Точки восстановления Windows 10: создание, удаление, восстановление | Hetman Software
Читайте, как создать, удалить или откатить Windows 10 к точке восстановления. Как восстановить систему используя точку восстановления. С помощью точки восстановления можно восстановить системные файлы Windows 10, а также работоспособность операционной системы, исправить внезапно возникшие ошибки или вернуть систему в состояние на момент создания точки восстановления.
По умолчанию в Windows установлено создание точки восстановления во время установки или удаления обновлений, драйверов или приложений.
Работа с точками восстановления Windows 10
Как создать точку восстановления Windows 10
Создайте точку восстановления вручную:
Откройте Панель управления и перейдите в раздел Восстановление / Настройка восстановления системы.
Точки восстановления Windows 10: создание, удаление, восстановлениеНажмите кнопку Создать в открывшемся окне Свойства системы
Точки восстановления Windows 10: создание, удаление, восстановлениеВведите описание для идентификации точки восстановления, в следующем окне.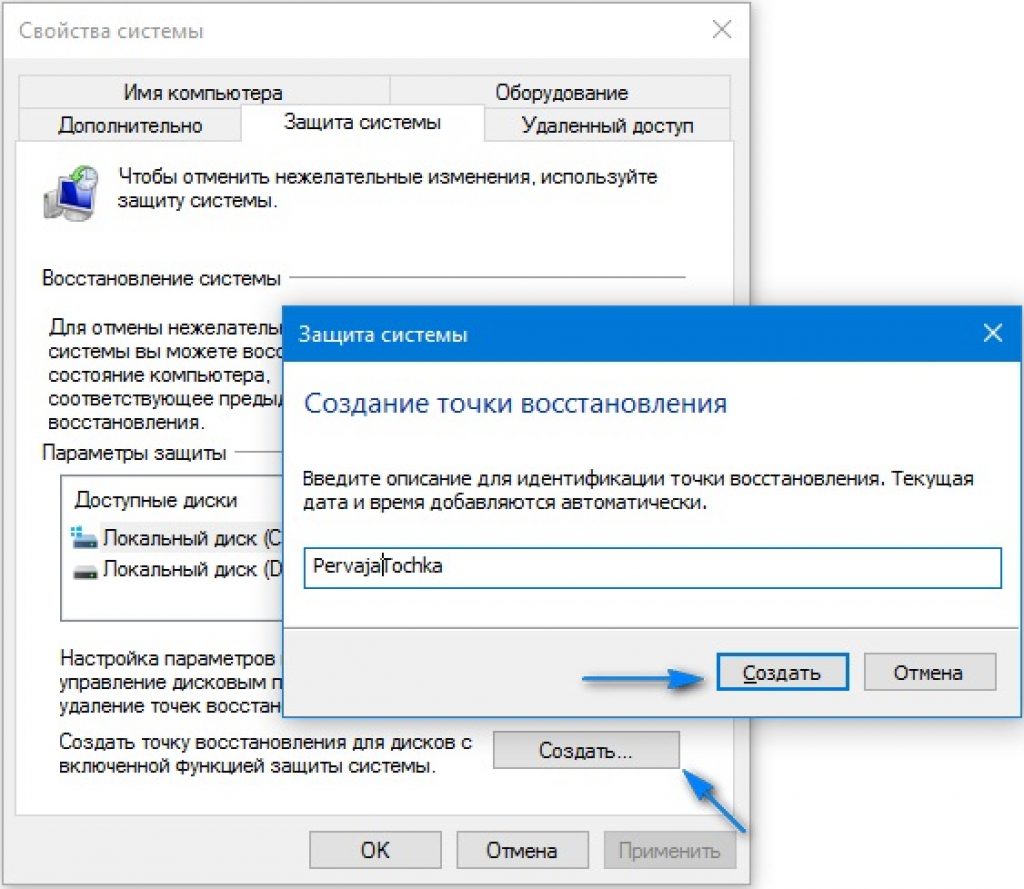 Текущая дата и время создания точки восстановления добавляются автоматически.
Текущая дата и время создания точки восстановления добавляются автоматически.
Нажмите Создать и дождитесь окончания процесса создания точки восстановления.
Настройте автоматическое создание точек восстановления:
- Запустите Панель управления / Администрирование / Планировщик заданий.
- В окне слева выберите Библиотека планировщика задач / Microsoft / Windows / System Restore.
- Кликните правой кнопкой мыши на файле SR в среднем верхнем окне и выберите Свойства.
- Выберите вкладку Триггеры в открывшемся окне.
- Нажмите Создать и задайте необходимые параметры времени создания точки восстановления.
Как удалить точку восстановления Windows 10
Точки восстановления Windows 10 сохраняются системой на жестком диске компьютера. Под них выделяется определённая его часть, по мере заполнения диска более давние точки восстановления удаляются и на их место сохраняются новые.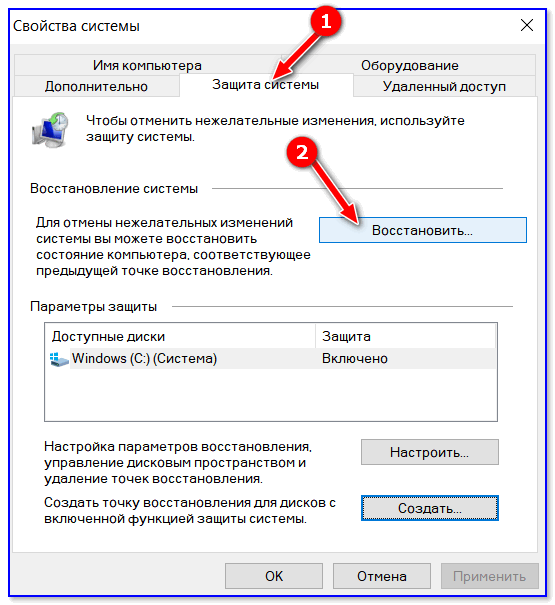
Для работы с точками восстановления доступны следующие функции:
Удаление всех точек восстановления, за исключением последней
- Кликните правой кнопкой мыши на диске, на котором сохраняются точки восстановления и выберите Свойства / Общие / Очистка диска.
- Дождитесь окончания процесса подготовки к очистке диска. После этого, нажмите “Очистить системные файлы” и снова подождите окончания проверки диска.
Нажмите кнопку Очистить в вкладке Дополнительно, блока Восстановление системы и теневое копирования.
Удаление всех точек восстановления, включая последнюю
- Перейдите в Панель управления / Система / Защита системы.
Выберите Настроить во вкладке Защита системы окна Свойства системы.
Нажмите Удалить напротив «Удаление всех точек восстановления для этого диска».
Как восстановить Windows 10 из точки восстановления
Внимание: восстановление Windows 10 из точки восстановления касается только системных и программных настроек операционной системы.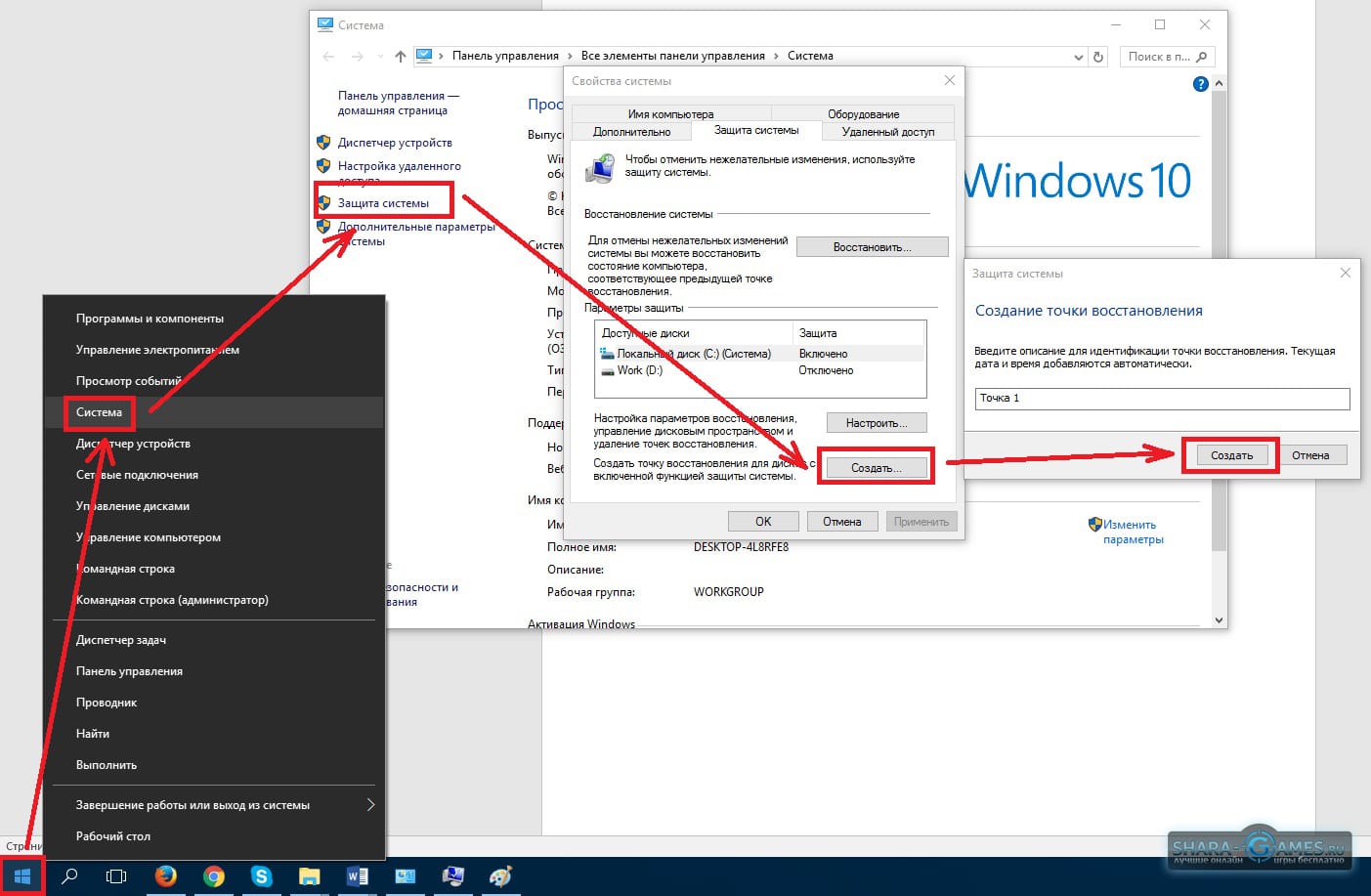 Применение точки восстановления удалит все программы, которые были установлены после её создания и не восстановит удалённые раннее файлы.
Применение точки восстановления удалит все программы, которые были установлены после её создания и не восстановит удалённые раннее файлы.
Для восстановления Windows из точки восстановления сделайте следующее:
Откройте Панель управления / Восстановление / Запуск восстановления системы и нажмите Далее.
Выберите нужную точку восстановления из списка и нажмите Далее.
Подтвердите необходимость запуска восстановления системы из точки восстановления и процесс запуститься.
Где находятся файлы точки восстановления?
Все доступные точки восстановления можно увидеть в Панели управления / Восстановление / Запуск восстановления системы.
Физически файлы точки восстановления системы находятся в корневом каталоге системного диска (как правило диск С:), в папке System Volume Information. Однако пользователям по умолчанию не предоставляется доступ к содержимому данной папки. Чтобы попасть внутрь каталога его сначала нужно сделать видимым, а затем получить особые права.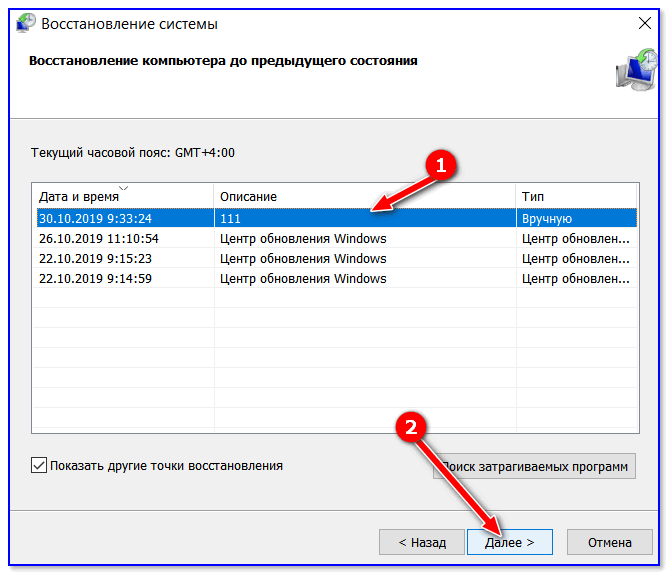
Для этого:
Перейдите в Панель управления / Параметры папок (Параметры Проводника) / Вид.
Уберите галочку напротив параметра «Скрывать защищённые системные файлы» и нажмите кнопку Применить. После этого в корневом каталоге диска С: появится папка System Volume Information доступа к которой нет. Для получения доступа к папке System Volume Information сделайте следующее:
Кликните на папке правой кнопкой мышки и выберите Свойства / Безопасность / Дополнительно.
Нажмите Продолжить, чтобы приступить к получению прав доступа к системной папке Windows в которой находятся файлы точек восстановления.
Нажмите кнопку Добавить и введите имя пользователя которому предоставляются права доступа. Нажмите OK.
Точки восстановления Windows 10: создание, удаление, восстановление Поставьте галочку в разделе Общие разрешения напротив «Полный доступ» и нажмите OK. Теперь Ваша учётная запись появилась в списке «Элементы разрешений» и у вас есть доступ к папке System Volume Information.
Файлы и папки, которые здесь находятся, нельзя удалить вручную, так как они защищены системой. Если вы хотите очистить директорию System Volume Information, то воспользуйтесь стандартными методами, позволяющими удалить точки восстановления Windows.
Точка восстановления системы не создаётся. Что делать?
Проверьте состояние службы Windows «Теневое копирование тома». Для это выполните:
- Перейдите в Панель управления / Администрирование / Службы.
- Найдите службу «Теневое копирование тома».
- Запустите или активируйте её, при необходимости поставьте режим её включения «Автоматически».
Точки восстановления системы могут не создаваться на компьютере, на котором установлено две операционные системы или операционная система повреждена вредоносным программным обеспечением или вирусами.
Как восстановить Windows 10 из точки восстановления с помощью командной строки
Если возникают проблемы с запуском Windows 10 в обычном режиме, то восстановить её работоспособность путём запуска точки восстановления можно из Командной строки.
Для этого:
Загрузите Windows в «Безопасном режиме с поддержкой Командной строки»: во время загрузки операционной системы нажмите F8 и выберите соответствующий пункт из Меню выбора дополнительных вариантов загрузки Windows.
- Введите в Командной строке rstrui.exe, после чего откроется окно Восстановления системы.
Выберите необходимую точку восстановление и нажмите Далее.
- Завершите процесс восстановления следуя дальнейшим указаниям Мастера.
Как восстановить удаленные точки восстановления?
Точки восстановления Windows 10 сохраняются системой на жестком диске компьютера. Под них выделяется определённая его часть, по мере заполнения которой более давние точки восстановления удаляются и на их место сохраняются новые.
Также точки восстановления можно удалять вручную – об этом более подробно описано выше.
Часто восстановление Windows приводит к утере важных файлов. Восстановление Windows с помощью точки восстановления, откат к более ранней версии операционной системы, возврат компьютера в исходное состояние, ошибки в работе программ для резервного копирования, повреждение или перезапись системных файлов, ошибки файловой системы или наличие битых секторов диска – это не далеко полный список причин удаления данных.
Консоль восстановления Windows вернет работоспособность операционной системы, но может привести к утере личных файлов. Не всегда имеется возможность восстановить работоспособность Windows без чистой установки операционной системы, что также может повлечь за собой утерю файлов.
Загрузите бесплатно и просканируйте компьютер с помощью Hetman Partition Recovery. Ознакомьтесь с возможностями программы и пошаговой инструкцией.
Операционная система Windows 10 восстановлена из точки восстановления? Оставляйте отзывы и задавайте ваши вопросы в комментариях.
Источник: https://hetmanrecovery.com/ru/recovery_news/system-restore-point-windows10.htm
Автоматически создавать точку восстановления системы по графику в Windows 10
Windows автоматически создает точки восстановления системы перед установкой приложений и новых обновлений. Также вы можете создать точку восстановления вручную или создать задачу по созданию точек восстановления по графику. В сегодняшней статье мы создадим задачу по созданию точек восстановления по заданному нами графику.
Восстановление системы использует функцию параметры защиты, которая регулярно сохраняет информацию о драйверах вашего ПК, программах, реестре и системных файлах. Чтобы создать задачу по созданию точек восстановления системы – ваша учетная запись должна обладать правами администратора, и должны быть включены параметры защиты для вашего системного диска.
Включить параметры защиты для системного диска.
1.Нажмите клавиши Win+R
2. Введите команду control system и нажмите “ОК” ( в “Система” можно войти еще через панель управления. Также можно в “Панели управления” зайти в “Восстановление” => “Настройка восстановления системы”).
3.С левой стороны выберите «Дополнительные параметры системы»;
4. Если напротив дисков стоит отключено – нужно выбрать диск и нажать «Настроить»;
5.Поставьте галочку в поле «Включить защиту системы» и выберите с помощью ползунка сколько можно использовать места на диске для точек восстановления системы. Нажмите «ОК»;
Нажмите «ОК»;
Закройте настройки системы.
Создание задачи по автоматическому созданию точек восстановления системы.
1.Открываем редактор реестра: в строке поиска пишем команду regedit и нажимаем Enter;
2.В левой колонке переходим к разделу HKEY_LOCAL_MACHINE \ SOFTWARE \ Microsoft \ Windows NT \ CurrentVersion \ SystemRestore. Когда в левой колонке выбран раздел SystemRestore в правой колонке в пустом месте нажимаем правой клавишей мыши, из открывшегося контекстного меню выбираем “Создать” => Параметр DWORD (32 бита).
3.Называем созданный параметр SystemRestorePointCreationFrequency
4.Открываем его двойным щелчком, значение должно быть задано 0 Если всё верно – нажмите “ОК”. Закрываем редактор реестра.
5.В строке поиска пишем taskschd. msc и выбираем “Планировщик заданий”;
msc и выбираем “Планировщик заданий”;
6.В левой панели выберите “Библиотека планировщика заданий”, в правой панели нажмите на “Создать задачу”;
7. В поле “Имя” напишите любое название для задачи, ниже выберите “Выполнить только для пользователей вошедших в систему” или “Выполнять для всех пользователей”, поставьте галочку в поле “Выполнить с наивысшими правами”. В поле “Настроить для” выберите из списка Windows 10.
8.Перейдите во вкладку “Триггеры” и нажмите “Создать”;
9. В поле “Начать задачу” выберите “По расписанию”. В “Параметрах” задайте нужное: выполнять ежедневно, еженедельно или ежемесячно, а также другие параметры, когда выполнять задачу. После выбора расписания нажмите “ОК”;
10.Перейдите во вкладку “Действия” и нажмите на “Создать”;
11. В поле “Действие” выберите Запуск программы, в поле “Программы или сценарий напишите wmic. exe в поле “Добавить аргументы” вставьте следующую строку:
exe в поле “Добавить аргументы” вставьте следующую строку:
/Namespace:\\root\default Path SystemRestore Call CreateRestorePoint “Automatic Restore Point”, 100, 7
и нажмите “ОК”.
12.Перейдите во вкладку “Условия” и снимите галочку с поля Запускать только при питании от электросети. Нажмите “ОК”.
У вас может затребовать логин и пароль, выберите его и введите пароль, после чего нажмите “ОК”. Теперь в планировщике заданий вы увидите задачу, которая будет запускаться в заданное вами время и создавать точку восстановления системы. Вы можете данную задачу проверить, выбрав ее посредине и нажав на “Выполнить” в правой колонке. Также в любой момент вы можете эту задачу удалить, выбрав “Удалить” в правой колонке.
На сегодня всё, если у вас есть дополнения – пишите комментарии! Удачи Вам 🙂
Как создать точку восстановления в Windows 10
Создана: 06.08.2020 Обновлено: 28.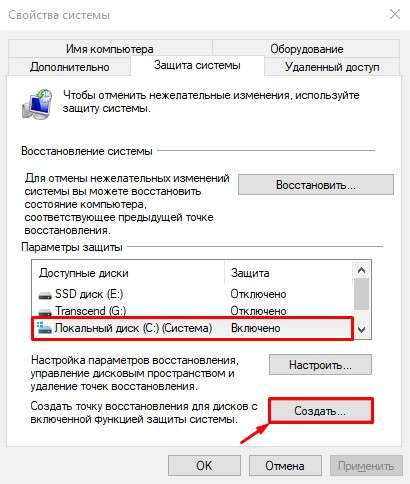 01.2021 21:58:14
01.2021 21:58:14Функция System Restore используется во всех операционных системах Microsoft начиная с Windows Millennium. Получаемые с ее помощью точки восстановления позволяют выполнять «откат» системы возвращая ее в работоспособное состояние. Наши эксперты рассказывают о вариантах их создания в Windows 10.
Защита системы
В последней операционной системе Microsoft изменила порядок работы System Restore. Для автоматической активации службы необходимо, чтобы системный раздел превышал 128 Гб. На накопителях с меньшей емкостью также можно использовать System Restore, но запуск службы выполняется пользователем вручную.
Вызываем диалоговое окно «Выполнить» с помощью сочетания клавиш «Win+R». Набираем в текстовом поле «sysdm.cpl». Нажимаем «ОК» или клавишу Enter на физической клавиатуре компьютера.
Открыв панель «Свойства системы» переключаемся на вкладку «Защита», обозначенную единицей на снимке экрана.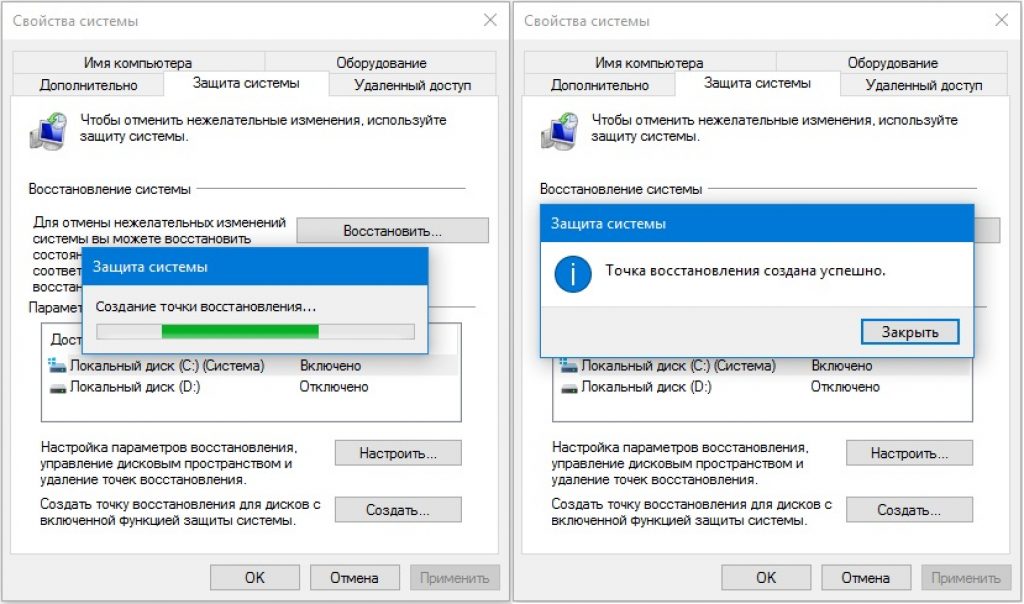 Проверяем статус в указанном стрелкой поле. В рассматриваемом примере System Restore не запущена. Нажимаем кнопку, обозначенную цифрой «3» переходя в область настроек.
Проверяем статус в указанном стрелкой поле. В рассматриваемом примере System Restore не запущена. Нажимаем кнопку, обозначенную цифрой «3» переходя в область настроек.
Перемещаем радиокнопку в положение, отмеченное единицей, принудительно включая функцию защиты. Регулируем с помощью ползунка пространство, выделяемое под теневое копирование. По умолчанию Windows отводит 5% от общего объема диска или 10 Гб, выбирая из двух величин наименьшую. Текущее значение выводится в области, подсвеченной маркером. Записываем установленные параметры нажав «Применить».
В основном окне свойств статус защиты изменился на «Включено». Одновременно активировалась обозначенная двойкой кнопка. Нажимаем на нее для ручного создания точки восстановления системы.
Во всплывающем окне набираем в подсвеченном маркером поле имя. С ним созданная точка будет отображаться в общем списке.
О завершении процесса система информирует всплывающим уведомлением. Метод не имеет ограничений. Создавать новые точки пользователь может в любое время.
PowerShell
При включенной функции System Restore создать контрольную точку можно с помощью оболочки Windows PowerShell.
Вызываем расширенное меню «Пуск» клавиатурной комбинацией «Win+X». Запускаем интерпретатор командной строки в режиме повышенных привилегий кликнув по строке выделенной на скриншоте рамкой.
Для создания точки восстановления с помощью оболочки PowerShell набираем: Checkpoint-Computer «PointName». В кавычках указываем желаемое имя. Пример использования команды для создания точки «TestPoint» показан на следующем снимке экрана.
После нажатия клавиши Enter в оболочке можно наблюдать процесс создания новой записи теневого копирования.
В отличие от рассмотренного выше механизма ручного создания точек в панели «Защита системы» PowerShell можно использовать один раз в сутки. При повторном наборе командлета появляется приведенная на скриншоте ошибка.
Ярлык для System Restore
Еще один вариант создания точек восстановления предусматривает использование ярлыка для функции System Restore.
Щелкаем по свободному от иконок участку рабочего стола правой кнопкой мышки вызывая контекстное меню. Раскрываем пункт «Создать» и кликаем по строке обозначенной на скриншоте двойкой.
В текстовом поле открывшегося диалогового окна набираем строку следующего содержания:
cmd.exe /k «Wmic.exe /Namespace:\\root\default Path SystemRestore Call CreateRestorePoint «%DATE%», 100, 7″
Нажимаем кнопку «Далее».
Назначаем создаваемому ярлыку имя и жмем «Готово».
Кликаем правкой кнопкой по добавленному на рабочий стол значку «Restore Point». В развернувшемся меню выбираем последнюю строку, обозначенную на снимке экрана двойкой.
На вкладке «Ярлык» нажимаем обозначенную рамкой кнопку открывая дополнительные свойства.
Устанавливаем галочку в указанной стрелкой области. Записываем изменения кнопкой «ОК».
Вернувшись в основное окно, можем изменить значок для ярлыка, чтобы сделать его более заметным. Жмем обозначенную рамкой кнопку.
В подсвеченной маркером области заменяем «cmd.exe» на «shell32.dll». Нажимаем «ОК» выполняя переключение на библиотеку значков. Выбираем в отмеченном тройкой поле понравившуюся иконку и применяем сделанные изменения.
При использовании созданного таким образом ярлыка ошибок, как в случае с PowerShell, не возникает.
В заключение
Наши эксперты привели несколько методов позволяющих создавать точки восстановления Windows 10. Выбирайте самый удобный или комбинируйте их в соответствии с выполняемыми задачами.
| Оцените статью | |
Всего голосов: 0, рейтинг: 0 |
как создать точку восстановление системы вручную?
Штатная утилита
Восстановление системы
использует так называемые точки восстановления для возврата системных
файлов и параметров системы к состоянию на определённый момент времени
(при этом файлы, созданные пользователем, не изменяются).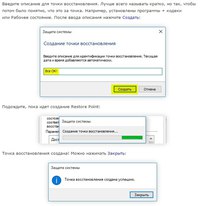
Корректно работающая операционная система автоматически создаёт точки восстановления – еженедельно, а также при установке программного обеспечения, при обновлении драйверов и т.д.
Однако зачастую возникает необходимость создания точки восстановления системы вручную.
***
Как создать точку восстановления системы Windows 10 вручную:
– сохраните и закройте файлы, с которыми вы работали;
– закройте программы, с которыми вы работали;
– в меню (слева) диалогового окна Система выберите опцию Защита системы;
– на вкладке Защита системы диалогового окна Свойства системы нажмите кнопку Создать…;
– в текстовое поле диалогового окна Защита системы введите название точки восстановления, нажмите кнопку Создать;
– дождитесь завершения процесса;
– в диалоговом окне Защита системы с
сообщением «Точка восстановления создана успешно» нажмите кнопку
Закрыть.
Автоматическое создание точек восстановления Windows
Содержание статьи
Как отключить автоматическое создание контрольных точек восстановления системы
Создание контрольных точек восстановления системы осуществляется на усмотрение системы, и зачастую завязано на существенные события, которые происходят в операционной системе: установка обновлений, нового стороннего программного обеспечения, драйверов, изменения ключевых системных настроек и т.п.
Они создаются «для перестраховки», на случай, если после какого-либо из озвученных выше событий возникнет сбой, система в процессе работы начнёт проявлять нестабильность и т.п., то можно было бы воспользоваться одной из сохранённых точек и «вернуть» системные файлы и параметры, которые были на компьютере в момент создания контрольной точки. Пользовательские файлы и папки при этом не затрагиваются, это значит, что можно быть спокойным за документы, фотографии, видео и тому подобные файлы.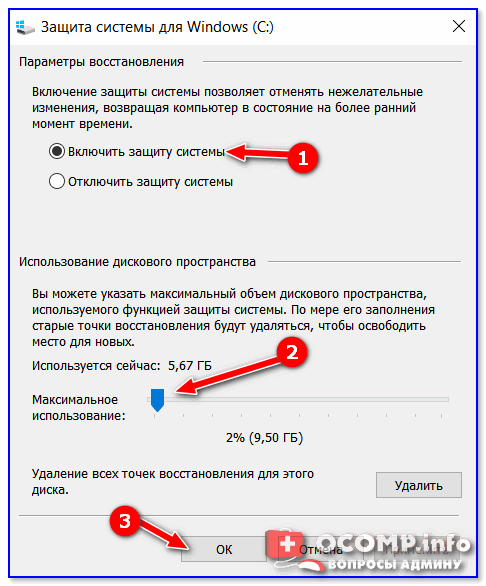
Несомненно, существует возможность создания контрольной точки и по желанию пользователя компьютера, но как бы там ни было, а каждая создаваемая точка занимает некоторое место на жёстком диске (иди SSD, если таковой используется на компьютере). В результате приходится в конечном итоге прибегать к очистке компьютера от всех созданных контрольных точек восстановления, дабы освободить занимаемое ими место.
Однако есть и другой путь – просто отключить их создание, чему и будет посвящён данный материал.
Инструкция по отключению автоматического создания системой контрольных точек восстановления
Способ отключения, что приводится далее, весьма универсален, т.е. другими словами, не имеет никакого значения, какой версией Виндовс вы пользуетесь и планируете отключить в нём озвученный функционал.
- В первом шаге нам необходимо открыть системное окно «Свойства системы». Это можно сделать несколькими способами, но мы изберём наиболее универсальный.
Нажмите на клавиатуре комбинацию клавиш Win + R (где эти клавиши), дабы открылось окно, в котором необходимо ввести команду «sysdm.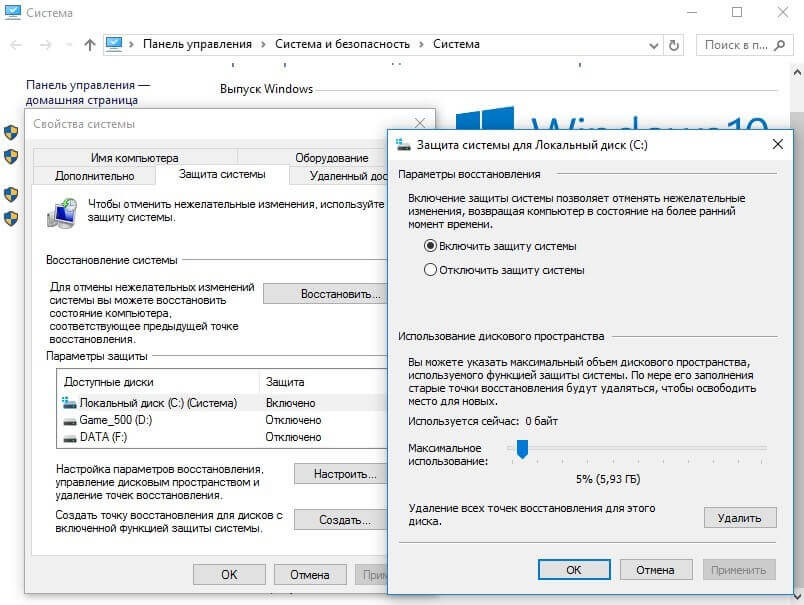 cpl» (без кавычек) и нажать клавишу OK, либо Enter на клавиатуре.
cpl» (без кавычек) и нажать клавишу OK, либо Enter на клавиатуре.
В открывшемся окне необходимо переключиться во вкладку Защита системы. Там в разделе параметры защиты перечислены все имеющиеся в системе диски, необходимо выбрать диск и нажать кнопку Настроить.., которая находится чуть ниже.
В открывшемся окне необходимо переключить опцию в вариант Отключить защиту системы и нажать клавишу OK.
Данную процедуру необходимо осуществить и для других дисков, если, конечно, таковые имеются в системе и, соответственно, отображены в окне. Другими словами, для всех дисков должен отображаться статус защиты – отключено.
Видеоинструкция
Вот мы и справились с поставленной задачей. Желаю успехов и только позитивного опыта в работе с компьютером!
В свою очередь, Вы тоже можете нам очень помочь.
Просто поделитесь статьей в социальных сетях с друзьями.
Поделившись результатами труда автора, вы окажете неоценимую помощь как ему самому, так и сайту в целом. Спасибо!
Как настроить ежедневное создание точки восстановления в системе Windows 10
В Windows 10 восстановление системы – это функция, которая автоматически проверяет системные изменения на вашем устройстве и сохраняет состояние системы как «точку восстановления». В будущем, если проблема возникнет из-за внесенного вами изменения или после обновления драйвера или программного обеспечения, вы можете вернуться к предыдущему рабочему состоянию, используя информацию из точки восстановления, без потери данных.
Когда эта функция включена, поддерживаемые приложения и Windows 10 могут создавать точки восстановления во время значительных изменений, и вы даже можете запускать их вручную.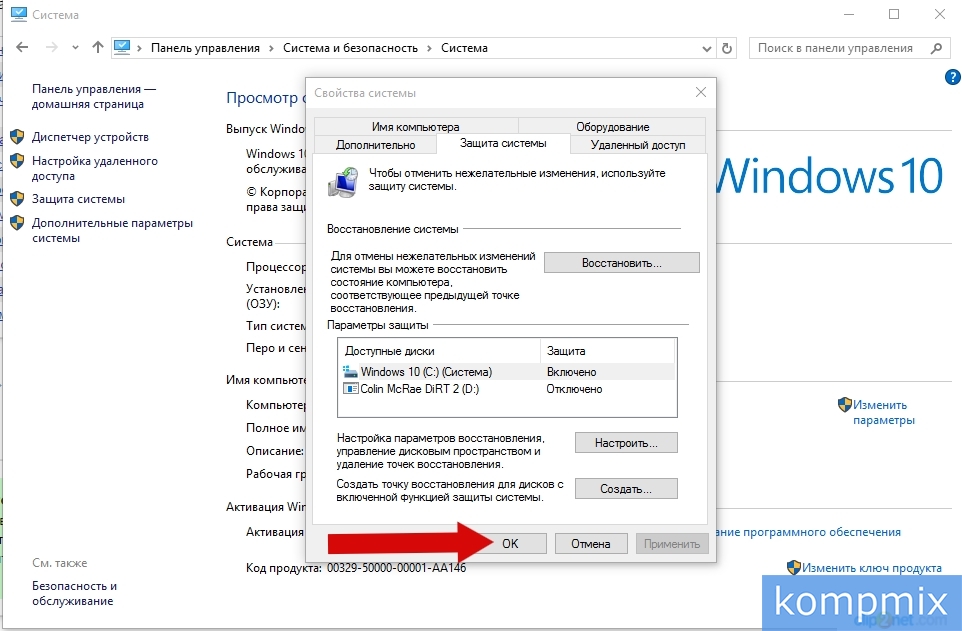 Однако, если вы случайно внесли изменение без создания точки восстановления, а последняя контрольная точка не создана, вы не сможете вернуться обратно. Кроме того, если существует только старая точка восстановления, вы можете потерять очень много системных изменений.
Однако, если вы случайно внесли изменение без создания точки восстановления, а последняя контрольная точка не создана, вы не сможете вернуться обратно. Кроме того, если существует только старая точка восстановления, вы можете потерять очень много системных изменений.
Если вы хотите, чтобы вам всегда была доступна свежая точка восстановления, можно включить скрытый параметр Защитника Windows для автоматического создания контрольных точек каждый день перед ежедневным сканированием.
В этом руководстве по Windows 10 мы расскажем вам, как обеспечить автоматическое ежедневное создание точки восстановления системы.
Как включить Восстановление системы в Windows 10
По умолчанию восстановление системы не включено в Windows 10, но вы можете использовать эти шаги для включения функции:
- В меню «Пуск» введите Создание точки восстановления и щелкните найденный результат.
- В разделе «Защита системы», если для системного диска устройства установлено значение «Отключено», нажмите кнопку Настроить .

Выберите опцию Включить защиту системы.
После включения защиты системы вы можете использовать следующие шаги, чтобы убедиться, что точки восстановления создаются ежедневно.
Как включить автоматическое восстановление системы с помощью групповой политики
Если вы используете Windows 10 Pro, вы можете изменять параметры групповой политики, чтобы автоматически создавать точки восстановления каждый день.
- Используйте сочетание клавиш Win + R , чтобы открыть командное окно «Выполнить».
- Введите gpedit.msc и нажмите кнопку ОК , чтобы открыть редактор локальной групповой политики.
- Найдите следующий путь:
Конфигурация компьютера → Административные шаблоны → Компоненты Windows → Антивирусная программа «Защитник Windows» → Проверка
Справа дважды щелкните политику Создать точку восстановления системы.
В открывшемся окне выберите опцию Включено.
После выполнения этих действий ваш компьютер будет сохранять новую точку восстановления перед каждым ежедневным сканированием на наличие вредоносных программ.
В случае, если вы передумали, вы всегда можете отменить изменения, следуя тем же инструкциям, но на шаге № 5 обязательно выберите параметр «Не задано».
Как включить автоматическое восстановление системы с помощью реестра
Если вы используете Windows 10 Home, у вас не будет доступа к групповой политике, но вы можете изменить те же настройки, отредактировав реестр.
Предупреждение: это дружеское напоминание о том, что редактирование реестра рискованно и может привести к необратимому повреждению вашей установки, если вы не сделаете это правильно. Рекомендуется сделать полную резервную копию вашего компьютера, прежде чем продолжить.
- Используйте сочетание клавиш Win + R , чтобы открыть командное окно «Выполнить».
- Введите regedit и нажмите кнопку ОК , чтобы открыть редактор реестра.

- Найдите следующий путь:
Совет. В Windows 10 Creators Update и более поздних версиях вы можете скопировать и вставить путь в адресную строку нового реестра, чтобы быстро перейти к месту назначения ключа.
Щелкните правой кнопкой мыши ключ Windows Defender, выберите Создать → Раздел.
После выполнения этих шагов, каждый день будет создаваться контрольная точка, которую вы можете использовать для отмены изменений, которые могли повредить ваше устройство.
Если вы хотите отменить изменения, просто следуйте тем же инструкциям, но на шаге № 5 щелкните правой кнопкой мыши раздел Scan (папка) и выберите Удалить, чтобы удалить запись.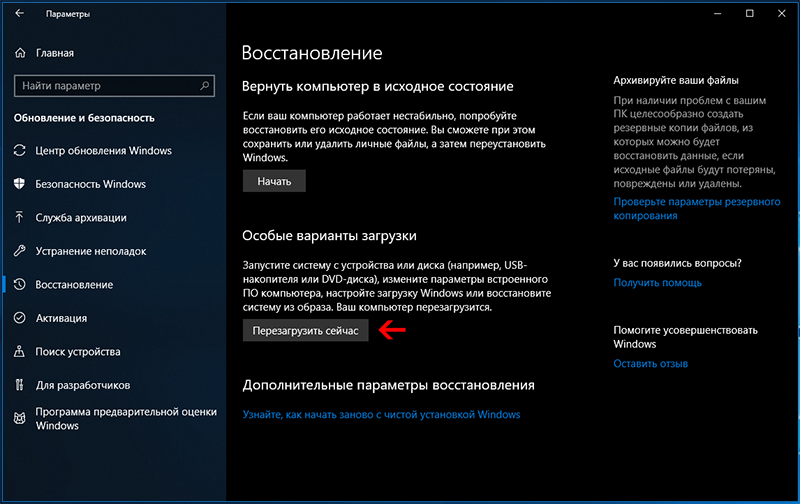
Автоматическое создание точек восстановления windows при входе в систему
При работе за компьютером, каким бы он не был мощным, нельзя быть уверенным на все сто процентов, что в какой-то момент он не выйдет из строя и откажется работать. Конечно на этот случай, мы всегда можем раздобыть установочный диск с операционной системой и переустановить его. Но кому охота затрачивать часа полтора своего драгоценного времени, дабы решить проблему работоспособности операционной системы windows.
Тем более нужно будет заново устанавливать все программы и драйвера, а это тоже затрачивает ваше время и силы. Я уже не говорю о том, что можно остаться без личных данных, таких как: картинки, видео, документы которые при неграмотной переустановке системы могут удалится. Но как мы знаем или узнаем из данной статьи, что существуют так называемые точки восстановления системы, с помощью которых можно восстановить работу нашего компьютера не прибегая к его полной переустановке. Более того с помощью такой точки, для восстановления системы потребуется можно сказать пару кликов. Как это сделать, если уже компьютер вышел из строя, вы можете узнать из статьи Как восстановить систему с помощью точки восстановления в Windows 7. Ну а в данной статье, хотелось бы рассказать как реализовать способ автоматического создания точек восстановления windows при входе в систему. Грубо говоря, что бы при включении компьютера создавалась такая точка.
Как это сделать, если уже компьютер вышел из строя, вы можете узнать из статьи Как восстановить систему с помощью точки восстановления в Windows 7. Ну а в данной статье, хотелось бы рассказать как реализовать способ автоматического создания точек восстановления windows при входе в систему. Грубо говоря, что бы при включении компьютера создавалась такая точка.
Автоматическое создание точек восстановления windows при входе в систему
Способ автоматического создания точек восстановления, демонстрируется в операционной системе windows 10, так же работоспособность данного метода проверялась на windows восьмой версии. Итак, для начало нужно перейти в свойство компьютера, нажав на значок правой кнопкой мыши и выбрав соответствующий пункт в контекстном меню.
В открывшемся окне выбираем пункт дополнительные параметры системы.
Жмем на вкладку защита системы, где видим доступные локальные диски, для создания точек восстановления. Выбираем основной, тот на котором установлена операционная система, как правило это диск С: и нажимаем кнопочку настроить. Если на данном этапе, вы столкнулись с проблемой невозможности выбора локального диска и недоступностью нажатия на кнопки, т.к они неактивны, то прочитайте статью Восстановление системы отключено системным администратором, где найдете решение данного вопроса.
Выбираем основной, тот на котором установлена операционная система, как правило это диск С: и нажимаем кнопочку настроить. Если на данном этапе, вы столкнулись с проблемой невозможности выбора локального диска и недоступностью нажатия на кнопки, т.к они неактивны, то прочитайте статью Восстановление системы отключено системным администратором, где найдете решение данного вопроса.
В открывшемся окне настроек, выбираем пункт включить защиту системы, если конечно она отключена и указываем объем дискового пространства, который будет использоваться для хранения точек восстановления системы, десять процентов вполне должно хватит. Нажимаем кнопку ОК.
Как видим функция защиты теперь включена.
Создание вспомогательного параметра в реестре windows, для коректной работы автоматических точек восстановления
Вспомогательный параметр создается для того, чтобы создаваемая точка восстановления, действительно создалась с интервалом менее 24 часов. То есть автоматичекси, вторая точка восстановления, может создаться только после того, как прошло более 24 часов после создания первой точки. И для того, чтобы наши точки могли создаваться чаще, нужно создать данный параметр. Для этого вызываем консоль выполнить, нажатием клавиш
То есть автоматичекси, вторая точка восстановления, может создаться только после того, как прошло более 24 часов после создания первой точки. И для того, чтобы наши точки могли создаваться чаще, нужно создать данный параметр. Для этого вызываем консоль выполнить, нажатием клавиш
В левой колонке редактора реестра, переходим по пути HKEY_LOCAL_MACHINESOFTWAREMicrosoftWindows NTCurrentVersionSystemRestore, где в правой колоне, жмем правой кнопкой мыши и выбираем создать -> параметр DWORD(32 бита).
Созданному параметру присваиваем имя SystemRestorePointCreationFrequency.
Открываем его, дабы убедится, что в поле значение прописан 0. Нажимаем ОК и закрываем реестр.
Теперь опять же вызываем консоль выполнить и вводим команду taskschd.msc.
Должен открыться планировщик заданий, где в левой колонке, жмем на папку библиотека планировщика заданий и уже в правой колоне нажимаем кнопку создать задачу.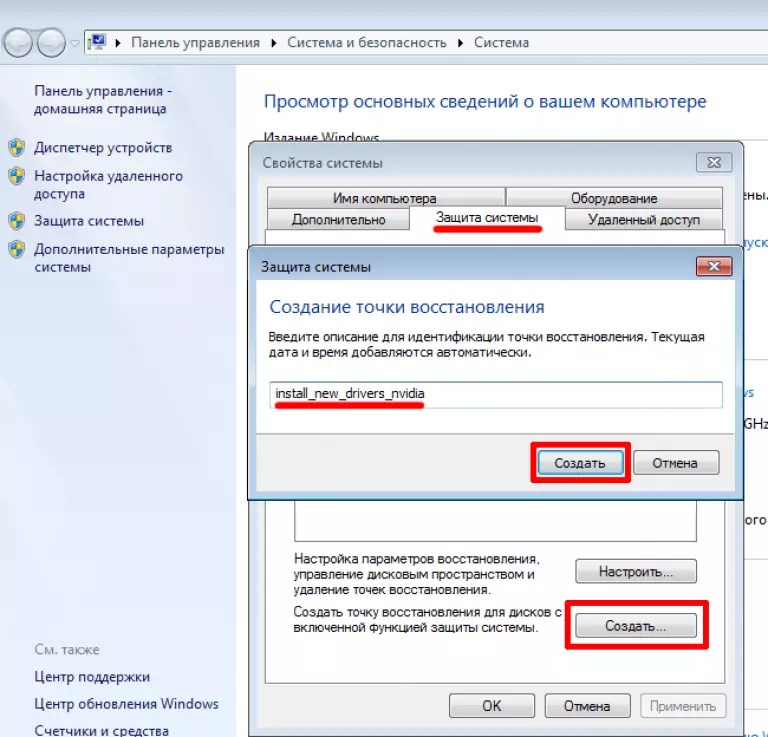
Во вкладке общие вводим имя задачи, так же выбираем пункты выполнять для всех пользователей и выполнить с наивысшими правами, далее выбираем для какой системы настраивать данную задачу, в моем случай это windows 10 и переходим во вкладку триггеры.
Где нажимаем кнопку создать.
Назначаем задачу при входе в систему и жмем ОК.
Переходим во вкладку действия, где так же нажимаем создать.
Выбираем действие запуск программы, в поле программа или сценарий вводим wmic.exe, в поле аргумент добавляем строку /Namespace:\rootdefault Path SystemRestore Call CreateRestorePoint «Automatic Restore Point», 100, 7 нажимаем ОК.
Переходим во вкладку условие, где убираем галочку с пункта запускать при питание от электросети и нажимаем ОК. Если на вашей учетной записи стоит пароль, программа так же потребует его ввести.
Если на вашей учетной записи стоит пароль, программа так же потребует его ввести.
В центральной части планировщика задний, должна появится созданная нами задача, если это так, то у вас все получилось и автоматическое создание точек восстановления при входе в систему в полной готовности. Теперь вы точно застрахованы от нежданных фокусов вашей системы.
О ставляйте своё мнение о данной статье, ну и конечно же задавайте свои вопросы, если у вас что-то вдруг пошло не так.
Скрипт автоматического создания точки восстановления системы при старте системы Windows 7
Значение средства Восстановление системы (SR, или System Restore) в операционных системах Windows трудно переоценить. На эту тему написано множество статей, где подробно описаны принцип и способы работы с ним.
Многие пользователи успешно пользуются этим средством, однако находится немало и таких людей, которые его отключают по различным причинам (экономия дискового пространства, предрассудки по-поводу вирусов, которые часто облюбовывают для своего поселения папку System Volume Information).
Знакома ситуация, когда при возникновении какой-либо проблемы с работоспособностью ОС запуск SR становится невозможным, или же доступные контрольные точки восстановления для отката на работоспособную дату отсутствуют? Думаю многие с этим сталкивались. Почему так происходит – отдельная тема для разговора, но согласитесь, обидно, когда из-за подобного «сюприза» мы неожиданно лишаемся самой простой возможности возврата к нормальной работе компьютера.
If GetOS = “Windows 7″ Then
If WScript.Arguments.length =0 Then
Set objShell = CreateObject(“Shell.Application”)
objShell.ShellExecute “wscript.exe”, “”»” & _
WScript.ScriptFullName & “”»” & ” uac”,”», “runas”, 1
Else
CreateSRP
End If
End If
msg = “Точка восстановления успешно создана.” & vbCR
msg = msg & “” & vbCR
msg = msg & “Дата и время создания: ” & Date & ” ” & Time
Set SRP = getobject(“winmgmts:\.rootdefault:Systemrestore”)
sDesc = “”
sDesc = InputBox (“Введите описание для точки восстановления. ”, “Создание точки восстановления системы”,”»)
”, “Создание точки восстановления системы”,”»)
If Trim(sDesc) “” Then
sOut = SRP.createrestorepoint (sDesc, 0, 100)
If sOut 0 Then
WScript.echo “Error ” & sOut & _
“: Невозможно создать точку восстановления системы.”
Else
MsgBox msg
End If
End If
End Sub
Function GetOS
Set objWMI = GetObject(“winmgmts:!\” & _
“.rootcimv2″)
Set colOS = objWMI.ExecQuery(“Select * from Win32_OperatingSystem”)
For Each objOS in colOS
If instr(objOS.Caption, “Windows 7″) Then
GetOS = “Windows 7″
End If
Next
End Function
Для создания скрипта выполните следующие действия:
Для создания скрипта выполните следующие действия:
1) Скопируйте выбранный Вами код в любой текстовый редактор (например, Блокнот).
2) Нажмите CTRL+S (Файл -> Сохранить если используете Блокнот) и сохраните файл с любым именем и расширением .vbs в любом месте
3) Если вы выбираете тип файла: Текстовые файлы, то имя файла в кавычки брать обязательно.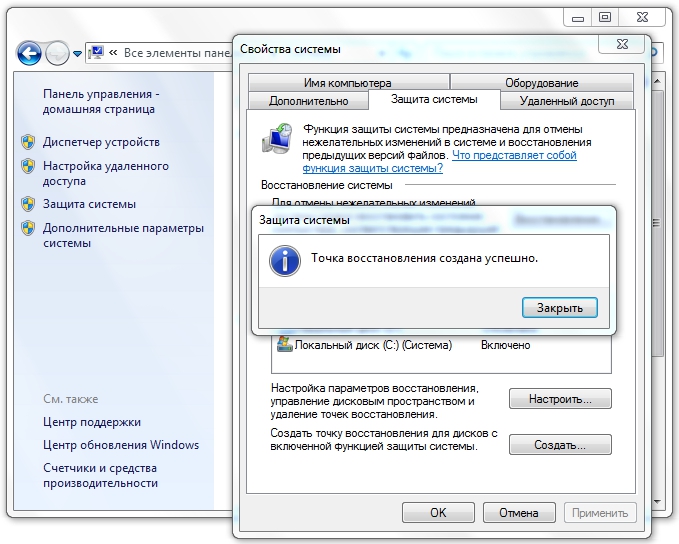 (Например: “crp.vbs”)
(Например: “crp.vbs”)
4) Если вы выбираете тип файла: Все файлы, то имя файла в кавычки брать не надо.
5) Создайте ярлык для созданного Вами файла скрипта в Автозагрузку.
6) Удерживая нажатой клавишу Alt перетяните иконку файла скрипта в папку Автозагрузка в меню Пуск.
Теперь при каждом входе в систему скрипт будет автоматически запускаться, и создавать контрольную точку восстановления системы.
Чтобы изменить периодичность создания точек восстановления сделайте следующее:
1) Запустите Планировщик заданий. (Пуск -> Панель управления -> Администрирование -> Планировщик заданий)
2) В дереве слева откройте Библиотека планировщика задач -> Microsoft -> Windows -> SystemRestore
3) Щелкните правой кнопкой мыши в верхнем среднем окне на файл SR и выберите Свойства.
4) В открывшемся окне перейдите на вкладку Триггеры.
5) Нажмите Создать и задайте необходимые вам временные параметры, либо выберите уже имеющийся триггер (Например, Ежедневно) и нажмите Изменить .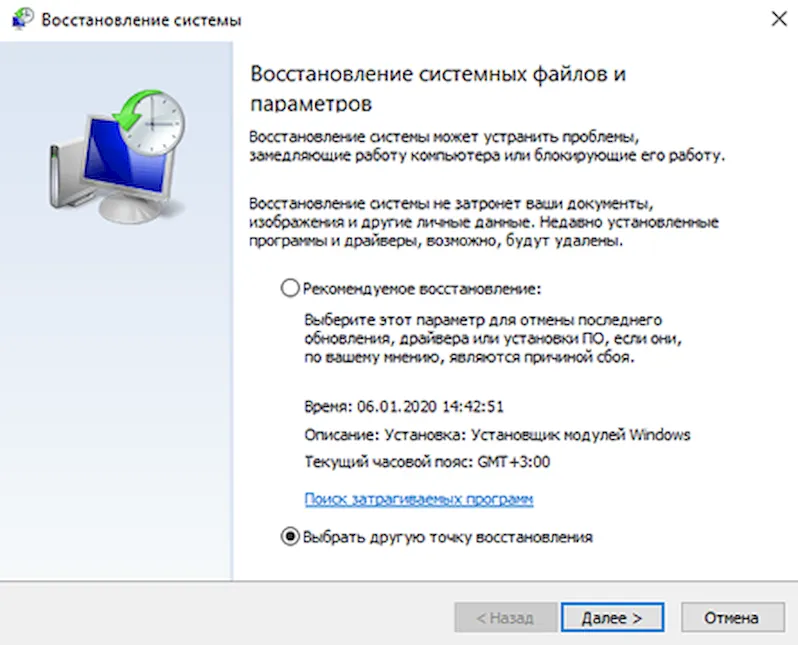 Для удаления созданных триггеров выберите его и нажмите Удалить .
Для удаления созданных триггеров выберите его и нажмите Удалить .
6) Нажмите ОК для принятия изменений.
7) Перезагрузитесь
Как создать точку восстановления системы в Windows 10
Точка восстановления Windows 10 является очень важным встроенным инструментом, который позволяет вернуть вашу систему к предыдущему работоспособному состоянию в случае возникновения сбоев.
Компонент Windows, который отвечает за восстановление системы, использует функцию защиты системы, которая регулярно сохраняет информацию о ваших программах, драйверах, реестре, настройках и системных файлах в так называемых точках восстановления.
Операционная система автоматически создает точки восстановления перед значимыми изменениями в системе, например:
- установка программ;
- установка (обновление) драйверов;
- установка обновлений Windows.
Еще точка восстановления может автоматически создаваться, если последняя точка была создана более чем 7 дней назад.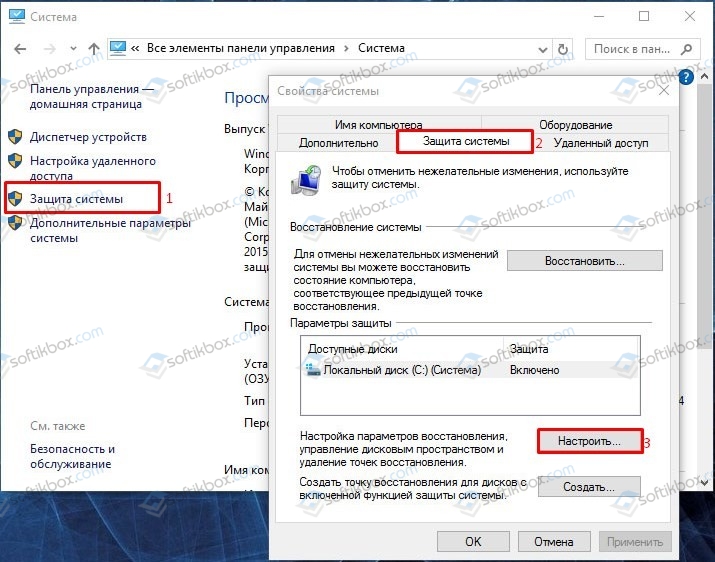 Также существует возможность осуществлять этот процесс в любое время вручную.
Также существует возможность осуществлять этот процесс в любое время вручную.
! Для создания точки восстановления вы должны иметь права администратора компьютера. Также следует учитывать, что точка восстановления будет создаваться только для тех дисков, на которых включена функция защиты системы.
Создание точки восстановления Windows 10
1. Для начала нужно запустить компонент «Защита системы». Для этого в меню «Пуск» начните набирать слово «точка» и в отображенном списке запустите пункт «Создание точки восстановления».
Это самый простой способ запуска компонента «Защита системы». Также это можно сделать, открыв окно свойств системы (сочетание клавиш Windows + Pause) и выбрав необходимый пункт в меню слева.
Еще защиту системы можно открыть через панель управления, но не будем погружаться в дополнительные методы запуска этого компонента и продолжим создание точки восстановления.
2. Далее вы попадете на вкладку «Защита системы» окна «Свойства системы». Если кнопки «Восстановить» и «Создать» неактивны, значит у вас отключена защита системы на всех дисках. В этом можно убедиться, просмотрев список доступных дисков и состояние защиты: «Отключено» или «Включено». Нажмите кнопку «Настроить».
3. При необходимости включите защиту системы, выбрав соответствующий пункт. В этом окне также можно настроить использование дискового пространства и удалить все точки восстановления для текущего диска. Нажмите кнопку «ОК».
4. Теперь нажмите кнопку «Создать», которая уже должна быть активной.
5. Введите название создаваемой точки и нажмите «Создать». Дату и время здесь можно не писать, т.к. они добавиться автоматически.
6. Далее начнется процесс создания точки восстановления и по его завершении будет отображено соответствующее сообщение.
Посмотреть где находятся точки восстановления Windows 10 можно следующим образом. На вкладе «Защита системы» нужно нажать кнопку «Восстановить», затем кнопку «Далее».
Что следует знать при использовании точек восстановления
- Не стоит использовать точки восстановления системы в качестве основного инструмента для реанимации системы. Их следует воспринимать как дополнительный способ восстановления Windows наряду с резервным копированием и созданием образа системы.
- Нельзя создать точку восстановления, находясь в безопасном режиме.
- Точки восстановления хранятся до тех пор, пока это позволяет объем дискового пространства, выделенный для защиты системы. Если место заканчивается при создании новых точек, старые автоматически удаляются.
- Все точки восстановления Windows 10 автоматически удаляются, если вы отключите защиту системы.
- При восстановлении системы программы и драйверы, установленные после создания точки восстановления, будут удалены.
 В свою очередь программы и драйверы, удаленные после создания точки восстановления, будут восстановлены.
В свою очередь программы и драйверы, удаленные после создания точки восстановления, будут восстановлены.
Как создать контрольную точку восстановления системы в Windows 10 – инструкция
Приветствую!
В приведённом в этом материале пошаговом руководстве с изображениями будет максимально детально описан способ быстрого создания контрольной точки восстановления системы в последней на текущий момент операционной системе Windows 10.
Кстати, инструкция по созданию контрольной точки восстановления для операционной системы Windows 7 находится вот здесь.Содержание:
Зачем нужна контрольная точка восстановления системы
Контрольная точка восстановления – массив данных, в котором располагается информация о системных настройках операционной системы, а также установленных сторонних программах и их настройках. Пользовательские данные (музыка, видео, фотографии, документы и т.д.) при этом не затрагиваются.
По задумке разработчиков, данный функционал может пригодиться на случай, если операционная система стала «сбоить» и проявлять нестабильность в работе.
Воспользовавшись откатом к определённой точке, можно вернуть настройки (системные и сторонних утилит) на момент создания контрольной точки, когда никаких проблем с системой и установленным сторонним программным обеспечением не наблюдалось.
Контрольные точки создаются как в автоматическом (перед установкой системных обновлений, сторонних программ и утилит), так и ручном режиме.
Создаём точку восстановления системы в Windows 10
А теперь перейдём к описанию пошагового процесса создания контрольной точки восстановления в новейшей операционной системе Windows 10.
- Нажмите мышкой на кнопку с изображением лупы (находится рядом с кнопкой Пуск). В открывшемся меню в поисковой строке введите «Создание точки восстановления».
- В результате откроется системное окно Свойства системы с активной вкладкой Защита системы.

В Windows 10 Восстановление системы по умолчанию отключено. Для его включения в «Доступные диски» следует выбрать системный диск и чуть ниже нажать на кнопку Настроить…
В открывшемся окне переключите настройку на пункт «Включить защиту системы», а в чуть ниже располагающейся настройке дискового пространства укажите с использованием ползунка максимальный размер, который может использовать защита системы для своих целей. 30% будет достаточно в большинстве случаев.
Указав все требуемое, нажмите клавишу OK для сохранения настроек.
Примечание: если в системе есть и другие диски, то функцию восстановления можно включить и для них тоже аналогичным образом.
- Вы вернётесь в родительское окно Защита системы, в котором станет доступна для нажатия кнопка Создать…
Нажмите её, и высветится окно, в котором необходимо будет указать имя для создаваемой вами контрольной точки восстановления.
Указав требуемое и нажав клавишу OK, будет запущен процесс создания контрольной точки восстановления.
- По окончании будет высвечено информационное окно, в котором вас проинформируют о успешном создании точки восстановления.
Нажмите на одноимённый пункт, что высветился в результатах поиска.
Задача выполнена!
Если вам потребуется «откатиться» на контрольную точку (созданную вами или системой в автоматическом режиме), то данная процедура осуществляется в том же окне.
Нажав кнопку Восстановить… будет выведен мастер восстановления, который осуществит желаемое.
Краткий итог
Теперь вы знаете, как с лёгкостью включить восстановление системы и собственноручно создать в любое время контрольную точку в Windows 10. И если возникнет программный глюк или сбой, то вы сможете быстро «откатиться» к тому моменту, когда его не было.
При этом ваши личные данные не пострадают, в процессе восстановления они никак не затрагиваются (не переносятся, не удаляются, не затираются прошлыми копиями и т.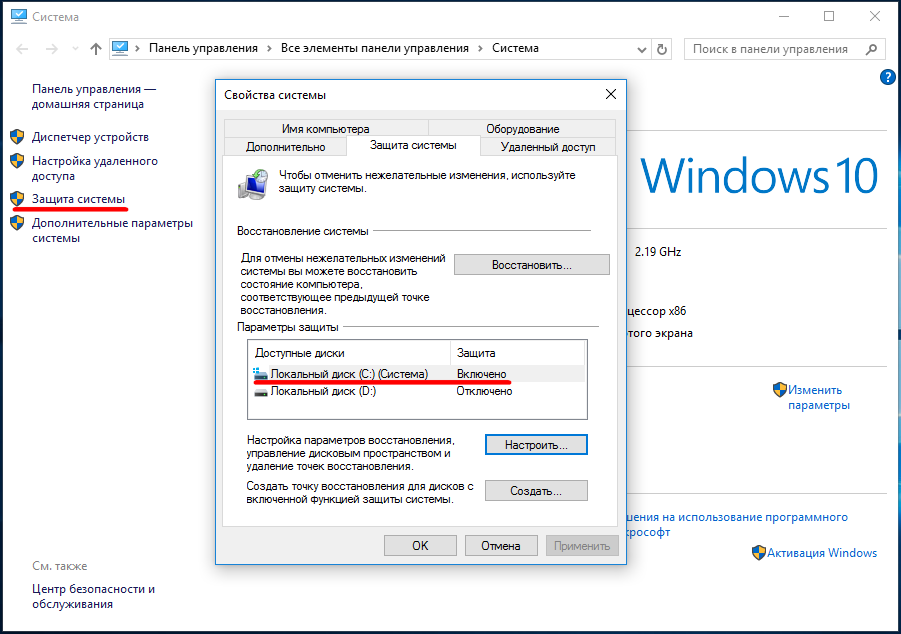 д.).
д.).
Желаю вам только беспроблемной работы!
В случае возникновения вопросов, оставляйте их в комментариях.
Планирование автоматического создания точек восстановления системы в Windows 10
17 июня, 2020 по Admin Оставьте ответ »Как я могу создавать точки восстановления системы по расписанию? Точка восстановления системы может откатить Windows до более раннего рабочего состояния, если она станет нестабильной или не загружается. В этом руководстве мы покажем вам, как создать автоматическую точку восстановления системы по ежедневному расписанию в Windows 10.
Как создать точку восстановления системы по ежедневному расписанию в Windows 10
Перед началом работы необходимо включить защиту системы и отключить частоту точки восстановления системы. Сделать это можно методами, описанными в нашей предыдущей статье. После этого вы можете использовать планировщик задач для ежедневного автоматического создания точек восстановления системы.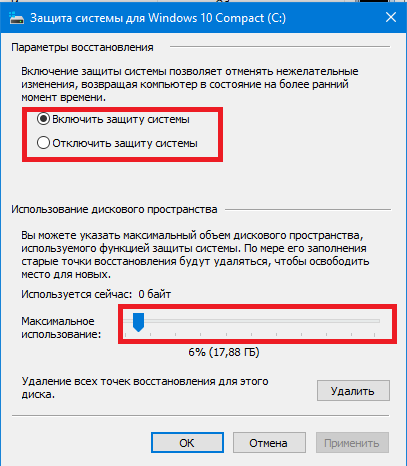
- После открытия планировщика задач щелкните правой кнопкой мыши элемент « Библиотека планировщика задач » на левой панели и выберите Создать задачу .
- На вкладке Общие введите описательное имя задачи. Выберите параметр « Run, вне зависимости от того, вошел ли пользователь в систему » и отметьте галочкой поле « Run с наивысшими привилегиями ».
- Перейдите на вкладку Триггеры . Щелкните на кнопке New .
- В раскрывающемся списке «Начать задачу» выберите « По расписанию ». Выберите вариант Daily и укажите время создания точки восстановления.Щелкните ОК .
- Перейдите на вкладку Действия . Щелкните на кнопке New .
- Выберите « Запустить программу », щелкнув раскрывающийся список «Действие».
 Введите команду powershell.exe в поле Программа / сценарий. В поле «Добавить аргументы» введите следующее и нажмите ОК .
Введите команду powershell.exe в поле Программа / сценарий. В поле «Добавить аргументы» введите следующее и нажмите ОК .
-Обход политики выполнения -Команда "Контрольная точка-Компьютер-Описание \" Моя ежедневная точка восстановления \ "-RestorePointType \" MODIFY_SETTINGS \ "" - Перейдите на вкладку Условия .Снимите флажки « Остановить, если компьютер переходит на питание от батареи » и «. Запускать задачу, только если компьютер подключен к сети переменного тока ». Щелкните ОК .
- Введите пароль вашей текущей учетной записи Windows, когда будет предложено, а затем нажмите ОК .
Теперь точки восстановления системы должны создаваться автоматически в указанное вами время каждый день. Вы можете проверить, успешно ли созданы новые точки восстановления, следуя этому руководству.
Как запланировать точки восстановления системы в Windows 10
Восстановление системы — одна из наиболее важных, но недооцененных функций ОС Windows. Точка восстановления может помочь компьютеру вернуться в рабочее состояние в кратчайшие сроки и сэкономить много времени, которое уходит на устранение неполадок. Точки восстановления системы захватывают резидентную программу, их настройки и реестр Windows в виде образа и создают резервные копии некоторых вещей, которые необходимы для восстановления системного диска до точки, если вы решите вернуться.Хотя Windows создает точки восстановления системы часто, при желании вы можете заставить свой ПК с Windows создавать их в запланированное время.
Точка восстановления может помочь компьютеру вернуться в рабочее состояние в кратчайшие сроки и сэкономить много времени, которое уходит на устранение неполадок. Точки восстановления системы захватывают резидентную программу, их настройки и реестр Windows в виде образа и создают резервные копии некоторых вещей, которые необходимы для восстановления системного диска до точки, если вы решите вернуться.Хотя Windows создает точки восстановления системы часто, при желании вы можете заставить свой ПК с Windows создавать их в запланированное время.
Автоматическое создание точек восстановления системы каждый день или неделю
Я бы хотел, чтобы в Windows была встроенная функция или параметр, с помощью которого пользователи могли бы легко настроить свой компьютер для создания точек восстановления, ежедневно или еженедельно, с легкостью одним щелчком мыши, но такой настройки нет. Для этого вам нужно будет использовать планировщик задач. Теперь давайте посмотрим, как запланировать одно на определенное время.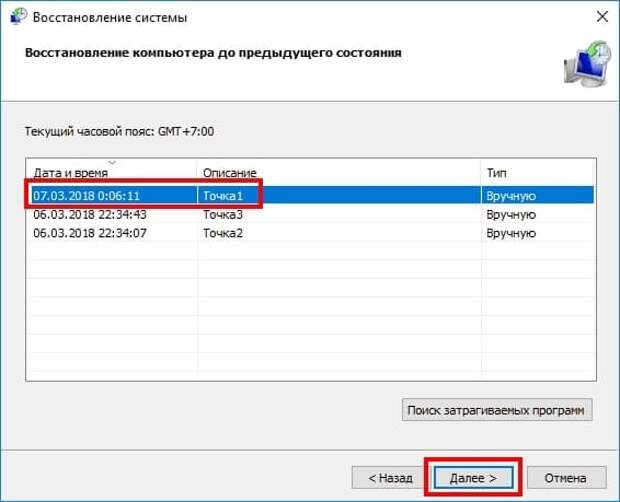 Это трехэтапный процесс:
Это трехэтапный процесс:
- Включить функцию восстановления системы
- Команда точки восстановления системы
- Создайте задачу в планировщике задач.
Мы также поговорили о том, как вручную запустить задачу, чтобы убедиться, что она работает, и о кратком руководстве по созданию ярлыка для этой задачи. Это позволит вам быстро создать точку восстановления.
1] Включить функцию восстановления системы
Хотя он должен быть включен по умолчанию, но рекомендуется проверить, не отключено ли восстановление системы.Вам также необходимо настроить Восстановление системы для отдельного диска , включая параметр использования диска .
Windows позволяет создавать восстановление системы только один раз в 24 часа . Если он сделает еще одну попытку, он будет пропущен. Итак, если вы планируете создать несколько точек восстановления, иногда вручную, нам необходимо снять это ограничение.
Откройте редактор реестра и перейдите к следующему ключу:
HKEY_LOCAL_MACHINE \ SOFTWARE \ Microsoft \ Windows NT \ CurrentVersion \ SystemRestore
Дважды щелкните для редактирования SystemRestorePointCreationFrequency DWORD.Измените значение на 0 .
Это гарантирует, что Windows никогда не пропустит создание точки восстановления.
2] Команда точки восстановления системы
Команда, которую мы будем использовать для создания точки восстановления, —
.Контрольно-пропускной пункт-Компьютер -Описание "TWC-RestorePoint" -RestorePointType MODIFY_SETTINGS
Вы можете изменить имя TWC-RestorePoint на любое другое.
MODIFY_SETTINGS — это тип точки восстановления, которая включает реестр, локальные профили, com + DB, WFP.dll, база данных IIS и расширения файлов.
Я бы порекомендовал вам выполнить эту команду в PowerShell, чтобы убедиться, что она работает правильно.
Вот небольшая демонстрация предложенной нами команды. Обратите внимание, что была создана точка восстановления с описанием — TWC-RestorePoint.
Кроме этого, вы также можете использовать следующие аргументы:
- УСТАНОВКА ПРИЛОЖЕНИЯ
- ПРИЛОЖЕНИЕ_УСТАНОВИТЬ
- УСТРОЙСТВО_ДРАЙВЕР_УСТАНОВИТЬ
- ОТМЕНЕНА ОПЕРАЦИЯ
Вы также можете использовать следующий аргумент с WMIC.EXE для создания точки восстановления. Мы подробно объяснили это в нашем сообщении о том, как автоматически создать точку восстановления при запуске Windows.
/ Пространство имен: \\ root \ default Путь SystemRestore Вызов CreateRestorePoint «Startup Restore Point», 100, 7
3] Создать планировщик заданий
Теперь вам нужно будет создать и запланировать базовую задачу и использовать указанную выше команду в планировщике задач с PowerShell
. Введите taskschd.msc в строке «Выполнить» и нажмите клавишу Enter, чтобы открыть планировщик заданий. Щелкните ссылку «Создать задачу». Назовите его Restore Point Creator, и установите флажок «Запускать с наивысшими привилегиями».
Щелкните ссылку «Создать задачу». Назовите его Restore Point Creator, и установите флажок «Запускать с наивысшими привилегиями».
Если на компьютере несколько пользователей, выберите переключатель с надписью Выполнить независимо от того, вошел ли пользователь в систему или нет.
Перейдите на вкладку «Триггеры» и нажмите кнопку «Создать». Здесь мы запрограммируем , чтобы задача запускалась один раз в день, или вы можете выбрать все, что захотите. Выберите день, установите дату начала и время.
Перейдите на вкладку «Действия» и нажмите кнопку «Создать». Здесь мы добавим команду.
Введите powershell.exe в поле Программа / сценарий. В поле Аргумент введите следующее:
Контрольно-пропускной пункт-Компьютер -Описание "TWC-RestorePoint" -RestorePointType MODIFY_SETTINGS
Щелкните кнопку ОК.
Затем переключитесь на вкладку «Условия», если вы настраиваете это на портативном компьютере. Вы можете пропустить создание точки восстановления, если она работает от батареи, или остановиться, если она переключается на батарею.
Вы можете пропустить создание точки восстановления, если она работает от батареи, или остановиться, если она переключается на батарею.
Наконец, перейдите на вкладку «Настройки». Здесь вы должны настроить, что произойдет, если задача не удалась или если она не выполняется, поскольку компьютер был выключен. Он также может позаботиться о ситуациях в случае сбоя задачи и т. Д.
Если вы настроили его для работы, даже если пользователь не вошел в систему, вам будет предложено ввести пароль. Если вы используете учетную запись Microsoft, я предлагаю вам создать учетную запись локального администратора и использовать ее для таких настроек, где требуется пароль.
Запустите задачу вручную, чтобы проверить, работает ли она
Выберите созданную нами задачу и на правой панели нажмите кнопку «Выполнить». Он мгновенно запустит PowerShell и выполнит команду.
Создайте ярлык для задачи восстановления системы, чтобы запускать ее в любое время
Программа schtasks. exe отвечает за выполнение задач в нужное время. Мы можем использовать следующий аргумент, чтобы создать ярлык на рабочем столе для его запуска по запросу. В нашем случае это будет выглядеть так:
exe отвечает за выполнение задач в нужное время. Мы можем использовать следующий аргумент, чтобы создать ярлык на рабочем столе для его запуска по запросу. В нашем случае это будет выглядеть так:
C: \ Windows \ System32 \ schtasks.exe / run / tn «Создатель точки восстановления»
- Щелкните рабочий стол правой кнопкой мыши
- Выберите «Создать»> «Ярлык»
- В место вставляем вышеуказанную команду
- Дайте ему имя и нажмите OK.
Теперь, когда вы в следующий раз измените что-то, что может вызвать проблему, создайте восстановление, используя этот ярлык.
Таким образом, мы не только научились планировать точки восстановления системы в Windows 10, но и создавать их в любое время, используя ярлык.Помните, что каждый раз, когда вы создаете точку восстановления, она будет занимать часть дискового пространства. Хотя Windows автоматически удаляет старые точки восстановления при достижении лимита выделенного дискового пространства, вы также можете удалить старые точки восстановления вручную.
- Теги: Восстановление системы, Планировщик заданий
Как создать точку восстановления системы в Windows 10
Создание точки восстановления системы может помочь вам вернуть компьютер в нормальное рабочее состояние, если он начнет работать со сбоями.Ниже вы найдете инструкции по созданию точки восстановления системы в Windows 10.
Что такое точка восстановления системы?
Точка восстановления системы на компьютере под управлением Windows может быть определена как моментальный снимок или резервная копия компьютера Time Machine в определенный момент времени.
System Restore включает в себя полное резервное копирование системных файлов, программных файлов, настроек реестра и других исполняемых файлов на вашем компьютере.
Вы должны знать, что восстановление системы не является полной резервной копией вашего компьютера, оно создает только резервные копии системных файлов, программных файлов и игнорирует все ваши личные файлы.
Положительным моментом такого поведения является то, что вы не потеряете 2 недели работы, если решите восстановить свой компьютер с помощью точки восстановления системы, созданной 2 недели назад.
Примечание: Для резервного копирования личных файлов вы можете использовать «Резервное копирование и восстановление» или настроить резервное копирование истории файлов на вашем компьютере.
Зачем нужно создавать точку восстановления системы?
Сохранение точек восстановления системы на компьютере позволяет исправить компьютер в случае, если он начинает работать со сбоями или замедляется после обновления Windows, установки приложений или по другим причинам.
Когда компьютер восстанавливается с помощью точки восстановления системы, он возвращается к состоянию или состоянию, в котором он находился при создании точки восстановления системы.
Таким образом, вы можете быстро отменить все изменения, сделанные на вашем компьютере, после чего он начал замедляться, зависать и работать со сбоями.
С этим пониманием, давайте продолжим и рассмотрим шаги по созданию как автоматических, так и ручных точек восстановления системы на вашем компьютере.
1. Создание точек автоматического восстановления системы в Windows 10
Чтобы создавать как ручные, так и автоматические точки восстановления системы, вам необходимо включить на вашем компьютере функцию «Защита системы».
После включения защиты системы Windows 10 будет автоматически создавать точки восстановления системы на вашем компьютере всякий раз, когда на вашем устройстве обнаруживается серьезное обновление или изменение системы.
1. Откройте «Обзор файлов»> щелкните правой кнопкой мыши «Этот компьютер» и выберите «Свойства».
2. На следующем экране щелкните ссылку Защита системы, расположенную на левой панели.
3. На экране «Свойства системы» выберите вкладку «Защита системы», выберите диск, для которого требуется защитить систему, и нажмите «Настроить».
4. На следующем экране выберите параметр «Включить защиту системы» и нажмите «Применить» и «ОК».
По умолчанию известно, что Windows 10 автоматически создает точки восстановления перед установкой крупного обновления Windows, критических обновлений драйверов и при установке любых основных программ.
2. Создание точки восстановления системы в Windows 10 вручную
Вы также можете вручную создавать точки восстановления системы в любое время на вашем компьютере.
1. Откройте «Обзор файлов»> щелкните правой кнопкой мыши «Этот компьютер» и выберите «Свойства».
2. На экране свойств системы щелкните ссылку Защита системы, расположенную на левой панели.
3. На экране «Свойства системы» нажмите кнопку «Создать».
4. На следующем экране введите имя и дату для точки восстановления и нажмите «Создать».
5. Вы увидите всплывающее окно, показывающее, как создается точка восстановления системы. По завершении процесса вы увидите подтверждающее сообщение.
Вы успешно создали точку восстановления системы на своем компьютере.
В случае возникновения проблемы вы всегда можете вернуться к этой созданной вручную точке восстановления системы, хранящейся на вашем компьютере.
Связанные
Как создать точку резервного копирования / восстановления системы в Windows 10?
Я устанавливаю много бета-версий программного обеспечения в рамках своей работы, и мой начальник только что сказал мне об использовании точек резервного копирования / восстановления, чтобы мое устройство оставалось более стабильным.Не могли бы вы рассказать мне, как создать эти точки резервного копирования на моем ПК с Windows?
Одной из незамеченных системных функций Microsoft Windows является то, что она может сделать снимок установленной операционной системы в любой момент и восстановить его до этого момента всего несколькими щелчками мыши. Более того, он также может делать аналогичный снимок перед любым обновлением системы, поэтому вы также можете легко вернуться к версии до обновления. Но вы должны все это включить. Почему не по умолчанию? Поскольку эти точки восстановления занимают дисковое пространство — до 5% от размера вашего системного диска — и с годами все больше и больше клиентов, должно быть, жаловались на потерю нескольких гигабайт здесь, нескольких гигабайт там.Мне? Я бы предпочел иметь хотя бы одну точку восстановления (она заменяет старые точки восстановления более новыми в активной системе) и немного меньше места на диске, зная, что я могу легко выполнить резервное копирование.
Более того, он также может делать аналогичный снимок перед любым обновлением системы, поэтому вы также можете легко вернуться к версии до обновления. Но вы должны все это включить. Почему не по умолчанию? Поскольку эти точки восстановления занимают дисковое пространство — до 5% от размера вашего системного диска — и с годами все больше и больше клиентов, должно быть, жаловались на потерю нескольких гигабайт здесь, нескольких гигабайт там.Мне? Я бы предпочел иметь хотя бы одну точку восстановления (она заменяет старые точки восстановления более новыми в активной системе) и немного меньше места на диске, зная, что я могу легко выполнить резервное копирование.
Первый шаг — включить точки восстановления вообще, и по умолчанию он не включен. Это также функция, скрытая в старой конфигурации системы Windows 3.x, поэтому будьте готовы оставить красивую графику и открытый пользовательский интерфейс современных настроек далеко-далеко позади.
ВКЛЮЧИТЬ ТОЧКИ ВОССТАНОВЛЕНИЯ РЕЗЕРВНОГО КОПИРОВАНИЯ СИСТЕМЫ В WINDOWS 10
Для начала найдите « точка восстановления » в окне поиска Windows 10:
Есть только один выбор, так что это просто.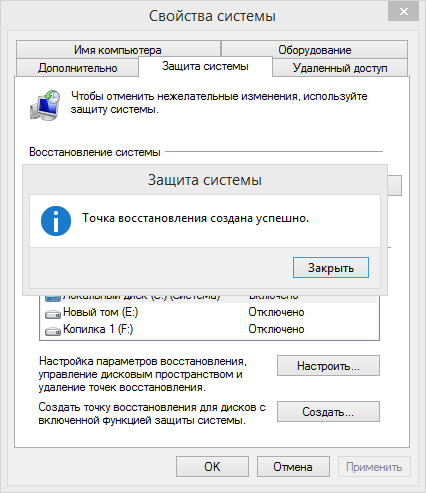 Нажмите « Создать точку восстановления ».
Нажмите « Создать точку восстановления ».
Теперь вы перейдете к тому, что мы, возможно, должны назвать «Классические окна»:
Вам может потребоваться щелкнуть вкладку « Защита системы », чтобы перейти в это представление. Но он не настроен, поэтому кнопка «Создать…» рядом с «Создать точку восстановления» внизу неактивна. Фигово.
Чтобы исправить это, нажмите кнопку « Configure… » прямо над ним, и вы получите следующее окно:
В качестве первого шага выберите « Включить защиту системы » в верхней части.Затем вы можете указать максимальный объем дискового пространства, которое точки восстановления системы могут использовать на системном диске, или вы можете просто позволить ему управлять пространством самостоятельно. Я выбрал последнее, поэтому оставил ползунок максимального использования на 0 байтов.
После того, как вы внесете эти изменения, вы можете нажать Применить , затем ОК , и вы вернетесь в предыдущее окно, но на этот раз кнопка «Создать…» включена и ее можно щелкнуть!
КАК СОЗДАТЬ ТОЧКУ ВОССТАНОВЛЕНИЯ В WINDOWS 10
Вот окно с включенным «Создать…». Также обратите внимание на кнопку «Восстановление системы…» вверху:
Также обратите внимание на кнопку «Восстановление системы…» вверху:
Неудивительно, нажмите « Create… », чтобы создать свою первую точку восстановления!
Вы захотите дать своему новому варианту восстановления значимое имя. По крайней мере, укажите дату, но если вы готовы, скажем, установить новый менеджер реестра, вы можете сказать «предварительная установка XX Registry Manager»:
Есть хорошее имя? Большой. Нажмите « Create », и Windows создаст для вас точку восстановления…
По моему опыту, это не заняло много времени, может быть, минуту или около того, и я увидел это:
Готово.Если вы хотите восстановить вашу систему до точки восстановления, перейдите в то же окно и выберите « Восстановление системы ». Достаточно просто.
Удачи!
Pro Совет. Я писал о Microsoft Windows уже несколько лет. Во время посещения моей обширной справочной библиотеки Windows можно найти сотни других руководств и руководств. Спасибо!
Спасибо!
Как создать точку восстановления в Windows 10 Пошаговое руководство
Автор: Admin
В Windows 10 очень просто создать точку восстановления , и вы должны знать об этом прямо сейчас, поскольку точки восстановления помогают спасти жизнь в чрезвычайных ситуациях.Создание вручную точки восстановления через определенные промежутки времени успокаивает ваш разум. Даже если произойдет что-то плохое, например, непреднамеренная установка дрянного программного обеспечения или испорченные системные файлы в ваших окнах, вы всегда можете восстановить свои окна на ранее созданную дату точки восстановления.
Как создать точку восстановления в Windows 10
Шаг 1 — Сначала выполните поиск создайте точку восстановления на панели задач Windows в нижнем левом углу экрана вашего компьютера.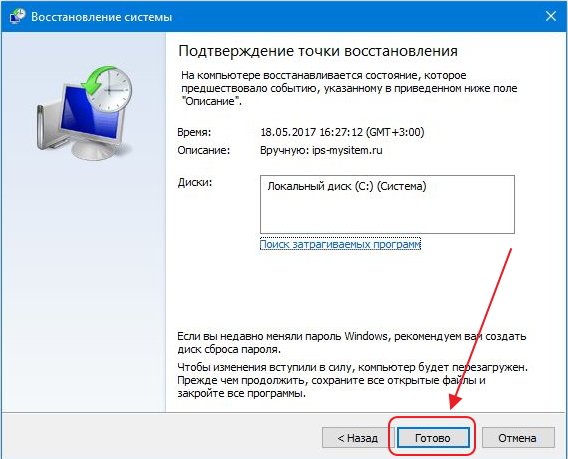 Нажмите на создание точки восстановления, как показано на скриншоте ниже.
Нажмите на создание точки восстановления, как показано на скриншоте ниже.
Шаг 2 — Сначала щелкните вкладку защиты системы в появившемся окне.
Шаг 2 — На следующем шаге нажмите «Создать».
Шаг 4 — наконец, введите имя восстановления, которое вы хотите предоставить, а затем нажмите ОК. ваша точка восстановления будет создана.
Шаг 4 — Введите любое желаемое имя, чтобы его можно было идентифицировать позже.Наконец, нажмите «Создать».
Шаг 5 — Создание точки восстановления займет некоторое время. После этого появится диалоговое окно с сообщением, что ваша точка восстановления системы создана.
Совет — Лучше называть это датой, или важной работой, или подозрительным изменением системного файла, в котором вы не уверены.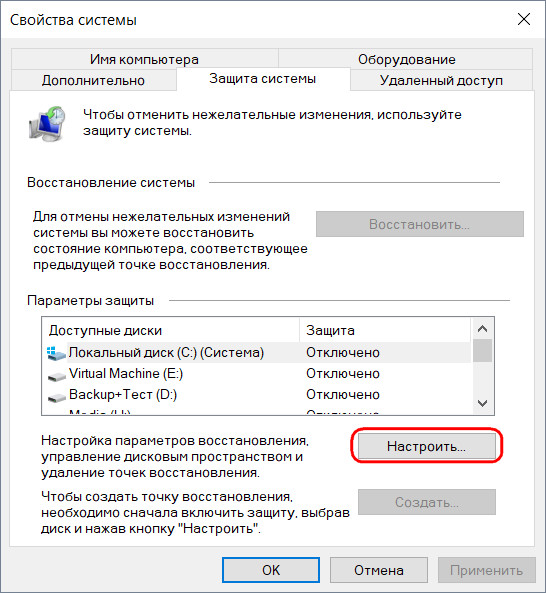
Как настроить параметры восстановления системы
Шаг 1 — В появившемся меню вы можете при желании сначала нажать на , настроить , чтобы проверить настройки.
Если у вас большой жесткий диск, скажем, 1 ТБ или более 1 ТБ, лучше перетащить максимальное использование до 4-5%, так как он будет использоваться для хранения резервных копий восстановления системы в случае возникновения чрезвычайной ситуации.
Шаг 2 — Если вы чувствуете, что в конце настройки все в порядке, просто нажмите ОК.
Saurav связан с ИТ-индустрией и компьютерами более десяти лет и пишет на The Geek Page по темам, касающимся Windows 10 и программного обеспечения.
Как запланировать автоматическое восстановление в Windows 10
В Windows вы можете восстановить систему до состояния в определенный момент времени, используя точки восстановления системы. Обычно они автоматически создаются каждую неделю и перед такими событиями, как установка обновления Windows. Если вы впервые слышите о точке восстановления системы или хотите узнать, как вручную создать и использовать точку восстановления, ознакомьтесь с нашим руководством. Вы также можете обратиться к нашему руководству, если хотите включить пинту восстановления системы на своем ПК.Сегодня мы покажем вам, как можно ежедневно создавать автоматическую точку восстановления в Windows 10.
Если вы впервые слышите о точке восстановления системы или хотите узнать, как вручную создать и использовать точку восстановления, ознакомьтесь с нашим руководством. Вы также можете обратиться к нашему руководству, если хотите включить пинту восстановления системы на своем ПК.Сегодня мы покажем вам, как можно ежедневно создавать автоматическую точку восстановления в Windows 10.
Потому что еженедельно создаваемые точки восстановления системы не всегда могут помочь некоторым людям. Если вы часто возитесь с компьютером с Windows 10 по тематике или по каким-либо другим причинам, вам может потребоваться более свежая резервная копия, чем что-то недельной давности. Даже если вы всегда достаточно осторожны, чтобы вручную создавать точки восстановления системы, прежде чем пытаться сделать что-нибудь опасное, вы всего лишь человек. Мы часто что-то забываем, и это не то, о чем вы бы хотели забыть.Лучшее решение — запланировать автоматическое создание точки восстановления системы в Windows 10 каждый день.
Это работает, потому что Windows довольно хорошо удаляет старые точки восстановления, когда это необходимо. По умолчанию точки восстановления системы могут использовать 2% дискового пространства. Когда этот предел будет достигнут, Windows удалит самую старую из точек восстановления. Так что вам не нужно беспокоиться о том, что ваш компьютер заполнится множеством точек восстановления.
Автоматические точки восстановления можно создавать ежедневно с помощью простой настройки реестра.Конечно, есть и другие способы сделать это с помощью планировщика задач или редактора групповой политики, но они либо более сложны, либо доступны не всем. Вы также можете создать ярлык на рабочем столе для создания точки восстановления системы.
Точка восстановления по расписанию в Windows 10
- Нажмите клавишу Windows на клавиатуре и введите regedit .
- Щелкните первый результат поиска, чтобы запустить Registry Editor .

- Перейдите к
HKEY_LOCAL_MACHINE \ SOFTWARE \ Policies \ Microsoft \ Windows Defender
или скопируйте и вставьте адрес в адресную строку вверху окна реестра. - Щелкните правой кнопкой мыши папку Защитника Windows справа и выберите New > Key .
- Назовите его Scan и нажмите Enter.
- В пустом месте с правой стороны щелкните правой кнопкой мыши и выберите Новый > DWORD (32-битное) Значение .
- Назовите ключ DisableRestorePoint и нажмите Enter.
- Дважды щелкните вновь созданный DWORD и измените его значение на 0 , если это еще не так.
- Нажмите ОК и закройте редактор реестра.
Вы успешно запланировали точки автоматического восстановления на вашем ПК с Windows. С этого момента точка восстановления системы будет создаваться каждый день, и если вы хотите отменить эти изменения, просто повторите шаги с 1 по 3, а затем на шаге 4 удалите ключ Scan .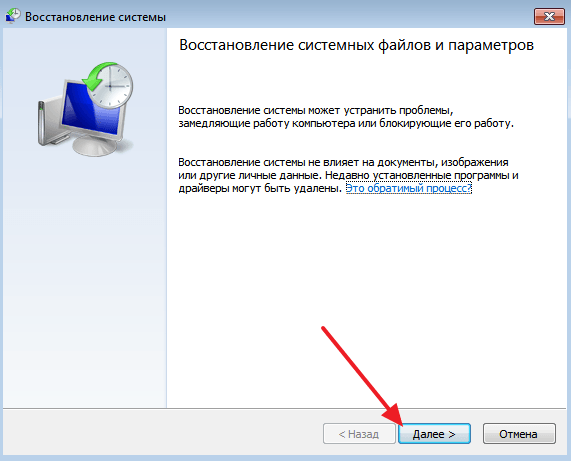 Это удалит его и его компоненты, вернув ваши настройки к прежним значениям.
Это удалит его и его компоненты, вернув ваши настройки к прежним значениям.
Читать дальше: 8 хитростей с мышью для Windows 10, о которых вы должны знать
Что такое восстановление системы Windows 10 и как создать точку восстановления
Мы все были там — вы устанавливаете какое-то новое программное обеспечение или просто обновляете драйверы до их последней версии, и что-то идет не так.Вы видите ошибку Windows, которую никогда раньше не видели, и переходите в режим паники, беспокоясь, сможете ли вы решить проблему. К счастью, восстановление системы Windows 10 поможет вам решить эту проблему.
Итак, что же такое восстановление системы Windows?
Когда в вашей системе что-то идет не так, функция восстановления системы позволяет вам откатить Windows до последнего рабочего состояния.
Эта «сеть безопасности» развертывается очень часто путем создания точек восстановления. Точки восстановления — это моментальные снимки текущей файловой системы Windows, параметров реестра, параметров оборудования и некоторых программных файлов.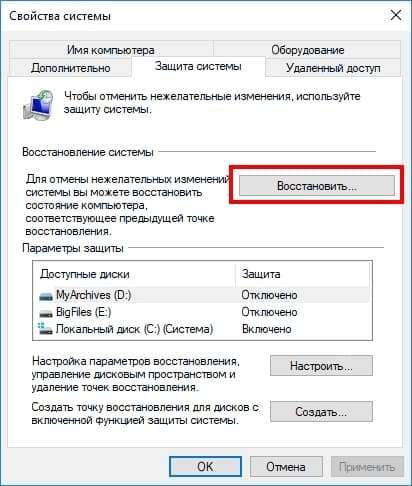 Если восстановление системы включено, Windows автоматически создает точку восстановления один раз в неделю, а также при возникновении какого-либо важного события — установки драйвера, нового приложения или Центра обновления Windows.
Если восстановление системы включено, Windows автоматически создает точку восстановления один раз в неделю, а также при возникновении какого-либо важного события — установки драйвера, нового приложения или Центра обновления Windows.
Вы также можете вручную создавать точки восстановления на случай, если вы собираетесь сделать что-то, что, по вашему мнению, может сломать вашу систему, и вы хотите сохранить и восстановить все свои настройки до их предыдущего рабочего состояния.
Например, вы решили установить новое программное обеспечение, но это делает ваш компьютер нестабильным или появляются некоторые ошибки.Наиболее логично удалить это программное обеспечение, но в некоторых случаях удалить ошибочную установку невозможно. Вот где в игру вступает функция восстановления системы. Просто выбрав точку восстановления перед установкой драйвера, ваша система будет переведена в состояние, в котором она работала должным образом.
Одна важная вещь, которую мы должны упомянуть, заключается в том, что восстановление системы не влияет на ваши личные файлы, такие как фотографии, документы, сохраненные электронные письма и т. Д. Если вы только что загрузили важный документ из своей электронной почты на свой компьютер и по какой-либо причине ваша система выйдет из строя и вы вынуждены использовать Восстановление системы, ваш загруженный файл не будет удален, то же правило применяется к вашим файлам, которые вы создали с помощью другого программного обеспечения.
Д. Если вы только что загрузили важный документ из своей электронной почты на свой компьютер и по какой-либо причине ваша система выйдет из строя и вы вынуждены использовать Восстановление системы, ваш загруженный файл не будет удален, то же правило применяется к вашим файлам, которые вы создали с помощью другого программного обеспечения.
Нужно ли явно включать восстановление системы и как?
Включено ли восстановление системы по умолчанию, зависит от конкретной версии Windows, которую вы установили. Все версии от Windows XP до Windows 8.1 должны иметь автоматическое восстановление системы для системного диска. В Windows 10 восстановление системы должно быть включено в более ранних версиях, однако в более поздних версиях эта функция отключена. Если вы хотите добавить еще один уровень защиты, который позволит вам вернуться к более раннему состоянию после возникновения проблемы, убедитесь, что восстановление системы включено.Если вы решите, что хотите включить восстановление системы, можете спокойно оставить его включенным только для вашего системного диска.
Чтобы включить восстановление системы, нажмите WinKey + E на клавиатуре. Откроется окно проводника Windows, в котором вы должны щелкнуть правой кнопкой мыши на «Этот компьютер» и выбрать «Свойства».
После этого перейдите в левую часть окна и нажмите Защита системы
Вы увидите новое окно, которое появится на вашем экране, и по умолчанию вы будете помещены на вкладку «Защита системы».
Еще один простой способ получить доступ к восстановлению системы — использовать программу Revo Uninstaller Pro .
Как только вы откроете программу, нажмите Инструменты
После этого перейдите в Инструменты Windows, выберите Восстановление системы и нажмите Выполнить
.Оттуда щелкните Точка восстановления системы и следуйте инструкциям ниже
Вы увидите список дисков, выберите из него тот, на котором вы хотите включить восстановление системы, и нажмите «Настроить
». Выберите параметр «Включить защиту системы» и нажмите «ОК».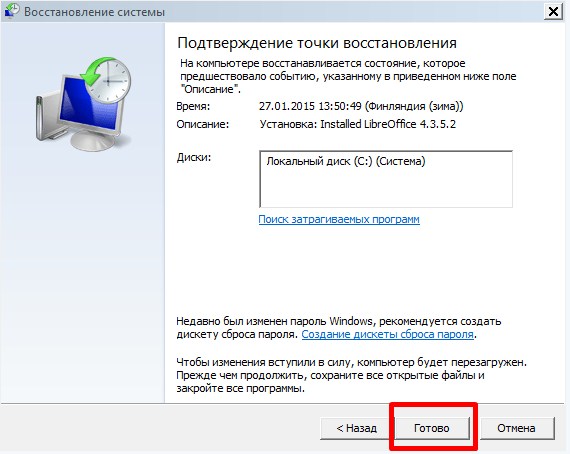
Revo Uninstaller Pro по умолчанию создает точку восстановления перед выполнением удаления. Создание точки восстановления задумано как дополнительный уровень безопасности в случае возникновения проблемы, чтобы у вас всегда были средства для восстановления вашей системы до предыдущего рабочего состояния.
Как вернуть вашу систему в предыдущее состояние
Теперь, когда вы знаете, как создавать точки восстановления системы и что вам нужно создавать их каждый раз, когда вы делаете что-то серьезное в своей системе или просто играете с чем-то, давайте посмотрим, как именно вы можете использовать это для отмены любые потенциальные системные ошибки.
Итак, в один солнечный день вы решаете установить это новое программное обеспечение, о котором все говорят, но происходит худшее, и вы видите, что с вашей системой что-то ужасно не так, и вы хотите восстановить ее до точки раннего восстановления.
Сначала вы снова перейдете на вкладку «Защита системы» и нажмите «Восстановление системы».
На следующем всплывающем экране нажмите Далее
После этого вам будет представлен список с вашими последними точками восстановления, и вы должны выбрать ту, которая соответствует вашим потребностям.После того, как вы выбрали желаемую точку восстановления, нажмите «Далее».
На следующем экране вы увидите информацию обо всем процессе. Если вы никогда не использовали Восстановление системы, обязательно внимательно прочтите всю информацию. Когда будете готовы, нажмите Готово.
Вас спросят, хотите ли вы продолжить, и имейте в виду, что это последний шанс, если вы хотите отменить процесс. Если вы уверены в своих действиях, просто нажмите Да.
На следующем этапе процесса ваш компьютер перезагрузится, и все изменения из точки восстановления будут применены.
После этого ваша Windows загрузится, и откроется простое информационное окно с краткой сводкой. Вы можете просто закрыть его.
Общее восстановление системы — это довольно удобный и легкий доступный инструмент с Revo Uninstaller Pro, разработанный Microsoft, который предоставляет вам средства для спасательной лодки на случай, если с вашей системой что-то пойдет не так.

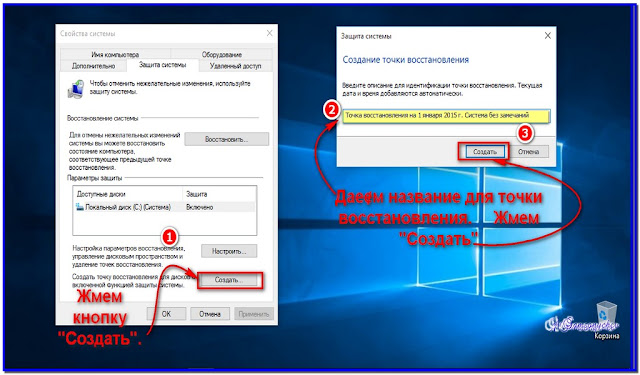
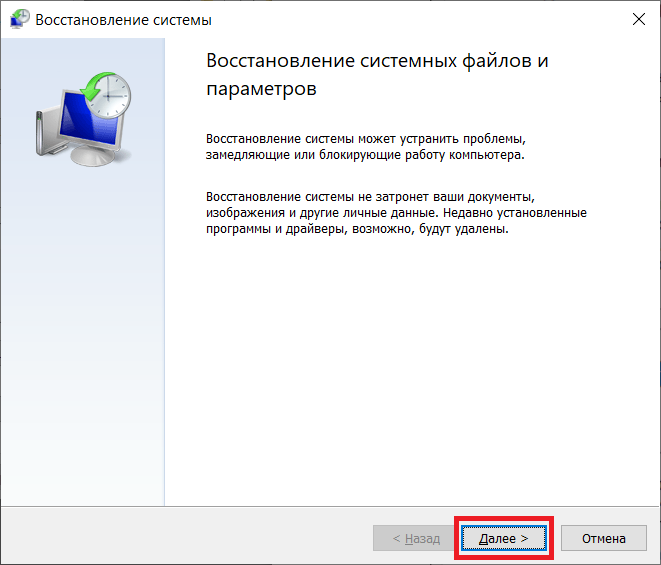
 В свою очередь программы и драйверы, удаленные после создания точки восстановления, будут восстановлены.
В свою очередь программы и драйверы, удаленные после создания точки восстановления, будут восстановлены.
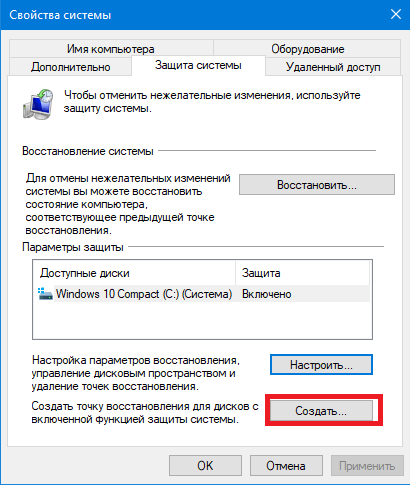
 Введите команду powershell.exe в поле Программа / сценарий. В поле «Добавить аргументы» введите следующее и нажмите ОК .
Введите команду powershell.exe в поле Программа / сценарий. В поле «Добавить аргументы» введите следующее и нажмите ОК .