Как остановить Firefox от выполнения автоматических подключений
Некоторые люди обеспокоены соединениями Firefox с Интернетом, особенно когда такие соединения выполняются без очевидной причины (для дополнительной информации прочитайте Уведомление о конфиденциальности браузера Firefox. Эта статья объясняет различные причины, по которым Firefox может сам производить подключение к Интернету, и как вы можете это остановить, если вы этого захотите.
Автоматическая проверка обновлений
Предупреждение: Мы не рекомендуем отключать проверку наличия обновлений, так как это оставит вас открытым для уязвимостей в системе безопасности, которые будут исправлены в более новых версиях.
Firefox время от времени проверяет, не появились ли какие-либо доступные обновления для себя и для ваших поисковых систем. Возможность отключить проверку обновлений Firefox была удалена в Firefox 63. Опытные пользователи и ИТ-администраторы могут использовать политику для отключения проверки обновлений Firefox. Прочитайте статью Управление обновлениями Firefox.
Firefox время от времени проверяет доступность обновлений для себя и для ваших поисковых систем. Чтобы отключить эти проверки:
- Щёлкните по кнопке меню и выберите НастройкиНастройки.
- На панели прокрутите страницу вниз до раздела Обновления Firefox.
- Отметьте флажок Никогда не проверять наличие обновлений (не рекомендуется) и снимите флажок Автоматические обновлять поисковые системы.
- Закройте страницу about:preferences. Любые сделанные изменения будут сохранены автоматически.
Firefox также проверяет, не появились ли какие-либо доступные обновления для ваших дополнений (расширений, тем). Чтобы отключить эту проверку:
- Щёлкните по кнопке меню , щёлкните и выберите .
- В верхней части вкладки щёлкните по меню «Инструменты для всех дополнений» , снимите флажок Автоматически обновлять дополнения и затем выберите Установить для всех дополнений режим ручного обновления.
Обновление чёрного списка
Предупреждение: Не рекомендуется отключать черный список, поскольку это может привести к использованию ненадежных дополнений, отозванных сертификатов или нестабильных графических драйверов.
Firefox может обновлять свой черный список, который используется для блокировки вредоносных расширений, уязвимых плагинов, отозванных сертификатов и графических драйверов, которые вызывают падения. Для дополнительной информации прочитайте Чёрный список (Mozilla Вики), Чёрный список/Графика (Mozilla Вики), сообщение в блоге Отзыв промежуточных сертификатов: Представляем OneCRL и статью Нестабильные или уязвимые дополнения помещаются в черный список. Чтобы отключить эту функцию:
- В адресной строке наберите about:config и нажмите EnterReturn.
Может появиться страница с предупреждением. Щёлкните по Я принимаю на себя риск!Принять риск и продолжить, чтобы перейти на страницу about:config. - На странице about:config, найдите параметр extensions.blocklist.enabled.
- Посмотрите на столбец Значение строки extensions.blocklist.enabled.
- Если он установлен в false, ничего не делайте.
- Если он установлен в true, дважды щёлкните по нему, чтобы установить его в false.
Обновление списка защиты от фишинга и защиты от вредоносных программ
Предупреждение: Не рекомендуется отключать защиту от фишинга и вредоносных программ, поскольку это сделает вас уязвимым к вредоносным и нежелательным загрузкам, а также к ненадежным сайтам, которые пытаются украсть вашу финансовую информацию и/или ваши персональные данные.
Списки защиты от фишинга, нежелательных и вредоносных программ могут обновляться. Чтобы выключить эту функцию:
- Щёлкните по кнопке меню и выберите НастройкиНастройки.
- Выберите панель .
- Снимите галочку Блокировать опасное и обманывающее содержимое.
Кроме того, когда вы загружаете файл приложения, Firefox будет проверять его подпись. Если он подписан, Firefox сравнивает подпись со списком известных безопасных издателей. Для файлов, которые не определены по спискам, как «безопасные» (разрешенные) или как «вредоносные программы» (блокированные), Firefox запрашивает сервис безопасного просмотра Google, на предмет, является ли это программное обеспечение безопасным, отправляя ему некоторые из загруженных метаданных. Чтобы отключить эту часть защиты от вредоносных программ:
- В адресной строке наберите about:config и нажмите EnterReturn.
Может появиться страница с предупреждением. Щёлкните по Я принимаю на себя риск!Принять риск и продолжить, чтобы перейти на страницу about:config. - На странице about:config, найдите параметр browser.safebrowsing.downloads.remote.enabled.
- Обратите внимание на столбец Значение строки browser.safebrowsing.downloads.remote.enabled.
- Если установлено значение false, то ничего делать не надо.
- Если установлено значение true, то двойным щелчком мыши измените на значение false.
Обновление списка защиты от отслеживания
Список защиты от отслеживания может обновляться автоматически. Чтобы это отключить:
- Щёлкните по кнопке меню и выберите НастройкиНастройки.
- Выберите панель .
- Под Блокировка содержимого выберите параметр Персональная.
- Снимите флажок с Трекеры.
Список защиты от отслеживания может обновляться автоматически. Чтобы это отключить:
- Щёлкните по кнопке меню и выберите НастройкиНастройки.
- Выберите панель .
- Под Улучшенная защита от отслеживания выберите параметр Персональная.
- Снимите флажок с Отслеживающее содержимое.
Сертификаты безопасности веб-сайта
Когда вы посещаете защищённый веб-сайт (например, «https»), Firefox будет проверять сертификат веб-сайта. Это может вызвать запрос к стороннему провайдеру статуса, указанному в сертификате, по протоколу, называемому OCSP, для подтверждения, что сертификат всё ещё действует. Чтобы отключить эти запросы:
- Щёлкните по кнопке меню и выберите НастройкиНастройки.
- Выберите панель .
- В разделе Защита под Сертификаты снимите флажок с Запрашивать у OCSP-серверов подтверждение текущего статуса сертификатов.
Предварительная загрузка ссылок
Firefox будет выполнять предварительную загрузку определенных ссылок, если какой-либо из сайтов, который вы просматриваете, использует специальный тег prefetch-link. Для получения более подробной информации, пожалуйста, прочитайте FAQ по предварительной загрузке ссылок. Чтобы отключить предварительную загрузку ссылок:
- В адресной строке наберите about:config и нажмите EnterReturn.
Может появиться страница с предупреждением. Щёлкните по Я принимаю на себя риск!Принять риск и продолжить, чтобы перейти на страницу about:config. - На странице about:config, найдите параметр network.prefetch-next.
- Посмотрите на столбец Значение строки network.prefetch-next.
- Если он установлен в false, ничего не делайте.
- Если он установлен в true, дважды щёлкните по нему, чтобы установить его в false.
Предварительное разрешение DNS-имен
Для того, чтобы уменьшить время ожидания, Firefox будет проактивно выполнять разрешение доменных имен для ссылок, которые пользователь может выбрать при переходе, а также URL-адресов для пунктов, на которые ссылаются элементы веб-сайта. Для получения более подробной информации, пожалуйста, прочитайте Предварительное разрешение DNS-имен. Чтобы отключить предварительное разрешение DNS-имен:
- В адресной строке наберите about:config и нажмите EnterReturn.
Может появиться страница с предупреждением. Щёлкните по Я принимаю на себя риск!Принять риск и продолжить, чтобы перейти на страницу about:config. - На странице about:config, найдите параметр network.dns.disablePrefetch.
- Посмотрите на столбец Значение строки network.dns.disablePrefetch.
- Если он установлен в true, ничего не делайте.
- Если он установлен в false, дважды щёлкните по нему, чтобы установить его в true.
Спекулятивные предварительные соединения
Для повышения скорости загрузки, Firefox будет устанавливать предварительные соединения с сайтами, когда пользователь наводит мышь на пиктограмму на странице Новая вкладка или пользователь начинает поиск в панели поиска, или в поле поиска на странице Дом или Новая вкладка. В случае, если пользователь затем перейдет на этот сайт, сайт загрузится быстрее, поскольку некоторые действия уже начались заранее. Чтобы отключить эту функцию:
- В адресной строке наберите about:config и нажмите EnterReturn.
Может появиться страница с предупреждением. Щёлкните по Я принимаю на себя риск!Принять риск и продолжить, чтобы перейти на страницу about:config. - На странице about:config, найдите параметр network.http.speculative-parallel-limit.
- Посмотрите на столбец Значение строки network.http.speculative-parallel-limit.
- Если он установлен в 0, ничего не делайте.
- Если он установлен в другое значение, дважды щёлкните по нему, чтобы установить его в 0.
Предварительная загрузка списка дополнений
Каждый раз, когда открыто окно управления дополнениями, Firefox предварительно загружает список дополнений для повышения отзывчивости панели . Эта загрузка не производится, если окно управления дополнениями не открыто.
Загрузка Домашней страницы
Может загружаться ваша домашняя страница. Чтобы изменить вашу домашнюю страницу на другую, которая не будет вызывать подключение к Интернету:
- Щёлкните по кнопке меню и выберите НастройкиНастройки.
- Выберите панель .
- Установите При запуске Firefox в Показать пустую страницу или установите её в Показать домашнюю страницу и щёлкните Восстановить по умолчанию. Закройте страницу about:preferences.
Расширения
Установленное вами расширение может соединяться с веб-сайтом, с которым оно работает. Например оно может подключаться к веб-сайту для синхронизации закладок или подключаться к веб-сайту для обновления списка сайтов для блокировки и т.д. Или, возможно, расширение может изменить ожидаемое поведение Firefox другими способами. Например, расширение Fasterfox имеет возможность предварительной загрузки всех ссылок. Чтобы отключить или удалить ваши расширения, прочитайте статью Отключение или удаление дополнений.
Firefox также проверяет, не появились ли обновления для ваших дополнений (расширений, тем). Чтобы отключить эту проверку:
Предупреждение: Мы не рекомендуем отключать проверку наличия обновлений, так как это оставит вас открытым для уязвимостей в системе безопасности, которые будут исправлены в более новых версиях.
- Щёлкните по кнопке меню , щёлкните и выберите .
- В верхней части вкладки щёлкните по меню «Инструменты для всех дополнений» , снимите флажок Автоматически обновлять дополнения и затем выберите Установить для всех дополнений режим ручного обновления.
Обновление Живых Закладок
Живые закладки регулярно автоматически перезагружают сами себя, создавая при этом подключение к Интернету. Удаление всех ваших Живых Закладок остановит установку этих соединений.
Перезапуск загрузок
При запуске Firefox, любые загрузки, прерванные в вашем предыдущем сеансе работы, могут быть автоматически возобновлены.
- Нажмите Ctrl + JCtrl + Shift + Ycommand + J для открытия Окна загрузок.
- Убедитесь, что в настоящее время нет активных загрузок
Загрузка значка поискового плагина
Когда вы добавляете свой поисковый плагин, у которого нет встроенного значка, Firefox может один раз выполнить поиск значка на удаленном сайте, указанном в поисковом плагине, и закэшировать его для использования в будущем.
Синхронизация Firefox
Если вы используете Синхронизацию Firefox, она будет выполнять регулярные соединения для синхронизации данных с серверами синхронизации Mozilla на ваши подключенные устройства. Для того чтобы выбрать, какие данные синхронизируются, или отключиться от синхронизации, прочитайте статью Как мне выбрать, какие виды информации будут синхронизироваться Firefox?.
Примечание: В статье Редактор настроек Firefox подробно объясняется, как использовать about:config для изменения параметров.Фрагменты
Если вы используете встроенную домашнюю страницу по умолчанию about:home, Firefox покажет некоторое содержимое, связанное с Mozilla, вокруг поля поиска («Фрагменты»), которое обновляется один раз в день. Если вы хотите отключить подключение к серверу Фрагментов Mozilla:
- В адресной строке наберите about:config и нажмите EnterReturn.
Может появиться страница с предупреждением. Щёлкните по Я принимаю на себя риск!Принять риск и продолжить, чтобы перейти на страницу about:config. - На странице about:config, найдите параметр browser.aboutHomeSnippets.updateUrl.
- Дважды щёлкните по нему и установите его значение в пустую строку.
Определение географического положения для поиска по умолчанию
Для того, чтобы установить правильную поисковую систему по умолчанию для вашего местоположения, Firefox один раз выполнит поиск вашего местоположения, подключившись к серверам Mozilla и сохранив результат определения вашей страны на вашем компьютере. Это соединение происходит при первом запуске Firefox — в случае, если вы хотите это запретить, то вам придется предварительно настроить браузер и установить параметр browser.search.geoip.url в пустую строку.
Страница «Что нового»
После обновления браузера, Firefox может показать дополнительную вкладку рядом с вашей обычной страницей, чтобы предложить больше информации об изменениях или новых функциях, включенных в обновление. Чтобы отключить показ этой страницы:
- В адресной строке наберите about:config и нажмите EnterReturn.
Может появиться страница с предупреждением. Щёлкните по Я принимаю на себя риск!Принять риск и продолжить, чтобы перейти на страницу about:config. - На странице about:config найдите параметр browser.startup.homepage_override.mstone.
- Дважды щёлкните по нему и установите его значение в ignore.
Менеджер дополнений отображает информацию о каждом установленном дополнении и даёт возможность получать персонализированные рекомендации на панели Получить дополнения. Чтобы поддерживать актуальность этих данных, Firefox будет запрашивать информацию у Галереи дополнений Mozilla один раз в день (для дополнительной информации прочитайте это сообщение в блоге). Чтобы отключить эти обновления:
- В адресной строке наберите about:config и нажмите EnterReturn.
Может появиться страница с предупреждением. Щёлкните по Я принимаю на себя риск!Принять риск и продолжить, чтобы перейти на страницу about:config. - На странице about:config найдите параметр extensions.getAddons.cache.enabled.
- Посмотрите на столбец Значение строки extensions.getAddons.cache.enabled.
- Если он установлен в false, ничего не делайте.
- Если он установлен в true, дважды щёлкните по нему, чтобы установить его в false.
Firefox может отправлять некоторые диагностические данные, включая Телеметрию и Сообщения о падениях в Mozilla, чтобы предоставить информацию, которая поможет улучшить браузер. Вы можете отключить отправку этих данных через Настройки Firefox. Чтобы отключить отправку этих данных:
- Щёлкните по кнопке меню и выберите НастройкиНастройки.
- Выберите панель .
- Снимите галочки в разделе Сбор и Использование Данных Firefox.
Кроме того, Mozilla предложит небольшой опрос пользователей для оценки их опыта работы с Firefox, чтобы получить лучшее понимание отношения к браузеру. Для получения более подробной информации об этом смотрите https://wiki.mozilla.org/Advocacy/heartbeat. Функция рейтинга установит соединение с серверами Mozilla при запуске, которое вы можете выключить следующим образом:
- В адресной строке наберите about:config и нажмите EnterReturn.
Может появиться страница с предупреждением. Щёлкните по Я принимаю на себя риск!Принять риск и продолжить, чтобы перейти на страницу about:config. - Найдите параметр app.normandy.enabled.
- Установите значение параметра в false, дважды щёлкнув по ней.
Кодек Openh364
Firefox будет использовать кодек Openh364, предоставленный Cisco, в целях поддержки видеокодека H.264 в технологии WebRTC, позволяющей организовать одноранговую сеть (p2p) видеосвязи в Интернете. Для получения дополнительной информации об этом прочитайте сообщение в блоге Openh364 Теперь в Firefox. Кодек Openh364 не распространяется вместе с Firefox, но загружается при первом запуске Firefox. В случае, если вы хотите это запретить, то вам придется предварительно настроить браузер и установить параметр media.gmp-gmpopenh364.enabled в false.
DRM-содержимое
Чтобы отключить эту функцию, прочитайте статью Воспроизведение DRM-контента в Firefox.
WebRTC
WebRTC (Веб-коммуникации в режиме реального времени) является технологией, которая обеспечивает прямое соединение браузера с браузером (аудио, видео, файлообмен). В настоящее время её описание и реализация выполнены таким образом, что WebRTC может раскрыть ваш локальный IP-адрес веб-сайтам, даже если вы находитесь за VPN или NAT маршрутизатором — в API WebRTC эти данные будут использоваться для создания однорангового соединения (p2p) между двумя локальныим клиентами.
Для различных методов и всестороннего контроля по устранению этой проблеммы прочитайте страницу https://wiki.mozilla.org/Media/WebRTC/Privacy в Mozilla Wiki.
Отправка видео на устройство
Firefox содержит функцию «Отправить видео на устройство», отключенную по умолчанию, чтобы отправить видеоконтент HTML5 в Roku, Chromecast или аналогичное устройство в той же сети. Когда эта функция включена, Firefox будет отправлять пакеты SSDP (Simple Service Discovery Protocol, групповой адрес 239.255.255.250, порт 1900) в локальную сеть, чтобы определять такое устройства и провести сопряжение с ним. Это может вызвать появление диалогового окна брандмауэра, спрашивающего вас, хотите ли вы разрешить эти соединения.
Чтобы отключить эту функцию:
- В адресной строке наберите about:config и нажмите EnterReturn.
Может появиться страница с предупреждением. Щёлкните по Я принимаю на себя риск!Принять риск и продолжить, чтобы перейти на страницу about:config. - На странице about:config найдите параметр browser.casting.enabled.
- Посмотрите на столбец Значение строки browser.casting.enabled row.
- Если он установлен в false, ничего не делайте.
- Если он установлен в true, дважды щёлкните по нему, чтобы установить его в false.
Функция портала захвата Firefox проверяет, требует ли ваше сетевое подключение вход, например, на публичную точку доступа Wi-Fi, периодически подключаясь к http://detectportal.firefox.com/success.txt.
Чтобы отключить эту функцию:
- В адресной строке наберите about:config и нажмите EnterReturn.
Может появиться страница с предупреждением. Щёлкните по Я принимаю на себя риск!Принять риск и продолжить, чтобы перейти на страницу about:config. - На странице about:config найдите параметр network.captive-portal-service.enabled (например, вы можете ввести portal в поле поиска над списком и подождать, пока список не отфильтруется).
- Посмотрите на столбец Значение строки network.captive-portal-service.enabled.
- Если оно установлено в false, ничего не делайте.
- Если оно установлено в true, совершите двойной щелчок на нём и установите в false.
Если ваша машина заражена вирусом, трояном или шпионской программой, тогда подключение к Интернету Firefox может быть установлено для соединения вредоносного ПО с его автором или показа рекламы на вашей машине, и т.д. Если вы подозреваете, что это так, рассмотрите вопрос о запросе специализированной консультации на одном из этих сайтов поддержки по борьбе с вредоносными программами. Для получения дополнительной информации прочитайте Устранение проблем Firefox, вызванных вредоносными программами.
Примечание: Это не относится к системам Linux.
На системах, отличных от Unix, Firefox может сделать петлевое соединение (на IP-адрес 127.0.0.1). В этом случае браузер взаимодействует сам с собой, как и ожидалось, и мы не рекомендуем блокировать эти соединения. Для получения дополнительной информации прочитайте bug 100154.
Основано на информации из статьи Connections established on startup — Firefox (mozillaZine KB)
Блокировка небезопасного содержимого в Firefox
Firefox защищает вас от атак путем блокирования потенциально опасного, незащищённого содержимого на веб-страницах, которые должны быть безопасны. Продолжайте читать, чтобы узнать больше о смешанном содержимом и что делать, если Firefox его заблокировал.
Протокол HTTP — это система передачи информации с веб-сервера в ваш браузер. Протокол HTTP не является безопасным, поэтому, когда вы посещаете страницу, передаваемую по HTTP, ваше соединение открыто для прослушивания и атакам человек-по-середине. Большинство веб-сайтов обслуживаются по протоколу HTTP, поскольку они не предусматривают передачу конфиденциальной информации в браузер и обратно и не нуждаются в защите.
Когда вы посещаете страницу, полностью переданную по протоколу HTTPS, например такую, как страница вашего банка, вы увидите значок зелёного замка замка в адресной строке (Более подробную информацию можно найти в статье Как мне узнать, является ли мое соединение с веб-сайтом безопасным?). Это означает, что ваше соединение аутентифицировано и зашифровано и, таким образом, защищено как от перехватчиков, так и от атак человек-по-середине.
Однако если страница HTTPS, которую вы посещаете, содержит HTTP-контент, часть HTTP может быть прочитана или изменена злоумышленниками, даже если главная страница передаётся через HTTPS. Когда страница HTTPS имеет HTTP-контент, мы называем этот контент «смешанным». Страница, которую вы посещаете, только частично зашифрована, и хотя она выглядит безопасной, это не так. Для получения дополнительной информации о смешанном контенте (активном и пассивном), прочитайте это сообщение в блоге.
Каковы риски смешанного контента? Злоумышленник может заменить содержимое HTTP на странице, которую вы посещаете, чтобы украсть ваши учётные данные, захватить вашу учётную запись, получить конфиденциальные данные о вас или попытаться установить вредоносное ПО на ваш компьютер.
Существует два типа смешанного содержимого: смешанное пассивное / отображаемое содержимое и смешанное активное содержимое. Разница заключается в уровне угрозы. Найдите значок замка в адресной строке, чтобы определить, содержит ли страница смешанное содержимое.
Смешанное содержимое отсутствует: безопасно
- : Когда вы находитесь на полностью защищённой странице (HTTPS), вы увидите зелёный значок замка. Чтобы убедиться, что Firefox заблокировал части незащищённой страницы, щёлкните значок серогозелёного замка. Для получения дополнительной информации прочитайте раздел Разблокировать смешанное содержимое ниже.
Смешанное содержимое не заблокировано: не безопасно
- : Если вы увидите замок, перечёркнутый красной линией, это значит, что Firefox не блокирует небезопасные элементы и эта страница открыта для прослушивания и атак, при которых злоумышленники могут украсть ваши личные данные с сайта. Если вы не разблокировали смешанное содержимое, используя инструкции в следующем разделе, вы не должны увидеть этот значок на безопасном (HTTPS) веб-сайте. Примечание: Замок, перечёркнутый красной линией, также показывается на незашифрованных (HTTP или FTP) веб-сайтахнезашифрованной (HTTP) странице входа.
- : Серый замок с оранжевым или жёлтым треугольником означает, что Firefox не блокирует небезопасное пассивное содержимое. Злоумышленники могут манипулировать частью страницы, путём отображения вводящего в заблуждение или нежелательного контента, но они не в состоянии украсть с сайта ваши личные данные.
Дополнительные сведения о смешанном активном и пассивном содержимом прочитайте в статье Содержимое на сайтах в браузере Mozilla.
Разблокировка небезопасных элементов не рекомендуется, но она может быть выполнена, если это необходимо:
- Щёлкните по значку замка в адресной строке.
- Щёлкните по стрелке в Центре Управления:
- Щёлкните Пока отключить защиту.
Чтобы включить защиту, выполните предыдущие шаги и щёлкните Включить защиту.
Внимание: Разблокировка смешанного содержимого, может сделать вас уязвимым для атак.
Это соединение не защищено — как отключить эту табличку в Firefox
Предупреждение «Это соединение не защищено. Логины введённые здесь могут быть скомпрометированы» браузер Firefox с некоторых пор начал показывать на всех сайтах, страницы авторизации которых не защищены протоколом https.
Замысел прост: пользователь получает визуальное напоминание о том, что на сайте без https те данные, который он собирается вводить в предгаемую форму, и которые он отправляет посторонним людям нажатием кнопки Enter («Login«, «Войти«, «Зарегистрироваться» и пр.) НЕ ЗАЩИЩЕНЫ.
Наверняка, малоопытному юзеру такое предупреждение в каких-то случаях действительно убережет от каких-то необдуманных действий. Человеку же, который уже давно привык вести себя в Интернете грамотно, новая напоминалка может и не понравиться.
Собственно, любой, кто знает, что такое https, и зачем это надо, когда нужно, всегда просто глянет на адрес страницы и/или значок блокировки в адресной строке браузера и увидит то же самое, о чем его предупреждает Firefox. Если значок красный, значит, все данные, которые отправляются на сайт не шифруются и, следовательно, могут быть прочитаны.
«Это соединение не защищено»
Кроме того, есть у новой фичи и пара не совсем интересных особенностей. Во-первых, она теперь отключает штатную функцию автозаполнения форм на незазащищенных сайтах.
Проще говоря, менеджер паролей Firefox на таком сайте больше не работает и авторизироваться надо будет вручную. На новых сайтах, т.е. при первой регистрации такая мера, разумеется, лишней не будет. Но на знакомых сайтах, куда ходишь давно и каждый день, каждый раз логинится «ручками» — это как минимум не удобно.
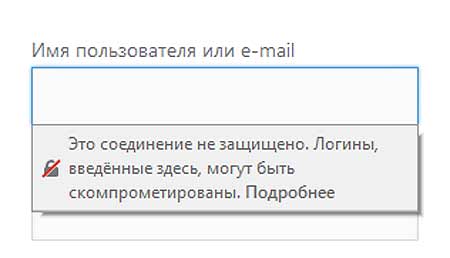
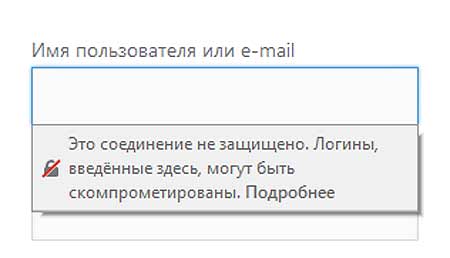
Вторая проблемка не столь критичная, но все равно мешающая. Дело в том, что если в форме авторизации стандартные поля «имя пользователя» и «пароль» расположены вертикально, то текст предупреждения в верхнем поле просто закрывает все нижнее поле.
В теории исправить положение можно кнопкой Enter, но это решение не всегда подходит по той простой причине, что уже введенные данные тут же норовят отправиться по адресу. Потому приходится кликать где-то сбоку, чтобы табличка убралась. Что тоже очень быстро надоедает.
Потому далее о том,..
как отключить уведомление «Это соединение не защищено» в Firefox
Делается это следующим образом:
- в адресную строку копируем (или пишем) about:config и жмем Enter;
- далее в строке поиска копируем security.insecure_field_warning.contextual.enabled и тоже жмем Enter;
- двойной клик — по появившейся в колонке «Имя настройки» строчке.
После этого в колонке «Значение» вместо true (стоит по умолчанию и означает, что функция активна) появится новое значение false, которое будет обозначать что функция отключена, и упомянутое предупреждение больше отображаться не будет.
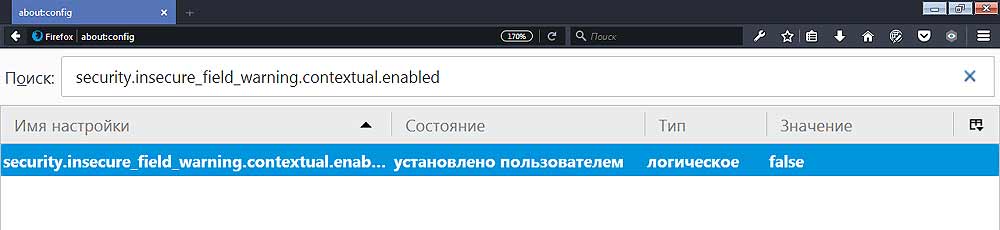
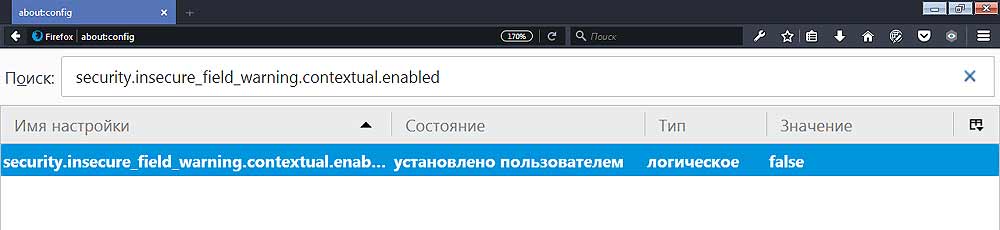
Однако для того, чтобы на сайтах без https, автозаполнение форм снова заработало, как и раньше, нужно внести еще одно изменение в настройки Firefox. Для этого:
- снова открываем страницу about:config;
- через строку поиска так же находим signon.autofillForms.http;
- и точно также двойным кликом по строчке меняем значение с дефолтного true на новое false, то есть разблокируем функцию автозаполнения форм на страницах с http.
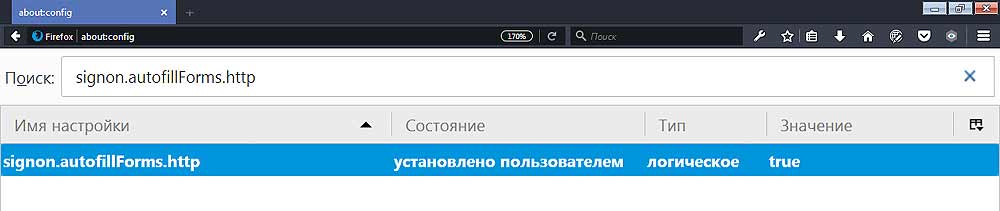
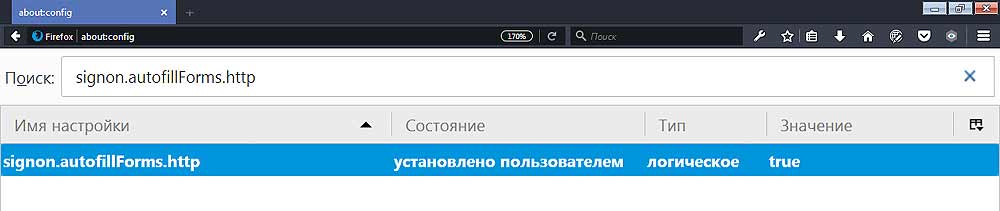
Включают обе перечисленные функция аналогичным образом: двойной клик — и замена false на true.
Блокировка содержимого | Справка Firefox
Эта статья относится к более старым версиям Firefox.
Блокировка содержимого — это набор функций приватности в Firefox, которые защищают вас от угроз и неприятностей в Сети. По умолчанию, он включает защиту против трекеров, которые собирают ваши данные о посещениях множества веб-сайтов и криптомайнеров. Firefox также предлагает защиту от вредоносных скриптов, таких как вредоносные программы, которые разряжают батарею. Эти механизмы защиты приватности почти никогда не видны; вы будете знать, что они работают, когда видите значок щита в левой части вашей адресной строки.
В некоторых случаях блокировка этого контента позволяет страницам загружаться быстрее, но может повлиять на функциональность страницы. Вы можете легко отключить блокировку на сайтах, которым доверяете. Вы также можете настроить ваши предпочтения по блокировке контента, чтобы блокировать больше или меньше трекеров.
Блокировка контента — это набор функций конфиденциальности Firefox, которые защищают вас от угроз и неприятностей в Интернете. Она включает в себя защиту от трекеров, которые собирают ваши данные о просмотре на многих сайтах. Начиная с Firefox версии 67, вы также можете блокировать вредоносные скрипты, включая криптомайнеры и фингерпринтеры. Эти средства защиты конфиденциальности в основном невидимы, но вы будете знать, что они работают, когда увидите значок щита слева в адресной строке.
В некоторых случаях блокировка этого содержимого позволяет загружаться страницам быстрее, но может повлиять на функциональность страниц. Отключить блокировку сайтов, которым вы доверяете, просто. Вы можете также изменить вручную настройки блокировки содержимого, чтобы блокировать больше или меньше трекеров.
Пожалуйста, обратите внимание, что в этом видео показывается старая версия Firefox. Показываемые скриншоты могли измениться.
- Трекеры: Трекинг в основном относится к содержимому, кукам или скриптам, которые могут собирать вашу информацию о посещениях различных сайтов. Firefox блокирует трекеры в приватных окнах по умолчанию. Выберите вариант Строгая или Персональная для блокировки трекеров во всех окнах.
- Сторонние отслеживающие куки: Сторонние куки установлены веб-сайтом, отличным от того, на котором вы находитесь в данный момент. Рекламодатели обычно используют сторонние куки, чтобы следить за вами по разным веб-сайтам и нацеливать на вас рекламу. Начиная с версии 69 Firefox будет блокировать сторонние отслеживающие куки для всех по умолчанию.
- Сборщики цифровых отпечатков: Эти скрипты собирают информацию о вашем браузере и конфигурации устройства, например, вашу операционную систему, разрешение экрана и другие настройки. Собирая эти разрозненные данные в целое, сборщики цифровых отпечатков формируют ваш уникальный профиль, который может быть использован для отслеживания вас в Сети. Сбор цифровых отпечатков противоречит политике Firefox против отслеживания. Установите переключатель на Строгая или Персональная, чтобы заблокировать сбор цифровых отпечатков в Firefox 69.
- Криптомайнеры: Скрипты криптомайнинга используют ваш центральный процессор (CPU), для того, чтобы незаметно майнить криптовалюту. Эти скрипты замедляют ваш компьютер и расходуют батарею. Криптомайнеры по умолчанию заблокированы в Firefox 69.
По умолчанию Firefox защищает вас от отслеживания в приватных окнах с помощью базового списка известных трекеров, предлагаемых Disconnect. Firefox пропускает некоторые трекеры, так что веб-сайты функционируют правильно. Вы можете изменить ваши настройки на блокировку трекеров всегда, блокировку трекеров по списку уровня 2 от Disconnect или на полное отсутствие блокировки любых трекеров.
Чтобы скорректировать ваши настройки:
- Щёлкните по кнопке меню .
- Щёлкните по .
Это переведёт вас к разделу Блокировка содержимого на панели «Приватность и Защита» ваших Настройки Firefox. - Выберите ваши настройки блокировки содержимого:
- Стандартная: Блокирует только известные трекеры в приватных окнах, сторонние отслеживающие куки и криптомайнеры. Это настройка по умолчанию. Чтобы восстановить настройки по умолчанию в любое время, выберите Стандартная.
- Строгая: Блокирует известные трекеры во всех окнах, сторонние отслеживающие куки, сборщики цифровых отпечатков и криптомайнеры.
- Персональная: Позволяет вам выбирать, что блокировать. Здесь вы также можете полностью отключить блокировку содержимого с помощью варианта Персональная.
Вы также можете настроить Firefox на отправку сигнала Не отслеживать веб-сайтам. Прочитайте статью Как мне включить функцию «Не отслеживать»?.
Пользовательские настройки
Агрессивная Защита
- Выберите Персональная.
- В выпадающем списке справа выберите .
- Выберите ссылку Сменить список блокировки.
Отобразится всплывающее окно Списки блокировки. - Выберите Список блокировки 2-го уровня. Блокировать все обнаруженные трекеры. Некоторые веб-сайты или содержимое могут не загружаться.
- Щёлкните по Сохранить изменения.
- Отметьте флажок Куки, если он ещё не отмечен.
отмечены по умолчанию. Выберите более агрессивную защиту от куков из выпадающего списка, например, блокировку всех сторонних куков или даже блокировку всех куков. - Отметьте флажок Криптомайнеры.
- Отметьте флажок Сборщики цифровых отпечатков.
- Щёлкните по кнопке Обновить все вкладки, чтобы применить эти изменения на всех ваших открытых вкладках.
Отключение всей защиты
Вы можете также отключить всю защиту, предлагаемую блокировкой содержимого, что является фактически отключением этой функции.
- Выберите вариант Персональная.
- Снимите флажок Трекеры.
- Снимите флажок Куки.
- Снимите флажок Криптомайнеры.
- Снимите флажок Сборщики цифровых отпечатков.
- Щёлкните по кнопке Обновить все вкладки, чтобы применить эти изменения на всех ваших открытых вкладках.
Когда Firefox блокирует содержимое на веб-сайте, значок щита отображается в вашей адресной строке.
Нажмите на значок щита или значок информации , чтобы раскрыть панель Центра управления. Просмотрите раздел «Блокировка контента». Здесь представлено больше информации о типах содержимого, которое блокирует Firefox, такого как определяемые трекеры и трекеры, установленные сторонними куками.
Заблокированное содержимое будет зависеть от веб-сайта и ваших настроек. Нажмите на стрелку «>» справа от Трекеры и Куки, чтобы узнать, какое содержимое было заблокировано или разрешено на конкретном сайте, на котором вы находитесь.
Заблокированное содержимое будет помечено как Заблокировано и выделено серым цветом.
Иногда блокировка содержимого может препятствовать частичной или полной загрузке страниц. Если блокировка содержимого мешает вашей работе, вы можете отключить её на отдельных сайтах. Значок щита появляется в адресной строке, когда Firefox активно блокирует содержимое на странице.
- Нажмите на значок щита или значок информации , чтобы раскрыть панель Центра управления.
- Щёлкните по кнопке Отключить блокировку для этого сайта в обычном режиме просмотра, чтобы отключить блокировку для веб-сайта.
Если вы находитесь в режиме Приватного просмотра, щёлкните по Временно отключить блокировку (смотрите ниже).
Когда Блокировка содержимого отключена, в адресной строке отображается значок перечёркнутого щита . Чтобы снова включить блокировку содержимого, откройте Центр управления, нажав на значок щита или щёлкнув по кнопке информации о сайте , а затем щёлкните по кнопке Включить блокировку для этого сайта.
Поскольку Приватный Просмотр не сохраняет информацию о вашем сеансе просмотра, если вы отключите блокировку контента для сайта, она останется отключённой только во время текущего сеанса приватного просмотра. Когда вы начнёте новый сеанс приватного просмотра, ваши настройки блокировки контента будут восстановлены для всех сайтов. Если вы отключили блокировку контента для сайта в обычном окне просмотра, Firefox продолжит отключать блокировку контента для этого же сайта и в приватном окне.
По умолчанию Firefox использует список блокировки Disconnect.me 1-го уровня. Для более агрессивной защиты от отслеживания используйте список блокировки Disconnect.me 2-го уровня.
- Уровень 1 блокирует широко известные аналитические трекеры, трекеры распространения в соцсетях, а также рекламные трекеры. Однако базовый список защиты пропускает некоторые известные трекеры содержимого, так что меньшее количество страниц будет отображаться неверно или не будет загружаться.
- Уровень 2 блокирует все известные трекеры, включая аналитические трекеры, трекеры распространения в соцсетях, а также рекламные трекеры и трекеры содержимого. Строгий список будет приводить к невозможности просмотра некоторых видео, слайд-шоу из фотографий, а также к невозможности использования отдельных функций социальных сетей.
Изменение вашего списка блокировки
- Щёлкните по кнопке меню .
- Щёлкните по .
Это приведёт вас к разделу Блокировка содержимого в панели Приватность и Защита настроек вашего Firefox. - Выберите переключатель Настроить.
- Щёлкните по ссылке Сменить список блокировки.
- Выберите список блокировки, который хотите использовать.
- Щёлкните по Сохранить изменения.
- Трекеры: Трекинг в основном относится к содержимому, кукам или скриптам, которые могут собирать вашу информацию о посещениях различных сайтов. Firefox блокирует трекеры в приватных окнах по умолчанию. Выберите вариант Строгая или Персональная для блокировки трекеров во всех окнах.
- Сторонние отслеживающие куки: Сторонние куки установлены веб-сайтом, отличным от того, на котором вы находитесь в данный момент. Рекламодатели обычно используют сторонние куки, чтобы следить за вами по разным веб-сайтам и нацеливать на вас рекламу. Firefox в скором времени будет блокировать сторонние отслеживающие куки для всех по умолчанию. Мы постепенно развиваем эти механизмы защиты для всех пользователей.
- Криптомайнеры: Скрипты криптомайнинга используют ваш центральный процессор (CPU), для того, чтобы незаметно майнить криптовалюту. Эти скрипты замедляют ваш компьютер и расходуют батарею. Блокируйте криптомайнеры с помощью варианта Строгая.
- Сборщики цифровых отпечатков: Эти скрипты собирают информацию о вашем браузере и конфигурации устройства, например, вашу операционную систему, разрешение экрана и другие настройки. Собирая эти разрозненные данные в целое, сборщики цифровых отпечатков формируют ваш уникальный профиль, который может быть использован для отслеживания вас в Сети. Сбор цифровых отпечатков противоречит политике Firefox против отслеживания. Блокируйте сборщики цифровых отпечатков с помощью варианта Строгая.
По умолчанию Firefox защищает вас от отслеживания в приватных окнах с помощью базового списка известных трекеров, предлагаемых Disconnect. Firefox пропускает некоторые трекеры, так что веб-сайты могут функционировать правильно. Вы можете изменить ваши настройки на блокировку трекеров всегда, блокировку трекеров по строгому списку второго уровня от Disconnect или на полное отсутствие блокировки любых трекеров.
Чтобы скорректировать ваши настройки:
- Щёлкните по кнопке меню .
- Щёлкните по .
Это переведёт вас к разделу Блокировка содержимого, панели Приватность и Защита настроек вашего Firefox. Если ваш Firefox выглядит иначе, это потому, что мы постепенно внедряем защиту от сторонних отслеживающих куков для всех пользователей. - Выберите ваши настройки блокировки содержимого:
- Стандартная: Блокирует только известные трекеры в приватных окнах и сторонние отслеживающие куки. Это настройка по умолчанию. Чтобы восстановить настройки по умолчанию в любое время, выберите вариант Стандартная.
- Строгая: Блокирует трекеры во всех окнах и отслеживание куками сторонних трекеров.
- Персональная: Позволяет вам выбирать, что блокировать. Вы также можете полностью отключить блокировку содержимого с помощью варианта Персональная.
Вы также можете настроить Firefox на отправку сигнала Не отслеживать веб-сайтам. Узнайте больше в статье Как мне включить функцию «Не отслеживать»?.
Персональные настройки для агрессивной защиты
- Выберите Персональная.
- В выпадающем списке справа выберите .
- Выберите ссылку Сменить список блокировки.
Появится всплывающее окно Список блокировки. - Выберите .
- Щёлкните по Сохранить изменения.
- Поставьте флажок Куки, если он ещё не выбран.
является настройкой по умолчанию. Выберите более агрессивную защиту от куков из выпадающего списка, например, блокировку всех сторонних куков или даже блокировку всех куков. - Поставьте флажок Криптомайнеры.
- Поставьте флажок Сборщики цифровых отпечатков.
- Щёлкните по кнопке Обновить все вкладки, чтобы применить эти изменения на всех ваших открытых вкладках.
Отключение всей защиты
Вы можете также отключить всю защиту, предлагаемую Блокировкой содержимого, что является фактически отключением этой функции.
- Выберите вариант Персональная.
- Снимите флажок Трекеры.
- Снимите флажок Куки.
- Снимите флажок Криптомайнеры.
- Снимите флажок Сборщики цифровых отпечатков.
- Щёлкните по кнопке Обновить все вкладки, чтобы применить эти изменения на всех ваших открытых вкладках.
Когда Firefox блокирует содержимое на веб-сайте, значок щита отображается в вашей адресной строке.
Нажмите на значок щита или значок информации , чтобы раскрыть панель Центра управления. показывает раздел блокирования содержимого. Здесь представлено больше информации о типах содержимого, которое блокирует Firefox, такого как определяемые трекеры и трекеры, установленные сторонними куками.
Заблокированное содержимое будет зависеть от веб-сайта и ваших настроек. Нажмите на стрелку «>» справа от Трекеры и Куки, чтобы узнать, какое содержимое было заблокировано или разрешено на конкретном сайте, на котором вы находитесь.
Заблокированное содержимое будет помечено как Заблокировано и выделено серым цветом.
Иногда блокировка содержимого может препятствовать частичной или полной загрузке страниц. Если блокировка содержимого мешает вашей работе, вы можете отключить её на отдельных сайтах. Значок щита появляется в адресной строке, когда Firefox активно блокирует содержимое на странице.
- Нажмите на значок щита или значок информации , чтобы раскрыть панель Центра управления.
- Щёлкните по кнопке Отключить блокировку для этого сайта в обычном режиме просмотра, чтобы отключить блокировку для веб-сайта.
Если вы находитесь в режиме приватного просмотра, щёлкните по кнопке Временно отключить блокировку (смотрите ниже).
Когда Блокировка содержимого отключена, в адресной строке отображается значок перечёркнутого щита. Чтобы снова включить блокировку содержимого, откройте Центр управления, нажав на значок щита или щёлкнув по кнопке Информация о сайте , а затем щёлкните по кнопке Включить блокировку для этого сайта.
Поскольку приватный просмотр не сохраняет информацию о вашем сеансе, отключение блокировки содержимого для сайта действует только в течение текущей сессии. При запуске нового сеанса приватного просмотра параметры блокировки содержимого будут восстановлены для всех сайтов. Если вы отключили блокировку содержимого для сайта в обычном окне просмотра, Firefox будет продолжать отключать блокировку содержимого для этого же сайта и в приватном окне.
По умолчанию Firefox использует Базовый список Disconnect.me. Для более агрессивной защиты от слежения используйте Строгий список Disconnect.me.
- Базовый список защиты блокирует широко известные аналитические трекеры, трекеры распространения в соцсетях, а также рекламные трекеры. Однако базовый список защиты пропускает некоторые известные трекеры содержимого, так что меньшее количество страниц будет отображаться неверно или не будет загружаться.
- Строгий список защиты блокирует все известные трекеры, включая аналитические трекеры, трекеры распространения в соцсетях, а также рекламные трекеры и трекеры содержимого. Строгий список будет приводить к невозможности просмотра некоторых видео, слайд-шоу из фотографий, а также к невозможности использования отдельных функций социальных сетей.
Изменение вашего списка блокировки
- Щёлкните по кнопке меню .
- Выберите .
Это переведёт вас к разделу Блокировка содержимого, панели Приватность и Защита настроек вашего Firefox. - Выберите .
- Щёлкните по ссылке Сменить список блокировки.
- Выберите список блокировки, который хотите использовать.
- Нажмите на Сохранить изменения.
Как убрать ошибку защищенного соединения в Mozilla Firefox
Если вы видите ошибку при установлении защищённого соединения в Firefox, значит, браузер определил недостаточный уровень шифрования протокола HTTPS или его сертификат недействителен. Блокировка доступа к веб-ресурсу в данном случае осуществляется в целях безопасности для предупреждения потери личных данных и проникновения вирусов в систему. Но в некоторых случаях ошибка «ваше соединение не защищено» может появляться по причине неполадок браузера и некорректных настроек системы, а не из-за проблем, связанных с протоколом.
В этом руководстве рассматриваются варианты устранения этой неполадки в Мозилла Фаерфокс и ситуации, когда она появляется.
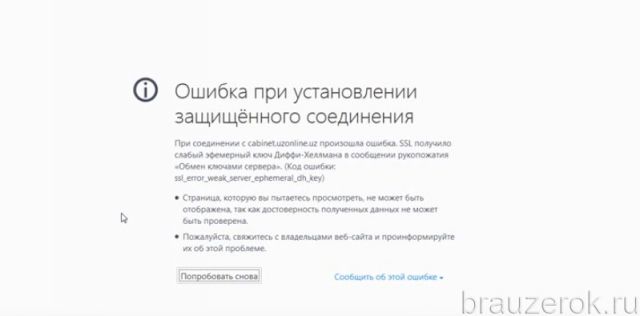
Причина №1: неправильно выставлено время и дата
Если на вкладке вместо запрашиваемого сайта отобразился код ошибки:
SEC_ERROR_EXPIRED_ISSUER_CERTIFICATE
SEC_ERROR_EXPIRED_CERTIFICATE
Это говорит о том, что истёк срок сертификата. Но иногда этот тип ошибки может быть вызван неправильно установленными датой и временем в опциях системы. Щёлкните по часам в трее, проверьте число, месяц и время на соответствие. Нужно обязательно установить действительные значения.
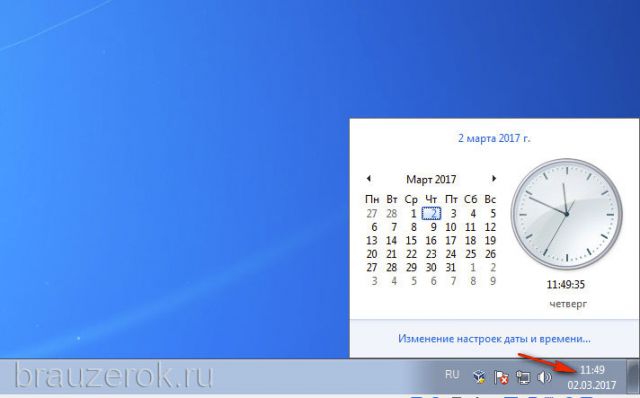
По завершении настройки попробуйте снова открыть сайт.
Причина №2: устаревшая версия
В устаревших версиях браузера Mozilla Firefox используется протокол SSLv3. На данный момент он признан потенциально опасным и больше не используется. В банковских онлайн-сервисах, интернет-магазинах зашифрованный коннект с его задействованием невозможен. Появляется ошибка:
ssl_error_ssl_disabled
Это говорит о том, что, скорей всего, браузер нуждается в установке апдейта. А выполняется он так:
1. В меню веб-обозревателя клацните раздел «Справка».
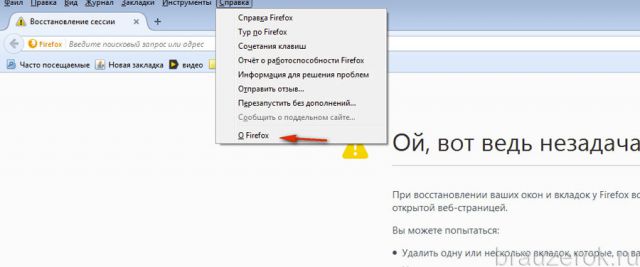
2. В выпавшем списке кликните «О Firefox».
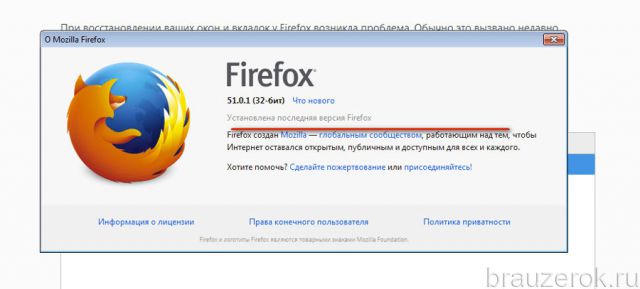
3. Дождитесь завершения обновления. Загрузка апдейта начнётся автоматически, а затем появится сообщение «Установлена последняя версия… ».

Причина №3: отключение SSL3 в настройках
Иногда избавиться от ошибки соединения по HTTPS можно посредством тонкой отстройки браузера:
1. В адресной строке FF наберите «about:config» и нажмите «enter».
2. В поле поиск введите запрос — ssl3.
3. В строках:
security.ssl3.dhe_rsa_aes_128_sha
security.ssl3.dhe_rsa_aes_256_sha
Щелчком мышки измените значение: c «true» на «false».
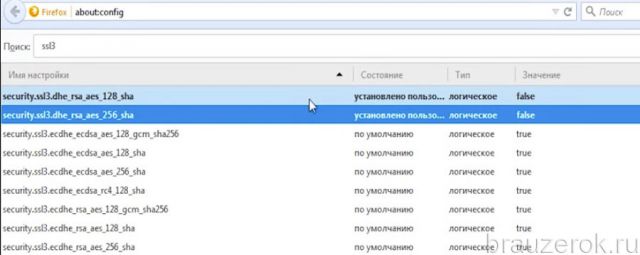
Причина №4: повреждена база сертификатов Firefox
В результате действий вируса или некорректных настроек может быть повреждена база сертификатов браузера, а точнее специальный файл, в котором она хранится. Чтобы восстановить его и, соответственно, устранить ошибку соединения, сделайте следующее:
1. Клацните кнопку «три полоски» вверху справа (кнопка «Меню»).
2. В нижней части открывшейся панели нажмите «знак вопроса».
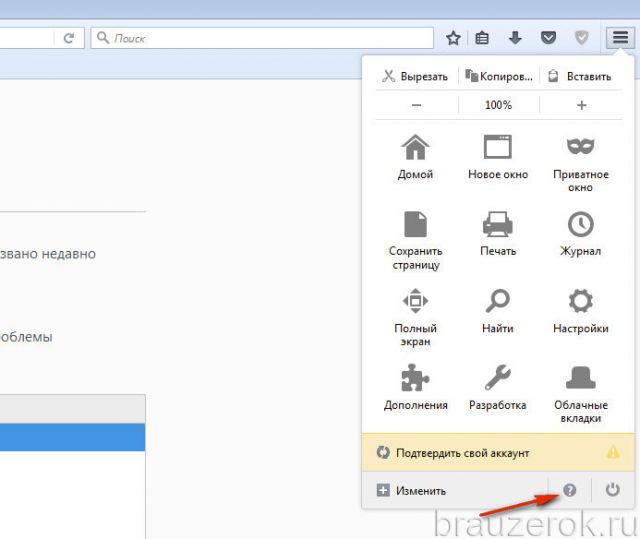
3. В подменю кликните «Информация для решения проблем».
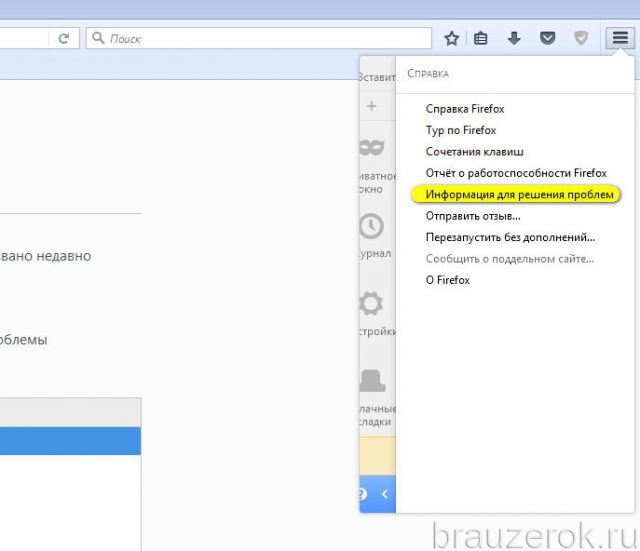
4. На новой страничке, в графе «Папка профиля», щёлкните «Открыть папку».
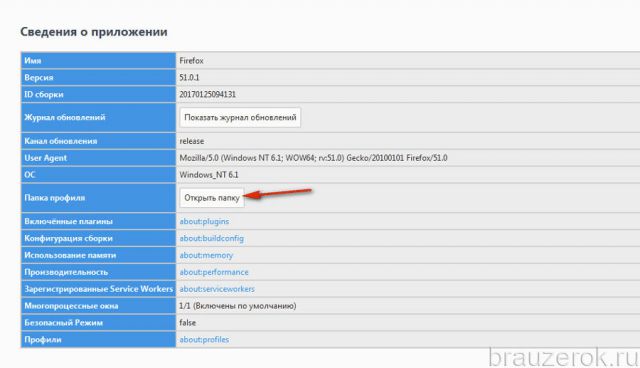
5. В открывшейся директории профиля найдите файл «cert8», а затем клацните по нему правой кнопкой.
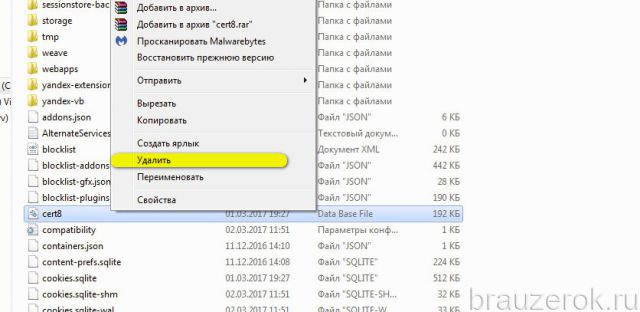
6. В системном меню запустите команду «Удалить».
7. Перезапустите Firefox (новая база автоматически будет создана в папке профиля).
Успешной вам настройки браузера и безопасного веб-сёрфинга!
Что значит «Ваше соединение не защищено»?
Когда Firefox соединяется с защищённым веб-сайтом (URL начинается с «https://»), он должен убедиться, что сертификат, предоставленный этим веб-сайтом, действителен, и что уровень шифрования достаточен для обеспечения вашей приватности. Если он не в состоянии проверить это, Firefox прекратит соединение с веб-сайтом и покажет вам страницу ошибки с сообщением Ваше соединение не защищеноПредупреждение: Вероятная угроза безопасности.
Щёлкните по кнопке Дополнительно, чтобы просмотреть код ошибки и другую информацию об ошибке. Распространённые ошибки описаны в этой статье.
Если вы видите сообщение Предупреждение: Вероятная угроза безопасности, вы можете:
- Связаться с владельцем сайта и попросить их исправить сертификаты сайта.
- Щёлкнуть Вернуться назад (Рекомендовано) или посетить другой веб-сайт.
- Если вы находитесь в корпоративной сети или используете антивирусное программное обеспечение, свяжитесь с группой поддержки для помощи.
После просмотра кода ошибки и другой информации об ошибке нажмите кнопку «Принять риск и продолжить», чтобы загрузить сайт на свой страх и риск. Это добавит исключение безопасности для сертификата этого веб-сайта.
Внимание! Не заходите на веб-сайт, пока не поймёте причины предупреждения безопасности. Легальные публичные сайты не требуют добавления исключений безопасности для их сертификатов. Недействительный сертификат может быть индикатором того, что веб-страница вас обманет или украдёт ваши идентификационные данные.
Эта ошибка указывает на то, что сертификат сайта не соответствовал политикам безопасности Программы сертификации Mozilla CA. Большинство браузеров, а не только Firefox, не доверяют сертификатам выпущенным GeoTrust, RapidSSL, Symantec, Thawte и VeriSign, потому что эти центры сертификации не следовали нормам безопасности в прошлом.
Владельцы сайта должны работать с их центром сертификации, чтобы исправить эту проблему политики. Программа сертификации Mozilla CA публикует список предстоящих политических действий, влияющих на центры сертификации, который содержит сведения, которые могут быть полезны для владельцев веб-сайтов.
Для получения дополнительной информации, посмотрите сообщение в Блоге Безопасности Mozilla Недоверие TLS сертификатам Symantec.
Сертификат не будет действителен до даты (…)
В тексте ошибки также отображается текущая дата и время вашей системы. В случае, если они некорректные, установите системные часы на текущую дату и время (дважды щёлкните по значку часов на панели задач Windows), чтобы решить эту проблему. Подробнее об этом можно прочитать в статье поддержки Как устранить ошибки, связанные со временем, на защищённых сайтах.
Сертификат закончился дата (…)
Эта ошибка возникает, когда срок сертификата идентификации веб-сайта закончился.
В тексте ошибки также отображается текущая дата и время вашей системы. В случае, если они некорректные, установите системные часы на текущую дату и время (дважды щёлкните по значку часов на панели задач Windows), чтобы решить эту проблему. Подробнее об этом можно прочитать в статье поддержки Как устранить ошибки, связанные со временем, на защищённых сайтах.
Сертификат не является доверенным, так как сертификат эмитента неизвестен.
Сервер не может отправлять соответствующие промежуточные сертификаты.
Возможно, придётся импортировать дополнительный корневой сертификат.
Сертификат не является доверенным, так как сертификат эмитента неизвестен.
Сервер не может отправлять соответствующие промежуточные сертификаты.
Возможно, придётся импортировать дополнительный корневой сертификат.
MOZILLA_PKIX_ERROR_MITM_DETECTED является частным случаем кода ошибки SEC_ERROR_UNKNOWN_ISSUER, когда обнаружена атака человек-в-середине.
Возможно у вас включено сканирование SSL в программном обеспечении безопасности, таком как Avast, BitDefender, Eset или Kaspersky. Попробуйте отключить этот параметр. Более подробную информацию можно найти в статье поддержки Как устранить ошибку с кодом «SEC_ERROR_UNKNOWN_ISSUER» на защищённых веб-сайтах.
Вы также можете увидеть это сообщение об ошибке на крупных сайтах, таких как Google, Facebook, YouTube и других учётных записях пользователей Windows, защищённых семейными настройками Microsoft. Информацию о том, как включить такие настройки для конкретного пользователя, можно найти в статье поддержки Майкрософт Удаление участников из семейной группы?.
Этот сертификат не является доверенным, потому что он самоподписан.
Самоподписанные сертификаты сохранят ваши данные в безопасности от перехвата, но ничего не скажут о том, кто получатель данных. Это характерно для интранет-сайтов, которые не являются общедоступными и вы можете обойти предупреждение для таких сайтов. Более подробную информацию можно найти в статье поддержки Как устранить ошибку с кодом «SEC_ERROR_UNKNOWN_ISSUER» на защищённых веб-сайтах.
Firefox не доверяет этому сайту, поскольку он использует сертификат, который не является допустимым для данного конкретного сайта. Информация, передаваемая через этот сайт может оказаться под угрозой, поэтому лучше всего для вас связаться с владельцами веб-сайта, чтобы исправить эту проблему.
Сайт не правильно настроен и провалил проверку безопасности. Если вы посещаете этот сайт, злоумышленники могут попытаться украсть вашу личную информацию, такую как пароли, электронные письма или данные кредитной карты.
Эта проблема на стороне веб-сайта и вы ничего не можете сделать, чтобы решить её. Вы можете сообщить администратору сайта об этой проблеме.
Повреждённое хранилище сертификатов
Вы также можете увидеть сообщения об ошибке сертификата, когда файл cert9.db в папке профиля, который хранит ваши сертификаты, может быть повреждён. Попробуйте удалить этот файл при закрытом Firefox, чтобы восстановить его:
Примечание: Вы должны выполнять эти шаги только в крайнем случае, после того, как все другие шаги по устранению неполадок не дали результатов.
Откройте папку вашего профиля:
- Щёлкните по кнопке меню , затем щёлкните по кнопке и выберите .Из меню выберите . Откроется вкладка Информация для решения проблем.
- В разделе Сведения о приложении рядом с ПапкаДиректория профиля щёлкните по кнопке Открыть папкуПоказать в FinderОткрыть каталог. Откроется окно, содержащее папку вашего профиля.Откроется папка вашего профиля.
Щёлкните по кнопке меню и выберите Выход .
Щёлкните по меню Firefox и выберите . Откройте меню Firefox в верхней части экрана и выберите .Откройте меню Firefox и выберите .
- Щёлкните по файлу с именем cert9.db.
- Нажмите command+Delete.
- Перезагрузите Firefox.
Примечание: cert9.db будет снова создан, когда вы перезапустите Firefox. Это нормально.
Если вы столкнулись ошибкой «Ваше соединение не защищено», то должны связаться с владельцами веб-сайта, если это возможно, и сообщить им об ошибке. Рекомендуется подождать, пока сайт не будет исправлен, прежде чем его использовать. Самое безопасное, что можно сделать, это щёлкнуть Вернуться назад, или посетить другой веб-сайт. Если вы не знаете и не понимаете техническую причину, по которой сайт предоставил неправильную идентификационную информацию, и не готовы рисковать, связываясь через соединение, которое может быть уязвимо для перехвата, вы не должны переходить на этот веб-сайт.
Щёлкните по Дополнительно для получения дополнительной информации о том, почему соединение не является защищённым. Некоторые распространенные ошибки описаны ниже:
Сертификат не получен из надежного источника
Сертификат не получен из надежного источника.Код ошибки: MOZILLA_PKIX_ERROR_ADDITIONAL_POLICY_CONSTRAINT_FAILED
Эта ошибка указывает на то, что Программа Сертификации Mozilla’s СА ввела политику на центр сертификации этого веб-сайта, которую веб-сайт не выполнил. Когда возникает эта ошибка, это указывает на то, что владельцы веб-сайта должны работать со своим центром сертификации, чтобы исправить проблему политики.
Программа Сертификации Mozilla’s СА публикует список предстоящих действий политики, влияющей на центры сертификатов, который содержит сведения, которые могут быть полезны владельцам веб-сайтов. Для получения дополнительной информации прочитайте пост в Блоге безопасности Mozilla Недоверие к TLS-сертификатам Symantec.
Сертификат не будет действителен до (даты)
Сертификат не будет действителен до даты (…)Код ошибки: SEC_ERROR_EXPIRED_ISSUER_CERTIFICATE
Сообщение об ошибке также отобразит текущую дату и время вашей системы. В случае, если оно некорректно, установите системные часы на текущую дату и время (дважды щёлкните по значку часов на панели задач Windows), чтобы устранить эту проблему. Больше информации по этой проблеме вы можете найти в статье Как устранить ошибки, связанные со временем, на защищённых сайтах.
Сертификат истёк (дата)
Сертификат истёк дата (…)Код ошибки: SEC_ERROR_EXPIRED_CERTIFICATE
Эта ошибка возникает, когда срок действия сертификата для идентификации веб-сайта истёк.
Сообщение об ошибке также отобразит текущую дату и время вашей системы. В случае, если оно некорректно, установите системные часы на текущую дату и время (дважды щёлкните по значку часов на панели задач Windows), чтобы устранить эту проблему. Больше информации по этой проблеме вы можете найти в статье Как устранить ошибки, связанные со временем, на защищённых сайтах.
К сертификату нет доверия, так как цепочка сертификатов неизвестна
К сертификату нет доверия, так как цепочка сертификатов неизвестна.Сервер не может отправить соответствующие промежуточные сертификаты.
Дополнительный корневой сертификат, возможно, придётся импортировать.
Код ошибки: SEC_ERROR_UNKNOWN_ISSUER
К сертификату нет доверия, потому что издатель сертификата неизвестен.Сервер может не отправлять необходимые промежуточные сертификаты.
Возможно, требуется импорт дополнительного корневого сертификата.
Код ошибки: MOZILLA_PKIX_ERROR_MITM_DETECTED
MOZILLA_PKIX_ERROR_MITM_DETECTED — частный случай кода ошибки SEC_ERROR_UNKNOWN_ISSUER, когда определяется атака «человек посередине».
Возможно, что вы включили сканирование SSL в вашей программе обеспечения безопасности, такой как Avast, Bitdefender, ESET или Kaspersky. Попробуйте отключить эту опцию. Более подробная информация доступна в статье поддержки Как устранить ошибку с кодом «SEC_ERROR_UNKNOWN_ISSUER» на защищённых веб-сайтах.
Вы можете увидеть это сообщение об ошибке на крупных сайтах, таких как Google, Facebook, YouTube и так далее на Windows 10 в пользовательских учётных записях, защищённых параметрами семьи Microsoft. Чтобы отключить эти параметры для конкретного пользователя, прочитайте статью поддержки Microsoft Как выключить параметры семьи?.
К сертификату нет доверия, так как он является самоподписанным
К сертификату нет доверия, так как он является самоподписанным.Код ошибки: ERROR_SELF_SIGNED_CERT
Самоподписанные сертификаты защищают ваши данные от подслушивания, но ничего не говорят о том, кто является получателем данных. Это характерно для интранет сайтов, которые не доступны публично и вы можете обойти предупреждение для таких сайтов. Больше информации доступно в статье поддержки Как устранить ошибку с кодом «SEC_ERROR_UNKNOWN_ISSUER» на защищённых веб-сайтах.
Сертификат действителен только для (имя сайта)
example.com использует недействительный сертификат безопасности.Сертификат действителен только для следующих имен: www.example.com, *.example.com
Код ошибки: SSL_ERROR_BAD_CERT_DOMAIN
Эта ошибка говорит вам, что сертификат, отправляемый вам сайтом, на самом деле принадлежит другому сайту. Хотя всё, что вы отправляете, будет защищено от подслушивания посторонними, получатель может быть не тем, о ком вы думаете.
Часто возникает ситуация, когда сертификат действителен для другой части того же сайта. Например вы возможно посетили https://example.com, но сертификат выпущен для https://www.example.com. В этом случае, если вы перейдете на https://www.example.com напрямую, вы не должны получать предупреждения.
Повреждённое хранилище сертификатов
Вы также можете увидеть сообщения об ошибке сертификата, когда файл (cert8.dbcert9.db) в папке профиля, который хранит ваши сертификаты, может быть поврежден. Попробуйте удалить этот файл при закрытом Firefox, чтобы восстановить его:
Примечание: Вы должны выполнять эти шаги только в крайнем случае, после того, как все другие шаги по устранению неполадок не дали результатов.
Откройте папку вашего профиля:
- Щёлкните по кнопке меню , затем щёлкните по кнопке и выберите .Из меню выберите . Откроется вкладка Информация для решения проблем.
- В разделе Сведения о приложении рядом с ПапкаДиректория профиля щёлкните по кнопке Открыть папкуПоказать в FinderОткрыть каталог. Откроется окно, содержащее папку вашего профиля.Откроется папка вашего профиля.
Щёлкните по кнопке меню и выберите Выход .
Щёлкните по меню Firefox и выберите . Откройте меню Firefox в верхней части экрана и выберите .Откройте меню Firefox и выберите .
- Щёлкните по файлу с именем cert8.dbcert9.db.
- Нажмите command+Delete.
- Перезагрузите Firefox.
Примечание:cert8.dbcert9.db будет снова создан, когда вы перезапустите Firefox. Это нормально.
Примечание: Некоторые предупреждения о безопасности обойти нельзя.
Вам следует игнорировать предупреждение только если вы уверены как в идентификации веб-сайта, так и надёжности вашего соединения — даже если вы доверяете сайту, кто-то может подслушивать ваше соединение. Данные, вводимые вами на сайт по слабо зашифрованному соединению, также могут быть уязвимы для перехвата.
Чтобы проигнорировать страницу предупреждения, щёлкните Дополнительно:
- На сайтах со слабым шифрованием вам будет предоставлена возможность загрузки сайта с помощью устаревшей системы безопасности.
- На сайтах, где сертификат не может быть подтвержден, вам может быть предоставлена возможность добавить исключение.
Подлинные публичные сайты не будут просить вас добавить исключение для их сертификата — в этом случае недействительный сертификат может быть указанием на веб-страницу, которая обманет вас или украдет ваши идентификационные данные.
Улучшенная защита от отслеживания в Firefox для ПК
Улучшенная защита от отслеживания — это набор функций Firefox, автоматически защищающих вашу приватность во время просмотра. Она блокирует множество трекеров, котрые следят за вами по всему интернету в целях сбора информации о ваших привычках и интересах при просмотре. Она также включает в себя защиту против таких вредоносных скриптов, как вредоносные программы, разряжающие батарею.
Хотя эта защита невидима, вы можете увидеть, что блокируется на каждой странице, щёлкнув по щиту в левой части адресной строки. Чтобы увидеть, что было заблокировано на всех сайтах за последнюю неделю, щёлкните по кнопке меню и выберите . (В качестве альтернативы вы можете ввести в адресной строке about:protections). В результате в новой вкладке откроется страница Защита приватности.
Чтобы увидеть, что было заблокировано на всех сайтах за последнюю неделю, посетите Панель состояния защиты. Щёлкните по кнопке меню и выберите или введите about:protections в адресной строке. В новой вкладке откроется страница Панель состояния защиты.
Чтобы увидеть, что было заблокировано на отдельных страницах, щёлкните по щиту в левой части адресной строки.
Firefox использует список известных трекеров, предоставляемых Disconnect. По умолчнию Firefox блокирует следующие типы трекеров и скриптов.
- Трекеры социальных сетей
- Межсайтовые отслеживающие куки
- Криптомайнеры
- Отслеживающее содержимое только в Приватных окнах. Эти трекеры скрыты в рекламе, видео и другом содержимом, расположенном на страницах. Их блокировка может вызвать поломку веб-сайтов. Для добавления этой защиты во все окна, перейдите к настройкам конфиденциальности и выберите Строгие или Персональные, как показано ниже.
- Трекеры социальных сетей
- Межсайтовые отслеживающие куки
- Сборщики цифровых отпечатков
- Криптомайнеры
- Отслеживающее содержимое только в Приватных окнах. Эти трекеры скрыты в рекламе, видео и другом содержимом, расположенном на страницах. Их блокировка может вызвать поломку веб-сайтов. Для добавления этой защиты во все окна, перейдите к настройкам конфиденциальности и выберите Строгие или Персональные, как показано ниже.
Чтобы узнать больше о трекерах и скриптах, блокируемых в Firefox, прочитайте статью Трекеры и скрипты, которые Firefox блокирует в Улучшенной защите от отслеживания.
Щит слева от адресной строки показывает вам, что Firefox блокирует трекеры и скрипты на сайте.
- — Фиолетовый: Firefox блокирует на сайте трекеры и вредоносные скрипты. Откройте щит, чтобы увидеть, что было заблокировано.
- — Серый: На сайте не были обнаружены трекеры или вредоносные скрипты.
- — Перечёркнутый серый: Улучшенная защита от отслеживания отключена на сайте. Откройте щит и измените положение переключателя, чтобы включить её снова.
Щёлкните по щиту, чтобы увидеть, что блокирует Firefox.
На этой панели будет отображена различная информация в зависимости от сайта, на котором вы находитесь.
- Блокируются: Firefox блокирует эти трекеры и скрипты. Нажмите на каждый из них, чтобы просмотреть подробный список.
- Разрешены: Эти трекеры и скрипты загружены на странице. Это произошло или из-за того, что их блокировка может вызвать поломку веб-сайта, или из-за того, что вы внесли в ваши параметры приватности настройки, разрешающие их.
- Ничего не найдено: Firefox произвёл поиск таких трекеров и скриптов, но не обнаружил их на этом сайте.
- Нажмите , чтобы внести изменения в ваши глобальные настройки приватности.
- Нажмите , чтобы увидеть всё, что было заблокировано за последнюю неделю.
Если сайт выглядит сломанным, попробуйте отключить Улучшенную защиту от отслеживания. Это позволит трекерам загрузиться только на этом сайте. Улучшенная защита от отслеживания продолжит блокировку трекеров на других сайтах.
- Щёлкните по щиту слева от адресной строки.
- Измените положение переключателя в верхней части панели.
- Это отключит Улучшенную защиту от отслеживания для этого сайта. Страница автоматически перезагрузится и разрешит трекеры только для этого сайта.
Произведите те же действия для повторного включения Улучшенной защиты от отслеживания.
Вы можете столкнуться с поломкой на некоторых сайтах, если выбрали Строгую Улучшенную защиту от отслеживания. Это может произойти из-за того, что трекеры скрыты в части содержимого. Например, веб-сайт может включать в себя видео с другого реурса или пост из социальной сети, которые содержат трекеры. Чтобы блокировать такие трекеры Firefox также должен блокировать и само содержимое.Трекеры часто скрываются в следующих типах содержимого:
- Поля для входа на сайт
- Формы
- Платежи
- Комментарии
- Видео
Когда вы загрузили и установили Firefox, все защитные механизмы, включённые в Стандартную Улучшенную защиту от отслеживания, уже включены.
Чтобы просмотреть или изменить ваши настройки Улучшенной защиты от отслеживания, щёлкните по щиту в левой части адресной строки на каждом веб-сайте и выберите . В новой вкладке откроется панель Настройки Firefox — Приватность и Защита.
Совет: Эти настройки также доступны в меню Firefox:Щёлкните , щёлкните и выберите .
Стандартная Улучшенная защита от отслеживания
По умолчанию Firefox блокирует следующее на всех сайтах.
- Трекеры социальных сетей
- Межсайтовые отслеживающие куки
- Сборщики цифровых отпечатков
- Криптомайнеры
- Отслеживающее содержимое только в окнах приватного просмотра.
Строгая Улучшенная защита от отслеживания
Для дальнейшего улучшения приватности выберите Строгую Улучшенную защиту от отслеживания.
- Трекеры социальных сетей
- Межсайтовые отслеживающие куки
- Сборщики цифровых отпечатков
- Криптомайнеры
- Отслеживающее содержимое во всех окнах
Строгая позволит страницам загружаться быстрее, но может сломать некоторые кнопки, формы и поля входа на сайты.
- Щёлкните по щиту в левой части адресной строки.
- Щёлкните по .
- Откроется панель Настройки Firefox — Приватность и Защита.
- Под Улучшенная защита от отслеживания выберите .
- Щёлкните по кнопке , чтобы применить ваши новые настройки приватности.
Если при Строгих настройках что-то сломалось или не работает, вы можете изменить положение переключателя на панели щита (читайте выше), чтобы временно отключить защиту на определённых веб-сайтах.
Персональная Улучшенная защита от отслеживания
Хотите блокировать некоторые трекеры и скрипты, а некоторые нет? Используйте Персональную Улучшенную защиту от отслеживания.
- Щёлкните по щиту в левой части адресной строки.
- Щёлкните по .
- Откроется панель Настройки Firefox — Приватность и Защита.
- Под Улучшенная защита от отслеживания выберите .
- Выберите, какие трекеры и скрипты блокировать, отметив соответствующие флажки.
- Нажмите на кнопку , чтобы применить ваши новые настройки приватности.
Вы также можете отключить всю защиту в Персональном режиме, сняв все флажки. Это позволит загружаться всем трекерам и скриптам и полностью отключит эти функции:
- Снимите флажок Отслеживающее содержимое.
- Снимите флажок Куки.
- Снимите флажок Криптомайнеры.
- Снимите флажок Сборщики цифровых отпечатков.
- Щёлкните по кнопке , чтобы применить ваши новые настройки приватности.
Как запретить Firefox устанавливать автоматические подключения
Некоторые люди обеспокоены подключениями Firefox к Интернету, особенно когда эти подключения выполняются без видимой причины (дополнительную информацию см. В Уведомлении о конфиденциальности браузера Firefox от Mozilla). В этой статье объясняются различные причины, по которым Firefox может подключаться к Интернету, и как вы можете запретить ему это делать, если хотите.
Проверка автообновлений
Предупреждение : Отключение проверки обновлений не рекомендуется, это оставит вас уязвимым для уязвимостей, которые будут исправлены в новых версиях.
Firefox иногда проверяет, доступны ли какие-либо обновления для себя и для ваших поисковых систем. Возможность отключения проверки обновлений Firefox была удалена в Firefox 63. Опытные пользователи и ИТ-администраторы могут использовать политику для отключения проверки обновлений Firefox. См. Управление обновлениями Firefox.
Firefox также проверяет, доступны ли какие-либо обновления для ваших надстроек (расширений, тем). Чтобы отключить эту проверку:
- Нажмите кнопку меню , щелкните и выберите.
- Вверху вкладки нажмите «Инструменты для всех надстроек» в меню снимите флажок Обновлять надстройки автоматически , а затем выберите Сбросить все надстройки для автоматического обновления .
Обновление черного списка
Предупреждение : отключать черный список не рекомендуется, так как это может привести к использованию ненадежных надстроек, отозванных сертификатов или нестабильных графических драйверов.
Firefox может обновлять свой черный список, который используется для блокировки вредоносных расширений, уязвимых плагинов, отозванных сертификатов и графических драйверов, которые, как известно, вызывают сбои.Дополнительные сведения см. В разделах «Черный список» (MozillaWiki), «Черный список / графика» (MozillaWiki), «Отзыв промежуточных сертификатов: введение в сообщение блога OneCRL» и статью «Надстройки, которые вызывают проблемы со стабильностью или безопасностью, помещаются в черный список. Чтобы отключить эту функцию:
- Введите about: config в адресной строке и нажмите EnterReturn.
Может появиться страница с предупреждением. Щелкните Я принимаю риск! Примите риск и продолжите, чтобы перейти на страницу about: config. - На странице about: config найдите расширения предпочтений.blocklist.enabled.
- Обратите внимание на столбец Value в строке extensions.blocklist.enabled.
- Если установлено значение false, ничего не делать.
- Если установлено значение true, дважды щелкните по нему, чтобы установить значение false.
Обновление списков защиты от фишинга и вредоносных программ
Предупреждение : Не рекомендуется отключать защиту от фишинга и вредоносных программ, так как это сделает вас уязвимыми для вредоносных или нежелательных загрузок, а также для ненадежных веб-сайтов, которые пытаются украсть вашу финансовую информацию и / или вашу личность.
Списки защиты от фишинга, нежелательного ПО и вредоносного ПО могут обновляться. Чтобы выключить это:
- Нажмите кнопку меню и выберите Параметры.
- Выберите панель.
- Снимите флажок Блокировать опасный и вводящий в заблуждение контент .
Кроме того, когда вы загружаете файл приложения, Firefox проверяет его подпись. Если он подписан, Firefox затем сравнивает подпись со списком известных безопасных издателей.Для файлов, которые не определены в списках как «безопасные» (разрешенные) или «вредоносные» (заблокированные), Firefox запрашивает у службы безопасного просмотра Google, является ли программное обеспечение безопасным, отправляя ему некоторые метаданные загрузки. Чтобы отключить эту часть защиты от вредоносных программ:
- Введите about: config в адресной строке и нажмите EnterReturn.
Может появиться страница с предупреждением. Щелкните Я принимаю риск! Примите риск и продолжите, чтобы перейти на страницу about: config. - На странице about: config найдите браузер предпочтений.safebrowsing.downloads.remote.enabled.
- Обратите внимание на столбец Value в строке browser.safebrowsing.downloads.remote.enabled.
- Если установлено значение false, ничего не делать.
- Если установлено значение true, дважды щелкните по нему, чтобы установить значение false.
Обновление списка защиты от отслеживания
Список защиты от отслеживания может обновляться сам. Чтобы выключить это:
- Нажмите кнопку меню и выберите Параметры.Предпочтения.
- Выберите панель.
- В разделе «Блокировка содержимого» выберите настройку Custom .
- Убрать отметку Трекеры .
Список защиты от отслеживания может обновляться сам. Чтобы выключить это:
- Нажмите кнопку меню и выберите Параметры.
- Выберите панель.
- В разделе «Улучшенная защита от отслеживания» выберите настройку Custom .
- Снимите отметку Контент для отслеживания .
Сертификаты защищенных веб-сайтов
Когда вы посещаете защищенный веб-сайт (например, «https»), Firefox проверяет сертификат веб-сайта. Это может включать обмен данными со сторонним поставщиком статуса, указанным в сертификате, по протоколу OCSP для подтверждения того, что сертификат все еще действителен. Чтобы выключить это:
- Нажмите кнопку меню и выберите Параметры.Предпочтения.
- Выберите панель.
- В разделе Security в разделе Certificates снимите флажок Query OCSP Responder Servers, чтобы подтвердить текущую действительность сертификатов .
Предварительная выборка ссылок
Firefox будет предварительно загружать определенные ссылки, если какой-либо из просматриваемых вами веб-сайтов использует специальный тег prefetch-link. Дополнительные сведения см. В разделе часто задаваемых вопросов о предварительной загрузке ссылок. Чтобы отключить предварительную выборку ссылок:
- Введите about: config в адресной строке и нажмите EnterReturn.
Может появиться страница с предупреждением. Щелкните Я принимаю риск! Примите риск и продолжите, чтобы перейти на страницу about: config. - На странице about: config найдите параметр network.prefetch-next.
- Обратите внимание на столбец Value строки network.prefetch-next.
- Если установлено значение false, ничего не делать.
- Если установлено значение true, дважды щелкните по нему, чтобы установить значение false.
Предварительная выборка DNS
Чтобы уменьшить задержку, Firefox будет проактивно выполнять разрешение доменного имени для ссылок, по которым пользователь может выбрать переход, а также для URL-адресов элементов, на которые ссылаются элементы на веб-странице.Дополнительную информацию см. В сообщении блога о предварительной выборке DNS. Чтобы отключить предварительную выборку DNS:
- Введите about: config в адресной строке и нажмите EnterReturn.
Может появиться страница с предупреждением. Щелкните Я принимаю риск! Примите риск и продолжите, чтобы перейти на страницу about: config. - На странице about: config найдите параметр network.dns.disablePrefetch.
- Обратите внимание на столбец Value строки network.dns.disablePrefetch.
- Если установлено значение true, ничего не делать.
- Если установлено значение false, дважды щелкните по нему, чтобы установить значение true.
Предполагаемые предварительные подключения
Для повышения скорости загрузки Firefox будет открывать предиктивные подключения к сайтам, когда пользователь наводит указатель мыши на эскизы на странице новой вкладки или пользователь начинает поиск в строке поиска или в поле поиска на главной или новой вкладке. Страница. В случае, если пользователь выполнит действие, страница может начать загружаться быстрее, поскольку часть работы уже была начата заранее.Чтобы отключить эту функцию:
- Введите about: config в адресной строке и нажмите EnterReturn.
Может появиться страница с предупреждением. Щелкните Я принимаю риск! Примите риск и продолжите, чтобы перейти на страницу about: config. - На странице about: config найдите параметр network.http.speculative-parallel-limit.
- Обратите внимание на столбец Value network.http.speculative-parallel-limit row.
- Если установлено значение 0, ничего не делать.
- Если установлено другое значение, дважды щелкните по нему, чтобы установить значение 0.
Предварительная загрузка списка надстроек
Каждый раз, когда открывается менеджер надстроек, Firefox предварительно выбирает список надстроек, чтобы улучшить отзывчивость панели. Это соединение не устанавливается, если не открыт менеджер надстроек.
Загрузка домашней страницы
Возможно, ваша домашняя страница загружается. Чтобы изменить свою домашнюю страницу на такую, которая не создает подключения к Интернету:
- Нажмите кнопку меню и выберите Параметры.Предпочтения.
- Выберите панель.
- Либо установите При запуске Firefox с до Показать пустую страницу , либо установите значение Показать мою домашнюю страницу и нажмите «Восстановить по умолчанию». Закройте страницу настроек about :.
Расширения
Установленное вами расширение может подключаться к веб-сайту, на который оно полагается. Например, подключение к веб-сайту для синхронизации закладок, подключение к веб-сайту для обновления списка сайтов, которые необходимо заблокировать, и т. Д.Или возможно расширение может изменять ожидаемое поведение Firefox другими способами. Например, в расширении FasterFox есть возможность предварительной загрузки всех ссылок. Чтобы отключить или удалить ваши расширения, см. Статью Отключение или удаление надстроек.
Firefox также проверяет, доступны ли какие-либо обновления для ваших надстроек (расширений, тем). Чтобы отключить эту проверку:
Предупреждение : Отключение проверки обновлений надстроек не рекомендуется, это оставляет вас уязвимым для уязвимостей, которые будут исправлены в более новых версиях.
- Нажмите кнопку меню , щелкните и выберите.
- Вверху вкладки нажмите «Инструменты для всех надстроек» в меню снимите флажок Обновлять надстройки автоматически , а затем выберите Сбросить все надстройки для автоматического обновления .
Загрузки возобновлены
Когда вы запускаете Firefox, любые прерванные загрузки из предыдущего сеанса просмотра могут быть автоматически возобновлены.
- Нажмите Ctrl + JCtrl + Shift + Ycommand + J, чтобы открыть окно загрузок.
- Убедитесь, что в данный момент ничего не загружается.
Загрузка значка плагина поиска
Когда вы добавляете настраиваемый плагин поиска, который не имеет включенного значка, Firefox может найти значок по удаленному адресу, который указан в плагине поиска один раз, и кэшировать его для использования в будущем.
Firefox Sync
Если вы используете Firefox Sync, он будет устанавливать регулярные соединения для синхронизации ваших данных с серверами Mozilla Sync и между вашими подключенными устройствами.Чтобы выбрать, какие данные будут синхронизироваться или отключить синхронизацию, см. Как выбрать, какие типы информации синхронизировать в Firefox? статья.
Рекомендации по контекстным функциям и другие уведомления
Firefox может давать рекомендации по функциям, относящиеся к типу веб-сайта, на котором вы находитесь, или относящимся к текущей задаче. Вы можете отключить соединения, установив browser.newtabpage.activity-stream.feeds.asrouterfeed на false .
Эксперименты или исследования
- Чтобы отключить эксперименты с новыми функциями, установите messaging-system.rsexperimentloader.enabled — false .
- Чтобы отключить выполнение экспериментов, установите app.normandy.optoutstudies.enabled на false . В этом нет необходимости, если app.normandy.enable также имеет значение false.
- Чтобы отключить исследования, развертывание функций и аварийные исправления, относящиеся к Нормандии, установите для app.normandy.enabled значение false .
Фрагменты
Если вы используете встроенную по умолчанию домашнюю страницу about: home, Firefox будет показывать контент, связанный с Mozilla, вокруг поля поиска («Фрагменты»), которое обновляется раз в день.Если вы хотите отключить соединение с сервером фрагментов Mozilla:
- Введите about: config в адресной строке и нажмите EnterReturn.
Может появиться страница с предупреждением. Щелкните Я принимаю риск! Примите риск и продолжите, чтобы перейти на страницу about: config. - На странице about: config найдите параметр browser.aboutHomeSnippets.updateUrl.
- Дважды щелкните по нему и установите для него значение пустой строки.
Геолокация для поисковой системы по умолчанию
Чтобы установить правильную поисковую систему по умолчанию для вашего местоположения, Firefox будет выполнять поиск геолокации один раз, связываясь с серверами Mozilla и сохраняя результат на уровне страны локально.Это соединение происходит при первом запуске Firefox — если вы хотите запретить это, вам нужно будет предварительно настроить браузер и установить для параметра browser.search.geoip.url пустую строку.
«Что нового», стр.
После обновления браузера Firefox может отображать дополнительную вкладку рядом с вашей обычной домашней страницей, чтобы предлагать дополнительную информацию об изменениях или новых функциях, включенных в обновление. Чтобы отключить отображение этой страницы:
- Введите about: config в адресной строке и нажмите EnterReturn.
Может появиться страница с предупреждением. Щелкните Я принимаю риск! Примите риск и продолжите, чтобы перейти на страницу about: config. - На странице about: config найдите параметр browser.startup.homepage_override.mstone.
- Дважды щелкните по нему и установите значение игнорировать.
Диспетчер надстроек отображает информацию о каждой установленной надстройке и предоставляет персонализированные рекомендации на панели «Получить надстройки». Чтобы поддерживать эти данные в актуальном состоянии, Firefox будет запрашивать информацию из галереи надстроек Mozilla один раз в день (дополнительную информацию см. В этом сообщении в блоге).Чтобы отключить эти обновления:
- Введите about: config в адресной строке и нажмите EnterReturn.
Может появиться страница с предупреждением. Щелкните Я принимаю риск! Примите риск и продолжите, чтобы перейти на страницу about: config. - На странице about: config найдите параметр extensions.getAddons.cache.enabled.
- Обратите внимание на столбец Value в строке extensions.getAddons.cache.enabled.
- Если установлено значение false, ничего не делать.
- Если установлено значение true, дважды щелкните по нему, чтобы установить значение false.
Firefox может отправлять определенные диагностические данные, в том числе данные телеметрии и отчетов о сбоях, в Mozilla, чтобы предоставить информацию, которая помогает улучшить браузер. Вы можете отключить совместное использование этих данных в настройках Firefox. . Чтобы отключить совместное использование этих данных:
- Нажмите кнопку меню и выберите Параметры.
- Выберите панель.
- Снимите флажки под разделом, Сбор и использование данных Firefox .
Кроме того, Mozilla попросит небольшую выборку пользователей оценить свой опыт работы с Firefox, чтобы лучше понять их мнение о браузере. Для получения дополнительной информации об этом см. Https://wiki.mozilla.org/Advocacy/heartbeat. Функция оценки установит соединение с серверами Mozilla при запуске, которое вы можете отключить следующим образом:
- Введите about: config в адресной строке и нажмите EnterReturn.
Может появиться страница с предупреждением. Щелкните Я принимаю риск! Примите риск и продолжите, чтобы перейти на страницу about: config. - Найдите предпочтение app.normandy.enabled.
- Установите для параметра предпочтения значение false, дважды щелкнув по нему.
Кодек Openh364
Firefox будет использовать кодек Openh364, предоставленный Cisco, для поддержки видеокодека H.264 в WebRTC, технологии, позволяющей одноранговую видеосвязь в Интернете. Для получения дополнительной информации об этом см. Сообщение в блоге Openh364 Now in Firefox.Кодек Openh364 не распространяется с Firefox, но загружается при первом запуске Firefox. Если вы хотите запретить это, вам придется предварительно настроить браузер и установить для параметра media.gmp-gmpopenh364.enabled значение false.
DRM-контент
Чтобы отключить эту функцию, см. Просмотр содержимого DRM в Firefox.
WebRTC
WebRTC (Web Real-Time Communication) — это технология, которая обеспечивает прямую связь между браузерами (аудио, видео, обмен файлами).Поскольку он разработан и реализован в настоящее время, WebRTC может привести к тому, что ваш локальный IP-адрес будет доступен веб-сайтам, даже если вы находитесь за VPN или NAT-маршрутизатором — в API WebRTC эти данные будут использоваться для настройки одноранговой одноранговое соединение между двумя локальными клиентами.
Для получения информации о различных методах и детальном контроле того, как смягчить эту проблему, посетите страницу Media / WebRTC / Privacy Mozilla Wiki.
Отправить видео на устройство
Firefox содержит функцию «Отправить видео на устройство», которая по умолчанию отключена, для отправки видеоконтента HTML5 на Roku, Chromecast или подобное устройство в той же сети.Когда эта функция включена, Firefox будет отправлять пакеты SSDP (Simple Service Discovery Protocol, многоадресный адрес 239.255.255.250, порт 1900) в локальную сеть для обнаружения такого устройства и сопряжения с ним. Это может вызвать диалоговое окно брандмауэра, в котором вас спросят, хотите ли вы разрешить такие соединения.
Чтобы отключить эту функцию:
- Введите about: config в адресной строке и нажмите EnterReturn.
Может появиться страница с предупреждением. Щелкните Я принимаю риск! Примите риск и продолжите, чтобы перейти на страницу about: config. - На странице about: config найдите параметр browser.casting.enabled.
- Обратите внимание на столбец Value строки browser.casting.enabled.
- Если установлено значение false, ничего не делать.
- Если установлено значение true, дважды щелкните по нему, чтобы установить значение false.
Firefox проверяет, требуется ли для вашего сетевого подключения вход в систему, например, в общедоступной точке доступа Wi-Fi, путем регулярного подключения к http: // detectportal.firefox.com/success.txt.
Чтобы отключить эту функцию:
- Введите about: config в адресной строке и нажмите EnterReturn.
Может появиться страница с предупреждением. Щелкните Я принимаю риск! Примите риск и продолжите, чтобы перейти на страницу about: config. - На странице about: config найдите параметр network.captive-portal-service.enabled (например, вы можете ввести portal в поле поиска над списком и приостановить его, пока список фильтруется).
- Обратите внимание на столбец Значение строки network.captive-portal-service.enabled.
- Если установлено значение false, ничего не делать.
- Если установлено значение true, дважды щелкните по нему, чтобы установить значение false.
Если ваш компьютер заражен вирусом, трояном, шпионским ПО или другим вредоносным ПО, то Интернет-соединение Firefox может быть совмещено, чтобы вредоносная программа могла общаться со своим автором или доставлять рекламу и т. Д.Если вы подозреваете, что это так, обратитесь за советом на форум, специализирующийся на удалении вредоносных программ. Для получения дополнительной информации см. Устранение проблем Firefox, вызванных вредоносным ПО.
Примечание. Это не относится к системам Linux.
Закольцованное соединение (с IP-адресом 127.0.0.1) может быть выполнено Firefox на машинах, отличных от Unix. В этом случае браузер обменивается данными с самим собой, как ожидалось, и не рекомендуется блокировать этот обмен данными. См. Ошибку 100154 для получения дополнительной информации.
Firefox подключается к firefox.settings.services.mozilla.com . Вы не можете отключить это. Ваш единственный выход — заблокировать доступ к этому хосту в вашем файле «hosts», указав в этой строке (Ссылка):
127.0.0.1 firefox.settings.services.mozilla.com
На основе информации из Подключения, установленные при запуске — Firefox (mozillaZine KB)
.javascript — Как отключить защиту от вставки в консоли разработчика Mozilla Firefox?
Переполнение стека- Около
- Товары
- Для команд
- Переполнение стека Общественные вопросы и ответы
- Переполнение стека для команд Где разработчики и технологи делятся частными знаниями с коллегами
- Вакансии Программирование и связанные с ним технические возможности карьерного роста
- Талант Нанимайте технических специалистов и создавайте свой бренд работодателя
- Реклама Обратитесь к разработчикам и технологам со всего мира
- О компании
Блокировка контента | Справка Firefox
Эта статья относится к более старым версиям Firefox.
Блокировка содержимого — это набор функций конфиденциальности Firefox, которые защищают вас от угроз и неприятностей в Интернете. По умолчанию включены средства защиты от трекеров, которые собирают данные о ваших просмотрах на нескольких веб-сайтах и криптомайнерах. Firefox также предлагает защиту от вредоносных сценариев, таких как вредоносные программы, которые разряжают вашу батарею. Эти средства защиты конфиденциальности в основном невидимы; вы узнаете, что они работают, когда увидите значок щита слева в адресной строке.
В некоторых случаях блокировка этого содержимого ускоряет загрузку страниц, но может повлиять на функциональность страницы. Отключить блокировку сайтов, которым вы доверяете, очень просто. Вы также можете настроить параметры блокировки контента, чтобы блокировать больше или меньше трекеров.
Блокировка содержимого — это набор функций конфиденциальности Firefox, которые защищают вас от угроз и неприятностей в Интернете. Это включает защиту от трекеров, которые собирают данные о ваших просмотрах на нескольких веб-сайтах. Начиная с Firefox версии 67, вы также можете блокировать вредоносные скрипты, включая криптомайнеры и сканеры отпечатков пальцев.Эти средства защиты конфиденциальности в основном невидимы, но вы поймете, что они работают, когда увидите значок щита слева в адресной строке.
В некоторых случаях блокировка этого содержимого ускоряет загрузку страниц, но может повлиять на функциональность страницы. Отключить блокировку сайтов, которым вы доверяете, очень просто. Вы также можете настроить параметры блокировки контента, чтобы блокировать больше или меньше трекеров.
Обратите внимание, что в этом видео показана более старая версия Firefox.Показанные экраны могли измениться.
- Трекеры: Отслеживание обычно относится к контенту, файлам cookie или скриптам, которые могут собирать данные о ваших просмотрах на нескольких сайтах. Firefox по умолчанию блокирует трекеры в приватных окнах. Установите переключатель Strict или Custom , чтобы заблокировать известные трекеры во всех окнах.
- Сторонние файлы cookie для отслеживания: Сторонние файлы cookie устанавливаются веб-сайтом, отличным от того, на котором вы сейчас находитесь.Рекламодатели чаще всего используют сторонние файлы cookie, чтобы отслеживать вас на нескольких веб-сайтах и показывать вам рекламу. Начиная с Firefox версии 69, сторонние файлы cookie отслеживания по умолчанию заблокированы для всех пользователей.
- Сканеры отпечатков пальцев: Сценарии снятия отпечатков пальцев собирают информацию о вашем браузере и конфигурации устройства, например о вашей операционной системе, разрешении экрана и других параметрах. Собирая эти данные, сканеры отпечатков пальцев создают ваш уникальный профиль, который можно использовать для отслеживания вас в Интернете.Отпечатки пальцев нарушают политику Firefox против отслеживания. Установите переключатель Strict или Custom, чтобы заблокировать отпечатки пальцев в Firefox 69.
- Криптомайнеры: Сценарии криптомайнинга используют центральный процессор (ЦП) вашего компьютера для незаметного майнинга криптовалюты. Эти сценарии замедляют работу вашего компьютера и разряжают аккумулятор. В Firefox 69 криптомайнеры по умолчанию заблокированы.
По умолчанию Firefox защищает вас от отслеживания в частных окнах, используя список известных трекеров, предоставленный Disconnect.Firefox позволяет использовать некоторые трекеры для правильной работы веб-сайтов. Вы можете изменить свои настройки, чтобы постоянно блокировать трекеры, блокировать трекеры из списка уровня 2 Disconnect или вообще не блокировать какие-либо трекеры.
Чтобы изменить настройки:
- Нажмите кнопку меню .
- Щелкните.
Вы попадете в раздел Content Blocking в настройках Firefox. Панель конфиденциальности и безопасности. - Выберите настройки блокировки контента:
- Стандартный : блокирует известные средства отслеживания в частных окнах, сторонние файлы cookie отслеживания и майнеры криптографии.Это значение по умолчанию. Чтобы восстановить настройки по умолчанию в любое время, выберите Standard .
- Strict : блокирует известные средства отслеживания во всех окнах, сторонние файлы cookie отслеживания, сканеры отпечатков пальцев и криптомайнеры.
- Custom : позволяет выбрать, что блокировать. Вы также можете отключить блокировку всего контента с помощью переключателя Custom .
Вы также можете настроить Firefox на постоянную отправку веб-сайтам сигнала Не отслеживать . См. Как включить функцию «Не отслеживать»? Узнать больше.
Пользовательские настройки
Агрессивная защита
- Выберите Custom .
- Выберите из раскрывающегося списка справа.
- Щелкните ссылку Изменить черный список .
Списки блоков Отображается всплывающее окно . - Выбрать.
- Нажмите «Сохранить изменения».
- Установите флажок Cookies , если он еще не установлен.
выбран по умолчанию.В раскрывающемся списке выберите более агрессивную защиту файлов cookie, например блокировку всех сторонних файлов cookie или даже блокировку всех файлов cookie. - Установите флажок Cryptominers .
- Установите флажок Fingerprinters .
- Нажмите кнопку «Обновить все вкладки», чтобы применить эти изменения ко всем открытым вкладкам.
Снять все защиты
Вы также можете удалить все средства защиты, предлагаемые блокировкой контента, что фактически отключает эту функцию.
- Установите переключатель Custom .
- Снимите флажок Trackers .
- Снимите флажок Cookies .
- Снимите флажок Cryptominers .
- Снимите флажок Fingerprinters .
- Нажмите кнопку «Обновить все вкладки», чтобы применить эти изменения ко всем открытым вкладкам.
Когда Firefox блокирует контент на веб-сайте, значок щита появится в вашей адресной строке.
Выберите значок щита или значок информации , чтобы развернуть панель Центра управления. Просмотрите раздел «Блокировка содержимого». Это предоставляет дополнительную информацию о типе контента, который Firefox блокирует, например, об обнаруженных трекерах и трекерах, установленных сторонними отслеживающими cookie-файлами.
Блокируемый контент будет зависеть от веб-сайта и ваших настроек.Нажмите стрелки «> » справа от настроек Trackers и Cookies , чтобы увидеть, какой контент был заблокирован или разрешен на конкретном сайте, на котором вы находитесь.
Заблокированное содержимое будет помечено как Заблокировано и выделено серым цветом.
Иногда блокировка содержимого может препятствовать загрузке страниц или их частей. Если блокировка контента мешает вашему просмотру, вы можете отключить ее на отдельных сайтах.Значок щита появляется в адресной строке, когда Firefox активно блокирует контент на странице.
- Выберите значок щита или значок информации , чтобы развернуть панель Центра управления.
- Нажмите кнопку «Отключить блокировку для этого сайта» в обычном окне просмотра, чтобы отключить блокировку для этого веб-сайта.
Если вы находитесь в приватном окне, нажмите кнопку «Отключить временную блокировку» (см. Ниже).
После отключения блокировки контента отображается значок щита с зачеркиванием. появится в вашей адресной строке. Чтобы снова включить блокировку контента, разверните панель Центра управления, щелкнув щит или кнопку информации о сайте. и нажмите кнопку «Включить блокировку для этого сайта».
Поскольку приватный просмотр не сохраняет информацию о вашем сеансе просмотра, когда вы отключите блокировку контента для сайта, она останется отключенной только во время вашего текущего сеанса приватного просмотра.Когда вы запускаете новый сеанс приватного просмотра, ваши настройки блокировки контента будут восстановлены для всех сайтов. Если вы отключили блокировку контента для сайта в обычном окне просмотра, Firefox продолжит отключать блокировку контента для этого же сайта в частном окне.
По умолчанию Firefox использует черный список Disconnect.me уровня 1. Для более агрессивной защиты от отслеживания используйте черный список Disconnect.me уровня 2.
- Уровень 1 блокирует широко известные средства отслеживания аналитики, средства отслеживания публикации в социальных сетях и средства отслеживания рекламы.Однако базовый список защиты позволяет использовать некоторые известные средства отслеживания содержимого, поэтому меньше страниц ломаются или не загружаются.
- Список уровня 2 блокирует все известные средства отслеживания, включая средства отслеживания аналитики, средства отслеживания социальных сетей, средства отслеживания рекламы, а также средства отслеживания контента. Строгий список нарушит некоторые видео, слайд-шоу фотографий и функции социальных сетей.
Измените свой черный список
- Нажмите кнопку меню .
- Щелкните.
Вы попадете в раздел Content Blocking в настройках Firefox. Панель конфиденциальности и безопасности. - Установите переключатель Custom .
- Щелкните ссылку Изменить черный список .
- Выберите черный список, который вы хотите использовать.
- Нажмите «Сохранить изменения».
- Трекеры: отслеживание обычно относится к контенту, файлам cookie или скриптам, которые могут собирать данные о ваших просмотрах на нескольких сайтах. Firefox по умолчанию блокирует трекеры в приватных окнах. Установите переключатель Strict или Custom , чтобы заблокировать известные трекеры во всех окнах.
- Сторонние файлы cookie для отслеживания. Сторонние файлы cookie устанавливаются не тем, на котором вы сейчас находитесь. Рекламодатели чаще всего используют эти сторонние файлы cookie, чтобы отслеживать вас на нескольких веб-сайтах и показывать вам рекламу. Firefox скоро по умолчанию будет блокировать сторонние файлы cookie отслеживания для всех. Мы постепенно внедряем эти средства защиты для всех пользователей.
- Криптомайнеры: сценарии криптомайнинга используют центральный процессор (ЦП) вашего компьютера для незаметного майнинга криптовалюты.Эти сценарии замедляют работу вашего компьютера и разряжают аккумулятор. Заблокируйте криптомайнеры с помощью переключателя Strict .
- Сканеры отпечатков пальцев: сценарии снятия отпечатков пальцев собирают информацию о вашем браузере и конфигурации устройства, например о вашей операционной системе, разрешении экрана и других настройках. Собирая эти данные, сканеры отпечатков пальцев создают ваш уникальный профиль, который можно использовать для отслеживания вас в Интернете. Отпечатки пальцев нарушают политику Firefox против отслеживания. Заблокируйте отпечатки пальцев с помощью переключателя Strict .
По умолчанию Firefox защищает вас от отслеживания в частных окнах, используя список известных трекеров, предоставленный Disconnect. Firefox позволяет использовать некоторые трекеры для правильной работы веб-сайтов. Вы можете изменить свои настройки, чтобы постоянно блокировать трекеры, блокировать трекеры из списка уровня 2 Disconnect или вообще не блокировать какие-либо трекеры.
Чтобы изменить настройки:
- Нажмите кнопку меню .
- Щелкните.
Вы попадете в раздел Content Blocking в настройках Firefox. Панель конфиденциальности и безопасности.Если ваш Firefox выглядит иначе, это связано с тем, что мы постепенно внедряем защиту от сторонних файлов cookie отслеживания для всех пользователей. - Выберите настройки блокировки контента:
- Стандартный : блокирует известные средства отслеживания в частных окнах и сторонние файлы cookie отслеживания. Это значение по умолчанию. Чтобы восстановить настройки по умолчанию в любое время, выберите Standard .
- Strict : блокирует средства отслеживания во всех окнах и сторонние файлы cookie отслеживания.
- Custom : позволяет выбрать, что блокировать. Вы также можете отключить блокировку всего контента с помощью переключателя Custom .
Вы также можете настроить Firefox на постоянную отправку веб-сайтам сигнала Не отслеживать . См. Как включить функцию «Не отслеживать»? Узнать больше.
Пользовательские настройки для агрессивной защиты
- Выберите Custom .
- Выберите из раскрывающегося списка справа.
- Щелкните ссылку Изменить черный список .
Списки блоков Отображается всплывающее окно . - Выбрать.
- Нажмите «Сохранить изменения».
- Установите флажок Cookies , если он еще не установлен.
выбран по умолчанию. В раскрывающемся списке выберите более агрессивную защиту файлов cookie, например блокировку всех сторонних файлов cookie или даже блокировку всех файлов cookie. - Установите флажок Cryptominers .
- Установите флажок Fingerprinters .
- Нажмите кнопку «Обновить все вкладки», чтобы применить эти изменения ко всем открытым вкладкам.
Снять все защиты
Вы также можете удалить все средства защиты, предлагаемые блокировкой контента, что фактически отключает эту функцию.
- Установите переключатель Custom .
- Снимите флажок Trackers .
- Снимите флажок Cookies .
- Снимите флажок Cryptominers .
- Снимите флажок Fingerprinters .
- Нажмите кнопку «Обновить все вкладки», чтобы применить эти изменения ко всем открытым вкладкам.
Когда Firefox блокирует контент на веб-сайте, значок щита появится в вашей адресной строке.
Выберите значок щита или значок информации , чтобы развернуть панель Центра управления. Просмотрите раздел «Блокировка содержимого». Это предоставляет дополнительную информацию о типе контента, который Firefox блокирует, например, об обнаруженных трекерах и трекерах, установленных сторонними отслеживающими cookie-файлами.
Блокируемый контент будет зависеть от веб-сайта и ваших настроек. Нажмите стрелки «> » справа от настроек Trackers и Cookies , чтобы увидеть, какой контент был заблокирован или разрешен на конкретном сайте, на котором вы находитесь.
Заблокированное содержимое будет помечено как Заблокировано и выделено серым цветом.
Иногда блокировка содержимого может препятствовать загрузке страниц или их частей.Если блокировка контента мешает вашему просмотру, вы можете отключить ее на отдельных сайтах. Значок щита появляется в адресной строке, когда Firefox активно блокирует контент на странице.
- Выберите значок щита или значок информации , чтобы развернуть панель Центра управления.
- Нажмите кнопку «Отключить блокировку для этого сайта» в обычном окне просмотра, чтобы отключить блокировку для этого веб-сайта.
Если вы находитесь в приватном окне, нажмите кнопку «Отключить временную блокировку» (см. Ниже).
После отключения блокировки контента отображается значок щита с зачеркиванием. появится в вашей адресной строке. Чтобы снова включить блокировку контента, разверните панель Центра управления, щелкнув щит или кнопку информации о сайте. и нажмите кнопку «Включить блокировку для этого сайта».
Поскольку приватный просмотр не сохраняет информацию о вашем сеансе просмотра, когда вы отключите блокировку контента для сайта, она останется отключенной только во время вашего текущего сеанса приватного просмотра.Когда вы запускаете новый сеанс приватного просмотра, ваши настройки блокировки контента будут восстановлены для всех сайтов. Если вы отключили блокировку контента для сайта в обычном окне просмотра, Firefox продолжит отключать блокировку контента для этого же сайта в частном окне.
По умолчанию Firefox использует черный список Disconnect.me уровня 1. Для более агрессивной защиты от отслеживания используйте черный список Disconnect.me уровня 2.
- Уровень 1 блокирует широко известные средства отслеживания аналитики, средства отслеживания публикации в социальных сетях и средства отслеживания рекламы.Однако базовый список защиты позволяет использовать некоторые известные средства отслеживания содержимого, поэтому меньше страниц ломаются или не загружаются.
- Список уровня 2 блокирует все известные средства отслеживания, включая средства отслеживания аналитики, средства отслеживания социальных сетей, средства отслеживания рекламы, а также средства отслеживания контента. Строгий список нарушит некоторые видео, слайд-шоу фотографий и функции социальных сетей.
Измените свой черный список
- Нажмите кнопку меню .
- Щелкните.
Вы попадете в раздел Content Blocking в настройках Firefox. Панель конфиденциальности и безопасности. - Установите переключатель Custom .
- Щелкните ссылку Изменить черный список .
- Выберите черный список, который вы хотите использовать.
- Нажмите «Сохранить изменения».
Как мне разблокировать плагин, который Firefox отключил «для моей защиты»? | Форум поддержки Firefox
Вам следует быть очень, очень осторожным с простой разблокировкой подключаемых модулей, которые отключены по соображениям безопасности. Доказательств опасности плагина более чем достаточно, как только он дойдет до этого момента. Предпочтительным решением является обновление или удаление источника подключаемого модуля.
Тем не менее ….
Если вы не можете найти источник заблокированной надстройки в панели управления «Установка и удаление программ» (APPWIZ.CPL), попробуйте запустить MSCONFIG и посмотрите, есть ли в автозагрузке такой же элемент. Иногда запускаемые приложения могут скрываться в HKLM \ Software \ Microsoft \ Windows \ CurrentVersion \ Run (MSCONFIG покажет вам это). Некоторые программы могли быть удалены в прошлом, но после них остались службы запуска, плагины или утилиты обновления (Symantec, InstallShield печально известны этим).
Дополнительную информацию о MSCONFIG и его использовании для устранения неполадок можно найти в онлайн-базе знаний Microsoft.
Вы должны быть «очень, очень осторожны» «с простой разблокировкой плагинов, которые отключены по соображениям безопасности. Доказательств опасности плагина более чем достаточно, как только он дойдет до этого момента. Предпочтительным решением является обновление или удаление источника подключаемого модуля. Тем не менее …. Если вы не можете найти источник заблокированной надстройки в панели управления «Установка и удаление программ» (APPWIZ.CPL), попробуйте запустить MSCONFIG и посмотрите, есть ли в автозагрузке такой же элемент.Иногда запускаемые приложения могут скрываться в HKLM \ Software \ Microsoft \ Windows \ CurrentVersion \ Run (MSCONFIG покажет вам это). Некоторые программы могли быть удалены в прошлом, но после них остались службы запуска, плагины или утилиты обновления (Symantec, InstallShield печально известны этим). Более подробную информацию о MSCONFIG и его использовании для устранения неполадок можно найти в онлайн-базе знаний Microsoft.
Изменено , автор: Дэвид Сполдинг
.