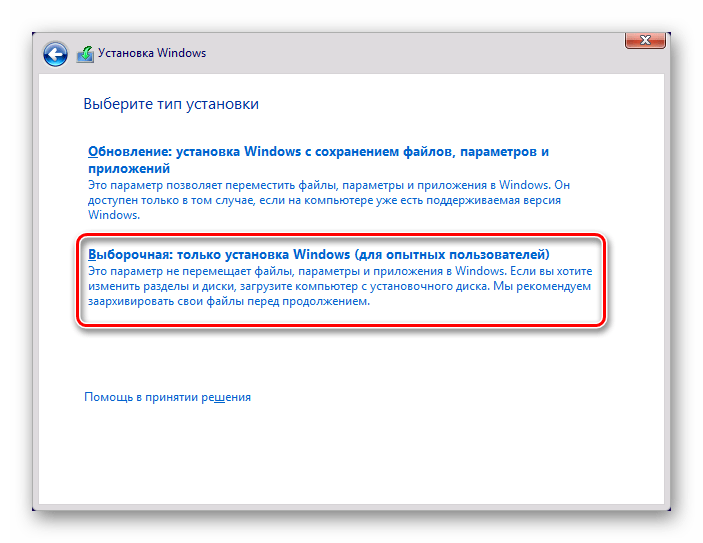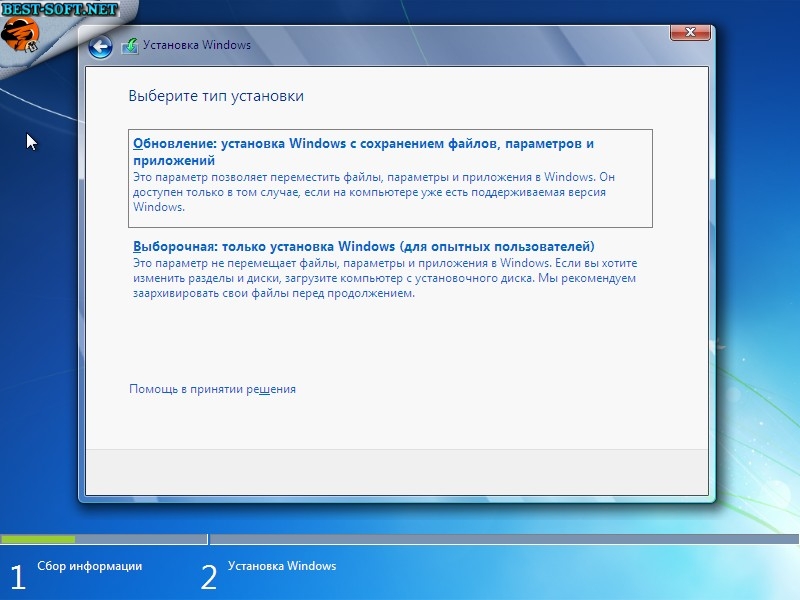Как при переустановке windows сохранить данные браузера. Сохраняем закладки Яндекс браузера на компьютер или флешку в html-файл. Сохранение закладок в Internet Explorer
Доброго дня читатели.
Вы собираетесь пере установить систему на своем компьютере? И не хотите потерять накопленные за месяцы или даже годы ссылки на полезные веб-страницы? Тогда эта статья для вас. Сейчас мы поговорим о том, как при пере установке windows сохранить закладки.
Причины удаления и как с ними бороться
Ваш браузер установлен на диске «С», а перед обновлением системы он полностью очищается. Поэтому начнем с того, как копировать файлы браузера, а затем их восстанавливать.
В каждом случае действия будут начинаться одинаково. Сначала вам необходимо перейти в своем компьютере по следующему адресу — C:\Documents and Settings\username\Application Data. Ну или в некоторых версиях систем этот путь выглядит так (зависит от самой Винды и от языкового пакета) — C:\Пользователи\Имя_Учётной записи\AppData
Вообще папка AppData (Application Data) по умолчанию скрыта и соответственно перед началом её поиска нужно открыть отображение скрытых файлов и папок.
После пере установки операционной системы вам необходимо лишь вернуть нужные файлы в те отдельные папки, где они были установлены ранее.
Сохранения файлов через браузер
Сейчас мы будем делать то же, что и в предыдущем способе, только с помощью самого браузера. Однако выполнить эти действия в Опере не получится, поэтому данный метод подойдет пользователям других программ.
Гугл Хром
Входим в Диспетчер закладок через настройки или удержанием клавиш Ctrl+Shift+O.
- Далее жмём на «Управление», а потом на «Упорядочить» — Экспортировать закладки в файл Html.
- Вам будет предложено сохранить документ с вашими ссылками. Выбираем, где именно его оставить. Еще лучше дублировать на флешку или в «облако».
Когда вы пере установите операционку, по тому же пути найдите «Импортировать закладки из файла Html» и отыщите на компе тот, который до этого сохранили.
Аналогичный порядок действий необходимо выполнять и владельцам Яндекс браузера перед пере установкой системы.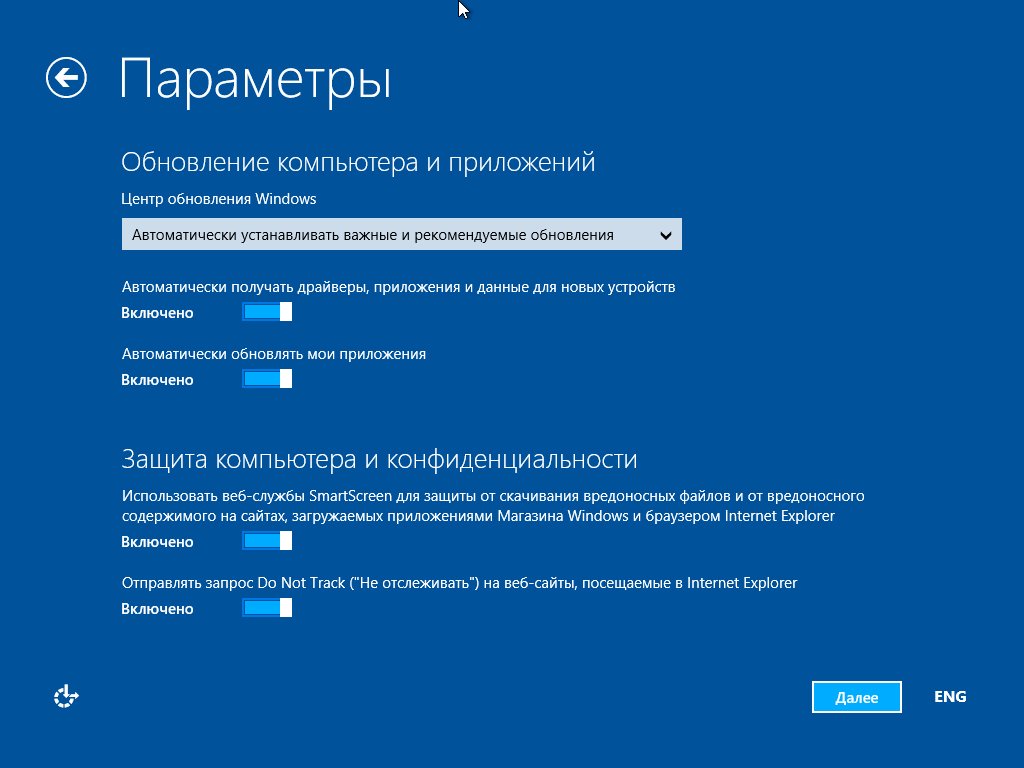
Мозила Фаирфокс
- Открываем Библиотеку браузера нажатием комбинации Ctrl+Shift+b или картинки со звездочкой в правом углу сверху.
Переходим в раздел «Импорт и резервные копии» и отмечаем там Экспорт закладок в HTML-файл.
- Сохраняем его на компьютер.
Когда вы установите новую ОС, пройдите по тому же пути, только вместо экспорта закладок нажмите импорт и откройте сохраненный документ.
Интернет Эксплорер
Некоторые версии этого браузера в левом верхнем углу имеют меню под названием Файл либо Избранное, где нужно выбрать «Импорт и экспорт».
Если вы их не находите, зажмите Alt.
Появится список команд.
Соответственно для сохранения закладок кликаем на импорт и сохраняем их на компьютер, а для восстановления — экспорт.
Синхронизация
Наиболее качественным способом сохранения закладок является их синхронизация через электронную почту, потому что вы не только сможете их восстановить после пере установки ОС, но и пользоваться ими, когда заходите в Интернет с другого устройства, и более того — при смене браузера.
Google Chrome
Создания аккаунта Гугл поможет вам не только в сохранении ссылок, но и позволит пользоваться почтой Gmail, качать программы из магазина Play market, копить информацию на Облаке. Чтобы синхронизировать данные на своих гаджетах, вам достаточно сделать учетную запись, и ввести на каждом из них свой никнейм и пароль при входе в Гугл Хром.
Mozilla Firefox
- После открытия программы зайдите в ее меню под названием Firefox в верхнем левом углу или под иконкой с тремя черточками — в правом.
Найдите в нем команду Войти в Синхронизацию (Sing in to Sync).
- Заполните форму для создания нового аккаунта.
- Зайдите в созданную почту, чтобы подтвердить действительность адреса.
- Вернитесь в настройки браузера. В появившемся окне «Выбор синхронизируемых данных» поставьте галочки возле тех пунктов, к которым вы хотели бы иметь доступ после переустановки системы или при входе с других девайсов.

- Нажмите «Начать».
На этом процесс завершен. Теперь ваши данные будут доступные и для другого браузера, если вы откроете под своим логином и паролем.
Opera
- В левом верхнем углу нажимаем на меню Опера.
- Выбираем Другие инструменты — Синхронизация.
- Для создания аккаунта жмем «Зарегистрироваться».
- Вводим имя, любую уже существующую почту и пароль.
Пользуйтесь этими данными для входа в учетную запись Оперы с других устройств.
Yandex
Internet Explorer
Синхронизировать закладки этого браузера можно только пользователям Windows 8. У вас установлена такая система? Тогда создайте аккаунт Майкрософт по аналогичному принципу с предыдущими инструкциями, и ваши ссылки будут доступны с любых девайсов.
На этом все.
Найдите наиболее удобный для себя способ и не забывайте пользоваться им перед удалением браузера при обновлении операционки.
До свидания, друзья. Да, не забудьте подписаться на обновления, и с друзьями поделитесь этой статьёй, ну коменты пишите;-).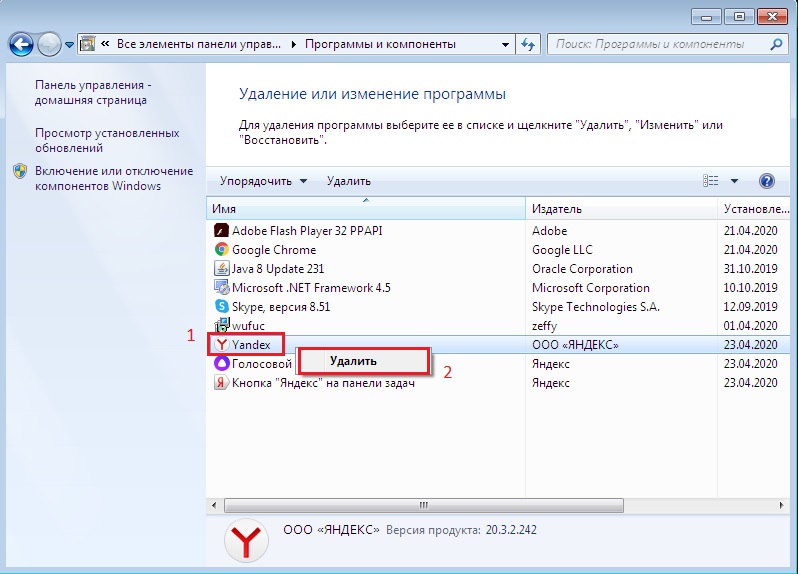
Работая в интернете, каждый регулярно посещает одни и те же сайты, которые регулярно нужны, например, сайты по своей работе, учёбе, сервис электронной почты, какие-то блоги, форумы. Всё время находить эти сайты через поисковые системы или же вводить их адреса вручную через адресную строку браузера неудобно. Гораздо удобнее заносить такие сайты в так называемые закладки браузера или по-другому — в избранное браузера.
При таком подходе нужные вам сайты можно будет легко найти, быстро открывать и вы их уже не потеряете. Особенно это касается тех сайтов, которые вы нашли где-то и они вам очень нужны (пусть даже временно), но если их куда-то не сохранить, вы уже можете снова их не найти или потратите лишнее время на поиск. В таких случаях эти сайты также удобно добавить в закладки браузера и оттуда они уже никуда не денутся, если, конечно, сами не удалите их оттуда случайно:)
В данной статье я расскажу и покажу, как пользоваться закладками (избранным), как туда добавлять сайты, быстро их открывать, на примере нескольких самых популярных браузеров.
Работа с закладками в браузере Google Chrome
Добавление нужных сайтов в закладки браузера
Для того чтобы в браузере Google Chrome добавить в закладки нужный вам сайт, вам необходимо сначала открыть этот сайт. Предположим, вы решили добавить в закладки главную страницу сайта Яндекс. Переходим на этот сайт, а затем нажимаем кнопку в виде звезды:
Откроется окно, где вы увидите сообщение «Закладка добавлена». Как только вы нажимаете кнопку «Звезда», закладка сразу же сохраняется в браузере.
Теперь вы можете выполнить пару настроек, чтобы потом вы могли легко отыскать свою закладку и быстро открыть нужный сайт:
- Вы можете указать имя для сохраняемого сайта в закладках (1). Изначально имя прописывает сам браузер, ориентируясь на название страницы. Вы же можете изменить название на своё, чтобы потом в куче закладок ориентироваться.
- Вы можете указать папку, куда будет сохранена закладка (2). Храниться закладки могут в разных папках и изначально она сохраняется в папке, которая была задействована последний раз.
 Папки помогут вам лучше ориентироваться в большом количестве закладок, поскольку вы сможете разбить их по темам.
Папки помогут вам лучше ориентироваться в большом количестве закладок, поскольку вы сможете разбить их по темам.
Вы можете оставить настройки как есть и сразу нажать «Готово» (3) и закладка будет сохранена в папку, заданную по умолчанию.
Выбор папки и создание новой для хранения закладок
Например, у вас есть 50 нужных сайтов, сохранённых в закладках. Из этих 50 сайтов, несколько являются сайтами для просмотра фильмов, есть несколько сайтов для прослушивания музыки, несколько сайтов — онлайн-банков или электронных кошельков и пр. Следовательно, вы можете создать для каждой категории добавляемых закладок (сайтов) свои папки, например, «Банки и электронные кошельки», «Смотреть фильмы», «Слушать музыку»…
Пример: на изображении ниже под цифрой 1 отмечены созданные папки для тех закладок, которые я разбил по соответствующим категориям для удобства дальнейшего поиска. Под цифрой 2 отмечены закладки, которые не относятся ни к каким категориям (папкам).
Чтобы изменить папку для сохранения, нажмите на папку, заданную изначально (2).
Откроется окно, где вверху будут отображаться уже созданные папки (1). Изначально в браузере уже автоматически создаются папки «Панель закладок» и «Другие закладки». Остальные вы можете создать самостоятельно. Ниже есть пункт «Выбрать другую папку» (2), нажав на который вы перейдёте в окно, где сможете создать свою папку (или несколько) для дальнейшего сохранения там закладок.
В открывшемся окне выберите исходную папку из уже имеющихся (1), где будет создана ваша новая папка и нажмите кнопку «Новая папка» (2).
Новая папка создастся в списке выше и вы сразу же можете задать для неё новое имя (изначально папка так и называется «Новая папка»).
Теперь осталось вам выбрать в этом же окне папку, в которую в итоге будет сохранена добавляемая закладка (1) и нажать «Сохранить» (2).
После выполнения всех вышеописанных действий, вы сохраните закладку в нужной вам папке. Таким образом, можно сохранять неограниченное количество сайтов!
После того как сайт будет добавлен в закладки, при поиске через адресную строку Google Chrome с упоминанием названия сайта (которое вы в закладках указали), вы сразу же увидите нужный сайт.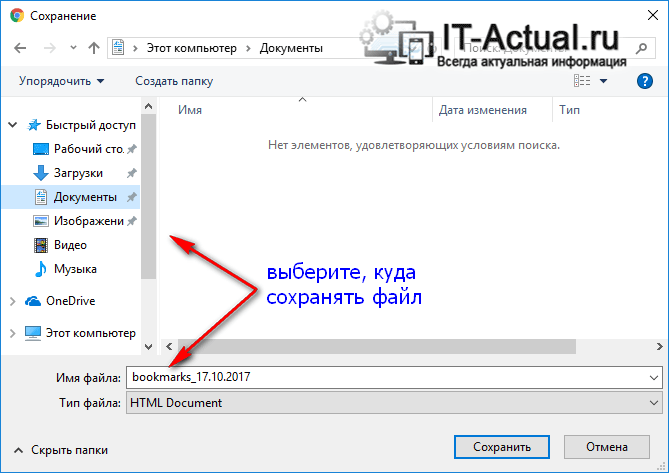
Например, в закладки добавлен сайт магазина Юлмарт. Закладка названа «интернет-магазин Юлмарт». Набрав в адресной строке браузера (1) слово «юлмарт» или начав набирать адрес сайта, Google Chrome сразу выдаст вам ниже подходящий вариант (2).
Как открыть нужный сохранённый в закладках Google Chrome сайт
Открыть сохранённые в ваших закладках Google Chrome сайты можно 3 способами:
- Через меню браузера «Закладки».
Чтобы открыть закладки таким образом, откройте меню браузера (1) и наведите курсор на пункт «Закладки» (2). Слева появится дополнительное окно с закладками браузера. Там вы увидите столбиком весь список ваших закладок, как и те, что не отсортированы по папкам (3), так и сами папки с добавленными вами закладками (4).
Папки в конце названия которых присутствует стрелка уже имеют внутри себя какие-то сохранённые закладки. Чтобы распахнуть список закладок, сохранённых в папке просто удержите курсор мыши на нужной папке и появится ещё одна колонка с закладками выбранной папки.

Ну а чтобы открыть выбранный сайт, кликните левой кнопкой мыши (далее ЛКМ) по закладке и сайт будет сразу же открываться в новой вкладке браузера.
- Через панель закладок.
Панель закладок — это та панель, располагающаяся под адресной строкой браузера, где в ряд будут отображаться добавленные вами закладки. Пример:
Изначально панель закладок в браузере отключена и отображаться будет только на главной странице. Чтобы её включить, откройте меню браузер (1), наведите курсор на пункт «Закладки» (2) и появившемся столбце кликните на пункт «Показывать панель закладок» (3).
Теперь панель закладок будет отображаться в браузере всегда. На панели закладок будут отображаться папки с вашими закладками (2), а также отдельно закладки, которые вы не включали ни в какую папку (1).
Чтобы открыть закладку просто кликните по ней ЛКМ, а чтобы распахнуть содержимое папки, наведите на неё курсор.
- Через диспетчер закладок.
Диспетчер закладок — это отдельный раздел браузера, где вы сможете не только в удобном виде посмотреть все сохранённые вами закладки, но и управлять ими, например, прямо оттуда добавлять новые закладки, удалять ненужные, создавать папки, сортировать закладки по папкам.

Чтобы открыть диспетчер закладок, как и в предыдущих двух способах, откройте меню браузера, в нём пункт «Закладки» и кликните по подпункту «Диспетчер закладок».
Диспетчер закладок открывается в отдельной вкладке браузера.
В левой части окна (1) отображаются папки, в которых хранятся закладки, а в правой части окна отображается содержимое той папки, которую вы выбрали слева.
Чтобы открыть сайт из диспетчера закладок, кликните по нему дважды ЛКМ. Кликнув правой кнопкой мыши (далее ПКМ) по закладке, выбрав пункт «Изменить» или «Удалить», вы можете изменить название и адрес сайта закладки и, соответственно, удалить закладку. То же самое можно проделать и с папками: изменить название или удалить ненужные папки.
Каким способом из 3 вышеперечисленных способов пользоваться, выбирать только вам. Самый простой и быстрый способ — пользоваться панелью закладок, потому что она видна на каждой странице и не требуется открывать меню браузера чтобы добраться до своих закладок.
С другой стороны, когда закладок слишком много, может получиться так, что этой панелью станет неудобно пользоваться и тогда вы можете воспользоваться способом №1 или 3.
Способ №3 очень удобен, если диспетчер закладок закрепить в браузере, чтобы вы могли заходить в него быстро. Для этого кликните ПКМ по вкладке, где у вас открыт диспетчер закладок (1) и выберите «Закрепить вкладку» (2).
В результате закладка пример миниатюрный вид и будет размещена всегда слева, что позволит вам легко добираться до диспетчера закладок.
Как видите, в браузере Google Chrome всё легко и просто делается. Но также всё просто и в других браузерах. Ниже я покажу вкратце как всё это делается на браузерах Mozilla FireFox, Opera и Internet Explorer.
Работа с закладками в браузере Mozilla Firefox
Чтобы добавить сайт в закладки в Mozilla Firefox вам нужно также перейти на сайте и нажать кнопку с иконкой звезды (1), после чего откроется окно для редактирования имени закладки и выбора папки для сохранения (2).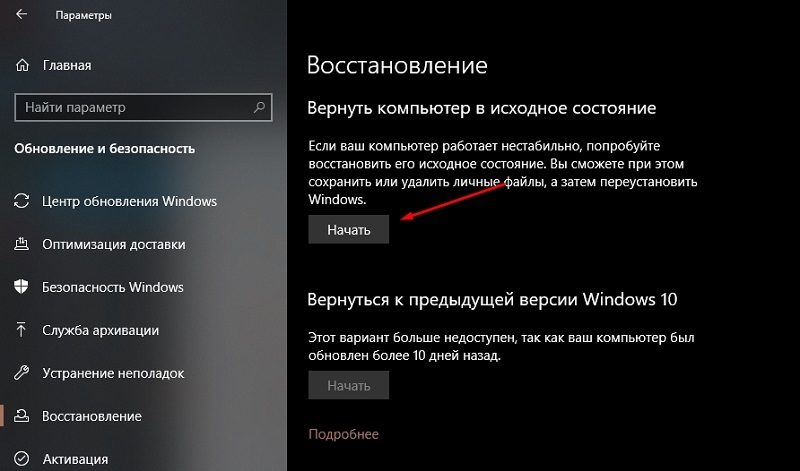 Настроив сохранение закладки, остаётся нажать только кнопку «Готово».
Настроив сохранение закладки, остаётся нажать только кнопку «Готово».
Чтобы посмотреть закладки в Mozilla Firefox, нужно кликнуть по кнопке справа от звезды (1) и во всплывающем окне внизу появятся ваши вкладки и папки (2). Нажав «Показать все закладки», вы можете открыть перечень своих закладок в более удобном виде (по аналогии с диспетчером закладок в Google Chrome).
Собираетесь переустановить Windows и хотите сохранить закладки? Правильно, ведь после удаления браузера все любимые сайты пропадут, и надо будет вспоминать их снова. Впрочем, делать этого Вам не придется. Ведь всегда можно переустановить Хром с сохранением закладок. Кстати, делается это очень просто.
Чтобы сохранить их при переустановке браузера или операционной системы Windows, необходимо выполнить 2 простые операции – экспорт и импорт. Для тех, кто не знает или постоянно путается, напомню. Экспорт – это выгрузка (сохранение) всех ваших сайтов в одном html файле. А импорт – обратная загрузка (добавление) в браузер.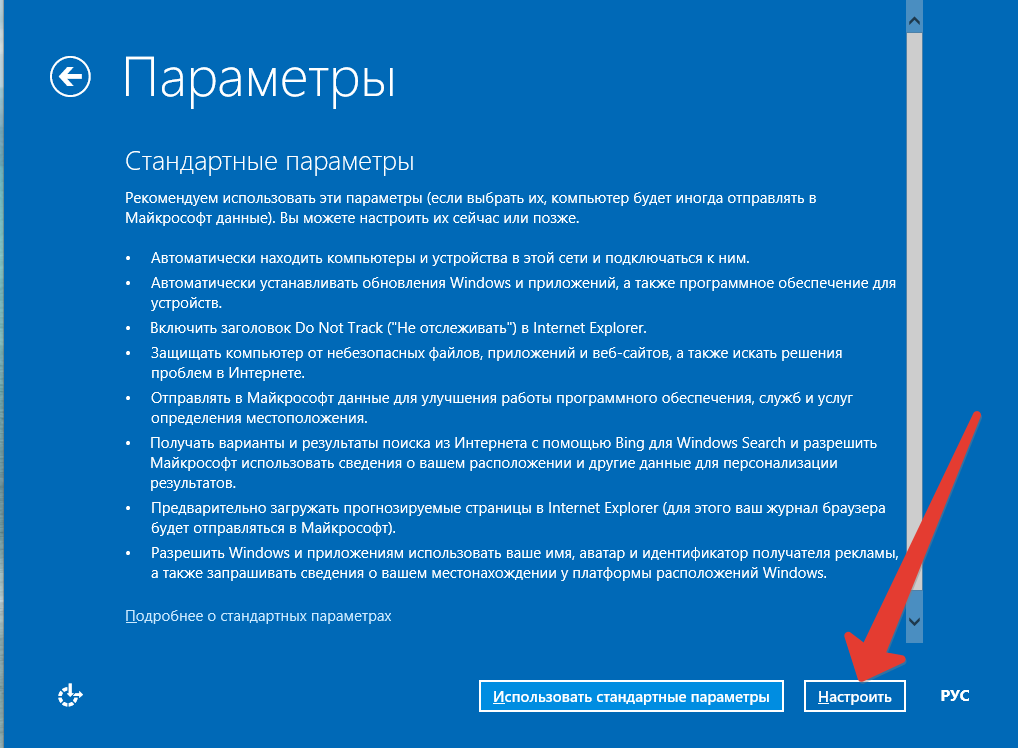
Экспорт закладок из Chrome
Итак, чтобы экспортировать закладки из Хрома:
Для надежности лучше всего записать его на флешку. Особенно, если Вы планируете переустановить Windows.
Готово. Экспорт закладок из Хрома успешно выполнен, переходим ко второй операции – импорту.
Импорт закладок в Chrome
Чтобы импортировать закладки в Гугл Хром, обязательно потребуется html файл. Без него ничего не выйдет. Если Вы уже выполнили экспорт из Google Chrome, то он должен быть.
Если файл html записан на флешке, подключите ее к компьютеру или ноутбуку. Он Вам сейчас понадобится.
Готово. Импорт закладок в Хром успешно завершен. Можете проверить: они добавились в этом же окне.
Если Вы ранее пользовались Firefox или Internet Explorer, тогда указываете соответствующий пункт. Чтобы импортировать закладки из Оперы, Яндекса, Сафари и других браузеров в Гугл Хром, выбирайте последний вариант (но перед этим их нужно экспортировать в html-файл).
Синхронизация Google Chrome
Синхронизация Google Chrome – это специальная функция браузера, позволяющая привязать настройки к вашему аккаунту. Чтобы ее активировать:
Готово. Теперь на вашем аккаунте будут сохраняться все сайты, пароли, темы, расширения (плагины) и настройки. И Вам не нужно выполнять их экспорт и импорт. Достаточно запустить Google Chrome на любом компьютере или ноутбуке и зайти под своей учетной записью.
Путешествуя по интернету, мы часто сохраняем адреса понравившихся нам сайтов в избранное браузера. Со временем таких закладок скапливается достаточно приличное количество. Реальность такова что рано или поздно нам приходиться делать переустановку Windows , что естественно приводит к потере наших закладок. Статья расскажет о том, как сохранить закладки находящиеся в избранном и как потом их восстановить.
Сохранение закладок
Во всех самых популярных браузерах предусмотрена возможность провести импорт и экспорт закладок, это означает, что вы можете сохранить закладки в виде файла на жесткий диск вашего компьютера, и затем беспрепятственно их восстановить.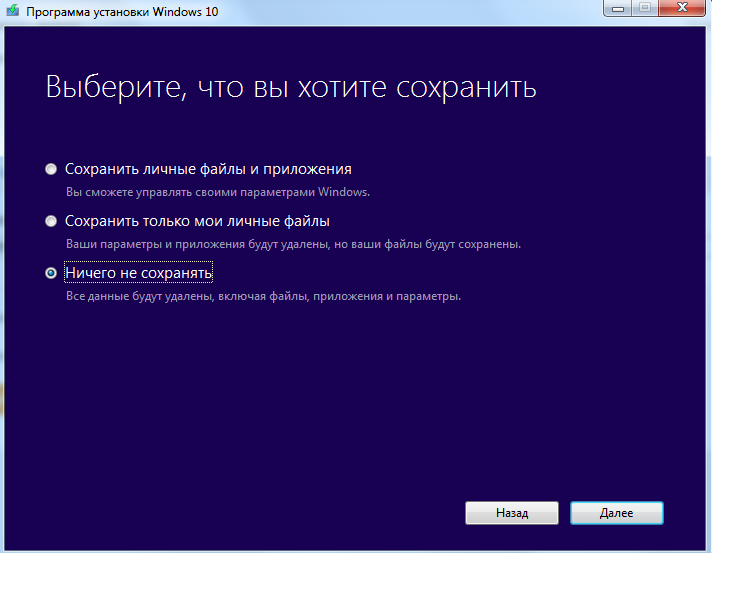 Здесь стоит оговориться, что сохранять этот файл нужно на диск D или любой другой, кроме C. Это обусловлено тем, что обычно после стандартной переустановки Windows вся информация с диска C теряется.
Здесь стоит оговориться, что сохранять этот файл нужно на диск D или любой другой, кроме C. Это обусловлено тем, что обычно после стандартной переустановки Windows вся информация с диска C теряется.
Это касается не только файла с закладками, но и любой ценной для вас информации .
Многие начинающие пользователи часто сохраняют свои файлы на «Рабочем столе» или в «Мои документах», фактически это, то же самое, что сохранить информацию на диск C, а как я уже писал выше, это иногда заканчивается потерей драгоценной информации.
Преступим к сохранению закладок.
Начнем с самого популярного браузера IE (Internet Explorer 9). Пример представлен на последней (на момент написания) версии данного браузера. Насчет его популярности многие справедливо возразят и будут частично правы, есть несколько браузеров гораздо удобнее и быстрее чем Internet Explorer, поэтому популярность Internet Explorer обусловлена тем, что он изначально присутствует в Windows и поэтому большинство начинающих пользователей ПК, начинают своё знакомство с интернетом именно через него.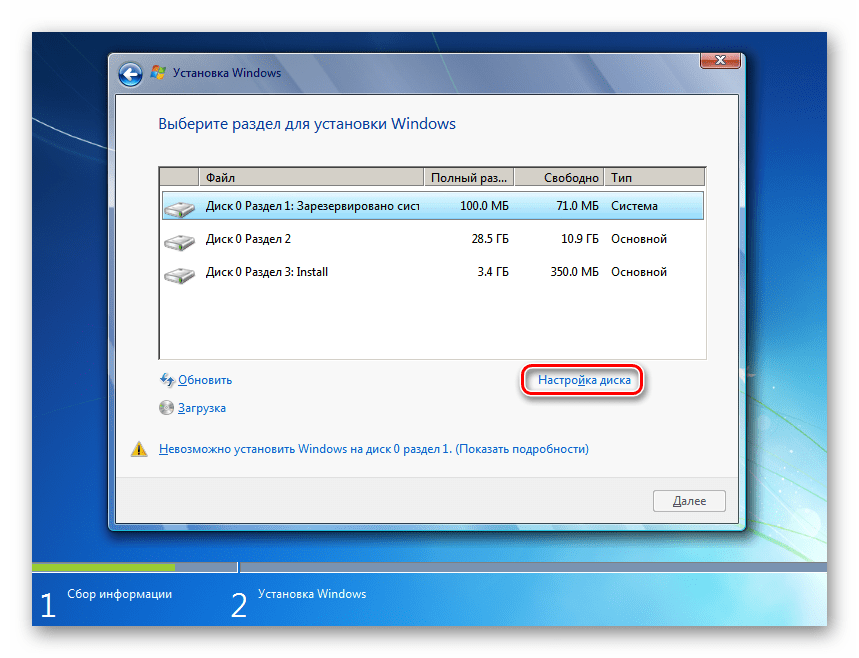
Итак, у вас уже накопилось какое-то количество закладок и вам нужно их сохранить для будущего использования. В Internet Explorer 9 это можно сделать, открыв меню «избранное» в верхнем правом углу браузера, кнопка в виде желтой звезды. В других версиях браузера, возможно, другое расположение, но принцип сохраняется.
Следующим шагом будет, открыть меню управления избранным и выбрать пункт «Импорт и Экспорт…»
Перед вами откроется окно импорта-экспорта, выберете переключатель «Экспортировать в файл» и нажмите далее.
В открывшемся окне надо отметить, что конкретно вы собираетесь импортировать, нас интересует «Избранное», нажимаем далее.
Избранное в Internet Explorer может быть разбито на подпункты, для сохранения всех закладок должен быть выбран верхний пункт «Избранное», как вы уже наверно догадались, нажимаем далее.
Выбираем место, куда сохраним файл, и его имя. Напоминаю это должно быть место не на диске C.
Если вы все сделали правильно у вас появиться финальное окно, нажмите ОК и проверьте, что файл с избранным появился в том месте, в котором вы его сохранили.
Стоит отметить, что файл с избранным в Internet Explorer, сохраняется с расширением.htm, этот формат файла, используется в интернет и открывается с помощью браузера, открыв данный файл, вы увидите в нем все ваши закладки в виде интернет ссылок.
Некоторые браузеры по умолчанию пытаются экспортировать закладки в другом формате (не.htm), а в своём внутреннем — который понятен только им. Это принципе не страшно, но не универсально, поэтому лучше для экспорта использовать вариант.htm эта возможность есть у всех браузеров. Чтобы облегчить поиск этой опции, ниже представлены скриншоты из самых популярных браузеров.
Иногда при работе с компьютером или ноутбуком может произойти непредвиденный сбой системы или аппаратной составляющей: появится критическая ошибка системы, повредятся важные данные жесткого диска, выйдет из строя какое-то комплектующее. Иногда это застает пользователей непосредственно во время пользования интернетом. Зачастую результатом таких ошибок является переустановка системы. Чтобы не потерять свои закладки (особенно, если адрес длинный или сложно запоминаемый), стоит сохранить закладки или хотя бы перенести их на другой браузер, если система все еще работоспособна.
Иногда это застает пользователей непосредственно во время пользования интернетом. Зачастую результатом таких ошибок является переустановка системы. Чтобы не потерять свои закладки (особенно, если адрес длинный или сложно запоминаемый), стоит сохранить закладки или хотя бы перенести их на другой браузер, если система все еще работоспособна.
- Кликнуть по иконке из трех полосок в правом верхнем углу.
- Открыть пункт «Настройки» в браузере.
- Выбрать меню «Закладки» в верхней строке меню.
- Открыть меню опции «Действия» левым щелчком мышки.
- Выбрать пункт «Экспортировать закладки в файл HTML».
- Открыть путь к папке для загрузки или сохранить файл на рабочий стол.
Восстановление закладок
Восстановить недавно удаленную закладку можно следующим образом:
На заметку! Такой способ временный и работает до перезапуска браузера.
Восстановить постоянно может помочь откат системы до последнего изменения:
Перенос закладок в другой браузер
Рассмотрим перенос закладок из Яндекс браузера в . Для этого необходимо:
Сохранение закладок в браузере перед переустановкой системы
После переустановки начать импортировать закладки с внешнего носителя:
Синхронизация Яндекс-браузера
Если учетной записи еще нет, то откроется окно создания учетной записи.
- Под строками для ввода логина и пароля нужно найти строчку «Регистрация» и нажать на нее.
- Заполнить поля предложенной формы и «Зарегистрироваться».
- Ввести в появившейся форме пароль и нажать кнопку «Включить синхронизацию».
- Система даст выбор: устанавливать на компьютер либо продолжить работу, пропустив этот пункт. Здесь нужно выбрать по своему усмотрению.
- В меню настроек в строке «Синхронизация» должна появиться надпись «Включена синхронизация с аккаунтом…».
- Во вкладке «Показать параметры», можно настроить синхронизацию. Всего там есть девять параметров: закладки, пароли, история, автозаполнение форм, открытые вкладки, табло, расширения, приложения, настройки браузера.
Синхронизация позволит переустановить браузер в случае неполадок, не боясь потерять все ссылки и пароли к учетным записям.
Импорт в Яндекс из другого браузера
Прямой перенос
На данный момент импорт закладок из Яндекс-браузера возможен только через html-файл. В настройках браузеров других производителей (по крайней мере, таких, как Microsoft Edge, Internet Explorer, Google Chrome) отсутствует выбор «Яндекса» как браузера для переноски закладок.
Импорт закладок из других браузеров
В текущей версии «Яндекса» присутствует возможность импортировать закладки из:
- Opera;
- Google Chrome;
- Internet Explorer;
- Mozilla Firefox.
Перенос закладок из таких браузеров, как Microsoft Edge возможен только при помощи html. Для этого нужно:
- Через диспетчер закладок в «Яндексе» выбрать «Экспорт в html-файл».
- После этого выбрать место хранения, а также имя файла и нажать «Сохранить».
- После этого открыть другой браузер и в главном меню в списке закладок найти пункт «Импортировать закладки».
- В открывшемся окне выбрать «html-файл с закладками», после — «Выбрать файл».
- Остается только найти нужный файл и нажать кнопку «Открыть».
Что перенесется из «Яндекса» при импорте:
- история – можно просмотреть страницы, которые когда-либо открывались в «Яндексе»;
- избранное и закладки – важные и интересные страницы теперь будут и в новом браузере;
- сохраненные пароли – если в браузере хранились пароли, то они перенесутся в новый браузер и их не придется запоминать или сбрасывать;
- последние открытые вкладки – если вдруг «Яндекс» по какой-то причине экстренно закрыл окно, то в новом браузере можно будет сразу продолжить с места, на котором произошел сбой.
Видео — Как сделать и сохранить закладки в Яндекс Браузере
Видео — Как в Яндекс.Браузере импортировать-экспортировать закладки
Переустановка браузера Opera без потери данных. Опера браузер восстановить
Привет! Как и множество других статьей на этом сайте, эта статья из личного опыта. Расскажу о решении проблемы, с которой я столкнулся несколько дней назад. Речь пойдет о сохранении настроек браузера Opera. Покажу, как можно перенести экспресс-панель, закладки, пароли и другие настройки браузера Opera на другой компьютер, или при переустановке Windows.
Все началось с того, что я решил переустановить Windows 7, на Windows 10. И главной задачей было перенести настройки браузера Opera. Для меня было очень важно полностью перенести первым делом экспресс-панель, все закладки и сохраненные в Opera пароли. Проще говоря, мне нужно было сохранить свой профиль в Opera, и восстановить его после переустановки Windows, в заново установленный браузер.
Сразу скажу, что в интернете я решения не нашел. Там есть много статей на эту тему, и следуя им можно без проблем перенести закладки, настройки экспресс-панели, историю и т. д., просто сохранив определенные файлы. Но, пароли таким способом перенести нельзя. Дело в том, что все сохраненные пароли Опера сохраняет в отдельный файл и они привязываются под конкретного пользователя Windows. Когда я переносил файл с паролями в профиль новой, заново установленной Оперы, то пароли не переносились. На сайтах, для которых я сохранял пароли, просто не было возможности автоматически авторизоваться. Ну и в настройках браузера, список сохраненных паролей был пустым. Вот тогда я немного расстроился, ведь для меня было очень важно перенести все сохраненные пароли.
Я конечно же знал, что в Opera есть функция синхронизации. Но где-то в интернете я прочитал, что эта функция синхронизирует только закладки и открытые вкладки. Пароли не синхронизируются. Это мне почему-то запомнилось, и я исключил этот способ. И зря, как оказалось.
Когда я уже перечитал кучу разных инструкций, и понял, что пароли мне не перенести, решил все таки проверить функцию синхронизации. И как оказалось, в Opera синхронизируется все. В том числе пароли. На момент моих мучений, версия Оперы была 43.0. Точно сказать не могу, но вполне может быть, что в более ранних версиях синхронизация паролей не работала.
В итоге: я с помощью функции синхронизации перенес весь свой профиль Opera (пароли, экспресс-панель, закладки, настройки), при переустановке Windows. Таким же способом, можно сохранить, и восстановить настройки Opera на новом компьютере, например.
Как делал я: в браузере, с которого мне нужно было все перенести, я создал учетную запись Opera, и в настройках включил синхронизацию паролей. Немного подождал (нет никакого статуса синхронизации), и зашел под этой учетной записью в браузере Opera на только что установленной Windows 10 (у меня две ОС на компьютере). И через минуту подтянулись все настройки. Закладки, экспресс-панель, и самое главное, были синхронизированы все пароли. Как будто ничего не переустанавливал.
Сохраняем профиль Opera (файлы). На всякий случай
Я не знаю, какой случай конкретно у вас. Но мне кажется, что это скорее всего один из двух вариантов:
- Нужно перенести все настройки из браузера Opera в процессе переустановки Windows. Особенность в том, что после переустановки, у вас уже скорее всего не будет доступа к браузеру. Поэтому, я советую сохранить папку профиля в надежное место. Там находятся все файлы, в которых хранятся настройки экспресс-панели, закладки, пароли (которые файлом не перенести).
- Новый компьютер. Или еще один компьютер. В таком случае, все намного проще. Ведь у вас будет доступ к обоим браузерам (чистому, и старому со всеми вашими настройками). В таком случае, вы сразу можете переходить к настройке синхронизации.
Сохранить папку профиля со всеми настройками очень просто. Откройте меню браузера и выберите «О программе». Скопируйте путь к папке профиля.
Откройте проводник, или «Мой компьютер», и вставьте этот адрес в адресную строку. Нажмите Ентер. Откроется папка с профилем Opera. Эту папку лучше скопировать и сохранить куда-то в надежное место. Она может нам пригодится.
В этой папке, в некоторых файлах находятся закладки, экспресс-панель и т. д.
Bookmarks и Bookmarks.bak – это закладки. BookmarksExtras (или speeddial.ini) – экспресс-панель. Если я не ошибаюсь.
Cookies – сохраненные cookie сайтов.
Login Data (в предыдущих версиях wand.dat) – пароли, которые заменой файла не перенести. Только через синхронизацию.
Заменив эти файлы в папке профиля заново установленный Оперы, мы восстановим соответствующую информацию.
Способ 1. Импорт в Опере
В Опере есть раздел для импорта закладок, опций и других данных. Он позволит загрузить профиль из другого обозревателя, например, Internet Explorer. Для этого выполните следующие действия:
- Откройте Оперу и перейдите в раздел меню «Закладки», «Импорт закладок и настроек…».
- В открывшемся окне укажите источник импорта (веб-браузер или HTML-файл), выберите опции для переноса и нажмите кнопку «Импортировать».
- О завершении импорта сообщит другое окно. Нажмите «Готово».
Как очистить кэш браузера Опера
Замечание. Выполнить экспорт параметров профиля в Опере можно только вручную, выбрав и скопировав отдельные файлы из директории веб-браузера.
Синхронизация в Opera. Пароли, настройки, экспресс-панель, закладки
Настроить синхронизацию очень просто. Если у вас еще нет учетной записи Opera, то ее нужно создать. Я сразу создал учетную запись в том браузере, с которого нужно перенести информацию.
Нажимаем на «Меню», и выбираем «Синхронизация». Справа появится окно, в котором нажимаем на «Создать учетную запись».
Выводим свою почту и пароль. Пароль придумайте хороший и сложный. Так же, сохраните его куда-то, или запишите. Вводим данные для регистрации и нажимаем на кнопку «Создать учетную запись».
Вы автоматически будете авторизованы. Чтобы сразу включить синхронизацию паролей, нажмите на ссылку «Выбрать синхронизируемые данные».
Выделяем галочками те пункты, которые нужно синхронизировать, и нажимаем Ok.
Я почему-то не заметил статуса синхронизации, или сообщения что все готово. Но мне кажется, что если нажать на «Меню» – «Синхронизация», и возле значка будет зеленная галочка, то все готово.
Я просто немного подождал, и вошел в свою учетную запись на другом браузере Opera.
Вход в учетную запись Опера
Открываем «Меню» – «Синхронизация», и нажимаем на кнопку «Войти». Дальше вводим данные своей учетной записи и нажимаем «Войти».
Включаем синхронизацию паролей. Это можно сделать в настройках. «Меню» – «Настройки». Нажимаем на кнопку «Расширенная настройка», выделяем «Пароли» и «Ok».
Буквально через минуту, вся информация из старого браузера Опера была перенесена на новый. Там только есть один нюанс с экспресс-панелью. Сейчас расскажу.
Как зайти в настройки Opera
Попасть в настройки браузера Opera проще всего, воспользовавшись комбинацией клавиш Alt + P. Сделать это можно и другим путём:
- Нажмите на значок «Простая настройка» в верхнем правом углу окна и таким образом получите доступ к основным опциям.
Значок с ползунками является входом в основные настройки
- В самом низу появившейся вкладки выберите пункт «Перейти к настройкам браузера» или разверните «Меню» в левом верхнем углу окна и нажмите на «Настройки», тем самым получив доступ к дополнительным и скрытым функциям для более тонкого апгрейда.
Если необходимо, установите Opera браузером по умолчанию
Однако если вы не понимаете назначения той или иной опции, лучше оставьте её по умолчанию. Неправильная настройка может привести к неадекватной работе отдельных элементов и браузера в целом или даже к потере сохранённых ранее данных.
Как можно перенести настройки Опера на другой компьютер
Смена ПК или переустановка системы сами по себе довольно просты. Но ведь пользователю хотелось бы сохранить все старые данные, например, параметры браузера. К счастью, существует несколько способов,
как перенести настройки Opera на другой компьютер. Разберемся со всем по порядку.
Инструкция
Существует два способа для сохранения параметров Opera. Во-первых, можно просто скопировать отдельную папку, где расположены все данные программы. А во-вторых, специально для этой задачи разработчики предусмотрели функцию синхронизации.
Случай №1: Резервирование каталога
Основные пользовательские файлы веб-обозревателя хранятся в отдельном каталоге на компьютере, добраться до которого не так просто, если не знать порядок действий. Мы же предлагаем вам удобную инструкцию. Для начала запустите в Windows инструмент «Выполнить», одновременно нажав Win + R. В поле «Открыть» переместите команду
%AppData%\Opera Software\Opera Stable. А затем кликните на «ОК».
Далее, все содержимое папки сохраните. При переустановке Windows закладки в Опере выйдет восстановить, если снова скачать программу и вернуть зарезервированные данные в каталог Opera Stable. При этом они заменят недавно созданные.
Случай №2: Настройка функции «Синхронизация»
Предыдущим способом можно легко сохранить основные данные, но с паролями такой фокус не прокатит. Для этих целей отлично подходит данная функция. Активировать ее можно следующим образом:
- Открываем меню, кликнув на соответствующую кнопку в правом верхнем углу, а потом жмем «Синхронизация…».
- Далее, кликаем по кнопке «Создать учетную запись!».
- Проходим регистрацию.
- Жмем на «Выбрать…».
- Отмечаем все пункты и закрываем страницу параметров.
При создании «учетки» необходимо использовать пароль не короче 12 символов, куда будут входить буквы разного регистра, а также цифры. Символы недопустимы.
Теперь в новом браузере вам достаточно опять нажать на «Синхронизация…» в контекстном меню, а потом авторизоваться в ранее заведенном аккаунте. Тогда все данные будут восстановлены автоматически.
Удаляем браузер Опера с компьютера
Пользователи, хорошо знающие установленную на своем ПК операционную систему, быстро справятся с процессом удаления. Инструкция включает такие шаги:
- Перейти в меню – Пуск, там нажать на – Панель управления.
- Перейти в раздел – Программы и компоненты (может быть наименование Программы).
- В представленном списке найти обозреватель – Opera.
- Правой кнопкой мыши кликнуть по наименованию. Появится опция – Удалить, воспользоваться ею.
- Откроется дополнительное окно, где требуется поставить отметку около надписи – Удалить пои пользовательские данные Opera. После этого нажать на кнопку по центру.
- Далее требуется указать причину. Если в браузере больше нет необходимости, следует выбрать второй вариант.
- Активируется кнопка – Удалить, нажать на нее.
- Подтвердить намерение ответом на системный вопрос – Да.
Далее появится окно, где будет отображаться процесс очистки. После этого в перечне программ больше не будет отображаться обозреватель. Однако на этом не все, поскольку могут быть файлы опера сохранены в папке на компьютере. Ее также следует удалить.
После устранения папки необходимо проверить компьютер на наличие ошибок. Понадобится выполнить такие действия:
Только по завершении всех этапов можно приступить к переустановке браузера или же использовать другой обозреватель для работы.
Браузер Microsoft Edge, данные браузера и конфиденциальность
Какие данные собираются и хранятся и почему
Корпорация Майкрософт использует диагностические данные для улучшения своих продуктов и служб. Мы используем эти данные, чтобы лучше понять, как работают наши продукты и какие улучшения необходимо внести.
Microsoft Edge собирает набор обязательных диагностических данных, чтобы обеспечить ожидаемую безопасность, актуальность и производительность Microsoft Edge. Корпорация Майкрософт привержена принципу минимизации сбора информации и реализует этот принцип на практике. Мы стремимся собирать только нужные данные и хранить их ровно столько, сколько требуется для предоставления услуг или выполнения анализа. Кроме того, вы можете управлять тем, будет ли корпорации Майкрософт предоставляться доступ к дополнительным диагностическим данным, связанным с вашим устройством, для решения проблем с продуктами и улучшения качества продуктов и служб Майкрософт.
Когда вы используете функции и службы в Microsoft Edge, диагностические сведения об использовании этих функций отправляются в корпорацию Майкрософт. Microsoft Edge сохраняет на вашем устройстве журнал браузера, который содержит сведения о посещаемых вами сайтах. В зависимости от заданных вами параметров журнал браузера может отправляться в корпорацию Майкрософт. Это помогает нам находить и устранять неполадки, а также улучшать наши продукты и службы для всех пользователей. Вы можете управлять сбором этих данных в браузере, перейдя в раздел Параметры и прочее > Параметры > Конфиденциальность, поиск и службы и включив или выключив параметр Отправлять необязательные диагностические данные об использовании браузера посещаемые веб-сайты и отчеты о сбоях для улучшения продуктов Майкрософт. К этим данным относятся сведения, связанные с тестированием новых возможностей. Чтобы сохранить изменения этого параметра, перезапустите Microsoft Edge.
При включении этого параметра корпорация Майкрософт также будет получать необязательные диагностические данные из других приложений, использующих Microsoft Edge, таких как приложения для потоковой передачи видео, в котором размещена веб-платформа Microsoft Edge для потоковой передачи видео. Веб-платформа Microsoft Edge будет отправлять в корпорацию Майкрософт информацию об использовании веб-платформы и сайтов, которые вы посещаете в таких приложениях. Сбор этих данных определяется параметрами необязательных диагностических данных в настройках конфиденциальности, поиска и служб в Microsoft Edge.
В Windows 10 предоставление этой информации определяется параметром диагностических данных Windows. Чтобы изменить параметр диагностических данных, выберите Пуск > Параметр > Конфиденциальность > Диагностика и отзывы . Во всех остальных платформах параметры можно изменить в Microsoft Edge, перейдя в раздел Параметры и прочее > Параметры > Конфиденциальность, поиск и службы . В некоторых случаях ваши настройки диагностических данных могут управляться вашей организацией.
При выполнении поиска в Microsoft Edge браузер может предоставлять подсказки по тому, что вы ищете. Чтобы включить эту функцию, перейдите в раздел Параметры и прочее > Параметры > Конфиденциальность, поиск и службы > Адресная строка и поиск и включите параметр Показывать варианты поиска и сайтов на основе введенных мною символов. Когда вы начинаете вводить текст, сведения, введенные в адресной строке отправляются в службу поиска, выбранную вами по умолчанию, для мгновенного предоставления вам результатов поиска и рекомендаций по веб-сайтам
Когда вы используете просмотр InPrivate или гостевой режим, Microsoft Edge собирает некоторую информацию о том, как вы используете браузер, в зависимости от настроек диагностических данных Windows или настроек конфиденциальности Microsoft Edge, но автоматические предложения отключаются, а информация о посещаемых вами веб-сайтах не собирается. Microsoft Edge удаляет ваш журнал браузера, файлы cookie и данные сайтов, а также пароли, адреса и данные форм при закрытии всех окон режима InPrivate. Вы можете запустить новый сеанс в режиме InPrivate, перейдя в раздел Параметры и прочее на компьютере или Вкладки на мобильном устройстве.
В Microsoft Edge также есть функции, помогающие защитить вас и ваше содержимое в Интернете. Фильтр SmartScreen в Защитнике Windows автоматически блокирует вредоносные веб-сайты и загрузки. Фильтр SmartScreen в Защитнике Windows проверяет адрес посещаемой веб-страницы по хранящемуся на вашем устройстве списку адресов веб-сайтов, известных корпорации Майкрософт как подлинные. Адреса, отсутствующие в списке на устройстве, и адреса загружаемых пользователем файлов передаются Майкрософт и сравниваются с часто обновляемым списком веб-страниц и загружаемых файлов, о которых в Майкрософт поступили сведения как о небезопасных или подозрительных.
Чтобы ускорить выполнение утомительных задач, таких как заполнение форм и ввод паролей, Microsoft Edge может сохранять введенные данные. Если вы решите использовать эти функции, Microsoft Edge сохранит информацию на вашем устройстве. Если вы включили синхронизацию для заполнения формы, например адресов или паролей, эта информация будет отправлена в облако Microsoft и сохранена с вашей учетной записью Microsoft для синхронизации со всеми вашими вошедшими в систему версиями Microsoft Edge. Этими данными можно управлять в разделе Параметры и прочее > Параметры > Профили.
Для защиты от копирования музыкального и видеоконтента некоторые веб-сайты, выполняющие потоковую передачу содержимого, хранят на вашем устройстве сведения об управлении цифровыми правами (DRM), включая уникальный идентификатор и полученные лицензии на мультимедиа. При переходе на любой из этих веб-сайтов он получает данные о DRM, чтобы определить, что у вас есть разрешение на использование содержимого.
Microsoft Edge также сохраняет файлы cookie — файлы небольшого размера, которые размещаются на устройстве при работе в Интернете. Многие веб-сайты используют файлы cookie для хранения информации о ваших предпочтениях и заданных параметрах, например сведения о товарах в корзине интернет-магазинов, чтобы вам не приходилось добавлять их повторно в корзину при каждом посещении интерне-магазина. Некоторые веб-сайты также используют файлы cookie для сбора информации о ваших действиях в Интернете для показа рекламы на основе интересов. Microsoft Edge предоставляет возможность удалить файлы cookie и блокировать сохранение файлов cookie с веб-сайтов в будущем.
Microsoft Edge отправляет веб-сайтам запросы «Не отслеживать», если включен параметр Отправлять запросы «Не отслеживать». Однако веб-сайты могут продолжать отслеживать ваши действия, даже если отправлен запрос «Не отслеживать».
Удаление данных, собранных или сохраненных в Microsoft Edge
Чтобы удалить сохраненные на устройстве сведений о ваших действиях в Интернете, таких как пароли и файлы cookie
-
В Microsoft Edge выберите Параметры и прочее > Параметры > Конфиденциальность, поиск и службы .
-
В разделе Очистка данных браузера нажмите Выбор элементов для удаления.
-
В разделе Диапазон времени выберите временной промежуток.
-
Установите флажок рядом с каждым типом данных, которые нужно удалить, а затем выберите Очистить.
-
Если необходимо, нажмите кнопку Выбрать элементы, которые необходимо удалять каждый раз, когда закрывается браузер и выберите типы данных, которые нужно очистить.
Подробнее о том, что удаляется для каждого элемента журнала браузера.
Чтобы очистить журнал браузера, собираемый корпорацией Майкрософт
-
Для просмотра журнала браузера, связанного с вашей учетной записью, войдите в свою учетную запись на странице account.microsoft.com. Кроме того, у вас также есть возможность очистить данные браузера, собранные Майкрософт, с помощью Панели мониторинга конфиденциальности (Майкрософт).
-
Чтобы удалить журнал браузера и другие диагностические данные, связанные с вашим устройством с Windows 10, перейдите в раздел Пуск > Параметры > Конфиденциальность > Диагностика и отзывы , а затем выберите пункт Удалить в разделе Удалить диагностические данные.
Чтобы удалить отдельные пароли, сохраненные Microsoft Edge на вашем устройстве
-
В Microsoft Edge выберите Параметры и прочее > Параметры > Профили, а затем выберите Пароли.
-
В разделе Сохраненные пароли выберите пункт Дополнительные действия рядом с названием веб-сайта, а затем выберите Удалить, чтобы удалить пароль, сохраненный для этого сайта.
Управление параметрами конфиденциальности в Microsoft Edge
Чтобы изменить уровень защиты от отслеживания, очистить данные браузера, помочь в улучшении Microsoft Edge и т. д., выберите Параметры и прочее > Параметры > Конфиденциальность, поиск и службы .
Чтобы настроить, могут ли веб-сайты запрашивать у вас разрешение на использование вашего расположения, камеры, микрофона и т. д., выберите Параметры и прочее > Параметры > Разрешения для сайта.
Чтобы выбрать, какие типы данных будут синхронизироваться на всех ваших устройствах, или полностью отключить синхронизацию, выберите Параметры и прочее > Параметры > Профили > Синхронизация .
Чтобы узнать больше о конфиденциальности в Microsoft Edge, прочитайте Официальный документ о конфиденциальности Microsoft Edge.
Как сохранить закладки в Хроме?
Собираетесь переустановить Windows и хотите сохранить закладки? Правильно, ведь после удаления браузера все любимые сайты пропадут, и надо будет вспоминать их снова. Впрочем, делать этого Вам не придется. Ведь всегда можно переустановить Хром с сохранением закладок. Кстати, делается это очень просто.
Сразу хочу отметить, что никакие дополнительные программы и плагины здесь не нужны. Ведь все выполняется в самом Хроме.
Чтобы сохранить их при переустановке браузера или операционной системы Windows, необходимо выполнить 2 простые операции – экспорт и импорт. Для тех, кто не знает или постоянно путается, напомню. Экспорт – это выгрузка (сохранение) всех ваших сайтов в одном html файле. А импорт – обратная загрузка (добавление) в браузер.
Читайте также: Как очистить историю в Гугл Хроме?
Экспорт закладок из Chrome
Итак, чтобы экспортировать закладки из Хрома:
- Запускаете браузер.
- Жмете на значок с 3 точками в верхнем углу, выбираете в меню пункт «Закладки», а затем «Диспетчер» (вместо этого можно просто нажать Ctrl+Shift+O).
- В открывшейся вкладке выбираете нужную папку (слева), щелкаете на пункт «Управление» и нажимаете на строку «Экспортировать закладки в файл HTML».
- Прописываете название файла и сохраняете в любое место.
Для надежности лучше всего записать его на флешку. Особенно, если Вы планируете переустановить Windows.
Готово. Экспорт закладок из Хрома успешно выполнен, переходим ко второй операции – импорту.
Полезно знать: Как удалить кэш в Chrome?
Импорт закладок в Chrome
Чтобы импортировать закладки в Гугл Хром, обязательно потребуется html файл. Без него ничего не выйдет. Если Вы уже выполнили экспорт из Google Chrome, то он должен быть.
Если файл html записан на флешке, подключите ее к компьютеру или ноутбуку. Он Вам сейчас понадобится.
- Запускаете браузер.
- Щелкаете комбинацию клавиш Ctrl+Shift+O.
- Нажимаете на строку «Управление» и выбираете пункт «Импортировать закладки из файла HTML».
Выберите «Импортировать закладки из файла HTML»
- Указываете путь к файлу и кликаете «Открыть».
Готово. Импорт закладок в Хром успешно завершен. Можете проверить: они добавились в этом же окне.
- Включаете браузер.
- Нажимаете на значок с 3 точками, выбираете пункт «Закладки», а затем «Импортировать закладки и настройки».
- Появится новое окно, где Вам нужно выбрать один из 3 вариантов (Mozilla Firefox, Internet Explorer или HTML-файл) и нажать кнопку «Импорт».
Если Вы ранее пользовались Firefox или Internet Explorer, тогда указываете соответствующий пункт. Чтобы импортировать закладки из Оперы, Яндекса, Сафари и других браузеров в Гугл Хром, выбирайте последний вариант (но перед этим их нужно экспортировать в html-файл).
Синхронизация Google Chrome
Синхронизация Google Chrome – это специальная функция браузера, позволяющая привязать настройки к вашему аккаунту. Чтобы ее активировать:
- Нажимаете на 3 точки и заходите в «Настройки».
- Щелкаете на кнопку «Вход в Chrome».
- Вводите данные от вашей почты Gmail (если ее нет – выберите пункт «Другие опции» – «Создать новый аккаунт»).
Готово. Теперь на вашем аккаунте будут сохраняться все сайты, пароли, темы, расширения (плагины) и настройки. И Вам не нужно выполнять их экспорт и импорт. Достаточно запустить Google Chrome на любом компьютере или ноутбуке и зайти под своей учетной записью.
Если Вы будете пользоваться синхронизацией Google Chrome на рабочем ПК или у знакомых, не забудьте выйти из своего аккаунта. Чтобы никто не получил к вашим личным данным. Для этого войдите в «Настройки» и нажмите «Отключить аккаунт Google».
Рекомендую прочитать: Как восстановить вкладки в Хроме после закрытия?
Как сохранить данные и файлы при переустановке Windows
Как сохранить данные и файлы при переустановке Windows
Наверное каждый пользователь сталкивался с проблемой потери данных. Причиной этому может служить переустановка Windows. Чтобы оградить себя от стресса, связанного с потерей важных файлов, будь то личные фотографии, видео или важные документы, необходимо делать резервные копии. Рассмотрим вопрос резервного сохранения данных при переустановке системы.
Использование внешних жестких дисков и USB-накопителей
Самым распространённым вариантом хранения и переноса данных является USB-накопитель. Еще несколько лет назад, флешка имела относительно небольшой объём памяти и стоила очень дорого. Сегодня позволить себе купить флешку может каждый. Современные технологии производства цифровых носителей позволяют обеспечить большие объёмы для резервирования информации.
Портативные жёсткие диски тоже пользуются популярностью. Они подключаются к компьютеру при помощи проводного или беспроводного соединения. Объём памяти таких носителей может достигать нескольких терабайт.
Преимуществом резервного хранения на внешних носителях является возможность быстрого удаления или обновления файлов, к тому же срок службы устройств достаточно велик. Для надёжности хранения данных можно упаковать файлы в один архив, который будет защищён паролем.
Резервирование с помощью NAS
NAS (network attached storage) – это сервер, на котором можно хранить данные с одного или нескольких компьютеров. Подключение, в зависимости от возможностей устройств, происходит проводным или беспроводным способом. Существенным плюсом для NAS является возможность постоянного фонового дублирования данных. То есть, осуществив определённые настройки, пользователь может спокойно работать со своим компьютером. Все данные будут дублироваться, и сохраняться на сервере автоматически.
CD, DVD и Blue-ray диски
Еще совсем недавно этот способ хранения данных был самым распространённым. С дисками просто работать, их легко хранить. Недостатком является сравнительно маленький объём самого диска. Для хранения фото и видео хорошего качества может потребоваться несколько дисков. Надеяться на то, что записанные диски будут хранить информацию вечно, тоже не стоит. Диски чувствительны ко многим внешним факторам (солнечный свет, влага, пыль), не говоря уже о большой вероятности физического повреждения. Поэтому такие носители постепенно уходят в прошлое, уступая место более прогрессивным вариантам.
Резервирование в облачных хранилищах
Облачные хранилища – это самый современный способ сберечь важные файлы. Такое хранилище выглядит как обычная папка, в которую переносятся нужные данные. Работа осуществляется в онлайн-режиме, синхронизация данных происходит после каждого изменения файла. Облачные хранилища очень удобны тем, что доступ к информации можно получить в любом месте, где есть интернет. Достаточно пройти авторизацию и можно начинать работу. Недостаток такого способа хранения – сравнительно небольшой объём, предлагаемый для бесплатного пользования. Самыми распространёнными облачными сервисами являются Google Drive, Яндекс.Диск, Dropbox.
Acronis True Image
Достаточно эффективный способ для резервирования большого объёма данных. Программа позволяет сделать резервную копию целого диска или отдельных папок. Можно настроить автоматическое создание или обновление копий по расписанию, с указанием локального или сетевого хранилища. Восстановление файлов из копии выполняется в пару щелчков мыши. Настоятельно рекомендуем эту программу для резервного копирования и восстановления Windows. Сделав резервную копию сразу после установки, можно «откатываться» к ней в случае необходимости, сэкономив при этом кучу времени и сил.
kak-pereustanovit-windows.ru
Как сохранить данные при переустановке Windows 7?
Чтобы сохранить данные при переустановке Windows 7, необходимо все нужные файлы скопировать с диска С (при переустановке все данные с него будут стерты) на диск D (так как переустановка системы его не затрагивает). А именно с этих мест: важные для вас файлы с рабочего стола (если есть). Следует учитывать, что на рабочем столе могут быть как файлы, так и ярлыки, которые ссылаются на файлы (ярлыки имеют в левом нижнем углу значка стрелочку). Копирование ярлыка не приводит к копированию файла, поэтому если ярлык ссылается на важный файл на диске C, следует нажать на свойства ярлыка и на вкладке «Ярлык», нажать на название — «Расположение файла». После нажатия появится сам файл на который ссылается ярлык, его и следует скопировать на диск D.
Теперь переносим закладки браузеров (если есть). В браузере в опции закладок выбираем: сохранить закладки или экспортировать закладки (зависит от браузера) и сохраняете в какой-то папке на диске D.
Теперь идем сюда: «Пуск» — открываете папку вашей учетной записи (обычно пользователи при установке Windows её называют своим именем) и копируем на диск D содержимое папок: «Мои документы», «Загрузки», «Изображения», «Мои видеозаписи», «Моя музыка», «Сохраненные игры».
Все, теперь можно переустанавливать систему, но перед эти желательно загрузить свежие драйверы для чипсета, видеокарты, звуковой карты и сети (сетевой драйвер), чтобы все было под рукой и сразу готово к установке на свежую Windows. Ну и антивирус конечно.
Важно! Во время установки Windows 7 необходимо выбрать «Полная установка» и отформатировать диск C.
www.bolshoyvopros.ru
Как сохранить все драйвера
Для этого есть много программ, которые решают эти проблемы. Самое неприятное, когда мы видим при первом запуске системы экран «приветствие», то мы понимаем, что нас ждет очередная задача по установке всех драйверов, которые возможно уже давно утеряны.
Примечание: Рекомендую все драйвера сохранять сразу же после переустановки Windows. То есть, когда установили Windows, то сразу надо позаботиться о том, чтобы все драйвера сохранить в отдельную папку, например, на диске Д и написать «Не трогать». При следующей установке системы, все драйвера у вас уже будут в полой комплектации.
Инструкция по резервной копии драйверов в операционной системе Windows
Скачиваем программу DriverMax, взять её можно с официального сайта перейдя по следующей ссылке drivermax.com .
Примечание: Данная программа является условно бесплатной. По истечении 30 дней, программа перестанет работать, что бы это предотвратить, необходимо зарегистрироваться на официальном сайте. Для нас такая необходимость не имеет никого значения, так как ею нам нужно воспользоваться один раз.
Устанавливая программу, необходимо согласиться с лицензионным соглашением. Ставим галочку напротив, как это показано на рисунке и жмем кнопочку «Next».
Выбираем папку на жестком диске, куда мы хотим установить программу, оставляем как есть, по умолчанию. Нажимаем «Next».
Следующее окно предлагает нам вписать имя программы. Оставляем по умолчанию и жмем «Next».
В этом окне, галочка напротив «Greate a desktop icon» должна стоять по умолчанию. Оставляем её, иначе не увидим ярлыка на рабочем столе. Жмем «Next».
В следующем окне нажимаем на кнопочку «Install». Ничего сложного, обычный процесс установки любой программы или игры, если вы уже решили узнать о том, как сохранить драйвера и при этом собираетесь переустанавливать Windows, то вы несомненно опытной пользователь и следовательно проблем возникнуть у вас не должно.
Примечание: В ходе установки программы должно появиться сообщение о том, что будет произведена индексация драйверов, которая необходима при первой установки программы. Нажимаем «ОК». Курсор мышки начнет мигать. Не волнуйтесь, это просто программа начинает выполнять необходимые процедуры для дальнейшей ее работы.
Скриншоты смотрим ниже.
По завершению установки программы, жмем «Finish».
Работа с программой DriverMax: сохраняем драйвера
Запускаем на рабочем столе ярлык программы DriverMax. Собственно это и есть наше главное окно программы. В зависимости от версии, интерфейс программы может различаться, но суть работы с программой остается такой же.
В окне программы, находим вторую категорию «Driver backup and restore», нажимаем на неё. Из предоставленного списка нас интересует «Backup drivers». Переходим по нему.
Нажав на кнопку «Next», сразу же после приветствия программа произведет поиск установленных драйверов. Ждем пока сообщение «Listing devices» исчезнет с экрана и появится список драйверов. Смотрим рисунок ниже.
После того, как программа обнаружила все установленные драйвера на вашем компьютере, нажимаем на кнопочку «Select all», то есть выбираем все драйвера, которые хотим сохранить или же на против каждого драйвера ставим галочку, то есть производим выборку. Выбрали все нужные драйвера? Тогда жмем «Next».
Дело осталось за малым, мы практически уже подошли к концу этой процедуры. Следующий наш шаг, это сохранение драйверов. Программа по умолчанию предлагает сохранить драйвера в папке «Мои документы». Настоятельно рекомендую не сохранять их там, так как папка «Мои документы» является системной. После переустановки Windows вы потеряете свои драйвера и ваш труд окажется напрасным. Сохраните драйвера на другой раздел диска или на носитель информации (флешка и т.д.). Рисунок смотрим ниже.
Вот так вот выглядит процесс копирования:
Думаю, все поймут, что последний шаг, это окно с сообщением об удачном копировании, нажимаем кнопку «Close».
Теперь можем перейти в нашу папку, и убедится в том, что сохранение наших драйверов произошло в полном объеме. Смотрим.
Установка драйверов через программу
И так, драйвера у нас есть. Сохранять драйвера мы научились, а это значит, что после переустановки Windows, мы не будем огорчены, если убедимся в том, что в нашей системе нет звука или другой нерабочий компонент. Как же теперь нам установить драйвера?
Установить драйвера, которые мы сохранили, можем двумя способами. Первый способ установки драйверов это непосредственно программой DriverMax. Если вы хотите установить драйвера через программу DriverMax, то заходим в программу и выбираем пункт «Restore drivers from backup».
Следом подсказываем программе папочку с нашими драйверами и ждем. Пользоваться таким способом крайне неудобно, так как требуется установка данной программы на компьютер. Хороший способ для начинающих, но можно сделать немного правильнее.
Второй способ установки драйверов, не требует ни каких специализированных программ, так как это функция совершенно стандартная и как я уже говорил достаточно надежная.
Правой кнопкой мыши, нажимаем по значку «Мой компьютер» — «Свойства», в контекстном меню выбираем пункт «Диспетчер устройств». Если у Вас есть устройство, которое требует наличие или обновления драйвера, то оно будет выглядеть желтого цвета. Выбираем его и нажимаем «Обновить драйвер».
Перед нашими глазами появится окно, в котором должны выбрать «Выполнить поиск драйверов на этом компьютере». Далее мастер у вас спросит откуда установить. В этот момент указываете драйвера, которые были сохранены.
Если вас могут спросить «Все равно установить драйвер» или не устанавливать. Выбираете установить.
Более подробно про установку драйверов читайте: «Как установить драйвер и что такое драйвер». Ну вот и все. Инструкция «Как сохранить драйвера при переустановки Windows», подошла к окончательному завершению. Желаю по меньше проблем с драйверами.
useroff.com
Как сохранить драйвера при переустановке Windows 7?
В одно прекрасное утро мой ПК испортил мне все настроение. После включения все начало зависать – программы, при открытии файлов, работа в интернет и т.д. Начав разбираться, обнаружил, что антивирус перестал обновлять базы, что и послужило причиной «заселения» в систему ряда «зловредов». Удалить вирусы я так и не смог, поэтому решился на радикальный шаг – полную переустановку ОС.
Я до последнего не хотел «заливать» новую систему даже не из-за того, что понадобиться снова устанавливать все программы. Проблема заключалась в том, что придется искать все драйвера на подключенные устройства заново, тратя на это катастрофическое количество времени. Я задался вопросом, как сохранить драйвера при переустановке Windows 7. Прочитав несколько веток в форумах и пообщавшись с экспертами, выяснил, что поставленной задачей лучше всего справляется специальное программное обеспечение.
Как сохранить драйвера при переустановке Windows 7
Итак, для этого подойдут две программы – DriverMax и Driver Genius. Можно найти и другие приложения. Смысл работы обоих утилит одинаков: просканировать все подключаемые устройства и построить список из установленных драйверов. Рассмотрим действия на примере Driver Genius.
- Запускаем программу и выбираем в главном меню пункт «Резервирование».
- В следующем окне запускается сканирование с отображением количества проверенных устройств.
- После проверки откроется окно с тремя разделами драйверов. Сюда включены те драйвера, которые используются в данный момент, а также те, которые отвечают за работу отключенных устройств. Отдельным разделом выступают оригинальные драйвера Windows
- Рекомендую отмечать все пункты, чтобы ничего не упустить.
- Далее программа предложит сохранить результаты поиска в нескольких форматах. На мой взгляд, самый удобный – создать автоинсталлятор. Программа создаст установочный файл, с помощью которого можно будет установить все драйвера одновременно без необходимости снова устанавливать Driver Genius.
- В какой папке хранятся драйвера Windows 7? Это можно выбрать самостоятельно, указав папку с названием «drivers» на флешке или одном из разделов жесткого диска.
- Система сообщит об успешном создании инсталлятора.
Данный порядок действий мало отличается от других программ для резервного копирования драйверов. Главное отличие — это способ их восстановления. В Driver Genius – это автоинсталлятор, чем не могут похвастаться другие приложения.
Все что необходимо, я сохранил. Когда закончил переустановку Windows, пришло время воспользоваться созданным мной установочным файликом.
Итак, момент истины настал, и я запустил инсталлятор. Открылось окно программы-установщика в стиле Driver Genius. Сразу же откроется упорядоченное дерево-каталог с драйверами. Каждая ветка отвечает за определенную группу устройств – видео, аудио, сеть, периферия и т.д. Можно отметить галочками все необходимые драйверы. Я решил установить все, выделив весь каталог.
Нажимаю «Старт» и программа начинает восстановление всех драйверов. Процесс может занять около 20 минут, если вы выбираете полный пакет. При этом я отошел попить чай и, вернувшись, обнаружил, что установка завершена и установщик предлагает перезагрузку. Я перезапустил систему и все начало работать – принтер, видеокарта, сеть, сканер, кардридер и остальное. Теперь я знаю, как сохранить драйвера при переустановке Windows 7 и сэкономить уйму времени, не тратя его на поиск и установку ПО для каждого отдельного устройства.
komp.site
Как переустановить Windows без потери данных, рабочего стола
Если вам надо переустановить Windows и сохранить при этом ваши данные, фотографии и прочее, то все это надо скопировать в надежное место, которым является другой раздел вашего логического диска. Вариантов два — у вас сейчас работает система, или компьютер уже не запускается. Рассмотрим оба. Вариант установить два виндовса в один раздел я не рассматриваю — у неопытных пользователей потом путаница и нагромождение файлов.
Компьютер работает
- Смотрим на каком диске установлена Windows(обычно на С:), то есть смотрим где есть папки «Windows», «Program Files». Допустим на С:.
- На другом диске, например D:, создаем папку rezerv . А в ней папки робстол, закладки, проги. (Если у вас в системе один диск, то можно сохранять все на флешку, а можно разбить винчестер на диски .)
- С рабочего стола копируем все свои файлы в D:rezervробстол.
- Если надо то копируем свои закладки с Internet Explorera. Включаем отображение скрытых файлов и папок. С папки C:Users admin Избранное все копируем в D:rezervзакладки (это для Виндовс 7). Для Виндовс ХР с папки C:Documents and Settings admin Избранное. Где admin — имя вашей записи, у вас может быть другое. Что бы сохранить закладки с мозилы надо воспользоваться программой Mozilla BackUp или зайти в меню — закладки — импорт и резервирование — резервирование и указать куда записать файл.
- А теперь с программами. Здесь у каждого свои, одни можно скопировать, другие нет. Например для 1С надо скопировать только базу: при запуске выскакивает окошко где выбирается база, а снизу указан путь где она расположена. Вот если она на диске с виндовсом(у нас на С:), то ее надо скопировать на диск D:/. У многих программ есть в меню пункт создания резервных копий, этим и надо пользоваться. Только отмечу что Word и Excel резервировать не надо.
- Сохраняем все свои документы с папки Мои документы, они лежат тут C:UsersadminМои документы для Вин7 и C:Documents and SettingsadminМои документы для Вин ХР тоже на диск D:rezerv.
- Вставляем установочный диск Windows и следуя мастеру установки устанавливаем новую Виндовс. Только ставим ее на тот же диск где она была(у нас на диску С), при запросе о форматировании раздела выбираем быстрое форматирование в системе NTFS. Процесс занимает от 25 до 50 минут, просто внимательно читаем вопросы мастера установки.
- После установки устанавливаем нужные нам драйвера (они на диске, который был в комплекте с компьютером), если их нет рекомендую воспользоваться программой автоматической установки драйверов.
- Устанавливаем нужные вам программы и с наших резервных папок D:rezerv… копируем [rekl1] обратно наши сохраненные данные в соответствующие папки. Все, Windows пере установлена без потери данных.
Система не работает
Простой тупой способ : вытянуть винчестер с компьютера и вставить в другой рабочий. Сохранить все данные как описано выше, вставить винт обратно и установить виндовс. Если такое не устраивает, то
надо загрузиться со специального диска, который позволяет при нерабочем Виндовс работать с файлами на вашем компьютере. Я предлагаю скачать Live CD c сайта др. Вэба. Он весит всего 180 МБ и записать его на CD-R. Так же там есть вариант и со флешкой, но такой диск в хозяйстве нужен. Загрузившись с него вы получаете рабочий комп с линуксом — можете выходить в интернет и работать с файлами. Для этого запускаете Midnight Commander и … ничего не понятно, а где же наши файлы. А они в директории win — туда линукс запихнул все добро виндовс 😀 Копирнуем все файлы как в первом варианте — роб стол, документы и прочее. Только закладки Mozila можно найти по адресу C:Documents and SettingsadminApplication DataMozillaFirefoxProfiles5w3u4xzh.defaultbookmarkbackups и скопировать их если надо. А дальше устанавливаем Windows, ставим драйвера, программы, копируем обратно свои данные.[rekl2]
Вот так мы переустановили Windows без потери данных. Если у вас при запуске возникает проблема «Ваша копия Windows не является подлинной» то здесь решение и рабочий активатор.
userpk.ru
Как сохранить все пароль из google chrome. Как сохранить пароли из Яндекс.Браузера? Как сохранить закладки в виде файла
Переустановка Windows или переход на новый компьютер неизбежно приводят к необходимости заново делать все настройки. Но если установить нужные программы довольно просто, то вот вернуть все настройки и закладки браузера Google Chrome не так-то просто. Скорее всего, у Вас там полно различных расширений, причем они уже настроены удобным Вам образом, а также куча нужных закладок. Все это терять просто недопустимо. Поэтому появляется вопрос: как надежно сохранить настройки браузера Google Chrome вместе со всеми закладками и потом, когда будет нужно, все восстановить? Ответ очень простой: нужно правильно сохранить все настройки из той папки, где их хранит сам браузер. Вот как это сделать и ничего не потерять, мы покажем в этой статье.
В Windows XP браузер Google Chrome хранит свои настройки по такому пути: С:\Documents and Settings\имя_Вашей_учетной_записи\Local Settings\Application Data\Google\Chrome\ User Data
В Windows 7 путь к настройкам такой: С:\Users\имя_Вашей_учетной_записи\AppData\Local\Google\Chrome\User Data
Обратите внимание, что папка Local Settings со всеми вложенными в ней папками скрытая. Чтобы их увидеть, нужно настроить отображение скрытых файлов и папок.
Итак, теперь переходим непосредственно к сохранению всех настроек и закладок. Для этого мы заархивируем папку, где хранятся все настройки и закладки браузера Google Chrome, то есть создадим архив. О том, как вообще создаются архивы, обсуждается в статьях: Как создать и защитить архив и Создаем самораспаковывающийся архив . Для этого нужна программа HaoZip .
Вот как сохранение настроек происходит в Windows 7 (аналогично будет и в других операционных системах, например Windows XP)
Открываем архиватор HaoZip (можете пользоваться и другим архиватором):
Теперь открываем папку Users, затем папку с именем вашей учетной записи и дальше открываем по порядку папки с этими именами: AppData\Local\Google\Chrome. Результат будет такой:
Здесь находятся две папки. В папке User Data хранятся настройки. Вот ее нужно заархивировать. Нажимаем на кнопке «Добавить»
Нажимаем на кнопку «Обзор» и указываем папку, где будет храниться архив, другими словами резервная копия всех настроек нашего браузера. Можем выбрать любую папку, желательно не на том диске, что установлен Windows. Мы сохраним этот архив на диск Е. Скриншот:
Метод сжатия выбираем «Без сжатия».
Теперь нажимаем «ОК». HaoZip создаст архив настроек Google Chrome. Значит, теперь у нас есть копия папки, где хранятся все настройки и закладки Google Chrome.
Обратите внимание: возможно Вы захотите просто скопировать папку User Date, не создавая архива. В таком случае могут быть ошибки при копировании. Будет надежнее, если создадите архив.
Теперь можем восстановить все настройки и закладки Google Chrome. Для этого открываем HaoZip и находим архив, который мы создали. Скриншот:
Нажимаем «Извлечь».
В правой части окна выбираем папку, где хранятся настройки Google Chrome и которую мы предварительно заархивировали. Как Вы уже знаете, эта папка называется User Date.
Обратите внимание, что в Windows 7 папка «Users» и «Пользователи» — это одна и та же папка. Поэтому, если для навигации по папкам будете использовать стандартный проводник Windows 7, то путь к настройкам будет не С:\Users\имя_Вашей_учетной_записи\AppData\Local\Google\Chrome\User Data, а С:\Пользователи\имя_Вашей_учетной_записи\AppData\Local\Google\Chrome\User Data. Как видите, имя «Users» меняется на «Пользователи». Вот и вся разница.
Вот итог:
Мы выделили папку User Date и нажимаем «OK», чтобы туда извлечь содержимое архива. После того, как завершится извлечение файлов, все настройки и закладки будут восстановлены.
Вот таким образом происходит сохранение и восстановление настроек Google Chrome. (
Вполне объяснимое явление, особенно среди тех, кто уже не первый раз переустанавливает операционную систему из-за всяких вирусов. Давайте посмотрим, каким образом можно сохранить свои пассворды. Это бывает очень полезно, особенно тогда, когда вы зарегистрированы на многих сайтах.
Управляем запросами
Итак, перед тем пароль в «Хроме», давайте посмотрим, как вообще работает браузер с рассматриваемым нами объектом. Дело все в том, что если не понимать таких вещей, то и работа будет значительно затруднена. Есть вероятность и вовсе удалить сохраненные данные без возможности их восстановления в дальнейшем.
После того как вы установили интернет-браузер, у вас по умолчанию будут включены все необходимые настройки для сохранения введенных данных. Так, при первой авторизации на том или ином сайте у вас будут спрашивать, хотите ли вы сохранить логин и пароль для данной страницы. Если нажать «да», то вам не придется вспоминать логин и пассворд каждый раз, когда вы пытаетесь зайти на сайт.
Тем не менее, если вы задумались о том, как сохранить сохраненный пароль в «Хроме», вам стоит для начала знать, как включить функцию сейва. Иногда по некоторым причинам (сбои системы) браузер перестает запоминать ваши пассворды. Тогда необходимо вручную включить данную функцию. Зайдите в главное меню «Хром» — «Настройки» — «Сохранение паролей». При помощи ползуночка в верхней части экрана вы сможете отрегулировать данную опцию. А именно, включить или выключить ее. Но теперь давайте более подробно поговорим с вами о том, как сохранить сохраненный пароль в «Хроме».
Синхронизация
Итак, первый способ, который поможет вам удержать все закладки и пассворды на своих местах после переустановки операционной системы или чистой установки браузера, — аккаунта.
Дело все в том, что с недавних пор в «Гугле» было решено создать данную функцию. При помощи аккаунта любой пользователь может восстановить свои данные на любом компьютере, где установлен одноименный браузер. Так вам не нужно будет беспокоиться о целостности и сохранности ваших данных. Для того чтобы ответить на вопрос о том, как сохранить сохраненный пароль в «Хроме», стоит немного покопаться в настройках. Там вам необходимо выбрать «Дополнительные настройки», после чего установить флажок на «Предлагать сохранять пароли». После того как вы выберете синхронизацию данных после переустановки, все они вернутся на свои места.
Дедовский метод
Итак, если вы считаете вышеописанный способ чем-то несуразным, то давайте посмотрим, как сохранить сохраненный пароль в «Хроме» так, чтобы его можно было использовать в любом месте и в любое время, независимо от того, где вы находитесь. Главное, чтобы был установлен нужный браузер и доступен интернет.
Довольно часто можно заметить, как пользователи ищут во всемирной паутине места, куда сохраняются данные. Так, если вы не совсем доверяете полной «механизации», можно лишний раз перестраховаться. Давайте посмотрим, где в «Хроме» сохраненные пароли остаются после работы с ними.
Конечно же, придется порыться немного на системном диске. Как правило, это «C». После этого найдите папку «Local». Там перейдите в Google, а оттуда в «UserData». Вот тут и хранятся все пароли, которые когда-то были введены. Просто скопируйте их на съемный носитель и по надобности загружайте по вышеописанному пути. Вот и все. Правда, иногда возникает потребность в удалении некоторых данных. Разберемся, как это сделать.
Удаление
Для начала вам необходимо будет зайти в настройки браузера. В пункте «Сохранение паролей» найдите тот самый, который подлежит дальнейшему удалению. Можете обнаружить его при помощи навигации по сайтам. Отметьте галочками все необходимые пассворды, после чего нажмите на кнопку «Удалить». Дождитесь окончания процесса, после чего лучше всего перезапустить браузер. Вот и все.
Хочу описать полезный опыт работы с Яндекс.Браузером. До недавнего времени я пользовался сборкой браузера Chromium от компании Яндекса, то есть Яндекс.Браузером. Это было связано с тем, что я хотел синхронизировать контакты не с гугловским аккаунтов в хроме, а с яндексовский, так как чаще им пользуюсь.
Ремарка: Далее я буду говорить о паролях, которые сохранены в браузере. Да, я в курсе дела об информационной безопасности. Да, я знаю про системы шифрования паролей. И да, я храню в браузере только те пароли, которые не имеют особой ценности и не несут опасности при их потере.
Тут я решил сохранить пароли в отдельный файл. Но не нашел такой функции вообще. Написал в поддержку Яндекса и мне пришел ответ, что такая функция отсутствует в браузере и экспорт пароля никак нельзя совершить. Это было бы полбеды, если сохраненные пароли в браузере можно было бы передать в другой браузер. Но ни хром, ни мозилла НЕ видят Яндекс.Браузер и не считают его браузером вообще! Получается, что ты можешь пользоваться паролями только через Я.Браузер, можешь синхронизировать пароли между Я.Браузерами на разных компах, но никуда их сохранить или передать скопом не можешь. На этом я с этим браузером решил расстаться. Но что делать с паролями? Все оказалось очень просто.
Решение!
По адресу C:\Users\%username%\AppData\Local\Yandex\YandexBrowser\User Data\Default расположен файл Login Data . Этот файл содержит все пароли в виде sqlite базы. Пароли хранятся в открытом виде в BLOB и могут быть легко прочтены браузером Google Chrome, если скопировать данный файл в папку Хрома: C:\Users\%username%\AppData\Local\Google\Chrome\User Data\Default.
Будьте осторожны! Данное копирование грохнет ваши пароли в хроме, заменив их я.браузерными!
Вот так я нашел решение проблемы. Ну а с Я.Браузером пока больше не работаю 🙂
Кстати!
Могу посоветовать хороший и надежный хостинг для ваших проектов с адекватной техподдержкой. Держу там свои проекты и проекты клиентов с 2011 года. Для проектов чуть больше, чем личная страничка, советую выбирать не самый дешевый тариф, а следующий за ним.
Для быстрого доступа к посещаемым страницам используются закладки. Задумывались ли вы над вопросом: как поступить чтобы не потерять важную информацию, при переустановке системы? А может браузер перестал работать и приходится его установить заново? Рассмотрим, как сохранить закладки в Гугл Хром (Google Chrome).
Что предпринять
Не дожидайтесь, когда обозреватель перестанет работать. Заранее сохраните закладки. Не оставляйте их на диске где установлена ОС. Используйте для этого флешку. Потом импортируйте их.
Что это такое
Как перенести
Мы рассмотрели, как сохранить закладки Google Chrome. Рассмотрим, как их перенести. Нажимаем кнопку «Настройки»-«Закладки»-«Диспетчер». Далее «Управление»-«Импорт».
Выбираем файл с копиями, нажимаем кнопку «Открыть».
Теперь вы сможете переустановить Гугл Хром (Google Chrome) сохранив закладки.
Такой способ не сохранит визуальные закладки (страница где они собраны), и панель закладок (отображение сайтов вверху экрана).
Как сохранить панель закладок
Используйте синхронизацию. Преимущество такого способа — все сохранятся на сервере Google. При работе на другом ПК, или после переустановки обозревателя, вам достаточно будет войти в свой аккаунт. Для этого у вас должна быть учетная запись в Google. Если ее нет, создайте почтовый ящик . Далее произойдет синхронизация. Chrome сохранит закладки и . Появятся точно такие же настройки как на основном браузере.
В случаях сбоя ПК или удаления браузера, закладки сохранятся, потому что они останутся в Google аккаунте. Синхронизируются также и пароли, расширения, темы и настройки.
Как сохранить визуальные закладки
Нажимаем «Управление» (три вертикальные точки), далее «Настройка».
В разделе «Пользователи» выбираем «Синхронизация» При первом заходе пропишите логин и пароль от почты Google. Нажимаем на кнопку в виде треугольника, чтобы определиться с данными, которые будут синхронизироваться.
Рекомендую установить «Синхронизировать все».
Вывод
Здравствуйте, друзья!
В этой статье я хочу рассказать о том, как сохранить закладки в браузере Google Chrome.
Но, прежде чем приступать к основному вопросу, небольшое отступление. Мои наблюдения показывают, что большинство пользователей Интернета просто не знают, что можно делать закладки для понравившихся сайтов и формировать каталог избранных ссылок. Для таких пользователей вопрос об их сохранении не стоит. Им знакомы только поисковики Яндекс или Гугл.
Другая группа более продвинутая, и сохраняет ссылки на заинтересовавшие их страницы, но об их сохранении не задумывается, так как такая операция требуется обычно при переустановке системы, а это уже следующий уровень продвинутости.
Но если вы читаете этот блог, значит, вас интересует тема создания сайтов и что такое переустановка Windows, вам известно не понаслышке.
И так, ОС Windows самая популярная операционка, но она не лишена недостатков, и при активной работе с компьютером вы постепенно замечаете, что он начинает «тормозить», «зависать» и никакие «чистки» и «лечения» уже не помогают. В этом случае приходится переходить к радикальным мерам – переустановке ОС. Эта операция сама по себе не занимает много времени, гораздо дольше приходится устанавливать и настраивать необходимые программы.
Эту проблему в некоторых случаях можно решить с помощью программы Acronis True Image. Например, у меня на работе в компьютерном классе 10 рабочих станций, плюс еще около двадцати. С помощью Acronis True Image я один раз сделал образ жесткого диска со всеми настройками и установленными программами, и теперь в начале учебного года за несколько минут восстанавливаю всю систему после того, как в течение года над ней издевались, как могли. Кстати, такой образ неплохо иметь на случай непредвиденной аварийной ситуации. Если вас интересует подробнее работа с программой Acronis , напишите в комментариях.
Но личный рабочий компьютер восстанавливать таким способом мне ни разу не приходилось. Дело в том, что за год-два работы программное обеспечение заметно изменяется, и сохраненный образ просто устаревает. Приходится и систему и программы устанавливать заново.
Как оптимизировать этот процесс, чтобы затрачивать на него меньше времени? Как сохранить удобные вам настройки программ? Например, я писал об использовании , и будет обидно, если после переустановки все придется настраивать заново.
Поэтому я решил написать несколько статей о том, как сохранить настройки программ и перенести их или на новый компьютер, или на ПК после установки Windows. Начать я решил с популярного браузера Google Chrome.
Итак, начнем с самого простого.
Как создать закладку?
Если вам понравился сайт, и вы хотите к нему возвращаться, то щелкните на звездочку в адресной строке браузера. В открывшемся окне можно выбрать папку для сохранения, папки можно создавать, организуя определенную структуру. Теперь, если вы захотели вновь открыть эту страницу, нажимаем на значок , и открывается список всех сохраненных закладок. При желании можно открыть диспетчер закладок (Закладки – Диспетчер закладок ), и вносить изменения в структуру.
Как сохранить закладки в виде файла
Для этого опять переходим в Закладки , открываем Диспетчер закладок , нажимаем кнопку Управление и выбираем пункт Экспортировать закладки. Указываем место сохранения HTML-файла и даем ему имя (можно оставить по умолчанию bookmarks_…….html). Теперь, если вы переустановили систему, и хотите вернуть избранное в свой любимый Google Chrome, снова идем в Закладки , и теперь выбираем пункт Импортировать , указываем наш сохраненный файл и жмем Ok . Все, ссылки вернулись на место.
HTML-файл со ссылками можно записать на флешке и носить с собой. Если часто приходится работать на чужих компьютерах – это удобно. Если не на флешку, то можно отправить на какой-нибудь облачный сервис Интернета, например, Mail.ru . В этом случае вы всегда будете иметь доступ к своим ссылкам.
2 способ. Синхронизация настроек
Этот способ имеет определенные преимущества, прежде всего потому, что сохраняются не только ссылки, но и все настройки и дополнения к браузеру. Кроме того, это состояние можно синхронизировать с другими вашими устройствами – планшетом, мобильным телефоном и т. д.
Чтобы выполнить синхронизацию, нужно иметь аккаунт в Гугле. Заведите, если у вас его еще нет.
Теперь нужно войти в Chrome. Для этого в панели управления браузером выбираем Настройки и нажимаем соответствующую кнопку. Вам будет предложено ввести данные от Google-аккаунта. Теперь можно включить синхронизацию. При этом можно сохранить все данные, а можно выбрать только некоторые пункты.
Теперь вам не страшна переустановка Windows. Достаточно после нее снова выполнить синхронизацию, и ваш браузер примет исходное состояние.
Если за компьютером работает несколько человек (брат, сестра, жена …),то для каждого можно создать своего пользователя с индивидуальными настройками и избранным. Для этого опять в Настройках находим кнопку Добавить нового пользователя . Теперь наверху появится кнопка переключения между пользователями.
При работе на чужом компьютере можно также создать нового пользователя, выполнить синхронизацию и работать так же, как на своем рабочем месте. Главное, потом не забыть удалить созданный профиль.
Я думаю, теперь вам все понятно о том, как сохранить закладки и настройки в Хроме.
В следующей статье я напишу об аналогичных операциях в браузере Mozilla Firefox, подписывайтесь на обновления , чтобы не пропустить новые статьи.
Если статья для вас оказалась интересной и полезной, поделитесь с друзьями в соцсетях.
Что нужно сделать перед переустановкой Windows
Что нужно сохранить перед переустановкой Windows?Нужно сохранить информацию (документы, фотографии, настройки программ, закладки браузеров, учетные записи почты, торренты), настройки сети и интернета, драйвера
Перед тем, как приступать к переустановке Windows, необходимо сохранить всю нужную информацию с системного диска (по-умолчанию: диск C). Очень важно не забыть это сделать, т.к. при форматировании все данные с диска C безвозвратно исчезнут.
Мы рассматриваем ситуацию, когда наша операционная система находится в работоспособном состоянии и мы можем самостоятельно сохранить нужные данные. В противном случае придется копировать информацию с помощью LiveCD или, подключив наш жесткий диск к другому компьютеру.
Итак, что именно нужно сохранить перед установкой Windows?
Сохраняем информацию
1. Сохраните важные для вас документы, фотографии, фильмы, музыку на внешний носитель или другой логический диск (не тот, на который будет устанавливаться новая система).
Очень многие пользователи хранят свои файлы в папке “Мои документы” и на Рабочем столе. На самом деле так делать не следует. По-умолчанию эти папки располагаются по пути C:\Documents and Settings\Имя пользователя. Т.е. если файлы, которые в них находятся, не перенести, то при переустановке Windows они будут безвозвратно потеряны.
Кстати, мой вам совет: если вы не можете избавиться от привычки закидывать все в папку “Мои документы” – просто измените заданное для нее по-умолчанию размещение. Для этого на рабочем столе щелкните правой клавишей мыши по папке “Мои документы” – выберите “Свойства” – вкладка “Папка назначения”. В поле “Папка” введите путь к новому размещению (например: введите D:\Мое) и нажмите “ОК”.
Если такой папки не существует, появится окно “Создание папки” – нажмите в нем “Да”. В следующем окне “Переместить документы” также нажмите “Да” чтобы переместить документы на новое местоположение. Теперь все, что вы сохраните в “Мои документы” будет находиться в папке “Мое” на локальном диске D.
2. Идем в C:\Documents and Settings\Имя пользователя\Application Data. В папке Application Data хранятся настройки установленных программ (если вы не видите эту папку, то выберите в строке меню “Сервис” – “Свойства папки” – “Вид” – поставьте маркер напротив пункта “Показывать скрытые файлы и папки” – нажмите “ОК”).
Если у вас на компьютере установлены игры и вы не хотите потерять ваши сохранения в них, то ищите в Application Data папку с названием игры и копируйте ее содержимое на другой логический диск (также сейвы вместе с профилями могут находиться в папке с установленной игрой).
3. Чтобы сохранить закладки браузеров делаем следующее:
для Internet Explorer: идем в C:\Documents and Settings\Имя пользователя – сохраняем папку Избранное;
для Google Chrome: идем в C:\Documents and Settings\Имя пользователя\Local Settings\Application Data\Google\Chrome\User Data\Default – сохраняем файл Bookmarks;
для Mozilla Firefox: идем в C:\Documents and Settings\Имя пользователя\Application Data\Mozilla\Firefox\Profiles\имя профиля – сохраняем файл bookmarks.html;
для Opera: идем C:\Documents and Settings\Имя пользователя\Application Data\Opera\Opera — сохраняем файл bookmarks.adr
Также закладки можно сохранить и по-другому – воспользоваться функцией экспорта, имеющейся в браузерах. Например, в Mozilla Firefox это можно сделать так: в строке меню идем в “Закладки” – “Показать все закладки” – “Импорт и резервирование” – “Экспорт закладок в HTML-файл” – сохраняем файл, например, на флешку. После переустановки Windows: ставим Mozilla Firefox – заходим по этому же пути – выбираем “Импорт закладок из HTML-файла” – открываем на флешке наш файлик.
4. Если вы работаете с электронной почтой через web-интерфейс, то следующая информация для вас будет не интересна. Если же пользуетесь почтовой программой Outlook Express, то вам будет полезно узнать, что все полученные и отправленные через нее письма хранятся здесь: С:\Documents and Settings\Имя пользователя\Local Settings\Application Data\Identities\{набор букв и цифр}\Microsoft\Outlook Express.
Также надо сохранить учетные записи электронной почты. В них хранятся настройки, необходимые для получения и отправки сообщений (логин, пароль, SMTP и POP3 сервер). Для этого в меню Outlook Express идем в “Сервис” – “Учетные записи” – выбираем учетную запись – “Экспорт” – сохраняем файл с любым именем. После переустановки системы мы должны будем пройти в программе по тому же пути, выбрать “Импорт” и указать наш сохраненный файл.
5. Если вы пользуетесь программой uTorrent, раздаете скаченное и вам важен рейтинг на торрент-трекерах, то вероятно захотите сохранить все настройки данной программы. Сохраните папку, находящуюся по этому пути: C:\Documents and Settings\Имя пользователя\Application Data\uTorrent. После установки операционной системы скопируйте эту папку туда, откуда брали. Также, если папка со скаченными файлами располагается у вас на системном диске, не забудьте ее перенести.
Сохраняем настройки сети и интернета
Зайдите в “Пуск” – “Панель управления” – “Сетевые подключения”. Щелкните правой клавишей мыши на сетевом подключении – выберите “Свойства”.На вкладке “Общие” в поле “Компоненты, используемые этим подключением” находим строчку “Протокол Интернета (TCP/IP)”. Становимся на ней и жмем кнопку “Свойства”.
Если у вас один компьютер и он не находится в локальной сети, то вполне вероятно, что в появившемся окне переключатель будет стоять в положении “Получить IP-адрес автоматически” и никакие другие параметры здесь не будут заполнены. В этом случае просто закройте это окно.Если же переключатель стоит в положении “Использовать следующий IP-адрес” и ниже поля заполнены цифрами, то обязательно перепишите на листок все эти параметры (IP-адрес, маску подсети, шлюз и DNS-сервер если есть).
Также, если вы точно знаете, что ваш ПК находится в локальной сети – запишите его имя и название рабочей группы. Для этого щелкните правой клавишей мыши по значку “Мой компьютер” – “Свойства” – вкладка “Имя компьютера”. Нажмите кнопку “Изменить”.
Именно здесь можно менять имя компьютера (под которым он будет виден в сети) и название рабочей группы. Но вам ничего менять не нужно: просто перепишите параметры на листок и закройте данное окно.
Сохраняем драйвера
Перед переустановкой Windows заранее озаботьтесь о том, а есть ли у вас диски с драйверами ко всем устройствам компьютера. Если такие отсутствуют, то в принципе это не страшно – драйвера можно скачать и в интернете с официальных сайтов производителей. Вот только займет это все слишком много времени.
В такой ситуации проще воспользоваться специальным софтом для сохранения драйверов. Такие программы способны автоматически просканировать систему, определить все устройства, выявить все соответствующие им драйвера и после этого сохранить их в отдельную папку. Раньше для этих целей я использовал программу DriverMax. К сожалению, она не всегда работала безупречно, поэтому я нашел ей отличную замену – Driver Magician.
Совершенно бесплатно мы можем работать с ней в течении 15 дней: потом будем должны либо удалить ее, либо купить. Нас такой вариант вполне устраивает, т.к. установить Driver Magician мы можем непосредственно перед самой переустановкой Windows: сделаем резервную копию драйверов, и больше она нам не понадобится.
Скачиваем программу с официального сайта (выберите сверху “Download”, а затем кликните по ссылке “Click Here”). Запускаем установочный файл – жмем везде “Next” – потом “Install” – “Finish”. Появится окошко с напоминанием о том, что это пробная версия – нажмите “Register Later”.
Запустится программа, которая сразу же покажет нам все обнаруженные драйвера не от Microsoft (т.е. те, которых нет в дистрибутиве операционной системы). Мы можем выделить галочками либо все драйвера, либо только те, диски с которыми у нас отсутствуют. Я на всякий случай выделяю все (нажав внизу справа кнопку “Select All”).
Затем жмем кнопку “Start Backup”.
Указываем папку, в которую будут сохранены драйвера. Помните, что эта папка не должна находиться на системном диске, иначе при переустановке Windows она будет удалена. Поэтому выберите либо флешку, либо другой логический диск. Я выбираю у себя “Локальный диск (D:)” и жму “ОК”. Ждем какое-то время, пока идет процесс сохранения. По его окончании в том месте, которое мы указали, появится папка Drivers Backup. Если открыть ее, то увидите что-то подобное:Вот и все: мы сделали копию драйверов.
После того, как переустановим систему, снова устанавливать Driver Magician нам уже не понадобиться. Необходимо щелкнуть правой клавишей мыши по “Мой компьютер” – “Свойства” – “Оборудование” – “Диспетчер устройств”. Находим устройство, для которого нужно установить драйвер (на нем будет желтый восклицательный знак).
В моем случае проблемным устройством стала веб-камера:Нахожу ее, щелкаю по ней правой клавишей мыши – “Обновить драйвер”. В появившемся окне ставлю маркер в положение “Нет, не в этот раз” – “Далее” – выбираю “Установка из указанного места” – “Далее”. Затем ставлю галку напротив “Включить следующее место поиска” – жму “Обзор” и нахожу на диске D папку Driver Backup, а в ней папку iLook 300 (так называется моя веб-камера) – жму “ОК” – “Далее”.
Все! Драйвер успешно установлен и моя веб-камера определилась в “Диспетчере устройств”.
Таким же образом мы будем ставить драйвер, например, при установке принтера. После того, как мы подключим устройство, автоматически запустится “Мастер нового оборудования” (если не запустится, зайдите в “Пуск” – “Панель управления” – “Установка оборудования”). В нем выбираем “Установка из указанного места” – “Включить следующее место поиска” – “Обзор” – находим нашу папку с драйверами Driver Backup, а в ней папку с названием принтера. На этом все.
Вот теперь подготовка считается законченной. Все нужное мы сохранили, теперь можно приступать к переустановке операционной системы.
Метки: браузеры, драйвер, резервное копирование, установка windows
Что делать резервную копию перед переустановкой Windows (необходимые вещи)
Может быть много веских причин для переустановки Microsoft Windows на вашем компьютере. Однако, если вы выполните переустановку Windows без надлежащей подготовки, вы можете закончить поиск паролями, идентификаторами, настройками и другой важной информацией или данными. Таким образом, перед тем, как начать процесс переустановки на вашем компьютере, вы должны знать, что делать резервную копию перед переустановкой Windows, чтобы потом у вас не возникла неразбериха.
Как сделать резервную копию перед переустановкой Windows
Перед переустановкой Windows вам необходимо сделать резервную копию следующих вещей:
1. Сделайте резервную копию ваших личных файлов ( обязательно)У большинства пользователей есть личная коллекция фотографий, музыки, видео или документов на своем компьютере. Если у вас есть такая коллекция, то лучше сделать резервную копию этих файлов. Кроме того, переустановка Windows — хорошее время для удаления ненужных файлов с вашего компьютера.Если на вашем компьютере накопилось много файлов, начните работу за несколько дней до даты переустановки и ежедневно тратьте один час на удаление ненужных файлов.
Необходимо создать резервную копию следующих папок:
- C: \ Users \ [имя пользователя] \ Desktop \
- C: \ Users \ [имя пользователя] \ documents \
- C: \ Users \ [имя пользователя] \ pictures \
- C: \ Users \ [имя пользователя] \ Documents \
- C: \ Users \ [имя пользователя] \ Downloads \
Если вы используете почтовую программу, такую как Outlook Express, MS Mail и т. Д., То вам следует экспортировать все свои электронные письма и записи адресной книги в какое-нибудь безопасное место, чтобы вы могли потом восстановить их. Вы можете сделать резервную копию всех писем в папках «Входящие», «Отправленные», «Исходящие» и «Черновики», если вы не считаете, что это не требуется.
Сделайте резервную копию закладок в веб-браузерах с помощью функции экспорта закладок в браузерах.Вы можете легко экспортировать закладки, а затем импортировать их в свои любимые браузеры после переустановки Windows. Если вы используете специальные настройки и надстройки в своем веб-браузере, составьте список этих деталей.
Убедитесь, что все ваши браузеры связаны с учетной записью, которая синхронизируется должным образом, чтобы при входе в систему с той же учетной записью в недавно установленных Windows вы также использовали все сохраненные пароли, закладки и настройки.
3. Верните лицензию / ключи продукта
( Обязательно)Убедитесь, что вы сделали резервную копию всех приобретенных лицензионных ключей, например
Сохраните лицензионные ключи установленных программ.
4. Список установленных программ ( Обязательно)Если вы переустанавливаете Windows через долгое время, то, скорее всего, вы не знаете, сколько программ установлено на вашем компьютере. Поэтому составьте список всех программ, которые в настоящее время установлены на вашем компьютере, чтобы потом вы могли переустановить их. Это важно, иначе однажды вы вдруг поймете, что на вашем компьютере не установлено необходимое приложение.
Если вы обновляете свою ОС Windows, лучше загрузить последние версии установленных программ. Новые версии программы обычно лучше совместимы с более поздними версиями ОС Windows. Поскольку вы обновляете свою Windows, лучше также обновить свои приложения.
5. Имя пользователя и пароли (обязательно)Мы все посещаем несколько веб-сайтов и используем несколько приложений, для которых требуется уникальное имя пользователя и пароль для доступа или регистрации.Составьте список всех таких имен пользователей, паролей, серийных номеров, лицензионных кодов и т. Д., Чтобы после переустановки вы могли легко получить доступ ко всем своим любимым веб-сайтам и приложениям.
При резервном копировании вы можете создать электронную таблицу Excel для хранения этой информации. Преимущество использования электронной таблицы Excel заключается в том, что ее можно защитить паролем, что необходимо для защиты такой конфиденциальной информации. Однако, если вы хотите открыть файл Excel после переустановки Windows, вам придется установить MS Office, прежде чем вы сможете открыть этот файл.Использование WordPad или Блокнота может быть рискованным, поскольку вы не можете защитить такие файлы паролем.
Если на вашем компьютере не установлен Excel, вы можете использовать лист бумаги, чтобы записать все имена пользователей и пароли.
6. Драйверы для оборудования (необязательно)Существует базовый набор драйверов, который вам придется установить в Windows в зависимости от оборудования, установленного на вашем компьютере. Такие драйверы могут включать звуковой драйвер, видеодрайвер, драйвер материнской платы, драйвер принтера и т. Д.Составьте список всего такого оборудования, подключенного к вашему компьютеру, затем соберите их драйверы в одну папку и сделайте резервную копию этой папки в безопасном месте. Вы можете сделать резервную копию драйверов на компакт-диске, DVD-диске, драйвере пера и т. Д.
Если вы обновляете Windows, убедитесь, что драйверы, которые вы собираете в качестве резервной копии, полностью совместимы с новой версией Windows, которую вы будете устанавливать.
7. Пакеты обновления (необязательно)Если в используемой вами Windows установлены последние пакеты обновления, то перед переустановкой Windows необходимо сделать резервную копию этого пакета обновления.Вы можете получить последний пакет обновления для своей Windows с помощью Центра обновления Windows, с веб-сайта Microsoft, через CD / DVD и т. Д.
При принятии решения о резервном копировании перед переустановкой Windows следует помнить о цели всего упражнения. Основная цель — обеспечить плавный и эффективный переход от старой Windows к новой установке Windows. Вам придется потратить дополнительное время на этот процесс, но в конечном итоге он избавит вас от хаоса и неприятностей.
проверенных способов восстановления данных после переустановки Windows
Время чтения 9 мин.
« Я постоянно сталкивался с проблемой зависания моего ноутбука с Windows, и, помимо проблем с зависанием, он не мог распознать даже ближайшие сигналы Wi-Fi и соединение Bluetooth. Я попытался обновить все драйверы и пакеты, ответственные за эту проблему с подключением, но проблема все еще существовала.Тогда друг посоветовал мне переустановить Windows в моей системе, чтобы все проблемы также можно было исправить. Но после переустановки я понял, что некоторые мои файлы данных отсутствуют. Эти файлы очень важны для меня, и я хочу вернуть их. Может ли кто-нибудь предложить способ сделать это? ”
Windows — самая популярная операционная система из всех, которая широко используется во всем мире. Это основной выбор для многих пользователей, и, следовательно, он также очень важен. Пользователи хранят все свои данные в своих системах, некоторые из которых очень важны.В такой ситуации опасения потери данных реальны. В случае потери данных восстановление данных становится очень необходимым, чтобы вернуть ваши драгоценные данные. Согласно вышеупомянутому запросу, после переустановки Windows также можно потерять данные.
После переустановки Windows вы можете понять, что некоторые важные файлы больше не доступны. Здесь возникает необходимость в восстановлении данных. У нас есть несколько проверенных способов восстановления данных после переустановки ОС Windows. В этом блоге мы собираемся упомянуть все те методы, с помощью которых мы можем восстановить все эти недостающие файлы.
Причины переустановки ОС WindowsКаковы причины переустановки винды? Посмотрим:
- Из-за удаления или повреждения системных файлов Windows или файлов загрузки
- Повреждение реестра Windows
- Сбой Windows из-за сбоев оборудования
- Сбой системы Windows из-за вирусных атак
- Установка Windows из-за неработающей или поврежденной установки
- В связи с последними обновлениями системы Windows
- Прерванная установка Windows
- Внешний вид синего экрана
- Установка или удаление любого программного обеспечения, вызывающего проблемы при запуске.
По любой из причин, упомянутых выше, вам может потребоваться переустановка Windows. Но в большинстве случаев было замечено, что переустановка Windows приводит к потере данных. Это связано с тем, что при переустановке Windows на компьютере вас спрашивают, хотите ли вы отформатировать жесткий диск для создания новых разделов или хотите переустановить Windows на любом из доступных томов / разделов. Если вы отформатируете жесткий диск, создадите новые разделы и переустановите Windows, данные, доступные на жестком диске, будут удалены.
С другой стороны, если вы не форматируете жесткий диск, вам будет предложено выбрать доступный раздел жесткого диска, на который вы хотите установить Windows. Теперь вам следует внимательно выбрать раздел жесткого диска, потому что, если вы выберете раздел, на котором будут сохранены ваши важные данные, все ваши данные будут потеряны.
Способы восстановления данных Windows после переустановки системы Windows:Если вы выбрали не тот раздел или отформатировали весь жесткий диск, то также не беспокойтесь о своих данных.Потому что вы все равно можете вернуть свои данные, если не сохранили больше данных на жестком диске после переустановки Windows.
Данные будут потеряны только из раздела, на котором переустановлена Windows. Файлы и папки на других разделах вашего ПК не изменятся. Данные остаются на жестком диске вашего компьютера даже после того, как вы их отформатировали. Фактически, настоящие файлы все еще находятся там, пока они не перезаписывают их новыми данными. Таким образом, у вас есть шанс восстановить данные после переустановки Windows.
Следуйте приведенным ниже 3 простым методам, которые быстро и эффективно помогут вам восстановить данные после переустановки Windows:
- Восстановление с использованием истории файлов Windows Backup
- Восстановление через точку восстановления системы
- Использование профессионального программного обеспечения для восстановления данных Windows
История файлов восстанавливает файлы или папки из хранилища резервных копий.Вы можете восстановить файлы с внешнего диска, например USB, или с сетевого диска.
История файлов может выполнять резервное копирование только файлов в фотографиях, музыке, папках рабочего стола, видео и автономных файлах OneDrive в вашей системе. Но вы можете добавлять файлы в эти папки для резервного копирования, если они сохранены в другом месте на вашем компьютере.
Теперь выполните следующие простые шаги, чтобы восстановить данные с помощью истории файлов Windows:
Шаг 1: Откройте Settings и выберите Update & recovery
Шаг 2: Выберите опцию File History на левой панели
Шаг 3: Найдите вариант Backup и выполните восстановление с помощью Backup from File History или . Ищите более старый вариант резервной копии .
Шаг 4: Выберите нужные файлы и восстановите их.
Метод 2: Восстановление данных через точку восстановления системыТочка восстановления используется для восстановления файлов компьютера до более ранней точки. Он создается автоматически вашим компьютером, когда он замечает изменение. Кроме того, никогда не создавайте резервные копии файлов на том же диске, на котором установлена Windows. При форматировании или переустановке Windows все данные будут удалены. Поэтому рекомендуется хранить данные в других разделах вашей системы или использовать внешние носители, такие как внешние жесткие диски, DVD или компакт-диски.
Выполните следующие шаги, чтобы восстановить данные с помощью точки восстановления системы:
Шаг 1: Откройте Control Panel и выберите Recovery
Шаг 2: Выберите точку восстановления, нажмите Далее, и Готово
Обратите внимание: Защита вашей системы должна быть включена ON . Для этого выберите Настроить восстановление системы >> Настроить >> Включить
Метод 3. Используйте программу восстановления данных WindowsЯдро для восстановления данных Windows — это комплексный инструмент, который поможет вам восстановить потерянные / удаленные или поврежденные данные Windows.
Он разработан с использованием передовых алгоритмов, которые позволяют восстановить каждый бит ваших потерянных данных. Некоторые из расширенных функций, которые он предоставляет, включают восстановление данных с поврежденных жестких дисков, съемных дисков и SD-карт, предварительный просмотр данных после восстановления и т. Д.
Вот как вы можете восстановить данные с помощью этой утилиты.
- Загрузите и установите Kernel Windows Data Recovery Software в вашу систему.
- При запуске инструмента выберите конкретный режим сканирования для восстановления данных и нажмите Далее.
- Теперь выберите конкретный диск, с которого вы хотите восстановить данные, и нажмите «Далее». Вы также можете выбрать жесткий диск для извлечения данных из всей системы Windows.
- Вы можете увидеть процесс сканирования диска на инструменте. По завершении вы сможете увидеть все данные на конкретном диске.
- Выберите конкретные данные, которые вы хотите восстановить, и нажмите «Восстановить».
- Выберите конкретное место в системе и нажмите OK.
- На экране появится уведомление, подтверждающее «Файл сохранен». Щелкните ОК, чтобы завершить процесс.
- Восстанавливает все типы файлов Windows.
- Восстанавливает навсегда удаленный файл.
- Извлекает данные с внешних дисков, таких как USB, жесткий диск, SATA и т. Д.
- Показывает предварительный просмотр восстановленных данных в исходном формате.
- Параметры фильтра файлов для поиска файлов определенного формата, например JPEG, DOC и т. Д.
Данные и файлы Windows могут не удаляться окончательно после переустановки Windows. Таким образом, утерянные файлы все еще можно восстановить либо с помощью бесплатных методов восстановления удаленных файлов из Windows, как описано в статье, включая восстановление с помощью файла резервной копии Windows в истории файлов, с помощью точки восстановления системы, созданной ранее, и программного обеспечения для автоматического восстановления данных Windows с общей информацией. и полное объяснение процесса для помощи пользователям.
Обзоры MVP
«Этот замечательный инструмент спас мне день, восстановив мою незаконченную презентацию (21 слайд) после ошибки BSOD. Это простой, но сложный инструмент. Благодаря простому интерфейсу даже неспециалист может выполнить сложное восстановление данных ».
Акфаш Ахамед
(Microsoft MVP)
«Это хороший инструмент для восстановления данных NTFS. Он предлагает удобный интерфейс и расширенные функции. В целом, это недорогой инструмент, поддерживающий все версии Windows.”
Джастин Вендетт
(Microsoft MVP)
США Waukesha, WI
(3 способа) восстановить файлы после переустановки Windows 11/10/8/7
Quick Fix для Я установил Windows 10 и потерял все:
- Шаг 1. Откройте «Настройки» и выберите «Обновление и безопасность».
- Шаг 2. Найдите параметр «Резервное копирование» и выполните восстановление либо с помощью резервного копирования из истории файлов, либо с помощью параметра «Поиск более старой резервной копии».
- Шаг 3: Выберите необходимые файлы и восстановите их.
- Подробнее …
Переустановил Windows 10 и все потерял
«Пожалуйста, помогите мне! Я переустановил окна и потерял все на моем компьютере! Я тоже потерял windows.old, когда пытался это исправить».
Есть много причин для переустановки новой ОС Windows с нуля. Например, после переустановки Windows 10 вы сможете пользоваться такими преимуществами, как удаление вирусов и вредоносных программ, восстановление контроля над своими программами и устранение системных проблем на вашем компьютере.Кроме того, переустановка Windows дает вам возможность начать все сначала, чтобы ускорить работу вашего компьютера. Помимо известных преимуществ, вам также потребуется переустановить Windows в некоторых особых ситуациях.
Причины переустановки ОС Windows:
- Системные файлы Windows удалены или повреждены
- Реестр Windows поврежден
- Отказ оборудования вызывает сбой системы Windows
- Не удалось удалить вирус / шпионское ПО
- Внезапный синий или черный экран смерти (BSOD)
- Обновления или обновления системы Windows
- Другие неизвестные причины, по которым система Windows не загружается
Сброс Windows vs.Переустановка или чистая установка: сохранятся ли мои файлы?
Существует три типа переустановки Windows 10. Как правило, Microsoft рекомендует сначала попробовать «Сбросить Windows 10», затем, при необходимости, «Переустановить Windows 10 с установочного носителя», а затем, при необходимости, попробовать «Чистую установку». Windows 10 с использованием установочного носителя «. Различные варианты переустановки по-разному повлияют на ваши приложения, файлы, личные данные и на то, насколько вероятно восстановление данных после переустановки Windows.
| Переустановка Тип | Параметры переустановки вы можете выбрать | Что происходит с данными, файлами и папками |
|---|---|---|
| Сбросить Windows 10 | Сохранить мои файлы | Сохранено |
| Сбросить Windows 10 | Удалить все | Удалено |
| Переустановите Windows 10 с установочного носителя | Сохранить все (по умолчанию) | Сохранено |
| Переустановите Windows 10 с установочного носителя | Хранить личные данные | Сохранено |
| Переустановите Windows 10 с установочного носителя | Ничего не держать | Удалено |
| Чистая установка Windows 10 с установочного носителя | Н / Д (Эта опция удаляет и воссоздает все разделы диска) | Сохранено |
Если у вас есть личные данные и файлы, которые вы хотите сохранить, перед переустановкой Windows 10 создайте их резервную копию на внешнем жестком диске, флэш-накопителе USB, SD-карте или в облачном хранилище (например, OneDrive).В противном случае убедитесь, что вы выбрали правильные параметры переустановки, чтобы сохранить данные или удалить все во время переустановки.
Как восстановить файлы после переустановки Windows 11/10/8/7
Данные и файлы Windows нельзя удалить окончательно после переустановки Windows 11/10/8/7. Утерянные файлы все еще можно восстановить надежными методами. В этой части вы раскроете три проверенных и практических способа восстановления файлов после переустановки Windows 11/10/8/7 с помощью программного обеспечения для восстановления данных Windows, резервного копирования истории файлов Windows и выполнения восстановления системы.
Метод 1. Восстановление файлов после переустановки Windows с помощью EaseUS Data Recovery
Первый рекомендуемый метод — применить программу восстановления жесткого диска — EaseUS Data Recovery Wizard. Если вы не ветеран, этот инструмент — ваш лучший выбор. Это поможет вам восстановить потерянные данные за несколько кликов. Вот удивительные возможности мастера восстановления данных EaseUS.
- Восстановите все, что хотите. Он поддерживает восстановление удаленных данных, восстановление форматированных файлов, восстановление потерянных разделов, восстановление после сбоя ОС, восстановление разделов RAW и многое другое.
- Гибкие режимы сканирования. Он предлагает как быстрое сканирование, так и расширенное сканирование, чтобы помочь вам найти необходимые данные.
- Предварительный просмотр перед восстановлением. Чтобы убедиться, что содержимое файла в порядке, мастер восстановления данных EaseUS позволяет предварительно просмотреть потерянные файлы перед фактическим восстановлением.
Загрузите и примените это программное обеспечение немедленно, чтобы восстановить как можно больше файлов после переустановки Windows.
Шаг 1. Выберите конкретный диск или устройство, на котором вы хотите найти удаленные / потерянные файлы. Затем нажмите кнопку «Сканировать», чтобы начать процесс сканирования.
Шаг 2. Дождитесь завершения сканирования. Затем выберите данные, которые вы хотите восстановить, дважды щелкните, чтобы просмотреть содержимое. Вы также можете щелкнуть фильтр, чтобы отобразить только нужный тип файла.
Шаг 3. Теперь нажмите кнопку «Восстановить», чтобы восстановить файлы по заданному пути. Будьте осторожны, чтобы не сохранять данные на исходный диск, чтобы избежать перезаписи данных.
Метод 2. Восстановление файлов с помощью истории файлов резервных копий Windows
Если у вас нет резервной копии, рекомендуется использовать средство восстановления данных. Однако, если вы создали резервную копию потерянных файлов с помощью истории файлов Windows, вы можете восстановить потерянные файлы из хранилища резервных копий. Вот подробные шаги:
Шаг 1 . Откройте «Настройки» и выберите «Обновление и безопасность».
Шаг 2. Найдите опцию «Резервное копирование», чтобы найти резервную копию.
Шаг 3 .В разделе «Резервное копирование с использованием истории файлов» выберите «Дополнительные параметры».
Шаг 4 . Прокрутите вниз до раздела «Связанные настройки» и выберите «Восстановить файлы из текущей резервной копии».
Шаг 5 . Найдите нужный файл и с помощью стрелок просмотрите все его версии.
Шаг 6 . Когда вы найдете нужную версию, выберите «Восстановить», чтобы сохранить ее в исходном месте.
Чтобы сохранить его в другом месте, щелкните правой кнопкой мыши «Восстановить»> «Восстановить в», а затем выберите новое место.
Метод 3. Выполните восстановление системы для восстановления потерянных файлов
Обратите внимание, что если вы создаете точку восстановления системы на своем компьютере, вы можете использовать ее для восстановления файлов, потерянных в результате переустановки Windows. Однако это вернет вашу ОС к предыдущему состоянию.
Если это не тот результат, которого вы ожидали, попробуйте первые два метода. Если вы не против переустановить Windows 11/10/8/7 на вашем компьютере снова, вы можете выполнить следующие действия и попробовать:
Шаг 1. Нажмите клавиши «Windows + R» в Windows 11/10/8/7, чтобы открыть окно «Выполнить».
Шаг 2. Введите rstrui.exe в пустое поле и нажмите Enter. Это откроет Восстановление системы.
Шаг 3. Выберите «Выбрать другую точку восстановления» и нажмите «Далее».
Шаг 4. Нажмите «Сканировать на наличие уязвимых программ».
Шаг 5. Если ни один из ваших дисков с данными не поврежден, нажмите «Далее», чтобы завершить процесс.
Если поврежден диск с данными, заранее сделайте резервную копию сохраненных данных на внешний жесткий диск. Затем следуйте инструкциям на экране, чтобы завершить процедуру.
Как переустановить или выполнить чистую установку ОС Windows без потери данных
Вот несколько полезных советов, которые помогут вам переустановить Windows 10, Windows 8 или более ранние версии без потери данных.
# 1. Предварительное резервное копирование файлов
ПереустановкаWindows неизбежно приведет к потере данных на жестком диске вашего компьютера, как показано на этой странице.Поэтому важно заранее создать резервную копию важных файлов.
- Когда вы пытаетесь переустановить Windows на работающем ПК, вы можете использовать программное обеспечение для клонирования диска, чтобы сделать копию вашего диска или раздела, что намного быстрее, чем ручное копирование и вставка.
- Если вы попытаетесь переустановить Windows на незагружающемся ПК, не волнуйтесь. Вы можете использовать программу резервного копирования Windows для создания загрузочного носителя и резервного копирования файлов перед установкой.
№ 2.Перенести Windows без переустановки ОС
При чистой установке Windows 11/10/8/7 на другом компьютере вы потеряете все свои приложения, настройки и файлы после переустановки. Если вы хотите сохранить их, лучшим выбором для вас будет миграция ОС.
Итог
Эта страница отвечает на вопросы о том, как восстановить потерянные файлы после переустановки Windows 11/10/8/7 с помощью программного обеспечения для восстановления данных Windows, истории файлов и восстановления системы. Если у вас нет резервной копии или точки восстановления системы, EaseUS Data Recovery Wizard — ваш последний выбор для восстановления потерянных файлов.
Кроме того, помните о двух вещах, чтобы избежать полной потери данных во время переустановки Windows: убедитесь, что вы создали резервные копии необходимых файлов перед установкой, и выполните восстановление данных как можно скорее в случае непредвиденной потери данных.
Часто задаваемые вопросы о восстановлении файлов после переустановки Windows 10/11
Прочитав эту статью, вы сможете самостоятельно восстановить файлы после переустановки Windows 11/10/8/7. А пока мы обобщили ответы на наиболее волнующие вопросы, которые также могут вас заинтересовать.
1. Как переустановить старую Windows и сохранить файлы?
Есть две вещи, которые вы должны сделать, чтобы файлы оставались на вашем компьютере при переустановке Windows 10:
- Во-первых, заранее создайте резервную копию ваших файлов.
Вы можете вручную скопировать или использовать расширенное программное обеспечение для резервного копирования Windows, чтобы заранее полностью выполнить резервное копирование данных на внешний жесткий диск.
Далее, не ставьте галочку «Удалить файлы и очистить диск», а отметьте «Сохранить все мои файлы» при установке Windows.
2. Вы теряете файл при переустановке Windows?
В основном ответ на этот вопрос — да. Переустановка Windows — это процесс замены всего на старом системном диске новыми файлами Windows. Во время этого процесса файлы, сохраненные на рабочем столе, в папках «Документы», «Музыка», «Изображения» и т. Д., А также на диске C: будут удалены.
Одним словом, вы потеряете некоторые файлы при переустановке Windows, даже если вы отметите опцию «Сохранить все мои файлы» в начале процесса установки.Чтобы избежать этой трагедии, заранее сделайте резервную копию всех ценных файлов на внешний жесткий диск. В качестве руководства вы можете обратиться к разделу «Резервное копирование данных с компьютера на USB-накопитель».
3. Можно ли восстановить данные после сброса Windows 10?
По сути, сброс Windows 10 предлагает пользователям возможность решить, хотите ли вы сохранить файлы на своем компьютере или нет. Если вы настроили компьютер для хранения файлов, большая часть данных, сохраненных в системном разделе none, будет надежно сохранена.
Но сохраненные файлы системного диска C будут удалены во время процесса. К счастью, у вас все еще есть шанс восстановить их, если вы не сохранили на нем новые файлы.
Процесс аналогичен представленным на этой странице методам: 1) Используйте программу восстановления данных EaseUS для полного сканирования и восстановления всех потерянных данных. 2). Использовать резервное копирование истории файлов; 3) Выполните восстановление системы.
Что делать резервную копию перед переустановкой Windows
Если ваш компьютер был заражен вирусом или стал медленно работать до такой степени, что его нельзя было использовать, переустановка Windows может быть лучшим и самым быстрым решением.Но я всегда забываю о таких вещах, как резервное копирование ключей продукта и учетных записей электронной почты. Итак, вам, вероятно, интересно, какие файлы вам действительно нужно сделать резервную копию перед переустановкой Windows. Вот список того, что вам следует сделать перед чистой установкой Windows. Что ж, давай посмотрим.
Сохраненные логины и пароли
Если вы используете свой браузер для хранения паролей к веб-сайтам, вас ждет грубое пробуждение после переустановки Windows — они исчезнут.Ваш браузер — плохое место для хранения логинов и паролей вашего веб-сайта. Помимо резервного копирования паролей веб-сайтов, вам также может потребоваться экспортировать настройки вашей учетной записи электронной почты (POP3, SMTP и пароли) и пароли, хранящиеся в вашем программном обеспечении FTP, мессенджерах и других приложениях.
Если вы не можете вспомнить свои пароли, воспользуйтесь программой Password Recovery Bundle. Эта программа может помочь вам получить сохраненные пароли от всех популярных мессенджеров, почтовых клиентов, веб-браузеров, FTP-клиентов и многих других приложений.После восстановления запишите их и создайте резервную копию в надежном месте, потому что они понадобятся вам после переустановки Windows.
Список программ и лицензионных ключей
Переустановка Windows означает, что вы помещаете новую копию операционной системы на свой жесткий диск, которая по существу удалит все установленные вами программы. Чтобы восстановить исходные настройки и узнать, какие программы нужно переустановить позже, вы можете создать список всех программ на компьютере перед переустановкой Windows.
Некоторые из ваших основных приложений или драйверов могут быть на DVD, компакт-диске или в виде ISO-образа. Вытащите носитель и положите его в стопку, готовую для повторной установки позже. Также важно отслеживать ценные лицензионные ключи для вашей Windows, Office или других программ, установленных на локальном компьютере. Хотя вы можете сделать это вручную, набрав лицензионные ключи в текстовом документе, есть очень простой способ сделать это, особенно если на вашем компьютере установлен KeyFinder Plus. Все, что вам нужно, это открыть KeyFinder Plus, нажать кнопку «Начать восстановление», затем нажать «Сохранить в файл» и выбрать, где вы хотите сохранить его.Отсюда вы можете создать резервную копию всех лицензионных ключей в одном файле.
Электронная почта, адресная книга и закладки
Если вы храните электронную почту и адресную книгу электронной почты на компьютере через почтовый клиент, то перед переустановкой Windows вам нужно создать резервную копию электронной почты и адресной книги. Это относится к вам, если вы используете такую программу, как Outlook, Lotus или Thunderbird. Если вы используете почтовый веб-клиент, например Gmail или Yahoo Mail, вам не о чем беспокоиться. Кроме того, если вы хотите сохранить закладки для ваших любимых веб-сайтов, вам также следует сделать их резервную копию.
Важные документы, видеофайлы и фотографии
Большинство людей не хотят терять свои важные фотографии, видео или документы при переустановке Windows. Перед переустановкой Windows убедитесь, что вы сделали резервную копию всех важных видео- и аудиофайлов, а также изображений на вашем носителе (DVD, USB-накопителе или внешнем жестком диске), где они не могут быть изменены. По умолчанию Windows хранит их в подпапках в папке «Мои документы» или «Документы».
Заключение
Приведенный выше список как раз о том, что вам нужно сделать резервную копию перед установкой Windows.Однако вы также можете сделать снимок всего жесткого диска с помощью Norton Ghost, чтобы ничего не потерять.
Способы восстановления файлов после переустановки Windows 10
Windows — наиболее широко используемая операционная система для ПК и ноутбуков во всем мире. Последняя версия Windows 11/10 может многое предложить своим пользователям. ОС Windows регулярно обновляется, и вы можете ожидать крупных обновлений почти раз в год.Однако иногда при переустановке или настройке Windows могут возникать проблемы. Именно здесь возникает необходимость в восстановлении потерянных данных.
Хотя Windows — очень стабильная операционная система, и прерванная установка, поврежденная установка или неправильная конфигурация являются одними из немногих причин, которые могут вызвать потерю ваших файлов. Однако не волнуйтесь, поскольку, читая дальше, вы встретите лучшее программное обеспечение для восстановления файлов, которое может помочь вам восстановить потерянный файл после переустановки Windows 11/10.
Зачем переустанавливать ОС Windows на ПК?В случае сомнений перезагрузите устройство. И проблемы могут разрешиться сами собой. Итак, переустановка операционной системы может помочь вам во многих отношениях. Теперь вы хотите узнать, «почему это важно» более подробно. Стоит ли потратить на это время? Давайте рассмотрим эти случаи, когда вам придется полагаться на переустановку.
- Данные на вашем компьютере могут начать некорректно работать. Случайное удаление, а также повреждение данных — частые причины.Что делать, если ваши системные файлы повреждены? Таким образом, переустановка ОС может вам помочь. Реестр
- отслеживает любые системные изменения. А еще он подвержен коррупции. Опять же, вы должны переустановить систему.
- Подобно нашему человеческому телу, устройство может иметь проблемы с оборудованием. Чтобы решить их, необходима переустановка системы.
- Как вы знаете, вирус или вредоносное ПО могут поставить под угрозу вашу систему устройства. А переустановка может спасти вашу ОС.
- При установке Windows тоже может произойти сбой.В случае прерванной установки вам следует подумать о переустановке системы.
- Обновление системы поможет вам оставаться в безопасности. Но в реальной жизни последние обновления могут стать для некоторых кошмаром. Если вы столкнулись с такой ситуацией, пора переустановить стабильную ОС.
- BSOD или Синий экран смерти — это синий экран, который вы видите, если загрузка не удалась. Кроме того, неудачная установка (или удаление) программного обеспечения может вызвать проблемы с загрузкой. Чтобы устранить такие сбои при запуске, переустановите ОС.
- Теперь возможна потеря данных после переустановки ОС. Видите ли, во время установки переустановки ваш компьютер просит создать новый раздел. Или, если ваш текущий том является местом установки. В первом случае на вашем жестком диске будет создан новый раздел. Итак, ваша переустановка Windows живет на этой отформатированной части. В результате ваши старые данные, имеющиеся на жестком диске, исчезнут.
- Во втором варианте вы можете выбрать уже существующий раздел. Обязательно сделайте резервную копию важных файлов на выбранном вами томе диска.Когда ваша ОС переустанавливается, вы теряете свои данные в этом разделе.
Метод 1. Восстановление файлов после переустановки Windows 11/10 с помощью Recoverit
Когда дело доходит до потерянных данных после переустановки Windows 11/10, вам понадобится инструмент, резервное копирование которого содержит эффективный алгоритм поиска и восстановления потерянных файлов. Recoverit Data Recovery — это эффективное и безопасное программное обеспечение для восстановления потерянных файлов, которое поможет вам восстановить потерянные файлы за несколько простых шагов.
Recoverit — Лучшее программное обеспечение для восстановления удаленных файлов
- Восстанавливайте потерянные или удаленные файлы, фотографии, аудио, музыку, электронную почту с любого устройства хранения эффективно, безопасно и полностью.
- Поддерживает восстановление данных из корзины, жесткого диска, карты памяти, флэш-накопителя, цифровой камеры и видеокамер.
- Поддерживает восстановление данных при внезапном удалении, форматировании, утерянном разделе, вирусной атаке, сбое системы в различных ситуациях.
Загрузите и установите Recoverit Data Recovery на свой компьютер. Выполните следующие шаги, чтобы выполнить восстановление удаленных файлов.
- Выберите жесткий диск для сканирования данных
Выберите место, где были ваши потерянные файлы.Нажмите кнопку «Пуск» для обработки.
- Сканировать жесткий диск для поиска данных
Recoverit начнет всестороннее сканирование. Обычно сканирование занимает несколько минут. Иногда требуется несколько часов, если присутствует много файлов большого размера.
- Восстановление файлов по результатам проверки
В зависимости от размера сканируемой памяти, от того, выбран ли режим глубокого сканирования и от режима восстановления потерянных файлов, сканирование может занять некоторое время.По завершении вы можете просмотреть и выбрать нужные файлы. Нажмите кнопку «Восстановить», чтобы вернуть выбранные файлы, и убедитесь, что вы не сохранили их в том же месте, из которого они были восстановлены.
Несколько советов для успешного и эффективного Recovery
Вот несколько советов, которым вы можете следовать при восстановлении файлов после установки Windows 11/10:
- Сохраните восстановленные файлы в месте, отличном от исходного раздела, иначе все другие файлы в этой области могут стать невосстановимыми
- Не прерывайте процесс восстановления, пока он идет — приостанавливайте его только на экране результатов, а не во время восстановления файлов
- Области памяти большего размера требуют больше времени, поэтому попробуйте сначала просканировать конкретный раздел, а не весь жесткий диск. Файлы предварительного просмотра
- помогут вам сэкономить время и память за счет восстановления необходимых файлов.
Видеоурок о том, как легко восстановить удаленные файлы в Windows 11/10/8/7?
Метод 2: Использование встроенной «истории файлов» Windows
Вы можете настроить процедуры резервного копирования данных в Windows.Если у вас есть резервная копия, вы можете использовать опцию истории файлов для восстановления. В противном случае вам следует подумать о хорошем средстве восстановления данных.
Предполагая, что у вас есть настройки резервного копирования, давайте посмотрим, как вы можете использовать историю файлов. Следующее пошаговое руководство поможет вам в этом.
Шаг 1 . В «Настройках» вашего ПК перейдите в раздел «Обновление и безопасность».
Шаг 2. Вы должны найти вариант с меткой Backup.
Шаг 3 . Есть подраздел о вашей истории файлов.Вы должны увидеть подраздел «Резервное копирование с помощью истории файлов». Щелкните ссылку «Дополнительные параметры».
Шаг 4 . При прокрутке вниз появится раздел «Связанные настройки». Затем вы должны выбрать опцию «Восстановить файлы из текущей резервной копии».
Шаг 5 . Найдите нужные файлы в появившемся окне. Кроме того, вы можете увидеть разные версии ваших файлов. Для перемещения между ними следует использовать стрелки.
Шаг 6 . Как только вы найдете нужные версии ваших данных, нажмите кнопку «Восстановить».Таким образом, ваши файлы переходят в исходное местоположение. Если вы хотите восстановить файлы в другом месте, щелкните правой кнопкой мыши параметр «Восстановить». Итак, вы можете выбрать пункт назначения, используя опцию «Восстановить в».
Метод 3 для вас: Восстановление системы для получения потерянных файлов
Точка восстановления поможет вам восстановить ваши файлы и вашу ОС . Да, это означает, что ваша переустановка Windows будет отменена. Это верно, если ваша точка восстановления старше, чем переустановка ОС. Но помните, это также означает, что ваши файлы, потерянные после переустановки, вернутся.
Итак, вы можете определить, подходит ли вам обратная переустановка ОС. В противном случае вам следует сосредоточиться на двух предыдущих методах.
Но готовы ли вы еще раз переустановить вашу ОС? Если да, то следующие шаги предназначены для вас и ваших усилий по восстановлению.
Шаг 1. Вы должны получить доступ к приложению «Выполнить». Вы можете найти его, используя опцию поиска в меню «Пуск». Но комбинация клавиш Windows и R — это ваш ярлык.
Шаг 2. После появления окна «Выполнить» введите «rstrui.exe »и нажмите Enter.
Шаг 3. Добро пожаловать в окно восстановления системы. Конечно, у вас есть опция «Выбрать другую точку восстановления», которую вы выбираете. Затем нажмите «Далее».
Шаг 4. Вы увидите функцию «Сканировать на наличие уязвимых программ», которую следует выбрать.
Шаг 5. Здесь вы найдете, какие диски являются частью восстановления изменений. Если вы подтверждаете, что ваши диски с данными в безопасности, нажмите «Далее». Но если ваши диски собираются менять, сделайте их резервную копию.И повторите процесс в соответствии с инструкциями на экране. Короче говоря, даже если ваши диски изменились из-за восстановления; ваши данные остаются доступными в ваших резервных копиях.
Таким образом, дождитесь завершения операции восстановления. Вы не должны пытаться прервать эту операцию.
Примечание: папка Windows.old и восстановление данных
Вы форматировали жесткий диск перед установкой ОС? Если ваш ответ отрицательный, значит, ваши личные файлы содержат папку Windows.old. И эта папка хранит копию ваших данных в течение двадцати восьми дней.Таким образом, даже после сброса или переустановки вашей ОС вы можете вернуть все потерянные файлы.
Если вы хотите их вернуть, следуйте приведенному ниже руководству.
Верните файлы из папки Windows.old
- Откройте приложение «Мой компьютер» или «Этот компьютер». То есть вы хотите открыть проводник, чтобы увидеть все диски.
- Следует выбрать установочный диск ОС Windows. В большинстве случаев это ваш диск «C:».
- Вы можете найти папку Windows.old и найти в ней папку «Пользователи».
- Затем дважды щелкните папку с именем пользователя.
- После вышеуказанных шагов вы выбираете нужные папки и файлы.
- Вы можете скопировать выбранные вами объекты данных и вставить их в другое место. Помните, что вы должны сохранять их вне папки Windows.old.
- Таким образом, вы можете повторить эти шаги еще раз для других учетных записей пользователей на вашем устройстве. Всего наилучшего.
Люди тоже спрашивают
Q1: Я хочу переустановить текущую установку Windows.Кроме того, я хочу, чтобы мои файлы были в безопасности. Так что я должен делать?
Спасибо за вопрос. Видите ли, у вас есть два возможных решения в вашем случае. Да все верно. Вы можете сохранить свои файлы даже во время переустановки Windows 11/10.
- Перед установкой: Вы всегда должны делать резервную копию своих данных. Такое резервное копирование поможет вам сохранить ваши файлы в безопасности. Если вы знаете, какие папки важны, вы можете скопировать или переместить их на внешние устройства. В противном случае используйте встроенные или сторонние инструменты резервного копирования.
- Во время установки: Второй вариант — выбрать «Сохранить все мои файлы». Другими словами, вы не должны ставить галочку напротив опции: Удалить файлы и очистить диск.
Тем не менее, может возникнуть ситуация, когда потребуется чистая установка. Если вы хотите выполнить чистую установку, вы можете узнать об этом здесь: Чистая установка Windows 11/10.
Q2: Потеряю ли я свой файл из-за переустановки Windows?
Да, вы угадали. Слово «переустановить» делает именно это.Таким образом, все на диске будет преобразовано в более свежие данные. Например, ваша текущая ОС может быть установлена на диске C :. Таким образом, при переустановке ОС вы потеряете такие папки, как «Документы», «Музыка» и т. Д.
Вы можете отметить «Сохранить все мои файлы» в настройках установки. Тем не менее, некоторые файлы могут пропадать. Таким образом, резервное копирование ваших данных — ваш лучший выбор. Чтобы узнать о резервном копировании на USB-накопитель, посетите это руководство: Руководство по резервному копированию на USB-накопитель.
Вопрос 3. Могу ли я восстановить свои данные после использования сброса Windows 11/10?
Да.И нет. Это зависит от обстоятельств. Во время настройки сброса у вас есть возможность сохранить свои файлы. Итак, если вы выберете подходящий вариант, ваши диски, отличные от ОС, останутся прежними. И только ваш диск C: (ОС / системный диск) потеряет все файлы.
Итак, в чем тут фокус? В ваших файлах нет указателей. Но если на этом диске нет новых данных, ваши файлы могут вернуться к вам.
Вы ссылаетесь на эти предложения:
- Вы можете использовать надежное приложение для восстановления, например EaseUS. Этот инструмент просканирует ваш диск на предмет утерянных данных.И предоставить вам варианты восстановления.
- File History Backup является частью вашей ОС. Вы можете использовать для восстановления ваших папок и файлов.
Восстановление системы может помочь вам отменить любые изменения на ваших дисках. Таким образом, он может отменить ваш сброс. Но ты вернешь свой fi
Файлы спасения и исправления
- Восстановить файлы документов
- Восстановить файлы документов
- Восстановление и ремонт Подробнее
- Очистить и удалить файл
Вы должны сделать резервную копию ваших файлов и данных.Вот как это сделать.
Резервное копирование файлов: ваша жизненно важная задача
Если вы используете компьютер для хранения любой информации, очень важно обеспечить резервное копирование ваших данных. Неожиданное событие, такое как сбой жесткого диска, повреждение файла или даже вирус, может стереть все ваши важные файлы, когда вы меньше всего этого ожидаете.
Таким образом, резервное копирование данных должно быть неотъемлемой частью повседневного использования вашего компьютера, но не все делают это правильно. Некоторые могут быть напуганы очевидным масштабом того, что требуется, не зная, с чего начать, какие файлы нужно резервировать, где хранить свои резервные копии или даже какое программное обеспечение для резервного копирования использовать.Эта статья отвечает на все эти и многие другие вопросы.
Почему резервное копирование файлов так важно?
Компьютеры используют диски для хранения ваших данных. Постоянное чтение и запись данных в конечном итоге приведет к отказу диска из-за механического отказа или ухудшения характеристик диска, как правило, без предупреждения. Существуют и другие ситуации, которые могут привести к потере данных, например, сбои в подаче электроэнергии, повреждение системы или файлов, вирусы, программы-вымогатели или атаки вредоносных программ. Поэтому важно хранить копию ваших данных в другом месте — в качестве подстраховки или формы избыточности.
Куда делать резервную копию данных?
Выбор носителя может зависеть от нескольких факторов, включая размер резервных копий, сложность настройки, требования к переносимости и безопасности, бюджет, резервное копирование на месте или за его пределами.
Внешние жесткие диски — Один из наиболее распространенных носителей информации, внешние диски, просты в настройке, относительно дешевы, имеют несколько вариантов размера хранилища, портативны и обычно достаточно велики для хранения большого количества данных.Однако, как и жесткие диски в вашем компьютере, они подвержены со временем выходу из строя, рискуют быть потеряны (потеряны) или повреждены (при падении), и в конечном итоге могут не хватить места для хранения, поскольку их размер фиксирован. Внешние диски также могут быть украдены или повреждены в случае аварии (скачок напряжения, пожар, наводнение и т. Д.).
Флэш-накопители USB — Флэш-накопители или флеш-накопители USB — это универсальные, ультрапортативные, недорогие и надежные устройства. Они хороши для эффективной передачи данных между местоположениями.Однако они также склонны к потере или краже, имеют небольшую емкость для хранения, а некоторые более дорогие модели стоят дороже. Также следует учитывать вопрос о долговечности.
Дисковые носители (CD- / DVD-Rom и Blu-Ray) — Записываемые дисковые носители умирают, хотя все еще есть люди, которые их используют. Они дешевы, портативны и могут использоваться для хранения вне офиса. Однако они имеют ограниченную емкость, короткий срок хранения и значительно медленнее, чем жесткие / флеш-накопители.
Сетевое хранилище (NAS) — Устройство NAS использует массив накопителей для создания избыточности и большего комбинированного хранилища. Устройство NAS подключено к сети для общего доступа. Накопители, используемые в NAS, обычно продаются отдельно, поэтому их установка может быть дорогостоящей. Однако устройства NAS предлагают лучшую избыточность данных, защиту дисков от сбоев в реальном времени и производительность с использованием конфигураций RAID. Следует отметить, что некоторые производители NAS могут также предоставлять некачественное программное обеспечение, которое может содержать ошибки, что может вызвать проблемы во время резервного копирования (например, при сохранении файлов с неправильной меткой даты / времени модификации).Некоторые NAS расположены на месте, что делает их уязвимыми для таких стихийных бедствий, как кража, скачок напряжения, пожар и наводнение.
Резервное копирование в облаке — Хранение данных в облаке — последняя тенденция в технологии резервного копирования. Данные, хранящиеся в облачных сервисах, всегда доступны с любого устройства, подключенного к Интернету. Облачное хранилище находится вне офиса, поэтому оно защищает ваши данные от сбоев. Доступно несколько облачных сервисов, и большинство облачных сервисов бесплатно предоставляют ограниченный объем онлайн-хранилища. Пользователи могут платить регулярную плату за дополнительное пространство для хранения, но учтите, что со временем плата может стать дороже.Онлайн-резервное копирование обычно выполняется медленнее, особенно если у вас есть много данных для резервного копирования. SyncBackPro поддерживает следующие облачные сервисы — Amazon S3 ™, Google Storage ™, Google Drive ™, Google Photos ™, Microsoft Azure ™, Microsoft OneDrive ™, OneDrive для бизнеса (Office 365), SharePoint ™ (Office 365), Dropbox ™, Box , SugarSync ™, OpenStack, Backblaze ™ B2, OVH ™, Egnyte ™, hubiC ™, Citrix ShareFile ™, pCloud ™ и WebDAV.
FTP / FTPS / SFTP — Как и облачное хранилище, FTP — это решение для внешнего хранилища, которое может быть надежным и надежным вариантом, если он доступен.Хотя большинство людей переходят на облачные сервисы, FTP остается жизнеспособным вариантом для некоторых. Серверы SFTP и FTPS предлагают дополнительный уровень безопасности. SFTP поддерживается в SyncBackPro, тогда как FTPS и FTP поддерживаются в SyncBackPro и SyncBackSE.
SyncBack Touch — Подобно облачному хранилищу и FTP, SyncBack Touch представляет собой решение для внешнего хранилища, которое может использоваться SyncBackPro и SyncBackSE. Основное преимущество Touch по сравнению с FTP заключается в том, что он может выполнять дельта-копии (при установке в Windows), то есть по сети передаются только различия между файлами.Touch также намного проще установить и настроить, чем FTP, и не страдает многочисленными проблемами совместимости с FTP.
Рекомендуется хранить как минимум 2 или более резервных копий ваших данных и регулярно обновлять их. Хранение этих резервных копий в разных физических местах поможет гарантировать, что у вас будет хотя бы резервная копия в другом месте, на случай аварии в одном из ваших мест.
Какие файлы следует резервировать?
С помощью программы резервного копирования и синхронизации, такой как SyncBack, вы можете использовать ее для резервного копирования списка файлов и папок, указанных вами.Это позволит вам сделать резервную копию только важных файлов, которые вам нужны. Итак, как определить, какие файлы важны и где их найти? Как правило, файлы, созданные вами, являются типом файлов, которые вы должны резервировать. Системные файлы, папка операционной системы Windows, установленные программы и временные файлы — это файлы, которые не требуются для резервного копирования.
Ниже приведен контрольный список наиболее распространенных файлов данных, рекомендуемых для резервного копирования.
Заявление об ограничении ответственности — помните, что этот список не является исчерпывающим.У каждого компьютера разные настройки, поэтому тип и объем данных для резервного копирования будут различаться от пользователя к пользователю. Места расположения данных, упомянутые в этом списке, являются их местоположениями по умолчанию, но они могут храниться в другом месте на вашем компьютере, если вы ранее настроили их место хранения. Только вы будете знать, где хранятся все ваши файлы. У вас также могут быть данные для специальных программ, не упомянутых в этом списке, поэтому вам может потребоваться найти и включить их как часть процедуры резервного копирования.
1. Ваша папка пользователя, содержащая ваши документы, музыку, изображения и т. Д. (C: \ Users \ Username \)
На современном ПК с Windows большинство ваших личных файлов находится в папке C: \ Users \ USERNAME \, где USERNAME — это имя вашей учетной записи пользователя Windows. Это каталог по умолчанию, в котором хранятся папки данных вашей учетной записи. К ним относятся папки «Документы», «Изображения», «Загрузки», «Рабочий стол», «Музыка» и «Видео». Другие важные подпапки включают папки OneDrive, Dropbox, Google Диска, если вы используете эти облачные сервисы.
Здесь также хранится скрытая подпапка , AppData. В этой папке хранятся настройки программы и данные, относящиеся к вашей учетной записи. Например, SyncBackSE / Pro по умолчанию автоматически создает резервные копии ваших профилей здесь ( C: \ Users \ [имя пользователя] \ AppData \ Local \ 2BrightSparks \ SyncBack \ Profiles Backup ). Создав резервную копию папки AppData, вы сможете легко восстановить настройки программы или восстановить свои профили из резервной копии.
Рекомендуется сделать резервную копию всего каталога учетной записи пользователя, включая скрытый каталог AppData.С помощью SyncBack также можно удалить / снять отметку с определенных подпапок из выбора резервной копии ( Изменить> Простой> Выбрать подкаталоги и файлы ), если вы решите, что эти папки не содержат важных данных.
2. Закладки или избранное интернет-браузера
В зависимости от того, какой интернет-браузер вы используете, место, где хранятся ваши закладки (или избранное), может различаться. Например, Internet Explorer может сохранять ваши закладки в папке «Избранное» в папке вашей учетной записи пользователя, тогда как браузер Google Chrome может сохранять их как файл с закладками , расположенный в папке \ AppData \ Local \ Google \ Chrome \ User Data \ Default \ . каталог.Другие браузеры, такие как Chrome, Firefox и т. Д., Также предлагают функцию синхронизации, которая позволяет синхронизировать настройки вашего браузера (включая закладки) на нескольких устройствах. Пожалуйста, проверьте файл справки вашего браузера, чтобы найти оптимальный способ резервного копирования ваших избранных.
3. Резервное копирование по электронной почте
Если вы используете настольный почтовый клиент с протоколом IMAP, скорее всего, вам не потребуется создавать резервные копии ваших писем, поскольку исходные копии ваших писем хранятся на почтовом сервере.Это означает, что если ваш компьютер выйдет из строя, вам нужно только переустановить Windows и почтовый клиент, а затем настроить конфигурацию электронной почты, чтобы снова иметь доступ к вашей электронной почте. Однако, если вы используете протокол POP3 для загрузки писем в клиент для настольных ПК, важно сделать их резервные копии.
Местоположение, в котором хранятся загруженные вами электронные письма, зависит от того, какое почтовое приложение вы используете. Популярные клиенты, такие как Outlook , хранят загруженные электронные письма в виде файлов .PST и хранятся в папке AppData учетной записи пользователя.Однако рекомендуется проверить справку вашей программы, чтобы узнать, как их найти.
С помощью SyncBackPro также можно сделать резервную копию ваших электронных писем, хранящихся на вашем почтовом сервере, путем создания профиля Backup Email (Modify> Expert> Backup Email). Раздел справки по электронной почте резервного копирования в SyncBackPro содержит дополнительные сведения о том, как настроить такой профиль. SyncBackPro может создавать резервные копии электронной почты, хранящейся на серверах Microsoft Exchange.
4. Резервное копирование приложения резервного копирования и задач резервного копирования
Если ваш компьютер выйдет из строя, важно переустановить приложение резервного копирования и импортировать задание резервного копирования, чтобы как можно скорее запустить задание восстановления.Таким образом, было бы неплохо сохранить копию приложения резервного копирования и файлов заданий резервного копирования. Вам также нужно будет сохранить серийный номер (если ваша программа лицензирована) для облегчения поиска.
5. Ведите список всех установленных программ
Вы также можете сохранить копии всех программ, которые вы используете. Это упрощает переустановку во время аварийного восстановления. Поэтому было бы целесообразно копировать любые новые программы, которые вы загружаете и устанавливаете из Интернета, в специальную папку, для которой создается резервная копия в рамках процедуры резервного копирования.
6. Если вы храните важные данные в других местах, помимо папки учетной записи пользователя, они также должны быть помечены для резервного копирования.
Какие файлы не следует копировать?
Папки, которые не требуются для резервного копирования, включают папки Windows, Program Files и Program Files (x86) (для 64-разрядных ОС Windows). Системные файлы Windows нельзя перенести на другое оборудование ПК, и эти файлы будут автоматически настроены при установке новой ОС Windows, поэтому нет необходимости делать их копию.Это также относится к папке Program Files, так как вам нужно будет переустановить большинство ваших приложений в новой ОС.
Нужно ли клонирование или создание образа диска?
Чтобы сделать точную копию вашего диска, включая вашу операционную систему Windows, вы должны использовать программу создания образа диска . Создание образа диска копирует весь диск (используемые части) побитно. Это приводит к тому, что копия занимает много места на диске, а копирование занимает много времени. Создание образа диска, как правило, не лучший ответ на резервное копирование по нескольким причинам.
Ваша операционная среда Windows постоянно меняется. Программы устанавливаются, обновляются, удаляются, а настройки изменяются. Многие важные приложения для обеспечения безопасности также регулярно и автоматически обновляются. Например, любой, кто использует свой компьютер для подключения к Интернету, должен иметь программы Anti-Virus, Firewall и Anti-Spyware, которые часто обновляются много раз в неделю.
Еще одна важная причина, по которой создание образа диска вашего накопителя не является рекомендуемой рутинной процедурой резервного копирования, заключается в том, что все неправильные настройки вашей системы, скрытые угрозы безопасности и огромное количество ненужных или временных данных, которые создаются и хранятся в вашей системе, также будут скопировать.Большая часть этих нежелательных данных не может быть удалена, поскольку они генерируются в вашей системе за кулисами. Это приводит к снижению производительности и скорости, а также может привести к нестабильности системы. А когда вы восстанавливаетесь из образа, вы можете даже восстанавливать зараженные версии ваших файлов.
Наконец, если вы смените свой компьютер, то почти гарантировано, что вы не сможете выполнить восстановление с образа диска, поскольку этот образ диска содержит все драйверы и настройки для оборудования вашего предыдущего компьютера, которое, вероятно, отличается.
Эти проблемы в сочетании с гораздо более длительным, дорогостоящим и менее удобным процессом создания образа диска неизбежно означают, что для обычного пользователя создание образа диска выполняется гораздо реже, чем резервное копирование, при котором копируются только ваши личные данные. Важно помнить, что регулярное резервное копирование в другое место является ключом к эффективной стратегии резервного копирования.
Люди, использующие образы дисков, также часто используют программы резервного копирования файлов. Например, они делают снимок своего жесткого диска с помощью программного обеспечения для создания образов дисков, например.грамм. каждую неделю, месяц или в определенное время, но используйте программу резервного копирования файлов для регулярного резервного копирования важных файлов, например по расписанию каждый день или даже ежечасно. При восстановлении они сначала восстанавливают образ диска, а затем восстанавливают свои файлы с помощью программы резервного копирования файлов. Это требует дополнительных настроек и работает только в том случае, если вы восстанавливаете операционную систему на том же ПК.
Частота резервного копирования
Частота резервного копирования файлов может зависеть от того, как часто вы вносите в файлы изменения.Если вы изменяете и сохраняете свои документы ежедневно, рекомендуется делать резервную копию не реже одного раза в день. В некоторых случаях некоторые файлы (например, журналы данных) могут обновляться несколько раз в день, и в этом случае более подходящим является задание резервного копирования, настроенное для резервного копирования в реальном времени. Некоторые пользователи могут также использовать резервное копирование Incremental или Differential для фиксации изменений файлов за неделю и т. Д. Другие могут использовать Versioning для захвата различных версий файлов, поскольку их черновик документа переделывается в течение дня.
SyncBackSE и SyncBackPro поддерживает использование инкрементных и / или дифференциальных резервных копий с помощью опции быстрого резервного копирования. Также поддерживается управление версиями файлов.
Планирование резервного копирования
Очень легко (и важно) сделать резервную копию ваших жизненно важных файлов без необходимости помнить об этом. Резервное копирование может выполняться автоматически каждый день, пока вы спите. Это можно сделать как в отпуске, так и вне офиса. Компьютеры предназначены для автоматизации задач, поэтому позвольте вашему компьютеру и программному обеспечению автоматизировать резервное копирование.
SyncBack — идеальное решение для резервного копирования файлов
Существует простое решение для создания резервных копий всех ваших важных файлов. Таким образом, если или когда произойдет неприятное событие, которое приведет к нежелательной потере ваших данных, их будет легко восстановить. Это может быть один файл, который вы случайно удалили, или все документы, над которыми вы работали или хранили в тот или иной момент.
SyncBackPro / SE от 2BrightSparks позволяет пользователям легко и автоматически создавать резервные копии своих файлов.Эти отмеченные наградами программы могут даже создавать резервные копии открытых и заблокированных файлов, что означает, что ваши файлы могут быть скопированы, когда вы с ними работаете. Среди других особенностей: быстрое резервное копирование и интеллектуальная синхронизация; Обширная облачная поддержка; Мощный движок FTP; Сжатие и шифрование; Превосходный набор функций и индивидуальная настройка; Щедрая лицензионная политика; и обширная справочная документация.
Заключение
Резервное копирование данных — важная задача, которую необходимо выполнять регулярно.Настройка задачи автоматического резервного копирования с помощью SyncBack занимает всего несколько минут. После этого вы будете уверены, что ваши данные в безопасности. Не ждите, пока произойдет катастрофа, и живите, чтобы сожалеть о потере ваших данных.
Найдите версию SyncBack, которая подходит именно вам. Сравните SyncBackPro, SE и Free.
SyncBackPro — Расширенное программное обеспечение для резервного копирования WindowsВыбор профессионалов в области резервного копирования и синхронизации — купите
Скачать бесплатную пробную версию SyncBackPro КУПИТЬ
SyncBackPro обозначается как «… — самая мощная утилита для резервного копирования и синхронизации. в своем классе »Джеффа Акерлунда, основателя и главного редактора BackupReview.com. Программа также получила одобрение от крупнейших игроков, включая многочисленные награды от PC World и поиск компьютерных изданий.
SyncBackPro имеет расширенную поддержку облачных сервисов (Amazon S3 ™, Google Storage ™, Google Drive ™, Google Photos ™, Microsoft Azure ™, Microsoft OneDrive ™, OneDrive для бизнеса (Office 365), SharePoint ™ (Office 365), Dropbox ™, Box, SugarSync ™, OpenStack и Backblaze ™ B2) и подключается к системе управления SyncBack (SBMS), которая делает управление удаленными резервными копиями намного проще и безопаснее.SyncBackPro также работает с SyncBack Touch для Windows, macOS, Linux и Android. Теперь у вас есть полный контроль над резервным копированием всех ваших устройств в место назначения по вашему выбору. Наслаждайтесь резервным копированием профессионального уровня, созданным для пользователей, которые соглашаются только на лучшее.
|
|
Устойчивое и надежное резервное копирование и синхронизация — Купить
Загрузить бесплатную пробную версию SyncBackSE КУПИТЬ
SyncBackSE — идеальное решение Windows для домашних пользователей для резервного копирования своих личных данных.Для личного домашнего использования одна лицензия подходит для установки до 5 компьютеров и / или устройств, принадлежащих лицензиату, под одним домашним адресом.
SyncBackSE работает с SyncBack Touch (лицензируется отдельно) и позволяет выполнять резервное копирование с любого устройства, работающего на macOS (iMac и Macbook), Linux и Android, в дополнение к компьютерам с Windows!
Простое резервное копирование всего с помощью SyncBackSE и SyncBack Touch.
|
|
Восстановление из Windows.old после переустановки Windows — по умолчанию
После переустановки Windows у вас есть совершенно новая операционная система, но все, что вы используете каждый день, исчезло: программное обеспечение, которое вы установили, закладки ваших браузеров, сделанные вами конфигурации, некоторые из них хранятся в реестре и вернуть их почти невозможно.Если вы не устанавливаете Windows деструктивным образом, системный раздел, такой как C:, не создается. Windows перенесет большую часть ваших старых настроек и данных в Windows.old. В этой папке на самом деле много сокровищ, вы легко можете вернуть большую часть своих личных данных.
Всякий раз, когда вы переустанавливаете Windows путем выборочной установки или обновляете до более поздней версии, если только вы не отформатировали системный раздел, вы получаете Windows.old. Если переустановить второй раз, фолт будет что-то вроде винды.old.000 и тд.
В процессе установки вы получите окно подтверждения, подобное этому:
В папке Windows.old есть некоторые данные, которые вы можете просто скопировать и продолжать использовать, поэтому вам не нужно начинать с нуля.
Восстановление браузера Google Chrome, закладок, истории и расширений
По умолчанию в эту папку устанавливается браузер Chrome
C: \ Windows \ Users \ имя пользователя \ AppData \ Local \ Google
Теперь вам нужно только скопировать старую папку туда же, где находится текущий пользователь
C: \ Windows.старый \ Users \ имя пользователя \ AppData \ Local \ Google -> C: \ Windows \ Users \ имя пользователя \ AppData \ Local \ Google
А теперь запускаем chrome.exe в
C: \ Users \ имя пользователя \ AppData \ Local \ Google \ Chrome \ Application \ chrome.exe
Вы найдете все свои закладки, историю просмотров, все установленные расширения Chrome будут восстановлены, как и состояние до переустановки. Поскольку старая версия вам не нужна, вы можете просто вырезать папку Google и вставить ее в новую папку.
Восстановить сценарий конфигурации Emacs
В Windows сценарий конфигурации Emacs, установленный пакет, автоматически сохраненные данные сценария запуска хранятся в этой папке
C: \ Users \ имя пользователя \ AppData \ Roaming \.emacs.d
Сценарий запуска:
C: \ Users \ имя пользователя \ AppData \ Roaming \ .emacs
Скопируйте их в папку роуминга нового пользователя. Если исполняемый файл emacs установлен в другом разделе, а не в системном, вы можете использовать свой emacs прямо сейчас, все как раньше.
Восстановить закрепленное приложение на панели задач
Приложение, закрепленное пользователем на панели задач, представляет собой ярлыки, хранящиеся по адресу
C: \ Users \ имя пользователя \ AppData \ Roaming \ Microsoft \ Internet Explorer \ Quick Launch \ User Pinned \ TaskBar
Это похоже на закладку в браузере, вместо того, чтобы указывать на веб-сайт, они указывают на исполняемый файл.Возможно, вы уже привыкли к своим настройкам панели задач, вам не нужна пустая панель задач. Скопируйте содержимое этой папки в то же место, где была установлена новая Windows, вы восстановите список закрепленных приложений на панели задач.
Что можно удалить из папки Windows.old
Windows.old будет хранить все данные в старом каталоге Windows, старом каталоге «Program Files» и старом каталоге User.
Во-первых, каталог Windows занимает довольно много места на диске, и если вы установили большую часть своего программного обеспечения в расположение по умолчанию, то есть в каталог «Program Files», оно будет занимать еще больше места.
Каталог Windows, особенно system32 внутри него, теперь фактически бесполезен, поскольку большая часть данных в этом каталоге такая же, как и в вашей новой установке Windows, вы вряд ли сможете найти что-нибудь полезное. Вы можете безопасно удалить их, чтобы сэкономить место на диске.
В каталоге «Program Files» есть несколько папок, относящихся к Windows, они создаются при установке Windows, сейчас они бесполезны.
Например, можно удалить папки в следующем списке.
Защитник Windows Программа просмотра фотографий Windows Internet Explorer Проигрыватель Windows Media Боковая панель Windows Почта Windows Журнал Windows DVD Maker Windows NT
Остальным может быть программное обеспечение, которое вы установили ранее, если вы решите переустановить их, продолжайте и удалите их здесь, например, если вы установили JDK раньше, будет каталог с именем «Java», вы можете решить переустановить JDK в вашей новой системе, и вы можете удалить его здесь.
.

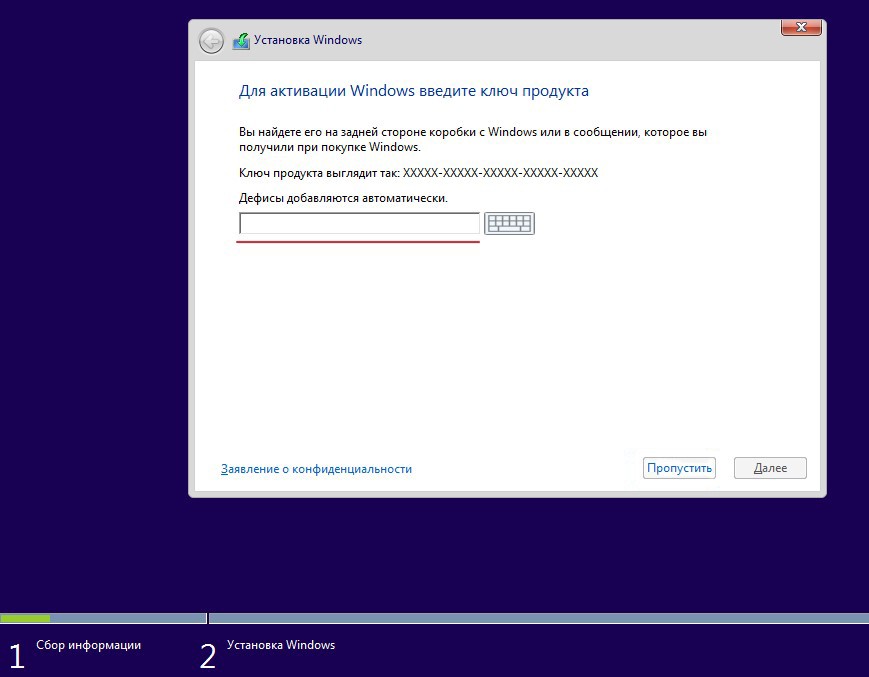 Папки помогут вам лучше ориентироваться в большом количестве закладок, поскольку вы сможете разбить их по темам.
Папки помогут вам лучше ориентироваться в большом количестве закладок, поскольку вы сможете разбить их по темам.