Сброс пароля на Windows 10: рабочие способы
Дата обновления: 23 ноября 2020
Конфиденциальность была, есть и будет актуальной для большинства пользователей компьютеров. Обязательность ее использования уже давно стало нормой для большинства организаций, да и домашние компьютеры часто ставят на такого рода защиту. С появлением «десятки» эта мера не потеряла свою необходимость. Конечно, есть ряд причин ставить систему на пароль, но что если его необходимо сбросить? Ведь бывает и так, что пароль теряется, забывается, причиняя массу неудобств, будь то локальная учетная запись, или официальная от Microsoft. И тут уже приходится искать, как сбросить пароль на Windows 10.
Сегодняшний материал как раз про такой случай. Как всегда, обо всем по порядку.
Сброс пароля учетной записи Microsoft
Такой случай подразумевает, что компьютер имеет официальную «учетку» Microsoft, пароль которой необходимо сбросить, и при этом в данный момент подключен к сети — это обязательное условие. Если это так, то это будет самый простейший вариант сброса, который, к тому же, предусмотрен самими разработчиками. Этот сброс очень похож на тот случай, когда необходимо восстановить давно забытый пароль на любимый сайт. Конечно же, потребуется адрес электронной почты, который был ранее привязан к «учетке» во время ее создания.
Если это так, то это будет самый простейший вариант сброса, который, к тому же, предусмотрен самими разработчиками. Этот сброс очень похож на тот случай, когда необходимо восстановить давно забытый пароль на любимый сайт. Конечно же, потребуется адрес электронной почты, который был ранее привязан к «учетке» во время ее создания.
Если ввести неверные данные, а они конечно будут неверными, появится следующее окно. В нем, как и во всех типичных случаях такого плана, нужно нажать «Забыли пароль?» или «сбросить сейчас». Это, по сути, одно и то же. В следующем окне вполне логично будет отметить пункт «Я не помню свой пароль».
Теперь пора ввести тот самый электронный адрес, закрепленный за учетной записью.
Дальнейшее в объяснении не нуждается. На почту придет код для сброса, который необходимо ввести в следующее окно.
Ну а в последующих окнах будет легко создать новый пароль, ввести его и выполнить вход. Наверно не стоит объяснять, что чем более длинный и замысловатый набор цифр, символов и букв, тем лучше, поэтому есть еще один совет: указать дополнительно второй электронный адрес. Пусть он будет запасным, для большей безопасности.
Наверно не стоит объяснять, что чем более длинный и замысловатый набор цифр, символов и букв, тем лучше, поэтому есть еще один совет: указать дополнительно второй электронный адрес. Пусть он будет запасным, для большей безопасности.
Как сбросить пароль на локальной учетной записи (начиная с версий 1803 и 1809)
Локальная «учетка» отличается тем, что в ней не обязательно регистрироваться в Microsoft, к тому же, и постоянное подключение к интернету ей не требуется. Это бывает полезно в местах, необеспеченных нормальным качеством сети. Сбросить пароль на такой записи тоже при необходимости возможно. Windows 10, начиная с версии 1803 и 1809, имеет достаточно удобную возможность восстановить забытый или утерянный пароль с помощью контрольных вопросов. Они задаются во время создания учетной записи и могут быть любого содержания – главное всегда помнить на них ответ. Найти такую форму восстановления пароля можно все так же перейдя по кнопке «Сбросить пароль» на экране ввода в систему.
Есть так же еще одна «лазейка» для смены пароля в такой учетной записи. Такой метод является мало востребованным, но, тем не менее, он работает, по крайней мере, на Windows 10 Профессиональная. Здесь не обойтись без загрузочного носителя с операционной системой. Вставив его (диск, либо флешка – без разницы), следует перезагрузиться, чтобы загрузка началась именно с него.
Нам, конечно же, нужна не установка системы. Нажимаем «Восстановление системы» слева.
Далее в меню находим «Поиск и устранение неисправностей».
Ну а теперь – «Дополнительные параметры».
А вот и то, ради чего пользовались загрузочным накопителем – «Командная строка».
Теперь следует ввести команду net user Администратор /active:yes (или Administrator по-английски, если версия системы таковая). Это позволит получить полный доступ к системе, не взирая на все ограничения.
После такого действия при следующей перезагрузке в нижнем левом углу появится выбор зайти за администратора компьютера, вместо обычного пользователя. Это дает возможность спокойно зайти в систему, минуя все защиты. Когда появится рабочий стол, в контекстном меню панели задач выбрать пункт «Управление компьютером».
Это дает возможность спокойно зайти в систему, минуя все защиты. Когда появится рабочий стол, в контекстном меню панели задач выбрать пункт «Управление компьютером».
Теперь, согласно скриншоту, следует зайти в контекстное меню нужной учетной записи и задать пароль.
Потом последует предупреждение, насколько это серьезно и прочая информация, после чего можно будет сменить пароль заданного пользователя и успешно зайти в систему от его имени. Когда все будет завершено, не помешает обратно снять полномочия администратора. Для этого, все там же в командной строке необходимо ввести команду net user Администратор /active:no.
Использование Password Reset Disk
Есть так же еще один вариант сброса локальной «учетки». Он больше подойдет совсем уж забывчивым пользователям, которые снова и снова теряют свой пароль. Для таких рассеянных можно придумать нечто более удобное – создать специальную флешку, сбрасывающую пароль. Само собой, это влечет и большую угрозу безопасности, поскольку такой флешкой может воспользоваться и злоумышленник, если, конечно, найдет ее у пользователя.
Само собой, это влечет и большую угрозу безопасности, поскольку такой флешкой может воспользоваться и злоумышленник, если, конечно, найдет ее у пользователя.
Шагов создания такой флешки всего шесть:
- Входим в свою локальную учетную запись. Ту, для которой необходимо создать диск сброса пароля;
- Вставляем приготовленный заранее flash накопитель;
- В меню «Пуск» нужно ввести «password reset», подтвердив это вводом;
- Теперь стоит найти и выбрать пункт «Создать диск сброса пароля»;
- Система запросит ввести пароль, который стоит в локальной учетной записи в данный момент;
- Ну а теперь, как всегда, «Далее» и «Готово».
Сброс пароля с помощью диска или флешки с дистрибутивом Windows
Эффективный, но не самый удобный метод сброса. Всякий раз, когда потребуется сделать сброс пароля – придется иметь под рукой флешку или диск с рабочим установочным дистрибутивом операционной системы, в нашем случае – Windows 10. Это единственный «минус» метода, в остальном все довольно просто, а главное – быстро. Такой метод является одним из наиболее эффективных, а главное – рабочих.
Такой метод является одним из наиболее эффективных, а главное – рабочих.
После подключения загрузочного диска с установкой Windows 10 необходимо выполнить перезагрузку. Наша цель – дождаться появления мастера установки системы. Появившееся заветное окно установки – не только служит для инсталляции Windows. Благодаря ему можно зайти в реестр. Сделать это можно с помощью командной строки, которую теперь можно вызвать простой комбинацией клавиш «Shift+F10» ( или в некоторых случаях «Shift+F10+Fn» для владельцев ноутбуков ).
А вот и командная строка. Осталось ввести «regedit» чтобы попасть в редактор реестра. Дальнейшая цель находится по адресу HKEY_LOCAL_MACHINE. Выбрав этот раздел, необходимо нажать «Файл», и затем «Загрузить куст». Тот самый «куст» потребует путь к файлу, им является системный диск и далее Windows\System32\config\SYSTEM. Слева будет находиться раздел «Setup». А после нажатия на него справа появится перечень REG файлов. Нам нужен «CmdLine». Здесь, в «Значении» всего лишь нужно без ошибок ввести «cmd.exe» и подтвердить нажатием «OK», и в параметре «SetupType» выставить значение «2». Теперь можно выгружать куст через меню «Файл».
Нам нужен «CmdLine». Здесь, в «Значении» всего лишь нужно без ошибок ввести «cmd.exe» и подтвердить нажатием «OK», и в параметре «SetupType» выставить значение «2». Теперь можно выгружать куст через меню «Файл».
Все самое главное сделано, осталось лишь перезагрузиться. При загрузке, первое что появится – это командная строка. В ней для начала можно узнать перечень всех пользователей командой «net user». Теперь, когда имя известно, вводим в последнюю команду необходимого пользователя и задаем новый пароль. Например: «net user Alex 1234567». Можно таким образом и вовсе убрать пароль, введя вместо пароля два раза кавычки без пробела. Осталось зайти обратно в редактор реестра, вернуть те два значения как было, и можно заходить в систему под новым паролем.
Использование утилиты Dism++
Прекрасная утилита для грамотного обслуживания «десятки». Здесь есть и очистка, и редактирование загрузки, и восстановление загрузчика, и даже удаление встроенных приложений Windows 10. Помимо всего этого великолепия программа обладает и собственным методом сброса пароля для входа в систему. Главное условие, без которого с ней не обойтись – программа должна быть записана на загрузочной флешке. О том, как это сделать, уже давно описано как на просторах других сайтов, так и данном ресурсе. В готовом варианте на загрузочном диске должен быть распакованный архив с программой. Далее все как всегда: после того как накопитель подключен, перезагружаемся, выполняем загрузку с него. Далее знакомая комбинация клавиш «Shift+F10» и указание местоположения исполняемого файла программы, например, «D:\dism\dism++x64.exe». После этого появится стандартное лицензионное соглашение, которое принимаем. Верхняя часть окна программы поделена на левую «Windows Setup» и правую, которая как раз нам и нужна. А именно – нужен подраздел «Учетные записи».
Помимо всего этого великолепия программа обладает и собственным методом сброса пароля для входа в систему. Главное условие, без которого с ней не обойтись – программа должна быть записана на загрузочной флешке. О том, как это сделать, уже давно описано как на просторах других сайтов, так и данном ресурсе. В готовом варианте на загрузочном диске должен быть распакованный архив с программой. Далее все как всегда: после того как накопитель подключен, перезагружаемся, выполняем загрузку с него. Далее знакомая комбинация клавиш «Shift+F10» и указание местоположения исполняемого файла программы, например, «D:\dism\dism++x64.exe». После этого появится стандартное лицензионное соглашение, которое принимаем. Верхняя часть окна программы поделена на левую «Windows Setup» и правую, которая как раз нам и нужна. А именно – нужен подраздел «Учетные записи».
Пару кликов и готово. Нужная «учетка» будет отредактирована, и пароль будет сброшен.
Программы для сброса пароля Windows 10
Пару слов о всевозможных программах и утилитах для взлома пароля. Конечно, это личное дело каждого, где и что применять. Альтернатив Dism++ конкретно по этой области обхода защиты хватает. Все они в большинстве своем работают все так же, с загрузочного носителя, и принцип работы имеют практически схожий. Выбирать их или нет – решать Вам, но зачем изобретать велосипед, когда имея всего лишь дистрибутив с «десяткой» и пару команд в командной строке, добиться желаемого результата? Это одно из самых простых и эффективных решений. К тому же, дистрибутив можно и потом использовать, в случае установки новой чистой системы.
Конечно, это личное дело каждого, где и что применять. Альтернатив Dism++ конкретно по этой области обхода защиты хватает. Все они в большинстве своем работают все так же, с загрузочного носителя, и принцип работы имеют практически схожий. Выбирать их или нет – решать Вам, но зачем изобретать велосипед, когда имея всего лишь дистрибутив с «десяткой» и пару команд в командной строке, добиться желаемого результата? Это одно из самых простых и эффективных решений. К тому же, дистрибутив можно и потом использовать, в случае установки новой чистой системы.
Что делать, чтобы уберечь себя от утери пароля
Идеальной защиты нет и не будет. По части взлома таких паролей – различные утилиты с помощью загрузочного диска уже давно это доказали. На любое действие рано или поздно найдется противодействие, и все что можно тут посоветовать – это хранить свои личные данные, включая пароли, втайне от всех. Но это, как бы и так уже не новость. Сам пароль и его сложность для запоминания – тоже имеет место быть, ведь что толку от «мешанины» цифр символов и букв, которые сам пользователь постоянно забывает.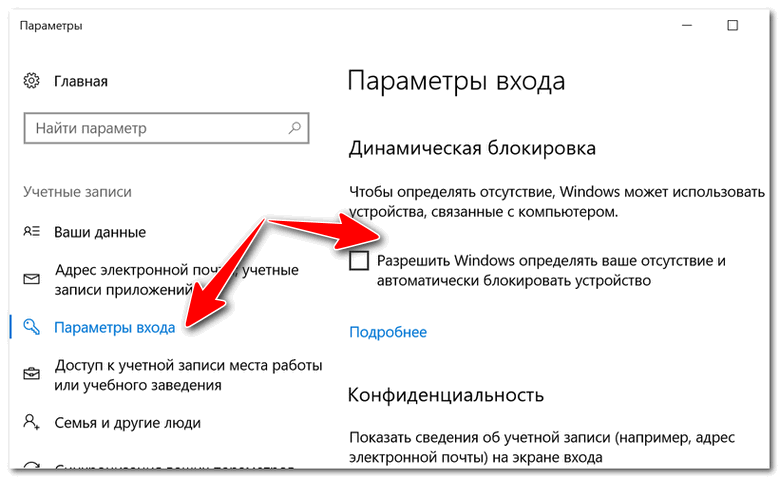 В этом случае советуем использовать известные приемы мнемотехники — составление ассоциаций, закономерностей, смысловых фраз и т.д. Также можно использовать программы для хранения паролей, например KeePass, в которых используются стойкие алгоритмы шифрования. Главное — не забывать регулярно делать резервные копии базы данных. Есть, конечно, и радикальное решение – например, Password Reset Disk, описанное выше, но тут уже каждый сам решает, как выкручиваться. Храните и не теряйте свои пароли к «учеткам», ну а если все-таки потеряли – будем рады помочь на нашем сайте.
В этом случае советуем использовать известные приемы мнемотехники — составление ассоциаций, закономерностей, смысловых фраз и т.д. Также можно использовать программы для хранения паролей, например KeePass, в которых используются стойкие алгоритмы шифрования. Главное — не забывать регулярно делать резервные копии базы данных. Есть, конечно, и радикальное решение – например, Password Reset Disk, описанное выше, но тут уже каждый сам решает, как выкручиваться. Храните и не теряйте свои пароли к «учеткам», ну а если все-таки потеряли – будем рады помочь на нашем сайте.
Как сбросить забытый пароль на Windows 10
Пароль становится проблемой для владельца учетной записи Windows, когда он случайно его забывает. Если на компьютере есть вторая учетка с правами администратора, то изменить забытый пароль можно через неё. Мы же рассмотрим более сложные ситуации, когда система полностью заблокирована, а все возможные варианты входа уже перепробованы и признаны неподходящими.
Восстановление пароля от учётной записи Microsoft
Для восстановления доступа к учётной записи Microsoft удобно использовать веб-интерфейс. Чтобы выполнить сброс пароля Windows 10, понадобится любое другое устройство с выходом в интернет: компьютер, ноутбук, смартфон и т. д.
Порядок действий:
- Перейдите на страницу сброса.
- Укажите адрес электронной почты или номер телефона, на который был зарегистрирован аккаунт Microsoft.
- Нажмите «Get code».
- На почту или телефон придёт сообщение с кодом. Выделите его и скопируйте.
- Вернитесь на страницу сброса и вставьте код в поле «Verify your identify».
- Введите и подтвердите новый пароль.
Готово, пароль изменен, а тот, который вы забыли, действовать перестал. Теперь вы cможете использовать его, чтобы авторизоваться в учётной записи Microsoft на любом устройстве. Однако после смены входных данных вам придётся на всех девайсах с Windows 10 авторизоваться заново.
Если вы не можете использовать для восстановления доступа другое устройство, то запустите средство прямо из окна входа в учётные записи на компьютере, где возникла проблема. Для этого нажмите на ссылку «Не помню пароль». После этого откроется экран «Восстановление учётной записи». Здесь вам предстоит указать email вашего аккаунта, а также ввести проверочный код. Если сложно разобрать символы капчи, нажмите «Новые» или «Аудио» — в первом случае картинка обновится, во втором вы услышите указанные на ней буквы.
Следующий этап — подтверждение личности. Выберите почту или телефон, на которые хотите получить проверочный код. Эти данные должны быть привязаны к аккаунту Майкрософт. После получения и ввода кода вы сможете установить другой пароль.
Восстановление пароля локального профиля
Порядок сброса пароля локального профиля различается в зависимости от версии Windows 10. В сборке «десятки» 1803 для этого используют контрольные вопросы, ответы на которые юзеры сохраняют при создании аккаунта.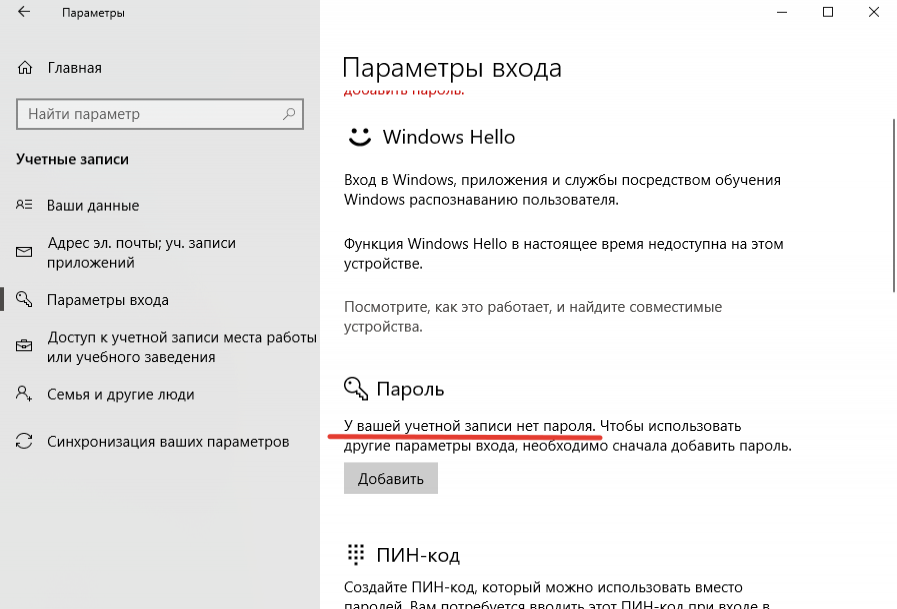
Порядок действий:
- Кликните на экране входа в учётную запись по ссылке «Сброс пароля».
- Ответьте на вопросы, которые вы выбрали при создании профиля.
- После сброса старого пароля укажите другой.
- Авторизуйтесь, используя его.
Для сборок Виндовс 10 ниже 1803 восстановление доступа через контрольные вопросы не работает. Официальная справка Microsoft рекомендует для удаления пароля выполнить полный сброс устройства. Недостаток этого способа очевиден — если вы предварительно не выполнили резервное копирование всех файлов, то останетесь без важной информации: документов, фотографий, музыки, фильмов, игр, установленных программ. Если у вас есть резервная копия данных или в профиле не хранится ничего важного, то это вполне рабочий вариант быстрого восстановления доступа к системе.
Чтобы выполнить полный сброс:
- На экране входа в профиль зажмите клавишу Shift.
- Затем нажмите «Выключение» и выберите опцию «Перезагрузка».

- После перезапуска на экране «Выбор действия» перейдите в раздел «Диагностика».
- Нажмите «Вернуть компьютер в исходное состояние».
- Выберите опцию «Удалить всё».
После удаления вы получите чистую систему, как после установки Windows 10. На ней не будет ни пользователей, ни файлов, ни установленных программ. Данные можно восстановить только из резервной копии, если вы предварительно её создали.
Если ни один из перечисленных методов вам не подходит, попробуйте восстановить доступ с помощью загрузочной флешки с дистрибутивом Windows или специальными программами, речь о которых пойдет дальше.
Сброс пароля из среды восстановления Windows 10
Чтобы воспользоваться альтернативными способами сброса пароля, необходимо выполнить две операции:
- Создать установочную флешку Windows 10. Ранее мы рассказали, как это сделать девятью способами — выбирайте любой.
- Изменить в BIOS (UEFI) приоритет загрузки так, чтобы компьютер загружался с USB-накопителя.

Порядок изменения приоритета загрузки зависит от версии BIOS. В стандартных утилитах настройки базовой системы ввода-вывода есть вкладка «Boot», внутри которой можно менять порядок опроса загрузочных устройств местами.
Если на компьютере используется UEFI с полноценным графическим интерфейсом, то блок для управления приоритетом загрузки может быть на главном экране.
Где бы ни находились настройки, вам необходимо выстроить следующую конфигурацию запуска:
- Первый опрашиваемый накопитель — USB-устройство.
- Второй опрашиваемый накопитель — системный HDD/SSD (зависит от того, какой тип носителя используется).
- Остальные устройства (CD/DVD/Floppy/сетевой адаптер). Их порядок не важен.
Для сохранения изменений в BIOS нажмите клавишу F10 или воспользуйтесь опцией «Save & Exit» на вкладке «Exit». Затем подключите загрузочный носитель к USB-порту.
Если вы всё сделаете правильно, то после перезагрузки увидите экран мастера установки Виндовс.
Восстановление через учетную запись встроенного администратора
Нажмите на клавиатуре комбинацию Shift+F10 (на некоторых ноутбуках — Shift+Fn+F10), чтобы запустить командную строку. Если консоль так не открывается, то пройдите по пути «Восстановление системы» — «Поиск и устранение неисправностей» — «Дополнительные параметры» — «Командная строка».
Следующий шаг — определение буквы раздела с Windows. Обычно это «C», но при доступе через среду восстановления может использоваться другая метка.
В командной строке выполните следующие команды:
- diskpart — для запуска одноимённой утилиты;
- list volume — для отображения списка разделов.
По названию, файловой системе и размеру раздела определите букву тома, на котором хранятся файлы Windows. В данном примере это «С». Для завершения работы утилиты DISKPART выполните команду «exit».
Теперь нужно переименовать служебный файл, который предоставляет специальные возможности на экране блокировки. Это делается с помощью команды «move c:\windows\system32\utilman.exe c:\windows\system32\utilman2.exe». Буква «С» в синтаксисе команды — это метка раздела с установленной Windows. У вас она может быть другой.
Это делается с помощью команды «move c:\windows\system32\utilman.exe c:\windows\system32\utilman2.exe». Буква «С» в синтаксисе команды — это метка раздела с установленной Windows. У вас она может быть другой.
Затем выполните команду «copy c:\windows\system32\cmd.exe c:\windows\system32\utilman.exe». Это замена стандартной утилиты на командную строку.
Для перезагрузки компьютера выполните команду «shutdown /r» и перед повторным стартом отсоедините флешку.
После перезагрузки появится экран блокировки. Нажмите сочетание клавиш Win+U или кликните по иконке «Специальные возможности» в правом нижнем углу. На экране появится командная строка. Это результат манипуляций с системными файлами.
Теперь вы можете создать профиль администратора с неограниченными правами доступа. Для этого в консоли выполните команду «nеt usеr Администратор /active:yes». В списке пользователей появится новая учётная запись — «Администратор». На неё не установлен пароль, так что вы можете беспрепятственно авторизоваться.
На неё не установлен пароль, так что вы можете беспрепятственно авторизоваться.
Последний этап — удаление или изменение пароля от своего профиля:
- Кликните правой кнопкой по меню «Пуск» или нажмите сочетание клавиш Win+X для вызова контекстного меню.
- Выберите пункт «Управление компьютером».
- Разверните разделы «Управление компьютером» — «Служебные программы» — «Локальные пользователи и группы» — «Пользователи».
- В правой части окна выберите учётную запись, от которой потеряли пароль.
- Кликните правой кнопкой по пользователю и выберите опцию «Задать пароль».
- В окне с предупреждением нажмите «Продолжить».
- Укажите новые пароль и подтвердите его повторным вводом.
Главная задача выполнена. Но прежде чем перезагружать компьютер, верните систему в первоначальное состояние.
- Запустите командную строку (Win+X — «Командная строка (администратор)»).
- Выполните команду «net user Администратор /active:no» для отключения встроенного администратора с неограниченными правами.

- Удалите модифицированный файл с помощью команды «del C:\Windows\System32\utilman.exe».
- Переместите системные файлы на место: «move C:\Windows\System32\utilman2.exe C:\Windows\System32\utilman.exe».
Если из-под системы переместить файлы не получается, перезагрузитесь в среду восстановления и воспользуйтесь командной строкой, как сделали это в самом начале для замены данных.
После возврата системы в обычное состояние перезагрузите компьютер. На экране блокировки выберите учётную запись и введите новый пароль, который задали с помощью встроенного администратора.
Восстановление через реестр
Можно пойти немного другим путём и настроить запуск командной строки через редактор реестра:
- Загрузитесь с установочного диска Windows.
- Запустите командную строку с помощью сочетания клавиш Shft+F10 (Shift-Fn-F10) или через меню среды восстановления.
- Выполните команду «regedit» для запуска редактора реестра.

- Разверните ветку «HKEY_LOCAL_MACHINE».
- Раскройте меню «Файл» и выберите опцию «Загрузить куст».
- Через окно «Проводника» перейдите в папку C:\Windows\System32\config. Обратите внимание, буква системного раздела в среде восстановления может быть другой. Как ее определить, вы уже знаете.
- Выделите файл «SYSTEM» и нажмите «Открыть».
- В поле «Имя раздела» впишите любое удобное название на латинице и нажмите «ОК».
- В появившемся разделе выберите папку «Setup».
- Двойным кликом откройте свойства параметра «CmdLine» и задайте ему значение «cmd.exe».
- Двойным кликом откройте свойства параметра «SetupType» и задайте ему значение «2».
- Выделите созданный раздел.
- Раскройте меню «Файл» и выберите опцию «Выгрузить куст».
- Подтвердите выгрузку и перезагрузите компьютер.
После перезапуска вместо экрана блокировки Windows появится командная строка. В ней можно использовать стандартную команду для изменения пароля — «net user ИмяПользователя Password».
Вместо «ИмяПользователя» укажите учётную запись, от которой потеряли пароль. Важно соблюдать регистр и раскладку. Имя должно быть точно таким же, как оно выглядит на экране блокировки и в свойствах профиля.
Чтобы удалить старый пароль, добавьте после имени пользователя пустые кавычки. Вот так: net user CompConfig «».
После удаления пароля не перезагружайте компьютер. Сначала вам предстоит вернуть реестр в первоначальное состояние.
Для этого:
- Выполните команду «regedit».
- Разверните ветку «HKEY_LOCAL_MACHINE» и выберите раздел «SYSTEM».
- Отметьте папку «Setup».
- Измените значение параметра «CmdLine» на пустую строку. Удалите «cmd.exe» и нажмите «ОК».
- Измените значение параметра «SetupType» на «0».
- Закройте редактор реестра и перезагрузите компьютер.
После перезапуска появится экран блокировки. Авторизоваться в учётной записи вы можете по паролю, который задали через командную строку, или без него, если оставили его пустым.
Использование заранее созданной флешки для сброса паролей
На Windows 10 есть встроенное средство для создания USB-накопителя, с помощью которого при необходимости можно сбросить пароль. Это удобно, но у метода есть 2 недостатка:
- Создавать такой носитель нужно заранее — до того как вы забыли пароль.
- Сброс работает только для локальной учётной записи, пароль от аккаунта Microsoft с его помощью сбросить не получится.
Заблаговременное создание флешки для сброса — разумная мера, если пользователь один раз уже забывал пароль и есть вероятность, что это произойдёт снова.
Порядок работы:
- Подключите флешку к компьютеру.
- Откройте «Панель управления».
- Перейдите в раздел «Учётные записи пользователей».
- В меню слева кликните по ссылке «Создание дискеты сброса пароля».
- Следуйте советам мастера (всего 3 шага), чтобы записать на флешку файл userkey.psw.
 Для этого вам понадобится пароль текущей учётной записи.
Для этого вам понадобится пароль текущей учётной записи.
Теперь когда вы забудете пароль, подключите флешку к загруженному компьютеру и кликните по ссылке для запуска процесса сброса. Появится мастер, который поможет удалить старые данные, просто следуйте его инструкциям.
В записанном файле содержится вся необходимая информация для сброса пароля от конкретной учётной записи. Его можно переносить на другие носители, однако если на вашем компьютере несколько учетных записей, для каждой придется создать отдельный файл. И в самый ответственный момент не забыть, какой для чего.
Сброс пароля с помощью MSDaRT 10 и Lazesoft Recover My Password
Если доступ к учетной записи уже утерян, для сброса пароля можно создать на любом другом компьютере универсальную флешку с набором утилит MSDaRT 10. Это инструментарий для диагностики и восстановления системы от Microsoft, в состав которого входит утилита Locksmith. Она поможет быстро удалить пароль локального пользователя, но восстановить доступ к учетной записи Microsoft с ее помощью также так не получится.
Первый шаг — запись загрузочной флешки. Используйте для этого бесплатную программу Rufus.
- Подключите флешку к компьютеру. При создании загрузочного диска с неё будут удалены все данные.
- Запустите Rufus и убедитесь, что в строке «Устройство» выбрана правильная флешка, схема раздела — MBR, а файловая система — NTFS. Остальные настройки оставьте по умолчанию.
- Нажмите «Выбрать» и укажите путь к предварительно скачанному ISO-образу MSDaRT 10, который можно найти на файлообменных ресурсах и торрент-трекерах.
- Нажмите «Старт» для записи образа на флешку.
После создания флешки для сброса пароля перезагрузите компьютер. В BIOS должен быть выставлен запуск с USB-носителя. Если вы сделали всё по инструкции, то при следующей загрузке увидите заставку MSDaRT с выбором версии в зависимости от разрядности и установленного дистрибутива Windows. Но, возможно, ее не будет.
Затем:
- Выберите подходящую версию (DaRT x86 или x64) и нажмите на Enter.
- Следующий шаг — выбор операционной системы. В вашем случае это Windows 10 (DaRT 10).
- На экране «Выбор действия» перейдите в раздел «Диагностика» («Troubleshoot»).
- Запустите утилиту Microsoft Diagnostics and Recovery Toolset. Настройку сетевых параметров можно пропустить.
- Откройте «Мастер изменения паролей» («Locksmith»).
- В строке «Учётная запись» выберите профиль, у которого нужно удалить пароль.
- Введите и подтвердите новый пароль.
- Нажмите «ОК» для сохранения конфигурации и перезагрузите компьютер.
Теперь вам нужно загрузиться не с флешки, а с диска, на который установлена операционная система. Можно вытащить загрузочный накопитель из USB-порта или изменить приоритет загрузки в BIOS. При входе в учетную запись введите тот пароль, который вы только что задали через Microsoft Diagnostics and Recovery Toolset.
Ещё одна программа, которая помогает сбросить пароль локальной учётной записи, — Lazesoft Recover My Password. Её удобство в том, что для записи на флешку не нужны сторонние утилиты.
Как создать накопитель с Lazesoft Recover My Password:
- Запустите приложение Lazesoft Recover My Password на рабочей системе.
- В ее стартовом окне выберите «Disk Image & Clone».
- Нажмите «Build Bootable CD/DVD/USB Flash Disk».
- Выберите в списке Windows 10 нужной вам разрядности. Кстати, программа совместима и с другими версиями ОС.
- Отметьте «USB Flash» и укажите путь к флешке, которую хотите сделать загрузочной.
- Нажмите «Start» для начала записи.
Во время записи флешка будет отформатирована. После завершения операции по созданию загрузочного диска нажмите «Finish», чтобы закрыть окно программы.
Дальше всё по стандартной схеме: перезагрузите компьютер, запустите программу с флешки. После появления окна Lazesoft Recover My Password выберите пункт «Reset Windows Password» и нажмите «Next».
Затем:
- Примите соглашение об использовании и выберите операционную систему.
- Отметьте пользователя, пароль от которого хотите сбросить.
- Нажмите «RESET/UNLOCK».
- После сброса пароля нажмите «ОК» и «Finish».
- Перезагрузите компьютер: «Start» — «Reboot Computer».
После перезагрузки вы сможете зайти в учетную запись без пароля.
Главный недостаток всех подобных загрузочных утилит в том, что они не восстанавливают доступ к аккаунтам Microsoft, так как учетные данные от них хранятся не на компьютере. С локальными же профилями разобраться с их помощью не проблема.
Как сбросить пароль Windows 10
Итак, вам «повезло» забыть пароль от учётной записи в Windows 10 и не хватает опыта, чтобы попытаться что-то с этим сделать и попасть в систему. Как в таком случае быть? Вам может помочь флешка для сброса пароля Windows 10 или эта инструкция. Ниже описано, как сбросить пароль учётной записи при входе в Windows 10 на планшете, ноутбуке или компьютере несколькими способами.
Важно: Стоит обратить внимание, что только первый способ помогает сбросить пароль аккаунта Microsoft. Последующие подходят исключительно для локальных учётных записей.
Сброс пароля учётной записи Microsoft
- Поскольку нужен сброс пароля от учётной записи Microsoft, вы должны перейти в предназначенный для этого раздел на официальном сайте компании.
- На следующем этапе вы должны выбрать вариант, подходящий к вашей ситуации. В данном случае вам ближе всего первый пункт. Поставьте отметку напротив него.
- Теперь вам надо ввести логин от учётной записи и проверочный код с изображения.
- На этом этапе требуется ввести контактный адрес электронной почты, если ранее к аккаунту не привязывался запасной E-mail или телефон. Если же это было сделано, вам стоит выбрать, куда автоматизированная система должна выслать код безопасности — на запасной электронный адрес или же на номер телефона.
- Далее необходимо ввести полученный код безопасности и перейти на следующий этап.
- Если контактный E-mail был введён впервые, от вас могут потребовать заполнить пустые поля информацией об учётной записи. Крайне важно, чтобы было внесено максимальное количество данных для увеличения шансов получить добро на сброс пароля. Если же вы воспользовались запасной почтой или номером телефона, перед вами должна появиться форма с полями для ввода нового пароля. Заполните их и завершите процедуру сброса.
- После всех этих действий пробуйте войти в систему путём ввода нового пароля.
Изменение пароля пользователя Windows 10 с помощью командной строки
Так как попасть в систему у вас не получается, вы вынуждены прибегнуть к использованию диска восстановления, который поможет выполнить все необходимые манипуляции с командной строкой для возобновления доступа к пользовательскому аккаунту. Если у вас до сих пор нет загрузочного накопителя, вам срочно нужно его создать.
Читайте также: Как создать загрузочную флешку Windows 10.
- Первое, что вам нужно сделать, это выбрать загрузочный накопитель через Boot Menu. У каждого производителя компьютера свой способ входа в это меню и о нём обычно можно узнать из инструкции к железу.
- После появления окна с выбором языка локализации операционной системы нажмите на клавиши Shift+F10. Если это не срабатывает, вместе с ними нажмите клавишу Fn
- В появившемся меню вам нужен второй пункт. Выберите его и откройте командную строку.
- В её окне введите regedit и нажмите Enter.
- В окне редактора реестра найдите HKEY_LOCAL_MACHINE, а затем Файл — Загрузить куст.
- Найдите файл SYSTEM по пути C:\Windows\System32\config и выберите его.
- Введите произвольное имя раздела в только что появившемся окне.
- Раскройте созданный раздел и выберите в нём
- Откройте параметр CmdLine, который находится в правой части окна, и измените его значение на cmd.exe. Следом за ним откройте SetupType и замените значение в нём на 2.
- Переходите к левой части окна реестра и выбираете ранее созданный раздел с произвольным названием. Затем нажимаете на Файл – Выгрузить куст и даёте согласие на выполнение этой операции.
- Закрываете окно редактора реестра, командной строки, мастера установки ОС или же выходите из меню восстановления системы и запускаете Windows 10 в обычном режиме.
- Во время загрузки операционной системы встречаете командную строку и вводите в неё команду
- Находите нужную вам учётную запись, запоминаете её и вводите команду net user user_name user_pswrd, где user_name – имя найденной учётной записи, new_pswrd – её новый пароль. Если имя учётной записи состоит из нескольких слов, то их нужно взять в кавычки.
- Вводите команду exit для закрытия командной строки и перехода к экрану входа в систему.
- Вписываете новый пароль в соответствующее поле и попадаете в систему.
Изменение пароля через скрытую учётную запись Администратора
- Перед применением данного способа выполните все действия из предыдущего до момента появления командной строки во время запуска операционной системы. После этого вбиваете в командную строку следующее: net user Администратор /active:yes. Если на компьютере используется английское издание ОС или же вручную русифицированная система, то в команде нужно заменить Администратор на Administrator.
- Прописываете команду exit, чтобы закрыть окно и попасть на экран авторизации.
- Входите в учётную запись администратора и даёте системе несколько минут на подготовку.
- Зажимаете клавиши Win+R, вводите compmgmt.msc и нажимаете Enter.
- Переходите в Локальные пользователи и группы – Пользователи.
- Кликаете правой кнопкой мышки по имени нужного пользователя и нажимаете на пункт Задать пароль.
- Принимаете к сведению все предупреждения и переходите на следующий этап.
- Вводите новый пароль и применяете его.
Если по каким-то причинам у вас не получилось сбросить пароль аккаунта Microsoft, вы можете воспользоваться последним способом для того, чтобы создать нового пользователя. Делается это в окне с перечнем юзеров. Вам нужно кликнуть правой кнопкой мышки по пустому месту в нём, выбрать первый пункт в появившемся меню и внести все необходимые данные для создаваемой учётной записи.
Что Делать, Если Забыл Пароль От Windows 10 или 7
Более 14000 человек ежемесячно ищут, что сделать для того, чтобы сбросить и восстановить логин и пароль учетной записи администратора Windows 7, 8 или 10, так как не могут его вспомнить и поменять для разблокировки входа на компьютер или ноутбук. У меня тоже был такой случай — принесли ПК, попросили установить на него несколько программ. Но оказалось, что вход в систему заблокирован, а прежний владелец, разумеется, забыл пароль от Windows. К сожалению, я на тот момент не обладал достаточными знаниями, чтобы его сбросить и разблокировать — пришлось переустанавливать операционную систему. Но сегодня мы стали более подкованными в этом вопросе, поэтому делюсь этой информацией с Вами.
Как сбросить учётную запись и разблокировать вход, если забыл пароль от Windows?
Итак, проблема предстает перед нами в следующем виде — включаем компьютер, загорается заставка входа в учётную запись Windows, но мы забыли от него пароль. Разумеется, обычным способом попасть в систему мы не сможем. Для восстановления пароля есть два способа:
- встроенными средствами без установочного диска
- с диска или флешки, с которой устанавливается система
- при помощи диска-реаниматора с набором специальных программ для сброса пароля
Предполагаю, что флешки с пакетом программ для восстановления системы у большинства читателей нет, хотя я бы настоятельно рекомендовал ее иметь в доме, что называется «на всякий пожарный» (подробно о том, как ее сделать, я уже рассказывал).
Поэтому начнем с более реальных вариантов.
Сброс пароля Windows 10 без диска и программ
Проще всего сбросить пароль учетной записи следующим образом, описанным ниже. Однако учтите, что ВСЕ ДАННЫЕ БУДУТ УДАЛЕНЫ! ПК вернется полностью в заводское состояние, как будто Windows 10 установили только что.
- Включаем компьютер и на этапе авторизации нажимаем на иконку выключения в правом нижнем углу экрана
- Далее зажимаем клавишу «SHIFT» и выбираем «Перезагрузка»
- Подтверждаем свой выбор
- После перезапуска Windows выбираем из загрузочного меню «Поиск и устранение неисправностей»
- И далее «Вернуть компьютер в исходное состояние»
После этого Windows сбросит все настройки, в том числе и пароль локальной учетной записи.
Восстановление доступа к учетной записи Microsoft
Если же в свое время вы изменили вход на свой компьютер из-под локальной учетной записи на аккаунт в облачном сервисе Microsoft, то можно обойтись «малой кровью» без удаления всех данных.
- Для этого переходим по ссылке на официальную страницу восстановления пароля и вводим свой адрес электронной почты, на которую производилась регистрация
- Подтверждаем действие с помощью кода, отправленного на email
- И задаем новый пароль
Как разблокировать компьютер или ноутбук с установочного диска?
Теперь рассмотрим более сложные способы разблокировки компьютера и восстановления доступа к системе Windows, для которых нам потребуется установочная флешка или диск. Они работают одинаково хорошо как на Windows 7, так и 10 или 8. И хоть эти операционные системы и отличаются друг от друга, но методы сброса пароля подходят одни и те же.
Итак, нам понадобится установочный CD с системой. Откуда его взять?
- Во-первых, если вы покупали Windows отдельно и потом ставили на свой «голый» компьютер, то у вас он должен где-то быть — поищите на полках и в ящиках.
- Во-вторых, в случае, если на ноутбуке уже был установлен Виндоус, то к нему тоже должен был прилагаться восстановительный диск с драйверами и системой.
- Наконец, если оригинального никакого нет, то подойдет цифровой дистрибутив вашей версии операционной системы, который легко можно найти в интернете и записать на болванку.
Итак, перезагружаем компьютер и когда появятся первые надписи на черном экране заходим в BIOS. На разных моделях компьютеров и ноутбуков он вызывается различными клавишами — могут быть F2, F10, Del. Она указана в строке «Press … To Run Setup»
В меню «Boot», задаем приоритет загрузки с DVD или с USB-HDD, в зависимости от того, на какой носитель вы записали установочные файлы системы.
Перезагружаемся и ждем, пока программа соберет сведения о всех устройствах и выдаст меню выбора режима установки, из которого нам нужно будет выбрать «Командную строку».
Набираем здесь команду «REGEDIT» и попадаем в редактор реестра Windows. Щелчком левой кнопки мыши выделяем строку «HKEY_LOCAL_MACHINE», открываем в меню пункт «Файл» и выбираем «Загрузить куст…»
Откроется проводник, в котором надо найти на диске с установленной ОС Windows следующую папку:
Windows\System32\config
и в ней найти файл «SYSTEM».
Показать результатыПроголосовало: 25948
Открываем его и в появившемся окне со строкой вводим произвольное значение, например «888».
Далее находим раздел «Setup», кликаем по нему и находим два значения:
- В «CmdLine» вводим cmd.exe и жмем ОК.
- В «SetupType» заменяем 0 на 2 и также подтверждаем «ОК».
После этого опять «Выгружаем куст» и перезапускаем компьютер из командной строки.
Далее загружаем как обычно, но перед самим логином появится снова командная строка, в которой вводим команду на создание нового пароля пользователя:
net user Имя_пользователя Новый_пароль
Новый пароль для компьютера должен состоять из цифр и букв без пробелов. В случае отсутствия администраторской учетной записи, ее здесь же можно создать. Для этого для русифицированной версии Windows даем следующие команды.
Создаем нового пользователя:
net user имя_пользователя пароль /add
Добавляем его в администраторы:
net localgroup Администраторы имя_пользователя /add
И удаляем его же из группы простых пользователей:
net localgroup Пользователи имя_пользователя /delete
После чего закрываем командную строку, попадаем на экран авторизации и вводим новый пароль.
Видео
Для большей наглядности привожу в помощь видео ролик:
Сброс пароля администратора Windows через восстановительную флешку без BIOS
Похожий алгоритм действий есть и для XP-шки, но для нее, как и для любой другой версии, есть и более простой способ. Обычно для сброса пароля учетной записи администратора Widnows я использую свою любимую флешку-реаниматор с записанной на нее программой Passware Reset Windows Password. Интерфейс программы интуитивно понятен, а по функционалу — программа в автоматическом режиме выполняет те же действия, что мы производили вручную — сбрасывает пароль администратора Windows в реестре и создает новый.
Если вам интересно узнать о ней более подробно, а также если после прочтения данной статьи еще остаются вопросы, Что делать, если забыли пароль от Windows, спрашивайте в комментариях.
Спасибо!Не помоглоЦены в интернете
Александр
Выпускник образовательного центра при МГТУ им. Баумана по специальностям «Сетевые операционные системы Wi-Fi», «Техническое обслуживание компьютеров», «IP-видеонаблюдение». Автор видеокурса «Все секреты Wi-Fi»
Задать вопрос
Как сбросить пароль на Windows без программ » DelPC.ru
Сброс пароля на компьютере в Windows 10 или других версиях, необходим, когда вы забыли пароль, но не хотите переустанавливать систему. Как сбросить пароль на Windows 10 или 8:
- Необходимо функцию залипания клавиш перестроить на появление командной строки
- Ввести комбинацию, которая меняет пароль в Windows, чтобы сделать сброс пароля Windows
В Windows, еще начиная с XP, есть такая интересная функция — залипание клавиш, включается она если нажать пять раз подряд на клавишу Shift. После звукового сигнала появится окно, в котором речь пойдёт о залипании.
Это же окно доступно и во время авторизации, когда компьютер включен, но пароль еще не был введён. Если перенастроить залипание на появление командной строки, то можно сбросить пароль входа в Windows.
А вы знаете другие методы, как сбросить пароль на компьютере на Windows 10 или 8?
Данный метод подойдёт тем, кто наперёд предусмотрел ситуацию и рассматривает вариант, когда придётся сделать сброс пароля Windows с флешки. Так как для этого способа необходимо зайти в учётную запись и подготовить флешку, или как она называется в операционной системе – “Дискета сброса пароля Windows 10”. Сброс пароля Windows 10 через флешку (через диск сброса пароля Windows 10):
- Запустите “Панель управления”
- Вверху справа выберите “Значки”
- Выберите пункт “Учётные записи пользователей”
- Нажмите по пункту “Создание дискеты сброса пароля”
- Следуйте появившейся инструкции
В результате будет готова флешка для сброса пароля Windows 10. На неё будет записан файл userkey.psw, который необходим для сброса.
Чтобы в Windows сбросить пароль с флешки, подключите её к ПК. При входе в систему, если ввести неправильный пароль, вы увидите, новый пункт ниже поля ввода. Этим пунктом можно активировать сброс. Нажмите на него и следуйте инструкции.
Lazesoft Recover My Password – программа для сброса пароля Windows 10. Скачать программу для сброса пароля Windows можно с официального сайта. Как работать с программой для сброса пароля Windows:
- Установите программу на любой другой компьютер
- Запустите её и выберите Burn Cd/ Usb Disk
- Далее – опция DO NOT Specify the Windows version of the target computer
- Выберите носитель, на который будет записан файл (носитель должен быть заранее подсоединён к ПК)
- Нажмите Start, подождите несколько минут
- Вставьте носитель в компьютер, где нужно сбросить пароль
- Перезагрузите его, при старте Bios нажмитеF12
- В появившемся меню выберите в списке устройств ваш CD-ROM (или порт USB) и нажмите Enter
- Программа начнёт загружаться с носителя, в появившемся меню выберите Lazesoft Live CD [ EMS Enabled]
- Далее — Password Recovery и нажмите Next
- В всплывающем сообщении нажмите Yes
- В новом меню оставьте всё без изменений и нажмите Reset local password
- Далее выберите имя пользователя у которого хотите удалить пароль Windows 10 и нажмите Next
- Нажмите Reset/Unlock
- Во всплывающем сообщении нажмите ОК
- Нажмите Reboot
После всех манипуляций система перезагрузится. Эта программа подходит для сброса пароля Windows с флешки и с диска.
Для того, чтобы сделать сброс пароля в Windows 8 и 8.1, нужно загрузить компьютер с установочного диска или флеш-накопителя. Когда ваш компьютер будет загружен, выберите нужный язык и нажмите “Далее”. Как сбросить пароль на Windows 8 и 8.1:
- Нажмите клавиши Shift + F10. Откроется командная строка
- Сохраните файл запускающий залипание, для этого введите команду copy D:\windows\system32\sethc.exe D:\
- Пропишите следующую команду: copy D:\windows\system32\cmd.exe
- Когда консоль попросит подтверждение, введите соответствующую клавишу (Y или N) и нажмите “Enter”
- Закройте командную строку и перезагрузите компьютер
После того, как загрузится компьютер, при вводе пароля нажмите 5 раз клавишу Shift. Если вы всё сделали правильно, должна появиться командная строка. Чтобы сброс пароля в Windows 8 произошёл, вам нужно ввести в командной строке: net user Администратор 123456.
Расшифруем команду:
- net user — команда смены пароля
- Администратор — необходимый пользователь
- 123456 — новый пароль
Не забудьте восстановить файл запуска функции залипания клавиш. Для этого снова загрузитесь с установочного диска, откройте командную строку и выполните следующую команду: copy D:\sethc.exe D:\windows\system32\sethc.exe.
И согласитесь с заменой. Готово, теперь вы можете перезагрузить компьютер и спокойно работать.
Данный способ сбросить пароль учётной записи Windows актуален, если ваш компьютер подключён к интернету и на нём используется учётная запись Майкрасофт. Понадобится любое другое устройство с доступом в Интернет. Как поменять пароль учётной записи Windows, если забыли его:
- Перейдите на сайт Майкрасофт
- Выберите один из пунктов
- Введите адрес электронной почты (или номер телефона)
- Укажите проверочные символы с картинки
- Следуйте инструкции, которая расскажет, как поменять пароль учётной записи Майкрасофт
Поле всех манипуляций, сброс пароля учётной записи Windows будет завершён. На экране блокировки можно вводить новый пароль.
Как сбросить пароль в Windows 10 без диска или USB-накопителя
Не можете войти в свою учетную запись Windows 10? Не волнуйтесь, вам не нужно переустанавливать всю ОС. Просто сбросьте пароль Windows 10. Для этого вы можете использовать готовый диск USB для сброса пароля. Что делать, если вы забыли пароль Windows 10 и, тем не менее, не создали предварительно созданный диск для сброса пароля? Есть несколько вещей, которые вы можете попробовать.
Как сбросить пароль Windows 10 с помощью вопросов безопасности
Если вы используете Windows 10 версии 1803 или новее, вы можете добавить вопросы безопасности в свою локальную учетную запись. Таким образом, вы можете сбросить пароль Windows 10 без использования диска для сброса пароля. Вот как:
- Когда вы попытаетесь войти в систему и получите сообщение «Неверный пароль. Попробуйте еще раз» , нажмите OK под этим сообщением.
- Вы вернетесь к экрану входа в систему и увидите ссылку «Сбросить пароль» прямо под окном «Пароль». Нажмите это.
- После того, как вы нажмете ссылку «Сбросить пароль», она сразу же выведет вас на экран, где вы сможете ответить на вопросы безопасности и сбросить пароль Windows 10.
Как сбросить пароль Windows 10 с помощью других параметров входа
Посмотрите, есть ли на экране входа другие параметры входа для входа в систему. Если вы все еще можете войти в Windows 10 с помощью своего PIN-кода, пароля Picture или другой учетной записи администратора, есть большая вероятность, что вы можете легко сбросить пароль Windows 10 без сбросить диск.
- Войдите в Windows 10 с другой учетной записью / PIN-кодом / паролем
- Откройте командную строку от имени администратора.
- Введите «net user user_name new_password» (используйте свое имя пользователя вместо «user_name» и новый пароль вместо «new_password») и нажмите клавишу Enter, чтобы сбросить пароль Windows 10.
Как сбросить пароль Windows 10 с установочного носителя
Если ничего не помогло, не паникуйте, есть другие варианты для изучения. Вы можете использовать установочный диск Windows 10 для сброса пароля Windows 10 без потери данных. Если у вас нет установочного диска Windows 10, вы можете записать его на диск или флэш-диск. Это займет немного времени, но это выполнимо.
Как сбросить пароль Windows 10 с помощью пароля Windows с помощью сторонних приложений
Если вы не можете вспомнить свой пароль Windows 10 и у вас нет диска для сброса пароля, вы можете попробовать стороннее приложение, такое как Windows Password Refixer. Вот как использовать приложение:
- Загрузите и установите Windows Password Refixer на другой компьютер.
- Запустите приложение, затем следуйте инструкциям на экране, чтобы записать его на флэш-накопитель USB или CD / DVD и создать загрузочный диск для сброса пароля.
- Теперь вам нужно загрузить компьютер с Windows 10 с диска. Это то, что вам нужно сделать:
- Подключите диск для сброса пароля, который вы только что создали с помощью Windows Password Refixer, к заблокированному компьютеру.
- Запустите компьютер и откройте меню загрузки или настройки BIOS, чтобы настроить компьютер для загрузки с диска (флэш-накопитель USB или CD).
- Сбросить пароль Windows 10.
- Windows Password Refixer появится на экране вашего компьютера.
- Выберите свою ОС Windows 10.
- Выберите «забытый паролем пользователь»
- Нажмите Reset Password, чтобы сбросить пароль пользователя.
По завершении процесса сброса отключите компьютер от диска сброса и перезагрузите компьютер. Теперь он должен быть доступен.
Пароль учетной записи Windows: включить, убрать, поменять, сбросить
Эта тема посвящена защите учетной записи виндовс. В рамках данной статьи я покажу, как можно включить, отключить, заменить, сбросить или обойти пароль пользователя при входе в систему.
Статью старался написать понятно и доходчиво, но если для вас эти процедуры вызывают сложность, то вы всегда можете воспользоваться услугами компьютерного мастера или заключить договор на абонентское обслуживание компьютеров. Первый вариант подойдет частному заказчику, а второй, организациям, которые содержат ни одну единицу компьютерной техники.
Как включить пароль Windows 10
Этот подзаголовок будет полезен тем, кто хочет установить пароль учетной записи для входа в систему с вводом пароля.
Установить пароль можно через Пуск – Параметры – Учетные записи – Варианты входа. Выберите строку “Пароль”, кликните на появившуюся кнопку Добавить.
Введите и подтвердите пароль в первых двух строках. Если необходимо, укажите подсказку, но это необязательно, можете оставить строку пустым. Кликните по кнопке Далее.
Подтвердите изменения нажав Готово.
Как отключить/поменять пароль Windows
Некоторые пользователи наверняка уже поняли, как снять пароль с компьютера Windows, так как действия схожи с установкой.
Удаляем (или изменяем) пароль локальной учетки по тому же пути: Пуск – Параметры – Учетные записи – Варианты входа. Выберите строку “Пароль”, кликните на появившуюся кнопку Изменить.
Введите ваш действующий пароль, нажмите Далее.
Чтобы удалить пароль Windows, все поля оставьте пустыми и кликните Далее.
Подтвердите действия нажав Готово.
Сброс пароля учетной записи Windows 7/8/10
Бывают случаи, когда забыл пароль Windows для входа в систему, тогда единственный способ попасть на рабочий стол – сбросить его. Есть два способа:
1 способ. Полностью удаляет пароль учетной записи.
2 способ. Обходит пароль, но лишь до перезагрузки Windows.
Как сбросить (удалить) пароль на Windows
И так, вы забыли пароль, но хотите попасть в систему, для этого существует универсальная загрузочная флешка WinPE от Стрельца. Загрузив ее, кликните Пуск – Программы WinPE – Сброс паролей – Active Password Changer.
Нажмите Next.
Выберите “Search all volumes for Microsoft Security Accounts Manager Database (SAM)“, кликните Next.
Программа автоматически определит операционную систему и файл, который нужно изменить, кликните по ней и нажмите Next.
Выберите учетную запись, щелкните по кнопке Next.
Убедитесь, что галочки установлены в строках “Password never expires” и “Clear this User’s Password“, как указано на скриншоте ниже. Нажмите Apply.
Во всплывшем окне подтвердите изменения параметров аккаунтов, кликнув Yes.
Затем Finish.
Перезагрузитесь в свою систему и проверьте результат.
Как обойти пароль Windows без удаления
Этот способ чаще используют любознательные, то есть, когда хозяином учетной записи является другой пользователь, а вы как стороннее лицо не знаете пароль, но очень хотите попасть в систему через запароленную учетную запись пользователя.
Обойти пароль можно с помощью программы Kon-Boot, она также присутствует в вышеуказанной загрузочной флешке WinPE Strelec. Используя этот способ, вы попадете в систему минуя ввод пароля, он при этом останется не затронутым и после перезагрузки, виндовс попросит ввести его для авторизации пользователя. Программа отличная справляется с операционными системами Windows XP (SP2, SP3), Vista, 7, 8, 8.1, 10, Server 2003, Server 2008.
Программу необходимо скачать и установить на флешку, после чего загрузите ее с помощью Boot Menu биоса. Kon-Boot запустит процесс обхода пароля.
По завершению Windows прогрузится до знакомого окна авторизации, где система просит ввод пароля, оставляем строку пустым и нажимаем Enter.
Поздравляю со взломом локальной учетной записи виндовс.
Лучшее «Спасибо» — ваш репост5 способов удалить пароль Windows 10 с экрана входа
Для обеспечения безопасности данных лучшее, что вы можете сделать, — это создать надежный пароль, который легко запомнить, но трудно угадать, в то же время вам придется нерегулярно менять пароль для входа в систему, чтобы предотвратить несанкционированный доступ к вашему компьютеру неавторизованными пользователями. Однако нам трудно запоминать такие длинные или сложные пароли, в результате чего забывание пароля будет постоянным в нашей повседневной работе. Если у вас нет прав администратора, ваш компьютер не сможет ничего делать, тогда вы хотите удалить пароль Windows 10.В любом случае вы хотите удалить пароль Windows 10, так как вы не беспокоитесь о проблеме безопасности, и никто не трогает ваш компьютер, но вы, если это так, вход с паролем действительно избыточен.
Потеря пароля к компьютеру означает, что вы потеряли доступ ко всем необходимым документам, файлам и т. Д., Что нехорошо. Так что не принимайте ситуацию как должное. В этой статье мы узнаем 5 способов удалить пароль Windows 10 и ограничили обсуждение только ОС Windows 10.Методы, которые обсуждаются ниже, находятся в свободном доступе, немногие с утилитами и немногие без утилит.
Метод 1. Удалите пароль Windows 10 с помощью Netplwiz
Если вы входите в Windows 10 с помощью отпечатка пальца или пин-кода в течение длительного времени и в результате забываете свой локальный пароль для входа. Но вы все равно можете войти в систему. В этом случае команда Netplwiz может помочь вам принудительно удалить исходный пароль учетной записи. (Учетная запись Microsoft не разрешена).
Шаг 1.Вы можете ввести netplwiz в строке поиска меню «Пуск» и нажать ввод в команде запуска. Вы видите окно учетной записи пользователя? Или вы можете нажать клавишу окна + R, чтобы открыть командное окно.
Шаг 2. Вы должны увидеть «Учетная запись пользователя» Windows, просто снимите флажок «Пользователи должны ввести имя пользователя и пароль для использования этого компьютера». Шаг 3. Затем нажмите ОК и просто введите свое имя пользователя и пароль. Перезагрузите компьютер, и вы обнаружите, что пароль был успешно удален!
Метод 2: удалить забытый пароль Windows 10 с помощью iSeePassword
Если локальная учетная запись — единственный способ войти в Windows и вы ее забыли, то способ 1 вам не подойдет.В этом случае единственное, что вы обычно можете сделать, — это положиться на профессиональные инструменты для восстановления пароля Windows. Инструмент iSeePassword Windows Password Recovery Pro — один из лучших и самых безопасных инструментов, который может удалить пароль Windows 10, не касаясь ваших файлов. Независимо от того, насколько длинным и сложным является ваш пароль, эта программа способна быстро и безопасно удалить пароль вашей учетной записи, не требуя от вас ввода каких-либо команд.
Принцип работы программного обеспечения :
Вам необходимо подготовить USB-накопитель объемом менее 4 ГБ, эта программа позволяет создать загрузочный диск сброса на другом рабочем компьютере, этот диск такой же, как и тот, который создан системой Windows .Вы обнаружите, что он работает на основе режима WinPE, в режиме PE программное обеспечение может быстро найти файл SAM, который можно использовать для хранения всей информации об учетной записи и пароле Windows, после чего вы можете достичь своей цели по удалению пароля Windows 10, изменив SAM. , процесс полностью автоматизирован!
Что вам нужно подготовить:
1) Другой рабочий компьютер (потому что у вас нет доступа к вашему компьютеру)
2) USB-накопитель или CD / DVD для создания загрузочного диска для сброса пароля.
3) Очевидно, программное обеспечение iSeepassword Windows Password Recovery Pro, загрузите его ниже:
1 Загрузите программу на обычный компьютер, установите и запустите
Прежде всего, так как это программа для настольных ПК, то вам необходимо скачать и установить ее на любой другой рабочий компьютер, доступны как Windows, так и Mac! Тогда запускай!
2 Создайте загрузочную дискету сброса (например, USB)
Он поддерживает два способа создания диска сброса: USB-накопитель и CD / DVD, здесь мы рекомендуем использовать USB-накопитель для создания диска.Как только откроется интерфейс программы, вставьте в компьютер уже подготовленную флешку. Нажмите на опцию «Записать USB», чтобы записать файлы ISO на вставленный диск. Когда запись будет завершена, вам будет показано «Запись успешно!» вариант. Нажмите «ОК», чтобы завершить процесс, и отключите диск.
3 Вставьте USB в заблокированный компьютер и загрузитесь с USB
Перезагрузите компьютер и введите такие клавиши, как F2, F12 или Del, чтобы войти в настройки BIOS.На странице настроек BIOS выберите опцию «USB» в меню «Приоритет загрузочного устройства».
4 Начните сбрасывать пароль экрана Vista, затем перезагрузите компьютер
Теперь, на этот раз Windows загрузится с вашего USB-накопителя, и программа iSeePassword для восстановления пароля Windows будет загружена со всеми учетными записями. Выберите конкретную учетную запись пользователя, которая в настоящее время заблокирована, нажмите «Сбросить пароль», а затем «Перезагрузить», чтобы перезагрузить компьютер.
Вуаля! Это сделано.Теперь, когда система снова перезагружается, она больше не будет запрашивать пароль, что ясно указывает на то, что ограничение пароля было снято. Вы можете напрямую нажать кнопку «Загрузить» ниже, чтобы удалить пароль Windows 10.
Метод 3. Удалите пароль Windows 10 в настройках ПК
PC Settings — самый интуитивно понятный способ внести изменения в вашу систему, он также дает вам разрешение на удаление пароля Windows 10, если вы можете войти в Windows, независимо от того, являетесь ли вы администратором или пользователем гостевого типа.Следуйте приведенным ниже инструкциям, чтобы удалить пароль локальной учетной записи.
Шаг 1: Нажмите кнопку «Пуск» и перейдите к параметру «Настройки», чтобы открыть настройки ПК.
Шаг 2. Нажмите «Учетные записи» и выберите вкладку «Параметры входа» на левой панели, а затем нажмите кнопку «Изменить».
Шаг 3: Появится окно с просьбой ввести текущий пароль пользователя.
Шаг 4: Чтобы удалить пароль для входа в Windows 10, вы должны оставить все поля пустыми.Затем нажмите «Готово»! Перезагрузите Windows и проверьте, удален ли пароль.
Метод 4. Удалите пароль Windows 10 с помощью командной строки
Если вы не можете войти в свою систему Windows с помощью учетной записи Microsoft или PIN-кода, то все не так просто! Но у вас все еще есть возможность запустить PowerShell или командную строку, если вы можете войти в Windows с другой учетной записью. Тогда вам повезло, давайте посмотрим, как удалить пароль Windows 10 с помощью командной строки.
Шаг 1. Войдите в Windows со стандартной учетной записью, щелкните правой кнопкой мыши значок «Пуск» и выберите параметр Windows PowerShell (Admin) в раскрывающемся меню.
Шаг 2. В командной строке введите « net user » (без кавычек) и нажмите Enter. Эта команда выведет список всех учетных записей пользователей в вашей системе.
Шаг 3. Теперь введите «net user ACCOUNT *» (без кавычек) и нажмите Enter. просто замените ACCOUNT на имя своей учетной записи и нажмите Enter, чтобы удалить пароль учетной записи.
Метод 5: Удалить пароль для входа в Windows 10 с помощью локальных пользователей и групп
Local Users and Groups — важная утилита в Windows, которая позволяет пользователям управлять всеми разрешениями учетных записей. Вы можете создать учетную запись пользователя и назначить некоторые права для файловой системы и сетевых ресурсов. Точно так же здесь вы также можете удалить пароль Windows 10 с помощью 3 щелчков мыши.
Шаг 1. Сначала введите lusrmgr.msc в строке поиска меню «Пуск» или нажмите клавишу Windows + R, чтобы открыть диалоговое окно.
Шаг 2. Откроются окна Local Users и Group , просто нажмите User слева, и все учетные записи пользователей будут отображаться в правой части, просто щелкните правой кнопкой мыши свою учетную запись и выберите сброс пароля.
Шаг 3. Нажмите «Обработано» во всплывающем диалоговом окне с предупреждением. Вам будет предложено ввести новый пароль для вашей учетной записи, просто оставьте поля на экране пустыми и нажмите OK.
Шаг 4. Теперь вы должны успешно удалить пароль Windows 10, вы можете перезапустить Windows, чтобы проверить, удален ли пароль или нет.
Забыть пароль для входа на свой компьютер — не редкость. Нравится вам это или нет, но в какой-то момент вы обязательно потеряете его, если не будете часто пользоваться компьютером. Все методы на этой странице должны быть безопасными и эффективными, если вы хотите удалить пароль Windows 10, когда вы можете войти в систему. Но новичку не рекомендуется использовать командную строку для удаления пароля входа в Windows 10, поскольку неправильная работа может легко привести к сбою системы.Однако отмечается, что если вы забыли свой пароль Windows 10, то программа iSeePassword будет лучшим выбором для удаления забытого пароля Windows 10 без потери данных.
Вики — профессиональный автор технологий Windows с большим опытом, специализирующийся на компьютерных технологиях. Ей очень нравится помогать людям находить решения их проблем. Ее знания и страсть всегда побуждают ее узнавать все о технологиях.
Как удалить пароль Windows 10
В этой статье будет показано пять способов удаления или отключения пароля Windows 10.
Если вы забыли или потеряли пароль администратора в Windows 10 и заблокировали свой компьютер, вы можете воспользоваться описанными в этой статье методами, чтобы удалить пароль администратора или пользователя и вернуться в Windows 10 без пароля.
Совет 1. Удалите пароль администратора Windows 10, если он заблокирован на вашем компьютере.
Если вы забыли пароль компьютера Windows 10 и не можете войти в систему, Windows Password Rescuer может помочь вам легко удалить пароль администратора в Windows 10 без сброса диска.Он также отлично работает с Windows 8.1, 8, 7, Vista, XP и Windows server.
Шаг 1. Создайте диск восстановления пароля Windows на другом компьютере.
Windows Password Rescuer поддерживает создание диска восстановления пароля Windows с CD / DVD и USB-накопителя. В этом руководстве рекомендуется использовать USB-накопитель.
1. Войдите в учетную запись администратора на другом компьютере, загрузите и установите Windows Password Rescuer Personal.
2.После завершения установки подключите чистый USB-накопитель к компьютеру и запустите программное обеспечение. Это даст вам два варианта создания диска восстановления пароля Windows, просто выберите «USB-устройство».
3. На следующем экране ваш USB-накопитель будет отображаться в списке накопителей. Раскройте список и выберите свой USB-накопитель, затем нажмите «Начать запись». Процесс записи завершится через полминуты, затем отключите USB и закройте программное обеспечение.
Шаг 2. Легко удалите пароль Windows 10 на заблокированном компьютере.
С помощью диска восстановления пароля Windows теперь вы можете удалить пароль администратора, администратора или других учетных записей пользователей по умолчанию в Windows 10.
1. Подключите флэш-накопитель USB к заблокированному компьютеру и загрузите компьютер с USB.
2. Когда компьютер загружается с USB и обнаруживает Windows Password Rescuer Personal, все локальные учетные записи пользователей Windows 10 будут показаны в списке. Выберите из списка учетную запись пользователя, пароль которой вы хотите удалить.(Просто щелкните имя пользователя)
3. Нажмите «Сбросить пароль», когда появится запрос на то, чтобы сбросить пароль на пустой, нажмите «Да».
4. Вы успешно удалили пароль.
5. Теперь нажмите «Перезагрузить», когда появится подтверждающее сообщение, нажмите «Да», чтобы перезагрузить компьютер.
6. После этого система автоматически войдет в учетную запись пользователя без пароля.
Совет 2. Удалите утерянный пароль администратора Windows 10.
Если вы потеряли пароль администратора для Windows 10, загрузочный компакт-диск Offline NT также может помочь вам удалить пароль, а затем вы сможете войти на заблокированный компьютер с Windows 10 без пароля. Однако его сложно использовать, и вам нужно проявлять осторожность на каждом этапе, потому что это приведет к изменению ваших системных файлов. Давайте рассмотрим шаги по очистке пароля администратора Windows 10 с помощью автономного загрузочного компакт-диска NT.
1. Найдите Offline NT Password Editor, а затем бесплатно загрузите его на другой компьютер, на котором вы сможете войти.Затем запишите файл образа ISO на записываемый компакт-диск с помощью записывающего устройства Windows CD / DVD.
2. По завершении записи вставьте загрузочный компакт-диск в заблокированный компьютер. Загрузите компьютер с компакт-диска.
3. Когда компьютер просит вас нажать любую клавишу для загрузки с CD или DVD, сразу нажмите клавишу на клавиатуре, чтобы продолжить загрузку.
4. Подождите, пока компьютер обнаружит автономную программу NT, нажимайте клавишу Enter, пока не появится сообщение «Шаг первый». Введите «1» и нажмите Enter, чтобы выбрать установочный диск Windows 10.
5. На втором шаге введите «1» и нажмите Enter, чтобы загрузить файл реестра Windows.
6. Он спросит, что вы хотите сделать. Введите «1» и нажмите Enter, чтобы выбрать «Редактировать данные пользователя и пароли».
7. Вы увидите, что отображаются все локальные учетные записи пользователей Windows 10, введите «Администратор» или другую учетную запись пользователя, пароль которой вы хотите очистить, и нажмите Enter.
8. Когда появится несколько вариантов, введите «1» и нажмите Enter, чтобы очистить пароль администратора.
9. И что? Вам необходимо сохранить изменения и выйти из программы. Тип «!» и нажмите Enter.
10. Введите «q» и нажмите Enter, чтобы выбрать «Выйти».
11. Он спросит вас, записываются ли изменения, введите «y» и нажмите Enter.
12. Когда он спросит вас, запускать ли снова, введите «n» и нажмите Enter, чтобы выйти из программы.
13. Теперь выньте свой компакт-диск и нажмите клавиши CTRL-ALT-DEL , чтобы перезагрузить компьютер.После этого он автоматически войдет в систему администратора без пароля.
Совет 3. Удалите пароль администратора Windows 10, если забыли.
На самом деле, существует бесплатный и простой способ удалить забытый пароль Windows 10. Использование диска сброса пароля Windows 10 для удаления пароля Windows 10 на экране входа в систему. Однако предварительным условием является то, что вы создали диск сброса пароля заранее, когда у вас есть пароль для своей учетной записи. Если у вас есть диск для сброса пароля для вашей учетной записи, выполните следующие действия, чтобы удалить пароль Windows 10.
1. Если попытка войти в вашу учетную запись не удалась, система предоставит вам ссылку для сброса пароля под полем пароля. Вставьте дискету для сброса пароля в компьютер и выберите ссылку.
2. Появится «Мастер сброса пароля», нажмите «Далее», чтобы продолжить.
3. Выберите диск для сброса пароля из списка дисков и нажмите «Далее».
4. Теперь вы можете сбросить пароль учетной записи пользователя на пустой, просто нажмите «Далее» без ввода нового пароля.
5. Нажмите «Готово», чтобы закрыть мастер, а затем вы можете выбрать свою учетную запись для входа без пароля.
Совет 4. Удалите пароль для входа в Windows 10 для текущей учетной записи или другой учетной записи.
Если у вас есть доступная учетная запись администратора в Windows 10 или у вас есть пароль текущей учетной записи пользователя, и вам просто нужно удалить свой текущий пароль учетной записи пользователя, будет очень легко удалить пароль в Windows 10.
1. Введите «панель управления» в поле поиска в нижней части экрана, а затем выберите «Панель управления» в результатах поиска.
2. Откройте «Учетные записи пользователей» — Управление другой учетной записью пользователя — выберите учетную запись пользователя, пароль которой вы хотите удалить.
3. Выберите «Изменить пароль».
4. Если вы хотите удалить пароль для своей текущей учетной записи, введите пароль текущей учетной записи и нажмите «Изменить пароль».
Если вы хотите удалить пароль другой учетной записи, просто нажмите «Изменить пароль» без ввода пароля.Теперь вы сможете войти в учетную запись пользователя без пароля.
Если у вас нет сброса пароля или доступной учетной записи администратора и, к сожалению, вы забыли пароль для входа в Windows 10, вам нужно будет использовать Совет 1 и 2 , чтобы удалить пароль администратора Windows 10, чтобы вы могли войти в свой заблокированный Компьютер с Windows 10 без пароля.
Совет 5. Отключите пароль Windows 10 и автоматический вход.
Если вам надоело вводить пароль каждый раз при запуске компьютера, вы можете легко отключить пароль в Windows 10, чтобы пользователь автоматически входил в систему при запуске Windows 10.Обратите внимание: для этого процесса требуется пароль вашей учетной записи. Если вам нужно отключить пароль Windows 10 без старого пароля, используйте Tip 1 и Tip 2 .
1. Нажмите «Пуск», введите «netplwiz» в поле поиска и затем выберите его, чтобы открыть диалоговое окно «Учетные записи пользователей».
2. Снимите флажок «Пользователь должен ввести имя пользователя и пароль для использования этого компьютера», а затем нажмите «ОК».
3. Введите имя пользователя, для которого вы хотите отключить пароль, а затем дважды введите исходный пароль.Щелкните «ОК». После этого вам не нужно вводить пароль, если вы хотите получить доступ к компьютеру.
5 способов удалить логин или пароль администратора в Windows 10?
Несмотря на то, что компьютер приносит нам большое удобство и эффективность в нашей работе, он также подвергает наши файлы риску доступа или манипуляции со стороны других, поэтому нам необходимо установить пароль для нашего компьютера, чтобы предотвратить несанкционированный доступ пользователей к вам. компьютер.Но если вы не пользуетесь компьютером в течение длительного времени, вы забудете свой пароль Windows. После того, как вы потеряете пароль администратора в Windows 10, вы на какое-то время окажетесь в тупике со своей учетной записью. Не теряйте надежды. По-прежнему доступно множество способов, которые могут позволить вам удалить пароль Windows 10 или, по крайней мере, предоставить вам токен для доступа к вашей учетной записи администратора в Windows 10, чтобы вы могли сбросить его позже. Большинство способов связаны с восстановлением Windows или использованием инструментов сброса, и вы можете не решиться использовать их, зная о последствиях внедрения чужой программы на ваш ноутбук, которая уже находится в бесполезном состоянии.
Но расслабьтесь, мы не позволим вам использовать какие-либо случайные инструменты, которые могут подвергнуть вашу машину потенциальным угрозам, поскольку мы провели тщательное исследование отзывов пользователей и разработали три благоприятных инструмента, которые вы найдете наиболее подходящими для этой ситуации.
Метод 1. Смена пароля онлайн
Это один из наиболее заметных методов, при котором вам нужно только изменить пароль своей учетной записи Microsoft с любого компьютера или вашего смартфона, и он синхронизирует изменение с функцией пароля вашей учетной записи Microsoft на экране блокировки.Но сначала вам нужно посетить живую страницу Windows. Там вы увидите опцию «Я забыл свой пароль», чтобы продолжить.
Введите данные своей учетной записи, чтобы получить вход, и кратко укажите, как вы собираетесь получить свой одноразовый пароль. Вы можете получить его по электронной почте или SMS.
После получения введите код в предназначенное для этого поле и нажмите «Далее», чтобы служба MS перешла на следующую страницу.Теперь вы можете изменить свой пароль и сохранить изменения. Зайдите на свой заблокированный компьютер и используйте тот же пароль, который вы только что создали, для доступа к своей учетной записи администратора.
Метод 2. Удалите пароль администратора и пароль для входа в Windows 10 с помощью LCP Tool
LCP — это бесплатная программа для восстановления паролей Windows, которая реализует алгоритмы хэш-тегов для извлечения и взлома хэшей паролей.Чтобы начать работу с этим инструментом, прочтите инструкцию ниже:
Шаг 1. Войдите в свой заблокированный компьютер с другой альтернативной учетной записью администратора, если она у вас есть. Загрузите инструмент из Интернета и извлеките хэши паролей.
Шаг 2. Теперь запустите инструмент LCP и выберите опцию «Импорт» в строке меню. Выберите «Импортировать из файла SAM» и выберите файл SAM из каталога, который предназначен для целевой заблокированной учетной записи.
Шаг 3.Появляется новое маленькое окошко, снимите флажок «Используется дополнительное шифрование» и нажмите «ОК», чтобы продолжить.
Шаг 4. Все ваши уже созданные учетные записи пользователей будут показаны на экране инструмента. Просто выберите свою основную целевую учетную запись и нажмите кнопку «Стрелка» на панели инструментов, и процесс восстановления пароля начнется.
Шаг 5. После завершения задачи восстановления взломанные пароли будут показаны в столбце «Пароль NT».
Шаг 6. Используйте теперь известный пароль и войдите в свою ранее заблокированную учетную запись.
Отзывы пользователей :
1. «Я совершенно новичок в компьютерных материалах, и этот инструмент кажется немного надоедливым. Я понятия не имею о хэшах паролей». — Джек
2.«Инструмент несовместим с Windows server 2012 и 2016. Более того, что, если у меня нет нескольких учетных записей пользователей на заблокированном компьютере?» — Бикфорд
Метод 3. Удалите администратора Windows 10 и пароль для входа с помощью WinGeeker
.После нескольких неудачных попыток заманить инструменты с кучей неудач это довольно утомительно, как мы понимаем. Но вы не должны сдаваться, пока не столкнетесь с правильным выбором инструмента, который поможет вам повторно получить доступ к своему компьютеру.Чтобы положить конец вашим поискам, представляем вам WinGeeker Windows Password Recovery. Он может удалить пароль администратора в Windows 10, 7 и 8, ничего не стирая на вашем компьютере. Эта программа независимо работает в режиме WinPE и автоматически обнаруживает всех пользователей и систему, которые хранятся в файлах SAM в вашей Windows, а затем просто удаляет пароль пользователя, изменяя файл SAM, не повреждая ваш системный файл, просто и безопасно!
Это один из лучших инструментов того времени для сброса пароля Windows.Независимо от того, насколько блестящей является сложность пароля, если вы установили свой периметр с помощью WinGeeker, вы все готовы к прыжку на берег успеха в любую минуту.
Вот как это работает …
Шаг 1. Загрузите нужную версию инструмента с его веб-страницы и выполните обычную установку на любой другой рабочий компьютер, а не на заблокированный, как на ваш ноутбук. Запустите инструмент с правами администратора.
Шаг 2. Эта программа позволяет двумя способами сделать диск сброса: флешка и DVD / CD. Здесь мы возьмем USB-накопитель в качестве примера, чтобы объяснить, как сделать диск сброса. После того, как вы откроете программу и вставите USB-накопитель в компьютер, программа обнаружит его автоматически, затем нажмите кнопку «Записать USB».
Шаг 3.После этого извлеките диск и снова подключите его к заблокированному компьютеру, чтобы начать настоящую работу. Вам нужно изменить порядок загрузки, чтобы Windows загружалась с USB-накопителя. Просто продолжайте нажимать клавишу F2, Del или F10, чтобы войти в настройки BIOS.
Шаг 4. После завершения загрузки программа покажет всех пользователей и систему, затем выберет заблокированную учетную запись пользователя и нажмите кнопку «Сбросить пароль» и кнопку «Перезагрузить» прямо под ней.
И ваш механизм сброса пароля запущен. Ваш ноутбук перезагружается, снова включается, но вуаля! На экране входа в систему вы не найдете пересечения паролей; скорее, экран входа в систему удаляется, чтобы вы сразу же могли перейти к ранее заблокированной учетной записи.
Метод 4. Удалите пароль администратора Windows 10 с помощью OphCrack
Вы когда-нибудь слышали об OphCrack? Нет? Хорошо, так что прочтите немного об этом и начните экскурсию по изучению инструментов с этого устаревшего инструмента для сброса пароля Windows.Он может взломать комбинацию паролей длиной до 4 символов с атакой грубой силы в качестве основного типа атаки. Несмотря на то, что инструменту требуется чертовски много времени, чтобы взломать единственный пароль, результат, без сомнения, полностью гарантирован. И это причина того, что люди до сих пор его предпочитают.
Шаг 1. Загрузите инструмент на отдельный рабочий компьютер, доступный вам, и запишите образы дисков инструмента на любой случайный, но пустой диск. Подключите диск, теперь известный как загрузочный, к заблокированному компьютеру с Windows и позвольте файлам загружаться самостоятельно по обычному протоколу загрузки.
Шаг 2. Когда пользовательский интерфейс инструмента загрузится для просмотра, нажмите «OphCrack Graphic Mode Automatic» и продолжите.
Шаг 3. Этот простой щелчок — все, что вам нужно сделать, чтобы восстановить свой пароль. Инструмент начнет процесс восстановления пароля, но вам нужно подождать около часа, прежде чем взломанный пароль отобразится на экране. Запишите его где-нибудь в безопасности и используйте его для входа в заблокированную учетную запись администратора.
Метод 5.Удалите пароль локального администратора Windows 10 с помощью командной строки
Cmd или командная строка — это предустановленный интерпретатор командной строки ОС Windows. Он используется во всех версиях Windows, включая Windows 10. Все, что вам нужно сделать, это выполнить несколько определенных команд, и инструмент просто удалит пароль администратора Windows 10. Рекомендации представлены в следующих шагах ниже:
Шаг 1.Найдите установочный диск Windows 10, который был предоставлен вам при первой покупке компьютера или ноутбука.
Шаг 2. Подключите этот установочный диск к заблокированному компьютеру и загрузитесь с него, изменив при необходимости порядок загрузки.
Шаг 3. Откроется меню настройки Windows, в котором вы должны указать предпочитаемый язык, формат времени и клавиатуру, а затем нажать «Далее», чтобы продолжить.
Шаг 4.Появится новая страница для устранения неполадок, просто нажмите «Устранение неполадок» и Окно управления cmd перейдет в расширенный режим.
Шаг 5. Используйте команды, написанные здесь, в точном соответствии с данными и нажимайте «Enter» после каждой строки кода: сбой.
«d: cd windows \ system32»
«d: cd windows \ system32»
«копия cmd.exe Utilman.exe «
Шаг 6. Закройте окно cmd и нажмите «Продолжить», чтобы перезагрузить компьютер.
Шаг 7. Когда он снова появится, дождитесь появления страницы входа и нажмите вместе клавиши «Windows logo key + U», чтобы снова открыть окно cmd.
Шаг 8. В черном диалоговом окне введите «сетевой пользователь» «заблокированная учетная запись пользователя» «новый пароль» и нажмите «Enter».
Шаг 9.Ваш новый пароль сброшен для вашей Windows 10, и теперь вы можете свободно использовать его для доступа к заблокированной учетной записи Windows 10 ..
слов в конце:
Сначала выберите любой из них своим грубым суждением, а затем примените его в реальном выражении. Оба метода могут стать настоящей поддержкой, если вы найдете в себе смелость их использовать. Фактически, использование cmd также является немного рискованной попыткой, поскольку вы, будучи новичком, можете наткнуться на неправильные команды, что со временем может привести к полной катастрофе.Таким образом, будет лучше, если вы останетесь придерживаться инструментов; особенно WinGeeker Windows Password Remover, так как он может использоваться с любой ОС Windows, в отличие от OphCrack, который несовместим с Windows 8 и 10, просто попробуйте еще раз, всегда есть способ удалить пароль администратора Windows 10.
Статьи по теме:
Как изменить пароль Windows 10
Как исправить неправильный пароль Windows
Как удалить пароль Windows 10 | 3 лучших инструмента для удаления паролей
Как удалить пароль администратора в Windows 10, если вы забыли пароль? Пароль для входа в Windows 10 — это первая линия защиты от физического взлома, но что, если ваш компьютер используется только вами и никто другой не имеет физического доступа? В такой ситуации вы можете полностью удалить пароль Windows 10, чтобы упростить доступ к вашей системе при каждом ее запуске.Есть несколько способов сделать это, и три из них подробно описаны ниже, чтобы удалить пароль Windows 10. Выберите тот, который лучше всего подходит для вас.
Метод 1. Удаление пароля Windows 10 с помощью утилиты Netplwiz
Метод 2. Удаление пароля Windows 10 с помощью программы для восстановления пароля PassMoz
Метод 3. Удаление пароля Windows 10 с помощью стандартной учетной записи администратора
Метод 1. Как удалить пароль Windows 10 с помощью утилиты Netplwiz
Прежде чем предпринимать какие-либо действия по удалению пароля Windows 10, вы должны знать, что это сработает, только если вы уже успешно вошли в рабочий стол.Netplwiz — это встроенная утилита в Windows 10, которая позволит вам управлять учетными записями пользователей и их паролями. Все, что вам нужно, это права администратора, и вы можете быстро удалить любой пароль локальной учетной записи. Следуйте инструкциям, описанным ниже.
Шаг 1 : Войдите в компьютер с Windows 10 и выполните поиск «netplwiz» (удалить кавычки) после нажатия кнопки «Пуск».
Шаг 2 : На странице «Учетные записи пользователей» выберите соответствующую учетную запись пользователя и снимите флажок, в котором говорится, что для доступа к компьютеру требуется пароль.
Шаг 3 : Нажмите Применить, после чего вам нужно будет дважды ввести пароль. Затем нажмите ОК, чтобы закрыть окно.
Вам удалось удалить пароль Windows 10, поэтому нет необходимости вводить его при следующем входе в систему. Конечно, вы не сможете этого сделать, если забыли пароль, а это значит, что вам нужен другой метод для удаления Windows 10. Требование логина и пароля. Это программное обеспечение описано в следующем разделе.
Метод 2: Как удалить пароль Windows 10 с помощью программного обеспечения для восстановления пароля
Первый метод требует успешного входа в систему перед удалением пароля Windows 10. Однако в этом методе вам не нужно знать пароль. Вместо этого это относится к случаям, когда пользователи Windows 10 забыли пароль для входа в систему и хотят войти в компьютер. В большинстве случаев это связано с использованием программного обеспечения для восстановления пароля Windows 10, которое поможет вам в этом вопросе.PassGeeker для Windows — популярное приложение для удаления пароля Windows 10 при входе в систему и прямого доступа к вашей системе. Фактически, вы можете сделать это даже на заблокированном компьютере. Все, что вам нужно, это дополнительный компьютер, чтобы создать диск для сброса пароля, чтобы удалить пароль для входа в Windows 10.
Миллионы пользователей считают эту удобную программу бесценным активом для своей библиотеки приложений Microsoft. Он полностью совместим не только с Windows 10, но и с более старыми версиями, такими как Windows 8/8.1, Windows 7, Windows Vista и Windows XP. Причина, по которой он настолько надежен, заключается в том, что обширное бета-тестирование было проведено со всеми версиями Windows и всеми ведущими брендами ПК, такими как Samsung, Acer, HP, Asus, Lenovo и другими. Шаги по использованию PassGeeker для Windows для удаления пароля Windows 10 на заблокированном компьютере показаны ниже:
Шаг 1. Получите копию PassGeeker для Windows
На дополнительный компьютер загрузите программное обеспечение PassGeeker для Windows и установите его, следуя инструкциям мастера установки.
Шаг 2. Создайте диск для удаления пароля Windows 10
Вставьте DVD или USB-накопитель в ПК и запустите приложение. Диск будет обнаружен программным обеспечением через минуту, и вы увидите параметр «Записать» рядом с выбранным типом носителя. Нажмите на нее, чтобы создать диск для сброса пароля Windows 10.
Шаг 3. Загрузка с диска для удаления паролей
Теперь вставьте привод или диск в заблокированный компьютер и запустите его.В процессе загрузки нажмите специальную кнопку, чтобы войти в меню настройки BIOS. Здесь измените приоритет загрузки или порядок загрузки, чтобы ваш компьютер загружался с диска, который вы вставили.
Шаг 4. Выберите учетную запись и удалите пароль Windows 10
Когда ваш заблокированный компьютер загрузится, вы увидите интерфейс PassMoz. Здесь выберите правильную версию Windows и учетную запись пользователя и нажмите «Сбросить пароль». После этого удалите загрузочный диск и перезагрузите компьютер, нажав кнопку «Перезагрузить» в окне программы.
Это, безусловно, самый простой и быстрый способ удалить любой пароль для входа в Windows 10. Его легче использовать, чем любое аналогичное программное обеспечение, и вам не требуются какие-либо дополнительные инструменты или даже какой-либо опыт, чтобы начать его использовать. Если ваш компьютер заблокирован, есть другой способ обойти пароль для входа в Windows 10. Это своего рода обходной путь, но если у вас есть некоторый технический опыт, вы можете попробовать его.
Метод 3: удалить пароль Windows 10 с учетной записью администратора по умолчанию
Большинство пользователей Windows 10 могут не знать об этом, чтобы удалить пароль Windows 10, но есть встроенная учетная запись администратора, которую вы можете использовать для сброса или обхода пароля для входа в Windows 10.Процесс немного долгий, но вы можете попытать счастья, чтобы увидеть, работает ли он. Следующие шаги показывают, как включить встроенную учетную запись администратора, после чего вы можете получить доступ к своему компьютеру и использовать метод Netplwiz (метод 1 выше), чтобы удалить пароль Windows 10 для вашей локальной учетной записи пользователя.
В поле Начать поиск введите CMD и одновременно нажмите Ctrl + Shift + Enter. Вы увидите запрос от контроля доступа пользователей (UAC), в котором вам нужно нажать Да.
Теперь вы должны увидеть командную строку с повышенными привилегиями.Здесь выполните следующую команду: Сетевой администратор пользователя / активный: есть
Перезагрузите компьютер, и вы увидите, что учетная запись администратора теперь доступна при входе в систему. Войдите в свой компьютер с этой учетной записью, а затем выполните шаги из метода 1, чтобы обойти пароль для входа в Windows 10 для своей учетной записи.
Конец:
Обратите внимание, что вам необходимо знать свой текущий пароль, чтобы использовать этот метод для удаления пароля Windows 10.В противном случае вы не сможете активировать встроенную учетную запись администратора, чтобы удалить пароль Windows 10. Идеальный способ — это метод 2, который работает на заблокированном компьютере и не требует никаких технических знаний. Если вы хотите избежать всех неприятностей, мы рекомендуем этот метод.
Как обойти пароль Windows 10, если он заблокирован
Безопасность электронных устройств очень важна для пользователей. Вот почему большинство людей ставят пароли или PIN-коды на свои устройства, такие как компьютер, ноутбук, мобильный телефон и т. Д.Эти пароли сохраняют свои важные данные и обеспечивают чувство безопасности. Но иногда мы забываем эти важные пароли и не можем получить доступ к нашим собственным устройствам. Действительно, мы запоминаем часто используемые пароли, такие как тот, который мы использовали для своего мобильного телефона. Но пароли, которые мы используем меньше, такие как пароль Windows, есть изменения, которые мы можем забыть. Предположим, у вас заблокирован из вашей Windows 10, и теперь вы хотите как можно скорее обойти пароль Windows 10, чтобы восстановить доступ к своим данным.Возможно, вы ищете разумные и эффективные способы обойти пароль администратора Windows 10 . Не волнуйтесь, мы вас поддержим.
В этой статье подробно описаны четыре различных метода обхода пароля в Windows 10, если он заблокирован. Продолжайте читать ниже.
Метод 1. Обход пароля Windows 10 с помощью страницы сброса пароля Microsoft
Многие люди используют учетную запись Microsoft для входа в Window 10. Вы можете обойти пароль Windows 10, используя другой компьютер и посетив страницу пароля Windows Live.Этот метод прост и требует выполнения простых шагов.
Также читайте: Как удалить учетную запись Microsoft из Windows 10 без пароля
Шаги по обходу пароля Windows 10 с помощью сброса пароля Microsoft Страница
Шаг 1. Начало работы
- Перейти на сайт сброса пароля Microsoft .
- Выберите опцию «Я забыл свой пароль».
- Выберите его и нажмите кнопку «Далее» .
Шаг 2. Предоставление информации
- Введите свою учетную запись Microsoft: Электронная почта, телефон или имя в Skype .
- Затем вам будет предложено ввести зарегистрированный адрес электронной почты или контрольный номер , который вы указали в качестве альтернативы.
Шаг 3. Сброс пароля
- Когда вы укажете альтернативный адрес электронной почты или номер безопасности, они проверит его, отправив ссылку для смены пароля.
- Нажмите на ссылку.
- Теперь сбросьте пароль.
Примечание: Этот метод подходит, если вы помните альтернативный адрес электронной почты или номер телефона службы безопасности.Если вы не запомните, то ничего не выйдет. Кроме того, этим методом нельзя обойти локальный пароль Windows 10 или пароль администратора.
Преимущества:
- Этот метод относительно легко обойти пароль Windows 10.
- Для продолжения и выполнения этого метода не требуется никаких технических знаний.
- Вы можете обойти пароль Windows 10 менее чем за 5 минут.
Ограничения:
- Этот метод подходит только в том случае, если вы помните альтернативный адрес электронной почты или номер телефона службы безопасности.
- С помощью этого метода нельзя обойти пароль Windows 10 для локальных учетных записей или учетных записей администратора.
Метод 2. Обход пароля Windows 10 с помощью сброса пароля Windows
Этот метод предлагает вам использовать сброс пароля Windows, который специально разработан для обхода пароля Windows 10. Вы можете создавать и удалять административные учетные записи с помощью этого инструмента. Вам не нужно вводить адрес электронной почты или другую информацию о безопасности, данные для административного журнала или установочный диск.Вы можете мгновенно обойти пароль Windows 10 с помощью сброса пароля Windows.
Шаги по обходу пароля Windows 10 с помощью сброса пароля Windows
Шаг 1. Загрузите программное обеспечение
Скачать бесплатно Купить сейчас (Pro)- Загрузите любую версию Windows Password Reset и установите ее на свой компьютер, а не заблокированный .
- Инструмент совместим с Windows 10/2000 / XP / Vista / 7/8 / 8.1. Вы также можете использовать его с Windows server 2003/2008/2012/2016
Шаг 2: Создание диска сброса
Для CD / DVD
- Вставьте записываемый CD / DVD в компьютер.
- Выберите опцию «Начать запись». Будет создана дискета для сброса пароля.
Для USB
- Чтобы создать диск сброса пароля через USB, подключите флэш-накопитель USB.
- Щелкните по той же опции «Начать запись» .
- Начнется создание USB-диска для сброса пароля.
Примечание: Следующие шаги выполняются на заблокированном компьютере с Windows 10.
Шаг 3: Загрузите компьютер
- Предварительно загрузите ключ загрузки , чтобы войти в меню загрузки
- Загрузите заблокированный компьютер с Windows 10 с помощью созданного диска для сброса пароля Windows.
Шаг 4. Следуйте инструкциям
Обойдите пароль Windows 10, используя следующие параметры:
- Выберите систему Windows.
- Выберите пользователя и нажмите кнопку «Сброс» , чтобы сбросить пароль.
- Нажмите кнопку «Перезагрузить» и перезагрузите компьютер.
Преимущества:
- Это один из лучших инструментов для сброса пароля Windows 10 для обхода пароля Windows 10 при блокировке компьютера.
- Для использования не потребуется никаких технических знаний.
- Не будет необходимости предоставлять важные параметры безопасности, такие как адрес электронной почты или номер телефона.
- Вы можете обойти пароль Windows 10 даже без учетной записи администратора.
Ограничения:
- Windows Password Reset предлагает пробную версию для обхода пароля Windows 10. Однако для более продвинутых функций вам необходимо обновить пробную версию.Помимо ограничения пробной версии, программа идеально подходит для обхода пароля Windows 10.
Метод 3. Обход пароля Windows 10 с учетной записью других пользователей
Если вы используете общий компьютер, этот метод подойдет вам. Это особенно важно для тех пользователей, которые используют свои компьютеры совместно с другими. В этом методе, когда вы заблокированы из Windows 10, вы можете получить к нему доступ через другую учетную запись пользователя. Эта административная учетная запись поможет вам обойти пароль Windows 10.
Шаги по обходу пароля Windows 10 с учетной записью других пользователей
Шаг 1. Настройка
- Используйте административную учетную запись для входа на свой компьютер.
- Перейдите в «Панель управления» и найдите параметр учетных записей.
- Выберите вариант «Учетная запись пользователя».
- Щелкните по нему. Выберите вариант «Управление типом учетной записи».
Шаг 2: Управление учетной записью
- Теперь управляйте своей учетной записью, для которой вы хотите обойти пароль.
- Щелкните целевую учетную запись, чтобы удалить ее пароль.
Шаг 3: Установите новый пароль
- Щелкните на «Изменить пароль» вариант.
- Установите новый пароль для своей локальной учетной записи.
Преимущества:
Ограничения:
- Этот метод не подходит для использования одним человеком.
- Метод совместим только с локальными или административными пользователями.
Метод 4. Обход пароля Windows 10 с установочным носителем Windows 10
Для сброса пароля Windows 10 существует еще один метод использования установочного диска. Для этого метода вам просто нужно использовать установочный диск для Windows 10. Если у вас нет установочного носителя, вы можете загрузить его с веб-сайта Microsoft. В Media Creation Tool вы можете легко установить диск и обойти пароль Windows 10, когда он заблокирован.
Шаги по обходу пароля Windows 10 с установочным диском Windows 10
Шаг 1. Загрузите установочный диск
- Вставьте и загрузите диск Windows 10 в свой компьютер.
- Измените порядок загрузки.
- Отключить безопасную загрузку UEFI и загрузку с диска или установленного программного обеспечения.
- На экране отобразится вышеупомянутый параметр, поэтому нажмите любую клавишу.
- Если вы не нажмете ни одной клавиши, компьютер автоматически загрузится с жесткого диска.
Шаг 2: Замена команды
- Появится экран настройки окна. Нажмите SHIFT + F10 , чтобы запросить команду запуска.
- Измените команду, например:
- После ее замены закройте командную строку.
- Отмените установку Windows.
- Перезагрузите компьютер.
- Удалите установочный диск Windows.
Шаг 3. Сброс пароля
- Когда компьютер перезагрузится, нажмите клавишу Shift пять раз.
- Он снова покажет командную строку, но с правами администратора.
- Теперь измените пароль Windows 10 с помощью следующей команды.
- Не забудьте заменить имя пользователя на имя локальной учетной записи и добавить новый пароль по вашему выбору.
- После его замены вы можете легко обойти пароль Windows 10 и войти в систему с новым паролем.
Преимущества:
- Вы можете обойти пароль Windows 10 без альтернативного адреса электронной почты или номера телефона.
- Вам не нужно платить за какое-либо программное обеспечение для обхода пароля.
Ограничение:
- Процесс длительный.
- Вы должны ввести технические замены, чтобы получить доступ к вашему компьютеру.
Кроме того, вы также можете сбросить пароль Windows 10 с помощью командной строки.
Заключение
Если вы забыли пароль Windows 10, вы можете узнать , как обойти пароль администратора Windows 10 . В этой статье описаны четыре различных метода обхода пароля Windows 10 и восстановления доступа к вашему компьютеру и важным данным.У каждого метода были свои преимущества и недостатки. Вы можете выбрать любой способ, который вам подходит. Мы рекомендуем обходить пароль Windows 10 с помощью функции сброса пароля Windows, потому что это более эффективно, чем другие методы. Вам не будет предложено указать альтернативный адрес электронной почты или номер телефона, информацию о безопасности, заменить или изменить код Windows, а также использовать учетную запись другого пользователя. Метод заключается в простом использовании сброса пароля Windows и мгновенном обходе пароля Windows 10.
Бесплатная загрузка Купить сейчас (Pro)Удалить PIN-код и пароль для входа в Windows 10
Обсуждение и поддержка Удалите ПИН-код и пароль для входа в Windows 10 в Настройка Windows 10 для решения проблемы; Привет, я использую Windows 10 со следующими деталями.Редакция Windows 10 Home для одного языка Версия 21h2 Установлена 24-05-2021 ОС, сборка 19043.928 … Обсуждение в разделе «Настройка Windows 10» начато tarunjain2, 26 мая 2021 г.
Удалить PIN-код и пароль для входа в Windows 10
Привет, я использую Windows 10 со следующими деталями. Редакция Windows 10 Home для одного языка Версия 21h2 Установлена 24.05.2021 ОС, сборка 19043.928 Experience Windows Feature Experience Pack 120.2212.551.0 Я попытался удалить ПИН-код из своей учетной записи, используя процедуру, упомянутую в других вопросах в разделе «Настройки» -> «Учетные записи» -> «Параметры входа» -> «Я забыл свой пин-код» -> <Пустой пин-код> — > C
🙂
Удалить PIN-код для входа
Привет, Джоэл,
Спасибо, что обратились в сообщество Microsoft.Мы высоко ценим ваш интерес к Windows 10.
Я предлагаю вам выполнить следующие шаги, чтобы удалить параметры входа / пароля для входа.
- В поле поиска введите параметр входа.
- Щелкните параметр входа.
- Затем вы можете найти пароль / PIN-код / пароль с изображением.
- Там можно снять опцию и проверить.
PIN-код и пароль учетной записи Microsoft
Благодарим вас за предоставленный снимок экрана.Чтобы начать устранение неполадок, связанных с вашим входом в систему, мы предлагаем вам выполнить следующие шаги, чтобы узнать, как PIN-код для входа возвращается к паролю:
- Нажмите Пуск меню и перейдите к Настройки .
- В настройках щелкните значок Учетные записи .
- Нажмите Параметры входа .
- Измените пароль и PIN-код по одному.
Удалить PIN-код и пароль для входа в Windows 10
Как ПЕРЕКЛЮЧИТЬ метод входа с PIN-кода на пароль
Привет, Джеймс,
Каким бы полезным это ни было, удаление параметра PIN — это не то же самое, что установка пароля, который всегда будет методом по умолчанию.Вы можете установить PIN-код, только если вы установили пароль для своей учетной записи Windows 10.После настройки ПИН-кода у вас будет возможность изменить или удалить его. Чтобы удалить PIN-код, выполните следующие действия:
- Щелкните логотип Windows (кнопка «Пуск»).
- Щелкните значок шестеренки (Настройки).
- Выберите Счета .
- На левой панели выберите Параметры входа .
- Под PIN , нажмите Удалите .
- Щелкните Удалить еще раз.
- Введите пароль учетной записи пользователя и нажмите ОК .
Выполнив указанные выше действия, вы можете выйти из своей учетной записи, чтобы узнать, сможете ли вы войти в систему, используя пароль.Сообщите нам, как это происходит.
Щелкните, чтобы раскрыть …
Тема:
Удалить PIN-код и пароль для входа в Windows 10
Удалить PIN-код и пароль для входа в Windows 10 — Подобные темы — Удалить PIN-код для входа
Войти с помощью пин-кода и пароля
в Windows Hello и LockscreenВход с помощью PIN-кода и пароля : Недавно я добавил на свой компьютер возможность входа в систему с помощью PIN-кода, чтобы мой друг мог использовать его в течение недели, однако теперь, когда компьютер снова мой, я бы хотел удалить эту опцию и уйти вернемся к моему надежному и гораздо лучшему паролю.Однако в меню настроек указано, что вход с PIN-кодом …
Удалить пароль и PIN-код в Windows 10
в Антивирус, брандмауэры и безопасность системыУдалите пароль и PIN-код в Windows 10 : Инструкции, предоставленные Microsoft, НЕ работают. Есть ли у кого-нибудь средство от этого? Спасибо. https://answers.microsoft.com/en-us/windows/forum/all/remove-password-and-pin-on-windows-10/1c44b0c2-391a-4094-91ee-80674273c515
Нет возможности создать пароль для входа и удалить PIN-код
в Windows 10 Ask InsiderНет возможности создать пароль для входа и удалить PIN-код : [ATTACH], отправленный / u / Exotic_Disk [ссылка] [комментарии] https: // www.reddit.com/r/Windows10/comments/kg9gfg/no_option_to_create_a_login_password_and_remove/
Как удалить пароль для входа или PIN-код
в AntiVirus, Firewalls and System SecurityКак удалить пароль для входа или PIN-код : Как удалить пароль или PIN-код для входа? https://answers.microsoft.com/en-us/windows/forum/all/how-to-remove-login-password-or-pin/3608d983-8be6-4757-8507-74ef53312e18
ПИН-код и пароль для входа в Windows 10 не распознаются
в Windows Hello и LockscreenWindows 10 логин и пароль не распознаны : windows 10 64 бит 2004.Система перезагружалась после / во время обновления. Ни Pin, ни PW не работают. Я могу войти в учетную запись MS on-line и изменить PW с другой рабочей станции, но первый компьютер не будет его использовать. Для безопасного режима и диагностики нужен PW. Пытаюсь загрузиться с диска восстановления …
Незнание пароля для входа или PIN-кода.
в Windows Hello и LockscreenНезнание пароля для входа или PIN-кода. : У меня есть друг, который работает со своим тестем ФИЛ техником по кондиционированию воздуха.Его FIL заразился вирусом COVID-19 и находится на респираторе. Мой друг пытается помочь ему с его бизнес-финансами и т. Д. И не может получить доступ к своему рабочему компьютеру FTL из-за того, что он на …
Пин-код или пароль для входа
в Антивирус, брандмауэры и безопасность системыПин-код или пароль для входа : какой лучше пароль или пин-код и безопасны ли они. Пин кажется легче угадать или взломать, не так ли? https: // ответы.microsoft.com/en-us/windows/forum/all/pin-or-password-login/51f87a20-82ba-44f7-a3bc-2b45422e3efa «
удаление логина и пин-пароля
в Установка и обновление Windows 10Удаление пароля для входа и PIN-кода : Я отправляю один из своих компьютеров в Asus для обновления и необходимого ремонта. Как удалить все пароли и пин-коды, чтобы Asus могла выполнить ремонт? Если я сначала выполню полное восстановление, могу ли я начать с нового пароля или мне придется использовать старый пароль?..
Удаление пароля для входа в Windows 10
в Учетные записи пользователей и семейная безопасностьУдаление пароля для входа в Windows 10 : Привет, Только что обновился до Windows 10. Я хочу удалить пароль для входа, чтобы он сразу переходил на рабочий стол. Во всех остальных версиях я могу это сделать. Я бы открыл «netplwiz» и снял бы флажки, которые запрашивают пароль. Я сделал это в Windows 10, но меня все еще спрашивают …
Сброс пароля Windows 10
Метод сброса пароля Windows 10 зависит от типа учетной записи.Для учетной записи Microsoft требуется другая процедура, чем для локальной учетной записи.
Майкл Пьетрофорте — основатель и главный редактор 4sysops. Он имеет более чем 35-летний опыт работы в области управления ИТ и системного администрирования.Последние сообщения Майкла Пьетрофорте (посмотреть все) Обновление
: это новое руководство решает проблему Защитника Windows при сбросе пароля Windows.
В моем последнем посте я объяснил, как можно восстановить пароль учетной записи Microsoft с помощью онлайн-форм Microsoft.Если это не удалось, описанный ниже метод поможет вам снова войти в свой компьютер с Windows 10 и получить доступ к файлам, связанным с вашей учетной записью Microsoft. Если вы привыкли входить в свой компьютер с Windows 10 с локальной учетной записью вместо учетной записи Microsoft, вы можете использовать этот метод для сброса пароля.
Если вы забыли пароль своей учетной записи Microsoft и не смогли сбросить пароль с помощью онлайн-методов восстановления Microsoft, лучший способ — создать новую локальную учетную запись, чтобы вы могли снова войти в свой компьютер с Windows 10.Этот метод также позволит вам получить доступ ко всем локальным файлам вашей учетной записи Microsoft.
ПРЕДУПРЕЖДЕНИЕ. Если вы зашифровали файлы с помощью EFS, вы больше не сможете получить доступ к этим файлам, если выполните эту процедуру.
Этот пароль неверен
Ниже приведены шаги для сброса пароля Windows 10:
- Загрузитесь с Windows 10 DVD. Убедитесь, что ваш компьютер настроен для загрузки с DVD, а UEFI и безопасная загрузка отключены.
Загрузка с DVD с Windows 10 - Нажмите SHIFT + F10 , чтобы открыть командную строку.
Откройте командную строку с помощью SHIFT + F10 - Замените файл utilman.exe на cmd.exe. Перед тем, как сделать это, вы должны сделать копию utilman.exe, чтобы вы могли восстановить ее позже. Обратите внимание, что вы можете восстановить этот файл, только если снова загрузитесь с DVD с Windows. Windows 10 обычно устанавливается на диск D: если вы загружаетесь с DVD. Вы можете проверить это с помощью «dir d: \ windows \ system32 \ utilman.exe. «Если система не может найти utilman.exe, попробуйте другие буквы диска.
переместите d: \ windows \ system32 \ utilman.exe d: \ windows \ system32 \ utilman.exe.bak скопируйте d: \ windows \ system32 \ cmd.exe d: \ windows \ system32 \ utilman.exe
Замените utilman.exe на cmd.exe - После успешной замены utilman.exe можно удалить DVD и перезапустите проблемную установку Windows 10:
wpeutil reboot
Перезагрузите Windows 10 - На странице входа в Windows 10 щелкните значок Диспетчер служебных программ .
Щелкните значок Диспетчера служебных программ
Поскольку мы заменили диспетчер служебных программ на cmd.exe, теперь должна открыться командная строка. Не беспокойтесь о сообщении об ошибке.
Командная строка на странице входа - Теперь вы можете добавить нового пользователя с помощью следующей команды. Мы также должны добавить пользователя в группу администраторов, чтобы восстановить полный контроль над нашей установкой Windows. Замените
на имя учетной записи по вашему выбору. Обратите внимание, что имя учетной записи не должно существовать в этой установке Windows.Не позволяйте экранной заставке Windows 10 отвлекать вас. net user <имя пользователя> / добавить net localgroup administrators <имя пользователя> / add
Добавить нового пользователя и добавить пользователя в группу администраторов - Щелкните экран, чтобы снова отобразить страницу входа. Должна появиться ваша новая учетная запись, и вы сможете войти в систему без пароля.
Войдите в систему с новой локальной учетной записью - Теперь вы можете получить доступ к файлам, связанным с вашей учетной записью Microsoft, в папке C: \ Users.
Папка «Пользователи» - Если вы работали с локальной учетной записью вместо учетной записи Microsoft, вы можете сбросить пароль в «Управление компьютером». Щелкните правой кнопкой мыши кнопку Start , выберите Computer Management и перейдите к Local Users and Groups . Щелкните правой кнопкой мыши локальную учетную запись и выберите Установить пароль .
Сброс пароля Windows 10
Более короткий способ сбросить пароль локальной учетной записи — заменить первую команду на шаге 6 следующей командой.(В этом случае вам не нужно создавать нового пользователя.)
net user
Обратите внимание, что сброс пароля с помощью этой команды не работает с учетной записью Microsoft.

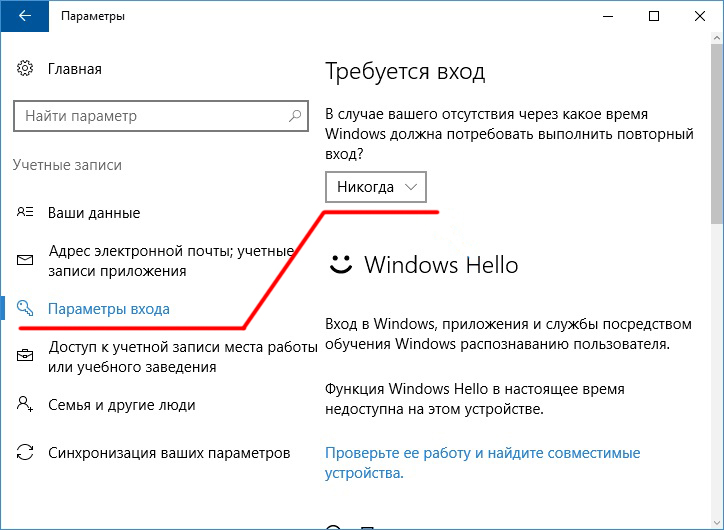
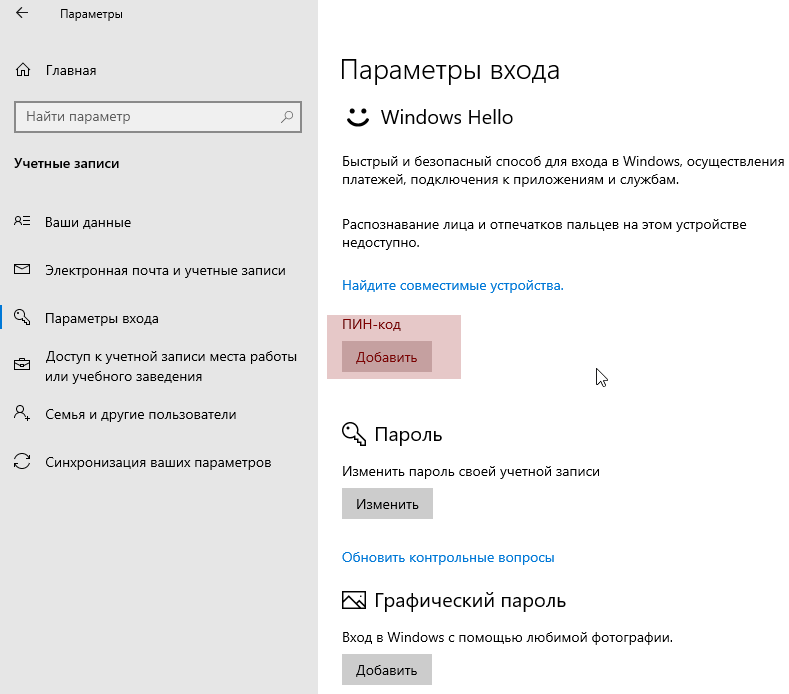


 Для этого вам понадобится пароль текущей учётной записи.
Для этого вам понадобится пароль текущей учётной записи.