Полезные советы по работе с MediaGet
Если вам надоело долго икать нужный файл в интернете, пора установить MediaGet – мощный софт для скачки фильмов, музыки, игр и прочих файлов. Удобный поиск благодаря наличия собственной поисковой системы, простое управление и быстрая закачка – это не единственные преимущества программы. Однако недостатки в MediaGet также имеются. Они кроются в проблемах работы софта и его настройках.
Что делать если не устанавливается MediaGet?
Зачастую проблема установки MediaGet связана с работой антивируса, который распознает программу как потенциально опасное приложение и блокирует её доступ к системе. Поэтому чтобы удачно установить софт на ПК необходимо добавить его в список исключений антивируса.
Рассмотрим этот процесс на примере Nod32.
Открываем антивирус и нажимаем F5 – вызов настроек. В разделе «Защита доступа в интернет» выбираем «Исключения».
Перед нами появится уже существующий список исключений.
Появится поисковая строка, в которой стоит указать путь к файлу, что необходимо добавить в виде исключения. Выбираем место сохранения софта и в конце прописываем \*.*
Жмем «OK» и подтверждаем действия.
Теперь можно установить программу.
При запуске софта открывается другая программа
Если до установки MediaGet пользователь скачивал файлы с помощью другого клиента, возможна следующая проблема: запуск левого приложения.
Решение проблемы.
Запускаем MediaGet. Открываем «Настройки» и ставим отметку возле «Проверять ассоциации при запуске». Подтверждаем действие нажатием «Ок».
Как вернуть загрузки после выключения ПК, удаления
Если вы случайно удалили файл из списка загрузок, то необходимо поставить его на закачку заново. Программа найдет недокачанный файл и продолжит загрузку с места прерывания.
Однако в случае, когда после выключения ПК из списка пропали все файлы, выполняем следующие действия.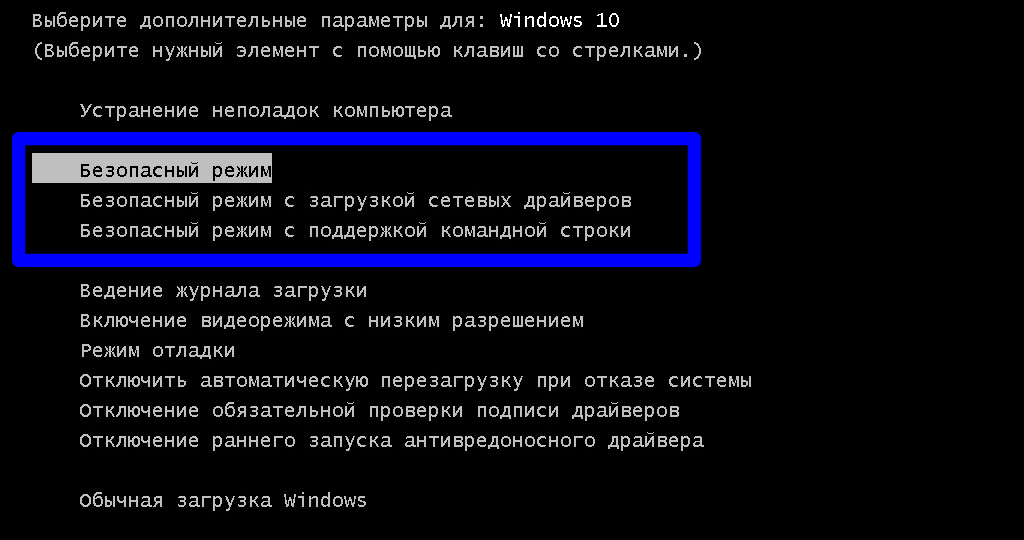
Открываем MediaGet. Выбираем «Настройки», «Основные». Ставим галочку возле «Обновлять автоматически» и жмем «Проверить обновления». После кликаем «ОК» и перезагружаем программу.
Как скачивать файлы, но не раздавать их
Если вы хотите просто скачивать фильмы, но не раздавать их, во вкладке «Загрузки» правой кнопкой мыши выбираем «Удалить», далее «Удалить закачку…» или кликаем по файлу и жмем «Приостановить». Если вы воспользовались последним советом, файл останется в списке, но не будет раздаваться.
Выключение ПК по окончании загрузки
Иногда у человека нет времени ждать, пока завершиться загрузка файла и он сможет выключить ПК. Разработчики программы предусмотрели опцию MediaGet с помощью которой можно установит выключения системы. Для этого открываем программу. Жмем на значок, напоминающий кнопку питания, выбираем «Выключить, когда будут завершены закачки».
По завершении загрузки фильма, музыки или игры компьютер самостоятельно выключится.
Спящий режим в Windows.
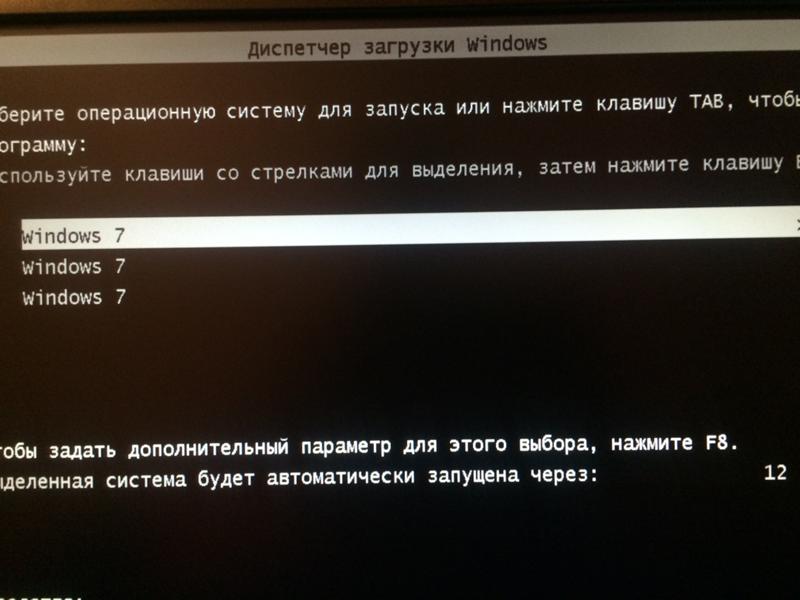 Режим сна компьютера, гибернация
Режим сна компьютера, гибернацияВ системе Windows есть несколько режимов выключения. Помимо обычного завершения работы, через который мы полностью отключаем компьютер, есть еще спящий режим и гибернация.
Имеет смысл их использовать в том случае, если Вы планируете прервать работу на какое-то время – от нескольких минут до нескольких часов. В этом случае «усыпление» гораздо лучше обычного выключения. Но обо всем по порядку.
Спящий режим — это такая функция, которая останавливает работу Windows, но не выключает ее. Все открытые программы, файлы и папки будут по-прежнему открыты.
При включении этого режима компьютер не отключается, а как будто засыпает. При выходе из него будет открыто всё то, что работало до усыпления.
Это очень удобно! Например, я решил сделать перерыв в работе и попить чайку. Но на моем ПК открыты документы, странички сайтов в интернете, разные другие файлы. Чтобы после перерыва мне это всё заново не открывать, можно систему усыпить.
Фактически компьютер выключится. Экран погаснет, вентиляторы, скорее всего, остановятся (то есть ПК перестанет шуметь), энергия расходоваться практически не будет. Но все-таки система будет работать и «запомнит» все то, что я делал.
Когда я «разбужу» ее, она сразу же будет готова к работе. То есть не надо ждать загрузки — весь процесс занимает несколько секунд. И компьютер будет в том самом состоянии (со всеми открытыми файлами, папками, страницами интернета), в котором я его оставил.
Как перевести в режим сна
Для начала следует на всякий случай сохранить файлы, которые Вы редактировали.
Разработчики уверяют, что если вдруг в режиме сна компьютер выключиться (например, разрядится батарея на ноутбуке), то система автоматически сохранит все открытые файлы. Но риск потерять информацию есть всегда, ведь что-то может пойти не так.
Поэтому первое, что нужно сделать перед усыплением, — сохранить свою работу. После этого можно включать спящий режим.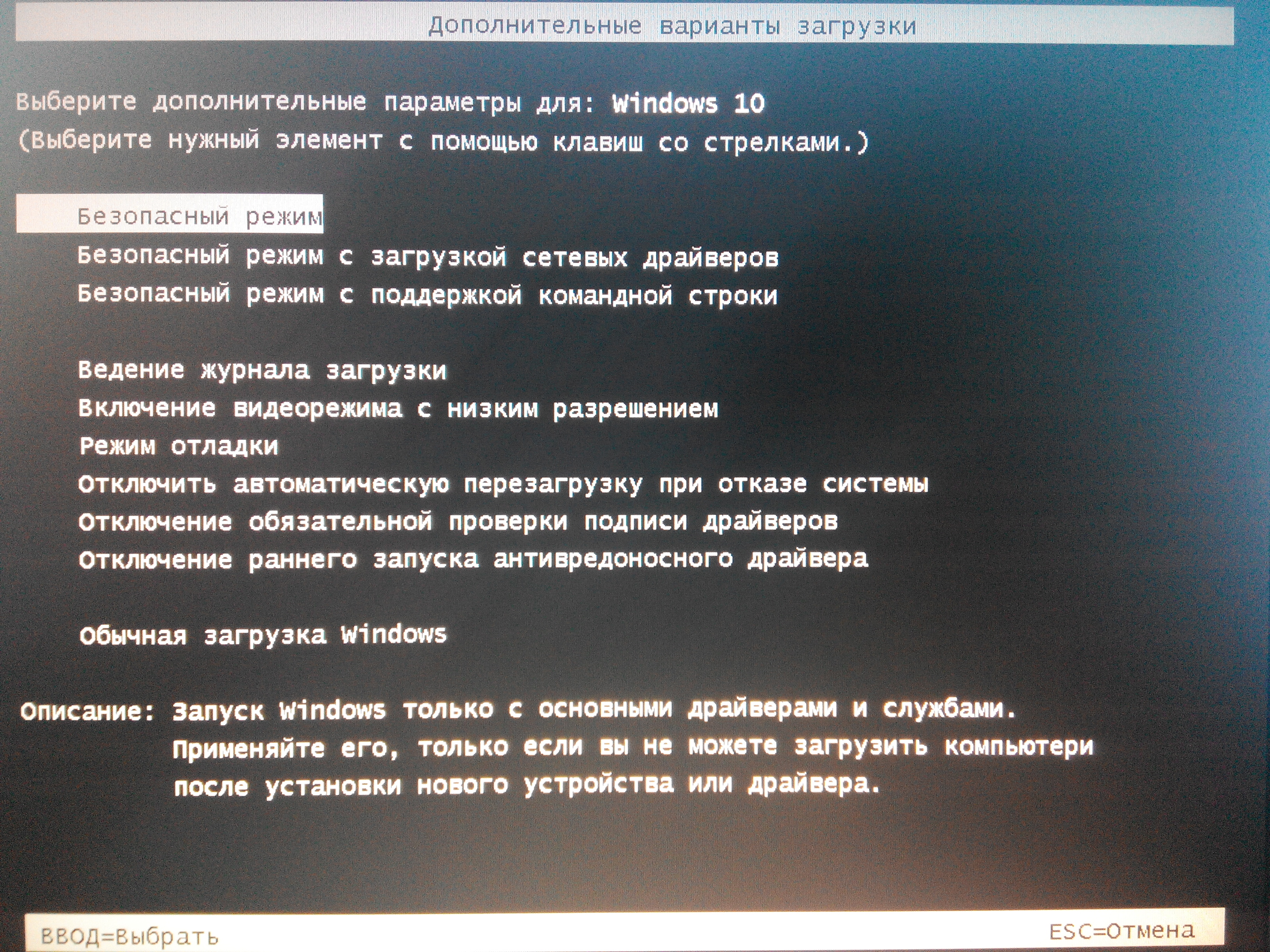
Windows 10. Откройте «Пуск» и кликните по кнопке выключения. Появится меню, из которого можно выбрать режим.
Или можно щелкнуть правой кнопкой мыши по «Пуск» и из списка выбрать «Завершение работы или выход из системы».
Windows 7. Нажимаете на кнопку «Пуск», щелкаете по маленькой кнопке со стрелочкой рядом с «Завершение работы», из списка выбираете пункт «Сон».
Windows XP: «Пуск» — Выключение (Выключить компьютер) – Ждущий режим.
Windows 8: Кнопка питания () — Спящий режим. Или нажать на «Пуск», щелкнуть по маленькой кнопке со стрелкой рядом с «Завершение работы», из списка выбирать «Сон».
Еще можно усыпить ПК так: навести курсор на правый нижний угол экрана, нажать на кнопку с изображением шестеренки, щелкнуть по пункту «Выключение» и выбрать «Спящий режим».
Если у Вас не персональный компьютер, а ноутбук или нетбук, то зачастую «усыпить» его можно просто опустив крышку.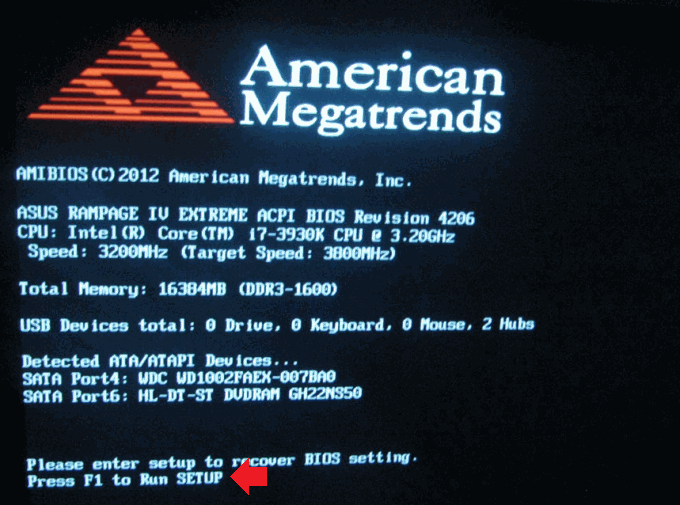
Кстати, часто в настройках системы Windows 7, 8 и 10 прописано, чтобы компьютер самопроизвольно засыпал через определенное время бездействия. То есть он сам и без Вашей помощи заснет, если его какое-то время не трогать.
Как разбудить
Есть несколько способов выведения из спящего режима. Все они просты, но не каждый сработает — это уж зависит от самого ПК, как именно он у Вас «просыпается».
В любом случае сработает один из вариантов:
- Пошевелите мышкой
- Щелкните левой кнопкой мыши
- Нажмите любую клавишу клавиатуры
- Нажмите кнопку включения
- Если «усыпляли», опустив крышку ноутбука/нетбука, просто поднимите ее
Рекомендую перевести компьютер в сон, и по очереди попробовать «разбудить» его каждым из способов. Запомните тот, которым это получится сделать — значит, Ваш ПК именно так «просыпается».
Гибернация
Это специальный режим, разработанный для ноутбуков. Он еще более экономный, чем спящий.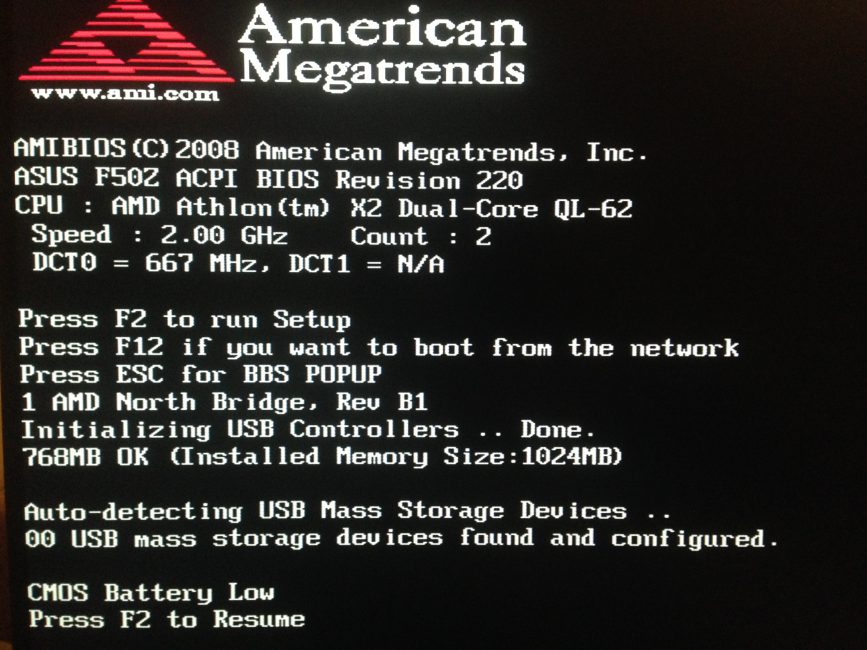 Можно сказать, что при его выборе система погружается в глубокий сон и потребляет совсем мало электроэнергии.
Можно сказать, что при его выборе система погружается в глубокий сон и потребляет совсем мало электроэнергии.
Рекомендуется использовать его в том случае, если Вы собираетесь сделать длительный перерыв в работе (больше часа). Тогда батарея ноутбука практически не разряжается.
Из недостатков следует отметить, что компьютер гораздо дольше «засыпает» и «просыпается». А так особой разницы между спящим режимом и гибернацией Вы не почувствуете.
Как включить:
- Windows 7: «Пуск» — щелкнуть по маленькой кнопке со стрелкой рядом с «Завершение работы» — пункт «Гибернация».
- Windows 8: «Питание» (Выключение) — Гибернация.
Если такого пункта нет, значит, нужно кое-что настроить в системе. Сначала открыть «Пуск» и выбрать «Панель управления». Затем найти и открыть пункт «Система и безопасность», после чего открыть «Электропитание». В колонке с левой стороны щелкнуть по надписи «Действия кнопки питания», затем по «Изменить недоступные в данный момент настройки».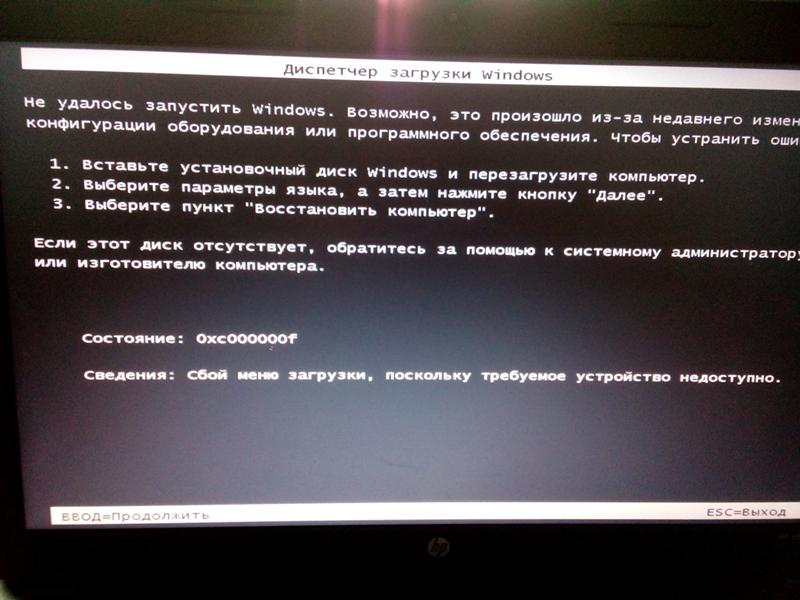 После этого установить птичку рядом с пунктом «Гибернация».
После этого установить птичку рядом с пунктом «Гибернация».
Что лучше: выключить или усыпить?
Казалось бы, ответ очевиден – конечно же, выключить. Ведь что может быть проще и эффективнее?!
Но не всё так однозначно. Знающие люди говорят, что чем реже включать/выключать технику, тем дольше она прослужит. То есть, по их мнению, лучше, чтобы компьютер вообще работал без остановки.
Объяснение этому следующее: когда ПК включается, некоторые его внутренние детали нагреваются и из-за этого расширяются, а при выключении они остывают и сужаются. Если делать это часто, то детали быстрее изнашиваются. Да и компьютер банально может выйти из строя из-за скачков электрического тока.
Так что же получается, лучше вообще его не выключать?! Тоже спорно. Как известно, скачки электрического тока никакой технике не идут на пользу. И если с электричеством бывают перебои, то лучше полностью отключать компьютер (в том числе и от сети), когда он бездействует длительное время.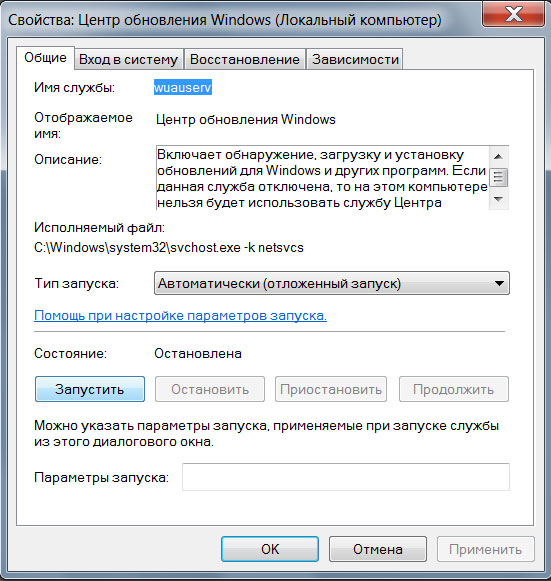
А вот если с электросетью все в порядке, а еще лучше имеется специальное устройство (ИБП, стабилизатор напряжения), то можно вообще не выключать ПК. Просто на ночь или во время простоя переводить его в спящий режим.
Но как-то это непривычно и кажется неправильным. Хотя вот холодильник, например, ведь работает без перерыва – и ничего. Да и мобильные телефоны тоже.
Что касается экономии, то тут в сравнении с холодильником компьютер в спящем режиме «кушает» гораздо меньше. Но несмотря на это многие пользователи не рискуют оставлять ПК включенным надолго, пусть и в спящем режиме.
Поэтому тут уж каждый решает для себя сам. Лично я в течение рабочего дня практически никогда не выключаю компьютер. Если нужно куда-то отлучиться, перевожу его в спящий режим. Хотя на ночь и на время длительного отъезда отключаю его.
Автор: Илья Кривошеев
Что нужно знать о спящем режиме и гибернации компьютера
Пользователи наиболее свежих редакций Windows (версий 7 и 8) имеют на вооружении и комбинированный гибридный спящий режим. Ознакомимся со всеми тремя вариантами.
Ознакомимся со всеми тремя вариантами.
Спящий режим
Характеризуется меньшим потреблением электроэнергии в сравнении с обычным режимом работы компьютера. Часть компонентов компьютера отключается, например, винчестер, а часть начинает кушать меньшее количество электроэнергии. Все запущенные приложения остаются в оперативной памяти компьютера, продолжают свою работу, но находятся в состоянии ожидания. Возобновление работы из спящего режима происходит практически моментально, вы получаете готовый к работе компьютер за считанные секунды.
Режим гибернации
Был разработан предпочтительно для использования на ноутбуках, которым крайне важен заряд батареи и возможность быстрого использования при необходимости. При включении режима гибернации, все запущенные приложения из оперативной памяти сохраняются в отдельный файл на жесткий диск компьютера, а сам компьютер выключается. Возобновление работы происходит медленнее, чем выход из спящего режима, но быстрее, чем обычная загрузка Windows. И да, система восстанавливается в исходное состояние, предшествующее активации режима гибернации. То есть, все запущенные приложения и окна будут восстановлены.
И да, система восстанавливается в исходное состояние, предшествующее активации режима гибернации. То есть, все запущенные приложения и окна будут восстановлены.
Гибридный спящий режим
Будет полезен преимущественно для настольных систем и ненадежных электросетей. Сочетает в себе преимущества спящего режима и режима гибернации. Активные приложения сохраняются как в оперативной памяти, так и на винчестере. Электросчетчик снижает свои обороты. Проснуться в правильной форме компьютер сможет даже при проблемах с электроснабжением.
Вывод
Отходя от компьютера на несколько минут или на обед, лучше воспользоваться спящим режимом. Вы сэкономите часть электроэнергии, при этом, вернувшись, сможете очень быстро приступить к работе. Использование режима гибернации актуально для переносных компьютеров. Его лучше использовать при длительных перерывах работы с компьютером, но, при этом, желая получить работоспособную систему в достаточно короткие сроки. При использовании гибридного спящего режима вы будете уверены, что иссякшая батарея ноутбука или внезапно пропавший ток в розетке не приведут к потере несохраненных данных.
Как скачивать фильмы, музыку, игры, программы с торрента +видео 💻
Если вы уже много слышали про торренты, но всё никак не начинаете их скачивать, то эта статья именно для Вас. На самом деле всё очень просто, ниже вы сами в этом убедитесь, а в конце обязательно посмотрите небольшое видео, где я на практическом примере показываю как скачивать через торрент.
Краткое описание технологии и терминология
Занятые могут сразу переходить к следующему пункту, а для интересующихся я расскажу. Раньше, лет 10 назад, всё было очень просто: вы находите в сети нужный файл, кликаете по нему и он скачивается! Но это уже давно в прошлом, и сегодня файлы выкладываются на файлообменники, с которых бесплатно скачать ещё не каждый сможет, и на торренты.
Суть технологии в том, что файлы не хранятся на каком-либо сайте, а хранятся они на компьютерах таких же пользователей как и вы. На сайте, откуда вы скачиваете торрент, есть только информация с каких компьютеров нужно качать требуемый файл (фильмы, музыка, программы).
Сайт, на котором хранятся торренты называется трекером, а торрент — это файл который вы скачиваете с сайта (у него ещё расширение «.torrent»). У него маленький размер, около 20-50 КБ и он содержит информацию о тех файлах, которые вы собираетесь качать (фильмы, музыка, программы). Процесс загрузки файлов через торренты называется раздачей.
Торрент-файл открывается специальной программой uTorrent, которая уже скачивает нужные файлы с компьютеров пользователей интернета на ваш компьютер. Таким образом, получается, что если ни на одном компьютере не найдётся запрашиваемых файлов, то качать будет нечего и весь процесс на этом остановится. Это основная проблема торрентов.
Не сложно догадаться, что и с вашего компьютера будут скачиваться другими пользователями те файлы, которые вы уже загрузили через торрент. Поэтому не сердитесь, когда на сайтах ведётся рейтинг пользователей и, при уровне которого ниже допустимого, скачивание прекращается. Как правило, нужно отдать хотя бы 30% от того объёма, который вы загрузили.
Как правило, нужно отдать хотя бы 30% от того объёма, который вы загрузили.
Именно поэтому просят не уходить с раздачи, после того как вы загрузили всё что хотели. Ведь если все закроют программу, то больше никто не сможет качать. А скорость скачивания зависит не только от скорости вашего интернета, но и от количества человек на раздаче: чем больше людей, тем выше скорость. С каждого человека загружается маленький кусочек, в общем с миру по нитке…
В «торрент-сфере» существует единое обозначение участников процесса:
Сид (сидер) – человек, который обладает полной раздачей и с которого теперь можно скачать все файлы. Как только вы загрузите 100% файлов раздачи, вы становитесь сидом.
Личер – человек, который скачал не все файлы раздачи, либо который ещё в процесс скачивания. Если на раздаче есть только личеры, но нет ни одного сида, то вам не удастся загрузить все файлы раздачи, или даже докачать отдельные файлы до победного конца.
Пир – любой участник раздачи.
Надеюсь, у вас что-то прояснилось на счёт всей этой системы, теперь приступим к основному.
Установка программы uTorrent
Я уже упомянул о программе uTorrent, а теперь вместе установим её и научимся пользоваться, чтобы скачивать с торрентов.
Скачать uTorrent
Сразу хочу вас предупредить, чтобы вы загружали программу uTorrent только с официального сайта. Бесплатная версия программы свободно распространяется, но некоторые мошенники пытаются продавать её или вирус вместо программы!
Итак, нажимаем на сайте большую кнопку «Скачать uTorrent» и нас переносит на страницу загрузки, где можно выбрать бесплатную и платную версию программы. Платная отличается только дополнительными сервисными функциями над файлами, а основной функционал такой же, без ограничений. Нажимаем «Бесплатная загрузка» и появится диалог сохранения файла программы, который надо запустить.
Во время стандартной установки выбираем какие значки мы хотим видеть, и когда появится такое окно:
не снимайте никаких галочек, особенно «Добавить uTorrent в исключения брандмауэра Windows». Эта опция позволяет программе автоматически внести изменения в систему защиты Windows, иначе ничего работать не будет. Если после установки всё равно ничего не качается, то попробуйте отключить брандмауэр Windows 7-10 совсем. Если захотите потом отключить программу из автозапуска, то это можно сделать в настройках или с помощью моей статьи, на которую я только что дал ссылку.
Эта опция позволяет программе автоматически внести изменения в систему защиты Windows, иначе ничего работать не будет. Если после установки всё равно ничего не качается, то попробуйте отключить брандмауэр Windows 7-10 совсем. Если захотите потом отключить программу из автозапуска, то это можно сделать в настройках или с помощью моей статьи, на которую я только что дал ссылку.
На следующих шагах установки нам попытаются ещё втюхать разные сервисы, поэтому снимаем там все галочки и нажимаем «Установить».
Некоторые важные настройки
В основном, настройка не требуется, всё отлично работает по умолчанию, но всё же давайте немного пройдёмся по настройкам (меню «Настройка -> Конфигурация»). Перейдите в раздел «Папки» и выберите свои папки для загрузки файлов.
«Помещать новые загрузки в» — отвечает за папку, в которую будут загружаться ваши файлы. На этом диске должно быть много свободного места!
«Сохранять торренты в» — отвечает за папку, в которую будут сохраняться файлы торрентов с расширением «.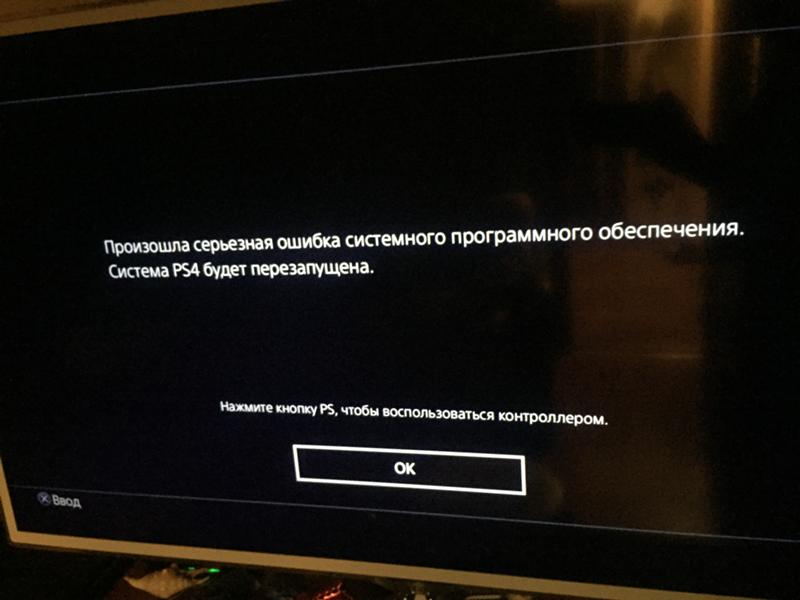 torrent». Это можно вообще отключить, но если вам понадобиться заново добавить ранее удалённый торрент, то вы сможете его найти в этой папке.
torrent». Это можно вообще отключить, но если вам понадобиться заново добавить ранее удалённый торрент, то вы сможете его найти в этой папке.
Папки для завершённых загрузок и торрентов я у себя отключил. В этом случае используются папки для загрузок. Но вы можете назначить для них свои папки, тогда в эти папки будут перемещаться файлы, которые полностью докачены.
Перейдём в раздел «Скорость». Здесь можно ограничить скорость скачивания через торрент и скорость отдачи, т.е. когда качают с вашего компьютера. Ограничивать скорость загрузки имеет смысл, только если процесс сильно тормозит компьютер и мешает работе (посмотрите как увеличить быстродействие).
Если ваш тариф интернета не безлимитный, то установите ограничения на отдачу, например введите в поле «100», что будет означать ограничение в 100 КБ/сек. Если поставить галочку «Only transfer when system is idle», то программа будет что-то качать или отдавать только во время простоя компьютера.
В разделе «Предел передачи» можно установить ограничения не только по скорости, но и по загруженным/отданным магабайтам. Например, на скриншоте настроено, что в течении 31 дня можно скачать и/или отдать максимум 200 Гб, а ниже приведена текущая статистика
Например, на скриншоте настроено, что в течении 31 дня можно скачать и/или отдать максимум 200 Гб, а ниже приведена текущая статистика
Ещё я переключаю вид основного окна программы на более понятный – колоночный, с помощью вот этой кнопочки:
Остальные разделы понадобятся вам для более экспертной настройки программы.
Как скачивать через торрент
Вот мы и добрались непосредственно до процесса скачивания! Тут всё просто: открываем файл .torrent с помощью программы, нажимаем «ОК» и понеслась! А теперь расскажу подробнее 🙂
Например, я нашёл раздачу, зарегистрировался на сайте (если требуется) и хочу скачать .torrent файл. Обычно кнопка находится ниже описания раздачи
или в самом верху выглядит ссылкой
Жмякаем на неё и появляется либо диалог сохранения файла, либо диалог открытия файла (в зависимости от браузера и его настроек). Открываем сразу, или сохраняем и открываем, скаченный файл .torrent. Запустится программа uTorrent, загрузит данные из этого файла и покажет такое вот окно:
Здесь уже установлена папка для загрузок по умолчанию (из настроек программы) и можно выбрать файлы, которые предстоит скачать, если их там больше одного.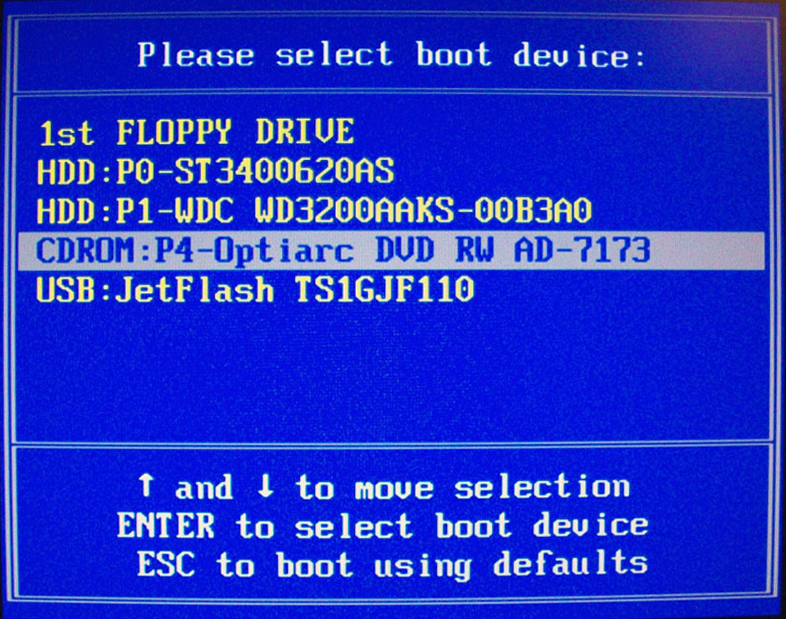 Например, в этой раздаче файлов очень много. Можно по одному отключать ненужные или же нажать кнопку «Отменить все» и потом выбрать только нужные. Нажимаем «ОК» и ждём завершения загрузки.
Например, в этой раздаче файлов очень много. Можно по одному отключать ненужные или же нажать кнопку «Отменить все» и потом выбрать только нужные. Нажимаем «ОК» и ждём завершения загрузки.
Рабочие моменты
Пройдёмся немного по окну программы uTorrent. В панели инструментов есть несколько кнопок, отвечающих за остановку/продолжение скачивания через торренты.
Также в основном окне есть вся информация по текущему состоянию:
- Объём – общий объём раздачи (без учёта отключённых файлов)
- Приём – текущая скорость загрузки
- Отдано – сколько всего отдано для этой раздачи
- Отдача – текущая скорость отдачи
- Время – примерное время до завершения скачивания
Если кликнуть по раздаче и внизу программы перейти на вкладку «Файлы», то там можно менять приоритет, включать и отменять файлы для скачивания с помощью правой кнопки мыши.
По умолчанию всем файлам присваивается нормальный приоритет, но если какому-нибудь файлу присвоить высокий приоритет, то он будет скачиваться в первую очередь. Если выбрать «Не загружать», то файл загружаться не будет, а чтобы его снова «включить» нужно присвоить ему любой приоритет.
Если выбрать «Не загружать», то файл загружаться не будет, а чтобы его снова «включить» нужно присвоить ему любой приоритет.
Ещё, я знаю, что в некоторых странах торренты не работают. В этом случае вам надо сменить IP-адрес своего компьютера.
Помните! Что скачивание торрентов может нарушать авторские права!
Вот и всё, теперь вы знаете как скачивать через торрент. Как видите, это совсем не сложно. Ещё раз вкратце: нужно установить программу uTorrent и открыть файл .torrent с помощью этой программы. Кстати, есть возможность смотреть видео с торрентов без скачивания с помощью другой программы. Если ваши друзья или знакомые также испытывают трудности с этим, то поделитесь с ними этой статьёй с помощью кнопок социальных сетей внизу или слева.
Посмотрите небольшое видео как легко скачивать через торренты
шаг вперед, два шага назад
Изучение компьютерной грамотности напоминает бесконечное движение вперед без явного финиша. Только изучил что-то одно, нужно осваивать следующее. Создается впечатление, что кто-то создал одно из самых сложных устройств – компьютер или смартфон, который, как говорится, учить – не переучить.
Только изучил что-то одно, нужно осваивать следующее. Создается впечатление, что кто-то создал одно из самых сложных устройств – компьютер или смартфон, который, как говорится, учить – не переучить.
Содержание статьи:
1. Что означает юзер
2. Включение компьютера или смартфона
3. Про выключение компьютера и смартфона
4. Файлы в компьютере или в смартфоне могут пропадать бесследно
5. Четыре части архива в операционной системе Windows
6. Как делать архивацию в Windows 7, 8 и 10. Архивы в Apple
7. О простой архивации в планшетах и телефонах. Облака и карты памяти
8. Отличие текстовых редакторов от графических, аудио и видео редакторов
9. Советы по безопасности для экспериментов с файлами
10. Разные действия приводят к разным результатам
Что означает юзер
Важный вопрос, а нужно ли так уж досконально изучать компьютер или смартфон? Где и когда можно и нужно остановиться, облегченно вздохнуть и решить для себя, что ты стал пусть не совсем уж продвинутым, но уверенным пользователем (юзером)?
Слово «юзер» произошло от английского «user», что означает «пользователь».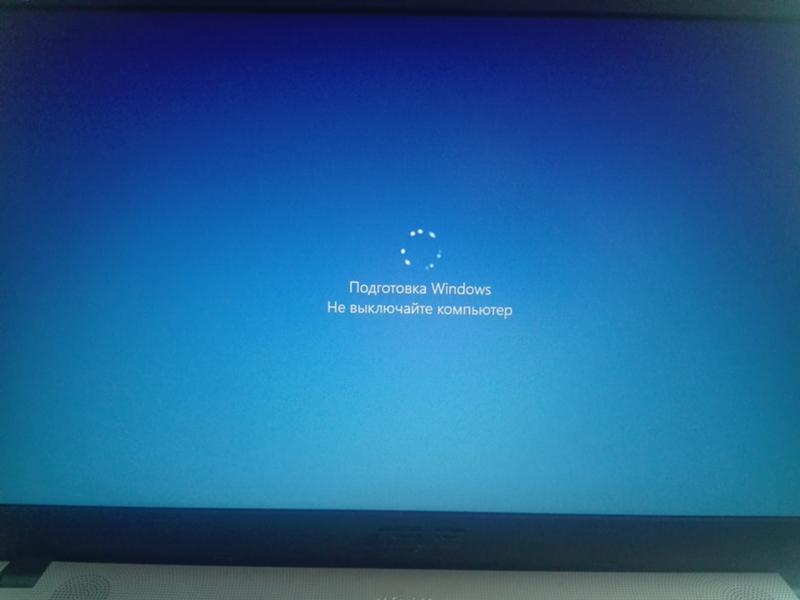 Можно считать, что юзер – это следующая ступень компьютерной грамотности после чайника. Вероятно, выше юзера, на одной из последних ступеней находится хакер. Быть юзером – тоже неплохо.
Можно считать, что юзер – это следующая ступень компьютерной грамотности после чайника. Вероятно, выше юзера, на одной из последних ступеней находится хакер. Быть юзером – тоже неплохо.
Юзером обычно называют человека, который умеет уверенно пользоваться компьютером и смартфоном.
Он знает, как использовать интернет и искать информацию в сети, знает, что такое почтовый ящик, сайт, форум и умеет работать с необходимыми файлами, приложениями и программами.
Для первоначального освоения компьютера не нужно слишком углубляться в подробности компьютерной грамотности. Если Вы сейчас читаете эту статью, то Вы уже вполне уверенный пользователь, поскольку смогли включить и загрузить компьютер (или иное устройство), подключить Интернет, зайти на соответствующий сайт, вывести эту информацию на экран.
В компьютере, который удалось загрузить и воспользоваться им, находится множество системных и прикладных программ. Нужно ли их знать все и уметь ими пользоваться? В первую очередь полезно знать вообще о возможностях ПК.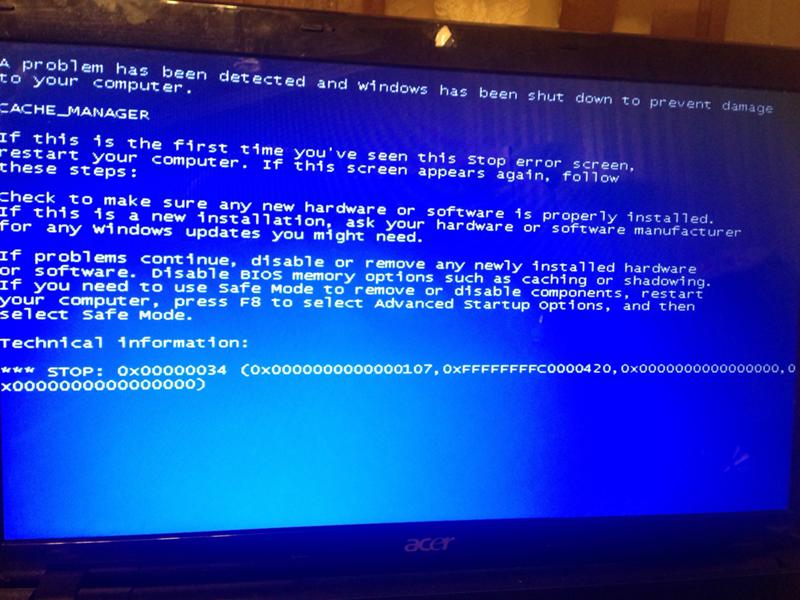
Что может компьютер
Основное назначение компьютера – работать с информацией. Компьютер не умеет забивать гвозди, не способен сажать огород. Зато он может окунуть пользователя в безбрежный информационный мир с текстами, картинками, аудио, видео, в сферу коммуникаций с другими людьми, в среду обмена разнообразной информацией.
Компьютер или смартфон может принимать информацию от пользователя, от других устройств (например, с мобильного телефона), из Интернета. Он может хранить информацию на различных носителях (как внутренних, так и внешних). Компьютер может передавать информацию. И он может ее обрабатывать, изменять.
Кажется, вот какой умный компьютер или смартфон, все может! Такое восприятие компьютера может породить неуверенность у начинающего пользователя – а как всем этим грамотно управлять?! Все не так уж сложно. Компьютер работает под управлением программного обеспечения, которое создали тоже люди.
Именно люди создали компьютеры и смартфоны, а не какие-то там космические создания со сверх интеллектом, вполне нормальные люди, как мы все. И, значит, любой другой человек в состоянии понять, как компьютером или смартфоном можно воспользоваться, как он работает. Как говорил киногерой: «Все, что один человек построил, другой завсегда разобрать может!». В смысле «разобраться», конечно.
Чтобы стать уверенным пользователем, юзером, нужно освоить некоторые простые и повторяющиеся навыки, о которых пойдет речь ниже. Смекалку и в некотором смысле смелость тоже, конечно, придется проявить. Как же без них? И плюс, конечно, знания, а потом навыки, умения, автоматизм, чтобы закрепить свои умения. Вот, собственно, и все, что требуется.
Включение компьютера или смартфона
Начнем с простого – с включения компьютера. Компьютер включен и пошла загрузка операционной системы. Операционная система – это сложный программный комплекс, который к тому же тесно связан с внутренними устройствами компьютера. Операционная система организует связку между программным и аппаратным обеспечением компьютера или смартфона.
Что же происходит в компьютере во время загрузки, какие программы грузятся? Почему нужна загрузка? Почему нельзя просто включить компьютер или смартфон, и работать на нем без какой-либо загрузки? Потому что компьютер или смартфон в выключенном состоянии есть просто «кусок железа». Настолько «железный», что даже после подачи на компьютер или смартфон электропитания, он может «ожить» только после целого ряда процедур.
В общем, компьютеру или смартфону нужно «проснуться» после спячки. Проснуться – значит загрузить в компьютер или смартфон его операционную систему. Вот тогда он и «оживет».
Уверенному пользователю доскональное знание устройства операционной системы не нужно. Достаточно понимать, что компьютер или смартфон не только включается, но еще и загружается.
В ходе загрузки операционной системы запускаются по очереди все программы, необходимые для работы компьютера или смартфона. Также во время загрузки могут происходить установки обновлений программного обеспечения, подключение антивирусных и иных специальных программ. Компьютер и смартфон чаще всего должен подключиться к Интернету, как теперь без него?! И это занимает некоторое время.
На многих компьютерах и смартфонах во время загрузки сразу же запускается множество полезных приложений и программ. Они требуются не только для работы самого устройства, некоторые из них нужны для работы пользователя. Таким образом, компьютер или смартфон сразу же готовится к тому, что на нем пользователь станет выполнять привычные действия.
Устройство всегда включено и готово к работе?
Многие современные компьютеры, ноутбуки, смартфоны не загружаются при каждом включении. У них есть режим выключения с сохранением всех текущих параметров. Смартфоны вообще не выключаются, даже если погасить их экран или нажать на кнопку выключения. Они лишь «засыпают», но спят очень чутко, продолжая работать.
Включение слегка «заснувших» устройств происходит мгновенно. Нажимаем на кнопку включения, либо поднимаем крышку ноутбука, либо шевелим мышкой на компьютере – и результат налицо: устройство немедленно готово к работе.
При включении компьютера что-то пошло не так
Иногда при включении компьютера могут наблюдаться такие явления как:
- долгое включение компьютера, когда пользователю приходится ждать долгие минуты (иными словами, операционная система грузится очень долго),
- после включения компьютер зависает и не доходит до момента нормальной работы (то есть, операционная система зависает при загрузке),
- компьютер выключается вместо того, чтобы выполнить загрузку и начать обычную работу или
- происходят другие разные «чудеса».
Тут пользователю не поможет знание основ построения операционных систем. Так как для устранения проблем при загрузке компьютера нужно не только знать принципы работы операционных систем, но и иметь достаточный практический опыт устранения подобных проблем.
Где может быть проблема:
- в BIOS?
- а может быть, в неправильной установке обновлений?
- в деятельности вирусов или антивирусной программы?
- возможно, в неправильных настройках операционной системы?
- в конфликтах между устройствами и программами?
- и список вопросов можно продолжать до бесконечности.
Понадобится много времени и сил для практического освоения методов нахождения и устранения подобных проблем. Проблемы обычно не повторяются. Каждый раз возникают новые, поэтому уже наработанные навыки могут не помочь. Конечно, если пользователь относит себя к разряду тех, кому важно знать, как работает автомобиль, а не как на нем ездить, тогда – изучаем и осваиваем! Остальным могу сказать – не стоит тратить время.
Включили и просто подождите
Если есть проблемы при загрузке операционной системы компьютера или даже смартфона (они реже «глючат» на этапе загрузки системы), наберитесь терпения и просто подождите. Бывает так, что в компьютере накапливаются проблемы, требующие своего решения именно на этапе загрузки операционной системы. Такое случается редко, и обычно в самый неподходящий момент. Тогда придется подождать.
На практике был, например, такой случай, когда ноутбук грузился часов пять. Столько времени ему понадобилось на то, чтобы «убить» несколько десятков тысяч (!) вирусов, которые «прорвались» в компьютерную систему. Потом ноутбук стал работать почти как новенький.
Если длительная загрузка операционной системы закончится успешно, перезагрузитесь еще раз («Пуск» – «Выключить компьютер» – «Перезагрузка»).
Вредные и полезные советы по поводу длительной загрузки
При длительной загрузке операционной системы часто рекомендуют выполнить чистку реестра, удалить лишние системные программы, провести оптимизацию и настройку операционной системы, почистить автозагрузку. Как относиться к подобным советам? Выслушать, и… не делать. Вряд ли поможет, а иногда может и навредить.
Медленная загрузка – это чаще всего сигнал о несоответствии аппаратных возможностей компьютера или смартфона и программных возможностей операционной системы. Возможно, компьютер или смартфон устарел. Это решается по-другому, нежели оптимизацией программ и данных операционной системы.
Например, Андроид 5-й версии и ниже не устанавливает приложения на карту памяти. А объем основной памяти у смартфона или планшета обычно не самый большой. Поэтому установка все новых и новых приложений на такой смартфон приводит к серьезным «тормозам», в том числе при его включении и загрузке. Чистка не поможет, через пару минут память снова будет заполнена, что называется, «под завязку».
Или, например, старенький ноутбук, на который пользователь решил установить новую операционную систему. Он может вести себя удивительным образом. Мало того, что замедлится загрузка, но перестанут работать функциональные клавиши, привычные сервисы и прочее.
Проблема в том, что старое «железо» не соответствует требованиям новенького, «с иголочки» современного «софта» (программного обеспечения). И тут не поможет чистка, настройки и прочее.
А вот так, чтобы хороший современный компьютер или мобильный телефон стал вдруг долго грузиться или медленно работать – это редкий случай. Пока программное и аппаратное обеспечение компьютера или смартфона находятся « в любви и согласии» друг с другом – компьютер или смартфон не подведут пользователя. И не заставят подолгу ждать загрузки операционной системы или любого приложения.
ВЫключение компьютера и смартфона
Освоив включение ПК, нужно уметь его выключать. Компьютер не выключается путем его отключения от электрической сети.
Сначала нужно выгрузить все работающие в нем программы и выгрузить операционную систему. Причем, желательно перед выключением компьютера сначала вручную остановить все работающие программы.
Выключение компьютера делается путем запуска программы выключения («Пуск» – «Выключить компьютер» – «Выключение»). Затем надо подождать, пока будет происходить выключение. Если питание компьютера выключить раньше окончания выгрузки операционной системы, можно потерять данные или даже разрушить операционную систему, что впоследствии затруднит ее повторную загрузку.
Смартфоны полностью выключаются длительным нажатием на кнопку выключения. Появится дополнительный движок на экране, который нужно будет перевести в положение «выключено». Или появится дополнительное меню, в котором следует выбрать «Выключить». Только тогда смартфон будет выключен полностью.
Многие современные ноутбуки, планшеты, мобильные телефоны можно не выключать полностью. Кнопки выключения на таких устройствах обычно мгновенно отключают экран. Но при этом само устройство (ноутбук, планшет, смартфон) не выключается полностью. Устройство вообще не выключается, выключается лишь экран.
Нужно ли полностью выключать современные компьютеры и смартфоны?
Если говорить про стационарные компьютеры, то надолго оставлять их включенными не стоит. Лучше выключить полностью. Хотя есть пользователи, которые могут неделями не выключать свой компьютер.
То же самое можно сказать про ноутбуки. Их не обязательно каждый раз выключать полностью. Многие из них настроены так, что достаточно закрыть крышку ноутбука, и он «заснет». А при открытии крышки немедленно «проснется». Когда-то считалось, что нельзя долго не выключать компьютеры и ноутбуки, работающие под Windows. Сейчас это не так актуально. Правда, пользователи со стажем предпочитают каждый раз выключать свои ноутбуки по окончании работы.
Смартфоны редко выключают полностью. Это делают, если смартфон, например, начал «глючить», притормаживать. Тогда стоит его выключить полностью, а потом опять включить. Вместо того чтобы выключать и потом включать смартфон, можно выбрать режим «перезагрузка». Тогда выключение и последующее включение смартфона будет выполнено автоматически.
Об аварийном выключении компьютера, ноутбука, смартфона
Бывает так, что все попытки выключить компьютер или ноутбук обычным способом не удаются. Другими словами, компьютер висит или бесконечно трудится, что почти одно и то же. Одним из вариантов аварийного выключения является нажатие и длительное удержание кнопки выключения питания.
Применять этот способ нужно только тогда, когда иначе уже компьютер или ноутбук не выключить. Удержание кнопки питания в течение некоторого времени – это плохо для компьютера и операционной системы. Но все-таки это намного лучше, чем просто выдернуть вилку из розетки для стационарных компьютеров и, если возможно, дополнительно отсоединить батарею питания для ноутбуков.
Здесь все дело в так называемых переходных процессах. Аппаратура компьютера защищена от возможных скачков напряжения, которые обязательно происходят в момент включения – выключения электрического питания.
Эти скачки являются следствием так называемых переходных процессов. В такие моменты электрическое напряжение внутри компьютера может во много раз превосходить допустимое напряжение. И, как следствие, оборудование компьютера может подвергаться риску поломки.
Отключение компьютера штатным образом, в том числе и аварийное выключение путем нажатия и удержания кнопки питания, предохраняет от последствий переходных процессов. А вот простое выдергивание вилки из розетки не позволяет уберечься от них. Значит, больше шансов повредить компьютер, если выключать его неправильным образом.
Так же можно выключить зависший смартфон. Нажимаем и удерживаем кнопку включения питания. Правда, можно так «подвесить» устройство, что и кнопки не будут отзываться. Тогда либо ждем, пока батарея разрядится полностью (у кого есть терпение), либо открываем заднюю крышку и отсоединяем батарею. Вообще-то, отсоединение батареи – это нехорошо, лучше так не делать.
Файлы в компьютере или в смартфоне могут пропадать бесследно
Компьютеры, ноутбуки, планшеты, смартфоны – очень полезные устройства. В них можно хранить информацию. Она там хранится в виде файлов. Это если данные хранятся прямо на самом устройстве. Также данные можно хранить вне компьютера, ноутбука, планшета, смартфона – можно отправлять данные «в облака», в интернет.
В файлах хранится все: тексты, картинки, музыка, видео, фото и многое другое. Современные компьютеры, ноутбуки, планшеты, смартфоны умеют автоматически распознавать, как показать те или иные файлы или данные.
Для демонстрации текстовых файлов наши устройства запускают текстовые редакторы. Графические редакторы или программы просмотра изображения служат для показа картинок. Для «оживления», просмотра видео файлов компьютеры (ноутбуки, планшеты, смартфоны) могут запустить программу просмотра фильмов. Могут даже запустить программу редактирования видео, чтобы смонтировать собственный фильм. Почему бы и нет?!
Внутри компьютера или внутри других устройств файлы хранятся в папках. Папки могут иметь вложенную структуру: внутри одной папки может располагаться другая папка, а внутри нее может оказаться следующая папка. И при этом в каждой из этих папок могут находиться файлы данных. В общем, структура папок и файлов «изнутри» выглядит не самым понятным образом.
Нужно ли пользователю знать «на зубок» все папки и файлы, что хранятся внутри компьютера, ноутбука планшета, смартфона? Тут, что называется, на любителя. Кто-то живо интересуется тем, что находится внутри его «любимого» устройства. А кто-то просто пользуется всеми возможностями своей техники, не задумываясь, где там что находится внутри, какие папки, какие файлы.
Важно умение найти свои файлы или сохранить их?
Умение находить нужные папки и файлы – не главное умение пользователя. Главное, на самом деле другое – умение сохранить в целости и сохранности «все, что нажито непосильным трудом»! Умение не допустить потери папок и файлов, внутри которых находятся важные для пользователя тексты, фотографии, картинки, аудио и видео записи – вот что должен уметь пользователь компьютера, ноутбука, планшета, смартфона.
Ибо нет ничего печальнее, чем потеря данных, которые хранились в одном единственном экземпляре. Потерялись данные, где теперь их искать? Как их восстановить?
Архивация данных в компьютерах и в ноутбуках
Большинство компьютеров, ноутбуков, планшетов, смартфонов имеют систему архивации данных. Это система создания архивов того самого, «что нажито непосильным трудом». А в архиве, как известно, уже ничего не пропадает. В архиве всегда можно найти любые сохраненные там данные (папки, файлы).
Архивное дело, даже в бумажном виде, – это не самое простое дело. Есть целые историко-архивные институты, что занимаются этими вопросами глубоко и всесторонне. Компьютерная архивация тоже не самая понятная, не самая очевидная. Казалось бы, чего проще: сбросить данные в некий архив, а потом оттуда их забрать обратно, если «пришел край».
Но в компьютере много разных папок и файлов. Настолько много, что просто свалить их все, что называется, в одну кучу, невозможно. Вернее, возможно, но потом из этой кучи папок и файлов вряд ли что-то восстановишь. Поэтому компьютерная архивация подразделяется на несколько разных частей.
Четыре части архива в операционной системе Windows
В первой части на компьютере записывают в архив Диск восстановления системы. Это старенький (по сегодняшним меркам) CD/DVD-диск или современная флешка. На диск или флешку записываются только системные файлы, назначение которых непонятно пользователю компьютера. Диск или флешка понадобятся, когда компьютер не удается даже включить, настолько серьезными будут потери данных.
Во второй части архива записывают образ системы – копия операционной системы компьютера (ноутбука). Образ системы пишут на внешний жесткий диск, либо на флешку приличного объема. Маленькие по объему флешки не подходят для этого. Образ системы нужен для восстановления операционной системы компьютера (ноутбука), если с ней что-то случится. Что может случиться с операционной системой? Да все, что угодно, не дай бог, конечно.
В третьей части архива пишут файлы и папки с данными пользователя. Здесь-то и хранятся личные данные пользователя: его тексты, картинки, фотографии, аудио, видео и прочее. Третью часть архива обычно пишут на внешний жесткий диск, только он позволяет разместить данный архив.
Первую часть архива делают один единственный раз, но в двух экземплярах, на всякий случай. Вторую часть архива делают регулярно, но редко, например, один раз в год. Третью часть архива делают регулярно, скажем, один раз в неделю. Тогда в любой момент случайно потерянные данные можно восстановить из копии недельной давности.
Пользователь может хранить на своем компьютере (ноутбуке) ну очень важные данные, которые обновляются ежедневно, ежечасно или ежеминутно. Можно такое представить? Трудно. Но такое бывает, особенно если пользователь создает на своем компе что-то уникальное: пишет «роман», сочиняет музыку, монтирует видео, обрабатывает изображения. Поэтому современные операционные системы предлагают еще и четвертый вариант, четвертую часть архива – это так называемая История файлов.
История файлов позволяет с заданной (настраиваемой) периодичностью записывать на флешку или внешний жесткий диск все изменения в файлах и папках пользователя. История может записываться в архив каждый час, каждые 6 часов, через 12 часов, ежедневно и тому подобное.
Как делать архивацию в Windows 7, 8 и 10
В Windows 7 применяются только три первые части архивации, которые описаны выше. Там нет Истории файлов. История файлов появляется в более поздних версиях 8, 8.1 и 10.
Только вот в Windows 8 неожиданно пропадает возможность создавать Диск восстановления системы – первая часть архива. Видимо, «восьмерка» была своего рода переходной версией Windows.
А дальше в Windows 8.1 и Windows 10 пользователям доступны все четыре части архива данных.
Windows 10
Первая часть архива: Как создать диск восстановления Windows 10
Вторая часть архива: Как создать образ системы Windows 10
Третья часть архива: Архивируем файлы и папки в Windows 10, чтобы не было мучительно больно за бесцельно пропавшие данные
Четвертая часть архива: История файлов в Windows 10 для резервного копирования данных
Windows 8
Четвертая часть архива: Архивация Windows 8 или История файлов
Windows 7
Первая и вторая части архива: Создаем средства восстановления операционной системы Windows 7
Третья часть архива: Архивация данных средствами Windows 7
Об архивах в Apple
В компьютерах Apple (те, которые с «яблочком») применяют один единственный вариант архивации с именем Time Machine. С помощью данной системы на внешнем жестком диске сохраняется все: диск восстановления системы, образ системы, архивы файлов и ежечасные копии изменений всех данных.
Суть архивации при этом не меняется: надо архивировать не только файлы пользователя, но и все остальное, что позволит потом эти файлы восстановить в целости и невредимости.
Польза архивации на компьютерах и ноутбуках
Пользователю компьютера или ноутбука полезно знать об архивации данных и уметь архивировать свои данные. Чтобы потом не потерять данные. Может показаться, что данные никогда не потеряются, если к компьютеру относиться бережно и аккуратно. Но, увы.
Даже в сервисных центрах, куда иногда приходится обращаться с поломками, строго спрашивают про наличие архива данных. В сервисе обычно компьютер или ноутбук чинят, но данные пользователя при этом бесследно и навсегда стираются из него. Значит, нужны архивы для восстановления.
Варианты простой архивации в планшетах и телефонах
В мобильных устройствах архивация, с одной стороны, делается проще, а с другой стороны, в чем-то сложнее. Начнем с самого простого – вообще не делать архивацию. ОК, тогда если, не дай бог, планшет или телефон окажется в ремонте в сервисе, то про все телефонные книжки, чаты, приложения и прочее можно забыть. Телефон (планшет) после ремонта будет как новенький, и при этом совсем пустой, без данных пользователя.
Следующий простой способ – это подключение телефона (смартфона) или планшета к компьютеру (ноутбуку) и копирование всех данных со смартфона (планшета) на компьютер. Так можно хранить данные с мобильных устройств на устройствах стационарных.
Правда, устройства на Андроиде не позволят так запросто скопировать все данные на компьютер. В архив попадет только их часть, что будет видна в Проводнике компьютера после подключения к нему телефона (планшета). Видны будут не все файлы пользователя, например, там не будет телефонной книжки с номерами телефонов.
А вот «яблочные» мобильные устройства позволяют делать полноценные копии мобильных устройств (айфонов, айпадов) на яблочных же компьютерах с помощью программы iTunes.
Сохранение данных с помощью облаков и карт памяти
Еще более сложный, но внешне простой способ – это копирование в «облака». Облачная архивация – это перенос данных с мобильного телефона (планшета) в базу данных в Интернете. Облачные сервисы предоставляют многие компании: Яндекс.Диск, Гугл Диск, Облако Майл ру и другие.
Обычно у облаков ограничен размер. Далеко не все может в облака поместиться. Кроме того, облачная архивация требует наличия хорошего и безлимитного интернет подключения. С этим у мобильных устройств может быть проблема, если они работают не по вай-фай, а от СИМ-карты.
У мобильных устройств могут быть карты памяти – это такие маленькие-маленькие по размерам микросхемы, но с приличным объемом памяти. На эти карты памяти можно копировать данные с телефона.
Но тут есть небольшая проблема. В телефонах и планшетах обычно мало своей собственной памяти, и карты памяти в них используются для ее расширения. То есть не для архивации данных, а для накопления новых уникальных данных. И места для архивации там попросту не остается.
Вот, собственно говоря, почти полный перечень возможностей архивации мобильных устройств (телефонов, смартфонов, айфонов, планшетов). Пользователю остается лишь освоить тот или иной способ, чтобы архивировать и хранить свои уникальные данные. На всякий случай, как говорится.
Сохранение данных в разных редакторах и программах
Когда Вы работаете с файлами с помощью прикладных программ, то эти современные программы имеют функцию автоматического сохранения. Это означает, что многие программы периодически самостоятельно копируют ваши наработки, чтобы в случае сбоя можно было их безболезненно восстановить.
Однако автоматическое сохранение не является 100% гарантией сохранения ваших файлов. Поэтому периодически нужно самостоятельно копировать свои наработки, нажимая на кнопку с изображением дискетки (есть во многих программах), или управляя этим процессом через меню «Файл» – «Сохранить». Только в этом случае пользователь может быть уверен, что все его данные хранятся в том виде, как он их создал и обработал.
Все сказанное относится к компьютерам и ноутбукам. На планшетах и на смартфонах данные обычно сохраняются автоматически. И не нужно следить за сохранностью набранных текстов, записываемых картинок, сохраняемого видео. Тут уже несколько иные технологии работают.
Обработка текстов, рисунков, аудио, видео на компьютерах и ноутбуках
Многие начинающие пользователи довольно легко осваивают текстовые редакторы, например, встроенный редактор Word Pad, Блокнот или более мощный Microsoft Word. Но потом почему-то возникают проблемы при освоении редакторов изображений, звука, видео.
Начинающие пользователи легко ориентируются в вопросах обработки текстов. Умеют делать удаления из текстов, вставки в тексты, копирование текстов, форматирование текстов, просмотр текстов и т.п.
Как только дело доходит до редакторов рисунков (например, встроенный Paint или более сложный PhotoShop), редакторов звуков и видео, то возникают проблемы. А ведь в редактировании текстов, изображений, звука и видео есть много общего. Если это понять, то легко перейти из разряда начинающего в категорию уверенного пользователя.
Основное отличие текстовых редакторов от графических, аудио и видео редакторов
Во-первых, текстовые документы мы и видим, и редактируем в одних и тех же редакторах. Вместе с тем просмотр графики, прослушивание аудио и просмотр видео мы делаем в одних программах, а их обработку мы должны делать в других программах. Так устроено программное обеспечение, и к этому надо просто привыкнуть. Не нужно бояться делать попытки обработать графику, музыку или видео.
Другая проблема состоит в принципиальном отличии текстовых редакторов от графических, музыкальных и видео. Это отличие заключается в наглядности обрабатываемой информации.
Обрабатываемый текст мы видим на экране монитора, и понимаем, что с ним происходит в результате обработки. Также хорошо видна картинка. А вот звуки и изображения в редакторах видео- и аудио-файлов показаны в виде волн или иных условных графических обозначений, по которым невозможно определить, где тут что изображено.
Выделение фрагментов в тексте, в аудио и видео
Опытные пользователи знают, что принципы обработки любых файлов остаются неизменными. В текстовом редакторе можно левой кнопкой мыши выделить любой фрагмент текста. И в графическом редакторе тоже можно выделить любой фрагмент, достаточно его «обвести» мышкой, удерживая нажатой левую кнопку. То есть процесс выделения фрагмента рисунка делается тем же движением, что и выделение текста.
Аналогично выделяются фрагменты музыки (аудио) или фильма (видео). Левой кнопкой мыши фиксируем начальный участок фрагмента. Затем перемещаем мышь в конец фрагмента и, удерживая нажатой клавишу «Shift» на клавиатуре, снова левой кнопкой мыши отмечаем конец фрагмента. Фрагмент будет выделен.
Как найти начало или конец фрагмента аудио или видео? Для этого достаточно установить курсор на предполагаемое место начала (или конца) фрагмента и включить воспроизведение музыки или видео, чтобы увидеть наглядно, туда ли попали мышкой. Если попали не туда, то делаются новые попытки.
Можно изменять формат времени видео- и аудио-файлов, делая промежутки между секундами аудио или видео короче или длиннее. Тогда получится точнее «попадать» в нужные части видео- и аудио-файлов. Чем короче интервалы между секундными отрезками, тем сложнее точно определить то или иное положение в видео или аудио. Чем они длиннее, тем точнее можно попасть в нужную точку видео изображения или аудио файла.
Что можно сделать с выделенным фрагментом аудио или видео
Для сравнения, выделенный текст можно удалить (правая кнопка мыши – «вырезать»). То же самое можно сделать с выделенным графическим фрагментом. Совершенно аналогично «вырезаются» куски аудио или видео.
Скопированный в буфер обмена текст можно вставлять в любые другие участки редактируемого текста. И рисунки, аудио и видео вставляются совершенно аналогично. Сочетание горячих клавиш Ctrl и C означает практически во всех редакторах одно и то же – копирование выделенного участка (текста, рисунка, видео, аудио) в буфер обмена.
А сочетание клавиш Ctrl и V – означает вставку (текста, рисунка, видео, аудио) из буфера обмена в то место, где установлен курсор. Используя эти простые правила, можно довольно легко редактировать картинки, аудио и видео.
Вот, собственно, и все по вопросам редактирования любых данных, не только текстов. Конечно, редакторы рисунков, видео, аудио предоставляют намного бОльший объем возможностей, но ведь с чего-то надо начинать.
Начинать надо с простого: выделение фрагментов, удаление фрагментов, перестановка фрагментов местами и т.п. А затем постепенно изучать и осваивать другие возможности, становясь уверенным пользователем.
О бесконечности познания
Начинающим пользователям кажется, что безграничные возможности современных программ им не под силу освоить. Особенно это касается тех, кто всерьез и даже в некоторой степени фундаментально решил изучить компьютер. На деле получается, чем больше узнаешь о тех или иных возможностях разных программ, тем больше становится понятно, что конца этим возможностям нет. В общем, «знаю, что ничего не знаю!»
Такое бесконечное развитие может одних радовать, других утомлять. Хочется ведь когда-то почувствовать уверенность в работе с компьютером, и не переживать, не расстраиваться, что далеко не все еще стало известно.
Маленький секрет уверенных пользователей
Здесь надо открыть начинающим пользователям маленький секрет. Он состоит в том, что никакой даже самый уверенный и «продвинутый» пользователь не знает наверняка всех возможностей прикладных и системных программ.
Уверенность «продвинутого» пользователя заключается в том, что он знает ряд универсальных приемов и способов, которые почти наверняка срабатывают в подобных ситуациях.
Для начала достаточно освоить, например, способы обработки текстов, а затем попробовать их повторить при обработке рисунков, видео, аудио. Как только начинающий пользователь поймет, что эти методы обработки во многом похожи, как только он начнет их сначала аккуратно, а затем более уверенно применять на практике, так и появится ощущение уверенности.
Дух укрепляется победами, иногда поражениями, но никогда только одними поражениями! Не нужно бояться пробовать и экспериментировать. Только не следует забывать некоторые советы, которые позволят не испортить программное обеспечение и хранимые данные.
Советы по безопасности для экспериментов с файлами
1) Экспериментировать нужно не над файлами данных, а над их копиями. Создайте папку, например, с названием «Эксперименты». Поместите туда копии интересующих файлов.
Будьте внимательными! КОПИРУЙТЕ в эту папку файлы, а не ПЕРЕМЕЩАЙТЕ их туда, иначе оригиналы файлов не сохранятся. Это можно делать, перемещая файл мышкой и одновременно удерживая нажатой клавишу Ctrl.
Именно при таком подходе происходит копирование файла. Это означает, что файл остается в своей первой папке, а его копия находится во второй папке «Эксперименты». И затем делайте с этими копиями все, что угодно, пока не освоите основные методы редактирования.
2) Если что-то не получается, то используйте встроенные справки, которые есть в каждой современной программе. Обращение к справке обычно делается через верхнее основное меню программы.
3) Также полезно использовать контекстное меню, в котором, как правило, содержатся все или большинство возможных действий над выделенным объектом.
Как можно открыть контекстное меню для любого файла? Потребуется сделать щелчок правой кнопкой мыши по выделенной части текста, либо по выделенной части рисунка, по выделенному фрагменту с видео или аудио. Тогда появится меню с перечнем тех действий, которые можно применить к выделенной части.
4) Не перенастраивайте программу, даже если Вам кажется, что именно из-за настроек она не делает требуемых действий. Чаще всего интересующее действие, скорее всего, у Вас просто не получается.
Перенастройки программного обеспечения отнимут много времени. Они уведут совершенно в другую сторону, в область управления программным обеспечением, но не управления данными.
Пробуйте решить поставленную задачу, применяя уже освоенные методы. Например, освоив копирование данных через буфер обмена, можно делать очень многое из того, что предлагают другие опции прикладных программ. Конечно, копируя данные через буфер обмена, Вы теряете больше времени и сил, но зато добиваетесь результата. И это лучше, чем безрезультатно перемещать данные из одной части файла в другую, не прибегая к копированию через буфер обмена.
Простые операции хорошо выполняют многие действия
Процессор компьютера устроен так, что он выполняет строго определенный набор команд. Вообще все действия, предусмотренные всеми программами, в конечном итоге сводятся к этим простейшим командам процессора.
То же самое относится и к действиям по обработке данных. Многие «макро»-действия на самом деле состоят из набора «микро»-действий. Почти любую «макро»-операцию можно выполнить несколькими последовательными «микро»-операциями. И ничего страшного не произойдет, а результат будет налицо.
Если Вы решили изучать устройство и работу операционной системы, то постарайтесь сначала определиться, что Вы собираетесь редактировать. Например, когда Вы редактируете данные (тексты, рисунки, видео, аудио), то используете специальные программы – редакторы, предназначенные для обработки этих данных.
Если же Вы собираетесь редактировать операционную систему, то вам понадобятся программы, которые управляют не только данными, но и другими программами. Вы уверены, что вам известны эти программы, и то, как они воздействуют на другие программы операционной системы? Не понимая сути процессов изменения программного обеспечения, невозможно осмысленно делать эти изменения, а, значит, невозможно стать профессионалом.
Субъекты и средства для их обработки
Далеко не всякий человек может полететь в космос при сегодняшнем уровне космической техники, просто не хватит здоровья. Также не всякий пользователь может стать продвинутым сисадмином. Для этого нужен еще и определенный склад ума, запас фундаментальных знаний об устройстве операционных систем, опыт работы на многих компьютерах и серверах по обработке данных, а не только на собственном персональном компьютере или ноутбуке.
В общем, для освоения компьютера нужно четко понимать, что является субъектом, а что является средством для его обработки. Чаще всего субъектами являются тексты, рисунки, аудио и видео файлы. Если же речь идет об изменениях в операционной системе, то субъектами будут системные программы и системные файлы. Средства для обработки разных файлов тоже будут разными.
Понимание этого довольно простого, но не слишком очевидного момента позволит начинающим пользователям делать то, что им уже понятно, и не делать того, что еще не знаешь. А делать что-то, не понимая сути явлений, это путь в никуда. Дорога в никуда не способствует росту квалификации.
Просто уступи, проще будет
Классик писал «Шаг вперед – два шага назад». И тем самым призывал неуклонно двигаться к намеченной цели. Классики не ошибаются. Правда, иногда ошибаются, и тогда цена ошибки становится высокой.
Когда идешь по неизвестному пути, который не проходил ни разу, то не следует идти и действовать напролом. Неизвестно, чем это может закончиться. Лучше двигаться в том направлении, где слабее сопротивление, где все может получаться, как задумано.
Так и при освоении компьютера, ноутбука, планшета, смартфона. Пробуем. Получается! Хорошо. Еще пробуем. Не получается… Отступаем. И думаем, почему не получилось. Нежелательно применять так называемый «метод тыка» (научили тыкать, вот и тыкаем!). Почему не получается? Хочу удалить, не удаляется. Хочу вставить, не вставляется (или вставляется «криво»). Почему?
Шаг вперед – два шага назад. Наступаем, отступаем. Отступаем ненадолго, разбираемся в проблеме, снова наступаем. И движемся, движемся, движемся вперед.
Разные действия приводят к разным результатам
Безумие – делать одно и то же,
и каждый раз ожидать иного результата.
(Альберт Эйнштейн)
Компьютер, ноутбук, планшет, смартфон – они железные. Это значит, что если дважды сделать одно и то же, они дважды сделают одинаковые действия. В этом смысле компьютер и его сотоварищи не обучаемы! Обучаться может только пользователь. Компьютер не переубедить, даже если пользователю кажется, что он прав. Пользователь-то прав, но компьютер еще правее,… потому что железный!
У «железа» есть свой характер, особенно, если этим «железом» является современный компьютер, ноутбук, планшет, смартфон. Этот характер нужно понять и изучить. Не проходит, не получается что-либо в одном месте, попробуем в другом месте. Не работает проверенный метод, изучим новый. И наши попытки освоить новые методы будут с благодарностью восприняты нашим железным помощником. Он станет вдруг делать то, что нам было нужно.
И чем чаще подобное будет происходить, тем увереннее мы будем себя чувствовать. А в один прекрасный день мы вдруг поймем, что стали уверенным пользователем. И тут же поймем, что нам еще ох как далеко до продвинутых сисадминов.
А может тут и остановимся?.. Когда-то на флоте создали ракетно-бомбовую установку, записали в документации «РБУ». Потом ее усовершенствовали, записали «У-РБУ» (усовершенствованная РБУ). Больше усовершенствовали, записали «БУ-РБУ». Затем еще больше усовершенствовали, … нет, не скажу, это уже военная тайна! Может, стоило остановиться на этапе «У-РБУ»?
Конечно, останавливаться нельзя. Это, как говорится, не наши правила жизни. Развитие отменить нельзя, остановить невозможно. И каждый уверенный пользователь продолжает освоение компьютера. Кто-то из них пойдет в сторону системного администрирования. Кто-то станет еще глубже осваивать прикладные программы. Каждый сам выбирает свой путь.
Этот путь обычно выглядит классически, шаг вперед – два шага назад. Столкнуться с проблемой, ненадолго уступить, принять и понять проблему, изучить возможные пути, и двинуться дальше. И тогда появляется профессионализм…
Проголосуйте за свой вариант
Загрузка …Впервые опубликовано 26 февраля 2012 г.
Последнее обновление 1 мая 2020 г.
Дополнительные материалы:
1. Может ли компьютер быть умнее человека?
2. Виртуальная интерактивность: что такое VR, MR, AR и их отличия
3. Что лучше и удобнее в современном мире: смартфон или компьютер?
4. Как перестать бояться компьютера и реальные истории людей
5. Мошенники: оплата покупки с вашей карты, транзакции по карте приостановлены, платеж в течение суток
Получайте актуальные статьи по компьютерной грамотности прямо на ваш почтовый ящик.
Уже более 3.000 подписчиков
Важно: необходимо подтвердить свою подписку! В своей почте откройте письмо для активации и кликните по указанной там ссылке. Если письма нет, проверьте папку Спам.
Автор: Юрий Воробьев
1 мая 2020
Как записывать звонки в Скайпе? | Поддержка Skype
Как записывать звонки в Скайпе? | Поддержка Skype Вернуться к результатам поискаХотите запечатлеть эмоции близкого человека, когда вы сообщаете ему радостное известие? А как насчет того, чтобы записать бурные обсуждения в учебной группе? Звонки между абонентами можно записывать непосредственно в приложении Скайпа. Запись звонков в Скайпе осуществляется в облаке, поэтому при записи можно не беспокоиться о производительности устройства или о наличии свободного места.
Основные функции записи звонков Скайпа:
- Запись звонков доступна для Skype Skype звонкам.
- Как только вы начнете запись звонка, все участники звонка получат уведомление об этом, поэтому запись не будет неожиданной.
- Если вы записываете видеозвонок, Скайп объединит и запишет видеопотоки всех участников (в том числе и ваш).
- Если во время звонка кто-то из участников начнет демонстрацию экрана, это тоже будет включено в запись.
- Если остановить запись, завершить звонок или выйти из группового звонка, запись остановится. Итоговая запись звонка будет опубликована от вашего имени в чате в Скайпе, в котором происходил этот звонок.
- Максимальная длительность записи звонка — 24 часа. Более продолжительные звонки могут быть разделены на несколько файлов.
- Запись звонка в Скайпе будет доступна в вашем чате в течение 30 дней. В любое время в течение этих 30 дней вы можете загрузить эту запись и сохранить ее на локальном устройстве.
Как записать звонок в Скайпе
- Во время Skype Skype выберите дополнительные параметры.
- Запись звонка:
- На компьютере: нажмите кнопку Начать запись.
- На мобильном устройстве: нажмите Начать запись.
- В окне звонка появится баннер, сообщающий всем участникам, что вы начали запись.
- После звонка запись будет опубликована в вашем чате и будет доступна в течение 30 дней. В любое время в течение этих 30 дней вы можете загрузить эту запись и сохранить ее на локальном устройстве.
Как сохранить записанный звонок Скайпа
- В чате:
- На компьютере:щелкните Дополнительные параметры
- На мобильном устройстве: нажмите и удерживайте запись звонка.
- Скачайте и сохраните запись в виде файла MP4.
- На компьютере: выберите Сохранить в «Загрузки», чтобы сохранить файл непосредственно в папку «Загрузки», или выберите Сохранить как, чтобы выбрать папку для сохранения.
- На мобильном устройстве: выберите сохранить , чтобы автоматически загрузить и сохранить запись в альбоме камеры.
Как предоставить доступ к записанному звонку Скайпа
- В чате:
- На компьютере:щелкните Дополнительные параметры .
- На мобильном устройстве: нажмите и удерживайте запись звонка.
- Выберите Переслать, чтобы предоставить другому чату доступ к этой записи звонка Скайпа.
Другие возможности для записанных звонков Скайпа
- Выбрать сообщения — выбрать это сообщение и другие сообщения в чате.
- Удалить — удалить записанный звонок из чата.
- Пожаловаться — сообщить о нарушении или спаме в связи с записанными звонками других пользователей.
ВНИМАНИЕ! Эта статья переведена с помощью средств машинного (автоматического) перевода, а не человеком. Дополнительные сведения см в следующей статье. В Skype машинный перевод используется для предоставления статей службы поддержки и справки на дополнительных языках. При этом автоматически переведенные статьи могут содержать ошибки, а также синтаксические и грамматические неточности, аналогичные тем, которые допускают носители других языков. Skype не несет ответственности за неточности, ошибки и ущерб, вызванные некачественным переводом или его использованием клиентами.
См. исходный текст на английском языке: FA12395
Статьи на эту тему
Дополнительные ресурсы
Была ли эта статья полезной? Да Нет
Как мы можем улучшить ее?
Важно! Не указывайте личные или идентификационные данные.
Отправить Нет, спасибо
Благодарим вас за отзыв.
https://go.skype.com/myaccount https://go.skype.com/logoutАвтоматическое выключение компьютера после завершения загрузки [Windows]
Оставлять компьютер для загрузки файлов может быть разумным шагом, но что произойдет, когда загрузка завершится? Ваш компьютер останется включенным, ничего не делая, кроме как тратить электроэнергиюи стоит вам немного денег
, Если вы хотите оставить компьютер включенным для загрузки файлов, вы можете автоматически отключить его после завершения процесса загрузки.
Вы также можете использовать эти приемы, чтобы перевести в спящий режим или приостановить работу компьютера.
вместо полного выключения. Вы по-прежнему получите преимущества энергосбережения, но сможете возобновить сеанс без потери данных. Вы можете даже разбудить свой компьютер в указанное вами время.
SmartPower
SmartPower — это приложение для автоматического выключения компьютера и его активации. Вы можете использовать SmartPower, чтобы установить расписание, которое контролирует, когда ваш компьютер выключится и включится. SmartPower также может автоматически выключать компьютер, когда его процессор
не используется, что позволяет выключить компьютер, когда он выполняет другие длительные и интенсивные задачи.
Чтобы SmartPower автоматически выключал компьютер после завершения процесса загрузки, используйте вкладку «Расписания» для установки правила отключения питания. Например, если вы обычно ложитесь спать около полуночи, вы можете установить правило, которое автоматически выключит ваш компьютер в полночь. (Вы также можете дополнительно включить компьютер в определенное время, чтобы он был готов и ждал вас утром.)
Затем перейдите на вкладку «Сети» и установите флажок «Оставаться на». Выберите свои сетевые интерфейсы и укажите порог трафика. В назначенное время — например, в полночь — SmartPower попытается автоматически выключить компьютер. При наличии сетевого трафика SmartPower будет ждать, пока сетевой трафик не упадет ниже настроенного вами порога (другими словами, он будет ждать окончания загрузки), и выключит компьютер.
Обратите внимание, что этот порог трафика также учитывает загрузку, поэтому примите это во внимание. Другими словами, если вы используете BitTorrent и ваш клиент BitTorrent
продолжает загрузку после завершения всех загрузок, SmartPower будет считать интерфейс активным, пока загрузка продолжается.
Вы можете обойти это, установив ограничение скорости загрузки в своей программе загрузки и установив порог в SmartPower выше предела загрузки, гарантируя, что только загрузка не сохранит ваш компьютер включенным.
AMP WinOFF
AMP WinOFF — еще одно приложение, которое вы можете использовать для автоматического выключения компьютера при определенных условиях. Он более гибок, чем SmartPower, для планирования отключений на основе сетевой активности. Вы можете сделать так, чтобы он обращал внимание только на ввод (загрузка), а не на вывод (загрузка). Включите триггер Network Transfer в AMP WinOFF, выберите Input input, введите скорость и выберите свой сетевой адаптер.
Завершив настройку, нажмите кнопку «Активировать», чтобы активировать автоматическое отключение на основе ваших триггеров и настроек.
AMP WinOFF хорошо работает, если вы отходите от компьютера и хотите, чтобы он был выключен после завершения загрузки, тогда как SmartPower работает хорошо, если вы хотите настроить автоматическое расписание, которое выключает ваш компьютер в определенное время — кроме случаев, когда это скачивание.
Интегрированные функции выключения команды
Многие программы для загрузки файлов имеют встроенную поддержку автоматического выключения компьютера после завершения загрузки файлов. Они также могут содержать функцию «запустить программу после завершения загрузки», которую можно использовать для запуска программы, которая выключает компьютер. Следующие примеры предназначены для uTorrent, но другие приложения для загрузки часто имеют аналогичные функции.
Например, если вы загружаете файлы с помощью uTorrent, вы можете щелкнуть меню «Параметры», выбрать «Автоматическое выключение» и выбрать один из вариантов перехода в режим гибернации, приостановки (ожидания) или выключения компьютера после завершения загрузки.
Допустим, вы вместо этого хотели выключить компьютер после завершения одной загрузки — возможно, вы загружаете несколько файлов, и важен только один. Или, возможно, вы используете приложение, в котором нет функции автоматического выключения компьютера, но есть функция «запустить программу после завершения загрузки».
В uTorrent щелкните правой кнопкой мыши загружаемый торрент-файл и выберите «Свойства».
Какую бы программу вы не использовали, введите в поле «Запустить программу» следующую команду:
shutdown.exe / s
Когда загрузка завершится, ваша программа загрузки файлов выполнит команду shutdown.exe и выключит компьютер. (Если вы хотите перевести компьютер в спящий режим, а не выключать его, используйте вместо этого команду shutdown.exe / h.)
Как вы автоматически выключаете компьютер после завершения загрузки? Вы предпочитаете другое приложение, которое мы не упомянули здесь? Или вы оставляете компьютер включенным на ночь? Оставьте комментарий и дайте нам знать!
Изображение предоставлено: Монитор крупным планом кнопки питания в темноте с помощью Shutterstock
Можете ли вы приостановить загрузку и выключить компьютер? — Mvorganizing.org
Можно ли приостановить загрузку и выключить компьютер?
Просто приостановите загрузку перед выключением компьютера. Когда вы снова включите его, вам нужно только возобновить его в разделе загрузки (в настройках или нажмите CRTL-J). Перезагрузка занимает некоторое время и может не работать при каждой загрузке, но у меня это сработало, надеюсь, это поможет будущим пользователям!
Будет ли Steam скачиваться при выключенном компьютере?
Да, загрузка все равно будет завершена, пока система заблокирована, пока система не находится в спящем или другом приостановленном состоянии.Если система находится в спящем или другом приостановленном состоянии, тогда нет, так как загрузка будет приостановлена до восстановления полной мощности системы.
Могу ли я приостановить загрузку ПК Warzone?
Да, ваш прогресс загрузки игры будет сохранен, если вы выйдете из Origin. Просто не забудьте приостановить загрузку перед тем, как выйти.
Будет ли мой компьютер продолжать загрузку в спящем режиме?
Продолжается ли загрузка в спящем режиме? Простой ответ — нет. Когда ваш компьютер переходит в спящий режим, все некритические функции вашего компьютера отключаются, и будет работать только память — тоже при минимальном энергопотреблении.Если вы правильно настроите свой ПК с Windows, загрузка может продолжаться даже в спящем режиме.
Продолжаются ли обновления Windows после блокировки?
Нет, если вы не войдете в систему, обновления не будут скачиваться или устанавливаться. Однако, если вы войдете в систему один раз и нажмете Windows + L, чтобы открыть экран блокировки, обновления должны загрузиться.
Что будет, если выключить компьютер во время обновления?
ОСТЕРЕГАЙТЕСЬ «ПЕРЕЗАГРУЗКИ», намеренно или случайно, выключение или перезагрузка вашего ПК во время обновлений может привести к повреждению вашей операционной системы Windows, а вы можете потерять данные и замедлить работу вашего ПК.Это происходит главным образом из-за того, что старые файлы меняются или заменяются новыми во время обновления.
Сколько времени может занять обновление Windows?
от 10 до 20 минут
Могу ли я остановить обновление Windows в процессе?
Откройте окно поиска Windows 10, введите «Панель управления» и нажмите кнопку «Ввод». 4. В правой части раздела «Обслуживание» нажмите кнопку, чтобы развернуть настройки. Здесь вы нажмете «Остановить обслуживание», чтобы остановить обновление Windows 10 в процессе.
Что будет, если прервать обновление Windows?
Что произойдет, если вы принудительно остановите обновление Windows во время обновления? Любое прерывание может привести к повреждению вашей операционной системы.Синий экран смерти с сообщениями об ошибках, которые говорят, что ваша операционная система не найдена или системные файлы повреждены.
Могу ли я закрыть свой ноутбук при обновлении Windows 10?
Отправка Windows в спящий режим во время загрузки обновлений безопасна, она просто возобновится позже. Заставлять его засыпать во время установки обновлений не рекомендуется. Если закрыть крышку и / или отключить питание, ноутбук не перейдет в спящий режим, даже если это происходит в обычном режиме.
Продолжится ли загрузка, если я закрою свой ноутбук?
Да, все загрузки будут остановлены, если вы используете спящий режим, ждущий или спящий режим.Если вы хотите, вы можете просто закрыть крышку ноутбука и оставить все как есть (здесь ваш ноутбук включен, но экран выключен, и загрузка продолжается), чтобы изменить настройки, щелкнув значок батареи в правом нижнем углу экрана.
Можно ли выключить ноутбук при установке обновлений?
Да, вам следует выключить компьютер, если он завис здесь. После перезагрузки Windows перестанет пытаться установить обновление, отменит все изменения и перейдет к экрану входа в систему. Чтобы выключить компьютер на этом экране — будь то настольный компьютер, ноутбук или планшет — просто нажмите и удерживайте кнопку питания.
Продолжаются ли загрузки в спящем режиме? И как их сделать
Вы, наверное, спрашивали себя: «Продолжаются ли загрузки в спящем режиме?» По умолчанию ноутбуки переходят в спящий режим при закрытой крышке; что в некоторых случаях довольно раздражает.
Будет ли загрузка продолжаться в спящем режиме?
Все загрузки будут остановлены, когда ваш ноутбук перейдет в спящий режим. Вам нужно будет настроить свой ноутбук так, чтобы он продолжал работать даже при закрытой крышке, чтобы загрузка продолжалась.
Как поддерживать активность загрузок при закрытой крышке ноутбука
В этом посте я расскажу вам о различных способах сохранения активных загрузок, несмотря на то, что вы закрываете крышку ноутбука.
Для ноутбуков с Windows мы сначала обсудим;
Как сохранить загрузки в спящем режиме в Windows 10
Для Windows 10 процесс изменения параметров питания, чтобы загрузки оставались активными, когда крышка закрыта, прямолинейный.Вот как:
Шаг 1: Перейдите в крайний левый угол ноутбука с Windows 10. Щелкните значок Windows. Появится значок лупы, в котором введите ключевое слово « закрытие ».
Шаг 2: В окне результатов появится сообщение « изменить действие при закрытии крышки ».
При нажатии происходит переход к соответствующим настройкам, которые вы должны изменить на панели управления.
То есть — Панель управления \ Оборудование и звук \ Параметры питания \ Системные настройки .
Шаг 3: В окне настроек перейдите к третьей опции, которая гласит: « Когда я закрываю крышку ».
В раскрывающемся меню выберите « Ничего не делать, », если ноутбук « на батарее, » и « подключен к »
Нажмите « Сохранить настройки »
После того, как крышка будет закрыта, ваш ноутбук продолжит нормально функционировать. Активные загрузки продолжатся, так что вам не придется приостанавливать их при закрытии крышки.
Как это сделать в Windows 7
Для Windows 7 вы можете настроить параметры питания, выполнив следующие действия:
Шаг 1: В меню кнопок Windows перейдите на панель управления и дважды щелкните параметры питания.
Шаг 2: Перейдите к тому, что делает закрытие крышки.
Шаг 3: Отсюда вы увидите «когда я закрою крышку».
Щелкните « Сохранить изменения» .
Из переключателя опций выберите «Ничего не делать».
Закройте окно.
К настоящему времени ваш ноутбук не выключится, когда вы закроете крышку, и, следовательно, вы сможете продолжить загрузку.
Что делать, если вы хотите автоматически завершать работу после загрузки?
Предположим, вы спите и не хотите, чтобы ваш ноутбук работал всю ночь, даже когда загрузка завершена.
Вы должны найти способ избежать этого, и вот как это сделать:
Используйте расширение Firefox и Chrome AutoShutdown для тех, кто использует браузер Firefox.
С этим расширением идет специальная команда ОС, которая подает команду вашему ноутбуку на выключение, когда все задачи загрузки будут выполнены.
Это помогает избежать проблем с нагревом вашего ноутбука, поскольку крышка находится близко к остальной части корпуса, а также позволяет контролировать и экономить на счетах за электроэнергию.
Как сохранить активность закачек при закрытой крышке в MAC.
Нет встроенных настроек мощности для настройки. Нет команды для запуска. Хорошо, есть два способа поддерживать активные загрузки, закрыв крышку Mac.Хорошо, что они не требуют, чтобы вы были компьютерщиком.
Вот они:
Используйте стороннее приложение
Стороннее приложение « Insomnia X » будет поддерживать ваш портативный компьютер Mac активным, когда крышка закрыта. Приложение хорошо то, что оно бесплатное.
Шаг 1: Убедитесь, что на вашем Mac установлена программа разархивирования.
Шаг 2: Загрузите Insomnia X и воспользуйтесь утилитой unacrchiver, чтобы распаковать загруженный файл.
Шаг 3: Чтобы запустить его, установите приложение « Insomnia X », перетащив его в папку приложений.
Когда вы запустите приложение, оно появится в строке меню.
Шаг 4: Когда вы наведете курсор на приложение insomnia X в горизонтальной строке меню, появится выпадающий список опций.
Отметьте « Отключить спящий режим крышки ».
Чтобы улучшить ситуацию, вы можете выбрать опцию « Отключить спящий режим ».Ваш Mac останется активным, загрузка будет продолжаться, даже если крышка закрыта.
Шаг 5: Если вы можете оценить время, которое займет загрузка (что сложно из-за многих факторов), вы можете установить время, в течение которого это приложение будет поддерживать ноутбук активным, после чего оно автоматически отключится.
Это приложение Insomniac X также дает больший контроль над завершением работы на компьютерах Mac.
В меню настроек вы можете выбрать « Отключить спящий режим крышки при включении AC », чтобы ноутбук не переходил в спящий режим, когда он все еще подключен к электросети.
Вы также можете защитить свой Mac от ужасных эффектов перегрева, выбрав опцию «Безопасность процессора».
Пожалуйста, помните, что вам нужно будет изменить настройки в Insomnia X всякий раз, когда вам нужно будет поддерживать активные загрузки, поэтому после перезапуска эти настройки не сохранятся.
Поддерживайте активные загрузки, подключив к Mac внешний монитор.
Для использования этого метода вам потребуется следующее:
1.Подключите шнур питания
2. Подключите внешний дисплей
3. Внешняя клавиатура через USB или bluetooth
4. Внешняя мышь через usb или bluetooth
Со всеми этими устройствами подключите каждое из них к ноутбуку Mac и убедитесь, что они правильно работают.
После того, как вы закроете крышку, когда загрузка активна, ноутбук Mac переключится на внешний дисплей, оставив активными все вычислительные задачи, включая задания загрузки.
Для возврата к нормальному использованию дисплея; откройте крышку, и он вернется к своему монитору для Mac Os 10.7 или новее.
Для более ранних версий вам просто нужно отключить дисплей, закрыть и открыть его. Вам будет хорошо идти.
Заключение
Приведенные выше советы помогут вам поддерживать работу больших загрузок даже в ваше отсутствие или при закрытой крышке.
Хотя вы хотите, чтобы загрузки оставались активными, когда вас нет, убедитесь, что вы включили нагрев.Очень грустно возвращаться или просыпаться, когда вы на самом деле жарили свой ноутбук просто потому, что хотели, чтобы ваши загрузки были активными.
Наслаждайтесь загрузками!
Вопрос: как продолжить загрузку в спящем режиме Windows 10?
# 3 Все ноутбуки и планшеты с Windows 10: верните спящий режим в меню питания
- Активируйте меню «Пуск» (а не только начальный экран в режиме планшета), введите «Параметры электропитания» и выберите его. .
- Слева нажмите «Выбрать, что делают кнопки питания».
- Прокрутите вниз до раздела «Параметры выключения» этого окна.
Можно ли скачивать в спящем режиме?
Да, все загрузки будут остановлены, если вы используете спящий режим, ждущий или спящий режим. Вам нужно будет оставить ноутбук / компьютер включенным, чтобы продолжить загрузку. В спящем режиме компьютер переходит в состояние низкого энергопотребления.
Будет ли продолжаться загрузка в спящем режиме Windows 10?
В то время как спящий режим помещает вашу работу и настройки в память и потребляет небольшое количество энергии, спящий режим помещает открытые документы и программы на жесткий диск, а затем выключает компьютер.Таким образом, нет возможности обновлять или загружать что-либо в спящем режиме или в режиме гибернации.
Как сделать так, чтобы мой компьютер не спал во время загрузки?
Измените настройки питания. Если вы не хотите загружать программное обеспечение, чтобы ваш компьютер не спал, вы можете изменить настройки питания. Для этого перейдите в «Панель управления»> «Система и безопасность»> «Электропитание», а затем нажмите «Изменить настройки плана» рядом с планом электропитания по умолчанию.
Можно ли оставлять компьютер в спящем режиме?
Считыватель спрашивает, не наносит ли спящий или ждущий режим вред компьютеру, оставляя его включенным.В спящем режиме они хранятся в оперативной памяти компьютера, поэтому потребление энергии незначительно, но компьютер можно запустить всего за несколько секунд; однако для выхода из спящего режима требуется немного больше времени.
Загружаются ли игры на ПК в спящем режиме?
В этом случае Steam продолжит загрузку ваших игр, пока компьютер работает, например если компьютер не засыпает. Если ваш компьютер спит, все ваши запущенные программы фактически приостановлены в приостановленном состоянии, и Steam определенно не будет загружать игры.
Продолжается ли загрузка в спящем режиме Nintendo switch?
Если вы уже приобрели новую консоль Nintendo Switch и загружаете игры через интернет-магазин, возможно, вы захотите воспользоваться спящим режимом консоли. Согласно новому видео, Nintendo Switch фактически загружает игры из интернет-магазина быстрее, если его переводят в спящий режим.
Продолжаются ли загрузки, когда компьютер заблокирован?
Когда вы заблокируете его — Да, он все равно будет загружать любые файлы, загружаемые в данный момент.Если он переходит в режим гибернации / сна — Нет, загрузка не будет продолжаться в режиме гибернации / сна.
Плохо ли оставлять компьютер включенным на ночь?
«Если вы используете свой компьютер более одного раза в день, оставляйте его включенным хотя бы на весь день, — сказал Лесли. — Если вы используете его утром и вечером, вы также можете оставить его включенным на ночь. Если вы используете компьютер всего несколько часов в день или реже, выключите его, когда закончите ». Вот и все.
Как мне продолжить загрузку, когда мой ноутбук закрыт Windows 10?
Запустите ноутбук с Windows 10 с закрытым экраном.Шаг 1. Щелкните правой кнопкой мыши значок батареи на панели задач и выберите «Электропитание». Шаг 2. На левой панели окна «Электропитание» щелкните ссылку «Выбрать, что делает закрытие крышки». Это действие откроет окно настроек системы.
Будет ли Windows спать при копировании файлов?
1 Ответ. да. Потому что копирование файла — это действие системы, а не пользователя. Вы можете прочитать все более подробно в Windows 7 в спящем режиме во время работы.
Загружается ли компьютер Mac в спящем режиме?
Если вы переведете компьютер в спящий режим, вся обработка (включая загрузки) будет остановлена -> так что нет, вы не сможете этого сделать.Нет, НО, если вы перейдете в «Системные настройки»> «Энергосбережение», а затем измените режим сна компьютера на «никогда», вы можете технически загрузить его в «спящем» режиме.
Почему Windows 10 продолжает переходить в спящий режим?
Windows 10 игнорирует настройки сна, экран выключается через 2 минуты. Эта проблема может возникать по разным причинам, и лучший способ исправить это — изменить реестр, а затем изменить настройки питания. Ноутбук переходит в спящий режим при подключении к Windows 10. Эта проблема может возникать из-за настроек схемы электропитания.
Плохо ли никогда не давать компьютеру спать?
Никогда не спать зависит от комнатной температуры, которая влияет на то, насколько нагревается оборудование. Если действительно жарко, дайте ему остыть. Однако я сплю компьютер, когда им не пользуюсь. Поэтому мой диск, хотя он не спит, когда используется компьютер, не работает круглосуточно и без выходных.
Что лучше: перевести компьютер в спящий режим или выключить?
Когда использовать спящий режим. Если вы переведете компьютер в спящий режим и не будете использовать его в течение нескольких дней, батарея просто разрядится, ваша работа будет сохранена, и компьютер выключится.Настольные ПК немного отличаются, поскольку у них нет батареи, чтобы поддерживать работу и обеспечивать плавное выключение при отключении электроэнергии
Выключение компьютера — это плохо?
«Современные компьютеры на самом деле не потребляют намного больше энергии — если таковая имеется — при запуске или выключении, чем при обычном использовании», — говорит он. Николс и Майстер соглашаются, что даже если вы большую часть ночи держите свой ноутбук в спящем режиме, рекомендуется полностью выключать компьютер хотя бы раз в неделю.
Будет ли моя игра по-прежнему загружаться в спящем режиме на ps4?
Ваша система PS4 ™ автоматически загружает файлы обновлений для игр и других приложений. Чтобы загрузить в режиме покоя, выберите (Настройки)> [Настройки энергосбережения]> [Установить функции, доступные в режиме покоя], а затем установите флажок для [Оставаться на связи с Интернетом].
Сколько времени занимает загрузка Fortnite?
Сам Fortnite имеет размер порядка 10 ГБ, поэтому это зависит от того, насколько высока скорость загрузки.Если у вас неплохой интернет, это займет от получаса до двух часов. Если у вас плохой интернет, и это занимает больше 20 часов, вам следует подумать о том, чтобы не играть в него, так как вы, вероятно, столкнетесь с серьезными задержками.
Как запретить загрузку ноутбука в закрытом состоянии?
Вы можете выбрать «Ничего не делать», «Спать», «Завершить работу» и «Перевести в спящий режим». Вам следует выбрать «Завершение работы», если вы хотите завершить работу Windows, как только вы закроете крышку. Выберите нужный вариант и нажмите «Сохранить изменения», чтобы сохранить настройки.Если вы хотите, чтобы ноутбук работал даже с закрытой крышкой, выберите «Ничего не делать».
Можете ли вы играть в игры Nintendo Switch во время загрузки?
Загрузка будет продолжаться в фоновом режиме, даже когда вы играете в игры. При необходимости вы можете открыть Управление загрузками во время игры и приостановить любые загрузки.
Могу ли я играть в игру при загрузке на ps4?
На PS4 пользователи могут продолжать играть, пока патч загружается в фоновом режиме, хотя им все равно нужно будет выйти на панель управления PS4, чтобы установить обновление.Microsoft подтвердила, что издатели могут разрешить пользователям Xbox One загружать исправления во время игр.
Игры быстрее обновляются в режиме покоя?
Многие пользователи PS4 сообщили, что перевод их консоли в режим покоя помог загрузить некоторые файлы быстрее, чем обычно, в то время как некоторые спрашивают, загружает ли игра на ps4 в режиме покоя быстрее. Вы можете загружать свои файлы даже в режиме покоя. Для этого выполните следующие действия: Перейдите в настройки. Перейдите в настройки энергосбережения.
Как сохранить работу компьютера в закрытом состоянии?
Запуск портативного компьютера с закрытой крышкой без выключения или перехода в спящий режим
- Чтобы закрыть крышку портативного компьютера и оставить его включенным, перейдите в Панель управления (Выполнить -> Управление)
- На Панели управления выберите Оборудование и звук — > Параметры питания.
- В меню слева выберите «Выбрать, что делает закрытие крышки».
Как сохранить работу ноутбука в закрытом состоянии?
Перейдите в Панель управления и запустите апплет Power Options. Щелкните вкладку «Дополнительно» на листе свойств и найдите раздел, в котором говорится: «Когда я закрываю крышку портативного компьютера». Щелкните стрелку вниз для просмотра списка параметров и выберите «Ничего не делать».
Не спать при закрытом ноуте?
Вы можете выбрать «Ничего не делать», «Спать», «Завершить работу» и «Перевести в спящий режим».Вам следует выбрать «Завершение работы», если вы хотите завершить работу Windows, как только вы закроете крышку. Выберите нужный вариант и нажмите «Сохранить изменения», чтобы сохранить настройки. Аналогичным образом вы также можете изменить действие кнопки питания при ее нажатии.
Могу ли я запустить Fortnite?
Что требуется для игры в Fortnite? Системные требования Fortnite на самом деле довольно низкие по сравнению со многими другими играми в этом жанре, это свидетельство работы Epic Games по оптимизации. Для игры вам понадобится как минимум процессор Intel Core i3 с частотой 2.4 ГГц, но он может работать и на более медленных машинах.
Будет ли игра в Fortnite бесплатной?
Несмотря на то, что Fortnite: Battle Royale является бесплатной, «Save The World» (оригинальный режим Fortnite) по-прежнему платный. К сожалению, в ближайшее время это не изменится. Мы работаем над широким набором функций, доработаем и масштабируем серверную систему, которые, по нашему мнению, необходимы для перехода на бесплатную игру.
Сколько ГБ в fortnite?
Обычно это означает использование не более 50 ГБ данных в месяц.На форумах Epic Games геймеры сообщают об использовании от 45 до 100 МБ в час игры в Fortnite. Это означает, что обычная 15-минутная игра использует от 12 до 24 МБ мобильных данных.
Фото в статье «Википедия» https://en.wikipedia.org/wiki/Thermal_comfort
Будет ли скачиваться Steam, если я закрою ноутбук?
Будет ли Steam загружаться, если я закрою ноутбук?
Да, загрузка все равно будет завершена, пока система заблокирована, пока система не находится в спящем или другом приостановленном состоянии.Зайдите в настройки питания и сна и не усыпляйте никогда. Это гарантирует, что ваш компьютер не перейдет в спящий режим во время загрузки. Зайдите в настройки питания и сна и не усыпляйте никогда.
Могу ли я приостановить загрузку и выключить компьютер?
Просто приостановите загрузку, оставьте Chrome включенным и переведите в спящий режим. Нет необходимости переводить компьютер в спящий режим. Если вы просто используете менеджер загрузок, такой как JDownloader (мультиплатформенный), вы сможете возобновить загрузку после завершения работы при условии, что сервер, с которого вы загружаете, это поддерживает.
Можно ли оставлять компьютер включенным на ночь?
Если оставить компьютер включенным, когда он не используется, это может привести к перегрузке компонентов и сокращению срока службы. В спящем режиме компьютер простаивает всего 5-10 Вт. Да, если вы не загружаете или загружаете что-либо, лучше всего перевести компьютер в спящий режим на ночь.
Загрузится ли моя игра, если мой компьютер выключен?
Каждый раз, когда компьютер выключается автоматически или вручную, он прекращает обработку. Включая скачивание. Так что ответ — НЕТ.
Можно ли оставлять компьютер на 24 7?
Логика заключалась в том, что скачок напряжения при включении компьютера сокращал срок его службы. Хотя это правда, но если вы оставляете ваш компьютер включенным 24/7, это также увеличивает износ ваших компонентов, и износ, вызванный в любом случае, никогда не повлияет на вас, если ваш цикл обновления не измеряется десятилетиями.
Не повреждает ли компьютер, оставив его без дела?
Если оставить компьютер включенным, это мало повредит современным компьютерам. Однако, когда компьютер включен, вентилятор работает, чтобы охладить компоненты машины.Когда он работает постоянно, это немного сокращает срок службы.
Могу ли я оставить свой компьютер включенным на 2 дня?
По моему опыту, можно оставлять компьютер включенным постоянно. Я работал на своих ноутбуках без перерыва в течение нескольких недель без каких-либо побочных эффектов. Современное компьютерное оборудование очень надежно, и при правильном обслуживании его непрерывная работа, как правило, не является проблемой.
Не лучше ли оставить компьютер включенным?
«Если вы используете компьютер несколько раз в день, лучше оставить его включенным.«Каждый раз, когда компьютер включается, он дает небольшой всплеск мощности, поскольку все вращается, и если вы включаете его несколько раз в день, это может сократить срок службы компьютера». Риски выше для старых компьютеров.
Плохо ли никогда не выключать компьютер?
Если вы все еще не используете компьютер, которому более десяти лет, экономия энергии от его выключения каждую ночь незначительна, если вы настроили его на переход в спящий режим, когда он не использовался в течение определенного времени. .
Что произойдет, если вы никогда не выключите компьютер?
Представьте, что вы не засыпаете несколько недель подряд. Что это сделает с вашим телом и разумом? Вот что происходит с процессором, оперативной памятью и видеокартой, которые постоянно работают, если не выключить компьютер. Это создает большую нагрузку на компоненты и сокращает их жизненный цикл.
Что делать, если я никогда не выключаю свой компьютер?
Никогда не выключать компьютер дает вам следующие преимущества: Ваша компьютерная система всегда готова к использованию.Вам не нужно загружать его все время, когда вы хотите его использовать, вам просто нужно переместить мышь или нажать любую клавишу на клавиатуре, чтобы снова активировать экран.
Должен ли я спать или выключить компьютер?
В ситуациях, когда вам просто нужно быстро сделать перерыв, лучше всего поспать (или гибридный сон). Если вам не хочется сохранять всю свою работу, но вам нужно ненадолго уйти, спящий режим — ваш лучший вариант. Время от времени рекомендуется полностью выключать компьютер, чтобы он оставался свежим.
Должен ли я выключать игровой компьютер каждую ночь?
В зависимости от того, кого вы спросите, выключение компьютера на ночь — это либо хороший способ сэкономить электроэнергию, либо хороший способ ускорить выход из строя вашего оборудования. Или, может быть, выключение и повторное включение потребляет больше электроэнергии, чем просто оставление его в спящем режиме.
Может ли компьютер прослужить 10 лет?
Минимальный срок службы большинства настольных ПК составляет три года. Однако большинство компьютеров живут от пяти до восьми лет, в зависимости от обновляемых компонентов.Ключевой вывод: настольные компьютеры обычно служат от пяти до восьми лет.
Скачивается ли Steam, когда ПК спит?
В этом случае Steam продолжит загрузку ваших игр, пока компьютер работает, например если компьютер не засыпает. Если ваш компьютер спит, все ваши запущенные программы фактически приостановлены в приостановленном состоянии, и Steam определенно не будет загружать игры.
Как можно заблокировать компьютер?
Один из способов заблокировать компьютер с Windows с клавиатуры — нажать Ctrl + Alt + Del и затем выбрать опцию «Заблокировать».Если вы хотите использовать только клавиатуру, вы можете заблокировать Windows с помощью команды Windows Key + L. После того, как Windows заблокирована, вам придется использовать пароль учетной записи, чтобы открыть ее снова.
Почему мой компьютер блокируется самим собой?
Ваш компьютер с Windows слишком часто автоматически блокируется? Если это так, то, вероятно, из-за некоторых настроек на компьютере появляется экран блокировки, и это блокирует Windows 10, даже если вы оставляете его неактивным на короткое время.
Как разблокировать защищенный паролем компьютер с Windows 10?
Сброс пароля Microsoft для разблокировки Windows 10 Если вы используете учетную запись Microsoft для входа в Windows 10, но компьютер заблокирован для доступа к Windows 10, вы можете сбросить пароль через Интернет. Шаг 1. Просто перейдите на https://account.live.com/password/reset. Шаг 2: Введите свой адрес электронной почты и получите код. Шаг 3: Введите новый пароль.
Можно ли обойти пароль Windows 10?
Password Reset Disk — это встроенный в Windows 10 инструмент, который помогает пользователям сбросить пароль Windows.Однако вам пришлось создать диск для сброса пароля ранее, чтобы он заработал. После этого вы можете использовать его для обхода пароля Windows 10.
Будет ли Windows 10 заблокировать вас из-за неправильного пароля?
Если настроен порог блокировки учетной записи, после указанного количества неудачных попыток учетная запись будет заблокирована. Если для параметра «Продолжительность блокировки учетной записи» установлено значение 0, учетная запись будет оставаться заблокированной до тех пор, пока администратор не разблокирует ее вручную. Рекомендуется установить продолжительность блокировки учетной записи примерно на 15 минут.
Что мне делать, если мой компьютер заблокирован?
Нажмите CTRL + ALT + DELETE, чтобы разблокировать компьютер. Введите информацию для входа в систему для последнего вошедшего в систему пользователя и нажмите OK. Когда диалоговое окно «Разблокировать компьютер» исчезнет, нажмите CTRL + ALT + DELETE и войдите в систему в обычном режиме.
Может ли Microsoft заблокировать мой компьютер?
Эти предупреждения «ВАШ КОМПЬЮТЕР ЗАБЛОКИРОВАН» не более чем мошенничество. Microsoft не отправляет нежелательные сообщения электронной почты и не делает нежелательных телефонных звонков для запроса личной или финансовой информации или для ремонта вашего компьютера.Относитесь ко всем нежелательным телефонным звонкам и всплывающим окнам со скептицизмом.
Что произойдет, если выключить компьютер во время обновления Windows?
Windows — одна из наиболее широко используемых операционных систем. Несмотря на то, что у Microsoft есть немалая доля недостатков, Microsoft отмечает, что постоянно предоставляет своим пользователям обновления, учитывая, что их около 400 миллионов во всем мире. Что может произойти, если вы случайно выключите компьютер с Windows 10 на этапе загрузки или установки — или это произойдет из-за сбоя питания?
Хотя большинство этих обновлений Windows должны быть максимально быстрыми и удобными для пользователей, не все они таковы.Также возможно, что накопилось несколько обновлений, что приведет к замедлению процесса. Эти медленные обновления могут привести к тому, что люди потеряют терпение и в процессе выключат свой компьютер, чего им явно не рекомендуется делать во время обновлений.
Ущерб, который может иметь в вашей системе выключение или загрузка компьютера во время обновления, сдерживается и в основном хорошо обрабатывается Windows, но всегда есть случаи, когда это приводит к повреждению. Сегодня мы обсудим, что может случиться, если вы выключите компьютер во время обновления Windows.
Что произойдет, если выключить компьютер во время обновления Windows
Прежде чем мы перейдем к последствиям выключения компьютера во время обновления, важно знать два этапа обновления Windows. Эти два этапа — это загрузка обновления и его последующая установка .
Никакого вреда не будет, если вы выключите компьютер на этапе загрузки. В этом сценарии может произойти одно из двух. Либо ваш компьютер выполняет резервное копирование и сохраняет данные, которые были загружены до того момента, когда обновление было разрешено для запуска, и в этом случае загрузка возобновится с того места, где она была остановлена.В качестве альтернативы, данные, которые были загружены к тому моменту, будут повреждены, и вашему компьютеру придется начинать обновление заново.
Если вы выключите его на этапе установки, возможно, что другие процессы Windows будут закрыты. Затем все, что вы можете сделать, это расслабиться и позволить Windows установить обновление. Этот процесс может занять некоторое время, и здесь может быть несколько сбоев, хотя это не общий случай. Требуемое время зависит от количества и типа обновлений, а также от конфигурации вашей системы.
Выключение компьютера при зависании обновления
Случаи выключения компьютера пользователями во время обновления обычно возникают, когда экран обновления зависает на какое-то время и, похоже, не происходит никакого прогресса.
Обычно люди видят экран обновления с надписью «Подготовка Windows» или «Работа над обновлениями» с оценкой степени завершения обновления (выражается в процентах). В основном это сценарий, в котором эти экраны кажутся застрявшими, когда пользователи выбирают выключить и снова включить свой компьютер.
Есть и другие места, где Windows застревает. Некоторые сценарии выполняются во время загрузки обновлений или на экране «Все готово к установке».
В большинстве случаев это очень хорошо обрабатывается Windows. После включения компьютера обычный экран входа в систему будет восстановлен через несколько минут, и вы получите уведомление о том, что обновление не может быть завершено. Затем вы можете снова запустить обновление или позволить компьютеру работать как есть.
Выключение компьютера во время выполнения обновления
Иногда, когда обновления большие или ваш компьютер изношен, для завершения обновления требуется значительное время.Это может заставить пользователей думать, что обновление зависло, хотя, возможно, оно слишком велико или это связано с техническими характеристиками компьютера. Если ваш жесткий диск медленный и заполнен, и это большое обновление (или скопилось всего несколько штук), это может занять много времени.
Как правило, и в этих сценариях обновление либо возобновляется, либо выполняется снова, но если оно не работает с вашим компьютером и повреждает вашу операционную систему, ваш компьютер может перестать работать должным образом, и вы можете потерять часть своих данных.В редких случаях ваш компьютер может даже перестать загружаться. Если это произойдет, рекомендуется реализовать процесс восстановления Windows, который исправляет и устраняет ошибки.
СОВЕТ : В этом сообщении показано, как получить доступ к безопасному режиму или расширенным параметрам запуска, когда компьютер зависает при загрузке какого-либо экрана с бесконечной анимацией вращающихся точек, режим приветствия, экран входа в систему, запуск Windows или не загружается.
При выполнении принудительного выключения (когда пользователи долго нажимают кнопку питания для выключения компьютера) может показаться вам единственным вариантом, когда обновление либо зависает, либо занимает слишком много времени, это не рекомендуется. двигаться.
Microsoft теперь следует Component-Bases Servicing ( CBS ). Это в значительной степени помогло стабилизировать процесс обновления Windows. Он проверяет наличие критически важных для системы файлов, необходимых для успешной загрузки, и при необходимости заменяет их. Это помогает гарантировать загрузку Windows даже после случайного выключения. Но что-то может пойти не так, и вы можете получить незагружаемую систему.
Если происходит обновление, лучше всего следовать совету Microsoft Не выключайте компьютер .Купите ИБП, если у вас его нет!
Читать далее : Что произойдет, если вы прервете восстановление системы или сброс Windows 10?
Продолжится ли загрузка в спящем режиме? — Для Mac и Windows 10
У многих из нас нет времени сидеть за ноутбуком весь день, пока вы загружаете новые файлы, программы и обновления. Итак, имеет смысл, когда у вас есть большие загрузки, вы должны делать это, пока вы проводите остаток своего дня, оставляя свой ноутбук самим себе.
Но если вы хотите загрузить что-то на свой ноутбук, будет ли эта загрузка продолжаться, пока ваш ноутбук находится в спящем режиме? Или вам нужно изменить настройки вашего ноутбука, чтобы он никогда не переходил в спящий режим, чтобы вы могли что-то успешно загрузить?
Все лучшие производители ноутбуков, такие как Windows и Apple, смогут перевести свой ноутбук в спящий режим. Итак, это то, что мы собираемся рассмотреть сейчас.
Продолжится ли загрузка в спящем режиме?
Ответ: нет, загрузка не будет продолжена, пока ваш ноутбук находится в спящем режиме.Это связано с тем, что, когда ваш ноутбук переходит в спящий режим, он пытается сэкономить энергию, поэтому он не будет продолжать активные загрузки. Однако вы можете остановить переход ноутбука в спящий режим, что обеспечит продолжение загрузки.
Обычно закрытие крышки ноутбука переводит его в спящий режим. Он также может перейти в спящий режим, если у него низкий уровень энергопотребления — в этом случае есть простое решение — поставить ноутбук на зарядку. Но удержать ноутбук от перехода в спящий режим после закрытия крышки — это совсем другое дело.
Если вы хотите загружать игры или фильмы на свой ноутбук, то стоит знать, как поддерживать его работоспособность. Но метод, который вы используете для этого, будет зависеть от того, какую операционную систему вы используете. Итак, давайте посмотрим, как предотвратить переход ноутбука в спящий режим как для Windows, так и для Mac.
Как остановить переход ноутбука в спящий режим — Windows 10
Если вы используете ноутбук с Windows 10, то довольно просто сделать так, чтобы ваш ноутбук не переходил в спящий режим.Это важно, особенно если вы студент, и у вас много работы, которую нужно загрузить.
Все, что вам нужно сделать, это перейти в Панель управления > Оборудование и звук> Электропитание> Системные настройки , и оттуда вы сможете получить доступ к настройкам. Третий вариант вниз должен читать Когда я закрываю крышку , что дает вам возможность либо перевести ваш ноутбук в спящий режим , в спящий режим , выключить или ничего не делать , когда вы его закрываете.
Конечно, из них вы захотите выбрать ничего не делать. Это гарантирует, что когда вы закроете крышку ноутбука, он не перейдет в спящий режим, а вместо этого продолжит загрузку.
Как остановить переход ноутбука в спящий режим — Mac
На Macbook все очень похоже, но у вас есть и другой вариант. Вам просто нужно перейти в Системные настройки> Энергосбережение, , и вы попадете в меню, которое вам нужно.
Здесь вы можете выбрать время, в течение которого ваш ноутбук должен оставаться включенным, не переходя в спящий режим. Если вы переместите его на Never, , то это предотвратит переход вашего ноутбука в спящий режим, и вы продолжите загрузку.
Однако с Mac это не единственный вариант, особенно если вы не хотите оставлять крышку ноутбука открытой.
Если вы не хотите постоянно менять настройки Macbook, вы можете установить такое приложение, как Insomnia X.Это гарантирует, что, когда вы закроете крышку ноутбука, ваши загрузки продолжатся, как и были.
А как насчет моего компьютера?
Если вы используете компьютер, он перейдет в спящий режим, если вы перестанете использовать его на какое-то время. Вы можете остановить это с помощью настроек мощности, указанных выше.
Все, что вам нужно сделать с компьютером, — это выключить монитор и позволить ему продолжать загрузку, что должно быть всем, что вам нужно сделать для правильной загрузки ваших программ.Вам просто нужно не забыть нажать «Сохранить настройки» после того, как вы закончите, если вы хотите сохранить изменения на месте.
Что такое спящий режим и как он работает?
Хотя большинство из нас знают, что такое спящий режим, и, вероятно, используют его регулярно, многие люди не совсем уверены, что это такое и для чего он нужен. Это особенно верно, если у вас есть ноутбук с Windows, который также имеет другие опции, такие как hibernate , что еще больше сбивает с толку.
Разница в том, что в спящем режиме ваш ноутбук или компьютер все еще остается включенным и продолжает потреблять энергию, даже если ее совсем немного.Мощность вашего ноутбука поддерживает оперативную память вашего ноутбука в рабочем состоянии, в противном случае все открытые вами вещи будут закрыты.
Режим гибернации— это шаг вперед, он перемещает все из вашей оперативной памяти в ваше хранилище и полностью отключает оперативную память. Это означает, что он занимает немного больше времени, чем спящий режим, но при этом расходуется меньше батареи (спящий режим отключает все, поэтому не требует питания).
Поскольку оперативная память является энергозависимой формой памяти, при выключении она полностью очищается.Поэтому, если вы выключите компьютер или переведете его в спящий режим, ваши текущие открытые программы закроются. Но в спящем режиме оперативная память остается включенной, и поэтому ваши программы тоже остаются открытыми.
Заключение
Нет ничего более раздражающего, чем загрузить что-то большое, забыть об этом и вернуться к своему ноутбуку без какого-либо прогресса. И вам нужна возможность закрывать крышку ноутбука, когда вы не используете его, чтобы вы могли легко упаковать его в рюкзак и носить с собой, куда бы вы ни направлялись.
Но есть вещи, которые вы можете сделать, чтобы загрузка продолжалась, даже когда вы не используете устройство. Таким образом, вы сможете загружать большие файлы, не находясь при этом на портативном компьютере.
Будет ли загрузка продолжаться в спящем режиме Windows 10? — AnswersToAll
Будет ли загрузка продолжаться в спящем режиме Windows 10?
Да, все загрузки будут остановлены, если вы используете спящий режим, ждущий или спящий режим. Вам нужно будет оставить ноутбук / компьютер включенным, чтобы продолжить загрузку.
Загружаются ли игры, когда компьютер находится в спящем режиме?
В этом случае Steam продолжит загрузку ваших игр, пока компьютер работает, например если компьютер не засыпает. Если ваш компьютер спит, все ваши запущенные программы фактически приостановлены в приостановленном состоянии, и Steam определенно не будет загружать игры.
Продолжится ли загрузка, если я заблокирую свой компьютер?
Когда вы заблокируете его — Да, он все равно будет загружать любые файлы, которые загружаются в данный момент.Если он переходит в режим гибернации / сна — Нет, загрузка не будет продолжаться в режиме гибернации / сна.
Могу ли я выключить монитор во время загрузки?
Нет, это не влияет на вашу загрузку. Люди выключают свои экраны во время загрузки, чтобы сэкономить электроэнергию или просто не хотят смотреть на нее. Если ваш компьютер перейдет в спящий режим, да, если ваш компьютер перейдет в спящий режим, загрузка будет прервана, вы можете изменить эти настройки.
Почему загрузка останавливается, когда я закрываю свой ноутбук?
Причина остановки загрузки не в том, что вы закрыли крышку, а в том, что закрытие крышки приводит к переходу ноутбука в спящий режим.Вам нужно зайти в панель управления в Windows или в Системные настройки в OS X и изменить это поведение.
Могу ли я выключить экран ноутбука, но оставить все работающим?
Перейдите в Панель управления и выберите Система и безопасность. Выберите «Электропитание», а затем выберите «Выбрать, что происходит при закрытии крышки» на левой панели. Вкл. Когда я закрываю крышку, выберите «Ничего не делать» как для «От батареи», так и для «Подключен». Вот и все, теперь вы можете закрыть экран ноутбука и продолжить работу на ЖК-дисплее.
Как закрыть компьютер, но программы продолжают работать?
Откройте меню «Пуск» и найдите «Панель управления». Перейдите в «Оборудование и звук»> «Электропитание»> «Выберите действие при закрытии крышки». Вы также можете ввести «Lid» в меню «Пуск», чтобы сразу найти это меню.
Как выключить монитор?
Сразу нажмите Ctrl + Alt + B, чтобы мгновенно выключить монитор.
Как выключить компьютер, когда экран черный?
Чтобы принудительно завершить работу, нажмите и удерживайте кнопку не менее 5 секунд, пока компьютер не выключится.Другой способ — просто кратковременно нажать кнопку питания и сразу же отпустить ее.
Почему экран моего ПК гаснет?
Основными виновниками проблем с черным экраном рабочего стола Windows 10 являются неисправный экран, плохая видеокарта или плохое соединение.
