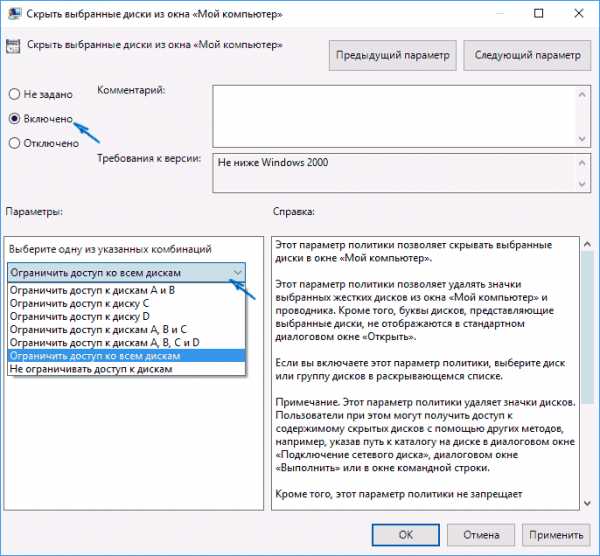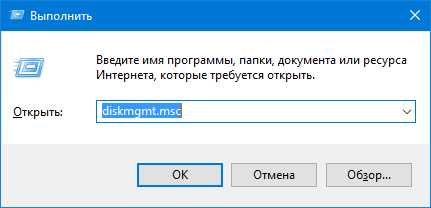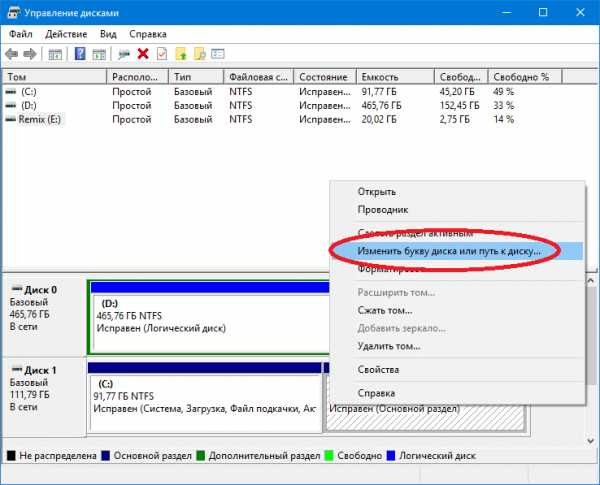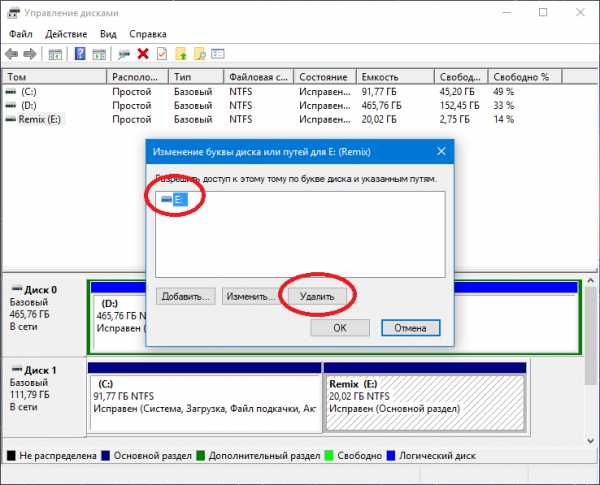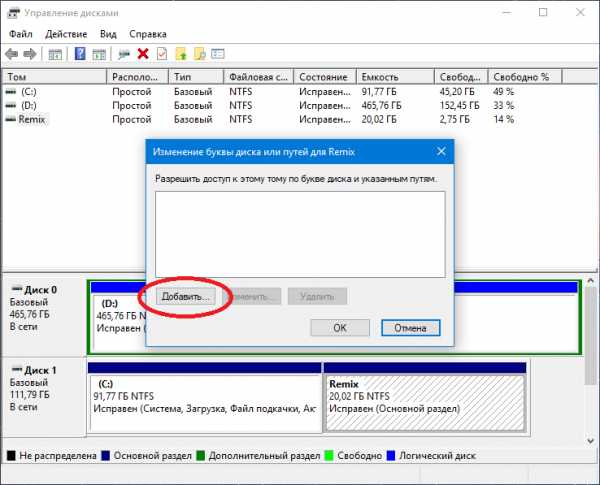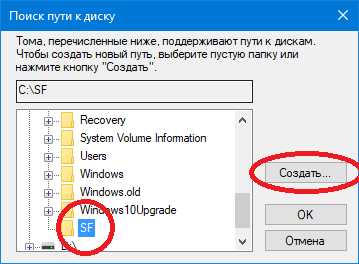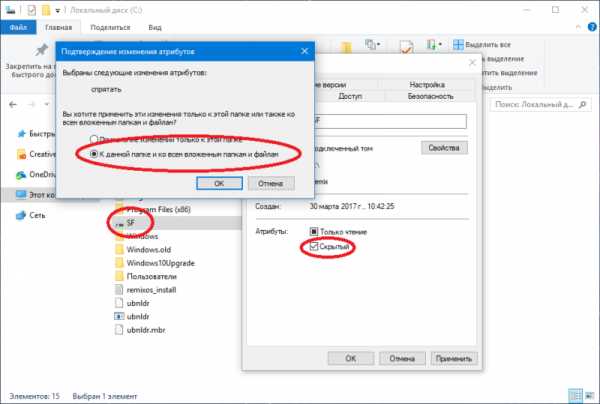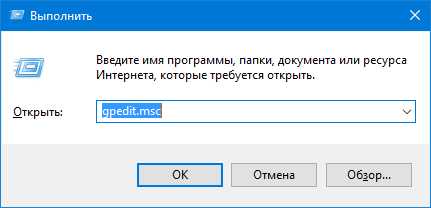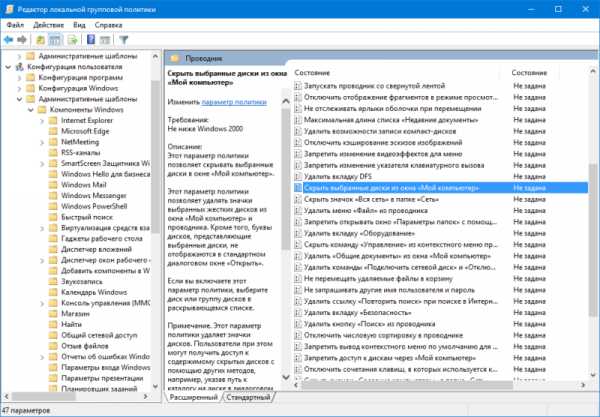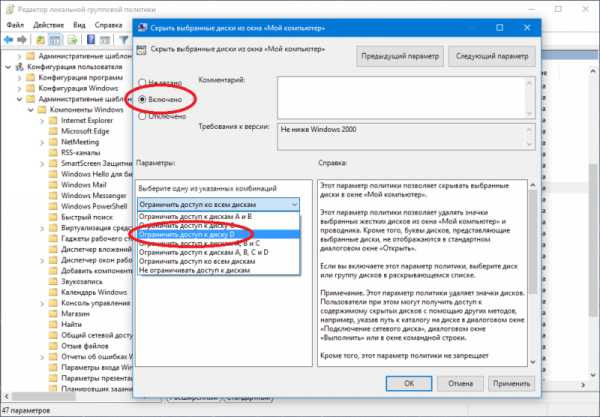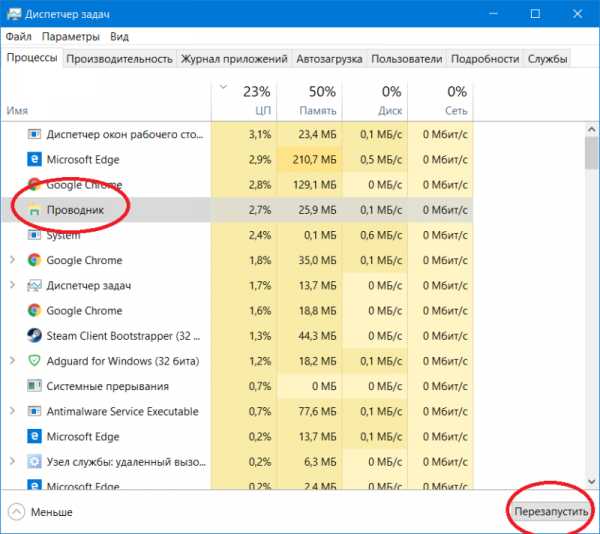Как скрыть раздел на жестком диске
  windows | для начинающих
Скрыть раздел жесткого диска или SSD обычно требуется, когда после переустановки Windows или других действий в системе вы вдруг видите в проводнике разделы восстановления или раздел «зарезервировано системой», которые требуется оттуда убрать (так как для использования они не подходят, а случайные изменения на них могут послужить причиной проблем с загрузкой или восстановлением ОС). Хотя, может вы просто хотите сделать раздел с важными данными невидимым для кого-то.
В этой инструкции — простой способ скрыть разделы на жестком диске, чтобы они не показывались в проводнике и других местах в Windows 10, 8.1 и Windows 7. Начинающим пользователям рекомендую быть внимательными при выполнении каждого шага, чтобы не убрать не то, что нужно. Также ниже есть видео инструкция с демонстрацией описанного.
В завершении руководства также описан способ скрытия разделов или жестких дисков в Windows не совсем для начинающих, и заключающийся не в простом удалении буквы диска, как в первых двух вариантах.
Скрытие раздела жесткого диска в командной строке
Более опытные пользователи, видя в проводнике раздел восстановления (который должен быть скрыт) или зарезервированный системой раздел с загрузчиком, обычно заходят в утилиту «Управление дисками» Windows, однако обычно с помощью неё нельзя выполнить указанную задачу — каких-либо доступных действий над системными разделами нет.
Однако, скрыть такой раздел очень просто, воспользовавшись командной строкой, которую требуется запустить от имени администратора. Для этого в Windows 10 и Windows 8.1 кликните правой кнопкой мыши по кнопке «Пуск» и выберите нужный пункт меню «Командная строка (администратор)», а в Windows 7 найдите командную строку в стандартных программах, кликните по ней правой кнопкой мыши и выберите пункт «Запуск от имени Администратора».
В командной строке по порядку выполните следующие команды (после каждой нажимаем Enter), будучи внимательными на этапах выбора раздела и указания буквы/
- diskpart
- list volume — эта команда покажет список разделов на компьютере. Вам следует отметить для себя номер (я буду использовать N) раздела, который нужно скрыть и его букву (пусть будет E).
- select volume N
- remove letter=E
- exit

После этого можно закрыть командную строку, а ненужный раздел пропадет из проводника.
Скрытие разделов диска с помощью управления дисками Windows 10, 8.1 и Windows 7
Для дисков, не являющихся системными, вы можете использовать более простой способ — утилиту управления дисками. Для ее запуска нажмите клавиши Windows+R на клавиатуре и введите diskmgmt.msc после чего нажмите Enter.
Следующим шагом, найдите нужный раздел, кликните по нему правой кнопкой мыши и выберите пункт меню «Изменить букву диска или путь к диску».

В следующем окне, выбрав букву диска (впрочем, она и так будет выбрана), нажмите «Удалить» и подтвердите удаление буквы диска.
Как скрыть раздел диска или диск — Видео
Видео инструкция, в которой показаны два вышеописанных способа скрыть раздел диска в Windows. Ниже также есть еще один способ, более «продвинутый».
Использование редактора локальной групповой политики или редактора реестра для скрытия разделов и дисков
Есть и еще один способ — использовать специальные настройки ОС, чтобы скрыть диски или разделы. Для версий Windows 10, 8.1 и 7 Pro (или выше) указанные действия проще всего выполнить с помощью редактора локальной групповой политики. Для домашних версий придется использовать редактор реестра.
При использовании редактора локальной групповой политики для скрытия дисков, выполните следующие шаги.
- Запустите редактор локальной групповой политики (клавиши Win+R, ввести gpedit.msc в окно «Выполнить»).
- Перейдите к разделу Конфигурация пользователя — Административные шаблоны — Компоненты Windows — Проводник.

- Дважды кликните по параметру «Скрыть выбранные диски из окна «Мой компьютер».
- В значении параметра укажите «Включено», а в поле «Выберите одну из указанных комбинаций» укажите, какие диски нужно скрыть. Примените параметры.

Выбранные диски и разделы должны исчезнуть из проводника Windows сразу после применения параметров. Если этого не произошло, попробуйте перезагрузить компьютер.
То же самое с помощью редактора реестра выполняется следующим образом:
- Запустите редактор реестра (Win+R, ввести regedit)
- Перейдите к разделу HKEY_CURRENT_USER\ Software\ Microsoft\ Windows\ CurrentVersion\ Policies\ Explorer
- Создайте в данном разделе параметр DWORD с именем NoDrives (с помощью правого клика в правой части редактора реестра по пустому месту)
- Установите для него значение, соответствующее дискам, которые нужно скрыть (далее поясню).
Для каждого диска имеется собственное числовое значение. Я приведу значения для разных букв разделов в десятичном счислении (потому как с ними проще оперировать в дальнейшем).
Например, нам требуется скрыть раздел E. Для этого мы дважды кликаем по параметру NoDrives и выбрав десятичную систему счисления вводим 16, после чего сохраняем значения. В случае, если нам нужно скрыть несколько дисков, то их значения нужно сложить и ввести получившийся результат.
После изменения параметров реестра, они обычно применяются сразу, т.е. диски и разделы скрываются из проводника, но, если этого не произошло, перезагрузите компьютер.
Вот и все, как видите, достаточно просто. Но если у вас, тем не менее, остались вопросы, касающиеся скрытия разделов — задавайте их в комментариях, буду отвечать.
А вдруг и это будет интересно:
remontka.pro
Как скрыть раздел жесткого диска? 4 проверенных способа
Наверх- Рейтинги
- Обзоры
- Смартфоны и планшеты
- Компьютеры и ноутбуки
- Комплектующие
- Периферия
- Фото и видео
- Аксессуары
- ТВ и аудио
- Техника для дома
- Программы и приложения
- Новости
- Советы
- Покупка
ichip.ru
Как скрыть локальный диск в Windows 7 пошаговая инструкция
Шаг 1В этом пошаговом руководстве, с фотографиями, Вы узнаете, как на компьютере с Windows 7 скрыть локальный диск.
Начните с нажатия кнопки «Пуск», затем щелкните правой кнопкой мыши в строке поиска для начала введения запроса.
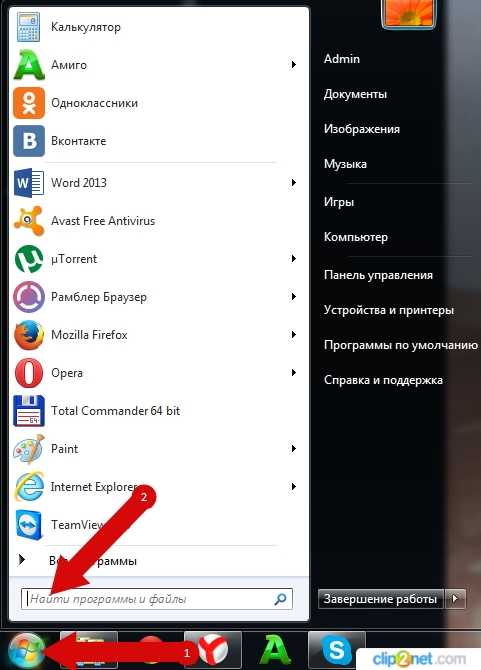 Шаг 2
Шаг 2Вводим комбинацию «gpedit.msc» и жмем клавишу «Enter».
 Шаг 3
Шаг 3Далее дважды кликните по файлу «gpedit».
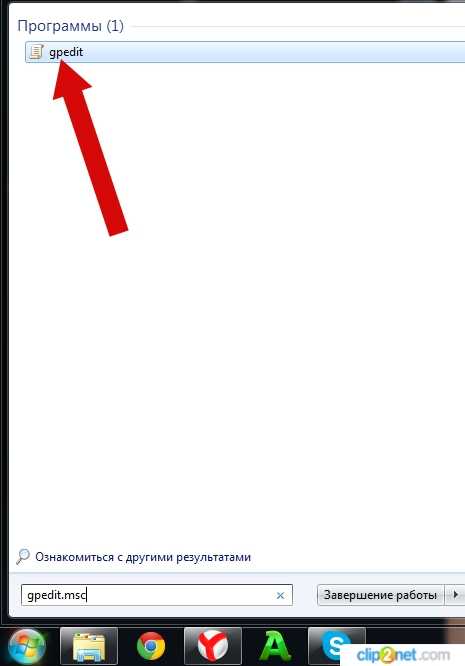 Шаг 4
Шаг 4В разделе «Конфигурация пользователя» щелкните по пункту «Административные шаблоны».
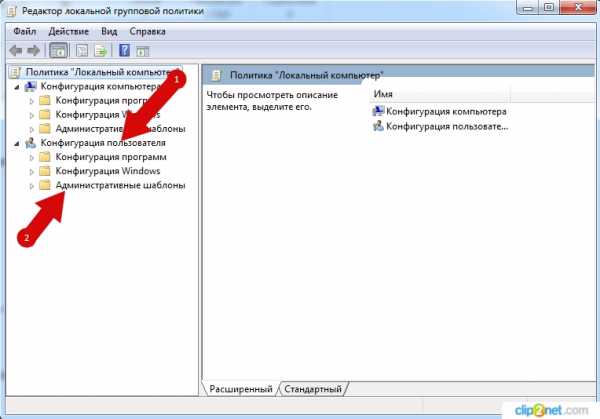 Шаг 5
Шаг 5Жмем «Компоненты Windows».
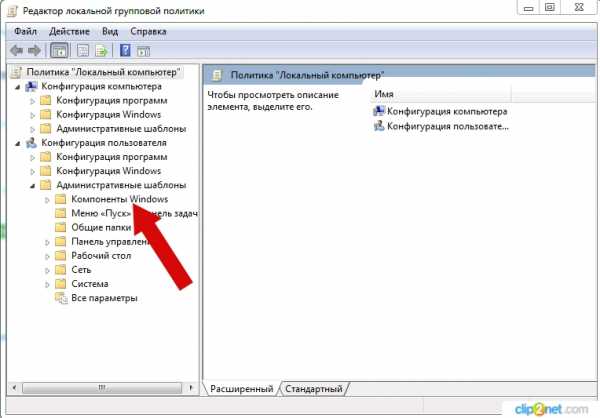 Шаг 6
Шаг 6Далее выбираем «Проводник Windows».
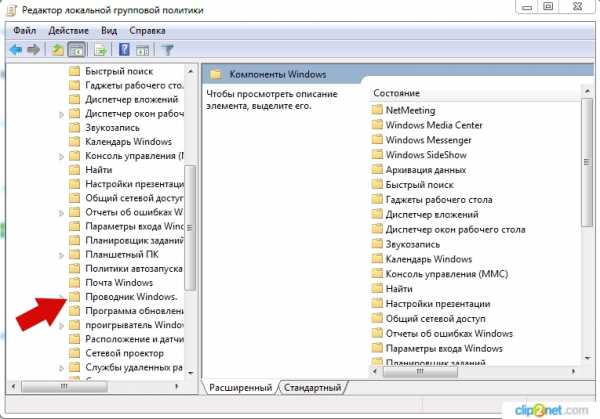
Теперь из списка выбираем пункт «Скрыть выбранные диски из окна «Мой компьютер», затем кликните «Параметр политики».
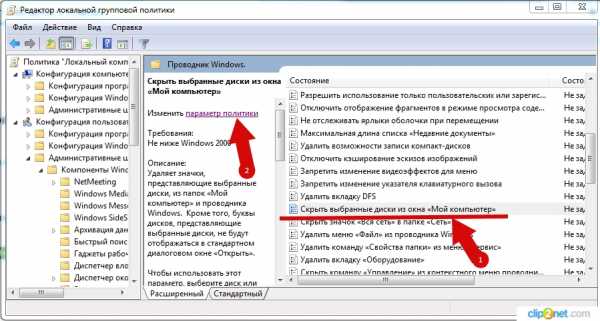
kompmix.ru
Как скрыть разделы жесткого диска на Windows?
Чаще всего, скрыть разделы жесткого диска требуется в том случае, когда появляются разделы, с которыми не рекомендуется работать. Они появляются, допустим, после переустановки системы и могут называться, например, «зарезервировано системой». Неважно какой у вас диск: жесткий или SSD, подобные разделы будут появляться и их лучше скрыть, чтобы обычный пользователь ненароком что-то не испортил в системе. Хотя бывают случаи, когда нужно скрыть обычный раздел, где хранятся ваши важные документы, а другие люди не должны их видеть.
Данная инструкция очень проста в использовании, так как, я обычно пишу свои статьи понятным и доступным языком. Если хотите скрыть разделы диска, чтобы они не были видны в проводнике, то внимательно читайте, что здесь будет написано. Метод подойдет и для Windows 7 и для Windows 8 и 10.
В конце этой статьи буде описан еще один метод, который подойдет для более опытных пользователей.
Как скрыть раздел жесткого диска через командную строку
Некоторые пользователи, завидя в проводнике раздел восстановления или «зарезервировано системой» сразу идут в утилиту
Если мы воспользуемся командной строкой, то у нас будет выше вероятность, что мы скроем подобные разделы. Запускаем командную строку от имени администратора. В Windows 10 или Windows 8.1 вы можете нажать правой кнопкой мыши по Пуску либо сочетания клавиш Win+X и выбираете нужное.
После открытия командной строки, необходимо ввести несколько команд. Вводим все по порядку, в качестве скрываемого мной раздела будет использована, например, буква F.
- diskpart
- list volume — (данная команда показывается все разделы на компьютере)
- select volume R (R — это номер раздела)
- remove letter=F (F — это буква раздела)
- exit
Как скрыть раздел диска с помощью управления дисками
Если раздел не системный, то можно воспользоваться утилитой «Управление дисками», данный метод почти самый простой. Для запуска этой утилиты нажимаем
Теперь находим раздел, который вы хотите скрыть, нажимаете на нем ПКМ и выбираете «Изменить букву диска или путь к диску».
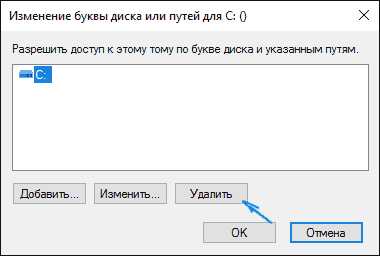
Откроется окно, в которой нам нужно нажать кнопку «Удалить», а потом подтвердить удаления. Все, теперь раздел диска должен пропасть из проводника.
Редактор локальной групповой политики и редактор реестра
Данный способ подойдет более опытным пользователям, у которых еще версия операционной системы, начиная с Windows 7 Pro. Если версия домашняя, то воспользуемся редактором реестра.
Итак, во время использования редактора локальной политики нужно следовать следующим пунктам:
- Запустим этот редактор. Для этого снова нажимаем Win+R и вводим команду gpedit.msc.
- Теперь нужно открыть ветку Конфигурация пользователя —> Административные шаблоны —> Компоненты Windows —> Проводник.
- В правой части окна два раза нажмите на пункт «Скрыть выбранные диски из окна «Мой компьютер».

- Значения данного пункта ставим «Включено», а чуть ниже в поле «Параметры» выбираем тот раздел или разделы, которые нужно скрыть. Потом не забудьте применить сделанные изменения.
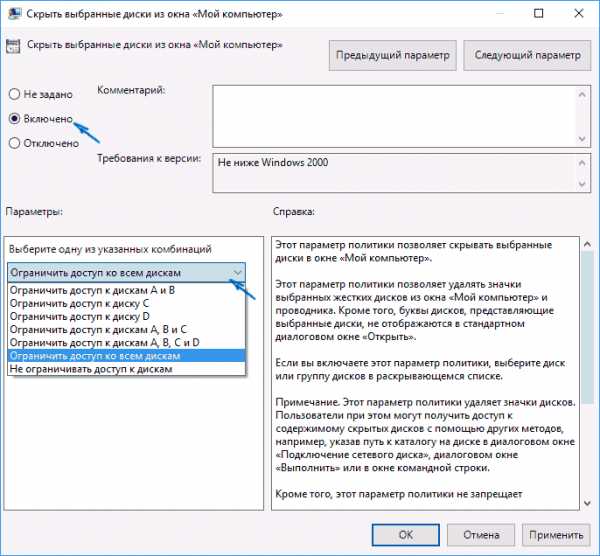
После этого, диски должны исчезнуть из проводника, после того, как вы примените настройки. В противном случае, перезагрузите компьютер.
Теперь воспользуемся редактором реестра, чтобы скрыть нужные разделы. Для этого, следуем этим пунктам:
- Запускаем редактор реестра. Для этого нажимаем клавиши Win+R и в открывшемся окне вводим regedit.
- Далее, переходим в ветку: HKEY_CURRENT_USER\ Software\ Microsoft\ Windows\ CurrentVersion\ Policies\ Explorer
- В данном разделе необходимо создать параметр DWORD имя которого будет NoDrive. Делается это правым кликом по пустому месту в правой стороне редактора.
- Теперь необходимо указать те значения, которые соответствуют разделам.
У каждого диска имеется числовое обозначение. Ниже вы увидите таблицу, которая указывает десятичное число к каждой букве. Одной из этих букв, назван раздел, который мы будем скрывать.
Например, у нас есть раздел F. В этом случае мы два раза нажимаем по параметру NoDrive, выбираем десятичную систему счисления и вводим число 32, которое соответствует букве F. Если вы хотите скрыть несколько разделов, то в этом случае берем их значения, складываем и вводим в параметр NoDrive.
Таким вот образом, мы научились скрывать разделы, которые не должны быть на виду. Обычно, изменения в реестре применяются сразу. Если диски все еще видны, попробуйте перезагрузить компьютер. Надеюсь, данная инструкция вам помогла.
computerinfo.ru
Скрытие локального диска в windows 7

Иногда у нас возникает необходимость скрыть тот или иной раздел жесткого диска чтобы защитить свои личные данные от посторонних людей.
В большинстве случаев для этого мы ставим пароль на виндовс 7, однако это не совсем правильно, учитывая то, что можно просто скрыть раздел жесткого диска с помощью стандартных средств системы windows.
Как раз о том, как это сделать и пойдет речь в сегодняшнем руководстве.
Как скрыть локальный диск в windows 7?
Чтобы начать, откройте меню пуск, в строке поиска введите запрос «gpedit.msc» и выберите программу «gpedit».
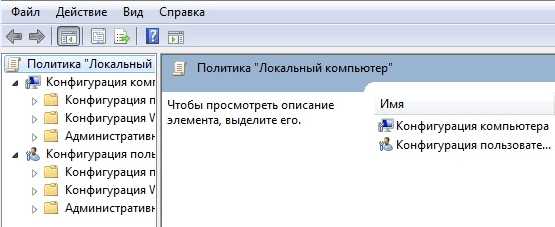
В открывшемся окне на правой панели вы должны поочередно переходить по пунктам: конфигурация пользователя → административные шаблоны → компоненты windows → проводник windows.
Далее, в правом окне выбрать пункт «скрыть выбранные диски».
После этого откроется еще одно окно, в котором вы и сможете скрыть локальный диск.
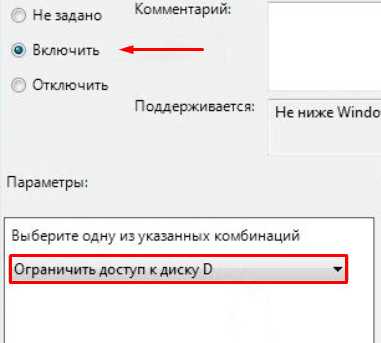
Все, что нужно сделать, это отметить пункт «включить», поставив напротив него точку и раскрыв шторку в поле «параметры», выбрать любой раздел, который хотите скрыть.
Любой, кроме раздела C, ибо он является системным, скрытие которого может привести к сбоям системы.
Теперь, когда выберите скрываемый диск, нажмите кнопку «ОК» и проверьте результат, открыв проводник windows 7, если скрытый вами раздел будет отсутствовать, то, значит вы все сделали правильно.
Чтобы открыть диск обратно нужно проделать все вышеописанное, но с той лишь разницей, что теперь вместо пункта «включить», нужно отметить пункт «отключить».
Если у вас нету желания возиться с целым локальным разделом, а необходимость в защите своих данных все-же имеется, то могу порекомендовать вам свою статью где рассказал о том, как поставить пароль на папку при помощи программы winrar.
Надеюсь, теперь вам понятно как скрыть локальный диск windows 7 от посторонних глаз, если у вас возникли какие-то проблемы, то вы всегда можете обратиться ко мне при помощи формы для комментариев или обратной связи.
yrokicompa.ru
Как скрыть раздел диска в Windows — 4 способа
В некоторых ситуациях необходимо скрыть раздел жесткого диска или SSD диска, на компьютере с операционной системой Windows. После этого, скрытый локальный диск (раздел жесткого диска или другой жесткий диск, если их несколько на компьютере) перестанет отображаться в файловом менеджере Проводник Windows.
Почему бывает нужно спрятать раздел диска (диск) на компьютере? Для большей безопасности и предотвращения доступа к локальному диску, скрытый раздел диска имеет смысл сделать «невидимым» в Проводнике.
Например, следующие причины заставляют пользователя сделать диск скрытым:
- на диске хранятся важные данные личного или конфиденциального характера;
- для защиты диска от несанкционированного использования;
- для защиты системных разделов, раздела восстановления системы на жестком диске.
В окне Проводника «Мой компьютер» («Этот компьютер», «Компьютер») отображаются все диски, подключенные к компьютеру, кроме скрытых разделов (скрытых локальных дисков). Каждому локальному диску соответствует определенная буква алфавита, с помощью букв диски отличают друга от друга. Пользователь может изменить букву диска, выбрав свободную букву алфавита. Для большей наглядности, для локального диска можно присвоить метку тома.
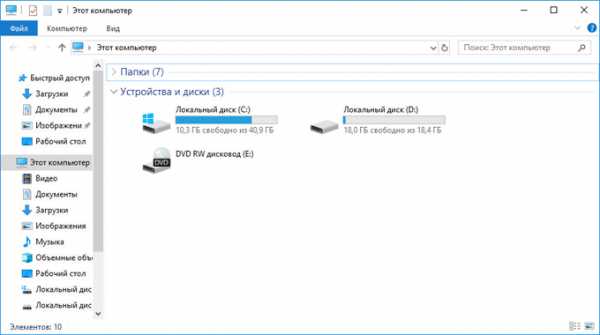
На компьютере скрытые разделы на жестком диске защищены от постороннего вмешательства и внимания. Имейте в виду, что имеется возможность увидеть в Windows скрытые диски через оснастку Управление дисками или с помощью командной строки.
Системные разделы изначально скрыты для большей безопасности от действий неопытных пользователей. На ноутбуках часто имеется дополнительный раздел восстановления — Recovery, который, в большинстве случаев, скрыт по умолчанию.
С помощью раздела Recovery происходит восстановление системы в первоначальное состояние, на момент покупки ноутбука. На некоторых моделях ноутбуков раздел восстановления системы отображается в Проводнике, поэтому его можно скрыть из вида. Все равно, воспользоваться данным разделом для других целей не получится.
Как скрыть диск в Windows? Для решения проблемы мы воспользуемся несколькими инструментами операционной системы Windows:
- Управление дисками.
- Командная строка.
- Редактор реестра.
- Редактор локальной групповой политики.
Описанные в инструкции способы одинаково работают в разных версиях операционной системы Windows: в Windows 10, в Windows 8.1, в Windows 8, в Windows 7.
Как скрыть раздел диска в Windows с помощью оснастки Управления дисками
Самый простой способ, как скрыть разделы жесткого диска, — использовать в Windows оснастку Управление дисками.
Для входа в Управление дисками воспользуйтесь одним из двух способов.
1 способ:
- Нажмите одновременно на клавиатуре на клавиши «Win» + «R».
- В окне «Выполнить», в поле «Открыть» введите команду «diskmgmt.msc» (без кавычек), а затем нажмите на кнопку «ОК».
2 способ:
- Кликните правой кнопкой мыши по значку «Этот компьютер» («Мой компьютер»). О том, как вернуть «Мой компьютер» на Рабочий стол читайте здесь.
- В контекстном меню выберите пункт «Управление».
- В окне консоли «Управление компьютером», в левой части окна перейдите по пути: «Управление компьютером (локальный)» => «Запоминающие устройства» => «Управления дисками».
В окне оснастки «Управление дисками» отображены все диски компьютера, в том числе скрытые разделы на жестком диске или на нескольких жестких дисках.
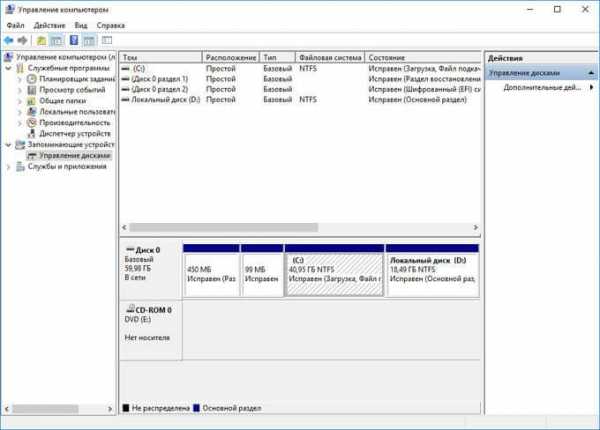
В окне Проводника (смотрите изображение выше в статье) отображается два раздела жесткого диска (Локальный диск «С», Локальный диск «D») и привод дисковода DVD-RW. В окне оснастки Управление дисками видно, что на жестком диске имеется четыре раздела, в том числе, два скрытых системных раздела («Диск 0 раздел 1», «Диск 0 раздел 2»), созданных во время установки Windows на компьютер.
Например, вам потребовалось скрыть раздел жесткого диска «Локальный диск (D:)». Для этого, сделайте следующее:
- В оснастке «Управления дисками» кликните правой кнопкой мыши по диску, который необходимо скрыть.
- В контекстном меню выберите «Изменить букву диска или путь к диску…».
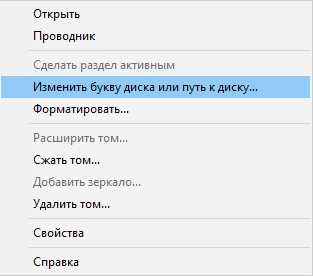
- В окне «Изменение буквы диска или путей для X: (Локальный диск)» нажмите на кнопку «Удалить».
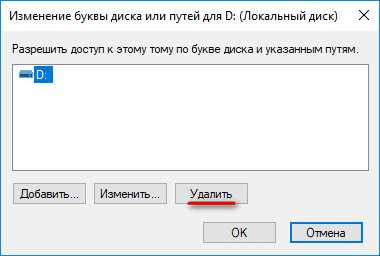
- В окне с предупреждением нажмите на кнопку «ОК». Если появится еще одно предупреждение, нажмите на кнопку «Да».
Теперь можно посмотреть в Проводнике на результат выполненной операции.
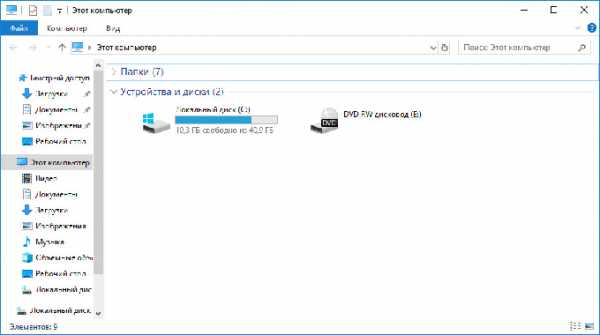
Как сделать скрытый диск открытым в Управлении дисками
Для того, чтобы открыть скрытый диск в расположении «Мой компьютер» Проводника, выполните следующие действия:
- Перейдите в Управление дисками, выберите диск, который нужно сделать открытым.
- После клика по диску правой кнопкой мыши, нажмите на пункт контекстного меню «Изменить букву диска или путь к диску…».
- В окне для изменения буквы диска нажмите на кнопку «Добавить».
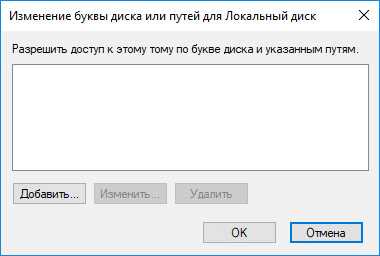
- В окне «Добавление буквы диска или пути» выберите подходящую букву, а затем нажмите на кнопку «ОК». Операционная система по умолчанию предлагает первую свободную букву английского алфавита, в нашем случае «D».
После этого, скрытый раздел жесткого диска снова будет виден в Проводнике Windows.
Как скрыть диск в Windows с помощью командной строки
Откройте командную строку от имени администратора любым удобным способом, например этим. Далее в окне интерпретатора командной строки выполните последовательно следующие команды (после ввода отдельной команды, нажмите на клавишу «Enter»):
diskpart list volume
После этого, в окне командной строки отобразятся все диски данного компьютера.
Введите команду для выбора номер раздела (смотрите номер тома в командной строке, напротив нужного диска). Для того, чтобы выбрать нужный диск, ориентируйтесь по размеру локального диска.
select volume X (где X — номер тома)
Затем введите команду для скрытия выбранного тома. В команде, после символа «равно», вставьте букву скрываемого раздела (у меня выбрана буква «D»).
remove letter=D
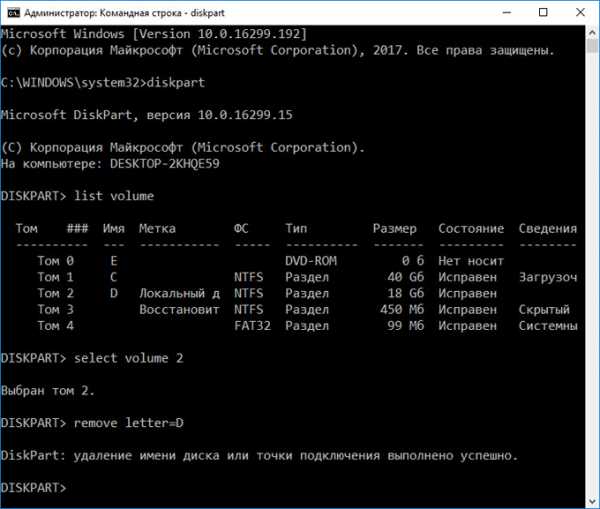
Войдите в Проводник, убедитесь, что скрытого раздела жесткого диска там больше нет.
Как вернуть скрытый раздел жесткого диска в Проводник с помощью командной строки
Чтобы вернуть все обратно при помощи командной строки, введите последовательно следующие команды (в команде «select volume» вставьте номер тома скрытого раздела на вашем компьютере, а в команде «assign letter» вставьте букву, которая соответствует скрытому разделу диска на вашем компьютере):
diskpart list volume select volume 2 assign letter=D
После выполнения команд, закройте окно интерпретатора командной строки.
Теперь можно открыть Проводник, чтобы посмотреть на результат своих действий: скрытый локальный диск снова отображается.
Как скрыть локальный диск в Редакторе реестра
Раздел жесткого диска можно сделать скрытым при помощи изменений в реестре операционной системы Windows.
Для запуска Редактор реестра нажмите на клавиатуре «Win» + «R», введите команду «regedit» (без кавычек).
В окне Редактора реестра пройдите по пути:
HKEY_CURRENT_USER\Software\Microsoft\Windows\CurrentVersion\Policies\Explorer
Кликните правой кнопкой мыши по свободному месту в окне Редактора реестра, в контекстном меню выберите «Создать», далее «Параметр DWORD (32 бита)». Дайте имя параметру: «NoDrives» (без кавычек).
Щелкните по параметру «NoDrives» правой кнопкой мыши, выберите «Изменить…». В окне «Изменение параметра DWORD (32 бита)» в разделе «Система исчисления» переключитесь на десятичную систему, а затем введите числовое значение, которое соответствует букве диска по этой таблице:
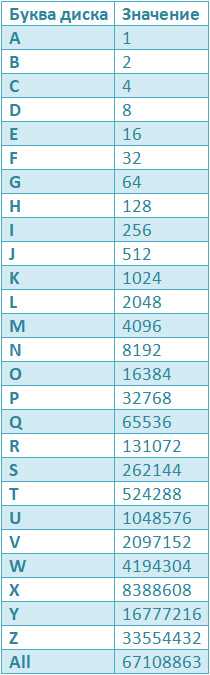
Например, я хочу скрыть Локальный диск «D:», в таблице букве «D» соответствует цифра «8», поэтому я должен ввести данную цифру в поле «Значение».
Нажмите на кнопку «ОК», закройте Редактор реестра, а затем перезагрузите компьютер.
Для отмены изменений, удалите из реестра, созданный ранее параметр «NoDrives», расположенный по пути:
HKEY_CURRENT_USER\Software\Microsoft\Windows\CurrentVersion\Policies\Explorer
Скрываем раздел диска с помощью Редактора локальной групповой политики
В версиях операционной системы Windows Pro и Windows Enterprise (Windows 10, Windows 8.1, Windows 8, Windows 7), и производных редакциях от этих версий, имеется Редактор локальной групповой политики, с помощью которого можно скрыть локальный диск на компьютере.
Вам также может быть интересно:
Произведите следующие настройки в Редакторе локальной групповой политики:
- Нажмите на клавиши «Win» + «R», в окне «Выполнить» введите команду: «gpedit.msc» (без кавычек).
- В окне «Редактор локальной групповой политики» пройдите по пути: Конфигурация пользователя => Административные шаблоны => Компоненты Windows => Проводник.
- Щелкните правой кнопкой мыши по параметру «Скрыть выбранные диски из окна “Мой компьютер”», выберите «Изменить».
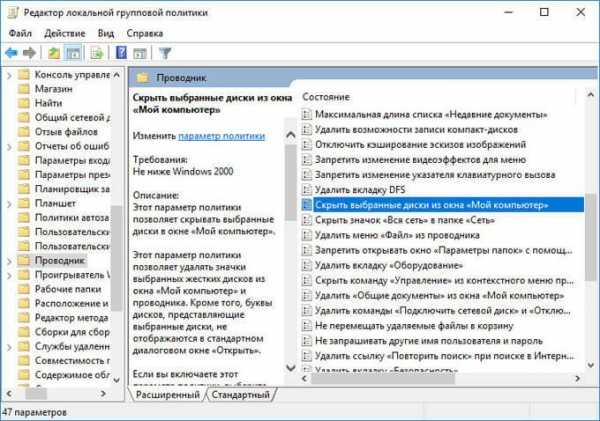
- В открывшемся окне активируйте настройку «Включено», в поле «Параметры:» выберите одну из указанных комбинаций. На этом примере, я выбрал настройку: «Ограничить доступ к диску D».
- Нажмите на кнопку «ОК».
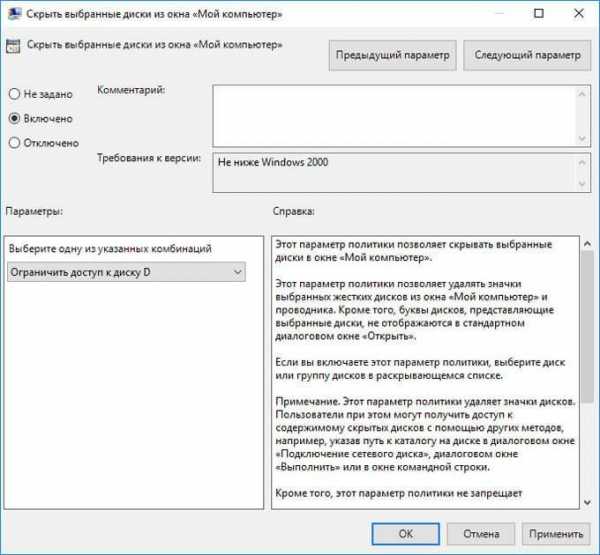
Для возвращения скрытого диска в Проводник, в Редакторе локальной групповой политики, в окне «Скрыть выбранные диски из окна “Мой компьютер”» включите настройку «Не задано», а затем нажмите на кнопку «ОК».
Выводы статьи
В операционной системе Windows пользователь может скрыть раздел жесткого диска (локальный диск), который не будет отображаться в окне Проводника «Мой компьютер». Скрыть диск можно с помощью средств системы: Управление дисками, Редактора реестра, Редактора локальной групповой политики, или командной строки.
Похожие публикации:
Автор статьи: Василий Прохоров — основатель сайта Vellisa.ru
vellisa.ru
Как скрыть диск в Windows
Для того, чтобы скрыть определенный раздел на жестком диске в Windows может быть много причин. Одна из самых банальных заключается в том, чтобы не дать другим пользователям возможность просматривать или редактировать файлы в определенном разделе или копаться в системном диске. Кроме того, пользователи часто задаются вопрос относительно того, как скрыть диск Зарезервировано системой или Recovery, который может внезапно появиться в Проводнике после переустановки Windows любой версии. Их нельзя использовать для хранения файлов, а редактирование их содержания может повлечь за собой плохие последствия. Такие диски надо скрывать из глаз долой. Windows предлагает несколько сценариев подобной процедуры и в этой инструкции мы расскажем вам, как это сделать.
Примечание: учетная запись должна обладать правами администратора для выполнения всех процедур.
Как скрыть диск в Windows с помощью утилиты Управление дисками
- Откройте интерфейс Управление дисками. Сделать это можно несколькими способами.
- Самый простой: нажать правую кнопку по меню Пуск и выбрать в открывшемся меню Управление дисками. Второй, не менее простой метод: нажмите Win + R и введите diskmgmt.msc. Выберите тот, который вам удобнее или предпочтительнее.

- Выберите нужный вам диск, который надо скрыть. Нажмите по нему правой кнопкой мыши и выберите Изменить букву диска или путь к диску.

- В открывшемся небольшом окне нажмите кнопку Удалить. Буква будет удалена и диск перестанет отображаться в Проводнике.

- На этом инструкцию можно завершать, если вы просто хотите скрыть диск от посторонних глаз. Тем не менее, вам надо понимать, что диск будет далее доступен, если пользователь введет путь к файлу на нем в адресную строку, к примеру, E:\Por.
При желании вы можете сделать секретную ссылку, которая позволит вам легко заходить в спрятанный диск. Эта ссылка будет помещена именно там, где вы хотите. Ее также можно будет скрыть с помощью обычных атрибутов файла в проводнике. Для этого:
- Нажмите Win + R и введите diskmgmt.msc.

- Выберите раздел, который вы скрыли, нажмите по нему правую кнопку мыши и выберите Изменить букву диска или путь к диску.
- Нажмите Добавить.

- Выберите Подключить том как пустую NTFS-папку. Затем нажмите Обзор.
- Создайте в нужном вам расположении какую-нибудь секретную папку, которая будет выполнять роль ссылки на диск.

- Затем найдите ее в проводнике. Если хотите скрыть, нажмите по ссылке правую кнопку мыши, выберите Свойства и на вкладке Общие установите галочку Скрытый – К данной папке и ко всем вложенным папкам и файлам.

- Нажмите Ок и еще раз Ок.
Как вернуть все назад?
- Нажмите Win + R и введите diskmgmt.msc.
- Выберите раздел, который вы скрыли, нажмите по нему правую кнопку мыши и выберите Изменить букву диска или путь к диску.
- Если вы просто удаляли букву для скрытия диска, нажмите Добавить и выберите нужную вам букву. Сохраните изменения и диск снова появится в Проводнике.
- Если вы делали секретную ссылку, тогда ее надо сначала удалить. Выберите созданный путь и нажмите Удалить.
- Затем нажмите Добавить, выберите нужную букву и сохраните.
Все вернулось на свои места.
Как скрыть раздел жесткого диска с помощью редактора групповой политики
Это уже более серьезный метод, позволяющий ограничить доступ к системному диску. Полезно, если к вашему компьютеру имеют доступ особо любопытные ребята, которые могут нечаянно или умышленно что-то испортить в устройстве.
Примечание: Редактор групповой политики доступен только в издании Windows 10 Профессиональная. Тем, у кого Windows 10 Домашняя, надо воспользоваться первым методом. Версию Windows можно узнать в характеристиках компьютера.
- Нажмите Win + R и введите gpedit.msc. Откроется окно Редактор локальной групповой политики.

- В левой части экрана выберите Конфигурация пользователя – Административные шаблоны – Компоненты Windows – Проводник.

- Теперь в правой части найдите пункт Скрыть выбранные диски из окна «Мой компьютер». Дважды нажмите на него.
- Установите параметр Включено, после чего выберите одну из указанных комбинаций ниже. К примеру, Ограничить доступ к диску C.

- Нажмите Ок.

- Выйдите из системы и войдите обратно, чтобы изменения вступили в силу. Опционально вы можете просто перезагрузить Проводник. Для этого откройте Диспетчер задач (правя кнопка по панели задач), в списке процессов найдите Проводник и нажмите Перезапустить.
Чтобы вернуть все назад, проделайте все те же шаги, только укажите параметр Отключено в окне редактора групповой политики скрытия выбранных дисков.
Примечание: с помощью редактора групповой политики можно скрывать только некоторые диски, вроде A, B, C и D. Такой ограниченный набор мотивирован тем, что эта функция разрабатывалась под корпоративные нужды, где действуют свои порядки. Если вам надо скрыть другой диск, воспользуйтесь первым методом. И не забывайте, что пользователь все еще может получить доступ к диску используя конкретный адрес файла.
wp-seven.ru