Защита паролем документ в Word для Mac
Поможет предотвратить несанкционированное Открытие документа или изменения документа, даже если у них есть разрешение, чтобы открыть его. Также можно защитить документ, указав как или ли другим пользователям можно оставить отзыв.
Защита документа от открытия или изменения
-
На вкладке Рецензирование нажмите кнопку Защитить документ.
-
В разделе Безопасность можно выбрать, требуется ли вводить пароль для того, чтобы открыть документ, изменить документ или для того и другого. Введите каждый пароль повторно для подтверждения.
-
Пароли вводятся с учетом регистра и могут содержать не более 15 знаков.
-
Если вы потеряли или забыли пароль, Word не сможет восстановить его.

-
-
Нажмите кнопку ОК.
Защита документа перед его отправкой на рецензирование
-
На вкладке Рецензирование нажмите кнопку Защитить документ.
-
В разделе Защита выберите
-
Выполните одно из следующих действий:
Задача
Действие
Включить исправления.
Щелкните Исправления.

Разрешить пользователям добавлять примечания.
Щелкните Примечания.
Запретить пользователям вносить изменения.
Щелкните Только для чтения.
Запретить изменения форм, чтобы пользователи могли заполнять форму без случайного изменения ее структуры.
Щелкните Формы.
-
Чтобы запретить пользователям изменять параметры защиты, введите пароль в поле Пароль.

-
Завершив настройку, нажмите кнопку ОК.
Примечание: Если вы хотите предоставить доступ к документу другим пользователям, при сохранении вы можете удалить из него личные сведения, такие как имя автора и место его работы. Для этого в разделе
Можно предотвратить открытие документа неавторизованными пользователями. Можно также предотвратить изменение документа в том случае, если пользователь имеет разрешение на его открытие.
Внимание: При создании пароля для документа запишите пароль и храните его в безопасном месте. В случае потери пароля открыть защищенный паролем документ или получить к нему доступ станет невозможно.
Приложение Word не шифрует данные, скрытые в документе. При наличии достаточного времени и знаний пользователь может изменить данные в любом документе, к которому у него есть доступ. Чтобы предотвратить изменение данных и защитить конфиденциальную информацию, ограничьте доступ ко всем документам Word, содержащим такие данные, посредством сохранения документов в расположениях, доступных только авторизованным пользователям.
Выполните одно из указанных ниже действий.
-
Откройте документ, который нужно защитить.

-
В меню Word выберите пункт Параметры.
В разделе Личные параметры выберите пункт Безопасность .
-
В поле Пароль для открытия введите пароль и нажмите кнопку ОК.
-
В диалоговом окне Подтверждение пароля введите пароль еще раз, а затем нажмите кнопку ОК.
-
Нажмите кнопку Сохранить .

Можно добавить пароль, чтобы только авторизованные пользователи могли вносить изменения в документ. При этом пользователи, не авторизованные для изменения документа, могут открыть документ и затем сохранить его под другим именем файла.
-
-
В меню Word выберите пункт Параметры.
-
В разделе Личные параметры выберите пункт Безопасность .
-
В поле Пароль для изменения введите пароль и нажмите кнопку ОК.
-
В диалоговом окне Подтверждение пароля введите пароль еще раз, а затем нажмите кнопку ОК.

-
Нажмите кнопку Сохранить .
Совет: Чтобы удалить пароль, выделите все содержимое поля Пароль для изменения и нажмите клавишу DELETE.
При подготовке документа к рецензированию можно настроить его так, чтобы другие пользователи могли изменять документ только посредством вставки комментариев или посредством вставки комментариев и исправлений со знаками исправлений. Для дополнительной безопасности можно назначить пароль, чтобы пользователи не могли снять этот тип защиты.
-
Откройте документ, который нужно защитить.
-
На вкладке Рецензирование в разделе Защита выберите команду Документ.

Выполните одно из следующих действий:
Задача
Необходимые действия
Убедитесь, что все изменения отслеживаются, чтобы их можно было просмотреть. Пользователи не могут принять или отклонить изменения или отключить отслеживание изменений.
Щелкните Запись исправлений.
Разрешите пользователям оставлять комментарии.
Щелкните Комментарии.

Запретите изменения форм, чтобы пользователи могли заполнять поля форм и не вносили случайных изменений в саму форму.
Щелкните Формы.
Запретите пользователям вносить изменения.
Щелкните Только для чтения.
-
Откройте документ, для которого нужно изменить пароль.
-
В меню Word выберите пункт Параметры.

-
В разделе Личные параметры выберите пункт Безопасность .
-
Выделите все содержимое поля Пароль для открытия или Пароль для изменения.
-
Введите новый пароль и нажмите кнопку ОК.
-
В диалоговом окне Подтверждение пароля введите пароль еще раз, а затем нажмите кнопку ОК.
-
Нажмите кнопку Сохранить .
Совет: Чтобы удалить пароль, выделите все содержимое поля Пароль для открытия или Пароль для изменения и нажмите клавишу DELETE.

Дополнительные сведения
Защита конфиденциальности
Как установить пароль на открытие документа Word
Если Вы создаёте документ Word, содержащий конфиденциальную информацию, предназначенную для определённого круга лиц, то можете установить пароль для открытия документа. Таким образом, открыть документ сможет только тот, кто знает пароль. Мы покажем Вам два способа сделать это.
Первый способ – при помощи представления Backstage. Откройте документ, для которого необходимо установить пароль на открытие, и перейдите на вкладку Файл (File).
В окне Сведения (Info) нажмите Защита документа (Protect Document) и в выпадающем меню выберите Зашифровать с использованием пароля (Encrypt with Password).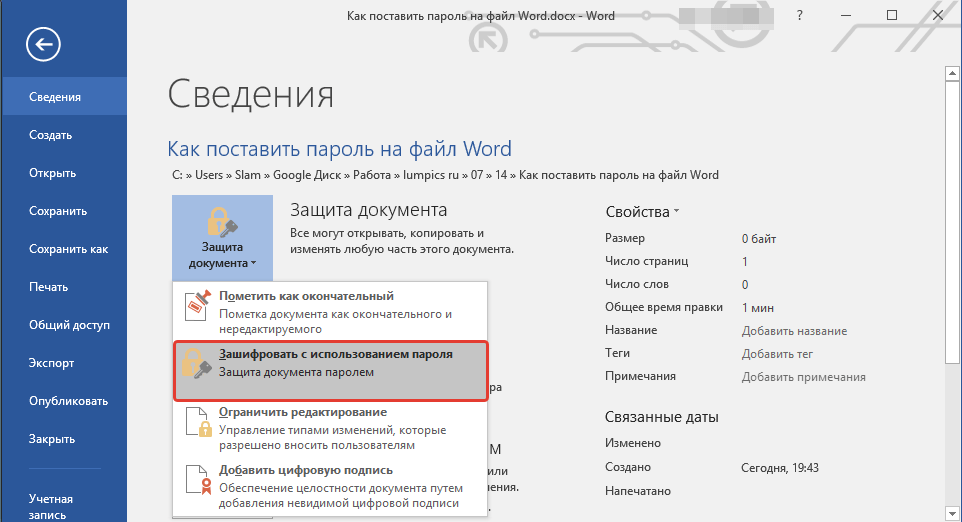
Откроется диалоговое окно Шифрование документа (Encrypt Document). Введите пароль в поле Пароль (Password) и нажмите ОК.
В появившемся диалоговом окне ещё раз введите тот же самый пароль и нажмите ОК.
Раздел Защита документа (Protect Document) в окне Сведения (Info) выделится жёлтым цветом, а Вам будет показано сообщение о том, что для открытия документа требуется пароль.
Второй способ создать пароль на открытие документа Word – при помощи диалогового окна Сохранение документа (Save As). Откройте документ, для которого нужно задать пароль на открытие, и перейдите на вкладку Файл (File). В меню слева нажмите Сохранить как (Save As).
Выберите папку, в которой нужно сохранить защищённый паролем документ. Вы можете выбрать вариант Текущая папка (Current Folder), папку из перечня Последние папки (Recent Folders) или воспользоваться кнопкой Обзор (Browse).
Перейдите в нужную папку. Далее нажмите кнопку Сервис (Tools) и в выпадающем меню выберите Общие параметры (General Options).
В появившемся диалоговом окне введите пароль в поле Пароль для открытия файла (Password to open) и нажмите ОК.
В диалоговом окне Подтверждение пароля (Confirm Password) еще раз введите тот же самый пароль и нажмите ОК.
Нажмите Сохранить (Save), чтобы сохранить документ с паролем. Теперь, когда Вы будете открывать этот документ, Word предварительно запросит у Вас пароль.
Оба способа позволяют создать один и тот же пароль. Если Вы захотите удалить пароль, откройте документ Word, вызовите диалоговое окно Шифрование документа (Encrypt Document) или Общие параметры (General Options), как было описано выше, и удалите пароль. Не забудьте сохранить документ!
Оцените качество статьи. Нам важно ваше мнение:
Нам важно ваше мнение:
Как поставить пароль на документ Word
Существует два способа, как поставить пароль на документ Word, чтобы другие пользователи не смогли открыть их, если у них нет пароля.
Как поставить пароль на документ Word
Описанные ниже шаги, как поставить пароль на документ Word, не отличаются для версий Word 2010, Word 2013 и Word 2016. А для Word 2007 есть небольшие отличия. В этой статье мы рассмотрим, как поставить пароль на документ Word для всех перечисленных версий.
- Перейдите на вкладку «Файл» в верхнем левом углу окна.
Как поставить пароль на документ Word – Вкладка Файл
Если вы используете Word 2007, то вам нужно нажать кнопку «Office» для того чтобы открыть меню.
Как поставить пароль на документ Word – Кнопка Office в Word 2007
- Далее пользователям Word 2007 необходимо нажать «Подготовить» и выбрать пункт «Зашифровать документ».

Как поставить пароль на документ Word – Поставить пароль на документ Word 2007
Кто пользуется Word 2010 — Word 2016:
- на вкладке «Сведения» нажмите кнопку «Защита документа»;
Как поставить пароль на документ Word – Защита документа
- и выберите «Зашифровать с использованием пароля».
Как поставить пароль на документ Word – Поставить пароль в Word 2010-2016
- Введите пароль, который вы хотите поставить на документ Word, затем нажмите кнопку «ОК».
Как поставить пароль на документ Word – Пароль на документ Word
- Введите тот же пароль на документ Word еще раз для подтверждения, затем нажмите кнопку «OK».
Как поставить пароль на документ Word – Подтвердите пароль на документ Word
- Нажмите кнопку «Сохранить» в левой части окна, чтобы сохранить документ.
Как поставить пароль на документ Word – Сохранить документ Word
Теперь вы можете закрыть документ, и при следующем его открытии вам будет предложено ввести пароль на документ Word, как показано ниже:
Как поставить пароль на документ Word – Пароль для открытия файла Word
Как поставить пароль на открытие и разрешение записи документа Word
Существует второй способ, как поставить пароль на документ Word:
- В меню «Файл» нажмите «Сохранить как» (в Word 2007, выберите кнопку «Office» и выберите «Сохранить как»).

Как поставить пароль на документ Word – Сохранить как документ Word
- Для того чтобы поставить пароль на документ Word, в окне «Сохранение документа» выберите «Сервис» и «Общие параметры».
Как поставить пароль на документ Word – Сохранение документа Word с паролем
- В окне «Общие параметры» введите пароль(и) для открытия и/или разрешения записи документа Word. Нажмите «ОК».
Как поставить пароль на документ Word – Поставить пароль на открытие и разрешение записи документа Word
- Для того чтобы поставить пароль, повторно введите пароль(и), по одному для каждого типа пароля.
Как поставить пароль на документ Word – Подтверждение пароля
Вот так вы можете не только поставить пароль на открытие документа Word, а и поставить пароль на разрешения записи.
Как поставить пароль на документ Word
Окружающая реальность заставила пользователей серьезно отнестись к защите личных данных. Производители гаджетов и разработчики программного обеспечения идут на встречу пользователям и внедряют технологию защиты в свои продукты.
Производители гаджетов и разработчики программного обеспечения идут на встречу пользователям и внедряют технологию защиты в свои продукты.
Корпорация Microsoft решила не оставаться в стороне и добавила возможность защиты паролем файлов Microsoft Office. Рассмотрим появившуюся в последних версиях MS Ofiice возможность на примере актуального Word 2016.
Содержание статьи
Установка пароля на текстовый документ Word 2016
Возможность создания пароля в текстовом редакторе Microsoft появилась в ранних версиях приложения, начиная с Office 2010. Актуальными версиями популярного приложения на текущий момент стали Office 2016 и 2019. Рассматриваемые далее действия идентичны на обоих версиях программы.
- Открываем текстовый документ редактором от Microsoft.
- Нажимаем меню «Файл» в левом углу окна.
- Нажимаем вкладку «Защита документа»
- Выбираем в контекстном меню «Зашифровать с использованием пароля»
- В открывшемся меню вводим пароль, жмем «Ок», подтверждаем.
 Не забывайте введенный пароль.
Не забывайте введенный пароль.
Документ с паролем невозможно открыть, не введя пароль, однако файл можно удалить с компьютера или носителя информации. Этот метод позволит установить пароль на каждый файл отдельно. Далее мы предложим метод для защиты нескольких файлов.
Защита файлов паролем при помощи архиватора WinRAR
Архивирование и установка пароля отлично себя показывает при необходимости передачи большого числа файлов. Вы можете создать большой по объему архив и загрузить на подходящий файлообменникили облачный сервис, будучи спокойным, что данные сможет получить только пользователь знающий пароль.
- В поисковой строке вводим «Winrar», переходим по первой ссылке.
- Нажимаем «Скачать», затем «Продолжить скачивание»
- Открываем скачанный файл, выбираем «Установить»
- Настраиваем параметры и жмем «Готово»
- Выделяем необходимые файлы.
- На выделенных файлах кликаем правой кнопкой мыши и «Добавляем в архив»
- Выбираем в меню «Установить пароль»
- Вводим придуманный код, нажимаем «Ок» и еще раз «Ок».

- В папке с документами появится архив, работа с документами из которого, будет возможно только при вводе пароля.
Данный метод популярен и проверен временем, он позволяет быстро защитить большой объем данных.
Как поставить пароль на документ word
Автор comhub Просмотров 537 Опубликовано Обновлено
Существует несколько вариантов блокировки документа Word, от ограничения доступа и до установки пароля. Большинство возможностей будут работать для версий Microsoft Word 2010 — 2016 и на таких ОС как для Windows, так и для Mac; Word Online не поддерживает документы, защищенные паролем.
Защита документа Word
Microsoft Word предлагает несколько способов защиты вашего документа от нежелательных читателей и редакторов.
Нажав «Файл» в документе Word, вы попадете на экран «Сведения» . Здесь у вас есть набор инструментов под названием «Защита документа», в котором выпадающее меню содержит три варианта добавления различных средств защиты паролем в ваш документ.
Вариант 1: Пометить как окончательный (для версий Microsoft Office после 2010 года только в Windows)
Выбрав «Пометить как окончательный », вы сообщите кому-либо, открыв документ, что он завершен, а также защитите его, документ будет «Только для чтения» и не разрешите редактировать. Он также скроет любые оставшиеся метки редактирования, отслеживаемые изменения или комментарии. Баннер появится в верхней части документа, чтобы сообщить читателям о статусе.
Это наименее безопасный вариант, поскольку он по-прежнему позволяет читателям нажимать «Редактировать в любом случае» и изменять документ. Это просто дает возможность открыто обмениваться контентом, позволяя другим участникам узнать, что документ завершен.
Вариант 2: Зашифровать с использованием пароля
Второй вариант в списке Зашифровать с использованием пароля. При нажатии этой опции открывается окно Шифрование документа, позволяющее создать пароль для документа.
Примечание. Пользователям Word для Mac 2011 необходимо будет использовать путь Word> Настройки> Личные настройки> Безопасность> Пароль для открытия. Word для Mac 2016 и Office 365 для пользователей Mac будут следовать « Обзор»> «Защитить документ», чтобы получить доступ к меню «Безопасность», чтобы установить пароль.
Функция пароля не включает в себя вариант восстановления, поэтому потеря пароля сделает невозможным открытие документа. Вам нужно будет ввести свой пароль дважды, чтобы подтвердить его, и от него потребуется открыть документ с этой точки вперед. Когда пользователь откроет документ, им будет предложено ввести пароль. Ввод правильного пароля позволит читать и редактировать, если автор не использовал дополнительные меры защиты.
Ввод правильного пароля позволит читать и редактировать, если автор не использовал дополнительные меры защиты.
Вариант 3: Ограничить редактирование
Выбор параметра «Ограничение редактирования» предоставляет авторам варианты ограничения параметров внутри документа
Примечание. Эта опция также доступна на вкладке «Обзор» в панели инструментов «Защита» (« Защита для пользователей Mac»).
Примечание. Пользователям Word для Mac 2011 необходимо будет использовать путь Word> Настройки> Личные настройки> Безопасность> Пароль для изменения. Пользователи Word для Mac 2016 и Office 365 будут использовать путь « Обзор»> «Защитить документ», чтобы открыть окно « Защита», а затем выбрать опции « Защитить документ».
Самый полезный вариант — второй, ограничение редактирования. Проверка окна под этой опцией дает возможность ограничить редактирование пользователей одним из четырех вариантов:
Проверка окна под этой опцией дает возможность ограничить редактирование пользователей одним из четырех вариантов:
- Запись исправления делают изменения возможными, но с обязательным отслеживанием.
- Примечания позволяют пользователям размещать комментарии в документе, но не редактировать текст.
- Ввод данных в поля форм позволяет пользователям заполнять только предварительно отформатированные области.
- Только чтения запрещает все редактирование и комментарии.
Чтобы любой из этих изменений вступил в силу, автор должен выбрать включить защиту , нажав кнопку «Да, включить защиту» на панели инструментов «Ограничить редактирование» в меню Windows. Пользователи Mac выберет ОК . Это заставит вас создать пароль, который может быть таким же, как пароль для открытия документа или другого.
Повышенная безопасность
Эти инструменты могут использоваться вместе одновременно.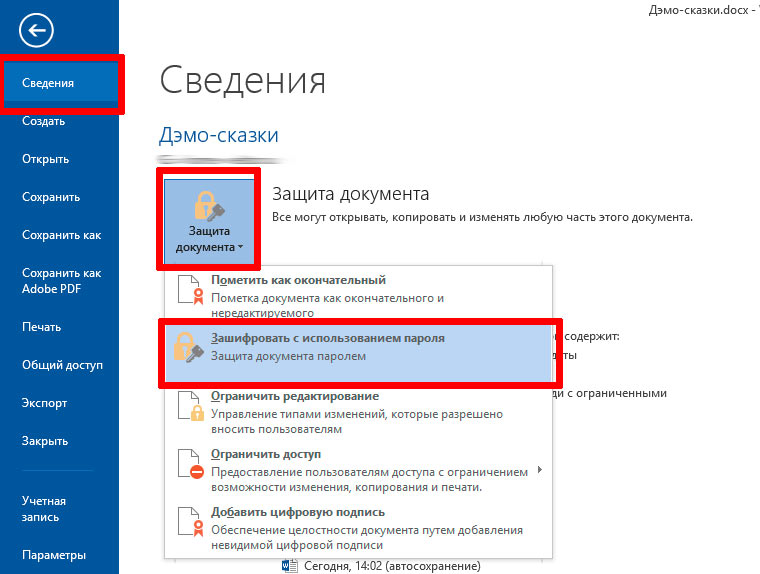 Например, вы можете потребовать пароль для открытия документа, пометить его как окончательный и ограничить редактирование только для чтения — если читатель решит выбрать «Редактировать», даже если документ был отмечен как окончательный.
Например, вы можете потребовать пароль для открытия документа, пометить его как окончательный и ограничить редактирование только для чтения — если читатель решит выбрать «Редактировать», даже если документ был отмечен как окончательный.
Использование этих защит поможет вам защитить ваш файл от нежелательных читателей и непреднамеренных изменений.
Как Установить пароль на документ Word
В современном мире информация имеет очень большую ценность. И поэтому многие пользователи стараются максимально защитить свои файлы, в том числе и текстовые. Один из самых удобных способов защиты текстовых документов в Word – установка пароля на доступ к файлу. Рассмотрим несколько способов, как это можно сделать.
Содержание статьи:
Установка пароля в Microsoft Word
В сведениях файла
Открываем в Word файл, на который хотим установить парольную защиту. В главном меню выбираем вкладку «Файл», переходим в раздел «Сведения» и кликаем кнопку «Защитить документ».
В раскрывшемся меню выбираем требуемый уровень защиты – щелкаем пункт «Зашифровать с использованием пароля».
Word выдаст окно с предложением установить пароль на текущий открытый файл. Внимательно прочтите предупреждение о чувствительности к регистру вводимых данных, а также о невозможности восстановления утраченного пароля, после чего наберите пароль.
После ввода в следующем окне мастер попросит ввести пароль еще раз. Повторяем ввод.
После окончания наших действий вы увидите изменение статуса текущего документа в его сведениях.
Теперь при выполнении открытия файла Word будет требовать ввести пароль. Все остальные операции с файлом – редактирование, сохранение, закрытие и т.д. будут происходить как обычно, пароль запрашиваться не будет.
В меню «Сохранить как»
Установить парольную защиту файла можно и другим способом – в диалоговом окне сохранения. Выбираем меню «Файл» — «Сохранить как», и щелкаем пункт «Сервис».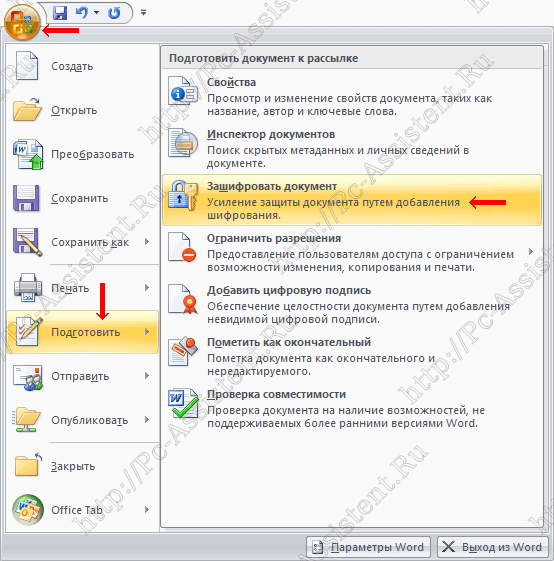 В меню выбираем «Общие параметры».
В меню выбираем «Общие параметры».
Задаем пароли, после чего жмем «Установить защиту» и «ОК».
Снятие пароля
Убрать пароль несложно. Открываем запароленный документ в Word, и, как мы делали в первом пункте, идем в меню «Файл-Сведения», где щелкаем кнопку «Защита документа». В меню опять выбираем «Зашифровать паролем», и просто удаляем данные в строке ввода пароля. Все, пароль снят.
Вместо послесловия
Как видите, установить пароль на документ Microsoft Word очень просто. Не ленитесь использовать данную опцию, и безопасность вашей информации значительно увеличится.
Как поставить пароль на документ Word: инструкция для всех пакетов
Доброго времени суток, дорогие читатели. Вы хотели бы скрыть от посторонних глаз сугубо личную информацию на домашнем компьютере? Или работаете с конфиденциальными файлами, которые не должны прочитать коллеги? Для таких и подобных случаев разработчики программ Microsoft Office предусмотрели функцию шифрования своих продуктов.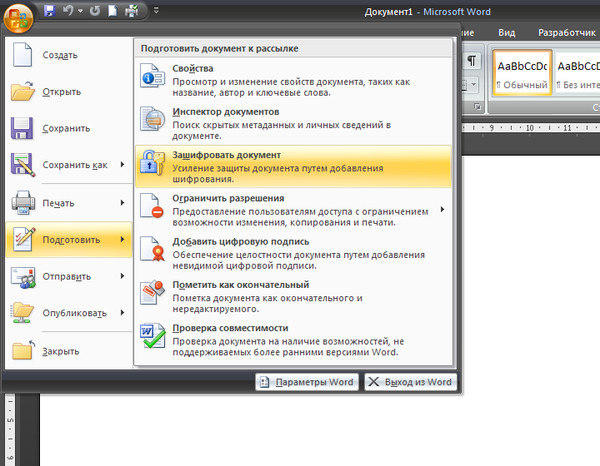 В частности, из этой статьи вы узнаете, как поставить пароль на документ word.
В частности, из этой статьи вы узнаете, как поставить пароль на документ word.
Пароль можно установить в любой версии Microsoft word. Будет немного отличаться лишь способ, как это сделать. Поэтому разберем отдельно инструкции для каждой версии.
Как поставить пароль на документ Word 2020
Для установки парольной защиты в Ворд 2020 выполните следующие действия:
- В документе Word войдите в меню «Файл».
- В разделе «Сведения» кликните по кнопке «Защита документа».
- В открывшемся меню нажмите на пункт «Зашифровать с использованием пароля».
- В окне «Шифрование документа» введите пароль для шифрования содержимого этого файла, а затем нажмите на кнопку «ОК».
- В окне «Подтверждение пароля», в поле «Подтверждение» повторно введите пароль для этого документа, а потом нажмите на кнопку «ОК».
Документ Word 2020 зашифрован, параметр «Защита документа» окрасился в желтый цвет.
Как поставить пароль на документ Word 2013
Установка пароля в Ворд 2013 проходит следующим образом:
- В окне Word войдите в меню «Файл».

- Из раздела «Сведения» нажмите на «Защита документа».
- В открывшемся меню выберите «Зашифровать с использованием пароля».
- В окне «Шифрование документа» введите пароль для защиты файла, а затем нажмите на кнопку «ОК».
- В окне «Подтверждение пароля» введите заново пароль для документа, нажмите на кнопку «ОК».
На документ Word 2013 установлен пароль.
youtube.com/embed/x6G7y-wqUfg?feature=oembed» frameborder=»0″ allow=»accelerometer; autoplay; encrypted-media; gyroscope; picture-in-picture» allowfullscreen=»»/>
Как поставить пароль на документ Word 2010
Для установки пароля на документ Microsoft Word 2010 проделайте следующие шаги:
- В окне программы нажмите на меню «Файл».
- После нажатия на пункт «Сведения», в поле Разрешения» нажмите на кнопку «Защитить документ».
- В выпадающем меню нажмите на пункт «Зашифровать паролем».
- В окне «Шифрование документа» введите пароль для документа.
- Далее в окне «Подтверждение пароля», подтвердите его, введя пароль во второй раз.
Теперь на документе Word 2010 стоит пароль. Снова открыть зашифрованный документ Word вы сможете, только после ввода правильного пароля.
Как поставить пароль на документ Word 2007
Для того, чтобы поставить пароль на документ Microsoft Word 2007 откройте документ на компьютере, а затем выполните следующее:
- Нажмите на кнопку «Microsoft Office».

- Войдите в меню «Microsoft Office», а затем нажмите на пункт «Подготовить».,
- Далее нажмите на пункт «Зашифровать документ».
- Внутри документа появляется окно «Шифрование документа», введите в соответствующее поле пароль, а потом нажмите на кнопку «ОК».
- В окне «Подтверждение пароля» повторите ввод пароля, а затем нажмите на кнопку «ОК».
После этого закройте документ Word 2007, теперь он защищен паролем.
Как поставить пароль на документ Word 2003
Для того, чтобы поставить пароль на документ Microsoft Word 2003 потребуется выполнить следующие действия:
- В меню «Сервис» необходимо нажать на пункт «Параметры…».
- В открывшемся окне «Параметры» перейдите во вкладку «Безопасность».
- Во вкладке «Безопасность», пункте «Параметры шифрования для данного документа», в поле «пароль для открытия файла», введите пароль, а затем нажмите на кнопку «ОК».
- В окне «Подтверждение пароля» введите пароль еще один раз, а потом нажмите на кнопку «ОК».

После этого закройте документ Ворд. На документ Word 2003 был поставлен пароль.
Теперь при попытке открыть документ Word, программа потребует ввести пароль. После ввода пароля, нажмите на кнопку «ОК». Документ Word 2003 будет открыт.
WinRar в помощь
Как поставить пароль на «вордовский» файл? Документы можно запароливать при помощи приложения WinRar. Аналогичным образом осуществляется обеспечение защиты тех или иных папок на компьютере.
Для того чтобы воспользоваться подобным советом, нужно:
- Кликнуть ПКМ по файлу или папке.
- Выбрать опцию «Добавить в архив…». Соответствующая команда высветится, если на компьютере есть WinRar.
- В появившемся окне зайти во вкладку «Дополнительно».
- Кликнуть по кнопке «Установить пароль».
- Ввести тайный шифр и подтвердить его.
- Осуществить создание архива с выбранными параметрами.
После окончания процедуры пользователь увидит Rar-архив с теми или иными документами. Его можно будет открыть только при наличии у пользователя указанного пароля.
Его можно будет открыть только при наличии у пользователя указанного пароля.
Как открыть запароленный документ Word
При попытке открыть запароленный документ Ворд любой версии, будет открыто окно «Пароль», в котором необходимо ввести пароль, для открытия файла. Если вы введете неверный пароль, то документ Word не будет открыт.
Введите правильный пароль, а затем нажмите на кнопку «ОК».
После этого документ Word откроется.
Внимание! Следует помнить, что при каждой попытке открыть зашифрованный документ Word вам придется заново вводить пароль. Поэтому хорошо запомните этот пароль к документу, чтобы у вас была возможность быстро открыть зашифрованный документ Ворд. Если вы захотите вновь открыть публичный доступ к этому документу, то с документа Word необходимо будет снять защиту.
Пометить как окончательный
Если вы собираетесь открыть к текстовому файлу общий доступ и беспокоитесь, что кто-то случайно внесет в него изменения, то можно пометить документ как окончательный.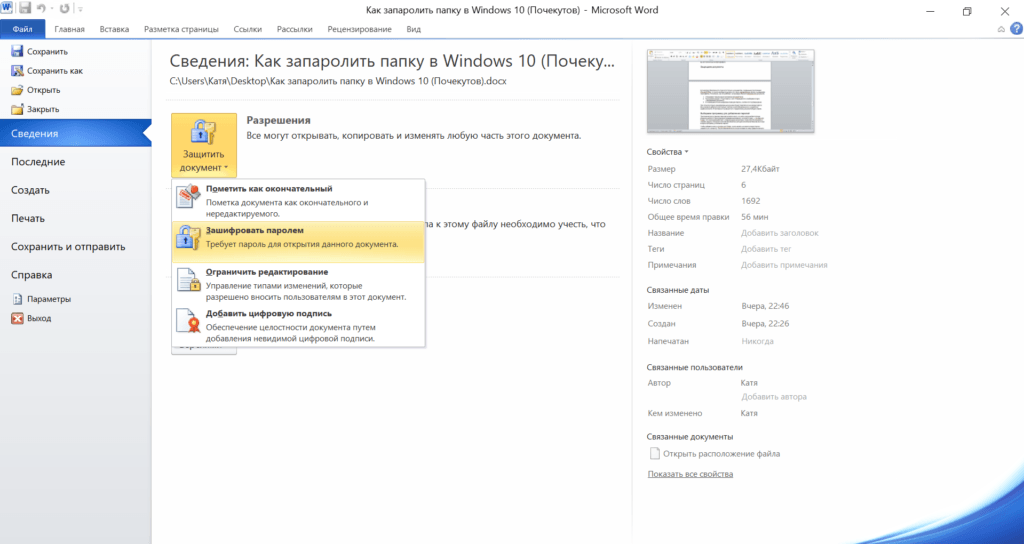 Эта функция не является средством обеспечения безопасности, так как поменять статус документа может любой пользователь, открывший файл.
Эта функция не является средством обеспечения безопасности, так как поменять статус документа может любой пользователь, открывший файл.
Команда «Пометить как окончательный» позволяет защитить текст от случайных изменений.
Кроме того, пользователям будет сообщено, что рассматриваемый документ является окончательной версией.
- Нажмите кнопку «Office».
- Раскройте раздел «Подготовить».
- Нажмите «Пометить как окончательный».
Внизу появится небольшой значок, уведомляющий, что документ помечен как окончательный. Все инструменты редактирования станут неактивными; файл же будет доступен только для чтения.
Как удалить пароль с документа Word 2020
Для удаления пароля в Microsoft Word 2020 выполните следующие действия:
- Откройте документ Word, введите пароль от документа.
- В меню «Файл» выберите пункт «Сведения».
- В разделе «Сведения» нажмите на кнопку «Защита документа».
- В выпадающем списке выберите «Зашифровать с использованием пароля».

- В открывшемся окне «Шифрование документа» удалите ранее установленный пароль, а затем нажмите на кнопку «ОК».
- После закрытия документа Ворд, в окне с предупреждением о сохранении изменений в документе Word, нажмите на кнопку «Сохранить».
Пароль с документа Ворд 2020 снят.
Практическая работа 13 Шифрование информации средствами операционной системы
Криптографическая файловая система
Это новшество, введенное в Windows 2000 и доступное теперь во всех версиях Windows XP, кроме Home Edition. Полное название — Encrypted File System (EFS). Причины, по которым название данной файловой системы (ФС) звучит так, заключаются в том, что, по своей сути, EFS не является полностью самостоятельной, она очень тесно связана с NTFS, даже можно сказать, что EFS — это «криптографическая надстройка» NTFS.
Взаимодействуют они по следующему алгоритму: когда пользователь или программа обращаются к зашифрованному файлу, NTFS взывает к помощи EFS, которая затем производит дальнейшую обработку данных. С FAT32 — а с FAT16 и подавно — файловая система EFS не работает. Кроме того, она и в NTFS поддерживается, только начиная с пятой версии. Так что без лишнего преувеличения эту ФС можно назвать последней разработкой Microsoft в области защиты данных пользователей.
С FAT32 — а с FAT16 и подавно — файловая система EFS не работает. Кроме того, она и в NTFS поддерживается, только начиная с пятой версии. Так что без лишнего преувеличения эту ФС можно назвать последней разработкой Microsoft в области защиты данных пользователей.
Итак, если вы обладатель Windows 2000 или Windows XP, и какой-либо из ваших дисков отформатирован под NTFS, нет причин не испытать EFS на деле, вернее — на ваших файлах.
Шифрование и расшифровка данных
Попробуем что-нибудь зашифровать — например, один файл. Сделать это очень просто: выберите Properties файла, затем вкладку Advanced и в открывшемся окне поставьте галочку напротив Encrypt content to secure data. Теперь, если еще раз открыть свойства уже зашифрованного объекта, появится новая вкладка Detail, на которой можно выбрать зарегистрированных на машине пользователей, которые в дальнейшем смогут пользоваться зашифрованным файлом (только в Windows XP).
Помните, разрешая другим пользоваться зашифрованным файлом, вы предоставляете тот же уровень контроля над шифрованием, который имеете сами. То есть, пользователь получает возможность так же, как и вы, добавлять или удалять других, имеющих доступ к файлу, и самостоятельно расшифровывать файл. Если после этого он зашифрует его заново, из-под своей учетной записи, то вы потеряете доступ к собственному файлу. Кстати, для расшифровки требуется всего-навсего снять галочку напротив Encrypt content to secure data.
То есть, пользователь получает возможность так же, как и вы, добавлять или удалять других, имеющих доступ к файлу, и самостоятельно расшифровывать файл. Если после этого он зашифрует его заново, из-под своей учетной записи, то вы потеряете доступ к собственному файлу. Кстати, для расшифровки требуется всего-навсего снять галочку напротив Encrypt content to secure data.
Работа с зашифрованными объектами
Работа с зашифрованным файлом почти ничем не отличается от работы с любым другим файлом, расшифровка и шифрование производятся на лету. Но все же есть некоторые особенности.
При копировании зашифрованного файла с NTFS-раздела куда-либо еще файл расшифровывается. Соответственно, если пользователь не может расшифровать файл, то он не сможет и скопировать его на раздел, не отформатированный под NTFS (например, на дискету). Также имеет место правило: любой файл, попавший в зашифрованную папку, автоматически шифруется и таким остается, даже после того, как покинет эту папку.
Помимо шифрования, в Windows XP поддерживается сжатие на уровне файловой системы. Ввиду этого следует помнить, что файл может быть либо зашифрован, либо сжат средствами ФС, но не то и другое одновременно. Причем у шифрования приоритет выше. То есть если скопировать сжатый файл в зашифрованную папку, он автоматически декомпрессируется и зашифруется. В то же время, если скопировать зашифрованный файл в сжатую папку, он останется неизменным.
Как это ни удивительно, но то, что вы зашифровали файлы в Windows XP, совсем не значит, что их никто не прочтет. Может получиться даже так, что злоумышленнику и не придется взламывать зашифрованный файл…
Дело в том, что в процессе работы ваши файлы вполне могут оказаться и в других местах, например, во временных папках (TEMP или TMP). Кроме того, некоторые программы (например, из семейства Microsoft Office) при работе делают временные копии файлов, с которыми работают, в той же директории, где находится и оригинальный файл (для восстановления данных в случае сбоя). Эти копии не шифруются автоматически. Поэтому лучше шифровать не отдельные файлы, а директории, где они хранятся. Кроме того, можно посоветовать зашифровать и папку TEMP. Тогда временные файлы и копии ваших данных будут автоматически зашифрованы.
Эти копии не шифруются автоматически. Поэтому лучше шифровать не отдельные файлы, а директории, где они хранятся. Кроме того, можно посоветовать зашифровать и папку TEMP. Тогда временные файлы и копии ваших данных будут автоматически зашифрованы.
Было бы неплохо уяснить еще один момент. Если «пользователь 1» зашифрует папку, а «пользователь 2» поместит в нее свой файл, то файл автоматически зашифруется. Но зашифруется с ключом «пользователя 2», который поместил файл в папку. В результате «пользователь 1» не сможет прочитать или расшифровать его. К тому же «пользователь 1» может в любой момент снять атрибут Encrypted с папки, зашифрованной с его ключом, но это не окажет никакого влияния на находящиеся в папке файлы, как зашифрованные самим «пользователем 1», так и кем-либо другим. Снятие атрибута Encrypted с папки приводит к тому, что скопированные в эту папку файлы уже не будут зашифровываться автоматически.
Бесспорно, что появление EFS наверняка повысит уровень защищенности цифровых данных, хранимых на компьютерах обычных пользователей, и, как следствие, увеличит доверие народных масс к информационным технологиям. Правда, не стоит по этому поводу слишком обольщаться. Шифрование средствами Windows XP защитит лишь от непрофессионалов. Используемые в Windows XP алгоритмы шифрования на основе DES вряд ли будут неразрешимой задачей для спецслужб. К тому же из-за возможности восстановления данных есть и куда более простые пути. Если бы их не было, то, согласитесь, Windows не была бы Windows. Как говорится, на Microsoft надейся, а сам не плошай.
Правда, не стоит по этому поводу слишком обольщаться. Шифрование средствами Windows XP защитит лишь от непрофессионалов. Используемые в Windows XP алгоритмы шифрования на основе DES вряд ли будут неразрешимой задачей для спецслужб. К тому же из-за возможности восстановления данных есть и куда более простые пути. Если бы их не было, то, согласитесь, Windows не была бы Windows. Как говорится, на Microsoft надейся, а сам не плошай.
Часто недостатком шифрования с помощью EFS считают невозможность транспортировки зашифрованных данных, т.е. записать данные на «болванку», не потеряв их секретность, не удастся. Но это не совсем так — действительно, просто записать их нельзя, но можно воспользоваться программой архивации для Windows XP — NTBackup, в этом случае данные будут скопированы на указанный носитель без дешифрования, причем носитель может не поддерживать NTFS 5.0. После восстановления зашифрованные данные остаются в зашифрованном виде.
Процесс шифрования «изнутри»
Для шифрования в EFS используется личный и публичный ключи пользователя, которые генерируются, когда пользователь пользуется функцией шифрования впервые, и остаются неизменными все время, пока существует его учетная запись.
При шифровании файла EFS случайным образом генерирует уникальный номер, так называемый File Encryption Key (FEK) длиной 128 бит. Этот номер используется для шифрования файла. После того, как файл зашифрован, FEK сохраняется вместе с файлом и снова шифруется, но уже с использованием публичного ключа пользователя. Таким образом, для того, чтобы расшифровать содержимое файла, требуется знать его FEK, а для того, чтобы расшифровать FEK, требуется знать личный ключ пользователя, зашифровавшего файл. Получается довольно гладко и красиво. Как видим, механизм шифрования в Windows XP относительно прост.
FEK — сгенерированный EFS случайным образом ключ. На следующем этапе FEK шифруется с помощью открытого ключа пользователя и сохраняется в пределах атрибута, называемого полем расшифровки данных (Data Decryption Field, DDF) непосредственно внутри самого файла. Кроме того, EFS шифрует FEK, используя открытый ключ агента восстановления, и помещает его в атрибут Data Recovery Field — DRF.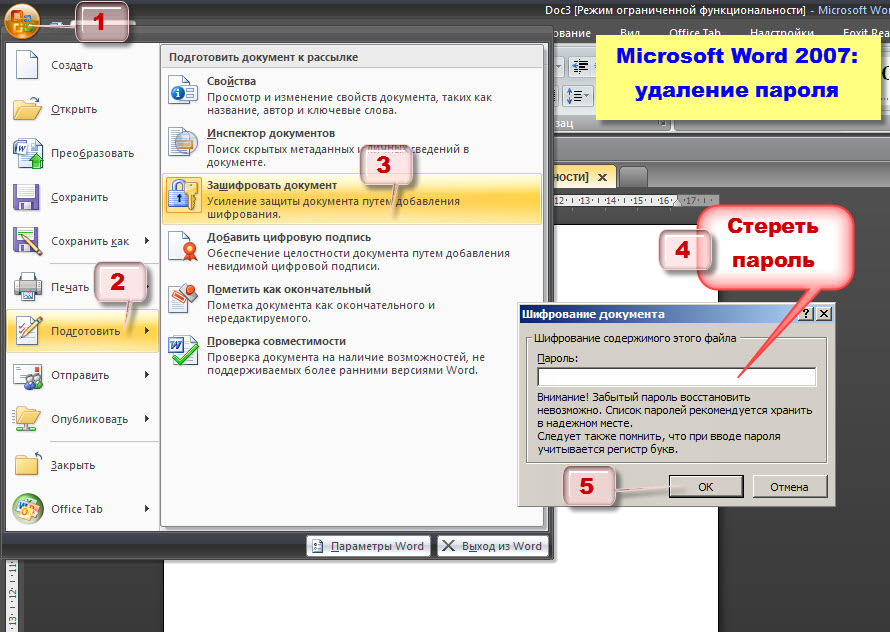 DRF может содержать данные для множества агентов восстановления.
DRF может содержать данные для множества агентов восстановления.
Кто же такой этот загадочный агент восстановления? Агент восстановления данных (Data Recovery Agent, DRA) — пользователь, который имеет доступ ко всем зашифрованным данным других пользователей. Это актуально в случае утраты пользователями ключей или других непредвиденных ситуациях. Агентом восстановления данных назначается обычно администратор. Для создания агента восстановления нужно сначала создать сертификат восстановления данных и определить политику восстановления, а затем назначить одного из пользователей таким агентом. Политика восстановления играет важную роль в системе шифрования Windows XP, она определяет агентов восстановления, а их отсутствие или удаление политики вообще запрещает использование пользователями шифрования.
Чтобы настроить политику восстановления, необходимо запустить консоль Пуск > Настройка > Панель управления > Администрирование > Локальная политика безопасности, в которой перейти к пункту Политики открытого ключа > Файловые системы EFS.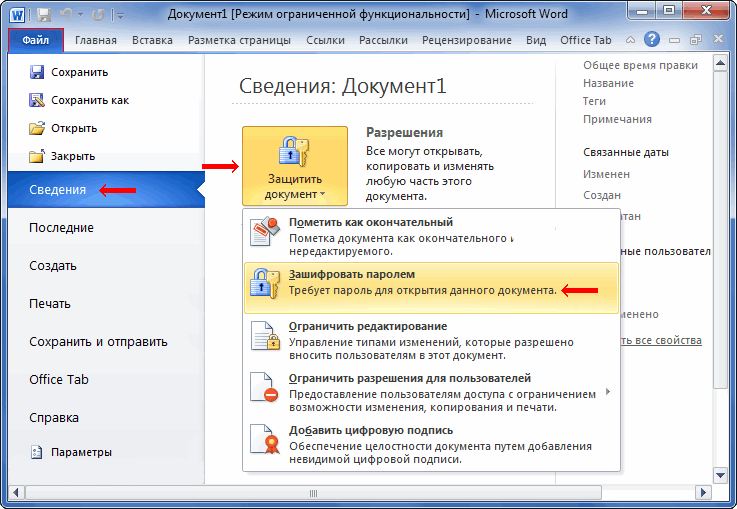 По умолчанию политика восстановления такова, что права агента восстановления принадлежат администратору. Если сертификат агента восстановления по умолчанию удален, а другого агента в политике нет, компьютер будет иметь пустую политику восстановления. Пустая политика восстановления означает, что агента восстановления не существует. Это отключает EFS, следовательно, запрещает пользователям шифровать файлы на этом компьютере. Мы можем создать учетную запись администратора с помощью агента восстановления и провести для надежности операцию экспорта его ключа, а можем создать новый сертификат восстановления и назначить другого пользователя в качестве агента.
По умолчанию политика восстановления такова, что права агента восстановления принадлежат администратору. Если сертификат агента восстановления по умолчанию удален, а другого агента в политике нет, компьютер будет иметь пустую политику восстановления. Пустая политика восстановления означает, что агента восстановления не существует. Это отключает EFS, следовательно, запрещает пользователям шифровать файлы на этом компьютере. Мы можем создать учетную запись администратора с помощью агента восстановления и провести для надежности операцию экспорта его ключа, а можем создать новый сертификат восстановления и назначить другого пользователя в качестве агента.
Чтобы создать сертификат восстановления, необходимо воспользоваться утилитой командной строки cipher, которая предназначена для управления шифрованием (подробную информацию об этой утилите можно прочитать в справке операционной системы). Нужно войти в систему с полномочиями администратора, ввести в командной строке: cipher /R: имя файла сертификата.
Далее введите пароль, который понадобится в случае импортирования. Файлы сертификата имеют расширение.pfx (содержит сертификат и связанный с ним открытый и закрытый ключ) или.cer (сертификат и связанный с ним открытый ключ) и указанное вами имя. Эти файлы позволяют любому пользователю системы стать агентом восстановления, поэтому наша задача — сохранить их в надежном месте, а главное, не забыть добавить сертификат агента восстановления в политику открытого ключа.
Чтобы создать этого самого агента, необходимо проделать следующие шаги: войти в систему под учетной записью, которая должна стать агентом восстановления данных; в консоли Сертификаты перейдите в раздел Сертификаты — Текущий пользователь > Личные > Сертификаты; далее Действие > Все задачи > Импорт для запуска мастера импорта сертификатов, затем проведите импорт сертификата восстановления. Причем учтите: чтобы расшифровывать файлы, необходимо импортировать закрытый ключ, поэтому при выборе файла для импорта используйте файл. pfx.
pfx.
Шифрование и расшифровывание файлов выполняется путем установки атрибута файла или папки Свойства папки или файла > Общие > Другие > Шифровать содержимое для защиты данных (что уже упоминалось выше).
Как только мы зашифруем какую-нибудь папку или файл, Windows создаст для нас сертификат и связанную с ним пару ключей (открытый и секретный ключ), на основании которых будет происходить шифрование и дешифрование файлов. Сертификат — цифровой документ, используемый для проверки подлинности и безопасной передачи данных в общедоступных сетях (Интернет, Интранет, Экстранет), он связывает открытый ключ с объектом, содержащим соответствующий закрытый ключ.
Наиболее простой способ шифрования — шифрование с использованием секретного (симметричного) ключа, т.е. для шифровки и расшифровки данных используется один и тот же ключ. Преимущества: высокая скорость шифрования; недостатки: проблема передачи секретного ключа, а именно возможность его перехвата. Представители: DES, 3DES, DESX, AES. Отличие шифрования с открытым ключом (асимметричное шифрование) заключается в том, что данные шифруются одним ключом, а расшифровываются другим, с помощью одного и того же ключа нельзя осуществить обратное преобразование. Эта технология шифрования предполагает, что каждый пользователь имеет в своем распоряжении пару ключей — открытый ключ (public key) и личный или закрытый ключ (private key). Таким образом, свободно распространяя открытый ключ, вы предоставляете другим пользователям возможность шифровать свои сообщения, направленные вам, которые сможете расшифровать только вы. Если открытый ключ и попадет в «плохие руки», то он не даст возможности определить секретный ключ и расшифровать данные. Отсюда и основное преимущество систем с открытым ключом: не нужно передавать секретный ключ, однако есть и недостаток — низкая скорость шифрования. Представители: RSA, алгоритм Эль-Гамаля, алгоритм Диффи-Хелмана.
Отличие шифрования с открытым ключом (асимметричное шифрование) заключается в том, что данные шифруются одним ключом, а расшифровываются другим, с помощью одного и того же ключа нельзя осуществить обратное преобразование. Эта технология шифрования предполагает, что каждый пользователь имеет в своем распоряжении пару ключей — открытый ключ (public key) и личный или закрытый ключ (private key). Таким образом, свободно распространяя открытый ключ, вы предоставляете другим пользователям возможность шифровать свои сообщения, направленные вам, которые сможете расшифровать только вы. Если открытый ключ и попадет в «плохие руки», то он не даст возможности определить секретный ключ и расшифровать данные. Отсюда и основное преимущество систем с открытым ключом: не нужно передавать секретный ключ, однако есть и недостаток — низкая скорость шифрования. Представители: RSA, алгоритм Эль-Гамаля, алгоритм Диффи-Хелмана.
Резервное копирование ключей
Это можно сделать с помощью оснастки консоли управления Сертификаты. По умолчанию при установке системы она отсутствует, поэтому мы ее добавим, проделав ряд шагов.
По умолчанию при установке системы она отсутствует, поэтому мы ее добавим, проделав ряд шагов.
Нажмите кнопку Пуск, выберите команду Выполнить, введите mmc и нажмите кнопку OK. В меню Консоль выберите команду Добавить или удалить оснастку и нажмите кнопку Добавить. В поле Оснастка дважды щелкните Сертификаты. Далее установите флажок Моей учетной записи пользователя и нажмите кнопку Готово. В меню Консоль > Параметры установите режим консоли Пользовательский — ограниченный доступ, нажмите Применить. Теперь консоль готова к работе.
Если вы уже зашифровали какой-нибудь файл или папку, то в Корень консоли > Сертификаты — Текущий пользователь > Личные >Сертификаты вы должны увидеть сертификат, который связан с секретным ключом и который нам нужно экспортировать в файл. Перейдем к нему и вызовем Контекстное меню, выберем Все задачи, а потом Экспорт. На предложение Экспортировать закрытый ключ вместе с сертификатом ответим «Да», формат файла оставим без изменений, введем пароль, знание которого нам будет нужно для обратной процедуры — импорта сертификата. Полученный файл с расширением.pfx необходимо спрятать, так как любой пользователь, который импортирует данный сертификат для своей учетной записи, получит доступ к вашим файлам, конечно, если узнает или угадает пароль, необходимый для импорта сертификата.
Полученный файл с расширением.pfx необходимо спрятать, так как любой пользователь, который импортирует данный сертификат для своей учетной записи, получит доступ к вашим файлам, конечно, если узнает или угадает пароль, необходимый для импорта сертификата.
Рекомендуется использовать шифрование на уровне папки. Если шифруется папка, все файлы и подпапки, созданные в зашифрованной директории, автоматически шифруются. Эта процедура позволяет создавать зашифрованные файлы, данные которых никогда не появятся на диске в виде обычного текста — даже временные файлы, создаваемые программами в процессе редактирования, также будут зашифрованы.
Зашифрованные файлы могут стать расшифрованными, если файл копируется или перемещается на том, не являющийся томом NTFS. При перемещении незашифрованных файлов в зашифрованную папку они автоматически шифруются в новой папке, однако обратная операция не приведет к автоматической расшифровке файлов, файлы необходимо явно расшифровать. Не могут быть зашифрованы файлы с атрибутом Системный и файлы в системном каталоге. Шифрование папки или файла не защищает их от удаления — любой пользователь, имеющий права на удаление, может удалить зашифрованные папки или файлы. По этой причине рекомендуется использование EFS в комбинации с разрешениями системы NTFS. Могут быть зашифрованы или расшифрованы файлы и папки на удаленном компьютере, для которого разрешено удаленное шифрование. Однако если зашифрованный файл открывается по сети, передаваемые при этом по сети данные не будут зашифрованы. Для шифрования данных, передаваемых по сети, должны использоваться другие протоколы, например SSL/TLS или IPSec.
Шифрование папки или файла не защищает их от удаления — любой пользователь, имеющий права на удаление, может удалить зашифрованные папки или файлы. По этой причине рекомендуется использование EFS в комбинации с разрешениями системы NTFS. Могут быть зашифрованы или расшифрованы файлы и папки на удаленном компьютере, для которого разрешено удаленное шифрование. Однако если зашифрованный файл открывается по сети, передаваемые при этом по сети данные не будут зашифрованы. Для шифрования данных, передаваемых по сети, должны использоваться другие протоколы, например SSL/TLS или IPSec.
Обеспечение шифрования в простоте
Для шифрования:
Установите флажок Encrypt contents to secure data (Шифровать содержимое для защиты данных).
Для расшифровки:
Откройте проводник Windows, для этого нажмите кнопку Start (Пуск), выберите последовательно пункты All Programs (Все программы), Accessories (Стандартные) и щелкните Windows Explorer (Проводник).
Щелкните правой кнопкой мыши файл или папку, которые требуется зашифровать, и выберите пункт Properties (Свойства).
На вкладке General (Общие) выберите Advanced (Дополнительно).
Снимите флажок Encrypt contents to secure data (Шифровать содержимое для защиты данных).
Ограничьте круг тех, кто может открывать и использовать PDF-документ. Шифрование PDF-документа выполняется для блокирования контента файла паролем, чаще — для введения авторских ограничений. Например, автор разрешает печать страниц, но запрещает внесение изменений в документ. Мы продолжим раздел « » и объясним, как программа pdftk может зашифровывать и расшифровывать PDF-документы. Мы начнем с описания модели Acrobat Standard Security (Стандартная защита Acrobat) (названной Password Security [Парольная защита] в Acrobat 6) и прав доступа, которые вы можете предоставить или отменить.
Вложения PDF-файлов также шифруются. После открытия зашифрованного документа вложения могут быть открыты, изменены или удалены, только если владелец предоставил право доступа ModifyAnnotation (Изменять, комментировать).
Вложения страницы ведут себя иначе, чем вложения документа.
При открытии зашифрованного документа открыть файлы, приложенные к PDF-страницам, можно независимо от прав доступа. Изменение или удаление одного из этих вложений требует права доступа ModifyAnnotations.
PDF-пароли
Acrobat Standard Security (Стандартная защита Acrobat) дает возможность определять для PDF-документа два пароля: пользовательский и пароль владельца. В Acrobat 6 их называют паролем Open (Открытый) и паролем Permissions (Права доступа), соответственно.
Пользовательский пароль необходим для просмотра страницы документа. Из него получается ключ шифрования PDF-документа из пользовательского пароля. При открытии PDF-документа, защищенного пользовательским паролем, средство просмотра запросит его у читателя.
Пароль владельца необходим для изменения параметров настройки безопасности документа. PDF-документ с набором паролей пользователя и владельца может быть открыт с помощью любого из них, поэтому подходить к выбору надо осторожно.
Пароль владельца сам по себе не обеспечивает никакой реальной защиты PDF-документа. Контент зашифрован, но ключ, полученый из (пустого) пользовательского пароля, известен. Пароль владельца — это вежливая, но твердая просьба уважать пожелания автора. Программа взлома может преодолеть эту защиту за секунду. См. раздел «Защита вашего PDF-документа от копирования» для получения информации о дополнительных опциях управления правами.
Контент зашифрован, но ключ, полученый из (пустого) пользовательского пароля, известен. Пароль владельца — это вежливая, но твердая просьба уважать пожелания автора. Программа взлома может преодолеть эту защиту за секунду. См. раздел «Защита вашего PDF-документа от копирования» для получения информации о дополнительных опциях управления правами.
Надежность стандартного защитного шифрования
Если PDF-документ совместим с Acrobat 3 или 4, то используется 40-битное шифрование, в противном случае — более сложное, 128-битное. В обоих случаях ключ шифрования создается из пользовательского пароля, поэтому хороший, длинный, случайный пароль помогает улучшить защиту от атак «в лоб». Самый длинный возможный пароль PDF-документа может содержать 32 символа.
Стандартные права доступа
Установите пользовательский пароль, если вы не хотите, чтобы все просматривали ваш PDF-документ. Если нет пользовательского пароля, то он просто не будет открываться.
Вы можете также управлять действиями читателей после открытия ими документа. Права доступа, связанные со 128-битной защитой (Acrobat 5 и 6), более подробны, чем связанные с 40-битной (Acrobat 3 и 4). Таблицы ниже, перечисляют все права доступа для каждой модели защиты, а также pdftk-флажки. На рисунке показана настройка прав доступа в Acrobat.
Права доступа, связанные со 128-битной защитой (Acrobat 5 и 6), более подробны, чем связанные с 40-битной (Acrobat 3 и 4). Таблицы ниже, перечисляют все права доступа для каждой модели защиты, а также pdftk-флажки. На рисунке показана настройка прав доступа в Acrobat.
Права доступа для 40-битной защиты
| Позволить читателям | |
| Printing | |
| ModifyContents | |
| Копировать текст и графику со страниц, извлекать текстовые и графические данные для дальнейшего использования | CopyContents |
| ModifyAnnotations | |
| ModifyContents and ModifyAnnotations | |
| Все вышеперечисленное | AllFeatures |
Права доступа для 128-битной защиты
| Позволить читателям | Применить это право доступа в pdftk |
| Печатать страницы с наивысшим качеством | Printing |
| Печатать страницы с самым низким качеством | DegradedPrinting |
| Изменять контент страницы или документа, вставлять или удалять страницы, вращать страницы, добавлять закладки | ModifyContents |
| Вставлять или удалять страницы, вращать страницы, добавлять закладки | Assembly |
| Копировать текст и графику со страниц | CopyContents |
| Извлекать текстовые и графические данные для последующего использования | ScreenReaders |
| Изменять или добавлять комментарии, заполнять поля формы данными | ModifyAnnotations |
| Заполнять поля формы данными | Fillln |
| Реконфигурировать или добавлять поля формы | ModifyContents and ModifyAnnotations AIIFeatures |
| Все вышеперечисленное и печать наивысшего качества | AIIFeatures |
При сравнении таблиц видно, что Assembly — это вариант ModifyContents, a Fillln — вариант ModifyAnnotations.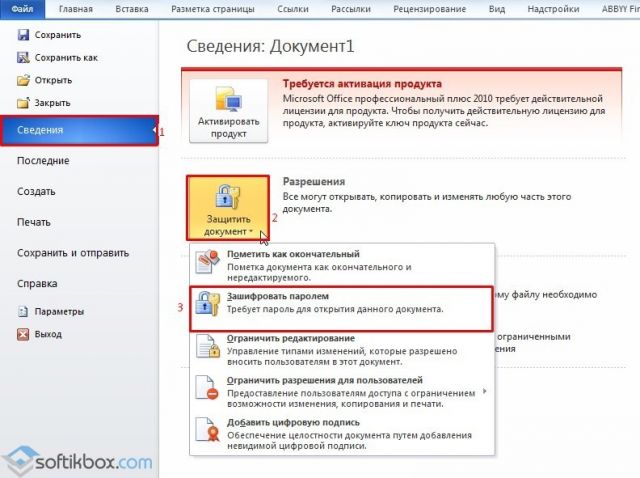
Право доступа DegradedPrinting посылает принтеру страницы как растровые изображения, тогда как Printing — в формате PostScript. PostScript-поток может быть прерван и возвращен в незащищенный PDF-документ, поэтому использование права доступа Printing вносит определенный риск, однако право доступа DegradedPrinting снижает качество напечатанных страниц.
После установки прав доступа и/или пользовательского пароля их изменение требует наличия пароля владельца.
Зашифрованный ввод и pdftk
При использовании программы pdftk для зашифрованных документов должен быть обеспечен пароль владельца. Если документ его не имеет — должен использоваться пользовательский пароль. В противном случае при pdftk-запросе никакой пароль не должен быть связан с этим документом.
Введите PDF-пароли, перечисляя их после имен входных файлов, например:
pdftk input_pw …
Дескрипторы файла, указанные в , используются, чтобы связать файлы с паролями в следующим образом:
=
Например: A=foopass
Добавление этого параметра в пример из раздела «Разбиение и объединение PDF-документов (без помощи Acrobat)» выглядит следующим образом:
pdftk A-in1.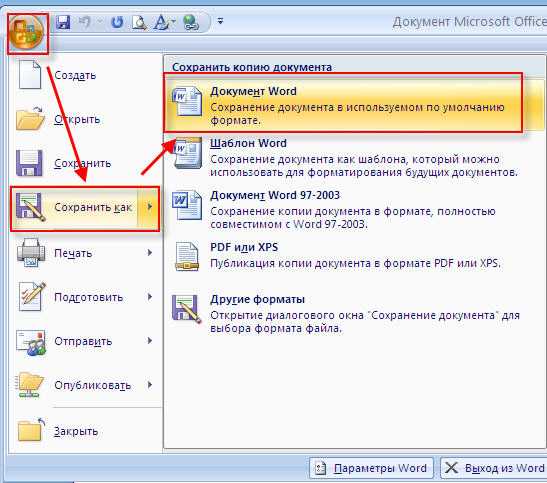 pdf B-in2.pdf C-in3.pdf \ input_pw A=foopass cat А1 Bl-end С5 output out.pdf
pdf B-in2.pdf C-in3.pdf \ input_pw A=foopass cat А1 Bl-end С5 output out.pdf
Использование pdftk для шифрования вывода
Любой PDF-документ, созданный с помощью программы pdftk, можно зашифровать, просто добавив параметры шифрования после имени выходного файла, например:
… output \ \
Вот описание разделов:
Определяет надежность шифрования. Если она не указана наряду с другими параметрами шифрования, то значением по умолчанию является encrypt_l28bit.
Устанавливает пароль владельца. Если этот раздел опущен, пароль владельца не устанавливается.
Устанавливает пользовательский пароль. Если раздел опущен, пользовательский пароль не устанавливается.
Добавление этих параметров к примеру в разделе «Разбиение и объединение PDF-документов (без помощи Acrobat)» выглядит следующим образом:
pdftk A=in1.pdf B=in2.pdf C=in3.pdf \ cat А1 Bl-end С5 output out.pdf \ encrypt_128bit allow CopyContents Printing \ owner_pw ownpass
Простое шифрование или расшифровка файла
Предыдущие примеры соответствовали контексту раздела «Разбиение и объединение PDF-документов». Вот примеры простого добавления или отмены шифрования отдельного файла:
Вот примеры простого добавления или отмены шифрования отдельного файла:
Шифрование отдельного файла
pdftk A=input.pdf output encrypted.pdf \ encrypt_128bit allow CopyContents \ owner_pw foopass
Расшифровка отдельного файла
pdftk A=encrypted.pdf input_pw A=foopass output decrypted.pdf
Ваши сообщения электронной почты могут содержать очень важную информацию, что вынуждает применять алгоритмы шифрования данных для них. Если вы используете почтовый клиент Outlook, содержать сообщения почты в безопасности очень просто.
Это можно сделать, просто отослав подписанные электронной цифровой подписью сообщения. Данный процесс как правило не вызывает затруднений и занимает короткий промежуток времени для выполнения. Чтобы настроить Outlook для автоматического шифрования сообщений, воспользуйтесь продукта от Microsoft.
После того, как вы получили, или обменялись цифровыми идентификаторами, вы можете отослать зашифрованное сообщение, используя меню Файл -> Параметры -> Центр управления безопасностью -> Параметры центра управления безопасностью -> Защита электронной почты
и выберете опцию «Шифровать содержимое и вложения исходящих сообщений».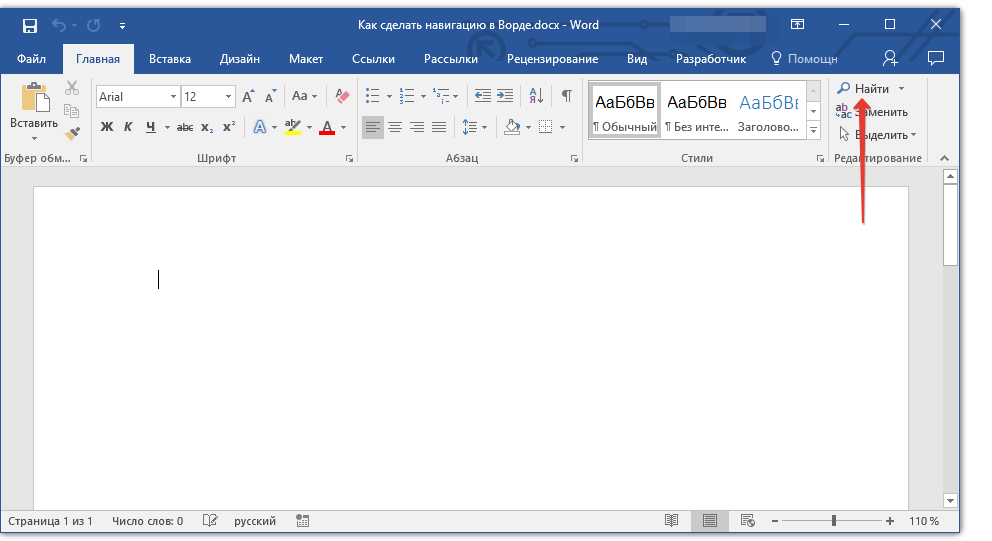
Шифрование сообщений Gmail
При использовании почты от Google защита ваших сообщений отличается от случая использования программ-клиентов. Письма хранятся на сервере Google, а не на локальной машине. Когда вы хотите написать новое сообщение или просмотреть письма, они передаются посредством зашифрованного соединения по протоколу HTTPS. Поэтому Вам не стоит беспокоиться о перехвате информации. Самой главной опасностью в данном случае является получение злоумышленникам доступа к вашему аккаунту. Для минимизации этих рисков используйте советы Google по составлению безопасного пароля и двухфакторную аутентификацию .
Если Вы хотите отослать письмо с текстовым содержимым, доступное для прочтения только доверенному получателю, можно воспользоваться для шифрования текста вручную. Отправьте зашифрованное сообщение получателю, а также отправьте ему пароль, используя альтернативный способ передачи данных. В этом случае получатель сможет дешифровать сообщения, используя то же самое веб-приложение.
В Microsoft Office 2013 и 2010 существуют встроенные инструменты для шифрования документов. Для доступа к ним перейдите в меню «Файл», выберите вкладку «Сведения» и затем нажмите на кнопку «Защита документа».
Наконец, выберите опцию «Зашифровать с использованием пароля».» и задайте безопасный пароль для файла. Теперь для дешифрования документа потребуется ввести пароль. Помните, что безопаснее отправлять сам документ и пароль разными каналами.
Шифрование файлов PDF
Также как и офисный пакет от Microsoft, Adobe Acrobat X Pro имеет собственные инструменты шифрования данных. Данный функционал скрывается во вкладке «Инструменты» в разделе «Безопасность». Просто нажмите кнопку «Зашифровать (Encrypt)» и выберите опцию «Зашифровать при помощи пароля (Encrypt With Password)».
Шифрование записей Evernote
Онлайн-сервис управления заметками Evernote является удобным средством для сохранения важной информации, включая данные аккаунтов, медицинские и финансовые отчеты и другие конфиденциальные данные.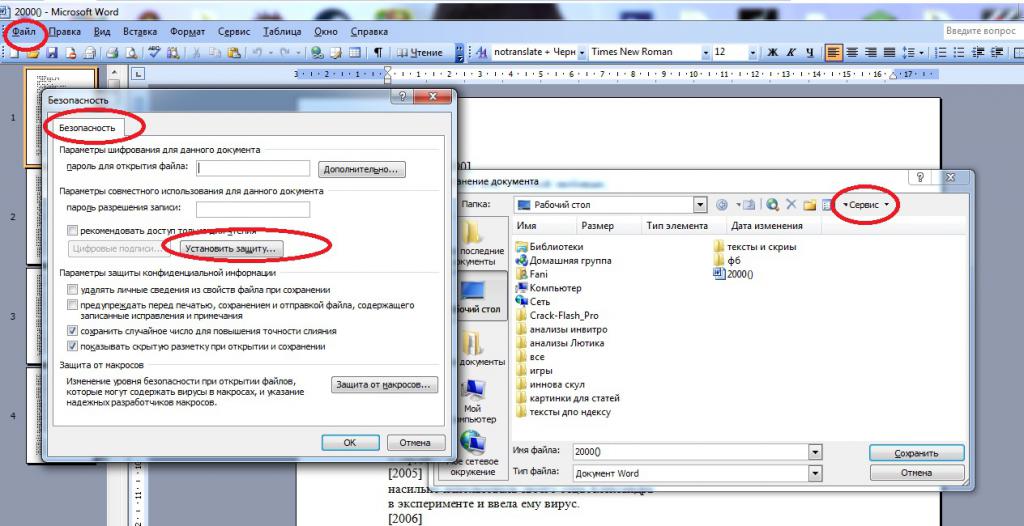 Если вы хотите защитить личную информацию, Evernote предоставляет собственные средства для шифрования.
Если вы хотите защитить личную информацию, Evernote предоставляет собственные средства для шифрования.
Для этого нужно открыть заметку, выделить требуемую информацию и вызвать контекстное меню правой кнопкой мыши. В всплывающем меню выберите опцию «Зашифровать выделенный текст (Encrypt selected text)» и задайте пароль. Evernote спрячет выбранную информацию с помощью иконки замка. Для повторного доступа к этим данным, сделайте двойной клик по иконке и введите пароль.
Как удалить пароль с документа Word 2013
Убрать пароль с документа Ворд 2013 можно таким способом:
- После открытия документа Ворд, введите пароль.
- Из меню «Файл» перейдите в раздел «Сведения».
- В разделе «Сведения» нажмите на «Защита паролем».
- Выберите настройку «Зашифровать с использованием пароля».
- В окне «Шифрование документа» удалите пароль, нажмите на кнопку «ОК».
- В окне с предупреждением, открытом после закрытия документа, нажмите на кнопку «Сохранить» для сохранения изменений в настройке приложения.

Документ Word 2013 открыт для свободного доступа.
Вам также может быть интересно:
- Как сделать нумерацию страниц в Word
- Как перевернуть текст в Word — 5 способов
Парольная защита в Microsoft Word
В Word реализовано несколько вариантов парольной защиты информации:
- Защита открытия документа
- Защита изменения документа
- Защита рабочей книги
- Защита VBA макросов
Все они, кроме «Пароля на открытие», не шифруют данные, а только ограничивают доступ к ним. Данные при этом можно просмотреть, распечатать, обработать макросами, но их нельзя изменить. Зато такие «ограничительные» пароли можно мгновенно найти, заменить или удалить для всех версий Word.
Рис. 1: Программы для восстановления Word паролей мгновенно находят пароли простой защиты
«Пароль на открытие» — совсем другое дело.
Из этого пароля специальные алгоритмы (алгоритмы хэширования) вычисляют ключ шифрования, которым другие алгоритмы (алгоритмы шифрования) шифруют все данные doc/docx-файла.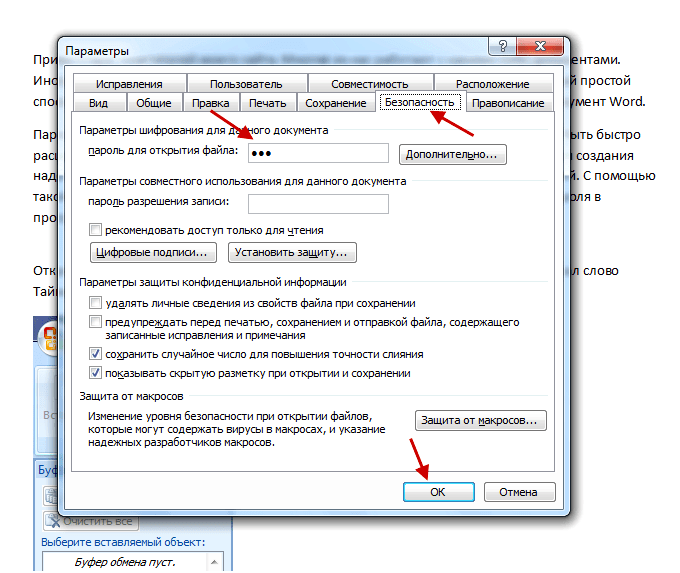 Не зная пароль (или – ой, спойлер – ключ ;)), из зашифрованного Word файла невозможно прочитать никакие данные.
Не зная пароль (или – ой, спойлер – ключ ;)), из зашифрованного Word файла невозможно прочитать никакие данные.
И как быть, если «Пароль на открытие» потерян? Ответ зависит от формата Microsoft Office, в котором был сохранён документ.
Как удалить пароль с документа Word 2010
Для снятия пароля с зашифрованного документа Microsoft Word 2010 выполните последовательные шаги:
- Откройте документ Word, введите пароль к этому документу.
- Затем в меню «Файл нажмите на пункт «Сведения».
- В поле «Разрешения» нажмите на кнопку «Защитить документ».
- В контекстном меню нажмите на пункт «Зашифровать паролем».
- В появившемся окне «Шифрование документа» удалите введенный вами ранее пароль, а затем нажимаете на кнопку «ОК».
- После закрытия документа Word, появляется окно с предупреждением об изменении документа, нажмите в этом окне на кнопку «Да».
Теперь документ Word 2010 открыт для свободного использования.
Введение
Наряду с операционной платформой «Windows 10»
особо востребованным программным приложением корпорации является пакет разнонаправленных программ
«Microsoft Office»
, позволяющий создавать, редактировать, распространять и успешно взаимодействовать с различными типами документов (например, тексты, электронные таблицы, базы данных и т. д.), полноценно задействованными для удовлетворения личных и деловых потребностей.
д.), полноценно задействованными для удовлетворения личных и деловых потребностей.
И несмотря на тот факт, что пользователи гарантированно уже используют пароль для защиты своей учетной записи и файлов в операционной системе «Windows 10»
от несанкционированного доступа, существует множество причин, по которым также может дополнительно потребоваться установить пароль для защиты документов
«Microsoft Word»
,
«Microsoft Excel»
или
«Microsoft PowerPoint»
. Например, пользователям может потребоваться поделиться документом с конфиденциальной информацией и убедиться, что только один доверенный получатель имеет к нему доступ. Возможно, пользователи постоянно сохраняют документы в
«OneDrive»
или другом облачном хранилище и желают добавить дополнительный уровень защиты на случай взлома учетной записи. Или рабочий процесс пользователей организован таким образом, что к компьютерному устройству, на котором храниться документ, могут иметь физический доступ многие сторонние пользователи, и, следовательно, необходимо закрыть при помощи пароля свободное взаимодействие.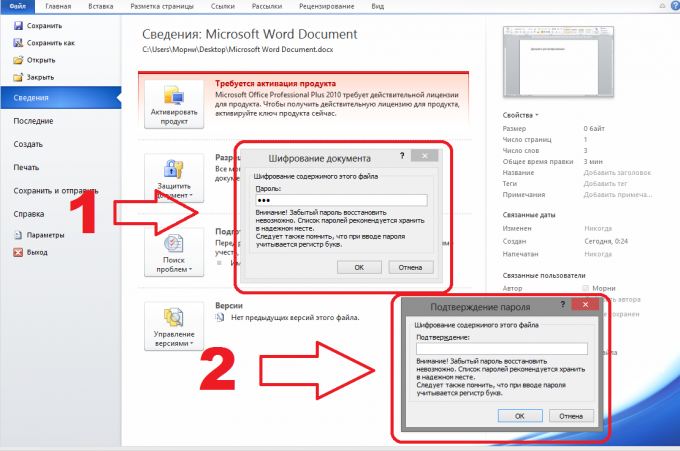
Независимо от причины, приложения «Microsoft Office 365»
, а также
«Microsoft Office 2019»
,
«Microsoft Office 2016»
и более ранние версии пакета офисных программ, содержат параметры для быстрого шифрования документов с помощью пароля.
И далее в нашей статье мы покажем, как защитить документ «Microsoft Office»
с помощью пароля, а также как удалить, при необходимости, существующий пароль из готового документа.
Как удалить пароль с документа Word 2007
Для удаления пароля с документа Ворд 2007 пройдите последовательно по шагам:
- Откройте зашифрованный документ Microsoft Word 2007, введя его пароль.
- После этого нажмите на кнопку «Microsoft Office».
- Далее нажмите на пункт «Подготовить», а потом на пункт «Зашифровать документ».
- В окне «Шифрование документа» удалите пароль, который вы ввели ранее, а затем нажмите на кнопку «ОК».
- После того, как вы закрыли документ Word, в окне появившегося предупреждения об изменении в документе, нажмите на кнопку «Да».

Защита с документа Word 2007 снята, и он может быть открыт для любого пользователя компьютера.
Обход защиты
Если есть методы установки пароля, то должен быть и способ его снять. С «правильным» отключением ограничений мы разобрались; но если вы забыли код доступа, то придется прибегнуть к нечестным методам:
- Поменяйте расширение файла с «docx» на «zip».
- Вытащите из полученного архива файл settings.xml (в папке «word»).
- Откройте файл и удалите из него сведения
- Запакуйте settings.xml обратно в архив с документом.
- Поменяйте обратно расширение с «zip» на «docx».
Этот способ работает только в документах, созданных в Word 2007 и 2010. Если вам попался файл с расширением *.doc, то попробуйте открыть его через приложение OpenOffice.
Как удалить пароль с документа Word 2003
Для того, чтобы удалить пароль с зашифрованного документа Microsoft Word 2003, необходимо сделать следующее:
- Откройте документ, введя пароль к этому документу Word.

- Далее войдите в меню «Сервис», а потом нажмите на пункт «Параметры…».
- В окне «Параметры», во вкладке «Безопасность», в поле «пароль для открытия файла» удалите ранее введенный вами пароль, а затем нажмите на кнопку «ОК».
- После закрытия документа Word появится окно с предупреждением об изменении в этом файле, нажмите в этом окне на кнопку «Да».
После этого защита с документа Word 2003 будет снята.
Как зашифровать / защитить паролем документы Microsoft Office и Adobe Acrobat (pdf)
Добавить пароль в Microsoft Office
Процедура стандартна для большинства приложений Office, поэтому в этом примере мы будем использовать Microsoft Word 2016.
Сначала откройте документ Office, который вы хотите защитить. Щелкните меню «Файл», выберите вкладку «Информация» и нажмите кнопку «Защитить документ». Щелкните «Зашифровать паролем».
Введите свой пароль и нажмите ОК.
Введите пароль еще раз, чтобы подтвердить его, и нажмите OK.
Microsoft Word теперь укажет, что документ защищен. Каждый раз, когда вы открываете документ, вам будет предлагаться ввести пароль для доступа к его содержимому.
Дополнительные сведения см. На веб-сайте поддержки Microsoft Office.
Добавить пароль к Adobe Acrobat (pdf)
Откройте PDF-файл и выберите «Инструменты»> «Защитить»> «Зашифровать»> «Зашифровать паролем».
Если вы получите запрос, нажмите Да, чтобы изменить безопасность.
Выберите «Требовать пароль для открытия документа», затем введите пароль в соответствующее поле. При каждом нажатии клавиши измеритель надежности пароля оценивает ваш пароль и указывает надежность пароля.
Выберите версию Acrobat из раскрывающегося меню «Совместимость». Выберите версию, равную или ниже версии Acrobat или Reader для получателей.
Выбранная вами опция совместимости определяет тип используемого шифрования. Важно выбрать версию, совместимую с версией Acrobat или Reader получателя. Например, Acrobat 7 не может открыть PDF-файл, зашифрованный для Acrobat X и более поздних версий.
Важно выбрать версию, совместимую с версией Acrobat или Reader получателя. Например, Acrobat 7 не может открыть PDF-файл, зашифрованный для Acrobat X и более поздних версий.
- Acrobat 6.0 и более поздние версии (PDF 1.5) шифруют документ с использованием 128-битного RC4.
- Acrobat 7.0 и более поздние версии (PDF 1.6) шифруют документ с использованием алгоритма шифрования AES с размером ключа 128 бит.
- Acrobat X And Later (PDF 1.7) шифрует документ с использованием 256-битного AES. Чтобы применить 256-битное шифрование AES к документам, созданным в Acrobat 8 и 9, выберите Acrobat X And Later.
Выбрать зашифровать все содержимое документа
Щелкните ОК. При появлении запроса на подтверждение пароля еще раз введите соответствующий пароль в поле и нажмите OK.
Дополнительные сведения см. На веб-сайте Adobe Acrobat.
Как защитить паролем документы Microsoft Office
Хотя вы, вероятно, уже используете пароль для защиты своей учетной записи и файлов Windows 10 от несанкционированного доступа, существует множество причин, по которым вы также можете установить пароль для защиты документов Word, Excel или PowerPoint.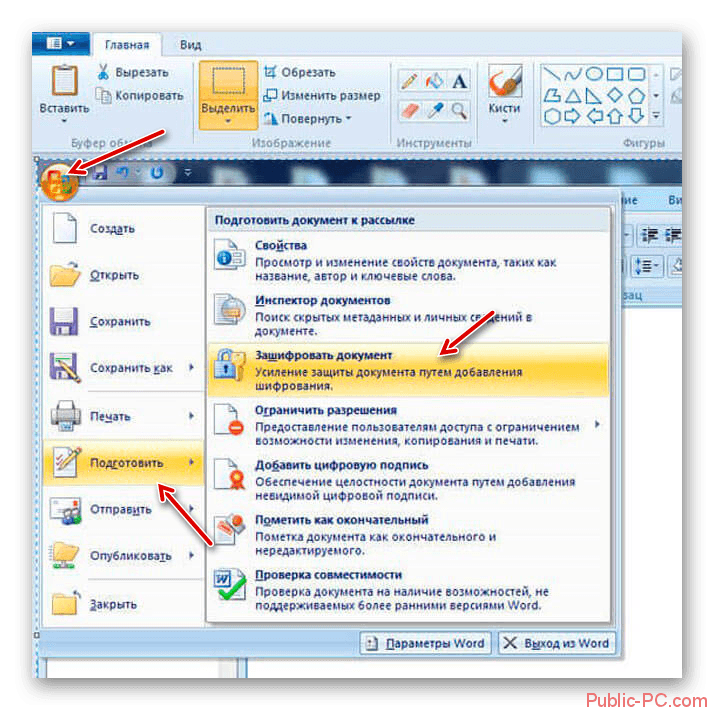 Например, вам может потребоваться предоставить доступ к документу с конфиденциальной информацией и вы хотите убедиться, что только один человек имеет к нему доступ. Возможно, вы обычно сохраняете документы в OneDrive или другом облачном хранилище и хотите добавить дополнительный уровень защиты на случай, если учетная запись будет взломана. Или, возможно, вы работаете в среде, где многие люди могут иметь физический доступ к вашему компьютеру, и вы просто хотите не отрывать глаз от определенных данных.
Например, вам может потребоваться предоставить доступ к документу с конфиденциальной информацией и вы хотите убедиться, что только один человек имеет к нему доступ. Возможно, вы обычно сохраняете документы в OneDrive или другом облачном хранилище и хотите добавить дополнительный уровень защиты на случай, если учетная запись будет взломана. Или, возможно, вы работаете в среде, где многие люди могут иметь физический доступ к вашему компьютеру, и вы просто хотите не отрывать глаз от определенных данных.
Какой бы ни была причина, в Office 365, а также в Office 2019, Office 2016 и более ранних версиях есть настройки для быстрого шифрования документа с помощью пароля.
VPN-предложения: пожизненная лицензия за 16 долларов, ежемесячные планы за 1 доллар и более
В этом руководстве по Windows 10 мы расскажем, как защитить документ Office паролем. Кроме того, мы также опишем шаги по снятию защиты паролем, если это необходимо.
Как установить пароль для документа Office
Чтобы добавить пароль шифрования в Microsoft Word, Excel или PowerPoint, выполните следующие действия:
- Откройте документ Word ( Excel или PowerPoint ).

- Щелкните файл .
- Щелкните Информация .
Справа щелкните меню Защитить документ .
Примечание. В Excel параметр будет отображаться как «Защитить книгу», а в PowerPoint — как «Защитить презентацию».
Выберите опцию Шифрование паролем .
Введите пароль для защиты документа.
- Нажмите кнопку ОК .
Введите пароль еще раз.
- Нажмите кнопку ОК .
После выполнения этих шагов каждый раз, когда вы открываете документ, вам будет предлагаться ввести пароль для расшифровки его содержимого.
При установке пароля для документа Excel, PowerPoint или Word имейте в виду, что без пароля открыть документ будет практически невозможно, поэтому обязательно храните пароль в надежном месте.
Как удалить пароль из документа Office
Чтобы удалить пароль документа Office (Word, Excel или PowerPoint), выполните следующие действия:
- Откройте документ Word ( Excel или PowerPoint ).

Введите текущий пароль для доступа к файлу.
- Нажмите кнопку ОК .
- Щелкните файл .
- Щелкните Информация .
- Справа щелкните меню Защитить документ .
Выберите опцию Шифрование паролем .
Очистить текущий пароль.
- Нажмите кнопку ОК .
После выполнения этих шагов никто без пароля не сможет открывать и редактировать документ Office.
Дополнительные ресурсы по Windows 10
Дополнительные полезные статьи, статьи и ответы на распространенные вопросы о Windows 10 см. На следующих ресурсах:
Теперь это другоеОбзор: VAIO Z (2021) — самый легкий и мощный ноутбук на Windows
VAIO возвращается с совершенно новым VAIO Z для 201. Сверхлегкий 14-дюймовый ультрабук, сделанный из углеродного волокна, но являющийся сердцем рабочей станции, VAIO Z не похож ни на один другой ноутбук на рынке благодаря мощному процессору Intel Core мощностью 35 Вт Процессор i7-11375H.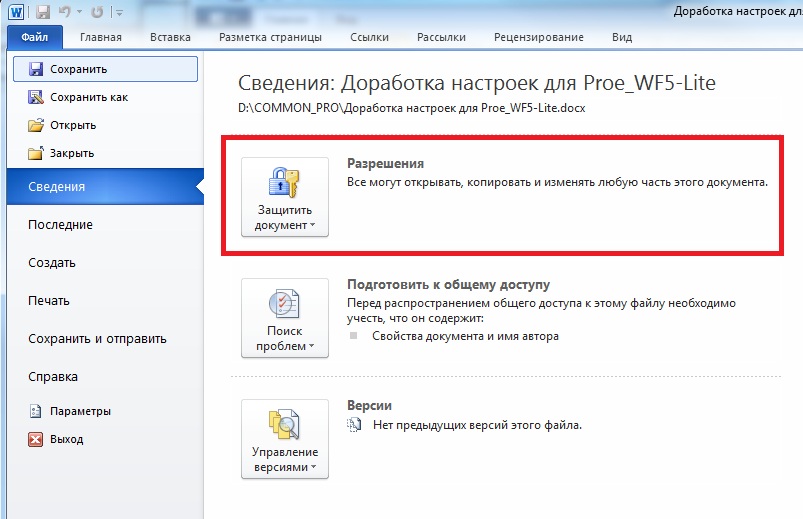 Но его изысканный и качественный дизайн обходится очень дорого.
Но его изысканный и качественный дизайн обходится очень дорого.
Как защитить паролем документы Word и PDF
У вас есть личный документ или важная рабочая презентация, которую вы не хотите, чтобы люди видели?
Вы можете защитить личную и конфиденциальную информацию в документе Word или PDF, установив пароль для файла. Это зашифровывает содержимое файла, чтобы никто не мог получить к нему доступ или прочитать какую-либо программу без предварительного ввода пароля.
Существует несколько вариантов защиты паролем содержимого документа Word или PDF и ограничения прав доступа к документам Word и PDF.
Защита паролем документа Word Вы можете защитить документ Word с помощью пароля, чтобы обеспечить безопасность и сохранность своего содержимого, предотвращая несанкционированный доступ. Программа предлагает различные уровни защиты, включая блокировку документов паролем и настройку различных параметров защиты в соответствии с вашими потребностями.
Однако эти функции недоступны в Word Online, но вы можете контролировать общий доступ к файлам и указывать, есть ли у кого-то другой доступ к редактированию содержимого или даже открывать их.
Если вы используете Google Docs, ваши документы защищены паролем вашего аккаунта Google, так как эта служба не поддерживает защиту паролем. Только будьте осторожны, не разглашайте пароль своей учетной записи и не делитесь документом с кем-либо, и вы в безопасности.
Описанные ниже действия применимы к пользователям Microsoft Word 2010 или более поздней версии для Windows, с альтернативными путями для пользователей Mac.
Как защитить паролем документ Word в Windows- Запустите Microsoft Word и щелкните Файл> Открыть и найдите документ, который вы хотите защитить паролем.
- Снова щелкните Файл и выберите Информация на левой панели.
- В раскрывающемся меню выберите Зашифровать паролем .
 Введите пароль, который вы можете запомнить и который потребуется, когда кто-либо попытается открыть этот документ.
Введите пароль, который вы можете запомнить и который потребуется, когда кто-либо попытается открыть этот документ.
- Щелкните ОК . Введите пароль еще раз и нажмите ОК .
- В разделе Protect Document вы увидите сообщение о том, что требуется пароль для открытия этого документа .
Если вы используете macOS, действия немного отличаются от операционной системы Windows.
- Откройте документ Word, который вы хотите заблокировать с помощью защиты паролем, и щелкните вкладку Review .
- Щелкните Защитить документ . Вы увидите диалоговое окно Защита паролем , перекрывающее главное окно Word
- Введите пароль в поле Установите пароль, чтобы открыть этот документ , и повторно введите выбранный пароль во второй раз, чтобы подтвердить его.
 В поле Задайте пароль для изменения этого документа , введите пароль и повторно введите пароль
В поле Задайте пароль для изменения этого документа , введите пароль и повторно введите пароль
- Щелкните ОК . С этого момента, когда пользователь открывает документ, ему будет предложено ввести пароль. Они могут читать и редактировать его, если автор не использовал дополнительные средства защиты.
Примечание. Пароли не подлежат восстановлению, поэтому убедитесь, что вы ввели тот, который можете запомнить, или сохраните его в надежном месте.Они также чувствительны к регистру и могут содержать до 15 символов.
Как удалить ограничения защиты паролем из документа WordЕсли вы заблокировали документ Word с помощью защиты паролем и хотите его разблокировать, войдите в систему как владелец документа и повторяйте описанные выше шаги для Windows или macOS, пока не вернетесь к кнопке Защитить документ .
Для пользователей Windows:- Щелкните Защитить документ> Зашифровать паролем .

- Удалите поле пароля.
- Нажмите ОК , чтобы разблокировать документ.
В разделе Protect Document теперь будет указано: Кто угодно может открывать, копировать и изменять любую часть этого документа .
Для пользователей macOS:- Щелкните вкладку Просмотр .
- Щелкните Защитить документ .
- Удалите пароль из предоставленного поля.
- Выберите ОК , чтобы разблокировать документ.
Независимо от того, используете ли вы Windows или macOS, вы можете использовать несколько способов защиты паролем PDF-документа. К счастью, в отличие от Microsoft Word, PDF-файлы имеют встроенную поддержку шифрования, защищенного паролем.
Мы собираемся показать вам, как защитить паролем PDF-файл с помощью Adobe Acrobat и Microsoft Word. Если вас больше интересует внесение изменений в свой PDF-файл, у нас есть простое руководство по самым простым способам редактирования PDF-файла.
Если вас больше интересует внесение изменений в свой PDF-файл, у нас есть простое руководство по самым простым способам редактирования PDF-файла.
Использование Adobe Acrobat
Вы можете зашифровать, добавить сертификат или пароль к PDF-документу и контролировать доступ к вашему файлу.
В настройках организации или группы вы также можете создавать настраиваемые политики безопасности, которые каждый может использовать для применения защиты паролем к PDF-файлам каждый раз одинаково.
Acrobat Pro DC включает действие Опубликовать конфиденциальную информацию , которое проведет вас через несколько шагов для защиты файла паролем с автоматическим применением ограничений на редактирование и копирование.
Если вы не установили его на свой компьютер и не хотите платить за него, вы можете использовать бесплатную семидневную пробную версию и получить доступ к этой функции.
- Откройте PDF-документ, который вы хотите защитить паролем, выбрав Файл> Открыть .

- Снова щелкните File и выберите Properties .
- На вкладке Security щелкните раскрывающееся меню рядом с Security Method и выберите Password Security .
- В разделе Открыть документ отметьте Требовать пароль для открытия документа .
- Введите пароль в текстовое поле.
- Сохраните документ PDF, чтобы записать в него открытый пароль.
Использование Microsoft Word
Вы никогда не догадывались, что можно использовать Microsoft Word для защиты паролем PDF. Вы можете защитить паролем PDF-файл, сначала создав его как документ Word, а затем зашифруя его паролем.
- Откройте Microsoft Word и создайте документ (если ваш документ уже находится в формате PDF, вы можете сначала преобразовать PDF в Word, а затем выполнить следующие действия).
- Щелкните Файл> Сохранить как .

- В раскрывающемся меню Сохранить как тип выберите формат PDF .
- Щелкните вкладку Параметры… .
- Во всплывающем окне установите флажок Зашифровать документ паролем .Дважды введите свой пароль, чтобы подтвердить его.
Это различные способы защиты паролем документов Word и PDF. Убедитесь, что вы выбрали надежный пароль, который никто не сможет угадать или взломать.
Если вы плохо запоминаете пароли, в нашей статье о лучших менеджерах паролей есть несколько отличных вариантов, которые могут вам в этом помочь.
Как защитить паролем документ Word
Если ваш рабочий процесс включает хранение конфиденциальной информации в Microsoft Word или других приложениях Office, вы можете рассмотреть возможность защиты документов паролем.Например, вам может потребоваться сохранить документ Word, содержащий конфиденциальную информацию, в общей папке, чтобы другие могли легко получить к нему доступ. В этом случае вам, вероятно, следует зашифровать файл и сообщить пароль только тем, кому нужен доступ к документу. Следуйте этому руководству, поскольку мы расскажем, как защитить паролем документ Word.
В этом случае вам, вероятно, следует зашифровать файл и сообщить пароль только тем, кому нужен доступ к документу. Следуйте этому руководству, поскольку мы расскажем, как защитить паролем документ Word.
Microsoft Word: Защита документа паролем в Windows
Всегда рекомендуется устанавливать надежный пароль на документы, содержащие конфиденциальную информацию.Теперь выполните следующие действия, чтобы защитить паролем документ Word в Windows.
- Запустите Microsoft Word на компьютере с Windows и откройте документ.
- Перейдите к файлу > щелкните Защитить документ > щелкните Зашифровать с паролем .
- Теперь введите желаемый пароль и нажмите ОК . Вам снова придется повторно ввести пароль для подтверждения, сделать это и нажать OK .
- После этого вы защищаете свой документ Word паролем.Теперь, когда вы закрываете и снова открываете свой документ, он не открывается без ввода пароля.

Microsoft Word: зашифровать документ на Mac
Выполните следующие действия, чтобы ввести пароль в документ Word на Mac.
- Запустите Microsoft Word на Mac и откройте документ.
- На ленте вверху нажмите Просмотр > щелкните Защитить > щелкните Защитить документ .
- Теперь установите желаемый пароль для открытия документа и нажмите ОК .Вам будет предложено повторно ввести пароль для подтверждения, сделать это и нажать OK .
- Вы также можете установить пароль для изменения документа.
Вот как вы можете зашифровать свой документ в Microsoft Word, чтобы, если кто-то попытается взломать вашу учетную запись, он не сможет украсть вашу конфиденциальную информацию. Кроме того, вы можете повторить эти же действия на ПК или Mac, чтобы защитить паролем презентацию PowerPoint или даже книгу Excel.
Для получения дополнительных руководств посетите наш раздел «Как сделать».
Будет ли Xbox Series S, PS5 Digital Edition провальным в Индии? Мы обсуждали это в Orbital, нашем еженедельном технологическом подкасте, на который вы можете подписаться через Apple Podcasts, Google Podcasts или RSS, загрузить выпуск или просто нажать кнопку воспроизведения ниже.
Чтобы быть в курсе последних технических новостей и обзоров, подписывайтесь на Gadgets 360 в Twitter, Facebook и Google News. Чтобы смотреть самые свежие видео о гаджетах и технологиях, подпишитесь на наш канал YouTube.
Дополнительная литература: Microsoft Word, Microsoft PowerPoint, Microsoft Excel, Microsoft, шифрование, защита паролем, документ, ПК, Windows 10, Mac, macOS Mi Smart Band 5, Mi Smart Speaker, запуск Mi Watch в Индии сегодня: как для просмотра трансляции событий Xiaomi Event в прямом эфиреИстории по теме
3 простых шага для защиты документов Word паролем
Вы регулярно отправляете конфиденциальные документы по электронной почте? Если это так, вы, вероятно, внимательно перепроверьте, правильно ли вы указали получателя; вы можете даже пойти еще дальше, добавив в письмо уведомление о прочтении.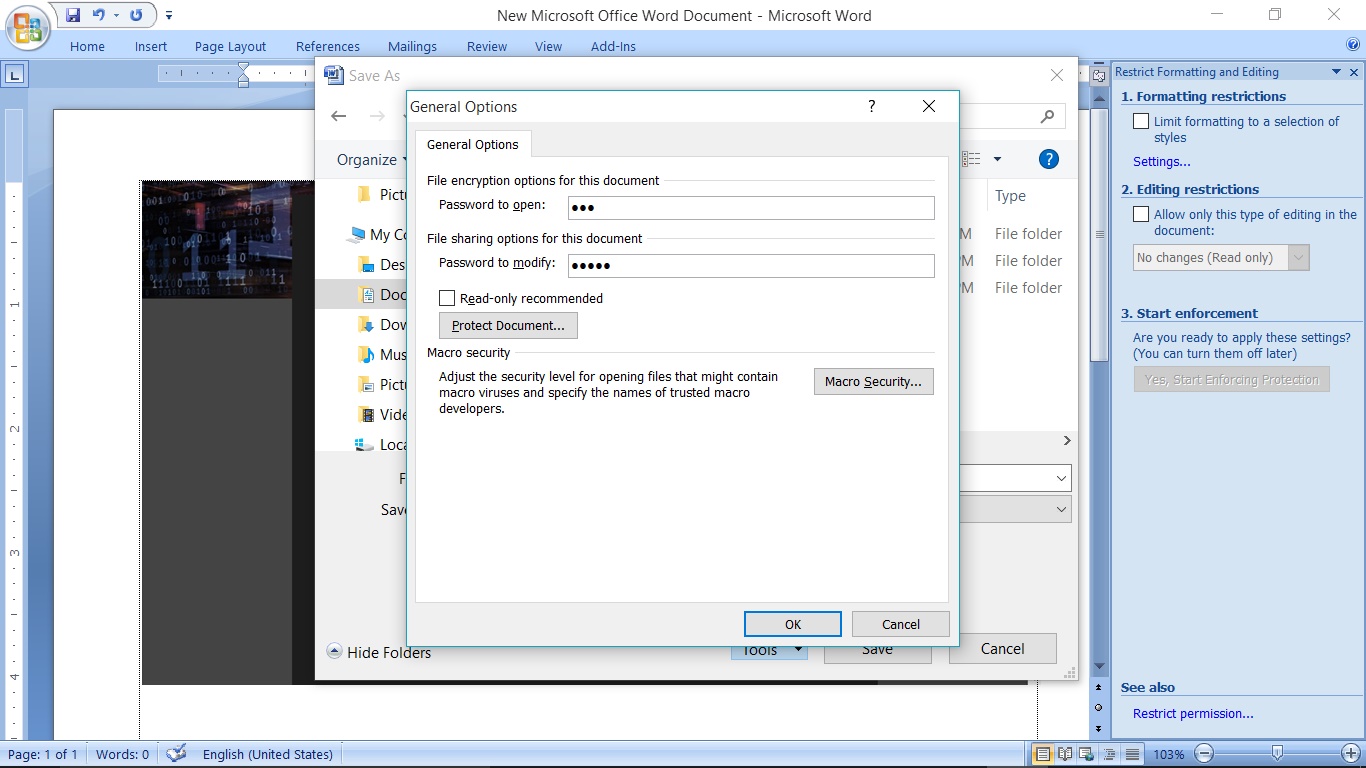 Следующим шагом, который вы можете предпринять при отправке конфиденциальных документов по электронной почте, является использование зашифрованной электронной почты. Однако, если вы действительно хотите защитить конфиденциальные документы, которые содержат личные или деловые активы, вам следует рассмотреть преимущества использования новейшей функции защиты паролем Microsoft Word.
Следующим шагом, который вы можете предпринять при отправке конфиденциальных документов по электронной почте, является использование зашифрованной электронной почты. Однако, если вы действительно хотите защитить конфиденциальные документы, которые содержат личные или деловые активы, вам следует рассмотреть преимущества использования новейшей функции защиты паролем Microsoft Word.
Защитите документы, которые вам нужны
Прелесть функции защиты паролем Microsoft Word заключается в том, что вы можете использовать ее для защиты необходимых документов.Другими словами, вам не нужно защищать паролем памятку о выходных или повседневную офисную шутку, которая поднимает настроение по утрам. Вместо этого вы можете выбрать, какие документы вы защищаете паролем. В этом ключе само собой разумеется, что вам нужно отправить пароль с помощью безопасной меры. Другими словами, вам бесполезно защищать документ, а затем просто отправлять пароль по той же электронной почте, что и документ. Кроме того, помните, что пароли чувствительны к регистру и не могут быть легко восстановлены в случае утери.Имея в виду эти советы, есть три простых шага, которые вы можете предпринять, чтобы добавить пароль к любому документу Microsoft Word, который содержит конфиденциальную информацию.
Кроме того, помните, что пароли чувствительны к регистру и не могут быть легко восстановлены в случае утери.Имея в виду эти советы, есть три простых шага, которые вы можете предпринять, чтобы добавить пароль к любому документу Microsoft Word, который содержит конфиденциальную информацию.
3 шага для добавления пароля к документам Microsoft Word
Чтобы добавить пароль к документу Microsoft Word, вам необходимо выполнить следующие три шага по порядку.
- Выберите вкладку File и прокрутите вниз до Info.
- После того, как вы выбрали «Информация», нажмите кнопку «Защитить документ».Затем вы выберете параметр «Зашифровать с паролем», который можно найти в раскрывающемся меню.
- Щелкните «Зашифровать» и введите пароль, который вы хотите использовать для документа. Имейте в виду, что каждый пароль будет уникальным и чувствительным к регистру, и его будет нелегко восстановить, если он случайно забыт. После того, как вы выбрали пароль, который хотите использовать, нажмите OK.

С помощью трех описанных выше простых шагов ваш документ Microsoft Word будет надежно заблокирован вашим тщательно подобранным паролем.Важно отметить, что этот процесс можно выполнить в Microsoft Office 365 и Microsoft Word 2016. Наконец, вы всегда можете удалить пароль, просто выполнив три вышеуказанных шага и их подсказки. Независимо от того, нужно ли вам защитить свои личные или бизнес-файлы, функция защиты паролем Microsoft Word — это простой способ повысить безопасность при написании, редактировании и отправке конфиденциальных документов.
Word 2016: защита паролем файла документа
Защита паролем вашего документа Microsoft Word 2016.Вы можете запретить людям просматривать или изменять документы, если у них нет пароля, выполнив следующие действия.
Версия для Windows — вариант 1
- Открыв документ, который вы хотите защитить паролем, выберите « File »> « Info ».

- Выберите опцию « Защитить документ » (значок с замком) .
- Выберите « Зашифровать паролем ».
- Введите пароль, который хотите использовать, затем выберите « OK ».
- Введите пароль еще раз, затем выберите « OK ».
Сохраните файл в формате docx. После этого он будет защищен паролем.
Версия для Windows — вариант 2
- Выберите опцию « Сохранить » в верхнем левом углу (на диске). Если вы уже сохранили файл, вам нужно будет выбрать « File »> « Save As… »
- Выберите « Обзор ».
- Выберите меню « Инструменты » в правом нижнем углу окна и выберите « Общие параметры… »
- Введите «Пароль для открытия » или «Пароль для изменения », или оба.По завершении выберите « OK ».

- При появлении запроса введите пароль еще раз. Выберите « OK ».
- Выберите « Сохранить », и все готово.
MacOS
- Открыв документ, который вы хотите защитить паролем, выберите « Tools »> « Protect Document… ».
- Задайте пароль в желаемых полях. Вы можете защитить документ от открытия и / или изменения.
FAQ
Как удалить пароль из файла?
Откройте файл, введите требуемый пароль, затем перейдите к « File »> « Info »> « Protect Document »> « Encrypt with password », затем просто удалите пароль и нажмите « OK. “.Обязательно сохраните файл, он не потребует пароля при следующем открытии.
Моя почтовая система не позволяет мне отправить этот файл. Что мне делать?
Попробуйте заархивировать файл с помощью Winzip или WinRAR, затем отправьте заархивированный файл по электронной почте.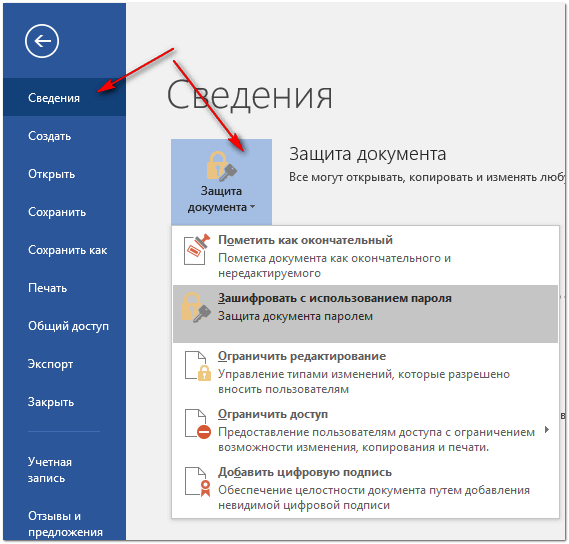
Я установил шифрование, но когда я снова открываю документ, пароль не запрашивается. Почему?
Вероятно, вы сохранили файл в формате, поддерживающем шифрование, например в формате RTF.Сохраните файл как « Word Document (* .docx) ».
Как защитить паролем документ Word
Что нужно знать
- Откройте документ, затем щелкните Файл> Защитить документ> Зашифровать паролем , чтобы начать.
- Вы можете изменить пароль или полностью удалить его в любое время, но для этого вам потребуется доступ к файлу.
В этой статье объясняется, как разблокировать документы Word и как лучше всего удалить пароли из документов Word, если вы забыли свой секретный код.
Инструкции в этой статье относятся к Microsoft Word для Microsoft 365, Word 2019, Word 2016 и Word 2013.
Как заблокировать документ Word паролем
Защищать документ Microsoft Word паролем легко, потому что в самой программе есть собственная функция бесплатного пароля.
Вот как с его помощью заблокировать документ.
Откройте документ Word, который вы хотите защитить.
Вы также можете добавить пароль к новому файлу Word, как только вы его создадите, если хотите.
Выберите Файл .
Выберите Информация > Защитить документ .
Щелкните Зашифровать паролем .
Введите пароль в поле и выберите ОК.
Ваш пароль будет скрыт от вас по мере его ввода, поэтому будьте очень осторожны с тем, что вы вводите.
Введите тот же пароль, который вы только что создали, второй раз.Это сделано для того, чтобы вы знали пароль, который устанавливаете, и не допустили орфографической ошибки в первый раз. Выберите ОК.
Если вы еще этого не сделали, запишите имя файла и его пароль в отдельный файл, резервная копия которого будет сохранена в облаке, на случай, если вы забудете его позже.
 Microsoft OneNote или Evernote идеально подходят для подобных ситуаций.
Microsoft OneNote или Evernote идеально подходят для подобных ситуаций.Сохраните файл как обычно.
Документ Microsoft Word теперь требует, чтобы ваш пароль был открыт.
Как разблокировать документы Word с помощью паролей
Если вы отправляете заблокированный документ Word другу или коллеге, вам не нужно беспокоиться о том, чтобы научить их управлять файлами, защищенными паролем, поскольку документ Word автоматически запрашивает пароль, как только кто-либо пытается его открыть.
Точно так же, если кто-то отправит вам документ Word с паролем, программа предложит вам сразу ввести пароль.
Даже если вы добавляете пароль в документ Word, файл по-прежнему запрашивает пароль каждый раз, когда вы его открываете.
Как сбросить или удалить пароль из документов Word
Вы можете изменить пароль или полностью удалить его в любое время, но для этого вам потребуется доступ к файлу.
Для изменения или удаления необходим текущий пароль.
Вот что нужно сделать, чтобы изменить пароль документа Microsoft Word.
Откройте документ Word как обычно и щелкните Файл .
Щелкните Информация > Защитить документ .
Щелкните Зашифровать паролем .
Удалите скрытые символы в текстовом поле и нажмите OK , чтобы удалить пароль из документа Word.
Введите новый пароль в поле и нажмите ОК , чтобы изменить пароль документа Word.
Что делать, если вы забыли пароль документа Word
Если вы забыли пароль к своему документу Word и не можете найти его запись, которую вы записали при создании, все равно есть способ получить доступ к содержимому файла.
Чтобы разблокировать документы Word, защищенные паролем, вам необходимо использовать программу для восстановления пароля методом перебора. Многие из этих программ содержат вредоносные программы и требуют оплаты за использование, и многие из них больше не работают, поскольку Microsoft повысила свою безопасность.
Хорошим бесплатным вариантом является веб-сайт Password Find, который может разблокировать защищенные файлы прямо на сайте и не требует установки какого-либо подозрительного программного обеспечения. Процесс разблокировки также бесплатный и простой в использовании.
Откройте предпочтительный веб-браузер и перейдите на эту страницу на веб-сайте поиска пароля.
Нажмите Обзор и выберите защищенный паролем документ Word, к которому вы хотите получить доступ.
Щелкните Next Step .
Щелкните маркер рядом с Удалить пароль и выберите Следующий шаг.
Эта опция дает вам доступ к содержимому файла Word и бесплатна.Опция Найти пароль требует оплаты и сообщает вам пароль.
Через несколько минут процесс будет завершен, и вам будет предоставлена возможность загрузить документ без пароля или просмотреть его в Интернете как документ Google.











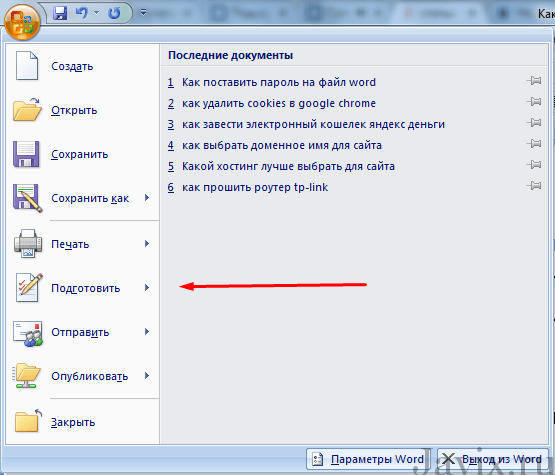

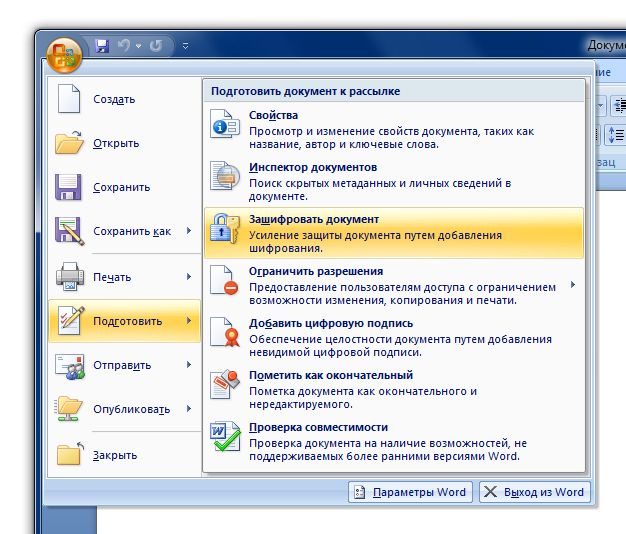 Не забывайте введенный пароль.
Не забывайте введенный пароль.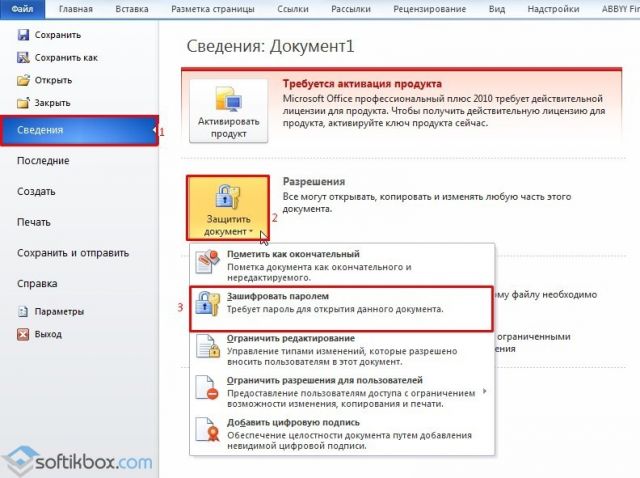


 При открытии зашифрованного документа открыть файлы, приложенные к PDF-страницам, можно независимо от прав доступа. Изменение или удаление одного из этих вложений требует права доступа ModifyAnnotations.
При открытии зашифрованного документа открыть файлы, приложенные к PDF-страницам, можно независимо от прав доступа. Изменение или удаление одного из этих вложений требует права доступа ModifyAnnotations.




 Введите пароль, который вы можете запомнить и который потребуется, когда кто-либо попытается открыть этот документ.
Введите пароль, который вы можете запомнить и который потребуется, когда кто-либо попытается открыть этот документ. В поле Задайте пароль для изменения этого документа , введите пароль и повторно введите пароль
В поле Задайте пароль для изменения этого документа , введите пароль и повторно введите пароль






 Microsoft OneNote или Evernote идеально подходят для подобных ситуаций.
Microsoft OneNote или Evernote идеально подходят для подобных ситуаций.