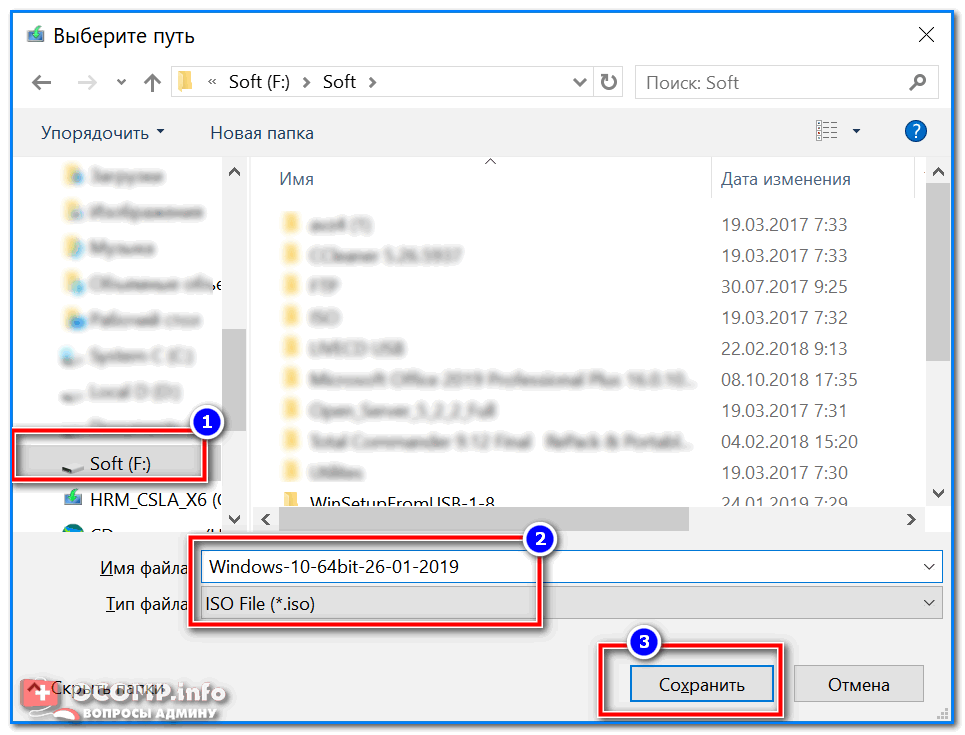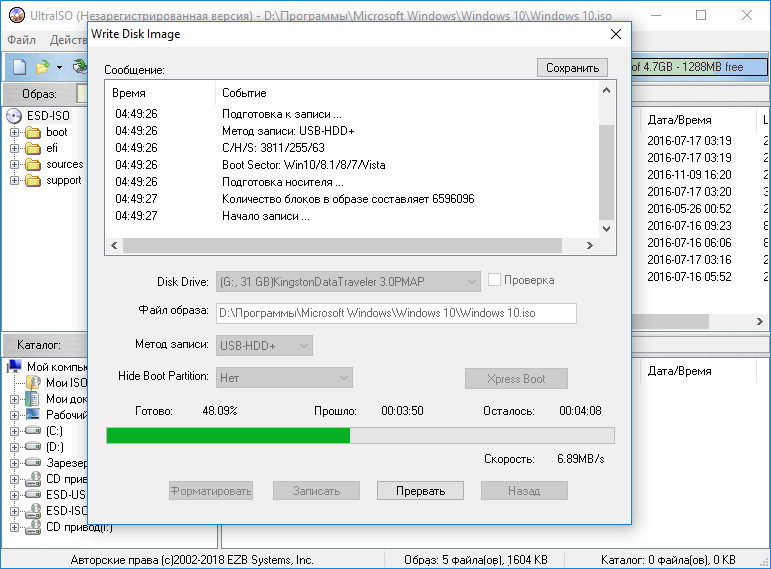Как сделать загрузочную флешку Windows 10: как записать образ USB
Сейчас мало юзеров используют DVD-диски для установки ОС на компьютер. Даже компания Microsoft приняла решение продавать новую операционную систему не на «болванках», а на флеш-накопителях. Поэтому нужно знать, как сделать установочную флешку Windows 10, если вы хотите переустановить систему или же скачали образ и решили установить ОС на компьютер.
Как сделать загрузочную флешку без программ
Этот способ простой и не требует использования программ третьих лиц. Но компьютер, на который будет устанавливаться Windows 10, должен иметь программное обеспечение UEFI.
Стоит знать! Большинство материнских плат, выпускаемых производителями на протяжении последних 2 — 3 лет, поддерживают EFI-загрузку.
- Смонтируйте образ ОС на компьютере и отформатируйте накопитель в файловой системе FAT32 (обязательное условие!).
- Скопируйте образ на USB-носитель.

- Установив режим EFI-загрузки на ПК, перезагрузите его с подключенной флешкой.
Важно! В БИОС установите загрузку со съемного накопителя. Лучше это сделать в Boot Menu «материнки».
Как записать образ на флешку через Командную строку
- Запустите Командную строку из-под Администратора.
- Введите поочередно команды: diskpart и list disk, чтобы увидеть все диски, имеющиеся на ПК.
- Для выбора диска напишите: select disk №, где № — номер диска, указанный в списке.
- Запустите по очереди следующие команды:
- clean;
- create partition primary;
- select partition 1;
- active;
- format fs=FAT32 QUICK;
- assign;
- exit.
- Смонтируйте образ ОС на диск и все содержимое перетащите на флеш-накопитель.
Удобнее посмотреть процесс создания дистрибутива на видео.
Утилита Windows 10 Installation Media Creation Tool создана программистами компании Microsoft после выхода новой ОС. Она создает загрузочную флешку автоматически. Но утилиту лучше использовать, если вы знаете ключ Windows или собираетесь сделать чистую установку после того, как предварительно выполнили обновление с «семерки» или «восьмерки». Если вы пошли по второму пути, пропустите пункт ввода ключа и в конце установки войдите в собственную учетную запись — активация выполнится автоматически. Главный недостаток утилиты – нужен доступ к интернету.
- Загрузите утилиту с сайта Microsoft.
Важно! Скачиваемая версия должна соответствовать разрядности ОС, установленной на ПК.

- В окне программы выберите пункт «Создать установочный носитель для другого компьютера».
- Укажите язык, версию, архитектуру той системы, которую вы собираетесь установить на устройство.
- Поместите переключатель на пункт «USB-устройство флэш-памяти».
Полезно! Используйте флешку, созданную с помощью утилиты, для чистой установки ОС или для ее восстановления.
Посмотрите на видео, как проходить процесс создания дистрибутива с помощью утилиты Windows 10 в Media Creation Tool.
Утилита Windows 7 USB/DVD Download Tool создает загрузочные флешки не только с «семеркой». Она подходит для создания дистрибутива «десятки»:
Узнать наглядно то, как создавать дистрибутив Windows 10 с помощью утилиты 7 USB/DVD Download Tool можно на видео.
Как записать «винду» программой Rufus
Используйте программу Rufus, если ваш компьютер имеет стандартный БИОС (не поддерживает EFI-загрузку).
- Запустите Rufus и выберете в открывшемся окне:
- USB-накопитель, на котором создаете дистрибутив;
- пункт «Создать загрузочный диск» и рядом в открывающемся списке ISO-образ;
- укажите путь к смонтированному образу.
- Нажмите «Старт».
- GPT для компьютеров с UEFI – для ПК с поддержкой EFI-загрузки;
- MBR для компьютеров с BIOS или UEFI-CSM – для ПК со стандартным БИОС.

Подробная работа программы Rufus представлена на видео.
Установочная флешка через UltraISO
Программа UltraISO используется многими юзерами. Она считается универсальным помощником при работе с виртуальными, DVD/CD дисками и не только. Также она поможет создать дистрибутив Windows 10.
- В окне программы откройте образ Windows 10.
- Меню «Самозагрузка» > Записать образ жесткого диска.
- Укажите флеш-накопитель (форматировать не обязательно, программа сделает это автоматически) > Записать.
Обратите внимание! Остальные пункты желательно не менять – они установлены в нужном положении по умолчанию.
На видео можно будет в подробностях рассмотреть, как создать загрузочную флешку Windows 10 с помощью программы UltraISO.
Видеоинструкция создания загрузочной флешки
Ознакомится с созданием установочного флеш — накопителя Windows 10 поможет видео.
Вывод
Создать загрузочную флешку Windows 10 можно копированием данных на носитель, с помощью официальных утилит от Microsoft или программ третьих лиц. По мнению редакции, лучший вариант – использовать утилиту Windows 7 USB/DVD Download Tool. Но если у вас нет доступа к интернету, тогда можно использовать программу Rufus или UltraISO.
Как сделать загрузочную флешку Windows 10 под BIOS и UEFI в программе Rufus
Всем привет! В предыдущей статье мы с вами рассматривали создание загрузочной флешки для установки Windows 10 на компьютере под управлением UEFI BIOS без дополнительного программного обеспечения. Предложенный ранее способ очень простой и не предполагает установку каких-либо программ, но подойдет лишь в том случае если процесс создания и последующей установки будет выполняться на компьютере с UEFI BIOS. Такой вариант не подходит другим пользователям и поэтому мы рассмотрим, как сделать загрузочную флешку Windows 10 в программе Rufus.
Данная программа хороша тем, что поддерживает режим UEFI, что дает возможность установить операционную систему Windows на компьютер, не смотря на то работает ли он под управлением системы UEFI или устаревшего BIOS. Кроме этого, продукт Rufus довольно давно зарекомендовал себя с положительной точки зрения, имеет русский интерфейс и большое количество благодарственных отзывов.
Скачать бесплатно свежую версию Rufus можно на официальном сайте. Следует сказать, что утилита Rufus не требует установки и может не только форматировать, и создавать загрузочные USB-флешки, диски, карты памяти, но и прошить BIOS из под DOS, работать на системе у которой нет установленной ОС…
Создание загрузочного флеш-накопителя Windows 10 в Rufus.
Подразумеваю, что вы уже скачали утилиту по предоставленной выше ссылке и уже сделали ISO образ системы или получили Windows 10 уже в этом формате. Если и, то и другое есть, то запустите программу от имени администратора. Кликните правой кнопкой мыши по ярлыку/файлу и в контекстном меню выберите «Запуск от имени администратора».
Чтобы созданная вами загрузочная флешка Windows 10 работала под UEFI, в программе нужно в обязательном порядке задать параметр полю «Файловая система» в формате FAT32. Если же у вас обычный BIOS, то задайте файловую систему NTFS. Прошу также обратить внимание на выпадающий список «Схема раздела и тип системного интерфейса». Здесь можно выбрать один из двух стандартов размещения таблиц на жестком диске.
Здесь можно выбрать один из двух стандартов размещения таблиц на жестком диске.
- MBR (Master Boot Record) — главная загрузочная запись
- GPT (GUID Partition Table) — таблица разделов GUID
Второй стандарт в списке пришел на смену первому, и он является частью UEFI, которым заменили старый и неудобный BIOS. Из основных преимуществ GPT можно отметить:
- Поддержка жестких дисков объемом более 2, 2 Терабайт (максимально 9,4 Зеттабайт), а MBR работает с дисками не более 2 ТБ.
- Поддержка до 128 разделов на диске, а MBR работает с 4-мя разделами.
В GPT можно также отметить и высокую надежность, которая достигается с помощью дублирования таблиц у разделов в нескольких областях диска и циклической их проверки четности с избыточностью (CRC). За счет этого раздел не «падает» после повреждения первых секторов диска. Однако, нужно помнить, что загрузка Windows x64 с диска GPT возможна при условии, что используется система UEFI. Вот так выглядит UEFI:
Как я уже говорил, он пришел на смену старому доброму BIOS и имеет более удобный и структурированный интерфейс, поддержку русского языка, мышку…
Первым делом в утилите Rufus нужно в качестве устройства выбрать вставленный флеш-накопитель и выбрать в качестве параметра тип ISO-образ и сразу же укажите директорию, где у вас лежит образ с Windows 10.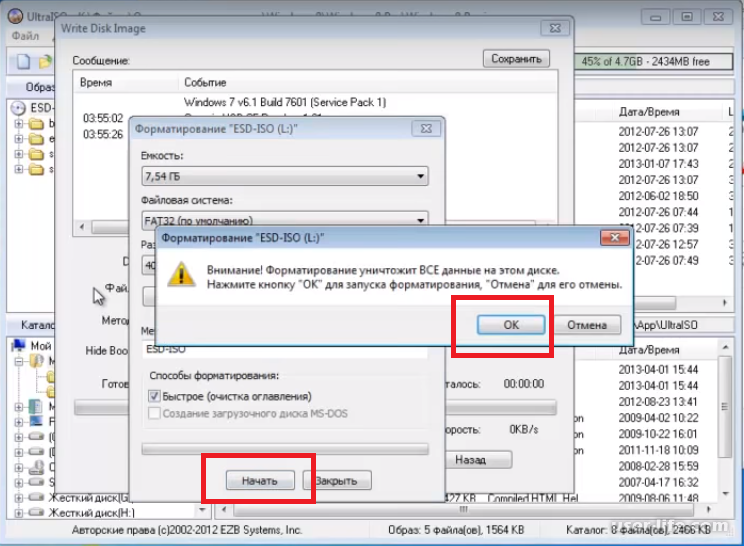 Для ориентировки можете использовать примеры ниже.
Для ориентировки можете использовать примеры ниже.
Итак, если ваш компьютер находиться под управлением UEFI, то файловую систему выбираем FAT32 и схему раздела выставляйте «MBR для компьютеров с UEFI» или «GPT для компьютеров с UEFI». Выбор зависит на прямую, от того в каком формате у вас жесткий диск, но при желании можете конвертировать его разметку специализированной программой без потери информации.
Если компьютер работает под обычным BIOS, то файловую систему выбирайте NTFS, а раздел и тип системного интерфейса задайте «MBR для компьютеров с BIOS или UEFI».
Перед тем как нажать кнопку «Старт», можете при желании сразу проверить флешку на плохие блоки. Для этого отметьте необходимый пункт в программе. После того как вы будете предупреждены о том, что флеш-накопитель будет отформатирован и вы подтвердите согласие, начнется процесс создания загрузочной флешки.
Обычно операция выполняется достаточно быстро, в районе 5-8 минут. Возможно вы желаете поделиться своим опытом, дополнить материал или выразить свое мнение о статье, то непременно сделайте это в комментариях. Желаю удачного процесса!
Желаю удачного процесса!
Если вы нашли ошибку, пожалуйста, выделите фрагмент текста и нажмите Ctrl+Enter.
Читайте также
Поделитесь в соцсетях:
2
0
Что за ерунду вы пишите?
0
0
То есть загрузочная флешка создается без ошибок, но установить не получается. Правильно? Если так, то каким сообщением сопровождается ошибка?
P.S. Я проверял работу программы Rufus на лицензионной сборке ОС Windows как под UEFI, так и под BIOS — все прекрасно работало.
org/Comment» itemscope=»»>0
0
У вас стандартный BIOS. На мой взгляд в статье всё подробно описано (параметры указаны) и работает 100%. Чтобы получить конструктивный ответ, нужно задать развёрнутый вопрос. Опишите порядок своих действий и приложите скриншоты. Тогда с большой долей вероятности я смогу определить в чем у вас возникает проблема. Всё индивидуально.
0
0
Здравствуйте.
 Что-то я никак не разберусь мне какие параметры выбрать в программе руфус. Биос как на картинке ниже.
Что-то я никак не разберусь мне какие параметры выбрать в программе руфус. Биос как на картинке ниже.0
0
Нет. А почему вы предположили, что они могут слетать?
1
0
Хотел спросить, а программы на пк после этого слетают?
0
0
Всё возможно. Как-то последнее время не приходилось пользоваться этой программой.
org/Comment» itemscope=»»>0
0
Да, сейчас конечно уже появилось множество планшетов, нэтбуков и прочей аппаратуры в которой нет дисковода, поэтому винду уже как по старинке не установишь, приходится учиться пользоваться флешкой, как при установке, так и загрузке виндовса на флешку. Поэтому полезно было лично мне познакомиться с такой информацией.
org/Comment» itemscope=»»>1
0
Качаете сначала Windows 10 на свой компьютер в виде образа. Потом скачайте программу ISO — она нужна для того чтобы записать наш образ на флешку. Флешку нужно отформатировать, она должна быть достаточно емкая. Потом перезагружаете ваш ноутбук, или компьютер и вызываете горячими клавишами Биос, а там уже все очень просто, удачной установки!
0
0
Программка очень интересная.
 С первого раза не удалось понять до глубины, пришлось сделать весь процесс второй раз. Да, довольно быстро можно скачать и легко управляемая. Прошить БИОС можно, но, что интересно, можно даже работать в системе, где отсутствует установленной оперативная система. Конечно, очень удобно и главное, все просто сделать. Спасибо!
С первого раза не удалось понять до глубины, пришлось сделать весь процесс второй раз. Да, довольно быстро можно скачать и легко управляемая. Прошить БИОС можно, но, что интересно, можно даже работать в системе, где отсутствует установленной оперативная система. Конечно, очень удобно и главное, все просто сделать. Спасибо!
0
0
А у меня ничего не получается, не хочет грузиться с флешки… Стоит старый биос версии 1,80 2012г. Уефи нет.
1
0
Небольшая правка возможно из-за версии Руфус. Образ лучше выбрать перед выставлением параметров записи. У меня к примеру при выборе образа настройки сбрасываются по умолчанию ( для BIOS или UEFI, NTFS) и приходится выбирать по новой настройки.
0
0
Хорошо расписали =)
устанавливаем новую ОС на свой ПК
Недавно вышла новая операционная система семейства Windows – Windows 10.
Проще всего обновить свою Windows до 10-й версии, но если нужно выполнить установку с нуля (то ли второй системой «на попробовать», то ли предыдущая ОС была не Windows), то придется устанавливать с внешнего носителя – диска или флешки.
Содержание:
Именно тому, как создать загрузочную флешку Windows 10, и посвящена эта статья.
Для решения поставленной задачи понадобится, собственно, сама флешка размером от 4 Гб, ISO-образ установочного диска Windows 10 и программа, которая перенесет установочные данные на флешку и сделает ее загрузочной.
Таких программ есть огромное количество, мы рассмотрим две из них:
- Windows 10 Installation Media Creation Tool, официальную утилиту от Microsoft,
- и Rufus 2.3 Portable от стороннего разработчика Akeo Consulting, а также узнаем, как сделать загрузочную флешку с командной строки без помощи других приложений.
- Скачайте и запустите Windows 10 Installation Media Creation Tool – официальную утилиту от Microsoft, предназначенную для обновления уже установленной Windows до 10-й версии либо для создания загрузочного внешнего носителя (DVD-диск или USB-носитель) для установки Windows 10 на другом компьютере.
К этому моменту флешка должна быть подготовлена и вставлена в USB-порт вашего компьютера.
- На первом экране нам предложат на выбор два варианта: обновить этот компьютер или создать установочный носитель. Выбираем второй и жмем Далее.
- Далее выбираем язык – русский, интересующий нас выпуск — Windows 10 (Win10 N и KN – это версии для Европы и Южной Кореи без предустановленных Windows Media Player, Skype и других программ, попадающих под антимонопольное законодательство этих стран) и оказываемся перед выбором разрядности ОС – 32-bit или 64-bit.

Этот выбор зависит от того, какой процессор установлен в вашем компьютере – 32- или 64-битный. Грубо говоря, под 32-битной ОС будут работать оба типа процессоров, а под 64-битной – х64 процессор будет работать быстрее и сможет использовать больше оперативной памяти, а х32 не будет работать вообще.
Если на компьютере, для установки которого вы готовите флешку, уже установлена Windows, стоит взглянуть на свойства уже установленной системы (щелкнуть правой кнопкой мыши по Компьютер и выбрать Свойства или нажать сочетание клавиш Win+Pause/Break).
Если в свойствах системы есть “х64”, смело выбирайте 64-битную версию.
Если же тип системы — х32 (в 32-битной Windows XP разрядность не указана), не спешите делать выбор: сначала стоит проверить разрядность вашего процессора.
Точную информацию о разрядности процессора можно получить из его документации или найти техническое описание на сайте производителя по названию процессора (его можно взять из пункта свойств системы Процессор для Win7/Vista и Компьютер для WinXP – всё, что написано до значка @).
Такая проверка выглядит целесообразной с учетом того, что абсолютное большинство современных процессоров – 64-битные.
- Теперь нам осталось указать в качестве носителя «USB-устройство флэш-памяти», выбрать вашу подключенную флешку и подождать, пока программа скачает и запишет установочные файлы Windows 10.
Rufus 2.3 portable
- Сначала нам надо скачать установочный ISO-образ Windows 10 (его можно взять с сайта Microsoft – вот отсюда). Здесь нам, как в предыдущем случае, предстоит выбрать язык, версию и разрядность системы.
- Затем качаем portable версию утилиты Rufus с сайта https://rufus.akeo.ie.
- Теперь у нас есть всё необходимое. Вставляем флешку в USB-разъем и запускаем Rufus.
- Здесь необходимо убедиться, что в выпадающем списке Устройство выбрана наша флешка, отметить пункт Создать загрузочный диск, выбрать из списка ISO-образ и, нажав на кнопку с изображением привода компакт-дисков, выбрать скачанный вами образ Windows 10.
 Остальные настройки оставляем по умолчанию.
Остальные настройки оставляем по умолчанию. - Затем жмем Старт и ждем, пока программа выполнит все необходимые операции.
Приложений, подобных Rufus 2.3, способных создать загрузочный USB-носитель, огромное количество: WinToFlash, WinSetupFromUSB, WinISO, UltraISO, Windows 7 USB/DVD download tool и т.д., но работа с ними всегда сводится к выбору флешки, на которую будет произведена запись, указанию ISO-образа с Windows 10 и нажатию кнопки, которая запустит процесс создания загрузочной флешки.
к содержанию ↑Создание загрузочного USB-носителя с командной строки
Если вы готовите флешку для установки на компьютер с UEFI, и у вас 64-х битная версия Windows 7 или 8, вы можете обойтись без сторонних приложений и создать загрузочную флешку с командной строки с помощью оснастки DiskPart.
UEFI (Unified Extensible Firmware Interface) — это более современный аналог BIOS, а точнее — интерфейс управления низкоуровневыми функциями оборудования, предназначенный для инициализации оборудования при включении компьютера и последующей передачи управления оборудованием операционной системе.
- Скачиваем ISO-образ Windows 10.
- Вставляем подготовленную флешку в USB-порт.
- Запускаем командную строку от имени администратора (в Windows 7 ее можно найти в Пуск/Программы/Стандартные и по щелчку правой кнопкой выбрать Запустить от имени администратора; в Windows 8 следует нажать комбинацию клавиш Win+Х и выбрать соответствующий пункт в появившемся меню.)
- Последовательно выполнить следующие команды:
diskpart – запуск оснастки.
list disk – вывести список дисков. Здесь вам надо определить, под каким номером идет USB-накопитель. Здесь лучше не ошибаться, так как все данные на выбранном диске будут уничтожены.
Скорее всего, он будет последним в списке. Тем не менее лучше сверить его размер и отключить все другие USB-накопители. В нашем случае это диск 6.
select disk 6 – выбираем в работу диск 6.
clean – удаление всех разделов с выбранного диска
create primary partition – создание на выбранном диске основного раздела
format fs=fat32 quick – быстрое форматирование раздела в FAT32.
active – команда делает раздел активным (т.е. с него возможна загрузка компьютера)
assign – присвоение разделу имени (так называемая буква диска)
list volume – вывод списка всех разделов. Здесь смотрим, какую букву получила наша флешка (в данном случае М).
exit – выход из оснастки.
Вот как это должно выглядеть:
- Итак, флешка стала загрузочной, и теперь нам надо скопировать на нее файлы с ISO-образа Windows 10. Обратите внимание, не сам образ, а его содержимое.
Открыть образ можно с помощью виртуального CD/DVD-привода (например, Daemon Tools), архиватора (Winrar, 7-zip и т.п.) или средствами самой Windows (Подключить по правой кнопке мыши).
Неважно, какой способ выбрать, главное — получить доступ к файлам, содержащимся в образе. Выделяем их все и копируем на вновь созданный том, имя которого мы посмотрели в списке, выведенном командой list volume.
После завершения копирования файлов вы получите загрузочную флешку с Windows 10, однако следует помнить, что она подойдет только для компьютеров с UEFI.
В завершение статьи следует заметить, что с выходом Windows 10 процедура создания загрузочной флешки нисколько не изменилась, и все методы, подходившие для более ранних версий Windows, по-прежнему актуальны.
Так что если вам привычнее работать с какой-то другой программой, вы вполне можете использовать и ее.
Как сделать загрузочную флешку Windows 10 и Windows 7?
Всем привет! Сейчас я расскажу, как сделать загрузочную флешку Windows 10.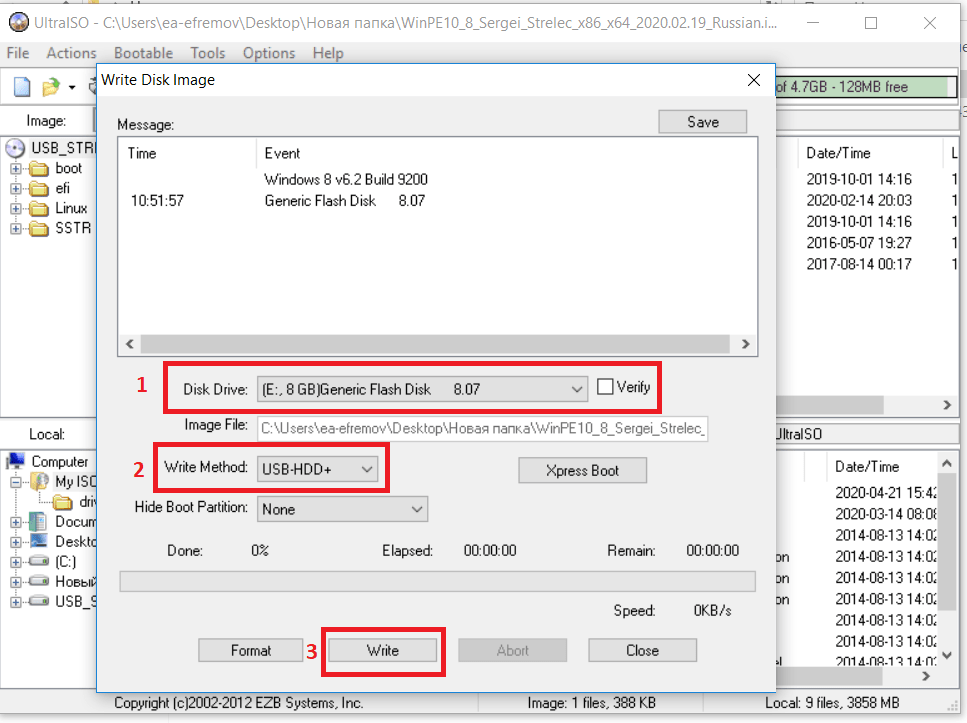 Данная операционная система еще сыра и находится на стадии тестирования. Называется она Windows Technical Preview. Если у вас стоит старая система и вы решили от неё избавиться, читаем статью, как удалить Windows.
Данная операционная система еще сыра и находится на стадии тестирования. Называется она Windows Technical Preview. Если у вас стоит старая система и вы решили от неё избавиться, читаем статью, как удалить Windows.
Также, если Вам интересна установка Windows 7 с флешки, смотрите статью по указанной ссылке.
Конечно, эта ОС взяла многие полезные качества из таких «операционок» как, Windows 7 и Windows 8. Возможно, в этом плане ее ждет успех. Особенно радует то, что вернули меню Пуск.
Итак, начнем. Устанавливать операционную систему мы будем как всегда с флешки, поэтому подготовьте все самое необходимое.
Создаем загрузочную флешку Windows 10
Для начала скачайте ISO образ операционной системы. После скачки, открываем его, и все файлы которые там находятся, копируем на флешку. Для этого, выделяем все файлы, щелкаем правой кнопкой мыши и выбираем копировать. Копируем все на чистую флешку. На ней ничего не должно быть. Также, скопировать файлы на флешку можно, просто выделив все элементы, и методом переноса все скопировать.
Начнется копирование файлов. После копирования флешка считается загрузочной. То есть мы даже не воспользовались ни каким софтом.
Теперь, с помощью данной флешки можно устанавливать Windows 10.
Один маленький нюанс. Делать это вы должны в операционной системе Windows 8. Если на Windows 7, например, просто перекинуть файлы, то флешка загрузочной не станет.
Создаем загрузочную флешку на Windows 7
Для того, чтобы создать загрузочную флешку, мы воспользуемся программой Rufus. Скачивайте и запускайте программу.
Так, программа запустилась, жмем на проводник и выбираем наш скачанный ISO образ. Нажимаем Открыть.
Далее, во вкладке «Схема раздела и тип системного интерфейса» выбираем «GPT для компьютеров с интерфейсом UEFI».
Во вкладке «Файловая система» оставляем по умолчанию FAT32(по умолчанию).
Теперь, нажимаем Старт.
В появившемся окне о предупреждении того, что все данные будут уничтожены, жмем ОК.
После того, как все загрузочная флешка будет готова, можно закрыть программу.
Вот и все, если будут какие то вопросы, задавайте их в комментариях. Если возникла проблема с BIOS, например, Биос не видит загрузочную флешку, то прочитайте указанный материал.
Другие статьи:
Мультизагрузочная флешка различных версий Windows – Часть 1
Как создать мультизагрузочную флешку с несколькими ОС – Часть 2
Как сделать загрузочную флешку Windows 10 Rufus
Уверен, что многие из Вас хотят узнать, как сделать загрузочную флешку Windows 10 Rufus. Это очень важная тема, поскольку у каждого пользователя ПК должен быть под рукой диск восстановления на случай возникновения непредвиденных проблем или просто для чистой установки операционной системы.
Существует несколько утилит, которые позволяют создать такой USB носитель. Одной из самых популярных является «Руфус». Я обычно использую именно этот софт. Также, в конце статьи мы рассмотрим еще одну полезную программу, которая неплохо справляется с подобными задачами.
СОДЕРЖАНИЕ СТАТЬИ:
Плюсы и минусы
Большим плюсом указанного выше приложения является постоянное обновление, что способствует добавлению новых возможностей. Стоит отметить, что Rufus поможет создать диски с любой ОС Windows, не только «десяткой». А простота использования просто поражает. Нужно выполнить минимум телодвижений, чтобы обзавестись загрузочным носителем. Еще разработчики уверяют, что их продукт работает в разы быстрее, чем аналоги. Лично я не увидел колоссальной разницы.
Но есть и недостатки. Увы, софт не умеет создавать мульти загрузочные флешки. То есть на USB накопитель можно распаковать только один дистрибутив. Также, придётся выбирать между BIOS и UEFI (хотя, последнее ограничение реально обойти с использованием WinSetup From USB).
Сейчас мы рассмотрим пример создания установочной флешки через Rufus версии 2.7. На момент написания статьи она являлась самой актуальной. Но я не думаю, что в будущих релизах интерфейс кардинально изменится.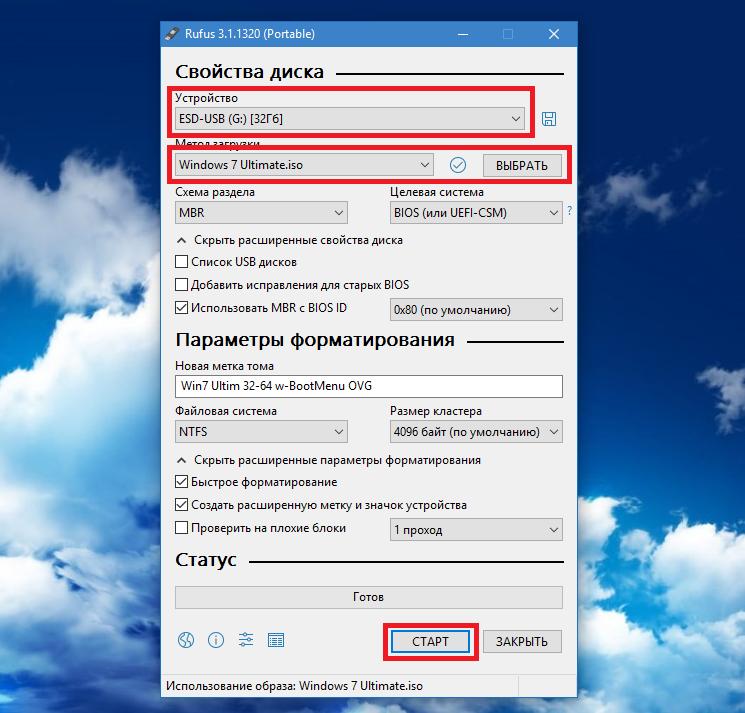
Процесс создания установочного USB
- Заходим на официальный сайт проекта (вот ссылка) и скачиваем инсталлятор. Можно воспользоваться портативной версией, по желанию.
Rufus
- Запускаем ПО.
- В самом первом поле «Устройство» указываем выбираем нашу флешку.
- Если используете систему с UEFI, то во втором поле оставляем опцию, как на скрине ниже.
- В качестве файловой системы указываем NTFS.
- Все галочки устанавливаем согласно инструкции и кликаем на значок с изображением диска:
- Откроется окно проводника, где Вам нужно указать путь к образу с Windows 10, установку которого хотите выполнить.
- Когда всё готово, нажимаете «Старт» для начала копирования.
- Процесс может занять от 5-10 минут. Всё зависит от производительности системы и скорости записи USB. Осталось только дождаться окончания.
- В случае, если на компьютере используется BIOS, то в поле «Схема раздела…» нужно указать иное значение, а именно:
Вот и всё! Согласитесь, с помощью Rufus загрузочный диск создается очень просто. Если у Вас возникли трудности, то пишите комментарии к данной статье.
Если у Вас возникли трудности, то пишите комментарии к данной статье.
Как и обещал в начале обзора, хочу поделиться инструкцией по использованию еще одной замечательной программы.
Windows 7 USB / DVD Download Tool
Есть один минус у этого софта – он не работает с UEFI. Стоит это обязательно учесть.
- Скачать ПО можно по ссылке на оф. сайте Microsoft.
- Понадобится флешка объемом не менее 4 Гб. Все данные, которые расположены на диске, нужно перенести в безопасное место, чтобы не потерять их в результате форматирования.
- Устанавливаем утилиту, руководствуясь следующими иллюстрациями (просто жмем «Далее»/Next и соглашаемся со всем, что нам предлагают):
- Запускаем приложение, через которое будем создавать установочный внешний носитель. На первом этапе выбираем образ iso.
- Затем указываем тип накопителя, на который будем копировать содержимое образа (DVD или USB).
- Кликаем на кнопку «Начать копирование» (Begin copying) и запускаем процесс.

- Возможно появление окон, предупреждающих о потере всех файлов, которые хранятся на USB. Если это Вас не останавливает, то жмем «Да» (Yes).
Вот и всё! Теперь можно использовать флеш-устройство для установки Windows.
Видео
Хочу дать парочку советов, которые помогут избежать неприятных ситуаций.
- Во-первых, скачивайте вышеупомянутые утилиты только с официальных источников (предоставленные мною ссылки являются таковыми). Бывают случаи, что инсталляторы, взятые с сомнительных ресурсов, содержат вирусы и шпионскую «начинку».
- Во-вторых, старайтесь использовать «чистые» образы операционной системы, а не сборки подозрительного происхождения. В итоге Вы можете получить либо систему с кучей ненужного софта, ли ОС с вирусами и рекламным программным обеспечением.
Надеюсь, моя статья оказалась полезной для Вас. Если испытываете какие-либо сложности, сомневаетесь в чем-то, оставляйте свои мысли и пожелания в комментариях. Буду рад оказать посильную помощь!
Буду рад оказать посильную помощь!
Как сделать загрузочную флешку Windows 10 — 7 простых способов
Столкнуться с отказом операционной системы может каждый: и новичок, и опытный пользователь, отлично знающий, как повысить производительность ноутбука на Windows 10, настроить разрешение экрана и подключить сканер. Если штатные способы решения проблемы не дают результатов, остаются перестановка или восстановление с загрузочной флеш-карты. Как и с помощью каких утилит записать установочные данные — попробуем разобраться.
«Проводник» Windows 10
Самый простой, не требующий использования сторонних программ способ создать установочную флешку — скопировать на неё все содержащиеся в образе операционной системы файлы. Сделать это не сложнее, чем убрать пароль на Виндовс 10, а эффективность метода на удивление хороша — выше, чем принято считать на «профессиональных» сайтах.
Важно: в ряде случаев установка с загрузочной флешки Windows 10, созданной таким образом, невозможна.
Связано это не с повреждением исходных данных, а с особенностями программно-аппаратной связки компьютера или ноутбука. Пользователь, оказавшийся в такой ситуации, может попытаться изменить настройки BIOS, запустить установщик в рабочей среде или воспользоваться любым из следующих инструментов.
Чтобы сделать загрузочную флешку Виндовс 10, используя возможности «Проводника», нужно:
- Скачать с любого доступного и заслуживающего доверия ресурса образ операционной системы — в абсолютном большинстве случаев это будет один файл с расширением .iso. Юзеру, предпочитающему неофициальные версии Windows 10 и скачавшему «свой» диск в виде разбитого на части архива, перед началом работы придётся разархивировать файлы — они автоматически объединятся в образ. Щёлкнуть по файлу загрузочного или мультизагрузочного образа правой клавишей мыши и в открывшемся контекстном меню выбрать пункт «Подключить». Если его нет — перейти во вложенное меню «Открыть с помощью» и кликнуть по строчке «Проводник».

- Список содержащихся в установочном образе данных откроется автоматически в том же окне.
- Если этого не произошло, достаточно перейти в меню «Компьютер».
- И найти содержимое смонтированного диска с помощью пункта «Открыть».
- Если для записи загрузочной флешки Windows 10 используется не оригинальный образ, а сборка, перед копированием на носитель необходимо убедиться, что в корневой папке нет скрытых файлов, определяющих, к примеру, порядок запуска утилит. Сделать это можно, перейдя на вкладку «Вид» и установив галочку в чекбоксе «Скрытые элементы».
- Теперь остаётся только скопировать все файлы и папки из каталога, выделив их указателем мыши и воспользовавшись соответствующей опцией в контекстном меню или комбинацией Ctrl + C.
- И перенести их на съёмный носитель — с помощью команды «Проводника» или сочетания Ctrl + V.
- Процесс занимает, в зависимости от скорости обмена данными с флешкой, от нескольких минут до получаса.
 Вынимать флешку или выключать компьютер до завершения копирования не рекомендуется — иначе придётся производить все манипуляции заново.
Вынимать флешку или выключать компьютер до завершения копирования не рекомендуется — иначе придётся производить все манипуляции заново.
На этом процесс создания самой простой флешки для установки Windows 10 завершён. Пользователю остаётся перезагрузить компьютер или ноутбук, не извлекая носителя, и приступить к работе.
Важно: если создать загрузочную флешку Виндовс 10 планируется «про запас» или для другой машины, стоит отключить смонтированный образ операционной системы, вновь щёлкнув по виртуальному диску правой клавишей мыши и выбрав пункт «Извлечь».
А если монтировать диск не хочется вовсе, пользователь, установивший любую программу для чтения и создания архивов, например WinRAR, может просто распаковать файл .iso в любую удобную папку на жёстком диске и уже из неё скопировать данные на флешку — правда, при этом придётся временно пожертвовать несколькими гигабайтами свободного места.
UltraISO
Мощный, многофункциональный и крайне удобный программный продукт, распространяемый в условно-бесплатном режиме, позволяет записать образ операционной системы практически на любой съёмный носитель: жёсткий диск, флеш-карту, microSD и так далее. Разобраться с приложением проще, чем отключить автоматическое обновление Windows 10, а скорость записи данных приятно удивляет: используя качественную флешку, можно создать загрузочные разделы менее чем за полчаса.
Разобраться с приложением проще, чем отключить автоматическое обновление Windows 10, а скорость записи данных приятно удивляет: используя качественную флешку, можно создать загрузочные разделы менее чем за полчаса.
Чтобы сделать установочную флешку с помощью этого приложения, потребуется:
- Запустить программу и открыть ранее загруженный образ Windows 10, выбрав в выпадающем меню «Файл» соответствующий пункт.
- И указав, где хранятся исходные данные.
- Открыть меню «Самозагрузка» и перейти к пункту «Записать образ диска».
- В открывшемся диалоговом окошке выбрать в первом выпадающем списке флешку, которой предстоит стать загрузочной. На этом этапе нужно быть предельно осторожным — существует риск удалить данные не на том носителе. Чтобы минимизировать опасность, настоятельно рекомендуется перед началом создания установочного диска извлечь все остальные USB-устройства для хранения информации.

- Установить галочку в чекбоксе «Проверка» рядом со списком носителей — это позволит сразу по окончании записи образа убедиться, что во время операции не было допущено ошибок и загрузочная флешка Windows 10 полностью работоспособна.
- Выбрать в следующем выпадающем меню способ перенесения данных на флеш-карту; в большинстве случаев достаточно отмеченного по умолчанию, однако, если запись прерывается или флешку невозможно запустить, стоит попробовать другие.
- В нижнем меню указать, должны ли быть скрыты от просмотра в штатном режиме загрузочные разделы Виндовс 10. Для опытного пользователя, понимающего, что изменять или удалять хранящуюся на установочной флешке информацию нельзя, нужды в этом нет; если планируется передать носитель в другие руки, имеет смысл выбрать второй или третий вариант.
- Нажать на кнопку «Записать».
- Внимательно прочитать предупреждение об удалении в ходе форматирования всех файлов с флешки, ещё раз проверить, правильно ли выбран съёмный носитель для Windows 10 и, если всё правильно, кликнуть по кнопке «Да».

- Процесс занимает несколько минут. Пользователю следует набраться терпения и не прерывать запись, не выключать компьютер и тем более не выдёргивать флешку до окончания проверки данных.
- Об успешном окончании всех этапов записи образа Виндовс 10 юзера уведомит запись в диалоговом окне.
Важно: хотя изменять установочные файлы, записываемые на флешку, нельзя, владелец компьютера может, не нарушая работоспособности загрузчика, добавить в образ свою папку с программами или важными данными. Всё, что для этого нужно, — перетащить каталог в правую верхнюю панель.
Microsoft Media Creation Tool
Программа, бесплатно распространяемая корпорацией Microsoft, позволяет скачать и записать на флешку образ актуальной сборки ОС. Неважно, что случилось у пользователя: не работает «Пуск» в Windows 10, не получается открыть системный диск или авторизоваться под своей учётной записью — установка последней версии наверняка поможет справиться с проблемой.
Хотя скачать утилиту можно и на сторонних ресурсах, лучше потратить несколько минут и загрузить оригинальный, стопроцентно безопасный программный продукт:
- Перейти на сайт microsoft.com, а далее — щёлкнуть по пиктограммке лупы в правом верхнем углу главной страницы.
- Ввести в текстовом поле Microsoft Media Creation Tool и снова нажать на расположенную справа «лупу» — или воспользоваться клавишей Enter.
- На открывшейся странице с результатами поиска выбрать первый пункт.
- Найти раздел «Хотите установить Windows 10 на своем компьютере?» и кликнуть по размещённой в нём кнопке «Скачать средство сейчас».
- Загрузить инсталлятор Microsoft Media Creation Tool в любое удобное место на жёстком диске.
- Запустить исполняемый файл, внимательно прочитать лицензионное соглашение и, поскольку других вариантов у юзера нет, принять его, щёлкнув по одноимённой кнопке.

- Подождать несколько минут, пока программа выполняет подготовку данных.
- В новом окне переключиться на нижнюю позицию «Создать установочный носитель» и нажать на кнопку «Далее».
- Если пользователь собирается сделать загрузочную флешку Windows 10 для своего компьютера или ноутбука, оставить всё как есть и снова кликнуть на «Далее».
- Если нет (или хочет записать установочные данные по своему усмотрению) — снять галочку в нижнем чекбоксе и выбрать в выпадающем списке язык загружаемой операционной системы.
- И разрядность — x86, x64 или «два в одном».
- Указать, в каком виде должны быть загружены данные для установки Windows 10: сразу на подключённую флешку или в файл образа — и снова нажать «Далее».
- Выбрать в списке не следующей странице съёмный носитель — как и в предыдущем случае, рекомендуется на время записи извлечь все иные.

- Подождать, пока необходимые для работы данные будут скачаны и записаны на загрузочную флешку. Во время этого процесса владелец ПК может, пользуясь великодушным разрешением Microsoft, продолжать работу на устройстве; главное — не извлекать съёмный носитель и не выключать компьютер.
- По окончании создания загрузочной флешки юзер увидит соответствующее уведомление. Теперь можно закрывать программу и пользоваться носителем с установочными данными.
Главный плюс программы — запись актуальной версии Windows 10; самые существенные недостатки — невозможность выбрать другое поколение операционной системы и добавить в образ сторонние файлы: пользователь получит только то, что ему захочет предоставить производитель.
Rufus
Удобная и простая в освоении, а главное — бесплатно распространяемая программа, запускаемая без установки и позволяющая не только записать загрузочную флешку, но и клонировать на неё оптический диск с Windows 10. В отличие от мучений, которые испытывает пользователь, пытаясь выбрать МФУ для домашнего пользования, здесь всё просто и прозрачно: несколько кликов мышью — и на руках готовый к использованию съёмный носитель.
В отличие от мучений, которые испытывает пользователь, пытаясь выбрать МФУ для домашнего пользования, здесь всё просто и прозрачно: несколько кликов мышью — и на руках готовый к использованию съёмный носитель.
Порядок работы с Rufus:
- Запустить программу и выбрать в верхнем выпадающем списке подготовленную для записи флеш-карту. Делать это нужно осторожно — а лучше избавиться от риска и оставить подключённой только одну флешку.
- Нажать на кнопку «Выбрать» и указать программе путь до файла-образа Виндовс 10.
- На этом этапе пользователь может проверить целостность и достоверность скачанных данных. Чтобы сделать это, достаточно кликнуть по «галочке» возле кнопки «Выбрать»; программа рассчитает контрольные суммы для файла — если они совпадают с заявленными распространителем, всё в полном порядке.
- Выбрать в следующем списке параметры образа. Рекомендуется использовать нижний пункт — Windows To Go, позволяющий задать для загрузочной флешки Виндовс 10 более прогрессивный формат NTFS.

- Указать схему разметки. Пользователю доступны оба варианта, но лучше предпочесть установленный по умолчанию.
- По желанию — назначить для установочной флешки новое имя и определить размер кластера.
- Перейдя в «Расширенные настройки», указать программе, нуждается ли флешка в полном, занимающем больше времени форматировании или достаточно быстрого — и запросить проверку записанной информации, установив галочку в нижнем чекбоксе.
- Нажать на «Старт» и по запросу приложения выбрать версию записываемой операционной системы.
- Согласиться с полным уничтожением находящихся на флеш-карте данных.
- И подождать окончания записи.
Процесс длится чуть дольше, чем при использовании UltraISO; на выходе юзер получает готовую к работе загрузочную флешку — её можно использовать сразу же или сохранить на случай неприятностей.
WinSetupFromUSB
Чтобы записать загрузочную флешку Windows 10 с помощью этой программы, также бесплатно распространяемой и вполне удобной для рядового пользователя, нужно:
- Скачать, распаковать и запустить приложение, после чего выбрать в верхнем выпадающем списке подготовленный для записи Виндовс 10 носитель.
- В следующем разделе — установить галочку напротив нужной версии операционной системы и указать программе путь до файла-образа.
- Нажать на кнопку Go и наслаждаться скоростью записи данных.
- Если после нажатия WinSetupFromUSB уведомляет об ошибке, не стоит закрывать приложение. Достаточно установить галочку в чекбоксе Auto format it with FBinst, выбрать подходящее форматирование (лучше оставить по умолчанию — FAT32) и снова нажать на Go.
- Теперь пользователю нужно согласиться с уничтожением всех находящихся на флешке данных.
- И подождать несколько минут, чтобы получить готовый загрузочный носитель Виндовс 10.
Преимущество программы — возможность наблюдать не только за общим прогрессом записи, но и за копированием каждого файла в отдельности. Соответствующие сведения приведены в самой нижней строчке окна слева направо: имя единицы данных, её размер и общий объём информации.
YUMI Multiboot USB Creator
Адаптированная для создания загрузочных флешек Linux, программа отлично подходит и для копирования на съёмный носитель файлов Windows 10. Пользоваться YUMI Multiboot USB Creator нужно следующим образом:
- Запустив приложение и согласившись с условиями соглашения, на следующей странице выбрать свой носитель.
- Во втором выпадающем списке — тип загрузчика (рекомендуется использовать Multiple Windows).
- Указать путь до образа Виндовс 10.
- И нажать на кнопку Create. Теперь пользователю нужно подтвердить согласие на удаление с флешки всех данных.
- И дождаться окончания процесса.
- Как и WinSetupFromUSB, YUMI Multiboot USB Creator позволяет отслеживать запись каждого файла в отдельности в удобном отдельном окне; его можно свернуть или, кликнув по кнопке Background, отправить на задний план.
ISOtoUSB
Замыкает список самая простая, но вполне надёжная и быстрая программа. Первый шаг юзера — выбор образа ОС.
Теперь нужно указать приложению, на какой носитель записать файлы, задать способ форматирования и обязательно установить галочку в чекбоксе Bootable, а затем нажать на Burn — загрузочная флешка будет готова так же быстро, как при использовании UltraISO.
Подводим итоги
Самый простой способ записать загрузочную флешку — скопировать на неё файлы, содержащиеся в образе ОС. Если это не помогает, можно использовать программу UltraISO, предлагающую юзеру максимум возможностей. Среди бесплатных приложений для создания флеш-карты с Windows 10 — Microsoft Media Creation Tool, Rufus, WinSetupFromUSB, YUMI Multiboot USB Creator и ISOtoUSB.
Смотрите также
Как создать загрузочную флешку Windows 10 программой Rufus
Продолжаем говорить на тему, как создать загрузочную флешку windows и сегодня рассмотрим очередной способ записи с помощью программы rufus, на примере операционной системы windows 10. Представленная утилита хороша тем, что процесс записи проходит быстрее чем у других программ, по крайней мере у меня, хотя и разработчики утверждают данный факт.
Данная программа является бесплатной и её легко можно скачать с официального сайта разработчика перейдя по ссылке http://rufus.akeo.ie/. На главной странице сайта в разделе скачать, жмем по ссылке с названием. После открываем скаченный файл, устанавливать программу не надо, т.к. она не имеет установщика.
В окне данной утилиты, сразу видим наименование устройства, а именно флешь накопителя, на который будет производится запись операционной системы windows 10, для последующей установки. В моем случае, это устройство с наименованием no_label и размером 3.9Гб, вполне хватит для записи моего образа.
Во втором пункте, где предоставляется выбор схемы раздела и тип системного интерфейса, выбираем интересующий. Если вы используете раздел жесткого диска GPT, то выбираем третий пункт.
В пункте выбора файловой системы, предпочтительно система NTFS. Размер кластера оставляем по-умолчанию. Нажимаем на иконку привода с диском, для выбора образ windows 10.
Находим в проводнике наш ISO образ, выделяем и жмем открыть. Как скачать официальную сборку windows 10, подробно описано в статье Как абсолютно легально скачать любой официальный релиз Windows 7, Windows 8.1, Windows 10 с сайта Microsoft.
Как видим образ подгрузился, теперь можно запустить процесс записи операционной системы, нажатием на кнопку старт.
Соглашаемся с предупреждением об удалении нажатием кнопки ok.
Ждем окончания процесса.
После того как запись завершилась, об этом мы узнаем по заполненной зеленой строке и информацией о готовности, закрываем программу.
Перезагружаем компьютер, в окне выбора загрузочного носителя, выбираем нашу созданную загрузочную флешку windows и жмем enter. Вызвать окно выбора носителя можно клавишами F9, F10, F11 или F12, у всех по-разному. Либо поставить загрузку в BIOS. Как это сделать и собственно установить windows 10, вы можете посмотреть в статье Как установить (переустановить) Windows 10. В ней расмотренна установка с диска, так что, в списке выбора устройства, которое будет загружаться при запуске, выбираем usb.
Установка windows.
Оставляйте своё мнение о данной статье, ну и конечно же задавайте свои вопросы, если у вас что-то вдруг пошло не так.
Спасибо за внимание!
Статьи рекомендуемые к прочтению:
Как создать загрузочный USB-накопитель Windows 10: это проще, чем вы думаете
Имейте под рукой загрузочный USB-накопитель, если вам когда-нибудь понадобится переустановить Windows 10 на вашем компьютере.
Джош Голдман / CNETПоиск и устранение неисправностей на старом и медленном ПК — занятие не из приятных, но вы также можете сделать это самостоятельно дома.Помимо распространенных проблем, которые нужно искать, вам следует выполнить еще одну задачу — создать загрузочный USB-накопитель. Я знаю я знаю. Когда я впервые услышал термин «загрузочный USB», я почувствовал легкую панику. И это нормально, если ты тоже будешь это делать. Создание диска — задача, которая звучит сложной и требует большого количества технических знаний, но на самом деле для ее завершения требуется всего несколько щелчков мыши и надежное подключение к Интернету. Ни в коем случае не пугайтесь. Я обещаю.
Создание загрузочного USB-накопителя с Windows 10 — это то, что вам обязательно нужно сделать, если у вас есть компьютер с Windows.Носитель с резервной копией может сэкономить время и избавить вас от головной боли, если вам когда-нибудь понадобится переустановить Windows. И если вы собираете игровой ПК, это одна из последних вещей, которые вам понадобятся для завершения сборки. (Вы также можете создать загрузочный диск для Windows 11, если хотите протестировать новейшую версию Windows до ее выпуска 5 октября.)
Помимо пустого USB-накопителя на 8 ГБ и ПК с Windows, вы будете нужно выделить около 30 минут, а может и больше, в зависимости от скорости вашего интернета.
Получить информационный бюллетень CNET Windows Report
Станьте умнее с последними новостями, обзорами и советами Microsoft по ПК с Windows.Доставлено по средам.
Для тех, кому интересно, можно использовать Mac для создания загрузочного диска Windows 10, но этот процесс довольно сложен и требует знания Терминала, инструмента командной строки Mac. Я бы не рекомендовал это обычному пользователю. Я недавно построил свой первый игровой ПК, и, несмотря на умеренный уровень комфорта с Терминалом, я все же обнаружил, что использование компьютера с Windows является более безопасным и простым процессом.
Используйте инструмент создания носителей Microsoft
У Microsoft есть специальный инструмент, который можно использовать для загрузки образа системы Windows 10 (также называемого ISO) и создания загрузочного USB-накопителя.
1. Перейдите на эту страницу, прокрутите вниз до раздела «Создать установочный носитель Windows» и нажмите Загрузить инструмент сейчас .
2. После завершения загрузки дважды щелкните файл с именем MediaCreationToolxxxx , чтобы запустить его. (Последние четыре цифры имени файла указывают номер версии Windows 10. Сейчас имя файла — MediaCreationTool21h2 , но оно изменится по мере выпуска новых версий.) Файл должен находиться в папке «Загрузки».
Выберите Создать установочный носитель из короткого списка параметров.
Скриншот Джейсона Чиприани / CNET3. Когда программа откроется, примите условия и положения Microsoft, затем выберите Создать установочный носитель (USB-накопитель, DVD или файл ISO) для другого ПК и нажмите Далее .
При необходимости измените настройки.
Скриншот Джейсона Чиприани / CNET4. Вам будет предложено выбрать язык, версию и архитектуру, которые вы хотите использовать. По умолчанию инструмент будет использовать лучшие параметры для ПК, на котором вы создаете загрузочный диск. Вы можете изменить любой из параметров, сняв флажок рядом с Использовать рекомендуемые параметры для этого ПК и используя раскрывающиеся параметры. Если вы не уверены, нужна ли вам 64-битная или 32-битная архитектура, выберите Оба в раскрывающемся списке Архитектура.
Обратите внимание, что согласно странице поддержки Microsoft, если вы планируете использовать этот инструмент для прошивки другой версии Windows 10, такой как Windows 10 Pro (или наоборот), на другом ПК, она будет включена, когда вы выберете Windows. 10 как Edition .Фактически, базовая Windows 10 — единственный вариант, поэтому не беспокойтесь, ища вариант Pro.
Выберите USB-накопитель.
Скриншот Джейсона Чиприани / CNET5. Нажмите Далее , когда вы настроили параметры, оставьте USB-накопитель выбранным и подключите USB-накопитель к компьютеру. Для продолжения выберите Далее .
Еще раз убедитесь, что вы выбрали правильный диск для флэш-накопителя USB.
Скриншот Джейсона Чиприани / CNET6. Наконец, выберите USB-накопитель из списка. Если к вашему компьютеру подключено несколько дисков, и вы не уверены, какой из них выбрать, отключите дополнительные диски. Выбор неправильного диска может привести к катастрофе, так как этот процесс стирает все на диске во время процесса. Выбрав правильный диск, нажмите Далее .
Это займет немного времени, но все остальное сделает инструмент Microsoft.
Скриншот Джейсона Чиприани / CNETИнструмент Microsoft позаботится обо всем остальном. Выпейте, прогуляйтесь или поищите в Интернете, пока инструмент делает свое дело. Этот процесс должен занять около 30 минут, плюс-минус, в зависимости от скорости вашего интернета.
Когда инструмент будет готов, нажмите Завершить и извлеките USB-накопитель из компьютера.В дальнейшем, если вам нужно установить или переустановить Windows, вы можете подключить диск к компьютеру и перезагрузить его. Ваш компьютер должен загрузиться с диска, что даст вам возможность установить Windows.
Если он не загружается автоматически на диск, вам необходимо перезагрузить компьютер с использованием его микропрограммы BIOS — обычно это делается нажатием Esc, F2 или аналогичной клавиши во время загрузки компьютера — и изменить загрузочный диск или «загрузочное меню» на вашу флешку. Процесс для каждого компьютера (или материнской платы, если вы собираете игровой ПК) будет отличаться.Когда вы впервые включаете компьютер, на экране появляется небольшая строка текста, сообщающая, какую кнопку нажать, чтобы войти в BIOS. Если вы его не видите или он уходит слишком быстро, я рекомендую обратиться к вашему руководству за инструкциями.
Вы также можете использовать медиа-инструмент для обновления с Windows 7 до Windows 10, следуя этим инструкциям. После установки Windows 10 вот несколько советов, которые помогут вам начать работу. Если переустановка Windows 10 кажется слишком сложной, воспользуйтесь этими советами, чтобы устранить неполадки и ускорить ее.
Как создать загрузочный USB-накопитель Windows 10 с помощью Rufus
Microsoft упростила процесс загрузки и настройки носителей с Windows 10, что может сбивать с толку некоторых. Поскольку современные системы используют Unified Extensible Firmware Interface ( UEFI ) вместо BIOS (замена стандартному BIOS), средство загрузки Windows USB / DVD становится избыточным.
При попытке установить Windows 10 с загрузочного носителя; вы можете столкнуться с проблемами, когда система не распознает новый носитель или будет возвращать ошибки, такие как сбой установки из-за таблицы разделов GUID
Вот два простых способа создать загрузочный носитель в Windows 10.
Использование Microsoft Media Creation ToolВы можете использовать официальный метод Microsoft для установки Windows, перейдите на этот веб-сайт (здесь). Теперь, когда вы находитесь на этом веб-сайте, вы можете нажать на «Загрузить инструмент сейчас» вариант.Вам не нужно беспокоиться о версиях здесь, так как последняя версия Windows будет загружена для вас автоматически. После завершения загрузки вы можете продолжить и открыть загруженный файл. Загрузка последней доступной версии Windows займет некоторое время, после чего вы сможете без проблем перейти к установке Windows. Просто убедитесь, что у вас есть минимум 8 ГБ USB-накопителя для создания носителя. Этот метод является официальным и на самом деле не дает вам такой свободы в отношении Windows, которую вы скачали.Однако вы можете использовать метод, показанный ниже, с помощью Rufus для прошивки файла образа Windows 10 на флэш-накопитель, а затем для установки Windows.
Использование Rufus для установки Windows
Теперь, используя этот метод, вам нужно сначала подготовить некоторые вещи. Поскольку это сторонний инструмент, он не загрузит файл ISO за вас. Вам придется получить его вручную, выполнив следующие действия. Вам не нужно беспокоиться о файле ISO , так как он будет на 100% официальным .
Прежде всего, , зайдите на этот сайт ( здесь ). Теперь, когда вы окажетесь на этом веб-сайте, вам нужно будет нажать следующий набор клавиш «CTRL + SHIFT + I». Как только вы это сделаете, он должен открыть инструмент Inspect Element . Теперь нажмите на опцию Mobile, чтобы имитировать мобильную версию этого веб-сайта, а затем перезагрузите страницу.
Загрузка файла ISOПосле перезагрузки страницы веб-сайт должен быть мобильной версией. Теперь просто выберите Windows 10, затем выберите свой язык, затем нажмите «Подтвердить» .Он должен загрузить для вас следующую страницу, где вас спросят, какую архитектуру Windows вы хотите загрузить. Просто выберите подходящий для вас и загрузите ISO
Примечание: Ссылки должны быть действительны только 24 часа , поэтому обязательно загрузите ISO до истечения срока его действия.
Теперь вам нужно будет загрузить этот файл ISO на флэш-накопитель . Вам понадобится программа под названием Rufus , которая представляет собой небольшую утилиту для создания загрузочного носителя для разделов MBR и GPT.Вам нужно будет получить Rufus по этой ссылке (здесь).
- После загрузки Rufus и ISO ; откройте Rufus и выберите устройство (USB) , которое следует использовать в качестве загрузочного носителя.
- Затем выберите схему разделов GPT для UEFI и оставьте для файловой системы и размера кластера значения по умолчанию и пометьте диск.
- Установите флажок «Создать загрузочный диск» и убедитесь, что образ ISO выбран в раскрывающемся списке , используйте маленький значок диска, чтобы найти и выбрать образ.
- Затем выберите «Пуск» и подождите, пока Rufus правильно загрузит ISO на USB-накопитель .
Как создать загрузочный USB-накопитель для Windows 10
Если вы планируете чистую установку Windows 10, вам необходимо создать загрузочный USB-накопитель или, в случае восстановления, вам понадобится загрузочный USB-накопитель. или DVD. С момента выпуска Windows 10 и если вы используете более новое устройство, ваша система использует режим UEFI (Unified Extensible Firmware Interface) вместо устаревшего BIOS (Basic Input / Output System), и поэтому вам необходимо убедиться, что установочный носитель включает в себя поддержку правильного микропрограммного обеспечения.
Теперь есть много способов создать загрузочную USB-флешку с Windows 10, но мы покажем вам, как это сделать с помощью Microsoft Media Creation Tool и Rufus. Итак, не теряя времени, давайте посмотрим, как создать загрузочный USB-накопитель для установки Windows 10 с помощью приведенного ниже руководства.
Как создать загрузочный USB-накопитель Windows 10
Метод 1. Создайте загрузочный USB-носитель для установки Windows 10 с помощью Media Creation Tool1.Загрузите Media Creation Tool с веб-сайта Microsoft.
2. Дважды щелкните файл MediaCreationTool.exe , чтобы запустить приложение.
3. Щелкните Принять , затем выберите « Создать установочный носитель (флэш-накопитель USB, DVD или файл ISO ) для другого ПК » и щелкните Далее.
4. Теперь язык, выпуск и архитектура будут автоматически выбраны в соответствии с конфигурацией вашего ПК, но если вы все еще хотите установить их самостоятельно , снимите отметку с опции внизу, сказав « Используйте рекомендуемые параметры для этого ПК ».
5. Нажмите Далее, затем выберите опцию USB-флеш-накопитель и снова нажмите Далее.
6. Убедитесь, что вставлен USB-накопитель, а затем нажмите «Обновить список дисков».
7. Выберите свой USB и нажмите Далее.
Примечание: Это отформатирует USB и сотрет все данные.
8. Media Creation Tool начнет загрузку файлов Windows 10, и создаст загрузочный USB.
Метод 2: Как создать загрузочный USB-накопитель Windows 10 с помощью Rufus1. Вставьте флэш-накопитель USB в ПК и убедитесь, что он пустой.
Примечание: Вам потребуется не менее 7 ГБ свободного места на диске.
2. Загрузите Rufus и дважды щелкните файл .exe, чтобы запустить приложение.
3. Выберите свое USB-устройство в разделе «Устройство», затем в разделе «Схема разделов и тип целевой системы» выберите схему разделов GPT для UEFI.
4. В разделе Новая метка тома введите Windows 10 USB или любое другое имя.
5. Затем, в разделе «Параметры формата », убедитесь, что :
Снимите флажок «Проверять устройство на наличие сбойных блоков».
Установите флажок «Быстрое форматирование».
Установите флажок «Создать загрузочный диск с помощью» и выберите образ ISO из раскрывающегося списка.
Установите флажок «Создать расширенные файлы меток и значков
6. Теперь в разделе « Создать загрузочный диск с использованием ISO-образа » щелкните значок диска рядом с ним.
7. Выберите образ Windows 10 и нажмите «Открыть».
Примечание: Вы можете загрузить Windows 10 ISO с помощью Media Creation Tool и следовать методу 1 вместо USB выбрать файл ISO.
8. Щелкните Start и щелкните OK , чтобы подтвердить формат USB.
Рекомендовано:
Вот и все, что вы успешно изучили Как создать загрузочный USB-накопитель Windows 10 , но если у вас все еще есть какие-либо вопросы относительно этого сообщения, не стесняйтесь спрашивать их в разделе комментариев.
Как сделать Windows 10 загрузочным USB-накопителем (Пошаговое руководство)
Автор: -dev D В папке: How to
Создание загрузочного USB-накопителя Windows 10 — это простой процесс, и иногда вам обязательно нужно сделать это, если у вас есть компьютер с Windows. Используя загрузочный USB-накопитель вашей ОС (операционной системы), например Windows 10, вы можете выполнить чистую установку или переустановить Windows 10 или получить доступ к дополнительным параметрам для ремонта ПК, который не включается.Существуют разные способы Создать загрузочную USB-флешку для Windows 10 , но здесь, в этом посте, мы рассмотрим только самые простые и официально утвержденные методы.
Как создать загрузочный USB-накопитель для Windows 10
В этой статье вы узнаете, как создать загрузочный USB-накопитель из iso с помощью средства создания носителей Windows 10 и стороннего инструмента Rufus.
Предварительные требования для загрузочного USB-накопителя:
- Убедитесь, что у вас есть USB-накопитель с минимум 8 ГБ свободного места.(Резервное копирование существующих данных USB-накопителя)
- Рабочее подключение к Интернету
Создание загрузочного USB-устройства из Windows 10 iso
Если у вас уже есть ISO-файл Windows 10 и вы хотите создать загрузочный USB-накопитель, то самый простой и легкий способ — загрузите официальную программу Windows USB / DVD Download Tool и выполните действия, перечисленные ниже. Если у вас нет файла ISO для Windows 10, загрузите последние версии файлов ISO для Windows 10 прямо с сервера Microsoft по этой ссылке.
Примечание: следующие шаги применимы также для Windows 7 и 8.1.
- Вставьте USB-накопитель в компьютер с Windows 10.
- Загрузите официальный инструмент загрузки Windows USB / DVD отсюда.
- Откройте папку, в которую загрузился Windows USB / DVD Download Tool, дважды щелкните по нему и следуйте инструкциям на экране, чтобы установить его на свой компьютер.
- Затем запустите приложение (дважды щелкните значок Windows 7 USB DVD Download Tool, расположенный на рабочем столе)
- Нажмите, чтобы просмотреть и найти файл ISO (хранится на локальном диске)
- На следующем на экране выберите тип носителя, щелкните USB-устройство (поскольку мы делаем загрузочный USB-накопитель)
- Теперь выберите USB-накопитель из раскрывающегося списка и нажмите «Копирование».
Это предупредит о необходимости стереть / отформатировать USB-накопитель, прежде чем сделать его загрузочным, нажмите «Да» и продолжите.
- Что ж, создание загрузочного USB-процесса займет некоторое время. Подождите, пока вы не увидите, что загрузочное USB-устройство успешно создано.
- Then After Вы можете использовать этот загрузочный USB / DVD для установки Windows.
Создание загрузочного USB с помощью Rufus
Кроме того, вы можете сделать Windows 10 загрузочным USB с помощью стороннего приложения Rufus.Это бесплатное портативное приложение с открытым исходным кодом для Microsoft Windows, которое помогает форматировать и создавать загрузочные USB-накопители или Live USB.
- Загрузите Rufus с официального сайта здесь
- Найдите место загрузки и дважды щелкните rufus.exe
- В разделе «Устройства» выберите USB-накопитель с объемом не менее 8 ГБ.
- Затем нажмите «Выбрать» в разделе «Выбор загрузки» и найдите ISO-образ Windows 10.
- Затем в раскрывающемся меню в разделе «Схема разделов и тип целевой системы» выберите схему разделов GPT для параметра UEFI.
- Наконец, нажмите «Пуск» и подождите, пока программа создаст загрузочный USB-накопитель.
Использование средства создания носителей Windows 10
Официальный способ, который Microsoft рекомендует загрузить или создать загрузочный USB-накопитель Windows 10 с помощью средства создания носителей.
Посетите официальный сайт Microsoft Windows 10 загрузки и загрузите средство создания мультимедиа,
- После загрузки найдите MediaCreationTool.exe щелкните его правой кнопкой мыши, выберите «Запуск от имени администратора»,
- Нажмите «Да», если UAC запросит разрешение ,
- Примите условия лицензии средства создания носителя,
- На следующем экране выберите «Создать установочный носитель (флэш-накопитель USB, DVD или файл ISO) для другого ПК» и нажмите «Далее».
- На следующем экране язык, архитектура и выпуск будут выбраны автоматически в зависимости от конфигурации вашего компьютера.
- Здесь вы можете очистить Используйте рекомендуемые параметры для этого ПК , чтобы выбрать соответствующие настройки, если вы пытаетесь использовать носитель на другом устройстве. Нажмите «Далее»,
- На следующем экране будет предложено выбрать, какой носитель использовать, выберите вариант USB-накопителя, нажмите «Далее»,
- найдите USB-накопитель и нажмите «Далее»,
- Наконец, это будет начать загрузку файлов Windows с сервера Microsoft. Это займет некоторое время, в зависимости от скорости вашего интернет-соединения и конфигурации оборудования.
- И он автоматически делает Windows 10 загрузочным USB-накопителем.
- После этого отобразится сообщение об успешном создании загрузочного устройства. это все.
Теперь вы можете использовать USB-накопитель для установки Windows или обновления.
Также читайте:
Как легко сделать загрузочную USB-флешку Windows 10 на Mac
Вы здесь, потому что хотите создать USB-накопитель для установки Windows 10, но у вас дома есть только Mac.Вы испробовали все мыслимые методы, но ничего не помогло.
После множества проб и ошибок я нашел простой метод, который работает каждый раз. Единственный недостаток заключается в том, что для этого требуется дополнительное дисковое пространство на вашем Mac.
Но прежде чем мы перейдем к фактическому решению, позвольте мне дать вам краткий обзор различных методов, которые я пробовал, прежде чем перейти к этому решению.
У меня ничего не вышло
Я пробовал все методы, описанные в Интернете, и все потерпело неудачу.
Назову лишь несколько:
- Я попытался создать USB-накопитель для установки Windows с помощью Bootcamp . Чтобы это работало, у вас должна быть не только старая версия Macos X, но даже если она у вас есть, по крайней мере, в моем случае, это не сработало. Мне удалось создать USB-накопитель, но он не загружается на моем новом компьютере.
- Использование программных утилит, таких как UNetbootin, от чего Apple сильно отговаривала некоторыми пугающими предупреждениями, также не помогло мне.
- Некоторые запутанные методы, которые требуют, чтобы я использовал diskutil либо из командной строки, либо из пользовательского интерфейса, тоже не повезло.
- Я даже видел статьи, предлагающие использовать rsync! Да ладно, если я хочу установить окна, я определенно не хочу прибегать к Rsync
Почему так сложно создать USB-накопитель для установки Windows 10
Основная причина, по которой так сложно создать USB-накопитель Windows на Mac, связана с ограничениями на размер файла в файловой системе FAT32 (4 ГБ). В последней установке Windows 10 есть файл размером 5 ГБ, поэтому, если вы попытаетесь скопировать установочные файлы на USB-накопитель, это не удастся, потому что размер одного файла превышает 4 ГБ.
Некоторые решения этой проблемы предлагают вместо этого использовать ExFAT, поскольку он принимает файлы размером более 4 ГБ. Однако мой BIOS не загружается с USB-накопителя, отформатированного с помощью ExFAT. Так что я застрял на FAT32.
Для того, чтобы FAT32 работала, вам нужно разделить файл размером более 5 ГБ на части, не превышающие ограничение по размеру файла. Да, со временем вы сможете заставить его работать. Но на это уходит слишком много времени. Есть способ намного проще!
Как создать USB-накопитель для установки Windows из Windows
После всей этой борьбы я понял, что должен быть более простой способ создать USB-накопитель для установки Windows с Mac.И решение предполагает использование самой Windows.
Погодите, как мы можем использовать Windows для установки Windows, если у нас нет окон?
Установка Windows на Mac с помощью Bootcamp
Хотя установка Windows на Mac просто для создания установки Windows 10 на USB-накопитель может показаться нелогичной, это было самое простое решение, которое я смог найти. И здесь нет проб и ошибок. Этот метод будет работать каждый раз. И в конце вы можете удалить раздел Windows и снова освободить место для использования на вашем Mac.
Предварительные требования
Прежде чем вы сможете начать, вам потребуется достаточно места на диске вашего Mac, чтобы освободить место для раздела Windows. В моем случае Bootcamp зарезервировал 64 ГБ для раздела Windows. По идее, 100 ГБ места должно хватить.
Скачать Windows 10 ISO
Загрузите ISO-образ Windows со страницы https://www.microsoft.com/en-gb/software-download/windows10ISO. Убедитесь, что вы не дадите пройти более 24 часов, так как загрузка истечет.
После завершения загрузки запустите Bootcamp.
Вы можете увеличивать и уменьшать размер раздела Windows 10 с помощью ползунка, но минимальный размер раздела, разрешенный для Windows, составляет 64 ГБ.
Установка Windows 10 на Mac
После того, как вы нажмете «Установить», Bootcamp запустит для вас процесс установки. Вам будет предложено ввести лицензионный ключ в процессе установки. Не вводите пока! Процесс установки будет работать без лицензионного ключа.
Вы устанавливаете Windows на свой Mac только для создания установки Windows 10 с USB-накопителя. Если вы сейчас введете лицензионный ключ, ваш лицензионный ключ будет привязан к вашему Mac, и вы не сможете использовать его позже при установке Windows. 10 на вашем реальном ПК.
Если вы планируете использовать Windows 10 на своем Mac неограниченное время, непременно введите здесь лицензионный ключ.
Использование Windows Media Tool
После загрузки Windows с помощью Bootcamp и после завершения процесса установки вы можете вернуться на веб-сайт Microsoft и загрузить Windows Media Tool:
Вы должны увидеть ссылку «Загрузить инструмент сейчас» с веб-сайта установки Microsoft Windows 10, как показано на скриншоте выше.
После загрузки и выполнения процесса установки Windows Media Tool запустите его, и вы должны увидеть экран, аналогичный показанному ниже:
Выберите вариант «Создать установочный носитель USB-диск…» и нажмите «Далее».
Если что-то не так, нажмите Далее . На этом этапе вы должны подключить USB-накопитель к компьютеру.
Выберите USB-накопитель и нажмите « Далее»
Убедитесь, что выбран правильный USB-накопитель.и щелкните Далее .
И вуаля, вы должны увидеть это:
Да, я знаю, он снова загружает Windows. Но, по крайней мере, вы можете быть уверены на 100%, что ваша флешка установит Windows на ваш новый блестящий компьютер!
Да здравствует Windows! Пока, Mac!
Надеюсь, вы нашли эту статью полезной. Это упрощает просмотр моего видео на Youtube, в котором показано, что я выполняю те же шаги, которые я только что описал:
Как сделать Windows 10 загрузочной флешкой без форматирования?
Мы здесь, в gearupwindows, любим устанавливать ОС Windows с USB-накопителя.За несколько дней мы рассмотрели несколько статей и бесплатных инструментов для создания загрузочного USB-накопителя и установки Windows с USB-накопителя или внешнего жесткого диска.
Несколько бесплатных инструментов через Интернет позволяют создать загрузочную флешку с Windows 10/8/7. Имя Руфуса стоит первым, когда мы говорим о загрузочной флешке. Rufus — самый популярный и самый быстрый инструмент, который позволяет создавать загрузочную флешку и помогает создавать USB-накопитель Windows To Go.
WinUSB Maker, Windows USB / DVD Download Tool, AnyBurn и ISO2Disc — это несколько имен с хорошим пользовательским интерфейсом, которые позволяют легко создать загрузочную флешку из файла ISO.Можно даже создать загрузочную флешку с помощью командной строки, но это отнимает много времени и не годится для новичка.
Одна аналогичная проблема с вышеуказанным инструментом заключается в том, что он не позволяет вам создать загрузочную флешку с Windows 10/8/7 без форматирования диска. Если у вас есть какие-то важные данные на USB-накопителе, которые вы не хотите выгружать где-то еще, так как у вас нет свободного места на жестком диске, вы хотите создать загрузочный USB-диск Windows, то здесь вы будете в беда.
Хорошая новость в том, что вам не нужно беспокоиться о форматировании USB-накопителя / флэш-накопителя для создания загрузочного USB-накопителя. Да, вы можете создать загрузочный USB-накопитель Windows без форматирования USB-накопителя.
EasyBCD — это бесплатная программа, которая позволяет создавать загрузочный USB-накопитель без форматирования USB-накопителя. Проще говоря, EasyBCD поможет вам создать загрузочный USB-накопитель Windows 7/8 / 8.1, не разрушая данные на USB-накопителе. Этот инструмент известен редактированием меню загрузки и различными настройками загрузки.В этом посте будут рассмотрены процедуры создания USB-накопителя с помощью EasyBCD без стирания данных.
Примечание : Это руководство не будет работать, если ваш USB-накопитель отформатирован в файловой системе NTFS. Даже если вы сможете завершить процедуру, вы не сможете выполнить загрузку с USB-накопителя. Другими словами, ваш USB-накопитель должен быть отформатирован в файловой системе FAT32.
Как создать загрузочную флешку Windows без форматирования флешки?
Шаг 1.Извлеките содержимое ISO Windows 10/8/7 в папку и скопируйте их все на USB-накопитель.
Шаг 2. Загрузите и запустите EasyBCD, последнюю версию, отсюда.
Шаг 3. Запустите EasyBCD со значка на рабочем столе и нажмите кнопку BCD Deployment .
Шаг 4. На правой боковой панели в разделе Create External Bootable Media выберите USB-накопитель , который вы хотите сделать загрузочным без форматирования, а затем нажмите кнопку Install BCD .
Шаг 5. На экране вы увидите: «EasyBCD применяет выбранное действие».
Шаг 6. Нажмите кнопку Да , когда вы увидите окно Bootable Disk Created .
Теперь закройте программу EasyBCD, и у вас будет загрузочный USB-диск Windows. Чтобы установить Windows с USB-накопителя, измените настройки BIOS и начните загрузку с USB-накопителя.
Создав загрузочную флешку, вы можете протестировать ее, не устанавливая ее на свой компьютер или ноутбук.
СвязанныеКак создать загрузочный USB-накопитель Windows 10 на Mac
Если у вас возникли серьезные проблемы с вашим компьютером и вы не можете полностью загрузить Windows 10, вам необходимо либо восстановить, либо переустановить операционную систему, чтобы все снова заработало. Для этого вам понадобится загрузочный USB-накопитель с Windows 10, и использование другого ПК — лучший способ создать его с нуля.
Но что, если у вас под рукой есть только Mac? Как вы, возможно, уже узнали, Microsoft Media Creation Tool не работает в macOS.
В этом случае лучший способ создать загрузочный USB-накопитель Windows 10 для Mac — это вручную отформатировать флэш-накопитель и скопировать на него соответствующие файлы с помощью терминала Mac. Здесь играет роль фактор, связанный с хранением, поэтому весь процесс может оказаться несколько сложным.
Что вам нужно для создания загрузочного USB-устройства с Windows 10 на Mac
Для начала у вас должен быть ISO-образ Windows 10 на вашем Mac. Это файл, содержащий все, что записывается на загрузочный USB-накопитель Windows 10, который вы собираетесь создать.Вы можете безопасно загрузить последнюю версию Windows 10, перейдя на страницу загрузки Windows 10 Microsoft с помощью Safari или стороннего веб-браузера.
У вас также должен быть USB-накопитель с объемом памяти не менее 8 ГБ. Вы потеряете все данные на диске, поэтому обязательно сделайте резервную копию всех важных файлов на нем, прежде чем продолжить.
Кроме того, вы должны установить HomeBrew на свой Mac. Это менеджер пакетов программного обеспечения с открытым исходным кодом, который затем необходимо использовать для добавления инструмента командной строки под названием wimlib .Но почему?
Новые ISO-образы Windows 10 содержат файл с именем «install.wim», размер которого превышает четыре гигабайта. Формат хранения FAT32 — единственный общий формат для Windows и macOS — имеет ограничение на размер файла в 4 ГБ. С помощью wimlib вы можете обойти это ограничение, разделив или сжав файл «install.wim».
Совет: Чтобы проверить размер файла «install.wim», смонтируйте образ ISO (просто дважды щелкните его), откройте папку Sources во всплывающем окне, выберите установить.wim и нажмите Пробел .
Если у вас есть более старый ISO-образ Windows 10 (например, Windows 10 версии 1903 или более ранней), он может иметь файл install.wim размером менее 4 ГБ. В этом случае вам не нужно устанавливать HomeBrew и wimlib, поскольку вы можете скопировать файл на USB-накопитель обычным образом.
Однако Microsoft не делает более старые версии Windows 10 доступными для загрузки в формате ISO. Если у вас есть копия, не стесняйтесь ее использовать.
Попробуйте сначала помощнику Boot Camp
Прежде чем продолжить, вы можете сначала попробовать Ассистент Boot Camp на Mac.Он поставляется с возможностью создания загрузочных USB-накопителей Windows 10 на нескольких моделях Mac, но обычно это приводит к проблемам при форматировании или копировании файлов на флэш-накопитель. Впрочем, попробовать все равно стоит.
Примечание. Ассистент Boot Camp нельзя использовать на компьютерах Mac с наборами микросхем Apple M1.
1. Перейдите в Finder > Applications > Utilities и запустите Boot Camp Assistant .
2. Выберите Продолжить на экране Введение.
3. Установите флажок рядом с Создайте установочный диск Windows 10 или более поздней версии . Затем снимите флажок рядом с Установить Windows 10 или более позднюю версию и выберите Продолжить .
4. Выберите ISO-образ Windows 10 из внутренней памяти Mac и выберите Продолжить .
5. Подождите, пока Ассистент Boot Camp завершит создание загрузочного USB-устройства Windows 10. Затем отключите флэш-накопитель (щелкните правой кнопкой мыши и выберите Eject ) с рабочего стола.
Продолжайте читать и используйте терминал Mac вместо этого, если вы столкнетесь с какой-либо из перечисленных ниже проблем:
- Отсутствует опция Create a Windows 10 or later install disk .
- Вы получаете Ошибка при форматировании диска сообщение.
- Вы получаете Недостаточно места на диске сообщение .
- Вы не можете использовать USB-накопитель для загрузки в компьютер.
Установите HomeBrew и wimlib на Mac
Установите HomeBrew и wimlib на свой Mac, выполнив следующие команды в терминале Mac.Если вы планируете использовать более старый ISO-файл Windows 10 с файлом install.wim размером менее 4 ГБ, переходите к следующему разделу.
1. Перейдите в Finder > Applications и запустите Терминал.
2. Скопируйте и вставьте следующую команду и нажмите Введите .
/ bin / bash -c «$ (curl -fsSL https://raw.githubusercontent.com/Homebrew/install/master/install.sh)»
Введите пароль пользователя Mac и нажмите Введите еще раз, чтобы установить HomeBrew.Это может занять несколько минут.
3. Введите brew install wimlib и нажмите Введите , чтобы установить wimlib.
Создайте загрузочный USB-накопитель Windows 10 с помощью терминала
По завершении установки HomeBrew и wimlib выполните следующие действия, чтобы создать загрузочный USB-накопитель Windows 10 на вашем Mac. Если вы решили не устанавливать их, используйте альтернативную команду на шаге 7 и пропустите шаг 8 .
1. Подключите USB-накопитель к Mac.
2. Откройте Терминал.
3. Введите diskutil list и нажмите Введите , чтобы открыть список всех дисков на вашем Mac.
4. Запишите идентификатор диска USB-накопителя — disk2 , disk3 , disk4 и т. Д. Он должен появиться слева от (внешний, физический) .
Если у вас подключено несколько внешних накопителей, используйте столбец РАЗМЕР для идентификации USB-накопителя.
5.Замените идентификатор диска ( disk2 ) в конце команды ниже и используйте его для форматирования флеш-накопителя.
diskutil eraseDisk MS-DOS «WINDOWS10» MBR / dev / disk2
Примечание: Если у вас возникнут проблемы позже при настройке Windows 10 на диске со схемой разделов GPT (таблица разделов GUID), используйте следующую команду вместо этого для форматирования USB-накопителя и повторите остальные шаги еще раз.
diskutil eraseDisk MS-DOS «WINDOWS10» GPT / dev / disk2
6.Смонтируйте ISO из папки «Загрузки» на вашем Mac. Не забудьте подставить имя файла образа ISO, включая путь к нему, в приведенной ниже команде, если это необходимо.
hdiutil mount ~ / Downloads / Win10_20h3_v2_English_x64.iso
7. Скопируйте содержимое ISO-образа, за исключением файла «install.wim», на USB-накопитель с помощью приведенной ниже команды.
rsync -vha –exclude = sources / install.wim / Volumes / CCCOMA_X64FRE_EN-US_DV9 / * / Volumes / WINDOWS10
Если вы смонтировали ISO-образ с файлом install.wim », размер которого не превышает 4 ГБ, используйте следующую команду, чтобы скопировать все содержимое на флэш-накопитель. Также пропустите следующий шаг.
rsync -vha / Тома / CCCOMA_X64FRE_EN-US_DV9 / * / Тома / WINDOWS10
8. Используйте следующую команду, чтобы разделить и скопировать файл install.wim на USB-накопитель.
wimlib-imagex split /Volumes/CCCOMA_X64FRE_EN-US_DV9/sources/install.wim /Volumes/WINDOWS10/sources/install.swm 3000
Кроме того, вы можете использовать две команды ниже, чтобы сжать и скопировать файл install.wim на диск. Однако этот метод может занять много времени (до часа).
sudo wimlib-imagex optimize install.wim –solid
cp install.wim /Volumes/WINDOWS10/sources/install.wim
9. После того, как Терминал завершит копирование всех файлов, отключите USB от рабочего стола или используйте следующую команду (замените на правильный идентификатор диска).
diskutil unmountDisk / dev / disk2
Теперь вы можете отсоединить USB-накопитель и использовать его для загрузки в ваш компьютер.Не забудьте изменить порядок загрузки, если вы еще этого не сделали. USB-накопитель также должен работать как загрузочное устройство на вашем Mac.
Загрузитесь в компьютер и начните восстановление
Удалось ли вам загрузиться в компьютер с USB-накопителя? Вы, наверное, сделали. В противном случае, вероятно, ваш компьютер использует гораздо более старую версию BIOS (базовая система ввода / вывода) вместо UEFI (унифицированный расширяемый интерфейс микропрограмм). Лучше всего установить Windows 10 на свой Mac и использовать Microsoft Media Creation Tool или стороннюю утилиту, такую как Rufus, для создания совместимого загрузочного USB-накопителя Windows 10.
.



 Что-то я никак не разберусь мне какие параметры выбрать в программе руфус. Биос как на картинке ниже.
Что-то я никак не разберусь мне какие параметры выбрать в программе руфус. Биос как на картинке ниже. С первого раза не удалось понять до глубины, пришлось сделать весь процесс второй раз. Да, довольно быстро можно скачать и легко управляемая. Прошить БИОС можно, но, что интересно, можно даже работать в системе, где отсутствует установленной оперативная система. Конечно, очень удобно и главное, все просто сделать. Спасибо!
С первого раза не удалось понять до глубины, пришлось сделать весь процесс второй раз. Да, довольно быстро можно скачать и легко управляемая. Прошить БИОС можно, но, что интересно, можно даже работать в системе, где отсутствует установленной оперативная система. Конечно, очень удобно и главное, все просто сделать. Спасибо!
 Остальные настройки оставляем по умолчанию.
Остальные настройки оставляем по умолчанию.
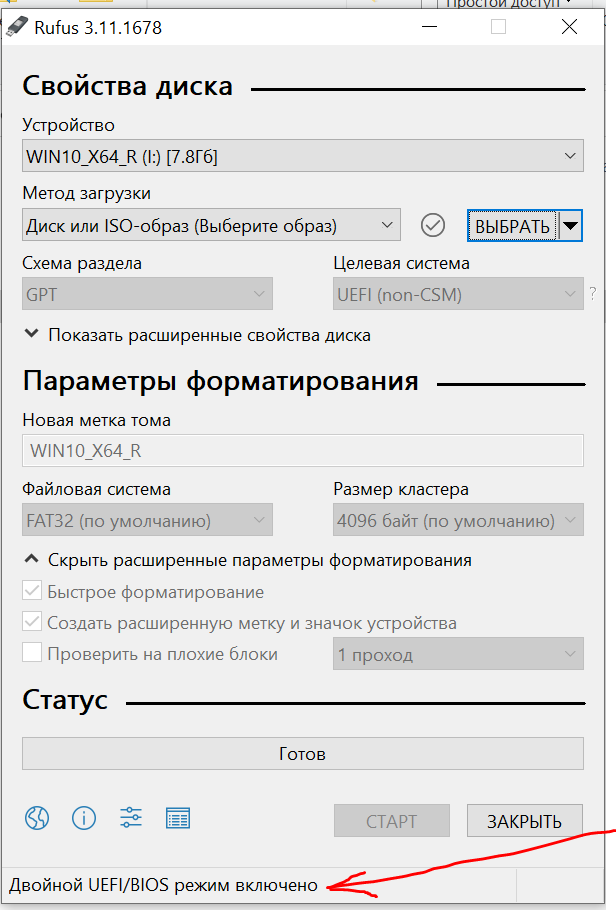
 Связано это не с повреждением исходных данных, а с особенностями программно-аппаратной связки компьютера или ноутбука. Пользователь, оказавшийся в такой ситуации, может попытаться изменить настройки BIOS, запустить установщик в рабочей среде или воспользоваться любым из следующих инструментов.
Связано это не с повреждением исходных данных, а с особенностями программно-аппаратной связки компьютера или ноутбука. Пользователь, оказавшийся в такой ситуации, может попытаться изменить настройки BIOS, запустить установщик в рабочей среде или воспользоваться любым из следующих инструментов.
 Вынимать флешку или выключать компьютер до завершения копирования не рекомендуется — иначе придётся производить все манипуляции заново.
Вынимать флешку или выключать компьютер до завершения копирования не рекомендуется — иначе придётся производить все манипуляции заново.