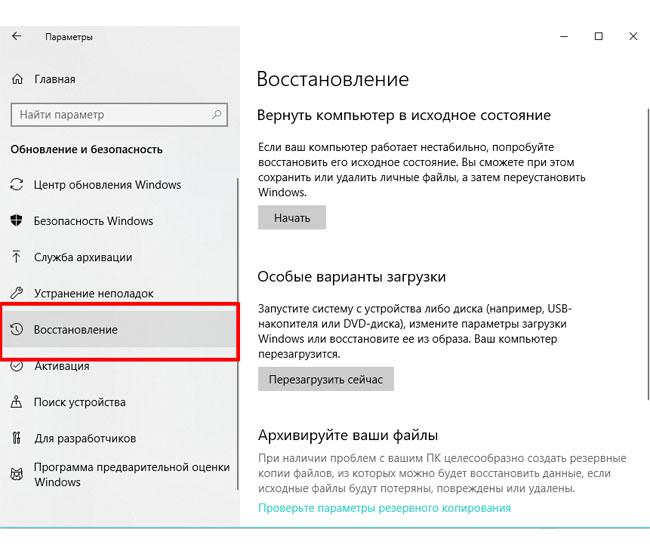Как сбросить Windows 10 | mysitem.ru
В Windows 10, Microsoft наделила свою операционную систему (ОС), процессом восстановления и обновления. Мы покажем вам, как вы можете получить новую установку Windows 10 с минимальными усилиями. Обязательно создайте резервную копию ваших личных файлов, прежде чем приступить к какому — либо из этих решений.
Из этого руководства вы узнаете:
- Как Сбросить Windows 10 до заводских настроек.
- Когда и почему нужно сделать сброс Windows 10.
- Reset Windows 10. (Несколько методов, которые можно использовать, чтобы вернуть операционную систему в исходное состояние).
Сброс Windows 10
Функция Сброс Windows 10, это, когда операционная система возвращается к исходному состоянию, до заводских настроек — как-будто компьютер прямо из коробки. Служба Reset, по сути есть классическая Переустановка ОС. Это означает, что выполнение такой операции, просто автоматизированный процесс переустановки на равный: точно такое же издание ОС и языка.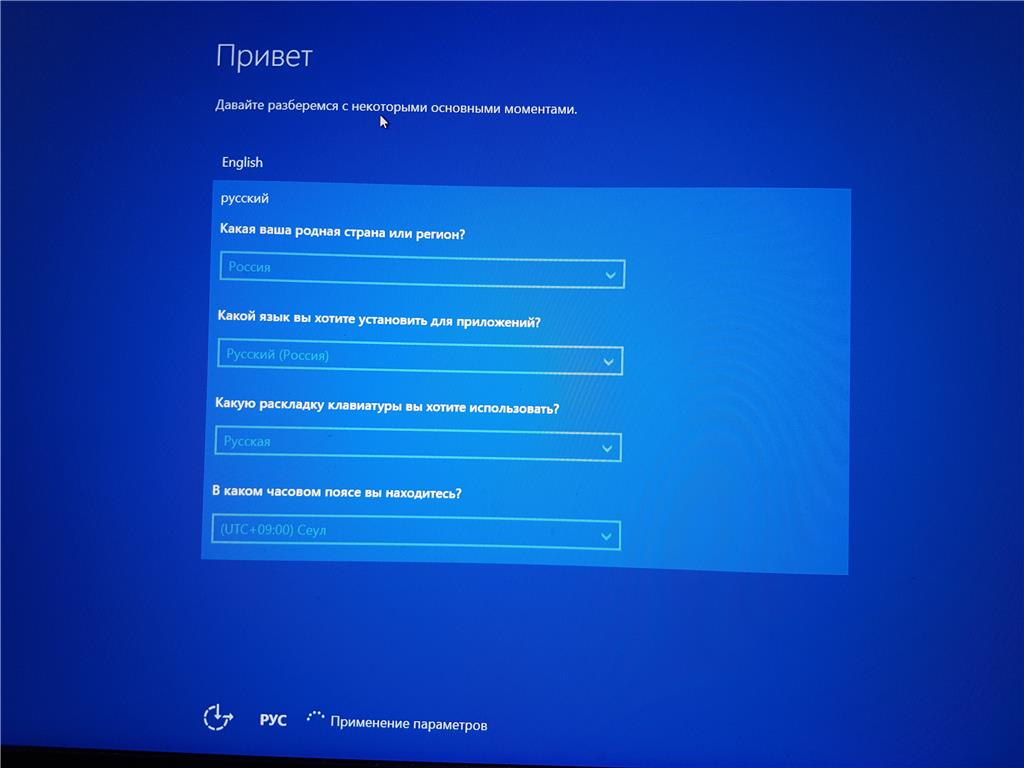
Например, если у вас есть Windows 10 Pro x64 на английском языке, она будет заменена новой копией Windows 10 Pro x64 English с той же лицензией. Кроме того, у вас есть варианты: сохранить ваши файлы или удалить все, форматировать только системный диск или все диски сразу, просто удалить данные или очистить диск с помощью специальной процедуры, так что никто не сможет восстановить данные.
Когда мне нужно сбросить Windows 10
Рекомендуется сбросить Windows 10 к заводским настройкам, если:
- Ваша ОС работает нестабильно: глюки, случайные перезагрузки, BSOD, зависания ПК и т.д.
- Ваш компьютер серьезно заражен вирусом, системные файлы повреждены, и вы подозреваете, что вредоносная программа может быть еще активна.
- Вы избавились от сложных вредоносных программ, но хотите гарантированно знать, что все системные файлы находятся в их первоначальном состоянии.
Как восстановить Windows 10
Метод 1: Reset Windows 10 с помощью настроек
Этот метод прост для неопытных пользователей, но вы можете использовать его для сброса Windows 10, только если ваша операционная система по-прежнему в состоянии загрузиться.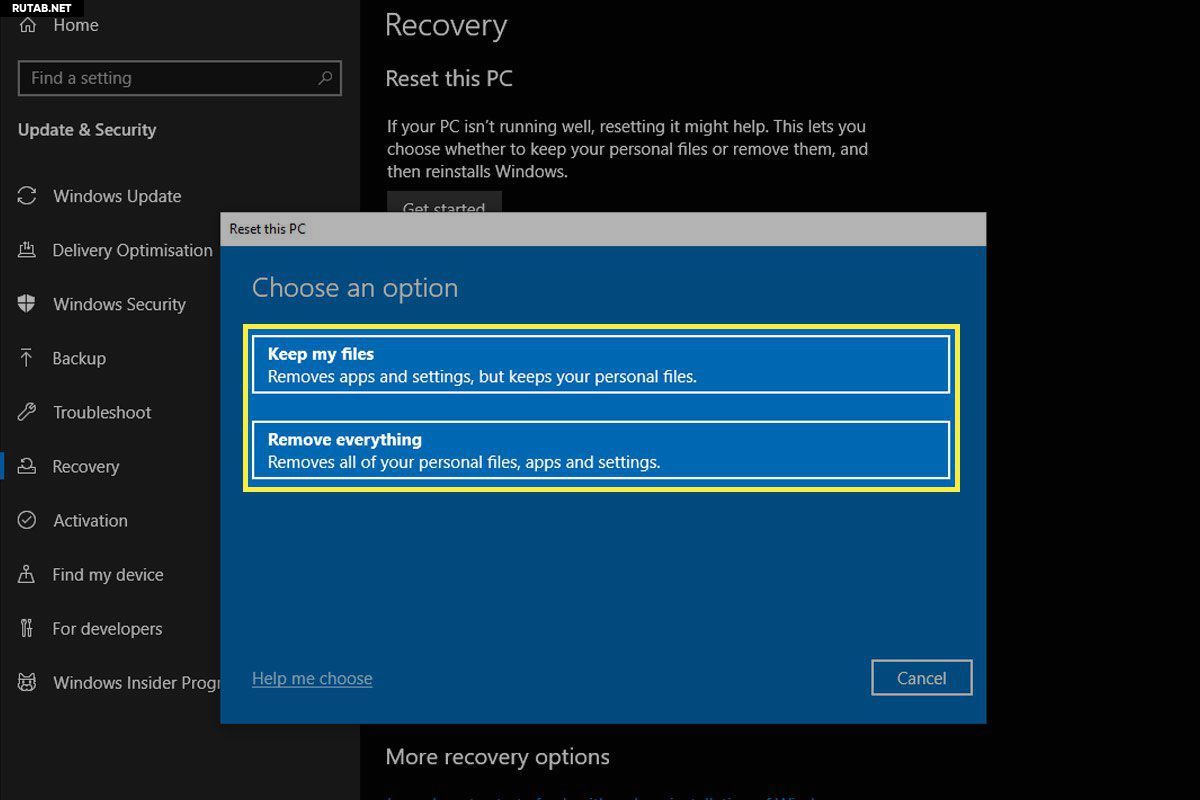 (Если Windows 10 не загружается, использовать метод 2, описанных ниже).
(Если Windows 10 не загружается, использовать метод 2, описанных ниже).
Отправляйтесь в Настройки:
Нажмите Обновление и Безопасность. Перейдите к Восстановлению и нажмите НАЧАТЬ работу, кнопку для Сброса этого компьютера:
Рекомендуется выбрать Удалить все. Можете выбрать Сохранить файлы, но в некоторых случаях могут «мигрировать часть текущих глюков» в новую ОС.
Если вы знаете, где хранятся ваши файлы и документы, то лучше переместить их в безопасное место — внешний жесткий диск или облако. Если ваша операционная система не загружается, вы можете загрузиться с любого живого диска, переместить важные данные, а затем сбросить Windows 10.
В большинстве случаев будет лучшим выбором, если нажать, Только диск, на котором установлена операционная система
Нажмите Просто удалите мои файлы, если вы собираетесь продолжать использовать свой компьютер самостоятельно. Если собираетесь отдать его кому-то другому, лучше выбрать Удалить файлы и очистить диск.
Все готово к возвращению данного ПК к заводским настройкам. Нажмите Заводской.
Способ 2: Сброс Windows 10 через флэшку
Этот метод является неизбежным, если Windows 10 не загружаться. Во — первых, предположим, у вас есть Загрузочная флешка, если нет, нужно создать загрузочный носитель, содержащий файлы для сброса Windows 10. Затем необходимо загрузиться с него и выбрать Восстановление системы.
Здесь необходимо выбрать Поиск и Устранение неполадок. В следующем окне, вы увидите разные варианты для восстановления, в том числе и через флешку. Подробное руководство об этом методе здесь: Восстановление Windows 10.
Связанные материалы:
Сброс до заводских настроек Windows 10: простые 4 способа
В работе Windows 10 нередко встречаются проблемы, особенно после обновлений. Недоработки последних изменений приводят к сбросу Windows. Именно эти действия помогут перезапустить систему и вернуть ее в исходный четкий режим работы без захламленности и зависаний.
Зачем нужен сброс Windows 10 до заводских настроек?
Чтобы убедиться в том, что откат системы действительно необходим, сначала убедитесь в следующих утверждениях. Первое – возвращение виндовс в исходное положение требуется, когда система стала работать медленнее из-за большого количества установленных, а затем удаленных программ. Второе – участились случаи зависания компьютера или так называемых «торомозов».
Совет: лучше потратить не больше часа на откат системы, чем продолжать бороться с постоянным замедлением работы.
Третье – низкая производительность является знаком к тому, чтобы прибегнуть к откату виндовс. И последнее – неправильная настройка программного обеспечения и установка компонентов также замедляет скорость работы компьютера.
Как сбросить Windows 10 до заводских настроек?
Новые сборки Windows 10 всегда можно откатить до предыдущей версии и возобновить прежнюю стабильную работу системы. Для этого существует несколько способов.
Откат из работающей системы
Данный вариант подходит в том случае, если виндовс без проблем запускается. Весь процесс занимает несколько шагов:
- Открываем «Параметры»
Совет: используйте комбинацию клавиш «Win+l» для вызова параметров.
- «Обновление и безопасность»
- Раздел «Восстановление»
- Под графой возврата компьютера в исходное положение нажимаем «Начать»
- Перейдите к выбору следующих действий:
Важно: лучше всего выбрать «Сохранить мои файлы» для неопытных пользователей.
После выбора первой функции вы увидите информационное окно об удаляемых программах. После отката софт необходимо переустановить. На рабочем столе сохраниться список программ, которые были очищены с компьютера.
- Нажмите кнопку «Далее» и дождитесь открытия следующего окна:
- Кликаем на «Сброс»
Дальше компьютер произведет переустановку, перезагружаясь несколько раз.
Возврат Windows 10 с удалением личных файлов
В меню выбора действий второй пункт называется «Удалить все». Выберите его и подтвердите действие в следующем окне. На выбор дается два варианта:
Укажите первый вариант в случае последующего пользования устройством. Перезагрузка ОС произойдет в несколько минут. Но если вы решили продать компьютер или основательно его очистить, то для этого подойдет второй вариант. Он очистит имеющиеся и удаленные файлы безвозвратно.
Нажимаем продолжить и дожидаемся возвращение виндовс в исходное положение.
Как сбросить Windows 10 если ОС не запускается?
Иногда «десятка» отказывается запускаться. В таком случае придется использовать диск для возобновления системы или загрузочную флешку.
Важно: владельцы лицензионной Windows 10 могут использовать специальную комбинацию кнопок для отката.
Большинство пользователей ставят на компьютер нелицензионную виндовс 10. Поэтому для возврата понадобиться флешка или диск.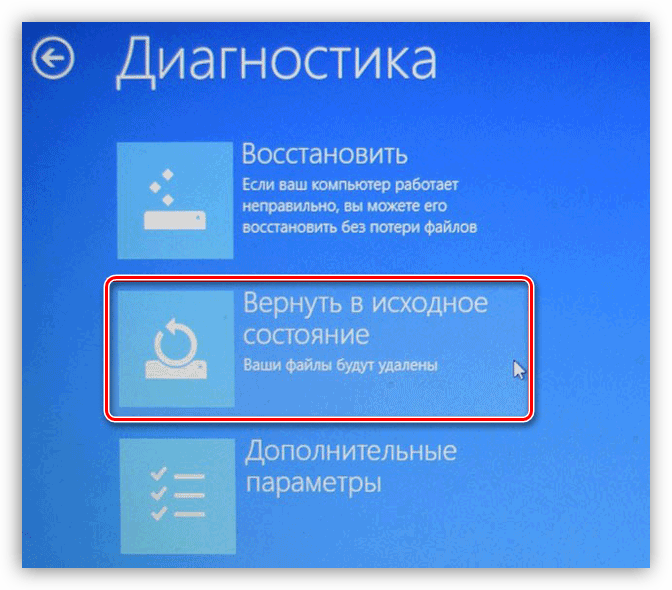
- Входим в режим возобновления
- Выбираем «Поиск и устранение неисправностей»
- «Вернуть компьютер в исходное состояние»
- Указываем вариант очистки ОС
- Кликаем «Вернуть компьютер в исходное состояние»
Совет: для загрузки с флеш карты поставьте в BIOS приоритет устройства в пользу носителя, а затем верните все обратно.
«Десятка» имеет функцию Refresh Windows Tool, которая находится в параметрах восстановления. «Новый запуск» выполняет чистую установку ОС, сохраняя все файлы. Ранее установленные программы будут очищены, и потребуют повторной инсталляции.
- Открываем «Параметры восстановления»
- Найдите «Дополнительные параметры восстановления»
- Ниже кликайте на «Узнайте, как начать заново с чистой установкой Windows»
- Подтвердите переход к следующей странице
- В окне «Новый запуск» нажимаем «Начало работы»
- Ознакомьтесь с информацией и нажмите «Далее»
- Ждем окончания сброса Windows.

Очистка Windows.old
После завершения сброса настроек переустановленная виндовс вернется в прежнее работоспособное состояние, но прежняя ОС останется на компьютере. Нужно избавиться от этой резервной копии. Далее рекомендуется очистить системные файлы. Для этого выполните следующие инструкции:
- Вызываем командную строку через комбинацию «Win+R»
- Вводим «cleanmgr»
- «ОK» + «Enter»
- В открывшемся окне указываем диск для очистки
- «Очистить системные файлы»
- «Предыдущие установки Windows» + «ОК»
Это действие освободит около 20 Гб пространства на диске, удалив лишние файлы с компьютера.
Возможные проблемы с откатом системы
Иногда после восстановления ОС могут возникнуть ошибки. Проблемы чаще всего связаны с файлами возобновления. Если Windows запускается, несмотря на неудачную попытку, нужно проверить на целостность системные файлы.
Совет: при возникновении дополнительных трудностей – выполните полную очистку системы с сохранением важной информации на диске.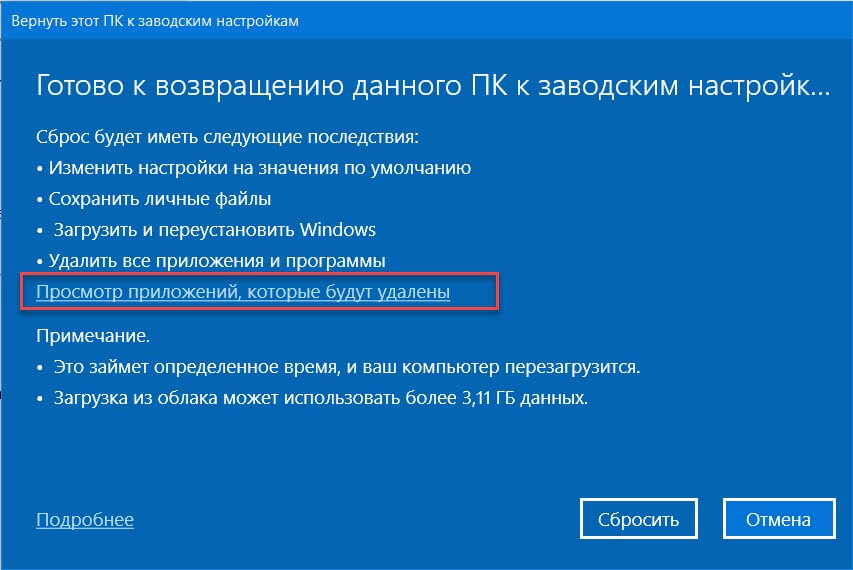
Несовместимость разрядности системы с файлами инсталляции другой разрядности. Запишите на флешку корректные файлы для восстановления ОС.
Заключение
Мы описали несколько способов для выполнения сброса до заводских настроек Windows 10, каждый из которых должен помочь в решении проблемы. В случае возникновения ошибок, попробуйте другой вариант отката системы. В любом случае, как минимум один из них окажется рабочим. Единственное правило – внимательно следовать инструкциям по восстановлению настроек.
Как сделать сброс Windows 10 до заводских настроек?
Ваш компьютер с Windows 10 может работать медленно или с ним постоянно возникают проблемы? В таком случае одним из наиболее оправданных способов устранения проблемы является сброс к заводским настройкам. Такая процедура также рекомендуется в случае планирования продажи своего компьютера. Вот что Microsoft предлагает сделать с системой в таком случае.
♥ ПО ТЕМЕ: Как автоматически переключать язык (раскладку) на клавиатуре в macOS или Windows.

Перед тем, как начинать саму процедуру сброса настроек, лучше предварительно сделать резервирование своих файлов. Иначе вы рискуете безвозвратно потерять важные для вас данные.
Когда вы будете готовы к сбросу к заводским настройкам вашего ПК с Windows 10, откройте меню «Параметры Windows». Для этого нажмите кнопку «Пуск» и выберите значок шестеренки.
После этого откроется окно настроек. Здесь вам понадобится в нижней части найти раздел «Обновление и безопасность».
В левой панели этого раздела можно увидеть список доступных функций. Нам понадобится «Восстановление».
Так вы попадете в окно восстановления системы. Вам понадобится пункт «Вернуть компьютер в исходное состояние». Вам предлагается краткое описание того, что будет происходить. Теперь можно нажать кнопку «Начать».
После этого появится дополнительное окно возврата системы к заводским настройкам. Вам предложат выбрать один из двух вариантов:
Вам предложат выбрать один из двух вариантов:
Сохранить мои файлы. С этой опция будут удалены все установленные приложения и их параметры, но при этом личные файлы останутся неизменными.
Удалить все. Выбор этого варианта удалит и все приложения с их параметрами, и все личные файлы.
Из предложенных двух вариантов выберите тот, который вам больше подходит.
Следующее окно расскажет вам о том, что произойдет при нажатии кнопки «Сброс».
Список действий будет отличаться в зависимости от того, какой метод был выбран на предыдущем шаге.
Если все было сделано правильно, и вы готовы начать, то нажмите «Сброс».
Ваш компьютер с Windows 10 приступит к восстановлению к первоначальному состоянию своей системы. Весь процесс займет несколько минут, так что волноваться не стоит. А по завершении восстановления компьютер отправится на перезагрузку.
Смотрите также:
Как сбросить настройки Windows 10 до заводских значений
Хотя Windows 10 является надежной системой, со временем вы все равно можете (и будете) сталкиваться со множеством проблем, таких как проблемы с запуском или выключением, чрезмерным использованием памяти, быстродействием приложений, быстрым разрядом батареи и многими другими проблемами. Когда это произойдёт, может пригодиться сброс к заводским настройкам.
Когда это произойдёт, может пригодиться сброс к заводским настройкам.
Если ваш компьютер работает не так, как ожидалось, Windows 10 предлагает различные варианты восстановления для сброса системы к заводским настройкам с сохранением или удалением файлов для решения типичных проблем. Существует даже возможность использовать исходный образ Windows 10 вместо пользовательского образа восстановления изготовителя, который может содержать вредоносные программы и параметры, которые вам не нужны.
В этом руководстве по Windows 10 мы расскажем вам о трёх различных способах сброса вашего компьютера до заводских настроек без удаления ваших файлов.
Как сбросить настройки Windows 10
Чтобы перезагрузить компьютер, удалив всё с основного жесткого диска, выполните следующие действия:
- Откройте Параметры.
- Нажмите Обновление и безопасность.
- Перейдите в раздел Восстановление.

- В категории «Вернуть компьютер в исходное состояние» нажмите кнопку Начать.
- Нажмите Удалить все.
- (Необязательно) Нажмите Изменить настройки.
- Включите тумблер стирания данных.
Краткое примечание: используйте эту опцию, если вы готовите устройство к продаже. В противном случае, если вы пытаетесь обновить установку, настроек сброса по умолчанию более чем достаточно.
- (Необязательно) Включите тумблер удаления данных с диска, чтобы стереть установочный диск Windows 10 и любой другой накопитель, подключенный к вашему компьютеру.
- Нажмите кнопку Подтвердить.
- (Необязательно) Нажмите Показать мне список дисков, которые будут затронуты, чтобы увидеть диски, которые будут удалены во время процесса сброса.
- Нажмите кнопку Далее.
- Нажмите кнопку Сброс.
После выполнения этих шагов мастер очистит системные диски в зависимости от выбранного вами варианта и переустановит копию Windows 10, восстановив заводские настройки.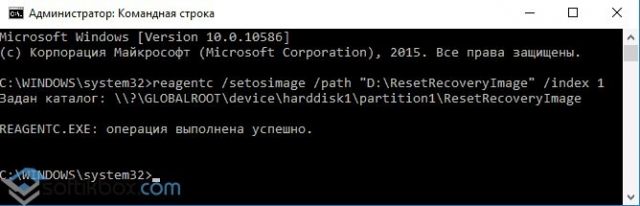
После восстановления заводских настроек
Если вы собираетесь продавать компьютер, вам больше ничего не нужно делать. Однако, если вы обновляете устройство, чтобы начать заново с чистой установкой, вам все равно нужно будет проверить наличие обновлений, убедиться, что установлены все драйвера, переустановить приложения и восстановить файлы из резервной копии.
Проверка обновлений
Чтобы установить обновления для Windows 10, выполните следующие действия:
- Откройте Параметры.
- Нажмите Обновление и безопасность.
- Нажмите Центр обновления Windows.
- Нажмите Проверить наличие обновлений.
После выполнения этих действий Центр обновления Windows загрузит и установит все отсутствующие обновления и драйверы (если применимо).
Проверка драйверов устройств
Чтобы проверить отсутствие драйверов, выполните следующие действия:
- Откройте Диспетчер устройств.

- Убедитесь, что нет ветки под названием «Другие устройства», в которой обычно перечислены отсутствующие драйверы устройств.
Если у вас есть одно или несколько устройств с отсутствующими драйверами, вы можете использовать эти инструкции для обновления.
Восстановление личных файлов
Последнее, что осталось сделать, это восстановить ваши файлы из резервной копии. Процесс будет зависеть от метода, который вы выбрали для создания резервной копии файла.
Если вы используете OneDrive для резервного копирования файлов, возможно, они уже синхронизируются в фоновом режиме. Однако, если это не так, вам может понадобиться перенастроить приложение.
Если вы создали копию своих файлов на внешнем диске, подключите диск к компьютеру и выполните следующие действия:
- Откройте Проводник.
- В разделе «Устройства и диски» дважды щелкните хранилище с резервной копией файлов.
- Выберите файлы и папки.
- Нажмите кнопку «Копировать в» на вкладке Главная.

- Выберите папку назначения.
Совет. Вы можете использовать опцию «Выбрать местоположение», чтобы выбрать другую папку.
После выполнения этих шагов вам может потребоваться повторить эти шаги для восстановления дополнительных файлов.
Наконец, обязательно переустановите любое приложение, которое ранее было доступно на вашем компьютере (если применимо).
Сброс настроек Windows 10 с сохранением файлов
Чтобы восстановить заводские настройки Windows 10 по умолчанию без потери файлов, выполните следующие действия:
- Откройте Параметры.
- Нажмите Обновление и безопасность.
- Откройте Восстановление.
- В категории «Вернуть компьютер в исходное состояние» нажмите кнопку Начать.
- Выберите вариант Сохранить мои файлы.
- Нажмите кнопку Далее.
- (Необязательно) Щелкните Список приложений, которые нужно удалить.

- Проверьте приложения, которые вам нужно будет переустановить после сброса к заводским настройкам.
- Нажмите кнопку сброса.
После того, как вы выполните эти шаги, ваше устройство вернется к заводским настройкам, сохранив ваши файлы во время процесса.
После восстановления заводских настроек
После завершения сброса вам все равно нужно будет проверить наличие обновлений, чтобы убедиться, что в Windows 10 установлены средства безопасности, исправления или драйверы, и вам придется переустановить некоторые приложения.
Проверка обновлений
Чтобы установить обновления для Windows 10, выполните следующие действия:
- Откройте Параметры.
- Нажмите Обновление и безопасность.
- Нажмите Центр обновления Windows .
- Нажмите Проверить наличие обновлений.
После выполнения этих действий Центр обновления Windows загрузит и установит все отсутствующие обновления и драйверы (если применимо).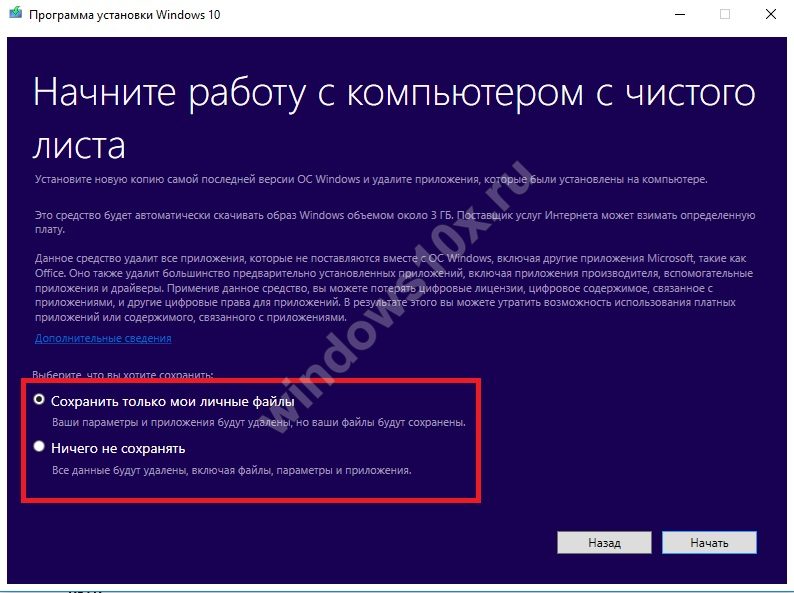
Проверка наличия драйверов
Чтобы проверить наличие драйверов, выполните следующие действия:
- Откройте Диспетчер устройств.
- Убедитесь, что нет ветки под названием «Другие устройства», в которой обычно перечислены отсутствующие драйверы устройств.
Последнее, что осталось сделать, – это переустановить любое приложение, которое ранее было доступно на вашем компьютере (если применимо).
Как сбросить Windows 10 до заводских настроек?
Как вернуть компьютер в исходное состояние, а именно к заводским настройкам? По нашей инструкции — вернуть систему в исходное, первоначальное состояние, проще простого! С этой задачей справится даже школьник младших классов. Вам не нужно вызывать мастера, делаем все сами!
Если от мусора в Windows еще можно избавиться, почистить и привести в рабочее состояние, то всякие изменения, к примеру в реестре или службах, могут нанести непоправимый вред, и даже полный крах всей системы.
Когда у вас установлена Windows 10, и если что-то с ней случится, то можно особо и не расстраиваться. Дело в том, что для этого существует замечательная функция — Вернуть компьютер в исходное состояние.
Наверное многие знают, что в смартфонах, уже давно есть такая полезная функция — Как сбросить Андроид-смартфон на заводские настройки. Это очень удобно, и не важно сколько раз вы его испортили и намудрили, но после сброса, ваш смартфон будет опять как новенький, как будто вы его только приобрели. Конечно потертости и трещины не пропадут, но система будет как новая, проще говоря, вернется к первоначальному состоянию.
Когда ваш компьютер отказывается нормально работать, тормозит и зависает, чаще всего в этом виноват сам пользователь. Дело в том, что любая операционная система со временем переполняется всяким мусором, либо в ней по неопытности так наковыряли, что поможет только её полная переустановка.
Есть нескольких вариантов сброса Windows до заводских настроек на компьютере (ноутбуке). Практически, сброс к первоначальному состоянию, это тоже самое, что и установка Windows, но без использования самого дистрибутива.
Практически, сброс к первоначальному состоянию, это тоже самое, что и установка Windows, но без использования самого дистрибутива.
Кроме того, сброс до заводских настроек идеально подходит для продажи компьютера (ноутбука). Таким образом, новый владелец не получит доступа к вашим личным данным и файлам.
Внимание! Прежде чем сбросить Windows 10 до заводских настроек, обязательно сделайте резервную копию нужных данных, в противном случае они будут удалены без возможности восстановления. Нужные файлы — это имеется в виду, все те файлы, ваши личные — фотографии, документы, музыка, фильмы и прочее, на рабочем столе, или в папках — Этот компьютер, Видео, Музыка, Изображение, Документы, Загрузки. Заметим, что при сбросе к заводским настройкам, если ваш диск на компьютере разделен на 2 (3) раздела, затрагивается только локальный диск C. Локальный диск D и другие, не затрагиваются процессом, там все у вас остается как было, без изменений. Также, после сброса, вам не придется заново устанавливать драйвера на оборудование, все уже будет установлено процессом.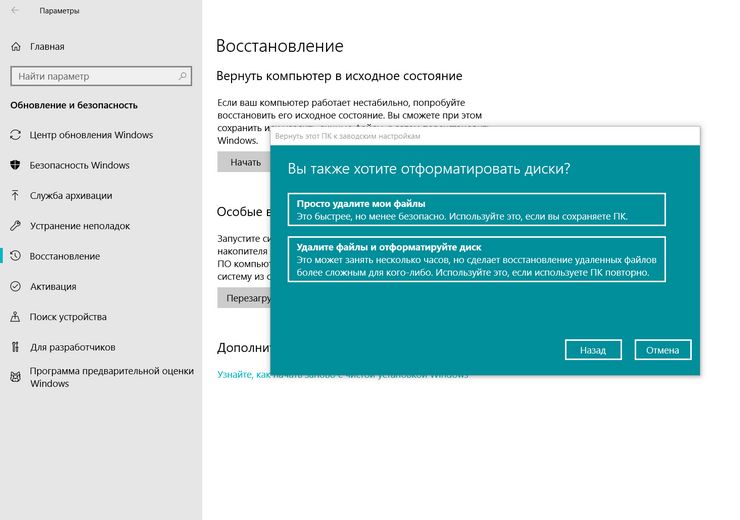
Первый вариант
Этот вариант подойдет для Windows 10 при условии, что система запускается на компьютере.
- 1 — Переходим в меню «Пуск» и выбираем «Параметры» > Обновление и безопасность (Рис.1).
- 2 — В левом меню выберите пункт «Восстановление» (Рис.2).
- 3 — Нажимаем на кнопку «Начать» под надписью «Вернуть компьютер в исходное состояние» (Рис.3).
- 4— Здесь нам предлагается два варианта — «Сохранить мои файлы» или «Удалить все» (Рис.4). Сохранить файлы, это имеется в виду, все те файлы, которые у вас могут быть (фотографии, документы, музыка, фильмы и прочее) на рабочем столе, или в папках — Этот компьютер, Видео, Музыка, Изображение, Документы, Загрузки. Но наверное, если вы хотите вернуть компьютер в исходное состояние, то перед этим позаботились все скопировать или перенести на Диск D, или к примеру на флешку.
 Конечно лучше выбрать второй вариант — «Удалить все». Это удалит все ваши файлы, приложения и настройки.
Конечно лучше выбрать второй вариант — «Удалить все». Это удалит все ваши файлы, приложения и настройки.
- 5 — Запускается процесс подготовки (Рис.5).
- 6 — Нажимаем «Далее» (Рис.6).
- 7 — Жмем на интересное название — «Заводской» (Рис.7).
- 8 — Немного ждем, система подготавливается к сбросу (Рис.8). Далее ваш компьютер перезагрузится, а процесс сброса будет проходить через функцию восстановления системы. Процесс займет некоторое время.
- 9 — Завершающий этап. Загрузится рабочий стол (Рис.9)
- 10 — Нажимаем «ОК» (Рис.10).
- 11 — Здесь можно нажать «Пока пропустить» (Рис.11).
- 12 — Весь процесс завершен, ваша система готова к первому запуску (Рис.
 12).
12).
Теперь, когда у вас все готово, можно приступить к настройке самой системы, установки программного обеспечения и её оптимизации. Как настроить, установить нужные программы и оптимизировать Windows 10, чтобы она летала, читаем следующие инструкции:
- Как вывести «Мой компьютер» на рабочий стол Windows 10?
- Как самостоятельно установить Windows 10 и программы? (В данном руководстве, нам нужно выбрать только последний пункт — Установка программ для Windows 10).
- Как ускорить работу компьютера Windows 10?
Чтобы окончательно ознакомиться с инструкцией — Как вернуть компьютер к заводским настройкам, смотрим видео.
Второй вариант
Этот вариант подойдет для Windows 10 при условии, если система запускается, но сбросить ОС не удается.
- Переходим в меню «Пуск» > Параметры > Обновление и безопасность > в разделе «Особые варианты загрузки» нажать «Перезагрузить сейчас» (Рис.13).
- После перезагрузки зайдите в раздел «Поиск и устранение неисправностей» (Рис.14), а затем нажмите по пункту «Вернуть компьютер в исходное состояние» (Рис.15).
- После этого начнется процесс сброса системы к исходному состоянию, в ходе которого компьютер может перезагружаться. Делаем все как и в первом варианте восстановления системы.
Если нет возможности открыть раздел «Параметры«, вернуть компьютер в исходное состояние можно с экрана входа.
- Нажмите клавишу Windows + L, чтобы открыть экран входа, а затем перезапустите компьютер. Для этого удерживайте нажатой клавишу SHIFT и нажмите кнопку Выключение > Перезагрузка.

- Компьютер перезапустится в среде восстановления Windows (WinRE).
- Выбираем Устранение неполадок > Вернуть этот компьютер в исходное состояние. (Рис.14,15)
Третий вариант
Этот вариант подойдет для Windows 10 при условии, что система не запускается на компьютере.
Если система на компьютере не запускается, для этого вам понадобится диск восстановления. Вы можете сделать это заранее на вашем компьютере, или на другом ПК (соблюдая разрядность системы). Также, можно использовать установочный диск или флешку с Windows 10. Подробнее об этом варианте восстановления — смотрим видео.
Разные варианты загрузки восстановления
- Переустановка Windows 10 с установочного носителя.
- Восстановление компьютера с помощью установочного носителя.

- Восстановление компьютера с помощью диска восстановления.
- Возврат к предыдущей версии Windows.
- Восстановление из точки восстановления системы.
Загрузка …Подробнее про разные варианты загрузки — в справке на сайте microsoft.
Как сбросить Windows 10 до заводских настроек
Разве ваша установка Windows 10 не работает так, как она должна? Часто ли вы сталкиваетесь с проблемами и сбоями при использовании ПК с Windows 10? Вы пробовали все другие возможные способы решения проблемы, но проблема сохраняется? Перезагрузка ПК с Windows 10 может помочь вам решить проблему.
Существует более одного способа сброса настроек Windows 10 до заводских настроек. Вы можете использовать встроенный инструмент в Windows 10 или носитель для восстановления, чтобы восстановить заводские настройки Windows 10.
В этом руководстве мы увидим, как вы с легкостью можете восстановить заводские настройки Windows 10.
Метод 1 из 2
Сброс Windows 10 до заводских настроек с помощью приложения «Настройки»Опция сброса Windows 10 к заводским настройкам не появится, если на вашем компьютере не установлена версия Windows. Кроме того, если на вашем компьютере не установлена операционная система Windows 10 (у вас установлена Windows 7 или Windows 8 вместе с ПК), функция сброса к заводским настройкам переустановит Windows 7 или Windows 8, поставляемые с вашим компьютером.
Поэтому, если на вашем компьютере не установлена предустановленная Windows 10, следуйте инструкциям, приведенным в разделе «Как перезагрузить компьютер с Windows 10», чтобы выполнить простой сброс.
Когда вы используете этот метод для сброса Windows 10 к заводским настройкам, Windows 10 переустанавливает версию Windows, с которой поставлялся ваш компьютер (может быть предыдущей версией Windows), удаляет все установленные приложения и программы, а также удаляет все личные файлы.
Поэтому мы советуем вам сделать резервную копию всех личных данных, таких как документы, фотографии и другие важные файлы, прежде чем продолжать этот метод.
Шаг 1: Откройте приложение «Настройки». Нажмите Обновить и значок безопасности.
Шаг 2: Нажмите Восстановление. В разделе «Сбросить этот компьютер» нажмите кнопку «Начать».
Шаг 3: Через несколько секунд вы увидите экран выбора опций с тремя опциями:
# Храните мои файлы
# Удалить все
# Восстановление заводских настроек
Нажмите « Восстановить заводские настройки», так как вы находитесь здесь, чтобы восстановить заводские настройки Windows 10. Еще раз, помните, что восстановление заводских настроек Windows 10 приведет к удалению всех личных файлов, приложений, классических программ и настроек Windows.
И если заводские настройки Восстановления не отображаются, это может быть связано с тем, что на вашем ПК не была установлена версия Windows при покупке. Если это так, вы не можете использовать это руководство для сброса Windows 10 к заводским настройкам.
Если это так, вы не можете использовать это руководство для сброса Windows 10 к заводским настройкам.
Шаг 4. Далее следуйте указаниям, указанным в нашем руководстве по сбросу настроек Windows 10 для ПК.
Метод 2 из 2
Восстановите заводские настройки Windows 10 с помощью носителя для восстановления
Если ваш компьютер с Windows 10 вообще не загружается, вы все равно можете восстановить заводские настройки Windows 10, следуя приведенным ниже инструкциям.
ПРИМЕЧАНИЕ. Если ваш компьютер загружается с экрана блокировки, ознакомьтесь с нашими указаниями по 4 способам открытия расширенных параметров запуска в руководстве по Windows 10, чтобы узнать, как открыть расширенные параметры запуска из экрана входа и меню параметров загрузки.
Шаг 1. Откройте расширенные параметры запуска, следуя указаниям в нашем руководстве по открытию расширенных параметров запуска на не загружаемой операционной системе Windows 10 для ПК.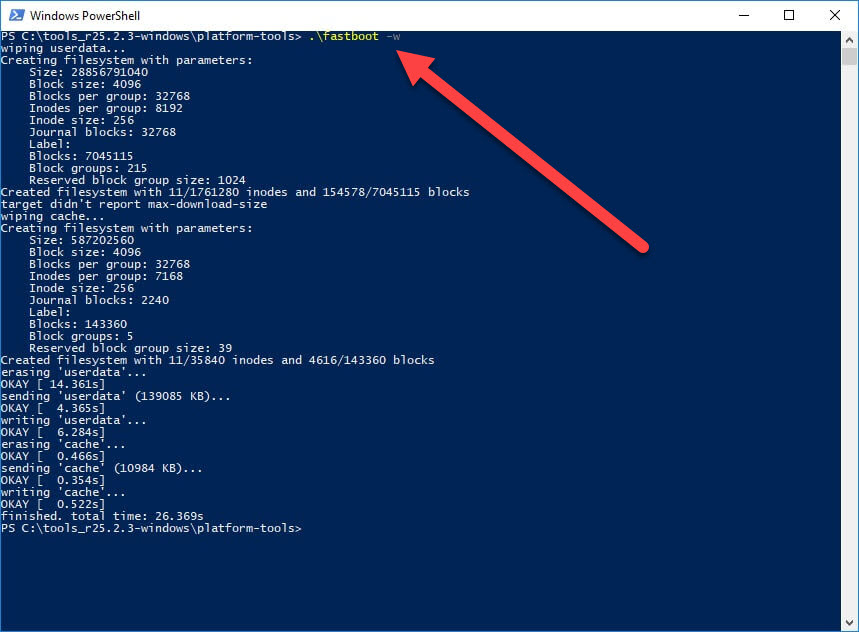 Следуйте инструкциям в руководстве, пока не появится экран устранения неполадок.
Следуйте инструкциям в руководстве, пока не появится экран устранения неполадок.
Шаг 2. Когда вы находитесь на экране устранения неполадок, нажмите « Сбросить эту плитку ПК» .
Шаг 3. Нажмите « Восстановить заводские настройки», а затем следуйте простым инструкциям на экране, чтобы восстановить заводские настройки Windows 10.
Метод 3 из 3
Еще один способ сбросить Windows 10 до заводских настроек
Если ваша Windows 10 была предустановлена на вашем компьютере, возможно, ваш производитель ПК включил дополнительное программное обеспечение для сброса Windows 10 к заводским настройкам. Пожалуйста, обратитесь к производителю вашего ПК или ознакомьтесь с руководством для получения подробных инструкций.
Как сбросить Windows 10 до заводских настроек через биос?
Как вернуть виндовс 10 к заводским настройкам через биос?
Сброс Windows 10 при помощи флешки/диска
- Зайдите в BIOS и выберите нужный вариант загрузки (с флешки или диска).
 Выберите свою флешку восстановления в меню загрузки BIOS.
Выберите свою флешку восстановления в меню загрузки BIOS. - После перезагрузки откроется программа восстановления. Войдите в «Устранение неисправностей». …
- Выберите пункт «Вернуться в исходное состояние».
30.10.2017
Как вернуться к заводским настройкам Windows 10?
Сброс Windows 10 в параметрах из установленной системы
- Зайдите в Параметры (через пуск и значок шестеренки или клавиши Win+I) — Обновление и безопасность — Восстановление.
- В разделе «Вернуть компьютер в исходное состояние» нажмите «Начать». …
- Вам будет предложено либо сохранить личные файлы, либо удалить их.
23.08.2019
Как вернуть компьютер к заводским настройкам через биос?
ретий способ сбросить биос в ноутбуке на заводские настройки войдя в него В этом способе вам нужно войти в биос и в настройках найти строку «Load BIOS Default». Так сможете восстановить значения по умолчанию или заводские настройки. Свой выбор вам придется подтвердить клавишей «Enter», а иногда настройки кнопкой «F10».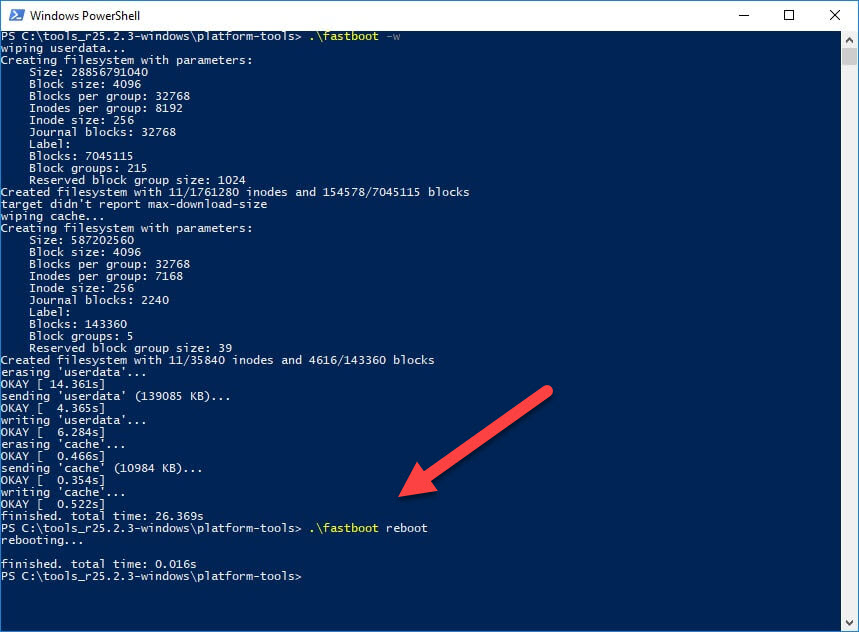
Как скинуть Windows до заводских настроек?
Windows. Откройте «Параметры Windows» (они скрываются за значком шестеренки в меню «Пуск»), выберите «Обновление и безопасность», а затем — «Восстановление». Чтобы сбросить настройки до заводских, нажмите «Начать» под «Вернуть компьютер в исходное состояние».
Как изменить режим питания на ноутбуке?
Настроить питание ноутбука
- Нажмите кнопку Пуск и в открывшемся меню выполните команду Панель управления > Электропитание. …
- В данном окне содержится список планов электропитания. …
- Установите переключатель Основные планы в одно из трех возможных положений. …
- При необходимости сверните или закройте окно выбора планов питания.
Как сбросить виндовс 10 если забыл пароль?
Сброс пароля локальной учетной записи Windows 10
- Выберите ссылку Сброс пароля на экране входа.
 Если вместо этого вы используете ПИН-код, ознакомьтесь с разрешениями проблемы со входом в службу контактов. …
Если вместо этого вы используете ПИН-код, ознакомьтесь с разрешениями проблемы со входом в службу контактов. … - Ответьте на контрольные вопросы.
- Введите новый пароль.
- Войдите в систему обычным образом с новым паролем.
Как сбросить ПК до заводских настроек Windows 7?
Способ 1: «Панель управления»
- Щелкайте «Пуск». …
- В блоке «Система и безопасность» выбирайте вариант «Архивирование данных компьютера».
- В появившемся окне выбирайте самый нижний пункт «Восстановить системные параметры».
- Далее перейдите по надписи «Расширенные методы восстановления».
26.10.2017
Как вернуть виндовс 10 к заводским настройкам через командную строку?
Восстановление системы через командную строку
- В дополнительных параметрах меню диагностики выберите пункт «Командная строка».
 …
… - Другой способ — выбрать запуск с поддержкой командной строки в методах загрузки операционной системы. …
- Введите команду rstrui.exe для начала автоматической процедуры восстановления.
19.10.2017
Как сбросить виндовс 7 до заводских настроек через биос?
Как сбросить виндовс до заводских настроек через биос? Для запуска щелкните правой кнопкой на «Пуск», либо Win + X и откройте «Параметры» → «Обновление и безопасность». Нажмите «Восстановить» → «Далее» и выберите нужную точку восстановления.
Как восстановить систему Windows 7 через биос без диска?
включаем ПК с помощью кнопки питания, сразу нажимаем F8, открывается Advanced Boot Options, где выбираем Repair your computer и нажимаем Enter. Далее выбираем клавиатуру, Next, имя и пароль, OK, в меню System Recovery Options кликаем System Image Recovery и далее по инструкции.
Что делать если пишет проблема при возврате ПК в исходное состояние?
Если они были удалены полностью или частично, может появиться ошибка, извещающая о том, что произошла проблема при возврате ПК в исходное состояние. В таком случае необходимо запустить командную строку от имени администратора, после чего написать в ней команду sfc /scannow и нажать Enter.
В таком случае необходимо запустить командную строку от имени администратора, после чего написать в ней команду sfc /scannow и нажать Enter.
Что будет если прервать возвращение компьютера в исходное состояние?
Когда вы используете функцию возврата компьютера в исходное состояние, Windows сбрасывает свои настройки о состояние к тому, которое установлено сразу после установки операционной системы. Если компьютер покупался с уже установленной Windows 10, то он будет сброшен к тому состоянию которое было во время покупки.
Что будет если вернуть компьютер в исходное состояние?
«Восстановление ПК» сохраняет все файлы и личные настройки, но сбрасывает настройки системы и удаляет приложения. «Вернуть компьютер в исходное состояние» удаляет с компьютера всё, как при чистой установке операционной системы.
Быстрый ответ: как восстановить заводские настройки Windows 10 без настроек?
Как мне восстановить заводские настройки Windows 10 без пароля?
Как восстановить заводские настройки Windows 10 без знания пароля
- Удерживая нажатой клавишу «Shift» на клавиатуре, щелкните значок питания на экране, а затем выберите «Перезагрузить».
- Через некоторое время, удерживая нажатой клавишу Shift, появится следующий экран:
- Выберите параметр «Устранение неполадок» и нажмите Enter.
- Затем выберите «Удалить все» на следующем экране:
Как восстановить заводские настройки компьютера?
Для перезагрузки компьютера
- Проведите пальцем от правого края экрана, коснитесь «Настройки», а затем нажмите «Изменить настройки ПК».
- Коснитесь или щелкните «Обновление и восстановление», а затем коснитесь или щелкните «Восстановление».
- В разделе «Удалить все и переустановить Windows» коснитесь или щелкните «Начать».

- Следуйте инструкциям на экране.
Как мне восстановить на моем ПК заводские настройки Windows 10?
Как сбросить настройки компьютера с Windows 10
- Перейдите в Настройки.
- Выберите «Обновление и безопасность».
- Нажмите «Восстановление» на левой панели.
- Нажмите «Начать» в разделе «Сбросить этот компьютер».
- Щелкните «Сохранить мои файлы» или «Удалить все» в зависимости от того, хотите ли вы сохранить файлы данных в целости.
Как мне восстановить заводские настройки моего ноутбука Lenovo с Windows 10 без пароля?
Включите компьютер, удерживайте нажатой клавишу Shift и нажмите «Перезагрузить» на экране входа в Windows, чтобы войти в расширенные параметры запуска.
- Выберите опцию «Устранение неполадок».
- Выберите «Сбросить этот компьютер».
- Просто выберите «Просто удалите мой файл».
Как восстановить заводские настройки Windows 10 на моем ноутбуке без пароля?
Как восстановить заводские настройки ноутбука с Windows 10 без пароля
- Зайдите в меню «Пуск», нажмите «Настройки», выберите «Обновление и безопасность».

- Щелкните вкладку «Восстановление», а затем нажмите кнопку «Начать» в разделе «Сбросить этот компьютер».
- Выберите «Сохранить мои файлы» или «Удалить все».
- Нажмите «Далее», чтобы перезагрузить компьютер.
Как восстановить заводские настройки ноутбука HP без пароля?
Как восстановить заводские настройки ноутбука HP без пароля
- Советы:
- Шаг 1. Отсоедините все подключенные устройства и кабели.
- Шаг 2. Включите или перезапустите ноутбук HP и несколько раз нажмите клавишу F11, пока не отобразится экран «Выберите параметр».
- Шаг 3. На экране «Выберите параметр» нажмите «Устранение неполадок».
Как протереть компьютер, чтобы продать?
Сброс настроек ПК с Windows 8.1
- Откройте настройки ПК.
- Нажмите «Обновить и восстановить».
- Нажмите «Восстановление».
- В разделе «Удалите все и переустановите Windows 10» нажмите кнопку «Начать».
- Щелкните кнопку Далее.
- Нажмите кнопку «Полная очистка диска», чтобы стереть все данные на устройстве и начать все заново с копией Windows 8.1.
Как мне восстановить заводские настройки?
Заводские настройки Android в режиме восстановления
- Выключите телефон.
- Удерживая кнопку уменьшения громкости, одновременно удерживайте кнопку питания, пока телефон не включится.
- Вы увидите слово «Пуск», затем нажмите кнопку уменьшения громкости, пока не будет выделен режим восстановления.
- Теперь нажмите кнопку питания, чтобы запустить режим восстановления.
Как стереть данные с жесткого диска в Windows 10?
Windows 10 имеет встроенный метод очистки компьютера и восстановления его до состояния «как новое».Вы можете сохранить только свои личные файлы или стереть все, в зависимости от того, что вам нужно. Выберите «Пуск»> «Настройки»> «Обновление и безопасность»> «Восстановление», нажмите «Начать» и выберите соответствующий вариант.
Сколько времени занимает восстановление заводских настроек Windows 10?
Параметр «Просто удалить мои файлы» займет около двух часов, в то время как параметр «Полная очистка диска» может занять до четырех часов. Конечно, ваш пробег может отличаться.
Как восстановить заводские настройки планшета с Windows 10?
Как выполнить сброс к заводским настройкам на устройствах с Windows 10
- На экране входа нажмите кнопку питания, расположенную в правом нижнем углу.
- Удерживайте клавишу Shift, расположенную на левой стороне клавиатуры.
- Удерживая нажатой клавишу Shift, удерживая клавишу Shift, выберите «Перезагрузить».
- Подождите, пока устройство перезагрузится, при запуске появится новый экран.
- Выберите Reset your PC.
Как удалить и переустановить Windows 10?
Переустановите Windows 10 на рабочий ПК. Если вы можете загрузиться в Windows 10, откройте новое приложение «Настройки» (значок шестеренки в меню «Пуск»), затем нажмите «Обновление и безопасность».Нажмите «Восстановление», а затем вы можете использовать опцию «Сбросить этот компьютер». Это даст вам выбор, сохранять ли ваши файлы и программы.
Как я могу сбросить настройки моего ноутбука Lenovo без пароля?
Используйте установочный / ремонтный диск для сброса вашего ноутбука Lenovo до заводских настроек
- В Windows 10 / 8.1 / 8 есть простой способ сбросить ваш компьютер до заводских настроек, нажав клавишу «Shift» и щелкнув на кнопке «Перезагрузка».
- Можно выбрать два варианта: «Сохранить мои файлы» и «Удалить все».
Как разблокировать ноутбук Lenovo, если я забыл пароль?
В XP имеется встроенная учетная запись администратора с нулевым паролем, доступ к которой можно получить в безопасном режиме. Включите ноутбук Lenovo и нажмите F8. Выберите безопасный режим и нажмите клавишу Enter в окне Advanced Boot Option. В окне входа в систему выберите учетную запись администратора и оставьте поле «Пароль» пустым.
Как сбросить настройки планшета с Windows 10 без пароля?
Как сбросить настройки ноутбука, ПК или планшета с Windows 10 без входа в систему
- Windows 10 перезагрузится и попросит вас выбрать вариант.
- На следующем экране нажмите кнопку Сбросить этот компьютер.
- Вы увидите два варианта: «Сохранить мои файлы» и «Удалить все».
- Сохранить мои файлы.
- Далее введите свой пароль пользователя.
- Нажмите «Сброс».
- Удалить все.
Как разблокировать ноутбук без пароля?
Следуйте инструкциям ниже, чтобы разблокировать пароль Windows:
- Выберите систему Windows, работающую на вашем портативном компьютере, из списка.
- Выберите учетную запись пользователя, пароль которой вы хотите сбросить.
- Нажмите кнопку «Сброс», чтобы сбросить пароль выбранной учетной записи на пустой.
- Нажмите кнопку «Перезагрузить» и отключите диск сброса, чтобы перезагрузить ноутбук.
Как обойти экран входа в систему в Windows 10?
Способ 1. Пропустить экран входа в Windows 10 с помощью netplwiz
- Нажмите Win + R, чтобы открыть окно «Выполнить», и введите «netplwiz».
- Снимите флажок «Пользователь должен ввести имя пользователя и пароль для использования компьютера».
- Нажмите Применить и, если появится всплывающее диалоговое окно, подтвердите учетную запись пользователя и введите ее пароль.
Как обойти пароль в Windows 10, когда он заблокирован?
Введите «netplwiz» в поле «Выполнить» и нажмите Enter.
- В диалоговом окне «Учетные записи пользователей» на вкладке «Пользователи» выберите учетную запись, которая будет использоваться для автоматического входа в Windows 10 с этого момента.
- Снимите флажок «Пользователи должны вводить имя пользователя и пароль для использования этого компьютера».
- Во всплывающем диалоговом окне введите выбранный пароль пользователя и нажмите OK.
Как восстановить заводские настройки ноутбука без пароля?
Как только на экране появится логотип Dell, несколько раз нажмите клавишу F8, пока не увидите меню «Дополнительные параметры загрузки». Выберите «Восстановить компьютер» и нажмите Enter. Откроется экран параметров восстановления системы. Выберите раскладку клавиатуры и нажмите Далее.
Как восстановить заводские настройки Windows 10 на ноутбуке HP без пароля?
Шаг 1. В интерфейсе входа в Win10 нажмите кнопку «Питание», затем кнопку «Перезагрузить» и одновременно нажмите и удерживайте клавишу Shift, чтобы отобразить параметры устранения неполадок.Щелкните Устранение неполадок. Шаг 2. Выберите «Сбросить настройки компьютера», а затем «Далее», чтобы система могла сбросить настройки ноутбука HP.
Как сбросить настройки ноутбука HP, если вы забыли пароль?
Перезагрузите компьютер HP и нажмите клавишу ESC, чтобы войти в меню запуска при запуске компьютера. Затем нажмите клавишу F9, чтобы войти в «Параметры загрузочного устройства» и выберите «Диспетчер загрузки». Все параметры загрузки будут отображаться в этом окне.
Как мне восстановить заводские настройки в Windows 10?
Сброс или переустановка Windows 10
- Нажмите кнопку «Пуск», затем выберите «Настройки»> «Обновление и безопасность»> «Восстановление».
- Перезагрузите компьютер, чтобы перейти к экрану входа в систему, затем нажмите и удерживайте клавишу Shift, выбрав значок «Питание»> «Перезагрузить» в правом нижнем углу экрана.
Как восстановить заводские настройки компьютера?
Для перезагрузки компьютера
- Проведите пальцем от правого края экрана, коснитесь «Настройки», а затем нажмите «Изменить настройки ПК».
- Коснитесь или щелкните «Обновление и восстановление», а затем коснитесь или щелкните «Восстановление».
- В разделе «Удалить все и переустановить Windows» коснитесь или щелкните «Начать».
- Следуйте инструкциям на экране.
Как восстановить заводские настройки?
Восстановление заводских настроек iPhone
- Чтобы сбросить настройки iPhone или iPad, выберите «Настройки»> «Основные»> «Сброс», а затем выберите «Стереть все содержимое и настройки».
- После ввода пароля, если вы его установили, вы увидите окно с предупреждением с опцией «Стереть iPhone (или iPad)» красным цветом.
Как удалить все с жесткого диска?
5 шагов для очистки жесткого диска компьютера
- Шаг 1. Создайте резервную копию данных жесткого диска.
- Шаг 2. Не удаляйте файлы с компьютера просто так.
- Шаг 3. Используйте программу для очистки диска.
- Шаг 4. Очистите жесткий диск физически.
- Шаг 5. Выполните новую установку операционной системы.
Как очистить жесткий диск и переустановить Windows?
Windows 8
- Нажмите клавишу Windows и клавишу «C», чтобы открыть меню чудо-кнопок.
- Выберите вариант поиска и введите переустановить в текстовом поле поиска (не нажимайте Enter).
- Выберите параметр «Настройки».
- В левой части экрана выберите Удалить все и переустановить Windows.
- На экране «Reset your PC» нажмите Next.
Можно ли переустановить Windows 10 без диска?
Перезагрузите компьютер, чтобы переустановить Windows 10 без компакт-диска. Этот метод доступен, если ваш компьютер все еще может нормально загружаться. Поскольку она способна решить большинство системных проблем, она ничем не будет отличаться от чистой установки Windows 10 с установочного компакт-диска.1) Перейдите в «Пуск»> «Настройки»> «Обновление и безопасность»> «Восстановление».
Как удалить и переустановить обновление Windows 10?
Щелкните ссылку Удалить обновления. Microsoft еще не переместила все в приложение «Настройки», поэтому теперь вы попадете на страницу «Удаление обновления» на панели управления. Выберите обновление и нажмите кнопку «Удалить». Нажмите «Перезагрузить сейчас», чтобы перезагрузить компьютер и выполнить задачу.
Будет ли переустановка Windows 10 удалять все?
Это самый простой способ удалить файлы с ПК перед тем, как избавиться от них.Сброс этого ПК приведет к удалению всех установленных программ. Вы можете выбрать, хотите ли вы сохранить свои личные файлы или нет. В Windows 10 этот параметр доступен в приложении «Настройки» в разделе «Обновление и безопасность»> «Восстановление».
Фотография в статье «Wikimedia Commons» https://commons.wikimedia.org/wiki/File:OST_to_PST_File_Recovery_Tool.png
Как восстановить заводские настройки ноутбука с Windows 10
Нет ничего лучше, чем начать все сначала, как для вас, так и для ваших устройств.Если у вас есть ноутбук с Windows какое-то время, или он плохо работает, или вы просто хотите попробовать перезагрузить свои цифровые привычки, сброс — отличный вариант, хотя и немного экстремальный. Вот как это сделать и несколько вещей, которые вы, возможно, захотите попробовать в первую очередь.
Независимо от того, кто делает ваш ноутбук, настройки, необходимые для полной очистки вашей операционной системы, находятся в самой Windows 10. У вашего ноутбука, вероятно, есть более экстремальные варианты, которые включают загрузку в так называемом «безопасном режиме», но они варьируются от модели к модели, и в большинстве случаев это невозможно.
Как стереть и сбросить Windows 10.
Параметры для сброса установки Windows 10 в реальном времени в Пуск > Настройки > Обновление и безопасность > Восстановление .
Как вариант, вы можете просто ввести «Сброс» в строку поиска меню «Пуск», и эта страница должна быть возвращена в качестве основного результата.
На странице «Восстановление» есть три варианта, два из которых мы рассмотрим здесь.
Восстановление заводских настроек ваших устройств с помощью «Сбросить этот компьютер»
Эта опция всегда будет
- Переустановить Windows 10
- Удалите все установленные вами приложения и драйверы
- Верните все настройки к значениям по умолчанию
Если вы выберете « Сохранить мои файлы, «: Это не приведет к удалению локальных файлов, таких как фотографии, видео и документы, хотя все равно удалит все установленные вами приложения.Вы также получите возможность «Восстановить предустановленные приложения». Если вы выберете «да», приложения, поставляемые с вашим ноутбуком, вернутся. Если вы выберете «нет», они будут удалены.
Если вы выберете «Удалить все» : ваши локальные файлы будут удалены. Вы также получите возможность включить параметр «Очистить данные». Это не только удалит данные, но и очистит ваш жесткий диск, и это наиболее безопасный (но трудоемкий) вариант.
Восстановление заводских настроек вашего ПК с помощью «Расширенного запуска»
Эта опция дает вам больше контроля, если вам это нужно, и позволяет вам перезагружать компьютер более контролируемым и старомодным способом: с помощью диска восстановления или USB.Если у вас еще нет USB-накопителя для восстановления, вы можете сделать его. Это может быть полезно, если вы ожидаете, что вам потребуется перезагрузить компьютер без доступа к Интернету, или если вы планируете перезагрузить несколько компьютеров.
Чтобы открыть расширенное меню запуска, необходимо перезагрузить компьютер, поэтому скопируйте все нужные файлы перед тем, как уйти. Как только вы попадете в меню, есть несколько вариантов, но если вы хотите восстановить заводские настройки вашего ПК, вам нужно выбрать Устранение неполадок > Дополнительные параметры > Восстановление образа системы.
Этот контент создается и поддерживается третьей стороной и импортируется на эту страницу, чтобы помочь пользователям указать свои адреса электронной почты. Вы можете найти больше информации об этом и подобном контенте на сайте piano.io.
Как восстановить заводские настройки Windows 10
Что нужно знать
- Обязательно сделайте резервную копию любой важной информации перед сбросом настроек Windows 10.
- Перейдите по ссылке: Windows Settings > Update and Security .В разделе Recovery выберите Get Started и следуйте инструкциям на экране.
В этой статье рассказывается, как безопасно выполнить сброс Windows 10 до заводских настроек, обеспечивая при этом защиту всей вашей самой важной информации.
Перед сбросом Windows 10
Перед выполнением любого серьезного сброса настроек или форматирования вашего ПК важно создать резервную копию самой важной информации. Некоторые функции сброса сохраняют определенные документы, и это может ускорить восстановление данных.Тем не менее, не стоит рисковать потерять все из-за того, что вы выбрали неправильный вариант или не поместили данные в правильную папку.
Чтобы убедиться, что ваша самая важная информация в безопасности, обязательно сделайте резервную копию всей ее на внешний диск или в облачное хранилище перед сбросом Windows 10.
Как восстановить заводские настройки компьютера в Windows 10
Восстановление заводских настроек Windows 10 может занять некоторое время, в зависимости от скорости вашего процессора, памяти и накопителя, но процесс его запуска выполняется быстро и легко.Просто выполните следующие действия:
Откройте меню настроек Windows 10, нажав Windows Key + I . Либо найдите Settings в строке поиска Windows 10 и выберите соответствующий результат.
Выберите Обновление и безопасность внизу меню.
В левом меню выберите Recovery .
Под заголовком Reset this PC нажмите кнопку Get Started .
У вас будет два варианта. Сохранить мои файлы удаляет только все установленные программы и настройки, но сохраняет все личные файлы. Если у вас много личных файлов и вы хотите, чтобы они были доступны после сброса, выберите этот вариант. Второй вариант, Remove Everything, полностью очистит диск перед переустановкой Windows. Выбирайте этот вариант только в том случае, если на диске нет ничего, что вы хотите сохранить, или если вы хотите восстановить его самостоятельно после чистой установки.
Если вы перезагружаете компьютер для утилизации, продажи или раздачи ноутбука или компьютера, крайне важно выбрать второй вариант, который гарантирует, что третья сторона не сможет восстановить какие-либо ваши данные.
Выберите, хотите ли вы использовать локальный ISO-образ Windows 10 для переустановки операционной системы или хотите загрузить его из облака.
Для загрузки в облако потребуется дополнительно 4 ГБ дискового пространства.
Если ваш выбор устраивает, выберите Далее .
Просмотрите все выбранные вами варианты и, если все в порядке, выберите Сбросить , чтобы начать восстановление заводских настроек.
Затем ваш компьютер перезагрузится и начнет удалять данные и переустанавливать Windows 10 с нуля. Весь процесс может занять до часа, поэтому будьте готовы подождать.
Как только он будет завершен, вы сможете снова войти в Windows, где вы найдете один или группу файлов HTML на своем рабочем столе, в которых будет подробно описано все, что было удалено в процессе восстановления заводских настроек.Это может помочь вам запомнить, что вам нужно переустановить позже.
Что можно исправить с помощью сброса к заводским настройкам?
Есть много способов сбросить окна до предыдущего состояния, от восстановления системы до чистого формата, но сброс к заводским настройкам — это практичный вариант, потому что он быстрее и удобнее, чем другие методы.
Если на вашем компьютере есть пагубные ошибки или ошибки, которые вы, кажется, не можете устранить, или вы имеете дело с особенно опасным заражением вредоносным ПО, сброс к заводским настройкам может стать отличным способом навести порядок в доме и начать с нуля.
Сброс к заводским настройкам также является отличным способом снова ускорить работу вашего компьютера, если он стал медленным после многих лет использования. Всегда стоит попробовать, прежде чем принимать решение об обновлении, так как вы можете сэкономить много денег, обновив свою старую систему вместо того, чтобы немедленно заменять ее.
У вас есть ноутбук Acer? Вот как восстановить заводские настройки ноутбука Acer. У нас также есть полные инструкции по перезагрузке ноутбука Lenovo и сбросу ноутбука Toshiba.
Спасибо, что сообщили нам!
Расскажите, почему!
Другой Недостаточно подробностей Трудно понятьКак сбросить Windows 10 (нормальный или заводской сброс)
Если у вас есть постоянная проблема с вашим ПК, которую вы не можете исправить, лучшим вариантом обычно является сброс Windows 10.Это даст вам возможность сохранить файлы (обновить), удалить все или выполнить сброс до заводских настроек.
При сбросе настроек к заводским настройкам в Windows 10 выполняется полное восстановление заводских настроек на ПК с предустановленной Windows 10. Обычно это возможно только в том случае, если ваше устройство было получено от производителя оригинальной электроники (OEM), такого как HP, Dell или Lenovo. Вы вернетесь к версии Windows, которая была установлена на тот момент, при этом все ваши приложения, файлы, драйверы и изменения настроек будут удалены.Он также переустановит все приложения вашего производителя, прилагаемые к ПК.
Параметр «Сохранить мои файлы» вместо этого выполняет обновление Windows 10. Это позволит вам сохранить свои учетные записи и личные файлы, но все равно удалит изменения приложений, драйверов и настроек. «Удалить все», тем временем, удаляет все учетные записи, личные файлы, приложения, драйверы и изменения настроек.
Реклама
С учетом сказанного, мы собираемся показать вам, как восстановить заводские настройки Windows 10 двумя способами: с помощью меню загрузки и настроек Windows 10.Приступим:
Как сбросить Windows 10 из загрузки
Первым шагом в сбросе Windows 10 является доступ к меню «Дополнительные параметры запуска». Вы можете найти различные способы сделать это в нашем специальном руководстве. Однако, если вы можете получить доступ к своей установке Windows, самый простой способ — удерживать клавишу Shift при нажатии перезагрузки.
- Открыть настройки устранения неполадок
Меню расширенных параметров запуска приветствует вас синим экраном ниже. Вместо выхода в Windows 10 нажмите «Устранение неполадок».
- Нажмите «Сбросить этот компьютер»
Запустить процесс так же просто, как нажать «Сбросить этот компьютер» в меню устранения неполадок Windows 10.
- Выберите, нужно ли выполнять сброс Windows 10 до заводских настроек
Если вы хотите выполнить сброс Windows 10 без возврата к заводскому состоянию, нажмите «Удалить все» .
На этом этапе вам будут представлены варианты, которые мы обсуждали ранее. У вас будет два или три варианта в зависимости от того, есть ли у производителя вашего ПК специальный вариант сброса Windows 10 до заводских настроек.Как восстановить заводские настройки ноутбука или компьютера
Чтобы вместо этого выполнить полный сброс настроек Windows 10, нажмите «Восстановить заводские настройки» . Имейте в виду, что мы не будем выбирать этот вариант в этом руководстве, поэтому ваш опыт может немного отличаться.
- Нажмите «Загрузить в облако»
Это позволит загрузить последнюю версию Windows 10 с серверов Microsoft. Часто это более надежный способ переустановки Windows, который может быть быстрее в зависимости от скорости вашего интернета. - Выберите, следует ли очистить диск
Если ваша цель — исправить возникшую проблему, вы можете продолжить и нажать «Просто удалите мои файлы» на следующем экране. Однако, если вы перезагружаете компьютер, чтобы продать его, вам следует нажать «Полностью очистить диск» , чтобы убедиться, что все следы вашего предыдущего использования исчезли. Просто имейте в виду, что это может занять очень много времени. - Выполните сброс Windows 10
Когда будете готовы, нажмите кнопку «Сброс» .
Под заголовком «Сбросить этот компьютер» Microsoft сообщит вам о точных изменениях, которые она внесет в ваше устройство.Обязательно прочтите это внимательно, чтобы не потерять все, что вам нужно. Если вы не готовы, отмените этот шаг и сделайте резервную копию своего ПК, прежде чем продолжить. - Подождите, пока Windows 10 перезагрузит компьютер
К сожалению, мы не можем указать здесь примерное время, поскольку оно во многом будет зависеть от скорости вашего интернета и жесткого диска. Однако вы должны знать, что иногда прогресс может зависать.В таких случаях лучше подождать не менее получаса, прежде чем предпринимать какие-либо дальнейшие действия. Выключение компьютера во время процесса сброса может затруднить процесс восстановления. - Выберите язык клавиатуры
Теперь, когда мы показали вам, как сбросить настройки компьютера, пора снова запустить процесс настройки. Это начинается с выбора языка клавиатуры. Для нас это «английский (США)» . Нажмите «Да» . - Выберите регион Windows 10
Опять же, это «США» для нас, но вам следует прокрутить список вниз, пока не найдете вариант, который вам подходит, и щелкнуть его.По завершении нажмите «Да» . - Выберите раскладку клавиатуры
После того, как вы выбрали правильный вариант, нажмите «Да» . - При необходимости добавьте вторую раскладку клавиатуры
Эта опция особенно полезна для тех, кто говорит на нескольких языках или переключается между раскладкой QWERTY и другим вариантом, например Дворжак. - Выберите второй язык раскладки клавиатуры
- Выберите вторую раскладку клавиатуры
- Примите лицензионное соглашение Windows 10
Если вы хотите прочитать полные условия, вы можете найти их здесь.Поскольку вы уже использовали Windows 10, мы предполагаем, что вы согласны с ними. Щелкните «Принять» . - Нажмите «Настроить для личного использования» Затем нажмите «Далее» в правом нижнем углу.
- Введите адрес электронной почты учетной записи Microsoft
Чтобы сохранить лицензию на Windows 10, вам следует выбрать адрес электронной почты, который вы использовали ранее. Вы всегда можете добавить еще один позже. Нажмите «Далее» .
- Введите свой пароль
Имейте в виду, что это должен быть пароль для вашей существующей учетной записи Microsoft.Вы не должны вводить новый пароль , так как он будет просто отклонен.
- Нажмите «Создать ПИН».
ПИН-код является частью Windows Hello, системы аутентификации Microsoft. Его можно использовать вместо пароля для упрощения входа в систему.
- Введите желаемый PIN-код
Это не обязательно должно быть таким же, как при предыдущей установке, но это может помочь вашей памяти. По завершении нажмите «ОК» .
- Выберите настройки конфиденциальности
Вам нужно будет прочитать настройки конфиденциальности Windows 10 и решить для себя, хотите ли вы включить определенные функции.Просто помните, что предоставление аналитики Microsoft will поможет компании улучшить ОС.
- Настройте свое устройство Новые версии Windows 10 позволят вам настроить устройство, прежде чем продолжить. Здесь вы можете выбрать, для чего вы будете использовать компьютер, и Microsoft установит набор предустановленных приложений на основе этих предпочтений. Когда вы закончите с выбором, нажмите «Принять» .
- [Необязательно] Настройте свой телефон
Служба Microsoft «Ваш телефон» позволяет синхронизировать фотографии, тексты и уведомления непосредственно на ПК с Windows 10.Это сокращает переключение экранов и может повысить производительность. Если вам интересно, введите свой номер и нажмите «Отправить» и «Далее» .
В противном случае нажмите кнопку «Сделать позже» , чтобы продолжить. - [Необязательно] выберите резервное копирование файлов с помощью OneDrive
При нажатии «Далее» здесь автоматически синхронизируются ваши документы и другие важные файлы с облачным решением Microsoft, чтобы спасти вас, если ваши локальные файлы будут повреждены или повреждены.Если вас устраивает такой риск, вместо этого нажмите «Сохранять файлы только на этот компьютер» .
- [Необязательно] Настроить Кортану
Кортана не так популярна, как раньше, но виртуальный помощник все же может быть полезен для некоторых людей. Если вы хотите включить ее, отметьте « Разрешить Кортане ответить на« Привет, Кортана »» , а затем нажмите «Принять» .
Или нажмите «Не сейчас» , чтобы пропустить этот шаг. Что бы вы ни выбрали, отсюда вы попадете на новый рабочий стол Windows 10.
Как сбросить настройки компьютера или ноутбука
Если у вас все еще работает работающая версия Windows, вам не нужно возиться с дополнительными параметрами запуска, чтобы выполнить сброс Windows 10. Вместо этого вы можете использовать встроенное приложение настроек ОС.
Открыть настройки
Нажмите Start , затем щелкните шестеренку настроек в нижнем левом углу над кнопкой питания.- Нажмите «Обновить и безопасность»
- Запустите процесс сброса Windows
Нажмите заголовок «Восстановление» на левой боковой панели, затем найдите заголовок «Сбросить этот компьютер» в главная панель.Нажмите кнопку внизу с надписью «Начать работу» .
- Выберите, нужно ли выполнять сброс Windows 10 до заводских настроек
Во всплывающем меню будут представлены два или три варианта, как обсуждалось ранее. «Сохранить мои файлы» не приведет к полной перезагрузке вашего компьютера, поэтому не следует выбирать его, если вы не понимаете разницу. «Удалить все» полностью очистит ваш компьютер и переустановит последнюю версию Windows 10. Это вариант, который мы выберем.
Как восстановить заводские настройки Windows 10 Если вы предпочитаете вернуться в состояние, в котором был ваш компьютер или ноутбук, когда вы его купили, у вас может быть опция под названием «Восстановить заводские настройки» .Вы можете выбрать это, если хотите, но после этого вы можете снова обновить свой компьютер. - Нажмите «Загрузить в облако» Это позволит загрузить последнюю версию Windows 10 с серверов Microsoft и, как правило, более надежно при решении проблем, чем локальное обновление. Просто имейте в виду, что это будет использовать пропускную способность, если вы используете соединение по метрической сети.
- Нажмите «Далее» в окне дополнительных настроек. Но сначала убедитесь, что вас устраивают изменения, которые Windows собирается внести.Вы можете нажать «Изменить настройки», если этого не сделали.
- Нажмите «Сброс»
- Подождите, пока загрузится новая версия Windows 10
В зависимости от скорости вашего интернета это может занять некоторое время. Однако вам не нужно присматривать за ним — Windows 10 автоматически перезагрузится и перезагрузит ваш компьютер, как только это будет сделано.
- Подождите, пока ваш компьютер перезагрузится.
Возможно, вам придется выполнить дополнительную настройку после завершения этого процесса.
Теперь, когда ваш компьютер снова включен и работает, вы можете захотеть освежить в памяти некоторые настройки. Вот как изменить системный шрифт и имя вашего компьютера.
Объявление
Не удается сбросить настройки Windows 10 до заводских? Попробуйте эти 3 способа исправить это
by Милан СтаноевичЭксперт по Windows и программному обеспечению
Милан с детства увлекался ПК, и это побудило его заинтересоваться всеми технологиями, связанными с ПК.До прихода в WindowsReport он работал интерфейсным веб-разработчиком. Подробнее Обновлено:Размещено: 2020 март
- Невозможность сбросить Windows 10 может сбивать с толку, особенно потому, что вы прибегнете к этому действию, чтобы решить другую проблему.
- Наиболее частая причина возникновения этой ошибки — неправильная установка Windows 10 при создании точки сброса.
- Чтобы начать решение этой досадной проблемы, вам следует проверить свою систему на наличие поврежденных элементов и ошибок системных файлов.
- Загрузите Restoro PC Repair Tool , который поставляется с запатентованными технологиями (патент доступен здесь).
- Нажмите Начать сканирование , чтобы найти проблемы Windows, которые могут вызывать проблемы с ПК.
- Нажмите Восстановить все , чтобы исправить проблемы, влияющие на безопасность и производительность вашего компьютера.
- Restoro загрузили 0 читателей в этом месяце.
Восстановление заводских настроек, также называемое аппаратным сбросом или общим сбросом, представляет собой восстановление программного обеспечения компьютера или другого устройства до исходного состояния.
Он делает это, стирая все данные и файлы, хранящиеся в нем, чтобы вернуть устройство в исходное состояние и настройки производителя.
При выполнении сброса к заводским настройкам можно решить, хотите ли вы сохранить файлы или удалить их, а затем переустановить операционную систему.
Однако удаляются только те данные, которые вы добавили, например новые приложения, контакты, сообщения, хранящиеся на вашем устройстве, и мультимедийные файлы, такие как музыка и фотографии.
Некоторые пользователи жаловались на невозможность инициировать процесс восстановления заводских настроек в Windows 10, что вызвало большую путаницу.
Чтобы усугубить проблему, отображаемое сообщение об ошибке будет значительно отличаться, даже если по своей сути это та же ошибка.
Вот еще несколько вариантов:
- Не удалось обновить компьютер, никаких изменений не было.
- Не удается перезагрузить компьютер Windows 10
- Произошла проблема при перезагрузке компьютера
Независимо от того, что вы предпочитаете в отношении устранения неполадок с функцией сброса к заводским настройкам в Windows 10, это руководство охватывает их все, поэтому обязательно следуйте инструкциям в точности.
Каковы основные причины появления этой ошибки?
Наиболее частой причиной возникновения этой ошибки является поврежденный образ для восстановления Windows 10.
Это может быть вызвано множеством мелких проблем, которые со временем могут иметь эффект снежного кома:
- Заражение вредоносным ПО
- Внезапное отключение питания вашего ПК
- Поврежденные системные файлы
- Ошибочное удаление важного файла из системы
- Поврежденный файл Windows, использованный при создании образа для восстановления
- Windows не активирована
Как видите, небольшие проблемы, которые кажутся не связанными друг с другом, могут привести к сбою процесса восстановления, но это руководство предоставит вам всю информацию, необходимую для их решения раз и навсегда, и даже предотвращения их возникновения в будущем.
Что делать, если не удается восстановить заводские настройки Windows 10?
- Проверьте свою систему на наличие ошибок
- Использовать точку восстановления системы
- Используйте установочный носитель
1. Проверьте свою систему на наличие ошибок
1.1. Запустите сканирование DISM
- Нажмите Win + X ключей и выберите Командная строка (администратор) или PowerShell (администратор) .
- Скопируйте и вставьте следующую команду и нажмите Введите , чтобы запустить ее:
DISM.exe / Online / Очистить образ / Restorehealth - Дождитесь завершения процесса — это может занять до 30 минут.
2.2. Запустите сканирование SFC
- Нажмите Win + X ключей и выберите Командная строка (администратор) или PowerShell (администратор) .
- Выполните следующую команду, нажав Введите :
sfc / scannow - После завершения процесса введите Exit или вручную закройте окно консоли.
Эти две команды проверят наличие поврежденных системных файлов и при необходимости восстановят их.
Если вы хотите дополнительно оптимизировать свою систему или если приведенные выше команды не помогли решить какие-либо проблемы, вы всегда можете попробовать специализированное программное обеспечение, такое как Restoro.
2. Используйте точку восстановления системы
- Щелкните инструмент поиска на панели задач, введите control и откройте панель управления .
- Выберите Recovery из списка.
- Выберите Открыть восстановление системы .
- Щелкните Далее .
- Выберите точку восстановления, связанную с вызывающим проблему приложением, драйвером или обновлением, затем выберите Далее и Готово.
ПРИМЕЧАНИЕ
Доступные в вашем случае точки восстановления системы будут различаться в зависимости от того, когда ваша система их создала, и был ли этот параметр активирован в первую очередь.
Запустите сканирование системы для обнаружения потенциальных ошибок
Нажмите Начать сканирование , чтобы найти проблемы с Windows.
Нажмите Восстановить все , чтобы исправить проблемы с запатентованными технологиями.
Запустите сканирование ПК с помощью Restoro Repair Tool, чтобы найти ошибки, вызывающие проблемы с безопасностью и замедляющие работу. После завершения сканирования в процессе восстановления поврежденные файлы заменяются новыми файлами и компонентами Windows.
Это заставляет ваш компьютер вернуться к более раннему моменту времени, также известному как точка восстановления системы, сгенерированному при установке нового приложения, драйвера или обновления Windows, или когда вы создаете точку восстановления вручную.
Восстановление не повлияет на личные файлы, но удалит все приложения, драйверы и обновления, которые были установлены после создания точки восстановления.
3. Используйте установочный носитель
3.1 Загрузите и запустите инструмент
- Выберите Media Creation Tool для вашей версии Windows.
- Нажмите Загрузить инструмент сейчас .
- Перейдите в предпочтительное место загрузки на жестком диске.
- Нажмите Сохранить .
- Запустите Media Creation Tool , дважды щелкнув его.
3.2. Настроить инструмент
- Подождите, пока приложение загрузится, и нажмите Принять , когда появится окно Применимые уведомления и условия лицензии .
- Выберите Создать установочный носитель для другого ПК .
- Установите флажок рядом с Использовать рекомендуемые параметры для этого ПК и нажмите Далее .
- Выберите вариант ISO файл , если вы планируете создавать DVD, или выберите USB-накопитель , если используете USB-накопитель, и нажмите Next .
- Перейдите в окно проводника Windows, выберите место для файла ISO Windows и нажмите Сохранить .
- Дождитесь завершения процесса загрузки.
Дальнейшее продвижение этой задачи будет зависеть от вашей цели и обстоятельств. Возможны два варианта:
➡ Использование файла ISO на другом ПК
Если вы создаете файл ISO на другом компьютере, чем тот, который хотите сбросить, просто нажмите кнопку Finish и выполните действия, необходимые для создания загрузочного USB-накопителя с использованием созданного вами файла ISO.
После создания загрузочного USB-накопителя выполните следующие действия:
- Подключите загрузочный диск к USB-порту компьютера, для которого необходимо выполнить сброс.
- Перезагрузите систему и загрузитесь с USB.
- На экране «Установить Windows» выберите «Восстановить компьютер».
- Щелкните Устранение неполадок.
- Выберите Дополнительные параметры.
- Выберите «Сбросить этот компьютер».
➡ Перезагрузите тот же компьютер, который вы использовали для создания файла ISO
Если вы хотите перезагрузить тот же компьютер, который вы использовали для создания файла ISO, выполните следующие действия:
- Дважды щелкните файл ISO в том месте, где вы его сохранили.
- Откройте файл setup.exe , чтобы запустить установку.
- Нажмите кнопку Далее .
- Подождите, пока установка Windows проверит наличие обновлений.
- Нажмите Принять в окне Применимые уведомления и условия лицензии .
- Подождите, пока установщик загрузит обновления.
- Щелкните ссылку Изменить, что оставить .
- Выберите один из 3 представленных вариантов, в зависимости от вашей цели.
- Первый вариант позволит вам сохранить все ваши файлы.
- Второй вариант удалит все файлы, кроме ваших личных вещей .
- Третий удалит все из вашей системы и выполнит чистую переустановку.
- Щелкните Далее .
Примечание: Установка займет некоторое время, и ваш компьютер несколько раз перезагрузится, поэтому не выключайте его.
Что делать, если у меня нет точек восстановления?Вы можете оказаться в ситуации, когда вы по ошибке удалили раздел восстановления, или в ситуации, представленной ниже, в которой нет точек восстановления, потому что вы их не настраивали.
Если точки восстановления не отображаются, значит служба защиты системы отключена. Это означает, что упомянутое выше решение к вам не применимо, но все же рекомендуется выполнить шаги, описанные ниже, чтобы настроить его для дальнейшего использования:
- Нажмите клавиши Win + X и выберите Settings .
- Прокрутите вниз и выберите Обновление и безопасность .
- Выберите Резервное копирование в правом меню.
- Щелкните ссылку Перейти к резервному копированию и восстановлению (Windows 7) .
- Выберите Безопасность и обслуживание .
- Щелкните Recovery.
- Выберите Настроить восстановление системы .
- Нажмите кнопку Настроить .
- Отметьте кружок рядом с Включить защиту системы .
- Установите использование дискового пространства, перемещая синий переключатель, и нажмите OK .
Это гарантирует, что ваша система будет автоматически создавать точки восстановления всякий раз, когда будет применено большое изменение, и в будущем вы сможете отменить любые изменения, просто восстановив вашу систему до предыдущей конфигурации.
Как видите, существует множество способов, которыми вы можете воспользоваться, если ваш компьютер не может быть перезагружен. Мы представили их в порядке от наименее навязчивого до последнего средства — полной переустановки Windows.
Сработало ли какое-либо из вышеперечисленных решений? Дайте нам знать, оставив свой комментарий в разделе ниже.
По-прежнему возникают проблемы? Исправьте их с помощью этого инструмента:- Загрузите этот PC Repair Tool с рейтингом «Отлично» на TrustPilot.com (загрузка начинается с этой страницы).
- Нажмите Начать сканирование , чтобы найти проблемы Windows, которые могут вызывать проблемы с ПК.
- Щелкните Repair All , чтобы исправить проблемы с запатентованными технологиями (эксклюзивная скидка для наших читателей).
Restoro загрузили 0 читателей в этом месяце.
Часто задаваемые вопросы
Была ли эта страница полезной? 929Спасибо!
Недостаточно подробностей Трудно понять Другой Связаться с экспертомНачать разговор
Как восстановить заводские настройки компьютера с Windows 10, чтобы помочь вам устранить неполадки или подготовиться к продаже ПК
Вы можете использовать программу настроек, чтобы восстановить заводские настройки компьютера с Windows 10 до настроек по умолчанию и одновременно стереть жесткий диск время.
Полный сброс настроек приведет к удалению всех программ и личных файлов, поэтому перед выполнением этого убедитесь, что у вас есть резервная копия.
Восстановление заводских настроек может быть последним средством устранения неполадок на проблемном компьютере с Windows. Вам также следует перезагрузить компьютер перед тем, как продать или отдать его.
Посетите справочную библиотеку Business Insider для получения дополнительных историй .
Необходимо перезагрузить компьютер с Windows 10, чтобы он был таким же свежим, как в тот день, когда вы его вынули из коробки? Попробуйте сбросить настройки до заводских.
Это может потребоваться из-за серьезной проблемы с Windows, и ее сброс может быть единственным решением.
Или вы, возможно, собираетесь отдать или продать компьютер и хотите очистить его, удалив все свои программы и личные файлы.
В любом случае вы можете восстановить заводские настройки компьютера с Windows 10 в меню «Настройки».
Как восстановить заводские настройки Windows 10Перед тем, как начать, убедитесь, что у вас есть копия любого из ваших важных файлов — эта процедура полностью сотрет с жесткого диска, удалив все программы и данные, хранящиеся на нем.
1. Щелкните меню «Пуск», затем щелкните «Настройка» (значок в виде шестеренки над значком питания).
Параметры запуска из меню «Пуск». Дэйв Джонсон / Business Insider
2. Щелкните «Обновление и безопасность».
3. На панели слева нажмите «Восстановление».
На странице восстановления можно запустить процесс восстановления заводских настроек компьютера. Дэйв Джонсон / Business Insider
4. В разделе «Сбросить этот компьютер» вверху нажмите «Начать».»
5. Теперь выполните шаги, чтобы завершить сброс. Вас спросят, хотите ли вы сохранить файлы на ПК или удалить все. Нажмите« Удалить все », если вы действительно хотите вернуть компьютер к заводским настройкам. настройки — но опять же, убедитесь, что вы создали резервные копии всех файлов, которые хотите сохранить в другом месте.
Для истинного сброса настроек нажмите «Удалить все». Дэйв Джонсон / Business Insider
6. Когда Windows спросит, если вы хотите очистить диск, нажмите «Удалить файлы и очистить диск», особенно если вы планируете передать компьютер кому-то другому.Это гарантирует, что ваши удаленные файлы невозможно будет восстановить.
7. Нажмите «Сброс».
История продолжается
Windows потребуется несколько минут для перезагрузки и тщательной очистки жесткого диска. Когда он перезагрузится, у вас будет чистый компьютер.
Прочтите оригинальную статью о Business Insider
Как восстановить заводские настройки Windows 10
Итак, ваша Windows снова работает. Вы испробовали все обычные исправления, такие как перезагрузка, восстановление системы и сканирование вредоносных программ, но на этот раз ни одно из этих решений, похоже, не работает.К счастью, у вас есть последний козырь в вашем наборе инструментов, который поможет вам навсегда решить эти проблемы.
Восстановление заводских настроек, или, как я люблю его называть, устранение большинства ошибок Windows. Давайте начнем с различных способов восстановления заводских настроек Windows 10.
Восстановление заводских настроек компьютера из настроек Windows
Наиболее распространенный и предпочтительный метод восстановления заводских настроек Windows 10 — это использовать параметр Settings на вашем ПК, как рекомендует сама Microsoft.Чтобы начать работу, нажмите клавишу Windows и I , чтобы перейти к Windows Settings , и выполните следующие шаги оттуда:
- Выберите Обновление и безопасность> Восстановление .
- Теперь выберите Reset this PC , чтобы начать процедуру сброса.
- Щелкните Get Started под Reset this PC option.
- Затем выберите Сохранить мои файлы или Удалить все .Если вы хотите сохранить свои файлы нетронутыми и установить только операционную систему, нажмите Сохранить мои файлы . Тем не менее, я предлагаю вам выбрать вариант Удалить все , так как это даст вам возможность начать все сначала.
- Выберите, хотите ли вы установить Windows из облака или путем локальной переустановки из старых файлов Windows.
- Щелкните Next в последнем диалоговом окне, чтобы начать процесс сброса.
Ваша Windows будет перезагружена через несколько минут, и на ее место будет установлена новая копия Windows.
Восстановление заводских настроек из меню загрузки
В других случаях вы можете вообще не загрузить компьютер, и в результате не сможете даже перейти на главный экран. Если вы сейчас на этом застряли, вы все равно можете восстановить заводские настройки компьютера из меню загрузки. Для этого нажмите F11 во время загрузки, после чего откроется среда восстановления .
Если это не сработает, нажмите и удерживайте кнопку питания не менее десяти секунд во время загрузки.Это приведет к перезагрузке вашего ПК. Сделайте это три раза подряд, и среда восстановления Windows будет запущена.
Оттуда выберите Устранение неполадок> Сбросить этот компьютер в меню параметров. Впереди процедура примерно такая же, как в первом методе выше.
Выполнение сброса к заводским настройкам в Windows 10
И это все, что касается восстановления заводских настроек Windows, ребята. Factory Reset — отличный инструмент, который может спасти вашу Windows от постоянных ошибок.Однако перед тем, как вы начнете, важно заранее создать резервную копию ваших файлов, чтобы вы могли позже восстановить свои настройки, даже если что-то пойдет не так во время процесса сброса.


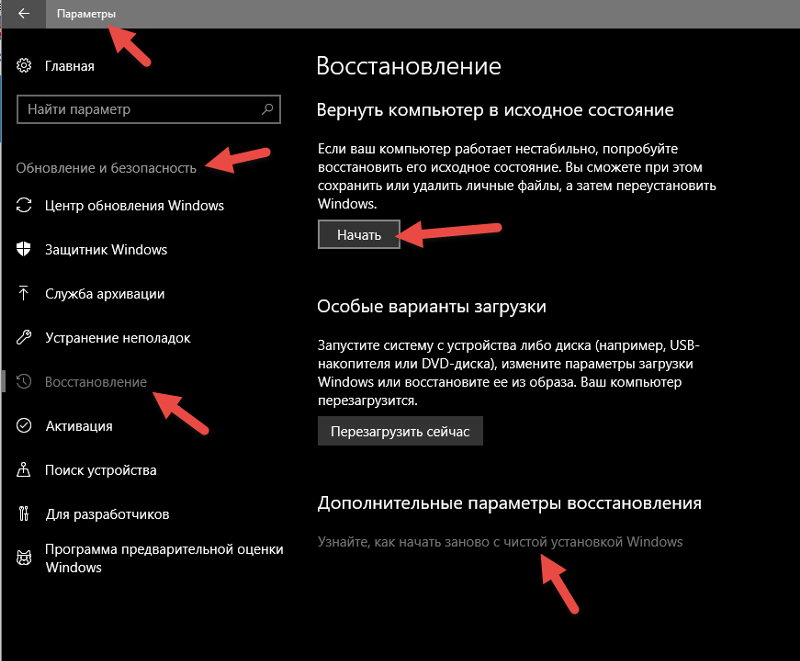

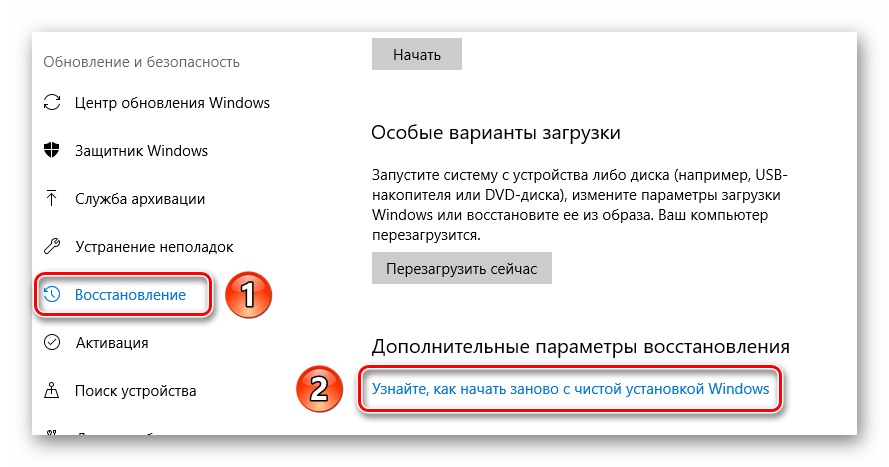

 Конечно лучше выбрать второй вариант — «Удалить все». Это удалит все ваши файлы, приложения и настройки.
Конечно лучше выбрать второй вариант — «Удалить все». Это удалит все ваши файлы, приложения и настройки. 12).
12).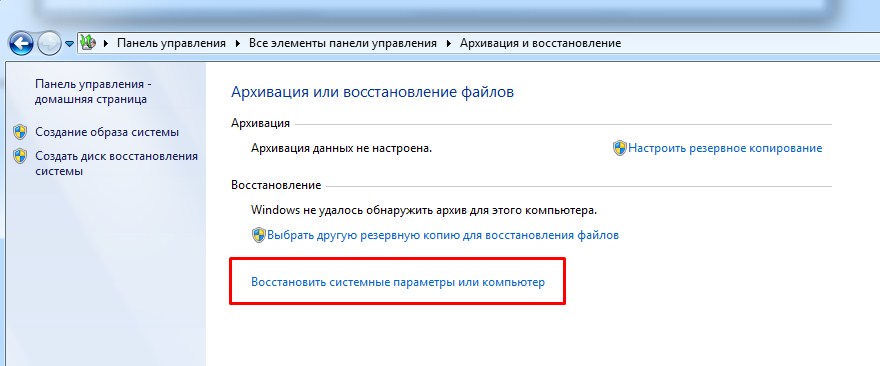
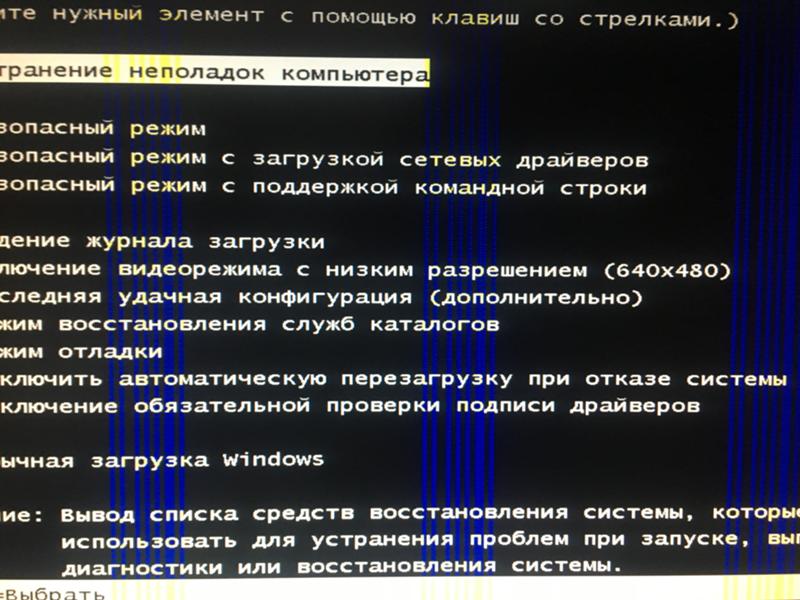
 Выберите свою флешку восстановления в меню загрузки BIOS.
Выберите свою флешку восстановления в меню загрузки BIOS.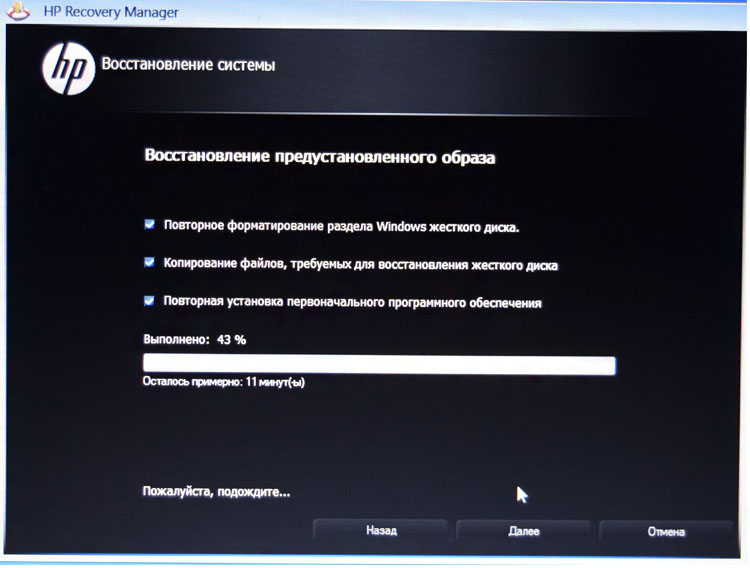 Если вместо этого вы используете ПИН-код, ознакомьтесь с разрешениями проблемы со входом в службу контактов. …
Если вместо этого вы используете ПИН-код, ознакомьтесь с разрешениями проблемы со входом в службу контактов. …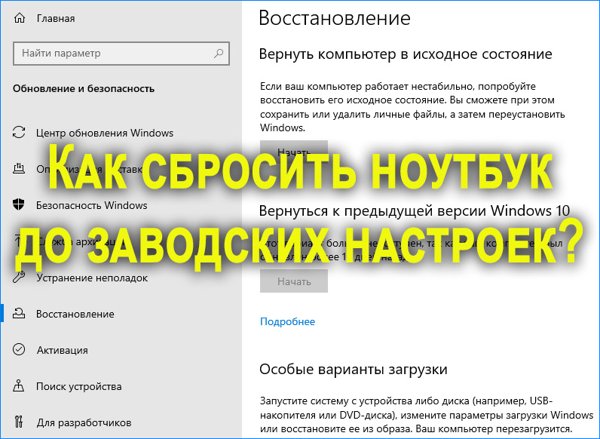 …
…