Как установить Windows 10 на VirtualBox
Наше пошаговое руководство поможет установить Windows 10 на виртуальную машину VirtualBox для тестирования системы и необходимых программ минуя основной компьютер.
Данная инструкция покажет как скачать и настроить виртуальную машину VirtualBox, установить операционную систему Windows 10, наладить обмен файлами с основной системой и создать снимок состояния для отката изменений.
Навигация:
VirtualBox поможет проверить настройки системы, которые на реальном компьютере применять нежелательно, устанавливать и тестировать предварительные версии различных программ, без опасений качать что угодно и запускать небезопасные приложения.Необходимые приготовления перед запуском VirtualBox Для запуска виртуальной машины VirtualBox требуется 64-разрядная система, поддержка аппаратной виртуализации и необходима активация технологии «Intel Virtualization Technology» или «AMD Virtualization Technology» в БИОСЕ материнской платы.
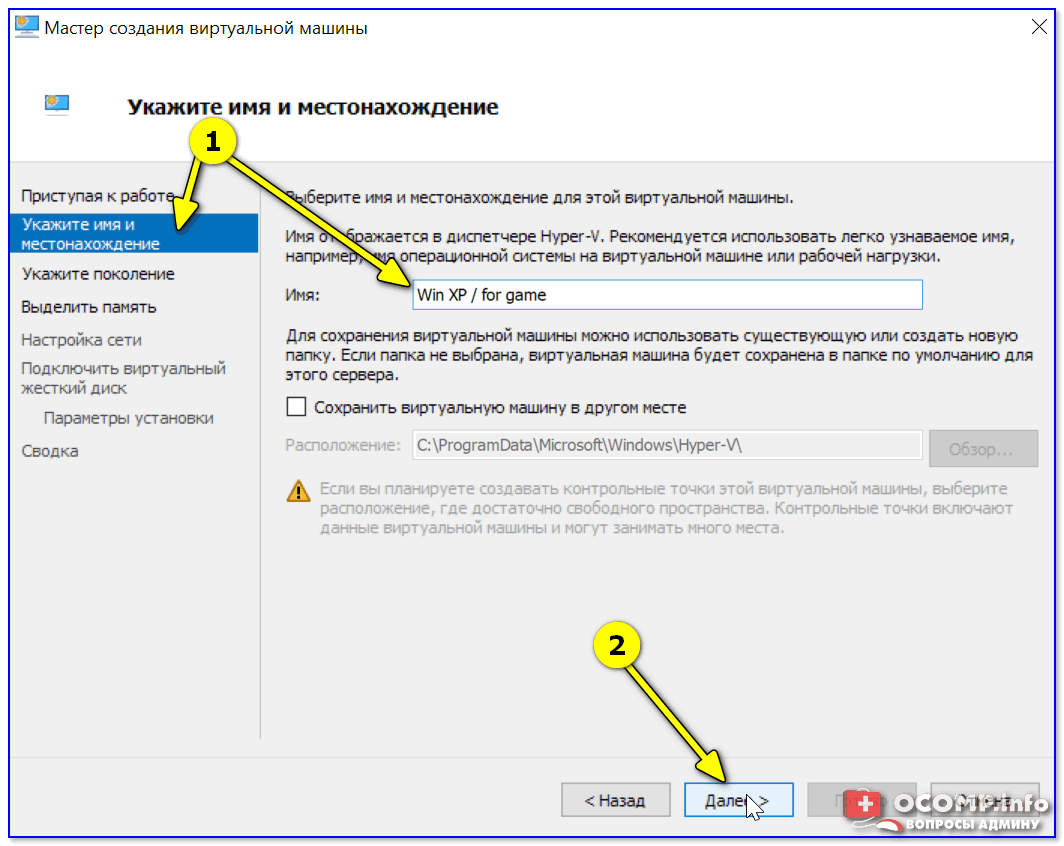
Как скачать VirtualBoxОткройте официальную страницу разработчика VirtualBox, зайдите в раздел «Downloads» и нажмите по ссылке «Windows hosts«.Как установить VirtualBox Запустите исполняемый файл VirtualBox-………-Win.exe и нажмите кнопку «Next«.
На следующих этапах просто продолжайте без внесения изменений как показано на скриншотах ниже.
Нажмите кнопку «Install«.
Установите контроллер «USB«.
И финишируйте.
Начальная настройка VirtualBox Раскройте верхнее меню под названием «Файл» и зайдите в «Настройки«.
Если необходимо изменить расположение виртуальных машин от стандартного, например если недостаточно места на диске «С«, можно задать другой путь.
Для этого, в общем меню напротив «Папка для виртуальных машин» задайте расположение, развернув выпадающее меню и выбрав «
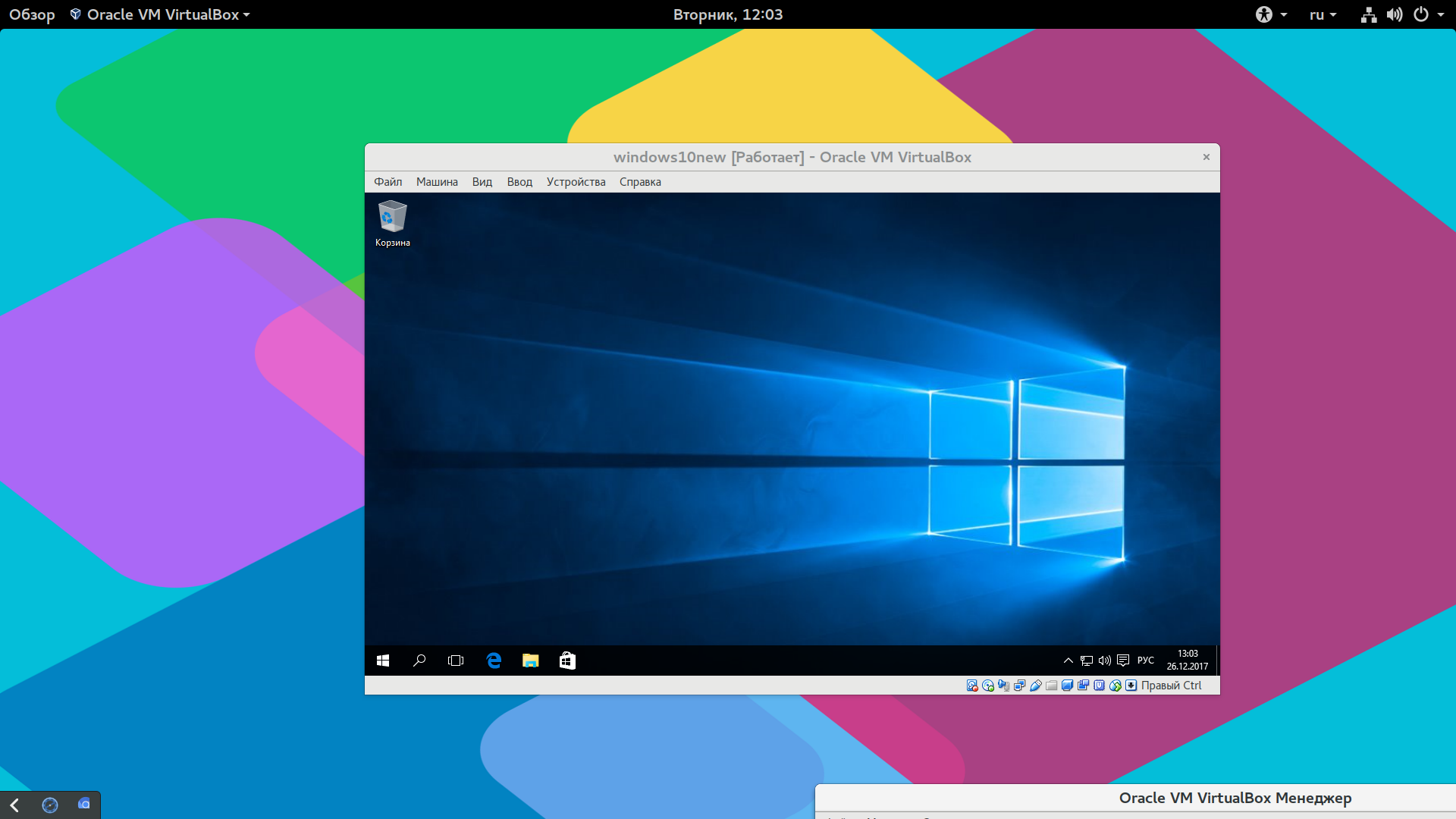 ..»
..»
И нажмите «OK«.
Теперь скачайте «VirtualBox Extension Pack» добавляющий поддержку устройств USB 2.0 и USB 3.0, VirtualBox RDP, шифрование диска, загрузку NVMe и PXE для карт Intel.
Нажмите файл Oracle_VM_VirtualBox_Extension_Pack-……vbox-extpack, и установите плагин.
Если ничего не происходит, перейдите в настройки виртуальной машины, зайдите в раздел «Плагины«, нажмите на значок папки с плюсом и выберите плагин.
В появившимся окне укажите имя, папку виртуальной машины, тип и версию и нажмите «Далее«.
Задайте объём оперативной памяти (рекомендуем выбрать 4 гигабайта, это оптимальный вариант) или установите больше, все зависит от вашей конфигурации компьютера.
На следующем этапе оставьте все как есть «Создать новый виртуальный жесткий диск» и нажмите «Создать«.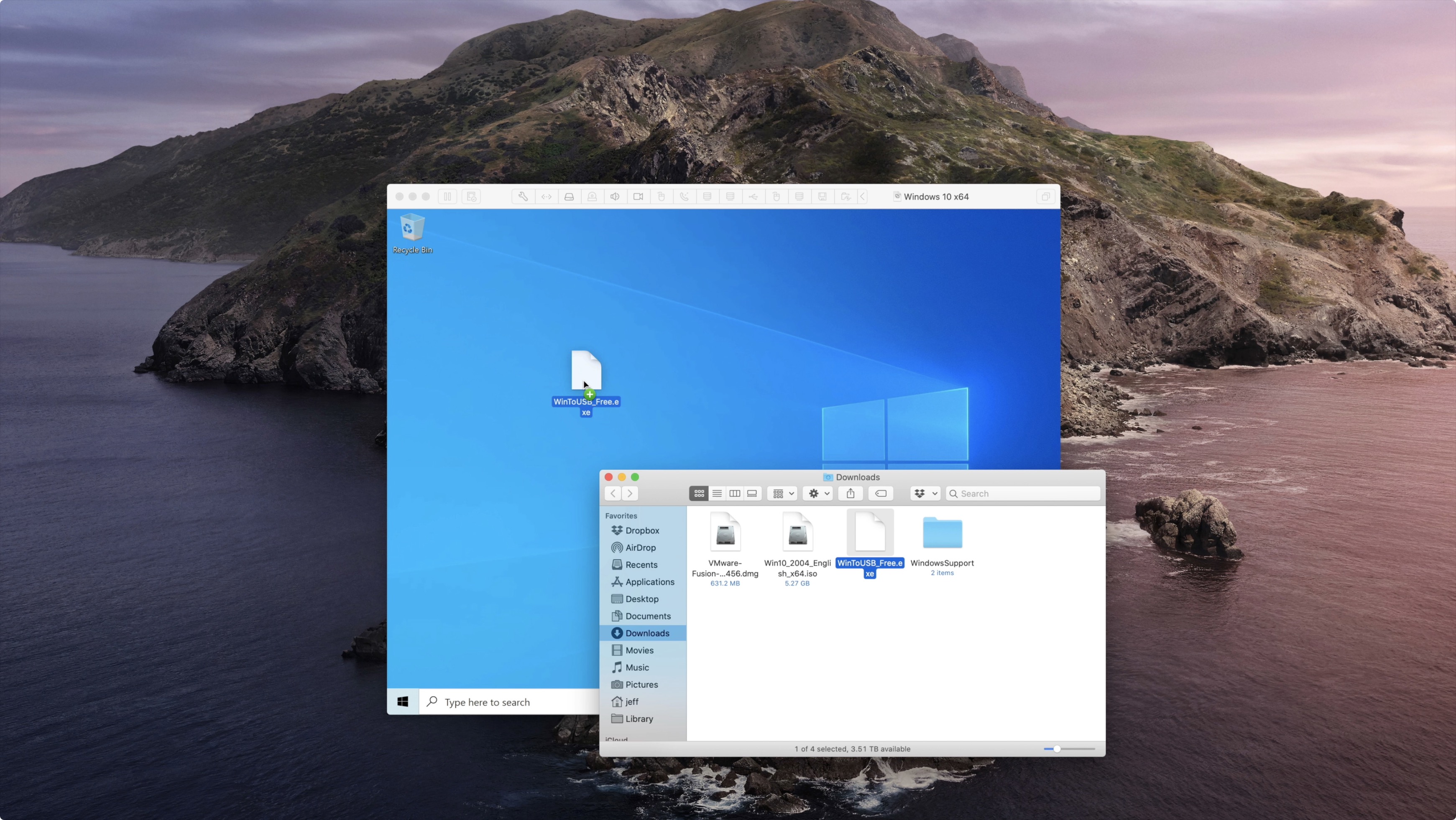
Выберите VDI (VirtualBox Disk Image) и продолжайте дальше.
Сделайте выбор формата хранения «Динамический виртуальный жесткий диск» (Будет занимать необходимое место на диске лишь по мере заполнения, но не сможет уменьшаться в размере) либо «Фиксированный виртуальный жесткий диск«.
Размера 50 гигабайт будет достаточно, но можно увеличить или уменьшить его, например для Windows 10 версии 1903 необходимо минимум 32 ГБ свободного места. Определитесь и создайте диск.
[
Теперь нажмите кнопку «Настроить«.
Зайдите в меню «Система» и на вкладке «Процессор» поставьте количество ядер процессора и включите «
Проверьте на вкладке «Ускорение» что включены все функции аппаратной виртуализации.
Зайдите в настройки дисплея, задайте максимальный объём видеопамяти, установите галочки на 2-D и 3-D ускорении.
Если виртуальная машина располагается на SSD, пройдите в «Носители«, выберите созданный диск и отметьте «Твердотельный накопитель«.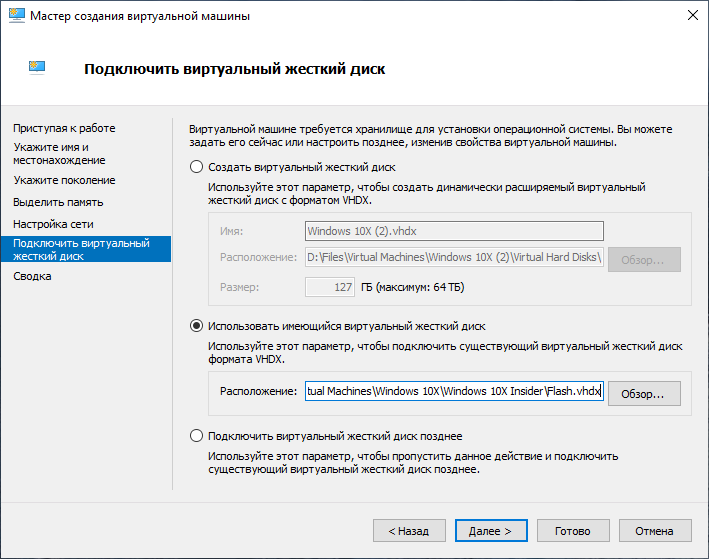
Нажмите на оптический привод (Пусто), раскройте выпадающее меню через значок компакт-диска и выберите образ диска Windows 10.
Задайте в категорию «
Подтвердите изменения в настройках.
Нажмите кнопку «Запустить«.
И выполните «Чистую установку Windows 10».
После установки Windows 10 извлеките образ диска через настройки VirtualBox.
Нажмите верхнее меню «Устройства» и «Подключите образ диска Дополнительной гостевой ОС«.
Зайдите в Проводник > Этот компьютер и установите «VirtualBox Guest Additions«.
По окончании нажмите «Finish» и дождитесь перезагрузки виртуальной машины.
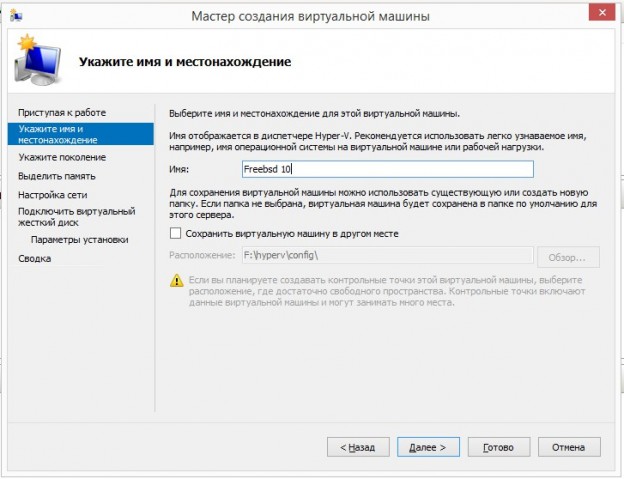 Создание снимка состояния системы в VirtualBox Перед тем как сделать снимок, задайте необходимое разрешение и «Настройте Windows 10».
Создание снимка состояния системы в VirtualBox Перед тем как сделать снимок, задайте необходимое разрешение и «Настройте Windows 10».Раскройте верхнее меню «Машина» и нажмите «Сделать снимок состояния«
Задайте имя снимка и нажмите «OK«.
Закройте VirtualBox, отметьте «Выключить машину«, установите галочку «Восстановить текущий снимок«.
Включайте VirtualBox, делайте необходимое, а после перезапуска используйте снова сохраненный снимок операционной системы Windows 10.
На этом пожалуй стоит закончить. Если возникнут какие-либо вопросы задавайте их в комментариях ниже.
Как создать виртуальную машину в Windows 10
Запуск виртуальной машины — это хороший способ использовать операционную систему, не устанавливая ее на свой компьютер. Например, вы можете без каких-либо рисков протестировать последнюю версию Windows 10 Insider Preview или новый дистрибутив Ubuntu (Linux) .
Встречайте Hyper-V в Windows 10
Microsoft предоставляет встроенный инструмент под названием Hyper-V для создания виртуальной машины в Windows 10 . Это доступно только на этих платформах:
- Windows 10 Enterprise (64-разрядная версия)
- Windows 10 Pro (64-разрядная версия )
- Windows 10 Education (64-разрядная версия)
Если ваш компьютер работает под управлением Windows 10 Home, вы должны установить сторонний клиент виртуальной машины. Hyper-V недоступен на этой платформе.
Хотя Hyper-V является полезным инструментом, он не может быть идеальным решением для разработки программного обеспечения. Как предупреждает Microsoft , программы и приложения, которым требуется определенное оборудование, например дискретный графический процессор, могут работать некорректно на виртуальной машине.
Более того, простое включение Hyper-V может вызвать проблемы с производительностью для «чувствительных к задержке высокоточных приложений».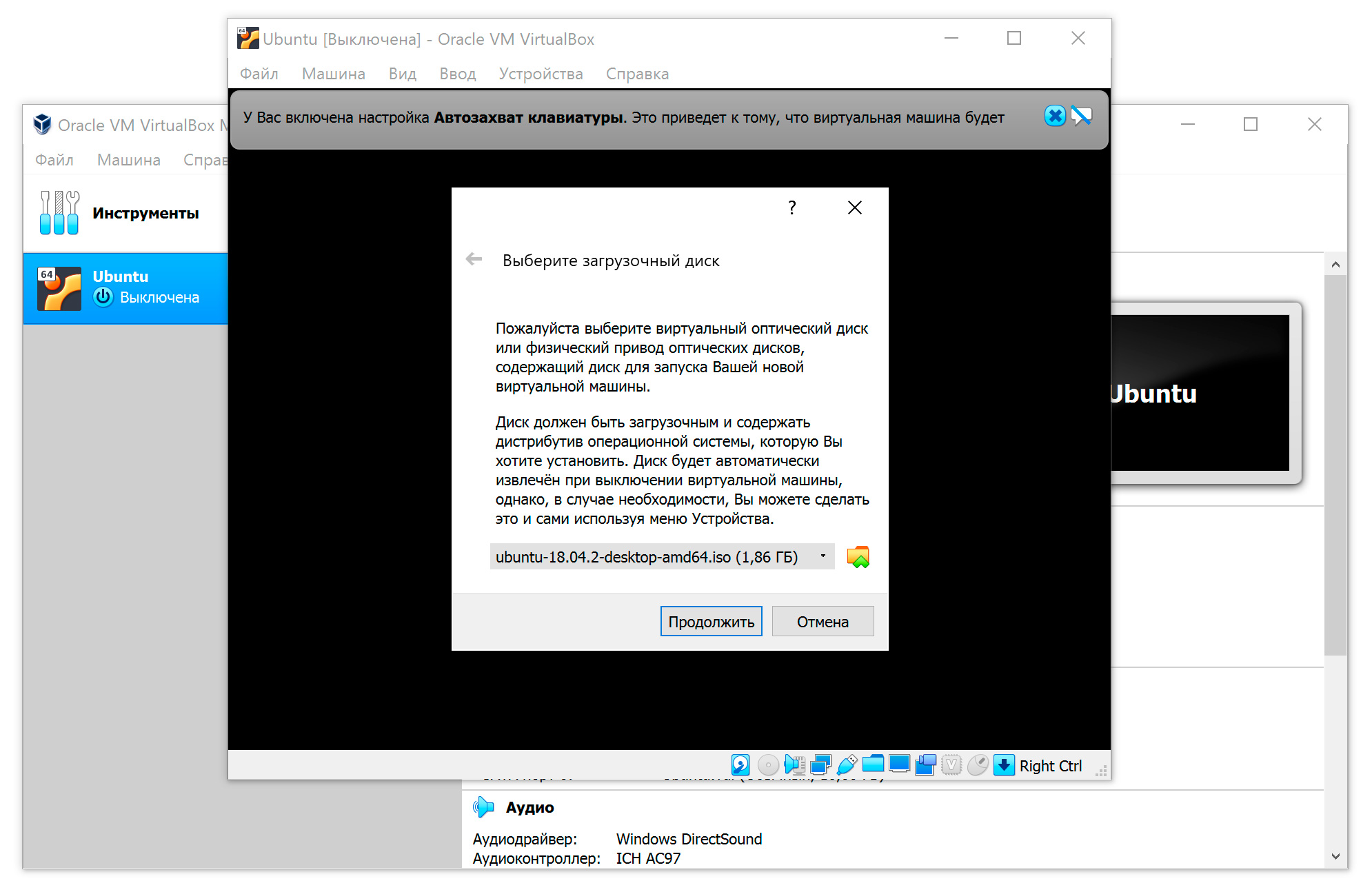
Однако виртуальный компьютер может работать не только на любом компьютере. Перед тем, как двигаться дальше, вам нужно будет проверить, может ли процессор вашего ПК работать с виртуальной машиной.
Как проверить совместимость оборудования виртуальной машины
Вот требования к оборудованию от Microsoft:
- 64-битный процессор с трансляцией адресов второго уровня (SLAT)
- Поддержка CPU для расширения режима VM Monitor (VT-c на процессорах Intel)
- Минимум 4 ГБ системной памяти
Вот настройки BIOS, необходимые для запуска виртуальной машины:
- Аппаратное предотвращение выполнения данных
- Технология виртуализации (или аналогичная метка, в зависимости от производителя материнской платы)
Все еще не уверены, что ваш ПК с Windows 10 может работать на виртуальной машине с использованием Hyper-V? Microsoft предоставляет средства, чтобы узнать. Следуй этим шагам:
Щелкните правой кнопкой мыши кнопку « Пуск» и выберите « Командная строка» («Администратор») .

Введите « Systeminfo » в окне PowerShell и нажмите клавишу
Прокрутите страницу вниз до результатов, чтобы найти раздел «Требования Hyper-V». Вот как интерпретировать эти результаты:
- Если вы видите «Да» рядом с четырьмя требованиями Hyper-V : ваш компьютер может работать на виртуальной машине.
- Если вы видите «Нет» рядом с четырьмя требованиями Hyper-V : ваш ЦП не поддерживает виртуальные машины и / или вам необходимо настроить параметры в BIOS.
- Если в результатах вы увидите «Нет» рядом с «Виртуализация включена в микропрограммном обеспечении» : вам нужно будет перезагрузиться в микропрограмму ПК и включить эту функцию. Метка настройки зависит от материнской платы вашего ПК и версии BIOS.
- Если вы видите «Обнаружен гипервизор. Функции, необходимые для Hyper-V, не будут отображаться» в результатах : вы уже используете Hyper-V в Windows 10.

Как включить Hyper-V в Windows 10 Pro, Enterprise и Education
Вероятно, на вашем ПК с Windows 10 по умолчанию не включены функции Hyper-V. В этом случае вы не найдете никаких записей Hyper-V в меню «Пуск». Выполните следующие действия, чтобы запустить поддержку виртуальной машины.
Введите « Hyper-V » в поле поиска панели задач и нажмите клавишу Enter на клавиатуре.
Выберите Включить или отключить функции Windows в результатах, затем выберите Открыть .
На следующем экране установите флажок рядом с параметром Hyper-V , затем выберите ОК .
Выберите Restart Now, как того требует Windows 10. Теперь ваш компьютер перезагрузится.
Как создать виртуальную машину в Windows 10 с помощью Hyper-V Quick Create
Это один из двух способов создания виртуальной машины с помощью встроенного в Windows 10 инструмента.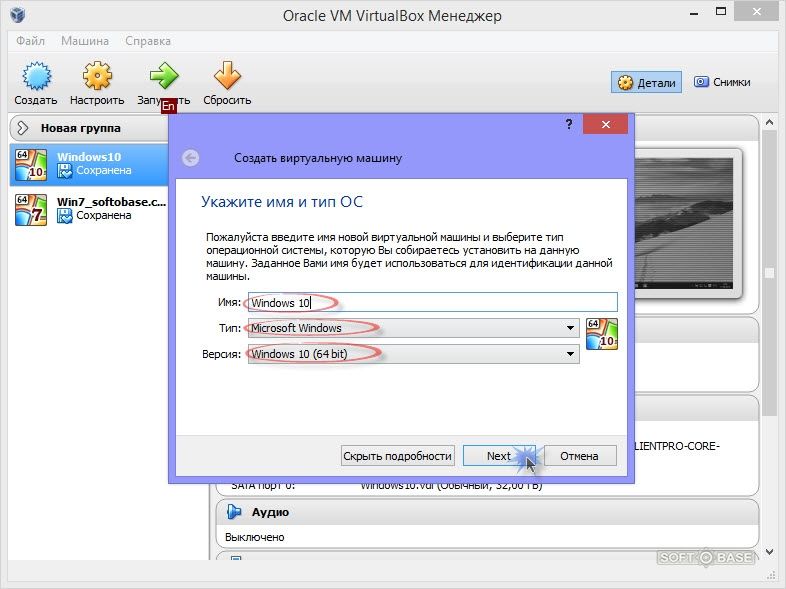 Это самый быстрый и визуально легкий из двух. Здесь вы найдете варианты установки двух сборок Linux, среды MSIX Packaging Tool и среды разработки Windows 10.
Это самый быстрый и визуально легкий из двух. Здесь вы найдете варианты установки двух сборок Linux, среды MSIX Packaging Tool и среды разработки Windows 10.
Если вы хотите запустить предварительную сборку Windows 10, вам необходимо вручную загрузить ISO.
Нажмите кнопку « Пуск» , прокрутите меню «Пуск» вниз , затем выберите « Средства администрирования Windows», чтобы развернуть его.
Выберите Hyper-V Quick Create .
В следующем окне Создать виртуальную машину выберите один из четырех перечисленных установщиков, затем выберите Создать виртуальную машину . Не переходите к шагу 4.
Однако, если у вас другая ОС, которую вы хотите использовать, перейдите к шагу 4.
Выберите Изменить источник установки .
Найдите и выберите ISO-образ, хранящийся локально на вашем ПК, затем выберите « Открыть» .

Наконец, выберите Создать виртуальную машину .
Как создать виртуальную машину в Windows 10 с помощью диспетчера Hyper-V
На первый взгляд, эта версия выглядит старой школы по сравнению с версией Quick Create. Тем не менее, этот интерфейс является основой загрузки и выгрузки вашей виртуальной машины. Здесь вы получаете расширенные инструменты для импорта виртуальной машины, создания виртуальной машины с нуля с помощью пошагового процесса и многое другое.
Вы также можете получить доступ к более простому инструменту быстрого создания из этого интерфейса.
Выберите Пуск, прокрутите вниз по меню Пуск , а затем выберите Windows , Администрирование , чтобы расширить его.
Выберите диспетчер Hyper-V .
В следующем окне диспетчера Hyper-V выберите « Быстрое создание» в разделе « Действия» справа.

В следующем окне Создать виртуальную машину выберите один из четырех перечисленных установщиков и выберите Создать виртуальную машину. Не переходите к шагу 5.
Однако, если у вас другая ОС, которую вы хотите использовать, перейдите к шагу 5.
Выберите Локальный источник установки .
Выберите Изменить источник установки .
Найдите и выберите ISO-образ, хранящийся локально на вашем ПК., Затем выберите Открыть .
Наконец, выберите Создать виртуальную машину .
Пример виртуальной машины: Ubuntu 19.04
После того, как вы выберете опцию Ubuntu 19.04 и нажмете « Создать виртуальную машину» , клиент Hyper-V загрузит и установит Ubuntu в программном «контейнере» (он же виртуальная машина). После завершения Hyper-V предлагает вам две кнопки.
Нажмите кнопку « Подключиться», чтобы загрузить окно подключения к виртуальной машине.
Нажмите Редактировать настройки, чтобы получить доступ к настройкам эмуляции оборудования, необходимым для запуска поддельного ПК. Это включает прошивку, безопасность, память, процессор, хранилище и сетевое соединение.
Нажмите кнопку « Пуск» в окне «Подключение к виртуальной машине», чтобы запустить эмулируемую операционную систему.
Следуйте инструкциям на экране платформы, как будто вы настраиваете новый компьютер. Вам не нужно будет снова запускать эту настройку, если вы не создадите новую виртуальную машину.
Как загрузить вашу виртуальную машину
Поскольку вы не устанавливаете вторую операционную систему непосредственно на свой ПК, в меню «Пуск» или на рабочем столе нет ярлыков. Также нет возможности загрузить виртуальную машину с помощью инструмента быстрого создания Hyper-V. Вместо этого вы должны загрузить и закрыть виртуальную машину с помощью диспетчера Hyper-V.
Вместо этого вы должны загрузить и закрыть виртуальную машину с помощью диспетчера Hyper-V.
Нажмите кнопку « Пуск» , прокрутите меню «Пуск» вниз , затем выберите « Средства администрирования Windows», чтобы развернуть его.
Выберите диспетчер Hyper-V .
На следующем экране диспетчера Hyper-V выделите сохраненную виртуальную машину в списке « Виртуальные машины» .
Выберите Connect, расположенный в правом нижнем углу.
Появится экран подключения к виртуальной машине. Нажмите кнопку « Пуск» , чтобы «включить» вашу виртуальную машину.
Чтобы сохранить текущее состояние вашей виртуальной машины, выберите оранжевый значок Сохранить, расположенный на панели инструментов подключения к виртуальной машине.
Чтобы выключить виртуальную машину, выберите красный Shut Down значок , расположенный на панели инструментов виртуальной машины Connection.
 Это похоже на команду выключения вашего ПК.
Это похоже на команду выключения вашего ПК.
Выбор белого значка « Выключить» аналогичен отключению рабочего стола или разрядке аккумулятора.
Как включить виртуализацию в windows 10 домашняя
С выпуском Windows Server 2008, сетевая ОС, также представила свои первую виртуальную машину Hyper-V. Для Microsoft не является это новой технологией, так как ранее использовались Virtual PC и Virtual Server.
С тех пор компания разработала более продвинутое решение под названием Hyper-V и интегрировало в платформу Windows. С выходом Windows 8 в 2012 году, Microsoft сделала Hyper-V доступной для пользователей Windows, и впервые ориентирована на потребителя, как более надежное. В этой статье мы рассмотрим использование его.
Создание виртуальной машины с помощью Hyper-V в Windows 10
Давайте посмотрим на создание виртуальной машины с помощью встроенной технологии Hyper-V. Преимущества включают в себя возможность запуска нескольких операционных систем, в то же время до тех пор, пока у вас есть достаточное количество аппаратных ресурсов.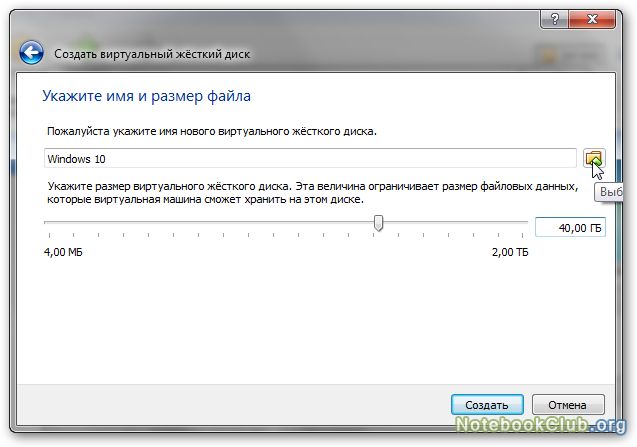 Лично я решил сделать это, потому что мне нужно сделать некоторые тесты совместимости. Hyper-V также является отличным способом, чтобы попробовать и тестовые приложения, прежде чем использовать их на основной производственной среде.
Лично я решил сделать это, потому что мне нужно сделать некоторые тесты совместимости. Hyper-V также является отличным способом, чтобы попробовать и тестовые приложения, прежде чем использовать их на основной производственной среде.
Предварительные условия
- 64-разрядная версия Windows 10 Pro или Windows Enterprise (Hyper-V не доступен в Windows 10 Home Edition).
- Ваш процессор должен поддерживать технологию Secondary Level Address Translation.
- Виртуализация должна быть включена в BIOS вашего компьютера или прошивке.
Включение виртуализации
Перезагрузите компьютер и войдите в BIOS Setup (обычно, нажав F2, F10 или клавиша F12) на клавиатуре, прежде чем компьютер загружает операционную систему Windows. Этот процесс может варьироваться в зависимости от марки, поэтому обратитесь к руководству пользователя вашего компьютера для получения инструкций о том, как загрузить BIOS. На моем компьютере, я должен нажать клавишу F10, выберите свой язык, выберите Безопасность >> Настройка системы и включите Технологии виртуализации.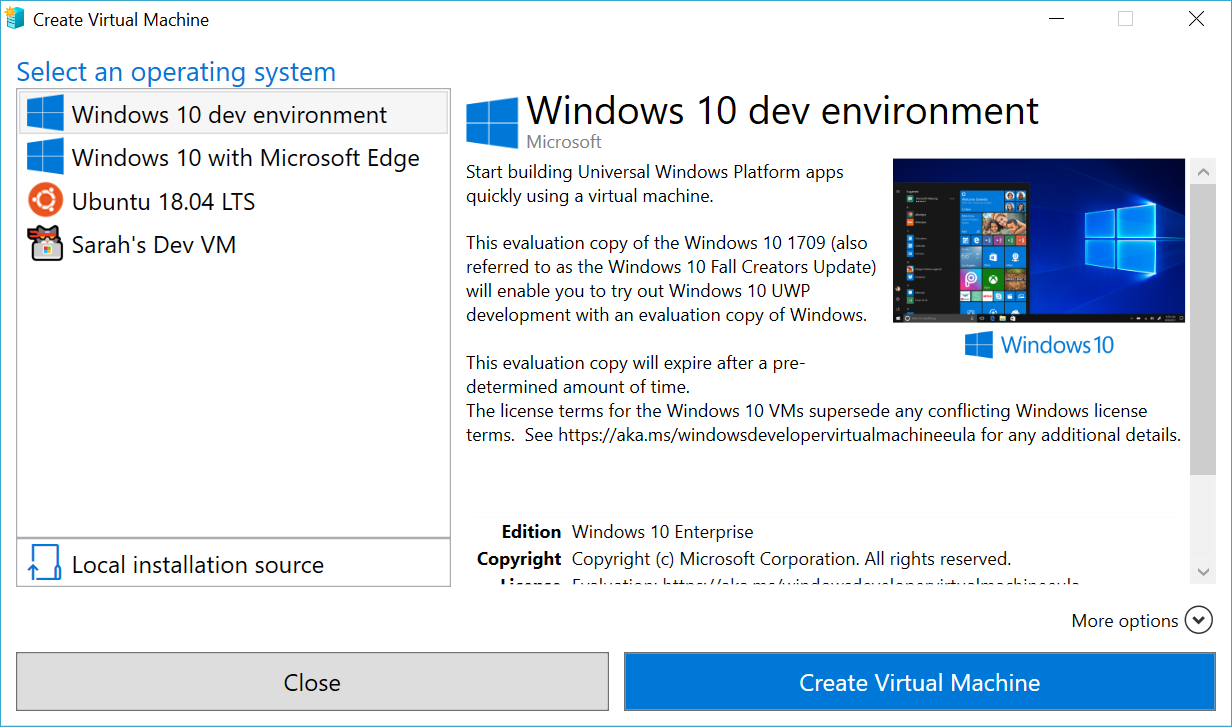
Настройка Hyper-V
Нажмите Windows Key + R и введите: OptionalFeatures.exe , нажмите клавишу ВВОД .
Это действие откроет Включение и их отключение всех компонентов Windows. Отметьте все варианты Hyper-V и нажмите кнопку ОК .
Затем подождите, пока Windows сделает поиск требуемых файлов, сделает изменения, установит и настроит Hyper-V. Вам будет предложено Перезагрузить , чтобы подтвердить изменения. Произойдет серия перезагрузок.
Настройка сети для виртуальной машины
На первом этапе мы создадим Виртуальное сетевое подключение. Правой кнопкой мыши в Диспетчере Hyper-V нажмите на DESKTOP-I1CTS2Q и запустите Создание коммутатора. В моем случае я выделил Внешний виртуальный коммутатор. Кнопка «Создать виртуальный коммутатор» создаст доступ к сети интернет. Ок.
Создание виртуальной машины Hyper-V
Далее, вам нужно открыть скрытое меню быстрого доступа, нажав клавишу Windows + X, перейдите в Панель управления >> Администрирование >> Hyper-V Manager. (См. статью: Как открыть Панель управления в Windows10) или введите в окно поиска Hyper >> Диспетчер Hyper-V.
(См. статью: Как открыть Панель управления в Windows10) или введите в окно поиска Hyper >> Диспетчер Hyper-V.
В левой панели Диспетчера Hyper-V, выберите DESKTOP-I1CTS2Q. Этот выбор позволит действия в панели справа. Щелкните Создать — Виртуальная машина . Запустится Создание новой виртуальной машины. Нажмите кнопку Далее и следуйте инструкциям на экране.
Дайте виртуальной машине имя и указать местоположение для хранения. Так что если у вас есть дополнительные разделы или диск, то вы можете просмотреть и сохранить его там.
Выберите тип генерации, какую вы предпочитаете использовать. Если вы основываетесь на потребности старых приложений, лучше подойдет Поколение 1.
Выберите, сколько памяти вы хотели бы дать виртуальной машине. Этот выбор будет зависеть от того, сколько у вас имеется. Чем больше, тем лучше. Если вы ограничены в установленной физической памяти, 2 Гб и меньше, снимите флажок «Использовать динамическую память для виртуальной машины».
Если вы создали ранее сеть для виртуальной машины, установите ее и нажмите кнопку Далее, чтобы продолжить. Если нет, Вы всегда можете настроить параметры после.
Следующее окно настроит виртуальный жесткий диск, где вы будете устанавливать операционную систему. Назначьте размер, который вы хотели бы иметь в виртуальной машине. Вы также можете выбрать существующий виртуальный жесткий диск, если у вас уже есть.
Проверьте свои варианты настроек. Вы можете нажать кнопку Назад и внесите необходимые изменения. После того, как вы удовлетворены, нажмите кнопку Готово.
Включение Виртуальной машины Hyper-V
После создания, нам осталось запустить виртуальную машину, для этого в окне Диспетчера Hyper-V найдите Виртуальные машины и дважды кликните, в открывшемся окне нажмите кнопку «Пуск».
Установка операционной системы
Далее я покажу как устанавливать Windows 7 Professional в виртуальной машине Hyper-V. У вас же, есть широкий выбор операционных систем, которые включают в себя другие версии Windows, и некоторые дистрибутивы Linux.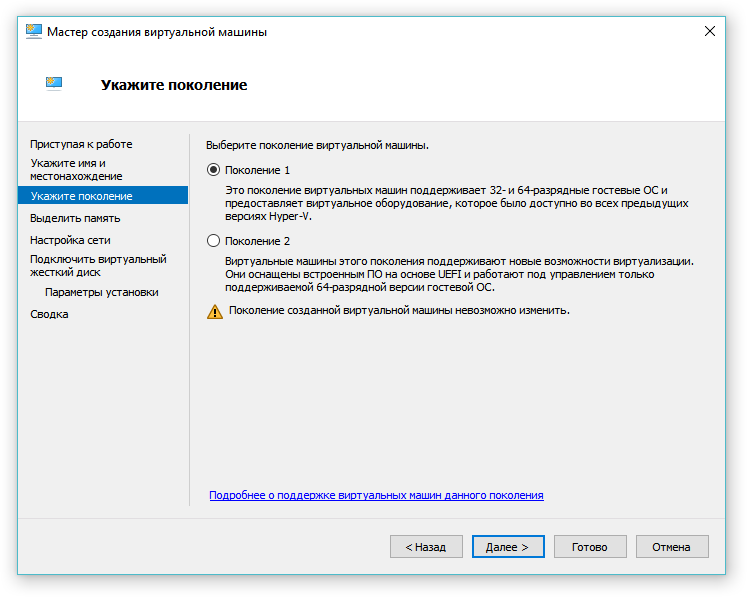 Для установки Windows я буду использовать файловый ISO образ.
Для установки Windows я буду использовать файловый ISO образ.
В правой панели в имени виртуальной машины, нажмите Настройки. Выберите в меню в дереве аппаратного обеспечения DVD дисковод. В оне DVD дисковод установите параметры загрузки с DVD-диска или доступного ISO — файла.
Установка операционной системы на встроенной виртуальной машине Hyper-V в Windows 10 как видите не составляет труда. Процесс точно такой же как в других программах, таких как VM VirtualBox или VMware. Вам не нужно устанавливать программное обеспечение сторонних производителей, и как я уже говорил ранее, это бесплатно.
В данной статье показаны действия, с помощью которых вы сможете создать виртуальную машину в диспетчере Hyper-V в операционной системе Windows 10
Технология Microsoft Hyper-V — это система встроенной аппаратной виртуализации предоставляющая гостевым системам прямой доступ (без участия промежуточных виртуальных драйверов, замедляющих работу) к устройствам компьютера (диск, память, процессор).
Компонент Hyper-V операционная система унаследовала от предыдущих версий, Windows 8 и . В Windows 10 компонент Hyper-V доступен только в 64-разрядных версиях редакций Pro и Enterprise. Системные требования для включения Hyper-V подробно описаны в статье ➯
В Windows 10 гипервизор Hyper-V, кроме гостевых операционных систем семейства Windows теперь поддерживает некоторые дистрибутивы Linux, в частности, популярный Ubuntu.
На виртуальную машину вы можете устанавливать новые дистрибутивы операционных систем для тестирования, а также использовать ее в качестве сервера.
Как запустить диспетчер Hyper-V
Существует несколько способов запуска диспетчера Hyper-V.
➁
Вы можете воспользоваться поиском, для этого нажмите на значок поиска на панели задач или нажмите сочетание клавиш + S
, в появившемся окне в поле поиска введите hyper-v
. В результатах поисковой выдачи выберите Диспетчер Hyper-V
или нажмите правой кнопкой мыши и в контекстном меню выберите пункт На начальный экран или Закрепить на панели задач (если вы часто будете использовать диспетчер Hyper-V).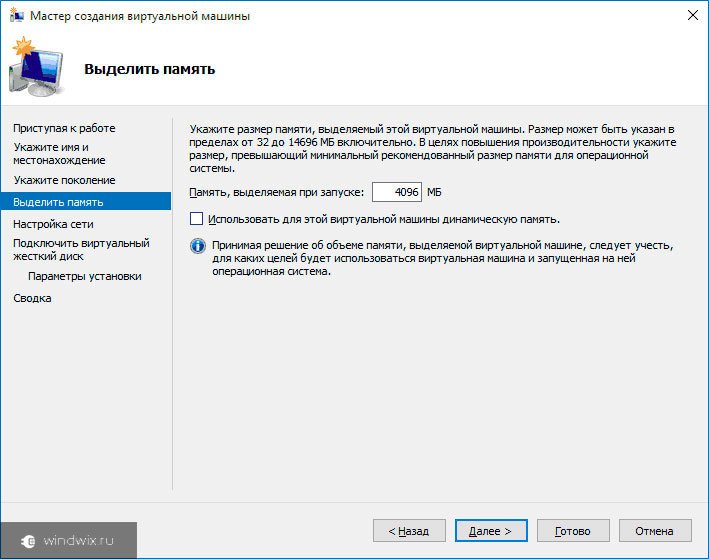
➂ Также запустить Диспетчер Hyper-V, вы можете из списка программ меню «Пуск» в разделе «Средства администрирования»
➃ Также вы можете создать ярлык для запуска диспетчера Hyper-V, для этого нажмите правой кнопкой мыши на рабочем столе и в появившемся контекстном меню выберите Создать > Ярлык , в окне Создать ярлык в поле Укажите расположение объекта: введите virtmgmt.msc и нажмите кнопку Далее
В следующем окне, в поле Введите имя ярлыка введите например Диспетчер Hyper-V и нажмите кнопку Готово , в результате чего будет создан ярлык на рабочем столе с помощью которого вы сможете запустить Диспетчер Hyper-V.
Как создать виртуальный коммутатор
Настройка доступа к сети в диспетчере Hyper-V настраивается отдельно. Для этого в диспетчере Hyper-V слева в списке выберите пункт с именем вашего компьютера, и в правой части окна выбираем Диспетчер виртуальных коммутаторов…
В открывшемся мастере создания виртуального коммутатора, нужно выбрать тип сети.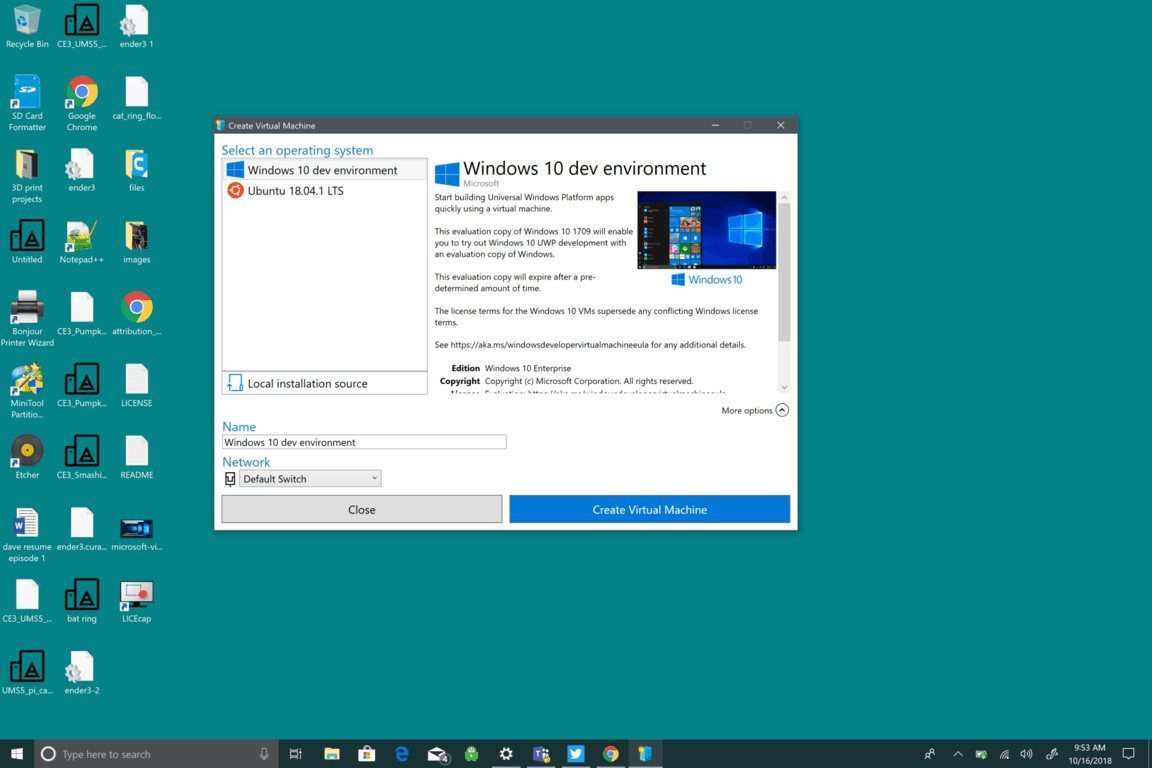 В зависимости от того, какой доступ планируется предоставить виртуальным машинам, можно выбрать один из трех типов виртуальной сети:
В зависимости от того, какой доступ планируется предоставить виртуальным машинам, можно выбрать один из трех типов виртуальной сети:
● Внешняя
– этот тип использует сетевую карту или адаптер Wi-Fi физического компьютера и подключает виртуальную машину к той же сети, в которой находится физический компьютер. Соответственно, это тип сети, предусматривает доступ виртуальной машины к Интернету.
● Внутренняя
– этот тип обеспечивает сеть между физическим компьютером и виртуальными машинами Hyper-V, но не предусматривает их доступ к Интернету.
● Частная – этот тип позволяет создать сеть между виртуальными машинами Hyper-V, но в этой сети не будет физического компьютера, равно как и не будет выхода в Интернет.
В данном случае доступ виртуальной машины к Интернету необходим, поэтому выбираем первый тип — внешнюю сеть и нажимаем Создать виртуальный коммутатор
В окне свойств виртуального коммутатора задаем ему имя, это может быть какое угодно имя, например Virtual Network .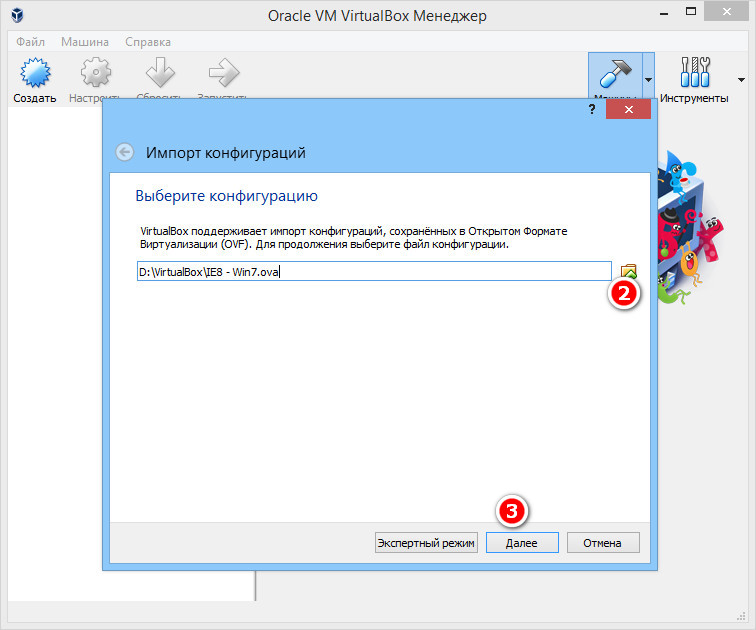 Если на вашем компьютере есть и Wi-Fi адаптер и сетевая карта, выберите в пункте Внешняя сеть тот из сетевых адаптеров, который используется для доступа в Интернет. В данном случае используется Wi-Fi адаптер. После проделанных настроек нажмите кнопку OK
Если на вашем компьютере есть и Wi-Fi адаптер и сетевая карта, выберите в пункте Внешняя сеть тот из сетевых адаптеров, который используется для доступа в Интернет. В данном случае используется Wi-Fi адаптер. После проделанных настроек нажмите кнопку OK
Виртуальный сетевой адаптер создан. Результат добавления виртуального коммутатора в Hyper-V на физической машине вы можете увидеть в окне Сетевые подключения , был создан сетевой мост и виртуальный адаптер.
Как создать виртуальную машину в диспетчере Hyper-V
Для создания виртуальной машины в диспетчере Hyper-V нажмите правой кнопкой мыши на имени компьютера и в появившемся контекстном меню выберите Создать > Виртуальная машина…
В первом окне мастера создания виртуальной машины нажимаем кнопку Далее >
В следующем окне задаем виртуальной машине имя, также можно сменить ее месторасположение (стандартное расположение для виртуальных машин – папка C:\ProgramData\Microsoft\Windows\Hyper-V\ ) на диске физического компьютера, указав нужный раздел диска и нужную папку с помощью кнопки Обзор.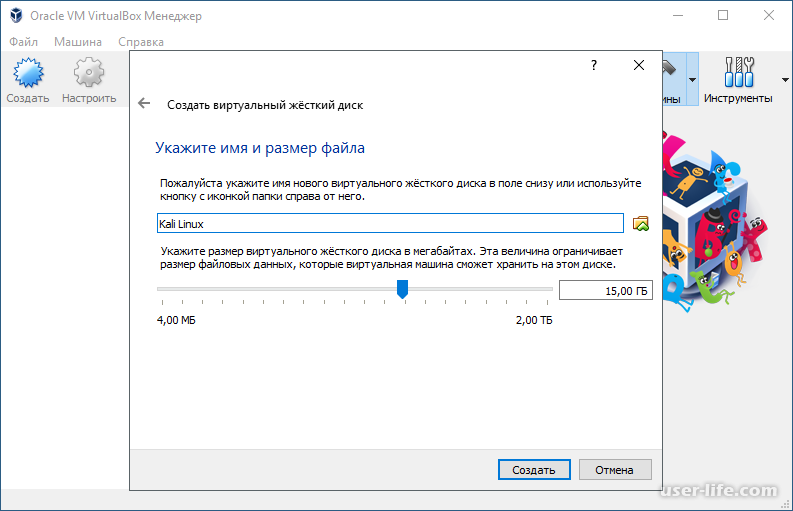 .. , нажимаем кнопку Далее >
.. , нажимаем кнопку Далее >
Следующий шаг это выбор поколения виртуальной машины. Вданном случае выбрано поколение 2. Нажмите кнопку Далее >
Поколение 1 – это виртуальные машины, поддерживающие 32- и 64-битные системы Windows. Поколение 1 совместимо с прежними версиями Hyper-V
Поколение 2 – виртуальные машины нового формата со встроенным программным обеспечением на базе UEFI. Такие виртуальные машины поддерживают ряд новых возможностей и способны обеспечить небольшой прирост производительности. На виртуальные машины поколения 2 в качестве гостевых ОС устанавливаются только 64-битные версии Windows 8.1 и 10, а также серверные Windows Server 2012, Server 2012 R2 и Server 2016.
Далее в окне выделения памяти оставляем предустановленные параметры, если физический компьютер имеет не более 4 Гб оперативной памяти. Если оперативной памяти больше 4 Гб, можно увеличить показатель, выделяемый при запуске виртуальной машины. Выберите нужный объем памяти и нажмите кнопку Далее >
В окне Настрока сети в выпадающем списке Подключение: выбираем ранее созданный виртуальный коммутатор и нажимаем Далее >
В окне Подключить виртуальный жесткий диск укажите желаемое место его расположения на диске, имя файла виртуального жесткого диска, а также задайте размер, которого будет достаточно для ваших целей и нажмите кнопку Далее > . В данном случае оставлены параметры по умолчанию.
Следующим шагом будет указание пути к дистрибутиву Windows. Виртуальные машины второго поколения не предусматривают загрузку с физического CD/DVD-привода. Источниками загрузки дистрибутива гостевой операционной системы могут быть только сеть и ISO-образ. В данном случае это ISO-образ. Нажмите кнопку Далее >
Подключение и запуск виртуальной машины
После создания виртуальной машины, она появится в списке виртуальных машин диспетчера Hyper-V. Теперь виртуальную машину нужно подключить. Для этого нажмите правой кнопкой мыши на виртуальной машине и в контекстном меню выберите Подключить . Команда Подключить присутствует и в правой части окна диспетчера Hyper-V. Для подключения также можно сделать двойной клик левой кнопкой мыши на окне-превью выбранной виртуальной машины.
В открывшемся окне подключения нажимаем зеленую кнопку Пуск
Как только начнется копирование файлов установки, можно закрыть окно подключения к виртуальной машине.
Закрытие окна подключения высвободит некоторые ресурсы физического компьютера для выполнения других задач, при этом виртуальная машина продолжит свою работу в фоновом режиме. Ее рабочие показатели будут отображаться в диспетчере Hyper-V. Подключаться к виртуальной машине можно по мере необходимости выполнения в ней действий.
Унаследованный системой Windows 8 от серверных Windows гипервизор в дальнейшем стал частью ещё двух настольных операционных систем – версий-последовательниц 8.1 и 10. На борту самой актуальной на сегодняшний день настольной системы обнаружим Hyper-V версии 10.0, в число преимуществ которой входит возможность работы с виртуальными машинами поколения 2 . Ранее в описывался процесс создания виртуальной машины поколения 1 (единственного на тот момент) в рамках работы штатного Hyper-V в составе Windows 8. В этой статье рассмотрим специфику, а также непосредственно процесс создания виртуальной машины поколения 2. И используем для этих целей Hyper-V в составе Windows 10.
1. Виртуальные машины поколения 2: в чём суть?
Виртуальные машины поколения 2 впервые появились в Hyper-V в составе ОС . Именно в этой системе гипервизор Microsoft впервые предложил возможность работы с новым форматом виртуальных машин наряду с форматом старым — виртуальными машинами поколения 1, работа с которыми проводилась в старых версиях Hyper-V.
Виртуальные машины поколения 2 призваны обеспечить небольшой прирост производительности, в частности, более быстрый процесс установки гостевой ОС и ускоренный процесс её запуска. Этому способствует тип контроллера диска SCSI, который пришёл на смену упразднённому типу IDE в качестве основного виртуального жёсткого диска, на который устанавливается гостевая ОС и с которого в дальнейшем происходит её загрузка. Упразднён тип контроллера IDE и для подключаемых образов DVD-дисков, они теперь также подключаются с помощью контроллера SCSI.
Недоступная для поколения 1 возможность изменения размеров жёстких дисков виртуальных машин в процессе их работы, без необходимости выключения возможна для машин поколения 2. В процессе работы виртуальной машины поколения 2 можно увеличить или уменьшить размер VHDX-диска, если в этом вдруг станет надобность.
Поколение 2 – это виртуальные машины с ПО на базе UEFI вместо стандартного BIOS, и они поддерживают Secure Boot (безопасную загрузку) для предотвращения запуска вредоносного ПО. Как и в физических компьютерах на базе BIOS UEFI, в параметрах виртуальных машин поколения 2 Secure Boot можно отключить.
Это были особенности и преимущества виртуальных машин поколения 2. А что же с ограничениями?
На поколение 2 виртуальных машин можно установить из серверных ОС Windows Server 2012, Server 2012 R2 и новую Server 2016. Из настольных ОС это 64-битные Windows 8.1 и 10.
ПО на базе UEFI обуславливает необходимость использования при установке гостевых ОС и их загрузке с Live-дисков не обычного загрузочного носителя, а загрузочного носителя UEFI. Например, ISO-образы официальных дистрибутивов Windows 8.1 и 10 предусматривают видимость загрузочного носителя на UEFI-устройствах. А вот при получении дистрибутива Windows с других источников этот момент необходимо уточнять.
Поколение виртуальной машины, выбранное при её создании, в дальнейшем средствами Hyper-V не меняется. Однако для этих целей существуют сторонние утилиты-конвертеры.
2. Что нужно для работы Hyper-V
Как и в случае с Windows 8.1, для работы с Hyper-V понадобится 64-битная Windows 10 в редакциях Pro и Enterprise . Необходимо, чтобы процессор компьютера поддерживал технологию SLAT и аппаратную виртуализацию. Необходимый объём оперативной памяти для работы с гостевыми ОС Windows 7, 8.1 и 10 — не менее 4 Гб.
3. Активация Hyper-V
64-битные редакции Pro и Enterprise Windows 10 содержат изначально неактивный компонент Hyper-V. Чтобы его активировать, жмём клавиши Win + X и в появившемся меню выбираем «Программы и компоненты».
Ставим галочку на компоненте Hyper-V. Жмём «ОК» .
После применения изменений компьютер попросит перезагрузку. Перезагрузившись, открываем меню «Пуск» и находим ярлык Диспетчера Hyper-V в числе раздела «Средства администрирования» . Сразу же можем с помощью контекстного меню отправить ярлык на начальный экран или закрепить на панели задач.
4. Обеспечение виртуальной машине доступа к Интернету
Запустив Hyper-V, первым делом создадим виртуальный коммутатор, необходимый для доступа виртуальных машин к Интернету. Справа окна на панели инструментов жмём «Диспетчер виртуальных коммутаторов» .
Выбираем тип «Внешняя» (если принципиально не нужны типы «Внутренняя » и «Частная» ). Жмём «Создать виртуальный коммутатор» .
Задаём имя коммутатору (любое) и жмём «Применить» . Если нужно сменить сетевую карту или переключиться на модуль Wi-Fi, можем это сделать в пункте «Внешняя сеть» , выбрав нужный вариант из выпадающего списка.
5. Создание виртуальной машины поколения 2
Для создания виртуальной машины снова обратимся к инструментам на панели справа Диспетчера Hyper-V. Жмём «Создать» и выбираем «Виртуальная машина» .
Задаём имя. Также можем сменить предустановленную папку, куда будут сохранены файлы виртуальной машины. И снова жмём «Далее» .
А вот и окно выбора поколения виртуальной машины. Выбираем пункт «Поколение 2» и жмём «Далее» .
Устанавливаем объём оперативной памяти, что будет отдана виртуальной машине. Жмём «Далее» .
В выпадающем списке выбираем виртуальный коммутатор, что был создан ранее. Жмём «Далее» .
Создаём виртуальный жёсткий диск. Поколение 2 виртуальных машин работает только с дисками VHDX, так что выбор этого формата предустановлен. Предустановлен и путь хранения VHDX-файла – внутри папки, ранее указанной для всех файлов виртуальной машины. Размер диска по умолчанию определён в 127 Гб, этот размер, пожалуй, и оставим. Жмём «Далее» .
Следующий этап – указание пути к ISO-образу с дистрибутивом гостевой ОС. Жмём «Далее» .
Всё – жмём «Готово» .
Вернёмся в окно Диспетчера Hyper-V. Запускаем окно подключения только что созданной виртуальной машины двойным кликом.
Для включения виртуальной машины жмём зелёную кнопку.
Запустится процесс загрузки с DVD-диска. Любую клавишу для подтверждения загрузки с DVD-диска нужно нажать очень быстро, поскольку в случае с виртуальными машинами поколения 2 время для такого рода раздумий и действий сокращено.
Не прерывая процесс установки гостевой ОС, можем сразу отключить установочный ISO-образ, чтобы в дальнейшем не затягивать процесс запуска виртуальной машины пропуском окна подтверждения загрузки с DVD-диска.
Нам снова нужно окно Диспетчера Hyper-V. В контекстном меню, вызванном на виртуальной машине, выбираем «Параметры» .
В появившемся окне слева в разделе «Оборудование» переключаемся на «SCSI-контроллер» , затем кликаем « DVD-дисковод» . Справа выше прописанного пути к ISO-образу устанавливаем значение «Нет» . Жмём «Применить» .
6. Варианты подключения виртуальной машины
Hyper-V продуман так, чтобы когда нужно обеспечивать максимальную производительность виртуальных машин за счёт отключения некоторых функций гостевой ОС. В то же время, когда станет необходимость в полноценном использовании виртуальной машины, да ещё и налаживании связи с физическим компьютером, Hyper-V может и это обеспечить в расширенном сеансе подключения. Эти возможности доступны вне зависимости от поколения виртуальных машин. Но у расширенного сеанса подключения есть свои требования:
- Только версии Windows 8.1, 10 и серверные редакции, начиная с Windows Server 2012 R2;
- Гостевая ОС должна поддерживать Remote Desktop Services, а этот нюанс перечень указанных версий Windows ограничивает до их редакций Pro и Enterprise.
При подключении виртуальной машины в целях экономии ресурсов компьютера можем сразу закрыть окошко настроек подключения, чтобы вступили в силу минимальные параметры подключения. Будет задействовано разрешение экрана с 1024х768, отключён звук, буфер обмена будет односторонним (только в гостевую ОС).
Чтобы работать со звуком в гостевой ОС и двусторонним буфером обмена, а также при необходимости задействовать несколько мониторов, необходимо в окне подключения настроек задать разрешение экрана, и нажать кнопку «Подключить» . Увеличить возможности виртуальной машины можем, кликнув опцию справа внизу.
Переходим на вкладку «Локальный ресурсы» .
Здесь можем добавить ещё некоторые возможности подключения. Это запись звука с виртуальной машины и подключение локальных устройств как то: смарт-карты, разделы жёсткого диска и съёмные носители физического компьютера.
Помогла ли Вам данная статья?
Добрый день. Благодаря моему сайту, я постоянно ковыряюсь в операционной системе и, конечно же, со временем я стал искать способ, чтобы я смог писать инструкции, но при этом меньше вносить изменений в операционную систему моего рабочего компьютера… Решению пришло элементарное — виртуальная машина. Это эмуляция полностью (или почти полностью) рабочей операционной системы, которая запускается на вашей операционной системе. Я попробовал VirtualBox, VMware Workstation и Hyper-V… VirtualBox — бесплатная и не такая удобная, как две остальные. VMware Workstation — отличная по всем позициям, но платная. Hyper-V — вполне сбалансированная виртуальная машина, которая с серверных операционных систем перекочевала в Windows 8 и требует просто включения для доступа. Поэтому выбор пал на последнюю: просто, бесплатно и со вкусом. Windows 10 Professional у меня, кстати, лицензионная, но досталась бесплатно благодаря программе Windows Insider (полгода страданий с багами и лицензия в кармане)).
Я наверное сразу предупрежу, что при включении компонентов Hyper-V, вы не сможете пользоваться другими виртуальными машинами. Итак, начнём:
Жмем правой клавишей мыши по углу «Пуск» и выбираем «Программы и компоненты».
В левой панели выбираем «Включение и отключение компонентов Windows»
Теперь открываем меню «Пуск» → «Все программы» → ищем каталог «Средства администрирования» и в нём находим «Диспетчер Hyper-V’.
Запустив его, мы увидим консоль управления виртуальными машинами, у меня уже есть одна созданная машина, на которой находится музыкальный бот для моего сервера TeamSpeak. Но сейчас создаем ещё одну машину, чтобы показать как это делается. Но для начала давайте сразу создадим «Виртуальную сеть», чтобы у нашей ВМ был интернет. Для этого жмем по имени компьютера в левом столбце, а в правом выбираем «Диспетчер виртуальных коммутаторов».
Этот абзац я добавляю через два месяца, после написания статьи. Всё потому что, ниже я описал более простой способ подключения виртуальной машины к интернету, но сам пользуюсь чуть другим. Разница в них в том, что в способе, который описан здесь, основной доступ получает ВМ, а компьютер работает уже после неё и это не правильно, но проще настроить. Если вы используете компьютер не только для работы виртуальных машин, выбирайте «Внутренняя» → «Создать виртуальный коммутатор» и ставим галочку на пункт «Разрешить идентификацию». Доступ к интернету настраивается с помощью .
Слева выбираем «Создать виртуальный сетевой коммутатор», справа «Внешняя» и жмем «Создать виртуальный коммутатор».
Вводим название для сети, в разделе «Внешняя сеть» выбираем ваш сетевой адаптер и жмем ОК.
Теперь создаем виртуальную машину. Жмем «Создать» — «Виртуальная машина».
Откроется «Мастер создания создания виртуальной машины «, на первом окне просто жмем «Далее».
Указываем название для будущей виртуальной машины. При желании, так же можно изменить место хранения виртуальной машины, у меня изменено место в настройках, чтобы не засорять SSD и все виртуальные машины хранятся на одном из жестких дисков. Жмем «Далее».
Здесь все просто, читаем что написано, если у вас материнская плата без поддержки UEFI или вы собираетесь поставить 32 битную систему, то выбираем первый пункт, если условия для использования второго поколения совпадают с вашими возможностями, выбираем второе поколение. Я хочу поставить 32битную Ubuntu, для одной из следующих статей, поэтому выбираю первое поколение Hyper-V. Жмем далее.
Объем виртуальной памяти. В случае Windows желательно 2-3Гб для 32битных систем и 3-4 Гб для 64 битных систем. Больше для виртуальной машины не имеет смысла, а меньше может сказываться на работе системы. Так же можно использовать «Динамическую память», в данном случае для ВМ будет выделяться памяти столько, сколько ей необходимо.
В диспетчере Hyper-V предоставлены средства и сведения, которые можно использовать для управления сервером виртуализации. Технология виртуализации позволяет на одном физическом компьютере создавать несколько виртуальных машин и параллельно работать с ними. Некоторые приложения, помимо самого компонента Hyper-V, также могут использовать технологию виртуализации.
Данная статья расскажет как выключить виртуализацию Hyper-V Windows 10. Так как этот функционал необходим далеко не всем, но он присутствует. Хотя по умолчанию на оригинальной сборке операционной системы Windows 10 компонент Hyper-V отключен. Поэтому ранее мы уже рассматривали .
Для управления виртуальными машинами рекомендуется использовать диспетчер виртуальных машин Hyper-V. Диспетчер Hyper-V позволяет создавать и настраивать работу виртуальных машин. Поэтому перед отключением Hyper-V в Windows 10 необходимо сначала остановить работу ранее созданных виртуальных машин.
Первым делом заходим в Диспетчера Hyper-V и в разделе виртуальные машины нажимаем правой кнопкой мышки на запущенную новую виртуальную машину и в контекстном меню выбираем пункт Выключить…
Программы и компоненты
Windows PowerShell
С помощью оболочки Windows PowerShell можно не только включать и отключать компоненты системы, а и .
Командная строка
- Запускаем командную строку нажав Win+X и выбрав пункт Командная строка (администратор) .
- Дальше выполняем команду: dism /online /disable-feature /featurename:microsoft-hyper-v-all .
- После завершения процесса отключения подтверждаем перезагрузку компьютера нажав кнопку Y .
Заключение
Выключить виртуализацию Hyper-V в Windows 10 возможность есть, поскольку по умолчанию компонент Hyper-V отключен и виртуализация не используется. А также возможность одновременно использовать несколько виртуальных машин нужна далеко не многим пользователям. Поэтому мы рассмотрели как отключить службу управления виртуальными машинами, потом уже и сам компонент Hyper-V.
Как установить виртуальную машину на Windows 10 — Virtual Box
Если вы хотите посмотреть, как выглядит и функционирует какая-либо операционная система, отличная от десятки, которая уже установлена на вашем ПК, то у вас есть возможность это сделать. Для этого вам нужно установить виртуальную машину на windows 10. Создав виртуальную машину, вы можете осуществить установку ОС и проверить ее работоспособность, не удаляя свою ОС. Также она подойдет для проверки настроек и тестирования различных служб.
Что такое виртуальная машина
Виртуальной машиной называется программный пакет, копирующий аппаратное обеспечение какой-либо операционной системы с целью создания определенной среды, на которой будут размещаться изолированные друг от друга программы. Она может копировать работу отдельных элементов системы и всего компьютера. К примеру, на ПК, работающем на Windows, можно запустить Linux. На одном ПК может существовать несколько виртуальных машин.
Virtual Box
Программ, создающих виртуальные машины, довольно много. Одной из таких является Virtual Box. Вы можете без проблем скачать ее и установить на свой компьютер. После распаковывания утилиты вы увидите окно с приветствием. Затем нажимаем на кнопку Создать и в появившемся окне надо будет вписать имя и тип новой системы, выбранной вами. После нажатия кнопки Далее вы увидите окно, в котором надо определить количество памяти на создаваемой машине.
Можете передвинуть стрелочку на то значение, какое хотите указать или оставьте значения по умолчанию. В следующем окне ставим галочку напротив операции создания нового жесткого диска (это будет виртуальный диск), также нажимаем кнопку далее в следующих окнах. После запуска мастера создания диска выбираем значение Динамически расширяемый. В окне местоположения диска нужно указать путь к его месту хранения. Лучше выбирать не диск С, а какой-либо другой. После этого указываем его размер и нажимаем подтверждение готовности. В увиденном окне нужно проверить данные, которые вы вводили до этого и сохранить настройки.
Далее осуществляем запуск машины, используя кнопку Старт. Вы увидите окно настроек, в котором нужно будет выбрать установочный носитель. Можно указать привод с диском вашей ОС или образ, с которого пойдет загрузка. После этого в окне менеджера виртуальных носителей надо нажать на Добавить и выбрать там название образа. Затем начнется загрузка новой операционной системы.
После того, как виртуальная система на windows 10 будет установлена, нужно произвести демонтаж образа диска. Это нужно для того, чтобы новая ОС в дальнейшем уже грузилась с жесткого диска (виртуального).
Как запустить macOS в Windows 10 на виртуальной машине
Windows 10 — отличная операционная система. Конечно, у него есть свои причуды и неприятности, но что нет у ОС? Но даже если вы обязаны Microsoft и Windows, это не значит, что вы не можете ходить по магазинам. И что может быть лучше, чем из безопасных границ вашей операционной системы и виртуальной машины?
,
В этом уроке я собираюсь показать вам, как запустить macOS на виртуальной машине
, делая виртуальный хакинтош. «Hackintosh» — это название неподдерживаемой системы, работающей под управлением любой операционной системы Mac. Не уверены, что вы ладите с Mac?
Попробуйте и посмотрите.
Если вы пользователь Mac, но хотите попробовать Windows 10, ознакомьтесь с этим руководством по установке Windows 10 на Mac.
Вам нужно это, чтобы начать
Прежде чем мы начнем, вам нужно скачать и установить пару вещей. Я собираюсь показать вам, как создавать виртуальные машины как в Oracle VM VirtualBox Manager («VirtualBox»), так и в VMware Workstation Player («VMware Player»).
- VirtualBox — Загрузите последнюю версию. В этом руководстве используется версия 5.1.22.
- VMware Player — Загрузите последнюю версию. В этом руководстве используется версия 12.5.5.
Нам также понадобится копия macOS Sierra. Techsviewer сделал доступной версию Intel [загрузка с Google Диска], и вы найдете версию AMD благодаря AMD OS X (требуется создание учетной записи).
Не уверены, что питает вашу систему? Нажмите Windows Key + X и выберите Система. Проверьте, что находится рядом с «Процессором». Как только вы убедитесь, загрузите версию Intel или AMD.
Загрузка может занять немного времени. В конце концов, это целая ОС. Когда загрузка завершится, извлеките содержимое в памятное место. Это файл формата диска виртуальной машины (.VMDK), содержащий ОС.
Когда вы будете готовы, перейдите к следующему разделу.
VirtualBox: создайте виртуальную машину macOS
Откройте VirtualBox. Выбрать новый. Введите macOS. VirtualBox будет определять ОС при вводе. По умолчанию это Mac OS X. Однако нам нужно это изменить. Под Версия, Выбрать Mac OS X 10.11 El Capitan.
Затем установите объем оперативной памяти, которую может использовать виртуальная ОС. Я бы предложил минимум 4 ГБ, но это может быть только доля от общего объема доступной оперативной памяти. Наконец, нам нужно назначить жесткий диск. В этом случае мы будем Использовать существующий файл виртуального жесткого диска.
Выберите значок папки и найдите, куда вы распаковали файл формата диска виртуальной машины. Открой это. Убедившись, что вы выбрали правильный виртуальный диск, нажмите Создайте.
Изменить настройки виртуальной машины
Чтобы убедиться, что наша виртуальная машина будет работать правильно, нам нужно настроить некоторые параметры.
Выбрать настройки, с последующим система. Удалить дискета из порядка загрузки. Убедитесь, что Набор микросхем установлен в ICH9.
Выберите процессор Вкладка. Назначьте два процессора. Если у вас есть i7 с запасной мощностью, подумайте о добавлении еще. Однако это не жизненно важно.
Под дисплей варианты, установить Видеопамять до 128 МБ. Удар Хорошо сохранить изменения. Теперь полностью закройте VirtualBox.
Незначительные твики
К сожалению, это не работает сразу. Нам нужно по существу исправить VirtualBox, прежде чем виртуальная машина MacOS заработает. Это требует от нас ввода некоторого кода в командной строке. Не волнуйтесь, я проведу вас до конца.
Начните с закрытия VirtualBox. Затем нажмите Windows Key + X, и выберите Командная строка (администратор) из меню. Затем используйте следующую команду, чтобы найти каталог Oracle VirtualBox:
cd "C:\Program Files\Oracle\VirtualBox\"Теперь введите следующие команды, одну за другой. Настройте команду в соответствии с именем вашей виртуальной машины. Например, моя виртуальная машина называется «macOS MUO». Вот команды:
VBoxManage.exe modifyvm "macOS MUO" --cpuidset 00000001 000106e5 00100800 0098e3fd bfebfbff
VBoxManage setextradata "macOS MUO" "VBoxInternal/Devices/efi/0/Config/DmiSystemProduct" "iMac11,3"
VBoxManage setextradata "macOS MUO" "VBoxInternal/Devices/efi/0/Config/DmiSystemVersion" "1.0"
VBoxManage setextradata "macOS MUO" "VBoxInternal/Devices/efi/0/Config/DmiBoardProduct" "Iloveapple"
VBoxManage setextradata "macOS MUO" "VBoxInternal/Devices/smc/0/Config/DeviceKey" "ourhardworkbythesewordsguardedpleasedontsteal(c)AppleComputerInc"
VBoxManage setextradata "macOS MUO" "VBoxInternal/Devices/smc/0/Config/GetKeyFromRealSMC" 1После завершения команд и предположения, что вы не столкнулись с ошибками, закройте командную строку.
Мы готовы к загрузке
Откройте VirtualBox. Дважды щелкните виртуальную машину MacOS, чтобы запустить ее. Вы увидите длинный поток текста, за которым следует серый экран. Серый экран может убрать одну-две минуты, но не паникуйте. Когда оно разрешится, вы увидите экран приветствия macOS.
Отсюда вы можете настроить виртуальную машину MacOS по своему усмотрению.
VMware: исправление проигрывателя VMware Workstation
Предпочитаете VMware, а не VirtualBox? Я тебя прикрыл. Мы можем использовать один и тот же файл VMDK, содержащий ОС, но процесс исправления отличается. В этом случае вам необходимо скачать анлокер (т.е. патчер). Мы будем использовать Unlocker, созданный и предоставленный InsanelyMac.
Загрузите Unlocker и сохраните его где угодно. Нам понадобится это через минуту.
Перейдите в папку, в которую вы загрузили Unlocker. Распакуйте содержимое архива. Этот процесс работает лучше всего, когда папки находятся на одном диске (например, корневая папка VMware и извлеченный архив находятся на диске C: \).
После извлечения убедитесь, что VMware полностью закрыт. Затем щелкните правой кнопкой мыши обоюдного установки командный скрипт и выберите Запустить от имени администратора. Скрипт откроет командную строку и патч-скрипт запустится. Обращать внимание! Скрипт проскочит, и вам нужно поймать любого «Файл не найден» Сообщения.
Наиболее распространенная причина для «файла не найден» или «система не может найти указанный файл» — это установка VMware Workstation Player в другом месте, отличном от папки по умолчанию, и выполнение исправления из другого каталога, как указано выше.
Как только патч завершится, снова откройте VMware.
Создать виртуальную машину MacOS
Выбрать Создать новую виртуальную машину. выберите Я установлю операционную систему позже. На следующем экране выберите Apple Mac OS X из выпадающего меню. Если вы не видите опцию Apple Mac OS X, патч не установлен.
Далее нам нужно выбрать имя для виртуальной машины. Выберите что-то легко запоминающееся, затем скопируйте путь ниже в запоминающееся место — оно нам понадобится, чтобы внести некоторые изменения в одно мгновение. На следующем экране придерживайтесь рекомендуемого максимального размера жесткого диска, затем выберите Хранить виртуальный диск как один файл. Завершите работу мастера создания виртуального диска.
Теперь нам нужно отредактировать спецификации оборудования, а также сообщить VMware, где находится macOS VMDK.
На главном экране VMware выберите виртуальную машину MacOS, щелкните правой кнопкой мыши и выберите настройки. Как и VirtualBox, увеличьте объем памяти виртуальной машины как минимум до 4 ГБ. Вы можете выделить больше, если у вас есть ОЗУ, чтобы сэкономить.
Далее отредактируйте количество доступных процессоров до 2.
Под, Удалить жесткий диск, который мы создали. Сразу выберите Добавить> Жесткий диск> SATA (рекомендуется), затем Использовать существующий виртуальный диск.
Перейдите к тому же VMDK, который использовался в разделе VirtualBox этой статьи. Выбрать открыто, затем Конец. Теперь закройте VMware.
Незначительные твики
Мы должны сделать небольшое редактирование одного файла сейчас. Перейдите к месту, где вы сохранили виртуальную машину MacOS. Расположение по умолчанию:
C:\Users\YOURNAME\Documents\Virtual Machines\YOUR MAC OS X FOLDERПерейдите к macOS.vmx, щелкните правой кнопкой мыши и выберите Открыть с…, выбирающий Блокнот из панели «Как вы хотите открыть этот файл». Конечно, если вы предпочитаете альтернативный текстовый редактор, используйте это. Прокрутите до конца файла конфигурации и добавьте следующую строку:
smc.version = "0"Сохраните и выйдите из Блокнота.
Откройте VMware, выберите виртуальную машину MacOS и нажмите Играть.
Поиск проблемы
Есть несколько вещей, которые могут (и, вероятно, будут) работать неправильно при установке виртуальной машины macOS в VMware Player Workstation. Я перечислю несколько и их быстрое устранение неполадок.
Если вы не видите «Apple Mac OS X» во время работы мастера создания виртуальной машины, вам необходимо вернуться к процессу исправления. Убедитесь, что все процессы, связанные с VMware Player, отключены.
Если при запуске виртуальной машины вы получаете сообщение «Mac OS X не поддерживается с двоичным переводом», существует большая вероятность, что вам нужно активировать виртуализацию в конфигурации BIOS / UEFI.
Если при запуске виртуальной машины вы получаете сообщение «Неисправимая ошибка VMware Player: (vcpu-0)», вам необходимо вернуться к файлу конфигурации macOS.vmx и убедиться, что вы добавили дополнительную строку и сохранили изменения.
Попробуйте!
Теперь вы создали виртуальную машину MacOS в VirtualBox или VMware Player. Попробуйте macOS
прежде чем сделать переход с Windows
или используйте его для доступа к лучшим приложениям, которые Apple может предложить. Если вы ищете простой способ запуска Linux или Windows на Mac, обязательно попробуйте VMWare Fusion
,
Для чего вы используете виртуальную машину MacOS? Вы предпочитаете VirtualBox или VMware Player? Дайте нам знать ваши мысли ниже!
Установка windows 10 на виртуальную машину. Добавление общей папки
Многие из вас наверняка и не знали, что в Windows 10 есть своя встроенная виртуальная машина для виртуализации. Вам больше не нужно скачивать сторонние программы, как VM VirtualBox и VMware Workstation, чтобы запустить виртуальную машину. Со встроенной виртуальной машиной Hyper-V в Windows 10, вы сможете установить Linux, Ubuntu, Windows 10, Android OS и другие операционные системы, чтобы ознакомится или протестировать их. К примеру, я использую Hyper-V с установленой Windows 10 insider для ознакомления функций, которые потом будут выпущены. Также я проделываю инструкции на сайте с помощью виртуализации Hyper-V, чтобы не навредить основной системе. Давайте разберем, как включить Hyper-V в Windows 10, создать виртуальную машину и настроить её.
Что нужно знать:
- Вам потребуется Windows 10 Pro или Enterprise, поскольку Hyper-V недоступен в домашних версиях ОС.
- Вы должны зайти в BIOS или UEFI и включить параметр виртуализации. В моем случае я зашел в БИОС и перешел по параметрам Advanced > CPU Configuration > Intel Virtualization Technology и Enabled (Включено).
- Рекомендую создать отдельный локальный диск, к примеру F:, для хранения виртуальных машин. Почитайте в самом низу, что со мной произошло, прежде чем приступать.
Вы можете пропустить шаг с включением виртуализации в BIOS, по умолчанию он включен. Вы всегда можете вернутся к этому шагу, если ниже не получится.
Как включить виртуализацию Hyper-V в windows 10
Нужно включить виртуализацию в самой системе. Нажмите сочетание кнопок Win + R и введите Appwiz.cpl. Далее слева выберите «Включение и отключение компонентов «, найдите в списке Hyper-V и поставьте галочку. Нажмите «OK», чтобы активировать виртуальную машину. Дождитесь окончания установки необходимых компонентов и перезагрузите ПК.
Настройка и установка другой ОС на Hyper-V
Шаг 1 . Как только мы включили Hyper-V он появится в вашей системе. Чтобы открыть виртуальную машину, просто наберите в поиске «hyper-v» и запустите.
Шаг 2 . Вот и запустился Hyper-V. Чтобы установить другую ОС, нажмите правой кнопкой мыши на своем имени устройства и «Создать » > «Виртуальная машина «.
Шаг 3 . Выскочит мастер первоначальных настроек приступая к работе. Нажимаем «Далее».
Шаг 4 . Задайте имя виртуальной машине и укажите путь, если вам нужно сохранить на другой локальный диск, а не диск «C» по умолчанию.
Шаг 5 . Выберите поколение виртуальной машины. Если вы уверены, что устанавливаете 64-bit версию, то выбирайте 2 поколения. Первое поколение подойдет для запуска старых 32-bit ОС и программ. Если вы сомневаетесь, то выбирайте первое поколение.
Шаг 6 . Укажите объем выделенной памяти для виртуальной машины. Если вы устанавливаете ОС, то рекомендую 2048 МБ.
Шаг 7 . Выберите свой сетевой адаптер из списка. Если у вас как у меня на картинке, то выбираем «Default Switch «.
Шаг 8 . Тут все просто. Если мы создаем новую установку ОС, то выбираем «Создать виртуальный жесткий диск». Путь будет указан в соответствии, где мы указали выше в шаге 4. Единственное, что нужно изменить так это размер. Я указал 30 Гб, так как ставлю Linux и мне много не нужно. Если у вас уже была ранее создана виртуальная машина, то выберите «Использовать имеющийся виртуальный жесткий диск» и укажите к нему путь.
Созданный виртуальный жесткий диск, можно скопировать на флешку и установить позднее со всеми настройками на другом ПК указав путь к папке Virtual Hard Disks и расширения файла с именем. vhdx.
Шаг 9 . Выберите «Установить ОС с загрузочного компакт диска», установите «файл образ ISO» и укажите путь к вашей системе которую хотите установить на виртуальную машину Hyper-V.
Шаг 10 . Завершение мастера настроек покажет вам все выбранные параметры. Убедитесь еще раз и нажмите «Готово» для установки.
Шаг 11 . Все готова и пару штрихов перед установкой. Откройте диспетчер Hyoer-V, описано в шаге 1, и вы увидите справа список вашей созданной виртуальной машины. Нажмите по ней правой кнопкой мыши и выберите «Параметры «.
Шаг 12 . Здесь вы можете изменить параметры. К примеру, изменить сетевой адаптер, добавить оперативной памяти. Рекомендую первым делом добавить 2 виртуальных ядра, так как в мастере настроек этой опции не было.
Шаг 13 . Возвращаемся обратно в диспетчер Hyper-v, нажимаем по созданной машине правой кнопкой мыши и выбираем «Подключить «.
Шаг 14 . Появится темное окно и нажимаем «пуск» для установки ОС на Hyper-v.
Шаг 15 . Далее просто следуйте инструкциям на экране. Думаю дальше вы разберетесь, как установить ту или иную ОС, раз вам понадобился Hyper-V. Если после установки ОС на виртуальную машину Hyper-V у вас нет сети, то смотрите ниже.
Горький опыт, который поможет вам
1 момент . Когда я писал эту инструкцию, я не дождался установки Linux Zorin и начал выключать. Выключаться установка не хотела, начали появляться некоторые ошибки связанные с кривым дистрибутивом. В итоге я перезагрузил ПК и у меня не отрывался локальный диск на котором были созданные виртуальные машины, и просил отформатировать его. Тут на меня накатила паника, ведь на том диски была вся моя работа. Если вы столкнулись с такой проблемой, когда после сбоя диск не открывается и просит отформатировать его, то запустите командную строку от имени администратора и введите команду:
- chkdsk F: /f — где F имя локального диска, который не открывается и просит отформатировать.
2 момент . Если после установки ОС на виртуальную машину Hyper-V у вас нет интернета и сети, то откройте «сетевые адаптеры «, нажмите правой кнопкой мыши на заданном нами адаптере «Default Switch » и выберите «Свойства «. Далее выделите графу «IP версии 4 (TCP/IPv4) » и нажмите ниже на кнопку «Свойства «. В новом окне установите получать автоматически IP и DNS адреса .
Описание установки операционной системы Windows 10 на виртуальную машину VirtualBox.
Подготовка виртуальной машины к установке Windows 10
Установка Windows 10 уже описывалась ранее в материале: . Несмотря на все свои достоинства, подобный способ установки имеет несколько существенных недостатков:
- Необходимо удалять уже установленную операционную систему со всеми драйверами, приложениями и настройками;
- В процессе удаления предустановленной Windows может повредиться функция восстановления заводской системы, которую предлагают некоторые производители;
- Не для всех устройств можно найти драйвера с поддержкой Windows 10.
Существует два основных способа обойти эти сложности:
- Установка Windows 10 на виртуальный жесткий диск;
- Установка операционной системы на виртуальную машину.
Преимуществом первого способа является то, что у вас будет возможность сравнительно просто откатиться к основной операционной системе, она в этом случае не удаляется. При правильной настройке во время загрузки ноутбука у вас будет возможность выбрать какую операционную систему загружать:
Из недостатков стоит отметить то, что упомянутая выше проблема с драйверами никуда не девается. Остается также вероятность повредить родную систему восстановления.
Установка Windows 10 на виртуальную машину позволяет избежать всех описанных выше негативных моментов, она никак не влияет на основную операционную систему, программы и систему восстановления. Из недостатков стоит отметить более низкую производительность и сложности с использованием всех возможностей аппаратного обеспечения. Если вы ставите Windows 10 с ознакомительной целью, то этот недостаток не так критичен.
Работа с виртуальной машиной уже рассматривалась на этом сайте ранее: . В рамках этого руководства мы продолжим эту тему.
На данный момент существует несколько компаний, которые выпускают программное обеспечение для виртуализации. Наши нужды полностью удовлетворит бесплатное решение от корпорации Oracle — VirtualBox. Скачиваете последнюю версию приложения и устанавливаете его. Вместе с ним нужно будет скачать образы Windows 10. Пока действует программа Windows Insider Preview Program это можно сделать на сайте Microsoft. Более подробно эта процедура описана в начале статьи: .
По окончанию загрузки ISO-образов Windows 10 запускаем утилиту VirtualBox :
Начнем с создания виртуальной машины. Для этого нажмите на кнопку Создать в главном окне программы. После этого должно открыться диалоговое окно:
Указываем название машины, ее тип и версию. Текущая версия VirtualBox не поддерживает в полной мере Windows 10. В этом случае стоит выбирать Windows 8.1. На следующем шаге нужно выбрать объем оперативной памяти для виртуальной машины:
Для Windows 10 достаточно указать 2048 Мб оперативной памяти. Важно учесть, что эта память автоматически выделяется из оперативной памяти на вашем ПК, ноутбуке или планшете. По этой причине устанавливать слишком большой объем не рекомендуется.
После этого нужно создать новый виртуальный жесткий диск:
Он создается в виде отдельного файла, который хранится на вашем жестком диске. Поскольку размер этого файла достаточно большой убедитесь, что у вас есть достаточно свободного пространства на накопителе и он отформатирован в файловой системе NTFS.
Нажмите на кнопку Создать :
Тип можно указать VDI . Это родной для VirtualBox формат. Переходим дальше:
На следующем этапе нужно выбрать размер и место хранения файла виртуального жесткого диска. Для Windows 10 достаточно 30-40 Гб, хотя вы можете дать и больше, если планируете более серьезно работать с новой операционной системой.
После настройки этих параметров нажимаете на кнопку Создать :
Создание виртуальной машины закончено. Теперь перейдем к ее настройке. Для этого выделяем ее в списке и нажимаем на кнопку Настроить :
Начнем с вкладки Система :
Здесь важно установить галочку возле I/O APIC и снять две галочки ниже. Чипсет можно указать PIIX3 .
Если вы планируете использовать 3D-ускорение, то на вкладке Дисплей ставим две галочки под ползунками и увеличиваем объем видеопамяти до 256 Мб.
На вкладке Носители выбираете в списке виртуальный CD/DVD привод и щелкаете на значке с диском справа:
В появившемся меню нужно выбрать пункт с образом диска и выбрать сохраненный ранее ISO-образ Windows 10:
После этого сохраняете настройки и возвращаетесь к главному окну VirtualBox.
В главном окне VirtualBox выбираете созданную вами виртуальную машину в списке слева и нажимаете на кнопку Запустить :
После этого должна начаться обычная установка Windows 10, которая описана в руководстве: .
По окончанию установки нужно установить дополнения VirtualBox, которые позволят полнее использовать возможности Windows 10. Это в первую очередь так называемый режим интеграции экрана, когда окно с виртуальной машиной можно развернуть практически на весь экран. Помимо этого появится возможность использовать 3D-ускорение.
Для установки дополнений нужно в меню виртуальной машины выбрать пункт Подключить образ диска дополнений гостевой ОС… :
После этого открываете привод оптических дисков на виртуальной машине:
И запускаете установку дополнений.
Поговорим о самом простом варианте установки ОС Windows 10 на виртуальную машину VirtualBox.
Чтобы поставить Win10 на VirtualBox, вам потребуется:
Итак, если образ Win10 скачен, а VirtualBox установлена, приступим.
Установка Windows 10 на VirtualBox состоит из двух этапов.
- Создание и настройка виртуальной машины
- Установка системы
Создание и установка виртуальной машины
- Запустите VirtualBox , дважды щёлкнув левой кнопкой мыши на ярлыке программы.
- В окне виртуальной машины нажмите кнопку Создать.
- В поле Имя открывшегося окна ведите любое название виртуальной машины, например, 10 , Win10 , Windows 10 или любую другую нецензурную брань по вкусу.
- Из раскрывающегося списка Версия выберите Windows 10 (x32 или x64 — в зависимости от того, что хотите поставить). Имейте в виду, что в VirtualBox вы можете поставить хоть x32, если у вас 64-разрядная основная система, хоть наоборот. Если мало ресурсов, ставьте x32 — жрёт всего определённо меньше.
- Когда система выбрана, нажмите кнопку Next .
- С помощью ползунка, поля ввода или стрелок выделите объем оперативной памяти , который сможет использовать эта виртуальная машина. Выделяйте не больше половины того объёма, который физически у вас есть, иначе комп будет виснуть и тормозить. Выделите память и нажмите Next.
- В следующем окне ничего не меняйте, а просто нажмите Создать .
- Дальше тоже достаточно нажать кнопку Next .
- В следующем окне снова нажмите Next , тем самым создавая динамический жесткий диск, размер которого будет меняться автоматически.
- В следующем окне с помощью ползунка или поля со стрелками укажите максимальный объём виртуального жесткого диска . Минимум для x64 — 20 гигабайт, для x32 — 16. Задайте размер и нажмите Создать.
- Виртуальная машина создана, перейдём к её настройке. Нажмите правой кнопкой мыши на значке машины (он расположен в левой части окна VirtualBox), и в открывшемся контекстном меню выберите команду Настроить .
- В открывшемся окне настройки перейдите на вкладку Носители и щёлкните значок Добавить привод оптических дисков .
- В появившемся окне VirtualBox нажмите кнопку Выбрать образ . Откроется Проводник, в нём найдите и выберете ISO-файл образа системы.
- В окне настройки нажмите ОК и оно закроется.
- Снова щелкните правой кнопкой мыши на значке виртуальной машины и в контекстном меню нажмите кнопку Запустить .
Установка Windows 10
- Виртуальная машина запущена. Для того, чтобы развернуть её на весь экран, нажмите сочетания клавиш Ctrl(правый)+F, а затем Enter, чтобы закрыть выскочившее окно.
- Виртуальная машина загружается. Так как её жёсткий диск пуст, начинается загрузка с виртуального дисковода.
- В окне установки языков и времени без необходимости ничего не трогайте и нажмите Далее.
- В следующем окне щёлкните Установить .
- В окне с лицензионным соглашением поставьте флажок Я принимаю условия лицензии, нажмите далее.
- В окне выбора типа установки нажмите второй — Выборочное – только установка Windows, для опытных пользователей.
- Так как система ставится на виртуальную машину, в окне управления дисками можно ничего не делать и просто нажать Далее .
- Вот теперь началась непосредственно установка, которая в зависимости от железа займет от нескольких минут до нескольких десятков минут. Десятиминутий, я бы сказал. Какое-то время можете курить, от вас никаких действий не потребуется.
- В окне Настройка, которая поможет вам скорее начать работу, тоже можно ничего не трогать и просто нажать Использовать стандартные параметры . Если вас заинтересуют эти настройки — отпишитесь в комментах, сниму видеоурок.
- Следующее окно запарит учетной записью Майкрософт. Если учётка не нужна, щёлкните ссылку Создать новую учетную запись, подождите некоторое время, когда появится следующее окно, прокрутите его вниз до упора и щелкните православную ссылку Войти без учетной записи Майкрософт.
- Теперь в окне Ваша учетная запись введите имя пользователя. Если хотите, установите пароль, ну а затем, хотите или нет, нажмите кнопку Готово.
- Windows здоровается с вами, а значит установка завершилась успешно.
Ну и видеовариант, куда ж без него.
Как это бывает с любым другим продуктом, еще находящимся в разработке, запуск Windows 10 Technical Preview — дело рискованное. Здесь описан самый надежный и простой способ установки и работы с предварительной версией следующей Windows — на виртуальной машине.
Данная статья охватывает недавние изменения в программном обеспечении для создания виртуальных машин (VM) и процесс установки Windows 10 Technical Preview (Win10 Preview, если коротко).
VM не только надежны и просты в установке, с ними может работать почти любая операционная система. И в данном случае как Windows 10 Preview, так и программа для создания виртуального ПК на 100 процентов бесплатны. Лучшее из этого, работающий в VM, Windows 10 Preview по существу не представляет опасности для вашей основной системы (хоста). Это как если бы система Windows 10 была установлена на ее собственный, отдельный физический компьютер.
Три основных шага
В этих шагах предполагается, что вы еще не устанавливали программное обеспечение для создания виртуальных машин. Мы будем использовать VirtualBox от Oracle. Кроме того, что она бесплатная, она еще достаточно развитая и ее относительно легко устанавливать. (Примечание: VirtualBox часто обновляется. Если у вас эта программа уже установлена, то теперь самое время получить последнюю версию.) Шаги:
- Скачайте и установите VirtualBox на стандартном ПК;
- В VirtualBox создайте новую виртуальную машину, оптимизированную для запуска Win10 Preview;
- Скачайте Win10 Preview и установите ее на новой виртуальной машине.
Важные предварительные действия
Требования для запуска Windows 10 Preview внутри виртуальной машины VirtualBox относительно умеренные. Подавляющее большинство сегодняшних персональных компьютеров, работающих в любой современной версии Windows — Vista, Windows 7 или Windows 8.x — вероятно, будут соответствовать или превышать минимальные технические характеристики.
Вот то, что требуется:
По крайней мере 3 ГБ системной оперативной памяти. Для Win10 Preview нужен как минимум 1 ГБ ОЗУ, VirtualBox нуждается еще в 512 МБ, и хост-системе обычно нужен, по крайней мере, еще 1 ГБ или около того. Добавьте еще немного памяти для совместно используемых системных функций. Лучше иметь более чем 3 ГБ ОЗУ — типичный ПК, продаваемый сегодня, спроектирован с объемом от 6 до 12 ГБ. (Чтобы быстро проверить количество установленной в вашей системе памяти, нажмите Start/Control Panel/System (Пуск/Панель управления/Система). В разделе System (Система) найдите заголовок “Установленная память (ОЗУ)”.)
Как минимум 30 ГБ доступного дискового пространства. Для Win10 Preview необходимо приблизительно 25 ГБ свободного пространства плюс еще 4 ГБ или около того для установочного файла Win10, но как и с ОЗУ, больше свободного дискового пространства — всегда лучше. (Вы, конечно, компенсируете это пространство, когда удалите VM c Win10.) Нет требования, чтобы виртуальная машина Win10 находилась на основном диске (C: ), но это позволит намного упростить процесс установки.
Поддержка аппаратной виртуализации. Почти на всех ПК, продаваемых в последние годы, есть встроенная аппаратная поддержка виртуализации, используемая в VirtualBox (и подобных продуктах VPC/VM). Но в более старых системах этой необходимой функции может и не быть.
Вот способы определить, есть ли в вашем ПК поддержка виртуализации:
1) Один метод состоит в том, чтобы просто установить VirtualBox и установить новую виртуальную машину (больше об этом будет сказано ниже). Затем для установленной машины щелкните правой кнопкой, выберите меню «Настроить…» и перейдите в раздел «Система». Щелкните вкладку «Ускорение» и проверьте, включена ли опция аппаратной виртуализации Включить VT-x/AMD-V , как показано на рисунке 1. (Примечание: в некоторых системах, вам, возможно, придется включить поддержку аппаратной виртуализации в BIOS системы. Посмотрите страницу форумов Windows SevenForums, чтобы быстро в этом разобраться.
Если ваша система не поддерживает аппаратную виртуализацию, остается просто удалить VirtualBox.
2) Intel предлагает свою бесплатную утилиту “Does my processor support Intel Virtualization Technology?” («Поддерживает ли Мой процессор Технологию виртуализации Intel?») (). Аналогично, AMD предлагает “AMD Virtualization Technology and Microsoft Hyper-V System Compatibility Check Utility” (Проверочную утилиту совместимости технологии виртуализации AMD и системы Hyper-V от Microsoft) на своей . (Прокрутите к нижней части списка или щелкните по этой прямой , чтобы скачать.) Вы можете также попробовать “Hardware-Assisted Virtualization Detection Tool” («Средство обнаружения аппаратной поддержки виртуализации») от Microsoft (), но приложение работает только в Windows XP, Vista и Windows 7 — не в Windows 8.
3) Вы можете также поискать номер модели своего ЦП на сайте производителя и просмотреть перечисленные спецификации.
Но опять же заметим, что почти все машины, проданные в последние годы, имеют поддержку виртуализации.
И наконец, прежде чем продолжать, произведите резервное копирование своей действующей системы (программы для резервного копирования). Несмотря на то, что ни один из описываемых далее шагов не является особенно рискованным, эта мера — просто полезная привычка по резервному копированию перед установкой нового программного обеспечения или внесения каких-либо изменений в хост-системе.
Шаг 1-й: скачайте и установите VirtualBox
Зайдите на страницу VirtualBox для Windows (на момент написания статьи — это версия 4.3.18). Эта программа будет работать на всех актуальных сегодня версиях Windows.
Примечание: компания Oracle также предлагает VirtualBox Extension Pack, отдельный пакет, который позволяет гостевой операционной системе более полно интегрироваться с ОС хоста. В вашем конкретном случае может потребоваться — а может и нет — Extension Pack. Чтобы не усложнять процесс, я предлагаю установить только основной пакет VirtualBox. Если потребуется Extension Pack, то на этот случай для вас будет подсказка позже. Вы тогда сможете вернуться к полезным ссылкам на странице скачивания VirtualBox, чтобы установить Extension Pack.
Как только файл установки VirtualBox для Windows полностью скачается, щелкните по нему, чтобы запустить процесс установки программы (рисунок 2).
После появления вводного окна VirtualBox покажет два пользовательских диалоговых окна Custom Setup , первое из которых показано на рисунке 3. Technical Preview хорошо работает с настройками по умолчанию — без внесения изменений; просто нажмите Next (Далее) в обоих диалоговых окнах.
Вы получите предупреждение о том, что ваши сетевые интерфейсы будут сброшены (рисунок 4). Для VirtualBox необходим этот шаг, чтобы встроиться в сетевую систему вашего ПК и позволить операционной системе VM (гостя) — Windows 10, в данном случае – получить доступ в Интернет.
Эта приостановка работы сети будет недолгой, но она временно прервет ваше Интернет-соединение. Убедитесь, что в данный момент у вас не происходит выполнение задач, например таких как скачивание программного обеспечения. Нажмите кнопку Yes (Да), чтобы продолжить установку VirtualBox.
Затем вы увидите окно подтверждения Ready to install (Все готово к установке). Нажмите Install (Установить). С этого момента, главным образом, процесс автоматизирован; программа по ходу процесса просто будет запрашивать разрешение на различные полномочия. Дайте требуемые разрешения и согласитесь со всеми настройками по умолчанию — в итоге вы увидите, что заключительное диалоговое окно (рисунок 5) сообщает, что установка VirtualBox завершена. Нажмите кнопку Finish .
Шаг 2-й: Скачайте Windows 10 Technical Preview
В зависимости от скорости вашего Интернет-соединения загрузка Win10 Preview займет приблизительно 30 — 45 минут (размер загружаемых ISO-файлов варьируется от 2.91 до 3.96 ГБ). На настройку виртуального ПК уйдет только несколько минут. Таким образом, сейчас самое время начать скачивание установочного файла Win10 Preview. Пусть он скачивается в фоновом режиме, пока вы настраиваете новую виртуальную машину Windows 10.
За Win10 Preview не нужно платить, но требуется, чтобы у вас была учетная запись Microsoft и чтобы вы присоединились к инсайдерской программе Windows Insider Program (). Как только это выполнено, щелкните ссылку «Install Technical Preview», которая направит вас к загрузки файла ISO. Выберите язык и разрядность (32 или 64), которые вам нужны, и нажмите Скачать .
Если вы в настоящее время работаете в 64-разрядной Windows, вы можете скачать и запустить либо 32-разрядную, либо 64-разрядную версию Win10 Preview; если у вас 32-разрядная система, вы можете использовать только 32-разрядную версию.
Обратите внимание, что существует только один ключ — NKJFK-GPHP7-G8C3J-P6JXR-HQRJR — но вам, вероятно, он не понадобится.
Следует иметь в виду, что файл ISO-образа — это в сущности образ DVD. VirtualBox может использовать файл установки Win10 Preview непосредственно — вам не понадобится записывать образ на оптический диск или флешь-устройство. Просто оставьте его на своем ПК в удобном месте, таком как папка Downloads (Загрузки).
Шаг 3-й: создайте новую виртуальную машину для Windows 10 Technical Preview
Когда вы в первый раз запускаете VirtualBox, его основной менеджер VirtualBox Manager выведет на экран диалог приветствия (рисунок 6). Начните процесс установки нового виртуального ПК, щелкнув голубой значок Создать в верхнем левом углу менеджера.
Теперь VirtualBox проведет вас через серию диалоговых окон установки.
- Укажите им и тип ОС (имя виртуального ПК и операционная система): имя виртуальной машине лучше дать простое и говорящее. В следующих примерах я буду устанавливать 64-разрядную версию Win10 Preview. Таким образом, в поле Имя я ввел абсолютно самоочевидный заголовок: Win10-64 Preview . Назовите свою виртуальную машину так, как вам нравится.
Наконец, используйте такой простой способ для выбора версии. Win10 Preview использует те же предварительные установки VirtualBox, что и Windows 8.1. Таким образом, если вы скачивали 32-разрядную версию Win10 Preview, выберите Windows 8.1 (32-bit) ; если вы скачивали 64-разрядную версию Win10 Preview, выберите Windows 8.1 (64-bit) . Рисунок 7 показывает, что выбрал я.
- Настройте размер виртуальной памяти : в диалоговом окне «Укажите объем памяти» (рисунок 8) удостоверьтесь, что вашей Win10 назначен по крайней мере 1 ГБ ОЗУ. Лучше, если больше. Перемещение регулятора контроля вдоль шкалы, на который нанесена цветовая маркировка, регулирует общий объем ОЗУ, доступный VM. Установите регулятор в зеленой области таким образом, чтобы и у VM, и у невиртуальной хост-системы было достаточно памяти для нормальной работы.
- Остальные параметры настройки : теперь вы будете проходить через диалоги Выберите жесткий диск , Укажите тип (жесткого диска), Укажите формат хранения (хранение данных на физическом жестком диске), а также Укажите имя и размер файла (местоположение файла и размер). Просто подтвердите предлагаемые настройки по умолчанию в каждом диалоговом окне: «Создать виртуальный жесткий диск», «VDI (VirtualBox Disk Image)», «Динамический виртуальный жесткий диска» и «25 ГБ» в качестве размера виртуального диска.
В результате у вас будет создан простой, ничем не заполненный и нетронутый виртуальный ПК, подготовленный к установке новой операционной системы.
Шаг 4-й: две последние настройки
По умолчанию новая VM попытается загрузиться со своего виртуального жесткого диска. Но виртуальный диск вашей виртуальной машины в настоящее время пуст. Чтобы установить Win10 Preview на пустой диск, VM должна сначала загрузить скачанный файл ISO при помощи virtual optical drive (виртуального устройства для оптических дисков). (В этот момент, однако, файл, скорее всего, пока еще скачивается. Сделайте перерыв на чашечку кофе).
Выбор виртуального накопителя на оптических дисках для VM потребует лишь нескольких щелчков, — так же как и другая предустановочная настройка — выбор манипулятора курсора VM. Давайте начнем с манипулятора.
Выберите новую виртуальную машину в менеджере VirtualBox и щелкните значок «Настроить» (большая оранжевая шестеренка), как показано на рисунке 9.
Перейдите в раздел Система в окне «Настройки», чтобы войти в нее. На вкладке «Материнская плата» откройте ниспадающий список Манипулятор курсора и выберите PS/2 мышь, USB планшет или USB Multi-Touch планшет , в зависимости от того, какой манипулятор используется на вашем хост-компьютере. Я использую стандартный ПК с мышью, поэтому я выбрал PS/2 мышь (см. рисунок 10). Когда выберете то, что необходимо, нажмите «OK «.
Теперь вам нужно сделать так, чтобы программа VirtualBox использовала установочный файл Win10 Preview (ISO). Все дело в том, чтобы правильно вставить виртуальный установочный DVD в виртуальный оптический накопитель VM. (Следующие несколько шагов проиллюстрированы на рисунке 11.)
Щелкните основной значок «Настроить» еще раз и выберите «Носители». Затем, в разделе «Носители информации» под устройством Контроллер: IDE нажмите Пусто (это №1 на рисунке 11). На правой стороне панели «Носители» появятся новые опции.
Теперь в разделе «Атрибуты» отметьте флажок Живой CD/DVD (№2) и затем щелкните значок в виде диска справа от надписи Вторичный мастер IDE (№3). Появится всплывающее меню. Выберите Выбрать образ оптического диска (№4).
На этом шаге открывается узнаваемое окно в виде Проводника. Найдите загруженный вами файл ISO — скорее всего в папке Загрузки (Downloads) — и выберите его (обычно он бывает помечен как-нибудь наподобие WindowsTechnicalPreview-x ; см. рисунок 12). Нажмите Открыть.
Программа затем вернет вас к диалогу Настройки / Носители. Нажмите OK.
Примечание: Как отмечалось ранее, у вас может появиться диалоговое окно, предлагающее установить VirtualBox Extension Pack. Этот дополнительный пакет не нужно оплачивать и можно скачивать с той же страницы , откуда вы получили основной файл установки VirtualBox.
Поздравляю! Теперь установка виртуальной машины завершена, можно устанавливать и запускать Windows 10!
Шаг 5-й: установка Windows 10 Technical Preview
В главном меню менеджера VirtualBox либо дважды щелкните на виртуальную машину Win10, либо выберите его и щелкните значок «Запустить» (рисунок 13).
VM теперь загрузится из установочного ISO-файла, находящегося в виртуальном DVD-приводе, и запустит установку Win10 Preview. Начальные диалоговые окна, вероятно, будут знакомы вам — они очень похожи на те, что были в предыдущих версиях Windows.
Примечание : при первом щелчке внутри окна VM может появиться сообщение VirtualBox, в котором говорится, что ваш курсор будет временно замкнут в пределах окна. Это обычная ситуация. Если вы решите выйти за рамки окна VM, просто нажмите левую (или в некоторых системах правую) клавишу Ctrl , чтобы контроль над мышью вернулся к хост-компьютеру.
В первом диалоговом окне установки Win10 программа попросит, чтобы вы подтвердили или изменили язык и тип клавиатуры. Выберите «Russian (Russia)» в ниспадающем меню «Time and currency format» (рисунок 14). Затем вы увидите окно с кнопкой Install now (Начать установку). Щелкните ее. Затем вам будет предложено принять условия лицензионного соглашения — сделайте это.
Откроется диалоговое окно «Which type of installation do you want? » (Какой тип установки вы предпочитаете?) Выберите установку Custom (Выборочная), как показано на рисунке 15 — эта опция подходит для установки Win10 на ранее не использовавшийся жесткий диск, такой как наш диск VM.Через какое-то время VM произведет перезагрузку. Проигнорируйте предложение “Press any key to boot from the CD/DVD” (“Нажмите любую клавишу, чтобы загрузиться с CD/DVD”) и пусть VM сама загрузится со своего жесткого диска. После перезагрузки программа проведет вас через заключительную серию настроек Win10 (значения по умолчанию прекрасно подходят) и настроек персонализации, таких как запрос данных учетной записи Microsoft.
Если у вас нет учетной записи Microsoft, или если вы не хотите использовать существующую учетную запись, вы можете бесплатно по ходу дела создать новую. Завершающие опции и функции процедуры установки говорят сами за себя; для пользователей Windows 8 или 8.1, как и прежде, они будут знакомо выглядеть.
Когда вы закончите, Win10 будет запущен и готов к вашему тестированию. Если в качестве манипулятора вы выбрали мышь, вы попадете непосредственно на Рабочий стол Win10, показанный на рисунке 16.
Примечание: у Windows 10 Technical Preview уже было несколько обновлений. Одна из ваших первых задач состоит в том, чтобы запустить Windows Update (Обновление Windows). (Щелкните правой кнопкой мыши на кнопке Start (Пуск) с флагом Windows и во всплывающем меню выберите Control Panel (Панель управления), нажмите System и Security/Windows Update (Система и безопасность/Центр обновления Windows), и затем щелкните ссылку Check for Updates (Поиск обновлений)).
Еще немного приготовлений, чтобы всё беспрепятственно загружалось
В данный момент ваша виртуальная машина все еще настроена на загрузку с установочного ISO-файла. Если вы оставите всё как есть, то каждый раз при запуске вашего VPC вы будете получать запрос “Press any key to boot from the CD/DVD” (“Нажмите любую клавишу, чтобы загрузиться с CD/DVD”).
Чтобы избежать этого, вы должны отсоединить файл ISO от виртуального DVD-привода. Требуется выполнить только несколько простых шагов.
Закройте Win10 как обычно — то есть щелкните правой кнопкой мыши на кнопке Start (Пуск) в Win10 и выберите Shut down or sign out (Завершение работы или выход из системы), затем Shut down (Завершение работы). Когда Win10 закроется, вы вернетесь в менеджер VirtualBox. (Примечание: большую часть настроек виртуального ПК невозможно изменить, пока продолжается сеанс работы виртуальной машины.)
При выбранной VM c Win10 щелкните значок «Настроить» и перейдите в раздел «Носители» (вы заходили туда раньше, см. рисунок 11.) На правой стороне окна «Носители» щелкните значок в виде диска рядом с элементом Вторичный мастер IDE .
В раскрывающемся списке опций выберите Изъят диск из привода , как показано на рисунке 17.
Нажмите OK , чтобы закрыть окно настроек. Готово!
Испытайте Windows 10 Technical Preview
Если вы знаете Windows 8, то, главным образом, и в Win10 Technical Preview будете чувствовать себя как рыба в воде. Общая концепция в основном такая же, но с добавлением многих ожидаемых улучшений. Если вы никогда не работали в Windows 8, работа в новой ОС может оказаться для вас немного трудной.
Следующая информация о Windows 10 Technical Preview на нашем сайте должна помочь вам сориентироваться:
— Microsoft представила новую ОС Windows 10 . Официальный преcc-релиз Microsoft.
Руководство пользователя на русском языке.
— Антивирусы для Windows 10 Technical Preview . Информация об официальной поддержке новой платформы от антивирусных вендоров, опыт пользователей в установке антивирусных решений.
Друзья, в этой инструкции, предназначенной в основном для новичков, мы подробно расскажем о том, как можно установить Windows 10 в VirtualBox. Нам кажется, это отличный вариант для тех, кому интересна новая система, но нет времени и желания рисковать, устанавливая её часто выходящие нестабильные версии на реальное железо.Проще говоря, вы сможете поработать с новейшей ОС без какого-либо ущерба той системе, которая установлена у вас сейчас.
Что вам потребуется
Современный ПК. Как мы отмечали в предыдущих статьях, практически не повысились по сравнению с требованиями двух предыдущих версий Windows. Однако это не отменяет того факта, что для одновременного запуска сразу двух ОС вам потребуется относительно мощное и современное железо.
Прежде всего, это касается объёма оперативной памяти – её должно быть хотя бы 2 ГБ. Заметим, даже такой вариант крайне нежелателен: оперативки в определённые моменты будет хватать еле-еле, из-за чего всё запросто может начать тормозить. В идеале эксперименты с VirtualBox следует начинать имея в запасе 4 ГБ ОЗУ и более.
Не менее важна и видеокарта. Если ей уже пять лет и более, то, скорее всего, установить родное разрешение для Full HD монитора вы уже не сможете. ISO-образ Windows 10. Ранними тестовыми сборками Windows 10 Microsoft с удовольствием делится во время тестирования в обмен на обратную связь со стороны пользователей. Другая часть тестовых сборок утекает в сеть неофициально. Найти iso-образ технического превью Windows 10 на популярных торрент-трекерах не составит большого труда.
Самая актуальная на момент написания материала сборка Windows 10 – была доступна в сети лишь неофициально. Официальные сборки в 2014 закончились на
Самый большой плюс тестовых версий Windows 10 заключается в том, что они, в отличие от финального варианта, бесплатны. Минусы: наличие относительно высокого числа недоработок, отсутствие русского языка (лечится русификатором) и ограниченный срок жизни. Например, самое первое техническое превью Windows 10 (build 9841) превратится в тыкву 15 апреля 2015 года. Впрочем, до этого времени вы сможете обновиться на более поздние тестовые версии. Срок их жизни тоже будет ограничен, но уже более далёкими числами в календаре.
Какую версию выбрать: x86 (32 bit) или x64 (64 bit)? Первая весит меньше и оперативной памяти затребует тоже меньше. Именно её мы рекомендуем всем, кто пока хочет лишь поверхностно ознакомиться с Windows 10 в VirtualBox.
Программа VirtualBox. Собственно, третья и последняя необходимая нам составляющая – VirtualBox. Эта программа от Oracle распространяется абсолютно бесплатно и имеет локализованный на русский язык интерфейс.
Единственное, ради бога, не удручайте поисковик запросом «VirtualBox скачать бесплатно», просто зайдите на официальную страничку программы и скачайте самую актуальную её версию именно оттуда.
Итак, перейдём непосредственно к тому, как установить Windows 10 в VirtualBox.
Создание и настройка виртуальной машины в VirtualBox
Шаг 1 . Откройте программу и нажмите кнопку «создать». Перед вами появится новое окно:
Здесь, прежде всего, необходимо указать имя создаваемой системы. Мы для наглядности назвали её «Windows 10». Ниже выберите тип «Microsoft Windows». Как только это будет сделано в разделе «Версия» появятся варианты различных версий Windows. Если к тому моменту, когда вы читаете эту статью, там уже будет вариант «Windows 10» – выберите, разумеется, его.
На момент написания этого материала в актуальной версии VirtualBox такого варианта ещё не было, поэтому мы выбрали Windows 8.1 с разрядностью соответствующей загруженной сборке Windows 10 (в нашем случае это 32 bit (x86)). Нажмите «Next» (далее).
Шаг 2. Теперь вам необходимо определиться с тем, какой объём оперативной памяти «пожертвовать» виртуальной ОС. Этот объём будет автоматически сразу же вычитаться из общего количества вашей «оперативки» при каждом старте виртуальной машины и, следовательно, возвращаться обратно, как только вы эту машину будете выключать.
Windows 10 32 bit следует отдать как минимум 1 ГБ (1024 МБ). У Windows 10 64 bit минимальные требования вдвое выше – здесь нужно не менее 2 ГБ. При этом своей системе (а это, скорее всего, Windows 7 или 8) следует оставить также не менее 2 ГБ. Учтите, что даже эти цифры минимальны. Таким образом, наличие 4 ГБ ОЗУ не гарантирует вам особо комфортной работы с виртуальными системами.
На нашем тестовом компьютере с 4 ГБ оперативной памяти мы выделили виртуальной Windows 10 32 bit 1 ГБ, оставив основной системе соответственно 3 ГБ (см. скриншот выше).
Шаг 3. В следующем окне выберите вариант «Создать новый виртуальный жёсткий диск», после чего нажмите «Создать»:
Шаг 4. Из предложенного списка типов виртуальных дисков выберите самый первый вариант, нажмите «Next»:
Шаг 5. Теперь необходимо выбрать между динамическим и фиксированным виртуальным жёстким диском. В чём между ними разница – вполне неплохо объясняет сам VirtualBox. Мы для себя предпочли первый вариант, так как он позволяет экономить гигабайты на реальном жёстком диске, не расходуя их впустую на заранее зарезервированное под виртуальную машину место.
Шаг 6. На данном этапе вам, прежде всего, следует указать размер виртуального жёсткого диска. Для знакомства с системной, на наш взгляд, вполне хватит и 25 ГБ. Если вы на предыдущем шаге выбрали фиксированный виртуальный диск, то эти 25 ГБ сразу же убавятся от вашего реального жёсткого диска (удалив виртуальную машину вы, разумеется, вернёте их обратно). Если же, как мы и советовали, вы выбрали динамический диск, то сразу убавятся примерно только 10 ГБ. Оставшиеся 15 ГБ виртуальная машина будет забирать у вашего жёсткого диска постепенно и только в случае необходимости.
Прежде чем нажать «Создать», обратите внимание на маленькую иконку, на которую показывает стрелка на скриншоте выше. Клик по ней позволяет выбрать раздел и конкретное место вашего реального жёсткого диска, где будет располагаться диск виртуальный. На этот момент мы обращаем внимание отнюдь не случайно: далеко не у всех на системном «C» найдутся лишние 25 ГБ.
Шаг 7. После нажатия кнопки «Создать» новая виртуальная ОС появится в списке левой панели VirtualBox:
Перед запуском виртуальной системы вы можете пробежаться по настройкам. Откройте их кликом по значку «Настроить» в виде шестерёнки на верхней панели. Если на самом первом шаге вы выбрали Windows 10 (или 8.1), а не «Other Windows» или что-то другое, то все основные настройки должны уже по умолчанию стоять адекватно. Обратите внимание разве что на порядок загрузки (раздел «Система» -> «Материнская плата»).
«CD/DVD» должно находиться выше жёсткого диска, а дискету можно и отключить.
Шаг 8. Выделите созданную только что вами виртуальную ОС и нажмите зелёную стрелку «запустить» на верхней панели. Этот первый старт очень важен, так как вы должны вручную указать VirtualBox, где находится загруженный вами ранее iso-образ Windows 10. В первом диалоговом окне не спешите нажимать «продолжить», вместо этого кликните по кнопке, выделенной стрелкой на скриншоте ниже:
Появится окно, где следует найти и выбрать скачанную вами сборку Windows 10:
Нажмите «Открыть», после чего в предыдущем окне уже можно будет нажать кнопку «Продолжить».
Установка Windows 10 в VirtualBox
Все оставшиеся действия – это уже непосредственная установка виртуальной копии Windows. Сам процесс идентичен установке системы на реальное железо. После небольшого ожидания перед вами появится привычная ещё по Windows 8 заставка:
Следом система предложит вам указать предпочитаемый язык интерфейса, выбрать форматы времени и денежных единиц, а также язык ввода.
Русский интерфейс в ранних тестовых сборках Windows 10 ещё не предусмотрен, поэтому в первом поле следует оставить «English», зато для двух последующих полей вариант «Russian», как практически и для любой другой страны, есть в списке изначально.
После нажатия «Next» в следующем появившемся окне нажмите «Install Now»:
В следующем окне выбираем второй вариант (чистая установка):
В окне разметки диска выберите единственный доступный вариант и нажмите «Next»:
Начнётся процесс установки. Его продолжительность зависит как от железа реального компьютера, так и конкретно тех его ресурсов, которые вы выделили на виртуальную систему.
В следующем окне Windows 10 спросит вас о том, желаете ли вы настроить определённые параметры самостоятельно (кнопка «Customize») или доверитесь системе и согласитесь с тем, что она предлагает по умолчанию (кнопка «Use Express Settings»).
В последнем случае вы согласитесь на автоматический поиск и подключение к доступным сетям, автоматическую установку обновлений, включение механизма «не следить за мной» (носит лишь рекомендательный характер) в штатном браузере Windows, включение по умолчанию защитных механизмов в Windows и IE, использование Bing внутренним поиском Windows и отправку обратной связи в Microsoft. Мы рекомендуем принять эти параметры по умолчанию.
Как нетрудно заметить, установить Windows 10 в VirtualBox совсем несложно: установка осуществляется элементарно. Впрочем на её завершающем этапе есть особенность, которая может поначалу несколько смутить тех, кто пока оставался на Windows 7 и в своё время решил пропустить Windows 8:
Вместо создания привычной локальной учётной записи система на скриншоте выше по умолчанию предлагает вам войти в аккаунт Microsoft, указав адрес электронной почты, на который зарегистрирован этот аккаунт и пароль от него. Пожалуй, главное удобство такой системы заключается в синхронизации многих ваших данных, что избавляет от лишних действий.
К счастью, возможность создать классическую локальную учётную запись тоже никуда не делась. Кликните по ссылке «Create a new account» (сливающийся с фоном фиолетовый текст на скриншоте выше).
Как только вы это сделаете, вам будет предложено создать аккаунт Microsoft, но ниже появится ссылка и на создание локальной учётной записи: «Sing in without a Microsoft account» (вход без аккаунта Microsoft).
Клик по этой ссылке и перед вами возникнет форма для создания классической учётной записи. Здесь по старинке нужно придумать имя своему аккаунту и пароль, подтвердить этот пароль, а также придумать разумную подсказку для его восстановления.
После заполнения формы и нажатия заветной кнопки «Finish» система в течение нескольких минут ещё может «заботиться о нескольких вещах»:
Наконец, появится рабочий стол Windows 10:
Спешим вас поздравить: установка Windows 10 в VirtualBox завершена.
Как установить Windows 10 на виртуальную машину (VirtualBox)? » VitVit.Pro
Поговорим о самом простом варианте установки ОС Windows 10 на виртуальную машину VirtualBox.
Чтобы поставить Win10 на VirtualBox, вам потребуется:
Итак, если образ Win10 скачен, а VirtualBox установлена, приступим.
Установка Windows 10 на VirtualBox состоит из двух этапов.
- Создание и настройка виртуальной машины
- Установка системы
Создание и установка виртуальной машины
- Запустите VirtualBox, дважды щёлкнув левой кнопкой мыши на ярлыке программы.
- В окне виртуальной машины нажмите кнопку Создать.
- В поле Имя открывшегося окна ведите любое название виртуальной машины, например, 10, Win10, Windows 10 или любую другую нецензурную брань по вкусу.
- Из раскрывающегося списка Версия выберите Windows 10 (x32 или x64 — в зависимости от того, что хотите поставить). Имейте в виду, что в VirtualBox вы можете поставить хоть x32, если у вас 64-разрядная основная система, хоть наоборот. Если мало ресурсов, ставьте x32 — жрёт всего определённо меньше.
- Когда система выбрана, нажмите кнопку Next.
- С помощью ползунка, поля ввода или стрелок выделите объем оперативной памяти, который сможет использовать эта виртуальная машина. Выделяйте не больше половины того объёма, который физически у вас есть, иначе комп будет виснуть и тормозить. Выделите память и нажмите Next.
- В следующем окне ничего не меняйте, а просто нажмите Создать.
- Дальше тоже достаточно нажать кнопку Next.
- В следующем окне снова нажмите Next, тем самым создавая динамический жесткий диск, размер которого будет меняться автоматически.
- В следующем окне с помощью ползунка или поля со стрелками укажите максимальный объём виртуального жесткого диска. Минимум для x64 — 20 гигабайт, для x32 — 16. Задайте размер и нажмите Создать.
- Виртуальная машина создана, перейдём к её настройке. Нажмите правой кнопкой мыши на значке машины (он расположен в левой части окна VirtualBox), и в открывшемся контекстном меню выберите команду Настроить.
- В открывшемся окне настройки перейдите на вкладку Носители и щёлкните значок Добавить привод оптических дисков.
- В появившемся окне VirtualBox нажмите кнопку Выбрать образ. Откроется Проводник, в нём найдите и выберете ISO-файл образа системы.
- В окне настройки нажмите ОК и оно закроется.
- Снова щелкните правой кнопкой мыши на значке виртуальной машины и в контекстном меню нажмите кнопку Запустить.
Установка Windows 10
- Виртуальная машина запущена. Для того, чтобы развернуть её на весь экран, нажмите сочетания клавиш Ctrl(правый)+F, а затем Enter, чтобы закрыть выскочившее окно.
- Виртуальная машина загружается. Так как её жёсткий диск пуст, начинается загрузка с виртуального дисковода.
- В окне установки языков и времени без необходимости ничего не трогайте и нажмите Далее.
- В следующем окне щёлкните Установить.
- В окне с лицензионным соглашением поставьте флажок Я принимаю условия лицензии, нажмите далее.
- В окне выбора типа установки нажмите второй — Выборочное – только установка Windows, для опытных пользователей.
- Так как система ставится на виртуальную машину, в окне управления дисками можно ничего не делать и просто нажать Далее.
- Вот теперь началась непосредственно установка, которая в зависимости от железа займет от нескольких минут до нескольких десятков минут. Десятиминутий, я бы сказал. Какое-то время можете курить, от вас никаких действий не потребуется.
- В окне Настройка, которая поможет вам скорее начать работу, тоже можно ничего не трогать и просто нажать Использовать стандартные параметры. Если вас заинтересуют эти настройки — отпишитесь в комментах, сниму видеоурок.
- Следующее окно запарит учетной записью Майкрософт. Если учётка не нужна, щёлкните ссылку Создать новую учетную запись, подождите некоторое время, когда появится следующее окно, прокрутите его вниз до упора и щелкните православную ссылку Войти без учетной записи Майкрософт.
- Теперь в окне Ваша учетная запись введите имя пользователя. Если хотите, установите пароль, ну а затем, хотите или нет, нажмите кнопку Готово.
- Windows здоровается с вами, а значит установка завершилась успешно.
Ну и видеовариант, куда ж без него.
Посмотрите ещё это:
Создание виртуальной машины с Hyper-V
- 4 минуты на чтение
В этой статье
Узнайте, как создать виртуальную машину и установить операционную систему на новую виртуальную машину. Вам понадобится файл .iso для операционной системы, которую вы хотите запустить. При необходимости получите пробную копию Windows 10 в Центре оценки TechNet.
Создание виртуальной машины с помощью диспетчера Hyper-V
Откройте диспетчер Hyper-V, нажав клавишу окна и набрав «Диспетчер Hyper-V», или найдя диспетчер Hyper-V в своих приложениях.
В диспетчере Hyper-V щелкните Action > New > Virtual Machine , чтобы вызвать мастер создания новой виртуальной машины.
Просмотрите содержимое «Перед началом работы» и нажмите Далее .
Дайте виртуальной машине имя.
Примечание. Это имя, которое Hyper-V использует для виртуальной машины, а не имя компьютера, присвоенное гостевой операционной системе, которая будет развернута внутри виртуальной машины.
- Выберите место для хранения файлов виртуальной машины, например c: \ virtualmachine . Вы также можете принять местоположение по умолчанию. По завершении нажмите Далее .
- Выберите поколение для машины и щелкните Далее .
Виртуальные машины поколения 2 были представлены в Windows Server 2012 R2 и обеспечивают упрощенную модель виртуального оборудования и некоторые дополнительные функции. На виртуальную машину поколения 2 можно установить только 64-разрядную операционную систему. Дополнительные сведения о виртуальных машинах поколения 2 см. В обзоре виртуальных машин поколения 2.
Если новая виртуальная машина настроена как поколение 2 и будет работать под управлением дистрибутива Linux, безопасную загрузку необходимо отключить.Дополнительные сведения о безопасной загрузке см. В разделе «Безопасная загрузка».
- Выберите 2048 МБ для значения Startup Memory и оставьте Use Dynamic Memory выбранным. Нажмите кнопку Далее .
Память совместно используется хостом Hyper-V и виртуальной машиной, работающей на хосте. Количество виртуальных машин, которые могут работать на одном хосте, частично зависит от доступной памяти. Виртуальную машину также можно настроить для использования динамической памяти.Если этот параметр включен, динамическая память освобождает неиспользуемую память из работающей виртуальной машины. Это позволяет запускать на хосте больше виртуальных машин. Дополнительные сведения о динамической памяти см. В обзоре динамической памяти Hyper-V.
В мастере настройки сети выберите виртуальный коммутатор для виртуальной машины и нажмите Далее . Для получения дополнительной информации см. Создание виртуального коммутатора.
Дайте виртуальному жесткому диску имя, выберите расположение или оставьте значение по умолчанию и, наконец, укажите размер.Когда будете готовы, нажмите Далее .
Виртуальный жесткий диск обеспечивает хранилище для виртуальной машины, подобное физическому жесткому диску. Виртуальный жесткий диск необходим, чтобы вы могли установить операционную систему на виртуальную машину.
- В мастере параметров установки выберите Установить операционную систему из файла загрузочного образа , а затем выберите ISO-файл операционной системы. После завершения щелкните Далее .
При создании виртуальной машины вы можете настроить некоторые параметры установки операционной системы.Доступны три варианта:
Установить операционную систему позже — этот параметр не вносит дополнительных изменений в виртуальную машину.
Установить операционную систему из файла загрузочного образа — это похоже на вставку компакт-диска в физический привод CD-ROM физического компьютера. Чтобы настроить этот параметр, выберите образ .iso. Этот образ будет подключен к виртуальному приводу компакт-дисков виртуальной машины. Порядок загрузки виртуальной машины изменяется на загрузку с компакт-диска.
Установить операционную систему с сервера сетевой установки — этот вариант недоступен, если вы не подключили виртуальную машину к сетевому коммутатору. В этой конфигурации виртуальная машина пытается загрузиться по сети.
- Просмотрите сведения о виртуальной машине и нажмите Завершить , чтобы завершить создание виртуальной машины.
Создание виртуальной машины с помощью PowerShell
Откройте PowerShell ISE от имени администратора.
Запустите следующий сценарий.
# Задайте имя виртуальной машины, имя коммутатора и путь к установочному носителю.
$ VMName = 'TESTVM'
$ Switch = 'Переключатель внешней виртуальной машины'
$ InstallMedia = 'C: \ Users \ Administrator \ Desktop \ en_windows_10_enterprise_x64_dvd_6851151.iso'
# Создать новую виртуальную машину
New-VM -Name $ VMName -MemoryStartupBytes 2147483648 -Generation 2 -NewVHDPath "D: \ Virtual Machines \ $ VMName \ $ VMName.vhdx" -NewVHDSizeBytes 53687091200 -Path $ D: \ Virtual Machines \ $ VMName "-Switch
# Добавить DVD-привод на виртуальную машину
Добавить-VMScsiController -VMName $ VMName
Добавить-VMDvdDrive -VMName $ VMName -ControllerNumber 1 -ControllerLocation 0 -Path $ InstallMedia
# Смонтировать установочный носитель
$ DVDDrive = Get-VMDvdDrive -VMName $ VMName
# Настроить виртуальную машину для загрузки с DVD
Set-VMFirmware -VMName $ VMName -FirstBootDevice $ DVDDrive
Завершите развертывание операционной системы
Чтобы завершить создание виртуальной машины, вам необходимо запустить виртуальную машину и выполнить установку операционной системы.
В диспетчере Hyper-V дважды щелкните виртуальную машину. Это запустит инструмент VMConnect.
В VMConnect нажмите зеленую кнопку «Пуск». Это похоже на нажатие кнопки питания на физическом компьютере. Вам может быть предложено «Нажмите любую клавишу для загрузки с CD или DVD». Давай, сделай так.
Примечание: Возможно, вам потребуется щелкнуть внутри окна VMConnect, чтобы убедиться, что нажатия клавиш отправляются на виртуальную машину.
- Виртуальная машина загружается в программу установки, и вы можете выполнить установку, как на физическом компьютере.
Примечание: Если вы не используете версию Windows с корпоративной лицензией, вам потребуется отдельная лицензия для Windows, работающей внутри виртуальной машины. Операционная система виртуальной машины не зависит от операционной системы хоста.
Как установить виртуальную машину в Windows 10
Если вам нужно запустить несколько операционных систем на вашем ноутбуке или ПК, есть несколько способов сделать это.Вы можете иметь отдельные жесткие диски для каждой ОС и подключать только тот, который вам нужен, прежде чем нажимать кнопку питания. Или вы можете выполнить двойную загрузку двух или более операционных систем на одном жестком диске, причем каждая версия Windows или Linux, скажем, находится в своем собственном разделе. Однако здесь мы покажем вам, как установить другую операционную систему на виртуальную машину , чтобы вы могли запускать ее на своем рабочем столе Windows, когда вам это нужно. Нет необходимости перезагружать, нет необходимости иметь несколько жестких дисков или отдельных разделов.К тому же это бесплатно!
Что такое виртуальная машина?
Виртуальная машина — это именно то, на что это похоже. Это как второй компьютер или ноутбук, но это не физическая вещь, а программное обеспечение.
На виртуальной машине вы можете запускать любую операционную систему, которая вам нравится, при условии, что она совместима с используемым вами программным обеспечением виртуализации. Это может быть вторая копия Windows 10, но также может быть дистрибутив Linux или более старая версия Windows.
Преимущество виртуальной машины заключается в том, что вы можете опробовать новую ОС, не затрагивая файлы, или вы можете установить и протестировать приложения без риска испортить вашу настоящую установку Windows 10.
Вы также можете создать несколько виртуальных машин, что означает, что вы можете запускать Windows 10, Ubuntu, Fedora и другие операционные системы и быстро переключаться между ними.
Виртуальные машины (ВМ) могут быть весьма требовательными к ресурсам, поэтому вы можете избегать одновременного открытия всех этих операционных систем, иначе ваша машина может замедлиться до обхода. ОЗУ обычно является основным узким местом для производительности виртуальных машин.
Как установить Hyper-V в Windows 10?
Доступно несколько хорошо известных программ для виртуальных машин, но, вероятно, лучше всего начать с Oracle VM Virtualbox, которая бесплатна.
Однако 64-разрядные версии Windows 10 Pro, Enterprise и Education имеют встроенный Hyper-V, что означает, что вам не нужно дополнительное программное обеспечение, такое как Virtualbox, но вам, возможно, придется сначала включить его.
Введите «Hyper-V» в поле поиска и затем щелкните «Включение или отключение компонентов Windows», если оно появится. Затем установите флажок рядом с Hyper-V в списке.
После установки Hyper-V вам необходимо перезагрузить ноутбук или ПК.
Как настроить виртуальную машину в Windows 10?
Во-первых, вам понадобится достаточно свободного места на жестком диске для установки выбранной операционной системы.Вам также понадобится эта операционная система, обычно в виде файла ISO. При необходимости вам также понадобится лицензия / ключ продукта.
Windows, как правило, будет работать в течение короткого периода, прежде чем потребуется активация, но вы также можете загрузить 90-дневный оценочный ISO-образ Windows 10 Enterprise, который может дать вам достаточно времени, чтобы сделать то, что вам нужно.
Если у вас есть Hyper-V и последнее обновление Windows 10, то это просто случай поиска Hyper-V Quick Create и следования инструкциям на экране (вы можете выбрать свой собственный источник изображения, если не хотите использовать один из поставляемых).
Для тех, кто не может или не хочет использовать Hyper-V, загрузите и установите Virtualbox, программное обеспечение, которое мы будем здесь использовать. Тем не менее, это аналогичный процесс практически во всех программах для виртуализации.
Запустите Virtualbox, и вы увидите почти пустое меню, приветствующее вас в программе. Чтобы создать новую виртуальную машину, вам сначала нужно щелкнуть значок «Создать» в верхнем левом углу окна. Затем вам будет предложено назвать виртуальную машину и выбрать ее тип из раскрывающихся меню.Мы устанавливаем здесь Windows 10, но вы можете выбирать между Linux, BSD, Solaris, IBM OS / 2, Mac OS X или другим (включая DOS).
После выбора операционной системы и точной версии вам необходимо выделить объем памяти, к которому виртуальная машина будет иметь доступ. VirtualBox порекомендует сумму, и мы предлагаем вам пойти с ней и нажать «Далее».
Теперь вас спросят, хотите ли вы добавить виртуальный диск для виртуальной машины. Согласитесь с этим, нажав кнопку «Создать», затем выберите из списка VDI (образ виртуального диска), нажмите «Далее», затем выберите параметр «Фиксированный размер» на следующей странице.Наконец, вам будет предложено назвать диск и подтвердить его размер (снова укажите рекомендуемое количество). Щелкните Создать, чтобы завершить процесс.
После создания виртуального диска вы можете приступить к установке операционной системы. Для этого щелкните стрелку Пуск. В появившемся окне (Выберите загрузочный диск) щелкните папку справа от раскрывающегося меню, которое появляется рядом с надписью «Пустой». Здесь вы можете перейти к ISO-файлу Windows 10, который вы скачали ранее.
После того, как вы выбрали ISO, нажмите «Пуск», и ОС будет установлена на вашу виртуальную машину. Как только это будет сделано, вы можете использовать свою виртуальную операционную систему в окне, как и любое другое приложение. Чтобы выключить его, щелкните меню «Файл» и выберите «Закрыть», а затем «Сохранить состояние машины».
В некоторых случаях мы наблюдали проблемы совместимости с определенными ПК. Решения варьируются от необходимости обновления BIOS до отключения Hyper-V в вашей системе. Если вы столкнулись с какими-либо ошибками, то лучше всего ввести коды ошибок в Google и найти решение, подходящее для вашей конкретной системы, поскольку, очевидно, будет слишком много возможностей для перечисления в этой статье.
Создание виртуальной машины Windows 10 с помощью Oracle VirtualBox — Holowczak.com Tutorials
Введение
Цель этого руководства — продемонстрировать, как настроить виртуальную машину (ВМ) Windows 10 с помощью программного обеспечения Oracle VirtualBox.
Виртуальная машина (ВМ) — это полностью работающая копия операционной системы, которая работает одновременно (одновременно) с операционной системой хоста. ВМ использует часть ОЗУ главного компьютера, часть жесткого диска и часть времени ЦП.
ВМполезны по ряду причин:
- Программное обеспечение, доступное только для одной операционной системы, может работать в другой ОС. Примером этого является запуск Microsoft Access на Mac.
- Новые операционные системы и программное обеспечение можно тестировать, ничего не меняя на исходном компьютере.
- Разработка программного обеспечения для операционных систем может выполняться без перезагрузки компьютера.
ВМ легко работать, поскольку операционная система хоста не требует завершения работы для запуска ВМ.Виртуальные машины можно запускать и останавливать в любое время, и одновременно могут работать несколько виртуальных машин (с одной или разными операционными системами). Мы также можем делать копии (клонировать) виртуальные машины, сохранять их состояние и делиться виртуальными машинами с другими.
Перед началом работы необходимо понять две основные концепции:
- Операционная система хоста — Операционная система хоста — это основная операционная система, используемая для загрузки компьютера.
- Гостевая операционная система — Гостевая операционная система — это ОС, которую будет запускать виртуальная машина.
Например, в этом руководстве Windows 7 будет основной операционной системой, а Windows 10 — гостевой операционной системой. Возможно иметь несколько разных виртуальных машин под управлением разных гостевых операционных систем под одной операционной системой хоста.
Предварительные требования
В этом руководстве предполагается, что у вас есть ПК или сервер с процессором Intel, работающий под управлением Windows или Mac OS X. Многие из представленных инструкций также применимы к пользователям Linux. Это руководство было написано с использованием ПК с Windows 7 в качестве основной операционной системы.
На вашем ПК или сервере должно быть не менее 8 ГБ ОЗУ и не менее 100 ГБ свободного дискового пространства. В идеале было бы лучше 16 ГБ ОЗУ (или больше) и 200 ГБ (или больше) дискового пространства.
Для виртуальной машины потребуется лицензионная копия операционной системы. Например, если виртуальная машина будет использовать Windows 10, то лицензионная копия Windows 10 должна быть под рукой и готова к установке на виртуальную машину. Это включает регистрационный номер продукта. В большинстве случаев установочный носитель операционной системы будет либо на DVD-диске, либо на USB-накопителе, либо в одном файле ISO.В этом руководстве используется образ Windows 10 Professional (64-разрядная версия) в одном файле ISO (en_windows_10_edu_version_1511_x64_dvd.iso).
Вы можете загрузить копию установочного носителя Windows 10 с сайта Microsoft https://www.microsoft.com/en-us/software-download/windows10
Инструкции по получению и установке VirtualBox представлены на следующей странице.
Страницы: 1 2 3 4 5 6 7 8 9 10Как настроить виртуальную машину Windows 10 на Linux
Источник: Windows Central
Если вы хотите опробовать альтернативные операционные системы, такие как Linux, это довольно просто сделать в Windows 10 на виртуальной машине.
Верно и обратное. Если вы используете Linux на своем настольном компьютере или ноутбуке, невероятно легко установить Windows 10 на виртуальную машину, что дает вам полный доступ к настольной ОС Microsoft.
Вот что вам нужно знать о настройке.
Об этом руководстве и установке Virtualbox
Источник: Windows CentralЕстественно, существует несколько разных дистрибутивов Linux, которые выглядят и работают немного по-разному.Тем не менее, шаги здесь достаточно универсальны и должны подходить для широкого круга пользователей.
Мы будем использовать Virtualbox для управления виртуальной машиной в Linux Mint, основанной на Ubuntu. Virtualbox имеет загрузки для большинства основных дистрибутивов на своем сайте, в то время как для некоторых, таких как Manjaro, могут потребоваться более конкретные шаги.
VPN-предложения: пожизненная лицензия за 16 долларов, ежемесячные планы за 1 доллар и более
Прежде чем вы начнете, вам необходимо загрузить и установить Virtualbox и получить последнюю версию 64-разрядного ISO-образа Windows 10.
Как установить Windows 10 в Virtualbox
Источник: Windows CentralПосле установки Virtualbox в системе Linux процесс настройки и установки виртуальной машины Windows 10 займет всего несколько минут.
Откройте Virtualbox.
Источник: Windows Central- Щелкните новый .
Введите имя для идентификации вашей виртуальной машины, в данном случае Windows 10 .
Источник: Windows Central- Убедитесь, что в раскрывающемся списке type указано Microsoft Windows.
- Убедитесь, что раскрывающийся список версии соответствует вашему ISO Windows 10.
Выберите , какой объем ОЗУ вы хотите разрешить вашей виртуальной машине. В общем, чем больше, тем лучше.
Источник: Windows CentralНа следующем экране убедитесь, что установлен флажок создать виртуальный жесткий диск сейчас .
Источник: Windows CentralУстановите флажок VDI (Virtualbox Disk Image) .
Источник: Windows CentralРешите, нужен ли вам динамический или фиксированный жесткий диск для вашей виртуальной машины в зависимости от вашей собственной системы и потребностей. Здесь мы идем с фиксированным приводом.
Источник: Windows CentralВыберите, сколько дискового пространства вы хотите выделить для вашей виртуальной машины.По крайней мере, 25 ГБ — хорошая отправная точка, но выделите больше в зависимости от вашего собственного варианта использования.
Источник: Windows Central- Щелкните создать .
Virtualbox теперь создаст контейнер, необходимый для установки Windows 10, и запустит его как виртуальную машину. Теперь вы готовы фактически перейти к Windows 10.
Источник: Windows CentralЩелкните большой зеленый start в окне Virtualbox, и когда появится поле выше, просто выберите ISO, который вы загрузили для Windows 10, в качестве загрузочного диска.Когда вы нажмете кнопку запуска сейчас, Virtualbox запустит виртуальный компьютер, чтобы вы могли его использовать, и запустит процесс установки Windows 10, как вы могли бы видеть при установке на ПК.
Отсюда вам просто нужно пройти процесс установки Windows, и как только все будет завершено и вы войдете в систему, вы увидите полностью рабочий компьютер с Windows 10 внутри окна на вашем компьютере с Linux.
Альтернативные варианты для Virtualbox
Источник: Windows CentralLinux настолько обширен, что, конечно, есть варианты, когда дело доходит до программного обеспечения для виртуальных машин.В этом руководстве я сосредоточился на Virtualbox отчасти потому, что его просто настроить и редко возникают проблемы.
Это не самая элегантная программа, и, безусловно, есть альтернативы. Некоторые из них включают GNOME Boxes QEMU и Virtual Machine Manager (на фото выше), хотя, по моему опыту, GNOME Boxes был немного ненадежным.
Однако, что бы вы ни выбрали, запустить виртуальную машину Windows 10 под Linux — это совсем несложно, для чего бы она вам ни понадобилась.
Мы можем получать комиссию за покупки, используя наши ссылки. Учить больше.
Как создать виртуальную машину в Windows 10 без каких-либо инструментов
Создайте виртуальную машину в своей Windows 10 без использования сторонних инструментов, так как есть скрытый официальный инструмент под названием Hyper-V, который вам нужно сначала включить, прежде чем получить к нему доступ в своей Windows. Поэтому ознакомьтесь с полным руководством, описанным ниже, чтобы узнать, как создать виртуальную машину в Windows 10.
В вычислениях виртуальная машина (ВМ) является эмуляцией данной компьютерной системы.Виртуальные машины работают на основе архитектуры оборудования и функций реального или гипотетического компьютера, и их реализация может включать специализированное оборудование, программное обеспечение или их комбинацию.
В операционной системе Windows пользователи используют множество сторонних инструментов, которые воспроизводят виртуальную операционную систему на своих устройствах, но официальный инструмент, который вы можете использовать, — это Hyper-V. Это лучшая виртуальная машина для Windows 10 . И с помощью этого инструмента вы можете размещать различные ОС практически прямо на вашей ОС.В этом руководстве мы расскажем, как быстро создать виртуальную машину. Чтобы продолжить, ознакомьтесь с полным руководством, описанным ниже.
Создание виртуальной машины в Windows 10 без использования сторонних инструментовТакже читайте: Как увеличить объем оперативной памяти с помощью USB / флешки в Windows 8 и 10
Метод довольно простой и легкий, и вы будете использовать этот официальный инструмент, который поможет вам создать виртуальную среду любой ОС на вашем устройстве.Итак, выполните следующие шаги, чтобы узнать, как создать виртуальную машину .
Что такое виртуальная машина?Также прочтите: Как контролировать использование данных в Windows 10
Что ж, виртуализация — это когда вы берете один набор физических ресурсов, таких как ОЗУ, место на жестком диске, ЦП, и выделяете их в одну отдельную систему. Поскольку вы создали отдельный раздел в операционной системе Windows, его нельзя назвать «настоящей» системой. Таким образом, это называется «виртуальными» машинами, которые работают внутри операционной системы.
Преимущества виртуальной машиныТеперь вам всем может быть интересно, какова роль виртуальной машины и для чего она нужна? Что ж, это служит некоторой великой цели, и мы перечислили несколько практических способов использования виртуальной машины.
- Новая операционная система
С виртуальной машиной вы можете использовать две разные ОС на одном компьютере. Например, если ваш компьютер работает под управлением операционной системы Windows, но вы также хотите работать с Linux, вы можете установить и использовать Linux на виртуальной машине. - Запуск старого / несовместимого программного обеспечения
Если вы используете Ubuntu, то, возможно, вам хорошо известно, что Ubuntu не может запускать приложения Windows. Что ж, для Ubuntu доступны некоторые инструменты, которые позволяют пользователям имитировать приложения Windows, но все же он не может передать исходное ощущение. В этом сценарии вы можете установить Windows 7 на виртуальную машину и запускать приложения Windows. Точно так же вы также можете запускать несовместимые инструменты на виртуальной машине, создав более старую версию Windows virtual pc . - Открыть подозрительные файлы
Проще говоря, на виртуальной машине вы можете делать то, чего обычно следует избегать. Например, специалисты по безопасности рекомендуют никогда не открывать неизвестные вложения электронной почты. Итак, в этом сценарии виртуальная машина может быть отличным способом изучить скептически настроенные файлы. Хорошо то, что даже если вложение вызывает какие-либо проблемы с безопасностью, оно будет работать только с виртуальной машиной. - Разработка приложений для других платформ
Обычно разработчики приложений используют виртуальные машины для тестирования своих новых приложений перед их публикацией на различных платформах.Поскольку виртуальные машины позволяют пользователям запускать несколько ОС на одном компьютере, вы можете тестировать свои приложения на разных платформах. Эти вещи просто облегчают жизнь.
Шаг 1. Прежде всего, на вашем ПК с Windows 10 вам нужно открыть диалоговое окно запуска, нажав кнопку Win + R , а затем введите «optionalfeatures.exe» .
виртуальная машина WindowsШаг 2. Теперь вы увидите меню «Включение и выключение компонентов Windows».Теперь вам нужно отметить опцию Hyper-V , чтобы включить этот инструмент в вашей Windows 10.
Шаг 3. Теперь функция будет активирована, и теперь вам нужно будет перезагрузить компьютер, чтобы изменения вступили в силу.
Шаг 4. Теперь, когда ПК запустится, нажмите кнопку Windows на клавиатуре, затем введите Hyper-V и затем щелкните там диспетчер Hyper-V.
Шаг 5. Теперь нажмите на опцию Virtual Switch Manager под действием.
Шаг 6. Там выберите опцию External , а затем выберите опцию Create Virtual Switch . Теперь вам нужно ввести данные и настройки, которые мы отобразили на скриншоте ниже, и это создаст виртуальную ОС с указанным вами именем.
Шаг 7. Теперь в сообщении об ошибке нужно нажать на кнопку ok там.
Шаг 8. Теперь нажмите New -> Virtual Machine , и там вам нужно сначала настроить виртуальную машину на вашем устройстве.
Шаг 9. Теперь вам нужно настроить все параметры в соответствии с вашими желаниями и нажать «Далее». Теперь в разделе установки вам нужно выбрать Установить операционную систему из файла загрузочного образа , и там вам нужно выбрать файл ISO, ОС которого вы хотите виртуально создать.
Также читайте: Как установить приоритеты уведомлений для приложений в Windows 10 Action Center
Итак, приведенное выше обсуждение касается создания виртуальной машины с Windows 10. Используйте описанный выше метод, и вы можете быстро настроить виртуальную машину прямо на Windows 10 без использования сторонних инструментов. Тот же инструмент можно использовать для создания виртуальной машины Linux. Надеюсь, вам понравится, поделитесь им и с другими. Оставьте комментарий ниже, если у вас есть вопросы, связанные с этим.
Как установить любую операционную систему на виртуальную машину
Hyper-V, программное обеспечение для виртуальных машин, встроенное в Windows, позволяет запускать несколько операционных систем как виртуальные машины в Windows. Это упрощает создание виртуальных машин для любой операционной системы. Здесь вы шаг за шагом поможете создать виртуальную машину для установки Windows 10. Эти шаги также применимы к другим операционным системам, включая Windows 7/8, Windows serve 2008-2016, Linux, Ubuntu.
Требования
- Windows 10 Корпоративная, Профессиональная или Образовательная. Hyper-V недоступен в Windows 10 Домашняя.
- Установочный файл операционной системы iOS.
3 шага для установки Windows 10 на виртуальной машине с Hyper-V
Шаг 1. Включите Hyper-V для создания виртуальной машины в Windows 10
Hyper-V встроен в Windows как дополнительная функция, поэтому вы можете быстро получить к ней доступ, запустив дополнительные функции.исполняемый.
Hit Введите ключ , чтобы открыть окно Windows Features. Здесь выберите Hyper-V и нажмите OK .
Когда будет предложено перезагрузить компьютер, сохраните всю свою работу и нажмите кнопку « Перезагрузить сейчас, ».
Шаг 2: Создайте виртуальную машину для операционной системы
Для создания новой виртуальной машины с помощью Hyper-V Quick Create в Windows 10 Fall Creators Update или более поздней версии:
1.Откройте Hyper-V Quick Create из меню «Пуск».
2. Выберите операционную систему. Если вы хотите использовать свой собственный образ для создания виртуальной машины, выберите Локальный источник установки . Выберите Изменить источник установки . Выберите .iso, или .vhdx, который вы хотите превратить в новую виртуальную машину.
3. Если образ является образом Linux, снимите флажок Безопасная загрузка . Затем нажмите Create Virtual Machine button.
Для создания новой виртуальной машины с помощью диспетчера Hyper-V в Windows 10 Creators Update или более ранней версии :
1. Откройте Hyper-V Manager , набрав «Hyper-V Manager» в поле поиска или найдя его в своих приложениях.
2. В диспетчере Hyper-V щелкните Action > New > Virtual Machine , чтобы вызвать мастер создания новой виртуальной машины.
3.Настройте свою виртуальную машину.
- Дайте виртуальной машине имя и нажмите Далее.
- Настройте сеть. Если у вас уже есть виртуальный коммутатор, вы можете выбрать его в раскрывающемся списке сети. Если у вас нет переключателя, выберите переключатель по умолчанию для виртуальной машины и нажмите Далее.
- Подключите виртуальный жесткий диск и укажите хранилище для виртуальной машины.
- Выберите установочный носитель для виртуальной машины. Вы можете установить из файла.iso или .vhdx файл.
Установка операционной системы на виртуальную машину
Шаг 1. Запустите виртуальную машину и выполните установку операционной системы.
В диспетчере Hyper-V щелкните правой кнопкой мыши виртуальную машину и выберите Connect , чтобы запустить инструмент VMConnect.
В VMConnect нажмите кнопку Start . Это похоже на нажатие кнопки питания на физическом компьютере.
Шаг 2. Виртуальная машина загружается в программу установки Windows, и вы можете выполнить установку, как на физическом компьютере. Выберите свой язык и нажмите Далее .
Шаг 3: Щелкните Установить сейчас .
Шаг 4. Следуйте инструкциям на экране, чтобы завершить процесс установки Windows 10. Через несколько минут виртуальная машина перезагрузится, чтобы продолжить установку Windows 10.
Как создать виртуальную машину в Windows 10 без стороннего программного обеспечения
С точки зрения виртуальной машины, другая платформа рабочей станции, использующая несколько операционных систем, может быть дорогостоящей, если вы хотите работать как с Windows, так и с Linux. Это потому, что вам может потребоваться дополнительный жесткий диск для поддержки обеих ваших ОС. К тому же не каждый может позволить себе два компьютера для самостоятельной работы, не так ли? Но если вы используете на своем компьютере ОС Windows 10, тогда все может пойти по-другому, как? Потому что вам не нужен дополнительный жесткий диск или даже стороннее программное обеспечение для запуска виртуальной машины.Звучит интересно, правда? Вот почему сегодня мы собираемся изучить простой способ создания виртуальной машины в Windows 10 без использования стороннего программного обеспечения в этой статье.
Windows 10 имеет встроенные официальные инструменты под названием Hyper-V, которая известна как лучшая виртуальная машина для пользователей Windows 10. Hyper-V запускает каждую виртуальную машину в своем собственном пространстве — это означает, что вы можете разместить несколько ОС практически на одном и том же оборудовании внутри одной ОС на своем компьютере. Точно так же вы можете создать свою собственную частную облачную среду, улучшить непрерывность бизнеса, управлять настольным приложением и безопасностью данных и многое другое. .
Итак, планируете ли вы запускать Linux или просто хотите управлять другим важным программным обеспечением и сделать их закрытыми для других, Hyper-V может быть отличным решением для пользователей Windows 10. Так что не беспокойтесь, если вы не знаете, как создать виртуальную машину в Windows 10. Вот почему мы здесь для вас, чтобы дать вам полное руководство по созданию виртуальной машины.
Обязательно прочтите всю статью, чтобы успешно создать виртуальную машину в Windows 10 без использования стороннего программного обеспечения.Но прежде чем перейти к нашей основной теме, давайте подробнее рассмотрим виртуальную машину и какие преимущества мы получаем от ее использования?
Что такое виртуальная машина?Виртуальная машина похожа на компьютерную систему, у которой есть собственный ЦП, память, сетевой интерфейс и хранилище. Это похоже на единый набор физических ресурсов, которые имеют отдельный раздел в одной операционной системе. Хотя ее нельзя рассматривать как реальную систему, поэтому мы назвали ее виртуальной машиной.
Виртуальная машина похожа на сервер, который можно перемещать между хост-серверами, чтобы эффективно использовать использование ресурсов.Конечные пользователи могут работать с операционной системой в реальном времени, работающей на физической машине. Кроме того, если вы используете виртуальную машину, вы также можете протестировать новое приложение, не повредив реальную ОС. Итак,
Теперь давайте поговорим о преимуществах того, почему так много людей выбирают виртуальную машину.
Преимущества виртуальной машины в компьютереВам может быть интересно, зачем использовать виртуальную машину в одной ОС и какие преимущества люди могут получить от этого? До сих пор у нас есть четкое представление о том, что виртуальная машина позволяет нам использовать несколько операционных систем на одном компьютере.Кроме того, у него есть хорошее предназначение, которое продолжает привлекать пользователей Windows. Итак, давайте рассмотрим преимущества ниже по порядку.
ВиртуализацияВиртуализация означает создание виртуальной среды, в которой люди могут работать так же, как в режиме реального времени. Другими словами, это своего рода новое воспроизведение техники в цифровом виде. Пользователи могут получить более гибкое рабочее пространство, где они будут работать с виртуальным оборудованием, а не с традиционным. Таким образом, виртуальная машина снижает стоимость дополнительного оборудования, предоставляя доступ к виртуальной среде.
Новая операционная системаПользователи могут пользоваться дополнительной новой ОС на том же компьютере. Им не нужно покупать новый компьютер или ноутбук, чтобы использовать две разные ОС в своей работе. Новая операционная система означает, что вы можете одновременно запускать как Windows, так и Linux. Вы можете протестировать новое программное обеспечение и приложение в новой ОС, это безопасный и надежный метод. Кроме того, вы также можете хранить свои ценные данные и информацию в тайне от других, чтобы сохранить их в безопасности.
Проверить сомнительные файлыВ сценарии в реальном времени нам говорят, что мы не должны открывать какие-либо подозрительные файлы и папки, которые могут нанести вред нашей системе. Но в случае с виртуальной машиной вы можете легко нарушить правило и получить доступ к неизвестным файлам или вложениям. Вы можете полностью проверить сомнительный файл, а если он нарушит безопасность, то только в виртуальной среде. Другими словами, это не может нанести вред вашей реальной операционной системе. Так что это лучшая часть использования виртуальной машины на вашем компьютере.
Может запускать старое и несовместимое программное обеспечениеЕсли вы используете виртуальную машину, вы даже можете запускать и тестировать старое и несовместимое программное обеспечение, которое не поддерживается приложениями Windows. Возможно, вы слышали об Ubuntu — их приложения не могут работать в окне, но если вы используете другие старые версии Windows внутри виртуальной машины, вы можете легко получить доступ к приложениям без каких-либо проблем.
Итак, это лучший способ запустить и проверить старое приложение на виртуальной машине, а не использовать стороннее программное обеспечение.Даже если вы используете стороннее программное обеспечение, вы не можете пользоваться фактическими функциями приложения.
Easy RecoverПроцесс восстановления виртуальной машины довольно прост, прост и полезен. Хотя вы можете создавать резервные копии только одной виртуальной машины за раз, тем не менее, это лучший метод восстановления. Пользователи могут быстро восстановить потерянный файл без каких-либо ошибок.
Требования к оборудованию для виртуальной машины Hyper-VHyper-V — это технология виртуализации, которая позволяет пользователю Windows 10 запускать несколько виртуальных машин на одном компьютере.Для запуска Hyper-V недостаточно только правильной установки Windows 10 на вашем компьютере. Вы также должны посмотреть на свое оборудование, может ли ваша система обрабатывать Hyper-V или нет. Итак, вот требования к оборудованию для Hyper-V в Windows 10.
- Минимум 4 ГБ памяти
- 64-разрядный ЦП вместе с преобразованием адресов второго уровня (SLAT)
- Процессор поддержки расширения режима монитора виртуальной машины
Здесь вы можете проверить, есть ли на вашем компьютере Hyper-V или нет.Если вы не можете найти виртуализацию Hyper-V, значит, вы не можете создать виртуальную машину на своем компьютере. В результате вам необходимо установить стороннее программное обеспечение для запуска виртуальной машины в вашей Windows 10.
Обычно большая часть ПК с Windows 10 имеет Hyper-V, но иногда из-за старой версии у вас не может быть Hyper-V — означает, что ваш компьютер не поддерживает Hyper-V. Итак, давайте проверим с помощью командной строки внизу.
- Нажмите клавишу Windows на клавиатуре, а затем введите командную строку .
- Теперь откройте CMD через , запустите от имени администратора .
- На экране CMD введите systeminfo.exe .
- Итак, если вы видите « Да, » в соответствии с требованиями Hyper-V, значит, ваш компьютер может легко запустить Hyper-V. Но если в команде написано « Нет », значит, ваш компьютер с Windows 10 не поддерживает функцию Hyper-V.
Теперь, если ваш компьютер поддерживает Hyper-V, пора включить или запустить Hyper-V в Windows 10.
Как создать виртуальную машину в Windows 10Теперь пришло время создать виртуальную машину в Windows 10, предварительно узнав немного о виртуальной машине и ее преимуществах. Как я уже сказал вам, мы используем инструмент Hyper-V вместо стороннего программного обеспечения для создания виртуальной машины. Кроме того, вы также можете использовать стороннее программное обеспечение, если хотите, поскольку нет никаких ограничений. Но обязательно приобретите надежное программное обеспечение, которое не причинит вреда вашему компьютеру.
Хорошо, а пока давайте перейдем к простой процедуре создания виртуальной машины в Windows 10 без использования какого-либо другого программного обеспечения в 2020 году.
Включение инструмента Hyper-V- Первым делом перейдите на панель поиска Windows, которая расположена в нижней левой части экрана.
- Теперь введите Turn Windows Features и щелкните это меню. Кроме того, вы также можете открыть диалоговое окно запуска и ввести optionalfeatures.exe, , который будет напрямую открывать меню включения и выключения функций Windows.
- После этого проверьте опцию Hyper-V , чтобы включить инструменты в Windows 10.
- Нажмите кнопку Ok , чтобы сохранить изменения. Когда вы закончите, перезагрузите компьютер , чтобы завершить процесс установки.
После перезагрузки компьютера вы увидите, что Hyper-V теперь включен. Теперь следующий шаг — создать виртуальный коммутатор, чтобы подключить виртуальную машину к Интернету. Итак, давайте снова вернемся к шагам ниже.
Создайте виртуальный коммутатор- Сначала нажмите кнопку Windows , а затем введите Hyper-V, , где вы увидите настольное приложение Hyper-V Manager.Итак, откройте приложение Hyper-V Manager .
- Выберите имя пользователя Desktop .
- Теперь в меню Action выберите Virtual Switch Manager.
- После этого выберите External , а затем щелкните опцию Create Virtual Switch .
- Теперь укажите любое имя и примечания ( например, name = Windows Virtual switch ).
- В поле Тип подключения выберите вариант Внешняя сеть и, наконец, нажмите кнопку Ok .
Итак, вы успешно создали виртуальный коммутатор внутри виртуальной машины. Вам может быть интересно, зачем создали виртуальный коммутатор? Это потому, что он обеспечивает дополнительный уровень безопасности или защиты между виртуальными машинами. Скажем, это что-то вроде защиты или бронежилета, который защищает вас в случае, если что-то пойдет не так.
После этого вам нужно создать новую виртуальную машину.
Создание новой виртуальной машины- В меню Action на рабочем столе с именем нажмите кнопку New и затем выберите Virtual Machine.
- Теперь вам нужно настроить свою виртуальную машину. Таким образом, вам нужно предоставить немного информации для настройки новой виртуальной машины, например:
Укажите имя и расположение
Укажите поколение
Назначьте память
Настройте сеть
Подключитесь к виртуальному жесткому диску
Выберите вариант установки
Сводка - Ваша установка шаги зависят от того, как вы настраиваете установку виртуальной машины. Поэтому просто следуйте инструкциям, чтобы успешно создать новую виртуальную машину (Hyper-V) на вашем компьютере.После того, как вы закончите, нажмите кнопку Next для продолжения процесса.
- Теперь вы должны выбрать установить операционную систему из файла загрузочного образа в варианте установки.
- После этого выберите файл IOS , в какой операционной системе вы хотите создать, и все готово.
Бесплатная ли виртуальная машина Windows?
Да, вы можете использовать бесплатную виртуальную машину Windows, например Hyper-V , на своем компьютере . Если вы новичок и знакомитесь с миром виртуальных машин, я рекомендую использовать бесплатную виртуальную машину. Проработав несколько лет на виртуальной машине, вы можете попробовать другие профессиональные приложения для виртуальных машин, такие как VMWare Workstation Pro, Parrell Desktop, Virtual Box, виртуальная машина на основе ядра, VMWare Fusion .
ЗаключениеИтак, теперь у вас есть четкое представление о том, как создать виртуальную машину в Windows 10 без использования стороннего программного обеспечения.

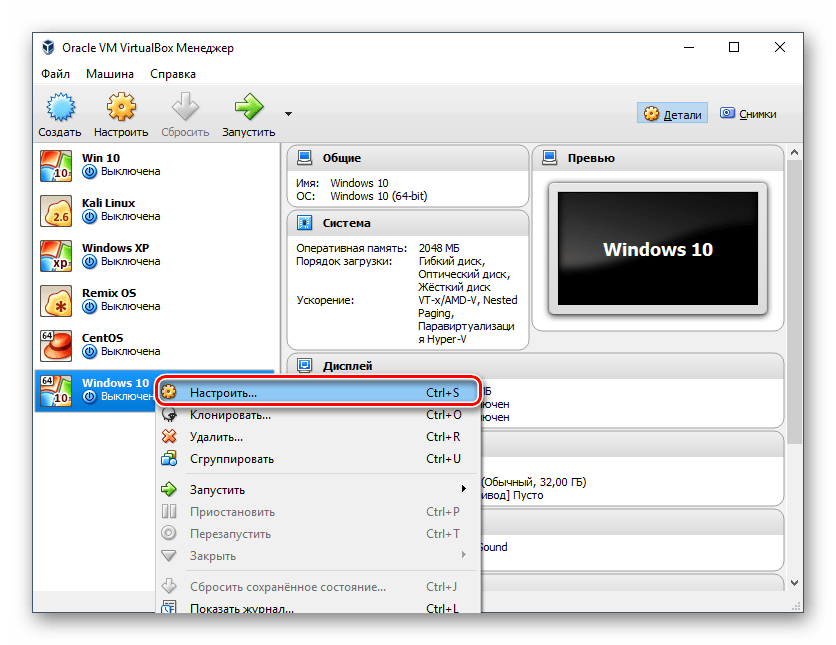


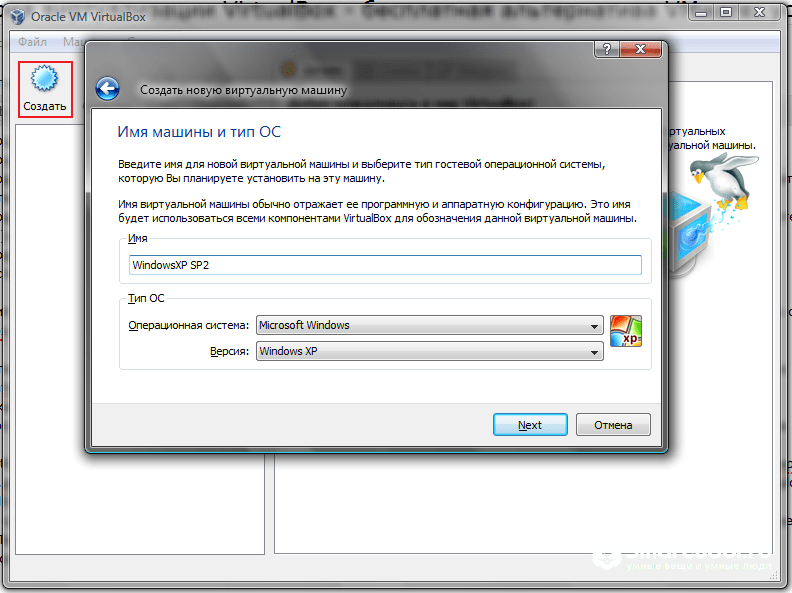
 Это похоже на команду выключения вашего ПК.
Это похоже на команду выключения вашего ПК.