Как установить темную тему в Windows 10
Большое обновление 1607 Windows 10 добавило возможность включать кругом темную тему. Ранее это можно было сделать только с помощью правки реестра, сейчас же просто выбрать тему из списка.
Сегодняшняя статья для любителей всего темного, в ней мы опишем как для всего в Windows 10 выбрать темную тему.
Включить темный режим Windows 10
Чтобы включить темную тему в Windows 10, нужно зайти в “Пуск” => выбрать “Параметры”
открываем “Персонализация”
с левой стороны выбираем “Цвет”, а с правой стороны внизу возле “Выберите режим приложения” поставьте галочку в поле “Темный”
Теперь часть Windows 10 будет темной, а то что еще не потемнело будем затемнять дальше 🙂
Включить темную тему в Microsoft Edge
Хотя Edge и встроенный браузер в Windows 10 но он не станет темнее после выбора общей темы. У него есть свои настройки и там можно выбирать темы.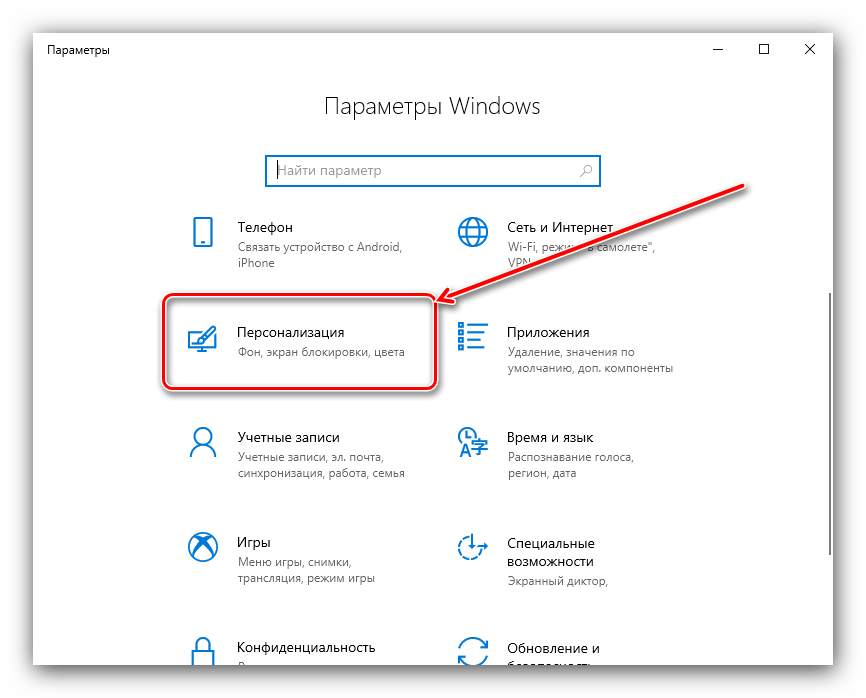
Чтобы активировать темную тему в Edge заходим в три точки справа вверху и выбираем “Параметры”
В поле “Выбор темы” выберите “Темная”
Теперь браузер Edge стал темнее.
Включить темную тему в Microsoft Office
Microsoft Office также содержит темную тему, которуя можно включить в любой момент. Чтобы включить ее – заходим в “Файл”
Параметры
В “Общие” ищем “Тема Office” и выбираем “Темно-серый”
Так мы и Office затемнили, после данных настроек все приложения офиса будут темные.
Темная тема для проводника и рабочего стола
В браузерах можно добавить расширения, которые установят темные темы, а чтобы еще затемнить проводник и рабочий стол – нужно в пустом месте на рабочем столе нажать правой клавишей мыши и выбрать “Персонализация”
С левой стороны выберите “Темы”, а с правой “Параметры темы”
Выберите “Контрастная черная”
Такими способами мы затемнили всё что можно.
На сегодня всё, если вы любите черный цвет в Windows 10 – данная статья вам должна была помочь затемнить систему. Если есть дополнения – пишите комментарии! Удачи Вам 🙂
Как включить темную тему в Windows 10
В операционной системе Windows 10 можно включить темную тему оформления. По умолчанию, Windows 10 работает в светлой теме оформления интерфейса операционной системы.
Раньше, темная тема оформления в Window 10 была доступна только после внесения изменений в реестр операционной системы. После обновления Windows 10 Anniversary Update, темная тема включается непосредственно в настройках Windows 10 версии 1607 и выше.
Теперь вносить изменения в системный реестр не нужно, потому что активировать темную тему Windows 10 можно в настройках операционной системы. После применения изменений, поменяют цвета окна настроек Windows 10, окна некоторых встроенных в систему приложений.
Для применения более существенных изменений есть другой способ: включение контрастной черной темы.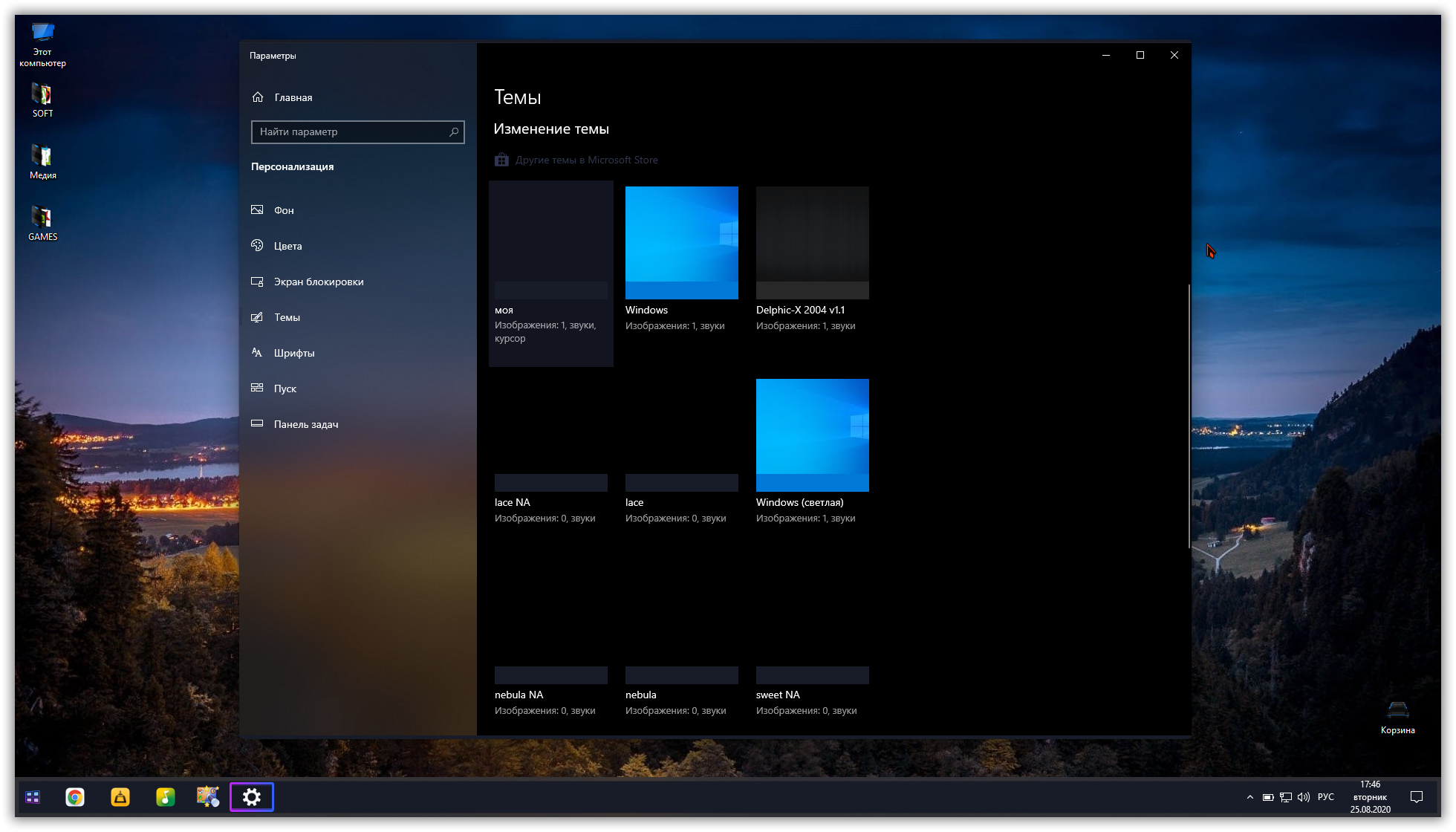 В этом случае поменяют цвет все элементы операционной системы Windows.
В этом случае поменяют цвет все элементы операционной системы Windows.
Отдельно можно включить темные темы оформления в программах: браузере Microsoft Edge или в офисном пакете Microsoft Office.
В этой статье мы рассмотрим все эти варианты изменения цветовой схемы оформления Windows 10.
Как сделать темную тему в Windows 10
Щелкните правой кнопкой мыши по свободному месту экрана монитора. В контекстном меню выберите «Персонализация». В окне параметров персонализации откройте вкладку «Цвета».
В разделе настроек «Выберите режим приложения» активируйте режим: «Темный». Темная тема установлена.
После этого, окна настроек, окно Магазина Windows, некоторых других приложений операционной системы, поменяют цвета на темный цвет.
Пользователи ранних версий Windows 10 (до версии 1607) могут скачать готовые файлы реестра для включения темной темы в ОС отсюда.
Для пользователей, неудовлетворенных произошедшими изменениями, есть радикальный способ перехода на темную тему оформления всей операционной системы Windows 10 и установленных приложений.
Быстрое переключение тем
Некоторым пользователям хотелось бы быстро переключаться между вариантами оформления. Такую возможность можно добавить к контекстному меню «Рабочего стола» посредством правки системного реестра.
Windows Registry Editor Version 5.00 [HKEY_CLASSES_ROOT\DesktopBackground\Shell\AppMode] «MUIVerb»=»Режим приложения» «Icon»=»themecpl.dll,-1» «Position»=»Top» «SubCommands»=»»
[HKEY_CLASSES_ROOT\DesktopBackground\Shell\AppMode\shell\01Light] «MUIVerb»=»Светлый»
[HKEY_CLASSES_ROOT\DesktopBackground\Shell\AppMode\shell\01Light\command] @=»reg add HKCU\\SOFTWARE\\Microsoft\\Windows\\CurrentVersion\\Themes\\Personalize /v AppsUseLightTheme /t REG_DWORD /d 1 /f»
[HKEY_CLASSES_ROOT\DesktopBackground\Shell\AppMode\shell\02Dark] «MUIVerb»=»Темный»
[HKEY_CLASSES_ROOT\DesktopBackground\Shell\AppMode\shell\02Dark\command] @=»reg add HKCU\\SOFTWARE\\Microsoft\\Windows\\CurrentVersion\\Themes\\Personalize /v AppsUseLightTheme /t REG_DWORD /d 0 /f»

В окне «Проводника» сотрите расширение TXT и впишите вместо него сочетание REG маленькими буквами, затем задайте желаемое имя и нажмите «Сохранить».
Примечание: Если расширение .txt не будет отображаться за наименованием, в выпадающем списке «Тип файла» выберите «Все файлы».
С его помощью можно быстро переключать тёмную и светлую цветовые схемы оформления.
Черная тема в Windows 10
В настройках операционной системы присутствует возможность включить черную тему оформления в Windows 10.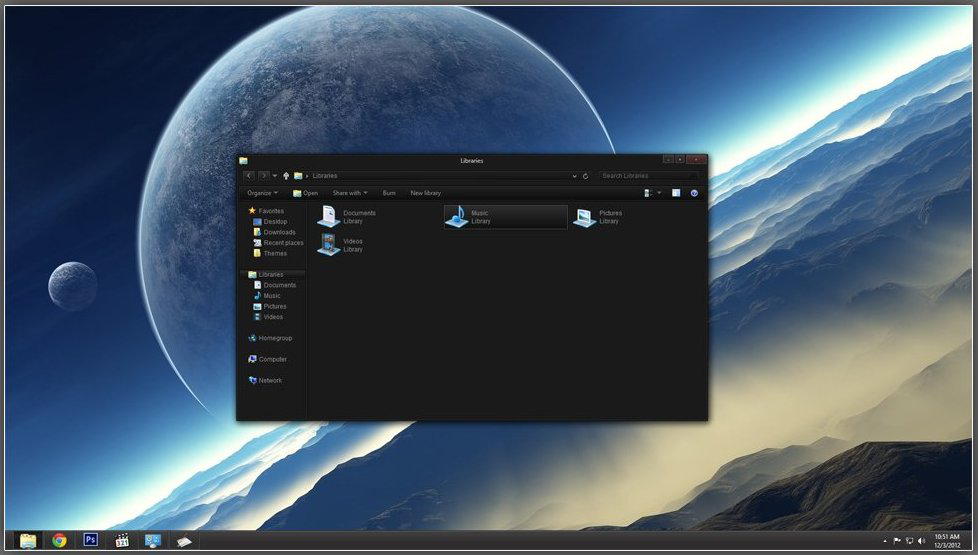 После включения соответствующего режима темы оформления, Проводник, Рабочий стол, включенные программы, изменят цвета по умолчанию на темные (черный цвет).
После включения соответствующего режима темы оформления, Проводник, Рабочий стол, включенные программы, изменят цвета по умолчанию на темные (черный цвет).
Кликните правой кнопкой мыши по свободному месту экрана компьютера. В окне «Параметры» войдите во вкладку «Темы», нажмите на ссылку «Параметры темы».
В окне «Персонализация» перейдите в раздел «Высококонтрастные темы», выберите тему: «Контрастная черная тема».
После применения параметров, вы сразу увидите изменения, вызванные черной темой оформления системы.
Так, например, выглядит Проводник, после включения контрастной темной (черной) темы в Windows 10. Согласитесь, вид не совсем обычный.
Понятно, что такая настройка отображения темы на любителя. Поэтому, не всем пользователям понравится подобный вид, работающий во всех приложениях. В некоторых приложениях можно изменить цвет темы оформления, который затронет только эти программы.
Вам также может быть интересно:
- Как убрать или отключить живые плитки Windows 10
- Как поставить обои без активации Windows 10
Как настроить?
Пользователи Windows 10 думаю уже заметили, что пользовательский интерфейс системы очень яркий и красочный, с преобладанием белого цвета в фонах и названиях окон. Но все мы разные и кому-то это нравится, а кому-то — нет. В ответ на это компания Microsoft ответила что они будут дорабатывать дизайн и, возможно в будущем, оформление несколько изменится. Тем, же кто хочет сделать оформление более тёмным есть два выхода. Первый — воспользоваться сторонними программами, меняющими цвет и облик привычного уже оконного интерфейса. Второй — включить тёмную тему Windows 10, которая в системе есть, но по умолчанию скрыта от глаз пользователей. Она выполнена в серых и чёрных тонах с соответствующими гамме фонами окно. Зачем разработчики её спрятали — сложно сказать, ведь логичнее было бы дать пользователю выбор. Ну кто ж этот Майкрософт поймёт?! Я рассмотрю второй вариант, так как честно признаюсь — сторонние программы-украшалки не люблю. Единственное ограничение — активировать тёмную тему Виндовс 10 можно только на версиях Professional, Enterprise и Education edition.
Но все мы разные и кому-то это нравится, а кому-то — нет. В ответ на это компания Microsoft ответила что они будут дорабатывать дизайн и, возможно в будущем, оформление несколько изменится. Тем, же кто хочет сделать оформление более тёмным есть два выхода. Первый — воспользоваться сторонними программами, меняющими цвет и облик привычного уже оконного интерфейса. Второй — включить тёмную тему Windows 10, которая в системе есть, но по умолчанию скрыта от глаз пользователей. Она выполнена в серых и чёрных тонах с соответствующими гамме фонами окно. Зачем разработчики её спрятали — сложно сказать, ведь логичнее было бы дать пользователю выбор. Ну кто ж этот Майкрософт поймёт?! Я рассмотрю второй вариант, так как честно признаюсь — сторонние программы-украшалки не люблю. Единственное ограничение — активировать тёмную тему Виндовс 10 можно только на версиях Professional, Enterprise и Education edition.
На момент написания поста есть два способа включить тёмную тему и я рассмотрю их оба.
Способ 1. Активируем скрытую тему
Шаг 1. Нажимаем кнопку меню Пуск и набираем слово — Regedit. Кликаем на найденный ярлычок чтобы открыть редактор реестра Виндовс. Если появится окно на подтверждение действий контроля учётных записей — кликните на кнопку «Да».
Шаг 2. В появившемся окне Редактора Вам надо последовательно открыть вот эту ветку:
HKEY_LOCAL_MACHINE/ SOFTWARE/ Microsoft/ Windows/ CurrentVersion/ Themes
Здесь должен быть раздел Personalize. Если в Вашей редакции ОС такого нет — просто надо его создать. Для этого справа, в пустом месте папки «Themes», кликните правой кнопкой мыши, в контекстном меню выберите меню «Создать» >>> «Раздел» с названием «Personalize».
Шаг 3. В разделе «Personalize» надо создать новый параметр DWORD (32-bit) с названием AppsUseLightTheme. Вот так:
По умолчанию новому параметру должно быть присвоено значение «0» — таким его и оставляем.
Шаг 4. Далее идёт вот по этому адресу:
HKEY_CURRENT_USER/ SOFTWARE/ Microsoft/ Windows/ CurrentVersion/ Themes
Здесь так же должен быть раздел Personalize. Если его нет — создаём.
Шаг 5. Здесь так же надо создать новый параметр DWORD (32-bit) с названием AppsUseLightTheme и значением «0». Вот так:
Шаг 6. Закрываем редактор реестра и выходим из системы, завершив сеанс. Ну либо просто перезагружаемся.
После этого при новом входе в систему вы будете приятно поражены новой тёмной темой Windows 10. Если она надоест и захочется вернуть всё назад — просто удалите оба созданных выше параметра и перезагрузитесь.
Способ 2.Сделаем свою тему самостоятельно
Шаг 1. Кликаем правой кнопкой мыши в свободном месте на рабочем столе. Появится контекстное меню. В нём надо выбрать пункт «Создать» >>> «Текстовый документ». Создать таким образом надо два текстовых документа.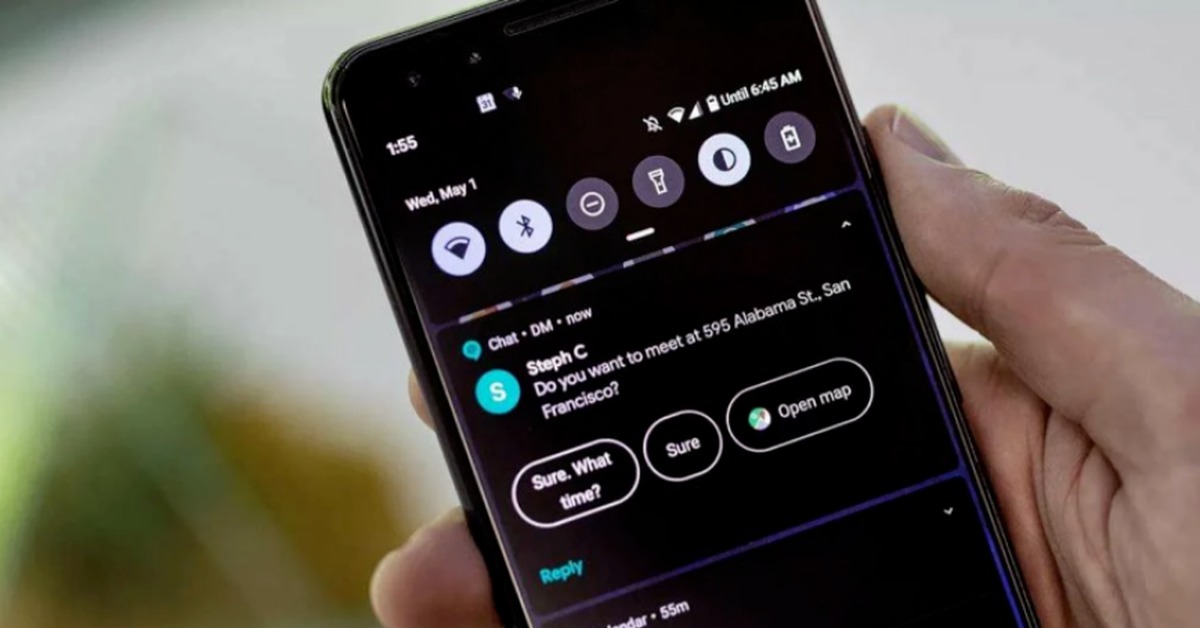
Шаг 2. Теперь нужно назвать только что созданные текстовые файлы так: один — Dark.theme, другой — Grey.theme. Обратите внимание при переименовании на то, что изменить надо и расширение с *.txt на *.theme.
Шаг 3. С помощью Блокнота открываем созданный файл и вставьте в него вот этот Следующий код. Для чёрной темы:
; Copyright © Microsoft Corp.
Для серой темы:
; Copyright © Microsoft Corp. [Theme] ; Windows — IDS_THEME_DISPLAYNAME_AERO DisplayName=AllDarkEveV2 ThemeId={30C467D0-E8DB-46AC-BC88-C9A157F57D63} PicturePosition=4 [VisualStyles] Path=%SystemRoot%\Resources\Themes\Aero\AeroLite.msstyles ColorStyle=NormalColor Size=NormalSize AutoColorization=0 ColorizationColor=0X7F000000 VisualStyleVersion=10 HighContrast=3 [MasterThemeSelector] MTSM=RJSPBS ActiveBorder=45 45 45 ActiveTitle=45 45 45 AppWorkspace=45 45 45 Background=45 45 45 ButtonAlternateFace=192 192 192 ButtonDkShadow=45 45 45 ButtonFace=45 45 45 ButtonHilight=45 45 45 ButtonLight=45 45 45 ButtonShadow=128 128 128 ButtonText=220 220 220 GradientActiveTitle=128 0 128 GradientInactiveTitle=0 128 0 GrayText=128 128 128 Hilight=128 128 128 HilightText=252 252 252 HotTrackingColor=220 220 220 InactiveBorder=45 45 45 InactiveTitle=45 45 45 InactiveTitleText=192 192 192 InfoText=255 255 255 InfoWindow=45 45 45 Menu=45 45 45 MenuBar=45 45 45 MenuHilight=128 0 128 MenuText=255 255 255 Scrollbar=45 45 45 TitleText=220 220 220 Window=45 45 45 WindowFrame=45 45 45 WindowText=220 220 220
Сохраняем содержимое и закрываем Блокнот.
Шаг 4. Нажимаем комбинацию клавиш Win+R и в появившемся окне в строке «Открыть» пишем следующий путь:
%USERPROFILE%\AppData\Local\Microsoft\Windows\Themes
Должна открыться папка с темами в которую надо скопировать созданные файлы.
Шаг 5. Чтобы активировать тёмную или черную тему Windows 10, которую мы только что сделали — просто кликаем по файлу дважды левой кнопкой мышки и смотрим на результат. Кстати, после перезагрузки новые темы будут и списке Персонализации интерфейса ОС.
Если внешний виде или оформление окон по какой-нибудь причине не понравиться — вернуться к обычной внешности будет очень просто через меню «Персонализация».
Интересное по теме:
- Как включить telnet в Windows 10
- Как включить перевод страницы в Chrome
- Как включить автоповорот экрана на телефоне
- VPN ошибка 809 в Windows 7,8,10
- Как перевернуть экран в Windows 10
- Как отключить все уведомления Windows 10
Как включить темную тему в Microsoft Office
В приложениях, входящих в состав Microsoft Office, присутствует возможность изменения цветового оформления темы офисного пакета.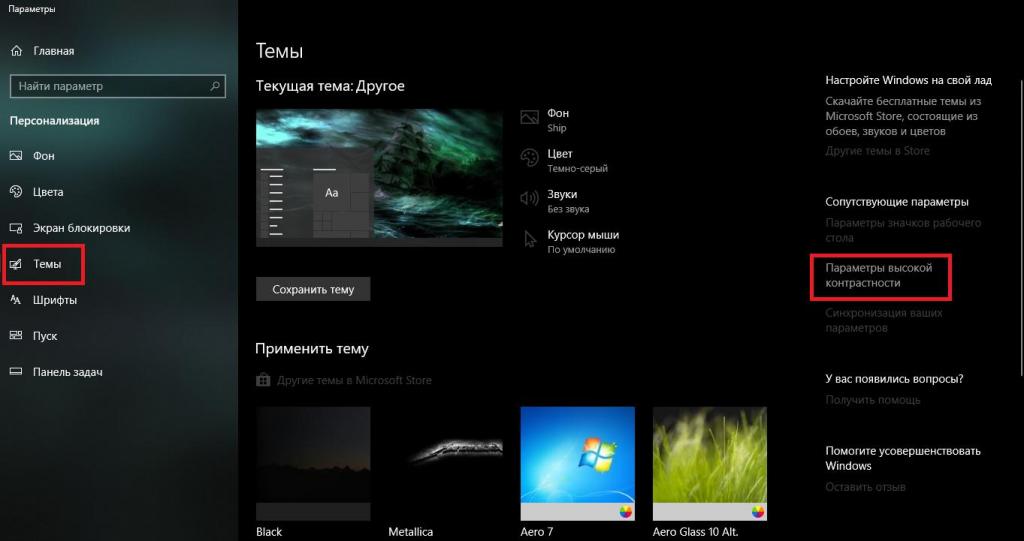 Я расскажу о том, как изменить цвет темы в Ворде, на примере Word 2007 и Word 2020 (в других версиях программы, изменения темы оформления производятся аналогично).
Я расскажу о том, как изменить цвет темы в Ворде, на примере Word 2007 и Word 2020 (в других версиях программы, изменения темы оформления производятся аналогично).
В Microsoft Word 2007 нажмите на кнопку «Office», а затем на кнопку «Параметры Word». В окне «Параметры Word», во вкладке «Основные», в пункте настроек «Цветовая схема», выберите «Черная», а затем нажмите на кнопку «ОК».
После этого, окно тестового редактора Word поменяет цвет на темный.
В Microsoft Word 2020 войдите в меню «Файл», нажмите на «Параметры». В окне «Параметры Word», во вкладке «Общие», в разделе «Личная настройка Microsoft Office», в пункте «Тема Office» выберите вариант «Темно-серый», а затем нажмите на кнопу «ОК».
Окно Microsoft Word изменит свой цвет на темный.
Как включить в режиме приложения
В более ранних редакциях Windows сделать фон системных приложений тёмным можно было только через редактор реестра, теперь же всё гораздо проще. Данная настройка предусмотрена в «Параметрах системы». Чтобы туда попасть, нужно:
Чтобы туда попасть, нужно:
1. Нажать клавишу с плывущим окошком, называющуюся Win, и английскую букву I (языковая раскладка значения не имеет). Делать это нужно одновременно.
2. Или перейти в «Параметры» через «Пуск».
Активация тёмного режима относится к персональным пользовательским настройкам, а потому в «Параметрах» располагается в разделе «Персонализация», точнее, в его подразделе «Цвета», для перехода в который следует единожды кликнуть по соответствующему пункту в левой части окна.
Переместившись в «Цвета», надо опустить прокрутку почти в самый низ окна и там, где система предлагает «выбрать режим приложений», переставить точку со светлой темы на тёмную. Изменения сразу вступят в силу, что отразится на фоне окна с настройками и проводника, а также остальных системных приложений.
Как сделать темные папки windows 10
Windows 10 — позволяет легко включить или отключить Темную тему . После того как вы сделаете это, все приложения UWP (Универсальные приложения Windows) будут использовать Темный режим (Dark Theme).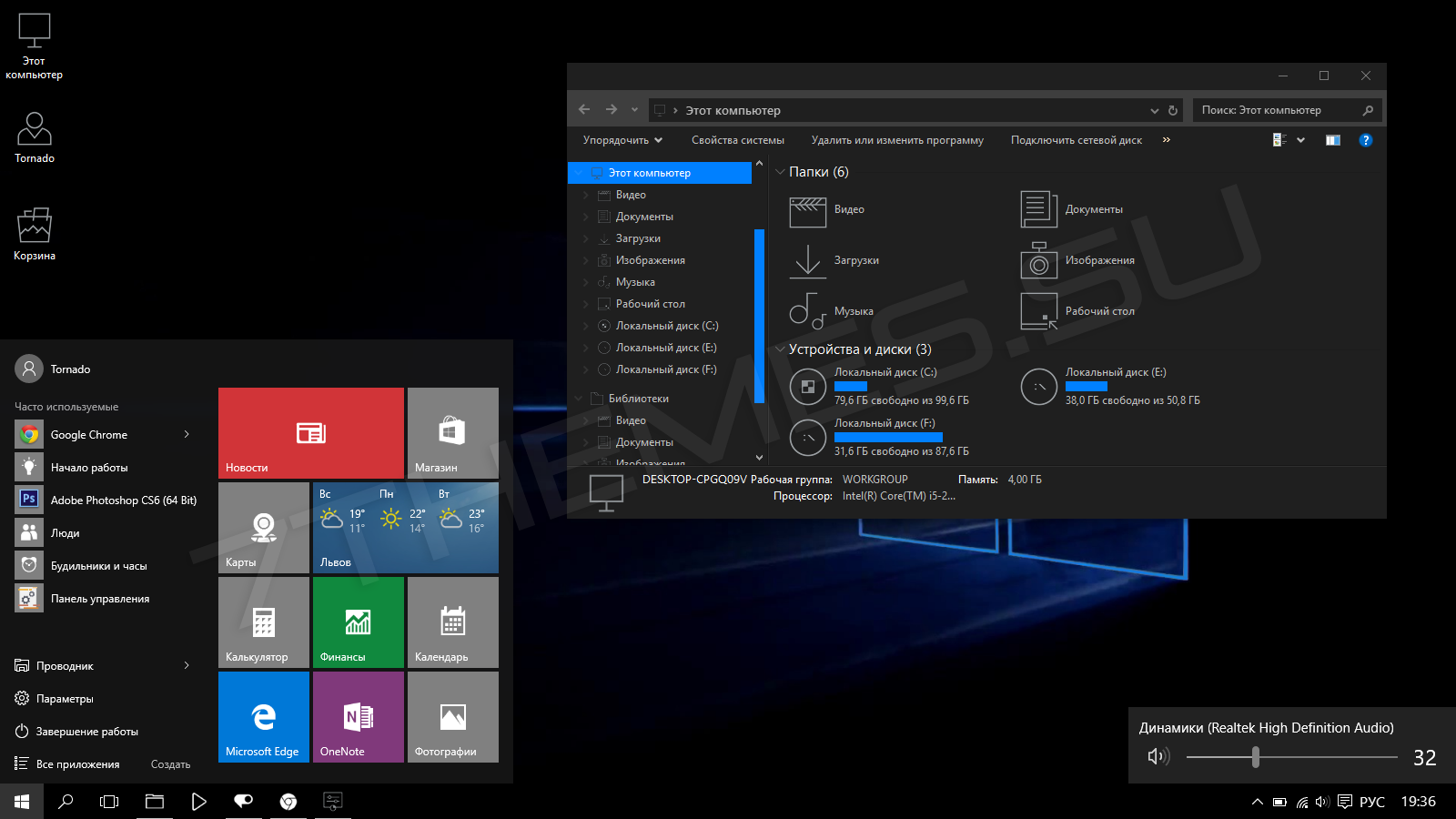 Ранее приходилось прибегнуть к настройке реестра, но теперь, можно легко включить его с помощью приложения «Параметры». Давайте посмотрим, как это сделать.
Ранее приходилось прибегнуть к настройке реестра, но теперь, можно легко включить его с помощью приложения «Параметры». Давайте посмотрим, как это сделать.
Как включить Темный режим в Windows 10.
В меню «Пуск», нажмите на значок шестеренки или нажмите сочетание клавиш Win + I , чтобы открыть «Параметры Windows» .
Откройте группу параметров — «Персонализация».
В левой панели, вы увидите подраздел «Цвета» . Откройте этот его.
Теперь прокрутите страницу вниз, и найдите пункт — «Выберите режим приложения по умолчанию» , с двумя параметрами:
- Светлый
- Темный
По умолчанию всегда включен Светлый режим. Выберите Темный, и вы сразу заметите изменения.
После включения Темной темы, приложения, такие как Магазин Windows, Почта, Календарь, Калькулятор и т.д., будут использовать энергосберегающий и приятный для глаз темный фон. Более того, Темная тема отлично подходит для условий с низкой освещенностью.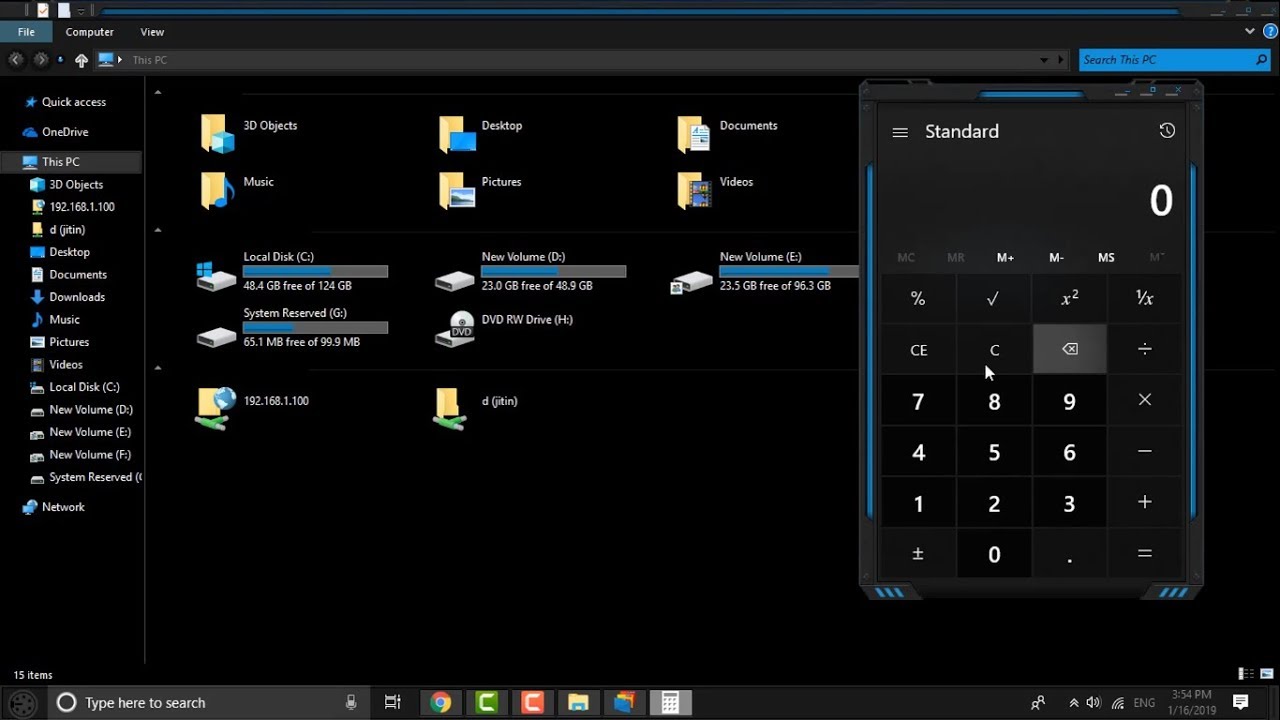
Темная тема работает в редакциях Home, Pro и Enterprise.
Вот способ включить темную тему в вашей редакции Windows 10:
1. Откройте приложение «Редактор реестра»
2. Перейдите по следующему пути:
HKEY_LOCAL_MACHINE\SOFTWARE\Microsoft\Windows\CurrentVersion\Themes\Personalize
3. Если в разделе Themes нет подраздела Personalize создайте его.
4. В разделе «Personalize» создайте новый параметр DWORD 32 бита и назовите его «AppsUseLightTheme», значение по умолчанию равно 0.
5. Перейдите в другой раздел:
HKEY_CURRENT_USER\SOFTWARE\Microsoft\Windows\CurrentVersion\Themes\Personalize
6. Создайте новый параметр DWORD 32 бита и назовите его «AppsUseLightTheme».
7. Откройте приложение «Параметры» и перейдите к настройкам персонализации.
Если вы хотите вернуться к Светлой теме, установите значение параметра AppsUseLightTheme — 1 .
Не секрет что, Темный режим очень удобен при работе в условиях низкой освещенности. Операционные системы, смартфоны и просто популярные приложения уже имеют — темную тему или ночной режим, чтобы помочь пользователям использовать свои устройства, не напрягая глаз в условиях низкой освещенности.
Windows 10 не исключение и не так давно также предоставляет пользователям возможность включить темный режим, темная тема доступна не только для приложений. Вы можете применить темную тему к проводнику Windows.
Начиная с Windows 10 версия 1809 (Октябрьское обновление 2018 г.), вы можете включить Темную тему для Проводника файлов. Короче говоря, теперь вы можете изменить цвет проводника на черный, без использования сторонних приложений. Для многих пользователей, было бы неплохо, если бы Microsoft предложила темно-серый цвет вместо (или в дополнение к) текущему черному.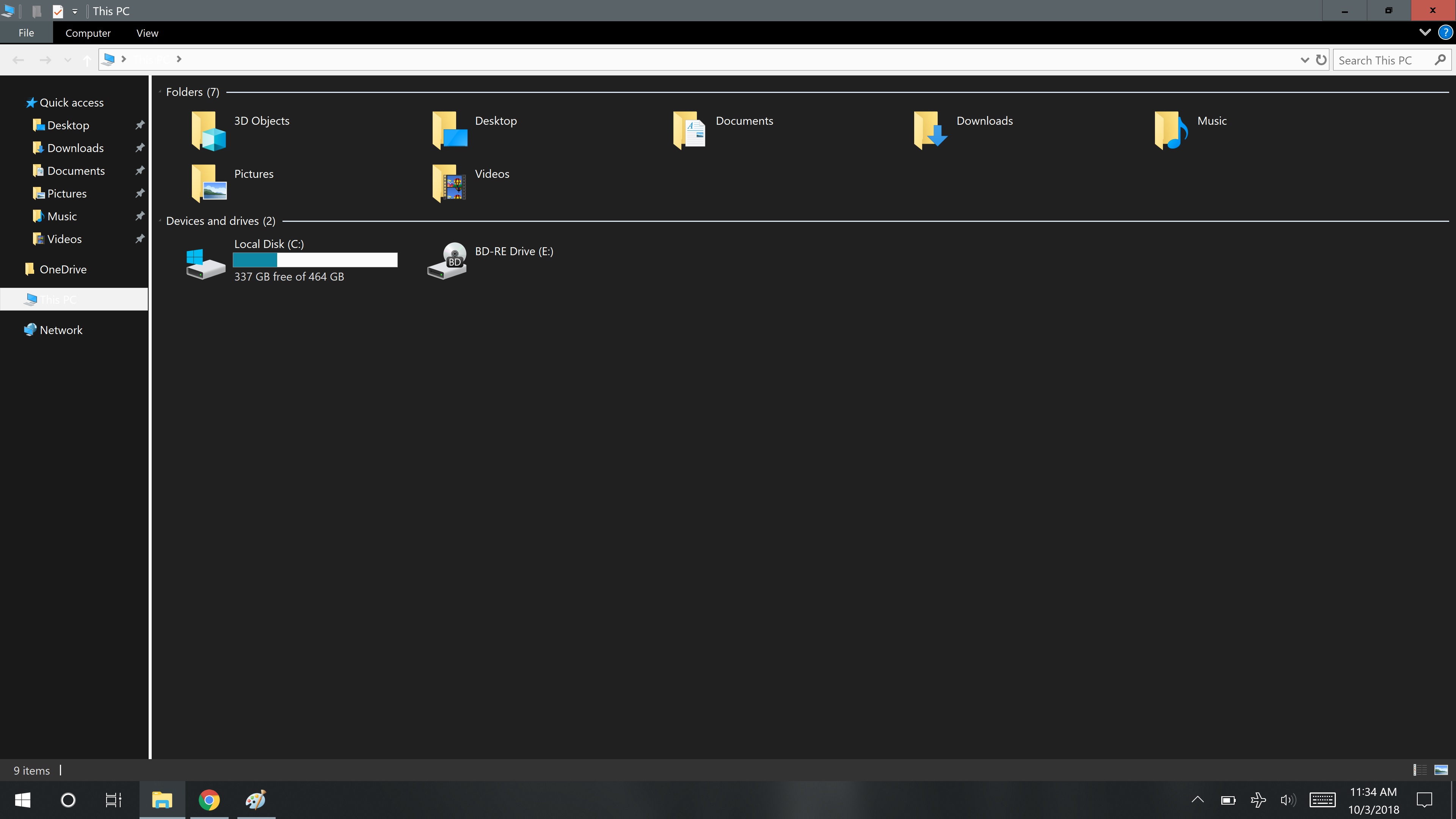
Вот как включить черный цвет для проводника в Windows 10.
Примечание: Для включения темного режима для Проводника вы должны использовать Windows 10 версия 1809 или выше. Чтобы проверить информацию о сборке, введите
Шаг 1. Откройте приложение «Параметры», самый быстрый способ нажать две клавиши Win + I , или нажмите на значок шестеренки в меню «Пуск».
Шаг 2. Перейдите в раздел «Персонализация» → «Цвета».
Шаг 3. Прокрутите страницу в низ и выберите режим приложения «Темный» по умолчанию. Это оно!
Вы должны сразу увидеть темную тему в «Параметрах» и «Проводнике Windows». Вам не нужно перезапускать Проводник или компьютер.
На данный момент нет способа применить темный режим только к Проводнику без изменения цвета приложений и параметров.
А вам нравится черная тема для Проводника Windows 10, поделитесь с нами в комментариях ниже.
С Windows 8 компания Microsoft начала активно продвигать в своей операционной системе интерфейс Metro, который предусматривает flat-дизайн. Минимум лишних объектов на экране и максимально яркие элементы – это постулаты, которых придерживались разработчики не только Windows 8, но и более современной операционной системы Windows 10. Интересно оформить систему довольно сложно, и максимальная кастомизация средствами Windows – это выбор цвета оформления элементов меню. При этом непосредственно в самой операционной системе заложена темная тема Windows 10, которую через штатные настройки включить не получится, но ее можно активировать в редакторе реестра.
Активация темной темы в Windows 10 приводит к тому, что все системные приложения изменяют свой интерфейс. Шрифты и другие элементы меню отображаются, вместо привычного белого фона, на черном. За счет этого можно добиться интересного эффекта и немного разнообразить интерфейс Windows 10.
С помощью инструкции, приведенной ниже, черный фон можно установить только в системных приложениях Windows 10, которые выпущены компанией Microsoft.
Чтобы включить черную тему в Windows 10 необходимо:
- Нажать на клавиатуре сочетание клавиш Windows+R и прописать команду Regedit, подтвердив ее выполнение кнопкой Enter, чтобы зайти в редактор реестра.
- Слева будет отображаться дерево реестра. В нем необходимо пройти по адресу:
Внимание:
- Важно, что при создании новому ключу автоматически присваивается значение «0». При установке темной темы Windows 10 именно он и должен быть прописан в значениях параметра, поэтому менять ничего не требуется.
- Следующим шагом необходимо найти другую папку в дереве реестра по адресу:
Результатом выполнения описанных выше действий станет активация темной темы в Windows 10. Чтобы вернуть обратно привычный белый фон в системных приложениях, необходимо в ключах AppsUseLightTheme, которые изменялись (создавались) по ходу инструкции, установить значение «1» вместо 0.
Внимание! Этот материал устарел, в текущих версиях Windows 10 тёмная тема доступна по умолчанию и включается в панели Параметры → Цвет .
Пользователям Windows 10 Mobile доступно два базовых цвета для оформления интерфейса: светлый и тёмный. Аналогичное решение разработчики Microsoft готовят и для «старшей» Windows 10. Работа в этом направлении ещё не завершена, но включить скрытую темную тему оформления для отдельных приложений и элементов интерфейса уже можно. Далее рассказывается о том как это сделать.
1. Запустить «Редактор реестра», это можно сделать из диалогового окна «Выполнить» или поиска на панели задач командой
2. В редакторе реестра открыть раздел HKEY_CURRENT_USER\SOFTWARE\Microsoft\Windows\CurrentVersion\Themes\Personalize и создать в нём параметр DWORD (32-бита) , указав в качестве имени AppsUseLightTheme и установив значение равное 0 .
3. Изменения применяются автоматически, если этого не произошло, попробуйте перезагрузить компьютер либо выйти и снова войти в систему.
Указанный параметр реестра активирует тёмную тему для некоторых элементов интерфейса операционной системы, панели Параметры и отдельных приложений: Калькулятора или Записи голоса, к примеру. Некоторые приложения из набора по-умолчанию наделены собственными опциями для включения тёмного оформления, в их числе Microsoft Edge, Музыка Groove, Кино и ТВ, Почта и Календарь. Соответствующие настройки доступны в разделе «Параметры» каждого из них, разобраться не сложно.
С обновлением October 2018 Update в Windows 10 появилась темная тема в значительно улучшенной форме по сравнению с той, которая была доступна до этого времени. Теперь она расширяется и на Проводник. Узнаем подробнее, как ее включить.
Улучшенная темная тема в Windows 10
Чёрно-серая схема появилась с версией Anniversary Update, то есть после юбилейного обновления, но она не захватывала слишком много элементов интерфейса. При ее активации цвета менялись во встроенных приложениях, программах из магазина Windows, но оставшаяся часть оболочки оставалась неизменной. Все изменилось после октябрьского обновления.
Последняя версия расширила чёрно-серую тему и на Проводник. Окно этого системного файлового менеджера является одним из наиболее часто используемых элементов интерфейса. Отсутствие в нем черного интерфейса после активации темного режима до этого времени было разящим для глаз.
Как включить в Windows 10
Прежде всего нужно проверить, что система обновлена до версии October 2018 Update, то есть до сборки 1809. Именно в этой сборке Майкрософт предоставил улучшенную темную тему, которая распространяется и на Проводник. Если система еще не обновлена, посмотрите способы обновления Windows 10 до версии October 2018 Update.
После установки октябрьской сборки достаточно включить режим, который активирует черный цвет во всех приложениях из Магазина, а также в оболочке.
Разверните меню Пуск и выберите значок шестеренки для входа в Параметры. Затем перейдите на вкладку Персонализация и выберите Цвета.
В элементах настроек найдите раздел «Выберите режим приложения по умолчанию». Представлено два режима – светлый и темный. Установите флажок на «Темный». Теперь большая часть деталей интерфейса будет отображаться в черных тонах.
Раздел «Параметры» также принимает чёрно-серую тему с установленных цветовым акцентов, который выбрали в настройках цвета.
Как указывалось, она теперь включается и в Проводнике. После нажатия правой кнопкой мыши на «Этот компьютер», всплывающее меню отображается в темных тонах. Но значки папок и файлов по-прежнему имеют ту же цветовую композицию, которая больше соответствует светлой теме.
Изменения цветового оформления наблюдаются во всплывающих окнах других программ, например, которые просят указать место сохранения файла. Контекстное меню после нажатия правой кнопкой мыши на рабочем столе или ярлыков высвечивается в черной схеме.
К сожалению, режим еще не усовершенствован. Программы сторонних производителей не меняют цветовую гамму и отображаются в светлых тонах. Поэтому это решение не идеально, но Майкрософт пытается постоянно его развивать и добавлять более широкую поддержку.
Как включить темную тему в Windows 10
С обновлением October 2018 Update в Windows 10 появилась темная тема в значительно улучшенной форме по сравнению с той, которая была доступна до этого времени. Теперь она расширяется и на Проводник. Узнаем подробнее, как ее включить.
Блок: 1/3 | Кол-во символов: 234
Источник: http://InstComputer.ru/win10/temnaya-tema-windows-10.html
Как сделать темную тему в Windows 10
Щелкните правой кнопкой мыши по свободному месту экрана монитора. В контекстном меню выберите «Персонализация». В окне параметров персонализации откройте вкладку «Цвета».
В разделе настроек «Выберите режим приложения» активируйте режим: «Темный». Темная тема установлена.
После этого, окна настроек, окно Магазина Windows, некоторых других приложений операционной системы, поменяют цвета на темный цвет.
Пользователи ранних версий Windows 10 (до версии 1607) могут скачать готовые файлы реестра для включения темной темы в ОС отсюда.
Для пользователей, неудовлетворенных произошедшими изменениями, есть радикальный способ перехода на темную тему оформления всей операционной системы Windows 10 и установленных приложений.
Блок: 2/6 | Кол-во символов: 753
Источник: https://vellisa.ru/dark-theme-in-windows-10
Создание и выбор темы со своим оформлением
Дабы не начудить слишком сильно, давайте создадим свою собственную тему, которую и будем настраивать под нужные нам цвета. Стоит отметить, что мы пойдем по длинному пути попросту потому, чтобы Вы знали, где хранятся темы, как они выглядят и как с ними взаимодействовать.
В первую очередь кликните по рабочему столу правой кнопкой мышки и выберите пункт «Персонализация«:
Или зайдите туда из настроек. Здесь перейдите на вкладку «Цвета«, где снимите галочку «Автоматический выбор главного цвета фона«, а так же приведите параметр «Показать цвет в меню «Пуск» на панели задач и в центре уведомлений» в положение «Вкл.» (если он уже был в этом положении, то выключите и включите снова).
Собственно, для начала давайте зайдем по пути, где темы хранятся, а именно:
Внутри этой папки Вы увидите несколько файлов, в числе которых будет aero.theme, а так же папок, в числе которых будет aero.
Выделите папку aero и нажмите на клавиатуре Ctrl+C (копировать), а затем Ctrl+V (вставить) или сделайте это мышкой (копировать и вставить здесь) же, в результате чего Вы получите папку «aero — копия» или как-то так.
Хотите знать и уметь, больше и сами?
Мы предлагаем Вам обучение по направлениям: компьютеры, программы, администрирование, сервера, сети, сайтостроение, SEO и другое. Узнайте подробности сейчас!
Записаться
Если у Вас включен UAC, Вы находитесь не под аккаунтом администратора и пр, то можете столкнутся с вышеозначенными окнами. Жмите в кнопку «Продолжить» в первом случае и, как правило, кнопку «Пропустить«, во втором.
Получив копию этой папки, переименуйте её во что-нибудь, вроде color (в нашем случае), таким образом получив такую вот структуру:
Далее заходим в эту (color) папку, где видим файл aero.msstyles, который так же (как и папку) переименовываем в color.msstyles:
Далее, как Вы видите на скриншоте выше, внутри нашей папки color есть так же папки en-US и ru-RU:
Зайдите в каждую из них и переименуйте лежащий там файл aero.msstyles.mui в color.msstyles.mui, по аналогии с тем как мы это делали с другими файлами и аккаунтами.
Теперь возвращаемся обратно в папку с темами и копируем оттуда файл с именем aero.theme куда-нибудь, еще, т.е, допустим, на рабочий стол.
Здесь мы переименовываем нашу тему, снова в тот же color.theme, а затем, кликнув правой кнопкой мышки, жамкаем в пункт «Открыть с помощью«, где выбираем блокнот или его аналог.
В результате у нас откроется этот файл в блокноте, который будет содержать набор параметров. Здесь нам нужно найти строку:
И заменить её на нашу, т.е:
После чего жмём в «Файл — Сохранить«. Теперь мы берем наш файл (уже отредактированный, сохраненный и закрытый в блокноте) и копируем-вставляем (или вырезаем-вставляем) его в папку «C:WindowsResourcesThemes» с которой всё и начиналось. В результате у нас должна получится такая вот структура:
Если вдруг получите уведомление (связанное с правами):
То, как и в первый раз, жмём в кнопочку «Продолжить» (а в случае уведомления от UAC, собственно, потребуется согласится на внесение изменений). Теперь, собственно, эту тему стоит активировать, кликнув по ней один (или два раза) мышкой.
После этого еще раз зайдите в пункт настроек «Персонализация» (как это сделать было написано в самом начале статьи), где выберите любой цвет для темы Windows 10 из предложенных и еще раз убедитесь, что снята галочка «Автоматический выбор главного цвета фона«, а так же приведите параметр «Показать цвет в меню «Пуск» на панели задач и в центре уведомлений» в положение «Вкл.» (если он уже был в этом положении, то выключите и включите снова).
Теперь нажмите на клавиатуре сочетание клавиш Win+R, либо выберите пункт меню «Пуск-Выполнить» (правая кнопка мышки по значку пуск, где выбираем «Выполнить«):
В появившемся окне вводим следующую страшную конструкцию:
Результатом её будет следующее окно для настройки цвета, где потребуется тыкнуть в пункт «Показать настройку цветов«, чтобы развернуть более подробное меню для настройки:
Здесь Вы можете настроить интенсивность, цвет, насыщенность, яркость и оттенок для Вашей темы, а точнее говоря для панели задач, границ окон, меню «Пуск» и тд и тп. Есть (точнее работают), конечно, не все оттенки и вариации, но тем не менее уже это, куда больше, чем то, что есть в стандартном варианте.
Есть еще вариант свистоплясок с цветами, чуть более суровый и неудобный. Через реестр. Я бы его использовать не рекомендовал, поэтому, либо спрашивайте в комментариях, либо..
В общем, давайте к послесловию.
Блок: 2/3 | Кол-во символов: 4453
Источник: https://sonikelf.ru/kak-izmenit-cvet-temy-okon-v-windows-10-na-svoj/
Изменение фона окна в Windows 10
Еще один вопрос, который часто задается — как изменить фон окна (его фоновый цвет). В частности, некоторым пользователям сложно работать в Word и других офисных программах на белом фоне.
Удобных встроенных средств изменения фона в Windows 10 нет, но при необходимости можно воспользоваться следующими методами.
Изменение цвета фона окна с помощью параметров высокой контрастности
Первый вариант — использовать встроенные средства настройки тем оформления с высокой контрастностью. Чтобы получить доступ к ним, вы можете зайти в Параметры — Специальные возможности — Высокая контрастность (или нажать «Параметры высокой контрастности» на странице настройки цветов, рассмотренной выше).
В окне параметров темы с высокой контрастностью, нажав на цвете «Фон» вы можете выбрать свой фоновый цвет для окон Windows 10, который будет применен после нажатия кнопки «Применить». Примерный возможный результат — на скриншоте ниже.
К сожалению, этот способ не позволяет затронуть только фон, не изменяя внешний вид остальных элементов окон.
Использование программы Classic Color Panel
Еще один способ изменения цвета фона окна (и других цветов) — сторонняя утилита Classic Color Panel, доступная для загрузки на сайте разработчика WinTools.info
После запуска программы (при первом запуске будет предложено сохранить текущие настройки, рекомендую сделать это), измените цвет в пункте «Window» и нажмите Apply в меню программы: будет произведен выход из системы, а после следующего входа параметры будут применены.
Недостаток этого способа — изменяется цвет далеко не всех окон (изменение прочих цветов в программе тоже работает избирательно).
Важно: способы описанные далее работали в версии Windows 10 1511 (и были единственными), работоспособность в последних версиях не проверена.
Блок: 3/6 | Кол-во символов: 1792
Источник: https://remontka.pro/change-windows-colors-windows-10/
Как включить в Windows 10
Прежде всего нужно проверить, что система обновлена до версии October 2018 Update, то есть до сборки 1809. Именно в этой сборке Майкрософт предоставил улучшенную темную тему, которая распространяется и на Проводник. Если система еще не обновлена, посмотрите способы обновления Windows 10 до версии October 2018 Update.
После установки октябрьской сборки достаточно включить режим, который активирует черный цвет во всех приложениях из Магазина, а также в оболочке.
Разверните меню Пуск и выберите значок шестеренки для входа в Параметры. Затем перейдите на вкладку Персонализация и выберите Цвета.
В элементах настроек найдите раздел «Выберите режим приложения по умолчанию». Представлено два режима – светлый и темный. Установите флажок на «Темный». Теперь большая часть деталей интерфейса будет отображаться в черных тонах.
Раздел «Параметры» также принимает чёрно-серую тему с установленных цветовым акцентов, который выбрали в настройках цвета.
Как указывалось, она теперь включается и в Проводнике. После нажатия правой кнопкой мыши на «Этот компьютер», всплывающее меню отображается в темных тонах. Но значки папок и файлов по-прежнему имеют ту же цветовую композицию, которая больше соответствует светлой теме.
Изменения цветового оформления наблюдаются во всплывающих окнах других программ, например, которые просят указать место сохранения файла. Контекстное меню после нажатия правой кнопкой мыши на рабочем столе или ярлыков высвечивается в черной схеме.
К сожалению, режим еще не усовершенствован. Программы сторонних производителей не меняют цветовую гамму и отображаются в светлых тонах. Поэтому это решение не идеально, но Майкрософт пытается постоянно его развивать и добавлять более широкую поддержку.
Блок: 3/3 | Кол-во символов: 1737
Источник: http://InstComputer.ru/win10/temnaya-tema-windows-10.html
Послесловие
Такие вот дела. Сия радость поможет более тонко настроить цвет под Ваши вкусовые предпочтения. Надо заметить, что работает не во всех версиях системы, поэтому стоит обновится (или наоборот не обновляться) до последней из них.
Как и всегда, если есть какие-то вопросы, мысли, дополнения и всё такое прочее, то добро пожаловать в к этой статье.
Блок: 3/3 | Кол-во символов: 353
Источник: https://sonikelf.ru/kak-izmenit-cvet-temy-okon-v-windows-10-na-svoj/
Настройка собственного цвета для оформления
Несмотря на то, что список доступных в настройке цветов достаточно широк, он не охватывает все возможные варианты и вполне вероятно, что кому-то захочется выбрать свой собственный цвет окна (черный, к примеру, которого в списке нет).
Сделать это можно полутора способами (поскольку второй очень странно работает). Прежде всего — с помощью редактора реестра Windows 10.
- Запустите редактор реестра, нажав клавиши, введя regedit в поиск и кликнув по нему в результатах (или с помощью клавиш Win+R, введя regedit в окно «Выполнить»).
- В редакторе реестра перейдите к разделу HKEY_CURRENT_USER SOFTWARE Microsoft Windows DWM
- Обратите внимание на параметр AccentColor (DWORD32), кликните по нему дважды.
- В поле «Значение» укажите код цвета в шестнадцатеричном представлении. Где взять такой код? Например, палитры многих графических редакторов показывают его, а можно воспользоваться онлайн-сервисом colorpicker.com, правда тут нужно учесть некоторые нюансы (ниже).
Странным образом, работают не все цвета: например, не работает черный, код для которого 0 (или 000000), приходится использовать что-то вроде 010000. И это не единственный вариант, который мне не удалось заставить работать.
Более того, насколько я смог понять, в качестве кодировки цветов используется BGR, а не RGB — это не имеет значения, если вы используете черный цвет или оттенки серого, однако если это что-то «цветное», то вам придется поменять местами по две крайних цифры. То есть, если программа-палитра показывает вам код цвета FAA005, то для того, чтобы получить оранжевый цвет окна, вам потребуется ввести 05A0FA (попытался также показать это на картинке).
Изменения цвета применяются сразу — достаточно снять фокус (кликнуть по рабочему столу, например) с окна и после этого снова вернуться к нему (если не сработало, выйдите из системы и снова зайдите).
Второй способ, который меняет цвета не всегда предсказуемо и порой не для того, чего нужно (например, черный цвет применяется только к границам окна), плюс ко всему вызывает тормоза компьютера — использование скрытого в Windows 10 апплета панели управления (видимо, его использование в новой ОС не рекомендовано).
Запустить его можно, нажав клавиши Win+R на клавиатуре и введя rundll32.exe shell32.dll,Control_RunDLL desk.cpl,Advanced,@Advanced после чего нажать Enter.
После этого настраиваете цвет нужным вам образом и нажимаете «Сохранить изменения». Как я уже сказал, результат может отличаться от того, что вы ожидали.
Блок: 4/6 | Кол-во символов: 2487
Источник: https://remontka.pro/change-windows-colors-windows-10/
Как включить темную тему в Edge
Для изменения цвета темы оформления, войдите в настройки браузера Microsoft Edge, нажмите на пункт контекстного меню «Параметры». В пункте настроек «Выбор темы», выберите «Темная».
После этого, окно браузера Edge поменяет свой цвет на темный.
Блок: 4/6 | Кол-во символов: 272
Источник: https://vellisa.ru/dark-theme-in-windows-10
Изменение цвета неактивного окна
По умолчанию неактивные окна в Windows 10 так и остаются белыми, даже если вы изменяете цвета. Однако можно сделать и собственный цвет для них. Зайдите в редактор реестра, как это было описано выше, в тот же раздел HKEY_CURRENT_USER SOFTWARE Microsoft Windows DWM
Кликните в правой части правой кнопкой мыши и выберите «Создать» — «Параметр DWORD 32 бита», после чего задайте для него имя AccentColorInactive и дважды кликните по нему. В поле значение укажите цвет для неактивного окна тем же образом, как это было описано в первом способе выбора произвольных цветов для окон Windows 10.
Блок: 5/6 | Кол-во символов: 622
Источник: https://remontka.pro/change-windows-colors-windows-10/
Как включить темную тему в Microsoft Office
В приложениях, входящих в состав Microsoft Office, присутствует возможность изменения цветового оформления темы офисного пакета. Я расскажу о том, как изменить цвет темы в Ворде, на примере Word 2007 и Word 2016 (в других версиях программы, изменения темы оформления производятся аналогично).
В Microsoft Word 2007 нажмите на кнопку «Office», а затем на кнопку «Параметры Word». В окне «Параметры Word», во вкладке «Основные», в пункте настроек «Цветовая схема», выберите «Черная», а затем нажмите на кнопку «ОК».
После этого, окно тестового редактора Word поменяет цвет на темный.
В Microsoft Word 2016 войдите в меню «Файл», нажмите на «Параметры». В окне «Параметры Word», во вкладке «Общие», в разделе «Личная настройка Microsoft Office», в пункте «Тема Office» выберите вариант «Темно-серый», а затем нажмите на кнопу «ОК».
Окно Microsoft Word изменит свой цвет на темный.
Блок: 5/6 | Кол-во символов: 916
Источник: https://vellisa.ru/dark-theme-in-windows-10
Видео инструкция
В завершение — видео, в котором показаны все основные пункты, изложенные выше.
По-моему, описал все, что только можно на эту тему. Надеюсь, для кого-то из моих читателей информация окажется полезной.
Блок: 6/6 | Кол-во символов: 217
Источник: https://remontka.pro/change-windows-colors-windows-10/
Выводы статьи
В Windows 10 можно включить темную тему для изменения цветового оформления операционной системы. Темная тема активируется отдельно в браузере Microsoft Edge или в Microsoft Office. Для изменения всех цветовых параметров в Windows 10, в операционной системе присутствует возможность включения черной темы.
Блок: 6/6 | Кол-во символов: 317
Источник: https://vellisa.ru/dark-theme-in-windows-10
Количество использованных доноров: 4
Информация по каждому донору:
- https://remontka.pro/change-windows-colors-windows-10/: использовано 4 блоков из 6, кол-во символов 5118 (36%)
- https://vellisa.ru/dark-theme-in-windows-10: использовано 4 блоков из 6, кол-во символов 2258 (16%)
- http://InstComputer.ru/win10/temnaya-tema-windows-10.html: использовано 2 блоков из 3, кол-во символов 1971 (14%)
- https://sonikelf.ru/kak-izmenit-cvet-temy-okon-v-windows-10-na-svoj/: использовано 2 блоков из 3, кол-во символов 4806 (34%)
Переключение тёмного режима в Windows 10
Windows 10 имеет темный режим. Эта функция не нова и со временем была улучшена. Сегодня он выглядит и работает лучше, чем когда он был впервые запущен еще в 2016 году. Когда он включен, Dark Mode меняет внешний вид интерфейса Windows 10 с белого на черный. Это может быть полезно в условиях низкой освещенности, например, при работе ночью, и может быть одинаково полезно для пользователей, которые предпочитают черный цвет вместо белого. Вот как получить Dark Mode в Windows 10, как включить Dark Mode и как отключить его, чтобы вернуться в обычный режим:
Что такое Dark Mode и как его получить в Windows 10
Темный режим впервые был представлен в Windows 10 в годовом обновлении от 2016 года. С тех пор он постепенно улучшается, и последняя версия Windows 10 — май 2020 года имеет лучший темный режим. Поэтому, если у вас нет Dark Mode на вашем компьютере или устройстве с Windows 10, все, что вам нужно сделать, это обновить Windows 10 до последней версии. Одним из способов сделать это является использование помощника по обновлению Windows 10.
Когда вы включаете темный режим в Windows 10, операционная система и многие ее приложения изменяют свои изображения на темные цвета. Наиболее очевидные изменения:
- Простой белый фон, используемый в приложениях, становится черным
- Белый цвет фона, используемый в меню, становится черным
- Светло-серые полосы прокрутки по умолчанию, используемые в приложениях, становятся темно-серыми
- Черный текст по умолчанию, отображаемый в приложениях, становится белым и т.д.
Как включить Dark Mode в Windows 10
Если вы хотите включить темный режим в Windows 10, сначала откройте «Настройки». Один из способов сделать это — нажать «Пуск», а затем «Настройки». Затем перейдите в раздел «Персонализация».
В столбце слева нажмите или коснитесь Цвета. Справа вы видите несколько настроек, связанных с цветами.
Есть два способа включить Dark Mode. Самый быстрый способ — щелкнуть раскрывающийся список «Выберите свой цвет» и затем выбрать «Темный». Когда вы делаете это, темный режим немедленно применяется к Windows 10 и приложениям, которые его поддерживают.
Другой способ включить темный режим — выбрать « Темный» для «Выберите режим Windows по умолчанию» и «Выберите режим приложения по умолчанию». Windows 10 предоставляет вам два независимых варианта для большей гибкости. Первый параметр включает темный режим только для Windows 10, а второй — только для приложений, поддерживающих темный режим.
После включения темного режима вы также можете установить, хотите ли вы эффекты прозрачности, включив или отключив их переключение. Если вы прокрутите немного вниз, вы также можете выбрать цвет акцента.
Ниже списка цветов Windows вы также можете решить, где применяется акцентный цвет:
- Пуск, панель задач и центр действий
- Строки заголовка и границы окна
Поэкспериментируйте с эффектами прозрачности и цветом акцента и установите их по своему желанию. Когда закончите, закройте « Настройки» и темный режим останется активным, используя ваши индивидуальные настройки персонализации.
Как отключить темный режим в Windows 10
Когда вам наскучил Темный режим , вы можете отключить его. Однако процесс не интуитивно понятен. Чтобы отключить темный режим в Windows 10, откройте «Настройки» и перейдите в «Персонализация». В левом столбце выберите «Цвета», а затем выберите следующие параметры:
- В раскрывающемся списке «Выберите свой цвет» выберите «Пользовательский».
- В разделе «Выберите режим Windows по умолчанию» выберите «Темный».
- В разделе «Выберите режим приложения по умолчанию» установите флажок «Свет».
Прокрутите немного вниз и поэкспериментируйте с эффектами прозрачности и акцентными цветами, как описано в предыдущем разделе этого урока.
Какие приложения поддерживают Dark Mode в Windows 10?
При включении « темный режим» применяется ко многим частям Windows 10: меню «Пуск», окну «Поиск», «Настройки», «Проводник» и многим приложениям Windows 10 (калькулятор, фотографии, почта и календарь, «Магазин Microsoft», Facebook Messenger). Количество приложений с поддержкой Dark Mode со временем растет, поскольку все больше разработчиков программного обеспечения реализуют его.
Мы заметили, что Microsoft Office также использует Dark Mode автоматически, когда вы устанавливаете его в Windows 10. Однако некоторые приложения, такие как Microsoft Edge , этого не делают, и вам придется включать его отдельно. Вот как включить или отключить Темный режим в Microsoft Edge.
ПРИМЕЧАНИЕ. Чтобы еще больше сбить с толку, мы заметили, что новый Microsoft Edge, основанный на том же движке, что и Google Chrome, учитывает настройки, установленные в Windows 10, и включает темный режим при его включении в приложении «Настройки».
Вам нравится Темный режим в Windows 10?
Режим Dark может быть хорошим способом использовать Windows , 10. Это может быть более удобным на ваши глазах, он может сделать приложение более удобным для чтения, и некоторые люди могут даже думать , что похорошел. Тем не менее, нам также нравится Light Mode, и мы переключаемся между режимами раз в пару недель. Прежде чем закрыть этот урок, сообщите нам, какой режим вам больше нравится и почему. Вы поклонник темной стороны? Или свет — единственный путь вперед? 🙂 Комментарий ниже и давайте обсудим.
Статьи по теме:Темный режим Windows 10 не работает в проводнике? попробуйте эти шаги 2021
Я никогда не мог заставить себя полностью охватить поиск предметов через меню «Пуск» или Cortana. Вместо этого я предпочитаю File Explorer для поиска файлов, где бы они ни находились. Долгое время мне хотелось, чтобы для Проводника файлов существовала темная тема, которая не повредила бы мне глаза, особенно когда она бесцельно блуждала поздно ночью.
К счастью, Microsoft выпустила общесистемный темный режим, охватывающий большинство собственных приложений, и, наконец, расширила функциональность до Проводника файлов с обновлением Windows 10 за октябрь 2018 года. Хотя у меня не было проблем с темным режимом, который не работал должным образом в проводнике, некоторым из моих друзей не повезло. И, конечно, я был единственным, кто должен был починить свои ПК!
Если у вас также есть какие-либо проблемы с File Explorer, например, не отображается темный режим или неправильно отображаются элементы, то давайте посмотрим, что вы можете сделать, чтобы он работал нормально.
Примечание. Прежде чем начать, я рекомендовал перезагрузить компьютер. Как правило, нет ничего лучше, чем перезагрузка, чтобы исправить постоянные проблемы, и это то, что вы должны сделать, прежде чем приступать к устранению почти любой проблемы.Также на
Как получить темную тему на Chrome для Windows 10
Обновите Windows 10
Для правильной работы Проводника файлов на вашем компьютере должно быть запущено обновление Windows 10 October 2018 (версия 1809). Хотя вы, вероятно, предполагаете, что он уже установлен, на самом деле это может быть не так. На самом деле, обновление вызвало множество проблем у многих пользователей при запуске, и Microsoft пришлось отступить. Затем компания должна была осуществить постепенное развертывание в соответствии с конфигурацией оборудования.
Чтобы убедиться, что вы в курсе, введите winver в меню «Пуск» и нажмите клавишу «Ввод». В диалоговом окне «О Windows» должно быть указано «Версия 1809» в Microsoft Windows. Если он читает цифру 1803 или ниже, то ваша система все еще находится на более старом обновлении.
Если у вас не установлена последняя версия, лучше всего проверить, доступно ли обновление для октября 2018 для вашего ПК или нет. Даже если вы используете последнюю версию Windows 10, всегда полезно выполнять сканирование на наличие новых обновлений. Последние обновления в основном содержат исправления для распространенных проблем, связанных с операционной системой.
Введите Windows Update в меню «Пуск» и нажмите клавишу ВВОД, чтобы открыть панель конфигурации Центра обновления Windows. Далее нажмите Проверить наличие обновлений.
Если какие-либо обновления доступны, Windows 10 должна начать загружать их немедленно. Имейте в виду, что для загрузки и установки обновлений версии, таких как обновление за октябрь 2018 года, может потребоваться значительное количество времени и пропускной способности.
Примечание. Если вы не видите последнюю версию для своего ПК, вы ничего не можете сделать, кроме как подождать, пока она не станет доступной для вашего ПК.После обновления в проводнике по умолчанию появится новая темная тема. Если у вас уже установлена правильная версия и установка каких-либо дополнительных обновлений не помогла (или их не было), перейдите к приведенным ниже исправлениям.
Повторно применить темный режим
Темный режим по-прежнему является относительно новой функцией в Windows 10 и может не отображаться в проводнике. Обычно временное переключение на более старую светлую тему может помочь исправить положение. File Explorer, в отличие от других родных приложений, таких как Фото, не имеет настройки для включения или выключения темного режима. Вместо этого вам нужно использовать настройки цвета, которые влияют на всю операционную систему в целом.
Шаг 1. Щелкните правой кнопкой мыши свободную область на рабочем столе и выберите «Персонализация». Приложение «Настройки» с параметрами персонализации должно запуститься.
Шаг 2: Нажмите боковую вкладку с надписью Цвета.
Шаг 3. В разделе «Выберите режим приложения по умолчанию» установите переключатель рядом с «Light».
Шаг 4. Перезагрузите компьютер и вернитесь к тому же экрану в приложении «Настройки», что и на предыдущем шаге. Теперь нажмите переключатель рядом с Dark.
File Explorer, скорее всего, должен отображать темный режим с обновлением. Если это не сработало, то давайте посмотрим, что будет на карточках дальше.
Изменить реестр вручную
Иногда приложение «Настройки» может не реализовывать общесистемный темный режим эффективно в пользовательском интерфейсе Windows 10. Если проводник по-прежнему отображается в своей обычной светлой теме даже после повторного применения темного режима, самое время сделать это самостоятельно, настроив системный реестр.
Шаг 1: Нажмите Windows-R, чтобы открыть окно «Выполнить». Введите regedit в строку поиска и нажмите клавишу ВВОД, чтобы загрузить редактор реестра.
Примечание. Прежде чем продолжить, подумайте о создании резервной копии системного реестра, чтобы у вас было к чему вернуться, если что-то пойдет не так. Для этого откройте меню «Файл» в окне «Редактор реестра», нажмите «Экспорт» и укажите место для сохранения экспортированного файла резервной копии.Шаг 2. Введите следующий путь в адресную строку в верхней части окна редактора реестра и нажмите клавишу ВВОД:
HKEY_CURRENT_USER \ Software \ Microsoft \ Windows \ CurrentVersion \ Themes \ персонализировать
Шаг 3. Щелкните правой кнопкой мыши значение реестра с именем AppsUseLightTheme и выберите «Изменить».
Шаг 4: введите « 0 » в поле под значением данных и нажмите «ОК».
Шаг 5. Выйдите из редактора реестра и проверьте, не применяется ли темный режим в проводнике. Если нет, перейдите к шагу 6.
Примечание . Следующие два шага включают создание раздела реестра, который включает темный режим для всех пользователей, что помогает решить проблему, даже если вы являетесь единственным пользователем на своем ПК. Хотя вы можете вручную создать ключ в кусте HKEY_LOCAL_MACHINE редактора реестра, следующий метод намного быстрее.Шаг 6. Откройте меню «Пуск», введите cmd и нажмите «Запуск от имени администратора».
Шаг 7. Скопируйте и вставьте следующую командную строку в консоль командной строки с повышенными правами, и она должна выполняться автоматически:
REG ADD HKLM \ ПРОГРАММНОЕ ОБЕСПЕЧЕНИЕ \ Microsoft \ Windows \ CurrentVersion \ Темы \ Персонализация / v AppsUseLightTheme / t REG_DWORD / d 0
Включен ли темный режим в проводнике? Если нет, не волнуйтесь — есть еще исправления, которые вы еще не рассмотрели.
Также на
19 лучших советов и хитростей в Windows 10
Переключиться на тему Windows по умолчанию
В тех случаях, когда в проводнике отображается спортивная темная тема, хотя и с явными визуальными проблемами, такими как невидимый текст или случайные цветные блоки, окружающие элементы в его пользовательском интерфейсе, форумные разговоры указывают на переключение на стандартную тему Windows в качестве вероятного исправления. Кроме того, вы также можете попробовать это, если File Explorer вообще не отображается в темном режиме.
Шаг 1: Щелкните правой кнопкой мыши на рабочем столе и выберите «Персонализация» в контекстном меню. В окне персонализации щелкните боковую вкладку с надписью темы.
Шаг 2: В разделе «Применить тему» щелкните тему с надписью Windows.
Повторно примените темный режим. Файловый проводник выглядит хорошо сейчас? Если нет, давайте продолжим.
Обновление видео драйверов
Если у вас по-прежнему возникают проблемы с отсутствующими определенными элементами или другие визуальные проблемы с темным режимом, включенным в проводнике, то вам следует рассмотреть возможность обновления видеодрайверов на вашем ПК. Хотя Windows 10 автоматически применяет драйверы почти ко всем аппаратным компонентам, она в основном использует универсальный драйвер дисплея, который может быть причиной графических проблем в пользовательском интерфейсе проводника.
Драйверы дисплея Intel
Драйверы дисплея NVIDIA
Драйверы AMD Display
Приведенные выше ссылки должны помочь вам перейти на веб-сайт производителя вашей видеокарты, где вы сможете указать марку и модель вашей видеокарты для загрузки правильных драйверов. Если проблема не решается после обновления драйверов, перейдите к описанным ниже методам.
Отключить приложения для настройки
Существует множество сторонних приложений, которые могут изменять пользовательский интерфейс Windows 10 по умолчанию, например изменять цвета значков папок или применять темы ко всей операционной системе. К сожалению, это еще одна причина, по которой File Explorer может не отображаться в темном режиме должным образом (или даже не отображаться).
Если у вас установлена какая-либо программа, либо отключите все выполненные вами настройки, либо лучше, удалите такие приложения с вашего компьютера. Для этого введите приложения и функции в меню «Пуск», нажмите клавишу «Ввод», и вы сможете определить и удалить приложения настройки пользовательского интерфейса с вашего ПК.
После этого перезапустите Windows 10, повторно примените Dark Mode, и вы, возможно, только что исправили File Explorer.
Запустите проверку системных файлов
Если вы еще не получили обновление Windows 10 October 2018 на своем ПК, приведенные выше советы по устранению неполадок должны работать. Однако, если темный режим по-прежнему не загружается и не отображается должным образом, пришло время сканировать и восстанавливать компьютер на наличие проблемных системных файлов, которые могут помешать нормальной работе операционной системы. К счастью, вы можете использовать System File Checker, чтобы сделать это легко.
Начните с загрузки консоли командной строки с повышенными правами (введите cmd в меню «Пуск» и выберите «Запуск от имени администратора»). Введите в консоли командной строки следующую команду и нажмите клавишу ВВОД:
SFC / SCANNOW
Консоль командной строки должна занять некоторое время для сканирования и устранения проблем на вашем компьютере. Если проблемы были обнаружены и устранены, на экране должна появиться надпись «Защита ресурсов Windows обнаружила поврежденные файлы и успешно их восстановила».
В конце выйдите из консоли командной строки и перезагрузите компьютер. Если причиной проблемы были поврежденные системные файлы, то ожидайте, что File Explorer будет правильно отображаться в темном режиме.
Также на
# окна 10
Нажмите здесь, чтобы увидеть нашу страницу статей о Windows 10Вернуться в черном
Будем надеяться, что File Explorer теперь работает нормально в темном режиме, наконец, предоставив вашим глазам немного заслуженного отдыха. Честно говоря, я не думал, что темный режим будет хорошо сочетаться с немного более старым пользовательским интерфейсом File Explorer, который выглядит почти так же, как и в Windows 8. Хотя поначалу он выглядит немного странно, новая тема начинает расти у вас после нескольких сеансов, так что не выключайте его немедленно!
Если вы все еще не можете правильно настроить File Explorer, то вы ничего не можете поделать, кроме как ждать обновления, которое исправит проблемы с конфигурацией вашего ПК. Так что не забывайте регулярно проверять наличие обновлений.
Как включить в Windows 10 скрытую темную тему
На чтение 4 мин Просмотров 557 Опубликовано
Стандартная тема Windows 10 по умолчанию светлая, начиная от фона оформления и заканчивая шапками окон. Но в новой операционной системе скрыта возможность включения темной темы (Dark Theme). Microsoft объявила, что в финальной сборке данная тема будет включена по умолчанию и на нее можно будет легко переключиться в настройках “Персонализации”. Как это реализовано в настоящий момент в операционных системах для мобильных устройств на базе Windows Phone. В предрелизных сборках данная тема отключена. Для того чтобы ее включить, придется править реестр.
Включаем Dark ThemeDark Theme можно включить двумя способами. В первом скачать и запустить reg-файл. После перезагрузки изменения применяться. Во втором же способе придется вручную править ветки реестра. Это более безопасно для тех, кто боится запускать неизвестные файлы. Но в наших reg-файлах ничего страшного нет. Они лишь только создают DWORD параметр и присваивают ему соответствующее значение. В чем можно легко убедиться, щелкнув правой кнопкой мыши на reg-файл, открыть его в блокноте и посмотреть, что именно будет изменено в реестре.
Приступим. Сначала мы рассмотрим первый способ. Чтобы автоматически применить изменения скачайте reg-файл (Make Windows 10 Use Dark Theme). Запустите его. После того как система сообщит вам об успешном импорте перезагрузите компьютер. После перезагрузки применится Dark Theme. Здесь стоит отметить, что данная тема будет использоваться не всеми приложениями, а только стандартными. Сторонние утилиты будут запускаться со светлым оформлением. Чтобы вернуть стандартную светлую тему запустите reg-файл (Make Windows 10 Use Light Theme). После перезагрузки Windows 10 вернет стандартную тему оформления.
Второй способ подразумевает ручную правку реестра. Для этого необходимо создать DWORD параметр “AppsUseLightTheme” со значением “0”. Отметим, что в ранних сборках Windows 10 данный параметр назывался “SystemUsesLightTheme”. Но ближе к релизу его переименовали в “AppsUseLightTheme”
– В разделе HKEY_LOCAL_MACHINE \ SOFTWARE \ Microsoft \ Windows \ CurrentVersion \ Themes \ Personalize, создайте DWORD параметр с именем “AppsUseLightTheme” со значением “0”.
– Под HKEY_CURRENT_USER \ SOFTWARE \ Microsoft \ Windows \ CurrentVersion \ Themes \ Personalize, создайте DWORD параметр с именем “AppsUseLightTheme” со значением “0”.
Перезагрузите компьютер. После перезагрузке примениться новая тема. Чтобы вернуть старую – удалите данный параметр из веток реестра или присвойте ему значение “1”. Перезагрузите компьютер.
Использование dark Theme Microsoft Internet Explorer 11 и Windows StoreВ новом интернет браузере от Microsoft Internet Explorer 11 также легко включить Dark Theme. Справа вверху откройте меню и выберете пункт “Настройки”. Установите флажок “Выбрать тему” и выберете “Dark”. Темная тема применится. Фон останется страниц останется светлым. Измениться только цвет самого окна браузера. Создание большого количества веб-страниц с темными темами потребует скорее всего изменения таблицу стилей. Dark Theme будет не удобно использовать для темных сайтов, пока браузер от Microsoft не получит поддержку расширений.
Windows Store также поддерживает Dark Theme и она также скрыта. Откройте Windows Store и нажмите “Ctrl + T” и переключите тему на темную. Повторно нажмите “Ctrl + T” и вы вернете светлые тона. Microsoft может добавить функцию переключения тем в будущих обновлениях, которые загружаются через Windows Store.
Хотя многие стандартные приложения и будут использовать темную тему, настольные приложения, такие как проводник, по прежнему будут использовать свою стандартную светлую тему. Способ включения для них, схож со способом включения для операционной системы Windows 8.
Dark Theme в классических приложенияхВ сборку Windows также включены и темы с высокой контрастностью. Чтобы их включить, перейдите в настройки “Персонализации”, в окне настроек выберете пункт меню “Темы” -> “Настройка темы”. Выберете понравившуюся тему. Но на мой взгляд они не очень красивые.
Чтобы включить Dark Theme, меняющий интерфейс проводника, придется прибегнуть к правке библиотеке uxtheme.dll. Повторюсь, данный способ схож со способом правки тем пользователя для Windows 8. После правки вы получите возможность создавать пользовательские стили или применять их, загружая уже готовые из интернет.
Многие приложения используют свой стиль оформления окон, например, браузеры Crome или Firefox. В них вы также можете включить темное оформление.
Отсутствие темного оформления окон в Windows 10 может быть следствием использования мной предрелизных сборок. Напомним, что в ранних сборках Windows Phone (теперь известная как Windows Mobile) темная тема также отсутствовала. Но она была включена в финальный релиз. Теперь же пользователи могут легко в настройках поменять цвет темы с темной на светлую и наоборот. Но если же в итоге Microsoft разрешит использовать темное оформление окон, сторонние утилиты будут по прежнему использовать свой стиль оформления, т.к. темы применяются только для стандартных приложений.
Изменить цвета в Windows
Windows 11 дает вам возможность персонализировать цвет и акцент на различных поверхностях, которые вы видите при использовании Windows.
Настройте цвет кнопки «Пуск» или панели задач на рабочем столе, установив для цветового режима Windows значение Dark или Custom . Dark mode имеет более темный набор цветов и разработан для работы в условиях низкой освещенности. Режим Custom дает вам больше возможностей где-то между Light и Dark .Вы можете выбрать цвет акцента или сделать так, чтобы Windows выбрала один (цвет акцента будет контрастировать или совпадать с вашими обоями и цветом Windows). Вы также можете показать акцентный цвет для строк заголовка окна (горизонтальная полоса в верхней части окна) и границ. Поиграйте с цветами и режимами, чтобы определить, какие из них подходят вам лучше всего.
Существует также возможность установить для цветового режима Windows значение Light . Светлый режим Параметр имеет более светлую цветовую схему в меню Start и на панели задач .Хорошо работает в светлое время суток. Если вы выберете Light mode , вы сможете показать акцентный цвет для строк заголовков и границ . У вас не будет возможности настроить цвет меню «Пуск», панели задач и центра действий (эта опция доступна только для режимов Dark и Custom ).
Изменить цвета в световом режиме
Выберите Start > Settings .
Выберите Персонализация > цветов.
Настройка Open ColorsМенее Выберите свой цвет , выберите Светлый .
Чтобы вручную выбрать цвет акцента, выберите один из Последние цвета или Цвета Windows или выберите Пользовательский цвет для еще более детального просмотра.Или выберите Автоматический , чтобы Windows автоматически выбирала акцентный цвет. Выбранный вами цвет акцента поможет компенсировать и дополнить светлый режим.
Изменить цвета в темном режиме
Выберите Start > Settings .
Выберите Персонализация > Цвета .
Настройка Open ColorsМенее Выберите свой цвет , выберите Темный .
Чтобы вручную выбрать цвет акцента, выберите один из Последние цвета или Цвета Windows или выберите Пользовательский цвет для еще более детального просмотра. Или выберите Автоматический , чтобы Windows автоматически выбирала акцентный цвет.Выбранный вами цвет акцента поможет компенсировать и дополнить режим Dark .
Менее Акцентный цвет выберите из Показать акцентный цвет на Пуске и панели задач и Показать акцентные цвета на панелях плитки и границах окон
Изменить цвета в пользовательском режиме
Выберите Start > Settings .
Выберите Персонализация > Цвета .
Настройка Open ColorsМенее Выберите свой режим , выберите Custom .
Менее Выберите режим Windows по умолчанию , выберите Темный .
Менее Выберите режим приложения по умолчанию , выберите Светлый или Темный ..
Чтобы вручную выбрать цвет акцента, выберите один из Последние цвета или Цвета Windows или выберите Пользовательский цвет для еще более детального просмотра. Или выберите Автоматический , чтобы Windows автоматически выбирала акцентный цвет.Выбранный вами цвет акцента поможет компенсировать и дополнить режим Custom .
Менее Акцентный цвет выберите из Показать акцентный цвет на Пуске и панели задач и Показать акцентные цвета на панелях плитки и границах окон .
Windows 10 дает вам возможность персонализировать цвет и акцент на различных поверхностях, которые вы видите при использовании Windows.
Настройте цвет кнопки «Пуск», панели задач и центра действий на рабочем столе, установив для цвета Windows значение «Темный» или «Пользовательский». Темный режим имеет более темный набор цветов и предназначен для работы в условиях низкой освещенности. Пользовательский режим дает вам больше возможностей где-то между светлым и темным. Вы можете выбрать цвет акцента или сделать так, чтобы Windows выбрала один (цвет акцента будет контрастировать или совпадать с вашими обоями и цветом Windows). Вы также можете показать акцентный цвет для строк заголовка окна (горизонтальная полоса в верхней части окна) и границ.Поиграйте с цветами и режимами, чтобы определить, какие из них подходят вам лучше всего.
Также есть возможность установить цвет Windows на Светлый. Параметр «Легкий режим» имеет более светлую цветовую схему в меню «Пуск», на панели задач и в центре уведомлений. Хорошо работает в светлое время суток. Если вы выберете светлый режим, вы сможете показать акцентный цвет для строк заголовка и границ окна. У вас не будет возможности персонализировать цвет меню «Пуск», панели задач и центра действий (эта опция доступна только в темном и пользовательском режимах).
Изменить цвета в световом режиме
Выберите Start > Settings .
Выберите Персонализация > Цвета .
Настройка Open ColorsМенее Выберите свой цвет , выберите Светлый .
Чтобы вручную выбрать цвет акцента, выберите один из Последние цвета или Цвета Windows или выберите Пользовательский цвет для еще более детального просмотра. Или установите флажок Автоматически выбирать акцентный цвет на моем фоне , чтобы Windows выбрала цвет. Выбранный вами цвет акцента поможет компенсировать и дополнить светлый режим.
Изменить цвета в темном режиме
Выберите Start > Settings .
Выберите Персонализация > Цвета .
Настройка Open ColorsМенее Выберите свой цвет , выберите Темный .
Чтобы вручную выбрать цвет акцента, выберите один из Последние цвета или Цвета Windows или выберите Пользовательский цвет для еще более детального просмотра.Или установите флажок Автоматически выбирать акцентный цвет на моем фоне , чтобы Windows выбрала цвет. Акцентный цвет поможет компенсировать и дополнить темный режим.
Менее Показать акцентный цвет на следующих поверхностях , установите флажки Пуск, панель задач и центр действий и Строки заголовка и границы окна .
Изменить цвета в пользовательском режиме
Выберите Пуск > Настройки.
Выберите Персонализация > Цвета .
Настройка Open ColorsМенее Выберите свой цвет , выберите Пользовательский .
Менее Выберите режим Windows по умолчанию , выберите Темный .
Менее Выберите режим приложения по умолчанию , выберите Светлый или Темный .
Чтобы вручную выбрать цвет акцента, выберите один из Последние цвета или Цвета Windows или выберите Пользовательский цвет для еще более детального просмотра. Или установите флажок Автоматически выбирать акцентный цвет на моем фоне , чтобы Windows выбрала цвет.Акцентный цвет поможет компенсировать и дополнить пользовательский режим.
Под Показать акцентный цвет на следующих поверхностях , установите флажки Пуск, панель задач и центр действий. и Строки заголовка и границы окна .
Как включить темный режим в Windows 10
В наши дни убежать от экранов практически невозможно.Мы смотрим на ноутбуки на работе, на телевизоры во время запоев, а на смартфонах каждый момент между ними.
Это плохо для нашего здоровья по ряду причин — синий свет не дает нам спать по ночам, а дисплеи, помимо прочего, могут вызвать утомление глаз — но отключиться от сети нереально. На данный момент включение темного режима может облегчить восприятие экрана при просмотре.
В Windows 10 вы можете переключаться между темной и светлой темами, выбирать цвета акцента и решать, где эти изменения будут отображаться.Вот как настроить цветовые темы Windows 10 и включить темный режим.
Выберите цветовую тему
Чтобы включить темный режим, перейдите в Настройки > Персонализация> Цвета , затем откройте раскрывающееся меню «Выберите свой цвет» и выберите Светлый, Темный или Пользовательский. Светлый или Темный изменяет внешний вид меню «Пуск» Windows и встроенных приложений.
Выбрав Custom, вы можете смешивать и сочетать, чтобы получить лучшее из светлого и темного. Например, вы можете перевести меню «Пуск» и панель задач в темный режим, но оставить приложения по умолчанию под светлой темой по умолчанию.
Поэкспериментируйте с различными вариантами цвета, чтобы увидеть, какую схему вы предпочитаете. На изображении предварительного просмотра показано, как будут выглядеть ваши изменения, и изменения выполняются в реальном времени, поэтому вы можете попробовать каждую комбинацию.
Выбор акцентных цветов
После того, как вы установили желаемую цветовую тему, вы можете выбрать акцентный цвет, который будет отображаться на значках, плитках и других элементах экрана. Вместо выбора цвета вы также можете настроить Windows на выбор акцентного цвета на основе вашего текущего фонового изображения.Если нет цвета, который вам нравится, можно также загрузить собственный цвет, чтобы создать свой собственный вариант.
Затем вы можете решить, где будет отображаться цвет акцента. В разделе Показать акцентный цвет на следующих поверхностях выберите Пуск, панель задач и центр действий и / или Строки заголовка и границы окна .
Какие приложения затронуты?
Изменение цветовой темы в Windows 10 влияет на цвета меню и встроенные приложения, такие как проводник и меню настроек.Среди других затронутых приложений — будильники и часы, калькулятор, календарь, почта, Microsoft Store, Sticky Notes, 3D Viewer, видеоредактор, безопасность Windows, игровая панель Xbox, ваш телефон и другие.
Некоторые сторонние приложения теперь также поддерживают темный режим Windows 10, поэтому изменения цвета будут применяться и там. И не обязательно останавливаться на достигнутом. Вы можете включить темный режим в своем веб-браузере и своих любимых мобильных приложениях.
Как включить темный режим в Windows 10
В наши дни убежать от экранов практически невозможно.Мы смотрим на ноутбуки на работе, на телевизоры во время запоев, а на смартфонах каждый момент между ними.
Это плохо для нашего здоровья по ряду причин — синий свет не дает нам спать по ночам, а дисплеи, помимо прочего, могут вызвать утомление глаз — но отключиться от сети нереально. На данный момент включение темного режима может облегчить восприятие экрана при просмотре.
В Windows 10 вы можете переключаться между темной и светлой темами, выбирать цвета акцента и решать, где эти изменения будут отображаться.Вот как настроить цветовые темы Windows 10 и включить темный режим.
Выберите цветовую тему
Чтобы включить темный режим, перейдите в Настройки > Персонализация> Цвета , затем откройте раскрывающееся меню «Выберите свой цвет» и выберите Светлый, Темный или Пользовательский. Светлый или Темный изменяет внешний вид меню «Пуск» Windows и встроенных приложений.
Выбрав Custom, вы можете смешивать и сочетать, чтобы получить лучшее из светлого и темного. Например, вы можете перевести меню «Пуск» и панель задач в темный режим, но оставить приложения по умолчанию под светлой темой по умолчанию.
Поэкспериментируйте с различными вариантами цвета, чтобы увидеть, какую схему вы предпочитаете. На изображении предварительного просмотра показано, как будут выглядеть ваши изменения, и изменения выполняются в реальном времени, поэтому вы можете попробовать каждую комбинацию.
Выбор акцентных цветов
После того, как вы установили желаемую цветовую тему, вы можете выбрать акцентный цвет, который будет отображаться на значках, плитках и других элементах экрана. Вместо выбора цвета вы также можете настроить Windows на выбор акцентного цвета на основе вашего текущего фонового изображения.Если нет цвета, который вам нравится, можно также загрузить собственный цвет, чтобы создать свой собственный вариант.
Затем вы можете решить, где будет отображаться цвет акцента. В разделе Показать акцентный цвет на следующих поверхностях выберите Пуск, панель задач и центр действий и / или Строки заголовка и границы окна .
Какие приложения затронуты?
Изменение цветовой темы в Windows 10 влияет на цвета меню и встроенные приложения, такие как проводник и меню настроек.Среди других затронутых приложений — будильники и часы, калькулятор, календарь, почта, Microsoft Store, Sticky Notes, 3D Viewer, видеоредактор, безопасность Windows, игровая панель Xbox, ваш телефон и другие.
Некоторые сторонние приложения теперь также поддерживают темный режим Windows 10, поэтому изменения цвета будут применяться и там. И не обязательно останавливаться на достигнутом. Вы можете включить темный режим в своем веб-браузере и своих любимых мобильных приложениях.
Как включить или выключить темный режим в Windows 10
Одна из новых визуальных функций, о которых просили пользователи, — это темная тема, которая уже доступна в некоторых приложениях, таких как Microsoft Edge, Mail и Calendar.
На этой неделе Microsoft представила Windows 10 Build 14316 участникам программы предварительной оценки Windows. Он поставляется с множеством новых функций, которые являются предварительным просмотром предстоящего бесплатного юбилейного обновления, которое выйдет этим летом для текущих пользователей Windows 10.
Одна из новых визуальных функций, о которых просили пользователи, — это темная тема, которая уже доступна в некоторых приложениях, таких как Microsoft Edge, Mail и Calendar. Но это даст эту темную тему во всей ОС.
Кроме того, если вы используете Microsoft 365 (ранее Office 365), в Office 2016 появились новые цветовые темы, в том числе черные, с которыми вы можете ознакомиться здесь.
Windows 10 Dark Mode
Чтобы включить темную тему, выберите Настройки> Персонализация> Цвета . Затем прокрутите вниз под «Выберите свой цвет» и выберите Темный .
После включения вы можете выбрать цвет акцента, который, по вашему мнению, выглядит лучше всего. В приведенном ниже примере я изменил свой фон и выбрал зеленый цвет акцента.
Windows 11 и темный режим
Важно: Если вы используете последнюю версию ОС — Windows 11 — вы также можете включить темный режим в Windows 11.
Подведение итогов
Когда вы переключаетесь в темный режим, такие приложения, как Магазин, Настройки, Сигналы и часы, также переходят в темный режим. В других универсальных приложениях вы можете переключить их в темный режим в настройках приложения. Например, прочитайте нашу статью о том, как включить темную тему для приложения Twitter для Windows 10.
Примечание: Имейте в виду, что это предварительная версия предстоящего обновления, и некоторые из них могут измениться к моменту выпуска окончательной версии.
Также стоит отметить, что если вы используете Office 2016, вы можете настроить его в соответствии с новой цветовой схемой «Темный» или «Черный».
Чтобы получить больше информации о том, что будет этим летом в обновлении Windows 10 Anniversary, ознакомьтесь с нашей статьей о Windows 10 Preview Build 14316. Конечно, если вы хотите начать тестирование этих новых функций на запасной системе вашего own, вы можете присоединиться к программе предварительной оценки Windows, которая является бесплатной.
Вы с нетерпением ждете новой темной темы для Windows 10? Оставьте комментарий ниже или пообщайтесь с другими поклонниками Windows на наших новых и улучшенных форумах по Windows 10.
Включить темную тему для каждого приложения в Windows 10
Включить темную тему для каждого приложения в Windows 10: Что ж, кто не любит небольшую настройку с Windows 10, и с этой настройкой ваша Windows будет выделяться среди остальных пользователя Windows. С обновлением Windows 10 Anniversary теперь можно использовать темную тему одним нажатием кнопки, раньше это было взломом реестра, но благодаря юбилейному обновлению.
Теперь есть только одна проблема с использованием темной темы в Windows 10 заключается в том, что она не применяется ко всем приложениям Windows, что является своего рода отключением, потому что Windows Explorer, Microsoft Edge, Office, Chrome и т. Д. По-прежнему останутся в не совсем белом цвете.Что ж, этот темный режим выглядит так, как будто работает только в настройках Windows, да, похоже, Microsoft снова пошутила над нами, но не волнуйтесь, здесь есть средство устранения неполадок, чтобы включить темную тему для каждого приложения в Windows 10.
Включить темную тему для каждого приложения в Windows 10
Обязательно создайте точку восстановления на случай, если что-то пойдет не так.
Включить темную тему для настроек и приложений Windows 10:1. Нажмите Windows Key + I, чтобы открыть Параметры Windows , затем щелкните Персонализация.
2. В меню слева выберите Цвета.
3. Прокрутите вниз до « Выберите режим приложения » и выберите Темный.
4.Теперь настройки будут применены немедленно, но большинство ваших приложений будут по-прежнему выделены белым цветом, например, Windows Explorer, Desktop и т. Д.
Включить темные цвета для Microsoft Edge1. Откройте Microsoft Edge , затем нажмите 3 точки в верхнем правом углу и выберите «Настройки».
2. Теперь в « Выберите тему » выберите Темный и закройте окно настроек.
3. Опять же, изменения вступят в силу немедленно, так как вы можете увидеть темный цвет для Microsoft Edge.
Включить темную тему в Microsoft Office1. Нажмите Windows Key + R, затем введите « winword » (без кавычек) и нажмите Enter.
2. Откроется Microsoft Word, затем щелкните логотип Office в верхнем левом углу.
3. Теперь выберите Параметры Word в правом нижнем углу в меню «Офис».
4. Затем в цветовой схеме выберите Черный и нажмите OK.
5. С этого момента в ваших приложениях Office будет использоваться темная тема.
Включить темные темы для Chrome и FirefoxЧтобы использовать темную тему в Google Chrome или Mozilla Firefox, вам необходимо использовать стороннее расширение, поскольку нет встроенных опций для использования Dark them, как в указанных выше приложениях.Перейдите по ссылкам ниже и установите темную тему:
Сайт тем Google Chrome
Сайт тем Mozilla Firefox
Включить темную тему для настольных приложений WindowsТеперь, когда мы обсуждали, что проблема с использованием переключателей темной темы заключается в том, что они не влияют на рабочий стол, а это приложение, например, проводник Windows по-прежнему использует не совсем белый цвет, который полностью лишает смысла использование темной темы. Но не волнуйтесь, у нас есть обходной путь:
1.Нажмите Windows Key + I, затем нажмите Personalization.
2. В левом меню нажмите Цвета.
3. Прокрутите вниз и щелкните Настройки высокой контрастности.
4. Теперь в раскрывающемся списке « Выберите тему » выберите High Contrast Black.
5. Нажмите Применить и дождитесь, пока Windows обработает изменение.
Вышеупомянутые изменения сделают все ваши приложения, включая проводник, блокнот и т. Д., С темным фоном, но они не обязательно будут хорошо выглядеть для глаз, и поэтому многие люди не предпочитают использовать темную тему в Windows.
Если вы хотите использовать лучшую темную тему, которая, вероятно, выглядит красиво, вам придется немного поиграть с Windows. Для этого вам нужно будет обойти защиту от использования сторонней темы в Windows, что немного рискованнее, если вы спросите меня, но если вы, ребята, все еще хотите использовать стороннюю интеграцию, перейдите и проверьте:
UxStyle
Вам рекомендуют:
Вот и все, что вы успешно Включите темную тему для каждого приложения в Windows 10 , но если у вас все еще есть какие-либо вопросы по этому руководству, пожалуйста, не стесняйтесь спрашивать их в разделе комментариев.
Темная тема Windows 10 — Как включить
Во всех новых Windows 10 по умолчанию используется белая тема от фона системных приложений до строк заголовка. Однако Microsoft не забыла и тех, кто хочет придать своей Windows 10 более мрачный вид.
Microsoft создала темную тему для Windows 10, но эта черная тема скрыта внутри Windows 10 и требует некоторой доработки для активации. В этом руководстве мы покажем вам, как включить темную / черную тему Windows 10.
Если вы еще не установили Windows 10, ознакомьтесь с этими ссылками:
Поскольку Microsoft пообещала продолжать улучшать Windows 10, в конечном итоге может наступить день, когда компания добавит переключатель в приложение «Настройки» для включения или отключения Windows. 10 темная тема или переключитесь между светлой и темной темой Windows 10. Вот как это работает на Windows Phone. Но пока вам нужно сделать это, отредактировав реестр, чтобы включить темную тему для всей системы.
Включить темную тему Windows 10
Поскольку процесс связан с редактированием реестра вашей операционной системы, действуйте осторожно и на свой страх и риск.Из-за того, что вы измените то, к чему не предназначены, вы можете столкнуться с проблемами. Внимательно следуйте инструкциям.
Теперь, когда вы прочитали предупреждение, процесс очень прост и может быть выполнен за несколько минут. Давайте изменим ключи реестра, чтобы включить темную тему Windows 10.
Использование PowerShell (самый простой способ)
Вы можете легко переключитесь на темную тему Windows 10 с помощью пары команд в Windows PowerShell. Вот как:
- Перейдите к Search , введите PowerShell и откройте его.
- Просто скопируйте и вставьте следующие команды в PowerShell и нажмите клавишу Enter на клавиатуре:
New-ItemProperty -Path HKCU: \ SOFTWARE \ Microsoft \ Windows \ CurrentVersion \ Themes \ Personalize -Name AppsUseLightTheme -Value 0 - Теперь перейдите в меню «Пуск», нажмите на свою фотографию в левом верхнем углу и выберите «», «Выйти», «». Авторизуйтесь и вуаля! активирована темная тема Windows 10. Вот и все!
Хотите вернуться к светлой теме Windows 10?
Просто запустите эту команду в Windows PowerShell:
Remove-ItemProperty -Path HKCU: \ SOFTWARE \ Microsoft \ Windows \ CurrentVersion \ Themes \ Personalize -Name AppsUseLightTheme
Используя редактор реестра
- Откройте редактор реестра: введите Панель поиска regedit и нажмите Да , когда появится запрос контроля учетных записей пользователей.
- Перейдите к следующему разделу / папке реестра:
HKEY_LOCAL_MACHINE> ПРОГРАММНОЕ ОБЕСПЕЧЕНИЕ> Microsoft> Windows> Текущая версия> Темы> Персонализировать, дважды щелкнув каждый из них.
Отсутствует \ Персонализировать?
Если в указанном выше пути нет ключа \ Personalize , просто щелкните правой кнопкой мыши \ Themes , выберите «Создать»> «Ключ» и назовите его Персонализировать . - Щелкните правой кнопкой мыши \ Personalize , выберите «Создать»> «Значение DWORD (32-бит)» и назовите его AppsUseLightTheme .
Дважды щелкните AppsUseLightTheme, установите для него значение 0 и нажмите ОК. - Перейдите к следующему разделу / папке реестра:
HKEY_CURRENT_USER \ SOFTWARE \ Microsoft \ Windows \ CurrentVersion \ Themes \ Personalize и создайте новое значение AppsUseLightTheme DWORD (32-разрядное) со значением 0 , как и вы. на шаге 3. - Теперь перейдите в меню «Пуск» , , щелкните свою фотографию вверху слева и выберите « Выход ».Вот и все!
Хотите вернуться к светлой теме Windows 10?
Если вы хотите вернуться к светлой теме Windows 10, просто отредактируйте оба DWORD AppsUseLightTheme и установите для них значение 1 (выкл.) С 0 (вкл.). Выйдите из своей учетной записи, а затем войдите снова, чтобы система отразила новые изменения.
Включить темную тему для Microsoft Edge
Вы можете легко включить темную тему в веб-браузере Windows 10 под названием Microsoft Edge. Вот как:
- Откройте Microsoft Edge.Зайдите в Меню> Настройки.
- Нажмите в раскрывающемся меню Выберите тему и выберите Темный . Вот и все!
Обратите внимание, что этот параметр не изменяет цвет веб-страниц, открытых в Microsoft Edge. Чтобы изменить внешний вид веб-страниц на темный, потребуется создать настраиваемую таблицу стилей.
Включить темную тему для Магазина Windows
Магазин Windows, который поставляется вместе с Windows 10, также имеет параметр скрытой темной темы. Просто нажмите клавиши Ctrl + T на клавиатуре, чтобы переключиться на темную тему.Снова нажмите Ctrl + T, чтобы вернуться к светлой теме по умолчанию.
Темная тема для Windows 10 определенно кажется функцией, которая в настоящее время находится в стадии разработки. Это опция, доступная в Windows Mobile, и однажды она также может стать подходящей опцией переключения, доступной в приложении «Настройки» в Windows 10, после того, как она будет достаточно отполирована.
Включение темной темы в Windows 10 одним щелчком мыши или горячей клавишей с помощью Easy Dark Mode
Темные темы набирают популярность в последние несколько лет среди пользователей компьютеров и мобильных устройств, и компании начали интегрировать темные режимы в свои программы и операционные системы. системы.Темные темы приятны для глаз и могут даже помочь сэкономить заряд батареи, по крайней мере, на телефонах.
Поддержка темного режима в Windows 10 спорна, на момент написания она работает в очень немногих элементах операционной системы.
Некоторые приложения поддерживают только частично темные режимы, в которых только некоторые элементы интерфейса, такие как заголовок, окрашены в темные цвета.
Диспетчер устройств и калькулятор — это примеры устаревших программ, не поддерживающих темный режим.
Easy Dark Mode — это бесплатный инструмент для Windows, который помогает переключиться в темный режим одним щелчком мыши.Хотя он не заботится о программах, которые не поддерживают темный режим операционной системы, он может быть полезен пользователям, которые используют темный режим время от времени, но не все время.
Приложение переносимо, хотя при необходимости его можно настроить на запуск при загрузке Windows. Программа запускается в области панели задач и имеет квадратный значок, который по диагонали разделен на черный и белый.
Щелкните значок левой кнопкой мыши и наблюдайте за волшебством. Выход из программы не приводит к переключению на предыдущую тему, вам нужно будет переключиться обратно вручную.Чтобы вернуться к светлой теме, снова щелкните значок в трее. Программа использует настройку темной темы Windows 10. Опытные пользователи могут знать, что тема операционной системы отражается в таких элементах, как Windows Explorer или Settings, а также работает в поддерживаемых приложениях, таких как Firefox или Chrome.
Один щелчок или сочетание клавиш
Итак, зачем использовать эту программу? Метод Windows 10 для переключения в темный режим — это не процедура в один клик. Вам нужно открыть Настройки> Персонализация> Цвета> прокрутите вниз и установите Темный режим.Кроме того, в Easy Dark Mode вы можете сделать это с помощью сочетания клавиш.
Чтобы определить горячую клавишу для программы, щелкните правой кнопкой мыши значок в области уведомлений и выберите клавишу в раскрывающемся меню. У вас также есть возможность использовать клавиши Alt, Control, Shift и Windows как часть комбинации, что полезно, если вы используете горячие клавиши для других приложений.
Вот как работает Easy Dark Mode
Значок в трее (контекстное меню)
Режим запуска позволяет переключаться между темной и светлой темой Windows при запуске Easy Dark Mode.Второй вариант, «Панель переключения», размещает на экране плавающий значок. Функционально он идентичен значку на панели задач. По умолчанию это не включено, и вы можете скрыть его, когда это не требуется. Я думаю, что это может быть полезно при работе с полноэкранными приложениями, но значок в трее отлично справляется. Вы можете изменить размер панели переключения, чтобы сделать ее менее отвлекающей. Пункт меню «Тема» на значке программы в трее можно использовать для переключения интерфейса в темный / светлый режим.
Примечание. Параметр «Инструменты» в контекстном меню значка на панели задач представляет собой веб-ярлыки для других инструментов от того же разработчика.
Для работы Easy Dark Mode вам понадобится Windows 10 версии 1803 или выше. Хотя он делает то же самое, что и в ОС, удобство горячей клавиши и переключателя в один щелчок довольно приятно, и я думаю, что это должно было быть доступно в Windows. У нас есть переключатель темного режима на панели быстрых настроек в Android, не так ли?
Рейтинг автора
Название программного обеспечения
Easy Dark Mode
Операционная система
Windows
Категория программного обеспечения
Система
Цена
Бесплатно
Целевая страница
Реклама.