Как записать ISO в Windows 10 из командной строки
Запись образа ISO или IMG-изображения в Windows 10 является простым делом. Мы можем сделать это из File Explorer — вам не нужно использовать какие-либо внешние программы. Но ISO-изображения также могут записываться на диски другим способом с помощью командной строки.
Способ записи изображений ISO или IMG в Windows 10 не отличается от предыдущих версий этого программного обеспечения. Достаточно вставить диск в дисковод компьютера, а затем найти данные, которые нас интересуют в файловом менеджере. Затем щелкните правой кнопкой мыши по файлу ISO и выберите вариант записи на диск («Записать образ диска»). Запускается процесс обжига ISO.
Однако, если во время процесса записи ISO-образа возникают какие-либо проблемы, мы можем использовать простое решение. Вам не нужно устанавливать внешние программы вообще — просто простая команда, выпущенная из командной строки в Windows 10.
Запись ISO из командной строки
Для записи ISO или IMG-изображения с уровня командной строки мы, конечно, должны сначала запустить этот инструмент.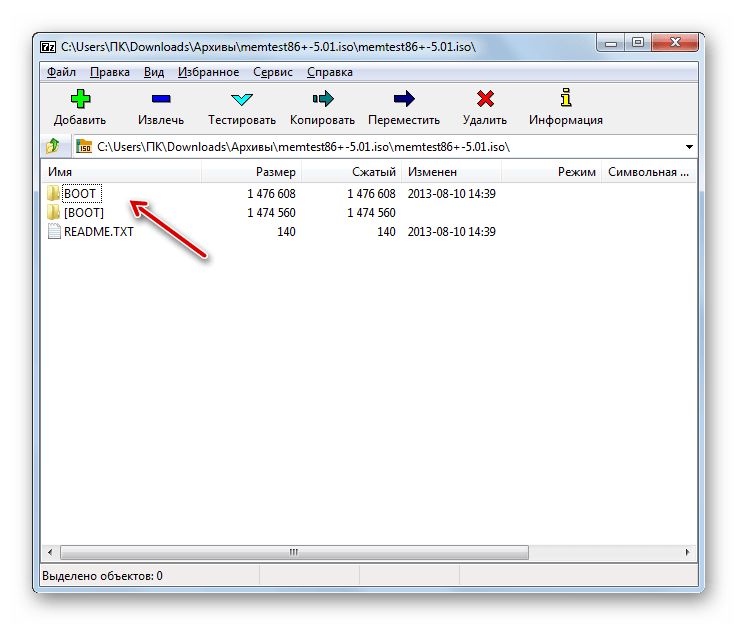 Вы можете сделать это, набрав «cmd» в поисковой системе Windows или, например, щелкнув правой кнопкой мыши значок «Пуск». В раскрывающемся меню выберите «Командная строка (администратор)».
Вы можете сделать это, набрав «cmd» в поисковой системе Windows или, например, щелкнув правой кнопкой мыши значок «Пуск». В раскрывающемся меню выберите «Командная строка (администратор)».
Затем, после открытия командной строки, введите следующую команду, которая, конечно же, должна быть подтверждена с помощью Enter:
isoburn.exe / Q Путь к файлу
Где «Путь к файлу» — это, конечно, место на диске компьютера, где находится файл ISO, который мы хотим записать на компакт-диск или DVD-диск. Предположим, у нас есть образ ISO на диске C под названием «test1». Затем команда, которую мы выполним в командной строке, будет выглядеть так:
isoburn.exe / Q C: \ test1.iso
Вот и все. Если на оптическом диске имеется чистый DVD-диск или компакт-диск, запись образа ISO будет немедленно запущена. Если, с другой стороны, на диске нет пустого диска или мы предоставили неправильный путь образа ISO — будет запущен инструмент записи образа диска Windows 10. С его уровня вы можете ввести любые исправления или проверить, как происходит процесс записи изображения.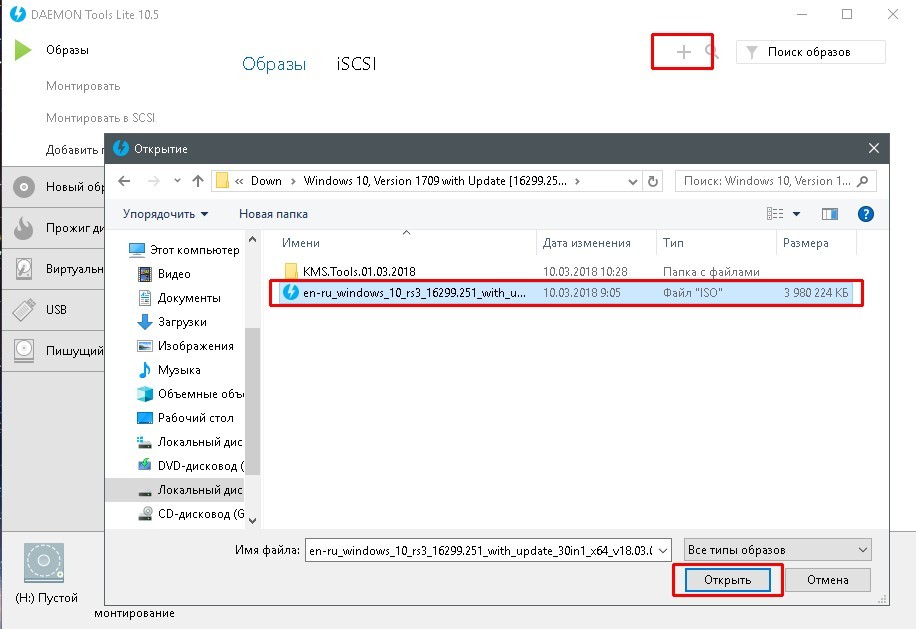
Как открыть файл ISO: 4 простых способа
Файлы ISO являются одним из форматов образов или, другими словами, точных копий дисков. Они используются для распространения установщиков операционных систем, программного обеспечения, игр, медиаконтента. ISO‑файл можно записать на физический носитель или просмотреть его содержимое, минуя этот шаг.
По большому счёту, ISO — это архив со структурированными файлами. Их можно открыть средствами операционной системы или с помощью подходящего приложения.
1. Как открыть файл ISO средствами ОС
Все современные ОС умеют работать с ISO‑файлами, они монтируют их к файловой системе и позволяют взаимодействовать с содержимым. Помимо просмотра, можно также записать образ на физический носитель.
Windows
Начиная с Windows 8 в системе реализована поддержка ISO, поэтому для работы с образом нужно лишь найти его в проводнике и открыть двойным щелчком. Через пару секунд образ диска появится в разделе съёмных носителей в «Моём компьютере». Для записи следует вызвать контекстное меню и выбрать «Записать образ диска».
Для записи следует вызвать контекстное меню и выбрать «Записать образ диска».
Если у вас Windows 7 — воспользуйтесь другими вариантами, описанными ниже.
macOS
Операционная система Apple также умеет монтировать файлы ISO и делает это с помощью встроенной утилиты DiskImageMounter. Она запускается автоматически, если попытаться получить доступ к образу в Finder или через пункт контекстного меню «Открыть».
Linux
Все популярные Linux‑дистрибутивы легко открывают ISO‑файлы собственными средствами без какого‑либо дополнительного ПО. Нужно лишь сделать правый клик на файле и выбрать «Подключить архив» или «Открыть с помощью…» → «Менеджер архивов». В первом случае ISO‑образ смонтируется, во втором — станет доступным для просмотра.
Кроме того, можно записать образ на диск, если выбрать в меню «Открыть с помощью…» → Disk Image Writer.
2. Как открыть файл ISO с помощью архиватора
Поскольку ISO‑образ по сути является архивом — его легко открыть в любом архиваторе. Например, WinRAR, 7‑Zip и других. Достаточно вызвать контекстное меню и выбрать соответствующую команду.
Например, WinRAR, 7‑Zip и других. Достаточно вызвать контекстное меню и выбрать соответствующую команду.
3. Как открыть файл ISO с помощью специализированного ПО
Такие приложения понадобятся, когда необходимо не просто просмотреть содержимое образа, а эмулировать его подключение к виртуальному приводу для установки игры или воспроизведения в проигрывателе Blu‑ray. Подобные программы имитируют работу дисковода и заставляют систему думать, что в компьютер вставлен физический диск, даже если отсутствует сам привод.
Существует множество утилит для эмуляции дисковода и работы с образами. Рассмотрим, как открыть ISO‑файл в двух наиболее популярных.
Daemon Tools Lite
Самая известная программа для работы с образами дисков. Она платная, но имеет бесплатную Lite‑редакцию с базовыми возможностями, которых будет более чем достаточно, чтобы открыть ISO‑файл.
Скачайте Daemon Tools Lite по ссылке и установите, следуя подсказкам мастера. Для получения бесплатной версии выберите вариант «Бесплатная лицензия с рекламой».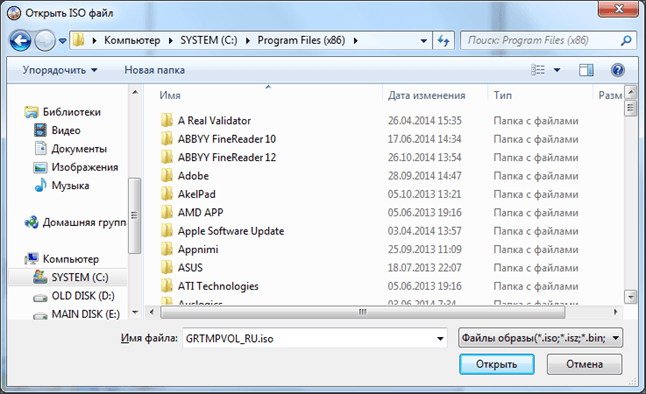
Запустите утилиту и нажмите на кнопку «Быстрое монтирование». Укажите файл ISO‑образа и щёлкните «Открыть». После этого диск появится в проводнике, а если в нём есть меню автозапуска — оно тут же будет предложено.
UltraISO
Как и предыдущее, это приложение позволяет монтировать, редактировать, конвертировать и записывать образы, а также создавать загрузочные носители. UltraISO предлагается на платной основе, однако имеет бессрочный пробный период с ограничением в 300 МБ на редактирование образов и напоминанием о покупке. К счастью, на монтирование дисков это не распространяется.
Скачайте UltraISO по ссылке и установите его. Откройте приложение, выбрав в окне запуска «Пробный период».
Перейдите в меню «Сервис» → «Смонтировать на виртуальный диск…».
Щёлкните по кнопке с тремя точками, выберите ISO‑файл и нажмите «Смонтировать». Образ появится в проводнике, и можно будет просмотреть его содержимое или выполнить автозапуск.
4.
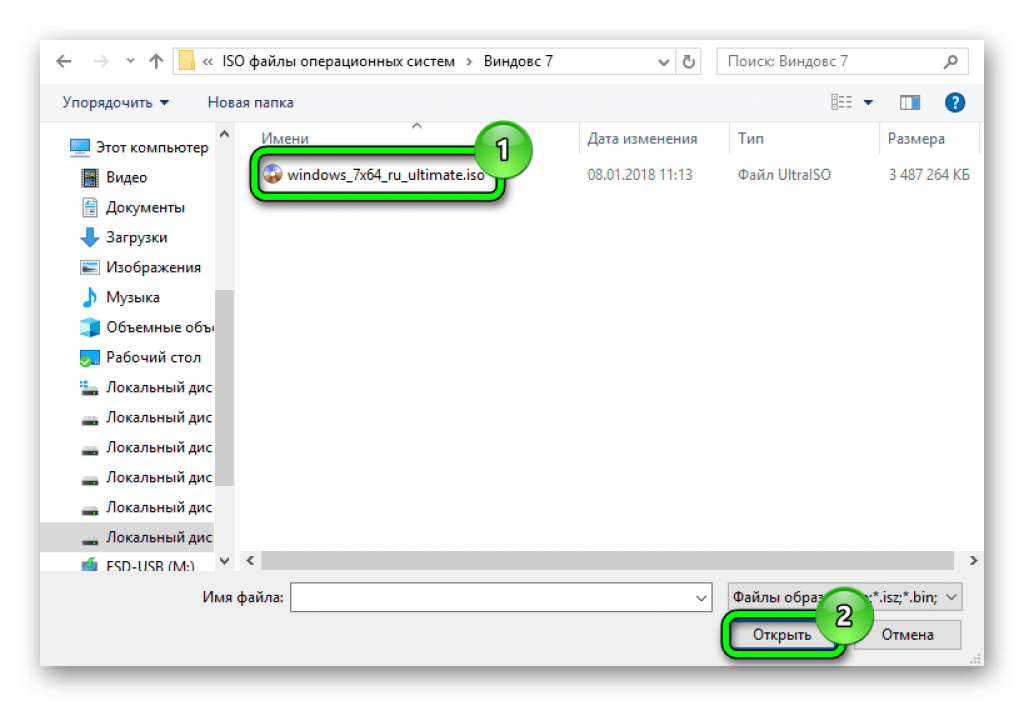 Как открыть файл ISO на Android
Как открыть файл ISO на AndroidДовольно редкий сценарий, но тоже вполне реальный. Открыть образ на смартфоне можно с помощью архиватора с поддержкой ISO. Например, RAR или ZArchiver. Просто установите приложение, запустите его и извлеките файлы из нужного образа.
Читайте также 💿⚙️💻
Как смонтировать ISO образ в Windows 10
Способ 1: Инструменты системы
В Windows 10 можно монтировать ISO-образы без дополнительного ПО, одним из двух способов.
«Проводник»
- Сочетанием клавиш Win+E открываем «Проводник» Виндовс, находим нужный файл, щелкаем по нему правой кнопкой мышки и в контекстном меню выбираем «Подключить». Эта команда назначена по умолчанию, поэтому смонтировать ISO-файл также можно двойным нажатием левой кнопки мышки.
Будет создан виртуальный оптический диск, на котором можно ознакомиться с файлами, входящими в ISO-образ.

Читайте также: Запуск «Проводника» в ОС Windows 10
- Чтобы размонтировать образ, когда работа с ним будет закончена, щелкаем по нему правой кнопкой мышки и жмем «Извлечь».
Windows PowerShell
- С помощью системного поиска открываем приложение PowerShell.
Mount-DiskImageи нажимаем «Enter».
- Указываем путь к файлу. В конце обязательно должно стоять расширение .ISO.
- Нас интересует только один ISO-файл, поэтому следующую строку оставляем пустой и жмем «Enter». Но при необходимости можно добавить другие пути, чтобы смонтировать сразу несколько ISO-образов.
- Значение «True» в графе «Attached» указывает на то, что оптический диск создан.
- Чтобы его размонтировать, вводим код:
Dismount-DiskImageСнова указываем путь к месту расположения файла и нажимаем «Enter».

Способ 2: Daemon Tools Lite
Демон Тулс Лайт 10 – бесплатное ПО, с помощью которого можно не только монтировать популярные форматы образов и эмулировать до четырех виртуальных приводов, но и создавать собственные образы из файлов и дисков.
Скачать DAEMON Tools Lite
- Устанавливаем программу, находим ISO-файл, щелкаем по нему правой кнопкой мышки, нажимаем «Открыть с помощью» и выбираем Daemon Tools Lite.
- Проверяем, что образ смонтирован.
Чтобы создать виртуальный оптический диск через интерфейс DTL 10:
- Запускаем программу и в нижней части окна жмем иконку
- Находим и открываем ISO-файл.
- Чтобы размонтировать его, жмем значок «Извлечь» рядом с иконкой виртуального диска.
Способ 3: Virtual CloneDrive
Virtual CloneDrive – бесплатная программа, которая не создает ISO-образы, но поддерживает одновременно до 15 виртуальных оптических приводов, монтирует образы с любых носителей и работает со всеми популярными форматами.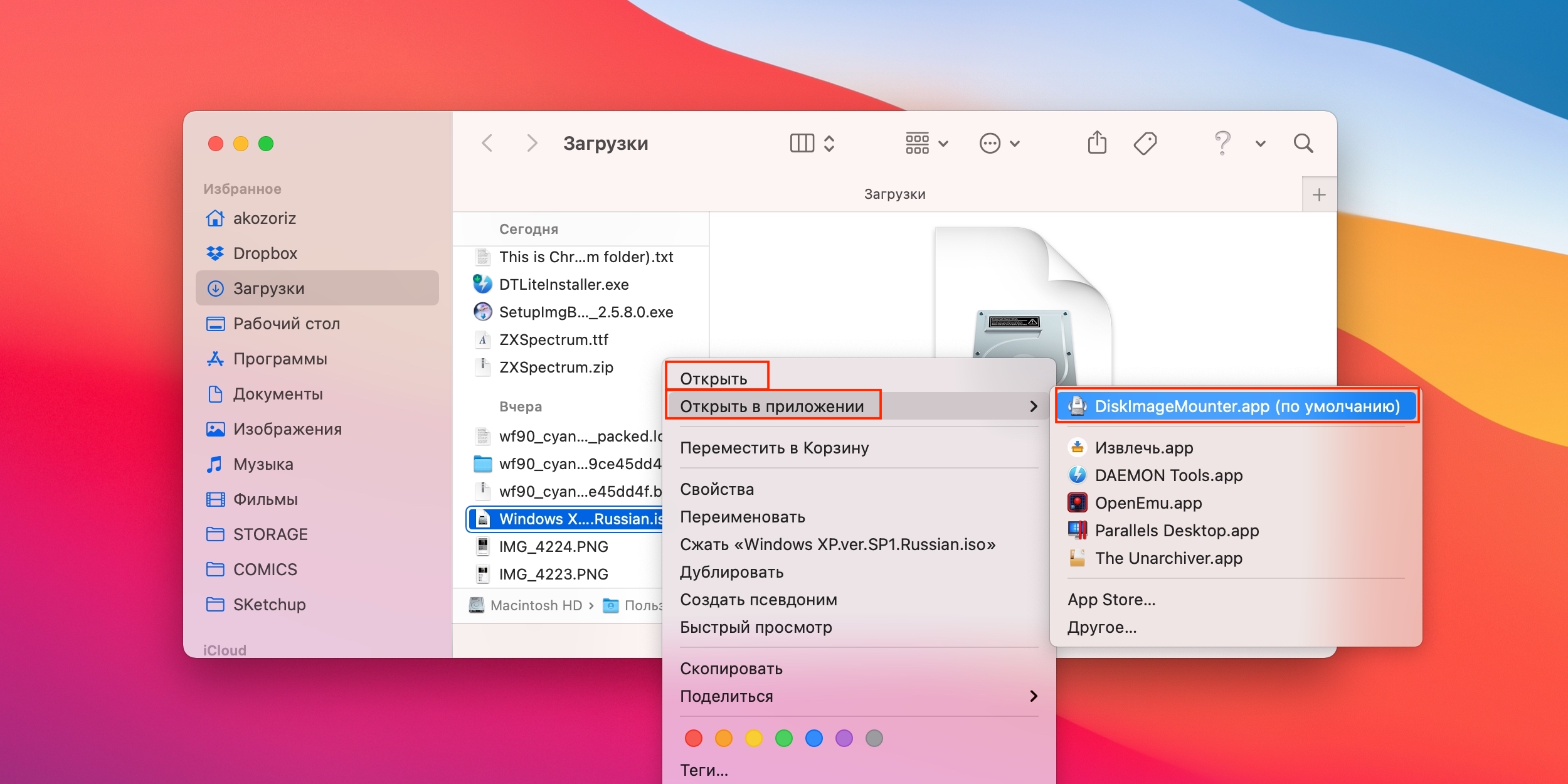
Скачать Virtual CloneDrive
- Запускаем программу. Чтобы сменить язык интерфейса, переходим во вкладку «Language», выбираем «Russian»
- VCD будет свернута в область уведомлений. Открываем ее, щелкаем правой кнопкой мышки по иконке Виртуал КлонДрайв и выбираем «Настройки».
- В окне настроек указываем нужное количество виртуальных дисков, которое сможет создавать ПО, при необходимости изменяем другие параметры и жмем «OK».
- Чтобы смонтировать ISO-файл, щелкаем по нему правой кнопкой мышки и открываем с помощью Virtual CloneDrive.
- Есть другой способ. Щелкаем правой кнопкой мышки по иконке программы в области уведомлений, открываем вкладку «Диск» и нажимаем «Монтировать».
Выбираем нужный файл и жмем
Чтобы его потом размонтировать, выбираем соответствующий пункт в контекстном меню диска.
Выбор стандартного приложения для ISO-файлов
Ассоциация файлов – это механизм, с помощью которого система задает соответствие между типами файлов и программами, которые их могут открыть.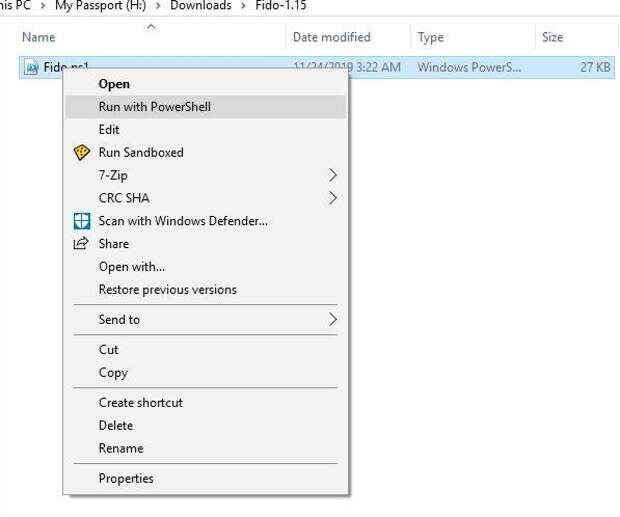 Если нужно, чтобы файлы с расширением .ISO по умолчанию открывались каким-то определенным софтом, например, сторонним ПО, необходимо сделать следующее:
Если нужно, чтобы файлы с расширением .ISO по умолчанию открывались каким-то определенным софтом, например, сторонним ПО, необходимо сделать следующее:
- Сочетанием клавиш Win+I вызываем «Параметры» Виндовс 10 и открываем раздел «Приложения».
- Во вкладке «Приложения по умолчанию» прокручиваем страницу вниз и жмем
- В данном случае файлы ISO по умолчанию открывает «Проводник».
Чтобы изменить способ запуска, щелкаем по нему и из всплывающего списка выбираем другую программу, например, Daemon Tools Lite.
- Теперь рядом с ISO-файлами будет значок того ПО, которое вы назначили по умолчанию.
Опишите, что у вас не получилось. Наши специалисты постараются ответить максимально быстро.
Помогла ли вам эта статья?
ДА НЕТПоделиться статьей в социальных сетях:
Как проверить, является ли Windows 10 ISO-файл загрузочным
Итак, вы создали загрузочный DVD-диск Windows 10/8/7, записав файл ISO, который вы скачали, и обнаружили, что ваш DVD-диск Windows 10/8/7 не загружается при подключении к ПК даже после внесения необходимых изменений в BIOS / UEFI для загрузки с DVD.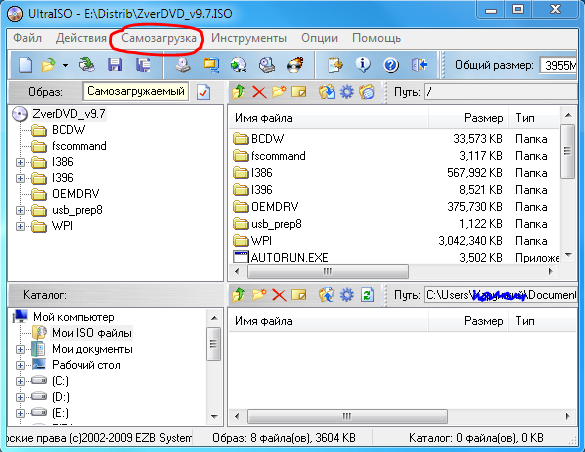
Существует множество инструментов, которые помогут вам создать загрузочный USB или DVD из ISO-файла, но очень мало инструментов, которые помогут вам определить, является ли ISO загрузочным или нет. Несмотря на то, что можно протестировать файл ISO с помощью популярных программ виртуализации, таких как VMware Player или VirtualBox, начинающим пользователям, которые ранее не использовали это программное обеспечение, может показаться немного сложным.
В этом руководстве мы покажем вам, как легко проверить, является ли ваш Windows 10/8/7 ISO загрузочным с помощью двух небольших программ.
Метод 1 из 3
Проверьте загрузочный ISO, используя MobaLiveCD бесплатно
Шаг 1: Перейдите на эту страницу и загрузите программное обеспечение MobaLiveCD. Размер загружаемого файла MobaLiveCD составляет всего 1, 2 МБ и совместим со всеми последними версиями Windows.
Шаг 2: MobaLiveCD — это портативный инструмент, означающий, что вам не нужно устанавливать его, и вы можете запустить загруженный исполняемый файл для запуска программы.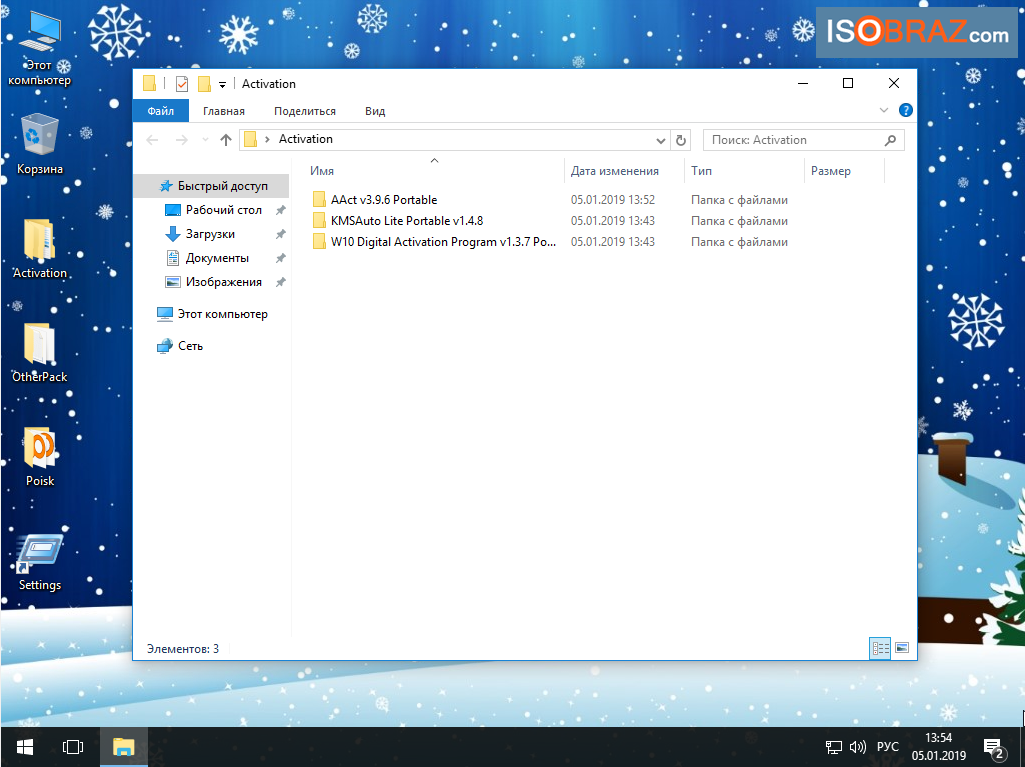
Шаг 3: Щелкните правой кнопкой мыши по загруженному исполняемому файлу MobaLiveCD и выберите Запуск от имени администратора, чтобы запустить инструмент с правами администратора. Нажмите кнопку Да, когда увидите приглашение UAC. После запуска приложения нажмите кнопку « Запустить LiveCD» рядом с параметром «Начать непосредственно с ISO-образа компакт-диска», чтобы перейти к файлу ISO-образа Windows 7/8 / 8.1, который вы хотите протестировать.
Найдите файл ISO, выберите его и нажмите кнопку «Открыть». Нажмите кнопку Нет, когда вы увидите следующее диалоговое окно:
Если ISO не поврежден и не загружается, откроется окно QEMU с нажатием любой клавиши для загрузки с CD / DVD, и установка Windows должна начаться после нажатия клавиши.
Вот и все. Удачи!
ПРИМЕЧАНИЕ 1. Если появляется сообщение об ошибке «Программа установки не может скопировать файл kqemu.sys», это потому, что вы не запустили программу от имени администратора.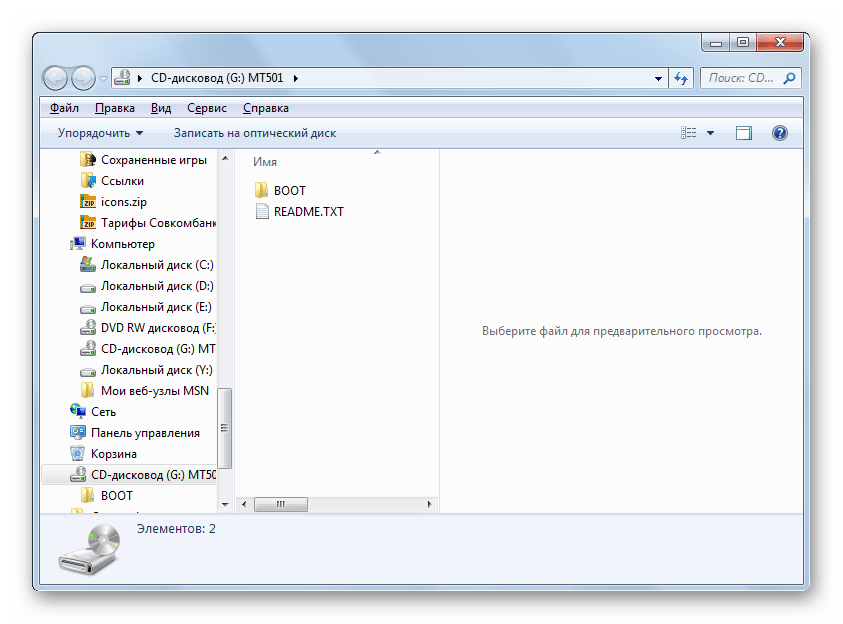
ПРИМЕЧАНИЕ 2: Вы можете использовать этот MobaLiveCD, чтобы проверить, является ли USB также загрузочным. Когда приложение запущено, нажмите третью кнопку «Запустить LiveUSB», выберите загрузочный USB-накопитель Windows, а затем нажмите кнопку «ОК», чтобы проверить USB-накопитель.
Метод 2 из 3
Протестируйте файл ISO с помощью программного обеспечения MagicISOШаг 1: Загрузите программное обеспечение MagicISO отсюда и установите его. Обратите внимание, что MagicISO является платным программным обеспечением, но пробная копия отлично подходит для тестирования файла ISO.
Шаг 2: Запустите программу MagicISO. Выберите меню «Файл», нажмите «Открыть», перейдите к файлу Windows ISO и нажмите «Открыть».
Шаг 3: После загрузки файла ISO вы должны увидеть загрузочную запись на панели инструментов MagicISO, если ISO загрузочный (см. Рисунок).
Это оно! Такие инструменты, как Image Master (бесплатно) и PowerISO (платно), также можно использовать для определения, является ли файл ISO загрузочным, без необходимости записи ISO-образа.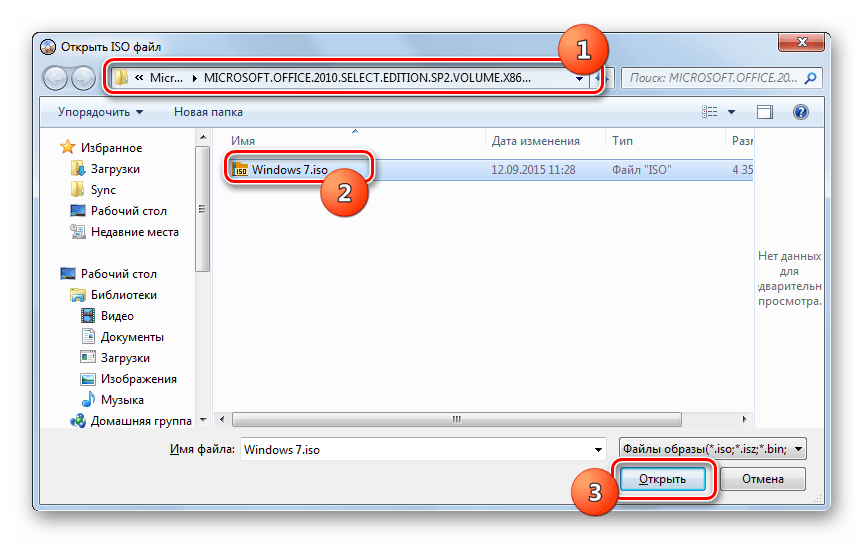
Метод 3 из 3
Используйте QEMU Simple Boot для тестирования загрузочного ISO
Существует бесплатное программное обеспечение под названием QEMU Simple Boot, которое также позволяет вам проверить, является ли файл образа ISO загрузочным или нет. Как и другие программы, упомянутые здесь, QEMU Simple Boot также прост в использовании.
Скачать QEMU Simple Boot
Как создать ISO-файл Windows 10 с помощью образа Install.ESD
Когда вам необходимо выполнить чистую установку или обновление до Windows 10 , как и в предыдущих версиях, Microsoft предоставляет установочные файлы в новом формате образа ESD (Electronic Software Delivery), который обычно доступен через Центр обновления Windows.
Мы знаем этот образ как файл install.ESD , размер которого составляет около 3 ГБ и который содержит все необходимое для установки операционной системы с нуля. Центр обновления Windows обычно загружает этот ESD-файл и другие файлы в скрытую папку $ WINDOWS.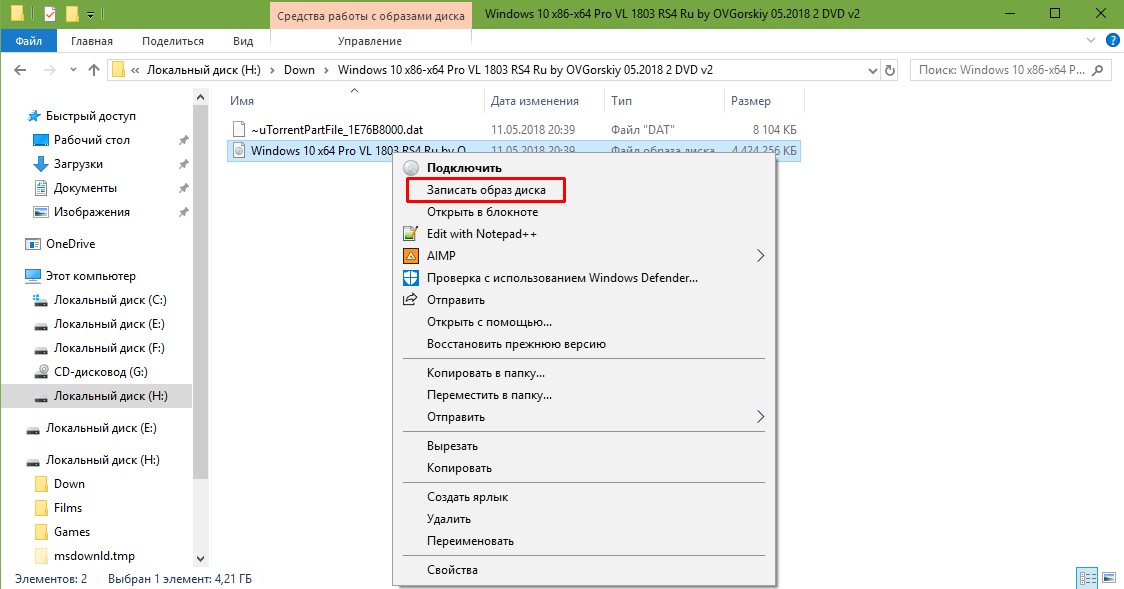 ~ BT на вашем компьютере.
~ BT на вашем компьютере.
Преимущества Install.ESD в том, что это зашифрованная и сжатая версия образа Install.WIM, что делает загрузку более быстрой и безопасной, что также приводит к сокращению затрат времени на обновление.
В то время как Microsoft делает общедоступными файлы для установки Windows 10 с помощью средства создания мультимедиа и программы обновления Tech Bench , гигант программного обеспечения обычно не предлагает файлы ISO для установки последних предварительных сборок Insider, выпущенных в Fast ring. Однако вы можете использовать образ ESD для создания файла ISO, который можно использовать для чистой установки или обновления последней версии Windows 10 на одном или нескольких компьютерах.
В этом руководстве по Windows 10 мы покажем вам шаги для преобразования зашифрованного изображения в файл ISO.
Как создать ISO-файл Windows 10 с образом Install.ESD
Когда станет доступна новая предварительная сборка Insider, сделайте следующее.
Загрузите утилиту командной строки ESD Decrypter по этой ссылке .
Предупреждение. Хотя известно, что эта утилита командной строки работает успешно, она по-прежнему является сторонним инструментом, поэтому используйте ее на свой страх и риск.
Распакуйте утилиту в пустую папку на рабочем столе.
Примечание. Если вы не можете открыть файл .7z, чтобы распаковать утилиту, вы можете использовать популярный инструмент 7zip, который можно скачать здесь .
- Используйте сочетание клавиш Windows + I,
- Нажмите Обновить и безопасность .
В Центре обновления Windows нажмите Проверить наличие обновлений и загрузите последнюю версию в вашу систему.
- Когда новые установочные файлы будут готовы, и вам будет предложено перезагрузить компьютер, чтобы начать процесс, используйте сочетание клавиш Windows + E, чтобы открыть проводник.

- Нажмите This PC на левой панели.
- Дважды щелкните установочный диск Windows — обычно это диск
- Откройте вкладку « Вид » в проводнике.
- Установите флажок Скрытые элементы, чтобы увидеть папку $ WINDOWS. ~ BT , содержащую установочные файлы.
Откройте $ WINDOWS. ~ BT и в папке Sources щелкните правой кнопкой мыши и скопируйте файл Install.ESD.
Откройте папку, в которую вы распаковали служебные файлы ESD Decrypter, щелкните правой кнопкой мыши и вставьте файл Install.ESD в это место.
- Щелкните правой кнопкой мыши файл decrypt.cmd и выберите Запуск от имени администратора .
В пользовательском интерфейсе ESD Decrypter Script введите 2, чтобы выбрать опцию Создать полный ISO с сжатым install.
 esd, и нажмите Enter, чтобы начать процесс.
esd, и нажмите Enter, чтобы начать процесс.
После завершения процесса вы получите файл ISO внутри папки ESD Decrypter с описательным именем и номером сборки (например, en_windows_10_pro_14316_x64_dvd.iso).
Теперь вы можете использовать этот файл для установки Windows 10 на виртуальной машине или использовать такой инструмент, как Rufus, для создания загрузочного установочного носителя .
Важно отметить, что существуют различные версии инструмента ESD Decrypter, но версия 4.7 продолжает работать с последней версией Windows 10 Insider Preview. В Интернете вы также найдете другие подобные инструменты, такие как ESD-Decripter , которые основаны на инструменте командной строки, который мы упоминаем в этом руководстве.
Примечание . Характер работы с зашифрованным файлом делает инструмент полезным, если вы используете правильный ключ RSA для расшифровки. Хотя ключ RSA встроен в инструмент ESD Decrypter, Microsoft может в любой момент начать поставлять новую версию Windows с другим ключом, что может сделать инструмент непригодным для использования, если вы не предоставите новый ключ.
Ресурсы Windows 10
Дополнительные советы, охват и ответы по Windows 10 вы можете найти на следующих ресурсах:
Мы можем заработать комиссию за покупки, используя наши ссылки. Узнайте больше
3 способа монтирования или размонтирования файла ISO в Windows 10
Файл образа ISO — это архивный файл , который содержит точную копию файлов, которые остаются на физическом диске (например, CD, DVD или Blu-Ray). Даже разные компании-разработчики программного обеспечения используют файлы ISO для распространения своих приложений или программ. Эти файлы ISO могут содержать все, что угодно, от игр, ОС Windows, видео и аудио файлов и т. Д., В виде одного компактного файла изображения. ISO — это самый популярный формат файлов для образов дисков, в котором есть файлы.iso в качестве расширения файла.
Для доступа и использования файлов ISO в более старых ОС, таких как Windows 7, Windows XP и т. Д., Пользователям необходимо установить какое-то стороннее приложение; но с выпуском Windows 8, 8. 1 и 10 пользователям не нужно устанавливать какое-либо внешнее приложение для запуска этих файлов, и для запуска достаточно проводника. В этой статье вы узнаете, как подключать и отключать файлы ISO-образов в разных ОС.
1 и 10 пользователям не нужно устанавливать какое-либо внешнее приложение для запуска этих файлов, и для запуска достаточно проводника. В этой статье вы узнаете, как подключать и отключать файлы ISO-образов в разных ОС.
Монтирование — это подход, при котором пользователи или поставщики могут создать виртуальный привод CD / DVD в системе, чтобы операционная система могла запускать файл образа, как обычно запускает файлы с DVD-ROM.Размонтирование — это полная противоположность монтированию, то есть вы можете извлечь DVD-ROM после того, как ваша работа будет завершена.
3 способа смонтировать или отключить файл ISO в Windows 10
Метод 1. Смонтируйте файл образа ISO в Windows 8, 8.1 или 10:В последней версии ОС Windows, такой как Windows 8.1 или Windows 10, вы можете напрямую подключать или отключать файл ISO с помощью встроенного инструмента. Вы также можете смонтировать виртуальные жесткие диски, выполнив следующие действия. Есть три разных способа смонтировать файл образа ISO:
1. Перейдите к местоположению файла ISO в проводнике, затем дважды щелкните файл ISO, который вы хотите смонтировать.
Перейдите к местоположению файла ISO в проводнике, затем дважды щелкните файл ISO, который вы хотите смонтировать.
Примечание: Этот подход не будет работать, если файл ISO связан со сторонней программой (для открытия).
2. Другой способ — щелкнуть правой кнопкой мыши на ISO-файле, который вы хотите смонтировать, и выбрать « Mount » из контекстного меню.
3. Последний вариант — смонтировать файл ISO из проводника.Перейдите к местоположению файла ISO, затем выберите файл ISO . В меню проводника щелкните вкладку Disc Image Tools и выберите опцию Mount .
4. Затем под This PC вы увидите новый диск (виртуальный), на котором будут размещены файлы из образа ISO, с помощью которого вы можете просматривать все данные файла ISO.
5. Чтобы отключить файл ISO, щелкните правой кнопкой мыши на новом диске (смонтированный ISO) и выберите опцию « Извлечь » из контекстного меню.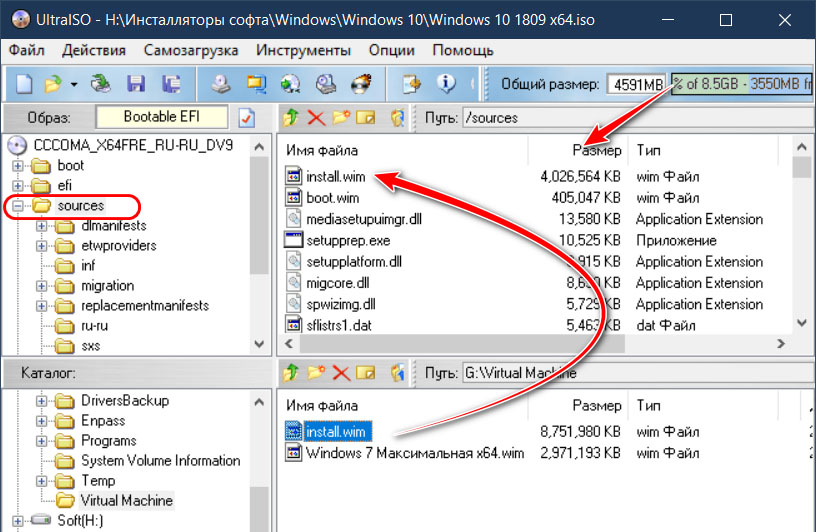
Также читайте: Создание полной резервной копии образа системы в Windows 10 [Полное руководство]
Метод 2. Смонтируйте файл образа ISO в Windows 7 / VistaЧтобы получить доступ к содержимому файла ISO в более старых версиях ОС Windows, вам необходимо загрузить и установить стороннее приложение для монтирования файла образа ISO. В этом примере мы будем использовать приложение WinCDEmu (которое вы можете скачать здесь), которое представляет собой простое приложение для монтирования ISO с открытым исходным кодом.И это приложение также поддерживает Windows 8, а также Windows 10.
1. Чтобы использовать это приложение, вы должны сначала загрузить и установить его по этой ссылке и дать необходимое разрешение для завершения установки.
2. После завершения установки просто дважды щелкните файл ISO, чтобы смонтировать файл образа.
3. Теперь запустите приложение, и вы увидите окно, в котором вы можете выбрать параметры конфигурации для смонтированного диска ISO, такие как буква диска и другие основные параметры.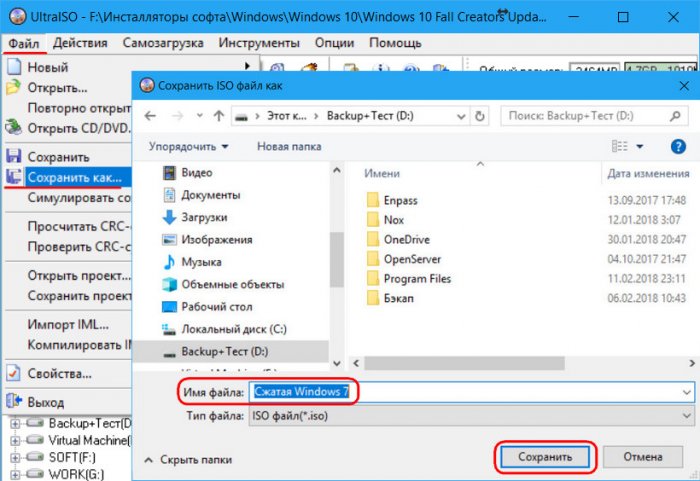 После этого нажмите ОК, чтобы сохранить изменения.
После этого нажмите ОК, чтобы сохранить изменения.
1. Перейдите в меню «Пуск» , найдите введите « PowerShell » и щелкните результат поиска, чтобы открыть его.
2. Когда откроется окно PowerShell, просто введите команду , написанную ниже, для монтирования файла ISO:
Mount-DiskImage -ImagePath "C: \ PATH.ISO"
3. В приведенной выше команде убедитесь, что вы изменили C: \ PATH.ISO с расположением файла образа ISO в вашей системе .
4. Кроме того, вы можете легко размонтировать файл образа, набрав команду и нажав Enter:
Dismount-DiskImage -ImagePath "C: \ FILE.ISO"
Также читайте: Загрузить официальный ISO-образ Windows 10 без средства создания мультимедиа
Это конец статьи.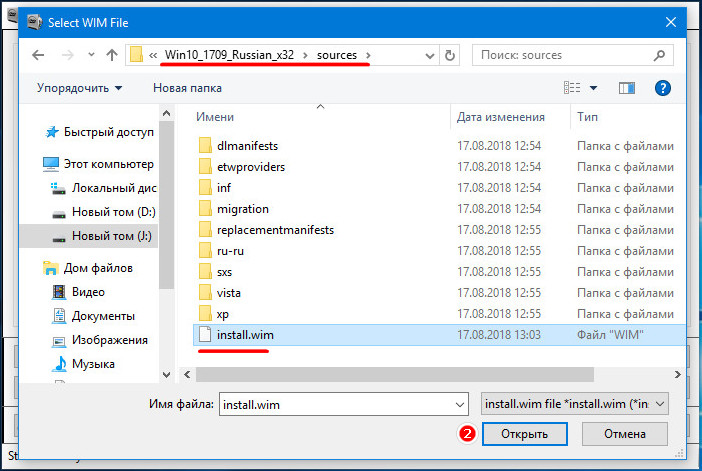 Я надеюсь, что с помощью описанных выше шагов вы сможете подключить или отключить файл образа ISO в Windows 10 .Но если у вас все еще есть какие-либо вопросы по этому руководству, не стесняйтесь задавать их в разделе комментариев.
Я надеюсь, что с помощью описанных выше шагов вы сможете подключить или отключить файл образа ISO в Windows 10 .Но если у вас все еще есть какие-либо вопросы по этому руководству, не стесняйтесь задавать их в разделе комментариев.
Как открыть файл ISO в Windows 10
Пользователи, обновляющиеся до Windows 10 с любого компьютера с Windows 7 или Windows 8 с Windows Media Center, должны увидеть новое приложение под названием Windows DVD Player. Честно говоря, учитывая стоимость и удобство, не всем это нравится, поэтому многие предпочитают копировать или клонировать свои DVD-диски в файлы образов ISO для воспроизведения в Windows 10 без необходимости покупать Windows DVD Player.Есть еще один вопрос: если у них есть готовые файлы ISO, могут ли они напрямую открывать файлы ISO в Windows 10? Потребуются ли им дополнительные усилия, чтобы открыть файл ISO в Windows 10? Присоединяйтесь ко мне, чтобы немедленно ответить на эти вопросы.
Часть 1. Что такое файл ISO
Что такое файл ISO Прежде всего, мы должны знать, к чему относится файл ISO. Файл ISO по определению является файлом образа диска оптического диска, такого как CD / DVD. Другими словами, это архивный файл, содержащий все, что могло бы быть записано на оптический диск, сектор за сектором, включая файловую систему оптического диска.Как правило, файлы образов ISO имеют расширение имени файла .iso. Образы ISO могут быть созданы с оптических дисков с помощью программного обеспечения для создания образов. Точно так же файлы образов ISO можно записать на диск с помощью программного обеспечения или напрямую открыть и использовать на определенных медиаплеерах.
Часть 2: Как смонтировать файл ISO Вышеупомянутый ISO — это просто файл образа диска, который представляет собой отдельный файл в виде копии всего компакт-диска или DVD с данными. Вы можете смонтировать ISO-файл как диск на своем ПК, чтобы упростить отслеживание.Поэтому, когда вы монтируете файл . ISO, он будет добавлен в ПК как привод CD / DVD. На самом деле у нас есть несколько способов смонтировать файл ISO, один из которых включает команду Windows PowerShell. Мы не будем описывать это, потому что в буквальном смысле это выходит за рамки обычного желания научиться использовать команду. Итак, мы представим более простой способ прямого и легкого монтирования файла ISO.
ISO, он будет добавлен в ПК как привод CD / DVD. На самом деле у нас есть несколько способов смонтировать файл ISO, один из которых включает команду Windows PowerShell. Мы не будем описывать это, потому что в буквальном смысле это выходит за рамки обычного желания научиться использовать команду. Итак, мы представим более простой способ прямого и легкого монтирования файла ISO.
Найдите свой ISO-файл на ПК. Вы можете использовать функцию быстрого поиска, чтобы быстро найти файл ISO.Затем щелкните правой кнопкой мыши файл ISO, и отобразится меню, в котором вы можете переместить мышь и щелкнуть Mount . Когда он завершится, ваш ISO-файл будет отображаться как диск, как и любые другие диски на этом компьютере. Аналогичным образом, если вы хотите удалить диск, просто щелкните диск правой кнопкой мыши и выберите Eject , чтобы убрать его с изображения.
Часть 3: Как открыть DVD ISO путем преобразования DVD ISO в видеофайл с помощью Leawo DVD Ripper Технически файл образа ISO поддерживается для прямого воспроизведения на нескольких медиаплеерах, таких как Leawo Blu-ray Player , о котором, кстати, мы можем рассказать краткое руководство в следующей части. В большинстве случаев файлы образов ISO необходимо преобразовать в более распространенный формат для воспроизведения на любом медиаплеере, программном обеспечении или даже для обмена через Интернет. Например, прежде чем открывать файлы ISO в Windows 10, вы можете преобразовать ISO в общий видеоформат, такой как MP4, для облегчения воспроизведения в любом мультимедийном программном обеспечении. Этот процесс преобразования может быть выполнен с помощью Leawo DVD Ripper , отличной программы, разработанной для помощи пользователям с поддержкой копирования и преобразования. С помощью этой программы пользователи могут копировать DVD в видео / аудио в 180+ форматах с 6-кратной скоростью и сохранением 100% исходного качества.Мы можем показать вам пример, чтобы узнать, как конвертировать DVD ISO в MP4 с помощью этой программы.
В большинстве случаев файлы образов ISO необходимо преобразовать в более распространенный формат для воспроизведения на любом медиаплеере, программном обеспечении или даже для обмена через Интернет. Например, прежде чем открывать файлы ISO в Windows 10, вы можете преобразовать ISO в общий видеоформат, такой как MP4, для облегчения воспроизведения в любом мультимедийном программном обеспечении. Этот процесс преобразования может быть выполнен с помощью Leawo DVD Ripper , отличной программы, разработанной для помощи пользователям с поддержкой копирования и преобразования. С помощью этой программы пользователи могут копировать DVD в видео / аудио в 180+ форматах с 6-кратной скоростью и сохранением 100% исходного качества.Мы можем показать вам пример, чтобы узнать, как конвертировать DVD ISO в MP4 с помощью этой программы.
Leawo DVD Ripper
☉ Преобразование DVD-диска в 4K MP4 / 4K MKV для нескольких проигрывателей 4K.
☉ Преобразование DVD в MP4, MKV, AVI, WMV и т. Д. популярные форматы.
Д. популярные форматы.
☉ Настройте DVD-видео по своему желанию с помощью мощных функций редактирования.
☉ Конвертируйте 2D DVD в фильмы 3D для большего удовольствия.
Бесплатная пробная версия Бесплатная пробная версия
Шаг 1. Установите программу на Windows 10Нажмите кнопку ниже, чтобы загрузить программу версии Windows и правильно установить ее на свой компьютер позже.
Шаг 2: Запустите программуОбратите внимание, что эта программа включена в пакет программного обеспечения Leawo, семейство, включающее несколько обязательных инструментов для обработки мультимедиа. После того, как вы успешно установили программу, вы можете нажать кнопку риппера прямо с домашней страницы, чтобы войти в определенный интерфейс.
Шаг 3. Добавьте исходный файл ISO в программу Нажмите кнопку « Добавить Blu-ray / DVD » на панели инструментов и выберите « Добавить файл ISO » в раскрывающемся меню, чтобы импортировать файл ISO в программу.
Обычно для копирования DVD пользователи могут выбрать один из трех вариантов: полный фильм, основной фильм и пользовательский режим. Полный фильм позволяет пользователям скопировать весь диск в папку, образ ISO или пустой диск. Основной фильм позволяет пользователям выбирать часть фильма только для копирования, а пользовательский режим является более гибким, предоставляя пользователям полный контроль над тем, что копировать.
Шаг 5. Выберите целевой форматЩелкните Изменить в раскрывающемся меню формата и выберите MP4 в качестве формата вывода.
Шаг 6: Отредактируйте параметры видео для лучшего выходного эффекта Нажмите кнопку Изменить в раскрывающемся меню формата. Этот отображаемый интерфейс позволяет пользователям устанавливать такие параметры, как видеокодек, скорость передачи данных и т.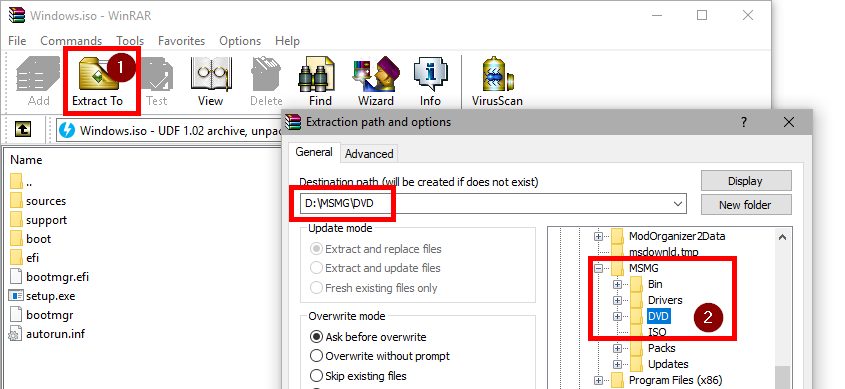 Д. Для настройки выходного эффекта.
Д. Для настройки выходного эффекта.
Щелкните Преобразовать на панели инструментов, и вы можете установить путь к каталогу на отображаемой боковой панели. Затем переместите мышь вниз и нажмите круглую кнопку «Преобразовать», чтобы немедленно начать процесс преобразования.Таким образом, ваш файл ISO будет преобразован в MP4, чтобы вы могли передавать файлы ISO в Windows 10 с другими возможными решениями. Кроме того, ими можно более удобно делиться через социальные сети.
Вот как преобразовать файл образа DVD ISO в видеоформат, выполнив несколько шагов. Помимо основной функции конвертирования, Leawo DVD Ripper — это мощная программа для копирования DVD, которая может предоставить вам самые творческие и часто используемые функции. Он превосходит любое бесплатное приложение для копирования DVD.С помощью встроенного удобного видеоредактора вы также можете настраивать видеоэффекты, включая обрезку, обрезку, добавление эффектов и водяных знаков, чтобы сделать себе персонализированное видео.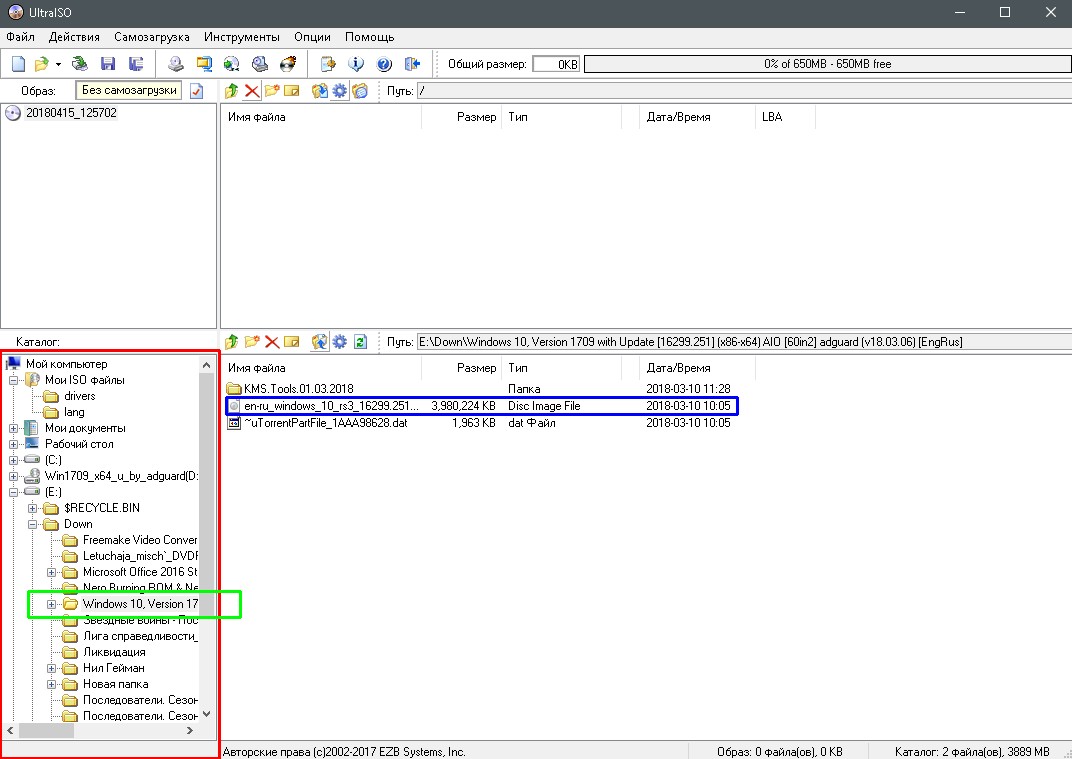
Как и то, что мы говорили выше, вы можете конвертировать файлы ISO в MP4 или любой другой видеоформат для воспроизведения различными способами, или вы можете напрямую открывать файлы ISO в Windows 10 через лучший проигрыватель — Leawo Blu-ray Player. .Этот плеер действительно впечатляет не только потому, что он совершенно бесплатный, но и потому, что он предлагает пользователям множество мощных функций для воспроизведения мультимедиа. Он действует как бесплатный проигрыватель дисков Blu-ray, бесплатный проигрыватель DVD-дисков, бесплатный видеоплеер HD (бесплатный видеоплеер 4K), бесплатный проигрыватель файлов ISO и бесплатный аудиоплеер (бесплатный музыкальный проигрыватель). с помощью этого плеера вы можете легко открывать файлы ISO в Windows 10. Присоединяйтесь к нам, чтобы узнать, как это работает, чтобы открыть файл ISO в Windows 10.
Нажмите кнопку ниже, чтобы загрузить и установить плеер в Windows 10.
Бесплатная пробная версия Бесплатная пробная версия
Шаг 2: Запустите проигрыватель и загрузите файлы ISO в проигрыватель.Щелкните значок проигрывателя, чтобы запустить его сразу после завершения установки. Щелкните «Открыть файл» на домашней странице, чтобы перейти в каталог, в котором хранятся ваши файлы ISO. Загрузите файлы в плеер, после чего ваши файлы будут отображаться в правой панели списка воспроизведения.
Шаг 3. Наслаждайтесь файлом ISO на проигрывателе Leawo Blu-ray.Щелкните нужный файл ISO в списке воспроизведения и транслируйте его прямо на этот проигрыватель. Опыт кинотеатра, несомненно, подарит вам высочайшее удовольствие от досуга. Это действительно лучший выбор для открытия ISO в Windows 10.
Часть 5: Заключение Мы знаем, что файл ISO можно создать с диска с помощью программного обеспечения для создания образов дисков, такого как Leawo DVD Ripper.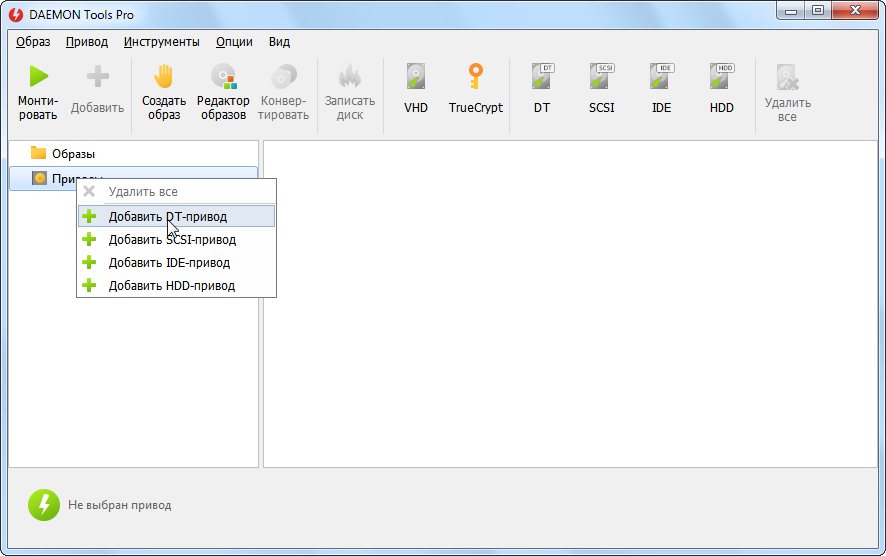 Но эта программа может не только создавать образы дисков. Он может копировать и конвертировать DVD / ISO во все виды видеоформатов для лучшего и плавного воспроизведения на других медиаплеерах. Чтобы пользователи могли воспроизводить файлы ISO в Windows 10, мы можем сделать дополнительный шаг для преобразования файла ISO в общий видеоформат с помощью Leawo DVD Ripper. С помощью этой профессиональной программы пользователи могут извлекать наиболее желаемые части из файла ISO и преобразовывать их в целевой выходной формат, что, в свою очередь, значительно улучшает взаимодействие с пользователем.Кстати, если пользователи хотят найти прямой способ открытия файлов ISO в Windows 10, Leawo Blu-ray Player — их лучший выбор. Эта бесплатная программа действует как многофункциональный проигрыватель, цель которого — предоставить пользователям наилучшие впечатления от просмотра фильмов. Он не только открывает файлы ISO в Windows 10, но и многие другие видеофайлы. Теперь, когда вы прочитали все необходимое введение и советы по запуску этих программ, чтобы убедиться, что вы можете легко открывать файлы ISO в Windows 10, вы заслуживаете возможности попробовать их.
Но эта программа может не только создавать образы дисков. Он может копировать и конвертировать DVD / ISO во все виды видеоформатов для лучшего и плавного воспроизведения на других медиаплеерах. Чтобы пользователи могли воспроизводить файлы ISO в Windows 10, мы можем сделать дополнительный шаг для преобразования файла ISO в общий видеоформат с помощью Leawo DVD Ripper. С помощью этой профессиональной программы пользователи могут извлекать наиболее желаемые части из файла ISO и преобразовывать их в целевой выходной формат, что, в свою очередь, значительно улучшает взаимодействие с пользователем.Кстати, если пользователи хотят найти прямой способ открытия файлов ISO в Windows 10, Leawo Blu-ray Player — их лучший выбор. Эта бесплатная программа действует как многофункциональный проигрыватель, цель которого — предоставить пользователям наилучшие впечатления от просмотра фильмов. Он не только открывает файлы ISO в Windows 10, но и многие другие видеофайлы. Теперь, когда вы прочитали все необходимое введение и советы по запуску этих программ, чтобы убедиться, что вы можете легко открывать файлы ISO в Windows 10, вы заслуживаете возможности попробовать их.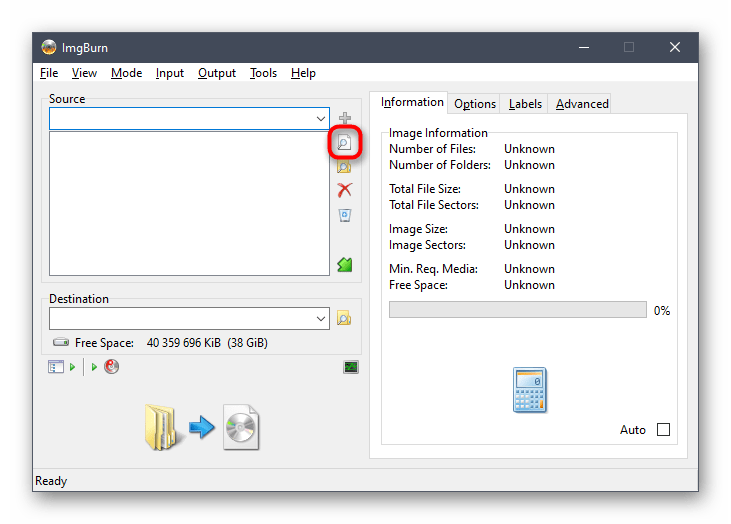 Не сомневайтесь, чтобы попробовать их, и вы можете использовать пробную версию для сравнения с другими аналогичными программами.
Не сомневайтесь, чтобы попробовать их, и вы можете использовать пробную версию для сравнения с другими аналогичными программами.
Как смонтировать файл ISO в Windows 10 с помощью проводника и Powershell
Введение
Может быть много причин, по которым вы захотите смонтировать файл образа диска ISO в Windows 10:
- Перед проверкой содержимого файла ISO создание загрузочного носителя.
- Установка программного обеспечения, включая приложения и игры
До того, как функция монтирования файла образа ISO была встроена в Windows, Daemon Tools была одним из самых популярных решений для монтирования образов CD или DVD.
В этом сообщении блога я расскажу, как смонтировать файлы образа диска ISO в Windows 10, и устраню ошибку «Извините, возникла проблема с монтированием файла».
Что такое файл ISO?
ISO-файлы заменили ранее использовавшиеся носители: физические компакт-диски и DVD-диски. Причина этого должна быть очевидна. Обычно к нашим компьютерам не подключено устройство для чтения или записи компакт-дисков или DVD-дисков.
Обычно к нашим компьютерам не подключено устройство для чтения или записи компакт-дисков или DVD-дисков.
Вы по-прежнему можете записать ISO-файл на CD или DVD, но большинство людей монтируют ISO-образ в операционной системе, которую они используют, или добавляют его на USB-накопитель.
Если вы устанавливаете новую операционную систему на компьютер, наиболее распространенным сценарием является создание загрузочного USB.
Когда вы монтируете ISO-файл в Windows 10 или любой другой операционной системе, создается виртуальный диск с новой буквой диска.
Что доставляется с использованием файла ISO?
Типичный контент, доставляемый с использованием файлов ISO:
- Операционные системы (Windows 10, Windows Server, macOS, Linux и т. Д.)
- Приложения
Как смонтировать файл ISO в Windows 10
При монтировании ISO файл в Windows 10, вы можете сделать это либо через:
- Проводник Windows
- Powershell
Подключите файл ISO с помощью проводника
Перейдите к ISO, который вы хотите смонтировать, щелкните правой кнопкой мыши и нажмите Mount.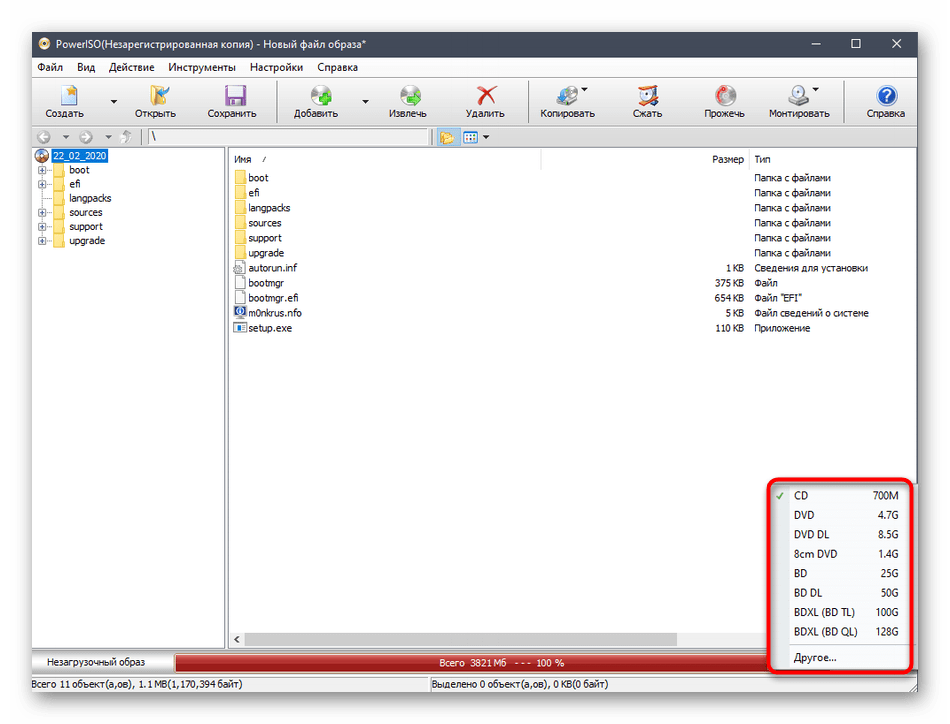
Теперь ISO-файл смонтирован!
Как смонтировать файл ISO в Windows 10 с помощью Powershell
Второй способ монтирования файла ISO — с помощью Powershell.
Откройте окно Powershell и введите следующую команду, изменив ImagePath на свой путь:
Mount-DiskImage -ImagePath «путь к файлу ISO»
Если вы видите результат выше, файл ISO успешно смонтирован.
Как отключить файл ISO в Windows 10
Как отключить файл ISO в Windows 10 с помощью проводника
Чтобы отключить образ ISO в Windows 10, щелкните правой кнопкой мыши вновь созданный диск и нажмите Извлечь.
Как отключить файл ISO в Windows 10 с помощью Powershell
Если вы хотите отключить файл ISO, введите следующую команду в окне Powershell:
Dismount-DiskImage -ImagePath «путь к файлу ISO»
Ошибки монтирования в Windows 10
Извините, возникла проблема с подключением файла
Если вы загрузите ISO-образ Windows 10 и попытаетесь его смонтировать, вы можете получить следующую ошибку:
«Извините, возникла проблема. монтируем файл.
монтируем файл.
Почему возникает эта ошибка монтирования
Причина, по которой мы видим эту ошибку в Windows 10, заключается в том, что операционная система помечает загруженные файлы.
Как исправить ошибку монтирования
- Сделайте копию файла ISO, поместите его в любом месте и затем смонтируйте.
Заключение
Монтирование ISO-файла в Windows 10 — это обычная задача, которую я выполняю не реже чем раз в неделю, и ее можно выполнять через Powershell или проводник в Windows 10.
Раньше я использовал только проводник, но теперь привык к использованию Powershell для этой задачи.
Как монтировать файлы ISO в Windows 10? Пожалуйста, оставьте комментарий ниже 🙂
Ссылки
Связанные сообщения
Как запустить и открыть файл ISO в Windows 10/7/8
Файлы образов ISO в основном используются для создания дисков операционной системы Windows, а также для извлечения игровых файлов, приложений, программного обеспечения и другой информации из единого источника.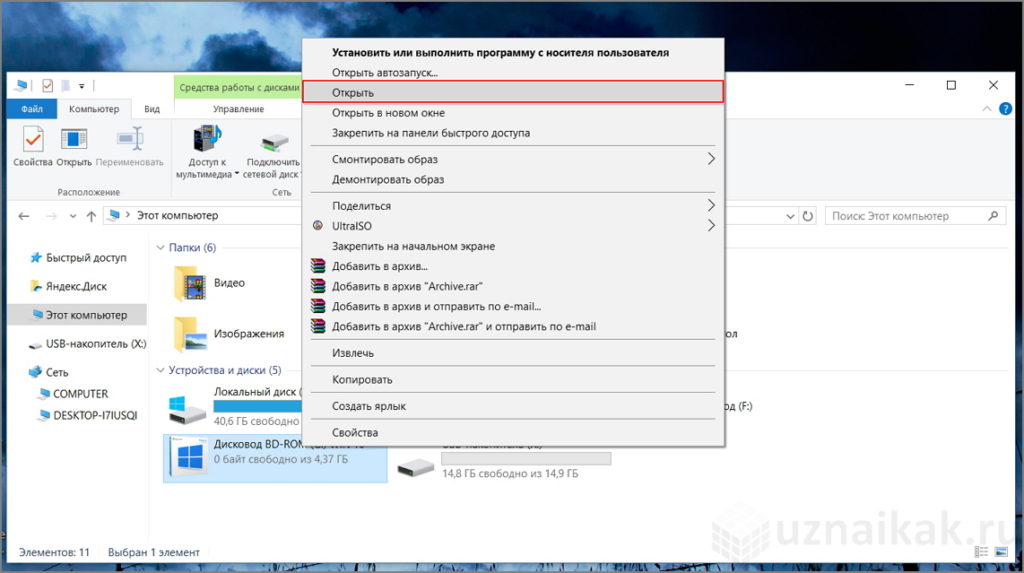 Обычно люди сжимают все необходимые данные в один файл, чтобы его можно было записать на CD / DVD или USB-накопитель, чтобы запустить программу установки прямо с портативного устройства.
Обычно люди сжимают все необходимые данные в один файл, чтобы его можно было записать на CD / DVD или USB-накопитель, чтобы запустить программу установки прямо с портативного устройства.
Теперь вам должно быть интересно, что вы можете просто скопировать и вставить файл образа ISO со своего компьютера на флэш-накопитель или DVD, как вы это делаете с мультимедийными файлами, и он будет работать безупречно. Но это совсем не правда. Фактически, вам потребуется правильно записать файл образа ISO на портативное устройство, чтобы извлечь данные и правильно запустить программу установки, иначе любые данные, содержащиеся в файле образа ISO, просто не будут работать.Итак, в этом руководстве мы покажем вам несколько способов запуска файлов ISO-образов в операционных системах Windows.
Также читайте: Как сделать загрузочную флешку из ISO
Метод № 1: Запуск и открытие файлов ISO в Windows 10/8/7
ISO to USB — это бесплатный инструмент с открытым исходным кодом, доступный на официальном сайте, который помогает записывать файлы образов ISO на флеш-накопители и CD / DVD. Он очень большой по размеру и может легко справиться с работой. Это инструмент Plug and Play, который совсем не требуется устанавливать.Вот пошаговое руководство, чтобы показать, как использовать этот инструмент для записи файлов ISO-образов и их правильного запуска на компьютерах с Windows.
Он очень большой по размеру и может легко справиться с работой. Это инструмент Plug and Play, который совсем не требуется устанавливать.Вот пошаговое руководство, чтобы показать, как использовать этот инструмент для записи файлов ISO-образов и их правильного запуска на компьютерах с Windows.
Шаг 1. Перейдите на страницу инструмента ISO to USB и загрузите исполняемый файл на свой компьютер.
Шаг 2. Как мы уже упоминали, вам не нужно устанавливать его, просто дважды щелкните загруженный файл, и он запустится автоматически.
Шаг 3. Подключите флешку или CD / DVD к вашему ПК и подождите, пока инструмент не обнаружит это автоматически.
Шаг 4. Нажмите «Обзор» в разделе файлов ISO и выберите файл образа ISO на локальном диске вашего компьютера.
Шаг 5. Оставьте все настройки по умолчанию, если вы ничего не знаете о них, и просто нажмите «Записать», а все остальное сделает программа.
Шаг 6. После того, как файл ISO успешно записан на портативное устройство, вы можете открыть флэш-накопитель, чтобы увидеть извлеченные файлы.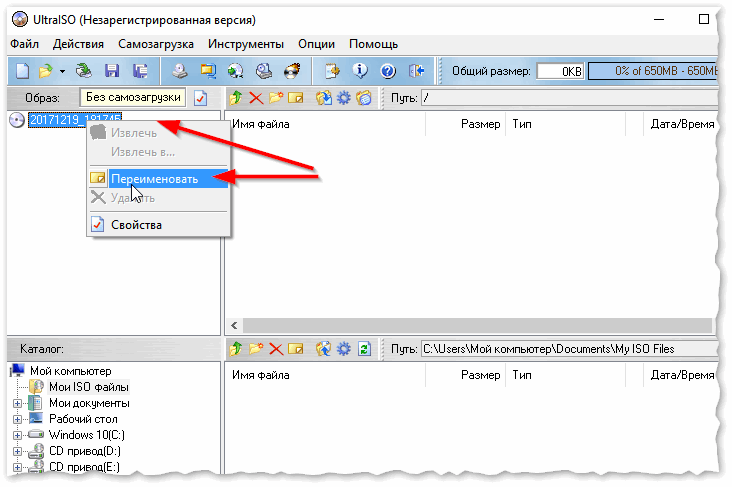
Минусы:
- Очень медленно.Занимает больше времени, чем обычно.
- Программа может зависнуть на полпути к записи.
- Не работает с 64-битными системами Windows.
- Часто встречаются фатальные ошибки и предупреждения.
Метод № 2: Откройте файл ISO в Windows 10 с помощью WizISO
Если вы ищете надежный и более удобный способ открытия и просмотра содержимого в файле образа ISO, вам необходимо использовать инструмент редактора ISO. WizISO — это наиболее рекомендуемый инструмент для редактирования ISO, который может извлекать все из вашего ISO-файла и записывать файлы ISO-образов любого размера на флэш-накопитель или CD / DVD без каких-либо фатальных ошибок или предупреждений.Эта программа специально разработана для редактирования, записи, извлечения, создания файла ISO в файле образа ISO операционной системы Windows.
WizISO — Запишите файл ISO на USB / DVD за 5 минут
- Универсальное решение для записи файла ISO на USB / DVD без потери данных.
 Никаких специальных технических навыков не требуется.
Никаких специальных технических навыков не требуется. - Он работает как в режимах GPT (загрузка UEFI), так и в режимах MBR (устаревшая загрузка BIOS / CMS).
- Полностью поддерживает все типы системных файлов — FAT.FAT 32 и NTFS.
- Позволяет редактировать ISO, извлекать, создавать, записывать и копировать диски.
- Поддерживает все типы операционных систем Windows — XP / Vista / 7/8/10.
Шаг 1. Сначала установите программу на свой компьютер с Windows за 2 минуты и откройте ее, чтобы увидеть привлекательный интерфейс.
Шаг 2. Выберите опцию «Запись», чтобы открыть интерфейс записи ISO. Нажмите «Обзор», и программа автоматически обнаружит файлы ISO-образов с вашего ПК.и Вставьте CD / DVD или USB-накопитель в ПК, и программа автоматически распознает устройство.
Шаг 3. Выберите стиль и формат раздела, затем нажмите «Записать». Подождите несколько секунд и вуаля! Файл образа ISO успешно записан. Вы можете просто запустить программу, и теперь она будет работать отлично.
Вы можете просто запустить программу, и теперь она будет работать отлично.
Есть много способов записать и запустить файлы ISO-образов в Windows 10/87, но мы перечислили 2 самых любимых способа легко выполнить эту задачу.WizBurn — это классический и инновационный инструмент, который нравится большинству пользователей Windows за его эффективность и простоту. Вы можете скачать этот инструмент прямо сейчас, так как его можно попробовать бесплатно.
Вики — профессиональный автор технологий Windows с большим опытом, специализирующийся на компьютерных технологиях. Ей очень нравится помогать людям находить решения их проблем. Ее знания и страсть всегда побуждают ее узнавать все о технологиях.
Как смонтировать ISO-образ в Windows
Как смонтировать ISO-образ в Windows
ISO или образ диска — это архивный файл для оптического диска, такого как DVD или CD.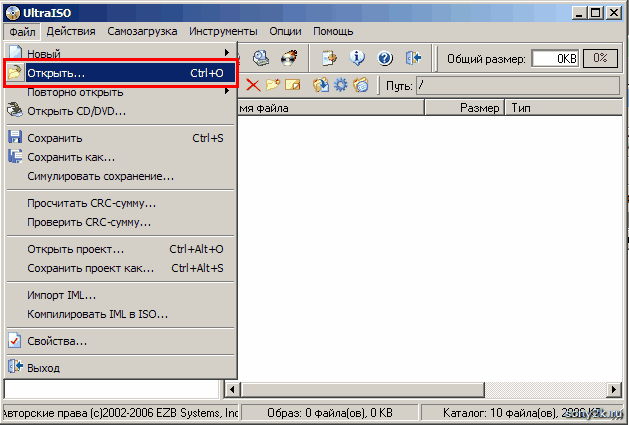 Когда образы ISO записываются на CD или DVD, создается точная копия носителя, на котором был создан ISO. Из-за этого ISO являются обычным способом для компаний и организаций распространять копии своих CD и DVD в Интернете.В Windows можно смонтировать файл ISO как букву диска. Это позволяет вам получить доступ ко всем файлам на нем и установить с него программное обеспечение, как с обычного CD или DVD, вставленного в ваш компьютер.
Когда образы ISO записываются на CD или DVD, создается точная копия носителя, на котором был создан ISO. Из-за этого ISO являются обычным способом для компаний и организаций распространять копии своих CD и DVD в Интернете.В Windows можно смонтировать файл ISO как букву диска. Это позволяет вам получить доступ ко всем файлам на нем и установить с него программное обеспечение, как с обычного CD или DVD, вставленного в ваш компьютер.
Чтобы смонтировать ISO-образ, вам необходимо открыть папку, в которой он хранится. Для этого найдите файл или папку на стартовом экране Windows или перейдите к папке через проводник. Когда папка открыта, вы можете смонтировать ее, щелкнув правой кнопкой мыши по имени файла и выбрав опцию Mount .
Совет: Вместо того, чтобы щелкнуть правой кнопкой мыши ISO-образ, вы также можете дважды щелкнуть по нему, чтобы смонтировать его.
Образ диска будет теперь смонтирован как следующая доступная буква диска в Windows, а затем открыт.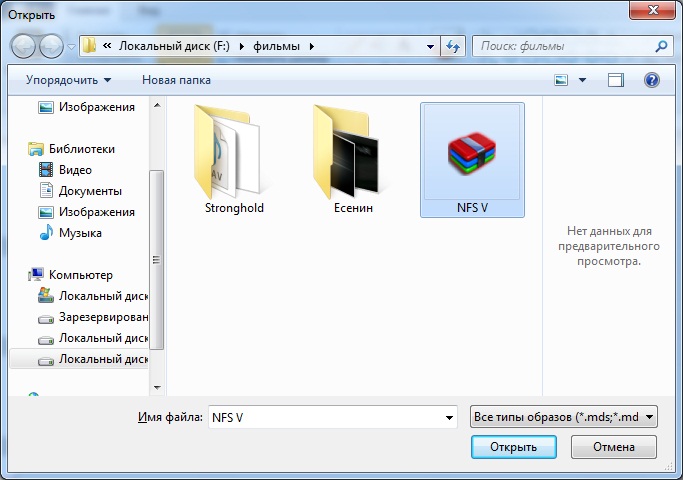
Теперь вы можете использовать смонтированный ISO так же, как и любой другой диск.
Когда вы закончите использовать его, вы можете открыть букву диска и затем щелкнуть опцию меню Manage .Это откроет ленту управления, как показано ниже.
Чтобы размонтировать ISO, нажмите кнопку Извлечь . ISO будет отключен, и буква диска больше не будет использоваться.
Пользователи, которые читали это, также читают:
Как настроить дисковые пространства в Windows 8
Storage Spaces — это новая функция в Windows 8, которая позволяет объединить несколько жестких дисков в один диск большего размера или зеркалировать два разных диска, чтобы ваши данные были защищены от сбоя диска.Когда Windows объединяет диски, они помещаются в так называемый пул хранения. Затем эти пулы делятся на пространства хранения или виртуальные диски, к которым можно получить доступ через диск .
 ..
..Как изменить фон начального экрана Windows 8
Windows 8 позволяет настроить цвет фона и текста начального экрана в соответствии с вашими предпочтениями. Чтобы изменить фон начального экрана Windows 8, вы должны перейти на начальный экран 8 и ввести начальный экран.
Как отключить Магазин Windows в Windows 8
Если из-за повышенной безопасности вы не хотите, чтобы пользователь мог использовать Магазин Windows, вы можете отключить его с помощью политики в редакторе групповой политики или с помощью ключа реестра. В этом руководстве вы узнаете, как отключить Магазин Windows.
Как получить доступ к меню дополнительных параметров запуска в Windows 8
Меню дополнительных параметров запуска позволяет указать различные параметры запуска Windows 8 или предоставить доступ к средствам восстановления и диагностики в случае, если Windows не запускается.В предыдущих версиях Windows вы могли получить доступ к меню расширенных параметров запуска, нажав клавишу F8 при запуске Windows.
 Но в Windows 8 эту возможность убрали …
Но в Windows 8 эту возможность убрали …Как запустить Windows 8 в безопасном режиме
Safe Mode — это режим Windows, в котором используются только самые основные драйверы и программы, необходимые для запуска Windows. В этом режиме также не будут запускаться никакие программы, которые настроены на автоматический запуск при запуске Windows. Это делает безопасный режим очень полезным для диагностики проблем с драйверами оборудования и компьютерных инфекций в Windows 8.Это также может быть полезно, если вы хотите удалить программу или удалить …
Как смонтировать и записать образ ISO в Windows 10
Поначалу монтирование и запись ISO может показаться пугающим, но это довольно просто и на самом деле очень полезно. Файл ISO, который чаще называют образом ISO, по сути, представляет собой снимок или копию всех дат, хранящихся на оптическом диске, таком как CD или DVD. Они используются по-разному, но чаще всего они используются для монтирования образа ISO и записи его на диск, что по сути дает вам копию исходного диска.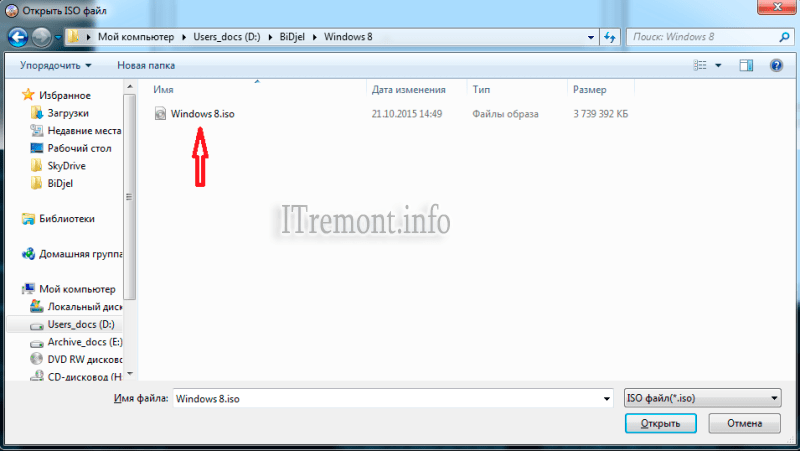 Итак, теоретически вы можете записать копию Windows 10 на диск и таким образом установить операционную систему.
Итак, теоретически вы можете записать копию Windows 10 на диск и таким образом установить операционную систему.
Это просто пример — есть много других применений образов ISO. Следуйте инструкциям, и мы покажем вам, как смонтировать ISO, и даже познакомим вас с некоторыми из его приложений.
Что такое файлы ISO?
Как мы уже упоминали, образ ISO — это моментальный снимок компакт-диска или DVD-диска. Чаще всего образ ISO используется для записи данных на чистый CD-R или DVD-R. При этом вы создаете идентичную копию исходного диска.Он даже переносит информацию об исходном файле и метке тома.
Эти файлы ISO несжаты и не содержат контейнеров определенного формата. Имея это в виду, изображения ISO могут быть очень большими по размеру файла. Они представляют собой посекторный клон данных на исходном оптическом диске, и все эти данные фактически хранятся в двоичном файле. Он даже содержит двоичный образ файловой системы оптического диска и копируется поверх ровно , когда он находится на диске.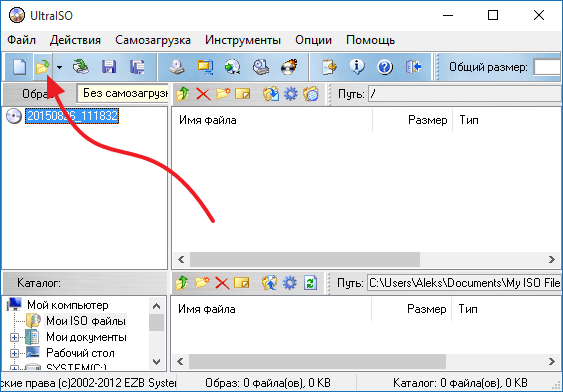 Итак, когда вы записываете ISO-образ на новый чистый CD-R или DVD-R, вы действительно получаете точный клон исходного диска, вплоть до информации файловой системы.
Итак, когда вы записываете ISO-образ на новый чистый CD-R или DVD-R, вы действительно получаете точный клон исходного диска, вплоть до информации файловой системы.
Обычно файл ISO имеет расширение .iso . Иногда вы можете увидеть это как .img и .udf . Когда дело доходит до расширения .img , вы, вероятно, получаете немного другое содержимое файла, но с расширением .udf это признак того, что файловая система — UDF, а не .iso — это ISO 9660. Существуют и другие типы файлов изображений — MDS / MDF, BIN / CUE, CCD и NRG, но в большинстве случаев вы просто встретите .iso .
Стоит отметить, что с файлами ISO можно манипулировать больше, чем просто записывать их на диск. Они могут работать наподобие ZIP-файла, поскольку вы можете открывать и копировать содержимое ISO-образа в другую папку. Вы также можете смонтировать ISO-образ и получить к нему доступ как к устройству — вы даже можете смонтировать его на флешку!
Как смонтировать ISO-образ
Отличная особенность Windows 8 и Windows 10 заключается в том, что они поставлялись с встроенной поддержкой для монтирования ISO, тогда как предыдущие версии Windows требовали сторонних инструментов для монтирования. Фактически, эти более свежие версии Windows чрезвычайно упрощают установку файла образа диска, подобного этому.
Фактически, эти более свежие версии Windows чрезвычайно упрощают установку файла образа диска, подобного этому.
После того, как файл ISO загружен на ваш компьютер, чтобы смонтировать его, достаточно дважды щелкнуть сам файл или щелкнуть его правой кнопкой мыши и выбрать «Смонтировать». После его подключения вы увидите, что новый диск появится в разделе «Этот компьютер» в проводнике. Чтобы размонтировать его, просто щелкните его правой кнопкой мыши и выберите «Извлечь». Вы можете выполнить следующие действия, чтобы подключать и отключать образы ISO по мере необходимости.
Конечно, Windows 10 предлагает встроенные функции только для файлов образов ISO и VHD. Если вы хотите немного расширить функциональность, вам необходимо загрузить стороннюю программу, такую как WinCDEmu, которая также позволяет монтировать файлы изображений MDS / MDF, BIN / CUE, CCD NRG и IMG. Это бесплатная программа для монтажа с открытым исходным кодом, поэтому вам не придется тратить на нее дополнительные деньги.
Для чего можно использовать файл ISO?
В первую очередь, можно использовать ISO для записи на диск.Например, Microsoft будет продавать вам целые операционные системы в формате ISO. Вы можете взять этот ISO-образ, записать его на диск, а затем загрузить компьютер с этого диска, чтобы установить, скажем, Windows 10. Точно так же вы можете записать инструмент восстановления пароля Ophcrack (который также по сути представляет собой целую операционную систему). на диск. Другой пример — существует множество загрузочных антивирусных программ, которые вы можете записать на диск и использовать таким образом — Bitdefender — лишь один из таких инструментов.
Как мы упоминали ранее, не всегда нужно записывать ISO на диск.Вы можете использовать другие программы, такие как Rufus, для монтирования ISO на флэш-накопитель и создания таким образом загрузочного USB. ISO-образы используются не только для загрузочного программного обеспечения. Некоторое программное обеспечение имеет формат ISO, но не предназначено для загрузки. Microsoft Word, например, доступен в формате ISO, но предназначен для записи и / или монтирования. Поскольку он должен запускаться внутри Windows, нет необходимости вставлять его в компьютер и загружаться с него.
Microsoft Word, например, доступен в формате ISO, но предназначен для записи и / или монтирования. Поскольку он должен запускаться внутри Windows, нет необходимости вставлять его в компьютер и загружаться с него.
Как записать ISO-образ
Если вы работаете в Windows 7, Windows 8 или Windows 10, записать ISO-образ на диск тоже очень просто.Это так же просто, как загрузить ISO-образ на свой компьютер, щелкнуть его правой кнопкой мыши и выбрать «Записать образ диска». Оттуда вы просто следуете мастеру, который проведет вас через весь процесс. Вам нужно будет выбрать устройство для записи дисков, но сначала убедитесь, что у вас есть чистый CD или DVD.
После того, как вы нажмете «Записать», процесс может занять приличное количество времени, хотя иногда это происходит быстрее, в зависимости от размера файла ISO.
Видео
Закрытие
Надеюсь, мы помогли вам немного больше понять, что такое файлы ISO, как их монтировать и в каких приложениях они используются. Даже по сей день ISO-образы по-прежнему являются очень удобным вариантом файлов для всех типов программного обеспечения.
Даже по сей день ISO-образы по-прежнему являются очень удобным вариантом файлов для всех типов программного обеспечения.
Как извлечь определенные файлы из Windows 10 ISO (Install.wim) »Winhelponline
Бывают ситуации, когда вам нужен конкретный системный файл Windows из образа install.wim , присутствующего на установочном диске Windows 10 или ISO. В случае отсутствия системных файлов процедура DISM & SFC автоматически восстановит их. Кроме того, вы можете восстановить отсутствующие системные файлы Windows (любой версии) из WinBindex.
Итак, зачем вам метод извлечения install.wim?
В некоторых случаях извлечение из файла install.wim в Windows ISO / DVD является единственным возможным вариантом. Допустим, вы хотите отремонтировать или восстановить среду восстановления Windows на компьютере. Для этого вам понадобится образ WinRE.wim , присутствующий внутри install.wim или install.esd на DVD-диске Windows 10 или ISO.
(Краткую информацию о форматах ESD и WIM см. В конце статьи.)
Извлечь файлы с установочного DVD-диска Windows 10 или ISO-образа можно как минимум двумя способами. Хотя в названии написано «Windows 10», приведенные ниже инструкции применимы к Windows Vista и Windows 10.
Извлечение отдельных файлов с Windows 10 DVD или ISO (install.wim)
В этом примере давайте посмотрим, как извлечь файл. с именем WinRE.wim с установочного диска Windows 10 или ISO.
Прежде чем продолжить, имейте в виду, что поставляемые Microsoft файлы ISO имеют несколько выпусков Windows, образы которых объединены в один ISO.
Несколько выпусков Windows 10 Экран установкиКаждая версия / образ Windows 10 имеет порядковый номер. Прежде чем мы сможем извлечь файлы, нам нужно узнать количество выпусков, доступных в ISO, и их индексы. Оба метода, перечисленные ниже, позаботятся об этом шаге.
Метод 1. Использование 7-Zip для извлечения файлов из Install.
 wim
wim- Загрузите и установите 7-Zip из
http://7-zip.org/ - Вставьте DVD-диск с Windows 10 и перейдите к
Папка Sourcesна DVD.Если у вас Windows 10 ISO, дважды щелкните ISO, чтобы подключить ISO к букве диска.На DVD с несколькими архивами убедитесь, что вы получаете доступ к правильной папке «Источники», соответствующей разрядности вашего компьютера (x86 или x64). Пути: «X: \ x86 \ Sources» и «X: \ x64 \ Sources» для 32-битной и 64-битной версий соответственно.
Примечание: Функция монтирования встроена в Windows 8, 8.1 и Windows 10. В Windows 7 и более ранних версиях вам необходимо использовать сторонний инструмент, такой как WinCDEmu или WinISO, для монтирования ISO в буква диска.
- В папке «Источники» щелкните правой кнопкой мыши
install.wim, щелкните 7-Zip и щелкните Открыть архив . - Каждый индекс в
install.wimпредставляет версию Windows.
Вам нужно будет найти порядковый номер нужного вам издания. Для этого дважды щелкните, чтобы открыть файл
[1] .xml. По умолчанию он открывается в Internet Explorer.Вы можете увидеть список индексов и соответствующую редакцию Windows.Например, вот подробности об образе Windows 10 Professional Edition (Индекс № 6).
–
20479 89140 14413947833 5930108924 - <ВРЕМЯ СОЗДАНИЯ>0x01D62758 0x0BE4BCB2 - <ВРЕМЯ ЛАСТМОДИФИКАЦИИ>0x01D6275C 0xE8134B3E 0 - <ОКНА>9 Операционная система Microsoft® Windows® Профессиональный Клиент - <ОБСЛУЖИВАНИЕ>0 10.  0.19041.1; 2016-01-01T00: 00: 00Z
0.19041.1; 2016-01-01T00: 00: 00Z IMAGE_STATE_GENERALIZE_RESEAL_TO_OOBE WinNT Терминальный сервер - <ЯЗЫКИ>en-GB en-US en-GB - <ВЕРСИЯ>10 0 19041 264 0 vb_release ОКНА Windows 10 Pro Windows 10 Pro Профессиональный Windows 10 Pro Windows 10 Pro Чтобы обобщить содержимое XML-файла, вот список индексов, найденных в установке
.wimи соответствующие редакции.1 - Windows 10 Домашняя 2 - Windows 10 Домашняя N 3 - Windows 10 Home для одного языка 4 - Windows 10 для образовательных учреждений 5 - Windows 10 для образовательных учреждений N 6 - Windows 10 Pro 7 - Windows 10 Pro N 8 - Windows 10 Pro для образовательных учреждений 9 - Windows 10 Pro для образовательных учреждений N 10 - Windows 10 Pro для рабочих станций 11 - Windows 10 Pro N для рабочих станций
Примечание: Список индексов и соответствующих выпусков можно просмотреть с помощью DISM. Это объясняется в методе 2 этой статьи.
В качестве примечания я обнаружил, что размер файла WinRE.wim (образа среды восстановления Windows) одинаков во всех выпусках Windows 10 Edition. Однако лучше всего получить копию только из определенной индексной папки в install.wim.
ISO-образы, загруженные с сайта Microsoft, содержат несколько образов Windows, объединенных в один файл .wim. Если у вас есть собственный ISO или DVD (например, распространяемый вашей организацией), есть один образ Windows (Pro, Home, Education Edition и т. Д.), папки с индексными номерами не будут существовать.
- Дважды щелкните папку с соответствующим индексным номером в 7-Zip. Например, если вы хотите извлечь файлы для Windows 10 Pro , дважды щелкните папку с именем «
6». - Перейдите к
«Источники \ install.wim \ [index] \ Windows \ System32 \ Recovery \»и скопируйтеWinre.wimв нужное место. - Закройте 7-Zip.
- Отключите ISO или извлеките установочный DVD из привода.
Используя описанный выше метод, вы можете извлечь любой файл из install.wim или install.esd .
7-Zip также поддерживает формат ESD. Это означает, что вам не нужно преобразовывать install.esd в install.wim для извлечения его содержимого.
Метод 2: Использование DISM для монтирования Install.wim и извлечения содержимого.
Инструмент DISM (средство обслуживания образов развертывания и управления ими) предназначен для обслуживания интерактивных и автономных образов Windows.Чтобы смонтировать файл install.wim и извлечь его содержимое, выполните следующие действия:
Примечание: Если у вас install.esd вместо install.wim , вам необходимо преобразовать ESD в Формат WIM, прежде чем его можно будет смонтировать с помощью DISM.
- Вставьте DVD с Windows 10 и перейдите в папку
Sourcesна DVD. Если у вас Windows 10 ISO, дважды щелкните ISO, чтобы подключить ISO к букве диска. - Открыть окно командной строки с повышенными привилегиями.
- Найдите список индексов и соответствующих выпусков в
install.wim, выполнив следующую команду:DISM / get-wiminfo /wimfile:"G:\sources\install.wim "
… где
G: \— это буква диска подключенного ISO или установочного DVD-диска Windows.В случае ISO-образов, загруженных из Microsoft, вы увидите больше индексов (что означает: несколько образов Windows или разных выпусков объединены в install.wim). Например, вот список индексов, найденных в Windows 10 ISO от Microsoft:
Индекс: 1 Название: Windows 10 Домашняя. Описание: Windows 10 Home Размер: 14,168,728,218 байт Индекс: 2 Название: Windows 10 Home N Описание: Windows 10 Home N Размер: 13,409,860,497 байт Индекс: 3 Название: Windows 10 Home для одного языка Описание: Windows 10 Home для одного языка Размер: 14,168,323,899 байтов Индекс: 4 Название: Windows 10 для образовательных учреждений. Описание: Windows 10 для образовательных учреждений Размер: 14,413,769,870 байт Индекс: 5 Название: Windows 10 Education N Описание: Windows 10 Education N Размер: 13,651,680,505 байтов Индекс: 6 Название: Windows 10 Pro. Описание: Windows 10 Pro Размер: 14,413,947,833 байта Индекс: 7 Название: Windows 10 Pro N Описание: Windows 10 Pro N Размер: 13,649,482,925 байт Индекс: 8 Название: Windows 10 Pro для образовательных учреждений Описание: Windows 10 Pro для образовательных учреждений Размер: 14,413,708,288 байт Индекс: 9 Название: Windows 10 Pro Education N Описание: Windows 10 Pro Education N Размер: 13,651,618,023 байта Индекс: 10 Название: Windows 10 Pro для рабочих станций. Описание: Windows 10 Pro для рабочих станций Размер: 14,413,739,079 байт Индекс: 11 Название: Windows 10 Pro N для рабочих станций. Описание: Windows 10 Pro N для рабочих станций Размер: 13 651 649 264 байта
- Теперь давайте смонтируем образ
# 6(Windows 10 Pro) в папку, используя следующие команды:md C: \ WinMount DISM / mount-wim / wimfile: "G: \ sources \ install.wim "/ index: 6 / mountdir:" C: \ WinMount "/ ReadOnly
На выполнение второй командной строки требуется несколько минут. Она извлекает / сопоставляет
install.wim(указанный номер индекса) в указанную папку так что вы можете получить доступ к его содержимому с помощью проводника.Если вы случайно пропустите параметр
/ ReadOnly, появится следующая ошибка:Ошибка: 0xc1510111
У вас нет прав на монтирование и изменение этого image
Убедитесь, что у вас есть разрешения на чтение и запись, или подключите образ с помощью параметра / ReadOnly.Обратите внимание, что вы не можете зафиксировать изменения в изображении с разрешениями только для чтения. - Откройте папку
C: \ WinMountи скопируйте из нее необходимые файлы.WinRE.wim(файл, который мы хотим извлечь) будет существовать по следующему пути:C: \ WinMount \ Windows \ System32 \ Recovery
- После копирования необходимых файлов пора размонтировать образ. . Для этого запустите следующую командную строку:
DISM / unmount-wim / mountdir: C: \ WinMount / discard
Когда я выполнил приведенную выше команду «Размонтировать», в консоли отобразилась следующая ошибка:
Ошибка: 0xc1420117
Не удалось полностью размонтировать каталог.Обычно это происходит из-за приложений, файлы которых все еще открыты в каталоге монтирования. Закройте эти файлы и снова отключите, чтобы завершить процесс отключения.
Однако, поскольку весь каталог был уже пуст, все, что мне нужно было сделать, это вручную удалить папку
WinMount. Мне не пришлось снова запускать командную строку DISM unmount.
Гигабайты данных записываются в файловую систему или удаляются из нее при подключении и отключении образа Windows.В отличие от метода 1, выполнение каждой командной строки DISM занимает несколько минут.
Использование 7-Zip или любого стороннего архиватора (как описано в методе 1) — самый быстрый способ просмотра и извлечения содержимого файла образа Windows (* .wim).
Install.esd vs Install.wim
Некоторые ISO-образы Windows 10 содержат install.esd вместо install.wim . ESD — это сильно сжатый формат, размер файла которого составляет около 80% по сравнению с образом WIM.
Но формат изображения ESD доступен только для чтения и поэтому имеет недостатки. Например, его нельзя развернуть с помощью сервера WDS. Поэтому вам необходимо преобразовать файл ESD в файл WIM для обслуживания образа или его развертывания.
7-Zip может обрабатывать ESD так же, как и WIM. Принимая во внимание, что DISM выдает следующую ошибку при попытке смонтировать файл ESD ( install.esd ).
[DISM] Ошибка: 11
Была сделана попытка загрузить программу с неправильным форматом.
Итак, если вы планируете использовать DISM для просмотра или извлечения из образа, вы должны сначала преобразовать файл ESD в формат WIM с помощью DISM, nLite или любой другой утилиты.Это обсуждается в статье Как преобразовать ESD в WIM с помощью DISM или NTLite в Windows 10.
Извлеките образ определенной версии Windows (.wim или .esd) из Multi-edition ISO
. Образ install.wim или install.esd определенного выпуска Windows из ISO-образа с несколькими выпусками Windows 10. В предыдущем разделе статьи мы увидели, как смонтировать конкретный WIM-файл и извлечь из него отдельные файлы. Эта процедура немного отличается, когда мы извлекаем конкретную установку.wim или образ install.esd по отдельности из многосерийного ISO / WIM / ESD в файл.
Предыдущие разделы этой статьи были посвящены извлечению отдельных файлов из определенного образа Windows 10. В этом методе говорится об извлечении самого образа конкретной версии Windows из ISO-образа с несколькими выпусками.
Метод 1. Использование DISM для извлечения определенного образа Windows из мультиобраза ISO
- Подключите ISO-файл Windows 10, дважды щелкнув его. Предположим, что установленный диск с буквой
G: \и install.wim или install.esd находится в папкеG: \ Sources \ - После определения порядкового номера (с помощью «метода 1» или «метода 2» данной статьи) выпуска Windows, который вы хотите извлечь, используйте следующее синтаксис командной строки для извлечения определенного файла install.wim или install.esd в папку.
Dism / Export-Image / SourceImageFile: "multi-edition-wim-file" / SourceIndex: # / DestinationImageFile: "destination_file_name"
Пример: Для извлечения образа Windows 10 Professional (установите.wim или install.esd, соответствующий индексу № 6) из ISO с несколькими выпусками, выполните следующую команду:
Dism / Export-Image /SourceImageFile:"G:\sources\install.wim "/ SourceIndex: 6 / DestinationImageFile: d : \ windows_10_pro_install.wim Dism / Export-Image /SourceImageFile:"G:\sources\install.esd "/ SourceIndex: 6 /DestinationImageFile:d:\windows_10_pro_install.esd
Метод 2: Использование NTLite (бесплатное ПО) для извлечения определенного образа Windows из ISO
NTLite — отличная бесплатная программа, которая поможет вам легко обслуживать образы Windows без необходимости вводить какие-либо команды.
- Загрузите NTLite и запустите его.
- Подключите ISO-образ Windows 10 к букве диска и запишите путь для install.wim или install.esd
- Откройте файл install.wim в NTLite. NTLite заполняет список выпусков Windows, присутствующих в загруженном WIM-файле.
- Щелкните правой кнопкой мыши конкретный выпуск образа Windows, который нужно экспортировать, щелкните «Экспорт» и выберите WIM.
Вот и все. Приведенная выше процедура извлекает образ конкретной версии Windows (install.wim или install.esd) из ISO нескольких выпусков в определенную папку.
(В качестве примечания, если вы запустите команду dism / get-wiminfo для этого отдельного файла WIM, будет только один индекс. Размер файла образа Windows 10 Pro составлял 4,35 ГБ, но несколько Размер файла -edition install.wim составляет 4,94 ГБ. Указанные размеры файлов применимы для Windows 10 x64 20h3 ISO.)


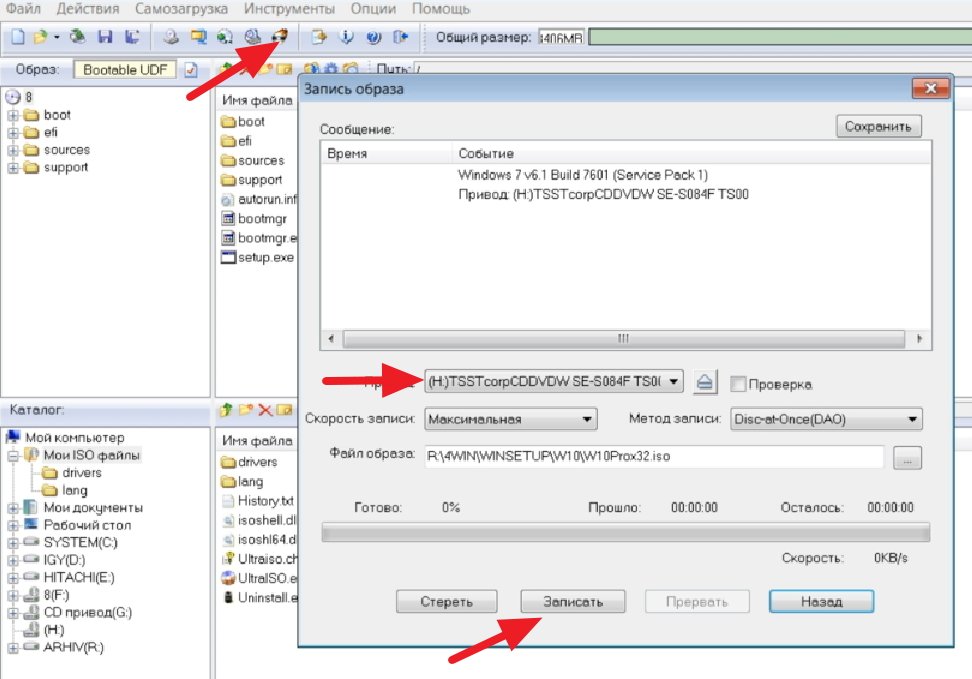

 esd, и нажмите Enter, чтобы начать процесс.
esd, и нажмите Enter, чтобы начать процесс.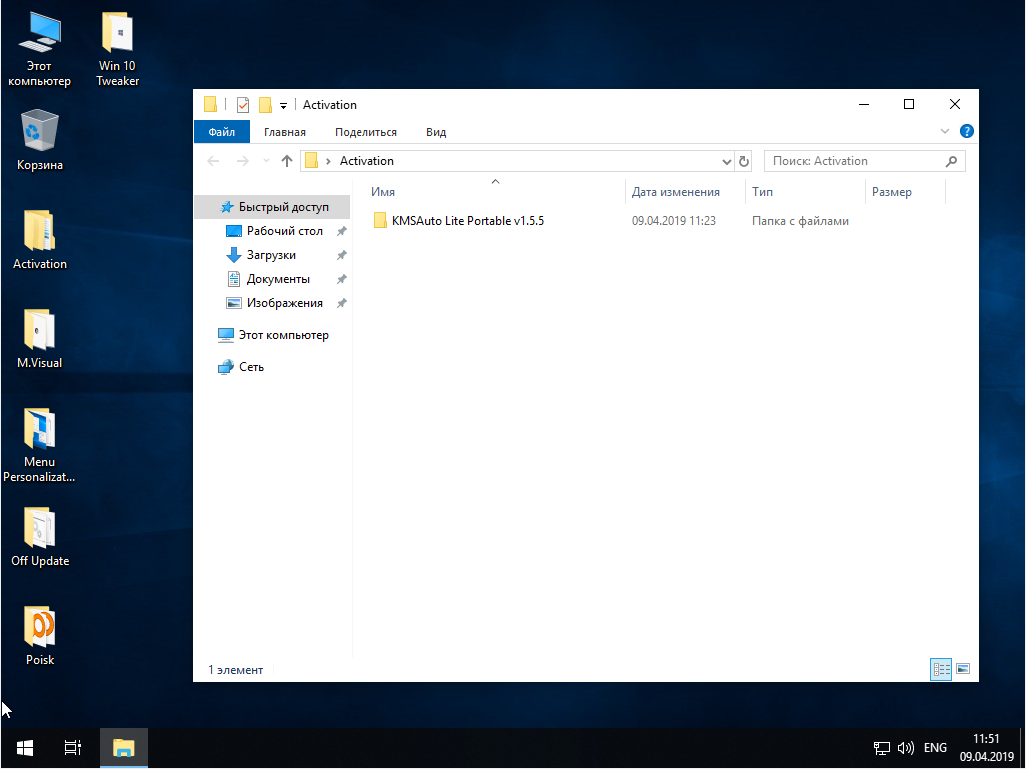 Никаких специальных технических навыков не требуется.
Никаких специальных технических навыков не требуется.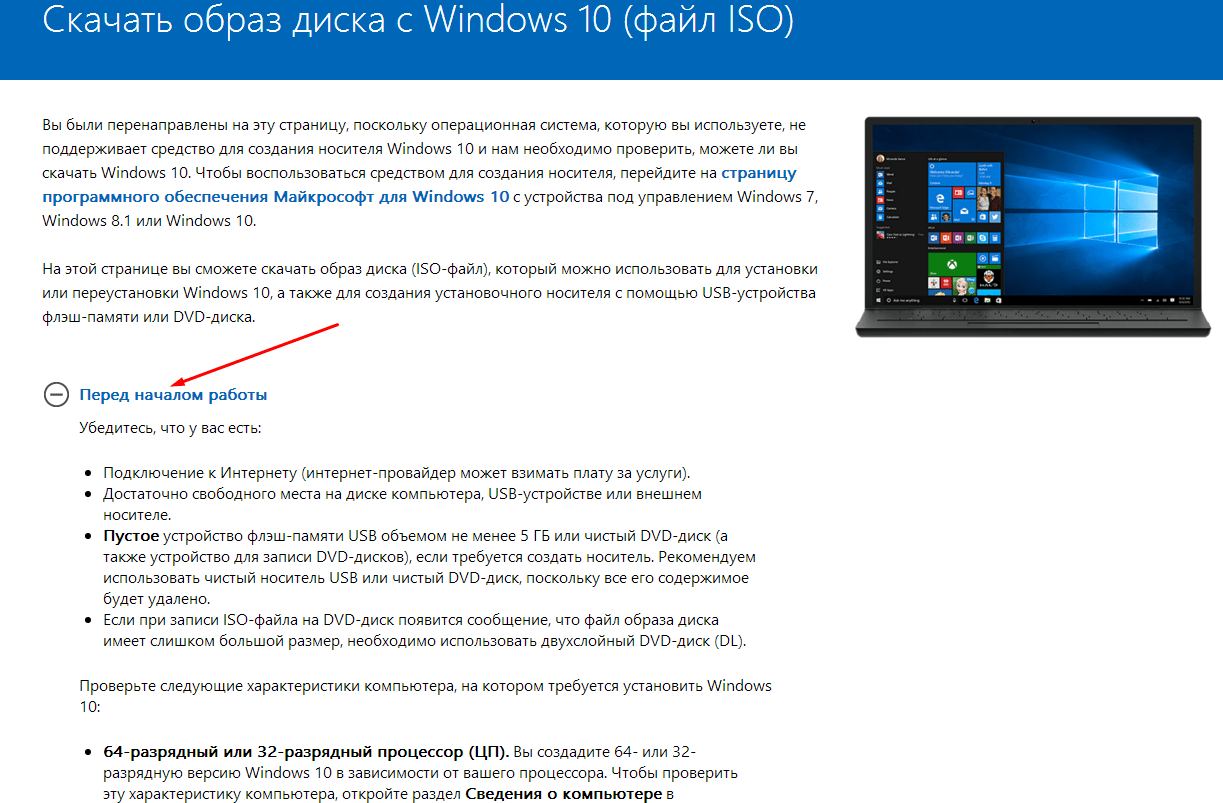 ..
.. Но в Windows 8 эту возможность убрали …
Но в Windows 8 эту возможность убрали …
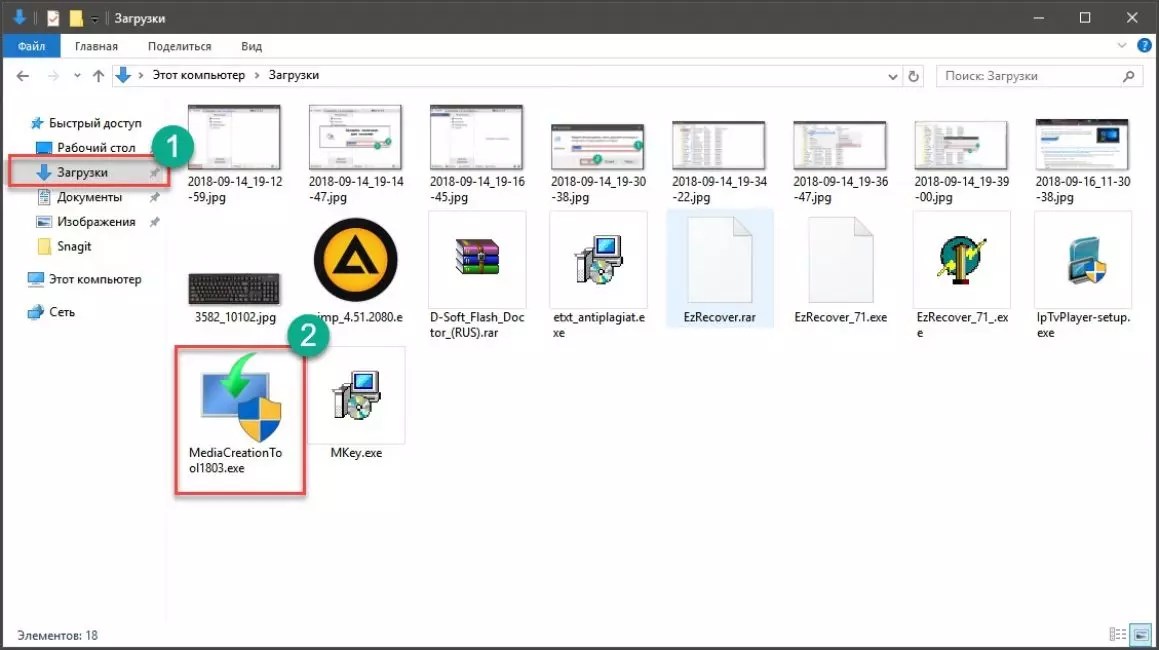 0.19041.1; 2016-01-01T00: 00: 00Z
0.19041.1; 2016-01-01T00: 00: 00Z