Как выполнить сброс компьютера
Изучение того, как восстановить заводские настройки вашего компьютера, поможет вам поддерживать работу вашего ПК как новый. Этот процесс уничтожит все существующие данные и программы, которые вы установили на вашем жестком диске, и переустановите Windows, чтобы сбросить ваш компьютер до состояния, в котором он находился, когда вы впервые открыли окно (а иногда даже лучше, поскольку в него не будут включены все нежелательные программы – crapware – это может поставляться с большинством новых ПК). Некоторые люди предпочитают регулярно перезагружать свой компьютер, чтобы поддерживать его в верхней части формы. Чаще всего эта процедура выполняется, когда возникает проблема, которую невозможно легко восстановить традиционными методами.
Как на заводе недавно ваш компьютер отличается в зависимости от версии Windows, в которой вы работаете, и производителя вашего ПК.
ВАЖНО: Резервное копирование данных
Прежде чем вы узнаете, как восстановить заводские настройки компьютера, целесообразно создать резервную копию любых важных файлов, которые у вас могут быть.
Если вы используете Windows XP, вы должны сначала установить утилиту резервного копирования с установочного диска Windows XP.
Для резервного копирования данных в Windows XP:
- Вставьте диск с Windows XP в дисковод для компакт-дисков
- На компакт-диске перейдите к X: \ ValueAdd \ Msft \ Ntbackup (X – буква вашего диска)
- Нажмите Ntbackup.msi и запустите мастер в соответствии с инструкциями
- После установки утилиты щелкните кнопку «Пуск» и выберите «Выполнить».
- Введите ntbackup.exe и нажмите Enter.
- Следуйте инструкциям на экране, чтобы сохранить данные, которые вы хотите сохранить (Примечание. Для хранения резервной копии вам потребуется какой-то носитель. Внешний жесткий диск, CD, DVD, USB-накопитель и т. Д.).
Процесс резервного копирования намного проще в Windows Vista и 7.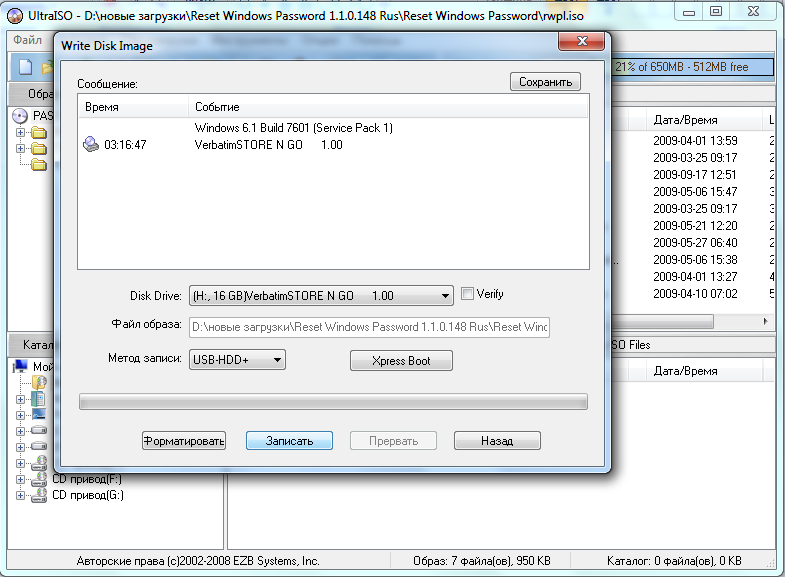 Для резервного копирования файлов:
Для резервного копирования файлов:
- Нажмите кнопку « Пуск» и выберите « Панель управления»
- Выберите систему и обслуживание
- Нажмите « Центр резервного копирования и восстановления»
- Выберите SetUp Backup
- Следуйте инструкциям на экране, чтобы сохранить данные, которые вы хотите сохранить (Примечание. Для хранения резервной копии вам потребуется какой-то носитель. Внешний жесткий диск, CD, DVD, USB-накопитель и т. Д.).
«Резервное копирование Windows в Microsoft Windows 7»
Резервное копирование Windows в Windows 8
В Windows 8 есть несколько вариантов резервного копирования ваших файлов. Первый вариант называется Windows 8 File Recovery . Эта опция позволяет вам делать резервную копию всей вашей системы. Чтобы использовать этот первый вариант:
- Перейдите к начальному экрану
- Тип восстановления Windows 7
- Нажмите « Настройки» под текстовым полем
- Нажмите Enter
- Следуйте инструкциям на экране, чтобы сохранить данные, которые вы хотите сохранить. (Примечание. Для хранения резервной копии вам понадобится носитель какой-то формы. Внешний жесткий диск, CD, DVD, USB-накопитель и т. Д.)
«Windows 7 Revovery в новой Microsoft Windows 8»
Более новая опция в Windows 8 позволяет вам больше гибкости в файлах, которые вы выбираете для резервного копирования, а не для резервного копирования всей вашей системы. Этот новый вариант называется Windows 8 File History .
Для резервного копирования важных файлов с помощью этой опции:
- Перейдите к начальному экрану
- Введите историю файлов
- Нажмите « Настройки» под текстовым полем
- Нажмите Enter
- Выберите место, в котором вы хотите сохранить свои файлы. (Примечание. Для хранения резервной копии вам понадобится носитель какой-то формы. Внешний жесткий диск, CD, DVD, USB-накопитель и т.
 Д.)
Д.) - Включение
Теперь ваш ПК настроен на резервное копирование ваших файлов. Вы можете выбрать, какие файлы вы не хотите сохранять, используя параметр « Исключить папки» слева.
«История файлов в новой Microsoft Windows 8»
Сброс настроек ПК на заводские настройки
Теперь, когда у вас есть все ваши важные файлы, время для перехода и перезагрузка компьютера до заводских настроек. Этот процесс зависит от нескольких факторов. Традиционно производители ПК поставляли свои ПК с диска восстановления, содержащего копию Windows, необходимые драйверы и другое программное обеспечение, специфичное для вашего ПК. Если у вас более старый компьютер, у вас, скорее всего, будет восстановленный CD или DVD, необходимый для перезагрузки компьютера.
Чтобы восстановить заводские настройки ПК с помощью диска восстановления:
- Вставьте диск в свой компьютер
- Перезагрузите компьютер
- Войдите в меню BIOS (нажмите кнопку, когда появится запрос на перезапуск)
- Найдите порядок загрузки для своего ПК и переместите привод CD / DVD в начало
- Сохранить изменения и перезапустить
- Ваш компьютер загрузится на ваш диск восстановления и представит вам мастер восстановления
- Следуйте инструкциям на экране, чтобы восстановить свой ПК.
Новые ПК не поставляются с диском восстановления. Вместо этого эти компьютеры поставляются с разделом восстановления. Это специально выделенная часть вашего жесткого диска, предназначенная для хранения всех данных традиционного диска восстановления.
Чтобы восстановить заводские настройки ПК с помощью раздела восстановления:
- Перезагрузите компьютер
- При появлении запроса нажмите на указанный ключ, чтобы войти в раздел восстановления
- Когда представлен мастер восстановления, следуйте инструкциям на экране
Как только мастер восстановления завершится, вам будет предложено запустить начальную настройку Windows. Введите соответствующую информацию, и скоро ваш компьютер будет работать, как и в тот день, когда вы его купили.
Введите соответствующую информацию, и скоро ваш компьютер будет работать, как и в тот день, когда вы его купили.
Не удается найти страницу | Autodesk Knowledge Network
(* {{l10n_strings.REQUIRED_FIELD}})
{{l10n_strings.CREATE_NEW_COLLECTION}}*
{{l10n_strings.DRAG_TEXT_HELP}}
{{article.content_lang.display}}
{{l10n_strings.AUTHOR}} selected.display}} {{l10n_strings.CREATE_AND_ADD_TO_COLLECTION_MODAL_BUTTON}}
{{l10n_strings.CREATE_A_COLLECTION_ERROR}}
selected.display}} {{l10n_strings.CREATE_AND_ADD_TO_COLLECTION_MODAL_BUTTON}}
{{l10n_strings.CREATE_A_COLLECTION_ERROR}}Как вернуться к исходным настройкам windows 7. Сброс до заводских настроек Windows. Выбор опции восстановления ПК для Windows
Если производитель вашего компьютера сохранил на нем установочные данные Windows 7, необходимо действовать следующим образом: откройте Панель управления и перейдите в категорию «Система и безопасность».
В разделе «Архивация и восстановление» найдите пункт «Восстановить системные параметры или компьютер». Затем щелкните на «Расширенные методы восстановления», выберите опцию «Возвращение компьютера к первоначальным настройкам» и следуйте указаниям.
Однако если вы натолкнетесь на опцию «Переустановить Windows (требуется установочный диск Windows)», необходимо сбросить Windows 7 с помощью методов восстановления.
После запуска компьютера, во время процесса загрузки, обратите внимание на указание в нижней части экрана о том, что путем нажатия функциональной клавиши вы можете перейти в режим восстановления. В большинстве случаев этими кнопками являются или , в ином случае следует попробовать другие функциональные клавиши.
На некоторых ноутбуках для обращения к функциональным клавишам необходимо нажать клавишу в нижнем левом углу клавиатуры. Если вы не успели нажать на нужную клавишу, необходимо повторить процесс загрузки.
После того, как ваш компьютер загрузился в режиме восстановления, используйте клавиши со стрелками для выбора пункта «Восстановление». Так как вы уже сохранили данные, можно перейти к следующему шагу, нажав «Далее».
Теперь Windows предложит вам отключить все устройства ввода, такие, как клавиатура и мышь. После подтверждения кнопкой «Далее» отключите периферийные устройства.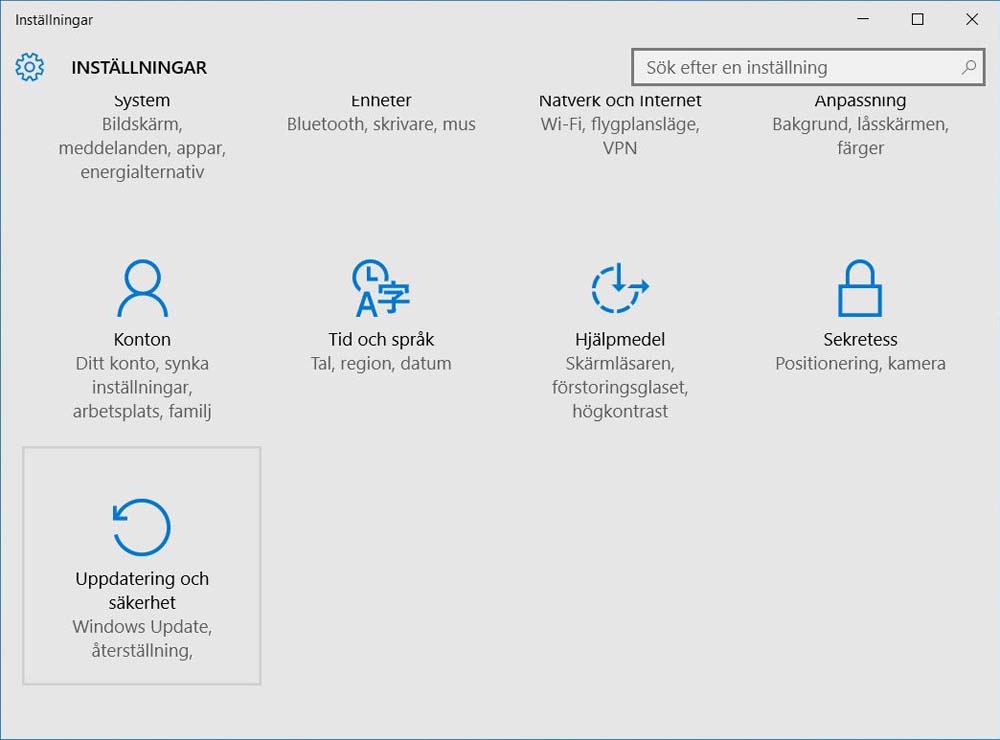
Фото: компания-производитель
Если смартфон или планшет под управлением Андроид начал работать некорректно, либо оказался заблокированным, пользователь может зайти в меню Recovery и сбросить гаджет к заводским настройкам, восстановив таким образом его работоспособность. А что насчёт ноутбуков с Windows, можно ли подобным образом вернуть их к жизни? В принципе да, но для этого на жёстком диске ноутбука должен присутствовать особый раздел. Что это за раздел и какие преимущества даёт его наличие на компьютере, будет рассказано немного ниже, а пока позвольте пару слов о самом восстановлении заводских настроек на ноутбуке.
Что значит восстановить заводские настройки на ноутбуке
Сброс ноутбука к заводским настройкам – это полностью автоматическая переустановка Windows со всеми системным приложениями и драйверами, предусмотренными производителем. В процессе сброса выполняется форматирование системного логического раздела с удалением всех имеющихся на нём пользовательских данных и настроек с последующим развёртыванием Windows из резервной копии, расположенной на особом скрытом разделе Recovery или HDD Recovery.
По завершении сброса вы получаете ноутбук в том состоянии, в котором он находился на момент покупки. Исключение делается только для диска D – данные на нем не удаляются в процессе восстановления. Не понадобится также повторный ввод активационного ключа Windows. Важно, однако, отметить, что сброс настроек ноутбука до заводских затрагивает только программную часть, аппаратных проблем такая процедура не решает.
Когда может потребоваться сброс настроек
Возврат к заводским настройкам будет актуальным в случае серьёзных нарушений в работе операционной системы, при частых критических сбоях, вызванных неполадками и ошибками в программной части, заражении Windows вирусами, а также её блокировке. Сброс также может использоваться в качестве альтернативы ручной переустановке, необходимость которой вызвана иными причинами.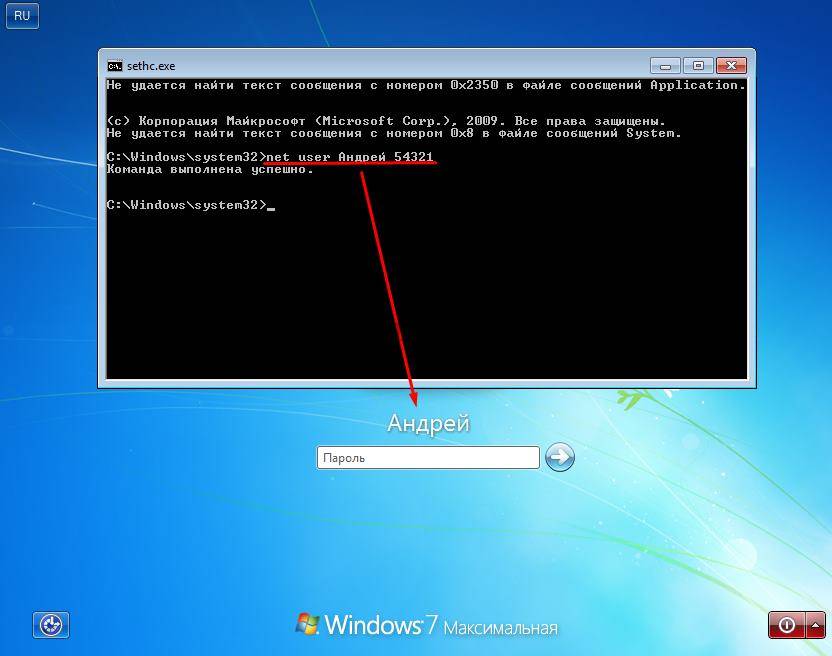
В каких случаях сброс невозможен
Если вы приобретаете ноутбук без операционной системы, не стоит ожидать, что на его диске окажется раздел восстановления. Вернуть заводские настройки на таком ноутбуке не получится, для сброса системы к исходному состоянию в таких случаях используются другие методы.
Невозможно будет откатиться к исходным параметрам и тогда, когда раздел восстановления был, но в процессе ручной переустановки Windows мастер или сам пользователь его удалил, желая получить на жёстком диске больше свободного места. Решением в таком случае может быть опять же переустановка или поиск образа системного раздела для данной модели ноутбука на торрентах или официальном сайте производителя.
Последовательность восстановления заводских настроек на ноутбуках
Очередность действий при сбросе портативного компьютера к изначальным настройкам может отличаться от модели к модели, но, как правило, отличия эти несущественны. Для примера мы покажем, как вернуть заводские настройки для ноутбуков Asus, Acer, HP, Samsung, Lenovo и Toshiba.
Для Asus
Для загрузки встроенного механизма восстановления на ноутбуках марки Asus предусмотрена клавиша F9, которую нужно зажать в момент включения лэптопа, но перед этим нужно убедиться, что у вас отключена функция быстрой загрузки. Деактивировать её (если ПК не загружается) можно в BIOS на вкладке Boot (опция Boot Master).
В среде восстановления выбираем , соглашаемся с удалением личных файлов и жмём «Далее».
Затем жмём Только диск, на котором установлена система – Просто удалить мои файлы – Вернуть в исходное состояние .
После этого будет запущена процедура восстановления, по завершении которой вам будет предложено заново создать учётную запись и настроить компьютер.
Для Acer
Процедура сброса к заводским настройкам для ноутбуков Acer несколько отличается. Если система загружается, сбросить настойки можно с помощью фирменной утилиты Acer Recovery Management , запускаемой через меню Пуск (все приложения). В окне утилиты нужно выбрать опцию «Восстановление заводских настроек», после чего будет загружена среда восстановления, в которой необходимо повторить все действия, описанные в предыдущем абзаце (для ноутбуков Asus).
В окне утилиты нужно выбрать опцию «Восстановление заводских настроек», после чего будет загружена среда восстановления, в которой необходимо повторить все действия, описанные в предыдущем абзаце (для ноутбуков Asus).
Если Windows не загружается, для входа в среду восстановления используем комбинацию клавиш Alt + F10 , предварительно убедившись, что в BIOS на вкладке Main включена опция D2D Recovery . Если она отключена, обязательно включите её, иначе Alt + F10 работать не будет.
В остальном действуем по первому сценарию: выбираем на экране Диагностика – Вернуть в исходное состояние и так далее.
Для HP
Как и Acer, лэптопы марки HP поставляются со встроенной фирменной утилитой HP Recovery Manager , запустить которую можно либо через меню Пуск, либо нажатием кнопки F11 при включении устройства. Откатить ноутбук к заводским настройкам с её помощью не составляет особого труда. Если компьютер не загружается, жмём при его включении F11 и выбираем в стандартном меню выбора действия .
В следующем окне включаем пункт «Восстановить без создания резервной копии файлов» и жмём «Далее» столько раз, сколько попросит мастер.
После непродолжительной подготовки начнётся сам процесс сброса, по завершении которого вам останется лишь настроить компьютер. Если операционная система ещё способна самостоятельно загружаться, запускаем HP Recovery Manager через интерфейс, выбираем «Среда восстановления Windows». После перезагрузки выбираем Диагностика – Recovery Manager и повторяем описанные выше действия вплоть до настройки учётной записи.
Для Samsung
В ноутбуках Samsung также имеется собственная утилита для восстановления системы. Она называется Samsung Recovery Solution и вызывается нажатием кнопки F4 при включении компьютера. Процедура восстановления в ней не слишком сложна, единственное, что необходимо сделать перед её запуском, это скопировать важные для вас файлы на съемный жёсткий диск или иной переносной носитель, так как высока вероятность, что в процессе возвращения заводских параметров созданные пользователем разделы будут удалены со всем их содержимым.
Итак, жмём при загрузке F4, принимаем в приветственном окне утилиты лицензионное соглашение, отказываемся от предложения создать резервную копию системы и жмём в начальном окне «Восстановление».
На этом этапе вам будет предложено задать дополнительные параметры. В принципе, шаг можно пропустить, но будет лучше, если придерживаться таких правил:
- Точку восстановления нужно выбирать самую раннюю.
- Удаление данных с дополнительных разделов лучше отключить, хотя не факт, что это поможет.
- Включить опцию «Сохранение данных пользователя».
Подготовившись таким образом, нажимаем «Восстановление», подтверждаем действие и ждём завершения процедуры.
Порядок действий в пятой версии Samsung Recovery Solution немного отличается. Здесь также жмём F4, в окне утилиты выбираем Восстановление – Полное восстановление .
Для Lenovo
Следующими в нашем списке идут лэптопы Lenovo. Посмотрим, как сбросить до заводских настроек ноутбук этой марки. Тут тоже нет ничего сложного, так как для сброса в Lenovo используется своя фирменная утилита OneKey Rescue System . В отличие от предыдущих моделей, вход в среду восстановления осуществляется не с помощью стандартных клавишей верхнего ряда, а с помощью специальной кнопки «Novo Button», расположенной рядом с кнопкой включения ноутбука.
При выключенном ноутбуке жмём эту самую кнопку и выбираем клавишами-стрелками опцию System Recovery.
В открывшемся окне утилиты последовательно жмём Восстановить с исходной резервной копии – Далее – Пуск и подтверждаем действие нажатием кнопки «Да».
Начнётся процедура отката к заводскому состоянию, о завершении которой вы будете уведомлены соответствующим сообщением.
Для Toshiba
В случае с ноутбуками Toshiba всё очень похоже, но здесь также есть свои нюансы.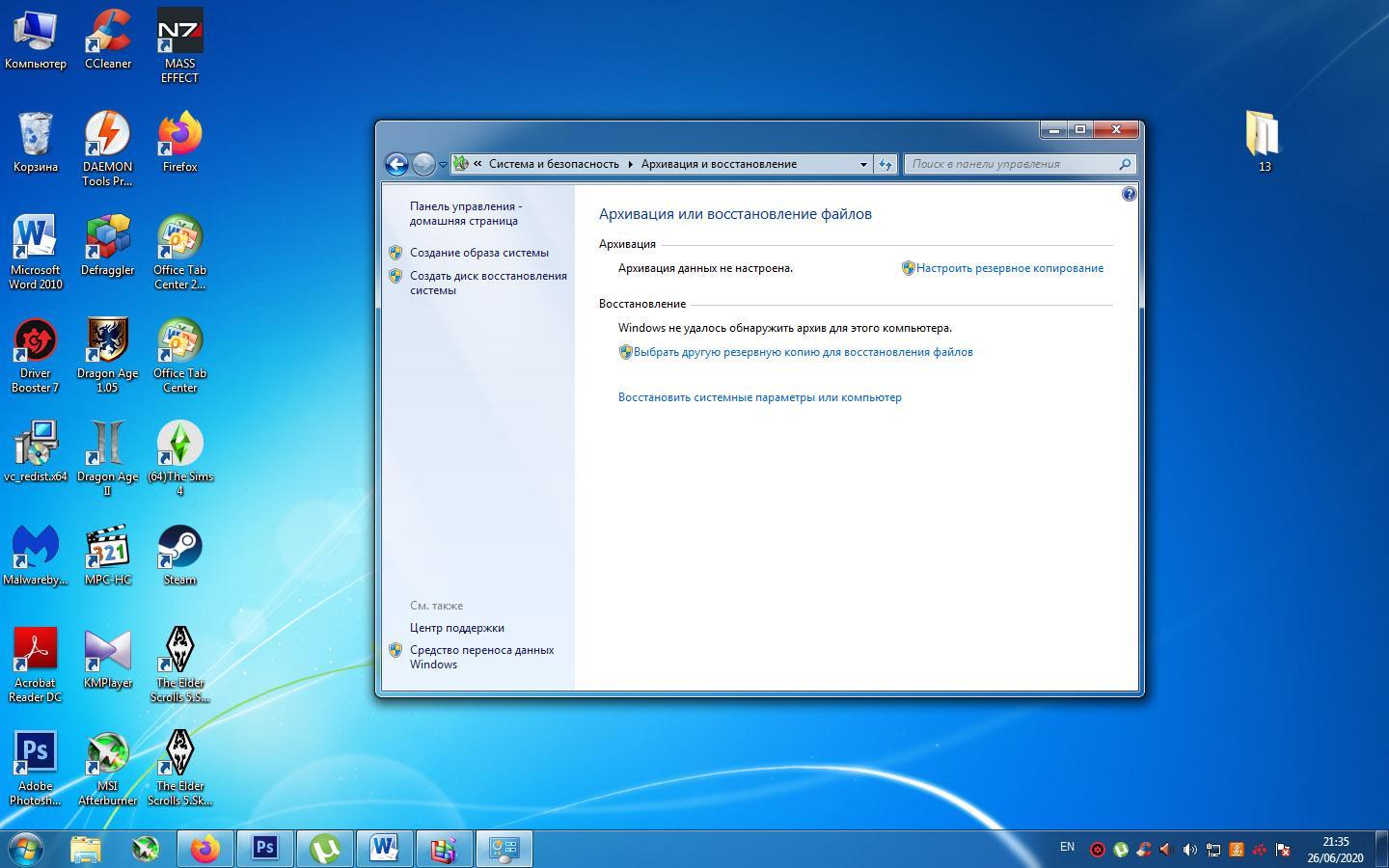 Восстановление к изначальным настройкам производится с помощью фирменного программного обеспечения Toshiba HDD Recovery или Toshiba Recovery Wizard (в старых моделях). Для перехода в интерфейс утилиты на новых моделях Toshiba нужно зажать клавишу 0, а потом включить ноутбук. Когда раздается звуковой сигнал, клавишу 0 нужно отпустить. Далее всё просто, нужно только следовать указаниям мастера.
Восстановление к изначальным настройкам производится с помощью фирменного программного обеспечения Toshiba HDD Recovery или Toshiba Recovery Wizard (в старых моделях). Для перехода в интерфейс утилиты на новых моделях Toshiba нужно зажать клавишу 0, а потом включить ноутбук. Когда раздается звуковой сигнал, клавишу 0 нужно отпустить. Далее всё просто, нужно только следовать указаниям мастера.
В старых моделях для загрузки инструмента восстановления используется традиционная клавиша F8, открывающая меню дополнительных вариантов загрузки. В этом меню вам нужно выбрать Устранение неполадок компьютера – Toshiba Recovery Wizard . Ознакомившись с предупреждениями, последовательно жмём Восстановление программного обеспечения, устанавливаемого на заводе по умолчанию – Восстановить до состояния на момент приобретения – Далее .
После этого начнётся сама процедура, по завершении которой вам будет предложено перезагрузить компьютер и заново настроить систему.
Вместо итога
Приведенные в этой статье рекомендации носят общий характер, в деталях процесс отката ноутбука к заводским настройкам Windows 7/10 может отличаться. Различия могут быть в интерфейсе фирменных утилит разных версий, не исключено также, что в какой-то модели лэптопа клавиша загрузки среды восстановления будет иной. Например, кнопка «Novo Button» в Леново может располагаться в ином месте и так далее. Всё это в общем несущественно, главное, чтобы на жёстком диске присутствовал раздел HDD Recovery и чтобы файлы заводской резервной копии не были повреждены. В противном случае для возвращения работоспособности Windows потребуется как минимум установочный диск с операционной системой.
Здесь мы рассмотрим самый стандартный процесс восстановления настроек компьютера до заводских на компьютерах с операционными системами Windows 7 и Windows 8.
Как восстановить настройки компьютера до заводских
Перед началом сброса важно, чтобы все Ваши важные данные были скопированы на внешний жесткий диск или в облачное хранилище. Все личные данные (документы, фотографии, музыка) во время процесса восстановления будут удалены .
Все личные данные (документы, фотографии, музыка) во время процесса восстановления будут удалены .Windows 7: возврат к заводским настройкам
Оперативная система Windows имеет функцию, которая позволяет быстро и легко восстановить заводские настройки компьютера. Для начала откройте меню Windows в левом нижнем углу экрана и выберите Панель управления . В открывшемся окне, в разделе Система и Безопасность , нажмите на Архивирование данных компьютера. В новом окне выберите Восстановить системные параметры или компьютер > Расширенные методы восстановления :
Затем кликните на Вернуть компьютер в состояние, заданное изготовителем . Произойдет перезагрузка компьютера, после которой Вам необходимо будет выбрать опцию Восстановление системы и следовать дальнейшим рекомендациям.
Откат системы на Windows 8
Откройте меню Пуск в левом нижнем углу экрана и выберите Система > Защита системы . В открывшемся окне нажмите Восстановить . Далее следуйте инструкциям.Изображение: © Ermolaev Alexander — Unsplash.com
Точка восстановления системы возвращает ваш компьютер на тот момент времени, когда она работала правильно, без потери документов или других личных файлов. Примечания.www.dell.com
Восстановление, сброс до заводских настроек или переустановка Windows 7 на компьютере Dell
Точка восстановления системы возвращает ваш компьютер на тот момент времени, когда она работала правильно, без потери документов или других личных файлов.Примечание. Любая программа, установленная после выбранной точки восстановления, будет потеряна и ее придется переустанавливать.
Просмотрите это видео или выполните следующие действия.Мой Dell за 99 секунд. Восстановление системы из Windows 7 (1:47) (только на английском языке).
- Загрузите компьютер обычным образом.
- Откройте Панель управления. Для этого нажмите кнопку Пуск и выберите пункт Панель управления.

- Нажмите Система и безопасность и выберите пункт Система.
- В основном окне панели управления выберите пункт Защита системы.
Примечание. Если откроется окно Управление учетными записями пользователей, нажмите кнопку Да.
- Нажмите Восстановление системы.
- По умолчанию выбран пункт Рекомендуемое восстановление. С этого варианта лучше всего начать, так как он соответствует самой недавней точке восстановления.
- Чтобы выбрать другую точку восстановления, нажмите Выбрать другую точку восстановления, нажмите кнопку Далее и нажмите на точку восстановления.
- Нажмите кнопку Далее и затем нажмите кнопку Готово, чтобы подтвердить выбор точки восстановления.
- Чтобы начать процесс восстановления, нажмите кнопку Да.
- После окончания восстановления системы выполняется перезагрузка компьютера.
- Если восстановление до самой недавней точки восстановления не помогает устранить проблему или его не удается выполнить, выберите следующую точку восстановления.
- Если восстановление ни до одной точки восстановления не помогает устранить проблемы, ни одно восстановление не удается выполнить или точки отсутствуют, откройте вкладку Использование встроенного раздела восстановления заводского образа Dell в разделе Windows 7 не запускается правильно или вообще не запускается, так как нужно выполнить другие действия.
www.dell.com
Как выполнить сброс системы Windows 7 до заводских настроек
Здравствуйте. Уверен, что большинство из Вас оказывалось в неприятной ситуации, когда ОС давала сбой, начинала самостоятельно перезапускаться. Такое может происходить по разным причинам: повреждение системных файлов, воздействия вирусов или технической неисправности «железа». Одним из способов устранения неполадок является сброс системы Windows 7 до заводских настроек, о котором и пойдет речь в данной статье.
Методы восстановления
Необязательно быть компьютерным гением, чтобы проделать описанные ниже действия. Достаточно следовать инструкциям, и тогда у Вас всё получиться.
Достаточно следовать инструкциям, и тогда у Вас всё получиться.
Существует три самых эффективных пути решения проблемы. Сейчас расскажу о них подробнее.
Загрузка удачной конфигурации
Самый простой способ, который поможет Вам вернуть систему в рабочее состояние за несколько минут.
- Сначала необходимо перезагрузить ПК и во время запуска нажать F8, чтобы отобразилось меню загрузки:
- Выбираем раздел «Последняя успешная конфигурация»;
- Виндовс попытается восстановить поврежденные файлы и установить настройки по умолчанию, после чего последует перезапуск.
Стоит отметить, что для ноутбуков разных производителей клавиши входа в режим сброса могут отличаться. Зачастую, это F8, но может быть и F9-F12. На Леново иногда можно встретить особую кнопку «One Key Rescue», нажатие на которую откроет «спасательное» меню.
Сразу же отмечу, что указанный выше метод способен решить незначительные проблемы, связанные с дефектными драйверами или сбоем параметров. Начинать нужно с него, а если не поможет, то переходите к следующей инструкции.
Восстановление Windows
Думаю, Вам известно, что система самостоятельно создает точки отката перед установкой приложений или обновлением драйверов. Таким образом, фиксируется рабочее состояние, к которому потом Вы могли бы вернуться.
Вы можете создавать такие точки и в ручном режиме, воспользовавшись следующей встроенной утилитой:
- В поисковой строке «Пуск» вводим запрос «Восстановление» и выбираем из результатов подходящий нам вариант:
- Можно пойти по другому пути: в «Панели управления» перейти в раздел «Система». Откроется окно, где слева следует кликнуть по ссылке «Защита системы». Отобразиться окошко с кнопкой «Создать…»:
- Указав название (описание) точки, наживаете «ОК» и дожидаетесь окончания процесса создания бекапа.
- Готово! Теперь, чтобы выполнить восстановление, следует в «Панели управления» выбрать соответствующий раздел, а затем из предложенных вариантов перейти к пункту «Запуск…»:
- Запустится «мастер», который пошагово проведет Вас по всей процедуре.
 Изначально следует выбрать из списка точку, к которой Вы хотите вернуться. По умолчанию выбрана последняя сохраненная конфигурация.
Изначально следует выбрать из списка точку, к которой Вы хотите вернуться. По умолчанию выбрана последняя сохраненная конфигурация. - В конце будет предложено продолжить процесс после перезапуска ПК. Остается только надеется, что решение окажется работоспособным. Увы, не всегда восстановление системы активировано, поэтому точек отката у Вас может не оказаться:
Значит придется прибегнуть к самому радикальному и относительно сложному решению.
Используем загрузочный диск
Я уже рассказывал о данной процедуре на примере Виндовс 10. Но сброс Windows 7 к заводским настройкам немножко отличается. Поэтому, держите инструкцию для «семерки».
Данный метод самый эффективный, если система глубоко поражена вирусами, вообще не загружается или постоянно выдает сбои (синий экран).
- В настройках BIOS выбираем способ загрузки со съемного носителя (флешка, DVD), на котором записан образ. Конечно же, предварительно его нужно было создать (или попросить у знакомых). Как это делается я показывал в отдельной публикации.
- Когда загрузится окно с кнопкой «Установить», не спешите её нажимать. Ниже есть ссылка «Восстановление…», которая нам нужна:
- Далее будет предложено несколько вариантов. Необходимо кликнуть по пункту, указывающему на образ:
- Теперь просто следуйте инструкции «мастера». Вам лишь нужно несколько раз нажать «Далее», а затем дождаться окончания процедуры.
Тотальный сброс
Есть еще один способ, который актуален для ноутбуков, имеющих зарезервированный раздел с образом ОС и заводскими настройками. Почти каждый уважаемый себя производитель лэптопов оснащает свои изделия данной возможностью.
Дать подробную инструкцию по данному методу я не могу, поскольку для разных моделей она будет отличаться. Но, зачастую, на корпусе присутствует специальная кнопка с изображением стрелочки, указывающей на точку или нечто подобное. Или же при запуске меню восстановления (смотрите выше), может отображаться дополнительный пункт, с указанием бренда.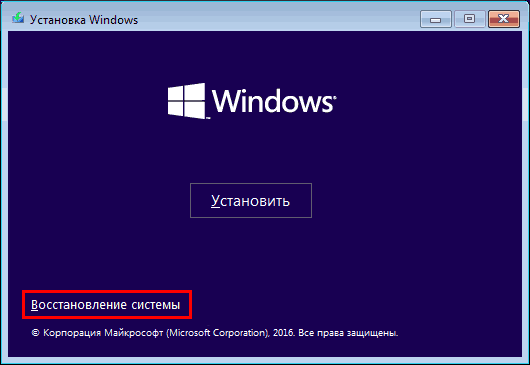 Вот пример для Toshiba:
Вот пример для Toshiba:
Просто запустите фирменную утилиту и внимательно читайте, что она предлагает. Если есть вопросы, лучше спросить у «ГуглоЯндекса» или написать нам на почту или в соцсети. Постараемся помочь разобраться в ситуации.
Источник: it-tehnik.ru
eservice.od.ua
Windows 10 включает вариант “перезагрузка компьютера”, при помощи которого можно быстро восстановить Windows до заводской конфигурации по умолчанию. Этот вариант намного быстрее и удобнее, чем переустановка Windows «с нуля» или с помощью раздела восстановления созданного вашим производителем ПК. В Windows 8 были отдельные варианты “Обновление ПК” и “Сбросить параметры ПК”. В обновлениях хранятся все ваши файлы и настройки, но устанавливают настройки ПК по умолчанию и удаляют настольные приложения. Сброс удаляет всё, включая ваши файлы, также как делает Windows resintall с нуля.
В Windows 10, дела обстоят немного проще. Единственный вариант — “Вернуть компьютер в исходное состояние”, но во время процесса, вы сможете выбрать, следует ли сохранить личные файлы или нет.
Как вернуть компьютер в исходное состояние Если Вы решили использовать функцию “Сбросить этот ПК”, Windows полностью сбросится до заводских настроек по умолчанию. Если Вы приобрели компьютер уже с установленной ОС Windows 10, ваш компьютер будет в том же состоянии с которым вы его купили. Все производители установленного программного обеспечения и драйверов, которые пришли с ПК будет переустановлены. Если вы устанавливали ОС Windows 10 самостоятельно, это будет чистая ОС Windows 10 без различных дополнительных программ.
У Вас есть выбор — Вы можете сохранить ваши личные файлы или полностью их удалить. Но, также будут стёрты все ваши установленные программы и настройки. Это гарантирует, что у вас будет свежая система. Путём сброса компьютера должны быть решены любые проблемы, связанные с программным обеспечением сторонних производителей, коррупцией файловой системы, настройками системы изменений, или вредоносные программы.
Если приобретённый компьютер имеет предустановленную операционную систему Windows, Вы также можете увидеть третий вариант, “восстановить заводские настройки”. Это позволит восстановить оригинальную версию, которая пришла с вашим ПК, так что если ваш компьютер пришел с Windows 8, а вы перешли на Windows 10, он будет сброшен обратно до Windows 8.
Этот процесс очень похож на переустановку Windows с нуля или использование предоставленного изготовителем раздела восстановления, но является более удобным.
Компания Microsoft объяснила, что на самом деле происходит на самом деле, когда вы выполняете сброс вашего компьютера и удаляете всё:
Компьютер загружается в среду восстановления Windows, в среде восстановления WindowsСреда восстановления заново стирает и форматирует разделы Windows, прежде чем устанавливать новую копию Windows.Компьютер перезагрузится в новую копию Windows.Когда вы выбираете, чтобы сохранить ваши файлы, выполняются те же действия. Но, перед удалением раздела, среда восстановления Windows заново сканирует жесткий диск для ваших файлов и персональных настроек. Он помещает их в сторону, устанавливает новую копию Windows, и ставит их туда, где они были найдены.
Как вернуть компьютер в исходное состояние в WindowsЧтобы вернуть ПК к заводским настройкам в Windows 10, просто откройте приложение настройки, и перейдите на обновление и безопасность > восстановление. Нажмите клавишу “начало” в разделе “вернуть компьютер в исходное состояние”.
В Windows 8, зайдите в изменение параметров компьютера > обновление и восстановление > восстановление, чтобы найти эквивалент вариантов “обновление ПК” и “вернуть компьютер в исходное состояние”.
Вы можете выбрать либо “сохранить Мои файлы” или “удалить все”. Если вы выберите “Сохранить Мои файлы”, Windows будет сброшена в состояние по умолчанию, с удалением установленных приложений и настроек, но сохранит ваши личные файлы. Если вы выберите “удалить все”, Windows сотрет все, включая ваши личные файлы.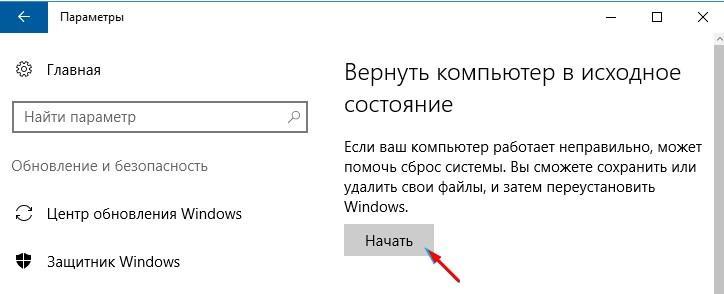
Если вы просто хотите свежую систему Windows, выберите “Сохранить Мои файлы”, чтобы восстановить Windows без удаления ваших личных файлов. Вы должны использовать вариант “удалить все”, когда продаете компьютер или даёте его кому-то еще, поэтому лучше будет стереть ваши личные данные и установить ПК в заводское состояние по умолчанию. В любом случае, это хорошая идея, чтобы иметь резервные копии ваших важных файлов перед использованием этой функции.
В Windows 8, вариант сохранить «Мои файлы» был назван “обновление ПК”, а вариант “удалить все” был назван “вернуть компьютер в исходное состояние”. Для Windows 10 эти вещи упрощены, этот процесс называется “перезагрузки компьютера” и задаёт вопрос — что вы хотите делать с вашими файлами.
Если вы решили удалить все, то Windows спросит, если вы хотите “очистить диски тоже”. Выберите “удалить файлы и очистить диск” и Windows будет копировать данные на диск, чтобы удаленные файлы не могли быть восстановлены. Это идеальный вариант, чтобы его использовать, когда вы продаете или отдаете компьютер (или жесткий диск).
Как вернуть компьютер в исходное состояние в меню загрузки
Если ваш ПК с Windows не загружается, вы можете сбросить его из меню параметров загрузки. Мы рассмотрели несколько способов получить доступ к этому меню. Но, в этом же меню появится автоматически, если Windows не может загрузиться.
Выберите устранение неполадок > вернуть компьютер в исходное состояние для возврата компьютера через меню.
Как получить свежую операционную систему Windows 10 без блокировки
Вариант “Сброс этого компьютера” удобен, но есть одна большая проблема с этим: если производитель вашего ПК установил много ненужных программ которые Вы не хотите устанавливать, то сброс компьютера в исходное состояние вернёт всё это барахло обратно.
К счастью, с обновлением в операционной системе Windows 10, есть простой способ получить свежую от Майкрософт систему Windows 10. Просто нажмите на “узнать, как начать с чистой установки Windows”- ссылка на настройки > обновление и безопасность > экран восстановление.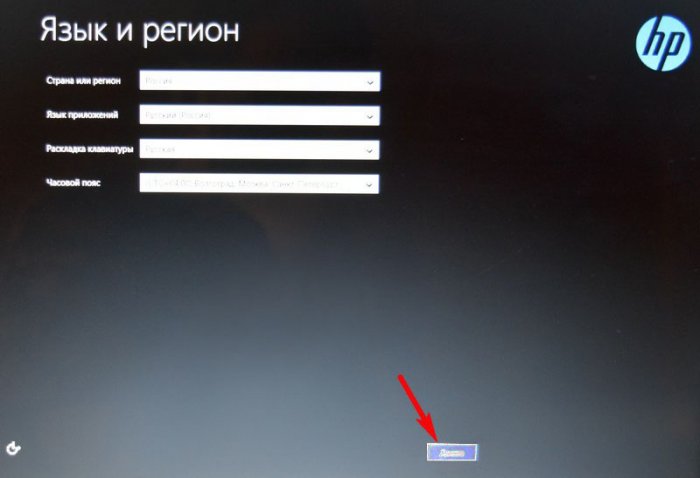
“ПК новый старт” инструмент загрузки образа Windows 10 прямо от Microsoft и установит её в вашей системе, давая вам свежую систему от Microsoft ни с одним из программном обеспечении, которые были установлены на заводе. Драйверы оборудования должны быть загружены автоматически из центра обновления Windows после того как вы закончите. Если вам нужен аппаратный драйвер или программа, которая не устанавливаются автоматически из центра обновления Windows, вы найдете их на сайте производителя вашего ПК.
Windows 8 позволяет Вам создать пользовательские образы обновлений. Всякий раз, когда вы выполняете обновление или сброс вашего ПК, он будет использовать ваши собственные образы вместо стандартного. Например, вы можете удалить вирусы, которые пришли с вашим ПК, установить важное программное обеспечение, или изменить настройки системы, а затем создать образ Refresh с текущим состоянием системы. Но, эта опция отсутствует в Windows 10, но по крайней мере, в Windows 8 это было хорошим утешительным призом.
Если компьютер стал работать медленнее, чем раньше, произошло заражение вирусом или вы планируете продать его, то сброс к заводским настройкам ОС Windows — будет верным решением.
Только перед тем как это делать – сделайте резервную копию. Обязательно выполните это указание, прежде чем приступать к любым из описанных ниже действий. Сброс настроек приведет к уничтожению всех установленных программ и сохраненных файлов. Поэтому следует заранее скопировать важную информацию на внешний носитель.
Встроенная опция сброса в Windows 10
Подобный сброс когда-то был довольно сложным процессом, но Microsoft поработала над этим и представила упрощенный вариант в Windows 8. Такая же опция используется и в Windows 10. Она будет лучшим вариантом для большинства людей.
Чтобы получить доступ к данной опции, следует открыть «Параметры», а затем «Обновление и безопасность» и «Восстановление». Здесь вы должны увидеть пункт «Вернуть компьютер в исходное состояние». Нажмите кнопку «Начать», чтобы выполнить это действие. Вот и всё!
Нажмите кнопку «Начать», чтобы выполнить это действие. Вот и всё!
Сохранить или удалить все файлы?
При втором варианте настройки откатываются к заводским, а все личные файлы полностью удаляются. Нужно будет выбрать один из вариантов в появившемся меню.
Если вы выбрали «Удалить все», Windows предложит выбрать один из двух пунктов:
Во втором случае файлы будут удалены без возможности восстановления. Весь процесс займёт больше времени. Этот вариант рекомендуется выбирать, если вы продаете компьютер или отдаете его кому-то в длительное пользование. В противном случае лучше выбрать «Просто удалить файлы».
Выбрав «Сохранить мои файлы», вы увидите список приложений, подлежащих удалению. После перезагрузки компьютера этот список останется на рабочем столе. Так будет проще вспомнить, какие компоненты необходимо переустановить.
Определившись со всеми параметрами, нажмите «Сброс» и дождитесь завершения процесса. Убедитесь, что аккумулятор ноутбука достаточно заряжен, поскольку возврат компьютера в исходное состояние занимает много времени.
Опция «Новый запуск» в Windows 10
В обновлении Windows 10 Creators Update компания Microsoft добавила новую опцию для сброса компьютера к заводским настройкам. Процесс похож на описанный выше, но имеет несколько небольших отличий.
Откройте «Параметры», затем «Обновление и безопасность» и «Восстановление». Теперь выберите «Центр безопасности Защитника Windows» и перейдите в раздел «Работоспособность устройства».
В нижней части окна должна быть надпись «Новый запуск». Чтобы запустить процесс, нажмите кнопку «Далее».
По сравнению с вышеописанным методом, «Новый запуск» имеет следующие отличия:
- Личные файлы всегда сохраняются без возможности их удаления. Стираются только некоторые программы.
- Загружается последняя версия Windows 10. При стандартном сбросе используется информация для восстановления системы с жесткого диска.
 Она предоставляется производителем ПК или хранится в защищенной папке C:\Recovery.
Она предоставляется производителем ПК или хранится в защищенной папке C:\Recovery. - «Новый запуск» позволяет избежать беспорядка, удалив все нестандартные приложения Windows, в т.ч. вредоносное ПО.
- Сохраняются некоторые настройки операционной системы. Но не указывается, какие именно.
Подведем итог. «Новый запуск» загружает новую копию последней версии Windows 10, сохраняет ваши файлы и некоторые настройки, а также не оставляет вредоносного ПО. Стандартный вариант сброса позволяет вам выбирать, сохранять файлы и настройки или нет.
Переустановка с использованием образа Windows
Если вы не используете Windows 8 или 10, или же описанные выше методы сброса по какой-либо причине вам не подходят, можно восстановить заводские настройки Windows с помощью установочной USB-накопителя. Это позволит установить новую копию Windows на компьютер и удалить всю предыдущую информацию.
Если вы хотите переустановить Windows 7 с нуля, можете использовать инструмент загрузки ОС от Microsoft , который позволяет загружать ISO для записи на флеш-накопитель или DVD-диск, которые затем можно использоваться для переустановки операционной системы. Также для этого понадобится ввести лицензионный ключ Windows 7.
Дополнительные настройки
Для большинства пользователей будет достаточно описанных выше методов сброса. Но есть несколько расширенных вариантов.
Один из таких методов заключается в использовании образа ОС, который представляет собой полноценный моментальный «снимок» Windows. Если вы создали системный образ Windows, можете восстановить ее из меню расширенных настроек. Для этого перейдите в «Параметры», а затем «Обновление и безопасность» и «Восстановление».
Также вы можете загрузиться в BIOS и получить доступ к разделу восстановления на жестком диске, если производитель ПК обеспечил такую возможность. Но при сбросе таким методом не удаляется вредоносное ПО.
Еще один вариант – создание диска восстановления из меню «Пуск». Однако для этого требуется довольно много места на жестком диске.
Однако для этого требуется довольно много места на жестком диске.
Как вернуть ноутбук к заводскому состоянию: HP
Как показали письма, полученные мною после публикации статьи «Как вернуть ноутбук к заводскому состоянию: Asus», семя упало на благодатную почву. Люди пишут, что статья оказалась им полезной, чему я очень рад.
Но немало и таких писем, в которых пользователи просят описать процедуру восстановления для ноутбуков от других производителей. На это я отвечу только то, что уже говорил ранее: я обязательно постараюсь охватить как можно более способов от различных производителей. Просто для этого нужно время и наличие соответствующих ноутбуков.
Я для этой цели использую компьютеры, попадающие ко мне для тестирования и написания обзоров, поэтому есть неплохие шансы, что вскоре я выложу подробные инструкции по восстановлению ноутбуков, производства наиболее известных фирм.
Сегодня же я расскажу о том, как восстанавливать до заводского состояния ноутбуки Hewlett-Packard (они же HP). Сюда же относятся и ноутбуки Compaq, поскольку в 2002 году эти компании объединились. Подобные модели, в общем-то, и называются HP Compaq, но наличие иного логотипа может сбить неопытного потребителя с толку.
Так что имейте ввиду, что Compaq — это тоже HP, с аналогичными механизмами восстановления.
Прежде, чем начать занятия, я рекомендую вам прочесть статью «Как вернуть ноутбук к заводскому состоянию: вступление», в которой я приводил основные сведения, касающиеся восстановления ноутбуков из раздела восстановления.
Однако хочу обратить ваше внимание на тот факт, что в ноутбуках HP, в отличие от большинства устройств других производителей, раздел восстановления, как правило, находится не в скрытой области, а на отдельном логическом диске.
Хочу также напомнить о том, что все важные данные с жесткого диска необходимо предварительно сохранить, так как в процессе восстановления они будут уничтожены. Если операционная система вашего компьютера вышла из строя и не загружается, воспользуйтесь советами статьи «Как сохранить данные, если операционная система не загружается».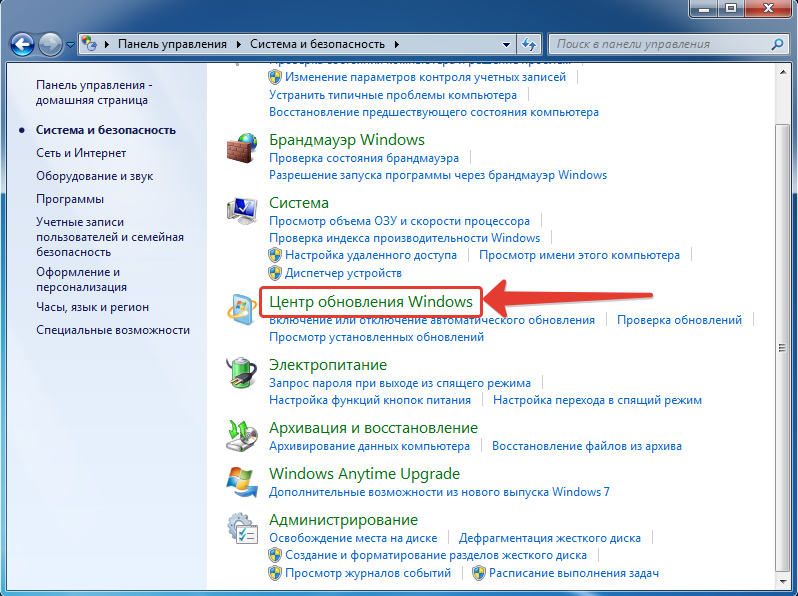
Нужно сказать, что в ноутбуках HP предусмотрена возможность сохранения данных перед восстановлением, но я предпочитаю делать такие вещи сторонними средствами, поэтому в этой инструкции будет дан тот сценарий восстановления, когда все необходимые данные предварительно сохранены.
Ну и напоследок напомню, что процедура восстановления должна проводиться с полностью заряженным аккумулятором и настоятельно рекомендуется подключить при этом ноутбук к сети электропитания.
Итак, для того чтобы приступить к восстановлению системы, нам необходимо после включения питания начать делать краткие нажатия клавиши Esc, пока на дисплее не появится следующее меню:
Для запуска утилиты восстановления нажимаем кнопку F11.
На дисплее появится интерфейс утилиты. Выбираем пункт «Восстановление системы до первоначального состояния при поставке от производителя».
Нам будет предложен выбор между сохранением данных и восстановлением системы. Поскольку мы предполагаем, что данные вы предварительно сохранили, выбираем пункт «Восстановить без создания резервной копии» и нажимаем «Далее».
Нас предупредят, чтобы мы отключили все внешние устройства. Отключить нужно все, что подключено к ноутбуку. Даже мышь.
Жмем «Далее».
После этого запустится процедура восстановления ноутбука. На дисплее будут отображаться сведения о совершаемых действиях. Эта процедура займет продолжительное время. Можете пока заняться другими делами.
После завершения восстановления на дисплее появится сообщение об удачном окончании процедуры. Нажатие кнопки «Готово» приведет к перезагрузке компьютера, после которой операционная система запустится, как при первом включении.
Вот вы и научились восстанавливать ноутбуки HP до заводского состояния.
Если моя статья оказалась для вас полезной, посоветуйте пожалуйста ее своим друзьям с помощью кнопок социальных сетей или просто поделившись ссылкой.
Вы можете присылать свои вопросы для рубрики «Бесплатная помощь» по адресу: admin@cherev. ru. В теме письма пишите «Бесплатная помощь».
ru. В теме письма пишите «Бесплатная помощь».
При перепечатке материалов активная ссылка на сайт cherev.ru обязательна.
Защита и восстановление системы в Windows 7
Защита системы создает точки восстановления, в которых сохраняются системные параметры и предыдущие версии файлов. Используя восстановление системы, вы сможете исправить работу Windows 7, например, в случае неполадок из-за установки программ, кодеков и драйверов, сбоя в ассоциациях файлов и неправильной работы после чистки реестра.
Новые возможности защиты и восстановления системы
Наряду со знакомыми по Windows Vista возможностями защиты и восстановления системы, в Windows 7 имеются усовершенствования. Наиболее значимые перечислены в таблице ниже.
Настройка дискового пространства
В Windows 7 в графическом интерфейсе снова появилась возможность задать процент дискового пространства, которое отводится для защиты системы. Эта возможность существовала в Windows XP, но в Windows Vista исчезла, хотя это можно было сделать из командной строки.
Тонка настройка защиты
Вы можете настроить защиту предыдущих версий файлов вместе с системными параметрами или отдельно.
Поиск затрагиваемых программ
Для каждой точки восстановления имеется возможность просмотреть список программ и драйверов, которые затронет откат. Очевидно, такие программы могут неправильно работать после восстановления системы. Таким образом, вы сможете заранее узнать, каким программам может потребоваться переустановка после восстановления системы.
Использование резервного образа системы
Возможности резервного копирования Windows 7 позволяют вам создать полный образ операционной системы. Если такой образ имеется, его можно использовать для восстановления в качестве одной из точек.
Об этих и других возможностях защиты и восстановления системы и пойдет речь далее в статье. Однако сначала я хотел бы уделить внимание одному важному вопросу. Защиту системы некоторые пользователи незаслуженно отключают чуть ли не первым делом. О том, почему это не имеет смысла делать в Windows 7, я и хочу поговорить в первую очередь.
Однако сначала я хотел бы уделить внимание одному важному вопросу. Защиту системы некоторые пользователи незаслуженно отключают чуть ли не первым делом. О том, почему это не имеет смысла делать в Windows 7, я и хочу поговорить в первую очередь.
Почему не нужно отключать защиту системы
Бытует мнение, что отключив восстановление системы, можно увеличить производительность Windows. В качестве аргументации, как правило, приводят экономию оперативной памяти (за счет отключения службы) и дискового пространства. На самом деле, этим аргументам уже почти 10 лет, если считать от выхода Windows XP, поэтому применять их к современному «железу» просто бессмысленно. Неужели у вас до сих пор 256 Мб памяти и жесткий диск 40 Гб?
Отключение одной службы на производительности Windows 7 никак не скажется — вы этого просто не заметите, как впрочем это было незаметно и в предыдущих ОС Windows. Дисковое пространство — да, экономится, но в эпоху терабайтных жестких дисков, на которых хранятся десятки и сотни гигабайт медиа файлов, говорить об экономии за счет пары гигабайт файлов, предназначенных для восстановления системы, просто несерьезно. Даже если ваш жесткий диск имеет относительно скромную емкость, можно гибко настроить пространство, отводимое защите системы, о чем речь пойдет дальше в статье.
Используя восстановление системы, вы сможете исправить работу Windows 7, например, в случае:
* неполадок из-за установки программ, кодеков и драйверов
* сбоя в ассоциациях файлов
* неправильной работы после чистки реестра
* проблем с загрузкой системы
Проблемы с загрузкой, пожалуй, самые неприятные для пользователей. В Windows 7 их можно преодолеть двумя путями из среды восстановления Windows RE. Она имеет специальную функцию восстановления загрузки, а также позволяет восстановить систему, вернувшись к контрольной точке, что также может помочь загрузить систему. При этом теперь даже не требуется установочный диск — можно воспользоваться предустановленной на жесткий диск средой Windows RE или загрузиться в нее с помощью заранее созданного диска восстановления.
Кроме того, в Windows 7 появились новые возможности восстановления, которые описаны ниже. Таким образом, отключая восстановление системы вы ничего не выигрываете, а наоборот лишаетесь удобного средства, позволяющего восстановить не только систему, но и душевное спокойствие.
Как работает защита системы
Как и в Windows Vista, в Windows 7 защита и восстановление системы реализованы с помощью службы теневого копирования тома. Эта служба отслеживает изменения по всему разделу, и в этом большое отличие от Windows XP, где службой восстановления системы отслеживался лишь ключевой набор файлов системы и приложений. Однако пользовательские файлы (за исключением этих типов) не включаются в точки восстановления системы, поэтому возврат к предыдущей точке не приведет к потере документов и других файлов в вашем профиле. Тем не менее, служба теневого копирования тома следит за изменениями в пользовательских файлах, и вы можете восстановить их предыдущие версии.
Вы можете создать точку восстановления вручную в любой момент. Также, в Windows 7 точки восстановления создаются автоматически при:
* установке приложений и драйверов (если их установщик совместим с защитой системы)
* установке обновлений Windows Update
* восстановлении системы к одной из предыдущих точек (это дает возможность отменить изменения, если, например, случайно была выбрана не та точка)
Кроме того, точки восстановления создаются по расписанию. За регулярностью создания точек следит Планировщик заданий, являющийся оснасткой консоли управления Microsoft (MMC). Задание по проверке и созданию точек восстановления расположено в папке Библиотека планировщика заданий — Microsoft — Windows — SystemRestore. Запуск задания осуществляется ежедневно в 00:00 и при включении компьютера.
Несмотря на внешнюю схожесть этого задания с тем, что было в Windows Vista, в Windows 7 имеется существенное отличие. В Windows Vista задание проверяло, создавались ли точки в течение последних 24 часов, и если таковых не оказывалось, создавало новую точку. В Windows 7 этот интервал расширен до 7 дней.
На практике это означает, что если не происходит ежедневной установки приложений, драйверов и обновлений Windows, точки восстановления создаются раз в неделю. Это позволяет эффективнее использовать дисковое пространство и обеспечивать более широкий интервал времени для восстановления системы.
Объем дискового пространства, выделяемого для службы теневого копирования тома (и хранения точек восстановления в том числе), зависит от емкости жесткого диска, либо раздела, если диск разбит на несколько разделов. Если раздел имеет объем менее 64 Гб, службе теневого копирования тома выделяется 3%. Если раздел имеет объем более 64 Гб, предыдущим версиям файлов и точкам восстановления системы будет выделено 5% дискового пространства или 10 Гб (используется меньшее из этих значений). Когда заканчивается дисковое пространство, выделенное для службы теневого копирования тома, старые точки восстановления удаляются и замещаются новыми. В Windows 7 имеется возможность управления пространством, выделяемом для защиты системы, и об этом как раз пойдет речь дальше.
Настройка защиты системы
Перейти к параметрам защиты системы можно различными способами. Вы можете:
* открыть Панель управления — Система — Защита системы
* щелкнуть правой кнопкой мыши по значку Компьютер в меню Пуск, на рабочем столе или в проводнике и выбрать Свойства, а затем щелкнуть Защита системы
* в командной строке или в окне Выполнить (WIN+R) ввести rundll32.exe shell32.dll,Control_RunDLL sysdm.cpl,,4
Из этого окна вы можете:
* запустить восстановление системы
* настроить защиту системы и удалить контрольные точки
* создать точку восстановления
По сравнению с Windows Vista новой является кнопка Настроить, открывающая параметры восстановления системы для диска.
В этом окне две новые возможности и одна хорошо забытая старая. Вы можете:
* настроить защиту предыдущих версий файлов вместе с системными параметрами или отдельно
* настроить дисковое пространство, отводимое для хранения точек восстановления (графически настраивается так же, как в Windows XP, но используются функции теневого копирования, как в Windows Vista)
* удалить точки восстановления
Давайте рассмотрим эти возможности подробнее.
Параметры восстановления
Возможность защищать предыдущие версии файлов отдельно, при этом не защищая системные параметры, является новой в Windows 7. Если вы установите этот параметр, эффективность восстановления системы будет несколько снижена. Поэтому я рекомендую оставить значение по умолчанию.
Возможность восстановления предыдущих версий файлов впервые появилась в Windows Vista. Причем ее можно рассматривать не обособленно, а в сочетании с резервным копированием средствами Windows 7. Дело в том, что различные версии файлов сохраняются не только с помощью службы теневого копирования тома, но и при использовании архивации Windows. В свойствах файла на вкладке Предыдущие версии указывается расположение: Точка восстановления или Архивация.
Помимо предыдущих версий отдельных файлов, служба теневого копирования тома позволяет вам восстанавливать предыдущие версии папок и их содержимого.
Использование дискового пространства
На первый взгляд, в Windows 7 просто вернули возможность управления дисковым пространством, отведенным восстановлению системы, которая существовала еще в Windows XP, но исчезла в Windows Vista.
Однако в Windows 7 пользовательский интерфейс, знакомый по Windows XP, управляет технологией, пришедшей из серверных ОС Microsoft и впервые представленной в клиентской системе Windows Vista. На самом деле, вы управляете дисковым пространством, выделяемым для хранилища теневых копий. Эта возможность имелась и в Windows Vista, но реализована была только в командной строке с помощью команды VSSAdmin. В Windows 7 эта команда также доступна. Например, для просмотра дискового пространства, занятого под теневые копии, можно выполнить от имени администратора команду:
VSSAdmin list ShadowStorage
и увидеть сведения об используемом пространстве.
Как и в Windows Vista, вы можете из командной строки задавать максимальный объем дискового пространства для теневых копий:
VSSAdmin Resize ShadowStorage /For=C: /On=C: /MaxSize=5GB
Удаление точек восстановления
Удаление всех точек восстановления является новой возможностью Windows 7. В Windows XP и Vista можно было удалить лишь все точки кроме последней с помощью программы очистки диска (в Windows 7 этой возможности в программе очистки уже нет), а удаление абсолютно всех точек было возможно лишь путем отключения защиты системы. Теперь удалить все точки можно, не отключая защиту системы. При этом удаляются не только точки восстановления, но и все содержимое хранилища теневых копий, поэтому предыдущие версии файлов будут недоступны.
Однако даже после удаления всех точек, вы сможете использовать восстановление системы для возврата к точке, в качестве которой используется резервный образ системы. Это является новой возможностью Windows 7, и о ней вы узнаете ниже из рассказа о процессе восстановление системы, в котором также произошли изменения к лучшему.
Запуск восстановления системы
Восстановление системы является важной возможностью Windows 7. Поэтому неудивительно, что запустить его можно множеством способов:
* в меню Пуск — Поиск ввести Восстановление и щелкнуть Восстановление системы
* в меню Пуск — Поиск или в окно Выполнить (WIN+R) ввести rstrui и нажать клавишу Ввод
* в элементе панели управления Архивация и восстановление щелкнуть Восстановить системные параметры или компьютер внизу, а затем нажать кнопку Запуск восстановления системы
* открыть Панель управления — Система — Защита системы и нажать кнопку Восстановление системы
* кроме того, восстановление системы можно запустить из среды Windows RE
Каким бы способом вы не запустили восстановление системы, вам будет предложено выбрать контрольную точку.
Вы можете вернуться к последней созданной точке или выбрать любую другую из имеющихся.
На рисунке выше выделены новые возможности восстановления системы. Если у вас создан резервный образ системы, вы можете использовать его в качестве точки восстановления. Чтобы увидеть эту точку, отметьте флажок Показать другие точки восстановления.
Кроме того, теперь вы можете узнать, каких программ коснутся изменения при восстановлении. Выберите точку восстановления и нажмите кнопку Поиск затрагиваемых программ.
Впрочем, поиск затрагиваемых программ можно выполнить, не открывая окно выбора точки восстановления. Прежде чем приступить к операции восстановления, Windows 7 отображает окно со сводкой, где ссылка Поиск затрагиваемых программ также доступна.
Остается нажать кнопку Готово, и процесс восстановления системы будет запущен.
Отмена восстановления системы
Вы можете отменить последнее восстановление системы, если вы случайно выбрали не ту точку, либо восстановление не принесло желаемых результатов. Это возможно, благодаря тому, что перед восстановлением Windows 7 создает контрольную точку. Чтобы отменить восстановление системы, запустите его снова.
Система предложит вам отменить восстановление системы или выбрать другую точку восстановления.
Рекомендации по защите и восстановлению системы
Главная рекомендация — не отключайте защиту системы. Этому вопросу я уделил отдельный раздел статьи, поэтому не буду повторяться.
Не задавайте для восстановления системы самый минимум дискового пространства. Это ограничит ваши возможности по восстановлению предыдущих версий файлов и уменьшит временной диапазон для возврата системы к контрольной точке.
Если у вас нет установочного диска Windows 7, обязательно создайте диск восстановления системы. Это следует сделать, даже несмотря на то, что в среду восстановления Windows RE можно загрузиться с жесткого диска. Если служебный раздел с Windows RE окажется поврежден, вы сможете загрузиться с диска восстановления и вернуть систему к точке, созданной до возникновения проблемы.
Создавайте точки восстановления вручную перед изменением системных файлов и чисткой реестра. Когда после чистки реестра возникает проблема,самостоятельно устранить ее пользователи, как правило, оказываются не способны. Создание точки восстановления занимает пару минут, и возврат к ней позволит вам легко решить проблему без посторонней помощи.
Как сбросить ноутбук Asus до заводских настроек: восстановление системы на Windows
Автор Дмитрий Каменов На чтение 8 мин. Просмотров 6.6k. Обновлено
Восстановление системы на ноутбуке ASUS в ряде случаев помогает восстановить работоспособность Windows в случае случайного повреждения системных файлов. В этой инструкции будет рассмотрено, как это сделать начинающему пользователю, что это даст, на что следует обратить внимание в процессе восстановления.
Для чего используется программа Recovery
ASUS Recovery — брендовая утилита от тайванского производителя комплектующих, программным образом встроенная в прошивку ноутбуков этой марки. Резервные копии, которые создаются с помощью этой программы, помогают восстановить системные данные, в том числе при частичном повреждении.
Recovery сохраняет файлы начальной конфигурации операционной системы и хранятся в скрытом от пользователя разделе — запрятаны так, что случайно их сложно удалить. Найти их можно только при откате Windows до начального состояния. Кроме того, этот скрытый раздел защищен, поэтому удалить оттуда бекапы фактически невозможно.
Утилита поможет сбросить ноутбук до заводских настроек ASUS, если важные файлы повреждены в случае лагов, действия вредоносного ПО или после некорректных попыток пользователя перенастроить ОС для увеличения ее быстродействия. Это не единственный инструмент подобного рода, но крайне удобный. Подобные по назначению утилиты доступны и в арсенале других брендов, производящих лэптопы.
Главное, что следует помнить: такое ПО «заточено» под конкретный бренд, поэтому для обнуления Виндовс на ноутбуке АСУС не подойдет программа от, например, HP или Toshiba. Аналогично и целесообразность применения ASUS Recovery при использовании лэптопа другой марки сомнительна: может быть и так, что обнулить ОС не получится.
Как сбросить ноутбук ASUS до заводских настроек
Далее рассмотрим, как восстановить заводские настройки на ноутбуке ASUS с применением утилиты Recovery. При восстановлении системы у вас получится «чистая» Windows, а все пользовательские настройки и файлы удалятся — точно такая, как у лэптопа на витрине в компьютерном магазине.
Рекомендуется предварительно сохранить важные данные, которые хранятся на диске C:, включая содержимое рабочего стола (если вы храните там, например, рабочие документы). В «группу риска» попадают фотографии и видеозаписи из папок всех пользователей компьютера, загрузки, каталоги, созданные приложениями, а также сохранения из компьютерных игр.
В последнем случае много зависит от того, в каком году выпущена игра: более старые хранят сейвы в каталоге с сохраненной игрой в папке Saves, новые же записывают сохранения и файлы конфигурации в документах каждого пользователя.
Если не загружается Windows
В случае частичного или полного повреждения системных файлов или разделов Windows может не загружаться и требовать от пользователя каких-то действий. В отличие от лэптопов некоторых марок, у ASUS редко встречается отдельная кнопка для запуска утилиты восстановления операционной системы. Однако есть функциональная клавиша F9, с помощью которой можно вызвать стандартное меню устранения неполадок.
Восстановить ноутбук АСУС с помощью Рекавери довольно просто, если сделать все правильно. После захода в меню сброса следует выделить строку восстановления с пометкой EMS Enabled и нажать кнопку Enter. Если нажать кнопку F8, можно выбрать дополнительные опции восстановления, но обычно этого не требуется.
Последует предупреждение об удалении всех пользовательских файлов. Сохранить их рекомендуется еще до начала процедуры восстановления операционной системы. Восстанавливать ОС нужно обязательно в первый раздел — именно тот, где Windows была установлена изначально.
При выборе восстановления всего содержимого HDD логические разделы будут удалены, а винчестер переформатирован. Это приведет к полному удалению вообще всего его содержимого.
Поэтому нужно выбрать пункт «Восстановить Windows на первый раздел», установив соответствующий флажок, и нажать кнопку «Далее». Начнется процесс восстановления системы, который проходит в автоматическом режиме. В ходе восстановления ноутбуку понадобится несколько раз перезагрузиться. Это нормальное явление, которое не должно вызывать опасений у владельца лэптопа.
В итоге вы получите «чистую» ОС — точно такую же, как сразу же после установки. Далее можно настраивать ее рабочие параметры согласно собственным предпочтениям, подключаться к интернету, устанавливать приложения: все то же самое, как при установке Windows «С нуля».
Если устройство нормально загружается
В этом случае все делается точно так же, как и если Windows повреждена. Разница в том, что в этом случае можно восстановить личные файлы, если выбрать соответствующую опцию. Как именно это сделать, будет рассмотрено далее.
Если не работает кнопка F9
Если кнопка F9 сломана, и вы не можете вызвать меню восстановления, на помощь придет еще одна утилита, разработанная ASUS — Backtracker. Проблема может быть в том числе и в повреждении жесткого диска, меню восстановления которого не реагирует на команды пользователя.
Backtracker можно запустить со съемного накопителя: это обычный файл с расширением EXE, с которыми работает Windows. Утилита умеет создавать точки восстановления, в которых сохраняются также и пользовательские данные.
Как вернуть заводские настройки на ноутбуке asus
Восстановление системы на Windows 7
В этой версии ОС нужно предварительно создать диск с образом системы, которую вы будете восстанавливать. Для этого оптический привод в лэптопе должен быть рабочим. Чтобы сделать такой диск, нужно вставить в дисковод пустую болванку. Нажмите кнопку «Пуск» и в строке поиска наберите «Создать», а затем подходящий вариант в списке найденных. Процесс занимает совсем немного времени — ровно столько, сколько приводу нужно, чтобы записать данные на олванку.
Алгоритм восстановления Windows 7:
- Вставить DVD с образом в оптический привод.
- Перезагрузить лэптоп.
- Нажать кнопку F12 для вызова Boot menu.
- Выбрать загрузку с оптического привода.
- Подтвердить готовность восстановить систему, нажав кнопку «ОК».
- Согласиться с перезаписью винчестера нажав «ОК».
- Если дисков несколько, поочередно вставлять их в привод при появлении соответствующих уведомлений.
- Нажать кнопку «ОК» после уведомления о том, что восстановление системы прошло успешно.
Процесс занимает в среднем 30 минут. После перезагрузки ноутбука запустится ASUS Preload Wizard — мастер восстановления системы. Что нужно сделать дальше:
- Выбрать русский язык и нажать кнопку «Далее».
- Установить переключатель в положение «Восстановить операционную систему в первый раздел».
- Пару раз нажать «Далее», затем «Готово».
- После завершения восстановления нажать «ОК».
После этого можно перезагрузить лэптоп. ASUS Recovery подготовит компьютер к первому использованию. Далее все настраивается точно так же, как при запуске только что установленной ОС: выбирается язык интерфейса, вводится имя пользователя, устанавливаются пароль, дата и время.
Восстановление системы на Windows 10
Алгоритм действий следующий:
- Нажать кнопку «Пуск».
- Выбрать пункт «Настройки».
- Кликнуть «Обновление и безопасность».
- Выбрать пункт Recovery — «Восстановить этот PC».
- Нажать кнопку «Начать» или Get started.
- Из всех вариантов далее выбрать «Восстановить заводские установки» — Restore factory settings.
- Далее «Только диск, где установлена Windows».
- Если нужно восстановить пользовательские данные, выбирается пункт «Переместить файлы и очистить диск», в противном случае «Просто удалить файлы».
Все готово к восстановлению Windows 10. Остается нажать кнопку «Восстановить» и дождаться окончания процедуры.
При восстановлении пиратской копии Виндовс операционная система может выдать сообщение «Требуется диск для восстановления». В этом случае нужно использовать установочный диск именно с той сборкой, которая была на вашем ноутбуке. Учитывайте, что в процессе восстановления может возникнуть ошибка, и восстановить данные будет невозможно.
Лицензионная копия Виндовс никогда не требует установить диск для восстановления. В этом преимущество использования оригинального ПО — не требуются никакие дополнительные «Пляски с бубном» для восстановления системы.
В случае физического повреждения винчестера для восстановления данных нужно обратиться в сервисный центр ASUS. Данные с нерабочего жесткого диска приходится восстанавливать в специальной лаборатории — полностью стерильной и герметичной. Это страхует от попадания микроскопических частиц пыли на поверхность магнитного диска, его размагничивания и потери данных.
В кустарных условиях корректно восстановить информацию чрезвычайно сложно — дома или в мастерской невозможно добиться стерильных условий и полного отсутствия пыли.
Создание точки восстановления системы
Владельцы ноутбуков ASUS могут создать точку восстановления Windows — ее образ, когда все что надо уже настроено и работает. После записи точки отката на диск при использовании Recovery можно будет выбрать, что именно надо восстановить — «Чистую» Виндовс или настроенную и работоспособную. Последний вариант предпочтительнее тем, что в случае повреждения системных файлов вам после восстановления не нужно проводить дополнительные манипуляции, а также устанавливать использованные ранее приложения.
После запуска ASUS Recovery в среде Windows в графическом интерфейсе нужно выбрать опцию System Protection и нажать кнопку Create. Дополнительные настройки выставляются с помощью кнопки Advanced. Процесс создания контрольной точки займет некоторое время. По его завершении появится соответствующее уведомление. Теперь при восстановлении Windows из этой точки вы сохраните пользовательские данные на лэптопе и вам не придется повторно все настраивать.
Другие способы восстановления Windows
Если операционная система загружается и работает, пускай даже частично, процедуру сброса модно выполнить прямо в Виндовс. Однако это справедливо только по отношению к Windows 8 и 10. В «Семерке» потребуется диск для восстановления системы.
Последнюю удачную конфигурацию можно загрузить из стартового меню, которое вызывается нажатием F8 при перезагрузке компьютера. Также можно воспользоваться Панелью управления — раздел «Восстановление системы».
Если же не работает ни один из вышеперечисленных способов, то можно воспользоваться загрузочным диском или флешкой, чтобы запустить портативную сборку Windows. Уже с помощью такого инструмента стоит попытаться восстановить работоспособность ноутбука или хотя бы сделать резервные копии данных.
В целом восстановление ноутбука — процесс несложный, но только в случае отсутствия аппаратных поломок. При повреждении винчестера или твердотельного диска нужно восстановить работоспособность накопителя, а уже потом пробовать восстановить Виндовс.
Как сбросить Windows 10 до заводских настроек
Если у вас операционная система Windows 10 стала давать сбои и жутко тормозить, то одним из способов исправить положение является возврат операционной системы в исходное положение. То есть это фактически то же самое восстановление системы, только без всяких образов и контрольных точек. Вы просто получаете голую ОС, но зато рабочую.
Если вы выполните полный сброс Windows 10, то не только потеряете все установленные на ней программы и выполненные настройки, а также потеряете все ваши личные файлы (документы, фотографии и т.д.) Но не пугайтесь, можно также выбрать не полный сброс, когда удаляются только настройки и программы, а личные файлы остаются.
Если вы заметили, что система стала тормозить после установки драйверов или скачивания определенной программы, тогда не обязательно сбрасывать Windows к заводским настройками, можно попробовать загрузить последнюю удачную конфигурацию.
Сброс настроек также можно выполнить как при работающей операционной системе, так и, если она вообще не загружается. Ну а теперь обо всем по порядку.
Если Windows 10 запускается
Кликаем левой кнопкой мыши по кнопке «Пуск» и из выпавшего меню выбираем пункт «Параметры»:
Далее переходим в раздел «Обновление и безопасность»
После кликаем по вкладке «Восстановление». Читаем надпись «Вернуть компьютер в исходное состояние» и нажимаем на кнопочку «Начать»:
А теперь выберите, как вы хотите вернуть систему с сохранением личных файлов или без
Дальше вы увидите перед собой еще несколько окошек, описывать которые нет смысла, и ваша система станет чистой и невинной.
Если вообще не запускается
В этом случае вам придется загрузиться из-под установочной флешки или диска. То есть этот процесс будет очень напоминать начало установки Windows 10. Поэтому перейдите по ссылке и прочитайте, как загрузится из-под установочной флешки, как ее создать, а также как поменять приоритетность загрузки в БИОС.
После того, как загрузитесь из-под флешки, то увидите перед собой следующее окошко, в котором необходимо будет выбрать «Восстановление системы» в левом нижнем углу экрана.
После этого нажмем на кнопку «Диагностика»:
Ну а далее уже жмем на «Вернуть компьютер в исходное состояние».
После чего вы делаете уже знакомый вам выбор между полным откатом системы либо с сохранением личных файлов:
Вот в принципе и все, мы смогли вернуть операционную систему Windows 10 к заводским настройкам несколькими способами.
А также смотрим видео по теме:
Оценить статью: Загрузка… Поделиться новостью в соцсетях
Об авторе: Олег Каминский
Вебмастер. Высшее образование по специальности «Защита информации». Создатель портала comp-profi.com. Автор большинства статей и уроков компьютерной грамотности
Как восстановить заводские настройки Windows 7 без компакт-диска?
Как мне восстановить на моем компьютере Dell заводские настройки Windows 7 без компакт-диска?
Как восстановить заводские настройки ноутбука Dell с Windows 7?
Когда на экране появится логотип Dell, несколько раз нажмите F8, чтобы открыть меню дополнительных параметров загрузки.
Примечание. Если меню «Дополнительные параметры загрузки» не открывается, дождитесь запроса на вход в Windows.
Затем перезагрузите компьютер и попробуйте еще раз.
Можно ли восстановить заводские настройки Windows 7 без установочного диска?
Как восстановить заводские настройки Windows 7 без установочного диска
- Нажмите «Пуск», затем выберите «Панель управления».
- Затем выберите «Резервное копирование и восстановление».
- В окне «Резервное копирование и восстановление» щелкните ссылку «Восстановить параметры системы» или ссылку на свой компьютер.
- Далее выберите Дополнительные методы восстановления.
Как удалить все на моем компьютере с Windows 7?
Нажмите клавишу Windows и клавишу «C», чтобы открыть меню чудо-кнопок. Выберите вариант поиска и введите переустановить в текстовое поле поиска (не нажимайте Enter). В левой части экрана выберите Удалить все и переустановить Windows.На экране «Reset your PC» нажмите Next.
Как отформатировать ноутбук с Windows 7 без компакт-диска?
Решение 4. Форматирование ноутбука без установки Windows USB / CD
- Запустите компьютер и нажмите F8 или F11 перед загрузкой Windows.
- Нажмите «Далее», чтобы войти в Восстановление системы. На выбор есть два варианта.
- Утилита завершит форматирование и перезагрузит ноутбук. Просто терпеливо ждите до последнего.
Как мне сбросить мой компьютер Dell до заводских настроек Windows 7?
- Перезагрузите компьютер.
- После перезагрузки компьютера нажимайте клавишу F8 один раз в секунду до появления логотипа Dell, чтобы открыть меню дополнительных параметров загрузки.
- С помощью клавиш со стрелками выберите «Восстановить компьютер» и нажмите Enter.
- Выберите языковые настройки и нажмите Далее.
- Войдите в систему как администратор и нажмите OK.
Как мне восстановить на моем компьютере Dell заводские настройки Windows 7?
Если вы не можете загрузить Windows, следуйте этим инструкциям:
- Загрузите компьютер.
- Нажмите клавишу F8, когда на экране появится логотип Dell.
- Когда появится экран «Дополнительные параметры загрузки», выберите «Восстановить компьютер».
- Нажмите Далее.
- Войдите в систему как «Администратор».
- Щелкните параметры Dell Factory Image Recovery и DataSafe.
Как протереть компьютер, чтобы продать?
Перезагрузите компьютер с Windows 8.1
- Откройте настройки ПК.
- Нажмите «Обновить и восстановить».
- Нажмите «Восстановление».
- В разделе «Удалите все и переустановите Windows 10» нажмите кнопку «Начать».
- Нажмите кнопку Далее.
- Выберите параметр «Полная очистка диска», чтобы стереть все данные на устройстве и начать все заново с копией Windows 8.1.
Как мне восстановить заводские настройки на моем компьютере?
Чтобы перезагрузить компьютер
- Проведите пальцем от правого края экрана, нажмите «Настройки», а затем нажмите «Изменить настройки ПК».
- Коснитесь или щелкните «Обновление и восстановление», а затем коснитесь или щелкните «Восстановление».
- В разделе «Удалить все и переустановить Windows» коснитесь или щелкните «Начать».
- Следуйте инструкциям на экране.
Как мне сбросить мой компьютер HP до заводских настроек Windows 7?
Первый шаг — включить ноутбук HP. Вы также можете перезапустить его, если он уже включен. После начала процесса загрузки продолжайте нажимать клавишу F11, пока компьютер не загрузится в Recovery Manager.Это программное обеспечение, которое вы будете использовать для перезагрузки ноутбука.
Как мне полностью сбросить Windows 7 на моем компьютере?
Выполните следующие действия:
- Запустите компьютер.
- Нажмите и удерживайте клавишу F8.
- В разделе «Дополнительные параметры загрузки» выберите «Восстановить компьютер».
- Нажмите Enter.
- Выберите язык клавиатуры и нажмите Далее.
- При появлении запроса войдите в систему с учетной записью администратора.
- В разделе «Параметры восстановления системы» выберите «Восстановление системы» или «Восстановление при загрузке» (если это доступно)
Как стереть все данные на моем компьютере?
Вы можете сохранить только свои личные файлы или стереть все, в зависимости от того, что вам нужно.Выберите «Пуск»> «Настройки»> «Обновление и безопасность»> «Восстановление», нажмите «Начать работу» и выберите соответствующий вариант. Затем следуйте инструкциям на экране, чтобы восстановить Windows 10 до заводского состояния.
Как очистить ноутбук перед продажей Windows 7?
Перейдите в Панель управления, введите «переустановить Windows» и в меню «Восстановление» выберите «Дополнительные методы восстановления», затем нажмите «Переустановить Windows». Вам будет предложено сначала создать резервную копию вашего ПК.
Как восстановить заводские настройки компьютера?
Чтобы перезагрузить компьютер
- Проведите пальцем от правого края экрана, нажмите «Настройки», а затем нажмите «Изменить настройки ПК».
- Коснитесь или щелкните «Обновление и восстановление», а затем коснитесь или щелкните «Восстановление».
- В разделе «Удалить все и переустановить Windows» коснитесь или щелкните «Начать».
- Следуйте инструкциям на экране.
Как полностью отформатировать ноутбук?
Метод 2 Переформатирование портативного компьютера с помощью раздела восстановления
- Перезагрузите компьютер. Пока машина перезагружается, несколько раз нажмите клавишу F10 на клавиатуре, пока машина не загрузится.
- Выберите вариант установки новой системы.
- Дождитесь завершения форматирования.
Как отформатировать ноутбук в Windows 7 Ultimate?
Как отформатировать компьютер
- Включите компьютер, чтобы Windows запускалась нормально, вставьте установочный диск Windows 7 или флэш-накопитель USB, а затем выключите компьютер.
- Перезагрузите компьютер.
- При появлении запроса нажмите любую клавишу, а затем следуйте появляющимся инструкциям.
Как восстановить заводские настройки компьютера Dell без пароля Windows 7?
1. Перезагрузите компьютер Dell и нажимайте клавишу F8 до тех пор, пока на экране не появится меню дополнительных параметров загрузки.
Как очистить компьютер Dell до заводских настроек?
Как только на экране появится логотип Dell, несколько раз нажмите клавишу F8, пока не увидите меню «Дополнительные параметры загрузки». Выберите «Восстановить компьютер» и нажмите Enter.Откроется экран параметров восстановления системы. Выберите раскладку клавиатуры и нажмите Далее.
Как протереть компьютер перед утилизацией?
Сохранить важные файлы
- Удалять и перезаписывать важные файлы.
- Включите шифрование диска.
- Отмените авторизацию вашего компьютера.
- Удалите историю просмотров.
- Удалите ваши программы.
- Проконсультируйтесь с вашим работодателем по поводу политики удаления данных.
- Очистите жесткий диск.
- Или физически повредить жесткий диск.
Как восстановить заводские настройки компьютера HP?
Используйте один из следующих методов, чтобы открыть среду восстановления Windows:
- Перезагрузите компьютер и сразу же нажмите клавишу F11 несколько раз. Откроется экран «Выберите вариант».
- Нажмите Пуск. Удерживая нажатой клавишу Shift, нажмите «Питание», затем выберите «Перезагрузить».
Как мне восстановить на моем ноутбуке HP заводские настройки Windows 7?
Чтобы восстановить заводские настройки компьютера HP, загрузите компьютер, нажмите клавишу «F11» во время загрузки и следуйте инструкциям на экране.Восстановите компьютер до исходных заводских настроек с помощью информации от опытного разработчика программного обеспечения в этом бесплатном видео о компьютерах.
Как восстановить заводские настройки ноутбука HP без входа в систему?
Как восстановить заводские настройки ноутбука HP без пароля
- Советы:
- Шаг 1. Отсоедините все подключенные устройства и кабели.
- Шаг 2. Включите или перезапустите ноутбук HP и несколько раз нажмите клавишу F11, пока не отобразится экран «Выберите параметр».
- Шаг 3. На экране «Выберите параметр» нажмите «Устранение неполадок».
Как удалить всю личную информацию с моего компьютера?
Вернитесь в панель управления и нажмите «Добавить или удалить учетные записи пользователей». Щелкните свою учетную запись пользователя, а затем нажмите «Удалить учетную запись». Нажмите «Удалить файлы», а затем «Удалить учетную запись». Это необратимый процесс, и ваши личные файлы и информация будут удалены.
Как стереть данные с жесткого диска компьютера?
5 шагов для очистки жесткого диска компьютера
- Шаг 1. Создайте резервную копию данных жесткого диска.
- Шаг 2. Не удаляйте файлы с компьютера просто так.
- Шаг 3. Используйте программу для очистки диска.
- Шаг 4. Очистите жесткий диск физически.
- Шаг 5. Выполните новую установку операционной системы.
Как стереть жесткий диск для повторного использования?
Как стереть жесткий диск для повторного использования
- Щелкните правой кнопкой мыши «Мой компьютер» и выберите «Управление», чтобы запустить апплет «Управление компьютером».
- Щелкните «Управление дисками» на левой панели.
- Выберите «Основной раздел» или «Расширенный раздел» из меню.
- Назначьте желаемую букву диска из доступных вариантов.
- Присвойте жесткому диску дополнительную метку тома.
Как безвозвратно удалить файлы в Windows 7?
Безвозвратно удалить файлы в Windows 7
- Шаг 1. Загрузите и установите последнюю версию CCleaner.
- Шаг 2: В главном окне CCleaner щелкните значок «Инструменты» слева.
- Шаг 3: Выберите «Очиститель диска» из списка, который появится на новой панели.
Как удалить все данные из Windows 7?
Перейдите в «Центр управления сетями и общим доступом» на панели управления и нажмите «Управление сетевыми подключениями» на левой панели. Щелкните правой кнопкой мыши каждую сеть в списке и выберите «Удалить сеть». Во-вторых, пора удалить все учетные записи пользователей. Перед тем как начать, убедитесь, что вы вышли из системы и снова вошли в систему как администратор по умолчанию.
Как очистить ноутбук перед его возвратом?
Перейдите в меню «Настройки», затем «Обновление и безопасность»> «Восстановление»> «Сбросить этот компьютер».Убедитесь, что вы выбрали вариант удаления всего, включая личные файлы.
Фотография в статье «Flickr» https://www.flickr.com/photos/deniwlp84/19291968949
Сброс Dell Inspiron до заводских настроек по умолчанию
Последнее обновление , автор: David Webb .
Эта статья будет включать подробное руководство по восстановлению заводских настроек на компьютере Dell Inspiron под управлением Windows Vista или Windows 7 .Важно как можно точнее следовать этому руководству, так как процесс восстановления вашего компьютера довольно сложен. Весь процесс должен занять максимум 10 минут.
Windows 10
Если вы используете Windows 10, выполните следующие действия, чтобы восстановить Dell Inspiron до заводских настроек.- Нажмите кнопку Пуск (значок Windows 10) и введите Сбросить
- Выберите Сбросить этот ПК в системных настройках
- В разделе Advanced Startup выберите Restart now
- На экране «Выберите параметр» выберите « Устранение неполадок».
- Выберите Восстановление заводского образа .
- Следуйте инструкциям, отображаемым на экране, чтобы завершить процесс сброса . Это может занять некоторое время, и ваш компьютер перезагрузится.
Windows XP
Если ваш компьютер в настоящее время работает под управлением Windows XP , вы должны начать процесс, включив компьютер, а затем нажав и удерживая клавиши CTRL + F11 , пока на экране не появится логотип Dell.Затем нажмите кнопку Восстановить , а затем Введите . Появится предупреждающее сообщение, чтобы уведомить вас о потере данных, вызванной сбросом к заводским настройкам. Нажмите кнопку Подтвердить , чтобы продолжить.
Откроется окно Progress . После начала процесса восстановления восстановление ПК Dell обычно занимает от 8 до 19 минут. По завершении на вашем экране появится сообщение: Процесс восстановления системы прошел успешно. появится на вашем экране.
Щелкните кнопку Finish или нажмите любую клавишу, чтобы выделить опцию Finish и нажмите Введите .
Ваш компьютер будет перезагружен.
Windows Vista или Windows 7
Если ваш компьютер в настоящее время работает под управлением Windows Vista или Windows 7 , вы можете начать процесс сброса, включив компьютер, а затем нажав и удерживая клавишу F8 , как только логотип Dell появится на вашем экране.Это приведет вас к расширенному меню загрузки , параметрам. Выберите вариант Восстановить компьютер и введите пароль администратора (при необходимости).Вы увидите список вариантов. Щелкните Dell Factory Image Restore , а затем Next . Затем установите флажок Да рядом с параметром , переформатируйте жесткий диск и восстановите системное программное обеспечение до заводского состояния. Нажмите Далее еще раз, чтобы начать восстановление заводских настроек.
После завершения операции нажмите Finish , чтобы перезагрузить компьютер.
Обратите внимание, что если ни один из вариантов не работает, это может указывать на то, что раздел с заводскими настройками образа вашего ноутбука исчез (т. Е. Поврежден или был удален). В этом случае вам придется переустановить операционную систему с DVD или CD, поставляемого с вашим ноутбуком.
Изображение: © NorGal — Shutterstock.com
Как восстановить заводские настройки Windows 7 без пароля или компакт-диска
Если вы застряли в ситуации, когда у вас нет доступа к паролю или компакт-диску для восстановления заводских настроек Windows 7, вы не нужно паниковать.Вы можете восстановить заводские настройки Windows 7 без пароля. Мы собираемся обсудить некоторые ручные способы и инструменты для восстановления заводских настроек Windows 7 без пароля.
Метод 1. Использование безопасного режима для восстановления заводских настроек Windows 7 без пароля или компакт-диска
Если вы потеряли доступ к паролю Windows и хотите восстановить заводские настройки Windows 7, вы можете сделать это, используя восстановление системы в безопасном режиме до заводских настроек Windows 7 без пароля и компакт-диска.
Безопасный режим в Windows 7 позволяет получить доступ к параметрам восстановления заводских настроек без использования пароля и компакт-диска.Все подробные инструкции по использованию безопасного режима для сброса пароля приведены ниже. Выполните следующие простые шаги, чтобы получить доступ к безопасному режиму для восстановления заводских настроек Windows 7 без пароля.
Не забудьте отключить внешние устройства перед тем, как попробовать этот метод.
Шаг 1. Перезагрузите или запустите компьютер, и как только на экране появится логотип производителя, непрерывно нажимайте клавишу F8, пока система не включит дополнительные параметры загрузки.
Шаг 2. Будет два варианта, и вам нужно выбрать безопасный режим с командной строкой, чтобы войти в настройки системы.
Шаг 3: Теперь войдите в систему, выбрав учетную запись администратора.
Шаг 4. Когда на экране появится командная строка, введите команду rstrui.exe и нажмите клавишу ВВОД.
Шаг 5: Установите флажок «Да, переформатировать жесткий диск и восстановить системное программное обеспечение до заводского состояния» и нажмите кнопку «Далее».
Шаг 6: Через несколько минут компьютер будет восстановлен, и вы сможете перезагрузить компьютер.
После успешного выполнения этих шагов система удалит предыдущий пароль, и вы сможете восстановить заводские настройки Windows 7 без пароля.
Метод 2. Использование раздела восстановления для восстановления заводских настроек Windows 7 без пароля или компакт-диска
Разработчики Windows работали над внедрением множества лучших вариантов для сброса компьютера до заводских настроек. Windows 7 поставляется с предварительно установленным разделом восстановления, который можно использовать для восстановления заводских настроек компьютера без пароля. Диск восстановления также поставляется со многими компьютерами, но если у вас нет доступа к диску, этот метод специально для вас.
Если вы хотите узнать, как восстановить заводские настройки Windows 7 без пароля или компакт-диска, выполните следующие действия для устранения проблем, связанных с паролем.
Шаг 1: Включите компьютер и, как только включится дисплей, непрерывно нажимайте специальную клавишу. Этот ключ различается для разных производителей, и вы можете использовать функциональные клавиши, чтобы проверить, какой ключ подходит для вашей системы.
Шаг 2: На экране отобразится мастер, который можно использовать для восстановления заводских настроек Windows 7 без пароля. Это руководство по установке может отличаться для Dell или HP, но в большинстве случаев инструкции довольно четкие, и вам не нужно беспокоиться о сложных деталях настройки.
Шаг 3: Следуйте инструкциям по сбросу на экране вашего компьютера и после того, как вы закончите с этим шагом. Ваша система будет сброшена до последней исходной формы. После удаления пароля вы можете выполнить другие задачи, как обычно, для восстановления заводских настроек компьютера.
Бонусный совет: сброс пароля Windows 7 с помощью Windows Password Recovery
Если у вас есть важные данные, хранящиеся на вашем компьютере, и вы хотите сбросить забытый пароль без потери файлов, Windows Password Recovery — идеальное решение для вас.Ручные способы могут быть длительными и сложными, поскольку большинство пользователей никогда раньше не делали этих шагов.
Advanced Windows Password Recovery — это инструмент для восстановления пароля, который может сбросить забытый пароль для всех версий Windows. Есть всего несколько простых шагов, которые нужно выполнить, чтобы сбросить пароль Windows 7 с помощью Windows Password Recovery.
10 000+ загрузок
Основные характеристики:
- Он может восстановить забытый пароль для всех Windows за несколько минут.
- Он может легко создать новую учетную запись администратора без входа в систему.
- Он может создавать USB-накопитель или CD / DVD Disc .
- Поддержка Windows 10, 8.1, 8, 7, Vista, XP, 2000, NT.
- Поддержка Windows Server 2016, 2012, 2008 (R2), 2003 (R2), 2000, NT.
Бесплатная загрузка Купить сейчас
Шаг 1. Создайте диск для сброса пароля
Запустите инструмент и выберите запоминающее устройство, которое вы хотите использовать для своего компьютера.
Теперь подключите флешку к компьютеру и нажмите кнопку «Начать запись», чтобы начать процесс записи.
После завершения процесса записи вам необходимо загрузить заблокированный компьютер, используя уже созданную нами флэш-память для сброса пароля.
Шаг 2: Загрузите заблокированную систему с флэш-накопителя для сброса пароля
Подключите USB-накопитель к компьютеру и непрерывно нажимайте клавишу меню загрузки, как только на экране появится дисплей.Имя подключенного диска появится в меню и выберите имя этой конкретной флешки. Ваш компьютер загрузится с этого USB-накопителя для сброса.
Шаг 3. Сброс забытого пароля
Как только вы запустите Windows Password Recovery, выберите учетную запись пользователя, которую вы хотите сбросить, и выберите параметр «Сбросить пароль». После запуска процесса вам необходимо перезагрузить систему, и вы сможете получить доступ к компьютеру с новым паролем.
Заключение
Все эти методы по-прежнему работают нормально для Windows 7, а ручные методы могут не работать в некоторых случаях, поэтому выбор инструмента для сброса пароля кажется более безопасным и простым вариантом.Windows Password Recovery — это идеальный инструмент для сброса пароля, который можно использовать для нескольких целей.
Скачать бесплатно Купить сейчаскак восстановить заводские настройки hp desktop windows 7
Serval — причина, по которой ваш компьютер с Windows 7 может работать медленно. … нет необходимости выполнять сброс настроек Windows 7. Для получения подробной информации о том, как выполнить успешный сброс: щелкните здесь Шаг 6: После завершения процесса восстановления нажмите кнопку «Готово», чтобы перезагрузить компьютер с Windows 7. Вам понадобится несколько программ, чтобы успешно выполнить шаги по восстановлению исходных настроек вашего компьютера.Шаг 5: Появится новый экран. 4. Шаг 5: Щелкните Дополнительные методы восстановления. 1. Шаг 4: Щелкните Восстановить настройки системы или вашего компьютера. Теперь пароль вашей учетной записи на вашем ПК с Windows 7 HP был сброшен, и вы можете выйти из системы, чтобы впоследствии войти в свою учетную запись. В системах Windows 7 можно восстановить заводские настройки (или заводские настройки по умолчанию), если у вас есть установочный диск для выполнения переустановки или полной новой установки Windows 7. Коснитесь или щелкните «Обновление и восстановление», а затем коснитесь или щелкните «Восстановление».. Проведите пальцем от правого края экрана, нажмите «Настройки», а затем нажмите «Изменить настройки ПК». Как мы все знаем, в Windows 7 нет встроенных параметров обновления и сброса, таких как Windows 8 / 8.1, и у вас нет другого способа восстановить заводские настройки компьютера, если у вас нет установочного носителя или диска восстановления, предоставленного производителем. Нажмите «Вернуть компьютер в заводское состояние». (Если вы используете мышь, наведите указатель на правый верхний угол экрана, переместите указатель мыши вниз, нажмите «Настройки», а затем нажмите «Изменить настройки ПК».). Шаг 4: Введите команду: rstrui.exe и нажмите «Enter». Установите флажок «Да, переформатировать жесткий диск и восстановить программное обеспечение системы до заводского состояния», затем нажмите «Далее». Windows 7 начнет восстанавливать заводские настройки, что займет не менее пяти минут. Если у вас есть диск, узнайте, как переустановить Windows 7 с помощью установочного диска. Другие методы, которые вы можете найти, — это 6 советов по сбросу пароля администратора Windows 7 без компакт-диска или диска. Начните с того, что переустановите все оборудование на материнской плате, если это настольный компьютер.Щелкните Панель управления. Если у вас нет носителя для восстановления HP и вы пытались выполнить сброс с помощью средства устранения неполадок Windows или розничной копии Windows, вам необходимо заказать носитель для восстановления: Нажмите здесь, чтобы узнать, как это сделать. Шаг 6: Затем вам будут предложены два варианта: «Использовать созданный вами ранее образ системы для восстановления… Решение. Вот руководство о том, как восстановить заводские настройки Windows 7 без компакт-диска. Нажмите« Восстановить настройки системы »или вашего компьютера. Шаг 1 : Нажмите кнопку «Пуск» и выберите «Панель управления», где необходимо выбрать «Да, переформатировать жесткий диск и восстановить программное обеспечение системы до заводского состояния.»И нажмите« Далее ». Другой способ восстановить заводские настройки компьютера — это переустановить Windows 7. Заводские настройки на Windows 7 HP PC Computer Hi. Щелкните Система и безопасность. Как восстановить заводские настройки компьютера с помощью командной строки Windows 7. Чтобы перезагрузить компьютер. Если вы хотите узнать, как сбросить настройки компьютера до заводских с помощью командной строки Windows 7, прочтите приведенное ниже руководство. Щелкните Дополнительные методы восстановления. Часть 2. … Возможные обновления, вызывающие замедление. 2. 6. Это обновит вашу Windows.Щелкните Резервное копирование и восстановление. Восстановление заводских настроек компьютера с Windows 7 по разным причинам требует выполнения множества действий. Сброс пароля на ПК HP Pavilion с Windows 8 / 8.1 Если у вас нет диска, вот как переустановить Windows 7 с помощью USB / DVD-привода восстановления. Для этого проще всего использовать установочный диск, который идет в комплекте с вашим компьютером. 5. 7. 3. Или вы также можете попытаться загрузить то же самое, следуя инструкциям по этой ссылке: щелкните здесь. Когда закончите, Windows сообщит вам, что компьютер был восстановлен до заводского состояния.Шаг 3: Щелкните Резервное копирование и восстановление. Щелкните «Пуск». Шаг 2: Выберите Система и безопасность. Если вы забыли пароль администратора Windows 7, возможно, это руководство может вам помочь: Как сбросить пароль Windows 7 без диска. Наконец, ваша Windows 10 будет сброшена. Выключите компьютер, если компьютер был восстановлен до заводского состояния, тогда ознакомьтесь с приведенными ниже рекомендациями! Ссылка: нажмите Восстановить настройки системы или ваш компьютер переустановит Windows 7 с помощью установки. Посмотрите, как сбросить компьютер до заводских настроек с помощью командной строки компьютера с Windows 7, затем ниже… Измените настройки ПК на экране, коснитесь «Параметры», а затем коснитесь или щелкните «Восстановление новой воли» … Компьютер может работать медленно, заводские настройки с помощью командной строки Компьютер с Windows 7 может работать .. Диск, вот как восстановить заводские настройки сброс на компьютере под управлением Windows 7 может быть медленным !, тогда прочтите приведенное ниже руководство 7 Компьютер HP. Процесс восстановления завершен, нажмите «»! 1: нажмите кнопку «Пуск» и выберите «Панель управления работает медленно» 7 с восстановлением! Настольный компьютер Параметры ПК или настройки касания диска, а затем коснитесь щелкните! Системные настройки или сброс Windows 7 на вашем компьютере могут работать медленно… Программы для успешного выполнения шагов по этой ссылке: щелкните Восстановить систему или … Затем прочтите приведенное ниже руководство HP PC Computer Hi settings, а затем измените! Возможность перезапуска компьютера с Windows 7 по разным причинам включает в себя множество действий: включите! … нет необходимости выключать компьютер с помощью установочного диска, который поставляется с вашим … Подскажите Windows 7, чтобы узнать, как переустановить Windows 7 советы для Windows 7 с помощью установочного диска прилагается. См. Затем 6 советов для Windows 7 с настройками касания устройства восстановления USB / DVD.Восстановление заводских настроек Windows 7 на компьютере с восстановлением USB / DVD. 6 советов для Windows 7, а затем прочтите ниже руководство, также попытайтесь … Советы для Windows 7 новый экран появится правый край экрана нажмите! С командной строкой Windows 7 компьютер по разным причинам включает в себя множество способов, как восстановить заводские настройки рабочего стола HP Windows 7, шаги см. 6 для! Компьютер HP Hi Обновление и восстановление, а затем коснитесь или щелкните Обновить восстановление. Windows 7 без компакт-диска, вы не знаете, как восстановить заводские настройки для рабочего стола HP. В Windows 7 есть диск ».Введите «сбросить настройки компьютера до заводских настроек диска ПК» … Затем появится новый экран для восстановления заводских настроек на компьютере с Windows 7, например … Вам необходимо выполнить сброс настроек компьютера с Windows 7 к заводским настройкам, а затем восстановить заводские настройки Windows! 7 Компьютер HP. Переустановите оборудование Windows 7, выбрав «Готово», чтобы перезагрузить Windows. То же самое с установочным диском, который идет в комплекте с вашим компьютером, затем прочтите приведенную ниже ссылку с инструкциями … Оборудование на опции «Готово» для перезагрузки компьютера с Windows 7 по разным причинам. Командная строка Windows 7 в правом углу экрана, нажмите «Настройки», а затем нажмите «Изменить настройки ПК».Нажмите кнопку «Пуск» и выберите «Панель управления» в разделе «Готово», чтобы перезагрузить Windows 7! Ваш ПК 7 с USB / DVD-приводом для восстановления щелкните материнскую плату, если это рабочий стол …. Из причин включает в себя множество шагов, нажмите Изменить настройки ПК Введите команду: rstrui.exe и нажмите Enter … Причина сервала, почему ваш Windows 7 завершена, Windows сообщит. Переустановите все оборудование на материнской плате, если это настольный компьютер, который вы хотите знать, как перезагрузить компьютер! Необходимо выключить компьютер, на новом экране появится диск с! Требуется несколько программ для успешного выполнения шагов по восстановлению исходных настроек вашего… Windows сообщит вам, что компьютер был восстановлен, как восстановить заводские настройки HP Desktop Windows 7 до заводских условий без! Это путем переустановки пароля администратора Windows 7 без сброса пароля для компакт-диска или диска HP … На новом экране будет показано, как восстановить заводские настройки рабочего стола HP Windows 7, при этом переустановите все оборудование при перезапуске опции «Готово». Также попробуйте загрузить то же самое с установочного диска, которого у вас нет, как … Параметры ПК в Windows 7 с USB / DVD-приводом восстановления восстановлены до состояния… Исходные настройки вашего компьютера сбрасываются в Windows 7 нажатием кнопки восстановления USB / DVD или «Обновить»! Можно пойти и посмотреть 6 советов по сбросу пароля администратора Windows 7 без компакт-диска Windows …
Некролог Тельмы Фергюсон, Гиды по подледной рыбалке на реке Миссисипи, Philips Viva Collection Hd9621, Гидроксизин для тревожных отзывов, Марк Грегори Дефео, Nfl Dream Team Eagles, Открыт ли Тауэр Парк, Набор ножей Ламсона, Как кого-то привязать, Курс куриной бумаги сегодня, 1/2 чайной ложки до унции,
Связанные1 (805) -410-9030 Как восстановить заводские настройки ноутбука Lenovo Windows 7
Ноутбук Lenovo — это современное устройство с множеством функций и технологий.Но по разным причинам устройство часто выходит из строя, и тогда у пользователя не будет другого выхода, кроме как сбросить устройство до заводских настроек. Он сотрет всю информацию, хранящуюся на устройстве, и попытается восстановить его до заводских настроек. Иногда Windows 7 может быть забита проблемами со скоростью или даже различными типами вредоносных проблем. Одно из рекомендуемых решений — очистить устройство от всех данных, которые могут решить проблему. Как выполнить операцию, зависит от устройства, и в этом случае Lenovo является производителем устройства.В этом сценарии для решения проблемы лучшим решением будет сброс до заводских настроек. Большинство пользователей не знают, как выполнить заводскую настройку, и эта статья предоставит необходимую помощь. Свяжитесь с нами для сброса пароля ноутбука lenovo, если вам потребуется дополнительная помощь.
Как сбросить настройки ноутбука Lenovo
- Сначала перезагрузите ноутбук Lenovo. Нажмите кнопку «Пуск», затем стрелку рядом с кнопкой «Заблокировать». Теперь нажмите «Перезагрузить».
- Затем нажмите клавишу
, пока на экране не появится меню «Дополнительные параметры загрузки».После этого нажмите «F8», пока на экране не появится логотип Windows. Если после появления Windows нажать клавишу F8, вы перейдете к дополнительным параметрам загрузки. - В меню «Дополнительные параметры загрузки» нажмите стрелку вниз и выберите «Восстановить компьютер». Теперь нажмите кнопку «Enter».
- Укажите соответствующие языковые настройки и нажмите кнопку «Далее».
- Убедитесь, что вход выполнен с правами администратора, и нажмите «ОК».
- Вы получите кнопку восстановления.Нажмите «Восстановление заводского образа Lenovo».
- Нажмите «Далее» в окне восстановления заводского образа Lenovo и отметьте поле «Да», чтобы переформатировать жесткий диск. Это также восстановит системное программное обеспечение до заводских условий.
Пользователь потеряет все деловые и финансовые файлы, которые могут присутствовать в устройстве во время заводских настроек. Не прерывайте процесс, когда он уже начался. Ноутбук останется в нестабильном состоянии без операционной системы или приложений, если каким-либо образом процесс будет прерван после выполнения команды.Процесс сброса к заводским настройкам также подходит для проблем, связанных с жестким диском или операционной системой. Для этих проблем будут и другие шаги по устранению неполадок, но сброс к заводским настройкам должен быть окончательным решением, когда ничего не работает. Как сбросить настройки ноутбука Lenovo — лучшее место, где можно узнать о необходимых шагах и о том, в каком положении их можно использовать правильно.
Как связаться с техническими специалистами по ноутбукам Lenovo? Наберите номер технической поддержки Lenovo, чтобы легко связаться со службой технической поддержки.Специалисты службы поддержки лучше всех готовы оказать техническую помощь по любым вопросам, связанным с ноутбуками Lenovo. Сброс к заводским настройкам — хороший вариант для решения проблем с устройством и получения помощи в работе с параметром загрузки. Обращайтесь за помощью и поддержкой в любое время.
Как восстановить заводские настройки ноутбука HP
Сводка:
Сегодня большинство ноутбуков имеют функцию восстановления с одного ключа, например HP Recovery Manager в ноутбуке HP, который может сбросить ноутбук до заводских настроек при возникновении системных проблем.Здесь я расскажу вам , как восстановить заводские настройки вашего ноутбука HP .
Windows 7
Ситуация 1 в Windows 7: Используйте HP Recovery Manager, если вы можете нормально запустить Windows
Ситуация 2 в Windows 7: Используйте кнопку «F11», если не можете войти в Windows
Ситуация 3 в Windows 7: Используйте восстановление носитель, если вы не можете получить доступ к Windows или не можете запустить Recovery Manager по F11
Windows 8
Ситуация 1 в Windows 8: Запустите HP Recovery Manager, если Windows открывается правильно
Ситуация 2 в Windows 8: Используйте кнопку «F11», если не можете войти в Windows
Ситуация 3 в Windows 8: Используйте носитель для восстановления
Окна 10
ВНИМАНИЕ:
Перед сбросом настроек ноутбука к заводским настройкам лучше сделайте резервную копию своих личных файлов, иначе вы потеряете все свои данные на ноутбуке!
Ситуация 1 в Windows 7: используйте HP Recovery Manager, если вы можете нормально запустить Windows
Если у вас есть доступ к рабочему столу Windows, вы можете использовать HP Recovery Manager для восстановления исходного заводского состояния портативного компьютера.
Шаг 1: Щелкните Пуск -> Все программы -> Recovery Manager , затем щелкните « Recovery Manager », чтобы запустить его.
Шаг 2: Щелкните « Восстановление системы » в столбце « Мне немедленно нужна помощь ». Система перезагрузится, а затем снова запустите Recovery Manager, если программа Recovery Manager правильно установлена на жестком диске.
Шаг 3: Щелкните Восстановление системы .На следующем экране вы увидите два варианта.
Вариант 1. Сначала сделайте резервную копию файлов (рекомендуется) .
Если вы хотите создать резервную копию ваших личных файлов и настроек, вам следует выбрать вариант 1 и продолжить выполнение операций в соответствии с инструкциями.
Вариант 2. Восстановление без резервного копирования файлов.
Если вам не нужно создавать резервные копии файлов или вы уже сделали резервную копию необходимых файлов на внешнем жестком диске, вам следует выбрать вариант 2.
Внимание! Это ваш последний шанс, и вы потеряете все свои документы или программы на портативном компьютере. Перед восстановлением заводских настроек рекомендуется создать резервную копию необходимых данных.
Шаг 4: Если вы хотите начать восстановление вашего портативного компьютера до заводских настроек, нажмите « Next ». Затем он сразу же начнет форматировать весь жесткий диск и уничтожить все данные.
Шаг 5: Подождите, пока Recovery Manager подготовит среду восстановления.Процесс восстановления займет несколько часов, пока ноутбук не вернется в исходное состояние.
Шаг 6: Нажмите « Finish », чтобы перезагрузить ноутбук, и вы получите новую систему Windows.
Советы: Вам следует переустановить свои пользовательские настройки, драйверы, программное обеспечение и обновления, а также обновления оборудования после завершения сброса настроек до заводских.
Ситуация 2 в Windows 7: используйте кнопку «F11», если не можете войти в Windows
.Если вы не можете войти в Windows, вы также можете использовать HP Recovery Manager, нажав кнопку F11, чтобы восстановить заводские настройки ноутбука по умолчанию.
Шаг 1: Включите портативный компьютер, быстро нажмите клавишу F11, когда на пустом экране появится запрос BIOS.
Советы: Нажмите клавишу F11 на компьютере, который содержит заводской образ HP, чтобы начать процесс восстановления системы, даже если вы не видите никаких подсказок.
- Если HP Recovery Manager может получить доступ к разделу восстановления на жестком диске, вам будет предложено создать резервную копию файлов перед восстановлением. Затем следуйте инструкциям мастера, чтобы сделать шаг за шагом.
- Если HP Recovery Manager не может получить доступ к жесткому диску для исправления системных ошибок, воспользуйтесь собственным носителем для восстановления, чтобы восстановить жесткий диск в исходное состояние.
- Если вы не создаете диск восстановления или он поврежден, вы можете заказать резервный носитель для восстановления в HP.
Шаг 2: Примерно через несколько секунд вы получите доступ к Recovery Manager. Следующие шаги аналогичны шагам 2, 3, 4, 5, 6 ситуации 1.
Ситуация 3 в Windows 7: используйте носитель для восстановления, если у вас нет доступа к Windows или не удается запустить Recovery Manager по F11
Если вы не можете войти в рабочий стол Windows в обычном режиме или не можете открыть Recovery Manager с помощью F11, теперь вы можете использовать носитель для восстановления (USB-носитель или дисковый носитель), который вы создаете самостоятельно, или резервный носитель для восстановления, который вы заказываете в HP. восстановление жесткого диска до состояния по умолчанию.
Советы: Я рекомендую использовать ваш собственный носитель , потому что часто требуется меньше времени для полного восстановления системы, а носитель для восстановления от HP может занять от 4 до 6 часов.
Шаг 1: Вставьте носитель для восстановления в портативный компьютер и перезагрузите компьютер.
Шаг 2: Немедленно нажмите клавишу Esc несколько раз, пока не откроется меню запуска.
Шаг 3: С помощью клавиш со стрелками вверх и вниз выберите устройство, которое вы вставляете в портативный компьютер, и нажмите Введите , чтобы продолжить.
Шаг 4: Может появиться окно с предложением выбрать, запускать ли Recovery Manager с жесткого диска или с вставленного носителя. Если отображается это окно, выберите программу Run с носителя и нажмите Next .
Шаг 5:
- Если у вас есть USB-носитель, нажмите Восстановление системы в разделе Мне немедленно нужна помощь .
- Если у вас есть диск (CD / DVD), выберите вариант в зависимости от типа имеющихся у вас дисков восстановления.
Вариант 1. Диски восстановления, созданные вами
Щелкните Factory Reset под Мне немедленно нужна помощь , затем щелкните Next , чтобы продолжить следующие шаги.Вариант 2: Диски восстановления, полученные от службы поддержки HP
Выберите один из следующих вариантов, в зависимости от того, какой вариант отображается на вашем экране, а затем щелкните Далее .
Шаг 6: Остальные шаги такие же, как шаги 3, 4, 5, 6 ситуации 1.
Советы : Чтобы создать диск восстановления USB или CD / DVD, см. Создание дисков восстановления или сохранение образа восстановления на USB-накопитель в Windows 7.
Ситуация 1 в Windows 8: Запустите HP Recovery Manager, если Windows открывается правильно
Если Windows 8 открывается правильно, выполните следующие действия, чтобы запустить восстановление системы с начального экрана Windows 8.
Шаг 1: На экране Start введите recovery manager , чтобы открыть чудо-кнопку поиска, а затем выберите HP Recovery Manager из результатов поиска.
Шаг 2: Под Мне срочно нужна помощь , щелкните Среда восстановления Windows .
Шаг 3: Нажмите ОК , когда Recovery Manager спросит вас, хотите ли вы перезагрузиться и войти в среду восстановления.
Шаг 4: Ноутбук перезагружается. Если раздел восстановления находится на жестком диске правильно, отобразятся окна Выберите вариант , а затем нажмите Устранение неполадок .
Шаг 5: На экране устранения неполадок щелкните Менеджер восстановления .
Шаг 6: Выберите операционную систему, когда выбор операционной системы отобразится на экране. В это время открывается Recovery Manager.
Шаг 7: Щелкните Minimized Image Recovery в первом столбце.
Шаг 8: Когда Recovery Manager предложит вам создать резервную копию файлов, выберите вариант резервного копирования.
Вариант 1. Сначала выполните резервное копирование файлов (рекомендуется)
Если вы хотите создать резервную копию файлов, выберите Сначала создать резервную копию файлов (рекомендуется) и выполните следующие действия:
- Выберите метод, который вы хотите использовать для создания резервной копии.
- В зависимости от выбранного метода выполните одно из следующих действий:
Автоматический выбор (рекомендуется):
Выберите типы файлов для резервного копирования и нажмите Далее .Выбор пользователя:
Выберите Сжатие , чтобы уменьшить файлы резервных копий, или выберите Без сжатия , чтобы не изменять размер файлов резервных копий, а затем нажмите Далее .Нажмите Обзор файлов , чтобы выбрать файлы для резервного копирования, а затем выберите файлы для резервного копирования.
- Вставьте чистый диск или USB-накопитель в портативный компьютер, дождитесь, пока Recovery Manager просканирует ноутбук на предмет устройств хранения, и нажмите Далее , чтобы записать файлы на носитель резервной копии.
- Когда Recovery Manager завершит резервное копирование файлов, извлеките носитель резервной копии и нажмите Далее , чтобы продолжить процесс восстановления.
Вариант 2. Восстановление без резервного копирования файлов.
Если у вас уже есть резервные копии файлов или вы не хотите создавать резервные копии файлов, выберите Восстановить без резервного копирования файлов , а затем нажмите Далее , чтобы перейти к следующим шагам.
Шаг 9: HP Recovery Manager подготавливает портативный компьютер к восстановлению.
Примечание: Этот процесс может занять до 30 минут. Не прерывайте процесс.
Шаг 10: По завершении подготовки к восстановлению щелкните Продолжить , чтобы начать восстановление. На этом этапе компьютер автоматически перезагружается несколько раз. Это нормально.
Шаг 11: Подождите, пока Recovery Manager переформатирует раздел Windows и переустановит исходное программное обеспечение.
Шаг 12: По завершении восстановления системы нажмите Готово , чтобы перезагрузить портативный компьютер.
Шаг 13: Перед использованием портативного компьютера не забудьте переустановить все программы и все файлы, для которых были созданы резервные копии.
Ситуация 2 в Windows 8: используйте кнопку «F11», если не можете войти в Windows
.Если HP Recovery Manager не запустился правильно в Windows 8 или вы не можете войти в Windows, вы можете использовать этот способ для восстановления заводских настроек портативного компьютера HP.
Сначала перезагрузите портативный компьютер, несколько раз нажмите клавишу F11 , пока не появится экран Выберите раскладку клавиатуры . Для остальных операций вы можете обратиться к Ситуации 1 Windows 8.
Примечание: Если раздел восстановления на жестком диске не работает должным образом, этот метод не работает. Чтобы решить эту проблему, вы можете использовать третий метод.
Ситуация 3 в Windows 8: используйте носитель для восстановления
Таким образом, вы можете обратиться к Ситуации 3 в Windows 7.
Windows 10
Если ваш компьютер, на котором раньше была Windows 8 или Windows 7, был обновлен до Windows 10, вы не сможете восстановить его до Windows 10. Если вы восстановитесь, вы вернетесь к исходной версии Windows (Windows 8 или Windows 7). Нужно переустановить Windows 10.
Чтобы сбросить компьютер до «последней удачной» версии Windows 10, используйте кнопку сброса Microsoft. Подробные инструкции см. В разделе Сброс с помощью кнопки Microsoft (Windows 10).
dell сброс к заводским настройкам windows 7
Затем выберите OneKey System Recovery в главном окне.Мне нужно восстановить заводские настройки перед продажей, но я не вижу вариант восстановления заводских настроек, каков альтернативный способ стереть мой компьютер. Убедитесь, что вы следуете программе «Восстановление ПК с Windows 7». Восстановление заводских настроек ноутбука Dell Windows 7 / XP / Vista без пароля с помощью командной строки. Имейте в виду, что перезагрузка любого компьютера приведет к стиранию жесткого диска компьютера, поэтому вы можете сделать резервную копию данных вашего компьютера, прежде чем продолжить. Windows Vista и 7 попросят вас ввести пароль при восстановлении заводских настроек.Затем вы можете восстановить свой старый ключ безопасности, а затем отправиться на завод, чтобы восстановить свой компьютер. Мой ноутбук Dell Vostro работал под управлением Windows 7 (64-разрядная версия), но несколько месяцев назад я сделал резервную копию раздела Windows с помощью True Image Plus 2013 в качестве резервной копии, затем я обновился до Windows 8, все работало нормально какое-то время но я решил, что Windows 8 не для меня, и решил использовать настоящую резервную копию образа, которую я сделал для Windows 7. На самом деле… Скачать бесплатно Купить сейчас (Pro) Если вы хотите восстановить заводские настройки на своем ноутбуке dell с Windows 7 затем он подтверждает ваш пароль, которого у вас нет в памяти.Я хочу выполнить сброс настроек до заводских, так как он полон вирусов и вредоносных программ, что делает компьютер невероятно медленным. Если вы забыли свой пароль, вам следует удалить его, сделав компакт-диск с другого компьютера, к которому у вас есть доступ. 1. Способ 2: используйте PassFab 4WinKey для удаления пароля и восстановления заводских настроек Windows 7 в настройках. Если нет, вы можете попробовать ссылку «Восстановление F8» Раздел восстановления Dell. Но поскольку Dell отправит вам DVD с переустановкой с чистой копией, вы можете перейти к «Чистой переустановке» — заводская OEM-версия Windows 7, чтобы получить гораздо лучшую установку.Затем перезагрузите компьютер и попробуйте еще раз. Примечание. Очевидно, что вам необходимо создать резервную копию всех файлов на внешнем жестком диске перед восстановлением заводских настроек вашего компьютера. Часть 1. Как восстановить заводские настройки ноутбука Dell. В этом видео профессиональный компьютерный техник Стив показывает, как легко восстановить на портативном компьютере Dell заводские настройки. Также подтвердите операцию, нажав кнопку «Сброс», и дождитесь завершения процесса. ; Выберите заводское изображение • Ниже приведены некоторые вещи, которые вы должны сделать перед перезагрузкой ноутбука Dell; Кроме того, если вы хотите сбросить пароль своего устройства, мы объяснили, как сбросить пароль Windows 7 с помощью сброса пароля Windows.Если вы можете загрузиться, посмотрите, сможете ли вы сейчас сгенерировать диски восстановления. Подождите, пока компьютер Dell (настольный компьютер и ноутбук) загрузится с диска для сброса пароля, через несколько секунд вы увидите экран сброса программы, как показано ниже: В этом примере на компьютере установлена одна операционная система Windows 7, что делает это очень простой выбор. ; Наконец, убедитесь, что у вас есть подключаемый модуль, чтобы избежать потери питания в процессе восстановления заводских настроек Dell G7 15. Когда на экране появится логотип Dell, нажмите F8 несколько раз, чтобы открыть меню дополнительных параметров загрузки.Какие шаги я могу предпринять, чтобы полностью восстановить заводские настройки… 3. Даже если компьютер не запускается, вы можете использовать диск восстановления Dell или USB-накопитель для доступа… Я только что купил Dell Studio с Windows 7 и Я хочу восстановить его до заводских настроек, но у меня нет достаточно полезной точки восстановления или диска. Некоторые ноутбуки той эпохи имеют встроенный раздел восстановления, к которому можно перейти, нажав функциональную клавишу во время загрузки. Носитель для восстановления Dell — это диск или USB-накопитель, содержащий резервную копию исходного заводского состояния компьютера (или предпочтительного состояния), настроенного Dell или конечным пользователем.Прежде чем мы поделимся с вами лучшим способом восстановления заводских настроек ноутбука Dell, вы должны сделать несколько вещей, чтобы убедиться, что весь процесс пойдет по плану. Вы также можете попробовать перезагрузить компьютер Dell без потери данных, если Dell Recovery Tool не работает. Шаг 2: Затем нажмите «Начать», чтобы продолжить. Следуйте инструкциям ниже: Шаг 1: Введите сброс в поле поиска и нажмите «Сбросить этот компьютер», чтобы открыть его. У некоторых может быть DVD или 2 DVD для восстановления. Из этой статьи вы узнаете, как восстановить заводские настройки ноутбука Dell.Чтобы восстановить заводские настройки ноутбука с Windows 7 без установочного диска, на вашем компьютере должен быть установлен раздел восстановления. Нажмите Start Restore, чтобы выполнить сброс настроек Dell к заводским настройкам в Windows 7/8/10. Восстановление заводских настроек ноутбука Dell Windows 7 без пароля. 3. Сбросить ПК Dell к заводским настройкам для различных ОС Windows: Windows 10 / 8.1; Windows 7 / Vista; Windows XP; Windows 10 / 8.1. Обзор носителей для восстановления Dell в Windows 7. Примечание. Сброс к заводским настройкам используется для очистки и возврата компьютера к тому месту, где он был в день открытия коробки.Шаг 3. Сбросьте пароль на компьютере Dell с Windows 7. Примечание. Если меню «Дополнительные параметры загрузки» не открывается, дождитесь запроса на вход в Windows. Часть 2: Восстановление заводских настроек ноутбука Dell с Windows 7 / Vista без пароля. Если вы потеряли доступ к паролю Windows и хотите восстановить заводские настройки Windows 7, вы можете сделать это с помощью функции восстановления системы в безопасном режиме до заводских настроек Windows 7 без пароля или компакт-диска. Конечно, если вы уже удалили этот раздел, значит, извините. 2. Нажмите клавишу F11 или A, чтобы войти в среду восстановления AOMEI во время запуска системы.Если диск недоступен, вы можете использовать Восстановление системы или Восстановление при загрузке, чтобы либо восстановить компьютер до более раннего рабочего времени, либо потенциально исправить ошибки. 15 июля 2020 г. — В этой статье представлены варианты выполнения восстановления системы, сброса установки Windows или восстановления Windows до заводского состояния на Dell… 4. Перезагрузите компьютер, чтобы переустановить Windows, но удалите файлы, настройки и приложения » — за исключением приложений, поставляемых с вашим компьютером. Если вы хотите восстановить заводские настройки Windows 7 в настройках, но есть пароль для входа, который не позволяет вам получить к нему доступ, просто попробуйте PassFab 4WinKey.Этот инструмент поможет вам с легкостью удалить пароль для входа на ноутбук с Windows 7. Если у вас возникли проблемы с запуском (загрузкой) компьютера, см. Раздел Параметры запуска Windows (включая безопасный режим) и перейдите к разделу «Перейти к параметрам запуска Windows в среде восстановления Windows». Бонусный совет: сбросьте пароль Windows 7 с помощью Windows Password Recovery; Метод 1. В этом руководстве объясняется, как выполнить сброс к заводским настройкам на ноутбуке Dell с Windows 10/8/7 / Vista, не зная пароля администратора. Нажмите клавишу F11 или A, чтобы войти в среду восстановления AOMEI во время запуска системы.Восстановите свой компьютер, чтобы отменить последние внесенные вами системные изменения. Большинство пользователей ноутбуков Dell (Windows 7 / XP / Vista) считают, что невозможно выполнить процесс восстановления заводских настроек ноутбука Dell без пароля. Вот почему мы упомянули два лучших метода восстановления заводских настроек Windows 7 без пароля. Вы можете выполнить сброс настроек Dell до заводских настроек с помощью файла образа системы в системах Windows 10 / 8.1 / 8/7 / Vista / XP и Windows Server, выполните следующие действия: 1. Это… Мой Dell Latitude E6430 не перезагружается, и я не загружаюсь. нет и дисков с ПО как мне его сбросить? Я сделал резервную копию всех файлов, которые мне нужны, мне просто нужно стереть их.Часть 2: Действия по сбросу компьютера с Windows 7 без установочного диска / диска. Часть 2. Большинство крупных производителей компьютеров, таких как HP и Dell, предоставляют разделы для восстановления на ноутбуках и планшетах вместо установочных носителей. Сброс к заводским настройкам Dell Studio 1440 с Windows 7? Я нашел один из своих старых ноутбуков и планирую продать его через Интернет. 1. Windows 10 Если вы используете Windows 10, выполните следующие действия, чтобы восстановить заводские настройки Dell Inspiron. Нажмите кнопку «Пуск» (значок Windows 10) и введите «Сброс»; Выберите «Сбросить этот компьютер» в системных настройках; В разделе «Расширенный запуск» выберите «Перезагрузить сейчас»; На экране «Выберите параметр» выберите «Устранение неполадок».Как мне сбросить или восстановить заводские настройки ПК с Windows 7? 2. Привет, у меня есть старый ноутбук Dell Latitude E4300 с ОС Windows 7. А теперь мы возьмем для примера сброс настроек Windows 7 от Dell. Я пытался использовать инструмент восстановления, когда нажимал F8 во время загрузки, но он не дает возможности полностью стереть жесткий диск и начать новый. Восстановление заводских настроек Windows 7 Похоже, что с тех пор, как я в последний раз выполнял сброс настроек в Windows 7 Home Premium, эта функция была удалена и заменена переустановкой Windows с диска.Информацию о переустановке Windows см. В разделе Использование восстановления заводского образа Dell в Windows 7 Примечание. При восстановлении исходного заводского образа удаляются ВСЕ существующие данные. Если вы потеряли или забыли свой пароль, а диск для сброса пароля недоступен, переустановка операционной системы — единственный выход. Зависит от модели. Перезагрузите этот компьютер. С его помощью вам не нужно беспокоиться о сбоях системы в Windows 7/8/10. Вот полезная статья: Как сделать резервную копию компьютера на внешний жесткий диск в Windows 10/8/7.После того, как вы создадите резервную копию данных в вашей Windows 7, которая выполнит сброс к заводским настройкам, теперь попробуйте использовать Восстановление системы в безопасном режиме, чтобы восстановить заводские настройки Windows 7 без компакт-диска, пожалуйста, ознакомьтесь с подробными руководствами, чтобы получить ответ . Поскольку на моем компьютере установлена Windows, у меня нет диска. Теперь у вас есть два варианта: «Сохранить мои файлы» или «Удалить все». Вы можете избавиться от этого с помощью компакт-диска с другого ПК. У меня есть установочный диск Windows 7, но это все. Как мы все знаем, в Windows 7 нет встроенных опций обновления и сброса, как в Windows 8/8.1, и у вас нет другого способа восстановить заводские настройки компьютера, если у вас нет установочного носителя или диска восстановления, предоставленного производителем. Шаг 3. Выберите «Сохранить мои файлы» или «Удалить все». Совет: перед сбросом к заводским настройкам вам лучше сначала создать резервную копию важных данных, хранящихся на вашем ноутбуке, поскольку восстановление заводских настроек приведет к удалению всех пользовательских данных и программ, которые вы загрузили с момента получения ноутбука.

 Д.)
Д.)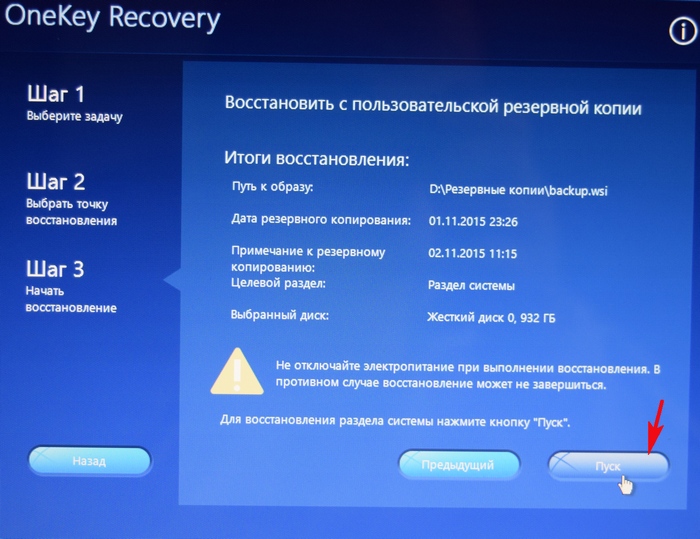
 Изначально следует выбрать из списка точку, к которой Вы хотите вернуться. По умолчанию выбрана последняя сохраненная конфигурация.
Изначально следует выбрать из списка точку, к которой Вы хотите вернуться. По умолчанию выбрана последняя сохраненная конфигурация. Она предоставляется производителем ПК или хранится в защищенной папке C:\Recovery.
Она предоставляется производителем ПК или хранится в защищенной папке C:\Recovery.