Как навсегда отключить автоматическое обновление Windows 10
В статье мы расскажем, как отключить принудительное автоматическое обновление Windows 10 с помощью простого способа, не нарушая лицензионное соглашение.
Экран автоматического обновления, который появляется в самый неожиданный момент, раздражает многих пользователей. Самые умные пользователи, которые научились отключать службу обновления Windows10, с удивлением заметили, что она сама включается, через некоторое время.
Компания Майкрософт чрезмерно окружила нас своей излишней заботой. Это особенно заметно, когда после очередного принудительного обновления компьютер начинает жутко тормозить или радует нас синим экраном смерти.
Самый простой способ отключить обновление Windows 10
Настройки очень простые и займут всего 2 минуты вашего времени.
Нажимаем на клавиатуре сочетание клавиш Win+R и вводим туда команду gpedit.msc
В новом окне откроется «Редактор локальной групповой политики», где мы настроим Windows 10, после чего он перестанет вам надоедать внезапными перезагрузками и «истериками».
В левом окне нажимаем «Конфигурация компьютера» — «Административные шаблоны» — «Компоненты Windows» — «Центр обновления Windows.»
Далее, в окне справа, находим пункт «Настройка автоматического обновления».
Затем, указываем параметры в настройке автоматического обновления, ставим галочку на «включено»(включаем возможность настройки параметров обновления) и выбираем пункт 5 , таким образом отключая принудительные обновления и в дальнейшем сами решаем, что нам нужно.
Или можете совсем выключить проверку на наличие обновлений, поставив галочку на «отключить»
Проделав простые действия, мы отключили принудительное автоматическое обновление Windows 10. Теперь вы не будете нервничать и ждать при включении компьютера полчаса, пока Windows 10 установит свои улучшения.
К сожалению, мы можем согласиться с тем фактом, что на момент написания статьи каждое новое улучшение в виде обновлений превращало наш компьютер в черепаху.
По логике, обновления должны приносить полезные функции, улучшать защиту и ускорять работу системы. Но все происходит с точностью наоборот. Это и натолкнуло нас на написание данной статьи. Проделанные действия не вносят никаких изменений и вы не нарушаете лицензионное соглашение Windows 10. Вернуть всё, как было, вы можете, установив прежние конфигурации.
Но все происходит с точностью наоборот. Это и натолкнуло нас на написание данной статьи. Проделанные действия не вносят никаких изменений и вы не нарушаете лицензионное соглашение Windows 10. Вернуть всё, как было, вы можете, установив прежние конфигурации.
Как отключить автоматическое обновление в Windows 10
К теме отключения автоматического обновления в windows 10, желательно подойти со всей ответственностью, так как большинство скаченные файлов с центра обновлений microsoft, положительно влияют на работу всей системы. Конечно же есть и такие обновления, которые оказывают негативное влияние, в связи с несовместимой работой, с разного рода программами и утилитами.
Но все таки у многих вызывает раздражение, установка длительных обновлений в момент выключения или перезагрузки компьютера и это считается одной из основных причин в их отключении. Тем не менее советую полностью не расставаться с обновлениями, т.к многие из них проверяют ваш компьютер на наличие вредоносного программного обеспечения, которое может нанести вред системным файлам и привести к сбоям в работе.
Давайте же разберемся
В списке находим центр обновления windows и открываем его.
Здесь нам нужно поставить тип запуска в положение отключено и остановить данную службу, нажав на соответствующую кнопку. Далее применяем изменения и нажимаем OK. Все автоматическое обновление отключено. Ниже рассмотрим еще один способ.
Переходим в меню пуск, жмем на кнопку параметры.
В открывшемся окне параметров windows, жмем на вкладку обновление и безопасность
В первом пункте центр обновлений windows, переходим в дополнительные параметры.
Где выставляем галочку отложить получение обновлений компонентов. Данная настройка поможет нам загружать обновления, но решение об установке будет приниматься только нами.
Данная настройка поможет нам загружать обновления, но решение об установке будет приниматься только нами.
Так же отключение можно осуществить через реестр windows. Для перехода в поиске вводим команду regedit и открываем найденный компонент.
Проходим по пути HKEY_LOCAL_MACHINE\SOFTWARE\Policies\Microsoft\Windows в проводнике, далее кликаем правой кнопкой мыши по разделу windows и создаем новый.
Даем ему название Windowsupdate и уже в новом создаем еще один подраздел.
Называем его AutoUpdate и создаем в нем параметр DWORD(32бита) путем нажатия правой кнопкой мыши.
Задаем имя NoAutoUpdate, открываем и в поле значение ставим 1-цу, нажимаем OK.
После перезагрузки компьютера, зайдя в центр обновлений windows и нажав проверка наличия обновлений.
Увидим информацию об ошибки. Это значит, что установка обновлений отключена.
Хочу заметить, что в разных сборках windows 10, один из способов может сработать, а другой нет. Так что попробуйте все и поймете который подходит именно для вашей системы.
Оставляйте своё мнение о данной статье, ну и конечно же задавайте свои вопросы, если у вас что-то вдруг пошло не так.
Спасибо за внимание!
Статьи рекомендуемые к прочтению:
4 способа, руководство для новичков
Компания Microsoft ежедневно выпускает обновления для Windows 10. Безусловно, с точки зрения безопасности это можно решением является верным. Тем не менее, далеко не каждый пакет с обновлением действительно нужен для компьютера.
Кроме того, средний объем пакета с обновлением достигает до 2 ГБ. Таким образом, для пользователей, которые имеют ограниченный интернет-трафик, обновления Windows 10 — это враг №1. Более того, большинство обновлений сильно замедляют производительность компьютера, чтобы этого избежать, достаточно просто отключить обновления в Windows 10.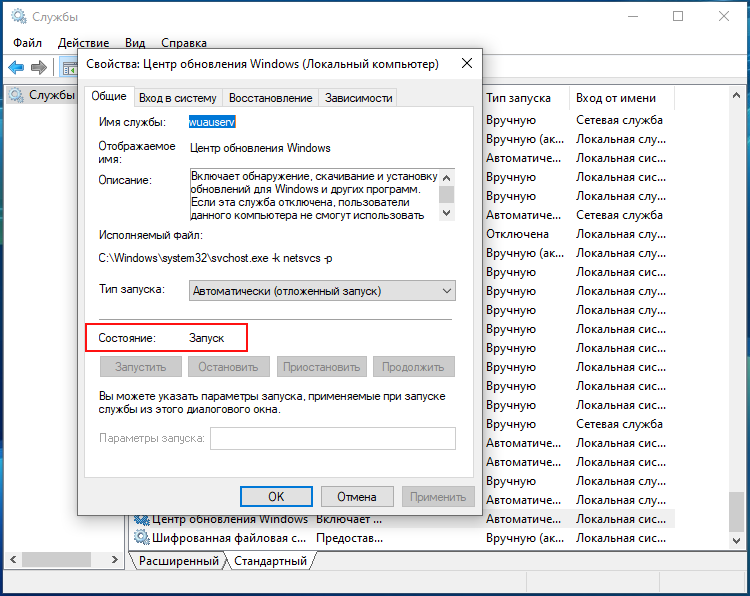 Об этом мы и расскажем в нашей статье.
Об этом мы и расскажем в нашей статье.
Как отключить автоматические обновления Windows 10?
Способ №1. Деактивация Центра обновлений (уровень сложности: начинающий)
Самый простой способ, позволяющий отключить автоматическое обновление Windows 10 навсегда. Стоит заметить, что данный способ подойдет для любой версии Windows 10.
Идея способа заключается в отключении и приостановке служб, которые отвечают за автоматическое обновление. Теперь перейдем к непосредственной инструкции:
- Первоначально необходимо запустить оснастку «Службы». Для этого нажмите комбинацию клавиш Win+R, введите в поле services.msc и нажмите OK.
- В окне «Службы» вам нужно найти службу «Центр обновления Windows» (В некоторых версиях Windows 10 называется Windows Update). Нажмите ПКМ и выберите пункт «Свойства».
- Теперь нажмите на кнопку «Остановить», выберите функцию «Отключена» в опции «Тип запуска».
 После этого сохраните параметры, нажав на кнопку «Применить» и «OK».
После этого сохраните параметры, нажав на кнопку «Применить» и «OK».
- Готово! Окно с принудительным автоматическим обновлением больше не будет появляться на рабочем столе. Если понадобиться снова включить обновления, просто нажмите на кнопку «Запустить», а затем выберите функцию «Автоматически» в опции «Тип запуска».
Видео: Как отключить обновление Windows 10 через Службы
Способ №2. Использование редактора групповых политик (уровень сложности: средний)
Как известно, данный способ не работает домашней версии Windows 10. Но, этот способ особенно рекомендуется использовать владельцам, у которых установлена корпоративная или профессиональная версия Windows 10.
Ну что же, теперь перейдем к непосредственному практикуму, а точнее рассмотрим, как навсегда отключить автоматическое обновление Windows 10 через редактор групповой политики:
- Вызовите утилиту для совершения команд, нажав сочетание клавиш Win+R.
 Введите в поле команду gpedit.msc и нажмите OK.
Введите в поле команду gpedit.msc и нажмите OK.
- Теперь откройте раздел «Конфигурация компьютера», выберите подраздел «Административные шаблоны», а затем снова выберите «Компоненты Windows».
- После этого перейдите в «Центр обновления Windows», найдите опцию «Настройка автоматического обновления» и кликните по ней ПКМ, выбрав пункт «Свойства».
- В окне настроек выберите «Отключено». Обязательно сохраните настройки, нажав на кнопку «Применить» и «OK».
В 80% случаях этот способ помогает избавиться от принудительной загрузки пакетов с обновлением. Если в вашем случае это не сработало, воспользуйтесь следующим способом.
Видео: Как отключить обновление Windows 10 через редактор групповой политики
Способ №3.
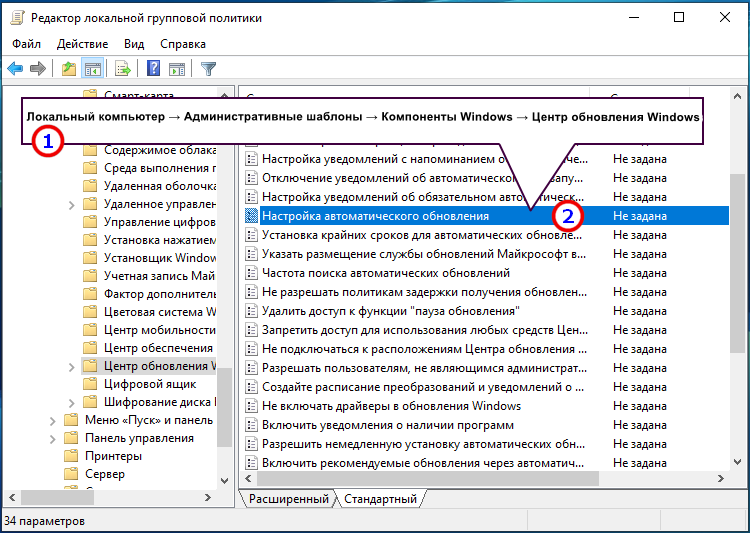 Активация функции лимитного трафика интернет-сети (уровень сложности: начинающий)
Активация функции лимитного трафика интернет-сети (уровень сложности: начинающий)Единственная функция, которая присутствует только на Windows 10. Кроме того, функция является очень востребованной в случаях, когда провайдер предоставляет ограниченный интернет-трафик, к примеру 60 ГБ на месяц.
Тем не менее, идея этого способа заключается в том, чтобы активировать функцию ограничения по трафику для остановки автоматического обновления.
- Перейдите в раздел «Параметры», а затем нажмите по вкладке «Wi-Fi» (обязательно разверните дополнительные настройки).
- Теперь необходимо активировать функцию «Задать как лимитное соединение», переведя ползунок в состояние «Вкл.».
Способ №4. Использование приложения Win Updates Disabler (уровень сложности: начинающий)
Мало кто знает, но существует универсальное приложение, которое позволяет по щелчку отключить автоматические обновления навсегда.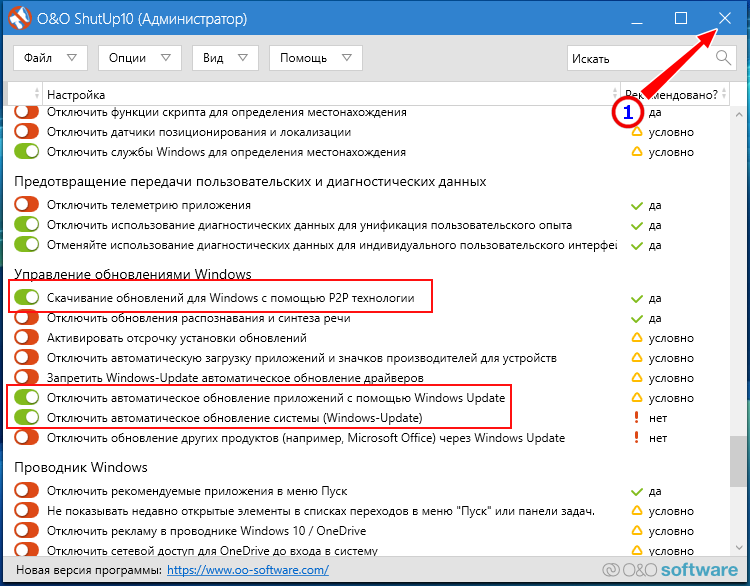 Одним из таких приложений является Win Updates Disabler, для скачивания нажмите на кнопку ниже.
Одним из таких приложений является Win Updates Disabler, для скачивания нажмите на кнопку ниже.
Скачать “Установщик Windows Updates Disabler” Установщик_WindowsUpdatesDisabler.rar – Загружено 598 раз – 1 MB
Что касается инструкции по использованию приложения, то все достаточно просто и понятно.
- Установите приложение, предварительно извлеките файл win-updates-disabler-setup.exe с архива Установщик_WindowsUpdatesDisabler.
- После этого откройте приложение, установите галочку на функцию «Отключить обновление Windows» и нажмите на кнопку «Применить сейчас».
В том случае, если работа программы была завершена с ошибкой или не удалось применить настройки, то это значит, что ваша учетная запись не имеет административных привилегий. Тогда попробуйте запустить приложение с правами администратора и выполните шаги повторно.
Видео: Как отключить обновление Windows 10 через Windows Updates Disabler
youtube.com/embed/h46piytYjek?feature=oembed» frameborder=»0″ allow=»accelerometer; autoplay; encrypted-media; gyroscope; picture-in-picture» allowfullscreen=»»/>Используя вышеперечисленные способы можно легко избавиться от ежедневных загрузок пакетов с обновлениями от Microsoft. К тому же, в нашей статье были перечислены способы, как для начинающих пользователей, так и для опытных пользователей, разбирающихся в тонких настройках системы.
Как отключить автоматические обновления в Windows 10
Через «Службы»
Самый быстрый и простой вариант. Открываем поиск и забиваем «Службы». В данном меню ищем раздел «Центр обновления» и щёлкаем ПКМ по нему.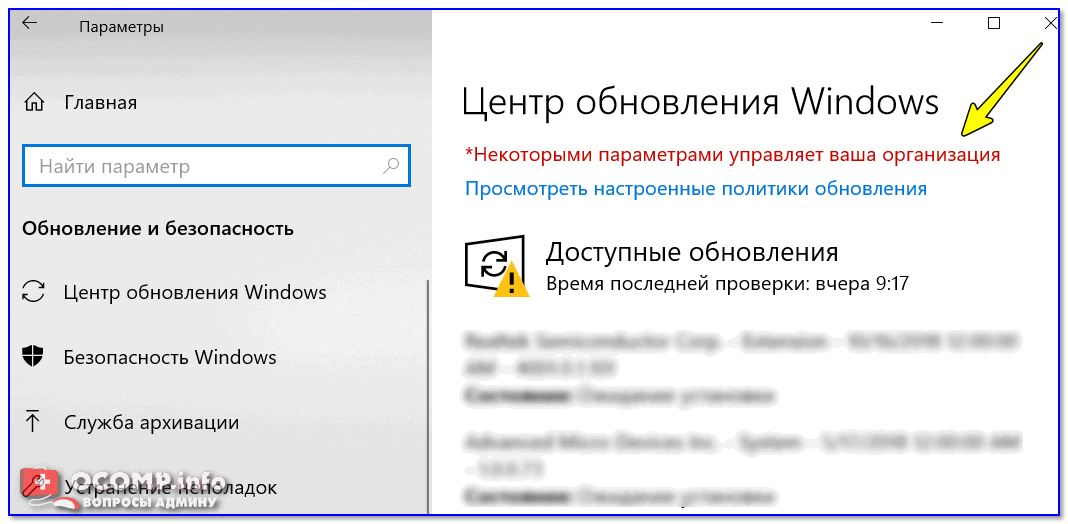 Переходим в свойства во вкладку «общие». Здесь меняем два параметра. В графе Состояние нажимаем «Остановить», а в Тип запуска проставляем «Отключена». После сохранения настроек, чтобы они вступили ив силу, необходимо перезагрузить комп. Таким же образом можно проделать и обратную процедуру и выставить автоматическое обновление или же ручное.
Переходим в свойства во вкладку «общие». Здесь меняем два параметра. В графе Состояние нажимаем «Остановить», а в Тип запуска проставляем «Отключена». После сохранения настроек, чтобы они вступили ив силу, необходимо перезагрузить комп. Таким же образом можно проделать и обратную процедуру и выставить автоматическое обновление или же ручное.
Через реестр
Отключение через реестр не самый простой и быстрый вариант, но он не требует установки дополнительного софта. Этот способ подойдёт для любой версии Винды 10. Для изменения настроек нам нужно попасть в Редактор реестра. Делаем это через поиск, забиваем название и открываем приложение. Затем нужно проделать следующий путь: HKEY_LOCAL_MACHINE – SOFTWARE – Policies – Microsoft – Windows – WindowsUpdate – AU.
Конечная папка может уже существовать, но попадаются и версии без неё, в таком случае делаем её самостоятельно. Переходим по указанному выше пути, но останавливаемся на Window. Щёлкаем по разделу и создаём новый: WindowsUpdate.
Специальный софт
Если вы не хотите лазить по каким-то там папкам, то для отключения можно установить специальную программу, которая как раз и рассчитана на это. Таких приложений просто тьма в интернете, однако тут есть просто огромное «НО». Таким образом вы разрешаете доступ сторонней утилите к системе, которая отключит обновления, что призваны бороться с уязвимостями. Поэтому тут вы действуете на свой страх и риск.
(0 голосов, среднее: 0 из 5)
Поделитесь с друзьями!Как отключить автоматическое обновление браузера Chrome в Windows 10.
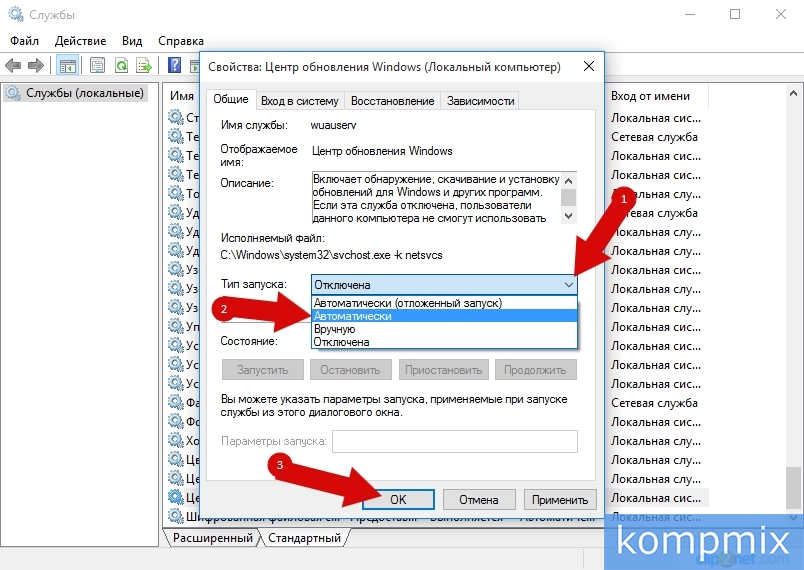 G-ek.com
G-ek.comChrome — исключительно стабильный браузер, и его обновления редко, когда-либо, ломают что-либо. Обновления будут добавлять и / или удалять определенные функции в браузере. Если вам нужно придерживаться определенной версии Chrome, чтобы вы могли продолжать использовать определенную функцию, вам придется не обновлять браузер.
Как отключить автоматическое обновление в Chrome
Есть два способа отключить автоматические обновления в Chrome. Вы можете отключить службу обновлений или отключить \ удалить задачу, которая периодически проверяет наличие этих обновлений.
Способ 1: Отключите службу обновлений Google
Обновления Chrome выполняются только при запуске службы обновлений Google.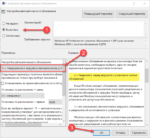 Если вы отключите службу, браузер не сможет проверять и загружать обновления.
Если вы отключите службу, браузер не сможет проверять и загружать обновления.
Шаг 1: Нажмите сочетание клавиш Win + R, чтобы открыть окно «Выполнить».
Шаг 2: В поле «Выполнить» введите «services.msc» и нажмите Enter.
Шаг 4: Кликните на ней правой кнопкой мыши и выберите в контекстном меню «Свойства».
Шаг 5: В окне «Свойства» перейдите на вкладку «Общие».
Шаг 6: Откройте раскрывающийся список «Тип запуска».
Шаг 7: Выберите «Вручную» или «Отключить».
Шаг 8:Нажмите «Применить».
Шаг 9:Повторите для всех служб Google Update.
Способ 2: Отключите запланированную задачу обновления Google
Отключение службы обновлений Google может не работать, если есть запланированная задача, которая будет запускать службу. В этом случае вам придется отключить задачу, которая ее запускает.
Шаг 1:Откройте планировщик заданий.
Шаг 2:Выберите библиотеку планировщика заданий, справа найдите задачи GoogleUpdate.
Шаг 3:Кликните правой кнопкой мыши на ней и выберите «Отключить».
При отключенных автоматических обновлениях вам придется вручную обновлять Chrome. Чтобы сделать это, выполните следующие действия;
- Откройте Chrome.
- Нажмите кнопку «Дополнительные параметры» в правом верхнем углу и выберите «Справка» → «О браузере Google Chrome».
- Откроется новая вкладка, и Chrome проверит наличие обновлений.
 Если доступно новое обновление, оно будет загружено.
Если доступно новое обновление, оно будет загружено.
- Вам придется перезапустить Chrome, чтобы применить обновление.
Проблема обновления Chrome? Проверьте это решение.
Включите автоматическое обновление Google Chrome в Windows 10
Шаг 1: Откройте «Службы» services.msc.
Шаг 2: Найдите службу «Служба Google Update (gupdate)» и службу «Служба Google Update (gupdatem)». Дважды кликните на каждой из них и измените тип запуска на Автоматический или Автоматический (Отложенный запуск).
Шаг 3: Нажмите кнопку «Применить» и перезапустите браузер Chrome.
Вывод
Хотя автоматическое обновление Chrome можно отключить, мы не советуем вам это делать, если у вас нет веских причин. Это связано с тем, что в обновлениях браузера часто присутствуют исправления безопасности, и, если вы используете старую / устаревшую версию Chrome, вы можете подвергнуть себя риску.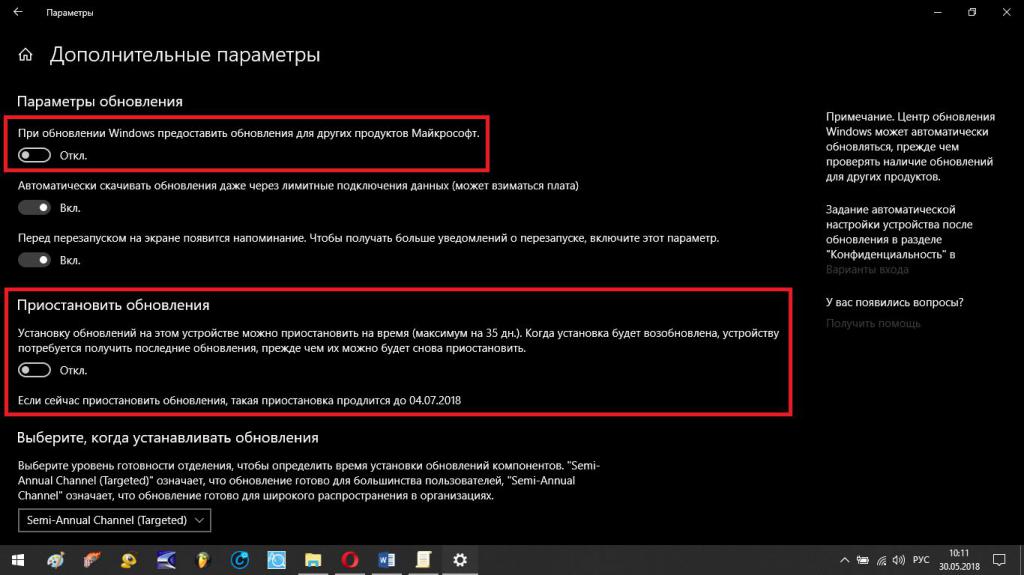
Как отключить автоматические обновления в обновлении Windows 10 Anniversary
Windows 10 обновляется автоматически — это одна из нескольких причин, почему многие пользователи избегают этой системы. Однако вы можете отключить автоматическое обновление Windows 10 и дать возможность пользователю контролировать, будут ли установлены обновления. Как это сделать?
Наиболее распространенные возражения против Windows 10 — это «отслеживание» пользователя и отсутствие возможности автоматического отключения обновлений. Мы не будем обсуждать правильность этих утверждений, но в этом руководстве мы покажем вам, что делать, чтобы отключить автоматическое обновление системы. Благодаря этому вы сможете решить установить обновление с помощью Центра обновления Windows — можно будет загружать обновления «на месте» и запускать их вручную. Однако, если вы не решите, обновления не будут установлены. Как это сделать?
Следующие инструкции были протестированы в обновлении Windows 10 Anniversary. Ничто не мешает вам использовать оба метода (ShutUp10 предлагает больше опций, чем «Редактор локальной групповой политики» с первого раза).
Ничто не мешает вам использовать оба метода (ShutUp10 предлагает больше опций, чем «Редактор локальной групповой политики» с первого раза).
Метод # 1 — Используйте редактор локальной групповой политики (только для Windows 10 Professional)
Если у вас есть система в версии Professional, то в вашей Windows доступна функция редактора групповой политики. Благодаря этому можно блокировать отдельные функции и службы Windows, включая автоматические обновления.
Для этого нажмите комбинацию клавиш Windows + R и введите следующую команду в начальное окно:
gpedit.msc
Нажмите «ОК», чтобы подтвердить запуск редактора локальной групповой политики. Отобразится окно, разделенное на две части. Используйте боковую панель слева, чтобы развернуть следующие вкладки:
Конфигурация компьютера> Административные шаблоны> Компоненты Windows> Служба обновления Windows
После выбора вкладки «Служба обновления Windows» будут отображены его данные справа. Вы найдете список правил, которые вы можете включить / отключить для управления Windows Update. Найдите принцип с именем «Настройка автоматических обновлений».
Вы найдете список правил, которые вы можете включить / отключить для управления Windows Update. Найдите принцип с именем «Настройка автоматических обновлений».
Дважды щелкните этот параметр, а затем установите флажок в новом окне. «Off» в верхнем левом углу. Затем перезагрузите компьютер, чтобы ввести настройки.
Когда эта опция отключена, автоматические обновления не загружаются и не устанавливаются самой системой. Чтобы установить их, вам нужно будет самостоятельно ввести настройки Windows Update и нажать кнопку установки. Без этого они не будут установлены в системе.
Метод №2 — Используйте программу ShutUp10
Если у вас нет редактора локальной групповой политики, вы можете использовать программу ShutUp10 для отключения автоматических обновлений. Этот инструмент был создан, чтобы мгновенно отключить выбранные функции в Windows 10 — в основном те, которые отслеживают, собирают информацию, а также связаны с автоматическими обновлениями.
Загрузить ShutUp10
Загрузите программу, а затем запустите ее. Вы увидите небольшое окно со списком параметров для включения / выключения.
Чтобы отключить автоматические обновления, активируйте все элементы из списка в списке «Центр обновления Windows», то есть:
- Обновление Windows с помощью одноранговой сети отключено (1 из 3)
- Обновление Windows с помощью одноранговой сети отключено (2 из 3)
- Обновление Windows с помощью одноранговой сети отключено (3 из 3) — отключает обмен обновлениями по сети
- Активировать отсрочку обновлений — Задержка доставки обновлений
- Автоматическое обновление драйверов с помощью Центра обновления Windows отключено — отключает обновление драйверов Windows Update
- Автоматическое обновление приложений с помощью Центра обновления Windows отключено — отключает автоматические обновления приложений из магазина
- Автоматические обновления Windows отключены (1 из 2)
- Автоматические обновления Windows отключены (2 из 2) — самые важные два варианта, полностью отключить автоматические обновления
- Обновления Windows для других продуктов отключены — отключает обновления для других продуктов Microsoft Office
Когда вы пытаетесь активировать первый вариант, вы можете получить сообщение о необходимости выполнять так называемые «Восстановление системы» или пункт восстановления системы. Мы рекомендуем подтвердить эту опцию кнопкой OK, потому что в случае возникновения каких-либо проблем вы всегда сможете восстановить систему до состояния, прежде чем вносить изменения в программу ShutUp10.
Мы рекомендуем подтвердить эту опцию кнопкой OK, потому что в случае возникновения каких-либо проблем вы всегда сможете восстановить систему до состояния, прежде чем вносить изменения в программу ShutUp10.
После активации этих параметров закройте программу и перезапустите систему. Теперь автоматические обновления не будут установлены на вашем Windows 10.
Выключите службу обновления windows и автоматическое обновление windows 10 с помощью powershell
Есть гораздо более простой способ избавиться от всех неприятных действий приложения network hog сразу : использовать прокси-сервер Sock локальной машины.
Большинство из windows приложений в настоящее время встроены в свои собственные cloud. Все они идут на свой собственный сервер, когда вы запускаете windows. Блокировать их один за другим вручную непросто.
Поэтому я иду этим путем, блокирую их все сразу и разрешаю только определенным приложениям выходить в интернет, когда мне это нужно.
Стратегия: заблокируйте доступ в интернет в коробке Windows, затем используйте динамический порт SSH вперед, чтобы установить туннель, перенаправляя все интернет-запросы на сервер Linux SSH в локальной сети. Поскольку я не даю настройки интернет-прокси на системном уровне, коробка Windows, как маленькая ant, не имеет возможности найти свою гигантскую королеву в Microsoft, потому что она заблокирована.
Поскольку я не даю настройки интернет-прокси на системном уровне, коробка Windows, как маленькая ant, не имеет возможности найти свою гигантскую королеву в Microsoft, потому что она заблокирована.
Шаг 1: заблокируйте весь доступ в интернет для коробки windows. Много способов реализовать это: я модифицирую маршрутизатор, чтобы заблокировать поле Windows для доступа в интернет.
Шаг 2: Установите клиент ssh на свой ящик windows. Я установил клиент open-ssh в свой ящик windows. Вам нужен ящик Linux, чтобы иметь сервер ssh, работающий в той же сети. Я использую систему synology diskstaion NAS. Он работает весь день, поэтому вся моя локальная сеть использует его в качестве прокси-сервера. Вы также можете просто установить vertual linux box в свой windows box, использовать его для многих вещей.
Шаг 3: Откройте локальный порт и туннелируйте весь трафик, отправленный в него linux box. Мы используем порт 1080. Выполнить команду ssh:
ssh -D 1080 <ssh-username>@<linuxbox_address>
Есть гораздо больше вещей,которые вы можете сделать, чтобы упростить вход в систему ssh, например, использовать ключ ssh и т.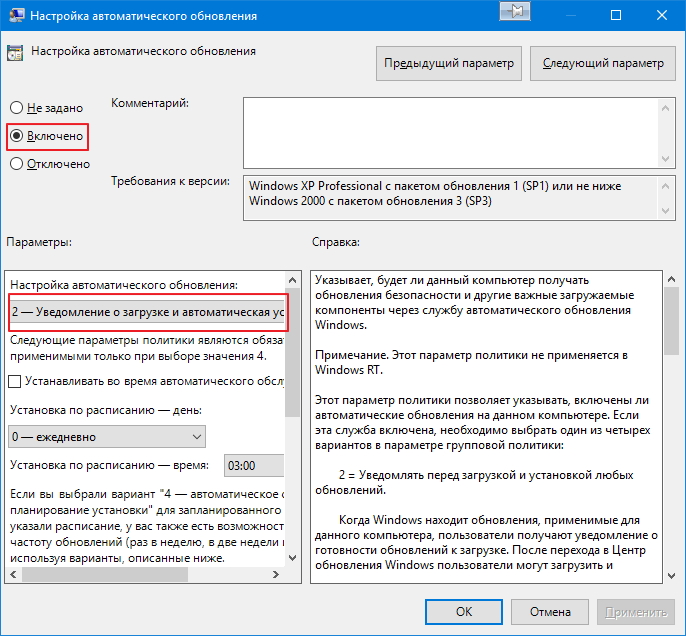 д.
д.
Шаг 4: Теперь порт 1080 вашего ящика windows открыт для доступа в интернет через ящик linux. Вам просто нужно рассказать каждому приложению, как использовать этот порт. Например, вы хотите, чтобы браузер Chrome в вашем поле windows работал в интернете, никаких проблем. измените параметр командной строки запуска chrome (щелкните правой кнопкой мыши значок chrome, измените командную строку, сделайте так, чтобы она выглядела следующим образом :
.../chrome.exe --proxy-server=SOCKS4://127.0.0.1:1080
Вы можете идти. Примечание: не изменяйте настройки интернет-прокси системы. причина в том, что настройка системного прокси-сервера является общей для всех программ. Вы не хотите, чтобы все приложения могли получить доступ к интернету. Вот почему мы проделали весь этот путь пешком.
Теперь я чувствую, что ящик Windows снова можно использовать.
Как отключить автоматические обновления в Windows 10 через реестр
В отличие от своих предшественников, Windows 10 не позволяет легко отключить автоматические обновления Windows.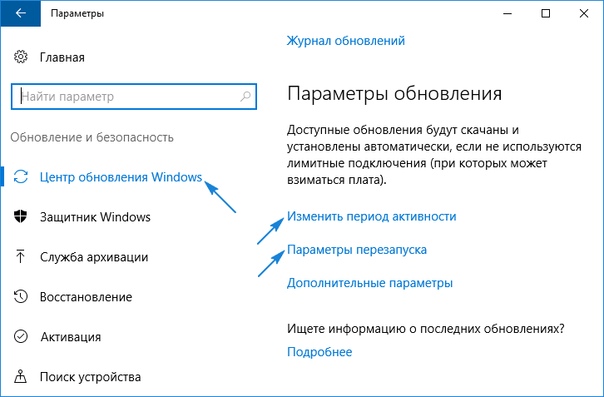 Классическая панель Центра обновления Windows, которая позволяла пользователям отключать автоматические обновления, была удалена из Windows 10, и в приложении «Настройки» нет возможности отключить автоматические обновления.
Классическая панель Центра обновления Windows, которая позволяла пользователям отключать автоматические обновления, была удалена из Windows 10, и в приложении «Настройки» нет возможности отключить автоматические обновления.
Однако пользователи, работающие в редакции Windows 10 Pro, могут внести необходимые изменения в настройки обновлений Windows по умолчанию, чтобы уведомить пользователей о доступных обновлениях (пользователи могут установить их, если захотят), и включение этой опции гарантирует, что Windows 10 этого не сделает. t автоматически загружать и устанавливать обновления.Также есть возможность автоматически загружать обновления, но уведомлять пользователей перед их установкой.
Важно: Хотя редактор реестра присутствует в Windows 10 Домашняя версия, этот метод не подходит для Домашней версии.
Пользователи версии Pro могут ознакомиться с нашим руководством по отключению Центра обновления Windows в Windows 10 для получения подробных инструкций.
Отключить или настроить автоматические обновления Windows с помощью реестра
Несколько пользователей спрашивали нас, можно ли настроить параметры Центра обновления Windows через реестр.Хорошая новость заключается в том, что можно изменить настройки Центра обновления Windows по умолчанию, отредактировав реестр. Кроме того, все параметры Центра обновления Windows, предлагаемые в групповой политике, также доступны в реестре.
Кроме того, есть способ полностью отключить автоматические обновления (никогда не проверять наличие обновлений) в Windows 10 с помощью реестра.
В этом руководстве мы увидим, как отключить или настроить автоматическое обновление Windows, отредактировав реестр.
Метод 1 — отключить автоматические обновления
Метод 2 — дополнительные параметры для настройки автоматических обновлений
Метод 1 из 2
Полностью отключить автоматические обновления
Важно: Мы рекомендуем вам создать точку восстановления системы вручную перед редактированием реестра на всякий случай, если что-то пойдет не так!
Шаг 1: Введите Regedit в меню «Пуск» или в поле поиска на панели задач и нажмите клавишу Enter.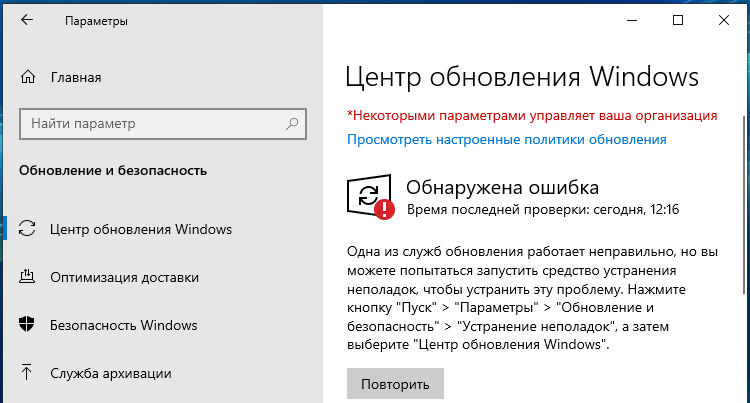 Нажмите кнопку «Да», когда вы увидите диалоговое окно «Контроль учетных записей».
Нажмите кнопку «Да», когда вы увидите диалоговое окно «Контроль учетных записей».
Шаг 2: В редакторе реестра перейдите к следующему ключу:
HKEY_LOCAL_MACHINE \ SOFTWARE \ Policies \ Microsoft \ Windows
Шаг 3: Щелкните правой кнопкой мыши на клавише Windows (как показано на рисунке ниже), щелкните New , а затем щелкните Key .
Введите имя как WindowsUpdate (без пробела между Windows и Update).Обратите внимание, что даже после создания нового ключа вы можете щелкнуть его правой кнопкой мыши, а затем нажать «Переименовать», чтобы переименовать его в WindowsUpdate.
Шаг 4: Теперь, когда вы создали ключ WindowsUpdate, щелкните правой кнопкой мыши в разделе WindowsUpdate, щелкните New , щелкните Key , а затем установите его имя как AU .
Шаг 5: Нажмите кнопку AU . Справа щелкните правой кнопкой мыши пустое пространство, выберите команду Создать, щелкните Значение DWORD (32-разрядное) и назовите его NoAutoUpdate .
Шаг 6: Наконец, дважды щелкните NoAutoUpdate и установите для его данных значение одно из следующих чисел:
0 — Для включения автоматических обновлений
1 — Чтобы отключить автоматические обновления
Если вы отключите автоматические обновления, следуя инструкциям, упомянутым выше, Windows никогда не будет проверять наличие обновлений. Если вы перейдете к дополнительным параметрам настроек Windows в приложении «Настройки», вы увидите Никогда не проверять наличие обновлений в качестве статуса в разделе «Выбор способа установки обновлений».
Метод 2 из 2
Дополнительные параметры для настройки автоматических обновлений
Если вы не хотите полностью отключать автоматические обновления, но хотите контролировать их установку, вы можете сделать это, следуя приведенным ниже инструкциям.
Шаг 1: Следуйте инструкциям вышеупомянутого метода, чтобы создать ключи WindowsUpdate и AU по следующему пути:
HKEY_LOCAL_MACHINE \ SOFTWARE \ Policies \ Microsoft \ Windows
Шаг 2: Выберите ключ AU справа, создайте новый 32-битный DWORD и назовите его AUOptions и установите его значение как одно из следующих чисел:
2 — Уведомлять перед загрузкой и установкой обновлений
3 — Автоматическая загрузка обновлений и уведомление об установке
4 — Автоматическая загрузка обновлений и планирование установки
5 — Разрешить локальному администратору выбирать настройку
Итак, если вы хотите, чтобы Windows всегда уведомляла вас о доступном обновлении, вам необходимо установить значение 2.Настройка Windows 10 для уведомления вас перед загрузкой обновлений — лучший способ отключить автоматические обновления, поскольку обновления не будут загружаться без вашего ведома.
И для тех, кому интересно, хотя редактор реестра присутствует в Windows 10 Домашняя, похоже, что эти настройки реестра не помогают отключить автоматические обновления.
Как отключить автоматические обновления в Windows 10
Можно ОТКЛЮЧИТЬ автоматические обновления в Windows 10 и установить их вручную, когда вы будете готовы установить обновления на свой компьютер.
Отключить автоматическое обновление в Windows 10
Windows 10 предлагает обновления компонентов (новая версия Windows 10) два раза в год (весной и осенью) и ежемесячные обновления качества (обслуживание и безопасность).
Обновления качества, также известные как накопительные обновления, имеют меньший размер и устанавливаются на ваш компьютер за считанные минуты, в то время как обновления компонентов занимают много времени.
Как в версии Windows 10 Домашняя, так и в версии Pro, обновления качества Windows могут быть отложены или отложены на срок до 35 дней.
Если вы используете старую версию Windows 10, у вас не будет возможности отложить обновления Windows. В этом случае вы можете использовать методы 2 и 3, как показано ниже.
1. Отключите автоматическое обновление в настройках
Возможно, из-за отзывов пользователей и резкой реакции некоторых пользователей Windows 10 предоставляет возможность останавливать обновления до 35 дней.
1. Перейдите в «Настройки»> щелкните «Обновление и безопасность».
2. Щелкните Центр обновления Windows на левой панели.На правой панели нажмите Дополнительные параметры.
3. На следующем экране щелкните Пауза до раскрывающегося списка и выберите дату, до которой вы хотите остановить автоматическое обновление Windows.
Это отключит автоматические обновления Windows на вашем компьютере до дня, который вы выбрали в раскрывающемся меню.
Когда наступит выбранная дата, вам необходимо установить последние доступные обновления, чтобы снова сделать доступной опцию паузы.
2. Отключите автоматическое обновление с помощью средств администрирования
Если вы используете старую версию Windows 10, вы можете отключить автоматические обновления, войдя в свою учетную запись администратора и выполнив следующие действия.
1. Щелкните правой кнопкой мыши кнопку «Пуск» и выберите «Выполнить».
2. В окне «Выполнить команду» введите services.msc и нажмите OK.
3. На экране «Службы» щелкните правой кнопкой мыши Центр обновления Windows и выберите «Свойства».
4. На экране свойств Центра обновления Windows щелкните стрелку вниз типа «Пуск» и выберите параметр «Отключено».
5. Нажмите «Применить» и «ОК», чтобы сохранить изменения на вашем компьютере.
Недостатком этого метода является то, что он может помешать обновлению Windows на вашем компьютере.
Следовательно, важно не забывать периодически проверять наличие обновлений и устанавливать их на свой компьютер.
Вы можете сделать это, установив для службы обновлений Windows значение «Вручную», выполнив указанные выше действия, а затем выбрав «Настройки»> «Обновление и безопасность»> «Проверить наличие обновлений».
Примечание: Вы можете увидеть сообщение о том, что «обновления были остановлены на вашем компьютере» или подобное. В таких случаях нажмите «Повторить», чтобы загрузить и установить доступные обновления на свой компьютер.
Если на вашем компьютере было пропущено несколько обновлений, возможно, вам придется нажимать кнопку «Проверить наличие обновлений» несколько раз, пока компьютер не сообщит, что он обновлен с помощью обновлений.
После этого вы можете Отключить службу Windows Update, если вы все еще хотите Отключить автоматические обновления Windows на вашем компьютере.
3. Отключите автоматическое обновление с использованием подключения с измерением
Некоторые пользователи обнаружили, что обновления Windows 10 не загружаются на компьютер, если для сетевого подключения выбран тип подключения с измерением.
1. Откройте «Настройки»> «Сеть и Интернет».
2. На следующем экране щелкните WiFi на левой панели. На правой панели щелкните имя своей сети Wi-Fi.
3. На следующем экране прокрутите вниз и включите параметр «Установить как дозированное соединение».
После этого Windows больше не должна автоматически загружать и устанавливать обновления на ваш компьютер.
Почему пользователи хотят отключить автоматические обновления Windows
Распространенной причиной отключения автообновлений Windows является предотвращение прерывания работы устройства в рабочее время.
Компьютер замедляется при загрузке и установке обновлений, и для большинства обновлений требуется перезагрузка компьютера.
Все это приводит к нарушению рабочего процесса, что многие пользователи хотят предотвратить, отключив автоматические обновления на своих компьютерах.
Другой популярной причиной отключения автообновлений Windows является предотвращение вероятности того, что обновление вызовет проблемы или станет несовместимым с приложениями и программами, установленными на их компьютерах.
Независимо от причин, вы можете остановить автоматические обновления на своем компьютере, используя любой из методов, описанных выше в этой статье.
После отключения автоматических обновлений рекомендуется периодически проверять наличие обновлений и вручную устанавливать их на свой компьютер.
Это гарантирует, что ваш компьютер останется защищенным от вредоносных программ и атак безопасности.
Связанные
Как отключить автоматические обновления Windows в Windows 10
Пользователи часто подвергаются критике, когда они не обновляют свои программные продукты и становятся жертвами кибератак, использующих известные уязвимости системы безопасности. В то же время сами пользователи часто критикуют поставщиков программного обеспечения, таких как Microsoft, за выпуск обновлений, которые полны ошибок и работают не так, как ожидалось. У обеих сторон есть свои аргументы, но кто прав?
Обновлять или не обновлять?
Microsoft, кажется, убеждена в правильности применения всех обновлений.Windows 10, например, поставляется с автоматическими обновлениями, включенными по умолчанию, и, как мы узнаем через минуту, их отключение становится все труднее и труднее с каждым днем.
Однако по другую сторону забора есть пользователи, которые не совсем довольны получаемыми обновлениями, и это справедливо, могут сказать некоторые из вас. Во-первых, какими бы важными они ни были, качественные обновления, которые выпускаются каждый месяц во вторник исправлений, иногда замедляют работу системы и приводят к появлению ошибок. То же самое касается обновлений функций, выпускаемых дважды в год.Кроме того, люди часто недовольны изменениями, которые вносят новые версии, и нетрудно понять, почему.
В течение многих лет, например, пользователи Windows знали, что они могут настраивать свои системы через панель управления. Однако теперь они более или менее вынуждены использовать новое приложение «Настройки», которым оснащена Windows 10. Более того, Microsoft не перенесла все функции сразу, а это означает, что за прошедшие годы интерфейс указанного приложения «Настройки» претерпел несколько изменений, которые довольно сбивали с толку пользователя.
Почему важно обновлять Windows 10?
У пользователей есть веские аргументы. Мы все видели некоторые обновления с ошибками в Windows 10, и все они затронули нас. Более того, те, кто помнит стартовый экран Windows 8, будут знать, что время от времени Microsoft пытается заново изобрести колесо, когда в этом просто нет необходимости.
При этом поддерживать Windows в актуальном состоянии как никогда важно. Вспышка WannaCry, одна из самых распространенных и разрушительных кибератак в мире, была вызвана халатным отношением организаций к обновлениям безопасности.Хотя пользователи не обращали на это должного внимания, это было ярким напоминанием о том, как простой патч может иметь решающее значение. Более того, для каждой ошибки, возникающей в новом обновлении, есть сотни новых функций и оптимизаций, улучшающих производительность ПК.
Что касается визуальных изменений, да, привыкание к ним требует времени, но все они сделаны для того, чтобы получить доступ к тому, что вам нужно, было быстрее и проще. Это временное неудобство, которое не может перевесить пользу.
Отключение (или даже задержка) автоматических обновлений Windows 10 — не лучшая идея, но если вы уверены, что это правильное решение для вас, вы можете сделать это, выполнив следующие действия.
Как отложить автоматическое обновление в Windows 10?
В приложении «Настройки»Windows 10 есть раздел, с помощью которого вы можете управлять обновлениями операционной системы. Это не позволит вам полностью отключить их, но с его помощью вы можете указать Windows не устанавливать какие-либо обновления в течение определенного периода времени. Вот как это сделать:
- Откройте приложение Settings и перейдите к Update & Security или откройте меню Start , введите «обновить» в поле поиска и нажмите Enter
- Нажмите Дополнительные параметры
- Раскрывающееся меню Выберите дату в разделе Приостановить обновления позволяет приостанавливать обновления на срок до 35 дней.Просто откройте меню и выберите дату, когда ваши обновления будут возобновлены
Мы понимаем, что отложить обновления на срок чуть больше месяца для многих — не лучший вариант. Однако Microsoft, похоже, это не волнует.
В разделе Приостановить обновления раньше было два дополнительных раскрывающихся списка, которые позволяли отложить обновления функций на срок до 365 дней и обновления качества на срок до 30 дней. Хотя Microsoft ничего об этом не сказала, многие пользователи сообщают, что эти элементы управления были удалены в Windows 10 build 2004.
Как отключить автоматическое обновление через редактор групповой политики Windows?
Невозможно навсегда отключить обновления через приложение «Настройки» Windows. Вы также не можете откладывать их на неопределенный срок. По истечении периода задержки Windows необходимо будет применить обновления, прежде чем вы сможете снова их отложить.
Однако вы можете отключить автоматическое обновление Windows 10. Реестр Windows дает вам возможность сделать это, но метод сложен, и есть немало вещей, которые могут пойти не так, если вы сделаете ошибку.Более простой вариант — использовать редактор локальной групповой политики. Вот шаги:
- Откройте меню Пуск и введите gpedit.msc в поле поиска и нажмите Enter, чтобы открыть редактор локальной групповой политики
- Перейдите к Конфигурация компьютера > Административные шаблоны > Компоненты Windows > Центр обновления Windows
- Дважды щелкните Настроить автоматические обновления
- Установите переключатель Отключено в появившемся диалоговом окне и нажмите Применить , чтобы применить изменения
- Нажмите ОК , чтобы закрыть диалоговое окно
Если вы хотите повторно включить автоматические обновления Windows 10 позже, вы можете сделать это, открыв политику Настроить автоматическое обновление в редакторе локальной групповой политики и выбрав переключатель Не настроено .
Заключение
Microsoft приложила много усилий, чтобы отключить автоматические обновления в Windows 10 было непросто, и, как мы уже упоминали, для этого есть несколько очень веских причин. Если вы все еще находитесь в затруднительном положении, вам необходимо тщательно подумать о потенциальных последствиях остановки всех новых функций и исправлений безопасности, прежде чем выполнять шаги, описанные выше.
3 способа предотвратить автоматические обновления в Windows 10
Я обнаружил, что с тех пор, как я обновил Windows 7 или Windows 8 до Windows 10, мой компьютер, очевидно, работал не так быстро, как раньше, и даже имел проблемы с зависанием.Поэтому я попытался выяснить, почему это происходит, и оказалось, что Windows 10 автоматически обновляется каждый день в истории обновлений, и даже обнаружил, что места для хранения становится все меньше и меньше. Боюсь, что через долгое время хранилище будет заполнено обновленными вещами, что повлияет на компьютерные системы.
Итак, как мне остановить автоматическое обновление Windows 10, чтобы это не повлияло на производительность и безопасность моих компьютерных систем?
Просто расслабьтесь и держите голову, чтобы не позволял вашей Windows 10 автоматически обновлять , и ваша система не работала медленнее, а место на диске не становилось меньше, вы можете использовать 3 метода ниже.
Способ 1. Запретить автоматическое обновление Windows 10 путем остановки служб Windows Update
Чтобы предотвратить автоматическое обновление Windows 10, выполните следующие действия.
Шаг 1. Запустите «Управление компьютером» в Windows 10.
Шаг 2. В окне Computer Management щелкните Services and Applications . Затем дважды щелкните значок Services на правой панели.
Шаг 3. Найдите Центр обновления Windows и щелкните его правой кнопкой мыши, чтобы выбрать параметр Остановить , чтобы отключить службу обновления Windows 10 .Если служба Центра обновления Windows отключена, пользователи этого компьютера не смогут использовать Центр обновления Windows. Таким образом, Windows 10 не будет автоматически обновляться позже.
Способ 2: отключить автоматические обновления в Windows 10, изменив настройки обновления Windows 10
По умолчанию обновления Windows являются автоматическими и обязательными, но мы можем изменить параметры обновления Windows 10, чтобы запланировать время перезапуска, чтобы оно не перезагружалось, пока мы работаем.
Шаг 1. Перейдите в приложение «Настройки» в Windows 10.
Щелкните Пуск меню > Настройки .
Шаг 2. В окне приложения «Настройки » выберите вариант « Обновление и безопасность ».
Шаг 3. На правой панели Центра обновления Windows вы можете выбрать время перезапуска , а затем щелкнуть ссылку Дополнительные параметры , которая откроет окно с заголовком Выберите способ установки обновлений .
Шаг 4: Щелкните значок со стрелкой вниз , чтобы выбрать Уведомлять, чтобы запланировать перезапуск в списке, и отметьте Отложить обновления .
Советы:
Автоматически (рекомендуется): Выберите этот параметр, чтобы автоматически загружать и устанавливать все типы обновлений, включая важные исправления безопасности и незначительные незащищенные обновления, такие как функциональные улучшения и мелкие ошибки.
Уведомить о перезапуске по расписанию: Выберите этот параметр, чтобы автоматически загружать все типы обновлений безопасности и не связанных с безопасностью. Обновления, которые не нужно перезапускать, будут установлены немедленно, но компьютер не будет перезагружен без вашего разрешения.
Способ 3. Остановить автоматическое обновление Windows 10 с помощью средства Microsoft Show или скрытых обновлений
Некоторые версии Windows 10 позволяют откладывать и планировать обновления, но домашняя версия Windows 10 является автоматической и обязательной. Чтобы Windows 10 не обновлялась автоматически, вы можете попытаться скрыть обновления . Вот как это сделать.
Шаг 1. Перейдите на официальный сайт Microsoft, чтобы загрузить . Показать или скрыть средство устранения неполадок обновлений . Дважды щелкните инструмент, чтобы открыть следующее диалоговое окно.
Шаг 2: В новом диалоговом окне нажмите кнопку Далее . И тогда средство устранения неполадок найдет проблему, подождите некоторое время.
Шаг 3. Через некоторое время отобразятся две опции: Скрыть обновления и Показать скрытые обновления . Просто нажмите Скрыть обновления , чтобы продолжить.
Шаг 4: Выберите обновления, которые не работают, и нажмите кнопку Далее , и тогда Windows не будет устанавливать скрытые обновления.
Примечание. Если вы хотите установить скрытые обновления, снова откройте Показать или скрыть средство устранения неполадок обновлений и щелкните Показать скрытые обновления .
Выберите обновления, которые Windows должна устанавливать автоматически, и нажмите кнопку Далее .
Учебное пособие по: Windows 10 — отключить автоматические обновления
Примечание : Есть несколько способов отключить автоматические обновления в Windows 10 или указать процедуру этих загрузок и установок вручную.Рекомендуется использовать метод групповой политики. Однако, поскольку в Windows 10 Home нет редактора групповой политики, в этом руководстве также объясняется метод с использованием реестра Windows.
Это руководство в последний раз проверялось и обновлялось 21 декабря 2020 г.
Вы ищете очень хорошие, мощные и дешевые серверы? Я арендую свои серверы в Contabo уже 7 лет и очень рекомендую Contabo всем! Метод 1: групповая политика- Нажмите Windows Key + R и введите
gpedit.mscв текстовом поле только что открывшегося окна «Выполнить». Затем нажмите Введите . Показать снимок экрана Скрыть снимок экрана - Перейдите к « Computer Configuration » -> « Administrative Templates » -> « Windows Components » -> « Windows Update » слева. Показать снимок экрана Скрыть снимок экрана
- В правой части окна дважды щелкните « Настроить автоматическое обновление ».Откроется другое окно. Показать снимок экрана Скрыть снимок экрана
- Чтобы полностью отключить автоматические обновления, установите для этой политики значение « Отключено, » в верхнем левом углу этого окна. Показать снимок экрана Скрыть снимок экрана
- Если вы просто хотите указать, как следует загружать и устанавливать автоматические обновления, выполните следующие действия:
- Установите для этой политики значение « включено » в верхнем левом углу. Показать снимок экрана Скрыть снимок экрана
- Теперь вы можете использовать раскрывающийся список «Настроить автоматические обновления», чтобы указать, как Windows должна загружать и устанавливать автоматические обновления. Вы можете выбрать один из следующих вариантов:
- «2 — Уведомить о загрузке и автоматической установке»
- «3 — Автозагрузка и уведомление об установке»
- «4 — Автоматическая загрузка и установка расписания»
- «5 — Разрешить локальному администратору выбирать настройку»
- После выбора желаемого параметра нажмите « Применить », а затем нажмите « OK ». Теперь вы можете закрыть редактор групповой политики.
- Нажмите Windows Key + R и введите
regeditв текстовое поле только что открывшегося окна «Выполнить».Затем нажмите Введите . Показать снимок экрана Скрыть снимок экрана - Перейдите к « HKEY_LOCAL_MACHINE \ SOFTWARE \ Policies \ Microsoft \ Windows » в левой части окна редактора реестра. Показать снимок экрана Скрыть снимок экрана
- Если ключ « WindowsUpdate » еще не существует внутри ключа « Windows », щелкните правой кнопкой мыши « Windows » и выберите « New » -> « Key ».Назовите этот новый раздел « WindowsUpdate » и нажмите . Введите . Показать снимок экрана Скрыть снимок экрана
- Таким же образом создайте ключ с именем « AU » внутри ключа « WindowsUpdate ».
- Если вы хотите полностью отключить автоматические обновления, выполните следующие действия:
- Щелкните правой кнопкой мыши только что созданный ключ « AU » и выберите « New » -> « DWORD (32-bit) Value », чтобы создать значение DWORD с именем « NoAutoUpdate ». Показать снимок экрана Скрыть снимок экрана
- Затем дважды щелкните это значение DWORD и измените его значение на 1 . Показать снимок экрана Скрыть снимок экрана
- Наконец, подтвердите свои изменения, нажав « OK ». Теперь вы можете закрыть редактор реестра.
- Если вы хотите указать способ загрузки и установки автоматических обновлений (как в методе 1), выполните следующие действия:
- Щелкните правой кнопкой мыши только что созданный ключ « AU » и выберите « New » -> « DWORD (32-bit) Value », чтобы создать значение DWORD с именем « AUOptions ». Показать снимок экрана Скрыть снимок экрана
- Теперь дважды щелкните это значение DWORD и измените его значение на одно из следующих чисел (в зависимости от желаемой настройки):
- 2 : Уведомить о загрузке и автоматической установке
- 3 : автоматическая загрузка и уведомление об установке
- 4 : автоматическая загрузка и планирование установки
- 5 : разрешить локальному администратору выбирать настройку
- Наконец, подтвердите свои изменения, нажав « OK ».Теперь вы можете закрыть редактор реестра.
Как отключить автоматические обновления в Windows 10?
Компьютер стал неотъемлемой частью нашей жизни. Чтобы научиться правильно пользоваться компьютером, не нужно много работать. А обновления Windows 10 часто появляются в неожиданные и неудобные моменты, что нас крайне раздражает. В этой статье я отвечу на вопрос — как отключить обновления Windows 10?
Проблема с автоматическим обновлением Windows 10Центр обновления Windows в Windows 10 — чрезвычайно важный элемент системы.Обновления предоставляют нам пакеты, улучшающие стабильность устройства, исправления безопасности и новые функции. Рекомендуется всегда включать автоматические обновления. Для большинства пользователей это будет нормально, однако есть люди, которым нужен полный контроль над тем, что происходит в их сборке Windows 10 и какие пакеты обновлений загружаются и устанавливаются на их компьютер, и для этого они могут отключить автоматические обновления. В Windows 10 эта конфигурация Центра обновления Windows не так проста, как в более старых версиях системы.
Решение 1. Отключить службу обновления WindowsЧтобы остановить обновление Windows 10, вы можете попробовать отключить службу Windows Update, которая автоматически загружает и устанавливает обновления Windows 10 через Интернет. А в следующей части мы покажем вам, как остановить помощника по обновлению Windows 10 с пошаговым руководством.
Шаг 1. Откройте окно обслуживания
- Нажмите одновременно клавиши Windows и R , чтобы открыть диалоговое окно Выполнить .
- Наберите msc в коробке.
- Щелкните OK или нажмите Введите , чтобы продолжить.
Шаг 2. Отключите службу Windows Update
- В окне служб найдите службу Windows Update и дважды щелкните ее.
- Во всплывающем окне измените тип запуска на Отключено . Затем измените Service status на Stop .
- Щелкните Применить и ОК , чтобы изменения вступили в силу.
Что касается того, как остановить обновление Windows 10, вы можете попробовать изменить групповую политику.
Решение 3. Измените реестр, чтобы остановить Центр обновления WindowsТеперь мы покажем вам третье решение, как остановить автоматическое обновление Windows 10. На самом деле, вы можете попробовать отключить реестр обновлений Windows 10, чтобы решить эту проблему.Следующее содержание покажет вам подробные шаги.
Однако вам необходимо знать одну важную вещь: изменение реестра довольно рискованно, поскольку при неправильной работе может привести к необратимым повреждениям вашего компьютера. Таким образом, вам лучше создать образ системы, прежде чем продолжить.
Для резервного копирования Windows 10 вы можете попробовать профессиональное программное обеспечение для резервного копирования Windows — MiniTool ShadowMaker.
Решение 4. Отключить задачи Центра обновления WindowsЧтобы остановить Центр обновления Windows 10, вы можете попробовать отключить задачи Центра обновления Windows в Планировщике заданий.Мы покажем вам, как отключить задачи Центра обновления Windows, с помощью пошагового руководства.
Шаг 1. Найдите Центр обновления Windows в планировщике задач
- Введите Task Scheduler в поле поиска Windows и выберите наиболее подходящий.
- Откройте планировщик заданий, чтобы войти в его основной интерфейс.
- Перейдите в папку WindowsUpdate по пути: Task Scheduler Library> Microsoft> Windows> WindowsUpdate .
Шаг 2. Отключите Центр обновления Windows
- Щелкните правой кнопкой мыши Scheduled Start , которая находится на правой панели.
- Затем выберите Отключить , чтобы продолжить.
После этого вы можете закрыть окно Планировщика заданий, и тогда вы успешно остановили обновление Windows 10.
Решение 5. Подключение счетчика к сетиЧто касается того, как остановить обновление Windows 10 в процессе, вы можете попробовать измерить ваше сетевое соединение.Но учтите, что этот метод работает только при подключении Wi-Fi. Таким образом, это не работает для соединения Ethernet.
А теперь мы покажем вам, как измерить сетевое соединение, чтобы остановить обновление Windows 10.
Шаг 1. Выберите сеть и Интернет
- Щелкните правой кнопкой мыши кнопку Пуск в Windows 10 и выберите Параметры , чтобы продолжить.
- Во всплывающем окне выберите Сеть и Интернет .
Шаг 2. Измерьте сетевое соединение
- Во всплывающем окне выберите Status на левой панели, чтобы продолжить.
- Затем выберите Изменить свойства подключения .
- Затем включите Установить как подключение с учётом в разделе Подключение с учётом .
Таким образом, вы можете отключить обновление Windows 10, так как оно требует массивного сетевого подключения.
Решение 6. Приостановить Центр обновления Windows на 35 дней
В этой части мы покажем, как остановить обновление Windows в Windows 10, приостановив обновление Windows на 35 дней. Поэтому, если вы хотите временно отключить обновление Windows 10, вы можете попробовать этот способ.
Шаг 1. Откройте обновление и безопасность
- Щелкните правой кнопкой мыши кнопку «Пуск» в Windows 10 и выберите «Настройка», чтобы продолжить.
- Во всплывающем окне выберите Обновление и безопасность , чтобы продолжить.
Шаг 2. Приостановить Центр обновления Windows на 35 дней
- Во всплывающем окне найдите Windows Update на левой панели и выберите Advanced Options на правой панели, чтобы продолжить.
- Во всплывающем окне найдите раздел Pause Updates и включите кнопку.
После этого эта функция позволяет остановить обновление Windows 10 на 35 дней. Однако по достижении лимита паузы вам нужно будет установить последние обновления, прежде чем снова приостановить обновления.
Решение 7. Восстановите Windows 10 до предыдущей версииНаконец-то есть доступное решение, позволяющее остановить автоматическое обновление Windows 10.Это возврат к предыдущей версии с резервным образом. Предварительным условием этого решения является то, что вы заранее создали образ системы.
Таким образом, вы можете вернуться к предыдущей версии с этим резервным образом, даже если вы обновили свой компьютер до последней версии.
Всегда резервное копированиеИз приведенных выше решений о том, как остановить обновление Windows 10, вы можете обнаружить, что образ резервной копии системы важен, поскольку он может помочь вам сохранить ваши данные в безопасности и даже помочь вам восстановить ваш компьютер до более раннего состояния.
Итак, знаете ли вы, как создать образ системы?
Фактически, для резервного копирования Windows 10 вы можете воспользоваться профессиональным программным обеспечением для резервного копирования ПК. Таким образом, настоятельно рекомендуется использовать MiniTool ShadowMaker.
MiniTool ShadowMaker — это инструмент резервного копирования, который может помочь вам создать резервную копию файлов, папок, дисков, разделов и операционной системы. Это поможет вам выполнить некоторые решения по восстановлению с помощью образов резервных копий.
И это также программа для синхронизации файлов, которая может эффективно хранить ваши данные в безопасности.
Если вы не знаете, как остановить обновление Windows 10 и как остановить обновление Windows 10 или отключить его навсегда, попробуйте эти решения.
Если у вас есть лучшее решение, как остановить обновление Windows в Windows 10, вы можете поделиться им в зоне комментариев.
Новости от
MiniTool SolutionКатегория: Услуги по восстановлению данных Профиль: MiniTool Solution Ltd. — канадская компания по разработке программного обеспечения. Как специализированная компания по разработке программного обеспечения, MiniTool Solution Ltd.предоставляет клиентам комплексные программные решения для бизнеса в области восстановления данных и управления разделами.
Этот адрес электронной почты защищен от спам-ботов. У вас должен быть включен JavaScript для просмотра.
3 способа отключить автоматический перезапуск Windows 10 (особенно после установки обновления)
В Windows 10 Microsoft затрудняет отключение или отключение функции обновления Windows. Хотя важно поддерживать вашу операционную систему в актуальном состоянии, автоматический перезапуск системы после каждого обновления делает ее еще более раздражающей.
В этой статье мы обсудим возможные способы отключить автоматический перезапуск Windows 10, особенно после установки обновления. Это убережет вас от раздражения и внезапной потери данных.
Обратите внимание, что следующие советы предназначены для отключения автоматического перезапуска Windows 10 для будущих обновлений. Если вы уже установили обновления Windows и хотите отключить процесс перезагрузки, вы можете обратиться к следующей статье:
Отключить или обойти ожидающие обновления при перезапуске / завершении работы в Windows 10
Отключить автоматическую перезагрузку с помощью редактора групповой политики
Там Есть два способа отключить автоматическую перезагрузку компьютера с помощью редактора групповой политики.
Включение политики автоматического обновления
- Нажмите клавишу Windows + R , чтобы запустить Run , а затем введите:
gpedit.msc - Откроется редактор локальной групповой политики. На левой панели перейдите к следующему пункту:
Конфигурация компьютера -> Административные шаблоны -> Компоненты Windows -> Центр обновления Windows - Откройте Настроить автоматические обновления .
- Выберите Включено , нажмите Применить и затем ОК.
- Теперь перейдите на вкладку Windows Updates, открыв меню «Пуск» и щелкнув значок Settings (Gear) Icon . Щелкните Update & Security , затем выберите Windows Update . В этом окне теперь вы можете заметить предложение на остановке, в котором говорится, что некоторые параметры управляются вашей организацией. Это означает, что применена ранее установленная групповая политика. Теперь вы можете нажать «Проверить наличие обновлений», и обновления будут установлены, но применимы только тогда, когда вы нажмете «Установить сейчас».
- Просто нажмите Установить сейчас , когда будете готовы перезагрузить свой компьютер.
Включите политику без автоматического перезапуска
- Нажмите клавишу Windows + R , чтобы запустить Run , а затем введите:
gpedit.msc - Откроется редактор локальной групповой политики. На левой панели перейдите к следующему пункту:
Конфигурация компьютера -> Административные шаблоны -> Компоненты Windows -> Центр обновления Windows - На правой панели дважды щелкните Без автоматического перезапуска с зарегистрированными пользователями для автоматического обновления по расписанию. установки .
- Во всплывающем окне выберите «Включено», затем нажмите «Применить» и «ОК».
- Чтобы эти изменения вступили в силу без перезагрузки компьютера, откройте командную строку, нажав клавишу Windows + R , чтобы запустить Run , а затем введите cmd и нажмите Enter .
- Введите следующую команду в командной строке:
gpupdate / force
Отключить автоматическую перезагрузку с помощью редактора реестра
Этот метод включает изменение реестра Windows.Перед внесением каких-либо изменений рекомендуется сделать резервную копию настроек реестра. Этот метод удобен для опытных пользователей, которые хотят автоматизировать процесс отключения автоматического перезапуска Windows.
- Запустите редактор реестра , нажав клавиши Windows + R , чтобы открыть Run . Введите следующее и нажмите Введите :
regedit - На левой панели перейдите в следующее место:
HKEY_Local_Machine -> Программное обеспечение -> Политики -> Microsoft -> Windows - Щелкните правой кнопкой мыши на Windows , разверните New , а затем щелкните Key .
- Введите WindowsUpdate в качестве имени новой папки. Затем щелкните правой кнопкой мыши Центр обновления Windows, разверните «Создать» и выберите Key . Введите AU в качестве имени новой папки. Вот новая и правильная структура ключей реестра для вашей помощи:
- Теперь щелкните раздел AU на левой панели и щелкните правой кнопкой мыши пустое место на правой панели . Разверните New , а затем выберите DWORD (32-Bit) Value .
- Назовите новый DWORD как NoAutoRebootWithLoggedOnUsers . Дважды щелкните новый DWORD, который вы только что создали, и установите Value Data как 1 . Щелкните Ok .
Это отключит автоматический перезапуск Windows 10 при входе пользователя в систему.
Отключить автоматическую перезагрузку с помощью планировщика задач
По умолчанию Windows 10 обязательно перезагружается после загрузки и установки обновлений Windows.Это задача, которая уже запланирована в Task Scheduler . Эта утилита используется для выполнения ряда задач в рутине или если они запускаются событием.
Этот метод особенно полезен для пользователей Windows 10 Home, у которых нет редактора групповой политики в своих системах (хотя они могут легко установить gpedit.msc).
- Откройте планировщик заданий, выбрав Выполнить -> taskschd.msc .
- В планировщике задач перейдите к следующему на левой панели:
Библиотека планировщика задач -> Microsoft -> Windows -> UpdateOchestrator - На средней панели щелкните правой кнопкой мыши Reboot_AC и выберите Отключить .
- Затем щелкните правой кнопкой мыши Reboot_Battery и выберите Отключить .

 Введите в поле команду gpedit.msc и нажмите OK.
Введите в поле команду gpedit.msc и нажмите OK.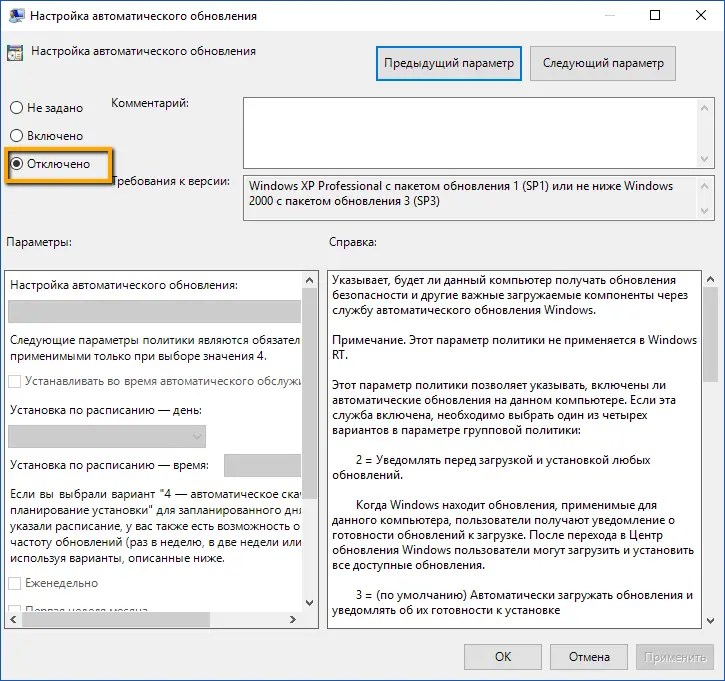 Если доступно новое обновление, оно будет загружено.
Если доступно новое обновление, оно будет загружено.