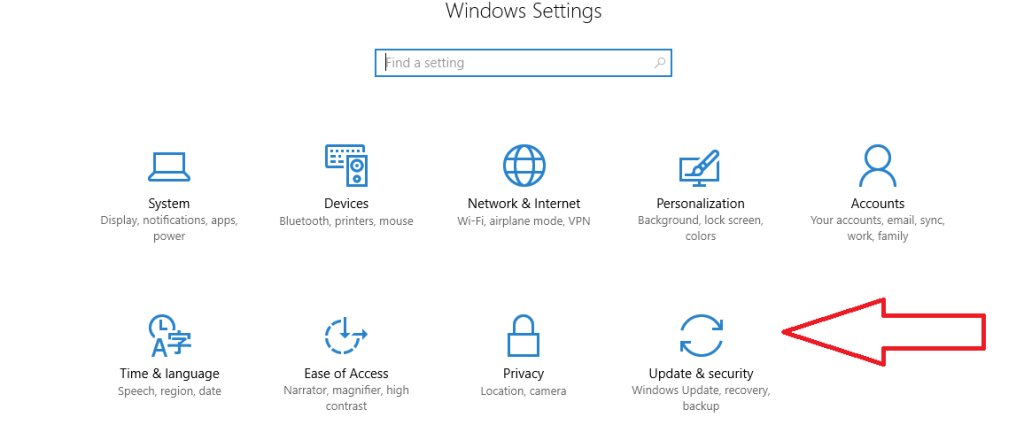Как откатить компьютер на день назад
Работоспособность компьютера зависит от множества факторов. Иногда система отказывается работать, зависает или не загружается совсем. Одним из решений этой проблемы является откат компьютера на день назад, когда система еще работала в стандартном режиме.
Как откатить компьютер на день назад
Откат системы: в каких случаях используется
Восстановление, или откат – мера, заменяющая полную переустановку операционной системы. Она позволяет решить незначительные проблемы или сбои в работе компьютера.
Существует несколько способов отката:
- средствами операционной системы;
- в безопасном режиме
- с помощью загрузочного диска.
Для того чтобы сделать откат, программе нужна точка восстановления, которая фиксирует параметры системы в определенный момент времени. Это позволяет не переустанавливать систему каждый раз, когда возникают программные сбои.
Точка восстановления
Восстановление системы позволяет решить проблемы с:
- поврежденным реестром;
- системными файлами;
- неработающими службами;
- некорректно установленными программами и прочее.

После отката, все данные возвращаются в момент точки восстановления, что приводит к устранению текущих технических сбоев.
Способ 1. Откат системы в Windows
Рассмотрим на примере версии операционной системы 7.
Обратите внимание! данный вариант отката актуален, если в целом компьютер работает и загружается. Незначительные изменения возможны после некорректной установки драйверов или программ, которые не устраняются даже после их удаления.
Инструкция по откату операционной системы:
- Жмем «Пуск», находим пункт «Восстановление системы» и запускаем его.
В поиске меню «Пуск» пишем «Восстановление системы»
2. В открывшемся окне кликаем по кнопке «Далее».
Нажимаем кнопку «Далее»
3. Должен появиться список точек восстановления, выберите нужную, нажмите «Далее».
Выбираем точку восстановления и жмём «Далее»
4. Подтверждаем свой выбор, кликнув на кнопку «Готово».
Нажимаем кнопку «Готово»
5. В появившемся окне предупреждения, выбираем «Да».
В выпашем окне выбираем «Да»
6. Затем компьютер уходит на перезагрузку, по окончании которой появляется окно с сообщением «Восстановление системы выполнено успешно».
Восстановление системы выполнено успешно
Если откат компьютера на один день не решил возникшие проблемы, то следует выбрать новую точку восстановления и провести процедуру повторно.
Способ 2. Откат системы в безопасном режиме
В случае, когда операционная система не загружается совсем, можно использовать откат системы в безопасном режиме. Для этого нужно перезагрузить компьютер и нажать функциональную клавишу, например F8 или F12, в зависимости от фирмы производителя. Когда появляется окно, предлагающее выбрать вариант загрузки, то выбираем безопасный режим.
Выбираем «Безопасный режим»
Компьютер должен загрузиться в безопасном режиме.
Затем мы повторяем все действия, описанные в способе №1, начиная с первого пункта: через кнопку «Пуск» заходим в панель и выбираем «Восстановление системы».
В поиске меню «Пуск» пишем «Восстановление системы»
На заметку! если вы недавно делали откат системы и поняли, что оно вам не нужно, либо были удалены важные файлы, то можно отменить восстановление. В этом случае вы вернетесь к исходному состоянию системы вашего компьютера.
Чтобы отменить восстановление системы нажимаем «Это обратимый процесс»
Ставим точку на пункте «Отменить восстановление системы»
Если все действия выполнены правильно, то компьютер снова перезагрузится, а его последующее включение произойдет в стандартном режиме.
Примечание! Включение будет стандартным, если проблема с загрузкой была решена откатом системы, если проблема касается работоспособности элементов компьютера, то придется разбираться с железом.
Способ 3. Откат системы с помощью загрузочного диска
Данный способ подходит, если компьютер не загружается ни в безопасном, ни в обычном режиме.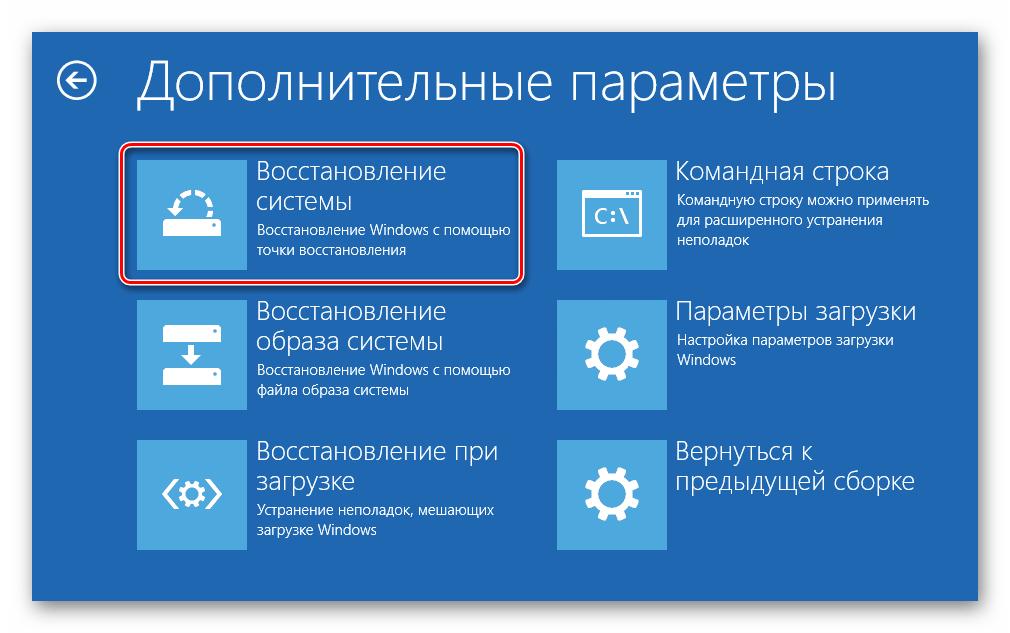
В БИОСЕ системы необходимо выставить параметры для загрузки компьютера с CD/DVD диска. Далее ждем, когда диск запустится.
- В появившемся окне выбираем пункт «Восстановление системы».
Выбираем пункт «Восстановление системы»
2. Затем осуществляется поиск программой установленных систем, если их несколько, то выберите актуальную.
Выбираем актуальную операционную систему
3. Выбираем пункт «Восстановление системы» и затем выполняем все действия, описанные в способе №1 со второго этапа.
Выбираем пункт «Восстановление системы»
Видео — Как откатить компьютер на день назад
Понравилась статья?
Сохраните, чтобы не потерять!
Как откатить windows 10 до начального состояния
Как откатить Windows 10 к точке восстановления?
Каомодзи на Windows
Windows 10 на калькуляторе
Windows 10 не видит флешку
Не работают наушники на компьютере Windows 10
Ноутбук с Windows 10 не видит наушники
Как откатить систему назад, Windows 10 и работа с точками восстановления! Мы расскажем Вам о вариантах сделать откат Виндовс 10 до нужной точки восстановления!
Ведь даже если на несистемном разделе имеется бэкап системы, созданный с помощью софта для резервного копирования, от него будет мало толку, если под рукой нет загрузочного диска с соответствующей программой. Восстановление операционной системы путем возврата к начальным настройкам – с сохранением пользовательских файлов, но с потерей установленных программ и системных настроек – слишком радикальный шаг, на который стоит идти только после того, как не увенчаются успехом попытки откатиться к точке восстановления.
Восстановление операционной системы путем возврата к начальным настройкам – с сохранением пользовательских файлов, но с потерей установленных программ и системных настроек – слишком радикальный шаг, на который стоит идти только после того, как не увенчаются успехом попытки откатиться к точке восстановления.
Что такое точка восстановления Windows 10
Точка восстановления Windows – это сохраненная копия параметров системы на заданную дату или событие, которая позволяет сделать откат системы Windows 10 . ОС сохраняет данные о настройках основных драйверов и файлов. И восстанавливает их в случае необходимости вне зависимости от их нового расположения и состояния.
«Контрольные точки» создаются по следующим сценариям:
- Прямой запрос пользователя
- установка драйверов, у которых отсутствует цифровая подпись Hardware Quality Labs
- автоматически раз в 24 часа
- обновление ОС
Как сделать откат системы на Виндовс 10
- В первую очередь необходимо открыть «Панель управления».

- Нажав на комбинацию клавиш Windows – Pause Break
- Открыв пункт свойства, после нажатия правой кнопкой мышки на значок «Мой компьютер»
- Набрав в поиске соответствующий запрос
- Выбрав строчку «Панель управления» нажав правой кнопкой мышки на кнопку «Пуск»
- После этого переходим в тип просмотра – категории
- Нажимаем на «Система и безопасность»
- Выбираем пункт «Система»
- В левой колонке нажимаем на строчку «Защита системы»
- Выбираем Ваш системный диск (с иконкой Windows) и нажимаем на кнопку настроить
- Ставим галочку «Включить защиту системы» и указываем объем, который вы готовы выделить на жестком диске для создания копии ОС (рекомендуем Вам выделять не менее 20гб если позволяет железо). Подтверждаем «ОК»
- После этого нажимаем на кнопку «Создать». Параметры сохранятся и начнется процесс создания контрольной точки (обычно занимает не более 5-10 минут).
Процедура отката системы
Если она загружается
Восстановить условно-рабочую ОС довольно просто.
- Это можно сделать нажав на кнопку восстановить в тех же самых настройках Защиты системы (см. выше).
- Или же зажав Shift нажимаем на кнопку перезагрузки.
- В появившемся окне выбираем пункт «Диагностика»
- «Дополнительные параметры»
- «Восстановление системы»
- Запускается окно сервиса, нажимаем «Далее»
- Отмечаем галочку «Показать другие точки . » и выбираем нужную
- На следующих трех окнах нажимаем: готово, да, перезагрузка
Когда система не грузится
В ситуации, когда компьютер не загружается вообще, в среду восстановления можно попытаться попасть, удерживая во время загрузки ОС клавиши Shift+F8. Но достичь желаемой цели будет непросто. Немногие успевают нажать эти клавиши в нужный момент из-за сокращенного времени загрузки последних версий Windows. Как только компьютер начнет загружаться, необходимо быстро нажать клавишу Shift, а затем лихорадочно теребить клавишу F8. После тренировки, возможно, труды некоторых и будут вознаграждены.
Гораздо проще войти в эту среду либо посредством установочного диска, либо с помощью специально созданного диска.
Ниже рассмотрим оба эти варианта и осуществим откат «десятки» к точке восстановления.
Применение установочного диска Windows 10
Неважно, какой установочный DVD-диск (или флешка) имеется на подхвате – с той же редакцией Windows 10, что установлена на компьютере, или с другой, в любом из этих случаев вопрос с доступом к среде восстановления решен. Более того, для этих целей вы можете использовать установочный диск Windows 8.1 или даже тестовую редакцию Insider Preview, которая совершенно бесплатно доступна на сайте компании Microsoft.
Вставьте установочный DVD-диск либо с Windows 8.1, либо с Windows 10 в привод компьютера, или подключите загрузочную флешку, если дистрибутив записан на нее. В BIOS выставите загрузку с соответствующего носителя. Нажмите «Далее» в первом окне установщика системы.
Выберите внизу окна «Восстановление системы».
Перед нами появится та самая среда восстановления, в меню которой необходимо выбрать то или иное действие. Нам нужен раздел диагностики.
Создание диска восстановления Windows 10
Если под рукой нет установочного диска с версиями системы 8.1 или 10, без привлечения к решению проблемы второго компьютерного устройства никак не обойтись. И вместо того, чтобы ждать, пока с интернета скачается образ с дистрибутивом, проще создать диск восстановления Windows 10 ее штатными средствами. Естественно, для этого необходимо, чтобы на втором компьютерном устройстве была установлена та же Windows 10. А вообще-то, о наличии такого диска необходимо позаботится заранее. Так реанимационный диск, записанный на флешку, всегда будет у вас на подхвате, если с загрузкой компьютера возникнут проблемы.
Для создания диска отправляемся в панель управления. Самый короткий путь к ней – вызвать контекстное меню на кнопке «Пуск».
Вверху окна панели управления (справа) находится поисковое поле. Пропишите в нем ключевой запрос для поиска нужного раздела я и выберите этот раздел.
Нам нужна первая функция – «Создание диска».
Жмем «Далее», предварительно выбрав нужную флешку в качестве устройства записи.
Программа предупредит, что все имеющиеся данные на флешке будут уничтожены. Жмем «Создать».
Теперь включите в BIOS загрузку с нужного носителя – с флешки. После загрузки вы увидите ту самую среду восстановления, предназначенную для реанимации ОС. Дальнейшие шаги будут точно такими же, как и в предыдущем случае.
В каких случаях нельзя сделать откат Windows 10 к точке восстановления?
Как уже упоминалось, процесс отката Windows не всегда может благополучно завершиться, причем это касается не только ситуации с участием среды восстановления, но и когда речь идет об обычном запуске этого процесса в окне свойств системы. Если вирусы повредят важные файлы создвнных вами точек отката, скорее всего, единственным выходом из ситуации может стать если не переустановка ОС, то как минимум ее возврат с потерей всех настроек и программ.
Иногда успешно откатить операционную систему с помощью среды восстановления не получится из-за урезанного функционала. И это, кстати, одна из причин, почему не стоит использовать кустарные сборки Windows. Часто последние рассчитаны только на установку Windows с нуля, без возможности возврата к предыдущему состоянию ОС. Функционал бжкапа системы сборщиками вырезается якобы с целью оптимизации. В таком случае реанимировать операционную не всегда удастся даже с помощью сторонних Live-дисков. Но даже в случае с пиратской сборкой Windows с урезанным функционалом, разного рода проблемы можно предусмотреть, заблаговременно запасшись резервной копией системы и загрузочным носителем с помощью сторонних программ для бэкапа.
Операционная система Windows 10 была улучшена компанией Microsoft, в сравнении с Windows 8 и более ранними версиями, по ряду показателей. Одним из них является процесс сброса Windows до исходного состояния, который был значительно изменен. Больше от пользователя, который желает сбросить операционную систему в базовое состояние, не требуется наличие диска или флешки с ее образом – все необходимые файлы хранятся на компьютере, и восстановление можно произвести с них напрямую.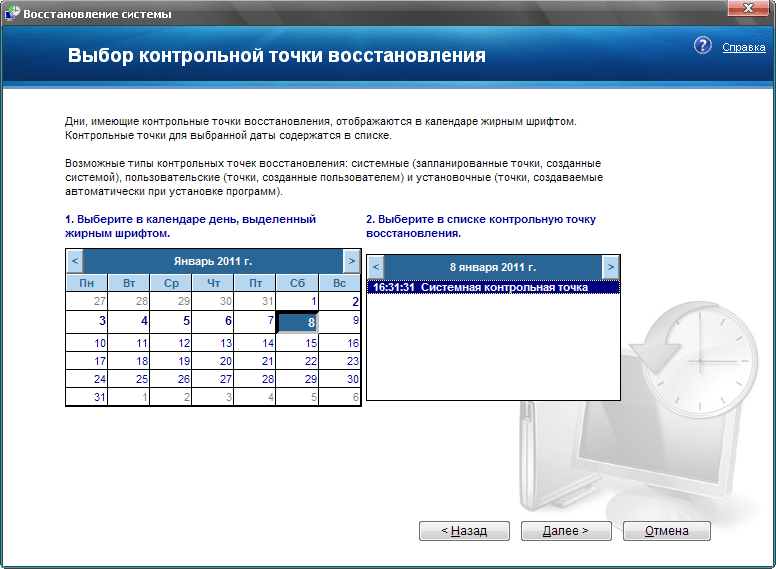
Прибегать к откату системы до исходного состояния следует в крайних случаях, когда точки восстановления не позволили решить возникшие проблемы. В рамках данного материала мы предлагаем ознакомиться с инструкциями, как сбросить Windows 10 до исходного состояния при различных неисправностях операционной системы. Так же в материале приведена информация, что делать, если возникают проблемы при возврате ПК в исходное состояние.
Как сбросить Windows 10 из интерфейса системы
Если операционная система Windows 10 работает на компьютере, но, по некоторым причинам, потребовалось откатить ее до исходного состояния, делается это довольно легко. Запустить автоматическую переустановку Windows 10 можно следующим образом:
- Нажмите в интерфейсе системы на кнопку «Пуск» и далее перейдите в «Параметры»;
- Выберите пункт «Обновление и безопасность», а далее в левом меню вкладку «Восстановление»;
- После этого нажмите на кнопку «Начать»;
- Откроется меню выбора параметров сброса, на первом шаге необходимо выбрать, требуется ли удаление всех файлов с компьютера.
 Если отметить пункт «Сохранить мои файлы», то с компьютера будут деинсталлированы все приложения, но сами файлы останутся нетронутыми. Выбрав пункт «Удалить все», операционная система предложит варианты «Просто удалить файлы» или «Полностью очистить диск». Здесь важно сделать правильный выбор и взвесить все риски. «Полная очистка диска» не предусматривает последующего восстановления файлов никоим образом. Ее рекомендуется выполнять в том случае, если вы уверены, что данные на компьютере вам больше не понадобятся, к примеру, перед продажей устройства.
Если отметить пункт «Сохранить мои файлы», то с компьютера будут деинсталлированы все приложения, но сами файлы останутся нетронутыми. Выбрав пункт «Удалить все», операционная система предложит варианты «Просто удалить файлы» или «Полностью очистить диск». Здесь важно сделать правильный выбор и взвесить все риски. «Полная очистка диска» не предусматривает последующего восстановления файлов никоим образом. Ее рекомендуется выполнять в том случае, если вы уверены, что данные на компьютере вам больше не понадобятся, к примеру, перед продажей устройства. - Настроив необходимые параметры сброса Windows 10, откроется окно, которое известит о готовности операционной системы начать обнуление, в нем необходимо нажать на кнопку «Сброс», после чего процесс будет запущен.
Спустя некоторое время (в зависимости от объема жесткого диска на компьютере), система удалит все файлы или переместит некоторые из них в папку Windows.old (если был выбран вариант с сохранением файлов). После этого компьютер перезагрузится и начнется переустановка Windows 10. Спустя некоторое время, компьютер загрузится с «чистой» операционной системой.
Спустя некоторое время, компьютер загрузится с «чистой» операционной системой.
Как сбросить Windows 10, если система не загружается
Если система компьютера не загружается, ее сброс выполнить довольно просто, но только в том случае, когда у вас имеется заранее созданная загрузочная флешка или диск восстановления Windows 10. Если вы озаботились их созданием, чтобы откатить операционную систему к исходному состоянию достаточно сделать следующее:
- Установите загрузочную флешку или диск восстановления в компьютер;
- Далее после включения компьютера сразу жмите на клавишу Del, чтобы перейти в настройки BIOS. В базовой системе необходимо выставить загрузку с диска восстановления или флешки, в зависимости от того, что вы используете. Когда настройки будут выставлены, перезагрузите компьютер;
- После этого запустится среда восстановления, в которой требуется выбрать пункт «Поиск и устранение неисправностей», а далее «Вернуть компьютер в исходное состояние»;
- На следующем шаге появится возможность выбрать, что делать с файлами на компьютере, о чем подробнее мы рассказывали в пункте 4 инструкции выше;
- Выбрав необходимые параметры, требуется нажать на кнопку «Вернуть в исходное состояние» и начнется процесс сброса Windows 10 до исходного состояния.

Во время отката системы компьютер несколько раз перезагрузится и потребуется настроить его базовые параметры.
Проблема при возврате ПК в исходное состояние
При попытке провести сброс компьютера на Windows 10 в исходное состояние может возникнуть ошибка, которая не позволит это сделать. Данная проблема возникает из-за того, что на компьютере не обнаружены файлы, необходимые для восстановления системы. Сброс Windows 10 до исходного состояния происходит с использованием файлов, которые расположены в папке WinSxS. Если они были удалены полностью или частично, может появиться ошибка, извещающая о том, что произошла проблема при возврате ПК в исходное состояние.
В таком случае необходимо запустить командную строку от имени администратора, после чего написать в ней команду sfc /scannow и нажать Enter. Компьютер начнет выполнять проверку целостности файлов Windows и загрузку недостающих, если таковые будут найдены.
Если «Проблема при возврате ПК в исходное состояние» не была решена после проверки целостности Windows, потребуется проводить установку с использованием диска с операционной системой или другого загрузочного накопителя.
Часто возникают ситуации, при которых необходимо в кратчайшие сроки сбросить операционную систему.
Такая потребность может возникнуть из-за лагов и глюков компьютера или потери какой-то определенной информации.
И обычные юзеры в этом случае задают банальный вопрос, как сбросить Windows 10 до заводских настроек?
Представленная ниже инструкция как раз таки позволит понять, как правильно и быстро произвести сброс операционной системы до заводских настроек, а также каким образом вернуть систему персонального компьютера в исходное состояние.
Для чего нужен сброс
Стоит заметить, что переустановить систему Windows 10 гораздо проще, чем ту же восьмерку, семерку и так далее.
Данный факт связан с тем, что в последней версии операционной системы кардинально был изменен способ хранения образа для сбрасывания в системе.
Следует также знать, что теперь в основном нет необходимости искать флеш накопитель, дискету или диск.
Данную процедуру можно с легкостью провести и без этих деталей. Всегда есть возможность произвести чистую установку операционной системы, если что-то вдруг пойдет не по нижеизложенной инструкции.
Всегда есть возможность произвести чистую установку операционной системы, если что-то вдруг пойдет не по нижеизложенной инструкции.
Такая инструкция пригодиться, когда операционка начала лагать, а стандартные способы устранения данной проблемы не помогают.
Стоит понимать, что при таком типе переустановки Windows, вы сможете сохранить:
К сожалению, программы, установленные ранее на персональном компьютере, сохранить не удастся. Ниже будет изложена подробная инструкция.
Если какая-то деталь вам будет непонятна, вы сможете найти в конце данной публикации полный видео обзор, с помощью которого есть возможность еще более подробно понять, как делается тот или иной шаг.
Сброс Windows 10
Отлично, если компьютер производит запуск, поскольку в этой ситуации становится возможно выполнить установку, которая будет совершена автоматически.
1. Первый шаг, к которому следует приступить – это запуск параметров.
Войти в эту вкладку можно стандартным образом через меню «пуск» или нажать одновременно на две клавиши «Win+I».
Далее необходимо нажать на кнопку под названием «Обновление и безопасность – Восстановление».
Параметры: Обновление и безопасность – Восстановление
2. Система автоматически предложит вам сохранить важные данные.
3. После выполнения предыдущего пункта требуется во вкладке «Вернуть компьютер в исходное состояние» кликнуть по кнопке «начать».
Необходимо заметить, что при восстановлении системы может выскочить окошко с сообщением о том, что на вашем компьютере отсутствуют требуемые файлы и документы.
В этом случае выполнить переустановку таким образом не получится, вам остается только лишь заглянуть в следующий раздел нашей инструкции и попробовать использовать способ, описанный, непосредственно, там.
4. Система попросит вас сохранить личные документы, но у вас будет возможность удалить эти файлы.
Необходимо выбрать нужный вам вариант.
Выбор: сохранение или удаление необходимых файлов
5. Если вы предпочли вариант удаления документации, вам будет предложено следующие два варианта:
- «Просто удалить файлы»;
- «Полностью очистить диск».

Я настоятельно рекомендовал бы вам выбрать второй вариант только в том случае, если вам необходимо передать персональный компьютер другому лицу. Такой тип удаления займет гораздо больше количества времени, а также отправит все файлы в корзину, а их восстановление в будущем будет невозможно.
6. При открытии вкладки под названием «Все готово к возврату этого компьютера в исходное состояние» требуется кликнуть по кнопке «Сброс».
Все готово к возврату этого компьютера в исходное состояние
После выполнения всех предыдущих пунктов система автоматически начнет переустанавливать операционную систему Windows.
Не пугайтесь перезагрузок компьютера, это абсолютно нормальное явление. Возможно, такой процесс будет повторяться несколько раз.
Если в одном из предыдущих вы предпочли сохранить личные, в этом случае в новой версии системы вы сможете их найти в папке, которая названа «Windows.old».
Также в этой папке вам могут понадобиться многие файлы из папки пользователя и содержимое рабочего стола.
Автоматическая чистая установка Windows
После того как разработчики выпустили обновление 10 1607 от второго августа две тысячи шестнадцатого года системы Windows стало возможно, зайдя в параметры восстановления, выполнять чистую очистку или другими словами переустановку операционной системы Windows 10.
С помощью такой процедуры и Refresh Windows Tool и утилиты есть возможность сохранять необходимые файлы и документы.
Использование данной программы позволяет сбрасывать настройки системы, если первый, описанный ранее способ, не работает или сообщает об ошибках.
Для того чтобы выполнить чистую переустановку, требуется следовать нижеизложенным шагам:
1. Необходимо зайти в параметры восстановления, а после этого нажать на вкладку «Узнайте, как начать заново с чистой установки Windows».
Узнайте, как начать заново с чистой установки Windows
2. Вас автоматически перенесет в настроенный вами основной браузер.
Будет открыт официальный сайт компании Microsoft. На этой странице требуется кликнуть по кнопке «Скачать средство сейчас».
На этой странице требуется кликнуть по кнопке «Скачать средство сейчас».
Далее начнется автоматическая загрузка программы. После окончания скачивания утилиты нужно запустить ее и произвести установку.
Автоматическая загрузка программы
3. После запуска программы вам нужно ознакомиться с лицензионным соглашением и принять его, поставив галочку.
Также надо определиться с выбором: удалять или сохранять ранее установленные на персональный компьютер файлы.
Установка и переустановка операционной системы будет произведена автоматически.
Программа установки Windows 10
Необходимо понимать, что переустановка операционной системы может занять не один час, поэтому вам требуется запастись терпением и занять себя на ближайшее время.
Время переустановки зависит только лишь от новизны и производительности вашего персонального компьютера.
Советую после того как произведется вход в новую очищенную систему, одновременно зажать две клавиши «Win+R». В открывшемся окне ввести команду
После этого кликнуть по вкладке «Очистить системные файлы».
Очистить системные файлы
Существует большая вероятность, что таким образом, у вас будет возможность удалить более чем 20 гигабайт ненужных файлов, которые образовались в процессе переустановки операционной системы.
Автоматическая переустановка
Бывают такие ситуации, при которых операционная система Windows 10 не загружается. Что же делать в этом случае? Здесь возможно несколько вариантов.
Устранить проблему есть возможность с помощью средств, которые предоставил, непосредственно, производитель персонального компьютера.
Также можно воспользоваться специализированным диском, с помощью которого операционная система восстановиться, либо же загрузочным флеш накопителем ОС.
- Необходимо загрузить программу для восстановления и в ней выбрать пункт под названием «Поиск и устранение неисправностей», после этого «Вернуть компьютер в исходное состояние».
Теперь процедура полностью повторяется с предыдущим случаем. У вас есть возможность:
- Произвести сохранение или удаление своих файлов, которые были установлены ранее на ваш персональный компьютер. Необходимо понимать, что при выборе удаления файлов вам будет предложено максимально полная очистка жесткого диска. Данные файлы и документ не будет возможности восстановить. Либо же вы можете выбрать простое удаление. Как уже ранее говорилось, при условии, что вы не передаете персональный компьютер в чужие руки, лучше всего произвести простое удаление документации.
- Далее требуется выбрать целевую операционную систему Windows
- Следующий шаг, который необходимо выполнить, это в окне «Вернуть компьютер в исходное состояние» произвести ознакомление с тем, что будет проделано: удаление программ, сброс настроек на значения по умолчанию и автоматическая переустановка Windows 10. После того как вы успешно ознакомились с предоставленной вам информацией, требуется кликнуть по вкладке «Вернуть в исходное состояние».
В конечном итоге начнется неизбежный процесс, при котором операционная система будет возвращена в исходное состояние.
Требуется учесть тот факт, что во время этого процесса персональный компьютер будет несколько раз перезагружаться, поэтому не стоит бояться этого.
Если для того, чтобы попасть в окно восстановления операционной системы Windows 10 вы применяете установочный накопитель, при первой же перезагрузке лучше всего предотвратить запуск с него.
А также не стоит нажимать на различные кнопки клавиатуры при выскакивании сообщения: Press any key to boot from DVD.
Ошибки сброса Windows 10
Проблема при возврате персонального компьютера в исходное состояния
Зачастую ситуация складывается таким образом, что во время переустановки или сброса операционной системы Windows 10 выскакивает сообщение.
Оно говорит о том, что произошла проблема при возврате персонального компьютера в исходное состояния, поэтому изменения не были внесены.
Данный факт говорит только лишь о том, что файлы, которые требуются для восстановления системы, были ранее нарушены (например, если вы что-то делали с папкой WinSxS, из файлов в которой и происходит сброс).
В этом случае можно провести проверку и восстановление целостности системных файлов операционной системы Windows 10.
К сожалению, обычно же в такой ситуации остается только производить чистую установку Windows 10, здесь вы также сможете сохранить необходимые файлы.
Вторая ошибка, которая часто случается во время данного процесса, это когда необходимо произвести вставку дополнительного диска восстановления или же установочного накопителя. Такая проблема также решаема.
Здесь поможет специализированная программа под названием «Refresh Windows Tool». Описание о данной программе есть возможность прочитать во втором разделе данной инструкции.
Есть еще одно решение: Вы можете сделать загрузочный флеш накопитель с операционной системой Windows 10 или дополнительный диск восстановления с включением системных файлов. И использовать его в качестве требуемого накопителя.
Используйте версию Windows 10 с той же разрядностью, что установлена на персональном компьютере.
Также для решения данной проблемы есть возможность зарегистрировать личный образ, который будет служить для восстановления операционной системы.
Необходимо понимать, что в этом случае система должна работать, ибо все действия будут происходить в ней.
К сожалению, этот способ я проверить не успел, но на многочисленных форумах часто можно встретить информацию о том, что такая технология работает, но только лишь для второго случая с ошибкой:
- Нужно скачать образ ISO Windows 10
- Смонтировать его и скопировать файл install.wim из папки sources в заранее созданную папку ResetRecoveryImage на отдельном разделе или диске компьютера (не системном).
- В командной строке от имени администратора использовать команду
(здесь в качестве отдельного раздела выступает D, у вас может быть другая буква) для регистрации образа восстановления.
Администратор: командная строка
После этого попробовать снова запустить сброс системы в исходное состояние.
Кстати, на будущее можно рекомендовать сделать собственную резервную копию Windows 10, которая может сильно упростить процесс отката ОС к предыдущему состоянию.
Вывод
Если же у вас произошла ситуации, при которой требуется выполнить переустановку системы, не стоит переживать. Это делается легко и просто.
Главное, заранее сохраните важные файлы или вытащите их из папки Windows.old после установки.
Как сбросить Windows 10
Как сбросить Windows 10 до первоначального состояния: Все способы
Как сделать откат системы Windows 10
Достаточно часто пользователи ПК сталкиваются с ситуацией, когда ОС, установленная у них на компьютере, перестает нормально работать. Это может быть вызвано повреждением системных файлов или наличии большого количества вирусного ПО. Естественно всегда можно переустановить систему, но это уже крайний метод, так как достаточно просто вернуть текущую ОС в нормальное состояние. Как выполнить эту процедуру и будет описываться в этой статье.
Читайте также:
Как сделать откат системы Windows 8
Как сделать откат системы через BIOS
Как откатить систему назад с Windows 10
Возвращение Windows 10 в начальное состояние
В этом разделе будут описываться методы восстановления ОС без отката к ранее созданной контрольной точке. Благодаря подобной методике многим пользователям, которые заранее не озаботились о создании резервной точки или образа, не приходится сносить имеющуюся систему.
Способ 1: Изменение параметров
Использовать этот метод наиболее актуально в том случае, когда компьютер можно загрузить в стандартном режиме, и вы можете зайти во вкладку «Параметры».
- Зайдите в меню «Пуск» и найдите раздел «Параметры». Обычно он представляет собой изображение шестеренки, расположенное слева от всех текстовых пунктов.
- В открывшемся окне найдите блок «Обновление и безопасность».
- После перехода в следующую вкладку нажмите на надпись «Восстановление». Она находится в списке, практически сразу под строкою поиска.
- В правом блоке основного окна кликните на кнопку «Начать». Обычно ее можно обнаружить под заголовком «Вернуть компьютер в исходное состояние».
- Вам будет предложено сделать копию всей имеющейся информации. В зависимости от потребностей нажмите на «Сохранить мои файлы» или «Удалить все».
- Автоматически запустится анализ системы, по окончанию которого отобразится перечень всех компонентов, именно они будут подлежать удалению. При желании можно просмотреть список, после чего потребуется нажать на кнопку «Далее».
- В следующем окне будет содержаться предупреждение обо всех возможных последствиях запуска процедуры восстановление. Кликните на надпись «Сброс».
- Дождитесь окончания подготовки процесса возвращения системы в исходное состояние. Это может занять достаточно длительное время, которое зависит от загруженности ПК информацией.
- По окончанию загрузки, компьютер перезапустится и на его экране высветится шкала, отображающая процесс восстановления.
- Теперь требуется заново установить пакеты драйверов, необходимые для корректной работы системы. Это осуществляется в автоматическом режиме. Не пугайтесь, если ваш компьютер будет перезагружаться при этом неоднократно.
- После завершения загрузки отобразится окно входа в систему. Запустив ПК, вы увидите на рабочем столе сохраненную заранее информацию, а так же файл, содержащий перечень всех деинсталлированных компонентов.
Не забудьте инсталлировать необходимые драйвера, которые требуются для работы. Несмотря на то, что вся основная информация загружается автоматически при восстановлении системы, некоторые сопутствующие компоненты потребуется скачать самостоятельно.
Способ 2: Через меню загрузки
Вышеупомянутое меню автоматически отобразится после неоднократных неудачных попыток загрузить систему. Это достаточно удобно, когда нет возможности корректно загрузить компьютер. Так же нужное меню можно вызвать и самостоятельно после запуска ОС.
- Перейдите в меню «Пуск» и нажмите на иконку выключения ПК.
- Зажмите и удерживайте клавишу Shift при этом кликнув на пункт «Перезагрузка».
- Перед вами отобразится окно содержащие три различных блока. Выберете раздел «Поиск и устранение неисправностей».
- В следующей вкладке кликните на пункт «Вернуть компьютер в исходное состояние».
- Точно так же как и в предыдущем описанном способе, вам будет предложен выбор, сохранять ли имеющуюся на ПК информацию или нет.
- Ваш компьютер автоматически перезагрузится, после чего в отобразившемся перечне потребуется выбрать учетную запись. Здесь же вводится и защитный пароль, если таковой был установлен при входе в систему. Нажмите на кнопку «Продолжить».
- В следующем окне выберите пункт «Вернуть в исходное состояние», после чего запустится процедура восстановления.
- Все действия, которые будут происходить в дальнейшем, ничем не отличаются от предыдущего рассмотренного способа.
Возврат к более ранней версии системы
Иногда выпущенные компанией производителем обновления могут вызывать сбои в работе системы. В таком случае достаточно просто вернуть ОС к предыдущей сборке. Давайте рассмотрим этот процесс более подробно.
Способ 1: Когда нет возможности запустить систему
Когда компьютер не запускается в обычном режиме, к нему требуется подключить дисковый или флеш накопитель с созданной на нем ОС Windows 10, после чего следует выполнить следующие действия:
- Запустите компьютер и кликните специальную клавишу, предназначенную для перехода в меню «Boot Menu». Эта функциональная кнопка отличается в зависимости от модели компьютера и материнской платы. Обычно это одна из F-клавиш, например, F2.
- В открывшемся окне найдите подключенное устройство и нажмите Enter. Навигация по меню выполняется с помощью стрелочек на клавиатуре.
- Перед вами отобразится экран установки системы. Укажите необходимый язык и нажмите «Далее».
- В левом нижнем углу следующего окна найдите надпись «Восстановление системы».
- Нажмите на блок «Поиск и устранение неисправностей».
- Откроется окно «Дополнительные параметры», в котором требуется выбрать пункт «Вернуться к предыдущей сборке».
- Укажите систему, для которой вы собираетесь делать откат.
- Отобразится оповещение, содержащее предупреждение, что все программные изменения будут утеряны в процессе восстановление. Нажмите «Выполнить откат к предыдущей сборке».
Дождитесь окончания процедуры восстановления. Используя этот метод, вся имеющаяся на компьютере личная информация сохраняется, поэтому не потребуется заранее создавать резервную копию на стороннем носителе.
Способ 2: С помощью ОС Windows
Если у вас есть возможность запустить компьютер в обычном режиме, то выполнить процедуру восстановление системы будет значительно проще, а самое главное, не потребуется подключать дополнительные носители информации к ПК.
- Проделайте первые три пункта, которые были описаны в способе №2.
- Зайдя в окно «Диагностика» нажмите на блок «Дополнительные параметры».
- В предложенном списке найдите раздел «Вернуться к предыдущей сборке».
- После автоматической перезагрузки ПК выберите учетную запись и введите пароль, при наличии такового на компьютере.
- Нажмите на кнопку «Продолжить».
- В следующем окне, содержащем предупреждение об удалении всех программных изменений на ПК, кликните на надпись «Выполнить откат к предыдущей сборке».
- Дождитесь окончания процедуры восстановления.
Используя описанные в этой статье способы можно вернуть систему в рабочее состояние. Как вы смогли убедиться, для этого совсем не обязательно полностью сносить ОС. Если все же перечисленные методы не смогли вам помочь, тогда уже следует задуматься об установке нового Windows на ваш компьютер.
Как откатить Windows 10 назад до точки восстановления или предыдущего обновления
Систему Windows 10 часто упрекают в наличии большого количества багов, однако в сравнении с более ранними версиями она кажется едва ли не образцом надежности и стабильности. Но какой бы отказоустойчивой ни была «десятка», всегда найдутся причины, способные вызвать тот или иной сбой с далеко идущими последствиями. Вирусная активность, нарушение целостности системных файлов, изменение конфигурации сторонним программным обеспечением или самим пользователем – всё это может привести к тому, что система начнет работать некорректно или вообще перестанет загружаться.
Найти и устранить источник конкретной проблемы под силу далеко не всем юзерам, зато почти каждый сможет сделать откат Windows 10 к рабочей конфигурации. Существует несколько способов вернуть «десятке» нормальную функциональность. В этой статье мы покажем, как откатить систему Windows 10 назад до точки восстановления, и расскажем, как быть, если таковые отсутствуют.
Запуск отката к точке восстановления
Точки восстановления представляют собой резервные копии наиболее важных системных файлов и записей реестра, которые хранятся в скрытом каталоге System Volume Information, расположенном в корне раздела. Подобные опорные точки создаются Windows 10 в автоматическом режиме через заданные промежутки времени, а также при установке определенных программ и драйверов. Но работает данный функционал только в том случае, если опция включена. Откройте свойства системного диска командой systempropertiesprotection и посмотрите, что указано в блоке «Параметры защиты» напротив диска C. Значений может быть только два: «Включено» или «Отключено». Нам нужно, чтобы был статус «Включено».
Теперь перейдем непосредственно к тому, как сделать откат системы Windows 10. Здесь ничего сложного. Самый простой способ запустить инструмент отката системы – это выполнить команду rstrui. При этом откроется окно, в котором после нажатия «Далее» будет показана последняя точка восстановления или все точки, если вы включите их вывод. Выделите нужную, нажмите «Далее», потом «Готово» и подтвердите запуск процесса.
Когда система не загружается
Как видите, откат Windows 10 до точки восстановления делается весьма просто, так что с этой задачей справится даже начинающий пользователь. Иное дело, если система отказывается загружаться в обычном режиме. Чтобы запустить процедуру восстановления в этом случае, вам нужно загрузиться с установочного диска, а когда на экране появится окно мастера установки, нажать Далее – Восстановление системы и проследовать по цепочке, указанной на приложенных ниже скриншотах. Дальнейшая процедура практически ничем не отличается от описанной в предыдущем абзаце.
Если система всё же загружается, откатить систему Windows 10 назад можно из среды восстановления без использования установочного диска. Для этого в разделе «Обновление и безопасность» переключаемся на вкладку «Восстановление» и жмем «Перезагрузить сейчас» в особых вариантах загрузки.
Далее следуем по цепочке, показанной на скриншотах. В результате будет запущена та же утилита rstrui, в окне которой вам будет предложено выбрать подходящую точку восстановления.
Возврат к заводским настройкам
А вот как откатить систему Windows 10 назад, если нет точки восстановления? Можно ли в этом случае восстановить ее работоспособность? В принципе да, но тут уже без потерь не обойдется. Если система работает неправильно, есть возможность вернуть ее в исходное состояние, обнулив конфигурацию и потеряв все установленные программы.
Откройте раздел «Обновление и безопасность» приложения «Параметры», перейдите в категорию «Восстановление» и нажмите «Начать» в блоке «Вернуть компьютер в исходное состояние».
Затем укажите в открывшемся окне, желаете ли вы сохранить личные файлы, и проследуйте указаниям мастера. В результате компьютер будет перезагружен, после чего запустится процедура отката, которая займет определенное время.
Откат к ранней версии
Еще один вариант – это откатить Windows 10 до предыдущего обновления, если таковое установлено. Здесь действуем следующим образом. Сначала заходим в «Параметры», затем перезагружаем ПК через особые варианты загрузки и выбираем в дополнительных параметрах «Вернуться с предыдущей версии». Если система нерабочая, загружаем компьютер с установочного носителя и выполняем ту же процедуру, только заходим в среду восстановления через мастер-установщик.
Полное восстановление
Наконец, вместо отката системы Windows 10 к точке восстановления или сброса вы можете прибегнуть к полному ее восстановлению из резервной копии. Это наиболее затратный по времени и ресурсам способ, но он же и самый надежный. Вся сложность здесь заключается в том, что у вас в наличии должен быть заранее подготовленный бэкап системы, созданный с помощью специальных инструментов. Для создания подобных резервных копий (образов) и восстановления из них лучше использовать сторонние программы вроде Acronis True Image. Подробнее о данной процедуре расскажем в отдельной статье.
Как создать точку восстановления в Windows 10 и откатить систему
В Windows 10 есть несколько способов, которыми можно восстановить систему при появлении разных проблем в работе, или загрузке. Я уже писал как сделать сброс Windows 10 до заводских настроек, а в этой статье расскажу об еще одном способе – точки восстановления системы.
Защита системы в Windows 10 позволяет настраивать и создавать точки восстановления. С помощью точки восстановления можно вернуть систему в то состояние, в котором она была на момент создания этой точки. Мы можем просто откатить систему, отменив определенные изменения в системе и системных файлах.
Создать точку восстановления в Windows 10 можно вручную. Только перед этим нужно сделать некоторые настройки. Так же, система будет автоматически создавать контрольные точки. Например, перед какими-то серьезными изменениями. На самом деле, это очень полезная функция. Например, мы хотим изменить какие-то настройки, или установить какую-то программу, которая по нашему мнению может навредить системе. За пару секунд вручную создаем точку восстановления, и если что-то пойдет не так, всегда сможет откатить Windows 10, отменив все изменения.
Важно понимать, что точка восстановления, это в основном важные системные файлы и настройки которые необходимы для загрузки и работы операционной системы Windows 10. Личные файлы не сохраняются и не будут восстановлены. Так же, это не полный образ операционной системы.
Я постараюсь на этой странице собрать всю необходимую информацию, которая относится к этой теме, и может пригодится вам в процессе восстановления системы данным способом.
Что мы будем делать:
- Выполним настройку параметров восстановления.
- Создадим точку восстановлении Windows 10 вручную.
- Покажу как откатить Windows 10 к определенной точке восстановления. В том числе, когда система не загружается.
- Рассмотрим способ удаления точек восстановления и отключения этой функции защиты.
Настройка защиты системы (восстановления)
Давайте сначала проверим все настройки, так как восстановление системы скорее всего отключено. Все настройки находятся в разделе «Защита системы». Есть много способов, которыми можно открыть это окно:
- Самый простой способ, это нажать сочетание клавиш Win + R, скопировать команду systempropertiesprotection и нажать Ok.
- Еще один вариант: нажать правой кнопкой мыши на значок «Компьютер» и выбрать Свойства. Или, нажать сочетание клавиш Win + Pause. В открывшемся окне перейти в раздел «Защита системы».
Откроется окно, в котором можно настроить защиту Windows 10, создать точку восстановления, или запустить откат системы.
Скорее всего, кнопки «Создать» и «Восстановить» будут неактивные. А возле всех локальных дисков будет статус «Отключено». Чтобы включить возможность создания точек восстановления, выделите например локальный диск С, и нажмите кнопку «Настроить».
Дальше ставим переключатель возле пункта «Включить защиту системы». Ниже, с помощью перемещения ползунка выставляем количество памяти, которое вы готовы выделить под хранение точек восстановления. Когда выделенная память закончится, то самые старые точки будут автоматически удалятся.
На этом настройка завершена.
Как вручную создать точку восстановления Windows 10?
Нам нужно снова открыть окно «Сватовства системы» с вкладкой «Защита системы». Как это сделать, я показывал выше. Теперь кнопка «Создать» должна быть активная. Нажимаем на нее. Задаем имя для нашей точки восстановления, и нажимаем «Создать».
Нужно немного подождать. После чего мы увидим сообщение, что точка восстановления создана успешно.
Теперь мы в любой момент сможем откатить систему до того состояние, которое было на момент создания этой точки.
Как откатить Windows 10? Отменить нежелательные изменения
Если система загружается, то самый простой способ, это запустить восстановление через настройки. Снова открываем окно с вкладкой «Защита систему» (как я показывал в начале статьи), и нажимаем на кнопку «Восстановить…».
Появится мастер восстановления системных файлов и параметров. Нажимаем «Далее».
В следующем окне выделяем необходимую точку восстановления (к которой хотим откатится), и нажимаем кнопку «Далее». Проверяем все параметры и нажимаем «Готово».
Компьютер перезагрузится, и будет восстановлен к той точке, которую вы выбрали.
Откат к точке восстановления, если система не загружается
Если по какой-то причине Windows 10 не загружается, и вы хотите попробовать сделать откат системы к точке восстановления, то нам понадобится загрузочный диск, или флешка. Или диск восстановления Windows 10, если вы такой создали заранее. Я уже писал как создать загрузочный диск с Windows 10. Так же, можно создать загрузочную флешку. Даже если не получится сделать откат системы, то с этого диска, или флешки вы сможете заново установить Windows 10.
Нам нужно загрузится с этого диска, или USB-накопителя. Когда появится окно с выбором языка нажимаем «Далее». В следующем окне выбираем «Восстановление системы».
Дальше выбираем «Поиск и устранение неисправностей».
И выбираем пункт «Восстановление системы» (с помощью точки восстановления).
Следуя инструкции пробуем откатить Windows 10. Так как у меня на компьютере установлено две системы, то дальше процесс я показать не могу.
Как удалить точки восстановления в Windows 10 и отключить эту функцию
Нужно снова открыть окно с вкладкой «Защита системы», выделить диск на котором хотим удалить все точки восстановления, и нажать на кнопку «Настройка». В новом окне нажать на кнопку «Удалить», и в сообщении с предупреждением на кнопку «Продолжить».
Чтобы отключить функцию восстановления, и запретить создание точек восстановления системы, выделите диск для которого включена эта функция и нажмите кнопку «Настроить». Установите переключатель возле «Отключить защиту системы», нажмите на кнопку «Применить», и подтвердите отключение.
Вы в любой момент можете обратно включить защиту системы, и создавать точки восстановления.
Задавайте вопросы в комментариях и делитесь советами по теме статьи. Всего хорошего!
Как сделать откат системы на Виндовс 10
В одной из прошлых статей мы рассказывали о том, как сделать откат Windows 10 до Windows 8.1 или Windows 7. Если вас интересует возврат к старой версии Windows, то перейдите по ссылке (выше), поскольку в данном материале речь пойдет о том, как сделать откат системы Windows 10 к точке восстановления.
Содержание
Откат системы Windows 10 к точке восстановления
Если у вас Windows 10 и вы хотите сделать откат системы к точке восстановления, то для этого вам необходимо нажать комбинацию клавиш Windows+X (или кликнуть правой кнопкой мышки по меню ПУСК) и в открывшемся меню выбрать «Панель управления».
После того, как вы попали в классическую «Панель управления», установите курсор в строку поиска (правый верхний угол окна) и введите поисковый запрос «Восстановление». После чего, откройте раздел «Панели управления» с таким же названием.
Таким образом вы попадете в раздел «Восстановление» в «Панели управления». Здесь необходимо кликнуть по ссылке «Запуск восстановления системы»
После этого запустится мастер «Восстановления системы». Для того чтобы сделать откат системы Виндовс 10 к точке восстановления просто нажмите на кнопку «Далее» и следуйте инструкциям, которые будут появляться на экране.
Следующий шаг – выбор точки восстановления, до которой вы хотите сделать откат системы Windows 10. Выберите нужную точку из списка и нажмите на кнопку «Далее».
Если вы не знаете, какую из точек восстановления выбрать для отката системы, то вы можете воспользоваться кнопкой «Поиск затрагиваемых программ». Выделите точку восстановления и нажмите на данную кнопку.
После этого откроется окно, в котором будут отображены программы, которые так или иначе будут затронуты во время отката системы Виндовс 10 при выборе данной точки восстановления. В верхнем списке программ будут отображаться программы, которые будут удалены, а в нижнем списке – программы, которые будут восстановлены.
После выбора точки восстановления вам останется только нажать на кнопку «Готово» и операционная система Windows 10 выполнит откат до выбранной точки.
Как сделать откат системы если Windows 10 не загружается
Если Windows 10 не загружается, то не сможете сделать откат системы Windows 10 так как это описано выше. Вместо этого вам необходимо загрузиться с установочного диска Windows 10 и в окне, где необходимо выбрать язык, просто нажать на кнопку «Далее».
После этого нажимаем не на кнопку «Установить», а на ссылку «Восстановление системы», которая находится внизу окна.
Дальше переходим в раздел «Диагностика».
Выбираем «Дополнительные параметры».
Переходим в «Восстановление системы»
И выбираем операционную систему.
В результате перед вами откроется мастер «Восстановления системы» с помощью которого вы сможете сделать откат системы к необходимой вам точке.
О том, как сделать откат системы с помощью данного мастера мы описывали в первой части этой статьи (см. выше).
Как сделать точку восстановления для будущего отката системы
Точки восстановления создаются автоматически. Например, при обновлении операционной системы или в момент установки некоторых программ или драйверов. Но, вы можете создавать их и вручную. Это может быть полезно, если вы планируете установку каких-либо программ или драйверов, которые могут не стабильно работать на вашем компьютере.
Для того чтобы создать точку восстановления для отката системы Виндовс 10 вам необходимо нажать комбинацию клавиш Windows + Pause/Break и в открывшемся окне нажать на кнопку «Защита системы».
После этого откроется окно «Свойства системы» на вкладке «Защита системы». Здесь необходимо выделить мышкой диск, на котором установлена ваша операционная система, и нажать на кнопку «Создать».
Если кнопка «Создать» не нажимается, значит у вас отключено восстановление системы. В этом случае необходимо сначала нажать на кнопку «Настроить», включить восстановление и выделить на него пару гигабайт свободного места.
После этого вводим название точки восстановления и снова нажимаем на кнопку «Создать».
После этого Виндовс 10 начнет создавать точку восстановления для будущего отката системы.
Восстановление Windows 10
Как сделать откат системы виндовс 10. Подробная инструкция.
Все владельцы компьютеров периодически сталкиваются с проблемами работы Windows после установки неправильных драйверов или внесения изменений в операционную систему. Решить эту проблему позволяет создание точек восстановления системы.
Точка восстановления Windows 10 позволяет вернуть компьютер к последнему стабильному состоянию работы компьютера. При создании точки восстановления Windows 10 сохраняет резервную копию системных файлов. Таким образом, вместо того, чтобы полностью переустанавливать Windows после того, как установили какой-то неправильный драйвер или словили вирус, вы можете просто осуществить откат системы.
Точки восстановления создаются перед установкой обновлений Windows, а также автоматически с той периодичностью, которую вы зададите. Чем больше свободного места на жестком диске вы зарезервируете под точки восстановления, тем больше дат восстановления у вас будет на выбор.
Система позволяет вручную создавать точки восстановления Windows 10. Это может потребоваться, например, перед установкой программ, которые могут каким-то образом нарушить работу системы. В случае, если что-то пойдёт не так, владелец компьютера всегда может откатить систему на ту дату, когда всё работало исправно.
Обратите внимание, точки восстановления содержат в себе только резервные копии системных файлов Windows 10, которые влияют на загрузку операционной системы. Личные папки и файлы не включаются в резервные копии. Если вы хотите резервировать ещё и личные файлы, то вам необходимо делать полный образ системы.
Содержание
Настройки восстановления Windows 10
Для того, чтобы посмотреть текущие настройки восстановления на вашем компьютере нажмите правой кнопкой мыши на меню «Пуск» и зайдите в «Панель управления».
Переходим в раздел «Система и безопасность».
Переходим в раздел «Система».
Кликаем в левой колонке «Защита системы».
В открывшемся окне указаны параметры защиты для ваших дисков. Состояние отключено означает, что точки восстановления для этого диска не делаются, а включено, когда точки восстановления делаются.
В моём случае точки восстановления делаются только для диска C, на котором и установлена операционная система. Для того, чтобы изменить настройки параметров защиты выберите интересующий вас диск и нажмите кнопку «Настроить».
В верхней части окна вы можете включить или отключить создание точек восстановления Windows 10, а в нижней части указать, какой объем дискового пространства вы готовы зарезервировать под хранение этих резервных копий. Чем больший объем вы укажите, тем больше точек восстановления будет храниться. По мере заполнения этого объема, старые точки восстановления будут стираться, чтобы освободить место для новых. Обычно, достаточно хранить 2-3 точки восстановления системы.
Для того, чтобы освободить место на жестком диске вы можете нажать кнопку «Удалить» для удаления всех сохраненных точек восстановления.
Для того, чтобы создать точку восстановления Windows 10 на предыдущей вкладке «Защита системы» нажмите кнопку «Создать».
Всплывет окно, в котором вы должны как-то назвать точку восстановления, в моём случае для примера я назвал её «Точка восстановления до установки непонятного драйвера». При этом дата и время создания точки добавятся автоматически. После этого нажмите кнопку «Создать».
Начнётся процесс создания точки восстановления. Обычно он занимает меньше минуты. После завершения появиться окно «Точка восстановления создана успешно» (см. картинку выше). Теперь можно установить тот непонятный драйвер, из-за которого я переживал и в случае неполадок откатить систему с помощью точки восстановления.
Как уже было написано выше, Windows 10 автоматически создаёт точки восстановления перед установлением обновлений, а также даёт возможность делать это вручную. Но для подстраховки имеет смысл настроить автоматическое создание точек восстановление в указанный вами промежуток времени, например, каждый день.
Кликните правой кнопкой по меню «Пуск» и зайдите в «Панель управления».
В «Панели управления» в правом верхнем углу выберите «Просмотр» — «Мелкие значки» и кликните по разделу «Администрирование».
Откройте «Планировщик заданий».
Поочередно кликайте двойным щелчком мыши по пунктам «Библиотека планировщика заданий» — «Microsoft» — «Windows» — «System Restore».
В ветке System Restore уже создано правило SR для создания точек восстановления Windows 10. Нам остаётся лишь указать интервал, через который это правило будет срабатывать. Кликните два раза по правилу SR.
В открывшемся окне перейдите на закладку «Триггеры» и нажмите «Создать».
В следующем окне вы можете задать период, когда будут создаваться точки восстановления Windows 10. Можно указать ежедневное создание, еженедельное, ежемесячное, при запуске компьютера или при его выключении и так далее.
Выбирать период создания точек следует исходя из зарезервированного места на жестком диске под хранение резервных копий, так как при заполнении этого объема, самые новые точки восстановления будут стирать самые старые.
После того, как вы выбрали период создания точек восстановления нажмите ОК.
Теперь, когда мы научились создавать точки восстановления вручную и автоматически, расскажем вам как восстановить систему после сбоя.
Откатить систему с помощью точек восстановления можно несколькими способами — с помощью интерфейса Windows 10, с помощью командной строки, а также с помощью инструментов диагностики.
Откат системы через интерфейс Windows
Самый лёгкий способ, это когда вы можете запустить Windows 10. В таком случае делаем всё как в начале статьи. Нажмите правой кнопкой мыши на меню «Пуск» и зайдите в «Панель управления». Далее перейдите в раздел «Система и безопасность» — «Система» — «Защита системы». В окне «Защита системы» нажмите кнопку «Восстановить».
Откроется мастер восстановления системных файлов и параметров. Нажмите «Далее».
В следующем окне поставьте галку на пункте «Показать другие точки восстановления». В данном списке отображены все возможные точки восстановления. В левом столбце указаны даты создания точек восстановления. В среднем столбце указано описание, чтобы мы могли идентифицировать точку.
Как видно на скриншоте ниже, точка восстановления под названием «точка восстановления до установки непонятного драйвера», которую я создал во второй главе этой статьи присутствует в списке как последняя созданная.
И наконец в правом столбце указан тип создания точки восстановления (вручную, система или установка), то есть при каких обстоятельствах была создана резервная копия.
Также, вы можете кликнуть на интересующей точки восстановления и нажать «Поиск затрагиваемых программ». В открывшемся окне будет отображен список программ, на которые повлияет откат до данной точки восстановления.
Когда вы выбрали точку восстановления до которой хотим сделать откат системы нажмите «Далее».
В последнем окне мы должны подтвердить выбранную точку восстановления. После нажатия кнопки «Готово», система начнёт процесс восстановления.
Откат системы с помощью инструментов диагностики
Если Windows 10 не стартует и рабочий стол не загружается, то откат системы можно осуществить с помощью специальной среды Windows 10 по восстановлению системы. При старте компьютера вместо рабочего стола вы увидите предупреждение, что система Windows загрузилась неправильно. Нажмите «Дополнительные варианты восстановления».
Далее, выберите пункт «Диагностика».
В окне «Дополнительные параметры» кликните по пункту «Восстановление системы».
Вы попадёте в уже привычное окно выбора точек восстановления где вам следует выбрать последнее стабильное состояние системы и нажать ОК.
Откат системы с помощью командной строки
Если рабочий стол Windows 10 не загружается, то можно откатить Windows 10 до последней точки восстановления с помощью командной строки.
Для этого во время компьютера нажимайте F8 пока не появиться список вариантов загрузки компьютера. Выберите «Безопасный режим с поддержкой командной строки».
В открывшейся командной строке напишите rstrui.exe, после чего нажмите Enter.
В результате этой команды у вас запуститься стандартный мастер восстановления системы до точки восстановления в графическом интерфейсе.
Ну и напоследок предлагаю вам посмотреть несколько видео, как создать точку восстановления и произвести откат Windows 10 до последней стабильной версии.
В одной из прошлых статей мы рассказывали о том, как сделать откат Windows 10 до Windows 8.1 или Windows 7. Если вас интересует возврат к старой версии Windows, то перейдите по ссылке (выше), поскольку в данном материале речь пойдет о том, как сделать откат системы Windows 10 к точке восстановления.
Откат системы Windows 10 к точке восстановления
Если у вас Windows 10 и вы хотите сделать откат системы к точке восстановления, то для этого вам необходимо нажать комбинацию клавиш Windows+X (или кликнуть правой кнопкой мышки по меню ПУСК) и в открывшемся меню выбрать «Панель управления».
После того, как вы попали в классическую «Панель управления», установите курсор в строку поиска (правый верхний угол окна) и введите поисковый запрос «Восстановление». После чего, откройте раздел «Панели управления» с таким же названием.
Таким образом вы попадете в раздел «Восстановление» в «Панели управления». Здесь нужно кликнуть по ссылке «Запуск восстановления системы»
После этого запустится мастер «Восстановления системы». Для того чтобы сделать откат системы Виндовс 10 к точке восстановления просто нажмите на кнопку «Далее» и следуйте инструкциям, которые будут появляться на экране.
Следующий шаг – выбор точки восстановления, до которой вы хотите сделать откат системы Windows 10. Выберите нужную точку из списка и нажмите на кнопку «Далее».
Если вы не знаете, какую из точек восстановления выбрать для отката системы, то вы можете воспользоваться кнопкой «Поиск затрагиваемых программ». Выделите точку восстановления и нажмите на данную кнопку.
После этого откроется окно, в котором будут отображены программы, которые так или иначе будут затронуты во время отката системы Виндовс 10 при выборе данной точки восстановления. В верхнем списке программ будут отображаться программы, которые будут удалены, а в нижнем списке – программы, которые будут восстановлены.
После выбора точки восстановления вам останется только нажать на кнопку «Готово» и операционная система Windows 10 выполнит откат до выбранной точки.
Как сделать откат системы если Windows 10 не загружается
Если Windows 10 не загружается, то не сможете сделать откат системы Windows 10 так как это описано выше. Вместо этого вам нужно загрузиться с установочного диска Windows 10 и в окне, где нужно выбрать язык, просто нажать на кнопку «Далее».
После этого нажимаем не на кнопку «Установить», а на ссылку «Восстановление системы», которая находится внизу окна.
Дальше переходим в раздел «Диагностика».
Выбираем «Дополнительные параметры».
Переходим в «Восстановление системы»
И выбираем операционную систему.
В результате перед вами откроется мастер «Восстановления системы» с помощью которого вы сможете сделать откат системы к нужной вам точке.
Как сделать точку восстановления для будущего отката системы
Точки восстановления создаются автоматически. Например, при обновлении операционной системы или в момент установки некоторых программ или драйверов. Но, вы можете создавать их и вручную. Это может быть полезно, если вы планируете установку каких-либо программ или драйверов, которые могут не стабильно работать на вашем компьютере.
Для того чтобы создать точку восстановления для отката системы Виндовс 10 вам необходимо нажать комбинацию клавиш Windows + Pause/Break и в открывшемся окне нажать на кнопку «Защита системы».
После этого откроется окно «Свойства системы» на вкладке «Защита системы». Здесь нужно выделить мышкой диск, на котором установлена ваша операционная система, и нажать на кнопку «Создать».
Если кнопка «Создать» не нажимается, значит у вас отключено восстановление системы. В этом случае нужно сначала нажать на кнопку «Настроить», включить восстановление и выделить на него пару гигабайт свободного места.
После этого вводим название точки восстановления и снова нажимаем на кнопку «Создать».
После этого Виндовс 10 начнет создавать точку восстановления для будущего отката системы.
Посмотрите также
Систему Windows 10 часто упрекают в наличии большого количества багов, однако в сравнении с более ранними версиями она кажется едва ли не образцом надежности и стабильности. Но какой бы отказоустойчивой ни была «десятка», всегда найдутся причины, способные вызвать тот или иной сбой с далеко идущими последствиями. Вирусная активность, нарушение целостности системных файлов, изменение конфигурации сторонним программным обеспечением или самим пользователем – всё это может привести к тому, что система начнет работать некорректно или вообще перестанет загружаться.
Найти и устранить источник конкретной проблемы под силу далеко не всем юзерам, зато почти каждый сможет сделать откат Windows 10 к рабочей конфигурации. Существует несколько способов вернуть «десятке» нормальную функциональность. В этой статье мы покажем, как откатить систему Windows 10 назад до точки восстановления, и расскажем, как быть, если таковые отсутствуют.
Запуск отката к точке восстановления
Точки восстановления представляют собой резервные копии наиболее важных системных файлов и записей реестра, которые хранятся в скрытом каталоге System Volume Information, расположенном в корне раздела. Подобные опорные точки создаются Windows 10 в автоматическом режиме через заданные промежутки времени, а также при установке определенных программ и драйверов. Но работает данный функционал только в том случае, если опция включена. Откройте свойства системного диска командой systempropertiesprotection и посмотрите, что указано в блоке «Параметры защиты» напротив диска C. Значений может быть только два: «Включено» или «Отключено». Нам нужно, чтобы был статус «Включено».
Теперь перейдем непосредственно к тому, как сделать откат системы Windows 10. Здесь ничего сложного. Самый простой способ запустить инструмент отката системы – это выполнить команду rstrui. При этом откроется окно, в котором после нажатия «Далее» будет показана последняя точка восстановления или все точки, если вы включите их вывод. Выделите нужную, нажмите «Далее», потом «Готово» и подтвердите запуск процесса.
Когда система не загружается
Как видите, откат Windows 10 до точки восстановления делается весьма просто, так что с этой задачей справится даже начинающий пользователь. Иное дело, если система отказывается загружаться в обычном режиме. Чтобы запустить процедуру восстановления в этом случае, вам нужно загрузиться с установочного диска, а когда на экране появится окно мастера установки, нажать Далее – Восстановление системы и проследовать по цепочке, указанной на приложенных ниже скриншотах. Дальнейшая процедура практически ничем не отличается от описанной в предыдущем абзаце.
Если система всё же загружается, откатить систему Windows 10 назад можно из среды восстановления без использования установочного диска. Для этого в разделе «Обновление и безопасность» переключаемся на вкладку «Восстановление» и жмем «Перезагрузить сейчас» в особых вариантах загрузки.
Далее следуем по цепочке, показанной на скриншотах. В результате будет запущена та же утилита rstrui, в окне которой вам будет предложено выбрать подходящую точку восстановления.
Возврат к заводским настройкам
А вот как откатить систему Windows 10 назад, если нет точки восстановления? Можно ли в этом случае восстановить ее работоспособность? В принципе да, но тут уже без потерь не обойдется. Если система работает неправильно, есть возможность вернуть ее в исходное состояние, обнулив конфигурацию и потеряв все установленные программы.
Откройте раздел «Обновление и безопасность» приложения «Параметры», перейдите в категорию «Восстановление» и нажмите «Начать» в блоке «Вернуть компьютер в исходное состояние».
Затем укажите в открывшемся окне, желаете ли вы сохранить личные файлы, и проследуйте указаниям мастера. В результате компьютер будет перезагружен, после чего запустится процедура отката, которая займет определенное время.
Откат к ранней версии
Еще один вариант – это откатить Windows 10 до предыдущего обновления, если таковое установлено. Здесь действуем следующим образом. Сначала заходим в «Параметры», затем перезагружаем ПК через особые варианты загрузки и выбираем в дополнительных параметрах «Вернуться с предыдущей версии». Если система нерабочая, загружаем компьютер с установочного носителя и выполняем ту же процедуру, только заходим в среду восстановления через мастер-установщик.
Полное восстановление
Наконец, вместо отката системы Windows 10 к точке восстановления или сброса вы можете прибегнуть к полному ее восстановлению из резервной копии. Это наиболее затратный по времени и ресурсам способ, но он же и самый надежный. Вся сложность здесь заключается в том, что у вас в наличии должен быть заранее подготовленный бэкап системы, созданный с помощью специальных инструментов. Для создания подобных резервных копий (образов) и восстановления из них лучше использовать сторонние программы вроде Acronis True Image. Подробнее о данной процедуре расскажем в отдельной статье.
Используемые источники:
- https://computernotes.ru/os/windows-10/tochka-vosstanovleniya-windows-10-i-otkat-sistemyi.html
- https://comp-security.net/как-сделать-откат-системы-на-windows-10/
- https://viarum.ru/kak-otkatit-windows-10/
Как вернуть систему Windows 10 в предыдущее состояние с помощью точки восстановления системы — Ashampoo
Introduction
Точки восстановления системы включают только системные файлы, установленные приложения, реестр Windows и системные настройки на момент создания, но не личные файлы, такие как музыка, изображения или другие документы. С помощью точек восстановления вы можете легко вернуть свою систему в предыдущее состояние, например в случае неудачного обновления или неисправного драйвера.
Прочтите, чтобы узнать, как вернуть систему к предыдущему состоянию в Windows 10.
1. Откройте панель управленияНайдите «Панель управления» в меню Windows и щелкните результат левой кнопкой мыши.
2. Система и безопасность Панель управленияподдерживает разные стили просмотра. Переключитесь в режим просмотра «Категория» (2) в разделе «Категория» (1). Затем выберите «Система и безопасность» (3).
3. Безопасность и обслуживаниеТеперь нажмите «Безопасность и обслуживание».
4. ВосстановлениеЗатем нажмите «Восстановление».
5. Восстановление системыПосле этого выберите «Открыть восстановление системы».
6. ИзвещениеWindows уведомит вас о том, что ваши личные файлы не будут затронуты, и предварительно выберет самую последнюю точку восстановления. Чтобы вручную выбрать точку восстановления, выберите «Выбрать другую точку восстановления» (1).Затем нажмите «Далее», чтобы продолжить.
7. Выберите точку восстановленияВы увидите список доступных точек восстановления. Выберите один (1) и нажмите «Далее», чтобы продолжить.
8. РезюмеВ следующем диалоговом окне отображаются дополнительные сведения для вашего выбора. Нажмите «Готово», чтобы продолжить.
9. Подтвердить процессНаконец, вы получите уведомление о том, что после запуска процесс не может быть прерван.Нажмите «Да», чтобы вернуть вашу систему в выбранное состояние, или «Нет», чтобы отменить.
По завершении процесса ваш компьютер перезагрузится.
Как откатить Windows 10?
Как откатить обновление Windows 10 Creators Update до более ранней версии
- Чтобы начать, нажмите «Пуск», а затем «Настройка».
- Щелкните Обновление и безопасность.
- На боковой панели выберите Восстановление.
- Щелкните ссылку «Приступить к работе» в разделе «Вернуться к предыдущей версии Windows 10».
- Выберите, почему вы хотите вернуться к предыдущей сборке, и нажмите «Далее».
- После прочтения приглашения еще раз нажмите «Далее».
Как вернуться к предыдущей версии Windows 10?
Чтобы вернуться к более ранней сборке Windows 10, откройте меню «Пуск»> «Настройки»> «Обновление и безопасность»> «Восстановление». Здесь вы увидите «Вернуться к предыдущему разделу сборки» с кнопкой «Начать». Нажмите здесь. Начнется процесс возврата к Windows 10.
Как откатить обновление Windows?
КАК ОТМЕНИТЬ ОБНОВЛЕНИЕ WINDOWS
- Нажмите Win + I, чтобы открыть приложение «Настройки».
- Выберите «Обновление и безопасность».
- Щелкните ссылку «Журнал обновлений».
- Щелкните ссылку Удалить обновления.
- Выберите обновление, которое нужно отменить.
- Нажмите кнопку «Удалить», которая появляется на панели инструментов.
- Следуйте инструкциям на экране.
Могу ли я перейти на более раннюю версию Windows 10?
Естественно, вы можете перейти на более раннюю версию, только если вы обновились с Windows 7 или 8.1. Если вы затем выполнили чистую установку Windows 10, вы не увидите возможности вернуться. Вам придется использовать диск восстановления или переустанавливать Windows 7 или 8.1 с нуля.
Сколько времени должно занимать восстановление системы Windows 10?
Сколько времени занимает восстановление системы? Это займет около 25-30 минут. Кроме того, для завершения окончательной настройки требуется еще 10–15 минут на восстановление системы.
Что произойдет, если я вернусь к предыдущей версии Windows 10?
В течение ограниченного времени после обновления до Windows 10 вы сможете вернуться к предыдущей версии Windows, нажав кнопку «Пуск», затем выберите «Параметры»> «Обновление и безопасность»> «Восстановление», а затем выберите «Начать» в разделе «Вернуться к предыдущая версия Windows 10.
Как удалить обновление Windows 10?
Чтобы удалить последнее обновление компонентов и вернуться к более ранней версии Windows 10, выполните следующие действия:
- Запустите устройство в режиме расширенного запуска.
- Щелкните Устранение неполадок.
- Щелкните «Дополнительные параметры».
- Щелкните Удалить обновления.
- Щелкните параметр Удалить последнее обновление функции.
- Войдите в систему, используя учетные данные администратора.
Как откатить Windows 10 через 10 дней?
В этот период можно перейти в приложение «Настройки»> «Обновление и безопасность»> «Восстановление»> «Вернуться к предыдущей версии Windows», чтобы начать восстановление предыдущей версии Windows.Windows 10 автоматически удаляет файлы предыдущей версии через 10 дней, и вы не сможете выполнить откат после этого.
Можно ли отменить обновление Windows 10?
Чтобы удалить обновление за апрель 2018 г., выберите «Пуск»> «Настройка» и нажмите «Обновление и безопасность». Щелкните ссылку «Восстановление» слева, а затем нажмите «Начать работу» в разделе «Вернуться к предыдущей версии Windows 10.» Если вы еще не очистили все пространство, используемое обновлением, начнется процесс отката.
Что такое откат Windows 10?
Откат обновления Windows 10 Creators Update. Чтобы вернуться назад, введите «настройки» в строке поиска Windows. В открывшемся окне выберите «Обновление и безопасность», а затем «Восстановление». В разделе «Сбросить этот компьютер» нажмите кнопку «Начать» и найдите «Вернуться к предыдущей версии Windows 10».
Могу ли я удалить Windows 10?
Проверьте, можете ли вы удалить Windows 10. Чтобы проверить, можно ли удалить Windows 10, выберите «Пуск»> «Настройки»> «Обновление и безопасность», а затем выберите «Восстановление» в левой части окна.
Могу ли я вернуться к Windows 10 после перехода на более раннюю версию?
Какой бы ни была причина, вы можете вернуться к предыдущей версии Windows, которую вы использовали, если хотите. Но у вас будет всего 30 дней, чтобы принять решение. После обновления Windows 7 или 8.1 до Windows 10 у вас будет 30 дней, чтобы вернуться к старой версии Windows, если вы захотите.
Можно ли вернуться с Windows 10 на 8?
Просто откройте меню «Пуск» и выберите «Настройки»> «Обновление и безопасность»> «Восстановление».Если у вас есть право на переход на более раннюю версию, вы увидите вариант с надписью «Вернуться к Windows 7» или «Вернуться к Windows 8.1» в зависимости от того, с какой операционной системы вы выполняли обновление. Просто нажмите кнопку «Начать» и отправляйтесь в путь.
Сколько времени занимает сброс системы Windows 10?
Параметр «Просто удалить мои файлы» займет около двух часов, в то время как параметр «Полная очистка диска» может занять до четырех часов.
Удаляет ли восстановление системы вирусы?
System Restore не удаляет и не очищает вирусы, трояны или другое вредоносное ПО.Если у вас есть зараженная система, лучше установить хорошее антивирусное программное обеспечение для очистки и удаления вирусных инфекций с вашего компьютера, а не выполнять восстановление системы.
Почему восстановление системы не завершилось успешно?
Если восстановление системы не завершилось успешно из-за того, что при восстановлении системы не удалось извлечь файл, или из-за ошибки восстановления системы 0x8000ffff Windows 10, либо не удалось извлечь файл, то вы можете запустить свой компьютер в безопасном режиме и выбрать другую точку восстановления. попытка.
Как вернуться к предыдущей версии Windows?
Чтобы начать, перейдите в «Настройки»> «Обновление и безопасность»> «Восстановление» (вы можете получить это быстрее, используя Windows Key + I), и в списке справа вы должны увидеть «Вернуться к Windows 7 или 8.1» — в зависимости от того, какую версию вы обновляете. . Нажмите кнопку «Начать работу».
Есть ли в Windows 10 восстановление системы?
Восстановление системы не включено по умолчанию, но вы можете настроить эту функцию, выполнив следующие действия: Откройте «Пуск».Найдите пункт «Создать точку восстановления» и щелкните верхний результат, чтобы открыть окно «Свойства системы». В разделе «Параметры защиты» выберите основной «Системный» диск и нажмите кнопку «Настроить».
Как мне вернуться к старой Windows?
Чтобы выполнить откат с помощью собственного инструмента восстановления Windows 10, нажмите клавиши Windows + I, чтобы запустить приложение «Настройки», затем перейдите в «Обновление и безопасность»> «Восстановление». Нажмите кнопку «Начать» в разделе «Вернуться к Windows 7» или «Вернуться к Windows 8».1. Возможность отката через Windows.old доступна не более 30 дней.
Как удалить Windows 10 через год?
Как удалить Windows 10 с помощью опции восстановления
- Используйте сочетание клавиш Windows + I, чтобы открыть приложение «Настройки».
- Щелкните Обновление и безопасность.
- Щелкните Восстановление.
- Если вы все еще не дожили до первого месяца с момента обновления до Windows 10, вы увидите раздел «Вернуться к Windows 7» или «Вернуться к Windows 8».
Как остановить нежелательные обновления Windows 10?
Как заблокировать установку обновлений Windows и обновленных драйверов в Windows 10.
- Пуск -> Настройки -> Обновление и безопасность -> Дополнительные параметры -> Просмотреть историю обновлений -> Удалить Обновления.
- Выберите ненужное обновление из списка и нажмите «Удалить». *
Как удалить обновление Windows?
Как удалить обновления Windows 7
- Нажмите кнопку «Пуск», чтобы развернуть меню «Пуск», и выберите «Панель управления», чтобы запустить утилиту.
- Щелкните ссылку «Удалить программу» в категории «Программы», чтобы просмотреть все программы, установленные на вашем компьютере.
- Щелкните «Просмотр установленных обновлений» на левой панели, чтобы просмотреть все обновления, установленные на вашем компьютере.
Могу ли я использовать диск восстановления на другом компьютере с Windows 10?
Если у вас нет USB-накопителя для создания диска восстановления Windows 10, вы можете использовать компакт-диск или DVD-диск для создания диска восстановления системы. Если ваша система выйдет из строя до того, как вы создали диск для восстановления, вы можете создать USB-диск восстановления Windows 10 с другого компьютера, чтобы загрузить свой компьютер с проблемами.
Как удалить Windows 10 и переустановить Windows 10?
Переустановите Windows 10 на рабочий ПК. Если вы можете загрузиться в Windows 10, откройте новое приложение «Настройки» (значок шестеренки в меню «Пуск»), затем нажмите «Обновление и безопасность». Нажмите «Восстановление», а затем вы можете использовать опцию «Сбросить этот компьютер». Это даст вам выбор, сохранять ли ваши файлы и программы.
Могу ли я удалить обновление Windows 10 в безопасном режиме?
4 способа удаления обновлений в Windows 10
- Откройте панель управления в виде больших значков и нажмите «Программы и компоненты».
- Щелкните Просмотр установленных обновлений на левой панели.
- Здесь отображаются все обновления, установленные в системе. Выберите обновление, которое вы хотите удалить, и нажмите «Удалить».
Как восстановить на моем компьютере более раннее время?
Чтобы использовать созданную точку восстановления или любую точку в списке, щелкните Пуск> Все программы> Стандартные> Системные инструменты. Выберите «Восстановление системы» в меню: выберите «Восстановить мой компьютер до более раннего времени», а затем нажмите «Далее» в нижней части экрана.
Как восстановить Windows 10 без точки восстановления?
Для Windows 10:
- Найдите восстановление системы в строке поиска.
- Щелкните Создать точку восстановления.
- Перейти к защите системы.
- Выберите диск, который вы хотите проверить, и нажмите «Настроить».
- Убедитесь, что включен параметр «Включить защиту системы», чтобы включить восстановление системы.
Где хранятся точки восстановления Windows 10?
Вы можете увидеть все доступные точки восстановления в Панели управления / Восстановление / Восстановление системы.Физически файлы точки восстановления системы находятся в корневом каталоге вашего системного диска (как правило, это C :), в папке System Volume Information. Однако по умолчанию у пользователей нет доступа к этой папке.
Можно ли перейти на более раннюю версию Windows 10?
Если вы купите новый компьютер сегодня, на нем, скорее всего, будет предустановлена Windows 10. Тем не менее, у пользователей по-прежнему есть возможность понизить установку до более старой версии Windows, такой как Windows 7 или даже Windows 8.1. Вы можете отменить обновление с Windows 10 до Windows 7 / 8.1, но не удалять Windows.old.
Как восстановить предыдущую версию Windows 10?
- Восстановление открытой системы. Найдите восстановление системы в поле поиска Windows 10 и выберите Создать точку восстановления из списка результатов.
- Включить восстановление системы.
- Восстановите ваш компьютер.
- Откройте Расширенный запуск.
- Запустите восстановление системы в безопасном режиме.
- Открыть Сбросить этот компьютер.
- Перезагрузите Windows 10, но сохраните файлы.
- Сбросьте этот компьютер из безопасного режима.
Могу ли я перейти на Windows 7 с Windows 10?
Если с момента обновления до Windows 10 прошло менее 30 дней, вы можете легко перейти на предыдущую версию Windows. Для этого откройте меню «Пуск» и выберите «Настройки», затем «Обновление и безопасность». Как только процесс будет завершен, вернется Windows 7 или Windows 8.1.
Восстановление или откат вашего ПК — Как переустановить Windows 10
Итак, вы столкнулись с кучей проблем с Windows 10 и все перепробовали, но что делать, если вы не совсем готовы переустановить Windows 10?
Что ж, следующим шагом будет попытка использовать инструмент восстановления системы Windows 10.Восстановление системы работает аналогично истории файлов, только оно влияет на системные и программные файлы, а не на ваши личные данные.
Моментальные снимки этих файлов, известные как точки восстановления, делаются в ключевые моменты во время общего использования, и если у вас возникнут проблемы, вы можете попробовать вернуться к предыдущей точке восстановления, чтобы увидеть, решит ли она проблему.
Восстановление системы
Восстановление системы обычно работает лучше всего, если проблема была вызвана недавним изменением в вашем компьютере, обычно путем установки или обновления нового оборудования, программного обеспечения или переустановки самой Windows 10.В приведенном ниже пошаговом руководстве показано, как получить доступ к восстановлению системы и использовать его как из Windows, так и через меню восстановления вашего компьютера.
Если восстановления системы недостаточно для устранения проблемы, вы можете выполнить более радикальный шаг: вернуться к предыдущей сборке Windows 10.
Когда вы выполняете крупное обновление Windows или Windows 10 устанавливает основная новая версия, он создает резервную копию предыдущей сборки на случай, если у вас возникнут какие-либо проблемы. Эта резервная копия хранится в папке Windows.old ‘- она может занимать довольно много места и может быть удалена с помощью программы очистки диска.
Но если у вас есть свободная емкость, оставьте ее на тот случай, если вам когда-нибудь понадобится использовать ее для решения проблемы.
Откат вашей системы таким образом работает аналогично восстановлению системы: ваши данные не затронуты, но любые изменения, внесенные с момента установки новой сборки, такие как изменения настроек или программ, вновь установленные приложения и т. Д., Будут отменено.
Если вам нужно использовать функцию отката, а Windows работает достаточно хорошо, чтобы вы могли получить к ней доступ в обычном режиме, откройте «Настройки», прежде чем выбрать «Обновление и безопасность», а затем «Вернуться к более ранней сборке».Если Windows не загружается, используйте диск восстановления или выберите «Устранение неполадок> Дополнительные параметры», чтобы получить доступ к этой опции.
Вы увидите сообщение о том, что Windows готовится к работе. Затем вас попросят указать причину, по которой вы откатываете Windows — это помогает выделить проблемы, которые могут потребовать срочного исправления.
Затем вам будет предоставлена краткая информация о вносимых изменениях (к сожалению, никаких конкретных подробностей нет, в отличие от восстановления системы), с предложением создать резервную копию в целях безопасности (если включена история файлов, вы: пере наверно накрыли).
Нажмите «Далее», запишите предупреждение о пароле для входа в систему, а затем снова нажмите «Далее», откиньтесь на спинку кресла и подождите, пока ваш компьютер будет восстановлен.
Если все пойдет хорошо, у вас снова должна быть рабочая версия ОС, без необходимости переустанавливать Windows 10 и с несколькими задачами обслуживания, которые нужно выполнить (переустановка программ, обновление настроек и т. Д.), Прежде чем все вернется в нормальное состояние. .
После отката
К сожалению, откат ПК к предыдущей версии Windows 10 не всегда решает все проблемы.Вы можете обнаружить, что ваше устройство по-прежнему не работает должным образом после того, как вы его обновили, или процедура может не работать.
Если Windows обнаружит проблему, она проинформирует вас об этом, попытается решить ее, а затем, если исправление не удастся, отменить все внесенные изменения, и вы вернетесь с того места, где вы начали.
Если все остальное не помогло, ремонт вашего ПК потребует более радикального решения: полного удаления и переустановки самой Windows 10, что теперь называется «перезагрузкой» вашего ПК. Хорошая новость заключается в том, что вы можете выполнить это действие без потери данных или полной очистки диска.Однако конечный результат тот же: вы потеряете все свои настройки и приложения.
1. Восстановление системы
Если вы можете загрузиться в Windows, войдите в Восстановление системы через рабочий стол. Введите «Защита системы» в строку поиска и нажмите «Создать точку восстановления», а затем «Восстановление системы …». Если Windows не запускается, вы можете использовать восстановление системы автоматически.
Или загрузитесь с USB-диска восстановления, выберите «Устранение неполадок», «Дополнительные параметры», а затем «Восстановление системы».
2. Точки восстановления
По умолчанию Windows рекомендует использовать самую последнюю точку восстановления; на самом деле, вы даже можете обнаружить, что это единственная предлагаемая точка восстановления.
Запишите время и дату, когда это было сделано, и нажмите «Сканировать на наличие затронутых программ», чтобы увидеть, какие программы и драйверы оборудования будут затронуты откатом вашего ПК до этого момента.
Вы увидите программы, которые будут удалены, если вы выберете это, и другие, которые будут восстановлены. Это должно помочь вам решить, использовать его или нет.
3. Отправьте компьютер в прошлое
Чтобы восстановить рекомендованную точку восстановления, нажмите «Далее» и следуйте инструкциям по откату ПК. Если это не работает или вы хотите попробовать более раннюю точку восстановления, выберите «Выбрать другую точку восстановления» и нажмите «Далее».
Просмотрите доступные точки, отмечая, на что повлияет выбор каждой из них. После восстановления вы можете отменить процесс, если он не принесет желаемого эффекта.
Как откатить обновление Windows 10 (3 метода)
Это руководство Itechguide научит вас откатывать обновление Windows 10.В руководстве описаны 3 метода отката обновления Windows 10.
Разверните «Обзор тем сообщений» ниже, чтобы перейти прямо к теме.
Важно
Если вы создали локальную учетную запись пользователя после обновления до новой сборки Windows 10, вам потребуется удалить учетную запись перед откатом.
Как откатить обновление Windows 10 из настроек восстановления
Используйте эту опцию, если вы можете загрузиться и войти в Windows 10. Вот подробные шаги:
- Щелкните правой кнопкой мыши меню Windows 10 и выберите Параметры .
- В настройках Windows прокрутите вниз и щелкните Обновление и безопасность .
- На левой панели щелкните Восстановление .
- На Вернитесь к предыдущей версии Windows 10, раздел , нажмите Начать . Затем wWait for Подготовка к работе для загрузки следующего экрана.
- Затем выберите причину (ы), по которым вы хотите откатить обновление Windows 10, и нажмите «Далее».
- Microsoft предложит вам проверить наличие последних обновлений. Вы можете принять его, нажав Проверить обновления . Чтобы отказаться и продолжить, нажмите Нет, спасибо .
- Прочтите о последствиях возврата к предыдущей сборке. Затем нажмите «Далее».
- Тогда прочтите эту ВАЖНУЮ информацию и действуйте в соответствии с ней. Нажмите «Далее.
Предупреждение !
Если вы изменили свой пароль после обновления до этой сборки, вы выполняете откат, запомните пароль.Вы НЕ сможете войти в систему, если изменили пароли!
- Наконец, нажмите Вернуться к более ранней сборке .
Как откатить обновление Windows 10 путем отката к предыдущей точке восстановления
Если вы создали точку восстановления Windows 10 до установки обновления, которое теперь хотите откатить, этот метод может оказаться более быстрым способом отката.
У нас есть еще одно руководство с подробностями о том, как восстановить предыдущее состояние системы. Если вы хотите использовать этот метод, нажмите Как включить и использовать восстановление системы в Windows 10.
Руководство предлагает 2 метода — 1, если вы можете загрузиться и войти в свой компьютер. 2. Как использовать восстановление системы в Windows 10, если компьютер не загружается. Вы можете щелкнуть одну из этих ссылок, чтобы сразу перейти к предпочтительному методу.
Как откатить обновление Windows 10 из расширенного запуска
Используйте этот метод для отката, если последнее обновление сломало ваш компьютер до такой степени, что он не может загрузиться. Вот шаги:
- На экране устранения неполадок щелкните Дополнительные параметры .
- Затем нажмите Удалить обновления .
- Экран Удалить обновления предлагает два варианта: 1, Удалить последнее качественное обновление. 2, удалите последнее обновление функции. Для этой демонстрации я нажму Удалить последнее обновление компонентов .
Обновления качества — это второстепенные обновления базы знаний, обновления функций — это основные обновления сборки, такие как недавнее обновление 1903 от мая 2019 года.
- Наконец, чтобы откатить обновление Windows 10, нажмите Удалить обновление компонентов .
Надеюсь, вам было полезно это руководство по Itechguide. Если вы нашли его полезным, проголосуйте Да за вопрос «Был ли этот пост полезным» ниже.
Кроме того, вы можете задать вопрос, оставить комментарий или оставить отзыв с помощью формы «Оставить ответ», которая находится в конце этой страницы.
Наконец, дополнительные руководства по Windows 10 Itechguides можно найти на нашей странице с практическими рекомендациями по Windows 10.
Что такое откат Windows? (Объяснение и как это исправить)
Отказ от ответственности: этот пост может содержать партнерские ссылки, что означает, что мы получаем небольшую комиссию, если вы совершаете покупку по нашим ссылкам бесплатно для вас.Для получения дополнительной информации посетите нашу страницу отказа от ответственности.
Если у вас когда-либо случался сбой системы или сбой при установке нового обновления. Вы можете быть разочарованы, сердиты и разочарованы. К счастью, выполнив откат Windows, вы можете исправить эти проблемы. Так что же это такое?
Откат Windows — это возврат к предыдущей версии Windows без последних обновлений. Ваша операционная система продолжает получать обновления, которые иногда могут быть неудобными и раздражающими. Откат Windows может решить все эти надоедливые автоматические обновления.
Что такое откат Windows?
Откат Windows — это процесс возврата к предыдущей версии без последних обновлений. Это можно сделать, вернув текущую обновленную ОС Windows к прежней без обновлений.
Хотя обновления программного обеспечения могут исправить ошибки на вашем компьютере, они также могут вывести его из строя, вызвав кучу новых проблем.
Некоторые преимущества обновлений системы включают защиту вашего компьютера от новейших угроз безопасности и вирусов, улучшение или улучшение взаимодействия с пользователем и повышение стабильности вашей операционной системы.
Обычно обновления Windows — это хорошо, но в некоторых случаях пользователи сталкивались и сообщали о нескольких проблемах на своих компьютерах после обновления своих операционных систем.
Распространенные проблемы, вызываемые обновлениями Windows
1. Потеря файлов и дисков.
2. Ошибка загрузки Windows 10.
3. Проблемы с мышью и графикой.
4. Снижение производительности компьютера после обновления.
5. Некоторые устройства и приложения несовместимы с последним обновлением версии.
6. У некоторых пользователей отображается синий неактивный экран.
Вышеупомянутые проблемы являются причиной, по которой большинство пользователей рассматривают возможность отката к предыдущей версии Windows.
Если вы задаетесь вопросом, почему у вас могли возникнуть какие-либо или все эти проблемы после обновления Windows, то проблема заключается в обновлении, и решение состоит в том, чтобы откатить вашу операционную систему.
Можно ли откатить обновление Windows 10?
После обновления операционной системы Windows 10 у вас есть ограниченное время, чтобы отменить или отменить обновление.Откат доступен только для до 10 дней для Windows 10.
Если вы пропустите этот период, вам придется переустановить Windows 10.
Как откатить Windows 10
Перед тем, как начать процесс отката, я советую вам сделать резервную копию всех ваших файлов или важных файлов, чтобы избежать потери данных. Если вы создали резервную копию своих данных, вы готовы приступить к работе. Вот пошаговое руководство по откату Windows 10;
Шаг 1: Чтобы запустить приложение настроек Windows, нажмите « Win + I» и перейдите к Update & Security , чтобы получить доступ к главному интерфейсу компьютера для резервного копирования, восстановления и обновления Windows.
Шаг 2: На левой панели окна Обновление и безопасность нажмите кнопку Начало работы под опцией « Вернуться к предыдущей версии Windows 10».
Эта опция позволяет вам откатиться или вернуться к предыдущей версии, если текущая не работает в вашу пользу.
Шаг 3: Процесс начался после предыдущего шага. Вы ответите на несколько вопросов, потому что хотите вернуть свою операционную систему к более ранней версии.
Вы можете нажать на поле с вашей конкретной проблемой или кнопку « По другой причине », если вашего дела нет в списке. Щелкните Next в нижнем левом углу страницы. Если вы нажмете «Далее», чтобы отменить обновления, все последние изменения, хорошие или плохие, будут потеряны.
Windows 10 дает вам еще одну возможность проверить обновления и выбрать те, которые вы хотели бы установить на свой компьютер.
Это позволит производить выборочное обновление. Это избавит вас от множества проблем, особенно если вы знаете точное обновление, вызывающее проблемы на вашем компьютере.
В большинстве случаев Windows 10 обновляет вашу систему автоматически, поэтому у вас могут возникнуть те же проблемы даже после отката.
Чтобы предотвратить такие случаи или если вы хотите сохранить текущую версию, решение всех ваших проблем — отключить обновления Windows 10. Таким образом, вам не придется выполнять откат каждый раз, когда появляется обновление.
Как остановить откат Windows
Есть два способа остановить функцию отката Windows на вашем компьютере.При запуске операционной системы Windows 10 на виртуальной машине или напрямую она отображает меню, из которого вы можете выбрать команду при загрузке.
Обычно вы можете выбрать вариант отката Windows для восстановления исходной версии вашей операционной системы или выбрать «Предварительный просмотр» для загрузки в Windows 10.
Чтобы предотвратить или остановить запуск опции отката, вы должны действовать в пределах 30 секунды, в течение которых меню выбора доступно на дисплее.
Если не остановить, откат обязательно произойдет по умолчанию.
Как упоминалось ранее, откат Windows может избавить вас от множества проблем с вашим компьютером. И хотя это правда, когда оно отображается при каждой загрузке, это может и будет раздражать. Вы точно не хотите тратить следующие 30 минут на загрузку компьютера.
Дело в том, что откат может потребоваться не всегда, поэтому разумно удалить его из меню загрузки или уменьшить значение тайм-аута на экране загрузки. Это либо устранит опцию, либо оставит время ожидания, которым можно пренебречь.
Вот подробное пошаговое руководство по удалению отката Windows;
Удаление
Лучший способ удалить откат Windows — это использовать инструмент настройки системы. Хотя некоторые люди предпочитают использовать для этого команду bcdedit delete, я рекомендую вам использовать этот метод, описанный ниже;
1. Нажмите кнопку Windows
2. Вставьте Msconfig.exe.
3. Переключитесь на действие загрузки в верхней части панели конфигурации.
4.Выберите или щелкните опцию Откат Windows в меню.
5. Подтвердите действие и перезагрузите компьютер.
Тайм-аут
Установите значение тайм-аута, которое лучше всего подходит для вас, с помощью msconfig. Обычно значение не позволяет выбрать в меню что-то менее трех секунд.
Если вы можете работать с тремя секундами в меню, вам не нужно будет выполнять процедуру, описанную ниже. Если вы хотите установить значение ниже трех секунд до нуля, продолжайте читать.
1. Щелкните кнопку Windows.
2. Введите / напишите / вставьте cmd.exe.
3. Щелкните результат правой кнопкой мыши и выберите вариант запуска от имени администратора. Кроме того, перед тем, как щелкнуть левой кнопкой мыши по результату, вы можете удерживать кнопки Ctrl и переключение на более низкую передачу.
4. На экране отобразится приглашение UC; принять это.
5. Введите тайм-аут 1 / bcdedit.
Вы установили и изменили интервал тайм-аута на одну секунду. Вы можете установить ноль или любое другое число.
Из двух методов я предпочитаю использовать параметр тайм-аута, поскольку в будущем вы все равно получите доступ к функции отката.
Как выйти из отката Windows?
При попытке вернуть операционную систему к предыдущей версии вы можете застрять в цикле, когда Windows продолжает перезагружаться, появляется черный экран смерти или откат просто не работает.
Перезагрузка компьютера должна решить проблему. Вот как это сделать.
Вариант 1. Вы можете принудительно завершить работу или перезапустить.
Вы можете застрять на синем экране и индикаторе загрузки.Ваш компьютер может оставаться в таком состоянии надолго, но принудительное выключение или перезагрузка должно решить проблему.
Откат должен начать работать после перезагрузки без проблем.
Вариант 2: использовать устаревший режим загрузки
Для пользователей, использующих DVD и флэш-накопитель, причина, по которой вы можете застрять в процессе отката, заключается в том, что флэш-накопитель находится в режиме UEFI. Чтобы решить эту проблему, вам нужно будет перейти из режима загрузки UEFI в режим загрузки Legacy. Вот как это исправить.
1.Удерживайте нажатой Del или F2 , пока компьютер загружается, чтобы войти в BIOS с клавиатуры. Это работает, только если это ваш правильный ключ, поэтому не стесняйтесь повторять, пока не найдете свою.
2. После входа в BIOS найдите Boot Mode и измените его с UEFI на Legacy
3. Сохраните изменения и начните откат.
Откат Windows — важный процесс, о котором должен знать любой владелец компьютера. Однако это не прогулка по парку.Иногда при откате к предыдущей версии вы можете столкнуться с несколькими проблемами и зависнуть. Наличие нескольких идей и способов решения любой из ваших проблем избавит вас от множества проблем.
3 способа удаления или отката Windows 10 21h2
Microsoft выпустила Windows 10 версии 21h2 11 мая 2021 года в качестве незначительного обновления функции для всех своих пользователей. Если вы уже установили это обновление на свое устройство и начали ощущать некоторые ошибки здесь и там, вы можете полностью удалить Windows 10 21h2 через панель управления или командную строку.Если вы использовали файл ISO для обновления до обновления за май 2021 года, рассмотрите возможность использования функции восстановления и отката Windows 10 21h2 до предыдущей версии сборки.
При каждом обновлении Windows 10 пользователи получают максимум 10 дней, в течение которых они должны решить, хотят ли они остаться на обновленной версии или вернуться к более ранней. После того, как вы перешли этот временной интервал, система автоматически удалит папку « Windows10.old » и, таким образом, скрывает возможность либо понизить, либо откатить Windows 10 21h2.
Вы хотите увеличить временной диапазон с 10 дней до 60 дней или даже больше? Что ж, узнайте, как увеличить этот временной лимит. Более того, если вы не столкнулись с какими-либо проблемами при установке Windows 10 21h2, вы можете удалить старые системные файлы с помощью Disk Cleanup Tool.
Как удалить Windows 10 21h2 с устройства
Чтобы выполнить откат или удалить Windows 10 21h2, попробуйте соответствующие методы —
1. Откат Windows 10 21h2 — Использование Recovery Tool
Лучший способ переключиться на предыдущую версию сборки ОС — использовать инструмент восстановления.Вот как использовать этот инструмент для отката Windows 10 21h2 —
.| Совет : Метод ниже применим только в том случае, если ваша система обнаруживает старые файлы обновления Windows 10. Если вы выполнили чистую установку или удалили старые файлы, кнопка восстановления отображается серым цветом. |
- Прежде всего перейдите в следующую папку —
Настройки (Win + I)> Обновление и безопасность> Восстановление
- Перейдите на соседнюю правую страницу и нажмите «Начать» в разделе «Вернуться к предыдущей версии Windows 10».
- Система может запросить причину этого отката, выберите ее в раскрывающемся меню.
- Теперь удерживайте нажатой кнопку «Далее», пока не начнется процесс восстановления Windows 10.
2. Удалите Windows 10 21h2 через командную строку
Кроме того, вы также можете откатить Windows 10 21h2 до предыдущей версии, настроив несколько кодов в командной строке. Это самый простой и удобный способ по сравнению с предыдущим. Давайте подробно рассмотрим основные этапы.
- Запустите командную строку от имени администратора.
- На повышенной консоли выполните следующую команду —
Краткое описание списка wmic qfe / формат: таблица
- При запуске этого кода будет представлена таблица, содержащая все обновления, которые были установлены недавно.
- Запишите номер сборки, которая успешно выполняет переход.
- Теперь, когда у вас есть номер накопительного обновления, скопируйте / вставьте приведенный ниже код и нажмите Enter.
wusa / uninstall / kb: номер сборки
Quick Note : просто не забудьте заменить « kb: build number » на точный номер базы знаний, который вы записали ранее. Например, замените «kb: build number» на KB5000736 . |
- Если на консоли Windows появится какое-либо подтверждающее сообщение, введите «Y» и снова нажмите Enter.
- Весь процесс отката обычно занимает 20-25 минут, так что подождите терпеливо.
3. Удалите Windows 10 21h2 через панель управления
Откат Windows 10 имеет свои ограничения. В некоторых случаях проблемы, возникшие после обновления до последней версии, сохраняются даже после запуска отката. В этом случае следует просто удалить последние обновления, выполнив действия, описанные ниже —
.- Запустите панель управления.
- Щелкните «Программы и компоненты».
- Перейдите на левую панель и щелкните « Просмотреть установленные обновления ».
- Система отображает список всех последних обновлений справа.
- Прокрутите вниз и найдите последнее обновление функций в Microsoft Windows.
- Щелкните правой кнопкой мыши недавно установленное обновление, которое обновило ваше устройство до Windows 10 21h2, и нажмите кнопку Удалить .
- Нажмите « удалить » в следующем всплывающем окне.
- Ваш компьютер проверит, существует ли старая версия операционной системы.Если да, это автоматически приведет к понижению вашей текущей версии Windows 10.
Я надеюсь, что теперь вы можете успешно понизить версию Windows 10 21h2 до предыдущей версии OS Build.
Как удалить или откатить версию Windows 10 20h3 (обновление за октябрь 2020 г.)
Автор: -dev D В папке: Windows
Обновления Windows 10 загружаются и устанавливаются автоматически, означает, когда доступно новое обновление или обновление функции. Обновление Windows. Автоматически загрузите и установите их на свое устройство.Если вы недавно обновились до Windows 10 20h3 (обновление за октябрь 2020 г.), но окна не работают должным образом, возникают проблемы с запуском, приложения начинают работать некорректно, и вы, возможно, захотите вернуться к своей предыдущей версии и подождите, пока в обновлении будет немного меньше ошибок. Да, можно удалить обновление Windows 10 20h3 и вернуться к предыдущей версии Windows 10 2004 в течение первых десяти дней с момента установки.
Если вы устанавливаете Windows 10 версии 20h3 и сталкиваетесь с серьезными проблемами, как, несомненно, столкнутся некоторые пользователи, вы можете вернуться к своей предыдущей версии и подождать, пока в обновлении будет немного меньше ошибок.Выполните следующие действия, чтобы понизить версию Windows 10 20h3 до 2004.
Как удалить Windows 10 версии 20h3
Примечание. Прежде чем продолжить, убедитесь, что вы установили все накопительные обновления для Windows 10 версии 20h3 . потенциальные проблемы, с которыми вы столкнетесь при его удалении.
- Нажмите Windows + I, чтобы открыть настройки.
- Щелкните «Обновление и безопасность», затем «Восстановление».
- В разделе «Вернуться к предыдущей версии Windows 10» нажмите кнопку «Начать».
- Это подскажет, почему вы возвращаетесь к предыдущей сборке, выберите любой предпочтительный ответ или выберите другую причину (также можно указать Microsoft больше о ваших причинах, если хотите) и нажмите Далее , чтобы Продолжить.
- Windows 10 предложит проверить наличие обновлений. Возможно, были выпущены какие-то новые исправления!
- Если вы уже установили последние обновления или решили выполнить откат, щелкните Нет, спасибо за продолжение обработки отката.
- Прочтите сообщение с инструкциями. Когда вы вернетесь, вы потеряете изменения настроек или приложения, которые вы могли установить после обновления до текущей сборки. И нажмите «Далее», чтобы продолжить.
- На следующем экране вам потребуется пароль, который вы использовали для входа в предыдущую версию Windows 10. Нажмите Next , чтобы продолжить.
- Это все, что вы получите сообщение. Спасибо, что опробовали эту сборку.Щелкните . Вернитесь к более ранней сборке , чтобы начать процесс отката.
После того, как вы это сделаете, вы можете отложить установку обновлений Windows на Windows 10, чтобы отложить установку обновлений Windows на несколько дней.



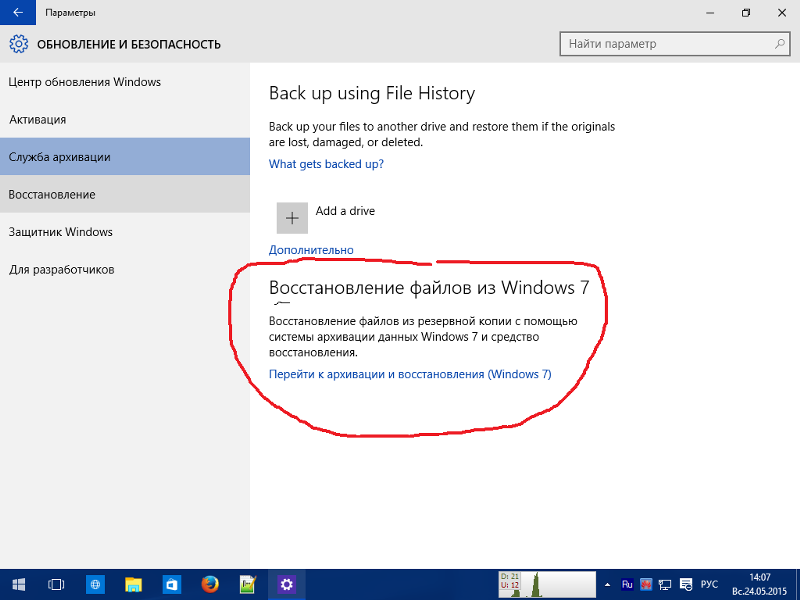 Если отметить пункт «Сохранить мои файлы», то с компьютера будут деинсталлированы все приложения, но сами файлы останутся нетронутыми. Выбрав пункт «Удалить все», операционная система предложит варианты «Просто удалить файлы» или «Полностью очистить диск». Здесь важно сделать правильный выбор и взвесить все риски. «Полная очистка диска» не предусматривает последующего восстановления файлов никоим образом. Ее рекомендуется выполнять в том случае, если вы уверены, что данные на компьютере вам больше не понадобятся, к примеру, перед продажей устройства.
Если отметить пункт «Сохранить мои файлы», то с компьютера будут деинсталлированы все приложения, но сами файлы останутся нетронутыми. Выбрав пункт «Удалить все», операционная система предложит варианты «Просто удалить файлы» или «Полностью очистить диск». Здесь важно сделать правильный выбор и взвесить все риски. «Полная очистка диска» не предусматривает последующего восстановления файлов никоим образом. Ее рекомендуется выполнять в том случае, если вы уверены, что данные на компьютере вам больше не понадобятся, к примеру, перед продажей устройства.