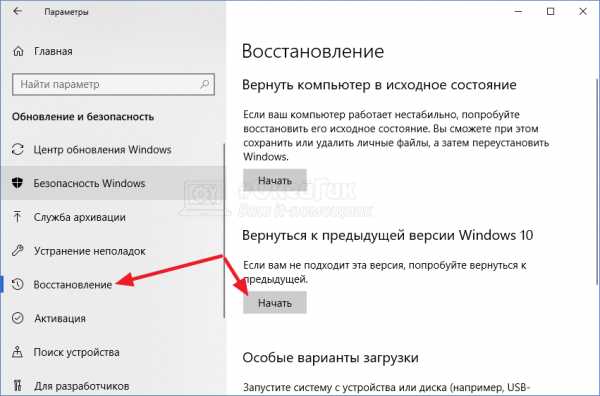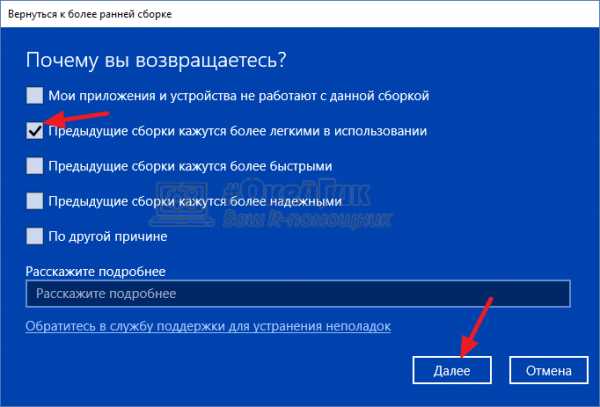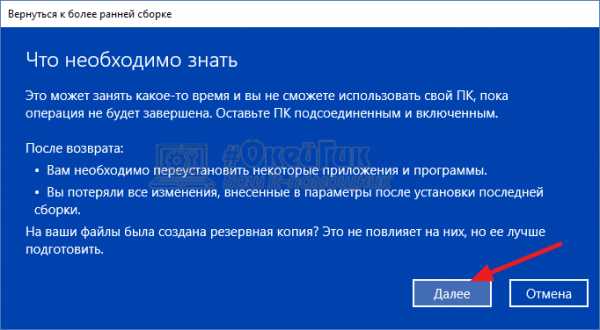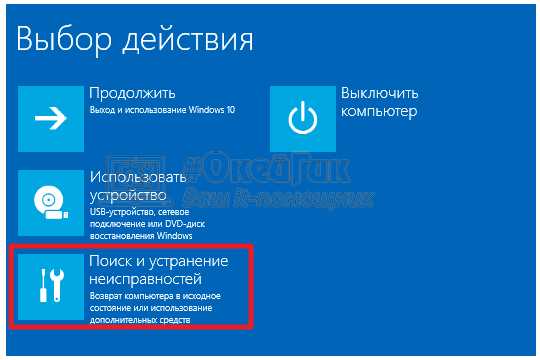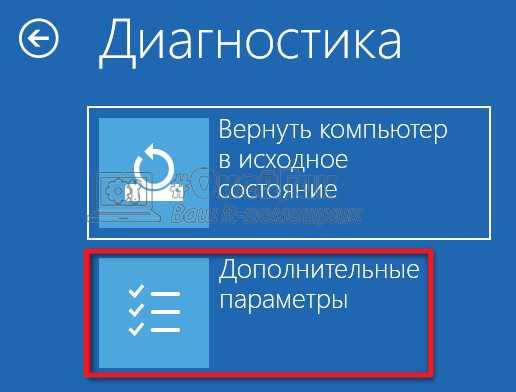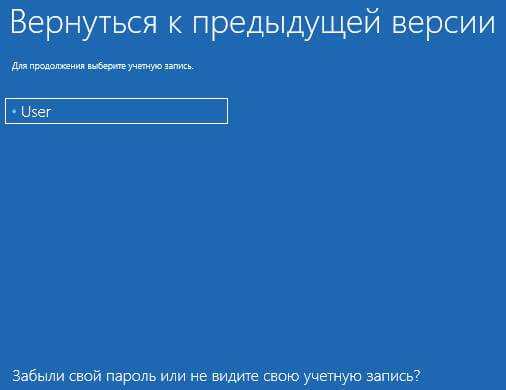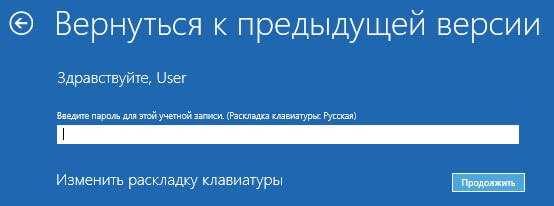Как откатить обновление Windows 10?
Обновления – весьма щекотливая тема для пользователей Windows. С одной стороны, патчи закрывают бреши в системе безопасности ОС, и если их не ставить, то вредоносная вирусная атака на ваш ПК становится лишь делом времени. Кроме того, обновления исправляют самые распространенные ошибки, и нередко после установки очередного апдейта операционка оказывается более стабильной и работает безотказно. С другой стороны, может сложиться такая ситуация, что в результате установки очередного патча в системе слетают все настройки, и все приходится настраивать с нуля: и интерфейс, и язык, и панель задач. Также установленные приложения вдруг перестают запускаться, и приходится их удалять и переинсталлировать заново. Устанавливать обновления или нет – решать вам. Возможно, стоит взвесить все «за» и «против», и найти какой-то компромисс. В конце концов, безопасность важнее всего, а настройки можно и задать заново, потратив на это от силы полчаса времени. Но в этой статье речь пойдет не об этом, а о том, как откатить обновление Windows 10, если заплатка уже была поставлена. Ведь многие апдейты ставятся сами по себе, в фоновом режиме, даже не информируя пользователя об этом. Так что же делать и как поступить, если патч уже в системе, а вы хотите от него отказаться? Об этом читайте далее.
Как откатить обновление Windows 10 крупного вида или сборку?
Следуя собственной политике в области распространения ПО, крупные обновления для Windows 10 выходят раз или два в год. Последним таким пакетом был Windows Anniversary Update, и он увидел свет в августе 2016 года. В 2017 году запланировано два таких крупных обновления, первое из которых будет представлено общественности в апреле текущего года. Оно получило название Windows 10 Creators Update, или Redstone 2. Такие пакеты также называют сборками.
Стоит ли такие обновление ставить вообще? Как показывает практика, сразу же после выхода могут встречаться некоторые недоделки, система может иногда виснуть, также могут возникнуть проблемы с общей стабильностью ОСи. Спустя неделю или две, большинство этих багов закрываются мини-патчами, и вот тогда такое обновление уже можно ставить.
Как откатить обновление Windows 10 такого рода, если вы подобную сборку только что поставили, и она вам в силу ряда причин не понравилась?
Заходим в меню «Пуск» и выбираем раздел «Параметры» в меню справа;
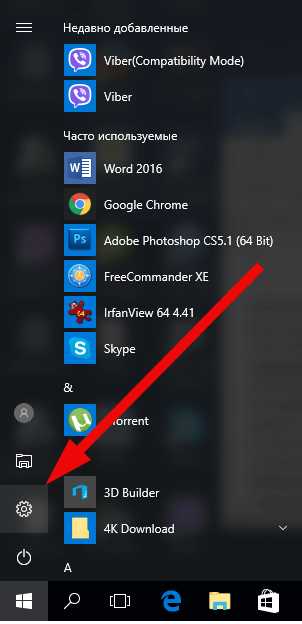
Далее выбираем раздел «Обновление и безопасность» и в нем подкатегорию «Восстановление»;
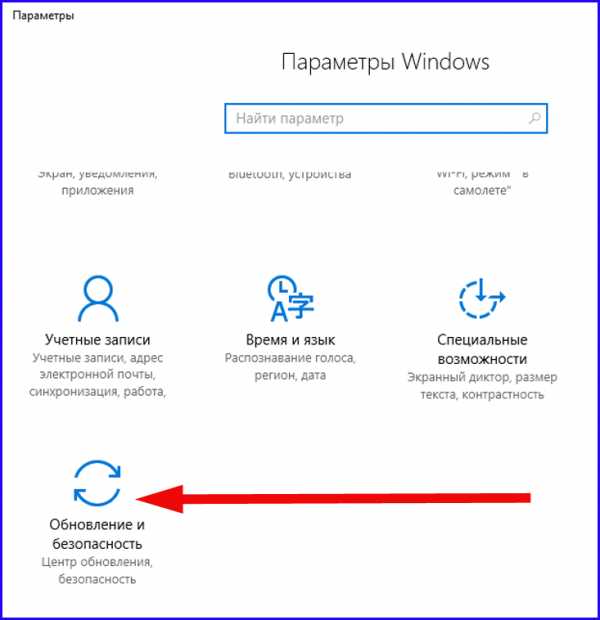
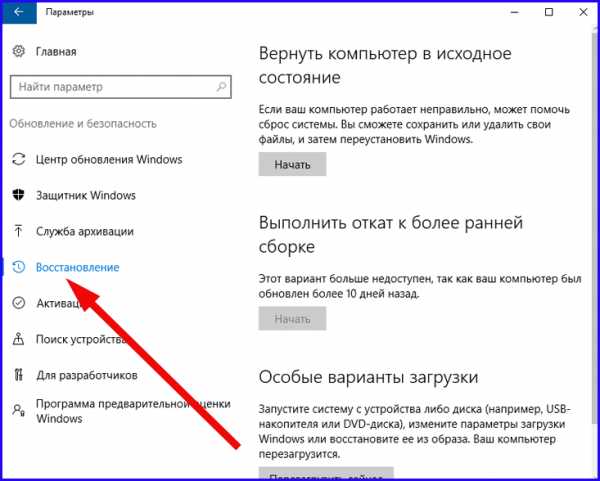
Здесь нам нужна секция «Выполнить откат к более ранней сборке». В нижней ее части находится кнопка для запуска процедуры отката. Если обновление свежее, и вы его установили не более, чем 10 дней тому назад, эта кнопка будет активна. Нажмите ее, и операционка откатится на последний стабильный билд, актуальный на момент до начала инсталляции. Если, как в моем случае, времени прошло уже больше, то эта функция становится недоступной.
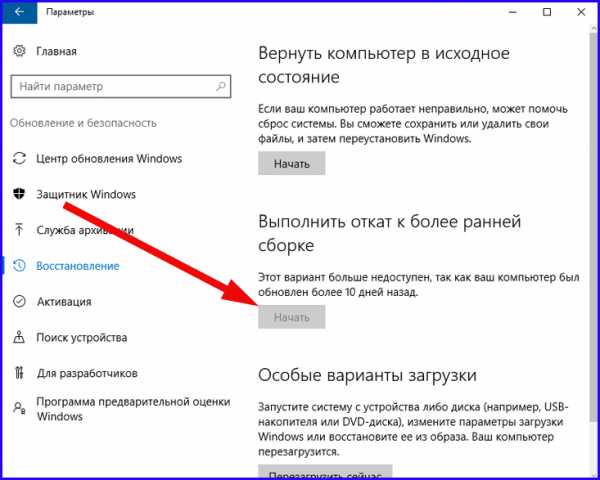
Будьте также внимательны с использованием приложений-чистильщиков. Одно из них может случайно удалить данные, необходимые для процедуры отката обновления Windows 10, поэтому вернуть прежнюю сборку уже не получится.
Еще один способ, как удалить обновление Windows 10 крупного масштаба, сопряжен с загрузочным меню Windows 10.
Вставьте загрузочный диск или диск восстановления «десятки» и выберите пункт «Восстановление системы» на инсталляционной форме;
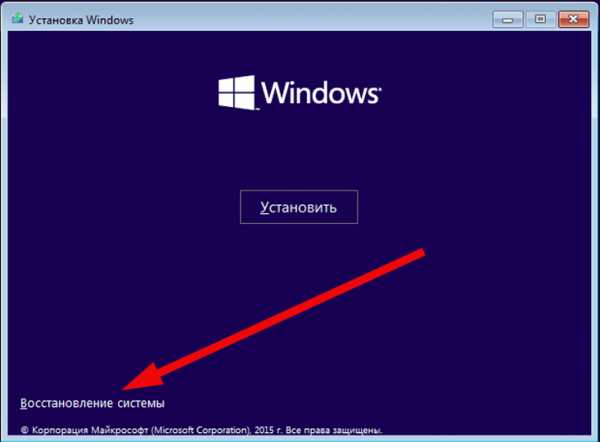
Далее в меню загрузки выберите пункт «Диагностика»;
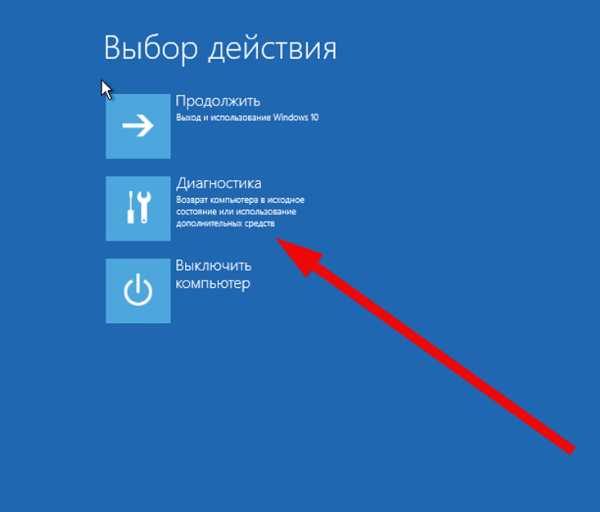
Переходим в раздел «Дополнительные параметры»;
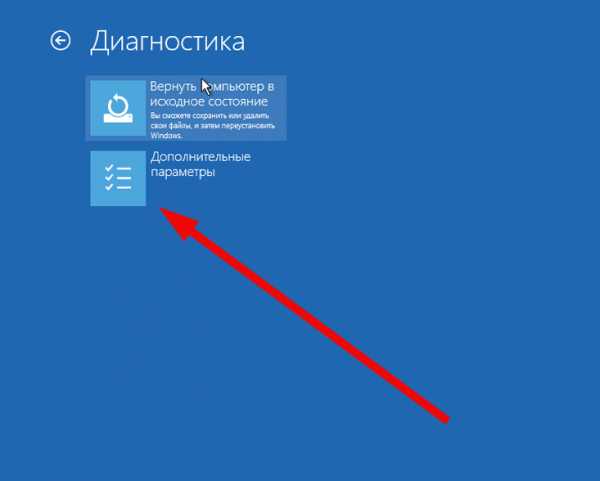
Здесь видим кнопку «Вернуться к предыдущей сборке», — она-то нам и нужна. Щелкаем на нее, и в результате начнется процедура отката.
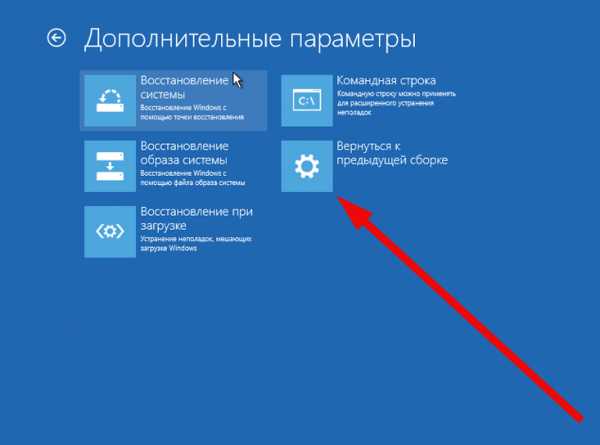
Как откатить обновление Windows 10 миниатюрного размера?
Мини-обновления устанавливаются в систему буквально ежемесячно, и даже без нашего на то ведома. По умолчанию, автоматическая установки обновлений активирована в ОС Виндовс 10, а вот как ее отключить в этой операционке читайте в одной из наших следующих статей. Далее же я расскажу, как удалить установленные заплатки в «десятке».
Используя инструкцию, приведенную в начале этого материала, нажимаем на «Пуск», и выбираем «Параметры» -> «Обновление и безопасность», и на открывшейся форме открываем первый раздел под названием «Центр обновления Windows».
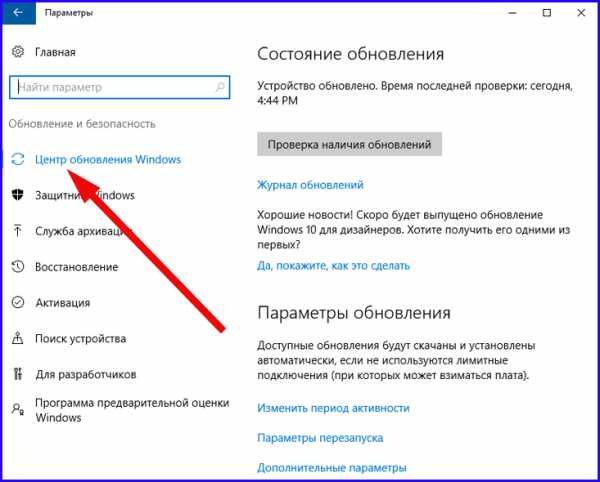
Заходим в раздел меню «Журнал обновлений».
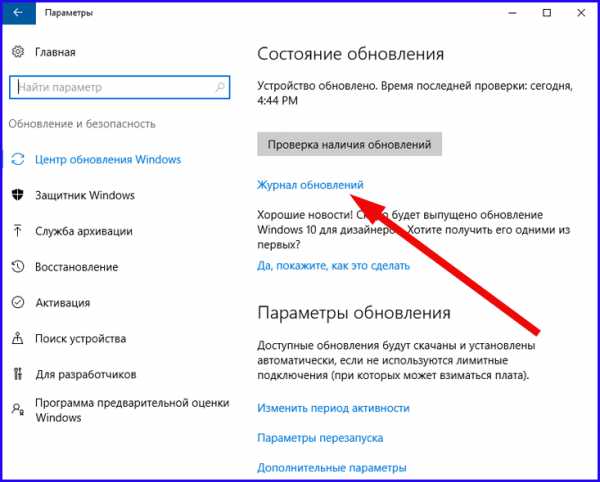
Вверху видим кнопку «Удалить обновления», — нажмем ее.
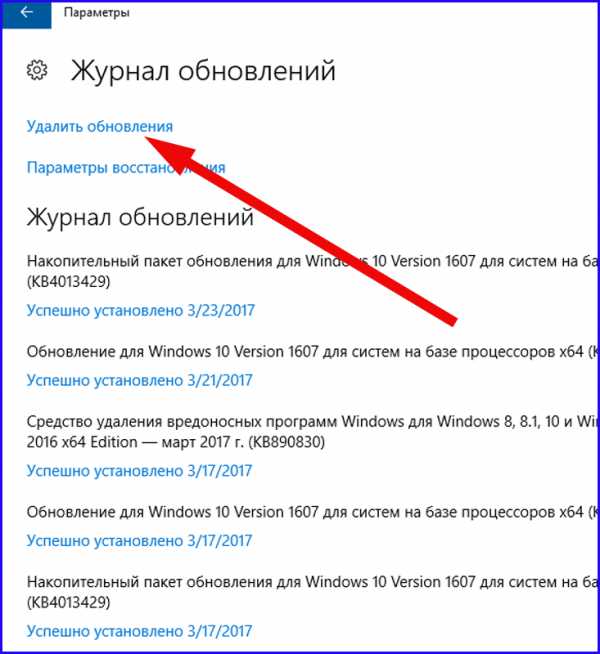
Появляется стандартное окно для удаления программ (в нашем случае вместо программ мы видим исключительно обновления, список будет отфильтрован соответствующим образом).
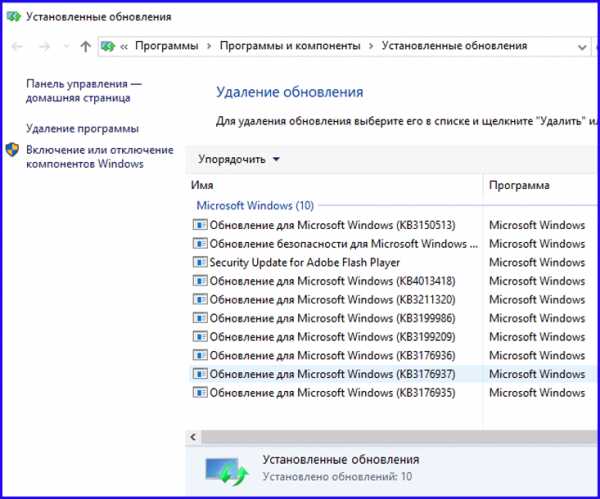
Выбираем соответствующую заплатку двойным щелчком и следуем инструкциям мастера удаления.
На этом наша инструкция на тему «Как откатить обновление Windows 10» приближается к своему завершению. Мы изучили как крупные редакции обновлений (сборки), так и мини-заплатки, которые устанавливаются в систему с заданной периодичностью. Стоит сказать, обновления – довольно полезная штука, чтобы от них отказываться. Вместе с ними появляются обновленные драйверы используемых вами аппаратных устройств, новые функции системы и даже видоизменяется сам интерфейс. Не упускайте возможности увидеть что-то новое и полезное, над чем ломал голову не один десяток разработчиков такой именитой компании, как Майкрософт.
livelenta.com
Как сделать откат обновлений windows 10
Как сделать откат обновлений Windows 10.
Способ первый.
Если вы недавно перешли с виндовс 7 на виндовс 10, то вы сможете вернуться до Windows 7.
- Нажимаем «Пуск», кликаем на шестерёнку.
- Заходим в пункт «Обновление и безопасность»
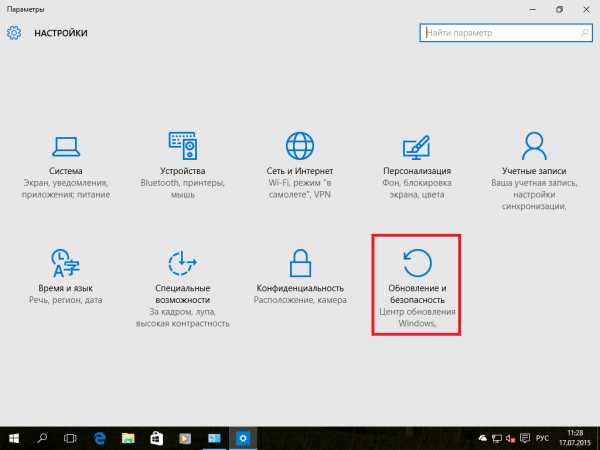
- Слева находится список, жмём на «Восстановление»
- Находим пункт «Вернуться к Windows 7», и клацаем «Начать»
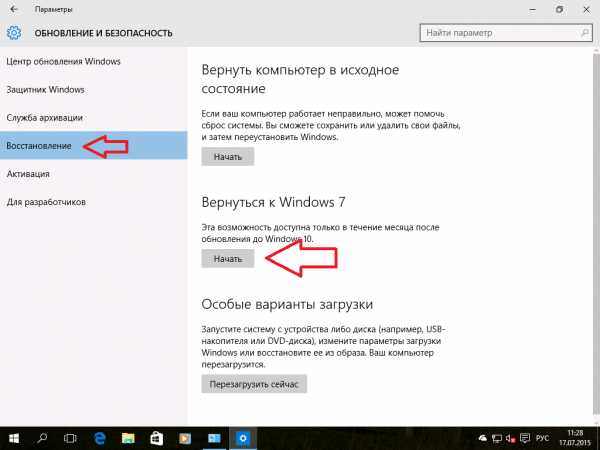
- Оставляем отзыв по желанию, ставим галочку почему вы возвращаетесь на Виндовс 7, выбираете «Далее», и у вас запустится процесс возврата операционки на последнюю версию, которую вы использовали.
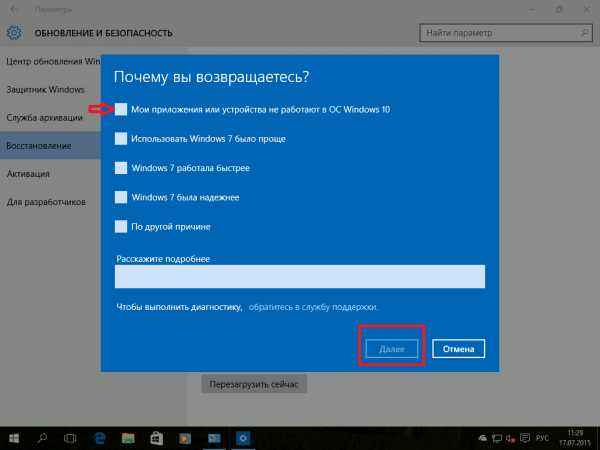
Способ второй.
Этот способ будет посложнее в освоении, но зато вы получите то, что хотели.
- Нажмите кнопку «Пуск», затем зажмите клавишу «Shift» и кликаем на «Перезагрузка». Вас перезагрузит в «Среду восстановления (WinPE)»
- Вам дадут выбор, выберите «Диагностика».
- Затем нажмите на «Дополнительные параметры»
- Высветятся много кнопок, кликайте на «Вернуться к предыдущей сборке», и нажимаем на Виндовс 7.
- Если у вас был пароль, то введите его, если нет, то проигнорируйте и нажмите продолжить.
- Выполните откат к предыдущей сборке.
Удаление файлов обновлений Windows.
Почти каждую неделю выходят всяческие апдейты. Чтобы их удалить, выполните несколько пунктов, которые даны ниже:
- Зайдите в «Пуск», «Параметры», «Обновление и безопасность».
- Далее находим «Центр обновления Windows», нажимаем «Дополнительные параметры», «Посмотреть журнал»
- Вы должны увидеть список апдейтов, которые были недавно установлены. Жмите на «Удалить обновления».
- Перед вами откроется список, в который можно зайти через панель управления, которую нужно ещё найти в Виндовс 10.
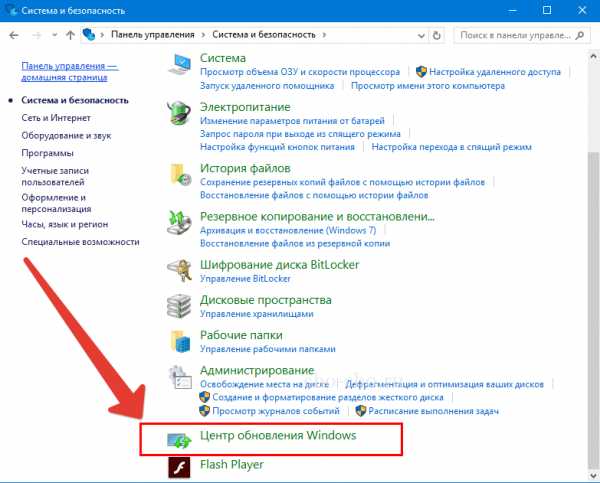
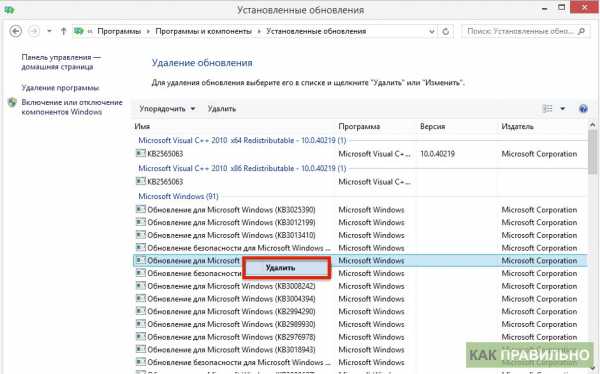
Выбирайте те апдейты, которые вам не нужны, и удаляйте их.
Общие советы.
- Проделывайте эти операции в безопасном режиме. Само название говорит за себя.
- Создайте резервную копию компьютера, чтобы при ошибке можно было восстановить систему.
- Выключите интернет на время, дабы ваш компьютер невзначай не вернулся обратно. Потом выключите автоапдейт системы, и тогда подключите интернет.
- Чтобы обновить версию обратно, то просто скачайте файлы из официального сайта.
Спасибо за прочтение статьи как откатить обновление windows 10, надеюсь она вам помогла!
secretwindows.ru
Как откатить Windows 10 назад после обновления – две подробных инструкции
Обширная фрагментация устройств, использующих операционную систему Windows 10, приводит к тому, что на некоторых компьютерах ее обновления могут вести к различного рода проблемам. Компания Microsoft регулярно выпускает обновления для Windows, стараясь адаптировать систему под все устройства, но далеко не всегда после крупного апдейта система работает так, как надо. Если возникли ошибки после обновления Windows 10, можно выполнить откат системы к прошлой стабильной версии, и в рамках статьи мы разберемся, как это сделать.
Оглавление: 1. Какие ошибки могут возникнуть с Windows 10 после обновления 2. Как откатить Windows 10 после обновления через параметры 3. Как откатить Windows 10 после обновления через среду восстановления
Какие ошибки могут возникнуть с Windows 10 после обновления
После обновления компьютера могут возникнуть различные ошибки в работе системы на компьютере. Наиболее часто пользователи сталкиваются со следующими проблемами:
- Не запускаются некоторые приложения из-за несовместимости с обновленной версией операционной системы;
- Неправильно работают драйверы видеокарты, звуковой карты и других устройств компьютера;
- Система сильно тормозит при работе — приложения запускаются медленно, интернет по скорости значительно отстает от показателей до обновления.
Если после обновления Windows 10 возникли проблемы в работе компьютера, первым делом рекомендуем попробовать обновить драйвера, загрузив их с официальных сайтов разработчиков “железа”. Когда возникают проблемы в работе конкретных приложений, имеет смысл попробовать обновить программу.
В ситуации, когда обновления не помогают решить возникшие проблемы, можно выполнить откат Windows 10 до предыдущей стабильной версии.
Важно: После обновления функция отказа Windows 10 до предыдущей стабильной версии доступна на протяжении 10 дней.
Как откатить Windows 10 после обновления через параметры
Многие опции операционной системы, которые ранее были запрятаны далеко в системных утилитах, компания Microsoft вынесла в параметры Windows 10. Через них можно, в том числе, выполнить откат системы до последней стабильной версии. Для этого выполните следующие действия:
- Запустите “Параметры”. Это можно сделать при помощи сочетания клавиш Win+I, либо нажав на шестеренку в меню “Пуск”;
- В открывшемся окне параметров перейдите в раздел “Обновление и безопасность”;
- Переключитесь слева на подраздел “Восстановление”, после чего нажмите на кнопку “Начать” в разделе “Вернуться к предыдущей версии Windows 10”;

- Откроется окно загрузки функции возврата к ранней версии Windows 10. В этом окне нужно будет ответить на вопрос, по каким причинам вы решили откатить систему до более старой версии. Можно указать любую причину, а также подробно описать Microsoft проблему, чтобы компания быстрее ее устранила. Указав причину, нажмите “Далее”;

- В следующем окне предлагается проверить, установлена в данный момент на компьютере последняя версия Windows 10 или уже вышли для нее обновления. Если вы хотите убедиться, что версия последняя — нажмите “Проверить обновления”. Если цель именно откатиться до предыдущей редакции системы, нажмите “Нет, спасибо”;

- Откроется окно с информацией о том, какие изменения ожидают компьютер, если выполнить откат к предыдущей версии Windows 10. Здесь указано, что на восстановление может потребоваться значительное время. Кроме того, все изменения, которые были сделаны на компьютере после обновления, будут потеряны, но при этом личные файлы не будут затронуты. При этом Microsoft рекомендуем создать резервную копию данных. Ознакомившись с инструктажем, жмите “Далее”.

После этого начнется процесс отката Windows 10 к прошлой стабильной версии.
Как откатить Windows 10 после обновления через среду восстановления
Еще один способ восстановить стабильно работающую версию операционной системы после обновления — это использовать среду восстановления.
Обратите внимание: Среда восстановления может быть использована и в тех ситуациях, когда после обновления Windows 10 перестал загружаться.
Есть несколько способов, как попасть в среду восстановления в Windows 10:
- При рабочей версии операционной системы это можно сделать через “Пуск”. Зажмите на клавиатуре клавишу Shift, после чего в меню “Пуск” нажмите на вариант “Перезагрузка”. Компьютер загрузится в режиме восстановления;
- При помощи установочного диска или флешки. Для этого вставьте накопитель в компьютер и установите в BIOS загрузку с него. Также можно использовать диск восстановления.
Оказавшись в среде восстановления, выполните следующие действия, чтобы откатить Windows 10 до предыдущей стабильной версии:
- Среди доступных действий выберите “Поиск и устранение неисправностей”;

- Откроется окно диагностики, где нужно перейти в раздел “Дополнительные параметры”;

- Здесь выберите “Вернуться к предыдущей версии”;

- После этого компьютер перезагрузится и запустится утилита возврата к прошлой версии Windows. Здесь нужно будет выбрать учетную запись пользователя;

- Далее введите пароль от учетной записи. Если пароль для записи не установлен, оставьте поле пустым. Нажмите “Продолжить”;

- Система напомнит правила восстановления, после чего нажмите “Вернуться к предыдущей версии”, чтобы выполнить откат Windows 10.
После этого начнется процесс восстановления к прошлой стабильной версии системы.
Загрузка…okeygeek.ru
Как откатить Сборку или удалить обновления в Windows 10

Windows 10 устанавливает обновления в фоновом режиме, и чаще всего пользователь узнает о них только после их установки. Есть различные способы остановить автоматическое обновление в Windows 10, но если на вашем компьютере уже установлены обновления, из-за которых в системе проблемы — нужно их удалить.
В сегодняшней статье рассмотрим как откатить сборку Windows, а также как удалить установленные обновления.
Откатить систему к предыдущей сборке
В ноябре 2015 было первое большое обновление Windows 10, в котором исправлены многочисленные ошибки, проблемы безопасности и т.д. Данное обновление имеет название «Сборка», что-то типа Service Pack в предыдущих версиях Windows. На форумах часто писали, что после обновления слетели настройки, многие приложения перестали работать и еще проблемы в мелочах. Данной сборкой были исправлены многие проблемы, по этому стоит задуматься, что для вас важнее — стабильная сборка или настройки, которые можно сделать еще раз.
Чтобы вернуться к предыдущей Сборке Windows 10: зайдите в меню «Пуск» => «Параметры».
Откройте «Обновления и Безопасность» => с левой стороны выберите «Восстановление» => возле «Вернуться к предыдущей версии Windows 10» нажмите на «Начать»
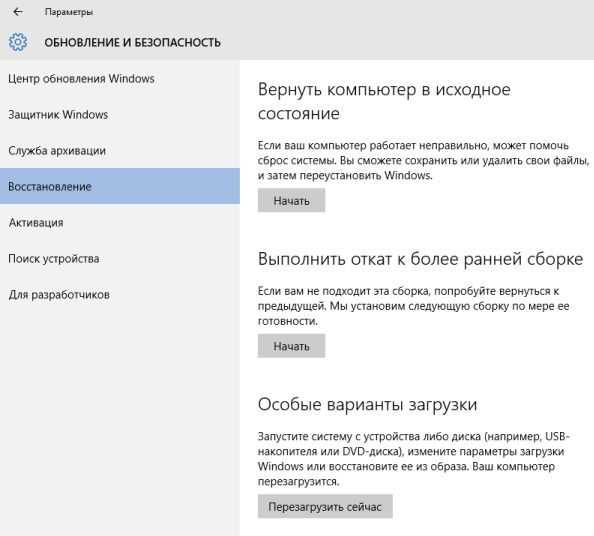
Все настройки и параметры предыдущей сборки можно вернуть в течении 30 дней после обновления, позже они будут автоматически удалены. Если вы используете какие-то программы для чистки системы, они также могут удалить данные для восстановления, из-за чего откатиться назад не выйдет.
Еще можно откатить систему к предыдущей версии из меню дополнительных параметров запуска. Если после каких-то обновлений Windows не загружается — запустите дополнительные параметры запуска или воспользуйтесь диском восстановления => выберите «Поиск и устранение неисправностей».

vynesimozg.com
Как «откатить» неудачное обновление Windows 10
 Детальная инструкция.
Детальная инструкция.
Как откатиться на предыдущую версию Windows 10, если новый крупный апдейт не устраивает вас своим качеством или стабильностью работы. К сожалению, подобный сценарий порой надо проделать и с ежемесячными накопительными обновлениями. Разработчики что-то не углядели и в релиз ушел забагованный релиз. К счастью, у всех пользователей есть возможность удалить накопительные обновления и для этого даже не надо ковырять реестр операционной системы или надругаться над ею другими способами, от которых больше вреда, чем пользы, передает Хроника.инфо со ссылкой на internetua.com.
К вашему сведению: удаление установленных обновлений Windows 10 не предотвращает их установку полностью. Рано или поздно их все равно придется установить. Такова политика Microsoft и тут уж ничего не поделать.
Как удалить последнее обновление Windows 10
1. Нажмите Win + I и перейдите в раздел Обновление и Безопасность – Центр обновления Windows.
2. Нажмите Просмотр журнала обновлений.
3. На следующем окне нажмите Удалить обновления.
4. Откроется окно классической Панели управления со списком установленных обновлений. Найдите нужный апдейт, выделите его и нажмите Удалить в верхней части списка.
5. Дождитесь завершения процедуры, после чего может понадобится перезагрузка компьютера.
Как удалить обновления Windows 10 которые скачались
Такой сценарий возможен в разных случаях. К примеру, вы ошибочно скачали обновление Windows 10 или не хотите устанавливать его прямо сейчас. Другой вариант – завис центр обновления Windows и никак не может сдвинуться с мертвой точки. В таком случае вам доступно несколько вариантов реанимации компьютера и удаления обновлений Windows 10.
1. Нажмите Win + R и введите команду control. Откроется Панель управления. Перейдите в раздел Устранение неполадок – Устранение неполадок с помощью Центра обновления Windows.
2. Найдите в списке Центр обновления Windows и нажмите Запустить средство устранения неполадок.
3. Нажмите Дополнительно и установите флажок возле Автоматически применять исправления.
4. Дождитесь завершения работы мастера устранения неполадок и выполните все советы, которые он дает.
Если это не помогло, тогда надо проделать сброс центра обновлений и удалить загруженные обновления вручную. Также вручную очистить центр обновлений надо в том случае, если вы зависли после перезагрузки или включения компьютера на экране «Подготовка Windows» или другие.
К вашему сведению: 15 минут на экране «Работа с обновлениями» или «Подготовка Windows» — еще не признак зависания. Если вы висите уже три часа на одном экране, тогда есть смысл выполнить сброс.
Для начала загрузитесь в безопасный режим Windows 10. Если зависли на экране подготовки, выполните принудительную перезагрузку с помощью кнопки сброса на панели включения компьютера.
Нажмите Пуск и введите команду cmd. В поисковой выдаче отобразится Командная строка. Щелкните по ней правой кнопкой мыши и выберите Запуск от имени Администратора.
Откроется окно Командной строки. Введите команду net stop wuauserv. Командная строка должна сообщить об успешной остановке службы центра обновления. Не закрывайте Командную строку.
Откройте теперь Проводник и перейдите по адресу C:WindowsSoftwareDistribution. Удалите все содержимое этой папки. Здесь только системные данные, поэтому не беспокойтесь о содержимом. После запуска центра обновлений система скачает все, что ей надо обратно.
Вернитесь обратно к Командной строке и введите команду net start wuauserv. Командная строка должна сообщить, что служба центра обновления успешно запущена.
Перезагрузите компьютер в нормальный режим.
Как удалить временные файлы обновления Windows 10
При загрузке обновления Windows 10 в системе появляется много временных файлов. Подавляющее большинство этих файлов становится частью операционной системы, но часть все-таки остается и занимает место на накопителе. Временные файлы вместе с загруженными обновлениями можно удалить одним махом способом, описанным выше, но у пользователей не всегда возникает необходимость выпилить все содержимое центра обновлений. Иногда надо просто почистить от остатков загруженного обновления даже при адекватно работающем центре обновлений.
1. Нажмите Win + I и перейдите в раздел Система – Память устройства. Щелкните ссылку Освободить место сейчас.
2. Отметьте следующие пункты: Файлы журнала обновления Windows, Временные файлы установки Windows и Файлы оптимизации доставки.
3. Нажмите Удалить файлы и дождитесь завершения процедуры.
Читайте также: Новое обновление Windows 10 привело к бесконечному экрану смерти
Желаем всем как можно более стабильных обновлений, и чтобы у вас никогда не возникала необходимость искать в Интернете статью на тему «Как удалить обновления Windows 10» или «Как откатиться на предыдущую версию Windows 10».
Источник
ruleoflaw.ru
Как откатить систему Windows 10 назад: откат обновления
Многие пользователи задаются вопросом — как откатить систему назад windows 10? В этой статье мы расскажем, как с легкостью восстановить систему и решить многие проблемы Windows.
Введение
Для многих откат (восстановление) может означать разные действия, но все они выполняют одну функцию — фигурально, “возвращают систему во времени” в состояния, до возникновения проблемы, ошибки, вируса и т.д.
Это может решить многие проблемы, но все они могут быть эффективны в разных случаях. Кратко расскажем об основных способах:
- Откатить Виндовс 10 до точки восстановления — вернуть к состоянию на конкретную дату или событие
- Откат обновления Windows 10 — удаление нового обновления и возврат к предыдущей версии (есть 2 варианта — для небольших и крупных апдейтов)
- Полное восстановление — сброс системы к начальным настройкам
- Сброс к заводским настройкам — сброс устройства к начальным настройкам (обычно применяется к ноутбукам и планшетам)
Далее, мы подробнее рассмотрим, как сделать откат системы Windows 10, для разных вариантов.

К точке восстановления
Самое первое, на что обращают внимание опытные пользователи, при решении проблем с Windows — создана ли точка восстановления. Если нет, то это значительно усложняет процесс. А если да, то с большой долей вероятности — для того, что откатить систему Windows 10 нужно будет нажать буквально пару кнопок.
Как создать точку восстановления
Главное, что следует знать пользователю — нет точки восстановления, нет возможности быстро откатить систему. Поэтому, в первую очередь следует включить возможность создавать точки восстановления — вручную и автоматически. За это отвечает Защита системы, которая в Windows 10, по умолчанию выключена. Чтобы включить её, вам нужно:
- Перейдите в свойства системы (ПКМ по “Этот компьютер” и выберите свойства)
- Откройте вкладку “Защита системы”
- Выберите диск и нажмите на кнопку “Настроить”
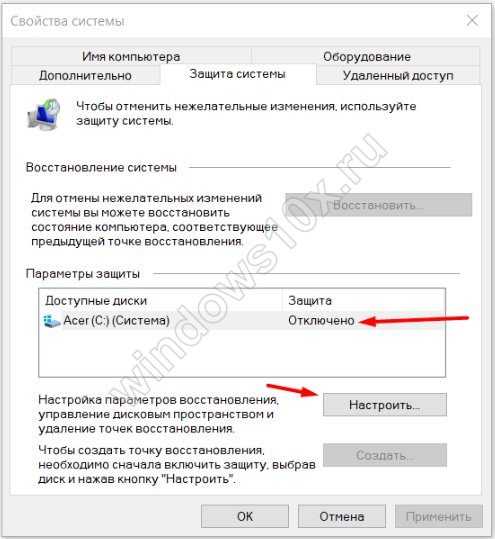
- После чего, выберите пункт “Включить защиту системы” и выделите пространство под точки восстановления (обычно хватает 5-10% от всего диска)
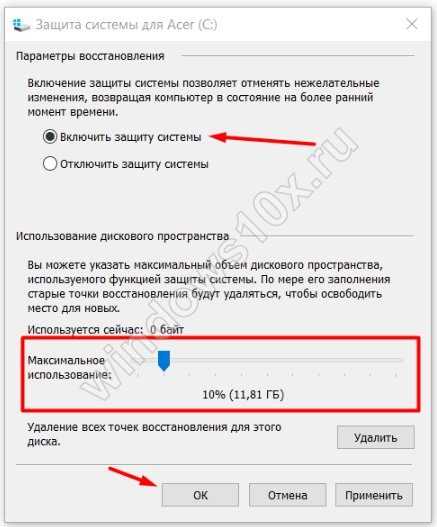
- Затем, вы можете создать точку восстановления, нажав на соответствующую кнопку.
Отлично, вы уже можете откатить систему на Виндовс 10 используя заданную точку. Автоматически, точки создаются при установке приложений и обновлений
Откат обновлений
Говоря про то, как сделать откат обновлений Windows 10, необходимо знать, что есть 2 варианта и они значительно отличаются. Накопительные или обновления безопасности отличаются от крупных, которые выходят 2 раза в год. Также отличается и их восстановление. Разберем эти способы отдельно.
Накопительные обновления
Можно ли откатить обновление Windows 10 и как это сделать — основной вопрос, пользователей, у которых возникли проблемы и ошибки после установки обновлений на Windows.
Обновления безопасности, устранение багов и ежемесячные апдейты можно отнести к этой группе. В Windows не привносятся новые функции, а лишь исправляются ошибки и недочеты прошлых крупных апдейтов.
Чтобы откатить назад это обновление в Windows 10, вам нужно:
- Открыть настройки “Удаление и изменение программ”. В окне “Выполнить” (сочетание клавиш Win+R) выполнить команду appwiz.cpl
- Нажать “Просмотр установленных обновлений”
- Выделить обновление и нажать “Удалить”
Не все обновления можно удалить. Для тех, обновлений, на которые выставлены ограничения, кнопка “Удалить” неактивна. Но это можно обойти.
Можно также выполнить откат обновлений windows 10 через командную строку. Что для этого надо:
- Откройте командную строку (используя сочетание клавиш Win+X)
- Чтобы отобразить список обновлений, введите команду wmic qfe list brief /format:table
- Обратите внимание на значения KB123123 — это номер обновления, они нам и нужны
- Введите команду wusa /uninstall /kb123123
где вместо kb123123 укажите номер обновления, которое вы хотите удалить.
Не стоит удалять все апдейты без разбора, для решения проблемы, хватит только тех, после которых возникла проблема. А мы перейдем к варианту, как откатить виндовс 10 до предыдущего крупного обновления.
Крупный апдейт
С момента выхода Windows 10, новые версии выходят 2 раза в год — новые функции, изменения интерфейса и многое другое. Но кроме этого, они приносят и проблемы, особенно для владельцев старых устройств, которые не поддерживают Windows 10.
С выходом нового апдейта, список поддерживаемых устройств сокращается, за счёт того, что платформы устаревают и производители не готовы их поддерживать. Такая проблема наблюдается на рынке ноутбуков, но с ПК ситуация немного лучше.
Чтобы откатить последнее обновление Виндовс 10, нужно следовать этим шагам:
Если система загружается:
- Откройте Параметры Windows 10 и пройдите в “Обновления и безопасность”
- Откройте вкладку “Восстановление” и нажмите на кнопку “Начать” в пункте про возврат к прошлой версии ОС
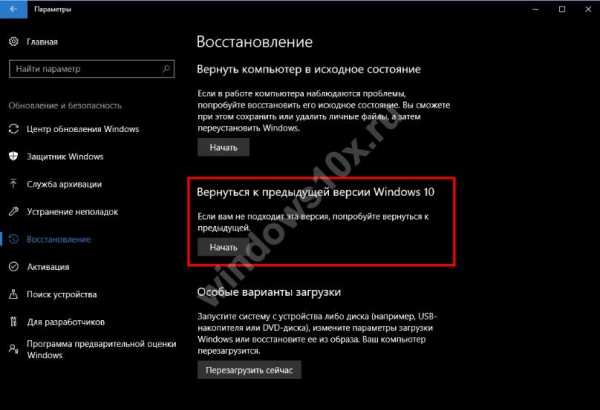
- Пройдите небольшой опрос и выполните откат системы windows 10 к прошлой версии.
Если система не загружается
- В первую очередь, нужно вывести систему на экран WinRE (страница восстановления). Для этого принудительно 3 раза перезагрузите устройство.
- После этого, вы попадете на экран восстановления, где нужно будет нажать на Поиск и исправление неисправностей
- Затем, нажмите на Дополнительные параметры. На этой странице должен быть дополнительный вариант “Вернуться к предыдущей версии Windows 10”. Его и следует выбрать

- Система перезагрузится, нужно будет выбрать пользователя, ввести пароль (если есть, если нет, оставьте поле пустым) и подтвердить восстановление.
Далее, рассмотрим следующий вариант — возврат компьютера в исходное состояние.
Возврат в исходное состояние
Что делать, когда точек восстановления нет и проблема произошла не из-за обновлений. К точке не откатиться, апдейт не удалить — значит надо использовать другие способы восстановления.
Один из вариантов произвести откат системы Windows 10 — выполнить возврат в исходное состояние.
Данный вариант практически идентичен переустановке Windows 10, но при этом позволяет сохранить или удалить файлы которые находятся на жестком диске. В отличии от переустановки, вам не требуется скачивать установочный образ и записывать его на установочный накопитель.
Чтобы выполнить откат в исходное состояние, нужно:
- Откройте Параметры Windows (сочетание клавиш Win+i) и пройдите Обновление и безопасность — Восстановление
- В разделе “Вернуть в исходное состояние”, нажмите на кнопку “Начать”
- Затем будет предложено 2 варианта восстановления

- С сохранением файлов — при этом приложения (браузеры, игры и т.д.) будут удалены, но файлы (фотографии, видео, архивы) не будут затронуты
- Полное удаление — файлы и приложения удаляются и выполняется полный сброс Windows 10 к изначальному состоянию
- Но также может быть доступен 3 вариант — восстановление к заводским настройкам — восстановление первоначальной системы (Windows 7/8.1/10) со всеми предустановленными приложениями, но с потерей всех установленных файлов и приложений.
- После этого, будет предоставлена подробная информация по выбранному способу, где нужно будет нажать кнопку “Сброс”

Но что делать, если ОС не загружается, как откатить систему назад Windows 10?
Если Windows не загружается, следует использовать режим восстановления (WinRE). Как и в прошлом варианте, принудительно перезагрузите систему 3 раза подряд и вы попадете в нужное окно.
- Нажмите “Поиск и устранение неисправностей”

- Затем, нажмите “Вернуть компьютер в исходное состояние” и следуйте советам из прошлого варианта.
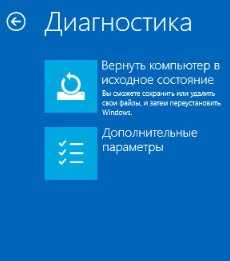
Дополнительно
Мы рассказали вам про основные способы, как откатить windows 10 до точки восстановления и к исходному состоянию. Но также, если дополнительные варианты о которых стоит упомянуть.
- Откат к заводскому состоянию — не всегда данный вариант доступен из настроек системы. На диске, дополнительно создается раздел с образом системы, запустить который можно определённой клавишей при запуске устройства или специальным приложением. Для дополнительной информацией, о наличии этого образа, лучше обращаться к поддержку производителя.
- Используя стороннее ПО — некоторые приложения могут клонировать вашу систему и записывать на накопитель, для быстрого восстановления системы. Одним из передовых разработчиков такого ПО является Acronis.
В этой статье мы рассказали, как откатить обновление windows 10 и саму систему несколькими способами. Надеемся, что эта информация была вам полезна и решила вашу проблему.
windows10x.ru
Как сделать откат обновлений windows 10
Как откатить Сборку или удалить обновления в Windows 10
Windows 10 устанавливает обновление в фоновом режиме, и чаще всего пользователь узнает об установленных обновлениях только после установки… Есть способы остановить автоматическое обновление в Windows 10, но если на вашем компьютере уже установлены обновления, из-за которых в системе проблемы — можно их удалить, об этом и поговорим в сегодняшней статье!
Кстати, большое обновления Windows 10 выпущенное в ноябре, не очень обрадовало многих пользователей. У многих полетели настройки, и перестали работать приложения. В сегодняшней статье поговорим и о том как откатить сборку назад.
Удалить большие обновления, или «Сборку»
В ноябре 2015 было первое большое обновление Windows 10, в котором исправлены многочисленные ошибки, проблемы безопасности и т.д. Данное обновление имеет название «Сборка», что-то типа Service Pack в предыдущих версиях Windows. Как писали многие на форумах, после обновления слетели настройки, многие приложения перестали работать и еще проблемы в мелочах. Но данной сборкой были исправлены многие проблемы, по этому стоит задуматься, что для вас важнее — стабильная сборка, или настройки, которые можно сделать еще раз.
Это не последняя большая Сборка, и они будут появляться периодически. По моему опыту, если выходит большое обновления — стоит подождать недельку, почитать форумы, подождать пока доработают и тогда ставить себе 🙂
Если вы хотите вернуться к предыдущей Сборке Windows 10:
заходим в «Пуск» => «Параметры» => Обновления и Безопасность => Восстановление => возле «Выполнить откат к более ранней сборке» нажимаем «начать»
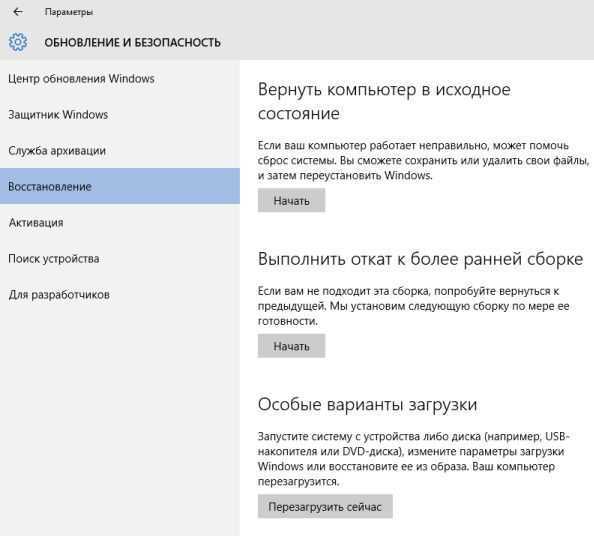
таким образом все настройки и параметры предыдущей сборки можно вернуть в течении 30 дней после обновления, позже они будут стерты автоматически. Или если вы используете какие-то программы для чистки, то можете случайно удалить данные для восстановления ранее, из-за чего откатиться назад не выйдет…
Также откатить систему к предыдущей сборке можно из меню дополнительных парметров запуска. То есть, если после каких-то обновлений Windows не загружается — можно запустить дополнительные параметры запуска или загрузиться с диска восстановления => выбрать «Поиск и устранение неисправностей».

Открываем «Дополнительные параметры».

Выбираем «Вернуться к предыдущей сборке».
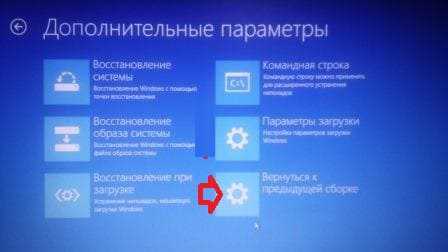
Удаление обновлений Windows
Также вы можете удалить обычные обновления, которые выходят почти каждый день.
Чтобы удалить обновления в Windows 10 зайдите Пуск => Параметры => Обновление и безопасность => Центр обновления Windows => Дополнительные параметры => Просмотреть журнал обновлений
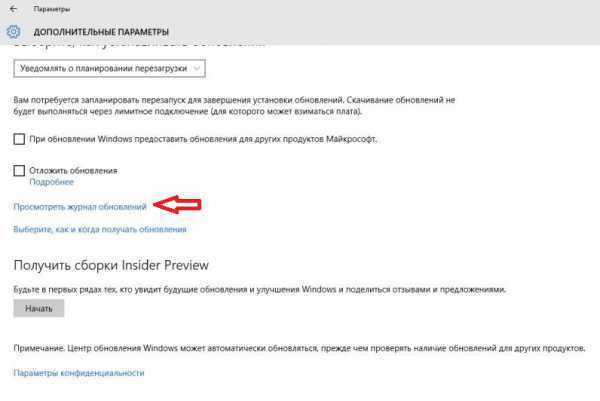
Перед вами откроется список недавно установленных обновлений, в котором можно нажать «Удалить обновление»
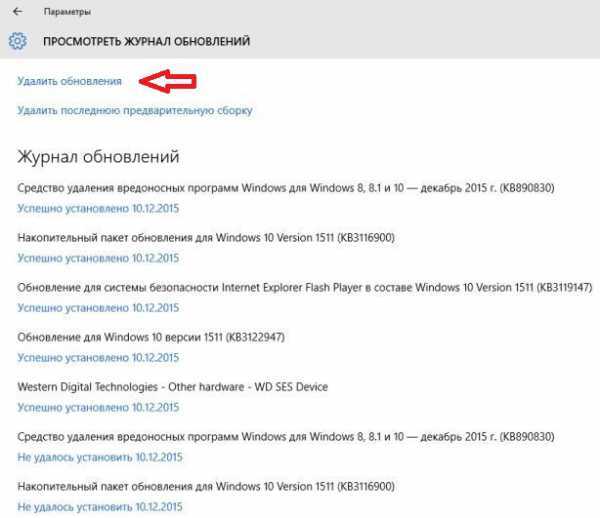
откроется окно в котором можно отсортировать обновления по дате и удалить мешающее вам. К данному списку можно получить доступ и через панель управления
Если вы удаляете обновление, которое считаете, что портит работу системы- вы возможно хотите запретить данное обновление в будущем. В этом вам поможет утилита от майкрософт и инструкция к ней.
Также на будущее можно отключить автоматическое обновления Windows 10, и обновлять вашу операционную систему чуть с опозданием. То есть услышали о большом обновлении — понаблюдали за форумами, как люди о нем отзываются и если всё хорошо — установили себе 🙂
На сегодня всё, если есть дополнения — пишите комментарии! Удачи Вам 🙂
Читайте также:
Как назначить статический ip-адрес в Windows 7,8,10,XP,Vista;
Советы и хитрости для получения максимальной отдачи от Google Chrome;
Как закрепить папки, веб-сайты, настройки, заметки и многое другое в меню Пуск Windows 10
vynesimozg.com
Как удалить обновление и откатить сборку Windows 10?
У пользователей Windows 10 нет полного контроля за установкой сборок и обновлений на свою операционную систему. Майкрософт установили Центр обновления Windows так, чтобы тот работал на заднем фоне по умолчанию. Из этого следует, если ваш компьютер подключен к сети, то все доступные обновления и сборки будет загружены и установлены в автоматическом режиме. Хоть обновления и представляют собой невероятно важную вещь для поддержания системы в рабочем состоянии, но порой они могут принести больше вреда, нежели пользы
htfi.ru