Как написать текст вверх ногами?
Самые смелые и необычные идеи получают развитие в области графического дизайна. А современные средства цифровой обработки изображений позволяют реализовать их в наилучшем качестве. Например, для привлечения внимания иногда бывает достаточно написать текст вверх ногами на афише или плакате.Вам понадобится
- — редактор растровой графики Adobe Photoshop.
Инструкция
Инструкция
- как писать перевёрнутыми буквами
Поворот и отражение надписи, фигуры, объекта WordArt или рисунка
Щелкните заголовок раздела ниже, чтобы открыть подробные инструкции.
-
Выберите объект, который вы хотите повернуть.
-
Щелкните маркер поворота сверху объекта и перетащите его в нужном направлении.
Чтобы выполнять поворот с шагом в 15 градусов, перетаскивайте маркер поворота, удерживая нажатой клавишу SHIFT.
-
При повороте нескольких фигур каждая из них поворачивается по отдельности относительно своего центра.
-
Щелкните объект, который нужно повернуть.
-

-
В открывшейся области или диалоговом окне введите требуемую величину угла поворота объекта в поле Поворот. Вы также можете использовать стрелки, чтобы повернуть объект точно так, как хотите.
Если в разделе Средства рисования
-
Выберите объект, который вы хотите повернуть.
-
В разделе Средства рисования (или Работа с рисунками, если вы поворачиваете рисунок) откройте вкладку Формат, в группе Упорядочить нажмите кнопку Повернуть, а затем сделайте следующее:
-
-
Чтобы повернуть объект на 90° влево, выберите пункт Повернуть влево на 90°.
-
Если в разделе Средства рисования или Работа с рисунками не отображается вкладка «Формат», выделите надпись, фигуру, объект WordArt или рисунок. Для открытия вкладки Формат может потребоваться дважды щелкнуть объект.
-
Выберите объект, который вы хотите повернуть.
-
В разделе Средства рисования (или Работа с рисунками, если вы поворачиваете рисунок) откройте вкладку Формат, в группе Упорядочить нажмите кнопку Повернуть, а затем сделайте следующее:
-
Чтобы перевернуть объект вверх ногами, щелкните Отразить сверху вниз.
-
Чтобы зеркально отразить объект, щелкните Отразить слева направо.
-
Если в разделе Средства рисования или Работа с рисунками не отображается вкладка «Формат», выделите надпись, фигуру, объект WordArt или рисунок. Для открытия вкладки Формат может потребоваться дважды щелкнуть объект.
При повороте объекта текст внутри него также поворачивается. Однако текст внутри перевернутого объекта не переворачивается вместе с ним. Чтобы отразить текст вместе с объектом, содержащим его, вы можете сделать следующее в Outlook, Excel и PowerPoint:
-
Выберите и щелкните правой кнопкой мыши объект, который вы хотите отразить, и выберите команду Формат фигуры.
-
В области Формат фигуры в разделе Параметры фигуры откройте вкладку Эффекты.
-
В разделе Поворот объемной фигуры введите 180

Примечания:
-
Вращение может повлиять на цвет заливки. Вы можете настроить цвет заливки в области Формат фигуры на вкладке Заливка и границы .
-
Если щелкнуть объект, чтобы изменить текст, он временно вернется к прежнему виду. Он будет снова отражен, когда вы завершите изменение текста и щелкнете за пределами объекта.
-
Щелкните заголовок раздела ниже, чтобы открыть подробные инструкции.
-
Выберите объект, который вы хотите повернуть.
-
Щелкните маркер поворота сверху объекта и перетащите его в нужном направлении.
Примечание: Чтобы выполнять поворот с шагом в 15 градусов, перетаскивайте маркер поворота, удерживая нажатой клавишу SHIFT.
-
Щелкните объект, который нужно повернуть.
-
В разделе Средства рисования (или Работа с рисунками, если вы поворачиваете рисунок) откройте вкладку Формат, в группе Упорядочение нажмите кнопку Повернуть, а затем выберите пункт Другие параметры поворота.

Если вкладка Работа с рисунками, Средства рисования или Формат не отображается, выделите рисунок. Для открытия вкладки Формат может потребоваться дважды щелкнуть рисунок.
-
В открывшейся области или диалоговом окне введите требуемую величину угла поворота объекта в поле Поворот. Вы также можете использовать стрелки, чтобы повернуть объект точно так, как хотите.
Вы можете зеркально отразить объект или перевернуть его вверх ногами с помощью переворачивания.
-
Выберите объект, который вы хотите повернуть.
-
В разделе Средства рисования (или Работа с рисунками, если вы поворачиваете рисунок) откройте вкладку Формат, в группе Упорядочить нажмите кнопку Повернуть, а затем сделайте следующее:
-
Чтобы перевернуть объект вверх ногами, щелкните Отразить сверху вниз.
-
Чтобы зеркально отразить объект, щелкните Отразить слева направо.
-
Если в разделе Средства рисования или Работа с рисунками не отображается вкладка «Формат», выделите надпись, фигуру, объект WordArt или рисунок. Для открытия вкладки Формат может потребоваться дважды щелкнуть объект.
При повороте объекта текст внутри него также поворачивается. Однако текст внутри перевернутого объекта не переворачивается вместе с ним. Чтобы отразить текст вместе с объектом, содержащим его, вы можете сделать следующее в Outlook, Excel и PowerPoint:
-
Выберите и щелкните правой кнопкой мыши объект, который вы хотите отразить, и выберите команду Формат фигуры.
-
В левой области диалогового окна Формат фигуры щелкните Поворот объемной фигуры.

-
Введите 180 в одном из полей Вращение вокруг оси (X, Y или Z в зависимости от того, как вы хотите повернуть текст).
Примечания:
-
Вращение может повлиять на цвет заливки. Вы можете настроить цвет заливки в диалоговом окне Формат фигуры на вкладке Заливка.
-
Если щелкнуть объект, чтобы изменить текст, он временно вернется к прежнему виду. Он будет снова отражен, когда вы щелкнете за его пределами.
-
support.office.com
Как перевернуть текст в word: изменям текст верикально
Приветствую своих читателей, которые активно используют стандартные программы Майкрософт Офис. Наверняка вам будет интересно узнать, как перевернуть текст в word. Этот навык, как и многие другие приемы работы в данном редакторе позволит вам расширить свои возможности для создания интересных и необычных документов.
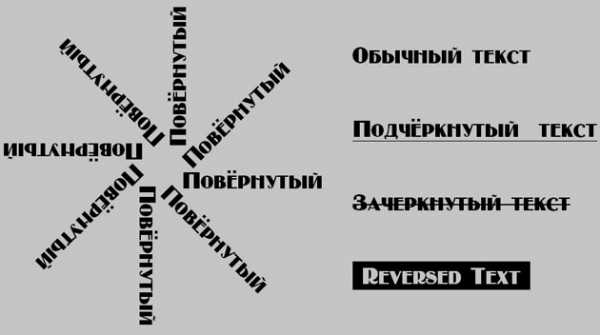
Для начала поговорим о том, когда может понадобиться повернутый текст.
- Это поможет наиболее компактно компоновать схемы, когда отдельные блоки располагаются вертикально;
- Создать пометки к изображениям и отдельным фрагментам документа;
- Для таблицы;
- Для стильного и оригинального дизайна при разработке рекламной продукции, афиш;
- Разместить информацию в отрывных частях расклеиваемых объявлений;

Возможно, я забыл о других моментах, но и этого вполне достаточно для того, чтобы убедить вас в необходимости иметь навык по переворачиванию текста.
Итак, приступим к практическим занятиям. Я бы порекомендовал вам параллельно с прочтением данной статьи запустить редактор Ворд и открыть в нем новый документ. Это нужно для того, чтобы по мере прочтения моих инструкций вы могли сразу же их опробовать в деле.
Табличный способ
Сразу скажу. Обычный текст, расположенный горизонтально в статье на нескольких страницах, вам повернуть не удастся. Для этого необходимо чтобы он находился в отдельном блоке и самый простой способ сделать это – разместить его в таблице. Конечно, вам потребуется заранее представлять себе структуру документа, но именно такой способ является наиболее простым. В этом случае порядок наших действий таков:
- переходим во вкладку «Вставка» и выбираем «Таблица». Здесь, в зависимости от ваших потребностей можно ограничиться всего лишь одним блоком или создать элемент из нескольких строк и столбцов;

- В нужной ячейке набираем текст или вставляем его, скопировав из какого-либо источника;
 Теперь выделяем (помечаем) сам текст (не ячейку) и выбираем один из двух вариантов его переворота. Либо через вкладку «Макет» > «Выравнивание», либо через контекстное меню (нажатием правой кнопки мышки) находим значок в виде буквы «А» на фоне стрелок и соответствующую ему функцию «Поворот текста». Определяем необходимый способ отображения с поворотом на 90 градусов в любую сторону и вуаля… Готово!
Теперь выделяем (помечаем) сам текст (не ячейку) и выбираем один из двух вариантов его переворота. Либо через вкладку «Макет» > «Выравнивание», либо через контекстное меню (нажатием правой кнопки мышки) находим значок в виде буквы «А» на фоне стрелок и соответствующую ему функцию «Поворот текста». Определяем необходимый способ отображения с поворотом на 90 градусов в любую сторону и вуаля… Готово!
Теперь уже, кликнув на саму таблицу, можно перетащить ее в нужное вам место вместе с текстом и другими элементами, размещенными в ней.
Работаем с блоком
Собственно, и два других способа поворота текста реализуются во вкладке «Вставка», но уже располагаются они в разделе «Текст».
- Выбираем «Надпись» > далее или «Простая надпись» или «Нарисованная надпись». Получаем блок, в который вписывается текст. (Кстати, такой же блок можно найти и в меню «Вставка» > «Иллюстрации» > «Фигуры» > «Основные фигуры» > «Надпись»).
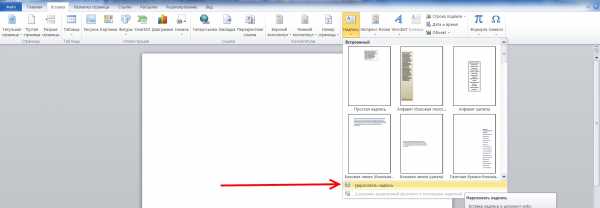
- Помечаем нашу надпись, и теперь уже идем во вкладку «Формат» > «Текст» и находим заветный значок с опцией поворота, позволяющий расположить ее вертикально.
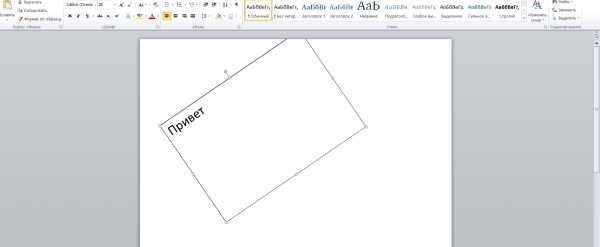
- В последних версиях Word появилась классная возможность поворачивать текст просто вместе с блоком, кликнув на нем и потянув мышкой за зеленый кружок, прикрепленный к верней части рамки, причем такая опция дает возможность располагать его содержимое под любым углом к вертикальной (или горизонтальной) оси документа и даже вверх ногами.
Сделать это с заданной точностью можно вызвав в контекстном меню блока «Дополнительные параметры разметки…» > вкладка «Размер». Там можно указать конкретный угол наклона блока.
Описанные методы поворота текста подразумевают его расположение в отдельном блоке или таблице, которые по умолчанию имеют рамку. Убрать ее можно так же в дополнительных настройках каждого конкретного объекта.
WordArt для оригинального оформления
Третий способ идеален для реализации смелых дизайнерских идей и яркого эффектного оформления. Реализуется он с помощью вставки объекта «WordArt» (все в том же подразделе «Вставка» > «Текст»). Здесь текст появляется уже в блоке без рамок, который, даже в более ранних версиях, можно повернуть на угол путем вызова в контекстном меню пункта «Формат объекта WordArt». Сделать это можно и вручную, активировав блок с текстом и используя заветный зеленый кружок.

Данный метод вряд ли будет удобен для написания емких абзацев. Но он идеален для заголовков и акцентированных надписей. Помимо многообразия шрифтов здесь предоставляется возможность создания объема, оригинальных теней и необычной конфигурации текста. Более того можно написать его вертикально, оставив буквы в привычном для чтения положении.
Не исключаю, что в новых версиях редактора Word и появятся дополнительные инструменты для поворачивания текста. Но пока приходится пользоваться теми, о которых я рассказал. В принципе, для решения большинства задач этого более чем достаточно.
Еще раз рекомендую опробовать все перечисленные способы на практике. Это позволит вам выбрать наиболее удобный и эффективный с учетом возможностей используемой версии текстового редактора. Надеюсь, у вас все получится.
На этом прощаюсь с вами и желаю успехов в освоении новых навыков.
profi-user.ru
Как перевернуть текст в ворде
В большинстве языков, за исключением арабских и азиатских, пишут слева направо, поэтому отечественные пользователи не знают как перевернуть текст в ворде. Самым простым ответом на этот вопрос кажется смена ориентации страницы на альбомную, но что если необходимо изменить написание лишь части текста?

Универсальной функции поворота символов не существует – в любом случае придется прибегать к каким-то ухищрениям. Этот способ поможет изменить начертание надписи только на 90 или 270º, если требуется написать текст вверх ногами, то нужно перейти к последнему пункту.
Необходимо выбрать меню “Вставка”, а в нем пункт “Надпись” (в ранних версиях редактора может располагаться в “Фигурах”), далее, во вкладке “Формат” необходимо указать направление текста и подтвердить создание новой надписи. Также можно выделить готовый участок и создать надпись на его основе, это делается с помощью нажатия ПКМ.

Убрать границы можно в настройках стиля объекта, во вкладке “Конструктор”. Необходимо установить “Нет границ” в соответствующем пункте.
С помощью таблиц перевернуть текст
Этот способ перевернуть текст в ворде более сложный, чем предыдущий, но эффективный. Можно как сделать надпись, а потом создать таблицу, так и наоборот, рассмотрим первый вариант. Необходимо выделить текст, и перейти к пункту “Таблица”, расположенному во “Вставке”.
Повернуть текст можно и с помощью одной ячейки, но в таком случае нельзя будет настроить расположение надписи на листе, поэтому нужно не менее двух столбцов. Теперь следует перейти ко вкладке “Макет”, которая располагается в меню работы с таблицами.

После нажатия на кнопку “Направление текста” содержимое выделенного поля изменится. Теперь необходимо убрать границы и настроить размеры ячеек для правильного размещения текста.
Ручной поворот текста в ворде
После того как был выполнен один из предыдущих пунктов, при наведении на объект возле него появится зеленый кружок. С помощью нажатия на этот символ надпись можно вращать в любом направлении, недостаток этого способа состоит в том, что расположить надпись ровно довольно сложно, поэтому она иногда бывает немного наклонена.
windowsfree.ru

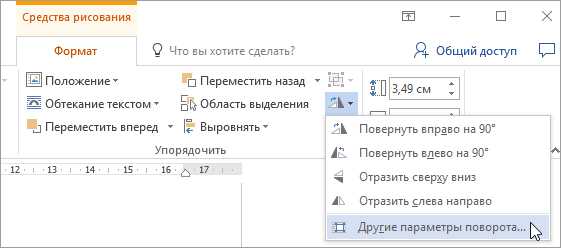
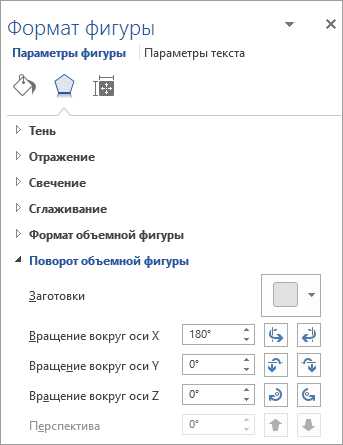

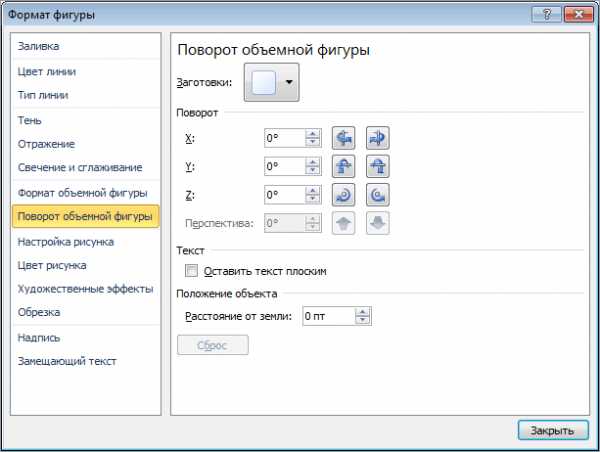
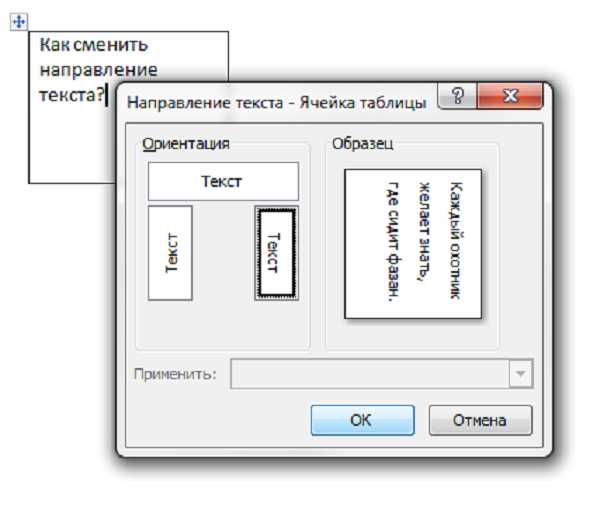 Теперь выделяем (помечаем) сам текст (не ячейку) и выбираем один из двух вариантов его переворота. Либо через вкладку «Макет» > «Выравнивание», либо через контекстное меню (нажатием правой кнопки мышки) находим значок в виде буквы «А» на фоне стрелок и соответствующую ему функцию «Поворот текста». Определяем необходимый способ отображения с поворотом на 90 градусов в любую сторону и вуаля… Готово!
Теперь выделяем (помечаем) сам текст (не ячейку) и выбираем один из двух вариантов его переворота. Либо через вкладку «Макет» > «Выравнивание», либо через контекстное меню (нажатием правой кнопки мышки) находим значок в виде буквы «А» на фоне стрелок и соответствующую ему функцию «Поворот текста». Определяем необходимый способ отображения с поворотом на 90 градусов в любую сторону и вуаля… Готово!