Создать iso образ из установленной win 10. Способы создания образа iso на windows. Восстановление компьютера из резервной копии
Штатный функционал возврата Windows к жизни в критических ситуациях, если система потерпела сбой, а то и вовсе не загружается, не пользуется особой популярностью. Компания Microsoft сама непроизвольно поспособствовала тому, чтобы обычные пользователи этот инструмент не нашли в дебрях системных настроек. Даже в версии Windows 10, где важные системные настройки вынесены в приложение «Параметры», в разделе «Обновление и безопасность» вы увидите только возможность и режим с особыми вариантами загрузки, который позволяет восстановить Windows из образа системы, по сути, из резервной копии. А вот функцию создания этого самого образа системы необходимо искать внутри панели управления, причем желательно под руководством пошаговой инструкции. Таковая и будет приведена ниже. В этой статье рассмотрим, как создать резервную копию Windows 10 ее штатным функционалом и как происходит процесс восстановления системы.
1. Штатный функционал резервного копирования Windows 10
Штатная функция резервного копирования досталась Windows 10 по наследству еще от Windows Vista. Как и сторонние программы-бэкаперы, резервная , создаваемая с помощью встроенного функционала, являет собой снимок системы со всеми ее настройками, загрузочным сектором, установленными программами и хранящимися на системном диске пользовательскими файлами.
Все это может быть восстановлено из резервной копии, если в работе Windows произойдет сбой. Даже если система перестанет загружаться, вернуть ей работоспособность можно из среды восстановления, вызываемой клавишей F8 при загрузке компьютера. В этой среде можно запустить процесс возврата системы к состоянию из резервной копии. В среду восстановления незагружающейся Windows 10 можно попасть если не вызовом клавиши F8, то еще двумя другими способами. Среда восстановления Windows 10 имеется в составе установочного диска системы. Для критических случаев можно специально подготовить диск восстановления Windows, это предусмотрено штатным функционалом системы.
В плане вариантов вызова среды восстановления незагружающейся Windows штатный функционал как инструмент резервного копирования выигрывает у сторонних программ-бэкаперов. Но это единственный его выигрышный момент. Во всём остальном родной функционал, увы, далек от совершенства.
2. Создание образа системы
В самой Windows термин «резервная копия», как в сторонних программах-бэкаперах, не используется, а применяется понятие «образ системы». За функцией создания этого самого образа отправимся в панель управления. Для этого воспользуемся контекстным меню на кнопке «Пуск».
В разделе панели управления «Система и безопасность» нам нужен подраздел «Архивация и восстановление Windows 7».
Можно и напрямую попасть в этот подраздел – с помощью системного поиска.

Далее последует окно выбора места хранения образа. Это может быть несистемный раздел диска, другой жесткий диск (внутренний или внешний), а также сетевые ресурсы. Есть даже возможность хранения образа системы на нескольких DVD-дисках. В нашем случае выбран раздел на втором подключенном жестком диске. Это удачный вариант выбора места хранения важных данных, таких как резервная копия операционной системы. В будущем Windows можно будет восстановить, даже если выйдет из строя основной жесткий диск, на котором размешается системный раздел. Жмем «Далее».
Штатный функционал предусматривает не только копирование системного раздела с Windows, в образ могут быть включены копии имеющихся несистемных разделов диска. Резервное копирование несистемных данных посредством родного функционала Windows – не лучший способ обеспечить этим данным сохранность из-за нерационального использования дискового пространства. Все же для бэкапа пользовательских данных лучше прибегнуть к стороннему софту.
В окне подтверждения параметров архивации жмем «Архивировать».
Когда процесс создания образа будет завершен, Windows 10 сама предложит подготовить на будущее диск восстановления.
От этого предложения не стоит отказываться, если имеем дело с компьютерным устройством с CD/DVD-приводом. Ну и, конечно, если в наличии есть пустая CD- или DVD-болванка. Если с системой возникнут серьезные проблемы, с диска восстановления загрузиться будет проще, чем задействовать клавишу F8 при загрузке компьютера. Время реагирования этой клавиши поймать сложно из-за сокращенного времени запуска Windows 10. Эту особенность версия системы 10 унаследовала от версии 8.
Вставив пустой CD/DVD-диск в привод, жмем «Создать диск».
К процессу создания диска восстановления Windows можно вернуться в любой другой момент. В окне панели управления, с которого мы начинали процесс создания образа системы, имеется кнопка «Создать диск восстановления системы».
В окне панели управления, с которого мы начинали процесс создания образа системы, имеется кнопка «Создать диск восстановления системы».
Закрываем окно создания образа системы.
Все – теперь образ системы будет спокойно себе храниться до тех пор, когда не станет необходимость в реанимации Windows 10.
Если с системой возникнут проблемы, первым делом нужно будет добраться до ее среды восстановления. Именно в этой среде и предстанет возможность применить только что созданный образ.
3. Пути к среде восстановления Windows
Рабочая система
Если с Windows 10 возникли проблемы, но они не затронули ее способность загружаться, попасть в среду восстановления можно, воспользовавшись приложением «Параметры». В «Параметрах» выбираем «Обновление и безопасность».
Клавиша F8
Если Windows не загружается, можно попробовать попасть в среду восстановления упомянутым выше способом с помощью клавиши F8. Клавишу нужно успеть нажать до появления логотипа Windows.
Установочный диск Windows 10
Среда восстановления текущей системы предусмотрена в составе ее установочного диска. Естественно, речь идет об официальном установочном диске Windows 10. Установочные диски с «самопальными» сборками Windows могут предназначаться только для чистой установки новой системы и не содержать функционал восстановления системы текущей. Загрузившись с флешки или DVD-диска с дистрибутивом Windows 10, проходим приветственное окно.
Диск восстановления
Неспособность загрузки Windows 10 – случай применения упомянутого выше диска восстановления. Загружаемся с него и жмем любую клавишу для продолжения загрузки с CD/DVD-диска.
Выбираем раскладку клавиатуры
4. Восстановление Windows
Любым из рассмотренных выше способов мы попадем меню выбора действия. В этом меню выбираем раздел «Диагностика», а в нем – «Дополнительные параметры».
Дальнейший шаг – «Восстановление образа системы»._700.jpg) Это и есть штатный инструмент восстановления Windows 10 из резервной копии.
Это и есть штатный инструмент восстановления Windows 10 из резервной копии.
Система подготавливается к процессу восстановления.
Запустится пошаговый мастер восстановления Windows из образа системы. По умолчанию будет выбран последний созданный образ. Но если систему нужно восстановить из более раннего образа, к нему необходимо вручную указать путь. Жмем «Далее».
Теперь жмем «Готово».
Подтверждаем запуск процесса восстановления Windows и дожидаемся его завершения.
После успешного завершения перезагружаем компьютер.
Все – Windows 10 вернется к состоянию, в котором она была в момент создания образа. У системы будут те же настройки, те же установленные программы, те же пользовательские файлы на диске С.
Отличного Вам дня!
Образ системы Windows 10 является точной копией одного или нескольких дисков (разделов) компьютера, и может быть использован для восстановления в случае возникновения проблем с жестким диском или системой.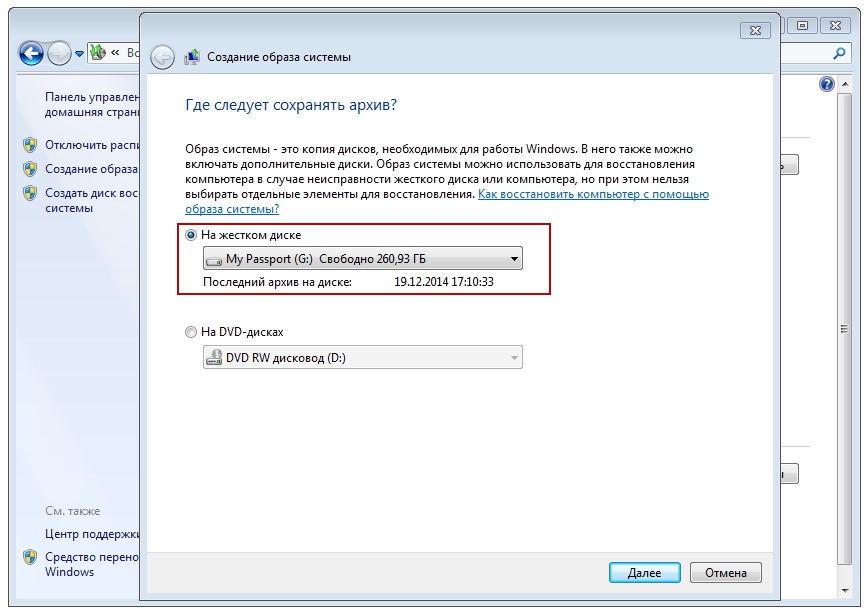
По умолчанию образ включает в себя только разделы, необходимые для загрузки и работы Windows, но при желании вы можете добавить другие диски компьютера с важной для вас информацией.
При восстановлении системы с помощью образа происходит полная замена информации на дисках, и актуальность ее будет соответствовать времени создания образа. Т.е. вы не можете восстановить отдельные документы, программы, драйвера и т.д., только резервную копию диска
Теперь давайте разберем этот процесс по пунктам.
Создание образа Windows 10
1. Откройте панель управления. Для этого щелкните правой кнопкой мыши на меню «Пуск » и выберите соответствующий пункт.
5. В меню слева запустите пункт «».
7. Выберите место для сохранения вашего архива и нажмите кнопку «Далее ».
Здесь есть несколько вариантов для расположения образа системы :
- На жестком диске . Тут имеется ввиду, что архив будет сохранен на внешнем жестком диске, внутреннем дополнительном жестком диске или на одном из разделов архивируемого диска.

- На DVD -дисках . Этот вариант для любителей раритета. Не удобен, не надежен, но тоже имеет право на жизнь.
- В сетевой папке. Этот способ для опытных пользователей. Для его использования на компьютере должно быть настроено должным образом сетевое подключение и вам необходимо знать параметры для доступа к сетевому ресурсу.
8. На следующем этапе вы можете выбрать диски для архивации. После этого в окне подтверждения параметров архивации нажмите кнопку «Архивировать ». Здесь же будет указан примерный объем, который потребуется для создания резервной копии.
10. После завершения процесса вам будет предложено .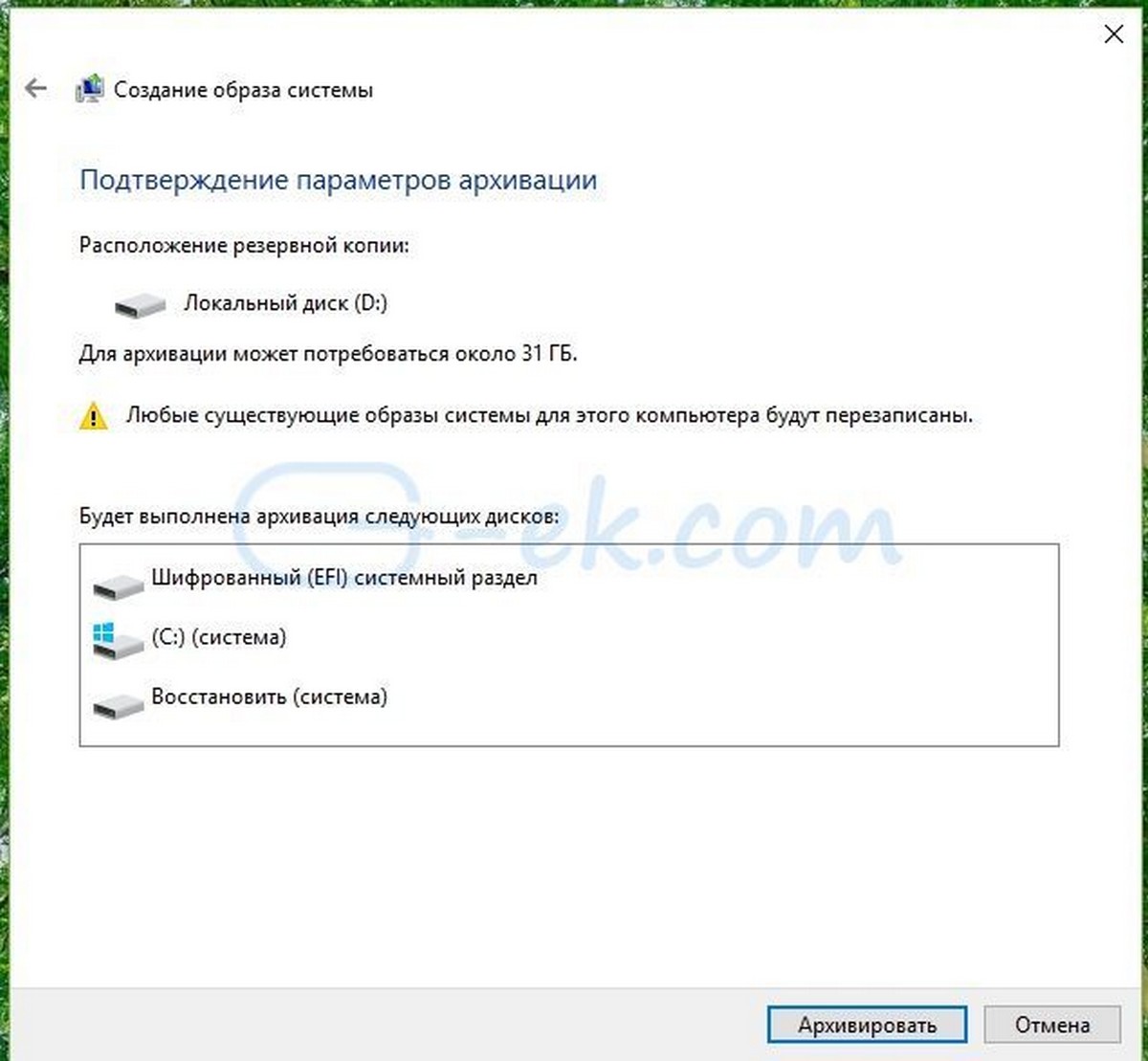 Если у вас его еще нет, воспользуйтесь этой возможностью или можете записать его позже.
Если у вас его еще нет, воспользуйтесь этой возможностью или можете записать его позже.
Где хранится образ системы?
Если вам интересно можете посмотреть расположение файлов архива и занимаемый ими объем. Образ системы сохраняется на указанном ранее носителе в следующем формате:
Буква диска : \WindowsImageBackup\Имя компьютера \Backup год-месяц-число часы минуты секунды
Например, для архива, созданного для написания этой статьи, расположение образа выглядит следующим образом:
E:\WindowsImageBackup\сайт\Backup 2016-02-03 065439
Также вы можете посмотреть, сколько места занимает образ.
Особенности создания образа
Напоследок приведу несколько нюансов, которые нужно учитывать при записи образа системы Windows 10:
- В архив можно включать только диски, отформатированные в файловой системе NTFS .
- Нельзя включать в образ раздел диска, на который осуществляется сохранение архива.

- Вы не можете восстановить 64-битный образ на 32-битной системе.
- Если вы сохраняете архив на сетевой ресурс, то записывается только последняя версия данных. При создании нового образа, старый будет перезаписан.
- Образ, созданный на компьютере с UEFI , не может быть восстановлен на компьютере с классической BIOS .
На сегодняшний день многие интересуются тем, как создать образ диска ISO операционной системы Windows 10. Сразу оговоримся, что сделать это достаточно просто, однако для создания образа понадобится особая утилита, которую разработала корпорация Microsoft. Более того, данная программа позволяет не только обновлять действующую систему, но также записывать ее на съемный носитель (компакт-диск или USB-флешку).
Начать следует с подготовки съемного накопителя – важно, чтобы его объем составлял как минимум 8 гигабайт; создание такого накопителя доступно для следующих версий описываемой ОС:
- Windows 10 Pro;
- Windows 10 «Домашняя».

Теперь приступаем непосредственно к процессу. Ниже приведен алгоритм требуемых действий.
Пошаговое руководство по созданию диска ISO в «Виндовс 10» посредством программы установки
Вначале подключите к компьютеру диск (вполне очевидно, что это должен быть DVD-R) либо съемный накопитель, после чего проверьте, обладает ли носитель информации требуемым количеством памяти. Дальше действуйте по инструкции.
Шаг первый . Кликните по значку «Программа установки Windows 10». Затем появится окно, в котором вам необходимо выбрать второй пункт («Создать установочный носитель…»), как показано на изображении ниже. После этого нажимайте кнопку «Далее».
Шаг второй . В следующем окне данная утилита предложит вам задать требуемые параметры, среди которых архитектура, язык и проч. Выбрав все необходимое, еще раз нажимайте кнопку «Далее».
Обратите внимание! Крайне важно, чтобы выбранная архитектура образа ISO соответствовала параметрам самого компьютера, куда планируется ее установка. Что характерно, программа позволяет выбирать не только 32/64-ядерную систему, но также сразу оба варианта.
Что характерно, программа позволяет выбирать не только 32/64-ядерную систему, но также сразу оба варианта.
Если вы выбрали первый вариант, то у вас будет два пути:
- выполнить запись на DVD;
- вначале создать диск.
Во втором варианте, соответственно, запись возможна исключительно сразу на съемный накопитель.
Шаг четвертый . Когда вы выберите подходящий пункт, нажимайте «Далее». В случае если запись будет происходить сразу на флешку, операционная система продемонстрирует наличествующие носители.
Обратите внимание! Кто не знает, во время записи вся информация, имеющаяся на флешке, будет удалена.
Шаг пятый . Когда вы еще раз нажмете кнопку «Далее», инсталляция или запись продолжится.
Шаг шестой . В первом варианте, то есть когда речь идет о выборе пункта «ISO-файл», будет приложено сразу несколько папок, куда будет сохранен образ, либо же привод. Вполне очевидно, что там уже должен находиться диск DVD-R, на котором есть требуемый объем памяти. Сохранив, вы впоследствии сможете записать его на любой удобный носитель.
Сохранив, вы впоследствии сможете записать его на любой удобный носитель.
Обратите внимание! Такие операции возможны лишь на тех компьютерах, на которых операционка Windows 7 или выше.
Особенности установки Windows 10 с образа
Установить операционную систему достаточно просто, для этого не требуются ни специальные умения, ни навыки. Чтобы начать инсталляцию, вставьте флешку или диск, после чего, когда компьютер перезагружается, нажмите любую кнопку после появления соответствующего сообщения («Нажмите любую кнопку для загрузки…» или нечто подобное, все зависит от конкретного типа системы). До этого необходимо нажать в настройках БИОС загрузку с диска или флешки.
Следующий этап заключается в том, что система потребует ввести ключ продукта. Этот ключ вы найдете на упаковке либо, если вы просто обновляете ОС, выберите пункт «У меня нет ключа».
Примите пользовательское соглашение и определитесь с типом установки. Если вы не относитесь к «продвинутым» пользователям, то выборочную инсталляцию лучше не применяйте.
Затем вы окажетесь в окне выбора раздела, куда будет инсталлирована операционная система.
Когда все требуемые действия будут завершены, система установится, после чего попросит вас настроить ее «под себя». Если говорить конкретнее, в такие настройки входит:
- установка/настройка стандартных программ;
- создание своей учетной записи.
Здесь вы можете самостоятельно решить, оставлять базовые настройки или же настроить параметры заново. На этом все, теперь вы знаете, как создать ISO образ Windows 10. Для более детального ознакомления рекомендуем посмотреть приведенный ниже тематический видеоролик. Удачи!
Образ Системы можно использовать для восстановления ПК в случае неисправного жесткого диска или компьютера.
Образ Системы – не новый термин для многих из вас. Это резервная копия, вашего ПК в определенном состоянии, которое содержит все ваши данные. Так же, как мы создаем, точку восстановления системы сохраняя данные системы, установленных программ и пользовательских файлов, Образ Системы работает по тому же принципу.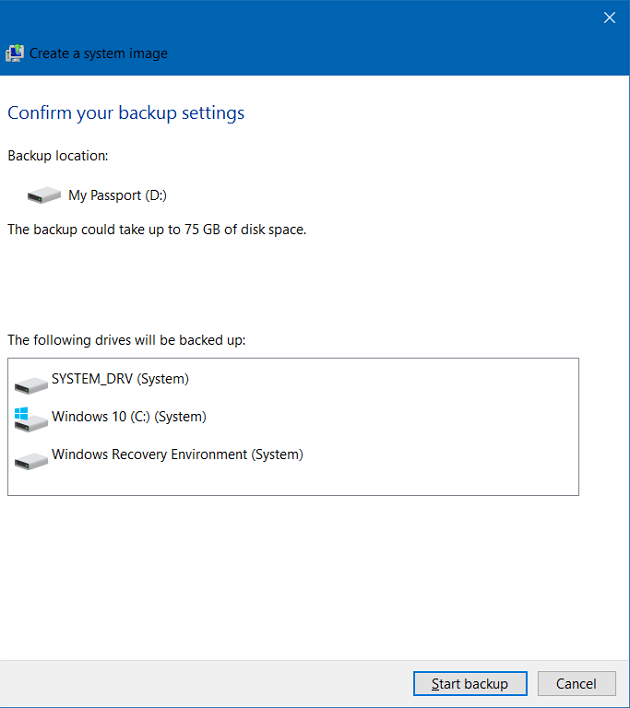 Оба варианта восстановления могут быть использованы в целях резервного копирования и для восстановления Windows 10, в какой — то более ранний момент, когда ваша система работала без сбоев.
Оба варианта восстановления могут быть использованы в целях резервного копирования и для восстановления Windows 10, в какой — то более ранний момент, когда ваша система работала без сбоев.
Это незаменимо, если ваша система, жесткий диск вышли из строя или вы получили любой другой аппаратный сбой, и вы должны быстро вернуть свой компьютер в рабочее состояние. Созданный образ системы, будет включать в себя корневую директорию системного диска, на котором установлен Windows, а также другую необходимую информацию, такую как System Reserved Partition, которая при восстановлении потребуется для правильной работы вашего ПК.
Вы можете создать образа системы в Windows 10 с помощью пользовательского интерфейса (UI) или командной строки, оба способа, описаны ниже.
Как создать образ системы в Windows 10
Способ 1 — Использование UI / Панель управления
1. Кликните на кнопку «Пуск» и наберите на клавиатуре «Панель управления» .
4.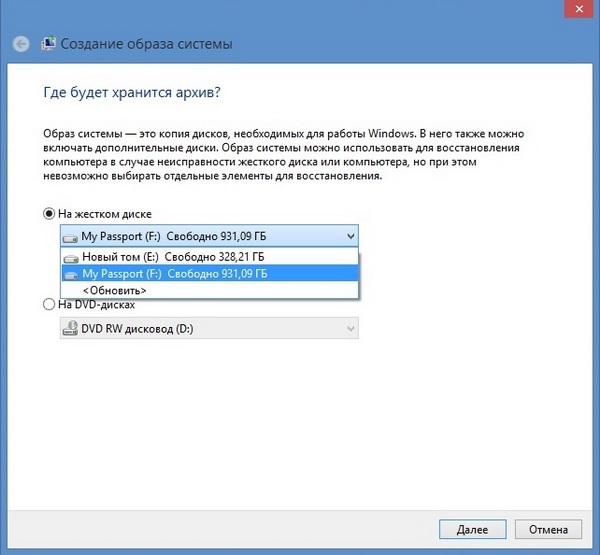 Это запустит мастер создания образа. В показанном ниже окне, выберите где будет хранится архив образа системы. При выборе тома жестком диска, на котором установлена Windows, вы получите предупреждающее сообщение. При выборе другого диска, например USB — диска или любого другого портативного жесткого диска, предупреждение исчезнет. При выборе места хранения резервной копии, обратите внимание, что ранее созданный образ будет перезаписана новым. После того, как вы сделали выбор местоположения, нажмите кнопку «Далее» .
Это запустит мастер создания образа. В показанном ниже окне, выберите где будет хранится архив образа системы. При выборе тома жестком диска, на котором установлена Windows, вы получите предупреждающее сообщение. При выборе другого диска, например USB — диска или любого другого портативного жесткого диска, предупреждение исчезнет. При выборе места хранения резервной копии, обратите внимание, что ранее созданный образ будет перезаписана новым. После того, как вы сделали выбор местоположения, нажмите кнопку «Далее» .
5. Затем просмотрите параметры резервного копирования образа системы и приблизительный размер и нажмите кнопку Архивировать .
6. Через несколько минут, Windows 10, создаст образ системы и уведомляет вас:
Способ 2 — с помощью Командной строки
1. Откройте Командную строку от имени Администратора.
2. В окне командной строки введите следующую команду и нажмите Enter:
Wbadmin start backup -backuptarget:D: -include:C: -quiet -allCritical
* Замените C: вашим системным диском и диск D: буквой резервного диска куда вы хотите сохранить образ.
Через несколько мгновений, образа системы будет создан. Вы можете использовать созданный образ системы, во время сбоев и отказов системы для ее восстановления.
Резервное копирование операционной системы пригодится пользователю, если он решит восстановить предыдущее состояние ОС из образа, либо произойдет непредвиденная ситуация, при которой из строя выйдет компьютер. В обоих случаях вам пригодятся стандартные утилиты от Microsoft и несколько сторонних бесплатных программ. Давайте разберемся, как сделать резервную копию Windows 10.
Встроенными средствами Windows можно легко создать резервную копию. Однако по функционалу и возможностями стандартные утилиты операционной системы сильно уступают сторонним программам, поэтому ниже будут рассмотрены приложения для архивации и восстановления от независимых разработчиков. Итак, зарезервировать ОС вы можете с помощью:
- встроенного мастера Windows 10;
- сторонних программ.
Также в статье будет рассмотрена инструкция по восстановлению из резервной копии с подробным описанием действий.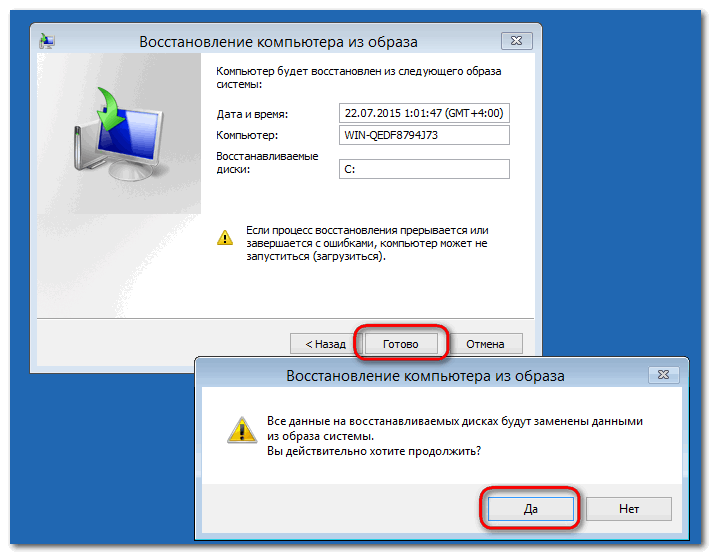
Используем стандартный функционал ОС
Создать бэкап можно на самом жестком диске при наличии свободного места либо расположить его на внешнем носителе. Второй вариант удобен в том случае, если ваш винчестер окажется полностью неисправным. Вы сможете восстановить операционную систему, просто подключив флешку/вставив диск и проведя необходимые операции.
В Windows используется понятие «образ системы» вместо резервного копирования. Для доступа к мастеру архивации необходимо выполнить следующие действия:
- Откройте «Панель управления».
- Выберите тип просмотра «Категория» и откройте подраздел «Архивация и восстановление».
- Здесь необходимо выбрать пункт «Создание образа системы».
- Теперь необходимо указать расположение будущего бэкапа. Вы можете выбрать текущий жесткий диск (при полной поломке винчестера помимо личных данных будет утерян и бэкап), отдельный DVD-диск или сетевую папку (сохранение backup в сети не будет защищенным на 100%).
 После выбора места нажмите «Далее».
После выбора места нажмите «Далее».
- На новом экране вы увидите список тех разделов, которые будут подвержены архивации. Для старта процедуры кликните по кнопке «Архивировать».
Вы можете детально настроить параметры резервного копирования, включить или отключить сохранение архивов следующим образом:
- Необходимо находиться в том же окне «Резервное копирование и восстановление». В нем нажмите на кнопку «Настроить резервное копирование».
- На первом этапе выберите место, где будут храниться все бэкапы.
- Отметив второй пункт, вы сможете самостоятельно определять, из каких файлов будет создаваться резервная копия.
- Выберите файлы данных и локальный диск, чтобы архивировать всю имеющуюся информацию.
- На следующем экране кликните на кнопку «Изменить расписание», чтобы настроить время и дату для создания архива.
- В завершение кликните по отмеченной кнопке, чтобы запустить автоматический процесс архивации.

Удалить заархивированные файлы можно вручную из папки WindowsImageBackup через администраторскую учетную запись.
Все описанные действия вы можете проделать через DISM.exe в командной строке. Этот способ менее удобен, но он может вам пригодиться.
Создание бэкапа через DISM
Запустить стандартную утилиту можно через режим восстановления Windows 10. Чтобы открыть среду восстановления, придерживайтесь описанного алгоритма:
- Откройте «Параметры».
- Далее перейдите в «Обновление и безопасность».
- В новом окне откройте раздел «Восстановление». Кликните на кнопку «Перезагрузить сейчас».
Также перейти в среду восстановления ОС можно с помощью экрана блокировки Windows 10. Кликните по иконке питания с зажатой клавишей Shift .
После перезагрузки вы увидите перед собой меню. В нем необходимо перейти в «Поиск и устранение неисправностей» – «Дополнительные параметры» – «Командная строка».
Перед вами появится привычное окно cmd. В нем необходимо ввести следующее:
- Команды «diskpart», «list volume». По метке имени определите, какой из дисков является системным, а какой – для сохранения бэкапа. Например, системный диск отмечается буквой E, а для резервного копирования – буквой D.
- Теперь воспользуйтесь командой «exit», чтобы выйти их предыдущего меню. Далее введите «dism /Capture-Image /ImageFile:D:\Win10Image.wim /CaptureDir:E:\ /Name:”Windows 10” и выполните действие клавишей Enter .
- По истечению некоторого времени вы увидите сообщение о том, что операция успешно завершена.
Восстанавливаем ОС из бэкапа
Использовать созданную точку восстановления можно так же через графический интерфейс или DISM. Рассмотрим сначала первый вариант:
- В первую очередь необходимо открыть среду восстановления Windows. О том, как это сделать, читайте выше. Затем откройте раздел «Восстановление образа системы», который находится в дополнительных параметрах.
 При этом к компьютеру должен быть подключен накопитель с бэкапом.
При этом к компьютеру должен быть подключен накопитель с бэкапом.
- На экране вы увидите представленное окно. Вы можете доверить процедуру мастеру восстановления (1) либо выбрать образ ОС вручную (2).
- Выберите разделы для перезаписи и дождитесь окончания установки, после чего перезагрузите компьютер.
Рассмотрим ту же операцию через командную строку в среде восстановления. Снова откройте DISM вышеописанным способом. Если ваш жесткий диск исправен, а вся структура разделов сохранена, тогда воспользуйтесь следующим методом:
- Введите по очереди команды «diskpart» и «list volume». После второй команды запомните номера разделов из списка (сфотографируйте или запишите).
- Теперь введите «select volume N». Вместо буквы «N» необходимо подставить номер системного раздела (графа «Том»). Далее используйте «format fs=ntfs quick» для форматирования тома с операционной системой. Выйдите из меню с помощью «exit».
- Теперь впишите строку «dism /apply-mage /imagefile:D:\Win10Image.
 wim /index:1 /ApplyDir:E:\», если сохраненный образ ОС называется «Win10Image.wim» и находится на диске D, а раздел для восстановления отмечен буквой E. Измените строку по этой аналогии для достижения соответствия с особенностями вашей ситуации и запустите процесс клавишей Enter
.
wim /index:1 /ApplyDir:E:\», если сохраненный образ ОС называется «Win10Image.wim» и находится на диске D, а раздел для восстановления отмечен буквой E. Измените строку по этой аналогии для достижения соответствия с особенностями вашей ситуации и запустите процесс клавишей Enter
.
- Перезагрузите ПК после появления надписи «Операция успешно завершена».
Сторонние программы
Перейдем к описанию функционала сторонних приложений. Ниже будут рассмотрены следующие популярные варианты для создания и восстановления бэкапов:
- Macrium Reflect Free;
- Aomei Backupper Standard.
Аналогичное ПО используется для восстановления ОС на мобильных устройствах с помощью Windows Device Recovery Tool.
Macrium Reflect Free
Данная утилита является бесплатной и ее можно загрузить с сайта создателя . Для создания бэкапа воспользуйтесь следующим руководством:
- На главном экране программы выберите необходимые разделы и кликните по кнопке «Actions».
 В меню выберите пункт «Image this partition only».
В меню выберите пункт «Image this partition only».
- Для восстановления файлов перейдите во вкладку «Restore». Нажмите на кнопку «Path» и укажите путь до директории с образом. Для запуска операции нажмите на «Start Restore».
Вы можете запустить процесс восстановления образа системы с помощью представленных программ. Но если ваша ОС повреждена и не запускается, то придется воспользоваться Windows 10 LiveCD (операционная система, загружаемая через внешний носитель без установки). Через нее вы можете подключить накопитель с образом ОС и восстановить ПК одной из представленных программ.
Итог
Тщательно выбирайте место для сохранения резервных копий Windows 10. Не рекомендуется оставлять бэкапы на основном жестком диске, поскольку вы рискуете потерять все без возможности восстановления в случае поломки «железа».
Видео
С помощью видеоролика вы сможете больше узнать о процедуре создания резервных копий Windows 10 и разобраться в тех моментах, которые остались непонятыми во время прочтения статьи.
Создание образа резервной копии Windows 10 на ПК Dell
Возможно, эта статья была переведена автоматически. Если вы хотите поделиться своим мнением о ее качестве, используйте форму обратной связи в нижней части страницы.
Содержание статьи
Симптомы
Причина
Необходимое оборудование
Для создания носителя восстановления вам потребуется следующее:
- Компьютер Dell
- USB-накопитель емкостью 32 Гбайт или больше.
Создание диска восстановления для компьютера Dell
Чтобы создать носитель восстановления, выполните указанные ниже действия.
- Нажмите Пуск и введите «создать диск восстановления».
 Windows предоставит соответствующие результаты по мере ввода.
Windows предоставит соответствующие результаты по мере ввода.
- Выберите Создать диск восстановления.
- В окне управления доступом на уровне пользователей выберите Да, чтобы открыть мастер восстановления диска. Не снимайте флажок Выполнить резервное копирование системных файлов на диск восстановления. Нажмите кнопку Далее.
- Подключите флэш-накопитель USB к доступному USB-порту, убедитесь, что выбран правильный накопитель, затем нажмите кнопку «Далее».
Примечание. Этот процесс удаляет все данные на USB-накопителе и может занять два часа или более.
Использование носителя восстановления для сброса параметров компьютера Dell
Чтобы использовать носитель восстановления для сброса настроек компьютера Dell до заводского состояния, см. статью базы знаний Dell «Сброс или переустановка Windows 10 на компьютере Dell».
В начало
- Когда завершится копирование файлов на этот накопитель, нажмите кнопку Готово.
- Извлеките накопитель и храните его в безопасном месте.
Разрешение
Истек срок гарантии? Нет проблем. Посетите сайт Dell.com/support, введите сервисный код Dell и просмотрите наши предложения.
ПРИМЕЧАНИЕ. Предложения доступны только для пользователей персональных компьютеров в США, Канаде, Великобритании, Франции, Германии, Китае и Японии. Предложение не распространяется на серверы и системы хранения.
Свойства статьи
Затронутый продукт
Inspiron 3452, Inspiron 15 7572, Inspiron 7580, Inspiron 3052, Inspiron 20 3064, Inspiron 3264 AIO, Inspiron 3265, Inspiron 3452 AIO, Inspiron 3455, Inspiron 24 3464, Inspiron 24 5488, Inspiron 27 7775, Inspiron 3252, Inspiron 3268, Inspiron 3655Inspiron 3452, Inspiron 15 7572, Inspiron 7580, Inspiron 3052, Inspiron 20 3064, Inspiron 3264 AIO, Inspiron 3265, Inspiron 3452 AIO, Inspiron 3455, Inspiron 24 3464, Inspiron 24 5488, Inspiron 27 7775, Inspiron 3252, Inspiron 3268, Inspiron 3655, Inspiron 3656, Inspiron 3668, Latitude 5290 2-in-1, Latitude 7290, Latitude 3390 2-in-1, Latitude 7390 2-in-1, Latitude 7390, Latitude 3490, Latitude 5491, Latitude 7490, Latitude 3590, Latitude 5590, Latitude 5591, OptiPlex 3050 All-In-One, OptiPlex 3050, OptiPlex 3060, OptiPlex 5050, OptiPlex 5060, OptiPlex 5250 All-In-One, OptiPlex 7050, OptiPlex 7060, OptiPlex 7450 All-In-One, OptiPlex 7760 All-In-One, Vostro 5370, Vostro 14 3468, Vostro 5471, Vostro 15 3568, Vostro 3578, Vostro 15 5568, Vostro 3470, Vostro 3670, XPS 27 7760, XPS 8920Развернуть
Дата последней публикации
07 июль 2021
Версия
8
Тип статьи
Solution
Оцените эту статью
Благодарим вас за отзыв.
К сожалению, наша система обратной связи в настоящее время не работает. Повторите попытку позже.
Комментарии не должны содержать следующие специальные символы: ()\
Как создать образ Windows 10: Пошаговое руководство
Для того чтобы создать образ windows 10 вам потребуется специальная утилита, разработанная компанией Майкрософт.
Программа позволяет также и обновить текущую систему и записать ее на флешку или CD.
Содержание:
Для того чтобы создать оригинальный образ ОС Windows 10 нужно приготовить накопитель с объемом памяти не менее 8 Гб. Его создание доступно для следующих версий:
- Виндовс 10 Pro
- Виндовс 10 Домашняя
Пошаговая инструкция создания образа Windows 10 с помощью программы установки
- Для начала нужно подключить накопитель или DVD-R и убедится в том, что на носителе есть необходимое количество памяти.

- Затем щелкнуть на иконку утилиты «Программа установки Виндовс 10», где в появившемся окне выбрать пункт «Создать установочный носитель для другого компьютера». Нажать «Далее»
- В следующем этапе программа предложить выбрать параметры, в частности, язык, выпуск и архитектуру. Нажать кнопку «Далее»
- Затем программа предложит избрать носитель, на который инсталлируется система. Это может быть непосредственно флешка или DVD.
В последнем случае можно сначала создать его или сразу записать на DVD, а в первом варианте запись происходит сразу на накопитель. - Выбрав необходимый пункт, нажать кнопку «Далее» и при записи сразу на флешку ОС покажет имеющеюся носители.
Обратите внимание! Все файлы на флешке будут удалены.
- После нажатия кнопки «Далее» программа продлит запись или инсталляцию.
- Во втором варианте, когда вы выбираете пункт «iso-файл» ему прилагается несколько вариантов папок, в которых сохранится образ системы или двд привод, где уже должен быть вставлен пустой DVD-R с необходимым объемом памяти.
После сохранения его в будущем можно записать на любой носитель.
Важно знать! Подобные операции возможны только на компьютерах с операционной ОС Винодвс 7 и выше.
к содержанию ↑Как установить Windows 10 с образа?
Установка Виндовс 10 этим путем это самый просто способ, который не требует специальных навыков или умений.
Для инсталляции нужно вставить флешку или CD в привод, а затем при перезагрузке компьютера нажать любую кнопку, когда появится сообщение «Press any key to boot from CD or DVD» или другое в зависимости от типа системы.
Совет! Перед этими действиями в настройках биоса надо нажать на загрузку с флешки ли CD.
Затем на появившемся экране надо выбрать базовые настройки, например, язык, часовой пояс. После чего нажать кнопку «Далее», а после нее «Установить».
В следующем этапе система потребует ввод ключа продукта.
Его можно увидеть на коробке или если Windows 10 устанавливается в качестве обновления, то необходимо нажать кнопку «У меня нет ключа».
Затем надо принять соглашение и выбрать тип инсталляции. Выборочную установку не рекомендуется применять неопытным пользователям.
Далее вы попадаете в меню выбора раздела, где будет установлена операционная система.
После завершения всех действий ОС начнет установку, после которой предложит настроить ее под себя.
Настройка Windows 10 включает в себя:
- Создание учетной записи
- Настройка и инсталляция стандартных приложений
На этом этапе можно выбирать самостоятельно настройки параметров или оставлять стандартные.
Как создать резервную копию Windows 10
Способ 1: Сохранение истории файлов
Основное средство, которое предлагают разработчики операционной системы для сохранения и восстановления важных данных в среде Windows 10, получило название «История файлов». Этот инструментарий позволяет сохранить предыдущие версии ваших файлов и документов, а в случае их непреднамеренного изменения, удаления или повреждения быстро восстановить данные в констатируемое на момент формирования резервной копии состояние. Чтобы создать бэкап операционки данного типа, следует действовать таким образом:
- Подготовьте к работе и подключите к ПК съёмный накопитель, который будет служить хранилищем создаваемого бэкапа ОС. В качестве места сохранения резервной копии данных можно использовать USB-флешку, внешний жёсткий диск или карту памяти. Кроме внешних накопителей для хранения создаваемого бэкапа, доступны диск другого компьютера, к которому открыт общий доступ по сети, а также облако OneDrive.

- Откройте «Параметры Windows» (к примеру, из меню «Пуск»).
Читайте также: Что делать, если не открываются «Параметры» Windows 10
- Перейдите в раздел «Обновление и безопасность».
- В расположенном слева открывшегося окна перечне кликните по пункту «Служба архивации».
- Далее, в области «Резервное копирование с использованием истории файлов» кликните «Добавление диска».
- Немного подождите, пока система завершит поиск доступных ей для использования хранилищ данных и продемонстрирует их список в левой части окна.
Щёлкните по названию места сохранения резервной копии.
- Нажмите на расположенную под переключателем «Автоматическое резервное копирование файлов» ссылку «Другие параметры».
- По желанию или при необходимости добавьте в перечень архивируемых каталогов не включённые туда по умолчанию, но важные для вас директории с файлами.
 Для этого:
Для этого:- Кликните «Добавить папку» под наименованием списка «Выполнить резервное копирование этих папок».
- Перейдите в каталог, данные из которого необходимо поместить в бэкап, щёлкните «Выбор этой папки».
Для исключения той или иной директории из списка архивируемых нажмите на ее наименование и затем кликните по отобразившейся кнопке «Удалить».
- Кликните «Архивировать данные сейчас».
- Ожидайте завершения архивирования. Выполнение инициированной на шаге выше операции может занять достаточно продолжительное время, но при этом можно продолжать эксплуатировать компьютер.
Способ 2: Создание образа ОС средствами Windows
Для резервного копирования данных в Windows 10 помимо вышеописанной функции, доступно применение средства создания образа системы. Такой вид бэкапа может быть необходим при восстановлении данных в процессе и после устранения критических ошибок в работе ОС и/или невозможности ее загрузки, возврате в надлежащее состояние поврежденных и удаленных важных системных файлов, во многих других ситуациях.
- Перейдите в «Панель управления» Виндовс.
Подробнее: Открытие «Панели управления» на компьютере с Windows 10
- Откройте раздел «Резервное копирование и восстановление».
- Щёлкните «Создание образа системы» в списке опций слева отобразившегося окна.
- Путем смены положения радиокнопки и выбора пункта в одном из доступных раскрывающихся списков определите «Где будет храниться архив?», то есть формируемый далее бэкап операционной системы. Кликните «Далее».
- При необходимости включите в формируемый образ Windows 10 данные с локальных дисков, не являющихся системными. Для этого установите отметки в расположенных возле наименований хранилищ чекбоксах. Завершив выбор сохраняемого в резервную копию, щелкните «Далее».
- Все готово к созданию образа операционной системы, чтобы начать эту процедуру нажмите «Архивировать».
- Ожидайте, пока завершится создание резервной копии ОС.
 Во время процедуры можно продолжать эксплуатировать ПК для решения других задач.
Во время процедуры можно продолжать эксплуатировать ПК для решения других задач. - После того как образ Windows 10 будет сформирован и сохранен в выбранном вами месте, появится сообщение с предложением создать диск восстановления системы. Несмотря на то что этот инструмент понадобится для развертывания полученной в результате выполнения шагов выше резервной копии ОС, кликните «Нет» в отобразившемся окошке.
Диск восстановления вы сможете создать впоследствии, выполнив одну из предложенных в следующем материале инструкций:
Подробнее: Создание диска восстановления Windows 10
- На этом создание образа Виндовс 10 интегрированными в саму ОС средствами считается завершённым. Кликните «Закрыть» в демонстрирующем уведомление «Архивация завершена успешно» окошке.
Способ 3: Сторонний софт
Несмотря на то что в Windows 10 предусмотрены средства создания резервных копий ОС различных типов, очень часто пользователи отдают предпочтение одной из созданных сторонними разработчиками программ. Стоит отметить, что такой подход в большинстве случаев оправдан, ведь среди софта для создания бэкапов информации в среде Виндовс есть масса удобных и эффективных инструментов, в том числе бесплатных для некоммерческого использования. В следующей инструкции продемонстрировано решение озвученной в заголовке статьи задачи с помощью программы Aomei Backupper Standard.
Стоит отметить, что такой подход в большинстве случаев оправдан, ведь среди софта для создания бэкапов информации в среде Виндовс есть масса удобных и эффективных инструментов, в том числе бесплатных для некоммерческого использования. В следующей инструкции продемонстрировано решение озвученной в заголовке статьи задачи с помощью программы Aomei Backupper Standard.
Скачать Aomei Backupper Standard
- Загрузите дистрибутив Aomei Backupper Standard с официального сайта разработчиков, инсталлируйте и запустите его.
- Щёлкните по блоку «New Backup» в главном окне Бэкаппера.
- Далее выберите вариант резервного копирования — «System Backup».
- Следующий шаг – это определение места сохранения бэкапа вашей ОС:
- Щёлкните по строчке, где указывается путь к каталогу, куда будет помещена резервная копия.
- В окне выбора откройте локальный или съёмный диск и перейдите в каталог, где будут храниться файлы бэкапа, нажмите на кнопку «Открыть».

- Кликните по кнопке оранжевого цвета «Start Backup» в правом нижнем углу программы.
- Ожидайте окончания создания резервной копии. Процесс визуализирован — в окне Aomei Backupper Standard отображается процентный счётчик выполнения.
- После получения в окне программы уведомления «The operation has been completed successfully» нажмите на кнопку «Finish».
- На этом создание резервной копии Windows 10 c помощью Aomei Backupper Standard завершено, программу можно закрыть.
Опишите, что у вас не получилось. Наши специалисты постараются ответить максимально быстро.
Помогла ли вам эта статья?
ДА НЕТПоделиться статьей в социальных сетях:
Создание полной резервной копии образа системы в Windows 10 [Полное руководство]
Создание полной резервной копии образа системы в Windows 10: Представьте себе, если ваш жесткий диск внезапно выйдет из строя или ваш компьютер или настольный компьютер будет отформатирован? Как бы вы отреагировали, если какой-нибудь вирус или вредоносное ПО атакуют ваши файлы или вы случайно удалите важные файлы? Конечно, вы неожиданно потеряете все свои данные, важные файлы и документы. Итак, лучший способ защитить ваши данные в таких обстоятельствах — это сделать полную резервную копию вашей системы.
Итак, лучший способ защитить ваши данные в таких обстоятельствах — это сделать полную резервную копию вашей системы.
Что такое резервная копия?
Резервное копирование системы означает копирование данных, файлов и папок во внешнее хранилище, например, в облако, где вы можете восстановить свои данные, если в любом случае они будут потеряны из-за вируса / вредоносного ПО или случайного удаления. Чтобы восстановить все данные, необходимо резервное копирование, иначе вы можете потерять некоторые важные данные.
Подтверждение калибровки резервного копирования Windows 10
Чтобы восстановить все данные, время от времени необходимо резервное копирование; в противном случае вы можете потерять некоторые важные данные.Windows 10 предоставляет вам отличные способы резервного копирования вашей системы, включая копирование файлов вручную на внешнее хранилище, в облака с помощью встроенного инструмента резервного копирования образа системы или любых сторонних приложений.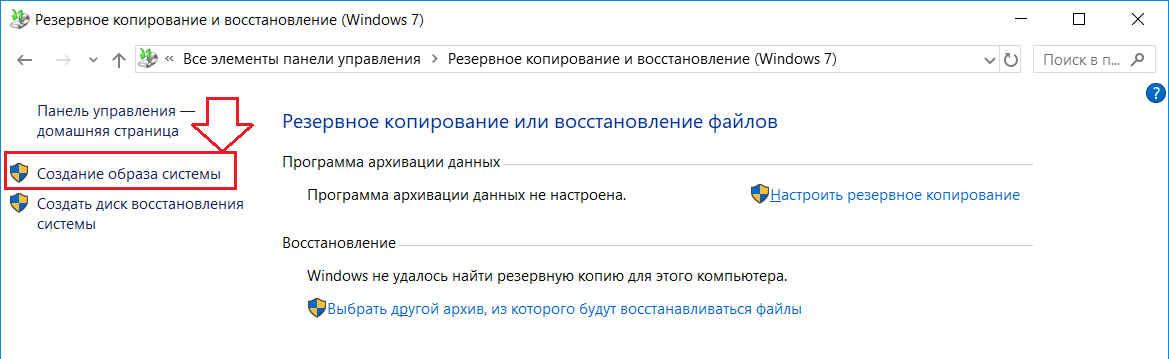
Windows имеет два типа резервного копирования:
Резервное копирование образа системы: Резервное копирование образа системы включает резервное копирование всего, что доступно на вашем диске, включая приложения, раздел диска, настройки и т. Д. или любой вирус / вредоносное ПО атакует его.Рекомендуется создавать резервную копию образа системы три или четыре раза в год.
Резервное копирование файлов: Резервное копирование файлов включает в себя копирование файлов данных, таких как документы, фотографии и тому подобное. Рекомендуется регулярно создавать резервные копии файлов, чтобы предотвратить потерю важных данных.
В этой статье мы сосредоточимся только на резервном копировании образа системы. Есть несколько способов создать резервную копию. Вы можете создать резервную копию вручную или с помощью инструмента System Image. Но лучшим методом считается создание резервной копии с помощью инструмента System Image.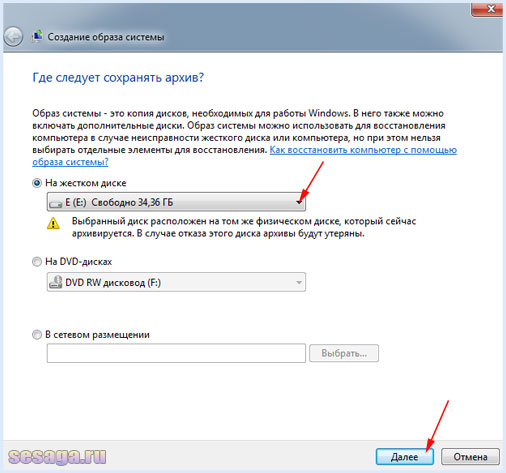
Создание полной резервной копии образа системы в Windows 10
Обязательно создайте точку восстановления на случай, если что-то пойдет не так.
Метод 1. Создать резервную копию вручную путем копирования файловЧтобы создать резервную копию, вручную выполните следующие действия:
- Подключите внешнее устройство (жесткий диск, флэш-накопитель, на котором должно быть достаточно места).
- Посетите каждую папку и диск, резервную копию которых вы хотите создать.
- Скопируйте содержимое диска на внешний диск.
- Снимите внешний диск.
Минусы этого метода:
- Занимает много времени : вы должны посещать каждую папку и диск вручную.
- Требует вашего полного внимания : вы можете пропустить некоторые папки, что может привести к потере ваших соответствующих данных.
Чтобы создать полную резервную копию с помощью инструмента System Image, выполните следующие действия:
1. Подключите внешнее запоминающее устройство (Pen Drive, жесткий диск и т. Д.) Или на котором должно быть достаточно места для хранения всех данных.
Подключите внешнее запоминающее устройство (Pen Drive, жесткий диск и т. Д.) Или на котором должно быть достаточно места для хранения всех данных.
Примечание: Убедитесь, что на нем достаточно места для хранения всех ваших данных. Для этого рекомендуется использовать жесткий диск объемом не менее 4 ТБ.
2. Откройте панель управления (выполнив поиск в поле поиска в левом нижнем углу).
3. Нажмите Система и безопасность в Панели управления.
4.Щелкните Backup and Restore (Windows 7 ). (Не обращайте внимания на этикетку «Windows 7»)
5. Щелкните « Create A System Image » в верхнем левом углу.
6. Появится окно «ищу устройства резервного копирования…».
7. В окне «Куда вы хотите сохранить резервную копию» выберите « На жестком диске ».
8. Выберите соответствующий диск , на котором вы хотите создать резервную копию, используя раскрывающееся меню.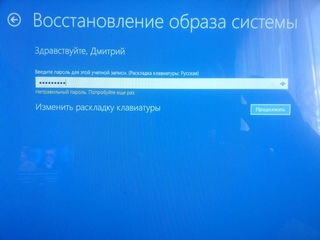 Он также покажет, сколько места доступно на каждом диске.
Он также покажет, сколько места доступно на каждом диске.
9. Нажмите кнопку Далее в правом нижнем углу.
10. Под «» Какой диск вы хотите включить в резервную копию? ” выберите любое дополнительное устройство , которое вы можете включить в резервную копию.
11.Щелкните кнопку Далее.
12. Затем нажмите кнопку Start Backup .
13. Ваше устройство Резервное копирование начнется сейчас , включая жесткий диск, разделы диска, все приложения.
14. Пока выполняется резервное копирование устройства, появится поле ниже, которое гарантирует создание резервной копии.
15. Если вы хотите остановить резервное копирование в любой момент, нажмите « Остановить резервное копирование ».
16. Резервное копирование может занять несколько часов. Это также может замедлить работу ПК, поэтому всегда рекомендуется создавать резервную копию, когда вы ничего не делаете на ПК или рабочем столе.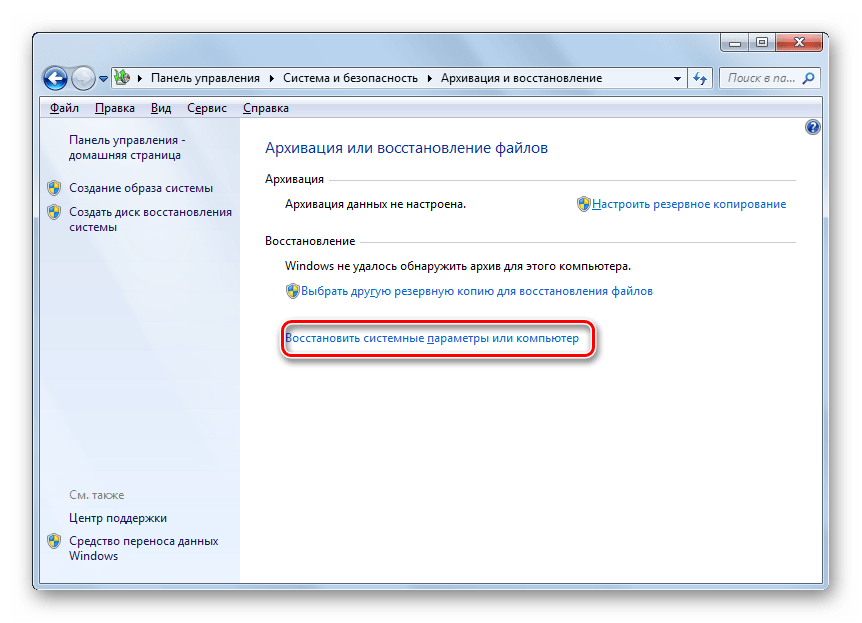
17. Инструмент System Image использует технологию « Shadow Copy ». Эта технология позволяет создавать резервную копию в фоновом режиме. Тем временем вы можете продолжать использовать свой компьютер или рабочий стол.
18. По завершении процесса резервного копирования вас спросят, хотите ли вы создать диск восстановления системы. Это можно использовать для восстановления резервной копии, если ваше устройство не запускается правильно. Если на вашем ПК или настольном компьютере есть оптический привод, создайте диск восстановления системы. Но вы можете пропустить эту опцию, так как в этом нет необходимости.
19. Теперь ваша резервная копия наконец создана. Все, что вам нужно сделать, это удалить внешнее запоминающее устройство.
Восстановление ПК из образа системы
Чтобы войти в среду восстановления для восстановления созданного вами образа, вам необходимо выполнить следующие шаги —
1. Нажмите Windows Key + I, чтобы открыть Настройки, затем щелкните значок « Обновление и безопасность ».
2. Теперь в левом меню выберите Recovery.
3. Затем в разделе Расширенный запуск нажмите кнопку « Перезагрузить сейчас ».
4. Если вы не можете получить доступ к своей системе, загрузитесь с диска Windows, чтобы восстановить компьютер с помощью этого образа системы.
5. Теперь из Выберите опцию экран нажмите на Устранение неполадок.
6. Щелкните Дополнительные параметры на экране устранения неполадок.
7. Выберите Восстановление образа системы из списка вариантов.
8. Выберите свою учетную запись и введите пароль учетной записи Microsoft , чтобы продолжить.
9. Ваша система перезагрузится и подготовится к режиму восстановления .
10. Откроется Консоль восстановления образа системы , выберите отменить , если вы присутствуете со всплывающим сообщением Windows не может найти образ системы на этом компьютере.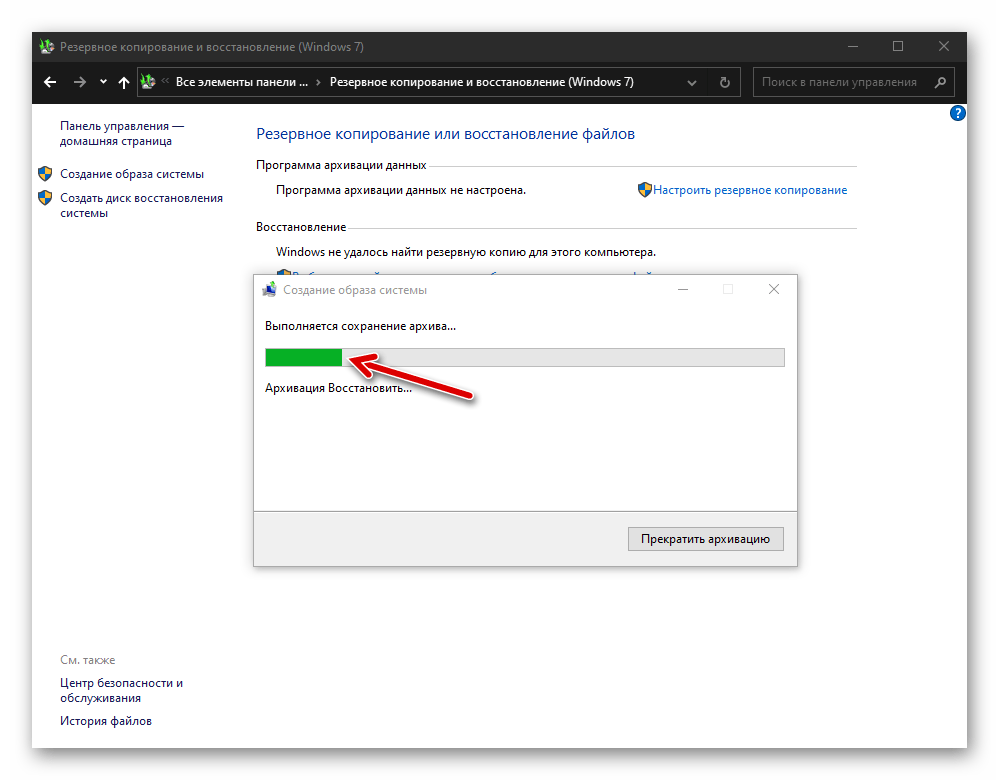
11. Теперь поставьте галочку Выберите образ системы backup и нажмите Next.
12. Вставьте DVD или внешний жесткий диск, который содержит образ системы , и инструмент автоматически обнаружит образ вашей системы, затем нажмите Далее.
13.Теперь нажмите Finish , затем нажмите Yes , чтобы продолжить, и подождите, пока система восстановит ваш компьютер с помощью этого образа системы.
14. Дождитесь восстановления.
Почему резервное копирование образа системы является де-факто? System Image Backup очень полезен для безопасности как вашего ПК, так и данных, которые требуются с вашей стороны.Как мы знаем, на рынке ежедневно появляются новые обновления Windows. Независимо от того, насколько мы неосведомлены об обновлении системы, в какой-то момент нам становится необходимо обновить систему. В то время резервное копирование образа системы помогает нам создать резервную копию предыдущей версии. Таким образом, мы можем восстановить наши файлы, если что-то пойдет не так. Например: возможно, новая версия может не поддерживать формат файла. Также рекомендуется создать резервную копию, если вы хотите быстро восстановить вашу систему от сбоев, вредоносных программ, вирусов или любых других проблем, которые могут нанести ей вред.
В то время резервное копирование образа системы помогает нам создать резервную копию предыдущей версии. Таким образом, мы можем восстановить наши файлы, если что-то пойдет не так. Например: возможно, новая версия может не поддерживать формат файла. Также рекомендуется создать резервную копию, если вы хотите быстро восстановить вашу систему от сбоев, вредоносных программ, вирусов или любых других проблем, которые могут нанести ей вред.
Рекомендовано:
Итак, вот оно! У вас никогда не возникнет проблем с Создание полной резервной копии образа системы в Windows 10 с этим полным руководством! Если у вас все еще есть какие-либо вопросы относительно этого руководства, не стесняйтесь задавать их в разделе комментариев.
Создание резервной копии образа для восстановления Windows 10
У меня две проблемы.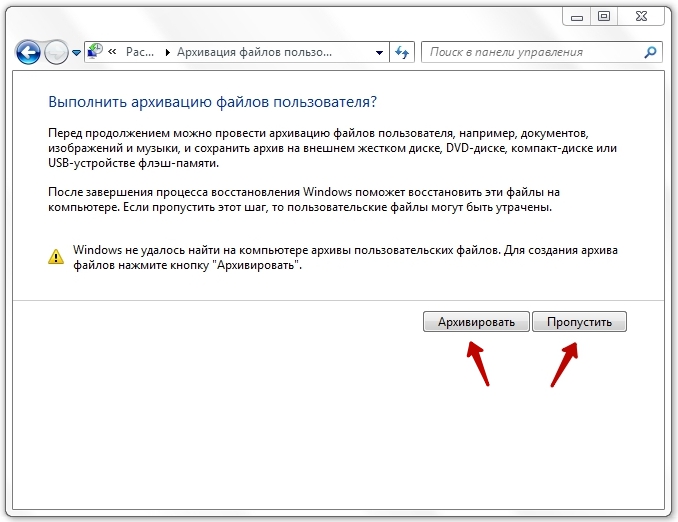
1 — Я создал резервную копию образа системы на одном из дисков F. Когда я попытался восстановить систему, я перезагрузил ноутбук, выполнил все шаги и, наконец, показал диск, который нужно выбрать для восстановления, т.е. погружение E, а не диск F, который нет резервной копии образа системы. Как решить эту проблему?
2 — Я хочу создать резервную копию образа системы на USB-накопителе. Но мои окна 10 показывают, что это недопустимый диск. Pl. позвольте мне помочь создать резервную копию образа системы на флеш-накопителе.
Резервное копирование образа для восстановления — это что-то, связанное с извлечением данных, которое теряется, когда вы пытаетесь установить новую операционную систему или дуэт из-за сбоя какой-либо системы или диска. Механизм восстановления используется для возврата данных с помощью встроенных утилит или стороннего программного обеспечения. В этом контексте Windows 10 программное обеспечение резервного копирования образа используется для создания резервной копии образа восстановления Windows 10. Эта статья все это объяснит.
Эта статья все это объяснит.
Подобно тому, как образ системы является клоном операционной системы, резервная копия образа восстановления — это данные, которые когда-то были потеряны, а затем восстановлены с помощью программного обеспечения для восстановления данных или с помощью встроенных механизмов восстановления данных.При создании образа резервной копии системы предлагается восстановить все потерянные данные, если таковые имеются, чтобы образ резервной копии системы мог содержать все последние версии данных. Так что, если вы с нетерпением ждете ответа о том, как восстановить Windows 10 из резервной копии образа, эта статья вам поможет. Здесь вы узнаете о резервной копии образа для восстановления и ее необходимости, а также о трех способах создания резервной копии образа системы для Windows 10. Вот темы, которые будут обсуждаться подробно.
Часть 1. Зачем нужно создавать образ для восстановления Windows 10?
До сих пор вы часто слышали об образе системы, похоже, что это другая форма, то есть образ восстановления..jpg) Все причины, которые учитываются при создании образа системы, подразумевают создание образа для восстановления. Согласно статистической оценке, около 10% устройств ежемесячно сталкиваются с системными сбоями из-за атак вирусов и вредоносных программ, и каждые девять из десяти устройств сталкиваются с отказами дисков. Все это заканчивается потерей данных.Таким образом, чтобы избавиться от страха потери данных из системы или сбоев и сбоев жесткого диска, создается резервная копия образа для восстановления. Это помогает восстановить систему до последнего рабочего состояния или восстановить данные диска на другой диск. Резервная копия образа может копировать все, включая операционные системы, файлы, установленные программы и настройки, в сжатый файл образа. Итак, две очевидные причины для создания образа восстановления Windows 10 следующие:
Все причины, которые учитываются при создании образа системы, подразумевают создание образа для восстановления. Согласно статистической оценке, около 10% устройств ежемесячно сталкиваются с системными сбоями из-за атак вирусов и вредоносных программ, и каждые девять из десяти устройств сталкиваются с отказами дисков. Все это заканчивается потерей данных.Таким образом, чтобы избавиться от страха потери данных из системы или сбоев и сбоев жесткого диска, создается резервная копия образа для восстановления. Это помогает восстановить систему до последнего рабочего состояния или восстановить данные диска на другой диск. Резервная копия образа может копировать все, включая операционные системы, файлы, установленные программы и настройки, в сжатый файл образа. Итак, две очевидные причины для создания образа восстановления Windows 10 следующие:
- Чтобы избежать потери данных из-за сбоев системы или жесткого диска.
- Чтобы скопировать все, что есть на устройстве, то есть данные (файл / папку / файловые системы / носители) и операционную систему (приложения / системные драйверы / системные файлы / системные обновления)
Часть 2: Как создать образ системы Windows 10 с помощью бесплатных программ?
В качестве практического ответа на вопрос, например, как восстановить Windows 10 из резервной копии образа, вы можете использовать стороннюю утилиту, то есть программу резервного копирования образа Windows 10. AOMEI backupper professional — один из наиболее жизнеспособных вариантов при рассмотрении стороннего программного решения.Это программное обеспечение, которое помогает создавать образы системы в кратчайшие сроки вместе с дополнительными функциями, такими как резервное копирование системы, резервное копирование диска, резервное копирование файлов, выборочное восстановление файлов, дифференциальное резервное копирование, резервное копирование при подключении USB-модуля и т. Д. Оно простое в эксплуатации, работает с максимально возможная скорость, поддерживает различные варианты назначения (USB, жесткий диск, внешний жесткий диск, ваш облачный диск, а также общий сетевой ресурс) и предлагает функцию сжатия резервных копий.
AOMEI backupper professional — один из наиболее жизнеспособных вариантов при рассмотрении стороннего программного решения.Это программное обеспечение, которое помогает создавать образы системы в кратчайшие сроки вместе с дополнительными функциями, такими как резервное копирование системы, резервное копирование диска, резервное копирование файлов, выборочное восстановление файлов, дифференциальное резервное копирование, резервное копирование при подключении USB-модуля и т. Д. Оно простое в эксплуатации, работает с максимально возможная скорость, поддерживает различные варианты назначения (USB, жесткий диск, внешний жесткий диск, ваш облачный диск, а также общий сетевой ресурс) и предлагает функцию сжатия резервных копий.
Вот шаги, которые необходимо выполнить для использования программного обеспечения для создания образа системы Windows 10.
Шаг 1: Начните процесс с загрузки, а затем установки программного обеспечения на ваше устройство.
Шаг 2: После установки запустите программное обеспечение и в главном интерфейсе выберите вариант резервного копирования.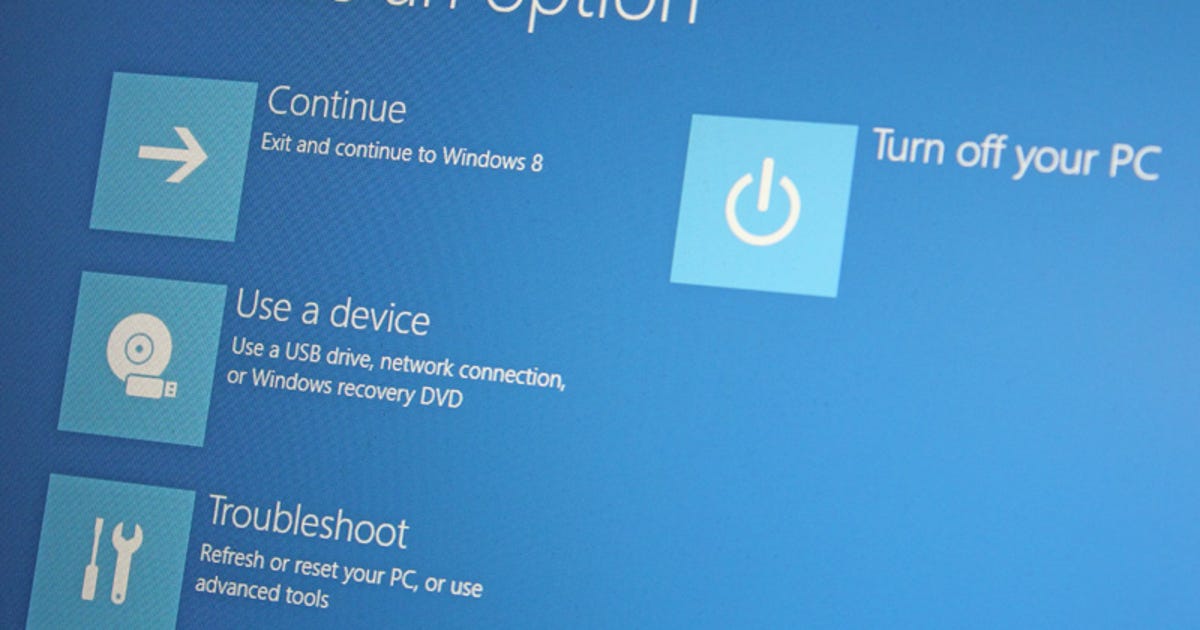 В меню резервного копирования выберите вариант резервного копирования системы.
В меню резервного копирования выберите вариант резервного копирования системы.
Шаг 3: Программное обеспечение по умолчанию выберет исходный диск, а затем вы должны выбрать целевой диск. Вы также можете выбрать сетевое расположение, NAS, USB-накопитель в качестве места назначения.Чтобы продолжить, нажмите «Начать резервное копирование».
Часть 3: Как создать образ системы Windows 10 с помощью встроенного инструмента?
Помимо программного обеспечения сторонних производителей, Microsoft создала несколько встроенных утилит для решения таких проблем, как сбои / сбои системы или дисков. Одним из них является резервное копирование и восстановление в Windows 7 и 10. Ниже приведены шаги, которые можно выполнить, чтобы сохранить образ системы в Windows 10 с помощью утилиты резервного копирования и восстановления. Здесь рассмотрим сценарий создания образа системы на USB, выступающем в качестве целевого диска.
Шаг 1: В главном меню окна выберите опцию панели управления, а затем выберите систему и безопасность.
Шаг 2: В меню «Система и безопасность» выберите опцию истории файлов, а затем выберите опцию резервного копирования образа системы. В противном случае вы можете напрямую записать резервную копию и восстановить в поле поиска, чтобы получить доступ к утилите.
Шаг 3: Теперь подключите USB-накопитель, выступающий в качестве целевого диска, к вашему устройству. Нажмите «Далее», чтобы продолжить.
Шаг 4: Проверьте настройки резервного копирования и нажмите «Запустить резервное копирование», чтобы продолжить.
После завершения процесса появится всплывающее окно с сообщением о разрешении на создание диска восстановления системы, если это необходимо. При необходимости нажмите «Да». Эта функция помогает создать образ восстановления и помогает вовремя, когда ваше устройство не загружается должным образом.
Часть 4: Как восстановить резервную копию с помощью параметров запуска Windows?
Другой встроенный служебный механизм, используемый для создания образа системы для Windows 10, — это параметр запуска окна.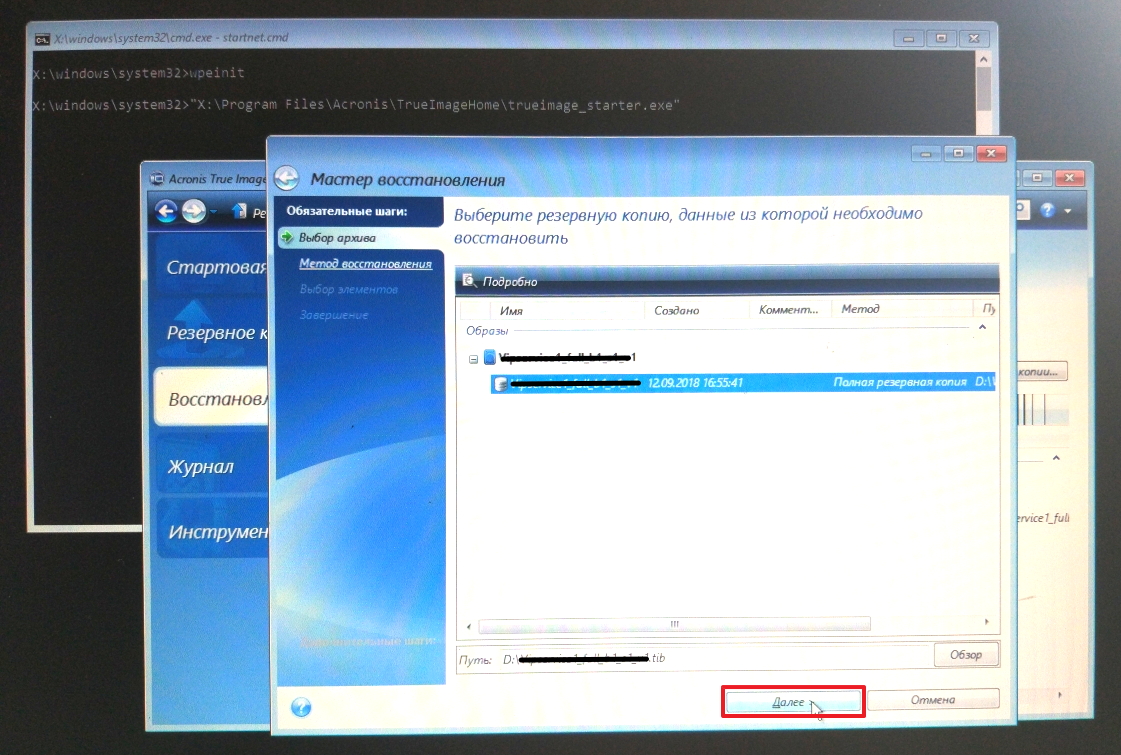 Это можно сделать с помощью специального процесса восстановления загрузки. Этот вариант доступен в Windows 10 или 8.1. Ниже приведены шаги для выполнения процесса.
Это можно сделать с помощью специального процесса восстановления загрузки. Этот вариант доступен в Windows 10 или 8.1. Ниже приведены шаги для выполнения процесса.
Шаг 1: Нажмите клавишу Shift и в главном меню нажмите «Перезагрузить», чтобы перезагрузить устройство. Если механизм загрузки не работает должным образом, на экране появится окно с меню загрузки для восстановления.
Шаг 2: В этом меню выберите вариант устранения неполадок, а затем выберите вариант дополнительных параметров.
Шаг 3: в новом меню выберите вариант восстановления образа системы.
Шаг 4: Если вы используете Windows 7, вы можете нажать клавишу F8 во время загрузки устройства. Вы попадете в меню загрузки для восстановления. Здесь вы можете выбрать вариант ремонта вашего компьютера. Нажмите Enter, чтобы продолжить.
Шаг 5: В окне параметров восстановления системы установите флажок «Восстановить компьютер с помощью образа системы, который вы создали ранее».
Шаг 6: Выберите конкретный образ системы на исходном диске, чтобы продолжить процесс.
Вот как можно создать образ системы с помощью параметра запуска Windows.
Таким образом, в этой статье вы узнали об образе резервной копии для восстановления и о том, зачем он вам нужен. Возможные причины: избежать потери данных и скопировать все данные, имеющиеся на устройстве. Кроме того, в статье объяснялись три возможных способа создания образа резервной копии системы Windows 10.Первый способ предполагал использование стороннего ПО. Рекомендованным программным решением, которое можно было использовать, было AOMEI more backup professional. Второй способ создания образа системы — с помощью встроенной утилиты Windows, т. Е. Резервного копирования и восстановления. Третий предлагаемый способ — использовать параметры запуска Windows. Все три рекомендуемые процедуры можно использовать для эффективного создания окон с 10 образами системы. Если встроенный механизм не работает, программное обеспечение всегда готово дать гарантированный результат.
Службы резервного копирования данных
- Резервное копирование компьютера
- Резервное копирование жесткого диска
- Резервное копирование для Mac
- Облачное резервное копирование
Восстановить резервную копию образа системы Windows 10 на новый жесткий диск
В этой статье мы покажем вам два способа восстановить резервную копию образа системы Windows 10 на новый жесткий диск . Если вы создали резервную копию образа системы Windows 10 на своем компьютере, вы можете выполнить приведенное ниже руководство, чтобы восстановить образ системы Windows 10 на новый жесткий диск.Будет намного проще.
- 2 способа восстановить резервную копию образа системы Windows 10 на новые жесткие диски:
- Способ 1. Восстановление образа системы Windows 10 на новый жесткий диск с помощью устранения неполадок образа системы
- Способ 2: Восстановление образа системы Windows 10 на новый жесткий диск с помощью программы настройки резервного копирования Cocosenor
Как восстановить образ системы Windows 10 на новый жесткий диск
Способ 1: восстановить образ системы Windows 10 на новый жесткий диск с помощью средства устранения неполадок MS
СистемаWindows 10 построена с использованием функции резервного копирования и восстановления (Windows 7) , с помощью которой вы можете создать образ системы Windows 10.После того, как вы уже создали резервную копию образа системы Windows 10, выполните следующие действия, чтобы восстановить образ системы Windows 10 на новый жесткий диск.
Примечание : при создании образа системы Windows 10 сохраните файл образа на другом жестком диске. Лучше подготовить ремонтный диск или установочный носитель.
1 . Выключите компьютер и замените диск C новым жестким диском.
2 . Загрузите компьютер с ремонтного диска или загрузочного установочного носителя Windows 10.
3 . Щелкните « Восстановить компьютер «.
4 . Выберите Устранение неполадок → Windows 10 → Образ системы .
5 . Выберите образ системы Windows 10, который вы хотите восстановить, и нажмите Далее .
6 . Проверьте информацию и щелкните Finish . Затем подождите несколько минут.
Способ 2: Восстановление образа системы Windows 10 на новый жесткий диск с помощью программы настройки резервного копирования Cocosenor
Этот метод также может помочь вам создать образ системы Windows 10 на другом компьютере независимо от любых других конфигураций.Профессиональный инструмент резервного копирования и восстановления Cocosenor Backup Tuner позволяет сделать резервную копию вашей системы Windows 10 в один файл резервной копии, а затем восстановить файл резервной копии образа системы Windows 10 на другой новый жесткий диск или другой компьютер. Следуя шагам:
1 . Загрузите Cocosenor Backup Tuner с официального сайта.
2 . Установите его, а затем запустите.
Создать резервную копию образа системы Windows 10 для восстановления
3 .Выберите вкладку Backup .
4 . Выберите том для резервного копирования. Найдите раздел системного диска Windows 10 со значком Microsoft. Будет создан образ системы Windows 10 для последующего использования.
5 . Щелкните Выберите . Затем выберите путь, в котором достаточно места для сохранения файла резервной копии образа системы Windows 10. Файл резервной копии образа системы можно не только перенести и восстановить на новый жесткий диск на том же компьютере, но и на другой компьютер.
6 . Щелкните Пуск > Да для резервного копирования системы Windows 10. Когда он закончится, вы сможете найти файл резервной копии образа системы по выбранному вами пути. Затем вы можете использовать Cocosenor Backup Tuner для восстановления образа системы на новый жесткий диск.
Восстановить резервную копию образа системы Windows 10 на новый жесткий диск
7 . Перейдите на вкладку Restore в Cocosenor Backup Tuner.
8 . Выберите раздел диска с достаточным пространством из списка дисков в качестве места назначения для восстановления.
9 . Затем нажмите кнопку Выбрать , чтобы перейти к пути, по которому вы сохранили файл резервной копии образа системы Windows 10. Выберите файл резервной копии и нажмите Открыть .
10 . Наконец, нажмите кнопку Start > Yes . Он восстановит Windows 10 из образа системы на ваш новый жесткий диск.Вы также можете перенести и восстановить файл резервной копии образа системы Windows 10 на другой компьютер.
Статьи по теме
Windows 10 — Как сделать резервную копию образа системы
При успешной установке Windows 10 на компьютер необходимо создать резервную копию образа системы этой операционной системы. Резервное копирование образа системы оказалось очень полезным, когда вы хотите перенести его куда угодно или вам нужно переустановить ОС на вашем ПК. Когда ваша операционная система не запускается, не загружается должным образом или повреждена по какой-либо причине, вам действительно нужна резервная копия.
Образ системы резервного копирования точно такой же, как и зеркальная копия ОС, которая содержит конфигурацию ОС. Когда вы создаете резервную копию образа системы, ваши окна 10 возвращаются в то же положение, что и раньше, когда образ был создан. Здесь мы приукрашиваем шаги, чтобы легко вернуть его на свой компьютер.
Как создать резервную копию образа системы в Windows 10
Если вы хотите восстановить этот образ системы на своем ПК, вы должны выполнить несколько шагов один за другим, которые указаны ниже:
1.Нажмите кнопку меню «Пуск» на рабочем столе и извлеките панель управления .
2. Просто нажмите на наведенный пункт История файлов с правой стороны экрана.
3. При нажатии на «История файлов» в нижней части левого края появляется ссылка на резервную копию образа системы. Щелкните по нему.
Примечание. Резервный образ системы можно использовать для восстановления вашего ПК, когда ваш жесткий диск или компьютер перестают работать, и из-за чего вы не можете выбрать отдельные элементы для восстановления.
4. В другом открывшемся окне в левой части нажмите Настроить резервную ссылку .
5. Вы получите информацию о наличии или отсутствии свободного места на выбранных дисках, на которых вы хотите восстановить образ системы. После получения подтверждения о выбранном диске нажмите Далее . Если вы не можете найти опцию, нажмите кнопку «Обновить», которая просканирует и загрузит диск.
7. Здесь вы найдете 2 варианта под Что вы хотите сделать резервную копию? Первый — Позвольте Windows выбрать (рекомендуется) , а второй — Позвольте мне выбрать. Чем раньше, тем лучше, если вы хотите сделать полную резервную копию образа системы. Если вы хотите выбрать нестандартные элементы, выберите второй вариант.
И подождите некоторое время, пока на вашем ПК не будет запущен образ системы Windows 10.
8. Возврат к . Создайте окно образа системы и нажмите «Закрыть», если вы уверены, что образ системы был восстановлен.
Надеюсь, у вас не возникнет никаких проблем при создании резервной копии Windows 10 System Image при использовании этого руководства.
Как создать резервную копию образа системы в Windows 10
Как создать резервную копию образа системы:
Что такое резервное копирование образа системы в Windows 10?Образ системы — это копия драйверов, необходимых для Windows. бежать. Он также может включать в себя дополнительные приводы. Системный образ можно использовать для восстановите ваш компьютер, если ваш жесткий диск или компьютер когда-либо перестанут работать и однако вы не можете выбрать отдельные элементы для восстановления.
Создать резервную копию образа системы в Windows 10 очень просто. и уже доступно множество инструментов, которые используются для создания системы резервное копирование образа в Windows 10, и большинство из них используются: Symantec Ghost или Acronis True image , и если вы ИТ-специалист , вы, возможно, уже знаком с этим инструментом.
Windows по умолчанию включает резервную копию образа системы. функция, начиная с Windows Vista, и предлагает некоторые неоспоримые преимущества перед гонкой не в последнюю очередь то, что резервные копии можно создавать и восстанавливать без потребность в любом внешнем носителе или CD, DVD, USB Flash Drive очень с легкостью.
Как создать резервную копию образа системы в Windows:По умолчанию в Windows, если искать в меню Пуск или Cortana в Windows 10 с комбинациями слов, например system или image и backup отобразит быструю ссылку на образ системы Утилита резервного копирования. Есть два способа получить к нему доступ, и мы увидим их все в детали, хотя я полностью ожидаю одного из они будут удалены в предстоящем обновлении Windows 10 .
Метод, который я ожидаю удалить, — это щелкнуть Резервное копирование и Восстановите (Windows 7) в Панели управления , а затем до щелкните ссылка Создать образ системы , которая появляется в верхнем левом углу окно. Возможные ожидаемые причины для устранения этого в следующем обновление состоит в том, что оно включено, как и в Windows 8, для поддержки миграции с Windows 7 , у которого были резервные копии файлов с помощью резервной копии файлов этой ОС утилита, а в Windows 8.1 обновление исчезло. Ты не должен думать этого как долгосрочной функции Windows 10, и поэтому не следует использовать утилита резервного копирования файлов, которую он также предоставляет.
Как получить доступ к системе Создать резервную копию образа системыЕще один последовательный метод доступа к системе Утилита резервного копирования изображений предназначена для открытия истории файлов на панели управления , Ссылка System Image Backup появится в нижнем левом углу окна.При нажатии на ссылку открывается страница Резервное копирование и восстановление (Windows 7), но это, как я уже упоминал, очень вероятно изменится, возможно, к тому времени, когда вы прочтете это.
Утилита резервного копирования образа системы открывается как мастер, который предлагает вам три места для хранения резервной копии , на локальном жестком диске или разделе на ПК, и это
- Внутренний диск — USB-накопители не поддерживаются .
- На одном или нескольких DVD.
- В сетевом расположении.
Проблемы с сохранением резервной копии на DVD при создании резервной копии образа системы:
Существуют возможные проблемы, которые могут возникнуть в будущем, и первая из них — сохранение резервной копии на DVD.
Большинство DVD имеют ограниченный срок службы и это проблема с хранением и созданием резервной копии образа системы, поэтому они не могут можно доверять и полагаться на долгосрочное архивное хранение.A «типичный» Однако для установки Windows 10 размером около 25 ГБ потребуется до 6 DVD , и для установки некоторых окон требуется около 100 ГБ. 23 DVD и совсем не подходящие варианты. Если образ вашей системы состоит из мелких и аварийных вещей, тогда вы можете выбрать вариант DVD и переместите файл изображения позже на другой жесткий диск.
Создание резервной копии образа системы значительные временные затраты как на создание, так и на восстановление резервной копии, и это при условии, что ни один из дисков не выйдет из строя в промежуточный период.
Проблема с сетевым хранилищем при создании образа системы резервное копирование в Windows 10:Сетевое хранилище также может представлять проблему, которая ожидается поскольку это хранилище сетевого хранилища. Вы можете создать резервную копию в любой сети место, доступное на вашем ПК. Это может включать общих сетевых ресурсов сервера , Сеть Подключенное хранилище (NAS) и Жесткий диск USB , подключенный к вашей сети маршрутизатора, но важно то, что вы никогда не должны хранить резервную копию образа системы на сетевой ресурс, к которому вы подключаетесь только по Wi-Fi .Причина в том, что образ системы можно восстановить только с помощью параметров восстановления Windows 10 и у них нет возможности загрузить драйверы Wi-Fi , поэтому он не может подключиться к удаленное хранилище любым способом, кроме физической сети (Ethernet) кабель .
Есть еще мелочь с вашими файлами. На некоторых ПК где файлы хранятся на сервере и синхронизируются с использованием перемещаемого профиля пользователя, или где все ваши файлы синхронизируются с облачной службой резервного копирования, такой как Dropbox или Google Drive , и там, где у вас мало файлов, вы можете быть довольны чтобы оставить их в папке C: \ Users соответственно.
Однако, если вы используете OneDrive или у вас есть больше файлы, которые можно легко и быстро загрузить с веб-службы, и вы всегда должны хранить ваши файлы на отдельном физическом жестком диске или разделе на вашем ПК.
Причина этого в том, что образ системы — это полный снимок диска или раздела, на котором установлена Windows 10, в то время создается резервное изображение. Когда вы восстанавливаете этот резервный образ, весь диск или раздел будет восстановлен точно так, как это было во время резервного копирования. сделал.Если файлы хранятся на этом диске или разделе в папке C: \ Users (или где-то еще) они будут перезаписаны, и старые версии ваших файлов будут восстановлены .
С облачными службами резервного копирования, такими как Dropbox или Google Drive это не представляет особой проблемы, так как восстановление резервной копии потребует эти сервисы для полной повторной синхронизации всех ваших файлов вниз из облачного хранилища в любом случае. Однако OneDrive работает иначе: он может просто забирать из где он остановился раньше.
Существует также тот факт, что включение личных файлов в резервное копирование системы увеличит размер файла резервной копии, возможно, значительно, и если вам нужно выполнить полную переустановку с форматированием и очисткой Windows 10 , вы их все равно не восстановите.
Это всегда хороший вариант для снятия видео вашего пользователя оболочки . Папки ( Документы , Картинки , Музыка , Видео , и т. Д. .). В любом случае, перемещение файлов из копии Windows 10 — хорошая идея, поскольку, если у вас есть серьезная проблема с Windows 10, требующая чистой переустановка ОС, вы не потеряете свои файлы в процессе.
Выбор места для резервной копии при создании резервной копии образа системы в windows 10:Когда вы выберете место для резервной копии, вам будет предложено какие жесткие диски или разделы ПК вы хотите включить в резервную копию. Все, что вы не можете исключить, потому что это важно для работы Windows. 10 отображается серым цветом , и вы, скорее всего, не захотите выбирать что-либо еще.
Хотя, возможно, у вас есть небольшой раздел, на котором вы храните драйверы оборудования или другие установочные файлы для ПК, которые могут быть полезны для включить, или у вас может быть отдельный раздел, на котором находятся некоторые приложения win32 установлен .
Когда вы нажмете Next , вам будет представлена подробная информация о хранилище резервных копий и параметры включения раздела , которые вы выбрали и попросили начать создание из резервной копии образа системы .
Сколько времени занимает создание резервной копии образа системы в Windows 10Резервное копирование и сжатие занимает 1 секунду примерно на 1 ГБ, и это зависит от хранилища вашего компьютера и производительности вашего компьютера или ноутбука, например ОЗУ и процессора .
Где хранить созданное место резервной копии образа системы :Внутренний диск — USB-накопители не поддерживаются, на одном или нескольких DVD-дисках или в сетевом расположении доступны только 3 места при хранении файла резервной копии образа системы Windows на windows и лучше всего хранить на внутреннем диске.
Есть ли в Windows 10 резервная копия образа системы?По умолчанию Windows обеспечивает резервную копию образа системы в Windows 10
Сохраняет ли образ системы всеДа! Системный образ сохраняет все, что есть на вашем компьютере с Windows.
Создайте полный образ системы как до, так и сразу после обновления Windows 10
Само собой разумеется, что создание обычных копий систем Windows, известных как образы, имеет решающее значение. Потеря конфиденциальных личных или деловых файлов обходится не только дорого, но некоторые файлы, такие как фотографии и видео, незаменимы. Всей этой боли можно избежать, если у вас есть резервная копия. Потеря операционной системы не обязательно должна привести к потере данных, но это приведет к потере настроек и лицензий на программное обеспечение.Когда это происходит, на то, чтобы вернуть систему в предыдущее состояние, требуется много времени и стресса.
Мы настоятельно рекомендуем вам сделать копию всей вашей системы — известную как образ — до и после обновления до Windows 10, например, с помощью O&O DiskImage 10. Если в процессе обновления возникнут проблемы или ваше другое программное обеспечение несовместимо, с помощью образа системы вы можете быстро вернуться туда, где вы были раньше.
Обычные образы также необходимы после завершения обновления до Windows 10!
До сих пор было относительно легко просто сделать резервную копию всего ПК (известную как «Образ») и восстановить ее в случае возникновения проблем.Современные программы резервного копирования и создания образов, такие как O&O DiskImage, также поставляются с аппаратно-независимым восстановлением, так что старые системы можно легко восстановить на более новом, более современном оборудовании. Всегда не имело значения, сколько лет было этому системному образу. Это могло быть несколько дней, месяцев или даже лет, это не имело значения.
С выпуском Windows 10 все закончилось. Впервые Microsoft теперь «заставляет» пользователей устанавливать все важные обновления практически в режиме реального времени. Их можно «отложить» максимум на 12 месяцев, но не более.После этого ваше устройство фактически выходит из цикла обновления Windows — другими словами, Microsoft говорит, что вы пропустили лодку. Поэтому, если вы попытаетесь восстановить образ старше 12 месяцев, он больше не сможет быть обновлен. Что касается Microsoft, то этот компьютер не был подключен к сети в течение 12 месяцев и буквально остался позади. Действительно суровая реальность.
Что можно сделать? Выход один — делать штатные образы системы. Раньше это всегда было хорошей идеей, но теперь с Windows 10 это необходимо!
Andy Rathbone »Могу ли я использовать образ системы на другом ПК?
Q: Ранее вы сказали, что могут возникнуть проблемы при установке образа системы на другой компьютер.
Я всегда думал, что когда мой компьютер наконец выйдет из строя, я смогу поместить образ системы старого ПК на новый.
Так я был бы там, где начал.
Что мне делать?
A: Сначала немного предыстории. Системные образы Windows 7 содержат копию вашего диска Windows, которая включает Windows, ваши программы и все ваши данные.
Когда жесткий диск вашего ПК в конечном итоге выходит из строя, вы можете заменить его мертвый жесткий диск новым, переустановить образ системы, и вы довольно быстро восстановите свою работоспособность.
ПК почти всегда переживают свой жесткий диск. Легко заменить блок питания, жесткий диск, память, видеокарту и другие компоненты ПК, что позволит вашему ПК работать в течение многих лет.
Но если вы и покупаете новый ПК, можете ли вы установить образ системы, созданный на вашем старом ПК ? Вы можете попробовать, но это может не сработать, и вот почему:
Когда Windows установлена на ПК, ей нужны драйверы для взаимодействия с определенной комбинацией компонентов вашего ПК. Каждая установка Windows настраивается для работы с конкретным ПК.
Если вы установите образ системы одного компьютера на совершенно другой компьютер, Windows обнаружит, что имеет дело с новым набором компонентов. Большинство старых драйверов и некоторые настройки не работают, что приводит к разочарованию и вас, и Windows.
Поскольку очень многое может пойти не так, Microsoft не поддерживает перенос образа системы с одного компьютера на другой.
Тем не менее, иногда образ системы другого компьютера будет работать на другом компьютере. Когда Windows просыпается, некоторые драйверы можно найти через Центр обновления Windows.Возможно, вам потребуется поискать в Интернете другие драйверы и установить их вручную. А иногда запуск восстановительной установки устраняет проблемы, уговаривая Windows приспособиться к новому окружению.
В других случаях образ системы просто не будет работать на другом ПК.
Итак, чтобы ответить на ваш вопрос, да, вы можете попробовать установить образ системы старого компьютера на другой компьютер. Но нет никаких гарантий, что это сработает. А если вы добавите время, которое потратите на устранение неполадок, часто будет проще переустановить Windows с нуля.
Или, поскольку новые ПК обычно поставляются с предустановленной Windows, вам, вероятно, следует просто установить все свои старые программы на новый компьютер, а затем вместо этого восстановить данные из обычной резервной копии.

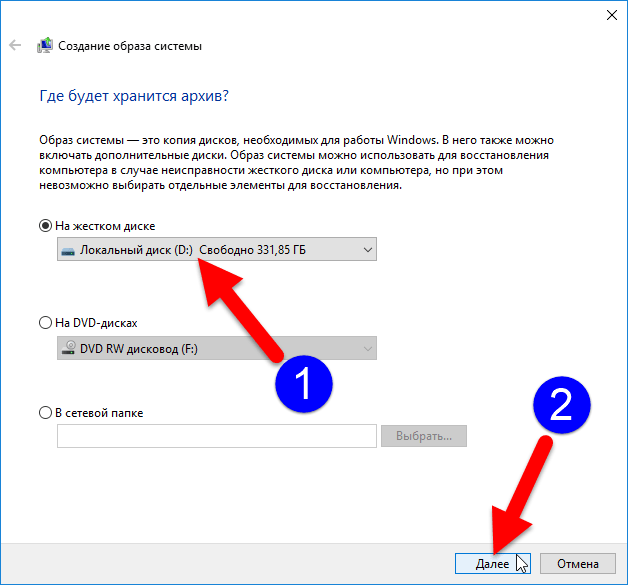
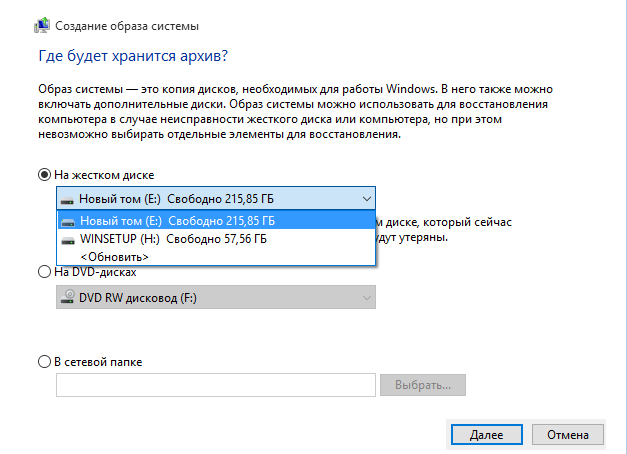

 После выбора места нажмите «Далее».
После выбора места нажмите «Далее».
 При этом к компьютеру должен быть подключен накопитель с бэкапом.
При этом к компьютеру должен быть подключен накопитель с бэкапом. wim /index:1 /ApplyDir:E:\», если сохраненный образ ОС называется «Win10Image.wim» и находится на диске D, а раздел для восстановления отмечен буквой E. Измените строку по этой аналогии для достижения соответствия с особенностями вашей ситуации и запустите процесс клавишей Enter
.
wim /index:1 /ApplyDir:E:\», если сохраненный образ ОС называется «Win10Image.wim» и находится на диске D, а раздел для восстановления отмечен буквой E. Измените строку по этой аналогии для достижения соответствия с особенностями вашей ситуации и запустите процесс клавишей Enter
.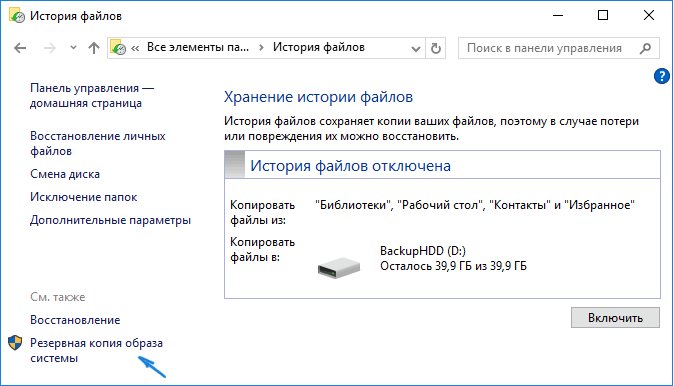 В меню выберите пункт «Image this partition only».
В меню выберите пункт «Image this partition only». Windows предоставит соответствующие результаты по мере ввода.
Windows предоставит соответствующие результаты по мере ввода. 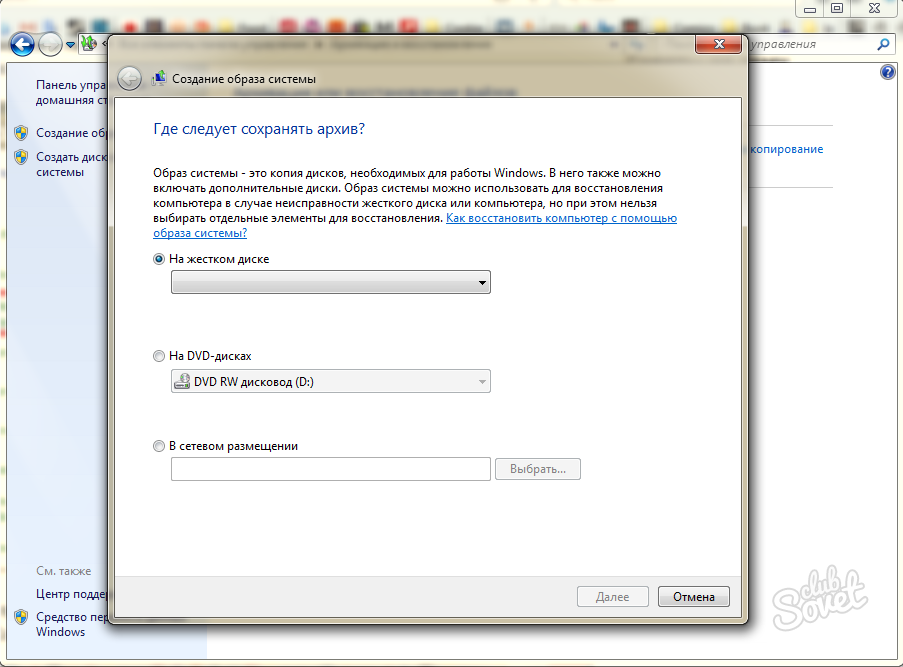

 Для этого:
Для этого: Во время процедуры можно продолжать эксплуатировать ПК для решения других задач.
Во время процедуры можно продолжать эксплуатировать ПК для решения других задач.