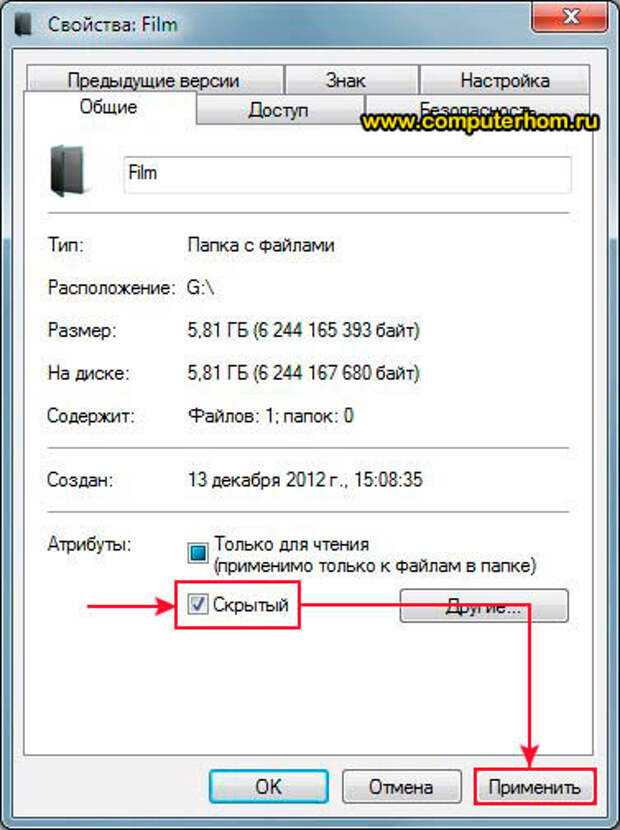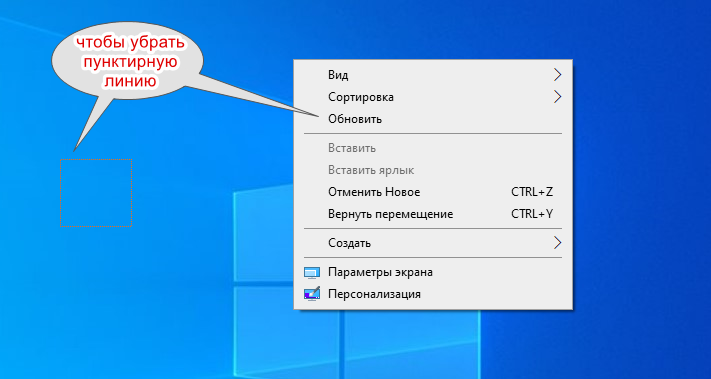Как сделать невидимую папку (3 способа)
Способ 1: популярный
Создаем папку
Для начала создайте обычную папку. Это можно сделать на рабочем столе или в любом другом месте, где вам будет удобно. Нажмите правой кнопкой мыши в свободной зоне → «Создать» → «Папку». Название можно поставить любое.
Делаем значок прозрачным
Правой кнопкой мыши нажмите на новую папку и откройте «Свойства».
На вкладке «Настройка» нажмите кнопку «Сменить значок».
В списке доступных иконок найдите прозрачный значок, выберите его и нажмите «ОК». Также можете скачать отдельно файл с прозрачным значком и указать путь к нему.
В окне со свойствами папки нажмите «Применить», «ОК».
Теперь папка стала прозрачной, осталось только название.
Скрываем название папки
Нажимаем правой кнопкой мыши на папке — Переименовать. С зажатой клавишой Alt на цифровом блоке клавиатуры (справа) вводим код 0160. Это символ неразрывного пробела. Отпускаем Alt и нажимаем Enter.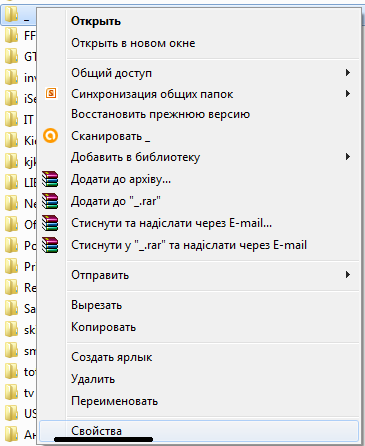 Если не получается, попробуйте заменить код на 255, или совместно с Alt зажимать кнопку Fn на ноутбуке.
Если не получается, попробуйте заменить код на 255, или совместно с Alt зажимать кнопку Fn на ноутбуке.
На некоторых моделях ноутбуков нет цифрового блока клавиатуры. В таких случаях напечатайте неразрывный пробел в Ворде комбинацией клавиш Ctrl+Shift+Пробел. Скопируйте и вставьте в название папки.
Невидимая папка в Windows 7 на ноутбуке
Ноутбук и нетбук имеют важное отличие от компьютера, которое заключается в отсутствии цифрового блока на клавиатуре, хотя в некоторых моделях он всё-таки присутствует. Манипуляция несколько специфична для таких устройств, необходимо использовать альтернативный метод создания знака пробела. В мобильных устройствах следует удерживать клавиши Alt и Ctrl одновременно. Затем следует нажимать необходимые символы на альтернативном цифровом блоке j-k-l-u-i-o-7-8-9-m. То есть для набора 255 следует выполнить нажатие на k-i-i, а для 0160 – m-j-o-m.
Существует и альтернативный способ создания невидимого элемента, его принцип заключается в выполнении следующих действий:
- Через ПКМ следует вызвать контекстное меню, в котором присутствует функция для вставки специальных символов юникода.

- Откроется окно, где необходимо установить разрешение на ввод арабских символов, достаточно установить галочку;
- Далее следует в имени папки поставить пробел, который относится к арабским символам.
Способ 2: альтернативный
У меня на виртуальной машине с Windows 10 никак не хотел устанавливаться скрытый значок для папки. Получалось сделать его только для ярлыка к папке, но его выдавала стрелочка в углу. Поэтому я нашел дополнительный способ сделать невидимую папку.
В свойствах папки укажите галочку на опции «Скрытный».
В проводнике откройте вкладку «Вид» и поставьте галочку «Скрытые элементы».
Эту опцию можно изменить и через Панель управления:
Откройте «Панель управления». Она находится в Пуске. Найдите через поиск или кликните правой кнопкой на иконке Пуска — Панель Управления.
Выберите пункт «Оформление и персонализация».
Под надписью Параметры проводника будет ссылка для открытия настроек показа скрытых папок и файлов.![]() Нажимаем на неё.
Нажимаем на неё.
На вкладке «Вид» в самом конце списка выбираем опцию «Не показывать скрытые файлы, папки и диски».
Нажмите «Применить» — «ОК».
Как Скрыть папку через Total Commander?
Спрятать папку от лишних глаз можно при помощи программы Total Commander. Порядок действий аналогичный, как и при использовании Проводника:
1. Правой кнопкой кликните по нужной папке.
2. В меню выберите «Свойства» и поставьте галочку рядом с пунктом «Скрытый».
3. Нажмите на кнопку «Другие» и убирите галочку с пункта, где разрешается индексирование содержимого файлов.
4. Чтобы скрытые папки не отображались в Total Commander, в меню находят вкладку «Конфигурации» и переходят в «Настройки». В разделе «Содержимое панелей» снимают галочку с пункта «Показывать скрытые файлы».
5. После нажатия на кнопку «ОК» изменения вступают в силу.
Способ 3: простой
Если вы не хотите лазить в настройках ОС, воспользуйтесь бесплатной программой Free Hide Folder, которую можно скачать с официального сайта: https://www. cleanersoft.com/hidefolder/free_hide_folder.htm. Она скрывает папку полностью: ее не найти даже через поиск.
cleanersoft.com/hidefolder/free_hide_folder.htm. Она скрывает папку полностью: ее не найти даже через поиск.
После установки и запуска, программа предложит ввести пароль с подтверждением. На следующем шаге будет запрос кода регистрации, его можно пропустить кнопкой «Skip».
Чтобы скрыть папку, добавьте её в программу кнопкой «Add». Появится предупреждение о создании резервной копии данных для доступа к папке на случай удаления и повторной установки программы, чтобы не утратить к ней доступ — нажмите «Backup». Нажмите «ОК» и папка скроется.
Для доступа к папке в программе нажмите на кнопку Unhide.
Невидимая папка Windows для всех версий и устройств
Невидимая папка Windows 10 и всех более старых версиях может создаваться универсальным методом, который работает всегда. Его суть заключается в обнаружении значка пробела среди встроенных символов системы.
Таблица символов
Пользователю потребуется найти пробел таким методом:
- Удерживая клавишу Alt нужно нажать R.

- В появившуюся строку ввести слово Charmap и кликнуть «Ок».
- Команда обеспечит доступ к функции «Таблица символов», которая содержит все используемые в Windows элементы.
- Снизу списка нужно найти пустую ячейку и выделить её.
- Затем клик на «Скопировать».
После выполненной манипуляции в буфере обмена будет находиться элемент пробела, который нужно вставлять в имя папки. В отношении значка манипуляция не отличается от первого метода.
Способ 4: гениальный
Еще один необычный способ скрыть папку — внутри картинки. Перед началом сделайте копию важных файлов, чтобы не потерять их в случае неудачи.
Для примера возьмём папку с важными данными и фотографию с секретным котиком.
Это фото с секретным котиком.
Сделайте архив секретной папки (в формате zip или rar).
Создайте папку, чем ближе к корню диска — тем проще. У меня это C:\setupik\. Переместите созданный архив и фото котика внутрь этой папки.
Откройте командную строку: нажмите Win+R, введите cmd и нажмите «ОК».
С помощью команды cd перейдите в созданную папку. Вот так: cd c:\setupik\.
Введите команду COPY /B kot.jpg + secret.rar secret-img.jpg. Названия файлов поменяйте на свои: первое — фото кота, второе — архив со скрытой папкой, третье — новый файл с картинкой-секретом.
После выполнения команды откройте созданный файл secret-img.jpg. Вы увидите всё ту же картинку с котом. Но если открыть этот файл с помощью архиватора или изменить расширение на rar или zip — вы увидите скрытые файлы. Магия!
Способ №3 невидимая папка
Третий способ самый эффективный. Этот способ делает папку невидимой, а не скрытой. С помощью данного способа Вы сможете спрятать свою папку так что никто не сможет её найти, если только он не знает где сохранена Ваша папка и как она называется. И так давайте рассмотрим поэтапное создание скрытой папке с помощью командной строки:
- Создаём папку которую нам необходимо будет скрыть.
 Я её создал в локальном диске «С» и назвал «скрытая папка».
Я её создал в локальном диске «С» и назвал «скрытая папка». - Далее нажимаем на комбинацию клавиш «Win+R» — это комбинация вызовет строку «Выполнить».
- В строке «Выполнить» необходимо ввести команду «cmd» — эта команда запустить командную строку, с помощью которой Вы будите прятать свою папку.
- Затем Вам необходимо в командной строке ввести следующую команду «attrib +s +h «C:\скрытая папка»
«С:\скрытая папка» это путь где сохранена папка которую нужно сделать невидимой. У Вас возможно будет другой адрес и название папки. Но команду «attrib +s +h» изменять не стоит, данная команда скрывает вашу папку. - После ввода команды Ваша папка станет скрытой и даже если воспользоваться свойством папок и сделаете все папки видимыми данная папка останется скрытой.
Как найти скрытую папку
В первом случае папку с невидимым значком и названием станет видно, если выделить её. Это можно сделать комбинацией клавиш Ctrl+A (выделить всё) или вручную выделить всю область рабочего стола.
В случае со скрытой папкой с помощью атрибута, найти её можно будет, когда вы включите отображение скрытых файлов и папок через панель управление. То есть нужно повторить описанные действия в обратном порядке.
Также можно получить доступ к скрытой папке, если где-нибудь записать её путь. Например: C:\Users\Admin\AppData\Моя скрытая папка. Вставляем этот путь в проводник и открывается нужная папка.
Как видите, есть шанс, что вашу скрытую папку случайно найдут. Поэтому лучше убрать её с рабочего стола куда-нибудь подальше. А самый надёжный способ — поставить на папку пароль. При архивации папки в WinRar в опциях будет возможность установить пароль и скрыть имена файлов.
macOS
Создавать скрытые файлы в macOS придётся через командную строку, потому что честным пользователям продукции Apple скрывать нечего, а атрибут hidden предназначен в первую очередь для системных файлов. Но всё равно это очень просто.
- Создайте папку (или файл), которую хотите скрыть.

- Откройте «Терминал».
- Введите команду chflags hidden, но не нажимайте Enter.
- Перетащите вашу папку в окно «Терминала».
- Теперь нажмите Enter.
Ваша папка станет невидимой. Чтобы открыть её, придётся ввести путь к ней через Finder → «Переход» → «Переход к папке».
Ещё можно включить отображение скрытых папок, введя в терминале команду defaults write com.apple.Finder AppleShowAllFiles YES. После этого перезапустите Finder через Apple → «Завершить принудительно».
Команда defaults write com.apple.Finder AppleShowAllFiles NO снова скроет файлы и папки.
Продвинутый способ
В этом способе нужно запаковать папку и картинку в архив. Изменить программу для открытия по умолчанию и поменять значок. При двойном щелчке будет открываться изображение, а при открытии с помощью архиватора откроется спрятанная папка.
Перед этим следует подготовиться. В параметрах папок сделайте невидимым расширения если их видно.
Теперь найдите любую, обычную картинку. Выделите её вместе с папкой и создайте архив.
Выделите её вместе с папкой и создайте архив.
Затем переименуйте его под название изображения и зайдите в свойства. Здесь нужно будет изменить приложение с помощью которого будет открываться архив.
Выберите приложение, которым вы обычно открываете изображения.
Половина дела сделано, но значок выглядит неестественно. Нужно это исправить. утилиту для изменения значков и запустите. Она не требует установки. Перейдите в расширение файлов.
Войдите в категорию иконок.
Здесь в поиске введите расширение вашего архива. У меня ZIP.
Теперь выберите иконку, которая отображается у остальных изображений.
Должно получиться примерно как у меня. Теперь, чтобы попасть в скрытую папку, выберите в контекстном меню >> открыть с помощью >> проводник Windows (или архиватором). При простом открытии будет показываться картинка.
Но к сожалению есть 2 недостатка:
- Иконка и программа для открытия меняется у всех архивов с определенным расширением.

- Тип файла не скрывается в свойствах.
Если вам не будут мешать эти недостатки, то смело пользуйтесь.
Как защитить папку рабочего стола с программой Password Protect USB
Программа защитит паролем, но не скроет. В процессе установки прога имеет английский интерфейс. Далее кряком русифицируется.
После инсталляции снимите флажок с «Launch Password Protect USB» и нажмите «finish», чтобы отложить запуск. Запустите ярлык кряка, после чего не будет сообщения пробного периода. Для ее использования проделайте такую инструкцию:
1. Скачайте и установите крякнутую версию Password Protect USB.
2. В интерфейсе выберите «заблокировать». В открывшемся окне в самом низу будет доступен список папок рабочего стола. Выделите каталог и кликните OK.
3. Сразу выскочит окно, требующее введения пароля. Напечатайте и подтвердите пароль и щелкните кнопку «заблокировать папку».
Примечание: Вы можете ввести подсказку, отметив флажком поле «подсказка (опционально)», на случай забытия пароля.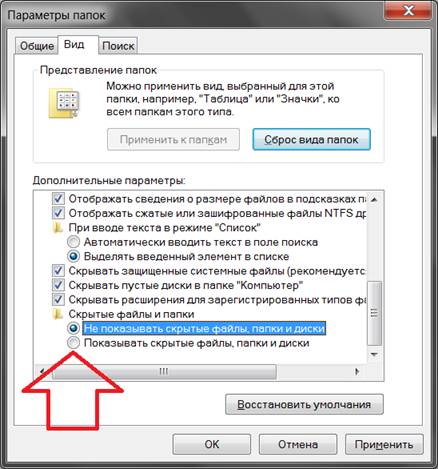
4. Вы увидите предупреждение, что папка была успешно заблокирована, нажмите OK. В интерфейсе утилиты будет отображаться выбранный каталог. На рабочем столе Вы увидите, что у каталога появился особый знак.
5. Если захотите получить доступ к папке, нажмите «разблокировать» и введите пароль.
Как видите, сложного ничего нет, чтобы скрыть папку на рабочем столе. На самом деле, мало просто скрыть, еще рекомендуется запаролить папку в Windows, для повышения уровня безопасности.
Как сделать папку без названия в Windows 7, 8 (убрать имя)
Сегодня Вы увидите, как сделать папку без названия в Windows 7, 8. В основном трюк используется, чтобы создать невидимую папку на рабочем столе. Тем самым, скрывается каталог и его содержимое от посторонних глаз, но уровень безопасности остается на низшем уровне. Для исключения угрозы, рекомендуется поставить пароль на папку.
Используя урок, Вы сможете сделать папку без имени, но существует один нюанс. Ваш компьютер должен иметь цифровую клавиатуру, которая располагается справа (если ее нет читаем далее). Она обычно содержит на себе 17 клавиш, в том числе цифры от 0 до 9. Если клавиши не нажимаются, кликните на Num Lock.
Ваш компьютер должен иметь цифровую клавиатуру, которая располагается справа (если ее нет читаем далее). Она обычно содержит на себе 17 клавиш, в том числе цифры от 0 до 9. Если клавиши не нажимаются, кликните на Num Lock.
В основном не обладают клавишами справа, ноутбуки, нетбуки. И что, теперь не удастся убрать название папки в Windows 7, 8? Конечно, удастся, если включить цифры, соответствующие английским буквам MJKLUIO и номерам 789. Ознакомьтесь со своей клавиатурой и выделите необходимые клавиши. Для их включения используется сочетание Fn + F11 (Shift +F11).
Если не удается, тогда примените экранную клавиатуру. На основной клавиатуре зажмите Fn, а на экранной Num Lock.
По умолчанию правые кнопки отключены. Чтобы их включить нажмите кнопку «параметры» (картинка выше), далее отметьте флажком «включить цифровую клавиатуру» и нажмите OK. Перед началом действий позаботьтесь об этом, и выполняйте наставления.
Делаем невидимое название папки
Целесообразно делать пустое имя каталогу на рабочем столе.
- Создайте папку (переходите к шагу 3) или используйте существующую.
- Кликните правой кнопкой по каталогу, выберите из меню раздел «переименовать» или щелкните два раза левой кнопкой с задержкой между кликами в 2-3 секунды. Еще можете из меню выбрать «свойства», на вкладке «общие» в самом верху выделите текущее название папки.
- Удалите предыдущее имя, зажмите кнопку ALT, наберите на цифровой клавиатуре справа 255 (на нетбуке жмите KII), отпустите ALT и нажмите энтер.
После такого подхода, папка станет без названия. На самом деле, каталогу присваивается неотображаемый символ, напоминающий обычный пробел.
Кстати, по такому принципу можно убрать имя ярлыков, файлов. При этом убедитесь, что отключена опция показа расширения файлов. Так Вы случайно не удалите расширение, и оно не будет отображаться на файлах.
При этом убедитесь, что отключена опция показа расширения файлов. Так Вы случайно не удалите расширение, и оно не будет отображаться на файлах.
Примечание: обратите внимание, что нельзя удалять названия ряду системных папок или тем, которые в данный момент используются. То же самое относится и к файлам, ярлыкам.
Наверняка, папка без названия будет смотреться не оригинально. Поэтому акцентирую внимание на то, как поменять значок папки на Windows 7, 8, дабы задать отличительные особенности и привлекательность.
Вот и все, теперь можете сделать папку без названия в Windows 7, 8 молниеносно. Все, что Вам потребуется, это практическое применение данного урока с соблюдением рекомендованных правил.
Посмотрите еще статьи:
Вы можете пропустить чтение записи и оставить комментарий. Размещение ссылок запрещено.
Как сделать невидимую папку? Скрытые файлы и папки.
Все мы люди и у каждого из нас могут быть свои секреты.
Поэтому в этом уроке мы рассмотрим с Вами, как сделать папку скрытой, в которой также могу содержаться различные файлы и другие папки, и чтобы этого всего не было видно. Чаще всего такая необходимость появляется, когда на одном компьютере работает несколько человек и как я уже сказал выше, не очень хотелось бы, чтобы кто-то из них заходил в эту папку смотрел наши файлы, открывал и так далее.
В таких случаях я бы порекомендовал сделать невидимую папку и поместить туда все файлы, которые нужно скрыть от посторонних глаз. Сама папка существовать будет, но её видно не будет ни нам, ни кому другому, пока мы не совершим некоторые действия для открытия этой папки.
Как сделать папку скрытой?
Нажимаем правой кнопкой мыши по папке, которую нужно скрыть, и в появившемся контекстном меню выбираем пункт «Свойства».
В открывшемся окне нужно поставить галочку напротив пункта «Скрытый», затем нажать «Применить».
Появляется еще одно окно, где нам нужно оставить переключатель
«К данной папке и ко всем вложенным файлам и папкам» и тогда все что внутри папки также будет скрыто. Затем жмем «ОК».
И здесь тоже «ОК».
Вот и все теперь папки не видно, о её существовании знаете только Вы.
А как теперь нам самим найти папку, которую мы сделали невидимой?
Ну, во-первых мы знаем, где именно папка лежит у нас на компьютере, а во-вторых, нужно произвести некоторые настройки, чтобы скрытые папки отображались, подробно об этом я рассказал в уроках: «Как посмотреть скрытые файлы и папки в Windows 7» и «Как посмотреть скрытые файлы и папки в Windows XP».
В них я рассказываю, как включить отображение скрытых файлов и папок, данная функция по умолчанию отключена.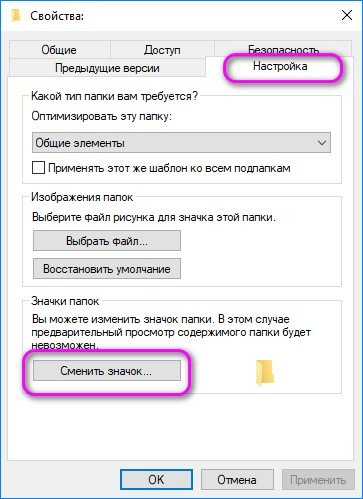 После совершения всех операций над папкой, которая у нас скрыта, мы просто снова включаем функцию скрытия файлов и папок и снова наши данные никто не видит. В общем, все об этом в выше перечисленных уроках.
После совершения всех операций над папкой, которая у нас скрыта, мы просто снова включаем функцию скрытия файлов и папок и снова наши данные никто не видит. В общем, все об этом в выше перечисленных уроках.
Вот таким нехитрым способом можно сделать невидимую папку или файл.
Интересные статьи по теме:
Как сделать невидимую папку
- – Автор: Игорь (Администратор)
Скрытые или невидимые папки в Windows 7
Стандартный механизм Windows для скрытия папок позволяет управлять видимостью файлов на вашем компьютере. Фотографии, каталоги с документами, системные файлы и прочее. Однако, прежде чем рассказать вам о том, как сделать невидимую папку в Windows, стоит узнать о нескольких весьма важных нюансах.
Во-первых, скрытые папки ничем особым не отличаются от обычных директорий кроме того, что помечены специальным атрибутом «hidden». Поэтому, как сами каталоги, так и файлы внутри остаются доступными для программ. Другими словами, вы как открывали свои документы и фотографии двойным щелчком мыши, так и будете. В этом смысле, ничего не изменится.
Во-вторых, скрытые каталоги легко обнаруживаются теми же менеджерами файлов. Так же важно понимать, что файлы внутри папки остаются доступными при поиске в проводнике Windows. Можете после прочтения статьи произвести простой эксперимент. Поэтому если вы хотите скрыть информацию, то стоит позаботится так же и об именах файлов. Кроме того, зная прямой путь до каталога, вы всегда можете открыть его в проводнике.
В-третьих, невидимые каталоги никак не повышают уровень безопасности. Такие каталоги всегда можно обнаружить и об этом будет рассказано далее. Так что если вы хотите действительно скрыть от непоседливых людей ваши файлы, то стоит использовать программы для шифрования файлов и папок.
В-четвертых, в интернете можно встретить способы с использованием специальных символов и прозрачных иконок для каталога. Крайне не советую их использовать. Причин много. Такие каталоги могут быть случайно удалены при выделении области. Некоторые программы не очень хорошо реагируют на названия со специальными символами и посему могут возникать ошибки. Найти такие папки потом будет крайне проблематично. И многое другое.
Поэтому, делая невидимую папку в Windows вам стоит понимать, что это простой механизм и не стоит ждать от него большего. Однако, он весьма удобен во многих случаях, когда есть вероятность, что пользователи по незнанию удалят что-нибудь важное (особенно касается новичков).
Примечание: Так же советую ознакомиться с обзором программ для скрытия папок.
Как открыть скрытые папки в Windows 7
Вначале, я расскажу вам как открыть скрытые папки в Windows 7. Этот же способ необходим для обратной задачи, то есть для отключения отображения невидимых каталогов в Windows.
1. Откройте проводник Windows и нажмите кнопку «Alt». Вверху под строкой с путем до папки должно появиться меню. В нем выберите «Сервис» > «Параметры папок…»
2. В открывшемся окне, перейдите на вкладку «Вид». Затем в области «Дополнительные параметры» прокрутите в самый низ и выберите пункт «Показывать скрытые файлы, папки и диски». И под конец нажмите «ОК»
3. Теперь все невидимые файлы будут отображаться в проводнике Windows.
Как видите, управлять видимостью скрытых папок в Windows 7 достаточно просто. Кроме того, в этом окне достаточно много интересных настроек, например, можно сделать выбор папок и файлов с помощью флажков. Теперь, можно переходить дальше.
Как сделать невидимую папку в Windows 7
Прежде чем научить вас, как сделать невидимую папку в Windows 7, выполните предыдущую инструкцию, только вместо пункта «Показывать скрытые файлы…» установите пункт «Не показывать скрытые файлы, папки и диски.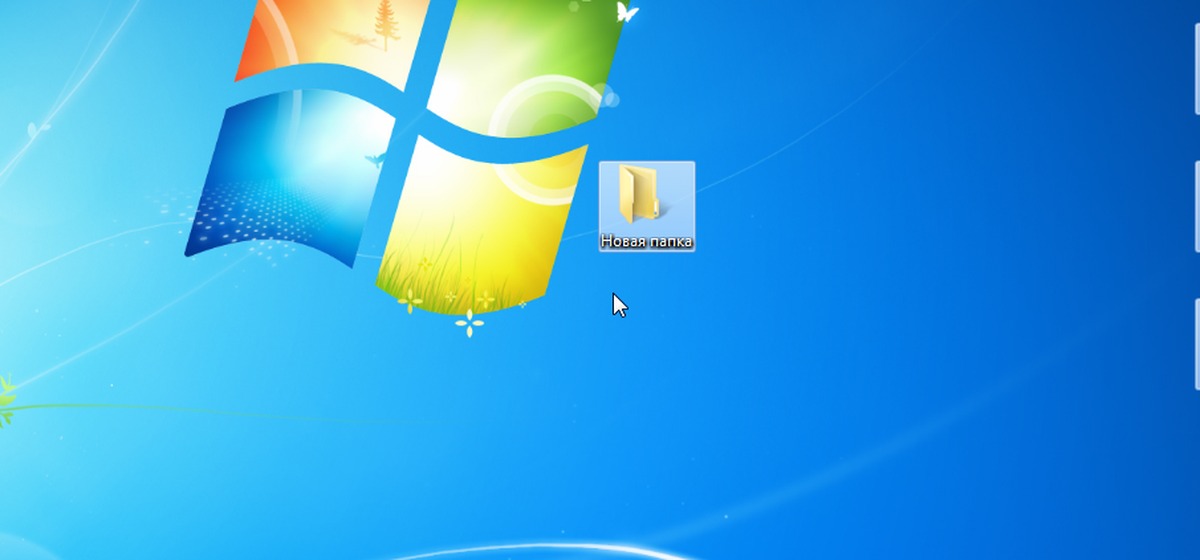 ..», чтобы отключить видимость каталогов внутри проводника Windows. После того, как вы это сделаете, используйте следующую инструкцию:
..», чтобы отключить видимость каталогов внутри проводника Windows. После того, как вы это сделаете, используйте следующую инструкцию:
1. Откройте проводник Windows на родительском каталоге. Другими словами, откройте каталог, который хотите скрыть и перейдите на уровень выше. Затем на нужном вам каталоге щелкните правой кнопкой мыши и выберите пункт «Свойства».
2. В появившемся окне с настройками, перейдите на вкладку «Общие», выставьте галочку напротив пункта «Скрытый», а затем нажмите кнопку «ОК»
3. Теперь, ваша папка должна исчезнуть в окне проводника Windows.
Как видите, невидимые папки в Windows 7 делаются очень просто. Кроме того, вы в любой момент можете изменить их видимость.
Для того, чтобы обратно сделать каталог видимым, необходимо вначале открыть скрытые папки, а затем в настройках каталога снять галочку «Скрытый» и сохранить настройки.
☕ Хотите выразить благодарность автору? Поделитесь с друзьями!
- Как отключить обновления Windows 7
- Как снять защиту от записи с флешки
Добавить комментарий / отзыв
Как создать невидимую папку на рабочем столе?
В операционной системе Windows существует такое огромное количество всевозможных секретов и «фишек», что о большинстве из них пользователь никогда не догадается. Сегодня я хотел бы поделиться с вами одним из таких секретов — заключается он в создании невидимой папки на рабочем столе. Зачем она нужна, спросите? Ну, например, в ней можно хранить материалы, которые не должны попасть на глаза другому человеку. Конечно, их можно спрятать где-нибудь на жестком диске, но ведь человек часто не видит того, что находится у него под самым носом, не так ли? Правда, данная папка будет видна через любой файловый менеджер или проводник, помните об этом.
Сегодня я хотел бы поделиться с вами одним из таких секретов — заключается он в создании невидимой папки на рабочем столе. Зачем она нужна, спросите? Ну, например, в ней можно хранить материалы, которые не должны попасть на глаза другому человеку. Конечно, их можно спрятать где-нибудь на жестком диске, но ведь человек часто не видит того, что находится у него под самым носом, не так ли? Правда, данная папка будет видна через любой файловый менеджер или проводник, помните об этом.
Инструкция для Windows 7
Шаг первый. В произвольном месте на рабочем столе создаем самую обычную папку.
Теперь ее необходимо будет переименовать, но делать это мы будем с помощью специальных символов, встроенных в ОС Windows. Для этого вам необходимо включить дополнительную цифры на клавиатуре в правой ее части (нажмите Num Lock), зажать клавишу Alt и с помощью цифр, которые расположены в правой части вашей клавиатуры, ввести цифру 255 вместо названия папки. Если у вас ноутбук и дополнительных цифр нет, тогда вам, скорее всего, нужно дополнительно будет нажать на клавишу Fn, которая обычно находится в нижней части клавиатуры. Вот что у меня получилось (имя папки исчезло).
Вот что у меня получилось (имя папки исчезло).
Теперь осталось только скрыть саму папку. Для этого откройте ее свойства (правая кнопка мыши — «Свойства»), во вкладке «Настройка» зайдите в подраздел «Сменить значок».
Выберите пустой значок — он представляет из себя пустое место (выделен на скриншоте). Напоследок нажмите ОК для сохранения настроек.
На скриншоте видно, что папка пропала, однако при нажатии на нее видно то место, где эта папка находится. Если убрать ее куда-нибудь в угол экрана, то вряд ли ее кто-то сможет вообще увидеть.
Как выясняется, существует альтернативный метод скрытия конкретной папки. Как уверяют пользователи, работает он на любой версии Windows, начиная с XP. Итак, создаем на жестком диске папку с любым названием, например, papka1. Теперь нажмите сочетание клавиш Win + R (или Пуск — Выполнить), вставьте строку attrib +h +r +s C:\papka1, где C — диск, на котором находится созданная папка. Также это может быть любой другой путь, в данном случае это не так важно. Нажимаете ОК, после этого объект становится невидимым, причем даже в тех случаях, когда вы сделаете видимыми все остальные файлы через настройки системы. Для того, что бы вернуть папку в нормальное состояние, вводим строку attrib -h -r -s C:\papka1.
Нажимаете ОК, после этого объект становится невидимым, причем даже в тех случаях, когда вы сделаете видимыми все остальные файлы через настройки системы. Для того, что бы вернуть папку в нормальное состояние, вводим строку attrib -h -r -s C:\papka1.
Каким из эти двух методов лучше пользоваться, решать только вам. Мы рекомендуем первый.
Как сделать невидимую папку на рабочем столе Windows 7 или 10?
Разве можно создать невидимую папку на рабочем столе, спросит удивленный пользователь? Как выясняется, можно. Зачем? Например, в ней удобно хранить материалы, не предназначенные для просмотра посторонними лицами. Хотя, скажем откровенно, в качестве сокрытия материалов этот способ подходит не лучшим образом, а вот для розыгрыша друга — идеально! Прямо сейчас покажем вам, что необходимо сделать. Инструкция подходит для всех версий Windows, включая Windows 7 и даже Windows 10.
Разумеется, первым делом нужно создать папку. Для этого на рабочем столе нажмите на правую клавишу мыши, появится меню, в нем выберите «Создать» — «Папку».
Папка создана, она имеет традиционная название «Новая папка». Можете переименовать папку, но сейчас, поверьте, в этом нет никакого смысла.
Наводите курсор мыши на папку, нажимаете на правую клавишу, затем в меню, которое появилось, выбираете пункт «Свойства».
Открылось окно свойств папки. Выберите вкладку «Настройка».
На указанной вкладке нажмите на кнопку «Сменить значок» — да, нам нужно заменить значок.
Открылось окно с различными значками. Вам необходимо найти среди этих значков пустое место. На самом деле оно вовсе не пустое, просто это прозрачная иконка папки. Нажимаете на эту иконку, затем кликаете по кнопке OK.
В окне свойств папки также нажмите OK.
Идем на рабочий стол и видим, что от папки у нас осталось одно название — в прямом смысле.
На деле папка существует, что можно доказать, выделив ее.
Теперь нам остается убрать название папки. Как это сделать? Удаление всех символов из названия не поможет, у папки, по мнению Windows, обязательно должно быть название. Но один секрет есть. Наводите курсор на название папки, нажимаете на правую клавишу мыши, выбираете в меню «Переименовать».
Но один секрет есть. Наводите курсор на название папки, нажимаете на правую клавишу мыши, выбираете в меню «Переименовать».
Зажимаете клавишу Alt на клавиатуре и набираете цифры 0160 (или 255 — работают оба варианта), затем отпускаете клавишу Alt. Но! Цифры должны быть введены на цифровой клавиатуре, которая находится в правой части вашей клавиатуры. Если набирать основные цифры, ничего не выйдет.
Папка, как и ее название, кажется, исчезла с рабочего стола, но стоит ее выделить, как секрет откроется.
Удалить или переименовать папку можно очень даже легко стандартным способом.
Как сделать невидимую папку на рабочем столе, или Все о папках
Создание папки в памяти андроид устройства или карте памяти
Теперь разберем, как создать папку в памяти андроид смартфона (планшета) или microSD карте. Здесь нам понадобится любой файловый менеджер. Если у вас его еще до сих пор нет, то установите какой-нибудь популярный бесплатный менеджер файлов из официального магазина приложений Google Play.
Создаем папку в памяти
Для создания папки в памяти или на SD карте сделайте следующее:
- Откройте менеджер файлов и выберите место для новой папки. Это может быть как корневая директория, так и место в другой папке.
- Вызовите меню приложения касанием на изображении трех вертикальных точек в правом верхнем углу.
- Выберите в меню пункт «Новая папка» или «Создать папку», в зависимости от используемого менеджера файлов.
- Введите желаемое имя и нажмите «Ок».
Подобным образом создается папка и на карте памяти. Нужно просто в файловом менеджере вместо внутренней памяти смартфона или планшета выбрать установленную в него карту microSD.
Если устройство подключено к компьютеру, то папку в памяти андроид устройства можно создать прямо из ПК, используя стандартные методы работы имеющегося на компьютере файлового менеджера.
Значки
В компьютере папка — это тот объект, который можно настроить в отношении его отображения в операционной системе.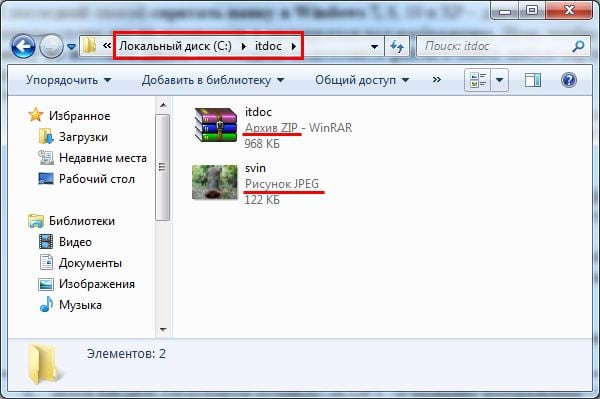 Иными словами, изменить стандартную иконку на ту, что вам хочется. Изначально все папки в компьютере создаются с изображением папки для бумаг.
Иными словами, изменить стандартную иконку на ту, что вам хочется. Изначально все папки в компьютере создаются с изображением папки для бумаг.
Для того, чтобы сменить ярлык отображения, зайдите в свойства папочки, а потом перейдите в раздел «Настройка». В самом низу окна будет пункт «Значки». Щелкните по «Настроить». Далее — выберите подходящее изображение из предложенных и сохраните изменения. Если нужная картинка хранится в каком-то конкретном месте, то отыщите ее, укажите путь при помощи адресной строки, выделите в меню «Настройки» и сохраните изменения.
Посмотрите на результат. Иконка папки изменилась. Ничего сложного, верно? Таким образом можно украсить свой рабочий стол и придать особым папкам свой собственный стиль.
Панель управления в помощь
Данные действия проводятся при помощи панели управления компьютером. Достаточно посетить данную службу (она находится в меню «Пуск») и выбрать там строчку «Параметры папок».
После этого вы увидите, как на экране появится окно с несколькими вкладками. Перейдите в «Вид» и внимательно взгляните на «Дополнительные параметры». Именно тут и происходит настройка отображения скрытых документов. Если у вас установлены начальные параметры, то все скрытые объекты просто станут полупрозрачными. И папки тоже. Но видеть их пользователь все равно сможет.
Перейдите в «Вид» и внимательно взгляните на «Дополнительные параметры». Именно тут и происходит настройка отображения скрытых документов. Если у вас установлены начальные параметры, то все скрытые объекты просто станут полупрозрачными. И папки тоже. Но видеть их пользователь все равно сможет.
Но исправить ситуацию можно. Найдите раздел «Скрытые файлы и папки». В нем галочкой пометьте «Не показывать скрытые объекты». Теперь сохраните изменения и посмотрите, что получилось. Папка, которой было присвоено звание скрытой, исчезнет. Увидеть ее вновь можно только после установки флажка «Показывать скрытые объекты» в «Дополнительных параметрах» панели управления (служба «Параметры папок»). Как видите, ничего сложного в этом нет. Несколько раз попрактикуетесь — и все станет понятным и запомнится вам.
ТОЛЬКО ДЛЯ WINDOWS 10 Размещение папок на панели быстрого доступа в проводнике Windows
В новой операционной системе Windows 10 имеется ещё одна возможность быстро открыть важные и часто используемые папки. Теперь это можно сделать при помощи специальных закладок в проводнике Windows.
Теперь это можно сделать при помощи специальных закладок в проводнике Windows.
Область в проводнике Windows, куда можно добавлять закладки называется «Панель быстрого доступа» и расположена она в левой части окна:
В эту панель можно добавлять любую папку для того чтобы открывать её быстро, без надобности лазить и искать по всему компьютеру. Около закреплённых папок отображается значок канцелярской кнопки. Если у вас на компьютере установлена операционная система Windows 10, то, я думаю, вам такая возможность покажется очень полезной. Также в этой же панели будут появляться те папки, которые вы открывали последними.
Закрепить папку в панели быстрого доступа очень просто! Нужно найти на компьютере папку, которую вы хотите закрепить на панели быстрого доступа, нажать по ней ПКМ и выбрать «Закрепить на панели быстрого доступа»:
После этого выбранная папка сразу же отобразится на панели быстрого доступа в проводнике Windows:
Обратите внимание на значок канцелярской кнопки рядом с закреплёнными папками. Те папки на данной панели, которые не имеют этого значка – не закреплены, а просто являются последними открытыми папками, которые будут постоянно меняться
Те папки на данной панели, которые не имеют этого значка – не закреплены, а просто являются последними открытыми папками, которые будут постоянно меняться
Как переименовать папку или файл
Но что делать, если Вы случайно кликнули мышкой до того, как переименовали папку и синее выделение исчезло? Ничего страшного, это решается двумя путями.
Классический способ переименовывания папки или файла
Наводим курсор на папку, нажимаем ПКМ на значок папки, у нас снова появляется окно, в котором мы выбираем пункт «переименовать»
Альтернативный способ переименовывания папки или файла
Для этого способа папку (или файл) нужно выделить, для чего наведем курсор на значок папки, а затем один раз нажмем ЛКМ. После этого папка выделится и вокруг неё будет голубой прямоугольник
И дальше мы один раз нажимаем ЛКМ по названию папки, это важно, кликнуть нужно именно на само название и через секунду оно будет выделено голубым цветом и файл можно переименовывать. Не забывайте, что называть папки можно как на русском языке, так и на английском, в уроке о панели задач мы упоминали языковую панель и раскладку клавиатуры
Не забывайте, что называть папки можно как на русском языке, так и на английском, в уроке о панели задач мы упоминали языковую панель и раскладку клавиатуры
Язык можно поменять, щелкнув на эту панель
Не забывайте, что называть папки можно как на русском языке, так и на английском, в уроке о панели задач мы упоминали языковую панель и раскладку клавиатуры. Язык можно поменять, щелкнув на эту панель
А можно использовать горячие клавиши.
Процесс создания папки на Android
Существует три основных варианта создания папки на Андроид: на главном экране, в меню приложений и на накопителе устройства. Каждый из них имеет индивидуальный алгоритм действий и подразумевает структурирование данных в разных областях смартфона.
Способ 1: Папка на рабочем столе
В целом ничего сложного в данном процессе нет. Создать папку можно буквально за пару секунд. Делается это следующим способом:
- Выбираем приложения, которые будут объединены в папку. В нашем случае это YouTube и ВКонтакте.

Перетаскиваем первый ярлык поверх второго и отпускаем палец от экрана. Папка автоматически создается. Для добавления новых приложений в папку необходимо проделать ту же самую процедуру.
Для открытия папки достаточно один раз нажать на ее ярлык.
Чтобы сменить название папки, необходимо ее открыть и нажать на надпись «Папка без названия».
Появится системная клавиатура, на которой нужно напечатать будущее название папки.
Ее имя отображается под ярлыком, как и в случае с обычными приложениями.
В большинстве лаунчеров (оболочек рабочего стола) можно создать папку не только на главной части рабочего стола, но и на нижней его панели. Делается это точно таким же способом.
После проделывания вышеописанных действий у вас получится папка с нужными приложениями и названием. Ее можно перемещать по рабочему столу как обычный ярлык. Чтобы вынести какой-то элемент из папки обратно на рабочее пространство, необходимо открыть ее и перетащить приложение куда необходимо.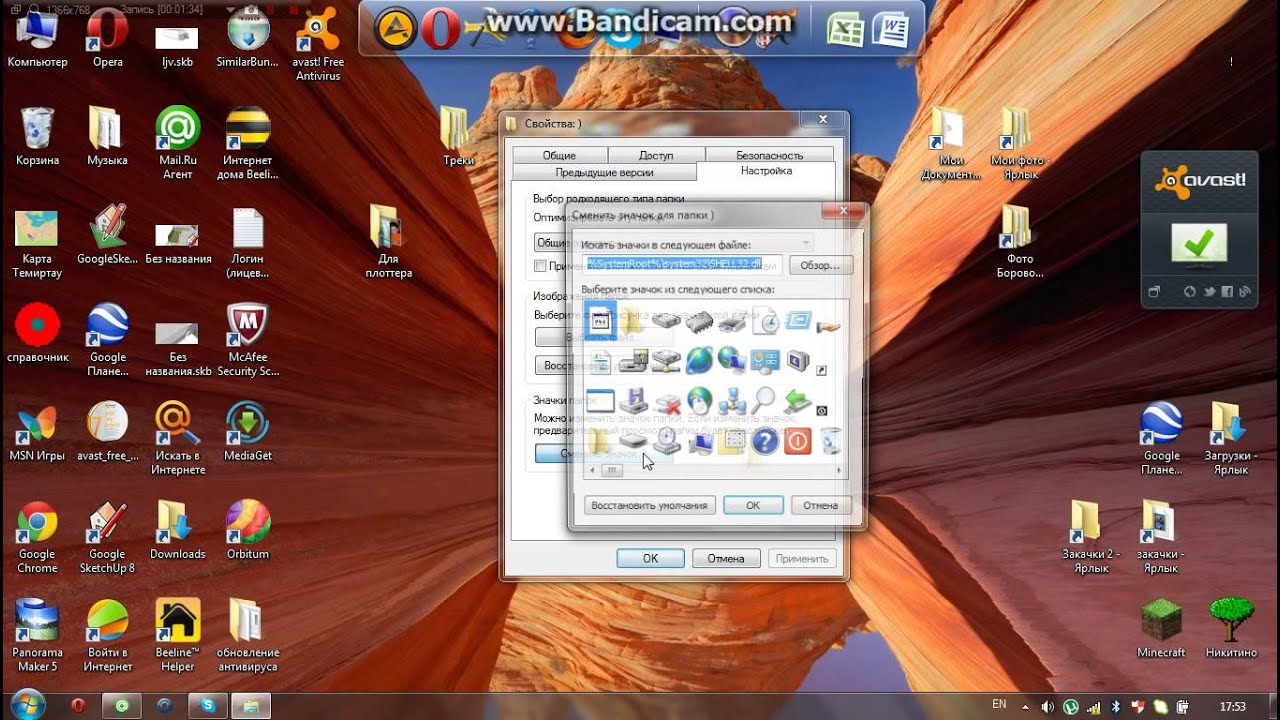
Способ 2: Папка в меню приложений
Помимо рабочего стола смартфона, создание папок реализовано и в меню приложений. Для открытия данного раздела необходимо нажать на центральную кнопку в нижней панели главного экрана телефона.
Далее необходимо выполнить следующие действия:
- Нажимаем на кнопку настроек, которая располагается над меню приложений.
В появившемся меню выбираем пункт «Создать папку».
После этого откроется окно «Выбор приложений». Здесь необходимо выбрать приложения, которые будут помещены в будущую папку и нажать на «Сохранить».
Папка создана. Остается лишь дать ей название. Делается это точно таким же образом, как в первом случае.
Как видите, создать папку в меню приложений довольно просто. Однако далеко не на всех современных смартфонах эта возможность имеется по умолчанию. Это связано с нестандартной предустановленной оболочкой операционной системы. Если ваше устройство подходит под данный критерий, можно воспользоваться одним из множества специальных лаунчеров, в которых эта возможность реализована.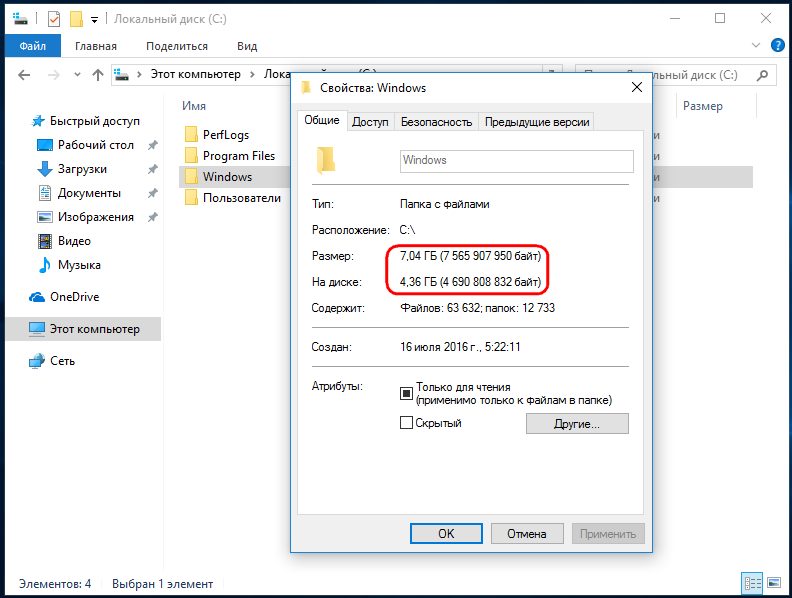
Подробнее: Оболочки рабочего стола для Android
Пароли
Папка — это не просто объект, который может вмещать в себя документы. Довольно часто она олицетворяет хранилище с конфиденциальной информацией. Самый лучший вариант защиты в данном случае — установление пароля. Запароленная папка в Windows может быть создана несколькими путями. Некоторые приемы подвластны только опытным пользователям.
Но самый простой вариант развития событий — ограничение доступа. Особенно если у вас на компьютере имеются разнообразные учетные записи. Доступ к папкам Windows показывается в свойствах объекта в разделе «Безопасность». Отметьте галочкой пункт «Отменить общий доступ к папке».
Теперь подтвердите свои намерения. У вас появится окно, в котором можно напечатать пароль, а также ввести его повторно для завершения процесса. Сохраняете изменения — и запароленная папка готова. Впредь при попытках ее открыть компьютер будет запрашивать у вас пароль доступа. При неудачах можно пробовать снова и снова.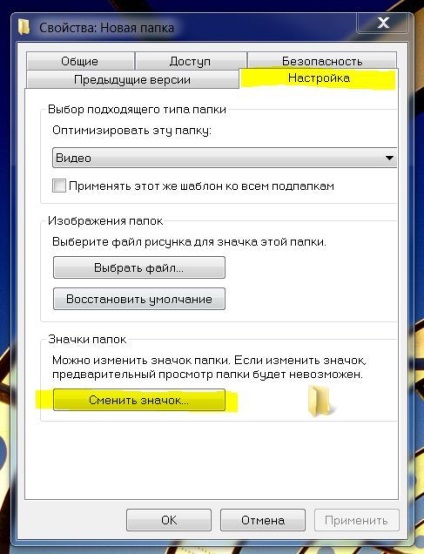
Кроме того, каждый может установить пароль на папку при помощи дополнительного контента. Например, Instant Lock. Загружаете, устанавливаете, отмечаете желаемую папку, придумываете пароль и сохраняете изменения — ничего сложного. Но лучше не прибегать к помощи стороннего контента в столь простом деле. Нет никаких гарантий, что используемый софт не инфицирует операционную систему.
Видимость
А вы знали, что у папок в компьютере имеются настройки видимости? К примеру, данный объект может быть обычным и скрытым. При всем этом содержимое папки остается в операционной системе и никуда не девается. Просто она будет спрятана от любопытных глаз.
Для того, чтобы осуществить задумку по созданию скрытых папок, придется обратиться к свойствам объекта. Нажмите на правую кнопку мышки, когда курсор будет на необходимом объекте, и выберите «Свойства». У вас появится окошечко с несколькими вкладками. Нам потребуется раздел «Общие».
Обратите внимание на «Атрибуты». Если установить галочку напротив параметра «Скрытый», а затем сохранить изменения, то папка станет скрытой
Для того, чтобы завершить действия, настройте отображение данных объектов в операционной системе.
Как редактировать область рабочего экрана на смартфоне Xiaomi
Так как главного меню у этих смартфонов нет, то необходимо для начала разобраться, как создавать дополнительные рабочие области на устройствах с оболочкой MIUI.
Движение двумя пальцами по направлению друг к другу позволит вызвать меню, в котором можно будет провести создание нового рабочего стола или удаление лишнего.
Значок «+» означает «добавить». Значок «x» — «удалить». Щипок тремя пальцами (большим, указательным и средним) вызовет подробные настройки управления. Над каждым столом (они будут отображены в миниатюре) появится крестик, при нажатии на который один из экранов будет удален. В режиме редактирования также появится прозрачный блок со знаком «+» внутри. Нажав по «плюсику» в этом блоке, можно быстро создать новый стол. Под каждым экраном, представленным в миниатюре, присутствует символ в виде домика. Клик задаст открытие рабочего стола после каждой процедуры разблокировки устройства.
Помимо всего, можно настроить эффекты перелистывания. В модели xiaomi redmi note 4x надо осуществить щипок двумя пальцами, тем самым открыв меню «Эффекты».
В модели xiaomi redmi note 4x надо осуществить щипок двумя пальцами, тем самым открыв меню «Эффекты».
В нем выбирается любая анимация, представленная разработчиками.
Как на рабочем столе создать папку
1) Чтобы на рабочем столе создать папку, кликаем правой кнопкой мыши по свободному (пустому) месту на рабочем столе.
Контекстное меню “Создать папку”
2) Таким образом открывается контекстно-зависимое меню, в котором следует кликнуть по опции «Создать».
3) В появившемся окне будет предложен список того, что можно создать, из которого надо выбрать «Папку».
4) Вы увидите маленькое окно с надписью «Новая папка», в котором будет мигать курсор, приглашая Вас ввести название для папки.
Имя для новой папки
Если название не вводить, то папка по умолчанию будет называться «Новая папка». В принципе, в любой момент Вы ее можете переименовать, о чем речь пойдет ниже.
Отклоняясь от темы, замечу, что выражение « » означает, что создатели программного обеспечения думали-думали и приняли решение за пользователя (т. е. за нас с Вами), что в конкретном случае можно поступить так, как предлагается. В данном случае рекомендуется согласиться «по умолчанию» с названием «Новая папка».
е. за нас с Вами), что в конкретном случае можно поступить так, как предлагается. В данном случае рекомендуется согласиться «по умолчанию» с названием «Новая папка».
Но такое название плохое, так как по прошествии некоторого времени сложно вспомнить, что хранится в папке с таким неказистым именем. Поэтому вместо выбора «по умолчанию» лучше ввести «собственное» имя папки.
Введя имя, надо нажать на клавишу Enter или щёлкнуть мышкой за пределами рамки для ввода имени. Если была допущена ошибка при вводе имени, ее легко исправить. Для этого надо щёлкнуть по ошибочному имени папки мышкой, т.е. выделить это имя, а затем нажать на клавишу F2 и можно редактировать имя папки.
Если надо создать папку внутри существующей папки
(), кликаем по свободному месту в старой папке правой кнопкой мыши, затем по опции «Создать» и далее делаем все точно так, как описано выше.
Другие варианты, чтобы создать новую папку
II вариант:
Есть ещё один вариант для создания папки Windows. В строке меню в правом верхнем углу есть опция «Файл». Кликаем по ней, затем по «Создать» и, наконец, «Папку».
В строке меню в правом верхнем углу есть опция «Файл». Кликаем по ней, затем по «Создать» и, наконец, «Папку».
III вариант:
Открываем Проводник
(Пуск – Программы – Стандартные – Проводник), заходим туда, где требуется создать папку. Затем в правом верхнем углу заходим в меню Файл – Создать – Папку.
Или можно щёлкнуть в свободном месте правой кнопкой мыши и в контекстном меню выбрать Создать – Папку.
Проводник создаст новую папку в том месте, где Вы дали команду на её создание, и назовет её Новая папка. Вы можете ввести другое имя, о чем было рассказано выше в первом варианте.
Вариант с Проводником удобен, если Вы решились навести порядок в своих файлах и папках, так как здесь имеется каталог всего, что у Вас есть на компьютере. Можно сделать сортировку по новым или старым папкам, удалить ненужное.
IV вариант:
С помощью этого варианта предполагается создание новой папки в тот момент, когда Вы сохраняете какой-либо файл. Это удобно, чтобы сразу свои файлы хранить «по полочкам», чтобы впоследствии их можно легко было найти.
Это удобно, чтобы сразу свои файлы хранить «по полочкам», чтобы впоследствии их можно легко было найти.
Допустим, Вы создаете файл или редактируете уже имеющийся. Файл, который в результате получится, можно сразу сохранить в новой папке (как говорится, «не отходя от кассы»). Для этого в меню «Файл» (в правом верхнем углу) выбираем опцию «Сохранить как».
В открывшемся окне кликаем по кнопке «Создать папку», в результате чего появляется папка с именем «Новая папка». Сразу можно ввести другое имя для папки, после чего вводится имя файла. Эта процедура пошагово (1-ый шаг, 2-ой, 3-ий, 4-ый) показана ниже на примере сохранения файла в Блокноте:
1-ый шаг – Кликаем по кнопке “Создать папку”
2-ой шаг – Вводим имя папки, нажимаем на Enter. Новая папка создана.
3-ий шаг – Нажимаем на кнопку “Открыть”, которая находится правее поля “Имя файла”. Таким образом попадаем в новую папку.
4-ый шаг – В новой папке вводим в поле “Имя файла” новое или старое имя файла и нажимаем на “Сохранить”.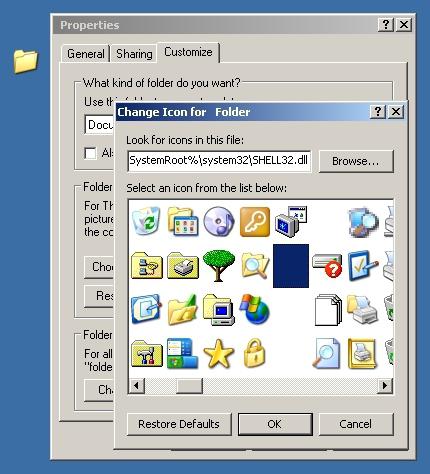 Все – файл сохранен в новой папке.
Все – файл сохранен в новой папке.
Упражнения по компьютерной грамотности:
1) Создайте папку с именем «Учебная» на Рабочем столе, а затем с тем же именем в папке «Мой компьютер». Операционная система Windows разрешает создавать папки с одним и тем же именем в разных местах?
2) В Блокноте или редакторе Word сохраните файл в совершенно новой папке, используя опцию «Сохранить как» в меню «Файл».
Получайте актуальные статьи по компьютерной грамотности прямо на ваш почтовый ящик
. Уже более 3.000 подписчиков
Папки предназначены для хранения объектов в одном месте и организовывают хорошую файловую структуру личных документов, фотографий, файлов для упрощения поиска. Узнайте, как создать новую папку на рабочем столе и в проводнике Windows 7, 8
, а также других версий ОС.
Почему нельзя создать папку с именем Con
А может все-таки можно? Давайте попробуем переименовать ранее созданную папку “Программы”. Для этого нажимаем по её названию дважды левой кнопкой мыши, с небольшой задержкой между щелчками, или нажимаем F2 при активной (выделенной) папки. Вводим новое название “con”. Как видно после этого выскакивает системная ошибка “Указано неверное имя устройства”. Ничего не остается, как нажать “ОК” и наблюдать прежние название папки.
Вводим новое название “con”. Как видно после этого выскакивает системная ошибка “Указано неверное имя устройства”. Ничего не остается, как нажать “ОК” и наблюдать прежние название папки.
Не только CON является запрещенным названием папки, невозможно также использовать в имени PRN, LPT, CLOCK$ и AUX. Если не вдаваться в подробности, то происходит это из-за того, что Windows воспринимает эти папки как системные, которые уже раннее были созданы.
Буду признателен, если воспользуетесь кнопочками:
Загрузка…Как создать секретную папку с помощью Folder Guard для Windows 10
Защитите паролем и скройте личные файлы и папки с помощью Folder Guard для Windows 10, 8, 7 и XP.
Рейтинг пользователей: 4.6 / 5
Купить или же скачать бесплатную пробную версию. Прочитайте больше…
Folder Guard позволяет легко создать секретную папку на вашем компьютере с Windows и использовать эту папку для хранения файлов, которые вы не хотите, чтобы другие пользователи видели. Например, вы можете вести дневник на своем компьютере с Windows и, конечно же, не хотите, чтобы его читали другие.Или вы пишете сценарий, который наверняка станет блокбастером, и не хотите, чтобы кто-то еще украл вашу блестящую идею. Или, может быть, вы не хотите, чтобы дети, играющие в игры на вашем компьютере, возились с банковскими выписками, которые вы храните на вашем компьютере. Какой бы ни была причина для создания секретной папки для хранения личных файлов, Folder Guard — это инструмент для этого.
Например, вы можете вести дневник на своем компьютере с Windows и, конечно же, не хотите, чтобы его читали другие.Или вы пишете сценарий, который наверняка станет блокбастером, и не хотите, чтобы кто-то еще украл вашу блестящую идею. Или, может быть, вы не хотите, чтобы дети, играющие в игры на вашем компьютере, возились с банковскими выписками, которые вы храните на вашем компьютере. Какой бы ни была причина для создания секретной папки для хранения личных файлов, Folder Guard — это инструмент для этого.
Шаг 0. Загрузите и установите Folder Guard
. Первое, что нужно сделать, это, конечно, загрузить и установить Folder Guard, если вы еще этого не сделали.Не волнуйтесь, загрузка бесплатна, и она поставляется с бесплатной 30-дневной лицензией на полное использование, не требуется кредитная карта, чтобы попробовать ее. Если вы сочтете это бесполезным, вы можете удалить его с компьютера, как и любое другое программное обеспечение, с помощью Панели управления Windows.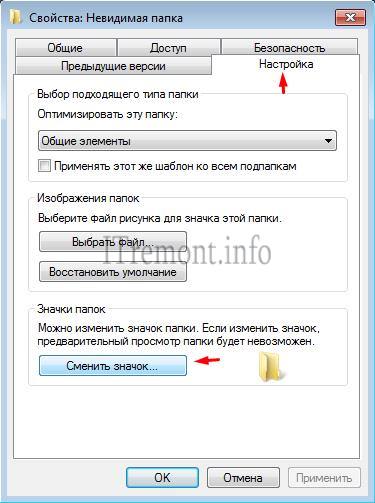
Шаг 1. Запустите приложение Folder Guard
Если вы запускаете Folder Guard в первый раз, вы должны увидеть запрос на настройку защиты папок при запуске Folder Guard с помощью значка на рабочем столе или из меню «Пуск» Windows:
Если вы раньше использовали Folder Guard, вы должны увидеть немного другой экран со ссылкой для изменения настроек защиты папок внизу:
Шаг 2.Установите ограничения для секретной папки
Folder Guard предлагает несколько методов защиты вашей личной папки, каждый из которых имеет свои преимущества. В нашем случае мы хотим создать секретную папку, которая была бы невидима для обычного пользователя. Другими словами, мы хотим сделать папку скрытой. Чтобы установить ограничения видимости папки с помощью Folder Guard, используйте вид Restricted в главном окне Folder Guard:
Если вы еще не установили никаких ограничений, список должен содержать только одну ссылку, Ограничить файл или папку . Нажмите на нее, и должен появиться мастер, который поможет нам установить правильные ограничения.
Нажмите на нее, и должен появиться мастер, который поможет нам установить правильные ограничения.
Шаг 3. Выберите папку, которую вы хотите сохранить в секрете
Если вы просто тестируете Folder Guard, вы можете создать тестовую папку на рабочем столе, в папке «Документы» или где-нибудь еще на вашем компьютере. Нажмите кнопку Обзор папки и выберите папку, которую вы хотите сделать секретной:
Шаг 4. Выберите, чтобы скрыть папку
Мы хотим, чтобы выбранная нами папка была секретной, поэтому мы используем следующий экран, чтобы выбрать вариант, чтобы скрыть секретную папку :
Шаг 5.Запретить доступ к секретной папке
Нажмите «Далее», после чего должен появиться другой экран, предлагающий варианты ограничения доступа к секретной папке. Мы выбираем опцию No access , чтобы убедиться, что если кто-то угадывает имя нашей секретной папки и пытается открыть файлы в ней, не видя папку, такие попытки будут остановлены Folder Guard:
Шаг 6.
 Включение защиты папок Folder Guard
Включение защиты папок Folder GuardНа этом этапе все ограничения нашей секретной папки установлены.Последний шаг — указать Folder Guard начать защиту компьютера с использованием только что созданных нами настроек. Для этого нажмите кнопку Protect на панели инструментов или нажмите Apply , если защита уже включена. Вы также можете выйти из приложения Folder Guard и ответить Да, когда вам будет предложено продолжить защиту компьютера:
На этом этапе, если вы попытаетесь использовать проводник Windows для просмотра своего компьютера, вы не должны увидеть секретную папку (мы сказали Folder Guard держать нашу секретную папку скрытой, помните?) Итак, если кто-то другой использует ваш компьютер, он тоже не увидит секретную папку.Однако что, если вы хотите увидеть секретную папку и добавить что-нибудь в свой дневник или отредактировать свой сценарий? Запустите Folder Guard с помощью значка на рабочем столе или из меню «Пуск» и выберите Приостановить защиту папки :
Введите пароль Folder Guard, который вы установили при установке Folder Guard, и защита будет приостановлена: ваша секретная папка должна снова стать видимой и доступной. Вы можете открывать файлы из секретной папки, редактировать их, как обычно, сохранять файлы обратно.Когда вы закончите вносить изменения в ваши секретные файлы, снова запустите Folder Guard и выберите возобновление защиты:
Вы можете открывать файлы из секретной папки, редактировать их, как обычно, сохранять файлы обратно.Когда вы закончите вносить изменения в ваши секретные файлы, снова запустите Folder Guard и выберите возобновление защиты:
Секретная папка снова должна стать невидимой.
Защитите паролем и скройте личные файлы и папки с помощью Folder Guard для Windows 10, 8, 7 и XP.
Рейтинг пользователей: 4.6 / 5
Купить или же скачать бесплатную пробную версию. Прочитайте больше…
Как видите, Folder Guard упрощает создание и поддержку секретной папки Windows.Если вы еще не пробовали, скачайте Folder Guard бесплатно. Он поставляется с бесплатной 30-дневной лицензией на полное использование, для использования не требуется кредитная карта.
Удачных вычислений! И удачи со сценарием.
Если вы хотите добавить ссылку на эту статью , вы можете использовать этот HTML-код: winability.com/how-to-create-a-secret-folder-with-folder -guard-for-windows / «> Как создать секретную папку с помощью Folder Guard для Windows 10,8,7
Подробнее
Как показать скрытые файлы и папки в Windows 10
- На компьютере с Windows 10 можно отображать скрытые файлы, которые изначально невидимы, когда вы их ищите, что означает, что они были помечены как «скрытые» по умолчанию.
- Чтобы просмотреть эти скрытые файлы в Windows 10, вам нужно указать компьютеру, чтобы он отображал «Скрытые элементы».
- Также легко пометить свои собственные файлы и папки как скрытые, что затруднит их поиск другими.
- Посетите домашнюю страницу Business Insider, чтобы узнать больше.
Есть несколько причин, по которым вам может потребоваться просмотреть скрытый файл в Windows 10.
Может быть, папка больше, чем файлы в ней, и вы хотите понять, почему. Или вы уверены, что ваш компьютер заразил вирус, и думаете, что знаете, где он может быть. Или, может быть, вы использовали скрытые папки как способ уберечь свои личные файлы от посторонних глаз.
В любом случае просмотр этих скрытых файлов и папок — простой процесс.
Ознакомьтесь с продуктами, упомянутыми в этой статье:Windows 10 (от 139 долларов США.99 at Best Buy)
Как показать скрытые файлы или папки на компьютере с Windows 101. Нажмите значок Windows в нижнем левом углу экрана. и найдите приложение «Этот компьютер». Щелкните его, чтобы открыть.
Приложение, которое нужно искать.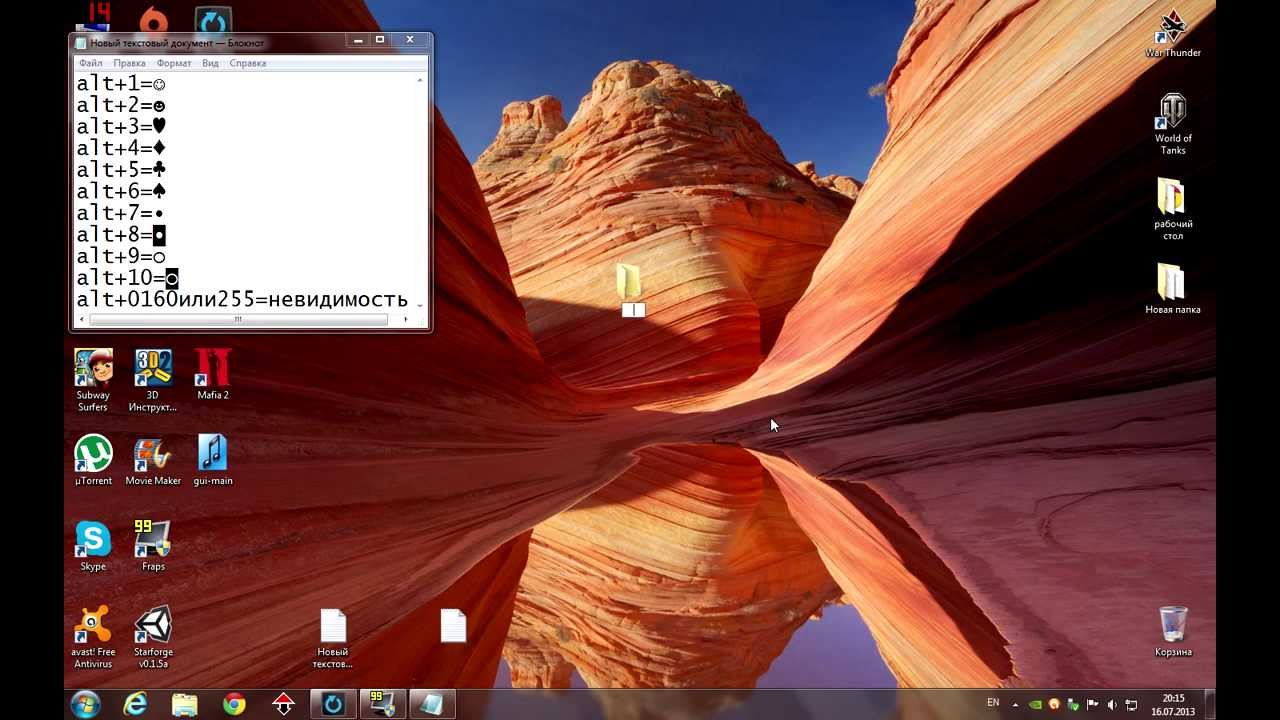 Когда найдете, нажмите «Этот компьютер».
Росс Джеймс / Business Insider
Когда найдете, нажмите «Этот компьютер».
Росс Джеймс / Business Insider 2. Вы увидите список всех дисков вашего компьютера. Откройте тот, в котором есть нужные вам файлы. В большинстве случаев «C:» будет тем, что вам нужно.
3. Когда вы перейдете на следующую страницу, в верхней части окна должна появиться панель инструментов с кнопкой «Просмотр».«Щелкните по нему.
4. Найдите флажок« Скрытые элементы ». Щелкните его, чтобы отобразился флажок.
Папка с «Скрытыми элементами» отмечена. Теперь скрытая папка «ProgramData» видна.Росс Джеймс / Business Insider
Теперь скрытая папка «ProgramData» видна.Росс Джеймс / Business Insider5. Пока скрытые элементы отмечены флажком, вы сможете просматривать любой скрытый файл или папку.
Вы можете сказать, что файл или папка были отмечены как скрытые, по их значку, который будет слегка прозрачным.
Вы также можете пометить файл или папку как скрытые, что является хорошим способом сохранить конфиденциальность ваших файлов. Вот как:
Как сделать скрытый файл или папку на компьютере с Windows 101. Найдите файл или папку, которую хотите скрыть.
2. Щелкните его правой кнопкой мыши и выберите «Свойства».
3. В появившемся меню установите флажок «Скрытый».
Окно «Свойства» с установленным флажком «Скрытый».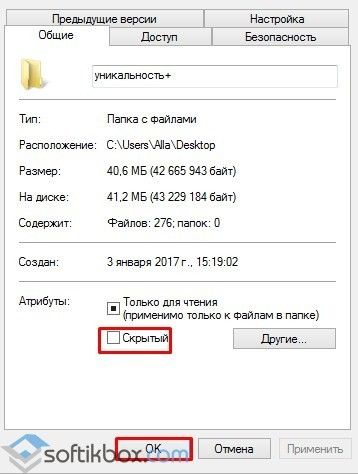 Росс Джеймс / Business Insider
Росс Джеймс / Business Insider4. Нажмите «ОК» в нижней части окна.
5. Ваш файл или папка теперь скрыты.
Вы можете в любой момент снять отметку со скрытого файла или папки, чтобы сделать их видимыми.
Обычно системные файлы и папки скрыты по какой-то причине, и лучше узнать эту причину, прежде чем редактировать файлы, которые по умолчанию скрыты.
Insider Inc. получает комиссию при покупке по нашим ссылкам.
Как сделать файл скрытым в Windows?
Как сделать невидимую папку windows 10
Как показать скрытые файлы и папки в Windows 10, Щелкните правой кнопкой мыши папку и выберите «Свойства. Щелкните вкладку «Настройка», а затем щелкните «Изменить значок» в разделе «Значки папок». В окне «Изменить значок для папки» прокрутите вправо, выберите невидимый значок и нажмите «ОК». Еще раз нажмите OK, чтобы закрыть окно свойств и вуаля! Или вы можете попытаться восстановить папку до нормального состояния. Как снова сделать папку видимой. Чтобы отменить невидимый трюк, щелкните невидимую папку правой кнопкой мыши и выберите «Свойства». Щелкните вкладку «Настроить», а затем щелкните «Изменить значок». На этот раз выберите для папки обычный значок вместо невидимого.
Щелкните вкладку «Настройка», а затем щелкните «Изменить значок» в разделе «Значки папок». В окне «Изменить значок для папки» прокрутите вправо, выберите невидимый значок и нажмите «ОК». Еще раз нажмите OK, чтобы закрыть окно свойств и вуаля! Или вы можете попытаться восстановить папку до нормального состояния. Как снова сделать папку видимой. Чтобы отменить невидимый трюк, щелкните невидимую папку правой кнопкой мыши и выберите «Свойства». Щелкните вкладку «Настроить», а затем щелкните «Изменить значок». На этот раз выберите для папки обычный значок вместо невидимого.
Как создать невидимую папку на рабочем столе Windows 10, Как сделать невидимую папку Windows 10 Когда-либо хотели скрыть папку, чтобы никто не мог ее найти Продолжительность: 4:03
Размещено: 23 сентября 2015 г. Откройте проводник на панели задач. Выберите «Просмотр»> «Параметры»> «Изменить папку и параметры поиска». Выберите вкладку «Просмотр», в разделе «Дополнительные настройки» выберите «Показать скрытые файлы, папки и диски» и нажмите «ОК».
Как сделать невидимую папку Windows 10, Как создать невидимую папку в Windows 10 · Создайте новую папку на рабочем столе.· Щелкните папку правой кнопкой мыши и выберите «Переименовать». · Следующий шаг «Шаги по созданию невидимой папки». Сделать папку невидимой довольно просто. Все, что вам нужно сделать, это назвать папку пустой строкой, а затем установить значок папки на прозрачное изображение. 1. Сначала создайте новую папку, щелкнув правой кнопкой мыши на рабочем столе и выбрав «Создать → Папка».
Windows показывает скрытые файлы windows 10
Просмотр скрытых файлов и папок в Windows 10, Вариант 3 — через реестр · Удерживая клавишу Windows, нажмите «R», чтобы открыть диалоговое окно «Выполнить».· Введите «regedit», затем нажмите «Enter». · Перейдите к «Открыть проводник» на панели задач. Выберите «Просмотр»> «Параметры»> «Изменить папку и параметры поиска». Выберите вкладку «Просмотр» и в разделе «Дополнительные настройки» выберите «Показать скрытые файлы, папки и диски» и нажмите «ОК».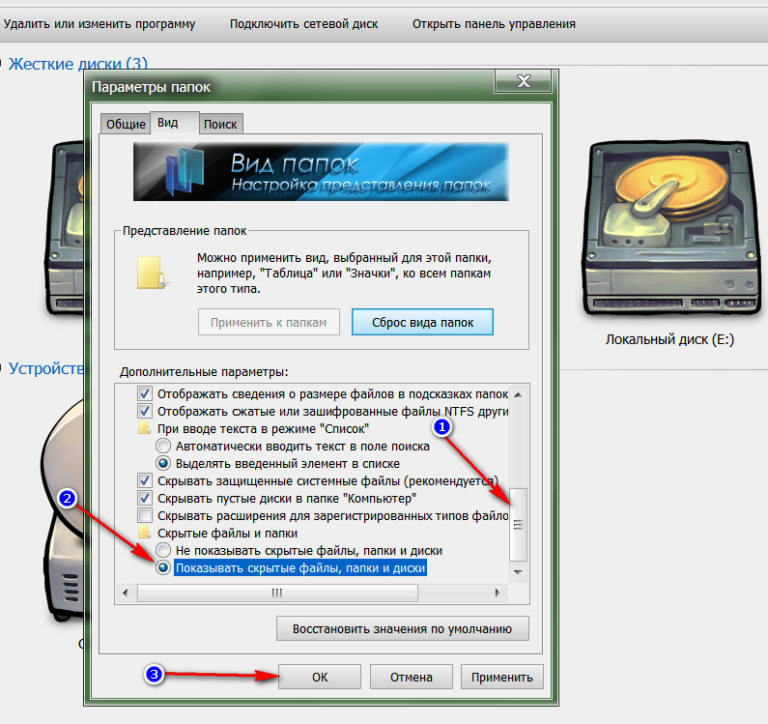
Как отображать скрытые файлы в Windows 10, Использование панели управления для отображения скрытых файлов в Windows 10 · Щелкните вкладку «Просмотр» вверху, чтобы изменить параметры просмотра в проводнике. · Вы найдете здесь, как отображать скрытые файлы и папки.Windows 10 В поле поиска на панели задач введите папку, а затем выберите Показывать скрытые файлы и папки из результатов поиска. В разделе «Дополнительные настройки» выберите «Показать скрытые файлы, папки и диски», а затем нажмите «ОК». Windows 8.1
Как показать скрытые файлы и папки в Windows 10, Как показать скрытые файлы или папки на компьютере с Windows 10. 1. Нажмите значок Windows в нижнем левом углу экрана. и найдите Показать скрытые файлы в Windows 8 и 10. Этот параметр легко доступен в проводнике в Windows 8 и 10.Перейдите на вкладку «Просмотр» на ленте проводника и установите флажок «Скрытые элементы» в разделе «Показать / скрыть». Проводник немедленно покажет скрытые файлы и запомнит этот параметр, пока вы его не измените.
Как скрыть файлы в Windows 7
3 простых и быстрых способа скрыть папку в Windows 7, Explorer (любая папка) и перейти в Инструменты> Параметры папки. По какой бы то ни было причине, в Windows 10 вы можно быстро скрыть файл или папку двумя разными способами, в том числе с помощью проводника или с помощью команды attrib с помощью командной строки.
Как отображать скрытые файлы и папки в Windows 7, 8 или 10, Щелкните вкладку «Просмотр» на ленте проводника и установите флажок «Скрытые элементы» в разделе «Показать / скрыть». Проводник сразу отобразится. В Windows 8 и 10 нажмите кнопку «Параметры» на панели инструментов «Просмотр». В Windows 7 нажмите «Упорядочить»> «Папка и параметры поиска». Щелкните вкладку «Просмотр». Снимите флажок «Скрыть защищенные системные файлы (рекомендуется)». Windows предупредит вас, что удаление или редактирование защищенных файлов операционной системы может нарушить работу вашей операционной системы.
Показать скрытые файлы — Справка Windows, Windows 7 · Нажмите кнопку «Пуск», затем выберите «Панель управления»> «Оформление и персонализация». · Выберите «Параметры папки», затем перейдите на вкладку «Просмотр». СМОТРЕТЬ БОЛЬШЕ: Забыли пароль Windows 7? Войдите в Windows 7, не зная пароля. После того, как вы примените все и нажмете кнопку ОК, файл или папка, которые вы хотите скрыть, исчезнут. Вы хотите увидеть свои скрытые файлы / папки? Процесс скрытия файлов / папок в Windows 7 завершен.Теперь давайте посмотрим, как мы можем показать
· Выберите «Параметры папки», затем перейдите на вкладку «Просмотр». СМОТРЕТЬ БОЛЬШЕ: Забыли пароль Windows 7? Войдите в Windows 7, не зная пароля. После того, как вы примените все и нажмете кнопку ОК, файл или папка, которые вы хотите скрыть, исчезнут. Вы хотите увидеть свои скрытые файлы / папки? Процесс скрытия файлов / папок в Windows 7 завершен.Теперь давайте посмотрим, как мы можем показать
Как скрыть и показать папку в Windows 10
Откройте проводник на панели задач .. Выберите «Просмотр»> «Параметры»> «Изменить папку и параметры поиска». Выберите вкладку «Просмотр» и, в дополнительных настройках выберите Показать скрытые файлы, папки и диски и нажмите ОК.
Второй метод требует использования командной строки для скрытия / отображения файлов, что затрудняет отслеживание ваших файлов любым человеком со средними компьютерными навыками.Скрыть отдельный файл или папку в Windows 10. Выполните следующие действия, чтобы скрыть отдельные файлы и папки в Windows 10. 1. Щелкните правой кнопкой мыши файл / папку, которые вы хотите скрыть, а затем
1. Щелкните правой кнопкой мыши файл / папку, которые вы хотите скрыть, а затем
Однако обычные пользователи не могут отменить- скрыть / получить доступ к скрытым папкам других пользователей. Как отменить скрытие скрытых папок в Windows 10? 1. Если по какой-либо причине вы скрыли какую-либо папку на вашем компьютере, и теперь вы хотите отменить ее, откройте проводник Windows, одновременно нажав клавиши «Windows + E». Или просто дважды щелкните «Этот компьютер», чтобы открыть
Как найти скрытые файлы на ноутбуке
Показать скрытые файлы — Справка Windows, Нажмите кнопку «Пуск», затем выберите «Панель управления»> «Оформление и персонализация».Откройте проводник на панели задач. Выберите «Просмотр»> «Параметры»> «Изменить папку и параметры поиска». Выберите вкладку «Просмотр» и в разделе «Дополнительные настройки» выберите «Показать скрытые файлы, папки и диски» и нажмите «ОК».
Просмотр скрытых файлов и папок в Windows 10, Откройте проводник на панели задач. · Выберите «Просмотр»> «Параметры»> «Изменить папку и параметры поиска». · Выберите вкладку «Просмотр» и в расширенных настройках выберите «Показать». Выберите «Показать скрытые файлы, папки и диски» в разделе «Скрытые файлы и папки».Нажмите «ОК», чтобы сохранить новую настройку. Это окно параметров также доступно в Windows 8 и 10 — просто нажмите кнопку «Параметры» на панели инструментов «Просмотр» в проводнике. Но с помощью ленты можно быстрее включать и отключать скрытые элементы.
· Выберите «Просмотр»> «Параметры»> «Изменить папку и параметры поиска». · Выберите вкладку «Просмотр» и в расширенных настройках выберите «Показать». Выберите «Показать скрытые файлы, папки и диски» в разделе «Скрытые файлы и папки».Нажмите «ОК», чтобы сохранить новую настройку. Это окно параметров также доступно в Windows 8 и 10 — просто нажмите кнопку «Параметры» на панели инструментов «Просмотр» в проводнике. Но с помощью ленты можно быстрее включать и отключать скрытые элементы.
Как отображать скрытые файлы и папки в Windows 7, 8 или 10, Щелкните вкладку «Просмотр» на ленте проводника и установите флажок «Скрытые элементы» в разделе «Показать / скрыть». В проводнике сразу же появится сообщение. Выполните следующие действия, чтобы открыть все скрытые файлы и папки на вашем ПК с Windows.Определите букву диска для флэш-накопителя. Когда ваш компьютер считывает флэш-накопитель, и вы видите его папку в «Мой компьютер», следующее, что вам нужно сделать, это определить букву диска для флэш-накопителя, который требуется в этом метод
Как скрыть папку в Windows 10 паролем
Как защитить паролем папку или файл в Windows 10 »OnMSFT. com, Как заблокировать папку паролем в Windows 10 · 1. Право- щелкните внутри папки, в которой находятся файлы, которые вы хотите защитить.Папка 1. Используйте пакетный файл для защиты паролем и блокировки папки в Windows 10. Самый простой способ заблокировать папку в Windows — использовать пакетный файл. Все, что вам нужно сделать, это добавить все содержимое, которое вы хотите заблокировать, в папку, созданную пакетным файлом, заблокировать папку, и пакетный файл полностью скроет его из виду.
com, Как заблокировать папку паролем в Windows 10 · 1. Право- щелкните внутри папки, в которой находятся файлы, которые вы хотите защитить.Папка 1. Используйте пакетный файл для защиты паролем и блокировки папки в Windows 10. Самый простой способ заблокировать папку в Windows — использовать пакетный файл. Все, что вам нужно сделать, это добавить все содержимое, которое вы хотите заблокировать, в папку, созданную пакетным файлом, заблокировать папку, и пакетный файл полностью скроет его из виду.
Как защитить паролем папку в Windows 10, СВЯЗАННО: Как показать скрытые файлы и папки в Windows 7, 8 или 10. Если вам когда-нибудь понадобится доступ к ним позже, вы можете показать скрытые файлы с помощью Windows 10 позволяет легко скрывать / отображать файлы и папки, он не предоставляет никакой возможности для защиты файлов и папок паролем.Поэтому давайте взглянем на некоторые сторонние инструменты, которые могут защитить паролем папки в Windows 10.
Лучшие способы скрыть или защитить паролем папку в Windows, Если вы тот, кто ищет способы Чтобы защитить файлы или папки в Windows 10, вы можете сделать это, выполнив несколько простых и простых шагов и Скрыть отдельный файл или папку в Windows 10. Выполните следующие действия, чтобы скрыть отдельные файлы и папки в Windows 10. 1. Щелкните правой кнопкой мыши. в файле / папке, которую вы хотите скрыть, а затем нажмите кнопку «Свойства» в появившемся меню.2.
Выполните следующие действия, чтобы скрыть отдельные файлы и папки в Windows 10. 1. Щелкните правой кнопкой мыши. в файле / папке, которую вы хотите скрыть, а затем нажмите кнопку «Свойства» в появившемся меню.2.
Как создать скрытую папку
Как скрыть файлы и папки в каждой операционной системе, Практически любой знает, как сделать «скрытую» папку в Windows, но опять же почти любой знает, как сделать так, чтобы проводник показывал hidden Проблема в том, что, как известно многим, вы можете отображать файлы и папки с атрибутом «скрытый», просто изменив переключатель под опциями просмотра папки. Самый простой способ создать настоящий скрытый файл или папку — это пометить их как важный файл операционной системы, чтобы Windows не отображала их, даже если для проводника установлено значение
Создание супер скрытой папки в Windows без какого-либо дополнительного программного обеспечения , Создание секретной скрытой папки в Windows.Вы, должно быть, пытались скрыть важные файлы или папки на своем ПК, изменив атрибуты на Скрытый.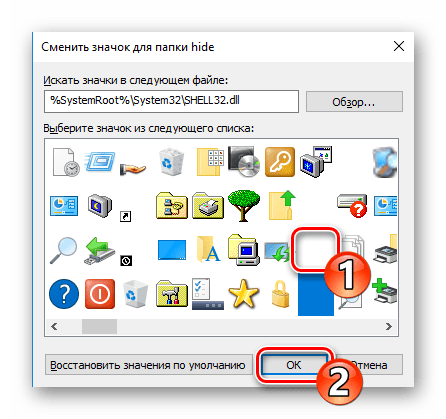 Откройте проводник на панели задач. Выберите «Просмотр»> «Параметры»> «Изменить папку и параметры поиска». Выберите вкладку «Просмотр» и в разделе «Дополнительные настройки» выберите «Показать скрытые файлы, папки и диски» и нажмите «ОК».
Откройте проводник на панели задач. Выберите «Просмотр»> «Параметры»> «Изменить папку и параметры поиска». Выберите вкладку «Просмотр» и в разделе «Дополнительные настройки» выберите «Показать скрытые файлы, папки и диски» и нажмите «ОК».
Как сделать невидимую папку Windows 10, Сделать папки невидимыми. Этот метод сделает вашу папку невидимой, а не скрытой. Это означает, что вам не придется просматривать параметры папки, чтобы скрыть папку.Печально то, что почти каждый знает, как исследовать скрытые папки. Чтобы исследовать скрытую папку, мы переходим к «Панель управления> Параметры проводника» и на вкладке «Просмотр» устанавливаем флажок «Показать скрытые файлы, папки и диски». Показать скрытые папки. Вот и все, теперь все скрытые файлы и папки видны.
Как скрыть имя папки в Windows 10
Как создать пустые имена папок в Windows 10, Это имя папки с невидимым неразрывным символом пробела, который не будет отображаться в проводнике Windows.Папка без названия Вы когда-нибудь хотели спрятать файлы прямо у кого-то под носом? С помощью этого трюка с цифровым салоном вы можете скрыть папку на рабочем столе Windows 10 на виду у всех на виду.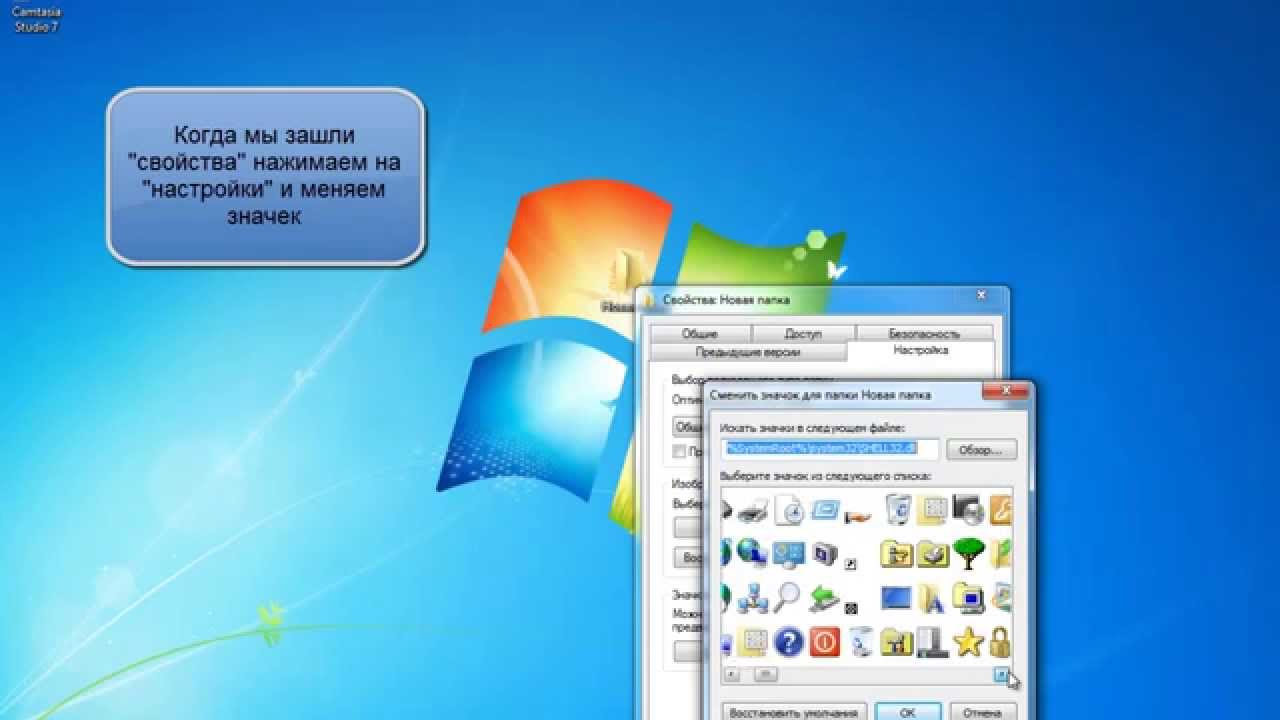 Хотя, безусловно, есть лучшие (и более безопасные) способы скрыть файлы, этот быстрый совет гораздо более восхитителен. Чтобы выполнить этот трюк, вы создаете папку с невидимым именем и без значка.
Хотя, безусловно, есть лучшие (и более безопасные) способы скрыть файлы, этот быстрый совет гораздо более восхитителен. Чтобы выполнить этот трюк, вы создаете папку с невидимым именем и без значка.
Как скрыть имя папки в Windows 10, Есть ли способ скрыть имена папок? Но я имею в виду скрыть имя, а не скрыть папку или заменить имя папки пустым символом.Сегодня мы увидим, как создавать пустые имена папок в Windows. Я использовал этот трюк ранее в Windows Vista и Windows 7 — теперь он работает и в Windows 10 / 8.1.
Как скрыть имя папки, Как скрыть файлы и папки в Windows 10. Когда вы В команде замените «Секретные файлы» на имя вашей папки или файла. Цитата В этом руководстве по Windows 10 мы расскажем, как скрыть файл и папку на вашем компьютере. Кроме того, вы узнаете, как получить доступ к этим скрытым элементам по мере необходимости.
Другие статьи
Как сделать невидимую папку, защищенную паролем
Вы хотите защитить свою папку паролем? Вы хотите сделать его невидимым, чтобы он оставался незамеченным другими пользователями вашего ПК? Что ж, вот способ сделать это.
В этом посте я покажу вам, как сделать в Windows невидимую папку, защищенную паролем, без использования какого-либо дополнительного программного обеспечения.
Как создать папку, защищенную паролем?
Вот пошаговая процедура для этого:
Шаг 1: Создайте новую папку (щелкните правой кнопкой мыши -> Создать -> Папка) и дайте ей любое имя по вашему выбору.Например, я называю его ABC .
Step-2: Теперь в этой папке поместите все важные файлы, документы или любые папки, которые вы хотите защитить паролем.
Шаг 3: Щелкните правой кнопкой мыши эту папку (ABC) и выберите опцию Отправить в -> Сжатая (заархивированная) папка .
Step-4: Теперь новая сжатая заархивированная папка создается рядом с этой папкой (ABC) с тем же именем.
Шаг 5: Дважды щелкните эту сжатую заархивированную папку, и вы увидите здесь свою исходную папку (ABC).
Шаг 6: Теперь перейдите в меню Файл и выберите опцию Добавить пароль ( Файл -> Добавить пароль )
Теперь появится небольшое окно, в котором вы можете установите желаемый пароль. После установки пароля папка будет запрашивать пароль при каждом открытии. Таким образом, вы создали папку, защищенную паролем.
Как сделать папку невидимой?
Step-1: Щелкните правой кнопкой мыши эту защищенную паролем папку и выберите Properties .
Шаг 2: Внизу выберите опцию Скрытый и нажмите OK . Теперь ваша папка становится невидимой (скрытой).
Шаг 3: Чтобы показать эту папку, перейдите в Мой компьютер -> Инструменты -> Параметры папки . Перейдите на вкладку «Просмотр», прокрутите вниз и в разделе « Скрытые файлы и папки » вы увидите два следующих варианта:
- Не показывать скрытые файлы и папки.

- Показать скрытые файлы и папки.
Выберите второй вариант и нажмите OK. Теперь невидимая папка становится видимой на своем месте. Для доступа к нему вам нужен пароль. Чтобы снова сделать его невидимым, повторите шаги с 1 по 3, выберите первый вариант и нажмите OK. Теперь папка снова становится невидимой.
Надеюсь, что теперь вы поняли, как создать в Windows невидимую папку, защищенную паролем. Если вам понравился этот пост, поделитесь своими комментариями! Cheers 🙂
Используя этот сайт, вы соглашаетесь с его условиями, описанными здесь.РЕКОМЕНДУЕМЫЕ ЗАПИСИ
Подробная информация о том, как создать невидимую папку в Windows 7
Развитие компьютерных технологий сегодня идет семимильными шагами, программное обеспечение не отстает. Рассмотрим подробнее операционную систему Windows пользователя и некоторые особенности работы здесь. Чтобы быть более точным, давайте поговорим о том, как создать невидимую папку в Windows 7 и превратить ее обратно в видимую.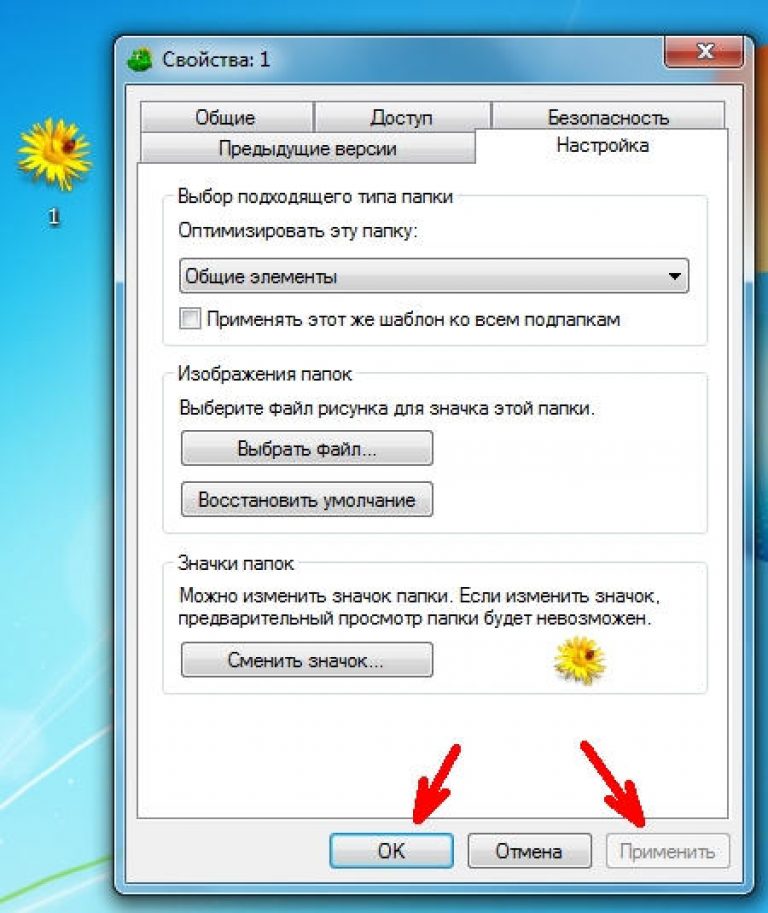
Сегодня Seven — самая современная операционная система, разработанная с учетом всех требований, которые предъявляются пользователями и ИТ-специалистами для реализации своих потребностей как на территории офиса, так и за его пределами.
Как создать невидимую папку в Windows 7
Одно из преимуществ системы, которая была популярна до сегодняшнего дня (а именно — Windows XP), — появление возможности создания невидимых папок. Как создать невидимую папку в Windows 7? Есть два независимых варианта этой цели, их можно использовать как по отдельности, так и в сочетании.Первый способ
- На рабочем столе или в любом другом удобном для Вас месте создаем новую папку.
- Надо его переименовать, для этого находим на клавише ALT.Удерживайте его на цифровой клавиатуре введите 255 (это ALT + 255). Результат: в нашей папке пустое поле для имени. Не стесняйтесь вводить новые данные.
- Щелкните папку с курсором, при одновременном щелчке правой кнопкой мыши по меню выберите «Свойства» из списка.

- Затем в «Свойствах» находим пункт «Настройки», а в нем «Изменить значок».
- Решающим шагом является то, что мы находим вкладку «Пустой значок» и выбираем кнопку «ОК» (значок «Пустой» будет в самом конце листа).
Поздравляем, невидимая папка создана. Итак, на вопрос о том, как создать невидимую папку в Windows 7, мы нашли довольно простой ответ без затрат и дополнительных усилий.
Второй способ создания невидимой папки
Для этого выполните следующие действия.
- Делаем то же самое, что и в первом методе — создаем новую папку и даем ей имя.
- Выберите «Свойства» этой папки, щелкнув правой кнопкой мыши значок с тем же именем.
- Вашему вниманию откроется новое диалоговое окно. Обратите внимание: в предложенном меню будет строка «Атрибуты», необходимо отметить пункт «Скрытый».
- А потом нажимаем кнопку «Применить», а затем «Ок». Вуаля, наша невидимая папка создана.
О том, как сделать невидимые папки видимыми
Для реализации этой цели нам необходимо предпринять следующие действия.
- Наша работа начинается с того, что мы заходим в меню «Пуск», которое находится в правом нижнем углу рабочего стола.
- Выберите «Панель управления», уже в ней во вкладке «Категория» нажмите «Крупные значки».
- Затем выбираем «Свойства папки», сразу после этого откроется окно, где в верхних вкладках выбираем пункт «Просмотр».
- Уже здесь мы находим окно «Дополнительные параметры», в котором видим и ставим галочку напротив «Показывать скрытые файлы, папки и диски».
- Нажмите кнопку «Применить», затем «ОК». Наша папка, которую мы пока не видели, «оформилась», стала видна.
Сегодня мы познакомились с современным программным обеспечением Windows 7, а именно с управлением папками. Мы надеемся, что вы узнали важную информацию о создании невидимой папки в этой операционной системе и превращении невидимых папок в видимые.
Послесловие
Описанный способ создания невидимых папок очень удобен для системных каталогов, удаление которых может нанести вред компьютеру.
К таким папкам относятся папки, расположенные на системном диске в каталогах Windows, Program Files, «Мои документы».Эти каталоги создаются системой непосредственно на этапе установки. Кстати, вы должны знать, что на основном диске по умолчанию есть другие папки, которые изначально скрыты для просмотра (своего рода защита).
p >>Как создать скрытую общую папку в Windows 10 • Pureinfotech
В Windows 10 скрытая общая папка также называется «административные общие папки», и это традиционные общие папки, но с той разницей, что они не видны, когда просмотр с помощью проводника, команды «Выполнить» или при использовании любого другого приложения — если вы не пытаетесь подключиться, используя полный путь к папке.
Обычно Windows 10 включает некоторые административные общие ресурсы, такие как C $ , IPC $ и ADMIN $, а также это удобный вариант, позволяющий скрыть ресурсы от пользователей без полной блокировки их доступа, если им нужно использовать их.
В этом руководстве вы узнаете простые шаги по созданию скрытой общей папки в Windows 10.
Как настроить скрытую общую папку в Windows 10
Чтобы обмениваться файлами в локальной сети с помощью быстрых настроек, выполните следующие действия:
Откройте Проводник .
Перейдите в папку, которой хотите поделиться.
Щелкните папку правой кнопкой мыши и выберите параметр Свойства .
Щелкните вкладку Sharing .
Нажмите кнопку Advanced Sharing .
Параметр расширенного общего доступа к папке
Установите флажок Общий доступ к этой папке .
В разделе «Настройки» введите имя общего ресурса и добавьте в конце символ $ , чтобы сделать папку скрытой.(Обычно вы не хотите использовать пробелы в имени общего ресурса.)
Создать скрытую общую папку в Windows 10
Нажмите кнопку Применить .

Нажмите кнопку OK .
Нажмите кнопку Поделиться .
Параметр общего доступа к папке в Windows 10
Используйте раскрывающееся меню, чтобы выбрать пользователя или группу для предоставления общего доступа к папке. Например, выберите группу Все .
Нажмите кнопку Добавить .
В разделе «Уровень разрешений» выберите тип разрешений на общий доступ, которые должна иметь папка. Например, вы можете выбрать Читать (по умолчанию), если вы хотите, чтобы пользователи могли только просматривать и открывать файлы. Если вы выберете Чтение / запись , пользователи смогут просматривать, открывать, изменять и удалять содержимое в папке, которой вы делитесь.
Установить права доступа к общей папке в Windows 10
Нажмите кнопку Поделиться .
Нажмите кнопку Готово .

Нажмите кнопку Применить .
Нажмите кнопку OK .
После выполнения этих действий общая папка станет невидимой для проводника на любом компьютере. Однако он по-прежнему будет доступен по пути к папке. Например, \\ 10.1.2.12 \ ShareSix $ .
Мы можем получать комиссию за покупки, используя наши ссылки, чтобы продолжать предлагать бесплатный контент.Информация о политике конфиденциальности.
Все содержимое этого сайта предоставляется без каких-либо гарантий, явных или подразумеваемых. Используйте любую информацию на свой страх и риск . Всегда делайте резервную копию вашего устройства и файлов перед внесением каких-либо изменений. Информация о политике конфиденциальности.
Как скрыть папки / файлы из результатов поиска в Windows 10
7 декабря, 2017 по Admin Оставьте ответ » Как отключить отображение определенных файлов в поиске Windows? По умолчанию Windows автоматически индексирует все, что хранится в наиболее распространенных местах (например, Downloads , Documents и Desktop ), поэтому вы можете быстро найти свои файлы или приложения через окно поиска Windows или окно Cortana.
Если вы хотите, чтобы некоторые папки / файлы не отображались в результатах поиска, вам необходимо изменить параметры индексации в Windows 10.
Как скрыть папки / файлы из результатов поиска в Windows 10?
- Откройте панель управления в режиме просмотра крупных значков и нажмите Параметры индексирования .
- В окне «Параметры индексирования» перечислены все папки, которые включены или исключены из индексации. Чтобы скрыть определенные файлы и папки из поиска Windows, нажмите кнопку Изменить внизу.
- В дереве папок перейдите к папке, которую вы хотите скрыть, и снимите флажок для этой папки. Нажмите ОК .
- Когда вы вернетесь в окно параметров индексирования, вы можете нажать кнопку Advanced , если вы хотите скрыть определенные типы файлов от индексации.
- Щелкните вкладку Типы файлов .



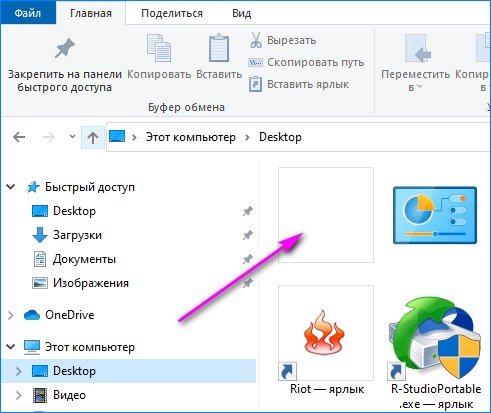
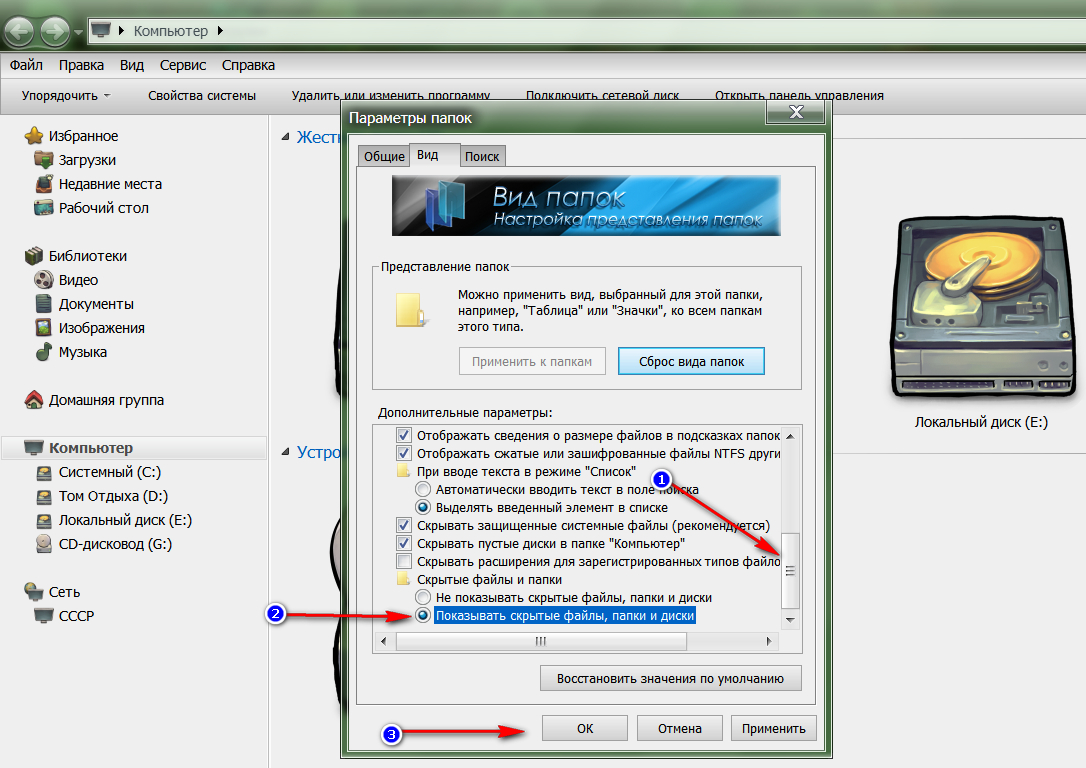 Я её создал в локальном диске «С» и назвал «скрытая папка».
Я её создал в локальном диске «С» и назвал «скрытая папка».