Как пользоваться WinToFlash
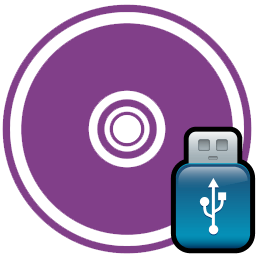
Загрузочная флешка может пригодится практически любому пользователю. Несмотря на традиционность использования физических болванок, установка операционной системы с флешки имеет ряд неоспоримых преимуществ. Во-первых, образ может быть сборный и весить гораздо больше, чем может в себя вместить обычный диск. К тому же, скорость копирования файлов при установке с флешки на несколько порядков больше, чем с обычного диска. Ну и напоследок — на флешку можно записывать много разных образов, когда как болванки обычно одноразовые. Метод установки операционной системы с флешки незаменим для пользователей нетбуков и ультрабуков — дисковый привод там чаще всего отсуствует.
На просторах сети задавшийся вопросом пользователь может найти огромное количетсво специального программного обеспечения любой функциональности и с множеством возможностей. Среди них стоит выделить буквально легендарный продукт —
Скачать последнюю версию WinToFlash
В данной статье будет разобран функционал программы на примере создания загрузочной флешки с операционной системой Windows 7. Работа с программой подразумевает наличие готового образа диска или записанной физической болванки, а также пустого флеш-накопителя соотвествующей ёмкости.
1. Для начала работы программу необходимо скачать с официального сайта разработчика. В «арсенале» имеется несколько редакций программы, которые подразумевают различия в функциональности. Нам пригодится самая первая, Lite редакция — она полностью бесплатна, не занимает много места, и для создания обычной загрузочной флешки имеет все необходимые возможности.
Для более быстрой и стабильной загрузки рекомендуется скачивать приложение через Magnet-ссылку.
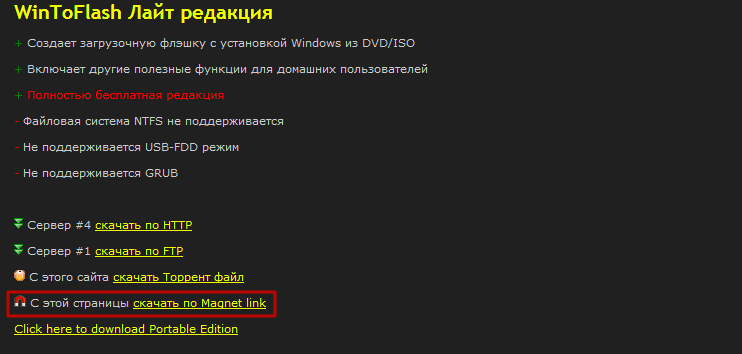
2. Также есть возможность скачать портативную версию — она не требует установки и работает прямо из папки, не оставляя ненужных следов в системе. Идеально подойдет для однократного использования либо для пользователей, которые привыкли работать с программами в переносном режиме.
3. После того, как файл загружен — программу необходимо установить (для портативной версии — просто разархивировать файл в нужную директорию).
4. Программа сразу послу запуска показывает Мастер быстрого запуска. В этом окне можно прочитать кратко о возможностях программы. В следующем пункте необходимо согласиться с лицензией (рекомендуется также снять галочку с пункта «Я соглашаюсь пересылать статистику»). В последнем пункте Мастера выбираем бесплатную версию программы для некоммерческого использования дома.
Далее при установке придется быть внимательным — нужно снять галочку с пункта, который предлагает заменить домашнюю страницу браузера.
5. Программа работает в двух режимах — Мастера и Расширенном. Первый — более простой, подойдет обычным пользователям в большинстве случаев. Для его запуска нажимаем на заметную зеленую галочку.
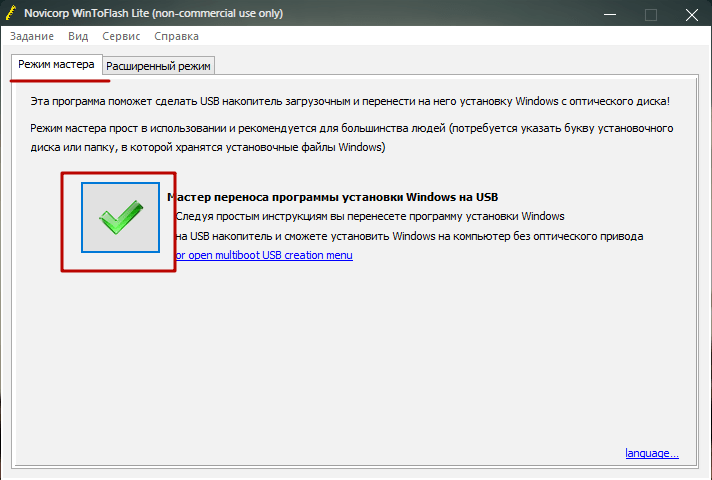
5. Программа может записывать загрузочную флешку из двух источников — с сохраненного на жестком диске образа операционной системы или с вставленного в привод диска. Второй способ избавляет пользователя от промежуточного копирования диска в цифровой файл для последующей записи. Нужный метод работы выбирается в процессе настройки двумя переключателями.
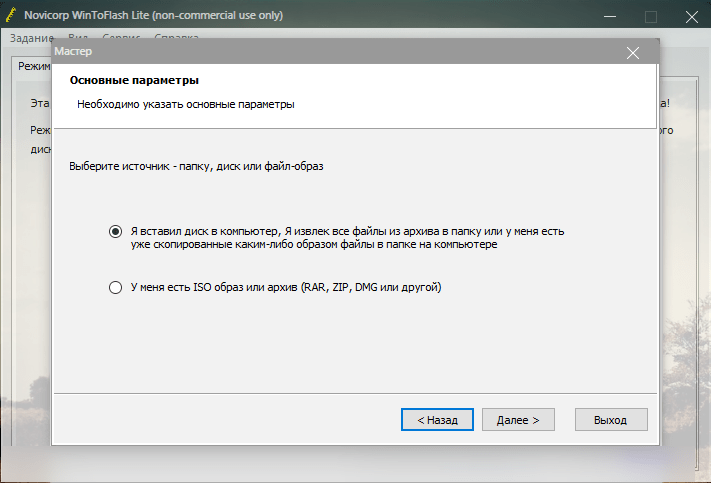
5. Если образ сохранен в файле, то в соответствующем меню следующего пункта через стандартный Проводник указывается к нему путь. Если же копирование нужно выполнить с физической болванки, то после ее запуска нужно указать путь к дисководу. Чуть ниже в этом окошке находится меню выбора флешки для записи — если она одна вставлена в компьютер, то программа автоматически ее обнаружит и отобразит, если же несколько — придется указать к ней путь.
Используйте флешку без важной информации и без поврежденных блоков. Все данные на ней будут уничтожены в процессе записи образа операционной системы.

5.
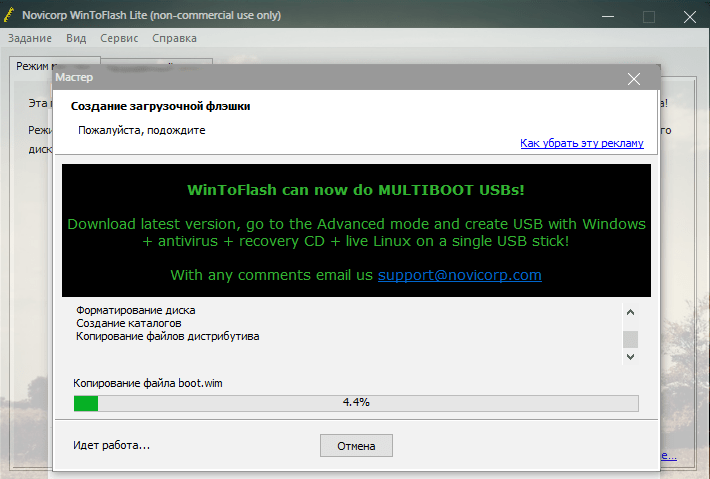
6. После завершения записи на выходе получается полностью готовый к работе загрузочный флеш-накопитель.
7. Расширенный режим работы подразумевает более тонкую настройку самой записи файла, подготовительного этапа и непосредственно флешки. В процессе настройки параметров создается так называемое
Расширенный режим используется более продвинутыми и требовательными пользователями для переноса Windows, WinPE, DOS, загрузчика и прочих данных.

8. Для записи операционной системы Windows 7 в Расширенном режиме необходимо настроить такие параметры:
— во вкладке Основные параметры указываем файл или путь к диску аналогичным вышеописанному способом, так же поступаем и с путем к флешке.
— во вкладке Этапы подготовки указаны последовательно те шаги, которые стандартно выполняет программа в режиме Мастер. Если ввиду специфики образа или по прочим причинам нужно упустить какой-то шаг — стоит просто снять соотвествующую галочку. В бесплатной версии недоступна проверка диска на ошибки после записи образа, поэтому последний пункт можно сразу же отключать.
—
— вкладка Проверка диска позволяет настроить параметры проверки съемного носителя на предмет ошибок и исправить их, чтобы запись осуществлялась на исправную память.
— во вкладке Загрузчик можно выбрать вид загрузчика и политику UEFI. В бесплатной версии программы WinToFlash недоступен загрузчик GRUB.
9. После того, как все параметры будут подробно настроены, программа начнет записывать образ Windows на флешку. После удачного завершения работы программы флешка сразу же готова к установке операционной системы.
Удобство программы проявляется уже начиная со скачивания. Быстрая загрузка, возможность пользоваться установленной и портабельной версиями, подробные и функциональные настройки, изложенные в простом и русифицированном меню — вот те преимущества WinToFlash, которые делают ее надежной программой для создания загрузочных флешек с операционной системой любой сложности.
 Мы рады, что смогли помочь Вам в решении проблемы.
Мы рады, что смогли помочь Вам в решении проблемы.
Помогла ли вам эта статья?
ДА НЕТlumpics.ru
Создание загрузочной флешки с помощью WinToFlash
WinToFlash — программа для создания загрузочной флешки Windows. Давайте посмотрим, как создать загрузочную флешку для установки операционной системы Windows на компьютер с USB накопителя.
У пользователя может возникнуть вопрос, а для чего может понадобиться загрузочная флешка с операционной системой Windows?
Загрузочную флешку необходимо иметь, в первую очередь, владельцам нетбуков, так как у нетбуков отсутствует DVD-привод, кроме того, такого привода нет и на некоторых ноутбуках. Для того, чтобы установить или переустановить операционную систему, им нужен внешний оптический DVD-привод.
Выходом из этого положения и будет установка операционной системы с внешнего USB накопителя — флешки. Такой способ установки операционной системы подойдет и всем остальным пользователям компьютера, у которых на компьютерах имеется CD-DVD привод.
Установка операционной системы с USB накопителя идентична установке операционной системы с CD-DVD диска. Дистрибутив операционной системы, размещенный на флешке, будет в большей безопасности от механических повреждений, чем дистрибутив, записанный на DVD диск. Флешка, кроме того, имеет меньший физический размер, чем оптический диск и поэтому она предпочтительнее при транспортировке.
Загрузочная флешка для операционной системы Windows будет создана с помощью бесплатной программы Novicorp WinToFlash. Программа WinToFlash имеет интерфейс на русском языке, не требует установки и запускается из папки.
Novicorp WinToFlash скачать
На официальном сайте программы нужно выбрать версию с русским языком и перейти по ссылке на другой сайт для загрузки программы оттуда на свой компьютер.
Установка WinToFlash
Теперь перейдем к ответу на вопрос — как установить WinToFlash. Для установки программы нужно запустить скаченный на компьютер файл. Обращаю ваше внимание, что при установке программы, в окне «Пожалуйста, выберите ваш метод установки», следует выбрать пункт «Опции». В следующем окне необходимо снять флажки с пунктов, которые относятся к установке, не имеющего отношения к программе тулбара.
После завершения установки WinToFlash, архив с программой WinToFlash будет загружен в папку загрузок. Далее архив с программой следует распаковать архиватором, или средством операционной системы.
После этого программа готова к работе. Запускать программу Novicorp WinToFlash следует из папки с программой. Для этого необходимо открыть папку с программой, а затем нажать правой кнопкой мыши по значку «WinToFlash — Приложение». В контекстном меню необходимо выбрать пункт «Запуск от имени администратора».


После этого открывается два окна программы Novicorp WinToFlash. В основном окне программы WinToFlash, программа открыта во вкладке «Режим мастера». В окне «Мастер первого запуска» нажимаете на кнопку «Далее».


В следующем окне принимаете лицензионное соглашение, а потом нажимаете на кнопку «Далее». В следующих окнах последовательно нажимаете на кнопку «Далее». В окне Дополнительные параметры» выбираете пункт «Выборочная настройка», а потом снимаете флажки, для того, чтобы не устанавливать на компьютер программы — «Мультибар» и «Спутник Mail.ru». Затем нажимаете на кнопку «Далее».


На этом «Мастер первого запуска» завершает свою работу.
Как пользоваться WinToFlash
Для переноса программы установки Windows вам понадобиться USB флешка объемом не менее 4 ГБ, для операционных систем Windows 7 или Windows 8. Для операционной системы Windows XP будет достаточно флешки объемом 2 ГБ.
С USB накопителя необходимо удалить находящиеся на флешке файлы, иначе после форматирования они будут удалены. Вам понадобится образ операционной системы Windows, записанный на диске, или образ диска системы, находящийся на диске вашего компьютера в ISO образе или в архиве.
Для создания загрузочной флешки рекомендую использовать оригинальные образы Windows (MSDN), чтобы в дальнейшем не было каких-либо проблем.
Владельцам нетбуков придется скопировать ISO образ операционной системы на жесткий диск своего нетбука, для возможности записи образа системы на флешку.
Теперь перейдем к непосредственно к такому действию, как создание загрузочной флешки в WinToFlash.
Для этого, необходимо перейти в окно программы WinToFlash, а потом нажать здесь на кнопку с зеленым флажком «Мастер переноса программы установки Windows на USB.


В следующем окне нажимаете на кнопку «Далее». В новом окне «Основные параметры», вы должны выбрать место, где у вас находится распакованный образ с операционной системой, а затем выбрать местонахождение USB диска.


На этом примере, образ операционной системы Windows, находится на внешнем жестком диске «K:», а USB диск находится в разъеме картридера, под буквой «F:».
После выбора дисков необходимо нажать на кнопку «Далее». Для более быстрой записи рекомендуется выключить антивирус. Делать это не обязательно, просто сам процесс будет проходить более длительное время.


В следующем окне потребуется принять лицензионное соглашение Windows, а затем нажать на кнопку «Продолжить».


В окне предупреждения о форматировании, нажимаете на кнопку «Продолжить». Происходит форматирование флешки, а потом начинается процесс переноса файлов операционной системы на накопитель USB.
Процесс переноса программы установки Windows 7 SP1 Максимальная (32 битная), с включенным антивирусом, у меня занял менее 15 минут. Скорость этого процесса зависит от мощности вашего компьютера. После завершения процесса переноса программы установки Windows на USB накопитель, нажимаете на кнопку «Далее».


Процесс переноса программы установки завершен, и теперь вы можете выйти из программы WinToFlash. После открытия USB накопителя, вы увидите на нем установочные файлы операционной системы. На флешке файлы занимают объем 2,31 ГБ (Windows 7 SP1 Максимальная 32 битная) диска.


В статье был описан процесс создания загрузочной флешки в «Режиме мастера». Программа WinToFlash еще имеет «Расширенный режим» создания загрузочной флешки. Отличие «Расширенного режима» от «Режима мастера» в том, что перед тем как записать образ на флешку, в «Расширенном режиме» можно будет настроить параметры установки Windows, с ответами на вопросы, которые задает операционная система при установке на компьютер.
Вам также может быть интересно:
Для установки операционной системы Windows необходимо вставить загрузочный USB накопитель в соответствующий разъем компьютера. После этого нужно включить компьютер.
В самом начале загрузки компьютера, вам нужно будет войти в «BIOS». На разных компьютерах это происходит по-разному, обычно, на какую клавишу клавиатуры следует нажать, указывается в нижней строке окна загрузки. В «BIOS» необходимо установить приоритет загрузки с USB накопителя.
Дальнейшая установка операционной системы Windows происходит точно так, как и с оптического DVD диска.
Выводы статьи
С помощью программы WinToFlash можно создать загрузочную флешку, которую затем нужно использовать для установки на компьютер операционной системы Windows.
Создание загрузочной флешки в WinToFlash (видео)
Похожие публикации:
Автор статьи: Василий Прохоров — основатель сайта Vellisa.ru
vellisa.ru
Создаем загрузочную флешку программой Novicorp Win To Flash
Доброго времени суток… Для создания загрузочной флешки есть множество различных программ. Большинство пользователей используют такие программы как Ultra iso, Rufus. А кто то весь этот процесс делает с помощью командной строки. Читаем тут. Как защитить флешку от вирусов читайте здесь. Сегодняшняя статья создаем загрузочную флешку программой Novicorp Win To Flash будет более подробной нежели предыдущие.
Рассмотрим способ создания загрузочного флеш накопителя операционной системы. Начиная с Windows XP и выше. Программой Novicorp Win To Flash. Загрузочный USB накопитель в первую очередь необходим владельцам нетбуков. Так как у большинства этих мини компьютеров (назовём их так) отсутствует DVD привод.
Скажу больше, таких DVD приводов нет даже на некоторых ноутбуках. И поэтому каждый пользователь имеющий у себя нетбук или ноутбук должен иметь загрузочную флешку. Установка операционной системы Windows с помощью установочного флеш накопителя идентична также как и с DVD диска. И так, переходим к установке и настройке программы. Скачать программу можно здесь…
Настройки программы Novicorp Win To Flash
После запуска Novicorp WinToFlash откроются два окна программы. В маленьком окне программы название которого «Мастер первого запуска». Жмём «Далее»…
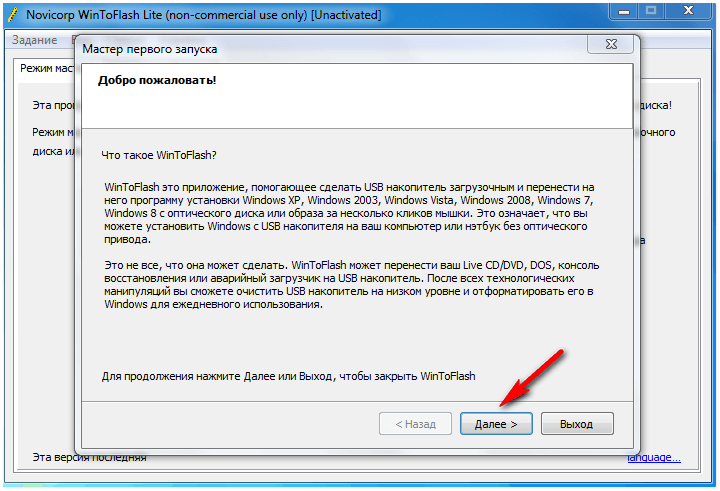
Теперь необходимо принять лицензионное соглашение. Ставим галочки напротив определённого пункта. Затем жмём в кнопку «Далее»…
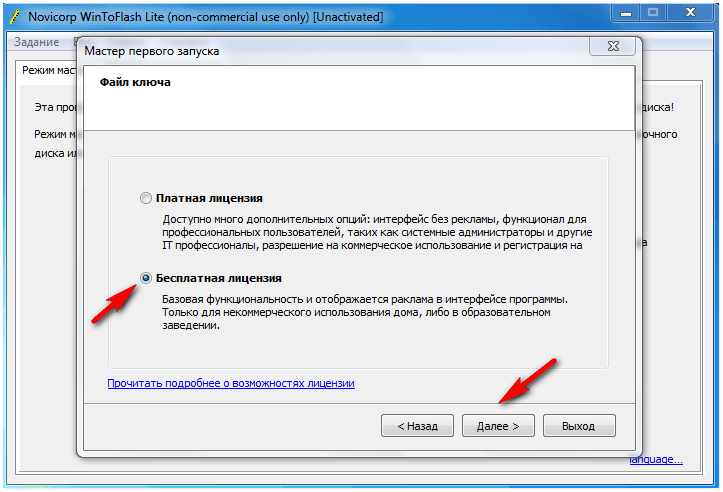
В следующем окне выбираем «Бесплатная лицензия». Жмём «Далее»…

Откроется вот такое окно «Мастер первого запуска». Нужно немного подождать пока программа запустится…
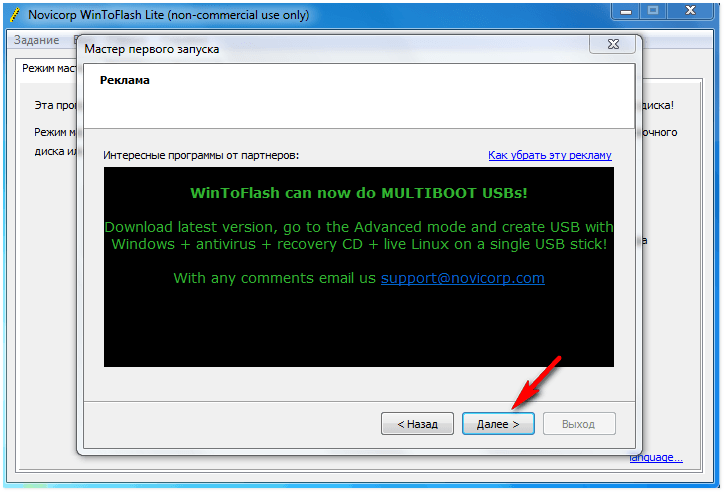
В следующем окне жмём «Далее»…
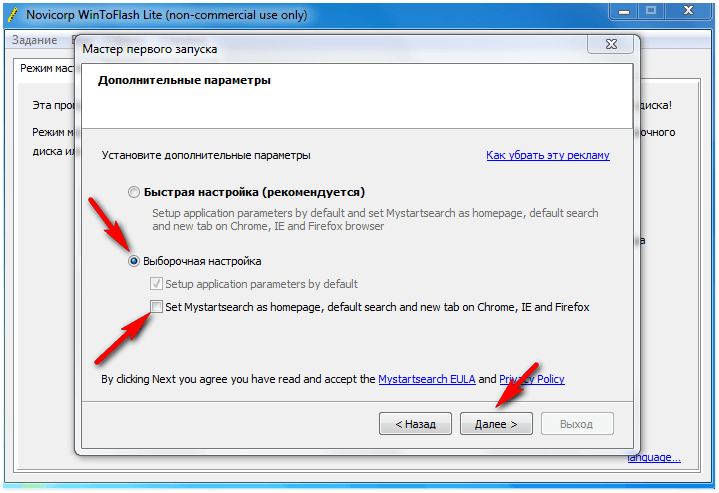
В следующем окне «Дополнительные параметры» нужно будет выбрать пункт «Выборочная настройка». Затем убрать галочку с соответствующего пункта. Затем нажать кнопку «Далее».
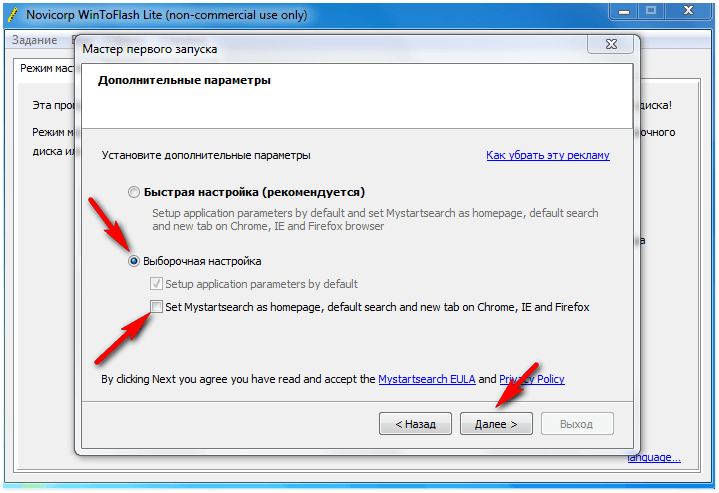
В окне «Работа мастера завершена» нажмите на кнопку «Далее»…

Создаем загрузочную флешку программой Novicorp Win To Flash
Для создания загрузочной флешки с операционной системой Windows 7/8/10 Вам понадобится флешка не менее 4 ГБ памяти. Для Windows XP хватит и 2 ГБ. Если на флеш накопителе имеется какая-то важная информация сохраните её на компьютер. Так как после форматирования флешки все файлы будут удалены.
Пользователям нетбуков необходимо будет скопировать образ операционной системы Windows. Предварительно скачав его с интернета на жёсткий диск своего нетбука. Для дальнейшей записи его на флешку.
Сам процесс создания загрузочной флешки составляет несколько этапов. Заходим в программу. В окне «Мастера переноса программы установки Windows на USB», жмём по зелёной галочки. После этого в следующем открывшемся окне жмём «Далее».

В окне «Основные параметры» необходимо будет указать путь к распакованному ISO образу операционной системы Windows. И место нахождения флешки на Вашем компьютере. Если Вы создаёте загрузочную флешку с ISO — образа, то необходимо установить галочку на втором пункте. Если с диска, то на первом. Как в моём случае.
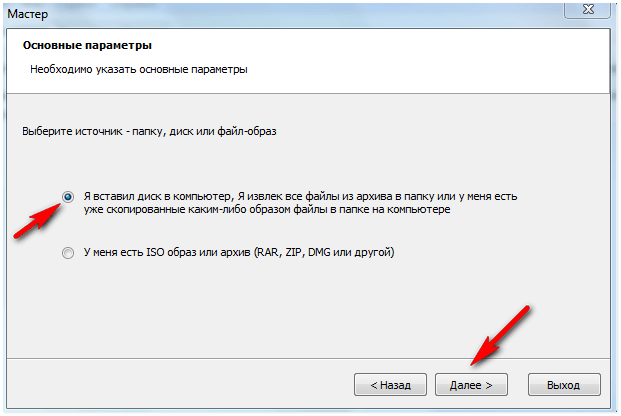
После чего нажмите на кнопку «Далее». Можно отключить антивирус. Для того чтобы процесс создания загрузочной флешки был быстрее. Теперь необходимо указать путь к диску с операционной системой Windows. Затем нажмите «ОК», «Далее».

В следующем окне программы ставим галочку напротив пункта «Я принимаю условия лицензионного соглашения». Затем нажмите «Продолжить»…
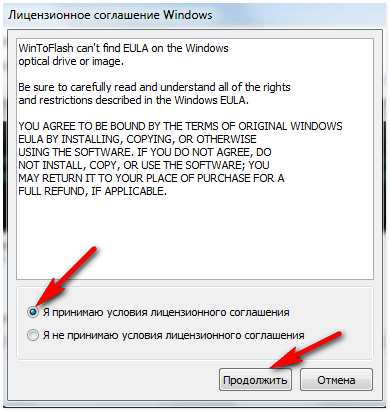
В следующем окне программы о предложение форматирования флеш накопителя жмём «Продолжить». Начнётся форматирования флешки. После чего сам процесс записи файлов операционной системы Windows на USB накопитель.
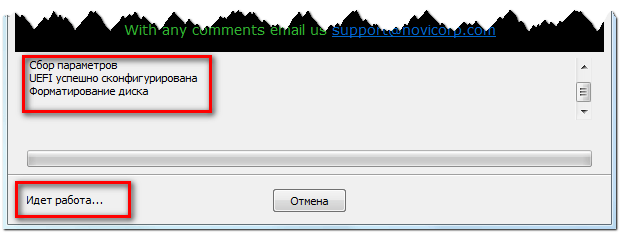
Сам процесс записи файлов операционной системы Windows на флешку занимает примерно 20~25 минут. После завершения записи всех файлов на USB накопитель, жмём на ссылку «Кликните здесь, чтобы вернуться на главный экран». После чего можно закрыть программу.
Данный способ создания загрузочной флешки был создан в «Режиме мастера». «Расширенный режим» в программе Novicorp Win To Flash отличается от обычного «Режима мастера» тем, что в расширенном режиме можно настроить параметры установки операционной системы Windows. С ответами на те вопросы которые задаёт система при установки её на Ваш компьютер.
Заключение
Для установки Windows необходимо установить флешку в USB порт. Зайти в Bios при перезагрузки Вашего нетбука и выбрать загрузочную флешку. Дальнейший процесс установки операционной системы Windows на компьютер происходит аналогично как и с DVD диска.
soft-click.ru
Создаем загрузочную флешку с помощью Novicorp WinToFlash
Из этой статьи Вы узнаете, как создать загрузочную флешку и записать на нее Windows. Создавать загрузочную флешку будем, используя утилиту Novicorp WinToFlash. В статье будет предложено два способа создания загрузочной флешки. Для выполнения поставленной задачи нам нужна флешка или карта памяти объемом не менее 4 Гб и утилита Novicorp WinToFlash.
ЗАПУСК NOVICORP WINTOFLASH
Вначале нужно скачать бесплатную утилиту Novicorp WinToFlash. Скачать ее можете в конце этой статьи. После того, как скачали архив с программой распаковываем его и с папки NovicorpWinToFlash0.7.0020beta двойным щелчком мыши запускаем файл WinToFlash.exe. Смотрим скриншот:
Откроется Мастер первого запуска:
Нажимаем «Далее»
Ставим галочку возле «Я принимаю лицензию» и нажимаем «Далее»
Тут тоже «Далее»
Кликаем «Далее»
ПЕРВЫЙ СПОСОБ СОЗДАНИЯ ЗАГРУЗОЧНОЙ ФЛЕШКИ
Обратите внимание: если на Вашей флешке есть какая-то нужная информация, то рекомендуем скопировать ее в надежное хранилище, так как при создании загрузочной флешки она будет отформатирована.
Открылось главное окно нашей утилиты. Нажимаем на кнопке .
Открылся Мастер подготовки Flash накопителей. Жмем «Далее»
Теперь нужно указать путь к дистрибутиву Windows. Для этого жмем на кнопке «Выбрать» и указываем папку с Windows, а также указываем USB диск.
Обратите внимание, что нужно указать папку с файлами Windows, а не ISO образ. Если у Вас ISO образ, то его нужно распаковать с помощью архиватора HaoZip. Скачать архиватор можете в статье: Чем открыть формат rar? Для распаковки ISO образа откройте его в программе HaoZip и нажмите «Извлечь файлы». Смотрим скриншот:
После проделанных действий (указали путь к файлам Windows) Novicorp WinToFlash примет приблизительно следующий вид:
Для продолжения жмем «Далее»
Принимаем условия лицензионного соглашения и нажимаем «Продолжить»
Началось создание загрузочной флешки…
После того, как работа по созданию загрузочной флешки и записи на нее установочных файлов Windows завершится, Novicorp WinToFlash выдаст сообщение:
Кликаем «Далее»
Нажимаем «Выход»
Кликаем «В другой раз». Итак, мы создали загрузочную флешку и перенесли образ Windows на нее. Теперь рассмотрим второй способ создания загрузочной флешки.
ВТОРОЙ СПОСОБ СОЗДАНИЯ ЗАГРУЗОЧНОЙ ФЛЕШКИ
Переходим в Расширенный режим:
В расширенном режиме нужно указать тип задания. Всего доступно 8 типов:
— перенос программы установки Windows XP/2003 на накопитель
— перенос PE среды Windows XP/2003 на накопитель
— обслуживание накопителя
— перенос программы установки Vista/2008/7/8 на накопитель
— перенос PE среды Vista/2008/7/8 на накопитель
— создать накопитель с загрузчиком Windows XP/2003
— создать накопитель с MS-DOS
— создать накопитель с консолью восстановления Windows XP/2003
Для создания загрузочной флешки и установки с нее таких ОС, как Windows 7/Windows 8/Vista выбираем 4 вариант: «Перенос программы установки Vista/2008/7/8 на накопитель»; для установки Windows XP/2003 — «Перенос программы установки Windows XP/2003 на накопитель». В качестве примера выбираем 4-ый вариант. Скриншоты:
Нажимаем «Запустить»
Указываем путь к файлам Windows, а также USB диск и жмем «Запустить»:
Отмечаем пункт «Я принимаю условия лицензионного соглашения» и нажимаем «Продолжить»:
Нажимаем «ОК»
Пропускаем уведомление лицензии, нажимая «OK»
Началась подготовка к созданию загрузочной флешки.
Создание загрузочной флешки успешно завершено.
ИТОГ
Итак, мы рассмотрели два способа создания загрузочной флешки с последующей записью файлов Windows. После того, как установите Windows с флешки не забудьте о резервном копировании. Подробнее об этом в статье: Резервное копирование и восстановление системы.
Обратите внимание, как создать загрузочную флешку уже не один раз обсуждалось на нашем сайте. Поэтому, если предложенные способы создания загрузочной флешки Вам по каким-то причинам не подходят или у Вас что-то не получается, можете воспользоваться информацией, предложенной в статьях:
1) Создание загрузочной флешки с помощью WinSetupFromUSB;
2) Как сделать загрузочную флешку?
Вопросы, отзывы пишите, пожалуйста, на форуме.
www.websofthelp.ru
Создание загрузочной флешки Windows XP программой WinToFlash
Для создания загрузочной флэшки с помощью программы WinToFlash, нам нужно открыть программу и нажать на кнопочку с большой зелёной галочкой, так называемой «Мастер переноса программы установки Windows на USB».

Откроется окно мастера подготовки USB накопителей, здесь нажимаем

Если у вас готовый ISO образ диска то выбираем второй пункт, который показан на картинке, а если у вас скопированные каким-либо образом файлы в папке на компьютере, то выбираем первый пункт. В данном случае я работаю с ISO образом, поэтому я выбираю второй пункт и иду дальше.

При нажатии кнопки далее программа просит нас указать путь к нашему ISO образу. Находим наш образ на компьютере, в данном случае это образ Windows XP и нажимаем открыть.

Путь к нашему образу должен быть указан в строке «Путь к файлам Windows». Ниже выбираем в выпадающем списке наш флешь накопитель и нажимаем далее.

Выскочит окно о предупреждение уничтожения всей информации на флешь накопителе, для форматирования нажимаем продолжить.

После того как диск отформатирован, начинается запись нашей системы Windows на флешь накопитель.

Готово. Мастер завершил подготовку накопителя.

Оставляйте своё мнение о данной статье, ну и конечно же задавайте свои вопросы, если у вас что-то вдруг пошло не так.
Спасибо за внимание!
Статьи рекомендуемые к прочтению:
itremont.info
Программа WinToFlash — создание загрузочной флешки с Windows 7
Счастливым обладателям новых нетбуков приходится сталкиваться с такой проблемой как установка и переустановка операционной системы. Причина — отсутствует внутренней привод для чтения DVD-дисков. Для установки Windows 7 на таком нетбуке вам потребуется прибегнуть либо к использованию внешнего DVD-привода, либо к загрузочному флэш-накопителю USB («флешки»). Внешний DVD-привод достаточно дорогое устройство по сравнению с простой флешкой. Поэтому выбираем USB-флешку и приступаем.
Для правильного создания загрузочной флешки нам необходимо:
- Флэш-накопитель USB объемом 4 Гб или более
- Установочный диск Windows 7
- Компьютер оснащенный приводом для чтения DVD-дисков
- Операционная система Windows XP/2003/Vista/2008/7
- Программа Novicorp WinToFlash
Программа Novicorp WinToFlash — это приложение, позволяющая полностью перенести программу установки Windows XP, Windows 2003, Windows Vista, Windows 2008, Windows 7 на флэш на несколько кликов мышки. Это означает, что вы можете установить Windows с флэш карты, HDD, etc на ваш компьютер или нэтбук.
И это не все, что она может делать. WinToFlash может перенести ваш live CD/DVD на флэш карту, например, BartPE. После всех технологических манипуляций вы сможете очистать флэш карту на низком уровне и отформатировать ее в Windows для ежедневного использования.
Возможности программы WinToFlash:
- Перенос установки Windows XP/2003/Vista/2008/7 с CD на флэш
- Перенос WinPE на флэш
- Стирание флэш, full или quick
- Создание диска с аварийным загрузчиком
- Перенос DOS на флэш
От себя добавлю, что
— она русская, вы ничего не упустите из виду, потому что не поняли, что написано на экране
— имеет режим мастера, в котором задается всего 2 вопроса
— имеет расширенный режим, в котором без пол литра не понять всех настроек
— имеет русский сайт и поддержку
— выполнена в portable-версии, распространяется в .zip архиве
— занимает всего 10 мегабайт
— это все бесплатно! (только для домашнего использования, цена на коммерческую лицензию мне неизвестна)
Скачать можно прямо с официального сайта http://wintoflash.com/download/ru/ через torrent, ftp или сайты-партнеры вроде download.com
После скачивания программы, Вы получите .zip архив, содержащий последнюю версию WinToFlash, сохраните ее и распакуйте. Для запуска дважды кликните на файле WinToFlash.exe и разрешите ей запуститься с правами администратора. При первом запуске потребуется принять условия лицензии.

Язык программы автоматически будет выбран равный языку вашей Windows, если это возможно. Лицензию принимаем и приступаем к самому главному.
Появится главное окно WinToFlash. Существует два режима: простой — для быстрого создания загрузочной флешки, и расширенный — для выполнения таких действий, как полная очистка USB накопителя или перенос DOS/WinPE на USB диск, а также детально настроить параметры разметки, форматирования диска и переноса Windows
Расширенный режим. В нем можно выполнить и другие действия, такие, как полная очистка USB накопителя или перенос DOS/WinPE на USB диск, а также детально настроить параметры разметки, форматирования диска и переноса Windows

Начнем с переноса Windows 7 на USB накопитель, выберем соответствующий пункт и жмем Запустить. Окно изменится, и потребуется указать несколько больше параметров, чем в режиме мастера. Большая часть параметров уже находится в режиме авто-выбора, минимально необходимый набор такой же, как раньше — путь к диску Windows и USB накопителю

На другом экране можно настроить логику WinToFlash при переносе. Например, можно отказаться от форматирования накопителя, если у вас, уже установлен загрузчик

Опция «Собрать информацию о дистрибутиве» создаст точный список файлов и папок для переноса на диске Windows Две остальные опции по этому списку создадут и скопируют файлы и папки Опции форматирования едины для всех переносов. Их описание выходит за пределы этой статьи, их можно найти в книгах Питера Нортона и официальной документации Майкрософт по FAT.

Опции FAT

Параметры, которые необходимо изменить, если установка с вашей флэшки не стартует находятся в блоке Основные параметры. Тип форматирования должен совпадать с типом, который поддерживает ваш BIOS, обратитесь к инструкции по BIOS, чтобы установить этот параметр Файловая система — наиболее частая проблема. Эксперименты с этим пунктом позволяют решить 80% проблем с загрузкой. После того, как вы подготовили все пункты рекомендуем сохранить профиль, выбрав Задание — Сохранить

WinToFlash сохранить профиль с параметрами, которые вы задали, и вы всегда сможете к нему вернуться, выбрать Задание загрузить. Кнопка Авто назовет ваш профиль самостоятельно, в соответствии с текущей временем и датой

Для Windows XP/2003 предусмотрено несколько больше пунктов настроек, например вы можете заполнить некоторые поля сценария автоустановки, просто поставьте галочку и введите необходимое значение. Если вы введете серийный номер, при сохранении профиля можно будет задать пароль для его шифрования


На экране Этапы подготовки также предусмотрена расширенная логика

Например, можно подготовить информацию только о текстовом этапе установки, сняв галочку с «Собрать информацию о графическом этапе установки» если вам требуется консоль восстановления, но не установки Windows полностью. Это значительно сократит время подготовки накопителя.
В некоторых случаях нужно снять галочку «Задать букву диска для программы установки», если у вас возникают проблемы с проверкой диска W: Или отказаться от программы SSA, для которой требуется модификация файла txtsetup.sif, если при работе с этим файлом возникают проблемы. Если не будет автоматически запущена SSA, то вам придется вручную конфигурировать файл boot.ini для вашей Windows или запустить SSA самостоятельно.
WinToFlash обладает поддержкой от авторов, которой можно воспользоваться, выбрав меню Справка соответствующий пункт

Обратная связь не требует от вам установленного клиента электронной почты или другой программы коммуникации. WinToFlash сама отправит по собственному протоколу в Novicorp и вам ответят, если вы укажите свой адрес электронной почты
www.windxp.com.ru
Установка Windows XP с флешки с помощью WinToFlash
Краткое описание
Детальное руководство как установить Windows XP с флешки или с карты памяти на ноутбук, нетбук или компьютер с помощью утилиты WinToFlash.
Введение
Установка Windows XP с флешки или с карты памяти уже была описана на данном сайте в руководстве: Установка Windows XP с флешки или карты памяти. Все бы хорошо, но установка получалась слишком запутанной для начинающего пользователя.
В данном руководстве подготовка флешки с дистрибутивом Windows XP будет производиться с помощью утилиты WinToFlash. Она позволяет создать флешку с Windows XP буквально в пару кликов мышкой.
Установку Windows XP с флешки или с карты памяти можно условно разделить на три этапа:
- Интеграция драйверов SATA и подготовка флешки или карты памяти с дистрибутивом Windows XP с помощью утилиты WinToFlash;
- Установка загрузки в BIOS с карты памяти или флешки;
- Установка Windows;
- Поиск и установка драйверов.
1. Интеграция драйверов SATA и подготовка флешки или карты памяти с дистрибутивом Windows ХР с помощью WinToFlash
Для этой операции нам понадобятся:
- Набор утилит и драйверов для создания флешки. Скачать его можно по данным ссылкам: скачать / скачать;
- Диск или .iso-образ с Windows XP;
- Флешка или карта памяти объемом больше 1 Гб.
Сначала копируем архив, который размещен по ссылкам выше, на диск C:\ и запускаем распаковку. Если вы работаете в Windows Vista или Windows 7, то запускать его нужно от имени Администратора. При желании можно копировать и на любой другой диск. Это не принципиально.
Теперь вам нужно скопировать файлы с диска с дистрибутивом Windows XP в папку C:\WinXP\.
Если у вас .iso-образ с Windows XP, то можно его распаковать в указанную выше папку с помощью утилиты 7-Zip. Она размещена в архиве, который вы скачали. Устанавливаете данную утилиту, запускаете и открываете ваш .iso-образ с Windows XP:
Нажимаем на кнопку Извлечь и указываем путь C:\WinXP. Это не принципиально. Можно указать любой другой путь, куда сохранять файлы Windows XP:
Для запуска процесса копирования стоит нажать ОК. Через некоторое время все файлы будут скопированы.
Теперь нам стоит интегрировать драйвера SATA в дистрибутив. Это позволит без лишних проблем установить Windows XP. Подробней о драйверах SATA вы можете прочитать в данных материалах: Установка Windows XP с интеграцией драйверов SATA и Технология NCQ. Стоит ли включать AHCI?.
Рассмотрим теперь как же интегрировать драйвера SATA в дистрибутив Windows XP. Для этого нам понадобится программа nLite (она размещена в архиве по ссылкам выше). Для ее работы необходим пакет Microsoft .NET Framework 2 (скачать / скачать). Также будут необходимы сами SATA драйвера. Они также размещены в архиве по ссылкам выше (скачать / скачать).
Устанавливаем и запускаем nLite:
Нажимаем Далее, а потом на кнопку Обзор. Здесь стоит указать папку, где расположены файлы Windows XP. В нашем случае это C:\WinXP. Если все сделано правильно, то nLite отобразит информацию о дистрибутиве Windows XP:
Нажимаем Далее:
Переходим к следующему окну и отмечаем только пункт Драйвера:
Нажимаем Далее, а потом на кнопоку Добавить. В меню выбираем пункт Папка драйверов:
Указываем папку С:\Flash\Drivers. Если у вас 64-битная ХР, то стоит выбрать папку С:\Flash\Drivers\64-bit driver Там размещены SATA-драйвера для чипсетов Intel:
Нажимаем ОК:
А теперь самое интересное. Выбираем нужные драйвера для вашего южного моста. Для нетбуков на базе процессоров Atom это обычно ICH7-M. Для ноутбуков на платформе Intel CULV это ICH9-M. Если вы не знаете что выбрать, то выделяйте все:
Нажимаем ОК и Далее:
Важное замечание: аналогично можно интегрировать и другие драйвера на компьютер, ноутбук или нетбук.
Для запуска процесса интеграции нажимаем Да:
Через некоторое время интеграция будет завершена:
Нажимаем Готово для выхода из nLite:
Теперь дистрибутив с Windows XP уже содержит драйвера SATA и переходить непосредственно к созданию флешки или карты памяти с Windows XP.
Сначала нужно запустить утилиту WinToFlash. Данная утилита содержится в архиве по ссылкам выше.
Принимаем лицензионное соглашение:
и нажимаем на зеленую кнопку с галочкой:
Кликаем на кнопке Далее:
Теперь видим два поля. В верхнем поле указываем путь к файлам Windows XP. В нашем случае это C:\WinXP\, а во втором указываем букву флешки:
Важное замечание: вся информация с флешки будет удалена. Вам стоит скопировать всю важную информацию с нее на ваш винчестер или в любое другое место.
Опять принимаем условия лицензионного соглашения:
Утилита WinToFlash нас честно предупреждает, что вся информация с лешки будет удалена:
Для запуска процесса подотовки флешки стоит нажать ОК:
Вот процесс и завершился:
Нажимаем Далее и выходим с программы:
Как видите, процесс создания флешки с помощью данной утилиты гораздо проще чем описанный ранее: Установка Windows XP с флешки или карты памяти. Переходим к следующему шагу.
2. Включение загрузки с флешки или с карты памяти в BIOS ноутбука
Сначала нужно зайти в BIOS ноутбука. Порядок загрузки устройств меняется именно там. Для этого при включении нужно нажать определенную клавишу. Часто во время загрузки внизу экрана указано какую кнопку нажать, чтобы войти в BIOS. Обычно это F2, Del, Esc или другие. Как войти в BIOS должно быть описано в инструкции к ноутбуку.
После входа в BIOS, нужно найти где настраивается порядок загрузки. Обычно эти настройки размещены на вкладке Boot. Для смены порядка загрузки обычно используются кнопки F5/F6 или другие. Обычно эта информация указывается прямо на той странице с настройками.
Теперь вам нужно выставить флешку или карту памяти на первое место в списке загрузки:
У вас настройки могут иметь другие названия, но суть та же. Обычно указывается название флешки, словосочетания вроде USB HDD и так далее.
Важное замечание: при использовании картридера ноутбука или нетбука для загрузки с карты памяти могут возникнуть проблемы с загрузкой с карты памяти и установкой Windows XP. Рекомендуется использовать внешние USB-картридеры.
Когда установили флешку или карту памяти на первую позицию, сохраняете настройки и выходите из BIOS. Обычно для этого нужно перейти на вкладку Exit и выбрать пункт Save and Exit Setup или Exit Saving Changes:
После сохранения настроек компьютер, ноутбук или нетбук перезагружается и должна начаться установка Windows XP. Если у вас на данном этапе возникнут проблемы, то обращайтесь в данную тему на форума: Решение проблем с установкой Windows XP. Также можете ознакомиться с руководством: Восстановление Windows XP.
3. Непосредственная установка Windows XP с флешки
После загрузки с флешки или с карты памяти должен появится такой экран:
Выбираете пункт text mode setup и нажимаете Enter. Должна начаться обычная установка Windows XP:
Подробно останавливаться на ней не буду. Она в деталях описана в данной статье Упрощенная установка Windows XP.
После форматирования диска и копирования файлов ноутбук перезагрузиться. Должна произойти повторная загрузка с флешки и на этот раз вам стоит выбрать GUI mode setup, continue setup….
Важное замечание: в этой статье рассматривался случай когда на компьютере, нетбуке или ноутбуке нет скрытого раздела для восстановления системы перед системным разделом. Подробней о нем сказано в данном руководстве: Работа с системой автоматической установки Windows на ноутбук. Если скрытый раздел у вас есть и вы не хотите его удалять, то необходимо заменить строки partition(1) на partition(2) в файле boot.ini. Если этого не сделать, то при загрузке Windows XP будет ошибка с hal.dll. Чтобы поправить тот файл, нужно вновь загрузиться с флешки и выбрать GUI mode setup, continue setup…. Windows XP должна нормально запуститься. Как вариант, можно удалить все разделы с винчестера и создать один NTFS раздел, на который будет устанавливаться Windows XP. Это также может помочь избежать ошибки с hal.dll. Как избавиться от ошибки с hal.dll неоднократно обсуждалось в данной теме форума: Решение проблем с установкой Windows XP.
Вот и все. Установка Windows XP завершена.
4. Поиск и установка драйверов
Как правильно искать и устанавливать драйвера на ноутбук описано в этом материале: Поиск и установка драйверов на Windows.
Важное замечание: если у вас ноутбук от Asus, то вы можете поискать драйвера для вашей модели ноутбука в данном разделе сайта: Драйвера для ноутбуков Asus. Если у вас ноутбук от Acer, то все драйвера вы можете найти здесь: Драйвера для ноутбуков Acer. Для многих ноутбуков Lenovo все драйвера можно найти здесь: Драйвера для ноутбуков Lenovo.
Как примерно нужно устанавливать драйвера описано на примере ноутбуков Asus в данном руководстве: Установка драйверов и утилит на ноутбуки Asus.
Драйвера и программы для вашего ноутбука или компьютера вы можете найти воспользовавшись данными темами форума:
- Общая тема по поиску драйверов: Решение проблем с поиском и установкой драйверов;
- Решение проблем с драйверами для видеокарты: Решение проблем с драйверами на видеокарту;
- Решение проблем и поиск драйверов для звуковой карты: Решение проблем с драйверами для звуковой карты;
- Драйверы для сетевых карт и Wi-Fi адаптеров стоит искать с помощью данной темы: Решение проблем с драйверами для сетевой карты и Wi-Fi;
- С вопросами по Bluetooth обращаемся сюда: Решение проблем с драйверами и работой Bluetooth-адаптера;
- Web-камеры обсуждаются здесь: Решение проблем с Web-камерами;
- Различные фирменные утилиты обсуждаются здесь: Проблемы с дополнительным ПО, Описание утилит для ноутбуков Samsung и Описание драйверов и утилит для ноутбуков Asus. Драйвера и утилиты для множества ноутбуков Lenovo можно найти в этом разделе: Драйвера для ноутбуков Lenovo.
Также вам может помочь данное руководство: ответами на частые вопросы. Тут собраны ответы на самые частые вопросы.
Важное замечание: после установки всех драйверов не забываем об установке программ (Подборка необходимых бесплатных программ) и об оптимизации Windows (Руководство по оптимизации Windows).
На этом все. Спасибо за внимание!
Все вопросы по установке Windows XP задаем в данной теме форума: Решение проблем с установкой Windows XP. Перед тем как спрашивать обязательно читаем саму тему!
Все замечания и предложения по самой статье вы можете высказать через данную контактную форму: отправить e-mail автору. Прошу заметить, что если у вас что-то не получается, то спрашивать стоит только на форуме. Подобного рода электронные письма будут проигнорированы.
С уважением, автор материала — Тониевич Андрей. Публикация данного материала на других ресурсах разрешаются исключительно со ссылкой на источник и с указанием автора
Нажимаем Далееnotebookclub.org
