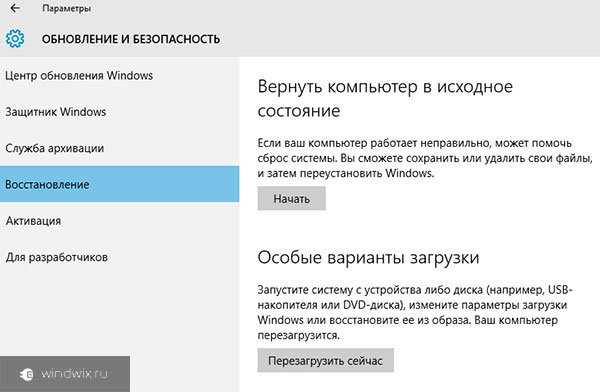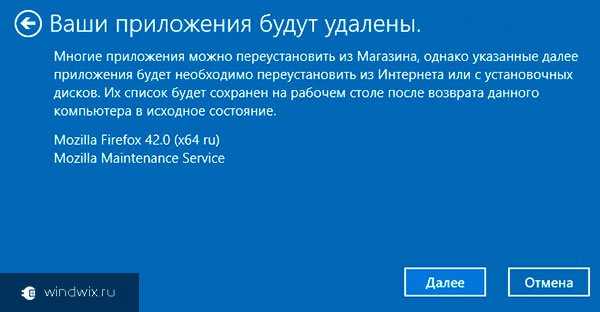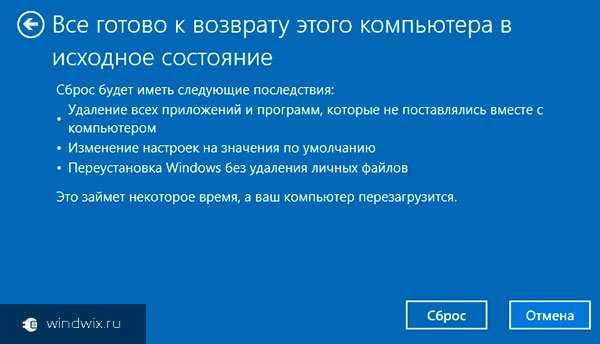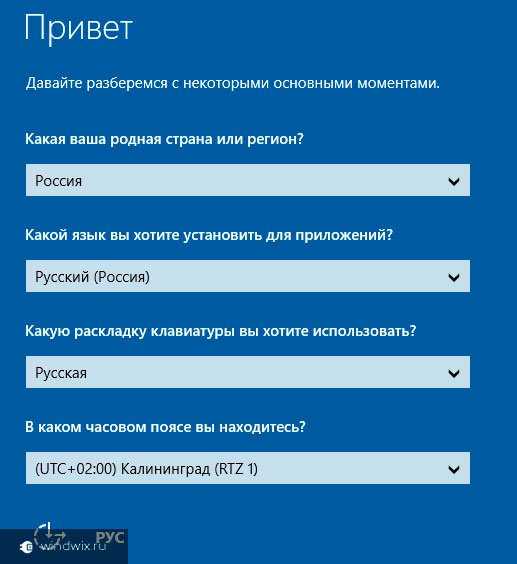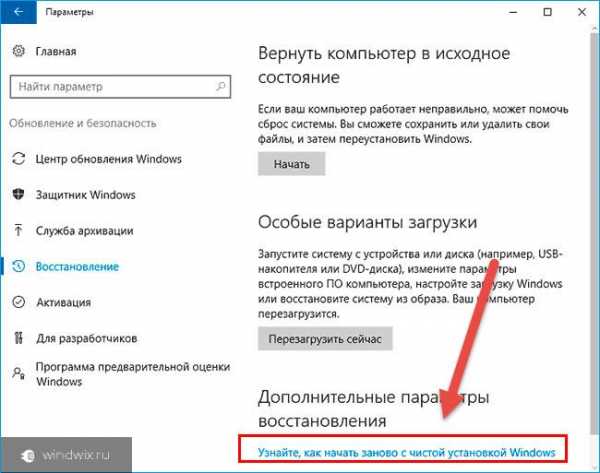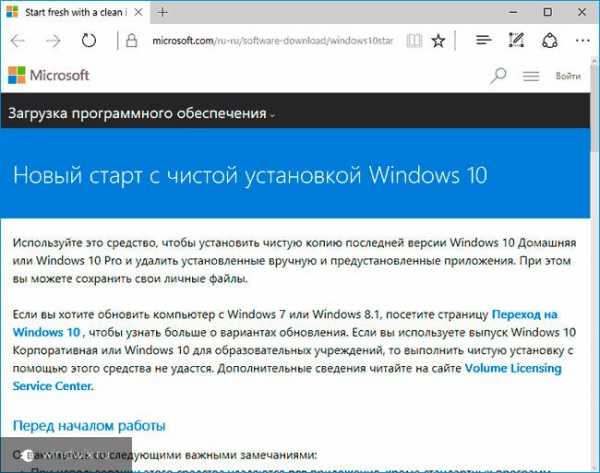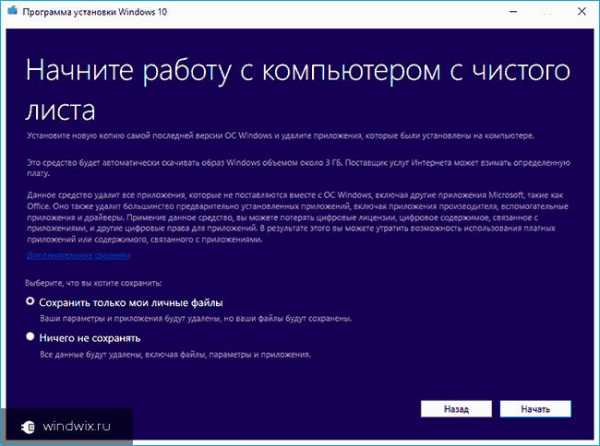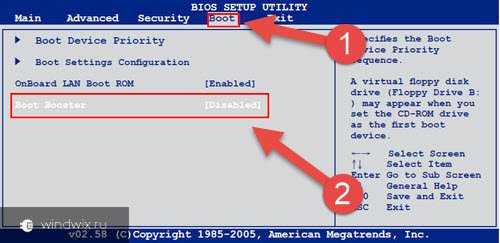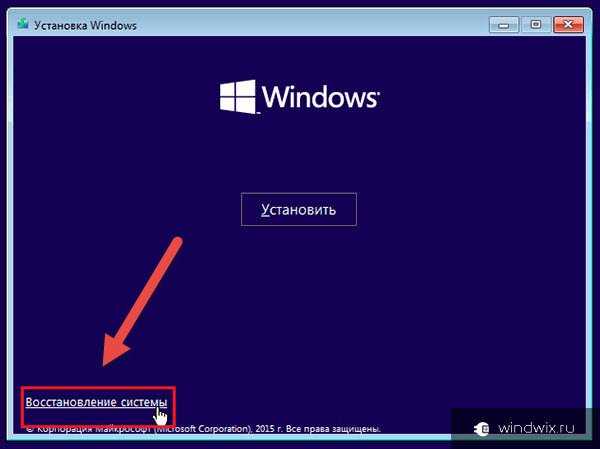Как Виндовс 10 сбросить до заводских настроек (вернуть, откатить)
Сегодня расскажем, как Виндовс 10 сбросить до заводских настроек. Это необходимо, когда компьютер начинает сбоить и перебои в работе становятся критическими, а обычный откат до точки восстановления не помог. Этот способ можно назвать кардинальным, следующий шаг — только переустановка операционной системы.
Если ОС запускается
Как сбросить встроенными инструментами
Самый простой случай, когда перебои не дошли до критической отметки и система еще загружается. Сбросить можно с помощью инструментов восстановления.
- Загрузите окно параметров. Это можно сделать через главное меню.
Или нажав WIN+I.
- Выбирайте сервис обновления и настройки безопасности.
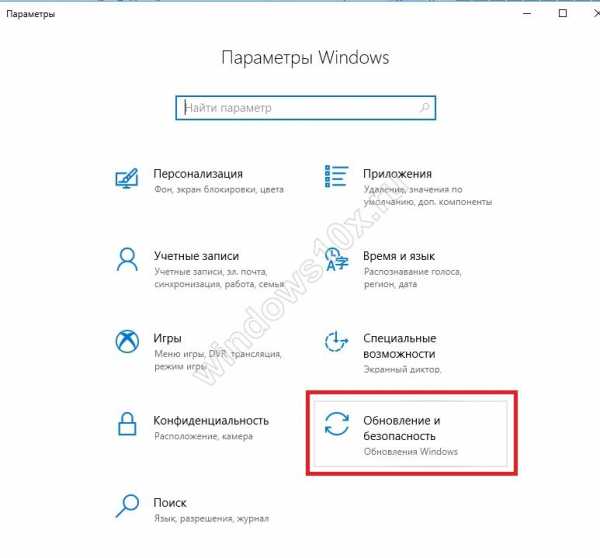
- В разделе восстановления вы можете выбрать перезагрузку. Это даст возможность зайти в безопасном режиме или восстановить до точки отката. Но мы считаем, что это уже было сделано и не помогло, поэтому требуется сброс Windows 10 до заводских настроек. Поэтому нажимайте кнопку «Начать».
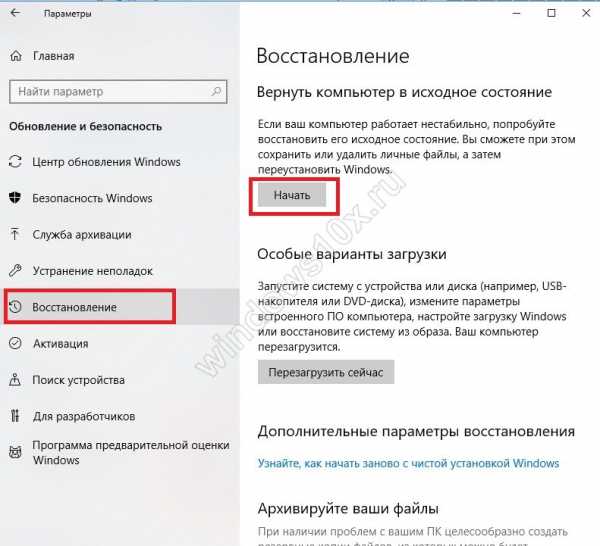
- Вам будет предложено два варианта: сохранить свои данные или очистить систему полностью. Мы выбираем удаление.

- Пережидаем подготовку: ОС готовится откатить Виндовс 10 до заводских настроек.

- Выбираем способ удаления. Второй подходит, когда вы готовите ПК к продаже, займет несколько часов. Первый используется в случае восстановления. Мы остановились на быстром.

- Внимательно читаем, какая информация будет удалена и в случае согласия продолжаем.

- Ждем перезагрузку.

- Далее идет процедура восстановления. Процесс сброса системы Виндовс 10 до заводских настроек отображается в процентах.

- Затем последовательно устанавливаются компоненты и драйвера, настраиваются параметры.

- После окончания необходимо ввести данные о геолокации и выбрать язык.
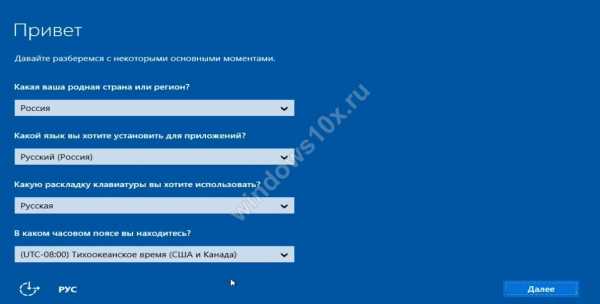
- Знакомимся с юридическими моментами.

- Можно настроить параметры или выбрать стандартные.





- Microsoft предлагает подключиться к облаку Azure Active Directory или воспользоваться локальным доменом. Это инструменты для разработчиков и администраторов. Выбираем локальный вариант.

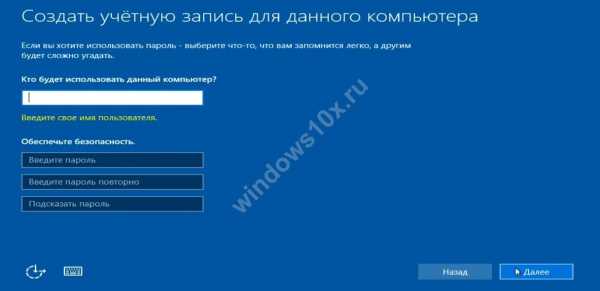
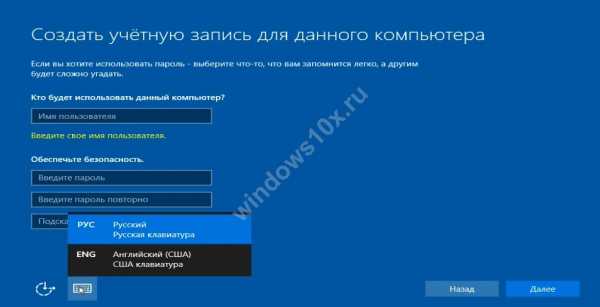
Наконец, выполнена загрузка системы и нам удалось сбросить ее к заводскому состоянию.

Если ПК грузится, то, как видим, сбросить Windows 10 до заводских настроек не составляет проблем. О том, как включить режим гибернации в Windows 10 и что это такое вы узнаете в другой нашей статье
Сбросить с помощью Refresh Windows Tool
В августе 2016 был выпущен инструмент Refresh Windows Tool, которым можно воспользоваться, если предыдущий способ сбросить компьютер Windows 10 до заводских настроек не работает.
Открывайте раздел восстановления в окне «Параметры» и кликайте по ссылке «Узнайте, как начать заново с чистой установкой Windows».
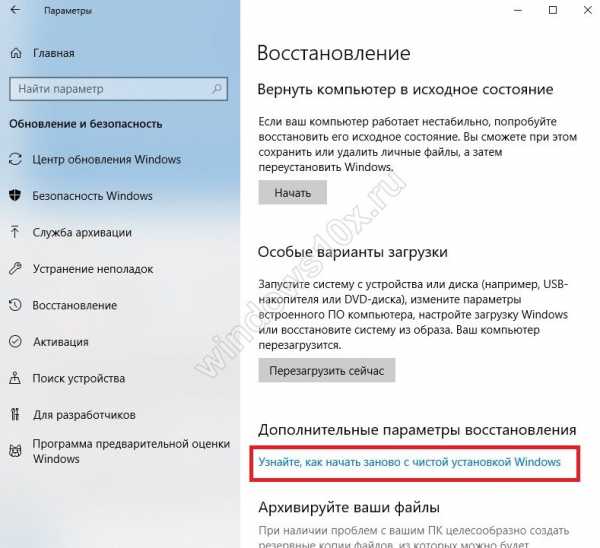
Здесь есть небольшая хитрость. В старых сборках открывается страница официального сайта Майкрософт, где можно скачать утилиту, позволяющую сбросить ОС до заводских настроек. А в новых вы попадаете в защитник, где вам будет предложено начать восстановление с диска. В таком случае появится окно с запросом на согласие переключить приложение.
В окне защитника можно нажать «Начало работы», чтобы вернуться к заводским настройкам Виндовс 10.
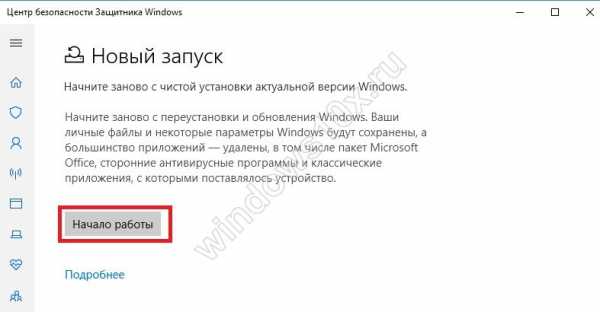
Однако нас сейчас интересует именно действие утилиты Refresh Windows Tool. В более ранних сборках по нажатию на эту ссылку в параметрах восстановления открывается страница Microsoft. https://www.microsoft.com/ru-ru/software-download/windows10startfresh
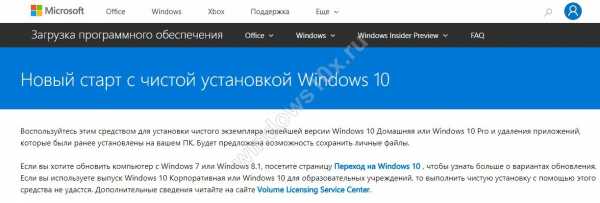
Обратите внимание, что для Windows 10 Корпоративная или Windows 10 для образовательных учреждений этот способ восстановить Виндовс 10 к заводским настройкам не работает. Также у вас должно быть 3Гб на диске свободных, чтобы файл образа Windows 10, который скачивает программа, было куда записать.
Нажмите кнопку скачивания.
Чтобы сбросить к заводским настройкам с панели загрузок запустите программу, просто кликнув на ней.
Соглашайтесь с лицензией, чтобы запустить процесс.
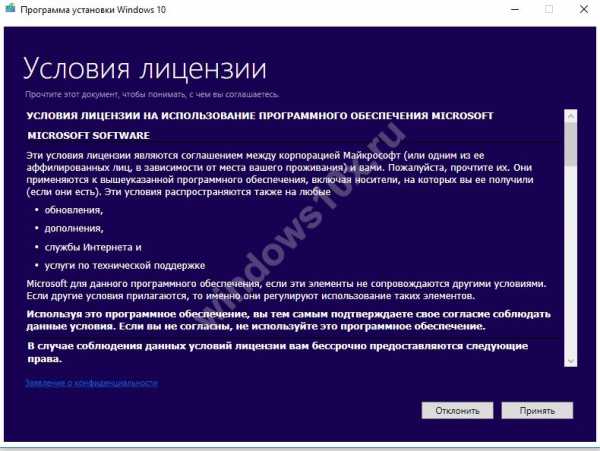
Выбирайте вариант сохранения: личные файлы или ничего.
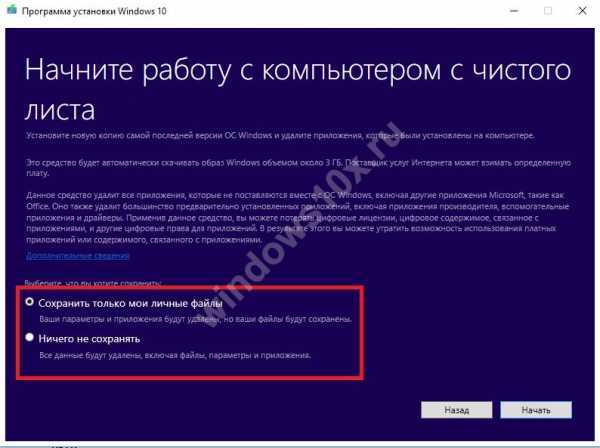
После клика по кнопке «Начать» процесс будет запущен. Просто ждите, пока выполняется возврат к заводским настройкам Windows 10.
Чистка диска после того, как удалось Windows 10 вернуть к заводским настройкам, поможет высвободить место на винчестере и убрать лишнее. Статью о том, как почистить реестр на Windows 10 вы можете прочитать тут.
Нажмите WIN+R и введите cleanmgr.
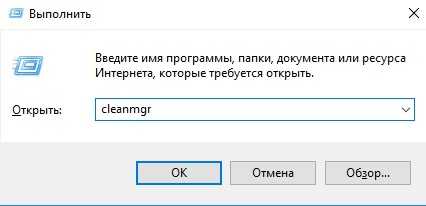
Выберите диск с установленной ОС.
Дождитесь окончания оценки диска.
Выбираем очистку системных файлов и снова диск.

Проставьте галочки у корзины, временных файлов, журналов обновления и т.д. Можно щелкнуть все, так как файлы относятся к старой версии, до того, как вам удалось обнулить все параметры. Кликайте «Ок».
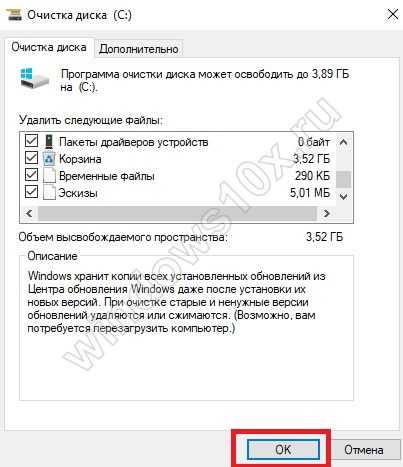
Как сбросить, если Windows 10 отказывается грузиться
В таком случае откат системы Windows 10 до заводских настроек необходимо выполнить с загрузочного диска или флешки. Если у вас лицензионная ОС, то такое устройство должно быть. Когда под рукой накопителя с восстановлением нет, его можно создать на другом ПК с “десяткой”. Учтите, что разрядность должна совпадать, 32 или 64, с той, какая установлена на вашем компьютере.
Чтобы загрузиться не с винчестера, измените условия в БИОС. Как в него зайти зависит от вашего ПК. Для ноутбуков эта процедура отличается от модели к модели – читайте руководство. В большинстве случаев на стационарных компьютерах это можно сделать, нажимая кнопку DEL, F2 или F1 при начале загрузки. Перейдите в раздел, отвечающий за загрузку (Boot). Выберите USB/DVD/CD.
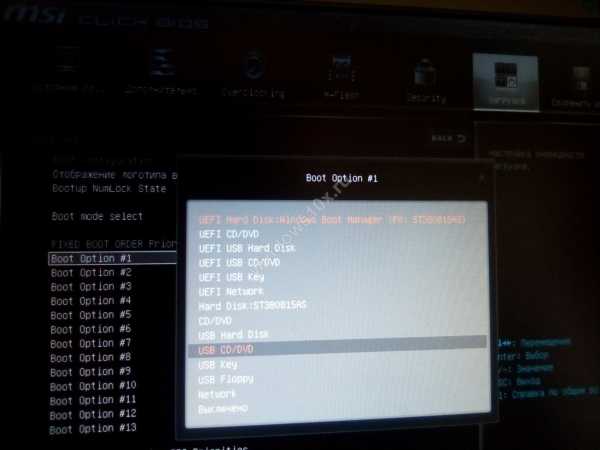
Вставьте диск восстановления. Сохраните изменения в БИОС и компьютер уйдет в перезагрузку уже с нового устройства. Появится окно с предложением установить систему или восстановить ее.

Чтобы сбросить к заводским настройкам, жмите на ссылку внизу. Затем выбирайте «Поиск и устранение неисправностей».
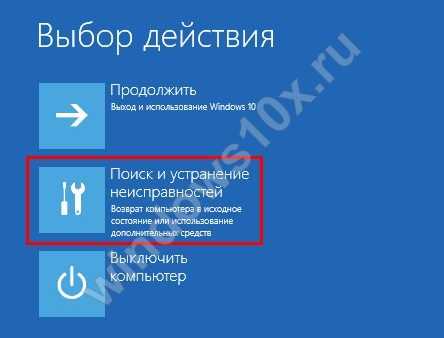
Кликайте по пункту «Вернуть компьютер в исходное состояние».
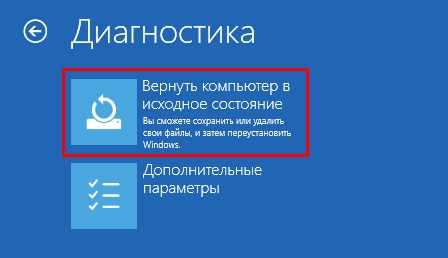
Дальше начнется уже знакомый процесс. Выберите удаление или сохранение файлов пользователя и следуйте указаниям.

Иногда бывает так, что не сбрасывается до заводских настроек Windows 10 – каким бы способом не пробовали это сделать. Тогда, возможно, придется делать чистую установку. Впрочем, на определенном этапе вас также спросят о сохранении файлов, поэтому вы также не потеряете нужную информацию.
У владельцев лицензионной Windows 10 иногда не получается сбросить, так как необходима привязка к учетной записи. Чтобы сделать это, перейдите по пути:
Пуск-Параметры-Обновление и безопасность-Активация
Кликните по кнопке «Добавить учетную запись». Вы должны быть авторизованы в системе как администратор. Введите учетные данные Microsoft и нажмите «Войти». Если все выполнено успешно, появится надпись «Windows активирована с цифровой лицензией, связанной с вашей учетной записью Майкрософт». После этого попробуйте сбросить заново. Также советуем вам прочитать статью, как удалить учётную запись Майкрософт.
Также не удается сбросить, если нарушена целостность системных файлов. Для проверки вам нужно открыть командную строку от имени администратора. Если система загружена, сделайте это через меню Пуск в разделе служебных программ. Режим запуска вызывается правой кнопкой манипулятора.
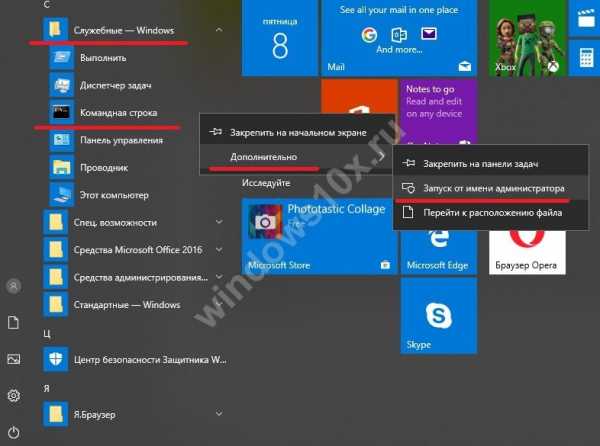
Или воспользуйтесь опцией в загрузочном меню.

Введите команду Dism /Online /Cleanup-Image /RestoreHealth и тапните Enter.
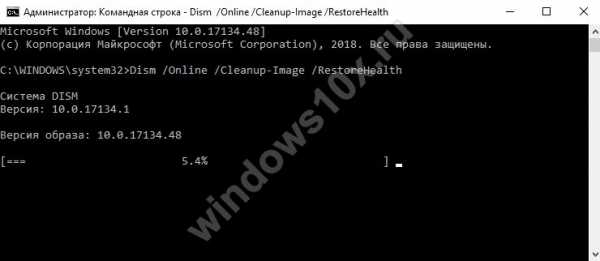
Когда процесс закончится, наберите sfc /scannow.

После лечения попробуйте сделать заводские настройки Виндовс 10 еще раз.
Надеемся эти способы помогут вам справиться с неполадками в операционной системе и сбросить настройки.
windows10x.ru
Сброс Windows 10
Как и любая другая операционная система, Windows 10 иногда начинает работать медленнее и с большим числом ошибок, чем это было раньше. Как оптимизировать «десятку» мы рассмотрели в отдельной статье. Здесь же пошагово (а для большей понятности даже с картинками) выполним сброс нашей ОС к заводским настройкам, с которыми система поставляется пользователю по умолчанию. Речь идёт не только и даже не столько о возвращении первоначального оформления, сколько о сбросе внутренних параметров, которые со временем могли быть изменены различными сомнительными программами и нами самими. По сути в процессе отката происходит полная переустановка Windows 10 с сохранением личных файлов или без оного.
Стоит ли восстанавливать Windows 10?
Сброс настроек Windows 10 — это оптимальный способ для тех, кому крайне важно сохранить личные файлы на компьютере. Тем же, у кого такой задачи нет, мы рекомендуем сохранить свои документы на съёмных носителях (флешка или внешний жёсткий диск), а затем выполнить чистую установку операционной системы. Описанию этого процесса у нас посвящена отдельная статья. Установленная начисто «десятка», вероятнее всего, будет работать быстрее и стабильнее, чем сброшенная к заводским настройкам. В то же время откат имеет свои несомненные преимущества: при нём нет необходимости в создании загрузочной флешки или диска, операционная система фактически сама себя переустанавливает, сохраняя при этом не только файлы, но и некоторые базовые персональные настройки пользователя. Поэтому сброс к заводским настройкам — это ещё и хороший вариант для людей, не сильно разбирающихся в вопросах чистой установки ОС.
Сброс Windows 10 с сохранением файлов
Итак, начинаем поэтапно отвечать на вопрос, как сбросить настройки Windows 10 до изначального состояния. Скажем честно, ничего сложного в этом нет, нужно лишь время — около 30-40 минут*.
- Первым делом надо открыть инструмент «Параметры». Его можно запустить, нажав на значок шестерёнки в меню Пуск (или в нижней части Центра уведомлений).
- Далее переходим в пункт «Обновление и безопасность».
- Выбираем слева вкладку «Восстановление».
- В пункте «Вернуть компьютер в исходное состояние» кликаем «Начать».
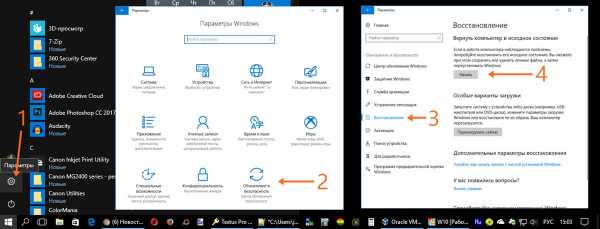
Далее система предложит нам выбор: сохранить ли наши файлы или удалить всё. Разумеется, выбираем первый пункт — если мы настроены удалить всё, то лучше поставить Windows 10 начисто с флешки иди диска.
После этого появляется окно подготовки к сбросу, в котором создатели операционной системы уверяют нас, что этот процесс не займёт много времени. Это и правда так.
После этого появляется окно с предупреждением, к которому многие окажутся не совсем готовы. Оказывается, во время отката Windows 10 к заводскому состоянию файлы-то сохранены будут, а вот все сторонние программы будут удалены (это касается даже пакета Microsoft Office, если он установлен). В окне сообщения предлагается список этих самых расширений (его можно прокручивать колёсиком мыши), которые придётся заново устанавливать после сброса.
Думается, на этом шаге часть пользователей всё-таки решится сохранить свою важные файлы на съёмных носителях и установить «десятку» начисто, поняв, что проблем после отката будет немногим меньше (а может и больше), чем после чистой установки операционной системы. Тут самое время упомянуть, что свежая установка Windows 10 по времени будет проходить чуть медленнее, чем сброс к заводским настройкам. Может всё-таки продолжим откат?
Для тех, кто несмотря на сомнения всё-таки решает продолжать сброс Windows 10 к заводскому состоянию, продолжаем рассказ. Нажимаем «Далее» и уже в следующем окне окончательно подтверждаем своё решение, кликнув кнопку «Сброс».
Начинается процесс возвращения компьютера в исходное состояние. Сначала несколько минут идёт подготовка, во время которой процесс всё ещё можно отменить, а затем компьютер перезагружается и начинается собственно сброс операционной системы к заводским настройкам.

Пока идёт восстановление, отметим, что со временем какие-то детали процесса восстановления Windows 10 до изначального состояния могут поменяться и начать выглядеть по-другому. Не нужно пугаться, если что-то идёт не совсем так, как изображено на наших картинках. «Десятка» тем и отличается, что постоянно совершенствуется и в том числе обновляется внешне. Главное, чтобы суть происходящего оставалась той же.
Процесс сброса в зависимости от параметров компьютера продолжится ещё до 15-20 минут* на фоне чёрного экрана, затем ПК перезагрузится и уже на синем фоне начнётся установка Windows 10. Займёт она минут 10* максимум до ближайшей перезагрузки.
* Приведённое время ориентировочно и зависит от оборудования компьютера: процессора, материнской платы, оперативной памяти, жёсткого диска. У нас в рамках виртуальной машины, они были довольно скромными — например, ОЗУ составляла всего 1 Гб. Также наши замеры проводились при наличии высокоскоростного доступа в интернет. Это важно, так как в процессе установки компьютер скачивает около 3 гигабайт данных — чистый образ Windows 10.
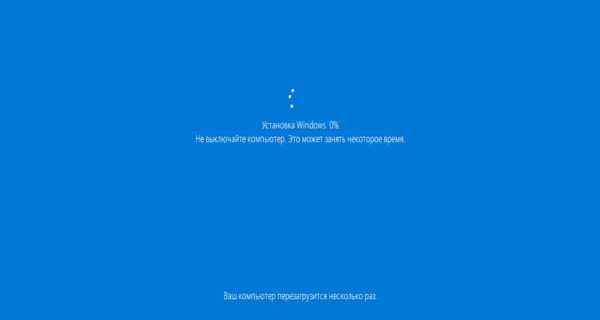
Затем появится привычное окно входа в систему и начнётся установка обновлений. Оно вряд ли займёт больше, чем несколько минут.

Наконец перед нами появляется привычный рабочий стол Windows 10. На нём не только сохранены все наши документы, но даже заботливо расположен ярлык «Удалённые приложения» со списком всех программ, которые в процессе сброса до изначальных настроек исчезли из операционной системы. Некоторые из них даже оформлены в виде ссылки на официальный сайт, где можно их заново скачать и установить.
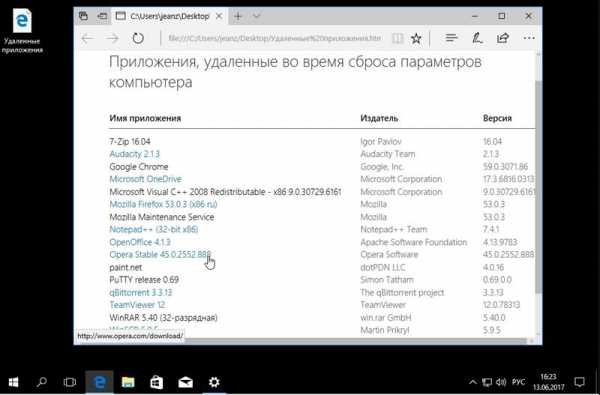
Ну вот, собственно, и всё. Сброс Windows 10 до заводских настроек завершён. Теперь системе предстоит установить несколько обновлений (желательно сразу же вручную запустить их поиск через «Параметры» — «Обновление и безопасность»), а нам — удалённые программы. Обратите внимание, что некоторые плиточные приложения (к примеру, Twitter, MSN Новости, Погода, One Drive) появятся не сразу — им нужно некоторое время для скачивания и установки.
wi10.ru
Как сбросить до заводских настроек Windows 10
Хотя Windows 10 является наиболее стабильным выпуском ОС от Microsoft, после долгого использования все будет (и часто так и происходит) работать немного медленнее. Вы всегда можете сбросить систему к заводским настройкам. Поскольку ваш компьютер забивается документами и папками, неиспользуемыми библиотеками и приложениями, которые вы больше не используете, его производительность начнет ухудшаться.
Этот «цифровой мусор» очень раздражает, когда вы пытаетесь выполнить задачи, которые раньше происходили без каких-либо проблем. Поэтому, если вы решили, что пришло время почистить ОС, сделайте это, не затрагивая какие-либо нужные данные, хранящиеся на вашем ПК.
Система поставляется с возможностью полного сбрасывания к первоначальным установкам без удаления каких-либо необходимых компонентов. Это может значительно повысить производительность вашей машины и вновь вызовет доверие, которое вы испытывали к ней, когда впервые взяли ее из коробки.
Создайте резервную копию
Сначала вам необходимо будет создать резервную копию важной информации, которую нельзя потерять. Она включает в себя фотографии, документы, фильмы и музыку. Убедитесь, что вы знаете все свои сохраненные пароли, и у вас есть установочные файлы всего ПО, которое будете переустанавливать. Также экспортируйте закладки браузера.
Кроме того, убедитесь, что вы сохранили информацию из ваших любимых игр и списки электронной почты при использовании автономного клиента.
Как выполнить сброс
Это довольно простой процесс. Сначала откройте меню «Пуск» и выберите «Параметры». Зайдите в «Обновление и безопасность» во всплывающем окне, а затем «Восстановление».
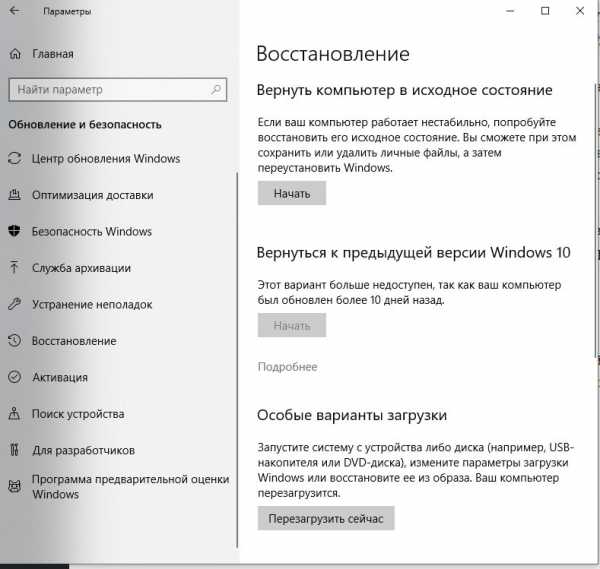
Затем вам предоставляется три варианта:
- Вернуть компьютер в исходное состояние
- Вернуться к более ранней сборке
- Расширенный запуск.
Если вы остановитесь на первом, все будет удалено, и вы сможете начать с новой установки. Возврат к начальной сборке позволит сделать откат к предыдущей версии. Третий вариант, Advanced Startup, предоставляет альтернативу загрузки с USB-накопителя или диска восстановления.
После того, как вы отметили «Сбросить этот ПК», — вы можете либо оставить свои сведения, либо удалить абсолютно все. Важно отметить, что какую бы из этих двух опций вы не предпочли, все приложения будут удалены, а все остальное вернется к значениям по умолчанию. Хотя, если вы остановились на первой формулировке, все данные останутся на машине. Вы обнаружите, что не сможете открыть их, если у вас не установлено соответствующее ПО.
Если вы решили очистить все, вам будет предложено «Просто удалить данные» или «Очистить файлы и диск». Последний случай займет больше времени. Это правильный выбор, если вы настраиваете устройство для кого-то еще. Если вы делаете это для себя, лучше предпочесть первый для скорости.

Если вы используете несколько внутренних накопителей, у вас также будет возможность стереть только основной раздел или все подключенные. Нажмите «Показать список», чтобы точно знать, что будет включено.
Если вас все устраивает, отметьте «Далее», чтобы продолжить. Затем щелкните кнопку «Сброс», после чего Windows перезагрузится. Это займет несколько минут.

После вы можете переустановить программы и настроить параметры. Если ОС все еще выходит из строя, вполне возможны трудности с аппаратным обеспечением. В этом случае потребуется проверить ПК на наличие проблем.
windowsabc.ru
Как сбросить Windows 10 в исходное состояние
Сброс Windows 10 позволит с помощью восстановления вернуть компьютер в исходное состояние, которое он имел при установке системы. При помощи встроенного средства системы можно вернуть компьютер в исходное состояние в операционной системе Windows 10 (Windows 8.1, Windows 8).
Сброс настроек Windows 10 поможет восстановить систему при возникновении проблем и сбоев в работе компьютера, от которых не застрахован любой пользователь. При возникновении проблем, необходимо постараться вернуть работоспособность операционной системе для того, чтобы не потерять личные данные, или наоборот, в некоторых случаях, лучше начать с «чистого листа», оставив все проблемы с ПК в прошлом.
У пользователя есть несколько вариантов восстановления Windows:
- Восстановление системы с помощью контрольных точек восстановления.
- Восстановление Windows из резервной копии при архивации.
- Сброс настроек в исходное состояние (с сохранением личных файлов или без сохранения личных файлов).
Способ восстановления Windows с помощью точки восстановления системы не всегда бывает успешным. Большинство пользователей не используют резервное копирование, с помощью которого можно восстановить систему и остальные данные. Поэтому у пользователя остается в запасе самый радикальный способ начать все заново – переустановка Windows.
Установка (переустановка) Windows обычно проходит при помощи загрузочной флешки или DVD-диска, с записанным образом операционной системы. Во многих случаях, можно обойтись без использования внешних подключаемых устройств (USB-флешки или DVD-диска), так как в системе есть необходимое средство.
Сброс Windows 10 до заводских настроек выполняется непосредственно из операционной системы. Вернуть в исходное состояние Windows можно при помощи 3 вариантов:
- Переустановка Windows 10 с сохранением или удалением личных файлов.
- Восстановление систем с помощью особых вариантов загрузки.
- Установка чистой Windows при помощи дополнительных параметров восстановления.
Данные варианты при использовании несколько отличаются друг от друга, но результат во всех случаях одинаков: вы получите чистую переустановленную Windows 10, с сохранением личных файлов или без сохранения личных данных, в зависимости от выбранных настроек при восстановлении.
Войдите в «Параметры», далее «Обновление и безопасность», откройте раздел «Восстановление». В этом разделе доступны три варианта возврата компьютера к исходному состоянию.
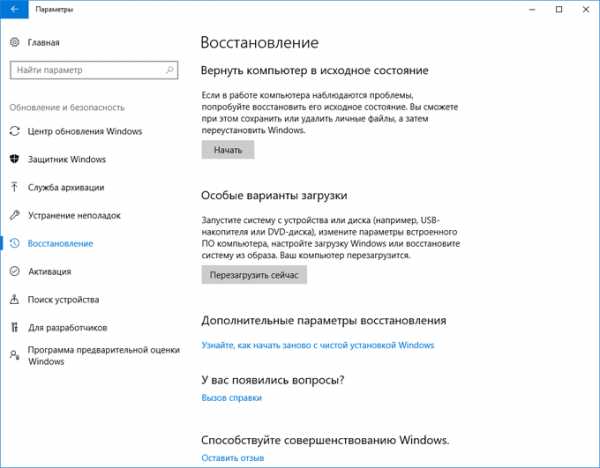
Теперь посмотрим, как сделать сброс Windows 10 разными способами.
Как вернуть Windows 10 в исходное состояние
В разделе «Восстановление», в настройке «Вернуть компьютер в исходное состояние» нажмите на кнопку «Начать».
После этого, откроется окно «Выбор действия». Здесь необходимо выбрать параметры возврата компьютера в исходное состояние. На выбор доступны два варианта действий:
- Сохранить мои файлы — удаление программ и настроек с сохранением личных файлов.
- Удалить все — удаление программ, настроек и личных файлов.
В первом случае, вы получите чистую операционную систему, с сохранением некоторых ваших личных данных. Во втором случае, возврат ПК в исходное состояние приведет к установке абсолютно «чистой» Windows 10.
Выберите нужную настройку.

Далее разберем выполнение необходимых действий в обоих случаях.
Сброс Windows 10 с сохранением личных файлов
После выбора опции «Сохранить мои файлы», откроется окно с информацией об удаляемых программах. После восстановления компьютера в исходное состояние, удаленные приложения необходимо будет заново установить на компьютер. Список удаленных программ будет сохранен на Рабочем столе компьютера в файле формата HTML (открывается в браузере).
Нажмите на кнопку «Далее».
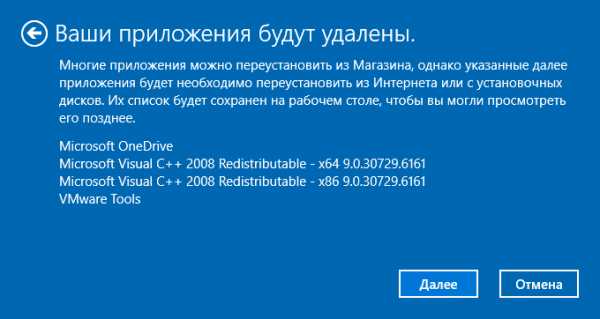
В окне «Все готово к возврату этого компьютера в исходное состояние» вы увидите информацию о следующих последствиях:
- Произойдет удаление всех приложений и программ.
- Настройки операционной системы вернутся на значения по умолчанию.
- Произойдет переустановка Windows без удаления личных данных.
Для запуска процесса возвращения Windows 10 в исходное состояние, нажмите на кнопку «Сброс».
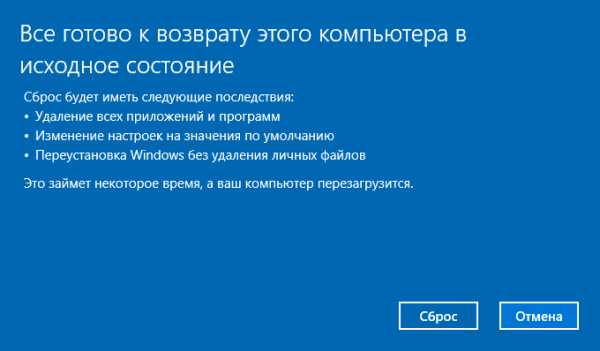
Далее начнется процесс переустановки Виндовс 10, который займет некоторое время. Во время сброса системы, компьютер несколько раз перезагрузится.
Возврат Windows 10 в исходное состояние с удалением всех личных файлов
После выбора параметра «Удалить все», откроется окно с вопросом «Вы действительно хотите также очистить диски»?».
Здесь нужно выбрать одну из двух опций:
- Просто удалить мои файлы — удаление файлов с диска.
- Удаление файлов и очистка диска — удаление файлов с диска, очистка диска от удаленных файлов.
Если вы продолжите использовать данный компьютер, выберите первый вариант, при котором переустановка ОС займет намного меньше времени.
Второй вариант предполагает не только удаление файлов с диска, но и затирание места, на котором находились удаляемые файлы. В этом случае, другой пользователь этого компьютера, если вы предполагаете продать или отдать ПК, не сможет восстановить ваши удаленные файлы.
Имейте в виду, что процесс очистки диска может занять много часов. Поэтому имеет смысл выбрать первый вариант для того, чтобы не растягивать переустановку ОС на несколько часов. Затем, если это необходимо, можно очистить диск от ранее удаленных файлов, без возможности их восстановления, при помощи сторонних программ, например CCleaner, Files Terminator Free и т. д.
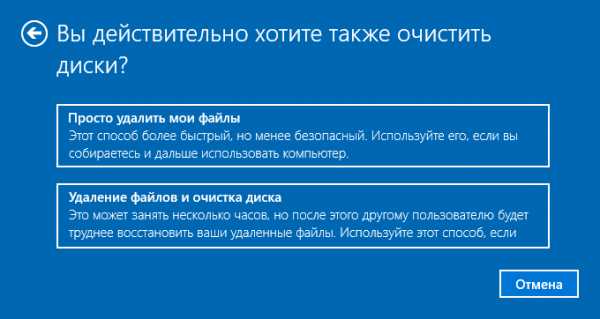
После выбора настройки «Просто удалить мои файлы», откроется окно «Все готово к возврату этого компьютера в исходное состояние». При сбросе на данном компьютере будут удалены:
- Все личные файлы и учетные записи пользователей.
- Все программы и приложения.
- Все внесенные в параметры изменения.
Нажмите на кнопку «Продолжить».

Далее начнется возвращение Windows 10 в исходное состояние, которое займет некоторое время.

Сброс Windows 10 через особые варианты загрузки
Войдите в раздел «Восстановление», в настройке «Особые варианты загрузки» нажмите на кнопку «Перезагрузить сейчас».
После перезагрузки ПК, откроется среда восстановления Windows RE, в которой нужно выбрать вариант «Поиск и устранение неисправностей».

В окне «Диагностика» выберите параметр «Вернуть компьютер в исходное состояние».
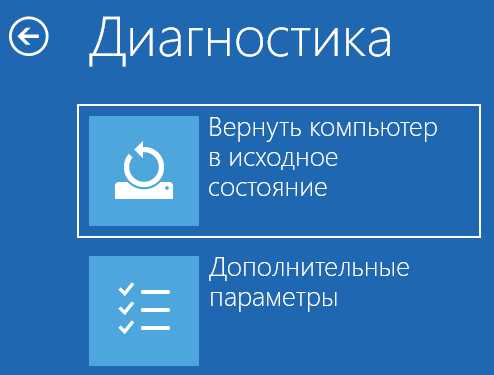
В окне «Вернуть компьютер в исходное…» предложено два варианта сброса операционной системы:
- Удаление настроек и программ с сохранением личных файлов.
- Удаление приложений, настроек и личных файлов.
Выберите нужный вариант.

При выборе «Удалить все», после перезагрузки ПК, откроется окно «Вернуть компьютер в исходное состояние», в котором необходимо выбрать способ удаления файлов (простое удаление или полная очистка диска).
Выше в статье я уже рассматривал отличия этих двух вариантов.

В следующем окне нажмите на кнопку «Вернуть компьютер в исходное состояние».
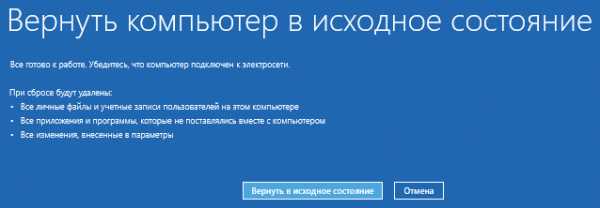
Затем начнется возврат Windows 10 в исходное состояние.
Чистая установка Windows помощью Дополнительных параметров восстановления
В разделе «Восстановление», в настройке «Дополнительные параметры восстановления» нажмите на ссылку «Узнайте, как начать заново с чистой установкой Windows».
В окне с вопросом «Вы хотели переключить приложения?», которое пытается открыть Центр безопасности защитника Windows, нажмите на кнопку «Да».
Далее откроется окно «Центр безопасности Защитника Windows».
Вам также может быть интересно:
Здесь пользователю предлагают начать с чистой установки и обновления Windows. Личные файлы и некоторые параметры Windows будут сохранены, а большая часть приложений – удалены, в том числе пакет Microsoft Office, сторонние антивирусы и классические приложения, предустановленные на компьютере. На ПК останутся только приложения, входящие в стандартную поставку операционной системы, Windows обновится до последней версии.
Удаленные программы, после чистой установки Windows, придется установить заново. Microsoft рекомендует сделать резервную копию важных данных для того, чтобы не потерять нужную информацию. Сохраните лицензии и ключи, которые понадобятся для активации программного обеспечения, после новой установки приложений.
Нажмите на кнопку «Начало работы».
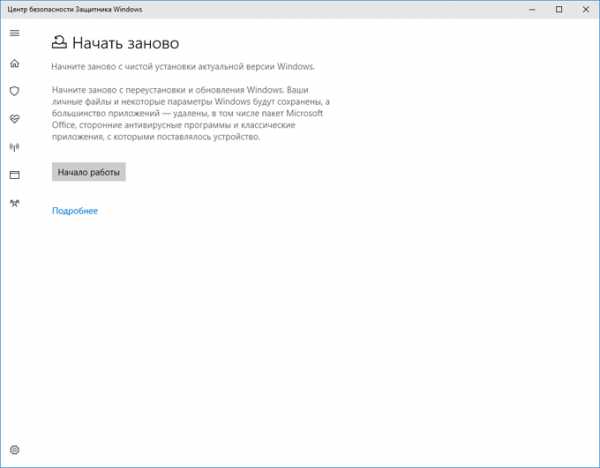
Согласитесь на запуск Центра безопасности Защитника Windows. В окне «Начать заново» нажмите на кнопку «Далее».
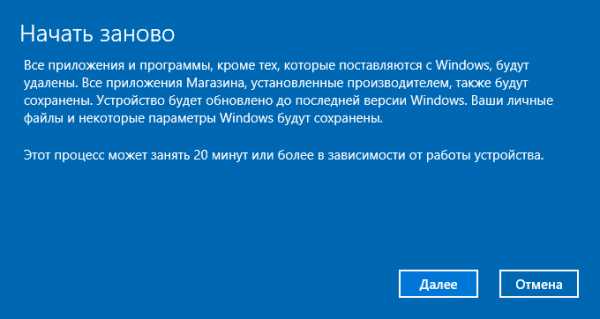
В окне «Ваши приложения будут удалены» показаны приложения, которые необходимо будет установить заново. Нажмите на кнопку «Далее».
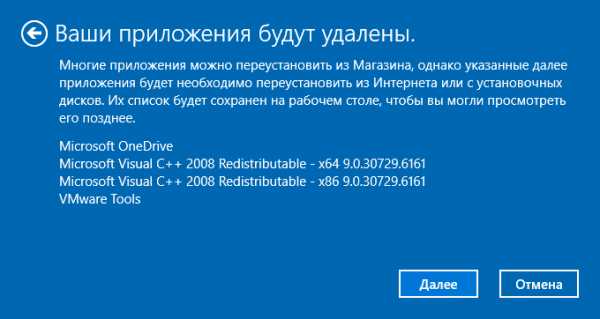
В окне «Давайте начнем» нажмите на кнопку «Начало».
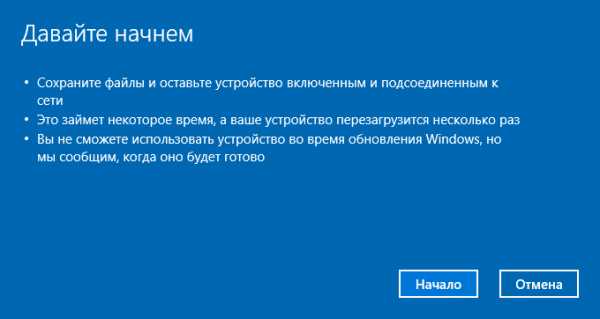
Далее начнется восстановление компьютера. Процесс установки «чистой» Windows 10 займет некоторое время. Во время восстановления компьютер несколько раз перезагрузится.
Через некоторое время на Рабочем столе компьютера загрузится чистая, переустановленная Windows.
Предыдущая версия операционной системы сохранится на диске «С» в папке «Windows.old», которую можно удалить с компьютера для того, чтобы она не занимала лишнее место на диске. Об удалении папки «Windows.old» подробнее читайте здесь.
Выводы статьи
В случае возникновения проблем в работе компьютера, пользователь может при помощи средства системы выполнить сброс Windows 10 в исходное состояние: переустановить систему, выполнив чистую установку Windows с сохранением, или без сохранения личных файлов, без использования загрузочной флешки или установочного DVD диска.
Похожие публикации:
Автор статьи: Василий Прохоров — основатель сайта Vellisa.ru
vellisa.ru
Как сбросить до заводских настроек виндовс 10 разными способами
Здравствуйте, дорогие читатели.
Если вдруг на вашем компьютере Windows начал работать с ошибками или же вовсе перестал запускаться, и восстановить его к прежнему состоянию нет возможности, всегда поможет сброс к первоначальным параметрам. По факту происходит переустановка ОС. Далее из статьи вы узнаете, как сбросить до заводских настроек виндовс 10 разными способами, в зависимости от желаемого результата и текущей работоспособности системы.
Содержание статьи
Из работающей ОС
В целом весь процесс стал проще, по сравнению с предыдущими версиями продуктов от Microsoft. Это связано с тем, что используется новый способ хранения инструмента для выполнения этих задач.
Стоит сразу отметить, что в большинстве случаев пользователям даже не нужно будет дополнительно подключать флешку или диск.
Итак, самым простым способом можно назвать процесс, когда операционка запускается. Если так и происходит – весь процесс восстановления системы на компьютере займет всего несколько шагов:
- Отправляемся в «Пуск» и «Параметры». В нужное меню можно также попасть, нажав «Win+I».
- Далее переходим на «Обновление и безопасность». Нас интересует пункт «Восстановление».

- Теперь отправляемся в раздел «Вернуть компьютер в исходное…». Выбираем кнопку «Начать». Если вдруг появится ошибка, смотрите следующий раздел статьи.
- Увидим запрос на сохранение или удаление личных файлов. Указываем подходящий вариант. В случае последнего варианта система предложит простое затирание путей к документам или же полную очистку диска.

Важно! Если вы отдаете свое устройство другому человеку, и не хотите, чтобы данные кто-то увидел, лучше выбрать второй метод. Правда он занимает заметно больше времени.

Когда увидим надпись в окне: «Все готово к возврату этого компьютера…», нажимаем «Сброс».
- После этого запустится процесс. В результате на ноуте асус или любом другом у пользователей появится чистая Windows 10.

При выборе отметки «Сохранить личные данные», на системном образе можно будет найти папку с окончанием «.old», в которой и будут находиться файлы из прошлой операционки.
Refresh Windows Tool
После выхода обновления 1607, в параметрах восстановления появился новый пункт – переустановка Windows 10 при помощи приложения Refresh Windows Tool. При этом файлы, которые уже есть на устройстве, сохраняются. Утилита дает возможность выполнить сброс, когда первый вариант по каким-то причинам нельзя осуществить. Для этого необходимо сделать некоторые движения:
- Опять отправляемся в меню восстановления. Нам нужно выбрать «Дополнительные параметры…». Нажимаем «Узнайте, как начать…».

- Откроется страница, в нижней части которой отмечаем «Скачать средство сейчас». После того, как утилита будет загружена на компьютер, запускаем ее.

- Появится запрос о прочтении лицензионного соглашения, подтверждаем.
- Далее выбираем, что нужно сделать с данными – сохранить или удалить. Затем запустится процесс, который пройдет в автоматическом режиме.

Длительность процедуры напрямую зависит от параметров устройства, выбранного способа и количества данных.
В результате пользователи получат полностью переустановленную ОС x64 или x32 – в зависимости от используемой операционки ранее.
После запуска рабочего стола, рекомендуется выполнить «Очистку системных файлов». Для этого нажимаем «Win+R» и вводим «cleanmgr». Нажимаем «Enter» и выбираем соответствующую кнопку. Иногда это помогает высвободить до 20 Гб пространства на винчестере.
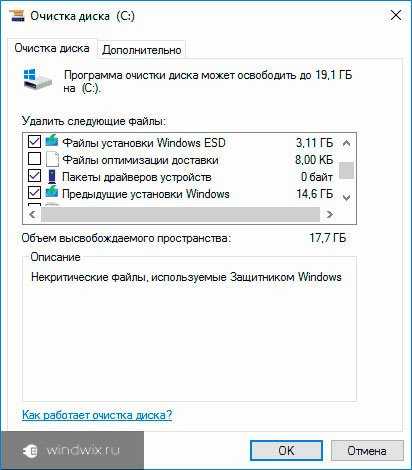
Система не запускается
Если ваше устройство отказывается выходить на рабочий стол, восстановить ОС можно с помощью специального диска или загрузочной флешки.
В случае, когда вы приобретали устройство с уже установленной системой, легче всего будет использовать специальные кнопки для сброса на заводские настройки. Какие именно – лучше узнать на официальном сайте производителя.
В противном случае стоит воспользоваться переносным устройством с соответствующим дистрибутивом. Теперь выполняем некоторые шаги:
- Подключаем диск или флешку.
- Перезапускаемся.
- Через БИОС указываем загрузку с нужного нам места. Это делается в меню «Boot». Сохраняемся и выходим.

- Далее произойдет запуск с указанного устройства. Загружаемся в среде восстановления.

- Нас интересует пункт «Поиск и устранение неисправностей». После этого «Возвращаем компьютер к исходному состоянию».

- Указываем, сохранять данные или нет.
- Выбираем нужную ОС и запускаем процесс.
Восстановление работоспособности смартфона
Иногда возврат к первоначальному состоянию также помогает при использовании виндовс мобайл. Обычно это необходимо, когда телефон завис или перестал корректно выполнять свои функции.
Важно! Помните, что во время процедуры все данные на телефоне удаляться.
Сброс выглядит следующим образом:
- Отправляемся в «Настройки».
- Нас интересует «Сведения об устройстве».
- Теперь выбираем «Сброс настроек».
Если же мобильное устройство отказывается выполнять какие-либо действия, необходимо провести принудительное восстановление:
- Удерживаем одновременно кнопки питания и увеличения громкости на протяжении 15 секунд.
- Как только начинается вибрация, необходимо нажать уменьшение громкости и держать, пока на дисплее не появится восклицательный знак.
- Далее поочередно кликаем по добавлению громкости, уменьшению, питанию и опять снижению.

В результате произойдет полный сброс. Все данные удалятся.
Стоит отметить, что на планшете все проводится точно так же.
Ошибки и возможные варианты решения
Иногда после попытки возвращения Win 10 в исходное состояние может возникнуть сообщение о проблеме. Обычно это указывает на поврежденные файлы, необходимые для процесса. Скорее всего поможет только чистая установка операционки.
Кроме того, нередко аппарат просит вставить переносное устройство для восстановления. Решение простое – предоставьте оборудованию то, что оно хочет, создав соответствующий компонент на другом компьютере.
Кроме того, есть вариант зарегистрировать собственный образ, правда для этого операционка должна работать:
- Скачиваем образ Win 10.
- Монтируем его. Заходим в папку «Sources» и копируем файл «install.wim». Создаем каталог «ResetRecoveryImage» на любом разделе, кроме системного, и вставляем сюда элемент, находящийся в оперативной памяти.
- С помощью командной строки используем команду: «reagent /setosimage /path I:\ResetRecoveryImage /index 1.
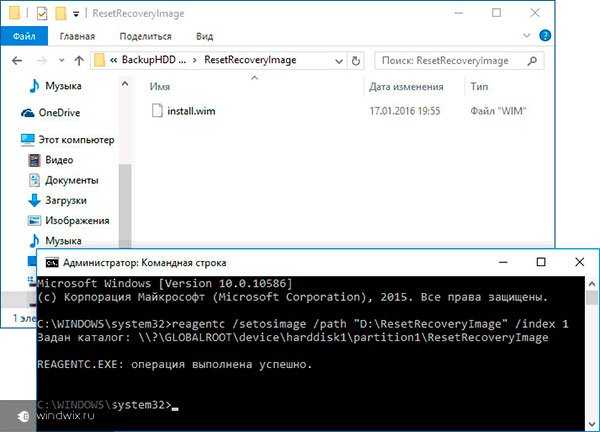
После этого можете опять пробовать запускать сброс системы к исходному варианту.
Что ж, как видно, существует несколько вариантов возвращения системе работоспособности. И при этом нигде не нужно вводить лицензионный ключ.
Надеюсь, хотя бы один из вышеперечисленных способов поможет вам справиться с проблемой.
Материалы по теме
windwix.ru
Сброс настроек операционной системы Windows 10 до заводских.
Сброс Windows 10 до заводских настроек необходим в тех случаях, когда рабочий компьютер начинает тормозить, появляются различного рода баги. Стандартный метод чистки компьютера — это установка утилит для ПК. Иногда этого может быть недостаточно, и приходится возвращать Windows 10 к заводским настройкам по умолчанию более радикальным способом.
Сброс настроек из работающей системы
Возобновление операционной системы к начальному состоянию необходимо при неправильном ее функционировании и постоянных сбоях в работе. Также такой вариант послужит прекрасной заменой переустановке самого Windows. Плюсами данного метода можно назвать сохранение личных файлов (документов, настроек приложений) и прочее.
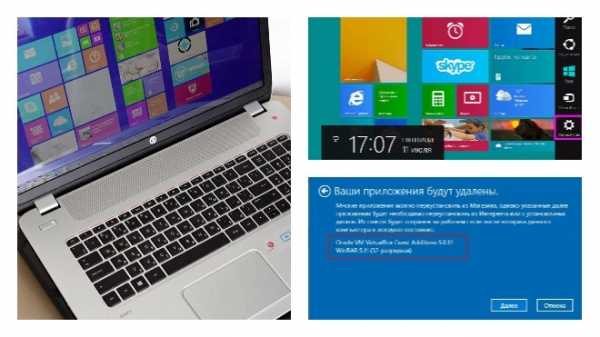
Один из самых простых способов, который поможет вернуть Windows 10 в работающее состояние, — это откат через интерфейс. Такой сброс настроек Windows 10 возможен только при условии, что ПК включается и можно вызвать меню «Параметры».
Вернуть домашний компьютер в исходное состояние помогает контрольная точка, которая создается системой после установки Windows 10. Все установленные ранее программы при этом удаляются. Поэтому необходимо сделать резервные копии всех важных файлов и документов со своего компьютера и скинуть их на сторонний носитель.
В итоге будет пустая система с несколькими драйверами для устройств.
Поэтому все программы пользователю придется устанавливать заново.
Как сбросить Win:
- Для восстановления первым делом необходимо открыть интерфейс конфигурирования операционной системы. Для этого нужно одновременно нажать на клавиши win и I или кликнуть иконку шестеренки в меню «Пуск».
- В открывшемся диалоговом окне выбираем последний пункт, «Обновление и безопасность», далее кликаем по нему.
- Затем выбираем раздел «Восстановление».
- В первом подпункте «Вернуть компьютер в исходное состояние» нужно выбрать пиктограмму с названием «Начать». После этого появится предложение для выбора наиболее удовлетворительного варианта.
- В открывшемся окне появится выбор дальнейших действий. Для того чтобы сохранить пользовательские файлы, рекомендуется выбрать первый пункт. В том случае, когда системный диск не содержит важных файлов или пользователь заранее скопировал их на другой носитель, можно выбрать второй пункт. Последний вариант работает быстрее.
- Далее система предлагает ознакомиться с параметрами операции. Внимательно прочитав их, пользователь может нажать кнопку «Сброс». Нажатие данной кнопки запускает автоматический процесс настройки Windows 10 на параметры по умолчанию.
Если пользователь решил сохранить личные документы, после переустановки они будут находиться в каталоге Windows.old. Если потребуется удалить данную папку, можно воспользоваться инструментом очистки диска.
Стоит отметить, что это достаточно радикальный метод, поэтому для начала можно попробовать перезагрузить устройство или почистить домашний компьютер при помощи антивируса.
Сброс настроек из неработающей системы
Многих пользователей интересует вопрос о том, как сделать сброс «Виндовс 10», если операционная система домашнего компьютера или ноутбука не загружается. В этом случае, для того чтобы сбросить настройки, необходимо воспользоваться установочной флэшкой или установочным диском.
Как создать загрузочную флэшку:
- Лучше всего подойдет флэшка с объемом памяти более 4 Гб. На нее необходимо скачать образ Windows 10.
- Существует несколько программ для создания загрузочной флэшки, одна из них — Rufus. Данная программа есть на русском языке. Ее можно скачать из интернета, а далее ее необходимо запустить.
- После запуска программы Rufus нужно в разделе «Устройство» выбрать флэшку.
- Используя соответствующую кнопку, нужно выбрать файл с образом Windows 10.
- Далее следует кликнуть по кнопке «Старт».
- После этого появится надпись о том, что все данные на диске будут уничтожены. Необходимо нажать кнопку ОК.
- Запускается процесс монтирования образа.
- По окончании процесса следует кликнуть «Закрыть».
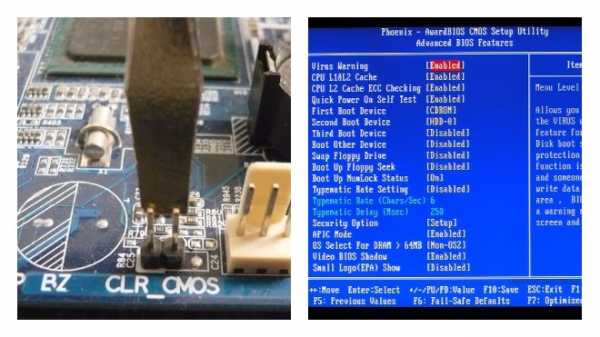
Процесс создания установочной флэшки завершен. Далее необходимо зайти в БИОС:
- Сразу же после включения домашнего компьютера необходимо нажать на кнопку F2 или Del, расположенную на клавиатуре.
- Далее нужно перейти к разделу Boot сверху на экране.
- Используя клавишу F6, необходимо поднять строчку с флэшкой на самый верх списка.
- Далее пользователь должен нажать кнопку F10, для того чтобы сохранить параметры.
- Следует выполнить перезагрузку ПК.
- После перезагрузки появится сообщение «press any key to boot from…». Нужно просто нажать на любую клавишу на клавиатуре.
- В открывшемся меню флэшки необходимо выбрать строчку «Установка Windows 10».
- Далее нужно выбрать требуемый раздел жесткого диска и нажать на кнопку «Форматировать».
- Кликаем по кнопке «Далее».
Затем запускается автоматическая установка операционной системы. В процессе установки будут появляться различные поля, которые пользователь настраивает в соответствии со своими предпочтениями. Для того чтобы выполнить сброс и вернуть параметры по умолчанию, следует выполнить следующие действия:
- После того как пользователь выполнил загрузку из-под флэшки, открывается окно, где нужно выбрать «Восстановление системы» в левом нижнем углу монитора.
- Далее необходимо нажать на кнопку «Диагностика».
- Затем восстанавливаем ПК путем выбора пункта «Вернуть компьютер в исходное состояние».
- Далее появляется окошко с выбором того, как откатить систему, с сохранением личных файлов или без.
- Выбрав нужный вариант, пользователь нажимает кнопку «Сброс», после чего запускается автоматический процесс восстановления операционной системы Windows 10.
Переустановка системы через Refresh Windows Tool
Сбросить Windows 10 можно при помощи специальной утилиты от компании Microsoft — Refresh Windows Tool. После ее использования вернется операционная система с настройками по умолчанию.
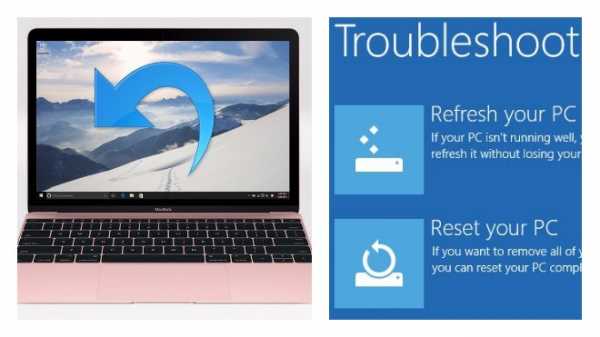
Программа Refresh Windows Tool обладает достаточно простым интерфейсом и доступна на трех языках: английском, китайском и японском. Перед тем как воспользоваться утилитой и выполнить сброс системы, необходимо принять лицензированное соглашение об использовании программы.
Инструкция по использованию Refresh Windows Tool:
- Перед тем как сбросить настройки на Windows 10, юзер должен убедиться, что у него стоит предварительный вариант Windows 10 Anniversary Update.
- Перед тем как восстановить заводские параметры, необходимо удостовериться в том, что все важные файлы и документы скопированы на другой электронный носитель, потому что иначе все они будут уничтожены.
- Загрузить утилиту можно через официальный сайт Microsoft или перейдя в меню «Параметры».
- Из меню «Параметры» необходимо нажать на строку «Восстановление» и кликнуть по ссылке «Узнайте, как начать заново с чистой установкой Windows». Данный шаг перемещает пользователя на пост, размещенный в официальном блоге Microsoft, где можно загрузить Refresh Windows Tool.
- После загрузки необходимо запустить утилиту Refresh Windows Tool.
- Затем открывается окошко, в котором есть 2 варианта установки Windows 10. Первый из них предполагает полную очистку системы от всех файлов, а второй — предлагает их сохранение. Если пользователь выбирает пункт Nothing, он должен понимать, что утилита действительно уничтожит все.
- В результате использования утилиты на домашний компьютер будет установлена чистая операционная система Windows 10 последней сборки.
- В процессе установки предусмотрена функция отмены. Она доступна до того момента, пока компьютер не предложит перезагрузку.
Данная программа пока существует только в новейших сборках быстрого круга Insider Preview. Утилита носит предварительный статус. Это достаточно радикальный способ, прибегать к которому рекомендуется только опытным пользователям ПК, так как будет установлена именно последняя сборка быстрого круга обновлений.
Использование программы пока что находится на этапе предварительного тестирования, поэтому необходимо быть готовым к разного рода сбоям, ошибкам и последствиям.
Вернуть установленные приложения можно будет только через Магазин Windows, т. к. после использования утилиты они будут уничтожены.
Если после переустановки возникнут трудности с драйверами, тогда следует выполнить проверку на наличие последних версий на панели «Параметры» или на официальном сайте производителя устройства.
Возможные проблемы со сбросом параметров
Иногда возвращение настроек по умолчанию может быть осложнено некоторыми проблемами. Например, после перезапуска устройства возникает надпись «Проблема при возврате компьютера в исходное состояние. Изменения не были внесены». Данный сбой говорит о трудностях, связанных с файлами восстановления, которые находятся в разделе WinSxS. Они могут быть повреждены, их может просто не быть. Иногда эти файлы могут быть изменены автором сборки версии Windows. Если после этого сообщения ОС исправно запускается, нужно выполнить проверку системных файлов на наличие повреждений.
Если это не поможет, следует выполнить чистую установку Windows 10, предварительно сделав резервные копии всех важных файлов и документов.
Еще одна ошибка, которая не дает выполнить полный сброс настроек, — это сообщение с просьбой вставить компакт-диск для установки операционной системы. Для решения этой проблемы можно воспользоваться программой Refresh Windows Tool. Также можно воспользоваться флэшкой или диском с файлами инсталляции Windows 10 той же разрядности и редакции, что и установленная на устройстве ОС.
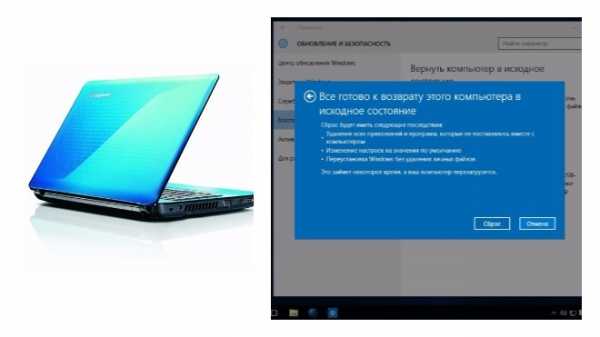
Еще одним способом, как вернуть ОС к заводским настройкам, является регистрация своего образа со снимком системы для ее восстановления. При этом Windows 10 должна исправно функционировать, т. к. операции выполняются в ее окружении. Для этого необходимо сделать следующее:
- Скачать образ диска операционной системы.
- Смонтировать его через программу имитации виртуальных дисководов.
- Скопировать файл install.wim, который находится в каталоге sources, в папку ResetRecoveryImage. Создавать папку ResetRecoveryImage рекомендуется в любом, отличном от системного, месте.
- Вместо программы эмулятора можно воспользоваться архиватором.
- Запустить с администраторскими возможностями командную строку, где необходимо ввести «reagentc /setosimage /path «D:\ResetRecoveryImage» /index 1».
Таким образом происходит создание и регистрация образа восстановления в системе.
Далее, чтобы осуществить возврат к исходным параметрам, необходимо еще раз запустить автоматическую переустановку Виндовс, для начала сделав запасную копию ОС.
Операционная система Windows 10 существует и на мобильных устройствах. Периодически пользователю требуется возвращение стандартных настроек на своем гаджете. Существует несколько способов восстановления заводских настроек:
- Первый метод подходит в тех случаях, когда телефон заблокирован. Нужно нажимать следующие кнопки: громкость +, громкость -, вкл., громкость -. Далее устройство будет перезагружено, и все параметры вернутся в изначальный вид.
- Второй способ подходит, если телефон нормально функционирует. В меню «Настройки» нужно выбрать пункт «Сведения об устройстве» и далее кликнуть на кнопку «Сброс настроек».
Устройство будет перезагружено, а операционная система перейдет на заводские настройки.
owindows.ru
Как сделать сброс на виндовс 10 – сбросить настройки Windows 10
Сброс Windows 10 в исходное состояние поможет решить ряд критичных проблем, возникающих в работе операционной системы. Если ваш ПК стал работать намного медленнее, чем обычно, наблюдается постоянная повышенная активность жесткого диска, частые перезагрузки и т.п., вы имеете дело с вредоносными программами, которые сами по себе не исчезнут.
Если бороться с ними не получается, никакие примененные способы не помогают или вы вдруг решили продать свой компьютер или ноутбук, возврат ОС в исходное состояние это самое удобное решение. В зависимости от установленной версии Windows, у вас есть несколько разных способов вернуться к заводским настройкам.
Прежде чем приступать к действиям, которые будут описаны в этой статье, вы должны убедиться, что у вас есть резервная копия ваших важных файлов и желательно на внешних подключаемых накопителях или в облаке. Не думайте, что вам, как суперспециалисту, не грозит их утеря, когда что-то пойдет не так.
Выполнение сброса настроек приведет к уничтожению всех установленных пользователем программ и файлов на системном диске. В случае хранения важных данных на другом логическом разделе жесткого диска, отличном от системного, данные будут сохранены в своих прежних каталогах.
Лично я, перед переустановкой ОС, всегда забывал резервировать полезные закладки веб-браузера, которые накапливались продолжительный период времени. Поэтому было не очень приятно их терять. Давайте ознакомимся с 4-мя способами сброса ОС.
СБРОС WINDOWS 10
Встроенная опция возврата ПК в исходное состояние. Когда-то процесс был довольно неудобным, но Microsoft представила гораздо более простой способ сделать это в Windows 8. Он также включен в новую десятую версию операционной системы и является лучшим способом перезагрузки компьютера для большинства пользователей.
Чтобы получить к нему доступ, откройте Параметры, перейдите в раздел Обновление и безопасность Восстановление. Вы увидите кнопку Начать в самом верху справа, нажмите на неё.
У вас будет на выбор два варианта: сохранить ваши файлы или удалить все. Первая опция возвращает параметры по умолчанию и удаляет все установленные пользователем приложения (веб-браузеры, офисные пакеты, игры и т.п.), но сохраняет данные. Удалить все соответственно так и работает.
В том случае, если вы захотели оставить свои файлы и выбрали первый вариант, в следующем окне вы увидите список приложений, которые будут удалены. Windows сохранит их список на Рабочем столе после завершения сброса, чтобы вы могли вспомнить, какие нужно заново установить.
Наконец, подтвердите операцию, нажав кнопку Заводской и дождитесь завершения процесса. Он будет содержать такие шаги после перезагрузки:
- удаление всех пользовательских приложений и программ,
- изменение параметров до заводских установок,
- переустановку системы без удаления ваших персональных файлов.
Если вы работаете с ноутбуком, убедитесь, что он подключен к постоянному источнику питания.
НОВЫЙ ЗАПУСК
Использование опции Новый запуск. Это похоже на вышеизложенный способ, но имеет несколько небольших отличий, которые делают его достойным вашего внимания. В том же разделе Восстановление немного ниже вы увидите ссылку Узнайте, как начать заново с чистой установкой Windows, нажмите на неё.
Это действие откроет окно Центра безопасности Защитника Windows с кнопкой Начало работы. Нажмите на неё, чтобы продолжить. По сравнению с вышеуказанным способом сброса, имеет следующие отличия:
- всегда сохраняет ваши личные файлы без возможности их удаления,
- загружает последнюю версию ОС,
- сохраняет некоторые настройки, но не указывает, какие из них.
УСТАНОВОЧНЫЙ НОСИТЕЛЬ
Переустановка с помощью установочного носителя. Если вы не хотите использовать предыдущие удобные методы по какой-либо причине, вы всегда можете восстановить заводские настройки с помощью установочного носителя. Он позволит вам установить новую копию ОС на свой ПК и стереть все имеющиеся файлы.
Скачайте официальный ISO-образ системы и создайте установочный диск. Для этого используйте USB-накопитель, как самый распространенный вариант или DVD-диск. В любом случае, загрузитесь со съемного устройства, где в Мастере установки вам будут предложены шаги, которые необходимо выполнить, чтобы установить чистую копию ОС.
ВОССТАНОВЛЕНИЕ С ОБРАЗА СИСТЕМЫ
Хотя три метода, перечисленные выше, будут работать для большинства пользователей, есть несколько расширенных способов сброса ОС. Один из них включает в себя использование системного образа, который является снимком системы. Если вы создали его в чистом состоянии, то можете восстановить из меню Advanced Startup после перезагрузки.
В дополнительных параметрах выберите раздел Восстановление образа системы. Далее следуйте указаниям пошагового мастера.
В итоге, вы узнали о 4-х способах, которыми можно выполнить сброс Windows 10 к заводским настройкам. Применяйте любой из них в случае критических неисправностей или перед продажей ПК другим лицам. Спасибо за внимание!
Как сбросить и восстановить до заводских настроек Windows 10
Сегодня рассмотрим, как сбросить Windows 10 до заводских настроек и осуществить откат системы до состояния только установленной операционной системы. Тема требует подробного рассмотрения ввиду фактического отсутствия этих функций в предыдущих редакциях Windows и концепции хранения образа для осуществления отката состояния операционной системы.
Вся прелесть «десятки» здесь заключается в том, что для реализации описанной выше процедуры не потребуется установочный диск, загрузочная флешка с программным обеспечением, вроде True Image, или образ работоспособной системы.
Внимание, переходить к выполнению инструкции следует только в крайнем случае, когда решением проблемы может стать только повторная инсталляция Windows 10. Когда выполнение инструкций завершается неудачно, просто выполните инсталляцию операционной системы, убедившись, что никакие данные в процессе не пострадают.
Все возникающие и возможные проблемы, сопровождающие процесс отката «десятки» рассмотрены в последнем разделе. Если столкнулись с одной из них — перемещайтесь вниз страницы.
Выполняем сброс из работающей системы
Данный метод выполнения сброса «десятки» возможен только в случае, когда она запускается. Осуществляется все довольно просто.
1. Вызываем новое меню «Параметры» (быстрее всего это делается посредством комбинации «Win+I»).
2. Нажимаем по элементу «Обновление и безопасность».
3. Идем в подраздел «Восстановление».
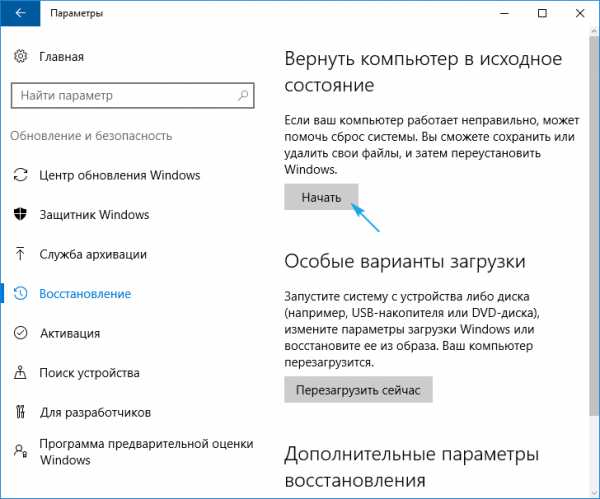
4. В первом разделе появившегося окна жмём по кнопке «Начать».
Бывает, что операционная система сообщает о невозможности обнаружить требуемые для выполнения операции файлы. В таком случае идем к следующему разделу статьи.
5. Выбираем наиболее подходящий вариант из предложенных (рекомендуется первый, но все зависит от ситуации).

Далее идет ветвление: если выбрали второй способ, будет предложено форматирование диска или его простая очистка. Здесь также все зависит от ситуации. Например, когда собираетесь продать компьютер, лучше подойдет вариант с полной очисткой диска, но процесс может занять много времени при большом объеме винчестера или множестве битых секторов на поверхности магнитной пластины.
6. В последнем окошке нажимаем «Сброс», если не передумали.
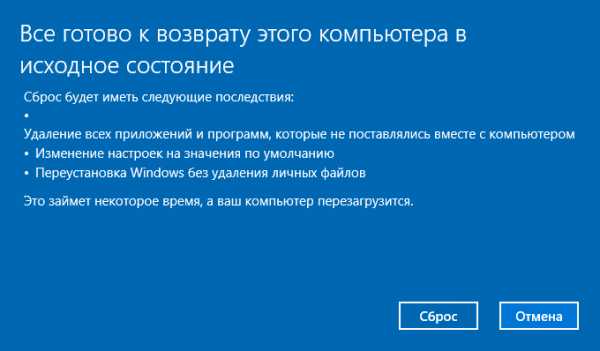
Кнопка запустит процесс автоматической инсталляции операционной системы, в процессе чего ПК 2-3 раза перезапустится. Вследствие этого компьютер запустится с новой операционной системой.
При выборе варианта с сохранением личных данных на системном разделе появится каталог Windows.old, где хранится копия всех файлов прошлой Windows 10 (например, содержимое рабочего стола, каталогов «Загрузки», «Мои документы»).
Чистая установка «десятки» посредством инструмента Refresh Windows Tool
В одном из первых августовских обновлений Windows 10 за 2016 год появился инструмент Refresh Windows Tool, позволяющий выполнить откат операционной системы или ее переустановку с сохранением пользовательских документов.
Утилита справляется с откатом системы в ситуациях, когда первый метод по какой-либо причине не сработал.
1. Как и ранее, заходим в параметры восстановления.
2. В последнем разделе жмём по пиктограмме «Узнайте, как начать заново с …».
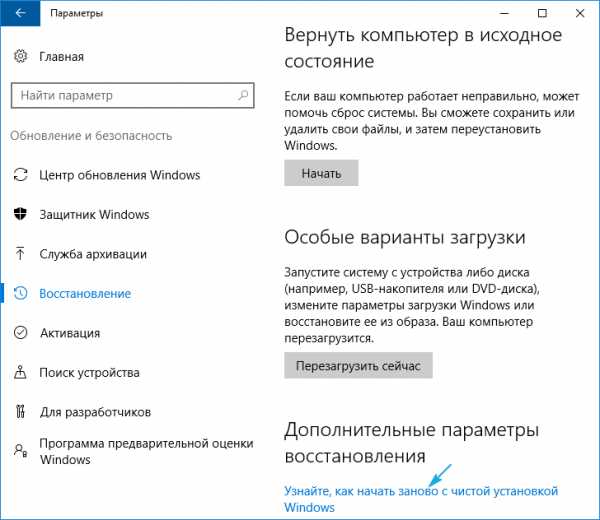
3. После этого откроется сайт Майкрософт в браузере, где внизу необходимо кликнуть: «Скачать средство сейчас».
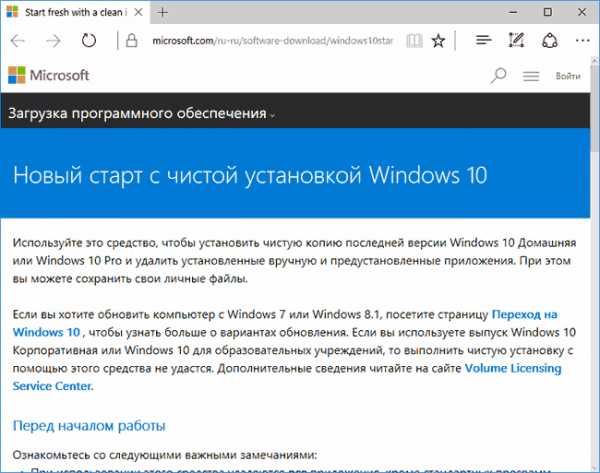
4. После скачивания запускаем приложение, согласившись с условиями его использования.
5. Выбираем вариант сохранения личной информации или задаем способ ее удаления, с которыми ознакомились в предыдущем разделе.
Все остальные действия осуществляются в автоматическом режиме.
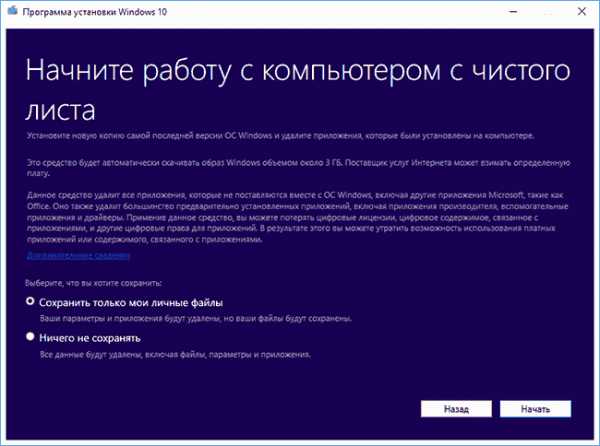
Окончание процесса может затянуться ввиду множества факторов (производительность компьютера, нет фрагментации файлов на системном томе, поврежденность некоторых секторов системного диска, выбран значительный объем сохраняемой информации).
После загрузки компьютера с чистой Windows 10 нелишним будет выполнение следующей процедуры:
- вызываем командный интерпретатор Win+R;
- вводим «cleanmgr»;
- выполняем команду;
- нажимаем по пиктограмме «Очистить системные файлы».
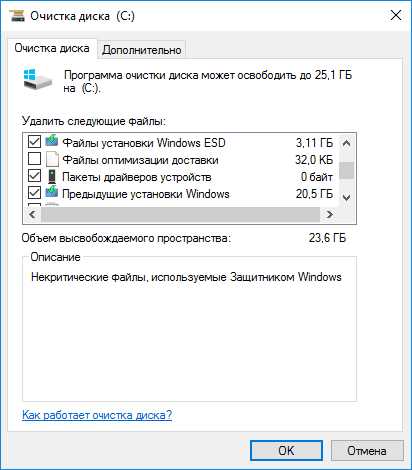
Вследствие этого можно освободить до 23 и более Гб дискового пространства.
Сброс системы, когда та не запускается
В разделе рассмотрим, как сбросить Windows 10, если она отказывается загружаться. Здесь пригодятся средства производителей материнских плат или ноутбуков или же загрузочный флэш-накопитель или диск возобновления системы.
Для устройств, пользователи которых обзавелись лицензионной Windows 10 во время покупки компьютера, существует элементарный метод его сброса. Это использование комбинации определенных клавиш для отката устройства.
В большинстве же случаев, когда требуется откат системы, компьютеры не приобретались с лицензионной «десяткой», потому потребуется наличие диска/флешки восстановления. С него необходимо загрузиться в режиме восстановления.
1. Запустившись в среде возобновления, жмём по пункту поиска и устранения неполадок.
2 Далее переходим к пункту «Вернуть ПК в исходное состояние» и нажимаем «OK».
3. В следующем окне можно сохранить/удалить личные файлы — как и ранее, доступны варианты простого удаления или полной очистки диска при выборе удаления файлов.
4. В меню выбора операционной системы выбираем Windows 10.
5. Если уверены в своих действиях, нажимаем по пиктограмме «Вернуть компьютер в исходное состояние».
6 После знакомимся со списком действий, которые будут проделаны в автоматическом режиме.
Это удаление приложений, сброс системных настроек на заводские с последующей инсталляцией Windows 10.
7. Жмём «Вернуть в исходное состояние», если уверены в необходимости выполнения операции.
Это запустит процесс возобновления системы, который сопровождается перезагрузкой компьютера.
Совет: если для загрузки с загрузочного носителя изменяли настройки БИОСА (изменяли приоритетность устройств загрузки), измените их порядок обратно.
Возможные проблемы со сбросом Windows 10
Бывает, что при попытке откатить «десятку» к исходному состоянию и перезапуска компьютера появляется окошко с текстом «Проблема при возврате компьютера в исходное состояние. Изменение не были внесены». Ошибка свидетельствует о проблемах с файлами возобновления, расположенными в каталоге WinSxS (они повреждены, отсутствуют или были модифицированы автором сборки). Если после неудачной попытки «десятка» исправно запускается, обязательно проверьте системные файлы на целостность, в жесткий диск — на наличие поврежденных секторов.
Если ничего не поможет, выполните чистую инсталляцию операционной системы, не забыв позаботиться о важной информации на системном диске.
Вторая распространённая ошибка — просьба вставить компакт-диск (флеш-накопитель) с файлами инсталляции операционной системы. Для этих случаев и была разработана Refresh Windows Tool, речь о которой шла во втором разделе текущей статьи. Также решением может стать использование флешки/диска с файлами установки Windows 10 той же разрядности и редакции, что и инсталлированная на компьютере операционная система.
Вторым вариантом алгоритма действий, если вернуть операционную систему к прежнему состоянию не удалось ввиду отсутствия носителя с файлами восстановления, является регистрация собственного образа со снимком системы для ее возобновления. Но при этом «десятка» должна исправно работать, ведь операции осуществляются в ее окружении.
- Скачиваем файл-образ диска с Windows 10.
- Монтируем его через средство эмуляции виртуальных дисководов и копируем файл «install.wim», расположенный в каталоге «sources», в папку «ResetRecoveryImage», созданную на любом, отличном от системного, разделе.
- Вместо эмулятора физического привода, можно воспользоваться любым архиватором.
- Запускаем с администраторскими привилегиями командную строку и вводим команду типа «reagentc /setosimage /path «D:\ResetRecoveryImage» /index 1″, где в качестве пути к созданному в третьем шаге каталогу является «D:\».
Этими действиями создается и регистрируется в системе образ ее восстановления.
После успешного выполнения операций вновь запускаем автоматическую переустановку Windows 10, предварительно обзывавшись ее резервной копией. Это ускорит процесс возврата к текущему состоянию ОС в случае возникновения проблем.
iclubspb.ru