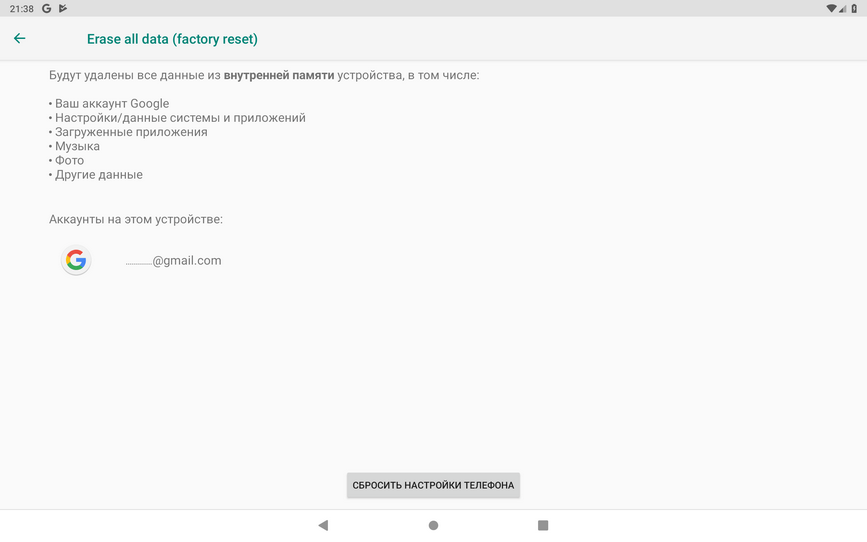Как сбросить настройки Windows 10 полностью?
Если вы получаете компьютер с Windows 10 от кого-то другого и хотите начать использовать его, как если бы он был новым, убедившись в отсутствии остатков, вам потребуется сброс типа «Всё». Вы также можете перезагрузить компьютер с Windows 10 и стереть с него все данные, когда хотите продать или передать кому-то еще. Если вы уверены, что данные на вашем ПК с Windows 10 больше не нужны, вот как восстановить Windows 10 до заводских настроек.
В Windows 10 способ «Сбросить все» для выполнения сброса является наиболее радикальным из возможных. Это эквивалент новой установки Windows 10. От предыдущего действия не останется никаких следов. Он включает в себя удаление всех личных файлов, всех приложений и всех изменений настроек, сделанных в Windows 10.
Если вы уверены, что это именно то, что вам нужно, и вы готовы сбросить установку Windows 10, у вас остается еще один выбор: «Просто удалить мои файлы» или «Удалить файлы и очистить диск». Второй вариант выполняет то же, что и первый (удаление файлов), и добавляет операцию очистки, которая предотвращает восстановление ваших данных в будущем.
Второй вариант выполняет то же, что и первый (удаление файлов), и добавляет операцию очистки, которая предотвращает восстановление ваших данных в будущем.
Когда вы или кто-то еще начинаете использовать ПК, результаты сброса совпадают. Разница появляется, когда кто-то использует инструмент восстановления файлов. Обычные инструменты восстановления не могут найти ваши старые файлы и настройки. Имейте в виду, что для очистки диска требуется больше времени для перезагрузки компьютера. Очистка диска — это утомительная операция, которая включает в себя перезапись ваших данных несколько раз. В зависимости от производительности вашего ПК эта очистка может добавить несколько часов к процессу сброса.
Когда вы будете готовы начать, есть два способа инициировать перезагрузку Windows 10. Мы рассмотрим их оба, в следующих двух разделах этого руководства. Второй способ может быть полезен, если у вас возникают проблемы при входе в Windows 10.
Как восстановить заводские настройки Windows 10 и стереть все данные из приложения «Настройки»
Первое, что вы делаете, это открываете приложение Настройки. Быстрый способ сделать это — нажать клавиши Windows + I на клавиатуре. В приложении «Настройки» перейдите в категорию «Обновление и безопасность».
Быстрый способ сделать это — нажать клавиши Windows + I на клавиатуре. В приложении «Настройки» перейдите в категорию «Обновление и безопасность».
В левой части окна нажмите или нажмите «Восстановление» . В правой части окна «Настройки» Windows 10 отображает раздел «Перезагрузить этот компьютер», в котором говорится, что «Если ваш компьютер работает плохо, сброс настроек может помочь. Это позволяет вам сохранить файлы или удалить их, и затем переустанавливает Windows. Это то, что вы ищете. Нажмите или нажмите кнопку «Начать».
Windows 10 спрашивает, хотите ли вы сохранить свои личные файлы или удалить все на ПК. Поскольку вы хотите сбросить заводские настройки, выберите «Удалить все (удаляет все ваши личные файлы, приложения и настройки)».
Если у вас есть компьютер с несколькими разделами, вас также спросят, хотите ли вы удалить файлы только с диска, на котором установлена Windows, или со всех дисков. Сделайте выбор, который наилучшим образом соответствует вашей ситуации.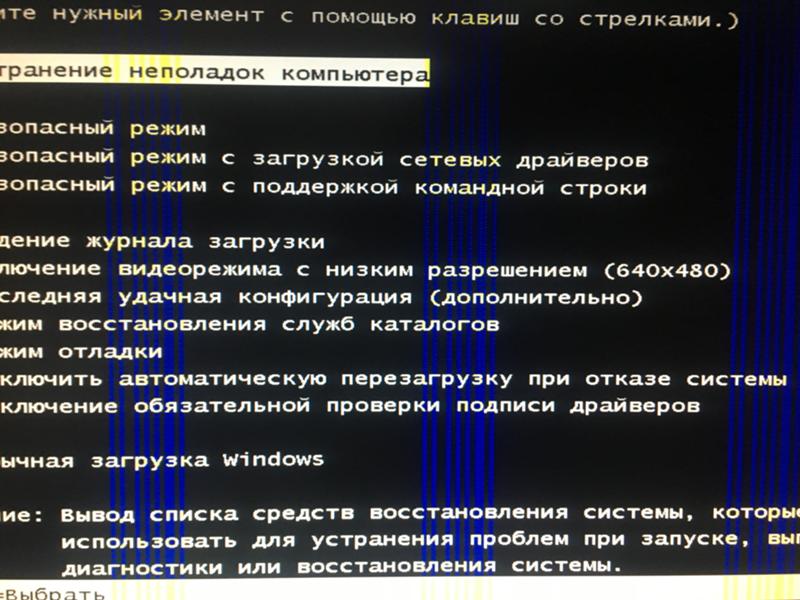
Следующая опция попросит вас решить, хотите ли вы очистить диск поверх удаления ваших файлов. Очистка обеспечивает большую безопасность для конфиденциальности ваших данных (для кого-то практически невозможно восстановить ваши файлы). Недостатком является то, что Windows перезагружает ваш компьютер гораздо дольше. Если вы уверены в своем решении, нажмите или нажмите на тот, который вы хотите.
Когда он будет готов, Windows 10 сообщит вам об этом и покажет влияние процесса сброса. Сброс удаляет:
- Все личные файлы и учетные записи пользователей на этом ПК
- Все приложения и программы
- Любые изменения, внесенные в настройки
Если вы все еще уверены, что хотите выполнить сброс, нажмите или нажмите кнопку «Сброс» еще раз. Однако учтите, что это последний момент, когда вы можете передумать и отменить процесс.
Windows 10 требуется еще одна минута или две, чтобы подготовиться. Когда это будет сделано, он автоматически перезагружает ваш компьютер.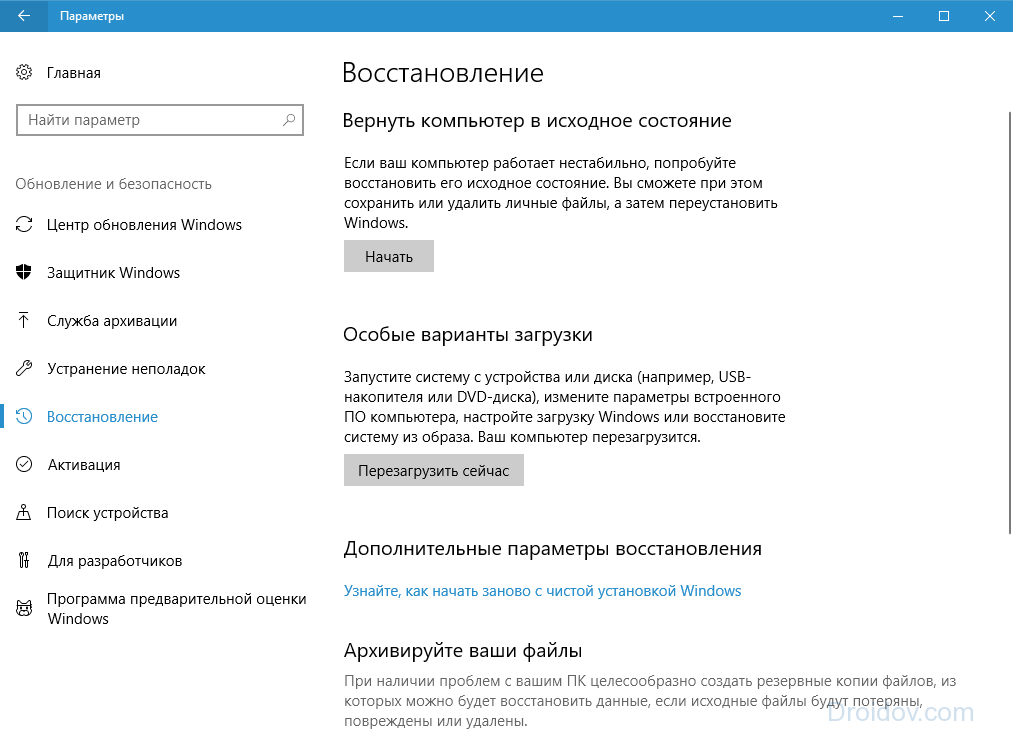
Возьмите чашку кофе или чая и подождите, пока Windows 10 перезагрузится. В зависимости от конфигурации оборудования вашего компьютера, этот шаг может занять некоторое время.
Через некоторое время Windows 10 начинает переустанавливаться.
Когда начальная установка завершена, Windows начинает просить вас настроить установку. Вы должны установить такие вещи, как язык и раскладка клавиатуры, а также создать учетные записи пользователей, как на новом ПК с недавно установленной Windows 10. Если вам нужна помощь в процессе персонализации, прочитайте, как установить Windows 10, начиная с третьего раздела под названием « Как настроить установку Windows 10».
Как сбросить Windows 10 до заводских настроек и стереть все данные с экрана входа в систему
Этот метод особенно полезен, когда у вас возникают проблемы при входе в Windows 10. На экране входа в систему нажмите и удерживайте клавишу Shift, одновременно нажимая значок питания, а затем перезагрузите компьютер.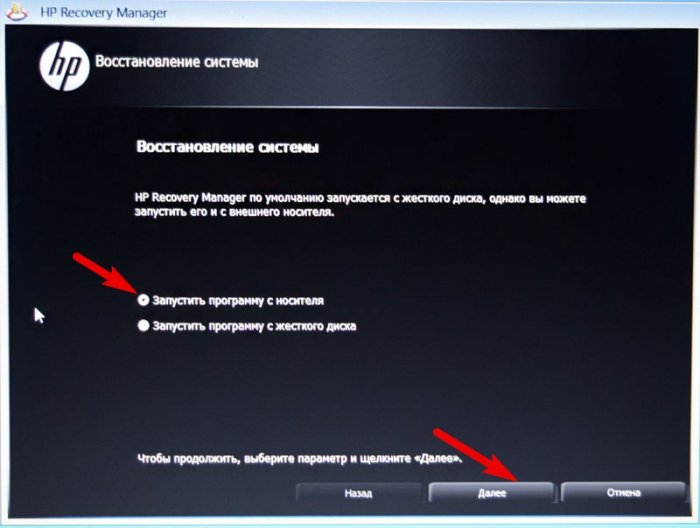
После перезагрузки Windows 10 нажмите или коснитесь Устранение неполадок.
Затем выберите «Сбросить этот компьютер».
Выберите «Удалить все (удаляет все ваши личные файлы, приложения и настройки)».
Если у вас есть компьютер с несколькими разделами, вас также спросят, хотите ли вы удалить файлы только с диска, на котором установлена Windows 10, или со всех дисков. Сделайте выбор, который наилучшим образом соответствует вашим потребностям. Вашему компьютеру нужно несколько минут, чтобы подготовить все, так что будьте терпеливы, пока он перезагружается и готовится к работе.
Вас попросят решить, хотите ли вы очистить диск поверх удаления ваших файлов. Очистка обеспечивает большую безопасность для конфиденциальности ваших данных и делает практически невозможным для кого-то еще восстановление ваших файлов. Недостатком является то, что Windows 10 перезагружает ваш компьютер гораздо дольше. Когда вы уверены в своем решении, нажмите или коснитесь нужного вам варианта.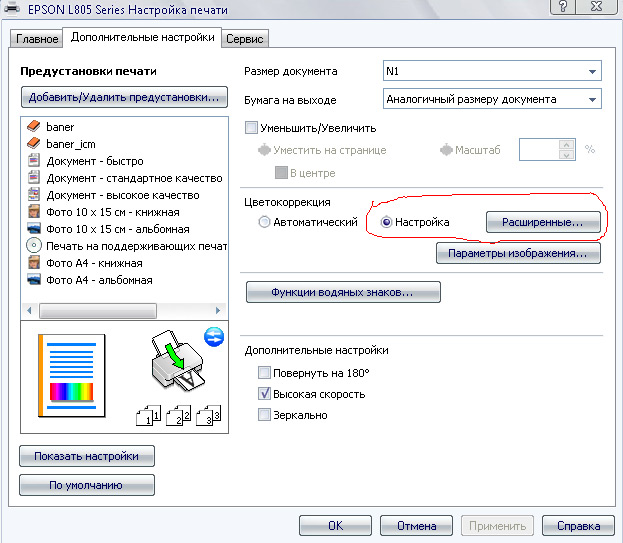
Если вы все еще уверены, что хотите сбросить настройки , нажмите или нажмите кнопку «Сброс». Однако учтите, что это последний момент, когда вы можете передумать и отменить сброс.
Подождите несколько минут, пока Windows 10 перезагрузит ваш компьютер. В зависимости от аппаратного обеспечения вашего компьютера этот шаг может занять некоторое время.
Через некоторое время Windows 10 начинает переустанавливаться.
Когда начальная установка завершена, Windows начинает просить вас настроить установку. Шаги такие же, как при выполнении новой установки Windows 10. Вы должны указать такие вещи, как используемый язык и раскладку клавиатуры, а также создать учетные записи пользователей. Прочтите, как установить Windows 10, начиная с третьего раздела «Как настроить установку Windows 10», чтобы узнать больше о процессе персонализации.
Вы сбросили Windows 10?
Мы надеемся, что это руководство помогло вам выполнить успешную и полную перезагрузку вашего ПК или устройства под управлением Windows и что оно работает как новый. Прежде чем закрыть это руководство, расскажите нам, почему вы выполнили полный сброс Windows 10 и удалили все данные. Это потому, что вы хотите продать свой компьютер или отдать его кому-то еще?
Прежде чем закрыть это руководство, расскажите нам, почему вы выполнили полный сброс Windows 10 и удалили все данные. Это потому, что вы хотите продать свой компьютер или отдать его кому-то еще?
Статьи по теме:
Как сбросить Windows 10 до заводских настроек
Если у вас операционная система Windows 10 стала давать сбои и жутко тормозить, то одним из способов исправить положение является возврат операционной системы в исходное положение. То есть это фактически то же самое восстановление системы, только без всяких образов и контрольных точек. Вы просто получаете голую ОС, но зато рабочую.
Если вы выполните полный сброс Windows 10, то не только потеряете все установленные на ней программы и выполненные настройки, а также потеряете все ваши личные файлы (документы, фотографии и т. д.) Но не пугайтесь, можно также выбрать не полный сброс, когда удаляются только настройки и программы, а личные файлы остаются.
д.) Но не пугайтесь, можно также выбрать не полный сброс, когда удаляются только настройки и программы, а личные файлы остаются.
Если вы заметили, что система стала тормозить после установки драйверов или скачивания определенной программы, тогда не обязательно сбрасывать Windows к заводским настройками, можно попробовать загрузить последнюю удачную конфигурацию.
Сброс настроек также можно выполнить как при работающей операционной системе, так и, если она вообще не загружается. Ну а теперь обо всем по порядку.
Если Windows 10 запускается
Кликаем левой кнопкой мыши по кнопке «Пуск» и из выпавшего меню выбираем пункт «Параметры»:
Далее переходим в раздел «Обновление и безопасность»
После кликаем по вкладке «Восстановление». Читаем надпись «Вернуть компьютер в исходное состояние» и нажимаем на кнопочку «Начать»:
А теперь выберите, как вы хотите вернуть систему с сохранением личных файлов или без
Дальше вы увидите перед собой еще несколько окошек, описывать которые нет смысла, и ваша система станет чистой и невинной.
Если вообще не запускается
В этом случае вам придется загрузиться из-под установочной флешки или диска. То есть этот процесс будет очень напоминать начало установки Windows 10. Поэтому перейдите по ссылке и прочитайте, как загрузится из-под установочной флешки, как ее создать, а также как поменять приоритетность загрузки в БИОС.
После того, как загрузитесь из-под флешки, то увидите перед собой следующее окошко, в котором необходимо будет выбрать «Восстановление системы» в левом нижнем углу экрана.
После этого нажмем на кнопку «Диагностика»:
Ну а далее уже жмем на «Вернуть компьютер в исходное состояние».
После чего вы делаете уже знакомый вам выбор между полным откатом системы либо с сохранением личных файлов:
Вот в принципе и все, мы смогли вернуть операционную систему Windows 10 к заводским настройкам несколькими способами.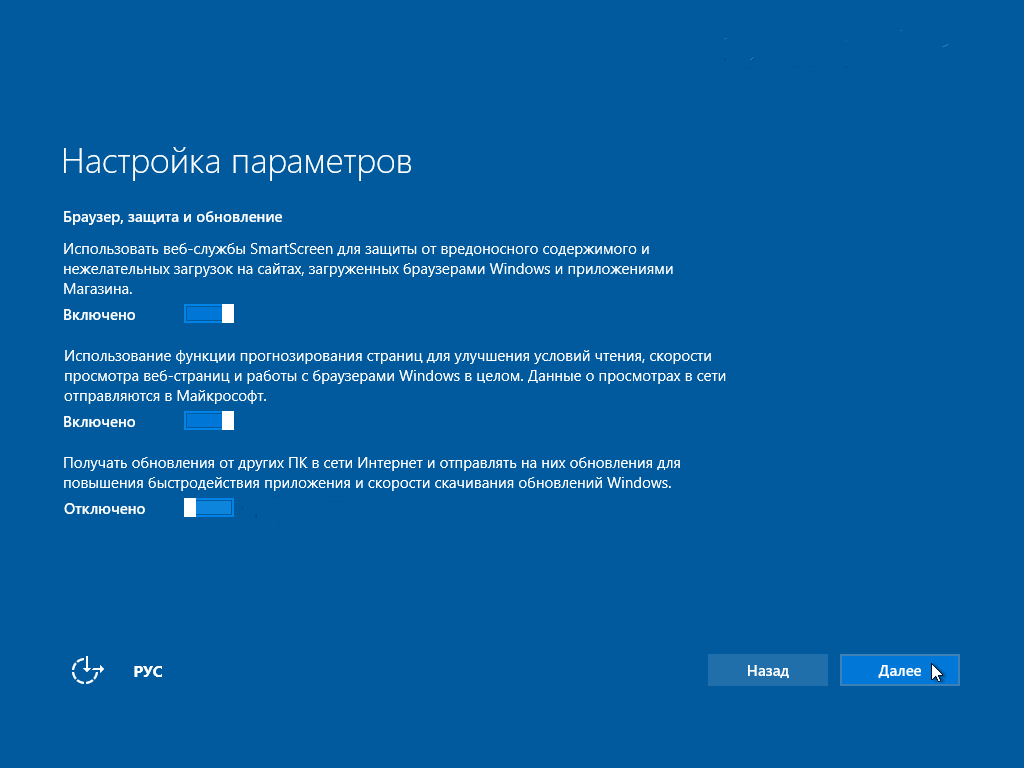
А также смотрим видео по теме:
Оценить статью: Загрузка… Поделиться новостью в соцсетях
Об авторе: Олег Каминский
Вебмастер. Высшее образование по специальности «Защита информации». Создатель портала comp-profi.com. Автор большинства статей и уроков компьютерной грамотности
Как восстановить заводские настройки Windows 10 или восстановить систему
Запуск Windows 10 и столкнулся с проблемой? Возможно, вредоносное ПО нарушило работу вашей системы, или все обычно работает медленно. Возможно, вы даже планируете продать свой компьютер.
К счастью, в Windows 10 есть инструменты, которые помогут: Восстановление системы а также Сброс к заводским настройкам, утилиты, которые позволяют легко перезагрузить и обновить ваш компьютер.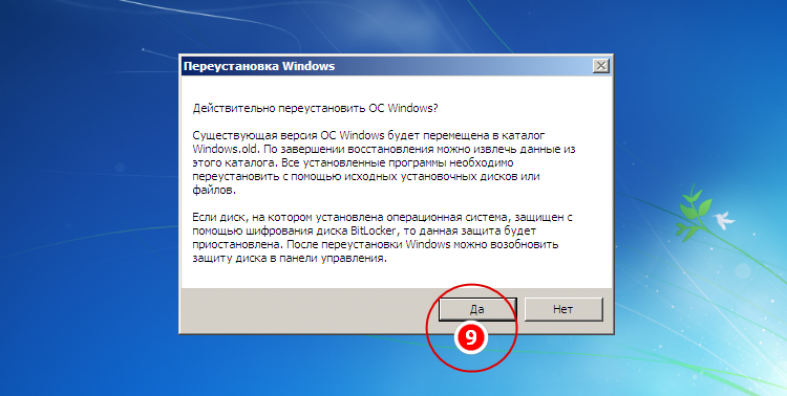
Вот как можно восстановить и сбросить Windows 10.
Windows 10 имеет скрытый раздел восстановления
Когда вы открываете проводник, вы должны увидеть все разделы диска.
Однако некоторые из них скрыты. Одним из них является раздел восстановления, который Windows 10 использует для сброса и восстановления себя.
Хотя это занимает некоторое пространство, и вы можете удалить этот раздел, не рекомендуется.
Конечно, удаление в сочетании со сжатием файлов может сэкономить более 6 ГБ в 64-разрядных системах под управлением Windows 10
, но раздел восстановления очень важен для восстановления работоспособности вашего ПК после серьезного сбоя.
В то же время, если вы используете устройство Windows 10 небольшой емкости, рекомендуется использовать SD-карту или внешнее устройство хранения данных. Сохраняйте раздел восстановления и храните личные данные и приложения во вторичном хранилище.
В какой-то момент вам, вероятно, понадобится раздел для восстановления, особенно если вы не загрузили установочный носитель. Однако инструментов обновления и сброса должно быть достаточно для решения подавляющего большинства проблем, если вы принимаете правильное решение между восстановлением системы и обновлением Windows.
Однако инструментов обновления и сброса должно быть достаточно для решения подавляющего большинства проблем, если вы принимаете правильное решение между восстановлением системы и обновлением Windows.
,
Как сделать восстановление системы в Windows 10
Если у вас есть проблемы с производительностью Windows 10, первое, на что вы должны обратить внимание — это список точек восстановления. Если один из них совпадает с тем, когда Windows начала плохо себя вести, вы можете использовать инструмент «Восстановление системы» для восстановления настроек и программного обеспечения, которые были на тот момент.
открыто Начните (или нажмите Ключ Windows + I открыть настройки) и в поле поиска введите создать точку восстановления.
Нажмите на соответствующий результат, выберите диск, который вы хотите использовать для хранения точки восстановления (обычно системный диск), и нажмите Настроить> Включить защиту системы.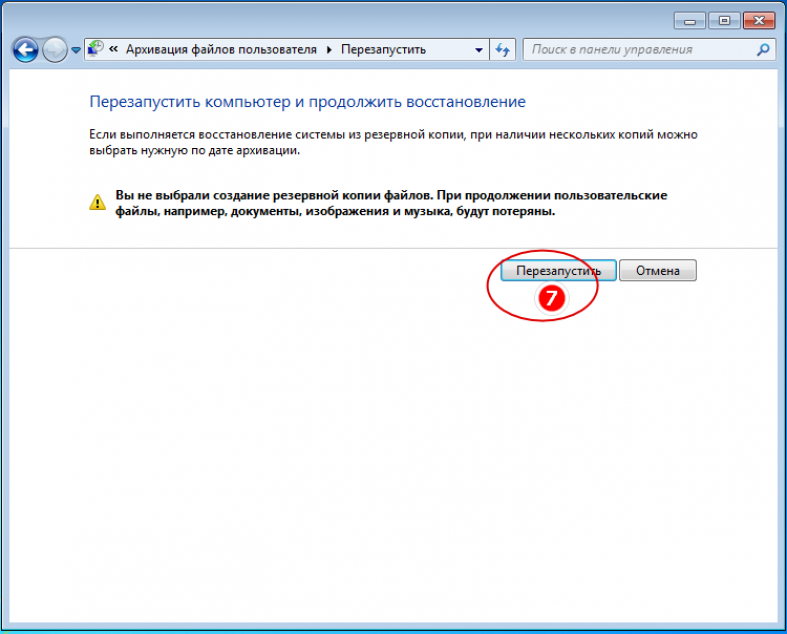 Это действие активирует функцию восстановления системы.
Это действие активирует функцию восстановления системы.
Вам также необходимо указать максимальное использование диска, выделенное для использования дискового пространства. Перетащите ползунок, чтобы определить, сколько места нужно выделить. Нажмите Хорошо подтвердить.
Теперь вы готовы создать точку восстановления, поэтому нажмите Создайте, дать ему имя, тогда Хорошо.
Программное обеспечение защиты системы создаст точку восстановления, к которой вы можете вернуться позже, используя Восстановление системы кнопка. Работа через мастера восстановит ваше предыдущее состояние.
Возможно, вам придется потратить несколько минут на проверку того, что будет затронуто, чтобы вы могли переустановить программное обеспечение и, надеюсь, избежать любых приложений, которые вызвали проблему, которая вынудила вас использовать восстановление системы.
Обратите внимание, что восстановление системы не является идеальным. Возврат к точке восстановления может не работать, поэтому обратитесь к нашему списку вещей, чтобы проверить, когда восстановление системы не будет работать
Возврат к точке восстановления может не работать, поэтому обратитесь к нашему списку вещей, чтобы проверить, когда восстановление системы не будет работать
,
Доступ к расширенному запуску
Что делать, если вам нужно откатиться до сохраненной точки восстановления, но не можете загрузить Windows 10? Ответ приходит через Расширенный запуск (доступно в работающей системе через Настройки> Восстановление).
Если ваш компьютер не загружается, вам необходимо получить доступ к расширенному запуску по инструкции производителя вашего компьютера. Например, на компьютерах HP это можно сделать, нажав F11 предложить режим восстановления системы при загрузке компьютера. выберите Почини свой компьютер когда запускается программа установки Windows.
В расширенном запуске выберите Устранение неполадок> Дополнительные параметры> Восстановление системы, а затем проработайте мастера, чтобы найти и применить точку восстановления.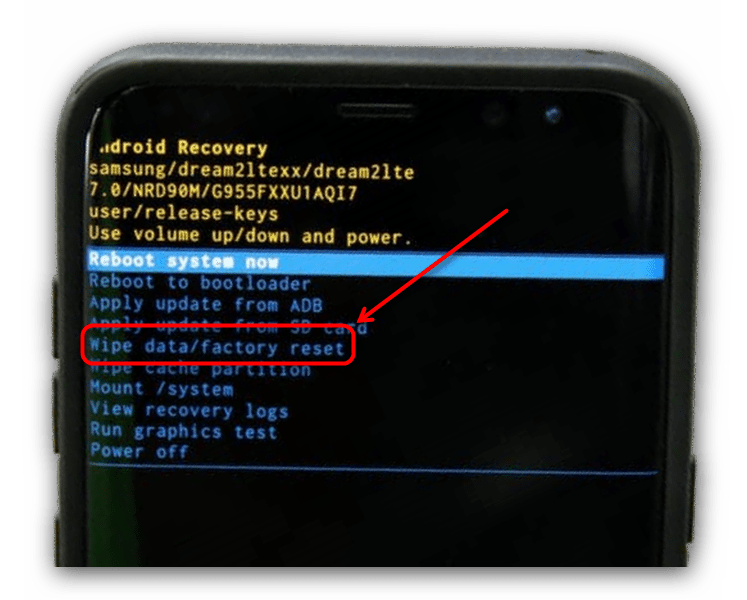
Это делает System Restore самым быстрым решением; в то же время, однако, он также наименее надежен. К сожалению, восстановление системы не может справиться с установкой Windows, которая была скомпрометирована вредоносным ПО.
Как обновить Windows 10
Не было ли возврата к точке восстановления недостаточно для решения проблем с вашим компьютером? Возможно, вам придется обновить ваши настройки. Помните, каким был ваш компьютер, когда вы его купили или впервые установили Windows 10?
Вот что ты собираешься получить.
Однако, в отличие от полного сброса системы Windows 10, вы сможете сохранить свои личные данные и настройки. Тем не менее, это хорошая идея, чтобы синхронизировать их с облаком
несмотря на.
открыто Пуск> Настройки> Обновление Безопасность начать, выбирая восстановление в левом меню.
Под Сбросить этот ПК, нажмите или нажмите Начать, и использовать Храните мои файлы вариант.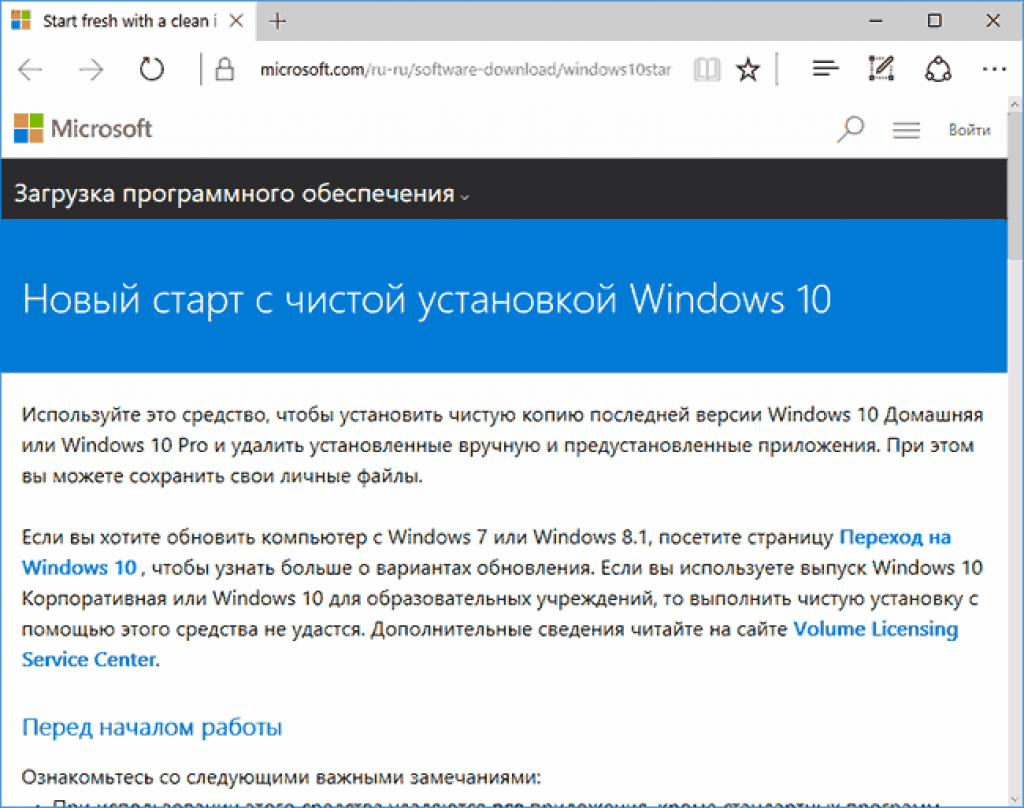
Предупреждение будет отображаться; вторая может появиться, если вы обновились до Windows 10 с предыдущей версии, и сообщит вам, что сброс не позволит вам отменить обновление.
Если вы счастливы, переходите к Сброс.
Вам нужно дождаться завершения процесса. Сколько времени это займет, будет зависеть от того, сколько приложений вы установили.
Попробуйте обновить Windows 10 второй строкой до вашего лука. Если ваш компьютер работает медленно, а также постоянно падает или зависает, этот вариант можно использовать. Это идеально, если у вас нет времени для резервного копирования ваших настроек и личных папок.
Как сбросить Windows 10 до заводских настроек
«Ядерный вариант», когда дело доходит до восстановления Windows 10 в лучшем виде, — это сбросить его, так же, как смартфон или планшет. Это действие восстанавливает операционную систему до «заводских настроек», оставляя ее как новую.
Таким образом, вам нужно будет сделать резервную копию ваших личных данных заранее.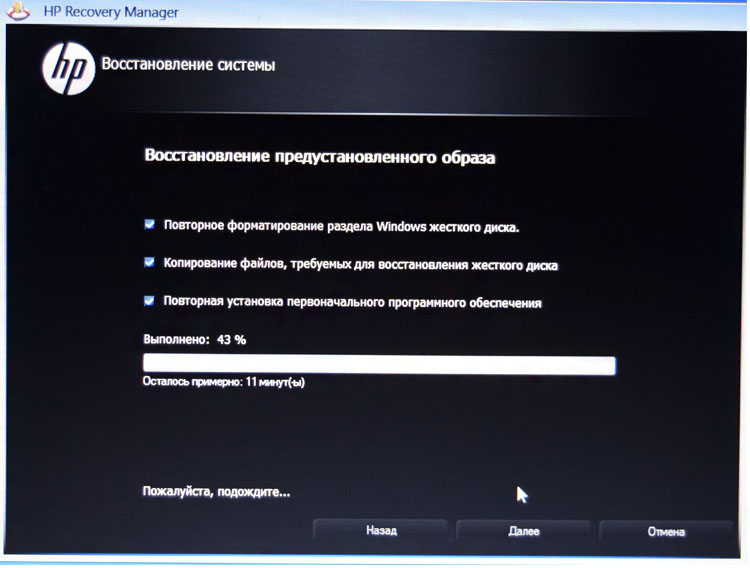 К сожалению, все вредоносные программы, которые вы удалили
К сожалению, все вредоносные программы, которые вы удалили
будет восстановлен. Это сильный аргумент против использования опции сброса настроек.
Чтобы восстановить заводские настройки Windows 10, перейдите на Пуск> Настройки> Обновление Безопасность> Восстановление и снова нажмите Начать кнопка под сбросить этот компьютер. На этот раз, однако, выберите Удалить все.
Это приводит к двум вариантам:
- Просто удалите мои файлы для быстрого сброса.
- Удалить файлы и очистить диск, более медленный, более безопасный вариант.
Сделав свой выбор, дождитесь завершения. Обратите внимание, что вам потребуется новая учетная запись, чтобы снова начать использовать компьютер. Если у вас есть учетная запись Windows, используйте это; Тема рабочего стола, ярлыки, избранное браузера (если вы используете Edge) и некоторые другие параметры будут синхронизированы с компьютером. В противном случае создайте новый локальный профиль.
В противном случае создайте новый локальный профиль.
После этого вы будете готовы восстановить любые резервные копии данных, сделанные до того, как вы выполнили сброс до заводских настроек Windows 10.
Как и раньше, если Windows 10 не загружается и вы хотите выполнить сброс до заводских настроек, эта опция доступна на экране «Расширенный режим». После загрузки в Дополнительные параметры, перейдите к Устранение неполадок> Сброс этого ПК и вы найдете варианты, как описано выше.
Восстановление заводских настроек и восстановление системы стало проще
Если вам нужно создать или восстановить точку восстановления системы, процесс должен быть простым. Точно так же вы должны иметь возможность обновить Windows 10, чтобы немного ускорить процесс, и использовать опцию сброса, чтобы создать обновленную версию, такую же, как новая операционная система.
Независимо от того, можете ли вы использовать восстановление системы, обновить и перезагрузить компьютер или использовать диск восстановления и восстановления
Тем не менее, рекомендуется регулярно создавать резервные копии данных. Наше руководство по созданию резервных копий данных в Windows поможет вам здесь.
Наше руководство по созданию резервных копий данных в Windows поможет вам здесь.
Вопрос: Как сбросить настройки Windows 10? — Компьютеры и электроника
Содержание статьи:
Как сбросить Windows 10 до заводских настроек Test
Видео взято с канала: White Raven
Как сбросить настройки до заводских в Windows 10?
Видео взято с канала: ОбЗор полеЗных беЗплатных программ и не только
Как сбросить БИОС Виндовс 10
Видео взято с канала: Аниса Гарайева
Как переустановить Windows 10 без флешки и BIOS? Сброс до заводских настроек Windows 10
Показать описаниеВ этом видео мы рассмотрим, как выполнить переустановку Windows 10 без флешки и BIOS. Еще этот способ переустановки Windows называется «сброс Windows к заводским настройкам» или «возврат Windows в исходное состояние» и он удобен тем, что Вы можете быстро переустановить Windows 10 без флешки..
Наши видеокурсы: https://pc-user.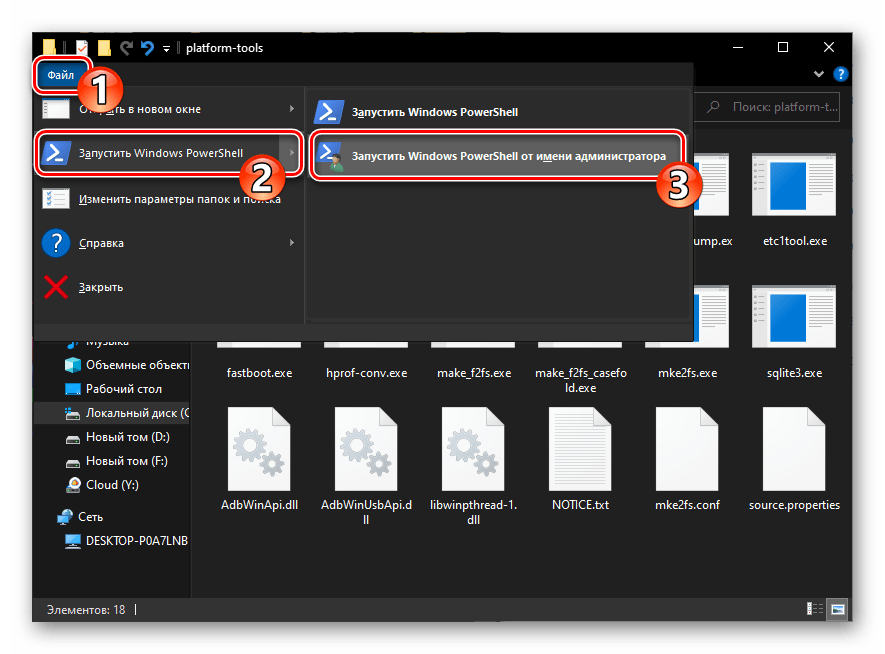 ru/p/videocourses.php.
ru/p/videocourses.php.
Видео, которые упоминались в уроке:
https://youtu.be/gIDFS1E1_Bg Максимальная очистка Windows. Как очистить компьютер от мусора.
https://youtu.be/-egdhSyLvdc Как почистить диск С?
https://youtu.be/djd53D8ivUE Windows 7 не запускается. Как исправить ошибки при запуске Windows.
https://youtu.be/fKJki52DnvI Восстановление Windows 10. Как исправить ошибку при запуске Windows.
Выполнить переустановку Windows можно, как из работающей системы, так и когда Windows не запускается. Перед тем как начать процесс переустановки Windows убедитесь в том, что на диске С нет важных файлов. И хотя во время сброса Windows к заводским параметрам мы можем выбирать сохранять личные файлы или нет, вероятность того, что во время переустановки Windows произойдет сбой, есть, поэтому важные файлы лучше сохранить на отдельном диске..
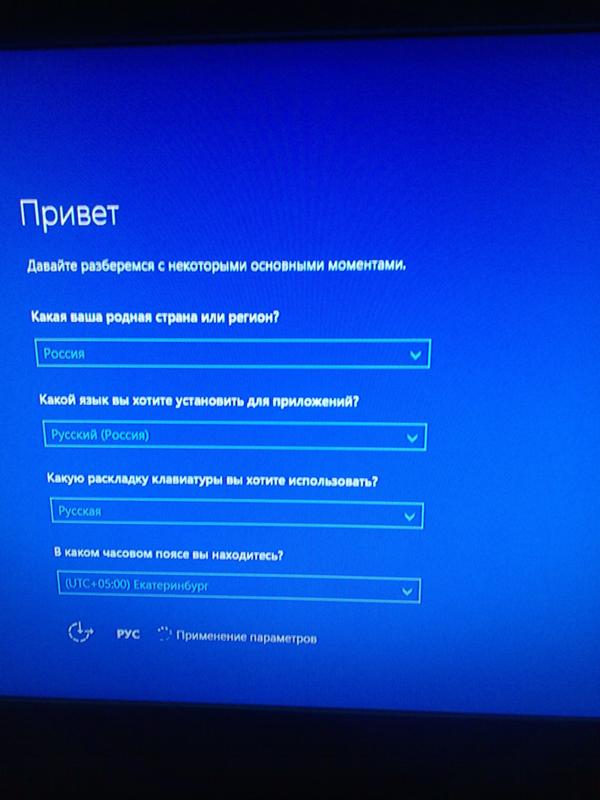 .
.При переустановке Windows версия, сборка системы и активация не меняется. Мы можем выбирать несколько вариантов переустановки Windows – с сохранением файлов пользователей или с удалением файлов. Также можем выполнить переустановку Windows 10 с полным удалением всей информации на компьютере..
2:17 Пример 1 – Переустановка Windows 10 с сохранением файлов.
3:15 – Как запустить процесс возврата Windows в исходное состояние.
Для запуска переустановки Windows в работающей системе необходимо зайти в «Параметры -Обновление и безопасность – Восстановление» и в разделе «Вернуть компьютер в исходное состояние» нажать на кнопку «Начать». Далее выбираем параметры переустановки системы и запускаем процесс переустановки Windows..
3:44 – Подробно о параметрах переустановки Windows 10.
4:28 – Отличие облачной переустановки Windows 10 от локальной.
6:07 – Начало переустановки Windows 10.

8:21 – Пример 2 Как выполнить переустановку Windows 10, если система не запускается.
9:17 – Как принудительно запустить автоматическое восстановление Windows 10 для сброса Windows к заводским параметрам.
12:27 – Выполняем переустановку Windows 10 с удалением личных файлов.
13:00 – Подробно о параметрах переустановки Windows 10 – выбор дисков для удаления файлов.
14:42 – Начало переустановки Windows 10 с удалением личных файлов.
15:06 – Настройка Windows 10 после переустановки.
16:40 – Результат переустановки Windows с удалением файлов на диске С.
19:46 – Подробно о параметрах переустановки Windows с удалением всех данных.
22:16 – Результат переустановки Windows 10 с удалением данных со всех дисков компьютера.
Вот таким образом можно переустановить Windows 10 без флешки и захода в БИОС, как из работающей системы, так и тех случаях, когда Windows не запускается или у Вас возникли проблемы со входом в систему.
 .
.https://youtu.be/XFCZ6V2MceY Как переустановить Windows 10 без флешки и BIOS? Сброс до заводских настроек Windows 10.
https://www.freepik.com Designed by Freepik.
#windows10 #переустановка_windows #виндовс #windows #переустановитьwindows.
—
Поддержать канал:
Яндекс.Деньги: 4100191506187.
https://money.yandex.ru/to/4100191506187.
Мой блог: https://pc-user.ru/
Видео взято с канала: Уверенный пользователь ПК
Windows 10 Сброс виндовс на заводские настройки без диска и флешки
Видео взято с канала: Азбука PC
Сброс, переустановка Windows 10.
Видео взято с канала: ТЕХНО КОМПЬЮТЕР
Сброс настроек Windows 10, если компьютер HP не загружается
Показать описаниеУзнайте, как сбросить настройки Windows 10, если компьютер HP не загружается. Дополнительные сведения о быстром сбросе настроек Microsoft (Windows 10) для компьютеров HP см. на нашем сайте технической поддержки https://support.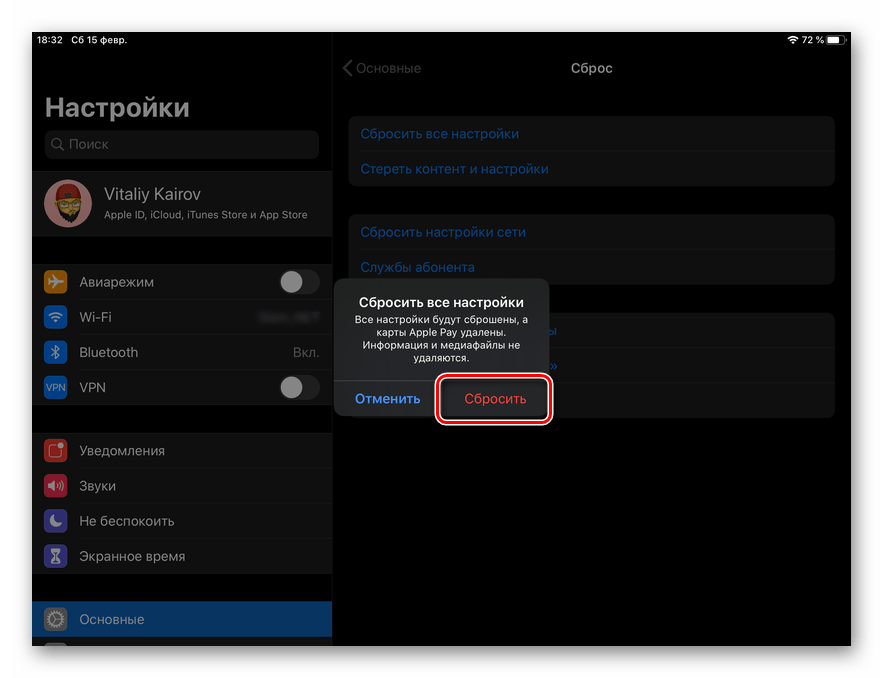
Другие видеоролики см. по адресу http://hp.ru/support/videos или http://youtube.com/hpsupportrussia..
Варианты поддержки компьютера или мобильного устройства см. на сайте http://hp.com/support..
Продолжить обсуждение:
http://hp.care/SupportForums.
http://hp.care/FacebookSupport.
http://hp.care/TwitterSupport.
Выполните следующие действия для сброса настроек Windows 10, если компьютер HP не загружается..
Включите компьютер, затем несколько раз нажмите клавишу F11 до появления экрана «Выбор параметра»..
Если на компьютере имеются файлы, выберите «Сохранить мои файлы», чтобы сохранить личные файлы после сброса настроек..
Выберите «Удалить все», если вы уже выполняли сброс настроек Windows ранее, но проблемы не были устранены..
Если на компьютере имеется несколько дисков или разделов, появится запрос на удаление файлов со всех дисков или только с диска, на котором установлена система Windows.
 .
.Выберите нужный параметр для продолжения..
Если после сброса настроек компьютера вы планируете подарить или передать его кому-либо другому, выберите «Полностью очистить диск»..
Личные данные будут удалены без возможности восстановления следующим владельцем компьютера..
Если вы планируете использовать компьютер сами, выберите «Просто удалить мои файлы»..
После установки всех параметров выберите «Сброс» для переустановки Windows..
После завершения сброса и настройки исходных параметров переустановите все приложения, которые вам понадобятся на этом компьютере..
Видеоролик подготовлен компанией HP.
Видео взято с канала: Служба поддержки HP (Русский)
Восстановление файлов после сброса Windows 10
Восстановление файлов после сброса Windows 10
Когда Windows 10 зависает, или происходит системный сбой, пользователи часто решают обновить компьютер. Однако некоторые проблемы, связанные с работой системы вынуждают нас сбросить настройки ОС до заводского состояния.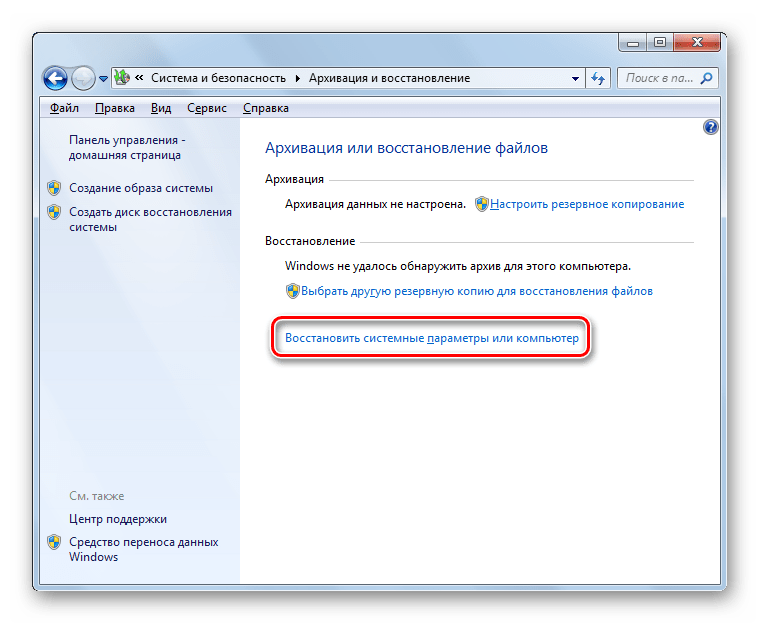
Сброс системы отличается от процесса её обновления, подразумевая полное возвращение ПК и ОС к состоянию, в котором устройство было куплено. И если у вас нет резервной копии системы, то вы навсегда потеряете все файлы, включая фотографии, документы, а также большой объем загружаемых данных из интернета. Тем не менее, у нас все еще есть шанс восстановить потерянные файлы после сброса Windows 10. (Если же вы являетесь пользователем Mac, вы также можете быть заинтересованы в том, чтобы сбросить Mac ОС без потери данных.)
Восстановление следует выполнить перед тем, как Windows 10 сбрасывается до заводских настроек. В противном случае вероятность возврата файла будет значительно меньше из-за переопределения данных.
Программное обеспечение для восстановления данных EaseUS позволяет пользователям Windows 10 восстанавливать файлы после сброса Windows 10. Программа поддерживает восстановление всех типов файлов: изображения, аудио, документы, видео, эл.почту и многое другое. Скачайте и попробуйте!
Скачайте и попробуйте!
Как восстановить файлы после сброса настроек Windows 10
Бесплатная программа восстановления от EaseUS недавно было оптимизировано для того, чтобы предложить максимально универсальное и удобное восстановление файлов в Windows 10. Кроме того, восстановление абсолютно бесплатно, если пользователи имеют не более 2 Гб файлов. Ознакомьтесь с пошаговым руководством по восстановлению данных с помощью программного обеспечения EaseUS.
Шаг 1. Выберите жесткий диск вашего компьютера или ноутбука, на котором вы потеряли свои данные после сброса настроек.
Шаг 2. Нажмите кнопку «Сканировать», чтобы начать процесс поиска файлов.
Шаг 3. Нажмите «Фильтр» или просто найдите файлы. Выберите нужные вам и нажмите кнопку «Восстановить», чтобы сохранить потерянные данные.
Как восстановить заводские настройки Windows 10
Ваш компьютер работает медленнее, чем обычно? Некоторые программы не работают должным образом? Что ж, это может быть из-за проблемы с вашим компьютером.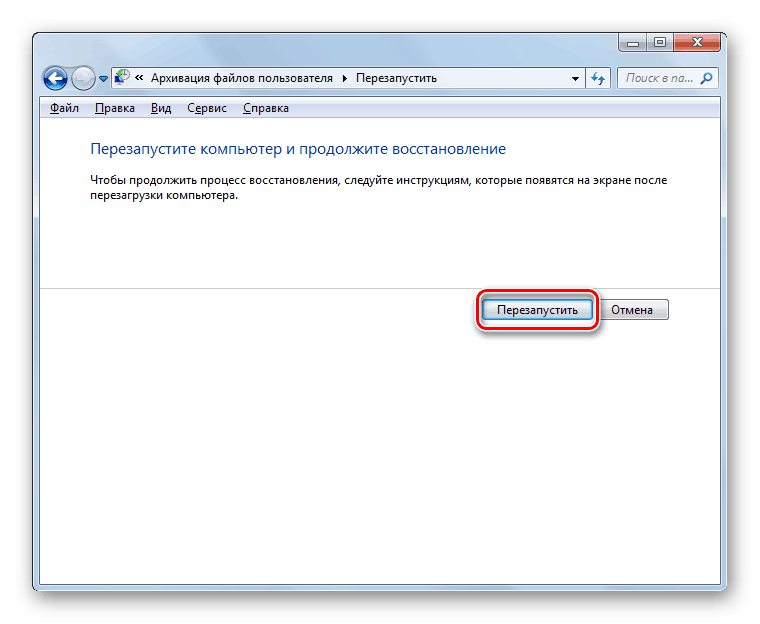 Вместо того, чтобы приносить его в место ремонта вашего локального компьютера, вы можете исправить ситуацию, выполнив сброс настроек к заводским.
Вместо того, чтобы приносить его в место ремонта вашего локального компьютера, вы можете исправить ситуацию, выполнив сброс настроек к заводским.
В таком случае вы можете сэкономить на ремонте, поддерживая при этом ваш компьютер в отличном состоянии.
Что такое восстановление заводских настроек?
Techopedia определяет сброс к заводским настройкам как удаление пользовательских данных с электронного устройства и их восстановление до заводских настроек.Обычно люди сбрасывают свой компьютер до заводских настроек, чтобы либо решить проблему, либо удалить все свои данные с машины.
Зачем нужен заводской сброс вашего компьютера
Хотя большинство людей сбрасывают настройки своего компьютера только тогда, когда у них возникают проблемы или они больше не нужны, есть возможность делать это чаще, например, каждые шесть месяцев.
Когда вы используете свой компьютер, он сохраняет все виды данных для использования во время работы. Некоторые данные, такие как документы Word или Google, таблицы и загруженные фотографии, мы предпочитаем хранить. Однако есть длинный список данных, которые наши компьютеры хранят, о которых мы даже не подозреваем. Сюда входят:
Однако есть длинный список данных, которые наши компьютеры хранят, о которых мы даже не подозреваем. Сюда входят:
- История просмотров
- История поиска
- Совместное использование в социальных сетях
- Автоматическое сохранение документов
- Временные файлы резервных копий
Хотя хранение всех этих данных может быть полезно для работы вашего компьютера, оно может привести к некоторым проблемам . Со временем накопление данных замедлит работу всей вашей системы, что может привести к разочарованию. Однако разочарование — меньшая из ваших проблем, поскольку эти данные более уязвимы для кражи вредоносными программами, шпионскими программами или хакерами.
Таким образом, регулярная полная перезагрузка компьютера может улучшить его производительность и безопасность.
Восстановление заводских настроек Windows 10
Поскольку сброс настроек компьютера до заводских настроек приведет к стиранию всех ваших данных, лучше всего сделать резервную копию этих данных перед запуском сброса.
После резервного копирования всех данных выполните следующие действия, чтобы сбросить настройки рабочего стола или ноутбука в Microsoft Windows 10:
- Нажмите кнопку «Пуск», которая является логотипом Windows в передней части панели задач, чтобы открыть кнопку «Пуск». меню.
- Щелкните значок шестеренки «Настройки» в нижнем левом углу меню «Пуск». Откроется окно настроек.
- Выберите параметр «Обновление и безопасность» в окне «Настройки».
- Выберите вкладку «Восстановление» в левом столбце. Это откроет страницу восстановления в окне настроек.
- Нажмите кнопку Get Started под заголовком Reset this PC. Откроется окно «Сбросить этот компьютер».
- В окне «Сбросить этот компьютер» вы увидите две опции: «Сохранить мои файлы» и «Удалить все».Параметр «Сохранить мои файлы» оставит ваши персонализированные файлы нетронутыми, а приложения и настройки вернутся к конфигурации по умолчанию. Параметр «Удалить все» вернет Windows 10 к заводским настройкам.

- После выбора сохранения или удаления файлов в окне «Сбросить этот компьютер» будет показано, что произойдет после подтверждения сброса. Выберите «Далее», чтобы продолжить процесс. Выберите Назад, чтобы вернуться к предыдущему выбору. Выберите Отмена, чтобы завершить процесс.
- Выберите «Сброс», чтобы выполнить сброс настроек до заводских.
Если ваш компьютер заблокирован или Windows не загружается должным образом, вы можете перейти в окно «Сбросить этот компьютер», выбрав «Устранение неполадок» в Advanced Startup Tool. Для доступа к Advanced Startup Tool выполните следующие действия:
- Перезагрузите компьютер, удерживая нажатой клавишу Shift, или
- Выключите и снова включите компьютер три раза
Сколько времени это займет?
Время, необходимое для восстановления заводских настроек, зависит от того, сколько данных необходимо сбросить.Несмотря на это различие, TechRepublic оценивает два часа при выборе параметра «Сохранить мои файлы» и до четырех часов при выборе параметра «Удалить все».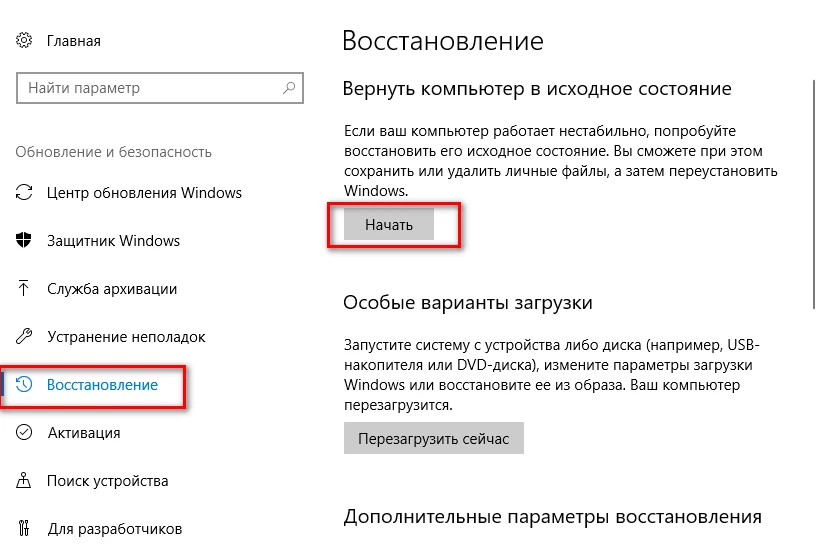
Как восстановить заводские настройки Windows 10?
Вы можете выполнить сброс настроек компьютера с Windows 10 к заводским настройкам, если у вас возникли проблемы с компьютером с Windows 10, например, ваш ноутбук или настольный компьютер с Windows 10 зависает, зависает или работает медленно. Восстановление заводских настроек Windows 10 вернет ваш ноутбук или настольный компьютер с Windows 10 в состояние, в котором он был впервые включен.
Примечание: Если вы хотите выполнить новую установку Windows 10, вы можете увидеть, как установить Windows 10 с USB.
Процесс сброса Windows 10 до заводских настроек не только переустанавливает операционную систему Windows 10, но и удаляет все ваши файлы из раздела, на котором установлена Windows 10, и, при необходимости, он также позволяет вам удалить все ваши файлы из всех разделов на жестком диске твой компьютер.
Если на вашем ноутбуке или настольном компьютере установлена Windows 10, и у вас возникли проблемы с ней, вы можете выполнить сброс настроек до заводских, чтобы она работала как при новой установке.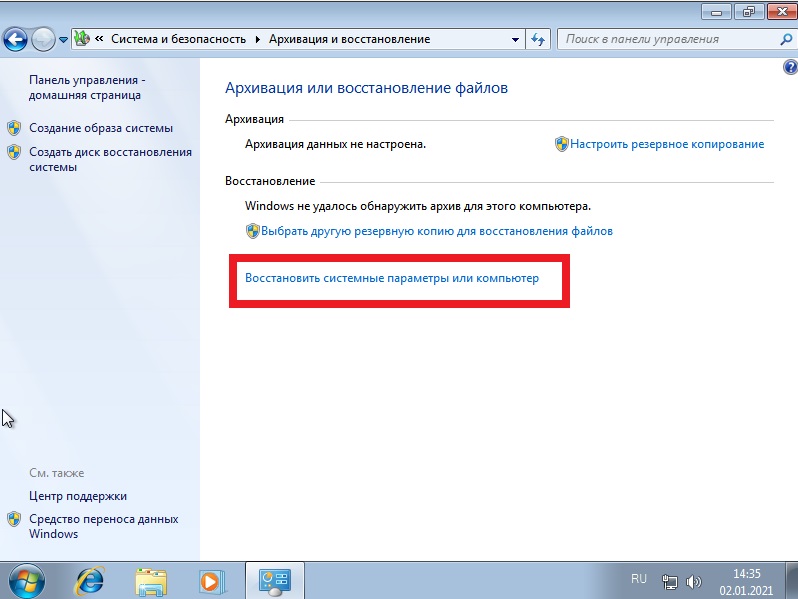 В этом руководстве мы покажем вам, как восстановить заводские настройки Windows 10 со снимками экрана.
В этом руководстве мы покажем вам, как восстановить заводские настройки Windows 10 со снимками экрана.
Как восстановить заводские настройки Windows 10?
1) Чтобы восстановить заводские настройки Windows 10, вам необходимо перейти в раздел «Восстановление» в настройках системы. Чтобы перейти в раздел «Восстановление», выполните поиск по запросу «переустановить» в инструменте поиска, затем нажмите «Сбросить этот компьютер» в результатах поиска, как показано ниже.
Примечание: Если вы думаете о покупке нового ноутбука, возможно, вы захотите купить Acer Aspire E 15.
2) Теперь в разделе «Восстановление» Windows 10 нажмите кнопку «Начать работу» сразу под заголовком «Сбросить этот компьютер», чтобы начать восстановление Windows 10 до заводских настроек.
3) Помните, что при восстановлении заводских настроек Windows 10 будет переустановлена Windows 10, изменены параметры ПК на значения по умолчанию и будут удалены все файлы.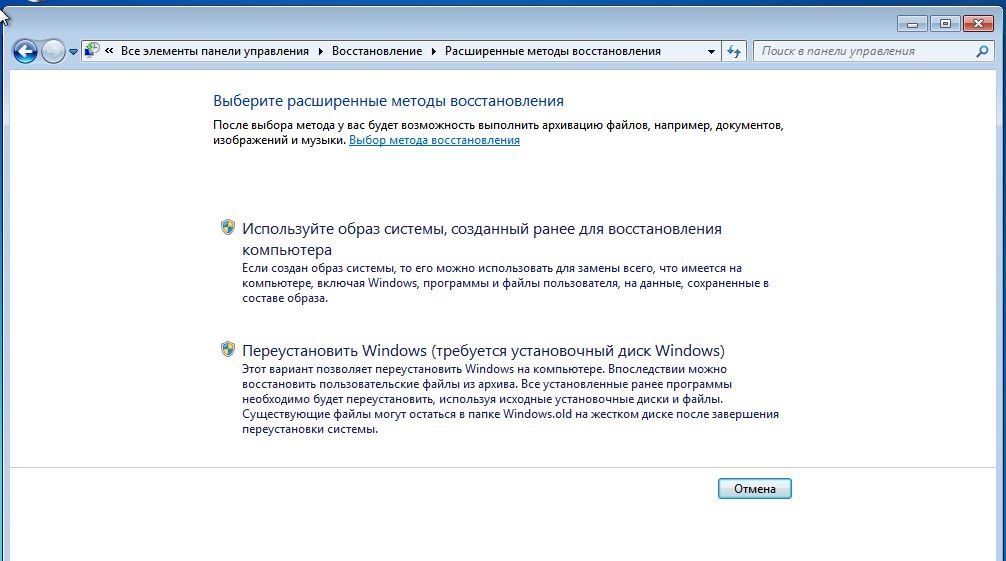 Щелкните Восстановить заводские настройки.
Щелкните Восстановить заводские настройки.
4) Если ваш компьютер с Windows 10 имеет более одного раздела на жестком диске, вы увидите экран с надписью «На вашем компьютере более одного диска».
Примечание: Если вы не видите сообщение «Удалить все файлы со всех дисков?» на экране вы можете перейти к следующему шагу.
Здесь вы можете выбрать сброс только раздела, на котором установлена Windows 10, например, диск C:, или вы можете выбрать сброс всех разделов на жестком диске вашего компьютера. Помните, что все ваши личные файлы, хранящиеся на выбранных вами дисках, будут удалены.
Если вы хотите восстановить только диск, на котором установлена Windows 10, вы должны нажать «Только диск, на котором установлена Windows».Если вы хотите восстановить заводские настройки всех дисков на вашем компьютере с Windows 10, вы должны нажать «Все диски».
5) Теперь вы увидите экран, показанный ниже.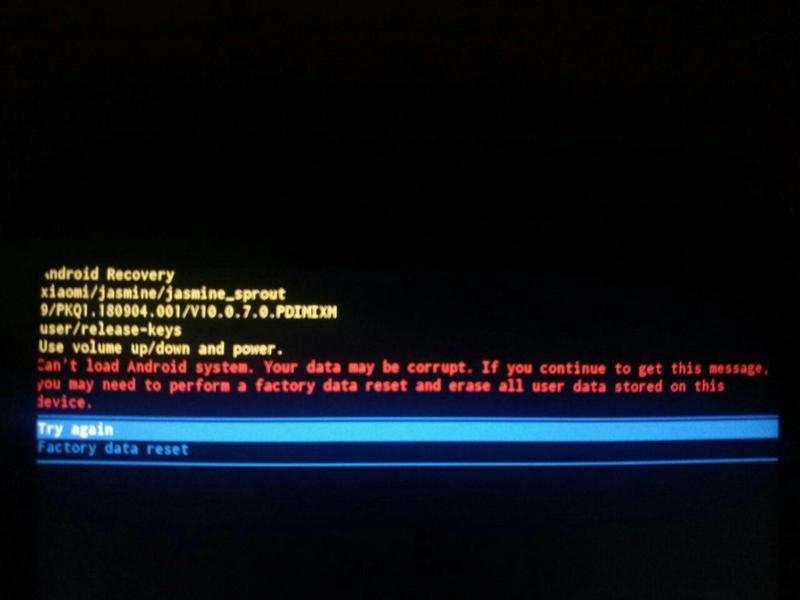 Если вы хотите быстро восстановить заводские настройки Windows 10, вы можете выбрать «Просто удалите мои файлы». Если вы выберете «Просто удалите мои файлы», ваши файлы и данные будут быстро удалены, а некоторые данные можно будет восстановить с помощью специального программного обеспечения даже после восстановления заводских настроек Windows 10.
Если вы хотите быстро восстановить заводские настройки Windows 10, вы можете выбрать «Просто удалите мои файлы». Если вы выберете «Просто удалите мои файлы», ваши файлы и данные будут быстро удалены, а некоторые данные можно будет восстановить с помощью специального программного обеспечения даже после восстановления заводских настроек Windows 10.
Другой вариант «Удалить файлы, очистить диск» для восстановления заводских настроек Windows 10 занимает 50 минут или больше в зависимости от скорости компьютера. Если вы выберете «Удалить файлы, очистить диск», ваши файлы и данные будут полностью удалены, и вероятность восстановления ваших файлов и данных после сброса к заводским настройкам снизится. Если вы планируете подарить или продать свой компьютер с Windows 10 после восстановления заводских настроек, вам следует выбрать этот вариант.
6) Убедитесь, что ваш ноутбук или настольный ПК с Windows 10 подключен к источнику питания и не работает от батареи.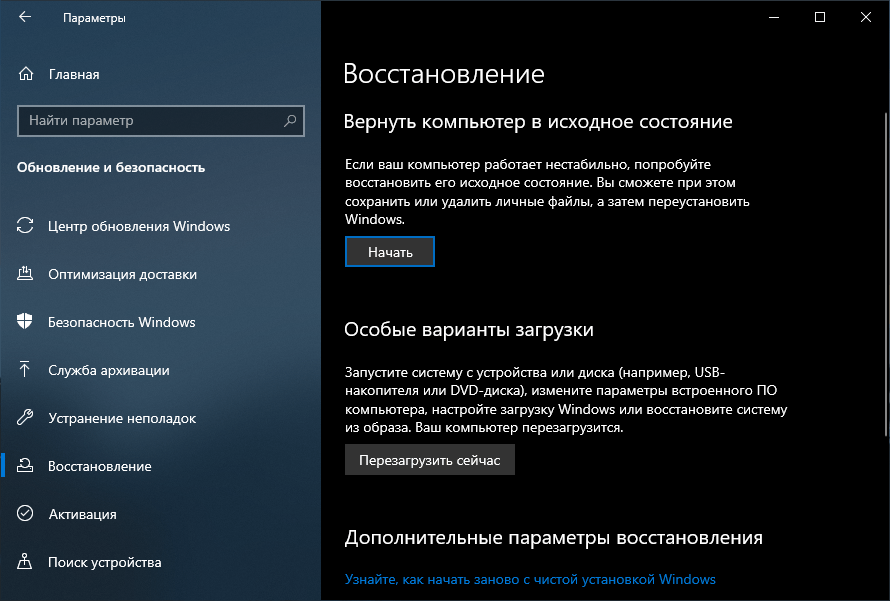 Помните, что после того, как вы нажмете кнопку «Восстановить», вы, возможно, не сможете отменить процесс восстановления заводских настроек. Нажмите кнопку «Восстановить», чтобы начать восстановление Windows 10 до заводских настроек, и следуйте инструкциям.
Помните, что после того, как вы нажмете кнопку «Восстановить», вы, возможно, не сможете отменить процесс восстановления заводских настроек. Нажмите кнопку «Восстановить», чтобы начать восстановление Windows 10 до заводских настроек, и следуйте инструкциям.
В процессе сброса вам может быть предложено принять лицензию Windows и ввести такие данные, как имя ПК.
После завершения процесса восстановления заводских настроек Windows 10 вы можете использовать его как новый компьютер.
Примечание: Возможно, вы захотите купить Acer Aspire E 15, если планируете купить новый ноутбук.
Как сбросить ПК с Windows 11 к заводским настройкам
В Windows 11, если вы использовали одну и ту же настройку в течение длительного времени или у вас возникли проблемы с компьютером, вы можете использовать функцию «Сбросить этот компьютер», чтобы вернуть систему к заводским настройкам по умолчанию для решения наиболее распространенных проблем и улучшения представление.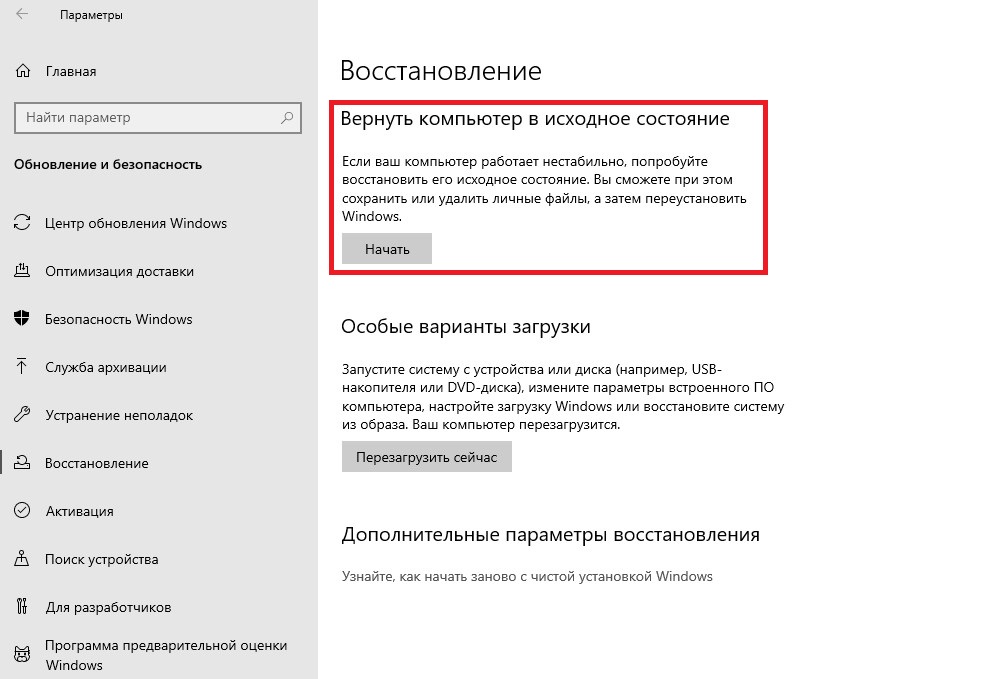
Функция «Сбросить этот компьютер» доступна с Windows 10, а в Windows 11 она также позволяет переустановить Windows с несколькими вариантами.Например, у вас есть возможность восстановить заводские настройки, сохранив ваши настройки и файлы, и есть еще один вариант, чтобы удалить все, чтобы помочь решить проблемы с запуском или выключением, чрезмерное использование памяти, производительность запущенных приложений, быстрый разряд батареи или получение избавиться от жесткого вредоносного ПО.
VPN-предложения: пожизненная лицензия за 16 долларов, ежемесячные планы за 1 доллар и более
Эта функция даже предлагает возможность использовать исходный образ вместо пользовательского образа для восстановления от производителя, который может содержать нежелательные вредоносные программы и конфигурации.
В этом руководстве по Windows 11 мы расскажем вам о трех различных методах сброса компьютера до заводских настроек без файлов или удаления всего.
Как восстановить заводские настройки Windows 11 с сохранением файлов
Чтобы восстановить заводские настройки ноутбука или настольного компьютера с Windows 11 по умолчанию без потери файлов, выполните следующие действия:
- Открыть Настройки .

- Щелкните Система .
Щелкните страницу Recovery справа.
Источник: Windows CentralВ разделе «Параметры восстановления» нажмите кнопку « Reset PC» для функции «Reset this PC».
Источник: Windows CentralЩелкните опцию Сохранить мои файлы .
Источник: Windows CentralВыберите параметр для сброса Windows 11:
Источник: Windows Central- Облако скачать: Скачайте новую копию установки из облака и переустановите Windows 11.Однако этот параметр не восстановит инструменты, приложения и конфигурацию, которые поставлялись с исходным образом, предоставленным производителем.
- Локальная переустановка: Использует уже доступные файлы для перезагрузки компьютера. Если это фирменное устройство (например, Dell, Asus, Lenovo и т.
 Д.), Этот процесс восстановит заводские драйверы, настройки и инструменты.
Д.), Этот процесс восстановит заводские драйверы, настройки и инструменты.
- Просмотрите приложения, которые нужно переустановить после сброса до заводских настроек.
Щелкните кнопку Далее .
Источник: Windows CentralНажмите кнопку Сброс .
Источник: Windows Central
После того, как вы выполните эти шаги, компьютер вернется к заводским настройкам с сохранением ваших файлов.
После возврата к заводским настройкам
После завершения сброса проверьте наличие обновлений, чтобы убедиться, что в Windows 11 отсутствуют какие-либо средства безопасности, исправления или драйверы. Кроме того, вам может потребоваться переустановить любое из ваших предыдущих приложений, если это необходимо.
Проверить обновления
Чтобы установить обновления для Windows 11, выполните следующие действия:
- Открыть Настройки .

- Щелкните Центр обновления Windows .
Нажмите кнопку Проверить наличие обновлений .
Источник: Windows Central
После выполнения этих шагов Центр обновления Windows загрузит последние исправления и обновления драйверов (если они доступны).
Проверить отсутствие драйверов
Чтобы проверить отсутствие драйверов после «Сбросить этот компьютер», выполните следующие действия:
- Открыть Старт .
- Найдите Device Manager и щелкните верхний результат, чтобы открыть приложение.
Убедитесь, что нет ветки «Другие устройства», в которой обычно перечислены устройства без драйверов.
Источник: Windows Central
Если у вас есть одно или несколько устройств с отсутствующими драйверами, посетите веб-сайт поддержки производителя компьютера, чтобы загрузить и установить последние доступные драйверы.
Последнее, что осталось сделать, — это переустановить любое приложение, ранее установленное на вашем компьютере (если применимо).
Как восстановить заводские настройки Windows 11 с помощью опции «Удалить все»
Чтобы использовать функцию сброса, удаляющую все на компьютере, который вы используете для работы дома или в играх, выполните следующие действия:
- Открыть Настройки .
- Щелкните Система .
Щелкните страницу Recovery справа.
Источник: Windows CentralВ разделе «Параметры восстановления» нажмите кнопку « Reset PC» для функции «Reset this PC».
Источник: Windows CentralЩелкните опцию Удалить все .
Источник: Windows CentralВыберите Cloud download или Локальная переустановка , в зависимости от того, как вы хотите выполнить сброс системы.
Источник: Windows Central
(Необязательно) Щелкните опцию Изменить настройки .
Источник: Windows CentralВключите переключатель стирания данных .
Краткое примечание: Используйте эту опцию, если вы готовите компьютер к продаже. В противном случае, если вы пытаетесь обновить установку, рекомендуется использовать параметры сброса по умолчанию.
- (дополнительно) Включите тумблер Data Drive , чтобы стереть установочный диск Windows 11 и любой другой накопитель, подключенный к вашему компьютеру.
Нажмите кнопку Подтвердить .
Источник: Windows Central- Просмотрите приложения, которые нужно переустановить после сброса до заводских настроек.
- Нажмите кнопку Далее .
Нажмите кнопку Сброс .
Источник: Windows Central
После того, как вы выполните эти шаги, процесс очистит диски в зависимости от вашей конфигурации и установит чистую копию Windows 11.
После шагов сброса к заводским настройкам
Если вы продаете устройство, больше ничего делать не нужно. Однако в случае, если вы начинаете работу с устройством заново, есть несколько дополнительных шагов, включая проверку обновлений и отсутствующих драйверов, и вы хотите переустановить свои приложения и восстановить файлы из резервной копии.
Проверка обновлений
Чтобы установить обновления для Windows 11, выполните следующие действия:
- Открыть Настройки .
- Щелкните Центр обновления Windows .
Нажмите кнопку Проверить наличие обновлений .
Источник: Windows Central
После выполнения этих шагов Центр обновления Windows загрузит и установит все отсутствующие обновления и драйверы (если они доступны).
Проверить отсутствие драйверов
Чтобы проверить отсутствие драйверов после «Сбросить этот компьютер», выполните следующие действия:
- Открыть Старт .

- Найдите Device Manager и щелкните верхний результат, чтобы открыть приложение.
Убедитесь, что нет ветки «Другие устройства», в которой обычно перечислены устройства без драйверов.
Источник: Windows Central
Если у вас есть компоненты без драйверов, посетите веб-сайт поддержки производителя компьютера, чтобы загрузить и установить последние доступные драйверы.
Восстановить файлы из резервной копии
Если у вас есть резервная копия файлов, пора их восстановить.Процесс восстановления будет отличаться в зависимости от метода резервного копирования файлов.
Например, если вы используете OneDrive, файлы могут уже синхронизироваться на компьютере; однако, если это не так, вам может потребоваться снова перенастроить приложение.
Если вы вручную создавали резервные копии файлов на внешний диск, подключите переносной диск и выполните следующие действия:
- Открыть Проводник .
- Щелкните This PC на левой панели.
В разделе «Устройства и диски» дважды щелкните хранилище с резервной копией файла.
Источник: Windows Central- Выберите файлы и папки.
Нажмите кнопку Копировать .
Источник: Windows Central- Откройте папку назначения.
Нажмите кнопку Вставить .
Источник: Windows Central
После выполнения этих шагов вам может потребоваться повторить шаги для восстановления дополнительных файлов. Если вам не хватает каких-либо приложений, сейчас самое время их установить.
Дополнительные ресурсы по Windows
Чтобы получить дополнительные полезные статьи, статьи и ответы на распространенные вопросы о Windows 11 и Windows 11, посетите следующие ресурсы:
Как восстановить заводские настройки Windows 10
Как и в жизни, вашему устройству с Windows может потребоваться перезагрузка, чтобы начать все сначала. Фактически, в некоторых сценариях переключение устройства обратно на заводские настройки по умолчанию может даже улучшить время автономной работы, скорость, безопасность и удобство просмотра — согласно собственному ресурсу поддержки Microsoft.
Итак, как можно выполнить сброс настроек к заводским настройкам в Windows 10? Следуй за нами!
Пошаговые инструкции по восстановлению заводских настроек в Windows 10
Выполнение сброса к заводским настройкам действительно сводится к выбору между двумя вариантами, которые предложит Windows 10. Их:
- Параметр восстановления / сброса «Сохранить мои файлы»
- Параметр восстановления / сброса «Удалить все»
Для начала ознакомьтесь с приведенными ниже инструкциями для 5-шагового двигателя .
Шаг 1. Откройте приложение «Настройки»
Шаг 1. Откройте приложение «Настройки».Если у вас нет ярлыка для доступа к приложению настроек, найдите «настройки» (без кавычек) в меню «Пуск» и откройте приложение.
Шаг 2: Нажмите «Обновление и безопасность»
Шаг 2: Нажмите «Обновление и безопасность».На странице настроек выберите «Обновление и безопасность».
Шаг 3. На левой панели окна перейдите к «Восстановление»
Шаг 3: На левой панели окна выберите «Восстановление.Переход к восстановлению позволит вам начать процесс восстановления заводских настроек.
Шаг 4. Нажмите кнопку «Начать», чтобы начать восстановление заводских настроек.
Шаг 4: нажмите кнопку «Начать», как показано.Под заголовком «Сбросить этот компьютер» нажмите кнопку «Начать», чтобы начать сброс вашего устройства с Windows 10.
Шаг 5. В качестве последнего шага выберите вариант восстановления заводских настроек, который вы предпочитаете.
Как уже упоминалось в этом посте, Windows 10 предоставляет два варианта восстановления заводских настроек.Для справки, эти варианты:
- Сохранить мои файлы
- Удалить все
На этом шаге вы, наконец, выберете, к кому вы склоняетесь, и продолжите оттуда.
Обратите внимание, что оба варианта будут вызывать дополнительные выборы в форме:
- Облако загрузка: Используйте это, если вы хотите делать все в режиме онлайн — из облака.
- Локальная переустановка: С его помощью вы можете выбрать собственное устройство для чистой и новой установки.
При закрытии
Как видите, восстановить заводские настройки в Windows 10 несложно. На самом деле это относительно просто.
Единственное предостережение здесь — обеспечить наличие резервных копий, если чистая и свежая установка идет не так, как планировалось, или вы потеряете важные файлы после сброса.
Наконец, на прощание, вот (снимок экрана ниже) еще одно предупреждение от Microsoft, касающееся приложений и других сторонних приложений.
Важное примечание от Microsoft относительно восстановления заводских настроек. Скриншот взят отсюда.Как сбросить Windows 10 к заводским настройкам
Если ваш компьютер с Windows 10 работает медленно или вы регулярно сталкиваетесь с ошибками и сбоями, простое решение — просто сбросить ваш компьютер до заводских настроек, удалив все ваши программы, файлы и все остальное, что может вызвать проблемы. Это особенно хорошо, если все другие потенциальные решения потерпели неудачу, и приличное последнее усилие, прежде чем отправлять свой компьютер в ремонт.Мы покажем вам два метода восстановления вашего ПК: первый использует встроенный инструмент Windows 10, который обеспечивает чистую установку; второй позволяет вам сделать образ системы, чтобы вы могли восстановить свой компьютер до этого момента времени в любой момент в будущем.
Хотите узнать больше об использовании Windows 10? См. Наши советы и рекомендации.
Метод 1. Сброс до заводских настроек Windows 10
Щелкните меню «Пуск» и введите «сброс». Нажмите «Сбросить этот компьютер». Это откроет окно сброса, где у вас будет несколько вариантов.Если у вас возникли проблемы, которых не было в Windows 7, 8 или 8.1, и вы обновились до Windows 10 менее месяца назад, вы можете вернуться к своей старой ОС: вы можете прочитать полное руководство и объяснение экспертных обзоров. это в нашем руководстве по переходу на Windows 7 или 8. Если вы хотите остаться на Windows 10, нажмите «Начать» в разделе «Сбросить этот компьютер».
Вы увидите диалоговое окно с тремя вариантами. ПРИМЕЧАНИЕ: если вы воспользуетесь любой из этих опций (кроме последней), вы потеряете возможность вернуться к Windows 7, 8 или 8.1 в будущем. Ниже я объяснил, что делает каждый вариант, чтобы вы могли выбрать правильный.
Сохранить мои файлы
Этот параметр удалит все программы на вашем ПК, но не коснется других файлов, таких как документы и настройки. Он удалит программы, которые вы загрузили из Интернета и установили с дисков, но когда вы вернетесь, все приложения, которые вы установили из Магазина Windows, будут переустановлены. Это удобный способ обновить ваш компьютер, если он не работает должным образом, и вам не нужно восстанавливать файлы.
Удалить все
Удалить все делает то же, что и выше, но также удаляет все ваши файлы. Это лучший способ освежить ваш компьютер, не возвращаясь к старой операционной системе, и действует как чистая установка Windows 10. Если ваш компьютер поставляется с Windows 10, этот вариант сохраняет программы, которые поставлялись с вашим ПК, так что вы выиграли Не получается полностью с чистого листа.
Восстановить заводские настройки
Этот параметр аналогичен удалению всего, но если на вашем компьютере не установлена Windows 10, вы вернетесь к Windows 8 или 8.1. Вы потеряете все программы, файлы и настройки, но программы, поставляемые с вашим компьютером, останутся.
Метод 2: Используйте образ системы
Если вы не хотите перезагружать Windows сейчас, но думаете, что, возможно, захотите сделать это в будущем, стоит создать резервную копию вашей системы сейчас на случай, если в будущем в ней разовьется сбой. Это делает копию ваших файлов, настроек и приложений в этот конкретный момент времени. Если вы только что получили свой компьютер таким, каким вы его хотите, это удобный способ вернуться к этому моменту в любой момент в будущем.
Для этого щелкните меню «Пуск» и введите «резервное копирование». Щелкните История файлов и дождитесь полной загрузки. Нажмите «Резервное копирование образа системы» в нижнем левом углу окна, затем нажмите «Создать образ системы» в меню слева. Вам будет предоставлен выбор, где разместить этот образ системы: на диске, оптическом приводе или в сетевой папке. Выбрав диск, нажмите «Далее», а затем «Начать резервное копирование».
Чтобы использовать образ вашей системы, вернитесь в меню «Сбросить этот компьютер», которое мы использовали раньше.На этот раз нажмите «Перезагрузить сейчас» в разделе «Расширенный запуск». Когда ваш компьютер перезагрузится, вам будет предложено переустановить Windows из созданного вами образа системы. Это, вероятно, лучший вариант, так как он переводит Windows в состояние, в котором вы когда-то были довольны. Имейте в виду, что этот параметр удалит все файлы, созданные после создания образа системы, поэтому убедитесь, что вы сделали резервную копию своего компьютера, прежде чем делать это.
Не удалось сбросить ПК с Windows 10? Застрял Windows 10 при восстановлении заводских настроек [исправлено] — EaseUS
СбросWindows 10 — идеальное решение для пользователей, позволяющее исправить системные проблемы или проблемы совместимости с программным обеспечением.Однако, если вам не удается сбросить Windows 10 или ваш компьютер зависает или зависает при сбросе Windows 10, все может быть сложнее. Здесь, в этой статье, мы предложим вам несколько решений, как исправить зависание при сбросе Windows 10 / сбой Windows 10 при сбросе ошибки .
Проблема: Windows 10 зависает при восстановлении заводских настроек! Как это исправить?
« Помогите! Мой компьютер зависает, и я не могу избавиться от окна сброса Windows 10. Теперь на моем ПК ничего не работает, и я застрял на 64%. Что я могу сделать? »
« Я почти завершил сброс Windows 10.Он перестает двигаться, но застревает на 99%. Подождать или выключить компьютер и повторить еще раз? «
» Йо Знаете что? Я повторил 3 раза, чтобы использовать сброс Windows, чтобы переустановить Windows 10 на моем ПК. Все еще не получил желаемого результата. Помогите, пожалуйста. «
Если вы пытаетесь сбросить Windows 10 или другие системы, не забудьте сначала сделать резервную копию всей вашей существующей системы и данных. Это поможет вам избежать проблем с потерей данных. И вы даже можете восстановить текущее состояние системы при возникновении системных проблем.
Совет: Программа для восстановления резервных копий Windows может помочь вам выполнить резервное копирование систем и данных Windows с помощью простых щелчков мышью. Вы даже можете создать загрузочный диск для Windows 10, чтобы с легкостью загружать и восстанавливать систему до работоспособного состояния.
Итак, теперь давайте посмотрим, как исправить проблему зависания сброса Windows 10. Вы можете выборочно следовать любому из предложенных ниже методов, чтобы исправить ошибку Windows 10, которая не может легко сбросить ошибку:
Fix 1. Исправить Windows 10 не может сбросить проблему путем жесткой загрузки ПК и выполнения чистого сброса
1.Нажмите кнопку power в течение 8-10 секунд, чтобы три-четыре раза запустить жесткую и жесткую загрузку ПК;
2. Введите Windows 10 Параметры автоматического восстановления ;
3. Попробуйте выполнить полный сброс из параметров автоматического восстановления.
Fix 2. Исправьте зависание при сбросе настроек Windows 10 к заводским настройкам, загрузив Windows 10 ISO и выполнив чистую установку
Если метод 1 не работает, вы можете попробовать загрузить соответствующие ISO-файлы Windows 10 и выполнить чистую установку на свой компьютер.И да, это объясняет, почему необходимо делать резервную копию данных, прежде чем вносить какие-либо изменения в ПК.
1. Загрузите установочные файлы Windows 10 ISO;
2. Выполните чистую установку Windows 10;
3. Попробуйте еще раз сделать чистый сброс.
И, конечно, обратите внимание.
Fix 3. Решите проблему сбоя сброса заводских настроек Windows 10 путем отката к предыдущей ОС и повторного обновления до Windows 10
Это может занять немного времени, но это действительно работает для тех пользователей Windows, которые используют легальную копию Windows.
1. Резервная копия представляет данные компьютера;
2. Откат на предыдущую ОС Windows 7/8 / 8.1 и т.д;
3. Обновитесь до Windows 10;
4. Восстановите резервные копии на ПК с Windows 10 и повторно используйте их.
Как выполнить сброс к заводским настройкам Windows 10
Что делает сброс Windows до заводских? Если вы когда-либо задавали себе этот вопрос и никогда не получали правильной информации, мы постараемся ответить на него в этой статье.
Если вы когда-нибудь почувствуете, что ваш компьютер становится медленным или его производительность ухудшается, вам следует подумать о восстановлении Windows до заводских настроек.Другими словами, вам нужно выполнить сброс до заводских настроек.
Итак, что будет делать сброс к заводским настройкам?
Заводской сброс Windows 10 полностью стирает все на вашем компьютере и сбрасывает все настройки до значений по умолчанию. Также называется восстановлением системы Windows, при этом удаляются все установленные программы, файлы, которые вы сохранили и создали, а также все установленные драйверы.
Давайте подробнее рассмотрим Factory Reset
Все устройства имеют встроенную функцию восстановления заводских настроек.Неважно, используете ли вы телефон, компьютер или планшет. Он используется для стирания информации, которая существует во внутренней памяти вашего ПК или других устройств. Причина, по которой он называется сбросом к заводским настройкам, заключается в том, что он восстанавливает устройства до их исходного состояния до того, как они покинули завод. Восстанавливает компьютер до заводских настроек.
Настройки вашего компьютера будут сброшены до состояния по умолчанию. Все программные продукты, которые вы установили, будут удалены вместе с прилагаемой к ним информацией.Для приложений по умолчанию, которые поставляются с установкой Windows 10, будут восстановлены исходные настройки. После того, как вы выполните сброс настроек к заводским настройкам, вы сможете удалить их снова.
Мы подробно рассмотрели, как удалить приложения Windows 10 в нашей статье.
Почему у Factory Reset есть ограничения?
Нет ничего идеального — то же самое касается восстановления заводских настроек Windows 10. Правда в том, что сброс к заводским настройкам не удаляет все на вашем компьютере. Данные, которые необходимо удалить, становятся недоступными.Данные останутся на вашем жестком диске. По мере добавления новых данных со временем старые данные будут перезаписаны и перестанут существовать.
Восстановление заводских настроек может создать ложное чувство безопасности. Вы думаете, что все данные, которые вы хотите удалить, стерты, но на самом деле они все еще находятся на вашем компьютере. Если вы хотите окончательно удалить свои файлы, вы можете использовать такие инструменты, как Revo Uninstaller Pro 4 и его функцию безвозвратного удаления.
Мы затрагиваем тему того, как стереть файлы безвозвратно.
Перед тем, как приступить к сбросу настроек к заводским настройкам, необходимо сделать кое-что очень важное!
Резервное копирование информации
Выполнение регулярного резервного копирования в вашей системе — это то, что вам необходимо рассмотреть, особенно если вы выполните сброс настроек на своем компьютере с Windows 10. Как мы уже говорили, при восстановлении заводских настроек система удалит все ваши файлы, поэтому важно сделать их резервную копию, если вы не хотите потерять важную информацию.
У вас есть много возможностей для хранения данных
Если вы хотите сделать резервную копию только фотографий, файлов, документов или любых других файлов, вы можете рассмотреть возможность использования облачной службы резервного копирования, такой как Google Drive, Dropbox или OneDrive.Вы можете настроить эти службы для автоматического сохранения ваших данных. Вы также сможете получить доступ к своим файлам из любой точки мира, если у вас есть подключение к Интернету. Они поставляются с бесплатными тарифными планами, которые предлагают вам пару ГБ (гигабайт) свободного места.
Всегда есть функция резервного копирования образа Windows 10 для резервного копирования всего диска
Если вы хотите сохранить всю свою информацию на жестком диске, вам необходимо использовать функцию образа Windows 10. Просто убедитесь, что вы используете внешний диск для хранения файла изображения, на случай, если вы хотите стереть всю свою информацию на текущем жестком диске.
Итак, как сделать резервную копию вашей системы в Windows 10?
- Нажмите Windows Key + S, введите Панель управления и щелкните ее
- Дважды щелкните «Система и безопасность»
- Щелкните «Резервное копирование и восстановление (Windows 7)»
- Нажмите «Создать образ системы» на левой панели.
- После этого выберите, где вы хотите сохранить информацию
- Нажмите «Начать резервное копирование»
Создав резервную копию, вы всегда можете восстановить свою систему до ее предыдущего состояния.Другими словами, вы можете получить доступ к своим файлам в ситуациях, когда что-то пошло не так или если вы потеряете важные файлы при выполнении сброса Windows 10 до заводских настроек.
Как восстановить ваши файлы
Резервная копия вашей системы создана. Итак, как вернуть вашу систему в прежнее состояние?
- Откройте меню «Пуск» и нажмите «Настройки».
- Нажмите «Обновление и безопасность»
- Нажмите «Восстановление» на левой панели.
- Найдите раздел «Расширенный запуск» и нажмите «Перезагрузить сейчас».
- Нажмите «Устранение неполадок»
- Перейдите в «Дополнительные параметры»
- Щелкните «Дополнительные параметры восстановления».
- Нажмите «Восстановление образа системы» и просто следуйте инструкциям по восстановлению системы до предыдущего состояния с помощью функции восстановления системы Windows.
Как выполнить сброс к заводским настройкам Windows 10
Мы предоставим вам простое пошаговое руководство по восстановлению заводских настроек Windows 10:
- Откройте меню «Пуск» и нажмите «Настройки» .
- Перейдите в «Обновление и безопасность»
- Щелкните «Восстановление» на левой панели.
- В разделе «Сброс» нажмите «Начать работу».
- Выберите, хотите ли вы сохранить свои файлы, выбрав «Сохранить мои файлы», или выберите «Удалить все», если вы хотите удалить все со своего компьютера.
- На этом этапе вам нужно будет выбрать способ переустановки Windows 10. Если у вас высокая скорость интернета, мы рекомендуем «Облачную загрузку». Таким образом вы получите последнюю версию Windows 10.
- В окнах «Дополнительные настройки» вы можете выполнить точную настройку заводских настроек. Если вы выбрали вариант «Удалить все» на предыдущих шагах, у вас будет больше вариантов на выбор.
- В разделе «Все готово для сброса компьютера» нажмите «Сброс».
Если вы решите полностью очистить диск, процесс может занять довольно много времени.Вы можете начать процедуру вечером и оставить на ночь.
После завершения восстановления заводских настроек вы можете начать переустановку всего программного обеспечения, которое вы используете, и перемещение всех файлов из резервных копий.
Заключение
Выполнение сброса к заводским настройкам в Windows 10 — это то, о чем вам нужно думать каждые пару лет. Есть много вещей, которые вы можете сделать, чтобы поддерживать свою систему в хорошем состоянии после сброса настроек до заводских. Такие продукты, как Revo Uninstaller Pro 4, могут очистить ваш компьютер от неиспользуемого программного обеспечения и отключить запускаемые программы, которые замедляют ваш компьютер.Благодаря мощным алгоритмам сканирования Revo Uninstaller поможет вам удалить все ненужные файлы, которые могут загромождать вашу систему и замедлять ее работу.


 Д.), Этот процесс восстановит заводские драйверы, настройки и инструменты.
Д.), Этот процесс восстановит заводские драйверы, настройки и инструменты.