Клиент не начинается при нажатии ссылки на собрание, если браузер по умолчанию chrome — Skype for Business
- Чтение занимает 2 мин
-
- Применяется к:
- Skype for Business Online, Skype for Business Server 2015, Lync Server 2013, Microsoft Lync Online, Lync Server 2010 Enterprise Edition, Lync Server 2010 Standard Edition
В этой статье
Симптомы
Рассмотрим следующий сценарий.
- Google Chrome настроен как браузер по умолчанию.
- Установка Google Chrome обновляется до версии 42 или более поздней версии.
- Вы пытаетесь присоединиться к собранию, щелкнув ссылку «Join Lync Meeting» или «Join Skype Meeting», и любой из следующих критериев соответствует действительности:
Щелкните ссылку в любом приложении, кроме Microsoft Outlook 2013.

Организатор собрания не создал собрание с помощью плагина Outlook Lync или Skype для бизнеса собрания.
Организатор собрания — из другой организации, которая не настроена на сохранение формата инкапсуляции нейтрального транспорта (TNEF) для исходяющих сообщений электронной почты. Дополнительные сведения перейдите на следующий веб-сайт Outlook:
Управление форматированием сообщений TNEF с помощью удаленных доменов
В этом случае при нажатии ссылки «Присоединиться к собранию Lync» или «Join Skype Meeting» следует ожидать запуска локально установленного клиента Lync или Skype для бизнеса. Вместо этого начинается веб-браузер по умолчанию, и вы направляете Lync Web App или Skype для бизнеса Web App страницу. Затем вам будет предложено установить плагин или вы присоединились к собранию с помощью веб-опыта.
Причина
Эта проблема возникает из-за того, что обновленная версия Google Chrome по умолчанию отключает поддержку API плагина Netscape (NPAPI). NPAPI в настоящее время используется в процессе обнаружения клиентов для клиента Lync или Skype для бизнеса, когда вы присоединяется к собранию, щелкнув ссылку. Если NPAPI отключен, веб-сайт не может определить, установлен ли клиент.
NPAPI в настоящее время используется в процессе обнаружения клиентов для клиента Lync или Skype для бизнеса, когда вы присоединяется к собранию, щелкнув ссылку. Если NPAPI отключен, веб-сайт не может определить, установлен ли клиент.
Решение
В мае 2015 г. накопительное обновление (5.0.8308.887) для Microsoft Lync Server 2013, которое позволяет пользователям Mac Windows присоединиться к собранию с помощью Lync Web App в любом браузере по умолчанию, который вы задате. Чтобы присоединиться к собранию, если Chrome является браузером по умолчанию, не требуется использовать NPAPI. Дополнительные сведения см. в следующей статье:
Накопительное обновление для Lync Server 2013 с полным Lync Web App опытом
Дополнительная информация
Требуется дополнительная помощь? Зайдите на сайт сообщества Майкрософт.
Скайп Онлайн в браузере — веб-версия без установки!
Для многих интернет-пользователей актуален вопрос: почему не работает Скайп на мобильном телефоне или ПК, как это исправить. Если и у вас не запускается Skype (или не подключается к Сети, например), то не огорчайтесь! На помощь приходит полноценная и удобная веб-оболочка для Скайпа, которая позволяет пользоваться услугами этого мессенджера без установки на диск: писать сообщения, звонить и создавать конференции.
Если и у вас не запускается Skype (или не подключается к Сети, например), то не огорчайтесь! На помощь приходит полноценная и удобная веб-оболочка для Скайпа, которая позволяет пользоваться услугами этого мессенджера без установки на диск: писать сообщения, звонить и создавать конференции.
Содержание:
- Что такое Skype Web
- Особенности Скайп Онлайн
- Кому нужна браузерная версия Skype?
- Расширение «Скайп в браузере»
Что такое Скайп Веб? Новый сервис или оболочка мессенджера?
В сущности, Skype Web — это онлайн-версия известного мессенджера Skype, доступная через браузер в полном наборе функций. Все, что нужно для общения — это установленный браузер на любой из платформ: десктоп или мобильной. В этом состоит главное удобство веб-версии.
Что касается собственно браузеров, которые поддерживаются Скайпом, то в случае с платформой Андроид советуем браузеры, перечисленные в данной рубрике. Общаться с другими пользователями можно через Chrome, Opera, Firefox и прочие кроссплатформенные браузеры.
Общаться с другими пользователями можно через Chrome, Opera, Firefox и прочие кроссплатформенные браузеры.
Skype Онлайн доступен для всех через официальный сайт www.skype.com. По горячим следам недавнего анонса разработчиков, Skype для Веб (Beta) теперь доступен для всех новых и старых пользователей im-мессенджера. Любой человек, переходящий на официальный сайт Skype.com (или web.skype.com), может войти в систему через браузер и подключиться к Skype Онлайн, чтобы получить доступ к своей переписке в одно мгновение: позвонить через Скайп, не загружая собственно приложение на десктоп или мобильное устройство. Единственное, что необходимо для входа в свой аккаунт — это зарегистрировать учетную запись пользователя Skype. Как это сделать, я пояснил на видео:
Разработчики Skype объяснили, что мессенджер Скайп Онлайн – это важный шаг для платформы коммуникаций Skype в реализации технологии коммуникации в реальном времени (RTC) в Интернете. Но что не менее важно, сотни миллионов людей, которые посещают Skype.com каждый месяц, хотят совершать звонки, общаться через Скайп на другой телефон при посещении официального веб-сайта приложения, непосредственно в браузере.
Но что не менее важно, сотни миллионов людей, которые посещают Skype.com каждый месяц, хотят совершать звонки, общаться через Скайп на другой телефон при посещении официального веб-сайта приложения, непосредственно в браузере.
Далее вы узнаете, каковы основные преимущества использования Skype в браузере, есть ли в данном подходе недостатки.
Ключевые особенности Skype Онлайн
Синхронизация переписки Скайпа при подключении в браузере
Если вы уже используете Skype, войдите в браузерный Скайп через официальный веб-сайт, и вы увидите, что ваши контакты и разговоры подгружаются в течение нескольких секунд, как будто вы используете Skype на мобильном, планшете, «родном» настольном приложении. Вы увидите последние чаты, на которые вы можете ответить непосредственно в вашем браузере. По сути, это мессенджер с аналогичными функциями, но функционирующий через браузер.
Упрощенный поиск по сообщениям
Усовершенствованный метод поиска людей и групп по Skype. Вместо двух отдельных списков для контактов и последних разговоров, Skype для Web вводит единую шкалу для поиска по списку, что делает его легче для новых переговоров и поиска существующих сообщений.
Вместо двух отдельных списков для контактов и последних разговоров, Skype для Web вводит единую шкалу для поиска по списку, что делает его легче для новых переговоров и поиска существующих сообщений.
Видео звонки, обмен мгновенными сообщениями и звонки через Веб Скайп с другом или группой друзей — Скайп предлагает множество способов поддерживать связь. Кроме того, Skype для Web добавляет вас к разговору из вашего настольного браузера (Internet Explorer, Chrome, Safari или Firefox). Не забудьте установить плагин, прежде чем сделать или принять в Скайп Онлайн свой первый звонок.
В онлайн-версию Скайпа добавлены уведомления (вы должны включить их, когда входите в Скайп через браузер), так что вы не пропустите входящие мгновенные сообщения, аудио- и видео-звонки, даже если используете другое приложение или просматриваете другой веб-сайт в другом окне браузера. Уведомления в браузерной версии Skype Online действуют мгновенно, достаточно лишь подключить Веб Скайп и войти в онлайн-режим.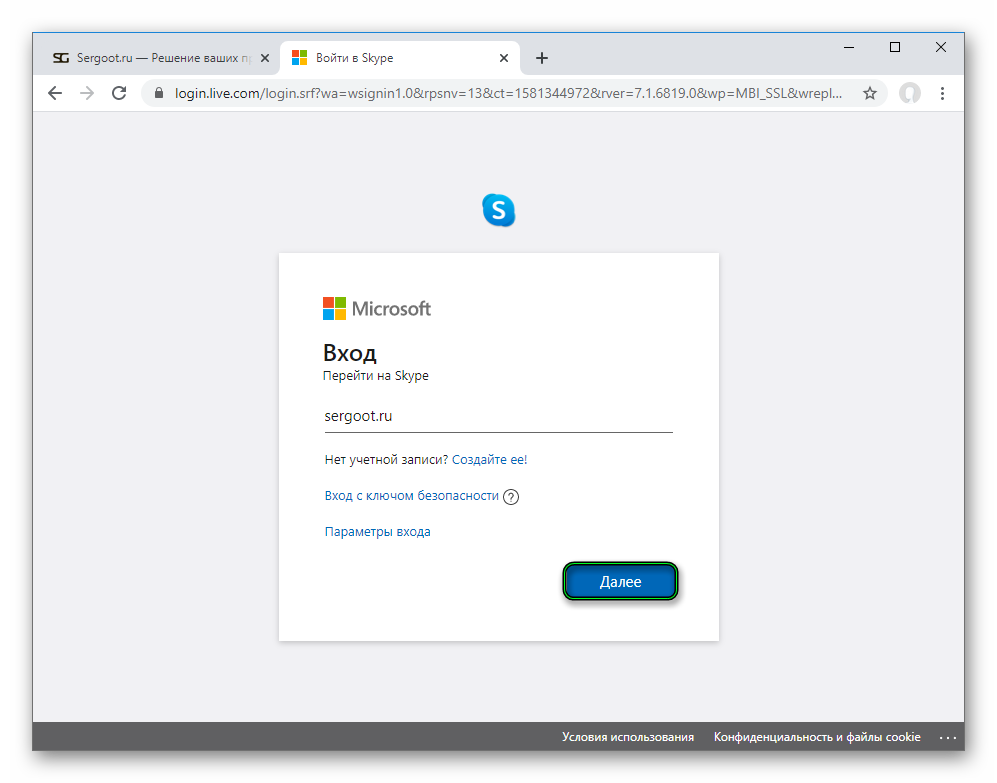
Мы будем продолжать внедрение Skype для Web во всем мире в ближайшие несколько недель. Поэтому, пожалуйста, поделитесь своими мыслями в сообществе Skype. Мы постоянно совершенствуем Skype для Web и хотел бы услышать ваше мнение. Таким образом, если у вас все еще не запускается Скайп, посетите официальный сайт клиента www.skype.com или web.skype.com и сами попробуйте пообщаться через онлайн-мессенджер бесплатно.
Кому может быть полезен браузерный Скайп без установки
Безусловно, это стационарное приложение вполне себе несложно скачать и установить на Андроид, iOS, десктоп-платформу и т. д. Но бывают случаи, когда у пользователя есть веские основания воспользоваться Skype в web-версии в браузере:
- Когда нет физической возможности установить Скайп на ПК или телефон
- Если Скайп перестал работать и вы не знаете причину, по которой это произошло или не понимаете, как исправить «косяк» (см. ниже варианты решения подобной проблемы с мессенджером)
- По определенным причинам удобней пользоваться онлайновым Скайпом через браузер, а не в виде стационарного приложения
- Если Skype пользуются одновременно несколько пользователей и Скайп Онлайн в данной ситуации является приемлемым решением для многопользовательского режима
- Skype для Web идеально подходит для вас, если вы используете приложение Skype на своем мобильном телефоне, но хотели бы при этом быстро добраться до звонков и чатов на «большом экране» компьютера, через браузер.

- Еще одна ситуация: вы сидите за компьютером Windows, Mac, в интернет-кафе или отеле, а приложение Skype еще не загружено. Просто зайдите на сайт Skype.com, введите свой ID и пароль для входа в аккаунт Skype. Если вы забыли пароль к Скайпу, читайте эту инструкцию.
- Еще ситуация, когда из-за сбоя Skype не запускается или не подключается к аккаунту пользователя. В обход системной ошибке можно зайти на skype.com и просто запустить онлайн-приложение Скайп для удобного общения. Если вам не хочется разбираться, почему не работает Skype, этот вариант – для вас.
На самом деле, это лишь небольшой перечень причин и рекомендация, почему Skype в online-редакции (через браузер) может быть удобен и полезен.
Если Cкайп не подключается, онлайновая версия Скайпа Веб поможет решить проблемуРасширение «Скайп для браузера»
Еще один «гибридный вариант», позволяющий использовать функции мессенджера Скайп через браузер — расширение. Скачав этот модуль, вы сможете делиться с друзьями, знакомыми, другими контактами — интересной информацией не заходя в приложение Skype.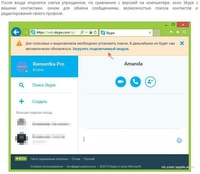
Некоторые важные функции, например, звонки на другие телефоны, доступны прямо в результатах поиска. Например, если есть номер, на который нужно позвонить, можно просто скопировать номер в буфер обмена, нажать на значок расширения «Скайп для браузера». Если вы звоните на стационарный телефон, понятно, что баланс должен быть положительным.
В последней версии расширения реализованы интересные и полезные функции мессенджера Скайп в браузере, такие как, например, вставка номера телефона в email. Это очень удобно, скажем, если вы хотите указать свой телефон в письме.
Скачать расширение «Скайп для браузера»:
Скайп онлайн в браузере без регистрации. Использование Skype в браузере
Открыть Скайп в браузере и пользоваться всеми удивительными возможностями мессенджера – что может быть лучше! В нашей статье мы расскажем об этом сервисе подробнее.
Скайп Онлайн в браузере без скачивания
Он имеет ряд преимуществ:
- Благодаря ему, ты можешь войти в Скайп через браузер без установки.
 Это очень удобно, когда тебе приходится использовать чужой компьютер (в гостях, например), но есть жизненная необходимость зайти в чат.
Это очень удобно, когда тебе приходится использовать чужой компьютер (в гостях, например), но есть жизненная необходимость зайти в чат. - Часто на рабочие ПК начальство запрещает устанавливать дополнительное программное обеспечение, поэтому в таком случае ты можешь зайти в Скайп для браузера и остаться безнаказанным.
- Если у тебя не получается поставить десктоп-версию Skype (что-то не соответствует техническим требованиям), или, вероятно, произошел какой-то сбой в работе всех мессенджеров.
Через какие программы я могу воспользоваться сервисом?
- Google Chrome;
- Opera;
- Сафари;
- Internet Explorer;
- Mozilla Firefox.
Желательно, чтобы версии данных утилит были обновлены до новейших. Если тебе нужно , переходи по ссылке.
Требования для Skype-онлайн
Следующие системные требования должны выполняться для эффективной работы:
- Актуальные версии ОС Виндоуз и MacOS.
- Хорошее интернет-соединение;
- Веб-камера и динамики, если тебе нужна видео или голосовая связь.

Как войти в учетную запись Skype через браузер?
1. Зайди на официальный сайт приложения по адресу web.skype.com;
Войти с помощью данных от твоего профиля, если ты еже регистрировался;
3. Регистрация в браузерной версии Скайп предполагает стандартные шаги – указать номер телефона или адрес электронной почты.
4. Затем нужно подтвердить свои данные, после чего ты сразу увидишь приятный интерфейс программы: личная инфа, окно для чата, настройки.
Как установить такой плагин?
- Просто нажми на кнопку со словами «Установить подключаемый модуль».
- Загрузи и сохрани файл SkypeWebPlugin на компьютер.
- Запусти установку, но потом не забудь перезапустить браузер.
В более простом виде ты можешь пообщаться с друзьями в Скайп-чате онлайн, для чего надо сделать так.
– онлайн версию Скайпа, которую можно использовать сразу через браузер, на скачивая и не устанавливая на ПК. В браузере Скайп работает абсолютно бесплатно. Им можно пользоваться с любого персонального устройства. Skype без загрузки на персональное устройство может потребоваться, когда не существует возможности установить приложение, но очень нужно иметь постоянную связь с пользователями из контакт-листа в онлайн-режиме.
Им можно пользоваться с любого персонального устройства. Skype без загрузки на персональное устройство может потребоваться, когда не существует возможности установить приложение, но очень нужно иметь постоянную связь с пользователями из контакт-листа в онлайн-режиме.
Навигация:
Что такое Скайп в браузере и какие функции он предоставляет?
Обзавестись учетной записью в приложении человек может в любое время. После ввода всех необходимых персональных данных в навигаторе откроется страничка сервиса, которая внешне вполне схожа с окошком Скайпа, открывающимся при установке программы на ПК. Здесь могут быть видны все контакты или только те, которым недавно были совершены звонки (это зависит от настроек).
Скайп в браузере онлайн – это удобно, просто и функционально. Пользователи с помощью онлайн-версии приложения могут всегда находиться на связи с родными и друзьями, проживая при этом в любом месте мира. Главное, чтобы был выход в Интернет.
Если запустить Скайп в браузере, тогда станет возможным онлайн использовать преимущества программы без установки. Это особенно актуально для работников офисов и владельцам устройств, на которые невозможно осуществить скачивание VoIP-приложения.
Это особенно актуально для работников офисов и владельцам устройств, на которые невозможно осуществить скачивание VoIP-приложения.
Этот вариант использования софта позволит всем осуществлять и принимать звонки даже при помощи видеосвязи. Обладатель девайса также сможет добавлять контактную информацию, просматривать историю полученных и переданных сообщений.
Примечание! Видео- или голосовой звонок можно осуществить с помощью браузерной версии VoIP-программы только после установки особого модуля. Он представляет собой стандартный плагин, разработанный исключительно для обозревателя. Однако им нельзя воспользоваться для Windows XP. Поэтому людям на компьютерах с такой системой придется общаться только при помощи коротких текстов.
Вход в Web-Skype
Чтобы воспользоваться Skype через браузер, нужно набрать адрес web.skype.com. Для этих целей можно запустить любой установленный обозреватель. Проблемы с входом в веб-версию софта не должно возникнуть.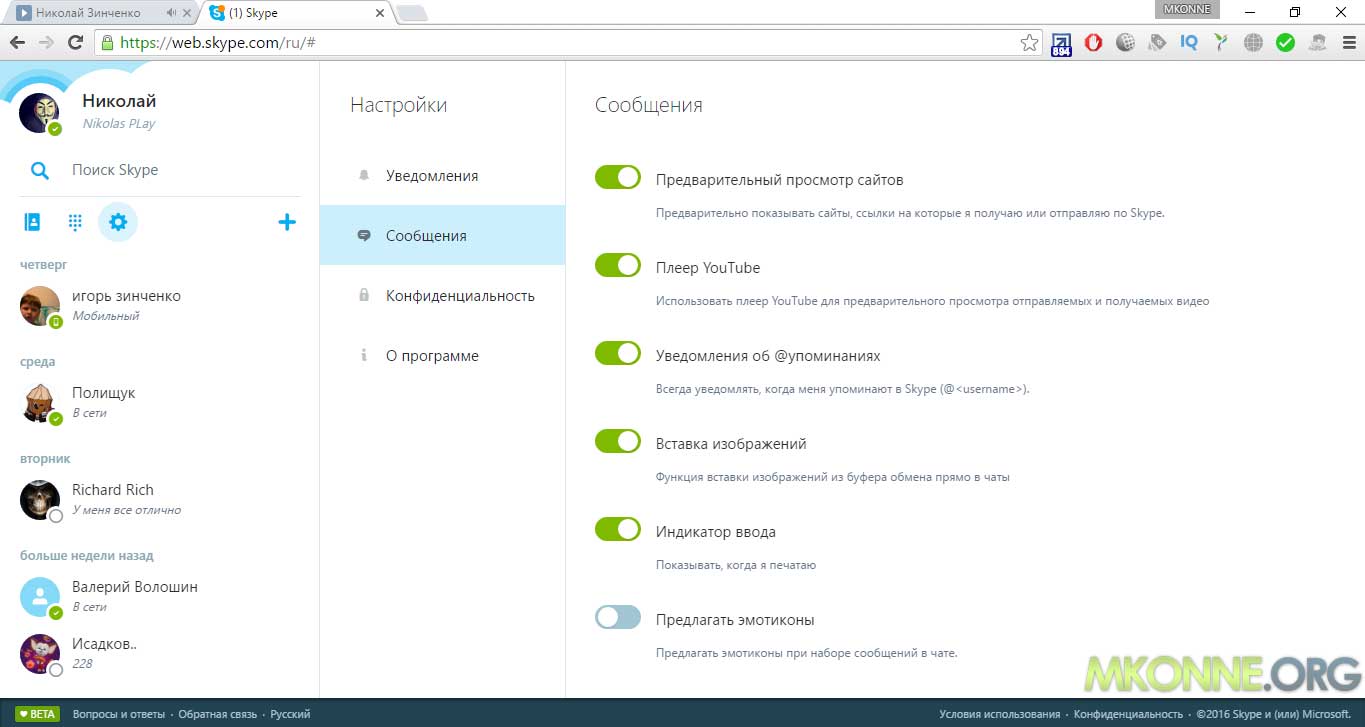 Пользователю нужно указать в специальном поле на открывшейся странице что-нибудь одно:
Пользователю нужно указать в специальном поле на открывшейся странице что-нибудь одно:
- телефонный номер;
- e-mail;
- Skype-логин.
На следующем этапе выполняется клик по кнопке «Войти ». Она расположена ниже специальной графы. На этой же странице у пользователя имеется возможность пройти несложную процедуру регистрации в программе, если он раньше ее никогда не запускал. Альтернативой для входа является использование Facebook-аккаунта. Для этого необходимо нажать соответствующую ссылку.
Несложные вышеописанные операции позволяют увидеть слегка упрощенное окно софта по сравнению с версией VoIP-программы, предназначенной для десктопа или ноутбука. Скайп браузерная версия позволит следующее:
- просматривать свои контакты;
- использовать раздел, через который выполняется обмен сообщениями;
- осуществить поиск абонентов;
- редактировать при необходимости личный профиль.
Скайп в браузере может понадобиться, например, тогда, когда в распоряжении пользователя имеется несколько компьютеров, но само приложение установлено лишь на одном из них. Или когда требуется срочно позвонить по Скайпу, но под рукой – только компьютер другого пользователя…
Или когда требуется срочно позвонить по Скайпу, но под рукой – только компьютер другого пользователя…
Многие «серьезные» мессенджеры имеют свои веб-версии, которые позволяют общаться прямо из браузера, не загружая основную программу. Не стал исключением и Скайп. Скайп через браузер пока доступен в бета-версии, но с его помощью можно точно так же общаться, как и из самого приложения.
Как запустить Скайп в браузере
Сделать это просто. Нужно для начала перейти по адресу: https://login.skype.com/, откроется окно, в которое нужно будет ввести стандартные логин-пароль пользователя. Можно также завести новый аккаунт или войти через учетную запись на Фейсбуке или с учетной записи Microsoft.
В этом случае эти «учетки» нужно будет связать между собой. Все, можно начинать пользоваться текстовыми сообщениями. Однако, чтобы совершать голосовые и видео звонки, потребуется скачать дополнительный модуль для браузера.
Поддерживаемые версии операционных систем и браузеров
Скайп через браузер доступен для ОС Windows:
- Microsoft Edge;
- Internet Explorer 10 и старше;
- Google Chrome последних версий;
- Firefox также последних версий.

Для ОС Mac OS: Safari 6 и более старшие версии.
Особенности браузерной версии Скайпа
В своей браузерной версии Скайп поддерживает практически все те же самые функции, что и основное приложение, однако при этом имеются некоторые особенности и ограничения: можно совершать как одиночные, так и групповые звонки. Однако на групповые звонки наложены ограничения для голосовых – не более 25 участников, для видео – не более 10. Однако в дальнейшем эти ограничения планируется снять вовсе или расширить количество возможных участников.
Для Skype в браузере имеются уникальные возможности. Такие, как, например, перемещение внутри браузера при помощи одной только мыши, без клавиатуры. Также поддерживаются клавиатурные сокращения:
- Ctrl-Alt-Page Up – принять видео звонок;
- Alt-Page Up – принять аудио звонок;
- Alt-Page Down – отклонить любой звонок.
К сожалению, совершать звонки на мобильные и стационарные телефоны в веб-версии пока нельзя. Но разработчики утверждают, что работают над этим, что данная функция скоро появится и в онлайновой версии Скайпа. Также невозможно в веб-версии и настроить звук. Обещается, что в самые ближайшие месяцы функция настройки звука все-таки появится. Разработчики рекомендуют использовать для браузерной версии Скайпа только одно окно. То есть для большей устойчивости работы программы не нужно открывать ее во вкладке, а делать это в отдельном окне.
Но разработчики утверждают, что работают над этим, что данная функция скоро появится и в онлайновой версии Скайпа. Также невозможно в веб-версии и настроить звук. Обещается, что в самые ближайшие месяцы функция настройки звука все-таки появится. Разработчики рекомендуют использовать для браузерной версии Скайпа только одно окно. То есть для большей устойчивости работы программы не нужно открывать ее во вкладке, а делать это в отдельном окне.
Словом, не может не порадовать, что теперь есть еще и Скайп в браузере. Это действительно может пригодиться во многих случаях и лишний раз говорит о том, что Skype – одна из самых замечательных программ для общения.
От веб-версии?
Во-первых, пропадает надобность установки приложения.
Во-вторых, вы можете общаться со своими друзьями и знакомыми из любого места, не ограничивая себя одним компьютером.
Процесс регистрации
Регистрация в Скайп онлайн довольно простая. Если у вас уже имеется действующая учетка, используйте ее.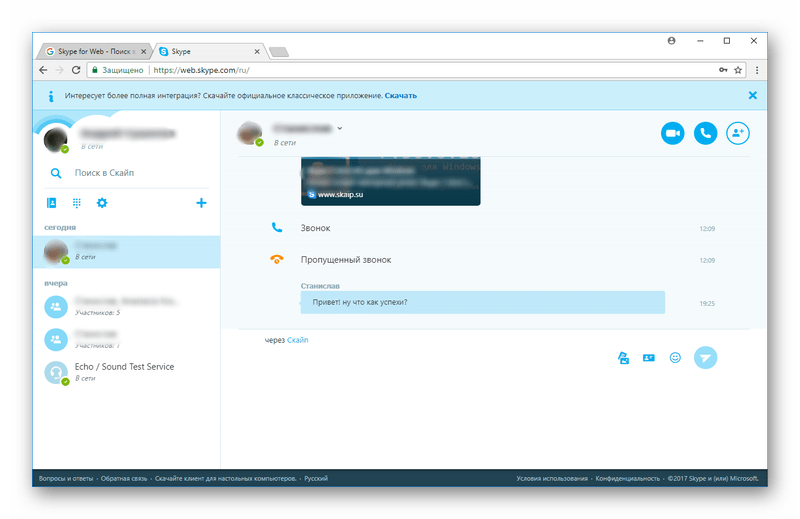 Если же нет – пройдите несложный процесс на сайте.
Если же нет – пройдите несложный процесс на сайте.
Для начала нужно посетить официальную страницу мессенджера www.skype.com и нажать кнопку «Войти».
Прокручиваем содержимое страницы в самый низ, пока не наткнемся на запись, выделенную на скриншоте.
Переходим на страницу, на которой нужно заполнить несколько граф. Делайте это максимально внимательно, чтобы не упустить важные детали.
Рассмотрим подробнее весь процесс.
Для начала можно заметить, что система предлагает нам не особо заморачиваться и использовать действующий аккаунт Microsoft .
Если он есть – дело в шляпе, регистрацию можно пропускать. Если нет – заполняем все поля.
Помните, что данные придется вводить достоверные для удобства поиска вас друзьями, коллегами и товарищами.
Все поля, отмеченные звездочкой (1-4 на скриншоте), обязательны к заполнению. При повторе e-mail рекомендуем скопировать адрес ящика и вставить его повторно.
Переходим в личные данные. Здесь нужно вписать дату рождения, возраст, пол и другие данные, помогающие отыскать вас вашими знакомыми куда быстрее.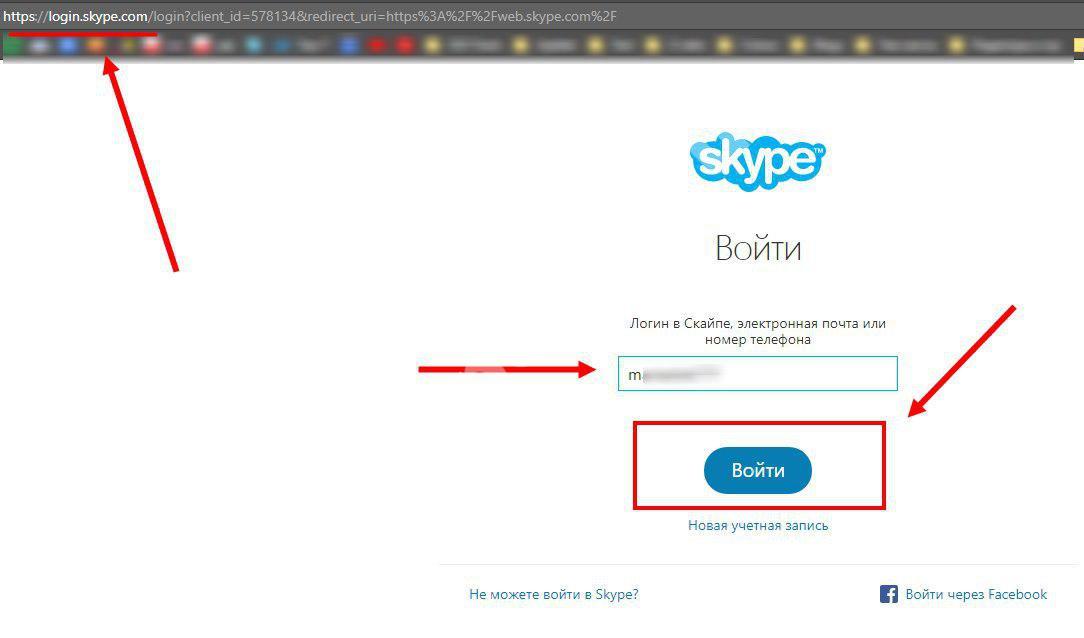
Старайтесь вводить достоверную информацию и заполнять все поля. Особое внимание уделите тем, которые отмечены звездочкой.
Номер мобильного телефона необязателен, но забывать о нем также не стоит – вдруг пригодится.
Опускаемся ниже. Система спросит, для каких целей вы создаете аккаунт. Зачастую учетная запись нужна для частных бесед, но если вы бизнесмен – выберите альтернативный вариант.
Тут же вам нужно выбрать логин и пароль для входа в систему. Как видите, на скриншоте указано имя, которое уже используется.
Вам предложат альтернативу в виде нескольких вариантов. Выберите любой понравившийся либо придумайте альтернативный вариант.
Помните, что изменить его вы уже не сможете.
Пароль не должен быть простым. Под полями указано, какие символы он должен содержать. Изменить его можно в дальнейшем, если у вас возникнет такая надобность.
Прокручиваем содержимое страницы в самый низ, пока не наткнемся на поля в конце. Осталось лишь ввести в них данные, после чего нажать «Согласен» и продолжить.
Также от вас потребуется обязательный ввод каптчи для идентификации вас системой как человека.
Внимательно просмотрите все введенные ранее данные, после чего жмите на кнопку, символизирующую согласие со всеми правилами.
Если все прошло успешно – отобразится приветственное сообщение.
Вход в систему
После успешной регистрации нужно осуществить скайп онлайн вход. Возвращаемся на главную страницу программы и кликаем на надпись, указанную на скриншоте.
После нажатия на «начало работы» браузер попросит установить специальный плагин для полноценной работы голосовых звонков.
Сделать это необходимо, иначе поговорить с собеседниками у вас попросту не получится.
Интерфейс веб-версии программы практически идентичен тому, который используется в приложении.
А вот настройки ограничены манипуляциями с корректировкой вашей учетной записи. Чтобы изменить какие-либо данные, вам нужно нажать на фото своего аккаунта.
Откроется вот такое меню.
Здесь вы можете включить/отключить уведомления и оповещения, настроить данные своего аккаунта, или же выйти из учетной записи.
Контакты добавляются через строку поиска. Введите имя и фамилию нужного человека либо вставьте в соответствующую графу его логин для более быстрого нахождения в списке.
В целом интерфейс простой и дружелюбный, который станет оптимальным для тех, кто не хочет тратить много времени на «танцы» с настройками.
Skype в браузере — Блог Windows Россия
Уже более десяти лет Skype помогает нам преодолевать барьеры в общении. Skype всегда был и остается передовым средством голосовой и видеосвязи в режиме реального времени. За это время мы создали версии этого приложения для компьютеров, мобильных телефонов, телевизоров и даже игровых приставок. В результате суммарная длительность голосовых и видеозвонков через Skype достигла превысила 2 млрд. минут (более 33 млн. часов) в день. Сегодня мы хотим поделиться чудесной новостью. Мы предлагаем решение, которое откроет радикально новые возможности использования Skype. Skype можно использовать не только практически на любом современном устройстве — теперь он может работать и через браузер. Представляем бета-версию веб-приложения Skype for Web.
Мы предлагаем решение, которое откроет радикально новые возможности использования Skype. Skype можно использовать не только практически на любом современном устройстве — теперь он может работать и через браузер. Представляем бета-версию веб-приложения Skype for Web.
Skype for Web — это непревзойденно быстрый и удобный, а также абсолютно бесплатный способ общения с друзьями, родными и коллегами в любой точке мира через веб-сайт Skype.com. Это решение пригодится, когда удобнее использовать браузер, а не приложение. Например, когда на компьютере не установлен Skype. Или, когда во время поездки вы пользуетесь компьютером в интернет-кафе или отеле.
Начните общение уже сейчас
Чтобы общаться через Skype for Web, вам не нужно ничего скачивать. Те, кто еще не пользуется Skype, теперь могут начать общаться еще быстрее. Достаточно войти в учетную запись Skype for Web на сайте Skype.com, чтобы выйти на связь и начать обмен сообщениями через браузер.
Будьте на связи, где бы вы ни были
Веб-приложение Skype for Web можно использовать в Internet Explorer, Chrome (на компьютерах под управлением Windows), Firefox или Safari. Любой из этих браузеров позволяет звонить и обмениваться сообщениями через сайт Skype.com. Если вы уже зарегистрированы в Skype, войдя в учетную запись на сайте Skype.com, вы получите доступ ко всем своим контактам и недавней истории звонков и переписки. Изначально приложение Skype for Web сможет использовать лишь небольшое число новых и существующих пользователей Skype. Затем, в ближайшие месяцы, мы постепенно откроем доступ к нему для всех пользователей по всему миру. Получить приглашение можно, войдя в свою в учетную запись Skype на сайте Skype.com.
Любой из этих браузеров позволяет звонить и обмениваться сообщениями через сайт Skype.com. Если вы уже зарегистрированы в Skype, войдя в учетную запись на сайте Skype.com, вы получите доступ ко всем своим контактам и недавней истории звонков и переписки. Изначально приложение Skype for Web сможет использовать лишь небольшое число новых и существующих пользователей Skype. Затем, в ближайшие месяцы, мы постепенно откроем доступ к нему для всех пользователей по всему миру. Получить приглашение можно, войдя в свою в учетную запись Skype на сайте Skype.com.
Голосовые и видеозвонки, а также мгновенные сообщения теперь доступны на сайте Skype.com
Сразу после входа в учетную запись на сайте Skype.com вы можете приступить к обмену сообщениями. Совершать голосовые или видеовызовы с отличным качеством звука и изображения так же легко — просто нажмите кнопку звонка. Разработчики Skype и Internet Explorer приступают к внедрению технологий, необходимых для общения в режиме реального времени (RTC) через веб-приложения.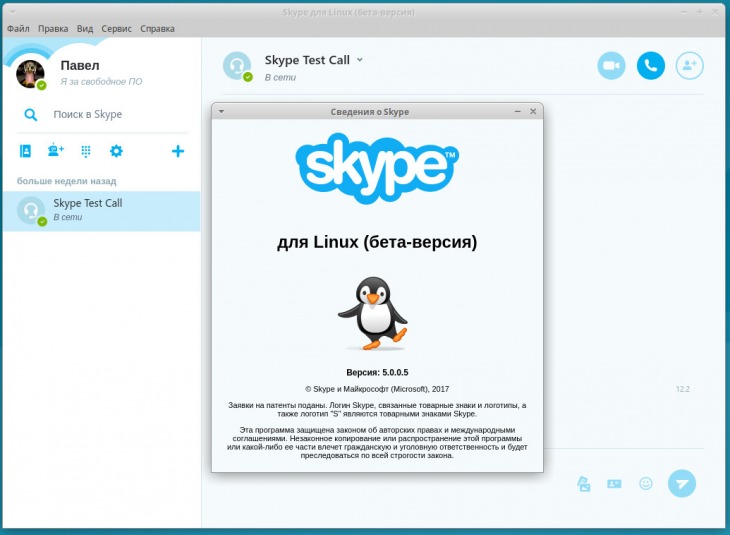 Однако пока для голосовой связи нужно установить небольшой плагин перед первым звонком. В будущем использование Skype через веб-приложение станет еще проще и удобнее. Допустим, вам нужно поговорить с преподавателем вашего ребенка или провести онлайн-собеседование с кандидатом на должность — чтобы начать общение в Skype непосредственно через браузер потребуется всего один клик. Технологии RTC в веб-приложениях позволят обойтись без загрузки и установки ПО — вы сможете сразу начать разговор.
Однако пока для голосовой связи нужно установить небольшой плагин перед первым звонком. В будущем использование Skype через веб-приложение станет еще проще и удобнее. Допустим, вам нужно поговорить с преподавателем вашего ребенка или провести онлайн-собеседование с кандидатом на должность — чтобы начать общение в Skype непосредственно через браузер потребуется всего один клик. Технологии RTC в веб-приложениях позволят обойтись без загрузки и установки ПО — вы сможете сразу начать разговор.
Мы продолжаем работу над новыми технологиями, а пока что в ближайшие недели у вас есть шанс получить доступ к Skype for Web на сайте Skype.com. Попробуйте и поделитесь впечатлениями с нами в Twitter, Facebook, сообществе Skype или с помощью ссылок для предоставления отзывов в приложении Skype for Web.
Джонатан Уотсон (Jonathan Watson)
Как использовать Skype в вашем браузере
Хотя Microsoft Skype лучше всего работает с отдельным приложением, онлайн-версия надежна и ее стоит использовать, когда вы не можете запустить приложение.
Поддерживаемые веб-браузеры: Microsoft Edge , Internet Explorer 10 или новее для Windows, Safari 6 или новее для Mac, а также последние версии Chrome и Firefox . Чтобы использовать Skype онлайн с Windows, запустите Windows XP SP3 или новее, а на Mac — OS X Mavericks 10.9 или новее .
Запустить Skype онлайн
Использовать Skype в веб-браузере просто. Посетите веб-сайт Skype и войдите в свою учетную запись Microsoft.
Lifewire / Лиза ФасольКорпорация Майкрософт постоянно обновляет возможности Skype для работы в Интернете с учетом новых технологий. Ваш опыт работы в Интернете может отличаться из-за этих постоянных улучшений.
Веб-плагин Skype или бесплатный плагин
В 2016 году Microsoft представила онлайн-версию Skype для поддерживаемых браузеров, которая не требует загрузки плагина для голосовых и видеозвонков.
Когда Skype online впервые был запущен, вы могли использовать Skype для обмена мгновенными сообщениями и обмениваться мультимедийными файлами, но не в качестве инструмента VoIP. Чтобы совершать голосовые и видеозвонки в большинстве поддерживаемых браузеров, вам необходимо установить плагин. С помощью веб-модуля Skype вы можете совершать звонки на стационарные и мобильные устройства с помощью контактов Skype в Интернете, Outlook.com, Office 365 и любых приложениях Skype в веб-браузере.
Чтобы совершать голосовые и видеозвонки в большинстве поддерживаемых браузеров, вам необходимо установить плагин. С помощью веб-модуля Skype вы можете совершать звонки на стационарные и мобильные устройства с помощью контактов Skype в Интернете, Outlook.com, Office 365 и любых приложениях Skype в веб-браузере.
Однако плагин остается доступным и может быть установлен, если ваш браузер не поддерживается или вы используете старую версию поддерживаемого браузера. Вам также понадобится плагин, если вы планируете использовать общий доступ к экрану или звоните на стационарные телефоны.
Веб-плагин Skype устанавливается как отдельная программа, поэтому его нужно установить только один раз, и он работает со всеми поддерживаемыми браузерами.
Количество вариантов использования плагина к настоящему моменту ничтожно мало. Вам это не понадобится, если вы не используете старые операционные системы и веб-браузеры.
Skype Online Возможности
Skype известен своим богатым списком функций, и Skype онлайн поддерживает многие из этих функций. После входа в систему с помощью веб-браузера вы можете управлять своими контактами, использовать функции мгновенных сообщений и настраивать другие параметры.
После входа в систему с помощью веб-браузера вы можете управлять своими контактами, использовать функции мгновенных сообщений и настраивать другие параметры.
Вы можете общаться, создавать и управлять групповыми чатами. Вы также можете поделиться ресурсами, такими как фотографии и мультимедийные документы. Установка плагина (или использование Skype с совместимым браузером) дает вам возможность голосовых и видеозвонков и видеоконференций с участием до 10 участников. Голосовые звонки включают до 25 участников. Групповой текстовый чат поддерживает до 300 участников. Как и в приложении Skype, эти функции бесплатны.
Вы также можете совершать платные звонки на номера за пределами номеров Skype. Используйте клавиатуру для набора номера и выберите страну назначения из списка. Ссылка для пополнения вашего кредита перенаправляет вас на страницу Microsoft для покупки дополнительных кредитов.
Качество вызовов с веб-версией сопоставимо — если не равно — качеству автономного приложения. Многие факторы влияют на качество звонков , поэтому различия в качестве между двумя версиями могут отсутствовать, поскольку одна из них основана на браузере. Качество вызовов теоретически должно быть одинаковым, поскольку работа выполняется больше на стороне сервера, а кодеки, используемые на серверах, одинаковы во всей сети.
Многие факторы влияют на качество звонков , поэтому различия в качестве между двумя версиями могут отсутствовать, поскольку одна из них основана на браузере. Качество вызовов теоретически должно быть одинаковым, поскольку работа выполняется больше на стороне сервера, а кодеки, используемые на серверах, одинаковы во всей сети.
Цифровой университет НИЯУ МИФИ
- Инструкция по установке ПО Zoom (Windows)
- Инструкция по работе ПО Zoom (Windows)
- Инструкция по установке ПО Zoom (MacOS)
- Инструкция по работе ПО Zoom (MacOS)
- Инструкция по установке ПО Zoom (iOS)
- Инструкция по работе ПО Zoom (iOS)
- Инструкция по установке ПО Zoom (Android)
- Инструкция по работе ПО Zoom (Android)
- Инструкция по подключению к Zoom аудитории
- Инструкция по формированию ссылок ZOOM-аудиторий и внесение их в расписание
- Роли в ПО Zoom
Версия инструкции для печати
Установка ПО “ZOOM” включает в себя несколько этапов:
1.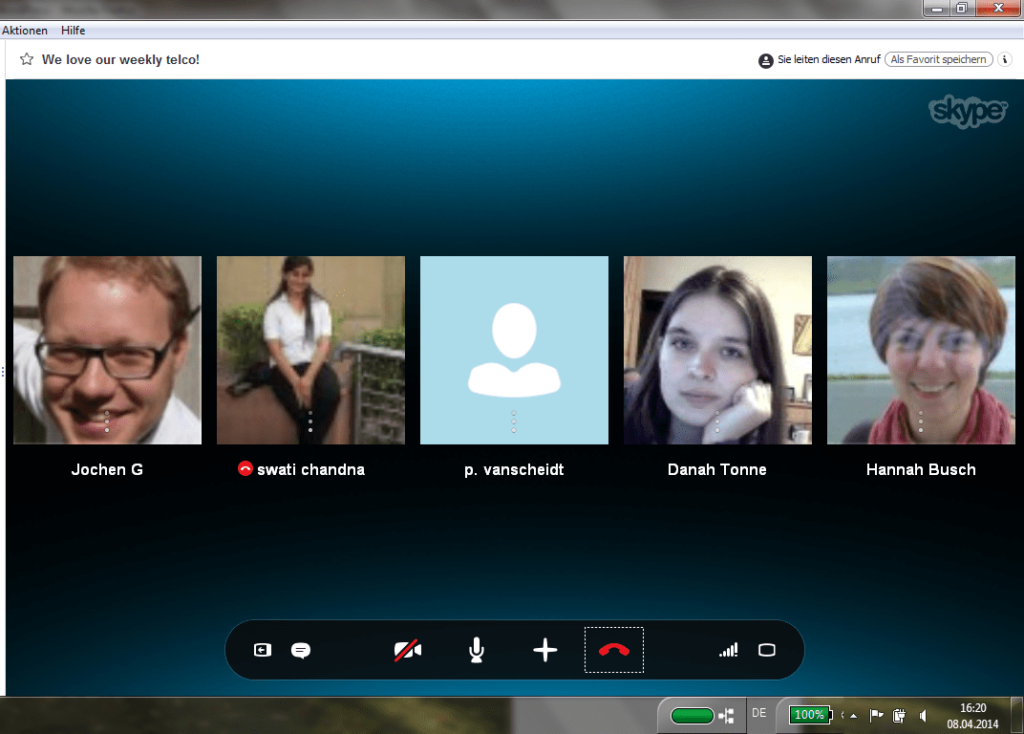 Скачать необходимый дистрибутив ПО.
Скачать необходимый дистрибутив ПО.
Для этого перейдите по ссылке https://zoom.us/support/down4j (нажать Ctrl и щелкнуть по ссылке).
1.1. Откроется окно браузера и начнется скачивание файла установщика ПО.
Рис. 1
1.1. В некоторых браузерах потребуется указать необходимость сохранить файл.
Рис. 2
2. Установка скаченного ПО.
2.1. После скачивания файла ZoomInstaller.exe, необходимо его открыть/выполнить.
Рис. 3
В случае появления запроса на разрешение установки/запуска, разрешить ее.
2.2. Начнется установка ПО.
Откроется дополнительное окно, в котором будет отображаться % установки «приложения Zoom» — ничего не делайте, ожидайте появления следующего окна.
Рис. 4
3. Настройка ПО.
Настройка ПО.
После установки ПО, оно будет сразу запущено и откроется его окно, а также появится его иконка (Белая видеокамера на голубом фоне).
Рис. 5
Щелкнув по иконке правой кнопкой мыши откроем меню приложения ZOOM
В открывшемся меню выберем «Настройки».
3.1. Настраиваем видео
Выберем пункт –«Видео». В «Камере» нажимаем стрелочку вниз и выбираем необходимую для использования камеру. Если камера одна, то сразу будет показано видео с неё.
Рис. 6
3.1. Настраиваем Звук.
Выберем пункт –«Звук». (1)
Рис. 7
В «Динамике» нажимаем «Проверить» (2). Если звук не слышно, то нажимаем стрелочку вниз (3) и выбираем другие колонки/наушники (4) и проверяем еще раз.
Громкость звука регулируется в графе «Громкость» динамика. После проверка громкости динамика нажимаем «Стоп» (2).
В «Микрофоне» нажимаем «Проверить» (1). Начнется запись звука с микрофона 10 секунд. Затем его воспроизведение через настроенные ранее колонки. Если звук не слышно, то нажимаем стрелочку вниз (2) и выбираем другой «Микрофон» и проверяем еще раз.
По умолчанию громкость микрофона регулируется автоматически в графе «Громкость» микрофона.
Рис. 8
4. Настройка Имени по умолчанию для отображения в конференциях.
В окне ZOOM нажимаем кнопку «Войти в конференцию».
Рис. 9
Откроется окно с данными для подключения.
Укажите в качестве Идентификатора конференции 000-0000-0000.(1)
Введите ваше ФИО (2) для отображения в конференции. Для его постоянного сохранения должна стоять галочка «Запомнить мое имя для будущих конференций» (по умолчанию стоит).
Нажмите кнопку «Войти» (3).
Рис.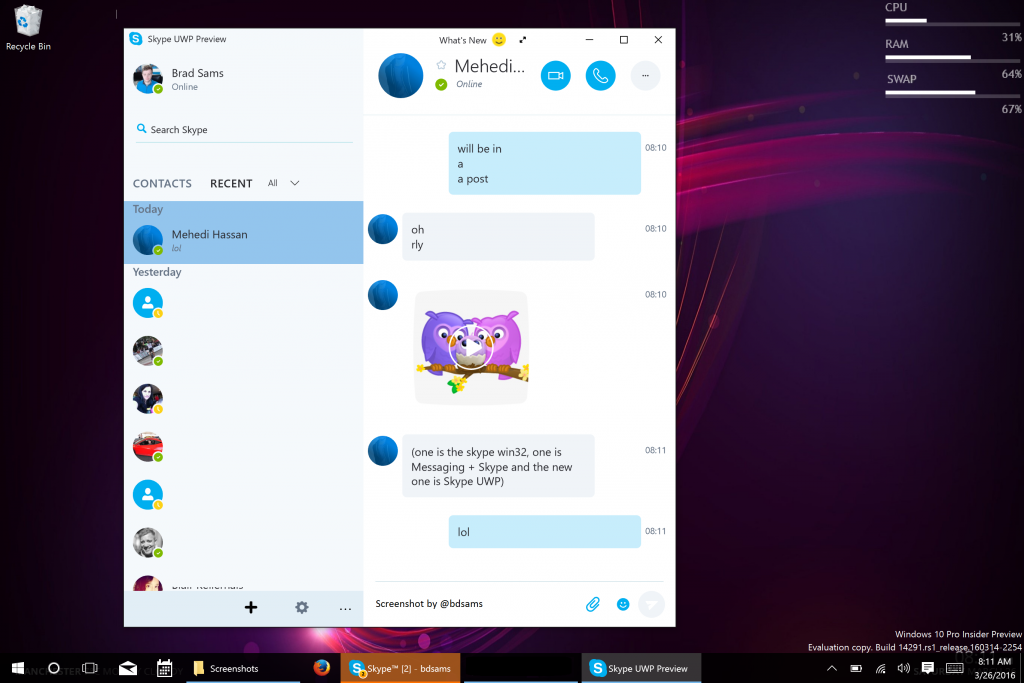 10
10
Высветится окно выхода из конференции, при этом введенное вами имя сохранится.
Рис. 11
5. Предварительная настройка закончена.
Можно закрыть окно ZOOM, нажав крестик в правом верхнем углу.
Версия инструкции для печати
Для начала работы с ПО “ZOOM” необходимо произвести запуск программы, для этого:
1. В меню “Пуск”/на рабочем столе запустить ПО “ZOOM” (рис.1).
Рис.1
2. В открывшемся окне (рис.2) ПО “ZOOM” имеется ряд функциональных кнопок, а именно:
Рис.2
2.1. Настройки учетной записи ZOOM.
2.2. Настройка ПО “ZOOM”. В данном окне возможно произвести различные изменения в настройках ПО “ZOOM”, в том числе настройки аудио и видео устройств.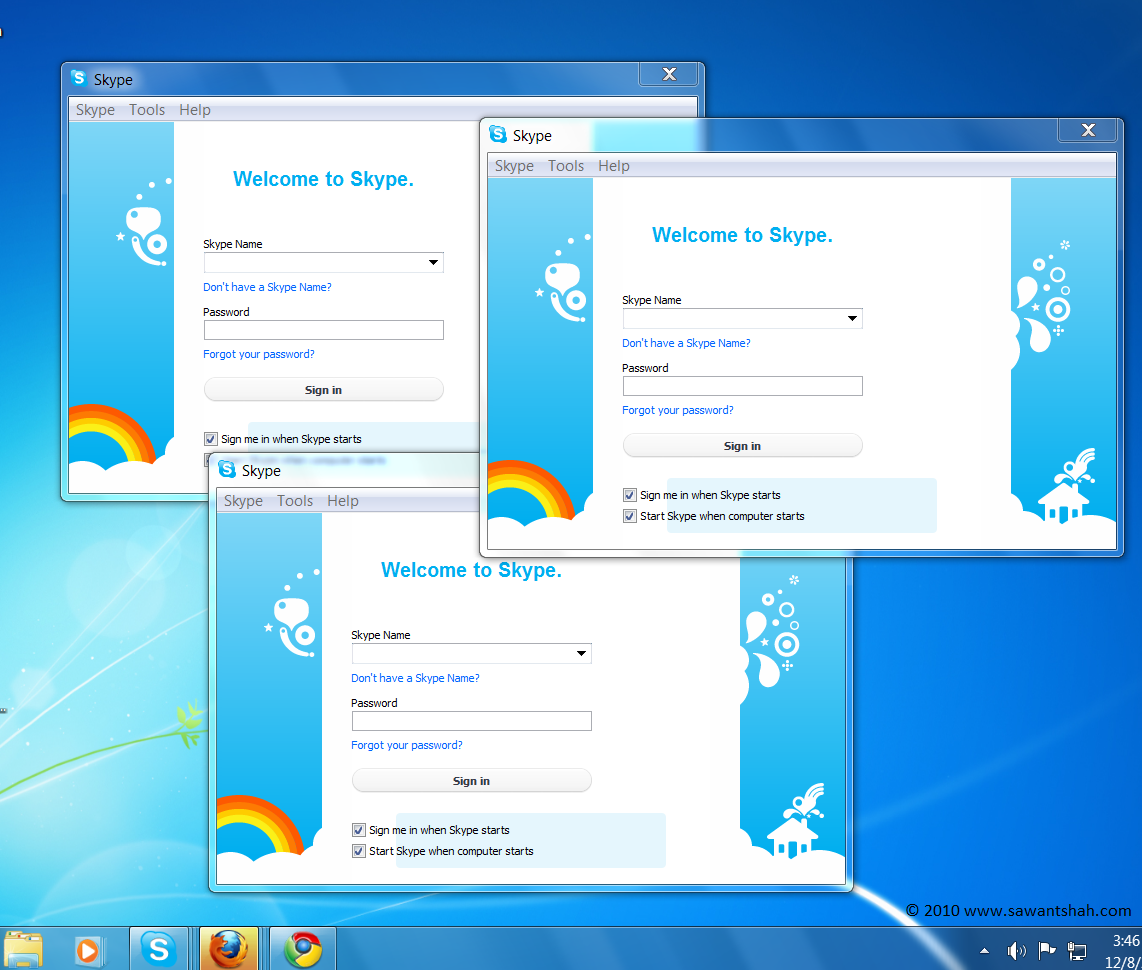
2.3. В данном меню отображаются запланированные конференции с вашем участием.
2.4. “Запланировать” – откроется окно планирования конференции.
2.5. “Демонстрация экрана” – подключится к конференции сразу с показом экрана
2.6. Вкладка “Контакты”. В открывшейся вкладке есть возможность просмотра ранее добавленных контактов, контактов организации и тд. Для добавления нового контакта, необходимо нажать пиктограмму “+” (рис.3) и в открывшемся меню (рис.4) выбрать “Добавить контакт”. После ввести адрес электронной почты необходимого контакта.
Рис.3
Рис.4
2.7. “Войти”. Данная кнопка предназначена для подключения к конференции. Для этого необходимо в поле “Идентификатор конференции” ввести полученный идентификатор конференции и нажать “Войти” (рис.5). Возможно потребуется ввести пароль конференции.
Рис.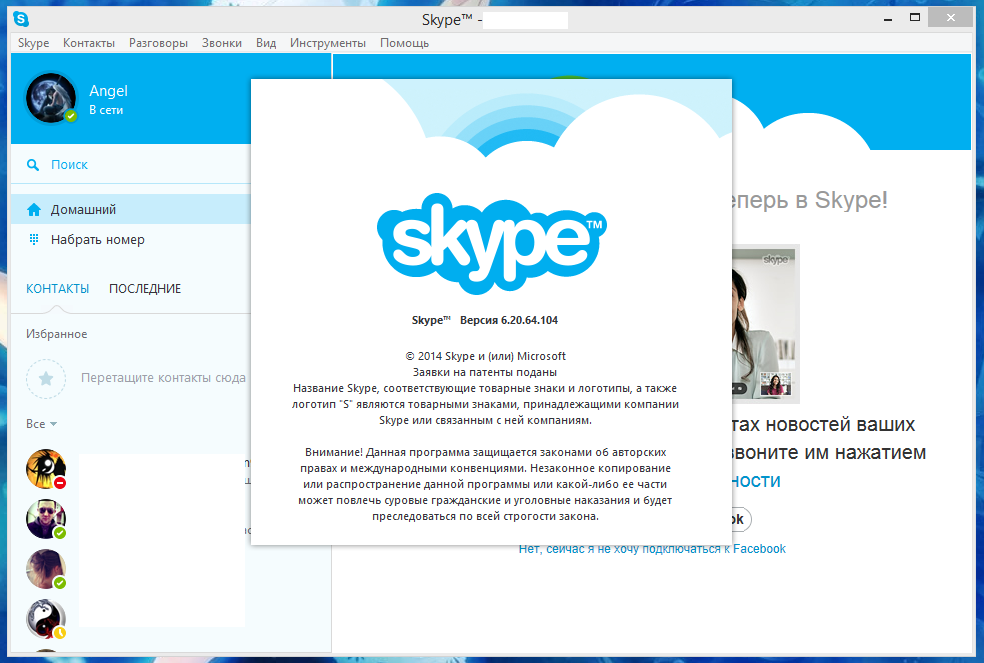 5
5
2.8. “Новая конференция”. Создает новую конференцию.
3. При первом подключении/создании к конференции необходимо в открывшемся окне “Выберете ОДИН из параметров аудио-конференцсвязи” выбрать “Автоматически входить в аудио-конференцию с компьютера при входе в конференцию” и нажать “Войти с использованием звука компьютера” (рис.6).
Рис.6
4. В окне “Конференции” имеется ряд функциональных кнопок (рис.7), а именно:
Рис.7
4.1. “выключить/включить звук” – выключает/включает микрофон устройства.
4.2. “выключить/включить видео” – выключает/включает камеру устройства.
4.3. (Только для организатора и соорганизатора) “Безопасность” – открывает меню (рис.8) в котором можно задать приватность конференции и выставить разрешения/ограничения на действия участников конференции.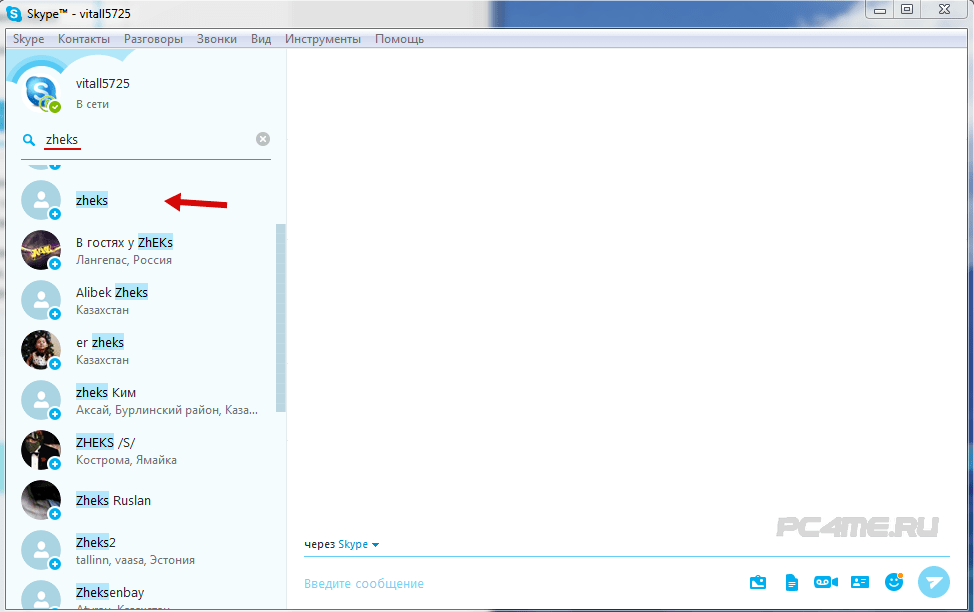
Рис.8
4.4. “Участники” – открывает меню (рис.9) со списком участников конференции и рядом функциональных кнопок:
Рис.9
4.4.1. “Пригласить” – в открывшемся окно “Пригласить людей присоединится к конференции”. На вкладке “Контакты” (рис.10) есть возможность добавить сотрудника из списка контактов, скопировав URL адрес конференции (для подключения по URL необходимо так же сообщить “Пароль конференции”, он находиться в правом нижнем углу окна) или нажав “Копировать приглашение” скопировать текст в котором будет вся необходимая информация для подключения к конференции.
Рис.10
Перейдя на вкладку “Эл. Почта” окна “Пригласить людей присоединится к конференции” (рис.11), появится выбор служб электронной почты для отправки приглашения.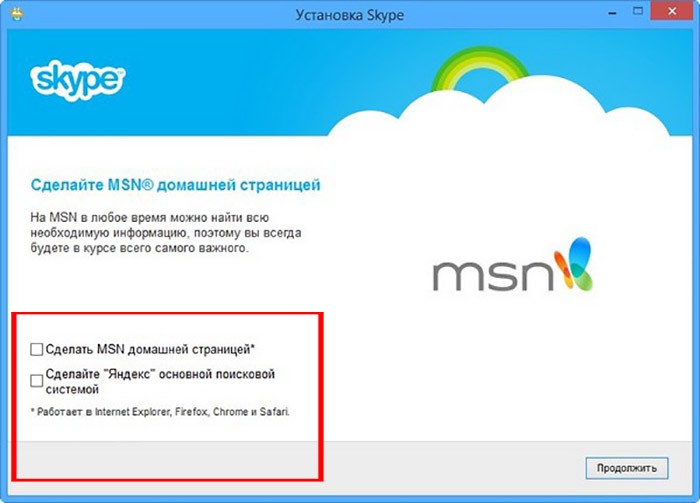 “Электронная почта по умолчанию” – откроется приложение электронной почты, настроенное по умолчанию. “Gmail” – откроется сайт https://mail.google.com. “Yahoo Mail” – откроется сайт https://login.yahoo.com. При выборе любой из служб письмо с приглашением будет сгенерировано автоматически.
“Электронная почта по умолчанию” – откроется приложение электронной почты, настроенное по умолчанию. “Gmail” – откроется сайт https://mail.google.com. “Yahoo Mail” – откроется сайт https://login.yahoo.com. При выборе любой из служб письмо с приглашением будет сгенерировано автоматически.
Рис.11
4.4.2. (Только для организатора и соорганизаторов) “Выключить звук для всех” – в открывшемся окне (рис.12), при нажатии кнопки “Продолжить” будут отключены микрофоны всех участников конференции. Если не будет выбран пункт “Разрешить участникам включать свой звук”, звук участников может включить только организатор конференции.
Рис.12
4.4.3. (Только для организатора и соорганизаторов) “…”- в открывшемся меню (рис.13) можно выбрать настройки конференции для участников.
Рис. 13
13
4.4.4. (Только организатор) В меню “Участники” есть возможность назначить роль соорганизатора или передать роль организатора любому участнику. Для использования этой возможности необходимо выбрать участника совещания, нажать “Еще” и присвоить желаемую роль (рис.14). Для отмены прав соорганизатора, выбрать участника с правами соорганизатора, нажать “…” и выбрать “Отозвать разрешение соорганизатора” (рис.15).
Возврат прав организатора выполняются нажатием кнопки “Еще” и затем “Восстановить статус организатора” (рис.16).
Рис.14
Рис.15
Рис.16
4.4.5. (Только для организатора и соорганизатора) При выборе конкретного участника (рис.17) есть возможность включения/отключения микрофона у выбранного участника. При нажатии кнопки “Еще” появляется возможность отключения веб камеры участника, необходимо нажать “Остановить видео”. “Разрешить запись”, дает возможность участники начать запись. “Переименовать”, позволяет изменить имя участника. “Перевести в зал ожидания”, переводит участника в зал ожидания конференции. “Удалить”, удаляет участника из конференции, после удаления участник больше не сможет подключится к данной конференции.
“Разрешить запись”, дает возможность участники начать запись. “Переименовать”, позволяет изменить имя участника. “Перевести в зал ожидания”, переводит участника в зал ожидания конференции. “Удалить”, удаляет участника из конференции, после удаления участник больше не сможет подключится к данной конференции.
Рис.17
- (Только для организатора и соорганизатора) “Зал ожидания”. В зале ожидания отображается список участников ожидающих подключения к конференции или участники туда перенесенные (пункт 4.4.5). Есть возможность принять участника и удалить участника без возможности повторного подключения (рис.18).
Рис.18
4.5. “Чат” – открывает окно (рис.19) чата (мгновенных сообщений) участников конференции, с возможностью отправки различных файлов (необходимо нажать “Файл” и выбрать файл для отправки). При нажатии на пиктограмму “…” откроется меню чата, в данном меню есть возможность настройки доступа к чату (только для организатора и соорганизатора)и его сохранение на локальной машине.
Рис.19
4.6. “Демонстрация экрана” – в открывшемся окне (рис.20) на вкладке “Базовый”, есть возможность выбора, что демонстрировать. “Экран1” и “ Экран2” – включает демонстрацию 1 или 2 экрана ПК соответственно. “Доска сообщений” – открывает и демонстрирует доску.
Рис.20
На вкладке “Расширенный” (рис.21), при выборе “Часть экрана” появится настраиваемая область для демонстрации. “Только звук компьютера” пускает в трансляцию только звуки с ПК. “Материалы со второй камеры” дает возможность демонстрировать изображение со второй камеры.
Рис.21
На вкладке “Файлы” (рис.22), есть возможность демонстрации файлов из трех облачных хранилищ: Microsoft OneDrive, Google Drive и Box. Для этого необходимо выбрать нужное хранилище, авторизоваться в нем и нажать “Connect”.
Рис.22
*(Только для организатора и соорганизатора) При нажатии пиктограммы стрелка (рис.23), откроется меню с дополнительными настройками конференции, связанные с демонстрацией экрана. Для тонкой настрой настройки нажать “Расширенные параметры совместного использования” (рис.24).
Рис.23
Рис.24
4.7. (Только для организатора и соорганизатора, участнику необходимо запросить разрешение на запись у организатора/соорганизатора)
“Запись” – откроется меню записи конференции (рис.25), с возможностью выбора места сохранения записи. “Запись на этот компьютер” – сохраняет запись на локальной машине по завершению конференции. “Запись в облако” – сохраняет запись в личном кабинете zoom по завершению конференции (место для записи в облако ограниченно тарифным планом организации).
Рис.25
При старте записи появляются функциональные кнопки для управления ею (рис.26). Пауза и остановка записи.
Рис.26
4.8. “Завершить конференцию” – кнопка завершения конференции.
4.9. “Войти в полноэкранный режим” – разворачивает окно ПО “ZOOM” во весь экран.
4.10. “Информация о конференции” – в открывшемся окне (рис.27) представлена информация о данной конференции.
Рис.27
4.11. “Информация о шифрование трафика”.
4.12. “Реакции”. Возможность отобразить свою реакцию на речь выступающего. (Хлопать, Превосходно)
Рис.28
4.13. (Только организатор) “Сессионные залы” – позволяет создать до 50 сессионных залов (максимальное количество участников в каждом сессионном зале = 300/количество залов). При создании сессионных залов (рис.29), выбирается необходимое их количество и автоматическое или ручное распределение участников по этим залам.
При создании сессионных залов (рис.29), выбирается необходимое их количество и автоматическое или ручное распределение участников по этим залам.
Рис.29
В меню “Сессионные залы” (рис.30) есть ряд функциональных кнопок. “Переименовать”, позволяет изменить название зала. “Удалить зал”, удаляет зал. “Назначить”, открывается список участников с возможность их добавления к сессионному залу. “Добавить зал”, позволяет добавить количество сессионных залов. “Восстановить”, восстанавливает исходное количество и настройки сессионных залов. “Параметры”, позволяет дополнительно настроить сессионные залы.
Рис.30
Версия инструкции для печати
Установка ПО “ZOOM” включает в себя несколько этапов:
- Скачать дистрибутив ПО “ZOOM” (https://zoom.us/support/down4j)
- Запустить скачанный дистрибутив “Zoom.
 pkg” (рис.1).
pkg” (рис.1).
Рис.1
- В открывшемся окне “Установка: Zoom” выбрать “Продолжить” (рис.2).
Рис.2
- После выполнения пункта 3, выбрать тип размещения ПО. Нажать “Продолжить” (рис.3).
Рис.3
- В открывшемся окне нажать кнопку “Установить” (рис.4).
Рис.4
- После выполнения пункта 5, ввести имя пользователя и пароль от учетной записи (с разрешением на установку ПО). Нажать “Установить ПО” (рис.5).
Рис.5
- Начнется процесс установки ПО. По окончанию установки нажать кнопку “Закрыть” (рис.
 6).
6).
Рис.6
- ПО “ZOOM” появится в меню “Launchpad” (рис.7).
Рис.7
Установка ПО “ZOOM” окончена.
Версия инструкции для печати
Для начала работы с ПО “ZOOM” необходимо произвести запуск программы, для этого:
1. В меню “Launchpad” запустить ПО “ZOOM” (рис.1).
Рис.1
2. В открывшемся окне (рис.2) ПО “ZOOM” имеется ряд функциональных кнопок, а именно:
Рис.2
2.1. Настройки учетной записи ZOOM.
2.2. Настройка ПО “ZOOM”. В данном окне возможно произвести различные изменения в настройках ПО “ZOOM”, в том числе настройки аудио и видео устройств.
2.3. В данном меню отображаются запланированные конференции с вашем участием.
2.4. “Запланировать” – откроется окно планирования конференции.
2.5. “Демонстрация экрана” – подключится к конференции сразу с показом экрана
2.6. Вкладка “Контакты”. В открывшейся вкладке есть возможность просмотра ранее добавленных контактов, контактов организации и тд. Для добавления нового контакта, необходимо нажать пиктограмму “+” (рис.3) и в открывшемся меню (рис.4) выбрать “Добавить контакт”. После ввести адрес электронной почты необходимого контакта.
Рис.3
Рис.4
2.7. “Войти”. Данная кнопка предназначена для подключения к конференции. Для этого необходимо в поле “Идентификатор конференции” ввести полученный идентификатор конференции и нажать “Войти” (рис.5). Возможно потребуется ввести пароль конференции.
Рис.5
2.8 “Новая конференция”. Создает новую конференцию.
3. При первом подключении/создании к конференции необходимо в открывшемся окне “Выберете ОДИН из параметров аудиоконференцсвязи” выбрать “Автоматически входить в аудиоконференцию с компьютера при входе в конференцию” и нажать “Войти с использованием звука компьютера” (рис.6).
Рис.6
4. В окне “Конференции” имеется ряд функциональных кнопок (рис.7), а именно:
Рис.7
4.1. “выключить/включить звук” – выключает/включает микрофон устройства.
4.2. “выключить/включить видео” – выключает/включает камеру устройства.
4.3. (Только для организатора и соорганизатора) “Безопасность” – открывает меню (рис.8) в котором можно задать приватность конференции и выставить разрешения/ограничения на действия участников конференции.
Рис.8
4. 4. “Участники” – открывает меню (рис.9) со списком участников конференции и рядом функциональных кнопок:
4. “Участники” – открывает меню (рис.9) со списком участников конференции и рядом функциональных кнопок:
Рис.9
4.4.1. “Пригласить” – в открывшемся окно “Пригласить людей присоединится к конференции”. На вкладке “Контакты” (рис.10) есть возможность добавить сотрудника из списка контактов, скопировав URL адрес конференции (для подключения по URL необходимо так же сообщить “Пароль конференции”, он находиться в правом нижнем углу окна) или нажав “Копировать приглашение” скопировать текст в котором будет вся необходимая информация для подключения к конференции.
Рис.10
Перейдя на вкладку “Эл. Почта” окна “Пригласить людей присоединится к конференции” (рис.11), появится выбор служб электронной почты для отправки приглашения. “Электронная почта по умолчанию” – откроется приложение электронной почты, настроенное по умолчанию. “Gmail” – откроется сайт https://mail.google.com. “Yahoo Mail” – откроется сайт https://login.yahoo.com. При выборе любой из служб письмо с приглашением будет сгенерировано автоматически.
“Gmail” – откроется сайт https://mail.google.com. “Yahoo Mail” – откроется сайт https://login.yahoo.com. При выборе любой из служб письмо с приглашением будет сгенерировано автоматически.
Рис.11
4.4.2. (Только для организатора и соорганизатора) “Выключить звук для всех” – в открывшемся окне (рис.12), при нажатии кнопки “Продолжить” будут отключены микрофоны всех участников конференции. Если не будет выбран пункт “Разрешить участникам включать свой звук”, звук участников может включить только организатор конференции.
Рис.12
4.4.3. (Только для организатора и соорганизатора) “Включить звук для всех” – включает микрофоны всех участников конференции.
4.4.4. (Только для организатора и соорганизатора) “Подробнее”- в открывшемся меню (рис.13) можно выбрать настройки конференции для участников.
Рис.13
4.4.5. (Только организатор) В меню “Участники” есть возможность назначить роль соорганизатора или передать роль организатора любому участнику. Для использования этой возможности необходимо выбрать участника совещания, нажать “Подробнее” и присвоить желаемую роль (рис.14). Для отмены прав соорганизатора, выбрать участника с правами соорганизатора, нажать “Подробнее” и выбрать “Отозвать разрешение соорганизатора” (рис.15). Возврат прав организатора выполняются нажатием кнопки “Снова стать организатором” (рис.16).
Рис.14
Рис.15
Рис.16
4.4.6. (Только для организатора и соорганизатора) При выборе конкретного участника (рис.17) есть возможность включения/отключения микрофона у выбранного участника. При нажатии кнопки “Подробнее” появляется возможность отключения веб камеры участника, необходимо нажать “Остановить видео”. “Разрешить запись”, дает возможность участники начать запись. “Переименовать”, позволяет изменить имя участника. “Перевести в зал ожидания”, переводит участника в зал ожидания конференции. “Удалить”, удаляет участника из конференции, после удаления участник больше не сможет подключится к данной конференции.
Рис.17
4.4.7. (Только для организатора и соорганизатора) “Зал ожидания”. В зале ожидания отображается список участников ожидающих подключения к конференции или участники туда перенесенные (пункт 4.4.6). Есть возможность принять участника и удалить участника без возможности повторного подключения (рис.18).
Рис.18
4.5. “Чат” – открывает окно (рис.19) чата (мгновенных сообщений) участников конференции, с возможностью отправки различных файлов (необходимо нажать “Файл” и выбрать файл для отправки). При нажатии на пиктограмму “…” откроется меню чата, в данном меню есть возможность настройки доступа к чату (только для организатора и соорганизатора) и его сохранение на локальной машине.
Рис.19
4.6. “Демонстрация экрана” – в открывшемся окне (рис.20) на вкладке “Базовый”, есть возможность выбора, что демонстрировать. “Desktop 1” и “Desktop 2” – включает демонстрацию 1 или 2 экрана ПК соответственно. “Доска сообщений” – открывает и демонстрирует доску.
Рис.20
На вкладке “Расширенный” (рис.21), при выборе “Часть экрана” появится настраиваемая область для демонстрации. “Только звук компьютера” пускает в трансляцию только звуки с ПК. “Материалы со второй камеры” дает возможность демонстрировать изображение со второй камеры.
Рис.21
На вкладке “Файлы” (рис.22), есть возможность демонстрации файлов из трех облачных хранилищ: Microsoft OneDrive, Google Drive и Box. Для этого необходимо выбрать нужное хранилище, авторизоваться в нем и нажать “Connect”.
Рис.22
(Только для организатора и соорганизатора) При нажатии пиктограммы стрелка (рис.23), откроется меню с дополнительными настройками конференции, связанные с демонстрацией экрана. Для тонкой настрой настройки нажать “Расширенные параметры совместного использования” (рис.24).
Рис.23
Рис.24
4.7 (Только для организатора и соорганизатора, участнику необходимо запросить разрешение на запись у организатора/соорганизатора)
“Запись” – откроется меню записи конференции (рис.25), с возможностью выбора места сохранения записи. “Запись на этот компьютер” – сохраняет запись на локальной машине по завершению конференции. “Запись в облако” – сохраняет запись в личном кабинете zoom по завершению конференции (место для записи в облако ограниченно тарифным планом организации).
Рис.25
При старте записи появляются функциональные кнопки для управления ею (рис.26). Пауза и остановка записи.
Рис.26
4.8 “Завершить конференцию” / “Выйти” – кнопка завершения конференции / Выхода из конференции.
4.9 “Войти в полноэкранный режим” – разворачивает окно ПО “ZOOM” во весь экран.
4.10 “Информация о конференции” – в открывшемся окне (рис.27) представлена информация о данной конференции.
Рис.27
4.11 (Только организатор) “Сессионные залы” – позволяет создать до 50 сессионных залов (максимальное количество участников в каждом сессионном зале = 300/количество залов). При создании сессионных залов (рис.28), выбирается необходимое их количество и автоматическое или ручное распределение участников по этим залам.
Рис.28
В меню “Сессионные залы” (рис.29) есть ряд функциональных кнопок. “Переименовать”, позволяет изменить название зала. “Удалить зал”, удаляет зал. “Назначить”, открывается список участников с возможность их добавления к сессионному залу. “Добавить зал”, позволяет добавить количество сессионных залов. “Восстановить”, восстанавливает исходное количество и настройки сессионных залов. “Параметры”, позволяет донастроить сессионные залы.
Рис.29
Версия инструкции для печати
Установка ПО “ZOOM” выполняется в несколько этапов:
- Запустить ПО “App Store” (рис.1).
Рис.1
- В открывшемся окне, в нижнем правом углу экрана нажать “Поиск” (рис.2).
Рис.2
- После выполнения пункта 2, в верхней части экрана в поле “Игры, приложения, статьи и др.” (рис.3) ввести “zoom” (рис.4).
Рис.3
- Нажать кнопку “Загрузить” (рис.4).
Рис.4
- После выполнения пункта 4, дождаться установки ПО “ZOOM”. По окончанию установки появится кнопка “Открыть”. При нажатии “Открыть” откроется ПО “ZOOM”.
Рис.5
- После выполнения пункта 5, на рабочем столе появится ПО “ZOOM” (рис.6).
Рис.6
Установка ПО “ZOOM” на устройство с iOS окончено.
Версия инструкции для печати
Для начала работы с ПО “ZOOM” необходимо произвести запуск программы, для этого:
1. Найти пиктограмму ПО “ZOOM” (рис.1) и нажать на нее.
Рис.1
2. После выполнения пункта 1, откроется стартовое окно ПО (рис.2). На стартовом окне имеется ряд функциональных кнопок:
Рис.2
2.1. “Регистрация” – предназначена для создания нового аккаунта zoom. Выбрав этот пункт, на первом шаге необходимо ввести дату своего рождения, далее указать адрес электронной почты, имя и фамилию, выбрать “Я согласен с условиями обслуживания”. Нажать “Регистрация” (рис.3). На указанный при регистрации адрес электронной почты придет письмо с подтверждение регистрации, в ПО “ZOOM” откроется окно (рис.4), нажать “OK” (если письмо не пришло на указанный адрес электронной почты нажать “Resend Email”).
Рис.3
Рис.4
2.2. “Войти в конференцию” – предназначена для входа в конференцию по ее номеру и паролю (опционально). Выбрав этот пункт откроется меню (рис.5), необходимо ввести “Идентификатор конференции” и “Имя экрана”. Нажать “Войти” (возможно потребуется ввести пароль конференции).
Рис.5
2.3. “Войти в систему” – предназначена для входа в систему. Выбрав этот пункт откроется меню (рис.6), необходимо ввести “Адрес электронной почты” и “пароль” указанный при регистрации. Нажать “Войти в систему”.
Рис.6
3. После выполнения пункта 2.3, ПО “ZOOM” запросит различные разрешения (рис.7). Выбрать “Разрешить” для всех запросов или произведите настройку на свое усмотрение. Данный пункт выполняется однократно.
Рис.7
4. В открывшемся меню “Конференция и чат” (рис.8) есть ряд функциональных кнопок, а именно:
Рис.8
4.1. “Настройка” – открывает меню с настройками.
4.2. “Контакты” – открывает меню контактов (рис.9) для быстрого вызова/поиска. В данном меню находится список контактов с возможностью их добавления, для этого необходимо выбрать в правом в верхнем углу окна. В открывшемся меню (рис. 10) выбрать “Добавить контакт”. В поле “Указать адрес эл.почты” (рис. 11) ввести адрес электронной почты необходимого человека, выбрать “Добавить”.
Рис.9
Рис.10
Рис.11
4.3. “Конференции” – открывает меню со списком предстоящих конференций.
4.4. “Трансляция экрана” – позволяет подключится к конференции и начать транслировать экран устройства.
4.5. “Запланировать” – открывает меню для планирования конференций.
4.6. “Войти” – позволяет войти в конференцию по ее номеру и паролю (опционально). В поле “Идентификатор конференции” ввести идентификатор конференции. Нажать “Войти” (возможно потребуется ввести пароль конференции) (рис.12).
Рис.12
4.7. “Новая конференция” – позволяет создать новую конференцию. В открывшемся окне (рис.13) выбрать “Начать конференцию”, для начала конференции.
Рис.13
При первом начале/присоединении к конференции необходимо предоставить ПО “ZOOM” доступ к камере и микрофону (рис. 14).
Рис.14
5. Экран конференции (рис.15) состоит из нескольких функциональных кнопок, а именно:
Рис.15
5.1. — выключает/включает громкую связь на устройстве.
5.2. — позволяет увидеть информацию о конференции (рис.16).
Рис.16
5.3. “Завершить” – кнопка завершает конференцию.
5.4. — выключает/включает микрофон устройства.
5.5. — включает/выключает камеру устройства.
5.6. — открывает меню (рис.17) с выбором контента для демонстрации.
Рис.17
5.7. — открывает окно “Участники” (рис.18), с возможностью пригласить участника, необходимо выбрать “Пригласить” в открывшемся меню (рис.19) выбрать способ отправки приглашения. Есть возможность выключения микрофонов для всех участников и их включения (кнопки “Выключит звук для всех участников” и “Включить звук для всех” соответственно).
Рис.18
Рис.19
5.8. — открывает меню (рис. 20). При выборе “Запись в облако” начинается запись конференции на сервер zoom (объем хранилища ограничен тарифным планом). Выбрав “Чат” откроется окно обмена мгновенными сообщениями. “Настройки конференции” открывает меню с тонкими настройками данной конференции. “Свернуть окно конференции” сворачивает окно конференции и открывает окно “Конференция и чат”. “Виртуальный фон” позволяет установить ваш виртуальный фон. “Отключить звук” выключает микрофон и динамик устройства.
Рис.20
Версия инструкции для печати
Установка ПО “ZOOM” включает в себя несколько этапов:
1. Выбрать необходимый дистрибутив ПО.
Для этого перейдите по ссылке https://zoom.us/support/down4j
1.1. Откроется окно браузера, в котором необходимо выбрать «Загрузить с Google Play» (1) и потом открыть в Google Play Market. (Можно также найти Zoom в Google Play Market).
Рис. 1.
2. Установка выбранного ПО
2.1. После выбора ПО появится кнопка «Установить». Нажимаем ее.
Рис. 2.
2.2. Начнется процесс установки ПО. После его завершения появится кнопка «Открыть».
Рис. 3.
3. Запуск и настройка выбранного ПО.
Запустить установленное ПО Zoom можно нажав кнопку открыть или выбрав иконку ZOOM на рабочем столе устройства с Android.
После запуска откроется окно ZOOM в левом верхнем углу которого будем шестеренка Рис.4(2), меню дополнительных настроек.
Рис. 4.
Для настройки ФИО по умолчанию нажимаем «Войти в конференцию» (1). Откроется
меню конференции. В нем необходимо указать «Идентификатор конференции» 000 0000 0001, заполнить свое ФИО и нажать. «Войти в конференцию». Далее нажимаем «Ok».
Рис. 5.
5. Предварительная настройка закончена.
Можно закрыть окно ZOOM.
Версия инструкции для печати
Для начала работы с ПО “ZOOM” необходимо произвести запуск программы, для этого:
1. Найти пиктограмму ПО “ZOOM” (рис.1) и нажать на нее.
Рисунок 1
2. После выполнения пункта 1, откроется стартовое окно ПО (рис.2). На стартовом окне имеется ряд функциональных кнопок:
Рисунок 2
2.1. “Регистрация” – предназначена для создания нового аккаунта zoom. Выбрав этот пункт, на первом шаге необходимо ввести дату своего рождения, далее указать адрес электронной почты, имя и фамилию. Нажать “Регистрация” (рис.3).
Рисунок 3
На указанный при регистрации адрес электронной почты придет письмо с подтверждение регистрации, в ПО “ZOOM” откроется окно (рис.4), нажать “Во” (если письмо не пришло на указанный адрес электронной почты нажать “Отправить электронное письмо повторно”).
Рисунок 4
2.2.“Войти в конференцию” – предназначена для входа в конференцию по ее номеру и паролю (опционально). Выбрав этот пункт откроется меню (рис.5), необходимо ввести “Идентификатор конференции” и “Имя экрана”. Нажать “Войти” (возможно потребуется ввести пароль конференции).
Рисунок 5
2.3. “Войти в систему” – предназначена для входа в систему. Выбрав этот пункт откроется меню (рис.6), необходимо ввести “Адрес электронной почты” и “пароль” указанный при регистрации. Нажать “Войти в систему”.
Рисунок 6
3. После выполнения пункта 2.3, ПО “ZOOM” запросит различные разрешения Выбрать “Разрешить” для всех запросов или произведите настройку на свое усмотрение. Данный пункт выполняется однократно.
4. В открывшемся меню “Конференция и чат” (рис.7) есть ряд функциональных кнопок, а именно:
Рисунок 7
4.1. “Настройка” – открывает меню с настройками.
4.2. “Контакты” – открывает меню контактов (рис.8) для быстрого вызова/поиска. В данном меню находится список контактов с возможностью их добавления, для этого необходимо выбрать в правом в верхнем углу окна. В открывшемся меню выбрать “Добавить контакт”.
В поле “Указать адрес эл. почты” ввести адрес электронной почты необходимого человека, выбрать “Добавить”.
Рисунок 8
4.3. “Конференции” – открывает меню со списком предстоящих конференций.
4.4. “Трансляция экрана” – позволяет подключится к конференции и начать транслировать экран устройства.
4.5. “Запланировать” – открывает меню для планирования конференций.
4.6. “Войти” – позволяет войти в конференцию по ее номеру и паролю (опционально). В поле “Идентификатор конференции” ввести идентификатор конференции. Нажать “Войти” (возможно потребуется ввести пароль конференции) (рис.9).
Рисунок 9
4.7. “Новая конференция” – позволяет создать новую конференцию. В открывшемся окне (рис.13) выбрать “Начать конференцию”, для начала конференции.
Рисунок 10
При первом начале/присоединении к конференции необходимо предоставить ПО “ZOOM” доступ к камере и микрофону (рис. 11).
Рисунок 11
5. Экран конференции (рис.12) состоит из нескольких функциональных кнопок, а именно:
Рисунок 12
5.1. — выключает/включает громкую связь на устройстве.
5.2. — позволяет увидеть информацию о конференции (рис.13).
Рисунок 13
5.3. “Завершить” – кнопка завершает конференцию.
5.4. — выключает/включает микрофон устройства.
5.5. — включает/выключает камеру устройства.
5.6. — открывает меню (рис.14) с выбором контента для демонстрации.
Рисунок 14
5.7. — открывает окно “Участники” (рис.15), с возможностью пригласить участника, необходимо выбрать “Пригласить” в открывшемся меню выбрать способ отправки приглашения.
Есть возможность выключения микрофонов для всех участников и их включения (кнопка “Выключит звук для всех участников”).
Рисунок 15
5.8. «Подробнее» — открывает меню (рис. 16). При выборе “Запись” начинается запись конференции на сервер zoom (объем хранилища ограничен тарифным планом). Выбрав “Чат” откроется окно обмена мгновенными сообщениями. “Отключить звук” выключает микрофон и динамик устройства.
Рисунок 16
“Настройки конференции” открывает меню с тонкими настройками данной конференции. (Рис.17)
Рисунок 17
Доступ к Zoom-аудитории осуществляется по ссылке, размещенной в расписании в ЛК (home.mephi.ru).Ссылки доступны только после авторизации (входа на портал с вводом логина и пароля).
Первым к Zoom-аудитории подключается ответственный преподаватель (ответственный сотрудник) под соответствующим аккаунтом организатора ([email protected]).
Остальные преподаватели подключаются как участники по ссылке через расписание.
После входа, ответственный преподаватель (ответственный сотрудник), назначает соорганизаторами других подключившихся к онлайн-аудитории преподавателей,
при необходимости передает одному из них права организатора.
Ссылки на Zoom-аудитории формируются ответственным сотрудником института (факультета) / кафедры средствами Zoom и передается в УИМООП в форме:
Zoom-аудитория | Соответствующий Zoom-аккаунт | Ссылка |
ZС-NPP | https://….. | |
Например: Z0-008 | https://… |
Где С – САЕ/институт/факультет (0-ИОПП, 1-ИФЯиТ, 2-ЛаПлаз, 3-ИФИБ, 4-ИНТЭЛ, 5-ИИКС, 6- ИФТИС, 7-ИФТЭБ, 8-ИМО, 9-ФБИУКС, S-ВШФ, H-ВИШ).
NPP – номер в аккаунте Zoom.
При закреплении Zoom-аудитории за ответственным преподавателем, ссылку на Zoom-аудиторию можно указать на личной странице в ЛК преподавателя, в поле альтернативной онлайн-площадки.
Версия для печати
| Организатор | Соорганизатор | Участник | |
Участие во встрече | ||||
Начать встречу | ✔ |
|
| |
Отключить / включить звук * | ✔ | ✔ | ✔ | |
Запустить / остановить собственное видео | ✔ | ✔ | ✔* | |
Просмотр списка участников | ✔ | ✔ | ✔ | |
Демонстрация экраном | ✔ | ✔ | ✔* | |
Запросить или дать дистанционное управление ПК | ✔ | ✔ | ✔ | |
Общение с участниками (чат) | ✔ | ✔ | ✔ | |
Сохранить чат | ✔ | ✔ |
| |
Создание или редактирование опросов | ✔ |
|
| |
Начать опрос | ✔ | ✔ |
| |
Ответить на опрос |
|
| ✔ | |
Назначить кого-то, чтобы вводить cубтитры | ✔ |
|
| |
Включить субтитры | ✔ | ✔* | ✔* | |
Конец встречи | ✔ |
|
| |
Реакции и отзывы | ✔ | ✔ | ✔ | |
Управление участниками | ||||
Отключить или включить звук участников | ✔ | ✔ |
| |
Остановить видео участника | ✔ | ✔ |
| |
Попросить участника начать видео | ✔ | ✔ |
| |
Вывести видео в центр внимания | ✔ | ✔ |
| |
Назначать участника организатором и соорганизатором | ✔ |
|
| |
Изменять, с кем участники могут общаться в чате | ✔ | ✔ |
| |
Удалить участников | ✔ | ✔ |
| |
Отправить участников в зал ожидания | ✔ | ✔ |
| |
Переименовать участников | ✔ | ✔ |
| |
Пригласите других присоединиться | ✔ | ✔ | ✔ | |
Назначьте участников в cессионный зал | ✔ |
|
| |
Контроль участников (попросить отключить звук, отключить звук всех, отключить звук при входе) | ✔ | ✔ |
| |
Запись | ||||
Начать облачную запись | ✔ | ✔ |
| |
Начать локальную запись | ✔ | ✔ | ✔* | |
Разрешить или запретить участнику начать локальную запись | ✔ | ✔ |
| |
Прямая трансляция | ||||
Прямая трансляция на Facebook | ✔ |
|
| |
Прямая трансляция на Workplace | ✔ |
|
| |
Прямая трансляция на YouTube | ✔ |
|
| |
Пользовательский прямой эфир | ✔ |
|
| |
Функции со звездочкой (*) могут быть включены или отключены организатором во время совещания. | ||||
! Соорганизаторы не могут быть назначены заранее. | ||||
Skype для Web не работает в Firefox — как исправить?
Несмотря на то, что Firefox является одним из самых популярных браузеров, Skype для веб, похоже, прекратил поддержку. Если вы посетите web.skype.com в Firefox, он отобразит сообщение «Браузер не поддерживается». В этом посте мы рассказываем, как заставить Skype для веб работать в Firefox.
Самое смешное в этой ситуации «Не поддерживается» то, что есть выход. Еще более любопытно, что они работают без проблем. Хотя у Microsoft есть свои причины, по которым они не поддерживают Skype через Интернет, и просят вас установить Skype на рабочем столе или использовать другой браузер, давайте посмотрим, как это можно обойти.
Вы можете исправить это, используя Agent Switcher. Обычно браузеры обнаруживаются, потому что он несет информацию об этом. Если вы можете изменить это и заставить Firefox сказать, что это Chrome или Edge, сообщение об ошибке исчезнет.
Вы можете попробовать этот переключатель useragent или любой другой.
Установите расширение.
Затем переключите агент браузера на Chrome и оставьте ОС в качестве Windows, если вы этим пользуетесь.
Теперь перезагрузите web.skype.com, и он попросит вас войти.
Как только вы войдете в систему, он попросит у вас разрешения для микрофона и веб-камеры, а затем установит Skype в Интернете.
Теперь вы можете легко использовать Skype через Интернет с полным набором функций, включая уведомления. Когда вы совершаете звонок или видеовызов, он снова запросит у вас разрешения. Вы можете разрешить это навсегда или решить, чтобы позволить каждый раз.
Что сломало Skype для веб на Firefox
Интересно отметить, что в то время как проблема была там, время от времени последняя версия ломала это снова. Последняя версия поддерживает HD-видеовызовы, запись разговоров, обновленную панель уведомлений, которая позволяет вам видеть все упомянутое и реакцию на ваши сообщения, поиск и чат-медиа галерею. Последнее позволяет легко найти изображение, которое обычно трудно найти в разговоре.
Я предполагаю, что Microsoft могла бы найти решение для этого. Firefox — это один браузер, который трудно игнорировать, и заставлять потребителей использовать другой браузер только по одной причине — неправильно.
Статьи по теме:
▶ Как использовать Skype в Интернете без загрузки и установки чего-либо
Затем мы увидим , как использовать Skype в Интернете, не загружая и не устанавливая ничего . Skype — один из моих наиболее часто используемых приложений для обмена мгновенными сообщениями, особенно на рабочем месте и в дистанционном обучении.
Как пользоваться Skype онлайн, ничего не скачивая и не устанавливая
Вот почему так важно иметь учетную запись в этом мощном приложении, о котором мы уже говорили выше.Он предлагает высококачественные услуги, голосовых и видеозвонков с качеством HD, изображение как звук. значительно опережает конкурентов в этом отношении.
Обычно, когда мы говорим о подобном приложении, мы думаем, что мы загружаем его на ваш компьютер, затем устанавливаем, и только тогда мы можем начать использовать это.
Однако для этого требуется другое установленное приложение из многих, которое, несомненно, будет немного усложнено, если у вас есть компьютер, на котором нет больших ресурсов.К счастью, Microsoft позволяет нам использовать онлайн-форму Skype из того же веб-браузера .
Вас также может заинтересовать:
Таким образом мы экономим некоторое дисковое пространство и системные ресурсы, потому что в нашем браузере есть только одна вкладка. Мы сможем использовать Skype онлайн без проблем, так же, как если бы мы загрузили программу.
Итак, чуть ниже мы увидим простое руководство по Как использовать Skype в Интернете, не загружая ничего, не говоря уже о установке .Следуйте инструкциям, которые мы собираемся представить в деталях, и вы сможете в кратчайшие сроки насладиться всеми возможностями приложения Microsoft без необходимости загружать что-либо на свой компьютер.
Как пользоваться Skype онлайн без загрузки
- Вам нужно будет зайти на сайт Skype онлайн.
- Вам нужно будет начать сеанс. Если у вас нет учетной записи, нажмите « Нет учетной записи? Создай. “
- может выбрать, хотите ли вы зарегистрироваться по электронной почте или по номеру телефона.
- Когда вы заполните все два, нужно проверить электронную почту и скопировать отправленный вам код.
- Введите код на сайте Skype и нажмите « Next ».
- Следуйте всем инструкциям, которые дает вам та же сеть Skype, а затем повторно войдите в Skype онлайн.
Веб-версия Skype творит чудеса во многом так же, как и его настольная версия. Таким образом, вы можете использовать его без каких-либо ограничений так же, как если бы вы загрузили версию для Windows, например.
Как использовать веб-браузер Skype без загрузки с номера
Если вы впервые пользуетесь Skype, мы кратко объясним, какие возможности есть у нас:
Вас также может заинтересовать:
- Lupa search Skype : Как вы понимаете, в этом текстовом поле можно будет найти имя пользователя или адрес электронной почты человека, которого вы хотите добавить в качестве контакта.
- Контакты : здесь мы видим всех людей, которые добавили в нашу учетную запись и с которыми мы можем начать разговор.
- клавиатура : это для выполнения звонка
- Настройки : очевидно, чтобы изменить настройку по умолчанию, если вы считаете это необходимым. Если вы не очень хорошо знаете, что играете, рекомендуем оставить все как есть.
Выучить , как использовать Skype онлайн, не загружая и не устанавливая ничего , довольно просто. Короче говоря, это практически то же самое, что и настольная версия. Вы можете делать то же самое, что и с устанавливаемой версией.Он работает так же и невероятно стабилен в отношении голосовых и видеозвонков.
Как использовать Skype на Chromebook
Chromebook отлично справляется со многими вещами. Это недорогая альтернатива ноутбукам, и для дополнительного удобства их хранилище в основном находится в облаке. Вы можете использовать их для всех своих нужд в чате, но что, если вы хотите использовать Skype на Chromebook? На самом деле существует два способа использовать Skype на продуктах Chromebook, поэтому давайте сразу же покажем вам, как это делается.
Совет редактора: Впервые в мире Chromebook? В нашем руководстве покупателя Chromebook объясняется, что Chromebook может и что нельзя делать, какие возможности и многое другое.
Как использовать Skype на Chromebook с помощью браузера
Chrome OS — это Интернет, поэтому использование браузера — это простой способ добиться желаемого. Вот как использовать Skype для Chromebook через браузер Chrome:
- Откройте браузер Chrome.
- Перейдите на сайт Skype.
- Нажмите кнопку Чат сейчас .
- Войдите в систему, используя свое имя пользователя (или учетную запись электронной почты, или номер телефона) и пароль.
Вот и все. Теперь вы готовы использовать Skype для общения с друзьями, использования видео, добавления новых контактов и всего остального, что вы обычно делаете — на Chromebook.
Далее: Как установить Kodi на Chromebook
Используйте приложение для Android
Эдгар Сервантес / Android Authority
Хотя Skype не входит в комплект поставки, большинство современных Chromebook теперь поддерживают приложения для Android, а это значит, что вы можете просто запустить Google Play и загрузить его!
- Зайдите в Google Play Store и скачайте Skype.
- Следуйте основным инструкциям по установке.
- После установки вы должны найти Skype на панели приложений (этот маленький кружок в нижнем левом углу).
- Откройте приложение, войдите в систему, и все готово!
Подробнее: Наши любимые приложения Android для Chromebook
Приложение для Linux — еще один отличный вариант.
Eric Zeman / Android Authority
Список Chromebook, которые также поддерживают приложения для Linux, продолжает расти.Если у вас есть, это, вероятно, лучший способ установить Skype на устройства Chromebook. Вы можете получить гораздо лучший опыт благодаря дизайну, ориентированному на настольные компьютеры.
- Перейдите на страницу загрузки Skype.
- Вы увидите Скайп для _____ в разделе Skype для рабочего стола . Щелкните стрелку вниз, чтобы просмотреть параметры.
- Выберите Получить Skype для Linux DEB .
- Найдите файл в папке Downloads и дважды щелкните по нему.
- Следуйте инструкциям, чтобы завершить установку.
- Откройте приложение Linux и войдите в систему.
Не забудьте воспользоваться приведенными ниже ссылками, чтобы узнать больше об использовании Chromebook и наших рекомендациях по оборудованию.
Новый Skype для Интернета от Microsoft поддерживает только Edge, Google Chrome
Софтверный гигант Microsoft анонсировал новый Skype для Интернета. В результате все пользователи настольных компьютеров с Windows 10 и Mac OS X10.12 или выше могут использовать функции Skype, такие как видеозвонки в формате HD и запись разговоров, прямо в своем браузере без отдельного настольного приложения.Однако новый Skype для Интернета в настоящее время поддерживает только веб-браузеры Microsoft Edge и Google Chrome. Пока вы используете любые другие приложения веб-браузера, такие как Firefox, Opera или Apple Safari, Skype для Интернета не работает для вас.
Как начать работу с новым Skype для Интернета
Skype для Интернета доступен по адресу https://web.skype.com. Убедитесь, что на вашем компьютере установлена и запущена последняя версия Google Chrome или Edge.
Шаг 1 : перейдите по адресу http: // web.skype.com и откройте новый интерфейс рабочего стола Skype для Интернета.
Шаг 2 : Вам будет предложено войти в свою учетную запись Microsoft (@outlook или @hotmail).
Шаг 3 : Если у вас еще нет учетной записи Microsoft, зарегистрируйтесь. В противном случае войдите.
Шаг 4 : Вы также можете создать учетную запись со своим номером мобильного телефона.
Шаг 5 : Как только вы войдете в новый Skype для Интернета, вы сможете увидеть все его функции.
Пользователи Firefox, Opera или Safari могут загрузить отдельное приложение Skype на свой рабочий стол.
ПРОЧИТАТЬ | Skype использует размытие фона, чтобы скрыть грязную комнату от родителей
Особенности нового Skype для Интернета
Видеосвязь в формате HD
Microsoft представляет Skype функцию видеозвонков в формате HD для Интернета. Эта функция всегда была частью настольного приложения Skype. Но когда дело доходит до видеозвонков через браузер настольного компьютера, фактор подключения играет важную роль в обеспечении плавного и бесперебойного взаимодействия.
Запись разговоров
Помимо видеозвонков в формате HD, новый Skype для Интернета также предоставляет пользователям возможность записывать важные встречи со своими коллегами или клиентами.
ПРОЧИТАТЬ | Калькулятор Microsoft Windows теперь с открытым исходным кодом: узнайте, как вы могли бы помочь в разработке проекта
Панель уведомлений
Вы можете следить за всем, что вы пропустили, на панели уведомлений. Все, что вам нужно сделать, это щелкнуть значок колокольчика, чтобы вы могли видеть реакцию на ваши сообщения, @ упоминания в групповых беседах или ваше сообщение было кем-то процитировано.
Искать в разговорах
Это, пожалуй, самая важная функция, поскольку она позволяет пользователям искать в своих сообщениях, используя ключевые слова и фразы.Для каждого разговора есть поле поиска, так что вы можете искать то, что ищете, и появится соответствующий термин.
Медиа-галерея
В нем собраны все фото и видео, которые вы отправили или получили по Skype. Все, что вам нужно сделать, это нажать на опцию «Галерея» под именем чата и просмотреть все мультимедийные файлы, фотографии и ссылки в разговоре.
Присоединяйтесь к собранию с помощью Skype для бизнеса Web App
Skype для бизнеса (SFB) Web App почти идентичен опыту встреч, предлагаемому полной версией SFB.Если вы получили приглашение на собрание SFB и являетесь студентом, поставщиком, подрядчиком, гостем UH или просто не имеете SFB на своем компьютере — загрузите и установите веб-приложение SFB, чтобы испытать собрание Lync в веб-браузере. . Чтобы увидеть полноценное аудио и видео на собрании, используйте SFB Attendee.
SFB Web App — это браузерная версия SFB, которая содержит все функции SFB во время встречи, за исключением совместного использования рабочего стола, компьютерного аудио и видео. Телефон должен использоваться для аудио.Требуется Microsoft Silverlight. Если Silverlight отсутствует на вашем компьютере, он будет загружен и установлен во время установки SFB Web App.
Возможности веб-приложения SFB включают:
- Звонок и исходящий звонок («Перезвоните мне»), аудиоконференцсвязь
- Подробный список встреч
- Многосторонний обмен мгновенными сообщениями (IM)
- Общий доступ к рабочему столу и программам, включая передачу управления участникам (совместное использование программ недоступно для Macintosh)
- Функции совместной работы, включая доску, опрос и обмен файлами (интерактивная доска и опрос недоступны для Macintosh)
Присоединиться к встрече
- Откройте Приглашение на встречу SFB .
- Щелкните Присоединиться к онлайн-собранию или скопируйте и вставьте URL-адрес собрания в веб-браузере Internet Explorer.
Примечание: Если это ваше первое собрание Skype для бизнеса (SFB), щелкните ссылку для загрузки и установки подключаемого модуля веб-приложения Skype для бизнеса (SFB), перейдите к шагу 2, если вы уже сделали это. этот шаг ранее.
- Шаг 2. На открывшейся странице SFB щелкните Присоединиться к встрече
- Шаг третий, введите свое имя, щелкните Присоединиться к встрече
Если у вас возникнут вопросы или проблемы, связанные со Skype для бизнеса (SFB), отправьте электронное письмо по адресу sfbsupport @ uh .edu.
Как заставить Skype для Интернета работать в Firefox
Несмотря на то, что Firefox является одним из самых популярных браузеров, Skype для Интернета, похоже, прекратил поддержку. Если вы посетите web.skype.com в Firefox, отобразится сообщение « Браузер не поддерживается ». В этом посте мы расскажем, как заставить Skype для Интернета работать на Firefox .
Заставить Skype для Интернета работать в Firefox
Забавная часть этой ситуации «не поддерживается» состоит в том, что есть выход.Тем более любопытно, что они работают без проблем. Хотя у Microsoft есть свои причины, по которым они не поддерживают Skype через Интернет и просят вас установить Skype на рабочий стол или использовать другой браузер, давайте рассмотрим обходной путь.
Это можно исправить с помощью переключателя агентов . Обычно браузеры обнаруживаются, потому что они содержат информацию об этом. Если вы можете изменить это и заставить Firefox говорить, что это Chrome или Edge, сообщение об ошибке исчезнет.
Вы можете попробовать этот переключатель агентов или любой другой.
Установите расширение.
Затем переключите агент браузера на Chrome и оставьте ОС как Windows, если это то, что вы используете.
Теперь перезагрузите web.skype.com, и он попросит вас войти в систему.
Как только вы войдете, он запросит у вас разрешения для микрофона и веб-камеры, а затем выполните настройку Skype через Интернет.
Теперь вы можете легко использовать Skype через Интернет с полным набором функций, включая уведомления. Когда вы совершаете звонок или видеозвонок, он снова запрашивает разрешения.Вы можете разрешить это постоянно или разрешать каждый раз.
Что сломало Skype для Интернета в Firefox
Интересно отметить, что в то время как проблема была там, время от времени, последняя версия снова сломала ее. Последняя версия поддерживает HD-видеозвонки, запись разговоров, обновленную панель уведомлений, которая позволяет вам видеть все упомянутые и реакции на ваши сообщения, поиск и галерею мультимедийных чатов. Последний позволяет легко найти изображение, которое обычно трудно найти в разговоре.
Я предполагаю, что Microsoft может найти решение для этого. Firefox — это браузер, который трудно игнорировать, и заставлять потребителей использовать другой браузер только по одной причине неправильно.
Сообщите нам, помог ли этот трюк заставить Skype для Интернета работать в Firefox.
Как использовать Skype в вашем интернет-браузере [Skype Web Login]
Всем известно, что Skype уже давно доступен как мобильное приложение, так и приложение для ПК. Однако знаете ли вы, что вы также можете использовать его веб-клиент для обмена мгновенными сообщениями и видеозвонков своим друзьям или коллегам? Что ж, это действительно возможно.Если вам необходимо знать, веб-приложению также требуется подключаемый модуль браузера для определенных функций.
Skype для Интернета — это, по сути, полнофункциональная веб-версия Skype, которая автоматически загружает все ваши контакты и разговоры в браузер. Skype для Интернета действительно можно использовать, когда вы находитесь вдали от дома, когда у вас нет доступа к мобильному устройству или компьютеру и вы не хотите устанавливать собственное приложение на свое устройство. Чтобы узнать, как его правильно использовать, см. Как использовать Skype в своем интернет-браузере [Skype Web Login]:
Фото: карман-пух.comВы также можете прочитать: Как записывать звонки Skype на Windows, Mac, iPhone и Android.
Как я могу использовать Skype в моем интернет-браузере [Skype Web Login]?
Использование Skype на базе Интернета — несложный процесс, и вам нужно перейти на этот сайт https://www.skype.com/en/.
Вы увидите вкладку «Войти» в правом верхнем углу страницы на сайте. После того, как вы нажмете на нее, появится раскрывающееся меню, в котором будут представлены 3 варианта.Если у вас уже есть учетная запись в Skype, нажмите «Использовать Skype в Интернете».
Если вы хотите использовать Skype только для обмена текстовыми сообщениями, вам не нужно двигаться дальше. Однако, если вам нужно продолжить, вы должны дать веб-сайту Skype разрешение на использование камеры и микрофона компьютера.
Требования для использования Skype в моем интернет-браузере [Вход в Skype через Интернет]?
Прямо сейчас Skype для Интернета работает только в Windows 10 и macOS 10.12 или выше с использованием Google Chrome или Microsoft Edge, даже если он также должен работать в Internet Explorer, Safari и Firefox.
Веб-приложение также предложит вам установить подключаемый модуль перед совершением или приемом вашего первого видео / аудиозвонка. Также имейте в виду, что даже если Skype для Интернета работает с Chrome, он не работает на Chromebook.
Фото: betanews.comВы также можете прочитать: Как отключить квитанции о прочтении Skype для мобильных и настольных компьютеров
Основные возможности Skype для Интернета?
- Видеозвонки в формате HD, обмен мгновенными сообщениями и аудиовызовы.
- Индивидуальные или групповые видеозвонки.
- Временная шкала слева (единый список с возможностью поиска, чтобы было проще начинать и находить беседы).
- Уведомления (вам нужно будет активировать их при входе в систему), даже если вы используете другое приложение или просматриваете другой сайт в другом окне браузера.
- Ищете ссылку или изображение, которое вы отправили несколько дней назад? Просто найдите в «Галерее чата» файлы, ссылки и фотографии, которыми вы поделились в беседе, будь то вчера или месяц назад.
Вот что.
Как получить доступ к Skype для бизнеса и службам Teams на компьютерах с Linux
Хотите получить доступ к Skype для бизнеса или Teams в Linux? Ты не одинок. В 2014 году я написал сообщение под названием «Lync в Linux: как получить доступ к службам Lync на компьютерах с Linux». Это остается одним из самых читаемых постов в этом блоге сегодня, почти 4 года спустя.
Я решил вернуться к этой теме, увидев это в своей аналитике. Какие инструменты на базе Linux мы получили (если были) с тех пор? Я также включу в этот пост Teams, так как именно в этом направлении (в основном) находится Skype для бизнеса.Давайте посмотрим, что нас ждет в Linux?
Большой вопрос: сделала ли Microsoft Skype для бизнеса для Linux? Будут ли они?
Во-первых, плохие новости: у нас до сих пор нет версии приложения Skype для бизнеса для Linux.
Установка Skype для бизнеса в Linux — Microsoft Community
Проверка дорожной карты Office 365 подтверждает отсутствие элементов, связанных с Linux. Тем не менее, люди определенно хотят этого, согласно этой ветке SkypeFeedback.com:
Linux Desktop Client для Skype для бизнеса — SkypeFeedback.com
Учитывая недостаток результатов, я не думаю, что мы когда-либо получим полную версию клиента Skype для бизнеса Linux. Но это не значит, что мы закрываем дверь. Существуют и другие варианты, относящиеся к разным категориям удобства использования.
Какие инструменты существуют? Настольные клиенты действительно существуют. А также веб-приложения, если они не работают или имеют слишком мало функций. Не будем забывать и о платформе Android … Android во всем мире использует больше людей, чем iOS.
Инструменты Skype для бизнеса на базе Linux и насколько они удобны
1.Веб-приложение Skype для бизнеса
Можно ли использовать «официальное» веб-приложение Skype для бизнеса на компьютере с Linux? Не совсем.
Веб-приложение устанавливает для работы подключаемый модуль браузера. Указанный плагин, к сожалению, работает только в Windows. Вы можете установить виртуальную машину Windows и использовать веб-приложение. Но в этот момент вы могли бы также установить настольный клиент! Таким образом, это вариант «едва ли».
Веб-приложение Skype для бизнеса под Linux — Reddit
«Что вы имеете в виду, что не можете включить видео? Они должны увидеть мою привлекательность! »Фото Пита Беллиса на Unsplash
2.Tel.Red Sky Linux App
Tel.Red уже несколько лет создает и обслуживает Linux-клиент для Skype для бизнеса. Они называют это Sky Linux. Есть бесплатная версия с ограничениями на звонки. Полные версии стоят 49 долларов в год на пользователя… вполне разумно.
Я поставил это в категорию «неплохо». В большинстве случаев он ДЕЙСТВИТЕЛЬНО работает. Однако в нем отсутствуют некоторые функции, связанные с собраниями и звонками, например делегаты и демонстрация экрана на основе видео.
3. Плагин Pidgin + SIPE
Это решение попадает в категорию «ОК, немного неуклюже».Как я упоминал в статье 2014 года, у клиента Pidgin IM есть версия для Linux.
Он изначально не поддерживает связь Skype для бизнеса. Для этого вам понадобится плагин SIPE.
Когда они работают в тандеме, вы можете подключаться к серверам Skype для бизнеса и общаться в чате. Однако одно предостережение — плагин SIPE не получал обновлений с февраля прошлого года. Это означает, что ему может не понравиться работать с новейшими функциями совместного использования и встреч. Ваш пробег может отличаться в зависимости от конфигурации.
Тем не менее, это хорошая работа, и я хочу поблагодарить разработчиков SIPE за их работу. Подобные надстройки могут способствовать огромному росту возможностей программного обеспечения — что очень стоит нашей поддержки!
Код Linux растет…Фото Сай Киран Анагани на Unsplash
4. Android-приложение
Это попадает в категорию «Лучший вариант». Вы получите наибольшее количество функций и самую простую установку / настройку.
Да, в Skype для бизнеса есть приложение для Android! Skype для бизнеса — Google Play
У приложения, конечно же, есть ограничения… вы не можете представить программу с Android, выполнить консультативную передачу или использовать инструменты для встреч, такие как доска.(Честно говоря, приложение для iOS имеет те же ограничения.)
Сравнение функций настольного клиента Skype для бизнеса и мобильных устройств — MS Docs
Его последняя версия, похоже, страдает проблемами входа в систему. Обидно, но приложение по-прежнему превосходит другие варианты встроенной функциональности Linux.
Что насчет команд в Linux? Гораздо доступнее
Когда дело доходит до Linux, Microsoft Teams — другое дело. Поскольку Teams работает в облаке Azure, вы можете получить к нему доступ в браузере в Linux.Однако у вас может не быть полного доступа к функциям; наш хороший друг Том Арбутнот сообщает, что Teams не поддерживает аудио / видео в Linux. Согласно комментариям Тома, вы можете получить звук, если используете Chrome.
Microsoft заявляет, что собственный клиент Linux для Teams находится «в очереди». Это объясняет, почему он также не отображается в дорожной карте O365.
ОБНОВЛЕНИЕ 10-17-18: Aaaand Microsoft отключила клиент Linux для Teams. Извините, ребята. Жаль, что они этого не сделали. Но они сделали.
ОБНОВЛЕНИЕ 11-1-18: Microsoft обновила свои планы и вернула клиент Linux Teams «в очередь». На данный момент это все, что они сделали. С тех пор отчетов о проделанной работе больше нет.
Однако приложение Teams для Android набирает обороты. Фактически, он только что получил обновление: Microsoft Teams для Android обновлен с новыми функциями, связанными с вызовами — MS Power User
Хотя я рад, что Teams работает в Linux, похоже, что приложение для Android обладает еще большей функциональностью.Так что лучший вариант для Teams в Linux — использовать это!
Команды сделали Linux дальше, чем Skype для бизнеса
В посте 2014 года я пошутил, что дальнейшие разработки, связанные со Skype, будут исходить… в основном от сообщества Linux. Итак, я не ошибся! Но поскольку Teams в конечном итоге вытесняет Skype для бизнеса, а приложения для Android становятся все более целенаправленными, Microsoft определенно уделяет НЕКОТОРЫЕ внимание Linux.
Linux получает несколько лимонов. Но из него хорошо готовить лимонад!Фото Эрнеста Порци на Unsplash
Тем не менее, у нас есть настольный клиент Windows для Skype для бизнеса и Teams.У нас есть приложения для iOS и Android для Skype для бизнеса и Teams. У нас нет собственного клиента Linux для Skype для бизнеса или Teams. Мы получим один? Может быть, для команд. Для Skype для бизнеса? Возможно нет.
Какая у вас ситуация с Linux / Skype для бизнеса / Teams?
ОБНОВЛЕНИЕ 3: комментатор указал на проект Github: команды для Linux (неофициально).

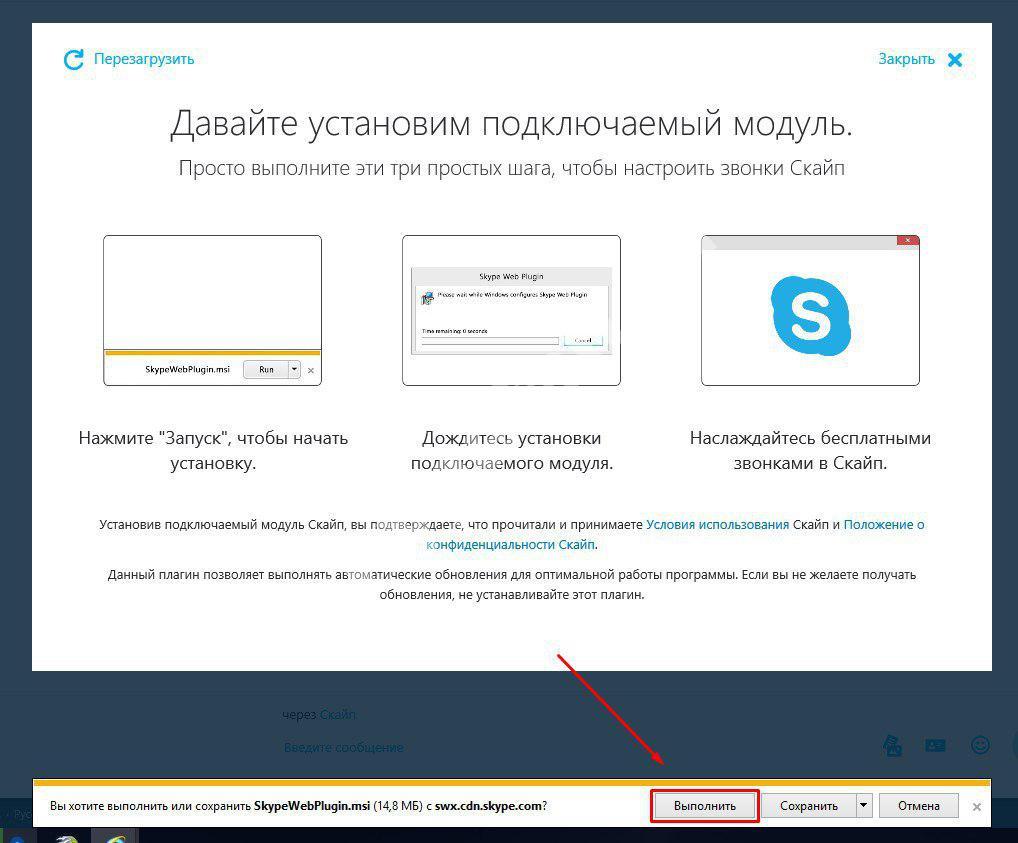

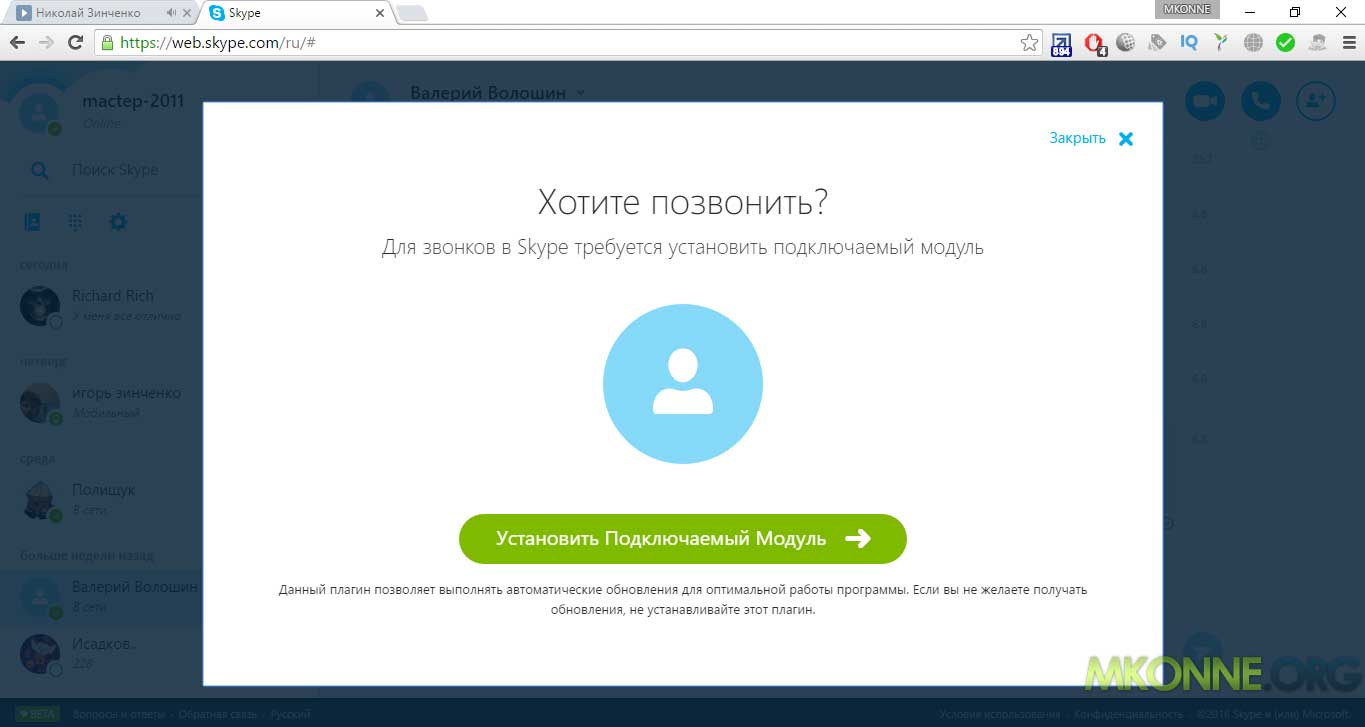 Это очень удобно, когда тебе приходится использовать чужой компьютер (в гостях, например), но есть жизненная необходимость зайти в чат.
Это очень удобно, когда тебе приходится использовать чужой компьютер (в гостях, например), но есть жизненная необходимость зайти в чат.

 pkg” (рис.1).
pkg” (рис.1). 6).
6).