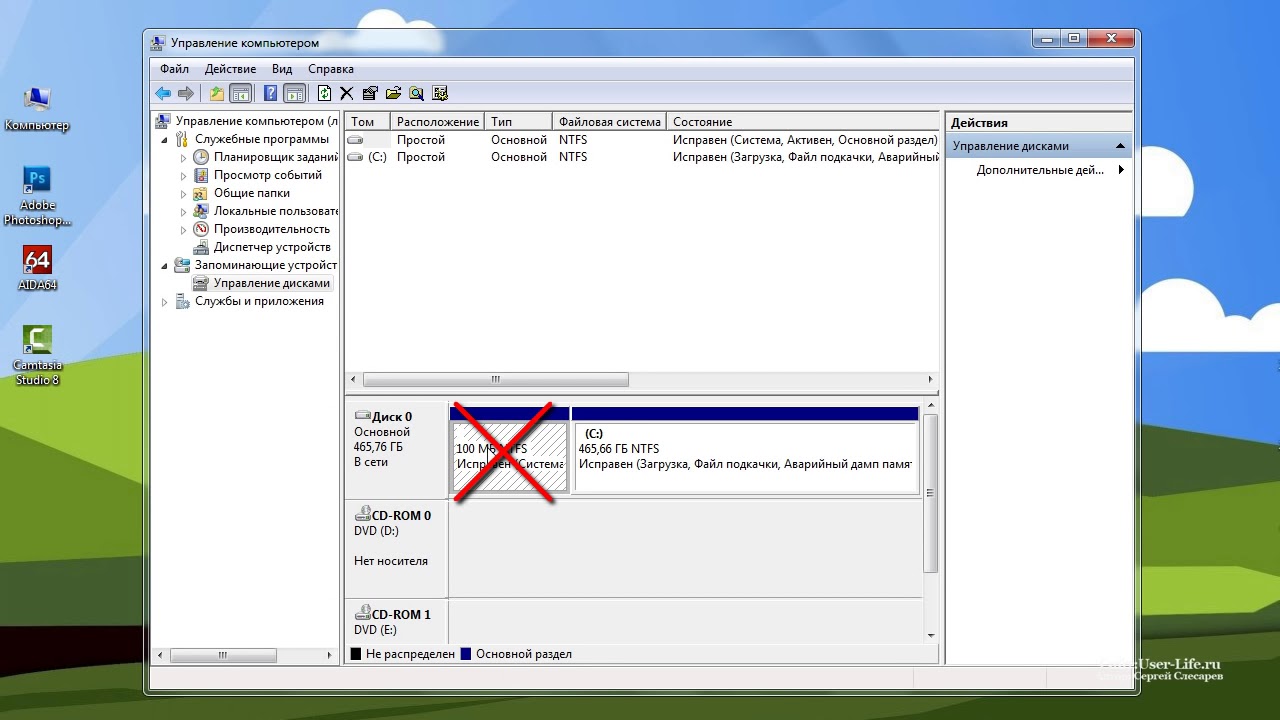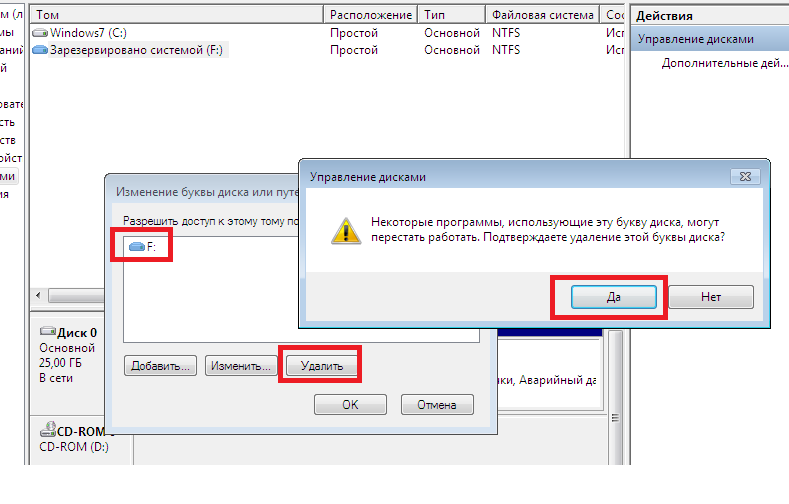Как разделить диск в Windows 10
Всем привет! Зачастую, при покупке нового компьютера или ноутбука можно увидеть, что диск на Windows 10 не разделен и состоит из одного здорового хранилища на 500-1000Гб. На мой взгляд, это не совсем удобно с точки зрения хранения информации и ее сортировки. Именно поэтому возникает потребность в делении жесткого диска на разделы и об этом мы с вами сегодня и поговорим.
Как разделить диск в Windows 10
Вообще, существует очень много способов и программ для разделения диска на разделы, но я опишу лишь самые популярные и доступные, а именно:
1. С помощью встроенной в систему утилиты «Управление дисками”.
2. С помощью командной строки.
3. С помощью бесплатной программы AOMEI Partition Assistant.
Все приведенные ниже способы универсальны и подходят как для Windows 10, так и для семерки и восьмерки. Перед процедурой деления жесткого диска желательно сделать дефрагментацию!
Итак, первый способ.
Нажимаем на клавиатуре комбинацию клавиш Win+X или щёлкаем правой кнопкой мыши на меню «Пуск» и в появившемся окне выбираем «Управление дисками”.
Для того чтобы разделить жесткий диск на разделы, необходимо сначала сжать один из томов, благодаря чему выделится необходимое место под новый.
Я буду разбивать диск D. Нажимаем на нем правую кнопку мыши и выбираем «Сжать том”.После этого в графе «Размер сжимаемого пространства (Мб)” указываем размер, который вы хотите выделить под новый раздел и нажимаем «Сжать”. Начинается процесс сжатия, и занимать он может довольно продолжительное время, зависит от сжимаемого пространства, чем оно больше, тем дольше придется ждать. Далее появляется нераспределенная область, из который мы с вами и создаем новый том. Назначаем любую незанятую букву (A-Z). В моем случае C и D заняты, я выбрал E.На следующем этапе нам предлагают отформатировать раздел в соответствии с нашими пожеланиями. Я оставлю все по умолчанию.
Назначаем любую незанятую букву (A-Z). В моем случае C и D заняты, я выбрал E.На следующем этапе нам предлагают отформатировать раздел в соответствии с нашими пожеланиями. Я оставлю все по умолчанию.С первым способом разобрались.
На очереди второй.
Я проделаю все тоже самое, только с использованием командной строки.
Нажимаем на клавиатуре все ту же комбинацию клавиш Win + X и запускаем командную строку от имени администратора.В открывшемся окне вводим команду diskpart (консольная утилита для управления разделами жёстких дисков).Далее вводим list volume (показывает информацию о всех дисках и томах компьютера).Теперь следует выбрать раздел, от которого будет отделено необходимое нам пространство. В моем случае это диск D. Обратите внимание, что все диски соответствуют номеру. У меня диск D – 0, а диск C -1. Далее вводим команду shrink desired=размер (уменьшает размер тома на указанную величину, заданную в мегабайтах)List disk– вводит список дисков и сведения о них.Select disk N, где N – диск от которого мы «отщипнули” немного места.Далее вводим команду create partition primary (создаёт основной раздел на текущем диске (из того пространства, которое мы отделили)).
Далее вводим команду shrink desired=размер (уменьшает размер тома на указанную величину, заданную в мегабайтах)List disk– вводит список дисков и сведения о них.Select disk N, где N – диск от которого мы «отщипнули” немного места.Далее вводим команду create partition primary (создаёт основной раздел на текущем диске (из того пространства, которое мы отделили)).Закрываем командную строку, на этом все. Данный способ несколько сложнее, чем предыдущий, но я думаю, пригодится тем, у кого возникают некие проблемы с управлением дисками.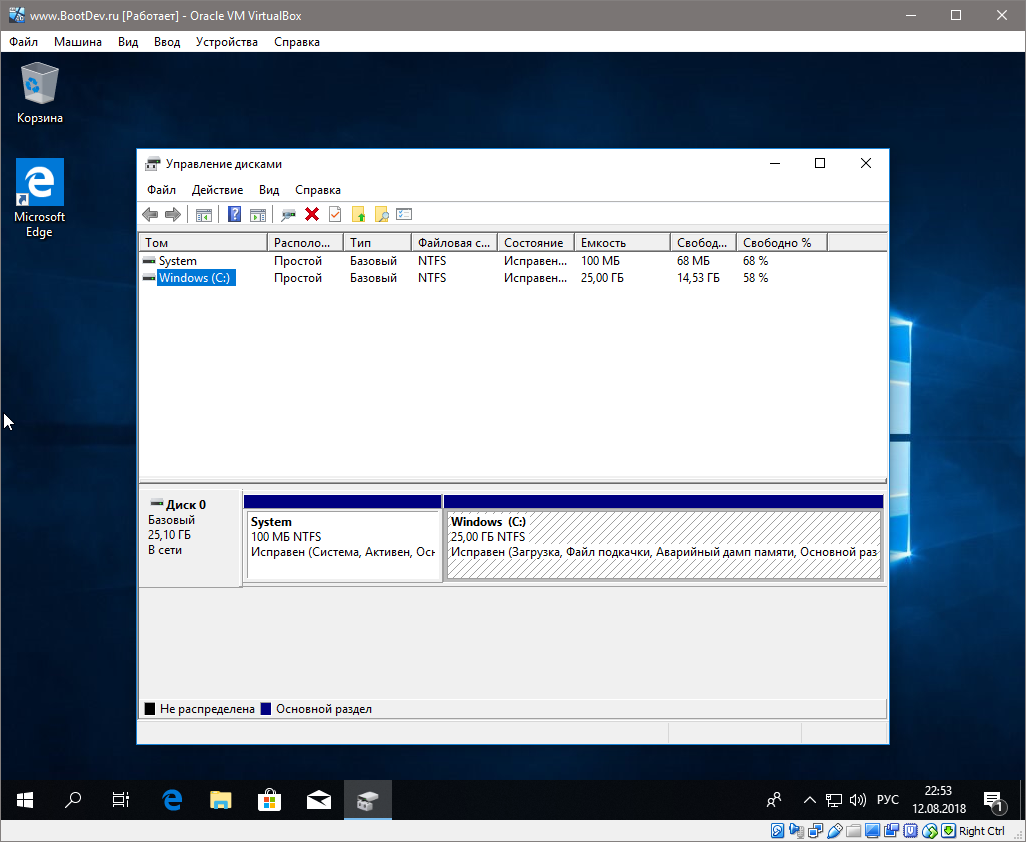
Ну и наконец, давайте рассмотрим последний способ.
AOMEI Partition Assistant –одна из самых лучших программ (к тому же ещё и бесплатная) для различных манипуляций с жёсткими дисками.
Скачиваем и запускаем инсталлятор и устанавливаем программу.
После запуска программы открывается окно с подробной информацией о подключенных жестких дисках.Все дальнейшие имеют схожесть с действиями, которые мы проводили в первом способе но, тем не менее, они отличаются.
Выбираем диск, жмём по нему правой кнопкой мыши > «Изменить размер раздела”.В открывшемся окне вводим размер, который вы хотите оставить для существующего тома. Все остальное пространство освободится для создания нового. Жмём «ОК” Чтобы изменения вступили в силу необходимо нажать «Применить” в левом верхнем углу.После нажатия откроется ещё одно окно, в котором необходимо нажать «Перейти”. Кстати галочку напротив пункта «Check partitions before execution” лучше не убирать, она позволит программе проверить разделы на наличие ошибок.
Чтобы изменения вступили в силу необходимо нажать «Применить” в левом верхнем углу.После нажатия откроется ещё одно окно, в котором необходимо нажать «Перейти”. Кстати галочку напротив пункта «Check partitions before execution” лучше не убирать, она позволит программе проверить разделы на наличие ошибок.Все прошло успешно, программу можно закрывать.
Надеюсь, информация была вам полезна, а если остались какие либо вопросы, буду рад ответить на них в комментариях.
Статьи по этой теме:
Метки к статье: Windows 10 Разметка диска
Как создать или изменить раздел в Microsoft Windows
Симптомы
Инструкции по созданию или изменению раздела в Windows 10, 8/8.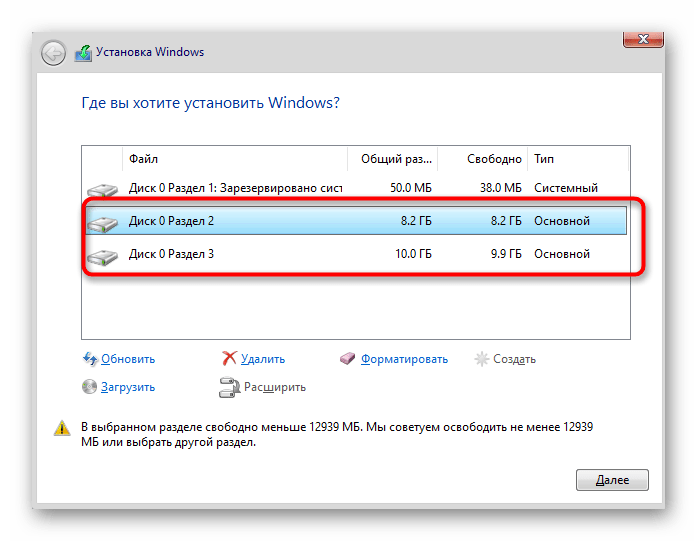 1, 7 и Vista.
1, 7 и Vista.
Dell рекомендует выполнять разделение жесткого диска на разделы после установки, поскольку нужно сначала разделить жесткий диск на разделы, а затем отформатировать его для хранения данных. Разделение диска на разделы в Windows означает разделение диска на части и предоставление одной из этих частей операционной системе.
Выберите операционную систему из списка ниже и выполните действия согласно описанию:
WINDOWS 10
WINDOWS 8/8.1
WINDOWS 7
WINDOWS VISTA
ИЗМЕНЕНИЕ РАЗДЕЛОВ
WINDOWS 10
Чтобы создать раздел из неразделенного пространства, выполните следующие действия:
- Нажмите правой кнопкой мыши на Этот компьютер и выберите Свойства.
- Откройте раздел Управление дисками.
- Выберите диск, на котором необходимо создать раздел.
- Нажмите правой кнопкой мыши на раздел «Нераспределенный объем» на нижней панели и выберите пункт Создать простой том.

- Введите размер и нажмите «Далее», чтобы продолжить.
WINDOWS 8/8.1
Чтобы создать раздел из неразделенного пространства, выполните следующие действия:
- Нажмите сочетание клавиш Windows+R.
- Откроется окно «Запуск утилиты». Введите diskmgmt.msc в текстовом поле и нажмите Enter. Откроется утилита Windows Disk Management.
- Чтобы создать незанятое пространство, необходимо сжать жесткий диск. При сжатии жесткого диска свободное пространство становится незанятым.
- Для этого нажмите правой кнопкой мыши на главный диск и выберите Сжать том
- Теперь необходимо ввести объем (в мегабайтах), на который вы хотите сжать жесткий диск.
- После завершения сжатия отобразится область незанятого пространства (выделена черным цветом). Помните, что это пространство не используется.
- Нажмите правой кнопкой мыши на области незанятого пространства и выберите Создать простой том.

- Запустится мастер создания простых томов. Мастер поможет вам выполнить установку.
- Присвойте диску букву. Можно выбрать любую букву, которая в настоящий момент не используется.
- Выберите файловую систему для диска. Файловая система — это, тип формата или основы, который используется в данном устройстве хранения. Если в этот раздел планируется установка ОС Windows, выберите файловую систему NTFS.
- Введите имя раздела в текстовом поле Метка тома. Можно выбрать любое имя.
- Для создания нового раздела нажмите кнопку Готово.
WINDOWS 7
Чтобы создать раздел из неразделенного пространства, выполните следующие действия:
- Откройте меню «Управление компьютером», нажав Пуск. Выберите «Панель управления> Система и безопасность > Администрирование», и затем дважды нажмите на пункте Управление компьютером.

- На левой панели в разделе Хранилище выберите Управление дисками.
- Нажмите правой кнопкой мыши на незанятом пространстве на жестком диске и выберите Создать простой том.
- В окне мастера создания простых томов нажмите Далее.
- Введите любой размер тома в мегабайтах (Мбайт) или выберите максимальный размер по умолчанию, затем нажмите Далее.
- Оставьте букву для диска по умолчанию или выберите другую букву для диска для обозначения раздела, затем нажмите «Далее».
- В диалоговом окне Форматирование раздела выполните одно из следующих действий:
- Если вы не хотите сейчас форматировать том, выберите Не форматировать данный том и нажмите Далее.
- Чтобы отформатировать том с помощью настроек по умолчанию, выберите Далее.
- Проверьте выбранные параметры и нажмитеГотово.

WINDOWS VISTA
Чтобы создать раздел из неразделенного пространства, выполните следующие действия:
- Нажмите Start ORB, нажмите правой кнопкой мыши на Компьютер и выберите Управление.
- В модуле «Управление дисками» диск, содержащий раздел, будет указан в серой области в нижней части окна.
- Нажмите правой кнопкой мыши на раздел и выберите Сжать том. Будет запрошено свободное пространство и отображен размер, доступный для сжатия раздела. Затем введите в свободном поле объем, на который требуется сжать размер раздела. Пример. Размер доступного свободного пространства составляет 21 525 Мбайт. Введите объем, на который необходимо сжать, в Мбайт _______мб.
- После ввода объема, на который необходимо сжать том, выберите Сжать.
- Сжатие раздела займет некоторое время, после чего останется Незанятое пространство, из которого можно будет создать новый раздел.

- Чтобы создать новый раздел из Незанятого пространства, нажмите правой кнопкой мыши на это пространство и выберите Создать простой том. Следуя инструкциям в мастере, укажите размер раздела, создайте букву и отформатируйте том.
ИЗМЕНЕНИЕ РАЗДЕЛОВ
После создания раздела можно изменить его в любое время, выполнив простой поиск с помощью параметра «Пуск» для Управления диском и следуя инструкциям на экране для конкретной операционной системы.
В начало
Dell Reseller Option Kit for Microsoft Windows, Microsoft Windows Server 2016, Microsoft Windows Server 2019, Microsoft Hyper-V™ Server 2008, Microsoft Windows HPC Server 2008, Microsoft Windows HPC Server 2008 Service Pack 2, Microsoft Windows Small Business Server 2008, Microsoft Windows Small Business Server 2011, Microsoft Windows Small Business Server 2011 Essentials, Microsoft Windows Small Business Server 2008, Microsoft Windows Essential Business Server 2008, Microsoft Windows 2008 Server R2, Microsoft Windows 2008 Server Service Pack 2, Microsoft Windows 2012 Server, Microsoft Windows 2012 Server R2, SUSE Linux Enterprise Server 11, SUSE Linux Enterprise Server 12, Red Hat Enterprise Linux Version 5, Red Hat Enterprise Linux Version 6, Red Hat Enterprise Linux Version 7, Red Hat Enterprise Linux Version 8, Red Hat Enterprise Virtualization 3, Solaris 10 Operating System, SUSE Linux Enterprise Server 15, Ubuntu Server LTS
20 нояб.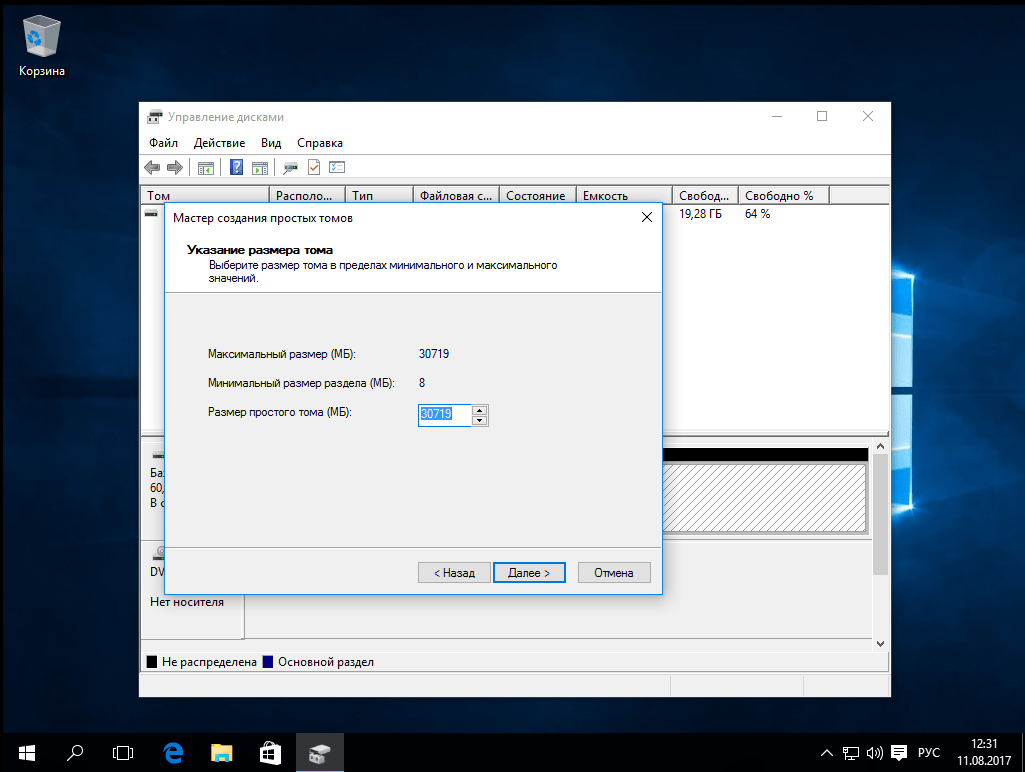 2020
2020
Оцените эту статью
Благодарим вас за отзыв.
К сожалению, наша система обратной связи в настоящее время не работает. Повторите попытку позже.
Комментарии не должны содержать следующие специальные символы: ()\
Разделить диск в windows 10 на ноутбуке. Как правильно разбить жесткий диск на разделы. Нужны ли дополнительные разделы на жёстком диске
Очень часто возникает необходимость в создании дополнительного раздела на вашем жестком диске. Это может быть связано например с потребностью в защите определенных данных (вы можете полностью весь выделенный раздел зашифровать). А бывает наоборот, вам не хватает места на разделенном на логические разделы физическом носителе и тогда вам потребуется из двух сделать один и при этом не потерять данные, которые вы храните. На сегодня уже стало понятно, что Microsoft решила унифицировать все предыдущие разработки (Windows 7, windows 8 и Windows XP) в одну систему Windows 10. Рано или поздно большинство пользователей перейдет на эту операционную систему. Поэтому нет необходимости расписывать для предыдущих версий, а расскажу как разбить жесткий диск на разделы windows 10.
Рано или поздно большинство пользователей перейдет на эту операционную систему. Поэтому нет необходимости расписывать для предыдущих версий, а расскажу как разбить жесткий диск на разделы windows 10.
Разделы жесткого диска — как устроены
Основная цель в выделении логических разделов на основном физическом фиске — это удобство работы и отделение например файлов операционной системы от файлов пользователей. Иногда необходимо иметь возможность загружать несколько операционных систем с одного жесткого диска. Если диск один или вы не хотите смешивать файлы для хранения с файлами операционной системы, вам поможет система логических дисков. Каждый логический раздел может иметь свою файловую систему.
Когда создается новый раздел, информация о нем записывается в специальную таблицу разделов (по английски: partition table). В первом секторе физического жесткого диска располагается главная загрузочная запись (MBR). Таблица разделов является частью главной загрузочной записью. В MBR под хранение информации о логических разделах выделено 64 байта, а каждый раздел занимает в этой области 16 байт. Соответственно на одном жестком диске может быть создано всего 4 логических диска. Это ограничение было в самом начале при создании и разработке логической структуры дисков, однако его можно обойти при помощи специальных программ, которые называются менеджер разделов
В MBR под хранение информации о логических разделах выделено 64 байта, а каждый раздел занимает в этой области 16 байт. Соответственно на одном жестком диске может быть создано всего 4 логических диска. Это ограничение было в самом начале при создании и разработке логической структуры дисков, однако его можно обойти при помощи специальных программ, которые называются менеджер разделов
Для лучшего понимания как работать с логическими разделами на жестком диске, покажу на примере Windows 10 как удалять, создавать, сжимать и разделять на несколько.
Менеджер разделов в Windows 10
Шаг 1: Для работы с дисками в Windows 10 есть специальная утилита которая так и называется «Управление дисками». Запустить ее можно из строки запуска нажав сочетание Win+R и в поле «Открыть:» указать diskmgmt.msc и нажать Ок.
Шаг 2: Более быстрым способом можно запустить утилиту через кнопку «Пуск». Нажмите правой кнопкой мыши на кнопке «Пуск» и в списке выберите утилиту «Управление дисками».
Как удалить и создать раздел жесткого диска
Шаг 1: В менеджере дисков вы увидите список всех ваших физических дисков и в каждом состав из логических на которые они разбиты. В моем случае физические диски — это Диск 0, Диск 1 и Диск 2. Логические диски — это C и G. чтобы удалить один из виртуальных дисков, нажмите на нем правой кнопкой мыши и выберите «Удалить том…».
Шаг 2: Убедитесь что вы удаляете именно тот диск, который вы хотите. Все данные на нем будут безвозвратно удалены. Подтвердите удаление.
Шаг 3: После удаления, область которая ранее была выделена для диска будет помечена как «Не распределена».
Шаг 4: Если вам необходимо удалить все разделы, проделайте ту же самую операцию со всеми логическими разделами пока вся область диска не будет помечена как «Не распределена». У меня Диск 2 и не распределенная область совпадают по размеру.
Шаг 5: Создать новый том вы сможете только из раздела, который размечен как «Не распределенный». Нажмите правой кнопкой мыши на области для создания и в списке контекстного меню выдерите «Создать простой том…».
Нажмите правой кнопкой мыши на области для создания и в списке контекстного меню выдерите «Создать простой том…».
Шаг 6: В окне мастера создания простых томов укажите необходимый размер тома. Если вам необходимо создать диск из всего доступного пространства, укажите максимальную емкость. Если вы укажите меньший размер в Мб, менеджер создаст раздел равный указанному, а оставшуюся область оставит не распределенной. Жмите Далее.
Укажите необходимый размер
Шаг 7: Назначьте букву для раздела который создаете. Выбор возможен только из доступных. Жмите Далее.
Выберите из доступных в списке букву для раздела
Шаг 8: Форматирование созданного раздела. Можно выбрать без форматирования и тогда раздел нужно будет отформатировать вручную отдельно или же выбрать файловую систему для форматирования. Из выпадающего списка выберите тип форматирования, размер кластера (лучше оставьте по умолчанию если не знаете зачем вам это) и укажите метку тома (это будет имя вашего раздела).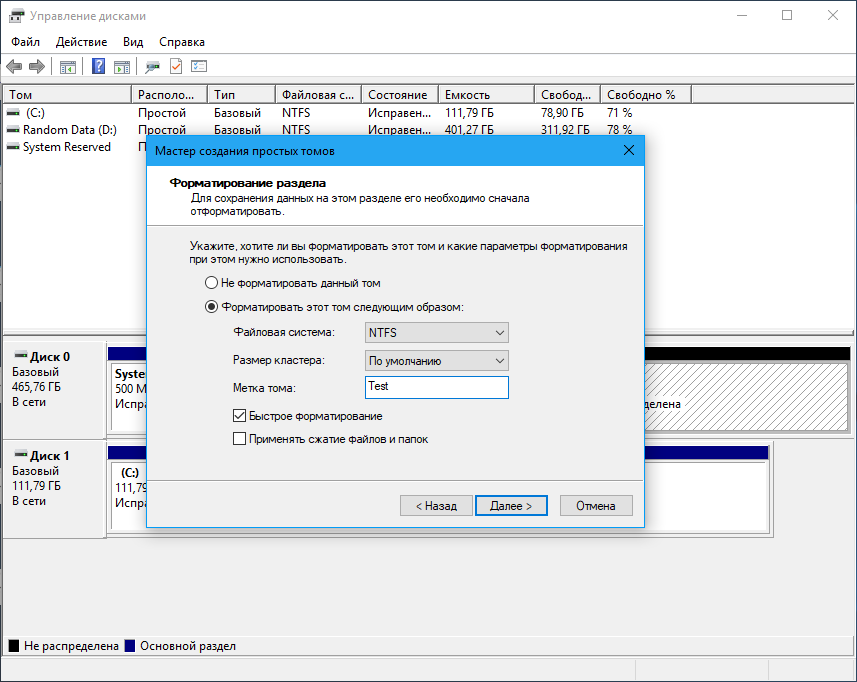
Шаг 9: По окончанию создания и форматирования раздела мастер создания томов выдаст сводную информацию о созданном разделе жесткого диска.
Шаг 10: Созданный и отформатированный в систему NTFS раздел выглядит в менеджере дисков следующим образом.
Сжатие — как разбить жесткий диск на разделы
Сжатие в менеджере управления дисками — это функция выделения отдельного раздела для создания нового. С помощью сжатия можно создать новый раздел логического диска из уже существующего и работающего раздела. При этом данные не потеряются (если конечно размера оставшейся части достаточно для хранения).
Шаг 1: Запустите менеджер управления дисками как показано в предыдущем примере. На разделе, в котором вы хотите выделить область для нового раздела нажмите правой кнопкой мыши и выберите «Сжать том…».
Шаг 2: В поле «Размер сжимаемого пространства (МБ):» укажите необходимый объем пространства. Я указал 350 000 (это примерно половина от емкости всего моего жесткого диска. Его размер будет 350 ГБ.
Его размер будет 350 ГБ.
Укажите размер для сжатия
Шаг 3: По окончании сжатия новый и старый разделы будут выглядеть следующим образом. Новый раздел будет помечен как «Не распределена», а старый будет просто меньшего объема.
Шаг 4: На не распределенном разделе нажмите правой кнопкой мыши и создайте простой том. В предыдущем разделе рассказано как создать том.
Расширение — как объединить разделы жесткого диска
В программе управления дисками «Расширение» позволяет увеличить емкость уже существующего раздела за счет неиспользуемой области другого раздела. Естественно расширить раздел который занимает всю область на физическом носителе невозможно. Точно так же невозможно расширить раздел не имея свободной области на диске которая помечена как «Не распределена». Если же у вас несколько физических дисков, можно можно расширить объем раздела за счет другого раздела на втором физическом диске.
Шаг 1: Сначала необходимо освободить область для расширения.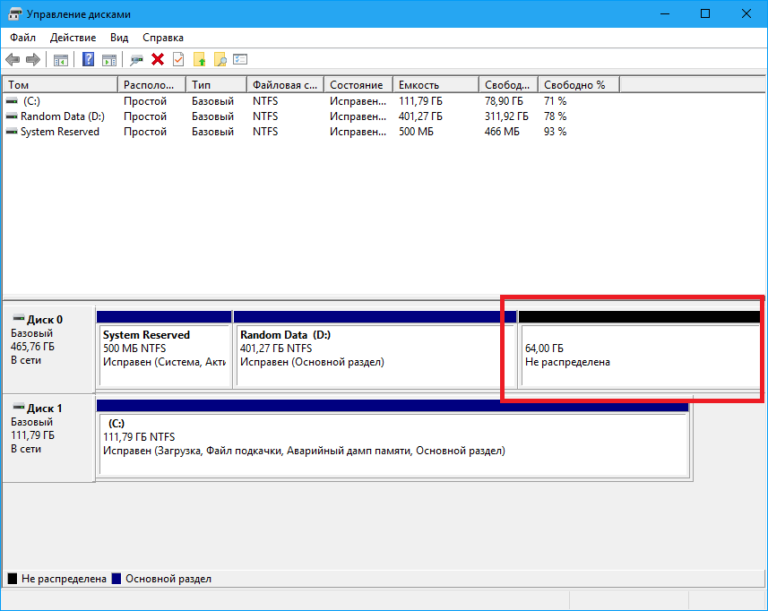 Для этого есть два варианта:
Для этого есть два варианта:
- Сжать один из томов откусив от него необходимый объем, который затем будет расширен на новый том.
- Полностью удалить один из существующих томов для расширения на новый том.
У меня на диске есть один ненужный том и я его удаляю. Нажмите правой кнопкой на томе и выберите «Удалить том…». Область удаленного тома будет помечена системой как «Не распределена». Именно это нам и нужно.
Шаг 2: На не распределенной области нажмите правой кнопкой мыши и выберите «Расширить том…»
Шаг 3: В мастере расширения раздел автоматически добавится в окно выбранных для расширения. В это же окно можно добавить из доступных слева.
Шаг 4: По завершению работы мастера расширения нажмите «Готово».
Шаг 5: Новый расширенный том будет выглядеть следующим образом.
Разметка жесткого диска при установке Windows 10
Часто бывает так, что при покупке нового ПК или ноутбука на нем уже установлена операционная система на весь жесткий диск на 1 раздел.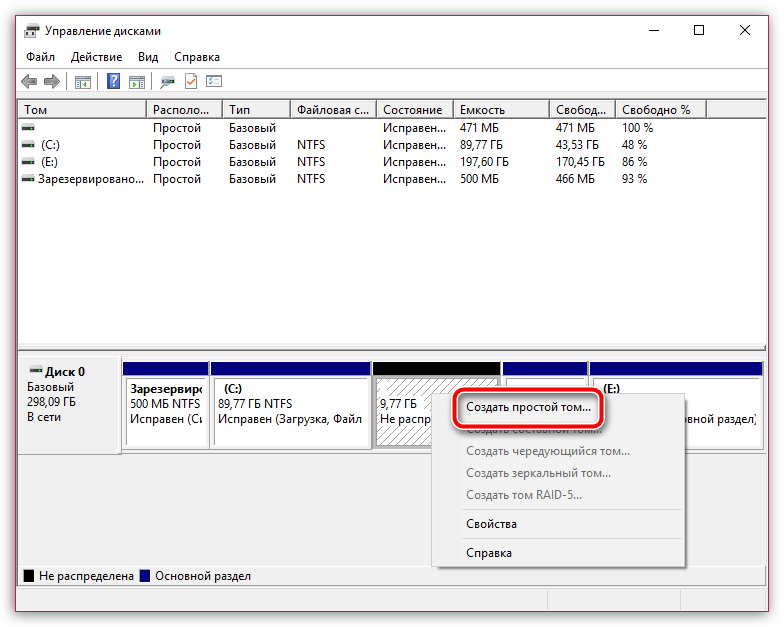 Это крайне неудобно держать на одном разделе и ОС и личные файлы. Гораздо удобнее и надежнее держать это на разных разделах, так как при крахе системы, как обычно бывает, люди переустанавливают Windows форматируя раздел C , на котором как раз и оказываются личные данные. В данной статье мы рассмотрим пример, как разделить диск С стандартными средствами Windows 10, не прибегая с использованию сторонних программ.
Это крайне неудобно держать на одном разделе и ОС и личные файлы. Гораздо удобнее и надежнее держать это на разных разделах, так как при крахе системы, как обычно бывает, люди переустанавливают Windows форматируя раздел C , на котором как раз и оказываются личные данные. В данной статье мы рассмотрим пример, как разделить диск С стандартными средствами Windows 10, не прибегая с использованию сторонних программ.
Разбиваем жесткий диск в Windows 10
На самом деле процедура очень простая, но мы рассмотрим ее подробно и пошагово.
Первым делом смотрим, что у нас вообще есть. В нашем случае у нас 1 раздел объемом 59,9 ГБ.:
Мы хотим сделать из него 2 раздела.
Для этого нажимаем правой кнопкой мыши на меню «пуск » и в контекстном меню выбираем «Управление дисками «:
В данном окне мы видим все локальные диски, которые имеются в системе. (в нашем случае он 1):
Наводим внизу мышкой на нужный нам раздел (в данном случае это Диск 0 , раздел C: ) и нажимаем на нем правой кнопкой мыши. Появляется контекстное меню диска. В нем выбираем пункт «Сжать том… «:
Появляется контекстное меню диска. В нем выбираем пункт «Сжать том… «:
В следующем окне (после вычисления) появляется информация по диску и выбор, сколько вы хотите «отрезать от диска:
Общий размер для сжатия — общий объем локального диска
Доступное для сжатия пространство — сколько максимально можно от него отрезать (мы не рекомендуем отрезать максимум, особенного с системного диска!!!)
Размер сжимаемого пространства — вот тут Вы выбираете, сколько хотите «отпилить» от диска места под другие разделы
Общий размер после сжатия — ну а тут показывается, как объем останется после того, как вы отпилите необходимый Вам кусок.
Допустим мы решили отрезать половину. В данном случае это получается 30ГБ.
Вводим в размер сжимаемого пространства — 30720 (не забываем, что 1 ГБ = 1024 Мб), и нажимаем кнопку «Сжать »
После сжатия снова открывается окно «Управление дисками «, на котором мы видим, что раздел C: уменьшился, а за ним появилось область в 30 ГБ с подписью «Не распределена »
Теперь создадим из этой области новый раздел.
Наводим мышку на данную область, нажимаем правую кнопку мыши и в появившемся меню выбираем «Создать простой том… »
Нам откроется «Мастер создания простого тома «. Нажимаем «Далее »
В данном окне мы выбираем, какого размера мы хотим создать том. Мы можем использовать весь объем свободной области, или, например, создать 2 тома по 15ГБ. В нашем случае мы выбираем максимальный размер и нажимаем «Далее »
Следующим этапом будет выбор буквы, которую мы назначим нашему новому тому. По умолчанию Windows подставляет ближайшую свободную по алфавиту букву, в данном случае это буква E. Нажимаем «Далее»
Перед использованием нового тома, его необходимо отформатировать. Выбираем файловую систему NTFS , Метку дома вводите ту, как вы хотите назвать данный том. Не забываем поставить галочку «Быстрое форматирование «, чтобы долго не ждать форматирования, нам вполне хватит просто очистить заголовки.
Теперь нам осталось только проверить, все ли мы настроили так, как мы хотели? Если все верно, то нажимаете кнопку «Готово «. После нажатия на готово, операционная система приступит к созданию и форматированию нового раздела. Обычно это занимает несколько секунд.
После выполнения процедуры в консоли «Управление дисками» мы видим, что у нас проявился второй простой том с буквой диска E и меткой Data, которые мы задали в настройках создания раздела.
Идем в «Этот компьютер » и смотрим, действительно ли у нас все получилось?
Да, все именно так, как мы задавали в мастере. У нас появился новый локальный диск.
Вот и все. Как видите, нет ничего сложно в данном действии. Таким методом можно разделить не только диск С, но и любой раздел на 2,3, 10 разделов, как вам удобно.
Если у Вас будут возникать какие-либо сложности, пишите комментарии, постараемся разобраться и помочь Вам в данной проблеме.
Создание, удаление и форматирование разделов компьютерных дисков – это только часть возможностей приложения для управления жестким диском . Сегодня они позволяют безопасно проводить операции, которые раньше требовали удаления данных или других головокружительных комбинаций.
Сегодня они позволяют безопасно проводить операции, которые раньше требовали удаления данных или других головокружительных комбинаций.
Многие задачи, реализуемые через диспетчер разделов, можно, теоретически, выполнить, используя встроенный в Windows инструмент для управления дисками . Однако, он не так интуитивно понятен, как обсуждаемые здесь программы.
Хорошее приложение для управления дисками состоит из нескольких модулей. Они используются для создания, удаления и форматирования разделов. Помимо этих функций, они имеют также функции для копирования и перемещения разделов, создания образов и резервных копий .
Дополнительные модули поддерживают перенос системы, объединение и разделение разделов. Поддерживаются различные схемы разделов, динамических дисков, конфигурации RAID, различные системы файлов и загрузочных записей.
Внимание! Всегда, когда Вы работаете с разделами жесткого диска, нужно тщательно всё планировать, выполнить резервное копирование данных, убедиться, что выбрали правильный жесткий диск или раздел, до нажатия Enter
.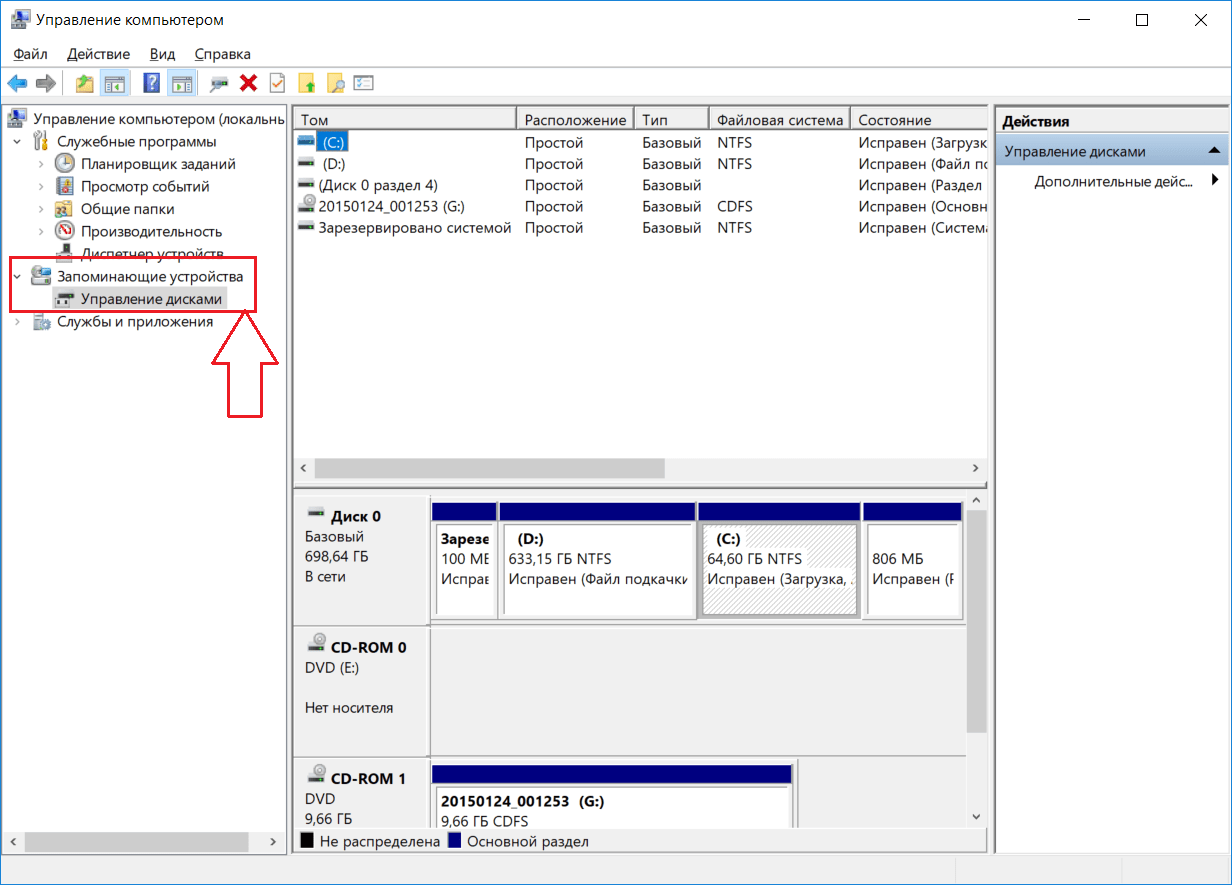
Внимание! Все операции, проводимые на разделах, обременены рисками. Редакция рекомендует проявить особую осторожность и не несет ответственности за возможную потерю данных или другие повреждения, понесенные читателеми.
Управление диском EaseUS Partition Master
Одна из самых популярных программ для управления разделами жестких дисков в Windows. Обеспечивает выделение новых разделов без потери данных .
Преимущества EaseUS Partition Master
- Простое преобразование типа раздела, основного на логический и наоборот
- Восстанавливает удаленные или несуществующие разделы
- Поддерживаемая емкость жесткого диска до 8 ТБ
Недостатки
- Отсутствие возможности переноса данных с HDD на SSD в бесплатной версии
Лицензия : freeware
Цена : бесплатная
Управление диском AOMEI Partition Assistant
Также пользуется популярностью. Создает, разделяет, соединяет, копирует разделы жестких дисков, изменяя их размер, сохраняя при этом файлы.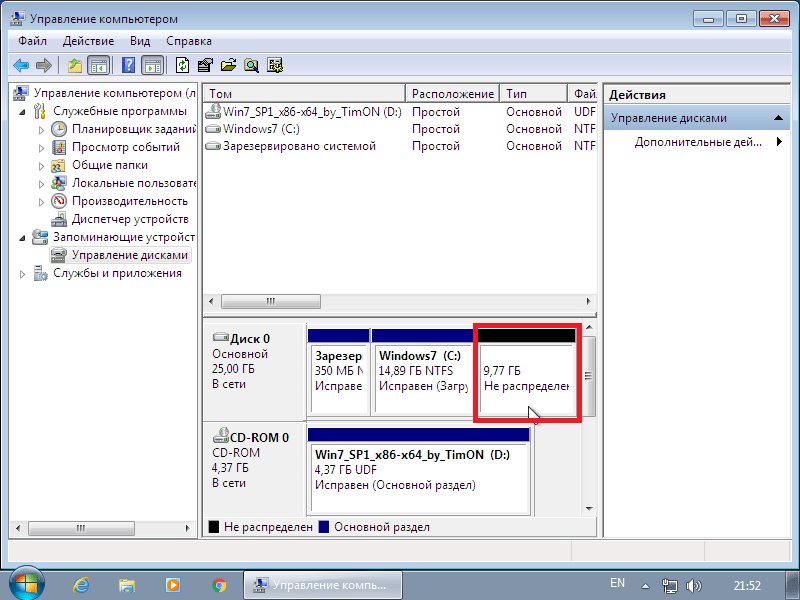 Возможен перенос системы.
Возможен перенос системы.
Преимущества AOMEI Partition Assistant
- Удобные мастера для каждой операции
- Поддерживает все самые популярные файловые системы
- Отображает точную информацию о поддерживаемом носителе
- Позволяет создать загрузочный диск CD с приложением
Лицензия : freeware
Цена : бесплатная
Управление диском в GParted
Инструмент для управления разделами жесткого диска компьютера. Распространяется в виде ISO-файла. Установите его на флешку или запишите на компакт-диск и запустите с него компьютер.
Преимущества GParted
- Не требует установки и не занимает места на диске
- Привлекательное бесплатное предложение для компаний
- Широкие возможности управления разделами практически любой файловой системы
Недостатки
- Освоение требует времени
- Доступен только с помощью Live CD
Лицензия : freeware
Цена : бесплатная
MiniTool Partition Wizard
Проводит все операции с разделами жесткого диска, также скрывает его.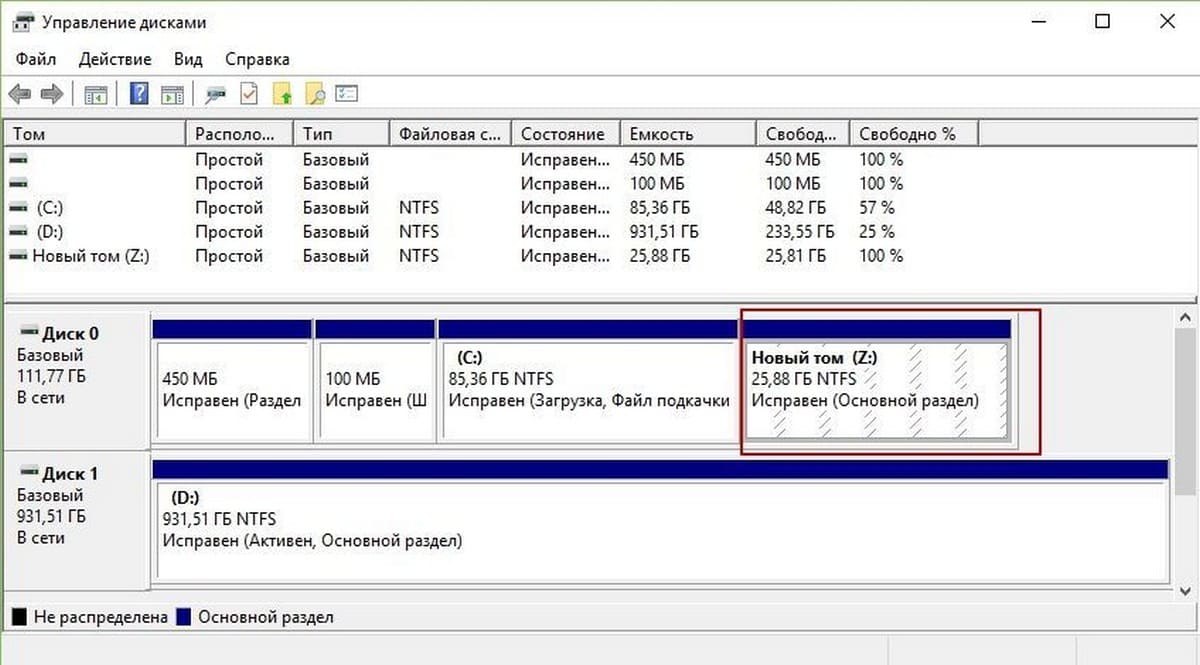 Копирование содержимого диска и изменение файловой системы.
Копирование содержимого диска и изменение файловой системы.
Преимущества MiniTool Partition Wizard
- Много инструментов, в том числе для очистки и проверки диска
- Удобный визуальный мастер для каждой операции
- Позволяет конвертировать NTFS в FAT32 без форматирования, изменять тип диска с MBR на GPT
Лицензия : freeware
Цена : бесплатная
Выполняет операции с разделами диска. Форматирует флешку в FAT32 и NTFS. Исправляет MBR-диски. Преобразует MBR в GPT и наоборот.
Преимущества [email protected] Partition Manager
- Инструмент для создания образов дисков
- Удобный мастер создания и изменения разделов
- Встроенный редактор boot сектора, позволяет вручную вносить изменения
- Показывает данные S.M.A.R.T. для жестких дисков
Недостатки
- Только на английском языке
Лицензия : freeware
Цена : бесплатная
На компьютерах многих пользователей установленный HDD или SSD диск в операционной системе разделен на один или максимум два тома. Этим юзеры подвергают себя серьезным проблемам, когда система «слетает» и ее нужно переустанавливать с форматированием винчестера. В этом случае вся информация потеряется (как ее потом восстановить, прочитайте в статье « »). Чтобы застраховать себя от подобной ситуации, прочитайте, как разделить жесткий диск на 2 части Windows 10.
Этим юзеры подвергают себя серьезным проблемам, когда система «слетает» и ее нужно переустанавливать с форматированием винчестера. В этом случае вся информация потеряется (как ее потом восстановить, прочитайте в статье « »). Чтобы застраховать себя от подобной ситуации, прочитайте, как разделить жесткий диск на 2 части Windows 10.
Разделение
Разделить физический HDD на несколько томов можно различными способами в зависимости от того, установлена Windows 10 на компьютере или вы только собираетесь это сделать.
Встроенными средствами
Разделение системного жесткого диска может быть выполнено, даже когда ОС работает стабильно, но пользователя не устраивает действующее деление памяти между томами. Сделать это можно штатными средствами Windows 10.
- ПКМ на меню Пуск → Управление дисками.
Альтернативный вариант запуска утилиты: нажмите Win+R и введите команду diskmgmt.ms c. - Выберите тот том, который вы хотите разбить на два (они указаны в верхней части окна утилиты).

- ПКМ по нему → Сжать том → откроется окно, в котором система предложит освободить место для создания нового диска.
Важно! Не «урезайте» исходный том полностью (особенно если на него установлена ОС), это нарушит стабильность работы компьютера.
- Укажите нужный размер → Сжать → в нижней части окна появится новая область с надписью «Свободно».
- ПКМ на ней → Создать новый том → откроется Мастер создания.
- Укажите размер, букву нового тома (как изменить букву существующего диска прочитайте в статье « »).
- На этапе «Форматирование раздела» оставьте все значения по умолчанию (желательно!) или выберите те, которые вам нужны → Далее → Готово.
На видео процесс разбития представлен наглядно.
Во время установки ОС
Разделение диска на несколько томов можно выполнить при инсталляции Windows 10 на компьютер с установочного DVD или .
Важно! Этот способ подразумевает полное удаление информации, хранящейся на диске, которые будет разделен.
С помощью софта
Существуют программы, которые помогают разделить HDD на несколько томов.
Aomei Partition Assistant
Программа русифицирована, а процесс разделения в ней очень простой. Поэтому использовать Aomei Partition Assistant сможет любой человек даже без специальных навыков.
Acronis Disk Director
Утилита условно-бесплатная, но предлагает к использованию много полезных опций при работе с физическим диском.
Вывод
Разделить диск на два тома можно в среде Windows 10 штатными средствами или специальными программами, а также во время установки ОС на компьютер. Но в последнем случае информация, которая хранится на носителе, полностью удалится.
Как разделить диск C на два диска на Windows 10 (Виндовс 7, 8.1)
Мы привыкли использовать на своем компьютере условное разделение жесткого диска на два раздела: соответственно, C и D. На первом устанавливается система, а на втором хранятся данные пользователя. Это делается для того, чтобы при следующей установке Windows мы могли произвести чистую инсталляцию и отформатировать раздел без потери пользовательских данных.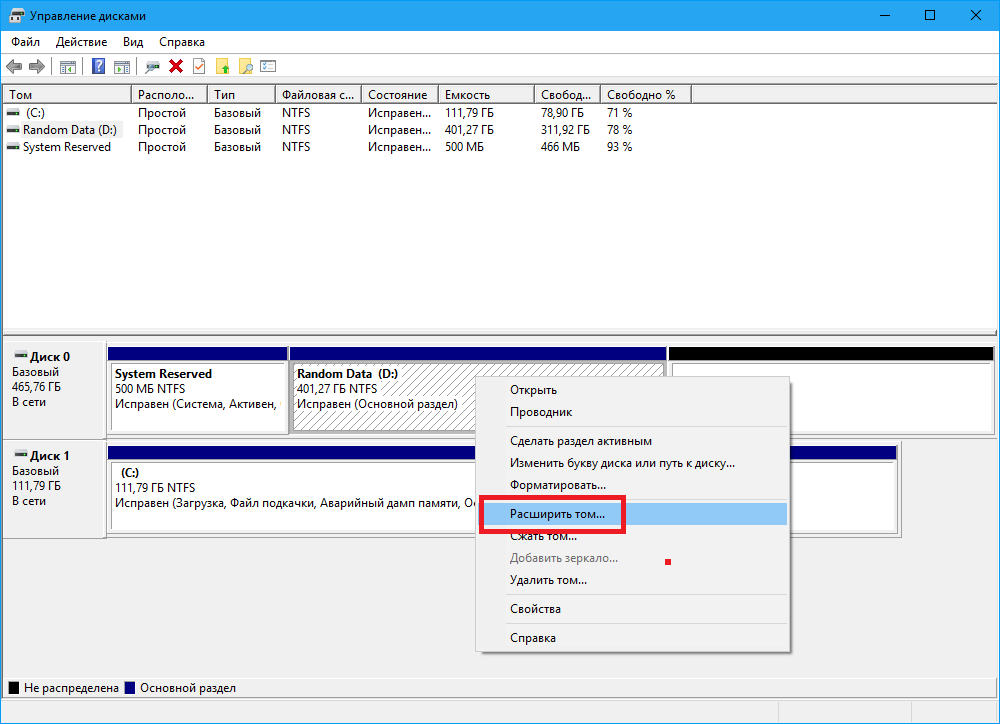 В статье будет рассмотрен вопрос: как разбить диск на Windows 10 и все нюансы, связанные с ним.
В статье будет рассмотрен вопрос: как разбить диск на Windows 10 и все нюансы, связанные с ним.
Очень часто возникает потребность не просто поделить физический диск на логические, а изменить размер уже существующих частей – об этом тоже пойдет речь ниже. Следует заметить, что добиться положительного результата можно силами самой системы, однако сделать это будет не так просто, как, например, при использовании стороннего программного обеспечения. Для полноты картины мы опишем оба способа.
Стартовая подготовка – с чего начать
Перед тем, как разделить жесткий диск на 2 части в Windows 10, рекомендуется сначала разобраться с оптимизацией и дефрагментацией. Перечисленные инструменты спрятаны в «Свойствах» каждого локального диска, в разделе «Сервис».
Проведенная проверка поможет исключить шанс на возникновение ошибок в процессе разделения дисков, а заодно – повысит эффективность работы и скорость обработки информации.
Следующий важный этап – перенос в корзину ненужных файлов, каталогов, документов или развлекательного контента. С поставленной задачей частично справится инструмент «Очистка дисков», представленный все в тех же «Свойствах», но на вкладке «Общие». Можно воспользоваться сторонней программой, вроде CCleaner. П еще избавиться от ненужной информации можно и вручную.
С поставленной задачей частично справится инструмент «Очистка дисков», представленный все в тех же «Свойствах», но на вкладке «Общие». Можно воспользоваться сторонней программой, вроде CCleaner. П еще избавиться от ненужной информации можно и вручную.
С высвободившимся местом проще взаимодействовать – появится шанс разделить диск «поровну» (или в желаемых пропорциях), и избежать форматирования с последующей потерей важной информации. Если же разбираться с файлами и местом некогда, и дополнительный раздел нужен срочно, то можно сразу приступить к инструкциям ниже.
В уже установленной Windows 10
Просматривать, настраивать и редактировать разделы в операционной системе Windows разработчики из Microsoft предлагают в разделе «Управление дисками», вызываемом при клике правой кнопкой мыши по меню «Пуск».
В появившемся интерфейсе сверху появится список текущих томов, в нижней – информацию о подключенных физических накопителях с дополнительными подробностями о статусе (исправен, поврежден), назначении (файл подкачки, основной раздел), объеме и сценариях текущего разделения.
Взаимодействовать с накопителями придется через правую кнопку мыши – в появляющемся контекстном меню появится и свойства, и пункт «Сжать том…», предназначенный для компоновки текущего содержимого и высвобождения незанятого под сторонний раздел.
Перед процессом сжатия система автоматически определит – сколько места стоит выделить, а какое количество гигабайт лучше сохранить для непредвиденных ситуаций. Несмотря на рекомендации задавать параметры можно и вручную, указав (в мегабайтах) требуемый объем. Как вариант – 15000 мегабайт станут 15 гигабайтами для нового раздела.
После ввода желаемых знаний в «Управлении дисками» появится новый, еще неразмеченный том, которому осталось назначить букву, а после – отформатировать.
Важно! Если система не сжимает том после соответствующего запроса или выводит ошибку во время процедуры, то разделять физические накопители придется через отдельную программу с последующей разметкой, или – после предварительного форматирования.
При установке ОС
Альтернативный сценарий развития событий – распределить место на физических накопителях во время чистой установки Windows 10 с внешних носителей. Создать новые и отредактировать уже существующие разделы можно сразу после ввода лицензионного ключа – процесс активации операционной системы легко пропустить и возобновить уже после, появится меню с выбором типа установки, где важно выбрать пункт «Выборочная».
Следующий этап – очистка ненужного раздела (без форматирования – при установке Windows никак не обойтись!) для подготовки «Незанятого пространства на диске», на основе которого и придется оформить новые разделы с заданным объемом с помощью кнопки «Создать».
Главное – предварительно указать размер в мегабайтах (30000 – примерно 30 гигабайт) и нажать на кнопку «Применить». Повторять процедуру можно до бесконечности – проблемой станет лишь нехватка свободного места.
Важно! После подготовки новые разделы рекомендуется отформатировать, иначе тома не появятся в «Проводнике», но останутся доступны из службы «Управление дисками».
Для продолжения установки достаточно выбрать тот раздел, который станет системным, а затем нажать на кнопку «Далее».
Программы для разделения дисков на разделы
Помимо собственных инструментов Windows, имеется множество программ для работы с разделами на дисках. Из хорошо зарекомендовавших себя бесплатных программ такого рода могу рекомендовать Aomei Partition Assistant Free и Minitool Partition Wizard Free. В примере ниже рассмотрим использование первой из указанных программ.
На самом деле, разделить диск в Aomei Partition Assistant настолько просто (и к тому же все на русском языке), что я даже толком не знаю, что здесь писать. Порядок выглядит следующим образом:
- Установили программу (с официального сайта) и запустили ее.
- Выделили диск (раздел), который нужно разбить на два.
- Слева в меню выбрали пункт «Разделить раздел».
- Установили новые размеры для двух разделов с помощью мышки, двигая разделитель или ввода числе в гигабайтах.
 Нажали Ок.
Нажали Ок. - Нажали кнопку «Применить» слева вверху.
Возможно вас заинтересует: Данная установка запрещена политикой, заданной системным администратором — как исправить
Если же тем не менее при использовании какого-либо из описанных способов у вас возникнут проблемы — пишите, а я буду отвечать.
Альтернативный софт. Как разделить диск через Aomei Partition Assistant
За пределами штатных инструментов от Microsoft в сети встречается и стороннее программное обеспечение, способное разделить диск на Windows 10 и превратить свободное место на винчестере в тематические разделы с желаемым назначением.
На фоне конкурентов особенно выделяется «Aomei Partition Assistant» (подойдет даже версия Free), хотя бы из-за переведенного на русский язык интерфейса с предсказуемой навигацией и встроенной функции переноса данных с HDD на SSD – поможет в тех ситуациях, когда захотелось перенести Windows на твердотельный накопитель без чистой установки и форматирования, а за несколько секунд с сохранением программ и информации. Есть также кучи второстепенных функций. Разработчики разрешают копировать диски, проверять на наличие ошибок и с легкостью делить на части.
Есть также кучи второстепенных функций. Разработчики разрешают копировать диски, проверять на наличие ошибок и с легкостью делить на части.
Порядок действий следующий:
- Загрузить и установить «Aomei Partition Assistant».
- Запустить программу и перейти на заглавную страницу, где перечислены текущие физические накопители и уже доступные разделы.
- Процедура разделения дисков начинается с выбора винчестера, а заканчивается – переходом к пункту «Распределение пространства». «AOMEI» предложит ввести подходящие значения и нажать «Ок». В большинстве случаев подходящие значения подбираются автоматически с учетом назначения раздела, текущего места и усредненных пропорций.
- После разделения появится «Незанятый» том, которому осталось присвоить букву и отформатировать.
Альтернативный вариант действий – сразу перейти к пункту «Создание раздела», где программа предложит с помощью ползунка настроить объемы, а через список – выбрать букву диска. Вне зависимости от алгоритма действий результат – одинаковый.
Вне зависимости от алгоритма действий результат – одинаковый.
Как пользоваться встроенным менеджером дисков
В окне приложения отображается список всех обнаруженных устройств хранения цифровой информации, в том числе функционирующих по технологии flash-памяти (твердотельные накопители и флешки).
Первыми в списке идут зарезервированные операционной системой разделы, где хранятся файлы, необходимые для сброса операционной системы к изначальному состоянию, и ее загрузчик. Эти тома размером в 100-350 (порой более) мегабайт не следует ни в коем образе затрагивать.
1. В главном фрейме или панели ниже выбираем жесткий диск или его том, который необходимо разделить на n-е количество разделов.
Главное, чтобы на нем был достаточный объем свободного пространства, который хотя бы незначительно превышает размер создаваемого раздела/разделов. А если разделяется системный том, на нем следует оставить не менее 10 Гб свободного места. Оно понадобится для хранения временных файлов и установки недостающего программного обеспечения.
2. Вызываем контекстное меню выбранного объекта и выбираем «Сжать том…».
Эта операция позволит «отрезать» от раздела указанное количество гигабайт и на этом месте сформировать новый раздел или несколько, но их суммарный размер не превысит объем данных, выделенный на это.
3. В открывшемся параметрическом окне задаем объем сжимаемого пространства.
Именно столько мегабайт будет освобождено (превращено в неразмеченную область), дабы впоследствии разметить ее желаемым образом.
После указания всей информации нажимаем «Сжать» и ожидаем. В зависимости от размера (и степени поврежденности винчестера — этот фактор в первую очередь влияет на скорость) придется подождать от десятка секунд до пары минут, пока приложение выполнит поставленную задачу по переназначению свободных кластеров неразмеченной области.
По завершении операций на диаграмме появится неразмеченное пространство указанного объема, эта область отличается наличием черной полоски вверху.
4. Через контекстное меню этого пространства вызываем команду «Создать простой том…».
Через контекстное меню этого пространства вызываем команду «Создать простой том…».
По умолчанию его размер будет равным неиспользуемому пространству, что актуально для формирования одного тома в этой области. Если нужно создать несколько разделов, вводим объем первого в мегабайтах (с учетом того, что 1 гигабайт равняется 1024 мегабайтам, а не 1000).
5. В мастере создания простых томов выбираем файловую систему. Задаем размер кластера и метку.
В качестве файловой системы лучше выбрать NTFS. Даже с учетом множества недостатков она является лучшим решением от Майкрософт. Размер кластера: если на диске будут храниться небольшие файлы, имеет смысл задать его значение 2096 или менее кб с целью оптимального использования пространства, а для хранения видео коллекции и образов лучше использовать больший размер кластера. От метки тома ничего не зависит, и она легко изменяется через Проводник в любой момент.
6. Жмем «Далее», проверяем параметры и жмём «Готово».
Вследствие файловая система нового раздела будет сформирована и появится новый том на жестком диске. При создании нескольких разделов с неразмеченной областью придется проделать то же самое, что в пунктах 4-6.
Как в Windows 10 разделить жесткий диск на разделы?
Ищите способ разделить диск на разделы, чтобы упростить управление данными и отделить систему, документы и игры. Узнаем подробнее, как это сделать в Windows 10.
В продаже можно найти жесткие диски большой емкости по вполне приемлемым ценам. Это касается не только традиционных HDD, но и высокоскоростных твердотельных накопителей. Со временем стоимость их значительно снизилась и покупка диска объемом до 1 ТБ не такая в цене, как раньше. Но, если уже приобрели, его стоит разделить на более мелкие разделы.
Зачем разбивать диск на разделы?
Разделение жесткого диска на 2 или более небольших раздела значительно упрощает управление данными. Таким образом можно легко отделить важные документы, видео, изображения и игры, например, от системного раздела.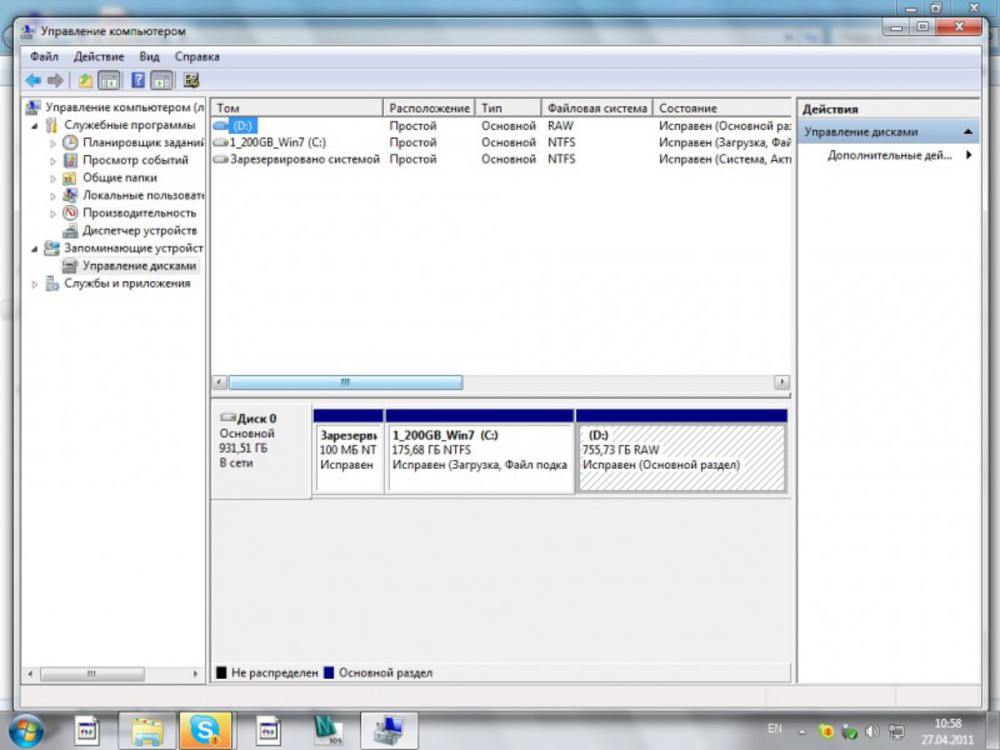 Это повысит уровень упорядоченности данных.
Это повысит уровень упорядоченности данных.
Другими важными элементами является удобство и безопасность. Отдельный раздел нужно зарезервировать под систему и установленные в ней программы. Тогда в случае полной переустановки Windows отформатируем только системный раздел, а данные на других останутся нетронутыми.
Таким образом, защитите себя от случайной потери данных при форматировании системного диска, а также избавитесь от необходимости копирования важных данных в другой раздел при каждой переустановке ОС с нуля.
Разделение диска на разделы в Windows 10?
Эта операция не сильно отличается от предыдущих версий Windows. Не нужно будет устанавливать какие-либо программы управления. Диск можно разделить средствами Windows. Для этого нужно выделить часть дискового пространства и присвоить ему букву.
Начнем с перехода к соответствующему диску в Windows 10. В поисковой строке наберите «Создание и форматирование разделов жесткого диска». Выберите эту опцию из списка и дождитесь запуска окна управления дисками.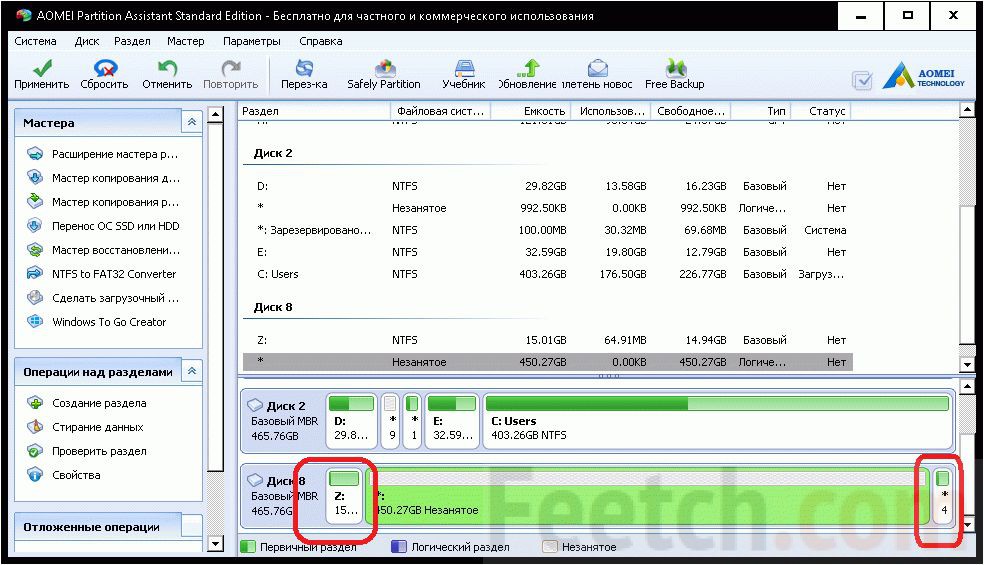
Система отобразит перечень дисковых устройств – как в виде списка, так и в форме блоков, расположенных ниже. Например, на рисунке отображается жесткий диск 1 ТБ с точным объемом 931,50 ГБ. Он не разделен на отдельные тома, то есть представляет собой один длинный блок. Как его разделить?
Щелкните правой кнопкой мыши на диск, который вы хотите разделить и выберите пункт «Сжать том». Эта опция позволит извлечь часть свободного места, который затем выделим как отдельный раздел.
Система изучит объем свободного пространства (не забудьте освободить достаточное место перед созданием тома) и отобразит мастера извлечения части дискового объема. Если доступный размер ниже, чем на который рассчитывали, то освободите достаточное место. В поле «Размер сжимаемого пространства» введите объем, который хотите выделить для дополнительных разделов. После нажмите на кнопку «Сжать».
Дождитесь, пока ОС извлечет указанный объем свободного места. Когда это произойдет, увидите новый блок черного цвета с выделенной, но еще не разделенной поверхностью.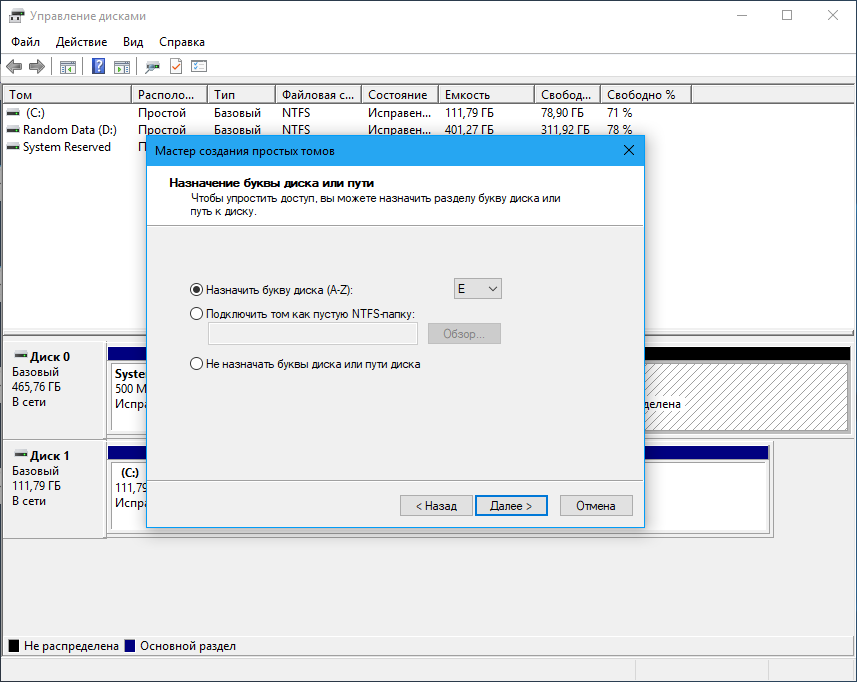
Щелкните правой кнопкой мыши на нем и выберите новый простой том.
Отобразится новое окно, в котором можете выбрать, сколько объема хотите выделить для нового раздела из нераспределенного пула. Если хотите создать один дополнительный том, укажите всю доступную область.
В случае, если хотите создать 2 и более, то введите значение, которое хотите выделить первому тому.
На следующем шаге можете присвоить имя тому, выбрать файловую систему (рекомендуется NTFS), а также указать букву. После подтвердите настройки и все готово – раздел создан и виден в системе под назначенной буквой.
Однако, если остается нераспределенная область, которая предназначена для последующих разделов, повторите указанные шаги.
Как разделить жесткий диск в Windows
Вопрос от пользователя
Здравствуйте. Подскажите с одной проблемой: я купил новый ноутбук и на нем один жесткий диск «C:/». Можно ли его разделить на два диска (у меня на старом компьютере их было 2: один для системы, другой для файлов).

Крайне желательно без потери данных и переустановки системы. Ноутбук — от Asus (модель точно не скажу), ОС — Windows 10.
Всем доброго времени суток!
Довольно типичная ситуация, встречающаяся обычно как раз при покупке нового ноутбука или компьютера. Криминала в этом, конечно же, нет, но пользоваться компьютером с несколькими локальными жесткими дисками (разделами) — удобнее! 👌
Локальный диск «C:/»
Представьте ситуацию: «полетела» система, и нужно ее переустановить.
Если у вас один локальный диск «C:/» — то придется предварительно все файлы сохранять/переносить, а затем ставить систему.
А если у вас на диске «C:/» — только Windows и программы, а на другом локальном диске «D:/» (например) все документы — то вы «моментально» можете переустановить систему и наладить работоспособность ПК (а документы на диске «D:/» останутся целыми, т.к. при установке Windows будет отформатирован только один раздел диска, на который ставите систему — то бишь диск «C:/»).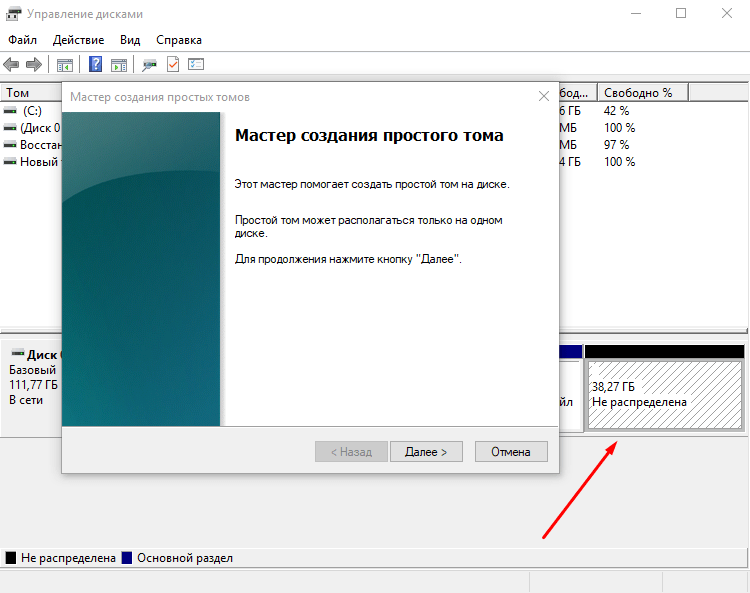
В этой статье рассмотрю способ, как можно разбить (или разделить) жесткий диск в Windows без потери данных (пожалуй, это ключевое условие!), и без установки дополнительного софта. 👌
*
Как разделить диск: через управление дисками
👉 Управление дисками — нужнейший инструмент в Windows для работы с любыми накопителями (HDD, SSD, USB-Flash Drive и т.д.), подключенными к компьютеру.
Сразу отмечу, что «Управление дисками» есть в каждой современной версии Windows 7/8/10 (возможно, за исключением разных сборок от «умельцев»).
Чаще всего «Управление дисками» используют в случаях: когда не виден диск или флешка, когда нужно произвести форматирование носителя, когда требуется изменить размеры разделов жесткого диска (наш случай), при необходимости смены буквы диска и т.д.
И так, чуть ниже рассмотрим, как из одного локального диска «C:» на 110 ГБ сделать два: «C:» и «G:» (все данные останутся на диске «C:» в целости и сохранности!).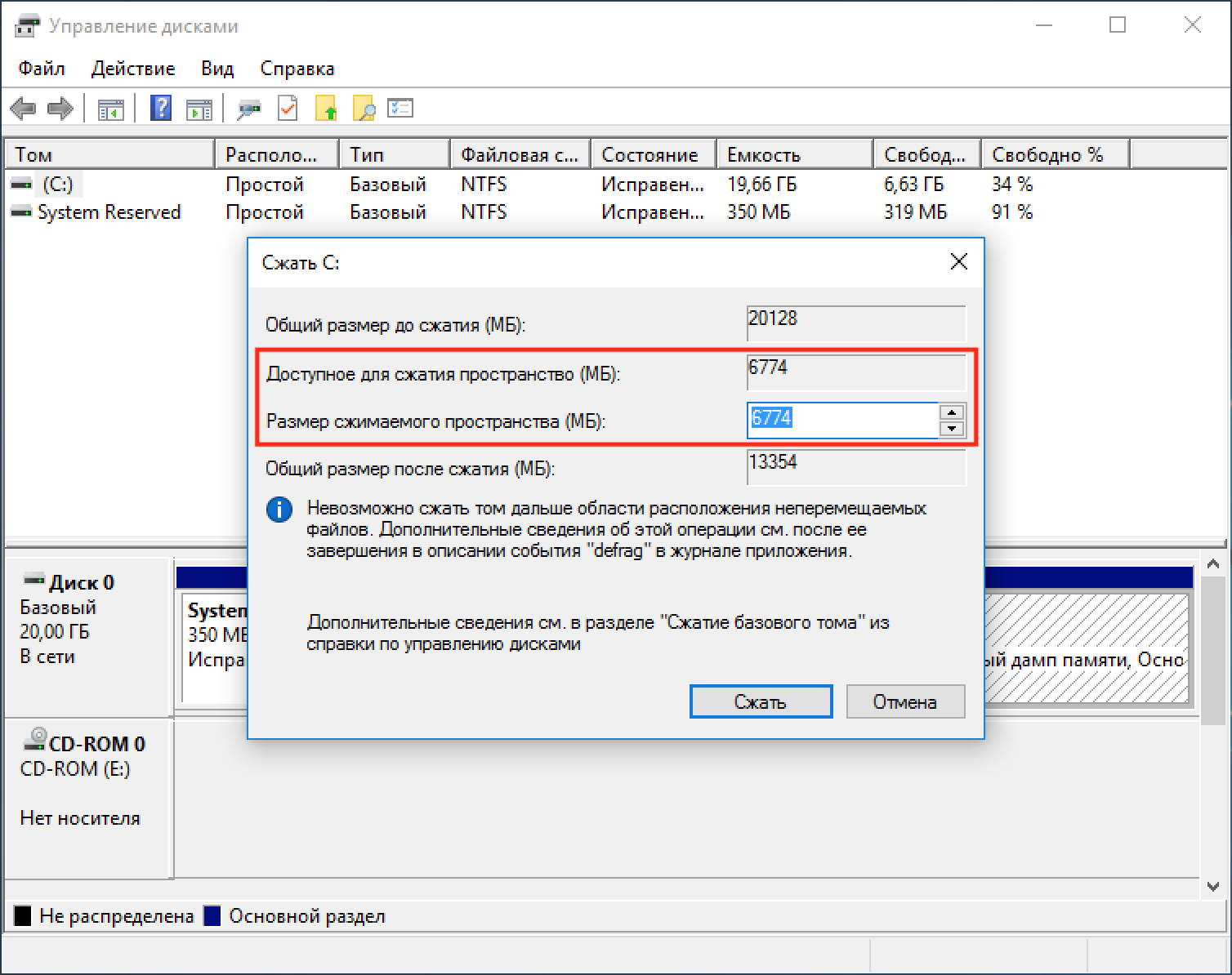
По сути, мы просто заберём часть свободного места на диске «C:» для нового раздела «G:». См. скрин ниже, и будет все ясно. 👇
Было (слева, 1 диск), стало (справа, 2 диска) / данные на месте
Как открыть управление дисками:
- Способ №1. Самый простой способ (и универсальный, работает во всех версиях Windows): нажать сочетание кнопок Win+R, ввести команду diskmgmt.msc и нажать Enter.
Управление дисками / как открыть
- Способ №2. Можно открыть через панель управления: для этого, когда зайдете в панель управления, переключите отображение в «крупные значки» и откройте раздел «Администрирование», затем «Управление компьютером/Управление дисками».
Администрирование / Windows 10
Теперь, собственно, можно приступить к разбивке диска…
1) Первое, что нужно сделать — это определиться, от какого раздела диска Вы хотите отнять свободное место для нового раздела.
В своем примере я буду отнимать свободное место у диска «C:» (Вы же можете это сделать и у любого другого).
👉 Примечание!
Обратите внимание, что на системном диске, помимо диска «C:», есть несколько разделов, необходимых для восстановления системы (в моем случае 300 и 100 МБ).
Дам один простой совет: во избежание проблем, просто не обращайте на них внимание, и не удаляйте/не редактируйте их!
После того, как выбрали раздел, щелкните по нему правой кнопкой мышки, и во всплывшем контекстном меню выберите функцию «Сжать том» (как на скрине ниже).
Сжать том
2) Далее появиться небольшое окно с просьбой подождать, пока выполняется запрос доступного места для сжатия. Как правило, время ожидания не составляет больше 30-60 сек.
Запрос места для сжатия
3) Теперь нужно указать размер сжимаемого пространства (т. е. то количество свободных МБ на локальном диске, которое будет отдано другому диску).
е. то количество свободных МБ на локальном диске, которое будет отдано другому диску).
На примере ниже (см. скриншот 👇) размер сжимаемого пространства составляет 30000 МБ (цифра 1) — т.е., по сути, мы указываем размер нового создаваемого раздела.
А общий размер после сжатия 83494 (это то, сколько у вас останется места на диске, от которого вы забираете свободное место).
Размер сжимаемого пространства
4) Когда операция по сжатию будет завершена, у вас на диске должен появиться «черный» прямоугольник, на котором с не распределенным местом (т.е. новый раздел диска, который нужно отформатировать).
Для этого просто щелкните правой кнопкой мышки по этому разделу (см. скрин ниже), и выберите в меню «Создать простой том».
Создать простой том
5) Затем укажите его размер (рекомендуется оставить по умолчанию).
Указание размера простого тома
6) В следующем шаге укажите букву диска (любую свободную).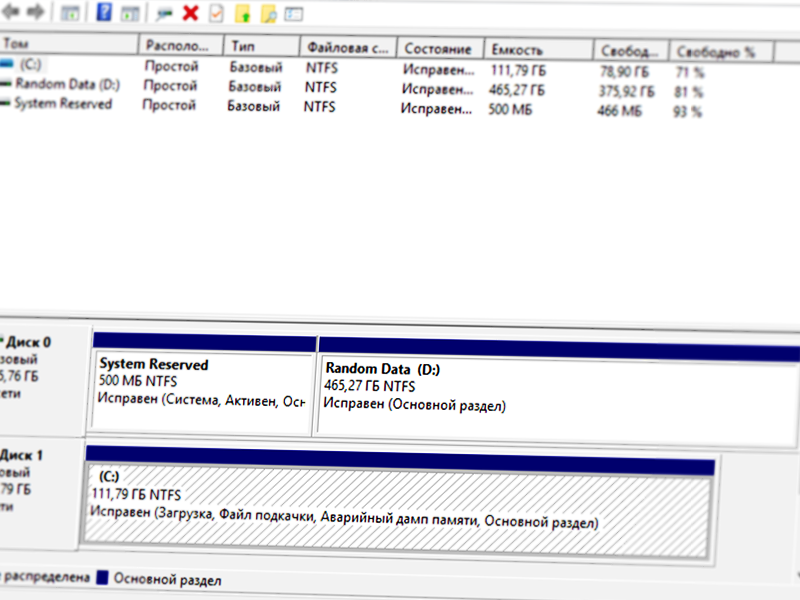
Буква диска
7) Последний момент: нужно указать файловую системы и задать метку тома. Рекомендую выбрать NTFS, метку тома можете задать любую (это имя диска, которое вы будете видеть, заходя в мой компьютер/этот компьютер), и поставьте галочку напротив пункта «Быстрое форматирование» (как на рис. ниже 👇).
Настройки разметки
8) Подтверждаем введенные настройки и параметры.
Готово
Собственно, подождав несколько секунд, вы увидите, что раздел будет отформатирован и им можно начать пользоваться (как и любым другим диском). Теперь он будет виден в «моем компьютере/этом компьютере».
*
Как вернуть всё назад: объединение двух разделов в один
Предположим, что у вас задача стоит обратная: объединить два раздела в один (см. наглядный пример на скрине ниже). Для своего примера я буду использовать все те же разделы диска, что использовал в первой части статьи.
Было (слева, 2 диска), стало (справа, 1 диск) — диск объединен
1) Первое, что необходимо сделать — это скопировать и перенести ВСЕ ДАННЫЕ с того раздела диска, который вы хотите присоединить.
Например, если вы к диску «C:» хотите добавить раздел «G:», то с раздела «G:» скопируйте все данные на другие носители (хотя бы на тот же диск «C:»).
2) После этого по тому «G:» (в управлении дисками) щелкните правой кнопкой мышки и выберите функцию «Удалить том».
👉 Важно! Все данные на этом разделе («G:») диска будут удалены!
Если хотите вернуть все обратно // удаление ненужного тома
3) Кстати, управление дисками достаточно продвинутая программа, поэтому она вас так же предупредит о том, что данные будут удалены (скрин ниже).
Удаление тома // подтверждение
4) После операции удаление тома, у вас на диске должно появиться не распределенное место (с черным прямоугольником, как на скрине ниже). Теперь это не распределенное место можно присоединить к другому разделу диска, например, к диску «C:».
Теперь это не распределенное место можно присоединить к другому разделу диска, например, к диску «C:».
Для этого просто щелкните правой кнопкой мышки по разделу диска «C:» и в контекстном меню выберите «Расширить том» (как на скрине ниже).
Расширить том
5) Теперь осталось только выбрать том, который мы недавно удалили и добавить его к диску «C:». В общем-то, все достаточно просто (скриншот ниже 👇).
Добавляем удаленный том
Задача выполнена!
👉 Примечание.
Если у вас не жесткий диск (HDD), а SSD (твердотельный накопитель) — то все действия, представленные выше, будут выполняться аналогичным образом.
👉 Дополнение
Для форматирования, разбивки диска, изменения разделов и пр. существует целый ряд специальных программ: Acronis Disk Director, Partition Master Free, AOMEI Partition Assistant и т.д.
👉 Ремарка! Программы для работы с жестким диском: тестирование, разбивка на разделы, форматирование, очистка
Многие операции в них делаются проще и быстрее. Поэтому, если функционала, представленного в 👉 управлении дисками, вам будет недостаточно, рекомендую воспользоваться одной из таких программ.
Поэтому, если функционала, представленного в 👉 управлении дисками, вам будет недостаточно, рекомендую воспользоваться одной из таких программ.
В этой статье их не рассматриваю, т.к. считаю, что с поставленной задачей возможностей «управления дисками» более, чем достаточно…
*
На этом пока всё…
Удачи!
👋
Первая публикация: 11.03.2017
Корректировка: 15.01.2020
Полезный софт:
- Видео-Монтаж
Отличное ПО для начала создания своих собственных видеороликов (все действия идут по шагам!).
Видео сделает даже новичок!
- Ускоритель компьютера
Программа для очистки Windows от мусора (ускоряет систему, удаляет мусор, оптимизирует реестр).
Другие записи:
Как разделить жесткий диск в Windows 7, 8 или 10 на 2 части
Всем привет! Вы приняли правильное решение, что решили разделить жесткий диск на своём компьютере и сейчас я объясню почему.
Если у вас будет только один диск и на нём у вас будет храниться система Windows вместе с вашими личными файлами (фото, видео, музыка), то это будет крайне ненадёжно. Дело в том, что Виндовс не вечная, и однажды она может поломаться и придётся её переустанавливать. При переустановке диск обычно форматируется, то есть удаляются все файлы подчистую и восстановить важные файлы, будет практически невозможно.
Что если Вы будете хранить все семейные фотографии на одном диске? Правильно, они могут быть потеряны в любой момент при сбое Windows.
Именно поэтому нужно разделить жесткий диск в Windwos на логические разделы. Их должно быть, как минимум два. На первом система и программы, а на втором личные файлы. Это будет намного надёжнее!
Сразу хочу Вас предупредить, что на всех современных версиях Windows (10, 8 и 7) жесткий диск делится одинаково. То есть описанные здесь способы будут универсальны для всех указанных версий.
Содержание:
- Стандартные средства Windows
- Программа Acronis Disk Director
- Программа Paragon Partition Manager
- Разделение диска при переустановке Windows
Стандартные средства Windows
Самый простой способ разделить жесткий диск на 2 части – это воспользоваться встроенной утилитой в Windows. Программа называется Управление дисками и давайте я покажу как с ней работать.
Нажмите по разделу Компьютер и откройте Управление.
В новом окне жмите Управление дисками.
Здесь среди дисков найдите тот, который вы хотите разделить на несколько частей и нажмите по нему правой кнопкой мыши. Нам нужен пункт Сжать том.
В новом окне в поле Размер сжимаемого пространства нужно указать в мегабайтах, сколько места мы хотим выделить для второго диска. Но здесь также нужно обращать внимание на пункт Доступное для сжатия пространство. Там указано, максимальное количество мегабайт, которые можно использовать для нового диска.
Но здесь также нужно обращать внимание на пункт Доступное для сжатия пространство. Там указано, максимальное количество мегабайт, которые можно использовать для нового диска.
Я ввёл 100 тысяч мегабайт, что в пересчёты на гигабайты будет около 97. Жму Сжать!
У меня диск сразу же поделился на 2 части. Основная часть (синяя), она рабочая и вторая (зелёная), пока что никак не задействованная.
Нужно из этой свободной части сделать второй жесткий диск. Жмём по ней и выбираем пункт Создать простой том.
Указываем максимальный размер диска и жмём Далее.
Даём диску любую свободную букву, имя и файловую систему NTFS.
Вот так просто стандартными средствами системы разделить диск в Windows 7, 8 или 10!
Таким же образом можно создать и третий и четвертый раздел. Всё просто!
Всё просто!
— плюсы этого способа
не нужно ничего устанавливать
не удаляются данные
— минусы
не нашёл
Программа Acronis Disk Director
Для тех, кто брезгует встроенными программами в Windows, есть другие инструменты. Например, одна из программ называется Acronis Disk Director, и она очень шустро умеет разделять жесткие диски на разделы.
Воспользоваться программой просто. Нужно выделить тот диск, который хочешь разделить и в левом меню выбрать пункт Изменить размер тома.
Здесь мы сжимаем размер выбранного диска, так чтобы в пункте Незанятное пространство после тома, оказалось нужное нам количество гигабайт для будущего диска. Я указал там 153 гигабайта. Этого мне хватит для второго диска.
У меня появился второй диск, но он пока что не размечен. Нужно нажать по нему и Создать том.
Не забываем назначить букву и файловую систему NTFS.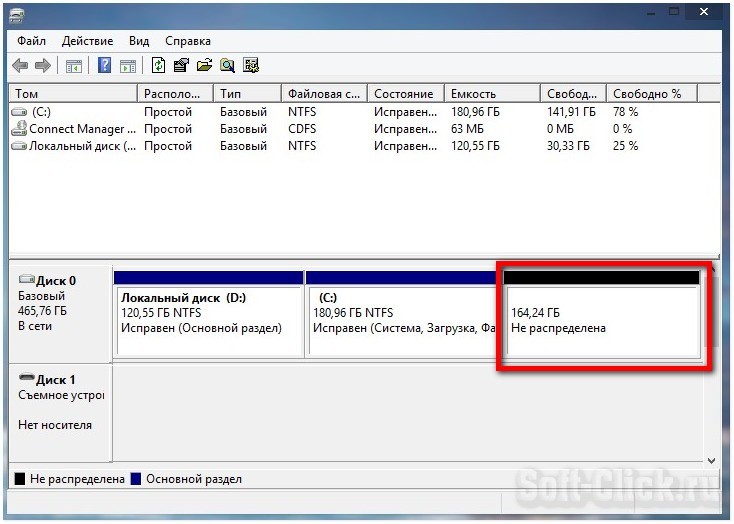
Теперь взгляните на диски и проверьте, чтобы всё было сделано правильно. Останется нажать Применить ожидающие операции и подтвердить своё намерение отобрать несколько гигабайт у одного диска и создать из них новый том.
В разделе Компьютер я вижу, что всё ОКЕЙ!
Программа Paragon Partition Manager
В Paragon Partition Manager всё также просто и уже нет смысла детально перечислять все действия. Мы выбираем операцию Создание раздела.
Указываем с каким диском мы будем работать.
И с помощью ползунка внизу отмеряем гигабайты для нового тома.
Проверяем и подтверждаем.
Разделение диска при переустановке Windows
Обращаю ваше внимание, что при установке Windows, также можно разделить диск, создав новый раздел или даже несколько.
Рекомендации по этой теме:
Как вернуть всё на место?
Вернуть всё на место очень легко и просто! Вернитесь в Управление дисками и нажмите по ненужному диску. Выберите Удалить том (!Внимание, данные с него будут удалены).
Теперь жмите по основному разделу диски и Расширить том.
Расширяем на максимальный размер и всё готово, мы вернули всё на место!
Я, если честно, тоже удалил созданные диски, так как они мне не нужны. Всё, что я показал в этом уроке я делал только для демонстрации. У меня итак уже давно необходимые диски разбиты на нужное количество разделов.
Не забывайте, что обязательно нужно иметь как минимум 2 раздела, один для хранения системы и установленных программ, а второй для личных фотографий, видео, музыки, документов и прочих файлов.
Теперь Вы знаете, как разделить жесткий диск в Windows 7, 8 и 10. Мне остаётся попросить Вас, написать в комментариях, какой из способов вы использовали или будете использовать для разбивки своих дисков.
Мне остаётся попросить Вас, написать в комментариях, какой из способов вы использовали или будете использовать для разбивки своих дисков.
Интересные статьи по теме:
Как разделить раздел в Windows 7, Windows 10
Как разделить раздел в Windows 7, Windows 10 и Windows Server 2012?
Иногда на новом ПК или ноутбуке есть только раздел C Drive, нам нужно разделить один большой раздел на несколько разделов. Как разделить раздел с помощью командной строки Diskpart, управления дисками Windows или дисковой утилиты? Мы расскажем, как разделить раздел в Windows 7, 10 без потери данных, используя командную строку diskpart или управление диском, или дисковую утилиту Partition Expert и разделить существующий раздел или внешний жесткий диск без форматирования на основном разделе NTFS в Windows Server 2012. .
.
СКАЧАТЬ БЕСПЛАТНО
Разделить раздел в командной строке diskpart, на самом деле командная строка в diskpart — это «сжатие», а не «разделение», поэтому мы сжимаем большой раздел, а затем создаем новый раздел, теория применима к Управлению дисками Windows, когда вы запустите diskpart от имени администратора, набрав diskpart в поле Win + R Run, введите следующие команды:
- Объем списка
- sel volume #; (выберите объем, который нужно уменьшить)
- желаемая усадка = 10240; (например, 10G)
Командная строка Diskpart показывает: DiskPart успешно сократил том на: 10 ГБ, теперь мы можем создать раздел со свободным пространством, только что уменьшенным с диска C или других разделов.Шаги по созданию раздела в командной строке diskpart:
- список дисков
- создать раздел, первичный размер = 10240;
- ass letter = J («ass» шорты для «assign»)
- формат fs = ntfs quick;
- выход.

Если вы введете правильно, diskpart будет информировать вас после каждой команды, например, когда вы назначаете букву диска, diskpart идет: DiskPart успешно назначил букву диска или точку монтирования; DiskPart успешно отформатировал том.
Разделение разделов в Windows Управление дисками проще, чем в командной строке diskpart для некоторых людей, увлекающихся инструментами графического интерфейса. Тем не менее, в управлении дисками нет такой опции, как «Разделить том» в меню, вызываемом правой кнопкой мыши на диске C, поэтому для выполнения нашей задачи мы сначала должны «сжать том» и «создать новый простой том», шаги следующие:
- Введите
diskmgmt.mscв поле «Выполнить» (Windows + R) или щелкните правой кнопкой мыши внизу экрана и выберите «Управление дисками» в меню, если вы используете Windows 10 - Сначала нажмите «Диск C» и выберите «Сжать том», введите объем пространства в поле или просто нажмите «Сжать», чтобы продолжить, мастер сжатия установит размер по умолчанию.

- Теперь щелкните правой кнопкой мыши «незанятое пространство», которое мы только что уменьшили, выберите «Новый простой том», следуйте инструкциям «Мастер создания нового простого тома», чтобы создать новый раздел.
Эти шаги можно использовать для создания более одного расширенного раздела в Windows Disk Management. И это легко понять и избежать опечаток в командной строке diskpart; это наиболее широко используемый метод для создания нового раздела на новом диске нового компьютера.
Разделение разделов с помощью Дисковой утилиты — это еще один способ создания нового раздела после Windows 7, когда вы нажимаете нижнюю часть в управлении дисками, некоторые пользователи перетаскивают полосу раздела (ручку) для изменения размера и свободного перемещения раздела, программное обеспечение разделов работает как управление дисками, но лучше и более гибкий, чем он.Загрузите Partition Expert Free Edition, и мы собираемся разделить раздел, выполнив следующие шаги:
- Щелкните системный раздел или раздел со свободным пространством большого размера в
- Нажмите «Изменить размер / переместить громкость» в левой навигационной панели или выберите его из контекстного меню.

- Теперь вы можете увидеть рабочий интерфейс диска C и карту мини-диска ниже, есть полоса (круглая ручка) в конце раздела C или две полосы по обе стороны от другого раздела данных; щелкните панель и удерживайте ее, перетащите полосу влево, и вы увидите, что нераспределенное пространство создается на карте мини-диска в реальном времени.Нажмите ОК
- Щелкните незанятое пространство и выберите «Создать том».
- Нажмите OK и Зафиксируйте, чтобы разделить раздел.
Благодаря удобному интерфейсу, Partition Expert делает работу с разделами легкой и увлекательной, вы легко можете стать экспертом в области разделов дисков.
Это то, что мы думали о том, как разделить разделы в Windows 7 и Windows 10. На самом деле, Partition Expert отлично работает и в Windows Server 2012, если вы пользователь сервера, он вам понравится за его скорость и безопасность.
СМОТРИ ТАКЖЕ
Свободно для разделения диска C на несколько разделов без потери данных
Существует множество способов разделить большой диск c без потери данных в Windows 10/8/7 или Windows Server 2003/2008/2011/2012/2016/2019 .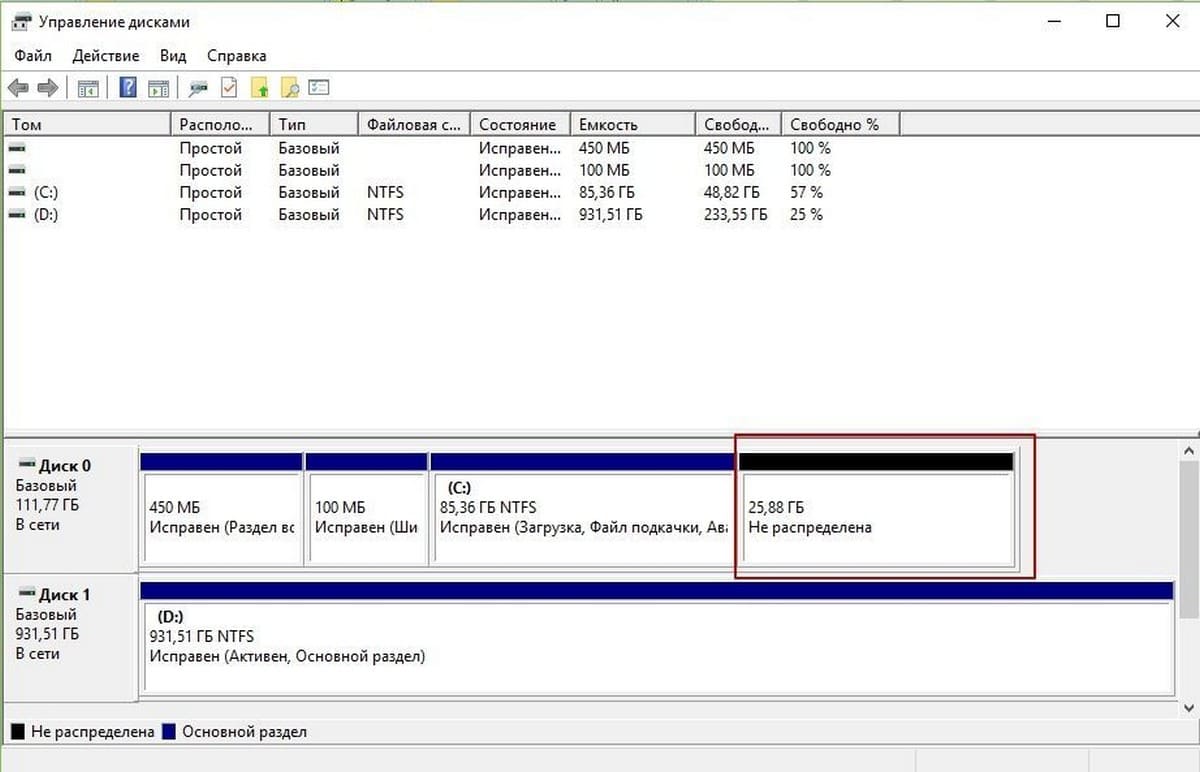 ..
..
, способ 1 — разделение диска C без безопасной потери данных с помощью функции Partition Resizer Free
Когда Windows Disk Management не имеет возможности сжимать раздел или когда сжатый том выделен серым цветом для диска c, вам может потребоваться переустановить систему и перераспределить дисковое пространство, если вы хотите разделить диск C.Обычно это сложно сделать, потому что переустановка системы — непростая задача для каждого пользователя ПК.
Следовательно, если вы не хотите повторно разбивать диск C путем переустановки системы Windows, вы можете использовать IM-Magic Partition Resizer Free для изменения размера раздела. Это бесплатное программное обеспечение для создания разделов для Windows XP Vista 7 8 10, поэтому вы можете использовать его для разделения диска C на несколько разделов без удаления каких-либо файлов или нанесения какого-либо вреда системе Windows.
Загрузить IM-Magic Partition Resizer Free Edition
Способ 2 — сжать диск C и создать раздел в Windows 10 8 7 без потери данных (Управление дисками)
Если ваш компьютер работает под управлением операционной системы Windows 7, Windows 8 или Windows 10, вы можете разделить диск C на несколько разделов, не полагаясь на какие-либо другие инструменты. Windows 10, 8, 7 имеет встроенный инструмент управления дисками для изменения размера жесткого диска на вашем компьютере. Вам просто нужно открыть Управление дисками на своем компьютере и выполнить следующие действия, чтобы разделить диск C на несколько разделов:
Windows 10, 8, 7 имеет встроенный инструмент управления дисками для изменения размера жесткого диска на вашем компьютере. Вам просто нужно открыть Управление дисками на своем компьютере и выполнить следующие действия, чтобы разделить диск C на несколько разделов:
Шаг1. Щелкните правой кнопкой мыши диск C после доступа к управлению дисками и выберите параметр Shrink Volume .
Шаг 2. Введите объем пространства, который вы хотите уменьшить на диске C, а затем нажмите кнопку Shrink , чтобы получить нераспределенное пространство.
Шаг 3. Щелкните правой кнопкой мыши нераспределенный том в разделе «Управление дисками» и выберите Новый простой том .
Шаг 4. Введите объем пространства, который вы хотите выделить для этого нового тома, а затем отформатируйте этот том, чтобы получить новый раздел.
Шаг 5. Если осталось незанятое пространство, вы можете повторить Шаг 3 и Шаг 4, чтобы создать еще один новый том.
Обратите внимание :
1.Резервное копирование данных не требуется, поскольку оно не касается файлов, хранящихся в разделе.
2. Использование управления дисками для разделения диска C не оказывает никакого влияния на систему Windows.
3. Вы должны оставить достаточно свободного места на диске C, чтобы защитить диск C от нехватки места на диске.
Говоря о разделении диска, пользователи компьютеров часто нуждаются в разделении всего жесткого диска при установке нового диска на свой компьютер. Например, вы можете разделить новый жесткий диск на несколько разделов, таких как C, D, E, F и т. Д. На вашем компьютере.Даже после установки жесткого диска на ПК на долгое время вы можете разделить раздел диска, если считаете, что на нем много свободного места. Однако следует обратить внимание на то, чтобы избежать потери данных при разделении раздела. В этой статье рассказывается, как разбить диск C на несколько разделов, не затрагивая какие-либо данные и не влияя на операционную систему.
Почему вы разделяете диск в Windows?
Вы можете разделить дисковый раздел на два или более разделов, чтобы вы могли создать больше разделов на своем компьютере.Например, вы можете разделить диск, поскольку ваш компьютер содержит только два раздела — один системный раздел и один раздел данных. В большинстве случаев настоятельно рекомендуется разделить раздел данных для создания другого раздела, потому что вам лучше убедиться, что на диске C достаточно свободного места, чтобы избежать проблемы с нехваткой места на диске системного раздела. Однако, если в системном разделе слишком много свободного места, но в разделе данных мало свободного места, вы также можете разделить диск C на несколько разделов на своем компьютере.
Поскольку ваш компьютер может работать под управлением другой операционной системы Windows, вам может потребоваться использовать разные методы для разделения диска C.
Изменение размера раздела Windows 10 без потери данных
В этой статье рассказывается, как изменить размер раздела в Windows 10 (32- и 64-разрядной версии) без потери данных или переустановки ОС.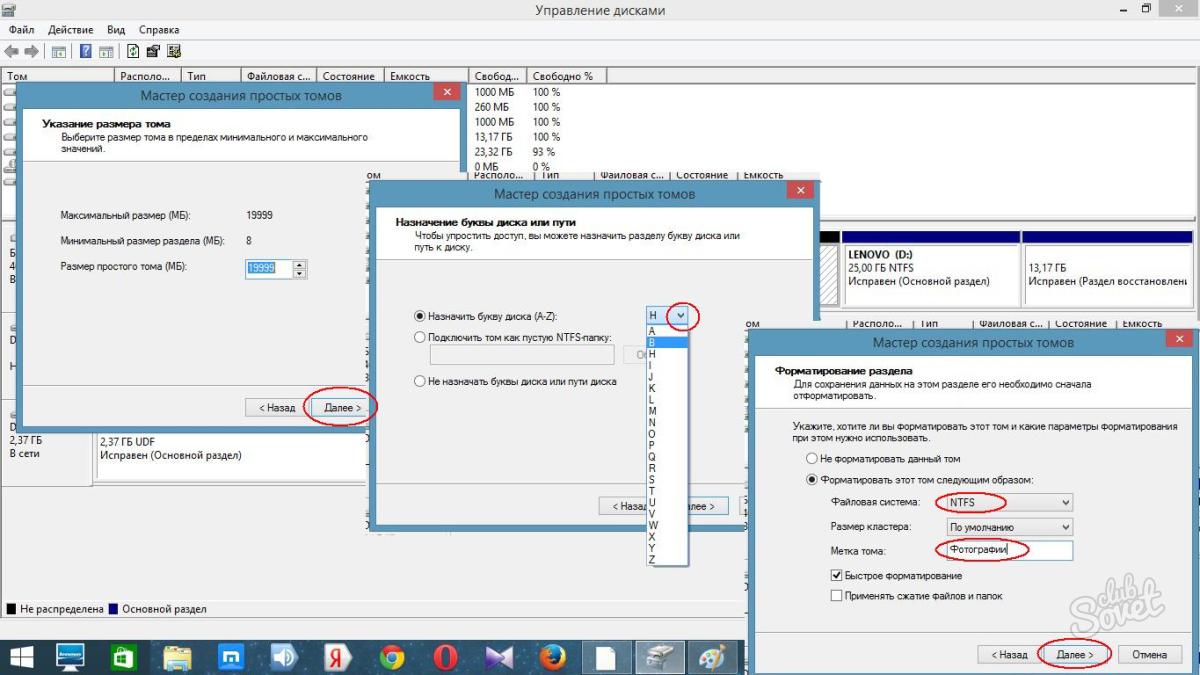 Измените размер тома с помощью управления дисками Windows 10 и бесплатного редактора разделов.
Измените размер тома с помощью управления дисками Windows 10 и бесплатного редактора разделов.
C — распространенная проблема на компьютерах с Windows 10, независимо от того, используете ли вы настольный компьютер или ноутбук, твердотельный накопитель, механический диск или даже RAID-массивы.Быстрый способ решить эту проблему — изменить размер разделов для увеличения свободного места на диске C, но для многих пользователей компьютеров это непростая задача изменить размер разделов Windows 10 . На технических форумах многие люди задают похожие вопросы, например: « можно ли изменить размер раздела диска без переустановки Windows 10, мой диск c заполнен, но в D много», « Можно ли изменять размер моего Тома Windows 10, приведет ли это к повреждению данных? «
В этой статье я объясню, почему размер разделов диска может быть изменен, а — как изменить размер раздела в Windows 10. с помощью встроенного инструмента и бесплатного программного обеспечения для редактирования разделов.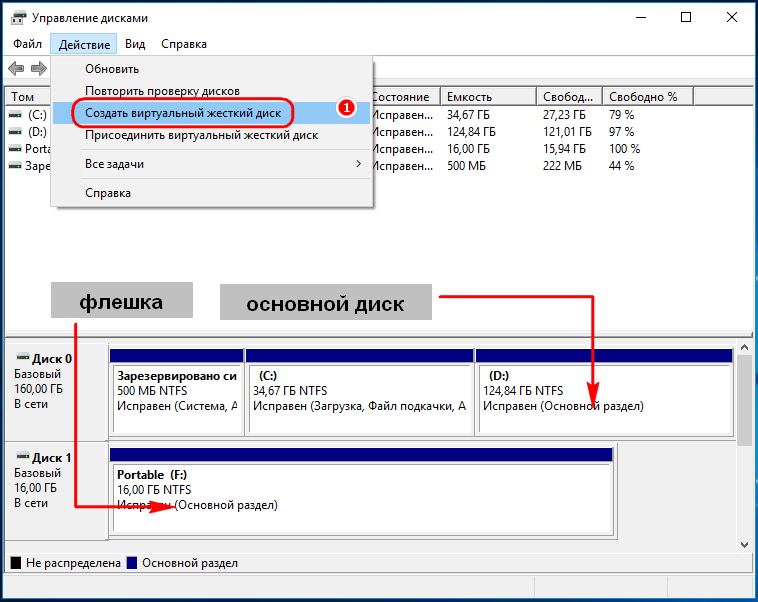
Почему размер раздела диска может быть изменен?
Раздел (также называемый диском или томом) — это просто часть всего жесткого диска, и на диске может быть много разделов. Многие используют раздел C для операционной системы, создают отдельные разделы для программ и личных файлов. Перед сохранением файлов в раздел его необходимо отформатировать в файловой системе. Распространенной файловой системой на компьютере с Windows является FAT32 и NTFS. В качестве примера возьмем диск в стиле MBR :
- Операционная система считывает параметры в MBR (основная загрузочная запись), а затем знает, сколько разделов на этом диске, начальную и конечную позицию каждого раздела.
- Из DBR каждого раздела операционная система получает список всех файлов в этом разделе, включая имя, дату создания, тип и многие другие параметры каждого файла.
- По параметрам операционная система может найти область данных.
Чтобы изменить файл, операционная система просто изменит область данных, а затем обновит связанные параметры в DBR.
Изменить размер раздела на диске будет гораздо проще, если не требуется перемещать местоположение этого раздела.В этом случае инструмент разбиения просто изменяет параметры начальной и конечной позиции этого тома. Но если требуется перемещение раздела, это намного сложнее, помимо обновления положения раздела, инструмент создания разделов также перемещает местоположение и обновляет параметры всех файлов в этом томе, поэтому при большом количестве файлов это требует гораздо больше времени.
Существует два типа инструментов для изменения размера тома в Windows 10: встроенная команда Diskpart или GUI Disk Management и стороннее программное обеспечение диспетчера разделов.
Некоторым людям нравится использовать собственные инструменты Windows, думая, что они лучше всего совместимы, но это неправда. Я сталкивался с проблемой как минимум 3 раза, когда Управление дисками уничтожало мои диски при сжатии раздела. Будьте осторожны, когда на диске много разделов, включая логический диск.
Программное обеспечение сторонних производителей намного мощнее, и на компьютерах с Windows 10/8/7 гораздо проще изменить размер раздела. Однако некоторые программы для разбиения на разделы достаточно безопасны. Поэтому перед изменением размера раздела лучше сделать резервную копию и запустить самую безопасную программу.В противном случае ваша система и разделы могут быть повреждены.
Лучше, чем другие инструменты, NIUBI Partition Editor имеет уникальные технологии 1-секундного отката , Virtual Mode и Cancel-at-well для защиты системы и данных. Кроме того, он оснащен технологией Hot-Resize, которая помогает изменять размер раздела диска без перезагрузки, а также усовершенствованным алгоритмом перемещения файлов, который помогает изменить размер раздела на 30–300% быстрее. Помимо изменения размера раздела для ноутбука и настольного компьютера с Windows 10, он помогает перемещать, объединять, копировать, конвертировать, дефрагментировать, стирать, скрывать, сканировать поврежденные сектора и многое другое. Существует бесплатная версия для пользователей домашних компьютеров с Windows 10/8/7 / Vista / XP.
Существует бесплатная версия для пользователей домашних компьютеров с Windows 10/8/7 / Vista / XP.
Как изменить размер раздела в Windows 10 с помощью управления дисками:
Windows 10 Disk Management не имеет функции «изменения размера тома», изменение размера раздела реализуется с помощью функции сжатия тома и расширения тома. Примечание: можно изменить размер только раздела NTFS и .
Для уменьшения объема:
- Нажмите Windows и X на клавиатуре и выберите Управление дисками из списка.
- Щелкните раздел правой кнопкой мыши и выберите Shrink Volume .
- Во всплывающем окне введите количество места и затем нажмите Shrink для выполнения.
Чтобы расширить том:
- Щелкните правой кнопкой мыши этот диск в «Управление дисками» и выберите Extend Volume .

- Просто нажмите Далее во всплывающем окне Мастер расширения тома .
- Подтвердите операцию и нажмите Готово , чтобы продолжить.
Чтобы расширить раздел в управлении дисками, структура разделов вашего диска должна соответствовать требованиям:
- За этим диском должно быть смежных незанятого пространства.
- Если такого места нет, необходимо удалить непрерывный раздел справа.
- На диске в стиле MBR свободное пространство, удаленное с логического диска, нельзя добавить ни в один из основных разделов, даже если он находится рядом с ним.
Diskpart — это инструмент командной строки, хотя он работает иначе, имеет те же ограничения, что и Управление дисками.Узнайте, как расширить раздел с помощью diskpart.
Если вы хотите расширить диск C за счет сжатия D или любого другого раздела, это невозможно с помощью управления дисками или командой diskpart.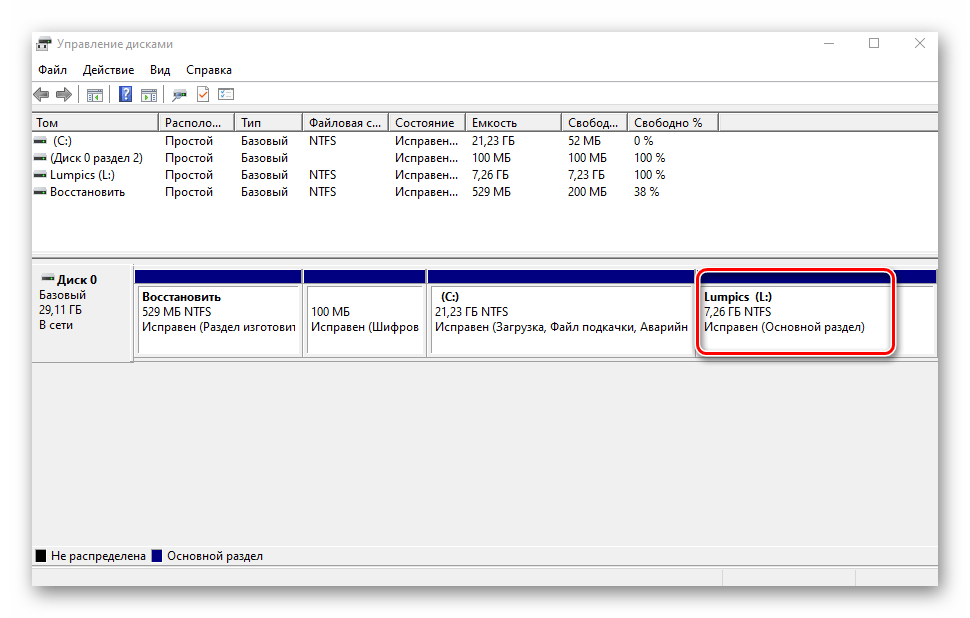 Поскольку Shrink Volume может только сжимать раздел (например, D 🙂 влево и делать Нераспределенное пространство с правой стороны , но для расширения диска C с помощью любого собственного инструмента Нераспределенное пространство должно быть слева от D. Это по этой причине отключено расширение тома для диска C после сжатия диска D.
Поскольку Shrink Volume может только сжимать раздел (например, D 🙂 влево и делать Нераспределенное пространство с правой стороны , но для расширения диска C с помощью любого собственного инструмента Нераспределенное пространство должно быть слева от D. Это по этой причине отключено расширение тома для диска C после сжатия диска D.
Как вы видите на снимке экрана, расширение тома также отключено для диска E, потому что нераспределенное пространство находится на его левой стороне .
Изменение размера тома Window 10 с помощью бесплатного программного обеспечения для создания разделов
С помощью редактора разделов NIUBI можно изменять размер разделов NTFS и FAT32. Нераспределенное пространство может образовываться слева или справа при сжатии раздела. Это пространство можно объединить с любыми смежными и несмежными разделами на одном диске.
Загрузите бесплатную версию, вы увидите все устройства хранения со структурой разделов и другую информацию справа, доступные операции с выбранным диском или разделом перечислены слева и при щелчке правой кнопкой мыши.
Как изменить размер раздела в Windows 10/8/7 с помощью редактора разделов NIUBI:
Щелкните правой кнопкой мыши раздел (здесь D 🙂 и выберите « Изменить размер / переместить том », у вас есть два варианта во всплывающем окне.
Вариант 1. Если перетащить влево границу к вправо во всплывающем окне,
Затем размер раздела D изменяется, и на левом выделяется 20 ГБ нераспределенного пространства.
Вариант 2. Если перетащить правую границу к влево во всплывающем окне,
Тогда Нераспределенное пространство будет создано на правой стороне диска D.
Если вы хотите расширить раздел диска C, выполните вариант 1 выше, чтобы освободить незанятое пространство слева от диска D. Затем щелкните правой кнопкой мыши диск C: и снова выберите «Изменить размер / переместить том», перетащите вправо границу вправо в объединить это Нераспределенное пространство.
Затем в левом нижнем углу создаются две ожидающие операции, вам нужно нажать Применить в левом верхнем углу, чтобы они вступили в силу.
Если вы хотите расширить раздел E, следуйте варианту 2 выше, чтобы освободить пространство на правом диска D.Затем щелкните правой кнопкой мыши E: и снова выберите «Изменить размер / переместить объем», перетащите влево, граница , влево, , чтобы объединить Нераспределенное пространство.
Если вы хотите сжать E для расширения несмежного раздела C, выполните следующие действия:
- Усадить диск E: и освободить место с левой стороны.
- Переместить незанятое пространство с правой стороны диска D: влево.
- Добавить незанятое пространство на диск C.
Чтобы переместить незанятое пространство справа налево, щелкните правой кнопкой мыши диск D: и выберите «Изменить размер / переместить том», перетащите средний вправо во всплывающем окне:
Посмотрите видеоинструкцию, как изменить размер раздела в Windows 10 (32/64 бит):
Никакая программа для создания разделов не может изменять размер разделов между отдельными дисками. Другими словами, вы не можете добавить пространство на диск C с другого жесткого диска . Если на том же диске недостаточно свободного места, вы можете клонировать диск на другой большой с помощью редактора разделов NIUBI. Во время клонирования вы можете изменить размер разделов, оставив дополнительное дисковое пространство.
Другими словами, вы не можете добавить пространство на диск C с другого жесткого диска . Если на том же диске недостаточно свободного места, вы можете клонировать диск на другой большой с помощью редактора разделов NIUBI. Во время клонирования вы можете изменить размер разделов, оставив дополнительное дисковое пространство.
Скачать
Как создать разделы жесткого диска в Windows 10
На компьютере с Windows могут возникнуть сотни проблем. Каждый пользователь может иметь собственное мнение о том, какой из них является худшим, но здесь, в WindowsTechies , проблема, которую мы считаем наихудшей, — это потеря всех файлов после того, как вся система была повреждена сильным вредоносным ПО или вирус.
Это может даже ухудшиться, если перейти на следующий уровень хуже, если файлы, которые вы давно цените и защищаете на своем компьютере с Windows , больше не могут быть восстановлены. Все мы испытали это после того, как процесс переформатирования или чистой установки был выполнен на наших ноутбуках и ПК, но мало кто знает, что Microsoft фактически создал инструменты для защиты пользователей от худшего кошмара, который может случиться в любое время.
Все мы испытали это после того, как процесс переформатирования или чистой установки был выполнен на наших ноутбуках и ПК, но мало кто знает, что Microsoft фактически создал инструменты для защиты пользователей от худшего кошмара, который может случиться в любое время.
В предыдущих руководствах мы показали инструменты, доступные в Windows 10 , которые помогут вам подготовиться к худшему.Они называются инструментами System Recovery и System Image / Backup and Restore , и если вы их читали, то должны были встретить раздел, где мы упоминали о «разделах диска» . Да! Чтобы в полной мере воспользоваться преимуществами этих инструментов, вам потребуется как минимум один раздел диска, который будет служить хранилищем для файлов резервных копий или файлов образа системы.
Но как создаются разделы жесткого диска? Какие шаги необходимо предпринять? Если вы хотите выполнить шаги, которые мы показали в нашем предыдущем руководстве, но остановились на середине, потому что у вас нет раздела жесткого диска / внешнего жесткого диска с вами, мы поможем вам создать его (раздел диска ) с объемом памяти не менее 80 ГБ . Просто следуйте инструкциям, которые мы собираемся показать в этом руководстве, чтобы успешно создать один раздел жесткого диска на вашем компьютере с Windows 10 .
Просто следуйте инструкциям, которые мы собираемся показать в этом руководстве, чтобы успешно создать один раздел жесткого диска на вашем компьютере с Windows 10 .
Доступ к инструменту управления дисками в Windows 10
Различные инструменты имеют разные способы доступа на вашем компьютере Windows 10 . То же самое и с инструментом Disk Management , который встроен в операционную систему Windows .Есть разные способы доступа к этому удобному инструменту, и мы собираемся показать каждый из них в этом руководстве.
Запуск управления дисками из меню администратора / WinX
Один из простейших шагов, который вы можете использовать для открытия инструмента Disk Management , — это щелкнуть его ссылку, которая находится в меню администратора , также известном как меню WinX .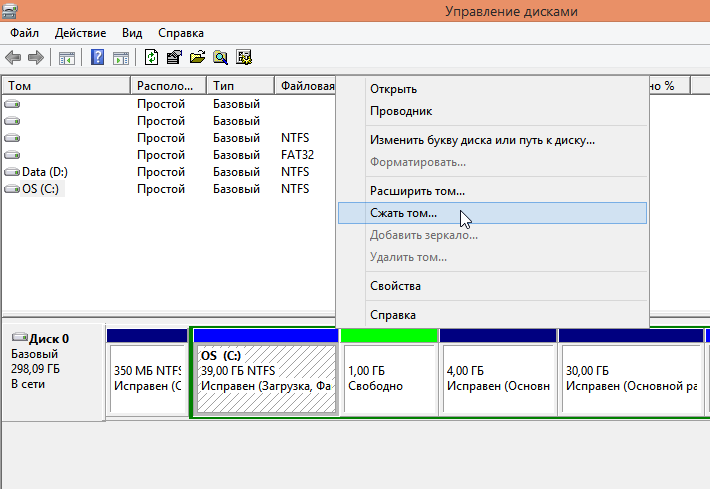 Чтобы открыть этот инструмент, все, что вам нужно сделать, это нажать клавиши Windows + X , и инструмент немедленно появится в правой нижней части экрана вашего компьютера, как вы можете видеть, как показано ниже.
Чтобы открыть этот инструмент, все, что вам нужно сделать, это нажать клавиши Windows + X , и инструмент немедленно появится в правой нижней части экрана вашего компьютера, как вы можете видеть, как показано ниже.
Сразу после нажатия на ссылку инструмент Disk Management должен запуститься почти мгновенно, и вы должны увидеть все доступные жесткие диски на нем, на которых вы можете создавать разделы.
Доступ к управлению дисками из панели управления
Теперь, если вам нравится делать вещи традиционным способом, вы можете получить доступ к инструменту управления дисками из панели управления .Если у вас возникли проблемы с поиском ярлыка или ссылки, которая запустит окно панели управления , вам не нужно паниковать по поводу его потери или недоступности, потому что все, что вам нужно сделать, это снова получить доступ к WinX меню , как мы показали выше.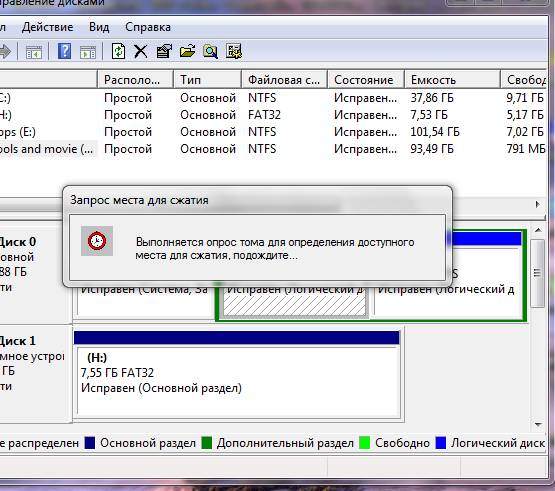 Просто нажмите клавиши Windows + X , и меню должно сразу появиться в нижней левой части экрана. Отсюда просто щелкните ссылку с надписью «Панель управления» , и сразу же откроется раздел традиционных настроек Windows.
Просто нажмите клавиши Windows + X , и меню должно сразу появиться в нижней левой части экрана. Отсюда просто щелкните ссылку с надписью «Панель управления» , и сразу же откроется раздел традиционных настроек Windows.
Теперь на главном экране окна Панели управления просто щелкните категорию с надписью «Система и безопасность» , как вы можете видеть на скриншоте ниже.
После нажатия на категорию вы должны получить доступ к разделу, который показывает ее содержимое, и отсюда вам нужно будет щелкнуть подкатегорию с надписью «Инструменты администрирования» на случай, если вы все еще хотите изучить другие доступны в нем, или вы также можете сразу открыть инструмент «Диспетчер дисков» , щелкнув ссылку «Создание и форматирование разделов жесткого диска» , находящуюся под «Инструменты администрирования» подкатегория.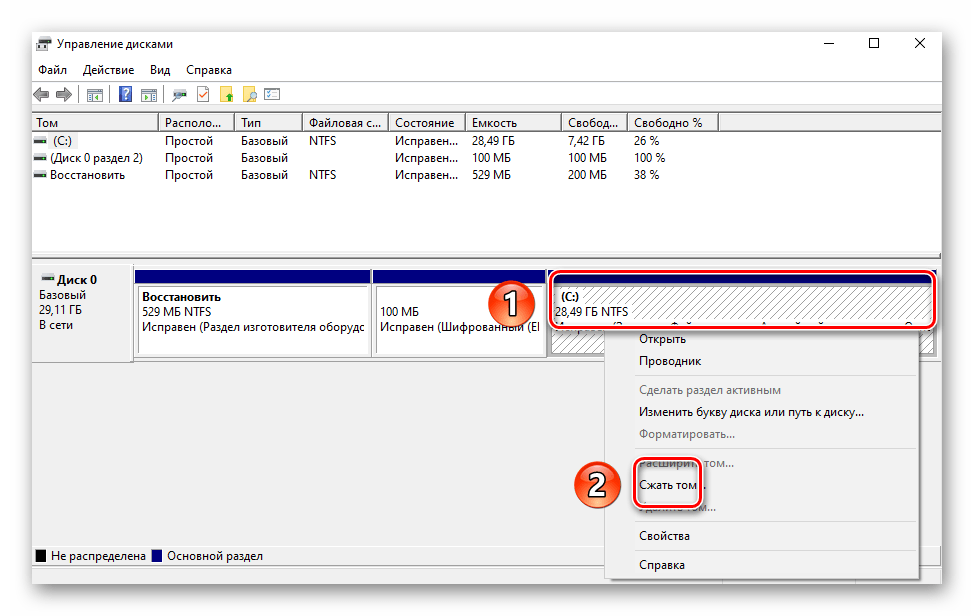
Если вы выбрали предыдущий (категория «Инструменты администрирования») , то вы попадете в окно, которое выглядит точно так же, как показано ниже. Как видите, существует длинный список инструментов, перечисленных в алфавитном порядке, но если вы не хотите сильно напрягать себя, вы можете просто выбрать последний вариант (Создание и форматирование разделов диска) , как описано ранее. На снимке экрана ниже показан ярлык инструмента «Управление компьютером», , который необходимо дважды щелкнуть, чтобы получить доступ к инструменту «Диспетчер дисков» .
Затем запустится окно управления компьютером , и здесь вы увидите обычную настройку окна, в котором слева есть панель навигации, содержащая ссылки или ярлыки, ведущие к различным инструментам, которые используются для управления вашим машина. На этой панели вам нужно будет щелкнуть ярлык с надписью «Управление дисками» и вуаля! Инструмент должен открыться в том же окне сразу после инициализации.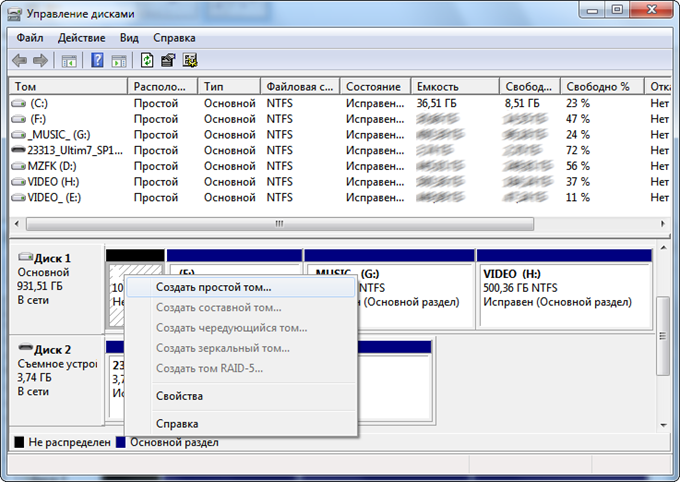
Запуск управления дисками из приложения Universal Settings
Наконец, мы перейдем к другому простому способу запуска инструмента Device Management , и для этого вам сначала нужно открыть универсальное приложение Settings .Чтобы сделать это быстро, все, что вам нужно сделать, это нажать клавиши Windows + I , и приложение Settings Window должно открыться в одно мгновение!
Когда откроется универсальное приложение Settings , вы сможете увидеть 9 категорий настроек, но на этот раз мы не будем нажимать ни на одну из них. Вам просто нужно сосредоточиться на поле поиска , которое находится в верхней центральной части, и здесь вам просто нужно будет ввести слова «управление дисками» .После ввода этих двух слов вы должны увидеть ярлык «Создание и форматирование разделов жесткого диска» , появляющийся в качестве результата / предложения поиска чуть ниже поля ввода, как вы можете видеть на снимке экрана ниже.
После того, как вы нажмете на предложение результата поиска, как мы показали выше, инструмент Disk Management должен запуститься почти мгновенно, и теперь вы будете готовы создать раздел жесткого диска, о котором мы будем говорить дальше!
Как создать раздел жесткого диска
В одном из наших предыдущих руководств мы показали, как создать образ системы , также известный как резервная копия в Windows 10 , и для этого требовался раздел жесткого диска, имеющий не менее 100 ГБ пространства, поэтому в этом руководстве мы покажем вам, как создать раздел с таким объемом дискового пространства.Для начала вам нужно сначала узнать букву жесткого диска вашего компьютера. Он обозначается как , диск C: , если вы не меняли букву диска и если у вас есть только один раздел, на котором установлена операционная система.
Для начала вам нужно заглянуть в нижнюю часть, где находится метка «Диск 0» , а справа от нее просто найдите поле с меткой «(C :)» , как вы можете видеть на скриншоте ниже.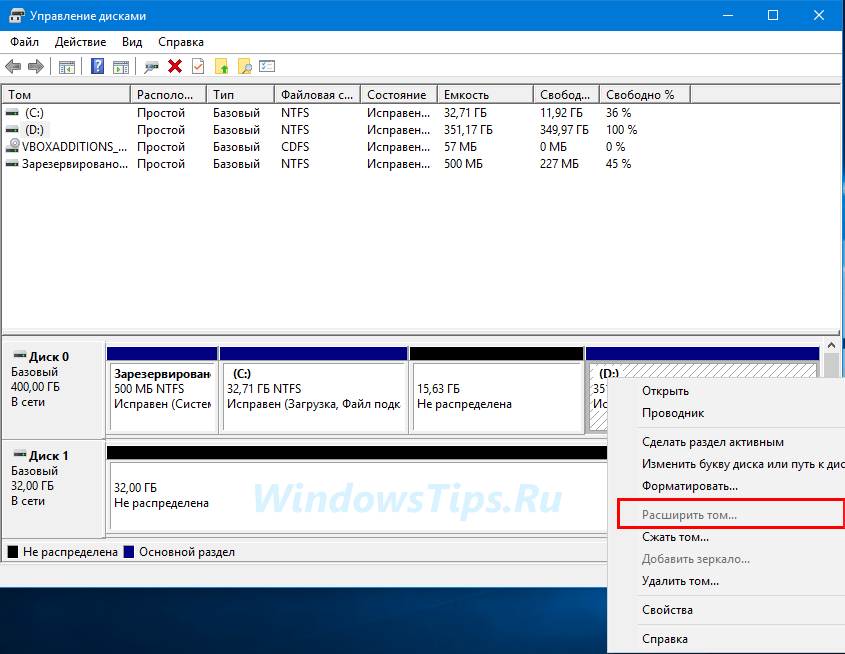
После нахождения диска (C 🙂 все, что вам нужно сделать, это щелкнуть правой кнопкой мыши по нему, чтобы получить доступ к контекстному меню, в котором показаны различные параметры, которые вы можете сделать с диском. Поскольку мы пытаемся создать новый раздел жесткого диска, нам нужно будет выбрать вариант с надписью «Shrink Volume» , как показано ниже.
После выбора параметра сжатия тома мастер Disk Management отобразит запрос, в котором говорится: «Запрашивает объем доступного дискового пространства, подождите…» .Это займет всего несколько секунд, и после проверки доступного места откроется мастер «Shrink C:» , показывающий доступный размер до сжатия, общий размер, доступный для сжатия, и есть поле под ним, где вы можете ввести пространство, которое вы хотите создать для нового раздела жесткого диска. Поскольку мы хотим создать хранилище с 100 ГБ , все, что нам нужно сделать, это ввести 100000 в поле, так как он запрашивает размер в МБ.
После ввода пространства, необходимого для создаваемого раздела жесткого диска, теперь вы можете нажать кнопку с надписью «Сжать» , которая находится в правом нижнем углу, как вы можете видеть на скриншоте выше. После этого инструмент; применит сжатие вашего существующего диска, и как только это будет сделано, вы должны увидеть новое поле под «Диском 0», которое имеет черную полосу над ним и помечено «Нераспределено» , а пространство не занято действительно 100 ГБ .Это всего лишь 97,66 ГБ , поскольку несколько мегабайт были использованы для необходимых системных файлов для его создания.
Если вы проверите File Explorer на предмет доступных дисков, вы еще не сможете увидеть это пространство, поскольку его еще нужно отформатировать, чтобы его можно было использовать. Однако диск C: уже должен был быть уменьшен, и доступное пространство на нем уже меньше или меньше 100 ГБ с тех пор, как Управление дисками уже отделило это пространство от диска.
Форматирование незанятого пространства
Теперь, когда вы успешно отделили в общей сложности 100 ГБ от существующего диска (диск C 🙂 , вам нужно отформатировать его, чтобы он отображался как новый раздел, когда вы проверяете наличие доступные диски в File Explorer . Чтобы начать, вам сначала нужно щелкнуть правой кнопкой мыши нераспределенное пространство, показанное в окне инструментов Disk Management , чтобы получить доступ к контекстному меню, в котором показаны параметры и действия, доступные для диска.Из этих опций вам нужно будет нажать на «Новый простой том…» , как показано ниже.
После нажатия на нее мгновенно запустится мастер создания нового простого тома , и отсюда просто нажмите кнопку «Далее» , которая находится в правом нижнем углу окна, как показано на скриншот ниже.
На следующем шаге вам будет предложено ввести желаемую сумму для нового простого тома, который будет создан.Общий объем места уже указан в поле по умолчанию, но если вы хотите ввести меньшее значение пространства, не стесняйтесь сделать это, введя его в поле ввода, а затем просто нажмите кнопку «Далее» который находится в правой нижней части.
Затем вам будет предложено указать букву диска или путь. Поскольку мы создаем только базовый раздел, вам не нужно ничего менять в этом окне. Новый диск будет помечен как «D:» по умолчанию, но вы можете изменить это на другие буквы алфавита, кроме C: , поскольку он уже используется существующим диском.Чтобы выбрать новую букву диска, просто щелкните раскрывающееся окно, которое содержит букву по умолчанию, назначенную диску, как вы можете видеть на снимке экрана ниже, и выберите тот, который вам нужен.
После выбора желаемой буквы диска все, что вам нужно сделать, это еще раз нажать кнопку «Далее» , которая находится в правом нижнем углу окна, чтобы перейти к следующему шагу.
В следующем окне будет предложено отформатировать раздел.Опять же, выбранные по умолчанию параметры уже отлично работают, поэтому просто нажмите кнопку «Далее» , которая находится в правой нижней части этого окна, чтобы начать форматирование диска.
Наконец, вы перейдете к последнему шагу, который показывает информацию, которую вы установили и выбрали на предыдущих шагах. Вы можете проверить эти настройки для нового диска, чтобы убедиться, что все это именно то, что вы действительно хотите создать, и, убедившись, что все в порядке, просто нажмите кнопку с надписью «Готово» , как видите на скриншоте ниже.
После нажатия кнопки «Готово» диск будет создан, и вы сможете использовать его сразу после этого. В других случаях вам может потребоваться перезагрузить компьютер, чтобы изменения были окончательными, и мы рекомендуем вам сделать это, чтобы все правильно настроить для вновь созданного диска.
Зачем нужно создавать раздел жесткого диска?
Разделение жесткого диска на разные части — это хорошо, особенно если вы пытаетесь защитить некоторые данные от повреждения вместе с текущим или существующим пространством на жестком диске, на котором установлена операционная система.Вы также можете создать раздел жесткого диска, который будет отображаться как сетевой диск на случай, если вам не нравится, что другие люди могут получить доступ к вашим личным материалам, которые могут храниться в папках и библиотеках, которые по умолчанию используются совместно при сопоставлении существующего гонять по сети.
Другие случаи, когда требуется создание отдельного раздела жесткого диска, — это когда вы хотите сохранить образ системы или резервный диск для вашего компьютера, который вы можете использовать в случае, если дела пойдут хуже, и ваша машина отказывается нормально загружаться, как мы показали. в этом предыдущем руководстве .Вы когда-нибудь пробовали создать раздел жесткого диска на вашем компьютере Windows 10 ? С какими проблемами вы столкнулись и как вам удалось их решить? Вы можете сообщить нам свои мысли, чтобы мы могли помочь вам с этим. У нашего сообщества любителей Windows есть предложения, которые помогут решить проблему, возникшую на вашем компьютере.
Мы также открыты для предложений по любым темам. Если у вас есть какие-то вопросы о Windows или вы хотите решить проблему, но на нашем веб-сайте вы не нашли учебного пособия, в котором показано, как ее можно решить, пожалуйста, не стесняйтесь отправить нам его в качестве предложения по теме: воспользовавшись разделом комментариев ниже.
Как разбить жесткий диск на разделы (Windows 10, 8, 7, +)
Что нужно знать
- Первое, что нужно сделать после установки жесткого диска, — это разбить его на разделы.
- Чтобы разбить диск на разделы, откройте «Управление дисками», выберите диск, создайте том нужного размера и выберите букву диска.
- В следующий раз вы захотите отформатировать диск, если у вас нет дополнительных планов для раздела, но это не очень распространено.
Разделить жесткий диск в Windows означает разделить его часть и сделать эту часть доступной для операционной системы.
Другими словами, жесткий диск бесполезен для вашей операционной системы, пока он не разбит на разделы. Кроме того, и недоступны для хранения файлов, пока вы их не отформатируете (это еще один, столь же простой процесс).
В большинстве случаев эта «часть» жесткого диска представляет собой все полезное пространство, но также возможно создание нескольких разделов на жестком диске, чтобы вы могли хранить файлы резервных копий в одном разделе, фильмы — в другом и т. Д.
Разбиение жесткого диска на разделы (а также форматирование) вручную — это , а не , если вашей конечной целью является установка Windows на диск.Оба эти процесса включены в процедуру установки, а это значит, что вам не нужно готовить диск самостоятельно. Дополнительные сведения см. В разделе «Чистая установка Windows».
Как разбить жесткий диск на разделы в Windows
Не волнуйтесь, если этот процесс покажется вам немного сложнее, чем вы думали, потому что это не так. Разбиение жесткого диска на разделы в Windows совсем несложно и обычно занимает всего несколько минут.
Вот как это сделать:
Эти инструкции применимы к Windows 10, Windows 8, Windows 7, Windows Vista и Windows XP.
Откройте Управление дисками, инструмент, включенный во все версии Windows, который позволяет вам разбивать диски на разделы, среди прочего.
В Windows 10 и Windows 8 / 8.1 меню опытного пользователя — самый простой способ запустить управление дисками. Вы также можете запустить управление дисками через командную строку в любой версии Windows, но метод управления компьютером, вероятно, лучше всего подходит для большинства людей.
Посмотрите, какая у меня версия Windows? если вы не уверены.
Когда откроется Управление дисками, вы должны увидеть окно Инициализировать диск с сообщением «Вы должны инициализировать диск, прежде чем диспетчер логических дисков сможет получить к нему доступ.«
В Windows XP вместо этого вы увидите экран Initialize and Convert Disk Wizard . Следуйте указаниям мастера, не выбирая вариант «конвертировать» диск, если вы не уверены, что вам это нужно. Когда закончите, переходите к шагу 4.
Не беспокойтесь, если это окно не появится. Есть законные причины, по которым вы можете этого не увидеть — мы скоро узнаем, есть ли проблема. Если вы этого не видите, переходите к шагу 4.
На этом экране вас попросят выбрать стиль раздела для нового жесткого диска.Выберите GPT , если установлен новый жесткий диск 2 ТБ или больше. Выберите MBR , если он меньше 2 ТБ.
После выбора выберите OK .
Найдите жесткий диск, который вы хотите разделить, на карте дисков в нижней части окна «Управление дисками».
Возможно, вам потребуется развернуть окно Disk Management или Computer Management , чтобы увидеть все диски внизу.Диск без разделов не будет отображаться в списке дисков в верхней части окна.
Если жесткий диск новый, он, вероятно, будет в специальной строке с пометкой «Диск 1» (или 2 и т. Д.) И будет отображаться « Незанято ». Если пространство, которое вы хотите разделить, является частью существующего диска, вы увидите Незанято рядом с существующими разделами на этом диске.
Если вы не видите диск, который хотите разбить на разделы, возможно, вы установили его неправильно. Выключите компьютер и еще раз проверьте, правильно ли установлен жесткий диск.
Как только вы найдете пространство, которое хотите разделить, нажмите и удерживайте или щелкните правой кнопкой мыши в любом месте и выберите Новый простой том .
В Windows XP эта опция называется New Partition .
Выберите Далее> в появившемся окне New Simple Volume Wizard .
В Windows XP затем появится экран Select Partition Type , где вы должны выбрать Primary partition .Параметр Расширенный раздел полезен только в том случае, если вы создаете пять или более разделов на одном физическом жестком диске. После выбора выберите Далее> .
Выберите Далее> на шаге Укажите размер тома , чтобы подтвердить размер создаваемого диска.
Размер по умолчанию, который вы видите в поле Simple volume size in MB: , должен быть равен размеру, указанному в поле Maximum disk space in MB: .Это означает, что вы создаете раздел, равный общему доступному пространству на физическом жестком диске.
Вы можете создать несколько разделов, которые в конечном итоге станут несколькими независимыми дисками в Windows. Для этого рассчитайте, сколько и какого размера вы хотите, чтобы эти диски были, и повторите эти шаги, чтобы создать эти разделы. Например, если размер диска 61437 МБ, и вы хотите разбить на разделы, укажите начальный размер 30718, чтобы разбить только половину диска, а затем повторите разбиение для остальной части Нераспределенного пространства .
Выберите Далее> на шаге Назначить букву диска или путь , предполагая, что буква диска по умолчанию, которую вы видите, вам подходит.
Windows автоматически назначает первую доступную букву диска, пропуская A и B, которые на большинстве компьютеров будут D или E . Вы можете установить параметр «Назначить следующую букву диска » для всего, что доступно.
Выберите Не форматировать этот том на шаге Форматировать раздел , а затем выберите Далее> .
Если вы знаете, что делаете, не стесняйтесь форматировать диск в рамках этого процесса. Однако, поскольку в этом руководстве основное внимание уделяется разделу жесткого диска в Windows, мы оставили форматирование другому руководству, ссылка на который приведена на последнем шаге ниже.
Проверьте свой выбор на экране Completing the New Simple Volume Wizard , который должен выглядеть примерно так:
- Тип тома: Простой том
- Выбран диск: Диск 1
- Размер тома: 61437 МБ
- Буква диска или путь: F:
- Файловая система: Нет
- Единица распределения размер: По умолчанию
Поскольку ваш компьютер и жесткий диск вряд ли точно такие же, как у меня, ожидайте, что ваш диск выбрал значения , Размер тома и Буква диска или путь будут отличаться от тех, которые вы видите здесь. Файловая система: Нет означает, что вы решили не форматировать диск прямо сейчас.
Выберите Finish , и Windows разделит диск, что на большинстве компьютеров займет всего несколько секунд.
Вы можете заметить, что в это время ваш курсор занят. Как только вы увидите новую букву диска (F: в нашем примере) в списке в верхней части «Управление дисками», значит, вы знаете, что процесс разбиения на разделы завершен.
Затем Windows попытается автоматически открыть новый диск. Однако, поскольку он еще не отформатирован и не может быть использован, вместо этого вы увидите следующее сообщение: « Вам необходимо отформатировать диск в дисководе F: прежде, чем вы сможете его использовать. Вы хотите отформатировать его?»
Это происходит только в Windows 10, Windows 8 и Windows 7. Вы не увидите этого в Windows Vista или Windows XP, и это прекрасно. Просто перейдите к последнему шагу ниже, если вы используете одну из этих версий Windows.
Выберите Отмена и перейдите к шагу 14 ниже.
Если вы знакомы с концепциями, связанными с форматированием жесткого диска, выберите вместо этого Форматировать диск . Вы можете использовать наш учебник, ссылка на который приведена на следующем шаге, в качестве общего руководства, если вам нужно.
Перейдите к нашему руководству «Как отформатировать жесткий диск в Windows», чтобы получить инструкции по форматированию этого диска с разделами, чтобы вы могли его использовать.
Расширенное разбиение на разделы
Windows не позволяет ничего, кроме самого простого управления разделами после его создания, но существует ряд программ, которые могут помочь, если они вам понадобятся.
См. Наш список Бесплатных программ для управления разделами дисков для Windows, где вы найдете обновленные обзоры этих инструментов и дополнительную информацию о том, что именно вы можете с ними делать.
Спасибо, что сообщили нам!
Расскажите, почему!
Другой Недостаточно деталей Трудно понятьКак создать новый раздел с диска C в Windows 10 без форматирования
Если на вашем ПК есть только диск C, необходимо создать несколько новых разделов с диска C.Это дает некоторые преимущества, например:
(1) Разумная классификация данных. Различные типы данных могут быть отсортированы и сохранены в разных разделах;
(2) Меньше фрагментации диска;
(3) Без потери данных. Нет необходимости форматировать диск C, поэтому переустановка системы и программного обеспечения не требуется.
Теперь мы рассмотрим , как создать новый раздел с диска C в Windows 10 без форматирования .
1. Термоусадочный привод C размером
Шаг 1. Щелкните правой кнопкой мыши «Мой компьютер» -> «Управление» -> «Управление дисками», затем щелкните правой кнопкой мыши диск C и выберите «Сжать том».
Шаг 2: Установите размер диска C. После завершения процедуры общий размер после сжатия будет равен размеру диска C.
2. Добавить незанятое пространство в новый раздел
После сжатия диска C незанятое пространство можно увидеть, как показано ниже. Вы можете разделить нераспределенное пространство для нового раздела.
Шаги: Щелкните правой кнопкой мыши нераспределенное пространство -> Новый простой том, после чего появится окно мастера создания нового простого тома и выберите Далее.Введите указанный размер и назначьте букву диска для нового тома, а затем выберите «Далее», чтобы отформатировать этот том. Теперь создан новый раздел!
Вы можете установить размер тома для каждого раздела по своему усмотрению. Например, вы можете выделить 100 ГБ для диска D, 150 ГБ для диска F, а остальное — для диска H, как показано на рисунке ниже.
Если вы понятия не имеете о разделах диска, рекомендуется иметь базовые представления о правильных размерах разделов для жесткого диска, прежде чем выделять новый раздел.См .: Лучший размер раздела жесткого диска 500 ГБ для Windows 7,8 и 10 и Лучший размер раздела для жесткого диска 1 ТБ в Windows.
Как создать разделы на жестком диске в Windows 10 »OnMSFT.com
Итак, зачем нам разбивать диски на разделы? Это может быть по разным причинам: обеспечение порядка, создание раздела для резервного копирования и восстановления или просто место для хранения всех файлов, которые не должны загромождать установочный диск ОС. Мы все хотим, чтобы эта часть диска была отведена для определенной группы файлов (вы, грязные животные!).
Тогда давайте перейдем к делу, как нам его настроить? Я сделал видео, показывающее, как это можно сделать в Windows. Вы также можете продолжить чтение, чтобы увидеть мои пошаговые инструкции.
Во-первых, нам нужно убедиться, что у нас достаточно места на диске, который мы хотим разделить. Проверить это довольно просто. Первое, что мы делаем, это идем в Cortana, набираем « Admin » и выбираем «». Инструменты администрирования », а затем на« Управление компьютером », затем с левой стороны в разделе« Хранилище »мы хотим выбрать« Управление дисками ». Получение необходимой информации с вашего компьютера займет пару секунд. диски.
Вверху мы увидим наши диски, подключенные к ПК, включая любые подключенные USB-накопители и жесткие диски. Выберите нужный диск, в моем случае это диск « C ».
Посмотрев вниз, мы видим, что наши диски отображаются в визуальном формате, а также все, что дисководу назначено делать внутри ОС. Щелкните правой кнопкой мыши на диске и выберите « Shrink Volume. ”Потребуется несколько минут, чтобы выяснить, насколько вы можете сжаться.
Сейчас нам представлен этот экран, здесь много цифр, это круто. То, на чем мы хотим сконцентрироваться, это « Общий размер после сжатия в МБ ». Это то, насколько большим будет текущий раздел после того, как мы его уменьшим, выше — у нас есть «E nter количество места, которое нужно сжать в МБ ». — это размер нового раздела в мегабайтах, поэтому, если вам нужен раздел размером 2 ГБ, введите 2000 — просто.
Введите объем пространства для сжатия в МБ
После того, как мы нашли приличный размер для нового раздела, нажмите « Shrink ». Может показаться, что компьютер завис, не волнуйтесь, это не так — попробуйте переосмыслить использование компьютера на этом этапе, поскольку он работает на вашем жестком диске, последнее, что вам нужно сделать, это запутать его и убить свой раздел, этого не происходит, но, извините, лучше перестраховаться.
Как только это будет сделано, вы увидите, что на нашем жестком диске внезапно появился черный ящик с надписью « Unallocated ». Это наш новый раздел, который ждет, когда мы его отформатируем. Щелкните правой кнопкой мыши по пространству ЧЕРНЫЙ БЕЗ НАЗНАЧЕНИЯ и щелкните «N ew simple volume ». Теперь у нас есть мастер для присвоения имени и форматирования нашего нового раздела.
Нажмите «Далее», и мы сможем указать размер тома. Это должен быть размер, который мы уменьшили по сравнению с первым разделом ранее, если все в порядке, нажмите следующий еще раз.Теперь вы можете выбрать букву диска, это не имеет особого значения. Будьте изобретательны, если хотите, в моем случае я буду скучным, оставлю « E » и нажму «Далее». Теперь у нас есть 3 варианта, с которыми можно поиграть: Файловая система , Размер единицы размещения и Метка тома , в зависимости от того, для чего вы хотите использовать диск, вы можете изменить файловую систему, оставив размер единицы размещения как По умолчанию , и вы можете называть его как хотите.
Я буду называть его — Резервное копирование , под полем Метка тома у вас должен быть флажок с « Выполнить быстрое форматирование » рядом с ним, если вы спешите, обязательно сделайте быстрое format, поскольку это новый раздел, нормальный формат здесь особо не поможет, поэтому мы можем оставить этот флажок, нажать «Далее», проверить все в порядке в текстовом поле и нажать «Готово».
Теперь компьютер потратит несколько секунд на подготовку нового раздела. Когда все будет готово, вы обнаружите, что черный ящик исчез, и теперь у него есть имя тома, буква диска и размер. Мы закончили с этим экраном, давайте перейдем в « Explorer » и посмотрим, отображается ли наш новый раздел, если все в порядке, теперь у нас должен быть наш новый раздел , просто. А теперь иди, наполни его всем, что душе угодно, озорные звери!
Вот и все! Легкая штука.Сообщите нам, если вы нашли это полезным, я уверен, что многим из вас это поможет!

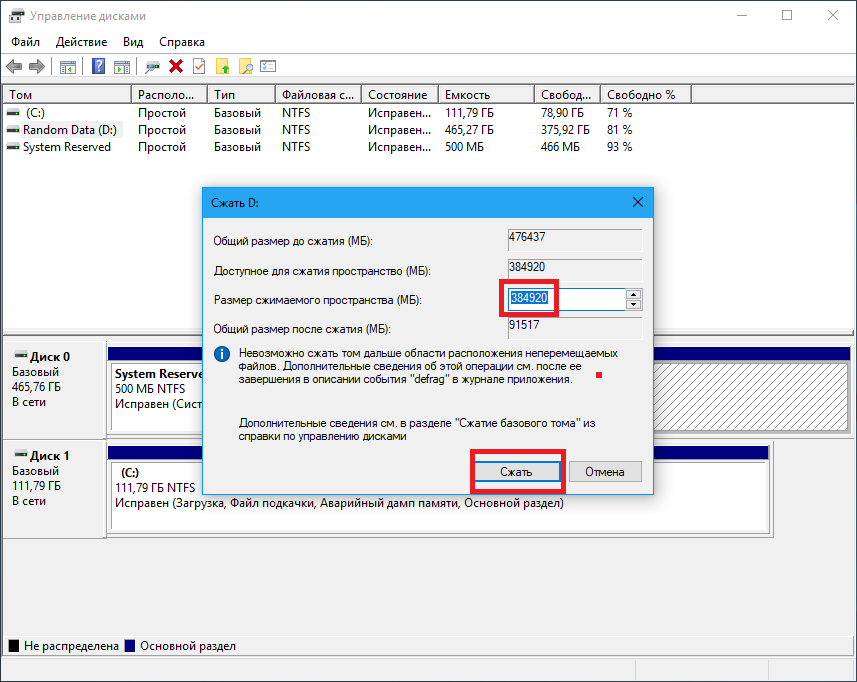

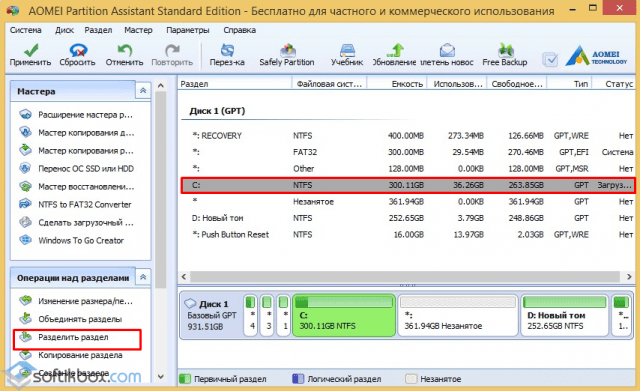


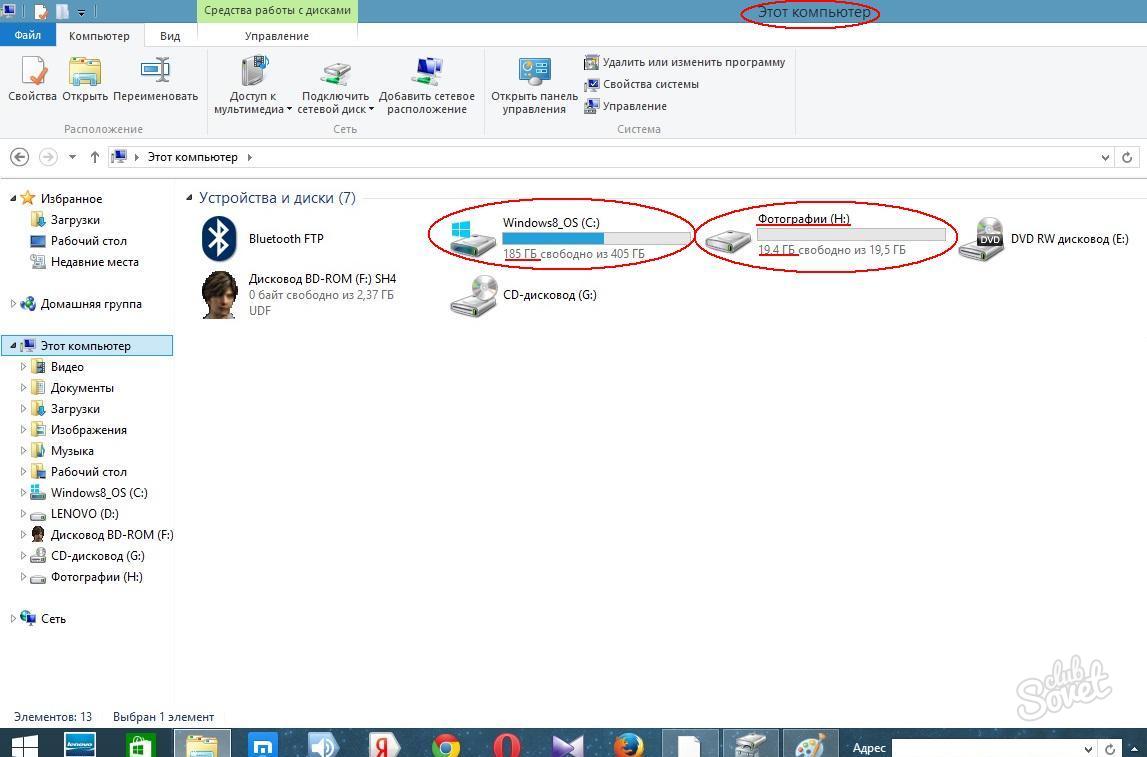

 Нажали Ок.
Нажали Ок.