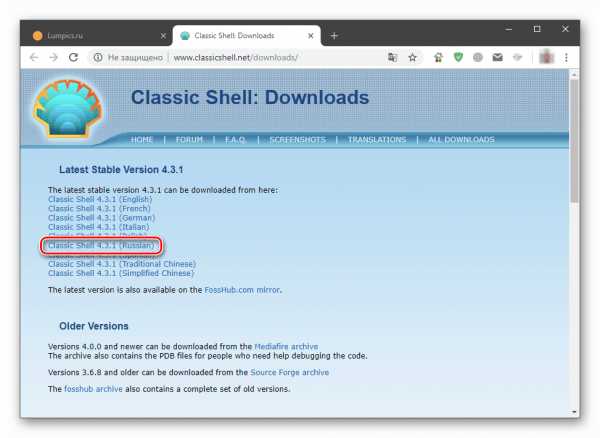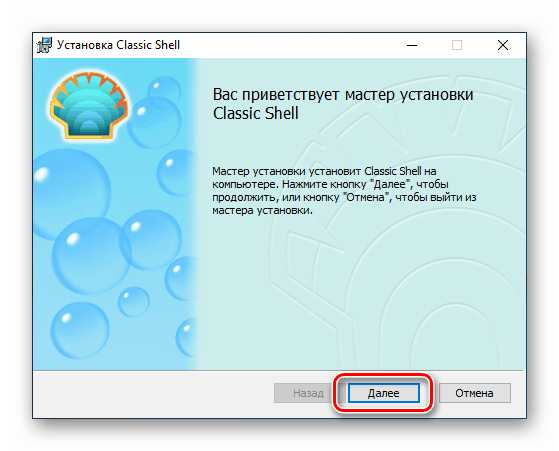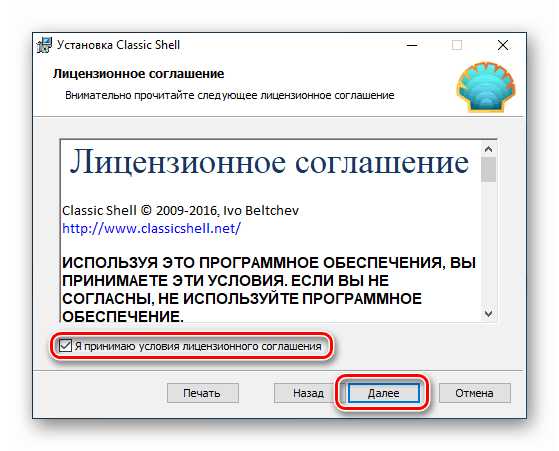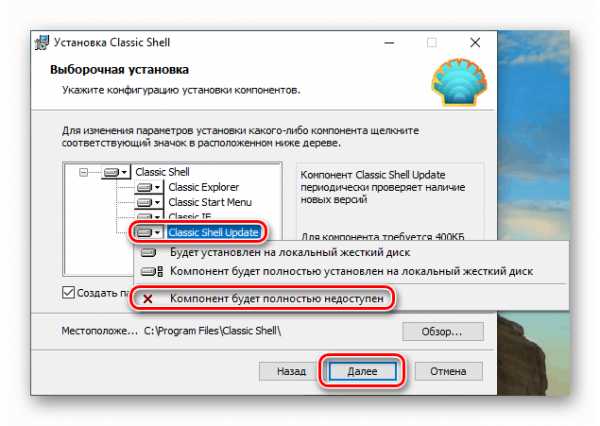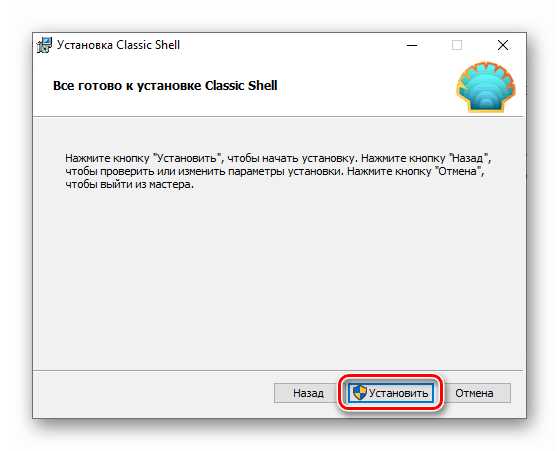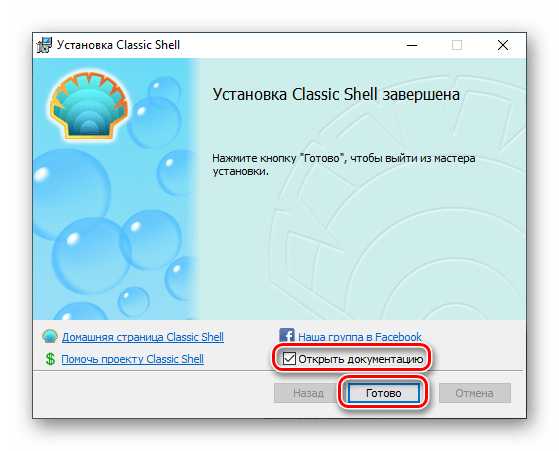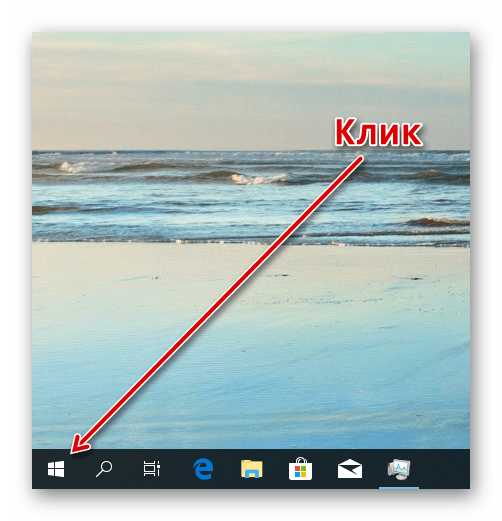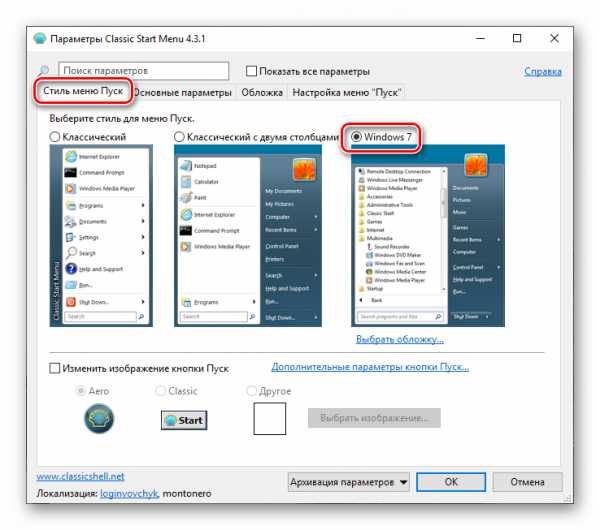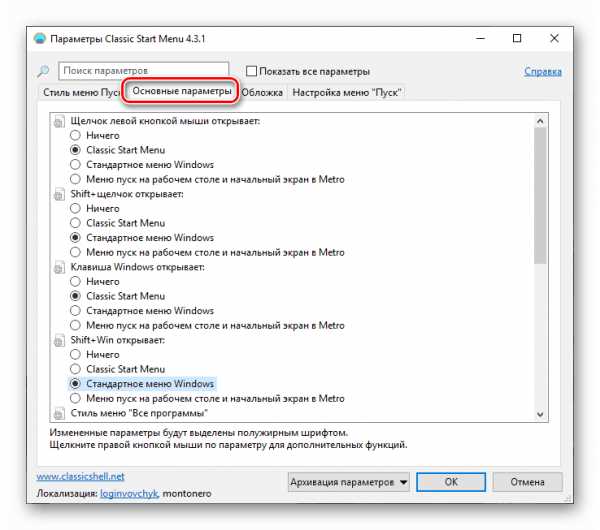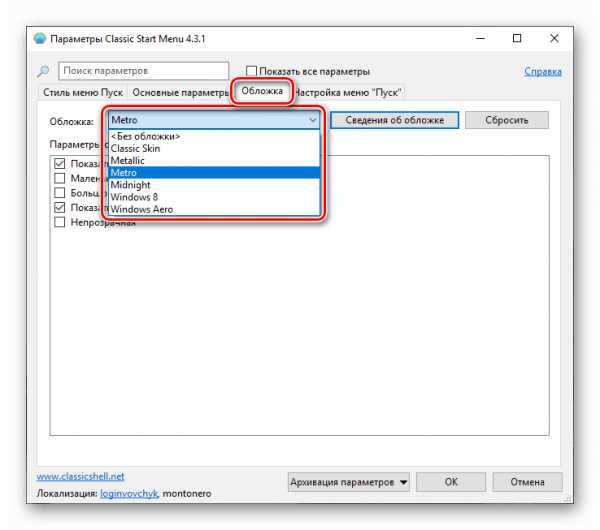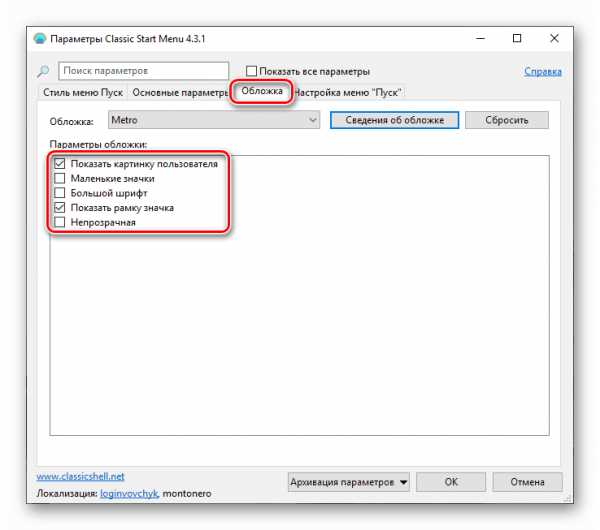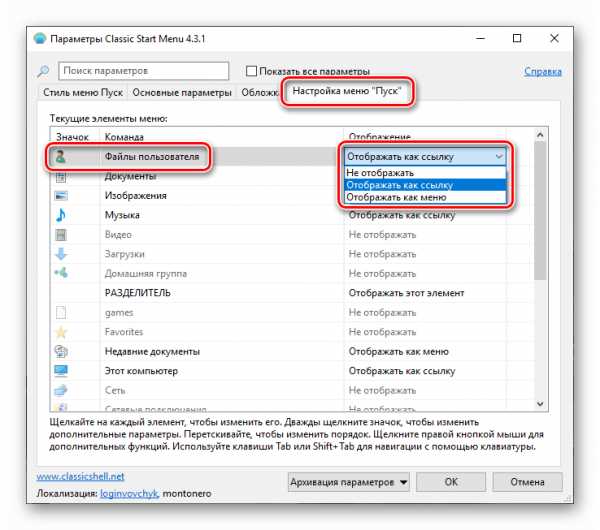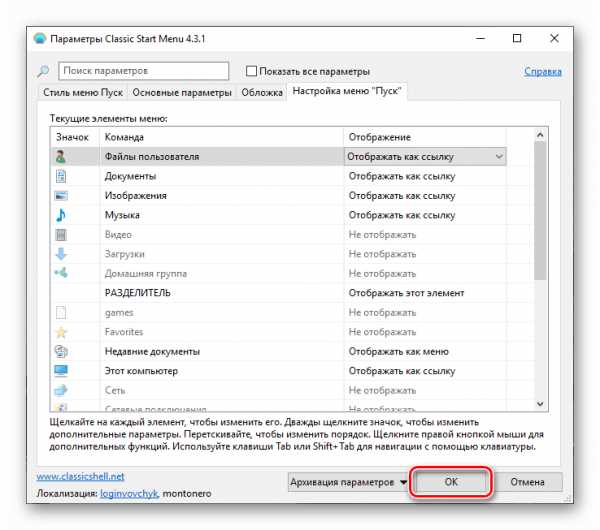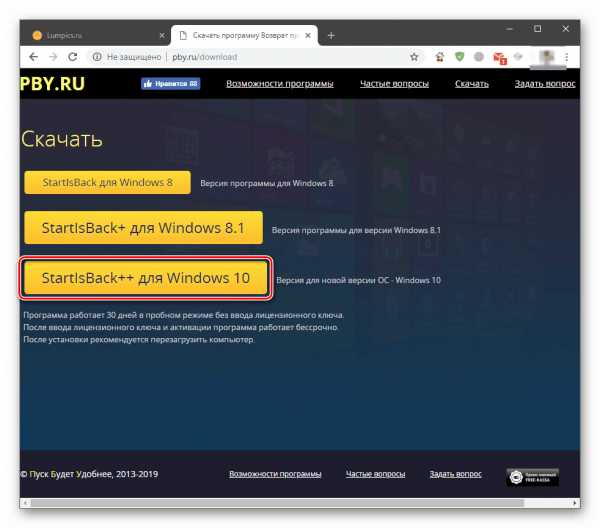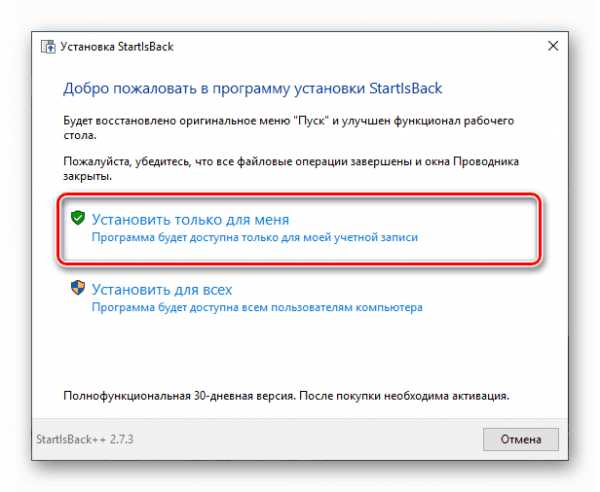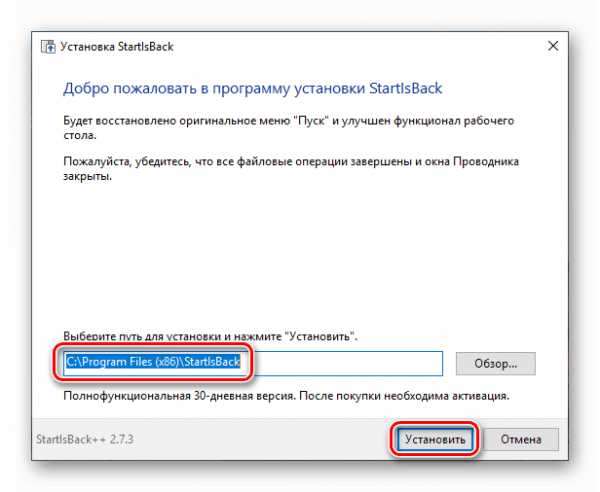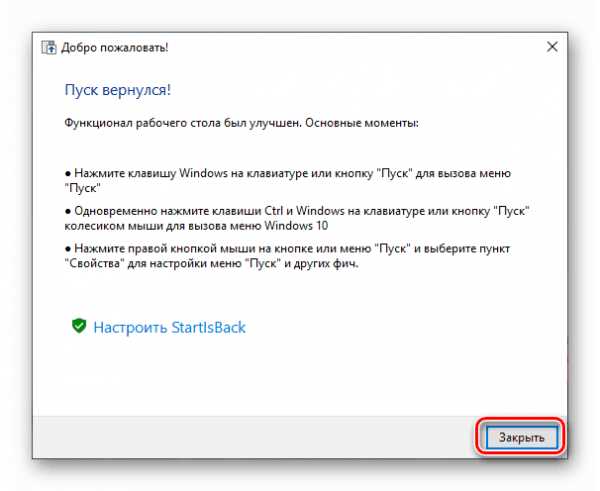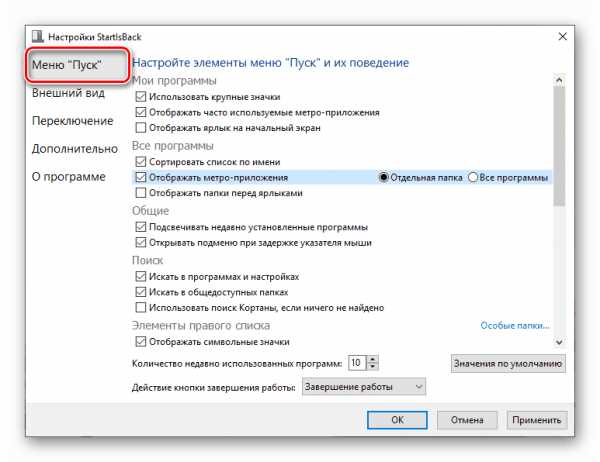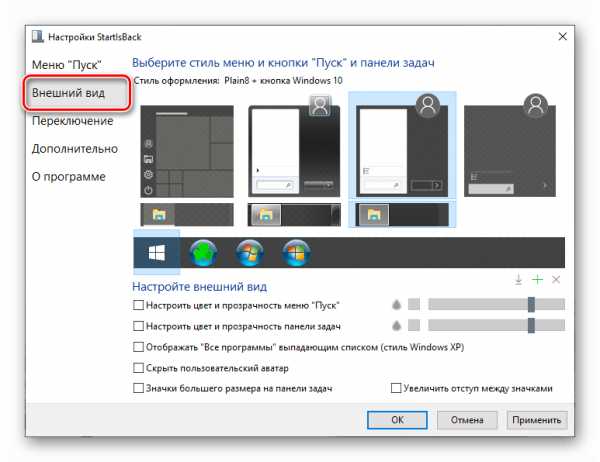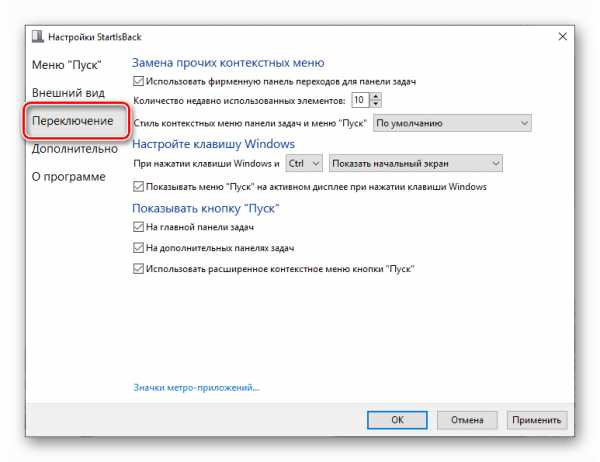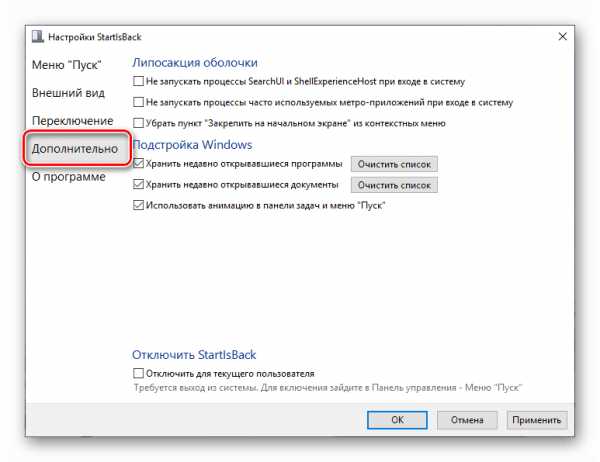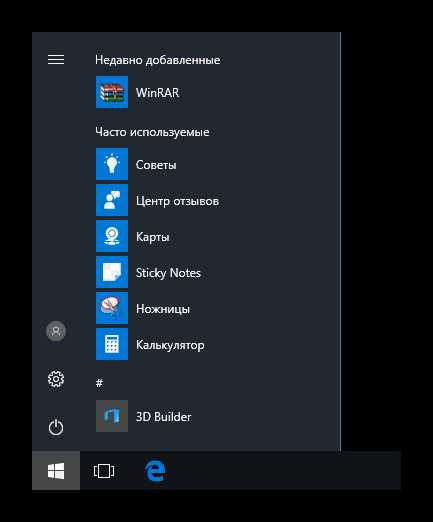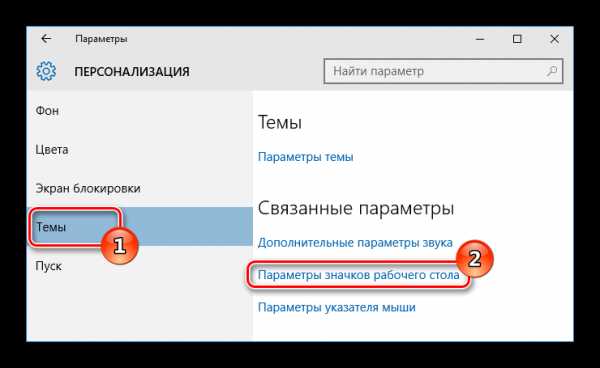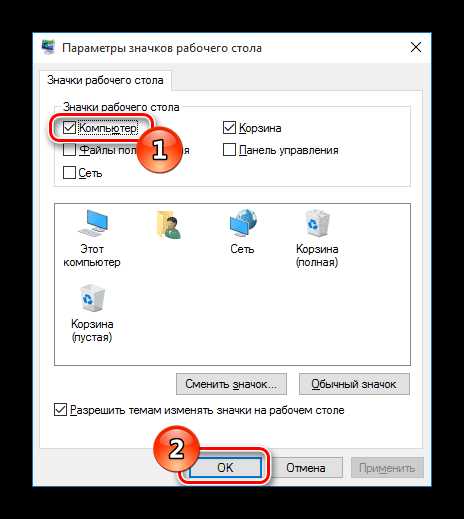Меню Пуск Windows 10 как в Windows 7
Если меню Windows 10 для вас не привычен и больше нравится ваш старый интерфейс меню, как в Windows 7, вы вероятно, столкнетесь с вопросом, как сделать новое меню «Пуск» похожим на меню «Пуск» в Windows 7 (насколько это возможно).
Главное, что отличает меню Пуск Windows 10 от предыдущих версий операционных систем Windows — это живые плитки. Живые плитки были введены в Windows 8, как часть начального экрана, и теперь они перемещены в меню «Пуск».
Некоторые люди считают, что Microsoft должна удалить живые плитки из Windows, потому что они напоминают нам о Windows 10, в то время как некоторые люди думают, что живые плитки являются обновлением для меню «Пуск». Но если вы читаете эту статью, вы, вероятно, принадлежите к первой стороне.

Как удалить живые плитки из меню пуск Windows 10
Поэтому, если вы хотите получить меню запуска в стиле Windows 7, вам придется избавиться от живых плиток. К счастью, это очень просто, и вот все, что вам нужно сделать, чтобы удалить живые плитки из меню Пуск Windows 10:
- Перейти в меню «Пуск»
- Щелкните правой кнопкой мыши на каждой живой плитке и выберите «Открепить» от «Пуск».
После того, как вы открепили все живые плитки из меню «Пуск», вы получите красивое и тонкое меню «Пуск», которое напоминает (ну, насколько это возможно) меню Windows 7.
Как удалить кнопку поиска с панели задач
Теперь, когда живые плитки исчезли, вам нужно немного настроить панель задач, чтобы она стала похожей на Windows 7. Первое, что вам нужно сделать, это удалить окно поиска или кнопку поиска с панели задач.
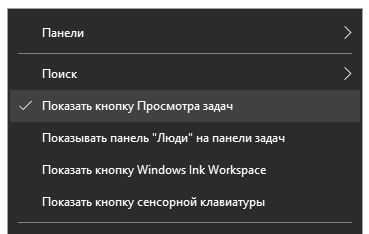
Многие люди находят окно поиска раздражающим, но Windows 10 постоянно развивается, поэтому есть возможности для улучшения. В любом случае, чтобы удалить кнопку поиска с панели задач, сделайте следующее:
- Щелкните правой кнопкой мыши на панели задач
- В разделе «Поиск» выберите «Скрыто» (читайте: Строка поля поиска в Windows 10).
Удаляем Просмотр задач
Окно поиска теперь удалено, и вам остается сделать только одно. Если вы действительно хотите, чтобы ваша панель задач была максимально похожа на Windows 7, вам также следует удалить кнопку «Просмотр задач», поскольку в меню «Пуск» Windows 7 ее не было.
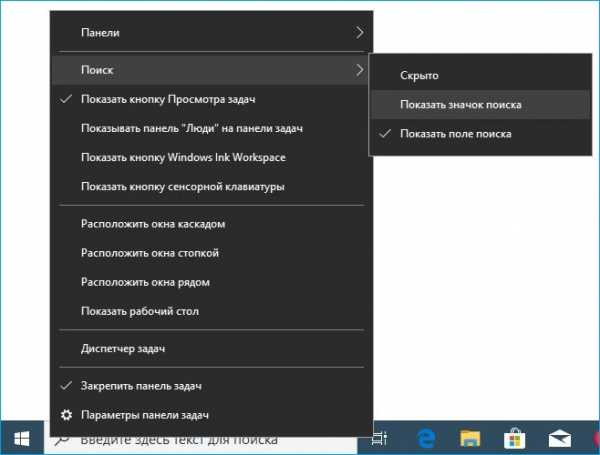
Чтобы удалить кнопку «Просмотр задач» с панели задач, выполните следующие действия:
- Щелкните правой кнопкой мыши на панели задач
- Снимите флажок Показать кнопку просмотра задач
Я знаю, что это не похоже на меню Пуск в Windows 7 или XP, но вы не можете сделать больше, чем это. Возможно, в некоторых новых сборках Windows 10, появятся дополнительные параметры настройки в меню Пуск и панели задач, и мы сможем изменить его еще больше, но пока это все.
Меню пуск Windows 7 в Windows 10 — Classic Shell
Есть еще кое-что, что вы можете попробовать, чтобы меню Windows 10 выглядел как Windows 7. Сейчас на рынке много программного обеспечения, но одно из них привлекло наше внимание. Classic Shell программа, разработанная Ivo Beltchev, может существенно изменить внешний вид Windows.
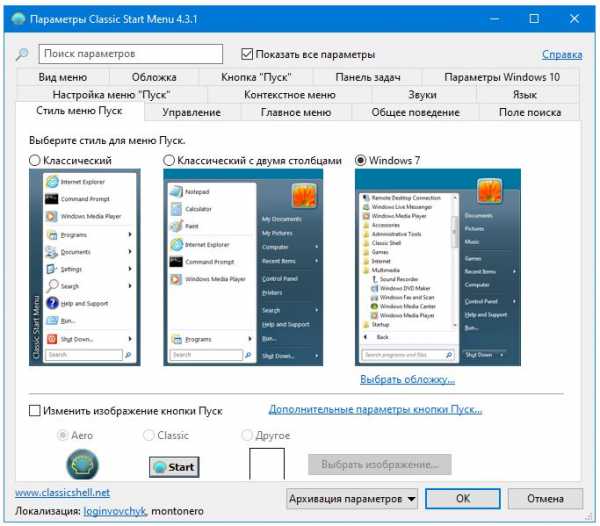
После установки, если вы хотите вернуться к классическому стилю меню Windows 7 или просто переделать меню, как удобно именно вам. Скачать бесплано Classic Shell: http://www.classicshell.net/downloads/
Связанные материалы:
mysitem.ru
Как сделать меню пуск от Windows 7 в Windows 10

С приходом на наши компьютеры десятой версии Виндовс многие порадовались тому, что в систему вернулись и кнопка «Пуск», и стартовое меню. Правда, радость была неполной, так как его (меню) внешний вид и функциональность значительно отличались от того, к чему мы привыкли, работая с «семеркой». В этой статье разберем способы придания меню «Пуск» в Windows 10 классической формы.
Классическое меню «Пуск» в Виндовс 10
Начнем с того, что стандартными средствами решить поставленную задачу не получится. Разумеется, в разделе «Персонализация» имеются настройки, отключающие некоторые элементы, но результат получается не тот, что мы ожидали.
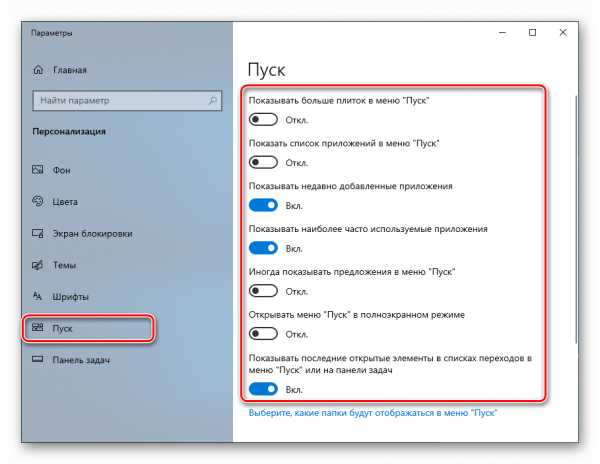
Выглядеть это может примерно так, как показано на скриншоте ниже. Согласитесь, на классическое «семерочное» меню совсем не похоже.
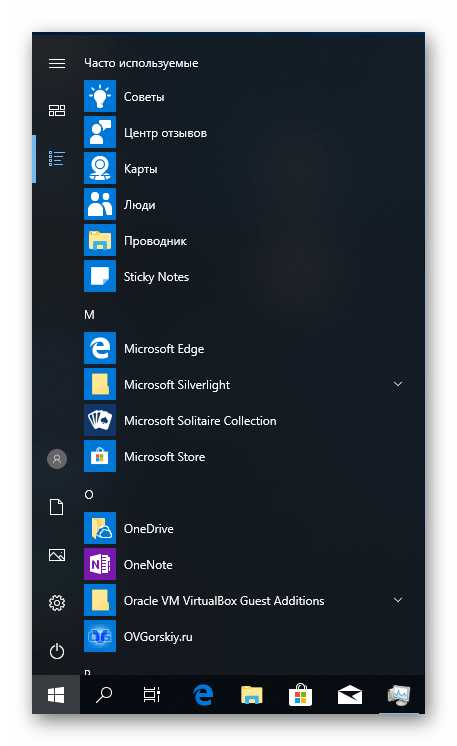
Добиться желаемого нам помогут две программы. Это Classic Shell и StartisBack++.
Способ 1: Classic Shell
Данная программа обладает довольно широким функционалом по настройке внешнего вида стартового меню и кнопки «Пуск», при этом являясь бесплатной. Мы сможем не только полностью переключиться на привычный интерфейс, но и поработать с некоторыми его элементами.
Перед тем как устанавливать софт и настраивать параметры, создайте точку восстановления системы во избежание проблем.
Подробнее: Инструкция по созданию точки восстановления Windows 10
- Идем на официальный сайт и качаем дистрибутив. На странице будет несколько ссылок на пакеты с разной локализацией. Русский есть.
Скачать Classic Shell с официального сайта

- Запускаем скачанный файл и нажимаем «Далее».

- Ставим галку напротив пункта «Я принимаю условия лицензионного соглашения» и снова жмем «Далее».

- В следующем окне можно отключить устанавливаемые компоненты, оставив только

- Нажимаем «Установить».

- Снимаем флажок «Открыть документацию» и жмем «Готово».

С установкой мы закончили, теперь можно приступать к настройке параметров.
- Кликаем по кнопке «Пуск», после чего откроется окно настроек программы.

- На вкладке «Стиль меню «Пуск» выбираем один из трех представленных вариантов. В данном случае нас интересует «Windows 7».

- Вкладка «Основные параметры» позволяет настроить назначение кнопок, клавиш, отображение элементов, а также стили меню. Опций достаточно много, поэтому можно тонко подстроить практически все под свои нужды.

- Переходим к выбору внешнего вида обложки. В соответствующем выпадающем списке выбираем тип из нескольких вариантов. К сожалению, предпросмотра здесь нет, поэтому придется действовать наугад. Впоследствии все настройки можно изменить.

В разделе параметров можно выбрать размер значков и шрифта, включить изображение пользовательского профиля, рамку и непрозрачность.

- Далее следует тонкая настройка отображения элементов. Этот блок заменяет стандартный инструмент, присутствующий в Windows 7.

- После того как все манипуляции будут завершены, жмем ОК.

Теперь при нажатии на кнопку «Пуск» мы увидим классическое меню.
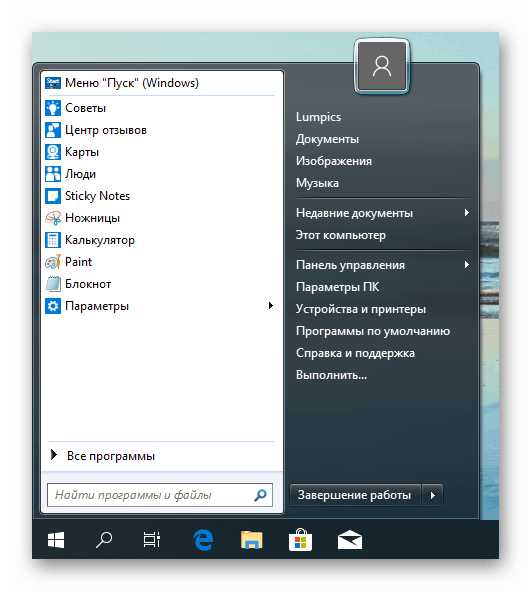
Для того чтобы вернуться к меню «Пуск» «десятки», нужно нажать на кнопку, указанную на скриншоте.
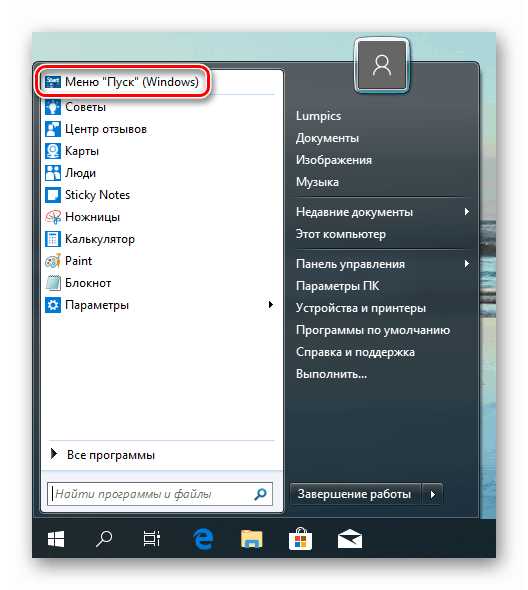
Если требуется настроить внешний вид и функционал, достаточно кликнуть правой кнопкой мыши по кнопке «Пуск» и перейти к пункту «Настройка».
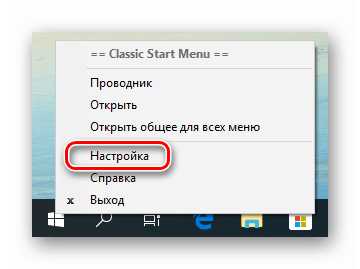
Отменить все изменения и вернуть стандартное меню можно, удалив программу с компьютера. После деинсталляции потребуется перезагрузка.
Подробнее: Установка и удаление программ в Windows 10
Способ 2: StartisBack++
Это еще одна программа для установки классического меню «Пуск» в Windows 10. От предыдущей отличается тем, что является платной, с 30-дневным пробным периодом. Стоимость невысока, около трех долларов. Есть и другие отличия, о которых мы поговорим далее.
Скачать программу с официального сайта
- Переходим на официальную страницу и скачиваем программу.

- Двойным кликом запускаем полученный файл. В стартовом окне выбираем вариант установки – только для себя или для всех пользователей. Во втором случае нужно обладать правами администратора.

- Выбираем место для инсталляции или оставляем путь по умолчанию и жмем «Установить».

- После автоматического перезапуска «Проводника» в завершающем окне нажимаем «Закрыть».

- Перезагружаем ПК.
Далее поговорим об отличиях от Classic Shell. Во-первых, мы сразу получаем вполне приемлемый результат, увидеть который можно, просто нажав на кнопку «Пуск».
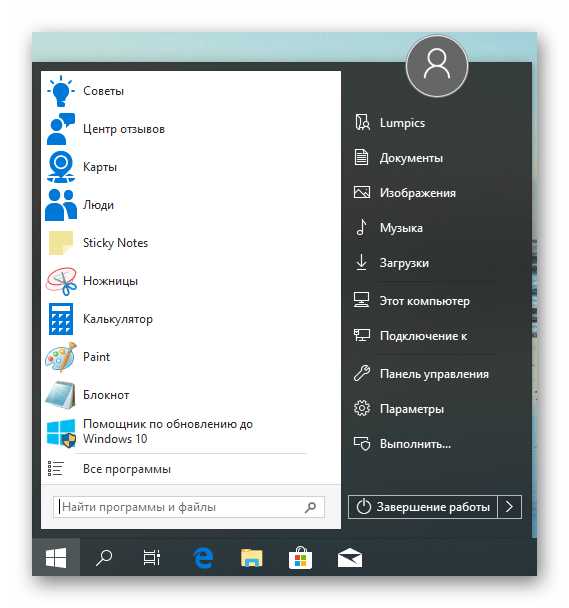
Во-вторых, блок настроек данной программы более дружелюбен к пользователю. Открыть его можно, кликнув правой кнопкой мыши по кнопке «Пуск» и выбрав «Свойства». Кстати, все пункты контекстного меню также сохраняются (Classic Shell «прикручивает» свое).
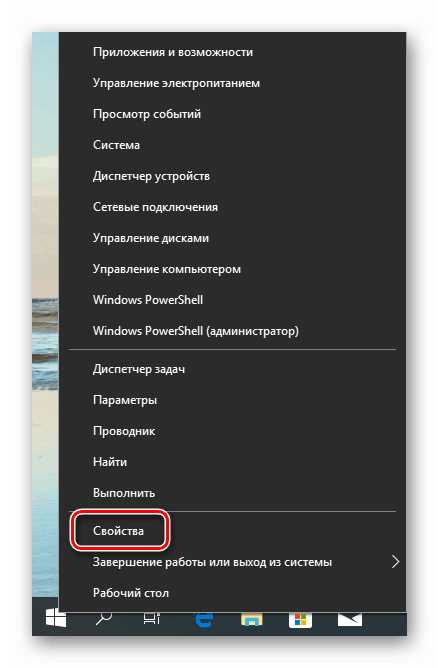
- Вкладка «Меню «Пуск»» содержит настройки отображения и поведения элементов, как и в «семерке».

- На вкладке «Внешний вид» можно сменить обложку и кнопку, настроить непрозрачность панели, размер значков и отступы между ними, цвет и прозрачность «Панели задач» и даже включить отображение папки «Все программы» в виде выпадающего меню, как в Win XP.

- Раздел «Переключение» дает нам возможность заменить другие контекстные меню, настроить поведение клавиши Windows и комбинаций с ней, включить разные варианты отображения кнопки «Пуск».

- Вкладка «Дополнительно» содержит опции исключения из загрузки некоторых элементов стандартного меню, хранения истории, включения и отключения анимации, а также чекбокс выключения StartisBack++ для текущего пользователя.

После выполнения настроек не забудьте нажать кнопку «Применить».
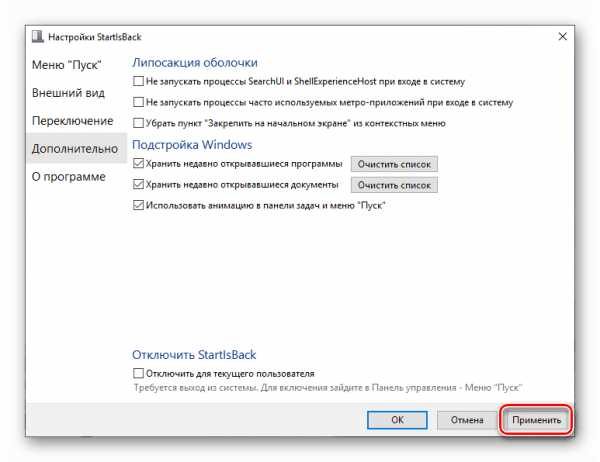
Еще один момент: стандартное меню «десятки» открывается нажатием сочетания клавиш Win+CTRL или колесом мыши. Удаление программы производится обычным способом (см. выше) с автоматическим откатом всех изменений.
Заключение
Сегодня мы с вами узнали два способа изменения стандартного меню «Пуск» Windows 10 классическим, применяемым в «семерке». Решайте сами, какой программой пользоваться. Classic Shell бесплатна, но не всегда работает стабильно. StartisBack++ имеет платную лицензию, но результат, получаемый с ее помощью, более привлекателен с точки зрения внешнего вида и функционала.
Мы рады, что смогли помочь Вам в решении проблемы.Опишите, что у вас не получилось. Наши специалисты постараются ответить максимально быстро.
Помогла ли вам эта статья?
ДА НЕТlumpics.ru
Как настроить «Пуск» Windows 7/8/10 или вернуть классический — Classic Shell
Доброго времени суток, дорогие друзья, знакомые, читатели и прочие личности.
Пока все старательно пиарят платную Start10, которая позволяет вернуть привычное меню Пуск в Windows 10, мы вновь хотим напомнить Вам про существование наивеликолепнейшей и бесплатной программы Classic Shell, которая позволяет настроить меню «Пуск» хоть в Windows 10, хоть в Windows 8, хоть в Windows 7, и настроить панель задач как раз таким образом как Вам привычно.
Гигантские значки, свернутые иконки в трее, громоздкий ужас по нажатию на саму кнопку «Пуск» и прочие ужасы жизни навсегда покинут Вас или наоборот вернутся из какой-либо версии системы, собственно, на Ваш выбор. Если захотите, то сможете настроить один вид «Start» (пуск) на одно нажатие кнопки мышки, другой вид на вызов с клавиатуры по кнопке «Winkey», а третий как-нибудь еще.
В частности, можно будет совместить Win10 плитки, свернув их в вызов по нажатию одной кнопки или вообще поставить себе привычное, мелкое, классическое Windows XP меню, без всяких Glass (или с ними) эффектов и прочее прочее прочее.
скидки от 50%Хотите знать и уметь больше?
Обучим, расскажем, покажем, трудоустроим!
Станьте опытным пользователем, администратором серверов и сетей, веб-дизайнером или кем-то из смежной сферы!
Давайте приступим.
Загрузка, установка и настройка программы
Давайте посмотрим какие есть варианты, благо их предостаточно, каждый из них узнает пользователь со стажем, и, что здорово, каждый можно настроить под свои нужды. Например, такой вот (все скриншоты, здесь и далее, кликабельны):

Или вот такой вот (одноколоночный с мелким значками):

Совсем простенький вот такой (стиль из XP) в две (или одну) колонки:

Пуск, который по нажатию на кнопку «Меню «Пуск»» открывает типовые плитки Windows 10, а по нажатию на «Все программы» открывает в свободном пространстве:
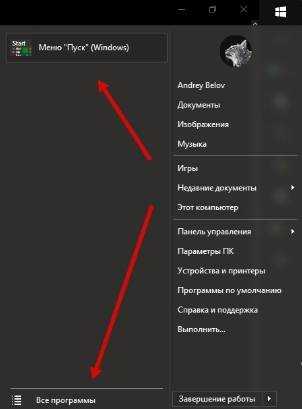
Можно, как я уже говорил, включать-выключать прозрачность панели пуск, менять цвет, включать-выключать отображение имени пользователя, количество колонок и другие эффекты, красивости, удобности, элементы меню и прочие «хвосты».

Установка предельно проста, бесплатна и программа поддерживает русский язык. Скачать Classic Shell можно с сайта разработчика:
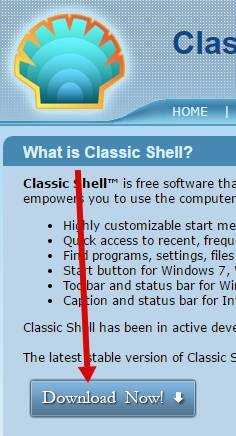
Достаточно взять её (скачать) и запустить установку (которая предельно проста и, на момент обновления материала, не навязывает Вам ничего лишнего, кроме лицензии и пути установки):
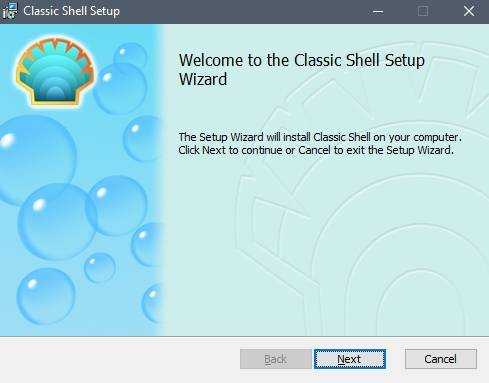 к содержанию ↑
к содержанию ↑Наши новогодние скидки
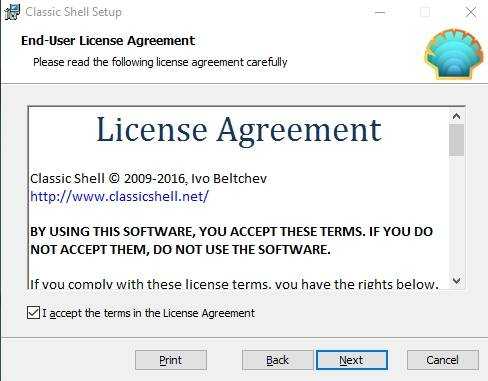
В конце так же будет предложено открыть файл Readme, но этого Вы можете не делать, благо у Вас есть эта статья, а посему можете снять галочку «View Readme file».
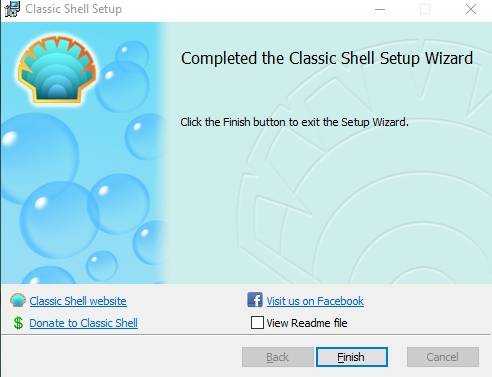
После установки Classic Shell может потребоваться перезагрузка. Сделайте её, предварительно сохранив открытые документы, закрыв программы и прочее (в общем и целом всё как всегда).
к содержанию ↑Как изменить меню «Пуск» на классический вариант
После перезагрузки, если она была нужна, нажмите правой кнопкой мышки на значок Вашего «Пуска» и выберите пункт «Настройка», что уже, само по себе, откроет настройки Classic Shell (на данному этапе это может быть кнопка «Settings», т.е выпадающее меню может быть на английском):
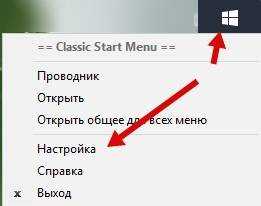
Если ничего подобного, по нажатию мыши Вы не получили, то легко найдите Classic Shell в списке программ, практически независимо от любого пуска, где Вам необходимо будет вызвать пункт «Classic Start Menu Settings»:
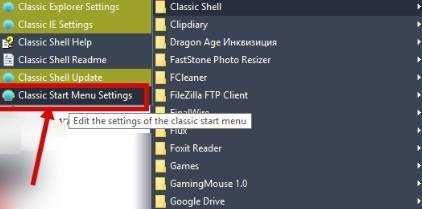
Так или иначе, Вы попадете в список настроек, который выглядит как меню с кучей вкладок, где, в первую очередь нас интересует подвкладка «Language» (чтобы её увидеть может потребоваться поставить галочку «Show all settings» вверху, возле строки поиска:
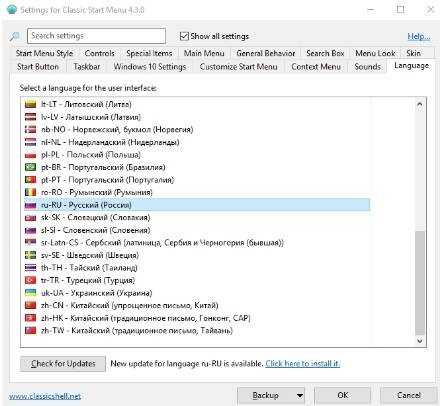
Здесь (на вкладке Language) Вы выбираете русский язык, чтобы программа была на русском и, перед тем как нажать в кнопку «ОК», нажимаете внизу кнопку «Check for Updates» и правее кнопку «Click here to install it». После этого произойдет процесс загрузки и установки перевода, после чего надо нажать OK и, вполне вероятно, сделать перезагрузку системы.
На выходе, т.е после возможной перезагрузки, Вы получите русское меню настроек Classic Shell для меню «Пуск»:
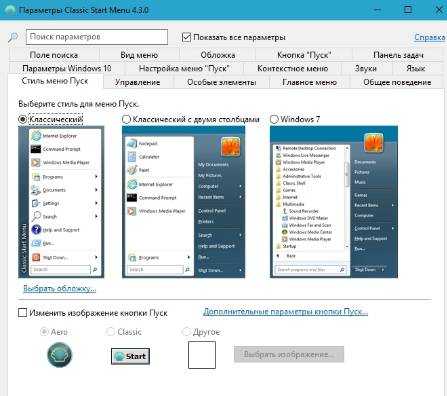
Как видите, каждая из них подписана и достаточно проста в управлении. Например, для начала, на вкладке «Стиль меню «Пуск»» Вы можете выбрать одну из, допустим, 3 стилей, поменять изображение кнопки «Пуск» и сделать донастройку обложки, нажав на кнопку «Выбрать обложку» под одним из стилей:

Здесь Вы можете сделать дополнительный стиль обложки, плюс задать различные параметры, будь то размер шрифта, отображение имени пользователя, наличие боковой панели или её отсутствие, непрозрачность и другие разности в зависимости от выбранного подстиля:

На каждом этапе Вы можете проверить как Выглядит Ваш новый «Пуск», тыркая в него кнопкой мыши. Изменения обычно отрисовываются мгновенно, так что ошибиться сложно.
Тем, кому этого мало, могут настроить элементы, оставив хоть один из них (или самый минимум), либо наоборот показав их все, что делается на вкладке «Особые элементы»:
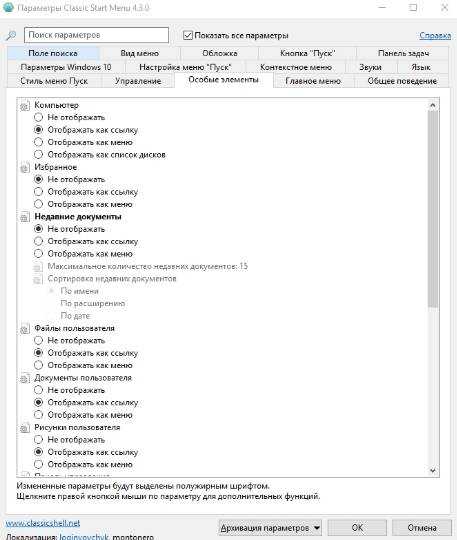
Здесь Вы можете включить отображение файлов пользователя, недавних элементов, избранного, проводника (мой компьютер) и черт знает чего еще.
Для наглядности, на вкладке «Настройка меню «Пуск»» есть представленные в виде двух колонок, собственно, элементы этого самого пуска, перемещая их в соответствующий столбец (столбцы подписаны) можно сделать настройку еще более детальной:
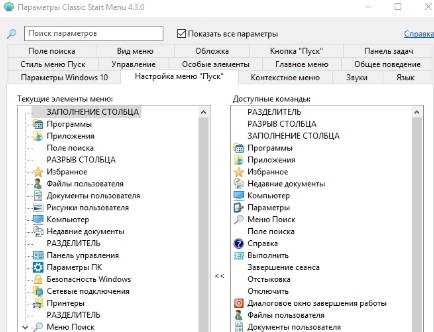
Особо творческие наркоманы люди могут настроить тип анимации, размер значков, сглаживание шрифтов, скорость появления меню, анимацию подменю и всё всё всё, например, используя вкладку «Вид меню» или «Общее поведение»:
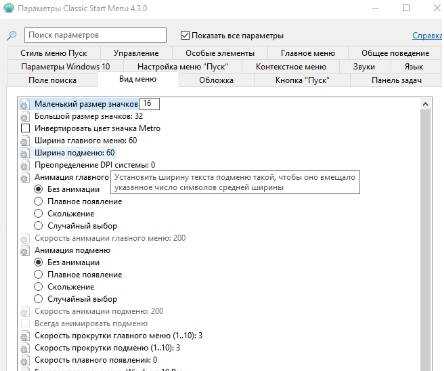
Ну и понятно, что можно настраивать звуки, сам значок кнопки пуска, строку поиска, реакцию на сочетание кнопок (например с клавиатуры открывать один стиль, по кнопке с другой) и всё остальное, благо для этого достаточно погулять повкладкам, поиграть с настройками и попробовать всё, что душе угодно.
Предварительно, перед экспериментами полезно сделать архивацию параметров для быстрого их восстановления на нужном этапе, полного сброса или для переноса на другие компьютеры, если Вам это необходимо. Всё это делается возле кнопки «ОК», что, думаю, многие заметили и сами.
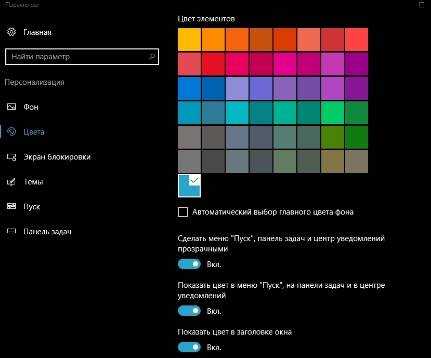
Если Вы сидите в той же Windows 10 и любите всякого рода цвета, то Вы можете в типовой (в самой системе) настройке «Персонализация» задать нужный для Вас цвет, прозрачность и подкрутить другие настройки (благо они успешно учитываются) на случай, если каким-то мистическим образом настроек Classic Shell для «Пуск’а» Вам было мало.
На сим, пожалуй всё.
к содержанию ↑Послесловие
С более детальной настройкой, что называется, под себя, каждый справится сам, благо навязывать Вам какие-либо свои предпочтения я не берусь. В крайнем случае можно просто подкрутить необходимое и оставить всё как есть, причем сделать это совершенно бесплатно, с переносом настроек и другими полезностями, в отличии от того же Start10.
Как и всегда, если какие-то мысли, настройки, дополнения, мысли и всё такое прочее, то добро пожаловать в комментарии к этой статье.
Оставайтесь с нами, подписывайтесь и всё такое прочее.
Мы в соц.сетях: ВКFacebookTwitter Telegramsonikelf.ru
Меню пуск windows 10 как в Windows 7
Вопросы о том, каким образом можно вернуть всем привычное меню пуск windows 10 как в Windows 7 довольно актуальны, когда иконка компьютера не появляется на рабочем столе свежи установленной ОС после установки,а измененное меню Пуск мягко говоря «не очень»!
Возвращаем меню пуск Windows 10 как в Windows 7
Вернуть полноценное стартовое меню в Windows 10 средствами операционной системы не возможно, однако можно изменить вид меню Пуск, чтобы оно стало похожим на привычный вариант. Для этого:
- Отсоединить все плитки при помощи правого клика по ним и выбора пункта — открепить от начального экрана.
- Изменить размер меню, перетаскивая его края.

Программы для создания меню пуск
Classic Shell
Эта программа полностью бесплатна и имеет русский язык. Её параметры можно настроить на свой вкус и применять разные темы оформления.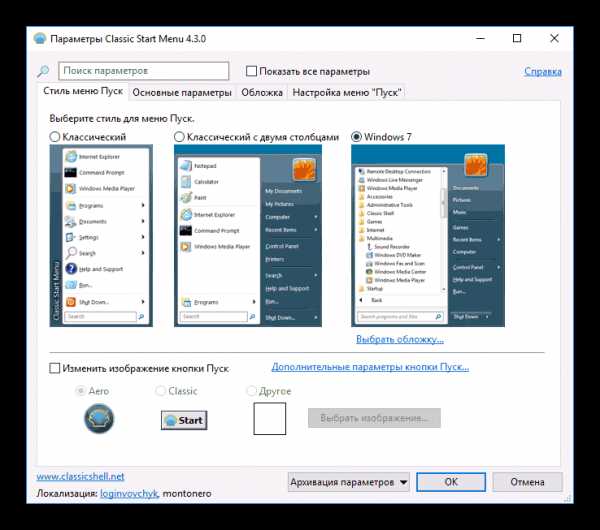
Start 10
Это продукт компании Stardock, которая специализируется на разработке приложений для изменения оформления Windows. Использовать Start10 можно бесплатно 30 дней. Его установка проходит на английском, но сам интерфейс имеет поддержку русского языка. Приложение способно задавать не только цвет, но и текстуру для стартового меню.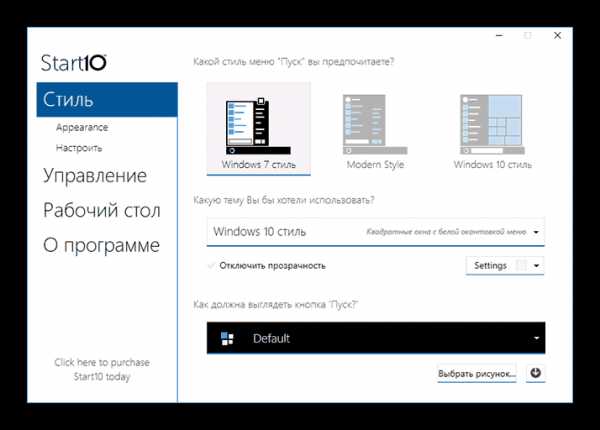
StartIsBack ++
Данная программа также имеет русскоязычный интерфейс, и предоставляется её бесплатное использование в течение 30 дней. StartIsBack ++ изменяет не только само меню, но и панель задач.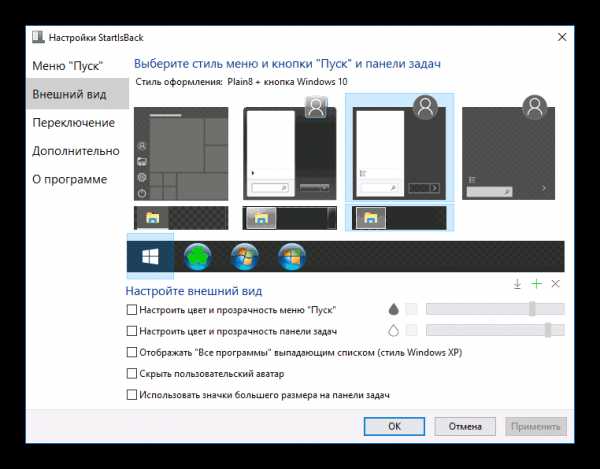
Как вернуть значок Мой компьютер на рабочий стол Windows 10
Чтобы включить иконку компьютера в новой системе, потребуется нажать правой кнопкой мыши на рабочем столе и кликнуть Персонализация.
Затем:
- Открыть пункт «Темы».
- Нажать на ссылку «Параметры значков рабочего стола».

- В новом окне отметить«Компьютер».
- Нажать кнопку «OK».

Теперь значок Мой компьютер будет помещен на рабочий стол Windows 10, только называться он будет Этот компьютер, но имя можно будет изменить.
При помощи этого краткого руководства вы сможете вернуть значок МОЙ КОМПЬЮТЕР и меню пуск windows 10 как в Windows 7
cheerss.ru
Меню «Пуск» — Википедия
Материал из Википедии — свободной энциклопедии
Главное меню системы Windows (меню «Пуск») — меню Windows, запускаемое нажатием кнопки «Пуск» на панели задач или нажатием клавиши ⊞ Win на клавиатуре. Оно является центральной отправной точкой для запуска программ, а также открытия недавних документов и доступа к свойствам системы. Впервые появилось в Windows 95. Начиная с Windows XP, есть два варианта: «Классический» — подобный тому, который есть в Windows 95 / 98 / ME / 2000, и «Стандартный» — по умолчанию в Windows XP, Windows Vista, в котором можно запускать часто используемые программы. В Windows 7 присутствует только стандартный вариант оформления меню «Пуск». В Windows 8 меню «Пуск» отсутствует, его заменяет экран «Пуск»[en]. В Windows 10 меню «Пуск» было возвращено на своё первоначальное место в новом виде — оно имеет интерфейс, полностью переделанный под Metro-стиль, и поделено на две части — левую (классическую, как в Windows 7) и правую (плитки с экрана «Пуск» Windows 8, местоположение и размеры которых можно изменять).
Меню «Пуск», так же как и рабочий стол и панель задач, генерируется «Проводником Windows» (исключением являются более новые сборки Windows 10, в которых меню «Пуск» работает как отдельное приложение).
Во многих средах рабочего стола для UNIX-подобных операционных систем (например, GNOME, Xfce, IceWM, FVWM 95, JWM, Qvwm[en], KDE, LXDE, XPWM) имеются аналогичные меню.
Первая версия (Windows 9x/2000; 1995—2001)[править | править код]
Меню «Пуск» в Windows 95Прототип меню «Пуск» был впервые представлен в Microsoft Chicago (Windows 95 на стадии разработки). Официально меню «Пуск» было представлено в Windows 95 для клиентов и в Windows NT 4.0 для офисов и рабочих групп для замены «Диспетчера программ»[1].
- Пункты «Документы», «Программы», «Поиск» и «Настройки» находились отдельно.
- На левом боку меню показана версия Windows.
- Имя пользователя не отображалось.
- Выключение и выход из системы отображались в одном пункте «Выключение».
Классическое меню «Пуск» можно вернуть в Windows XP и Windows Vista в настройках этого меню. Начиная с Windows 7, для этого нужна программа Classic Shell.
Вторая версия (Windows XP, Windows Vista и Windows 7; 2001—2012)[править | править код]
Меню «Пуск» в Windows 7В Windows XP было представлено полностью обновлённое меню «Пуск». Оно стало двух-колоночным: слева — недавно запускавшиеся программы, справа — папки «Мои документы», «Мои рисунки» и «Моя музыка», а также другие специальные папки и возможности. Также в «Пуск» была добавлена папка «Сетевое окружение», ранее она была вынесена на рабочий стол. Однако, если поставить классическое меню «Пуск», то папки «Мои документы», «Мой компьютер» и «Сетевое окружение», а также значок Internet Explorer, выносятся на рабочий стол. Также в левой колонке есть закреплённые иконки с надписями «Интернет» и «Электронная почта». По умолчанию первая запускает Internet Explorer, а вторая — Outlook Express. Сверху теперь отображение имени и аватара пользователя. Также внизу есть пункты «Выключение» и «Выход из системы» (второе — для смены пользователей).
В Windows Vista был добавлен новый список «всех программ», который располагается в левой стороне меню (то есть если нажать на «Все программы», то вместо недавних программ открывается список всех программ). Также было добавлено аналогичное папкам поле быстрого поиска документов и программ в нижней левой части меню. Ещё при наведении в правой части папок «Документы», «Рисунки» и прочих папок и возможностей их иконки отображаются увеличенными и отображаются вместо аватара, при отведении от них курсора показывается картинка пользователя. Также были совмещены функции «Выход из системы» и «Выключение». Аватар пользователя отображается теперь на правой колонке. Список часто используемых программ стал отображаться и в классическом меню в верхней части.
В Windows 7 меню «Пуск» претерпело лишь незначительные изменения:
- Добавлена функция быстрого открытия часто просматриваемых мест (это обозначает стрелка справа рядом с программой в меню, при наведении на которую отображаются папки, файлы). Например, если навести курсор на пункт Microsoft Word, то рядом появится список часто открываемых файлов. Важные можно закрепить («канцелярская кнопка» при наведении правее на пункт).
- Добавлены некоторые пункты меню, такие как «Recorded TV» («ТВ-записи»).
- Кнопка «Выйти из системы» была включена в развёртывающийся список вариантов завершения работы, а кнопка «Выключение» превратилась из значка в надпись «Завершение работы».
- Само меню «Пуск» стало более прозрачным из-за изменений в интерфейсе Aero.
Экран «Пуск» в Windows 8[править | править код]
Начальный экран Windows 8В Windows 8 меню «Пуск» было заменено на экран «Пуск», являющийся частью нового интерфейса системы — Metro. Но уже в Windows 8.1 кнопка «Пуск» с частью её прежних функций была возвращена. Изначально планировалось в Windows 8.1 Update 1 вернуть полноценную кнопку «Пуск»[2], но позже это решение было оставлено для Windows 10.
Меню «Пуск» в Windows 10[править | править код]
В Windows 10 меню «Пуск» было возвращено вновь на своё первоначальное место в новом виде — он включает в себя полностью переделанный интерфейс под Metro-стиль, поделённый на две части — левую (классическую, как в Windows 7) и правую (плитки с начального экрана Windows 8), которые можно перемещать, изменять их размеры, включать или выключать динамическую систему показа событий на них. Также они имеют контекстное меню, которое принесло обновление Update 1 для Windows 8.1. Слева сверху размещается имя учетной записи и её рисунок, кликнув по которому, можно выйти из системы, сменить пользователя или заблокировать компьютер. Чуть правее от неё находится традиционная кнопка питания с теми же тремя пунктами — сна, выключения и перезагрузки. Плитки также можно перетащить на рабочий стол — появится значок, указывающий на команду запуска приложения, которое перетащили курсором мыши на пустую область рабочего стола. Размеры меню «Пуск» также можно менять, просто «потянув» за его верхний край.
ru.wikipedia.org
Как добавить новые пункты в меню «Пуск» Windows 7? | Info-Comp.ru
Многие начинающие пользователи операционной системы Windows 7 не знают что знаменитое меню «Пуск» можно настраивать, например, добавлять и удалять пункты меню, а также настраивать внешний вид этого меню, поэтому сегодня я покажу, где расположены все эти настройки.
Сразу скажу, что настраивается меню пуск достаточно легко, поэтому я думаю проблем возникнуть не должно, тем более что я буду все подробно описывать и сопровождать картинками.
Примечание! Как видно из названия материала все, что я буду описывать ниже, относится к операционной системе Windows 7, я на это обращаю внимание так как, в других версиях Windows все делается немного, но по-другому (например, в Windows 8 меню пуск совсем другое).
Настройки меню «Пуск» в Windows 7
Для того чтобы зайти в настройки меню пуск Windows 7 можно нажать в любом пустом месте на панели задач правой кнопкой мыши и выбрать «Свойства»
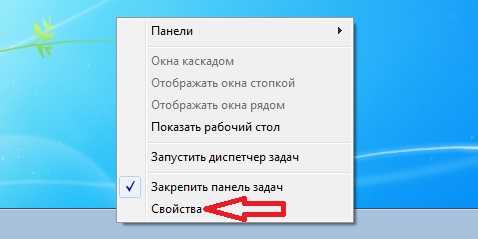
Затем перейти на вкладку «Меню Пуск» и нажать «Настроить»
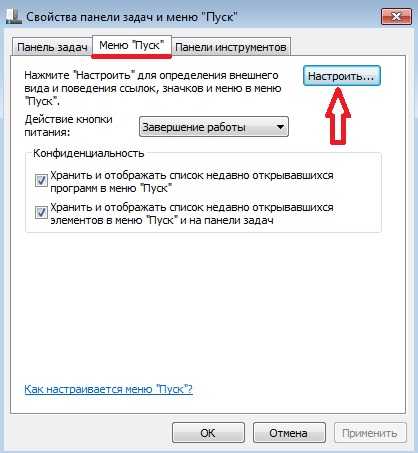
В итоге у Вас откроется окно «Настройка меню Пуск». Именно здесь можно немного настроить внешний вид меню пуск, а также добавить или удалить пункты меню.
Добавление нового пункта в меню «Пуск» Windows 7
Для примера давайте в меню «Пуск» отобразим папку «Загрузки» (в эту папку по умолчанию загружаются файлы из Интернета) так как по умолчанию после установки Windows данного пункта в меню пуск нет. Для этого находим в списке пункт «Файлы для загрузки»
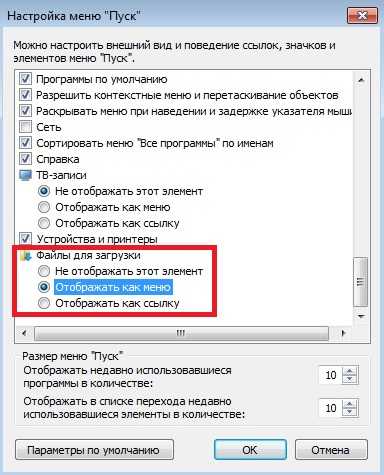
Мы видим, что у нас есть несколько вариантов выбора. Первый это «Не отображать этот элемент» с этим я думаю все понятно, второй это «Отображать как меню», т.е. при нажатии или наведении будет раскрываться меню с содержимым данной папке (или другими словами вложенные элементы).
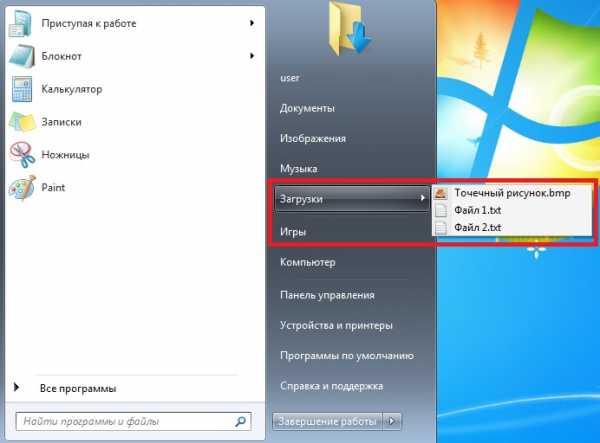
Третий это «Отображать как ссылку» что означает, если нажать на данный пункт будет просто открываться данная папка.
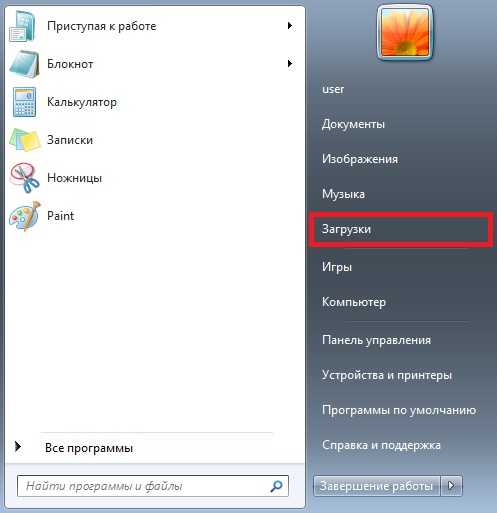
Как Вы понимаете, если Вам необходимо наоборот удалить какой-нибудь элемент из меню «Пуск», то для этого Вы просто находите его в этом списке настроек и отмечаете пункт «Не отображать этот элемент».
После внесения любых изменений, т.е. выбора тех или иных пунктов необходимо нажать «ОК», а затем в окне «Свойства панели задач и меню Пуск» нажать «Применить».
Делаем значки меню «Пуск» маленькими
Как я уже говорил у меню пуск можно немного изменить внешний вид, например, давайте сделаем так, чтобы значки были маленькими (вдруг Вас не устраивают крупные значки).
Для этого открываем все те же настройки меню пуск и ищем пункт «Крупные значки» и если галочка стоит то ее нужно убрать, а если галочки нет, то это означает что значки у Вас и так маленькие (если поставить галочку, то они станут крупными).
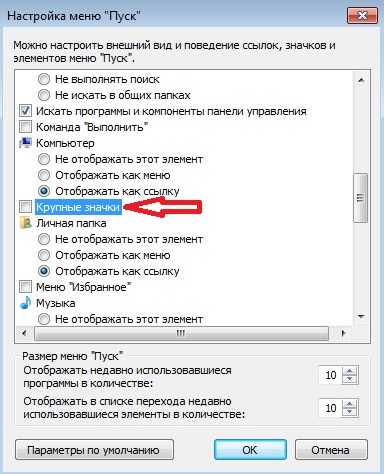
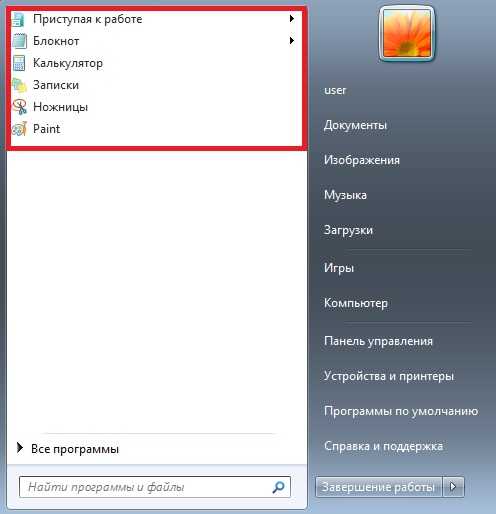
Теперь Вы знаете, как настраивается меню «Пуск» в операционной системе Windows 7, а у меня на этом все, Удачи!
info-comp.ru
Настройка меню пуск в windows 7
В этот раз речь пойдёт о настройке меню Пуск! А именно, расскажу, как я всегда настраиваю меню Пуск, что бы за компьютером было удобнее работать. Настройки пуска по умолчанию мне не особо нравятся, я их считаю не удобными для работы и вообще там много лишнего…
Например, считаю лишним такие пункты как, «Музыка, документы, Изображения итд». Такие вещи думаю лучше всего хранить в другом месте, скажем на другом локально диске, а не на том, где стоит Windows. В прочем обо всём по порядку!
Удобная настройка меню Пуск Windows 7.
Первым делом я всегда убираю следующие галочки. Что бы в меню пуск не отображались недавно запущенные программы.
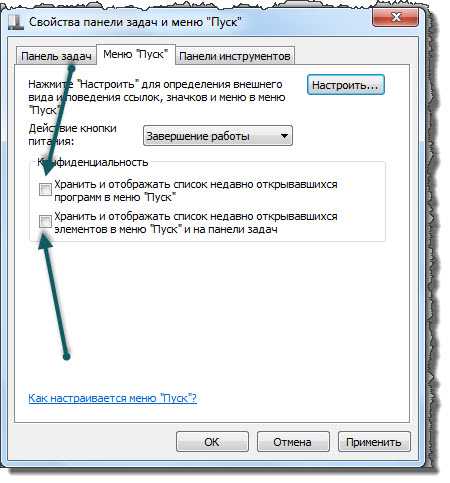
Для меня это неудобно, когда в пуске отображаются все что было запущено недавно. Убераем галки и после этого меню пуск становится чистым, как на скриншоте ниже!
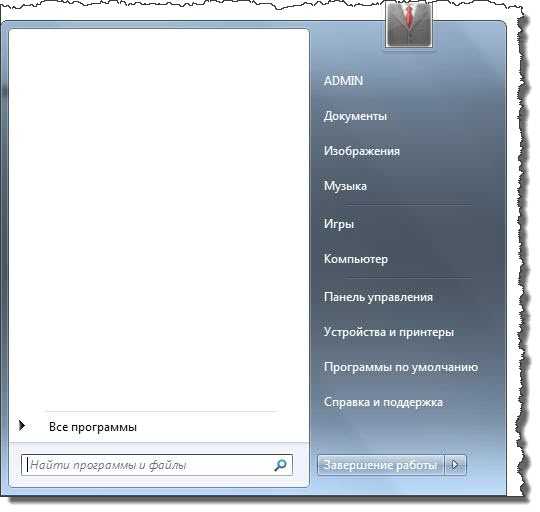
Теперь можно запихнуть в меню пуск, те программы, которые используются часто. Так сказать, получится все как по полочкам.
Делается это очень просто (Для тех, кто не в курсе) ПКМ по нужной программе, и закрепляем в меню пуск!
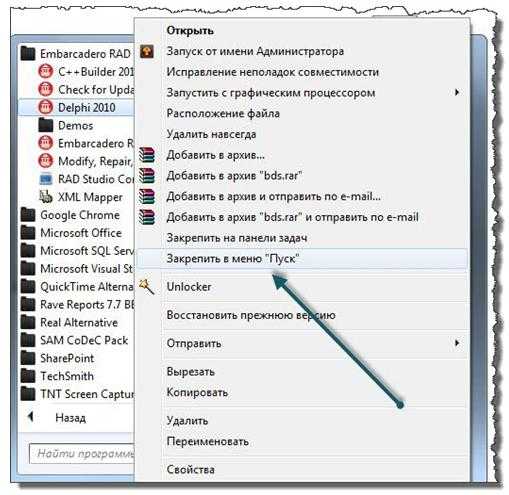
После того, как все программы будут добавлены, получится примерно такая картина!

Больше не чего лишнего отображаться в меню пуск не будет. А это значит, что не будет там не какого мусора, только те программы, которые часто используются и к ним обеспечен быстрый и удобный доступ!
Согласитесь, на много удобнее хранить часто используемые программы в меню пуск, нежели, скажем на рабочем столе. До пуска всегда добраться удобнее, чем до рабочего стола, не нужно сворачивать открытые окна и не важно, что это делается одним кликом )))
Теперь осталось привести в порядок правую часть меню пуск. А именно убрать от туда лишние и добавить нужные пункты.
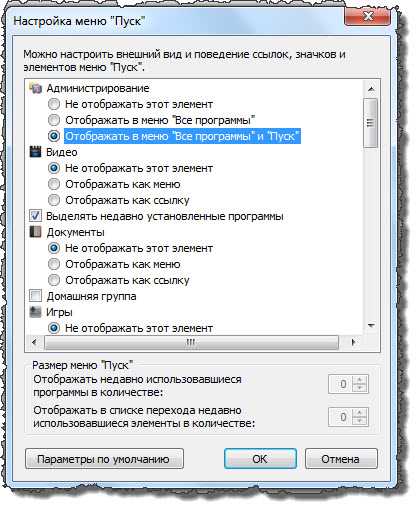
Убираю следующие « Документы, Игры, Изображения, Музыка, программы по умолчанию, Устройства и принтеры» И следом добавляю такие элементы как: «Администрирование, Выполнить»
Теперь получается вот такой аккуратный и удобный пуск!
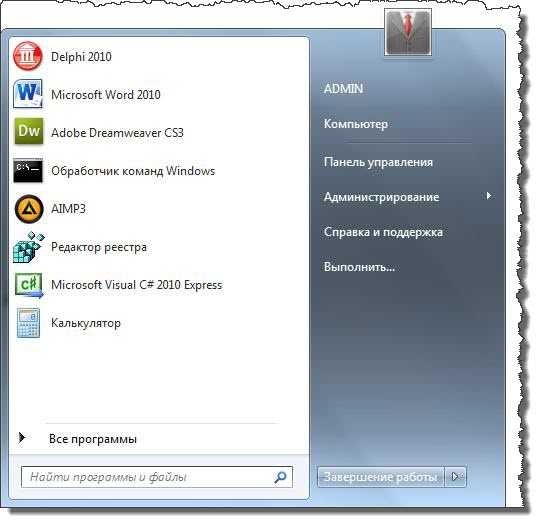
Вот таким образом я настраиваю меню Пуск всегда. На мой взгляд, это удобно и практично, не чего лишнего в меню Пуск нет, и не будет! А справку тоже иногда убираю, но последнее время стал частенько её почитывать.
Настройка панели задач!
И напоследок пару слов о панели задач. Своё знакомство с компьютером я начинал с Windows XP поэтому привыкнуть к панели задач Windows 7 было сложно.
В итоге оказалось не возможно, поэтому я предпочитаю настраивать внешний вид панели задач как в Windows XP.
Первым делом убираю, все, что прилипло к панели задач по умолчанию после установки системы. Особенно Internet Explorer удаляю с панели без жалостно, одним своим видом раздражает :)!

После чего выставляю в свойствах панели задач вот такие настройки.
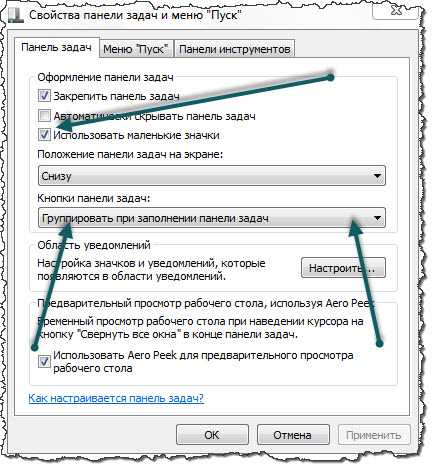
И на выходе получаю панель задач как в Windows XP Чему очень рад!
Таким образом, всегда настраиваю меню пуск и панель задач. Для меня такие настройки очень удобны, за компьютером работать одно удовольствие 🙂 Чего и Вам желаю!!!
winkomp.ru