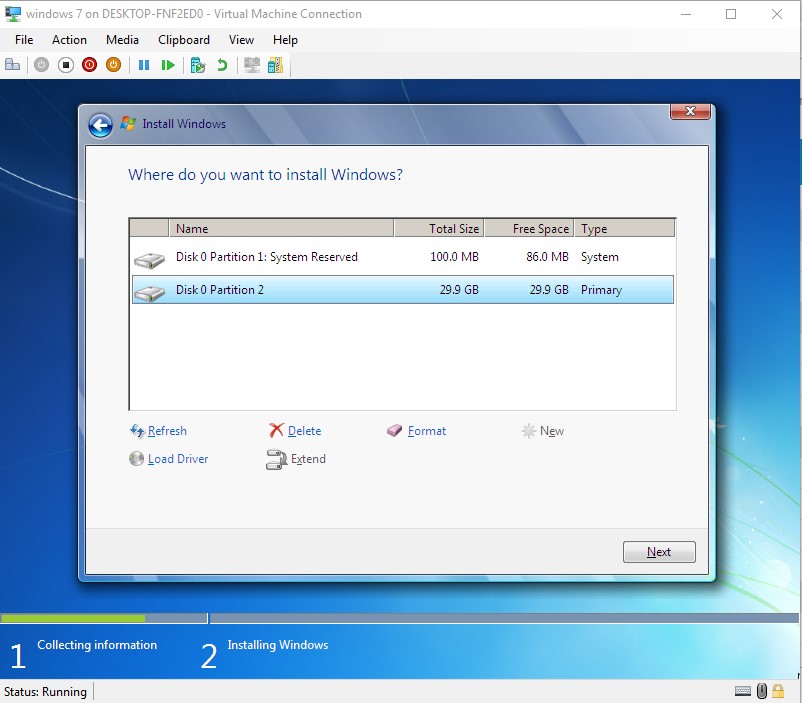Как разделить жесткий диск при установке Windows
Как разделить жесткий диск при установке Windows? Существует такое негласное правило, что жёсткий диск ПК должен быть разбит на 2 (как минимум) раздела. Полагаю, об этом знают все, ну или практически все. Пренебрегают этим правилом лишь те пользователи, которые еще не столкнулись с потерей важной личной информации или она им не так дорога.
Как правило, в системе должен быть один диск (раздел), Диск С – для операционной системы, второй – для хранения личных файлов.
Безусловно, разделов для хранения мультимедиа и личной информации может быть и два и три, суть в том, что ОС и важные для пользователя файлы — не должны храниться на одном разделе жесткого диска!
Один из наиболее простых и доступных способов разделить жесткий диск – это разделить диск на этапе установки Windows. Как разделить диск с установленной системой Windows без потери данных описан здесь.
Преимущество этого метода еще и в том, что он наиболее безопасен, а главное – универсален, то есть подойдет в независимости от того, какую ОС вы будете ставить, будь это Windows 7, 8.
Разделить жесткий диск на этапе установке Windows это отличный вариант если компьютер или ноутбук только куплен, но и пользователям, которые решат сделать это позже, он так же подходит. Просто заранее скопируйте важные файлы на запасной носитель (флешка, внешний жесткий диск), и только потом приступайте к разделению жесткого диска.
Если вас заинтересовал данный способ, то скорее всего вы уже купили или скачали необходимую версию ОС и готовы разделить жесткий диск при установке Windows.
Вставляем флеш-накопитель или диск в устройство и перезагружаем систему. Что бы выставить приоритет загрузки, необходимо попасть в загрузочное меню. В зависимости от устройства, которое вы используете, выберите соответствующую горячую клавишу или их комбинацию.
| Asus, Samsung | Esc |
| Asus Phoenix-Award | F8 |
| Acer, Dell, Fujitsu, Lenovo, Toshiba | F12 |
| HP | Esc, затем F9 |
| MSI, Sony | F11 |
| Производитель | Версия BIOS | Клавиша boot menu |
| MSI | AMI | F11 |
| Gigabyte | Award | F12 |
| Asus | AMI | F8 |
| Intel | Phoenix-Award | Esc |
| AsRock | AMI | F11 |
| ECS | AMI | F11 |
| FoxConn | Esc | |
| BioStar | Phoenix-Award | F9 |
После запуска установщика, нас интересует панель, где предлагается выбрать тип установки. Выбираем – Полная установка.
Выбираем – Полная установка.
Мы оказались в панели выбора раздела. Это и есть тот этап установки Windows, когда можно разделить жесткий диск. Как правило, если ПК только куплен, то его жесткий диск имеет следующий вид (комплектация DOS — без операционной системы). Возможно, у вас немного другая ситуация, но это не столь важно.
В нашем случае – есть свободное (не занятое) место на диске, которое в конкретном примере составляет 156 Гб. Нужно распределить, сколько места будет отдано под раздел для хранения системы (диск С), и сколько мы оставим для личного пользования.
Предположим, для Диска С я отведу 50 Гб. Получается, что для другого диска останется чуть более — 100 Гб.
Приступим. Выбираем пункт «Настройка диска» и кликаем пункт «Создать»
Сейчас мы должны указать сколько требуется «отщипнуть» от незанятого места для будущего Диска С.
Обратите внимание на единицу измерения, которую предлагает установщик – Мегабайты (Мб).
Насколько мы помним из школы 1 Гб – 1024 Мб. Значит 50 Гб – 51200 Мб. Задаем размер 51200 Мб и жмем «Применить».
Если размер жесткого диска позволяет, то рекомендуемое значение под Диск С — 100-150 Гб (102400 Мб и более). Читаем предупреждение Windows о создании резервного раздела и нажимаем Оk.
Итак, что мы имеем.
Раздел 1 – резервный, для системных нужд Windows. В проводнике (среди отображаемых дисков), он будет не виден. Нужен ОС для защиты файлов загрузки.
Раздел 2 – раздел, который мы отвели под систему (Диск С). Когда жесткий диск будет разделен, мы выберем этот раздел для установки Windows.
Незанятое место – это место диска, которое мы можем использовать как захотим. Если оставить «как есть», то в проводнике (помимо Диска С), появится еще один диск (рис.1). Или можно разделить на 2 раздела. Тогда в системе станет 3 раздела. Системный, и два для хранения информации.
Продолжим. Если по какой-то причине (ошиблись, передумали) вас не устроил результат, можно разделить повторно.
Если жесткий диск новый или вы заранее скопировали важные файлы на внешний флеш-носитель, то можно смело удалять и заново создавать новые разделы пока не получим желаемый результат.
Раздел RECOVERY
На современных ноутбуках, как правило, имеется скрытый дополнительный раздел RECOVERY (для восстановления системы). Пользователь на этом этапе может видеть картину, когда в системе уже есть 4 раздела: System, C, Recovery (D) и раздел для хранения информации. Можно ли их удалить и создать новые два или три раздела? Да, можно. Вопрос – нужно ли? Лицензию, вы конечно не теряете, но теряете возможность восстановиться без лишних усилий. Впрочем, диск восстановления можно создать и самостоятельно.
Продолжим. Я решил (в качестве примера), что 50 Гб мне мало. Я удалил этот раздел, и теперь укажу — 61500 Мб (60 Гб). Задаю размер и вновь нажимаю применить.
Раздел 2 размером 60 Гб создан.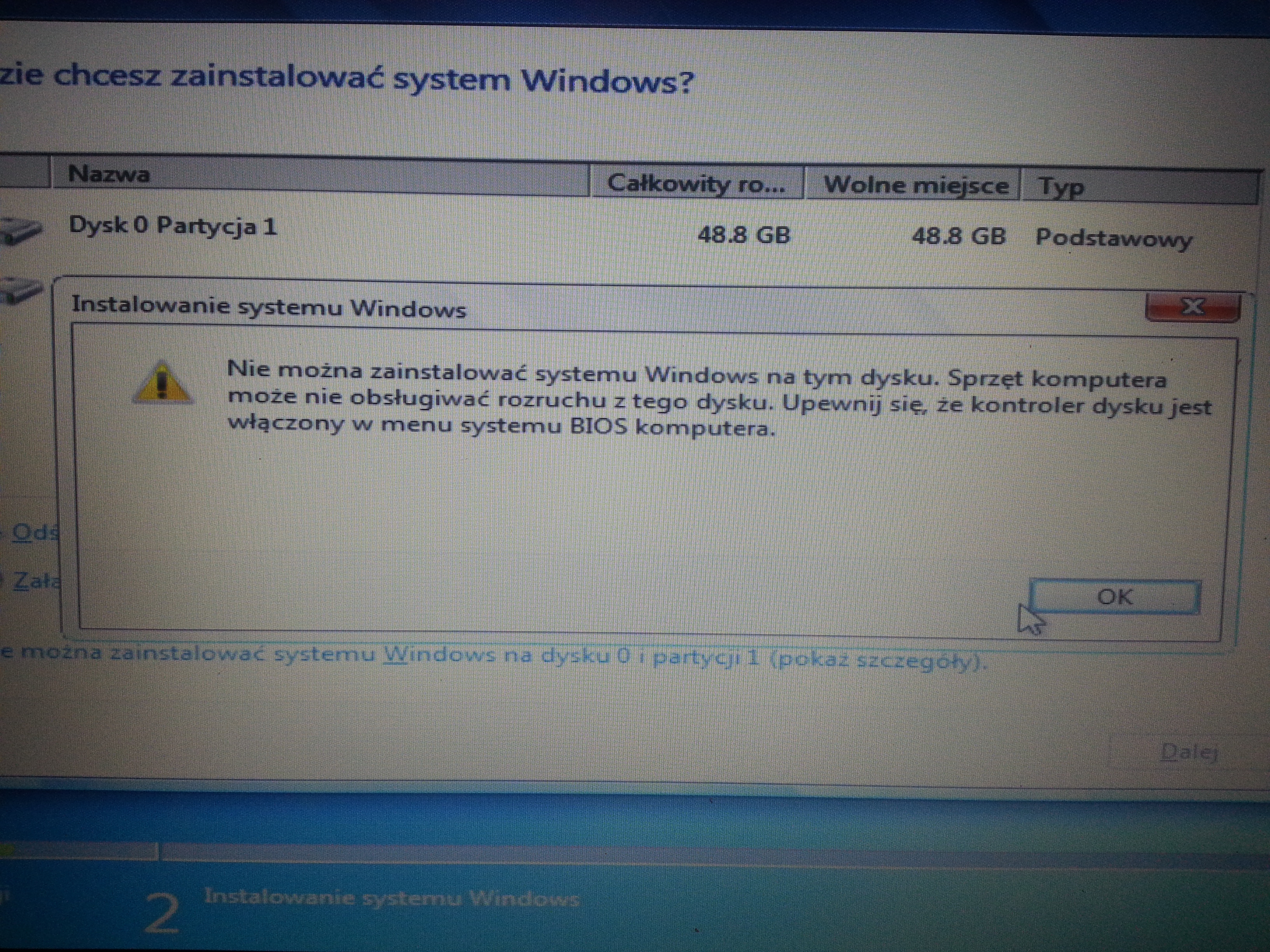 Приступаем к созданию раздела для хранения личной информации. Выделяем раздел с незанятым местом и кликаем «Создать».
Приступаем к созданию раздела для хранения личной информации. Выделяем раздел с незанятым местом и кликаем «Создать».
Поскольку я хочу разделить жесткий диск только на 2 раздела (и один уже создан), система предлагает создать второй раздел из оставшегося незанятого места.
Система уже посчитала свободное место и мне осталось только кликнуть «Применить». Если бы из незанятого пространства требовалось создать не один, а два раздела, то вначале нужно указать размер для первого (к примеру, 51200 мб то есть 50 Гб) — «Применить». Далее из оставшихся 47177 Мб (46 Гб) создать еще один раздел. Думаю, смысл понятен.
Итак, что получилось.
Раздел 1 – необходим системе и в проводнике мы его не увидим (100Мб).
Раздел 2 – наш будущий Диск С. Сюда ставится Windows (60,1 Гб)
Раздел 3 – место для фото, видео, документов (96,1 Гб)
С заданием разделить HDD в процессе установке Windows мы успешно справились. На этом этапе можно выделить Раздел 3 и провести его форматирование. Это можно сделать сейчас или позже в проводнике уже установленной Windows.
Это можно сделать сейчас или позже в проводнике уже установленной Windows.
Как видите, разделить жесткий диск при установке Windows очень просто и доступно. В оной из следующих статей разберем как это сделать в системе.
Windows научилась размечать жесткие диски правильно. До этого их годами размечали вопреки рекомендациям Microsoft
| ПоделитьсяИсправлена ошибка в инсталляторе Windows
Microsoft решила многолетнюю проблему, из-за которой апгрейд Windows мог вызывать появление «лишних» разделов на системном накопителе, используемых для восстановления работоспособности ОС (Recovery Partition) в случае сбоя, пишет ресурс Windowslatest.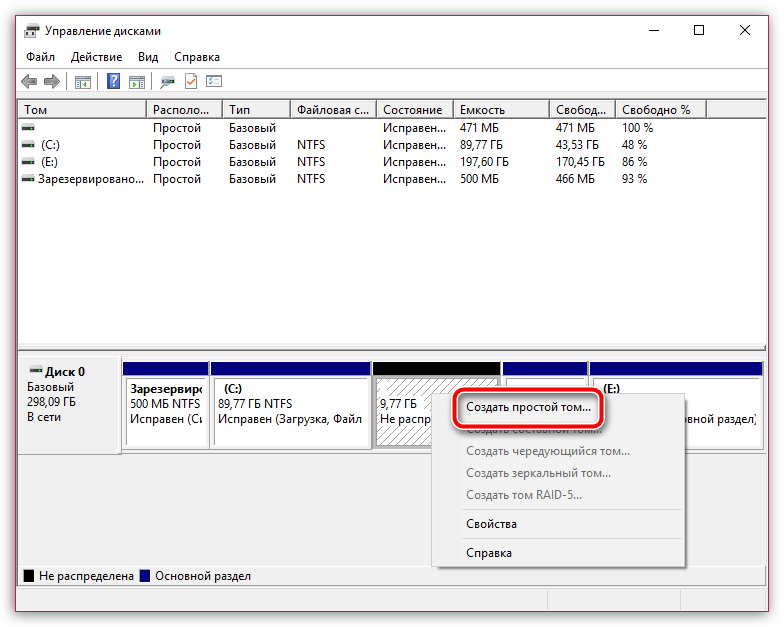
Корень проблемы лежал в особенностях работы программы установки Windows. Ранее при выполнении «чистой» установки инсталлятор ОС по умолчанию размечал системный жесткий диск таким образом, что изменение размера Recovery-раздела становилось невозможным. То есть при возникновении нехватки свободного пространства на таком разделе в ходе установки обновления ОС была вынуждена создавать новый, большего размера, «откусывая» при этом свободное место у «соседей». Старый же Recovery-раздел при этом более не использовался системой и не был доступен для хранения пользовательских файлов.
Стоит отметить, что подобный порядок разметки системного диска в корне противоречит собственным рекомендациям Microsoft, которые адресованы OEM-партнерам, пользователям и системным администраторам Windows 10. Они, в частности, зафиксированы в статье, опубликованной на портале документации Microsoft не позднее 2 мая 2017 г., то есть более чем три года назад.
Один из вариантов разметки системного диска, приведший к появлению новых Recovery-разделов при обновлении Windows
С релизом Windows 10 2004 в конце мая 2020 г.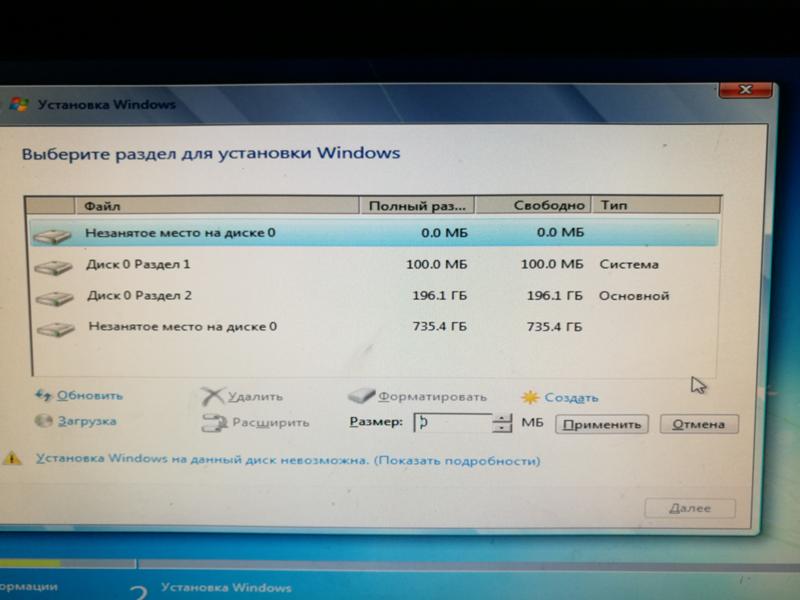 установщик ОС «научился» разбивать системный жесткий диск, располагая разделы в соответствии с рекомендациями Microsoft, то есть помещая Recovery Partition в самый конец таблицы разделов.
установщик ОС «научился» разбивать системный жесткий диск, располагая разделы в соответствии с рекомендациями Microsoft, то есть помещая Recovery Partition в самый конец таблицы разделов.
Особенности управления разделами дисков в Windows 10
При установке Windows 10 на современные компьютеры с интерфейсом UEFI (вместо BIOS) необходимо, чтобы системный жесткий диск был размечен в соответствии со стандартом GPT (вместо MBR). Во-первых, должен быть предусмотрен системный (EFI) раздел, с которого происходит загрузка операционной системы, причем размером не менее 100 МБ и отформатированный для использования файловой системы FAT32. Такой раздел обслуживается исключительно ОС и не должен содержать посторонних файлов.
Порядок создания разделов, выбранный инсталлятором Windows 10 1909
Также Windows 10 необходим так называемый MSR (Microsoft Reserved Partition), размер которого составляет 16 МБ. Раздел может использоваться для хранения скрытой от глаз пользователя системной информации.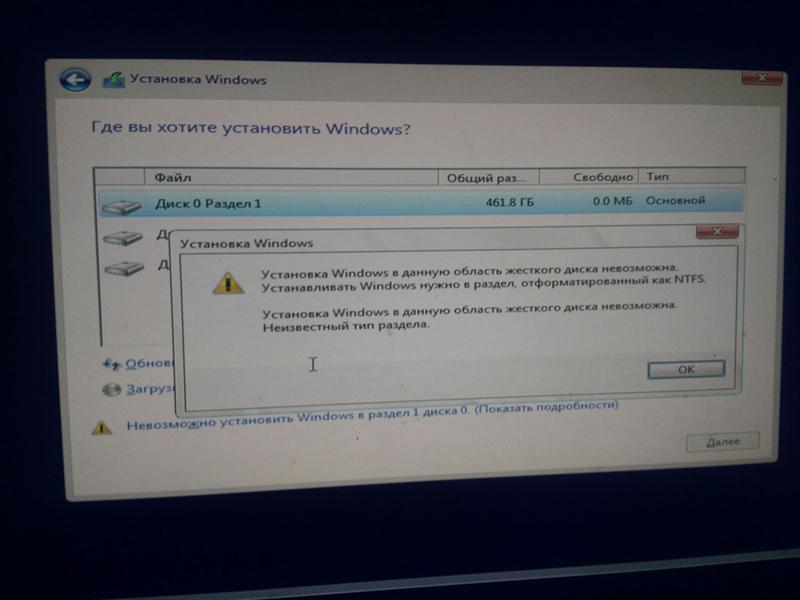
Раздел, на который устанавливается Windows 10 должен быть размером не меньше 20 ГБ для 64-битных версий ОС и не менее 16 ГБ для 32-битных, а также содержать файловую систему NTFS.
Порядок создания разделов, выбранный инсталлятором Windows 10 2004
Наконец, отдельный (Recovery) раздел может быть предусмотрен под размещение образа среды восстановления системы на базе Windows Recovery Environment (WinRE). Она представляет собой минимальную сборку ОС, основанную на среде предустановки Windows (WinPE), в которую встроен ряд инструментов для восстановления, сброса и диагностики Windows 10.
Композитный ИИ: что это такое и зачем он нужен?
Искусственный интеллектСогласно документации Microsoft, при разметке системного диска перед установкой Windows 10 последовательность разделов в соответствующей таблице должна быть следующей: системный или EFI; MSR; Windows; Recovery.
Рекомендуемый Microsoft порядок размещения разделов на системном диске Windows 10
Разметка диска в соответствии с данной схемой гарантирует, что при нехватке места на Recovery-разделе Windows 10, которая умеет перераспределять пространство только между двумя соседствующими разделами, спокойно его расширит вместо того, чтобы создавать совершенно новый и полностью «забывать» старый.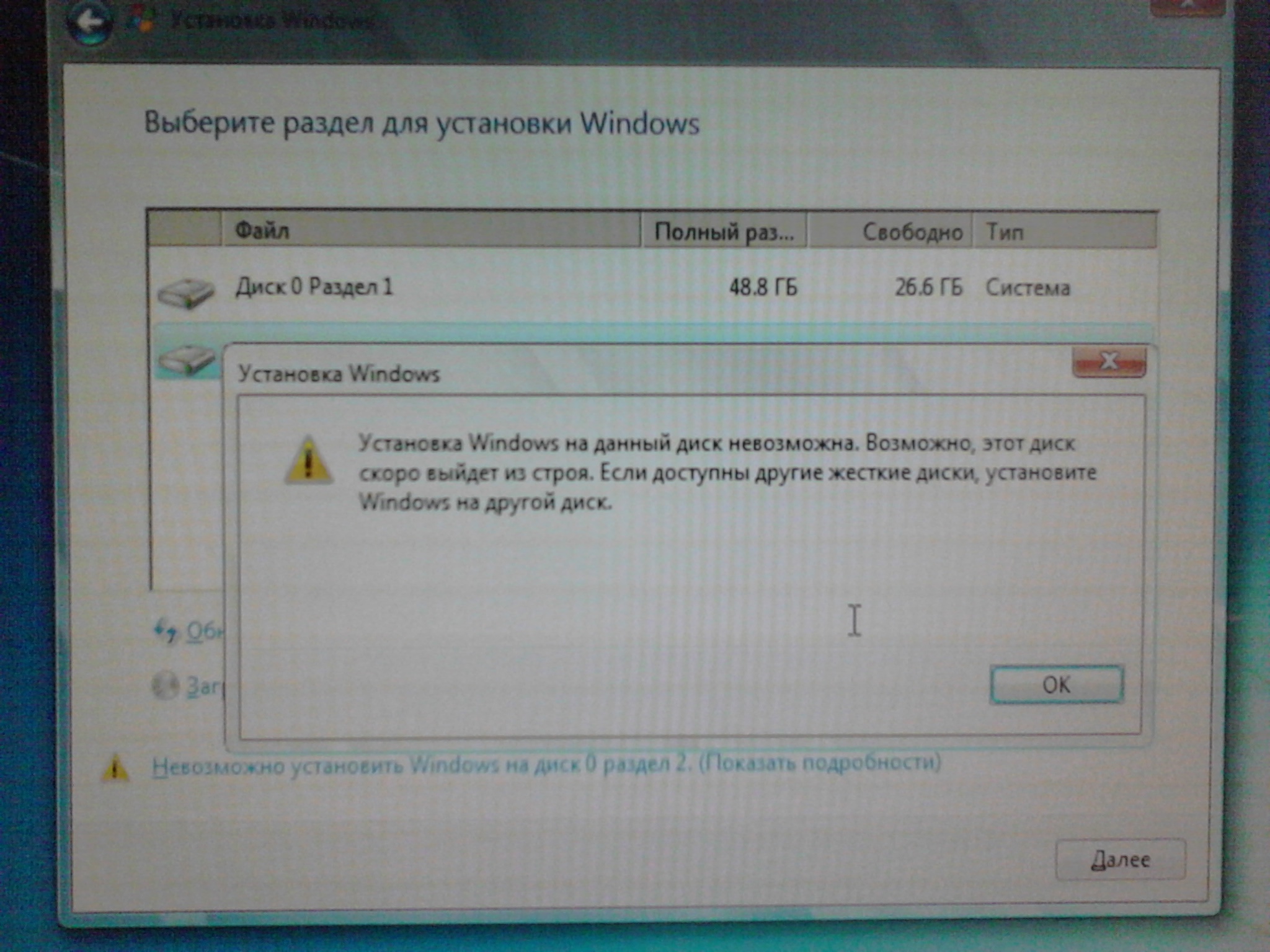
Стоит также отметить, что многие OEM-партнеры Microsoft – производители ПК с предустановленной Windows 10 – самостоятельно и корректно разбивают системные жесткие диски на разделы перед инсталляцией ОС. Для владельцев таких устройств проблема множащихся Recovery-разделов и раньше не была актуальной.
Тем, кому повезло меньше, в случае возникновения этой проблемы на форуме поддержки Microsoft рекомендовали удалить «лишние» разделы с помощью консольной утилиты diskpart или сторонних инструментов с графическим интерфейсом.
Дмитрий Степанов
Как при переустановки виндовс разделить диски
Переустановка или новая чистая установка Windows 7 – замечательная возможность, для того, чтобы создать разделы или разбить жесткий диск. О том, как это сделать мы и поговорим в этой инструкции с картинками. См. также: Другие способы разбить жесткий диск, Как разбить диск в Windows 10.
В статье мы будем исходить из того, что в целом, вы знаете, как установить Windows 7 на компьютер и интересуетесь именно созданием разделов на диске. Если же это не так, то набор инструкций по установке операционной системы на компьютер Вы можете найти здесь https://remontka.pro/windows-page/.
Процесс разбития жесткого диска в программе установки Windows 7
Прежде всего, в окне «Выберите тип установки», необходимо выбрать «Полная установка», но никак не «Обновление».
Следующее, что вы увидите, будет «Выберите раздел для установки Windows». Именно здесь и производятся все действия, позволяющие разбить жесткий диск. В моем случае, отображается всего один раздел. У вас же могут быть и другие варианты:
Существующие разделы на жестком диске
- Количество разделов соответствует количеству физических жестких дисков
- Есть один раздел «Система» и 100 Мб «Зарезервировано системой»
- Есть несколько логических разделов, в соответствии с присутствовавшими ранее в системе «Диском C» и «Диском D»
- Помимо указанных, есть еще какие-то странные разделы (или один), занимающие 10-20 Гб или в районе этого.

Общая рекомендация — не иметь не сохраненных на других носителях нужных данных на тех разделах, структуру которых мы будем менять. И еще одна рекомендация — ничего не делать со «странными разделами», скорее всего, это раздел восстановления системы или даже отдельный кэширующий диск SSD, в зависимости от того, какой у вас компьютер или ноутбук. Они вам пригодятся, а выигрыш в несколько гигабайт от стертого раздела восстановления системы когда-нибудь может оказаться не лучшим из совершенных действий.
Таким образом, действия следует производить с теми разделами, размеры которых нам знакомы и мы знаем, что вот это — бывший диск C, а вот это — D. Если вы установили новый жесткий диск, или только что собрали компьютер, то, так же, как и у меня на картинке, вы увидите всего один раздел. Кстати, не удивляйтесь, если размер диска меньше, чем вы покупали, гигабайты в прайс-листе и на коробке от hdd не соответствуют реальным гигабайтам.
Нажмите «Настройка диска».
Удалите все разделы, структуру которых вы собираетесь менять. Если это один раздел, также нажмите «Удалить». Все данные будут потеряны. «Зарезервировано системой» размером 100 Мб также можно удалить, он потом будет создан автоматически. Если Вам нужно сохранить данные, то инструменты при установке Windows 7 не позволяют это сделать. (На самом деле, это все-таки можно сделать с помощью команд shrink и extend в программе DISKPART. А командную строку можно вызвать нажатием Shift + F10 во время установки. Но я не рекомендую это начинающим пользователям, а для опытных я уже и так дал всю необходимую информацию).
После этого, у вас будет отображаться «Незанятое место на диске 0» или на других дисках, по числу физических HDD.
Создание нового раздела
Укажите размер логического раздела
Нажмите «Создать», укажите размер первого из создаваемых разделов, затем нажмите «Применить» и согласитесь с созданием дополнительных разделов для системных файлов. Для создания следующего раздела, выделите оставшееся незанятое место и повторите операцию.
Для создания следующего раздела, выделите оставшееся незанятое место и повторите операцию.
Форматирование нового раздела диска
Отформатируйте все созданные разделы (это удобнее сделать именно на данном этапе). После этого, выберите тот, который будет использоваться для установки Windows (Обычно Диск 0 раздел 2, так как первый зарезервирован системой) и нажмите «Далее», чтобы продолжить установку Windows 7.
Когда установка будет завершена, вы увидите все созданные вами логические диски в проводнике Windows.
Вот, в общем-то и все. Ничего сложного в том, чтобы разбить диск нет, как видите.
А вдруг и это будет интересно:
Почему бы не подписаться?
Рассылка новых, иногда интересных и полезных, материалов сайта remontka.pro. Никакой рекламы и бесплатная компьютерная помощь подписчикам от автора. Другие способы подписки (ВК, Одноклассники, Телеграм, Facebook, Twitter, Youtube, Яндекс.Дзен)
07.03.2017 в 00:21
Помогите разобраться нажимаю создать потом применить и ок и ничего не происходит в чём может быть причина
07.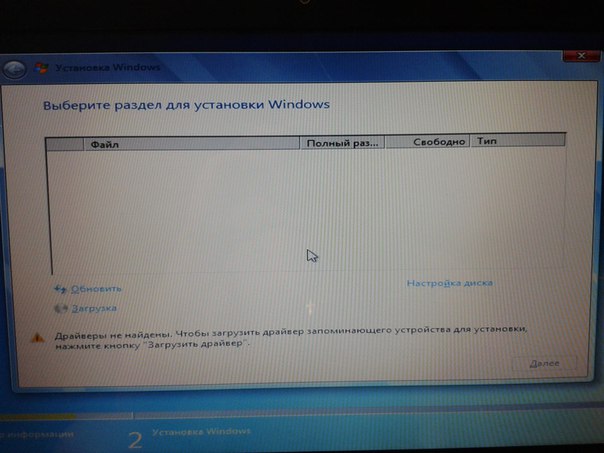 03.2017 в 12:46
03.2017 в 12:46
При установке? Не знаю, странная ситуация.. возможно что-то не так делаете, но не уверен.
07.03.2017 в 18:19
да при установке. можно ли его создать через diskpart. не удалится раздел с инфой?
08.03.2017 в 08:16
Если ошибок не сделаете, то не удалится.
12.04.2017 в 10:37
Здравствуйте! Сделал все как было описано. После установки windows 7 в моем компьютере только один диск С на 90 гиг, а диска Д на 600 гиг нету. Не знаю что делать может что то упустил?
12.04.2017 в 10:41
Здравствуйте. Просто вы его не отформатировали. Здесь решение описано: https://remontka.pro/no-2nd-hdd-windows/
12.04.2017 в 10:55
Извините спасибо я уже разобрался
24.12.2017 в 02:54
Здравствуйте! У меня такая проблема: по глупости и незнанию с целью освободить память сжала диск С и соответственно не смогла загрузить Windows. Никакие манипуляции не помогли и я решила переустановить Windows, но с диска комп грузиться ну никак не хочет- только Live Cd, но толку от них нет-т.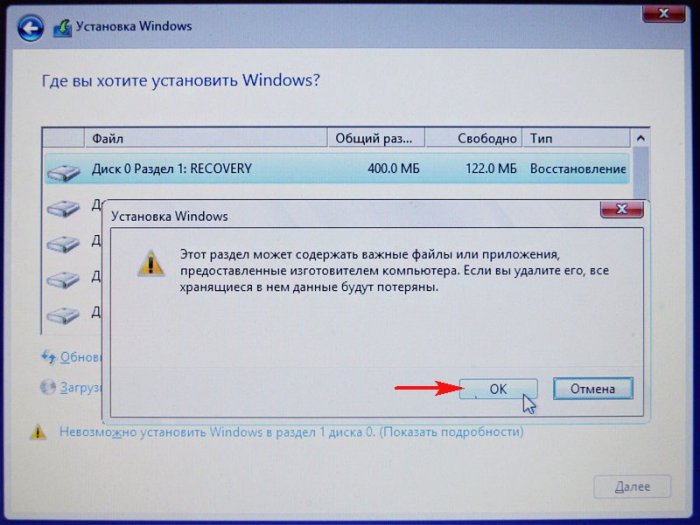 к. диск С отформатирован Акронисом и надо просто установить новую систему. При попытке установить семёрку с флешки (флешки видит через раз) не было выбора диска куда установить — просто пустое окно было и требовал драйверы, которые просто понятия не имею как искать. Есть диск с драйверами для ХР, т.к. комп старый- в 2005 году его собрали. Пыталась установить ХР чтобы хоть как-то запустить комп, ведь там буквально вся жизнь за эти годы, но и это не удаётся. Хард на 1,5 Тб и почти весь занят моими личными файлами. И проблема в том что при выборе места установки мне высвечивает полностью весь жёсткий диск на 1,5 Тб без деления на разделы (а он разбит на С- 50 Гб, D- 500 и E- 900 или как-то так- не помню точно) в то время как в Акронисе вижу всё диски как они были с теми же разметками и размерами. Как я понимаю если я выберу установку в этот раздел на 1,5 Тб то сотрётся полностью всё на диске, а мне это ну никак не надо. Может это не совсем по теме, но может Вы сможете мне подсказать что делать в этой ситуации и не потерять при этом все свои данные?
к. диск С отформатирован Акронисом и надо просто установить новую систему. При попытке установить семёрку с флешки (флешки видит через раз) не было выбора диска куда установить — просто пустое окно было и требовал драйверы, которые просто понятия не имею как искать. Есть диск с драйверами для ХР, т.к. комп старый- в 2005 году его собрали. Пыталась установить ХР чтобы хоть как-то запустить комп, ведь там буквально вся жизнь за эти годы, но и это не удаётся. Хард на 1,5 Тб и почти весь занят моими личными файлами. И проблема в том что при выборе места установки мне высвечивает полностью весь жёсткий диск на 1,5 Тб без деления на разделы (а он разбит на С- 50 Гб, D- 500 и E- 900 или как-то так- не помню точно) в то время как в Акронисе вижу всё диски как они были с теми же разметками и размерами. Как я понимаю если я выберу установку в этот раздел на 1,5 Тб то сотрётся полностью всё на диске, а мне это ну никак не надо. Может это не совсем по теме, но может Вы сможете мне подсказать что делать в этой ситуации и не потерять при этом все свои данные?
24.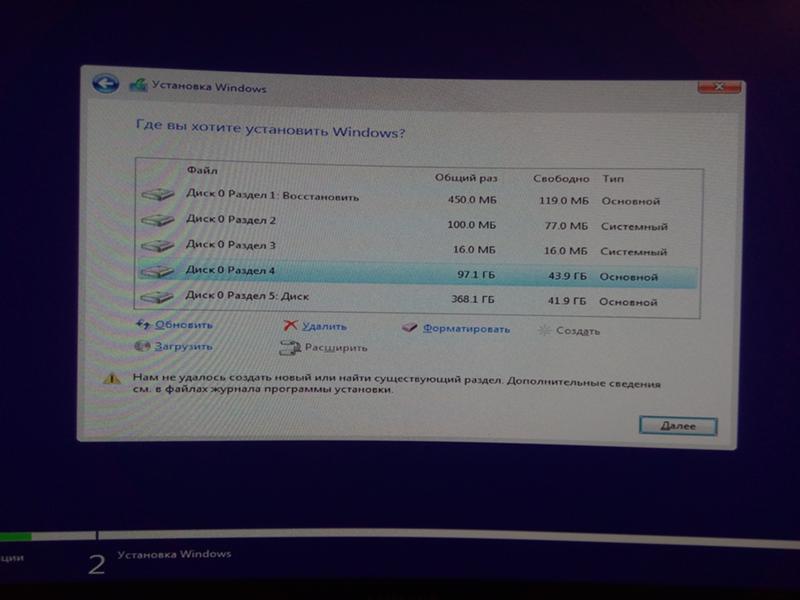 12.2017 в 09:36
12.2017 в 09:36
Здравствуйте.
Анастасия, боюсь, не видя конкретно ситуацию не могу сказать, в чем там дело и как быть. Решение одно есть: подключить этот диск к другому компьютеру, где есть ОС, переписать важные данные, а потом всё снести и поставить уже на старом компе.
24.12.2017 в 13:36
Благодарю за ответ Дмитрий. Но есть ещё одна проблема — ставила этот хард на другие 2 компьютера, но один увидел его как один диск в 1.3 Тб почему-то хотя там 1,5 Тб, а второй вообще не захотел с ним запускаться — просто не загружался… Я просто не знаю уже что с ним делать..
25.12.2017 в 09:15
Неправильное отображение размера — ок, просто это «маркетинговые» 1.5 Тб, по факту — меньше (это всех дисков касается. Суть в том, что в одном Гб — 1024 Мб, в одном Тб — 1024 Гб и именно так считает ОС, а на «этикетке» — из расчета 1000, а не 1024).
Во втором случае — видимо, порядок загрузки поменялся в биос и вновь подключенный диск стал первым.
25.02.2018 в 11:40
Только один раздел (системный) высвечивается (220Гб), остальные кнопки (создать и форматировать) не активны, как разбить диск на несколько?
26. 02.2018 в 12:46
02.2018 в 12:46
Сначала удалить этот раздел, а потом создавать разделы нужного размера.
Но лучше установить систему (раз вы ставите), а потом сжать том в управлении дисками и создать новый том на освободившемся пространстве.
17.03.2018 в 21:58
Здравствуйте! Взял другой жесткий диск 500 гб. Начал установку 7ки. Удалил все разделы, создаю новые разделы. Нажимаю форматировать разделы пишет ошибка форматирования. Какая то проблема с жестким диском? Проверил викторией проблем не обнаружил, бэдов нет.
18.03.2018 в 08:23
А попробуйте не форматировать ничего. После удаления разделов, когда будет «незанятое пространство» выбрать его и нажать «далее» (доп. разделы потом уже в системе можно сделать).
21.05.2018 в 02:45
Здравствуйте! Долгое время пользовался Линуксом, тут приспичило поставить винду. Разумеется, затерся линуксовый загрузчик. Но проблема не в нем, — винда установила свой на отдельный раздел, бывший рекавери. После восстановления, груб не видит винду… Решил снести все, и установить в «правильном» порядке — сперва винду, затем убунту. Но теперь проблема в том самом разделе на 16гб, когда-то давно служившим рекавери на заводской винде — он никак не хочет уходить с первого в списке, и даже делая основной диск неразмеченным и выбирая его «далее», раздел 100 мб встаёт первым, а за ним идёт опять же тот 16гб диск… После установки система не может найти загрузчик, как я понимаю, потому что все файлы «бут», «бутимг» и прочие ставятся как раз на тот диск…
Но теперь проблема в том самом разделе на 16гб, когда-то давно служившим рекавери на заводской винде — он никак не хочет уходить с первого в списке, и даже делая основной диск неразмеченным и выбирая его «далее», раздел 100 мб встаёт первым, а за ним идёт опять же тот 16гб диск… После установки система не может найти загрузчик, как я понимаю, потому что все файлы «бут», «бутимг» и прочие ставятся как раз на тот диск…
Возможно ли сделать правильную разметку перед установкой винды из под лайв-убунту? С установкой убунту легче, — через gparted создал нужные разделы и установил, тут же морока…
22.05.2018 в 09:02
Здравствуйте. А можно скриншот из программы установки или еще откуда-нибудь, где видны разделы/диски ?
29.05.2018 в 11:26
Пробовал создать один раздел на диске1 в ext4 через убунтовский gparted, думал, что уж на линуксовую фс загрузочный раздел не поставит. Но винда вообще написала, когда выбрал диск0, что не может найти или создать раздел. Поигрался с разделами, конвертировал в gpt и обратно в mbr,- диск встал на свое место, но «зарезервировано системой» опять создается на нем…
29.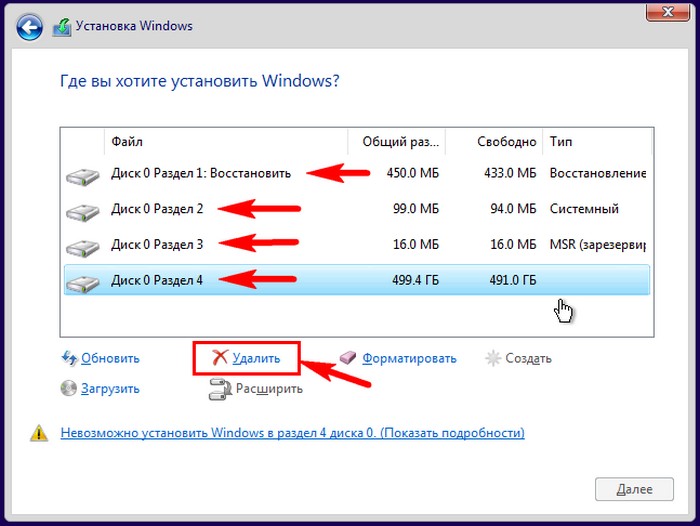 05.2018 в 12:45
05.2018 в 12:45
Установил все таки, но опять без загрузчика (точнее — он на втором диске), после установки система не загрузилась, выбрал в Boot Menu загрузку с флешки, а с нее выбрал Boot from hard disk — система загрузилась…. Как перенести теперь загрузчик на нужный диск?
29.05.2018 в 16:19
Алексей, сорри, что я внятных и подробных ответов сейчас не даю: тут бы подробнее разбираться, а я до 5-го числа в поездке, под рукой даже Windows нет, потому помочь и не получается, второпях отвечаю на те комментарии, на которые сходу ответить могу. По вашему вопросу сходу ответа нет : (
29.05.2018 в 21:10
Поставил убунту второй системой, граб обнаружил винду и загружает, так что проблема на данный момент не актуальна, пусть будет так) Винда нужна довольно таки редко, так что сойдёт и так)
17.10.2018 в 22:44
Здравствуйте! У меня такой вопрос: мой жёсткий диск разбит на два логических: диск C: = 500Gb с системой и данными, и диск D: = 350Gb с медиа файлами. Возможно ли прямо из программы установки Windows 7 удалить раздел C: (данные с C: пернесены на внешний диск) и создать на его месте два раздела
Возможно ли прямо из программы установки Windows 7 удалить раздел C: (данные с C: пернесены на внешний диск) и создать на его месте два раздела
50Gb (под систему) и
450Gb (для данных), не потеряв при этом бывший диск D: с медиа файлами?
18.10.2018 в 11:22
Здравствуйте. Да, это возможно. По сути, все шаги вы уже описали: в программе установки выбираем раздел C, жмякаем «удалить», затем на незанятом пространстве — создать, задаем размер раздела под систему. Затем по оставшемуся незанятому пространству — опять создать.
Разве что я рекомендовал бы 100 выделить, а не 50.
19.01.2019 в 20:26
Начинаю установку и вижу «незанятое место на диске» нажимаю создать и выделяю место 200гб после чего пишет ошибку, типо нельзя установить. Что делать?
20.01.2019 в 11:14
Здравствуйте.
А в подробностях об ошибке что сообщает? Устанавливаете на Диск 0 или Диск 1 (если несколько дисков)? В UEFI режиме или Legacy?
03.05.2019 в 00:13
Подскажите у меня ноутбук леново, диск разбит на 4 части 1-200 гигов и 3 физических по 100.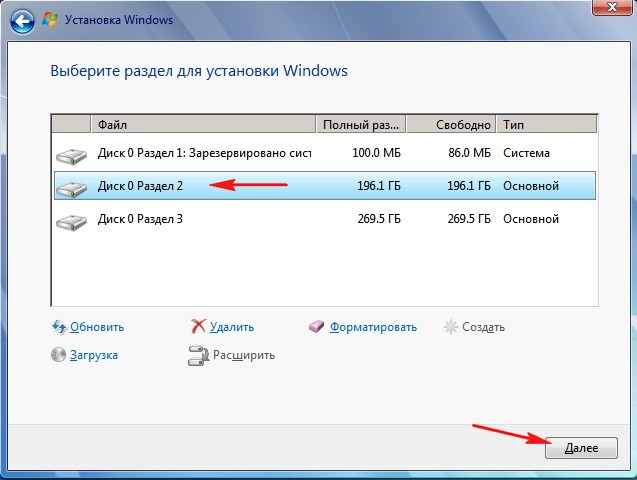 Появилась необходимость переустановить винду на чистую с диска, физические диски я отформатировала и установила винду, а диск 200 гигов с системой боюсь форматировать, полагая что при форматировании собьется разбивка дисков, так ли это или можно отформатировать и установить новую винду. сразу оговорюсь диски разбивала не я и как это сделали не знаю почему и боюсь сбить разбивку дисков
Появилась необходимость переустановить винду на чистую с диска, физические диски я отформатировала и установила винду, а диск 200 гигов с системой боюсь форматировать, полагая что при форматировании собьется разбивка дисков, так ли это или можно отформатировать и установить новую винду. сразу оговорюсь диски разбивала не я и как это сделали не знаю почему и боюсь сбить разбивку дисков
03.05.2019 в 12:21
Здравствуйте.
Тут бы увидеть картину. Слабо представляю себе ноутбук с 3-мя физическими дисками (а потому предполагаю, что вы ошибаетесь в описании: под физическими подразумеваются отдельные устройства, а не разделы на диске).
Но в любом случае: если вы ставите с флешки или компакт-диска, а важных данных на ноутбуке нет, то форматирование никак вам не навредит, что бы вы ни форматировали. Разделы по новому всегда можно сделать снова.
Единственное, если у вас там на Lenovo есть скрытый раздел восстановления (в районе 10-20 Гб), то его лучше не трогать, может пригодиться.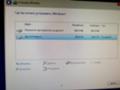
07.10.2019 в 22:39
А что если физических дисков два, ssd — програмный и hdd — для хранения данных, уже с данными. При переустановке windows 10 програмный лучше как я понимаю стереть, но после переустановки будет ли виден диск для хранения данных? и что будет с информацией на нем?
08.10.2019 в 15:38
Здравствуйте.
Диск будет на месте, данные будут на нем. Обычно виден сразу, но если вдруг нет (так бывает), то вот решение — https://remontka.pro/no-2nd-hdd-windows/
10.10.2019 в 20:32
Спасибо. Метод со ссылки знаком, но данные при этом не будут потеряны?
11.10.2019 в 13:03
Прошу прощения, но не ясно, про какой метод идет речь.
А вообще, описанные здесь методы — да, подразумевают удаление данных с накопителя.
Примечание: после отправки комментария он не появляется на странице сразу. Всё в порядке — ваше сообщение получено. Ответы на комментарии и их публикация выполняются ежедневно днём, иногда чаще. Возвращайтесь.
Как разделить жесткий диск при установке Windows? Существует такое негласное правило, что жёсткий диск ПК должен быть разбит на 2 (как минимум) раздела. Полагаю, об этом знают все, ну или практически все. Пренебрегают этим правилом лишь те пользователи, которые еще не столкнулись с потерей важной личной информации или она им не так дорога.
Как правило, в системе должен быть один диск (раздел), Диск С – для операционной системы, второй – для хранения личных файлов.
Безусловно, разделов для хранения мультимедиа и личной информации может быть и два и три, суть в том, что ОС и важные для пользователя файлы — не должны храниться на одном разделе жесткого диска!
Один из наиболее простых и доступных способов разделить жесткий диск – это разделить диск на этапе установки Windows. Как разделить диск с установленной системой Windows без потери данных описан здесь.
Преимущество этого метода еще и в том, что он наиболее безопасен, а главное – универсален, то есть подойдет в независимости от того, какую ОС вы будете ставить, будь это Windows 7, 8. 1, 10, от ее разрядности и типа устройства (ноутбук или компьютер).
1, 10, от ее разрядности и типа устройства (ноутбук или компьютер).
Разделить жесткий диск на этапе установке Windows это отличный вариант если компьютер или ноутбук только куплен, но и пользователям, которые решат сделать это позже, он так же подходит. Просто заранее скопируйте важные файлы на запасной носитель (флешка, внешний жесткий диск), и только потом приступайте к разделению жесткого диска.
Если вас заинтересовал данный способ, то скорее всего вы уже купили или скачали необходимую версию ОС и готовы разделить жесткий диск при установке Windows.
Вставляем флеш-накопитель или диск в устройство и перезагружаем систему. Что бы выставить приоритет загрузки, необходимо попасть в загрузочное меню. В зависимости от устройства, которое вы используете, выберите соответствующую горячую клавишу или их комбинацию.
| Asus, Samsung | Esc |
| Asus Phoenix-Award | F8 |
| Acer, Dell, Fujitsu, Lenovo, Toshiba | F12 |
| HP | Esc, затем F9 |
| MSI, Sony | F11 |
| Производитель | Версия BIOS | Клавиша boot menu |
| MSI | AMI | F11 |
| Gigabyte | Award | F12 |
| Asus | AMI | F8 |
| Intel | Phoenix-Award | Esc |
| AsRock | AMI | F11 |
| ECS | AMI | F11 |
| FoxConn | Esc | |
| BioStar | Phoenix-Award | F9 |
После запуска установщика, нас интересует панель, где предлагается выбрать тип установки. Выбираем – Полная установка.
Мы оказались в панели выбора раздела. Это и есть тот этап установки Windows, когда можно разделить жесткий диск. Как правило, если ПК только куплен, то его жесткий диск имеет следующий вид (комплектация DOS — без операционной системы). Возможно, у вас немного другая ситуация, но это не столь важно.
В нашем случае – есть свободное (не занятое) место на диске, которое в конкретном примере составляет 156 Гб. Нужно распределить, сколько места будет отдано под раздел для хранения системы (диск С), и сколько мы оставим для личного пользования.
Предположим, для Диска С я отведу 50 Гб. Получается, что для другого диска останется чуть более — 100 Гб.
Приступим. Выбираем пункт «Настройка диска» и кликаем пункт «Создать»
Сейчас мы должны указать сколько требуется «отщипнуть» от незанятого места для будущего Диска С.
Обратите внимание на единицу измерения, которую предлагает установщик – Мегабайты (Мб).
Насколько мы помним из школы 1 Гб – 1024 Мб. Значит 50 Гб – 51200 Мб. Задаем размер 51200 Мб и жмем «Применить».
Если размер жесткого диска позволяет, то рекомендуемое значение под Диск С — 100-150 Гб (102400 Мб и более). Читаем предупреждение Windows о создании резервного раздела и нажимаем Оk.
Итак, что мы имеем.
Продолжим. Если по какой-то причине (ошиблись, передумали) вас не устроил результат, можно разделить повторно. Выделяем «Раздел 2» и кликаем пункт «Удалить».
Если жесткий диск новый или вы заранее скопировали важные файлы на внешний флеш-носитель, то можно смело удалять и заново создавать новые разделы пока не получим желаемый результат.
Раздел RECOVERY
Продолжим. Я решил (в качестве примера), что 50 Гб мне мало. Я удалил этот раздел, и теперь укажу — 61500 Мб (60 Гб). Задаю размер и вновь нажимаю применить.
Раздел 2 размером 60 Гб создан. Приступаем к созданию раздела для хранения личной информации. Выделяем раздел с незанятым местом и кликаем «Создать».
Поскольку я хочу разделить жесткий диск только на 2 раздела (и один уже создан), система предлагает создать второй раздел из оставшегося незанятого места.
Система уже посчитала свободное место и мне осталось только кликнуть «Применить». Если бы из незанятого пространства требовалось создать не один, а два раздела, то вначале нужно указать размер для первого (к примеру, 51200 мб то есть 50 Гб) — «Применить». Далее из оставшихся 47177 Мб (46 Гб) создать еще один раздел. Думаю, смысл понятен.
Итак, что получилось.
С заданием разделить HDD в процессе установке Windows мы успешно справились. На этом этапе можно выделить Раздел 3 и провести его форматирование. Это можно сделать сейчас или позже в проводнике уже установленной Windows.
Как видите, разделить жесткий диск при установке Windows очень просто и доступно. В оной из следующих статей разберем как это сделать в системе.
Вы купили новый компьютер, и обнаружили, что жесткий диск не разделен на тома, Далее мы разберем, как самостоятельно создать логические диски, как разделить жесткий диск на разделы при установке Windows, которые потом отображаются в окне Компьютер Проводника.
Если в списке дисков есть только пункт Незанятое пространство, значит на жестком диске нет ни одного раздела. Чтобы разбить жесткий диск, нажмите соответствующую кнопку, в появившемся поле Размер введите емкость тома в мегабайтах и выберите Применить.
Как разделить жесткий диск. Процесс создания нового раздела
Для того чтобы разделить жесткий диск, сперва создается системный раздел, поэтому, на экране откроется диалоговое окно, в котором система сделает запрос о создании раздела. И так, нам надо на незанятом месте создать два раздела:
1. Выделяем диск и нажимаем Настройка диска.
2. Здесь нажимаем на ссылку Создать
3. Здесь на предлагается создать раздел на этом диске. На рисунке ниже видно, что по умолчанию выведен весь объем нашего жесткого диска. А нам нужно сделать два диска Локальный диск «C» и Локальный диск «D»
4. Для того что бы создать Диск С, введите в окно Размер: столько, сколько вам необходимо. В моем случае будет 50 ГБ или 51200 МБ – нажимаем Применить. После Windows предложит создать дополнительный раздел, в котором он будет хранить системные файлы, жмем Ок.
5. На следующем рисунке видно, что windows создал скрытый раздел для хранения системных файлов. Этот раздел никак не будет отображаться у вас компьютере. А раздел 2 (Основной), это тот раздел, который мы только что создали. Далее нужно создать еще один раздел для Локального диска «D».
6. Выделяем Незанятое место на диске 0 и проходим по ссылке Создать.
7. Windows предложит оставшееся свободное место для создания раздела, то что нам и нужно. Жмем Применить для создания Локального диска «D»
8. Вот мы и разделили жесткий диск на два радела, теперь мы можем продолжить установку windows.
Как изменить разделы диска в windows 10
Многим пользователям привычно использовать два раздела на одном физическом жестком диске или SSD — условно, диск C и диск D. В этой инструкции подробно о том, как разделить диск на разделы в Windows 10 как встроенными средствами системы (при установке и уже после нее), так и с помощью сторонних бесплатных программ для работы с разделами.
Несмотря на то, что имеющихся средств Windows 10 вполне достаточно для совершения базовых операций над разделами, некоторые действия с их помощью выполнить не так просто. Наиболее типичная из таких задач — увеличение системного раздела: если вас интересует именно это действие, то рекомендую воспользоваться другим руководством: Как увеличить диск C за счет диска D.
Как разбить диск на разделы в уже установленной Windows 10
Первый сценарий, который мы рассмотрим — ОС уже установлена на компьютере, всё работает, но было принято решение разделить системный жесткий диск на два логических раздела. Сделать это можно без программ.
Нажмите правой кнопкой мыши по кнопке «Пуск» и выберите «Управление дисками». Также эту утилиту можно запустить нажатием на клавиатуре клавиш Windows (клавиша с эмблемой) + R и вводом diskmgmt.msc в окно «Выполнить». Откроется утилита «Управление дисками» Windows 10.
В верхней части вы увидите список всех разделов (Томов). В нижней — список подключенных физических накопителей. Если на вашем компьютере или ноутбуке имеется один физический жесткий диск или SSD, то вероятнее всего вы увидите его в списке (в нижней части) под именем «Диск 0 (ноль)».
При этом, в большинстве случаев он уже содержит несколько (два или три) разделов, лишь один из которых соответствует вашему диску C. Не следует совершать действий над скрытыми разделами «без буквы» — они содержат данные загрузчика Windows 10 и данные восстановления.
Для того, чтобы разделить диск C на C и D, кликните правой кнопкой мыши по соответствующему тому (по диску С) и выберите пункт «Сжать том».
По умолчанию, вам будет предложено сжать том (высвободить место для диска D, другими словами) на все доступное свободное пространство жесткого диска. Делать этого не рекомендую — оставьте по крайней мере 10-15 гигабайт свободными на системном разделе. То есть, вместо предложенного значения введите то, которое сами считаете нужным для диска D. В моем примере на скриншоте — 15000 мегабайт или чуть менее 15 гигабайт. Нажмите «Сжать».
В управлении дисками появится новая нераспределенная область диска, а диск C уменьшится. Кликните по области «не распределена» правой кнопкой мыши и выберите пункт «Создать простой том», запустится мастер создания томов или разделов.
Мастер запросит размер нового тома (если хотите создать только диск D, то оставляйте полный размер), предложит назначить букву диска, а также отформатировать новый раздел (оставьте значения по умолчанию, поменяйте метку на свое усмотрение).
После этого, новый раздел будет автоматически отформатирован и смонтирован в системе под заданной вами буквой (т.е. появится в проводнике). Готово.
Примечание: разбить диск в установленной Windows 10 можно и с помощью специальных программ, о чем написано в последнем разделе этой статьи.
Создание разделов при установке Windows 10
Разделение дисков на разделы возможно также при чистой установке Windows 10 на компьютер с флешки или диска. Однако тут следует отметить один важный нюанс: сделать это без удаления данных с системного раздела не получится.
При установке системы, после ввода (или пропуска ввода, подробнее в статье Активация Windows 10) ключа активации, выберите «Выборочная установка», в следующем окне вам будет предложен выбор раздела для установки, а также инструменты для настройки разделов.
В моем случае диск C — это раздел 4 на диске. Для того, чтобы вместо него сделать два раздела, требуется сначала удалить раздел с помощью соответствующей кнопки ниже, в результате он преобразуется в «незанятое пространство на диске».
Второй шаг — выбрать незанятое пространство и нажать «Создать», затем задать размер будущего «Диска C». После его создания у нас останется свободное незанятое пространство, которое тем же способом (с помощью «Создать») можно превратить во второй раздел диска.
Рекомендую также после создания второго раздела, выделить его и нажать «Форматировать» (в противном случае он может не появиться в проводнике после установки Windows 10 и его придется форматировать и назначать букву диска через Управление дисками).
И, наконец, выбираем раздел, который был создан первым, нажимаем кнопку «Далее» для продолжения установки системы на диск C.
Программы для разделения дисков на разделы
Помимо собственных инструментов Windows, имеется множество программ для работы с разделами на дисках. Из хорошо зарекомендовавших себя бесплатных программ такого рода могу рекомендовать Aomei Partition Assistant Free и Minitool Partition Wizard Free. В примере ниже рассмотрим использование первой из указанных программ.
На самом деле, разделить диск в Aomei Partition Assistant настолько просто (и к тому же все на русском языке), что я даже толком не знаю, что здесь писать. Порядок выглядит следующим образом:
- Установили программу (с официального сайта) и запустили ее.
- Выделили диск (раздел), который нужно разбить на два.
- Слева в меню выбрали пункт «Разделить раздел».
- Установили новые размеры для двух разделов с помощью мышки, двигая разделитель или ввода числе в гигабайтах. Нажали Ок.
- Нажали кнопку «Применить» слева вверху.
Если же тем не менее при использовании какого-либо из описанных способов у вас возникнут проблемы — пишите, а я буду отвечать.
Читайте, как разбить HDD или SSD диск на разделы, с помощью встроенных в Windows 10 инструментов. Детальная пошаговая инструкция. Жесткий диск является одним из главных элементов современных компьютеров, позволяющий записывать, обрабатывать и хранить всю информацию пользователя и системы управления компьютером. Для удобства пользователя пространство на внутренних жестких дисках сегментируют (“разбивают” на разделы). Создание разделов обычно применяется с целью отделения файлов операционной системы от других файлов пользователя.
Разделы жесткого диска
Возможно, ваш внутренний жесткий диск уже имеет два или три раздела. Компьютерный специалист первоначально выполнил для вас всю работу по созданию разделов. Но бывают случаи, когда вам необходимо изменить конфигурацию существующего раздела или разделить его на два или более разделов. Как может показаться с первого раза, это очень сложный процесс, но все не так. И хотя процедура по разделу жесткого диска требует особой внимательности и осторожности, она все же достаточно проста, чтобы ее смог выполнить любой ответственный пользователь. Она также не требует установки сторонних приложений, что делает ее использование более удобным.
Диспетчер устройств имеет встроенную функцию под названием «Управление дисками», которая позволяет разделить диск на разделы, и довольно проста в использовании. Если вы используете версию операционной системы «Windows 10 Creators Update» или выше, то вы можете применить функцию «Управления дисками» для разделения USB-накопителя или SD-карты. Однако в этой статье мы расскажем только о способе разделения жесткого диска.
Таким образом, используя наш алгоритм, вы можете разделить как внутренний, так и внешний жесткий диск. Если у вас установлен твердотельный жесткий диск (SSD), его тоже можно разделить на разделы тем же способом.
Предварительные условия
Чтобы разделить жесткий диск в «Windows 10» вы должны обладать правами администратора и иметь доступ к жесткому диску, подключенному к вашей операционной системе. Если вы планируете разделить внешний жесткий диск, то убедитесь, что он удобно размещен на поверхности, исключающей его случайное отключение во время процесса разделения.
Концепции понимания
Жесткий диск – это механический элемент. Чтобы понять принцип разделения жесткого диска, проведем аналогию с квартирой. Представьте перед собой квартиру – студию, когда все пространство вокруг – это одна большая комната и прилегающая к ней ванная комната. Это чистый жесткий диск, когда он еще не разделен на разделы, представляющий собой один большой объем пространства для хранения информации с одним небольшим разделом для диска восстановления.
Предположим, теперь вы решили превратить эту однокомнатную квартиру – студию в обычную квартиру, то есть добавить дополнительные комнаты. По сути, то, что вы решили сделать, это разделить вашу квартиру на разные части, по аналогии – разделить ваш жёсткий диск на разделы. Когда вы начинаете класть стены, чтобы разделить пространство квартиры – студии, у вас есть полная свобода выбора, чтобы решить, где будет находиться первая стена, то есть насколько большим или малым будет ваш первый раздел. После того, как вы успешно разделили ваш жесткий диск на два раздела, ваши возможности по разделению жесткого диска уменьшаются. И вам нужно быть осторожным, когда будете делить следующий раздел.
Необходимо помнить, что существует ограничение на количество разделов, которые вы можете создать. Если ваш жесткий диск имеет способ хранения информации о разделах диска «MBR», вы можете создать до четырех разделов и не более того. Если способ хранения информации вашего диска – «GPT», то вы можете создать бесконечное количество разделов.
Проверьте способ хранения информации о разделах диска
Для определения способа хранения информации о разделах диска выполните следующие действия. На рабочем столе нажмите правой кнопкой мыши на ярлык «Этот компьютер» и во всплывающем меню выберите ссылку «Диспетчер устройств».
В открывшемся диалоговом окне отметьте раздел «Дисковые устройства». Вы увидите список жестких дисков, установленных на вашем компьютере. Отметьте нужный диск и нажмите на нем правой кнопкой мыши, в появившемся меню выберите ссылку «Свойства».
В диалоговом окне « Свойства» в разделе «Тома» нажмите кнопку «Заполнить».
Вся доступная информация о вашем диске будет указана в разделе «Сведения о диске». Просмотрите строку «Стиль раздела», чтобы узнать, какой способ хранения информации о разделах диска используется на вашем диске.
Разделение жесткого диска
Для начала на рабочем столе нажмите правой кнопкой мыши по ярлыку «Этот компьютер» и во всплывающем меню выберите ссылку «Управление».
Перед вами откроется диалоговое окно «Управление компьютером». В боковом меню в левой части экрана выберите раздел «Управление дисками».
В средней панели диалогового окна вы увидите список всех разделов на выбранном жестком диске. В нашем случае мы будем создавать раздел в уже имеющемся разделе «Е». В случае если у вас есть диск без разделов, то выполните для него такой же алгоритм. Щелкните по вашему неразделенному диску (в нашем случае по разделу «Е») правой кнопкой мыши и выберите ссылку «Сжать том». Служба управления компьютером «Windows 10» проверит, какой максимальный размер дискового пространства вы сможете использовать для создания нового раздела. Она делает это с целью убедиться, что ни один из ваших файлов не будет потерян по завершению процедуры разделения. Вновь созданный раздел не будет содержать никаких файлов.
Например, если у вас жесткий диск размером 1 ТБ, на котором 800 ГБ занято сохраненными файлами, то вы не можете и не должны пытаться делать разделы по 500 ГБ каждый. Служба управления компьютером «Windows» не сможет сжать том дальше области расположения неперемещаемых файлов. Поэтому, после получения результатов доступного пространства для сжатия, выберите размер будущего раздела с учетом предлагаемых вариантов. Лучше всего, если у вас не будет сохраненных файлов на диске, хотя это бывает не всегда (как в нашем случае).
Внимательно отнеситесь к моменту выбора размера раздела – это действительно единственная сложная часть. Следите, чтобы размер нового раздела не превышал размеров, указанных в строке «Доступное для сжатия пространство (МБ)». Далее весь процесс уже сложности не представляет, нажмите кнопку «Сжать» для его запуска.
Затем предоставьте службе управления компьютером разрешение назначить новый раздел, то есть присвоить разделу буквенное обозначение. А также ответьте на вопрос службы о необходимости форматирования вновь созданного раздела. Лучше выполнить форматирование сразу, чтобы полностью подготовить раздел к работе. По завершению новый раздел появиться в средней панели меню «Управление компьютером» рядом с существующими разделами.
Если новый раздел отображается как пространство «RAW», щелкните на нем правой кнопкой мыши и выберите формат из контекстного меню. На этом процедура разделения жесткого диска завершена. Если хотите, вы можете разделить дисковое пространство вашего жесткого диска на необходимое вам количество разделов. Однако помните, что количество разделов, которые вы можете создать, напрямую зависит от способа хранения информации на вашем жестком диске (не более четырех разделов для «MBR» и неограниченное число разделов для «GPT»).
Если вы устанавливаете «Windows» и планируете разделить жесткий диск на разделы, то самым верным решением будет использовать стандартную службу «Windows» для управления дисками. Она существенно упрощает процесс создания, разделения и форматирования разделов в «Windows».
Как изменить размер диска в windows 10
Большинство пользователей привыкли пользоваться двумя разделами на одном жестком диске, обычно это диск под названием C и D. Многих стал интересовать вопрос как изменить размер диска в Windows 10 с помощью встроенных средств системы (при установке Виндовс или после) и сторонних бесплатных программ.
Воспользоваться утилитой «Управление дисками»
- Открыть утилиту нажав правой кнопкой мыши на меню «Пуск», выбрать пункт «Управление дисками».
- В строке поиска меню «Пуск» пропечатать «Панель управления», открыть её.
Выбрать пункт «Система и безопасность».
В открывшемся окне в пункте «Администрирование» кликаем на подпункт «Создание и форматирование жёсткого диска».
Далее выбираем пункт «Управление компьютером», а после — «Управление дисками».
Сжатие тома, освобождение места для создания нового раздела в Windows 10
Чтобы в утилите «Управление дисками» создать новый том, для начала нужно где-то взять свободное место для этого, его можно получить сжимая пространство на уже существующем томе. В операционной системе Windows на одном физическом HDD может существовать не более 4 разделов, включая системные (например, Раздел восстановления). Обычно существует два локальных диска С и D.
Чтобы создать третий том, нужно кликнуть ПКМ на раздел, на котором больше свободного места, в нашем случае это диск D. Появится окно проводника, нажать по пункту «Сжать том», чтобы освободить свободное место, изменить его в не размеченное.
Раздел D для создания нового тома.
После этого появится надпись «Выполняется опрос тома для определения доступного места для сжатия. Подождите…». Процесс может длится от нескольких секунд до нескольких десятков минут.
Когда система закончит опрос тома, появится окно, в графе «Размер сжимаемого тома» нужно указать какое количество пространства необходимо отделить от диска-донора для создания пока что свободного пространства. Выделить для нового раздела пространства больше, чем указано, не получится. В примере на скриншоте предел 78880 Мб, чуток больше 77Гб.
Можно указать любое другое число меньше указанного выше, например, установив значение 51200 МБ, выделите ровно 50 гигабайт для нового тома. После выбора пункта «Сжать» на протяжении какого-то времени результата не будет заметно никакого. Чтобы проверить идёт ли процесс сжатия, понадобиться навести курсор на окошко утилиты, должен появится крутящейся синий кружок. Когда в нижней части окошка появится чёрная полоска с нераспределённым пространством, это будет говорить о том, что сжатие произошло.
Таким образом освободилось место для создания нового тома на HDD в Windows 10. Теперь нераспределённое место необходимо превратить на полноценный раздел жёсткого диска.
— Создание раздела жёсткого диска из нераспределённого пространства
Необходимо нажать правой клавишей мыши на область с надписью «Не распределена», выбрать пункт «Создать простой том».
Откроется «Мастер создания простого тома», нажать «Далее», в следующем окне понадобиться указать размер нового тома. Можно значение не менять или, если хотите создать два раздела или больше указать значение меньше. Нажать «Далее».
После этого выбрать латинскую букву, которой будет обозначаться диск, например, F. Выбираем букву, нажимаем «Далее».
Затем будет возможность отформатировать новый раздел при необходимости.
Продолжить нажатием «Готово».
Через несколько секунд или минут раздел форматируется и новый раздел жёсткого диска Windows 10 будет создан. При выборе количества памяти, которую хотите выделить на образование нового, необходимо учитывать, что небольшое количество сжатого пространства будет забрано Windows на системные нужды.
Так при выборе 50 Гб памяти получили том размером 49,9 Гб.
Создание разделов при установке Windows 10
При установке Windows 10 на компьютер с флешки или диска можно разделить диски на томы. Для тех, кто переустанавливает операционную систему нужно учитывать, что это приведет к удалению данных с системного раздела.
Во время установки Windows, после ввода (или пропуска ввода) ключа активации, выбрать пункт «Выборочная установка», после чего будет возможен выбор раздела для установки, доступны инструменты для настройки разделов.
В нашем случае диск С — раздел 4.
Чтобы с одного HDD сделать два раздела, требуется с помощью кнопки «Удалить» раздел, в результате он преобразуется в «Незанятое пространство на диске» (пункт 4).
Затем выбрать незанятое место, нажать кнопку «Создать», задать размер будущего «Диска С». После его создания останется свободное незанятое пространство, которое понадобится таким же способом переделать во второй раздел диска.
После создания второго раздела рекомендуется выделить его, нажать «Форматировать» (в противном случае он может не появиться в проводнике после установки Windows 10 и его придется форматировать и назначать букву через «Управление дисками»). Затем выбрать том, который был создан первым, нажать кнопку «Далее» для продолжения установки операционной системы на диск C.
Программы для разделения дисков на разделы
Кроме встроенных инструментов Windows, существует множество программ для работы с разделами на дисках. Одними из лучших бесплатных программ являются Aomei Partition Assistant Free и Minitool Partition Wizard Free.
Для начала понадобится скачать программу Aomei Partition Assistant с официального сайта, установить на ПК и запустить её. Приложение имеет русский язык выбираем не системный диск, в нашем случае это «E».
Кликнуть по нему ПКМ, нажать «Изменить размер раздела».
Далее можно сдвинуть ползунок вправо до необходимого размера, либо в поле «Незанятое пространство перед», выставить нужный объем для высвобождения.
Появится выбранный объем памяти, в нашем случае – 15 Гб.
Щелкнуть правой кнопкой мыши по системному локальному диску C, из контекстного меню выбрать «Изменить размер раздела».
Опять перетащить ползунок вправо до нужного размера, либо выставить нужное пространство для расширения в поле «Незанятое пространство после». Появится предупреждения сделать образ восстановления системы Windows 10 либо резервную копию сторонними средствами, жать «Ок». Для сохранения изменений нажать «Применить» в левом верхнем углу.
Появится сообщение, что будет несколько перезагрузок, во время которых произойдет слияние диска С с незанятым пространством, выбрать «Перейти». Появится сообщении, что программа будет работать в режиме PreOs нажимаем «Да».
Начнется перезагрузка Windows 10.
При первой загрузке запустится режим AOMEI Partition Assistant PreOS Mode.
Начнется процесс выполнения задания.
Создание разделов при установке windows 10
Установка Windows 10 на ПК очень проста. Все, что вам нужно сделать это создать загрузочный USB-диск , вставить его и следовать за мастером. При установке Windows 10 попросит вас выбрать раздел. Как правило, вы просто выбираете нужный раздел или диск из списка, а Windows выполняет остальную часть задания. Однако иногда Windows может показать вам сообщение об ошибке: «Нам не удалось создать новый или найти существующий раздел«. Эта ошибка может возникнуть по ряду причин, даже на отлично функционирующих SSD и жестких дисках. В этом руководстве мы разберем, как исправить, что делать и как решить эту ошибку в Windows 10.
1. Отсоедините дополнительные диски
В настоящее время очень часто используется SSD диски для установки и работы Windows и обычный жесткий диск для хранения данных. При использовании нескольких жестких дисков, нужно отключить все жесткие диски, кроме основного жесткого диска, на котором вы устанавливаете Windows. После отключения всех других жестких дисков попробуйте снова установить Windows и посмотреть, можете ли вы продолжить установку.
2. Отключите все USB накопители и карты памяти
Помимо фактической загрузочной USB флешки Windows 10, если у вас есть другие USB накопители и CD карты памяти, подключенные к вашей системе, то в редких случаях Windows может запутать эти диски для обычных жестких дисков. Отключите эти дополнительные USB накопители или CD карты памяти и попробуйте снова установить Windows.
3. Используйте USB 2.0 порт
Если вы используете загрузочный диск USB 3.0 для установки Windows, это может быть причиной того, что Windows дает вам эту конкретную ошибку. Чтобы решить эту проблему, вы можете попробовать использовать USB 2.0. Обычно USB 2.0 это порты в компьютере или ноутбуке синего цвета, просто вставьте загрузочную флешку в другой порт компьютера.
4. Сделайте раздел активным
Этот способ сотрет ВСЕ данные на выбранном жестком диске.
Если выше указанные методы не работают, то раздел на который вы пытаетесь установить Windows 10, может быть не активным. Чтобы сделать раздел активным, вам необходимо получить доступ к командной строке. Чтобы получить доступ, вернитесь к первоначальному экрану установки Windows и нажмите ссылку «Восстановление системы» > «Устранение неполадок» > «Командная строка«. Подробнее в картинках, как запустить командную строку в среде восстановления Виндовс 10.
- Открыли командную строку и задаем команду diskpart, нажмите «Enter».
- Далее введите команду list disk, чтобы посмотреть все подключенные диски к компьютеру.
- Найдите диск, на котором вы хотите установить Windows. В моем случае номер диска цифра «1«, так как я вводил команды для флешки.
- Введите следующую команду select disk 1 для выбора диска. Не забудьте заменить «1» на ваш фактический номер диска.
- Далее очистка выбранного диска clean.
- Чтобы сделать основной диск, запустите команду create partition primary.
- Активируйте раздел active.
- После активации введите format fs=ntfs quick для форматирования файловой системе в NTFS.
- Теперь вы можете назначить диск, выполнив команду assign.
- Вот и все, введите exit для выхода утилиты diskpart и командной строки.
После закрытия командной строки перезагрузите компьютер и попробуйте снова установить Windows и ошибка «Нам не удалось создать новый или найти существующий раздел» должна устраниться.
Разбивка жесткого диска на логические разделы если не у всех, то у большинства пользователей Windows-систем является очень популярной и востребованной, поскольку предоставляет больше возможностей для работы и сохранения информации. Давайте посмотрим, как разбить жесткий диск на разделы в Windows 10 без потери данных в разных ситуациях.
Для чего требуется разбиение дисков на разделы, и как это работает?
Как известно, логические тома удобны в использовании тем, что при отказе системы и ее последующей переустановке информация стирается только в системном разделе, то есть, там, где установлена Windows. С логического тома она никуда не девается и остается в нетронутом виде. Конечно, программы, установленные ранее, придется инсталлировать заново, зато документы, им соответствующие, сохранятся, и в дальнейшем их можно будет открыть без проблем.
Сами же логические разделы, хоть и являются виртуальными, на самом деле это все тот же винчестер, на котором зарезервировано определенное пространство, которое не затрагивается даже в процессе форматирования системного тома.
Что же касается того, как разбить диск в Windows 10 на разделы, вариантов действий может быть несколько. Среди основных можно выделить следующие:
- разбиение диска при установке системы;
- создание разделов в уже инсталлированной системе;
- разбиение на разделы, если на винчестере имеется нераспределенное пространство.
Исходя из этого списка можно определить порядок действий, который будет использоваться в каждом конкретном случае.
Как разбить жесткий диск на разделы в Windows 10 при установке системы?
Самой простой ситуацией является первоначальная инсталляция Windows. Как разбить диск в Windows 10 на стадии установки? Проще простого! Если внимательно посмотреть на любой инсталляционный дистрибутив, вне зависимости от версии системы, на стадии выбора дисков для установки он предложит произвести форматирование винчестера. При этом можно использовать два варианта: полное форматирование без разбиения на тома и форматирование с созданием системного раздела (куда впоследствии она будет установлена) и логических томов (одного или нескольких) по желанию пользователя.
В данном случае решение проблемы того, как разбить диск в Windows 10, сводится только к тому, чтобы выбрать второй вариант. Сначала нужно в окне установщика использовать кнопку создания нового раздела (New) и указать его размер. Так можно создать несколько томов, повторив операцию столько, сколько нужно, не забывая об общем объеме винчестера.
Далее следует отформатировать созданные разделы. Производится это путем выбора одного из созданных разделов с дальнейшим нажатием кнопки старта процесса. Для продолжения инсталляции на следующей стадии будет предложен выбор: какой именно из разделов будет системным, то есть, куда устанавливать Windows? Выбираем нужный том и ждем окончания установки системы. В итоге пользователь получит разбитый жесткий диск с системным и логическими томами.
Как разбить жесткий диск на разделы в Windows 10 после установки?
С установкой все просто. Но вот некоторые пользователи задаются вопросом о том, как разбить диск в Windows 10, когда система уже инсталлирована. Вероятно, на стадии установки разбиение было пропущено самим юзером, хотя бы по причине того, что форматирование занимает достаточно много времени.
Но вот мало кто знает, что начиная с Windows 7, в системах появились собственные средства, позволяющие разбивать жесткий диск в уже работающих ОС без потери информации. Называется такой инструмент «Управление дисками».
Получить доступ к этой утилите можно из «Панели управления», где потом придется выбирать разделы безопасности, администрирования, создания и форматирования, то есть идти окольным путем. В «десятке» самым простым способом доступа к этому инструменту является использование правого клика на кнопке «Пуск» (в появившемся меню будет указана соответствующая строка).
Если разбивать нужно системный раздел, сначала следует отключить защиту системы. Делается это из меню свойств тома, где в окне свойств на вкладе защиты используется кнопка настройки. Выделяем системный том и задействуем строку отключения защиты, после чего подтверждаем свои действия.
Теперь предположим, у нас на данный момент имеется два раздела: C – системный, D – логический. Нам нужно создать третий раздел. Как разбить диск в Windows 10 в этом случае? Сначала нужно определиться с разделом, у которого больший объем (как правило, это том D), хотя это и не очень важно. Кликаем на нем правой кнопкой манипулятора (мыши), а затем из меню выбираем команду сжатия. Придется немного подождать, пока завершится процесс (это может занять до нескольких десятков минут). По окончании в окошке «Проводника» будет указан новый размер.
Когда опрос тома закончится, нужно указать размер дискового пространства, которое мы хотим зарезервировать для нового тома. При нажатии на кнопку «Сжать» начнется соответствующая процедура. О том, что она активна, можно судить только по крутящемуся кружочку курсора при его наведении на окно программы. Завершение процесса можно определить только в том случае, когда в нижней части окна появится черная полоса, обозначающая нераспределенное пространство указанного ранее размера.
Обратите внимание, что размер нового тома должен указываться в мегабайтах. Например, для создания раздела в 50 Гб следует указать значение 51200 Мб. На этом разбиение диска пока заканчивается.
Создание разделов из нераспределенного пространства
На следующем этапе из нераспределенного пространства нужно сделать полноценный логический раздел, на котором можно было бы сохранять информацию или устанавливать туда другую операционную систему, отличную от Windows 10.
Для этого на нераспределенном пространстве правым кликом вызывается меню, в котором выбирается команда создания простого тома. В запустившемся «Мастере» следуем его указаниям. Менять размер не нужно. Это делается только в том случае, если из нераспределенного пространства предполагается создать не один, а несколько разделов. Следующим шагом станет присвоение новому разделу латинской литеры (например, X), после чего будет предложено произвести форматирование нового раздела. Оставляем настройки по умолчанию и активируем процесс нажатием кнопки «Готово». Теперь остается подождать его завершения. Все! Новый раздел создан. Для системного тома действия аналогичны, только в качестве источника выбирается диск C.
Сторонние утилиты
Если кто-то из пользователей не желает использовать встроенные средства системы, проблему того, как разбить диск в Windows 10, можно решить и с помощью узкоспециализированных программ, исключительно для этого и разработанных.
Одними из самых мощных и популярных утилит являются программы вроде Partition Magic и Acronis Disk Director. В них имеется собственный «Мастер», облегчающий прохождение всех этапов в процессе создания новых разделов. Однако на некоторых стадиях шаги, приведенные выше, аналогичны (например, указание размера тома). Сам же процесс практически полностью автоматизирован.
Заключение
Напоследок остается добавить, что ничего сложного в процессах разбиения дискового пространства винчестера во всех вышеприведенных ситуациях нет. Вопросы, связанные с тем, что использовать, решает владелец компьютера или ноутбука. Неопытным пользователям можно посоветовать применение автоматизированных утилит, а вот администраторам или продвинутым пользователям все-таки лучше обратиться к встроенным средствам системы.
Многим пользователям привычно использовать два раздела на одном физическом жестком диске или SSD — условно, диск C и диск D. В этой инструкции подробно о том, как разделить диск на разделы в Windows 10 как встроенными средствами системы (при установке и уже после нее), так и с помощью сторонних бесплатных программ для работы с разделами.
Несмотря на то, что имеющихся средств Windows 10 вполне достаточно для совершения базовых операций над разделами, некоторые действия с их помощью выполнить не так просто. Наиболее типичная из таких задач — увеличение системного раздела: если вас интересует именно это действие, то рекомендую воспользоваться другим руководством: Как увеличить диск C за счет диска D.
Как разбить диск на разделы в уже установленной Windows 10
Первый сценарий, который мы рассмотрим — ОС уже установлена на компьютере, всё работает, но было принято решение разделить системный жесткий диск на два логических раздела. Сделать это можно без программ.
Нажмите правой кнопкой мыши по кнопке «Пуск» и выберите «Управление дисками». Также эту утилиту можно запустить нажатием на клавиатуре клавиш Windows (клавиша с эмблемой) + R и вводом diskmgmt.msc в окно «Выполнить». Откроется утилита «Управление дисками» Windows 10.
В верхней части вы увидите список всех разделов (Томов). В нижней — список подключенных физических накопителей. Если на вашем компьютере или ноутбуке имеется один физический жесткий диск или SSD, то вероятнее всего вы увидите его в списке (в нижней части) под именем «Диск 0 (ноль)».
При этом, в большинстве случаев он уже содержит несколько (два или три) разделов, лишь один из которых соответствует вашему диску C. Не следует совершать действий над скрытыми разделами «без буквы» — они содержат данные загрузчика Windows 10 и данные восстановления.
Для того, чтобы разделить диск C на C и D, кликните правой кнопкой мыши по соответствующему тому (по диску С) и выберите пункт «Сжать том».
По умолчанию, вам будет предложено сжать том (высвободить место для диска D, другими словами) на все доступное свободное пространство жесткого диска. Делать этого не рекомендую — оставьте по крайней мере 10-15 гигабайт свободными на системном разделе. То есть, вместо предложенного значения введите то, которое сами считаете нужным для диска D. В моем примере на скриншоте — 15000 мегабайт или чуть менее 15 гигабайт. Нажмите «Сжать».
В управлении дисками появится новая нераспределенная область диска, а диск C уменьшится. Кликните по области «не распределена» правой кнопкой мыши и выберите пункт «Создать простой том», запустится мастер создания томов или разделов.
Мастер запросит размер нового тома (если хотите создать только диск D, то оставляйте полный размер), предложит назначить букву диска, а также отформатировать новый раздел (оставьте значения по умолчанию, поменяйте метку на свое усмотрение).
После этого, новый раздел будет автоматически отформатирован и смонтирован в системе под заданной вами буквой (т.е. появится в проводнике). Готово.
Примечание: разбить диск в установленной Windows 10 можно и с помощью специальных программ, о чем написано в последнем разделе этой статьи.
Создание разделов при установке Windows 10
Разделение дисков на разделы возможно также при чистой установке Windows 10 на компьютер с флешки или диска. Однако тут следует отметить один важный нюанс: сделать это без удаления данных с системного раздела не получится.
При установке системы, после ввода (или пропуска ввода, подробнее в статье Активация Windows 10) ключа активации, выберите «Выборочная установка», в следующем окне вам будет предложен выбор раздела для установки, а также инструменты для настройки разделов.
В моем случае диск C — это раздел 4 на диске. Для того, чтобы вместо него сделать два раздела, требуется сначала удалить раздел с помощью соответствующей кнопки ниже, в результате он преобразуется в «незанятое пространство на диске».
Второй шаг — выбрать незанятое пространство и нажать «Создать», затем задать размер будущего «Диска C». После его создания у нас останется свободное незанятое пространство, которое тем же способом (с помощью «Создать») можно превратить во второй раздел диска.
Рекомендую также после создания второго раздела, выделить его и нажать «Форматировать» (в противном случае он может не появиться в проводнике после установки Windows 10 и его придется форматировать и назначать букву диска через Управление дисками).
И, наконец, выбираем раздел, который был создан первым, нажимаем кнопку «Далее» для продолжения установки системы на диск C.
Программы для разделения дисков на разделы
Помимо собственных инструментов Windows, имеется множество программ для работы с разделами на дисках. Из хорошо зарекомендовавших себя бесплатных программ такого рода могу рекомендовать Aomei Partition Assistant Free и Minitool Partition Wizard Free. В примере ниже рассмотрим использование первой из указанных программ.
На самом деле, разделить диск в Aomei Partition Assistant настолько просто (и к тому же все на русском языке), что я даже толком не знаю, что здесь писать. Порядок выглядит следующим образом:
- Установили программу (с официального сайта) и запустили ее.
- Выделили диск (раздел), который нужно разбить на два.
- Слева в меню выбрали пункт «Разделить раздел».
- Установили новые размеры для двух разделов с помощью мышки, двигая разделитель или ввода числе в гигабайтах. Нажали Ок.
- Нажали кнопку «Применить» слева вверху.
Если же тем не менее при использовании какого-либо из описанных способов у вас возникнут проблемы — пишите, а я буду отвечать.
Как правильно разбить жесткий диск при установке Windows. Сделать ровные разделы 50,100,150 гигабайт
содержание видео
Рейтинг: 4.0; Голоса: 1Сегодня сделаем ровный размер для диска С при установке Windows 7 (Windows 8, 8.1, 10 будет в отдельном видео). Практической пользы это не имеет никакой, просто для красоты, и любителей перфекционизма. Способ требует уточнения- не всегда получается точно подобрать размер разделов при установке, и иногда приходится заново переустанавливать и подгонять, к сожалению ничего не поделаешь… Итак, основная формула для того чтобы сделать правильный размер диска C (50, 100 и 150 гигабайт): Сделать диск C ровно 50 гигабайт: 1024 50 + 100= 51300 Сделать диск C ровно 100 гигабайт: 1024 100 + 100= 102500 Сделать диск C ровно 150 гигабайт: 1024 150 + 100= 153700 Вообщем и т.д, просто подставляйте свой нужный объем диска С. Так кстати можно сделать и диск D, E и т.д нужного размераДата: 2020-05-09
Похожие видео
Комментарии и отзывы: 10
Candlesparkle
ОГРОМНОЕ ВАМ СПАСИБО за такие доступные объяснения во всех Ваших видео! У меня несколько вопросов от новичка-чайничка: На новом ноутбуке Asus диск 500Gb разбит на C (System), D (Docs), E (Media), F (DVD ROM). При первой разбивке Диску С отвели аж 260 Гб. Благодаря ю-тьюбу удалось перераспределить пространство. Теперь диску С отводится около 100Гб. Но! На него же непродуманно установлены другие программы, типа Photoshop, TotalCommander, Skype, Kaspersky, Yandex, Mozilla, WinRAR, Winamp, Auslogics BoostSpeed, qBittorrent, ASUS Device Activation. Т.е. программы, которые при восстановлении системы из раздела восстановления (800Мб!), пропадут и их нужно будет снова устанавливать (благо — инсталляшки остались). Итак, вопросы: Пока ноутбук ещё новый и почти пустой: 1. Не много ли оставили места на С (около100Гб., из нихЗанятоо — 55,4Гб (56%), свободно — 43,8 Гб(44%). Можно ли уменьшить и до какого предела? 2. СтОит ли переустановить все сторонние программы на диск D или F и уже ПОТОМ уменьшить диск С? Ну и, соответственно, перераспределить размеры D,F (естественно, ДО установки программ и предварительно сохранив все файлы в безопасном месте). 3. Уместно ли перед всей этой процедурой сделать дефрагментацию? Просто предстоит сохранять очень много видео/аудио-файлов, а диск всего 500Гб. Ноутбук ещё пустой. Можно ещё заново объединить и правильно разбить диск: под Windows10 и предустановленную систему, под сторонние программы для личного пользования (чтобы не переустанавливать, если что…) и под личные файлы (а они будут весьма объёмны). Т.е., повторюсь, кроме C, F (DVD), нужны будут D, E. Но вот как правильно распределить? Заранее СПАСИБО!
ArdAxe
Очень полезное видео. Давно его нашёл, разбил себе диски на красивые ровные числа. Только три момента: 1. В сокращённом виде ёмкость диска — не круглое число не из-за технических особенностей, а из-за особенностей двоично-десятичного приведения. 2. Разбивая любой диск на ровные разделы, один у вас всегда будет выходить неровным. 3. Итоговая сумма ёмкости таких разделов всегда будет математически меньше общей ёмкости диска. И вы не упомянули, как сделать такой же ровный раздел в Тб. 1024 1024 нужный размер в терабайтах + 100. Кроме того, для установки основной системы эта информация не актуальна, так как систему следует ставить на SSD без разбивки, а не на HDD с разбивкой. Даже если речь идёт о ноутбуке (смените оптический привод на SSD и не парьтесь, если уж решили ставить не заводскую ОСь). На 10ке, кстати, тоже +100Мб.
Magway
Согласен. Практической пользы это не имеет никакой, просто для красоты. И по вышеописанной схеме вы получите ровные цыферки только в окне разбивки винта и управление дисками. В проводнике будет меньше. В программах для работы с файлами (тотал коммандер) будет больше.
DaGer
У меня 2 SSD. 1 — 240 GB, другой — 480 GB. Я 200 винде отдал, (там у меня все программы бля монтажа и записи) и 520 оставил для игр. 2 TB жесткий диск для музыки, фото, видео, школьных работ, проэктов и прочего мусора который мне не особо важен. Правильно ли я разделил?
Владимир
Ребятя, подскажите, что делать. У меня есть ssd на 500 гб и hdd на 500 гб. Я хочу 250 гб выделить на ОС из ssd и остальное под другой диск и hdd тоже разделить на два диска и так сделать. Но не знаю, получится это или нет(
vovaaa
мля, чувак спасибо тебе огромное. купил винт на 1тб и сразу туда винду установил а средства виндовс делят тома только напополам. а этим способом я под систему 120гб выдели и всё будет ок. пасибо
Moro
С праздником братан… Как только возникает вопрос по мобиле,планшету, компу… Ты как джин…всегда есть ответы, и все по твоей инструкции заходит! Братан здоровья тебе и твоей семье!!!
MilligramSmile
Это щас у тебя 50 гигов раздел при не форматированном виде. а когда установишь винду, у тебя будет 49.9. Инфа сотка. Надо еще сверху накидывать 100-150 мб. NTFS как бэ…
Alex
Для 8.1 создает раздел 350мб. НО! После установки винды он увеличится до 549мб. Если нужен диск С ровно 100, то выделяем для него 102949 (1024 100+549). Проверено тоже на sony vaio
Миша
правильно — значит если я на 51б создам диск, то все погорит к ебеням? надо было видос назвать типа создание диска нужного размера при установке ОС .
Как разделить диск на 2 части Windows 10
Приобрёл себе SSD-накопитель Samsung 970 EVO 500 Гб (доступно 475 Гб). Вчера был создан один раздел. Подумал и понял, что нужно разбить диск на два раздела Windows 10. Для системы будет достаточно 125 Гб, все остальные 350 Гб будут использоваться под игры и приложения.
Эта статья расскажет, как разделить диск на 2 части Windows 10. Можно обойтись без стороннего программного обеспечения. Классического средства управления дисками уже будет достаточно. Опытные пользователи могут разбить диск, воспользовавшись командной строкой.
Как разбить SSD диск на разделы в Windows 10
Диспетчер управления дисками
Функция сжатия тома используется для разделения дисков. Всё неиспользуемое пространство можно отделить и вернуть в нераспределенную область. А дальше всё, как и ранее нужно просто распределить память. Например, когда система не видит второй, особенно новый диск.
Откройте управление дисками выполнив Diskmgmt.msc в окошке Win+R. Выберите Сжать том… в контекстном меню Вашего накопителя (у меня он отображается как Новый том (J:)).
Укажите Размер сжимаемого пространства (МБ), который будет выделен для отдельного раздела диска. Именно на него будет установлена операционная система. И нажмите Сжать.
В управлении дисками появилась нераспределённая область, которая равна сжимаемому пространству. В контекстном меню памяти Не распределена выберите Создать простой том…
Дальше всё по накатанной схеме. С помощью мастера указываем Размер простого тома (125 Гб), Назначаем букву диска, выполняем Форматирование раздела и нажимаем Готово.
Это Вам подойдёт, если у Вас на диске уже есть какие-нибудь данные. Вы сжимаете неиспользуемое пространство (память отделяется и становится не распределённой) и заново его распределяете. На примере от диска 475 Гб мы отделили 125 Гб под операционную систему.
Важно! Если же диск пустой, Вы можете полностью Удалить том… Вся память станет Не распределена. Это позволит Вам заново распределить память. Большого значения не имеет, каким способом Вы воспользуетесь. А сжимать можно только незадействованное пространство.
Классическая командная строка
С помощью утилиты Diskpart можно расширить, создать, удалить или сжать диск. В таблице собраны все команды, которые нужно по очереди выполнить, чтобы разделить диск на две части. Не забудьте запустить командную строку от имени администратора в Windows 10.
| diskpart | команда запускает консольную утилиту для управления дисками, томами и разделами в командной строке |
| list volume | отображает список всех дисков; напротив диска посмотрите номер тома, например, раздел (J:) имеет номер 7 |
| select volume 7 | выбираем нужный том (под номером семь), от которого нужно отделить определённое количество памяти |
| shrink desired=125000 | сжимаем определённое количество места; значение нужно указывать в мегабайтах (в нашем случае 125000) |
| list disk | выводит список всех установленных накопителей; запомните номер того, где на каком производилось сжатие |
| select disk 3 | указываем номер накопителя из предыдущего пункта; важно указать правильное значение, чтобы ничего не перепутать |
| create partition primary | создаём новый раздел с нераспределённой памяти; то количество, которое сжималось несколько шагов выше |
| format fs=ntfs quick | быстрое форматирование ново созданного тома / раздела; всё происходит непосредственно в командной строке |
| assign letter=K | присвоение буквы K для локального диска; только после выполнения этой команды он станет доступным |
| exit | завершить работу консольной утилиты управления дисками и закрыть окно командной строки |
Как разбить диск при установке Windows 10
Если Вы хотите изменить разделы и диски, загрузите компьютер с установочного диска. В процессе выберите тип установки — Выборочная: только установка Windows (для опытных пользователей). Этот параметр не перемещает файлы, параметры и приложения в Windows.
Выделите диск и нажмите Форматировать, а потом Удалить. Все данные будут удалены. Теперь нужно будет нажать Создать, но уже два раздела. Как и упоминалось ранее, выделяем 125 Гб под операционку, а остальные 350 Гб для игр. Здесь без его удаления не разделить диск.
Всё незанятое пространство на диске необходимо разделить. Иначе оно не будет доступно в операционной системе. Хотя его можно будет распределить средством управления дисками. Как минимум создайте локальный диск под систему, а дальше разберётесь после её установки.
Заключение
Разделить диск на две части можно несколькими способами. Например, встроенное средство управления дисками, командная строка и даже оболочка Windows PowerShell. Это действительно очень удобно. Можно его разбить в процессе установки системы Windows 10.
Довольно часто приходится разбивать диски накопителя на разделы. По факту нет разницы, каким способом будет разделён диск на 2 части. Ещё можно написать отдельную статью о программах для разделения дисков Windows 10. Список стороннего ПО действительно большой.
Как выполнить чистую установку Windows 10
Некоторое время назад мы показали вам, как получить ISO-образ Windows 10 для чистой установки. Сегодня мы покажем, как выполнить чистую установку Windows 10 от начала до конца.
Некоторое время назад мы показали вам, как получить ISO-образ Windows 10 для чистой установки. Сегодня мы подробно рассмотрим, как полностью выполнить чистую установку Windows 10 от начала до конца.
Приступим.
Шаг 1. Настройка BIOS вашего компьютера *
* Примечание: Это может не потребоваться, если ваш компьютер правильно настроен и автоматически загружается с USB / DVD.Если после перезапуска вы видите экран «Нажмите любую клавишу для загрузки с USB / DVD…», вы можете нажать любую клавишу на клавиатуре и перейти к следующему шагу.
Начните с того, что вставьте установочный носитель Windows 10 в ПК — это может быть DVD или USB-накопитель. Если вы еще не создали его, прочитайте нашу статью о том, как создать USB-накопитель Windows 10. Теперь перезагрузите компьютер и войдите в BIOS (F2, F9, F12 или Del на большинстве ПК).
Совет: Если вы работаете на ноутбуке и не знаете, какой у вас ключ BIOS, простой поиск в Google, подобный этому, должен вам помочь.Нажав правильную клавишу, перейдите в раздел Boot BIOS, используя клавишу со стрелкой вправо.
Элементы управления каждой BIOS обычно отображаются внизу (если только вам не повезло с графическим интерфейсом BIOS — в этом случае вы сможете использовать мышь для навигации). Используйте их, чтобы перейти к устройству, с которого вы будете устанавливать Windows, и разместите его вверху. Я буду использовать DVD, поэтому я помещу «CD-ROM Drive» вверху. Если вы будете использовать USB-накопитель, вы должны переместить «USB-устройство» или «Съемные устройства» наверх.
После того, как вы закончите изменять порядок загрузки, используйте клавишу со стрелкой вправо, чтобы перейти в раздел BIOS «Выход». Оттуда вы захотите выбрать «Exit Saving Changes», а затем «Yes» или «y».
После этого ваш компьютер сможет перезагрузиться прямо в установщике Windows.
Примечание: — если вас приветствует «Нажмите любую клавишу для загрузки с…», нажмите эту клавишу! В противном случае вы не попадете в программу установки.
Шаг 2. Установка Windows 10
После перезагрузки вы должны увидеть экран выбора языка.Отсюда просто выберите желаемый язык, формат времени и валюты, а также ввод с клавиатуры. Затем нажмите Далее , чтобы продолжить.
На следующем экране просто нажмите кнопку «Установить сейчас».
Вам необходимо принять лицензионное соглашение Microsoft EULA, прежде чем вы сможете продолжить. Прочтите его (… или нет) и поставьте галочку перед тем, как нажимать «Далее».
Чтобы выполнить чистую установку, вам нужно выбрать вариант «Выборочная: установка только Windows».Как говорит установщик — у вас должна быть резервная копия ваших файлов и программ, чтобы скопировать их в новую установку после ее завершения.
Следующая часть может быть немного сложной, если у вас несколько жестких дисков или разделов. Вам нужно будет удалить основной и системный разделы. Чтобы обеспечить 100% чистую установку, лучше полностью удалить их, а не просто форматировать.
После удаления обоих разделов у вас должно остаться нераспределенное пространство.Выберите его и нажмите кнопку «Новый», чтобы создать новый раздел.
По умолчанию Windows вводит максимальное доступное пространство для раздела. Я бы посоветовал вам оставить размер как есть и нажать «Применить ».
Примечание: Скорее всего, вы будете проинформированы о том, что Windows может создавать дополнительные системные разделы. Это нормально и необходимо для большинства установок Windows, поэтому просто нажмите «ОК».
После создания нового раздела (ов) выберите основной и нажмите «Далее» .
Теперь должна начаться установка Windows. Чистая установка обычно выполняется значительно быстрее, чем обновление, поэтому вы должны перейти от этого…
… к этому за считанные минуты.
После «Завершение» вы получите уведомление о том, что Windows перезапустит .
Предупреждение: Если во время перезапуска появляется экран «Нажмите любую клавишу для загрузки с USB / DVD…», НЕ НАЖИМАЙТЕ ЛЮБУЮ КЛЮЧ! Нажатие на одну приведет к повторному запуску установки.
Шаг 3. Настройка Windows
После перезагрузки должен появиться следующий экран. Настройки Windows 10 по умолчанию отлично подходят и не мешают вашей конфиденциальности, поэтому мы советуем вам использовать настройки Express. Дополнительно, вы также можете настроить параметры , если вы настаиваете на отключении некоторых функций.
Теперь Windows выполнит несколько процедур установки.
Примечание: Частые перезагрузки на этом этапе являются нормальным явлением, просто оставьте компьютер включенным, пока не дойдете до экрана «Создать учетную запись».
Когда вы попадете на этот экран, просто введите данные своей новой учетной записи и нажмите Далее.
Теперь Windows выполнит заключительные шаги по настройке…
… и после этого загрузится прямо на рабочий стол. Поздравляю!
Что теперь?
В Windows 10 вам будет на что посмотреть — от настройки общих параметров до ознакомления с новыми интересными функциями. Вот несколько статей, которые вы можете прочитать прямо сейчас:
Как разбить жесткий диск на разделы при установке Windows 10?
Можно ли разбить жесткий диск на разделы при установке ОС?
На всякий случай.В любом случае, хотя этот раздел можно расширить позже, даже после установки ОС, лучше всего спланировать соответствующим образом и создать правильный размер раздела в процессе установки. Прочтите мою статью о том, как установить Windows 7, чтобы узнать больше.
Как разбить жесткий диск емкостью 1 ТБ при установке Windows 10?
Чтобы разбить жесткий диск емкостью 1 ТБ, выполните следующие действия.
- Используйте Windows + R, чтобы открыть «Выполнить», введите diskmgmt.
- Вы можете щелкнуть правой кнопкой мыши раздел, на котором много свободного места, и выбрать «Сжать том».
- Настройте размер раздела и нажмите «Сжать» для подтверждения.
- Теперь вы получите незанятое пространство… Подробнее >>
11 дек. 2020 г.
Нужно ли удалять все разделы при переустановке Windows 10?
Вам необходимо удалить основной и системный разделы. Чтобы обеспечить 100% чистую установку, лучше полностью удалить их, а не просто форматировать. После удаления обоих разделов у вас должно остаться нераспределенное пространство.Выберите его и нажмите кнопку «Новый», чтобы создать новый раздел.
Можно ли разбить жесткий диск на разделы после установки Windows?
После установки Windows
Скорее всего, у вас уже установлена Windows на один раздел на жестком диске. Если это так, вы можете изменить размер существующего системного раздела, чтобы освободить место, и создать новый раздел в этом свободном пространстве.
Какой размер раздела лучше всего подходит для Windows 10?
Таким образом, всегда целесообразно устанавливать Windows 10 на физически отдельный SSD с идеальным размером 240 или 250 ГБ, чтобы не возникало необходимости разбивать диск или хранить на нем ценные данные.
Какие разделы нужны для Windows 10?
Стандартные разделы Windows 10 для дисков MBR / GPT
- Раздел 1: раздел восстановления, 450 МБ — (WinRE)
- Раздел 2: система EFI, 100 МБ.
- Раздел 3: зарезервированный раздел Microsoft, 16 МБ (не отображается в Windows Disk Management)
- Раздел 4: Windows (размер зависит от диска)
Можно ли разбить SSD на разделы?
SSD обычно не рекомендуется разбивать на разделы, чтобы избежать потери места на диске из-за разбиения.Твердотельный накопитель емкостью 120–128 ГБ не рекомендуется разбивать на разделы. Поскольку на SSD установлена операционная система Windows, фактическое полезное пространство SSD 128 ГБ составляет всего около 110 ГБ.
Следует ли мне разбивать жесткий диск на разделы для Windows 10?
Нет, вам не нужно разбивать внутренние жесткие диски в окне 10. Вы можете разделить жесткий диск NTFS на 4 раздела. Вы можете даже создать много ЛОГИЧЕСКИХ разделов. Так было с момента создания формата NTFS.
Уменьшает ли разбиение диска скорость?
Разделы могут увеличить производительность, но также и замедлить работу. Как сказал jackluo923, HDD имеет самую высокую скорость передачи и самое быстрое время доступа на внешнем сервере. Итак, если у вас есть жесткий диск на 100 ГБ и вы создаете 10 разделов, то первые 10 ГБ — это самый быстрый раздел, а последние 10 ГБ — самый медленный.
Очистит ли чистый диск Windows 10 жесткий диск?
При чистой установке с жесткого диска стирается все: приложения, документы и все остальное.Поэтому мы не рекомендуем продолжать, пока вы не создадите резервную копию всех ваших данных. Если вы купили копию Windows 10, у вас будет лицензионный ключ в коробке или в вашем электронном письме.
Сколько разделов на диске у меня должно быть?
На каждом диске может быть до четырех основных разделов или трех основных разделов и расширенного раздела. Если вам нужно четыре раздела или меньше, вы можете просто создать их как основные разделы.
Как удалить все разделы и переустановить Windows 10?
- Отключите все остальные жесткие диски / твердотельные накопители, кроме того, на котором вы пытаетесь установить Windows.
- Загрузите установочный носитель Windows.
- На первом экране нажмите SHIFT + F10, затем введите: diskpart. выбираем диск 0. чистый. выход. выход.
- Продолжить. Выберите нераспределенный раздел (показан только один), затем нажмите «Далее», Windows создаст все необходимые разделы.
- Готово.
11 янв. 2017 г.
Лучше ставить Windows на отдельный раздел?
Мысль о том, что если вы переустанавливаете Windows, ваши установленные приложения будут безопасными, если они находятся в отдельном разделе, просто ошибочны.… Так что, если Windows идет, указатели и файлы идут вместе с ней. Поскольку программы должны быть переустановлены, если Windows это делает, это обоснование для отдельного раздела для программ не работает.
Как объединить разделы в Windows 10?
Прежде чем пытаться это сделать, убедитесь, что вы создали резервную копию ваших файлов на внешнем диске.
- 1 Проверьте, не разбит ли ваш компьютер на разделы. Используйте сочетание клавиш Windows + S, чтобы открыть панель поиска. …
- 2 Откройте «Управление дисками». …
- 3 Создайте незанятое пространство.…
- 4 Объединить разделы. …
- 5 Подтвердите объединенный раздел вашего компьютера.
Как увеличить размер диска C в Windows 10?
Ответы (34)
- Запустите управление дисками. Откройте команду «Выполнить» (кнопка Windows + R), откроется диалоговое окно и введите «diskmgmt. …
- На экране «Управление дисками» просто щелкните правой кнопкой мыши раздел, который вы хотите уменьшить, и выберите в меню «Расширить том».
- Найдите системный раздел — вероятно, это раздел C :.
Как настроить жесткий диск и раздел в Windows?
Обновлено: 12.04.2021, Computer Hope
В отличие от более ранних версий Windows, таких как Windows 98, команда fdisk больше не используется для создания разделов. Если вы установили новый жесткий диск на компьютер под управлением Windows и хотите изменить его разделы или разделить диск, используйте инструмент Windows Disk Management. Однако, если вы по-прежнему предпочитаете интерфейс командной строки для настройки дисков, вы можете использовать команду diskpart.
ПримечаниеЧтобы настроить новый жесткий диск или разделы в Windows, у вас должны быть права администратора.
ПримечаниеЧтобы разбить внешний жесткий диск USB на разделы, у вас должна быть установлена Windows 10 Creators Update или более поздняя версия.
Как открыть Управление дисками
Windows 10, 8 и 7
На рабочем столе Windows нажмите клавишу Windows , введите Создайте и отформатируйте разделы жесткого диска , а затем нажмите Введите .
Windows XP и 2000
- Щелкните Start , затем щелкните Run .
- В текстовом поле Выполнить введите diskmgmt.msc и нажмите Введите .
Как настроить новый привод
- Средство управления дисками Windows должно выглядеть примерно так, как показано на изображении выше. Все еще не настроенные диски отображаются как Not Initialized и Unallocated .
- Щелкните правой кнопкой мыши диск, который вы хотите настроить, выберите Инициализировать диск . Если вы имеете дело с уже установленным диском, переходите к следующему разделу.
Если вы используете более новую версию Windows, которая поддерживает GPT, вам будет предложено выбрать стиль раздела. Для большинства пользователей будет достаточно оставить MBR. Если вы настраиваете диск или раздел размером более 2 ТБ или хотите использовать последний стиль разделов, выберите GPT.
- Нажмите кнопку.
Как создать или добавить раздел
КончикЕсли вы не знакомы с какой-либо терминологией в следующих шагах, следующий раздел будет вам полезен.
- После инициализации диска щелкните его правой кнопкой мыши.
- Выберите New Partition или New Simple Volume из раскрывающегося меню.
- A Откроется мастер создания нового простого тома . Щелкните кнопку.
- Укажите размер раздела, который вы хотите создать, и нажмите кнопку.
- Выберите букву диска для нового раздела и нажмите кнопку.
- Убедитесь, что формат диска — NTFS, измените имя тома (необязательно) и нажмите кнопку.
- Нажмите кнопку, и появится ваш новый раздел.
Дополнительная информация о перегородках
Размер раздела или тома — По умолчанию размер является максимальной емкостью диска в МБ. Если вы хотите, чтобы на диске было несколько разделов, измените размер на желаемый.Остальная часть диска может быть выделена позже, и, если вы укажете максимальный размер, вы также можете уменьшить этот размер позже.
Буква диска или путь — Каждому диску или разделу в Windows можно назначить доступную букву диска. Большинство пользователей Windows предпочитают этот параметр. Однако версии Windows, поддерживающие NTFS, также могут монтировать диск в папку на существующем диске. Если вы планируете использовать накопитель для хранения файлов только определенного типа, например изображений, музыки или программ, это может быть особенно полезно.
Формат — Формат диска определяет тип файловой системы, которую вы хотите использовать на компьютере. Для большинства пользователей мы настоятельно рекомендуем оставить файловую систему NTFS по умолчанию. Другие варианты могут включать FAT32 или exFAT в зависимости от вашей версии Windows.
Быстрый ответ: на какой раздел установить Windows 10?
Сохраните настройки, перезагрузите компьютер, и теперь вы сможете установить Windows 10.
- Шаг 1. Войдите в BIOS вашего компьютера.
- Шаг 2. Настройте компьютер на загрузку с DVD или USB.
- Шаг 3. Выберите вариант чистой установки Windows 10.
- Шаг 4. Как найти лицензионный ключ Windows 10.
- Шаг 5 — Выберите жесткий диск или SSD.
Как установить Windows на раздел?
Как разбить диск во время установки Windows 10
- Загрузите компьютер с загрузочного USB-носителя.
- Нажмите любую клавишу, чтобы начать.
- Щелкните кнопку Далее.
- Нажмите кнопку «Установить сейчас».
- Введите ключ продукта или нажмите кнопку «Пропустить», если вы выполняете переустановку.
- Установите флажок Я принимаю условия лицензии.
- Щелкните кнопку Далее.
Следует ли удалять все разделы при установке Windows 10?
Чтобы обеспечить 100% чистую установку, лучше полностью удалить их, а не просто форматировать. После удаления обоих разделов у вас должно остаться нераспределенное пространство.Выберите его и нажмите кнопку «Новый», чтобы создать новый раздел. По умолчанию Windows вводит максимальное доступное пространство для раздела.
Стоит ли создавать раздел для Windows 10?
Затем щелкните правой кнопкой мыши незанятое пространство и выберите «Новый простой том», чтобы создать новый раздел. После создания нового раздела вы можете установить на него Windows 10. Примечание. 32-разрядной Windows 10 требуется как минимум 16 ГБ дискового пространства, а для 64-разрядной Windows 10 требуется 20 ГБ.
Как установить Windows на новый SSD?
удалите старый жесткий диск и установите SSD (в процессе установки к вашей системе должен быть подключен только SSD) Вставьте загрузочный установочный носитель.Зайдите в BIOS и, если для режима SATA не установлено значение AHCI, измените его. Измените порядок загрузки, чтобы установочный носитель находился в верхней части порядка загрузки.
Как разбить жесткий диск на разделы перед установкой Windows 10?
Как разделить диск перед установкой Windows 10
- Откройте Панель управления, нажмите «Система и безопасность» и выберите «Администрирование».
- Теперь вы должны увидеть «нераспределенный» объем хранилища рядом с вашим томом C.
- Чтобы вернуть все в норму, щелкните раздел правой кнопкой мыши и выберите «Удалить том» из списка.
Что лучше MBR или GPT?
GPT лучше, чем MBR, если размер жесткого диска превышает 2 ТБ. Поскольку вы можете использовать только 2 ТБ на жестком диске с сектором 512 Б, если вы инициализируете его в MBR, вам лучше отформатировать диск в GPT, если он больше 2 ТБ. Но если на диске используется собственный сектор размером 4 КБ, вы можете использовать пространство 16 ТБ.
Можно ли удалить все разделы при переустановке Windows?
Да, все разделы можно удалить.Вот что я бы порекомендовал. Если вы хотите использовать жесткий диск для хранения файлов резервных копий, оставьте достаточно места для установки Windows 7 и создайте раздел резервной копии после этого места.
Могу ли я установить Windows 10 бесплатно?
Хотя вы больше не можете использовать инструмент «Получить Windows 10» для обновления из Windows 7, 8 или 8.1, все же можно загрузить установочный носитель Windows 10 из Microsoft, а затем предоставить Windows 7, 8 или 8.1 ключ при его установке. Если это так, Windows 10 будет установлена и активирована на вашем компьютере.
Будет ли установка Windows 10 Удалить все USB?
Если у вас есть компьютер нестандартной сборки и вам необходимо выполнить чистую установку Windows 10, вы можете следовать решению 2, чтобы установить Windows 10 с помощью метода создания USB-накопителя. И вы можете напрямую выбрать загрузку ПК с USB-накопителя, после чего начнется процесс установки.
Нужно ли мне разбивать новый жесткий диск на разделы?
Первое, что нужно сделать после установки жесткого диска, — это разбить его на разделы.Вам необходимо разбить жесткий диск на разделы, а затем отформатировать его, прежде чем вы сможете использовать его для хранения данных. Не волнуйтесь, если это звучит больше, чем вы думали — разбиение жесткого диска на разделы в Windows несложно и обычно занимает всего несколько минут.
Сколько разделов создает Windows 10?
Поскольку Windows 10 установлена на любой машине с UEFI / GPT, она может автоматически разбивать диск на разделы. В этом случае Win10 создает 4 раздела: восстановление, EFI, Microsoft Reserved (MSR) и разделы Windows.Никакой активности пользователя не требуется. Один просто выбирает целевой диск и нажимает «Далее».
Повышает ли разбиение производительность?
Создание нескольких разделов на одном физическом жестком диске может повысить или понизить производительность. Для увеличения: сокращает время работы диагностических инструментов, таких как CHKDSK и Disk Defragmenter.
Как установить Windows 10 на новый SSD?
Сохраните настройки, перезагрузите компьютер, и теперь вы сможете установить Windows 10.
- Шаг 1. Войдите в BIOS вашего компьютера.
- Шаг 2. Настройте компьютер на загрузку с DVD или USB.
- Шаг 3. Выберите вариант чистой установки Windows 10.
- Шаг 4. Как найти лицензионный ключ Windows 10.
- Шаг 5 — Выберите жесткий диск или SSD.
Как перенести Windows 10 на новый SSD?
Метод 2. Есть еще одно программное обеспечение, которое вы можете использовать для переноса Windows 10 на SSD
- Open EaseUS Todo backup.
- Выберите «Клонировать» на левой боковой панели.
- Щелкните «Клонировать диск».
- Выберите текущий жесткий диск с установленной Windows 10 в качестве источника и выберите твердотельный накопитель в качестве целевого.
Стоит ли устанавливать Windows на SSD или HDD?
В общем, SSD — это (обычно) более быстрый, но меньший диск, а механический жесткий диск — это диск большего размера, но медленнее. На твердотельном накопителе должны храниться системные файлы Windows, установленные программы и все игры, в которые вы сейчас играете.
Как разбить жесткий диск на разделы без форматирования Windows 10?
2. Найдите «разделы жесткого диска» в меню «Пуск» или в инструменте поиска. Щелкните правой кнопкой мыши жесткий диск и выберите «Сжать том». 3. Щелкните правой кнопкой мыши незанятое пространство и выберите «Новый простой том».
Как разбить жесткий диск на разделы в Windows 10?
Найдите «разделы жесткого диска» в меню «Пуск» или в инструменте поиска. Войдите в интерфейс управления дисками Windows 10. 2. Щелкните жесткий диск правой кнопкой мыши и выберите «Сжать том».Введите объем пространства, который вы хотите уменьшить, в МБ, как показано ниже, затем нажмите кнопку «Сжать».
Правильно ли разбить жесткий диск на разделы?
Примечание. Пользователи со сложной конфигурацией жестких дисков, RAID-массивов или операционной системы Windows XP, вероятно, будут нуждаться в более мощном программном обеспечении для разбиения на разделы, чем инструмент Microsoft Disk Management. EaseUs Partition Master — хорошее место для начала. Во-первых, сделайте резервную копию ваших данных. Разбиение на разделы в инструменте управления дисками Windows.
SSD — это GPT или MBR?
Стиль жесткого диска: MBR и GPT.В общем, MBR и GPT — это два типа жестких дисков. Однако по прошествии некоторого времени MBR может больше не соответствовать требованиям производительности SSD или вашего устройства хранения. Это когда вам нужно поменять свой диск на GPT.
Это Windows 10 GPT или MBR?
Другими словами, защитная MBR защищает данные GPT от перезаписи. Windows может загружаться с GPT только на компьютерах с UEFI, работающих под управлением 64-разрядных версий Windows 10, 8, 7, Vista и соответствующих серверных версий.
Использует ли Windows 10 MBR или GPT?
Обычно пользователи Windows 10 могут выполнить преобразование между дисками MBR и GPT двумя способами. Ниже представлены подробности. Управление дисками Windows 10 — это встроенный инструмент, который позволяет создавать, удалять, форматировать, расширять и сжимать разделы, конвертировать в GPT или MBR и т. Д.
Будет ли установка Windows 10 удалять все?
Сброс этого ПК приведет к удалению всех установленных программ. Вы можете выбрать, хотите ли вы сохранить свои личные файлы или нет.В Windows 10 этот параметр доступен в приложении «Настройки» в разделе «Обновление и безопасность»> «Восстановление». Это должно быть так же хорошо, как установка Windows 10 с нуля.
Потеряю ли я свои файлы при установке Windows 10?
Метод 1. Восстановить обновление. Если ваша Windows 10 может загружаться и вы считаете, что все установленные программы в порядке, вы можете использовать этот метод для переустановки Windows 10 без потери файлов и приложений. В корневом каталоге дважды щелкните, чтобы запустить файл Setup.exe.
Установка новой винды удаляет все?
Это абсолютно не влияет на ваши данные, это относится только к системным файлам, так как новая версия (Windows) устанавливается ПОВЕРХ ПРЕДЫДУЩЕЙ.Новая установка означает, что вы полностью отформатируете жесткий диск и переустановите операционную систему с нуля. Установка Windows 10 не удалит ваши предыдущие данные, а также ОС.
Фото в статье «Wikimedia Commons» https://commons.wikimedia.org/wiki/File:Xml-qstat.jpg
Как установить Windows 10 с раздела внутреннего жесткого диска
Способы установки Windows 10 с внутреннего раздела жесткого диска. Есть 5 методов, которые можно использовать для установки Windows 10 с внутреннего жесткого диска:
1.Метод через локальный раздел (чистая установка): в этом случае вам необходимо создать загрузочный раздел для загрузки компьютера, затем использовать установочные файлы Windows для перенастройки разделов, а затем для установки Windows.
2. Параметр «Сброс» — это чистая установка: его можно загрузить непосредственно из Windows при загрузке или просто загрузив ПК с восстановительного диска для загрузки, а затем выполнив сброс. Сброс также выполняется с помощью параметров восстановления из расширенного запуска (путем восстановления или любым аналогичным методом).
3. Прямая установка при запуске (обновлении) операционной системы Windows: этот метод выполняется с использованием установочных файлов Windows, хранящихся на диске. Просто щелкните setup.exe и следуйте инструкциям на экране.
4. Используйте другие методы, если диск настроен производителем для выполнения восстановления операционной системы: это можно сделать, когда Windows работает через приложение, предоставленное производителем устройства. Или процесс восстановления можно запустить с помощью ключа восстановления, такого как F1, F4, F10 или любой другой кнопки, в зависимости от модели компьютера (в некоторых моделях для этой цели есть специальная кнопка).
5. Другая установка также может быть выполнена, запустив ПК с ремонтного диска и используя копию, ранее сохраненную на ПК.
Как установить Windows 10 из раздела внутреннего жесткого диска
Чтобы установить Windows 10 из раздела внутреннего жесткого диска, выполните следующие действия:
Загрузите ISO-файл Windows 10
Вы можете скачать исходную копию Windows 10 от Microsoft здесь. Вам понадобится отдельный раздел, чтобы включить загрузочный раздел и скопировать в него установочные файлы Windows.Если у вас только один локальный диск C :, вам нужно создать новый раздел с того же диска.
Как создать новый раздел в Windows 10
Шаг 1. Щелкните правой кнопкой мыши значок «Этот компьютер» , затем щелкните «Управление».
Шаг 2. Щелкните «Управление дисками».
Шаг 3. Щелкните правой кнопкой мыши диск C :, затем щелкните «Сжать том».
Шаг 4. Введите величину сжатия в МБ для нового раздела, затем щелкните «Сжать».
Шаг 5. Щелкните правой кнопкой мыши вновь созданное пространство, затем щелкните «Новый простой том»
Шаг 6. Дважды щелкните «Далее» , введите Метка тома , щелкните «Далее» , затем щелкните «Готово» . Не забудьте отформатировать новый том.
Теперь скопируйте и извлеките установочные файлы Windows из ISO-файла Windows 10 или с DVD-диска, USB-накопителя в новый раздел.
Чтобы скопировать файл из ISO, дважды щелкните его или щелкните правой кнопкой мыши, затем щелкните «Смонтировать». Когда вы щелкаете ISO, файл будет смонтирован как виртуальный DVD-привод. Когда вы откроете «Этот ПК» , вы увидите два новых диска, новый раздел жесткого диска и другой виртуальный DVD, созданный из файла ISO. Так что скопируйте все файлы с DVD в новый раздел.
Заставить новый раздел работать через Diskpart
Шаг 1. Щелкните Пуск меню , введите ‘cmd’ , щелкните правой кнопкой мыши «Запуск от имени администратора» , чтобы открыть командную строку с правами администратора.
Шаг 2. Введите diskpart , нажмите Введите кнопку .
Шаг 3. Введите ‘list disk’ . Если у вас только один жесткий диск, введите ‘select disk 0’ . Если вы установили более одного жесткого диска, выберите диск, на котором вы создали новый раздел.
Шаг 4. Теперь введите «список разделов» , укажите количество новых разделов, затем введите «выберите раздел x» . Замените ‘x’ номером раздела.
Шаг 5. Введите «Активный» , а затем введите «Выход» , чтобы закрыть Diskpart.
Будьте осторожны в этом разделе, четко определите диск или раздел.
Создайте новый раздел загрузочного внутреннего жесткого диска в CMD
Шаг 1. Щелкните меню «Пуск» .
Шаг 2. Введите «cmd» , на значке «Командная строка» щелкните правой кнопкой мыши «Запуск от имени администратора» .
Шаг 3. Определите букву диска для нового раздела (куда вы извлекли файлы ISO Windows).
Шаг 4. В CMD Windows введите:
X: bootbootsect.exe / nt60 X: Замените ‘X’ буквой диска нового раздела ( E: в этом примере) и нажмите Enter.
Теперь новый раздел готов к чистой установке.
Перезагрузите компьютер и следуйте стандартной процедуре для установки Windows
.После установки Windows вы будете видеть меню загрузки каждый раз, когда перезагружаете компьютер.Один вариант — загрузить Windows, а другой — запустить переустановку Windows.
Вы можете оставить или удалить эту опцию. Если вы хотите удалить, введите «msconfig» в «Boot» , затем удалите новый параметр, созданный ранее, для переустановки Windows.
В качестве альтернативы вы можете удалить возможность переустановки Windows и файлов установки Windows. Но помните, никогда не удаляйте файлы, созданные во время установки Windows, и не форматируйте новые тома. Вы можете удалять только файлы, извлеченные из Windows 10 ISO.
Используйте параметр «Сброс», «Восстановление» для чистой установки Windows 10
Windows 10 может быть полностью установлена из Windows 7 или Windows 8 без загрузки с DVD или USB-накопителя.
При использовании этого метода у вас будет чистая установка Windows 10, но вы не сможете перейти на предыдущую операционную систему, статус активации Windows будет таким же.
Шаг 1. Щелкните новое меню «Пуск» в Windows 10 или щелкните значок поиска на панели задач
Шаг 2.Наберите Recovery , нажмите Enter.
Шаг 3. Щелкните ссылку «Если у вас возникли проблемы с компьютером, перейдите в« Настройки »и попробуйте сбросить настройки« .
Шаг 4. В Сбросьте этот компьютер , щелкните Начать работу
Шаг 5. Вы можете сохранить файлы, но для чистой версии Windows 10 лучше все удалить.
Если имеется 2 или более разделов, вы можете удалить только раздел в установленном окне или все разделы.
На следующем шаге в примере будет выбрано «Удалить только мои файлы» , чтобы сэкономить время, поскольку другой вариант может занять 4 часа или более для завершения установки.
Как установить Windows® 10 в раздел таблицы разделов GUID (GPT)
Мы рекомендуем выполнить установку Windows® 10 с включением UEFI с таблицей разделов GUID (GPT).
Некоторые функции могут быть недоступны при использовании таблицы разделов в стиле основной загрузочной записи (MBR).Ускорение системы с памятью Intel® Optane ™ недоступно при использовании MBR.
Настройте систему для установки ОС в раздел таблицы разделов GUID (GPT)
| Примечание |
|
- Подключите USB-ключ установки Windows 10 UEFI
- Загрузите систему в BIOS (например, с помощью F2 или ключа Delete )
- Найдите меню параметров загрузки
- Set Запустите CSM с на Включено . Если CSM установлен на Отключено , вы можете перейти к шагу 8 ниже
- Установить Boot Device Control до UEFI Only
- Set Boot from Storage Devices to Driver first
- Save your changes и перезапустите систему.
- Перезагрузите систему и установите Windows как обычно. одновременно нажмите клавишу X , затем нажмите Disk Manager )
- Вы увидите три раздела, включая системный раздел EFI
901 48 - Щелкните правой кнопкой мыши диск, показанный как (Disk x, Basic, Capacity, Online) слева
- Выберите свойства
- Щелкните вкладку Volumes
- Здесь вы можете подтвердить стиль раздела
Как сделать раздел диска для установки Windows 10/8/7
Как сделать раздел при установке операционной системы Windows? Новичков может остановить этот вопрос в процессе установки операционной системы Windows.Фактически, существует два стиля разделов диска для установки Windows. Один из них — стиль GPT (таблица разделов Guid), другой — стиль MBR (основная загрузочная запись). Я приведу пример, чтобы показать вам, как настроить ваш компьютер в стиле разделов GPT или MBR, и посоветую вам создать раздел на диске для установки Windows.
Ниже приведен пример создания раздела на диске для установки Windows 8, эти шаги также применимы к Windows 10 и Windows 7.
Пример:
Как настроить ПК на GPT-раздел в стиле во время установки Windows?
Когда вы переходите к установке Windows, как показано на рисунке ниже, не нажимайте «Далее», чтобы продолжить.Но удерживайте клавишу «Shift + F10» для загрузки командной строки.
На экране командной строки введите команду и нажмите клавишу Enter, как показано ниже 1-4:
1. Введите «diskpart» и нажмите клавишу Enter.
2. Введите «выберите диск 0» и нажмите клавишу «Ввод».
3. Введите «очистить» и нажмите клавишу «Ввод».
4. Введите «convert gpt» и нажмите клавишу «Ввод».
Вы увидите сообщение «Diskpart успешно преобразовал выбранный диск в формат GPT.»Это означает, что вы настроили свой компьютер на стиль раздела GPT.
Вы можете закрыть экран командной строки cmd и нажать «Далее», чтобы продолжить установку системы Windows.
Как создать раздел со стилем разделов GPT для установки Windows?
При переходе к шагу установки «Куда вы хотите установить Windows?» Вы должны создать новый раздел диска для установки Windows.
Чтобы создать первый раздел диска, выберите «Нераспределенное пространство на диске 0» и нажмите «Новый», введите размер.Первый диск также является диском C для хранения операционной системы Windows. Предлагаю поставить не менее 60 ГБ (1 ГБ = 1024 МБ). Вы можете изменить размер пространства для каждого диска в зависимости от общего объема памяти ПК. Затем нажмите «Применить».
Когда появляется всплывающее окно «Чтобы убедиться, что все функции Windows работают правильно, Windows может создавать дополнительные разделы для системных файлов», просто нажмите «ОК».
В списке вы увидите первый основной раздел и 3 других дополнительных раздела.
Продолжайте создавать новые разделы диска для ПК, пока не выделите все Нераспределенное пространство.
После завершения создания разделов отформатируйте первый основной диск.
Затем выберите первый основной диск и нажмите «Далее», чтобы установить Windows.
Если вы хотите установить для ПК стиль раздела MBR , вы можете выполнить следующие шаги вместо этого на экране командной строки:
Введите diskpart и нажмите клавишу Enter.
Введите «выберите диск 0» и нажмите клавишу «Ввод».
Введите «очистить» и нажмите клавишу «Ввод».
Введите «convert mbr» и нажмите клавишу Enter.
Вы увидите сообщение «Diskpart успешно преобразовал выбранный диск в формат mbr». Это означает, что вы настроили свой компьютер на стиль раздела MBR. Закройте экран cmd, чтобы продолжить установку Windows.
Дойдя до раздела диска, вы можете создать раздел диска со стилем раздела MBR.