Полное исправление: отсутствует кнопка проверки наличия обновлений в Windows 10
Поддержание вашей системы в актуальном состоянии очень важно, но многие пользователи сообщали об отсутствии кнопки «Проверить наличие обновлений» на ПК с Windows 10. Это может быть большой проблемой, так как это может сделать ваш компьютер уязвимым, но есть способ решить эту проблему.
Если у вас возникли проблемы с отсутствующей кнопкой «Проверить наличие обновлений», возможно, вы не сможете загрузить последние обновления вручную. Говоря о проблемах обновления, вот некоторые распространенные проблемы, о которых сообщили пользователи:
- Windows 10 Кнопка «Проверить наличие обновлений» отсутствует. Эта проблема может возникать по разным причинам, и если вы столкнулись с ней, обязательно создайте новую учетную запись пользователя и проверьте, помогает ли это.
- В настройках Windows 10 отсутствует обновление Windows. Параметры групповой политики могут иногда влиять на Центр обновления Windows, поэтому, если у вас возникла эта проблема, проверьте параметры политики и восстановите их по умолчанию.

- В обновлении Windows отсутствует Windows 10 — это вариант предыдущей проблемы, и в большинстве случаев ее можно исправить путем перезапуска необходимых компонентов Центра обновления Windows.
Отсутствует кнопка Проверить наличие обновлений в Windows 10, как это исправить?
- Проверьте вашу групповую политику
- Изменить ваш реестр
- Сброс компонентов Центра обновления Windows
- Запустите средство устранения неполадок Центра обновления Windows
-
- Проверьте вашу политику
- Создать новую учетную запись пользователя
- Выполните обновление на месте
Решение 1 — Проверьте вашу групповую политику
Если кнопка Проверить наличие обновлений отсутствует, возможно, проблема связана с вашей групповой политикой. Администратор ПК может иногда применять определенные правила и даже скрывать определенные сегменты приложения «Настройки».
Администратор ПК может иногда применять определенные правила и даже скрывать определенные сегменты приложения «Настройки».
Чтобы это исправить, вам нужно внести изменения в групповую политику самостоятельно. Это не так сложно, как вы думаете, и вы можете сделать это, выполнив следующие действия:
- Нажмите Windows Key + R и введите gpedit.msc . Теперь нажмите Enter или нажмите ОК .
- Откроется редактор локальной групповой политики . На левой панели выберите Конфигурация компьютера> Административные шаблоны> Панель управления . На правой панели дважды щелкните Видимость страницы настроек, чтобы открыть ее свойства.
- Выберите Not Configured и нажмите OK, чтобы сохранить изменения.
После этого вы сможете вручную проверять наличие обновлений в Windows 10. Несколько пользователей предложили установить политику на Отключено на шаге 3 , поэтому вы можете попробовать это сделать.
Решение 2 — Изменить ваш реестр
Если вы не знаете, вы можете изменить различные параметры и политики прямо из редактора реестра , а если у вас возникли проблемы с отсутствующей кнопкой «Проверить наличие обновлений», возможно, может помочь изменение реестра.
Это решение даст те же результаты, что и предыдущее, но если вы не можете получить доступ или изменить групповую политику, возможно, вы можете решить эту проблему, изменив реестр. Для этого выполните следующие действия:
- Нажмите клавиши Windows + R и введите regedit в диалоговом окне « Выполнить ». Теперь нажмите Enter или нажмите ОК .
- На левой панели перейдите к HKEY_LOCAL_MACHINE \ SOFTWARE \ Microsoft \ Windows \ CurrentVersion \ Policies \ Explorer . На правой панели найдите SettingsPageVisibility и удалите его. Кроме того, вы можете удалить все записи из поля Value Data и сохранить изменения.

После этого вы сможете проверить наличие обновлений вручную в Windows 10.
Решение 3 — Сброс компонентов Центра обновления Windows
Если вы не можете загрузить обновления, возможно, проблема в компонентах Центра обновления Windows. Иногда определенные компоненты могут не работать должным образом, и это может привести к появлению этой и многих других ошибок. Однако это можно исправить, просто сбросив компоненты Центра обновления Windows, выполнив следующие действия:
- Откройте командную строку от имени администратора. Для этого щелкните правой кнопкой мыши кнопку « Пуск» и выберите « Командная строка» («Администратор») . Вы также можете использовать PowerShell (Admin)
- Когда откроется командная строка , выполните следующие команды:
- taskkill / f / fi «УСЛУГИ eq wuauserv»
- чистая остановка cryptSvc
- стоповые биты
- Чистая остановка
- ren C: \ Windows \ SoftwareDistribution SoftwareDistribution.
 old
old - rmdir C: \ Windows \ SoftwareDistribution \ DataStore
- rmdir C: \ Windows \ SoftwareDistribution \ Скачать
После этого убедитесь, что проблема все еще существует. Если проблема не устранена, вы также можете попробовать выполнить следующий набор команд:
- Чистые стоповые биты
- Net Stop wuauserv
- Net Stop appidsvc
- Net Stop cryptsvc
- Ren% systemroot% \ SoftwareDistribution SoftwareDistribution.bak
- Ren% systemroot% \ system32 \ catroot2 catroot2.bak
- Чистые стартовые биты
- Net Start wuauserv
- Net Start appidsvc
- Net Start cryptsvc
Если это кажется слишком сложным или слишком утомительным, вы всегда можете создать сценарий сброса Центра обновления Windows и запустить его для автоматического сброса всех необходимых компонентов.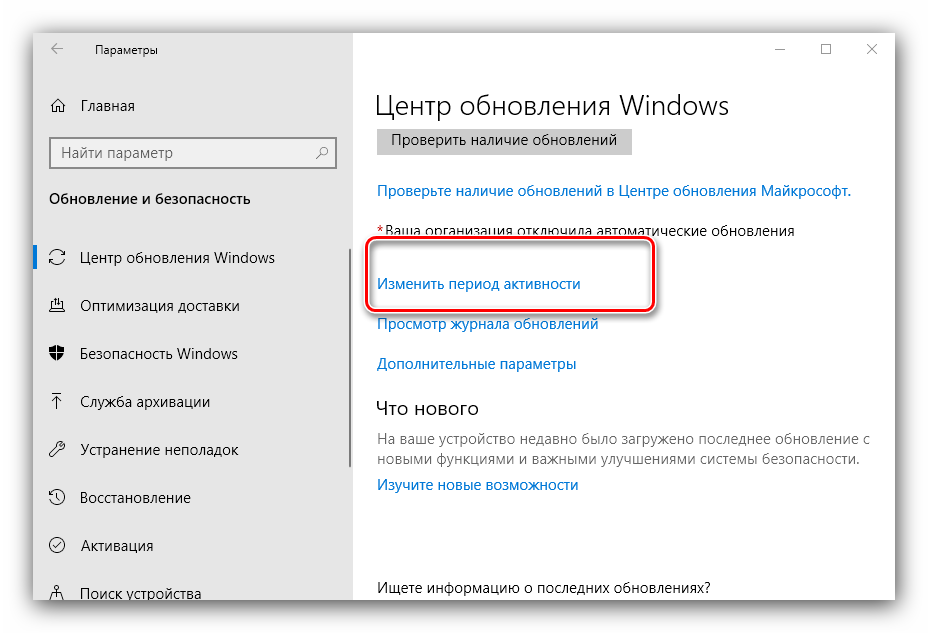
Решение 4. Запустите средство устранения неполадок Центра обновления Windows.
Если у вас возникли проблемы с отсутствующей кнопкой «Проверить наличие обновлений» в Windows 10, проблема может быть связана с временным сбоем в вашей системе. Чтобы устранить проблему, рекомендуется запустить средство устранения неполадок Центра обновления Windows.
Windows поставляется с различными средствами устранения неполадок, и эти средства устранения неполадок предназначены для автоматического устранения незначительных проблем и сбоев, с которыми вы можете столкнуться. Чтобы запустить средство устранения неполадок Центра обновления Windows, вам просто нужно сделать следующее:
- Откройте приложение «Настройки» и перейдите в раздел « Обновление и безопасность ».
- Выберите Устранение неполадок на левой панели. Выберите Центр обновления Windows из списка справа и нажмите кнопку Запустить средство устранения неполадок .

- Следуйте инструкциям на экране для устранения неполадок.
Как только устранение неполадок завершено, проверьте, сохраняется ли проблема. Имейте в виду, что средство устранения неполадок может быть не самым эффективным решением, но иногда оно может работать, поэтому не стесняйтесь попробовать его.
Решение 5. Попробуйте запустить Центр обновления Windows из командной строки
Иногда вы не сможете проверить наличие обновлений, и если это так, попробуйте этот обходной путь. По словам пользователей, если у вас есть проблема с отсутствующей кнопкой «Проверить наличие обновлений», возможно, вы можете открыть Центр обновления Windows из командной строки. Для этого просто выполните следующие действия:
- Откройте командную строку
- Выполните следующую команду: powershell.exe -command «(New-Object -ComObject Microsoft.Update.AutoUpdate) .DetectNow ()»
Если все в порядке, Windows Update должен запуститься. Если ничего не происходит, это означает, что это решение не работает, поэтому вы можете перейти к следующему.
Если ничего не происходит, это означает, что это решение не работает, поэтому вы можете перейти к следующему.
Решение 6 — Проверьте ваши политики
По мнению пользователей, иногда определенные политики могут вызывать проблемы с Центром обновления Windows. Если опция Проверить наличие обновлений отсутствует, возможно, проблема связана с параметрами групповой политики. Чтобы решить эту проблему, необходимо убедиться, что у вас не включены определенные политики.
Вы можете легко проверить это, выполнив следующие действия:
- Откройте редактор групповой политики . Мы показали вам, как это сделать в решении 1 .
- Теперь перейдите к Конфигурация компьютера > Административные шаблоны> Компоненты Windows> Обновления Windows . На правой панели проверьте состояние всех политик. Убедитесь, что для всех политик установлено значение Не настроено .
 Если определенная политика включена или отключена, измените ее на Не настроено.
Если определенная политика включена или отключена, измените ее на Не настроено. - Теперь перейдите в Конфигурация пользователя> Административные шаблоны> Компоненты Windows> Обновления Windows и убедитесь, что для всех политик установлено значение Не настроено .
После внесения этих изменений проверьте, сохраняется ли проблема.
Решение 7 — Создать новую учетную запись пользователя
Если вы не можете загрузить обновления, возможно, проблема в вашей учетной записи. Иногда ваша учетная запись может быть повреждена, вызывая различные проблемы. Чтобы решить эту проблему, рекомендуется создать новую учетную запись пользователя и проверить, помогает ли это. Для этого выполните следующие действия:
- Откройте приложение «Настройки» и перейдите в раздел « Учетные записи ».
- Выберите Семья и другие люди на левой панели.
 Теперь перейдите, чтобы добавить кого-то еще на этот компьютер .
Теперь перейдите, чтобы добавить кого-то еще на этот компьютер . - Выберите У меня нет информации для входа этого человека> Добавить пользователя без учетной записи Microsoft .
- Теперь вам просто нужно ввести желаемое имя пользователя для новой учетной записи и нажать Далее .
После создания новой учетной записи пользователя переключитесь на нее и проверьте, сохраняется ли проблема. Если проблема не появляется в новой учетной записи, мы советуем вам переместить все ваши личные файлы в новую учетную запись и начать использовать ее вместо старой.
Решение 8. Выполните обновление на месте
Если у вас все еще есть эта проблема, возможно, вы можете исправить ее с помощью обновления на месте. Обновление на месте переустановит вашу систему и обновит ее до последней версии, сохраняя все ваши файлы и приложения в целости и сохранности. Чтобы выполнить обновление на месте, выполните следующие действия.
- Скачайте и запустите Media Creation Tool .
- Как только Media Creation Tool откроется, выберите Upgrade this PC now и нажмите Next .
- Теперь выберите « Загрузить и установить обновления» (рекомендуется) и нажмите « Далее» .
- Следуйте инструкциям на экране, пока не дойдете до экрана Готов к установке . Нажмите на Изменить, что сохранить .
- Обязательно выберите опцию Сохранить личные файлы и приложения и нажмите Далее .
- Следуйте инструкциям на экране для завершения процесса обновления.
После завершения процесса у вас будет установлена последняя версия Windows, и проблема с Центром обновления Windows должна быть решена.
Если на вашем компьютере отсутствует кнопка Проверить наличие обновлений, возможно, вы не сможете загрузить последние обновления, но мы надеемся, что вы решили проблему с помощью одного из наших решений.
ЧИТАЙТЕ ТАКЖЕ:
Проверка наличия обновлений windows 10 зависает
Бывает, что Windows 10 начинает барахлить уже на этапе установки и при этом отнимает много времени для своей инсталляции. Подобному поведению может быть множество причин, но самая главна из них — это низкие . Да, десятка подходит для многих машин, в том числе, и бюджетных. К сожалению в данном случае никто не гарантирует высокую скорость работы последних. В начале своей реализации десятка вообще могла устанавливаться около 12 часов, так как первые версии были недоделанными разработчиками:
- Установщик Windows 10 загружал все языковые пакеты для каждого компьютера.
- Установщик содержал ошибки, которые сильно тормозили процесс инсталляции.
Очень важно иметь достаточное место в дисковом пространстве системы. Если диск, на который планируется ставить десятку слишком мал, то и процесс инсталляции будет сопровождаться большими трудносятми.
После длительной эксплуатации Windows 10 засоряется разного рода мусорными файлами, системные файлы дефрагментируются, реестр засоряется ненужными ключами, которые остались после удаления уже неиспользуемых приложений. Эти и многие другие факторы способствуют тому, что Windows 10 долго запускается. Идеальным решением в таком случае будет сброс «десятки» до изначального состояния или новая установка ОС. Но такой вариант удовлетворит далеко не каждого пользователя, ведь даже после сброса системы настройки многих приложений не сохраняются, а сами программы придется инсталлировать заново.
Иной случай, когда завершилась установка или обновление Windows 10, а операционная система уже отличается медленным запуском. Даже Windows 7 она значительно уступает по времени запуска. Причиной такого поведения «десятки» являются совсем другие факторы.
Сегодня и разберемся, что делать, если Виндовс 10 стала запускаться по черепашьи.
Медленный запуск старой системы
Если длительность загрузки (да и выключения) операционной системы, которая проработала несколько месяцев, перестала удовлетворять, значит она нуждается в срочной оптимизации, которую следовало бы проводить периодически на протяжении всего времени работы компьютера.
Первой причиной, которая затрудняет быстрый запуск системы, является изрядное число программ в списке автозагрузки. После входа в учетную запись все эти программы практически одновременно начинают загружаться в оперативную память. Таким образом, значительно замедляется загрузка рабочего стола и подготовка компьютера к работе.
В этом случае необходимо удалить ненужные программы из списка автоматически загружаемых.
- Вызываем «Диспетчер задач».
Редактирование списка загружаемых после запуска ОС программ в Виндовс 10 можно проводить через диспетчер задач, а не в окне «Конфигурация системы», как это было ранее.
- Поочередно кликаем по иконке/названию каждого элемента, вызываем контекстное меню и жмем «Отключить».
- Перезагружаем компьютер и оцениваем время, которое проходит с момента его включения до возможности работать в среде Windows.
Если очистка списка автозагрузки не помогла, следует выполнить дефрагментацию системного тома.
В процессе работы Windows 10 постоянно записывает на системный раздел временные файлы и удаляет их. Пользователь также выполняет операции считывания-записи информации. В результате этого фрагменты файлов записываются на диск не последовательно, а один файл разбрасывается по поверхности магнитной пластины. Для его считывания головке приходится перескакивать с дорожки на дорожу при каждом вращении пластины, что повышает время доступа до такого файла. И очень плохо, если одним из множества фрагментированных документов является системный.
- Через проводник вызываем «Свойства» системного раздела.
- Во вкладке «Сервис» кликаем по кнопке «Оптимизировать».
- В открывшемся окне утилиты для дефрагментации тоже жмем «Оптимизировать».
- Дожидаемся окончания дефрагментации или сворачиваем окно и работаем далее.
Если на системном разделе мало свободного пространства (менее 2-3 Гб), удалите ненужные файлы или перенесите некоторые из них на другой раздел, дабы в Windows 10 было хотя бы несколько Гб пространства для записи временных файлов.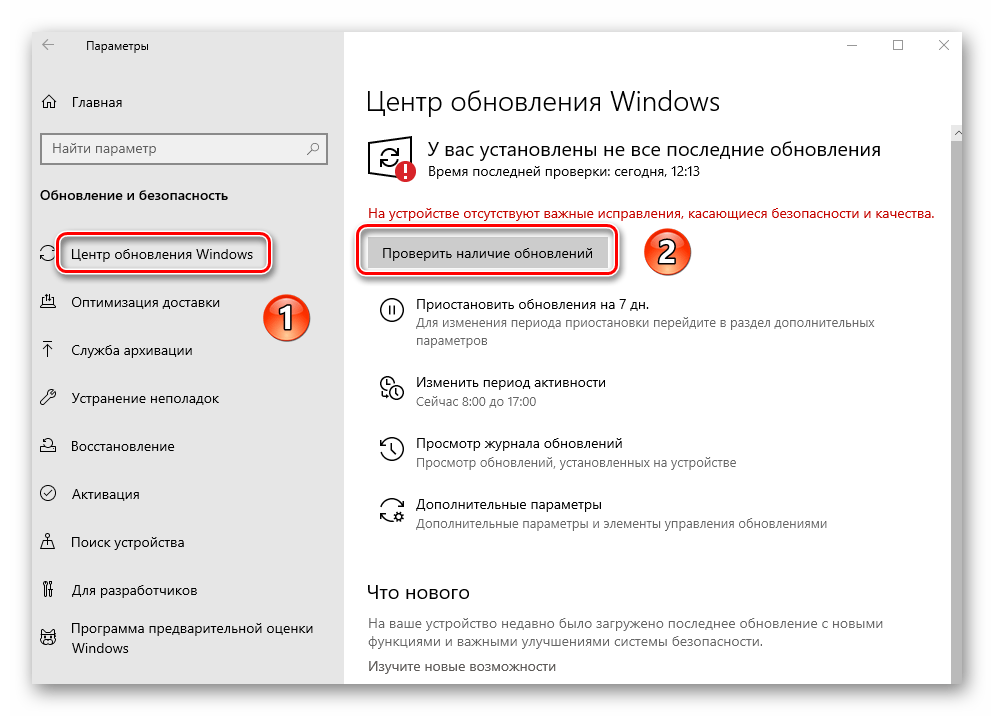
Проблема возникла сразу после инсталляции «десятки» или обновления ее компонентов
На второй случай жалуется большинство юзеров. Вроде компьютер соответствует системным требованиям и даже намного превышает их, но очень долго включается и даже выключается. Виновником в таком случае может быть один из драйверов.
Некоторые юзеры отметили, что откат драйвера для чипсета Intel исправил проблему, и «десятка» начала загружаться намного быстрее.
В первую очередь необходимо обновить программные компоненты всех устройств компьютера. Отлично для этого подойдет как центр обновления, так и стороннее программное обеспечение. Остановимся на программе Driver Booster, ведь она позволяет обновлять не только драйверы, но и системное программное обеспечение.
- Запускаем программу и ждем окончания сканирования системы.
- Кликаем «Обновить все» и дожидаемся, пока приложение загрузит и обновит все драйверы, которые в этом нуждаются.
После того, как установка свежих версий драйверов завершится, перезагружаем компьютер.
Частные случаи решения проблемы
- Заходим в «Диспетчер устройств».
- Через контекстное меню графической платы от AMD выполняем команду «Отключить».
- Перезагружаемся и задействуем устройство аналогичным образом.
Обладатели чипсетов от Intel также знакомы с подобной неполадкой, которая вызвана новыми драйверами для устройства. Если их обновление не помогло, выполняем откат до более старой, но стабильной версии через тот же диспетчер устройств.
- Вызываем свойства драйвера, который расположен в системных устройствах.
- Во вкладке «Драйвер» жмем «Откатить».
Если кнопка не активна, скачиваем архивную версию ПО для чипсета с сайта Intel и инсталлируем его вручную или через пункт «Обновить драйверы» в контекстном меню чипсета в диспетчере устройств.
Драйверы и других устройств могут быть виновниками продолжительной загрузки «десятки». Если столкнулись с таким, обязательно поделитесь информацией с пользователями в комментариях.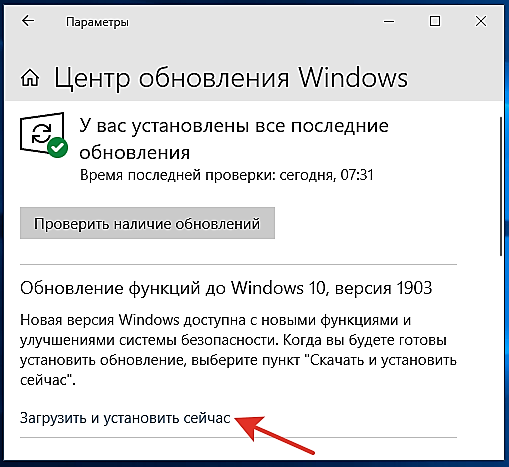
(Visited 4 989 times, 1 visits today)
Ситуации, когда Windows подолгу не может обновиться, раздражают. Пока на экране светится надпись «Пожалуйста, подождите», вы лишены возможности работать за компьютером. Причём зачастую обновиться не получается даже на свежеустановленной системе.
Особенно любят подолгу устанавливаться и подвисать в процессе . Если возникла подобная проблема, можно предпринять следующие шаги.
Это самое простое и очевидное действие, но в большинстве случаев его достаточно. Загрузите Windows Update Troubleshooter и запустите его. Затем нажмите «Далее» и подождите, пока Troubleshooter обнаружит и исправит неполадки. Если потребуется, утилита предложит перезагрузить систему.
Очищаем кеш и перезапускаем службу обновлений
Если Windows Update Troubleshooter не смог исправить проблемы с обновлением, можно попробовать очистить кеш загруженных обновлений вручную. Часто бывает, что файлы обновлений повреждаются, когда вы выключаете компьютер, пока Windows ещё не закончила обновление.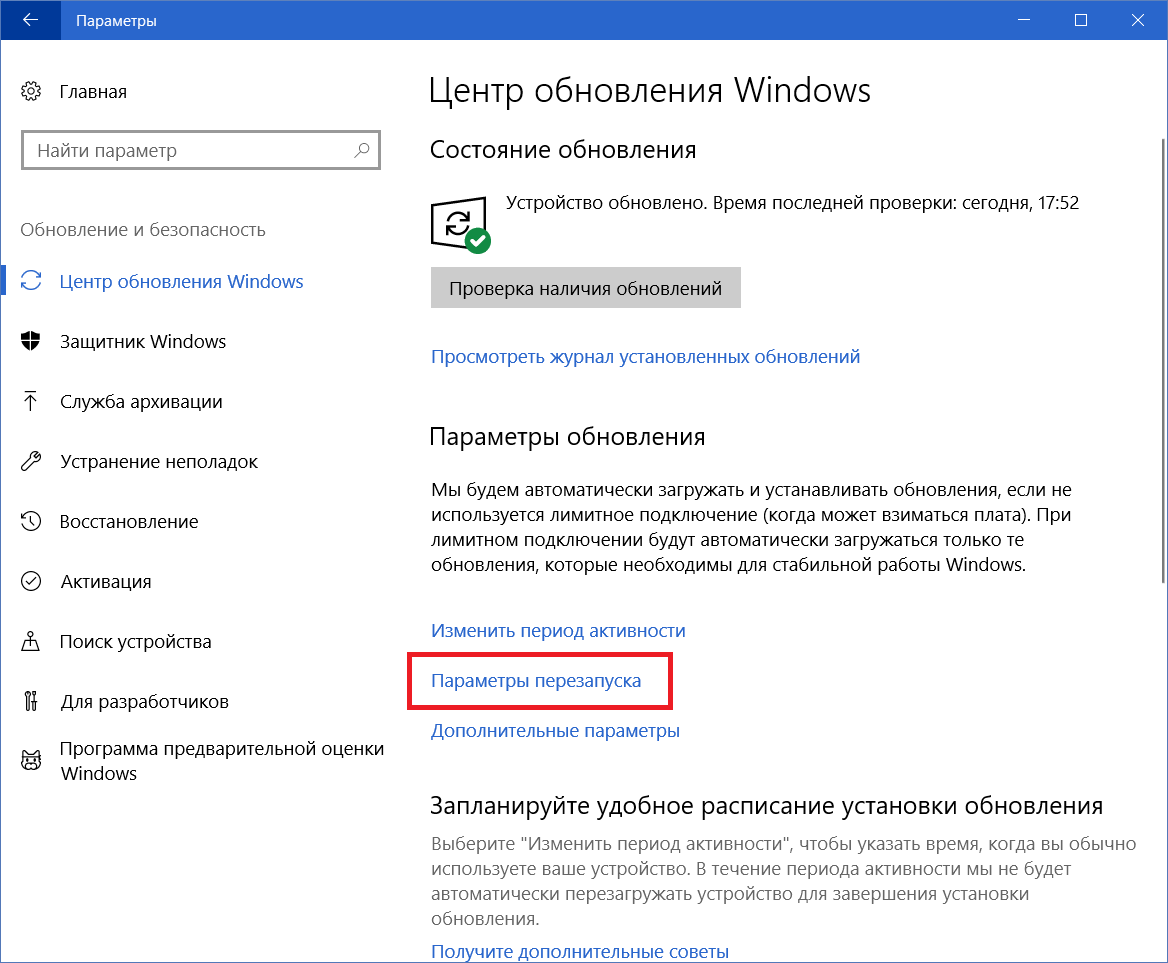 В таком случае можно очистить кеш обновлений, и Windows перекачает их заново.
В таком случае можно очистить кеш обновлений, и Windows перекачает их заново.
Зайдите в меню «Пуск», введите «Командная строка», щёлкните по появившемуся значку правой кнопкой мыши и запустите командную строку от имени администратора. Затем последовательно введите следующие команды, дожидаясь, пока предыдущая будет выполнена:
- Останавливаем службы обновления:
net stop wuauserv
net stop cryptSvc
net stop msiserver
- Переименовываем папки с обновлениями (после успешного обновления их можно будет удалить):
ren C:\Windows\SoftwareDistribution SoftwareDistribution.old
ren C:\Windows\System32\catroot2 Catroot2.old
ren «%ALLUSERSPROFILE%\application data\Microsoft\Network\downloader» downloader.old
- Снова запускаем службы обновления:
net start wuauserv
net start cryptSvc
net start msiserver
Теперь обновление системы должно пройти гладко.
Проверяем целостность системы
Иногда обновления не могут установиться, потому что какие-то системные файлы повреждены.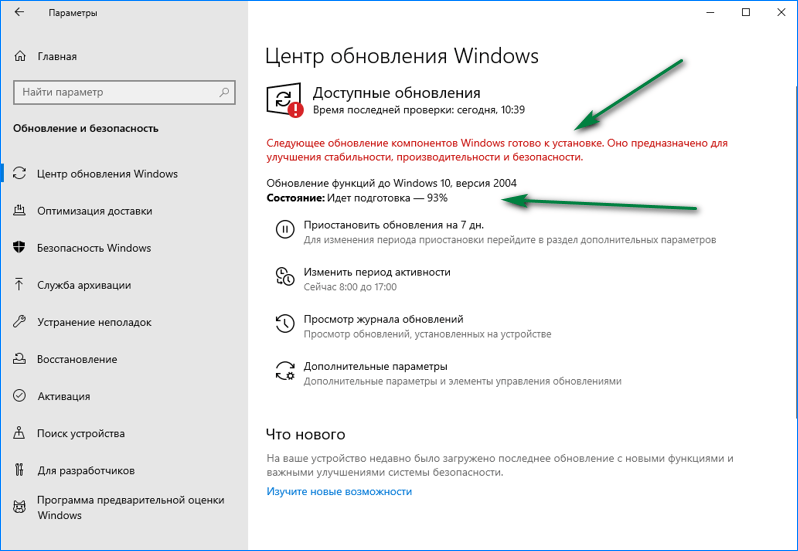 Можно проверить, всё ли в порядке с системой, и исправить ошибки при необходимости. Для этого запустите командную строку от имени администратора и введите следующую команду:
Можно проверить, всё ли в порядке с системой, и исправить ошибки при необходимости. Для этого запустите командную строку от имени администратора и введите следующую команду:
DISM /Online /Cleanup-Image /RestoreHealth
Нажмите Enter. Когда система закончит выполнение команды, введите:
Нажмите Enter и подождите завершения работы команды, а потом перезагрузитесь.
Выполняем чистую загрузку
Делать это стоит в том случае, если предыдущие способы не дали результата. Чистая загрузка Windows — это загрузка системы без сторонних приложений, которые могут повлиять на процесс обновления. Чтобы узнать, как выполнить чистую загрузку, ознакомьтесь с инструкцией .
После перезагрузки снова повторите предыдущие шаги по очистке кеша обновлений. Затем запустите «Центр обновлений». Перед тем как это делать, рекомендуется отключить от компьютера лишние периферийные устройства.
Не забудьте снова включить автозагружаемые приложения, выполнив сброс параметров компьютера на обычный запуск, когда закончится обновление системы.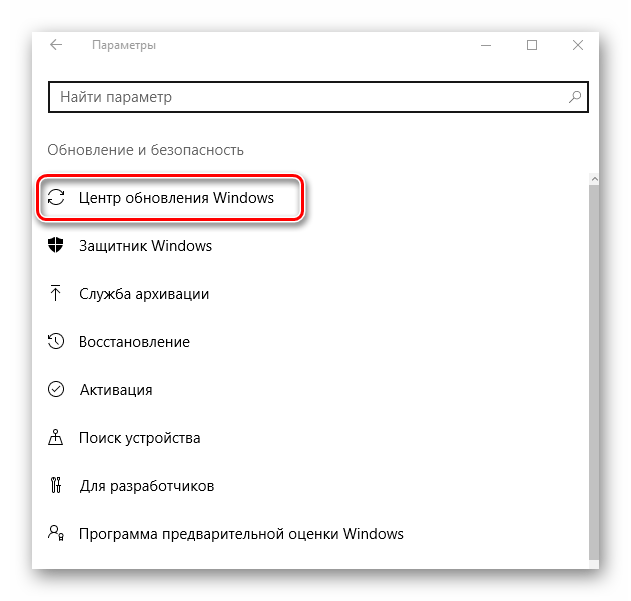
Устанавливаем обновления вручную
Windows позволяет скачивать и устанавливать обновления вручную. Иногда это помогает. Если вы видите, что некоторые обновления не могут загрузиться или установились неправильно, можно найти их на сайте Microsoft, используя их номер, имеющий вид вроде KB1234567.
А у вас были проблемы с обновлением? Если да, то как вы решили их?
Сейчас Windows 10 является новой операционной системой для пользователей. Но несмотря на свои возможности, она все ещё нуждается в доработке, как и любая другая система, для удобного пользования. При возникновении ошибок и зависании обновлений не стоит решать проблемы самостоятельно. Чтобы не усугубить ситуацию, лучше воспользоваться проверенными методами. Рассмотрим, как же справиться с зависаниями компьютера при обновлениях Windows 10.
Почему Windows 10 зависает при загрузках обновлений
Возникновение этой проблемы может быть обусловлено разными причинами:
- работа с различными программами, которые снижают производительность ПК;
- большое количество приложений, работающих в фоновом режиме;
- обновление конфликтует с антивирусом;
- недостаток свободного места на диске;
- неисправная оперативная память.

Как исправить зависания обновлений на 32%
Некоторые компьютеры имеют очень плохое интернет-соединение или слабую производительность.
Обновление на старых устройствах проходит очень долго, так что пользователям со слабыми ПК остаётся только терпеливо ожидать окончания процесса. Индикатор жёсткого диска будет мигать, как сигнал того, что обновления пока не завершены.
Обычно ПК зависает на 32%, когда вы пытаетесь обновить систему с помощью «Центра обновления Windows».
Если обновление Windows остановилось на 32%, не спешите прерывать процесс — компьютер может подгружать необходимые файлы
Устройство может надолго затормозить, не реагируя ни на что и не проявляя признаков окончания обновлений. Исправить эту ошибку можно легко. Нужно загрузить или установить старые пакеты обновлений, чтобы новая система потом работала стабильно и без проблем. Необходимо провести диагностику «Центра обновления Windows»:
Когда появляется чёрный экран и указатель мыши с синим кружочком, можно подумать, что обновления остановились и компьютер просто завис. На самом деле он производит загрузку динамических обновлений для Windows 10.
На самом деле он производит загрузку динамических обновлений для Windows 10.
Причиной появления чёрного экрана является загрузка динамических обновлений
Процесс действительно кажется очень медленным при маленькой производительности. Чтобы ускорить загрузку, проверьте, не подключили ли вы USB-устройства. Отключите их. Тогда ПК заработает быстрее.
Причины, по которым компьютер не обновляется после 99% (подходит и для 91%)
Компьютер после загрузки до 99% полностью зависает, и установка может затянуться на долгое время. Это происходит из-за того, что вы загрузили нежелательную программу на ПК. Проблема решится, если пользователь проведёт чистую загрузку, которая запустит систему Windows с помощью минимальных наборов драйверов и различных программ, и таким образом сократит шансы на конфликт с системным ПО. Чистая загрузка поможет избавиться от ненужных приложений, работающих в фоновом режиме, которые лишь замедляют работу операционной системы:
Как справиться с зависаниями установки обновления на 71%
Компьютер останавливается на 71% загрузки обновлений из-за большого скопления программ, работающих в фоновом режиме. Обязательно нужно просмотреть, какие программы вам больше не нужны, и выключить их в меню «Автозагрузка»:
Обязательно нужно просмотреть, какие программы вам больше не нужны, и выключить их в меню «Автозагрузка»:
Видео: как отключить автозапуск программ в Windows 10
Компьютер тормозит на 75% при обновлении Windows
Если в компьютере не один жёсткий диск, то отключите все (в том числе внешний жёсткий диск, USB-ключ), кроме целевого жёсткого диска, на котором будет установлена Windows 10. Очень часто при зависании на 75% возникшая проблема изменяет языковой стандарт системы на английский язык. А обновление проходит успешно только в неанглийском варианте ОС. Следует изменить языковой стандарт системы на русский язык. Чтобы это сделать, выполните следующее:
- Зайдите в меню «Пуск». Выберите пункт «Control panel».
Выберите пункт «Панель управления»
- Кликните на раздел «Clock, Language, and Region».
Нажмите на раздел «Clock, Language, and Region»
- Выберите «Add a language» в пункте «Language».
В новой вкладке щёлкните на «Add a language»
- Щёлкните по «Add a language».

Щёлкните «Add a language», чтобы добавить новый язык
- Найдите в списке нужный язык и щёлкните по нему.
Отыщите в списке нужный язык
- Кликните по «Options».
С правой стороны пункта щёлкните по «Options»
- Дождитесь окончания проверки доступности языка.
Дождитесь окончания проверки доступности языка
- Нажмите «Download and install language pack».
Нажмите «Download and install language pack», чтобы загрузить русский язык
- Дождитесь окончания загрузочного процесса.
Дождитесь завершения загрузки
- Зайдите в языковые параметры (кнопка «Options»).
Перейдите к параметрам языка
- В открывшемся окошке щёлкните по кнопке «Make this the primary language».
Выберите «Make this the primary language», чтобы сделать язык основным
- Перезагрузите компьютер после изменения языкового стандарта системы.
Перезагрузите компьютер
Видео: как поменять языковой стандарт в Windows 10
Универсальный способ исправления ошибок при зависании обновлений
Нужно воспользоваться средством устранения неполадок Windows Update, которое поможет справиться с ошибками обновлений:
Если ни одно из вышеперечисленных решений не поможет вам решить проблему с Windows 10 при обновлении, попробуйте удалить папку Software Distribution:
- Пройдите путь «C» — «Windows» — «SoftwareDistribution» — «Download folder» и удалите из последней папки все файлы.

- Зайдите в меню «Пуск» и выберите пункт «Командная строка» («Администратор»).
- Введите команду exe / update now и нажмите клавишу Enter.
- Зайдите в Windows Update и проверьте, не решена ли ошибка.
Подготовка к установке обновлений зависает
Чаще всего зависание подготовки к установке обновлений происходит из-за конфликта программного обеспечения или ранее существовавшей проблемы, которая просто не выявлялась до тех пор, пока обновления Windows не начали устанавливаться. Сделайте следующее.
Несмотря на популярность Windows 10, после выхода новых обновлений системы пользователи стали массово жаловаться, что при апгрейде происходит зависание. Обычно компьютер перестаёт реагировать на что-либо на разных стадиях обновления системы. Загрузка происходит быстро, но потом экран зависает — только на панели задач продолжает крутиться значок обновления. В Microsoft наличие проблемы признали, но единого способа её решения до сих пор нет.
Причины зависания обновления Windows 10 на разных этапах и выходи из ситуации
Часто случается, что при подготовке к установке обновление останавливается на определённых значениях: 32, 71, 75, 91, 99%.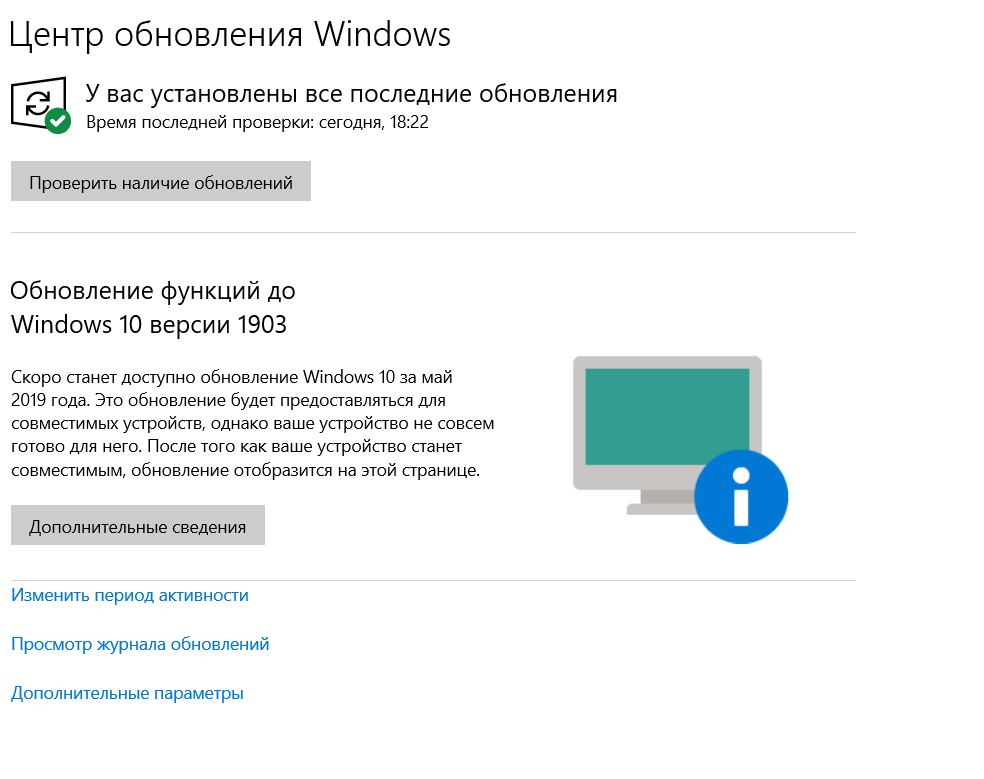 Это обычно происходит по следующим причинам:
Это обычно происходит по следующим причинам:
- конфликт с антивирусным ПО;
- не обновлены драйверы, которые установлены на компьютер;
- сборка операционной системы ниже 100041;
- не хватает свободного места на винчестере.
Иногда обновление происходит настолько медленно, что кажется, будто компьютер завис. Если индикатор работы жёсткого диска продолжает мигать, скорее всего, процесс обновления идёт, просто очень медленно. Обычно пользователю кажется, что «всё пропало» в следующие моменты:
- на 32% — как правило, на стадии 30–39% система загружает динамические обновления;
- на 96% — в это время создаются резервные копии данных;
- на сообщении, что обновление скоро будет готово.
Выходы решения проблем с зависанием
В любом случае, если вы поняли, что система зависла на стадии обновления и не реагирует ни на какие действия, то существует несколько вариантов выхода из сложившейся ситуации:
- Официально Microsoft предлагает попробовать запустить ПК в безопасном режиме и скинуть все данные на одно устройство для их хранения (один диск).

- Также компания предлагает сделать откат до предыдущей версии ОС, но это сработает, если с момента начала обновления прошло меньше 10 дней.
- Обновить сборку ОС, если её версия ниже 100041.
- Зависание обновления может происходить из-за разрывов соединения или сбоев на сервере Microsoft. Иногда на жёстком диске просто недостаточно места для установки обновления или компьютер заражён вирусом, который тормозит процесс апгрейда системы. Если обновление зависло, компьютер нужно перезагрузить через отключение питания или кнопку Reset, после чего сделать очистку диска, проверить ПК на вирусы и снова попробовать установить обновление.
- Отключить все USB-устройства, дополнительные мониторы и вообще любые внешние устройства, кроме клавиатуры с мышью. Удалить сторонние антивирусные программы и очистить полностью папку $Windows.~BT. Не помешает и убедиться, что все установленные на компьютер драйверы получили своё обновление.
- Можно попробовать вернуть компоненты «Центра обновления» в их исходное состояние.
 Для этого требуется либо запустить автоматическую диагностику «Центра обновления» и следовать инструкции, либо восстановить всё самостоятельно. Подробное руководство имеется на официальном сайте Microsoft.
Для этого требуется либо запустить автоматическую диагностику «Центра обновления» и следовать инструкции, либо восстановить всё самостоятельно. Подробное руководство имеется на официальном сайте Microsoft. - Если и это не помогает, можно произвести «чистую» загрузку Windows. Желательно также удалить программы и приложения, связанные с изменением заставки Windows, тем и пользовательского интерфейса.
- Если ничего не помогает, вероятно, потребуется обновление BIOS. Это не очень простая процедура, и обычно она описывается на сайте изготовителя материнской платы.
Видео: обновление Windows 10 зависло на 99%
Что делать, если зависло скачивание обновлений Windows 10
Если в начальной стадии скачивания обновления для Windows система зависает, то может помочь запуск утилиты для устранения неполадок при апгрейде. Её можно загрузить с сайта Microsoft, а после запуска нужно просто следовать инструкциям. Чаще всего инструмент сам устраняет ошибки.
Если система зависла на скачивании обновлений, может помочь запуск «Cредства устранения неполадок Центра обновления Windows»
Также можно вручную почистить кэш обновлений. Для этого нужно произвести следующие действия:
Для этого нужно произвести следующие действия:
Что делать, если подготовка к установке обновлений Windows зависла
Если система зависла на начальной стадии подготовки, то это происходит или из-за недостатка места на диске или из-за повреждённого дистрибутива, либо же в случае неверно заданных параметров BIOS. Если в первом втором случае всё достаточно просто решается (дистрибутив нужно скачать с официального сайта), то в последнем следует выключить режим безопасной загрузки и, наоборот, активировать режим совместимости с другими системами.
Чтобы это сделать, нужно войти в BIOS: для входа туда сразу после нажатия кнопки включения ПК требуется нажимать на клавишу или сочетания клавиш в зависимости от модели компьютера — как правило, это Del, F2, F10, Ctrl+Alt+Esc и другие (часто их указывают в самой нижней строке в начале запуска). В BIOS в верхнем меню следует перейти в раздел в проблемах, возникающих в «Центре обновлений».
Когда система бесконечно долго ищет обновления для Windows, дело обычно в проблемах с «Центром обновлений»
Чтобы не тратить много времени на исправление ошибок, можно отключить его и тем самым устранить проблему. Здесь требуется перезапустить ПК, нажать комбинацию клавиш Win+R и в появившемся окне ввести msc. В выпавшем окне найти «Центр обновлений», открыть этот пункт двойным нажатием мыши и выбрать «Отключить». Обычно при повторной попытке загрузка обновлений начинается без проблем.
Здесь требуется перезапустить ПК, нажать комбинацию клавиш Win+R и в появившемся окне ввести msc. В выпавшем окне найти «Центр обновлений», открыть этот пункт двойным нажатием мыши и выбрать «Отключить». Обычно при повторной попытке загрузка обновлений начинается без проблем.
К сожалению, ситуаций, когда Windows зависает на разных стадиях обновления, довольно много. Их исправление требует времени. Главное — выяснить причину зависания и устранить её, если получится. Если же ничего не помогает, проще откатить систему до предыдущей версии и дождаться, пока в Microsoft усовершенствуют механизм обновлений.
На данный момент существует три различных проблемы, с которыми сталкиваются пользователи Windows 10 при установке обновлений. Во-первых, это ошибка загрузки обновления или зависание процесса скачивания. Во-вторых, это проблемы во время установки обновления, и наконец, падение системы с BSOD после перезагрузки. Ниже представлено несколько возможных решений для устранения неполадок.
Исправляем проблему загрузки обновления Windows 10
Если накопительное обновление не загружается, попробуйте выполнить следующие шаги:
Если накопительное обновление зависает во время загрузки или происходит сбой установки, то значит что-то пошло не так к файлами обновления. После очистки папки, содержащей файлы обновления, Центр обновления Windows попытается загрузить компоненты обновления снова. Перейдите в следующее расположение:
C:\Windows\SoftwareDistribution\Download
Удалите все файлы / папки, но не удаляйте саму папку Download. Выберите все файлы и папки, используя сочетание CTRL + A и нажмите клавишу Delete для удаления. Выполните перезагрузку компьютера и снова запустите процедуру обновления.
Если накопительное обновление зависает во время загрузки, попробуйте следующее решение:
- Введите Службы
- Прокрутите до службы Оптимизация доставки .
- Щелкните правой кнопкой мыши по службе и выберите пункт “Свойства”.

- Измените “Тип запуска” на значение “Вручную”.
- Перезагрузите компьютер.
- Если обновление Windows 10 все равно зависает, измените тип запуска на “Автоматически (отложенный запуск)”.
Остановите службу “Центр обновления Windows”
Если остановка службы “Оптимизация доставки” не решает проблему, дополнительно попробуйте остановить службу “Центр обновления Windows”. Если обновление Windows 10 зависает на этапе “Инициализация…,” попробуйте следующее решение:
- Нажмите по иконке меню «Пуск”.
- Введите Службы и запустите одноименное классическое приложение.
- Прокрутите до службы Центр обновления Windows .
- Щелкните правой кнопкой мыши по службе и выберите пункт “Остановить”.
- Перезагрузите компьютер.
- Выполните проверку новых обновлений.
- Обновление должно пройти в нормальном режиме.
Скрипт сброса Центра обновления Windows
Полностью сбросит параметры клиента Центра обновления Windows.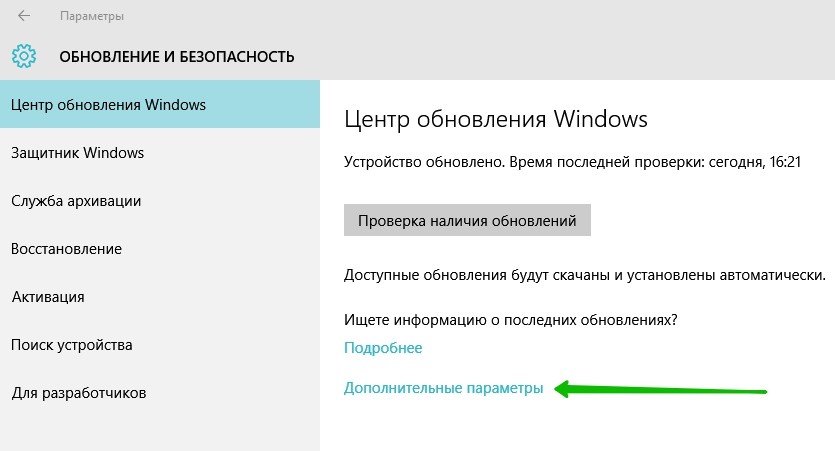 Он был протестирован в Windows 7, 8, 10 и Server 2012 R2. Скрипт настроит службы и разделы реестра, относящиеся к Центру обновления Windows, восстановив параметры по умолчанию. Он также очистит файлы, относящиеся к Windows Update.
Он был протестирован в Windows 7, 8, 10 и Server 2012 R2. Скрипт настроит службы и разделы реестра, относящиеся к Центру обновления Windows, восстановив параметры по умолчанию. Он также очистит файлы, относящиеся к Windows Update.
Исправляем проблему установки обновления Windows 10
В некоторых случаях вы можете столкнуться с проблемой при установке обновления. Если установка обновления зависла на каком-то этапе, то попробуйте следующее решение.
Если ваш компьютер завис на этапе , то следуйте приведенным ниже инструкциям.
- Удерживая кнопку питания, выключите машину.
- Перезагрузите компьютер и загрузитесь в безопасный режим .
- Войдите в учетную запись (если необходимо).
- Перед продолжением убедитесь, что все антивирусные сканеры отключены.
- В меню Пуск введите Восстановление и выберите соответствующее классическое приложение.
- Нажмите Запуск восстановления системы .
- Выберите более раннюю точку восстановления, а затем нажмите кнопку “Далее”.

- Следуйте инструкциям, чтобы начать восстановление системы.
- Подождите, пока ваш компьютер произведет процесс восстановления системы.
- Независимо от того, будет ли восстановление успешным или завершит работу сбоем, вы, скорее всего избавитель от ошибки зависание на моменте “Подготовка к настройке Windows. Не выключайте компьютер”.
- Войдите в учетную запись, если это требуется.
- Отключите антивирусные сканеры перед продолжением.
- Запустите процесс обновления Windows.
- Теперь обновление должно установиться без проблем.
Некоторые пользователи могут столкнуться со стоп-ошибкой, вызывающей отображение синего экрана смерти (BSOD) во время перезагрузки системы.
Если вы столкнулись со сбоем BSOD при обновлении Windows 10, ознакомьтесь со статьей:
Другие проблемы с обновлением Windows 10
После установки обновлений Windows 10 вы можете столкнуться с некоторыми проблемами, например с ошибками подключения к Интернету.
Для устранения этих проблем вам необходимо запустить следующие команды в командной строке (cmd.exe). В поле поиска на панели задач введите Командная строка , нажмите и удерживайте (или щелкните правой кнопкой мыши) «Командная строка» и выберите “Запустить от имени администратора”. После открытия командной строки введите поочередно следующие команды:
netsh winsock reset catalog
netsh int ipv4 reset reset.log
Если вы по-прежнему сталкиваетесь с проблемой “Нет подключения к Интернету”, обновите IP-адрес вашего компьютера. Для этого откройте командную строку (Win + R , введите cmd.exe и нажмите Enter) и введите следующую команду:
ipconfig /renew
Отключение обновления Windows 10 и драйверов
Иногда вам может понадобиться отключение установки обновлений Windows 10 на компьютере. Пользователи Windows 10 Pro могут откладывать обновления на определенный срок, но у пользователей Windows 10 Домашняя такой возможности нет.
Microsoft предоставила отдельный инструмент «Показать или скрыть обновления » для отключения накопительного обновления или даже драйверов.
Команды DISM для проверки проблем с Windows 10
Вы можете использовать официальные команды DISM для восстановления образа Windows, чтобы исправить любую проблему с вашими обновлениями.. Прежде чем начать, рекомендуется сделать полную резервную копию системы или создать точку восстановления системы на случай, если что-то пойдет не так.
Использование опции CheckHealth в DISM
Команда /CheckHealth в DISM позволяет обнаруживать потенциальные повреждения. Данная команда используется только для поиска повреждений, но не выполняет операций исправления проблем.
Командная строка , нажмите правой кнопкой мыши по появившейся ссылке и выберите «Запустить от имени администратора», потому что для запуска DISM требуются права администратора устройства.
DISM /Online /Cleanup-Image /CheckHealth
Использование опции ScanHealth в DISM
Команда /ScanHealth в DISM позволяет сканировать образ Windows на предмет каких-либо повреждений. В отличие от /CheckHealth, проверка /ScanHealth может занимать до 10 минут.
Чтобы запустить данную команду проделайте следующие шаги:
1. Введите в поиске меню Пуск Командная строка
2. В «Командной строке» введите следующую команду и нажмите Enter:
DISM /Online /Cleanup-Image /ScanHealth
Использование опции RestoreHealth в DISM
Команда /RestoreHealth в DISM позволяет автоматически проводить процедуру восстановления поврежденных образов Windows. В отличие от /ScanHealth, проверка /RestoreHealth может занимать до 10 минут.
Чтобы запустить данную команду проделайте следующие шаги:
1. Введите в поиске меню Пуск Командная строка , нажмите правой кнопкой мыши по появившейся ссылке и выберите «Запустить от имени администратора».
2. В «Командной строке» введите следующую команду и нажмите Enter:
DISM /Online /Cleanup-Image /RestoreHealth
Примечание: во время запуска /RestoreHealth или /ScanHealth, вы можете заметить зависание процедуры между 20% или 40% — это абсолютно нормальное поведение.
Нашли опечатку? Нажмите Ctrl + Enter
Долго идет проверка наличия обновлений в Windows 10
Проверка обновлений в Windows 10 часто занимает довольно много времени, что может быть связано с объемом загружаемых файлов, быстродействием компьютера и скоростью интернета. Однако иногда проверка не заканчивается даже спустя несколько часов, что уже вызывает подозрения у некоторых пользователей. В большинстве случаев такое положение вещей является проблемой, которую нужно решить.
Способ 1: Настройка дополнительных параметров
Сперва хотим затронуть тему дополнительных параметров обновлений. В них присутствует два важных пункта, отвечающих за поиск обновлений для приложений Microsoft и загрузку при лимитных подключениях. Эти два параметра необходимо отредактировать следующим образом:
- Откройте «Пуск» и перейдите в «Параметры».
- Там выберите раздел «Обновление и безопасность».
- В первой же категории Центра обновления кликните по кнопке «Дополнительные параметры».
- Отключите опцию «При обновлении Windows получать обновления для других продуктов Майкрософт», а вторую строку «Скачивать обновления через лимитные подключения данных» активируйте.
- После этого вернитесь на шаг и повторно запустите ручную проверку апдейтов.
В будущем вы сможете восстановить эти параметры в исходное положение, если это понадобится. Для этого выполняются точно такие же действия, которые мы рассмотрели выше, меняется только положение ползунков.
Способ 2: Запуск средства устранения неполадок
В Windows 10 имеется отдельная опция, позволяющая быстро найти возможные причины различных системных проблем и исправить их. Этот метод далеко не всегда оказывается эффективным, однако реализовать его проще всего, ведь практически все действия выполняются средством устранения неполадок автоматически, а от пользователя требуется только запустить его.
- Снова через Параметры перейдите в раздел «Обновление и безопасность».
- Там выберите категорию «Устранение неполадок».
- В списке «Запустить диагностику и устранить неполадку» кликните по «Центр обновления Windows».
- Дополнительно щелкните по специально отведенной кнопке, чтобы начать сканирование.
- Ожидайте завершения обнаружения проблем. Этот процесс не займет много времени, а после на экране появится уведомление.
- Если неисправности были обнаружены, они решатся автоматически или в окне отобразятся руководства по их ручному исправлению.
В случае, когда средство исправления неполадок не выявило никаких проблем, просто переходите к следующему методу сегодняшнего материала.
Способ 3: Перезапуск службы Центра обновления
Иногда долгий или неудачный поиск апдейтов происходит из-за мелких системных сбоев, вследствие чего служба Центра обновления отказывается работать корректно. Мы предлагаем отключить ее, перезапустить ПК и только потом активировать снова, что происходит так:
- Откройте «Пуск» и через поиск отыщите приложение «Службы».
- В конце списка найдите строку «Центр обновления Windows» и дважды кликните по ней левой кнопкой мыши.
- После открытия окна свойств вам следует щелкнуть по кнопке «Остановить».
- При появлении окна «Управление службой» ожидайте его закрытия.
- После перезагрузки компьютера вернитесь в это же меню и нажмите по кнопке «Запустить».
- Осталось только вручную начать новую проверку апдейтов, чтобы удостовериться в успешном решении неполадки.
Способ 4: Проверка системного времени
Как известно, поиск обновлений Windows 10 осуществляется через интернет, и при этом задействованы фирменные сервера Майкрософт. Некоторые файлы напрямую связаны с установленной в компьютере датой и временем, а если эти параметры не соответствуют сетевым, апдейты могут быть недоступными. Из-за этого мы рекомендуем проверить настройки даты и времени и установить их правильное значение, воспользовавшись отдельной инструкцией на нашем сайте.
Подробнее: Изменения времени в ОС Windows 10
Способ 5: Очистка диска
Системный раздел жесткого диска, куда загружаются все необходимые элементы обновлений, может быть засорен различным мусором, в частности, ненужными файлами оптимизации доставки, которые уже давно устарели и только мешают корректной замене объектов. Иногда это вызывает проблемы с поиском апдейтов, поэтому мы рекомендуем очистить оптимизацию доставки, что осуществляется буквально в несколько кликов.
- Откройте окно Проводника в разделе «Этот компьютер», отыщите строку системного логического раздела и щелкните по ней правой кнопкой мыши. В появившемся контекстном меню выберите «Свойства».
- На первой же вкладке «Общие» используйте пункт «Очистка диска».
- Отметьте галочкой параметр «Файлы оптимизации доставки» и начните очистку.
- Подтвердите удаление файлов.
Удаление не займет много времени, а по окончании этого процесса вы получите соответствующее уведомление. Теперь рекомендуется перезагрузить ПК, чтобы сбросить все параметры доставки, а уже после этого можно пытаться снова запускать проверку системных апдейтов.
Способ 6: Подключение к стабильной сети
Вы уже знаете, что некоторые обновления Виндовс занимают много места, а для их обнаружения и загрузки может потребоваться огромное количество времени, если сеть, к которой подключен компьютер, передает информацию медленно. Это тоже может стать причиной того, что апдейты никак не находятся, ведь процессу препятствует медленная скорость загрузки. Мы советуем подыскать более надежный источник интернета, если вы не уверены в своем, и повторить поиск обновлений.
Способ 7: Ручная установка обновлений
Перейдем к самым радикальным способам. Первый из них заключается в ручной установке недостающих обновлений, если это требуется, а системный поиск никак не завершается. Вполне вероятна такая ситуация, что сам загружаемый апдейт обладает какими-то ошибками, которые не позволяют инсталлировать его на компьютер через соответствующий Центр. После ручной установки эта трудность должна исчезнуть. Более детальную информацию по реализации поставленной цели читайте в другом материале на нашем сайте, кликнув по расположившемуся далее заголовку.
Подробнее: Устанавливаем обновления для Windows 10 вручную
Способ 8: Проверка компьютера на наличие вирусов
Последний метод заключается в проверке ПК на наличие вирусов. Прибегать к этому варианту следует в тех ситуациях, когда ни один из перечисленных выше не принес должного результата, да и профилактика устройства тоже не помешает. Дело в том, что некоторые угрозы могут блокировать выполнение системных функций, что относится и к обновлениям, поэтому вирусы тоже попадают под подозрение. Проверка ПК на наличие вредоносных файлов осуществляется при помощи любого специализированного программного обеспечения. Если какие-то вирусы все же были найдены, удалите их и повторите попытку поиска апдейтов.
Подробнее: Борьба с компьютерными вирусами
В завершение отметим: возникновение сложностей с поиском обновлений сразу же после установки Windows 10, которая была скачана со сторонних ресурсов, а не приобретена на официальном сайте, может быть связано с тем, что сборщик самостоятельно вырезал эту опцию или сам образ функционирует с ошибками. Ознакомьтесь с информацией об этой сборке на сайте, откуда она была скачана, и при необходимости произведите переустановку, выбрав другой репак.
Читайте также:
Решение проблем с работоспособностью Центра обновлений Windows 10
Устранение проблем с установкой обновлений в Windows 10
Опишите, что у вас не получилось. Наши специалисты постараются ответить максимально быстро.
Помогла ли вам эта статья?
ДА НЕТНе нажимайте «Проверить наличие обновлений», если вы не хотите, чтобы нестабильные обновления для Windows 10 📀
Как показала Microsoft, только люди, которые нажали кнопку «Проверить обновления», были укушены ошибкой удаления файлов Windows 10. Когда вы нажимаете кнопку «Проверить наличие обновлений», Microsoft рано дает вам обновления, пропуская нормальную часть процесса тестирования.
«Мы призываем вас не указывать« Проверить наличие обновлений »»
Не верьте нам на слово. Вот как Microsoft защитила свою производительность после того, как в октябре 2010 года было обновлено обновление Windows 10, удалив некоторые файлы людей:
We intentionally start each feature update rollout slowly, closely monitoring feedback before offering the update more broadly. In this case the update was only available to those who manually clicked on “check for updates” in Windows settings.
Другими словами, Microsoft намеренно распространяет такие обновления, как это медленно, пользователям Windows 10, проверяя проблемы, чтобы вы были в безопасности. Но если вы когда-нибудь зайдете в «Настройки»> «Центр обновления Windows» и нажмите «Проверить наличие обновлений», Microsoft бросит этот тщательный процесс в окно и установит последнее обновление на вашем ПК без каких-либо дополнительных проверок.
Вот как Microsoft вернула его, когда выпущено обновление за апрель 2018 года:
While we encourage you to wait until the update is offered to your device, if you’re an advanced user on an actively serviced version of Windows 10 and would like to install the Windows 10 April 2018 update now, you can do so by manually checking for updates.
Вы это заметили? Microsoft в основном сказала: «Мы призываем вас не нажимать« Проверить наличие обновлений », если вы не являетесь продвинутым пользователем, который хочет обновления раньше».
Нажав «Проверить обновления», вы делаете тестер
Вот как должен работать процесс обновления Windows 10:
- Во-первых, обновление проходит через «быстрые» и «медленные» звонки в процессе тестирования Windows Insider, где желаемые пользователи бета тестируют его на протяжении всего процесса разработки и дают обратную связь. (Сообщения об ошибках об удалении файлов не были замечены Microsoft, поэтому Центр обратной связи теперь получает рейтинги «серьезности», поэтому тестеры могут лучше отражать основные проблемы.)
- Во-вторых, обновление проходит через финальное тестовое кольцо Release Preview, прежде чем оно станет доступным как стабильный выпуск. (Microsoft пропустила этот шаг, поэтому октябрьское обновление 2018 года может быть объявлено и выпущено во время пресс-мероприятия.)
- В-третьих, как только обновление будет отмечено как стабильное, его получат только люди, которые вручную выбирают обновление. Microsoft позволяет этим людям функционировать как еще одна линейка бета-тестеров при использовании телеметрии Windows 10 для мониторинга того, как происходит обновление. (Обновление на октябрь 2018 года было приостановлено на этом этапе.)
- В-четвертых, Microsoft медленно откатывает обновление до средних пользователей Windows, обеспечивая его совместимость с оборудованием и программным обеспечением своей системы, прежде чем выпускать его.
Это звучит здорово. В основном это работало. Только люди, которые вручную включили в это обновление, получили это, и Microsoft вытащила обновление перед общим развертыванием.
Почему «Проверьте наличие обновлений» Сделайте это ?!
Все это будет хорошо, за исключением части, где нажатие «Проверить обновления» пропускает упорядоченный, безопасный процесс тестирования и подталкивает вас к передней части строки. Большинство пользователей Windows 10 этого не понимают, и это проблема.
Это изменение в поведении кнопки «Проверить обновления» было впервые сделано с обновлением в апреле 2018 года и продолжалось с обновлением в октябре 2018 года. Раньше вам приходилось загружать инструмент Update Assistant и запускать его для раннего обновления. Этот инструмент по-прежнему доступен, но теперь кнопка «Проверить обновления» делает то же самое.
Команда Windows явно полагает, что обновления настолько стабильны, что их можно предложить таким образом. В конце концов, это облегчает для обычных пользователей Windows установку! Но Microsoft слишком самоуверен.
Вы не можете остановить обновление после его запуска, либо
Конечно, из-за природы обновлений Windows 10 вы не можете остановить Центр обновления Windows после того, как он начнет загрузку обновления. Таким образом, когда вы нажимаете «Проверить наличие обновлений», и основное обновление начинает загружаться раньше, нет кнопки «Oops», которая отменяет и сообщает Windows 10 ждать. Это обновление загружается и устанавливается прямо сейчас, нравится вам это или нет.
Конечно, вы всегда можете вернуться к своей старой версии Windows 10 после установки обновления. Но, как мы видели с оригинальным обновлением от октября 2018 года, это может быть не очень хорошо — файлы были бы удалены, в любом случае.
Не пытайтесь вручную проверять обновления
Вот несколько советов. Не заходите в «Настройки»> «Центр обновления Windows» и нажмите «Проверить наличие обновлений». Windows 10 автоматически загрузит и установит для вас обновления.
Вам просто нужно щелкнуть эту кнопку, если вы хотите вручную установить обновления в заданное время. Например, возможно, вы хотите установить обновления при подключении к более быстрой сети.
Это относится только к основным обновлениям каждые шесть месяцев
На данный момент эта странность с кнопкой «Проверить обновления» применяется только один раз в шесть месяцев, когда выпущено новое крупное обновление до Windows 10.
Итак, когда Microsoft выпустила обновление Windows 10 октября 2018 года 2 октября, нажав кнопку «Проверить обновления», Microsoft сообщила Microsoft, что вы хотите ее немедленно, и ваш компьютер сразу ее загрузит. Но, если вы не нажмете кнопку «Проверить на обновления», Windows Update будет ожидать, что обновление будет лучше протестировано, прежде чем устанавливать его.
Конечно, как только вы уже используете обновление октября 2018 года, нажатие кнопки ничего не сделает, пока не появится следующее обновление. Они выпускаются примерно раз в полгода, поэтому мы ожидаем увидеть его примерно в апреле 2019 года.
Microsoft, пожалуйста, исправьте!
Мы надеемся, что Microsoft пересмотрит этот подход. Кнопка в настройках, которая говорит «Установить последнее обновление сейчас», будет прекрасной, но «Проверить наличие обновлений» не должно сигнализировать о необходимости непроверенных обновлений. Пользователи Windows этого не знают или не понимают.
Если дополнительную кнопку нельзя добавить на экран «Настройки»> «Центр обновления Windows», Microsoft должна продолжать использовать загружаемый инструмент Update Assistant для ранних пользователей.
И, пожалуйста, Microsoft: не пропустите этап «Предварительный просмотр» еще раз.
Tweet
Share
Link
Plus
Send
Send
Pin
Узнаем как проверить обновление Windows 10 и удалить его при необходимости?
Обычно операционная система Windows 10 сама скачивает и устанавливает все нужные обновления. Это логично, ведь по умолчанию в настройках стоит функция автоматического поиска и установки. Но полезно знать, как проверить обновления Windows 10. Иногда их можно найти доступными, но не установленными.
Как проверить наличие обновлений в Windows 10?
Все просто: вызываете приложение «Параметры». Оно открывается с помощью комбинации Win+I. В разделе «Обновление и безопасность» есть кнопка «Центр обновления». Там же есть большая клавиша «Проверка наличия обновлений». Нажмите на нее, и система автоматически начнет искать доступные обновления, которые ранее не были установлены.
Процесс будет длиться пару секунд, затем выдаст сообщение «Устройство обновлено». Этот ответ означает, что доступных обновлений пока что нет. В противном случае будет предложение обновиться. Соглашайтесь.
Как проверить установленные обновления Windows 10?
Способ, описанный выше, позволяет искать только те обновления, которые еще не были установлены. Но как проверить обновления Windows 10, которые были установлены ранее. Для этого тоже существует функционал — «Журнал».
В тех же параметрах есть кнопка «Журнал обновлений». Там будут перечислены их названия, а также дата установки. Более того, система даже выводит статус установки «Успешно» или «Неуспешно». При неудачной установке Windows пытается переустановить обновление, но даже если не получается повторная инсталляция, то оно загружается еще раз.
Чтобы увидеть детали, просто кликните по дате установки. Там будет краткое описание причины установки и прилагающаяся ссылка на сайт «Майкрософта» с детальным перечнем проблем, которые это самое обновление устраняет.
Удаление
Теперь понятно, как проверить обновления Windows 10, но как их удалить и нужно ли это делать вообще? Иногда нужно. Например, на Windows 7 некоторые установленные обновления зацикливали систему, из-за чего компьютер не мог загружаться. Постоянно выводилась картинка экрана входа в систему, после ничего не происходило. Для решения этой проблемы в безопасном режиме необходимо было удалить кое-какие файлы, и только тогда компьютер загружался нормально.
Пока что подобных проблем в Windows 10 не наблюдается, но вполне возможно, что они могут быть. Не исключено, что после очередного обновления Windows 10 компьютер станет работать хуже. В этом случае понадобится откат или удаление.
В верхней части окна журнала есть кнопка «Удалить». Нажмите на нее, откроется панель управления на вкладке «Установленные обновления». Там можно выбрать нужный пункт (то, что вы собираетесь удалить) и нажать на кнопку «Удалить». Система может попросить подтверждение. Соглашайтесь. После этого оно будет удалено.
Помните, что система вновь попытается установить это обновление, но до тех пор вы уже успеете проверить, нормально ли работает ваш компьютер. И если проблема была действительно в нем, тогда его нужно запретить к установке. Сделать это с помощью встроенного функционала не получится. Придется использовать сторонний инструмент, например, Show or Hide Updates Troubleshooter, но это уже не тема данной статьи.
Теперь вы знаете, как проверить обновления Windows 10 и удалить их по мере необходимости.
Windows 7 не может проверить наличие обновлений —
Обновления Windows являются важной частью операционной системы Windows. Это функция, встроенная в Windows, которая помогает Microsoft устанавливать обновления, исправления и исправления уязвимостей. Хотя у пользователя есть возможность пропустить, остановить и никогда не обновлять, но мы не рекомендуем этого делать, поскольку это может привести к серьезной угрозе безопасности вашей системы.
Так как обновление Windows также является программой; следовательно, ошибки неизбежно происходят в нем. Одним из них является то, что когда пользователь пытается запустить обновление Windows, появляется сообщение об ошибке В настоящее время Центр обновления Windows не может проверять наличие обновлений, поскольку служба не работает. Вам может потребоваться перезагрузить компьютер. Причиной этой ошибки может быть сбой при запуске службы обновлений Windows или поврежденная запись реестра, из-за которой служба не может быть найдена.
В этом руководстве я расскажу вам о нескольких методах решения и устранения этой проблемы.
Способ 1: восстановить службу обновления WindowsЧтобы упростить задачу, мы создали пакетный файл, чтобы остановить службу обновления Windows, удалить папку SoftwareDistribution и снова запустить службу обновления. windowsupdatefix.bat
- Щелкните правой кнопкой мыши на ссылке windowsupdatefix.bat выше и выберите «Сохранить как». Сохраните файл и откройте его местоположение, щелкните файл правой кнопкой мыши и выберите Запустить от имени администратора.
- Черное окно командной строки появится на пару секунд, после того как окно исчезнет, попробуйте запустить обновление снова.
Отключение и последующее включение обновления Windows через панель управления исправило эту проблему для многих пользователей, поскольку при этом сбрасывались все несогласованные параметры обновления Windows. Для этого нажмите Windows ключ и введите Windows Обновить.
- Нажмите на Windows Обновить в результатах поиска. В окне обновления Windows нажмите на + Изменить настройки.
- Выбрать Никогда не проверять обновления под Важный Обновления и нажмите Хорошо. близко все окна.
- Теперь снова перейдите в окно настроек обновления Windows. Выберите «Установить обновления автоматически» и нажмите «ОК». Теперь проверьте наличие обновлений снова.
Если вы все еще получаете ошибку, переходите к следующему решению
Способ 3: временно отключить защиту от вирусов и брандмауэровВаша антивирусная программа, даже Windows Security Essential, иногда может остановить запуск обновления Windows. Так временно запрещать любая защита в реальном времени, которую имеет ваш антивирус и / или шпионское ПО. Затем проверьте наличие обновлений. Вне зависимости от того, работает решение или нет, включите всю вашу защиту.
Способ 4: восстановить базу данных Центра обновления WindowsЧтобы восстановить базу данных обновлений Windows, нажмите Пуск и введите CMD. Щелкните правой кнопкой мыши CMD и выберите Запустить от имени администратора.
В командной строке черного цвета выполните следующие команды:
чистая остановка wuauserv
cd / d% windir% \ SoftwareDistribution \ DataStore \ Logs
esentutl / mh .. \ DataStore.edb | findstr / i / c: ”State:”
Если Состояние: Чистое отключение отображается в командной строке, вам не нужно продолжать это решение, так как база данных в порядке.
Если этот шаг не выполняется или если в командной строке не отображается State: Clean Shutdown, создается временная папка с именем «fixedfiles». Для этого введите следующую команду в черном окне командной строки:
mkdir c: \ fixedfiles
Теперь получите доступ к другому компьютеру с Windows, у которого обновления Windows работают нормально. Нажмите и удерживайте Ключ Windows и нажмите р. Тип System32 и нажмите Войти.
в System32 папку, найдите файл с именем esent.dll и поместите его в fixedfiles папка компьютера, чье обновление Windows вы восстанавливаете.
Затем запустите следующую команду в черном окне командной строки целевого компьютера:
скопировать% windir% \ system32 \ esentutl.exe c: \ fixedfiles \ c: \ fixedfiles \ esentutl.exe / r edb чистый старт wuauserv
Перезагрузите систему и запустите обновление Windows, чтобы проверить, устранена ли проблема.
Полное руководство по обновлениям Windows 10
Центр обновления Windows является неотъемлемой частью работы Windows 10 независимо от того, какую версию данной операционной системы вы используете.
Центр обновления Windows 10 — это способ, которым Microsoft поставляет не только обновления функций, но и регулярные патчи безопасности и исправления ошибок. Если вы хотите знать больше, о центре обновления Windows 10, например, как его открыть и использовать, установить, удалить, оптимизировать доставку, отложить, заблокировать или вообще отключить обновления, ознакомьтесь с нашим руководством:
Где найти Центр обновления в Windows 10 В Windows 10, центр обновления доступен через приложение «Параметры«, которое можно быстро открыть сочетанием клавиш Windows + I или через меню «Пуск«.Перейдите в раздел «Обновление и безопасность«.
Вы попадете на страницу «Центра обновления Windows«.
Как проверить наличие обновлений Windows 10 Первое, что вы увидите — это надпись «У вас установлены все последние обновления» или о доступности новых, а так же, время последней проверки.
Если нужно проверить наличие доступных обновлений вашему компьютеру, нажмите кнопку «Проверить наличие обновлений«.
Поиск может занять некоторое время, в зависимости от вашего интернет-соединения, а также количества доступных обновлений.
Установка обновлений Windows 10По завершении проверки, Windows 10 начинает установку доступных обновлений. Для каждого обновления в списке, вы можете увидеть статус: скачивается, устанавливается или ожидает установки.
Используйте компьютер, как обычно, пока идет загрузка обновлений, иногда, во время данного процесса могут наблюдаться небольшие замедления работы. После того, как все обновления загружены и установлены, может потребоваться перезагрузка Windows 10, нажмите кнопку «Перезагрузить сейчас» либо запланируйте перезапуск.
Независимо от того, когда будет выполнена перезагрузка Windows 10, появится экран, подобный показанному ниже, на котором отобразится информация что, идет работа с обновлениями и выключать компьютер не рекомендуется. Если сделать это, обновления могут установиться неправильно и ваша операционная система начнет работать с ошибками.
Как узнать подробности определенного обновления Windows 10 На странице Центра обновления Windows, нажмите «Просмотр журнала обновлений«.Это откроет страницу журнала обновлений. Здесь можно увидеть все обновления, которые были установлены на вашем компьютере. Найдите то, о котором хотите узнать больше, и нажмите по ссылке.
Выполненное действие заставит Windows 10 запустить веб-браузер по умолчанию и загрузить страницу Microsoft, которая предоставляет подробную информацию об этом обновлении (улучшения и изменения).
Как отложить обновления Windows 10 Если вы хотите отложить процесс обновления, то можете на время приостановить его. Однако это зависит от того, какая версия Windows 10. Чтобы остановить установку обновлений на вашем компьютере, вы можете использовать кнопку «Приостановить обновление на X дней» или настроить дополнительные параметры.Где более тонкая настройка (скриншот из профессиональной версии).
Как оптимизировать доставку обновлений Windows 10Вплоть до выхода Windows 10 обновления загружались традиционным способом, непосредственно с серверов Microsoft. Однако в Windows 10 Microsoft представила новый способ получения обновлений быстрее и с такой же безопасностью, используя функцию под названием «Оптимизация доставки«. Это позволяет вашим компьютерам и устройствам обмениваться обновлениями, уже загруженными другими компьютерами, найденными в той же сети или в Интернете.
Если хотите оптимизировать доставку обновлений на компьютеры и устройства Windows 10, перейдите в «Дополнительные параметры«.
Прокрутите страницу до «Оптимизация доставки» и зайдите туда.
Включите опцию «Разрешить загрузки с других компьютеров» и отметьте «ПК в локальной сети и ПК в Интернете«.
Как удалить обновления Зайдите в раздел «Просмотр журнала обновлений» как показано немного выше, и нажмите по ссылке «Удалить обновления«.Выберите необходимое и произведите удаление.
Как заблокировать обновления Windows 10Windows 10 не позволяет просматривать доступные обновления перед их установкой, но можно использовать инструмент «Показать или скрыть обновления«, чтобы заблокировать (или разблокировать) обновления. Для получения подробной информации, ознакомьтесь с нашим руководством: Блокировка нежелательных обновлений Windows 10, чтобы заблокировать неугодные обновы, включая драйвера.Отключение обновлений Windows 10Есть довольно простой способ отключения обновлений Windows 10, без необходимости использования сложных методик. Которые в большинстве случаев уже не действуют, служба обновлений запускается вновь и продолжает свои действия.
Используйте нашу инструкцию: Как отключить обновления Windows 10
Каково ваше мнение о Центре обновления Windows 10? Работа обновлений Windows 10 проста и понятна, к то муже полностью автоматизирована. Обновления доставляются автоматически в фоновом режиме и действия пользователя зачастую не требуются. Хотя некоторые могут утверждать, что автоматические обновления — это зло. Правда заключается в том, что в большинстве случаев они помогают улучшить функционал и обезопасить компьютер от найденных уязвимостей. Но иногда могут причинить и неудобства, в виде различных ошибок и синих экранов смерти. Каков ваш опыт работы с Центром обновления Windows 10? Вам нравится такой подход корпорации Microsoft? Поделитесь своим мнением в комментариях ниже.[решено] Отключить «Проверять онлайн обновления из Центра обновления Майкрософт» и больше ничего? — Форум WSUS
Как мы можем отключить ссылку в меню настроек, позволяющую пользователям загружать обновления от Microsoft?
Мы хотим отключить эту функцию, чтобы пользователи случайно не загружали неутвержденные обновления функций.
У нас есть объект групповой политики для отсрочки обновления функций, но максимальная отсрочка составляет 365 дней, несмотря на то, что обновления функций поддерживаются в течение 18–30 месяцев. Таким образом, это означает, что системы с Windows 10 1803 могут получить 1903 на рабочей станции через несколько недель, если пользователь проверит наличие обновлений в Интернете.
Я видел несколько разных объектов групповой политики, которые могут блокировать проверку обновлений, но они делают больше, чем просто блокируют онлайн-проверку и в конечном итоге нарушают другие функции.
Один из объектов групповой политики говорит, что его включение отключит Магазин Windows. Другой объект групповой политики полностью скрывает проверку обновлений, что также не позволяет пользователям вручную проверять наличие обновлений на нашем сервере WSUS.
Какой параметр просто блокирует проверку обновлений через Интернет через меню настроек, но не отключает ничего другого?
Мы также хотим, чтобы Центр обновления Windows был доступен для диспетчера устройств, чтобы при установке нового периферийного устройства драйверы могли автоматически загружаться и обновляться из Центра обновления Майкрософт.
Тайский перец
OP
JoseespitiaЭтот человек — проверенный профессионал.
подтвердите ваш аккаунт чтобы ИТ-специалисты увидели, что вы профессионал. 10 Апр 2019 в 17:47 UTCМы используем следующий объект групповой политики, чтобы удалить опцию Проверить наличие обновлений в Интернете из Центра обновления Майкрософт, и он по-прежнему дает нам возможность использовать Microsoft Store:
Конфигурация компьютера / Административные шаблоны / Система / Управление связью через Интернет / Параметры связи через Интернет
Отключить доступ ко всем функциям Центра обновления Windows = Включено
Проверить наличие обновлений Windows в Windows Server 2016 и 2019 —
Проверка обновлений Windows в Windows Server 2016 и 2019
Последнее обновление: 2021-05-24
Автор: Karoline Mills
В этой статье объясняется, как проверить наличие новых обновлений Windows® без установки. их.Это руководство применимо к Windows Server 2016 и 2019.
Проверьте, загрузите и установите новые обновления Windows
- Перейдите к настройкам > Обновление и безопасность > Обновления Windows .
- Щелкните Проверить наличие обновлений . Windows скачивает и устанавливает все доступные обновления.
- Статусы обновления: Скачивание, , Ожидает установки, и Ожидание. Перезапустите .
- Сервер перезагружается в нерабочее время с 8:00 до 17:00, если только иначе указано.У вас также есть возможность запланировать перезагрузку.
Проверить наличие новых обновлений Windows
без загрузкиВы можете проверить наличие обновлений Windows, не загружая и не устанавливая их, одним из следующих способов:
SCONFIG
- Откройте PowerShell® и введите sconfig .
- Введите 6 , чтобы открыть меню Windows Updates .
- Введите a для поиска всех доступных обновлений или r для поиска только рекомендуемые обновления.
- Все доступные обновления теперь отображаются в списке.
- Введите n , чтобы закрыть меню без установки обновлений.
Командлет PowerShell: PSWindowsUpdate
Откройте PowerShell и используйте следующую команду, для которой требуются права администратора:
Install-Module -Name PSWindowsUpdate -RequiredVersion 2.1.1.2`Подтвердите, что вы хотите установить командлет, набрав Y .
После завершения установки введите
get-windowsupdate, чтобы увидеть список все доступные обновления.
© 2020 Rackspace US, Inc.
Если не указано иное, контент на этом сайте находится под лицензией Creative Commons Attribution-NonCommercial-NoDerivs 3.0 Unported License
См. Особенности лицензии и ОТКАЗ ОТ ОТВЕТСТВЕННОСТИ
Как проверить версию Windows 10 и обновить Windows 10
В Windows 10 обновление версии системы происходит автоматически.Windows 10 уведомит вас, когда для вашего устройства будет доступно небольшое обновление или обновление для создателя. А Windows 10 предоставляет простой способ обновить версию. Вы можете использовать параметры проверки обновлений в Windows 10.
Состав:
Как проверить версию Windows 10, которая у вас установлена?
Необходимо знать версию вашей компьютерной системы. Если вы хотите загрузить драйверы с веб-сайта производителя, например , обновить драйверы GeForce вручную , вам нужно выбрать две версии драйверов: 32-разрядную и 64-разрядную.Итак, как проверить версию Windows 10, которая у вас установлена?
1. Найдите This PC на рабочем столе, щелкните его правой кнопкой мыши и выберите Properties . Вот решение, которое вам нужно: как исправить этот компьютер, отсутствующий на рабочем столе .
2. В свойствах системы вы увидите свою версию Windows.
Здесь вы увидите, что тип вашей компьютерной системы — , 64-разрядная операционная система, , процессор на базе x64.
И если вы хотите найти текущий номер сборки Windows 10, вы можете ввести winver в поле поиска и запустить команду.
Здесь версия Windows 10 — 1703 , а номер сборки — 15063.540 .
Как обновить версию Windows 10?
Windows 10 может автоматически обновлять версию, поэтому вам не нужно обновлять ее вручную. И, конечно же, в Windows 10 предусмотрена функция проверки обновлений. Вы можете использовать эту функцию, чтобы определить, есть ли новая версия. Так где же обновления Windows в Windows 10? Вы можете найти его здесь и обновить.
1. Щелкните значок Пуск , а затем выберите значок Настройки слева.
2. Щелкните Обновление и безопасность . И вы увидите, что первое — это обновление Windows. Значит, вы его уже нашли.
3. В окне Центра обновления Windows щелкните Проверить наличие обновлений .
После этого Windows 10 проверит наличие новой версии обновления для вашего компьютера. Если есть новая версия, Windows 10 загрузит и обновит ее автоматически.
После установки нового обновления перезагрузите компьютер. Когда вы снова входите в обновление Windows, оно напоминает, что ваше устройство обновлено, и показывает время последнего обновления.
И есть проблема, что иногда процесс загрузки зависает. Если загрузка застряла, вот решение: исправить ошибку загрузки обновления Windows 10 .
Как посмотреть историю обновлений Windows 10?
Кто-то может захотеть просмотреть историю обновлений Windows 10.Поскольку некоторые из установленных вами обновлений используют опцию проверки обновлений, но некоторые устанавливаются автоматически в опциях электропитания.
Просмотр истории обновлений очень прост.
1. Под кнопкой проверки обновлений есть ссылка на историю обновлений. Щелчок по истории обновлений .
2. Здесь вы увидите историю обновлений . Есть 3 основных списка обновлений: качественные обновления, обновления драйверов и другие обновления. Вы можете развернуть один, чтобы увидеть подробности.
Например, после того как вы развернете дерево обновлений драйверов, вы увидите историю обновлений драйверов различных аппаратных устройств. Вы увидите имя устройства, версию драйвера и время установки, а также успешно ли установлен этот драйвер.
Как удалить обновление в Windows 10?
Удалить обновление тоже очень просто. Иногда при обновлении версии Windows 10 некоторые из ваших программ могут запускать сбои, поэтому вы можете попробовать удалить обновление.
1.После открытия журнала обновлений нажмите удалить обновления .
2. Здесь перечислены все установленные обновления, отсортированные по разным категориям. Выберите файл обновления и щелкните его правой кнопкой мыши, чтобы Удалить .
3. Перезагрузите компьютер . Вам необходимо перезагрузить компьютер, чтобы изменения вступили в силу. Желаю, чтобы эта статья могла помочь вам узнать больше о функции проверки обновлений Windows 10.
Еще статьи:
Следует ли мне перейти на Windows 10? — Легко принять решение
Что делать, если Windows 10 деактивировалась после обновления
Исправлено: Windows 10, апрельское обновление 1803, не удалось установить
Как проверить наличие обновлений настольных приложений в Windows 10
Microsoft Store, возможно, не самый популярный магазин приложений для настольной ОС, но у него есть одно преимущество; сводка обновлений приложения.Вы можете проверить и обновить каждое приложение, установленное в магазине, за один раз. Все, что вам нужно сделать, это открыть приложение Microsoft Store, проверить наличие обновлений и установить их все или установить некоторые обновления. Обновление приложений UWP на месте; вам не нужно ничего переустанавливать. Этого нельзя сказать о настольных приложениях. Многие настольные приложения обновляются на месте, но нет единого способа проверить все настольные приложения на наличие обновлений и установить их. Учитывая, что большинство приложений для Windows 10 по-прежнему являются настольными, это серьезный недостаток.
Если вы хотите проверять наличие обновлений настольных приложений для каждого отдельного приложения в вашей системе, рассмотрите возможность использования SUMo (Software Update Monitor). У приложения есть бесплатная версия и премиум-версия. Бесплатная версия позволяет вам проверять каждое настольное приложение на наличие обновлений и загружать любые обновления через серверы SUMo. Премиум-версия позволяет получать обновления приложений напрямую от соответствующих разработчиков приложений и устанавливать их. Пожизненная лицензия премиум-класса стоит 29,99 долларов.
Проверить наличие обновлений настольных приложений
Загрузите, установите и запустите SUMo.Когда он откроется, он предложит обнаружить все настольные приложения, которые в настоящее время установлены в вашей системе. Вы можете пропустить это первоначальное сканирование и запустить его позже, если хотите. Чтобы выполнить поиск приложений для настольных ПК, нажмите кнопку «Автоматически определять установленное программное обеспечение».
Приложению потребуется некоторое время, чтобы заполнить список установленных настольных приложений в вашей системе. Чем больше у вас приложений, тем дольше будет сканирование. После завершения сканирования SUMo покажет вам, для каких приложений доступны обновления.Обновления будут разделены на второстепенные или основные, и для каждого приложения вы сможете увидеть текущую версию и номер версии доступного обновления.
Когда вы нажимаете кнопку обновления, он загружает обновление с серверов SUMo и устанавливает его. Если вы не доверяете серверам SUMo, вы, вероятно, захотите загрузить и установить обновление со страницы разработчика приложения. Вы можете вручную загрузить и установить обновление и ограничиться использованием SUMo для проверки наличия обновлений, или вы можете перейти на премиум-версию.Выбор остается за вами.
SUMo также имеет возможность проверять наличие обновлений драйверов, и если у вас возникли проблемы с получением драйверов для вашей системы, вы можете попробовать это. Если ваши драйверы без проблем обслуживаются обновлением Windows, лучше придерживаться его.
Как создать ярлык для Центра обновления Windows в Windows 10
Если вы проверяете наличие обновлений Windows вручную, вот как получить к ним доступ быстрее, создав ярлык в меню «Пуск» или на рабочем столе.
Обновлениядля Windows 10 выпускаются чаще, чем предыдущие версии операционной системы. По умолчанию обновления должны автоматически загружаться и устанавливаться в фоновом режиме. Однако, если вы энтузиаст или хотите убедиться, что у вас самые последние обновления, вы можете проверить их вручную.
Вы можете вручную проверить наличие обновлений, перейдя в «Настройки »> «Обновление и безопасность»> «Центр обновления Windows » и нажав кнопку «Проверить наличие обновлений». Но чтобы сделать это проще, вот как создать ярлык в меню «Пуск» или на рабочем столе.
Прикрепить Центр обновления Windows к запуску
Прикрепить Центр обновления Windows к запуску — простой процесс. Перейдите в Настройки > Обновление и безопасность и щелкните правой кнопкой мыши Центр обновления Windows и Закрепить для запуска .
Затем убедитесь, что вы хотите закрепить плитку Центра обновления Windows в меню «Пуск», щелкнув Да .
Связано: Pin Specific Settings to the Windows 10 Start Menu
После этого откройте меню «Пуск», прокрутите вниз, чтобы найти плитку Центра обновления Windows, измените ее размер, переместите в группу или упорядочите что лучше всего подходит для вас.
Создать ярлык на рабочем столе для Центра обновления Windows в Windows 10
Закрепление Центра обновления Windows в меню «Пуск» делает только это. Вы не можете закрепить его на рабочем столе после того, как поместите его в меню «Пуск». Чтобы создать ярлык на рабочем столе, вам нужно немного повозиться. Щелкните правой кнопкой мыши пустую область на рабочем столе и выберите Создать> Ярлык .
Откроется мастер создания ярлыков. Теперь в поле Location введите следующий универсальный идентификатор ресурса (URI) и нажмите Next :
ms-settings: windowsupdate
В следующем поле введите имя ярлыка, что позволит вам легко обозначьте его как «Центр обновления Windows» и нажмите Готово .
Вот и все. Теперь у вас будет ярлык на рабочем столе, который будет напрямую открывать страницу Центра обновления Windows в Настройках.
Чтобы узнать больше о Центре обновления Windows в Windows 10, ознакомьтесь с другими нашими статьями, например, как запретить Windows 10 делиться обновлениями с другими ПК или как управлять обновлениями Windows с активными часами.
Как проверить размер Центра обновления Windows в Windows 10
В более ранних версиях операционной системы Windows конечные пользователи имели больший контроль над обновлениями Windows.К сожалению, Windows 10 предлагает очень мало возможностей для управления обновлениями Windows. Хотя этот шаг обеспечивает автоматическое получение обновлений Windows на всех ПК и наличие последних версий, многим пользователям не нравится такое поведение Центра обновления Windows в Windows 10.
Как вы, вероятно, знаете, когда вы проверяете наличие обновлений через раздел Центра обновления Windows в настройках Windows 10, он не отображает размер загружаемых доступных обновлений.
В то время как те, кто пользуется тарифными планами безлимитного подключения к Интернету, могут не знать размер обновлений, пользователи с лимитным подключением могут захотеть узнать размер обновлений перед их загрузкой и установкой.
Поскольку Windows 10 не отображает размер обновлений Windows, нам необходимо использовать сторонний инструмент под названием Windows Update MiniTool, чтобы узнать размер обновлений перед их загрузкой.
Windows Update MiniTool — это бесплатное программное обеспечение, которое может помочь вам проверить размер обновления перед его загрузкой на свой компьютер. После запуска инструмента вам просто нужно щелкнуть значок проверки наличия обновлений, чтобы инструмент проверил наличие доступных обновлений. Через несколько секунд инструмент отобразит все обновления, доступные для Windows 10, и их размер.
Как вы можете видеть на картинке выше, инструмент перечисляет обновления, доступные для Windows 10, драйверов устройств и Защитника Windows.
Проверить размер загружаемых обновлений Windows в Windows 10
Выполните приведенные ниже инструкции, чтобы узнать размер обновлений Windows в Windows 10.
Шаг 1: Загрузите Windows Update MiniTool с этой страницы. Распакуйте zip-файл, чтобы получить исполняемый файл.
Шаг 2: В зависимости от версии Windows 10, которую вы используете, запустите 32-разрядный или 64-разрядный исполняемый файл Windows Update MiniTool.Если вы не уверены, обратитесь к нашей статье о том, используете ли вы 32-разрядную или 64-разрядную версию Windows 10.
Шаг 3: Щелкните небольшой значок проверки обновлений (см. Рисунок ниже), чтобы начать проверку обновлений.
Шаг 4: Через минуту или две вы должны получить список всех доступных обновлений для Windows 10 с указанием их размера. Теперь вы можете либо вернуться к настройкам Windows 10, чтобы установить обновления, либо использовать Windows Update MiniTool для установки обновлений.
Шаг 5: Чтобы установить доступные обновления с помощью MiniTool, выберите обновления, которые вы хотите загрузить и установить, затем нажмите «Установить обновления».
Как приостановить загрузку Центра обновления Windows в Windows 10 также может помочь руководство.
Вот еще одна причина избегать «проверки обновлений» в Windows 10
@KnowMe:
* Еще в 2007/2008 году я использовал исключительно PCLinuxOS (KDE) на старом, потрепанном ThinkPad.Я регулярно проверял и устанавливал обновления. Я никогда не сталкивался с проблемой (ни одной!), Не говоря уже о проблеме, связанной с обновлением. Я ничего не знал о тонкостях Linux, о том, как использовать терминал, как вручную устанавливать программы не в репозиторий, и т. Д., Потому что * мне никогда не приходилось *: все просто работало, всегда. [Отказ от ответственности: я не говорю, что это обязательно будет иметь место в случае современной PCLinuxOS в установке с нуля. Мне не удалось установить последние версии PCLinuxOS в VirtualBox из-за проблем с графикой или оконным менеджером, и я недостаточно осведомлен, чтобы успешно реализовать решения, которые я нашел в Интернете.Он может отлично работать на голом железе или может потребовать некоторого технически квалифицированного медперсонала, чего определенно не было одиннадцать лет назад.]
Последние два года или около того я регулярно использовал Linux Mint Cinnamon (17.3, 18, 18.1, 18.2, 18.3, 19) на виртуальных машинах VirtualBox и проверял и применял обновления каждый раз, когда я начинал сеанс. За все это время я столкнулся только с тремя проблемами:
(1) Независимо от того, какая версия Cinnamon поставлялась с Mint 18.1 или 18.2, темы рабочего стола, разработанные командой Linux Mint Cinnamon, не работали с (последней) версия VirtualBox, которую я использовал.Не было заполнено более половины категорий меню «Пуск». Решением было установить стороннюю тему рабочего стола. Я никогда не видел сообщений об этой проблеме от кого-либо еще. Я классифицирую это как редкую и весьма своеобразную проблему, ограниченную небольшой группой пользователей VirtualBox.
(2) Утилита Font Manager, поставляемая с 18.1 или 18.2, содержала ошибку, из-за которой вы не могли использовать ее для импорта шрифтов, уже сохраненных где-то на локальном диске. Я все еще считаю себя новичком в Linux, и мне потребовалось всего пять минут, чтобы погуглить обходной путь и применить его с помощью терминала.Вскоре после этого команда Linux Mint исправила ошибку в обновлении. Я классифицирую это как незначительную проблему, которая была быстро решена.
(3) Графический установщик для Linux Mint 19 Cinnamon выгружал меня в оболочку — BASH? Не помню — очень рано в процессе установки. На этот раз это было немного сложнее и устрашающе, но я снова поискал решение в Google, применил его из оболочки, и установка прошла быстро. Я был одним из первых пользователей Mint 19 и полагаю, что устанавливал версию 1 ISO.Linux Mint выпустил ISO версии 2, который, как мне кажется, устранил проблему. Я считаю это серьезной проблемой для большинства пользователей, но ее удалось устранить.
ПРИМЕЧАНИЕ. Все перечисленные выше проблемы связаны с обновлениями, а не с ежедневными обновлениями из репозитория. Если бы я не был одним из первых пользователей, то полностью избавил бы меня от проблем с менеджером шрифтов и установщиком. Понижение моей версии VirtualBox, вероятно, избавило бы меня от проблемы пополнения категорий меню. (* Подавляющее * большинство неприятностей и проблем, с которыми я столкнулся при тестировании различных дистрибутивов в VirtualBox, были связаны с VirtualBox, а не с дистрибутивом.)
Когда я сравниваю свой опыт работы с Linux Mint с огромными усилиями, которые мне пришлось приложить, чтобы избежать обновлений с ошибками в Windows 7 с весны 2015 года — и Microsoft * все же * удалось * запустить мой компьютер * дважды * — приходит Linux Mint. выход * путь * впереди. (В первый раз MS выпустила глючную утилиту диагностики готовности Windows 10, которая запускала процессор на 100% часами, ночью. Я не понимал, что происходит, пока не обнаружил, что компьютер выключается утром. Я предположил, что он автоматически отключился, чтобы предотвратить повреждение от перегрева, и с небольшим поиском в Интернете и в планировщике задач я определил источник проблемы.К тому времени, к сожалению, термопрокладка между процессором и радиатором полностью расплавилась, а вентилятор износился. (Примерно через неделю он полностью перестал работать.) Мне пришлось провести серьезную операцию на моем ThinkPad, чтобы повторно нанести термопасту и заменить вентилятор. Во второй раз, обновление Windows — я уже не помню, какое из них, но произошло это, может быть, полгода назад — сделало Windows синим экраном. Я просто заменил клонированный системный диск, который я сделал непосредственно перед обновлением, и занес данное обновление в черный список.У моего друга * его * система Windows 7 терпела неудачу из-за плохих обновлений Microsoft — Windows или Office — * три или четыре раза *. К счастью, я научил его клонировать его системный диск перед обновлением, и, как и я, он смог восстановить, просто заменив клон.)
* Ради экспериментов с «передовым» дистрибутивом Linux я запустил Chapeau Linux, версия Fedora, которая сейчас приостановлена, в VirtualBox. Я постоянно обновлял его и полностью ожидал, что в какой-то момент он испортится из-за мошеннического «ультрасовременного» обновления.* Этого никогда не было. * (Любопытно, что в меню Gnome 3.x возникла та же проблема с не заполнением определенных категорий меню, которую я видел в домашних темах рабочего стола Cinnamon в Linux Mint. Я почти уверен, что обе проблемы начали возникать после обновления в VirtualBox. Я работал над этим, установив альтернативную утилиту меню. Опять же, я никогда не находил отчетов об этой проблеме от других пользователей, поэтому, возможно, она была ограничена моей конкретной конфигурацией VirtualBox в моей конкретной конфигурации Windows 7 на моем конкретном компьютере. .Короче говоря, я думаю, что это был своеобразный конфликт VirtualBox, которого не было бы при установке с нуля.)
В настоящее время я отключил Центр обновления Windows на своем компьютере с Windows 7 и использую автономное обновление WSUS для загрузки и применения только безопасности после нескольких дней ожидания появления реальных отчетов об ошибках. Я гораздо меньше беспокоюсь о том, чтобы сломать мою машину, чем когда я полагался на Центр обновления Windows, но я все еще доверяю Linux Mint и даже Fedora * намного * больше, чем Microsoft, когда дело доходит до обновлений, не запускающих мою машину.Возможно, мне просто повезло с Chapeau / Fedora, но мне кажется, что обновления для Linux Mint, консервативного дистрибутива с конечной конечной точкой, проверяются гораздо более тщательно, чем обновления для Windows.

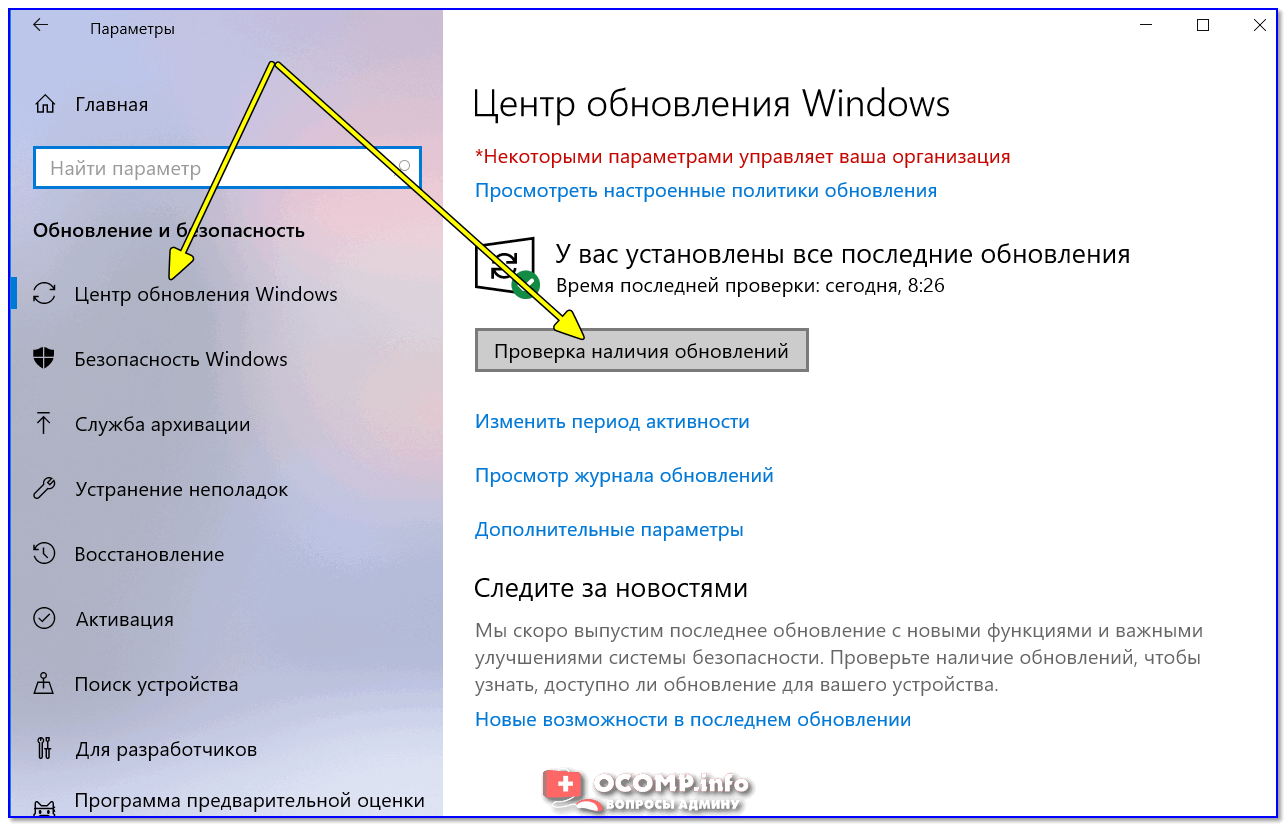
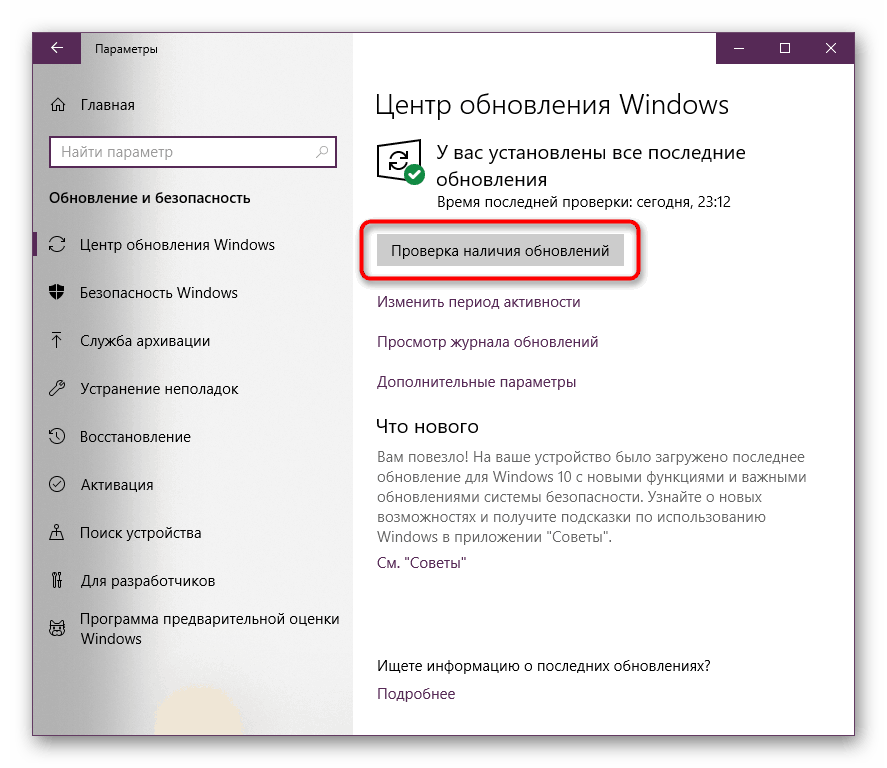
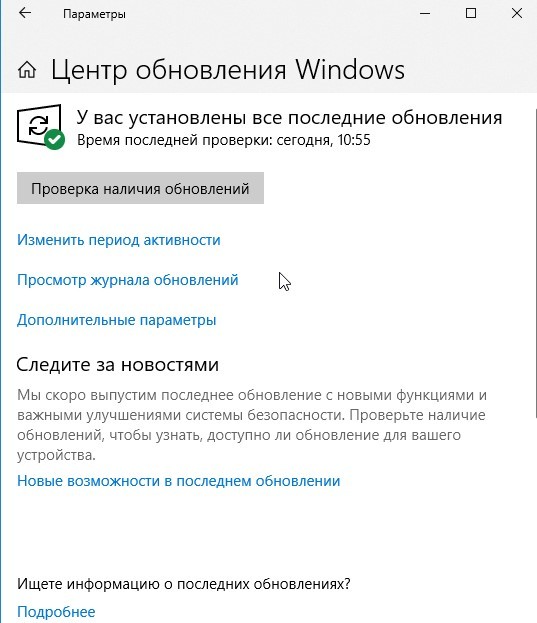 old
old
 Если определенная политика включена или отключена, измените ее на Не настроено.
Если определенная политика включена или отключена, измените ее на Не настроено. 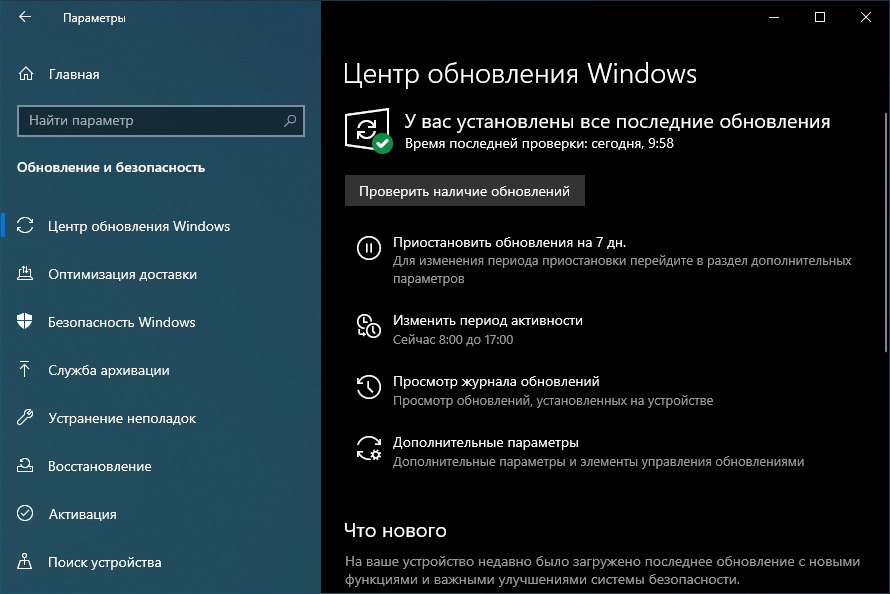 Теперь перейдите, чтобы добавить кого-то еще на этот компьютер .
Теперь перейдите, чтобы добавить кого-то еще на этот компьютер . 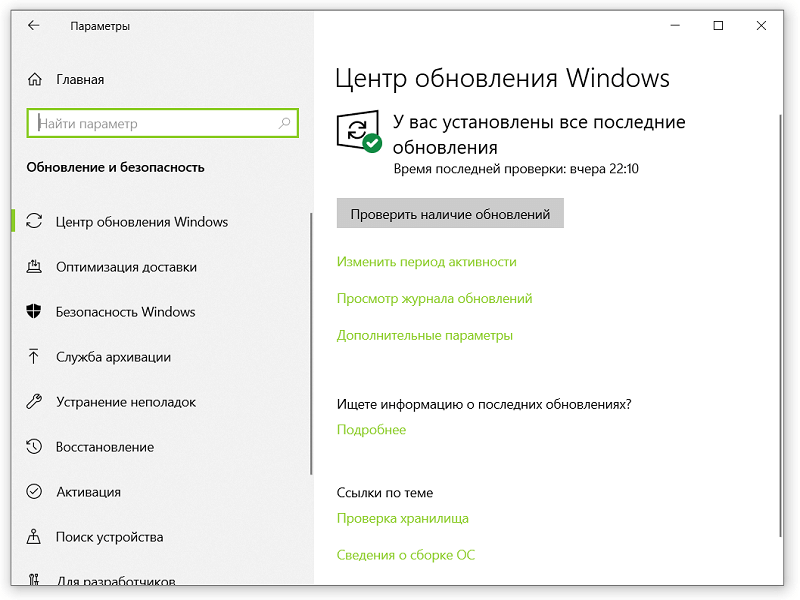


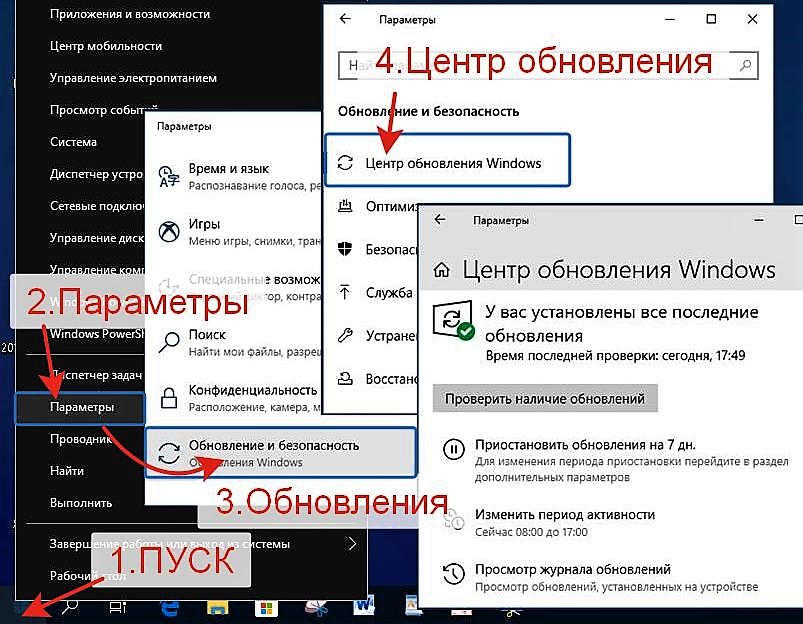
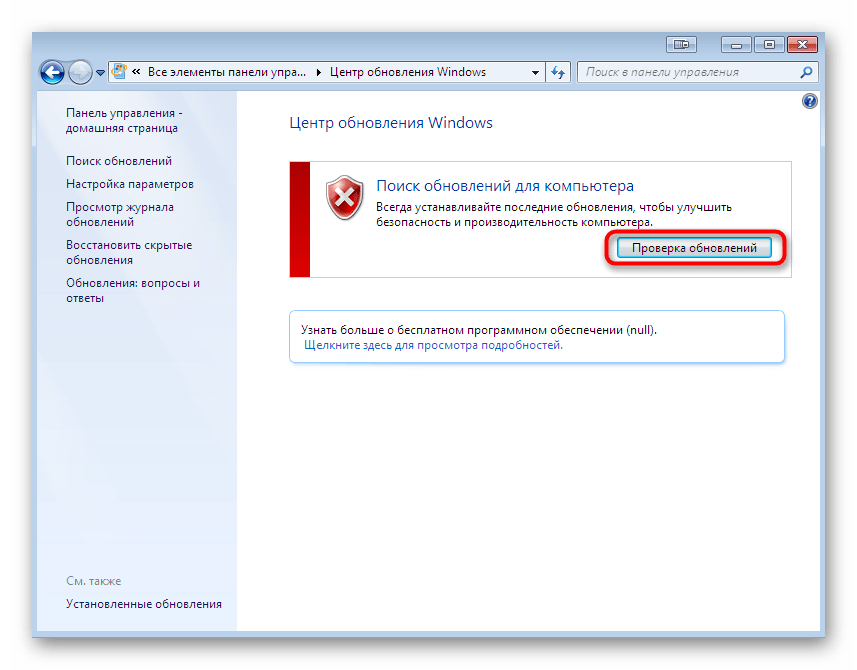 Для этого требуется либо запустить автоматическую диагностику «Центра обновления» и следовать инструкции, либо восстановить всё самостоятельно. Подробное руководство имеется на официальном сайте Microsoft.
Для этого требуется либо запустить автоматическую диагностику «Центра обновления» и следовать инструкции, либо восстановить всё самостоятельно. Подробное руководство имеется на официальном сайте Microsoft.
