Как удалить DirectX на Windows 10
DirectX – это набор библиотек, которые обеспечивают нормальную работу игр и приложений, а точнее: графики, звучания, управления персонажами. То есть, всё, что создаёт визуальную картинку игрового мира, позволяет им управлять, построено на файлах библиотеки DirectX.
Библиотека DirectX 12 и более ранние версии являются частью операционной системы Windows и не имеют функции удаления. Официально Директ Икс можно только обновить. Убрать набор библиотек невозможно, так как перестанут работать все мультимедийные приложения. Однако, если вам нужно удалить DirectX 12 и установить более раннюю версию, чтобы запустить устаревшие программы или игры, данную операцию можно выполнить.
Читайте также: Как скачать или обновить DirectX до 12 версии в Windows 10?
Подготовка к удалению DirectX 12 с Windows 10?
Перед тем, как удалить DirectX 12 или другую версию библиотек с Windows 10, стоит позаботиться о корректной работе ПК после.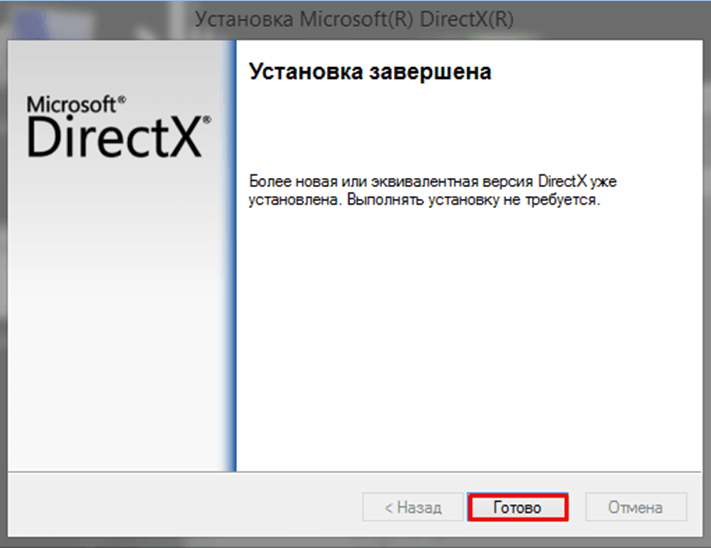
- Создаём точку восстановления системы Windows 10;
- Скачиваем файл нужной версии DirectX;
- Отключаем сеть интернет, чтобы система после удаления библиотеки самостоятельно не загрузила и установила актуальный набор.
- Отключаем защиту Windows 10. Для этого переходим в Панель управления и выбираем раздел «Система» или нажимаем правой кнопкой мыши на ярлыке «Компьютер» и выбираем «Свойства».
- Откроется окно. В левом меню нажимаем на ссылку «Защита системы».
- Появится небольшое окно. Во вкладке «Защита системы» нажимаем на кнопку «Настроить».
- Ставим отметку «Отключить защиту». Нажимаем «Ок».
- Теперь устанавливаем специальную программу, чтобы удалить DirectX 12 в Windows 10.
ВАЖНО! Если вам необходимо установить DirectX версии 12 или ниже, нет необходимости удалять действующую версию. Библиотека DirectX устроена так, что при установке других версий компоненты не замещают друг друга, а добавляются. К примеру, у вас установлена DirectX 12, а игра World of Tanks требует позднее обновление DirectX 9. При установке DirectX 9, недостающие dll-файлы просто добавляются в системную папку.
К примеру, у вас установлена DirectX 12, а игра World of Tanks требует позднее обновление DirectX 9. При установке DirectX 9, недостающие dll-файлы просто добавляются в системную папку.
С помощью каких программ можно удалить DirectX 12 в ОС Windows 10?
Чтобы корректно удалить DirectX 12 с ОС Windows 10, нужно скачать и установить одну из таких программ:
- DirectX Happy Uninstall – платная программа, однако самая надёжная.
- DX Killer – бесплатное приложение с русскоязычным интерфейсом.
- DX Eradicator – удаляет только DirectX до 9 версии.
Рассмотрим на примере DirectX Happy Uninstall. Скачиваем и загружаем программу и устанавливаем её на своём ПК. Запустится начальное окно. Выполняем следующие действия:
- Нажимаем на вкладку «Backup». Откроется окно. Указываем, куда сохранить резервную копию библиотек. Жмём «Start Backup».
- После того, как резервная копия создана, нажимаем «Uninstall».
- После удаления и перезагрузки ПК, стоит установить новую версию DirectX.

Как устранить сбои и технические неполадки в Fortnite — Поддержка
Прежде чем приступить к любым из описанных ниже действий, изучите нашу доску Trello, посвященную игровым проблемам, и узнайте о них подробнее. Эта доска регулярно обновляется нашими комьюнити-менеджерами, и туда вносятся сведения о самых значимых известных неполадках в «Королевской битве», творческом режиме, «Сражении с Бурей» и мобильной версии игры. Если проблема, с которой вы столкнулись, указана на нашей доске, значит, нужно лишь дождаться, пока мы выпустим обновление с исправлением. Если же на нашей доске нет неполадки, с которой вы встретились, выполните следующие шаги.
Устранение неполадок на ПК или Mac
Убедитесь, что ваша система отвечает требованиям для запуска Fortnite
Чтобы насладиться Fortnite, убедитесь, что ваш компьютер удовлетворяет минимальным требованиям для запуска игры. В этой статье представлены системные требования для Fortnite и рассказано, как убедиться в соответствии вашего устройства этим требованиям.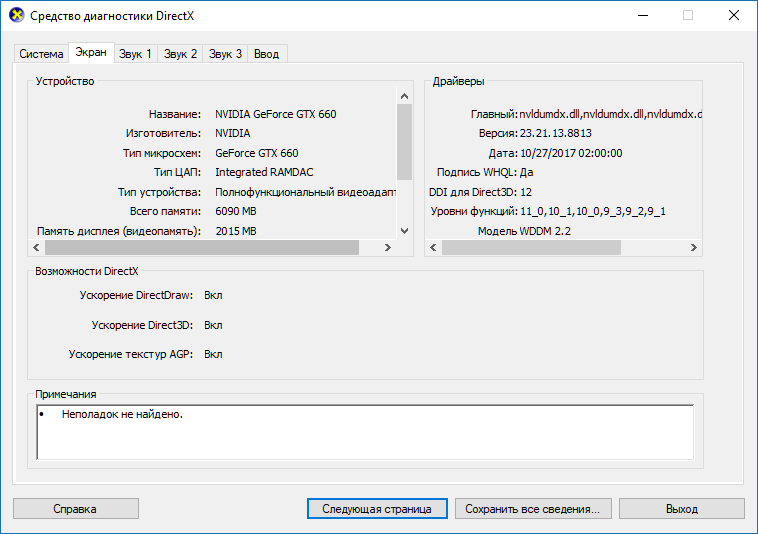
Проверка файлов игры
Проверка файлов игры позволяет убедиться, что все файлы на месте и не повреждены. Если файлы отсутствуют или повреждены, будет выполнена их повторная загрузка через программу запуска Epic Games.
- Откройте программу запуска Epic Games.
- Перейдите в библиотеку.
- Щёлкните по трём точкам рядом с надписью Fortnite.
- Щёлкните по пункту «Проверка».
Запустите программу запуска Epic Games от имени администратора
Благодаря запуску программы от имени администратора можно обойти ограничения на некоторые действия, установленные для обычного пользователя на вашем компьютере.
- Щёлкните правой кнопкой мыши по ярлыку программы запуска Epic Games.
- Выберите «Запуск от имени администратора».
- Запустите Fortnite.
Обновите драйверы видеокарты
Обновления драйверов регулярно выпускаются производителями видеокарт для исправления ошибок и улучшения производительности.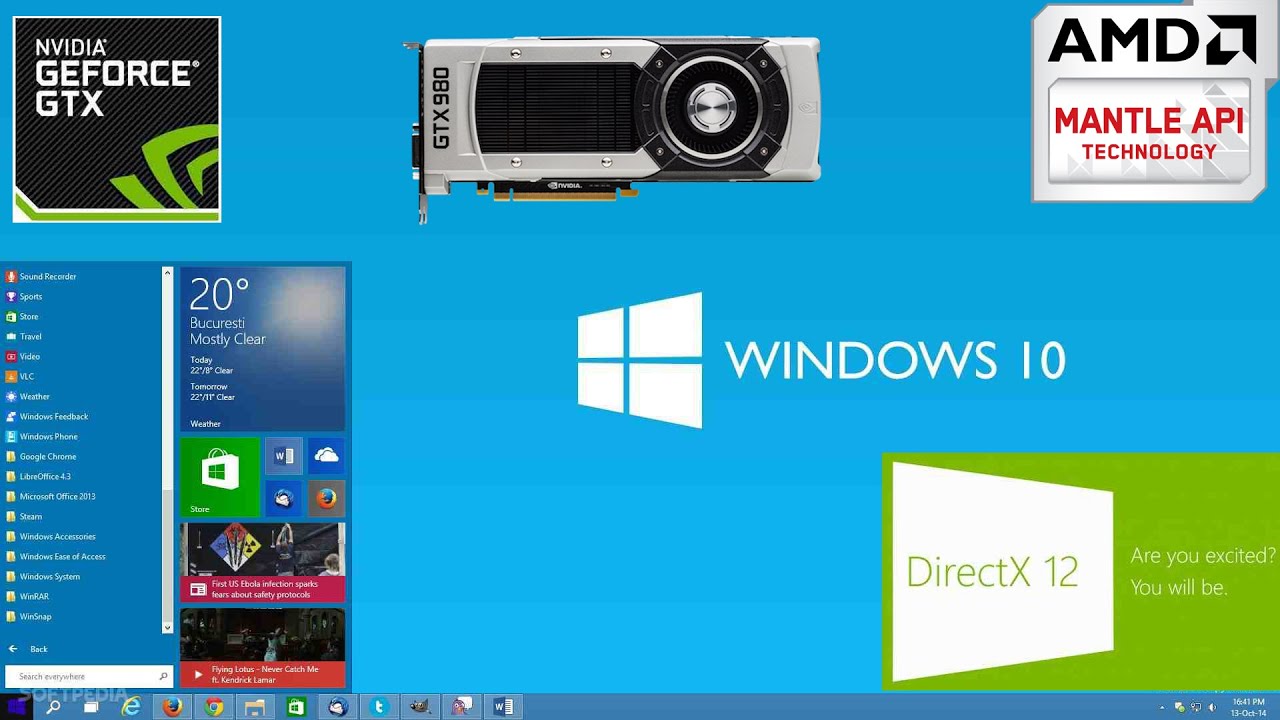 Мы настоятельно советуем установить самый свежий драйвер для вашей видеокарты, чтобы получить лучшее впечатление от игры Fortnite. Можно Последние драйверы можно найти, перейдя на веб-сайт производителя видеокарт по этим ссылкам:
Мы настоятельно советуем установить самый свежий драйвер для вашей видеокарты, чтобы получить лучшее впечатление от игры Fortnite. Можно Последние драйверы можно найти, перейдя на веб-сайт производителя видеокарт по этим ссылкам:
Отключение приложений, работающих в фоновом режиме
Иногда приложения, работающие в фоновом режиме, вызывают сбои или ухудшают производительность при игре в Fortnite. Следуйте советам, указанным в этой статье, чтобы убедиться, что приложения, работающие в фоновом режиме, выключены.
Восстановление распространяемых пакетов Visual C++
Для игры в Fortnite необходимы распространяемые пакеты Visual C++. Убедитесь, что они установлены и не повреждены.
- Загрузите все распространяемые пакеты Visual C++ по этой ссылке.
- Не забудьте загрузить обе версии: x64 и x86.
- По окончании загрузки запустите файлы и выберите «Восстановить».
Примечание: При отсутствии варианта «Восстановить» выполните обычную установку, следуя инструкциям на экране.
- Как только файлы будут восстановлены, перезагрузите компьютер.
- Перезапустите Fortnite.
Настройте режим совместимости
Настройка режима совместимости может помочь устранить неполадки в Fortnite.
- Перейдите в папку с бинарными файлами Fortnite (по умолчанию: C:\Program Files\Epic Games\Fortnite\FortniteGame\Binaries\Win64\)
- Найдите файл FortniteClient-Win64-Shipping.exe.
- Щёлкните по нему правой кнопкой мыши, а затем выберите «Свойства».
- Щёлкните по вкладке «Совместимость».
- Отметьте пункт «Запустить программу в режиме совместимости с:».
- Убедитесь, что выбрана ОС Windows 8.
- Отметьте пункт «Отключить оптимизацию во весь экран».
- Нажмите «Применить».
- Нажмите OK.
- Перезапустите Fortnite.
Используйте DirectX 11;
Если вы используете DirectX 12 и испытываете проблемы при игре в Fortnite, попробуйте переключиться на DirectX 11.
- Откройте программу запуска Epic Games.
- Выберите «Настройки».
- Прокрутите вниз и раскройте подраздел Fortnite.
- Поставьте галочку у пункта «Дополнительные параметры командной строки».
- Введите d3d11, а затем перезапустите Fortnite.
Решение проблем с разрывами соединения
Состояние серверов Epic Games
Проверьте состояние серверов Epic Games на соответствующей странице, чтобы убедиться, что все системы работают. Если возникшая проблема вызвана системным отключением или сбоем, вы не сможете подключиться к Fortnite, пока работа системы не будет восстановлена.
Установите регион подбора игроков в автоматический режим
При выборе подбора игроков в автоматическом режиме вы будете подключены к серверам с минимальной сетевой задержкой.
- Запустите Fortnite.
- Выберите «Королевская битва».

- Щёлкните по значку меню в правом верхнем углу экрана.
- Выберите «Настройки».
- Щёлкните по значку шестерёнки.
- Установите регион подбора игроков в автоматический режим.
Потеря пакетов
«Потеря пакетов» означает, что пакеты с данными, отправленные с вашего компьютера на наши серверы и наоборот, не достигают места назначения. Ниже приведён параметр командной строки, который может исправить проблему потери пакетов:
- Откройте программу запуска Epic Games.
- Выберите «Настройки».
- Прокрутите вниз и раскройте подраздел Fortnite.
- Поставьте галочку у пункта «Дополнительные параметры командной строки».
- В пустом поле напечатайте -limitclientticks, чтобы ограничить частоту обмена сетевыми данными.
Если потеря пакетов продолжится, за дельнейшей помощью обратитесь к своему провайдеру.
Устранение неполадок в консольной версии Fortnite
Если вы играете на консоли, изучите наши стандартные способы устранения неполадок по этой ссылке.
Если вы продолжаете испытывать проблемы при игре на консоли, советуем обратиться за дополнительной помощью к производителю консоли.
Сообщение об ошибке входа в игру
Если вы получаете это сообщение при попытке начать игру в Fortnite, ваша система загружается недостаточно быстро.
Такое случается, когда система не отвечает минимальным требованиям для игры в Fortnite. С минимальными требованиями можно ознакомиться по этой ссылке.
Устранение неполадок на консолях и мобильных устройствах
Внимание: компания Apple заблокировала доступ к Fortnite на устройствах с iOS. В данный момент игру можно загрузить на устройства с Android с помощью приложения Epic Games из Samsung Galaxy Store или с сайта epicgames.com. В настоящее время Fortnite недоступна в Google Play.
Узнайте больше.
Не получается ввести имя пользователя на Nintendo Switch
Если у вас не получается ввести имя пользователя при создании учётной записи Epic Games на Nintendo Switch, попробуйте ввести его с использованием касания на консоли или вставить консоль в док-станцию и воспользоваться контроллером.
Переустановите Fortnite
Консоли и мобильные устройства — закрытые системы, а значит, существует не так много способов решить возникшие на них проблемы. Самый обычный способ устранить проблему — переустановить Fortnite. Здесь вы найдёте подробные инструкции по переустановке приложения на Android и iOS.
Android
- Нажмите и удерживайте значок Fortnite.
- Выберите «Удалить».
- Перейдите в Google Play Store или на веб-сайт Epic Games, чтобы загрузить программу установки и переустановить Fortnite.
Советы по переустановке Fortnite на консоли можно найти на веб-сайте производителя консоли:
По-прежнему испытываете трудности?
Если вы по-прежнему испытываете трудности при игре в Fortnite, мы будем рады вам помочь. Щёлкните по кнопке «Свяжитесь с нами», чтобы отправить запрос, и обязательно сопроводите своё обращение следующей информацией и файлами, которые помогут нам в решении вашей проблемы.
Щёлкните по кнопке «Свяжитесь с нами», чтобы отправить запрос, и обязательно сопроводите своё обращение следующей информацией и файлами, которые помогут нам в решении вашей проблемы.
- Список действий для решения проблемы, которые вы уже предприняли. Это важно, потому что так мы не будем советовать вам сделать то, что вы уже и так сделали.
- Снимок экрана с ошибкой (если это возможно).
- Ваши файлы журнала ошибок Fortnite. Подробности в этой статье: там вы найдёте всю необходимую информацию.
- Ваш файл DxDiag. Подробности в этой статье с детальным описанием процесса.
файл — directxnew.ru
Системные библиотеки DirectX разрабатываются для программирования из-под ОС и для совместимости приложений в этой же системе. Как говорят разработчики из Майкрософта, последние актуальные версии, перед запуском релиза определённой версии операционной системы, вшивают в оболочку – они не требуют дополнительной
<span>Posted in</span> Как удалить directx | <span>Tagged</span> directx, устанавливать, файл |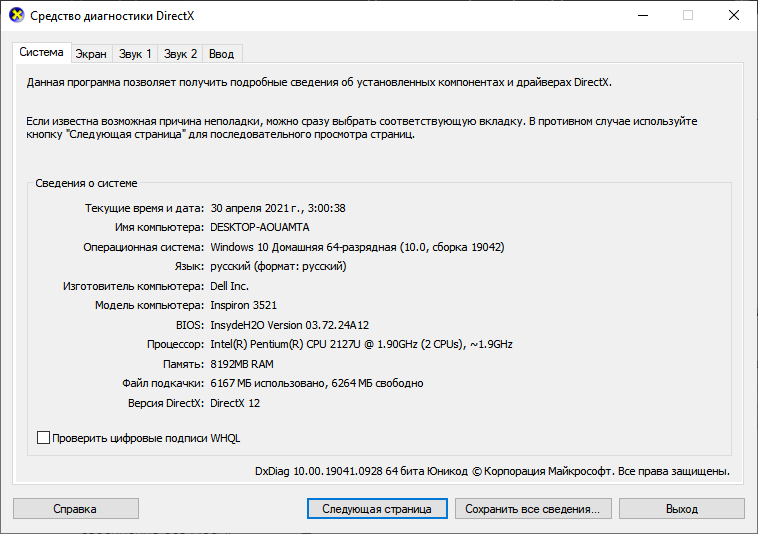 Например, для видеокарты это драйвер оборудования и библиотека DirectX. Они помогают правильно перекодировать текстуры в игре, и оптимизируют воспроизведение видео. Но бывает такое, что при очередном обновлении произошел сбой и установка не завершилась, <span>Posted in</span> Как удалить directx
|
<span>Tagged</span> directx, скачать, файл
|
Например, для видеокарты это драйвер оборудования и библиотека DirectX. Они помогают правильно перекодировать текстуры в игре, и оптимизируют воспроизведение видео. Но бывает такое, что при очередном обновлении произошел сбой и установка не завершилась, <span>Posted in</span> Как удалить directx
|
<span>Tagged</span> directx, скачать, файл
|DirectX — это набор системных функций, с помощью которых разработчики игр и мультимедийных программ реализуют их возможности — графику, 3D, звучание, управление персонажами с помощью различных устройств ввода, сетевое взаимодействие с другими игроками в многопользовательских играх и т.
Чтобы оценить мощь графики популярных игр на ПК, вам непременно понадобится установить программу DirectX. Это пакет функций, который связывает ОС и устройства ПК, и используется для запуска мультимедийных программ. Без этой утилиты не запустится ни одно приложение, в том числе … Continue reading →
<span>Posted in</span> Как установить directx | <span>Tagged</span> directx, скачать, файл |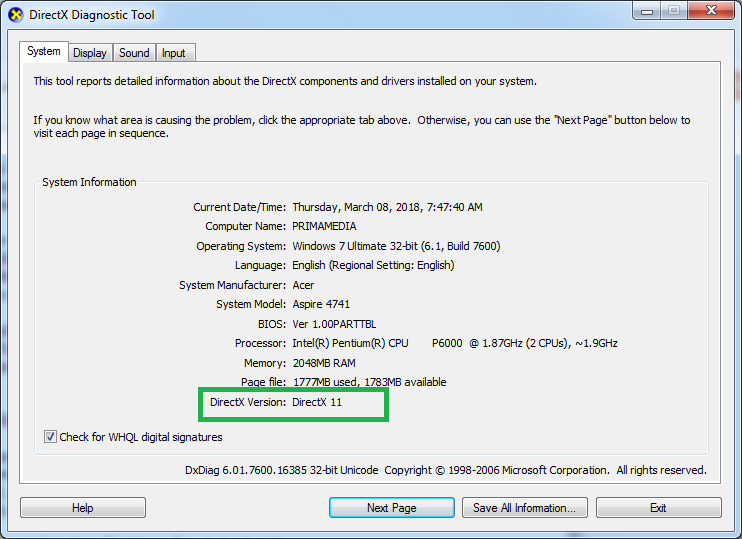 Например, когда нужно заменить версию … Continue reading →
Например, когда нужно заменить версию … Continue reading →Странное дело, но как только люди не пытаются скачать DirectX для Windows 10, Windows 7 или 8: специально ищут, где это можно сделать бесплатно, просят дать ссылку на торрент и совершают иные бесполезные действия такого же характера. На самом деле, … Continue reading →
<span>Posted in</span> Как установить directx | <span>Tagged</span> directx, скачать, файл |Что такое DirectX 12 DirectX 12 — это компонент интерфейса, который нужен для корректной работы приложений, использующих ресурсы видеокарты. Другими словами, DirectX 12 обеспечивает взаимодействие между операционной системой и аппаратной частью, позволяя максимально использовать все возможности
Хочу полностью удалить windows старую версию DirectX и затем поставить новую. Скажите, как это правильно сделать? Лучший ответ DirectX – это набор библиотек (.dll файлов) для разработок и программирования под Microsoft Windows, в частности для игр и для программных комплексов. … Continue reading →
<span>Posted in</span> Как удалить directx | <span>Tagged</span> directx, компьютеров, устанавливать, файл |Удаление при помощи DirectX Eradicator. Проверка установленной версии
- Здравствуйте админ! Скачал на торренте известную компьютерную игрушку, запустил установку, после инсталляции автоматически запустился процесс установки DirectX, по окончании этого процесса компьютер аварийно перезагрузился и теперь у меня не идёт ни одна компьютерная игра, выходят ошибки.dll. Обновил драйвера видеокарты, но не помогло, а при обновлении DirectX на Windows 10 вышла ошибка с каким-то кодом. В результате я решил удалить DirectX из системы и установить заново, но как это сделать? Говорят, что встроенными в систему средствами этого сделать нельзя и нужно устанавливать специальную программу DirectX Happy Uninstall?
- Привет! Вопрос. На моём ноутбуке установлена Windows 10, но моя любимая компьютерная игрушка не запускается, выходит сообщение, что для работы игры нужна версия DirectX 11. Можно мне удалить DirectX 12 из Windows 10 и установить DirectX 11?
Как удалить DirectX
Привет друзья! DirectX – это важный системный компонент (набор динамических библиотек DLL), который всегда устанавливается вместе с операционной системой, к примеру в Windows 10 интегрирован DirectX 12. Нужен этот важнейший компонент не только для запуска игр в среде Windows, как некоторые полагают, но также для работы мыши, клавиатуры и многих прочих подключаемых к компьютеру устройств. Но чаще всего с проблемами в работе этого компонента обычно сталкиваются именно геймеры. Как узнать версию DirectX, как его установить или обновить, мы рассматривали ранее:
Ниже же поговорим о том, как удалить этот системный компонент.
Зачем удалять DirectX
Удалить этот компонент из системы штатными средствами нельзя. Но такая операция иногда может потребоваться. Например, в вашей системе периодически выходят ошибки, вызванные нарушением работы динамических библиотек DLL, а обновление DirectX поверх не помогает.
Как удалить DirectX
Для удаления этого компонента необходимо прибегнуть к стороннему ПО. Увы, из «живых» программ, реально решающих эту задачу – осталась только платная DirectX Happy Uninstall. Стоит почти $20, при этом удаление DirectX – её единственная полезная функция. За это, собственно, и взымается плата. Весь остальной функционал – отображение текущей версии DirectX и создание её бэкапа — в триал-редакции программы доступен бесплатно. Программа совместима со всеми версиями Windows, начиная с XP и заканчивая 10. Скачать её можно на сайте разработчика:
www.superfoxs.com/index.html
Предвижу саркастические ухмылки многих искушённых пользователей:
Хотелось бы начать статью с того, что это такое, для чего, как удалить на Windows 10 и ранних сборках операционных систем. DirectX представляет собой набор функций и процедур, который решает задачи, связанные с программированием под продукты Майкрософта. Геймеры постоянно сталкиваются с этим приложением, игры пишутся под определенную версию и наличие требуемой сборки и / или более поздней будут гарантировать стабильную работу.
Кому это интересно?
В поисковиках пестрят запросы – как удалить DirectX 12 на Windows 10 полностью. Скажем сразу — варианты удаления есть, и они действительно работают. Сначала разберемся, в какой ситуации может потребоваться удаление приложения, которой даже нет в списке установленных программ в Windows. Дело в том, что при необходимости обновления до более новой версии, пользователи сталкиваются с рядом трудностей:
- операционная система выдает ошибку с рекомендацией удалить имеющийся пакет;
- при обращении игры ОС возвращает сообщение о невозможности запуска библиотеки.
ПО потребуется также для установки более старой версии, взамен имеющейся. Хотелось бы сказать о существующих сборках прежде, чем приступать к инструкции по удалению, так:
В соотношении к версии Windows версии DirectX распределились так:
- XP SP2 — 9.0c
- 7 — 10
- 8 — 11
- 10 — 12
Версия не всегда соответствует заявленной выше информации по ряду причин.
Что установлено в Windows?
Пословица: «Семь раз отмерь, один раз отрежь»,- как нельзя лучше отражает последовательность действий. Итак, начнем с проверки установленного набора компонентов API, для этого:
Удаление: неизбежность или единственный выход?
Как говорилось выше, задача удаления может стоять тогда, когда нет возможности инсталлировать нужную версию. Хочется напомнить о безопасных вариантах изменения версии на более старшую.
- Загрузите с официального ресурса пакет инсталляции и установите в автоматическом режиме.
- Обновление операционной системы с помощью «Центра обновлений» или ручного скачивания с дальнейшей установкой.
Если ни один из этих вариантов не помог, приступим к удалению. Мы всегда рекомендуем скачивать ПО только с проверенных ресурсов и желательно с сайтов разработчиков. Кратко о программных средствах для разных сборок.
- DX Eradicator – бесплатная, весит не более 300 kb, подходит для DirectX 9 – начиная со 2, на Windows XP. Также чистит записи в реестре и удаляет все следы. Скачать можно по ссылке http://www.softportal.com/get-1409-directx-eradicator.html
- DirectX Killer – лицензия free, объем не более 1 mb, интерфейс русскоязычный. Подходит для деинсталляции DirectX 11 с поддержкой ОС Windows XP, 2000, 2003, 7-ки и 8-ки. Загрузить можно отсюда http://www.softsalad.ru/software/directx-killer.html
- DirectX Happy Uninstall – осуществляет удаление DirectX в Windows 10, скачать можно с сайта разработчика http://www.superfoxs.com. Платная, но единожды в режиме демо-версии можно воспользоваться удалением. Более подробно остановимся на этом продукте пошагово и со скринами:
установка проходит в несколько кликов и не требует особой подготовки;
интерфейс на английском языке, но интуитивно понятен;
первое — отключите Internet;
переходим во вкладку «Backup» — непременно сделайте точку восстановления, так при необходимости вернете корректно работающий экземпляр;
«Start Backup»;
следуем в «Uninstall» в левой части окна → жмем на кнопку «Uninstall» — удаляем;
на этом удаление завершено, если потребуется возврат ПО, то его можно восстановить из раздела «Restore».
Казалось бы, вопрос о том, как удалить DirectX, не должен вызывать никаких проблем. Как оказывается на практике, это далеко не так, и пользователи часто попадают в тупик. Дело в том, что в этом процессе есть ряд важных шагов, которые нужно повторить, и, возможно, даже не один раз. Стоит заметить, что удалять можно все ненужное как вручную, так и при помощи специального софта.
Немного о том, что такое DirectX и для чего он нужен
Итак, прежде чем приступать непосредственно к процессу удаления, стоит сказать, что это специальные библиотеки API, которые содержат все необходимые пакеты для вашей звуковой и видеокарты и т.п. Если говорить простыми словами, то «Директ Икс» нужен для того, чтобы вам можно было в полной мере наслаждаться игровым процессом. В принципе, теперь стало понятно, что данный пакет нужен непосредственно для запуска приложений, просмотра фильмов. При этом даже если всё запускается и без данной утилиты, оно будет работать гораздо хуже, нежели с ней. Улучшается графика и звук. Стоит обратить ваше внимание на то, что разные игры требуют различной версии «Директ Икс». Для одних приложений подойдет 9.0, для других — 10.0, а третьим необходима самая последняя — 11.0. Ну а сейчас переходим к деинсталляции.
Как удалить DirectX: пошаговая инструкция
Если по каким-либо причинам вам нужно деинсталлировать старую версию программы и поставить новую, прежде всего нужно сделать это правильно. Если попытаться выполнить инсталляцию более поздней версии, то процесс пройдёт успешно, но нет гарантии того, что пакет будет работать стабильно и без ошибок. Кроме того, если удаление выполнено, а установка — нет, то ваш компьютер не сможет нормально воспроизводить музыку и видеофайлы, а это, согласитесь, не есть хорошо. Есть несколько выходов из сложившейся ситуации. Первый — это удалить программу вручную, а затем так же установить новую версию. Второй же заключается в том, чтобы при помощи службы операционной системы под названием «Установка и удаление программ» деинсталлировать утилиту подчистую.
Ручное удаление
Итак, тут всё предельно просто. Нам необходимо найти, где же находится наш «Директ икс». Сделать это можно также несколькими способами. Либо через «Поиск» в меню «Пуск», либо же вручную, поискав его в папке с Windows. Давайте рассмотрим один из вышеприведенных методов. Переходим в «Пуск», затем кликаем по пункту «Мой компьютер» и выбираем меню «Свойства». После этого нужно найти пункт «Защита системы», чтобы в настройках защиты выбрать строку «Настроить». Необходимо выбрать меню под названием «Turn off», что позволит избежать автоматической переустановки данного компонента после его удаления. Далее следуем в меню «Пуск», «Выполнить». Тут в строке набираем regedit. Ищем папку под названием «Software». После этого не составит труда найти DirectX, удалить его и установить новую версию.
Еще один хороший метод
Стоит отметить, что существует огромное количество бесплатных программ, позволяющих без проблем удалять библиотеки с вашего жесткого диска. Можно воспользоваться одной из них, например, DirectX Uninstaller. Утилита крайне проста в использовании, а понятный интерфейс сделает работу приятной и комфортной. После того как вы установите программу, необходимо запустить её, перейти в меню и выбрать вкладку «Все программы». Тут нам необходимо найти наш «Директ Икс» и посмотреть его версию. После этого запускаем компьютер в безопасном режиме и идём в «Пуск», а затем во «Все программы». Кстати, нужно открыть папку с программой и найти там файл DxUnver с расширением.ini. Жмём по файлу правой кнопкой мыши и выбираем пункт «Установить». По завершении процесса перезагружаем систему. Теперь вы знаете, как удалить DirectX, и понимаете, что тут всё максимально просто.
Как удалить старую версию и поставить новую?
По заявлению «Майкрософт», удалить из системы такие важные библиотеки нельзя, но пользователи всё же научились это делать, не нарушая системные файлы и работу устройства. Нужно обзавестись утилитой DirectX Eradictor. При помощи такого софта с лёгкостью можно деинсталлировать библиотеки, начиная со второй версии и заканчивая девятой включительно. Для этого нужно скачать, а затем разархивировать программу, после чего все файлы разархивировать в каталог и запустить dxerad.exe. После этого всё будет сделано автоматически, вам нужно лишь выполнить перезапуск системы после того, как процесс будет завершен. Теперь вы можете установить любую версию, какую только пожелаете, но помните, что без каталога библиотек ничего работать не будет. А сейчас давайте немного поговорим об общих важных моментах.
Как узнать текущую версию директории
Если вы не уверены, что у вас установлена старая версия, то это можно проверить несколькими способами. Перед тем как удалить DirectX, проверьте его версию, возможного, ничего деинсталлировать и не потребуется. Можно запустить игру, которая требует, к примеру, «Директ Икс» 11.0. Если вы заметите значительное ухудшение графики и звука или вообще увидите ошибку с расширением.d3d, то это говорит о том, что пакет библиотек отсутствует или устарел. Но таким образом точную версию узнать не получится, поэтому переходим в меню «Пуск», а затем во «Все программы». Далее нам нужно найти строчку «Стандартные», «Служебные программы», после чего выбрать там «Сведения о системе». Таким образом, вы сможете найти самую что ни на есть подробную информацию. Здесь же есть и версия «Директ Икс». Безусловно, можно прибегнуть и к другим сторонним программам, хотя вряд ли имеет смысл усложнять себе жизнь.
Несколько важных моментов
Хотелось бы еще рез заметить, что существует много специальных деинсталляторов, которыми можно удалить библиотеки. Один из них мы уже описали. Еще один неплохой вариант — это Happy Uninstaller. Данная программа хороша тем, что может удалить DirectX 11, то есть все мультимедийные библиотеки. Еще один плюс заключается в том, что имеется возможность выполнить резервное копирование. Поэтому в случае неудачной деинсталляции вы автоматически сможете восстановить прежнюю версию. На официальном сайте программы можно скачать бесплатную пробную версию. Поддерживаются практически все платформы Windows, такие как 2000, XP, Vista, 7, 8 и т.п. Существует полностью бесплатный аналог DirectX Killer. Возможности программы ограничиваются тем, что она полностью удаляет директории из вашей системы.
Хотелось бы сказать пару слов о том, почему «Директ Икс» может не устанавливаться. Если вы получаете ошибку «did not copy a required file», то причина в том, что присутствует отладочный файл. Нам его необходимо удалить. Для этого переходим в папку с операционной системой в System32, а затем Dxxpdbg. Нам нужно найти Dxxpunp.inf и удалить его.
Заключение
Обратите внимание на то, что после удаления рекомендуется сразу же установить директорию, так как отсутствие пакета мультимедийный библиотек значительно ухудшает работу системы в целом. Лучше всего пользоваться официальным сайтом. Так вы гарантированно установите не «битую» версию, к тому же без вредоносных программ и других багов. Что касается компонентов, входящих в «Директ икс», то их очень и очень много. Это и 3D, Music, Sound, и многое другое, без чего ваша операционная система будет работать с низкой производительностью. Вот теперь вы знаете, как удалить DirectX с компьютера, а затем установить новую, более свежую версию, с которой без подтормаживаний будут запускаться современные игры. Вот, пожалуй, и всё по данной теме. Помните: чтобы всё было в порядке, периодически обновляйте вашу мультимедийную библиотеку и установите надёжный антивирус, который защитит систему.
Приветствую всех.
Наверное, многие, особенно любители компьютерных игр, слышали про такую загадочную программу, как DirectX. Кстати, она довольно часто идет в комплекте с играми и после установки самой игры, предлагает обновить версию DirectX.
В этой статье хотелось бы остановиться более подробно на самых часто-встречающихся вопросах относительно DirectX.
И так, начнем…
1. DirectX — что это и зачем?
DirectX — это большой набор функций, которыми пользуются при разработке в среде Microsoft Windows. Чаще всего, эти функции используются при разработке всевозможных игр.
Соответственно, если игра была разработана под определенную версию DirectX, то эта же версия (или более новее) должна быть установлена и на компьютере, на котором ее будут запускать. Обычно, разработчики игр, всегда включают в комплект вместе с игрой, нужную версию DirectX. Иногда, правда, бывают накладки, и пользователям приходится в «ручную» искать нужные версии и устанавливать.
Как правило, более новая версия DirectX обеспечивает более лучшую и качественную картинку* (при условии поддержки этой версии игрой и видеокартой). Т.е. если игра была разработана под 9-ю версию DirectX, а вы на компьютере обновите 9-ю версию DirectX на 10-ю — разницы не увидите!
2. Какая версия DirectX установлена в системе?
В систему Windows уже по умолчанию встроена определенная версия Directx. Например:
Windows XP SP2 — DirectX 9.0c;
— Windows 7 — DirectX 10
— Windows 8 — DirectX 11.
Чтобы узнать точно, какая версия установлена в системе, нажмите кнопки «Win+R «* (кнопки действительны для Windows 7, 8). Затем в окно «выполнить» введите команду «dxdiag» (без кавычек).
В открывшемся окне, обратите внимание на самую нижнюю строчку. В моем случае это DirectX 11.
Чтобы узнать более точную информацию, можно воспользоваться специальными утилитами для определения характеристик компьютера (). Например, я обычно использую Everest или Aida 64. В статье, по вышеприведенной ссылке, можно ознакомиться и с другими утилитами.
Чтобы узнать версию DirectX в Aida 64, достаточно зайти в раздел DirectX/DirectX — видео . См. скриншот ниже.
3. Версии DirectX для скачивания и обновления
Обычно достаточно установить самую новую версию DirectX, чтобы та или иная игра заработала. Поэтому, по идеи, нужно привести всего одну ссылку на 11-й DirectX. Однако, бывает и такое, что игра отказывается запускаться и требует установки конкретной версии… В этом случае нужно удалить DirectX из системы, а затем установить версию идущую в комплекте с игрой* (см. в след. главе данной статьи).
Приведу здесь самые популярные версии DirectX:
1) DirectX 9.0c — поддерживают системы Windows XP, Server 2003. (Ссылка на сайт Microsoft: cкачать)
2) DirectX 10.1 — включает в себя компоненты DirectX 9.0c. Эту версию поддерживают ОС: Windows Vista и Windows Server 2008. (скачать).
3) DirectX 11 — включает в себя DirectX 9.0c и DirectX 10.1. Эту версию поддерживает довольно большое кол-во ОС: ОС Windows 7/Vista SP2 и Windows Server 2008 SP2/R2 с x32 и x64 системы. (скачать).
Лучшие всего скачать веб инсталлятор с сайта Microsoft — http://www.microsoft.com/ru-ru/download/details.aspx?id=35 . Он автоматически проверит Windows и обновить DirectX до нужной версии.
4. Как удалить DirectX (программа для удаления)
Честно говоря, сам ни разу не сталкивался, чтобы для обновления DirectX нужно было что-то удалить или при более новой версии DirectX отказывалась бы работать игра, рассчитанная на более старую. Обычно все обновляется автоматически, от пользователя только требуется запустить веб-инсталлятор (ссылка).
По заявлениям самой Microsoft удалить полностью DirectX из системы невозможно. Честно говоря, сам и не пробовал удалить, но в сети есть несколько утилит.
Утилита DirectX Eradicator используется для безопасного удаления ядра DirectX из ОС Windows. Программа обладает следующими возможностями:
- Поддерживается работа с DirectX версий с 4.0 по 9.0c.
- Полное удаление соответствующих файлов и папок из системы.
- Очистка записей системного реестра.
DirectX Killer
Данная программа предназначена для удаления средства DirectX с вашего компьютера. DirectX Killer работает на операционных Системах:
— Windows 2003;
— Windows XP;
— Windows 2000;
DirectX Happy Uninstall
Поддерживаемые версии ОС: Windows XP/Vista/Win7/Win8/Win8.1, включая x64 битные системы.
DirectX Happy Uninstall — это утилита для полного и безопасного удаления из операционных систем семейства Windows любых версий DirectX, включая DX10. Программа имеет функцию возврата API в предыдущее состояние, так что в случае необходимости вы всегда можете восстановить удаленный DirectX .
Способ для замены DirectX 10 на DirectX 9
1) Перейти в меню Пуск и открыть окно «выполнить» (кнопки Win+R
). Далее набрать в окне команду regedit
и нажать на Enter.
2) Перейти в ветку HKEY_LOCAL_MACHINE\SOFTWARE\Microsoft\DirectX, кликнуть на Version и изменить 10 на 8.
3) Затем устанавливать DirectX 9.0c.
На этом все. Желаю приятной игры…
Каждый пользователь ПК хоть раз слышал о программном обеспечении под названием DirectX. С использованием этой библиотеки связано множество проблем, из-за чего у пользователей часто появляется потребность в ее обновлении или переустановке. Но для выполнения этих действий в первую очередь необходимо провести полную деинсталляцию. Поскольку стандартным способом сделать это невозможно, мы рассмотрим, как удалить DirectX на Windows 10 другими способами.
Каждая версия OS содержит в себе сотни компонентов, отвечающих за работоспособность определённых функций. DirectX является специальным набором библиотек, который занимается обработкой визуальных эффектов и управлением возможностями графического устройства. Именно поэтому он является самым важным компонентом для работоспособности игр и мультимедийных приложений. Многие игры требуют строго определённую версию библиотеки.
Поэтому необходимо дать пользователю возможность самостоятельно установить необходимый набор. В ранних ОС Windows такая возможность была, но в последней 10 версии удаление DirectX обычным способом стало невозможно. Это произошло из-за того, что теперь данный компонент устанавливается вместе с системой (ранее его установка совершалась отдельно).
Зачем удалять
Давайте разберём, в каких ситуациях необходимо удалить это приложение.
- пакет библиотеки повреждён и выдаёт ошибку;
- какие-либо игры или программы не могут запустить нужную библиотеку;
- проблемы при попытке сменить DirectX на более старую или новую версию.
Удаление совершается лишь в крайних случаях, когда попытка провести обновление не удаётся. Но первым делом нужно проверить – возможно. необходимости в обновлении просто нет.
Проверка установленной версии
Чтобы проверить версию мультимедийной библиотеки, делаем следующее:
- Открываем программу «Выполнить», нажав на сочетание клавиш Win +R . В появившееся окно необходимо ввести «dxdiag».
- Нажав «OK» мы увидим ещё одно окно, предлагающее проверить наличие цифровой подписи у установленных драйверов. Сейчас в этом нет необходимости, поэтому нажимаем «Нет».
- В следующем окне мы можем сразу посмотреть версию своей библиотеки, а также получить дополнительные сведения.
DirectX 12 является последней версией для Windows 10. Поэтому если у пользователя установлена именно эта программа, то в обновлении она не нуждается. Если вы видите надпись, что установлено DirectX 11 или 10, то лучше выполнить обновление.
Но необходимо проверить, поддерживает ли графическое устройство (видеокарта) работу с более поздними версиями библиотеки. Проверить совместимость видеокарты можно двумя способами:
- просмотреть данные в документации или на коробке устройства. Там обязательно будет указана поддерживаемая версия компонента;
- при помощи специальных программ. Например, это можно сделать через GPU-Z .
Скачав и установив её, в главном окне мы сразу же можем увидеть нужные нам данные, которые находятся в графе «DirectX Support».
Поменять версию на ту, что выше указанной в программе, невозможно.
Подготовка к удалению
Если вы всё же решились на удаление, то перед этим необходимо подготовиться. Первым делом нам нужно создать точку восстановления системы, чтобы иметь возможность откатить свои действия в случае неудачи.
- Для этого нажимаем на «Мой компьютер» правой кнопкой мыши, и выбираем «Свойства».
- После мы нажимаем на «Защита системы».
- Теперь можно создать точку восстановления. Однако эта возможность может быть недоступна, если функция отключена. Поэтому сначала мы переходим во вкладку «Настроить».
- И уже там мы нажимаем на «Включить защиту системы».
- После этого кнопка для создания точки восстановления станет активной. Нажимаем на неё.
Скачивание библиотеки
Теперь необходимо скачать нужную версию пакета, чтобы было чем заменить удалённую. Самый надёжный способ – загрузить её с официального сайта Microsoft. Введя в поисковик соответствующий запрос, мы сразу получим нужную страницу.
И последнее действие перед удалением – отключение интернета и защиты системы. Интернет необходимо отключить для того, чтобы Windows не начал автоматическую установку недостающих компонентов.
Защиту, которую мы включили ранее, необходимо деактивировать для того, чтобы система не создала лишнюю точку восстановления и никак не препятствовала изменению компонентов.
Удаление при помощи DirectX Eradicator
Выполнить полное удаление компонента можно разными способами. Сейчас мы разберём, как это сделать при помощи программы .
Это самое простое приложение для деинсталляции, которое весит около 200кб. Но оно удаляет только до 9-ой версии библиотеки.
- Запускаем скачанный файл. Сразу же получаем окно, где нам нужно подтвердить свои действия. Нажимаем «Да».
- После этого начнётся удаление. Вскоре мы получим оповещение об удачном завершении операции.
К сожалению, DX Eradicator совместим не со всеми версиями библиотеки, поэтому также есть вероятность получения сообщения об ошибке.
Тогда придётся воспользоваться другими программами.
Теперь попробуем деинсталлировать лишнее при помощи DirectX Killer. Этот софт тоже весит немного, поэтому скачать его не составит труда. Просто воспользуйтесь поиском. Он давно не обновлялся, но это не мешает успешно выполнять свою работу. ПО работает полностью на русском языке, поэтому его интерфейс максимально понятен.
- Сначала мы нажимаем на кнопку «Сканировать», чтобы найти все имеющиеся файлы, которые подлежат удалению. Процесс анализа займёт пару минут.
- После завершения этого процесса мы можем нажать на кнопку «Удалить».
Это самая надёжная программа для удаления, так как она постоянно обновляется и имеет гораздо больший функционал. Для x32 bit и x64 bit устанавливаются разные версии. Нужная определяется автоматически.
- После запуска мы увидим несколько вкладок в левой части программы. Вторая, под названием «Backup», позволяет сделать резервную копию удаляемых библиотек. Не будем пренебрегать этой возможностью.
- Всё, что нам нужно, – нажать «Start Backup». После завершения операции мы можем перейти к главному процессу. Переходим на вкладку «Uninstall».
К сожалению, эта функция доступна лишь зарегистрированным пользователям (владельцам лицензии). Можно найти пиратскую версию программы, но это не лучший выход.
Установка
Мы удалили старую версию и перезагрузили PC. Теперь можно переустановить DirectX, используя ранее скачанную библиотеку.
Если это допустимо, то через «Центр обновлений» эту операцию также получится провести. Для этого переходим в «Параметры Windows». Внизу выбираем «Обновление и безопасность».
Там мы нажимаем на «Проверка наличия обновлений».
В этом случае будет получен самый новый пакет обновлений.
Заключение
Мы узнали, как провести удаление и установку нужной библиотеки. Вне зависимости от того, ПК это или ноутбук, действия будут одинаковыми. Разрядность (32 или 64 бит) также не имеет значения. Поэтому выполнить все ранее указанные действия будет просто даже самому неопытному пользователю, достаточно лишь следовать инструкции.
Видео
Пошаговое удаление и удаление DirectX
Вам нужно удалить DirectX, чтобы исправить некоторые проблемы? Вы ищете эффективное решение, чтобы полностью удалить его и полностью удалить все его файлы с вашего ПК? Не волнуйся! На этой странице представлены подробные инструкции о том, как полностью удалить DirectX.
Возможные проблемы при удалении DirectX
* DirectX не указан в списке «Программы и компоненты».
* У вас недостаточно прав для удаления DirectX.
* Не удалось запустить файл, необходимый для завершения удаления.
* Произошла ошибка. Не все файлы были успешно удалены.
* Другой процесс, использующий файл, останавливает удаление Directx.
* Файлы и папки DirectX могут быть найдены на жестком диске после удаления.
directx невозможно удалить из-за множества других проблем. Неполное удаление DirectX также может вызвать множество проблем. Итак, действительно важно полностью удалить DirectX и удалить все его файлы.
Как удалить DirectX Completley?
Метод 1. Удалите directx через «Программы и компоненты».
Когда в вашей системе устанавливается новая программа, она добавляется в список «Программы и компоненты». Если вы хотите удалить программу, вы можете перейти в раздел «Программы и компоненты», чтобы удалить ее. Поэтому, когда вы хотите удалить DirectX, первое решение — удалить его через «Программы и компоненты».
Шагов:
а. Откройте «Программы и компоненты».Windows Vista и Windows 7
Щелкните Пуск , введите удалить программу в поле Поиск программ и файлов и затем щелкните результат.
Windows 8, Windows 8.1 и Windows 10
Откройте меню WinX, удерживая вместе клавиши Windows и X , а затем щелкните Программы и компоненты .
г. Найдите directx в списке, щелкните по нему и затем щелкните Удалить , чтобы начать удаление.Способ 2. Удалите DirectX с помощью его uninstaller.exe.
Большинство компьютерных программ имеют исполняемый файл с именем uninst000.exe или uninstall.exe или что-то в этом роде. Вы можете найти эти файлы в папке установки DirectX.
Шагов:
а. Заходим в папку установки DirectX. г. Найдите файл uninstall.exe или unins000.exe. г. Дважды щелкните программу удаления и следуйте указаниям мастера, чтобы удалить DirectX.Метод 3. Удалите DirectX через Восстановление системы.
System Restore — это утилита, которая поставляется с операционными системами Windows и помогает пользователям компьютеров восстановить систему до предыдущего состояния и удалить программы, мешающие работе компьютера.Если вы создали точку восстановления системы перед установкой программы, вы можете использовать Восстановление системы, чтобы восстановить вашу систему и полностью удалить нежелательные программы, такие как directx. Вы должны сделать резервную копию ваших личных файлов и данных перед восстановлением системы.
Шагов:
а. Закройте все открытые файлы и программы. г. На рабочем столе щелкните правой кнопкой мыши Компьютер и выберите Свойства .Откроется системное окно. г. В левой части окна «Система» щелкните Защита системы . Откроется окно «Свойства системы». г. Щелкните Восстановление системы , откроется окно «Восстановление системы». эл. Выберите Выберите другую точку восстановления и нажмите Далее . ф. Выберите дату и время из списка, а затем щелкните Далее . Вы должны знать, что все программы и драйверы, установленные после выбранной даты и времени, могут работать некорректно и, возможно, потребуется их переустановка. г. Нажмите Готово. , когда появится окно «Подтвердите точку восстановления». ч. Щелкните Да , чтобы подтвердить еще раз.Метод 4. Удалите DirectX с помощью антивируса.
В настоящее время компьютерные вредоносные программы выглядят как обычные компьютерные приложения, но их гораздо труднее удалить с компьютера. Такие вредоносные программы попадают в компьютер с помощью троянов и шпионского ПО. Другие компьютерные вредоносные программы, такие как рекламное ПО или потенциально нежелательные программы, также очень трудно удалить. Обычно они устанавливаются в вашей системе в комплекте с бесплатным программным обеспечением, таким как запись видео, игры или конвертеры PDF. Они могут легко обойти обнаружение антивирусных программ в вашей системе.Если вы не можете удалить directx, как другие программы, то стоит проверить, является ли это вредоносным ПО или нет. Нажмите и загрузите этот инструмент обнаружения вредоносных программ для бесплатного сканирования.
Метод 5. Переустановите directx для удаления.
Если файл, необходимый для удаления DirectX, поврежден или отсутствует, удалить программу будет невозможно. В таком случае переустановка DirectX может помочь. Запустите установщик либо на исходном диске, либо в файле загрузки, чтобы переустановить программу еще раз.Иногда установщик также может позволить вам восстановить или удалить программу.
Метод 6. Используйте команду удаления, отображаемую в реестре.
Когда программа установлена на компьютере, Windows сохранит ее настройки и информацию в реестре, включая команду удаления для удаления программы. Вы можете попробовать этот метод для удаления DirectX. Пожалуйста, внимательно отредактируйте реестр, потому что любая ошибка может привести к сбою вашей системы.
Шагов:
а. Удерживайте клавиши Windows и R , чтобы открыть команду «Выполнить», введите в поле regedit и нажмите «ОК». г. Перейдите в следующий раздел реестра и найдите раздел directx:HKEY_LOCAL_MACHINE \ SOFTWARE \ Microsoft \ Windows \ CurrentVersion \ Удалить
г. Дважды щелкните значение UninstallString и скопируйте его Value Data . г. Удерживайте клавиши Windows и R , чтобы открыть команду «Выполнить», вставьте данные значения в поле и нажмите ОК . эл. Следуйте инструкциям мастера, чтобы удалить DirectX.Метод 7. Удалите DirectX с помощью стороннего деинсталлятора.
Удаление DirectX вручную требует компьютерных знаний и терпения. И никто не может обещать, что удаление вручную приведет к полному удалению DirectX и всех его файлов.А неполная деинсталляция приведет к появлению множества бесполезных и недействительных элементов в реестре и негативно повлияет на производительность вашего компьютера. Слишком много бесполезных файлов также занимают свободное место на жестком диске и снижают скорость вашего ПК. Поэтому рекомендуется удалить DirectX с помощью надежного стороннего деинсталлятора, который может просканировать вашу систему, идентифицировать все файлы DirectX и полностью удалить их. Загрузите этот мощный сторонний деинсталлятор ниже.
Как переустановить DirectX в Windows 10 и исправить его ошибки
DirectX — ценный инструмент для пользователей Windows.Но даже он подвержен ошибкам и сбоям в работе. Когда вы сталкиваетесь с ошибкой DirectX, становится сложно что-либо делать. Ошибка выполнения конечного пользователя DirectX может привести к блокировке приложений или игр. У вас могут возникнуть проблемы с воспроизведением ваших любимых аудиофайлов.
К сожалению, DirectX — важная часть операционной системы Windows. Он существует даже в Windows 10. Если у вас возникли проблемы с DirectX, вы обратились по адресу. Вы узнаете, как установить, удалить и исправить ошибки DirectX в Windows 10.
Что такое DirectX в Windows 10?Почти каждый, кто использует операционную систему Microsoft, знает о DirectX. Он существует уже давно и, похоже, никуда не денется.
DirectX — это программное обеспечение или инструмент, но считается набором программных интерфейсов. Вы даже можете назвать его «драйвером» для уже существующего оборудования и программного обеспечения.
DirectX помогает аппаратному и программному обеспечению компьютерной графики взаимодействовать друг с другом.Таким образом, улучшается связь между программным и аппаратным обеспечением для мультимедиа. Проще говоря, DirectX — это причина, по которой вы получаете четкое качество видео и звука.
Это помогает вашей операционной системе использовать графическое оборудование и повысить производительность. Таким образом, это дает вам лучший опыт, доступный с вычислительными возможностями.
Существует бесчисленное множество версий, но DirectX 10–12 широко используется в последних версиях ОС Windows.
Более старые разработки игр также используют DirectX для поддержки видео, даже если у вас установлена последняя версия Windows.
Быстрый переход к руководству:- Проверить версию DirectX
- Как удалить и установить DirectX 12
- Как удалить DirectX 11 или более старые версии
- Как переустановить DirectX 12
- Сканирование SFC для исправления ошибок DirectX
- Использовать установку DirectX для конечного пользователя
- Откат и обновление DirectX
Проверьте версию перед тем, как начать диагностику своего ПК и выполнить исправления DirectX.Как правило, неполадки возникают из-за отсутствия последней версии DirectX. Для Windows 10 доступны три версии DirectX: Directx 10, 11 и 12.
Будет лучше, если вы получите последнюю версию. Но в этом есть одна хитрость. Во-первых, вам необходимо иметь оборудование, поддерживающее версию DirectX.
Проверьте версию DirectX, выполнив следующие действия в Windows 10:
- Нажмите клавиши Windows + R, чтобы запустить приложение.
- Введите dxdiag и нажмите Enter.
- Это запустит средство диагностики DirectX.
- По завершении вы можете перейти на вкладку «Система». Там вы можете проверить версию DirectX.
DirectX 12 — это встроенное программное обеспечение в последней версии операционной системы Windows. Он недоступен как отдельный инструмент. Следовательно, вы не можете удалить его. Вы не можете удалить DirectX 12 из системы.Но вы можете удалить старые версии DirectX с компьютера и переустановить их. К ним относятся более старые версии DirectX, например 11, 10 и так далее.
Как удалить DirectX 11 или более старую версию DirectXДа. Вы можете удалить или переустановить DirectX 11 и более ранние версии. Для этого вам нужно будет выполнить следующие шаги:
- Перейдите в Панель управления и найдите Диспетчер устройств.
- На устройствах перейдите к Display Adapters.
- Найдите драйвер графической карты и разверните его.
- В списке вы найдете DirectX.
- Щелкните его правой кнопкой мыши и перейдите к свойствам.
- Перейдите на вкладку «Драйверы». Найдите и нажмите «Удалить драйвер».
- Если вы не можете удалить драйвер, скорее всего, это постоянная версия.
Вы можете попробовать отключить драйвер или обновить драйвер, чтобы увидеть, решает ли он проблему.
Как переустановить DirectX 12 в Windows 10?Невозможно удалить и установить DirectX 12 для пользователей.Но есть небольшое обходное решение, которое может помочь. Все, что вам нужно сделать, это проверить наличие обновлений Windows.
В Windows 10 и более поздних версиях при обновлении Windows обычно обновляется DirectX 12. Это позволит вам получить тот же опыт, что и при переустановке DirectX.
Вы также можете использовать вышеуказанные шаги (в разделе Как удалить DirectX 11) и посмотреть, работает ли это. Наконец, используйте параметр «Отключить драйвер» или «Обновить драйвер» в диспетчере устройств.
Это единственные известные методы переустановки DirectX 12.
- Сканирование SFC на наличие ошибок DirectX в Windows 10
Если вы столкнулись с ошибками DirectX, то сканирование SFC — лучшее, что вы можете сделать.
- Перейдите в меню «Пуск» и выполните поиск по запросу «Командная строка».
- Щелкните правой кнопкой мыши командную строку. Запустить от имени администратора.
- Нажмите «Да» и затем введите «SFC / scannow».
- Это запустит полное сканирование системы.
По завершении система перезапустится сама.Пусть процесс идет полным ходом. Посмотрите, решит ли это проблему. Если нет, переходите к другим решениям.
- Использовать веб-установщик среды выполнения DirectX для конечного пользователя
Хотя нет способа удалить DirectX 12, он не применим к предыдущим версиям. Что еще более важно, вы все равно можете использовать этот шаг, если у вас есть DirectX 12. Все, что вам нужно сделать, это:
- Посетите официальный сайт Microsoft для загрузки DirectX.
- Нажмите кнопку «Загрузить» и следуйте инструкциям.
- Будет загружен веб-установщик среды выполнения DirectX для конечного пользователя.
- После запуска вы можете следовать инструкциям. В большинстве случаев это легко понять. Просто не забудьте распаковать файл веб-установщика среды выполнения DirectX для конечного пользователя в фиксированный каталог.
- После распаковки файлов перейдите в тот же каталог. Найдите «DXSETP.exe» в списке файлов. Затем дважды щелкните по нему, чтобы запустить. Вы также можете выбрать запуск от имени администратора.
- Теперь следуйте инструкциям.
Помните, что этот метод отлично подходит для распаковки и восстановления уже существующего DirectX. Если у вас более старая версия DirectX, вы получите последнюю версию. Этот вариант отлично подходит для исправления проблем Directx в Windows 10.
.- Откатить и снова обновить DirectX в Windows 10
Часто переустановка DirectX не удается, так как она недоступна для Windows 10. Вы можете использовать эту опцию, если уже пробовали Центр обновления Windows.Иногда последняя версия не работает или при установке возникают ошибки. Попробуйте это:
- Нажмите клавиши Windows + R, введите «Regedit» и нажмите Enter.
- Откроется редактор реестра.
- Найдите каталог: HKEY_LOCAL_MACHINE> ПРОГРАММНОЕ ОБЕСПЕЧЕНИЕ> Microsoft
- С левой стороны найдите «DirectX» в ключе и разверните его.
- Теперь с правой стороны щелкните по названной версии и дважды щелкните, чтобы изменить ее.
- Будет число вроде «4.09.00.0904. ’Он находится в поле данных значения. Просто измените его на 4.08.00.0904. Щелкните ОК.
- Это откатит версию DirectX.
Это не изменит версию вашего DirectX, только детали для файла. В результате при нажатии на Установить DirectX или проверить наличие обновлений. Когда вы это сделаете, он подумает, что есть более старая версия, и переустановит последнюю версию DirectX.
Также можно запустить драйвер DirectX в диспетчере устройств. Затем на вкладке системы вы можете щелкнуть, чтобы узнать, можно ли откатить драйвер.Обычно это можно сделать в Windows 10.
Вы можете перепроверить, установлена ли у вас последняя версия Directx. Запустите приложение и введите «dxdiag», чтобы найти версию, которая у вас установлена.
Часто задаваемые вопросы
Как удалить и переустановить DirectX?В Windows 10 можно установить только последнюю версию. В Windows 7 более старые версии Directx исправить легче. Все, что связано с DirectX 12, постоянно установлено в вашей Microsoft Windows. Вы все равно можете загрузить установщик с официального сайта, чтобы проверить, работает ли он.
Как переустановить DirectX?Во-первых, вам нужно убедиться, что у вас есть графические драйверы для запуска переустановки. Затем все, что вам нужно сделать, это использовать панель управления и получить доступ к диспетчеру устройств. Там вы можете найти графический адаптер и драйвер Directx. Если он отсутствует, вам придется провести установку.
Как мне удалить Directx 12 и переустановить DirectX 11?Если у вас уже есть DirectX 12 в Windows 10, установить DirectX 11 невозможно.Однако вы можете попытаться отредактировать реестр и заставить систему думать, что у вас более старая версия.
Как восстановить Microsoft DirectX?Лучший способ исправить или восстановить DirectX или любую ошибку, связанную с вашим компьютером, — это переустановить или обновить Directx. К сожалению, это единственное известное исправление для компьютеров с Windows.
Как успешно удалить DirectX
DirectX — это технологическая платформа, разработанная для поддержки различных требований Windows к звуку и графике, которые обеспечивают пользователям широкие возможности мультимедиа.Компьютерные игры и программы САПР используют DirectX для улучшения графического отображения. Из-за своей сложности это иногда приводит к ошибкам в вашей операционной системе. Microsoft встроила DirectX в Windows таким образом, что большинство пользователей не могут его удалить.
Ниже приведены несколько советов по удалению DirectX
.Удалить через панель управления
В Windows вы найдете возможность добавлять / удалять программы через панель управления.Эта «папка» содержит обновленный список программ, установленных в системе. Это будет работать, только если вы установили последнюю версию DirectX на свой компьютер, в противном случае вы не сможете найти загрузку DirectX по умолчанию для DirectX12.
В этом случае сначала необходимо установить новую версию DirectX с веб-сайта Microsoft. Это поможет вам отследить настройку файла DirectX. Теперь у вас есть программное обеспечение в списке для добавления / удаления программы, вы можете легко удалить его.Закройте все запущенные программы, перейдите в меню «Пуск»> «Панель управления»> «Добавить / удалить программу». Выберите DirectX из этого списка и нажмите на опцию «удалить или удалить его». Нажмите «Да», когда появится вопрос «Вы уверены, что хотите удалить или удалить DirectX?» Программа удалится с вашего компьютера.
Восстановление системы
В версиях Windows, таких как XP, Vista и Windows 7, есть встроенный компонент «Восстановление системы», используемый для возврата системы в предыдущее состояние, когда все программы работали нормально, т.е.е .; перед любой поломкой или неисправностью. Эту программу можно рассматривать как инструмент для удаления, поэтому она удалит все настройки DirectX и заменит ваши старые настройки конфигурации. Для получения эффективных результатов вспомните предыдущий раз, когда ваша система работала эффективно, и вы можете восстановить ее до этого момента.
Внимание! Иногда восстановление очень старого состояния может вызвать другие различные проблемы. Лучше вспомнить точное время, когда ваша система работала нормально.
Стороннее приложение для удаления
Существует множество приложений, предназначенных для безопасного удаления DirectX из системы.Вы можете найти лучшее условно-бесплатное приложение через поисковые системы, набрав соответствующий поисковый запрос, например «программное обеспечение для удаления DirectX». В этих программах есть возможность удалить DirectX или откатить его до предыдущей версии. Эти типы программного обеспечения помогают легко удалить приложение и, следовательно, избавить вас от необходимости форматировать диск компьютера.
загрузить DirectX 12 для ПК с Windows 10 (версии 2020) 32 / 64bit бесплатно
скачать бесплатно DirectX 12 для ПК с Windows 10 32/64 бит бесплатно с помощью winpcapp.ком . DirectX 12 находится в категории «Компоненты ОС Windows» и создан Microsoft по бесплатной лицензии.
DirectX 12 для ПК с windows 10 техническая информация
Название программы: DirectX 12
Разработчик: Microsoft
Операционная система: Windows 10 / Windows 8 / Windows 7 / Windows Vista / XP
Версия:
Размер файла: 285,34 КБ
DirectX 12 для windows 10 sort Обзор
Если вы настоящий геймер и ищете лучший инструмент, который поможет вам с кодированием видеоигр в Windows, то вам больше не нужно искать.Это приложение — отличный инструмент, который позволит вам упростить сложные задачи разработки мультимедиа, чтобы вы могли выполнять свою работу плавно и без каких-либо сбоев или дополнительных сложностей.
- DirectX 12 Скачать бесплатно и безопасно!
- DirectX 12 Последняя версия!
- Работает со всеми версиями Windows
- Выбор пользователей!
Как удалить DirectX 12?
Как удалить DirectX 12 в Windows XP / Vista / Windows 7 / Windows 8 / Windows 10?
- Нажмите «Пуск»
- Щелкните «Панель управления»
- В разделе «Программы» щелкните ссылку «Удалить программу».
- Выберите «DirectX 12» и щелкните правой кнопкой мыши, затем выберите «Удалить / изменить».
- Щелкните «Да», чтобы подтвердить удаление.
Как удалить DirectX 12 в Windows XP?
- Нажмите «Пуск»
- Щелкните «Панель управления»
- Щелкните значок «Установка и удаление программ».
- Щелкните «DirectX 12», затем щелкните «Удалить / Удалить».
- Щелкните «Да», чтобы подтвердить удаление.
Как удалить DirectX 12 в Windows 95, 98, Me, NT, 2000?
- Нажмите «Пуск»
- Щелкните «Панель управления»
- Дважды щелкните значок «Установка и удаление программ».
- Выберите «DirectX 12» и щелкните правой кнопкой мыши, затем выберите «Удалить / изменить».
- Щелкните «Да», чтобы подтвердить удаление.
Заявление об отказе от ответственности DirectX 12 для ПК с Windows 10
DirectX 12 — продукт, разработанный Microsoft. Этот сайт не имеет прямого отношения к DirectX 12. Все упомянутые здесь товарные знаки, зарегистрированные товарные знаки, названия продуктов и названия компаний или логотипы являются собственностью их соответствующих владельцев.
Вся информация о программах или играх на этом сайте была найдена в открытых источниках в Интернете.Все программы и игры не размещены на нашем сайте. Когда посетитель нажимает кнопку «Загрузить сейчас», файлы скачиваются напрямую из официальных источников (сайтов владельцев). winpcapp dot com категорически против пиратства, мы не поддерживаем никаких проявлений пиратства. Если вы считаете, что авторские права на приложение / игру, авторские права на которые принадлежат вам, перечислены на нашем веб-сайте, и вы хотите удалить их, свяжитесь с нами. Мы соблюдаем DMCA и будем рады сотрудничать с вами. Пожалуйста, найдите DMCA / запрос на удаление ниже.
DMCA / ЗАПРОС НА УДАЛЕНИЕ DirectX 12 для ПК с Windows 10
Пожалуйста, включите следующую информацию в свой запрос на претензию:
- Идентификация защищенной авторским правом работы, права на которую, по вашему мнению, были нарушены;
- Точное описание того, где находится материал, на который вы жалуетесь, в winpcapp.com;
- Ваш полный адрес, номер телефона и адрес электронной почты;
- Ваше заявление о том, что вы добросовестно полагаете, что оспариваемое использование не разрешено владельцем авторских прав, его агентом или законом;
- Заявление, сделанное вами под страхом наказания за лжесвидетельство, о том, что приведенная выше информация в вашем уведомлении является точной и что вы являетесь владельцем соответствующих авторских прав или имеете право действовать от имени этого владельца;
- Ваша электронная или физическая подпись.
Вы можете отправить электронное письмо на службу поддержки [at] winpcapp.com для всех DMCA / запросов на удаление с темой «DirectX 12» и .
спасибо за посещение
DirectX 12 для ПК с Windows 109 рабочих решений для исправления ошибки DirectX в Windows 10 [обновлено]
Получаете ли вы Ошибки DirectX после обновления Windows 10, тогда прочтите статью, чтобы исправить ошибку DirectX для Windows 10 и заставить мультимедийные приложения работать должным образом.
DirectX — одна из важных частей Windows 10, без прямого файла все мультимедийные приложения не могут работать должным образом. Итак, если вы получаете ошибки DirectX при выполнении любого мультимедийного приложения, то вы попали в нужное место.
Ошибка DirectX Windows 10 очень раздражает, поскольку прерывает выполнение многих приложений и служб Windows.
Итак, ниже следуйте решениям для исправления всех типов ошибок DirectX, применяйте их осторожно и устраните проблемы с Windows 10.
Методы исправления ошибок DirectX Windows 10
Метод 1. Попробуйте установить предыдущую версию DirectX
Некоторые приложения могут выдавать сообщение об ошибке из-за проблемы совместимости с . Поэтому, чтобы избавиться от проблемы несовместимости, вам необходимо установить более старые версии DirectX для его правильной работы.
Вы можете установить его вручную из этой статьи, а после загрузки файла установить его и перезагрузить компьютер.
Это исправит большинство ошибок Windows 10 DirectX.
Метод 2 — переустановите драйверы видеокарты
Чтобы выполнить процесс переустановки, выполните следующие действия:
- Откройте Диспетчер устройств, нажав Клавиша Windows + X .
- Перейдите в раздел Display Adapters и найдите драйвер графической карты.
- После этого щелкните правой кнопкой мыши драйвер и выберите Удалить .
- Проверьте на Удалите программный драйвер для этого устройства и нажмите ОК .
- После завершения процесса деинсталляции > перезагрузите ваш компьютер.
Теперь откройте веб-сайт производителя видеокарты, загрузите последние версии драйверов для своей видеокарты и установите загруженные драйверы. Или вы также можете использовать Driver Easy, , который сканирует и обновляет все виды проблем, связанных с драйверами.
Get Driver Easy для автоматического обновления драйверов.
Метод 3. Повторная установка предыдущих обновлений
Установка обновлений Windows 10 также может повлиять на файл DirectX, поэтому попробуйте удалить обновления Windows 10.Примените следующие шаги:
Метод 4 — Загрузить распространяемые компоненты Visual C ++
По некоторым данным, установка распространяемых компонентов Visual C ++ может исправить ошибки DirectX. Поэтому рекомендуется загрузить и установить последний пакет.
Метод 5. Загрузите отсутствующие файлы .dll
Иногда ошибки DirectX можно исправить в Windows 10, просто загрузив отсутствующие файлы .dll. Вы можете воспользоваться помощью профессионального инструмента DLL Repair Tool , это приложение поможет вам с легкостью справиться со всеми типами DLL Error .
Метод 6. Запуск сканирования вирусов и вредоносных программ
ОшибкиDLL могут быть связаны с компьютерным вирусом или другим вредоносным ПО на вашем компьютере, которое повредило файл DLL. Сканирование всей вашей компьютерной системы или ноутбука с помощью мощной антивирусной или антивредоносной программы может сделать этот DLL-файл свободным от любых типов вирусной инфекции.
Получите SpyHunter, чтобы полностью удалить вирус или вредоносное ПО
Метод 7 — Запустите sfc / scannow
Эта команда предназначена для проверки системных файлов, с помощью этой команды вы можете заменить отсутствующую или поврежденную копию файла DLL.Следуйте инструкциям, чтобы запустить сканирование sfc:
- Нажмите Windows + R .
- Тип « cmd. ”
- Щелкните правой кнопкой мыши командную строку и выберите Запуск от имени администратора .
- Введите «sfc / scannow» и нажмите ввод.
- Дождитесь завершения сканирования
- Теперь перезагрузите компьютер.
Метод 8 — Попробуйте установить .NET Framework через командную строку
- Нажмите Windows значок
- Введите cmd, щелкните правой кнопкой мыши командную строку и выберите Запустить от имени администратора .
- Введите команду и нажмите Enter:
DISM / Online / Enable-Feature / FeatureName: NetFx3 / All / LimitAccess / Source: D: sourcessxs
- Пусть процесс завершится
- Перезагрузите систему
Метод 9 —
Попробуйте средство диагностики DirectXDirectX Diagnostic Tool помогает устранять различные проблемы, связанные с DirectX. Следуйте инструкциям, чтобы использовать этот инструмент:
- Пресс Windows + R
- Введите «dxdiag» и нажмите OK
- Перед вами появятся четыре вкладки: Система, Дисплей, Звук и Вход.
- Вкладка «Система» — Системная информация и версия DirectX
- Вкладка «Дисплей» — Информация о графическом адаптере и функциях включения DirectX
- Вкладка «Звук» — Информация о звуковом оборудовании, устройствах вывода и драйверах.
- Вкладка «Вход» — список устройств ввода и драйверов, установленных и подключенных в системе.
Проверьте все вкладки одну за другой, чтобы средство диагностики DirectX могло обнаружить ошибку.Если он обнаружит какую-либо проблему, он отобразит сообщение на вкладках. Этот инструмент не только решает ошибки DirectX, но и сохраняет вашу информацию в вашей системе.
Лучшее и простое решение для исправления ошибки DirectX
Если вы не так хорошо разбираетесь в компьютерах и не можете использовать вышеупомянутые методы, вы можете попробовать запустить PC Repair Tool .
Этот инструмент сканирует ваш компьютер и исправляет все ошибки или ошибки, такие как ошибки установщика Windows, ошибки запуска Windows, проблемы Active X Control, Active X Errors, ошибки реестра и многие другие ошибки exe , присутствующие внутри вашего компьютера / ноутбука.
Это приложение имеет очень простой для понимания пользовательский интерфейс, особенно для обычного пользователя или тех пользователей, которые не имеют каких-либо технических навыков. Оно также предоставляет возможность отладки проблем, связанных с драйверами. Теперь вам не нужно страдать от вялой системы, потому что передовые технологии могут превратить старую систему в совершенно новый компьютер.
Получите инструмент для ремонта ПК, чтобы исправить ошибку DirectX
Заключение
Здесь я описал решения, которые помогут вам исправить ошибку DirectX в Windows 10 .Выполните вышеупомянутые исправления для восстановления DirectX в Windows.
Надеюсь, вам понравилась эта статья, и она помогла вам разобраться с ошибкой DirectX.
Если у вас есть какие-либо вопросы или предложения по этой статье, вы можете поделиться ими с нами.
Jack Adision
Всегда готов помочь другим в их проблемах, связанных с ПК, Джек любит писать на такие темы, как Windows 10, Xbox и многие технические вопросы. В свободное время он любит играть со своей собакой «Бруно» и гулять с друзьями.
Загрузить последние бесплатные приложения DirectX 12 для Windows 10
DirectX 12 Windows 10 — Как установить последние графические инструменты DirectX 12 для ПК с Windows. Загрузите DirectX 12 для ПК с Windows с сайта Win10Fix.com. 100% безопасно и надежно ✔ Скачать бесплатно (32-бит / 64-бит) Последняя версия 2020.
Скачать DirectX 12 (последняя версия 2020) для Windows 10, 8, 7
СКАЧАТЬ
Имя приложения: DirectX 12 Размер файла приложения: 256 КБ
Обновление: 29 декабря 2018 г.
Разработчик: Microsoft Corporation Версия: DirectX 12 ПОСЛЕДНИЕ
Требования к ОС: Windows XP / Vista / Windows 7 / Windows 8 / Windows 10
Как установить DirectX 12 в Windows 10
Есть много способов запустить это приложение в нашей ОС Windows.Итак, пожалуйста, выберите один из простых способов ниже
Метод 1. Установка приложения вручную
Обратите внимание: вы должны загружать и устанавливать программы только от проверенных издателей и розничных сайтов.
- Сначала откройте свой любимый веб-браузер, вы можете использовать Chrome, firefox, Safari или любой другой
- Загрузите установочный файл DirectX 12 по надежной ссылке наверху этой страницы
- Или вы можете скачать по этой ссылке: Скачать DirectX 12
- Выберите Сохранить или Сохранить как , чтобы загрузить программу.Большинство антивирусных программ, таких как Защитник Windows, проверяют программу на вирусы во время загрузки.
- Если вы выберете Сохранить , файл программы будет сохранен в папке Загрузки.
- Или, если вы выберете Сохранить как , вы можете выбрать, где его сохранить, например на рабочий стол.
- После завершения загрузки DirectX 12 дважды щелкните файл .exe, чтобы запустить процесс установки.
- Затем следуйте появляющимся инструкциям по установке Windows до завершения
- Теперь на рабочем столе появится значок DirectX 12
- Щелкните значок, чтобы запустить приложение на компьютере с Windows 10.
Метод 2. Установка приложения с помощью Магазина Windows
Шаг 1. Откройте приложение Windows Store
Магазин Windows находится в виджете на рабочем столе или внизу на панели задач. Похоже на небольшую иконку в виде сумки для покупок с логотипом Windows на ней.
Шаг 2. Поиск приложений в Магазине Windows
Вы можете найти DirectX 12 в магазине Windows, используя поле поиска в правом верхнем углу.
Или вы можете выбрать Apps , если хотите изучить больше доступных приложений в зависимости от их популярности и избранных приложений.
Шаг 3. Установка приложения из Windows Store
Когда вы найдете DirectX 12 в магазине Windows, вы увидите название и логотип, а затем кнопку ниже. На кнопке будет указано Бесплатное , если это бесплатное приложение, или указана цена, если приложение платное.
Нажмите кнопку, и начнется установка. Затем вы можете нажать Открыть , когда он будет завершен.
Если вы уже установили приложение на другой компьютер, вместо него может быть указано Установите .
Как удалить приложение DirectX 12?
Метод 1: Удалить приложение вручную
- Наведите указатель мыши на панель задач в нижней части рабочего стола Windows
- Затем нажмите кнопку «Пуск» / логотип Windows
- Выберите опцию «Панель управления»
- Щелкните значок «Установка и удаление программ».
- Выберите «DirectX 12» из отображаемых приложений, затем нажмите «Удалить / Удалить».
- Завершите процесс удаления, нажав кнопку «ДА».
- Готово! Теперь ваша операционная система Windows очищена от приложения DirectX 12.
Метод 2. Удаление приложений из Магазина Windows
Шаг 1. Найдите приложение DirectX 12
- Все приложения, которые вам не нужны или не нужны, вы можете удалить, чтобы сэкономить место на вашем компьютере. Чтобы перейти в приложение, нажмите кнопку «Пуск» .
- Затем найдите приложение, которое хотите удалить.
Шаг 2. Удаление DirectX 12 из Магазина Windows
- Щелкните приложение правой кнопкой мыши и выберите Удалить .
- Появится последнее окно — нажмите Удалить еще раз.
В. Является ли DirectX 12 полностью бесплатным? Сколько стоит скачивание?
A: Ничего! Загрузите это приложение с официальных сайтов бесплатно с этого сайта портала. Любая дополнительная информация о лицензии, которую вы можете найти на сайтах владельцев.
В: Что такое приложение DirectX 12 для ПК?
A: Пожалуйста, перейдите на сайт разработчика выше этой страницы, если вам нужно узнать больше об этом приложении
Вопрос: Как получить доступ к бесплатной загрузке DirectX 12 для ноутбуков с Windows?
A: Это просто! Просто нажмите кнопку бесплатного скачивания DirectX 12, указанную выше в этой статье.Щелчок по этой гиперссылке запустит программу установки, которая загрузит DirectX 12 совершенно бесплатно для портативных компьютеров.
Q: Будет ли этот DirectX 12 нормально работать в любой Windows?
A: Да! DirectX 12 для ПК будет нормально работать в большинстве современных операционных систем Windows (10 / 8.1 / 8/7 / Vista / XP), 64 и 32 бит.
Заявление об ограничении ответственности
Этот установочный файл приложения DirectX 12 полностью не размещен на нашем сервере. Каждый раз, когда вы щелкаете по гиперссылке « Download » на этой веб-странице, файлы будут загружаться непосредственно из источников владельца (Официальные сайты / Зеркальный веб-сайт).DirectX 12 — это приложение для Windows, разработанное Inc. Мы не имеем прямого отношения к ним. Все упомянутые здесь товарные знаки, зарегистрированные товарные знаки, наименования товаров и названия компаний или логотипы являются собственностью их соответствующих владельцев. Мы соблюдаем DMCA и будем рады сотрудничать с вами.
Как переустановить, удалить и восстановить DirectX 12
В случае распознавания запущенных методов ничто не может превзойти компетенцию Windows 10. Наряду с выдающейся степенью безопасности, ОС дополнительно содержит довольно много возможностей. множество необычных опций, которые позволят вам воспользоваться вашими характеристиками.Это объясняет, почему почти все видеоигры запускаются на компьютерах с ОС Windows Home. Для получения полного удовольствия от игр в Windows Home Windows входит предустановленное программное обеспечение, называемое DirectX 12, которое настраивает графический процессор для обеспечения оптимальной эффективности во время участия в видеоиграх. В качестве альтернативы, иногда он начинает работать со сбоями и требует переустановки DirectX 12.
С учетом вышесказанного вы наслаждаетесь более высокой спортивной совместимостью и более плавной производительностью. Поскольку это может быть предустановленное программное обеспечение, DirectX, по-видимому, является основным элементом ОС Windows Home, что означает, что его нельзя удалить с помощью тех же старых методов.В качестве альтернативы, тем не менее, есть некоторые обходные пути, которые позволяют вам удалить и переустановить DirectX 12. Учтите, что его лучше всего выполнять, когда вы понимаете неисправность вашего графического процессора или считаете, что информация повреждена. Давайте проверим необходимую лестницу.
Переустановить DirectX 12 в Windows 10?
Для тех, у кого проблемы с графическим процессором и они считают, что проблема существует внутри DirectX, вы можете поверить, что обновление домашних окон является ближайшим фактором для переустановки DirectX.Скорее всего, здесь будут рассмотрены новейшие приложения и решено, используете ли вы новейшую модель или больше нет.
При замене окон Home можно вставить DirectX, и вся проблемная или отсутствующая информация может быть перезаписана или изменена. В качестве альтернативы, с заменой будет даже довольно много различных корректировок, которые могут помешать вашему человеку получать удовольствие.
Вот список проблем, которые требуют переустановки D
DirectX 12 на вашем ПК:
- Спорт мерцает во время участия и появляется падение FPS
- DirectX появляется неопределенный код ошибки
- DirectX больше не работает после обновления
- Sport снова и снова дает сбой
Впоследствии, если вы ищете альтернативный способ, который не требует от вас замены окон Home, вы находитесь в подходящей позиции.Практикуйтесь по приведенной ниже лестнице, чтобы вручную удалить или переустановить DirectX в ОС Windows 10.
Это также можно выполнить, удалив остаточную информацию программного обеспечения по всему диспетчеру отчетов. Информация из предыдущего отчета может содержать информацию, связанную с проблемной настройкой, которая также может препятствовать текущей процедуре настройки. Практикуйтесь по лестнице, приведенной ниже:
- Откройте самый популярный проводник отчетов и перейдите к C: (или к источнику питания, в которое вы могли бы вставить Windows Home).Затем перейдите к следу «WindowsSystem32» или «WindowsSysWOW64», чтобы продолжить.
- Всякий раз, когда вы попадаете в вышеупомянутый список, вы увидите довольно много информации с расширением .DLL. Из такого рода информации вы хотите удалить некоторые указанные, щелкнув их правой кнопкой мыши и выбрав вариант удаления, как указано ниже:
D3d12.dll
D3dx9_24.dll до 43
D3dx11_42.dll до 43
D3dx10_33.dll до 43
D3DCompiler_33.dll на 47
D3d9.dll, d3d10.dll и d3d11.dll
- После удаления вышеупомянутой предыдущей информации вы должны запустить программу установки DirectX во время выполнения. Его можно загрузить с законного веб-сайта Microsoft. После загрузки отчета запустите его от имени администратора и ожидайте начала процедуры настройки. процедура настройки.Как только настройка будет завершена, нажмите кнопку «Завершить», чтобы перейти к новому окну.
Как полностью удалить DirectX 12 на Windows 10?
Поскольку DirectX 12 является предустановленной характеристикой Windows 10, его нельзя удалить с вашего компьютера. Для тех, кто пытается это сделать из-за того, что выбранный вид спорта работает некорректно, возможно, у вас, скорее всего, будет предмет с графической картой, возможно, он устарел.
В этом случае настоятельно рекомендуется заменить графическую карту, следуя приведенной ниже лестнице:
- Нажмите комбинацию клавиш Home windows + X и выберите «Software Supervisor» во всплывающем окне. окно
- Увеличьте сегмент под названием «Показать адаптеры», щелкнув направленную вниз стрелку рядом с ним
- Правильно щелкните по приложенной движущей силе и щелкните по выбору «Заменить инструмент движущей силы»
- Наконец, потренируйтесь направления, которые появляются на вашем дисплее
Выполнение описанных выше шагов позволит вам улучшить вашу графическую карту, что решит проблему.
Восстановить DirectX 12?
Для тех, кому не хватает сообщений DLL от других видеоигр, навязчиво то, что есть какой-то фактор, связанный с настройкой DirectX 12. К счастью, есть несколько рекомендаций по устранению неполадок, которые вы сможете проверить, не требуя переустановки всей работающей машины.
Чтобы исправить этот фактор, возможно, вы поверите, добавив DirectX Runtime, который может заменить и настроить всю недостающую информацию о вашем программном обеспечении DirectX.Его можно загрузить с законного веб-сайта Microsoft, а также вставить, щелкнув его правой кнопкой мыши и выбрав вариант «Выпустить».
- Перейдите в папку «Загрузки» в проводнике отчетов и щелкните правой кнопкой мыши исполняемый файл среды выполнения, выбрав вариант «Открыть» в раскрывающемся меню
- Как только начнется процедура настройки, щелкните нажмите кнопку «Последующий» и выберите наиболее популярный маршрут настройки
Затем просто потренируйтесь в отображаемых на экране инструкциях, и настройка может быть завершена очень быстро.Программное обеспечение среды выполнения заменяет всю поврежденную или отсутствующую информацию и устраняет проблемы, связанные с DirectX, чтобы она отображалась без проблем.
Получить DirectX 12 для Windows 10?По неустановленным причинам Microsoft перенаправила веб-страницу получения среды выполнения DirectX на веб-страницу получения ОС Windows. Объяснение, возможно, может быть правдой в том, что обновления Windows на самом деле несут ответственность за обновление предустановленной информации и программ в Windows 10.
- Первоначально вы должны выбрать модель DirectX, недавно установленную в вашей ОС, открыв начальное меню с помощью мыши или клавиши Home Windows на клавиатуре и набрав «DXDIAG» в поле поиска, принятое нажатием клавиши ввода. на клавиатуре
- Это, скорее всего, запустит устройство диагностики DirectX, которое может отобразить вам довольно много спецификаций, связанных с моделью DirectX, установленной на вашем ПК. На вкладке методов вы сможете найти модель вашего DirectX внизу в центре части вашего дисплея
- Поскольку текущая модель — это DirectX 12, если вы недавно использовали модель это программное обеспечение более раннее, вы сможете продолжать получать новейшую модель, перейдя к пункту «Обновления и безопасность» под настройками Windows Home, нажав клавишу Home Windows Key и I одновременно
Наконец, все, что вам нужно сделать, это нажать кнопку «Взглянуть на обновления», чтобы просто получить и установить новейшую модель DirectX на свой компьютер.


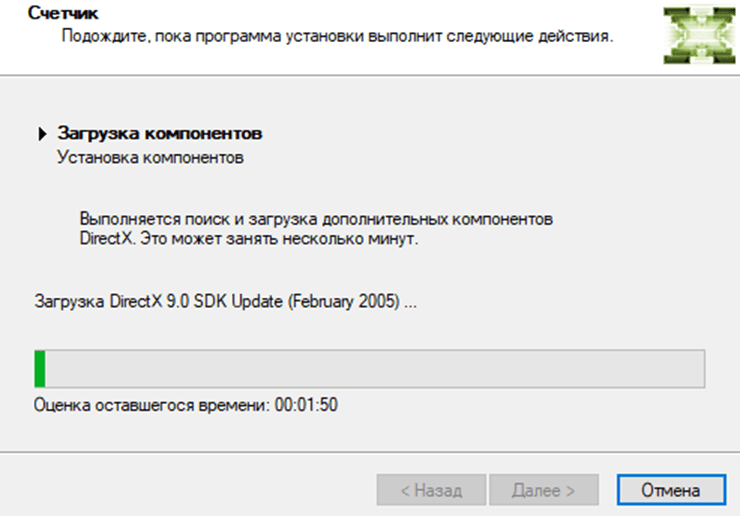
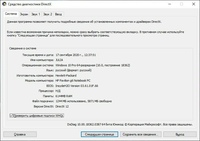
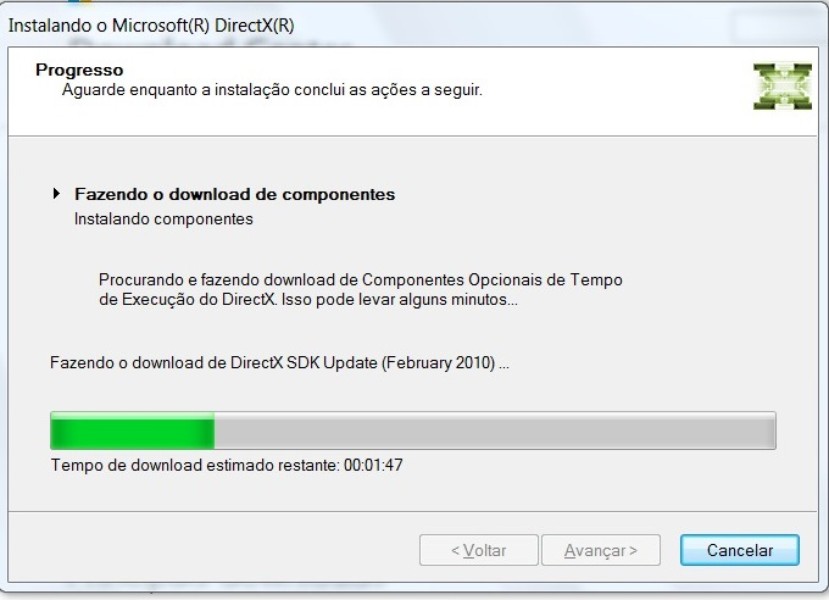 Узнайте больше.
Узнайте больше.