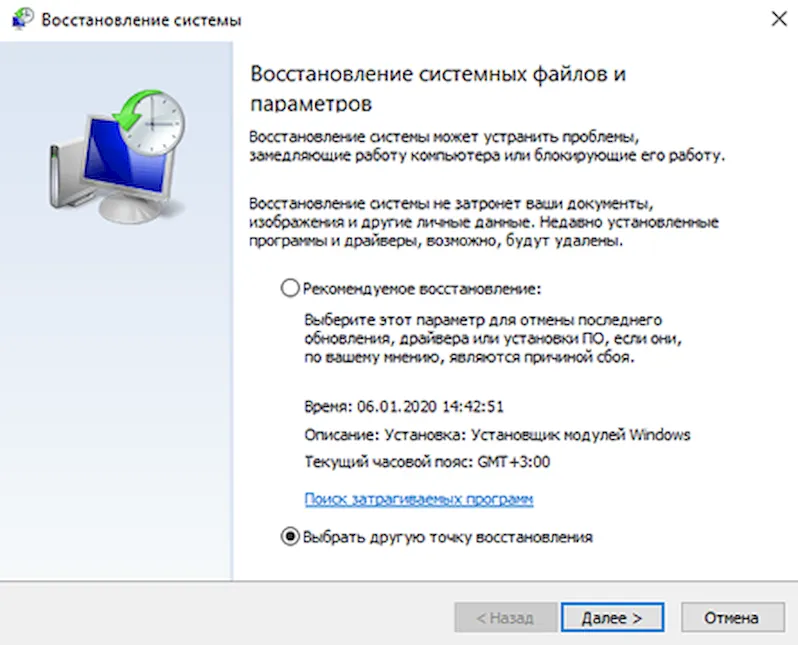Как сделать откат системы Windows 7: простые и сложные способы
CHIPHi-Tech
Возникли проблемы со стабильностью системы? Рассказываем, как откатить ее до предыдущего (рабочего) состояния.
Современные операционные системы довольно чувствительны к действиям пользователя. Одно неверное движение, и вы потеряли доступ к файлам из-за того, что Windows не загружается. К счастью, компания Microsoft заботится о своих пользователях и встраивает в свои продукты различные утилиты для ремонта и диагностики компьютера. Одна из таких утилит — восстановление системы, которая появилась очень давно. Даже в Windows XP, которая вышла в далеком 2001 году, есть такой функционал. И поскольку интерфейс старых версий ОС местами очень сильно отличается от актуальной ОС, мы решили уделить внимание одной из представительниц старой школы. Сегодня мы расскажем, как сделать откат системы Windows 7.
Существует несколько способов, как откатить систему Windows 7 к работоспособному состоянию.
Контрольные точки
Контрольная точка — заархивированное состояние системы в определенный момент времени. Сжимается она для экономии дискового пространства. Может быть создана системой автоматически или же в ручном режиме. И пригодится, когда нужно восстановить корректную работу ОС, а времени разобраться в причине проблемы у вас нет. Процесс отката занимает относительно немного времени. Поэтому иногда намного проще сделать откат, чем искать виновника «торжества». Учтите, что все данные, появившиеся на диске после созданной точки, сотрутся. Это касается только того накопителя или раздела, на котором включена функция восстановления и который этому восстановлению подвергнется.
Существует несколько способов зайти в утилиту по восстановлению системы.
- Найди в меню «Пуск» утилиту «Восстановление системы» и запустите ее. В появившемся окне нажмите «Далее».

- Нажмите комбинацию клавиш Win + R и в появившемся поле введите команду rstrui.exe. Точка в конце не нужна. Не забудьте подтвердить действие, нажав «ОК».
- Эту же команду (rstrui.exe) можно ввести в командной строке, запущенной от имени администратора.
Затем вы увидите список точек восстановления. Они создаются автоматически при установке драйверов, обновлений операционной системы и еще в ряде некоторых случаев. Многие программы также умеют создавать такие точки, например, CCleaner или Zemana. При желании можно сделать это вручную или же настроить автоматическое создание точек по расписанию через планировщик заданий. Выберите тот пункт, который соответствует тому времени, когда ОС работала стабильно и нажмите «Далее».
Как сделать откат windows 7 на ноутбуке. Как сделать откат системы Windows
Сегодня мы решили разобраться с вопросом: «Как откатить Windows 7?» При этом будет рассмотрено несколько вариантов. Пожалуй, каждый пользователь обязательно должен знать о том, как можно произвести быстрое восстановление системы, ведь могут возникнуть даже такие случаи, когда профессиональный специалист в сфере компьютерной техники просто не сможет определить, какая причина привела к сбоям в системе персонального компьютера.
Когда?
Итак, давайте сейчас немного поговорим о том, в каких случаях необходимо прибегать к крайним мерам, а точнее производить восстановление операционной системы, а также как откатить систему Windows 7. Мы решили сразу вам привести наглядный пример, таким образом вы наверняка все сможете усвоить намного лучше. К примеру, у пользователя в один момент просто отказалась работать офисная программа Microsoft Office Word. Именно в ней и случился непонятный сбой. Допустим, что программа была лицензионной, и пользователю она была необходима для работы. В таком случае не сложно догадаться, что пользователь теряет не только комфортные условия для работы, но также и деньги, которые были затрачены на покупку этой лицензионной программы.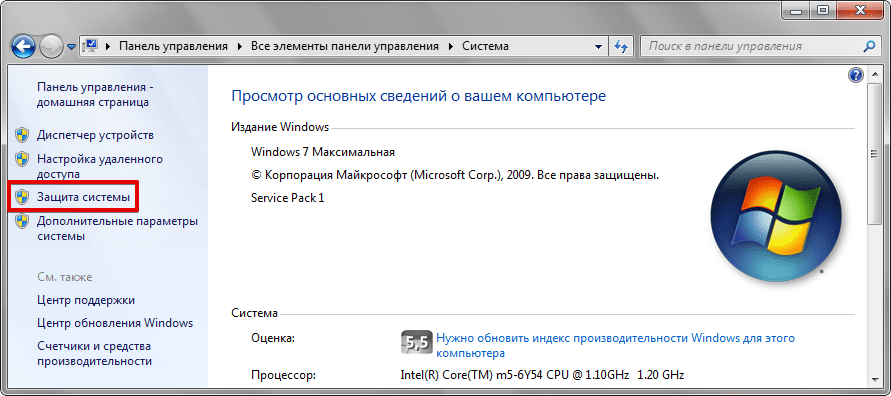 Первое время действительно может появиться страх, так как у владельца просто нет знаний, что делать в подобной ситуации, и особых навыков. Для того чтобы восстановить программу и поставить ее снова в рабочий режим, потребуется обязательно разобраться, как откатить Windows 7 назад. После того как вы произведете восстановление операционной системы, офисная программа должна вновь заработать в штатном режиме. Из этого можно сделать вывод, что стоит производить не только тогда, когда вы что-то не так установили, но также и в нашем приведенном случае. Если у вас слетела и просто перестала работать какая-то необходимая и очень важная для вас программа, тогда восстановление операционной системы вам обязательно поможет решить эту проблему, при этом на подобное действие не потребуется большого количества времени.
Первое время действительно может появиться страх, так как у владельца просто нет знаний, что делать в подобной ситуации, и особых навыков. Для того чтобы восстановить программу и поставить ее снова в рабочий режим, потребуется обязательно разобраться, как откатить Windows 7 назад. После того как вы произведете восстановление операционной системы, офисная программа должна вновь заработать в штатном режиме. Из этого можно сделать вывод, что стоит производить не только тогда, когда вы что-то не так установили, но также и в нашем приведенном случае. Если у вас слетела и просто перестала работать какая-то необходимая и очень важная для вас программа, тогда восстановление операционной системы вам обязательно поможет решить эту проблему, при этом на подобное действие не потребуется большого количества времени.
Давайте теперь перейдем к обзору того момента, по какому принципу работает откат операционной системы. Наверняка подобную информацию будет многим интересно знать. На самом деле весь принцип очень простой. Ваша операционная система производит специальные точки восстановления. Что это за точки, мы сейчас с вами разберем. Также рассмотрим вопрос о том, как откатить Windows 7, если нет
Ваша операционная система производит специальные точки восстановления. Что это за точки, мы сейчас с вами разберем. Также рассмотрим вопрос о том, как откатить Windows 7, если нет
Пояснение
Под точками мы привели условное название, так как точку восстановления в общем можно прировнять к сохраненной копии операционной системы. Сохранение подобного плана происходит в то время, когда ваша операционная система работает стабильно и без различного рода ошибок. Точнее можно выразиться так, что ваша система самостоятельно запоминает свое стабильное рабочее состояние и создает себе пометку для того, чтобы в случае возникновения ошибок она смогла вернуться в то время, когда произошло сохранение. Наверняка вы смогли это усвоить, так как тут на самом деле нет ничего сложного. Хотя после приведенного ответа у вас может возникнуть другой, не менее интересный вопрос: «Как откатить Windows 7 на день назад, и где хранится эта копия?» Сразу тут же хочется отметить тот момент, что подобных точек, а точнее копий, операционная система может создавать несколько. Давайте теперь разберемся, где же все копии находятся, и как они могут уместиться, если по объему памяти это незаметно. Вопрос на самом деле логичный и очень интересный, давайте сейчас о нем более детально и поговорим.
Давайте теперь разберемся, где же все копии находятся, и как они могут уместиться, если по объему памяти это незаметно. Вопрос на самом деле логичный и очень интересный, давайте сейчас о нем более детально и поговорим.
В прошлое…
Для того чтобы детально разобрать этот вопрос, вам потребуется вернуться к тому времени, когда вы только установили новую операционную систему на свой компьютер. В большинстве случаев пользователи предпочитают разделять свой жесткий диск на два сектора (если у вас есть только один раздел, тогда вам обязательно его необходимо разбить, впрочем, делается это при помощи специальной программы). Один диск вам потребуется исключительно для операционной системы, а также устанавливаемых впоследствии программ, а второй диск потребуется для всего остального, что вы планируете хранить на компьютере, к примеру, это могут быть игры, музыка, фильмы, фотографии и так далее. Если вы обращали внимание на дисковое пространство, тогда вы наверняка могли заметить тот момент, что несколько гигабайт бесследно исчезают сразу после установки операционной системы. К примеру, при покупке персонального компьютера продавец заявлял, что жесткий диск имеет 250 гигабайт. Если подсчитать, сколько в общем места присутствует на дисках, тогда выяснится, что несколько гигабайт не хватает. Именно они и необходимы для резервных копий, как мы упоминали ранее, и таких резервных копий может быть сразу несколько.
К примеру, при покупке персонального компьютера продавец заявлял, что жесткий диск имеет 250 гигабайт. Если подсчитать, сколько в общем места присутствует на дисках, тогда выяснится, что несколько гигабайт не хватает. Именно они и необходимы для резервных копий, как мы упоминали ранее, и таких резервных копий может быть сразу несколько.
На практике
Итак, как откатить Windows 7, и что это такое, мы с вами разобрали. Давайте теперь приступим к практическим занятиям. Сейчас мы вам покажем, как откатить версию Windows 7. Помните о том, что для проведения отката вам не потребуется использовать какие-либо дополнительные программы, все делается исключительно с помощью стандартных параметров.
Инструкция
Первым делом вам потребуется зайти в меню Пуск, после этого выбрать вкладку «Все программы». После перехода в эту вкладку вам потребуется найти папку «Стандартные» и открыть ее.
Теперь вам нужно найти другую папку, которая называется «Служебные», она находится практически в самом низу.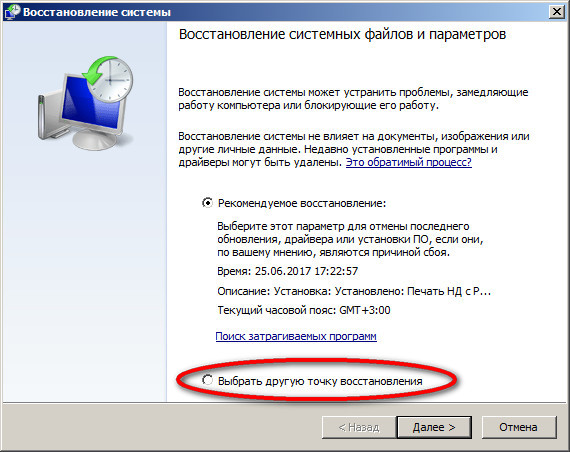 После того как вы открыли эту папку, вы сможете найти интересующий нас пункт «Восстановление системы», далее нажмите на него.
После того как вы открыли эту папку, вы сможете найти интересующий нас пункт «Восстановление системы», далее нажмите на него.
У вас на экране должно появиться небольшое окошко, которое предложит произвести вам запуск восстановления операционной системы. Впрочем, если у вас активированная версия ОС, тогда это окошко автоматически загрузится и пропадет, а вместо него откроется новое окно программы, где вам следует нажать кнопку «Далее».
Откуда стартовать?
Теперь у вас должно открыться новое окно, где вы самостоятельно сможете выбрать точку восстановления операционной системы. Обязательно обратите свое внимание на дату. Кстати, если у вас есть желание увидеть все точки восстановления, которые присутствуют на вашем персональном компьютере, тогда вам следует нажать вкладку «Показать другие точки восстановления». Впрочем, как вы сами можете понять, вопрос о том, как откатить обновления Windows 7, является очень простым, и если внимательно к нему отнестись, тогда и сложностей не должно возникнуть никаких. Самое главное заключается в том, чтобы все процессы вы выполняли внимательно и не спеша, таким образом, вы не ошибетесь. Когда вы окончательно определились с точкой восстановления операционной системы, вам нужно кликнуть по ней левой кнопкой мыши, а после этого нажать кнопку «Далее», которая расположена внизу окна программы. Теперь перед вами откроется новое окно. Ваша задача заключается в том, чтобы нажать на кнопку «Готово». Затем перед вами должно высветиться новое окно, которое в себе содержит специальное предупреждение о том, что процесс восстановления операционной системы прервать будет просто невозможно до тех пор, пока он полностью не закончится. Если вы согласны с этими условиями, тогда вам следует нажать кнопку «Да».
Самое главное заключается в том, чтобы все процессы вы выполняли внимательно и не спеша, таким образом, вы не ошибетесь. Когда вы окончательно определились с точкой восстановления операционной системы, вам нужно кликнуть по ней левой кнопкой мыши, а после этого нажать кнопку «Далее», которая расположена внизу окна программы. Теперь перед вами откроется новое окно. Ваша задача заключается в том, чтобы нажать на кнопку «Готово». Затем перед вами должно высветиться новое окно, которое в себе содержит специальное предупреждение о том, что процесс восстановления операционной системы прервать будет просто невозможно до тех пор, пока он полностью не закончится. Если вы согласны с этими условиями, тогда вам следует нажать кнопку «Да».
Это важно!
Обязательно помните о том, что во время восстановления системы вам нельзя ни в коем случае его прерывать или перезагружать компьютер. Таким образом вы можете создать необратимые последствия и, соответственно, вам просто потребуется заново устанавливать операционную систему. При этом вы также потеряете все свои данные, которые хранились на диске с операционной системой.
При этом вы также потеряете все свои данные, которые хранились на диске с операционной системой.
Подводя итоги
На этом вопрос о том, как откатить Windows 7, был полностью решен. Наверняка эта информация вам поможет решить свою проблему. Впрочем, если вы не знаете, как откатить Windows 7 или просто боитесь делать это самостоятельно, тогда обратитесь к специалистам. Также подчеркнем, что определенного способа для отката системы без заблаговременно созданных точек восстановления не существует. Однако, если возникшая проблема связана с неполадками в работе драйверов, можете попробовать во время загрузки ОС перейти к последней удачной конфигурации.
При работе с компьютером не редко происходят сбои. Некоторые из них могут привести к плохим последствиям, вплоть до полного отказа системы. Чтобы исправить данную проблему нужно провести откат системы. В этой статье мы расскажем, как сделать откат системы windows 7 на определенную дату. Выполнить такие действия вполне реально и ничего сверх естественного в этом нет.
Причины Причин этому великое множество. Прежде всего, это некомпетентность самого юзера. Знаний о компьютере и работе с ним недостаточно, но желание покопаться в папке под названием windows, где хранятся все сведения о данной системе, берет верх. Возникают ситуации, когда по неопытности или неосторожности удаляются необходимые данные и, начиная с первой перезагрузки, компьютер работать перестает.
Второй причиной бывают вирусы. Компьютер постоянно подвергается значительному количеству вирусных атак, и вирусы могут спокойно проникнуть в систему. Об этом никогда нельзя забывать, особенно при работе с интернетом.
Восстановление с помощью системных средств Восстановить систему при помощи стандартной программы вполне реально, если все же причина не в вирусном повреждении операционной системы. Прежде чем сделать откат, необходимо проверить компьютер на вирусное заражение. Если такое имеет место, то систему просто нужно очистить. После полного удаления всех вирусных программ можно приступать к откату системы.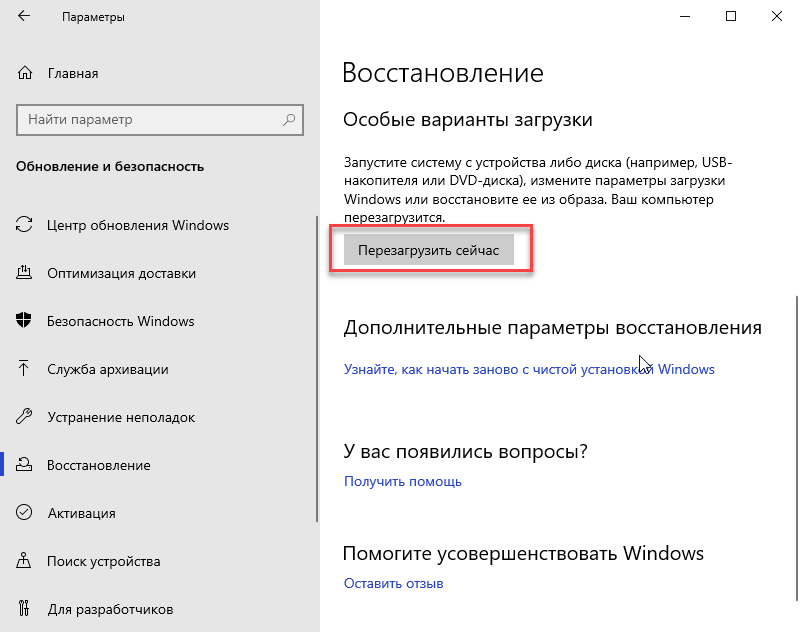
Действия начинаются с захода в меню «Пуск». Дальше нужно нажать на строку «Все программы» и найти раздел «Стандартные». Открыв раздел, нажмите на папку «Служебные». В меню необходимо выбрать раздел «Восстановление системы windows 7». После этого система в течение нескольких минут проверит компьютер и откроет программу по восстановлению системы. Во всплывающем окне выберите дату, на которую необходимо сделать откат. Затем нажмите «Далее» и подождите, пока компьютер не перезагрузится.
Стоит отметить, что откат системы нельзя проводить на определенное время, так как для этого нужно создавать точки восстановления. Для успешного прохождения процесса необходимо позаботиться о том, чтобы система компьютера сама обладала способностью к созданию точек восстановления. Обычно эта функция при заводских настойках компьютера включена по умолчанию. Помимо этого, существуют программы, которые позволяют создавать такие точки самостоятельно.
Откат с помощью дисков Такой способ используется в тех случаях, когда попытка осуществления отката с помощью системных средств не увенчалась успехом.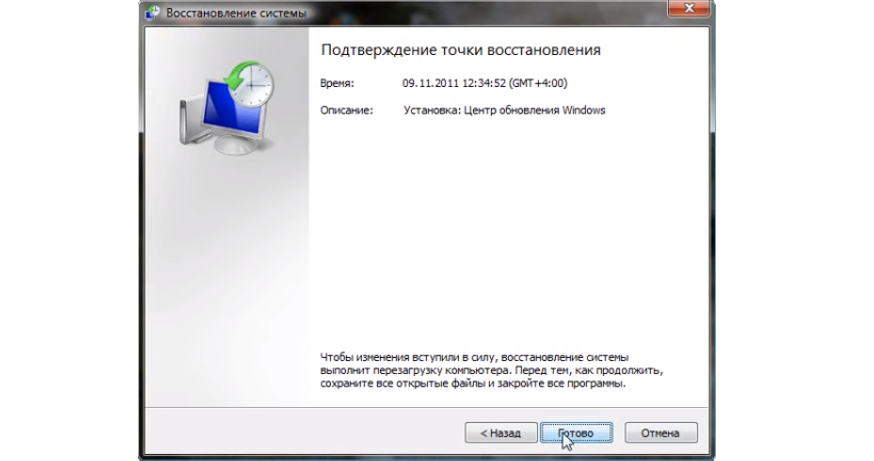 Для этого понадобится диск-реаниматор. Необходимо после включения компьютера вставить носитель и осуществить загрузку первой очереди. Далее, просто нужно последовательно осуществлять команды согласно появляющимся на экране указаниям. Все, откат системы выполнен!
Для этого понадобится диск-реаниматор. Необходимо после включения компьютера вставить носитель и осуществить загрузку первой очереди. Далее, просто нужно последовательно осуществлять команды согласно появляющимся на экране указаниям. Все, откат системы выполнен!
Вывод Теперь вы знаете, как сделать откат системы windows 7 на определенную дату. Желательно перед установкой каждой программы самостоятельно создавать точку восстановления или проверить есть ли она вообще. Таким образом, вы сможете избежать серьёзных последствий, сохранив прежние настройки и программы установленные ранее.
noblefox.ru
Как сделать откат системы windows 7
Каждый из нас, по ходу эксплуатации компьютера сталкивается с различными проблемами, это просто не избежать. Кто-то ловит вирус, у кого-то сбой программы, или даже сбой системы, проблемы можно описывать долго. Справляются все по разному, кто то вызывает специалистов, кто то ищет подходящий антивирус, или что то переустанавливает. Но самый простой способ это откатить систему на дату, предшествующую проблемам.
Откат системы восстановит системные файлы на дату, когда была создана точка восстановления, причем программы установленные после будут удалены из системы. Не затронуты будут документы, файлы, музыка, фильмы. Поэтому я рекомендую создавать их время от времени вручную. Операционная система сама их создает раз в определенное время и перед установкой программ, которые могут затронуть системные файлы.
И так нажмите пуск — все программы — стандартные — служебные — восстановление системы
Запустится программа восстановления системы, нажмите Далее
На следующем шаге вы увидите все актуальные точки восстановления, если вам нужны вообще все, включая старые, то установите галочку на против пункта «Показать другие точки восстановления». Затем выберите нужную точку восстановления и нажмите далее. Прошу заметить, что к каждой точке восстановления есть описание, иногда оно очень полезно. (к примеру «Точка создана до установки такой то программы»)
На следующем шаге подтвердите решение, нажав на кнопку «ГОТОВО»
ya-computer.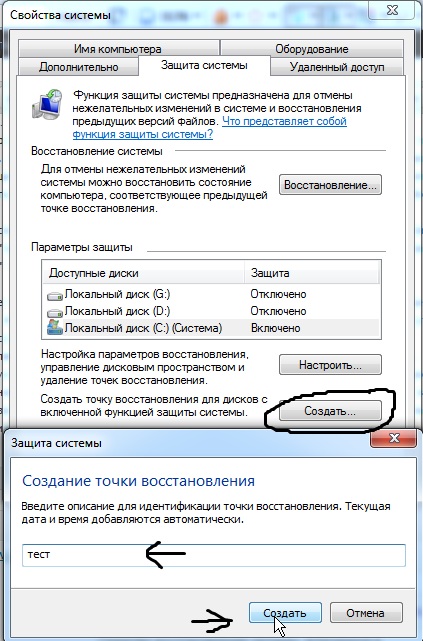 ru
ru
Как восстановить систему на более раннюю дату?
В этой статье я расскажу о том, как восстановить рабочее состояние операционной системы, если начались какие-либо неполадки в системе.
Иногда случается, что после установки неизвестной вам программы или обновления драйвера система начинает работать некорректно или вообще перестает запускаться.
В большинстве, подобные неполадки решаются путем восстановления системы на более ранний срок.
То есть, перед установкой некоторых программ или драйверов на системном разделе жесткого диска создается или обновляется точка восстановления. Это делается для того, чтобы можно было откатить систему в случае неполадок.
Если вдруг система начала работать некорректно, то для начала следует воспользоваться последней удачной конфигурацией или безопасным режимом. Тут описано как это сделать.
В случае, если первый способ не помог, значит необходимо выполнить восстановление системы.
Как восстановить систему?
После установки операционной системы восстановление включено по умолчанию.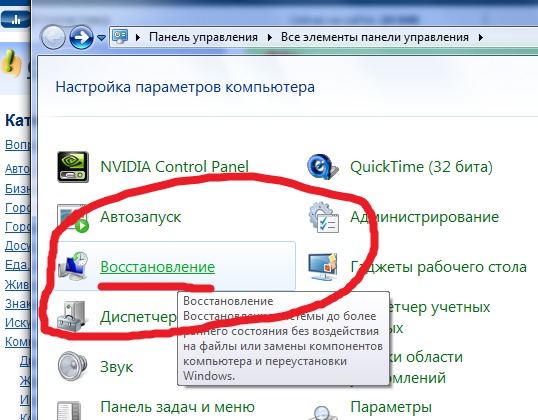 Выключать его крайне не рекомендуется, так как если не будет точек восстановления, то придется переустанавливать ОС в случае возникновения неисправностей…
Выключать его крайне не рекомендуется, так как если не будет точек восстановления, то придется переустанавливать ОС в случае возникновения неисправностей…
Для того, чтобы войти в меню восстановления системы нужно для начала открыть панель управления и выбрать Восстановление. Если у вас windows 7, то восстановление системы находится как в панели управления, так и в меню Пуск/Все программы/Стандартные/Служебные.
Появится окно следующего содержания:
Меню восстановления системыСоздание диска восстановления — запись рабочего состояния операционки на флеш-накопитель или болванку DVD. Полезная штука, которая поможет вернуть стабильную работу системы даже если ее запуск невозможен. Восстановление производится путем самозагружаемого образа.
Запуск восстановления системы — отмена всех выполненных действий в системе и восстановление последнего рабочего состояния, пока ОС не была затронута каким-либо приложением или действием пользователя.
При запуске появится окно с выбором предыдущих дат и времени когда система работала нормально. Для того, чтобы восстановить, выберите нужную вам дату и следуйте по пути — далее. Придется подождать немного времени, пока выполнится откат системы.
Для того, чтобы восстановить, выберите нужную вам дату и следуйте по пути — далее. Придется подождать немного времени, пока выполнится откат системы.
Также, вы можете посмотреть, какие программы могут быть затронуты после восстановления.
Настройки восстановления системы
В настройках можно выбрать на каких разделах будут создаваться точки восстановления, объем дискового пространства для создания точек и непосредственно создание точки прямо сейчас.
При нажатии кнопки Настроить вам предоставится выбор между включением и отключением восстановления (конечно же рекомендуется включить), а также выбор дискового пространства.
Настройки восстановленияРазмер можете оставить по умолчанию или выбрать больший (для лучшего эффекта). После чего на диске С:/ зарезервируется место и будет заполняться по мере требования.
Также вы можете увидеть занятое место точкой восстановления.
Если же нет возможности загрузить операционную систему, то вставьте установочный диск с ОС и выполните его предварительную загрузку (должно быть выставлено в BIOS в разделе BOOT CD-DVD ROM первым по списку, иначе диск не загрузится, а пойдет загрузка ОС. Первым по списку должен стоять оптический дисковод или флеш-накопитель, а вторым — жесткий диск (HDD)). После загрузки диска в начальном окне для установки внизу будет пункт «Восстановление системы». Это меню будет аналогично описанному выше.
Первым по списку должен стоять оптический дисковод или флеш-накопитель, а вторым — жесткий диск (HDD)). После загрузки диска в начальном окне для установки внизу будет пункт «Восстановление системы». Это меню будет аналогично описанному выше.
pc-optimize.ru
Как создать точку восстановления в windows и сделать откат системы
Регулярно работая с компьютером, существует высокая вероятность «подхватить» вирус, который будет влиять на стабильность работы операционной системы. Если удаление всех угроз антивирусником и деинсталляция недавно установленных программ и драйверов не помогли, придётся использовать откат системы Виндовс 7.
Сегодня я расскажу вам о нескольких способах, как это сделать. Не думайте, что это сложно. Справиться сможет любой начинающий пользователь.
Что такое точка отката?
Точка отката (ТО) или точка восстановления (ТВ) — это версия ОС Виндовс, спрятанная в архив (Что такое архивация данных). Её можно использовать в будущем для возобновления работы компьютеры. ТО создаётся либо автоматически системой (после каждой установки нового ПО или драйверов), либо самостоятельно пользователем. Без точки восстановления Виндовс произвести данный процесс нельзя.
ТО создаётся либо автоматически системой (после каждой установки нового ПО или драйверов), либо самостоятельно пользователем. Без точки восстановления Виндовс произвести данный процесс нельзя.
Создаём ТО для собственной безопасности
Если вы не хотите беспокоиться о сохранности собственных данных, создавайте ТВ перед установкой новых программ и драйверов и если планируете вносить изменения в конфигурации реестра или БИОС. Чтобы создать резервный архив, необходимо проделать несколько простых шагов. Делается это за несколько минут.
Нажмите кнопку «Пуск» (находится в левой нижней части экрана) и проследуйте по пути: «Компьютер — Свойства — Защита системы». Должно открыться следующее:
Через это окно происходит не только создание ТО, но и непосредственное восстановление операционной системы. Перед началом проверьте, что на системном диске активирована защита. Если её нет, нажмите кнопку «Настроить». Откроется окно, в котором необходимо выбрать нужный раздел и количество памяти, которое будет выделено под резервные копии (хватит 3-5 Гб).
Теперь переходим к процессу формирования точки восстановления. Как уже многие из вас догадались, начинается он с нажатия кнопки «Создать».
В поле открывшегося окна введите описание. Например, если вы планируете установить программу «Example», то можете указать её название. Если дело дойдёт до отката, это позволит проще ориентироваться. Стоит отметить, что ТО может храниться в компьютере от нескольких недель до нескольких месяцев. Поэтому если вы создавали её несколько дней назад, сможете легко воспользоваться данной точкой.
Проводим откат через «Пуск» и «Выполнить»
Если ваш компьютер перестал стабильно работать, но запускается, тогда провести восстановление можно прямо из интерфейса windows. Для начала потребуется открыть системную утилиту. Сделать это можно двумя способами.
Первый — перейти в «Пуск» и в строке поиска набрать «восст…». Появится выдача, где необходимо выбрать приложение «Восстановление системы». Второй — через командную строку. Чтобы открыть её, нажмите сочетание клавиш Win (располагается между CTRL и ALT) + R.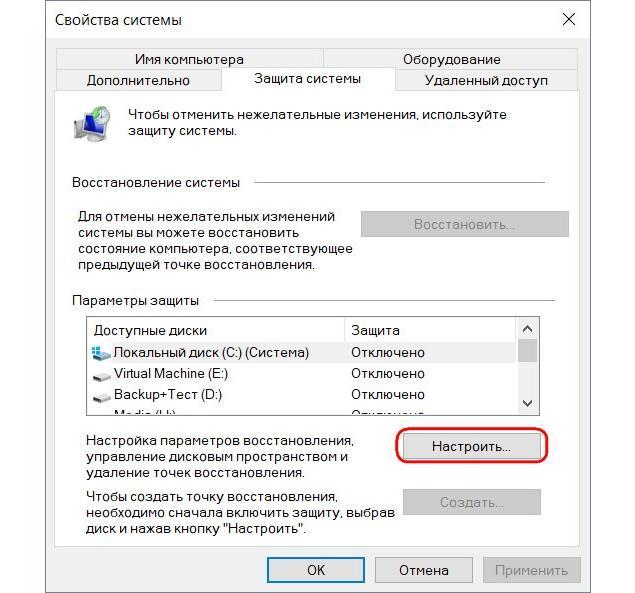 В строке напечатайте «rstrui.exe» (без кавычек). При использовании любого способа откроется искомая программа, которая выглядит так:
В строке напечатайте «rstrui.exe» (без кавычек). При использовании любого способа откроется искомая программа, которая выглядит так:
На следующей странице появится список доступных точек восстановления. Выберите нужную вам (ориентируйтесь по описанию и дате создания).
На заключительном этапе требуется выбрать системный диск и нажать кнопку «Готово». Появится ещё одно окошко. В нём нажмите «Да». Следующие несколько минут будет осуществляться откат. Он закончится после перезагрузки системы. На открывшемся рабочем столе должна появиться информация об окончании возвращения прежних параметров. Если никаких изменений не произошло, попробуйте повторить процесс, но с более ранней ТВ.
Используем последнюю удачную конфигурацию
Если нарушения в работе настолько критичны, что операционная система не запускается, вам придётся воспользоваться этим методом. На самом деле, он является самым простым. Необходимо осуществить минимум действий, чтобы вернуть своему ПК работоспособность.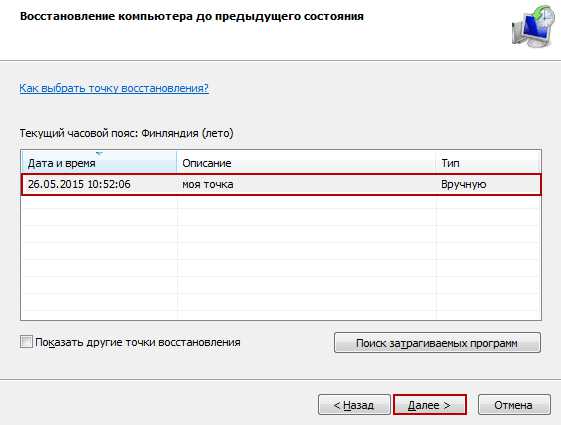
Перезагрузите ПК и, после загрузки БИОС (когда закончится картинка стартового экрана), несколько раз нажмите клавишу F8 (находится вверху клавиатуры над стандартными цифрами). Благодаря этому откроется страница выбора дополнительных параметров запуска ОС. Здесь вы должны выбрать пункт «Последняя удачная конфигурация».
Если всё нормально, то стабильная работа будет возобновлена. При повторной перезагрузке компьютера после выбора вышеуказанного пункта и возвращении к предыдущему чёрному экрану, необходимо воспользоваться способом, который я опишу ниже.
Активируем «Безопасный режим» для отката Виндовс
Если описанные ранее методы не помогли, воспользуйтесь этим. Снова запустите перезагрузку и нажимайте клавишу F8 несколько раз после активации БИОС. Вы увидите уже знакомый раздел с чёрным фоном, где необходимо выбрать «Безопасный режим»:
Система запустится, но с серьёзными ограничениями. Скажу сразу, что взаимодействовать со многими приложениями не получится, так как данный режим предназначен для системных действий (в частности, для отката).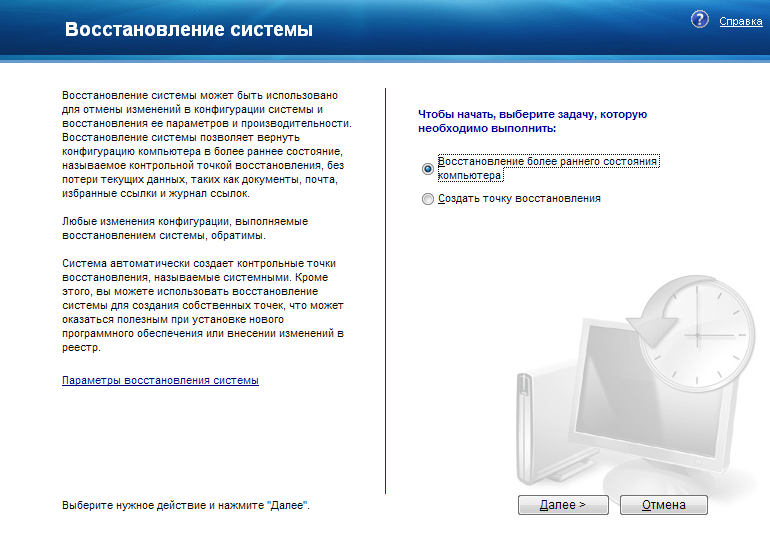 Запускайте утилиту «Восстановление системы», как мы это делали в первом способе. Только здесь на первом шаге необходимо выбрать ТО вручную:
Запускайте утилиту «Восстановление системы», как мы это делали в первом способе. Только здесь на первом шаге необходимо выбрать ТО вручную:
Дальше алгоритм действий уже привычный: выбираете нужную точку и системный диск и соглашаетесь со всеми последующими условиями. После перезагрузки корректная работа ОС Виндовс должна возобновиться. Но при условии, что резервную копию вы создавали до возникновения проблемы.
Откатываем систему установочным диском и до заводских настроек
К данному способу переходите, если не помогли предыдущие. Чтобы им воспользоваться, у вас на руках должна быть флешка или диск с windows нужной версии, как записать образ загрузочного диска я уже рассказывал ранее. То есть если у вас стоит «семёрка», а диск с «десяткой», то откатиться с 10 до 7 не получится. Чтобы начать, вставьте диск или флешку, запустите перезагрузку компьютера. После активации БИОС нажмите несколько раз F9 или F11.
Должна включиться программа установки ОС Виндовс. На стартовой странице нажмите на кнопку «Восстановление системы».
Запустится известная утилита, где необходимо выбрать точку восстановления, системный диск и согласиться со всеми последующими предупреждениями. Существует возможность произвести откат до заводских настроек. Но это зависит от особенностей ПК и инсталлятора. Сделать это можно на этапе выбора средства восстановления (см. скрин выше):
На следующем шаге выберите первый пункт:
Как только процесс завершится, компьютер перезагрузится и вам придётся заново указывать конфигурации системы. Стоит отметить главный минус этого метода — после него все файлы на жёстком диске будут удалены. Не забудьте сохранить их в облаке.
Конечно, лучше никогда с подобным не сталкиваться, но никто не застрахован от деятельности современных хакеров. Если вы хотите защитить себя от современных угроз, воспользуйтесь антивирусником Dr.Web Security Space 11. Приобрести его можно в крупном интернет-магазине программного обеспечения AllSoft.
Теперь вы знаете, где находятся инструменты, необходимые для проведения отката windows 7.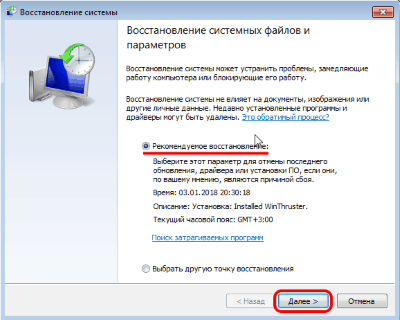 С такими знаниями вы без проблем сможете восстановить корректную работу своего компьютера, если возникнут какие-то проблемы. Моя сегодняшняя статья подходит к концу.
С такими знаниями вы без проблем сможете восстановить корректную работу своего компьютера, если возникнут какие-то проблемы. Моя сегодняшняя статья подходит к концу.
Не забудьте подписаться на блог! С вами был Андрей Зенков, увидимся в следующих материалах.
Программисты корпорации «Майкрософт» предусмотрели удобную возможность сделать откат Windows 7 в состояние до дня произошедшего сбоя.
В каких случаях требуется откатить Windows 7?
Это крайняя мера, т.к. относится к способу отладки системы. Выполняется при случаях некорректной установки приложений, которые привели к сбою Виндовс. Не редко случается, что откатить назад всю ОС, требуется из-за сбоев лишь в одном конкретном программном обеспечении, на прямую не влияющей на функционирование Windows 7 в целом, но являющейся очень важной утилитой для пользователя.
Примером такой программы может служить лицензионный офис, требующийся для ежедневной работы владельца компьютера и к тому же на покупку которого были затрачены финансовые средства.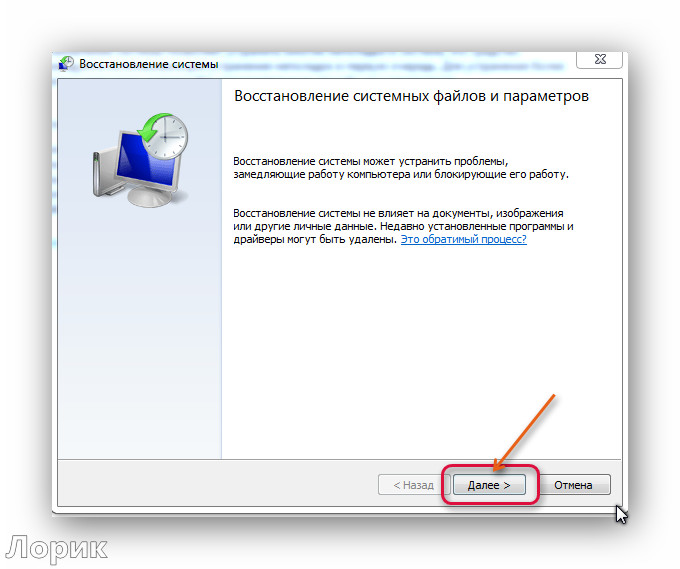 Таких примеров может быть много. Откат Виндовс повлечет за собой и возврат всего ПО до исходного состояния, каким оно было в день создания точки восстановления. Процедуру отката системы сделать не сложно, и занимает она не значительное количество времени.
Таких примеров может быть много. Откат Виндовс повлечет за собой и возврат всего ПО до исходного состояния, каким оно было в день создания точки восстановления. Процедуру отката системы сделать не сложно, и занимает она не значительное количество времени.
Суть процедуры восстановления ОС
Принцип отката назад основан на создании операционной системой специальных точек восстановления. Для отката владельцу компьютера надо сделать несколько простых последовательных шагов описанных ниже. Осуществить процедуру не составляет особого труда.
Точки восстановления
Так назвали сохраненные версии Windows. Этот процесс осуществляется при нормальном функционировании операционной системы, которая сохраняет в памяти свое состояние при нормальном режиме работы и делает отметку с целью вернуться к ней при появлении ошибок.
Пошаговое руководство восстановления ОС
Процесс не требует применения специально установленных отдельных приложений, так как вся процедура осуществляется с использованием инструментов Windows 7.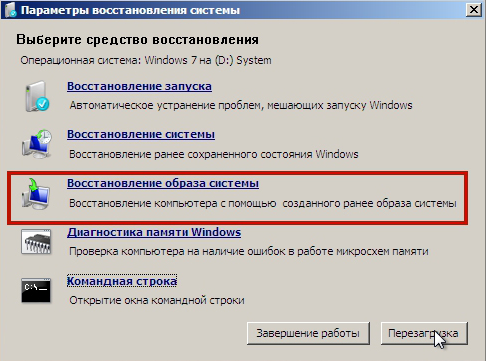
С чего начать?
Потребуется сделать следующее:
Как выбрать точку восстановления?
После выполнения начальных четырех действий появится специальное меню для определения пользователем точки восстановления ОС. В этом меню алгоритм выполнения действий следующий:
При выполнении процедуры отката Windows 7 не допускается отключать или перезапускать ПК, иначе это приведет к безвозвратному удалению всей информации с системного раздела, т.к. возможно придется осуществлять полную переустановку ОС.
Заключение
Используя вышеприведенное руководство, сделать откат ОС не составит сложностей даже неопытному пользователю. Если же сделать самостоятельно указанные действия у владельца компьютера нет возможности, то рекомендуется обратиться в сервисные службы.
Необходимо отметить, что строгой последовательности необходимых шагов, которые необходимо сделать, когда отсутствуют точки восстановления ОС, нет. Но, когда причина кроется в некорректном функционировании драйверов, то имеет смысл воспользоваться возможностью перехода к последней рабочей версии при запуске операционной системы.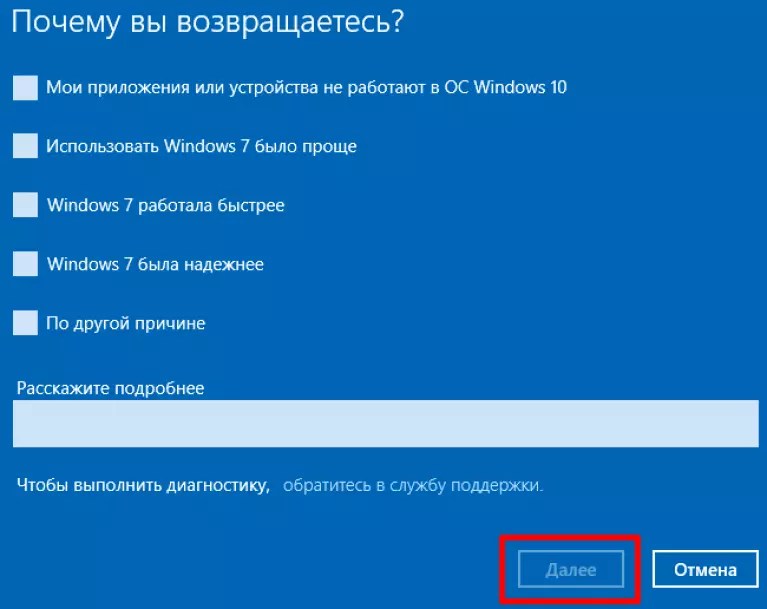
Откат системы Windows или восстановление системы – это функция срочной реанимации компьютера. Она возвращает все настройки и программы, которые были на компьютере до момента сбоя. Прибегать к ее использованию следует после критических ошибок, неправильно установленных программ и драйверов, при незапуске ПК. В тех случаях, если систему что-то повредило и попытки устранения в настоящее время безрезультатны.
Сделать откат системы можно тремя способами. Все приносят один и тот же результат. Разница в том, насколько повреждена работоспособность компьютера и возможен ли вход в Windows. Рассмотрим первый вариант: Windows запускается, но ошибки не дают работать компьютеру нормально. Чтобы выполнить вход в окно восстановления системы, нажмите кнопку «Пуск», затем «Все программы». Опуститесь полосой прокрутки и зайдите в папку «Стандартные», далее в папку «Служебные» и нажмите «Восстановление системы». В появившемся окне нажимаем кнопку «Далее». Теперь выбираем точку восстановления.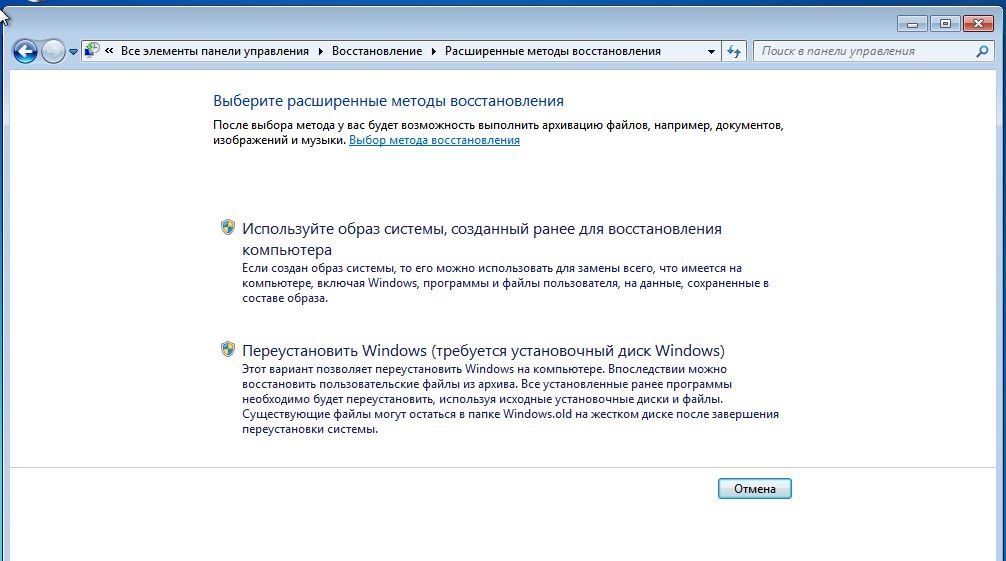 Выбирайте наиболее позднюю (в пределах разумного), тот момент, когда компьютер отлично работал. Нажимаем «Далее».
Подтверждаем восстановление, нажав кнопку «Готово». В диалоговом окошке подтверждаем последнее предупреждение кнопкой «Да» и наблюдаем процесс подготовки к восстановлению системы.
Выбирайте наиболее позднюю (в пределах разумного), тот момент, когда компьютер отлично работал. Нажимаем «Далее».
Подтверждаем восстановление, нажав кнопку «Готово». В диалоговом окошке подтверждаем последнее предупреждение кнопкой «Да» и наблюдаем процесс подготовки к восстановлению системы.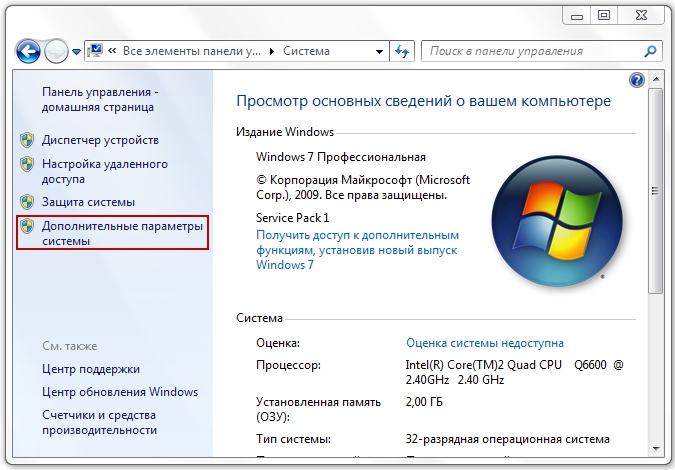 Когда начнется включение, нажимайте клавишу F8 до момента появления черного экрана с вариантами загрузок Windows. Выбираете «Безопасный режим» с помощью стрелочек на клавиатуре и нажимаете клавишу “Enter”.
Когда начнется включение, нажимайте клавишу F8 до момента появления черного экрана с вариантами загрузок Windows. Выбираете «Безопасный режим» с помощью стрелочек на клавиатуре и нажимаете клавишу “Enter”. Обратитесь с поломкой к специалисту. В случае успешного запуска загрузочного диска выберите пункт «Восстановление системы».
Обратитесь с поломкой к специалисту. В случае успешного запуска загрузочного диска выберите пункт «Восстановление системы».Надеюсь, у вас получилось выполнить откат Windows и все проблемы были исправлены!
Для чего создавать точки восстановления системы, должно быть понятно даже ребенку: если вы «наломаете дров» в системе, а переустанавливать ее в ваши планы не входит – нет ничего проще и удобнее, чем восстановить все конфигурации из контрольной точки, где все было в порядке. Особенно если эта точка свежая. Здесь нет ничего сложного. Замечу только, что вам понадобятся права администратора, чтобы все это проделать. Кроме того, откат системы не восстанавливает удаленные файлы, эта операция лишь приводит в порядок систему, не затрагивая ваших данных.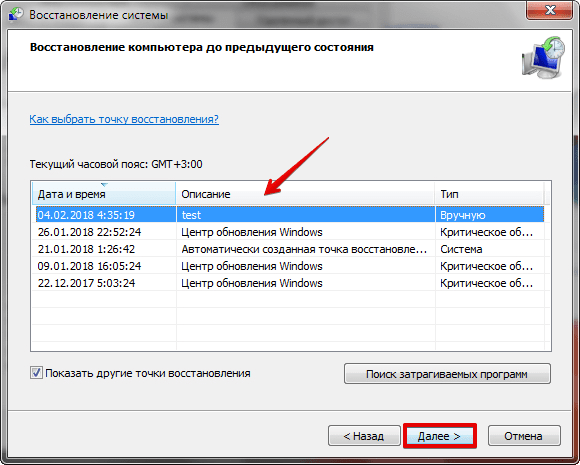 Создание точки восстановления По умолчанию в Windows 7 точки восстановления создаются еженедельно, а также при значительных изменениях конфигурации – установке некоторых программ. Вы и сами можете создать собственную точку. Для этого нажмите правой кнопкой на иконку «Компьютер» на рабочем столе и выберите «Свойства». Такой же пункт «Компьютер» есть в меню «Пуск». Далее нажмите на кнопку «Защита системы», находящуюся слева. Появится окно «Свойства системы». Жмем «Создать» и появляется маленькое окошко, где нужно придумать название-описание вашей точки восстановления.
Создание точки восстановления По умолчанию в Windows 7 точки восстановления создаются еженедельно, а также при значительных изменениях конфигурации – установке некоторых программ. Вы и сами можете создать собственную точку. Для этого нажмите правой кнопкой на иконку «Компьютер» на рабочем столе и выберите «Свойства». Такой же пункт «Компьютер» есть в меню «Пуск». Далее нажмите на кнопку «Защита системы», находящуюся слева. Появится окно «Свойства системы». Жмем «Создать» и появляется маленькое окошко, где нужно придумать название-описание вашей точки восстановления.
Ждем несколько секунд… Точка создана! Настройка Нажмите кнопку «Настройка» — откроется окно с настройками защиты системы. Если емкость диска, на котором идет настройка, меньше 64 гигабайт, то утилита по умолчанию выделяет область для теневого копирования равную 3% емкости, если более 64 – выделяется 5%. Но это по умолчанию, вы же можете выставить любую цифру, перетащив ползунок. Все дело в том, что старые точки существуют до тех пор, пока их не вытеснят в этом ограниченном кластере новые.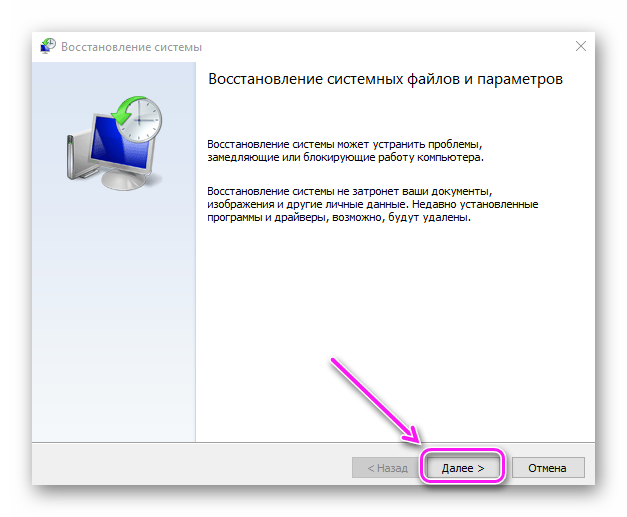 Надо ли говорить, что отключать защиту системы не рекомендуется? Откат системы Как создать – разобрались. Теперь рассмотрим последовательность восстановления системы из созданной нами контрольной отметки. Путей, по которым можно найти заветную кнопку «Восстановление…», много, но мы это сделаем из уже открытого нами окна «Свойства системы», вкладка «Защита системы». Как видите, на самом заметном месте красуется недвусмысленное «Восстановление…». Сюда и жмем. Пропускаем уже известную нам информацию, нажав кнопку «Далее».
Надо ли говорить, что отключать защиту системы не рекомендуется? Откат системы Как создать – разобрались. Теперь рассмотрим последовательность восстановления системы из созданной нами контрольной отметки. Путей, по которым можно найти заветную кнопку «Восстановление…», много, но мы это сделаем из уже открытого нами окна «Свойства системы», вкладка «Защита системы». Как видите, на самом заметном месте красуется недвусмысленное «Восстановление…». Сюда и жмем. Пропускаем уже известную нам информацию, нажав кнопку «Далее».
Перед нами появился список из сохраненных точек. Здесь же мы видим и созданную нами ранее «Точку 1». Функция «Показать другие точки восстановления» покажет резервные образы системы, если, конечно, вы их создавали. С них тоже можно восстановить систему.
Здесь есть интересное меню «Поиск затрагиваемых программ». Жмем кнопку, появляется окошко, которое заставляет нас немного подождать… Теперь мы видим, какие программы будут затронуты (список обычно намного больше, чем на скриншоте). Возвращаемся к восстановлению. Выбираем необходимую точку и жмем «Далее». Здесь же снова можно посмотреть, какие программы будут затронуты, а также вернуться назад – пока ничего не произошло.
Возвращаемся к восстановлению. Выбираем необходимую точку и жмем «Далее». Здесь же снова можно посмотреть, какие программы будут затронуты, а также вернуться назад – пока ничего не произошло.
Все, теперь нужно лишь нажать «Готово» и процесс будет запущен!
Компьютер перезагрузится, и вы получите сообщение о восстановлении системы.
Если мы зайдем снова по пути Компьютер/Свойства/Защита системы и снова нажмем «Восстановить», нам откроется сообщение с предложением отменить только что произведенный откат системы и вернуться к тому, что было перед этим. То есть, если произошло немного не то, что вы ожидали, вы можете не только выбрать другу точку восстановления, но и без последствий отменить этот откат.
Вот и все, что вам необходимо знать о восстановлении системы. Удачи!
Как сделать полный откат системы windows 7. Как создать точку восстановления в Windows и сделать откат системы
В случае сбоев и ошибок, для возврата операционной системы в прежнее состояние в Windows XP есть встроенная система архивирования реестра и системных данных. И хотя она во многом несовершенна, часто помогает решать проблемы. Название на английском System Restore Application, что в переводе означает программа восстановления системы . Часто процесс восстановления системы в прежнее состояние называют «Откат системы «. Доступ к программе можно получить разными путями. Первое что нужно сделать, это проверить включена ли у Вас система восстановления системы . Для этого щелкаем правой кнопкой на значке «Мой компьютер» (смотри примечание в конце) и в выпадающем меню выбираем, внизу «Свойства». В открывшемся окне под названием
И хотя она во многом несовершенна, часто помогает решать проблемы. Название на английском System Restore Application, что в переводе означает программа восстановления системы . Часто процесс восстановления системы в прежнее состояние называют «Откат системы «. Доступ к программе можно получить разными путями. Первое что нужно сделать, это проверить включена ли у Вас система восстановления системы . Для этого щелкаем правой кнопкой на значке «Мой компьютер» (смотри примечание в конце) и в выпадающем меню выбираем, внизу «Свойства». В открывшемся окне под названием
«Свойства» выбираем вверху закладку «Восстановление системы». В окне имеется список дисков и если система восстановления включена, то около каждой записи, должна быть надпись «Наблюдение». Внизу есть надпись «Отключить восстановление системы на всех дисках», при включенной системе галочки напротив надписи не должно быть. При выборе диска и нажатии кнопки «Параметры» откроется одноименное окно, в котором можноотключить восстановление системы на этом
диске. Здесь также можно с помощью ползунка изменить выделяемое под архивирование дисковое пространство. Программа восстановления системы создает, так называемые, точки восстановления системы. По умолчанию точки восстановления создаются периодически и при
Здесь также можно с помощью ползунка изменить выделяемое под архивирование дисковое пространство. Программа восстановления системы создает, так называемые, точки восстановления системы. По умолчанию точки восстановления создаются периодически и при
важных системных событиях, например: установка программ, драйверов, пакетных обновлений. Можно создавать свои точки восстановления. Особенно полезно это делать, если предполагается производить сомнительные действия в системе, в положительном исходе которых не уверены.
Воспользоваться системой восстановления можно несколькими способами. Первый способ, через справку и поддержку Windows. Для этого нажимаем кнопку пуск и в меню справа щелкаем «Справка и поддержка» и справа находим «Отмена изменений с помощью Восстановления системы» и щелкаем на этой надписи. Открывается окно «Восстановление системы» где можно выбрать
«Восстановление
более раннего состояния компьютера» или «Создать точку восстановления», выбираем, что нужно и нажимаем «Далее». Если выбрали «Восстановление более
Если выбрали «Восстановление более
раннего состояния компьютера» откроется соответствующее окно с календариком, где можно выбрать точку восстановления по дате или по времени и кнопкой «Далее» продолжить восстановление. При выборе
создания точки восстановления в открывшемся окне нужно ввести имя вашей точки и по кнопке «Далее» она будет создана.
Иногда в меню «Пуск» отсутствует «Справка и поддержка», тогда можно попробовать вызвать её клавишей F1. Если и это не помогает, то у Вас, скорее всего, отключена служба «Справка и поддержка». Как бороться со службами, можно прочитать
Открыть окно «Восстановление системы» можно пройдя по пути, Пуск > Все программы > Стандартные > Служебные > Восстановление системы.
Примечание: Иногда пользователи не зная как вывести полноценную иконку «Мой компьютер» на рабочий стол, вытаскивают ярлык (это который со стрелкой). Тогда при выборе «Свойства» открывается окно свойств ярлыка, а это не то, что нам нужно.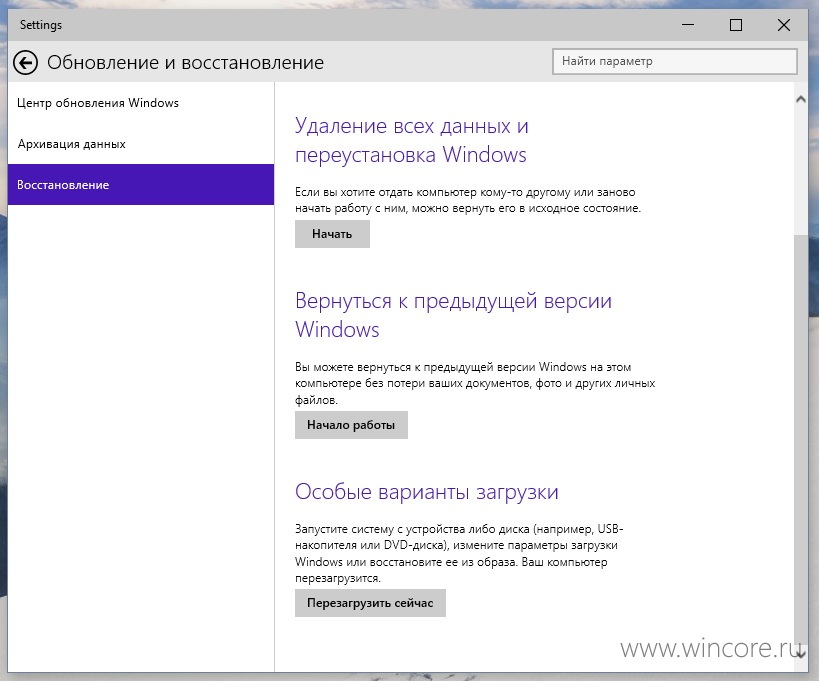 Чтобы решить эту проблему надо зайти в меню «Пуск» и выбрать правой кнопкой «Мой компьютер», а далее как указано выше. Либо вывести на рабочий стол полноценную иконку. Об этом можно прочитать
Чтобы решить эту проблему надо зайти в меню «Пуск» и выбрать правой кнопкой «Мой компьютер», а далее как указано выше. Либо вывести на рабочий стол полноценную иконку. Об этом можно прочитать
Работоспособность компьютера зависит от множества факторов. Иногда система отказывается работать, зависает или не загружается совсем. Одним из решений этой проблемы является откат компьютера на день назад, когда система еще работала в стандартном режиме.
Восстановление, или откат – мера, заменяющая полную переустановку операционной системы. Она позволяет решить незначительные проблемы или сбои в работе компьютера.
Существует несколько способов отката:
- средствами операционной системы;
- в безопасном режиме
- с помощью загрузочного диска.
Для того чтобы сделать откат, программе нужна точка восстановления, которая фиксирует параметры системы в определенный момент времени. Это позволяет не переустанавливать систему каждый раз, когда возникают программные сбои.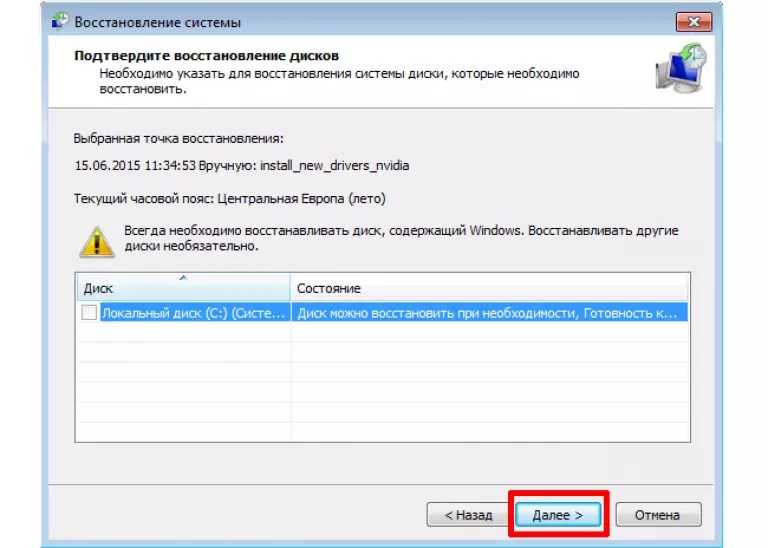
Восстановление системы позволяет решить проблемы с:
- поврежденным реестром;
- системными файлами;
- неработающими службами;
- некорректно установленными программами и прочее.
После отката, все данные возвращаются в момент точки восстановления, что приводит к устранению текущих технических сбоев.
Способ 1. Откат системы в Windows
Рассмотрим на примере версии операционной системы 7.
Обратите внимание! данный вариант актуален, если в целом компьютер работает и загружается. Незначительные изменения возможны после некорректной установки драйверов или программ, которые не устраняются даже после их удаления.
Инструкция по откату операционной системы:
- Жмем «Пуск», находим пункт «Восстановление системы» и запускаем его.
2. В открывшемся окне кликаем по кнопке «Далее».
3. Должен появиться список точек восстановления, выберите нужную, нажмите «Далее».
4. Подтверждаем свой выбор, кликнув на кнопку «Готово».
5. В появившемся окне предупреждения, выбираем «Да».
6. Затем компьютер уходит на перезагрузку, по окончании которой появляется окно с сообщением «Восстановление системы выполнено успешно».
Если откат компьютера на один день не решил возникшие проблемы, то следует выбрать новую точку восстановления и провести процедуру повторно.
Способ 2. Откат системы в безопасном режиме
В случае, когда операционная система не загружается совсем, можно использовать откат системы в безопасном режиме. Для этого нужно перезагрузить компьютер и нажать функциональную клавишу, например F8 или F12, в зависимости от фирмы производителя. Когда появляется окно, предлагающее выбрать вариант загрузки, то выбираем безопасный режим.
Компьютер должен загрузиться в безопасном режиме.
Затем мы повторяем все действия, описанные в способе №1, начиная с первого пункта: через кнопку «Пуск» заходим в панель и выбираем «Восстановление системы».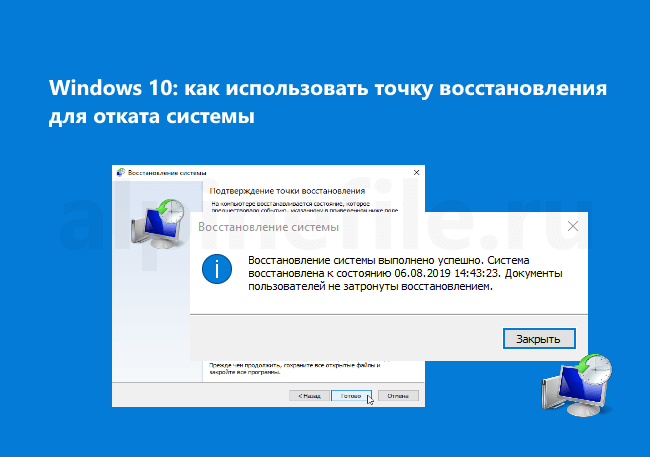
Если все действия выполнены правильно, то компьютер снова перезагрузится, а его последующее включение произойдет в стандартном режиме.
Примечание! Включение будет стандартным, если проблема с загрузкой была решена , если проблема касается работоспособности элементов компьютера, то придется разбираться с железом.
Способ 3. Откат системы с помощью загрузочного диска
Данный способ подходит, если компьютер не загружается ни в безопасном, ни в обычном режиме. Единственная особенность метода – необходимость наличия загрузочного диска, который должен быть записан либо на флешке, либо на диске.
В БИОСЕ системы необходимо выставить параметры для загрузки компьютера с CD/DVD диска. Далее ждем, когда диск запустится.
- В появившемся окне выбираем пункт «Восстановление системы».
2. Затем осуществляется поиск программой установленных систем, если их несколько, то выберите актуальную.
3. Выбираем пункт «Восстановление системы» и затем выполняем все действия, описанные в способе №1 со второго этапа.
Последним этапом будет снова перезагрузка компьютера, загрузочный диск можно убрать и ждать загрузки в стандартном работоспособном режиме.
Видео — Как откатить компьютер на день назад
Восстановление системы — это одна из особенностей Windows, которая дает возможность откатить систему назад до точки, в которой вы уверены, что все работало надлежащим образом. Это поможет избавить компьютер от всяческих проблем. Вы можете буквально откатить ОС назад на прошлую дату, то время, когда компьютер нормально работал.
В основном компьютер прекращает работать нормально в одном из следующих случаев:
- изменения, которые вы сделали (инсталлировали программное обеспечение или изменили критические параметры)
- заражение вредоносным ПО,
- какие-то механические проблемы (ваш диск переполнен, у вас недостаточно оперативной памяти, перегрев, или поломка).

Восстановление системы -это великолепный инструмент. Он не удалит вирус и не отремонтирует разбитый вентилятор. Но в том случае если проблема в последних изменениях, сделанных вами или программным обеспечением, которое вы установили, это может вас спасти. Утилита откатит вашу ОС к дате, прежде чем возникла проблема.
Откат системы постоянно формирует «точки восстановления» всегда, если ОС обновляется, либо при установке новых программ. Они захватывают основные настройки ОС в тот момент времени, когда все работало нормально. Если что-либо произойдет не так, в любой момент вы сможете вернутся обратно.
Откат системы назад обычно удаляет приложения и драйверы, которые были недавно установлены, но не изменяет ваши личные файлы. Откат обязательно нужно включать на каждом диске, и вам для этого необходимо около 300 МБ.
Как сделать откат
Этот процесс обычно занимает несколько минут, но у вас не будет возможности в это время пользоваться вашим компьютером. Наведите курсор на правый верхний угол дисплея, сместите курсор мыши вниз и нажмите кнопку Поиск. Либо просто зажмите клавиши на клавиатуре Windows, & Q. В поле поиска наберите «Восстановление», затем откройте соответствующий пункт.
Либо просто зажмите клавиши на клавиатуре Windows, & Q. В поле поиска наберите «Восстановление», затем откройте соответствующий пункт.
Самые последние точки будут отображаться по умолчанию. Для выбора к нужного вам пункта, щелкните мышкой по кнопке Далее, потом Готово. Теперь компьютер откатит назад. Это занимает несколько минут, и включит перезагрузку.
В качестве альтернативы, можно найти другой пункт. Обычно для всех последних значительных изменений вашей ОС создаются точки для отката.
Настройки
В диалоговом окне «Восстановление» откройте «Настройка восстановления системы». Чтобы вручную сделать новую точку Windows нажмите кнопку «Создать».
Чтобы использовать в дальнейшем свою точку вам будет предложено назвать ее. Придумайте подходящее название и выберите «Создать».
Следует обратить внимание, что этот инструмент только «восстанавливает» прошлые настройки в реестре и системные файлы Windows. Он также удалит все приложения, которые вы, возможно, устанавливали после создания пункта отката. Вы можете использовать утилиту для избавления от программ-шпионов, но, если это не решает вашей проблемы, вам придется прибегнуть к чистой установке Windows.
Запуская каждый день свой персональный компьютер, вы неизбежно привносите в него что-либо новое. Причем не важно, просто ли вы серфите по Интернету или устанавливаете новые программы. Ведь зайдя на какую-нибудь веб-страницу, вы вполне можете подхватить там вирус или установить, сами того не зная, вредоносную программу. Сегодня мы с вами поговорим о том, как откатить систему Windows XP назад.
Предупрежден — вооружен
Достаточно известная поговорка принимает в рассматриваемом нами контексте вполне ясный и конкретный смысл. Запомните, существует всего один способ восстановить свою систему, и он требует обязательной предварительной подготовки. Этим средством является встроенная в ОС утилита Но, для того чтобы с её помощью вернуть компьютер в предыдущее состояние, вам необходимо заранее озаботиться, чтобы такая точка существовала. Многие пользователи считают, что системы занимает много места на жестком диске. Отчасти это так, но все недовольства проходят разом, когда возникает ситуация, при которой в скором порядке может потребоваться восстановление. Поэтому перед тем как откатить систему Windows XP назад, давайте уточним, как создать точку восстановления.
Исходная позиция
Как уже было сказано, нам понадобится создать определённую стартовую точку, к которой мы бы хотели вернуть свой компьютер при поломке или заражении вирусом. Конечно, вы можете выбрать момент установки ОС на компьютер, но какой в этом смысл, если проще будет переустановить систему целиком?
Итак, для создания точки восстановления проделайте следующее. Перейдите в меню «Пуск»-«Программы»-«Стандартные»-«Служебные». Там выберите пункт В открывшемся интерфейсе, выберите создание и дождитесь, пока компьютер выполнит всю операцию до конца. Теперь у вас будет куда вернуться в случае неполадок с компьютером.
Если вы являетесь пользователем ОС более нового поколения, например, Windows 7, то вас не должен заботить данный пункт в вопросе, как откатить систему назад. Windows XP, в отличие от семёрки, не создаёт копий автоматически и при установке не включает автоматическое создание подобных резервных состояний.
Восстановление
Наконец-то мы добрались непосредственно до вопроса, как откатить систему Windows XP назад. Для этого вам понадобится повторить все действия, указанные в предыдущем пункте за тем исключением, что вам нужно будет в самой программе выбрать подпункт «Восстановление более раннего состояния компьютера». В таком случае вам будет предложен список всех доступных состояний за прошедшее время. Как откатить систему Windows XP назад? Вам нужно выбрать подходящее состояние. По умолчанию, жирным шрифтом будет выделена самая последняя доступная позиция. Выбрав необходимый пункт жмем «Далее» — «Готово».
На самом деле никто не знает, чем руководствуется персональный компьютер при восстановлении системы. Он может удалить установленные программы, а может оставить. У вас пропадут недавние фотографии… Или не пропадут. Во всяком случае, не забывайте создавать резервные копии ваших файлов. Это, кстати, еще один способ, как откатить систему назад. Windows XP Professional позволяет использовать сторонние утилиты для сохранения состояния системы.
Независимые программы
- Существует множество программ, предназначенных как для сохранения части файлов компьютера, так и для создания образов жестких дисков в целом. Например, «Acronis». Сохраняя с её помощью данные, вы в любой момент времени сможете переустановить систему целиком и полностью, а потом восстановить содержимое ваших жестких дисков.
- Специальные Конечно, с их помощью нельзя восстановить систему в истинном значении, однако вернуть некоторые файлы очень даже возможно. Рекомендуется использовать File Rescue Pro.
Системный диск
Если у вас сохранился установочный диск вашей операционной системы, вы можете провести восстановление системы с его помощью. Для этого вставьте его в дисковод и перезапустите компьютер с диска. Перед вами должен будет появиться экран установщика операционной системы. Как откатить систему назад? Windows XP сам подсказывает решение. Внизу экрана видим надпись «R — восстановить». Нажимаем соответствующую кнопку.
Компьютер произведёт поиск установленных ОС. После этого появится меню, в котором вы должны выбрать восстанавливаемую систему. Указываем нужную нам ОС для восстановления, набираем её номер и жмем Enter.
После этого вводим пароль, если нужно, и приступаем к восстановлению. Для этого нам необходимо вписать команду для восстановления разделов Fixmbr. Подтверждаем действие. Затем нам понадобится восстановить загрузочную область командой Fixboot. После этого вводим exit и перезагружаемся.
В заключение стоит отметить, что если вы ищете инструкцию, как откатить систему назад Windows XP через БИОС, то знайте, что сделать это никак не возможно. Все изменения, которые вы могли бы внести с помощью БИОСа, не затронут ОС напрямую. Максимум, что можно посоветовать — это вытащить на материнской плате батарейку — «таблетку». В этом случае сбросятся все настройки БИОСа, пропадет пароль на компьютер и исчезнут некоторые последние изменения.
Если вы перешли на новую Windows 10, но по каким-то причинам она не понравилась, то можете выполнить откат до предыдущей операционной системы, которая была установлена на компьютере ранее. Также Windows 10 можно откатить до заводских настроек или до одной из точек восстановления, если система выдаст ошибку, которую вы не сможете решить другим способом.
Условия для отката системы
Существует два способа откатить систему — переустановить её или восстановить:
- первый способ потребует от вас лицензионный ключ, так как данные о том, что раньше у вас была установлена активированная система, будут потеряны. При переустановке вся информация, хранящаяся на основном разделе диска, будет потеряна;
- второй способ подойдёт вам в том случае, если с момента перехода на Windows 10 не прошло 30 дней, так как в течение этого срока сохраняется папка Windows.old, в которой хранятся все данные, необходимые для восстановления предыдущей установленной операционной системы. После истечения месяца со дня перехода на новую операционную систему папка автоматически удаляется, а лицензия с предыдущей системы окончательно переносится на Windows. То есть, если у вас была лицензионная Windows 7, и вы 30 дней провели на Windows 10, то десятая версия станет лицензионной, а для установки седьмой Windows вам понадобится новый лицензионный ключ.
Откатываем до истечения 30 дней
Восстановить предыдущую версию установленной системы из папки Windows.old можно несколькими способами. Сначала попробуйте стандартный метод и восстановление системы, но если они вам не подойдёт, то воспользуйтесь вторым вариантом — через стороннюю программу.
Стандартным методом
- Откройте параметры компьютера. Открываем параметры компьютера
- Перейдите к блоку «Обновление и безопасность».
Открываем раздел «Обновление и безопасность» - Выберите подраздел «Восстановление». Переходим в подраздел «Восстановление»
- В этом подразделе должен находиться пункт «Вернуться к…». Версия, к которой можно вернуться, соответствует той, которая была установлена ранее. Кликнете по кнопке «Начать» и следуйте инструкции, появившейся на экране.
Нажимаем кнопку «Начать», чтобы запустить откат к предыдущей ОС
Через восстановление
- Находясь на шаге «Вход в систему», когда необходимо выбрать учётную запись, зажмите на клавиатуре клавишу Shift и выберите пункт «Перезагрузка».
Зажимаем клавишу Shift и переходим к перезагрузке - Откроется меню восстановления, выберите пункт «Диагностика». Переходим к разделу «Диагностика»
- Перейдите к выбору дополнительных параметров. Переходим к дополнительным параметрам
- Выберите блок «Вернуться к предыдущей сборке».
Выбираем функцию «Вернуться к предыдущей сборке» - Выберите предложенный вариант — откат к предыдущей установленной системе.
Выбираем, куда откатиться - Введите пароль, если он у вас установлен.
Вводим пароль - Прочтите предупреждение и подтвердите действие.
Подтверждаем начало отката - Дождитесь окончания процесса, он может длиться от десяти минут до нескольких часов, зависимо от производительно компьютера и от того, сколько файлов нужно восстановить.
Дожидаемся, пока установится предыдущая версия ОС
С помощью сторонней программы
К этому способу стоит переходить, если у вас есть папка Windows.old с файлами предыдущей системы, но раздел «Вернуться к…» в параметрах компьютера не отображается. Такое иногда случается, поэтому можно выполнить следующие действия, чтобы воспользоваться файлами из папки:
- Сторонняя программа представляет собой образ официального приложения от компании Microsoft — Rollback Utility. Скачайте этот образ, весящий около 200 МБ с официального сайта Microsoft, а после запишите его на любую свободную флешку. Сделать это можно с помощью встроенных функций Windows 10: кликнете по образу правой кнопкой мыши, выберите пункт «Монтировать» и укажите, на какой носитель необходимо записать образ.
Выбираем пункт «Монтировать», чтобы начать процесс монтирования -
Нажимаем клавишу Delete, чтобы войти в BIOS -
Переходим в меню Boot -
Ставим на первое место носитель - Сохраните внесённые в BIOS изменения и выйдете из него, загрузка с флешки начнётся автоматически.
Сохраняем настройки и выходим из BIOS - Когда программа с флешки загрузится, перейдите к режиму Automated Repair.
Выбираем режим Automated Repair - В окошке появится две системы: активная и старая. Выберите ту из них, до которой необходимо откатиться, и кликнете по кнопке Roll Back. На экране появятся инструкции, следуйте им.
Выбираем систему, до которой будет выполнен откат
После истечения 30 дней
Если у вас уже не осталось папки Windows.old, то откат без переустановки системы невозможен. Создайте установочный носитель с версий Windows, до которой хотите откатиться, через монтирование на флешку образа системы. Загрузитесь с созданного носителя и пройдите процесс установки нужной операционной системы.
Устанавливаем систему, удалив предыдущую версию
Учтите, вам придётся удалить Windows 10, так как нужно отформатировать раздел жёсткого диска, на который будет производиться установка, а это значит, что лицензионный ключ нужно будет вводить снова. Если вы хотите сохранить файлы, которыми успели обзавестись за время использования десятой Windows, то скопируйте их на сторонний носитель, а после окончания установки перенесите их обратно на компьютер.
Восстановление системы
Восстановление системы — это откат её не до предыдущей операционной системы, а до последней точки восстановления. Точки можно создать вручную, но по умолчанию они создаются автоматически. Нужны они для того, чтобы в случае появления нерешаемой ошибки в системе можно было откатить все процессы и настройки компьютера до того момента, когда этой ошибки не было. Чтобы воспользоваться точкой, выполните следующие действия:
- Запустите панель управления компьютера. Открываем панель управления
- Перейдите к разделу «Восстановление». Отыщите его с помощью поисковой строки.
Переходим в раздел «Восстановление» - Запустите восстановительную программу.
Нажимаем кнопку «Запустить восстановление системы» - Если у вас несколько точек, то вы можете выбрать ту, которую рекомендовала система, или любую другую, перейдя к ручному выбору точки.
Выбираем рекомендованную или другую точку восстановления - Дождитесь, пока система выполнит восстановление в автоматическом режиме. После завершения процесса вы получите уведомление, что система восстановилась успешно. Готово, теперь все настройки и параметры компьютера соответствуют тем свойствам, которыми он обладал на момент создания точки восстановления.
Проходим процесс отката до точки восстановления
Видео: применение точек восстановления
Через командную строку
Если компьютер не загружается в обычном режиме, то можете перевести его в безопасный режим с поддержкой командной строки, после чего выполнить команду rstrui.exe в командной строке. Выполнение этой команды запустит процесс восстановления, а все остальные действия будут совпадать с обычным восстановлением, описанным выше.
Выполняем команду rstrui.exe, для запуска восстановления
Возвращение к первоначальным настройкам
Если настройки компьютера были изменены в худшую сторону, то у вас есть возможность откатить все параметры до значений по умолчанию в пару шагов:
- Перейдите к параметрам компьютера, зажав клавиши Win+I на клавиатуре, или через меню поиска. Открываем приложение «Параметры»
- Откройте раздел «Обновление и безопасность».
Выбираем блок «Обновление и безопасность» - Откройте подраздел «Восстановление».
Переходим к подпункту «Восстановление» - Начните процесс возвращения компьютера в исходное состояние, кликнув по кнопке «Начать».
Кликаем по кнопке «Начать», чтобы начать сброс к параметрам по умолчанию - Вы может выбрать один из двух вариантов: удалить приложения вместе с настройками, но с сохранением личных файлов, или удалить все, что есть на компьютере, оставив совершенно чистую Windows с пустым жёстким диском.
Выбираем, каким образом сбросить настройки - Выбрав способ отката, подтвердите действия, нажав кнопку «Сброс». Процесс сброса производится в автоматическом режиме, дождитесь его окончания, не прерывая процедуру.
Кликаем по кнопке «Сброс», чтобы начать процесс
Дополнительный способ
Если способ, описанный выше, выдаёт вам ошибку или не позволяет сбросить настройки по ещё каким-либо причинам, то вы можете воспользоваться сторонней программой от Microsoft для достижения цели:
Сброс при зависшей системе
Если из-за изменения настроек компьютера система перестала запускаться, и из-за этого нет доступа к параметрам компьютера, то вы можете восстановиться без входа в систему, но для этого понадобится диск восстановления или загрузочная флешка:
Восстановление с помощью программы
Если система наткнулась на непреодолимую ошибку, то вы можете восстановить её до исходного состояния с помощью загрузочной флешки и официального приложения от Microsoft:
- Скачайте и запустите приложение с официального сайта Microsoft, предназначенное для установки Windows 10 — Installation Media Creation Tool.
Скачиваем программу Installation Media Creation Tool - Запустив приложение, выберите версию системы, установленной на вашем компьютере.
Выбираем параметры образа системы - На выборе действия отметьте вариант «Создать установочную флешку» и пройдите процесс создания до конца.
Указываем, что хотим создать установочную флешку - Выключите компьютер, не вынимая флешки из порта, начните процесс включения и как только на экране появятся первые признаки включения, нажмите кнопку Delete на клавиатуре, чтобы перейдите к настройкам BIOS. Клавиша может отличаться, какая будет в вашем случае, зависит от модели материнской платы. Но во время загрузки системы появятся строчки, в которых будет указана клавиша для запуска BIOS.
Используем клавишу Delete для перехода в BIOS - Находясь в BIOS, перейди в раздел Boot или «Загрузка» в русской версии.
Открываем меню «Загрузка» - Поставьте флешку с записанным образом на первое место в очереди загрузки. Сделать это необходимо для того, чтобы компьютер, включаясь, начал загрузку не с жёсткого диска, а с вашей флешки. Если у вас более новая версия BIOS — UEFI, то на первое место нужно поставить флешку, имя которой начинается с UEFI: «Название носителя».
Переносим на первое место флешку - Сохраните изменения, внесённые в BIOS, и выйдете из него. Загрузка с флешки начнётся автоматически.
Выходим из BIOS и сохраняем внесенные изменения - Когда появится первое окошко программы установки, не начинайте процесс, вместо этого кликнете по кнопке Repair you computer.
- Выберите функцию «Восстановление образа системы». Готово, дождитесь, пока система восстановится с созданного вами установочного носителя.
Активируем функцию «Восстановление образа системы»
Что делать, если эти опреации не работают
Откат до предыдущей операционной системы может не работать в том случае, если у вас повреждена или утеряна папка Windows.old. Если папка непригодна для использования, то у вас остаётся только один выход — переустановить систему.
Восстановление может не работать по следующим причинам:
- точка восстановления повреждена, используйте другую, более раннюю точку, чтобы успешно откатить систему;
- если вы пытаетесь восстановиться через сторонний носитель, то убедитесь, что на нём установлена правильная версия операционной системы, а также в том, что он удовлетворяет всем условиям: имеет не меньше 4 ГБ свободного места, отформатирован в формате FAT32 или NTFS;
- если один из способов восстановления, предложенных выше, не работает, то попробуйте восстановиться через загрузочную флешку, вернуть компьютер к исходному состоянию или сбросить настройки до значений по умолчанию.
Что можно cделать, если Windows 10 зависла во время отката
Если вы убедились в том, что система зависла — процесс не двигается с места больше двадцати минут, то необходимо вручную прервать процесс. Зажмите кнопку «Выключение» на корпусе компьютера на 5–10 секунд, пока он не выключится. Если это не поможет, то отключите устройство от сети и дождитесь, пока оно выключится. Подобные действия могут привести к возникновению ошибки, поэтому прибегайте к ним только в крайнем случае.
После того как компьютер выключится, начните его включение и войдите в меню восстановление. Обычно, для этого используется клавиша F2, но на вашей модели материнской плате кнопка может отличаться. Используйте подсказку, появившуюся на экране во время включения, чтобы найти нужную кнопку. Войдя в меню восстановление, воспользуйтесь вышеприведёнными инструкциями по сбросу и откату.
Если войти в меню восстановления не получилось, или начатый через это меню процесс тоже завис, то создайте установочный носитель и восстановите компьютер через образ системы, этот способ описан в пункте «Восстановление с помощью программы». Если и это не поможет, то переустанавливайте систему, форматируя при этом диск, на котором сейчас у вас установлена зависшая Windows.
Как вернуться после отката обратно
Если вы откатились к Windows 7 или 8, а потом решили снова вернуться на десятую версию системы, то используйте тот же способ, что и использовали раньше, когда переходили с Windows 7 или 8 на Windows 10. Обновитесь через центр обновлений или установочную флешку, создав её с помощью официальной программы от компании Microsoft — Installation Media Creation Tool. Вы можете сколько угодно обновляться до новой Windows, а потом обратно откатываться до старой системы, например, используя папку Windows.old, а потом снова обновляться до десятой версии системы.
Обновляемся до Windows 10
Переход между версиями Windows можно осуществлять как при помощи обновления, переходя со старой системы на новую, так и при помощи отката, переходя с новой системы на старую. Чтобы восстановить полноценную работу системы, необязательно переходить с одной версии на другую, достаточно сбросить настройки или восстановить параметры до значений по умолчанию с помощью встроенных функций или загрузочных носителей.
Откат системы Windows 7: инструкция и специфические особенности
Windows 7 — популярная и удобная операционная система. Ею на данный момент пользуются многие люди. И поэтому каждому необходимо знать азы работы с соответствующим программным обеспечением. В этой статье мы расскажем об откате системы Windows 7. Что это такое? Как его провести? Что поможет юзерам избежать проблем при реализации поставленной задачи? Ответы на все эти вопросы и не только вы сможете прочесть далее.
Описание
Откатом системы Windows 7 принято называть системный сброс настроек операционной системы до параметров, которые были включены на ту или иную дату. Фактически, это восстановление системы определенной давности.
Подобная опция может использоваться при критических системных ошибках, удалении важных компьютерных файлов, при вирусах или сбросе параметров ОС. Главное — знать, как ее осуществить.
Способы активации
Откат системы Windows 7 на данный момент может проводиться по-разному. Существуют несколько вариантов развития событий. А именно:
- Восстановление непосредственно из «Виндовс».
- Проведение операции через безопасный режим.
- Откат с установочного диска.
Далее мы рассмотрим все перечисленные приемы. В любом случае, ни один из них не доставит реальных проблем или хлопот.
Стандартное решение
Как сделать откат системы Windows 7? Начнем с самого простого расклада. Речь идет о восстановлении ОС непосредственно из «Виндовс». Для реализации поставленной задачи вам потребуется:
- Включить компьютер и дождаться его полной загрузки.
- Открыть меню «Пуск».
- Перейти в раздел «Все программы» — «Стандартные» — «Служебные».
- Кликнуть по строчке «Восстановление…».
- Выбрать точку отката. Соответствующие отметки в идеале должны делаться автоматически.
- Нажать на кнопку «Далее».
- Согласиться с предупреждением о необратимости процесса.
- Ждать окончания операции.
В ходе отката системы Windows 7 компьютер нельзя трогать. Точнее, работать за ним. В процессе обработки запроса ПК самостоятельно перезагрузится несколько раз. Это вполне нормальное явление. Как только восстановление будет завершено, система будет успешно загружена. Ее настройки вернутся в прежнее состояние. Пользовательские файлы описываемая операция не затрагивает.
«Безопасный режим» и восстановление
Но это только один из возможных вариантов. Восстановление системы Windows 7 (откат) может осуществляться из безопасного режима. Такой прием, как правило, используется, если в обычном режиме ОС не загружается.
Инструкция по восстановлению программного обеспечения будет иметь приблизительно такой вид:
- Включить ПК.
- Сразу нажать на F8. Желательно сделать это несколько раз и очень быстро.
- Выбрать в появившемся меню «Загрузка в безопасном режиме».
- Кликнуть по кнопке «Ввод» на клавиатуре или подождать, пока по таймеру кончится отведенное на решение время.
- Дождаться загрузки ОС.
- Повторить ранее предложенную вниманию инструкцию.
Дело сделано. Операционная система перезагрузится несколько раз, после чего она будет успешно восстановлена.
Windows 10 и откат
А как осуществить откат системы Windows 10? На Windows 7 эта операция проводится без особого труда. Но с «десяткой» работать труднее. Поэтому рассмотрим один из способов ее восстановления. Например, пользователь может:
- Зайти в «Виндовс 10».
- Нажать на кнопку Shift, а затем выбрать параметр «Перезагрузка».
- Кликнуть по строчке «Диагностика».
- Перейти в блок «Дополнительно».
- Щелкнуть по пункту «Восстановление».
Далее останется выбрать точку отката и подтвердить процедуру. Соответствующий пункт меню можно найти в «Панели управления». Он находится в подменю «Система и безопасность».
С диска
Есть универсальный прием для осуществления восстановления «Виндовс». Это откат с установочного диска. Используется данный подход в крайних случаях.
Откат системы Windows 7 в этом случае подразумевает следование таким шагам:
- Вставить в дисковод загрузочный диск с Windows.
- Выбрать в настройках BIOS загрузку с дисковода в первую очередь.
- Перезагрузить компьютер.
- Дождаться загрузки установочного диска.
- Нажать на строчку «Восстановление…» (она появится на главном экране после выбора языка).
- Кликнуть «Восстановление системы» еще раз.
- Нажать на «Далее». Теперь предстоит выбрать точку отката и подтвердить операцию.
- Щелкнуть по «Готово», а затем по «Да».
- Подождать окончания восстановления.
- Прожать элемент управления под названием «Перезагрузка».
Дело сделано. Теперь вы знаете, как осуществить откат системы Windows 7 или Windows 10.
Обратите внимание, что перед началом действий рекомендуется сохранить на съемный носитель все важные данные. Восстановление ОС иногда приводит к ее разрушению (при критических ошибках в сочетании с вирусным заражением).
Виндовс 7 не откатить систему назад windows. Откат и восстановление системы
Неудачное обновление или «криво» установившаяся программа могут вывести операционную систему из строя. К счастью, инженеры Microsoft предусмотрели вероятность такого развития событий. Еще с версии Millennium пользователям доступна возможность откатить Windows к стабильному состоянию.
Служба восстановления системы предназначена для создания теневых копий системных файлов. Работает она в автоматическом режиме, но пользователь при желании может создать точку отката вручную. Самостоятельно Windows выполняет копирование в следующих случаях:
- при установке новых драйверов или программ, если инсталлятор поддерживает работу с System Restore;
- при восстановлении ОС из выбранной контрольной точки;
- при установке обновлений операционной системы;
- по расписанию с периодичностью один раз в неделю. Если за это время была создана другая точка, задание пропускается.
По умолчанию под хранение теневых копий выделяется от 3 до 5% дискового пространства, но не более 10 Гб. Настройки в разных версиях ОС практически идентичны, но в работе среды восстановления есть серьезные различия. Рассмотрим их на конкретных примерах.
Windows 7
Получить доступ к параметрам восстановления можно через панель управления. Находим в ней указанный на скриншоте раздел.
В области навигации выбираем пункт «Защита системы».
Окно свойств открывается на нужной нам вкладке. Здесь сосредоточено управление службой System Restore. В указанной стрелкой области отображаются подключенные жесткие диски. В системе их может быть несколько. Чтобы иметь возможность откатить Windows 7 назад служба должна быть запущена для того диска, на котором установлена ОС. Для остальных ее работа не критична, так как пользовательские файлы восстановлением не затрагиваются. Рассмотрим доступные возможности управления.
Настройка
В верхней части окна имеем три параметра. По умолчанию служба запущена и работает в режиме восстановления. Средний пункт уникален тем, что присутствует только в Windows 7. Кроме этого, он больше ничем не интересен. Использовать его не рекомендуется, поскольку шансы на удачное восстановление существенно снизятся. Последний пункт позволяет полностью отключить защиту для выбранного диска. Стрелкой указан ползунок, позволяющий регулировать выделяемое для теневых копий пространство.
Создание
Нажав на соответствующую кнопку, мы запускаем ручное создание точки восстановления. Единственное что нужно сделать пользователю ‒ это указать для нее имя.
Через некоторое время система выдаст уведомление об успешном завершении операции.
Восстановление
Запускаем мастер восстановления. Первое окно информационное. Пропускаем его и переходим непосредственно к выполнению самой процедуры.
По умолчанию Windows предложит использовать последнюю созданную точку. Чтобы получить полный перечень всех имеющихся в системе, проставляем галочку в указанном стрелкой месте. Дополнительно на этом этапе можно просмотреть список программ, которые затронет выполняемая процедура.
Окно разделено на две части. В верхней отображены новые версии ПО, а в нижней ‒ подлежащие восстановлению.
Открыв полный список, мы можем выбрать подходящую точку и выполнить откат изменений на несколько дней или на день назад. Выбор будет зависеть от того, как часто устанавливается новое ПО или создаются ручные копии. Определившись с нужной датой, нажимаем кнопку «Далее».
Система выдаст нам краткую характеристику выбранной точки и запросит подтверждение.
Последнее окно информирует о том, что для успешного выполнения операция не должна прерываться. Нажимая на кнопку «Да», мы запускаем откат системы Windows 7.
Компьютер выполнит автоматическую перезагрузку и ОС вернется в выбранное нами состояние.
Среда восстановления Windows 7
Когда ПК не загружается в нормальном режиме, выполнить восстановление из точки можно, перейдя в среду Windows RE. В Windows 7 для этого на этапе загрузки используем клавишу «F8». Выбираем отмеченный на скриншоте пункт.
На этой стадии надо обязательно выбрать раскладку, нужную для ввода пароля. Воспользуемся для этого выпадающим меню в указанном стрелкой месте.
Набираем пароль пользователя. Язык ввода на этом этапе не отображается, поэтому и нужно устанавливать его заранее.
Выбираем обозначенный на скриншоте пункт.
Запустится уже рассмотренный нами мастер, с помощью которого можно выполнить восстановление из точки.
Процедуры создания теневой копии и восстановления занимают всего несколько минут. Потратив их, вы гарантируете себе возможность возврата ОС к работоспособному состоянию и не потеряете время на ее переустановку.
Windows 10
Функция System Restore в этой системе работает несколько по-другому. По умолчанию служба восстановления всегда отключена. От того каким способом выполнялась установка это не зависит. Иными словами, обновив систему с Windows 7, в которой служба работала, вы все равно получите ее в отключенном состоянии. Автоматический запуск выполняется в момент получения первого обновления или при установке ПО с инсталлятором MSI. В этом месте неприятность поджидает любителей разбивать жесткий диск на разделы. Различного рода «специалисты по установке» практикуют такой способ для «повышения стабильности». В итоге пользователь в самый неподходящий момент обнаруживает, что откатить Windows 10 назад невозможно. Дело в том, что Microsoft искусственно ограничил работу System Restore на компьютерах с малым объемом жесткого диска. Автоматический запуск службы выполняется только в том случае, когда системный раздел имеет размер более 128 Гб. Чтобы проверить текущее состояние защиты, отправляемся в классическую панель управления. Добраться до нее можно с помощью меню «Выполнить», набрав в текстовом поле «control».
Находим знакомый раздел «Система».
В меню навигации открываем обозначенный пункт.
Переходим к настройкам защиты, нажав на указанную кнопку.
Переводим переключатель в положение «Включить» или убеждаемся, что служба запущена. С помощью ползунка можно отрегулировать выделяемое под теневое копирование пространство.
Создав контрольную точку, мы сможем при необходимости выполнить откат системы Windows 10. Все остальные операции по восстановлению в нормально работающей ОС полностью аналогичны описанным для Windows 7.
Среда восстановления Windows 10
Ускорение загрузки на начальном этапе привело к тому, что выбор особых ее вариантов при помощи клавиши «F8» больше не работает. Рассмотрим, как сделать откат на «Виндовс» 10, используя среду восстановления. Открываем новое меню параметров системы. Выбираем в нем отмеченный раздел.
В области навигации переходим к пункту «Восстановление». В правой части окна появится указанная стрелкой кнопка. Нажимаем на нее, чтобы перезагрузить компьютер в Safe Mode.
В меню Windows Recovery выбираем обозначенный раздел.
Открываем дополнительные параметры диагностики.
Находим нужный нам пункт, позволяющий выполнить откат до точки восстановления.
Система запросит у нас пароль для подтверждения учетной записи. Выполнив эту операцию, мы доберемся до искомого меню восстановления.
В совсем «запущенных» случаях, когда компьютер не может нормально загрузиться, потребуется использовать носитель с дистрибутивом. На начальном этапе вместо установки выбираем отмеченный пункт.
В результате мы опять попадем в меню Windows Recovery, только загрузившись с установочного носителя. Здесь мы сможем откатить систему назад, к стабильному состоянию, выбрав нужную точку восстановления.
В заключение
При исправной аппаратной конфигурации с помощью точек восстановления вернуть Windows в работоспособное состояние можно практически всегда. Для этого не надо использовать программы для отката системы. Большинство из них распространяются на платной основе, а платить за дублирование имеющегося в системе функционала ‒ не самый лучший способ потратить свои средства.
Нередко после установки какой-либо программы компьютер под управлением Windows 7 начинает вести себя странным образом. Глюки, торможение интерфейса, отказ в запуске системы – все это говорит о том, что вы установили вредоносный софт либо ваш ПК подвергся вирусной атаке. Что же делать в этом случае? Как сделать откат системы Windows 7?
По сути, откат системы – единственный верный способ решения проблемы с глюками Windows после установки какого-либо софта. Система Windows автоматически создает точку восстановления до момента установки программ. Если в системе включено автоматическое создание точек восстановления, то откатить систему можно будет из-под Windows. Если компьютер не включается, то восстанавливать систему придется с безопасного режима. В случае поврежденных системных файлов к восстановлению Windows придется подключить загрузочный диск с дистрибутивом Windows 7.
Разберем каждый способ восстановления по отдельности и выделим их преимущества.
1. Откат системы из-под Windows
Самый простой и быстрый способ отката системы – использование специальной программы восстановления в Windows 7. Но у него есть один весомый минус: без точки восстановления откатить систему не получится.
Открываем «Пуск», выбираем «Все программы» и проходим по пути «Стандартные >> Служебные». Находим в списке программу «Восстановление системы» и запускаем ее.
Открыть «Восстановление системы» можно и другим способом: кликаем меню «Пуск» и в поиске начинаем набирать слово «восстановление». После 4-5 букв Windows предложит вам программы, где из списка выбираем «Восстановление системы».
После запуска программы откроется окно, в котором коротко, но ясно рассказано о том, что такое восстановление системы. Кликаем «Далее».
Если на ПК имеются точки восстановления, то система предложит весь список. Выбираем последнюю по дате точку и нажимаем кнопку «Далее». В случае если нужно просмотреть список программ, которые «затронутся» в процессе восстановления, кликаем на кнопку «Поиск затрагиваемых программ».
В следующем окне подтверждаем откат системы кнопкой «Готово».
Система вновь предупредит вас о том, что восстановление невозможно прервать. Кликаем «Да» и ждем окончания процесса. Во время отката системы компьютер может несколько раз перезагрузиться.
2. Восстановление с помощью безопасного режима
Большинство пользователей откатывают систему в «безнадежных» случаях. При них ПК отказывается загружаться, но для этой проблемы есть безопасный режим, который позволяет откатить систему до работоспособного состояния. Для того чтобы войти в безопасный режим системы, нужно при запуске ПК нажать кнопку F8 и кнопками «вверх/вниз» выбрать «безопасный режим» и кликнуть Enter.
Windows запустится с черным рабочим столом и с «ухудшенной» графикой. После чего можно начать процесс отката системы, описанный в первом пункте.
3. Восстановление Windows при помощи загрузочного диска
Минус данного способа в том, что нужно всегда иметь под рукой загрузочный диск с операционкой Windows 7. Но этим способом можно восстановить систему в самых тяжелых случаях, даже когда не работает безопасный режим.
Вставляем загрузочный диск с Windows 7 в привод. При запуске Windows нажимаем на клавиатуре F12 и выбираем из списка оптический привод. После загрузки диска выбираем русский язык и кликаем «Далее». После чего Windows 7 предложит установку. Но нужно кликнуть на ссылку «Восстановление системы».
После поиска установленных систем в новом окне выбираем «Восстановление системы».
При запуске данной программы начнется такой же процесс отката системы, как и в первом пункте статьи.
После перезагрузки компьютера вытаскиваем диск из привода и радуемся восстановленной Windows 7.
Как сделать откат системы на Windows 7, если не создана контрольная точка? Данный вопрос мучает многих, но решения данной проблемы нет. Без контрольной точки восстановление Windows невозможно. В итоге остается единственный вариант – переустановка Windows.
В статье будет рассказано о трех способах возвращения рабочего состояния системы:
1. Восстановление непосредственно из-под системы;
2. Восстановление с использованием безопасного режима;
3. Восстановление с использованием установочного диска Windows 7.
Восстановление непосредственно из-под системы
Данный способ полезен тем, у кого система загружается и работает, при этом не важно как, главное, чтобы она запускалась. К примеру, если появились какие-то неполадки после того, как вы установили несколько программ или драйверов. Однако, удаление программ ничего не вернуло. В таком случае спасет ситуацию откат системы.
Для этого следует нажать «Пуск», в поисковую строку вписать «восстановление». Среди результатов поиска ищем «Восстановление системы»:
В открывшемся окне будет отображен список точек восстановления. Выбираем наиболее удобную для себя и нажимаем «Далее»:
Теперь нам потребуется подтвердить восстановление. Для этого нажимаем кнопку «Готово»:
Система Windows будет немного назойливой, и попросит подтвердить свои действия еще раз:
После этого начинается восстановление системы. Приготовьтесь ждать, потому что это может занять определенное время. После завершения процедуры будет выполнена и появится сообщение об удачной операции:
На этом с первым способом покончено. Если проблема не уйдет, то попробуйте выбрать другую точку восстановления.
Восстановление с использованием безопасного режима:
Итак, второй способ должен помочь тем, у кого система нормально не загружается обычным способом. Практика показала, что такой способ чаще всего оказывается наиболее действенным.
Для входа в безопасный режим требуется перезапустить компьютер и сразу же нажать клавишу F8. Если все сделано верно, то появится меню, в котором нужно выбрать вариант загрузки системы. Нам потребуется «Безопасный режим» и нажать клавишу «Enter».
Немного времени ждем загрузки системы. Теперь открываем «Восстановление системы» точно также, как это было описано в первом пункте. Если вы до этого делали восстановление, то на открывшейся страничке появится новый пункт, который делает откат отката системы (тавтология, но это так). Нам же понадобится пункт «Выбрать другую точку восстановления» и нажать кнопку «Далее» (если восстановления до того не было, то просто сразу надо нажать «Далее»).
Остальные действия не отличаются от описанных в первом пункте.
Восстановление с использованием установочного диска Windows:
Данный способ описывается последним, так как для него у вас должен быть установочный диск (или ) системы. Этот способ имеет свои минусы и плюсы. К примеру, он поможет в том случае, если не запускается безопасный режим. Такие случае можно назвать наиболее тяжелыми.
Итак, вставляем диск в дисковод и загружаемся с него. Если все сделано верно, то появляется окно с выбором языка. Выбираем наиболее удобный и нажимаем «Далее». На следующем окне нужно выбрать пункт «Восстановление системы».
Регулярно работая с компьютером, существует высокая вероятность «подхватить» вирус, который будет влиять на стабильность работы операционной системы. Если удаление всех угроз антивирусником и деинсталляция недавно установленных программ и драйверов не помогли, придётся использовать откат системы Виндовс 7.
Сегодня я расскажу вам о нескольких способах, как это сделать. Не думайте, что это сложно. Справиться сможет любой начинающий пользователь.
Что такое точка отката?
Точка отката (ТО) или точка восстановления (ТВ) — это версия ОС Виндовс, спрятанная в архив (). Её можно использовать в будущем для возобновления работы компьютеры. ТО создаётся либо автоматически системой (после каждой установки нового ПО или драйверов), либо самостоятельно пользователем. Без точки восстановления Виндовс произвести данный процесс нельзя.
Создаём ТО для собственной безопасности
Если вы не хотите беспокоиться о сохранности собственных данных, создавайте ТВ перед установкой новых программ и драйверов и если планируете вносить изменения в конфигурации реестра или БИОС. Чтобы создать резервный архив, необходимо проделать несколько простых шагов. Делается это за несколько минут.
Нажмите кнопку «Пуск» (находится в левой нижней части экрана) и проследуйте по пути: «Компьютер — Свойства — Защита системы». Должно открыться следующее:
Через это окно происходит не только создание ТО, но и непосредственное восстановление операционной системы. Перед началом проверьте, что на системном диске активирована защита. Если её нет, нажмите кнопку «Настроить». Откроется окно, в котором необходимо выбрать нужный раздел и количество памяти, которое будет выделено под резервные копии (хватит 3-5 Гб).
Теперь переходим к процессу формирования точки восстановления. Как уже многие из вас догадались, начинается он с нажатия кнопки «Создать».
В поле открывшегося окна введите описание. Например, если вы планируете установить программу «Example», то можете указать её название. Если дело дойдёт до отката, это позволит проще ориентироваться. Стоит отметить, что ТО может храниться в компьютере от нескольких недель до нескольких месяцев. Поэтому если вы создавали её несколько дней назад, сможете легко воспользоваться данной точкой.
Проводим откат через «Пуск» и «Выполнить»
Если ваш компьютер перестал стабильно работать, но запускается, тогда провести восстановление можно прямо из интерфейса Windows. Для начала потребуется открыть системную утилиту. Сделать это можно двумя способами.
Первый — перейти в «Пуск» и в строке поиска набрать «восст…». Появится выдача, где необходимо выбрать приложение «Восстановление системы». Второй — через командную строку. Чтобы открыть её, нажмите сочетание клавиш Win (располагается между CTRL и ALT) + R. В строке напечатайте «rstrui.exe» (без кавычек). При использовании любого способа откроется искомая программа, которая выглядит так:
На следующей странице появится список доступных точек восстановления. Выберите нужную вам (ориентируйтесь по описанию и дате создания).
На заключительном этапе требуется выбрать системный диск и нажать кнопку «Готово». Появится ещё одно окошко. В нём нажмите «Да». Следующие несколько минут будет осуществляться откат. Он закончится после перезагрузки системы. На открывшемся рабочем столе должна появиться информация об окончании возвращения прежних параметров. Если никаких изменений не произошло, попробуйте повторить процесс, но с более ранней ТВ.
Используем последнюю удачную конфигурацию
Если нарушения в работе настолько критичны, что операционная система не запускается, вам придётся воспользоваться этим методом. На самом деле, он является самым простым. Необходимо осуществить минимум действий, чтобы вернуть своему ПК работоспособность.
Перезагрузите ПК и, после загрузки БИОС (когда закончится картинка стартового экрана), несколько раз нажмите клавишу F8 (находится вверху клавиатуры над стандартными цифрами). Благодаря этому откроется страница выбора дополнительных параметров запуска ОС. Здесь вы должны выбрать пункт «Последняя удачная конфигурация».
Если всё нормально, то стабильная работа будет возобновлена. При повторной перезагрузке компьютера после выбора вышеуказанного пункта и возвращении к предыдущему чёрному экрану, необходимо воспользоваться способом, который я опишу ниже.
Активируем «Безопасный режим» для отката Виндовс
Если описанные ранее методы не помогли, воспользуйтесь этим. Снова запустите перезагрузку и нажимайте клавишу F8 несколько раз после активации БИОС. Вы увидите уже знакомый раздел с чёрным фоном, где необходимо выбрать «Безопасный режим»:
Система запустится, но с серьёзными ограничениями. Скажу сразу, что взаимодействовать со многими приложениями не получится, так как данный режим предназначен для системных действий (в частности, для отката). Запускайте утилиту «Восстановление системы», как мы это делали в первом способе. Только здесь на первом шаге необходимо выбрать ТО вручную:
Дальше алгоритм действий уже привычный: выбираете нужную точку и системный диск и соглашаетесь со всеми последующими условиями. После перезагрузки корректная работа ОС Виндовс должна возобновиться. Но при условии, что резервную копию вы создавали до возникновения проблемы.
Откатываем систему установочным диском и до заводских настроек
К данному способу переходите, если не помогли предыдущие. Чтобы им воспользоваться, у вас на руках должна быть флешка или диск с Windows нужной версии, я уже рассказывал ранее. То есть если у вас стоит «семёрка», а диск с «десяткой», то откатиться с 10 до 7 не получится. Чтобы начать, вставьте диск или флешку, запустите перезагрузку компьютера. После активации БИОС нажмите несколько раз F9 или F11.
Должна включиться программа установки ОС Виндовс. На стартовой странице нажмите на кнопку «Восстановление системы».
Запустится известная утилита, где необходимо выбрать точку восстановления, системный диск и согласиться со всеми последующими предупреждениями. Существует возможность произвести откат до заводских настроек. Но это зависит от особенностей ПК и инсталлятора. Сделать это можно на этапе выбора средства восстановления (см. скрин выше):
На следующем шаге выберите первый пункт:
Как только процесс завершится, компьютер перезагрузится и вам придётся заново указывать конфигурации системы. Стоит отметить главный минус этого метода — после него все файлы на жёстком диске будут удалены. Не забудьте сохранить их в облаке.
Конечно, лучше никогда с подобным не сталкиваться, но никто не застрахован от деятельности современных хакеров. Если вы хотите защитить себя от современных угроз, воспользуйтесь антивирусником Dr.Web Security Space 11 . Приобрести его можно в крупном интернет-магазине программного обеспечения AllSoft.
Теперь вы знаете, где находятся инструменты, необходимые для проведения отката Windows 7. С такими знаниями вы без проблем сможете восстановить , если возникнут какие-то проблемы. Моя сегодняшняя статья подходит к концу.
Не забудьте подписаться на блог! С вами был Андрей Зенков, увидимся в следующих материалах.
Здравствуйте, уважаемые гости и читатели блога сайт. Сегодня речь пойдет о том, как сделать откат системы в Windows 7 . Смысл этого действия заключается в том, чтобы при сбоях системы и по ряду других причин, можно было восстановить систему до того момента, когда с ним было все в порядке. В этом, ни чего сложного нет, все очень схоже с функцией восстановления системы в Windows XP, но есть некоторые изменения и улучшения.
Зачем нужно делать восстановление системы?
На самом деле, причин по которым может потребоваться восстановление системы, очень много. Например, как я уже упомянул, когда система начинает давать сбои, или после неправильного установления каких либо драйверов. А также, чтобы восстановить систему от изменений, внесенных каким либо вирусом и так далее.
Итак, как же сделать откат системы Windows 7, не пользуясь или не устанавливая для этого специальную программу для копирования и восстановления системы? Ответ на этот вопрос простой, воспользоваться встроенной функцией Windows «Восстановление системы».
Для того, чтобы запустить, мастер восстановления системы Windows 7 и восстановить систему, на более раннее состояние, откройте Меню «Пуск», раскройте список «Все программы» . После этого, раскройте папку «Стандартные» , затем перейти в папку «Служебные» и выберите команду «Восстановление системы» .
Перед вами, откроется окно мастера восстановления системы. Нажмите «Далее».
После чего, откроется окно точек восстановления созданных раннее. Эти точки восстановления, создаются автоматически мастером восстановления. Для того, чтобы сделать откат системы Windows 7, выделите необходимую точку восстановления Windows 7 и кликните кнопку «Далее».
В следующем окне, нажмите на кнопку «Готово».
После этого, откроется диалоговое окно с предупреждением о том, что процесс восстановления системы не возможно будет остановить, соглашаемся и нажимаем на кнопку «Да». Сразу после этого, начнется откат системы Windows 7, в процессе восстановления системы компьютер перезагрузится.
Внимание! Если после запуска мастера восстановления системы, появиться подобное окошко с уведомлением о том, что у вас нет контрольных точек. Это означает, что вы не сможете сделать откат системы Windows 7, потому что автоматическое создание точек восстановления системы отключено.
Для того, чтобы изменить параметры восстановления и включить автоматическое создание точек восстановления, откройте меню «Пуск» , перейдите в «Панель управления». Запустите настройку параметров системы, нажав на «Система» .
Затем перейдите в «Защита системы» .
И нажмите, на кнопку «Настроить» .Откроется диалоговое окно, в котором вы можете задать параметры восстановления системы.
Если я что-то упустил, то буду Вам признателен, если дополните мою статью своими комментариями!
Как сделать откат системы на Windows 7 вручную
Если вдруг возникли проблемы с операционной системой Windows, то в любой момент можно решить их. Делается это с помощью процедуры отката. При этом системные файлы возвращают состояние системного реестра в первоначальный вид.
Для проведения процедуры не нужно рисковать данными пользователя ПК. Достаточно использовать определенную программу, которая работает в момент появления неполадок компьютера, при некорректности функционирования драйверов. Во избежание проблемы нужно следовать определенным рекомендациям программистов. При этом важно не забывать о защите компьютера от вирусов. Для этого лучше обращаться за помощью только к проверенным популярным ресурсам.
Выключение функции защиты ПК
Данные манипуляции проводятся вручную. Необходимо открыть меню «Пуск», перейти в «Панель управления», в папку «Система». Конечный пункт – «Защита системы». Выбираем в нем настройки, отключаем систему защиты.
После этого можно приступать к откату на Windows 7. Для этого нужно создать точку восстановления системы. Процесс этот проходит по умолчанию в тот момент, когда происходит загрузка и последующая установка новых драйверов, утилит, а также вносятся изменения в существующие параметры системы.
Точки восстановления нужны, чтобы своевременно произвести откат системы. Создавать такие точки можно в автоматическом и ручном режиме. Для этого повторяем ранее проделанный сценарий. Начинаем с меню «Пуск» и переходим во вкладку «Защита». Создаем точки восстановления в новом окне.
Откат систем. Правила пользования
Снова обращаемся к меню «Пуск». Переходим во «Все программы», выбираем «Стандартные», а затем «Служебные». После нужно нажать на «Восстановление системы». Как только на экране появится новое окно, то выбираем в нем точку восстановления. Выделяем нужную и нажимаем «Далее». Перед пользователем появляется окошко, свидетельствующее о подтверждении операции.
Закрываем все открытые и запущенные ранее программы, а после запускаем процесс, проводим перезагрузку компьютера. После включения ПК система снова возвращается в прежнее состояние. Процесс считается завершенным. Столь простые манипуляции сможет выполнить каждый пользователь ПК.
Нужно обратить внимание на такой нюанс: перезагрузку компьютера нельзя выполнять до тех пор, пока процесс не будет завершен. Если на экране появилось окошко, подтверждающее успешно проведенную операцию, то все действия были выполнены максимально точно.
Как откатиться или вернуться с Windows 11 на Windows 10
Не нравится недавно установленная версия Windows 11 ? Это испортило настройки вашего ПК? Вас беспокоит совершенно новый интерфейс и настройки программы? Не волнуйтесь, Microsoft позволяет сразу же вернуться к предыдущей версии Windows. То есть — если вы выполнили обновление операционной системы Windows на месте.
Из этого руководства вы узнаете, как выполнить откат Windows 11 до Windows 10 при условии, что вы выполните обновление на месте с Windows 10 до Windows 11 и при условии, что вы выполнили операцию отката, в течение 30 дней обновления до Windows 11.Мы также покажем вам, как откатить Windows 10 до Windows 8.1 или Windows 7.
Вернуться с Windows 11 на Windows 10
Откат теперь называется Вернуться в Windows 11 . Вот как вы можете вернуться с Windows 11 на Windows 10:
- В меню WinX откройте настройки Windows 11
- Нажмите «Система»> «Центр обновления Windows».
- Нажмите «» Дополнительные настройки
- Прокрутите вниз, пока не увидите Восстановление под Дополнительные опции .
- Теперь под Параметры восстановления вы увидите Вернуться
- Нажмите Вернуться , чтобы начать процесс отката.
Следуйте инструкциям на экране, и все должно быть хорошо!
Связанное : Как перейти на более раннюю версию Windows 11.
Как перейти с Windows 11 на Windows 10 через 10 дней?
Если вы перешли 10-дневный срок установки, кнопка Вернуться назад больше не будет доступна для вас на панели настроек Windows.В этом случае вам необходимо установить Windows 10 в свежем виде. Для этого следуйте следующим руководствам одно за другим, чтобы выполнить задание:
После того, как вы выполните последний шаг, упомянутый выше, вы сможете настроить свой компьютер с Windows 10. Однако этот процесс удаляет все файлы и папки с вашего компьютера. Поэтому вы можете создать резервную копию ваших важных файлов, прежде чем выполнять эти шаги.
Откат с Windows 10 на Windows 8.1 или Windows 7
Microsoft сохранила возможность отката, при которой неудовлетворенные пользователи могут удалить обновление и вернуться к предыдущей версии Windows — Windows 8.1 или Windows 7.
Чтобы откатить Windows 10, перейдите в «Настройки» ПК, набрав «Настройки » в строке поиска на панели задач рядом со значком Windows и нажав «Настройки». Это откроет настройки ПК. Выберите «Обновление и безопасность».
Откроется опция Обновление и безопасность . Здесь вы увидите такие параметры, как Центр обновления Windows, Активация, Резервное копирование, Восстановление и Защитник Windows. Щелкните « Recovery ».
Откроется окно настроек восстановления для вашего ПК.Вы увидите 3 варианта:
- Сбросить этот компьютер : Удалите все и переустановите Windows. Это вернет ваш компьютер к исходным заводским настройкам.
- Вернуться к предыдущей версии Windows : это просто вернет вашу предыдущую версию Windows на ваш компьютер, не затрагивая ваши документы и файлы. Обратите внимание, что вам необходимо выполнить операцию отката, в течение 30 дней после обновления до Windows 10
- Расширенный запуск : Здесь вы можете изменить настройки вашего ПК с помощью образа Windows или USB / DVD.
Нажмите « Вернуться к предыдущей версии Windows ». В этом случае вы увидите «Вернуться к Windows 8.1».
Затем Microsoft запросит ваш отзыв и причину удаления Windows 10.
Поделитесь своим мнением и двигайтесь вперед. Щелкните Далее. Вы увидите следующий экран.
Убедитесь, что ваш компьютер подключен к сети, так как откат может быть прерван из-за отключения питания. Щелкните значок Вернуться к Windows 8.1 кнопка .
Вашей системе может потребоваться некоторое время, чтобы обработать откат и прочитать настройки вашей предыдущей версии Windows. Устройтесь поудобнее и наслаждайтесь чашкой кофе. Обратите внимание на важное предупреждение — вам необходимо знать или запомнить пароль, который вы использовали для входа в предыдущую версию Windows.
После завершения процесса отката ваш компьютер автоматически загрузится с предыдущей версией Windows.
С помощью этого метода также можно вернуться к более ранней сборке Windows.
Откат зависит от доступности папки Windows.old и других папок. Если вы удалите ее, вам может не быть предложена возможность отката.
Посмотрите это, если получите. Сожалеем, но вы не можете вернуться. Сообщение об удалении файлов, которые нам нужны, чтобы вернуть вас. Но если вы последуете этому трюку, вы сможете откатить Windows через 30 дней.
На одном из моих других ноутбуков я обновил существующую версию Windows 8.1 и в итоге получил небольшой беспорядок.Поэтому я решил заняться чистой установкой Windows на отдельный раздел, используя загрузочный USB.
Вы также можете перейти на более раннюю версию Windows, используя EaseUS System GoBack или Windows 10 Rollback Utility.
Дополнительный совет : узнайте, как продлить период времени для удаления обновления Windows.
Откат системы Windows 7. Как откатить систему Windows
Любой современный начинающий программист способен создать вирусную программу, вызывающую разного рода сбои в работе компьютера.В таких случаях зачастую единственным решением проблемы, за исключением полного форматирования, является восстановление системы путем отката.
На связи с
одноклассниками
Восстановление системы (откат) — что это такое и когда применять
Новые установленные программы или обновления драйверов иногда оказываются несовместимыми с компьютерным оборудованием … Каждый владелец компьютера должен знать, почему он выполняет определенные операции со своей операционной системой, с отдельными системными файлами или реестром.И в качестве меры предосторожности полезно знать, как откатиться. Системы Windows 7.
Обычное «захламление» системы тоже провоцирует проблемы в работе компьютера.
Вирусы любого типа также не улучшают производительность системы. Если при работе с компьютером пользователь сталкивается с постоянными сбоями и самопроизвольным изменением настроек, имеет смысл появление вирусной программы, которая по каким-то причинам не была распознана и устранена антивирусной программой.
Когда компьютер отказывается работать, как прежде, откатите операционную систему до более ранней версии, не переустанавливая ее, встроенная служба восстановления … Если она активна, то Windows сама создает точки восстановления перед автоматическим обновлением … Пользователь может сделать То же самое вручную, если он решил рискнуть и установить какую-то программу, обновить драйвер до последней версии, изменить или очистить реестр или внести другие серьезные изменения в рабочую систему.
Точка восстановления и как ее создать вручную в Windows 7
Точка восстановления возвращает систему в заданную точку, не затрагивая пользовательские файлы.Правильно работающая операционная система автоматически создает такие точки еженедельно при установке или обновлении программ, драйверов и т. Д. Вы можете установить другой период для создания этих точек. Вы можете сделать это самостоятельно, вручную.
Для создания точки восстановления в ручном режиме пользователю необходимо сохранить и закрыть файлы и программы, с которыми он работал. Затем нужно нажать кнопку «Пуск» в левом нижнем углу рабочего стола и написать слово «создать» в текстовом поле под списком программ.
На экране появится список, в котором нужно найти пункт «Создать точку восстановления» … В ответ на его нажатие появится вкладка «Защита системы» окна свойств системы. В текстовом поле пользователь должен написать что-то, что идентифицирует эту точку, операционная система автоматически добавит дату и время. Затем следует нажать кнопку «Создать».
Когда процесс завершится, и на экране появится окно с соответствующим уведомлением, пользователь должен последовательно закрыть все открытые окна… Точка восстановления Windows 7 создана.
Подготовка к откату системы
Итак, пользователь заметил, что его компьютер слишком часто зависает , перестает подчиняться, тормозит, «забывает» настройки и т. Д. Понимая, что форматирование — слишком радикальное решение, владелец компьютера решает откатиться и вернуть компьютерную систему в более раннее и более эффективное состояние.
Для этого нужно выбрать дату лучшей конфигурации , которая станет датой выбранной точки восстановления.Эта мощная процедура для Windows обеспечивается функцией создания точки восстановления, описанной выше.
Прежде всего, лучше сохранить личные данные и архив на стороннем (внешнем) носителе. Это полезно, если во время восстановления что-то идет не так, как планировалось, и вам нужно все отформатировать. Это особенно важно, если архив и ОС находятся на одном диске.
Следующее действие пользователя перед откатом системы — запустить глубокое сканирование на наличие вирусов, чтобы избежать вмешательства вирусов в процесс отката и избежать полного форматирования или поломки оборудования.
Как откатить систему Windows 7
Восстановление «из-под» Windows
Этот вариант хорош, когда процедура точек восстановления включена и успешно работает .
- Чтобы откатить ОС днем назад, пользователь нажимает кнопку «Пуск» в нижнем левом углу и в поле ввода пишет «восстановить», а затем выбирает программу «Восстановление системы». Вы можете нажать на «Пуск», зайти в «Панель управления» и выбрать там «Восстановление».
- В окне «Восстановление системы», которое открывается в правом нижнем углу, пользователь нажимает «Далее».
- Откроется список ранее созданных точек восстановления, к которым можно выполнить откат. Владелец компьютера выбирает подходящую дату, щелкает заголовок, чтобы выделить его, а затем нажимает «Далее».
- ОС откроет окно для подтверждения точки восстановления. Если все соответствует заданному и пользователь не передумал, он нажимает «Готово», а затем, в ответ на появившееся предупреждение о невозможности отменить процессы после его запуска, нажимает «Да», подтверждая его выбор.
- Операционная система отобразит окно, показывающее процесс подготовки и ход восстановления, а затем покажет сообщение об успешном завершении процедуры восстановления, которую необходимо закрыть, а затем перезагрузить.
Возможно, если проблема не решилась, придется повторить процедуру отката, выбрав другую, более раннюю точку восстановления.
Как откатить систему Windows 7 в безопасном режиме
Если в результате неточных действий пользователя или усилий вирусной программы компьютер отказывается загружаться в обычном режиме, имеет смысл откатиться на день или более назад, войдя в Windows через безопасный режим .
- Для этого отправьте компьютер на перезагрузку, а затем нажмите клавишу F8 в верхнем ряду клавиатуры в начале включения.
- ОС отобразит окно с черным фоном и предложит варианты загрузки. Необходимо навести курсор на «безопасный режим» и затем нажать клавишу «Enter».
- Когда загрузка завершится в безопасном режиме, вы можете выполнить откат, как описано выше, а затем перезагрузить систему в обычном режиме.
Как выполнить откат ОС с помощью загрузочного диска
Когда компьютер не хочет работать ни в нормальном, ни в безопасном режиме, поможет заранее подготовленный загрузочный диск с Windows 7 .
- Для этого необходимо установить диск с системой в привод, и в момент включения войти в BIOS, нажав соответствующую клавишу (обычно она указывается на экране в самом начале загрузки. ).
- Затем вы должны поставить галочку на загрузку с CD / DVD привода и загрузить с него компьютер.
- Если появится окно выбора языка, необходимо его открыть и нажать «Далее».
- Затем вы должны выбрать опцию «Восстановление системы», выбрать желаемую опцию операционной системы, если записано более одной ОС, снова нажать «Далее», выбрать «Восстановление системы» и выполнить откат, как описано выше.
По завершении перезагрузите систему и извлеките диск. Компьютер загрузится нормально с выбранной даты.
В контакте с
Ваш компьютер или ноутбук начали сильно глючить? Или вообще не включается? Прежде всего, попробуйте Восстановление системы Windows 7. Операция занимает 10-15 минут, но действительно может помочь. Действительно, в этом случае система Windows 7 откатывается пару дней назад, когда ПК или ноутбук еще работали нормально.
Это операция, во время которой из созданной резервной копии Windows восстанавливаются все параметры и системные файлы … То есть, если вы случайно удалили важные файлы или изменили настройки (например, установили новый драйвер), и после этого компьютер запустился чтобы тормозить (или вообще не включается) то это можно исправить. По крайней мере, стоит попробовать.
Восстановление предыдущих версий Windows осуществляется с контрольных точек, которые создаются каждую неделю, а также после любых изменений (установки или удаления программ).Обычно эта функция включается автоматически. Кроме того, вы можете создавать контрольные точки вручную.
Есть как минимум 3 способа:
- средствами Windows;
- в безопасном режиме;
- с помощью USB-накопителя с Windows 7.
Рассмотрим каждый из них подробнее.
При откате Windows 7 все ваши личные файлы останутся на своих местах. Поэтому можно не переживать по этому поводу.
Но здесь есть один нюанс.При восстановлении файлы, записанные между сегодняшним днем и днем, к которому вы решили выполнить откат, могут исчезнуть. Поэтому, если вы недавно (сегодня, вчера, позавчера и т. Д.) Сбросили на компьютер важные документы, лучше сохранить их на флешку. На всякий случай.
Как вернуть систему с помощью Windows 7?
Первый способ откатить Windows 7 — с помощью самой ОС. Но это работает, только если ваш компьютер или ноутбук включен. Неважно, зависает он или глючит, главное, чтобы можно было загрузить рабочий стол.
Итак, делаем следующее:
После этого начнется откат системы Windows 7. Когда операция будет завершена, компьютер или ноутбук перезагрузится, и вы увидите сообщение о том, что все прошло успешно.
Если это не сработает, попробуйте включить восстановление Windows 7, выбрав другую контрольную точку. Но в этом случае вам нужно будет установить флажок «Выбрать другую точку» и нажать «Далее». И после этого откроется уже знакомое окно из пункта 4.
Восстановление ОС в безопасном режиме
Если ваш компьютер или ноутбук вообще не включается, вы можете попробовать восстановить загрузку Windows 7 в безопасном режиме.Для этого при включении (или перезапуске) ПК нажимайте клавишу F8 несколько раз, пока не появится меню. Далее выбираем пункт «Безопасный режим» и нажимаем Enter.
Однако есть нюансы, связанные с разными версиями Windows. Поэтому во избежание трудностей рекомендую ознакомиться -?
Дождитесь включения компьютера или ноутбука, а затем выполните все те же действия, что и в предыдущей версии. То есть, чтобы откатить систему Windows 7, выполните шаги с 1 по 7, описанные выше.
И третий способ: восстановление с флешки (или диска) установочными файлами
Недостатком этого варианта является то, что вам нужно записать его на флешку Windows, которая находится на вашем компьютере или ноутбуке. И плюс в том, что таким способом можно попробовать вернуть систему Windows 7, даже когда ПК не включается и не запускается безопасный режим. То есть это ваш последний шанс.
Если вы все сделали правильно, откроется окно с установкой Windows 7.
Дождитесь завершения процедуры и нажмите «Перезагрузить». Затем сразу вытащите флешку из разъема (или диск из привода), после чего ПК должен включиться в обычном режиме.
Кстати, восстановление Windows на ноуте и компьютере осуществляется одинаково. Так что вы можете попробовать любой метод по своему усмотрению.
Вот и все. Теперь вы знаете, как выполнить откат Windows 7. Надеюсь, один из трех методов сработает, и вы сможете восстановить работу своего ПК или ноутбука.
Метод подходит, если система работает стабильно, запускается, и включены с функцией создания точек без вмешательства пользователя или есть резервная копия, собранная самой системой.
Для запуска процесса необходимо открыть специальную программную утилиту. Для его запуска следуйте инструкции:
В открывшемся окне выберите диск , защищенный от потери данных. Обычно выбирается том, на котором установлена ОС.
После нужно нажать кнопку «Восстановление…»
Программа откроется для восстановления предыдущего состояния ОС.Нажимаем кнопку « Далее » И видим меню в котором выбираем пункт рекавери. В меню есть те, которые были созданы самой операционной системой.
Чтобы увидеть все доступные точки отката, установите флажок « Показать другие точки восстановления »
Следуем дальнейшим инструкциям, соглашаемся с перезагрузкой системы и тем, что отменить восстановление в будущем будет невозможно. Система перезагрузит , и произойдет откат.
Следует помнить, что после отката пароль , который использовался в то время. Во избежание проблем со входом убедитесь, что у вас установлена утилита сброс пароля … Когда произойдет возврат ОС в предыдущее состояние, предыдущие точки исчезнут, но появится новая, созданная непосредственно перед попытка сброса.
Возврат к исходным настройкам
Если пункты recovery отсутствуют или возврат в предыдущие состояния не помог, то стоит попробовать вернуть ПК в заводское состояние .
Часто большинство ноутбуков с Windows имеют эту опцию, независимо от версии, инструкции можно найти у производителя.
Если вы владелец стационарный ПК с установленной Windows 7, маловероятно, что способ сработает, так как обычно в этом случае ОС требует диск.
Для последней версии Windows, начиная с и восьмой версии , вы можете использовать следующий алгоритм:
Откройте меню « Опции » — перейдите в раздел « Обновления и безопасность » — « Сбросить компьютер в исходное состояние » → Кнопка « Начать »
Откатить систему с помощью диска
Такой вариант подходит, если операционная система наотрез отказывается запускаться.Диском может быть практически любое внешнее хранилище данных, даже USB-накопитель.
Для создания носителя восстановления необходимо перейти на панель управления и в категории « система и безопасность » выбрать пункт « Архивирование компьютерных данных ». После этого нажимаем на надпись « Создать диск восстановления ». В новом окне выберите диск, который хотите использовать, затем нажмите « Создать диск ».
Теперь у вас всегда будет возможность исправить системную проблему, не прибегая к полной переустановке.
Создать образ
Этот метод также подходит для тех, кто потерял возможность запускать ОС, важно отличает этот вариант от предыдущего заключается в том, что с использованием полного образа , восстановлены абсолютно все пользовательские настройки, файлы и приложения. Рекомендуется создавать образ в тот момент, когда на ПК установлены все основные драйверы и программы, но нет дополнительного программного обеспечения.
Чтобы создать изображение, следуйте инструкциям, описанным в предыдущем методе.На последнем этапе перейдите по ссылке « System imaging ».
В открывшемся окне предлагается выбрать место для сохранения изображения. DVD — типичное место для сохранения, так как его можно использовать в случае повреждения жесткого диска, что очень удобно. Лучше всего записать в сетевое хранилище , лучше бы использовать именно этот элемент, так как в этом случае вероятность потери изображения будет сведена к нулю.
Само восстановление начинается при перезагрузке компьютера: « Диагностика » — « Дополнительные параметры » — « Восстановление образа системы ».
Неудачное обновление или «криво» установленная программа может повредить операционную систему. К счастью, инженеры Microsoft предвидели вероятность такого развития событий. Начиная с версии Millennium, пользователи имеют возможность откатить Windows до стабильного состояния.
System Restore предназначена для создания теневых копий системных файлов. Работает в автоматическом режиме, но пользователь при желании может создать точку отката вручную. Windows копирует себя в следующих случаях:
- при установке новых драйверов или программ, если установщик поддерживает восстановление системы;
- при восстановлении ОС с выбранной КПП;
- при установке обновлений операционной системы;
- по графику с периодичностью 1 раз в неделю.Если за это время была создана другая точка, задача пропускается.
По умолчанию для хранения теневых копий выделяется от 3 до 5% дискового пространства, но не более 10 ГБ. Настройки в разных версиях Операционные системы практически идентичны, но есть существенные различия в том, как работает среда восстановления. Рассмотрим их на конкретных примерах.
Windows 7
Вы можете получить доступ к параметрам восстановления через панель управления. Находим в нем раздел указанный на скриншоте.
В области навигации выберите пункт «Защита системы».
Откроется окно свойств на нужной нам вкладке. Здесь сосредоточено управление службой восстановления системы. В области, указанной стрелкой, отображаются подключенные жесткие диски. В системе их может быть несколько. Чтобы иметь возможность откатить Windows 7 назад, служба должна быть запущена для диска, на котором установлена ОС. В остальном его работа не критична, так как пользовательские файлы при восстановлении не затрагиваются.Давайте посмотрим на доступные варианты управления.
Настройка
В верхней части окна у нас есть три параметра. По умолчанию служба запускается и работает в режиме восстановления. Уникальность среднего элемента в том, что он присутствует только в Windows 7. К тому же он уже не интересен. Не рекомендуется использовать, так как шансы на успешное выздоровление значительно снизятся. Последний пункт позволяет полностью отключить защиту выбранного диска.Стрелка указывает на ползунок, позволяющий регулировать пространство, выделенное для теневых копий.
Создание
Нажав на соответствующую кнопку, мы запускаем создание точки восстановления вручную. Единственное, что нужно сделать пользователю, — это дать ей имя.
Через некоторое время система уведомит вас об успешном завершении операции.
Восстановление
Запустить мастер восстановления. Первое окно информационное.Пропускаем его и переходим непосредственно к выполнению самой процедуры.
По умолчанию Windows предложит использовать последнюю созданную точку. Чтобы получить полный список всего доступного в системе, поставьте галочку в месте, указанном стрелкой. Дополнительно на этом этапе вы можете просмотреть список программ, которые повлияют на выполняемую процедуру.
Окно разделено на две части. В верхнем отображаются новые версии программного обеспечения, а в нижнем — для восстановления.
Открыв полный список, мы можем выбрать подходящую точку и откатить изменения несколько дней или день назад. Выбор будет зависеть от того, как часто устанавливается новое программное обеспечение или создаются копии вручную. Определившись с подходящей датой, нажмите кнопку «Далее».
Система предоставит нам краткое описание выбранной точки и попросит подтверждения.
Последнее окно информирует о том, что для успешного выполнения операцию нельзя прерывать.Нажимая на кнопку «Да», мы запускаем откат системы Windows 7.
Компьютер автоматически перезагрузится, и ОС вернется в выбранное нами состояние.
Среда восстановления Windows 7
Если компьютер не загружается нормально, точечное восстановление можно выполнить, перейдя в Windows RE. В Windows 7 для этого на этапе загрузки используйте клавишу «F8». Выберите пункт, отмеченный на скриншоте.
На этом этапе обязательно выберите макет, необходимый для ввода пароля.Для этого воспользуемся раскрывающимся меню в месте, указанном стрелкой.
Набираем пароль пользователя. Язык ввода на данном этапе не отображается, поэтому его нужно установить заранее.
Выберите пункт, указанный на скриншоте.
Запустится уже рассмотренный нами мастер, с помощью которого вы можете выполнить восстановление с точки.
Создание и восстановление теневой копии занимает всего несколько минут.Потратив их, вы гарантируете себе возможность вернуть ОС в рабочее состояние и не будете тратить время на ее переустановку.
Окна 10
Восстановление системы в этой системе работает немного иначе. По умолчанию служба восстановления всегда отключена. Это не зависит от того, как производилась установка. Другими словами, если вы обновите систему с Windows 7, в которой работала служба, вы все равно отключите ее. Автоматический запуск выполняется при получении первого обновления или при установке программного обеспечения с помощью установщика MSI.Здесь неприятности ждут любителей разбивать HDD на разделы. Различные «установщики» практикуют эту технику для «повышения стабильности». В результате пользователь в самый неподходящий момент обнаруживает, что откатить Windows 10 невозможно. Дело в том, что Microsoft искусственно ограничила работу System Restore на компьютерах с маленьким жестким диском. Служба запускается автоматически только в том случае, если размер системного раздела превышает 128 ГБ. Чтобы проверить текущее состояние защиты, переходим в классическую панель управления.Вы можете перейти к нему с помощью меню «Выполнить», введя control в текстовое поле.
Находим знакомый раздел «Система».
В меню навигации откройте указанный элемент.
Зайдите в настройки защиты, нажав указанную кнопку.
Переводим тумблер в положение «Включить» или убеждаемся, что служба запущена. Используйте ползунок, чтобы отрегулировать пространство, выделенное для теневого копирования.
Создав контрольную точку, мы можем при необходимости откатить систему Windows 10.Все остальные операции восстановления в нормально работающей ОС полностью аналогичны описанным для Windows 7.
Среда восстановления Windows 10
Ускорение загрузки на начальном этапе привело к тому, что выбор его специальных опций с помощью клавиши «F8» больше не работает. Давайте посмотрим, как выполнить откат до Windows 10 с помощью среды восстановления. Открываем новое меню параметров системы. Выбираем в нем отмеченный участок.
В области навигации перейдите в пункт «Восстановление».В правой части окна появится кнопка со стрелкой. Нажмите на нее, чтобы перезагрузить компьютер в безопасном режиме.
В меню восстановления Windows выберите назначенный раздел.
Открываем дополнительные диагностические параметры.
Находим нужный нам элемент, позволяющий откатиться до точки восстановления.
Система запросит у нас пароль для подтверждения аккаунта … Завершив эту операцию, мы попадаем в желаемое меню восстановления.
В очень «запущенных» случаях, когда компьютер не может нормально загрузиться, вам нужно будет использовать носитель с дистрибутивом. На начальном этапе вместо установки выберите отмеченный пункт.
В итоге мы снова попадем в меню Windows Recovery, только после загрузки с установочного носителя. Здесь мы можем откатить систему до стабильного состояния, выбрав желаемую точку восстановления.
Наконец
При исправной конфигурации оборудования точки восстановления для восстановления работоспособности Windows почти всегда могут быть выполнены.Для этого не нужно использовать программы для отката системы. Большинство из них распространяется на платной основе, и платить за дублирование функционала, доступного в системе, не самый лучший способ потратить свои средства.
Программисты Microsoftпредусмотрели удобную возможность отката Windows 7 до состояния до момента сбоя.
Когда нужно откатывать Windows 7?
Это крайняя мера, поскольку относится к способу отладки системы.Выполняется в случаях некорректной установки приложений, приведшей к сбою Windows. Часто бывает, что откат всей ОС требуется из-за сбоев только в одном конкретном программном обеспечении, что напрямую не влияет на работу Windows 7 в целом, но является очень важной утилитой для пользователя.
Примером такой программы является лицензионный офис, который требуется для повседневной работы владельца компьютера и к тому же на покупку которого были потрачены финансовые средства.Таких примеров может быть много. Откат Windows повлечет за собой возврат всего программного обеспечения в исходное состояние, которое было в день создания точки восстановления. Процедура отката системы не сложна и не занимает много времени.
Суть процедуры восстановления ОС
Принцип отката основан на создании операционной системой специальных точек восстановления. Чтобы откатиться к владельцу компьютера, вам необходимо выполнить несколько простых последовательных шагов, описанных ниже.Провести процедуру несложно.
Точки восстановления
Это название сохраненных версий Windows. Этот процесс выполняется во время нормальной работы операционной системы, которая сохраняет свое состояние в памяти во время нормальной работы и делает отметку, чтобы вернуться к ней при возникновении ошибок.
Пошаговое восстановление ОС
Процесс не требует использования специально установленных отдельных приложений, так как вся процедура осуществляется с помощью инструментов Windows 7.
С чего начать?
Вам нужно будет сделать следующее:
Как выбрать точку восстановления?
После выполнения начальных четырех шагов появится специальное меню, в котором пользователь может определить точку восстановления ОС. В этом меню порядок выполнения действий следующий:
При выполнении процедуры отката Windows 7 нельзя выключать или перезагружать ПК, иначе это приведет к необратимому удалению всей информации из системного раздела, так как может потребоваться полная переустановка ОС .
Заключение
Воспользовавшись приведенным выше руководством, откатить ОС не составит труда даже неопытному пользователю. Если владелец компьютера не может самостоятельно выполнить указанные действия, то рекомендуется обратиться в сервисный отдел.
Следует отметить, что в строгой последовательности необходимых шагов делать нечего, когда точки восстановления ОС отсутствуют. Но, когда причина кроется в некорректном функционировании драйверов, то имеет смысл воспользоваться возможностью перейти на последнюю рабочую версию при запуске операционной системы.
Как удалить Windows 10 и перейти на Windows 7 или 8
После выпуска Windows 10 миллионы пользователей Windows 7, 8 и 8.1 обновили свои системы до Windows 10. Благодаря бесплатному обновлению системы Microsoft.
Microsoft даже предлагает пользователям Windows возможность понизить версию своего компьютера до предыдущей версии операционной системы после обновления, но эта возможность длится всего 30 дней.
А теперь, как вернуть свою любимую версию Windows?
Вам не нужно повторять эту длительную процедуру загрузки и установки старой Windows, чтобы понизить вашу систему до предыдущей версии.
У меня есть лучшее и простое решение вашей проблемы.
Теперь вы можете быстро вернуться к предыдущей операционной системе Windows и восстановить все свои старые приложения и игры одним щелчком мыши.Благодаря новому инструменту под названием EaseUS System GoBack Free .EaseUS хорошо известна своими программными инструментами для восстановления и резервного копирования данных, и теперь она предложила новую альтернативу бесплатного отката Windows, которая позволяет пользователям Windows безопасно понизить свою систему с Windows 10 до Windows 7, 8 или 8.1.
Инструмент бесплатного программного обеспечения создает образ вашей старой операционной системы, чтобы впоследствии использовать его, если вы решили перейти на более раннюю версию Windows 10.
.Быстрые возможности системы EaseUS GoBack Free
- Защитите процесс обновления до Windows 10, чтобы избежать потери данных.
- Восстановите старую операционную систему, приложения и игры без переустановки.
- При необходимости перейдите с Windows 10 на Windows 7/8 / 8.1.
- При необходимости вернитесь к предыдущей системной станции.
На рынке существует множество программ резервного копирования, которые предлагают ту же функцию, но именно простота этого программного обеспечения делает его лучшим среди других.
EaseUS System GoBack Free работает во всех версиях операционной системы Windows, начиная с Windows XP и заканчивая Windows 7,8 и 8.1.
Как перейти на более раннюю версию Windows 10
- Загрузите приложение «EaseUS System GoBack Free» с веб-сайта разработчика.
- Установите программное обеспечение из меню «Пуск». Теперь, когда вы запустите программу, вы увидите только две опции: « Backup System » и «Вернуться».
- Щелкните « Backup System » перед обновлением операционной системы или откатом к предыдущей системе.
- Теперь, если вы хотите вернуться к своей предыдущей операционной системе, просто откройте программное обеспечение и щелкните опцию « Вернуться ».
EaseUS System GoBack Free — это всего лишь один клик, чтобы вернуться к вашей старой операционной системе, и вы должны серьезно подумать, прежде чем обновлять свою систему до Windows 10.
Примечание. Программное обеспечение работает только в том случае, если вы запускаете его перед обновлением до Windows 10. Вам необходимо создать резервную копию вашей старой операционной системы с помощью этой программы. В противном случае вы не сможете вернуться к своей предыдущей ОС с помощью стороннего программного обеспечения.
Как сделать откат системы Windows 7.Восстановить систему из безопасного режима
Windows 7 — продукт от Microsoft. Но часто в хорошей ОС проблемы возникают на программном уровне. Компьютер может глючить, тормозить или вообще не запускаться.
В этом случае оптимальным вариантом будет откат ОС к той версии, которая сработала. Это может быть вариант на несколько дней или даже недель. Как откатить Windows 7 будет описано ниже.
Как откатить Windows 7
Восстановление Windows 7 можно произвести несколькими способами:
- Откат из-под Windows 7.
- Восстановление из безопасного режима.
- Восстановление с помощью загрузочного диска.
Считайте все возможное.
Как откатиться из-под Windows 7
Если ОС все еще работает, откатить систему можно следующим образом:
- Зайдите в Пуск и введите в поиске «Восстановить». В результате отобразится строка «Восстановление системы». При нажатии на элемент открывается окно установки.
- В открывшемся окне нажмите «Далее», а в следующем окне выберите точку восстановления, которую вы создали ранее.Точка восстановления — это сохраненная установка вашей ОС, которая поможет выполнить откат системы к моменту создания точки.
- Проходим все пункты, и начнется восстановление ОС.
Ваши личные данные и файлы не будут удалены или изменены при восстановлении.
Как восстановить из безопасного режима
Если вдруг Windows 7 не загружается в нормальном режиме, а в безопасной загрузке, можно запустить восстановление из безопасного режима:
- Для входа в безопасный режим при включении компьютера или ноутбука нажмите F8.После этого откроется меню, где среди пунктов можно выбрать «Безопасный режим».
- Инструкция по восстановлению Windows 7 в безопасном режиме не отличается от инструкции в обычном режиме, который описан в предыдущем разделе.
Как восстановить Windows 7 с помощью загрузочного диска
Такой способ идеален, если кейс полностью тяжелый и даже безопасный режим не загружен.
Для восстановления ОС с помощью загрузочного диска необходимо:
- Вставьте загрузочный диск Windows 7 и дождитесь открытия окна установки ОС.
- В открывшемся окне нажимаем на пункт «Восстановить систему».
- Дальнейшие окна будут такими же, как в предыдущих пунктах статьи.
После восстановления компьютер должен загрузиться в обычном режиме. Если это не поможет, вам следует полностью переустановить Windows 7.
Как откатить обновление Windows 7
Иногда обновления ОС могут приходить некорректно, и тогда их нужно откатить или удалить. Об этом вы можете прочитать в наших статьях и.
Часто после установки любой программы компьютер под управлением windows 7 начинает странно себя вести.Сбои, торможение интерфейса, отказ в запуске системы — все это говорит о том, что вы установили вредоносное ПО или на ваш компьютер произошла вирусная атака. Что делать в этом случае? Как сделать откат системы Windows 7?
По сути, откат системы — единственный верный способ решения проблем с глюками Windows после установки любого ПО. Система Windows автоматически создает точку восстановления до момента установки программ. Если в системе предусмотрено автоматическое создание точек восстановления, вы можете откатить систему из-под Windows.Если компьютер не включается, то систему придется восстанавливать из безопасного режима. В случае повреждения системных файлов к Windows Recovery вам придется подключить загрузочный диск с дистрибутивом Windows 7.
Мы проанализируем каждый способ оздоровления индивидуально и выделим их преимущества.
1. Откат системы из-под Windows
Самый простой I. Быстрый способ Откат системы — использовать специальную программу Recovery в Windows 7. Но у нее есть один весомый минус: без точки восстановления система работать не будет.
Открываем «Пуск», выбираем «все программы» и проходим по пути «Стандартные>> официальные». Найдите в списке «Восстановление системы» и запустите.
Открыть «Восстановление системы» можно как по-другому: нажать меню «Пуск» и в поиске начать набирать слово «восстановление». Через 4-5 букв Windows предложит вам программу, в которой в списке выбрано «Восстановление системы».
После запуска программы откроется окно, в котором кратко, но четко описано, какая система восстанавливается.Нажмите «Далее».
Если на ПК есть точки восстановления, система предложит весь список. Выберите последнюю по дате точки и нажмите кнопку «Далее». Если вам нужно просмотреть список программ, которые «повлияют» на процесс восстановления, нажмите кнопку «Искать трогательные программы».
В следующем окне подтверждаю откат системы кнопкой «Готово».
Система снова предупредит вас, что восстановление нельзя прерывать.Нажимаем «Да» и ждем окончания процесса. Во время отката системы компьютер может перезагружаться несколько раз.
2. Восстановление в безопасном режиме
Большинство пользователей откатывают систему в «безнадежных» случаях. С ними ПК отказывается загружаться, но для этой проблемы есть безопасный режим, позволяющий откатить систему до рабочего состояния. Для того, чтобы войти в безопасный режим системы, нужно при запуске ПК нажать кнопку F8 и выбрать кнопки «Безопасный режим» и нажать Enter.
Windows запускается с черным рабочим столом и с «деградированной» графикой. После этого можно запустить процесс отката системы, описанный в первом абзаце.
3. Восстановление Windows с помощью загрузочного диска
Минус этого метода в том, что у вас всегда под рукой должен быть загрузочный диск с операционной системой Windows 7. Но этим методом вы сможете восстановить систему в самых сложных случаях, даже когда безопасный режим не работает.
Вставьте загрузочный диск с Windows 7 в привод.Когда Windows запустится, нажмите на клавиатуре F12 и выберите из списка оптический привод. После загрузки диска выберите Русский и нажмите «Далее». После этого Windows 7 предложит установку. Но нужно перейти по ссылке «Восстановление системы».
После поиска установленных систем В новом окне выберите «Восстановление системы».
При запуске этой программы начнется тот же процесс отката системы, что и в первом абзаце статьи.
После перезагрузки компа вытаскиваем диск из привода и радуемся восстановленной Windows 7.
Как сделать откат системы на Windows 7, если чекпоинт не создается? Эта проблема многократно повторяется, но решения этой проблемы нет. Без контрольной точки восстановление окон невозможно. В итоге остается единственный вариант — переустановка Windows.
Регулярно работая с компьютером, велика вероятность «подцепить» вирус, что повлияет на стабильность работы операционной системы.Если удаление всех угроз с помощью антивируса и удаление недавно установленных программ и драйверов не помогло, придется использовать откат WINDOVS systems 7.
Сегодня я расскажу вам о нескольких способах этого сделать. Не думайте, что это сложно. Справится любой начинающий пользователь.
Что такое точка отдачи?
Точка отката (TO) или точка восстановления (TV) — это версия Windows, скрытая в архиве (). Его можно использовать в будущем для обновления компьютеров. Он создается либо системой автоматически (после каждой установки нового программного обеспечения или драйверов), либо пользователем самостоятельно.Без точки восстановления WINDOVS произвести этот процесс невозможно.
Создайте его для своей безопасности
Если вы не хотите беспокоиться о сохранении собственных данных, создайте TV перед установкой новых программ и драйверов, а также если вы планируете внести изменения в конфигурацию реестра или BIOS. Чтобы создать резервный архив, вам нужно проделать несколько простых шагов. Это делается за несколько минут.
Нажмите кнопку «Пуск» (расположенную в левой части экрана) и пройдите по пути: «Компьютер — Свойства — Защита системы».Должны быть открыты:
Через это окно происходит не только создание, но и непосредственное восстановление операционной системы. Перед запуском убедитесь, что на системном диске активирована защита. Если нет, нажмите кнопку «Настроить». Откроется окно, в котором нужно выбрать нужный раздел и количество памяти, которое будет выделено для резервных копий (достаточно 3-5 ГБ).
Теперь переходим к процессу формирования точки восстановления. Как многие из вас догадались, он начинается с нажатия кнопки «Создать».
В открывшемся окне введите описание. Например, если вы планируете установить программу «Пример», вы можете указать ее название. Если дело дойдет до отката, это упростит навигацию. Стоит отметить, что хранить его в компьютере можно от нескольких недель до нескольких месяцев. Поэтому, если вы создали его несколько дней назад, вы можете легко использовать эту точку.
Проводим откат через «Старт» и «Выполнить»
Если ваш компьютер перестал стабильно работать, но запускается, вы можете восстановить его прямо из интерфейса Windows.Для начала вам нужно будет открыть системную утилиту. Это можно сделать двумя способами.
Первый — зайти в «Старт» и в строке поиска набрать «Правильно …». Появится выдача, где нужно выбрать приложение «Восстановление системы». Второй — через командную строку. Чтобы открыть его, нажмите комбинацию клавиш выигрыша. (находится между Ctrl и Alt) + R. В строке введите «rstrui.exe» (без кавычек). При любом использовании откроется нужная программа, которая выглядит так:
Появится следующая страница.Доступны точки Recovery. Выбираете желаемую вам (ориентируйтесь на описание и дату создания).
На завершающем этапе нужно выбрать системный диск и нажать кнопку «Готово». Появится еще одно окно. В нем нажмите «Да». Следующие несколько минут откатываемся назад. Закончится после перезагрузки системы. На открывшемся рабочем столе должна появиться информация о завершении возврата предыдущих параметров. Если изменений не произошло, попробуйте повторить процесс, но с более ранним телевизором.
Используем последнюю удачную конфигурацию.
Если нарушения настолько критичны, что операционная система не запускается, вам придется воспользоваться этим методом. На самом деле он самый простой. Для возврата к работоспособности ПК необходимо совершить минимум действий.
Перезагрузите ПК и после загрузки BIOS (когда стартовый экран закончился) несколько раз нажмите клавишу F8 (над стандартными цифрами есть клавиатура). Благодаря этому на странице выбора откроются дополнительные параметры запуска ОС.Здесь необходимо выбрать пункт «Последняя успешная конфигурация».
Если все в порядке, то стабильная работа возобновится. При перезагрузке компьютера после выбора вышеуказанного и возврата к предыдущему черному экрану вы должны использовать метод, который я опишу ниже.
Активируйте «Безопасный режим» для отката WINDOVS
Если описанные ранее методы не помогли, воспользуйтесь этим. Снова запустите перезагрузку и несколько раз нажмите клавишу F8 после активации BIOS.Вы увидите знакомый раздел с черным фоном, где нужно выбрать «Безопасный режим»:
Система запустится, но с серьезными ограничениями. Сразу скажу, что со многими приложениями нельзя взаимодействовать, так как этот режим предназначен для системных действий (в частности, для отката). Запускаем утилиту «Восстановить систему», как мы делали в первом способе. Только здесь на первом шаге нужно выбрать потом вручную:
Тогда алгоритм действий уже знаком: выбираете нужную точку и системный диск и соглашаетесь со всеми последующими условиями.После перезагрузки должна возобновиться правильная работа Windows WINE. Но при условии, что вы создали резервную копию до того, как возникнет проблема.
Откат системы с установочного диска и к заводским настройкам
К этому способу Пойдите, если предыдущие не помогли. Чтобы воспользоваться ими, у вас должна быть флешка или диск Windows нужных версий, о которых я уже говорил ранее. То есть если у вас «семерка», а диск с «дюжиной», то с 10 на 7 не откатишься.Для начала вставляем диск или флешку, запускаем перезагрузку компьютера. После активации BIOS нажмите несколько раз F9 или F11.
Должна быть программа установки винды. На начальной странице нажмите кнопку «Восстановление системы».
Запустится известная утилита, где нужно выбрать точку восстановления, системный диск и согласиться со всеми последующими предупреждениями. Есть возможность вернуться к заводским настройкам. Но это зависит от возможностей ПК и установщика.Это можно сделать на этапе выбора средства восстановления (см. Экран выше):
На следующем шаге выберите первый элемент:
Как только процесс будет завершен, компьютер перезагрузится, и вам придется заново указать конфигурацию системы. Стоит отметить главный минус этого метода — после него все файлы на жестком диске будут удалены. Не забудьте сохранить их в облаке.
Конечно, с таким лучше никогда не сталкиваться, но от деятельности современных хакеров никто не застрахован.Если вы хотите обезопасить себя от современных угроз, воспользуйтесь антивирусом Dr.Web Security Space 11. . Приобрести его можно в большом интернет-магазине программного обеспечения AllSoft.
Теперь вы знаете, где находятся инструменты, необходимые для отката Windows 7. Обладая такими знаниями, вы легко сможете восстановить, если возникнут проблемы. Моя сегодняшняя статья подходит к концу.
Не забудьте подписаться на блог! С вами был Андрей Зенков, до встречи в следующих материалах.
При работе с компьютером не редко случаются сбои. Некоторые из них могут привести к плохим последствиям, вплоть до отказа системы. Чтобы решить эту проблему, Вам необходимо откатить систему. В этой статье мы расскажем, как сделать откат системы Windows 7 к определенной дате. Совершать такие действия вполне реально и ничего сверхъестественного в этом нет.
При работе с компьютером не редко случаются сбои. Некоторые из них могут привести к плохим последствиям, вплоть до отказа системы.Чтобы исправить эту проблему, нужно откатить систему. В этой статье мы расскажем, как сделать откат системы на конкретную дату. Совершать такие действия вполне реально и ничего сверхъестественного в этом нет.
Причины
Причины этого большого набора. Прежде всего, это некомпетентность самой молодежи. Знания о компьютере и работы с ним недостаточно, но желание покопаться в папке под названием Windows, где хранится вся информация об этой системе, берет верх.Бывают ситуации, когда необходимые данные удаляются по неопытности или халатности и, начиная с первой перезагрузки, компьютер перестает работать.
Вторая причина. Компьютер постоянно подвергается значительному количеству вирусных атак, и вирусы могут безопасно проникать в систему. Об этом никогда нельзя забыть, особенно при работе с Интернетом.
Восстановление с помощью справочных систем
Восстановить систему с помощью штатной программы Это вполне реально, если причина не в вирусном повреждении операционной системы.Перед тем, как делать откат, нужно проверить компьютер на вирусную зараженность. В этом случае систему просто необходимо очистить. После полного удаления Все вирусные программы могут быть отклонены системой.
Действия запускаются из меню «Пуск». Далее вам нужно нажать на строку «Все программы» и найти раздел «Стандартные». Открыв раздел, нажмите на папку «Сервис». В меню выберите раздел «Восстановить Windows 7». После этого система проверит компьютер в течение нескольких минут и откроет систему для восстановления системы.Во всплывающем окне выберите дату, на которую вы хотите откатиться. Затем нажмите «Далее» и дождитесь перезагрузки компьютера.
Стоит отметить, что откат системы не может быть осуществлен в определенное время, так как необходимо создавать точки восстановления. Чтобы успешно пройти процесс, необходимо позаботиться о том, чтобы компьютерная система сама имела возможность создавать точки восстановления. Обычно эта функция на заводских настойках компьютера включена по умолчанию. Кроме того, существуют программы, позволяющие создавать такие точки самостоятельно.
Откат с использованием дисков
Этот метод используется в тех случаях, когда попытка отката с помощью системных инструментов не увенчалась успехом. Для этого вам понадобится ресакс. Необходимо после включения компьютера вставить носитель и загрузить первую очередь. Далее вам просто нужно последовательно выполнять команды согласно инструкциям, которые появляются на экране. Все, откат системы сделан!
Теперь вы знаете, как откатить Windows 7 к определенной дате.Желательно перед установкой каждой программы самостоятельно создавать точку восстановления или проверять, есть ли она вообще. Таким образом, вы можете избежать серьезных последствий, сохранив предыдущие настройки и установленные ранее программы.
Компьютер или ноут начал надоедать? Или вообще не включается? Прежде всего попробуйте восстановить системную систему Windows 7. Операция проводится на 10-15 минут, но действительно может помочь. Действительно, в данном случае система WINDOVS была запущена пару дней назад, когда ПК или ноутбук работали очень хорошо.
Это операция, во время которой восстанавливаются все параметры и системные файлы из созданной резервной копии Windows. То есть, если вы случайно удалили важные файлы или изменили настройки (например, установили новый Драйвер), и после этого компьютер стал тормозить (или вообще не включается), то это можно исправить. По крайней мере, попробовать стоит.
Восстановление предыдущей версии Windows осуществляется с контрольных точек, которые создаются каждую неделю, а также после внесения каких-либо изменений (установки или удаления программ).Как правило, эта функция включается автоматически. Кроме того, вы можете создавать контрольные точки вручную.
Есть как минимум 3 способа:
- средства окон;
- в безопасном режиме;
- с помощью флешки с windows 7.
Рассмотрим каждый из них подробнее.
Для отката винды. 7 Все ваши личные файлы останутся на месте. Поэтому можете не беспокоиться об этом.
Но тут есть один нюанс. При восстановлении файлы, записанные в промежутке между сегодняшним днем и днем, к которому вы решили откатиться, могут быть удалены.Поэтому, если вы недавно (сегодня, вчера, позавчера и т. Д.) Сбрасываете важные документы на ПК, лучше сохранить их на флешку. На всякий случай.
Как вернуть средства обратно в систему для Windows 7?
Первый способ откатить систему Windows 7 назад — это инструменты. Но подходит только в том случае, если у вас включен компьютер или ноутбук. Неважно глючит он или зависает, главное — чтобы можно было скачать рабочий стол.
Итак, делаем следующее:
После этого начнется откат системы windows.Когда операция будет завершена, компьютер или ноутбук перезагрузится, и вы увидите сообщение о том, что все прошло успешно.
Если это не помогает, попробуйте включить восстановление Windows 7, выбрав другую контрольную точку. Но в этом случае необходимо будет поставить галочку в пункте «Выбрать другую точку» и нажать «Далее». И тут появится знакомое окошко из пункта 4.
Восстановление ОС в безопасном режиме
Если ПК или ноутбук вообще не включается, то вы можете попробовать восстановить Windows автозагрузку 7 в безопасном режиме.Для этого при включении (или перезагрузке) ПК несколько раз нажмите клавишу F8, пока не появится меню. Далее выбираем пункт «Безопасный режим» и нажимаем ENTER.
Однако есть некоторые нюансы, связанные с разными версиями WINDOVS. Поэтому, чтобы не возникло трудностей, рекомендую познакомиться -?
Ждем включения компьютера или ноутбука, после чего выполняем все те же действия, что и в предыдущей версии. То есть для отката системы Windows 7 выполните с 1-го по 7-й пункты, описанные выше.
И третий способ: восстановление с флешки (или диска) установочными файлами
Минус этой опции — нужно записывать на флешку Windows, которая находится на компьютере или ноутбуке. Плюс в том, что таким способом можно попробовать вернуть систему Windows 7, даже когда ПК не включается и безопасный режим не запускается. То есть это ваш последний шанс.
Если вы все сделали правильно, то откроется окно с установкой windows 7.
Ждем пока процедура завершится и нажимаем на «перезагрузка».Затем сразу вытащите флешку из разъема (или диск из дисковода), после чего следует включить ПК обычным способом.
Кстати, восстановление Windows на ноутбуке и на компьютере одинаково. Так что вы можете попробовать любой способ на выбор.
Вот и все. Теперь вы знаете, как сделать откат системы Windows 7. Надеюсь, один из 3 способов сработает, и вы сможете восстановить работоспособность ПК или ноутбука.
Как установить Windows 11, а затем сразу вернуться к Windows 10
Windows 11 будет доступна пользователям Windows 10 через Центр обновления Windows, начиная с 5 октября 2021 г., и это будет бесплатное обновление.Windows 10 была бесплатным обновлением по сравнению с установками Windows 7 и 8, но предполагалось, что оно будет бесплатным только временно. Похоже, Windows 11 будет полностью бесплатной без ограничений по времени, если она будет установлена в качестве обновления. Несколько лет назад Microsoft требовала, чтобы пользователи платили за обновления новой версии операционной системы. Windows 8 стоила 40 долларов за обновление, и это была огромная скидка по сравнению с обычными ценами. Windows 10 должна была стать последней версией Windows с точки зрения обновлений основных версий, поскольку предполагалась модель «программное обеспечение как услуга».Хотя Windows как услуга была ужасной. Смотрите: «Windows как услуга» на самом деле не работает. За последние пару лет стало намного лучше, когда они перестали добавлять неработающие функции и начали исправлять ошибки и поддерживать стабильность. Теперь все это ушло, потому что стабильные, последовательные, знакомые вычислительные системы не продают новые компьютеры. Windows 11 имеет интересный новый дизайн, который, безусловно, выглядит красиво, но есть много проблем с дизайном взаимодействия, которые могут снизить вашу способность выполнять работу.Если вас это устраивает и вы все равно думаете, что попробовать стоит, продолжайте.
Проверьте свою систему
В зависимости от вашего текущего компьютера вы не сможете даже выполнить обновление до Windows 11. Самый простой способ выяснить, сможете ли вы установить Windows 11, — это загрузить и запустить приложение PC Health Check Application. Это скажет вам, соответствует ли ваш компьютер требованиям к оборудованию для Windows 11.
.Без этого вы могли бы даже увидеть уведомление в разделе настроек «Центр обновления Windows»:
Создание резервной копии образа системы
Перед установкой Windows 11 вам действительно следует сделать резервную копию вашей системы.Образ системы — это, по сути, полная картина того, на что похожа ваша компьютерная система в настоящий момент. Для этого вам понадобится внешний жесткий диск с достаточной емкостью для копирования всего внутреннего жесткого диска вашего компьютера. Жесткие диски емкостью 1 Тбайт очень недороги, и вы в любом случае должны обязательно иметь полную резервную копию своей системы.
Нажмите клавишу Windows, чтобы открыть меню «Пуск», затем введите «резервное копирование».
Откройте настройки резервного копирования.
Щелкните «Перейти к резервному копированию и восстановлению (Windows 7)»
Это даст вам классическую панель управления резервным копированием в стиле Windows 7, которая более обширна, чем параметры резервного копирования Windows 10.Он также имеет кнопку «Создать образ системы» в верхнем левом углу. Щелкните это.
Выберите жесткий диск, на который хотите создать резервную копию, и нажмите «Далее».
Затем вы сможете выбрать диски на вашем компьютере, для которых вы хотите создать резервную копию. Основные системные диски будут проверены по умолчанию, поэтому просто нажмите «Далее» здесь.
Подтвердите все еще раз и нажмите «Начать резервное копирование», чтобы создать образ системы на внешнем жестком диске.
Создать загрузочный диск
Чтобы восстановить образ системы, нам потребуется сделать загрузочный диск Windows 10.Начните с приобретения USB-диска, на котором нет ничего важного и не менее 8 ГБ свободного места. Затем перейдите в раздел «Загрузить Windows 10» (microsoft.com) и загрузите средство установочного носителя Windows 10.
После запуска инструмента вам нужно будет принять условия и дождаться завершения «Подготовка к работе».
Выберите «Создать установочный носитель (USB-накопитель, DVD или файл ISO) для другого ПК, затем нажмите« Далее »и оставьте включенными рекомендуемые параметры.
Затем выберите «Флэш-накопитель USB» в соответствии с типом используемого носителя и убедитесь, что он подключен.
Нажмите «Далее», и, если все пойдет хорошо, инструмент запишет загрузочное программное обеспечение, необходимое для запуска новой установки Windows 10 или восстановления образа системы, загрузившись с USB-диска.
Дождитесь обновления Windows или воспользуйтесь помощником по установке
Самый безопасный способ обновления до Windows 11 — подождать, пока он не появится в качестве параметра в настройках Windows 10 Центра обновления Windows. Эта опция начнется в октябре 2021 года и продлится до 2022 года. Это означает, что вы, вероятно, не получите обновление сразу.
Если вы все же получаете обновление, предлагаемое в настройках Центра обновления Windows 10 в Windows 10, то все, что вам нужно сделать, это нажать кнопку «Загрузить и установить» и перезапустить, когда процесс завершится.
Если вы не можете дождаться появления этой опции, вы можете использовать Помощник по установке.
Загрузите установку Windows 11 здесь.
На этой веб-странице прокрутите до раздела «Помощник по Windows 11» и нажмите «Загрузить сейчас». Когда загрузка закончится, нажмите «Открыть».При желании, если вы хотите выполнить чистую установку или создать загрузочный диск, вы можете выбрать вариант «Создать установочный носитель Windows 11» или «Загрузить образ диска Windows 11 (ISO)». Их тоже можно установить на несколько компьютеров, так как вы можете повторно использовать установочный носитель.
Нажмите «Принять и установить», чтобы начать загрузку и установку.
Помощник по установке проведет вас через оставшуюся часть процесса установки.
Если вам нравится новая Windows 11, то все готово.Вы можете заметить, что многие функции и возможности, на которые вы, возможно, полагались в прошлом, исчезли. Новый дизайн пользовательского интерфейса менее эффективен, чем это было возможно в прошлом. Он также менее доступен из-за плохой поддержки клавиш доступа, и многие вещи, такие как меню Windows + X, меню правой кнопки мыши на панели задач, интерфейс проводника, настройки меню Пуск и многое другое, были понижены до худшего, чем когда-либо прежде.
Вернуться к Windows 10
В течение 10 дней после обновления до Windows 11 появится возможность удалить Windows 11.Через 10 дней вы застрянете на Windows 11, ЕСЛИ вы не выполните восстановление системы с использованием образа системы, который мы создали в первом разделе здесь.
Чтобы удалить Windows 11 до истечения 10 дней, перейдите в «Настройки»> «Центр обновления Windows»> «Параметры восстановления».
Надеюсь, здесь вы увидите кнопку «Назад». Это позволит вам восстановить Windows 10 и вернуться к нормальной работе. Однако, если этот параметр неактивен, как на скриншоте выше, вам придется выполнить восстановление из образа системы.
Восстановление из образа системы
Сначала возьмите USB-диск емкостью 8 ГБ, который мы сделали ранее для включения установочных файлов Windows 10. Подключите это к своему компьютеру и перезагрузитесь. Если экран установки Windows 10 «Установить сейчас» не появляется после перезагрузки, возможно, вам придется изменить настройки BIOS, чтобы разрешить загрузку с USB-накопителя. Настройки BIOS у каждого производителя разные, но для доступа к ним необходимо нажать определенную клавишу на клавиатуре во время процесса начальной загрузки при включении системы.Это будет что-то вроде Esc, F2, F10 или что-то в этом роде. Возможно, вам придется найти правильную комбинацию клавиш на веб-сайте производителя или в руководстве.
Если вы видите экран «Установить Windows», щелкните ссылку «Восстановить компьютер» в левом нижнем углу.
Убедитесь, что жесткий диск с резервной копией образа системы все еще подключен к компьютеру. Вы должны увидеть синий экран с 6 вариантами квадратных плиток. Щелкните тот, который называется «Восстановление образа системы». Это позволит вам выбрать резервную копию образа системы на внешнем жестком диске.Если у вас их несколько, вы сможете выбрать тот, который можно восстановить, используя переключатель «Выбрать образ системы».
Нажмите «Далее», и вы сможете выбрать некоторые параметры, такие как «Форматировать и перераспределять данные» или «Восстанавливать только системные диски». Параметр «Восстанавливать только системные диски» подойдет, если у вас есть другие диски с данными, на которых вы храните файлы, поскольку их, вероятно, не нужно восстанавливать.
Нажмите «Далее», «Готово» и «Да», чтобы начать процесс восстановления. Убедитесь, что ваш компьютер подключен к источнику питания, и не выключайте его до завершения процесса восстановления.
Наконец, когда вы перезагрузитесь, вы вернетесь точно в то старое хорошее состояние, в котором был ваш компьютер, когда вы создавали образ системы.
Как откатить Windows 7? Как откатить Windows 7, если нет точек восстановления
Сегодня мы решили разобраться с вопросом: «Как откатить Windows 7?» В этом случае будет рассмотрено несколько вариантов. Пожалуй, каждый пользователь должен знать, как произвести быстрое восстановление системы, ведь могут быть даже случаи, когда профессиональный специалист в области компьютерных технологий не может просто определить, какая причина привела к сбоям в работе системы персонального компьютера.Поэтому решить конкретную проблему крайне сложно. Однако разработчики Microsoft позаботились о своей системе Windows. В нем на определенные случаи есть специальная функция под названием откат системы до определенной точки, пока не было сбоев с операционной системой.
Когда?
Итак, давайте теперь немного поговорим о том, когда прибегать к крайним мерам, а точнее восстанавливать операционную систему, и как откатить систему Windows 7. Мы решили дать вам непосредственный пример, чтобы вы, вероятно, все смогли научиться намного лучше.Например, пользователь одно время просто отказывался от работы офисной программой Microsoft Office Word. Именно в ней произошел непонятный сбой. Допустим, программа лицензионная, и пользователю необходимо было работать. В этом случае нетрудно догадаться, что пользователь теряет не только комфортные условия работы, но и деньги, которые были потрачены на покупку этой лицензионной программы. Поначалу действительно может появиться страх, так как у хозяина просто нет знаний, что делать в этой ситуации, и особых навыков.Для того, чтобы восстановить программу и вернуть ее в рабочий режим, необходимо будет придумать, как откатить Windows 7. После того, как вы произведете восстановление операционной системы, офисная программа должна снова заработать в штатном режиме. Из этого можно сделать вывод, что откат системы должен производиться не только тогда, когда вы что-то не установили, но и в нашем данном случае. Если у вас пропала и просто перестала работать программа, то восстановление операционной системы обязательно поможет вам решить эту проблему, и это действие не займет много времени.
Как?
А теперь перейдем к обзору момента, по какому принципу работает откат операционной системы. Наверняка такая информация будет интересна многим. На самом деле весь принцип восстановления системы очень прост. Ваша операционная система создает специальные точки восстановления. Что это за моменты, мы сейчас разберем. Также рассмотрим вопрос, как откатить Windows 7, если нет точек восстановления.
Объяснение
Под точками мы дали условное имя, поскольку точку восстановления обычно можно выровнять с сохраненной копией операционной системы.Сохранение аналогичного плана происходит в то время, когда ваша операционная система работает стабильно и без каких-либо ошибок. Точнее, вы можете выразить себя таким образом, чтобы ваша система автоматически запоминала свое стабильное рабочее состояние и ставила себе отметку, чтобы в случае ошибок она могла вернуться к тому моменту, когда произошло сохранение. Наверняка вы могли это понять, потому что на самом деле здесь нет ничего сложного. Хотя после данного ответа может возникнуть другой, не менее интересный вопрос: «Как откатить Windows 7 день назад и где хранится эта копия?» Сразу сразу хочу отметить момент, что таких точек, а точнее копий, операционная система может создавать несколько.Давайте теперь разберемся, где находятся все копии, и как они могут уместиться, если по памяти это незаметно. Вопрос действительно логичный и очень интересный, давайте поговорим о нем подробнее и поговорим.
В прошлом …
Чтобы подробно разобраться в этой проблеме, вам нужно вернуться в то время, когда вы только что установили новую операционную систему на свой компьютер. В большинстве случаев пользователи предпочитают разбивать свой жесткий диск на два сектора (если у вас только один раздел, то вы обязательно должны его разбить, однако это делается с помощью специальной программы).Один диск вам понадобится исключительно для операционной системы, а также для установленных впоследствии программ, а второй диск потребуется для всего остального, что вы планируете хранить на своем компьютере, например, это могут быть игры, музыка, фильмы, фотографии. и так далее. Если вы обратили внимание на место на диске, то наверняка заметили момент, когда несколько гигабайт бесследно пропали сразу после установки операционной системы. Например, при покупке персонального компьютера продавец заявил, что на жестком диске 250 гигабайт.Если посчитать, сколько в общем места присутствует на дисках, то нескольких гигабайт окажется мало. Это именно то, что вам нужно для резервного копирования, как мы упоминали ранее, и таких резервных копий может быть сразу несколько.
На практике
Итак, как откатить Windows 7, и что это такое, мы разобрали. Приступим теперь к практическим занятиям. Сейчас мы покажем вам, как откатить версию Windows 7. Помните, что для отката вам не нужно использовать какие-либо дополнительные программы, все делается исключительно с помощью стандартных параметров.
Инструкции
Для начала нужно зайти в меню «Пуск», затем выбрать вкладку «Все программы». Перейдя на эту вкладку, вам нужно будет найти папку «Стандартная» и открыть ее.
Теперь вам нужно найти еще одну папку с названием «Офис», она почти внизу. После того, как вы открыли эту папку, вы можете найти интересующий нас пункт «Восстановление системы», затем щелкнуть по нему.
У вас на экране должно появиться небольшое окошко, которое предложит вам произвести запуск восстановления операционной системы.Однако, если у вас активированная версия ОС, то это окно автоматически загрузится и исчезнет, а вместо этого откроется новое окно программы, в котором вы должны нажать кнопку «Далее».
С чего начать?
Теперь вам следует открыть новое окно, в котором вы сами сможете выбрать точку восстановления операционной системы. Обязательно обратите внимание на дату. Кстати, если у вас есть желание увидеть все точки восстановления, которые есть на вашем персональном компьютере, то вам следует щелкнуть вкладку «Показать другие точки восстановления».Однако, как вы понимаете, вопрос, как откатить обновления Windows 7, очень прост, и если отнестись к нему внимательно, то никаких сложностей возникнуть не должно. Самое главное, чтобы вы выполняли все процессы аккуратно и медленно, чтобы не ошибиться. Когда вы окончательно определились с точкой восстановления операционной системы, вам нужно щелкнуть по ней левой кнопкой мыши, а после этого нажать кнопку «Далее», которая находится внизу окна программы. Откроется новое окно.Ваша задача — нажать на кнопку «Готово». Затем перед вами должно появиться новое окно, в котором содержится специальное предупреждение о том, что процесс восстановления операционной системы не будет прерван до его полного завершения. Если вы согласны с этими условиями, то вам следует нажать кнопку «Да».
Важно!
Обязательно помните, что во время восстановления системы вы ни в коем случае не можете его прерывать или перезагружать компьютер. Таким образом, вы можете создать необратимые последствия и, соответственно, вам просто нужно переустановить операционную систему.В этом случае вы также потеряете все свои данные, которые хранились на диске с операционной системой.
Подведение итогов
На этом вопрос, как откатить Windows 7, был полностью решен. Наверняка эта информация поможет вам решить вашу проблему. Однако, если вы не знаете, как откатить Windows 7 или просто боитесь делать это самостоятельно, то обратитесь к специалисту. Также подчеркнем, что не существует конкретного способа отката системы без ранее созданных точек восстановления.Однако, если проблема вызвана проблемой с драйверами, вы можете попробовать перейти к последней успешной конфигурации при загрузке ОС.
Как удалить обновления Windows
Когда Microsoft выпустила в этом месяце обновления для своей операционной системы Windows, никто не мог предвидеть проблем, которые это вызовет у некоторых клиентов системы.
Вскоре после установки обновления у некоторых клиентов появился синий экран смертельных ошибок, который не позволял системе загрузиться в операционную систему или даже в безопасном режиме.
В зависимости от того, насколько технически подкованы пользователи, столкнувшиеся с проблемой, им, возможно, удалось восстановить контроль над системой, воспользовавшись функцией восстановления системы или восстановив резервную копию системы.
Патч MS14-045 был быстро идентифицирован как причина, и Microsoft на данный момент приостановила его загрузку, что означает, что текущие обновления больше не должны вызывать каких-либо проблем у пользователей.
Microsoft поспешила порекомендовать клиентам удалить обновления (2982791, 20960028, 2075710 и 2975331), но не раскрыла, как это делается, на странице бюллетеня.
Эта статья проведет вас через удаление обновлений Windows в целом с использованием двух вышеупомянутых обновлений в качестве примеров, а также предоставит вам полезные советы и практические рекомендации.
Удаление установленных обновлений
Обновления можно удалить несколькими способами. Вероятно, самый простой вариант для пользователей — использовать программный апплет для удаления из Панели управления.
- Нажмите на кнопку Windows, введите удалить программу и выберите удаление программы из списка опций (Windows 8 называет это добавлением или удалением программ, пользователи Windows 10 могут использовать Windows-X, чтобы открыть панель управления и выбрать Удалить программу). Программа> Просмотр установленных обновлений).
- Нажмите «Просмотр установленных обновлений» на левой боковой панели, чтобы отобразить все обновления, установленные в системе. Прежде чем полный список отобразится на экране, может пройти несколько секунд. Здесь вы найдете список всех установленных обновлений.
- Так как поиска нет. вы можете отсортировать обновления по дате установки. Если вы видите установленные здесь, щелкните заголовок таблицы, чтобы отсортировать их от самых новых к самым старым. Если вы не видите его здесь, щелкните правой кнопкой мыши заголовок и сначала добавьте его.
- Найдите обновление «Обновление безопасности для Microsoft Windows (KB2982791)».
- Щелкните обновление правой кнопкой мыши и выберите в контекстном меню команду «Удалить». Подтвердите, что вы хотите удалить обновление, и дождитесь завершения процесса.
- В зависимости от обновления вам может быть предложено перезагрузить компьютер, чтобы завершить процесс.
Из командной строки
Обновления также можно удалить из командной строки с помощью инструмента wusa. Для этого вам необходимо знать номер в KB (базе знаний) патча, который вы хотите удалить.
- Нажмите кнопку Windows, введите cmd.exe, щелкните результат правой кнопкой мыши и выберите «Запуск от имени администратора». Это запускает командную строку с повышенными привилегиями.
- Чтобы удалить обновление, используйте команду wusa / uninstall / kb: 2982791 / quiet и замените номер в KB номером обновления, которое вы хотите удалить.
Что делать, если вы не можете загрузиться в Windows?
Если вы видите синий или черный экран смерти при загрузке Windows или другое сообщение об ошибке, вы можете нажать F8 во время процесса загрузки, чтобы отобразить расширенное меню загрузки.
Примечание : Это несколько сложно в Windows 8 из-за ускоренного процесса загрузки. Возможно, будет проще использовать диск с Windows 8, если он у вас есть, и выбрать восстановление оттуда, когда он появится.
Если вы можете отобразить расширенные параметры загрузки, вы можете сначала выбрать «Запустить Windows с использованием последней удачной конфигурации». Это доступно только в Windows 7 и более старых системах, но не в Windows 8.
Он пытается загрузить последнюю конфигурацию, в которой операционная система загружалась успешно.
Вы также можете попробовать загрузить безопасный режим и, если возможно, удалить обновления оттуда.
Пользователи Windows 8, которые получают доступ к расширенным параметрам загрузки, должны выбрать Устранение неполадок -> Дополнительные параметры -> Восстановление системы, чтобы восстановить систему с использованием ранее созданной точки восстановления.
Как подготовиться
К подобным ситуациям стоит быть готовым. Если у вас уже есть Windows на диске, у вас все готово, и вам действительно не нужно ничего делать.
Если ваша система поставляется без диска, вы можете создать диск восстановления системы, чтобы убедиться, что у вас есть диск, с которого вы можете загрузиться, если операционная система не загружается.
Windows 7
- Нажмите кнопку Windows, введите резервное копирование и восстановление и выберите параметр.
- Выберите создать диск восстановления системы в меню левой боковой панели.
- Вставьте чистый DVD-диск в DVD-привод компьютера и нажмите «Создать диск», чтобы начать процесс.
Windows 8 или 10
- Мы не знаем, почему Microsoft удалила возможность создания диска восстановления системы таким образом из Windows 8.1 и 10.
- Вместо этого вы можете создать диск восстановления на USB-накопителе.
- Нажмите кнопку Windows, введите диск восстановления и выберите параметр.