Создание USB-накопителя восстановления
USB-накопитель восстановления поможет выявить и устранить проблемы с компьютером под управлением Windows даже в случае, когда компьютер не запускается.
Возможно, ваш компьютер поставлялся с образом восстановления, который используется для обновления или сброса компьютера. Образ для восстановления хранится на диске компьютера в специальном разделе восстановления и обычно занимает 3–6 ГБ. Чтобы сэкономить место на диске, можно удалить с компьютера образ для восстановления и использовать вместо него диск восстановления. Windows 8.1 включает встроенные средства для создания диска для восстановления USB. Windows поможет вам узнать, насколько сильно разделом восстановления, и вам понадобится USB флэш-накопитель по крайней мере.
Предупреждение: При создании накопителя восстановления будут стерты все данные, имеющиеся на USB-устройстве флэш-памяти. Перед созданием USB-накопителя восстановления скопируйте с него все важные данные на другое запоминающее устройство либо используйте пустое USB-устройство флэш-памяти.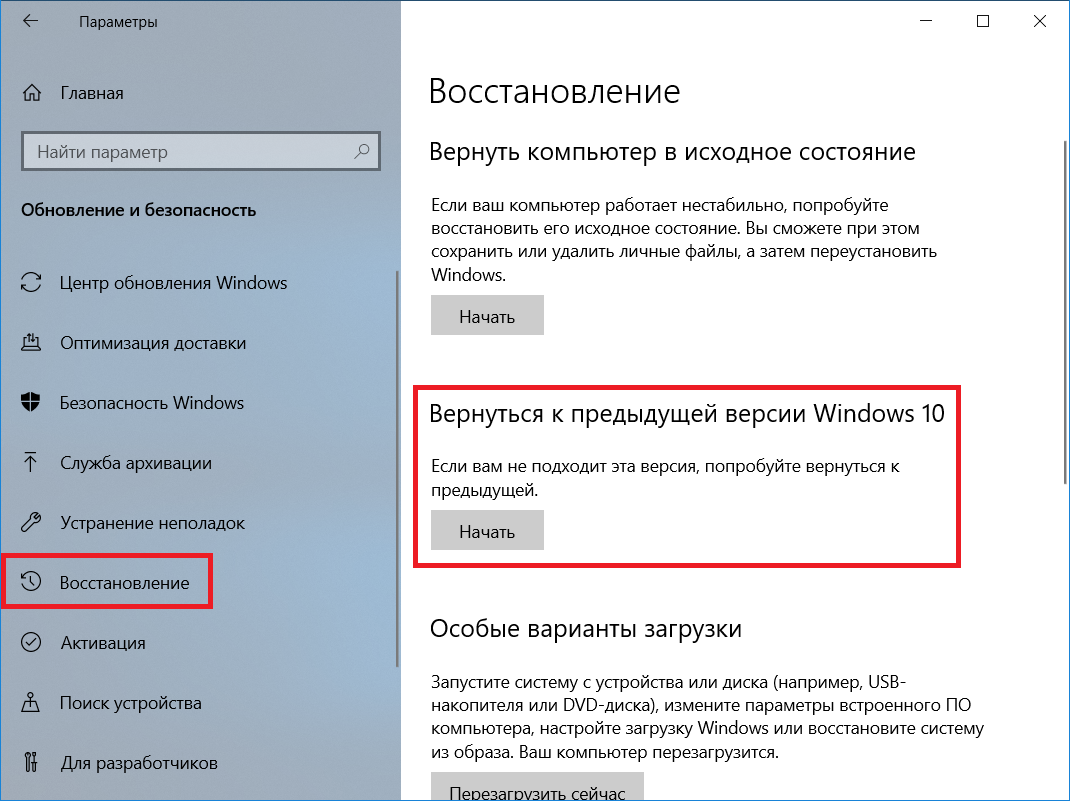
Создание USB-накопителя восстановления
-
Выполните прокрутку от правого края экрана и нажмите кнопку Поиск. (Если вы используете мышь, переместите указатель в правый нижний угол экрана, потом вверх, а затем щелкните Поиск.)
-
Введите в поле поиска диск восстановления, а затем выберите пункт Создание диска восстановления.
-
Примечание: Если на компьютере нет раздела восстановления, то этот значок будет недоступен. На диске восстановления будут только средства восстановления и загрузочный образ, но не будет образа для восстановления компьютера или возврата его в исходное состояние.

-
Вставьте USB-устройство флэш-памяти в компьютер. Необходимо, чтобы оно имело не меньший размер, чем указанный на экране.
-
Выберите USB-накопитель, который вы хотите использовать в качестве накопителя восстановления, а затем нажмите кнопку Далее.
-
Нажмите Создать. Изображение для восстановления и необходимые средства восстановления будут скопированы на USB-устройство, что займет некоторое время, в зависимости от вашего компьютера и размера образа восстановления.
-
По завершении процесса выполните следующее:
-
Если вы хотите сохранить раздел восстановления на компьютере, нажмите кнопку Готово.
-
Если вы хотите удалить раздел восстановления с компьютера и освободить место на диске, выберите пункт Удаление раздела восстановления.
 Затем нажмите кнопку Удалить. В результате на диске освободится место, которое занимал образ для восстановления. По окончании удаления нажмите кнопку Готово.
Затем нажмите кнопку Удалить. В результате на диске освободится место, которое занимал образ для восстановления. По окончании удаления нажмите кнопку Готово.Примечание: Некоторые компьютеры не предлагают удалить раздел восстановления. Это значит, что на компьютере нет раздела восстановления, на хранение которого уходит часть места на диске.
-
-
Извлеките USB-устройство флэш-памяти. Это диск восстановления Windows 8.1, и вам понадобится его, если вам потребуется обновить или сбросить компьютер. Храните накопитель в безопасном месте и не используйте его для хранения других файлов и данных.
Примечание: Если ваш компьютер поставлялся с Windows 8 и вы обновили его на Windows 8.1, диск восстановления будет включать Windows 8, и вам потребуется выполнить обновление до Windows 8.

Как вернуть Internet Explorer в Windows 10 —
Internet Explorer был браузером по умолчанию для Windows более десяти лет, пока Edge не вступил во владение. Несмотря на то, что на рынке сейчас есть лучшие браузеры, такие как Chrome, Firefox и т. Д., Многие пользователи все еще предпочитают Internet Explorer просматривать Интернет.
В последнее время было много расхождений с ярлыками Internet Explorer и видимостью на панели задач. Кроме того, могут также быть случаи, когда IE полностью отсутствует на вашем компьютере. Это очень редко и происходит, только если вы случайно удалили или удалили IE. Обойти эту проблему довольно просто. Взглянуть.
Internet Explorer отсутствует в Windows 10Было много сообщений от пользователей о том, что Internet Explorer отсутствует в их Windows 10 в меню «Пуск» или на всем компьютере. Есть также случаи, когда проводник отсутствует на Windows Server 2016. Мы пройдем через шаги, чтобы восстановить и запустить Internet Explorer.
Мы пройдем через шаги, чтобы восстановить и запустить Internet Explorer.
Прежде чем приступить к решению, нажмите меню «Пуск» и перейдите к Аксессуары для Windows. Internet Explorer должен присутствовать здесь. Если это не так, вы можете приступить к исправлению.
Решение 1. Перемещение iexplorer.exeiexplore является основным исполняемым файлом Windows Explorer, а также присутствует в ваших программных файлах. Если Проводник Windows отсутствует в Принадлежностях Windows и недоступен даже при поиске, мы можем создать ярлык исполняемого файла и вставить его в правильный каталог после его переименования. Это вернет Internet Explorer на свое место.
- Перейдите по следующему пути с помощью проводника Windows (Windows + E):
C: \ Program Files (x86) \ Internet Explorer (для 64-битной / x64 Windows 10) C: \ Program Files \ Internet Explorer (для 32-битной / x86 Windows 10)
- Как только вы нашли исполняемый файл tableiexplore.
 exe’, Щелкните по нему правой кнопкой мыши и выберите Отправить на> Рабочий стол (Создать ярлык).
exe’, Щелкните по нему правой кнопкой мыши и выберите Отправить на> Рабочий стол (Создать ярлык).
- Вы можете легко использовать Internet Explorer, используя ярлык, который мы сделали на вашем рабочем столе. Если вы хотите добавить его обратно в Windows Accessories, выполните следующие действия.
- Скопируйте ярлык, который мы сделали на рабочем столе, нажмите Windows + R и вставьте следующий путь:
% ProgramData% \ Microsoft \ Windows \ Пуск \ Меню \ Программы \ Стандартные
- Вставьте ярлык в каталог. Если вам предлагается UAC, как показано ниже, нажмите Продолжить.
- Проводник теперь будет присутствовать в ваших аксессуарах.
В Windows есть утилита под названием «функции», из которой вы можете включить на своем компьютере различные приложения и модули. Это обычно используется для управления тем, какие старые приложения будут работать в любой момент. Мы можем использовать функции Windows, чтобы отключить, а затем включить IE, чтобы заставить его обновлять себя.
Мы можем использовать функции Windows, чтобы отключить, а затем включить IE, чтобы заставить его обновлять себя.
- Нажмите Windows + S, тип «Возможности системы Windows»И откройте приложения.
- Оказавшись в Windows Features, найдите запись Internet Explorer 11. Uncheck Нажмите ОК
- Теперь снова откройте компоненты Windows и проверять Вход. Нажмите ОК и перезагрузите компьютер.
- Теперь найдите в меню «Пуск» Internet Explorer. Вы также можете использовать Windows + S искать программу.
Другим решением, которое работало для некоторых пользователей, было отключение Internet Explorer вручную с помощью команды DISM, очистка некоторых кэшей и последующее включение его снова. Во многих случаях Internet Explorer становится поврежденным, и из-за этого вы можете обнаружить, что он отсутствует на вашем компьютере.
- Нажмите Windows + S. type “командная строка«В диалоговом окне щелкните правой кнопкой мыши приложение и выберите«Запустить от имени администратора».
- В командной строке с повышенными привилегиями выполните команду, указанную ниже:
dism / online / disable-feature: "Internet-Explorer-Optional-amd64"
- Теперь перезагрузите компьютер и после перезагрузки выполните следующие команды в правильном порядке в командной строке с повышенными правами:
DEL / S / Q "% TMP% \ *. *" DEL / S / Q "% TEMP% \ *. *" DEL / S / Q "% WINDIR% \ Temp \ *. *" DEL / S / Q "% USERPROFILE% \ Local Settings \ Temp \ *. *" DEL / S / Q "% USERPROFILE% \ Local Settings \ Temp \ *. *" DEL / S / Q "% LOCALAPPDATA% \ Temp \ *. *"
- После выполнения вышеуказанных команд мы снова включим Internet Explorer, используя следующую команду:
dism / online / enable-feature: "Internet-Explorer-Optional-amd64"
- Полностью перезагрузите компьютер и проверьте, отображается ли Internet Explorer.

Замечания: Если вы все еще испытываете даже после выполнения описанных выше решений, вы можете запустить сканирование SFC и затем DISM, чтобы проверить наличие отсутствующих модулей в вашей установке Windows и установить их соответствующим образом. Вы также можете рассмотреть возможность выполнения чистой установки, если эти шаги не возвращают IE.
Microsoft собралась вернуть пользователям файлы, бесследно уничтоженные обновлением Windows 10. Опрос
| ПоделитьсяПредставительница Microsoft написала в Twitter, что служба технической поддержки компании располагает инструментами для восстановления файлов, удаленных во время установки October Update 2018.
Спасительное слово Microsoft
Компания Microsoft сообщила, что может восстановить файлы пользователей, удаленные во время установки обновления October Update 2018. Об этом написала в соцсети Twitter глава программы Windows Insider Дона Саркар (Dona Sarkar).
«Если вы столкнулись с проблемой “файлов, исчезнувших после обновления” для обновления 1809/October 2018 Fall, пожалуйста позвоните на нашу линию поддержки. У них есть инструменты, чтобы вернуть вас в нормальное состояние. Сборка больше недоступна для ручной загрузки», — сообщила она.
Реальные ответы службы поддержки
Однако издание BleepingComputer пишет, что многие опрошенные им пользователи, позвонившие на линию поддержки, услышали от операторов, что инцидент все еще расследуется, и что операторы не знают о существовании каких-либо инструментов такого рода. Пользователей попросили подождать, пока расследование закончится. Представитель редакции BleepingComputer, лично позвонивший в службу поддержки Microsoft, услышал точно такой же ответ.
Пользователей попросили подождать, пока расследование закончится. Представитель редакции BleepingComputer, лично позвонивший в службу поддержки Microsoft, услышал точно такой же ответ.
Одновременно Microsoft без огласки изменила историю обновления Windows 10 на странице поддержки. Туда было добавлено предупреждение, что пользователи, файлы которых были удалены, должны воздержаться от использование своих компьютеров. «Пожалуйста, минимизируйте использование пострадавших устройств и свяжитесь с нами напрямую». Эта рекомендация свидетельствует о том, что компания действительно готовится использовать какой-то инструмент для восстановления файлов, пишет BleepingComputer.
Новая надежда на Reddit
Один из пользователей ресурса Reddit утверждает, что получил от операторов службы технической поддержки Microsoft другой ответ. Ему сказали, что нужно просто запустить откат системы до того состояния, в котором она находилась на момент создания последней точки восстановления. Этим рекомендации службы поддержки Уровня 1 исчерпывались.
Microsoft пообещала восстановить файлы пользователей, удаленные октябрьским обновлением Windows 10
Данная схема может не сработать, если пользователь ранее отключил создание автоматических точек восстановления и не создавал их вручную. В этом случае, как сообщил пользователь Reddit, ситуация переводится на Уровень 2, где сотрудник службы Microsoft предлагает удаленно вмешаться в работу системы пользователя, посмотреть, существуют ли бэкапы, просмотреть записи восстановления NTFS и использовать специальное ПО для восстановления файлов. Успех этой второй схемы зависит от того, будут ли перегружены записями освобожденные секторы жесткого диска, то есть это может быть причиной того, что компания порекомендовала не использовать компьютеры.
Опасное обновление
Напомним, установка свежего обновления версии 1809 для Windows 10, появившегося в начале октября 2018 г., может приводить к безвозвратному удалению пользовательских файлов на некоторых компьютерах. Уничтожению может быть подвергнуто содержимое библиотек Windows 10: документы, изображения, видео- и аудиофайлы. Если пользователь самостоятельно не озаботился созданием резервной копии перед выполнением обновления ОС, они могут быть потеряны навсегда.
Если пользователь самостоятельно не озаботился созданием резервной копии перед выполнением обновления ОС, они могут быть потеряны навсегда.
Зачем и как «Росгосстрах» внедряет ИИ?
ВнедренияСтолкнувшись с многочисленными жалобами пользователей, Microsoft была вынуждена приостановить распространение October Update 2018 до выяснения всех обстоятельств, о чем сообщила на своем сайте. В настоящий момент скачать обновление уже нельзя. Тех пользователей, которые успели загрузить обновление вручную, компания просит его не устанавливать.
Валерия Шмырова
Как вернуться к более ранней сборке или предыдущей версии Windows 10
Windows 10 предлагает вам простой вариант возврата или возврата к более ранней сборке или предыдущей версии, если текущая установленная сборка или версия вам не подходит. Если после обновления Windows 10 до последней сборки вы обнаружите, что что-то сломано или что-то не работает, вы можете вернуться к предыдущей сборке.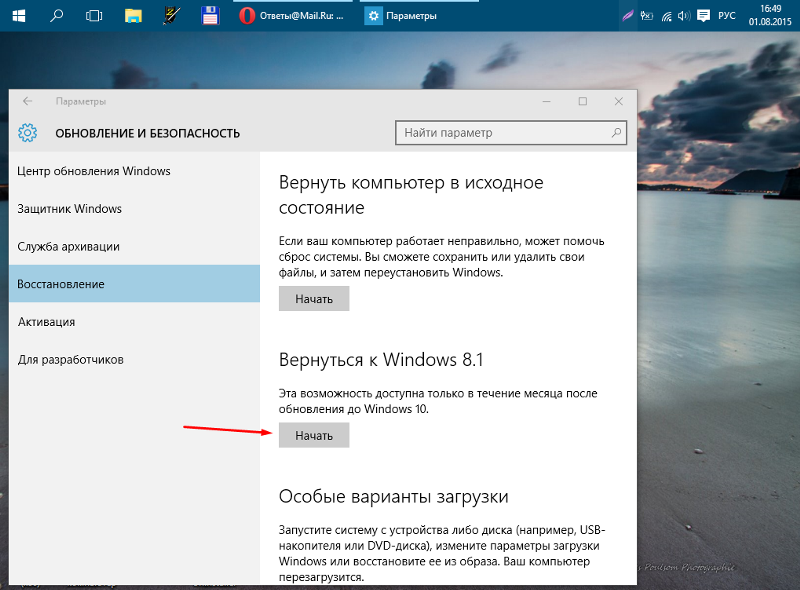
После обновления Windows 10 до новой сборки параметр «Откат с исчезновением» будет заменен на возможность вернуться к более ранней сборке.После этого вы не сможете вернуться, скажем, с Windows 10 Build 1511 на Windows 8.1 или Windows 7. Разрешен откат только до «непосредственно предыдущей» установки или сборки.
Вернуться к более ранней сборке или предыдущей версии Windows 10
Чтобы вернуться к более ранней сборке Windows 10, откройте меню «Пуск»> «Настройки»> «Обновление и безопасность»> «Восстановление».
Здесь вы увидите Вернуться к разделу более ранней сборки с кнопкой Начать работу .Нажмите здесь.
Начнется процесс возврата к Windows 10.
Вы увидите экран «Подготовка к работе». Это не займет много времени. .
По завершении процесса ваш компьютер перезагрузится, и вы вернетесь к своей старой сборке.
Если после установки новой сборки прошло 30 дней или если вы удалили папку Windows. old, возможно, вы не сможете вернуться назад. Вместо этого вы можете увидеть . Сожалеем, но вы не можете вернуться. Файлы, которые нам нужны для перехода к предыдущей версии Windows, были удалены с этого ПК. Сообщение .
old, возможно, вы не сможете вернуться назад. Вместо этого вы можете увидеть . Сожалеем, но вы не можете вернуться. Файлы, которые нам нужны для перехода к предыдущей версии Windows, были удалены с этого ПК. Сообщение .
Если вы не можете загрузиться в Windows, вы также можете вернуться к предыдущей сборке с помощью Windows 10 Advanced Startup options . Загрузитесь в Расширенные параметры запуска> Устранение неполадок> Дополнительные параметры> Дополнительные параметры восстановления> Вернитесь к предыдущей сборке / предыдущей версии.
Надеюсь, это поможет!
СОВЕТ : В этом посте будет показано, как перейти на более раннюю версию Windows 11.
Не нравится Windows 11? Вот как вы можете вернуться к Windows 10 на своем ПК
Windows 11 уже здесь, и первый стабильный выпуск начал развертываться для пользователей Windows 10 в начале этого месяца.Если вы уже обновились до новой операционной системы Microsoft, вам наверняка понравился ее последний дизайн с закругленными углами и безупречный внешний вид.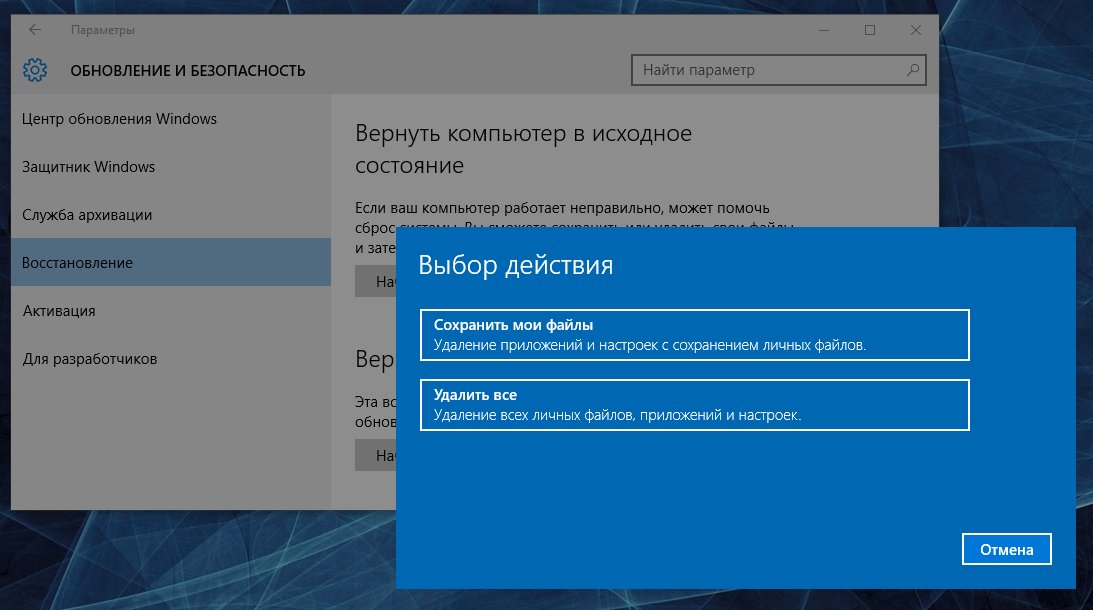 Однако, поскольку ОС новая, в ней все еще могут быть небольшие недостатки и ошибки. Для многих пользователей измененные и обновленные функции также становятся неудобством. Итак, если вы по какой-то причине хотите вернуть свою старую добрую Windows 10, это не так сложно, как кажется.
Однако, поскольку ОС новая, в ней все еще могут быть небольшие недостатки и ошибки. Для многих пользователей измененные и обновленные функции также становятся неудобством. Итак, если вы по какой-то причине хотите вернуть свою старую добрую Windows 10, это не так сложно, как кажется.
Существует два способа перехода на Windows 10 в зависимости от того, есть ли на вашем компьютере файлы, оставшиеся от вашей последней операционной системы.Обычно Windows хранит файлы последней версии не менее 10 дней на случай, если вы захотите вернуться.
Всего за несколько простых шагов вы можете проверить, остались ли у вас файлы из предыдущей версии Windows, и перейти с Windows 11 на Windows 10.
Шаг 1. В меню «Пуск» введите настройки и откройте приложение «Настройки». . Теперь вы увидите список разделов настроек слева и настройки для раздела выбора справа. На левой панели выберите опцию «Центр обновления Windows» внизу.
Шаг 2: На правой панели откроется список настроек. Выберите «Дополнительные параметры».
Выберите «Дополнительные параметры».
Шаг 3: На следующем экране прокрутите вниз до раздела «Дополнительные параметры» и нажмите «Восстановление».
Шаг 4: В разделе параметров восстановления вы увидите параметр «Вернуться» со значком часов и стрелки. Справа от опции нажмите кнопку «Назад».
Шаг 5. Если у вас нет необходимых файлов, вы получите сообщение «Сожалеем, но вы не можете вернуться.Если вы все же хотите вернуться, вам нужно будет вручную загрузить iso-файл Windows 10 и установить его.
Шаг 6: Если у вас есть файлы, вы увидите несколько предупреждений и запросов от Windows, прежде чем сможете вернуться. Вас также спросят, почему вы переходите на более раннюю версию. Вы должны продолжать нажимать «Далее», если всплывающие окна не могут изменить ваше мнение.
Шаг 7. Windows предложит вам переустановить некоторые приложения. Резервное копирование ваших файлов не является обязательным, но рекомендуется на случай, если что-то пойдет не так.Наконец, нажмите кнопку «Вернуться к Windows 10», и процесс начнется.
В зависимости от скорости вашего жесткого диска и объема хранимых данных процесс займет не менее 10 минут.
После возврата к Windows 10, если вы передумаете и захотите снова установить Windows 11, вы можете выполнить те же действия, которые вы выбрали при установке Windows 11 в первый раз, — перейдя в настройки > Центр обновления Windows и выбрав Обновите .
Читайте все последние новости, последние новости и новости о коронавирусе здесь. Следуйте за нами в Facebook, Twitter и Telegram.
Как вернуться к Windows 10 после установки Windows 11
Вы пробовали Windows 11 Insider Preview и решили, что она вам не нравится? У вас есть 10 дней после обновления, чтобы вернуться к Windows 10. Вот как это сделать.
Microsoft выпустила предварительную версию Windows 11 Insider Preview, которую вы можете установить и опробовать, даже если оборудование вашего компьютера не соответствует строгим требованиям.
Если вы решите, что вам не нравится Windows 11 или у вас есть проблемы с ней, и вы хотите вернуться к Windows 10, вы можете легко сделать это в течение 10 дней после обновления. Если вы подождете более 10 дней, вам придется переустановить Windows 10.
Вам придется переустановить некоторое программное обеспечение после отката до Windows 10, но ваши данные должны быть сохранены. Однако в любом случае рекомендуется создать резервную копию данных. Если вы используете портативный компьютер, рекомендуется не отключать его от сети на время отката.
Как откатиться к Windows 10
Чтобы вернуться к Windows 10, перейдите в Пуск> Настройки в Windows 11.
Перейдите в Центр обновления Windows и выберите Дополнительные параметры .
Щелкните Восстановление на экране Дополнительные параметры .
Щелкните Вернуться на экране Recovery .
Если вы ждали более 10 дней с момента обновления до Windows 11, вариант Вернуться назад будет выделен серым цветом и недоступен.
Microsoft хочет знать причину отката. Выберите вариант. Вы можете предоставить им дополнительную информацию, если хотите, в поле Расскажите нам подробнее .
Щелкните Далее .
Затем Microsoft предлагает вам проверить наличие обновлений, прежде чем отказываться от Windows 11. Если вы предпочитаете проверять наличие обновлений, чтобы увидеть, исправит ли обновление какие-либо проблемы, которые у вас возникают, нажмите Проверить наличие обновлений .
В противном случае, чтобы продолжить откат, нажмите Нет, спасибо .
Microsoft предупреждает вас о необходимости переустановки некоторых приложений и программ после отката и о том, что вы потеряете изменения, внесенные в настройках.Они также напоминают вам о резервном копировании ваших данных.
Нажмите Далее , чтобы продолжить.
Убедитесь, что вы знаете пароль для своей учетной записи Windows. Его нужно будет ввести после завершения отката. Рекомендуем хранить его в диспетчере паролей.
Щелкните Далее .
Наконец, нажмите Вернуться в Windows 10 .
Ваш компьютер перезагрузится, и вы вернетесь к Windows 10.
После завершения процесса восстановления вы увидите страницу входа в Windows 10.Введите свой пароль для входа в систему. Ваши личные данные должны быть в безопасности, и вы можете начать установку любых удаленных приложений в процессе отката.
Как перестать получать предварительные сборки
Если вы откатились из-за проблем с Windows 11, вы можете отказаться от получения сборок Windows Insider, чтобы не получать уведомления об обновлениях Windows 11. Перейдите в Пуск> Настройки > Обновление и безопасность> Программа предварительной оценки Windows .
Нажмите кнопку ползунка под Прекратить получение предварительных сборок, , чтобы он стал синим и читается На .
Закрыть Настройки .
Как вернуться к получению предварительных сборок выпуска для Windows 10
Если вы хотите остаться в программе предварительной оценки Windows, но получать только ранние обновления для Windows 10, перейдите в Пуск> Параметры> Обновление и безопасность> Программа предварительной оценки Windows Программа .
Щелкните Dev Channel в разделе Выберите настройки программы предварительной оценки .
На экране Выберите настройки программы предварительной оценки щелкните Release Preview Channel .
Закройте Настройки .
Теперь вы получите ранний доступ только к обновлениям для Windows 10.
Следите за обновлениями. У нас будет гораздо больше информации о Windows 11, включая новости, советы, уловки и инструкции.
Как удалить Windows 11 и вернуться к Windows 10
Изменения не для всех: просто спросите 5% респондентов Steam Hardware Survey, все еще использующих Windows 7. К сожалению, даже самые активные из первых пользователей могут захотеть узнать, как удалить Windows 11, самую последнюю из операционных систем Microsoft. .Это может быть новое централизованное меню «Пуск»; это могло быть из-за отсутствия поддержки DirectStorage в играх, из-за чего лучшие твердотельные накопители работали ниже своих возможностей; это может быть всего лишь одна нерешенная ошибка, которая остается риском для младенческой ОС. К счастью, если вы решите вернуться на Windows 10 в течение 10 дней после установки ее преемника, можно выполнить откат всего за несколько щелчков мышью, к сожалению, к сожалению.
Я должен подчеркнуть, что этот метод работает только в течение этого 10-дневного срока; своего рода испытательный срок, если хотите.Кроме того, ваша лучшая надежда — это полностью чистая установка Windows 10, которая будет стоить любых файлов, игр и приложений, для которых вы ранее не создавали резервные копии. Если вы решите вернуться в прошлое, вы можете потерять некоторые приложения и настройки, измененные после первой установки Windows 11, но все, что вы перенесли из Windows 10, должно вернуться в неизменном виде.
Также обратите внимание, что, хотя существует ограниченный льготный период для возврата к Windows 10, единственными ограничениями для последующей переустановки Windows 11 являются существующие системные требования — и если вы откатываетесь, ваш компьютер, вероятно, уже им соответствует.Другими словами, не думайте, что, переключившись назад сейчас, вы отказываетесь от права попробовать бесплатное обновление еще раз позже, возможно, когда Windows 11 станет немного более стабильной и многофункциональной.
Как удалить Windows 11 и вернуться в Windows 10
Шаг 1: Введите «вернуться» в строке поиска меню «Пуск» Windows 11. Должен появиться ярлык «Сбросить этот компьютер», поэтому откройте его. Вы также можете перейти в раздел «Система»> «Восстановление» в основных настройках Windows, но этот метод поиска работает быстрее.
Нажмите Enter, когда будет выделено «Сбросить этот компьютер». Или нажмите «вернуться, я хочу быть обезьяной», если хотите узнать, о чем это вообще.Шаг 2: Предполагая, что вы уложились в отведенное время, в разделе «Параметры восстановления» должна быть указана опция «Вернуться». Нажмите кнопку «Назад».
Обязательно сделайте это в течение 10 дней, иначе возможность вернуться будет недоступна или исчезнет.Шаг 3: Выберите причину возврата (или просто отметьте «По другой причине» и оставьте поле пустым), затем нажмите «Далее».Windows попытается убедить вас проверить наличие обновлений, чтобы исправить потенциальные проблемы, но вы можете просто щелкнуть Нет, спасибо, чтобы продолжить откат.
К счастью, подробное объяснение не является обязательным.Шаг 4: На экране «Что вам нужно знать» обратите внимание на предупреждения о возможной потере приложений и настроек, затем нажмите «Далее». На следующем экране вы увидите напоминание о том, что вам может потребоваться пароль Windows 10 — несколько странное напоминание, учитывая, что Windows 11 использует те же учетные данные для входа, что и ваша учетная запись Windows 10 при обновлении, поэтому здесь также нажмите «Далее».
Очевидно, вам не удастся перенести эксклюзивные приложения и настройки Windows 11 в Windows 10 с собой.Шаг 5: Наконец, нажмите Вернуться, чтобы подтвердить, что вы хотите переключиться. После непродолжительного ожидания, включая сброс настроек, вы вернетесь к Windows 10.
. Последний щелчок. Фактический возврат к Windows 10 занимает всего несколько минут.Как восстановить ключ Windows 10 после полного форматирования
Лицензию на Windows 10 можно купить в Microsoft или получить Windows 10 при покупке нового ноутбука или настольного компьютера.В обоих случаях лицензия предоставляется в виде ключа. По сути, этот ключ представляет собой 25-буквенно-цифровой код, который вам нужен для аутентификации вашей ОС, и вы не хотите его потерять. Фактически, когда вы впервые приобретаете новую систему Windows 10, вы должны сделать своим приоритетом резервное копирование ключа продукта Windows 10.
Восстановление ключа Windows после формата
Пользователям Windows 10 в какой-то момент потребуется выполнить новую установку. Весьма вероятно, что они отформатируют диск, на котором ранее была установлена Windows 10, перед повторной установкой.При этом все следы старой ОС будут удалены. В процессе установки пользователю будет предложено ввести лицензионный ключ. Если у вас нет под рукой, вот что нужно делать.
1. Рекавери с материнской платы
Если ваша Windows 10 была предустановлена в купленной вами системе, ключ продукта может быть прочитан ОС непосредственно с материнской платы.
- Установите Windows 10 , как обычно.
- На экране лицензии / ключа щелкните Пропустить и завершите установку.
- Когда установка будет завершена и вы окажетесь на рабочем столе, откройте приложение «Настройки» .
- Перейдите в группу настроек Обновление и безопасность .
- Выберите вкладку Активация , и она должна показать вам, что Windows 10 активирована.
2. Восстановление из учетной записи Майкрософт
Этот метод требует от вас некоторой дальновидности, то есть с вашей старой установкой Windows 10 была связана учетная запись Microsoft, и вы связали лицензию с этой учетной записью.
- Установите Windows 10 в обычном режиме и пропустите этап лицензионного ключа .
- На этапе создания учетной записи будет использовать ту же учетную запись Microsoft , что и при старой установке.
- Завершите установку , и лицензия будет активирована при загрузке на рабочий стол.
3. Воспользуйтесь инструментом восстановления
Этот метод работает для OEM-ключей, то есть систем, которые поставлялись с Windows 10, установленной из магазина.
- Установите Windows 10 в обычном режиме и пропустите этап лицензионного ключа .
- На рабочем столе загрузите Produkey из Nirsoft .
- Запустите приложение , и оно прочитает ключ с материнской платы. Возможно, что ключ сохранен в разделе восстановления (если вы купили Windows 10 отдельно), и если да, ProduKey сможет прочитать его оттуда. Скопируйте ключ.
- Откройте приложение «Настройки » и перейдите в раздел «Обновление и безопасность »> «Активация ».
- Введите ключ и Windows 10 будет активирована.
4. Проверьте свою учетную запись Microsoft на покупки
Если вы купили ключ Windows 10 в Microsoft, вы можете восстановить его, перейдя в свой аккаунт покупок.
- Войдите в свою учетную запись Microsoft t здесь.
- Щелкните значок профиля вверху справа и выберите История заказов .
- Убедитесь, что в столбце фильтра слева для всех ваших покупок за все время установлено значение .
- Появится ваша покупка Windows 10 . Щелкните его, чтобы получить ключ.
- Если у вас возникли проблемы с получением ключа, примите номер заказа и обратитесь в службу поддержки Microsoft . Они передадут тебе ключ.
- Получив ключ, введите его в приложении «Настройки » в разделе «Обновление и безопасность »> «Активация ».
5. Обновление Windows 7/8 / 8.1 до Windows 10
Windows 10 была бесплатным обновлением для Windows 7 и 8/8.1 пользователей. Все, что им нужно было сделать, это установить ОС. Он обнаружит предыдущую подлинную версию Windows и автоматически активирует Windows 10. Если вы выполняли обновление таким образом, у вас может не быть ключа продукта. Попробуйте следующее.
- Для обновлений Windows 7 и 8 / 8.1 старый ключ может по-прежнему работать, и первое место, где вы можете проверить его, находится в вашей системе / ноутбуке. Переверните его и найдите наклейку с ключом. Используйте его для активации Windows 10.
- Если у вас все еще есть установочный диск для Windows 7, проверьте его на наличие ключа и используйте его для активации Windows 10.
- Пропустите шаг с лицензионным ключом и завершите установку. Windows 10 может обнаружить старую лицензию в разделе восстановления или на материнской плате и активировать ее.
- Запустите ProduKey. Приложение может найти ключ для использования, если вы обновились с Windows 7 или 8 / 8.1.
Заключение
Как только вы найдете ключ, немедленно сделайте резервную копию. Существует множество отказоустойчивых методов его восстановления, но вы все равно должны иметь резервную копию в каком-либо формате, который не зависит от службы или приложения, чтобы найти его для вас.Храните его где-нибудь в секрете и в безопасности, но обязательно сделайте резервную копию.
Как удалить Windows 10 и вернуться к Windows 7 или 8.1
Поскольку Windows 10 бесплатна, трудно не поддаться соблазну обновить ее. Но то, что операционная система бесплатна, еще не означает, что она вам подходит. Возможно, вы пробовали Windows 10 в течение нескольких недель и пришли к выводу, что вам она не нравится. Возможно, вы хотите вернуться к комфорту Windows 7 или Windows 8.1.
Если вы решили, что вам просто не нравится Windows 10, вы можете легко перейти на более раннюю версию. Конечно, это невозможно, если вы выполнили чистую установку Windows 10, но этот вариант доступен вам, если вы обновились с Windows 7 или Windows 8.1. Итак, вы готовы отказаться от Windows 10? Вот что вам нужно сделать.
Всем, кто обновился до Windows 10, предоставляется 30-дневный период охлаждения. Измените свое мнение о Windows 10 в течение месяца, и вы легко сможете вернуться к предыдущей версии Windows.Если вы нерешительны и снова передумаете, вы всегда можете переустановить Windows 10, поскольку она остается бесплатной в течение года. Обратите внимание: если вы следовали нашему руководству по освобождению места после обновления до Windows 10, ваша старая версия Windows будет удалена, поэтому возможность отката будет вам недоступна. В противном случае, если вы хотите вернуться к предыдущей версии Windows, просто выполните следующие простые шаги.
- Откройте Настройки через меню «Пуск» или значок на панели задач.
- Щелкните Обновление и безопасность , а затем перейдите в раздел Восстановление .
- Под Вернитесь к Windows 7 или Вернитесь к заголовку Windows 8.1 , щелкните Приступить к работе , и вы пройдете через остальную часть процесса.
Помните, что этот параметр будет недоступен для вас, если вы используете Windows 10 более месяца или если вы очистили файлы, связанные с вашей предыдущей версией Windows.
Если вы передумаете по поводу Windows 10 по истечении месяца, вам не будет доступна встроенная возможность перехода на более раннюю версию. Чтобы вернуться к Windows 7 или Windows 8.1, вам необходимо создать резервную копию всех ваших файлов, а затем переустановить старую версию Windows с исходного установочного носителя или загрузить ISO-образы из Microsoft.
Фотография предоставлена: Imilian / Shutterstock
Переходите на Windows 10? Сделайте резервную копию всего, прежде чем делать!
2017 Обновление : Microsoft недавно объявила, что разработка последнего обновления Windows 10 (получившего название Windows 10 Creators Update) вступила в финальную фазу тестирования «устранения ошибок».Это означает, что он, скорее всего, появится на улицах уже в апреле 2017 года. Из первоначального запуска Windows 10 можно извлечь много уроков, поэтому читайте дальше, чтобы узнать, как защитить важные данные и обеспечить плавное обновление Windows 10.
Скоро появится еще одно обновление Windows 10, и многие люди планируют обновить свои персональные ПК. Если вы один из этих людей, следуйте этим 7 советам, чтобы убедиться, что у вас есть положительный опыт обновления Windows 10 и что вы не потеряете никаких данных.
7 советов по подготовке к обновлению Windows 10
1. Спланируйте обновление . Если у вас несколько компьютеров, не спешите сразу же устанавливать Windows 10 на все свои машины. Выберите один компьютер и выполните обновление до Windows 10. Это поможет вам узнать, что делать, а чего не делать, и упростит процесс обновления для других ваших компьютеров.
2. Убедитесь, что ваш компьютер поддерживает обновление. — Если вы недавно приобрели ПК с более старой версией Windows, вы, вероятно, можете оставить этот компьютер и обновить его до Windows 10.Однако, если вашему компьютеру больше трех лет, вам следует подумать о его замене на более новую машину, на которой будет легче работать с Windows 10. Новые операционные системы, работающие на старых машинах, могут значительно замедлить работу. В какой-то момент вы будете использовать более продвинутые приложения, требующие большей вычислительной мощности. Когда это произойдет, вам все равно нужно будет обновить свою машину. Планируйте заранее, чтобы на вашем ПК можно было запускать более сложные приложения и избежать повторного обновления.
3. Создайте резервную копию старого ПК. — Перед обновлением до Windows 10 необходимо создать резервную копию всей информации и приложений на исходном ПК.Обновление без предварительного резервного копирования всех файлов и системы в целом может привести к потере данных. Неожиданные сбои ПК могут повредить или даже удалить ваши файлы, поэтому перед обновлением вам следует сделать резервную копию всего. Windows 10 — это не простое обновление Windows, а, скорее, чистое развертывание новой системы, и в процессе установки будут уничтожены многие папки, содержащие важные файлы или данные.
4. Используйте для резервного копирования технологию создания образа диска, а не только копию файла. — Windows, даже XP, является сложной операционной системой, и некоторые данные хранятся вне файлов.Подумайте обо всех своих паролях, настройках и обо всем, что есть на вашем компьютере в приложениях или системных настройках, которые вы не сохраняете в файле или папке. По этой причине используйте решение для резервного копирования с технологией создания образов дисков, которое одновременно выполняет резервное копирование всей системы, а также создает резервные копии отдельных файлов. Если вы выберете только решение для резервного копирования файлов, вы не сможете восстановить системы или приложения в новой операционной системе.
Что такое клон диска? Когда вы клонируете жесткий диск, вы берете все данные с одного компьютера и делаете точную копию на другом диске.Копируется каждый бит данных с исходного диска, в том числе: файлов и папок программ и их патчей предпочтения и настройки и полная операционная система
5. Резервное копирование всего — Со временем вы могли поместить документы в папки рабочего стола, временные файлы или даже в корзину. Вы должны сделать резервную копию даже этих забытых папок. Также не забываем о скрытых разделах.Эти разделы, имеющиеся на машинах Acer, Asus, Dell, HP и IBM, позволяют восстановить ваш компьютер в исходное состояние. Вы также должны сделать резервную копию этого чрезвычайно важного раздела.
6. Следуйте правилу резервного копирования 3-2-1 — С правилом резервного копирования 3-2-1 вы создаете 3 копии своих данных, сохраняете свои копии как минимум на 2 типах носителей и сохраняете 1 из эти копии за пределами сайта.
7. Сохраняйте старые резервные копии после обновления — после перехода на Windows 10 убедитесь, что вы сохранили старые резервные копии своих данных.Они могут понадобиться вам снова, если вы обновитесь до более новой версии Windows.
Acronis True Image — Программа №1 для личного резервного копирования
Прежде чем переходить на Windows 10, не рискуйте всем, не создавая резервные копии! Если вы последуете 7 простым советам, приведенным выше, вы сможете упростить процесс обновления до Windows 10.
Если вам нужно решение для резервного копирования или обновление до текущего, попробуйте Acronis, прежде чем переходить к нему. Мы предлагаем отмеченную наградами Acronis True Image 2017 — программу № 1 для резервного копирования личных данных.Узнайте больше и получите здесь !
(Эта статья изначально была опубликована 4 августа 2015 г.


 Затем нажмите кнопку Удалить. В результате на диске освободится место, которое занимал образ для восстановления. По окончании удаления нажмите кнопку Готово.
Затем нажмите кнопку Удалить. В результате на диске освободится место, которое занимал образ для восстановления. По окончании удаления нажмите кнопку Готово. exe’, Щелкните по нему правой кнопкой мыши и выберите Отправить на> Рабочий стол (Создать ярлык).
exe’, Щелкните по нему правой кнопкой мыши и выберите Отправить на> Рабочий стол (Создать ярлык).