Как сделать загрузочную флешку с Windows XP

 Одна из первых операционных систем от Microsoft немного отличается использованием файловой системы установочного носителя. Именно поэтому в нашей сегодняшней статье мы подробно расскажем, как сделать загрузочную флешку с Windows XP. Благодаря приведенной ниже подробной пошаговой инструкции вы без труда сможете установить данную ОС и использовать ее в своих целях. Давайте же, не откладывая, приступать к делу.
Одна из первых операционных систем от Microsoft немного отличается использованием файловой системы установочного носителя. Именно поэтому в нашей сегодняшней статье мы подробно расскажем, как сделать загрузочную флешку с Windows XP. Благодаря приведенной ниже подробной пошаговой инструкции вы без труда сможете установить данную ОС и использовать ее в своих целях. Давайте же, не откладывая, приступать к делу.
Подготовка флешки
Для того чтобы установить Windows XP на компьютер или ноутбук при помощи флешки, нам понадобится сам накопитель. При этом его размер практически не играет роли, так как дистрибутив с данной ОС весит меньше гигабайта. Когда все будет готово и накопитель установлен в USB-порт ПК, переходим к следующему этапу, а именно записи Windows на флешку.
Внимание: перед тем как приступить, обязательно сохраните все нужные данные с флешки. В процессе записи образа на нее мы полностью стираем все имеющиеся файлы. Другими словами, производится форматирование.
Создание флешки с Windows XP
Для записи различных операционных систем от Microsoft на USB-накопитель мы использовали различное программное обеспечение. Это были и UltraISO, и Rufus и другие утилиты. В нашей сегодняшней статье для разнообразия мы будем использовать новый инструмент. Поэтому прежде чем мы продолжим, скачайте последнюю русскую версию WinToFlash. После того как это будет сделано, предпринимаем несколько простых шагов:
- Запускаем полученный файл и начинаем установку, следуя подсказкам пошагового мастера:
- выбираем целевой каталог;
- назначаем ярлык в меню «Пуск»;
- при необходимости создаем иконку запуска на рабочем столе;
- запускаем установку нажатием кнопки, которая отмечена на скриншоте ниже;
- дожидаемся завершения процесса инсталляции;
- запускаем программу, нажав кнопку «Завершить».
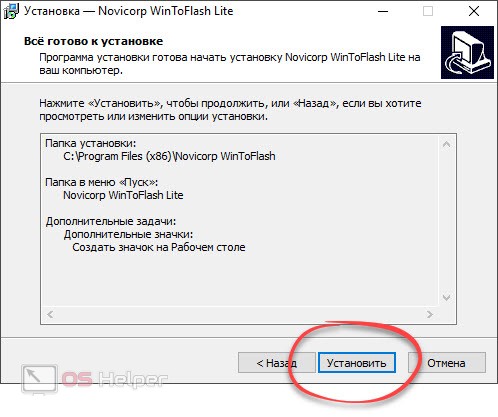
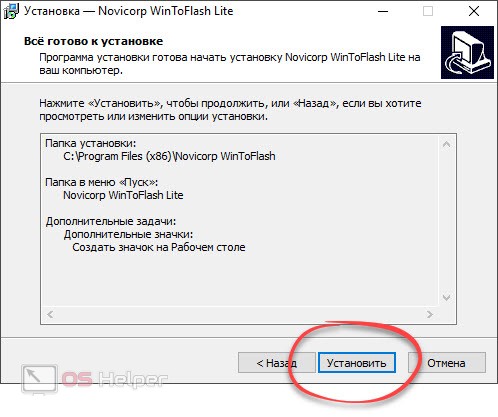
- Данное приложение может работать в платном или бесплатном режиме. Выбираем второй вариант при принятии лицензии. Далее кликаем по пункту мастера установки Windows на USB.
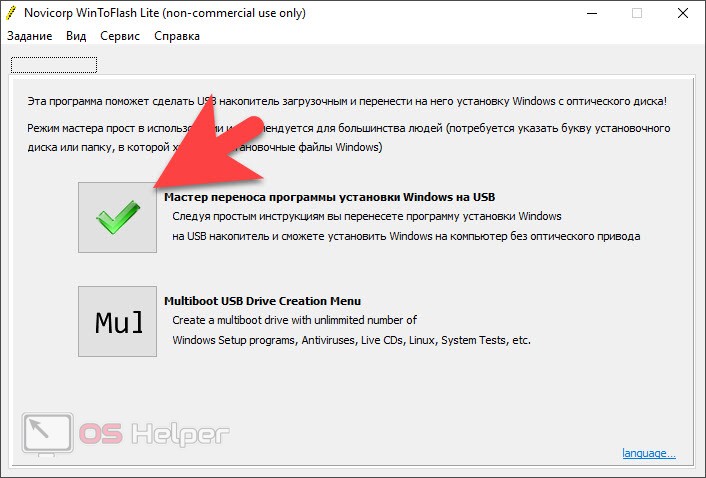
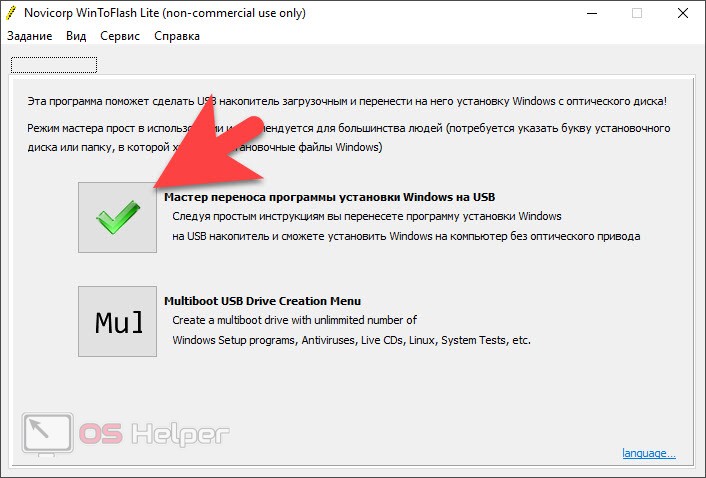
- На следующем этапе просто жмем кнопку «Далее» и выбираем пункт инсталляции из ISO-образа. На этом этапе, естественно, у вас уже должен был быть загружен образ с операционной системой. Так или иначе, в первом поле выбираем путь к нашему образу, а во втором флешку, на которую будет вестись запись. Когда это будет сделано жмем кнопку «Далее».
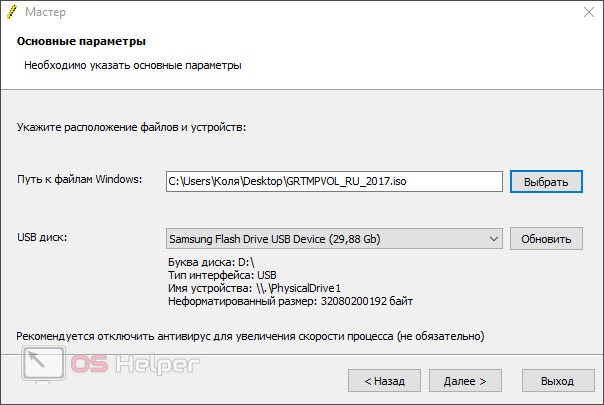
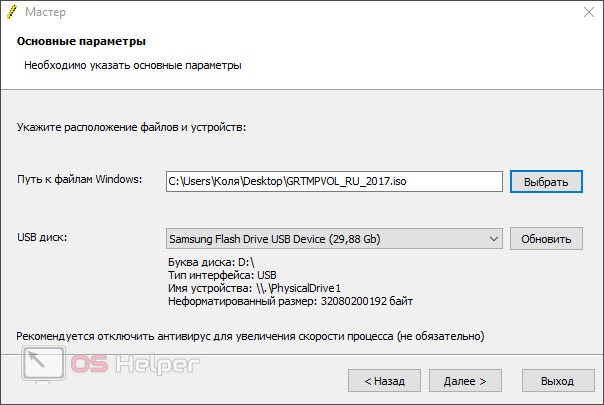
- Все готово к началу записи Windows XP на флешку. Перепроверьте информацию и жмите «Далее». В результате нас предупредят о том, что форматирование удалит все данные с нашего накопителя. Если вы уже сделали резервную копию либо там не было важных файлов, продолжаем.
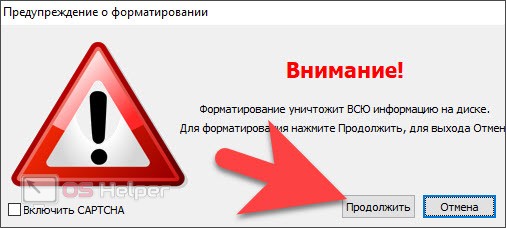
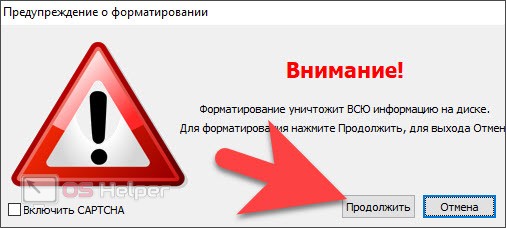
- После этого нам предложат еще раз принять лицензионное соглашение и начнется установка нашей операционной системы на внешний USB-накопитель.
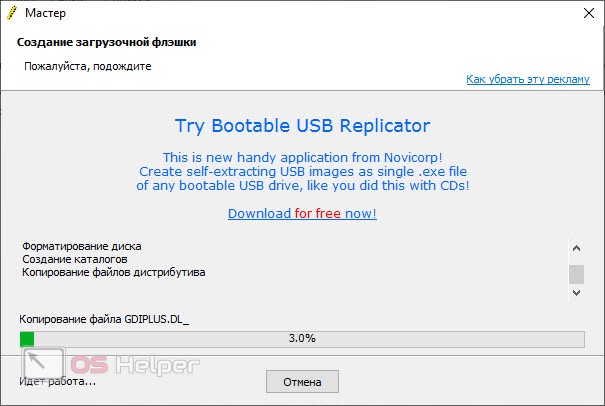
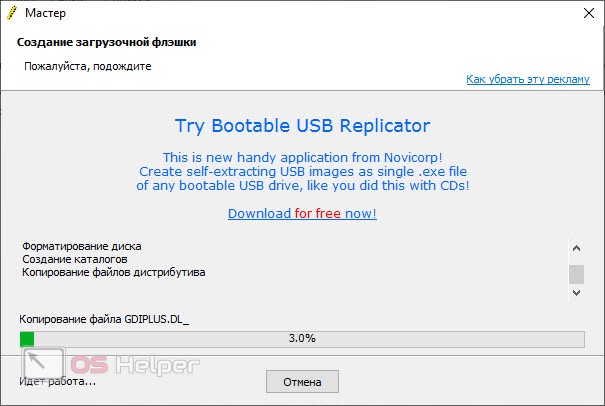
Мнение эксперта
Дарья Ступникова
Внимание: в некоторых случаях для успешного завершения процесса нам необходимо запускать программу от имени администратора. Для этого следует просто сделать правый клик мышью по иконке приложения и из контекстного меню выбрать нужный пункт.
Как установить систему
Теперь, когда наша Windows XP записана на флешку, мы можем кратко поговорить о процессе установки операционной системы. Алгоритм инсталляции должен выглядеть примерно следующим образом:
- Мы выключаем компьютер, устанавливаем недавно созданной накопитель с операционной системой в USB-порт, а потом включаем наш ПК. Если машина не запустится с загрузочного накопителя необходимо перейти в BIOS и установить нужный приоритет загрузки.
- После этого начнется установка, в начале которой нам необходимо разбить диски правильным образом. При этом обратите внимание на тот факт, что если на диске D есть какие-то важные данные, трогать такой том нельзя.
- Когда операционная система будет установлена на ПК нам понадобится инсталлировать и драйвера устройств. Для этого можно воспользоваться услугами одной из утилит либо просто посетить официальный сайт производителя и скачать последнюю версию программного обеспечения оттуда.
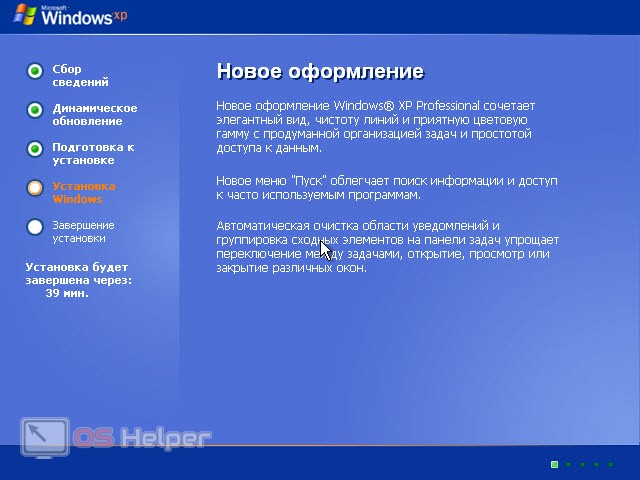
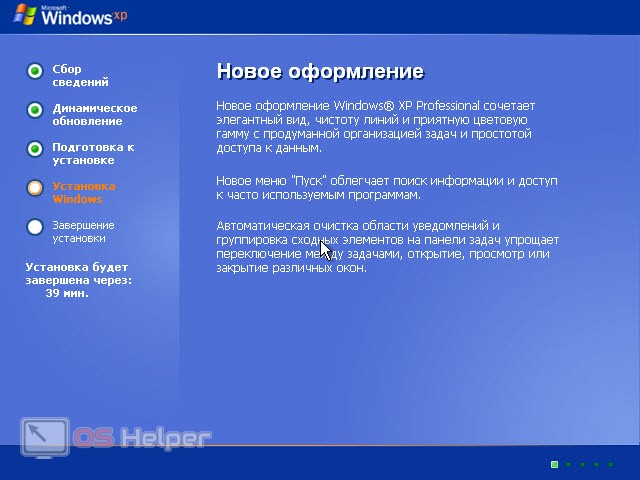
Видеоинструкция
Для того чтобы лучше разобраться в рассматриваемой нами теме, мы рекомендуем посмотреть обучающее видео о том, как сделать загрузочный носитель традиционной системой Windows XP.
Подводим итоги
Теперь, когда вы отлично понимаете, как создать загрузочный накопитель с нужной нам операционной системой, можете переходить к делу. Остается только установить ОС на ваш компьютер или ноутбук и полноценно пользоваться данной операционной системой.
os-helper.ru
Windows xp установка на флешку
Добрый день, уважаемые читатели, гости блога, любители компьютерной тематики и просто посетители!
Вчера я переустанавливал винду и столкнулся с проблемой. Отформатировав основной жесткий диск моя флешка просто не загрузилась. То есть, она определилась в БИОСе, но стартовать с нее было нельзя. А все из-за неправильного формата. Хорошо, что у меня был загрузочник LIVE-USB с ОС на борту. Именно сегодня я расскажу вам, как windows xp установка на флешку поможет вам решить похожие проблемы, которые были и у меня. Поехали!
Содержание статьи
С чего начать?


Ну, во-первых, начать нужно с выбора девайса. Нельзя просто бездумно купить любую флешку и использовать ее вместо жесткого диска с операционной системой. Так как мы ставим старую ОС, то здесь есть свои тонкости. Давайте рассмотрим их подробнее.


Объем контейнера. Это важно, я бы сказал почти первостепенный аспект. Все дело в том, что флешки, больше 4 гигов, не рекомендуется форматировать под файловую систему ФАТ32, но если ее поменять на НТФС, то загрузиться с нее будет проблематично, придется прошивать БИОС (некоторые версии) и прочее. Чтобы не пасть жертвой компьютерного беспорядка, советую делать выбор в пользу носителей в 2-4 гигабайта. И для операционки хватит, и проблем не будет с совместимостью форматов, да и такой гаджет всегда пригодится.


Порты. Тоже очень важный аспект. Все современные ноутбуки и компы снабжаются портами USB 3.0. Но вот для старенькой искпишки они вообще не нужны. Не будет разницы с какого типа порта вы подгрузитесь, скорость работы будет одна и та же. Это я веду к тому, что покупать дорогую флешку с поддержкой высокоскоростной передачи файлов нет резона. Не тратьте лишние деньги.


Корпус. Здесь все зависит от вашего вкуса, однако, я вам советую брать девайс, который будет использоваться вместо жесткого диска, с колпачком на самом коннекторе. Объясню почему. Такой гаджет постоянно с собой вы таскать не будете. Дома он у вас скорее всего будет лежать в ящике с другими предметами. От чего может повредиться площадка-коннектор, что испортит контейнер. И в один не очень прекрасный день, когда вам понадобится загрузчик, вы просто не сможете с него стартануть.
Что нужно приготовить для начала?
Понадобится программа WinSetupFromUSB.


Далее, нужен сам образ операционки.
Еще понадобится болвашка. Чистая качественная и без царапин.
Вставьте флешку и форматнете ее в систему ФАТ 32.
Записываем винду на болвашку. Сделать это можно через программу Daemon Tools. После этого выключаем компьютер и вытаскиваем из него жесткий диск (или просто отключаете его в БИОСе). Вставьте флешку в ЮСБ-порт.
Установка


Включаем ПК, пойдет загрузка с диска с виндой, стартанет программа установки операционной системы. Как только она дойдет до выбора харда, нужно указать наш ЮСБ-винчестер. После этого дожидаемся копирования файлов и перезагрузки ноутбука.
Как только ПК ребутнулся, выключаем его, вставляем обратно наш жесткий диск и перезагружаемся с него. Не выключайте флешку.
Теперь нужно отредактировать файлы INI. — нужно скачать вот этот архив. Создаем любую папку на рабочем столе и кидаем из скачанного архива файлы:
usb.inf
usbport.inf
usbstor.inf
USBBOOT.REG
Далее открываем редактор реестра командой regedit.
Ищем раздел HKEY_LOCAL_MACHINE и выделяем его. Нажимаем кнопочку Файл и клацаем Загрузить. И вбиваем вот такой путь – буква, под которой значится ваш носитель (он же флешка с предустановленной операционной системой):\Windows\System32\Config\.
Затем открываем файл под названием system. В интерфейсе выбора раздела вводим с клавиатуры цифры 123. На появившемся разделе щелкаем правой кнопкой и выбираем Разрешения, а дальше – Администратор. Клацаем на «полный доступ» и применяем изменения.
Теперь идем в параметр Дополнительно, выбираем вкладку Администраторы, тыкаем галку напротив — Зaмeнить paзpeшeния для вcex дoчepниx oбъeктoв зaдaнными здecь paзpeшeниями, пpимeнимыми к дoчepним oбъeктaм. Дальше жмем ОК, применяем изменения, сохраняем редактируемые файлы и выходим из всего этого меню.
Теперь нам нужно в распакованных с архива файлах найти вот этот — USBBOOT.REG и нажать на него правой кнопкой. Затем выбираете Слияние. Возвращаемся к разделу 123 и теперь не загружаем куст, а выгружаем его.
Файлы, которые мы отредактировали (напоминаю — usb.inf, usbport.inf, usbstor.inf) нужно перенести в раздел флехи — буква:\Windows\Inf. Выключаем комп, вытаскиваем жесткий диск и загружаемся с карты.
Теперь пойдет продолжение установки операционной системы, а после ее окончания у вас будет полностью рабочий контейнер с виндой. Вот видео как это сделать.
Заключение
Вот такой достаточно сложный процесс позволит всегда иметь при себе девайс с виндой, которую можно использовать как полноценную ОС. На этом я буду заканчивать статью.
Надеюсь материал вам понравился, и вы поделитесь им с друзьями в социальных сетях. Подписывайтесь на мой блог, чтобы всегда быть в курсе публикация моих новых статей. Всего вам доброго и до связи!
Материалы по теме
windwix.ru
Как на флешку записать Windows7/XP и сделать ее загрузочной
Совсем недавно на работе подошел ко мне сотрудник с просьбой:
«Степ, я знаю, ты разбираешься в компьютерах! Ты можешь установить мне на работе Windows7, старая сильно стала глючить?!».
«Без проблем, сейчас все сделаем!» — сказал я. Но когда зашел в его кабинет и увидел его компьютер, то круто обломался ![]() ! На столе стоял портативный компьютер, у которого я не нашел DVD-привода. Windows здесь устанавливается через USB-накопитель. Не желая расстраивать сотрудника и пытаясь сохранить его первое впечатление обо мне как гуру, я сказал ему, что все сделаю! Чтобы не упасть лицом в грязь, я начал напрягать все извилины своего мозга и искать выход из положения
! На столе стоял портативный компьютер, у которого я не нашел DVD-привода. Windows здесь устанавливается через USB-накопитель. Не желая расстраивать сотрудника и пытаясь сохранить его первое впечатление обо мне как гуру, я сказал ему, что все сделаю! Чтобы не упасть лицом в грязь, я начал напрягать все извилины своего мозга и искать выход из положения ![]() .
.
Выход я нашел! У меня получилось записать Windows7 на флешку и сделать ее загрузочной. Хочу сказать, что это было вовсе не сложно, и вы сейчас в этом сами убедитесь. Но для начала я хочу подчеркнуть плюсы, которые я сразу заметил при установке Windows через USB-накопитель.

Преимущества установки Windows через USB-накопитель:
+ скорость установки Windows, что существенно экономит время. Установка Windows через диск длится примерно 30-40 минут, а через флешку 10-20 минут – чувствуете разницу?
+ флешка меньше подвергается механическим повреждением, чем диск. При частом использовании диска на нем образуются царапины, и диск приходится перезаписывать;
+ это просто удобно! Зачем таскать за собой диск, ведь проще захватить маленькую флешку.
Минусов я не нашел.
Вот теперь пришло время рассказать, как я на флешку записал Windows7 и сделал ее загрузочной. Хочу подчеркнуть, что вы этим способом можете записать на флешку не только Windows7, но и Windows XP, Windows 8 и т.д.
Чтобы сделать флешку с Windows загрузочной существует множество программ, но я для себя выбрал программу Ultraiso.
Ultraiso – это утилита для работы с образами дисков. В интернете вы найдете множество сайтов, которые предложат скачать эту программу.
Официальный сайт разработчика Ultraiso
https://www.ezbsystems.com/enindex.html
Приступаем к практике.
Как на флешку записать Windows7/XP и сделать ее загрузочной при помощи Ultraiso?
1. Для начала, нам понадобится образ Windows. Как создать образ Windows на ПК с помощью программы Ultraiso, читайте тут. А мы движемся дальше.
2. Установите и запустите программу Ultraiso. Перед вами откроется вот такое окно:

3. В правом меню перейдите «Файл» => «Открыть» или нажмите на горячие клавиши (CTRL+O):

4. Укажите путь к Windows образу и жмите на кнопку «Открыть». Обычно образ имеет расширение «*.iso, *.isz, *.bin, *.mds» и др.:

5. В панеле справа появятся файлы, которые программа Ultraiso вытащила с образа:

6. Далее нажмите в меню на кнопку «Самозагрузка» => «Записать образ Жесткого диска…»:

7. Откроется дополнительное окно, где нужно сделать вот такие настройки:
— в пункте «Disk Drive» — выберите флешку, на которую будете записывать Windows;
— в пункте «Метод записи» выберите — «USB-HDD+».
Теперь жмите на кнопку «Записать»:

8. После того как вы нажали кнопку «Записать», на экране появится сообщение: «Внимание! Вся информация на диске ….будет стерта!». Рекомендую здесь хорошенько подумать, а нет ли ценной информации на флешке. Если нет, жмите на кнопку «Да»:

После нажатия на кнопку «Да» начнется запись Windows на флешку.
В принципе, это все. Загрузочная флешка с Windows создана.
Вот таким способом я решил проблему. Windows на портативный ПК была установлена. Приятно, что лицом в грязь не упал и сотрудник доволен. В общем, получилось все как в Голливудских фильмах .
Примечание: когда будете устанавливать Windows с флешки, не забудьте зайти в BIOS и поменять загрузку. Загрузка ПК должна происходить не с жесткого диска и не с DVD-привода, а с USB! Настройки для своего БИОСа поищите в сети.
У меня все.
Понравился пост? Помоги другим узнать об этой статье, кликни на кнопку социальных сетей ↓↓↓
Последние новости категории:
Похожие статьи
Популярные статьи:
Добавить комментарий
Метки: windows XP/7, полезные статьи
bloggood.ru
Как сделать загрузочную флешку Windows XP

Благодаря различным подробным инструкциям в интернете, каждый пользователь может самостоятельно переустановить на компьютере операционную систему. Но перед тем, как выполнять сам процесс переустановки, потребуется создать загрузочную флешку, на которой и будет записан дистрибутив ОС. О том, как создать накопитель с установочным образом ОС Windows XP.
Осуществляя процедуру формирования флешки с Windows XP, мы прибегнем к помощи утилиты WinToFlash . Дело в том, что это наиболее удобный инструмент для формирования USB-носителей, но, кроме всего прочего, он имеет бесплатную версию.
Скачать программу WinToFlash
Как создать загрузочную флешку с Windows XP?
Обратите внимание, что данное приложение подходит не только для формирования USB-накопителя с Windows XP, но и для других версий данной операционной системы.
1. Если WinToFlash еще не установлена на ваш компьютер, выполните процедуру инсталляции. Перед тем, как запускать программу, подключите к компьютеру USB-носитель, на который и будет записан дистрибутив операционной системы.
2. Запустите WinToFlash и выполните переход ко вкладке «Расширенный режим».
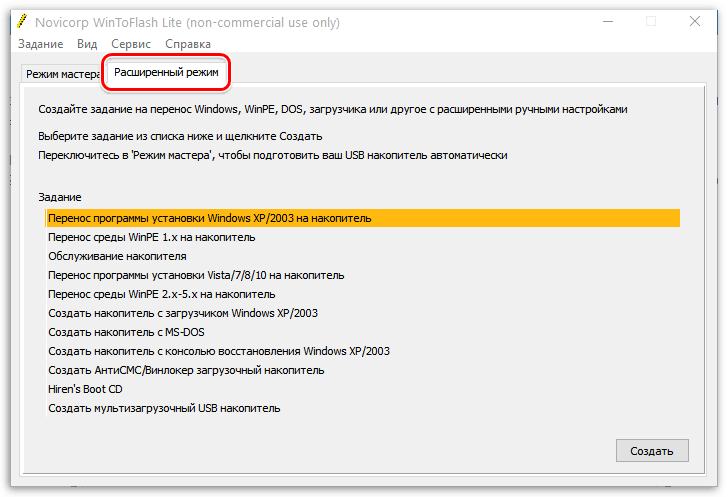
3. В отобразившемся окне выделите одним щелчком мыши пункт «Перенос программы установки Windows XP/2003 на накопитель», а затем выберите кнопку «Создать».

4. Около пункта «Путь к файлам Windows» нажмите кнопку «Выбрать». Отобразится проводник Windows, в котором потребуется указать папку с файлами установки.
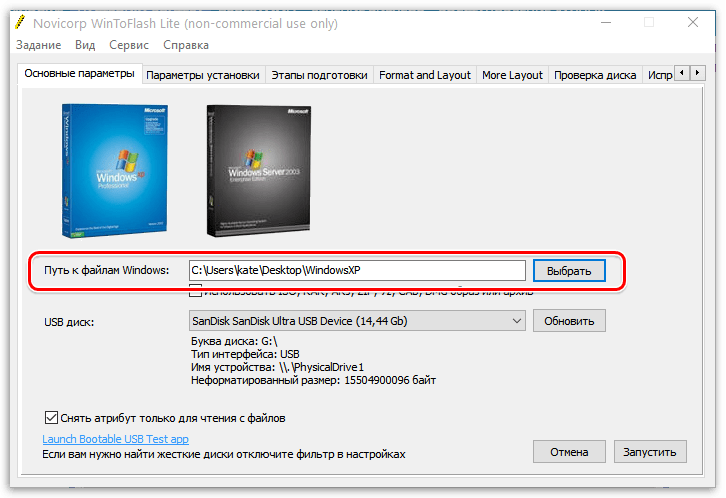
Обратите внимание, если вам необходимо сделать загрузочную флешку из ISO-образа, то его предварительно необходимо разархивировать в любом архиваторе, распаковав в любое удобное место на компьютере. После этого полученную папку можно добавить в программу WinToFlash.
5. Около пункта «USB диск» убедитесь, что у вас выставлена нужная флешка. Если она не отображается, щелкните по кнопке «Обновить» и выберите накопитель.

6. Все подготовлено к процедуре, поэтому вам остается лишь щелкнуть по кнопке «Запустить».

7. Программа предупредит вас о том, что на диске будет уничтожена вся прежняя информация. Если вы согласны с этим, щелкните по кнопке «Продолжить».
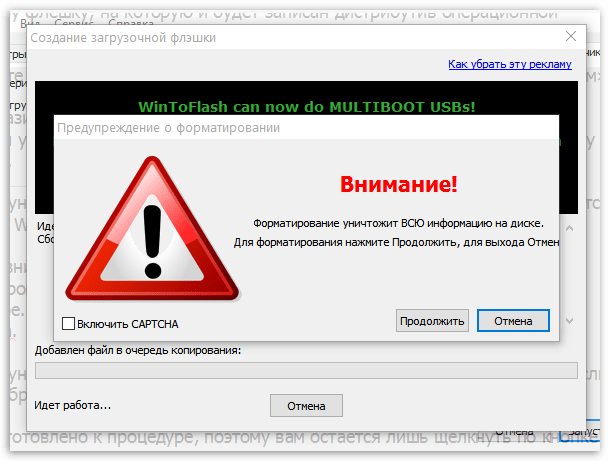
Начнется процесс формирования загрузочного USB-носителя, который займет некоторое время. Как только приложение завершит формирование флешки, ее сразу можно использовать по назначению, т.е. приступить к установке Windows.
Читайте также: Программы для создания загрузочных флешек
Как видите, процесс формирования загрузочной флешки с Windows XP очень прост. Следуя данным рекомендациям, вы быстро создадите накопитель с установочным образом операционной системы, а значит, сможете приступить к ее инсталляции.
 Мы рады, что смогли помочь Вам в решении проблемы.
Мы рады, что смогли помочь Вам в решении проблемы. Опишите, что у вас не получилось.
Наши специалисты постараются ответить максимально быстро.
Опишите, что у вас не получилось.
Наши специалисты постараются ответить максимально быстро.Помогла ли вам эта статья?
ДА НЕТlumpics.ru
