Как добавить фото в Инстаграм с телефона из галереи?
Все пользователи Инстаграм знают, как публиковать моментальные фотографии, сделанные при помощи встроенной в смартфон камеры, но далеко не каждый знает, как добавить фото в Инстаграм с телефона из галереи. С помощью данного руководства вы сможете восполнить пробел в знаниях возможностей этой популярной социальной сети.
Пошаговая инструкция публикации фото в Инстаграм из галереи телефона
Процесс выкладывания и редактирования фотографий в Инстаграм прост, но все же требует некоторых подготовительных процедур и знаний интерфейса. Допустим, что вы только планируете создать свою страницу в данной социальной сети и поразить всех пользователей качеством своего интересного контента.

Первое, что нужно сделать – это скачать на смартфон (мультифон, фаблет, планшетный ПК) приложение Инстаграм, так как это единственный предусмотренный разработчиками сервиса способ публикации фотографий. Для этого следует выяснить, на какой платформе работает ваш гаджет: андроид; IOS; Windows Mobile или какой-либо другой ОС (мало, чего придумали в Поднебесной). Приложения можно скачать бесплатно: для Android – в Google Play; для айфон и других «яблочных» продуктов– в магазине App Store. После скачивания и установки приложения нужно создать аккаунт, пользуясь подсказками сервиса либо инструкцией, расписанной в одной из публикаций нашего ресурса.
Итак, все готово для размещения своего первого фотошедевра, сбора миллиона лайков и получения всеобщего признания. Чтобы загрузить фото в Инстаграм нужно:
- Запустить программу, авторизоваться и найти иконку с изображением камеры, которая расположена в нижней части экрана.

- При нажатии на данную пиктограмму активируется камера смартфона. Обычно, после этого пункта, вопрос, как загрузить фото на страницу соцсети у пользователей отпадает. В нашем случае нужна публикация не моментального снимка, а фото из галереи. В зависимости от ОС телефона и версии приложения, экран может выглядеть, как показано на рисунках ниже.

- Чтобы узнать, как добавить снятое ранее фото в Инстаграм с телефона из его галереи или карты памяти, нужно перейти в эту самую галерею, нажатием на соответствующий значок. На первом рисунке это иконка с «фотопортретом» собачки; на втором – пиктограмма с изображением гор (в том же месте экрана).
- Выбрав необходимый для публикации снимок, приложение предложит обрезать фотографию. Двигая фото, нужно выбрать нужный участок для обрезки, после чего следует перейти в раздел редактирования, где станут доступны различные фильтры, рамки и эффекты, которые помогут сделать изображение более привлекательным.

- После обработки, следует нажать стрелку в верхней части экрана, для перехода в меню публикации, где нужно будет добавить описание фото, хештеги, а также активировать функцию синхронной публикации в выбранных соцсетях.

У некоторых пользователей возникают вопросы с тем, как добавить фото в историю Инстаграм с телефона из галереи. На самом деле, все очень просто.
- запустите на телефоне приложение Инстаграм;
- зайдите в свой профиль;
- зайдите в режим публикации в историю, нажатием иконки «камера» в верхней левой части экрана;
- «Свайпом» вниз выберите из галереи фотографию, сделанную в последние 24 часа;
- при помощи стандартных инструментов сервиса, сделайте подпись на вашем шедевре;
- нажатием стрелки вправо, опубликуйте фото в историю Инстаграм.
А пока приложение загружает ваш фотошедевр, следует подумать о следующем кадре или коротком видео, который точно поразит все ваших подписчиков.
Любителям сидеть в Инсте с компьютера: “Используем Grambl для загрузки фото в Инстаграм с ПК”.
Как удалить свое фото в Инстаграме
К несчастью, фотографии, публикуемые в Инстаграм, могут быть откровенно неудачными, и не только не собирать лайки, но и стать объектом не самых приятных (а главное, адекватных) комментариев. В некоторых случаях, фотографии хорошие, но владелец забыл при публикации добавить метатеги – важнейшую составляющую в продвижении своего контента. Существует еще масса причин, по которым фото из Инстаграма нужно удалить. Сделать это можно двумя способами:
- Безвозвратно. Выберите изображение и нажмите иконку опций (справа от фото). В выпадающем меню выберите «Удалить».
- Безопасно. Данный способ удаления просто переносит фото в папку «архив», содержимое которой скрыто от посторонних глаз и доступно только владельцу профиля. Выберите необходимое изображение и нажмите иконку меню (троеточие). В выпадающем списка выберите «архив».
Удаленные безопасным способом (заархивированные) фотографии можно просматривать, делиться ими с друзьями и в любой момент восстановить, чего нельзя сделать при безвозвратном удалении.
Об удалении фото в Инстаграм с компьютера читайте материал по ссылке.
Заключение
В данной статье были даны ответы на часто встречающиеся вопросы, как добавить фото в Инстаграм с телефона из галереи, и как удалить неудачное фото из социальной сети. Помните, что яркие и грамотно оформленные фотографии являются основой успеха в Инстаграм.
Автор публикации
не в сети 3 года
Amely
Комментарии: 245Публикации: 954Регистрация: 09-08-2017
Как добавить фото из галереи в Инстаграм
Многие не знают, как добавить фото из галереи в Инстаграм.
Выложить моментальное фото в публикацию или историю просто, а вот добавить из галереи немного сложнее.
Мы рассмотрим как это сделать с телефона или компьютера.
Как добавить фото из галереи в Инстаграм
С телефона (публикация):
- Со своего профиля касаемся плюсика
 в нижней части экрана.
в нижней части экрана. - Касаемся вкладки «Галерея» в левом нижнем углу.
- Выбираем фото и публикуем.

Вы можете задать любой вопрос, связанный с Instagram. Ответим быстро.Задать вопрос>>
Альтернативный способ: откройте фото в галерее, коснитесь иконки «Поделиться»  , выберите «Instagram» (укажите где именно: Direct — сообщения, Feed — публикация, Stories — история).
, выберите «Instagram» (укажите где именно: Direct — сообщения, Feed — публикация, Stories — история).
Почему Инстаграм не загружает фото с галереи?
Иногда приложение «не видит» фото, находящиеся в галерее. Или при попытки загрузить фото появляется ошибка.
К сожалению, такой баг время от времени появляется, единственный способ решить проблему — обновить Инстаграм до последней версии.
Если галерея по-прежнему не открывается (хотя приложение обновлено), удалите и заново установите Инстаграм.
Также попробуйте переместить фото в другую папку через файловый менеджер.
Как из Инстаграма сохранить фото в галерею?
Для этого нужно скопировать ссылку на фото или видео, зайти на сайт http://instasave.ru, вставить ссылку и загрузить фото на телефон.
Подробнее в статье: как сохранить фото из Инстаграм.
С телефона (история):
- Открываем раздел «Новости» в нижней части экрана.
- Касаемся «Ваша история» сверху.
- В левом нижнем углу касаемся галереи
 .
. - Загружаем фото и публикуем сторис.

Как в Инстаграм добавить актуальное из галереи?
К сожалению, никак. Прежде всего нужно опубликовать историю, а затем её добавить в актуальное.
Как сделать галерею в Инстаграм
С компьютера (фото):
- Авторизуемся в веб-версии на компьютере.
- Открываем мобильную версию Инстаграм (комбинация клавиш Ctrl+Shift+I, включение адаптивного режима
 и обновление страницы).
и обновление страницы). - Загружаем фото
 с компьютера обычным способом.
с компьютера обычным способом.

Видеоурок на тему: как добавить фото из галереи в Инстаграм.
Как добавить фото в Инстаграм с телефона или компьютера
Обновлено — 22 мая 2020
Вы можете добавить фото в Инстаграм из галереи (библиотеки), либо сделать новое.
Причём загрузить фото можно не только с телефона, но и через компьютер.
Как добавить фото в Инстаграм с телефона
- В нижней части экрана касаемся
 .
. - Загружаем фото из галереи или делаем новое:
- Сделать новое фото можно в нижней части экрана, вкладка «Фото»;
- Чтобы включить вспышку коснитесь
 , переключить камеру —
, переключить камеру —  .
.
- Меняем размер фотографии:
- Определили размер фото? Тогда в правом верхнем углу касаемся «Далее».
- Теперь занимаемся оформлением фото:
- В нижней части экрана можно выбрать определённый фильтр;
- Рядом с фильтром можно редактировать фото (выровнять, изменить яркость, контраст, детали, тепло, насыщенность, цвет, выгорание, высветлить, тени, виньетка, размытие, резкость).
- Если разобрались с оформлением, то в правом верхнем углу касаемся «Далее».
- Вносим последние изменения в публикацию:
- Публикация готова? Тогда в правом верхнем углу нажимаем на кнопку «Поделиться».

Далее рассмотрим 2 способа, с помощью которых можно загрузить фото с компьютера.
Первый — для тех, у кого операционная система Windows 10, второй — для любых версий Windows и Mac OS.
Остались вопросы?Вы можете задать любой вопрос, связанный с Instagram. Ответим быстро.Задать вопрос>>
Как добавить фото через компьютер
- Если у вас Windows 10 — переходим по ссылке.
- Устанавливаем приложение на ПК (см. в статье: Инстаграм для Windows 10).
- Открываем приложение и авторизуемся в Instagram (Sign Up).
- В нижней части экрана нажимаем на иконку
 .
. - Добавляем фото:
- Если нужно загрузить фото с компьютера, то сверху нажимаем на надпись «Camera Roll» и выбираем изображение;
- Если нужно сделать фото с веб-камеры, то снизу выбираем вкладку «Photo».
- Далее оформляем фото, вносим любые изменения и публикуем «Share» в своём профиле (подробнее в третьем пункте предыдущей инструкции).
- Поменять язык в приложении можно в настройках: зайдите в свой профиль
 , откройте настройки
, откройте настройки  — «Language» — «Русский»;
— «Language» — «Русский»; - Добавить видео в Инстаграм тоже можно.

Теперь рассмотрим самый оптимальный способ — установка эмулятора Android для ПК.
Подойдёт для ОС Windows и Mac OS.
Как выложить фото в Инстаграм
- Переходим на сайт по ссылке.
- Скачиваем программу BlueStacks.
- Устанавливаем программу на свой компьютер.
- Авторизуемся через свой e-mail для Play Market (или регистрируем новый аккаунт).
- В Google Play Store ищем и устанавливаем приложение Instagram.
- Открываем Instagram и авторизуемся под своим логином и паролем.
- Всё, теперь можно добавить фото
 по первой инструкции.
по первой инструкции.

Важно: предварительно нужно загрузить фото в галерею программы: для этого в левом верхнем углу BlueStacks откройте главную страницу, затем внизу нажмите на иконку «Больше приложений»  и выберите «Медиа-менеджер»
и выберите «Медиа-менеджер»  .
.
Далее нажмите «Импорт из Windows» и добавьте любое изображение. После этих действий фото появится в галерее Instagram.
Поставить аватарку в Инстаграме (фото профиля) можно по-другой инструкции (см. в статье).
Видеоурок на тему: как добавить фото в Инстаграм с телефона или компьютера.
Мануал, как добавить фото в Инстаграм с телефона из галереи


Инстаграм – очень популярная социальная сеть, где люди делятся своими снимками и видео. Первое, в чём должен разобраться новый пользователь, это – как добавить фото в Инстаграм с телефона из галереи. Об этом и пойдёт речь в статье.
Как в Инстаграм добавить фото из галереи?
Социальная сеть позиционирует себя как мобильное приложение. Контент создаётся и выкладывается «на ходу». Можно сфотографироваться и сразу же опубликовать. Это достаточно удобно, но как добавить фото в Инстаграм, когда хочешь это сделать с телефона из галереи? Без приложения, установленного на смартфоне, этого сделать не получится. Веб-сайт не обладает такой функцией, поэтому рассмотрим схему действия с установленного приложения на платформах Андроид и Айфон.
С Андроид
Как же добавить фото в Инстаграм с телефона Андроид? Сделать это можно двумя способами. Первый:
- Открыть приложение и зайти в аккаунт.
- В нижней панели нажать кнопку «+», она расположена посередине.
- Откроется вкладка с вашими изображениями на смартфоне, пролистайте вниз для того, чтобы просмотреть ещё больше. Нажмите на выбранную картинку.
- «Далее», в верхнем правом углу.
- «Поделиться».

Готово! Вы добавили публикацию в профиль! Есть и другой способ, для него нужно:
- Зайти в галерею.
- Выбрать снимок.
- Нажать значок поделиться (в нижнем левом углу).
- Выбрать иконку Инстаграма.
- Изображение останется только подписать и нажать «Поделиться».

Этот способ удобен тем, что выгрузка происходит сразу в профиль. К тому же, вам не приходится долго искать подходящую фотографию внутри приложения.
С Айфона
Здесь тоже можно воспользоваться «+» в нижней панели. Есть также способ загрузки из галереи:
- Перейти в фотоплёнку.
- Открыть нужное изображение.
- Нажать кнопку в нижнем левом углу.

- Выбрать «Instagram».
- Добавить подпись и нажать «Поделиться».

После этого фотография опубликована в вашем профиле. Вам даже не приходится переходить в социальную сеть. Можно продолжить выбирать изображения в галерее и выкладывать их дальше.
Как проблемы могут возникнуть при загрузке фото?
Вот несколько основных проблем, при которых пост не получается загрузить и способы их решения:
- Плохое подключение к Интернету. Найдите место, где хорошо ловит.
- Старая версия приложения. Обновите в App Store или Google play.
- Заполненный кеш. В настройках приложения отчистите его.
- Не та оперативная система. Для IOS лучше версии 9 и выше, а Android от 4.1.
- Временная блокировка аккаунта. Обратитесь в службу поддержки.
Выявив и устранив проблему, дальнейших сложностей не возникнет.
Как отредактировать фото из галереи после загрузки?
После того, как фото было опубликовано, изменения в нем сделать нельзя. Вы не можете добавить фильтров или обрезать её. Единственное, что можно сделать, это отметить профили, изменить местоположение и подпись. Делается это так: нажмите на три точки в верхнем правом углу над постом, выберите «Изменить».
Фотографии можно отредактировать в процессе выгрузки на страницу. Приложение предоставляет ряд фильтров и основные настройки: контрастность, яркость, тепло, насыщенность, обрезка, высветление, тени и другое. После того, как вы выбрали картинку, откроется окно с фильтрами, а внизу ещё и переход на редактирование. Используйте их для обработки.

Заключение
Мы подробно разобрались в том, как загрузить фото в Инстаграм (все об обработке фото в Инстаграм здесь) из фотоплёнки на смартфоне. Теперь вы можете использовать полученные знания на практике и радовать своих подписчиков яркими и красочными постами.
Читай обзор топового сервиса продвижения в Инстаграм- Тулиграм.
Оцените текст:
[Всего: 1 Средний: 5/5]Автор публикации
не в сети 2 года
Amely
Комментарии: 1Публикации: 330Регистрация: 09-04-2018
Как поменять фото профиля в Инстаграме с телефона и компьютера
Периодически у всех людей возникает желание освежить свой образ, причем не только в жизни, но и в социальных сетях. Instagram уже давно заменил многим Facebook и Вконтакте и стал основной платформой времяпрепровождения.
Давайте разберемся как поменять фото профиля в инстаграме с помощью смартфона на Android и IOS, а также используя стационарный компьютер или ноутбук.
С телефона
Компьютеры являются крайне непопулярной платформой среди пользователей данной социальной сети, так что начнем инструкцию с наиболее популярных мобильных OC – Android и IOS.
Android
- Для начала потребуется запустить приложение и перейти в основной раздел аккаунта. Для этого необходимо тапнуть по миниатюре основного изображения в левом нижнем углу экрана.

- Здесь стоит обратить внимание на кнопку «Редактировать профиль». Она находится прямо под основной информацией в виде количества подписок, подписчиков, имени и никнейме пользователя.

- Нам нужна первая же предлагаемая настройка «Сменить фото». Тапните на неё один раз.

- На выбор появятся следующие варианты загрузки:
- Новое фото;
- Импортировать из Facebook;
- Удалить фото.
Выберите первый пункт и загрузите нужный файл из галереи телефона.

iPhone
Стоит отметить, в инструкции для IPhone минимум различии, они касаются лишь расположения некоторых элементов управления.
- Итак, отправляемся в основной раздел аккаунта.

- Выбираем пункт «Редактировать профиль». В версии для IOS он находится немного выше.

- Здесь нас интересует кнопка «Сменить фото». Тапните на неё один раз.

- На выбор появятся следующие предложения:
- Удалить нынешнее;
- Импортировать из Facebook;
- Сфотографировать;
- Выбрать из коллекции.
Осталось лишь выбрать подходящий вам способ из предложенных и загрузить новую фотографию.

C компьютера
Бывают случаи, когда блогеры вынуждены вести свои аккаунт используя лишь компьютер. Для этого они устанавливают дополнительные расширения или программы эмуляторы. Для нашей задачи этого не требуется, будет достаточно официального сайта.
- Запускаем браузер и переходим по ссылке: https://www.instagram.com . Вы окажитесь на главной странице с персональной лентой. Учтите, в первый заход придется авторизоваться под личным логином и ввести пароль от аккаунта.

- После выполнения пункта один, перейдите на страницу профиля. Сделать это возможно кликнув на миниатюру изображения в углу страницы, либо нажать на никнейм над лентой сториз (см. скриншот ниже).

- Между именем пользователя и шестерёнкой располагается кнопка «Редактировать профиль», кликните на неё левой кнопкой мыши.

- Здесь обратите внимание на пункт «Сменить фото профиля».

- Система предложит вам следующие варианты:
- Загрузить фото;
- Удалить текущее фото;
- Отмена.
Осталось выбрать первый пункт и указать путь до необходимого файла.

Теперь вы знаете как поменять фото профиля в инстаграме. Не рекомендуем часто менять основную фотографию в Instagram, многие пользователи не любят запоминать сложные никнеймы и ориентируются лишь на знакомую миниатюру профиля при просмотре контента.
Однако редкие обновления принесут немного новизны и в целом освежат закостенелый образ.
Как добавить фото в инстаграм с телефона – info-effect.ru
На чтение 2 мин. Опубликовано
Привет! Сегодня я покажу вам как добавить фото в свой инстаграм с телефона. Вы можете добавить фото в инстаграм с компьютера. Если ваш смартфон синхронизирован с вашим компьютером или ноутбуком, вы можете загрузить в инстаграм любые фото, которые хранятся на вашем устройстве. Можно просто сначала загрузить фото с компьютера на телефон через блютус или usb кабель, а потом выложить их в инстаграм. Оба варианта можно сделать очень просто и быстро. Смотрите далее!
Зайдите в свой Instagram. Внизу нажмите на вкладку в виде плюсика (смотри скриншот, обвёл в рамку).

Далее, вверху нажмите на вкладку Галерея. В открывшемся списке вы можете выбрать откуда вы будете загружать фото.
Обратите внимание, чтобы сделать фото на смартфоне и сразу выложить его в инстаграм, нажмите внизу на вкладку Фото.

Если выбрать вариант Другие.
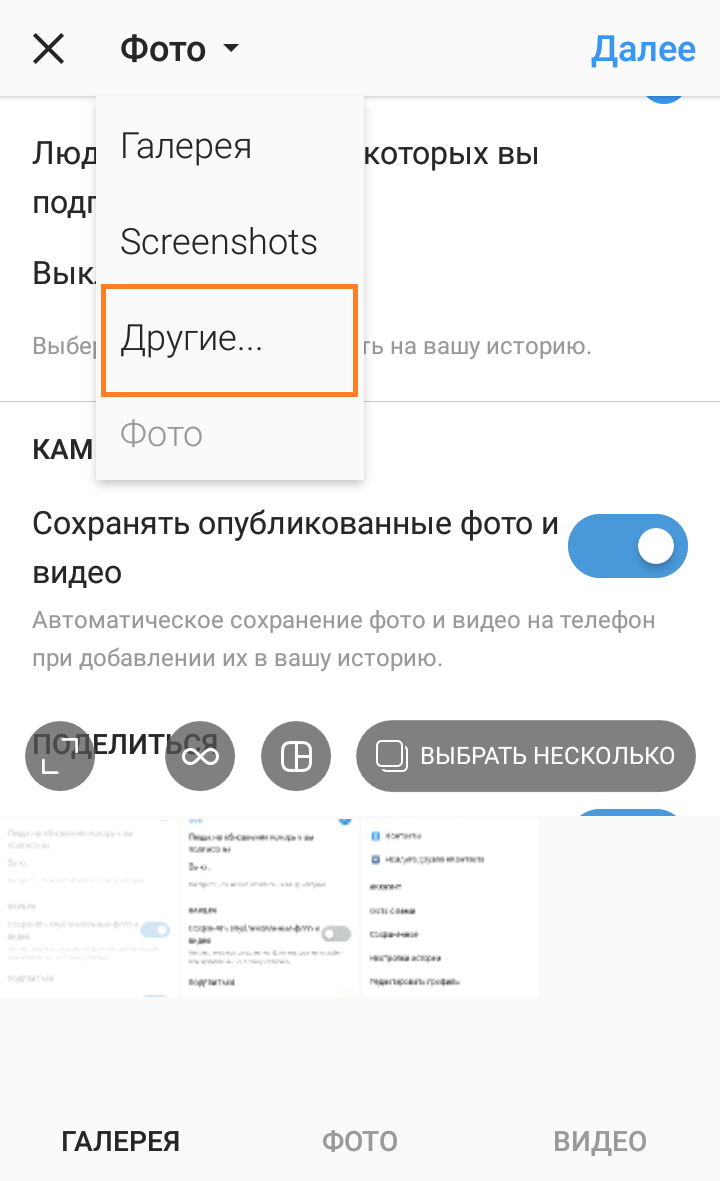
Откроется список доступных файлов. Нажмите вверху слева на значок Меню.
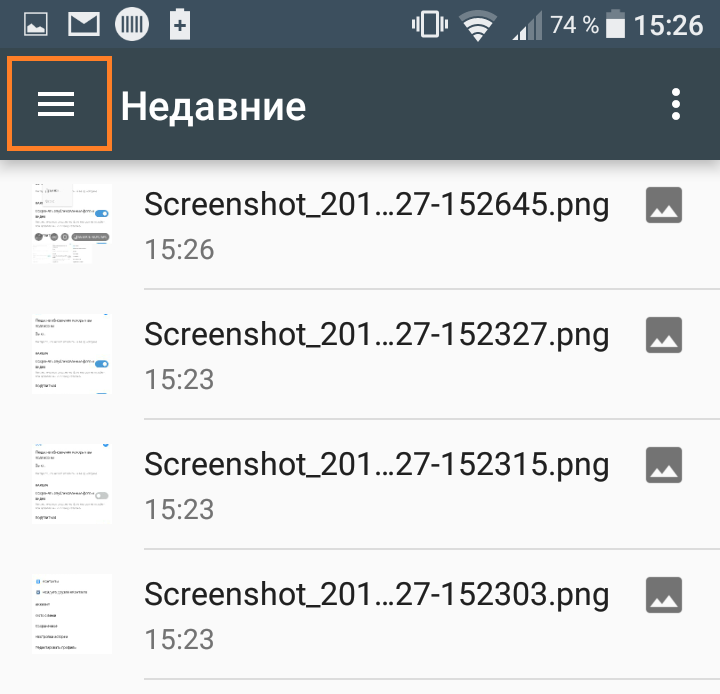
Откроется окно. Здесь можно выбрать откуда вы хотите загрузить изображение.
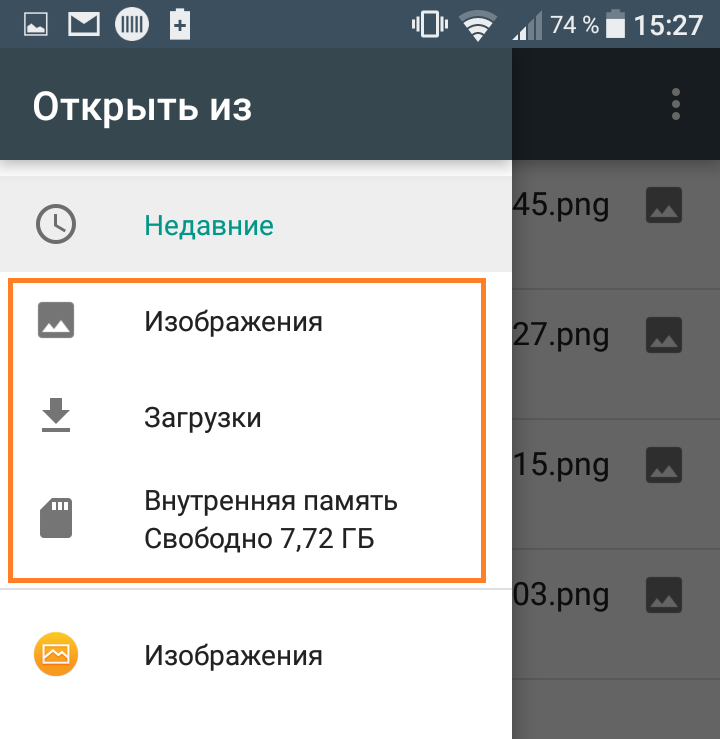
Можно выбрать несколько фото или воспользоваться дополнительными инструментами.
Обратите внимание, все фото имеющиеся на вашем устройстве, будут доступны для выбора в инстаграм, достаточно нажать по картинке.
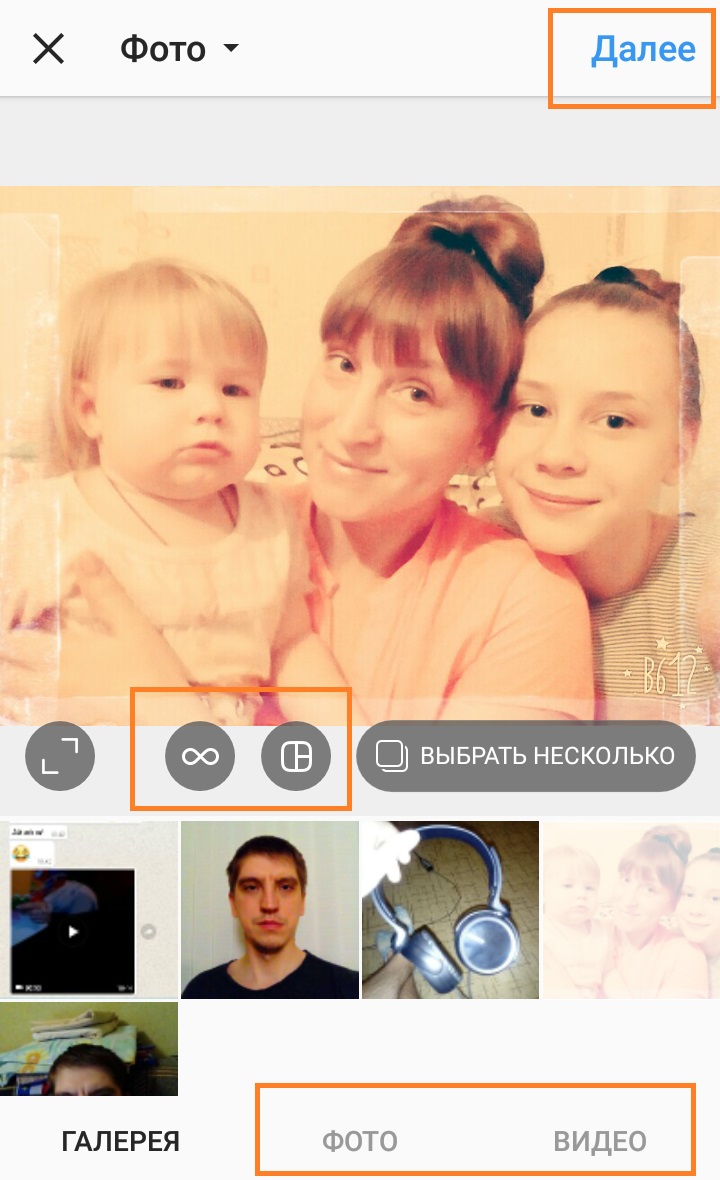
Вы можете установить функцию Boomerang от Instagram, с помощью которой можно создавать мини-видео с повторяющимися действиями.
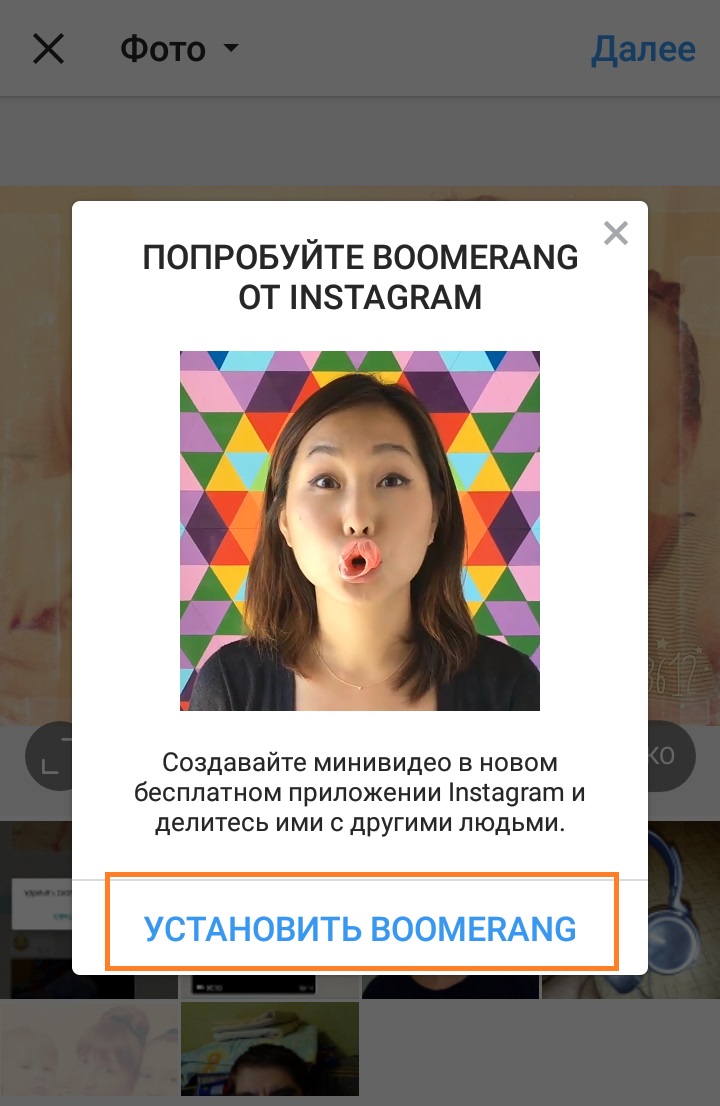
Можно комбинировать несколько фото, объединив их в одну публикацию.
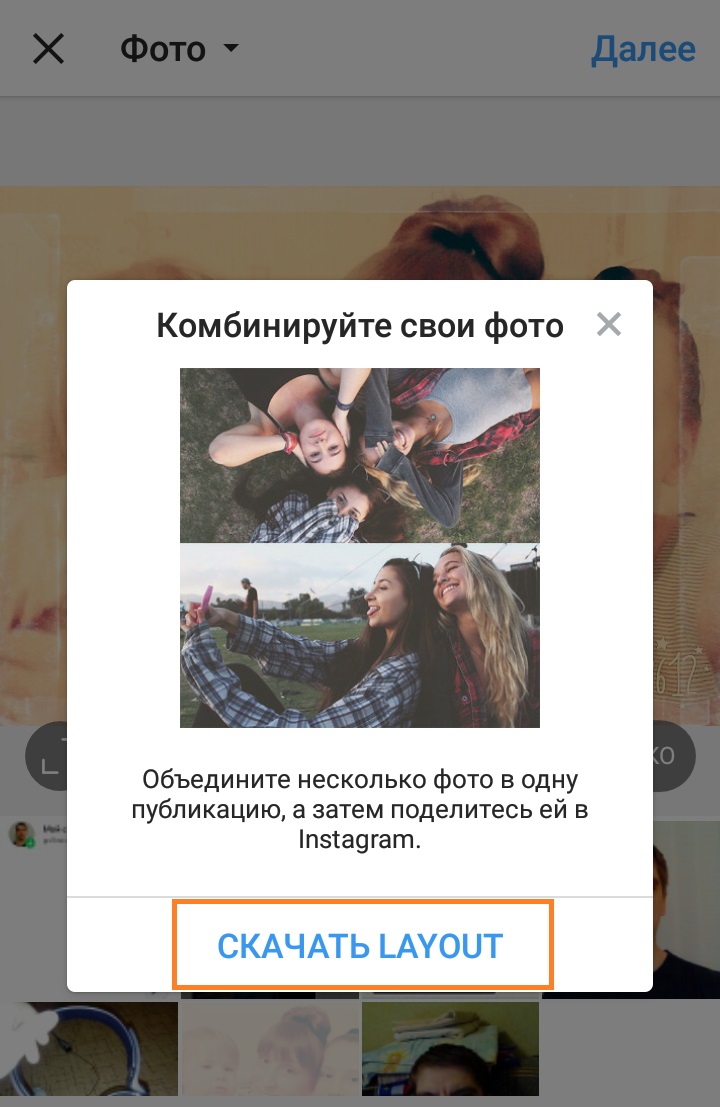
Можно выбрать фильтр для фото. Нажмите вверху справа на вкладку Далее.

Далее, укажите подпись к фото, можно поделиться вашей публикацией в других соцсетях, ВК, Фейсбук, Твиттер, Одноклассники. Нажмите вверху справа на вкладку Поделиться.

Всё готово! Новая запись с фото появится в вашем инстаграм.

Вот так просто и быстро вы можете добавлять фото в свой инстаграм!
Остались вопросы? Напиши комментарий! Удачи!
Как добавить фото в Инстаграм с телефона или компьютера
Содержание статьи:
В предыдущих версиях приложения добавить фото в Инстаграм с телефона можно было лишь по одному, создавая массу лишних публикаций. Функция создания коллекций решила проблему с размещением сразу нескольких снимков, наложением единого фильтра для всех.
Создать коллекцию
Функция, как в Инстаграм добавить сразу несколько фото доступна обладателям новой версии программы. Прежде чем опубликовать снимки, в Галереи мобильного устройства должны находиться требуемые изображения.
После этого следует выполнить:
- Открыть официальное приложение, нажать на кнопку добавления публикации.
- Вытащить нижнюю панель, если «Галерея» не открылась сразу.
- Нажать на значок «Добавить несколько».


- Выбрать требуемые снимки.
Пользователь может выбрать порядок размещения, указав какая фотография будет стоять первой. После того, как добавлено несколько фото в Instagram, следует подобрать общий фильтр или настроить для каждой фотографии отдельный.
Чтобы редактировать изображения отдельно, нужно выбрать небольшой округлый значок в нижней части картинки. Описание для всех фото общее, а фотографии перелистывают при помощи стрелки.
Добавить снимки с компьютера
Вариант 1: чтобы добавить фото в Инстаграм онлайн с компьютера, применяются сторонние приложения или официальный сайт. Возможность размещения с браузерной версии доступна лишь методом открытого кода и редактирования его.
- Открыть профиль Instagram в Google Chrome, Safari, Mozilla Firefox.
- Кликнуть в любом месте правой клавишей мышки.
- Перейти в редактор кода, нажать «Toggle device toolbar».
Функция переводит страницу в мобильный формат, где в нижней части экрана появляется возможность добавления снимков.
Вариант 2: использовать сторонние программы или сервисы. В браузерах Chrome, Mozilla есть магазины расширений, где пользователю доступны компьютерные версии социальной сети. Они помогают просматривать, добавлять и редактировать изображения.
К расширениям относятся:
- скачать с Инстаграм – простой инструмент, добавляющий на официальный сайт иконку с загрузкой видео и фотоматериалов;
- Desktop for Instagram – дополнительное приложение, открывающее социальную сеть в мобильном формате. Присутствует функция сохранения и скачивания изображений;
- Web for Instagram – набор функций и редакторов для публикаций: текстового блока, добавления фильтров.
Устанавливая программы, следует внимательно относиться к вводу личной информации. Некоторые сервисы крадут логин и пароль, чтобы использовать страницу в личных целях: рассылка спама, рекламная деятельность.
Проверенными утилитами являются:
- официальное приложение для Windows 10;
- Bluestacks и эмуляторы Android-устройств;
- сервисы отложенного опубликования: SMMplanner, Instaplus.
Пользуясь последним вариантом, следует оплатить подписку или использовать лишь пробный период.
Размещение фото в историю
Добавить фото в историю Instagram можно через стандартную функцию. Сделав снимок для Сториз, в левом нижнем углу появляются последние фотографии, созданные пользователем. Открыв, доступен выбор папок и мест расположения файла. Выбрав картинку, при необходимости добавляют текст или визуальные эффекты.

Чтобы добавить в историю Инстаграмма несколько фото применяются дополнительные приложения из официального магазина Google Play: Flipagram и Pic Collage. Первое – создает видеоряд до 13 секунд. Пользователь выбирает сколько времени будет затрачено на одно изображение, фильтры, стикеры, GIF-изображения. Инструкция к размещению:
- Создать короткий ролик, выбрав длительность показа.
- Сохранить в галерею мобильного устройства.
- Добавить в Stories посредством стандартного выбора файлов за последние 24 часа.
Второе приложение рассчитано на создание коллажей. Среди доступных рамок выбирают портретную ориентацию, где добавляют требуемые снимки. Как и в предыдущем варианте: сохранить, добавить изображение через функцию Инстаграм в Историю.
Похожие записи:Как делать великолепные фотографии в Instagram с помощью телефона
Давно прошли те времена, когда мы таскали с собой зеркалку, чтобы делать великолепные фотографии в Instagram.
Вы можете сделать идеальный снимок в Instagram, всегда используя то, что у вас уже есть — ваш телефон!
Мы составили это удобное руководство по созданию, редактированию и публикации фотографий Instagram с вашего телефона. С нашими советами и приемами вы быстро получите этот контент на уровне A +.


Шаг № 1. Проверьте настройки камеры для получения более качественных фотографий Instagram
Прежде всего, чтобы повысить уровень ваших фотографий в Instagram, вы должны проверить настройки камеры.
Большинство телефонных камер сверхмощные, с 12-мегапиксельной фронтальной камерой и диафрагмой ƒ / 2.2, но сложная часть — научиться ими пользоваться.
Итак, первое правило фотографии в Instagram: всегда смотрите на то, с чем вы работаете, прежде чем приступить к съемке.
@ later.comiPhone Photography Hack: Как создать эффект долгой выдержки 📱✨ ## fyp ## foryoupage ## photochallenge ## photographytricks ## iphonephotography
♬ Yummy — Justin Bieber
# 1: Отключить HDR
HDR — или расширенный динамический диапазон — это функция как на iPhone, так и на Android, и в основном она помогает вам делать более красивые фотографии.
Он берет несколько одинаковых фотографий с разной экспозицией и объединяет их в одну, так что конечная фотография имеет массу деталей.
Если вы уверены в работе с HDR, это может быть здорово. Но это сложно сделать правильно, и иногда ваши фотографии могут выглядеть неестественно и неестественно.


Чтобы упростить задачу, позвольте камере сделать тяжелую работу и выключите настройку HDR на вашей камере. Вы по-прежнему будете получать высококачественные изображения без необходимости слишком глубоко задумываться об уровнях экспозиции.
# 2: Проверьте режим фото
В наши дни камеры телефонов имеют так много разных настроек, что иногда трудно понять, какие настройки полезны, а какие нет.
Одним из популярных фоторежимов является «портретный режим», который автоматически определяет хорошо освещенный объект на определенном расстоянии от камеры и создает эффект боке (глубину резкости).


Портретный режим отлично подходит, когда вы снимаете — вы его назвали — портреты.Но это еще не все! Многие блоггеры и влиятельные лица также используют портретный режим для снимков еды или продуктов!
А теперь давайте поговорим о подводных камнях фотографии — портретный режим не подходит, когда вы снимаете внутри или при слабом освещении.
В этом режиме фото также требуется неподвижный объект. Например, если вы снимаете человека, который прыгает или идет, вам нужно отключить портретный режим и переключиться в другой режим.
Но пусть это вас не обескураживает, портретный режим все равно должен иметь место в вашем арсенале фотографии — просто будьте избирательны при его использовании!
СОВЕТ: Если вы используете iPhone и снимаете движущийся объект, как будто кто-то позирует на фоне стены Instagram, попробуйте снимать в режиме живого фото или удерживая кнопку съемки, чтобы включить серию.


В режиме серийной съемки ваш iPhone сделает до 10 фотографий, что позволит вам просмотреть их и выбрать лучшее из них.
Не беспокойтесь, если вы используете Android, вы также можете включить функцию серийной съемки, удерживая кнопку затвора.
Шаг № 2: Как сделать идеальную фотографию из Instagram на вашем телефоне
№ 1: Понимание глубины резкости
Создание глубины резкости (или глубины резкости) с помощью камеры телефона — действительно отличный способ улучшить ваша фотоигра в Instagram.
Это не так уж сложно, и как только вы освоите это, ваши подписчики будут спрашивать, какую камеру вы используете для съемки!
Допустим, вы фотографируете человека, стоящего лицом к воде, и хотите, чтобы человек был в фокусе, а фон был размытым, коснитесь объекта и дождитесь появления желтого квадрата (при использовании Android коснитесь экрана для фокусировки тоже работает!)
Там, где вы видите, желтый квадрат показывает, кто / что находится в фокусе. Вам нужно будет двигаться, чтобы получить идеальную глубину резкости.
Лучшие фотографии делаются методом проб и ошибок, но мы не сомневаемся, что вы скоро найдете свое моджо.
# 2: Сделайте свою композицию правильно
Великолепные фотографии в Instagram направляют зрителей к объекту фотографии, одновременно запечатлевая эмоцию или историю.
Когда вы делаете снимок камерой телефона, композиция — это то, что поможет вашему снимку перейти от «хорошего» к «отличному».
Итак, как правильно составить композицию? С так называемым правилом третей.


Известное как золотое правило фотографии правило третей помогает разбить изображение на (как вы уже догадались) 3 части или части.
Цель состоит в том, чтобы поместить наиболее интересные аспекты фотографии на пересечениях сетки, чтобы создать сбалансированную и естественную фотографию.
Если вы не можете себе представить сетку, у камер iPhone и Android есть возможность включать сетку во время съемки.


Примечание. Если вы работаете с телефоном Android, перейдите в настройки камеры и выберите «Подсветка сетки».
Как и любое правило, они созданы, чтобы их нарушать, верно? Необязательно соблюдать правило третей при съемке фотографий в Instagram на камеру телефона. Но он просто поможет вам в качестве руководства, если вам это нужно.
# 3: Подумайте об освещении и выдержке
Вы знаете, когда вы делаете снимок на улице, вы взволнованы, чтобы опубликовать его, а потом понимаете, что он полностью переэкспонирован? Это может случиться с лучшими из нас!
Один из наших любимых способов борьбы с этим — недоэкспонируйте камеру!
Когда вы снимаете, всегда лучше иметь недоэкспонированный снимок, чтобы исправить его в публикации, чем иметь размытое фото.
Это очень просто сделать как на iPhone, так и на Android. Если вы используете iPhone, коснитесь экрана телефона во время съемки и дождитесь появления желтого поля.
Когда он появится, переместите маленькое солнышко справа от поля, и вы увидите, что экспозиция уменьшается, и продолжайте перемещать желтый закат, пока не захотите.


То же самое и на Android — просто коснитесь экрана более темной и светлой части кадра, и он вручную сбалансирует экспозицию.
СОВЕТ: Самый лучший способ сделать потрясающее фото в Instagram — снимать при естественном освещении! Если вы можете использовать естественный солнечный свет или находиться на улице, сделайте это. Вы заметите, что ваши фотографии будут выглядеть намного профессиональнее, чем съемка в помещении или со вспышкой.
Когда вы будете готовы опубликовать фотографии в своей ленте, вы хотите, чтобы на ваших фотографиях было больше внимания, верно? Не позволяйте им оставаться незамеченными — используйте «Лучшее время для публикации».
ФункцияLater’s Best Time to Post автоматически рассчитывает 7 самых популярных публикаций на основе ваших самых эффективных публикаций за последний месяц.


Просто выберите свои любимые фотографии из библиотеки Later Media и смотрите, как ваши сообщения автоматически добавляются в те временные интервалы, которые лучше всего подходят вашей аудитории. Это самый простой и самый эффективный способ повысить уровень вовлеченности.
Если вы используете один из бизнес-планов Later, стоимость которого начинается всего с 19 долларов в месяц, ваше лучшее время для публикации будет автоматически выделено в вашем еженедельном календаре контента, что упрощает планирование ваших публикаций в Instagram на то время, когда ваша аудитория наиболее активно!
Бизнес-план «Не позже»? Может, пора обновить!
Шаг № 3: Узнайте, как настроить снимок
Вы определили настройки камеры, и теперь самое время сделать снимок.
Делаете ли вы селфи, снимаете ли вы на плоской поверхности, фотографируете свой обед или фотографируете блоггера перед настенной росписью, важно учитывать художественное направление вашего снимка!
Mastering The Flay Lay:
Плоские лежаки всегда были суперпопулярными в Instagram, но ничто не выглядит лучше, чем еда в мечтательной квартире!
Когда вы фотографируете еду, вам нужно помнить несколько вещей. Лучше всего еда выглядит сверху и при естественном освещении.
Подумайте об использовании текстурированного фона, когда планируете снимок. Белый цвет, светлый бетон, мрамор, деревянные столы и пастель — отличные варианты.
Jenna Rae Cakes, симпатичная канадская пекарня с эстетичным внешним видом, отлично фотографирует свою выпечку.
Конечно, при раскладывании кожи работает не только еда — снимки продуктов, и забавная «настойка» всегда хорошо работает в вашей сетке!
В поисках идеального фона:
Если вы хотите делать фотографии в Instagram с остановкой прокрутки, вам нужно найти лучшие места для фотографий.Но помните, что вы можете сделать любой ролик в Instagram, используя свой творческий взгляд.
Будь то город, в котором вы живете или путешествуете, вы можете просматривать места и хэштеги в Instagram для вдохновения!
Studio DIY Wall Crawl — отличное место, чтобы начать поиск этих потрясающих фоновых стен для вашего следующего снимка!
Совет: Позировать перед камерой сложно, вместо этого попросите друга-фотографа сделать несколько снимков вас и просто продолжайте двигаться перед камерой — некоторые из лучших снимков получаются в движении.
Подумайте о реквизитах
Собираетесь ли вы стать объектом ваших фотографий или делать снимки продуктов, один или два реквизита могут помочь в создании более качественного снимка.
От симпатичной кофейной чашки до зеленой листвы и растений — добавление чего-то «лишнего» к вашей рамке может оживить ее.
Шаг № 4: Монтаж и пост-обработка
Вы сделали снимок и знаете, что это именно то, но теперь пора перейти на следующий уровень.
# 1: Редактирование с использованием предустановок Lightroom
Использование Lightroom для редактирования фотографий — один из лучших способов сделать ваши фотографии красивыми для Instagram. И, помимо получения супер модных красивых фотографий, предустановки Lightroom делают процесс редактирования очень простым и быстрым.


Кроме того, вы можете редактировать с помощью Lightroom CC на своем телефоне бесплатно!
Как только вы начнете редактировать с помощью Lightroom, даже просто используя встроенные пресеты Lightroom (которые похожи на «фильтры»), вы начнете замечать, что качество вашего изображения резко улучшится, и вы начнете разрабатывать стиль. это уникально для вас и вашей ленты Instagram!
Хотите узнать больше о редактировании с помощью Lightroom? Посмотрите наше пошаговое видео-руководство по редактированию с использованием предустановок Lightroom от влиятельного лица Instagram и художника по контенту Мэдди Корбин:
# 2: Редактировать с помощью приложений для редактирования
В поисках быстрой правки, которые помогут вам повысить уровень ваших фотографий? Есть множество приложений, которые могут помочь вам в этом — с модными фильтрами, умным редактированием и идеальными инструментами цветокоррекции.
Это некоторые из наших любимых приложений для редактирования фотографий, которые стоит попробовать.
- VSCO
- Tezza
- Snapseed
- A Color Story
На этом веселье редактирования не заканчивается — у нас есть еще более замечательные приложения для редактирования фотографий, которые можно попробовать! Ознакомьтесь с нашими 12 лучшими приложениями для редактирования фотографий в блоге Instagram, чтобы узнать больше о полезных советах и инструментах для редактирования фотографий!
№ 3: выделитесь среди остальных с помощью коллажей и стикеров
Наклейки и коллажи Instagram — новая творческая тенденция в Instagram.
Многие пользователи следят за трендом, и он работает! Если это соответствует вашему бренду, подумайте о добавлении наклеек к вашим фотографиям, чтобы немного повеселиться.
На самом деле, нам так нравится тенденция наклеек в Instagram, что мы создали наши собственные стикеры, которые вы можете использовать в своих сообщениях!
У нас есть полная запись в блоге о том, как вы можете начать творчески использовать их в своей сетке и публикации историй, и вы можете загрузить наш БЕСПЛАТНЫЙ набор наклеек для наклеек Instagram, который вы можете использовать со своим любимым приложением для редактирования!


Просто зарегистрируйтесь ниже, и мы отправим пакет прямо на ваш почтовый ящик:
Фотография в Instagram не должна казаться ошеломляющей или недоступной — всего лишь с телефоном у вас есть все инструменты, необходимые для создания выдающихся изображений и сообщений для вашего профиля.
Но первый шаг к получению этой великолепной сетки — это выйти и сфотографировать ваш контент! Если вы новичок, придерживайтесь этих советов, и вскоре вы почувствуете уверенность в своих навыках фотографии.
Готовы начать публиковать свои великолепные фотографии из Instagram в своей сетке?
Не забывайте, что вы можете планировать, планировать и автоматически публиковать сообщения в своем аккаунте Instagram с помощью Later БЕСПЛАТНО. Зарегистрироваться Сегодня!
Нравится это сообщение? Приколи это! 📌


Автор
Джессика Ворб
Джессика занимается решением творческих задач и автором содержания.Джессика из Виннипега, города в центре Канады, но в настоящее время живет и работает удаленно в Париже, Франция. Следите за новостями на @jessicaworb.
.Загрузить фото в Instagram с iPhone 6
Я хочу отрегулировать изображение, но когда я его передвигаю, оно не остается. Я не уверен, как использовать зум?
Я хочу отрегулировать изображение, но когда я его передвигаю, оно не остается. Я не знаю, как использовать зум
VisiHow QnA. Этот раздел еще не написан. Хотите присоединиться? Щелкните ИЗМЕНИТЬ, чтобы написать этот ответ.
Как отправить изображение из Instagram на моем iPhone 6 plus?
Спасибо, мой iPhone 6 plus не подходит под ваше описание.Внизу экрана нет синего квадрата, а приложение для ПК разноцветное, а не коричневое. Если я перейду к изображению в своей библиотеке iPhone, похоже, нет возможности отправить его в Instagram. Я запутался. Это работает только с фотографиями, которые вы делаете в Instagram? Внизу экрана нет синего квадрата, а приложение Instagram на главном экране красное и желтое, а не коричневое …
VisiHow QnA. Этот раздел еще не написан. Хотите присоединиться? Щелкните ИЗМЕНИТЬ, чтобы написать этот ответ.
Проблема при публикации фотографии в Instagram через iPhone 6S?
Когда я передаю свои фотографии с рабочего стола на свой 6S через iTool и USB sharp (iTunes сбивает меня с толку), я открыл Instagram, щелкнул нужную фотографию, которую хотел загрузить, набрал подпись и нажал «поделиться», но после этого там было написано «публикация», и он никогда не загружается, но картинка была видна на моей шкале времени и не была видна всем (моя конфиденциальность открыта), позже она сказала «не удалось». Во втором случае я сделал еще один идентификатор и попытался опубликовать картинку с подписью и без нее, и мне это удалось.Так в чем может быть проблема и решение для этого? С уважением
VisiHow QnA. Этот раздел еще не написан. Хотите присоединиться? Щелкните ИЗМЕНИТЬ, чтобы написать этот ответ.
Как загрузить фотографии на iPhone 6 в фото-библиотеку Instagram?
Фотографии в библиотеке Instagram не полные. Я не могу получить доступ ко всем фотографиям на моем iPhone 6, спасибо. Я пробовал: я не знаю, что попробовать. Я думаю, это было вызвано: Clueless
VisiHow QnA. Этот раздел еще не написан.Хотите присоединиться? Щелкните ИЗМЕНИТЬ, чтобы написать этот ответ.
Я за компьютером, и мне нужно загрузить сообщения, вы можете мне помочь?
Итак, вы знаете, как это сделать, и все, ваш покорный слуга. Я пробовал: пробовал выложить картинки, но не работает
Вам потребуется установить на свой компьютер эмулятор Android. Следуйте нашим руководствам о том, как загрузить и установить BlueStacks на свой компьютер и как создать учетную запись BlueStacks. Вместо поиска и установки WhatsApp, как показано в этом руководстве, найдите и установите Instagram.Это единственный способ загружать фотографии в Instagram со своего компьютера.
Другой вариант — отправить себе сообщение электронной почты с изображениями и открыть его на своем телефоне. Сохраните фотографии в «Фотопленку» и загрузите их в Instagram.
Как мне просто опубликовать отдельную фотографию без доступа Instagram к моей библиотеке фотографий?
Моя конфиденциальность очень важна, но я не против опубликовать несколько фотографий в Instagram, как это делается? Я пробовал: когда Instagram запрашивает доступ к моим фотографиям, я не согласен.
VisiHow QnA. Этот раздел еще не написан. Хотите присоединиться? Щелкните ИЗМЕНИТЬ, чтобы написать этот ответ.
Шаг 3. нет фотоаппарата слева от кнопки спуска затвора?
Не могу загрузить фото, я написал на свой телефон в Instagram
VisiHow QnA. Этот раздел еще не написан. Хотите присоединиться? Щелкните ИЗМЕНИТЬ, чтобы написать этот ответ.
Двухэтапный вопрос. У меня дома есть множество отличных фотографий в Aperture на моем компьютере iMac.Я знаю, что не могу загрузить их прямо в Instagram. Я совершенно новый пользователь Instagram?
Как мне проще всего публиковать в Instagram только определенные фотографии из Aperture на iMac? Во-вторых, как мне переместить фотографию из моей «библиотеки» на моем iPhone в Instagram?
VisiHow QnA. Этот раздел еще не написан. Хотите присоединиться? Щелкните ИЗМЕНИТЬ, чтобы написать этот ответ.
Поменяли инстаграмм на полноцветный?
Не коричневый и работает иначе.Я не знаю, как поставить фото на новую. Не отображается маленькая синяя рамка, которую нужно нажать.
VisiHow QnA. Этот раздел еще не написан. Хотите присоединиться? Щелкните ИЗМЕНИТЬ, чтобы написать этот ответ.
Я на ПК. Это совместимо / выполнимо?
Я на ПК. Это совместимо / выполнимо ?. Я пробовал: создал учетную запись. Я думаю, это было вызвано: это приложение для телефона? Я хочу загрузить со своего персонального компьютера, пожалуйста.
VisiHow QnA. Этот раздел еще не написан.Хотите присоединиться? Щелкните ИЗМЕНИТЬ, чтобы написать этот ответ.
Как разместить фото в instagram из фотопленки?
VisiHow QnA. Этот раздел еще не написан. Хотите присоединиться? Щелкните ИЗМЕНИТЬ, чтобы написать этот ответ.
Я пытаюсь загрузить фотографию в Instagram со своего компьютера Mac mini?
Я впервые работаю с Instagram и хочу попробовать загрузить фотографию с моего Mac mini. У меня iPhone 4S нужно ли мне какое-то приложение для загрузки фотографий с телефона или Mac mini
VisiHow QnA.Этот раздел еще не написан. Хотите присоединиться? Щелкните ИЗМЕНИТЬ, чтобы написать этот ответ.
Комментарии
.Как загружать высококачественные фотографии в Instagram 2020
Чтобы соревноваться с лучшими, вам нужно научиться загружать высококачественные фотографии в Instagram. Камеры смартфонов с каждым годом становятся все лучше и лучше. Несмотря на то, что они хороши, на самом деле нет замены камере с большим сенсором, чтобы уловить все эти детали. Я использую камеру canon 5d mark iii для большинства своих изображений, но любая беззеркальная камера — это улучшение вашего смартфона. Секрет в редактировании!
Скорее всего, если вам нравится публиковать сообщения в приложении Instagram, вы, вероятно, заинтересованы в беззеркальной камере для путешествий или, возможно, вы хотите перейти на старую школу и снова попробовать использовать 35-миллиметровую камеру.Для людей, не использующих Lightroom, ознакомьтесь с нашим обзором Luminar 4 для программного обеспечения для редактирования одноразовых платежей. Если вам просто нужно то, что вы искали, и вы хотите, чтобы я дал вам то, о чем вы просили, прокрутите первую картинку и приступайте к работе!
Instagram становится все больше и больше платформой художника, чем платформой для обмена «повседневной жизнью». Качество фотографий, размещаемых в Instagram, постоянно улучшается. По мере того как объем внимания сокращается, вы быстро останетесь позади, если не начнете играть.Это, конечно, исключает знаменитостей, которые могут делать все, что им нравится, и получать за это вознаграждение, извините, Кайли.
Цель: загрузить фотографии высокого качества в Instagram
Я научу вас своему рабочему процессу загрузки зеркальной камеры в приложение Instagram. Для вашей камеры даже не требуется WiFI или NFC. Вы можете посмотреть мой Instagram здесь или щелкнуть изображение выше . Не стесняйтесь, , напишите о своем аккаунте в комментариях ниже , и я обязательно проверю вас!
Почему это проблема? Приложение Instagram — это уникальная платформа, которая позволяет загружать фотографии только с мобильной платформы.Вы можете комментировать и ставить лайки изображениям из Интернета, но загрузка должна выполняться с мобильной платформы . Таким образом, для загрузки изображений высокого качества требуется немного обходного пути.
Также можно публиковать изображения, сделанные с помощью широкоугольного или телеобъектива. Эти изображения сразу бросаются в глаза, поскольку они явно не сделаны стандартной камерой iPhone.
Что вам понадобится:
- Камера
- Ноутбук / настольный компьютер
- Смартфон / планшет
- Dropbox / Google Диск
DSLR в Lightroom Workflow
Перед тем, как начать…
Если вы у вас нет Dropbox или Google Диска, тогда настройте это сейчас.Установите приложения на свой компьютер и мобильное устройство . Это гарантирует, что все наши фотографии, отредактированные на планшете, будут доступны в обоих местах. Plus они оба бесплатны, и вы обнаружите, что часто ими пользуетесь. Это самый простой и лучший способ перенести фотографии с камеры в Instagram.
Ссылка для загрузки Dropbox Ссылка для загрузки Google Drive
Как загрузить фотографии с DSLR в Instagram
Создайте папку Instagram в новой папке Dropbox или Drive.Здесь вы будете хранить все ваши финальные фотографии, готовые к публикации.
Шаг первый:
Сделайте снимок. Помните, что Instagram изначально является платформой с соотношением сторон 1: 1. Итак, решите сейчас, хотите ли вы снимать с намерением обрезать квадрат. Instagram также принимает кадрирование с соотношением сторон 5: 4 (или 4: 5) для вертикальных изображений (очень популярно). Это избавит вас от необходимости жертвовать редактированием позже. Если вы не хотите снимать с квадратным соотношением сторон, не беспокойтесь, мы можем использовать эти обычные фотографии.
Шаг второй:
Убедитесь, что камера подключена к компьютеру через USB-кабель или кард-ридер, и загрузите фотографию. Импортируйте в любую программу для редактирования фотографий. Я использую Lightroom для каталогизации изображений и базового редактирования.
Шаг третий:
Обязательно отредактируйте свою фотографию. Это важный шаг в рабочем процессе. Важно, чтобы вы придерживались единого стиля в ленте приложения Instagram. Это поможет убедиться, что люди узнают, что изображение принадлежит вам.В настоящее время я изучаю, что работает в Instagram, а что нет. Это приведет к следующему посту в блоге, который поможет вам улучшить работу в Instagram.
Шаг четвертый:
Определите, с каким соотношением сторон вы хотите использовать ваши фотографии. Instagram является собственной платформой 1: 1 (квадратное соотношение сторон), но можно использовать фотографии с другими размерами. Это просто включает в себя еще один шаг (не забудьте посмотреть ниже).
Шаг пятый:
Экспортируйте фотографию с меньшим разрешением.Максимальный размер изображения, который принимает Instagram, — 2048 пикселей по самой длинной стороне. Обычно я выводил их с разрешением 1920 пикселей по самой длинной стороне, и на сегодняшний день у меня не было никаких проблем. Убедитесь, что последний файл JPG экспортирован в вашу папку Instagram на Dropbox или на Диске.
Примечание. Многие люди рекомендуют использовать 1080 пикселей в качестве наилучшего максимального соотношения сторон изображения для приложения Instagram. Я обнаружил, что это работает на других платформах социальных сетей, но для лучшего качества в Instagram см. Мои настройки экспорта Lightroom ниже:
Шаг шестой:
После синхронизации файла с облаком убедитесь, что вы возьмите мобильное устройство и откройте приложение Dropbox или Drive.С Android вы можете поделиться изображением прямо в Instagram или приложении на восьмом шаге. Но с iOS вы должны сначала сохранить изображение в альбоме камеры. Если да, сделайте это сейчас.
Шаг седьмой:
Если вы хотите использовать изображение в другом формате, отличном от 1: 1 (квадратное соотношение сторон), вам нужно будет добавить границы к изображению. Я рекомендую загрузить и установить это приложение для Android или это приложение для iPhone. Это позволит вам получить квадратную фотографию с хорошо отцентрированным изображением.После этого нажмите кнопку «Поделиться», чтобы отправить это изображение в приложение Instagram.
Step Eight
Поделитесь этим изображением в Instagram, добавьте свой милый, остроумный комментарий и свои хэштеги, и все готово.
Это слишком много работы !!!
Готов поспорить, вы прочитали эту статью и думаете: «Бен, это слишком много работы!».
Я говорю: не ленитесь! На самом деле это не так. Поначалу настройка может показаться сложной, но когда вы начнете, она станет простой. Спросите себя: что вы теперь делаете с изображениями с камеры? Если вы уже обрабатываете свои фотографии и храните их на ноутбуке, вы на полпути.
Просто измените место хранения ваших окончательных изображений со своего ноутбука на Dropbox или Google Drive. Это дает вам резервную копию в облаке! Все основные варианты облачного хранилища позволяют легко делиться информацией через социальные сети. Практически никаких недостатков! Скоро вы сможете сразу переходить с камеры в Instagram.
Сядьте и отредактируйте кучу фотографий на своем ноутбуке. Вы можете ходить со своим телефоном и капать фото в свои социальные сети. Это позволяет вам создать подписчиков и улучшить свои шансы выделиться из шума Instagram.Даже когда вы в дороге или в туалете! Не лги, ты делаешь это.
Домашнее задание
После того, как вы опробовали этот рабочий процесс , добавьте #culturedkiwi к своему изображению. Кроме того, оставьте ссылку на свою учетную запись Instagram в комментариях под , чтобы показать свои фотографии. Это поможет вам увеличить число подписчиков, так как они останутся там на всю жизнь, описанную в этой статье.
Я снимал 35-миллиметровую слайд-пленку исключительно на Canon F1, это была мечта!
Чтобы напрямую связаться со мной, отправьте мне сообщение в Instagram @benkepka или Facebook.Я отвечаю на все присланные мне вопросы и люблю возможность общаться с аудиторией. Спасибо за прочтение!
Новозеландский туристический фотограф из Лондона, Великобритания. Он фотографировал с самого раннего возраста в отдаленных районах Новой Зеландии, прежде чем уехать за границу. С тех пор он посещал семинары и пытался помочь как можно большему количеству людей увлечься этим искусством. О нем говорится в NZ Herald, Stuff.co.nz и во многих фотопубликациях, и можно с уверенностью сказать, что он любит свою фотографию!
.Как загрузить фото в Instagram с ПК
Можно загружать фотографии в Instagram с ПК, если знать правильные приемы. Это очень удобно, позволяя вносить изменения с помощью бесплатного редактора фотографий, предназначенного для настольных компьютеров, а не бороться с мобильными приложениями.
Instagram делает загрузку фотографий с рабочего стола на удивление сложной — это невозможно сделать с помощью официального приложения для Windows 10 или веб-сайта Instagram. Также нет приложения Instagram для macOS.
Это неприятно, особенно если вы хотите публиковать фотографии, сделанные цифровой камерой, а не смартфоном, или хотите отредактировать свои фотографии и видео с помощью программного обеспечения для ПК перед их загрузкой.
К счастью, есть несколько удобных способов обойти это и загрузить фотографии в Instagram со своего ПК или Mac. Все, что вам нужно, — это немного бесплатного программного обеспечения.
Метод 1: Vivaldi
Изображение предоставлено: TechRadar 1. Получите Vivaldi
Супер-настраиваемый веб-браузер Vivaldi предлагает самый быстрый и простой способ загрузки фотографий в Instagram с ПК или Mac.Для этого он запускает мобильную версию сайта Instagram на веб-панели.
Загрузите и установите Vivaldi, затем либо запустите мастер, чтобы импортировать закладки и установить свои предпочтения, либо нажмите «Пропустить все» и продолжите с настройками браузера по умолчанию.
Изображение предоставлено: TechRadar2. Создайте веб-панель
Перейдите на сайт www.instagram.com, затем щелкните значок плюса (Добавить веб-панель) в левой части интерфейса браузера. URL-адрес будет заполнен автоматически, поэтому все, что вам нужно сделать, это снова нажать на плюс.
Мобильная версия Instagram теперь появится на боковой панели в левой части браузера и будет оставаться там при просмотре других сайтов. Войдите в свою учетную запись, затем измените размер боковой панели до тех пор, пока мобильный сайт не займет удобное место.
Изображение предоставлено: TechRadar3. Загрузить в Instagram
Щелкните значок плюса в нижней части веб-сайта, чтобы выбрать фотографию со своего ПК или Mac, применить фильтры, добавить подпись и теги и загрузить ее на ваш счет.
Метод 2: BlueStacks App Player
Изображение предоставлено: TechRadar1. Получите BlueStacks App Player
Приложение Instagram для Android превосходно, и вы можете запустить его на своем рабочем столе с помощью бесплатного эмулятора Android BlueStacks App Player, позволяющий загружать фотографии в Instagram со своего ПК или Mac.
Загрузите и установите BlueStacks, затем подождите несколько минут, пока движок не запустится в первый раз. Закройте руководство, используя крестик в правом верхнем углу, убедитесь, что выбран правильный язык, и нажмите кнопку со стрелкой.
Изображение предоставлено: TechRadar2. Войдите в свою учетную запись Google
Нажмите «Продолжить», затем войдите в систему, используя свою учетную запись Google. Ознакомьтесь с условиями использования и, если вы согласны, нажмите «ОК».
Следующие флажки не обязательны; если вы используете BlueStacks только для загрузки в Instagram, не стесняйтесь снимать отметки со всех. Щелкните стрелку «Далее» и введите свое имя (оно будет использоваться только для персонализации некоторых приложений).
Изображение предоставлено: TechRadar3.Установите приложение Instagram
Теперь вы увидите версию из Google Play Store. Найдите Instagram (панель поиска находится вверху справа), выберите официальное приложение, когда оно появится, и нажмите «Установить». Приложение запросит доступ к информации, включая ваши контакты и местоположение. Если вас это устраивает, нажмите «Принять».
Через мгновение значок Instagram появится на вкладке «Мои приложения». Щелкните его один раз, чтобы запустить.
Изображение предоставлено: TechRadar4.Загрузите, примените фильтры и поделитесь.
BlueStacks изменится по размеру и форме, как смартфон с вертикальной ориентацией. Войдите в свою учетную запись Instagram, используя свои обычные данные (ссылка для входа находится внизу). Ваш канал Instagram будет отображаться, как на телефоне.
Щелкните значок плюса внизу и выберите «Галерея». Щелкните раскрывающееся меню «Галерея» в левом верхнем углу и выберите «Другое», затем нажмите «Выбрать из Windows». Найдите фотографию, которую хотите загрузить, выберите ее и нажмите «Открыть».
Теперь вы можете обрезать изображение, добавить фильтры и подпись и поделиться им со своими подписчиками через все обычные социальные сети.
.

 в нижней части экрана.
в нижней части экрана. .
. и обновление страницы).
и обновление страницы). .
. , переключить камеру —
, переключить камеру —  .
. , откройте настройки
, откройте настройки  — «Language» — «Русский»;
— «Language» — «Русский»;












