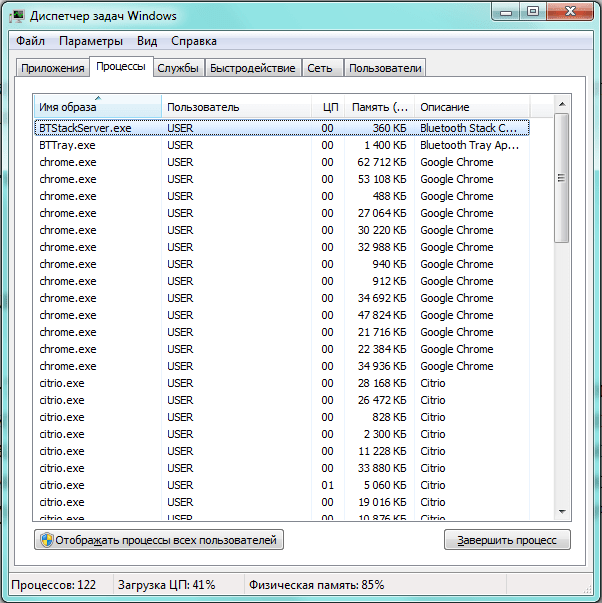Список процессов Windows в текстовый файл с помощью TaskList
Люди часто стремятся максимально использовать свои компьютеры. И при этом очень вероятно, что компьютер может столкнуться с проблемами. Эти проблемы могут быть связаны с общей производительностью компьютера или даже создавать нестабильную среду для выполнения задач. Все эти проблемы часто просматриваются в процессах внутри Диспетчера задач. Некоторые опытные пользователи также используют сторонние приложения, такие как Process Explorer или TaskSchedulerView, чтобы сделать то же самое, потому что они предоставляют некоторые дополнительные функции, которые помогают им выполнять свою работу очень легко. Таким образом, эти сторонние компании помогают этим пользователям легко устранять проблемы. Но когда дело доходит до обмена этими списками процессов с другими, чтобы следить за любыми необычными действиями, люди часто склонны к какой-то борьбе. Но Microsoft вас охватила. Microsoft отправила инструмент под названием TaskList внутри Windows, который поможет вам сохранить этот список этих процессов в текстовом файле или даже просмотреть его внутри командной строки.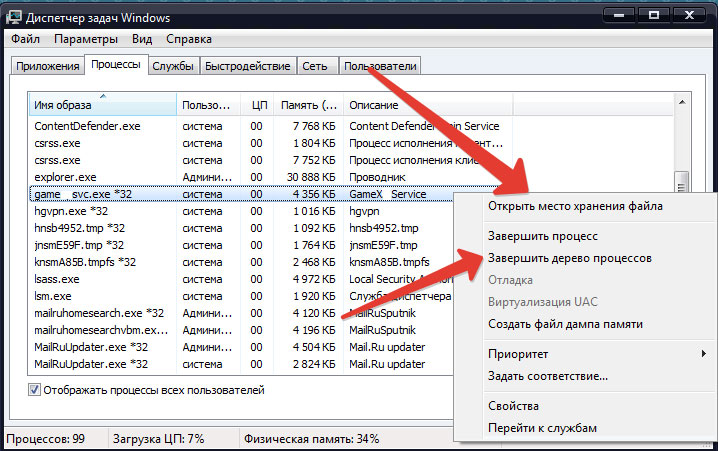
Есть некоторые дополнительные вещи, такие как фильтрация процессов, которые вы можете сделать с этим, о чем мы поговорим в этой статье.
TaskList для сохранения процессов Windows в файл
TaskList отображает список текущих запущенных процессов на локальном компьютере или на удаленном компьютере.
Прежде всего, вам нужно будет открыть командную строку. Вы можете сделать это, выполнив команду «Командная строка» в окне поиска Cortana или просто нажав комбинацию кнопок WINKEY + X и нажмите «Командная строка». Для этого вам не нужно запускать командную строку с правами администратора.
Теперь просто введите список задач. При этом будут перечислены все задачи с идентификаторами процесса, типом сеанса, именем, использованием памяти и номером сеанса.
Вы можете перемещаться по вертикали внутри командной строки, чтобы проверить все эти процессы.
Теперь настало время, когда вам нужно поделиться этим списком с другими или просто сохранить его для своего использования в будущем.
Для этого просто введите следующую команду,
tasklist > D:\ListOfProcesses.txt
Эта команда может быть разделена как: tasklist > <путь>
Стоит отметить, что вы не сможете сохранить этот файл в любом месте, расположенном в разделе C: \ или в главном разделе операционной системы, до тех пор, пока вы не запустите Командную строку с правами уровня администратора.
Не только TXT, но и эта программа также поддерживает сохранение этих процессов в различных расширениях файлов. Вы можете использовать команды типа tasklist / fo csv, чтобы вместо этого отображать список процессов в формате, разделенном запятыми.
Иногда вам просто нужно отфильтровать, что вы сохраняете в TXT-файле. Возможно, вам нужно увидеть процессы, которые используют память на определенном пороге, или, возможно, те, у которых идентификатор процесса превышает 500 и более. Таким образом, вы тоже можете это сделать.
Вот несколько команд, которые можно использовать для фильтрации материалов во всем большом списке задач:
- tasklist / fi «USERNAME eq Ayush»: эта команда поможет вам отфильтровать процессы, запущенные под именем пользователя, называемого Ayush.

- tasklist / fi «USERNAME ne NT AUTHORITY \ SYSTEM» / fi «STATUS eq running»: эта команда поможет вам отфильтровать процессы, запущенные в системном процессе.
- tasklist / fi «MODULES eq ac *»: эта команда поможет вам отфильтровать процессы, у которых есть DLL, которая начинается с ac.
- tasklist / fi «PID gt 500»: эта команда поможет вам отфильтровать процессы с идентификатором процесса больше 500.
- tasklist / fi «MEMUSAGE gt 2048»: этот процесс поможет вам отфильтровать процессы, которые имеют использование памяти более 2 МБ.
Эти команды фильтрации также могут быть объединены с различными параметрами, чтобы отфильтровать еще больше. Например,
tasklist /s BasementComp /svc /fi "MEMUSAGE gt 2048
Эта команда поможет пользователям перечислить все процессы на удаленном компьютере под названием BaseComp, которые используют более 2 МБ ОЗУ. Кроме того, вы можете просто сохранить все эти отфильтрованные процессы в TXT-файл, используя команду> <PATH> для любых команд фильтрации.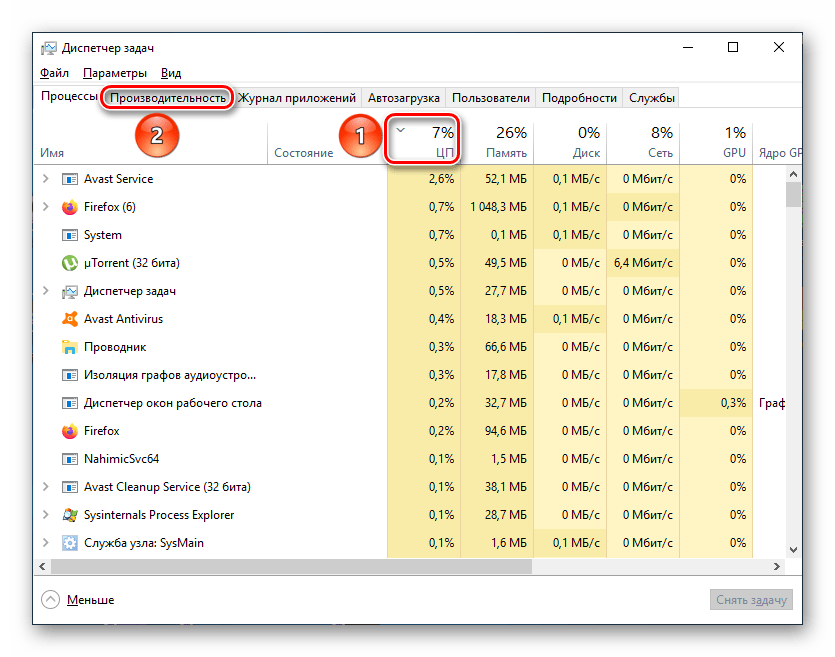
Мониторинг процессов в командной строке
Мониторинг процессов в командной строке
Основой работы каждого системного администратора является мониторинг операционных систем и обеспечение нормальной работы всех процессов — по крайней мере такой, насколько можно ожидать. Внимательное наблюдение за журналами событий помогает выявлять и отслеживать проблемы в приложениях, безопасности и важных службах. Обнаружив или предполагая проблему, админ должен докопаться до ее причины и устранить. Точное определение причины проблемы предотвратит ее повторное появление.
Управление приложениями, процессами и производительностью
Всякий раз, когда операционная система или пользователь запускает службу, приложение или команду, Microsoft Windows запускает один или более процессов для управления соответствующей программой. Несколько утилит командной строки упростят вам мониторинг программ и управление ими.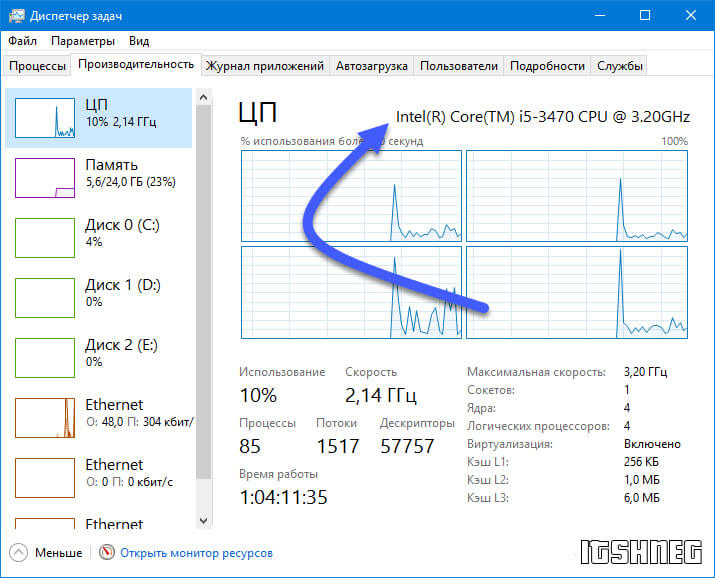 К этим утилитам относятся:
К этим утилитам относятся:
- Pmon (Process Resource Manager) — показывает статистические данные по производительности, включая использование памяти и процессора, а также список всех процессов, выполняемых в локальной системе. Позволяет получать детальные «снимки» задействованных ресурсов и выполняемых процессов. Pmon поставляется с Windows Resource Kit;
- Tasklist (Task List) — перечисляет все выполняемые процессы по имени и идентификатору процесса, сообщает информацию о сеансе пользователя и занимаемой памяти;
- Taskkill (Task Kill) — останавливает выполнение процесса, заданного по имени или идентификатору. С помощью фильтров можно останавливать процессы в зависимости от их состояния, номера сеанса, процессорного времени, занимаемой памяти, имени пользователя и других параметров.
Примеры управления процессами через командную строку
Анализ выполняемых процессов в командной строке
 Tasklist позволяет:
Tasklist позволяет:- получить идентификатор процесса, его состояние и другие важные сведения о процессах в системе;
- увидеть зависимости между выполняемыми процессами и службами, настроенными в системе;
- просмотреть список DLL, задействованных выполняемыми в системе процессами;
- использовать фильтры для включения или исключения процессов, показываемых Tasklist.
Пример: tasklist — команда выводит список запущенных в операционной системе процессов.
Мониторинг процессов и использования системных ресурсов
Process Resource Monitor (Pmon) показывает «моментальный снимок» используемых системных ресурсов и выполняемых процессов. После запуска (вводом pmon в командной строке) эта утилита собирает информацию об использовании ресурсов и выполняемых процессах в локальной системе и выводит результаты в консольное окно. Статистика автоматически обновляется каждые пять секунд. Pmon продолжает работу, пока вы не нажмете клавишу Q для выхода; нажатие любой другой клавиши приводит к обновлению информации.
Останов процессов в командной строке
Чтобы остановить процессы в локальной или удаленной системе, применяйте
Пример: taskkill /IM notepad.exe — завершает работу программы блокнот.
Системные и пользовательские процессы
Обычно процесс, запускаемый операционной системой, называется системным, а процесс, запускаемый пользователем, — пользовательским. Большинство пользовательских процессов выполняется в интерактивном режиме. То есть пользователь запускает процесс непосредственно при помощи клавиатуры или мыши. Если программа активна, связанный с ней интерактивный процесс контролирует клавиатуру и мышь до тех нор, пока вы не переключите управление, завершив эту программу или выбрав другую. Процесс, получивший контроль над клавиатурой и мышью, называют
Процессы могут работать и в фоновом режиме независимо от сеансов зарегистрированных пользователей.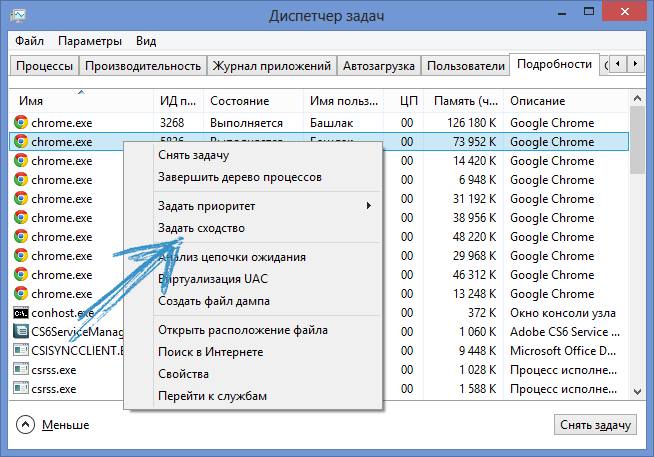 Фоновые процессы не имеют контроля над клавиатурой, мышью или другими устройствами ввода и обычно запускаются операционной системой. Но с помощью Task Scheduler (Планировщик заданий) пользователи тоже могут запускать процессы в фоновом режиме, и эти процессы способны работать независимо от того, зарегистрирован ли пользователь в системе.
Фоновые процессы не имеют контроля над клавиатурой, мышью или другими устройствами ввода и обычно запускаются операционной системой. Но с помощью Task Scheduler (Планировщик заданий) пользователи тоже могут запускать процессы в фоновом режиме, и эти процессы способны работать независимо от того, зарегистрирован ли пользователь в системе.
Как узнать от какого пользователя запущен процесс в Windows 10
Как вы знаете, Windows 10 — многопользовательская операционная система. Это означает, что каждый пользователь может одновременно с другими пользователями запускать приложения. В этой статье я покажу как узнать от какого пользователя запущен процесс в Windows 10.
Еще по теме: Как узнать какие программы запускались на компьютере
Как определить какой пользователь запустил процесс
В Windows 10 существует два способа узнать от какого пользователя запущен процесс: с помощью диспетчера задач и командной строки (CMD). Начнем по порядку.
Определяем пользователя от имени которого запущен процесс с помощью диспетчера задач
Чтобы найти, какой пользователь запустил процесс в Windows 10, выполните следующие действия:
- Откройте «Диспетчер задач».

- Нажмите «Подробнее», если «Диспетчер задач» появится без вкладок.
- Найдите необходимый процесс и правым кликом мышки на нем откройте контекстное меню, в котором нажмите на пункте «Подробно».
- После чего появиться вся информация касательно процесса. В том числе имя пользователя от которого он запущен.
Вы также можете посмотреть все запущенные процессы конкретного пользователя. Для этого перейдите на вкладку «Пользователи».
Определяем пользователя от имени которого запущен процесс с помощью командной строки
Теперь давайте посмотрим, как использовать командную строку для этой задачи.
- Откройте командную строку с правами администратора.
- Введите команду:
tasklist /V
Команда отобразит большой список всех запущенных процессов:
Вы также можете использовать команду с оператором «More», который будет отображать процессы поэтапно:
tasklist /V | more
Список процессов можно сохранить в текстовый файл. Для этого используйте команду tasklist с оператором /V:
Для этого используйте команду tasklist с оператором /V:
tasklist /V > %userprofile%\Desktop\tasks.txt
На этом все. Теперь вы знаете как узнать от какого пользователя запущен процесс / программа.
Вас может заинтересовать: Запрет запуска программы в Windows
Как определить загружающий ЦП процесс с помощью Process Explorer или Диспетчера задач
Наверное, всем пользователям в той или иной мере приходилось сталкиваться с временным падением производительности компьютера. Будучи связанными как с программной, так и аппаратной частью, причины этого явления могут быть самые разные, но наиболее часто снижение отклика системы вызывается чрезмерной загрузкой центрального процессора каким-нибудь одним или даже несколькими процессами.
Как определить загружающий ЦП процесс с помощью Process Explorer или Диспетчера задач
В Диспетчере задач на это станет указывать высокая, иногда доходящая до 100%, загрузка в столбце ЦП. Определить проблемный процесс во встроенном Диспетчере задач нетрудно, достаточно отсортировать все процессы на одноименной вкладке в колонке «ЦП» по степени убывания.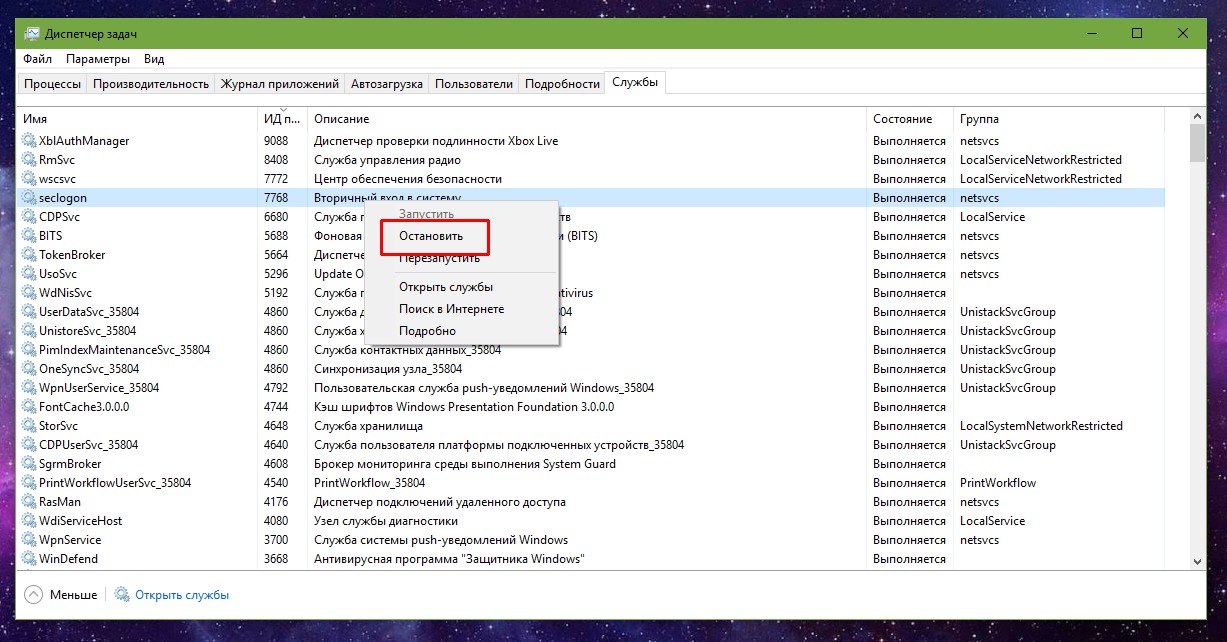 К примеру, на данном компьютере наибольшую нагрузку создают процессы: Microsoft OneDrive и Центр обновления Windows.Для определения чрезмерно активного процесса можно также использовать встроенную в Windows утилиту Монитор ресурсов, но будет ещё лучше, если для этих целей вы воспользуетесь более продвинутым сторонним инструментом Process Explorer.
К примеру, на данном компьютере наибольшую нагрузку создают процессы: Microsoft OneDrive и Центр обновления Windows.Для определения чрезмерно активного процесса можно также использовать встроенную в Windows утилиту Монитор ресурсов, но будет ещё лучше, если для этих целей вы воспользуетесь более продвинутым сторонним инструментом Process Explorer.Представляя собой альтернативу штатному Диспетчеру задач, Process Explorer позволяет получать доступ к значительно большему объёему информации. С её помощью вы можете увидеть все запущенные процессы, просмотреть потоки и их активность, стеки потоков, сервисы внутри Svchost, определить хэндлы процессов и связанные DLL, получить данные о сетевых соединениях и многое другое.
Определить грузящий ЦП процесс с помощью Process Explorer тоже несложно. Запустив утилиту с правами администратора, отсортируйте выведенные слева процессы кликом по заголовку колонки CPU, при этом самые активные из них окажутся в вверху. В нашем случае, например, наиболее активным оказался wuauclt. exe — процесс, отвечающий за работу с обновлениями Windows. Если нужно получить подробную информацию о процессе, кликнете по нему дважды — откроется окно его свойств с самыми подробными сведениями, начиная с пути к исполняемому файлу и заканчивая стеком.
exe — процесс, отвечающий за работу с обновлениями Windows. Если нужно получить подробную информацию о процессе, кликнете по нему дважды — откроется окно его свойств с самыми подробными сведениями, начиная с пути к исполняемому файлу и заканчивая стеком.
- Примечание: в Windows есть псевдопроцесс System Idle Process (бездействие системы), высокая «загрузка» которого не должна вас смущать. Данный индикатор показывает процент доступных ресурсов.
Весьма полезной может оказаться функция просмотра используемых библиотек, вызываемая нажатием Ctrl + L. Открыв этой комбинацией нижнюю панель и выделив интересующий процесс, можно получить подробную информацию о библиотеках, которые он использует, что бывает весьма полезным при поиске вирусов. Но как правило, подобный анализ составляет удел профессионалов, мы же касаемся только обнаружения загружающих ЦП процессов. Иное дело, как быть с проявляющими повышенную активность процессами. Однозначный ответ на этот вопрос вряд ли возможен, поскольку решать проблему в разных случаях нередко приходится в индивидуальном порядке.
Оптимизация Windows 10: ускоряем работу компьютера [инструкция 2021]
Дата обновления: 17 мая 2021
Сегодня речь пойдет про оптимизацию Windows 10. И это не будет «баян» с большинства сайтов, и не будет одна из поверхностных манипуляций с операционной системой. Нет, сегодня все будет куда более серьезно, потому что здесь мы детально рассмотрим, как ускорить работу Windows 10 и выжать максимум быстродействия из компьютера, но без ущерба для работы, разумеется.
Для большинства пользователей слово «оптимизация» равносильно слову «кастрация» системы или «ненужные манипуляции» и так далее. Но изначально, оптимизация – это в первую очередь отсечение лишнего и тонкая настройка, тюнинг. В умелых руках хорошая оптимизация ощутимо поднимает производительность ПК без надобности разгона процессора.
Еще со времен Windows XP предпринимались попытки повысить скорость работы и отклика системы. Энтузиасты отключали службы и процессы для улучшения быстродействия.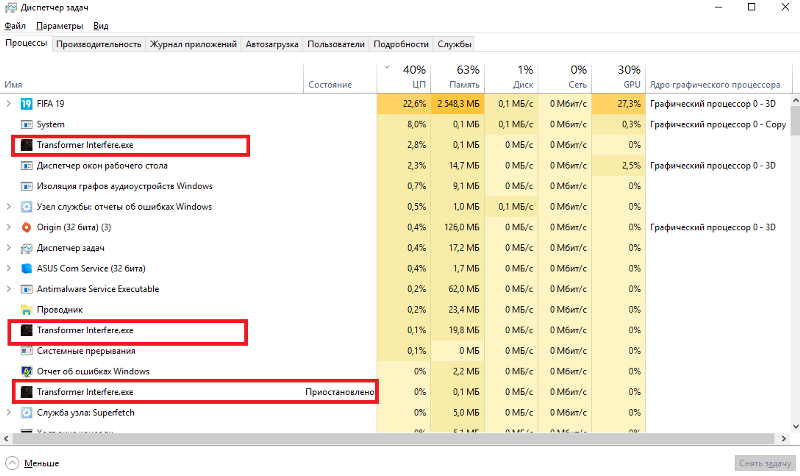 С тех пор ничего не изменилось. Компанию Microsoft можно понять – она всеми силами пытается поднять планку функционала на максимум, но у всего этого есть и обратная сторона медали – за все это приходится платить ценой объема оперативной памяти, постоянного обращения к жесткому диску, еще большей загруженности центрального процессора. Но ведь далеко не всем нужен полный функционал…
С тех пор ничего не изменилось. Компанию Microsoft можно понять – она всеми силами пытается поднять планку функционала на максимум, но у всего этого есть и обратная сторона медали – за все это приходится платить ценой объема оперативной памяти, постоянного обращения к жесткому диску, еще большей загруженности центрального процессора. Но ведь далеко не всем нужен полный функционал…
Покончим с прелюдией и приступим к делу. Задача простая – подойти максимально детально к оптимизации Windows 10.
Чтобы все структурировать и ничего не перепутать, дальнейшие действия будут разделены на шаги:
- Отключение индексации дисков
- Отключение контроля учетных записей (UAC)
- Отключение гибернации
- Отключение защиты системы
- Отключение удаленного доступа
- Отключение Xbox Game DVR
- Удаление ненужных приложений
- Настройка схемы электропитания
- Ускорение загрузки Windows
- Проверка автозагрузки приложений
- Отключение лишних служб Windows
- Выключение фоновых приложений
- Отключение дефрагментации дисков
- Отключение визуальных эффектов и прозрачности
Шаг 1: Отключение индексации дисков
Будем идти от простого к сложному и начнем, пожалуй, с индексации дисков.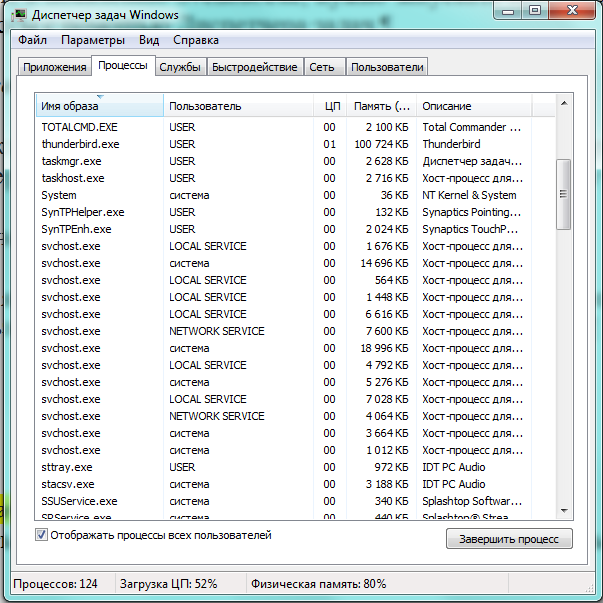
Она нужна для более быстрого поиска на жестком диске. Но так ли часто нужен поиск? Служба индексации всегда висит в системе независимо от того, нужен поиск файлов или нет, а если ее отключить – ничего не случится. Просто отныне поиск фотографии, документа, или любого другого файла будет идти чуть-чуть дольше. Именно чуть-чуть. А владельцам твердотельных накопителей ее отключать нужно в любом случае, поскольку каждое лишнее обращение сокращает срок службы SSD-диска.
И так, для отключения Индексации необходимо открыть «Этот компьютер» и правым кликом щелкнуть по локальному диску, на котором установлена Windows 10. В принципе, можно потом проделать эту операцию и с другими дисками. В контекстном меню необходимо выбрать «Свойства», и в открывшемся окне внизу снять галочку «Разрешить индексировать содержимое файлов …» и нажать «Ок». После этого начнут появляться всплывающие окна, в которых требуется либо соглашаться и продолжать, либо, если это невозможно, нажимать «Пропустить все».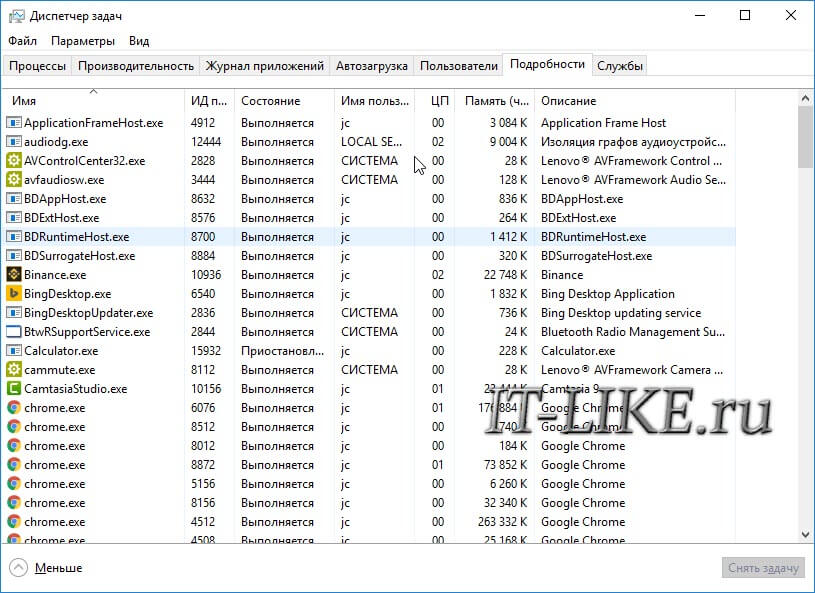
Шаг 2: Отключение контроля учетных записей (UAC)
Контроль учетных записей, или UAC (User Account Control), призван решить проблему безопасности пользователя, своего рода умное ограничение доступа. На деле это выглядит как бесконечный поток уведомлений, о том, насколько уверен пользователь в открытии файла и он ли это вообще. Большинству пользователей достаточно для своей безопасности иметь лишь антивирусное программное обеспечение. Чтобы отключить UAC, необходимо правым кликом на меню «Пуск» открыть меню и найти «Панель управления». Далее раздел «Система и безопасность». В нем, сверху, в разделе «Центр безопасности и обслуживания» есть подраздел «Изменение параметров контроля учетных записей».
Появится окно с ползунком, который необходимо всего лишь сдвинуть максимально вниз и нажать «Ок».
Шаг 3: Отключение гибернации
Гибернация – это некий умный режим сна, в котором операционная система задействует минимум ресурсов, потребляя минимальное количество электроэнергии для поддержания работы. На деле этот режим полезен только для владельцев ноутбуков – и то не всегда. А вот взамен – резервирует для себя большое количество дискового пространства и, естественно, тоже немного грузит систему. Проще всего гибернацию отключить через командную строку. Для этого нужно через комбинацию «Win+R» вызвать приложение «Выполнить», ввести в поле cmd и нажать ввод. Откроется командная строка, в которой необходимо ввести команду:
На деле этот режим полезен только для владельцев ноутбуков – и то не всегда. А вот взамен – резервирует для себя большое количество дискового пространства и, естественно, тоже немного грузит систему. Проще всего гибернацию отключить через командную строку. Для этого нужно через комбинацию «Win+R» вызвать приложение «Выполнить», ввести в поле cmd и нажать ввод. Откроется командная строка, в которой необходимо ввести команду:
powercfg –h off
и нажать «Enter».
Шаг 4: Отключение защиты системы
Этот шаг уже по желанию. Конечно, если в семье есть дети или есть необходимость глубоко «рыться» в системе Windows, или просто есть страх все потерять при случае «а мало ли что вдруг», то можно и не трогать Восстановление системы. Ну а в остальных случаях можно смело отключить. Правым кликом по меню «Пуск» необходимо открыть меню и найти пункт «Система». Далее, слева – параметр «Защита системы».
В открывшемся окне, щелкнув по кнопке «Настроить», нужно выбрать «Отключить защиту системы».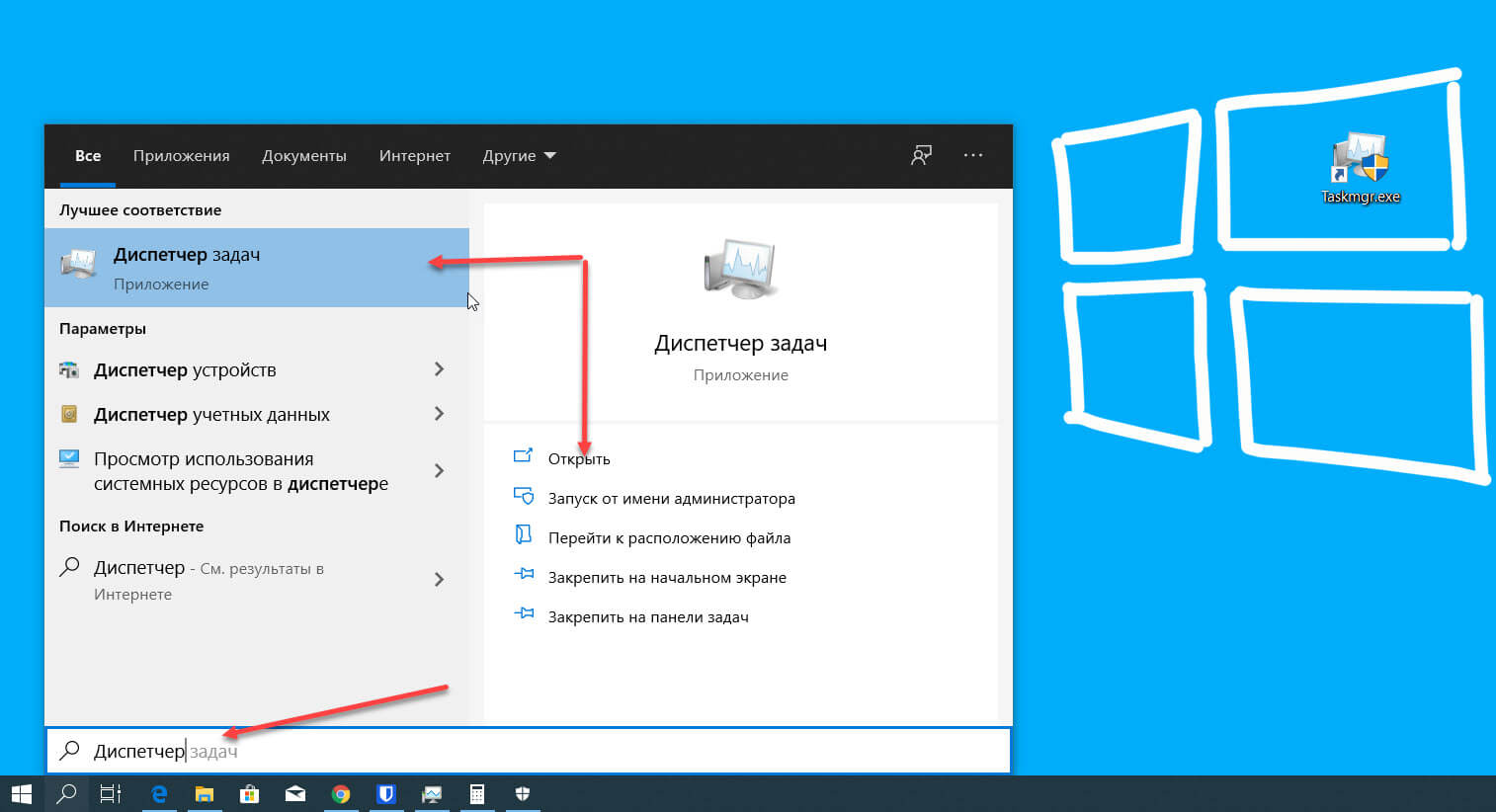 Здесь же можно по желанию удалить и предыдущие точки восстановления, нажав соответствующую кнопку.
Здесь же можно по желанию удалить и предыдущие точки восстановления, нажав соответствующую кнопку.
Шаг 5: Отключение удаленного доступа
Удаленный доступ есть в самой системе изначально, но, как и все вышеперечисленные службы, он работает всегда, вне зависимости нужен он или нет. При большом желании, тот же бесплатный TeamViewer справляется с этой задачей на 100% — да и в освоении он предельно прост. Чтобы отключить удаленный доступ, необходимо перейти на его вкладку в том же окне, где и «Защита системы».
В открывшемся окне осталось только наложить запрет на удаленный доступ, «Удаленного помощника» и т.д.
Шаг 6: Отключение Xbox Game DVR
А вот здесь уже интереснее. Game DVR – это встроенное приложение для Xbox. Оно породило немало возмущений среди пользователей и сейчас вы поймете почему. Эта служба во время онлайн баталий сама снимает игровой процесс на видео. Причем всегда и без спроса, и даже без какого-либо уведомления. Естественно, это очень сильно снижает производительность в играх. Для того, чтобы ее отключить необходимо открыть левым кликом меню «Пуск» и в поле поиска набрать powershell.
Естественно, это очень сильно снижает производительность в играх. Для того, чтобы ее отключить необходимо открыть левым кликом меню «Пуск» и в поле поиска набрать powershell.
В найденных значениях появится Windows Powershell, которое нам и нужно. Необходимо запустить его от имени администратора и в появившемся окне команд набрать:
Get-AppxPackage *xbox* | Remove-AppxPackage
и нажать «Enter».
Шаг 7: Удаление ненужных приложений
Лучше на всякий случай проверить компьютер на наличие ненужных программ. Дело в том, что среди них могут быть и такие приложения от Microsoft, как «Карты», «Почта и Календарь», «Улучшите свой Office», «Центр отзывов» и т.д. Все это, конечно же, тоже собирает статистику, отправляет отчеты производителю и потребляет небольшую часть ресурсов операционной системы. Чтобы посмотреть наличие этих приложений, необходимо правым кликом на кнопке Пуск вызвать контекстное меню и выбрать пункт «Приложения и возможности».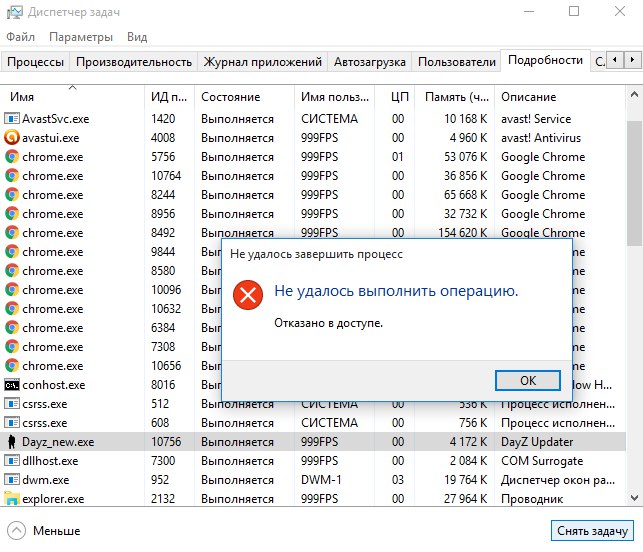 Что не нужно – удаляем. Подробнее об удаление программ можно прочитать в этой статье.
Что не нужно – удаляем. Подробнее об удаление программ можно прочитать в этой статье.
На вкладке «Уведомления и действия» можно также отключить все назойливые уведомления.
Шаг 8: Настройка схемы электропитания
Этот параметр в обсуждении не нуждается. Для владельцев ноутбука – скорее всего лучше не трогать, ну а всем остальным можно изменить значение по-умолчанию. Для этого в том же окне «Параметры» на вкладке «Питание и спящий режим» есть «Дополнительные параметры питания». В этом окне необходимо выбрать «Высокая производительность». Ощутимого прироста это, конечно, не даст, но все равно совсем будет не лишним.
На вкладке «Автономные карты», кстати, также можно все отключить. Вряд ли они нужны большинству пользователей.
Для ноутбуков сменить схему электропитания можно также через «Центр мобильности Windows»:
Также не забывайте, что тонкие настройки схемы электропитания под себя можно сделать в Дополнительных параметрах:
Шаг 9: Ускорение загрузки Windows
По умолчанию система грузится с одного ядра процессора, игнорируя остальные. Исправив это, можно добиться чуть более быстрой загрузки операционной системы. Чтобы это сделать, необходимо нажать комбинацию клавиш «Win+R». В открывшемся окне ввести msconfig. Откроется Конфигурация системы. В ней, на вкладке Загрузка есть кнопка «Дополнительные параметры».
Исправив это, можно добиться чуть более быстрой загрузки операционной системы. Чтобы это сделать, необходимо нажать комбинацию клавиш «Win+R». В открывшемся окне ввести msconfig. Откроется Конфигурация системы. В ней, на вкладке Загрузка есть кнопка «Дополнительные параметры».
Выбираем максимальное количество ЦП и идем дальше.
Внимание. Если вы не понимаете смысла настроек в этом окне или сомневаетесь, то лучше ничего не трогать и оставить все по-умолчанию, иначе система может не загрузиться! Если все таки такое случилось, попробуйте зайти в Безопасный режим (кнопка F8 при старте системы для выбора вариантов загрузки) и откатить настройки обратно.
Шаг 10: Проверка автозагрузки приложений
Немаловажно будет проверить, что грузится при запуске компьютера. Это сделать легко в Диспетчере задач, вызвав его через комбинацию «Ctrl+Alt+Delete» и проверив вкладку «Автозагрузка».
Подробнее влияние автозагрузки программ мы разбирали в статье про причины «тормозов» Windows 10.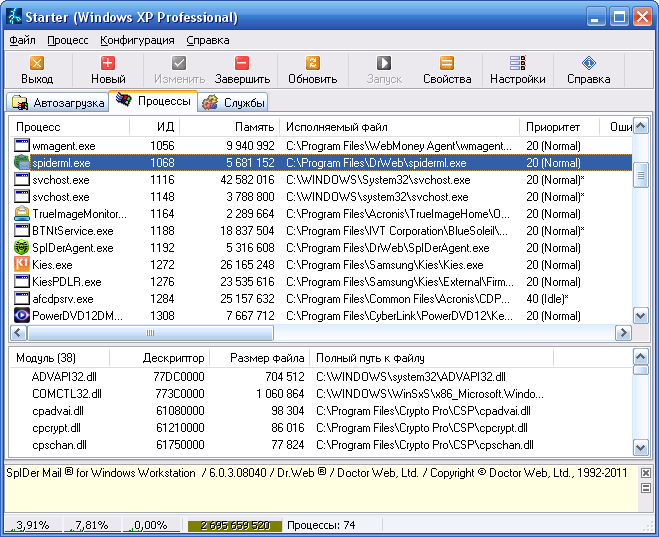
Шаг 11: Отключение лишних служб Windows
Этот шаг уже для более продвинутых пользователей, поскольку неверные действия могут повлечь немало проблем. Перечень всех служб можно найти, нажав комбинацию клавиш «Win+R» и вбив в поле services.msc. Если нет нужды в службах Xbox, то можно отключить все, что с ними связано, также как и все, что связано с Hyper-V (т.е. виртуализацией). «Защитник Windows» и «Брандмауэр Windows» тоже можно смело отключать – для всего этого существует антивирус. Остальное – строго по усмотрению и только на свой страх и риск.
Шаг 12: Выключение фоновых приложений
Фоновые процессы могут послужить причиной сильной потери производительности ПК. Необходимо проверить, все ли там в порядке. Меню «Пуск», «Параметры», «Конфиденциальность». На нижней вкладке «Фоновые приложения» убираем все, что не нужно.
Примечание. Если включено получение обновлений для системы, сюда придется заходить после каждого обновления.
 Дело в том, что после каждого такого обновления Windows велика вероятность того, что некоторые системные программы снова поставятся на запуск.
Дело в том, что после каждого такого обновления Windows велика вероятность того, что некоторые системные программы снова поставятся на запуск.
Шаг 13: Отключение дефрагментации дисков
Дефрагментацию жестких дисков лучше проводить по своему усмотрению, а не по расписанию, как предлагает Windows. Отключить ее можно, запустив «Оптимизация дисков» в разделе Администрирование в Панели управления.
Шаг 14: Отключение визуальных эффектов и прозрачности
Небольшой плюс в производительности для слабых систем может дать отключение визуальных эффектов в параметрах «Быстродействия» в «Свойствах системы».
Рекомендуем выставить опцию как на экране ниже «Обеспечить наилучшее быстродействие».
Дополнительно к настройкам выше можно выключить эффекты прозрачности в разделе «Цвета» в персонализации экрана.
Заключение
На этом, пожалуй, все. Сегодня мы рассмотрели 14 шагов, как оптимизировать и существенно ускорить работу Windows 10.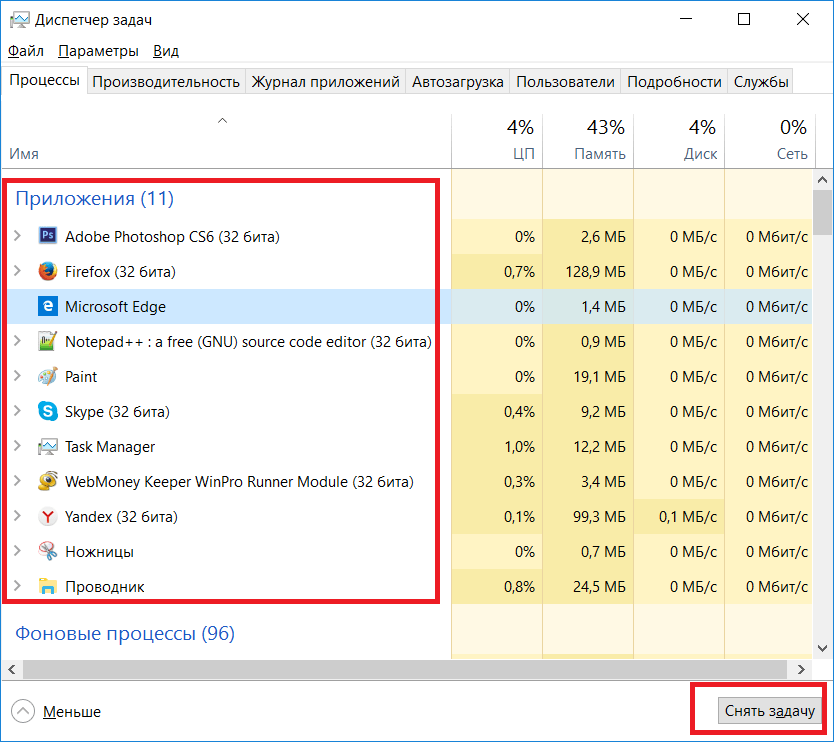 Есть еще «Центр обновлений», который тоже можно отключить, но полностью отключить его непросто. Это уже будет совсем другая история и отдельная статья.
Есть еще «Центр обновлений», который тоже можно отключить, но полностью отключить его непросто. Это уже будет совсем другая история и отдельная статья.
Как устранить проблему высокой загрузки процессораnbsp— Intel
Во время запуска некоторых игр, работы с приложением для редактирования видео или потоковой передачи, выполнения антивирусной проверки или одновременного открытия множества вкладок в браузере высокая загрузка процессора вполне ожидаема. Если вы сталкиваетесь с такой ситуацией высокой загрузки ЦП ежедневно, необходимо закрыть все неиспользуемые фоновые программы и вкладки, а затем вернуться в Диспетчер задач и проверить, изменилась ли ситуация.
Важно помнить, что высокая загрузка процессора при одновременной работе в многозадачном режиме может быть нормальным явлением. Современные процессоры поддерживают многозадачность, разделяя процессы между несколькими своими ядрами, которые работают одновременно с различными наборами команд. Технология Intel® Hyper-Threading (Intel® HT) делает еще один шаг вперед, создавая несколько «потоков» выполнения для каждого ядра, каждый из которых обрабатывает различные процессы Если загрузка ЦП в ресурсоемкой программе, например Adobe Premiere, высока, возможно, нужно просто эффективно использовать доступные ядра процессора.
Технология Intel® Hyper-Threading (Intel® HT) делает еще один шаг вперед, создавая несколько «потоков» выполнения для каждого ядра, каждый из которых обрабатывает различные процессы Если загрузка ЦП в ресурсоемкой программе, например Adobe Premiere, высока, возможно, нужно просто эффективно использовать доступные ядра процессора.
Технология Intel® Turbo Boost также может помочь справиться с большими рабочими нагрузками, динамически увеличивая частоту процессора. Семейство процессоров Intel® Core™ серии X оснащено еще одним инструментом, который помогает избежать замедления работы. Это технология Intel® Turbo Boost Max 3.0, благодаря которой наисложнейшие задачи автоматически назначаются самым быстрым ядрам процессора. Также повышается частота этих ядер.
Эти процессорные технологии могут значительно повысить скорость работы в многозадачном режиме и при использовании ресурсоемких программ, но ситуации с чрезмерной загрузкой ЦП все равно могут возникать. Если вы сталкиваетесь со 100% загрузкой ЦП, а в верхней части столбца ЦП отображается фоновый процесс с именем Runtime Broker, Windows Session Manager или Cortana, значит имеется какая-то проблема.
Эти процессы Windows должны использовать очень мало вычислительной мощности или памяти в обычных условиях. Часто вы видите в Диспетчере задач, что они используют 0% или 1%. Когда компьютер находится в режиме простоя, все эти процессы вместе обычно используют менее 10% ресурсов процессора. Однако странное или нетипичное поведение — например, один процесс Windows, пытающийся выполнить поиск, который был заблокирован в другом месте, иногда может привести к тому, что процесс будет потреблять почти все ресурсы системы.
После открытия Диспетчера задач и обнаружения процесса, использующего существенную часть ресурсов ЦП, выполните поиск в Интернете, чтобы идентифицировать его. Не стоит без веской причины останавливать такие процессы, как например, explorer.exe (который управляет многими графическими элементами, в частности, рабочим столом и меню «Пуск») или winlogon.exe (задачи запуска и экран CTRL+ALT+DEL).
Если же вы определили процесс как некритический (еще раз проверьте, что сохранили свою работу), нажмите на процесс, чтобы выбрать его, затем нажмите «Завершить процесс» в правом нижнем углу Диспетчера задач. Завершение процесса приведет к прекращению работы программы без сохранения.
Завершение процесса приведет к прекращению работы программы без сохранения.
Диспетчер задач пуст и не отображает процессы в Windows 10
Если ваш Управление задачами г пуст и не отображает процессы в Windows 10/8/7, то вот несколько вещей, которые вы можете сделать, чтобы успешно решить проблему пустой Диспетчер задач , Это может произойти из-за повреждения системных файлов или заражения вредоносным ПО.
Диспетчер задач Windows пуст
Вот несколько вещей, которые вы можете попытаться исправить, если проблема с диспетчером задач была пустой:
- Перезагрузите компьютер и посмотрите
- Убедитесь, что выбран столбцы
- Сканирование компьютера на наличие вредоносных программ
- Запустите проверку системных файлов
- Восстановить образ системы с помощью DISM
- Устранение неполадок в чистом состоянии загрузки.
1] Перезагрузите компьютер
Это наиболее распространенное решение, которое вы можете использовать для решения проблемы.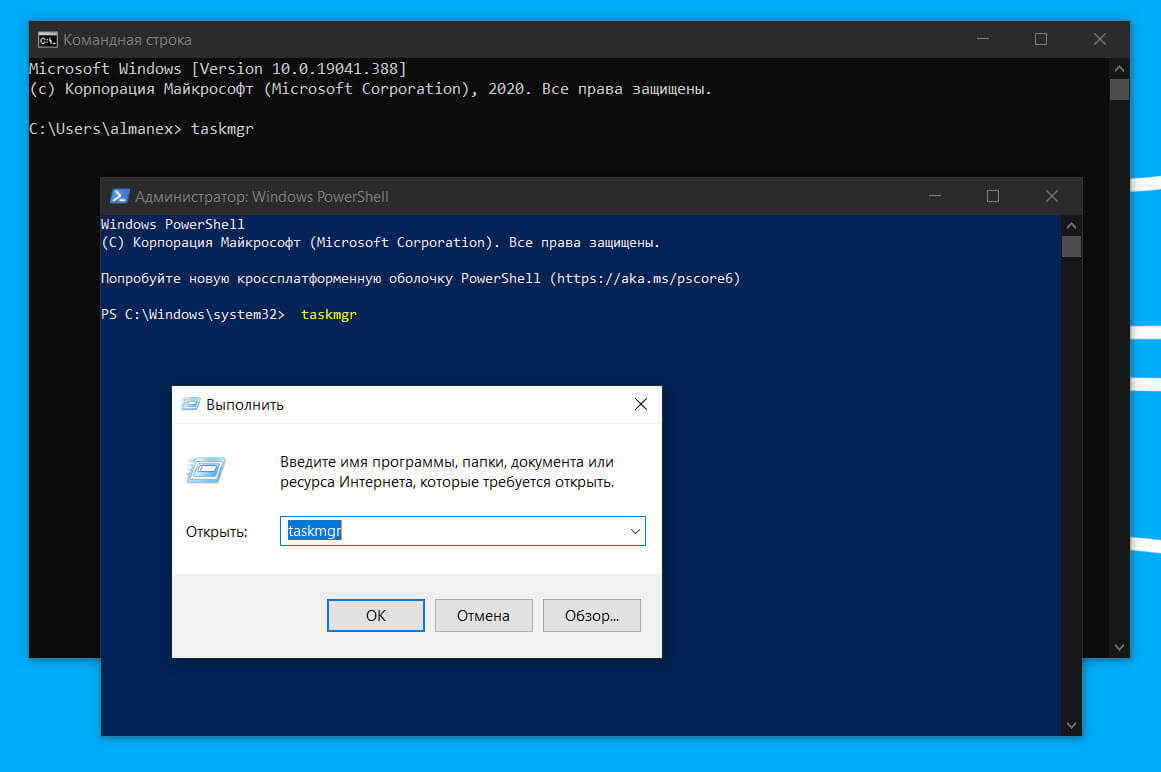 Иногда вы можете избавиться от этого, перезапустив свою систему.
Иногда вы можете избавиться от этого, перезапустив свою систему.
2] Убедитесь, что отображены столбцы .
Убедитесь, что вы проверили нужные столбцы, которые вы хотите отобразить. Если ни один из них не выбран, вы можете увидеть подробности. Вы должны щелкнуть правой кнопкой мыши пространство рядом с именем и выбрать столбцы.
3] Проверять компьютер на наличие вредоносных программ
Одна из причин, почему люди получают эту проблему, из-за вредоносных программ. Если ваш компьютер заражен вредоносным ПО, у вас могут возникнуть проблемы с пустым диспетчером задач. Сканирование компьютера с помощью антивирусного программного обеспечения. Вы также можете использовать сканер вредоносных программ второго мнения.
Несмотря на то, что у большинства из нас на компьютере с Windows установлено антивирусное программное обеспечение, могут возникнуть сомнения, когда вам понадобится другое мнение. Хотя можно всегда посещать онлайн-антивирусные сканеры из известных программ безопасности для сканирования своего ПК, некоторые предпочитают, чтобы автономный антивирусный сканер по требованию устанавливался локально. В такие моменты вы можете использовать эти антивирусные сканеры по требованию.
В такие моменты вы можете использовать эти антивирусные сканеры по требованию.
Запустите сканирование во время загрузки или в безопасном режиме для достижения наилучших результатов.
4] Запустите проверку системных файлов
Запуск SFC восстановит поврежденные или поврежденные файлы Windows. Вам нужно будет запустить эту команду из CMD с повышенными правами.
5] Запустите DISM Tool
Когда вы запускаете инструмент DISM, он восстанавливает образ системы Windows и хранилище компонентов Windows в Windows 10. У вас будут различные параметры, включая/ScanHealth,/CheckHealth и/RestoreHealth . . В командной строке с повышенными привилегиями вам нужно выполнить следующую команду:
DISM.exe/Online/Cleanup-image/Restorehealth
Когда вы запускаете этот инструмент, журнал создается в C: \ Windows \ Logs \ CBS \ CBS.log. Этот процесс занимает около 15 минут или более в зависимости от уровня коррупции.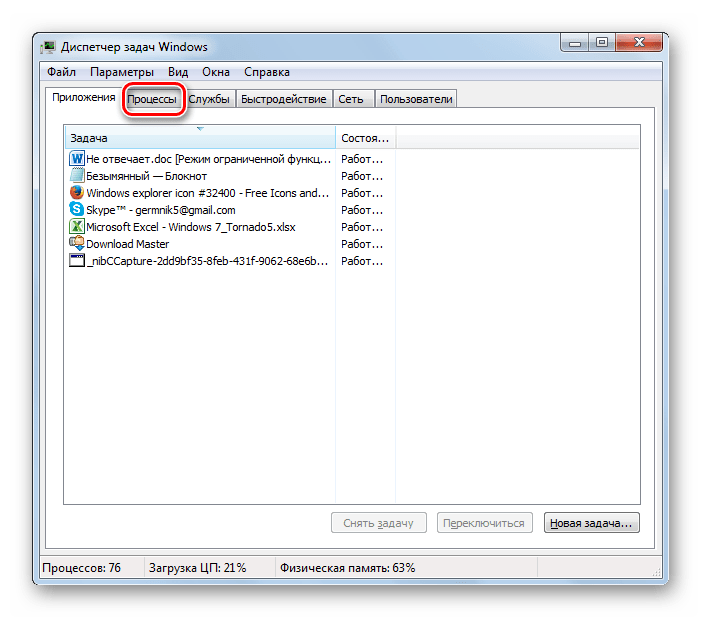
6] Устранение неполадок в состоянии чистой загрузки
Чистая загрузка используется для диагностики и последующего устранения проблем с вашей системой. Во время чистой загрузки мы запускаем систему с минимальным количеством драйверов и программ запуска, что помогает изолировать причину мешающим программным обеспечением. После того, как вы загрузились в чистом состоянии загрузки, проверьте, сохраняется ли проблема.
- Если этого не происходит, то существует какой-то сторонний процесс, мешающий его правильному функционированию. Включите один процесс за другим и посмотрите, какой процесс вызывает проблему. Таким образом, вы можете найти преступника.
- Если проблема не исчезнет, возможно, вам придется использовать параметр «Сбросить этот компьютер».
Надеюсь, что-то здесь вам поможет.
Связанное чтение . Диспетчер задач не отвечает, не открывается и не отключается администратором.
Поиск идентификатора процесса — драйверы для Windows
- 000Z» data-article-date-source=»ms.date»> 29.01.2021
- 2 минуты на чтение
В этой статье
Каждому процессу, запущенному в Windows, присваивается уникальный десятичный номер, называемый идентификатором процесса (PID). Этот номер используется разными способами, например, для указания процесса при подключении к нему отладчика.
В этом разделе описывается, как определить PID для данного приложения с помощью диспетчера задач, команды tasklist Windows, утилиты TList или отладчика.
Диспетчер задач
Диспетчер задачможно открыть несколькими способами, но самый простой — выбрать Ctrl + Alt + Удалить, а затем выбрать Диспетчер задач .
В Windows 10 сначала щелкните Подробнее , чтобы развернуть отображаемую информацию. На вкладке Processes выберите вкладку Details , чтобы увидеть идентификатор процесса, указанный в столбце PID .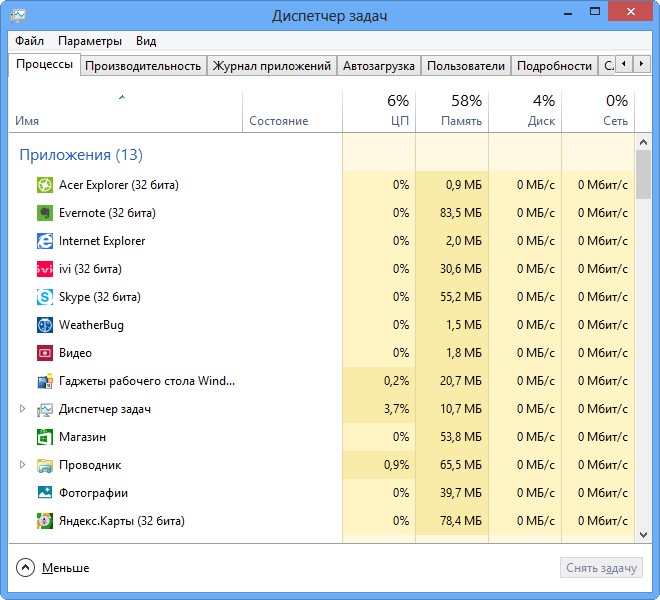
Щелкните имя любого столбца для сортировки. Вы можете щелкнуть правой кнопкой мыши имя процесса, чтобы увидеть дополнительные параметры для процесса.
Некоторые ошибки ядра могут вызывать задержки в графическом интерфейсе диспетчера задач.
Список задач
командаИспользуйте встроенную в Windows команду списка задач из командной строки, чтобы отобразить все процессы, их идентификаторы PID и множество других деталей.
C: \> список задач
Имя изображения PID Имя сеанса Номер сеанса Использование памяти
========================= ======== ================ = ========== ============
Процесс простоя системы 0 Услуги 0 8 K
Сервисы Системы 4 0 7,428 К
Secure System 104 Services 0 40 344 КБ
Реестр 164 Услуги 0 146,596 тыс.
smss.exe 592 Услуги 0 1,176 K
csrss.exe 896 Сервисов 0 6224 КБ
wininit.exe 980 Сервисы 0 6 572 К
...
Использовать список задач /? для отображения справки командной строки.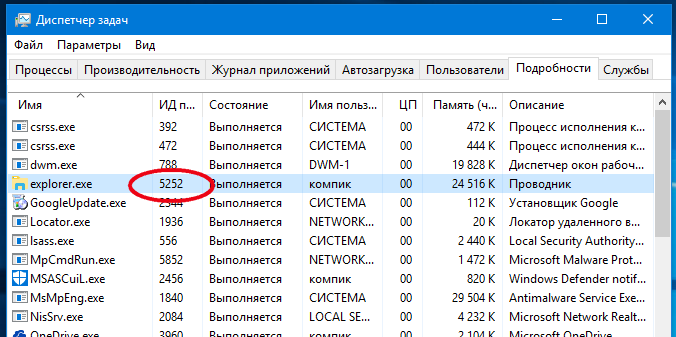
Утилита TList
Task List Viewer (TList) или tlist.exe — это служебная программа командной строки, которая отображает список задач или процессов пользовательского режима, запущенных в данный момент на локальном компьютере.TList входит в состав средств отладки для Windows. Информацию о том, как загрузить и установить средства отладки, см. В разделе Загрузка средств отладки для Windows.
Если вы установили Windows Driver Kit в каталог по умолчанию на 64-битном ПК, инструменты отладки находятся здесь:
C: \ Program Files (x86) \ Windows Kits \ 10 \ Debuggers \ x64 \
Когда вы запускаете TList из командной строки, он отображает список всех процессов пользовательского режима в памяти с уникальным номером PID.Для каждого процесса отображается PID, имя процесса и, если у процесса есть окно, заголовок этого окна.
C: \ Program Files (x86) \ Windows Kits \ 10 \ Debuggers \ x64> список -t
Системный процесс (0)
Система (4)
smss. exe (592)
Сжатие памяти (3376)
Система безопасности (104)
Реестр (164)
csrss.exe (896)
wininit.exe (980)
services.exe (660)
svchost.exe (1232)
WmiPrvSE.exe (6008)
dllhost.exe (1748)
WmiPrvSE.exe (1860 г.)
...
exe (592)
Сжатие памяти (3376)
Система безопасности (104)
Реестр (164)
csrss.exe (896)
wininit.exe (980)
services.exe (660)
svchost.exe (1232)
WmiPrvSE.exe (6008)
dllhost.exe (1748)
WmiPrvSE.exe (1860 г.)
...
Для получения дополнительной информации см. TList.
Команда отладчика
.tlistЕсли в рассматриваемой системе уже запущен отладчик пользовательского режима, команда .tlist (List Process IDs) отобразит список всех PID в этой системе.
Команда Get-Process PowerShell
Для работы со сценариями автоматизации используйте команду Get-Process PowerShell. Укажите конкретное имя процесса, чтобы увидеть идентификатор этого процесса.
C: \> Проводник Get-Process
Обрабатывает NPM (K) PM (K) WS (K) Идентификатор процессора (ов) SI ProcessName
------- ------ ----- ----- ------ - - -----------
2520 404 108948 179284 1702.95 7656 1 исследователь
Для получения дополнительной информации см.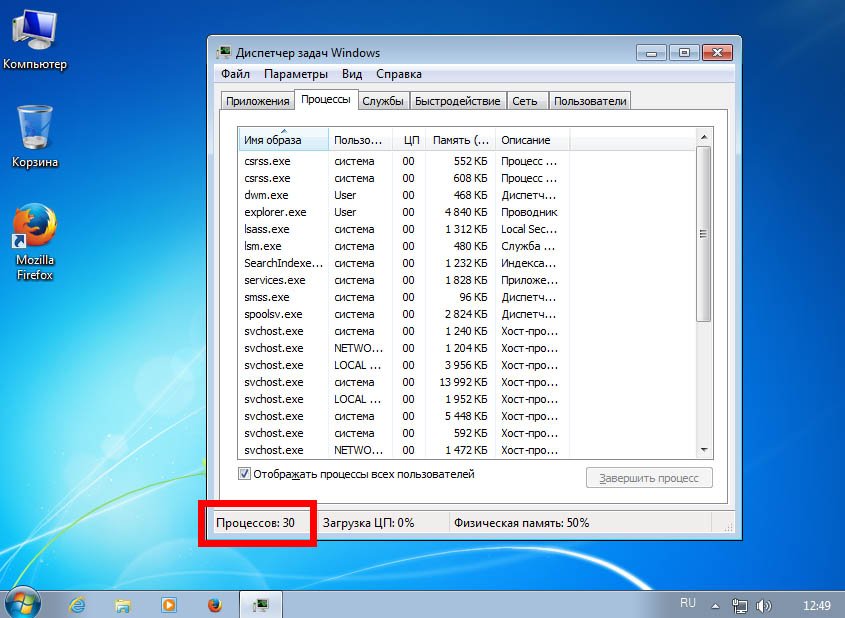 Get-Process.
Get-Process.
CSRSS и драйверы пользовательского режима
Чтобы отладить драйвер пользовательского режима, работающий на другом компьютере, выполните отладку процесса подсистемы времени выполнения клиент-сервер (CSRSS). Для получения дополнительной информации см. Отладка CSRSS.
Сохранить список запущенных процессов в текстовый файл в Windows
Иногда может показаться, что на вашем компьютере запущено так много процессов, что вы не уверены, какие из них в порядке, а какие могут быть подозрительными или вредоносными.
Хороший первый шаг — это создание списка запущенных процессов в текстовый файл, чтобы вы могли проанализировать, какие процессы выполняются. Обычно люди используют диспетчер задач для просмотра всех процессов, но он не позволяет распечатать список процессов.
К счастью, сохранить список запущенных процессов в текстовый файл в Windows очень просто. Вы сможете сохранить как идентификатор процесса (PID), так и объем памяти, который использует каждый процесс.
Примечание : Приведенные ниже шаги для сохранения процессов в файл работают для всех версий Windows, включая Windows XP, Windows 7, Windows 8 и Windows 10.
Процессы вывода из команды списка задач
Самый простой способ получить быстрый список процессов, запущенных в вашей системе Windows, — это использовать команду tasklist. Чтобы правильно запустить команду, вам необходимо запустить ее из командной строки от имени администратора.
Для этого выберите меню «Пуск» и введите «команда», затем наведите указатель мыши на Командная строка , чтобы она была выделена, а затем выберите Запуск от имени администратора справа.
Примечание. Вам может потребоваться выбрать Да во всплывающем окне, чтобы утвердить запуск командной строки от имени администратора.
Когда откроется командная строка, введите список задач и нажмите клавишу ВВОД, чтобы увидеть список процессов, запущенных в вашей системе.
Это полезно, но не предоставляет вам список запущенных процессов в текстовом файле. Чтобы сохранить процессы в файл, повторите описанный выше процесс, но на этот раз введите команду:
список задач> c: \ process_list.txt
Это выведет текстовый файл с именем process_list.txt на ваш диск C :. Вы можете изменить C: \ на любой другой путь, куда вы хотите поместить файл, если хотите.
Чтобы просмотреть файл, просто откройте проводник Windows и перейдите в папку, в которой вы сохранили файл списка процессов.
Чтобы просмотреть этот список процессов в Блокноте, щелкните файл правой кнопкой мыши, выберите Открыть с помощью и выберите Блокнот .
Это самый быстрый и простой способ увидеть запущенные процессы в Windows через текстовый файл.Он покажет вам PID, имя сеанса, номер сеанса и использование памяти.
Сохранение процессов в файл с использованием Powershell Другой доступный инструмент для сохранения списка запущенных процессов в текстовый файл в Windows — это Powershell.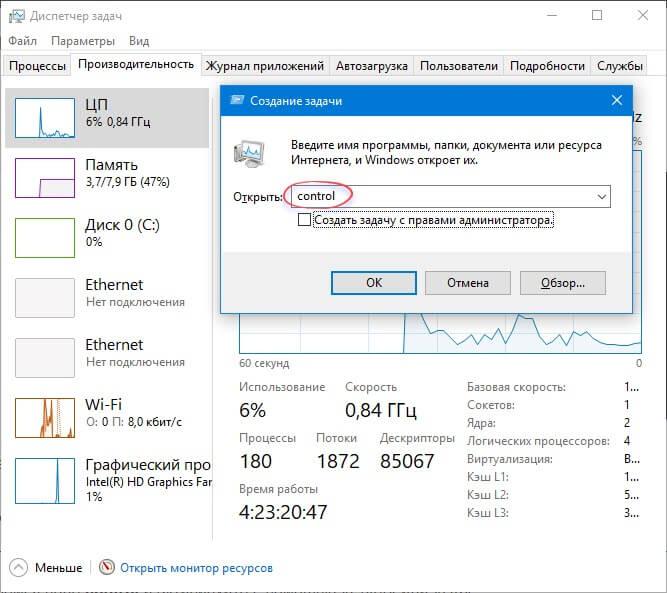
Powershell включает команду под названием «get-process», которая предоставляет список всех активных процессов, запущенных на вашем локальном компьютере. Чтобы увидеть это в действии, запустите Powershell, выбрав меню «Пуск» и набрав Powershell .
Когда откроется синее окно Powershell, введите get-process и нажмите Enter. Это отобразит список всех активных процессов в вашей системе Windows.
Это дает немного больше информации о процессах, чем список задач. Однако вам нужно знать, что означают заголовки.
- Дескрипторы : количество дескрипторов, открытых процессом
- NPM (K) : невыгружаемая память, которую использует процесс (в килобайтах)
- PM (K) : выгружаемая память, которую использует процесс (в килобайтах)
- WS (K) : страницы в памяти, недавно использованные процессом (в килобайтах)
- VM (M) : виртуальная память, используемая процессом (в мегабайтах)
- CPU (s ) : Процессорное время, используемое процессом на всех процессорах (в секундах)
- ID : ID процесса
- ProcessName : Имя процесса
Это здорово, но вся эта информация отображается на экране, а не в файл. Чтобы вывести эту информацию в файл, вам нужно добавить параметр Out-File в команду Get-Process.
Чтобы вывести эту информацию в файл, вам нужно добавить параметр Out-File в команду Get-Process.
Вернувшись на экран Powershell, введите команду Get-Process | Out-File -FilePath. \ Process_list.txt и нажмите Enter.
Параметр. \ Process_list.txt помещает файл в путь, по которому вы запускаете команду, поэтому запишите этот путь, чтобы вы знали, где найти файл списка процессов. После того, как вы запустите команду, используйте тот же процесс, что и выше, чтобы открыть файл списка процессов в Блокноте.
Вы заметите, что данные в файле выглядят идентично выходным данным Get-Process в предыдущем окне Powershell.
Сохранение процессов в файл с помощью WMICПоследний имеющийся в вашем распоряжении инструмент Windows — это утилита командной строки Windows (WMIC).
Команды WMIC можно использовать только в том случае, если вы запускаете командную строку от имени локального администратора.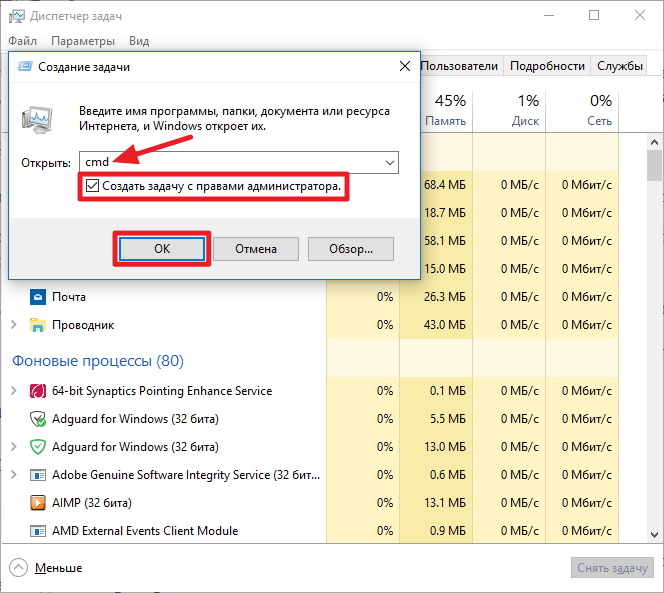 Для этого выполните действия, описанные в первом разделе этой статьи, чтобы запустить командную строку Windows от имени администратора.
Для этого выполните действия, описанные в первом разделе этой статьи, чтобы запустить командную строку Windows от имени администратора.
WMIC предоставляет вам больше информации об активных процессах, чем любая другая команда или инструмент в Windows. Если вы просто запустите команду WMIC Process в командной строке, вы увидите до 44 параметров процесса, возвращаемых для каждого активного процесса.
Проблема с запуском команды в командной строке заключается в том, что выходные данные, разделенные пробелами, выглядят беспорядочно и неорганизованно.
Команда WMIC — прекрасный пример того, когда может быть полезен выходной файл. Список процессов WMIC можно вывести в файл с помощью команды: wmic / OUTPUT: C: \ ProcessList.txt ПРОЦЕСС получить / все .
Будет выведен весь список в текстовый файл на диске C: с именем ProcessList.txt. Вместо того, чтобы открывать этот файл в Блокноте, вы захотите открыть его с помощью Excel, поскольку Excel может правильно форматировать файл с разделителями табуляции.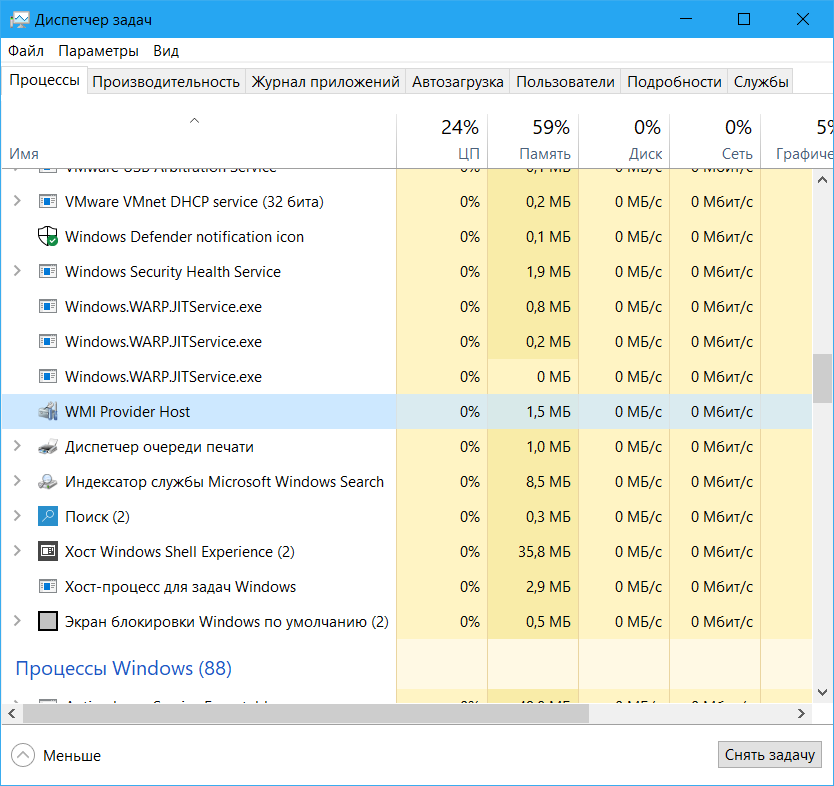
- Открыть Excel
- Выберите Открыть , чтобы открыть новый файл
- Выберите Обзор и перейдите к файлу ProcessList.txt
- Выберите файл и выберите Открыть (если вы не видите файл, измените Тип файла Все файлы )
- В окне импорта текста выберите с разделителями , выберите Мои данные имеют заголовки и выберите Далее , чтобы продолжить
- На следующем экране мастера установите флажок Пробел в разделе Разделители и установите флажок Обрабатывать последовательные разделители как один .Для продолжения выберите Далее .
- Выберите Завершить , чтобы завершить работу мастера.
Теперь вы увидите все, что вам нужно знать о каждом активном процессе в вашей системе Windows.
Заголовок каждого столбца описывает, что это за элемент данных.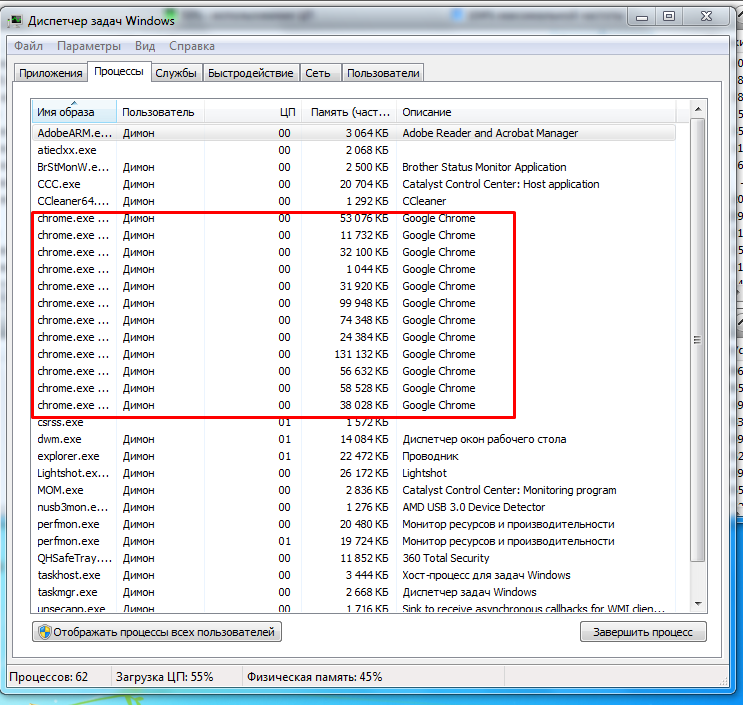 Вы найдете такие вещи, как путь к исполняемому файлу, дескриптор, дату установки, ошибки страниц, использование файла страницы, идентификатор процесса и многое другое.
Вы найдете такие вещи, как путь к исполняемому файлу, дескриптор, дату установки, ошибки страниц, использование файла страницы, идентификатор процесса и многое другое.
Теперь, когда вы знаете несколько способов сохранить список запущенных процессов в текстовый файл в Windows, все, что вам осталось сделать, это выбрать тот, который подходит именно вам!
Знаете ли вы какие-либо другие способы сохранения процессов в файл? Поделитесь своими мыслями в разделе комментариев ниже.
Как идентифицировать и уничтожить любой процесс в Windows 10
По большей части программы Windows 10 работают нормально, но когда кто-то плохо себя ведет, часто бывает необходимо убить его процесс. Иногда приложения могут отказываться закрываться, зависать на пустом экране или внезапно потреблять много системных ресурсов. Завершение задачи заставит ее закрыть и освободить вашу систему для нормального функционирования.
Идентификация и завершение процесса одиночных окон и фоновых приложений
Существуют различные способы убить процесс, но все они используют PID приложения (идентификатор процесса), уникальный идентификатор, который гарантирует только правильный прекращено. Однако стоит отметить, что завершение определенного процесса приложения может по-прежнему иметь последствия для остальных функций программы, если они полагаются на него.
Однако стоит отметить, что завершение определенного процесса приложения может по-прежнему иметь последствия для остальных функций программы, если они полагаются на него.
Объявление
Самый распространенный способ завершения процесса в Windows — через диспетчер задач. Но сегодня мы также расскажем, как убить процесс с помощью PowerShell, как использовать команду taskkill в командной строке, как найти идентификатор процесса с помощью Process Explorer (дополнительный расширенный диспетчер задач Microsoft) и использовать метод двух щелчков мышью через кнопка панели задач.
Различные методы уничтожения процесса для разных нужд
Некоторые программы запускают несколько процессов одновременно, что означает, что если вы хотите полностью завершить приложение, вам придется убить все эти процессы. И бывают случаи, когда у вас будет окно программы или системный диалог, но вы не сможете идентифицировать основной процесс. В нашем руководстве вы найдете решения для всех этих проблем.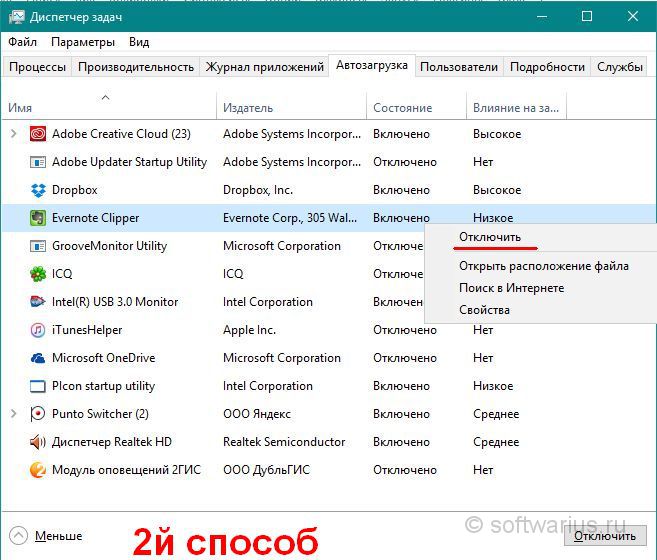
Как убить процесс в Windows 10 с помощью диспетчера задач
Диспетчер задач — это хлеб с маслом для убийц задач Windows 10, предоставляющий простой интерфейс со всей информацией, необходимой пользователям для принятия обоснованных решений о том, какие приложения им следует закрыть.Получить доступ к нему так же просто, как нажать «Ctrl + Shift + Esc».
- Дополнительные сведения
После открытия диспетчера задач с помощью «Ctrl + Shift + Esc» нажмите кнопку « Дополнительные сведения» в левом нижнем углу для просмотра дополнительных сведений. - Выберите процесс, который вы хотите убить, и нажмите «Завершить задачу»
Вместо этого вы можете нажать клавишу «Удалить» , чтобы сэкономить время. - ИЛИ: Найдите отдельный процесс и завершите его
Щелкните вкладку «Подробности» , найдите свой процесс и щелкните « Завершить задачу» или нажмите «Удалить» .
Как убить процесс с помощью команды Taskkill
Если диспетчер задач не подходит, потому что вы используете установку сервера Windows или он заблокирован вашим администратором, вы можете добиться аналогичных результатов с помощью команда taskkill в командной строке.
- Открыть командную строку
Нажмите клавишу Windows и введите « Командная строка» , затем выберите «Запуск от имени администратора». - Запустите команду списка задач
Вы можете быстро получить информацию обо всех запущенных в данный момент процессах, как и в диспетчере задач, набравсписок задач | далееи нажмите «Enter». - Запустите команду taskkill, чтобы убить процесс.
Введитеtaskkill / F / PID x, гдеxзаменяется PID вашего процесса. - ИЛИ: используйте taskkill, чтобы убить процесс по его имени
Если вы знаете имя файла . exe процесса, вы можете при желании использовать его, чтобы убить задачу:
exe процесса, вы можете при желании использовать его, чтобы убить задачу:taskkill / IM "yourprocess.exe" / F
Как завершить процесс с помощью PowerShell
В качестве альтернативы те, кто знаком с PowerShell, могут использовать вместо него задачи kill. Это дает преимущество в виде довольно интуитивно понятных команд.
- Откройте PowerShell от имени администратора
Нажмите «Windows + X» , чтобы открыть всплывающее меню, затем щелкните « Windows PowerShell (администратор)» . - Получить список процессов
В PowerShell введитеGet-Process, чтобы он возвращал список всех текущих процессов на вашем ПК и их PID. - Используйте процесс остановки PowerShell, чтобы убить задачу
Чтобы остановить процесс, введите следующее, заменив x на соответствующий PID:Stop-Process -ID x -Force - ИЛИ: убить процесс по имени в PowerShell
Как и в случае с командной строкой, вы также можете убить один или несколько процессов одновременно в PowerShell по их имени. Однако на этот раз вам понадобится его системное имя, а не его файл .exe. Например:
Однако на этот раз вам понадобится его системное имя, а не его файл .exe. Например:Stop-Process -Name "YourPhone" -Force
Как определить процесс любого диалогового окна открытой системы или окна программы с помощью Process Explorer
Как вы, вероятно, уже поняли, прокрутка огромного списка для получения имени или PID приложения может раздражать. Чтобы исправить это, вы можете использовать Microsoft Process Explorer.
- Скачать Process Explorer
Зайдите в документацию Microsoft Process Explorer и нажмите кнопку « Download Process Explorer», чтобы загрузить приложение. - Запустите Process Explorer
Перейдите в папку, в которую вы загрузили приложение, и дважды щелкните «Procexp64.exe» или «proxexp.exe» в зависимости от того, какая у вас система — 64 или 32- немного. - Завершить процесс с помощью Process Explorer
Вы можете использовать Process Explorer так же, как диспетчер задач, щелкнув приложение и нажав кнопку «x» на верхней панели инструментов, чтобы остановить его.
- Необязательно: используйте идентификационное перекрестие
В качестве альтернативы, если вы не знаете название приложения или его процесса, нажмите целевую кнопку на верхней панели инструментов. - Перетащите цель в процесс, который вы хотите идентифицировать
После этого процесс будет автоматически выбран в списке, и вы сможете остановить его как обычно.
Как убить любой процесс, связанный с окном, сразу с помощью всего двух щелчков мышью
Хотя все вышеперечисленные методы работают нормально, если вы обнаружите, что вам приходится регулярно завершать задачи, они все равно не идеальны.Для таких случаев мы рекомендуем Grizzly Bear «Kill», крошечное приложение размером 205 КБ, которое можно закрепить на панели задач, чтобы убить процесс окна двумя щелчками мыши.
- Скачать Kill
Зайдите на сайт dcmembers и загрузите бесплатное ПО Kill. exe, нажав большую синюю кнопку «Загрузить» .
exe, нажав большую синюю кнопку «Загрузить» . - Закрепить Kill.exe на панели задач
В папке уничтожения щелкните правой кнопкой мыши «Kill.exe» и выберите «Закрепить на панели задач» . - Завершить любой оконный процесс с помощью Kill.exe
Чтобы убить процесс, просто нажмите кнопку на панели задач, а затем щелкните окно приложения.
Если вы нашли это руководство полезным, вас также могут заинтересовать наши руководства по изменению привязки процессов и синхронизации OneDrive любого каталога через mklink.
Реклама
Как удалить фоновые процессы в Windows 10
Назначение
Цель этой публикации — дать несколько советов по повышению производительности на вашем ПК с Windows путем удаления фоновых процессов по умолчанию, которые менее необходимы.
Делайте их, только если у вас проблемы с производительностью вашего компьютера.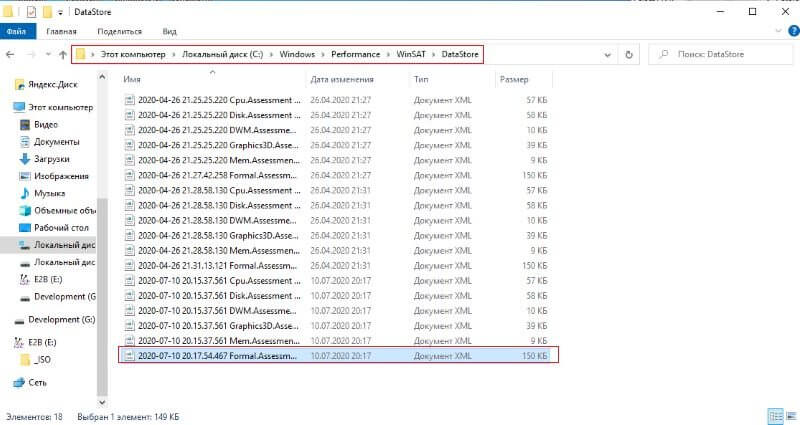
ступеньки
Шаг 1. Проверка запуска приложений при запуске
В Windows 10 есть две папки для запуска:
- Папка автозагрузки всех пользователей
- Он находится в C: \ Users \ [Имя пользователя] \ AppData \ Roaming \ Microsoft \ Windows \ Start Menu \ Programs \ Startup
- Папка запуска текущего пользователя
- Он находится в C: \ Users \ [Имя пользователя] \ AppData \ Startup
Пути могут отличаться в зависимости от вашего языка.
Папка автозагрузки всех пользователей — единственная, которая применяется в случае, если на компьютере только один пользователь. В случае сомнений проверьте обе папки.
Все программы, перечисленные в этих папках, запускаются при запуске. Если вы хотите, чтобы он не запускался, просто удалите их.
Шаг 2. Проверьте процессы, работающие в фоновом режиме.
Нажмите кнопку «Пуск» и введите «Диспетчер задач».
Проверьте вкладку «Процессы», чтобы увидеть все запущенные процессы.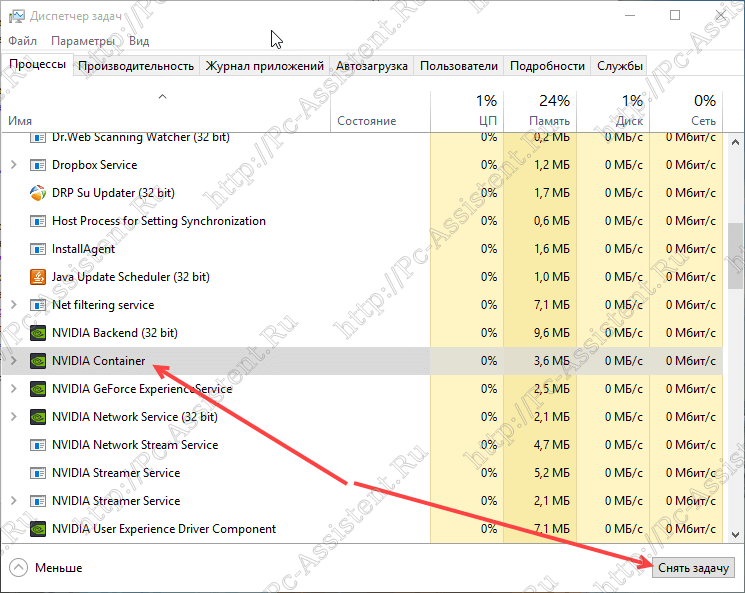
Проверьте вкладку «Автозагрузка», чтобы увидеть все приложения, открытые при запуске.Вы можете отключить эти процессы.
Также нажмите кнопку «Пуск» и введите «msconfig» или «Конфигурация системы».
Посмотрите на вкладку «Пуск». Вы можете установить или снять отметку с нужной услуги. Во избежание отключения системных процессов Windows рекомендуется сначала установить флажок «Скрыть службы Microsoft».
Если вы хотите, чтобы запускались только отмеченные службы, убедитесь, что выбран «Выборочный запуск» на вкладке «Общие».
Посмотрите вкладку «Старт». Вы можете открыть диспетчер задач оттуда, что описано в следующем шаге.
Производительность монитора
Внутри диспетчера задач проверьте вкладку «Производительность».
Это дает вам общее представление о том, что может замедлять работу вашего компьютера. Он также сообщает, какие процессы используют больше ресурсов на вашем компьютере.
Шаг 3. Удалите фоновые процессы
Вы можете отключить все процессы и службы при запуске. Если вы не знаете, что делает процесс, узнайте, что это за процесс, прежде чем отключать его.
Если вы не знаете, что делает процесс, узнайте, что это за процесс, прежде чем отключать его.
Ниже вы можете найти несколько примеров процессов, которые я использую для отключения для повышения производительности.
Отключить автоматические обновления Adobe Acrobat
Откройте msconfig, перейдите на вкладку «Процесс» и снимите флажок «Служба обновления Adobe Acrobat».
Примечание. Adobe Acrobat Reader периодически обновляется обновлениями безопасности. Если вы отключите автоматические обновления, не забудьте проверять наличие обновлений при каждом открытии приложения.
Отключить Microsoft Edge, работающий в фоновом режиме
Я не использую Edge в качестве браузера по умолчанию, поэтому я не хочу, чтобы он работал в фоновом режиме.
Инструкция по отключению:
https: // www.windowscentral.com/how-prevent-new-microsoft-edge-running-background-windows-10
Отключить Spotify при запуске
Откройте диспетчер задач, перейдите на вкладку «Автозагрузка», выберите Spotify и нажмите кнопку «Отключить».
Отключить загрузчик клиента Steam при запуске
Откройте диспетчер задач, перейдите на вкладку «Автозагрузка», выберите Spotify и нажмите кнопку «Отключить».
О компании pmgallardo
Я изучал компьютерные науки в Университете Саламанки. С тех пор я работал сначала разработчиком, а затем консультантом по SAP.Этот блог посвящен проблемам, с которыми я сталкивался при использовании компьютеров, и, что более важно, решениям, которые я нашел. Всякий раз, когда я сталкиваюсь с проблемой и внезапно у меня появляется вспышка, которая приводит меня к решению, я документирую свои открытия в сообщении.Сохранить все процессы Windows в текстовый файл
Иногда бывает полезно создать дамп списка всех запущенных процессов на машине Windows. Хотя вы можете использовать диспетчер задач или сторонние приложения, такие как Process Explorer или TaskSchedulerView, чтобы перечислить все запущенные задачи и управлять ими прямо из интерфейса.
Сторонние приложения, такие как Process Explorer, поддерживают экспорт всех процессов в текстовые файлы в системе, но стандартный диспетчер задач операционной системы Windows этого не делает.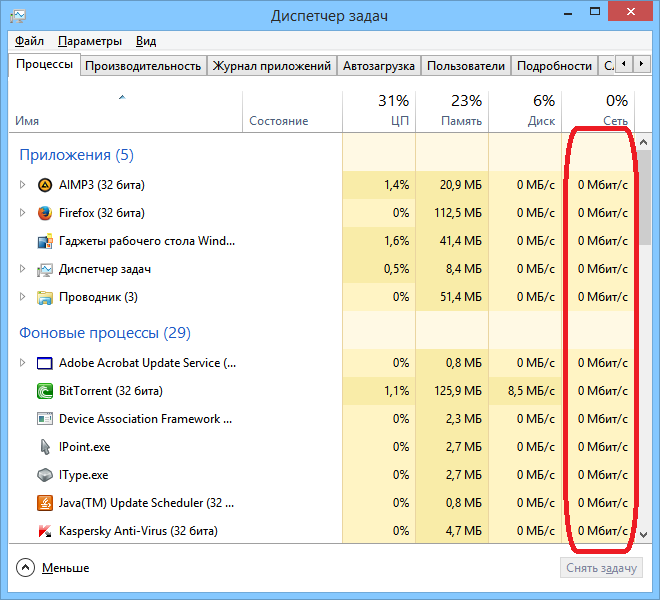
Windows включает инструмент командной строки список задач , который предназначен для отображения списка задач и фильтрации списка. Хотя он не поддерживает встроенные параметры экспорта, он поддерживает возможность направлять вывод командной строки в другое место.
Tasklist, как и taskkill, руководство по которому мы опубликовали ранее, представляет собой удобный инструмент командной строки, который поддерживают все поддерживаемые версии Windows.
Инструмент «Список задач»
Список задач можно запустить из командной строки, и для этого не требуются повышенные права. Просто нажмите Пуск, введите cmd.exe и откройте командную строку из результатов, чтобы начать.
Просто введите список задач и нажмите клавишу Enter, чтобы отобразить список всех запущенных процессов в системе. Каждый процесс перечислен с его именем, идентификатором процесса, именем и номером сеанса, а также использованием памяти.
Вы можете сразу сохранить список процессов, выполнив команду tasklist> output directory and file name, e. грамм. список задач> d: \ process.txt.
грамм. список задач> d: \ process.txt.
Утилита поддерживает три различных формата отображения. Таблица используется по умолчанию, но вместо этого вы можете использовать команду / fo для переключения в режим просмотра списка или CSV. Просто используйте tasklist / fo csv, чтобы вместо этого отобразить список процессов в формате, разделенном запятыми.
Список задач великолепен, когда речь идет о поддерживаемых фильтрах. Вы можете использовать фильтры для отображения информации, которая вам нужна, из информации, которая вам не нужна. Существуют фильтры для отображения процессов по использованию памяти, времени ЦП, идентификатору процесса, заголовку окна или имени пользователя среди прочего.
Фильтры поддерживают такие операторы, как eq = равняться, ne = не равно или gt = больше. Обратите внимание, что фильтры WINDOWTITLE и STATUS не поддерживаются при запуске списка задач в удаленной системе.
Вот список примеров, демонстрирующих использование фильтра:
- tasklist / fi «USERNAME eq Martin» — возвращает список процессов, запущенных под пользователем Martin.

- список задач / fi «USERNAME ne NT AUTHORITY \ SYSTEM» / fi «STATUS eq running» — возвращает все процессы, которые выполняются в рамках системных процессов.
- tasklist / fi «MODULES eq nt *» — перечисляет все процессы, у которых есть DLL, начинающаяся с nt.
- список задач / fi «PID gt 2000» — отображает все процессы с идентификатором больше 2000.
- список задач / fi «MEMUSAGE gt 4096» — перечисляет все процессы, использование памяти которых превышает 4096 килобайт.
Фильтры можно комбинировать с другими параметрами:
- список задач / с BasementComp / svc / fi «MEMUSAGE gt 4096» — выводит список процессов на удаленном компьютере BasementComp, которые используют более 4 мегабайт ОЗУ.
- список задач / с BasementComp / u maindom \ joe / p пароль — для вывода списка процессов на удаленном компьютере BasementComp с использованием пароля пользователя joe и joe.

Вы можете сохранить все выходные данные в текстовый файл с помощью команды > destination .
Дополнительная информация предоставляется при запуске списка задач /? и на сайте Microsoft Docs.
Теперь вы : Какие инструменты командной строки вы используете?
Сводка
Название статьи
Сохранить все процессы Windows в текстовый файл
Описание
В руководстве представлена информация о списке задач инструмента командной строки Windows и объясняется, как его использовать для сохранения всех процессов в текстовый файл.
Автор
Мартин Бринкманн
Издатель
Ghacks Technology News
Logo
Реклама5 способов убить и просмотреть процессы на удаленном компьютере • Raymond.CC
Одно из первых действий, которое сделает любой знающий пользователь, если он заподозрит, что что-то замедляет работу его компьютера или подозреваемая вредоносная программа может работать в фоновом режиме, — это нажать Ctrl + Shift + Escape, чтобы открыть диспетчер задач Windows. Отсюда вы можете просмотреть, что выполняется, и определить, не используют ли какие-либо программы слишком много времени процессора или памяти, или выглядят подозрительно и не должны быть там.Хотя диспетчер задач Windows является ценным инструментом, существуют более эффективные альтернативные инструменты управления задачами, которые вы можете использовать для его замены.
Отсюда вы можете просмотреть, что выполняется, и определить, не используют ли какие-либо программы слишком много времени процессора или памяти, или выглядят подозрительно и не должны быть там.Хотя диспетчер задач Windows является ценным инструментом, существуют более эффективные альтернативные инструменты управления задачами, которые вы можете использовать для его замены.
Использование встроенного инструмента для управления задачами или стороннего диспетчера задач на локальном компьютере — это здорово, но как насчет того, чтобы следить за несколькими компьютерами в сети? Process Explorer, Process Hacker или System Explorer и т. Д. Не могут показать вам, что работает на другом компьютере, поэтому обычно, если есть что-то, что нужно проверить, вам придется физически перейти к этому компьютеру и просмотреть или убить любые процессы.
К счастью, есть способы удаленного доступа к другим компьютерам в вашей локальной сети, и вы также можете просматривать и управлять процессами на другом компьютере, не выходя из своего собственного. Здесь мы покажем вам 5 способов удаленного просмотра и управления задачами другого компьютера.
1. Remote Process ExplorerRemote Process Explorer от Lizardsystems — хорошо известное бесплатное приложение для просмотра и управления запущенными процессами на удаленном компьютере. Это совершенно бесплатно для домашнего и некоммерческого использования.Вам нужен бесплатный регистрационный код, чтобы использовать бесплатную версию, однако перейдите на страницу регистрации и введите свое имя, адрес электронной почты, город и страну. Получив код в почтовом ящике, введите его через «Справка»> «Ввести регистрационный код».
Несмотря на то, что Remote Process Explorer работает с инструментарием управления Windows (WMI), он довольно обширен в том, что он отображает и что вы можете делать. Помимо просмотра очень подробной информации о каждом удаленном процессе, вы можете убить, запустить, а также изменить приоритет удаленного процесса.Вы даже можете поставить галочку в соответствующем поле и записать его память и использование ЦП в виде графика в главном окне.
При первом запуске программа попросит запустить мастер, который определит, какие компьютеры находятся в сети, или вы можете перейти прямо к главному интерфейсу и настроить все самостоятельно. Предполагая, что вы запустили мастер, и он обнаружил целевой компьютер, щелкните его правой кнопкой мыши в списке компьютеров слева> Подключиться как> Следующий пользователь, затем введите удаленное имя пользователя и пароль и нажмите ОК.
Вкладки «Процессы» и «Информация об ОС» теперь должны быть заполнены информацией с удаленного компьютера. Remote Process Explorer также имеет некоторые административные инструменты для удаленного управления. Вы можете выключить, исследовать, открыть консоли управления компьютером или службами, открыть средство просмотра событий, открыть сеанс удаленного рабочего стола или отправить сообщение и т. Д.
Хотя Remote Process Explorer не переносится, вы можете извлечь установщик установки с помощью Universal Extractor и сохранить содержимое папки {app}, чтобы превратить его в портативную версию.
Загрузить Remote Process Explorer
2. Desktop Central Бесплатные инструменты Windows
ManageEngine создает ряд коммерческих программных приложений для удаленных операций, корпоративных сетей и корпоративных решений. У них также есть набор приложений под названием Desktop Central, который предназначен для больших сетей, но доступна бесплатная версия, которая содержит ряд отдельных компонентов из основного набора.
Всего в бесплатном наборе 12 инструментов, в том числе Software Inventory для получения удаленного списка установленного программного обеспечения, Wake on LAN, Remote Command Prompt, Remote Shutdown and Restart tool, детектор свободного места на жестком диске, питание от аккумулятора ноутбука Монитор и то, что мы здесь ищем, удаленный диспетчер задач.
Несмотря на то, что удаленный диспетчер задач является базовым, он может показать вам список процессов, запущенных на удаленном компьютере, и позволяет вам убить процесс из этого списка. Просто введите имя и пароль удаленного пользователя в поля, затем добавьте имя или IP-адрес удаленного компьютера в поля «Имя домена» и «Имя компьютера» и, наконец, нажмите кнопку «Получить процесс».
Окно затем заполнится списком процессов на удаленном компьютере, при наведении указателя мыши на процесс он будет выбран, а нажатие «Завершить процесс» позволит вам завершить выделенный процесс.Значки выше предназначены для обновления списка и выбора дополнительных столбцов информации. Хотя вам необходимо изначально установить бесплатные инструменты Windows для запуска диспетчера удаленных задач, вы можете скопировать RemoteTaskManager.exe из папки Program files и использовать его в качестве портативного инструмента, а затем снова удалить пакет.
Скачать Desktop Central Бесплатные инструменты Windows
3. Remote Process Viewer
Remote Process Viewer — очень простая программа, которая дает вам список всех процессов, запущенных в данный момент на удаленном компьютере.Полезным бонусом является также автономный переносимый исполняемый файл размером около 600 КБ, который не требует установки, хотя, если вы хотите делать больше, чем просто просматривать, что работает на целевом компьютере, вам нужно будет использовать что-то еще немного более мощное.
Поскольку он использует WMI для сбора информации, вам необходимо убедиться, что WMI разрешен через ваш брандмауэр (см. Ниже). Затем все, что вам нужно сделать, это указать имя или IP-адрес удаленного компьютера или использовать кнопку «Обзор», чтобы найти компьютер в сети, затем указать имя пользователя и пароль удаленного пользователя, вошедшего в систему, и, наконец, нажать «Сканировать сейчас». .
Через несколько секунд главное окно должно быть заполнено именем процесса, его папкой, идентификатором, используемой памятью, временем ЦП, приоритетом и другой связанной информацией. Нажав на процесс, вы сможете найти это конкретное имя процесса через File.net и кнопку Google. Всплывающее окно бесполезно и указывает только на пробную версию диспетчера задач условно-бесплатного программного обеспечения.
Загрузить Remote Process Viewer
4. Еще один (удаленный) монитор процессов
Также известная как YAPM, это довольно многофункциональная программа, помимо возможности просмотра процессов на локальном или удаленном компьютере. компьютер, он также может выполнять ряд других удаленных функций.К ним относятся отключение существующих или открытие новых процессов, запуск, остановка, создание или отключение служб, просмотр и закрытие удаленных сетевых подключений, а также возможность отображать, максимизировать / минимизировать или завершить текущие открытые задачи.
ЯПМ имеет два основных режима удаленной работы; Подключение через инструментарий управления Windows (WMI) или с помощью сервера YAPM. Использование WMI намного проще и не требует ничего лишнего, кроме проверки работоспособности подключения к удаленному компьютеру.Однако у него есть недостаток, заключающийся в том, что он не поддерживает столько функций, как управление задачами, мониторинг и управление сетью.
Сервер YAPM позволяет использовать все удаленные функции, доступные в программе, но сам YAPM должен быть запущен на удаленном компьютере в режиме сервера, чтобы он работал, что вы, возможно, не сможете сделать. Если вам не нужны дополнительные функции сервера YAPM, рекомендуется начать с режима WMI.
Чтобы настроить WMI, запустите программу и нажмите круглую кнопку «Настройки»> «Изменить тип подключения».Нажмите «Удаленный через WMI», введите имя или IP-адрес удаленного компьютера, имя пользователя и пароль, затем нажмите «Отключить» и ту же кнопку еще раз, чтобы подключиться к удаленному компьютеру. Это заполнит соответствующие окна YAPM процессами и службами, где вы можете просматривать, запускать, останавливать и собирать информацию о каждом элементе. Также есть портативная версия.
Загрузить еще один (удаленный) монитор процессов
5. Удаленный просмотр и завершение задач из командной строки
Windows имеет несколько встроенных утилит командной строки для выполнения различных задач и два инструмента, которые для этого полезны job — это «Tasklist» и «Taskkill».Если вы откроете командную строку администратора (нажмите «Пуск», введите cmd, нажмите Ctrl + Shift + Enter) и введите список задач, он предоставит вам список запущенных процессов на вашем компьютере. Однако его можно использовать для получения списка задач с удаленного компьютера с несколькими дополнительными аргументами:
Tasklist / S удаленная система (имя или IP-адрес) / U имя пользователя / P пароль
Make обязательно помещайте в кавычки все, что имеет пробел в имени. Это даст вам список имен удаленных процессов, запущенных на целевом компьютере, вместе с их идентификатором процесса (PID) и использованием памяти.Завершение процесса в списке достигается с помощью команды taskkill, синтаксис которой аналогичен списку задач:
Taskkill / S удаленная система / U имя пользователя / P пароль / IM-процесс
Просто добавьте имя процесса (включая. exe) или номер PID, который вы хотите уничтожить, вместе с аргументом «/ IM» после имени компьютера, имени пользователя и пароля. Если это сработает, появится сообщение УСПЕШНО. Если процесс не останавливается, попробуйте добавить / F в конец строки, чтобы принудительно завершить процесс.Очевидно, что некоторые процессы не могут быть завершены, например, те, которые являются критически важными для системы или программным обеспечением безопасности и т. Д.
Требования для включения удаленного просмотра и управления процессами
Если вы ранее не включили в своей системе удаленный просмотр процессов, необходимо выполнить некоторые требования чтобы подобные инструменты работали в локальной сети.
Примечание. Если у вас есть выпуск Windows Home или Basic, например XP Home, Vista / 7 Basic или Home Premium, удаленное администрирование отключено в этих версиях, поэтому невозможно просматривать или контролировать процессы на другом компьютере.Однако вы можете подключиться к этим версиям из версии Windows Professional, Enterprise или Ultimate.
— Вы должны быть администратором или иметь права администратора для подключения к удаленному компьютеру.
— Убедитесь, что компьютер, к которому вы подключаетесь, имеет пароль для своей учетной записи, пустые пароли НЕ будут работать. Перейдите в Панель управления> Учетные записи пользователей> При необходимости создайте пароль для пользователя.
— Убедитесь, что в Windows XP отключен простой общий доступ к файлам. Перейдите в Панель управления> Параметры папки> вкладка «Просмотр»> Прокрутите вправо до пункта «Дополнительные настройки»> снимите флажок «Использовать простой общий доступ к файлам».
— Убедитесь, что в брандмауэре разрешено исключение общего доступа к файлам и принтерам, перейдите в Пуск> Выполнить> и введите:
netsh firewall set service type = FILEANDPRINT mode = enable
— С программами, использующими инструментарий управления Windows (WMI) для сбора данных с удаленного компьютера необходимо убедиться, что WMI разрешен через любой активный брандмауэр. Ошибка сервера RPC является обычным явлением, если WMI блокируется брандмауэром. Для брандмауэров сторонних производителей необходимо разрешить TCP-порт 135.Для брандмауэра Windows введите следующую команду в командную строку администратора для Vista, 7 и 8:
netsh advfirewall firewall set rule group = & quote; инструментарий управления Windows (wmi) & quote; new enable = yes
Или же перейдите в брандмауэр Windows на панели управления, нажмите «Разрешить программу или функцию через брандмауэр Windows» и отметьте «Инструментарий управления Windows (WMI)». Щелкните ОК.
Для использования брандмауэра Windows XP:
netsh firewall set service RemoteAdmin enable
Если у вас все еще есть проблемы с невозможностью подключения к удаленному компьютеру, вам может потребоваться временно отключить любой брандмауэр или другое программное обеспечение безопасности а затем попробуйте подключиться.
Как просмотреть и завершить процессы на удаленных компьютерах с Windows
Windows предоставляет несколько методов для удаленного просмотра процессов на другом компьютере. Терминальный сервер является односторонним, или вы можете использовать утилиту командной строки pslist с сайта Microsoft Sysinternals. Хотя оба варианта являются хорошими альтернативами, Windows XP и Vista предоставляют встроенную утилиту для просмотра и завершения процесса на удаленных компьютерах с помощью команд Tasklist и Taskkill.
И tasklist.exe, и taskkill, exe можно найти в каталоге% SYSTEMROOT% \ System32 (обычно C: \ Windows \ System32).
Для просмотра процессов на удаленном компьютере в вашем доме вам необходимо знать имя пользователя и пароль на компьютере, на котором вы хотите просматривать процессы. После получения информации об учетной записи пользователя синтаксис для использования списка задач выглядит следующим образом:
tasklist.exe / S СИСТЕМА / U ИМЯ ПОЛЬЗОВАТЕЛЯ / ПАРОЛЬ
(Чтобы просмотреть все параметры списка задач, введите список задач /? в командной строке)
Для выполнения щелкните Пуск \ Выполнить… и в окне запуска введите cmd , чтобы открыть командную строку.Затем введите команду tasklist, заменив СИСТЕМА на удаленный компьютер, процессы которого вы хотите просмотреть, ИМЯ ПОЛЬЗОВАТЕЛЯ и ПАРОЛЬ учетной записью / паролем на удаленном компьютере.
(ПРИМЕЧАНИЕ : , если вы находитесь в среде домена и имеете права администратора на удаленном компьютере, вам может не потребоваться указывать имя пользователя и пароль )
Теперь, если был процесс, который нужно было убить, вы можете использовать команду taskill .Как и в случае со списком задач , вам также потребуются имя пользователя и пароль на удаленном компьютере. Синтаксис для использования taskkill :
taskkill.exe / СИСТЕМА S / U ИМЯ ПОЛЬЗОВАТЕЛЯ / ПАРОЛЬ / ПРОЦЕСС IM
(Чтобы просмотреть все параметры taskkill, введите tasklll /? в командной строке)
Где СИСТЕМА, ИМЯ ПОЛЬЗОВАТЕЛЯ, ПАРОЛЬ i то же, что и выше для команды tasklist, а IM — это имя процесса, которое вы хотите убить.На приведенном выше снимке экрана мы убьем firefox.exe , набрав в командной строке следующее:
taskkill.exe / S wtn1 / U joe / P ddd1234 / IM firefox.exe
УСПЕХ: процесс firefox.exe с PID 196 был завершен
Вы также можете убить процесс, используя PID (идентификатор процесса) процесса. В приведенном выше примере PID для firefox.exe — 196:
.taskkill.exe / S wtn1 / U joe / P ddd1234 / PID 196
Если процесс не завершается, вы можете использовать / F для принудительного завершения процесса.
taskkill.exe / S wtn1 / U joe / P ddd1234 / PID 196 / F
.

 exe (592)
Сжатие памяти (3376)
Система безопасности (104)
Реестр (164)
csrss.exe (896)
wininit.exe (980)
services.exe (660)
svchost.exe (1232)
WmiPrvSE.exe (6008)
dllhost.exe (1748)
WmiPrvSE.exe (1860 г.)
...
exe (592)
Сжатие памяти (3376)
Система безопасности (104)
Реестр (164)
csrss.exe (896)
wininit.exe (980)
services.exe (660)
svchost.exe (1232)
WmiPrvSE.exe (6008)
dllhost.exe (1748)
WmiPrvSE.exe (1860 г.)
...

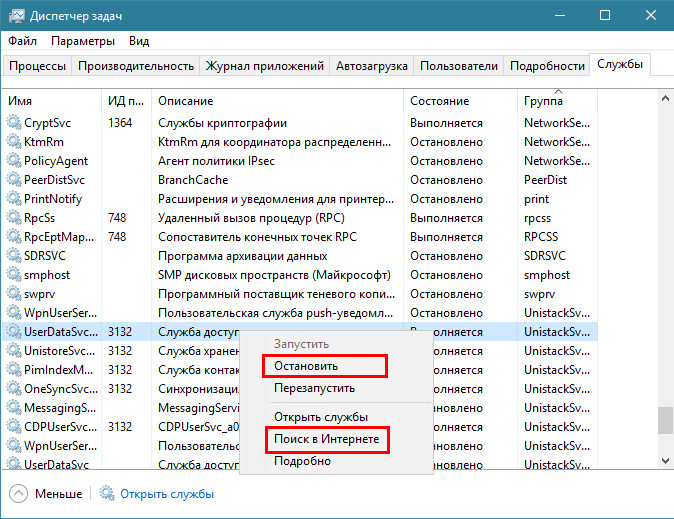 exe процесса, вы можете при желании использовать его, чтобы убить задачу:
exe процесса, вы можете при желании использовать его, чтобы убить задачу: Однако на этот раз вам понадобится его системное имя, а не его файл .exe. Например:
Однако на этот раз вам понадобится его системное имя, а не его файл .exe. Например:
 exe, нажав большую синюю кнопку «Загрузить» .
exe, нажав большую синюю кнопку «Загрузить» .