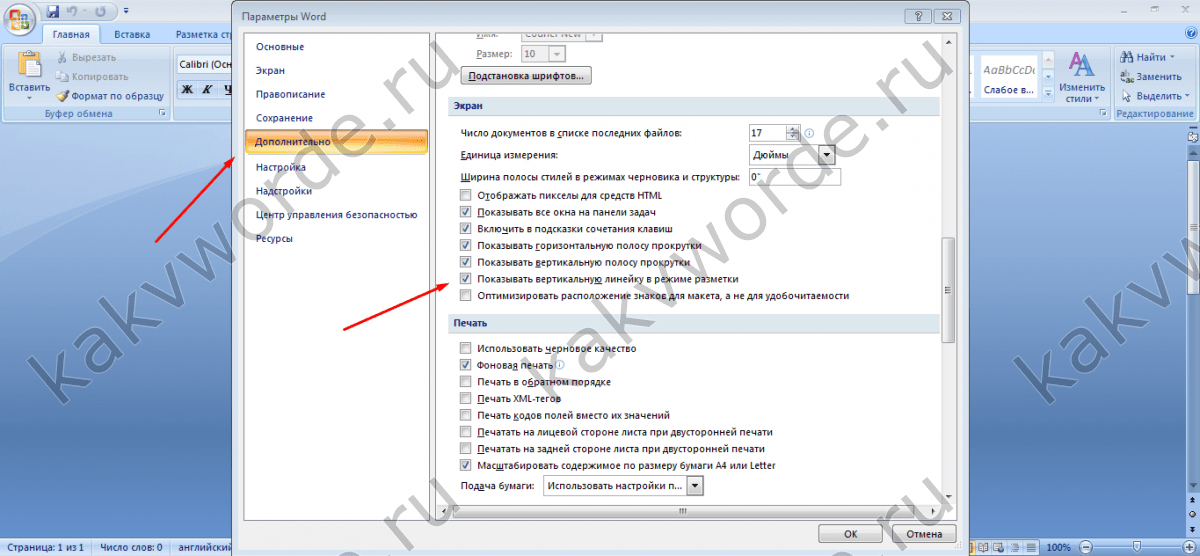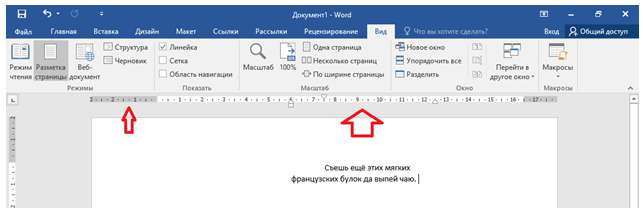Использование линейки в Word — Служба поддержки Office
Включить линейку
Если линейка не отображается в верхней части документа, перейдите в > Линейка.
Установка позиции табуляции с помощью линейки
-
Выберите Левая в левой части горизонтальной линейки, чтобы изменить тип вкладки.
-
Выберите один из следующих типов:
-
табу желтая линия слева задает левый конец текстовой строки. По мере ввода текста он будет заполнять строку до правого края.
-
позиции табулики По центру задает положение в середине текстовой строки. При вводе текста центр строки будет располагаться в этой точке.

-
табула справа задает правый конец текстовой строки. По мере ввода текста он будет заполнять строку до левого края.
-
табуляцию Десятичной табуляцию выравнивает числа по десятичной замеру. Разделитель целой и дробной частей остается на одной позиции независимо от количества цифр. См. использование десятичных табуляций для выстроки чисел по десятичных замерам.
-
позиции табулики На панели текст не высаснут. Она предназначена для вставки вертикальной черты в позиции табуляции. В отличие от других видов табуляции, табуляция с чертой добавляется в текст сразу после нажатия на линейке. Если перед печатью документа вы не удалите табуляцию с чертой, вертикальная линия будет напечатана.
-
-
Щелкните или коснитесь нижней части горизонтальной линейки, в которой нужно установить табулику.

Отступ слева задает положение левой стороны абзаца. При перемещении отступа слева отступ первой строки или отступа первой строки перемещается при синхронизации.
-
Вы выберите текст, для которых нужно установить отступ слева.
-
На линейке перетащите маркер квадрата в левом нижнем краю линейки в то место, где должен быть левый край абзаца.
Маркер отступа справа управляет положением правой стороны абзаца.
-
Вы выберите текст, для которых нужно настроить отступ справа.

-
На линейке перетащите треугольный маркер в правой нижней части линейки в то место, где должен быть правый край абзаца.
При отступе первой строки первая строка абзаца будет отступом, а следующие строки абзаца — нет.
-
Вы выберите текст, для котором вы хотите добавить отступ первой строки.
-
На линейке перетащите треугольный маркер в левом верхнем месте линейки в то место, где должен начинаться отступ, например к отметке 1″.
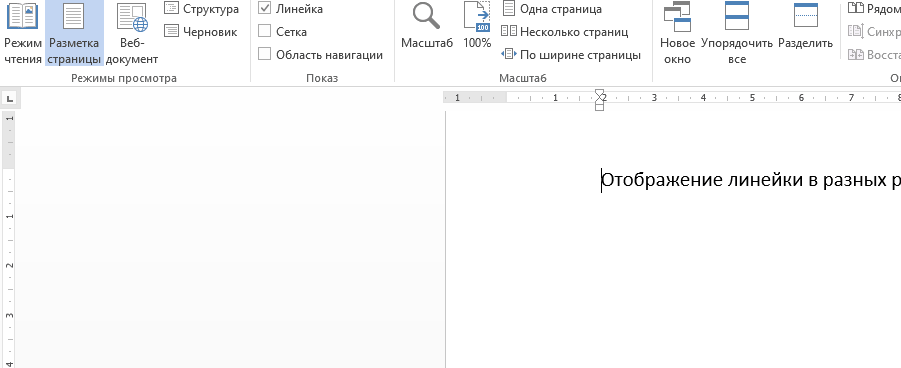
-
Выделите текст, для которого нужно добавить выступ.
-
На линейке перетащите верхнюю треугольную часть нижнего маркера в то место, где должен начинаться отступ, например к отметке 1″.
Включить линейку
Если линейка не отображается в верхней части документа, перейдите в >
Установка позиции табуляции с помощью линейки
-
Выберите Левая в левой части горизонтальной линейки, чтобы изменить тип вкладки.
-
Выберите один из следующих типов:
-
табу желтая линия слева задает левый конец текстовой строки.
 По мере ввода текста он будет заполнять строку до правого края.
По мере ввода текста он будет заполнять строку до правого края. -
позиции табулики По центру задает положение в середине текстовой строки. При вводе текста центр строки будет располагаться в этой точке.
-
табула справа задает правый конец текстовой строки. По мере ввода текста он будет заполнять строку до левого края.
-
табуляцию Десятичной табуляцию выравнивает числа по десятичной замеру. Разделитель целой и дробной частей остается на одной позиции независимо от количества цифр. См. использование десятичных табуляций для выстроки чисел по десятичных замерам.
-
позиция табулики На панели не расположит текст, она вставляет вертикальную линию в позицию табулицы.
 В отличие от других видов табуляции, табуляция с чертой добавляется в текст сразу после нажатия на линейке. Если перед печатью документа вы не удалите табуляцию с чертой, вертикальная линия будет напечатана.
В отличие от других видов табуляции, табуляция с чертой добавляется в текст сразу после нажатия на линейке. Если перед печатью документа вы не удалите табуляцию с чертой, вертикальная линия будет напечатана.
-
-
Щелкните или коснитесь нижней части горизонтальной линейки, в которой нужно установить табулику.
Перетащите табу желтую линейку вниз, чтобы удалить ее.
Отступ слева задает положение левой стороны абзаца. При перемещении отступа слева отступ первой строки или отступа первой строки перемещается при синхронизации.
-
Вы выберите текст, для которых нужно установить отступ слева.
-
На линейке перетащите маркер квадрата в левом нижнем краю линейки в то место, где должен быть левый край абзаца.

Маркер отступа справа управляет положением правой стороны абзаца.
-
Вы выберите текст, для которых нужно настроить отступ справа.
На линейке перетащите треугольный маркер в правой нижней части линейки в то место, где должен быть правый край абзаца.
При отступе первой строки первая строка абзаца будет отступом, а следующие строки абзаца — нет.
-
Вы выберите текст, для котором вы хотите добавить отступ первой строки.
-
На линейке перетащите треугольный маркер в левом верхнем месте линейки в то место, где должен начинаться отступ, например к отметке 1″.

При использовании выступа вторая и все следующие строки абзаца выступают дальше, чем первая строка.
-
Выделите текст, для которого нужно добавить выступ.
-
На линейке перетащите верхнюю треугольную часть нижнего маркера в то место, где должен начинаться отступ, например к отметке 1″.
Разметка страницы в word как сделать
Под разметкой страницы Ворд принято подразумевать включение линейки, которая позволяет пользователю выравнивать текст, таблицы, рисунки и другие объекты, находящиеся в документе. Этот вопрос достаточно популярен, именно поэтому в нашей статье мы расскажем, как сделать разметку страницы в Ворде абсолютно любой версии.
Прибегать к использованию вордовской линейки для редактирования формата текста, выравнивания таблиц, графиков, рисунков это очень удобно и быстро. Почему? Все дело в том, что такие линейки позволяют увидеть пользователю будущий результат, и, конечно же, существенно упростить и ускорить процесс всей работы.
Делаем разметку в Ворде версии 2007 года
Для начала необходимо перейти во вкладку «Вид», что расположена на панели инструментов, затем в группе, имеющей название «Показать или скрыть» устанавливаем флажок «Линейка». Как это происходит – показано на рисунке ниже.
Если после всех выполненных действий включилась только линейка, расположенная горизонтально, а вот вертикальная осталась не видной, значит, что она отключена в настройках текстового редактора. Как же ее включить?
- Для начала нажмите на кнопку под названием «Office». Затем в самом низу окна, с правой стороны, найдите кнопку «Параметры Word».
- Далее выберите пункт «Дополнительно», а затем зайдите в раздел «Экран».

- Последним шагом установите флажок и завершите работы нажатием кнопки ОК.
Как сделать разметку страницы в Ворде 2016 года?
Если в данной версии линейки не отображаются, то их также необходимо включить. Как же это сделать? В этом нет ничего сложного. Для начала зайдите во вкладку под названием «Вид», а после жмем на кнопку «Показать». Затем в выпадающем меню устанавливаем флажок напротив пункта «Линейки».
А что делать, если после всех выполненных действий включилась только горизонтальная линейка? Достаточно выполнить еще пару шагов, которые включат вертикальную вордовскую линейку. Пользователю необходимо найти и зайти во вкладку «Файл», затем выбрать раздел «Параметры», перейти в пункт «Дополнительно». На экране откроется дополнительное окно. После этого в строке под названием «Показывать вертикальную линейку» устанавливаем галочку. Два вида линейки отобразятся два вида вордовских линеек.
Кстати, воспользовавшись данным алгоритмом действий, пользователь сможет изменить единицы измерения.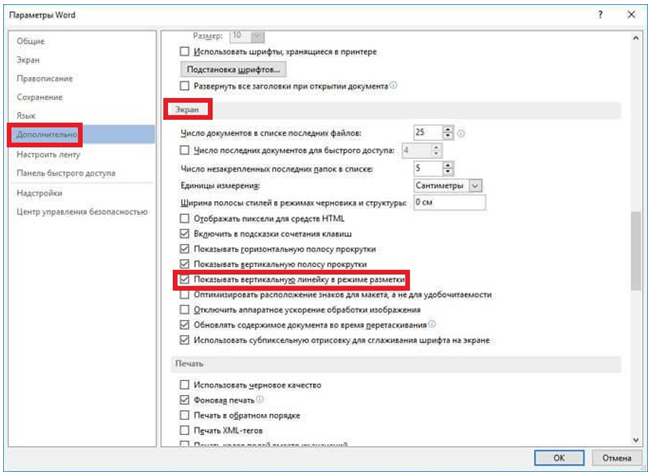 Однако, пользователю кто особо не углубляется в работу Ворда, это вряд ли может пригодиться.
Однако, пользователю кто особо не углубляется в работу Ворда, это вряд ли может пригодиться.
Отображение и скрытие вордовских линеек в Ворде 2011 года
Чтобы в документе Ворда 2011 года стали видны и вертикальная, и горизонтальная линейка, для начала стоит убедиться, что используется режим разметки, а вертикальная линейка включена. Все, что требуется от пользователя это нажать на пункт «Показать линейку над вертикальной полосой прокрутки».
Чтобы включить вертикальную линейку отдельно, для начала стоит нажать на кнопку «Microsoft Office», а после перейти в «Параметры Word». Далее пользователю необходимо выбрать пункт «Дополнительно», затем в разделе «Экран» устанавливаем флажок напротив пункта, в котором указано о включении линейки вертикального расположения в режиме разметки.
Важно отметить, что вышеуказанный алгоритм действий применим не только к программе Ворд 2011 года, но и версии 2013 и 2016 годов.
Как сделать разметку страницы в Word для Mac?
Чтобы в Ворде, используемый для Мас, сделать линейки в документе, пользователю необходимо найти вкладку «Представление», а затем установить флажок напротив пункта «Линейка». Если же вы захотите в дальнейшем убрать линейки, флажок просто требуется убрать.
Если же вы захотите в дальнейшем убрать линейки, флажок просто требуется убрать.
Если же вертикальная линейка разметки страницы не отобразилась в документе, стоит убедиться, используете ли вы режим «Разметки». Иногда включение вертикальное линейки приходится делать отдельно. Для этого зайдите в раздел «Параметры», после в пункт «Представление», а затем выберите пункт под названием «Вертикальная линейка».
Как вы уже поняли, чтобы сделать разметку страницы в Ворде абсолютно любых версий, не требуется особых знаний работы в программе Word. С этим сможет справиться даже начинающий пользователь текстового редактора. Чтобы результат работы вас не разочаровал, а сам процесс не доставил хлопот и трудностей необходимо четко следовать указанному алгоритму действий. Действуйте и у вас все обязательно получится.
Вам понравилась статья?
Наши авторы уже более 10 лет пишут для студентов курсовые, дипломы, контрольные и другие виды учебных работ и они отлично в них разбираются.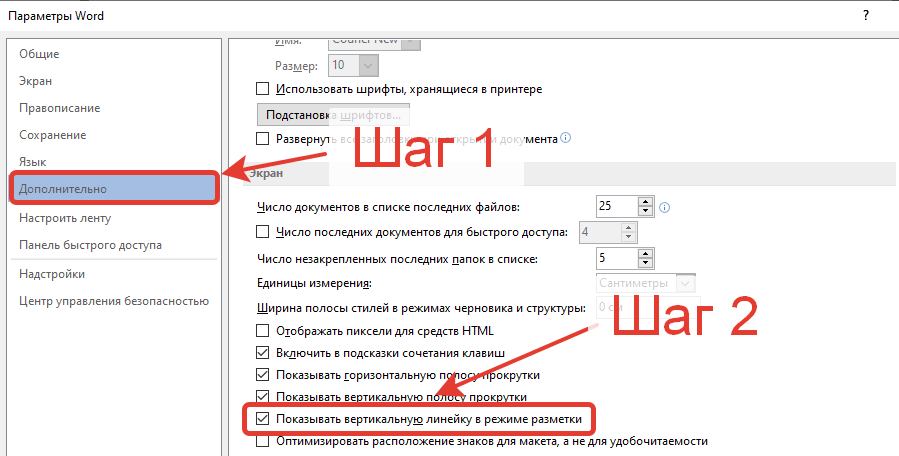 Если Вам тоже надо выполнить курсовую работу, то
Если Вам тоже надо выполнить курсовую работу, то
оформляйте заказ
и мы оценим его в течение 10 минут!
Нумерация страниц – это одна из наиболее типичных задач, с которыми сталкиваются пользователи при наборе текста и работе с текстовыми документами. В данном материале мы расскажем о том, как сделать нумерацию страниц в Word 2007, 2010 и 2013 с первой и 2 страницы документа.
В программах Word 2007, 2010 и 2013 используется так называемый ленточный интерфейс. В нем все функции программы разделены на несколько вкладок. И для того чтобы найти ту или иную функцию нужно сначала понять, в какой вкладке она относится. Иначе в поисках нужной функции придется просматривать все вкладки подряд. Для того чтобы избежать траты лишнего времени, сразу скажем, что функция нумерации страниц находится на вкладке «Вставка». Кроме этого некоторые функции, которые связанные с нумерацией страниц, доступны на вкладке «Разметка страниц». С этими двумя вкладками мы и будем работать.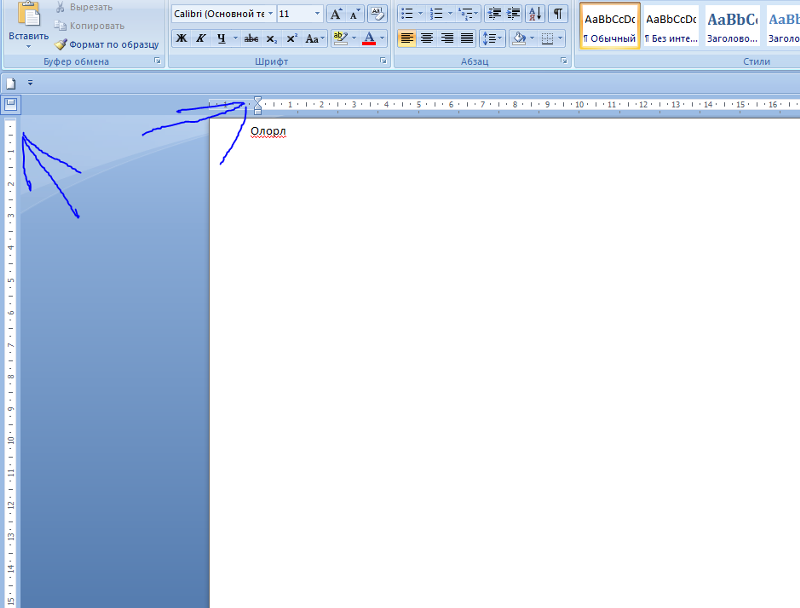
Как сделать нумерацию страниц в Word 2007, 2010 и 2013
Итак, если вы хотите сделать нумерацию страниц в Ворде, то вам необходимо перейти на вкладку «Вставка» и нажать там, на кнопку «Нумерация страниц».
После этого на экране появится небольшое меню. В данном меню нужно выбрать, где именно вы хотите поместить нумерацию страниц. Здесь можно выбрать расположение вверху слева, вверху справа, по центру и т.д.
Если нужно удалить нумерацию страниц, то это можно сделать с помощью того же меню на вкладке «Вставка».
Кроме этого вы можете выбрать пункт меню «Формат номеров страниц». Используя данную функцию, вы сможете сделать более продвинутую нумерацию страниц.
Например, вы сможете выбрать формат номера (1, 2, 3 или a, b, c). Также с помощью функции «Формат номера страницы» можно задать число, с которого нужно начинать нумерацию. Например, вы можете указать число «0».
В этом случае нумерация страниц начнется не с единицы, а с нуля, что дает некоторые дополнительные возможности.
Как сделать нумерацию страниц в Ворде с 2 страницы
Очень часто у пользователей возникает необходимость сделать нумерацию страниц с 2 страницы. К счастью, это делается достаточно просто. Для этого вам сначала нужно создать обычную сквозную нумерацию страниц начиная с первой страницы. После этого перейдите на вкладку «Разметка страницы» и нажмите на кнопку «Параметры страницы», она находится в правом нижнем углу блока кнопок с таким же названием.
Дальше на экране должно появиться окно «Параметры страницы». Здесь устанавливаем отметку напротив функции «Различать колонтитулы первой страницы» и сохраняем настройки нажатием на кнопку «Ok».
Таким образом, вы сделаете нумерацию страниц, начиная с 2 страницы. Но, Word будет выводить на второй странице номер «2». Если вам такой вариант не подходит, и вы хотите, чтобы на второй странице документа выводился номер «1», то можно применить одну хитрость. Снова перейдите на вкладку «Вставка», нажмите на кнопку «Номер страницы» и выберите «Формат номеров страниц».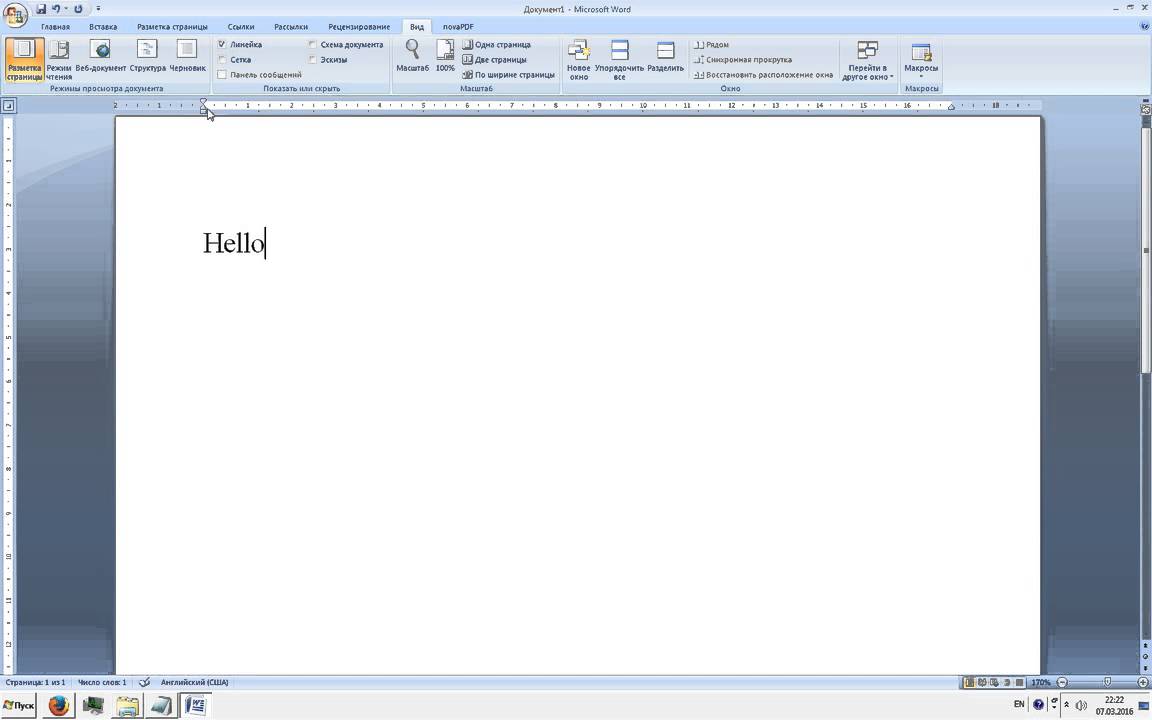
В появившемся окне установите значение «0» для параметра «Нумерация страниц начать с».
После этого Ворд начнет нумеровать страницы не с единицы, как обычно, а с нуля. А это значит, что на второй странице документа вы получите номер страницы «1».
Работая с документами, часто возникает необходимость придать им определенный вид, иными словами сделать разметку страницы в Word. Ко многим работам, например, курсовым или рефератам, в учебных заведениях прописываются определенные требования по оформлению (гост).
В программе Microsoft Word документ оформляется легко и быстро, главное — знать, как это сделать. Рассмотрим, как можно изменить параметры и разметить страницу под наши требования.
- Как сделать разметку страницы в Word:
- Параметры страницы;
- Абзац;
- Упорядочить.
- Как включить разметку страницы в Word;
- Как убрать разметку страницы в Word;
- Пример разметки страницы в Word по госту.

Как сделать разметку страницы в Word
Поменять разметку страницы в Microsoft Word поможет одноименная вкладка располагается сверху на панели инструментов. С ее помощью можно расположить текст определенным образом, изменить поля, установить фон страницы, задать отступ с новой строки и расстояние между абзацами.
При первой загрузке текстового документа любой версии Word (2003, 2007, 2010, 2013, 2016) заданы стандартные параметры. Давайте подробно разберемся с каждой группой и посмотрим что входит в раздел «Разметка страницы».
Параметры страницы в MS Word
Прежде чем устанавливать параметры форматирования страницы документа в ворде, следует подробно рассмотреть за что отвечает каждый пункт. Чем сейчас и займемся.
Чтобы изменить параметры страницы, следует перейти во вкладку «Разметка страницы», где будет располагаться блок с командами.
Поля
В основные параметры страницы в ворде, безусловно входят «Поля». Они могут быть:
- обычные,
- средние,
- узкие,
- широкие,
- зеркальные.

Речь идет об отступе от краев страницы до текста.
Стандартное, применяемое значение: по 2 см сверху и снизу, 1,5 см справа и 3 слева. Остальные варианты имеют другие значения.
При необходимости, можно задать любые значения вручную, такая функция находится в конце списка и называется «Настраиваемые поля».
При открытии данной вкладки появляется окошко, в котором, кроме полей, можно изменить размер бумаги (А4, А5 и другие параметры).
Вкладка «Источник бумаги» — позволяет разметить страницу со 2, 3, 4 или интересующей вас страницы, установить разные колонтитулы для четных и нечетных страниц.
Ориентация
Параметр «Ориентация», позволяет расположить бумагу по горизонтали (альбомная) или вертикали (книжная). Для выбора достаточно нажать кнопкой мышки на ориентацию и задать нужный параметр страницы.
При стандартных параметрах страницы в ворде, ориентация установлена в режиме «Книжная».
Размер страницы
Размер страницы может быть самым разнообразным.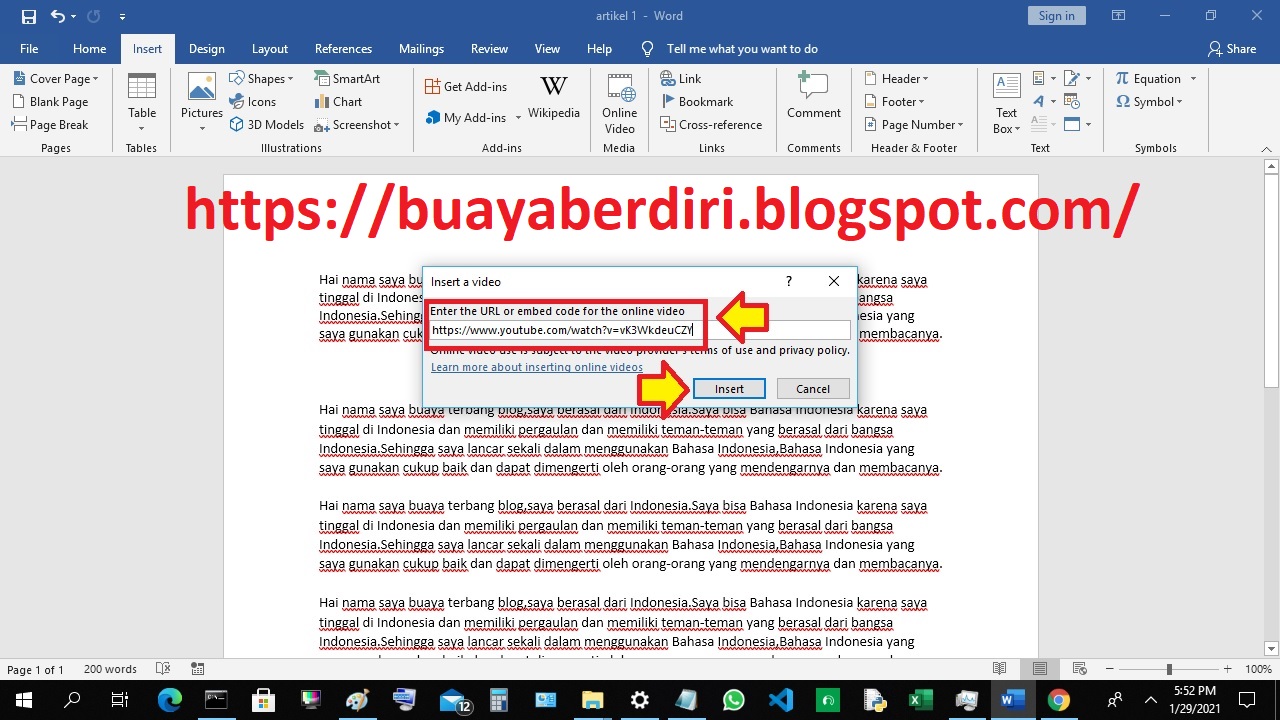 При нажатии выкатывается длинный список с форматами листа:
При нажатии выкатывается длинный список с форматами листа:
- А3;
- А4;
- B4;
- и далее.
Если нужного размера нет, можно задать свое значение. Внизу предлагается установить «Другие параметры страницы».
Стандартным размером является А4.
Колонки
При создании стандартного документа, колонки устанавливать не требуется, но существуют случаи, когда информация располагается в две колонки.
Во вкладке имеются несколько параметров разметки страницы на колонки:
- Одна;
- Две;
- Три;
- Слева;
- Справа.
Колонки могут быть не одинаковыми по толщине. Все предложенные варианты содержат схематичное изображение, что облегчает выбор нужного варианта.
Задать другие значения можно с помощью команды «Другие колонки». Появляется окно, в котором задается количество колонок и их толщина.
Разрывы
Разрывы устанавливаются в любом месте в тексте. Данная команда нужна для завершения одного раздела и начала нового. С нового раздела можно начать новую главу, можно для каждого раздела установить различные параметра оформления: поля, ориентацию, колонтитулы, размер и вид шрифта, и другие. Для того, чтобы сделать разрыв, нужно установить курсор после текста и выбрать команду «Страница».
С нового раздела можно начать новую главу, можно для каждого раздела установить различные параметра оформления: поля, ориентацию, колонтитулы, размер и вид шрифта, и другие. Для того, чтобы сделать разрыв, нужно установить курсор после текста и выбрать команду «Страница».
Номера строк
Номера строк задаются для каждой страницы, то есть нумерация с новой страницы начнется с цифры «1». Если задать «непрерывно», то во всем документе строки будут пронумерованы подряд.
Возможна нумерация с цифры «1» в каждом разделе, ее отсутствие или пропуск выделенного абзаца.
Расстановка переносов
Расстановка переносов может быть автоматическая, то есть по мере написания текста, слово разрывается и появляется дефис. Если в списке выбрать команду «нет», то вместо разрыва, слова будут оставаться на предыдущей строке или полностью переноситься на следующую.
Переносы можно ставить вручную. Команда «Параметры расстановки переносов» дает возможность установить ширину переноса и максимальное число последовательных переносов.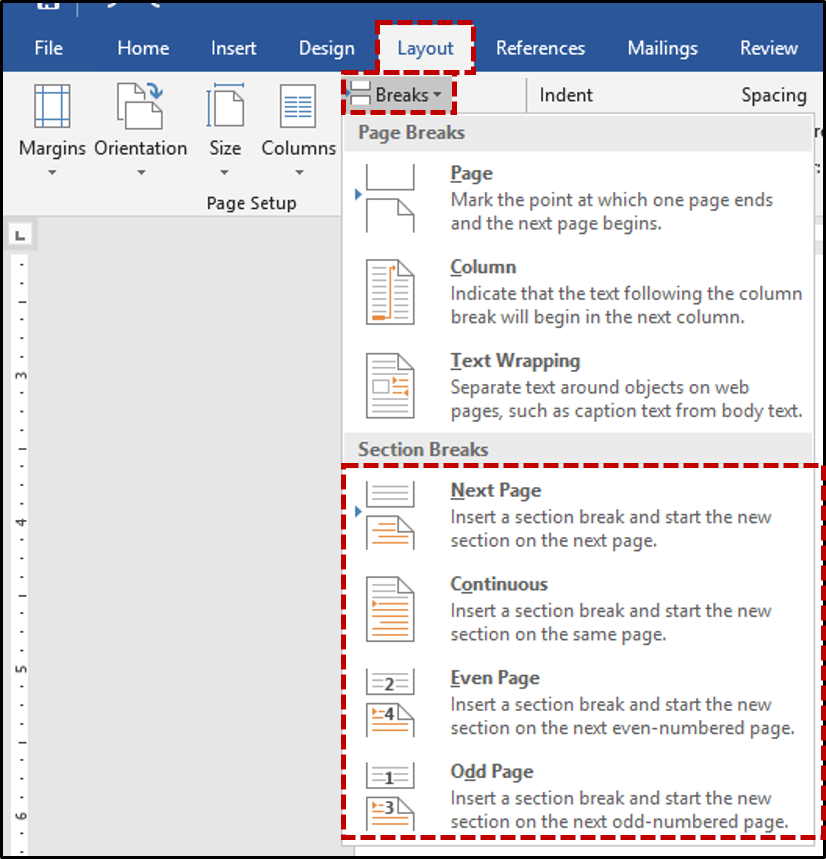
Абзац
Положение отдельных абзацев регулируются с помощью команды «Абзац».
Для того, чтобы сделать изменения для нескольких абзацев, нужно выделить их и задать параметр:
- Отступ абзаца от края страницы задается слева и справа. Его можно увеличить и уменьшить.
- Интервал между абзацем и остальным текстом можно увеличить или уменьшить.
Упорядочить
Раздел «Упорядочить» входит в группу «Параметры страницы», но в отличии от предыдущих действий, отвечает за дизайн графики (картинок, графических элементов и тд.)
Положение
Положение задается для вставленных картинок, которые можно расположить:
- справа;
- слева;
- посередине;
- ниже;
- или выше.
Все варианты сопровождаются схематичным изображением. Так же параметры задаются вручную, в конце списка необходимо выбрать «Дополнительные параметры разметки». Во вкладках меняется положение рисунка, обтекание текстом и размер.
Обтекание текстом
Обтекание текстом картинок предусмотрено различное:
- разместить текст перед изображением;
- разместить текст за изображением;
- разместить текст вокруг изображения.
В конце списка в «Дополнительных параметрах разметки» открывается окно, в котором можно изменить положение, обтекание и размер.
Переместить вперед
При создании какого графического наполнения текстом, тот или иной элемент хочется переместить выше предыдущего и вывести на первый план. Абсолютно не важно с чем работаем, это может быть автофигура, рисунок, надпись и другие.
Для того, чтобы переместить объект вперед, следует выделить интересующую картинку (изображение, графический элемент и тд.) и выбрать команду «Переместить вперед».
Переместить назад
Для того, чтобы переместить объект назад, следует выделить интересующую картинку (изображение, графический элемент и тд.) и выбрать команду «Переместить назад».
Область выделения
Область выделения содержит все объекты и их видимость.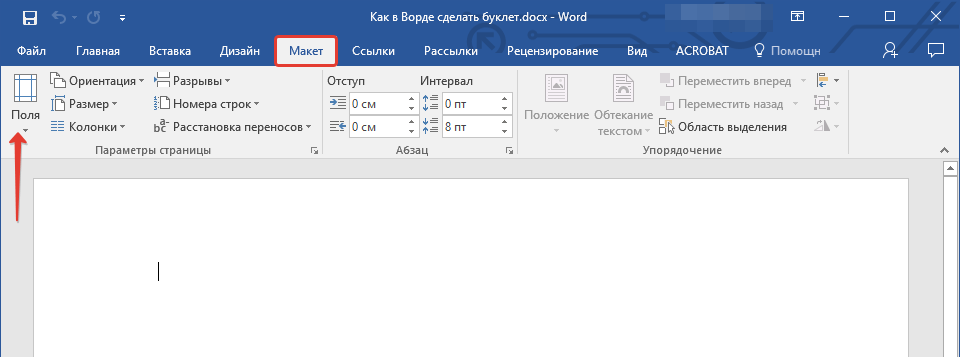
Выровнять
Выровнять рисунок можно по правому, левому, верхнему или нижнему краю, по горизонтали или вертикали. Изображение займет заданную позицию.
Группировать
Собрав композицию из нескольких графических фигур, хочется работать уже не с одним подэлементом, а с целой группой.
Выберите все интересующие объекты и нажмите команду «Группировать». Теперь, при нажатии на одном из подэлементов, выделятся сразу все, что облегчит дальнейшую работу.
Повернуть
Повернуть рисунок можно вправо или влево на 90 градусов, а также отразить сверху вниз или слева направо.
Как включить разметку страницы в Word
Текстовый редактор Microsoft Word версий 2003, 2007, 2010, 2013, 2016 и более ранних, разработан для составления документов по определенным параметрам. В связи с этим, включение режима разметки страницы, при первом открытии документа, не требуется, он установлен по умолчанию.
Все же, бывают случаи, когда пользователь открывая документ не видит ни полей, ни линейки, ни других параметров, позволяющих настроить параметры страницы.
Чтобы включить режим разметки, требуется перейти во вкладку «Вид» и выбрать «Разметка страницы».
Кстати, кроме этой команды, на выбор представлены:
- Режим чтения;
- Разметка страницы;
- Веб-документ;
- Структура;
- Черновик.
Про каждую расскажем в отдельной статье.
В этой же вкладке, пользователь может либо включить, либо отключить:
- линейку;
- сетку;
- область навигации.
Как убрать разметку страницы в Word
Предположим, пользователь создает документ для веб-странички. В этом случае, как таковая разметка страницы ему не нужна и ее можно убрать.
Чтобы это сделать, перейдем во вкладку «Вид» и выберем интересующий режим отображения (скорее всего Веб-документ).
Пример разметки страницы в Word по госту
На примере реферата, разберем поэтапно, как сделать правильную разметку страницы в Ворде для сдачи в университет.
В методичке по оформлению, прописаны стандарты гост, где поля должны быть узкие, ориентация книжная, размер бумаги А4, текст должен быть расположен в две колонки и рисунок нужно расположить снизу слева, поменяв размер.
Приступим к оформлению полей. Перейдем во вкладку «Разметка страницы», кликаем мышкой команду «Поля». В открывающемся списке ищем «Узкие», кликаем по ним мышкой.
Далее нажимаем мышкой на команду «Ориентация» и кликаем по варианту «Книжная» (стандартная разметка страницы в Word, задает режим книжной ориентации по умолчанию).
Нажимаем команду «Размер бумаги», листаем список до формата листа «А4».
Выбираем команду «Колонки», кликаем по параметру «Две».
Для работы с рисунком в группе «Упорядочить», находим команду «Положение». В самом низу нажимаем на «Дополнительные параметры разметки».
Во вкладке «Положение» по горизонтали в выравнивании нажимаем на стрелочку вниз и выбираем «по левому краю», по горизонтали «по нижнему краю».
Меняем вкладку на «Размер» и указываем требуемые параметры.
На этом все. Если остались вопросы по теме «Как сделать разметку страницы в Ворд и правильно настроить параметры оформления», предлагаю продолжить в комментариях.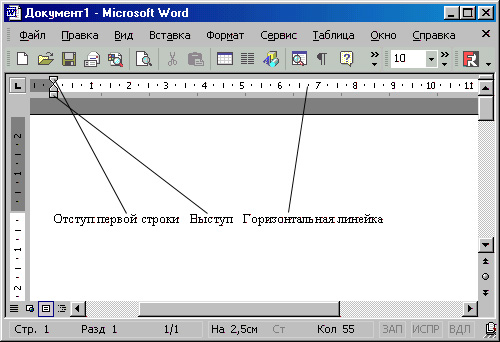
Оставляйте свои отзывы о статье или пишите свое мнение по этой теме. Будет интересно почитать.
Исчезла линейка в ворде как вернуть
В этом курсе:
Перейдите к разделу Просмотр и выберите линейка.
Отображение вертикальной линейки
Перейдите в раздел > Параметры файлов > Дополнительно.
Установите флажок Показывать вертикальную линейку в режиме разметки в разделе экран.
Отображение линеек
Перейти в окно просмотра > линейка.
Если вертикальная линейка не видна, убедитесь, что находитесь в режиме разметки. Если она все равно не отображается, возможно, ее нужно включить.
Перейдите в раздел > Параметры Word >, а затем в разделе средства разработки и проверки правописания).
Затем в диалоговом окне вид установите флажок вертикальная линейка .
Изменение единицы измерения
Чтобы изменить единицы измерения на линейке, выполните указанные ниже действия.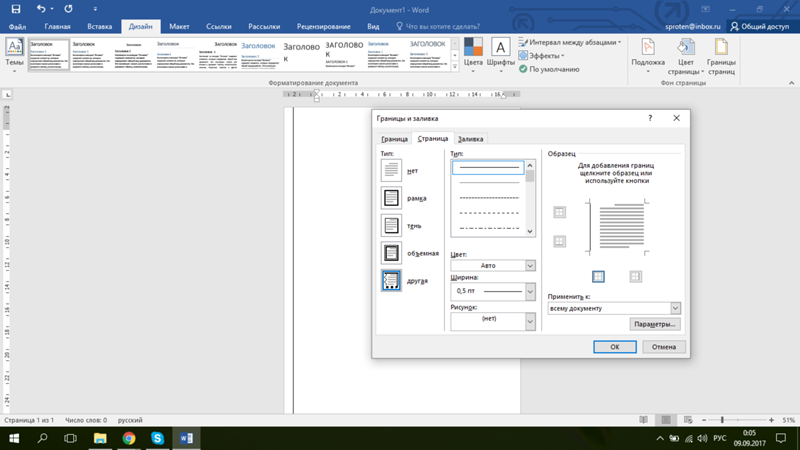
Выберите Word > Параметры > Общие (в разделе средства разработки и проверки правописания).
В списке Единица измерения выберите нужную единицу.
В WordOnline к сожалению, линейки не отображаются. Однако если у вас есть классическое приложение Word, вы можете открыть документ с помощью команды Открыть в Word, чтобы увидеть в нем линейки.
Примечание: Эта страница переведена автоматически, поэтому ее текст может содержать неточности и грамматические ошибки. Для нас важно, чтобы эта статья была вам полезна. Была ли информация полезной? Для удобства также приводим ссылку на оригинал (на английском языке).
Линейка в Microsoft Word — это вертикальная и горизонтальная полосы, расположенные на полях, то есть за пределами страницы. По умолчанию этот инструмент отключен в документе, по крайней мере, если говорить о последних версиях текстового редактора. В этой статье мы расскажем о том, как включить столь иногда необходимый элемент, обеспечивающий более удобную работу.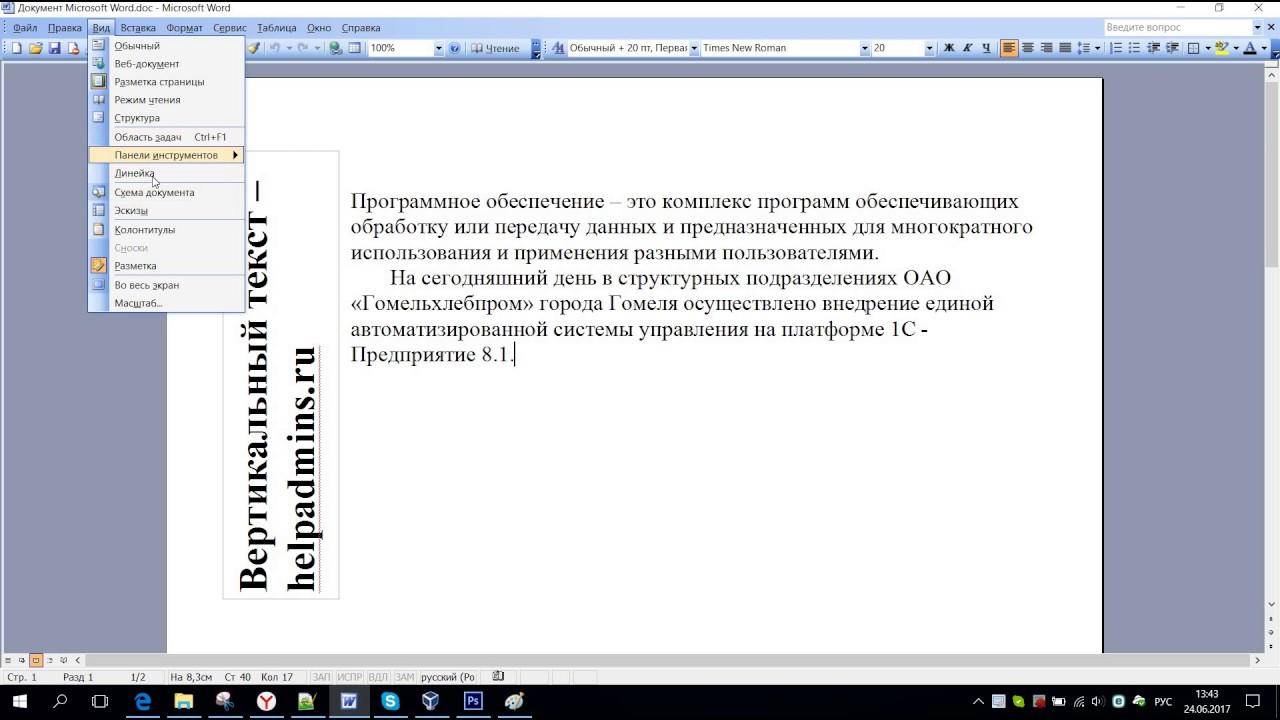
Включение линейки в Ворде
Прежде чем заняться решением озвученной в заголовке задачи, давайте разберемся, зачем вообще нужна линейка в Word. В первую очередь, этот инструмент необходим для выравнивания текста на странице по горизонтали и вертикали, а вместе с ним таблиц, диаграмм, фигур и графических элементов, если таковые имеются в документе. Само же выравнивание содержимого осуществляется относительно друг друга либо же относительно границ документа. Определившись с теорией, можем смело приступать к практике.
Линейка в Word 2007-2019 / MS Office 365
Несмотря на то что из года в год интерфейс приложений из пакета MS Office хоть и незначительно, но все же меняется, а вместе с этим переименовываются некоторые важные элементы и опции, интересующее нас включение линейки во всех версиях Word (за исключением 2003) выполняется одинаково.
- В текстовом документе Ворд перейдите во вкладку «Вид».
В блоке инструментов «Отображение» (ранее назывался «Показать», еще раньше – «Показать или скрыть») установите галочку напротив пункта «Линейка».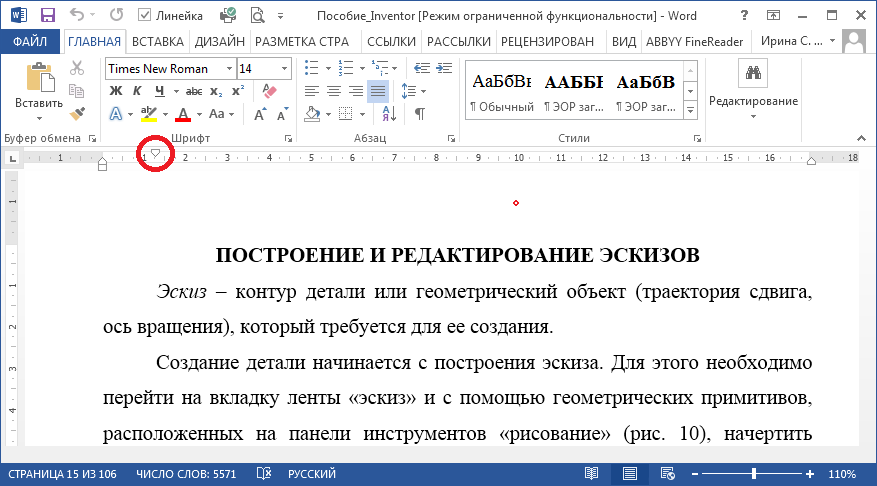
Перед вами появится горизонтальная и вертикальная линейка, которую можно смело использовать для работы, например, выравнивания текста или таблицы, о чем мы ранее писали в отдельных статьях.
Линейка в Word 2003
Если же вы по каким-то причинам все еще пользуетесь морально и, что более важно, функционально устаревшим Ворд 2003, для включения в нем линейки обратитесь к меню вкладки «Вид», в котором просто установите галочку напротив пункта «Линейка».
Устранение возможных проблем
Бывает и так, что с отображением линейки в текстовом документе Ворд возникают разного рода проблемы. К счастью, все они легко устранимы.
Линейка не отображается или отображается только горизонтально
По умолчанию, и чаще всего этот параметр не меняется пользователем, работа с документом Word осуществляется в «Режиме разметки». Это стандартное для программы представление, и если включить в нем «Линейку», она появится как в горизонтальной, так и в вертикальной плоскости. Во всех остальных режимах отображения будет показана либо только горизонтальная линейка, либо она будет отсутствовать вовсе. Наглядный пример:
Во всех остальных режимах отображения будет показана либо только горизонтальная линейка, либо она будет отсутствовать вовсе. Наглядный пример:
- «Разметка страницы» — отображаются обе линейки;
«Режим чтения» — линейки не отображаются;
«Веб-документ» — только горизонтальная;
«Структура» — линеек нет;
«Черновик» — только горизонтальная, показывающая реальную ширину страницы, при этом визуально страница не имеет границ и кажется бесконечной.
Отображается только горизонтальная линейка (в «Разметке страницы»)
Если вы работаете с документом в режиме «Разметки страницы», но при этом видите только горизонтальную линейку, необходимо выполнить следующее:
- Откройте меню «Файл» и перейдите к разделу «Параметры» (расположен в самом низу боковой панели. В старых версиях Word для этого необходимо нажать по расположенному в левом верхнем углу логотипу MS Office, а затем, когда будет открыто меню, по кнопке «Параметры Word».
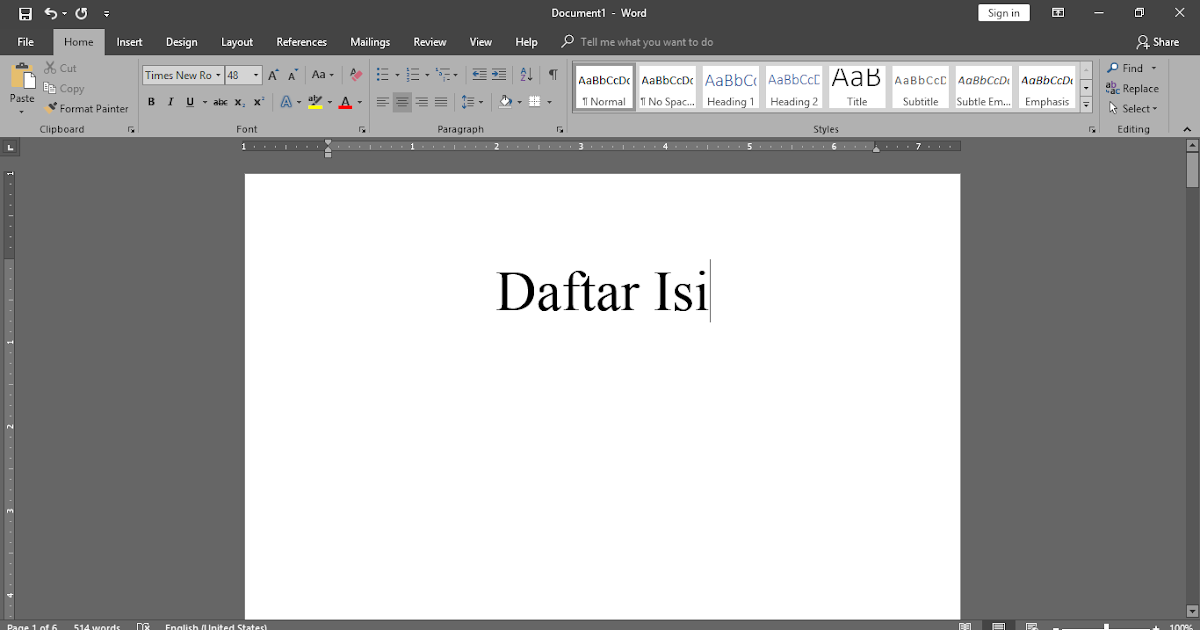
В отобразившемся диалоговом окне перейдите во вкладку «Дополнительно».
Пролистайте перечень доступных в данном разделе опций до блока «Отображение» (ранее он назывался «Экран») и установите галочку напротив пункта «Показывать вертикальную линейку в режиме разметки». Для подтверждения внесенных изменений нажмите «ОК».
В Word 2003 для активации обозначенной выше опции необходимо открыть «Параметры» (меню «Сервис»), а затем во вкладке «Вид» открывшегося диалогового окна установить галочку напротив пункта «вертикальная линейка (режим разметки)», расположенного в блоке «Параметры режима разметки веб-документа». Сделав это, воспользуйтесь кнопкой «ОК» для подтверждения.
Есть у проблемы отображения вертикальной линейки в Ворде и еще одна причина – отключен показ полей в документе. Решение в данном случае тоже весьма простое:
- Откройте «Параметры» программы (через меню «Файл» или кнопку с лого MS Office, зависит от версии).

- В окне настроек перейдите во вкладку «Отображение» и установите галочку напротив пункта «Показывать поля между страницами в режиме разметки».
Так это делается в актуальных версиях Word, а в программе 2003 года нужно действовать по немного иному алгоритму:
вкладка «Сервис» – пункт меню «Параметры» – «Вид» – галочка напротив пункта «Поля между страницами (режим разметки)»
После того как вы измените указанный выше параметр и нажмите «ОК» для подтверждения своих действий, в текстовом документе будет отображаться не только горизонтальная, но и вертикальная линейка.
Заключение
Вот так просто можно включить отображение горизонтальной и вертикальной линейки в текстовом документе Microsoft Word. Если же в процессе выполнения данной процедуры возникли какие-либо проблемы, теперь вы будете знать, как их устранить.
Отблагодарите автора, поделитесь статьей в социальных сетях.
В данной статье мы рассмотрим, как включить линейку в Ворде . Этот инструмент в старых версиях программы открывался автоматически, а сегодня его приходится вызывать своими способами. Линейка в ворде помогает выравнивать текст и разные фигуры, картинки, таблицы и другие элементы по вертикали и горизонтали.
Как активировать инструмент линейка в Ворде?
Перед тем, как сделать линейку в Ворде , необходимо уточнить, что скриншоты подойдут для версий 2007-2019 годов. В это время программа несильно видоизменялась, и поэтому ощутимой разницы не возникнет. Для того чтобы добавить линейку в Ворде , рассмотрим процесс пошагово :
- В списке вкладок вверху откройте «Вид»
- Далее в столбце с названием «Отображение» или «Показать» (название написано внизу) поставьте галочку напротив строки «Линейка».
Как вы видите, ответ на вопрос о том, как открыть линейку в Word , оказался довольно простым. Но с программой иногда могут возникнуть затруднения.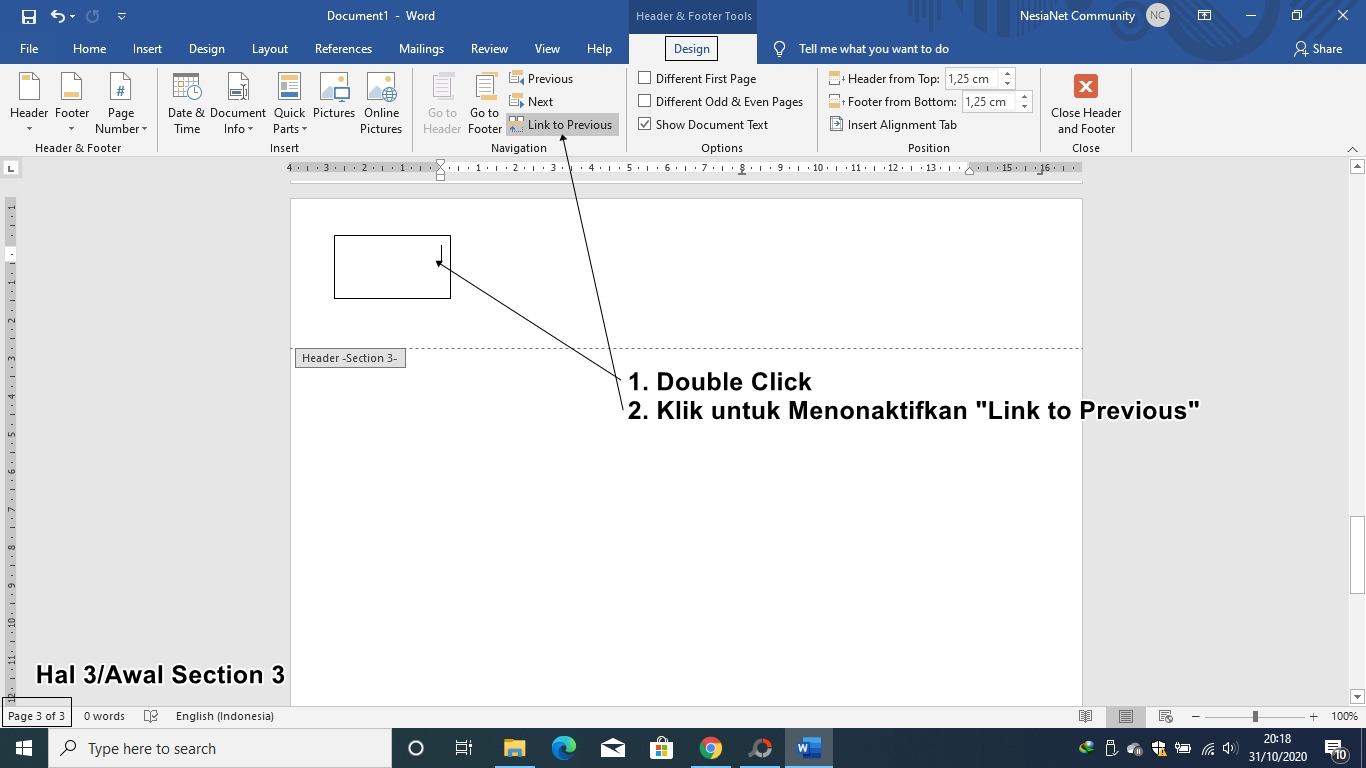 Давайте рассмотрим, как вернуть линейку, если она пропала вообще или отображается только горизонально .
Давайте рассмотрим, как вернуть линейку, если она пропала вообще или отображается только горизонально .
Прежде всего, если пропала линейка в Ворде и Вы не знаете, как ее вернуть, посмотрите в каком режиме Вы работаете. Если это «Режим разметки», то линейка автоматически не появится – в таком режиме Вы обычно работаете и набираете текст.
К вопросу о том, где линейка в Ворде : откройте вкладку «Вид» и нажмите «Разметка страницы», и тогда линейка появится.
Режимы переключаются справа внизу – нажмите на «Режим чтения» и линейки не будет, как и в «Структуре» а вот в « Веб -документе» и «Черновике» она появится, но только горизонтальная. Для того чтобы поставить линейку в «Разметке», нажмите «Файл» в списке вкладок, откройте в Параметрах Word «Дополнительно», и в списке «Отображение» нажмите на кнопочку «Показывать вертикальную линейку в режиме разметки».
Наконец, не нужно думать о том, как пользоваться линейкой – небольшие элементы, похожие на уголки и есть инструмент управления.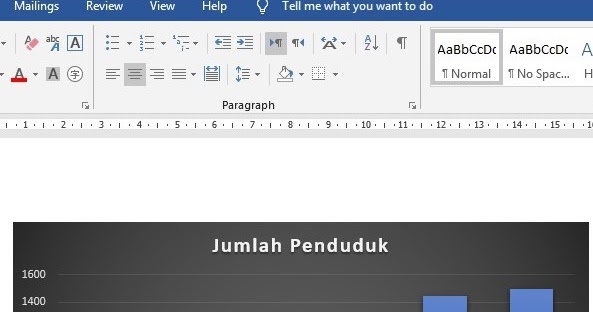 Нажмите левой кнопкой мыши на них и двигайте по всей длине линейки, чтобы сдвигать текст и другие элементы в своем файле.
Нажмите левой кнопкой мыши на них и двигайте по всей длине линейки, чтобы сдвигать текст и другие элементы в своем файле.
Настройка инструмента
Наконец, осталось ответить на вопрос, как настроить линейку. Необходимо поставить цель – например, сделать слева столько свободного пространства, чтобы можно было « продыроколить » бумагу и вставить ее в папку. Или, например, сделать так, что при переворачивании страниц не приходилось загибать другую, потому что текст не видно.
Для того чтобы настроить линейку для своего файла правильно, Вы должны знать, на какое расстояние подвинуть текст. Поля можно поменять во вкладке «Макет», но для наглядности гораздо удобнее использовать линейку – здесь можно в несколько движений поставить текст по центру и сделать оформление документа более приятным.
Word 2007 линейка верхняя разметка включить
Текстовый редактор MS Word знаком каждому, кто занимался набором даже небольшого текста. Это, наверное, самая продвинутая и мощная программа по работе с текстовыми документами, в которую встроено очень много полезных функций.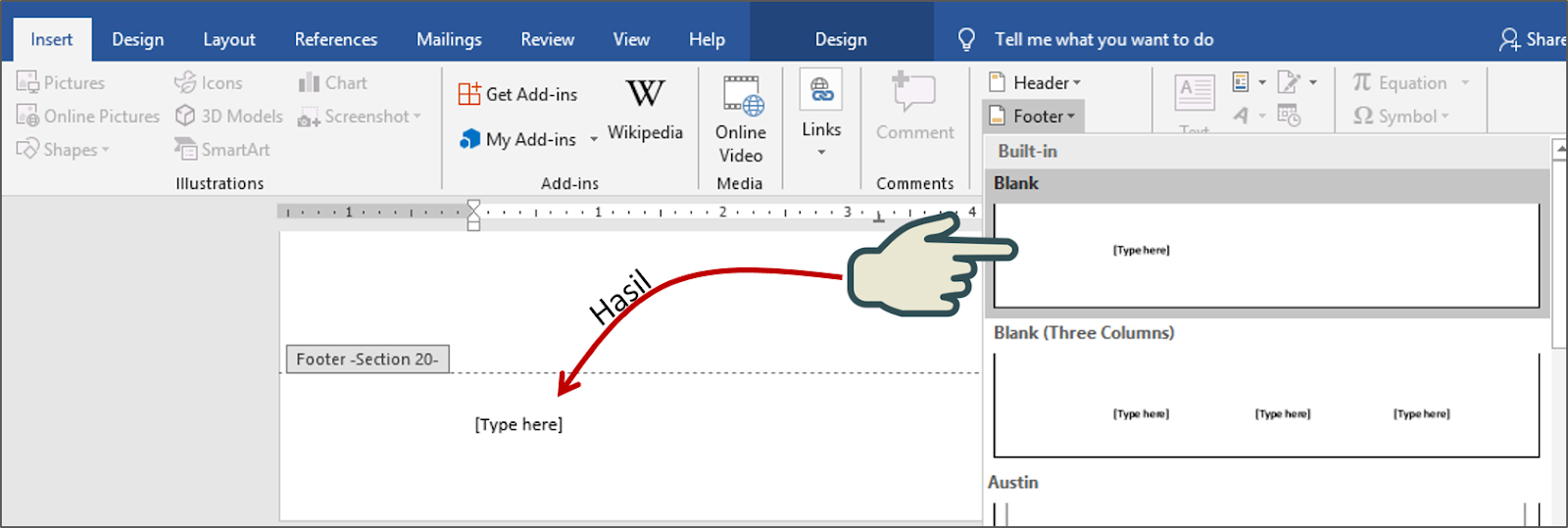
Разобраться и понять назначение каждой можно далеко не сразу, да обычному пользователю они и не нужны. Но основные функции и возможности знать нужно.
Давайте рассмотрим сегодня очень важный и полезный инструмент и выясним как пользоваться линейкой в Ворде.
Зачем применяется линейка в Word
Инструмент «Линейка» в редакторе Ворд используется для выравнивания текста, различных таблиц и графиков, а так же отдельных блоков и частей документа по горизонтали и вертикале. Более подробно, зачем нужна линейка:
- Горизонтальная линейка (сверху) в Word — выводиться в верхней части рабочего окна. Самое основное свойство, настройка отступов для правильного форматирования текста. Так же с помощью линейки делаются и отступы текста. Самый нижний ползунок линейки позволяет выдерживать заданное расстояние между верхними ползунками, то есть двигать их синхронно;
- Вертикальная линейка (слева) в Word — в левой части рабочего окна. Помогает для форматирования документа, можно настроить выравнивание по различным типам, расстояние между строк, видно размер документа в режиме реального времени.

Единицы отображения на координатной линейке, могут быть изменены по предпочтениям пользователя, более подробно об этом ниже.
Как включить линейку в Word
Обычно при создании документа, линейка включена по умолчанию, однако если она по каким-то причинам не отображается или просто пропала, давайте разберем варианты, как линейку добавить.
- Самый простой вариант, который подходит практически для всех версий текстового редактора, добавить линейку при помощи иконки над скролингом. Для этого нужно нажать на кнопочку «Линейка» в правом верхнем углу рабочей зоны, над лифтом прокрутки.
- В Ворде 2010-2016, линейку можно включить командами на вкладке «Вид» — установив галочку в пункте «Линейка».
- В Ворде старого образца 2003 года, линейка устанавливается через вкладку «Вставка» — пункт «Линейка».
Очень редко, но бывает, что выполнение этих манипуляций не помогает включить линейку в рабочем окне программы. В таком случае следует перейти в параметры редактора, для этого необходимо выполнить ряд дополнительных действий:
- Смотря, какая версия программы установлена нужно нажать на меню «Файл» или значок Ворд.

- Опуститься до строки «Параметры».
- Далее нам нужен подпункт «Дополнительно», прокручиваем на раздел «Экран».
- Ставим галочку напротив пункта «Показывать горизонтальную линейку» и «Показывать вертикальную линейку».
Изучив этот раздел, вы уже должны знать как вернуть линейку в Ворде, в случае если она пропала. После этих действий линейка должна отображаться.
Как настроить линейку страницы в Word
Для удобства различных групп пользователей, единицы отображения на линейках полей могут задаваться индивидуально. Сделать это достаточно просто и быстро. Выполним ряд простых действий, которые подойдут при настройке линейки в Ворде 2007, 2010, 2013 и 2016 года:
- Смотря, какая версия программы установлена нужно нажать на меню «Файл» или значок Ворд.
- Опуститься до строки «Параметры».
- Далее нам нужен подпункт «Дополнительно», прокручиваем на раздел «Экран».
- Нас интересует пункт «Единицы измерения» и выбираем необходимые нам единицы измерения.

Вы можете настроить интересующую вас единицу измерения, которая будет отображаться на линейке. Доступные величины:
По умолчанию, единица измерения для линейки в Word установлена в дюймах или сантиметрах.
Вот мы и познакомились с таким простым, но достаточно полезным инструментом, как «Линейка». Он позволяет выполнять форматирование документов более просто и удобно.
Статья получилась не очень большая, а все потому что, тема действительно емкая, но между тем очень важная.
Знания как пользоваться линейкой в ворде, не один раз помогут вам, при оформлении документов по нормам ГОСТ.
Изучите тему и попробуйте на деле все то что прочитали. Если по какой то причине, вы не сможете включить линейку, пишите свои вопросы в комментариях, будем разбираться.
Некоторых пользователей интересует вопрос, как включить линейку в Word для выполнения измерений. В приложении Microsoft Word присутствует инструмент «Линейка», с помощью которого можно измерить отдельные элементы документа для форматирования, выравнивания, определения нужных границ, расстояний между абзацами, полями, колонками, отступами и т. п.
п.
Текстовый редактор Microsoft Word — популярная программа для работы с документами, входящая в состав офисного пакета Microsoft Office. Программа Ворд служит для создания, просмотра и редактирования текстовых документов, сохраненных в форматы «.DOCX» и «.DOC».
В процессе работы в MS Word, у пользователей возникает необходимость привести документ к определенному внешнему виду оформления. Измерительные линейки в программе Word расположены вверху и слева от рабочей области (текстового поля). Вверху находится горизонтальная линейка, а слева располагается вертикальная линейка.
- Обратите внимание на то, что вертикальная линейка отображается в документе Word только в режиме «Разметка страницы». Горизонтальная измерительная линейка отображается в большинстве режимов представления документа.
При настройках по умолчанию, после открытия документа в Word, линейка не отображается в окне программы, начиная с версии Word 2007 (в программе Word 2003 измерительная линейка отображается по умолчанию).
Далеко не все пользователи профессионально работают с текстовым редактором MS Word, и знают все тонкости его работы. Поэтому пользователям приходится искать в интернете информацию, в нашем случае, как включить линейку в Ворде. О других полезных советах для работы в программе Word читайте в этой статье на моем сайте.
В этой статье мы рассмотрим, как включить линейку в документе Word, в разных версиях программы: Word 2016, Word 2013, Word 2010, Word 2007.
Как включить линейку в Ворде 2016
В текстовом редакторе Microsoft Word 2016 измерительная линейка включается из меню приложения.
В программе Word 2016 выполните следующие настройки:
- Откройте документ Word, перейдите во вкладку «Вид».
- В группе «Показать» поставьте флажок напротив пункта «Линейка».
После этого, обе линейки (горизонтальная и вертикальная) будут отображаться по краям документа Ворд.
В том случае, если вертикальная линейка не отображается в окне Ворд 2016, значит, она отключена в настройках программы.
Для изменения настроек показа вертикальной линейки в MS Word 2016 выполните настройки:
- Войдите в меню «Файл», выберите «Параметры».
- В открывшемся окне «Параметры Word» откройте вкладку «Дополнительно».
- В разделе настроек «Экран» поставьте галку напротив пункта «Показывать вертикальную линейку в режиме разметка», а затем нажмите на кнопку «ОК».
Соответственно, если, наоборот, у пользователя нет необходимости в отображении вертикальной линейки в открытом документе Word, снимите флажок напротив данного пункта настроек программы.
Как включить линейку в Ворде 2013
Для запуска отображения линейки в Microsoft Word 2013 потребуется войти в меню программы.
В окне Ворд 2013 произведите следующие действия:
- В окне программы Word 2013 войдите в меню «Вид».
- Перейдите в группу «Показ», поставьте галку напротив пункта «Линейка».
Для включения показа вертикальной линейки в MS Word 2013 из настроек приложения, в том случае, если этот параметр отключен в настройках, проделайте следующее:
- Из меню «Файл» нажмите на опцию «Параметры».

- В окне «Параметры Word» войдите во вкладку «Дополнительно».
- Прокрутите колесо прокрутки до раздела «Экран», поставьте флажок в пункте «Показывать вертикальную линейку в режиме разметки», нажмите на кнопку «ОК».
Если вертикальная линейка не нужна, снимите галочку напротив «Показывать вертикальную линейку в режиме разметки» в окне «Параметры Word».
Как включить линейку в Ворде 2010
Программа Microsoft Word 2010 имеет два способа включения показа измерительной линейки в открытом документе Ворд.
1 способ для включения линейки в MS Word 2010:
- После открытия документа Word, войдите в меню «Вид».
- В меню «Вид», в группе «Показать» поставьте галку напротив пункта «Линейка».
2 способ включения показа линейки в Ворд 2010:
В окне открытого документа Word, в правой части окна программы нажмите на кнопку «Линейка», расположенную над вертикальной полосой прокрутки.
В том случае, если вертикальной линейки в окне Word 2010 нет, войдите в настройки приложения:
- Войдите в меню «Файл», нажмите на «Параметры».

- В окне «Параметры Word» войдите во вкладку «Дополнительно».
- В разделе «Экран» активируйте параметр «Показывать вертикальную линейку в режиме разметки», а потом нажмите на кнопку «ОК».
Для отключения вертикальной измерительной линейки снимите флажок в параметре «Показывать вертикальную линейку в режиме разметки».
Как включить линейку в Ворде 2007
В программе Microsoft Word 2007 включить показ измерительных линеек можно с помощью двух способов.
1 способ включения линейки в MS Word 2007:
В окне открытого документа Word кликните левой кнопкой мыши по кнопке «Линейка», которая находится над вертикальной полосой прокрутки.
После этого, измерительные линейки (вертикальная и горизонтальная) появятся в окне приложения Ворд.
2 способ включение показа линейки в Ворд 2007:
- В окне открытого документа Word перейдите к вкладке «Вид».
- Во вкладке «Вид», в группе «Показать или скрыть» поставьте галку напротив параметра «Линейка».

Если в документе Word 2007 вертикальная линейка не отображается, ее необходимо включить в настройках текстового процессора. Для этого, проделайте следующие шаги:
- Нажмите на кнопку «Microsoft Office».
- В меню «Microsoft Office» нажмите на кнопку «Параметры Word».
- В окне «Параметры Word» откройте вкладку «Дополнительно».
- В разделе «Экран» отметьте пункт «Показывать вертикальную линейку в режиме разметки», для применения настроек нажмите на кнопку «ОК».
Если только требуется в Ворде включить линейку сверху, а вертикальную линейку не показывать, снимите галку в пункте настроек «Показывать вертикальную линейку в режиме разметки».
Выводы статьи
В программе Microsoft Word (Word 2016, Word 2013, Word 2010, Word 2007) пользователь может включить показ измерительной линейки (горизонтальной и вертикальной). Показ вертикальной линейки регулируется из настроек приложения.
При помощи линейки можно выставлять отступ первой строки, отступ слева и справа; левое, правое, верхнее и нижнее поля, а также табуляцию.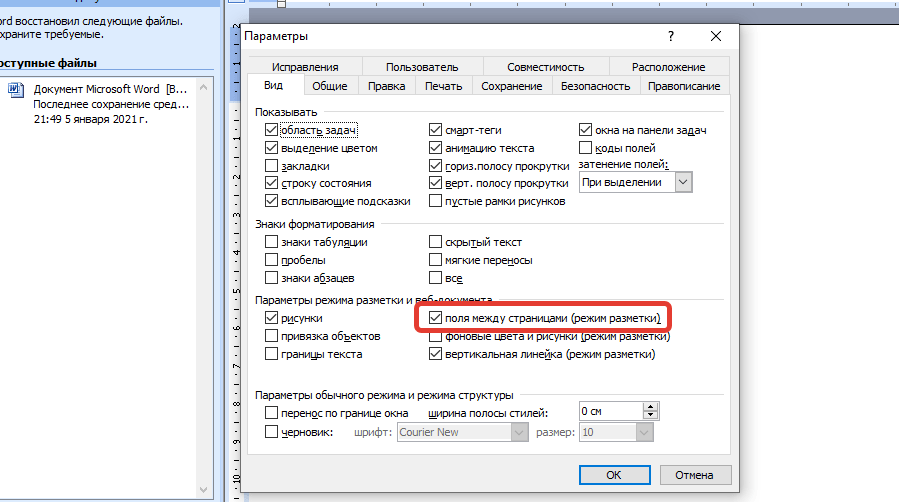 В общем, огромный список возможность которыми не стоит пренебрегать.
В общем, огромный список возможность которыми не стоит пренебрегать.
Сетка представляет собой, не побоюсь этого выражения – «тетрадь в клеточку». Я очень редко ней пользуюсь, а если и включаю, то только для функции при вставке таблицы «Нарисовать таблицу». Включить обе эти функции не трудно, поэтому этот урок будет очень маленьким.
Для того чтобы включить линей и сетку необходимо:
1. В главном меню находим вкладку «Вид». В ней, в разделе «Показать или скрыть», вы увидите как раз-то две функции «Линейка» и «Сетка», напротив которых отсутствуют флажки. Установите галочки и сетка и линейка отобразятся.
Как включить линейку в ворде?
Microsoft Word – один из самых популярных текстовых редакторов для Windows, который используется как на производствах, так и в быту. Это один из составляющих пакета программ Microsoft Office. Уже существует довольно много версий Microsoft Office (порядка 8 штук), в каждой из которых интерфейс взаимодействия с пользователем немного отличается. В связи с этим и возникают вопросы, как сделать линейку в ворде, а точнее в очередной его новой версии.
В связи с этим и возникают вопросы, как сделать линейку в ворде, а точнее в очередной его новой версии.
В верхнем меню открыть раздел Вид и установить галочку напротив пункта Линейка и появится линейка в ворде.
Для этих версий офиса кардинальных различий в вопросах как сделать линейку в ворде 2010 и 2007 нет. Верхнее меню теперь расположено на вкладках. Находится вкладка Вид, и ставится галочка напротив надписи Линейка.Также, начиная с версии 2007, в правом верхнем углу появляется значок линейки, при помощи которого ответ на вопрос как включить линейку в ворде становится еще проще. Нажимая на этот значок, можно в один клик включать и выключать линейку ворда.
Ответ на вопрос как включить линейку в ворде 2013 не многим отличается от того, что было в версиях 2007 и 2010, но здесь несколько меняется интерфейс, поэтому у пользователей, перешедших на 2013 офис с более ранних версий, могут возникнуть сложности с включением линейки. Здесь все также можно поставить галочку напротив надписи Линейка во вкладке Вид верхнего меню.
На самом деле отображение линейки зависит от представления документа Microsoft Word в данный момент. Представления документа также выбираются во вкладке Вид верхнего меню. И если горизонтальная линейка присутствует для большинства представлений («Разметка страницы», «Веб-документ», «Черновик»), то вертикальная линейка будет только для режима разметки страницы (может называться макет страницы). Но и в этом режиме ее при желании можно отключить. Для этого достаточно открыть Файл -> Параметры -> Дополнительно, отыскать раздел Экран и снять галочку с пункта Показывать вертикальную линейку в режиме разметки.
Помимо этого можно изменить еще и единицы измерения, которые будут показываться на линейке. По умолчанию там выбраны дюймы, но есть возможность сделать сантиметры и еще несколько вариантов измерения. Для этого также надо открыть Файл -> Параметры -> Дополнительно, найти раздел Отображение, а затем в нем пункт Единица измерения и выбрать требующийся вариант измерения.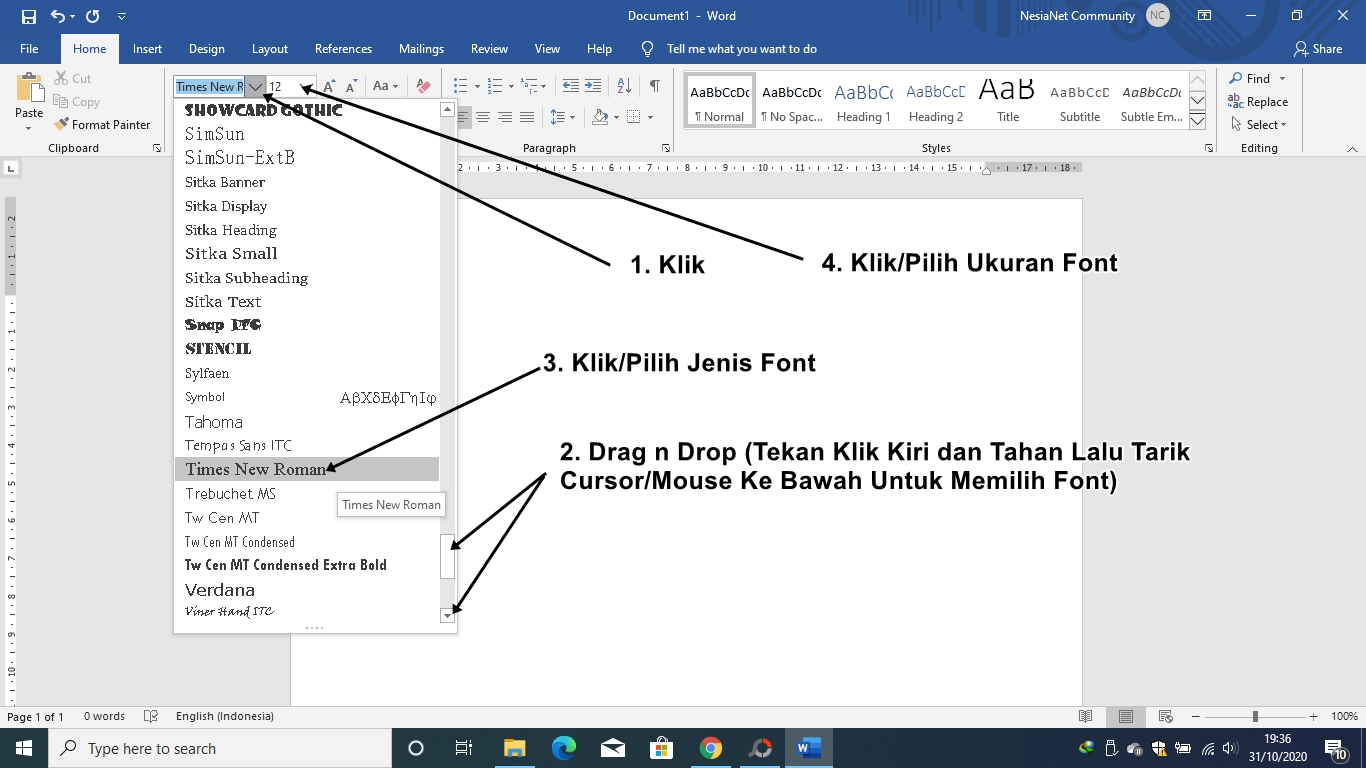
Как просмотреть линейку в Excel 2010
Когда вы настраиваете параметры электронной таблицы в Excel 2010, одна из ваших самых больших проблем может заключаться в том, как выглядит страница при ее печати. Хотя ранее мы писали о способах размещения электронной таблицы на одной странице и о том, как повторить строку в верхней части страницы, возможно, вас больше интересует правильное определение размеров ваших ячеек в соответствии с определенными критериями. К сожалению, это может быть сложно сделать визуально, поэтому в Excel есть линейка, которую вы можете включать и выключать, чтобы помочь вам с точным размером. Но эта линейка видна не во всех представлениях, поэтому необходимо внести некоторые дополнительные изменения, чтобы просмотреть линейку в Excel 2010.
Как показать линейку в Excel 2010
Переключение представлений в Excel 2010 позволяет вносить некоторые дополнительные изменения и просматривать некоторые дополнительные области вашей электронной таблицы, которые вы, возможно, не смогли бы увидеть.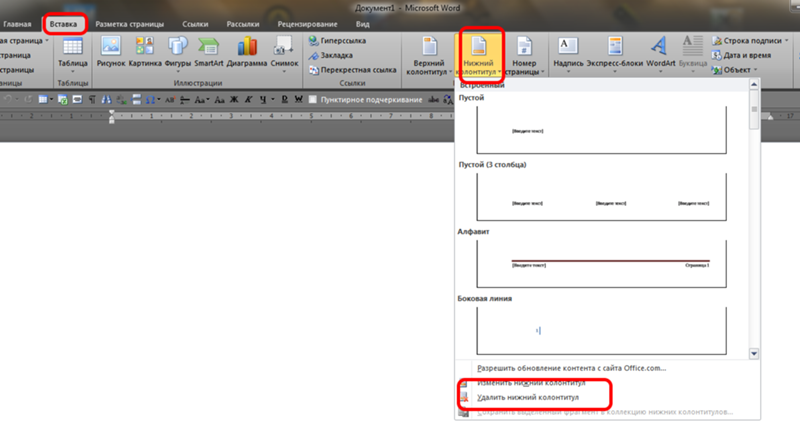 Линейка Excel 2010 доступна в одном из этих разных представлений и, вероятно, является причиной того, что вы не смогли найти или увидеть линейку. Поэтому продолжайте читать ниже, чтобы узнать, как ввести правильный вид и включить линейку.
Линейка Excel 2010 доступна в одном из этих разных представлений и, вероятно, является причиной того, что вы не смогли найти или увидеть линейку. Поэтому продолжайте читать ниже, чтобы узнать, как ввести правильный вид и включить линейку.
Шаг 1. Откройте электронную таблицу в Excel 2010.
Шаг 2: Нажмите «Посмотреть» вкладка в верхней части окна.
Шаг 3: Нажмите «Макет страницы» кнопка в «Представления рабочей книги» раздел в левой части окна.
Шаг 4. Установите флажок слева от «Правитель» в «Шоу» раздел ленты в верхней части окна.
Теперь вы должны увидеть линейку в верхней и левой части окна. Кроме того, обратите внимание, что при выборе любого из других параметров просмотра в «Представления рабочей книги» раздел, правитель исчезнет. Поле останется отмеченным в разделе Показать ленты, но оно будет затенено на всех окнах, кроме «Макет страницы» Посмотреть.
Вы думали о переходе на более новую версию Excel или вам нужно установить ее на других компьютерах? Подписка на Office 365 является менее дорогим вариантом во многих ситуациях. Нажмите здесь, чтобы узнать больше об этом.
Линейка в ворде как включить и настроить в майкрософт офис
Линейка достаточно удобный и незаменимый вспомогательный инструмент во многих программах. С её помощью можно оценить размеры информационного объекта (текста, рисунка, таблицы) в документе. Практически все современные текстовые процессоры имеют этот инструмент. Но, как часто бывает, она может быть отключена. Горизонтальная линейка располагается в верхней части документа, в вертикальная — слева.
Линейка в Word 2007-2019 / MS Office 365
В этой статье мы разберемся как включить линейку в ворде из пакета майкрософт офис (Microsoft Office Word). За последнее время вышло большое количество выпусков офиса. Но расположение элементов управления в интерфейсе программы менялось незначительно.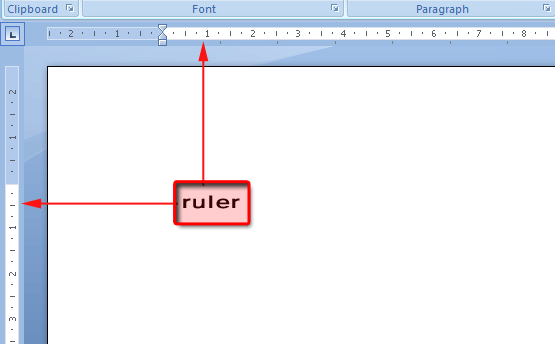 Поэтому процедура включения линейки для версий word 2007, 2010, 2013, 2016, 2019 и онлайн версий схожа. Разберем варианты включения линейки.
Поэтому процедура включения линейки для версий word 2007, 2010, 2013, 2016, 2019 и онлайн версий схожа. Разберем варианты включения линейки.
Способ №1 (вкладка «Вид»)
Самый простой прием сделать видимой линейку в документе ворд. Перейдите на вкладку «Вид» в ленте инструментов майкрософт ворда. Найдите раздел «Показать» установите галочку в чекбоксе «Линейка«. В онлайн версии офис ворд 365 этот раздел назван — «Отображение«
Вкладка Вид в Word 2016Способ №2 (кнопка «Линейка»)
Этот вариант подойдет пользователям Word 2010. В последних редакциях данная кнопка отсутствует.
Кнопка в ворд 2010В правом углу окна сразу под лентой инструментов над вертикальной полосой прокрутки есть небольшая кнопочка. Называется она «Линейка«. Кликнув по ней, можно включить или выключить отображение линейки.
Способ №3 (горячие клавиши)
Есть еще один малоизвестный приём включения линейки с использованием горячих клавиш.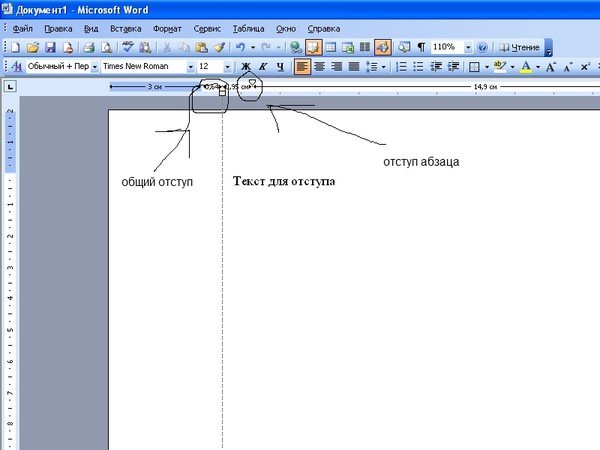 Он работает во всех редакциях ворда, но комбинации клавиш могут различаться. Вам нужно нажать «Alt» на клавиатуре, а затем в русской раскладке последовательно нажать буквы О, И (для Word 2016) или О,К (для Word 2010). Какие буквы нажимать в вашей версии ворда вы можете понять глядя на скрин ниже. Эти буквы отображаются при нажатии на кнопку «Alt» и расставлены рядом с соответствующими инструментами.
Он работает во всех редакциях ворда, но комбинации клавиш могут различаться. Вам нужно нажать «Alt» на клавиатуре, а затем в русской раскладке последовательно нажать буквы О, И (для Word 2016) или О,К (для Word 2010). Какие буквы нажимать в вашей версии ворда вы можете понять глядя на скрин ниже. Эти буквы отображаются при нажатии на кнопку «Alt» и расставлены рядом с соответствующими инструментами.
Испытайте этот способ в своем ворде и напишите в комментариях, что у вас сработало. Какая версия офиса и какое сочетание клавиш нужно нажать для показа и скрытия линейки.
Способ №4 (вертикальная линейка)
Если в окне программы Word, после применения выше описанных вариантов у вас получилось включить только верхнюю линейку, то сделайте следующее.
Проверьте режим отображения страницы. У вас должен быть включен режим «Разметка страницы«.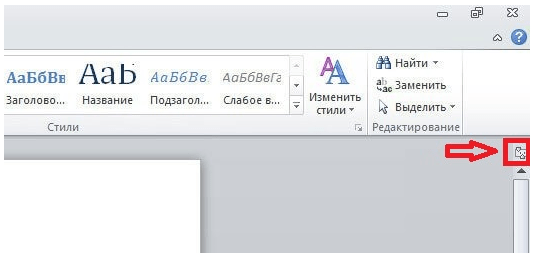 Если отличается, то переключаемся в него.
Если отличается, то переключаемся в него.
Нужно включить боковую линейку слева в параметрах программы Word:
- Нажмите Файл — Параметры — Дополнительно
- Прокрутите окно колесиком мыши до раздела «Экран«
- Отметьте чекбокс «Показывать вертикальную линейку в режиме разметки» ( смотрите позицию 2 на рисунке ниже) и нажмите «ОК» внизу окна для применения настроек.
Изменение единиц измерения на линейке
После включения линейки нужно настроить необходимые единицы измерения. По умолчанию, чаще всего включены сантиметры, но если вам нужны другие единицы, то поступаем так:
Заходим в окно настроек Файл — Параметры — Дополнительно. В разделе «Экран» находим пункт «Единицы измерения» и выбираем нужные (смотрите позицию номер 1 на рисунке выше).
Среди привычных нам единиц измерения (сантиметры и миллиметры) есть еще две величины: пункты и пики.
Это типографские величины для измерения кегля шрифта. 1пункт=0,35мм; 1 пика=12 пунктов
Как использовать линейку в Microsoft Word
В нашем текстовом документе мы смогли включить линейку и настроили единицы измерения. Теперь разберемся как же ее применять в работе с текстом. Посмотрите на рисунок ниже.
Задание отступов и полей в текстовом документеЛинейка ворда — двухцветная. Серая зона шкалы (метка 1) показывает границы полей документа . Их можно изменить курсором мыши. Наведите курсор на цветовую границу шкалы и когда стрелочка превратиться в двойную, зажмите левую кнопку мыши и потяните в нужном направлении (метка 5). Граница поля либо увеличится, либо уменьшится.
Маркеры обозначенные метками 2 и 4 задают положение границ текста в пределах белой зоны шкалы, то есть отступы от границы полей. Маркер под меткой 3 задает «красную строку» или отступ (выступ) первой строки абзаца.
Чтобы все изменения отступов применились к тексту, не забывайте его вначале выделить.
Как получить точные размеры?
При изменении отступов и размеров полей документа указанным выше способом можно установить приблизительные значения. Но здесь есть небольшой секрет. Если перемещать маркеры при зажатой кнопке «Alt» , мы увидим на линейке точные размеры. Смотри скриншот внизу.
Установка точных размеров при нажатой клавише «Alt»Для вертикальной линейки это тоже работает. Проверьте.
Установка позиции табуляции
Если в одной строке вам необходимо разместить несколько слов с большим, чем один пробел, интервалом, то нельзя использовать пробелы. Потому что при изменении размера шрифта ваши интервалы тоже поменяются. И все что вы выровняли будет сдвинуто.
В таких случаях удобно использовать табуляцию. Слева на клавиатуре имеется кнопка «Tab» , при нажатии которой делается отступ на определенный интервал. А задать его можно с помощью линейки.
В этом примере метки задают равномерное положение чисел в строке. Для удаления маркера, перетащите его с линейки вниз.
Для удаления маркера, перетащите его с линейки вниз.
Посмотрите интересное видео как применять табуляцию
Дорогой читатель! Вы посмотрели статью до конца. Получили вы ответ на свой вопрос? Напишите в комментариях пару слов. Если ответа не нашли, укажите что искали или откройте содержание блога.
Изменение единиц измерения (Microsoft Word)
Обратите внимание: Эта статья написана для пользователей следующих версий Microsoft Word: 2007, 2010, 2013, 2016, 2019 и Word в Office 365. Если вы используете более раннюю версию (Word 2003 или более раннюю), этот совет может не работать для вы . Чтобы ознакомиться с версией этого совета, написанного специально для более ранних версий Word, щелкните здесь: Изменение единиц измерения.
Чтобы ознакомиться с версией этого совета, написанного специально для более ранних версий Word, щелкните здесь: Изменение единиц измерения.
Word позволяет значительно изменить рабочую среду. Одно из изменений, которые вы можете сделать, касается единиц измерения по умолчанию, используемых в диалоговых окнах и на линейке.По умолчанию Word использует дюймы, но вы можете настроить программу таким образом, чтобы она использовала сантиметры, пики, точки или миллиметры.
Чтобы изменить единицы измерения по умолчанию, выполните следующие действия:
- Отобразить диалоговое окно «Параметры Word». (В Word 2007 нажмите кнопку «Office», а затем выберите «Параметры Word».
 В Word 2010 или более поздней версии откройте вкладку «Файл» на ленте и нажмите кнопку «Параметры».)
В Word 2010 или более поздней версии откройте вкладку «Файл» на ленте и нажмите кнопку «Параметры».) - Щелкните «Дополнительно» в левой части диалогового окна.
- Прокрутите доступные параметры, пока не увидите раздел «Дисплей».(См. Рисунок 1.)
- Используя раскрывающийся список «Показать измерения в единицах измерения», выберите единицы измерения, которые вы хотите использовать по умолчанию.
- Щелкните ОК.
Рисунок 1. Раздел «Отображение» дополнительных параметров в диалоговом окне «Параметры Word».
WordTips — ваш источник экономичного обучения работе с Microsoft Word. (Microsoft Word — самая популярная программа для обработки текстов в мире.) Этот совет (6698) применим к Microsoft Word 2007, 2010, 2013, 2016, 2019 и Word в Office 365. Вы можете найти версию этого совета для старого интерфейса меню Word здесь: Изменение единиц измерения .
Автор Биография
Аллен Вятт
Аллен Вятт — всемирно признанный автор, автор более чем 50 научно-популярных книг и многочисленных журнальных статей. Он является президентом Sharon Parq Associates, компании, предоставляющей компьютерные и издательские услуги. Узнать больше о Allen …
Он является президентом Sharon Parq Associates, компании, предоставляющей компьютерные и издательские услуги. Узнать больше о Allen …
Где хранятся шаблоны?
Необходимо знать, где расположены шаблоны в Word 2007? Расположение может быть таким же, как и в более ранних версиях …
Открой для себя большеПереименование папки
Папки — отличный организационный инструмент на Диске.После того, как вы присвоите папке имя, вы не останетесь без этого имени. Вы можете изменить …
Открой для себя большеАвтоматическое обновление полей
Вы можете размещать динамические поля во многих частях документа. Если ваш документ содержит много полей, вы можете …
Открой для себя большеОтображение непечатаемых символов
Непечатаемые символы являются большим подспорьем при редактировании документа.Включите их, и вы легко увидите, что …
Открой для себя большеОтображение всплывающих подсказок
всплывающие подсказки — это маленькие желтые прямоугольники, которые появляются при наведении курсора на различные объекты в Word.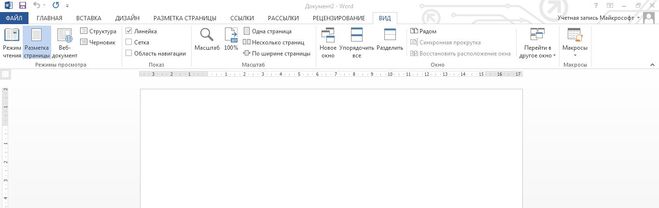 Вы выполнили …
Вы выполнили …
Изменение цвета орфографии и подчеркивания грамматики
Красные и зеленые волнистые линии подчеркивания, используемые в Word, могут быть благом для проверки документа, но для вас они бесполезны…
Открой для себя большеКак создавать, изменять и удалять вкладки в Microsoft Word
Когда вы нажимаете клавишу Tab во время работы в Microsoft Word, ваш курсор перемещается в определенное место, называемое табулятором. Табуляторы можно использовать для отступа абзацев, но они также могут использоваться для других целей, включая создание списков с одним или несколькими столбцами. В этом руководстве показано (1) как изменить вкладку Word по умолчанию и (2) как создавать, изменять и удалять вкладки в Word на линейке. Важное примечание: Хотя табуляторы можно использовать для отступа абзацев, встроенные параметры отступа Word более эффективны и надежны для длинных документов. См. «Три способа отступа абзацев в Microsoft Word» для получения дополнительной информации.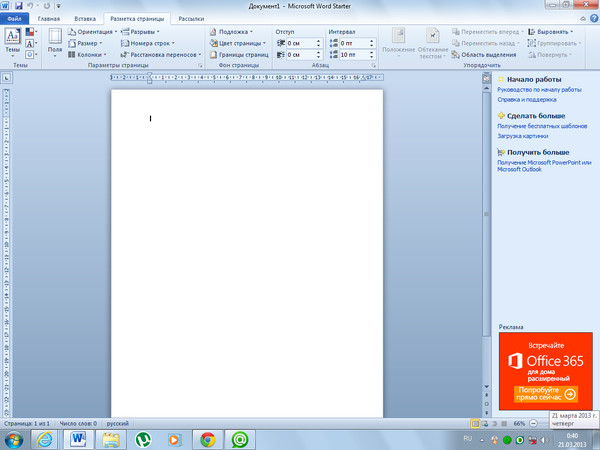
Перед тем, как начать обучение, давайте рассмотрим различные типы позиций табуляции, которые можно использовать в Word.
Пять типов табуляции в Word
Word включает пять различных позиций табуляции:
- Левая вкладка помещает текст с выравниванием по левому краю справа от позиции табуляции.(Это наиболее распространенная позиция табуляции.)
- center tab центрирует текст по позиции табуляции.
- Правая вкладка помещает текст с выравниванием по правому краю слева от позиции табуляции.
- Десятичная дробь табуляция выравнивает текст по первому десятичному знаку, помещенному в позицию табуляции.
- Полоса Вкладка создает вертикальную линию в позиции табуляции. (Технически это не вкладка; она предназначена для форматирования многоколоночных списков.)

Смотрите более пятидесяти других видеороликов о Microsoft Word и Adobe Acrobat на моем канале YouTube.
Приведенные ниже изображения взяты из Word для Office 365, который в настоящее время совпадает с Word 2019. Действия такие же для Word 2016, Word 2013 и Word 2010.
Как изменить вкладку Word по умолчанию
По умолчанию Word перемещает курсор на полдюйма вправо, когда вы нажимаете клавишу Tab на клавиатуре. Однако вы можете изменить длину левой позиции табуляции по умолчанию, не создавая новую вкладку.
Следующие шаги влияют только на ваш текущий документ. Если вы хотите изменить вкладку по умолчанию для всех будущих документов, вам необходимо изменить шаблон normal. dotm. Мы рассмотрим эту сложную тему в отдельном руководстве.
dotm. Мы рассмотрим эту сложную тему в отдельном руководстве.
- Выберите вкладку Home на ленте.
- Выберите средство запуска диалогового окна в группе «Абзац».
- Нажмите кнопку Вкладки в диалоговом окне абзаца.
- Используйте стрелки приращения для настройки позиции табуляции по умолчанию в диалоговом окне «Вкладки». Кроме того, вы можете ввести новый номер прямо в текстовое поле.
- Нажмите кнопку OK , чтобы закрыть диалоговое окно «Вкладки».
Как создавать, изменять и удалять вкладки на линейке Word
В приведенных ниже шагах используется линейка. Вы также можете создавать и настраивать вкладки с помощью диалогового окна «Вкладки».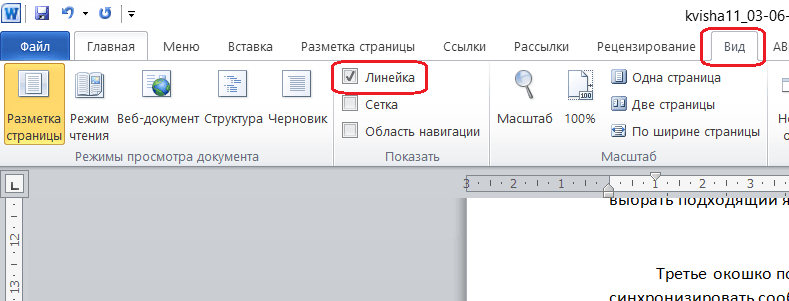 Однако этот процесс менее удобен для пользователя, чем метод линейки, поэтому он будет представлен в отдельном расширенном руководстве.
Однако этот процесс менее удобен для пользователя, чем метод линейки, поэтому он будет представлен в отдельном расширенном руководстве.
Как создать выступы на линейке
Переходите к шагу 3, если ваша линейка уже видна.
- Выберите вкладку Просмотр на ленте.
- Выберите Линейка в группе «Показать».
- Нажмите Ctrl + A на клавиатуре, чтобы выбрать весь документ. или выберите часть документа, к которой вы хотите применить вкладку.
Если вы не выделите весь документ или его часть перед созданием новой вкладки, это будет применяться только к абзацу, в котором сейчас находится курсор, или к новому содержимому.
- Щелкайте кнопку переключателя вкладок, пока она не изменится на символ, представляющий нужную вкладку.
 (Наведите указатель мыши на каждый символ в селекторе вкладок, и появится всплывающая подсказка, объясняющая каждый символ.)
(Наведите указатель мыши на каждый символ в селекторе вкладок, и появится всплывающая подсказка, объясняющая каждый символ.)
- Щелкните место на линейке, где вы хотите разместить позицию табуляции.После этого на линейке появится символ табуляции.
Обратите внимание, что на линейке можно разместить несколько позиций табуляции. Каждый раз, когда вы нажимаете клавишу TAB, ваш курсор перемещается к следующей остановке.
Как изменить вкладки на линейке
- [Необязательный шаг] Если вы хотите изменить положение позиции табуляции и обновить весь текст, отформатированный с помощью этой вкладки, выберите только этот текст.
- Переместите символ курсора в новое место на линейке.Если ваш курсор в настоящее время находится в абзаце, отформатированном с помощью этой вкладки, он автоматически обновится.
Как удалить вкладки на линейке
- Убедитесь, что текст или другое содержимое не выделено.

- Потяните символ язычка вниз и отпустите его. Он будет удален с линейки.
Pro Совет: Если вы случайно удалили вкладку, немедленно нажмите Ctrl + Z на клавиатуре, чтобы отменить удаление.
Дополнительная литература:
Как создавать и настраивать заголовки в Microsoft Word
Три способа вставки знаков ударения в Microsoft Word
Как посмотреть количество слов в Microsoft Word
Word: отступы и табуляции
Урок 8: Отступы и табуляции
/ ru / word / using-find-and-replace / content /
Введение
Отступ текста добавляет структуру вашему документу, позволяя разделять информацию.Если вы хотите переместить одну строку или весь абзац, вы можете использовать селектор вкладок и горизонтальную линейку , чтобы установить вкладок и отступов .
Необязательно: загрузите наш практический документ.
Посмотрите видео ниже, чтобы узнать больше о том, как использовать отступы и табуляции в Word.
Отступ текста
Во многих типах документов вы можете делать отступ только в первой строке каждого абзаца.Это помогает визуально отделить абзаца друг от друга.
Также можно сделать отступ для каждой строки , за исключением первой строки , которая известна как висячий отступ .
Для отступа с помощью клавиши Tab:
Быстрый способ сделать отступ — использовать клавишу Tab . Это создаст отступ первой строки 1/2 дюйма .
- Поместите точку вставки в самое начало абзаца, для которого нужно сделать отступ.

- Нажмите клавишу Tab . На линейке вы должны увидеть, что маркер первой строки сдвинулся вправо на 1/2 дюйма .
- Первая строка абзаца будет с отступом.
Если вы не видите линейку, выберите вкладку View , затем установите флажок рядом с линейкой .
Маркеры отпечатков
В некоторых случаях вам может потребоваться больший контроль над отступами. Word предоставляет маркеров отступа , которые позволяют делать отступ абзацев в нужном месте.
Маркеры отступа расположены слева от горизонтальной линейки и обеспечивают несколько вариантов отступа:
- Маркер отступа первой строки регулирует отступ первой строки
- Висячий маркер отступа регулирует выступ
- Левый маркер отступа перемещает одновременно маркера отступа первой строки и выступа (отступ всех строк в абзаце)
Для отступа с помощью маркеров отступа:
- Поместите точку вставки в любом месте абзаца, для которого нужно сделать отступ, или выберите один или несколько абзацев.

- Щелкните и перетащите нужный маркер отступа . В нашем примере мы щелкнем и перетащим левый маркер отступа.
- Отпустите мышь. Абзацы будут с отступом.
Для создания отступа с помощью команд «Отступ»:
Если вы хотите сделать отступ для нескольких строк текста или всех строк абзаца, вы можете использовать команды Отступ . Команды «Отступ» изменяют отступ на с шагом 1/2 дюйма .
- Выделите текст, для которого нужно сделать отступ.
- На вкладке Home щелкните команду Увеличить отступ или Уменьшить отступ .
- Текст будет с отступом.
Чтобы настроить размер отступа, выберите вкладку Макет рядом с желаемыми значениями в полях под Отступ .
Вкладки
Использование вкладок дает вам больше контроля над размещением текста. По умолчанию каждый раз, когда вы нажимаете клавишу TAB, точка вставки перемещается на 1/2 дюйма вправо. Добавление позиций табуляции к линейке позволяет изменять размер табуляции, а Word даже позволяет применять более одной позиции табуляции к одной строке. Например, в резюме вы можете выровнять по левому краю в начале строки и по правому краю в конце строки, добавив Right Tab , как показано на изображении ниже.
Добавление позиций табуляции к линейке позволяет изменять размер табуляции, а Word даже позволяет применять более одной позиции табуляции к одной строке. Например, в резюме вы можете выровнять по левому краю в начале строки и по правому краю в конце строки, добавив Right Tab , как показано на изображении ниже.
Нажатие клавиши Tab может либо добавить вкладку , либо создать отступ первой строки , в зависимости от того, где находится точка вставки.Обычно, если точка вставки находится в начале существующего абзаца, создается отступ первой строки; в противном случае будет создана вкладка.
Селектор вкладок
Селектор вкладок расположен над вертикальной линейкой слева. Наведите указатель мыши на селектор вкладок, чтобы увидеть имя активной позиции табуляции .
Типы позиций табуляции:
Хотя Bar Tab , First Line Indent и Hanging Indent отображаются в селекторе вкладок , технически они не являются вкладками.
Чтобы добавить позиции табуляции:
- Выберите абзац или абзацы, в которые вы хотите добавить позиции табуляции. Если вы не выберете ни одного абзаца, позиции табуляции будут применяться к текущему абзацу и любым новым абзацам , которые вы вводите под ним.
- Щелкайте переключатель вкладок , пока не появится нужная позиция табуляции. В нашем примере мы выберем Правая вкладка .
- Щелкните место на горизонтальной линейке , где вы хотите разместить текст (помогает щелкнуть по нижнему краю линейки).Вы можете добавить любое количество позиций табуляции.
- Поместите точку вставки перед текстом , который вы хотите сделать табуляцией, затем нажмите клавишу Tab . Текст перейдет к следующей позиции табуляции. В нашем примере мы переместим каждый диапазон дат на созданную нами позицию табуляции.
Снятие упоров для табуляции
Рекомендуется удалить все неиспользуемые позиции табуляции, чтобы они не мешали. Чтобы удалить позицию табуляции, сначала выделите весь текст, в котором используется табуляция.Затем щелкните и перетащите его с линейки.
Word также может отображать скрытые символы форматирования, такие как пробелы (), знаки абзаца () и табуляции (), чтобы помочь вам увидеть форматирование в вашем документе. Чтобы отобразить скрытые символы форматирования, выберите вкладку Home , затем щелкните команду Показать / Скрыть .
Вызов!
- Откройте наш практический документ.
- Используйте клавишу Tab , чтобы сделать отступ в начале каждого абзаца в теле сопроводительного письма.Они начинаются с . Меня чрезвычайно интересует , . Пока я работаю над , и . Прилагается копия .
- Когда вы закончите, первая страница должна выглядеть так:
- Прокрутите до , страница 2 .
- Выделите весь текст под Обучение и образование на странице 2.
- Поместите правую вкладку на отметку 6 дюймов (15,25 см).
- Установите курсор перед каждым диапазоном дат, затем нажмите T. клавиша ab .Эти даты включают 2008 , 1997-2001 и 1995-1997 .
- Выберите описание каждой должности в разделе Experience и переместите левый отступ на отметку 0,25 дюйма (50 мм).
- Когда вы закончите, страница 2 должна выглядеть примерно так:
/ ru / word / line-and-paragraph-spacing / content /
Отображение линейки и позиций табуляции в Outlook 2013 и Outlook 2016
В предыдущих версиях Outlook была возможность включить линейку, которую вы также описали в предыдущем совете.
Мне не удалось найти это в Outlook 2016. Я использую это для создания позиций табуляции, чтобы выровнять мой контент и определить, с какими изображениями и таблицами для рассылаемых мною информационных бюллетеней.
Действительно ли эта опция пропала в Outlook 2016 или я все же могу ее как-то включить?
Начиная с Office 2013, полосы прокрутки были снова преобразованы в их простейшую форму, и вместе с этим была удалена умно скрытая функция линейки.
В Word 2013 и Word 2016 вы можете легко снова включить его на вкладке «Вид», установив флажок «Линейка» в группе «Показать».
В Outlook 2013 и Outlook 2016 его можно снова включить, добавив команду «Линейка» на панель быстрого доступа (QAT) или на ленту.
Примечание. Линейку нельзя сделать видимой, когда вы отвечаете или пересылаете сообщение прямо в области чтения. Нажмите кнопку «Выскочить» вверху, чтобы открыть ответ или переслать его в отдельном окне.
Добавление линейки в QAT
Чтобы добавить команду «Линейка» на панель быстрого доступа:
- Создайте новое сообщение (сочетание клавиш: CTRL + SHIFT + M).
- Файл-> Параметры-> Панель быстрого доступа.
- В раскрывающемся списке «Выбрать команды из» укажите: Команды не на ленте.
- Из списка команд выбрать; Правитель.
- Нажмите кнопку: Добавить>>.
- Опционально; отсортируйте команды справа.
- Нажмите ОК.
Добавьте команду «Линейка» в QAT или ленту, чтобы установить позиции табуляции.
Добавление линейки на ленту
Вместо того, чтобы добавлять команду «Линейка» в QAT, вы также можете добавить ее на ленту.Затем вы можете добавить еще немного.
- Создайте новое сообщение (сочетание клавиш: CTRL + SHIFT + M).
- Файл-> Параметры-> Настроить ленту.
- В раскрывающемся списке «Выбрать команды из» укажите: Команды не на ленте.
- Из списка команд выбрать; Правитель.
- На панели справа выберите вкладку, на которую нужно добавить команду. Например, вкладка «Формат текста».
- Нажмите кнопку «Новая группа» и присвойте группе имя. Например: Просмотр.
- Нажмите кнопку: Добавить>>.
- Нажмите ОК.
Дополнительный совет: добавление команды «Разделить сообщение»
Пока вы там и создали группу «Просмотр», вы также можете добавить команду «Разделить». Это еще одна команда, которая раньше была доступна в области полосы прокрутки и была удалена с Outlook 2013.
Команда «Разделить» позволяет просматривать (и даже редактировать) 2 раздела одного и того же сообщения одновременно, поэтому вы этого не сделаете. придется прокручивать вперед и назад.
Это может очень пригодиться, когда вам, например, нужно ответить на несколько вопросов.
Для получения дополнительной информации см. Исходный совет: разделите окно создания сообщения.
Последнее изменение: 28 июля 2017 г.
Используйте «4PM76A8» , чтобы получить скидку при заказе!
Изменить поля в Word — Office Watch
Спасибо, что присоединились к нам! Через несколько секунд вы получите приветственное сообщение.
Иногда нам нужно изменить поля вокруг документа Word, либо чтобы изменить внешний вид страницы, либо чтобы текст поместился на странице.Для этого перейдите в «Макет»> «Поля» или используйте линейку, чтобы перетащить поля.
Есть несколько вариантов по умолчанию, из которых вы можете выбрать. Нормальный, Узкий, Умеренный и Широкий говорят сами за себя — попробуйте каждый из них, чтобы увидеть, дает ли какой-либо из этих предустановленных параметров желаемый результат.
Зеркальные поля
Параметр «Зеркальное отображение» менее очевиден. Используйте его, если вы печатаете двусторонние страницы, которые необходимо склеить, как книгу или журнал.В этом случае на одной стороне страницы должно быть место для переплета, а дополнительное пространство будет слева на одной стороне страницы и справа на оборотной стороне, так что обращенные страницы будут ‘ зеркально отражают друг друга.
Последняя пользовательская настройка
Если вы ранее устанавливали свои собственные поля, вверху также будет опция, позволяющая установить значения полей, которые вы установили в прошлый раз.
Поля с линейкой
Другой способ изменить поля — с помощью линейки.Нижний маркер на линейке — это поле.
Поле отображается на линейке с разными настройками для одного абзаца.
Выделите текст и перетащите маркеры полей к нужным настройкам.
Верхнее и нижнее поля линейки
В режиме просмотра страницы с разделенными страницами верхнее и нижнее поля также можно перемещать по вертикальной линейке.
Пользовательские поля
Если ни один из вариантов, которые вы попробуете, не дает желаемого результата, перейдите в конец списка и выберите «Пользовательские поля».
Откроется диалоговое окно «Параметры страницы» с выбранной вкладкой «Поля».
В большинстве случаев вам нужно беспокоиться только о верхнем разделе, где вы устанавливаете размер полей для верхнего, нижнего, левого и правого края страницы. Вы можете сделать это, щелкая стрелки вверх и вниз в каждом поле, чтобы изменить поля небольшими приращениями, или вы можете просто ввести число в каждое поле. Предварительный просмотр в нижней части окна даст вам очень приблизительное представление о том, как документ будет выглядеть с выбранными вами измерениями.
Установка желоба
Какая настройка желоба отображается под полями полей? Это печатный термин, обозначающий количество дополнительного места, которое вам нужно оставить для любых переплетов или скоб, чтобы удерживать страницы вместе (то, что Word называет зеркальными полями). Введите сумму и выберите, будет ли желоб слева или вверху страницы, в зависимости от того, где вы собираетесь их привязать.
Ниже приведены некоторые виды настроек и того, как будет выглядеть страница без промежутка, с промежутком слева и вверху.
Без желоба:
Левый желоб:
Верхний желоб:
Применение изменений маржи к части документа
В нижней части вкладки «Поля» диалогового окна «Параметры страницы» есть раскрывающееся окно, в котором вы можете выбрать, к какой части документа применить изменения. По умолчанию используется весь документ.
Вы также можете применить изменение с этого момента, что позволит вам иметь разные поля в разных частях документа.
Или выделите текст перед открытием диалогового окна «Параметры страницы», и появится параметр «Применить к: выбранному тексту».
Разрывы разделов
Если у вас более сложный документ с множеством различных изменений полей, вы также можете использовать функцию «Разделы» Word и применить разные поля к каждому разделу. Добавьте разрыв раздела, перейдя в Layout | Перерывы | Разрывы разделов и выберите нужный тип перерыва.
Когда в документе будет хотя бы один разрыв раздела, в раскрывающемся списке «Применить к» станет доступна дополнительная опция, позволяющая применить изменения полей только к тому разделу, в котором вы находитесь.
Удаление полей
Чтобы удалить все поля из документа, просто установите все значения на ноль.
Однако, если вы попытаетесь это сделать, вы увидите сообщение, предупреждающее вас о том, что вы собираетесь поместить текст за пределы области, которая может быть напечатана. Большинство принтеров не могут печатать прямо до края страницы.
Щелкните «Исправить», и Word автоматически настроит поля, чтобы текст оставался внутри области печати, в зависимости от используемого по умолчанию принтера.
Если вы нажмете «Игнорировать», текст будет распространяться прямо до края страницы на экране, но если вы попытаетесь распечатать страницу, часть текста по краям будет обрезана.
Установка полей по умолчанию
Если вы хотите, чтобы выбранные вами поля использовались по умолчанию для всех будущих документов, нажмите кнопку «Установить по умолчанию» в нижней части диалогового окна «Параметры страницы».
Если вы нажмете Да в ответ на запрос, все новые документы, созданные после этого, будут автоматически иметь поля, которые вы только что установили (но, конечно, их можно изменить, если хотите).
По умолчанию изменяет настройки в текущем шаблоне (или Normal.dotm). Вы, вероятно, получите запрос на сохранение шаблона после внесения любых изменений по умолчанию.
Спасибо, что присоединились к нам! Через несколько секунд вы получите приветственное сообщение.
Как удалить все вкладки в Word | Small Business
Если вы хотите переформатировать документ Microsoft Word и получить больше возможностей для размещения текста и других элементов, вы можете убрать позиции табуляции для этого макета.Удалите позиции табуляции, открыв линейку документа, заменив табуляции по умолчанию или применив параметры макета страницы. Если вы предпочитаете сохранить этот дизайн для будущих документов, вы также можете сохранить этот формат как настройку по умолчанию.
Очистка вкладок вручную
Щелкните вкладку «Вид» на ленте команд, а затем щелкните, чтобы поставить галочку в поле «Линейка». Линейка и символы табуляции будут отображаться над шириной документа.
Щелкните вкладку «Главная», а затем нажмите кнопку «Скрыть / Показать ¶ (Ctrl + *)» в группе «Абзац».t »(без кавычек) в поле« Найти »на вкладке« Заменить ». Оставьте поле «Заменить на» пустым.
Нажмите «Заменить все», чтобы удалить интервалы табуляции по умолчанию.
Очистить позиции табуляции
Щелкните, чтобы выделить текст, в котором вы хотите убрать позиции табуляции.
Щелкните вкладку «Макет страницы» на ленте, а затем щелкните стрелку средства запуска диалогового окна в группе «Абзац», чтобы просмотреть дополнительные параметры абзаца.
Щелкните «Вкладки», чтобы открыть диалоговое окно, а затем щелкните «Очистить все».»Нажмите« ОК », чтобы закрыть диалоговое окно. Сохраните этот документ.
Ссылки
Ресурсы
Советы
- Чтобы сохранить формат документа в качестве настройки по умолчанию для следующего нового документа, щелкните вкладку «Дизайн» на ленте, а затем нажмите «Установить по умолчанию» в группе «Форматирование документа». Щелкните «Да» для подтверждения.
Предупреждения
- Информация в этой статье относится к Microsoft Word 2013 для дома и бизнеса. Он может незначительно или значительно отличаться от других версий или продуктов.
Как установить выступы (не выдирая волосы)
Это должно быть довольно просто. Несмотря на то, что Microsoft Word по умолчанию устанавливает левую вкладку через каждые полдюйма (по крайней мере, в версии для США — в других местах может отличаться), иногда вам нужно что-то другое. Даже если только для определенной части вашего документа. Так как же установить вкладки в Microsoft Word?
Подробнее …
Отправная точка: формат абзаца
Табуляция в Microsoft Word считается частью форматирования абзаца, наряду с отступом, выравниванием и межстрочным интервалом.Итак, первое, что вам нужно сделать, чтобы переустановить вкладки, — это перейти в диалоговое окно «Формат абзаца». В ленточных версиях Word (2007 и новее) для этого нужно щелкнуть стрелку средства запуска в правом нижнем углу раздела «Абзац» на вкладке «Главная»:
Щелкните эту стрелку средства запуска, чтобы перейти в диалоговое окно «Абзац». …
Диалоговое окно «Форматирование абзаца» выглядит следующим образом:
Независимо от того, на какой вкладке этого диалогового окна вы находитесь, функция вкладок находится всего в одном щелчке мыши.Видите кнопку в нижнем левом углу? Щелкните по нему, и вы попадете сюда:
Теперь начинается самое интересное. Это диалоговое окно вкладок, в котором вы будете настраивать свои вкладки.
Левая вкладка довольно проста, в основном потому, что она выбрана по умолчанию (выбран переключатель рядом с Left в разделе Alignment ). Просто введите измерение положения табуляции (в дюймах, сантиметрах или другом измерении, которое вы используете) в поле Положение табуляции , нажмите кнопку Set , затем нажмите OK .
Вот и все!
Еще более простой способ установить вкладки
Но что, если бы я сказал вам, что есть еще более простой способ сделать это? Тот, который не включает в себя прохождение системы меню?
Вас это заинтересует, правда?
Если вы больше визуальный человек, этот метод вам сразу понравится. Я предполагаю, что ваша линейка отображается в Word (в противном случае перейдите на вкладку «Просмотр» и установите флажок рядом с линейкой в разделе «Показать / скрыть» на ленте).Щелкните мышью в любом месте горизонтальной линейки в верхней части документа:
Я щелкнул на отметке 1-1 / 2 дюйма. Обратите внимание, что там появляется L-образный символ? (Не стесняйтесь щелкнуть эту иллюстрацию выше, чтобы получить версия побольше. Я подожду здесь, обещаю.) Этот символ означает, что я только что поместил левую вкладку в этот момент
Если вы решите, что эта вкладка находится не совсем там, где она должна быть, эй, без проблем. Просто перетащите его мышью в любом направлении
И если вы хотите превратить его в другую вкладку, это тоже легко сделать.Дважды щелкните настройку этой вкладки, чтобы вернуться в диалоговое окно Tabs , выберите другой переключатель ( Center , Right и т. Д.), Затем нажмите OK .



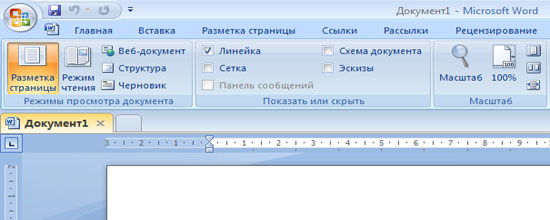
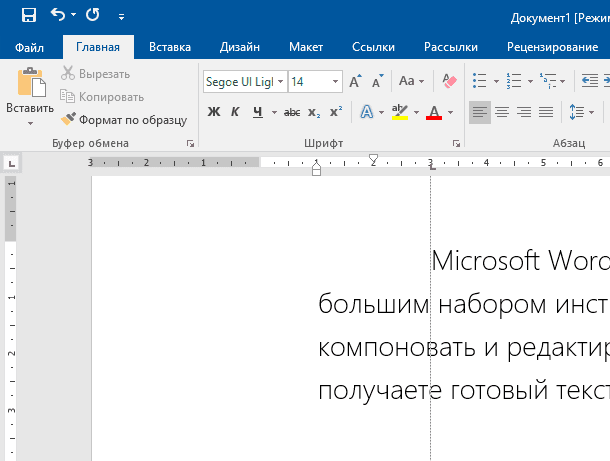 По мере ввода текста он будет заполнять строку до правого края.
По мере ввода текста он будет заполнять строку до правого края.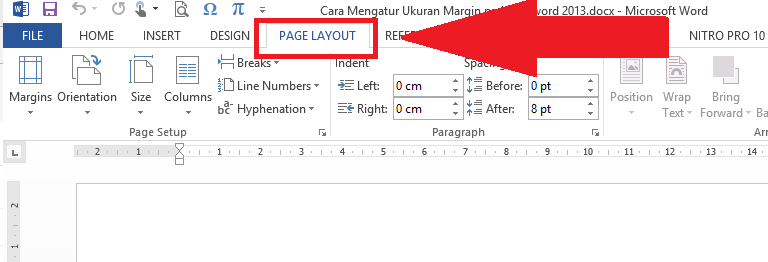 В отличие от других видов табуляции, табуляция с чертой добавляется в текст сразу после нажатия на линейке. Если перед печатью документа вы не удалите табуляцию с чертой, вертикальная линия будет напечатана.
В отличие от других видов табуляции, табуляция с чертой добавляется в текст сразу после нажатия на линейке. Если перед печатью документа вы не удалите табуляцию с чертой, вертикальная линия будет напечатана.
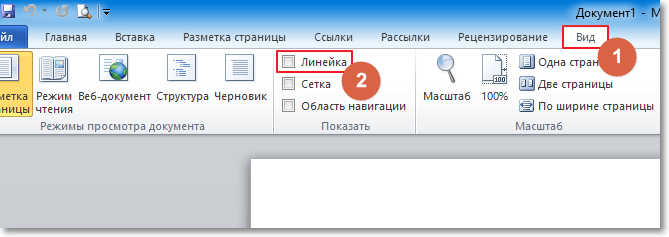

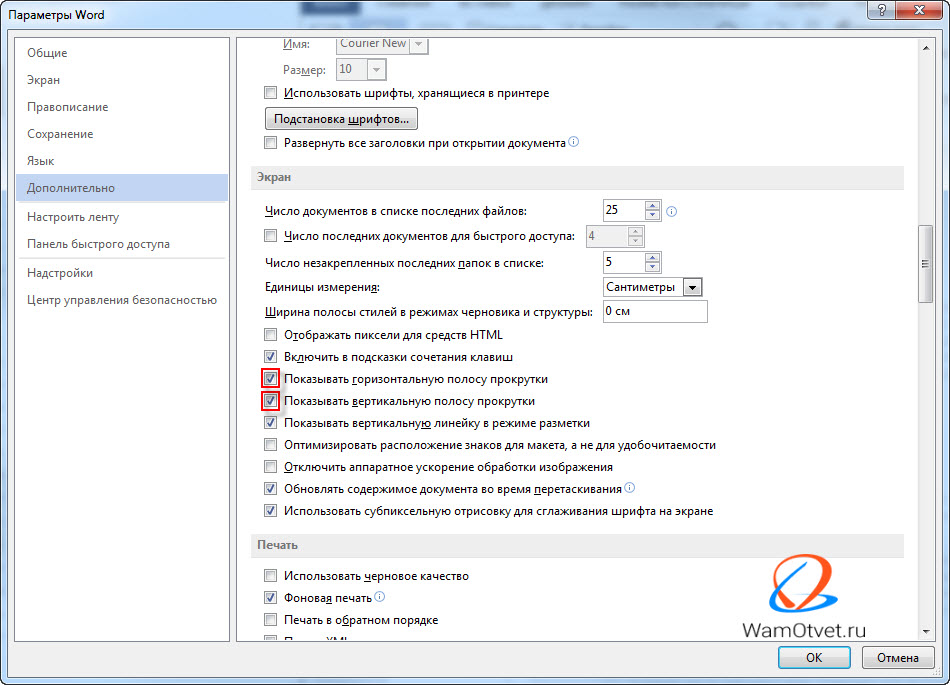
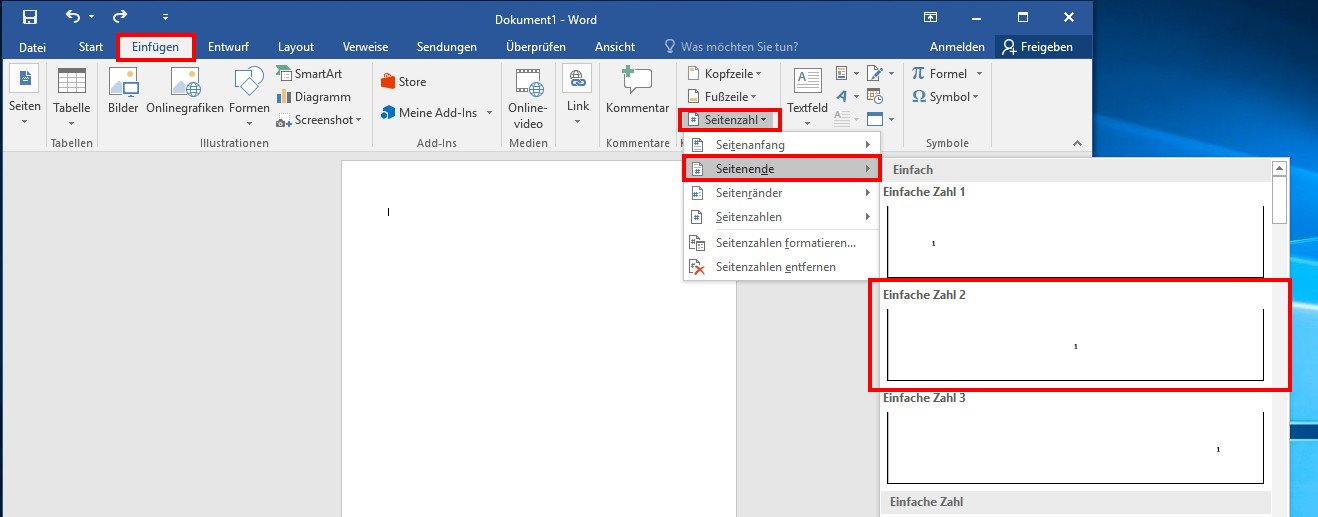
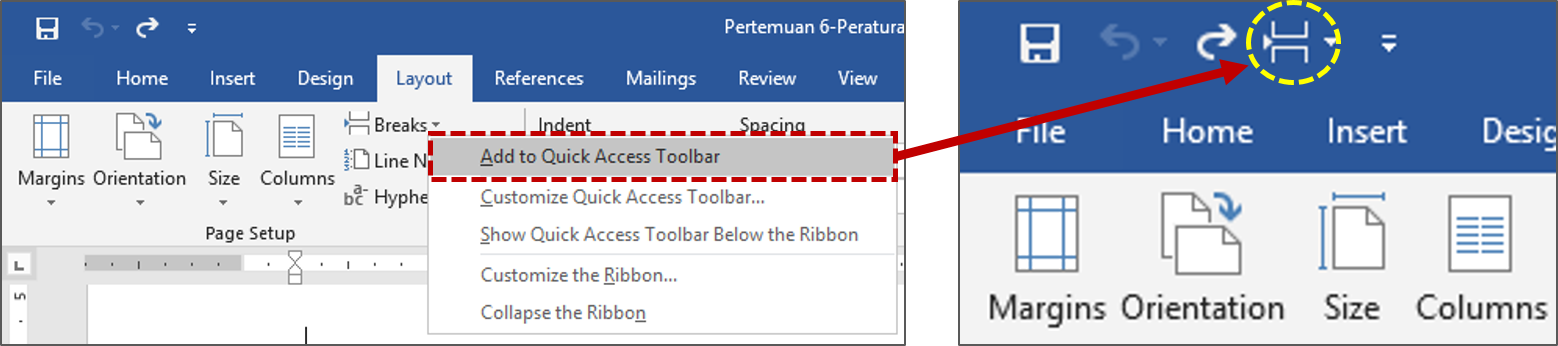
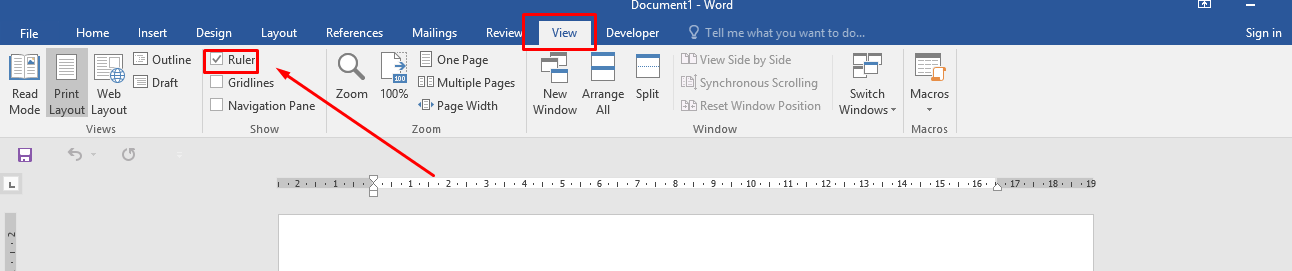

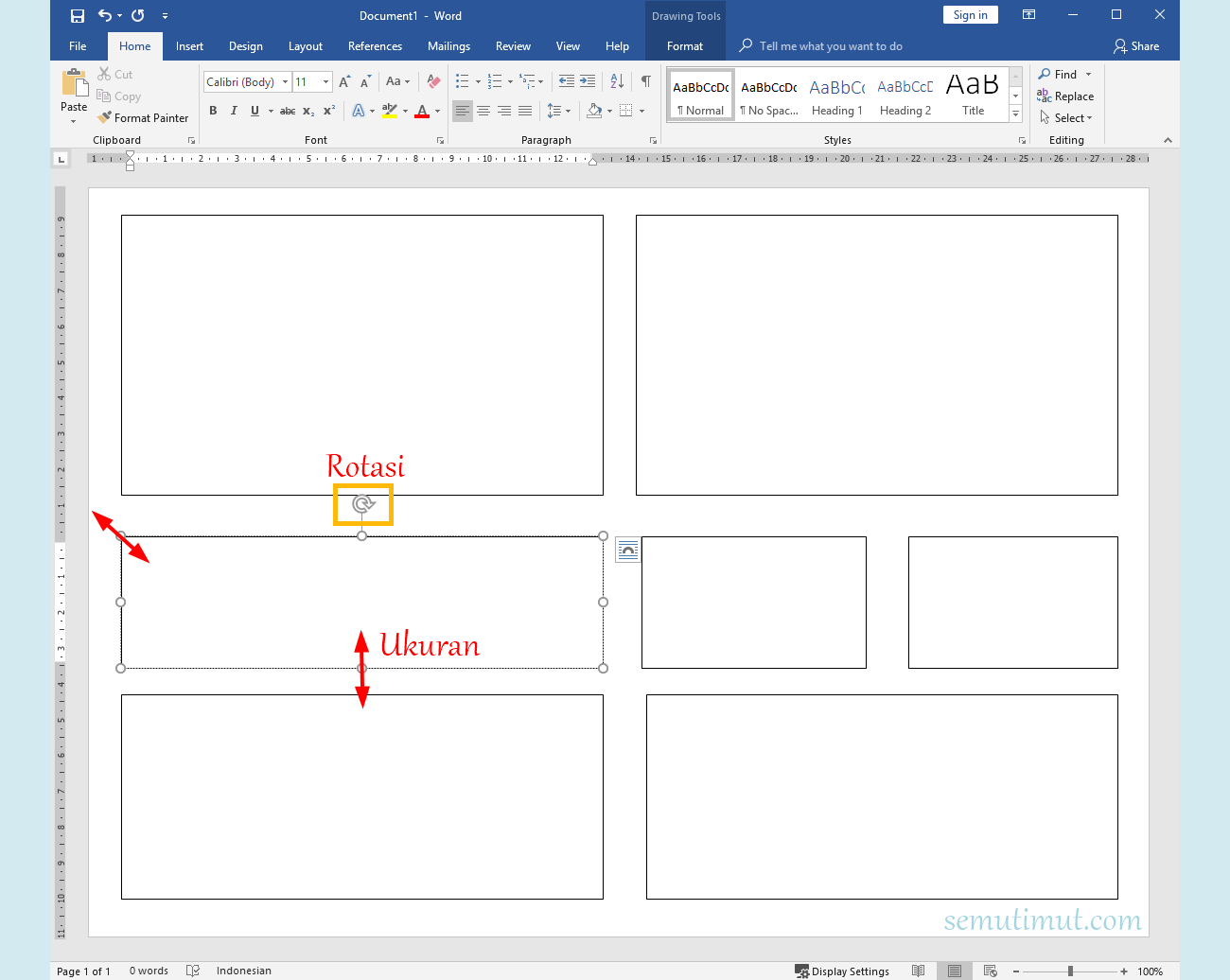

 Это типографские величины для измерения кегля шрифта. 1пункт=0,35мм; 1 пика=12 пунктов
Это типографские величины для измерения кегля шрифта. 1пункт=0,35мм; 1 пика=12 пунктов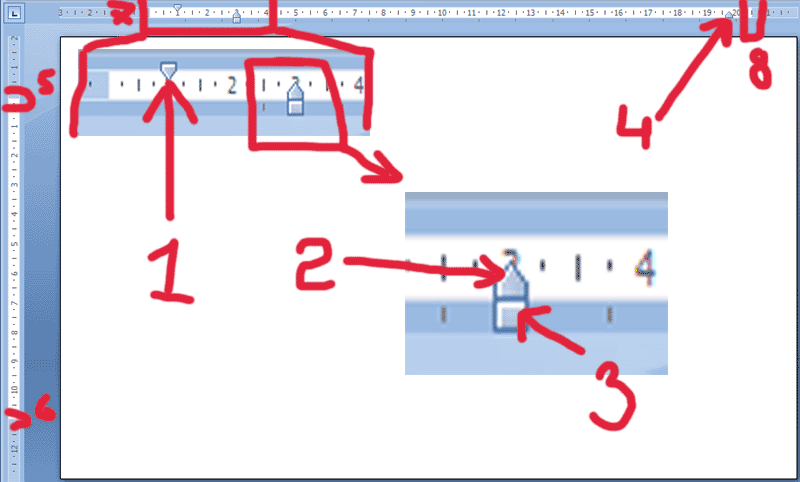
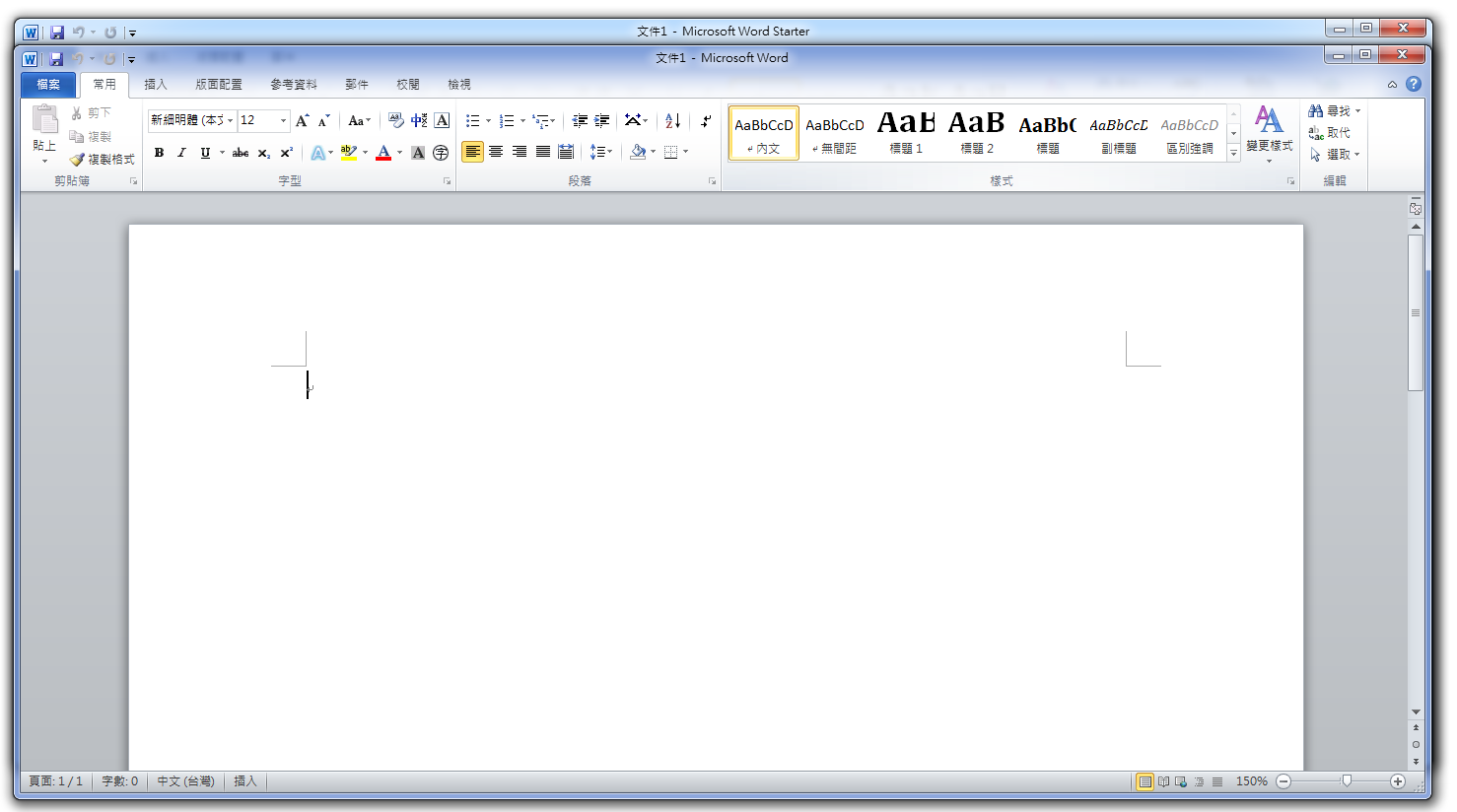 В Word 2010 или более поздней версии откройте вкладку «Файл» на ленте и нажмите кнопку «Параметры».)
В Word 2010 или более поздней версии откройте вкладку «Файл» на ленте и нажмите кнопку «Параметры».)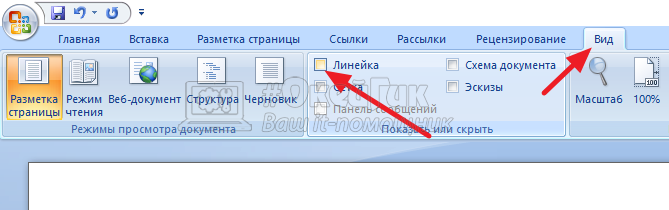 (Наведите указатель мыши на каждый символ в селекторе вкладок, и появится всплывающая подсказка, объясняющая каждый символ.)
(Наведите указатель мыши на каждый символ в селекторе вкладок, и появится всплывающая подсказка, объясняющая каждый символ.)