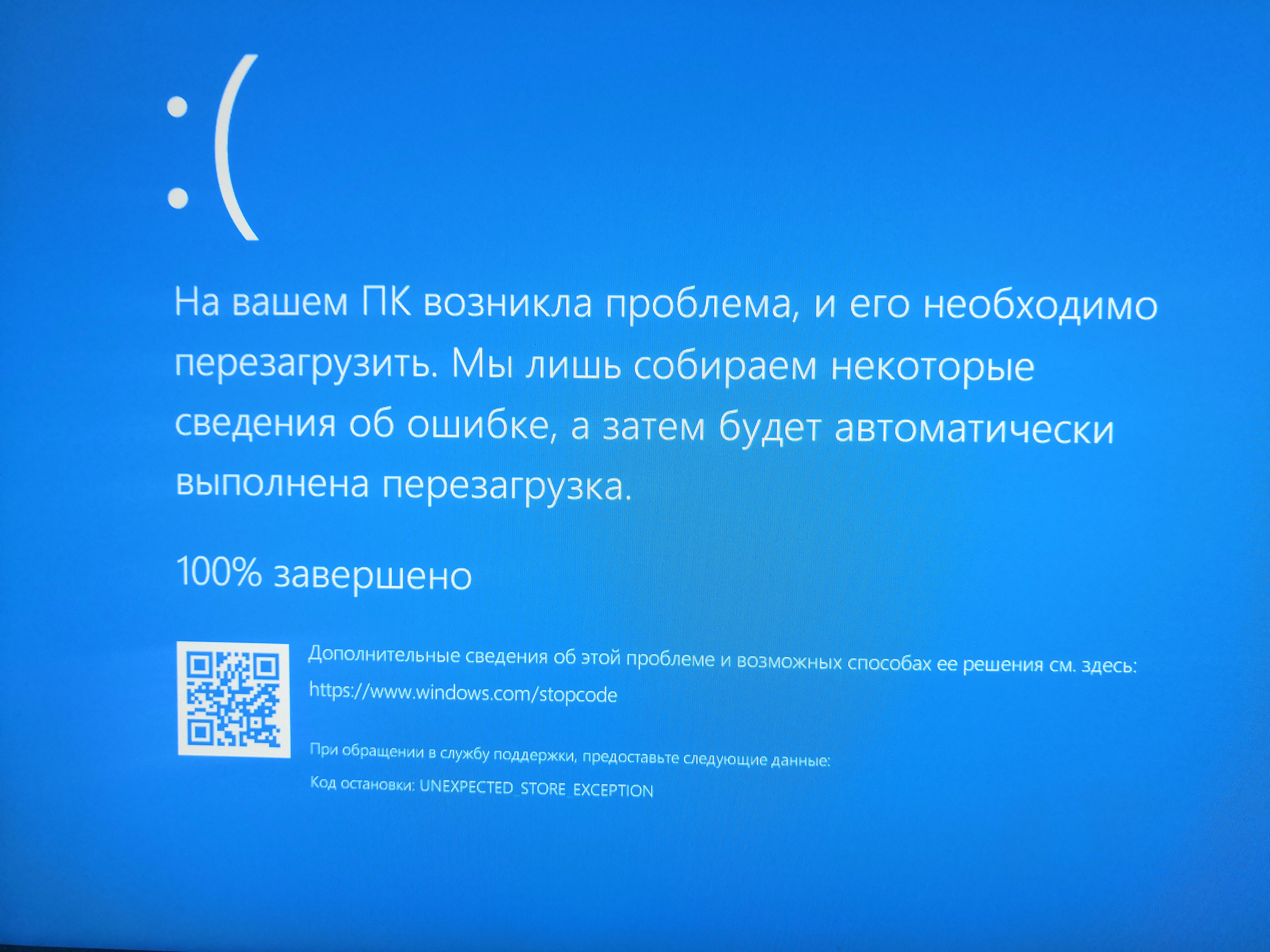Как проверить Windows 10 на наличие ошибок и проверить целостность системы
Со временем операционная система Windows 10, как и любая другая, начинает работать медленнее, возникают всевозможные ошибки, долго загружаются программы. В таком случае после ручной оптимизации работы «десятки» встроенными в саму систему средствами имеет смысл также проверить «десятку» на наличие внутренних ошибок и целостность ОС.
Конечно, большинству из нас гораздо удобнее было бы все подобные проверки проводить одним кликом, поэтому и пользуются такой невероятной популярностью всяческие приложения-оптимизаторы. Однако мой личный опыт говорит о том, что при решении проблем с Windows 10 (да и другими версиями) лучше всего использовать встроенные утилиты и системные методы. Этот способ гарантирует, что операционной системе не будет нанесён урон, а также предохраняет от всевозможных угроз от сторонних программ. Вообще работа всякого рода оптимизирующих приложений мне напоминает поведение слона в посудной лавке: не особо разбираясь с деталями, они любой ценой пытаются ускорить работу компьютера.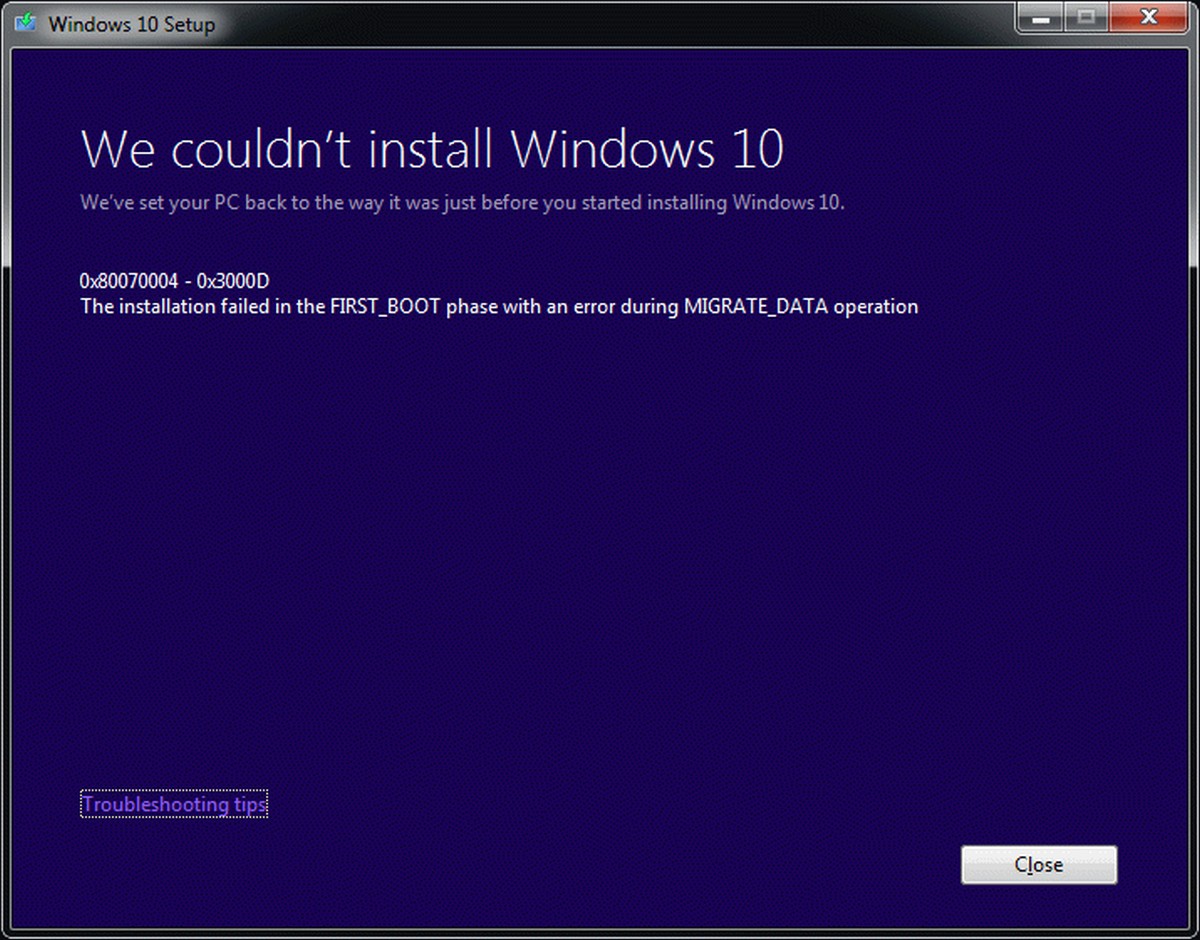
Итак, для того, чтобы проверить «десятку» на наличие ошибок существует встроенная утилита. Она называется SFC и работает во всех версиях операционной системы Windows начиная с XP. Чтобы её запустить для начала нужно открыть окно новой в Windows 10 Командной строки. Для этого надо кликнуть на меню Пуск ПРАВОЙ клавишей мыши и выбрать пункт «Windows PowerShell (администратор)».
Прежняя привычная версия Командной строки запускается через поиск (значок лупы на Панели задач). Вводим буквы cmd и правой клавишей запускаем найденный инструмент «Командная строка. Классическое приложение» от имени администратора.
Далее в открывшейся командной строке набираем команду «sfc /scannow» (без кавычек и с пробелом перед значком слэша) и нажимаем Enter. После этого начнётся сканирование системы, которое в зависимости от производительности компьютера может продолжаться от нескольких минут на быстрых машинах до часа и более на устаревших. Прогресс можно наблюдать в виде процентов выполнения операции.
В большинстве случаев операция будет успешно завершена и появится окно как на скриншоте ниже. В лучшем случае повреждения и вовсе не будут обнаружены. Если у вас всё именно так и вышло, то никаких дальнейших действий вам предпринимать не придётся.
Если же появится сообщение «Программа защиты ресурсов Windows обнаружила повреждённые файлы, но не может восстановить некоторые из них», то можно продолжить операцию восстановления при помощи утилиты DISM, которая попробует исправить существующие ошибки.
Прежде чем запускать её, нужно подготовиться. Для начала выключаем компьютер и отключаем от него всё лишнее: флешки, другие съёмные накопители и т.п. Включаем и ждём загрузки системы. Когда Windows 10 полностью стартовала, смотрим, какие программы у нас запустились вместе с системой и закрываем их. Для этого, удерживая клавишу Alt, нажимаем Tab и мышью закрываем все активные программы. Также закрываем все запущенные приложения в правой части Панели задач (например, антивирус или Google Chrome, который даже при закрытом окне продолжает работать в фоновом режиме). Для этого наводим курсор на логотип программы в правом нижнем углу, кликаем правой клавишей мыши и выбираем «Выход».
Для начала выключаем компьютер и отключаем от него всё лишнее: флешки, другие съёмные накопители и т.п. Включаем и ждём загрузки системы. Когда Windows 10 полностью стартовала, смотрим, какие программы у нас запустились вместе с системой и закрываем их. Для этого, удерживая клавишу Alt, нажимаем Tab и мышью закрываем все активные программы. Также закрываем все запущенные приложения в правой части Панели задач (например, антивирус или Google Chrome, который даже при закрытом окне продолжает работать в фоновом режиме). Для этого наводим курсор на логотип программы в правом нижнем углу, кликаем правой клавишей мыши и выбираем «Выход».
Теперь нужно убедиться, что компьютер подключён к сети, а также, что режим электропитания не предусматривает отключение жёстких дисков от питания при длительной неактивности пользователя. Дело в том, что восстановление процесс не очень быстрый (у меня он занял минут 10-15), поэтому нужно обезопасить свой компьютер от выключения в ходе работы. Подключение к сети интернет должно оставаться активным, так как в процессе восстановления Windows может использовать центр обновления. Настройки электропитания можно проверить, кликнув ПРАВОЙ клавишей мыши на меню Пуск и выбрав третий пункт «Управление электропитанием.
Настройки электропитания можно проверить, кликнув ПРАВОЙ клавишей мыши на меню Пуск и выбрав третий пункт «Управление электропитанием.
После всего этого можно запустить командную строку. (напоминаю: cmd в поисковой строке и запуск от имени Администратора или Windows PowerShell (администратор) в меню Пуск правой клавишей мыши) Далее копируем отсюда и вставляем туда правой клавишей мыши следующую команду:
DISM.exe /Online /Cleanup-image /ScanHealth
Утилита начинает сканировать операционную систему Windows 10 на наличие ошибок и повреждений целостности. Этот процесс, как я уже писал выше, занял у меня на компьютере окого 10-15 минут. Зависание на определённое время на показателе 20.0% совершенно нормально. Затем, как на изображении ниже, появится надпись о том, что хранилище компонентов подлежит восстановлению. 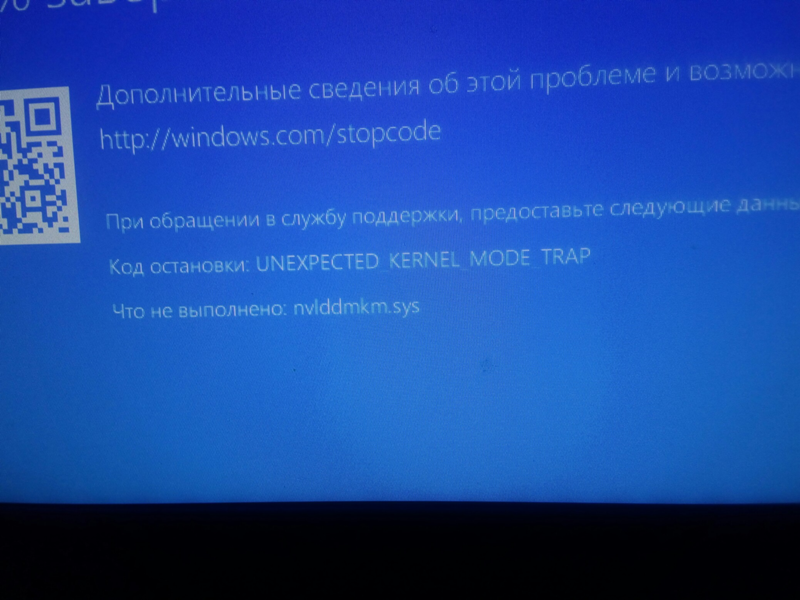
Чтобы попытаться восстановить повреждённые части нашей операционной системы, вводим в Командную строку следующую команду и, как всегда, нажимаем Enter:
DISM.exe /Online /Cleanup-image /RestoreHealth
Начинается процесс, похожий на предыдущий и внешне, и по продолжительности. Опять около 10-15 минут, опять зависание на 20.0%.
В большинстве случаев утилите DISM удаётся всё исправить. Появляется сообщение: «Восстановление выполнено успешно». Напоследок можно перепроверить, остались ли ошибки в операционной системе утилитой SFC (смотри начало статьи).
Впрочем, бывает и такое, что восстановить целостность и исправить ошибки Windows 10 с помощью DISM не удаётся. Так вышло и у меня, когда я писал эту статью и проделывал всё вышеописанное на собственном компьютере. В результате работы утилита DISM выдала мне в Командной строке сообщение о том, что невозможно найти исходные файлы для восстановления и ошибки она, стало быть, не исправила.
В этом случае, разумеется, можно продолжить попытки восстановить целостность Windows 10 и исправить ошибки в системе. Для этого, как правило, надо иметь предварительно сохранённый где-нибудь чистый образ, с которого и была установлена ОС. Лично я решил дальше в дебри не залезать и просто переустановил «десятку» начисто. Но если у Вас есть время и желание разобраться, как всё-таки восстановить компоненты без полной переустановки, то, возможно, Вам поможет чтение комментариев в соответствующей теме на форуме Microsoft.
Журнал включения и выключения компьютера windows 10. Как посмотреть логи Windows и когда включали компьютер. Просмотр событий: пользовательская инструкция
Привет всем! Когда-то я писал статью, в которой я рассказывал , но сейчас уже во всю вышла 10ка и сегодня мы разберемся,
Какие службы можно отключить в Windows 10?
Как отключать службы и как в них зайти, я писал , по этому не буду повторяться.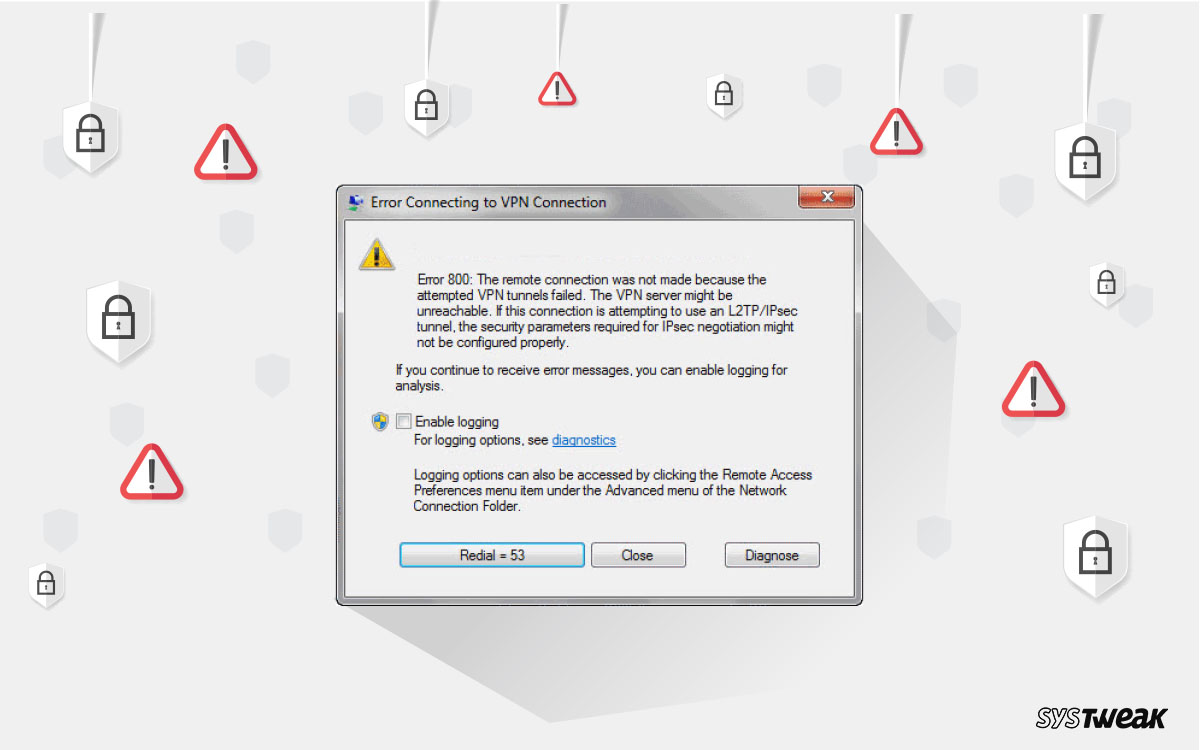 Для отключения ненужных служб в Windows 10, заходим в службы, читаем что означает служба и отключаем по ненадобности.
Для отключения ненужных служб в Windows 10, заходим в службы, читаем что означает служба и отключаем по ненадобности.
* BranchCache — Служба кэширует сетевое содержимое. Если не пользуетесь домашней сетью, то вообще можете отключить.
*CDPSvc (Connected Device Platform Service) — эта служба относится из серии сбора данных. Она синхронизирует календарь, контакты, почту и другие пользовательские данные. Я рекомендую отключить эту службу в последнюю очередь, чтобы проверить, нужна она вам или нет. Скорее всего вам она понадобится, если вы пользуетесь учетной записью Майкрософт и вам нужна синхронизация с мобильным устройством.
* CoreMessaging — Осуществляет связь между компонентами. Служба спорная очень, т.к. в сети нет информации по ней. Её отключить можно только через реестр и кто отключал, система могла больше не запуститься. По этому пока оставляем.
* DataCollectionPublishingService — Эту штуку вообще лучше отключить. Это связь операционной системы с удаленным облаком.
* DHCP-клиент — Если пользуетесь интернетом не трогайте ни в коем случае. Именно эта служба присваивает вам ip адрес.
* dmwappushsvc — Опять сбор сведений, её тоже отключаем. Это клавиатурный шпион. Передает действия ваших клавиш в удаленное облако.
* DNS-клиент — Так же необходимая служба для использования интернета. Работает с вашими DNS (служит для правильных направлений).
* Enterprise App Management Service — служба для корпоративных приложений. Её можно отключить, но если пользуетесь офисом например или приложениями Майкрософта, то нужно экспериментировать. Отключить и смотреть все ли будет хорошо в приложениях.
* KtmRm для координатора распределенных транзакций — системная функция транзакций. Её так же оставляем.
* Plug-and-Play — служит для автоматического распознавания изменений в системе. Например когда вы подключаете флешку, просыпается эта служба… Так что оставляем как есть.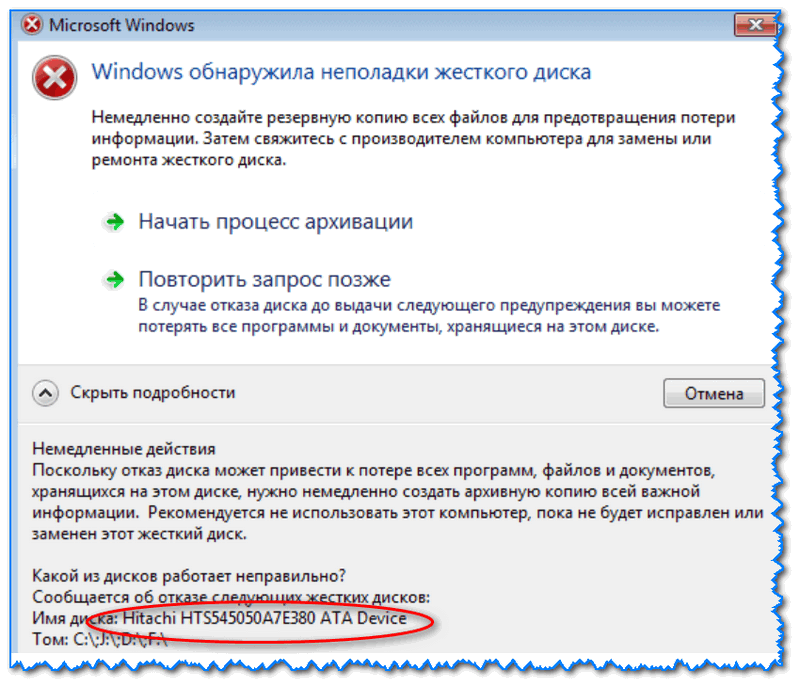
* Quality Windows Audio Video Experience — передача аудио и видео по сети в режиме реального времени. Не нужна только если нет сети (или интернета) в остальных случаях оставляем.
* Microsoft .NET Framework — Все такие службы оставляем как есть. Они служат для нормальной работы большинства приложений.
* SMP дисковых пространств — Опять же новая служба из серии неизвестных. Я отключил бы и посмотрел как будет работать. Эта служба позволяет управлять дисковым пространством, но отключив её, я спокойно мог работать с файлами и делить диски.
* Superfetch — Полезная функция, работает с кэшем, ускоряет работу Windows. В этой службе есть 2 стороны, с одной стороны она будет быстрее запускать часто используемые приложения, с другой стороны, оперативки станет меньше. Тут я так же советую протестировать, насколько сильно она повысит быстродействие на вашем компьютере. А пользователям с SSD дисками я посоветую отключить её, т.к. отклик у этих дисков и так сумасшедший.
* WalletService — Опять служба слежки, отключаем.
* Windows Audio — Управляет звуком. Если не нужен звук отключаем. В остальных случаях оставляем.
* Windows Driver Foundation — User-mode Driver Framework — для нормальной работы драйверов, не трогайте. Пусть остается как есть.
* Windows Search — Индексирование файлов для поиска. Если не пользуетесь и есть время подождать пока найдется файл, то отключаем. На ssd обязательно отключаем!
* Автоматическая настройка сетевых устройств — нужна для обнаружения в сети новых устройств. Если не пользуетесь сетью и интернетом, то можно отключить.
* Автонастройка WWAN — служба для использования мобильного интернета. Если пользуетесь usb модемом, сим картой в ноуте, то не отключайте.
* Автономные файлы — помогает работать, автономно с недоступными файлами, которые загрузились до этого. Ставим вручную.
* Аг ент политики IPsec — Нужна при наличии сети и интернета.
* Адаптер производительности WMI — нужна для служб требующие wmi, ставим вручную. Если каким-то приложениям понадобятся, те сами запустят)
* Адаптивная регулировка яркости — Оставляем если есть датчик освещения.
* Архивация Windows — Если не пользуетесь отключайте. Но лучше почитайте про архивацию в windows мало ли, будете пользоваться.
* Биометрическая служба Windows — нужна лишь при использовании биометрических устройств. В остальных случаях отключаем.
* Брандмауэр Windows — Я если честно всегда отключаю, т.к. воровать у меня нечего) А если и зашифруют данные, то восстановлю) Но вам посоветую обзавестись например касперским интернет секьюрити, которого есть и антивирус и брандмауэр. А этот отключите нафиг, т.к. он иногда блокирует что не нужно) Вообщем он следит за безопасностью вашего компьютера и закрывает порты, чтобы ворюги не смогли залезть к вам в компьютер)
* Браузер компьютера — Вдомашней сети не нужна. Вручную.
Вручную.
* Брокер времени — Координирует выполнение фоновой работы для приложения WinRT. Отвечает за работу Windows API. По этому если вы не знаете что это, то можете попробовать её отключить, правда отключить её можно только через реестр. Как это сделать есть информация в интернете. У некоторых пользователей эта служба съедает пол ресурсов процессора, но после отключения, обязательно проверьте на стабильность работу компьютера.
* Брокер системных событий — Опять же для приложений WinRT, так же если отключаете проверьте стабильность работы после отключения.
* Брокер фонового обнаружения DevQuery — Следит за приложениями в фоне, лучше оставить.
* Быстрая проверка — При необходимости проверяет повреждение файловой системы. Тоже спорная служба, но лучше оставить.
* Веб-клиент — Нудна если нет интернета. Служит для работы с файлами в интернете. Оставляем.
* Виртуальный диск — Служба для работы с запоминающими устройствами.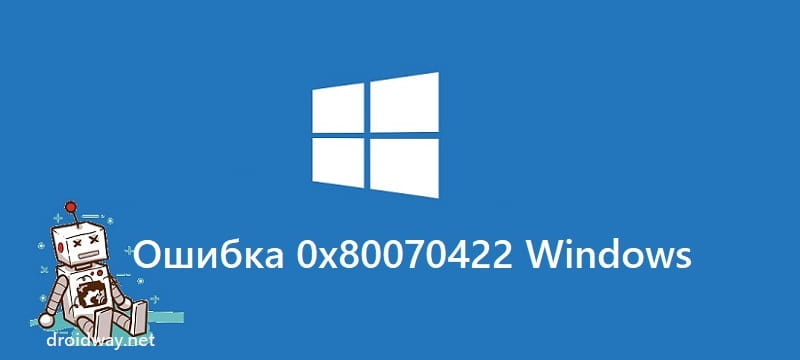 Ставим вручную.
Ставим вручную.
* Вспомогательная служба IP — Работает с протоколом версии 6. Я всегда отключаю его самого, так что и службу можно вообще отключить.
* Вторичный вход в систему — Ставьте вручную, т.к. некоторые игры или программы включат её по необходимости.
* Готовность приложений — Служба подготавливает приложения к первому входу или же при установке новых. Лучше оставить вручную, когда нужно будет, она сама запустится.
* Группировка сетевых участников — Нужна для домашней группы. Ставьте вручную, мало ли понадобится…
* Диспетчер автоматических подключений удаленного доступа — Ставим вручную. Нужна для удаленных подключений.
* Диспетчер локальных сеансов — Управляет сеансом пользователя. Если отключить, система может не загрузится, по этому оставляем.
* Диспетчер настройки устройств — Настраивает и устанавливает новые устройства. Если отключить, то установка новых устройств может происходить неправильно. Служба работает вручную и запускается когда появляется новое устройство. Поэтому оставляем как есть.
Служба работает вручную и запускается когда появляется новое устройство. Поэтому оставляем как есть.
* Диспетчер печати — Нужна если есть с чего печатать. В остальных случаях отключаем.
* Диспетчер подключений удаленного доступа — вручную. Один раз вообще отключил и не смог создать подключение. Так что лучше вручную.
* Диспетчер пользователей — Управляет несколькими пользователями. Если у вас один пользователь, ставьте вручную.
* Диспетчер проверки подлинности Xbox Live — если нет Xbox, то отключаем.
* Диспетчер скачанных карт — Отключайте если не используете приложение «Карты».
* Диспетчер удостоверения сетевых участников — Оставляем вручную, по необходимости запуститься сама.
* Диспетчер сеансов диспетчера окон рабочего стола — Если не используете прозрачность от Aero, то можно отключить, даст большой прирост.
* Диспетчер удостоверения сетевых участников — Нужна для сети. Ставим лучше вручную.
Ставим лучше вручную.
* Диспетчер учетных данных — Лучше вручную. Хранит ваши данные, например логины и пароли.
* Диспетчер учетных записей безопасности — Лучше оставить как есть. Если отключить данную службу, то все изменения в локально политике безопасности пропадут.
* Доступ к HID-устройствам — Доступ к быстрым клавишам. Отключите, если какие-то комбинации перестанут работать, то поставьте обратно.
* Журнал событий Windows — записывает все события. Полезный инструмент для опытного пользователя. Отключить невозможно.
* Журналы и оповещения производительности — системная служба, оставляем как есть.
* Защита программного обеспечения — так же системная служба, оставляем как есть.
* Изоляция ключей CNG — Вручную.
* Инструментарий управления Windows — Системная служба, без неё, некоторые приложения могут работать некорректно, так что лучше оставить.
* Интерфейс гостевой службы Hyper-V — Если не знаете что такое Hyper-V, то отключаем.
* Клиент групповой политики — Оставляем. Отвечает за настройками политики безопасности.
* Клиент отслеживания изменившихся связей — Отслеживание файлов ntfs, не нужно. Отключаем.
* Контейнер службы Microsoft Passport
* Координатор распределенных транзакций — Ставим вручную.
* Ловушка SNMP — Некоторые программы будут собирать о вас информацию. Так что отключайте.
* Локатор удаленного вызова процедур (RPC) — Вручную, при необходимости приложения её запустят.
* Маршрутизация и удаленный доступ — Не нужна. Отключаем.
* Модули ключей IPsec для обмена ключами в Интернете и протокола IP с проверкой подлинности — Не нужна, но лучше вручную.
* Модуль запуска процессов DCOM-сервера — Системная служба, оставляем как есть.
* Модуль поддержки NetBIOS через TCP/IP — Если нет других компьютеров в сети, то вручную.
* Настройка сервера удаленных рабочих столов — Если вы не создаете сервер удаленных рабочих столов, то отключайте.
* Немедленные подключения Windows — регистратор настройки — Вручную.
* Обнаружение SSDP — Необходима для новых устройств, но не всегда такие устройства можно встретить. По этому поставьте вручную, а если не понадобится, то отключите.
* Обнаружение интерактивных служб — Вручную.
* Обновление службы оркестратора — Решение по управлению рабочими процессами в центре обработки данных. Orchestrator позволяет автоматизировать создание, мониторинг и развертывание ресурсов в среде. Вообщем поставьте вручную.
* Общий доступ к подключению к Интернету (ICS) — Не нужна, если вы не расшариваете ваш интернет в сетевых подключениях.
* Определение оборудования оболочки — необходима для диалогового окна автозапуска диска или флешки. Кому как удобно, большинству это нужно. Я оставил.
* Оптимизация дисков — Это теперь по новому называется , на деюсь знаете что это. Оставляем как есть, а если у нас установлен SSD диск, то отключаем.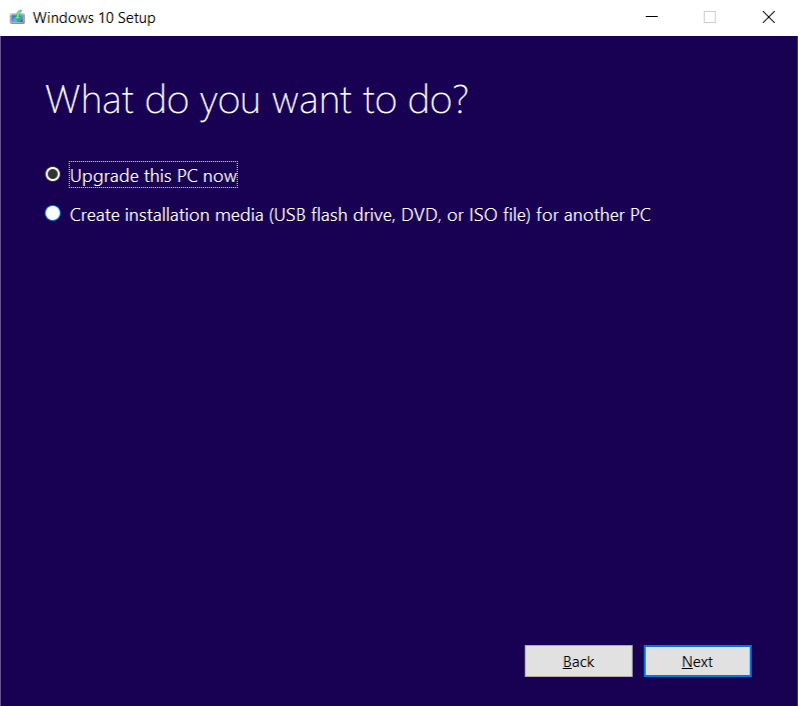
* Оптимизация доставки — Это что-то типа торрента. Например качаете обновления или приложения с магазина, то скачивание происходит с найденных источников. Тем самым скорость загрузки возрастает. Лучше оставить вручную, когда будет происходить какая-нибудь закачка, она включится автоматически.
* Перенаправитель портов пользовательского режима служб удаленных рабочих столов — Если не используете удаленные соединения, то не нужно. Лучше поставьте вручную.
* Питание — Не отключается. Оставляем.
* Планировщик заданий — Желательно оставить как есть, т.к. сейчас много программ его использует.
* Поддержка элемента панели управления «Отчеты о проблемах и их решениях» — Вручную.
* Политика удаления смарт-карт — для пользователей смарт-карт, лучше вручную.
* Помощник по входу в учетную запись Майкрософт — Помогает в создании и входе в четную запись Майкрософт. Лучше оставить вручную.
* Помощник по подключению к сети — Уведомления о DirectAccess не нужны, отключаем.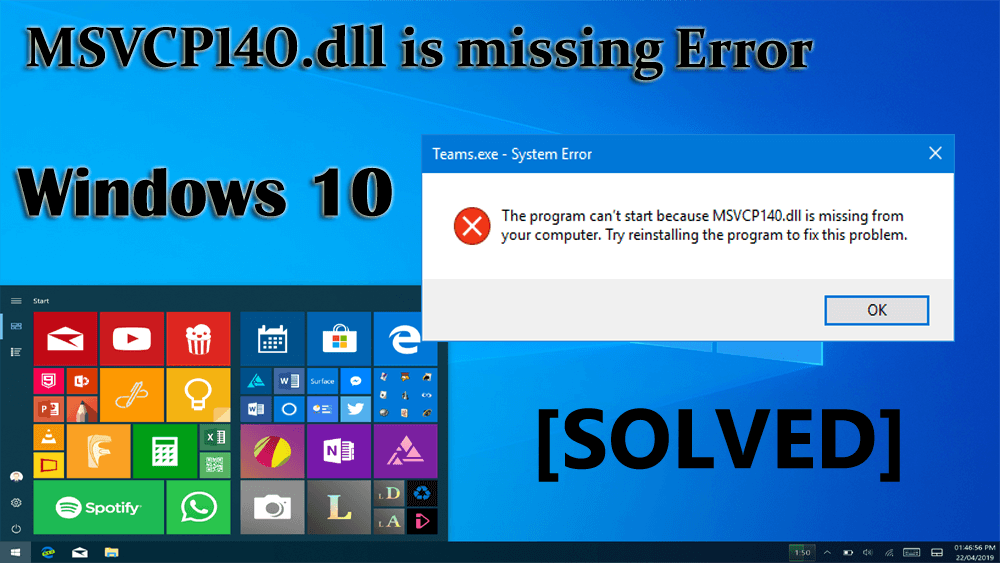
* Посредник подключений к сети — Если не нужны уведомления о программах в магазине, то отключайте.
* Поставщик домашней группы — Для использования домашних групп. Лучше вручную.
* Проводная автонастройка — Вручную.
* Программа архивации данных — Если пользуетесь архивацией и восстановлением, то оставляем как есть. Если нет, то отключаем.
* Программный поставщик теневого копирования (Microsoft) — Вручную.
* Прослушиватель домашней группы — Вручную.
* Протокол PNRP — Тоже оставляем вручную. Некоторые приложения могут использовать службу.
* Публикация ресурсов обнаружения функции — Нужна если вы хотите показывать свои файлы другим компьютерам по сети. Если не хотите, то вручную или отключить.
* Рабочая станция — лучше оставить, т.к. некоторые приложения задействуют данную службу.
* Рабочие папки — Если используете рабочие папки (обычно их используют в организациях), то оставьте как есть, если нет отключите.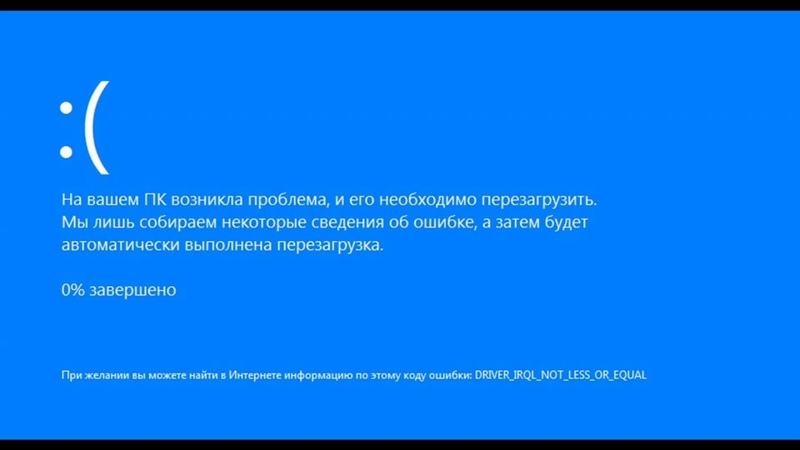
* Распространение сертификата — Лучше вручную.
* Расширения и уведомления для принтеров — Если используете принтер, то оставьте, если нет, то отключите.
* Расширяемый протокол проверки подлинности (EAP) — Вручную.
* Сборщик событий Windows — Вручную.
* Сведения о приложении — Вручную.
* Сервер — Если компьютер не используется как сервер или не использует общий доступ к файлам и принтерам, то отключайте.
* Сервер моделей данных плиток — Если используете интерфейс метро, то оставляйте, если нет, то отключаем.
* Сетевая служба Xbox Live — опять же если не используете Xbox, то отключайте.
* Сетевой вход в систему — Вручную.
* Сетевые подключения — Оставьте как есть. Если нет сети или интернета, то можете отключить.
* Система событий COM+ — ставим вручную. Приложения зависящие от это службы сами её запустят при необходимости.
* Системное приложение COM+ — Так же вручную.
* Служба Microsoft Passport — Если нет виртуальной смарт-карты TPM, то отключайте.
* Служба push-уведомлений Windows — Если вам не нужны уведомления от приложений, то отключайте. Если нужны, то оставляйте.
* Служба SSTP — Оставляем как есть, нужна служба если есть интернет на компьютере.
* Служба Windows License Manager — Служба нужна для управления лицензиями приложений скачанных в магазине. Если от туда ничего не качаете, то отключайте.
* Служба Windows Mobile Hotspot — Служба нужна для организации точки доступа Wi-Fi, т.е. раздавать беспроводной интернет другим устройствам. Если не раздаете, то отключите.
* Служба автоматического обнаружения веб-прокси WinHTTP — Если нужен интернет, то оставьте как есть.
* Служба автонастройки WLAN — служба для беспроводных сетей. Соответственно если их нет, она не нужна.
* Служба базовой фильтрации — с одной стороны, она не нужна (если не нужна безопасность), но с другой, некоторые программы, могут выдавать ошибки.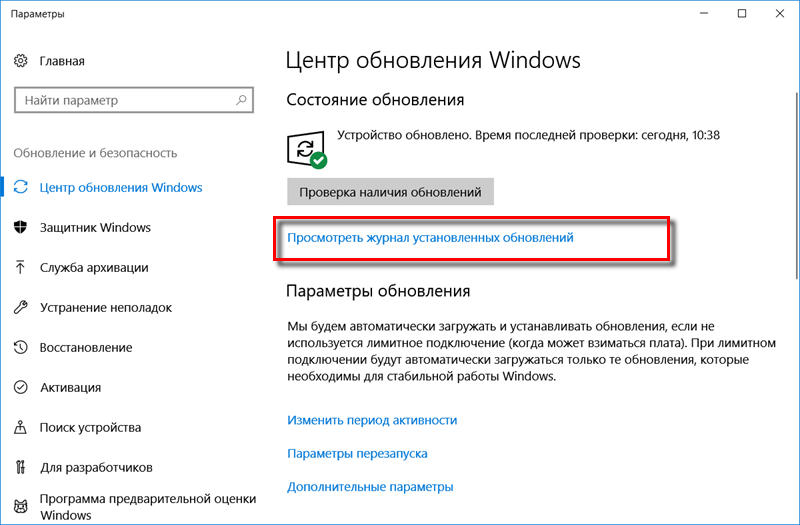 Так что оставляем.
Так что оставляем.
* Служба беспроводной связи Bluetooth — Нужна если пользуетесь гарнитурами Bluetooth.
* Служба виртуализации удаленных рабочий столов Hyper-V — Опять же, если не знаете что такое Hyper-V, то отключайте.
* Служба времени Windows — нужна для синхронизации времени с интернетом.
* Служба географического положения — Отключаем. Она нужна только для телефонов. Интернет и так найдет где вы находитесь)
* Служба данных датчиков — Если вы не подключали никаких датчиков, то отключайте. На телефонах и планшетах оставьте.
* Служба датчиков — Тоже самое. Нужно для телефонов и планшетов.
* Служба демонстрации магазина — Отключаем, не нужно ничего демонстрировать)
* Служба диагностического отслеживания — Служба из серии слежки, по этому отключаем.
* Служба завершения работы в качестве гостя (Hyper-V)
* Служба загрузки изображений Windows (WIA) — Нужна служба, только если есть сканер. Она отвечает за получение изображений со сканеров и камер.
Она отвечает за получение изображений со сканеров и камер.
* Служба запросов на теневое копирование томов Hyper-V — Опять же если не знаете что такое Hyper-V, то отключаем.
* Служба защитника Windows — С хорошим антивирусом, это ненужная служба, но просто так её не отключить тут.
* Служба инициатора Майкрософт iSCSI — Ставим вручную, если программам понадобится, они сами её запустят.
* Служба интерфейса сохранения сети — Нужна для нормальной работы сети.
* Служба инфраструктуры фоновых задач — Для нормальной работы фоновых операций, оставьте.
* Служба истории файлов — Новый способ защиты файлов, при любых изменениях файлы дублируются. Отключать или нет дело каждого. Я наверно отключил бы, т.к. раньше не было и не нужно было)
* Служба кэша шрифтов Windows — служит для повышения производительности, кэширует шрифты и не тратит время на загрузку.
* Служба лицензий клиента (ClipSVC) — нужна для приложений скачанных из магазина. Если ничего от туда не качаете, то можно отключить.
Если ничего от туда не качаете, то можно отключить.
* Служба Магазина Windows (WSService) — Если пользуетесь магазином, то оставляем, если нет, отключаем.
* Служба маршрутизатора AllJoyn — Если не знаете что это такое, то отключайте.
* Служба маршрутизатора SMS Microsoft Windows — На компьютере эта служба точно не нужна!
* Служба модуля архивации на уровне блоков — Ставим вручную. Если понадобится архивация или восстановление, то служба сама запуститься.
* Служба наблюдения за датчиками — Если на компьютере нет датчиков, то не нужна.
* Служба настройки сети — Лучше оставить вручную.
* Служба обмена данными (Hyper-V) — Опять же если не пользуетесь Hyper-V отключайте.
* Служба общего доступа к портам Net.Tcp — По умолчанию выключена. Нужна если только понадобится протокол Net.Tcp.
* Служба общих сетевых ресурсов проигрывателя Windows Media — Вручную. Понадобится, включится.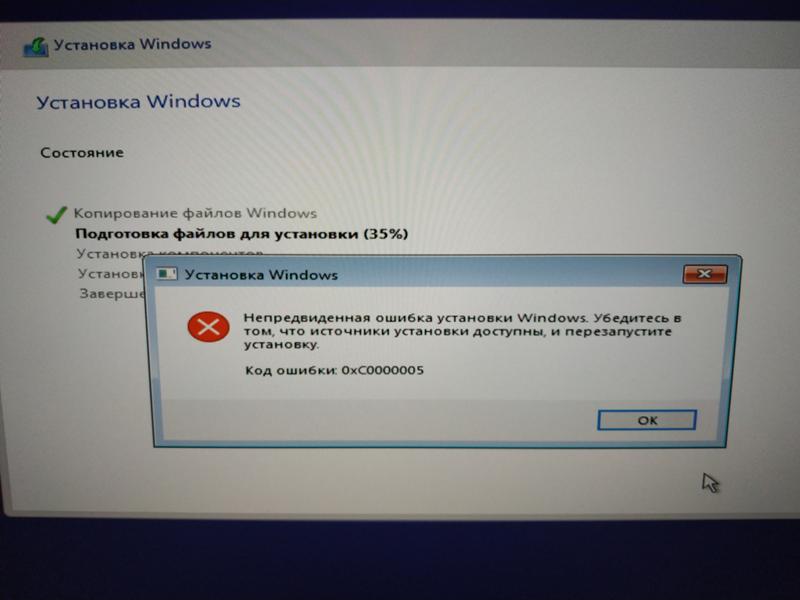
* Служба перечисления устройств чтения смарт-карт — Если не пользуетесь смарт-картами, то отключайте.
* Служба перечислителя переносных устройств — Служит для синхронизации музыки, видео и т.д. со съемными носителями. Я бы поставил вручную. Не всегда это нужно.
* Служба поддержки Bluetooth — Нужна если есть Bluetooth.
* Служба политики диагностики — Нужна для диагностики неполадок… Она если честно помогает редко. По этому можете по-экспериментировать, отключив её. Если понадобится — включите.
* Служба помощника по совместимости программ — служба нужна для запуска программ, несовместимый с вашей ОС. Если нет таковых поставьте вручную.
* Служба проверки сети Защитника Windows — Опять же лучше хороший антивирус, чем эта служба, но просто так не отключите.
* Служба профилей пользователей — Лучше оставить. Она работает с профилями пользователей компьютера.
* Служба публикации имен компьютеров PNRP — Нужна для домашних групп.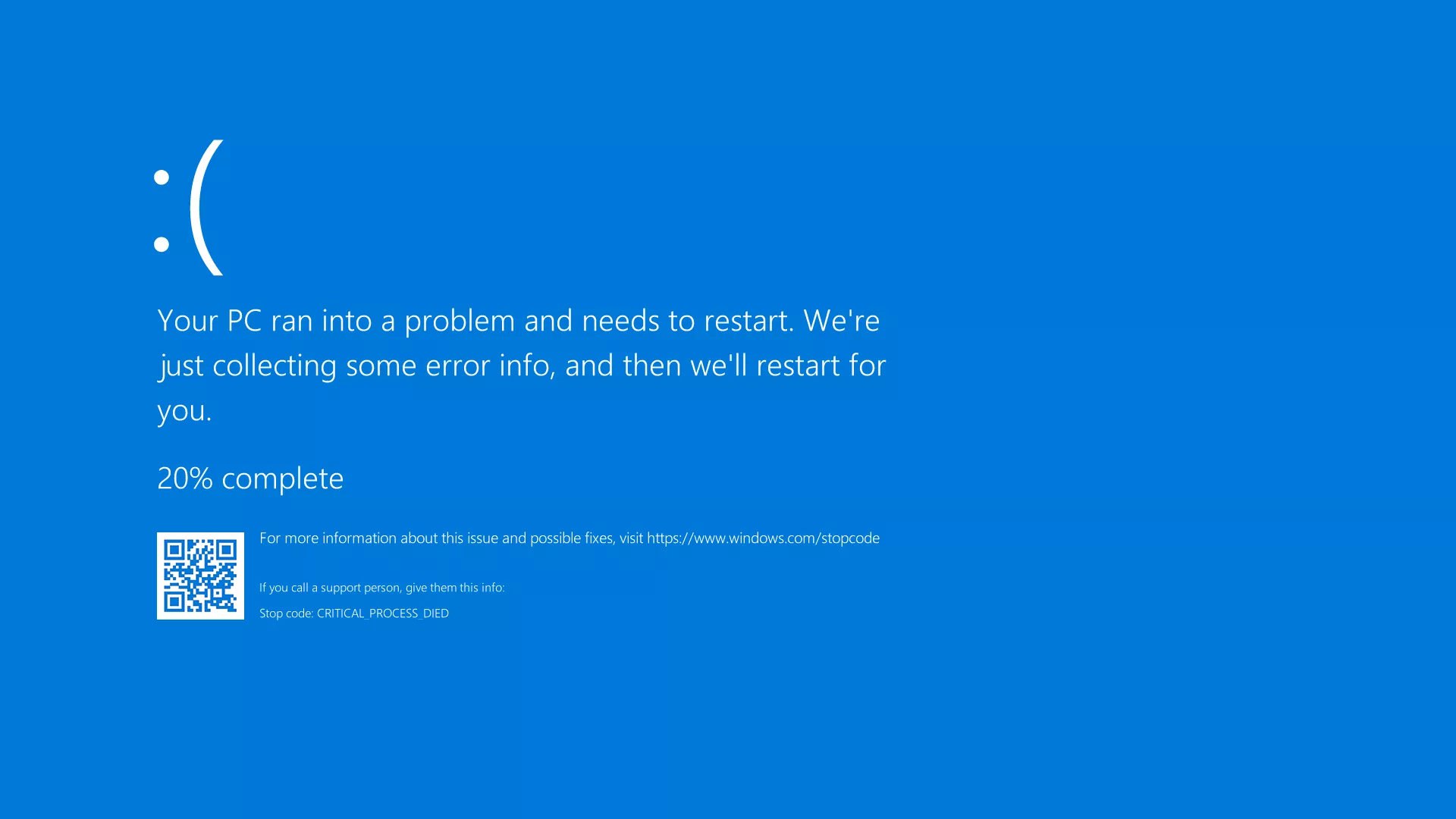
* Служба пульса (Hyper-V) — Следит за состояние виртуальной машины. Если не пользуетесь виртуальными машинами Hyper-V, то отключайте.
* Служба развертывания AppX (AppXSVC) — Если не используете магазин, то отключайте.
* Служба регистрации ошибок Windows — Регистрирует ошибки. Лучше поставить вручную.
* Служба регистрации управления устройством — Лучше оставить вручную.
* Служба репозитория состояний — лучше оставить так же вручную.
* Служба сборщика ETW Internet Explorer — Ещё один сборщик, отключаем.
* Служба сведений о подключенных сетях — Лучше оставить как есть, для нормальной работы сети.
* Служба сеансов виртуальных машин (Hyper-V) —
* Служба сенсорной клавиатуры и панели рукописного ввода — нужна для планшетов. Если нет на компьютере сенсорной клавиатуры или графического планшета, то отключаем.
* Служба синхронизации времени (Hyper-V) — если нет виртуальных машин Hyper-V отключаем.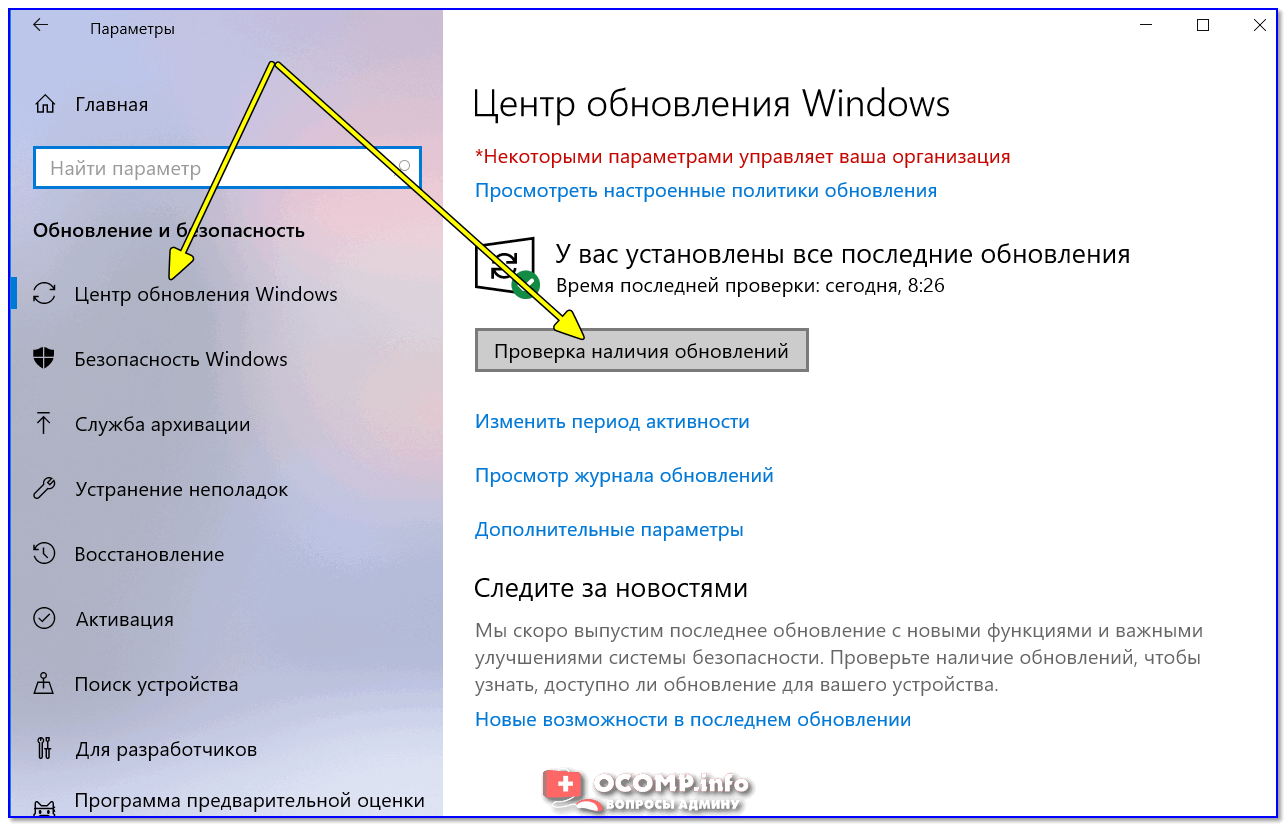
* Служба совместного доступа к данным — оставьте вручную.
* Служба сопоставления устройств — Если компьютер не контактирует с другими устройствами по проводу или по беспроводным соединениям, то можно отключить.
* Служба списка сетей — Так же лучше оставить.
* Служба уведомления о системных событиях — Если не собираетесь смотреть сообщения Windows, то она вам не нужна.
* Служба удаленного управления Windows (WS-Management) — Поставьте вручную.
* Служба узла поставщика шифрования Windows — Отключаем.
* Служба установки устройств — Лучше оставить как есть, служба для правильной установки устройств.
* Служба хранилища — лучше оставить вручную.
* Служба шифрования дисков BitLocker — Шифрует диски. Если не пользуетесь, то лучше отключите.
* Служба шлюза уровня приложения — Служба нужна только для работы с брандмауэром. Вручную.
* Службы криптографии — Для установки новых программ, лучше оставьте как есть.
* Службы удаленных рабочих столов — Если не пользуетесь удаленными рабочими столами, то отключайте.
* Смарт-карта — Если ими не пользуетесь, то она вам не нужна.
* События получения неподвижных изображений — нужна для сканирования изображений. По этому если нет сканера, то отключаем.
* Сопоставитель конечных точек RPC — Служба нужна для входящего трафика. С ней ничего нельзя сделать. По этому оставляем.
* Сохранение игр на Xbox Live — Если нет Xbox, то отключаем.
* Средство построения конечных точек Windows Audio — Если нужен звук, оставьте.
* Стандартная служба сборщика центра диагностики Microsoft (R) — Опять сборщик, отключаем.
* Телефония — Оставьте вручную. Если понадобится, запустится.
* Темы — Едят много ресурсов памяти. Если не нужны, отключайте.
* Теневое копирование тома — Создает точки восстановления, архивация в фоновом режиме. Поставьте вручную.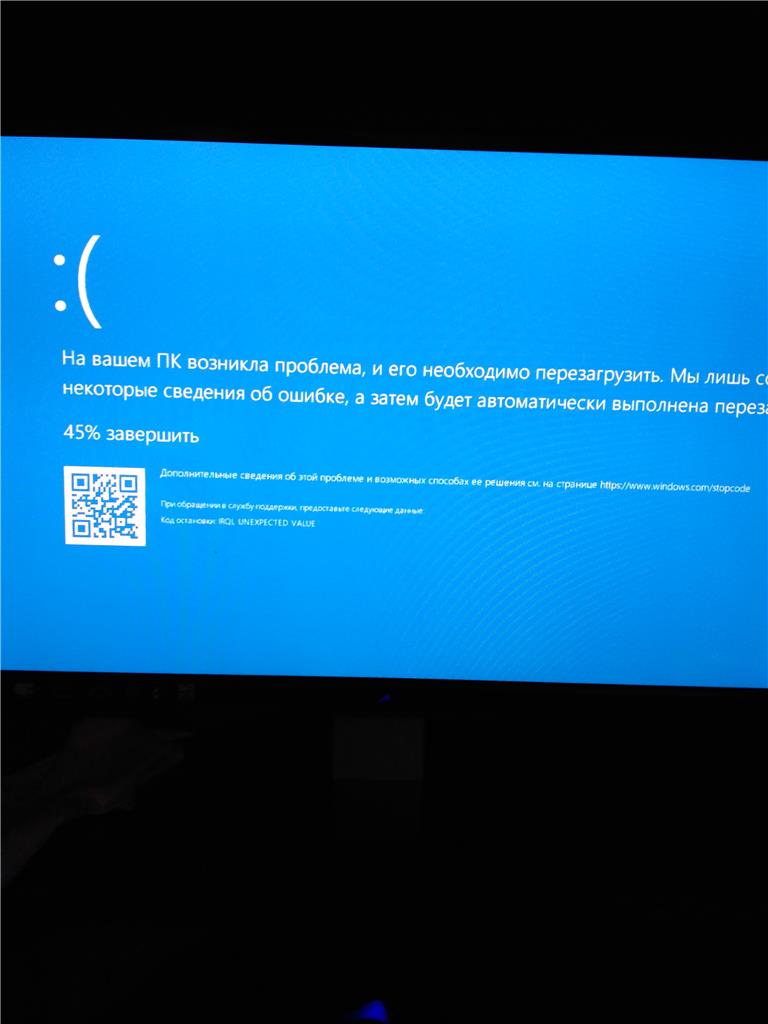 Если нужно будет запустится.
Если нужно будет запустится.
* Тополог канального уровня — Тоже вручную. Если понадобится, запустится.
* Удаленный вызов процедур (RPC) — Системная служба. Оставьте как есть.
* Удаленный реестр — Позволяет удаленным пользователям, манипулировать вашим реестром. Отключайте.
* Удостоверение приложения — Вручную.
* Узел системы диагностики — Диагностика проблем. Поставьте вручную.
* Узел службы диагностики — Так же вручную.
* Узел универсальных PNP-устройств — Ставьте вручную. Не все устройства PnP.
* Управление приложениями — Ставьте вручную. Служба позволяет настроить политики для приложений.
* Установщик ActiveX — Так же вручную. Понадобится установить такой объект, она сама запустится.
* Установщик Windows — Установка программ.msi. Вручную.
* Установщик модулей Windows — Устанавливает и удаляет компоненты и обновления. Вручную.
* Факс — Нужна если только есть факс.
* Фоновая интеллектуальная служба передачи (BITS) — Оставляем вручную. Служба полезная.
* Хост библиотеки счетчика производительности — Передает счетчики производительности другим пользователям. Отключаем.
* Хост поставщика функции обнаружения — Оставляем вручную. Нужно будет запустится.
* Цветовая система Windows (WCS) — Вручную. Нужна будет устройствам, запустят.
* Центр обеспечения безопасности — Следит за безопасностью Windows. Меня она бесит со своими уведомлениями. Так что отключать или нет, выбирать вам.
* Центр обновления Windows — С одной стороны полезная функция. Заделывает дыры в системе, обновляет драйвера, но с другой стороны, активно использует интернет, ресурсы памяти и если при обновлении выключить компьютер, может рухнуть ОС. Так что так же вам выбирать что важнее, безопасность или быстродействие.
* Шифрованная файловая система (EFS) — Для безопасности файлов. Лучше оставьте как есть вручную.
На это все. В данной статье я описал службы которые можно отключить в windows 10, а так же что лучше оставить, для нормальной работы системы. Проверил на себе, у меня все работает. Если у вас есть ещё какая-то информация, пишите, дополню, это поможет многим людям.
Всем привет, тема стать как посмотреть логи windows. Что такое логи думаю знают все, но если вдруг вы новичок, то логи это системные события происходящие в операционной системе как Windows так и Linux, которые помогают отследить, что, где и когда происходило и кто это сделал. Любой системный администратор обязан уметь читать логи windows.
Примером из жизни может служить ситуация когда на одном из серверов IBM, выходил из строя диск и для технической поддержки я собирал логи сервера , для того чтобы они могли диагностировать проблему. За собирание и фиксирование логов в Windows отвечает служба Просмотр событий. Просмотр событий это удобная оснастка для получения логов системы.
Как открыть в просмотр событий
Зайти в оснастку Просмотр событий можно очень просто, подойдет для любой версии Windows. Нажимаете волшебные кнопки
Нажимаете волшебные кнопки
Win+R и вводите eventvwr.msc
Откроется у вас окно просмотр событий windows в котором вам нужно развернуть пункт Журналы Windows. Пробежимся по каждому из журналов.
Журнал Приложение, содержит записи связанные с программами на вашем компьютере. В журнал пишется когда программа была запущена, если запускалась с ошибкоу, то тут это тоже будет отражено.
Журнал аудит, нужен для понимания кто и когда что сделал. Например вошел в систему или вышел, попытался получить доступ. Все аудиты успеха или отказа пишутся сюда.
Пункт Установка, в него записывает Windows логи о том что и когда устанавливалось Например программы или обновления.
Самый важный журнал Это система. Сюда записывается все самое нужное и важное. Например у вас был синий экран bsod , и данные сообщения что тут заносятся помогут вам определить его причину.
Так же есть логи windows для более специфических служб, например DHCP или DNS . Просмотр событий сечет все:).
Просмотр событий сечет все:).
Предположим у вас в журнале Безопасность более миллиона событий, наверняка вы сразу зададите вопрос есть ли фильтрация, так как просматривать все из них это мазохизм. В просмотре событий это предусмотрели, логи windows можно удобно отсеять оставив только нужное. Справа в области Действия есть кнопка Фильтр текущего журнала.
Вас попросят указать уровень событий:
- Критическое
- Ошибка
- Предупреждение
- Сведения
- Подробности
Все зависит от задачи поиска, если вы ищите ошибки, то смысла в других типах сообщение нету. Далее можете для того чтобы сузить границы поиска просмотра событий укзать нужный источник событий и код.
Так что как видите разобрать логи windows очень просто, ищем, находим, решаем. Так же может быть полезным быстрая очистка логов windows:
Посмотреть логи windows PowerShell
Было бы странно если бы PowerShell не умел этого делать, для отображения log файлов открываем PowerShell и вводим вот такую команду
Get-EventLog -Logname «System»
В итоге вы получите список логов журнала Система
Тоже самое можно делать и для других журналов например Приложения
Get-EventLog -Logname «Application»
небольшой список абревиатур
- Код события — EventID
- Компьютер — MachineName
- Порядковый номер события — Data, Index
- Категория задач — Category
- Код категории — CategoryNumber
- Уровень — EntryType
- Сообщение события — Message
- Источник — Source
- Дата генерации события — ReplacementString, InstanceID, TimeGenerated
- Дата записи события — TimeWritten
- Пользователь — UserName
- Сайт — Site
- Подразделение — Conteiner
Например, для того чтобы в командной оболочке вывести события только со столбцами «Уровень», «Дата записи события», «Источник», «Код события», «Категория» и «Сообщение события» для журнала «Система», выполним команду:
Get-EventLog –LogName ‘System’ | Format-Table EntryType, TimeWritten, Source, EventID, Category, Message
Если нужно вывести более подробно, то заменим Format-Table на Format-List
Get-EventLog –LogName ‘System’ | Format-List EntryType, TimeWritten, Source, EventID, Category, Message
Как видите формат уже более читабельный.
Так же можно пофильтровать журналы например показать последние 20 сообщений
Get-EventLog –Logname ‘System’ –Newest 20
Дополнительные продукты
Так же вы можете автоматизировать сбор событий, через такие инструменты как:
- Комплекс мониторинга Zabbix
- Через пересылку событий средствами Windows на сервер коллектор
- Через комплекс аудита Netwrix
- Если у вас есть SCOM, то он может агрегировать любые логи Windows платформ
- Любые DLP системы
Так что вам выбирать будь то просмотр событий или PowerShell для просмотра событий windows, это уже ваше дело. Материал сайта
Удаленный просмотр логов
Не так давно в появившейся операционной системе Windows Server 2019 , появился компонент удаленного администрирования Windows Admin Center . Он позволяет проводить дистанционное управление компьютером или сервером, подробнее он нем я уже рассказывал. Тут я хочу показать, что поставив его себе на рабочую станцию вы можете подключаться из браузера к другим компьютерам и легко просматривать их журналы событий, тем самым изучая логи Windows. В моем примере будет сервер SVT2019S01, находим его в списке доступных и подключаемся (Напомню мы так производили удаленную настройку сети в Windows).
В моем примере будет сервер SVT2019S01, находим его в списке доступных и подключаемся (Напомню мы так производили удаленную настройку сети в Windows).
Далее вы выбираете вкладку «События», выбираете нужный журнал, в моем примере я хочу посмотреть все логи по системе. С моей точки зрения тут все просматривать куда удобнее, чем из просмотра событий. Плюсом будет, то что вы это можете сделать из любого телефона или планшета. В правом углу есть удобная форма поиска
Если нужно произвести более тонкую фильтрацию логов, то вы можете воспользоваться кнопкой фильтра.
Тут вы так же можете выбрать уровень события, например оставив только критические и ошибки, задать временной диапазон, код событий и источник.
Вот пример фильтрации по событию 19.
Очень удобно экспортировать полностью журнал в формат evxt, который потом легко открыть через журнал событий. Так, что Windows Admin Center, это мощное средство по просмотру логов.
Второй способ удаленного просмотров логов Windows, это использование оснастки управление компьютером или все той же «Просмотр событий». Чтобы посмотреть логи Windows на другом компьютере или сервере, в оснастке щелкните по верхнему пункту правым кликом и выберите из контекстного меню «».
Указываем имя другого компьютера, в моем примере это будет SVT2019S01
Если все хорошо и нет блокировок со стороны брандмауэра или антивируса, то вы попадете в удаленный просмотр событий.если будут блокировки, то получите сообщение по типу, что не пролетает трафик COM+.
Так же хочу отметить, что есть целые системы агрегации логов, такие как Zabbix или SCOM, но это уже другой уровень задач..
Часто бывает, что компьютер без видимых причин перезагружается, зависает, перестает работать. Если на нем установлена современная операционная система, такая как Windows 10, можно легко выяснить причину неполадок. Для этого необходимо знать, как посмотреть ошибки Windows 10 и что они означают.
Что такое Журнал событий и для чего он нужен
Даже если компьютер работает без каких-либо сбоев, лучше заранее узнать, где посмотреть журнал ошибок Windows 10. Периодическая его проверка поможет заранее обнаружить и предупредить появление серьезных проблем. При возникновении нештатных ситуаций, когда пользователь не видит явных причин возникновения неполадок, журнал событий Windows 10 является незаменимым помощником. Необходимо учитывать, что даже на исправном компьютере иногда возникают ошибки, которые могут не влиять на качество работы, но при наличии критических ошибок обязательно нужно принимать меры для их устранения.
Как открыть журнал и посмотреть ошибки
Существует несколько способов, как открыть журнал событий.
Панель управления
- Открыть Поиск Windows и ввести «Панель управления» .
- В появившемся диалоговом окне выбрать меню «Система и безопасность» , «Администрирование» .
- Нажать ярлык «Просмотр событий» .

Консоль Выполнить
Одновременно нажать клавиши «Win» и «R» и во всплывающем окне строки «Открыть» ввести eventvwr.msc и нажать Ввод.
Меню Пуск
Нажать правой кнопкой мыши на «Пуск» и выбрать во всплывающем списке «Выполнить» , ввести eventvwr.msc и нажать ввод.
Поиск Виндовс 10
Ввести в меню поиска Windows 10 фразу «Просмотр событий» или «Журнал» и нажать Ввод.
В появившемся окне программы есть вкладка «Обзор и сводка» , ниже которой находится подменю «Сводка административных событий» , содержащее раскрывающиеся списки, содержащие такую информацию: критические события, ошибки, предупреждения, сведения и аудит успеха.
При раскрытии этих списков появляются строки о том, что происходило в системе. Самыми важными являются критические события и ошибки. В строке, описывающей ошибку, есть ее код, источник и сколько раз она появлялась последние 24 часа и 7 дней. При двойном нажатии строки появляется окно с подробным описанием возникшей проблемы, точным временем, когда она произошла и другие важные сведения.
При двойном нажатии строки появляется окно с подробным описанием возникшей проблемы, точным временем, когда она произошла и другие важные сведения.
Можно также воспользоваться журналами событий Windows 10, меню которых находится в левой колонке программы «Просмотр событий» . Здесь доступны журналы приложений, безопасности и системы. Последний как раз и содержит сведения о наиболее важных сбоях, происходящих в системе, например о проблемах в работе драйверов, системных программ и другие важные сведения.
Внимательное исследование имеющихся записей в журналах очень полезно для обеспечения бесперебойной работы компьютера. Например, наличие критического события Kernel power 41 может свидетельствовать о проблемах с блоком питания, его перегреве или недостаточной мощности для вашего компьютера. Кроме того, журналы могут помочь и в решении проблем со сбоями в работе отдельных программ благодаря использованию журнала приложений.
Заключение
Чтобы ваш компьютер не подводил в самый неподходящий момент, нужно обязательно знать, где находится журнал ошибок Windows 10 и, хотя бы раз в неделю открывать и изучать его.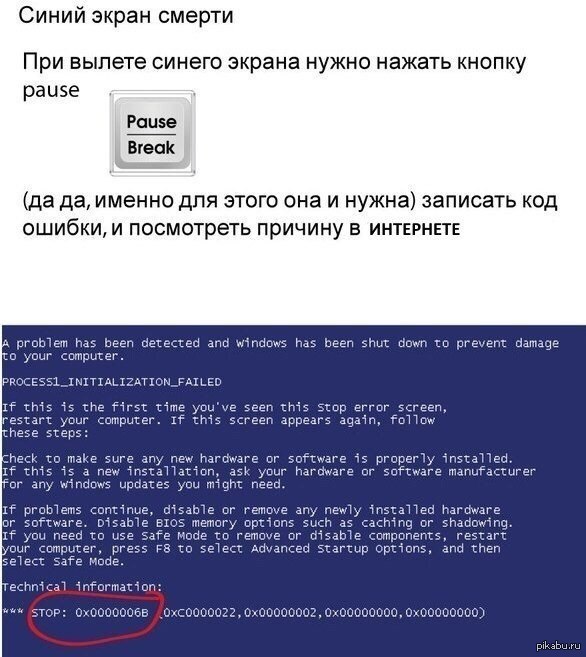
Большинство пользователей персональных компьютеров даже не знают о таком дополнении, как журнал событий. Это специальная функция для просмотра всех событий, которые происходят в установленной на ПК операционной системе. Именно в нем отображаются критические ошибки, предупреждения и прочая немаловажная информация, как для обычных пользователей, так и для владельцев серверов.
В этой статье мы подробно разберем данную тему и узнаем, что это такое, где можно посмотреть журнал событий в Windows 10 и каким образом его использовать.
Для начала стоит сказать, что эта служба регистрирует абсолютно все, что происходит на компьютере. Осуществляется запись сообщений и ошибок, в том числе в работе драйверов, приложений и программ. Путем регулярного просмотра и изучения истории можно легко выявить проблемы и слабые места в защите устройства, что особенно полезно для серверов.
Как открыть?
Найти и открыть журнал событий достаточно просто, для этого необходимо в поиске Windows 10 ввести словосочетание «Просмотр событий» и щелкнуть по нему.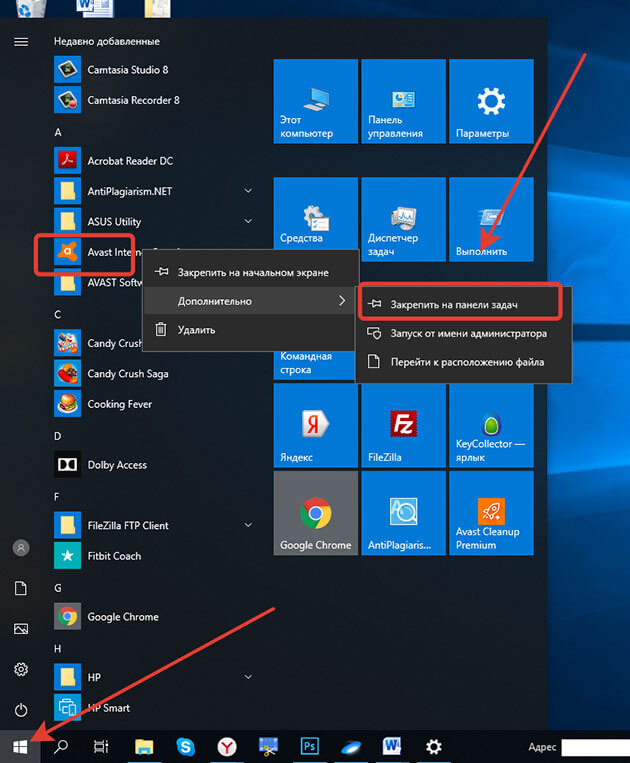 Но в случае если у вас деактивировано индексирование, то это попытка не принесет результата.
Но в случае если у вас деактивировано индексирование, то это попытка не принесет результата.
И как вариант можно:
Вся информация будет разделена на соответствующие группы. Например, открыв журнал приложений, у вас будет возможность просмотреть все сообщения о работе программ. Абсолютно все системные происшествия, связанные с Виндовс 10, отображаются в нем.
Изначально данная служба разрабатывалась исключительно для администраторов, которые постоянно ведут мониторинг состояния серверов, выявляют ошибки и причины появления, и после чего пытаются быстро их устранить.
Не пугайтесь, если ваше устройство работает исправно, но в журнале есть предупреждения об ошибках, ведь это нормальное явление для ОС. Любые сбои, в том числе незначительные, вносятся в реестр, поэтому не стоит переживать.
Как использовать?
Большинство «профессиональных» пользователей уверены, что обычным юзерам не нужно даже погружаться в эту тему, ведь она никогда им не пригодится. Однако это вовсе не так, ведь данный инструмент невероятно полезен в отдельных ситуациях.
Однако это вовсе не так, ведь данный инструмент невероятно полезен в отдельных ситуациях.
Например, если появляется синий экран или ваша система сама по себе перезагружается время от времени. Почему это происходит и что послужило причиной можно быстро узнать в журнале событий системы. Если ошибка связана с обновлением драйверов, то там будет указано оборудование, с которым возникает проблема, и эффективные пути для ее решения.
Для упрощения поиска нужного отчета нужно запомнить время возникновения ситуации и, исходя из временных рамок, искать ошибку.
Также еще одной важной функцией является запись загрузки операционной системы, когда указывается ее начало, окончание и длительность. Более того, к выключению компьютера можно привязать необходимость ввода причины. Она будет отображаться в нашем журнале. Это особенно полезно для администраторов серверов, ведь им важна каждая деталь.
Способы очистки
Существует пять основных способов, с помощью которых можно очистить журнал событий:
- Ручной способ.

- «Батник» – специальный файл с расширением «*.bat».
- Через командную консоль «cmd».
- Через «PowerShell».
- Утилита CCleaner.
Давайте более подробно рассмотрим каждый из предложенных способов и узнаем, как их применять на практике.
Очистка ручным способом
В первую очередь я предлагаю рассмотреть способ самостоятельной очистки отчетов в Windows 10. Он достаточно простой и не требует использования специальных команд и установки сторонних программ.
Все что нужно, это:
Как вы видите, все предельно просто. Однако в некоторых ситуациях все же приходится пользоваться другими способами, о которых мы поговорим ниже.
Создание и использование bat файла
Еще один достаточно простой способ, который позволит быстро провести очистку. Давайте разберем его более подробно:
Если вам лень создавать этот файл, то готовый вариант можно скачать по ссылке .
Через командную консоль
Также почистить журнал событий от ошибок, предупреждений и прочих сообщений можно через командную строку «cmd».
После этого все отчеты удалятся.
Через PowerShell
В операционной системе Windows 10 предусмотрена более подвинутая версия командной строки — «PowerShell. Очистить журнал событий с помощью данного инструмента очень просто.
Давайте разберем все по шагам:
Скорее всего, вы столкнетесь с ошибкой, но не стоит пугаться, так как это нормально. Все разделы будут очищены.
Программа CCleaner
Широко известная программа CCleaner позволяет провести полную очистку системы, реестра от ненужных файлов и неверных записей. Благодаря этому ускоряется работа системы. Отлично функционирует на разных ОС, включая Windows 10. К тому же она имеет бесплатную версию с довольно неплохим функционалом.
Таким образом, мы очистим журнал событий и дополнительно оптимизируем работу Windows 10.
Данная тема не настолько динамичная и интересная как, например, восстановление системы или борьба с вредоносным программным обеспечением, но не менее важная.
Одним из многочисленных изменений в Windows 10 стало сохранение логов обновлений в файлы формата ETL, прочитать которые можно только с помощью специальных утилит.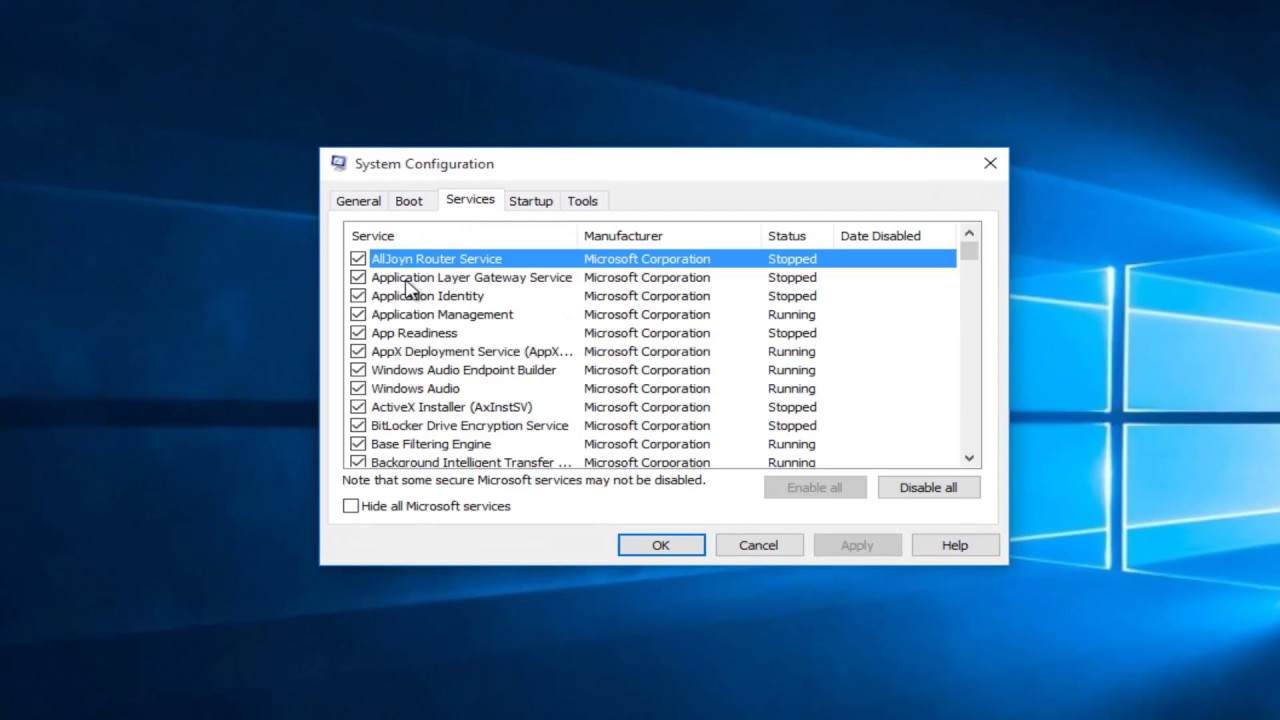 В более ранних версиях системы логи записывались в обычный текстовый файл, но поскольку служба обновления активна в системе постоянно, данные перезаписывались регулярно, что создавало дополнительную нежелательную нагрузку на диск.
Использование формата журнала ETL позволило снизить нагрузку на жёсткий диск, но сделало чтение логов менее удобным для администраторов. В Microsoft об этой проблеме известно, поэтому разработчики реализовали возможность преобразования файлов журнала обновлений в удобочитаемый формат. Кроме того, логи можно просмотреть с помощью встроенного Журнала событий Windows. Рассмотрим оба варианта чуть подробнее.
В более ранних версиях системы логи записывались в обычный текстовый файл, но поскольку служба обновления активна в системе постоянно, данные перезаписывались регулярно, что создавало дополнительную нежелательную нагрузку на диск.
Использование формата журнала ETL позволило снизить нагрузку на жёсткий диск, но сделало чтение логов менее удобным для администраторов. В Microsoft об этой проблеме известно, поэтому разработчики реализовали возможность преобразования файлов журнала обновлений в удобочитаемый формат. Кроме того, логи можно просмотреть с помощью встроенного Журнала событий Windows. Рассмотрим оба варианта чуть подробнее.
Запустите консоль PowerShell и выполните в ней команду Get-WindowsUрdateLog.
Тут же начнётся чтение и преобразование данных,
По завершении же процедуры на рабочем столе у вас появится файл WindowsUрdate.log, открыть который можно обычным Блокнотом или любым другим текстовым редактором. Теперь вы можете спокойно изучать лог сами или отправить его более опытным пользователям.
Второй способ столь же прост. Вызовите контекстное меню кнопки Пуск (Win + X) и выберите в нём «Просмотр событий».
В открывшемся журнале перейдите по цепочке Журналы приложений и служб → Microsoft → Windows → WindowsUрdateClient → Operational. При этом в центральной колонке Журнала вы получите отсортированный список событий, связанных с работой функции обновления.
Тематические материалы:
Обновлено: 17.02.2021
103583
Если заметили ошибку, выделите фрагмент текста и нажмите Ctrl+Enter
Как просмотреть реестр или историю ошибок, произошедших в системе Windows 10
Со временем система Windows 10 выросла в геометрической прогрессии. Она стала одной из наиболее часто используемых платформ в командах Microsoft, и, что самое главное, ее база обновлений со временем улучшается.
Эти Обновления и версии Windows достичь в целом общественность в течение шести месяцев. хотя его обновления постоянно улучшаются, Система Windows 10 может иметь незначительные недостатки, особенно в технической поддержке.
хотя его обновления постоянно улучшаются, Система Windows 10 может иметь незначительные недостатки, особенно в технической поддержке.
Один из самых распространенных сбоев можно увидеть в журнал ошибок или история . Для их просмотра необходимо изменить и настроить некоторые функции технической поддержки. Чтобы показать вам немного больше об этом, я предлагаю вам продолжить чтение, так как мы собираемся дать вам решение этой проблемы.
Проблемы в Windows 10
Посвященные, отвечающие за проверить и исправить ошибки Windows , возможно, протестируйте новые обновления для улучшения системы и избегать ошибок в версиях или первое из новых обновлений. Очень распространенная ошибка заключается в том, что система Windows сохраняет ошибки с течением времени.
Но для решения этих небольших ошибок в систему встроен возможность самодиагностики который пытается устранить любые ошибки.
Благодаря этому Windows 10 может предоставлять более стабильное и надежное программное обеспечение. Если вы хотите увидеть ошибки, которые были представлены в вашей системе, вы можете сделать это с помощью новой встроенной функции. Хотите узнать больше? Так что будьте очень осторожны.
Как узнать журналы ошибок в Windows 10?
В настоящее время специалисты службы технической поддержки запрашивают журналы событий, которые позволяют им диагностировать и устранять проблемы программного обеспечения, такие как ошибки, сбои или другие системные аномалии. Если вы хотите получить логи Windows 10, вот шаги, которые нужно выполнить:
- В строке поиска Windows выберите «Просмотр событий».
- Нажмите на приложение и найдите вариант » Регистры Windows «Эта опция будет расположена на левой панели.
- Затем щелкните приложение правой кнопкой мыши и выберите «Сохранить все события как».
- Убедитесь, что файл установить в режим события .
- Затем введите название приложения и нажмите «Сохранить».
Если ты не новый пользователь Windows , вы наверняка заметили, что ваш опыт улучшается и вы можете исправить некоторые системные сбои, но со всем этим опытом, который вы смогли получить, никогда не будет слишком сложно иметь историю ошибок, чтобы отслеживать их. система установлена на вашем компьютере. Еще один очень простой способ получить доступ к этой истории:
- Зайдите в «Панель управления».
- Выберите «Пуск» в поле поиска.
- Выберите опцию «Система и безопасность».
- Тогда перейдите к варианту » Безопасность и обслуживание ». Слева вы увидите список этих возможных ошибок в системе.
Вы хотите получить доступ к графику ошибок Windows? Мы покажем вам, как это сделать
Чтобы получить доступ к графику ошибок Windows, вы должны перейти непосредственно к опции «Показать архивные сообщения», помните, что если у вас старые компьютеры, вам придется подождать некоторое время, чтобы появилась вся информация.
Помимо просмотра всех поисков и архивирования сообщений, вы увидите график, на котором будут отражены события Windows 10, этот параметр позволяет вам просматривать даты событий или ошибок, разделенные днями и неделями .
В интерфейсе архивных сообщений вы найдете более подробную информацию о возможных ошибках, представленных в вашей системе. Внизу окна вы увидите список ссылок, которые позволит вам сохранить эту историю, если хотите.
Как использовать отчет с данными?
Отчет с данными содержит всю информацию журналов Windows 10 о сбоях системы. В отчете вы можете увидеть временная шкала, на которой отражены последние системные ошибки . Значимость классифицируется по цветам, чтобы вы могли видеть, как распределяются недостатки. После этого, чтобы иметь возможность уделять ей все внимание требования когда устранение возможных ошибок при обновлении Windows 10 .
Вы можете найти отчет в разделе «Встроенная функция». Просто нажав на опцию «Сбои», вы получите сводку упомянутого выше отчета.
Журнал событий Windows 10 как пользоваться — инструкция
Вы знаете, что ОС Windows оснащена функцией, которая регистрирует все что происходит за ПК. Записывает данные в Журнал событий, даже если пользователь ничего не делал. В нем отображаются ошибки и предупреждения. Рассмотрим подробно как отрыть посмотреть и очистить Журнал событий Windows 10.
Что это такое
Журнал событий Виндовс (Windows) 10 — функция, позволяющая просматривать все действия, происходящие в ОС. Записываются сообщения, ошибки работы драйверов, приложений и программ в лог, который называется Журналом событий.
Где используется
Просмотр сообщений помогает найти слабые проблемы в защите устройства. Это полезно для серверов. Основное предназначение — сбор информации для устранения неисправностей.
Журнал событий Windows 10 где находится
Это файлы расширением «EVTX». Находится по адресу:
Содержание файлов — текстовая информация. Только открыть их текстовым редактором не выйдет. Они содержат бинарный формат. Для просмотра используется утилита «eventvwr».
Как открыть
Для запуска нажмите «Win+R», пропишите «control».
Далее:
Другой способ
Нажмите (Win+R), пропишите «eventvwr.msc».
Откроется окно утилиты. Слева расположены журналы:
- приложений;
- служб;
- подписки.
Средняя колонка отображает события. Правая — действия. Ниже — сведения о выбранной записи.
Работа происходит с разделом «Журналы», в который входят такие категории:
- Система. Содержит действия, которые созданы драйверами и модулями ОС;
- Установка;
- Безопасность. Информация о входе в аккаунты, учетные записи, доступ к файлам, установки процессов;
- Приложение. Информация про ошибки, созданные установленным софтом. Используются чтобы найти причину неработоспособности приложений;
- Перенаправление.
Событий в системе исчисляется десятками тысяч. Поэтому утилита для удобства предоставляет поиск по времени, коду источнику. Например, как увидеть системные ошибки? Нажмите по ссылке «Фильтр».
Отметьте пункты как на скриншоте:
Утилита отфильтрует записи.
Просмотрите сообщение:
Как работать
Пока ПК работает без сбоев Журнал событий в Windows 10 не нужен. Используется при появлении проблем с ПК: перезагрузка, Синий экран. Журнал в (Windows) 10 информирует о причинах сбоев.
Выберите ошибку. Посмотрите информацию о нее. Например: «Активация для приложения COM-сервера с CLSID {D64B11C6-BB46-4980-A93F-E41B9D520250}».
Скопируйте ее, посмотрите информацию в интернет. В этом примере ошибка говорит о необходимости обновления.
Как очистить
Утилита записывает мегабайты информации о работе ОС, отправляет их на сервер Microsoft не удаляя из системы. Они сохраняются на HDD. Чтобы удалить, используются такие способы:
- Выборочное удаление;
- Удалить используя Командную строку;
- Использование стороннего софта.
Рассмотрим их подробнее.
Выборочная очистка
Откройте утилиту, выполните действия как на скриншоте:
Очищаем Журнал событий Windows 10 через cmd (командную строку)
Нажмите «Win+X», далее:
Пропишите команду:
Приложение CCleaner
Откройте программу. В разделе «Очистка» отметьте пункт «Файлы». Нажмите кнопки «Анализ», потом «Очистка».
Подробнее о работе приложения смотрите в статье: «Очистка ПК».
Журнал событий Windows 10 отключить
Нажмите «Win+R», пропишите команду «services.msc».
Найдите «Журнал». Далее:
Изменения активируются после перезагрузки.
Вывод
Журнал событий работает в фоновом режиме и нагружает CPU. Рекомендую отключить его. Вреда для ОС от это действия не будет.
Как посмотреть лог обновлений (WindowsUpdate.log) в Windows 10
Приветствую!
Если в предыдущих версиях ОС Windows лог файл, в котором фиксируются все этапы установки того или иного обновления, можно было посмотреть без особых трудностей – просто найдя в папке Windows системного диска файл под названием WindowsUpdate.log, то в Windows 10 данный файл отсутствует.
Но это отнюдь не значит, что данная информация в Windows 10 не может быть получена, просто необходимо воспользоваться инструкцией, что будет приведена в данном материале. Давайте приступим.
Получаем файл журнала обновлений в Windows 10
- Для получения лога обновлений в операционной системе Windows 10 следует использовать встроенный в систему инструмент PowerShell. Открывается он достаточно просто: нажав на Поиск Windows и введя команду «PowerShell» (без кавычек) кликните по одноимённому пункту, что высветится выше в результатах.
- В открывшемся окне PowerShell впишите приведённую ниже команду:
И нажмите клавишу Enter, дабы команда была выполнена.
- Выполнение команды может занять некоторое время, вплоть до 30 секунд, так что не спешите закрывать окно. Окончанием процедуры будет являться вывод надписи «Команда выполнена успешно».
- После успешно отработанной команды на рабочем столе будет сформирован текстовый файл WindowsUpdate.log – откройте его блокнотом или любым другим текстовым редактором.
Требуемый результат достигнут.
Также вы можете посмотреть лог обновлений с использованием системного инструмента «Просмотр событий», об этом ниже.
Просматриваем файл журнала обновлений в Windows 10 с помощью «Просмотр событий»
- Данный инструмент нам необходимо запустить, для этого воспользуемся всё тем же системным поиском Windows. Открыв его и введя в поисковую строку команду «eventvwr.msc» (без кавычек), кликните по высвеченному результату.
- В открывшемся окне просмотра событий в левой части окна кликните по пункту Журнал приложений и служб и дождитесь, пока раскроется список с подпунктами (на это может потребоваться время – вплоть до минуты). Далее проследуйте в подменю Microsoft -> Windows -> WindowsUpdateClient -> Operational
Будучи там, в правой части окна вы увидите лог с событиями в процессе установки того или иного обновления в операционной системе Windows 10. Кликнув по какому-либо пункту, вы увидите подробности с технической информацией.
В свою очередь, Вы тоже можете нам очень помочь.
Просто поделитесь статьей в социальных сетях и мессенджерах с друзьями.
Поделившись результатами труда автора, вы окажете неоценимую помощь как ему самому, так и сайту в целом. Спасибо!
Опрос: помогла ли вам эта статья?(cбор пожертвований осуществляется через сервис «ЮMoney»)
На что пойдут пожертвования \ реквизиты других платёжных систем Привет.Не секрет, что в экономике ныне дела обстоят не лучшим образом, цены растут, а доходы падают. И данный сайт также переживает нелёгкие времена 🙁
Если у тебя есть возможность и желание помочь развитию ресурса, то ты можешь перевести любую сумму (даже самую минимальную) через форму пожертвований, или на следующие реквизиты:
Номер банковской карты: 5331 5721 0220 5546
Кошелёк ЮMoney: 410015361853797
Кошелёк WebMoney: P865066858877
PayPal: [email protected]
BitCoin: 1DZUZnSdcN6F4YKhf4BcArfQK8vQaRiA93
Оказавшие помощь:
Сергей И. — 500руб
<аноним> — 468руб
<аноним> — 294руб
Мария М. — 300руб
Валерий С. — 420руб
<аноним> — 600руб
Полина В. — 240руб
Деньги пойдут на оплату хостинга, продление домена, администрирование и развитие ресурса. Спасибо.
С уважением, создатель сайта IT-Actual.ru
Как в Windows 10 проверить оперативную память на ошибки
Как в Windows 10 проверить оперативную память на ошибки
Привет всем! Если у вас зависает ноутбук и вы откатили Windows 10 к исходному состоянию, но зависания продолжаются, то самые частые причины этому:
- Забитая пылью система охлаждения ноутбука — стоит проверить температуру процессора и видеокарты, и если она выше нормы, то нужно разобрать ноутбук и удалить пыль из системы охлаждения ноутбука, это может не помочь, тогда стоит заменить термопасту на процессоре и графическом чипе.
- Неисправная оперативная память — нужно проверить оперативку на ошибки, что мы и сделаем в сегодняшней статье.
- Некорректная работа БИОСа вашего ноутбука — нужно обновить БИОС последним обновлением, скачанным на официальном сайте производителя ноутбука.
Итак, начнём с проверки оперативной памяти на ошибки с помощью встроенного в Windows 10 инструмента «Средство проверки памяти Windows», вызвать его можно двумя способами.
Способ №1.
Щёлкаем левой мышью на кнопке «Поиск Windows»и набираем «Средство проверки памяти Windows», затем жмём на появившееся приложение «Средство проверки памяти Windows»Выбираем — Выполнить перезагрузку и проверку (рекомендуется).
Ноутбук перезагружается и начинается проверка оперативной памяти на ошибки.Способ №2.
Щёлкаем правой кнопкой мыши в левом углу рабочего стола Win 10 и выбираем «Выполнить».
Вводим в поле ввода команду mdsched.exeВыбираем — Выполнить перезагрузку и проверку (рекомендуется)Ноутбук перезагружается.Выполняется проверка памяти
Выполняется проход 1 из 2
Состояние: Неполадки пока не обнаружены.Выполняется проход 2 из 2
Состояние: Неполадки пока не обнаружены.
Если всё нормально, то проверка заканчивается дойдя до 100 % и ноутбук перезагружается в операционную систему.В нашем случае оперативная память ноутбука исправна, а значит мониторим температуру процессора и видеокарты, при необходимости разбираем ноутбук и очищаем систему охлаждения, если не поможет, то обновляем БИОС ноутбука.
Метки к статье: Оперативная память Системные функции
Журнал событий в системе Windows 10 | FixforPC
Операционные системы семейства Майкрософт отслеживают все важные события, которые происходят в процессе работы той или иной системы. О таких событиях делается запись в специальном системном журнале. Какие конкретно события фиксируются? Например, одно из служебных приложений перестало запускаться, произошел сбой в работе программы, какое-то устройство перестало корректно работать и т. д. Журнал отображает подобные события в хронологическом порядке, чтобы их можно было легко найти и устранить возникшую проблему.
Что дает пользователю использование журнала?
Изначально журнал событий предназначался исключительно для системных администраторов, постоянно отслеживающих работу серверов. Но и обычный пользователь может извлечь пользу от журнала в определенных ситуациях. Например, на компьютере часто появляется экран BSOD. По коду ошибки можно подозревать сразу несколько причин его возникновения. А вот в журнале можно найти конкретную причину события и даже получить рекомендации по ее устранению.
В частности, часто синий экран появляется в случае сбоя драйвера. Журнал отобразит это событие и укажет конкретный драйвер. Чтобы максимально точно сопоставить события, желательно запомнить точное время, когда произошел сбой.
Чтобы журнал фиксировал все события в системе, данная служба должна быть запущена. В этом случае пользователь получает возможность:
— Просматривать все произошедшие в системе важные события.
— Использовать имеющиеся фильтры для удобства поиска.
— Выбирать определенные действия, которые будут происходить при записи каких-то событий.
Как просмотреть журнал событий
Открывается данная служба через Панель управления. При раскрытии меню раздела «Администрирование» следует выбрать подраздел «Просмотр событий».
Все имеющиеся в журнале данные разбиты на несколько групп:
— Приложения.
— Перенаправленные данные.
— Безопасность.
— Система.
— Установка.
К примеру, в разделе «Приложений» отображаются все ошибки, исходящие от установленных в системе программ. А все системные ошибки будут видны в разделе «Система».
Способы очистки журнала событий
Существует несколько способов очистки журнала, о которых пойдет речь ниже.
Ручная очистка
Это наиболее простой способ, который не требует особых знаний или наличия каких-то программ. Для его выполнения следует открыть журнал, а затем мышкой выбрать раздел, который нужно очистить. При нажатии ПКМ на данном разделе откроется меню, в котором нужно выбрать команду «Очистить».
Чистка через командную строку
Необходимо вызвать командную строку и прописать в ней «for /F «tokens=*» %1 in (‘wevtutil.exe el’) DO wevtutil.exe cl «%1». После подтверждения команды клавишей Enter, все отчеты будут удалены.
Чистка через программу CCleaner
Программа CCleaner рассчитана на любой уровень пользователей и позволяет совершенно безопасно и быстро очистить все события, находящиеся в журнале. Для начала процесса очистки следует запустить программу и открыть раздел «Очистка». В данном разделе нужно поставить галочки напротив нужных пунктов. Для очистки журнала отмечается пункт «Журналы событий Windows», находящийся в подразделе «Прочее». Очистка будет завершена через пару минут.
Как получить доступ к журналам ошибок
Вам не нравится в Windows то, что почти для каждой отдельной команды есть хотя бы один способ получить то, что вам нужно? В сегодняшней статье мы покажем вам не менее 3 различных методов доступа к журналам ошибок Windows в Windows 10. Если говорить о «более чем одним способом», эта утилита также известна как средство просмотра событий Windows.
Итак, у него 2 имени и 3 способа доступа. Будь то проблема безопасности, которую вы пытаетесь определить, проблема системы или приложение, которое продолжает генерировать ошибки и замедляет работу системы, если вам нужно найти проблему, она должна там проявиться.Прочитав эту статью, вы получите четкое представление о том, как попасть в журнал ошибок Windows 10.
Но прежде чем мы перейдем к представлению реальных методов, нам нужно указать одну важную деталь: вы можете получить доступ к этим журналам, только если вы зашли из учетной записи пользователя с правами администратора.
После того, как вы это выяснили, вот что вам нужно сделать:
Доступ к журналам ошибок Windows через меню питанияОдин метод, который работает как шарм, когда вы хотите войти в средство просмотра событий Windows / Windows Журнал ошибок находится в меню питания.Как вы скоро заметите, это также самый простой способ получить доступ к журналу ошибок Windows 10:
- Перейдите на панель задач и щелкните правой кнопкой мыши значок Windows;
- В появившемся контекстном меню щелкните Средство просмотра событий.
Возможно, вы хотите попробовать что-то новое или вам больше нравится клавиатура, а не мышь. С помощью команды «Выполнить» вы должны перейти по тому же пути, но только с несколькими дополнительными шагами и командной строкой для журнала ошибок Windows 10:
- Запустите диалоговое окно «Выполнить», одновременно нажав клавиши Windows и R на клавиатуре. ;
- В открывшемся окне «Выполнить» введите eventvwr ;
- Нажмите Enter, чтобы запустить команду;
- Окно просмотра событий должно автоматически появиться сразу после этого.
Мы показали вам один простой и сверхбыстрый метод. Затем мы показали вам другой метод, немного более медленный, но с тем преимуществом, что он полагается только на клавиатуру. Этот последний метод предназначен только для демонстрации. Но кто знает, когда однажды вы окажетесь в Панели управления и поймете, что хотите взглянуть на журнал ошибок Windows?
Когда эта мысль приходит вам в голову, приготовьтесь:
- Доступ к элементу «Система и безопасность» из панели управления;
- Определите и нажмите «Администрирование»;
- Определите и дважды щелкните средство просмотра событий.
Может показаться, что нужно сделать всего несколько шагов, но они включают просмотр множества других элементов в папках панели управления. Это определенно убьет какое-то время.
Напомним, что мы показали вам, как получить доступ к журналам ошибок Windows в Windows 10 из меню «Питание», из команды «Выполнить» и из центра панели управления.
Ultimate guide: как проверить журналы сбоев Windows 10
Не беспокойтесь, если ваш компьютер с Windows 10 часто дает сбой или зависает.Когда ваш компьютер выходит из строя, Windows 10 создает журнал сбоев, чтобы помочь вам проанализировать и устранить причины сбоя. Если вы не знаете, как проверять журналы сбоев в Windows 10, вы попали в нужное место!
Из этой статьи вы узнаете, как быстро и легко проверять журналы сбоев Windows 10!
Метод 1. Просмотр журналов сбоев с помощью средства просмотра событий
Средство просмотра событий — это компонент системы Windows, который позволяет просматривать журналы событий на вашем компьютере. Средство просмотра событий ведет журнал приложений и системных сообщений, включая информационные сообщения, ошибки, предупреждения и т. Д. С помощью средства просмотра событий вы можете сузить список причин сбоев на вашем ПК.
Выполните следующие действия:
Просто следуйте приведенным ниже инструкциям, и вы сможете легко просматривать все журналы сбоев в Windows 10!
- Настройте расширенные системные параметры операционной системы Windows 10
- Откройте средство просмотра событий
- Создайте пользовательское представление
- Экспорт журналов сбоев
Шаг 1. Настройте расширенные параметры системы вашей операционной системы Windows 10
Чтобы в полной мере использовать Event Viewer , вам необходимо настроить расширенные системные параметры вашей ОС Windows 10.Следуйте приведенным ниже инструкциям, чтобы убедиться, что вы правильно настроили расширенные системные параметры вашей системы.
- На клавиатуре одновременно нажмите , клавишу с логотипом Windows и R , чтобы открыть диалоговое окно «Выполнить». Введите control и затем нажмите Введите , чтобы открыть панель управления.
- Введите расширенный в поле поиска в правом верхнем углу и затем щелкните Просмотреть дополнительные параметры системы .
- Перейдите на вкладку Advanced и затем щелкните Settings… в разделе Startup and Recovery .
- Настройте параметры в разделе Системный сбой , как показано на скриншоте ниже. Затем нажмите ОК , чтобы сохранить изменения.
Примечание: Параметр «Автоматический перезапуск» имеет мало общего с программой просмотра событий. Снимая флажок рядом с Автоматически перезапускать , вы указываете Windows 10 не перезагружать и сохранять файл аварийного дампа при сбое системы.Таким образом, вы можете увидеть сообщение об ошибке BSOD (синий экран смерти), если ваш компьютер работает с BSOD. Если вы установите этот флажок, вы можете не увидеть сообщение об ошибке BSOD.
Теперь вы правильно настроили расширенные системные параметры вашей системы.
Шаг 2. Откройте средство просмотра событий
- На клавиатуре одновременно нажмите клавишу с логотипом Windows и X . Затем выберите Event Viewer , чтобы открыть его.
- Есть 2 метода просмотра информации о конкретном событии:
Начните с левой панели для просмотра событий
- На левой панели дважды щелкните категорию, чтобы развернуть ее.
- Выберите интересующую вас категорию, и соответствующая информация отобразится в средней части окна .
- Щелкните одно событие в списке, и подробная информация отобразится внизу окна .
Для просмотра событий начните со сводки административных событий
- На левой панели щелкните Средство просмотра событий (локальное) , затем в разделе Сводка административных событий щелкните кнопку «плюс» (+) перед типом события Критическое , чтобы развернуть его.
- Щелкните правой кнопкой мыши запись критического события и выберите Просмотреть все экземпляры этого события .
- Щелкните одно событие в списке, и подробная информация отобразится в нижней части окна.
Шаг 3. Создайте пользовательский вид
Создав настраиваемый вид , вы можете быстрее просматривать журналы сбоев. Вот как это сделать:
- На левой панели щелкните Средство просмотра событий (локальное) на левой панели.В разделе Действия щелкните Создать настраиваемый вид… .
- Во всплывающем окне на вкладке Фильтр щелкните стрелку вниз рядом с Зарегистрировано , чтобы выбрать временной диапазон. Затем установите флажки перед Критическое , Предупреждение и Ошибка , чтобы выбрать уровни событий.
- Нажмите кнопку опции По журналу , чтобы создать настраиваемое представление по журналу. Щелкните , стрелку вниз рядом с Журналы событий , чтобы открыть раскрывающийся список, затем выберите Application , Security и System .
- Нажмите ОК , чтобы сохранить настройки.
- Во всплывающем окне назовите это настраиваемое представление и затем нажмите ОК , чтобы начать просмотр журналов сбоев.
- В следующий раз, если вы хотите просмотреть это настраиваемое представление, просто дважды щелкните Пользовательские представления на левой панели и затем выберите Журналы сбоев .
Шаг 4. Экспорт журналов сбоев
Вы также можете экспортировать журналы сбоев для диагностики.Вот как это сделать:
Если вы хотите экспортировать определенные события:
Если вы хотите экспортировать пользовательский вид:
Если вы хотите экспортировать определенные события:
- Выберите события, которые нужно экспортировать. Щелкните правой кнопкой мыши один из них и выберите Сохранить выбранные события… .
- Найдите место для сохранения этого файла. Назовите этот файл и нажмите Сохранить .
Если вы хотите экспортировать настраиваемый вид:
- На левой панели , дважды щелкните Пользовательские представления , а затем выберите настраиваемый вид, который нужно экспортировать .
- В разделе Действия щелкните Экспорт настраиваемого вида… .
- Найдите место для сохранения этого файла. Назовите этот файл и нажмите Сохранить .
Вот и все! Теперь вы экспортировали журнал сбоев.
Метод 2: просмотр журналов сбоев с помощью монитора надежности
Reliability Monitor — еще один полезный встроенный инструмент для устранения неполадок в Windows 10. Монитор надежности позволяет быстро просмотреть историю стабильности вашей системы Windows 10.Кроме того, он отслеживает критические события, предупреждения и информационные события на вашем компьютере.
Для просмотра журналов сбоев с помощью монитора надежности выполните следующие действия:
- На клавиатуре нажмите , клавишу с логотипом Windows и введите надежность . Затем нажмите Открыть под Просмотреть историю надежности . Откроется окно монитора надежности.
- В мониторе надежности вы можете просмотреть историю проблем и надежности вашего компьютера за дней или недель.Отчет о надежности по умолчанию просматривается по дням.
Как видите, в отчете регистрируются сбоев приложений , сбоев Windows , разные сбои , предупреждения и информационные события . В представлении сбои помечаются значком красного креста, предупреждения — желтым восклицательным знаком, а информационные события — значком информации bule. Выберите день, отмеченный значками, чтобы просмотреть сведения о надежности.
- Чтобы просмотреть технические сведения о событии, просто щелкните Просмотреть технические сведения рядом с этим событием.Нажмите ОК , чтобы закрыть окно сведений о проблеме.
- Щелкните Просмотреть все отчеты о проблемах , чтобы просмотреть все журналы сбоев. появится окно отчетов о проблемах.
- Дважды щелкните событие проблемы, чтобы просмотреть подробности.
В окне «Сведения о проблеме» вы можете просмотреть более подробную информацию об описании проблемы, подписи и дополнительной информации.
Вот и все! Узнав подробную информацию о сбое, теперь вы можете анализировать и устранять причины сбоя.
Надеюсь, после прочтения этой статьи вы узнали, как просматривать журналы сбоев Windows 10! Если у вас есть какие-либо вопросы или предложения по этой теме, не стесняйтесь оставлять нам комментарии ниже. Спасибо за чтение!
Джастин Зенг,
Джастин — технический писатель. Как Microsoft 365 Certified: Modern Desktop Administrator Associate, он любит изучать новые технологии и писать технические практические советы, которые помогут людям исправить проблемы с компьютером / телефоном.Когда он не пишет, с вероятностью 99% он читает, играет в видеоигры или слушает музыку.
Просмотреть все сообщения Джастина Цзэна.Расширенное устранение неполадок для Stop-ошибки или ошибки синего экрана — Windows Client Management
- 19 минут для чтения
В этой статье
Примечание
Если вы не агент службы поддержки или не ИТ-специалист, дополнительную полезную информацию о сообщениях об ошибке Stop («синий экран») можно найти в разделе «Устранение неполадок, связанных с ошибками синего экрана».
Что вызывает Stop-ошибки?
Stop-ошибка отображается в виде синего экрана, который содержит имя неисправного драйвера, например, любой из следующих драйверов в качестве примера:
-
atikmpag.sys -
igdkmd64.sys -
nvlddmkm.sys
Нет простого объяснения причины ошибок Stop (также известных как ошибки синего экрана или ошибки проверки ошибок). Может быть задействовано множество различных факторов. Однако различные исследования показывают, что Stop-ошибки обычно не вызваны компонентами Microsoft Windows.Вместо этого эти ошибки обычно связаны с неисправными драйверами оборудования или драйверами, установленными сторонним программным обеспечением. Сюда входят видеокарты, беспроводные сетевые карты, программы безопасности и так далее.
Наш анализ основных причин сбоев показывает следующее:
- 70 процентов вызваны кодом стороннего драйвера
- 10 процентов вызваны проблемами с оборудованием
- 5 процентов вызваны кодом Microsoft
- 15 процентов имеют неизвестные причины (поскольку память слишком повреждена для анализа)
Примечание
Основная причина ошибок Stop никогда не связана с процессом в пользовательском режиме.Хотя процесс пользовательского режима (например, «Блокнот» или Slack) может вызвать Stop-ошибку, он просто выявляет основную ошибку, которая всегда присутствует в драйвере, оборудовании или ОС.
Общие шаги по устранению неполадок
Чтобы устранить сообщения об ошибках Stop, выполните следующие общие действия:
Просмотрите код ошибки Stop, который вы найдете в журналах событий. Найдите в Интернете конкретные коды Stop-ошибок, чтобы узнать, есть ли какие-либо известные проблемы, способы их решения или обходные пути.
Рекомендуем сделать следующее:
Убедитесь, что вы устанавливаете последние обновления Windows, накопительные обновления и накопительные обновления. Чтобы проверить статус обновления, обратитесь к соответствующей истории обновлений для вашей системы:
Убедитесь, что BIOS и встроенное ПО обновлены.
Запустите все необходимые тесты оборудования и памяти.
Запустите диагностический пакет Windows сборщика дампа памяти машины.Этот диагностический инструмент используется для сбора файлов дампа памяти машины и поиска известных решений.
Запустите Microsoft Safety Scanner или любую другую программу обнаружения вирусов, которая включает проверку главной загрузочной записи на наличие заражений.
Убедитесь, что на жестком диске достаточно свободного места. Точные требования варьируются, но мы рекомендуем 10–15 процентов свободного дискового пространства.
Обратитесь к поставщику соответствующего оборудования или программного обеспечения для обновления драйверов и приложений в следующих случаях:
Сообщение об ошибке указывает на то, что проблема связана с конкретным драйвером.
Вы видите указание на то, что служба запускается или останавливается до того, как произошел сбой. В этой ситуации определите, согласовано ли поведение службы во всех случаях сбоя.
Вы внесли какие-либо изменения в программное или аппаратное обеспечение.
Сборник дампа памяти
Чтобы настроить систему для файлов дампа памяти, выполните следующие действия:
Загрузить инструмент DumpConfigurator.
Распакуйте файл .zip и перейдите в папку Source Code .
Запустите инструмент DumpConfigurator.hta, а затем выберите Повысить уровень этого HTA .
Выберите Auto Config Kernel .
Перезагрузите компьютер, чтобы настройки вступили в силу.
Остановите и отключите службы автоматического перезапуска системы (ASR), чтобы предотвратить запись файлов дампа.
Если сервер виртуализирован, отключите автоматическую перезагрузку после создания файла дампа памяти.Это позволяет сделать снимок текущего состояния сервера, а также в случае повторения проблемы.
Файл дампа памяти сохраняется в следующих местах:
| Тип файла дампа | Место нахождения |
|---|---|
| (нет) | % SystemRoot% \ MEMORY.DMP (неактивен или выделен серым цветом) |
| Файл малого дампа памяти (256 кб) | % SystemRoot% \ Minidump |
| Файл дампа памяти ядра | % SystemRoot% \ MEMORY.DMP |
| Файл полного дампа памяти | % SystemRoot% \ MEMORY.DMP |
| Файл автоматического дампа памяти | % SystemRoot% \ MEMORY.DMP |
| Файл активного дампа памяти | % SystemRoot% \ MEMORY.DMP |
Вы можете использовать средство Microsoft DumpChk (средство проверки файлов аварийного дампа), чтобы убедиться, что файлы дампа памяти не повреждены и не являются недопустимыми. Для получения дополнительной информации смотрите следующее видео:
Подробнее о том, как использовать Dumpchk.exe, чтобы проверить файлы дампа:
Настройки файла подкачки
Анализ дампа памяти
Найти основную причину сбоя может быть непросто. Проблемы с оборудованием особенно трудно диагностировать, поскольку они могут вызывать неустойчивое и непредсказуемое поведение, которое может проявляться в различных симптомах.
При возникновении Stop-ошибки необходимо сначала изолировать проблемные компоненты, а затем попытаться заставить их снова вызвать Stop-ошибку. Если вы можете воспроизвести проблему, вы обычно можете определить причину.
Для диагностики журналов дампа можно использовать такие инструменты, как Windows Software Development KIT (SDK) и Symbols. В следующем разделе обсуждается, как использовать этот инструмент.
Действия по расширенному поиску и устранению неисправностей
Примечание
Расширенное устранение неисправностей аварийных дампов может быть очень сложной задачей, если у вас нет опыта программирования и внутренних механизмов Windows. Мы попытались дать здесь краткое представление о некоторых из используемых методов, включая некоторые примеры. Однако, чтобы действительно эффективно устранять неисправности аварийного дампа, вам следует потратить время на ознакомление с передовыми методами отладки.Видеообзор см. В разделе Расширенная отладка и отладка в Windows сбои и зависания в режиме ядра. Также см. Дополнительные ссылки, перечисленные ниже.
Ссылки на расширенную отладку
Этапы отладки
Убедитесь, что компьютер настроен на создание файла полного дампа памяти в случае сбоя. См. Шаги здесь для получения дополнительной информации.
Найдите файл memory.dmp в каталоге Windows на компьютере, на котором происходит сбой, и скопируйте этот файл на другой компьютер.
На другой компьютер загрузите Windows 10 SDK.
Запустите установку и выберите Debugging Tools for Windows . Устанавливается инструмент WinDbg.
Откройте инструмент WinDbg и задайте путь к символу, щелкнув Файл , а затем щелкните Путь к файлу символа .
Если компьютер подключен к Интернету, введите общедоступный сервер символов Microsoft (https://msdl.microsoft.com / download / symbols) и нажмите ОК . Это рекомендуемый метод.
Если компьютер не подключен к Интернету, необходимо указать путь к локальному символу.
Щелкните Открыть аварийный дамп , а затем откройте скопированный файл memory.dmp. См. Пример ниже.
В разделе Анализ ошибок должна быть ссылка ! Analysis -v . Щелкните эту ссылку.В командной строке внизу страницы будет введена команда! Анализировать -v.
Появится подробный анализ ошибок. См. Пример ниже.
Прокрутите вниз до раздела, где написано STACK_TEXT . Будут ряды чисел, за каждой строкой следует двоеточие и некоторый текст. Этот текст должен сообщить вам, какая DLL вызывает сбой и, если применимо, какая служба вызывает сбой библиотеки DLL.
Подробнее о том, как интерпретировать вывод STACK_TEXT, см. В разделе Использование расширения! Analysis.
Существует множество возможных причин проверки ошибок, и каждый случай уникален. В приведенном выше примере важными строками, которые можно определить по STACK_TEXT, являются 20, 21 и 22:
.(здесь данные HEX удалены, а строки пронумерованы для ясности)
1: nt! KeBugCheckEx
2: nt! PspCatchCriticalBreak + 0xff
3: nt! PspTerminateAllThreads + 0x1134cf
4: nt! PspTerminateProcess + 0xe0
5: nt! NtTerminateProcess + 0xa9
6: nt! KiSystemServiceCopyEnd + 0x13
7. nt! KiServiceLinkage
8: nt! KiDispatchException + 0x1107fe
9: nt! KiFastFailDispatch + 0xe4
10: nt! KiRaiseSecurityCheckFailure + 0x3d3
11: ntdll! RtlpHpFreeWithExceptionProtection $ filter $ 0 + 0x44
12: ntdll! _C_specific_handler + 0x96
13: ntdll! RtlpExecuteHandlerForException + 0xd
14: ntdll! RtlDispatchException + 0x358
15: ntdll! KiUserExceptionDispatch + 0x2e
16: ntdll! RtlpHpVsContextFree + 0x11e
17: ntdll! RtlpHpFreeHeap + 0x48c
18: ntdll! RtlpHpFreeWithExceptionProtection + 0xda
19: ntdll! RtlFreeHeap + 0x24a
20: FWPolicyIOMgr! FwBinariesFree + 0xa7c2
21: mpssvc! FwMoneisDiagEdpPolicyUpdate + 0x1584f
22: mpssvc! FwEdpMonUpdate + 0x6c
23: ntdll! RtlpWnfWalkUserSubscriptionList + 0x29b
24: ntdll! RtlpWnfProcessCurrentDescriptor + 0x105
25: ntdll! RtlpWnfNotificationThread + 0x80
26: ntdll! TppExecuteWaitCallback + 0xe1
27: ntdll! TppWorkerThread + 0x8d0
28: KERNEL32! BaseThreadInitThunk + 0x14
29: ntdll! RtlUserThreadStart + 0x21
Проблема здесь с mpssvc , который является компонентом брандмауэра Windows.Проблема была устранена путем временного отключения брандмауэра и последующего сброса политик брандмауэра.
Дополнительные примеры приведены в разделе «Примеры отладки» внизу этой статьи.
Видеоресурсы
Следующие видеоролики демонстрируют различные методы устранения неполадок при анализе файлов дампа.
Расширенное устранение неполадок с помощью Driver Verifier
По нашим оценкам, около 75% всех Stop-ошибок вызваны неисправными драйверами.Средство проверки драйверов предоставляет несколько методов для устранения неполадок. К ним относятся запуск драйверов в изолированном пуле памяти (без совместного использования памяти с другими компонентами), создание экстремальной нагрузки на память и проверка параметров. Если инструмент обнаруживает ошибки при выполнении кода драйвера, он заранее создает исключение, чтобы эта часть кода могла быть исследована дальше.
Предупреждение
Driver Verifier потребляет много ресурсов ЦП и может значительно замедлить работу компьютера.Вы также можете столкнуться с дополнительными сбоями. Средство проверки отключает неисправные драйверы после возникновения Stop-ошибки и продолжает делать это до тех пор, пока вы не сможете успешно перезапустить систему и получить доступ к рабочему столу. Вы также можете ожидать создания нескольких файлов дампа.
Не пытайтесь проверить все драйверы одновременно. Это может снизить производительность и сделать систему непригодной для использования. Это также ограничивает эффективность средства.
Используйте следующие рекомендации при использовании Driver Verifier:
Проверьте все «подозрительные» драйверы (драйверы, которые были недавно обновлены или заведомо проблемные).
Если у вас по-прежнему возникают не поддающиеся анализу сбои, попробуйте включить проверку для всех сторонних и неподписанных драйверов.
Включить одновременную проверку для групп из 10–20 драйверов.
Кроме того, если компьютер не может загрузиться на рабочий стол из-за средства проверки драйверов, вы можете отключить этот инструмент, запустив его в безопасном режиме. Это связано с тем, что инструмент не может работать в безопасном режиме.
Для получения дополнительной информации см. Средство проверки драйверов.
Распространенные ошибки Windows Stop
В этом разделе не содержится список всех кодов ошибок, но, поскольку многие коды ошибок имеют одинаковое возможное разрешение, лучше всего выполнить следующие шаги для устранения ошибки.
В следующей таблице перечислены общие процедуры поиска и устранения распространенных кодов ошибок Stop.
| Сообщение об ошибке Stop и код | Смягчение |
|---|---|
| VIDEO_ENGINE_TIMEOUT_DETECTED или VIDEO_TDR_TIMEOUT_DETECTED Stop error code 0x00000141, or 0x00000117 | Обратитесь к поставщику указанного драйвера дисплея, чтобы получить соответствующее обновление для этого драйвера. |
| DRIVER_IRQL_NOT_LESS_OR_EQUAL Stop error code 0x0000000D1 | Примените последние обновления для драйвера, применив последние накопительные обновления для системы через веб-сайт каталога Центра обновления Майкрософт. Обновите устаревший драйвер сетевой карты. Виртуализированные системы VMware часто используют «Сетевое соединение Intel (R) PRO / 1000 MT» (e1g6032e.sys). Этот драйвер доступен по адресу http://downloadcenter.intel.com. Обратитесь к поставщику оборудования, чтобы обновить драйвер сетевой карты для решения проблемы.Для систем VMware используйте встроенный драйвер сетевой карты VMware (можно использовать типы VMXNET или VMXNET2, VMXNET3) вместо Intel e1g6032e.sys. |
| PAGE_FAULT_IN_NONPAGED_AREA Stop error code 0x000000050 | Если драйвер указан в сообщении об ошибке Stop, обратитесь к производителю за обновлением. Если обновления недоступны, отключите драйвер и проследите за стабильностью системы. Запустите Chkdsk / f / r, чтобы обнаружить и исправить ошибки диска. Перед сканированием диска системного раздела необходимо перезагрузить систему.Обратитесь к производителю за любыми диагностическими инструментами, которые они могут предоставить для подсистемы жесткого диска. Попробуйте переустановить любое приложение или службу, которые были недавно установлены или обновлены. Возможно, сбой был вызван, когда система запускала приложения и считывала реестр для настроек предпочтений. Переустановка приложения может исправить поврежденные ключи реестра. Если проблема не исчезнет и вы запустили последнюю резервную копию состояния системы, попробуйте восстановить кусты реестра из резервной копии. |
| SYSTEM_SERVICE_EXCEPTION Stop error code c000021a {Fatal System Error} Системный процесс подсистемы Windows неожиданно завершился со статусом 0xc0000005. Система была закрыта. | Используйте средство проверки системных файлов для восстановления отсутствующих или поврежденных системных файлов. Средство проверки системных файлов позволяет пользователям сканировать системные файлы Windows на наличие повреждений и восстанавливать поврежденные файлы. Дополнительные сведения см. В разделе Использование средства проверки системных файлов. |
| NTFS_FILE_SYSTEM Stop error code 0x000000024 | Эта Stop-ошибка обычно вызвана повреждением файловой системы NTFS или поврежденными блоками (секторами) на жестком диске.Поврежденные драйверы для жестких дисков (SATA или IDE) также могут отрицательно повлиять на способность системы читать и писать на диск. Запустите любую диагностику оборудования, предоставленную производителем подсистемы хранения. Используйте инструмент сканирования диска, чтобы убедиться, что в файловой системе нет ошибок. Для этого щелкните правой кнопкой мыши диск, который вы хотите просканировать, выберите «Свойства», выберите «Инструменты», а затем нажмите кнопку «Проверить сейчас». Мы также предлагаем обновить драйвер файловой системы NTFS (Ntfs.sys) и применить последнюю версию. накопительные обновления для текущей операционной системы, в которой возникла проблема. |
| KMODE_EXCEPTION_NOT_HANDLED Stop error code 0x0000001E | Если драйвер указан в сообщении об ошибке Stop, отключите или удалите этот драйвер. Отключите или удалите все драйверы или службы, которые были недавно добавлены. Если ошибка возникает во время загрузки, а системный раздел отформатирован с использованием файловой системы NTFS, вы можете использовать безопасный режим для отключения драйвера в диспетчере устройств. Для этого выполните следующие действия: Перейдите в Настройки > Обновление и безопасность> Восстановление .В разделе Расширенный запуск выберите Перезагрузить сейчас . После перезагрузки ПК на Выберите опцию на экране, выберите «Устранение неполадок »> «Дополнительные параметры»> «Параметры запуска»> «Перезагрузить ». После перезагрузки компьютера вы увидите список параметров. Нажмите 4 или F4 , чтобы запустить компьютер в безопасном режиме. Или, если вы собираетесь использовать Интернет в безопасном режиме, нажмите 5 или F5 для выбора безопасного режима с подключением к сети. |
| DPC_WATCHDOG_VIOLATION Stop error code 0x00000133 | Этот код Stop-ошибки вызван неисправным драйвером, который не завершает свою работу в течение отведенного периода времени при определенных условиях. Чтобы помочь нам устранить эту ошибку, соберите файл дампа памяти из системы, а затем используйте отладчик Windows для поиска неисправного драйвера. Если драйвер указан в сообщении об ошибке Stop, отключите драйвер, чтобы локализовать проблему. Обратитесь к производителю за обновлениями драйверов.Проверьте системный журнал в средстве просмотра событий на наличие дополнительных сообщений об ошибках, которые могут помочь идентифицировать устройство или драйвер, вызывающие Stop-ошибку 0x133. Убедитесь, что все новое установленное оборудование совместимо с установленной версией Windows. Например, вы можете получить информацию о необходимом оборудовании в разделе «Технические характеристики Windows 10». Если отладчик Windows установлен и у вас есть доступ к общедоступным символам, вы можете загрузить файл c: \ windows \ memory.dmp в отладчик, а затем обратиться к разделу Определение источника ошибок проверки ошибок 0x133 (DPC_WATCHDOG_VIOLATION) в Windows Server 2012 найти проблемный драйвер из дампа памяти. |
| USER_MODE_HEALTH_MONITOR Stop error code 0x0000009E | Эта Stop-ошибка указывает на то, что проверка работоспособности в пользовательском режиме завершилась неудачно, что препятствует постепенному завершению работы. Таким образом, Windows восстанавливает критически важные службы, перезагружая или разрешая переключение приложений на другие серверы. Служба кластеризации включает механизм обнаружения, который может обнаруживать отсутствие ответа в компонентах пользовательского режима. Эта Stop-ошибка обычно возникает в кластерной среде, и указан неисправный драйвер RHS.exe. проверьте журналы событий на наличие сбоев хранилища, чтобы определить сбойный процесс. Попробуйте обновить компонент или процесс, указанный в журналах событий. Вы должны увидеть следующее записанное событие: Идентификатор события: 4870 Источник: Microsoft-Windows-FailoverClustering Описание: Мониторинг состояния в пользовательском режиме обнаружил, что система не отвечает. Виртуальный адаптер отказоустойчивого кластера потерял связь с процессом сервера кластера с идентификатором процесса «% 1» на «% 2» секунд.Выполняется действие по восстановлению. Просмотрите журналы кластера, чтобы определить процесс и выяснить, какие элементы могут привести к зависанию процесса. Для получения дополнительной информации см. «Почему мой узел отказоустойчивой кластеризации показывает синий экран со значением Stop 0x0000009E?» Также см. Следующий видеоролик Microsoft «Что делать в случае возникновения ошибки 9E». |
Примеры отладки
Пример 1
Эта проверка ошибок вызвана зависанием драйвера во время обновления, что приводит к проверке ошибок D1 в NDIS.sys (драйвер Microsoft). IMAGE_NAME сообщает вам неисправный драйвер, но, поскольку это драйвер Microsoft, его нельзя заменить или удалить. Метод разрешения — отключить сетевое устройство в диспетчере устройств и повторить попытку обновления.
2: kd>! Анализировать -v
************************************************ *****************************
* *
* Анализ ошибок *
* *
************************************************ *****************************
DRIVER_IRQL_NOT_LESS_OR_EQUAL (d1)
Была сделана попытка получить доступ к выгружаемому (или полностью недействительному) адресу на
уровень запроса прерывания (IRQL) слишком высок.Это обычно
вызвано драйверами, использующими неправильные адреса.
Если доступен отладчик ядра, получить трассировку стека.
Аргументы:
Arg1: 000000000011092a, ссылка на память
Arg2: 0000000000000002, IRQL
Arg3: 0000000000000001, значение 0 = операция чтения, 1 = операция записи
Arg4: fffff807aa74f4c4, адрес, который ссылается на память
Детали отладки:
------------------
KEY_VALUES_STRING: 1
STACKHASH_ANALYSIS: 1
TIMELINE_ANALYSIS: 1
DUMP_CLASS: 1
DUMP_QUALIFIER: 400
SIMULTANEOUS_TELSVC_INSTANCES: 0
SIMULTANEOUS_TELWP_INSTANCES: 0
BUILD_VERSION_STRING: 16299.15.amd64fre.rs3_release.170928-1534
SYSTEM_MANUFACTURER: Alienware
SYSTEM_PRODUCT_NAME: Alienware 15 R2
SYSTEM_SKU: Alienware 15 R2
SYSTEM_VERSION: 1.2.8
BIOS_VENDOR: Alienware
BIOS_VERSION: 1.2.8
BIOS_DATE: 29.01.2016
BASEBOARD_MANUFACTURER: Alienware
BASEBOARD_PRODUCT: Alienware 15 R2
BASEBOARD_VERSION: A00
DUMP_TYPE: 2
BUGCHECK_P1: 11092a
BUGCHECK_P2: 2
BUGCHECK_P3: 1
BUGCHECK_P4: fffff807aa74f4c4
WRITE_ADDRESS: fffff80060602380: невозможно получить MiVisibleState
Невозможно получить NonPagedPoolStart
Невозможно получить NonPagedPoolEnd
Невозможно получить PagedPoolStart
Невозможно получить PagedPoolEnd
000000000011092a
CURRENT_IRQL: 2
FAULTING_IP:
NDIS! NdisQueueIoWorkItem + 4 [minio \ ndis \ sys \ miniport.c @ 9708]
fffff807`aa74f4c4 48895120 mov qword ptr [rcx + 20h], rdx
CPU_COUNT: 8
CPU_MHZ: a20
CPU_VENDOR: GenuineIntel
CPU_FAMILY: 6
CPU_MODEL: 5e
CPU_STEPPING: 3
CPU_MICROCODE: 6,5e, 3,0 (F, M, S, R) SIG: BA'00000000 (кеш) BA'00000000 (инициализация)
BLACKBOXPNP: 1 (! Blackboxpnp)
DEFAULT_BUCKET_ID: WIN8_DRIVER_FAULT
BUGCHECK_STR: AV
PROCESS_NAME: Система
ANALYSIS_SESSION_HOST: SHENDRIX-DEV0
ANALYSIS_SESSION_TIME: 01-17-2019 11: 06: 05.0653
АНАЛИЗ_ВЕРСИЯ: 10.0.18248.1001 amd64fre
КАДР_ЛОВИНЫ: ffffa884c0c3f6b0 - (.ловушка 0xffffa884c0c3f6b0)
ПРИМЕЧАНИЕ. Кадр прерывания не содержит всех регистров.
Некоторые значения регистров могут быть обнулены или неверны.
rax = fffff807ad018bf0 rbx = 0000000000000000 rcx = 000000000011090a
rdx = fffff807ad018c10 rsi = 0000000000000000 rdi = 0000000000000000
rip = fffff807aa74f4c4 rsp = ffffa884c0c3f840 rbp = 000000002408fd00
r8 = ffffb30e0e99ea30 r9 = 0000000001d371c1 r10 = 0000000020000080
r11 = 0000000000000000 r12 = 0000000000000000 r13 = 0000000000000000
r14 = 0000000000000000 r15 = 0000000000000000
iopl = 0 nv up ei ng nz na pe nc
NDIS! NdisQueueIoWorkItem + 0x4:
fffff807`aa74f4c4 48895120 mov qword ptr [rcx + 20h], rdx ds: 00000000`0011092a = ????????????????
Сброс области действия по умолчанию
LAST_CONTROL_TRANSFER: с fffff800603799e9 на fffff8006036e0e0
STACK_TEXT:
ffffa884`c0c3f568 fffff800`603799e9: 00000000`0000000a 00000000`0011092a 00000000`00000002 00000000`00000001: nt! KeBugCheckEx [minkernel \ ntos \ ke \ amd64 \ procstat.asm @ 134]
ffffa884`c0c3f570 fffff800`60377d7d: fffff78a`4000a150 ffffb30e`03fba001 ffff8180`f0b5d180 00000000`000000ff: nt! KiBugCheckDispatch + 0x69 [minkernel \ ntos \ kep
ffffa884`c0c3f6b0 fffff807`aa74f4c4: 00000000`00000002 ffff8180`f0754180 00000000`00269fb1 ffff8180`f0754180: nt! KiPageFault + 0x23d [minkernel \ ntos \ ke \ amd64 \ trap]
ffffa884`c0c3f840 fffff800`60256b63: ffffb30e`0e18f710 ffff8180`f0754180 ffffa884`c0c3fa18 00000000`00000002: NDIS! NdisQueueIoWorkItem + 0x4 [minio \ ndiport \ sys.c @ 9708]
ffffa884`c0c3f870 fffff800`60257bfd: 00000000`00000008 00000000`00000000 00000000`00269fb1 ffff8180`f0754180: nt! KiProcessExpiredTimerList + 0x153 [minkernel \ ntos \ ke \ dpcsup.c @ 2078]
ffffa884`c0c3f960 fffff800`6037123a: 00000000`00000000 ffff8180`f0754180 00000000`00000000 ffff8180`f0760cc0: nt! KiRetireDpcList + 0x43d [minkernel \ ntos \ ke \ dpcsup.c @ 1512]
ffffa884`c0c3fb60 00000000`00000000: ffffa884`c0c40000 ffffa884`c0c39000 00000000`00000000 00000000`00000000: nt! KiIdleLoop + 0x5a [minkernel \ ntos \ ke \ amd64 \ idle.asm @ 166]
RETRACER_ANALYSIS_TAG_STATUS: не удалось получить KPCR для ядра 2
THREAD_SHA1_HASH_MOD_FUNC: 5b59a784f22d4b5cbd5a8452fe39914b8fd7961d
THREAD_SHA1_HASH_MOD_FUNC_OFFSET: 5643383f9cae3ca39073f7721b53f0c633bfb948
THREAD_SHA1_HASH_MOD: 20edda059578820e64b723e466deea47f59bd675
FOLLOWUP_IP:
NDIS! NdisQueueIoWorkItem + 4 [minio \ ndis \ sys \ miniport.c @ 9708]
fffff807`aa74f4c4 48895120 mov qword ptr [rcx + 20h], rdx
FAULT_INSTR_CODE: 20518948
FAULTING_SOURCE_LINE: minio \ ndis \ sys \ miniport.c
FAULTING_SOURCE_FILE: minio \ ndis \ sys \ miniport.c
FAULTING_SOURCE_LINE_NUMBER: 9708
FAULTING_SOURCE_CODE:
9704: _In_ _Points_to_data_ PVOID WorkItemContext
9705:)
9706: {
9707:
> 9708: ((PNDIS_IO_WORK_ITEM) NdisIoWorkItemHandle) -> Routine = Routine;
9709: ((PNDIS_IO_WORK_ITEM) NdisIoWorkItemHandle) -> WorkItemContext = WorkItemContext;
9710:
9711: IoQueueWorkItem (((PNDIS_IO_WORK_ITEM) NdisIoWorkItemHandle) -> IoWorkItem,
9712: ndisDispatchIoWorkItem,
9713: CriticalWorkQueue,
SYMBOL_STACK_INDEX: 3
SYMBOL_NAME: NDIS! NdisQueueIoWorkItem + 4
FOLLOWUP_NAME: ndiscore
MODULE_NAME: NDIS
IMAGE_NAME: NDIS.SYS
DEBUG_FLR_IMAGE_TIMESTAMP: 0
IMAGE_VERSION: 10.0.16299.99
DXGANALYZE_ANALYSIS_TAG_PORT_GLOBAL_INFO_STR: гибридный_FALSE
DXGANALYZE_ANALYSIS_TAG_ADAPTER_INFO_STR: GPU0_VenId0x1414_DevId0x8d_WDDM1.3_Active;
STACK_COMMAND: .thread; .cxr; kb
BUCKET_ID_FUNC_OFFSET: 4
FAILURE_BUCKET_ID: AV_NDIS! NdisQueueIoWorkItem
BUCKET_ID: AV_NDIS! NdisQueueIoWorkItem
PRIMARY_PROBLEM_CLASS: AV_NDIS! NdisQueueIoWorkItem
TARGET_TIME: 2017-12-10T14: 16: 08.000Z
OSBUILD: 16299
ПАКЕТ ОССЕРВИСА: 98
SERVICEPACK_NUMBER: 0
OS_REVISION: 0
ЛЮКС_МАСКА: 784
PRODUCT_TYPE: 1
OSPLATFORM_TYPE: x64
ИМЯ ОС: Windows 10
ИЗДАНИЕ: Windows 10 WinNt TerminalServer SingleUserTS Personal
OS_LOCALE:
USER_LCID: 0
OSBUILD_TIMESTAMP: 2017-11-26 03:49:20
BUILDDATESTAMP_STR: 170928-1534
BUILDLAB_STR: rs3_release
BUILDOSVER_STR: 10.0.16299.15.amd64fre.rs3_release.170928-1534
ANALYSIS_SESSION_ELAPSED_TIME: 8377
АНАЛИЗ_ИСТОЧНИК: КМ
FAILURE_ID_HASH_STRING: км: av_ndis! Ndisqueueioworkitem
FAILURE_ID_HASH: {10686423-afa1-4852-ad1b-9324ac44ac96}
FAILURE_ID_REPORT_LINK: https://go.microsoft.com/fwlink/?LinkID=397724&FailureHash=10686423-afa1-4852-ad1b-9324ac44ac96
Продолжение: ndiscore
---------
Пример 2
В этом примере сбой страницы вызвал драйвер стороннего производителя, поэтому у нас нет символов для этого драйвера.Однако просмотр IMAGE_NAME или MODULE_NAME указывает на то, что проблема была вызвана WwanUsbMP.sys . Возможным решением является отключение устройства и повторная попытка обновления.
1: kd>! Анализировать -v
************************************************ *****************************
* *
* Анализ ошибок *
* *
************************************************ *****************************
PAGE_FAULT_IN_NONPAGED_AREA (50)
Обращение к недопустимой системной памяти.Это не может быть защищено с помощью try-except.
Обычно адрес просто плохой или указывает на освобожденную память.
Аргументы:
Arg1: 8ba10000, ссылка на память.
Arg2: 00000000, значение 0 = операция чтения, 1 = операция записи.
Arg3: 82154573, если не ноль, адрес инструкции, ссылающейся на плохую память.
адрес.
Arg4: 00000000, (зарезервировано)
Детали отладки:
------------------
*** ВНИМАНИЕ: невозможно проверить отметку времени для WwanUsbMp.sys
*** ОШИБКА: загрузка модуля завершена, но символы для WwanUsbMp не могут быть загружены.sys
KEY_VALUES_STRING: 1
STACKHASH_ANALYSIS: 1
TIMELINE_ANALYSIS: 1
DUMP_CLASS: 1
DUMP_QUALIFIER: 400
BUILD_VERSION_STRING: 16299.15.x86fre.rs3_release.170928-1534
MARKER_MODULE_NAME: IBM_ibmpmdrv
SYSTEM_MANUFACTURER: LENOVO
SYSTEM_PRODUCT_NAME: 20AWS07H00
SYSTEM_SKU: LENOVO_MT_20AW_BU_Think_FM_ThinkPad T440p
СИСТЕМА_ВЕРСИЯ: ThinkPad T440p
BIOS_VENDOR: LENOVO
BIOS_VERSION: GLET85WW (2.39)
BIOS_DATE: 29.09.2016
BASEBOARD_MANUFACTURER: LENOVO
BASEBOARD_PRODUCT: 20AWS07H00
BASEBOARD_VERSION: не определено
DUMP_TYPE: 2
BUGCHECK_P1: ffffffff8ba10000
BUGCHECK_P2: 0
BUGCHECK_P3: ffffffff82154573
BUGCHECK_P4: 0
READ_ADDRESS: 822821d0: невозможно получить MiVisibleState
8ba10000
FAULTING_IP:
nt! memcpy + 33 [minkernel \ crts \ crtw32 \ string \ i386 \ memcpy.asm @ 213
82154573 f3a5 rep movs dword ptr es: [edi], dword ptr [esi]
MM_INTERNAL_CODE: 0
CPU_COUNT: 4
CPU_MHZ: 95a
CPU_VENDOR: GenuineIntel
CPU_FAMILY: 6
CPU_MODEL: 3c
CPU_STEPPING: 3
CPU_MICROCODE: 6,3c, 3,0 (F, M, S, R) SIG: 21'00000000 (кеш) 21'00000000 (инициализация)
BLACKBOXBSD: 1 (! Blackboxbsd)
BLACKBOXPNP: 1 (! Blackboxpnp)
DEFAULT_BUCKET_ID: WIN8_DRIVER_FAULT
BUGCHECK_STR: AV
PROCESS_NAME: Система
CURRENT_IRQL: 2
ANALYSIS_SESSION_HOST: SHENDRIX-DEV0
ВРЕМЯ СЕССИИ АНАЛИЗА: 17.01.2019 10:54:53.0780
АНАЛИЗ_ВЕРСИЯ: 10.0.18248.1001 amd64fre
TRAP_FRAME: 8ba0efa8 - (.trap 0xffffffff8ba0efa8)
ErrCode = 00000000
eax = 8ba1759e ebx = a2bfd314 ecx = 00001d67 edx = 00000002 esi = 8ba10000 edi = a2bfe280
eip = 82154573 esp = 8ba0f01c ebp = 8ba0f024 iopl = 0 nv up ei pl nz ac pe nc
cs = 0008 ss = 0010 ds = 0023 es = 0023 fs = 0030 gs = 0000 efl = 00010216
nt! memcpy + 0x33:
82154573 f3a5 rep movs dword ptr es: [edi], dword ptr [esi]
Сброс области действия по умолчанию
LOCK_ADDRESS: 8226c6e0 - (! Блокирует 8226c6e0)
Не удается получить тип _ERESOURCE
Ресурс @ nt! PiEngineLock (0x8226c6e0) доступен
Всего замков: 1
PNP_TRIAGE_DATA:
Адрес блокировки: 0x8226c6e0
Количество потоков: 0
Адрес темы: 0x00000000
Ожидание потока: 0x0
LAST_CONTROL_TRANSFER: с 82076708 на 821507e8
STACK_TEXT:
8ba0ede4 82076708 00000050 8ba10000 00000000 nt! KeBugCheckEx [minkernel \ ntos \ ke \ i386 \ procstat.asm @ 114]
8ba0ee40 8207771e 8ba0efa8 8ba10000 8ba0eea0 nt! MiSystemFault + 0x13c8 [minkernel \ ntos \ mm \ mmfault.c @ 4755]
8ba0ef08 821652ac 00000000 8ba10000 00000000 nt! MmAccessFault + 0x83e [minkernel \ ntos \ mm \ mmfault.c @ 6868]
8ba0ef08 82154573 00000000 8ba10000 00000000 nt! _KiTrap0E + 0xec [minkernel \ ntos \ ke \ i386 \ trap.asm @ 5153]
8ba0f024 86692866 a2bfd314 8ba0f094 0000850a nt! Memcpy + 0x33 [minkernel \ crts \ crtw32 \ string \ i386 \ memcpy.asm @ 213]
8ba0f040 866961bc 8ba0f19c a2bfd0e8 00000000 NDIS! NdisMSetPowerManagementCapabilities + 0x8a [minio \ ndis \ sys \ miniport.c @ 7969]
8ba0f060 866e1f66 866e1caf adfb9000 00000000 NDIS! NdisMSetGeneralAttributes + 0x23d [minio \ ndis \ sys \ miniport.c @ 8198]
8ba0f078 ac50c15f a2bfd0e8 0000009f 00000001 NDIS! NdisMSetMiniportAttributes + 0x2b7 [minio \ ndis \ sys \ miniport.c @ 7184]
ВНИМАНИЕ! Информация о размотке стека недоступна. Следующие кадры могут быть неправильными.
8ba0f270 ac526f96 adfb9000 a2bfd0e8 8269b9b0 WwanUsbMp + 0x1c15f
8ba0f3cc 866e368a a2bfd0e8 00000000 8ba0f4c0 WwanUsbMp + 0x36f96
8ba0f410 867004b0 a2bfd0e8 a2bfd0e8 a2be2a70 NDIS! NdisMInvokeInitialize + 0x60 [minio \ ndis \ sys \ miniport.c @ 13834]
8ba0f7ac 866dbc8e a2acf730 866b807c 00000000 NDIS! NdisMInitializeAdapter + 0xa23 [minio \ ndis \ sys \ miniport.c @ 601]
8ba0f7d8 866e687d a2bfd0e8 00000000 00000000 NDIS! NdisInitializeAdapter + 0x4c [minio \ ndis \ sys \ initpnp.c @ 931]
8ba0f800 866e90bb adfb64d8 00000000 a2bfd0e8 NDIS! NdisPnPStartDevice + 0x118 [minio \ ndis \ sys \ configm.c @ 4235]
8ba0f820 866e8a58 adfb64d8 a2bfd0e8 00000000 NDIS! NdisStartDeviceSynchronous + 0xbd [minio \ ndis \ sys \ ndispnp.c @ 3096]
8ba0f838 866e81df adfb64d8 8ba0f85e 8ba0f85f NDIS! NdisPnPIrpStartDevice + 0xb4 [minio \ ndis \ sys \ ndispnp.c @ 1067]
8ba0f860 820a7e98 a2bfd030 adfb64d8 8ba0f910 NDIS! NdisPnPDispatch + 0x108 [minio \ ndis \ sys \ ndispnp.c @ 2429]
8ba0f878 8231f07e 8ba0f8ec adf5d4c8 872e2eb8 nt! IofCallDriver + 0x48 [minkernel \ ntos \ io \ iomgr \ iosubs.c @ 3149]
8ba0f898 820b8569 820c92b8 872e2eb8 8ba0f910 nt! PnpAsynchronousCall + 0x9e [minkernel \ ntos \ io \ pnpmgr \ irp.c @ 3005]
8ba0f8cc 820c9a76 00000000 820c92b8 872e2eb8 nt! PnpSendIrp + 0x67 [minkernel \ ntos \ io \ pnpmgr \ irp.h @ 286]
8ba0f914 8234577b 872e2eb8 adf638b0 adf638b0 nt! PnpStartDevice + 0x60 [minkernel \ ntos \ io \ pnpmgr \ irp.c @ 3187]
8ba0f94c 82346cc7 872e2eb8 adf638b0 adf638b0 nt! PnpStartDeviceNode + 0xc3 [minkernel \ ntos \ io \ pnpmgr \ start.c @ 1712]
8ba0f96c 82343c68 00000000 a2bdb3d8 adf638b0 nt! PipProcessStartPhase1 + 0x4d [minkernel \ ntos \ io \ pnpmgr \ start.c @ 114]
8ba0fb5c 824db885 8ba0fb80 00000000 00000000 nt! PipProcessDevNodeTree + 0x386 [minkernel \ ntos \ io \ pnpmgr \ enum.c @ 6129]
8ba0fb88 8219571b 85852520 8c601040 8226ba90 nt! PiRestartDevice + 0x91 [minkernel \ ntos \ io \ pnpmgr \ enum.c @ 4743]
8ba0fbe8 820804af 00000000 00000000 8c601040 nt! PnpDeviceActionWorker + 0xdb4b7 [minkernel \ ntos \ io \ pnpmgr \ action.c @ 674]
8ba0fc38 8211485c 85852520 421de295 00000000 nt! ExpWorkerThread + 0xcf [minkernel \ ntos \ ex \ worker.c @ 4270]
8ba0fc70 82166785 820803e0 85852520 00000000 nt! PspSystemThreadStartup + 0x4a [minkernel \ ntos \ ps \ psexec.c @ 7756]
8ba0fc88 82051e07 85943940 8ba0fcd8 82051bb9 nt! KiThreadStartup + 0x15 [minkernel \ ntos \ ke \ i386 \ threadbg.asm @ 82]
8ba0fc94 82051bb9 8b9cc600 8ba10000 8ba0d000 nt! KiProcessDeferredReadyList + 0x17 [minkernel \ ntos \ ke \ thredsup.c @ 5309]
8ba0fcd8 00000000 00000000 00000000 00000000 nt! KeSetPriorityThread + 0x249 [minkernel \ ntos \ ke \ thredobj.c @ 3881]
RETRACER_ANALYSIS_TAG_STATUS: не удалось получить KPCR для ядра 1
THREAD_SHA1_HASH_MOD_FUNC: e029276c66aea80ba36903e89947127118d31128
THREAD_SHA1_HASH_MOD_FUNC_OFFSET: 012389f065d31c8eedd6204846a560146a38099b
THREAD_SHA1_HASH_MOD: 44dc639eb162a28d47eaeeae4afe6f9eeccced3d
FOLLOWUP_IP:
WwanUsbMp + 1c15f
ac50c15f 8bf0 mov esi, eax
FAULT_INSTR_CODE: f33bf08b
SYMBOL_STACK_INDEX: 8
SYMBOL_NAME: WwanUsbMp + 1c15f
FOLLOWUP_NAME: MachineOwner
MODULE_NAME: WwanUsbMp
IMAGE_NAME: WwanUsbMp.sys
DEBUG_FLR_IMAGE_TIMESTAMP: 5211bb0c
DXGANALYZE_ANALYSIS_TAG_PORT_GLOBAL_INFO_STR: гибридный_FALSE
DXGANALYZE_ANALYSIS_TAG_ADAPTER_INFO_STR: GPU0_VenId0x1414_DevId0x8d_WDDM1.3_NotActive; GPU1_VenId0x8086_DevId0x416_WDDM1.3_Active_Post;
STACK_COMMAND: .thread; .cxr; kb
BUCKET_ID_FUNC_OFFSET: 1c15f
FAILURE_BUCKET_ID: AV_R_INVALID_WwanUsbMp! Unknown_function
BUCKET_ID: AV_R_INVALID_WwanUsbMp! Unknown_function
PRIMARY_PROBLEM_CLASS: AV_R_INVALID_WwanUsbMp! Unknown_function
TARGET_TIME: 2018-02-12T11: 33: 51.000Z
OSBUILD: 16299
ОССЕРВИСУПАК: 15
SERVICEPACK_NUMBER: 0
OS_REVISION: 0
ЛЮКС_МАСКА: 272
PRODUCT_TYPE: 1
OSPLATFORM_TYPE: x86
ИМЯ ОС: Windows 10
ИЗДАНИЕ: Windows 10 WinNt TerminalServer SingleUserTS
OS_LOCALE:
USER_LCID: 0
OSBUILD_TIMESTAMP: 2017-09-28 18:32:28
BUILDDATESTAMP_STR: 170928-1534
BUILDLAB_STR: rs3_release
BUILDOSVER_STR: 10.0.16299.15.x86fre.rs3_release.170928-1534
ANALYSIS_SESSION_ELAPSED_TIME: 162bd
АНАЛИЗ_ИСТОЧНИК: КМ
FAILURE_ID_HASH_STRING: km: av_r_invalid_wwanusbmp! Unknown_function
FAILURE_ID_HASH: {31e4d053-0758-e43a-06a7-55f69b072cb3}
FAILURE_ID_REPORT_LINK: https: // go.microsoft.com/fwlink/?LinkID=397724&FailureHash=31e4d053-0758-e43a-06a7-55f69b072cb3
Продолжение: MachineOwner
---------
ReadVirtual: 812d1248 неправильно подписать расширенный
Список литературы
Ссылка на код проверки ошибки
Отчет об ошибкахWindows — Windows IT Pro — Развертывание Windows
- 2 минуты на чтение
В этой статье
Относится к
При сбое установки Windows результат и код расширения записываются как информационное событие в журнал приложений службой отчетов об ошибках Windows как событие 1001.Имя события — WinSetupDiag02 . Для просмотра этого события можно использовать средство просмотра событий или Windows PowerShell.
Чтобы использовать Windows PowerShell, введите следующие команды в командной строке Windows PowerShell с повышенными привилегиями:
Важно
Следующий источник будет доступен только в том случае, если вы обновились с предыдущей версии Windows 10 до новой версии. Если вы установили текущую версию и не обновляли ее, источник с именем WinSetupDiag02 будет недоступен.
$ events = Get-WinEvent -FilterHashtable @ {LogName = "Application"; ID = "1001"; Data = "WinSetupDiag02"}
$ event = [xml] $ events [0] .ToXml ()
$ event.Event.EventData.Data
Для использования средства просмотра событий:
- Откройте средство просмотра событий и перейдите к Журналы Windows \ Приложение .
- Щелкните Найдите , а затем найдите winsetupdiag02 .
- Дважды щелкните выделенное событие.
Примечание. Для устаревших операционных систем имя события было WinSetupDiag01.
В событии перечислены десять параметров:
| Параметры |
|---|
| P1: сценарий установки (1 = носитель, 5 = WindowsUpdate, 7 = средство создания носителя) |
| P2: режим настройки (x = по умолчанию, 1 = нижний уровень, 5 = откат) |
| P3: Новая архитектура ОС (x = по умолчанию, 0 = X86, 9 = AMD64) |
| P4: Результат установки (x = по умолчанию, 0 = успех, 1 = сбой, 2 = отмена, 3 = заблокирован) |
P5: Код ошибки результата (Пример: 0xc11) |
| P6: Расширить код ошибки (Пример: 0x20017) |
| P7: Исходная сборка ОС (Пример: 9600) |
| P8: ветвь исходной ОС (обычно не доступна) |
| P9: Новая сборка ОС (Пример: 16299} |
| P10: Новая ветвь ОС (например, rs3_release} |
Событие также будет содержать ссылки на файлы журнала, которые можно использовать для выполнения подробной диагностики ошибки.Пример этого события из успешного обновления показан ниже.
Часто задаваемые вопросы по Windows 10 для ИТ-специалистов
Системные требования Windows 10 Enterprise
Технические характеристики Windows 10
Форумы для ИТ-специалистов по Windows 10
Исправляйте ошибки Центра обновления Windows с помощью DISM или средства проверки готовности к обновлению системы
Как найти коды остановки и исправить ошибки Windows 10
Когда Windows 10 внезапно вылетает, вы попадаете на синий экран смерти (BSOD) .Известный с любовью экран сбоя содержит некоторую полезную информацию. В частности, код остановки Windows подробно описывает, почему ваша система внезапно перестала работать.
Коды остановки, также известные как проверка ошибок, охватывают все типы ошибок, с которыми сталкивается компьютер Windows. Объем каждого кода остановки различается, но он дает вам отличную отправную точку для исправления любых ошибок Windows 10.
Итак, вот что вам нужно знать о кодах остановки Windows и о том, как можно использовать код остановки для исправления вашего компьютера.
Как работает код остановки?
Когда Windows выходит из строя, она генерирует код остановки, который отображается в BSOD. Код остановки — это шестнадцатеричный код, который начинается с 0x , за которым следует строка из восьми других символов. Каждый код остановки относится к уникальной ошибке Windows и указывает, как исправить ошибку.
Например, ошибка управления памятью Windows содержит код остановки 0x0000001A и относится к критической ошибке в управлении системной памятью.Как только вы узнаете, что ошибка относится к вашей системной памяти и у вас есть конкретный код остановки, вы можете начать поиск решений проблемы.
Для чего нужен стоп-код?
Когда Windows достигает критической ошибки, система выключается. Принудительное отключение предназначено для защиты системы от любого потенциального повреждения, связанного с ошибкой. Таким образом, выданный стоп-код информирует нас о том, где в системе обнаружена ошибка.
Как найти код остановки Windows
Скажите, что ваш компьютер выходит из строя, и BSOD отображает код остановки.Но вы пропустите код остановки и сообщение об ошибке. Как найти код остановки после перезагрузки компьютера?
Самый простой способ найти код остановки Windows постфактум — это использовать инструмент Nirsoft BlueScreenView. BlueScreenView автоматически загружает все предыдущие минидампы и коды ошибок в вашей системе.
Перейдите на страницу BlueScreenView и загрузите программу. После загрузки установите BlueScreenView. Откройте программу после установки.Оттуда вы можете отсортировать ошибки, найти самый последний BSOD и начать диагностику вашей системы.
BlueScreenView — очень удобный инструмент, но есть альтернативный инструмент Microsoft, известный как WinDbg. Для получения дополнительной информации ознакомьтесь с тем, как устранить ошибки синего экрана с помощью WinDbg.
Как исправить конкретную ошибку кода остановки Windows
Стоп-кодов Windows очень много.На самом деле сотни. Здесь, в MakeUseOf, мы написали о нескольких наиболее распространенных ошибках кода остановки Windows и о том, как их легко исправить. Вот полный список статей MakeUseOf, устраняющих ошибки кода остановки.
Уф, это много распространенных кодов остановки Windows. Кто сказал, что Windows не глючит? Не нам!
Основные исправления ошибок кода остановки
Ошибки кода остановки Windows предупреждают пользователя об ошибке.Хотя для некоторых кодов остановки требуется конкретное исправление (ознакомьтесь с приведенным выше списком исправлений ошибок кода остановки Windows), есть несколько основных приемов устранения неполадок Windows, которые вы можете попробовать.
1. Перезагрузите компьютер
Первое исправление — самое простое и очевидное: перезагрузка компьютера. Перезагрузка компьютера решает огромное количество проблем, и есть причина, по которой «выключить и снова включить» — это распространенная шутка (но первое исправление) в мире ИТ.
2.Запустите SFC и CHKDSK
SFC и CHKDSK — это системные утилиты Windows, которые можно использовать для исправления поврежденной файловой системы. Иногда файлы Windows повреждаются и вызывают ошибки в вашей системе. Эти инструменты сканируют вашу систему и попутно восстанавливают поврежденные файлы.
Перед запуском команды SFC необходимо убедиться, что она работает правильно. Для этого мы используем инструмент обслуживания образов развертывания и управления ими или DISM . Как и SFC, DISM — это интегрированная утилита Windows с широким набором функций.В этом случае команда DISM Restorehealth гарантирует, что наше следующее исправление будет работать правильно.
Вот как вы используете DISM и SFC:
- Введите Командная строка (администратор) в строке поиска меню «Пуск», затем щелкните правой кнопкой мыши и выберите Запуск от имени администратора , чтобы открыть командную строку с повышенными привилегиями.
- Введите следующую команду и нажмите Enter: DISM / online / cleanup-image / restorehealth .
- Дождитесь завершения команды.Этот процесс может занять до 20 минут, в зависимости от состояния вашей системы. Иногда кажется, что процесс застревает, но дождитесь его завершения.
- Когда процесс завершится, введите sfc / scannow и нажмите Enter.
Затем запустите CHKDSK. В отличие от SFC, CHKDSK сканирует весь ваш диск на наличие ошибок, тогда как SFC сканирует только файлы Windows. Как и SFC, запустите сканирование CHKDSK из командной строки, чтобы исправить вашу машину.
- Введите командную строку в строке поиска меню «Пуск», затем щелкните правой кнопкой мыши наиболее подходящий вариант и выберите Запуск от имени администратора . (В качестве альтернативы нажмите клавишу Windows + X , затем выберите в меню Командная строка (администратор) .)
- Затем введите chkdsk / r и нажмите Enter. Команда просканирует вашу систему на наличие ошибок и исправит любые проблемы в процессе.
После завершения SFC и CHKDSK, исправляя все поврежденные файлы, перезагрузите систему. Затем попытайтесь получить доступ к файлам с ограниченным доступом.
3. Обновление Windows 10
Всегда есть шанс, что Центр обновления Windows может решить ваши проблемы с BSOD. Если есть известная проблема с Windows, Microsoft выпустит исправление через Центр обновления Windows, устраняя проблему. Центр обновления Windows также предоставляет исправления и патчи для других важных вещей, таких как безопасность или устаревшие файлы.
Нажмите клавишу Windows + I , чтобы открыть панель настроек. Теперь перейдите к Update & Security , затем проверьте Windows Update на наличие ожидающих обновлений. Если есть обновление, сохраните все важные файлы, затем нажмите Перезагрузить сейчас . Ваша система перезагрузится во время процесса.
Как найти и исправить ошибки кода остановки Windows
Синий экран смерти никогда не бывает счастливым моментом для любого пользователя Windows.Теперь вы знаете, как использовать код остановки для выявления и устранения любой проблемы, и вы не найдете их такими раздражающими. Я имею в виду, что они все еще раздражают, но, по крайней мере, вы знаете, как двигаться вперед и исправить следующую ошибку синего экрана Windows.
Google представляет Pixel 6 и Pixel 6 Pro со своим пользовательским тензорным SoCGoogle снова серьезно относится к своим телефонам Pixel.
Читать далее
Об авторе Гэвин Филлипс (Опубликована 921 статья)Гэвин — младший редактор отдела Windows and Technology Explained, постоянный автор Really Useful Podcast и регулярный обозреватель продуктов.У него есть степень бакалавра (с отличием) в области современного письма с использованием методов цифрового искусства, разграбленных на холмах Девона, а также более десяти лет профессионального писательского опыта. Он любит много пить чая, настольные игры и футбол.
Более От Гэвина ФиллипсаПодпишитесь на нашу рассылку новостей
Подпишитесь на нашу рассылку, чтобы получать технические советы, обзоры, бесплатные электронные книги и эксклюзивные предложения!
Нажмите здесь, чтобы подписаться
Как узнать причину BSOD с помощью средства просмотра событий
Проблемы с синим экраном смерти (BSOD)— это страшные ошибки Windows, которые могут вызвать панику даже у профессиональных компьютерных техников.В первую очередь они указывают на аппаратные сбои, которые операционная система не может решить сама. Однако проблемы с программным обеспечением, такие как повреждение драйвера устройства или системного файла, также могут быть причиной.
Когда возникают эти сбои, у Windows нет другого выхода, кроме как аварийно завершить работу и перезагрузиться. Перед перезагрузкой системы появляется синий экран, указывающий на проблему.
BSODдовольно распространены на ПК с Windows 10. В то время как некоторые случаются из-за незначительных проблем, другие сигнализируют о серьезных проблемах.
Поиск и устранение неисправностей такого рода ошибок может быть сложным, особенно если вы не знаете причину. Имея небольшой объем информации на синем экране, вы можете получить неплохую помощь в Интернете. Однако вы можете получить дополнительную информацию в средстве просмотра событий.
Средство просмотра событий регистрирует события, которые приводят к ошибкам. Даже если на вашем компьютере нет ни одной проблемы, которую вы заметили, программа записывает предупреждающие признаки проблем, которые могут возникнуть в будущем. Необязательно возвращаться к просмотру журналов в поисках этих знаков.Однако приложение становится важным, когда в вашей системе возникает фатальная ошибка, например синий экран.
В этой статье мы покажем вам, как использовать средство просмотра событий, чтобы выяснить причину BSOD.
Как найти журналы ошибок синего экрана в Windows 10
Выполните следующие действия:
- Щелкните увеличительное стекло на панели задач, чтобы открыть поле поиска. Вы также можете нажать Windows + S, чтобы вызвать функцию поиска.
- Введите «Просмотр событий» (без кавычек), когда откроется окно поиска, и щелкните первый результат поиска.
Примечание. Вы также можете нажать Win + X или щелкнуть правой кнопкой мыши кнопку «Пуск» и выбрать «Просмотр событий» в меню «Опытный пользователь».
- После открытия средства просмотра событий перейдите на левую панель и разверните Журналы Windows.
- В разделе «Журналы Windows» щелкните «Система».
- Перейдите в правую часть окна и нажмите «Создать настраиваемый вид» в разделе «Система».
- Когда появится окно «Создать пользовательский вид», оставайтесь на вкладке «Фильтр».
- Перейдите в раскрывающееся меню «В журнал» и выберите «Пользовательский диапазон».
- Затем выберите дату и временной диапазон, в котором произошел BSOD, когда появится диалоговое окно «Пользовательский диапазон».
- Щелкните OK в диалоговом окне Custom Range.
- Перейдите на уровень события в диалоговом окне «Создание настраиваемого представления» и установите флажки «Критический», «Предупреждение» и «Ошибка».
- Нажмите «ОК», введите имя только что созданного пользовательского представления и снова нажмите «ОК».
- В главном окне средства просмотра событий вы увидите список событий с предупреждениями, критическими событиями и ошибками, которые произошли в выбранном вами временном диапазоне.
- Дважды щелкните журнал событий и перейдите на вкладку «Подробности», чтобы проверить подробности этого события.
- Google Идентификатор события, если вы не понимаете описание, и вы найдете помощь в том, что необходимо сделать.
Что делать, если ваша система постоянно перезагружается?
Из-за некоторых ошибок синего экрана ваш компьютер попадет в бесконечный цикл перезагрузок. Лучше всего в этом случае проверить средство просмотра событий в безопасном режиме.
У вас есть два способа войти в безопасный режим:
- Прохождение среды автоматического восстановления
- Использование загрузочного носителя
Прохождение среды автоматического восстановления
Этот метод заключается в том, чтобы заставить ваш компьютер поверить в то, что что-то пошло не так с процессом загрузки, чтобы запустить функцию автоматического восстановления.BSOD обычно не влияют на процесс ранней загрузки. Таким образом, Windows, скорее всего, не поймет, что что-то не так, пока не придет время загружать ваши автозагрузочные приложения.
Выполните следующие действия, чтобы войти в среду восстановления Windows:
- Нажмите и удерживайте кнопку питания, чтобы компьютер выключился.
- Включите компьютер и принудительно выключите его снова после того, как появится логотип производителя вашей системы.
- Повторите шаг 2 дважды, и вы увидите сообщение «Подождите».Если вы не видите сообщение, повторите шаги. Если ничего не происходит, перейдите к следующему руководству по использованию загрузочного носителя.
- Когда вы увидите экран «Автоматическое восстановление», нажмите кнопку «Дополнительные параметры».
- На экране «Выбор варианта» нажмите «Устранение неполадок».
- Теперь нажмите «Дополнительные параметры» в разделе «Устранение неполадок», а затем нажмите «Параметры запуска», когда откроется экран «Дополнительные параметры».
- Нажмите кнопку «Перезагрузить» на экране «Параметры запуска», и когда ваша система перезагрузится на страницу «Параметры запуска», нажмите число рядом с «Безопасный режим» или «Безопасный режим с загрузкой сетевых драйверов» (если вы хотите использовать Интернет).
- После того, как ваш компьютер загрузится в безопасном режиме, откройте средство просмотра событий, чтобы проверить причину BSOD.
Использование загрузочного носителя
Может быть сломана даже функция автоматического ремонта. В таком случае вам придется использовать загрузочный носитель.
Загрузочный носитель позволяет загрузить среду установки и восстановления Windows, даже если ваша система не загружается. Это может быть флешка или DVD. Если у вас нет DVD с Windows 10, вы можете использовать другой компьютер для создания загрузочного носителя.Вы можете использовать сторонний инструмент, известный как Rufus, или инструмент Microsoft Media Creation. Мы покажем вам, как использовать обе программы.
Создание загрузочного USB-устройства Windows 10 с помощью Rufus
Rufus — это бесплатная сторонняя программа для создания загрузочных носителей. Все, что вам нужно, это USB-накопитель и последний файл образа ISO Windows 10, который вы можете загрузить с веб-сайта Microsoft.
Прежде чем использовать любую программу, убедитесь, что вы скачали свой ISO-файл с сайта Microsoft.
Выполните следующие действия:
- Загрузите Rufus из Интернета.
- Щелкните правой кнопкой мыши файл Rufus.exe и запустите его от имени администратора.
- Приложение автоматически обнаружит диск, подключенный к вашему компьютеру.
- Убедитесь, что имя вашего USB-накопителя отображается в раскрывающемся списке «Устройство».
- Выберите диск или ISO-образ в раскрывающемся списке «Выбор загрузки» и нажмите кнопку «Выбрать».
- Перейдите в каталог, в котором находится ваш файл ISO, щелкните файл, а затем нажмите кнопку «Открыть».
- Затем выберите MBR в раскрывающемся списке Схема разделов, затем выберите BIOS или UEFI в разделе Целевая система.
- Теперь в разделе «Дополнительные свойства диска» установите флажок «Добавить исправления для старых BIOS».
- Перейдите к параметрам расширенного формата в сегменте параметров формата и установите флажки «Быстрое форматирование» и «Создать расширенные файлы меток и значков».
- Нажмите кнопку «Пуск» и следуйте индикатору выполнения в разделе «Состояние».
- По завершении процесса на индикаторе выполнения отобразится сообщение «Готов».
Использование Windows Media Creation Tool
Выполните следующие действия, чтобы создать загрузочный носитель с помощью средства создания носителя:
- Зайдите на сайт Microsoft и загрузите Media Creation Tool.
- Запустите его на своем компьютере.
- Установите переключатель «Создать установочный носитель для другого ПК», когда откроется окно установки Windows 10, а затем нажмите «Далее».
- На следующей странице выберите свой язык, версию Windows 10 (Домашняя, Профессиональная или Корпоративная) и архитектуру операционной системы (64-разрядная или 32-разрядная).
- Выберите USB-накопитель в разделе «Выберите, какой носитель использовать», а затем нажмите «Далее».
- Дайте инструменту завершить процесс.
После создания загрузочного USB вставьте его в свою систему и перезагрузитесь. Убедитесь, что вы соответствующим образом изменили порядок загрузки. Когда ваш компьютер включится, нажмите любую клавишу, если вам будет предложено. Когда появится экран установки Windows, нажмите «Восстановить компьютер» в нижнем левом углу.
Должен открыться экран «Выберите вариант».Щелкните Устранение неполадок. Когда появится экран устранения неполадок, щелкните плитку «Дополнительные параметры». Теперь нажмите «Параметры запуска», когда откроется экран «Дополнительные параметры». Щелкните «Перезагрузка». После того, как ваш компьютер загрузится на экране параметров запуска, коснитесь числа рядом с Безопасным режимом и дождитесь, пока ваш компьютер перезагрузится в безопасном режиме.
Теперь вы можете использовать средство просмотра событий в безопасном режиме, чтобы проверить причину BSOD.
Другие способы проверки причин ошибок синего экрана
Event Viewer — не единственная программа, которая регистрирует причины сбоев вашей системы.Вы также можете использовать Монитор надежности и прочитать файл дампа.
Использование монитора надежности
Монитор надежности Windows — это приложение, которое отслеживает проблемы с программным обеспечением и ведет подробный журнал событий, особенно в случае сбоя. Интерфейс удобен для пользователя и неплохо работает в Windows 10. Обратите внимание, что ваш компьютер должен нормально загрузиться, если вы собираетесь использовать программу. Если этого не произошло, попробуйте открыть его в безопасном режиме.
Есть разные способы открыть Монитор надежности Windows.Вы можете пройти через панель управления, использовать диалоговое окно «Выполнить» или воспользоваться настройками.
Чтобы открыть программу через Панель управления, запустите Панель управления, затем щелкните Система и безопасность. Нажмите «Проверить состояние вашего компьютера и решить проблемы» в разделе «Безопасность и обслуживание». На следующей странице разверните раздел «Обслуживание» и нажмите «Просмотр истории надежности».
Чтобы использовать диалоговое окно «Выполнить», откройте программу (нажмите Windows + R), введите «perfmon / rel» (не добавляйте кавычки) и нажмите Enter.
Самый простой способ — найти приложение в меню «Пуск». Щелкните увеличительное стекло на панели задач или одновременно нажмите клавиши Windows и S, затем введите «история надежности» (без кавычек). Щелкните Просмотр истории надежности в результатах поиска.
Монитор надежности систематизирует свои выводы по дням. Вы можете изменить журнал для предварительного просмотра событий по неделям, но мы рекомендуем делать это на несколько дней. Даты в правом столбце самые последние. Значок X в красном кружке указывает на сбой системы, который привел к сбою.Щелкните столбец дня, в котором горит красная метка, затем проверьте раздел «Сведения о надежности», чтобы получить обзор того, что произошло. Дважды щелкните мероприятие, чтобы узнать о нем больше.
Обычно в нижней части главного окна монитора надежности есть ссылка, описанная как «Поиск решений для всех проблем». Хотя вы можете попробовать это, не надейтесь, эта функция не всегда помогает.
Чтение файла дампа
Windows традиционно создает файл дампа в системной памяти, в котором отображаются приложения, которые были запущены до сбоя.Информация, которую вы найдете здесь, может помочь вам устранить проблемы с синим экраном, особенно если программа запускает его.
Существует два основных способа анализа файла дампа: с помощью комплекта драйверов Windows и сторонней бесплатной программы. Мы рассмотрим оба метода.
Использование комплекта драйверов Windows для анализа файла дампа
Windows Driver Kit, или сокращенно WDK, — это набор инструментов, используемый для разработки, отладки, тестирования и развертывания драйверов Windows. Одна из его функций отладки — чтение файлов дампа, в которых можно обнаружить ошибки драйвера.Комплект в первую очередь предназначен для разработчиков, создающих драйверы для системных устройств. Однако вы можете использовать его для проверки причин ошибок синего экрана.
Вот пошаговое руководство по использованию Windows Driver Kit:
Установка комплекта драйверов для Windows:
- Зайдите на веб-сайт Microsoft и загрузите Windows Driver Kit для своей операционной системы. Это будет большой ISO-файл, который вам нужно будет распаковать.
- После того, как вы загрузили комплект, откройте файл ISO с помощью проводника.Вы можете записать его на DVD, если хотите.
- Перейдите в папку «Отладчики», чтобы сначала установить средство отладки. Убедитесь, что вы загрузили тот, который подходит для вашей системы. Выберите setup_amd64.exe, если вы используете 64-битную операционную систему, и setup_x86.exe, если ваша ОС 32-битная.
- Затем запустите файл wdksetup.exe.
- После завершения установки перейдите в меню «Пуск» и найдите «Командная строка». Как только программа появится в результатах, щелкните ее правой кнопкой мыши и выберите «Запуск от имени администратора».Нажмите Да во всплывающем окне Контроль учетных записей пользователей.
- Когда откроется командная строка, введите «C: \ Program Files (x86) \ Windows Kits \ 10 \ Debuggers \ x86» (не добавляйте кавычки) и нажмите клавишу Enter, чтобы переключиться в папку WDK.
- После этого введите «windbg.exe -IA» (без кавычек) и нажмите Enter, затем нажмите OK в появившейся подсказке. Отладчик Windows теперь будет автоматически открывать файлы DMP (дамп).
Установка пути к символу в отладчике Windows:
- Перейдите в меню «Пуск» и найдите windbg.Щелкните WinDbg в результатах поиска, чтобы открыть отладчик Windows.
- Когда появится окно отладчика Windows, перейдите в верхний левый угол и нажмите «Путь к файлу символов…».
- Введите «SRV * C: \ SymCache * http: //msdl.microsoft.com/download/symbols» (без кавычек) в поле «Путь к символу» и нажмите «ОК».
Чтение файла дампа:
- Щелкните правой кнопкой мыши кнопку «Пуск» и выберите «Выполнить» или одновременно нажмите кнопки клавиатуры Windows и R.
- Введите «% systemroot%» (без кавычек) в текстовое поле диалогового окна «Выполнить» и нажмите кнопку «Ввод» на клавиатуре.
- Когда папка откроется, перейдите на вкладку «Просмотр» в верхней части окна и установите флажок «Скрытые элементы».
- Вы также можете открыть файл дампа, перейдя в C: \ Windows \ Minidump. Другой способ открыть его — щелкнуть File в WinDbg и щелкнуть Open Dump Files.
- Когда отладчик Windows откроет файл, вы должны увидеть список программ, которые работали до того, как загорелся синий экран.
Использование утилиты BlueScreenView
Это сторонняя программа, которую можно использовать бесплатно.Его единственная цель — найти причины ошибок синего экрана путем отображения содержимого файлов дампа. Он покажет вам список программ, которые работали до возникновения ошибки синего экрана.
Следующие шаги покажут вам, как его использовать:
- Перейдите на панель задач и щелкните увеличительное стекло, чтобы открыть функцию поиска.
- Введите «просмотреть дополнительные параметры системы» (без кавычек) в поле поиска.
- Щелкните по первому результату.
- Когда на вкладке «Дополнительно» откроется диалоговое окно «Свойства системы», перейдите в раздел «Запуск и восстановление».Щелкните Настройки.
- После открытия диалогового окна «Запуск и восстановление» перейдите в раскрывающееся меню «Запись отладочной информации» и выберите «Малый дамп памяти».
- Щелкните ОК. Это позволяет облегченным программам, таким как BlueScreenView, читать файлы дампа в будущем.
- Теперь загрузите BlueScreenView и установите его.
- После завершения установки убедитесь, что установлен флажок «Запустить NirSoft BlueScreenView».
- Вы должны увидеть свой файл дампа в верхней части окна.Подробная информация о каждом файле появится в нижней половине окна. Вы найдете все приложения, которые работали до сбоя.
Заключение
Один из способов предотвратить BSOD — не допустить попадания вредоносных программ в вашу систему. Для этого установите эффективное приложение безопасности, такое как Auslogics Anti-Malware. Самое замечательное в этом инструменте то, что его можно использовать вместе с вашей основной антивирусной программой и даже с безопасностью Windows.
РЕКОМЕНДУЕТСЯ
Защитите компьютер от угроз с помощью антивирусного ПО
Проверьте свой компьютер на наличие вредоносных программ, которые может пропустить ваш антивирус, и безопасно удалите угрозы с помощью Auslogics Anti-Malware
СКАЧАТЬ СЕЙЧАСНадеюсь, вам не придется обращаться к этой статье в будущем.Сообщите нам, что вы думаете о BSOD, в разделе комментариев ниже. Вы также можете задавать нам вопросы.
Проверка файлов Windows 10: выявление поврежденных данных
Целостность файлов жизненно важна для непрерывной работы любой компьютерной системы. Со временем файлы могут быть повреждены из-за ошибок или злонамеренных действий. Чтобы смягчить это, в компьютерных системах есть программное обеспечение для проверки файлов, которое может проверять и проверять целостность системных файлов. Проверяя системные файлы таким образом, программа может определить поврежденные или иным образом поврежденные системные файлы, нуждающиеся в ремонте.В этом руководстве мы покажем вам, как запустить средство проверки файлов Windows 10 , которое включено во все установки Windows 10.
Запустите средство проверки системных файлов
Как упоминалось ранее, средство проверки системных файлов по умолчанию включено в Windows 10. Доступ к утилите можно выполнить почти так же, как и с любой другой программой Windows 10. Для достижения наилучших результатов рекомендуется закрыть все другие программы перед запуском проверки файлов.
- Сначала войдите в Windows 10 .
- Затем нажмите кнопку Search в левом нижнем углу и введите командная строка .
- Когда вы увидите в списке программу Command Prompt , щелкните ее правой кнопкой мыши , затем выберите Запуск от имени администратора .
- Когда появится окно командной строки, введите следующее, затем нажмите Введите :
sfc / scannow
Затем запустится средство проверки системных файлов.Обычно этот процесс занимает несколько минут, в зависимости от оборудования вашего компьютера.
Вы закончите, когда увидите сообщение выполнено . Он также сообщит вам, обнаружил ли он нарушения целостности . В нашем примере нарушений целостности обнаружено не было, поэтому никаких действий не требуется. Если будут обнаружены нарушения, нам нужно будет выяснить, как решить проблему. Как правило, исправление поврежденных файлов включает переустановку программного обеспечения или отдельных программных пакетов.
Поздравляем, теперь вы знаете, как запустить средство проверки файлов Windows 10 ! Запустите это программное обеспечение, если ваш компьютер сообщает об ошибках файловой системы или поврежденных системных файлах. В сочетании с регулярным антивирусным сканированием программное обеспечение Windows 10 System File Checker может помочь гарантировать, что ваша система Windows 10 останется полностью функциональной и стабильной.
Доверьте свой веб-сайт лидеру в области хостинга веб-сайтов. Безопасный веб-хостинг с InMotion Hosting, 99,99% времени безотказной работы, круглосуточная техническая поддержка и гарантия возврата денег без каких-либо рисков.
Алисса Кордек Content Writer IАлисса начала работать в InMotion Hosting в 2015 году в качестве члена группы технической поддержки. Прежде чем стать техническим писателем, Алисса разработала набор навыков, который включает перенос данных и системное администрирование. Сейчас она работает над созданием качественного технического контента, такого как практические руководства, которые помогают пользователям максимально использовать возможности хостинга.
Еще статьи АлиссыСообщение навигации