как посмотреть журнал ошибок в windows 10
Как использовать просмотр событий Windows для решения проблем с компьютером
  windows | для начинающих
Тема этой статьи — использование малознакомого большинству пользователей инструмента Windows: Просмотр событий или Event Viewer.
Для чего это может пригодиться? Прежде всего, если вы хотите сами разобраться что происходит с компьютером и решить различного рода проблемы в работе ОС и программ— данная утилита способна вам помочь, при условии, что вы знаете, как ее использовать.
Дополнительно на тему администрирования Windows
- Администрирование Windows для начинающих
- Редактор реестра
- Редактор локальной групповой политики
- Работа со службами Windows
- Управление дисками
- Диспетчер задач
- Просмотр событий (эта статья)
- Планировщик заданий
- Монитор стабильности системы
- Системный монитор
- Монитор ресурсов
- Брандмауэр Windows в режиме повышенной безопасности
Как запустить просмотр событий
Первый способ, одинаково подходящий для Windows 7, 8 и 8.1 — нажать клавиши Win + R на клавиатуре и ввести eventvwr.msc, после чего нажать Enter.

Еще один способ, который также подойдет для всех актуальных версий ОС — зайти в Панель управления — Администрирование и выбрать там соответствующий пункт.
И еще один вариант, который подойдет для Windows 8.1 — кликнуть правой кнопкой мыши по кнопке «Пуск» и выбрать пункт контекстного меню «Просмотр событий». Это же меню можно вызвать, нажав на клавиатуре клавиши Win + X.
Где и что находится в просмотре событий
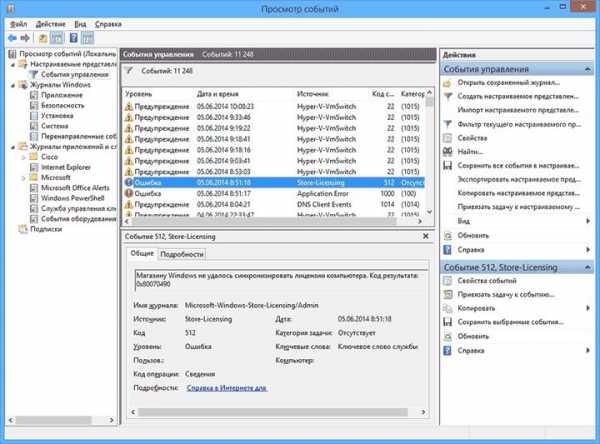
Интерфейс данного инструмента администрирования можно условно разделить на три части:
- В левой панели находится древовидная структура, в которой отсортированы события по различным параметрам. Кроме этого, сюда же можно добавить собственные «Настраиваемые представления», в которых будут отображаться лишь нужные вам события.
- По центру, при выборе одной из «папок» слева будет отображаться сам список событий, а при выборе любого из них, в нижней части вы увидите более подробную информацию о нем.
- В правой части собраны ссылки на действия, позволяющие отфильтровать события по параметрам, найти нужные, создать настраиваемые представления, сохранить список и создать задачу в планировщике заданий, которая будет связана с определенным событием.
Информация о событиях
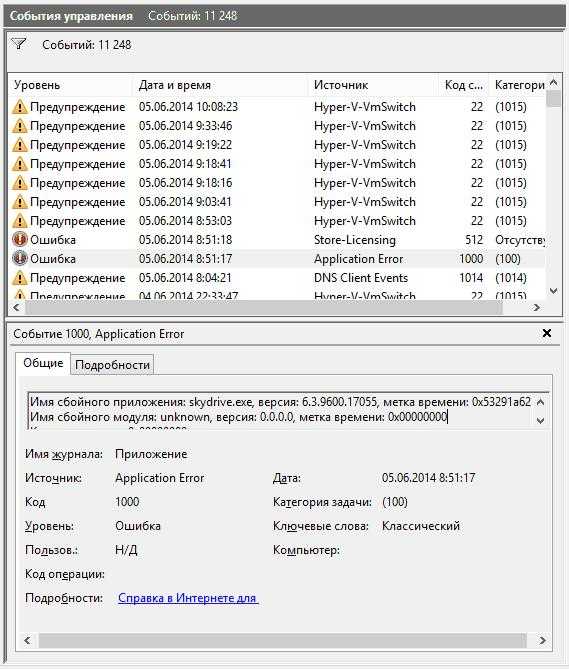
Как я уже сказал выше, при выборе какого-либо события, в нижней части будет отображаться информация о нем. Эта информация может помочь найти решение проблемы в Интернете (впрочем, не всегда) и стоит понимать, какое свойство что означает:
- Имя журнала — имя файла журнала, куда была сохранена информация о событии.
- Источник — название программы, процесса или компонента системы, которое сгенерировало событие (если вы видите здесь Application Error), то имя самого приложение вы можете увидеть в поле выше.
- Код — код события, может помочь найти информацию о нем в Интернете. Правда, искать стоит в англоязычном сегменте по запросу Event ID + цифровое обозначение кода + название приложения, вызывавшего сбой (поскольку коды событий для каждой программы уникальны).
- Код операции — как правило, здесь всегда указано «Сведения», так что толку от этого поля мало.
- Категория задачи, ключевые слова — обычно не используются.
- Пользователь и компьютер — сообщает о том, от имени какого пользователя и на каком компьютере был запущен процесс, вызвавший событие.
Внизу, в поле «Подробности», вы можете также увидеть ссылку «Справка в Интернете», которая передает информацию о событии на сайт Microsoft и, по идее, должна отображать информацию о данном событии. Однако, в большинстве случаев вы увидите сообщение о том, что страница не найдена.
Чтобы найти информацию по ошибке, лучше воспользоваться следующим запросом: Имя приложения + Event ID + Код + Источник. Пример можете увидеть на скриншоте. Можно попробовать и поиск на русском языке, но на английском информативных результатов больше. Также для поиска подойдет текстовая информация об ошибке (кликните дважды по событию).
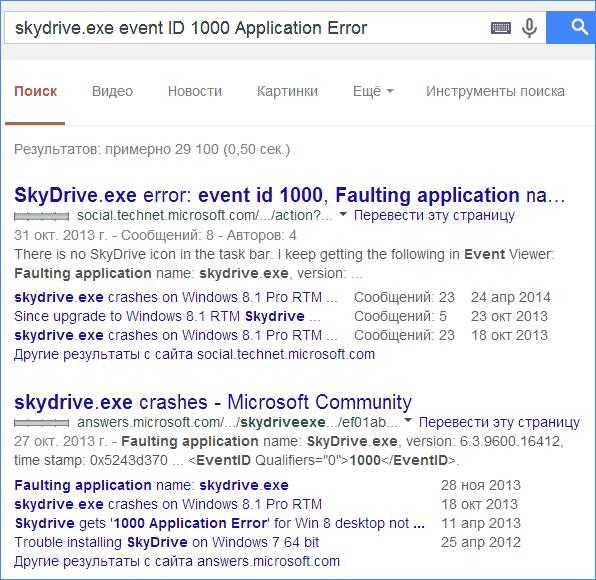
Примечание: на некоторых сайтах вы можете найти предложение скачать программы для исправления ошибок с тем или иным кодом, причем на одном сайте собраны все возможные коды ошибок — не стоит загружать таких файлов, они не исправят проблем, а с большой вероятностью повлекут за собой дополнительные.
Также стоит отметить, что большинство предупреждений не представляют из себя что-то опасное, а сообщения об ошибках также не всегда говорят о том, что с компьютером что-то не так.
Просмотр журнала производительности Windows
В просмотре событий Windows можно найти достаточное количество интересных вещей, например — посмотреть на проблемы с производительностью компьютера.
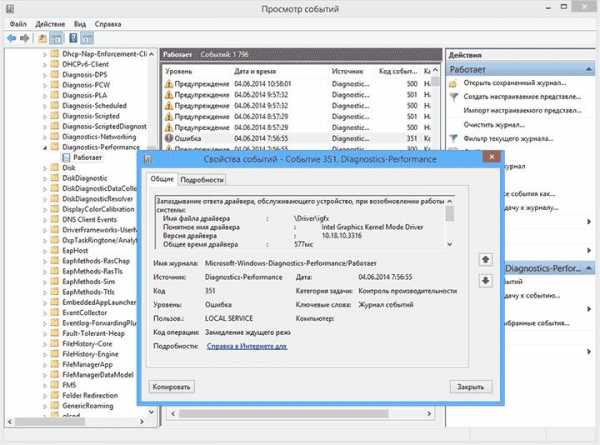
Для этого в правой панели откройте Журналы приложений и служб — Microsoft — Windows — Diagnostics-Perfomance — Работает и посмотрите, есть ли среди событий какие-либо ошибки — они сообщают о том, что какой-то компонент или программа привела к замедлению загрузки Windows. По двойному клику по событию, вы можете вызвать подробную информацию о нем.
Использование фильтров и настраиваемых представлений
Огромное количество событий в журналах приводит к тому, что в них сложно ориентироваться. К тому же, большинство из них не несут в себе критически важной информации. Лучший способ отобразить только нужные события — использовать настраиваемые представления: вы можете задать уровень событий, которые нужно отображать — ошибки, предупреждения, критические ошибки, а также их источник или журнал.
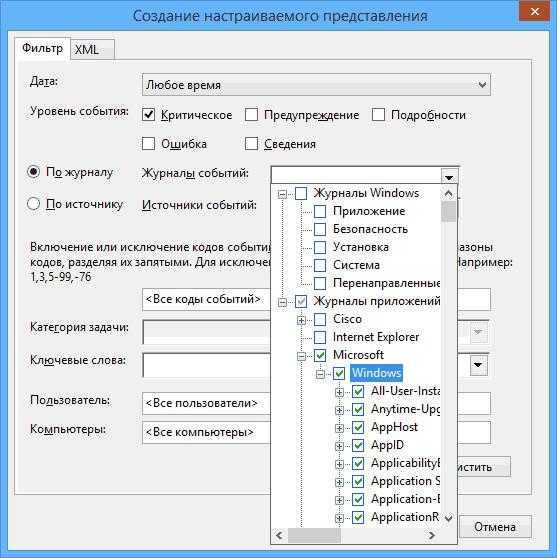
Для того, чтобы создать настраиваемое представление, нажмите соответствующий пункт в панели справа. Уже после создания настраиваемого представления, вы имеете возможность применить к нему дополнительные фильтры, кликнув по «Фильтр текущего настраиваемого представления».
Конечно, это далеко не все, для чего может пригодиться просмотр событий Windows, но это, как было отмечено, статья для начинающих пользователей, то есть для тех, кто вообще не знает о данной утилите. Быть может, она подвигнет к дальнейшему изучению этого и других инструментов администрирования ОС.
winerror.ru
Как посмотреть ошибки Windows 10
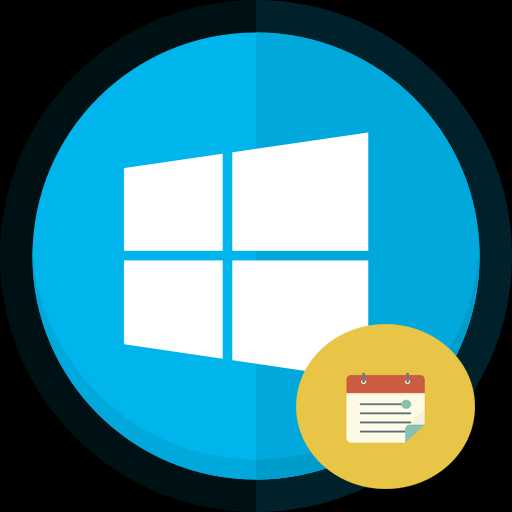
Часто бывает, что компьютер без видимых причин перезагружается, зависает, перестает работать. Если на нем установлена современная операционная система, такая как Windows 10, можно легко выяснить причину неполадок. Для этого необходимо знать, как посмотреть ошибки Windows 10 и что они означают.
Что такое Журнал событий и для чего он нужен
Даже если компьютер работает без каких-либо сбоев, лучше заранее узнать, где посмотреть журнал ошибок Windows 10. Периодическая его проверка поможет заранее обнаружить и предупредить появление серьезных проблем. При возникновении нештатных ситуаций, когда пользователь не видит явных причин возникновения неполадок, журнал событий Windows 10 является незаменимым помощником. Необходимо учитывать, что даже на исправном компьютере иногда возникают ошибки, которые могут не влиять на качество работы, но при наличии критических ошибок обязательно нужно принимать меры для их устранения.
Как открыть журнал и посмотреть ошибки
Существует несколько способов, как открыть журнал событий.
Панель управления
- Открыть Поиск Windows и ввести «Панель управления».
- В появившемся диалоговом окне выбрать меню «Система и безопасность», «Администрирование».
- Нажать ярлык «Просмотр событий».
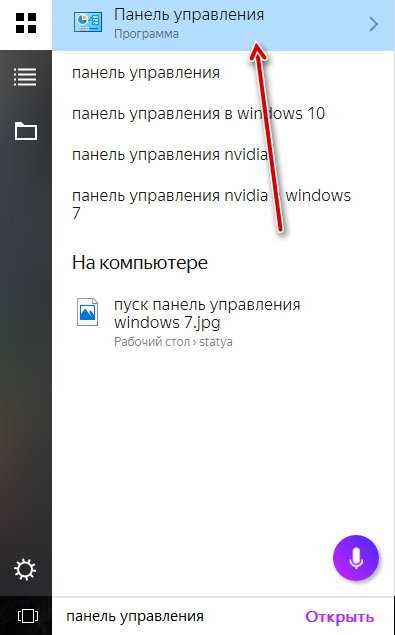
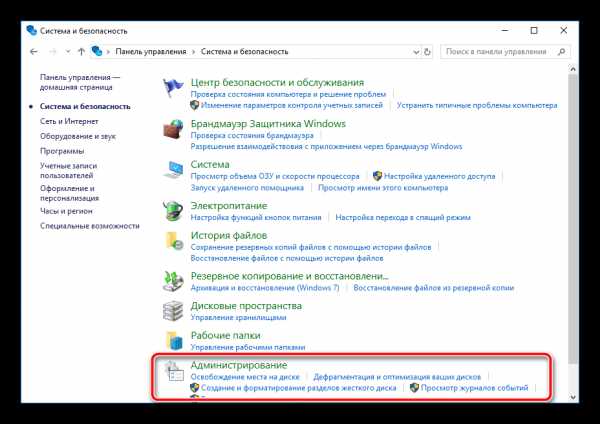
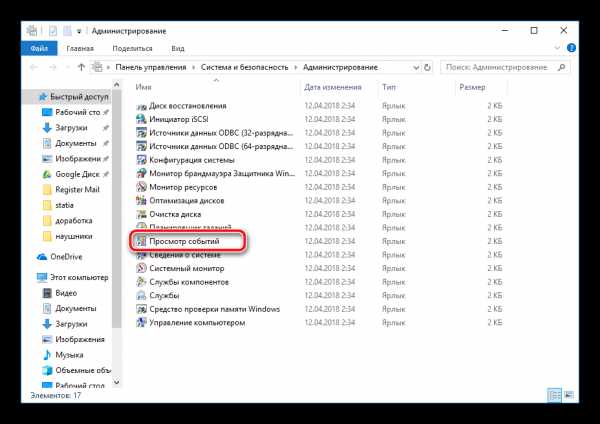
Консоль Выполнить
Одновременно нажать клавиши «Win» и «R» и во всплывающем окне строки «Открыть»
eventvwr.msc и нажать Ввод.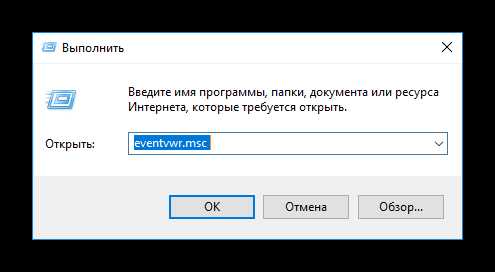
Меню Пуск
Нажать правой кнопкой мыши на «Пуск» и выбрать во всплывающем списке «Выполнить», ввести eventvwr.msc и нажать ввод.
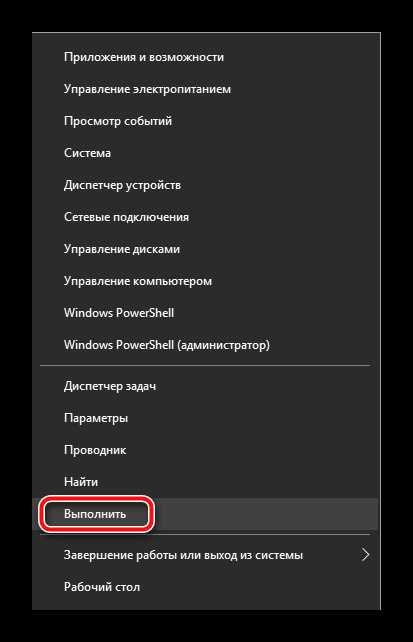
Поиск Виндовс 10
Ввести в меню поиска Windows 10 фразу «Просмотр событий» или «Журнал» и нажать Ввод.
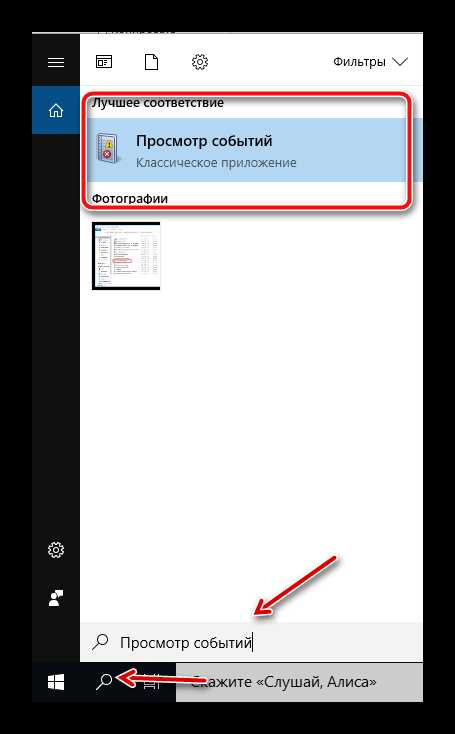
В появившемся окне программы есть вкладка «Обзор и сводка», ниже которой находится подменю
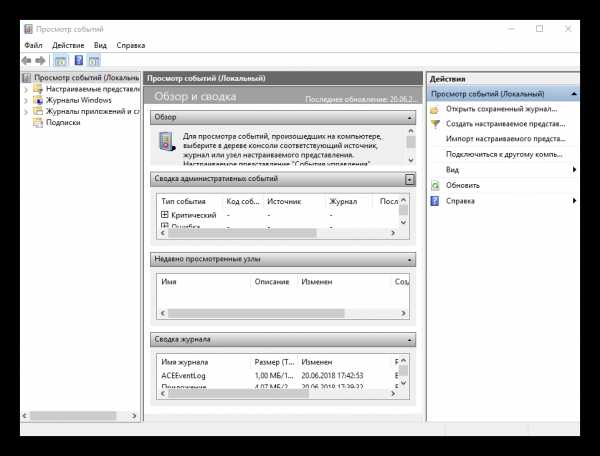
При раскрытии этих списков появляются строки о том, что происходило в системе. Самыми важными являются критические события и ошибки. В строке, описывающей ошибку, есть ее код, источник и сколько раз она появлялась последние 24 часа и 7 дней. При двойном нажатии строки появляется окно с подробным описанием возникшей проблемы, точным временем, когда она произошла и другие важные сведения.

Можно также воспользоваться журналами событий Windows 10, меню которых находится в левой колонке программы «Просмотр событий». Здесь доступны журналы приложений, безопасности и системы. Последний как раз и содержит сведения о наиболее важных сбоях, происходящих в системе, например о проблемах в работе драйверов, системных программ и другие важные сведения.

Внимательное исследование имеющихся записей в журналах очень полезно для обеспечения бесперебойной работы компьютера. Например, наличие критического события
Заключение
Чтобы ваш компьютер не подводил в самый неподходящий момент, нужно обязательно знать, где находится журнал ошибок Windows 10 и, хотя бы раз в неделю открывать и изучать его.
Автор статьи
Техник по компьютерным системам, специалист среднего звена. С 2017 года основатель данного блога, в 2018 году окончил обучение.
Написано статей
188
kompukter.ru
«Журнал ошибок» в Windows 10
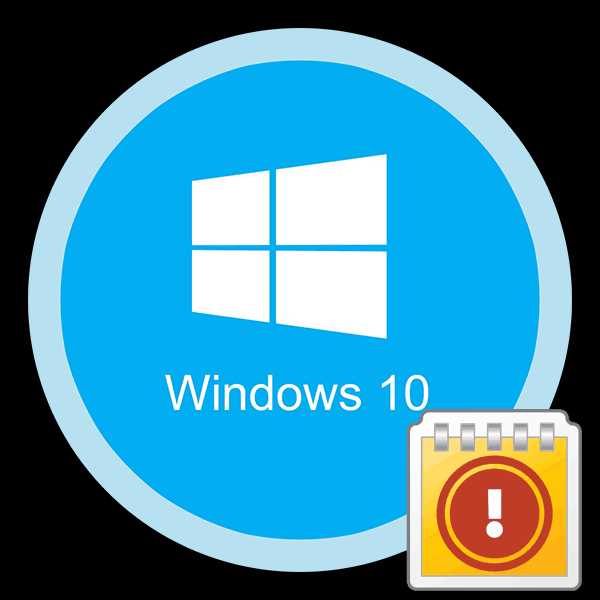
Во время работы операционной системы, как и любого другого программного обеспечения, периодически возникают ошибки. Очень важно уметь анализировать и исправлять подобные проблемы, дабы в будущем они не появлялись снова. В ОС Windows 10 для этого был внедрен специальный «Журнал ошибок». Именно о нем мы и поговорим в рамках данной статьи.
«Журнал ошибок» в Виндовс 10
Включение логирования
Для того чтобы система могла записывать все события в журнал, необходимо включить его. Для этого выполните следующие действия:
- Нажмите в любом пустом месте «Панели задач» правой кнопкой мышки. Из контекстного меню выберите пункт «Диспетчер задач».
- В открывшемся окне перейдите во вкладку «Службы», а затем на самой странице в самом низу нажмите кнопку «Открыть службы».
- Далее в перечне служб нужно найти «Журнал событий Windows». Убедитесь, что она запущена и работает в автоматическом режиме. Об этом должны свидетельствовать надписи в графах «Состояние» и «Тип запуска».
- Если значение указанных строк отличается от тех, что вы видите на скриншоте выше, откройте окно редактора службы. Для этого кликните два раза левой кнопкой мыши на ее названии. Затем переключите
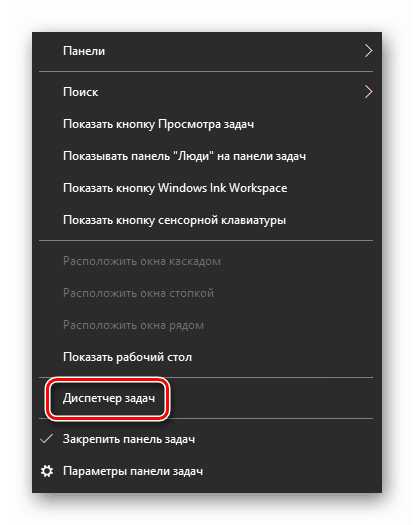
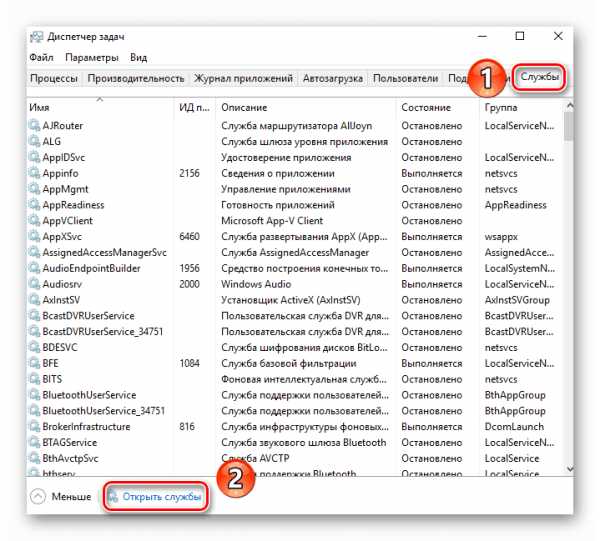
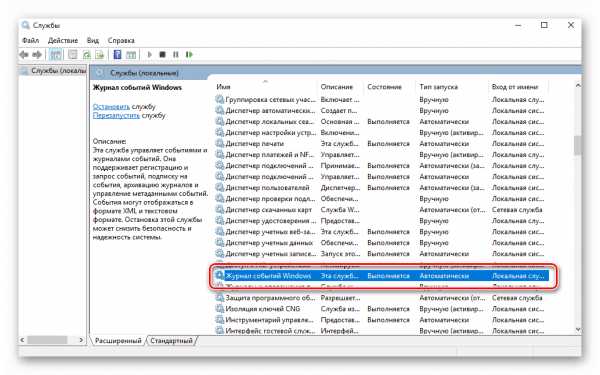
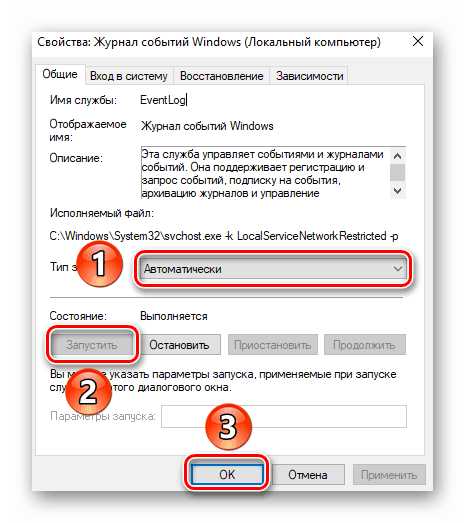
После этого остается проверить, активирован ли на компьютере файл подкачки. Дело в том, что при его выключении система попросту не сможет вести учет всех событий. Поэтому очень важно установить значение виртуальной памяти хотя бы 200 Мб. Об этом напоминает сама Windows 10 в сообщении, которое возникает при полной деактивации файла подкачки.
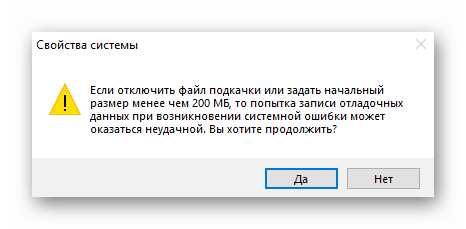
О том, как задействовать виртуальную память и изменить ее размер, мы уже писали ранее в отдельной статье. Ознакомьтесь с ней при необходимости.
Подробнее: Включение файла подкачки на компьютере с Windows 10
С включением логирования разобрались. Теперь двигаемся дальше.
Запуск «Просмотра событий»
Как мы уже упоминали ранее, «Журнал ошибок» входит в состав стандартной оснастки «Просмотр событий». Запустить ее очень просто. Делается это следующим образом:
- Нажмите на клавиатуре одновременно клавишу «Windows» и «R».
- В строку открывшегося окна введите
eventvwr.mscи нажмите «Enter» либо же кнопку
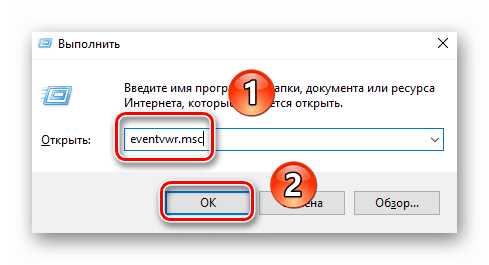
В результате на экране появится главное окно упомянутой утилиты. Обратите внимание, что существуют и другие методы, которые позволяют запустить «Просмотр событий». О них мы в деталях рассказывали ранее в отдельной статье.
Подробнее: Просмотр журнала событий в ОС Windows 10
Анализ журнала ошибок
После того как «Просмотр событий» будет запущен, вы увидите на экране следующее окно.
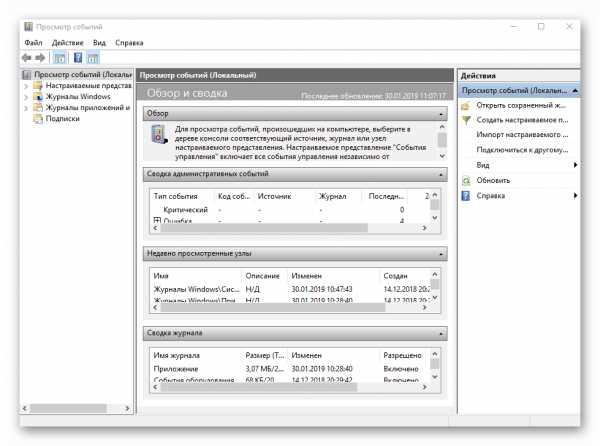
В левой его части находится древовидная система с разделами. Нас интересует вкладка «Журналы Windows». Нажмите на ее названии один раз ЛКМ. В результате вы увидите список вложенных подразделов и общую статистику в центральной части окна.
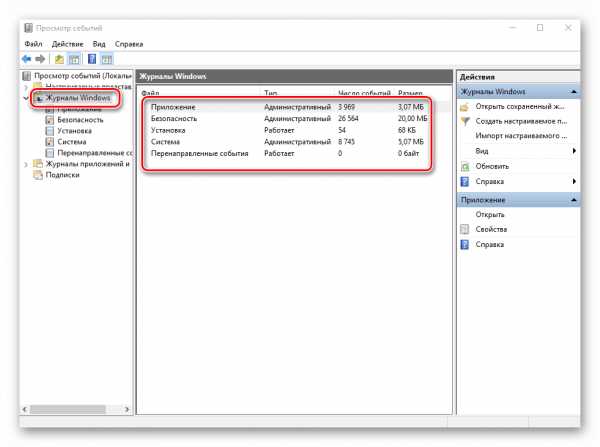
Для дальнейшего анализа необходимо зайти в подраздел «Система». В нем находится большой список событий, которые ранее происходили на компьютере. Всего можно выделить четыре типа событий: критическое, ошибка, предупреждение и сведения. Мы вкратце расскажем вам о каждом из них. Обратите внимание, что описать все возможные ошибки мы не можем просто физически. Их много и все они зависят от различных факторов. Поэтому если у вас не получится что-то решить самостоятельно, можете описать проблему в комментариях.
Критическое событие
Данное событие помечено в журнале красным кругом с крестиком внутри и соответствующей припиской. Кликнув по названию такой ошибки из списка, немного ниже вы сможете увидеть общие сведения происшествия.
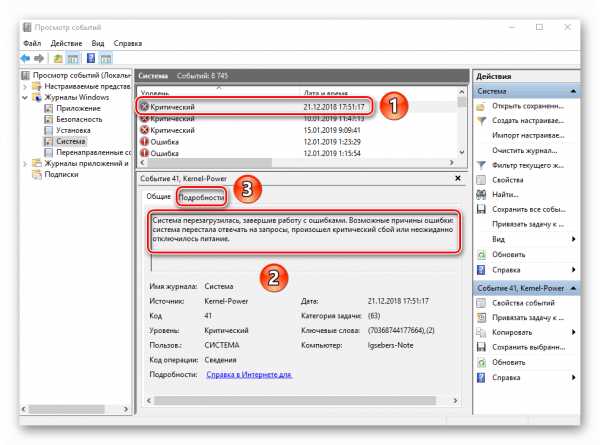
Зачастую представленной информации достаточно для того, чтобы найти решение проблемы. В данном примере система сообщает о том, что компьютер был резко выключен. Для того чтобы ошибка не появлялась вновь, достаточно просто корректно выключать ПК.
Подробнее: Выключение системы Windows 10
Для более продвинутого пользователя есть специальная вкладка «Подробности», где все событие представлены с кодами ошибок и последовательно расписаны.
Ошибка
Этот тип событий второй по важности. Каждая ошибка помечена в журнале красным кругом с восклицательным знаком. Как и в случае с критическим событием, достаточно нажать ЛКМ по названию ошибки для просмотра подробностей.
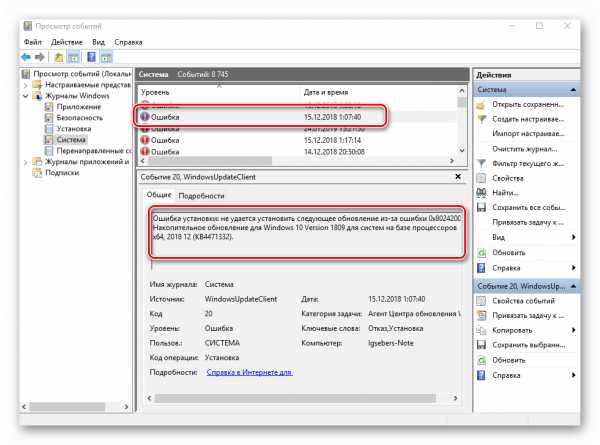
Если из сообщения в поле «Общие» вы ничего не поняли, можно попробовать найти информацию об ошибке в сети. Для этого используйте название источника и код события. Они указаны в соответствующих графах напротив названия самой ошибки. Для решения проблемы в нашем случае необходимо попросту повторно инсталлировать обновление с нужным номером.
Подробнее: Устанавливаем обновления для Windows 10 вручную
Предупреждение
Сообщения данного типа возникают в тех ситуациях, когда проблема не носит серьезный характер. В большинстве случаев их можно игнорировать, но если событие повторяется раз за разом, стоит уделить ему внимание.
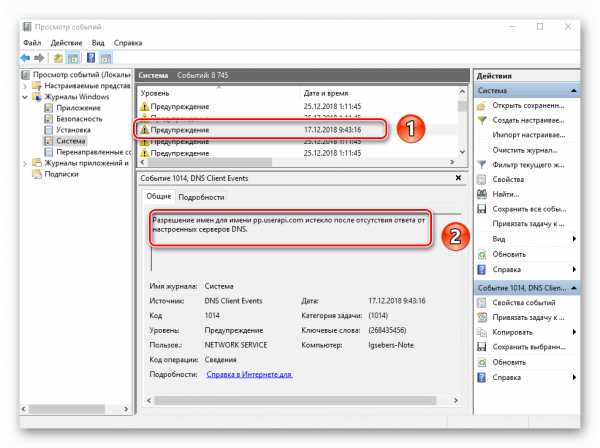
Чаще всего причиной появления предупреждения служит DNS-сервер, вернее, неудачная попытка какой-либо программы подключиться к нему. В таких ситуациях софт или утилита попросту обращается к запасному адресу.
Сведения
Этот тип событий самый безобидный и создан лишь для того, чтобы вы могли быть в курсе всего происходящего. Как понятно из его названия, в сообщение содержатся сводные данные о всех инсталлированных обновлениях и программах, созданных точках восстановления и т.д.
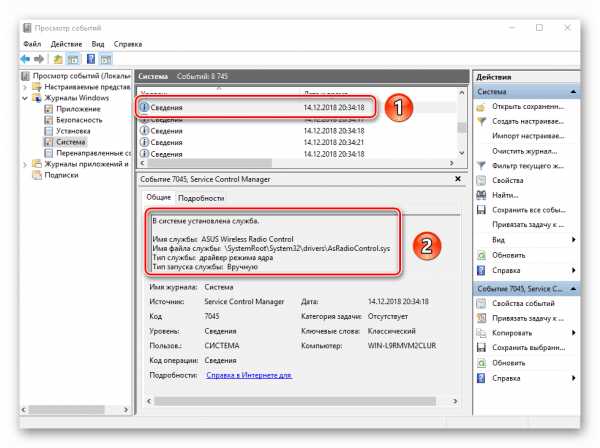
Подобная информация будет очень кстати для тех пользователей, которые не хотят устанавливать сторонний софт для просмотра последних действий Windows 10.
Как видите, процесс активации, запуска и анализа журнала ошибок очень прост и не требует от вас глубоких познаний ПК. Помните, что таким образом можно узнать информацию не только о системе, но и о других ее компонентах. Для этого достаточно в утилите «Просмотр событий» выбрать другой раздел.
Мы рады, что смогли помочь Вам в решении проблемы.Опишите, что у вас не получилось. Наши специалисты постараются ответить максимально быстро.
Помогла ли вам эта статья?
ДА НЕТlumpics.ru
Где найти журнал событий в Windows 10


Многие не знают о просмотре событий ОС. А ведь именно они отображают критические ошибки и другую важную информацию как для владельцев серверов, так и для обычных пользователей. Рекомендую ознакомиться с этой важной темой и узнать, где найти журнал событий в Windows 10, как им пользоваться.


Данная служба предназначена для регистрации всего происходящего на ПК. В журнал записываются сообщения, предупреждения, ошибки в работе приложений, драйверов. Регулярный просмотр истории позволит выявить «дыры» в защите, что особенно актуально для серверов.
СОДЕРЖАНИЕ СТАТЬИ:
Как запустить?
Самый простой способ – ввести в поиске Windows фразу «просмотр событий». Но если у Вас отключено индексирование, то результата не будет. Тогда следует открыть «Панель управления» и перейти к разделу «Администрирование», в котором и находится нужный пункт.


Все данные разделены на группы. К примеру, в журнале приложений можно просмотреть сообщения, исходящие от установленного софта. А знаете, как посмотреть системные происшествия ОС? Они отображаются в журнале Windows, что вполне логично.
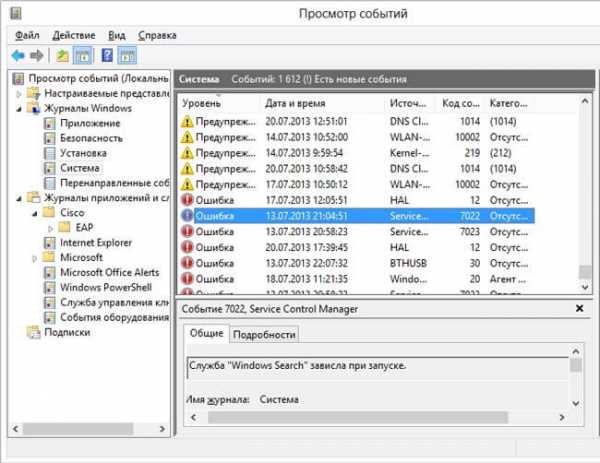
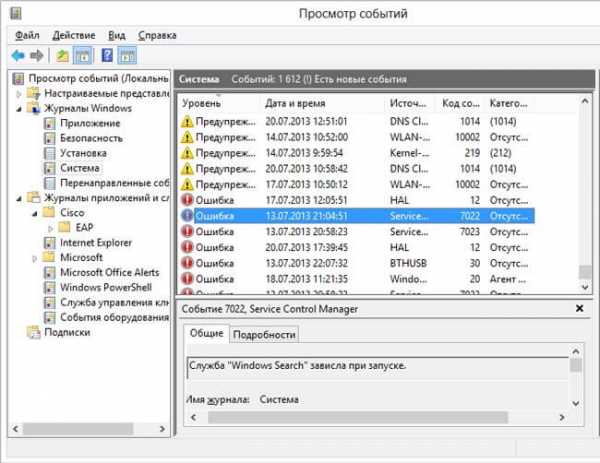
Изначально, этот инструмент разрабатывался для администраторов, которым нужно постоянно вести мониторинг за состоянием серверов, выявлять ошибки, причины их проявления.
Не стоит пугаться, если с Вашим ноутбуком всё хорошо, но в событиях числится определенное количество предупреждений. Это вполне нормальное явление даже для оптимизированного ПК. Даже незначительные сбои, которые Вы могли не заметить, будут внесены в «реестр». Так что, не стоит переживать по этому поводу.
Как пользоваться?
Многие компьютерные «гуру» считают, что не стоит обычным юзерам погружаться в тему, которая им не пригодится. Лично я уверен, что этот инструмент может оказаться полезным в некоторых ситуациях. Например, перед Вами возникает «синий экран смерти» или система самостоятельно уходит на перезагрузку. Почему так происходит? Ответ можно найти в журнале событий. Если сбой вызван обновлением драйвера, то будет указано проблемное оборудование и пути «выхода из кризиса».
Чтобы проще было искать нужный отчет, следует запомнить точное время возникновения критической ситуации.
Еще одним важным моментом является запись процесса загрузки ОС (указывается длительность, начало и время окончания). Кроме того, можно привязать к выключению ПК необходимость ввода причины, которая потом будет отображаться в журнале. Это хорошая практика для владельцев серверов, которым важны любые детали.
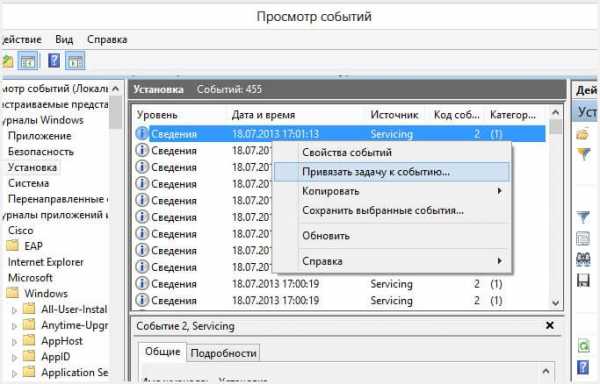
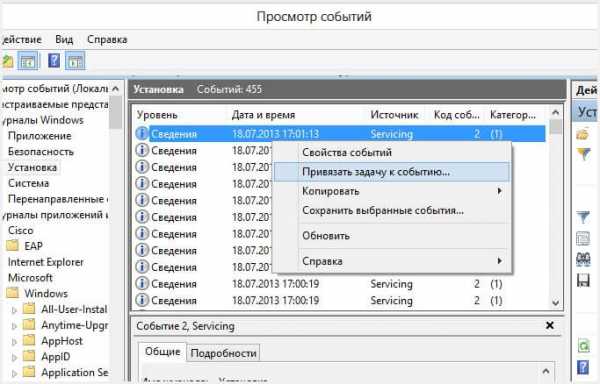
Как почистить журнал событий
Для чистки журнала я знаю три способа, через созданный исполняемый *.bat (называем его «батник») файл или через консоль cmd или через консоль PowerShell.
Привиду все три примера в реализации.
Метод 1: через bat файл.
Создаем текстовый файл и вставляем в него код, который расположен ниже. Затем переименовываем расширение txt в bat, и все готово к запуску.
@echo off
FOR /F "tokens=1,2*" %%V IN ('bcdedit')
DO SET adminTest=%%V
IF (%adminTest%)==(Access) goto theEnd
for /F "tokens=*" %%G in ('wevtutil.exe el')
DO (call :do_clear "%%G")
goto theEnd
:do_clear
echo clearing %1
wevtutil.exe cl %1
goto :eof
:theEndВажно помнить, что запускать файл надо от имени администратора, для этого нажимать на файл правый кнопкой и выбрать «запустить как администратор».
Для тех, кому лень создавать такой файл, то можно его скачать ниже.
Скачать
Метод 2: через командую строку cmd
Запускаем командную строку — для этого ждем клавиши правой кнопкой мыши на меню пуск и выбираем запустить консоль от имени администратора.
В консоль вставляем следующий код:for /F "tokens=*" %1 in ('wevtutil.exe el') DO wevtutil.exe cl "%1"
Ждем не много и все отчеты становятся пустыми.
Метод 3: через PowerShell
Запускаем PowerShell от имени администратора и вводим следующую команду:wevtutil el | Foreach-Object {wevtutil cl "$_"}
Смотрим как у меня:
И жмем: Enter
В конце выйдет ошибка, не пугайтесь. Это нормально. Журнал событий будет очищен.
На скрине показано, как можно привязать определенную задачу к событию. То есть, если что-то происходит, то включается обработчик и начинается выполнение указанной задачи. Описаны методы очистки событий. Не знаю, пригодится ли Вам это?
Согласен, тема не такая динамичная и захватывающая, как борьба с вирусами или восстановление системы с флешки. Но даже если этот материал хотя бы раз окажется полезным для Вас, значит, не зря я старался!
it-tehnik.ru
Работа и анализ журнала ошибок в Windows 10

В системе Windows находится очень важный ее компонент — Журнал событий. Журнал событий в Windows 10 представляет собой средство, которое помогает программам и системе записывать и сохранять извещения в одном месте. В нем регистрируются все коды ошибок, сообщения и уведомления программ.
Зачастую люди, нечистые на руку, пользуются Журналом событий Windows для обмана пользователей – вредоносное ПО, проникшее в ПК, отсылает в журнал предостережение об ошибке в работе ОС. Далее, информационный преступник, звонит выбранному для обманных действий пользователю. Он просит открыть Просмотр событий, представившись перед тем сотрудником Майкрософт, чтобы жертва увидела уведомление об серьезной ошибке в системе. Обманщик просит информацию по кредитной карте (номер, срок действия и 3 защитные цифры на обороте) для предполагаемого исправления ошибки, которая якобы наносит вред компьютеру. Эта схема обмана достаточно стара, но она до сих пор работает.
Если ваше компьютерное устройство работает нормально, можно не обращать внимание на временами появляющиеся ошибки в Журнале событий в Windows 10. Однако, если в системе возникли сбои, то тогда при помощи Журнала событий можно провести диагностику и узнать от чего они появились.
Как запустить программу Просмотра событий
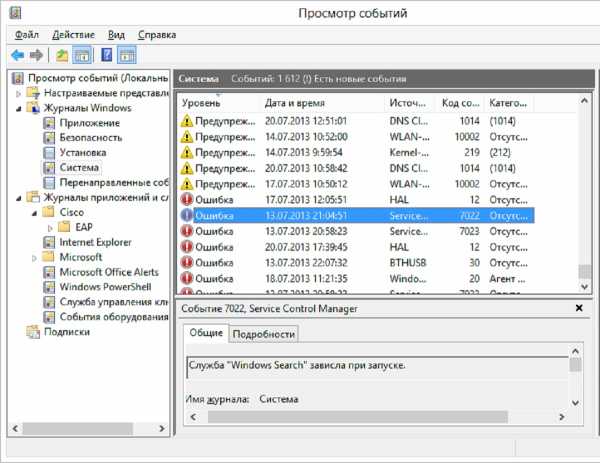
Чтобы осуществить запуск программы Просмотр событий нужно:
- Открыть меню Пуск.
- Ввести в строке поиска «Просмотр событий».
- Нажать Ввод.
Также данная программа открывается через папку Администрирование в меню Пуск.
Важно знать, что все события распределены по категориям – к примеру, в категории Приложения размещены события приложений, в категории Система находятся системные новости. Если же на ПК настроен анализ событий безопасности (аудит событий входа в систему), то сообщения аудита поступают в категорию Безопасность.
Исправление ошибок в журнале событий
Периодическое появление различных кодов ошибок и извещений в программе Просмотр событий не должно посеять у вас панику. Эти уведомления не всегда сигнализируют об опасности для системы ПК. Иногда они могут регистрироваться на полностью исправном компьютерном устройстве.
Просмотр событий создан для того, чтобы облегчить наблюдение за девайсом Системному администратору, а также помочь в устранении ошибок. Если ПК не сбоит, то ошибка, зарегистрированная в Журнале событий, не несет большой опасности.
Даже извещения, предупреждающие об ошибке, для обычного пользователя компьютера не серьезны. Если у вас есть права Системного администратора, то Журнал событий в Windows 10 поможет вам устранить ошибку на сервере. Если же у вас нет полномочий админа, то этот информационный компонент системы мало чем пригодится.
Просмотр событий: пользовательская инструкция
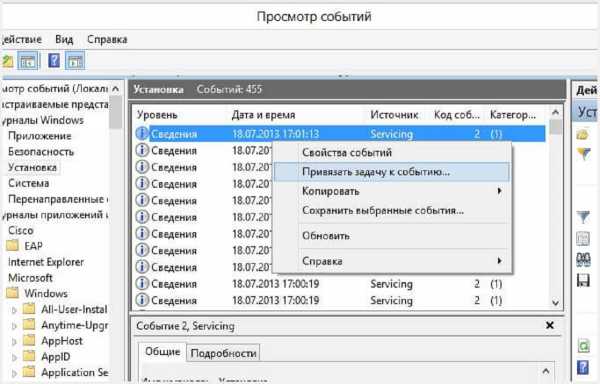
Пока ваше ПК нормально функционирует, то Журнал событий не сильно нужен. Однако, он очень помогает, когда появляются различные проблемы с компьютерным устройством — самопроизвольная перезагрузка или возникновение экранов смерти. Журнал событий детально информирует о причинах сбоев. Например, регистрация об ошибке в категории Система сообщает про неудачный запуск системной службы или другой сбой.
Журнал событий также можно использовать для мониторинга включения/выключения вашего компьютера. При наличии сервера, который нельзя выключать, можно настроить проверку событий выключения ПК, что дает возможность быстро включать сервер.
Также можно использовать Журнал событий в Windows 10 вместе с Планировщиком задач. Для этого нужно нажать на любое событие правой кнопкой мышки. Далее откроется контекстное меню, где нужно выбрать «Привязать задачу к событию». Когда появится такое событие, система автоматически запустит исполнение созданной задачи.
Похожие записи
Что лучше Windows 10 или Windows 7?
Не утихают споры о том, что лучше Windows 10 или Windows 7. Такое явление не является случайным. Разработчики из Майкрософта уверяют, что лучше, чем Windows 10 ничего не найти, а опытные пользователи говорят наоборот, мол надёжнее системы, чем Windows 7 сейчас…
Как активировать Windows 10?
Корпорация Microsoft относительно недавно выпустила в плавание новую операционную систему, которая коренным образом отличается от предыдущих — Windows 10. Поэтому актуальным вопросом для многих современных пользователей сегодня встаёт активация…
Как обновиться до Windows 10?
Давненько у нас на сайте не было крупных обзоров, а уж тем более таких глобальных, которые связаны с обновлением/переустановкой операционной системы. Представляем вашему вниманию сжатый, но очень полезный обзор о том, как обновиться до Windows…
howwindows.ru
Как посмотреть журнал событий в Windows 10

«Просмотр событий» — один из множества стандартных инструментов Виндовс, предоставляющий возможность просмотра всех событий, происходящих в среде операционной системы. В числе таковых всевозможные неполадки, ошибки, сбои и сообщения, связанные как непосредственно с ОС и ее компонентами, так и сторонними приложениями. О том, как в десятой версии Windows открыть журнал событий с целью его дальнейшего использования для изучения и устранения возможных проблем, пойдет речь в нашей сегодняшней статье.
Просмотр событий в Виндовс 10
Существует несколько вариантов открытия журнала событий на компьютере с Windows 10, но в целом все они сводятся к ручному запуску исполняемого файла или его самостоятельному поиску в среде операционной системы. Расскажем подробнее о каждом из них.
Способ 1: «Панель управления»
Как понятно из названия, «Панель» предназначена для того, чтобы управлять операционной системой и входящими в ее состав компонентами, а также быстрого вызова и настройки стандартных инструментов и средств. Неудивительно, что с помощью этого раздела ОС можно вызвать в том числе и журнал событий.
Читайте также: Как открыть «Панель управления» в Виндовс 10
- Любым удобным способом откройте «Панель управления». Например, нажмите на клавиатуре «WIN+R», введите в строку открывшегося окна выполнить команду «control» без кавычек, нажмите «ОК» или «ENTER» для запуска.
- Найдите раздел «Администрирование» и перейдите в него, кликнув левой кнопкой мышки (ЛКМ) по соответствующему наименованию. Если потребуется, предварительно измените режим просмотра «Панели» на «Мелкие значки».
- Отыщите в открывшейся директории приложение с наименованием «Просмотр событий» и запустите его двойным нажатием ЛКМ.
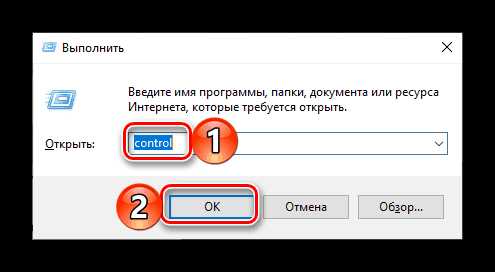
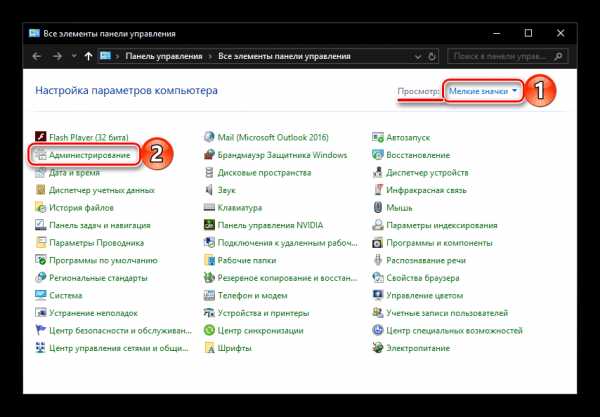
Журнал событий Windows будет открыт, а значит, вы сможете перейти к изучению его содержимого и использованию полученной информации для устранения потенциальных проблем в работе операционной системы либо же банальному изучению того, что происходит в ее среде.
Способ 2: Окно «Выполнить»
И без того простой и быстрый в своем выполнении вариант запуска «Просмотра событий», который нами был описан выше, при желании можно немного сократить и ускорить.
- Вызовите окно «Выполнить», нажав на клавиатуре клавиши «WIN+R».
- Введите команду «eventvwr.msc» без кавычек и нажмите «ENTER» или «ОК».
- Журнал событий будет открыт незамедлительно.
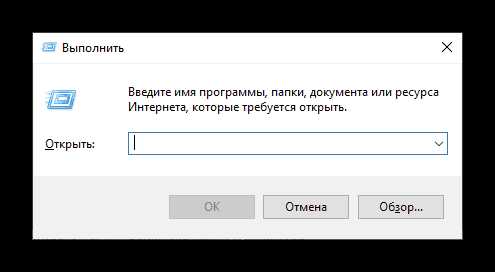
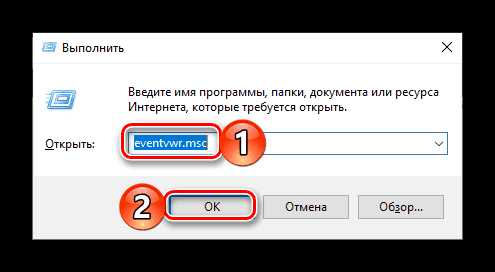
Способ 3: Поиск по системе
Функцию поиска, которая в десятой версии Виндовс работает особенно хорошо, тоже можно использовать для вызова различных системных компонентов, и не только их. Так, для решения нашей сегодняшней задачи необходимо выполнить следующее:
- Нажмите по значку поиска на панели задач левой кнопкой мышки или воспользуйтесь клавишами «WIN+S».
- Начните вводить в поисковую строку запрос «Просмотр событий» и, когда увидите в перечне результатов соответствующее приложение, кликните по нему ЛКМ для запуска.
- Это откроет журнал событий Windows.
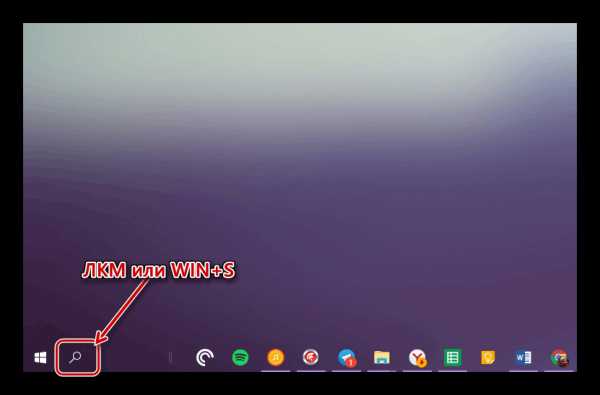
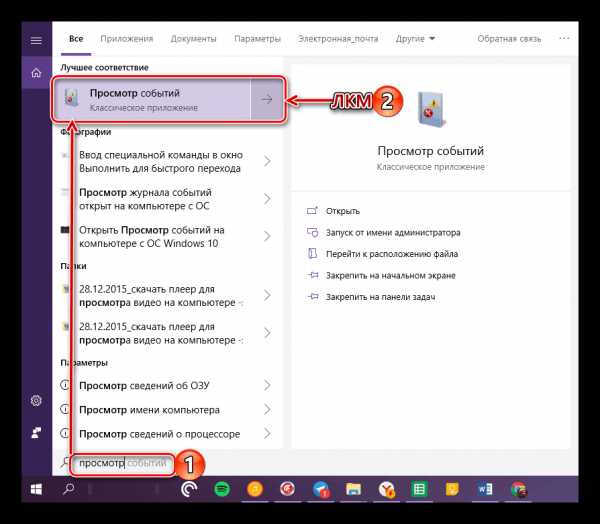
Читайте также: Как сделать панель задач в Виндовс 10 прозрачной
Создание ярлыка для быстрого запуска
Если вы планируете часто или хотя бы время от времени обращаться к «Просмотру событий», рекомендуем создать на рабочем столе его ярлык – это поможет ощутимо ускорить запуск необходимого компонента ОС.
- Повторите шаги 1-2, описанные в «Способе 1» данной статьи.
- Отыскав в списке стандартных приложений «Просмотр событий», кликните по нему правой кнопкой мышки (ПКМ). В контекстном меню выберите поочередно пункты «Отправить» — «Рабочий стол (создать ярлык)».
- Сразу же после выполнения этих простых действий на рабочем столе Windows 10 появится ярлык под названием «Просмотр событий», который и можно использовать для открытия соответствующего раздела операционной системы.
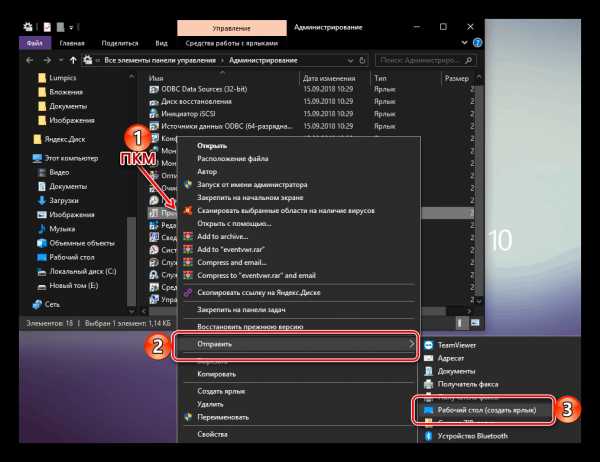
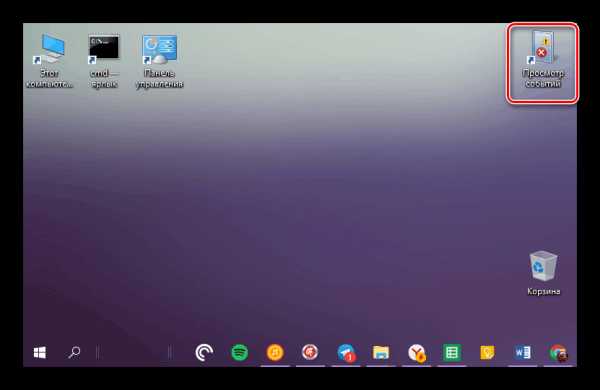
Читайте также: Как создать ярлык «Мой компьютер» на рабочем столе Виндовс 10
Заключение
Из этой небольшой статьи вы узнали о том, как на компьютере с Windows 10 можно посмотреть журнал событий. Сделать это можно с помощью одного из трех рассмотренных нами способов, но если к данному разделу ОС приходится обращаться довольно часто, рекомендуем создать ярлык на рабочем столе для его быстрого запуска. Надеемся, данный материал был полезен для вас.
Мы рады, что смогли помочь Вам в решении проблемы.Опишите, что у вас не получилось. Наши специалисты постараются ответить максимально быстро.
Помогла ли вам эта статья?
ДА НЕТlumpics.ru
Как посмотреть журнал событий в Windows 10?
С помощью журнала событий в Windows пользователь может ознакомиться с теми событиями, которые происходили в операционной системе, а это в том числе: ошибки, сбои, неполадки и т.д. Как открыть журнал событий в Windows 10? Ответ на указанный вопрос знают не все пользователи, поэтому мы подготовили эту простую инструкцию.
Окно «Выполнить»
Нужно запустить окно «Выполнить». Как это сделать? Например, можно навести курсор мыши на кнопку «Пуск», нажать ПКМ и выбрать в меню пункт «Выполнить».
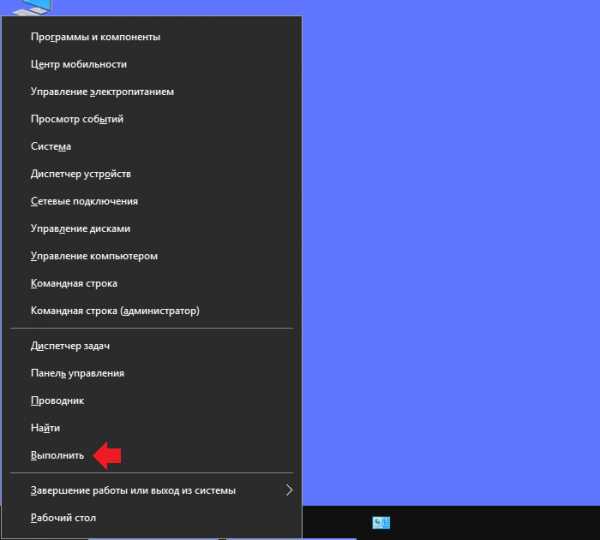
Есть и другой путь — нажать Win+R на клавиатуре.
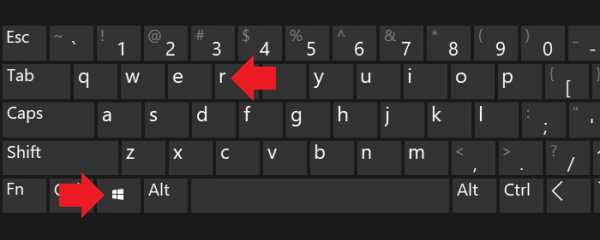
Когда окно будет запущено, укажите команду eventvwr.msc, после чего кликните по кнопке ОК.
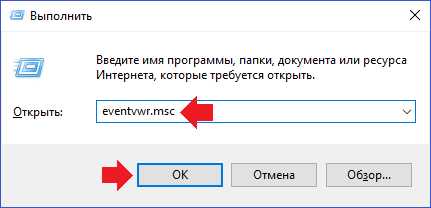
Журнал событий был запущен.
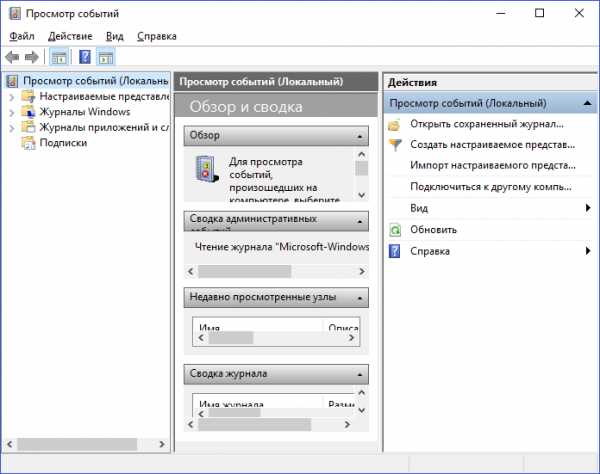
Поиск по Windows
Нажмите на иконку поиска, что расположена на панели задач.
Укажите поисковый запрос просмотр событий, после чего появится одноименное приложение. Нажмите по нему левой клавишей мыши для запуска.
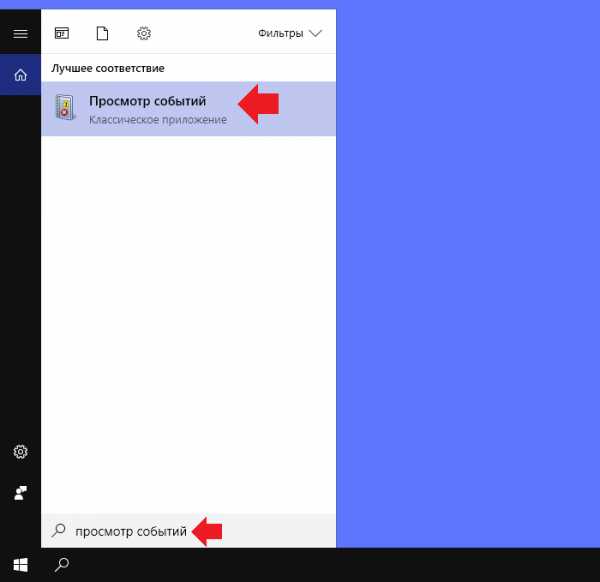
Панель управления
Нажмите Win+X на клавиатуре, будет открыто меню быстрого доступа.
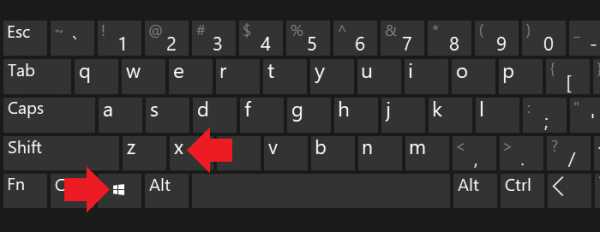
В нем выберите строку «Панель управления».
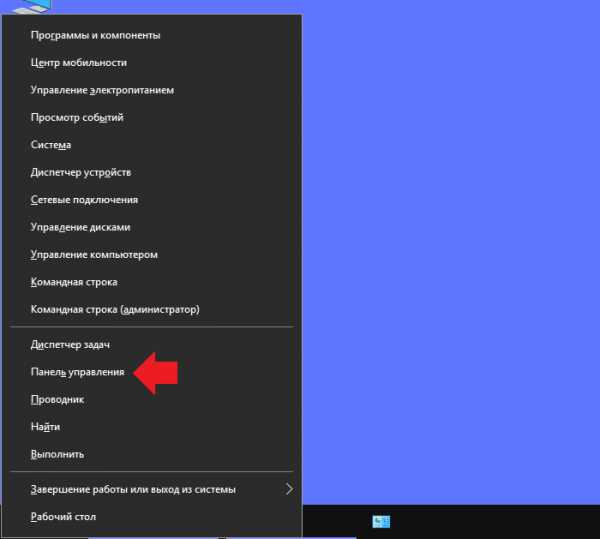
Укажите «Крупные значки», а затем кликните по строке «Администрирование».
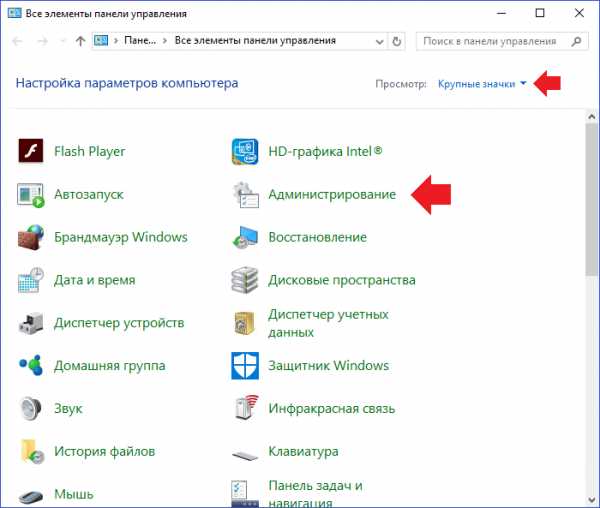
Осталось только выбрать пункт «Просмотр событий».

Командная строка
Можно открыть журнал событий и через командую строку.
Наводите курсор на кнопку «Пуск», нажимаете на правую клавишу мыши. Появляется меню, здесь нажимаете «Панель управления» (PowerShell на других версиях Windows).
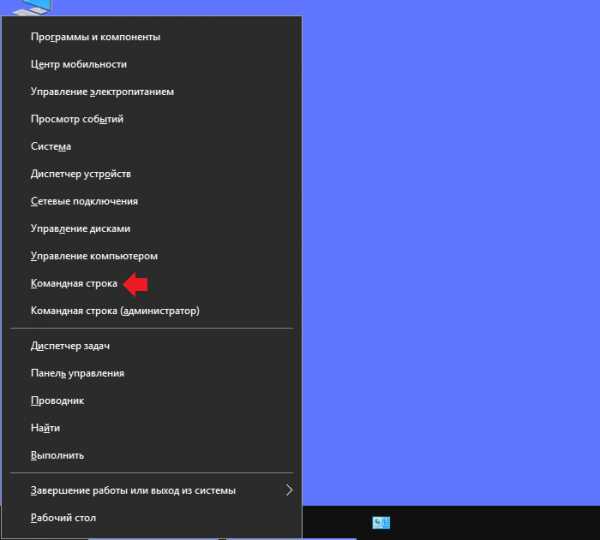
Командная стока запущена, вам необходимо указать команду eventvwr и нажать Enter на клавиатуре.
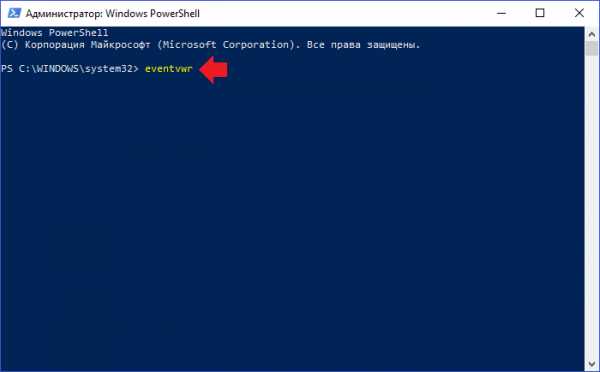
Видим запущенный журнал событий.
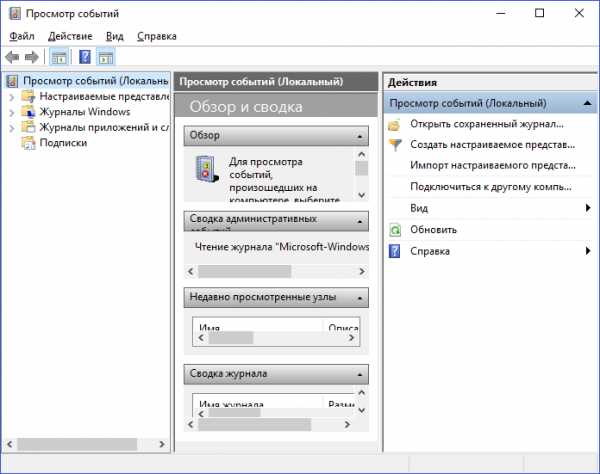
Какой способ использовать, решать только вам.
siteprokompy.ru
