2 онлайн-редактора для работы с таблицами Excel
Microsoft Excel – популярный табличный редактор, который широко используется для учета и подсчета данных в различных сферах деятельности. Сегодня мы рассмотрим 2 популярных онлайн-сервиса, которые позволят создать электронную таблицу Excel прямо в окне браузера.
Онлайн-сервисы для создания электронных таблиц
OneDrive
Говоря об Эксель в режиме онлайн, прежде всего стоит обязательно упомянуть о решении от Microsoft, которое является практически полноценным аналогом настольной версии Microsoft Office.
Данное решение возможно использовать только в том случае, если вы являетесь пользователем облачного сервиса OneDrive. Если у вас еще нет учетной записи для данного облачного хранилища, то ее можно зарегистрировать по этой ссылке.
Внешне онлайн-версия Microsoft Excel является точной копией своего старшего брата с поддержкой большинства функций. Кроме этого, закончив редактировать документ, он автоматически будет сохранен в ваш аккаунт OneDrive, после чего доступ к документу можно получить с любого устройства, где установлено программное обеспечение OneDrive.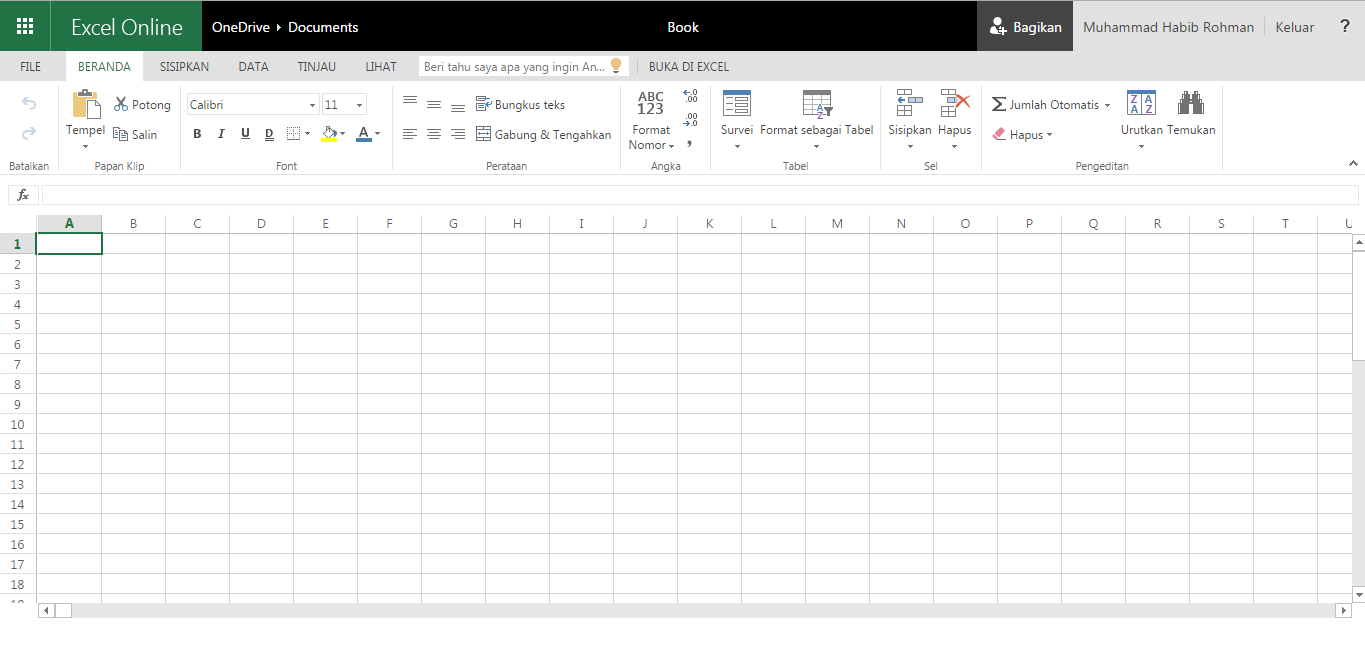
Google Диск
Компания Google также не осталась без участия в разработке собственного функционального облачного хранилища, которое также наделено специальным офисным пакетом, позволяющим работать с документами в режиме онлайн.
Как и в случае с OneDrive, вам необходимо пользоваться облачным хранилищем Google Диск, т.е. иметь зарегистрированный аккаунт Google. Если у вас отсутствует учетная запись Google, то зарегистрировать ее можно по этой ссылке.
Онлайн-версия табличного редактора от Google является не менее функциональным решением, чем у Microsoft. В какой-то степени его можно назвать и более продуманным решением, т.к. интерфейс данного табличного редактора менее вызывающий, а значит, им гораздо приятнее пользоваться.
Готовый документ сразу после редактирования будет автоматически сохранен в ваше облачное хранилище. При необходимости, получить доступ к файлу вы сможете с помощью браузера, программы Google Диск, установленной на компьютер, а также одноименного приложения для большинства современных мобильных операционных систем.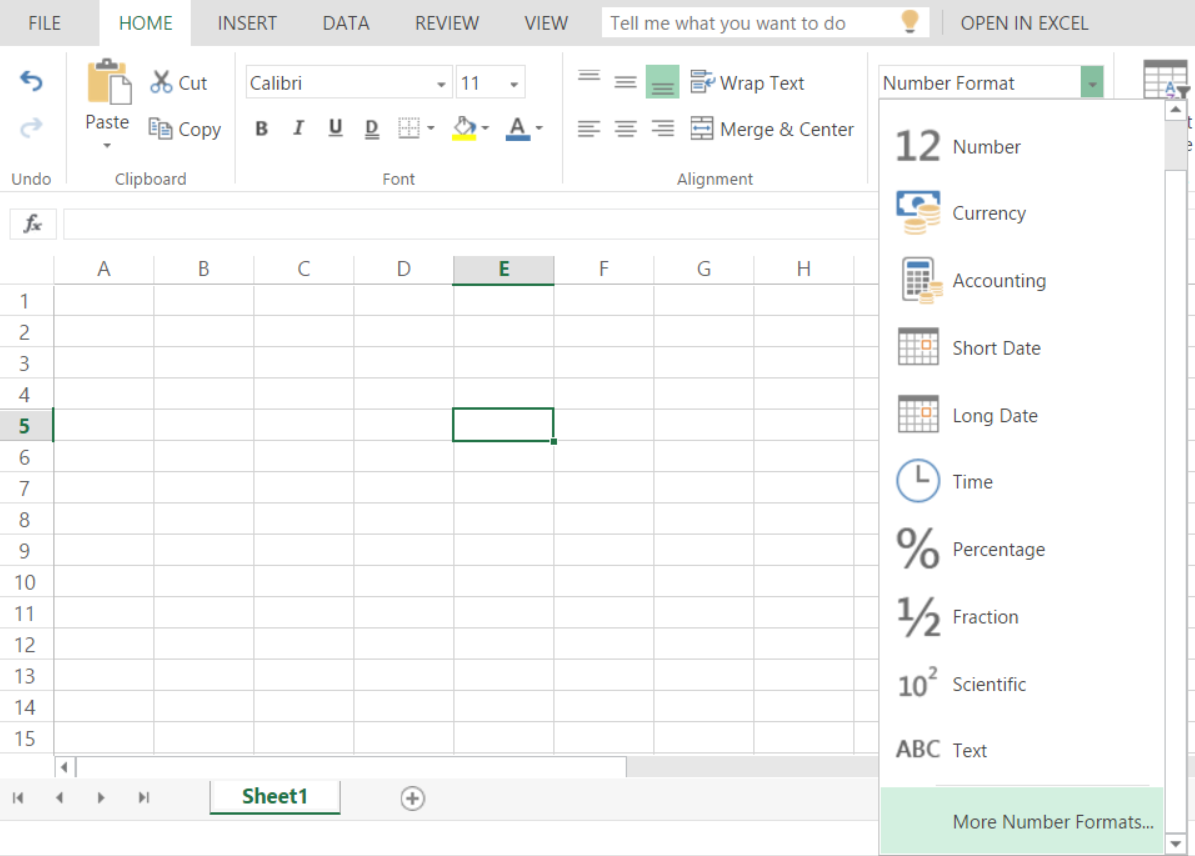
Каждое из представленных решений – эффективная замена ресурсоемким настольным офисным программ. Такой офлайн-редактор станет идеальным инструментом, если вам срочно понадобилось создать таблицу на чужом компьютере, вы занимаетесь редактированием Excel не на постоянной основе или просто не хотите устанавливать на компьютер тяжелые компьютерные программы.
Онлайн Excel. Как открыть файл XLSX в браузере?
2018. Microsoft Office возвращается к старому дизайну
Microsoft решила провести редизайн офисных приложений Word, Excel, PowerPoint и Outlook в сервисах Office 365 и бесплатном Office.com. Одним из самых заметных обновлений станет редизайн панели инструментов. Microsoft откажется от широкой риббон-панели и вернется к однострочной панели с маленькими иконками, как в Office 2003. Впрочем, для тех, кто уже привык к риббону — пока останется опция продолжать использовать риббон. Сначала изменения появятся в онлайн-приложениях Офис, а если особых жалоб не будет — их реализуют и в десктоп-редакторах.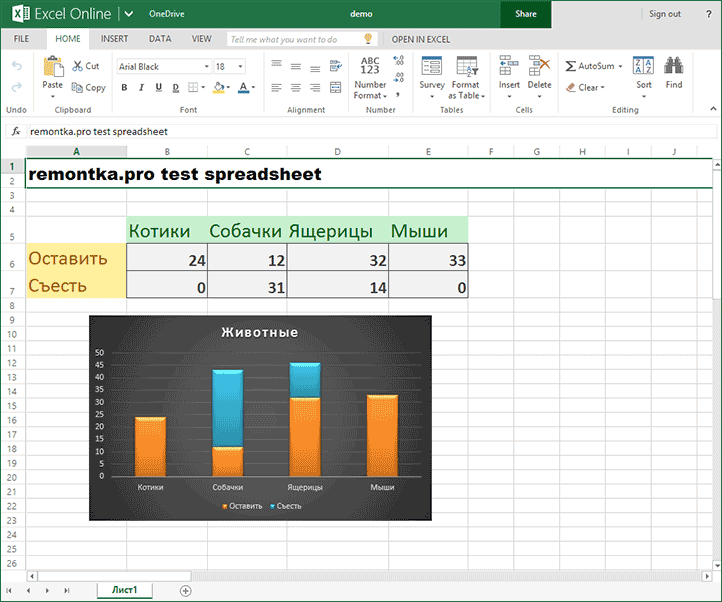
2018. Google Drive дал возможность добавлять комментарии к файлам MS Office
При совместной работе над документом комментарии — очень ценный инструмент. И уже довольно давно комментарии встроены и в Google Drive и в Office 365. Однако, работают они только в собственных форматах документах. Но что же делать тем компаниям, которые используют бесплатное онлайн хранилище Google Drive и работают с документами Word и Excel? Теперь и для них появилось решение. Открыв документ Word и Excel, теперь можно выделять текст или ячейку и добавлять к ним комментарии (в правой колонке), обсуждая документ с коллегами. При этом документ не преобразовывается в гугловский формат и вообще никак не меняется. Кроме майкрософтовских документов появилась возможность добавлять комментарии к PDF и картинки.
2014. Google Docs позволяет редактировать документы MS Office без конвертации
Гугл признает: пока нет никакой возможности заместить майкрософтовские форматы офисных документов.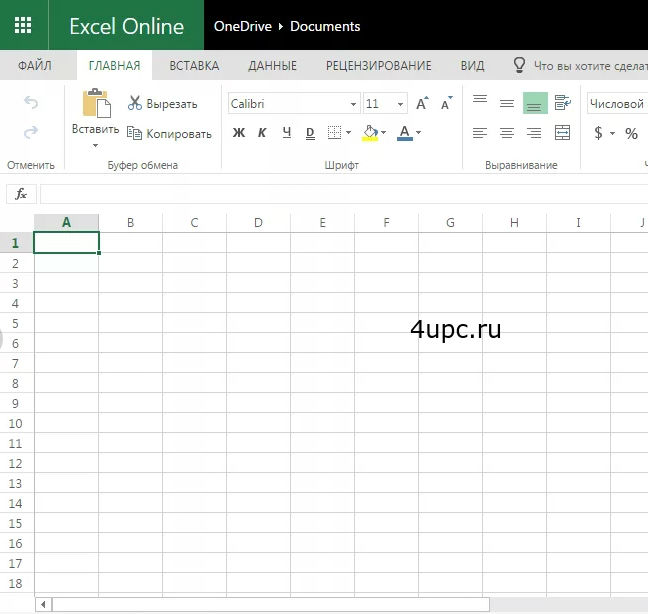 И вводит Office Compatibility Mode. Раньше чтобы отредактировать документ MS Word, Excel или PowerPoint в гугловском офисе Google Docs нужно было конвертировать этот документ в гугловский внутренний формат, а затем (после редактирования) — обратно. Теперь редакторы Google Docs, Sheets, Slides могут редактировать майкрософтовские документы без всяких конвертаций. Это позволит в онлайн хранилище Google Drive хранить (и расшаривать) исходные документы, а не их гугло-копии. Однако, пока эта возможность есть только в мобильных версиях Google Docs и в браузере Chrome при условии установки специального плагина. В других браузерах такой фокус пока не работает.
И вводит Office Compatibility Mode. Раньше чтобы отредактировать документ MS Word, Excel или PowerPoint в гугловском офисе Google Docs нужно было конвертировать этот документ в гугловский внутренний формат, а затем (после редактирования) — обратно. Теперь редакторы Google Docs, Sheets, Slides могут редактировать майкрософтовские документы без всяких конвертаций. Это позволит в онлайн хранилище Google Drive хранить (и расшаривать) исходные документы, а не их гугло-копии. Однако, пока эта возможность есть только в мобильных версиях Google Docs и в браузере Chrome при условии установки специального плагина. В других браузерах такой фокус пока не работает.
2014. В Google Docs появился магазин дополнений. В Teamlab Office — серверная версия
Онлайновые офисные пакеты продолжают развиваться. В Google Docs встроили супермаркет дополнений, который доступен из верхнего меню Add-ons и содержит всякие полезные дополнения. Например, плагин для совместного утверждения документов, печати стикеров, интеграции с сервисом рассылок Mailchimp и т.
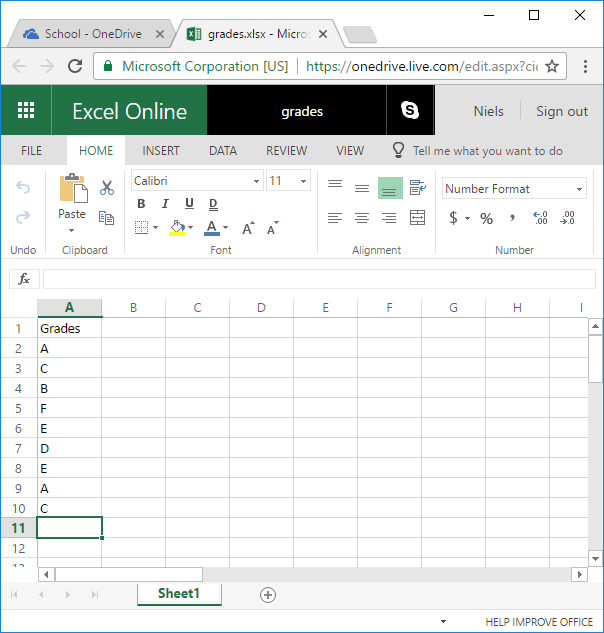 д. Очевидно, этот каталог будет постепенно расти. А наш, отечественный конкурент Гугла — Teamlab придумал продавать крупным предприятиям свой сервис в виде коробочной версии, которую можно установить на свой сервер. Кроме редакторов офисных документов, Teamlab Office Enterprise содержит и полный комплект инструментов для совместной работы. Как известно, Teamlab и раньше предлагал инсталлируемую версию Community Edition. Она урезана по функциональности, зато бесплатна. А новая Enterprise версия стоит от $1200/год за 30 юзеров. Если вам кажется, что это дорого, посчитайте, сколько будут стоить лицензии MS Office и SharePoint для такого же количества пользователей.
д. Очевидно, этот каталог будет постепенно расти. А наш, отечественный конкурент Гугла — Teamlab придумал продавать крупным предприятиям свой сервис в виде коробочной версии, которую можно установить на свой сервер. Кроме редакторов офисных документов, Teamlab Office Enterprise содержит и полный комплект инструментов для совместной работы. Как известно, Teamlab и раньше предлагал инсталлируемую версию Community Edition. Она урезана по функциональности, зато бесплатна. А новая Enterprise версия стоит от $1200/год за 30 юзеров. Если вам кажется, что это дорого, посчитайте, сколько будут стоить лицензии MS Office и SharePoint для такого же количества пользователей.2014. Что такое Office Online?
Как известно, недавно Microsoft заставили переименовать сервис для хранения и синхронизации файлов SkyDrive в OneDrive. Но на этом маркетологи Microsoft не остановились и решили переименовать онлайновые офисные приложения Office Web Apps. Если вы вообще в первый раз слышите это название — ничего удивительного. Эти приложения (Word, Excel, PowerPoint, OneNote) работают в том самом SkyDrive (ой, в OneDrive) и вам, наверное, все равно как они называются. Тем не менее, теперь ввели новое понятие — Office Online, и сделали под него отдельный сайт. Маркетологи Microsoft говорят, что раньше люди искали «Office Online» и ничего не понимали, когда им вместо онлайнового офиса подсовывали какой-то SkyDrive. А теперь они найдут именно Office Online и быстренько начнут работать. Однако, устранив одну путаницу — они родили другую: теперь пользователям нужно не перепутать сервисы Office Online и Office 365.
Эти приложения (Word, Excel, PowerPoint, OneNote) работают в том самом SkyDrive (ой, в OneDrive) и вам, наверное, все равно как они называются. Тем не менее, теперь ввели новое понятие — Office Online, и сделали под него отдельный сайт. Маркетологи Microsoft говорят, что раньше люди искали «Office Online» и ничего не понимали, когда им вместо онлайнового офиса подсовывали какой-то SkyDrive. А теперь они найдут именно Office Online и быстренько начнут работать. Однако, устранив одну путаницу — они родили другую: теперь пользователям нужно не перепутать сервисы Office Online и Office 365.
2013. Teamlab запустил альтернативу Google Docs и MS Office
Когда в Teamlab только появились онлайн редакторы документов — они были той фичей, которая отличала платную версию от бесплатной (т.е. они были доступны только в платной версии). Теперь Teamlab все сделал наоборот и получилось более логично: платная версия включает функционал для совместной работы и управления бизнесом, а для персональной продуктивности теперь появился бесплатный сервис Teamlab Personal.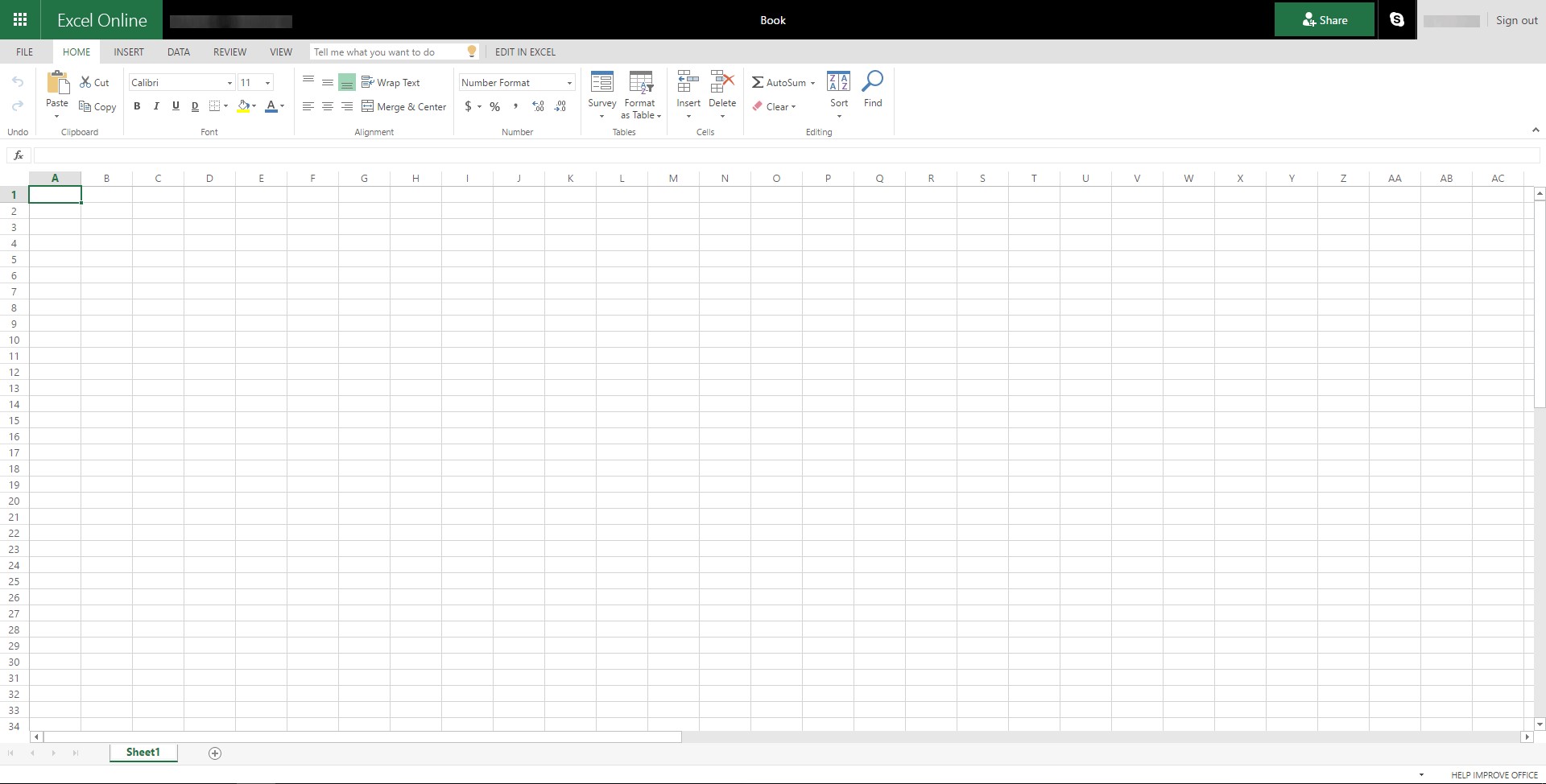 Это альтернатива Google Drive и SkyDrive — онлайн файлохранилище с редакторами документов. В Teamlab говорят, что их онлайн офис объединяет в себе продвинутые возможности форматирования MS Office с инструментами для совместной работы Google Docs. Сервис позволяет загружать с компьютера и редактировать документы Word, Excel, PowerPoint и даже подтягивать документы с других онлайн сервисов: Dropbox, Google Drive, SkyDrive, Box (отметим, что в последних трех сервисах есть свои редакторы документов). Вы можете расшаривать файлы для сотрудников, совместно их редактировать и встраивать в свой сайт.
Это альтернатива Google Drive и SkyDrive — онлайн файлохранилище с редакторами документов. В Teamlab говорят, что их онлайн офис объединяет в себе продвинутые возможности форматирования MS Office с инструментами для совместной работы Google Docs. Сервис позволяет загружать с компьютера и редактировать документы Word, Excel, PowerPoint и даже подтягивать документы с других онлайн сервисов: Dropbox, Google Drive, SkyDrive, Box (отметим, что в последних трех сервисах есть свои редакторы документов). Вы можете расшаривать файлы для сотрудников, совместно их редактировать и встраивать в свой сайт.
2013. В онлайн Word, Excel, PowerPoint появилось нормальное совместное редактирование
В майкрософтовских онлайновых редакторах документов Office Web Apps (доступных в сервисах SkyDrive и Office 365) уже некоторое время работало совместное редактирование. Но работало оно немого старомодно: приходилось все время нажимать кнопочку Сохранить — и только тогда коллеги видели ваши правки.
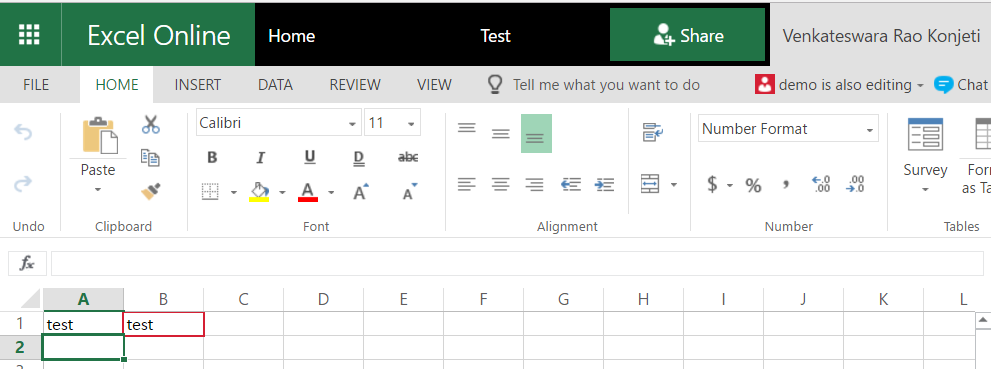 Теперь все будет по модному: вы сможете видеть, кто в данный момент работает над документом и видеть, что именно он делает. А кнопка Сохранить — исчезла, теперь изменения сохраняются автоматически. Т.е. теперь все как в Google Docs. Но это не значит, что майкрософтовские онлайн редакторы плетутся позади гугловских. Возможности форматирования документов у них — лучше, особенно после сегодняшнего апдейта. В частности, в онлайн Ворде появились колонтитулы, автозамена, стили таблиц, а в онлайн экселе — статусная панель, перетаскивание ячеек и страниц.
Теперь все будет по модному: вы сможете видеть, кто в данный момент работает над документом и видеть, что именно он делает. А кнопка Сохранить — исчезла, теперь изменения сохраняются автоматически. Т.е. теперь все как в Google Docs. Но это не значит, что майкрософтовские онлайн редакторы плетутся позади гугловских. Возможности форматирования документов у них — лучше, особенно после сегодняшнего апдейта. В частности, в онлайн Ворде появились колонтитулы, автозамена, стили таблиц, а в онлайн экселе — статусная панель, перетаскивание ячеек и страниц.2013. Zoho Docs 3.0: напоминание о существовании
Zoho Docs — это, пожалуй, старейший пакет онлайновых офисных редакторов. В течении многих лет этот сервис Zoho был самым функциональным и удобным на рынке. Но и то, что он появился раньше, и то, что развивался быстрее — не дает ему сейчас никаких преимуществ. Онлайн редакторы документов — это место сражения Microsoft и Google. А Zoho — остается третьим лишним и никому не продается потому что. Благодаря гонке вооружений Microsoft и Google уже догнали редакторы Zoho по возможностям, и вчерашний запуск Zoho Docs 3.0 уже ничем не впечатлил, а скорее просто напомнил, что Zoho Docs еще работает. Возможность расшаривать документ ссылкой, менять хозяина документа, админа общей папки — этим уже никого не удивить. Пожалуй, единственное оставшееся преимущество Zoho Docs — это возможность ставить задачи и напоминания по документам.
Благодаря гонке вооружений Microsoft и Google уже догнали редакторы Zoho по возможностям, и вчерашний запуск Zoho Docs 3.0 уже ничем не впечатлил, а скорее просто напомнил, что Zoho Docs еще работает. Возможность расшаривать документ ссылкой, менять хозяина документа, админа общей папки — этим уже никого не удивить. Пожалуй, единственное оставшееся преимущество Zoho Docs — это возможность ставить задачи и напоминания по документам.
2013. Совместное редактирование в Google Forms
Гугл добавил возможность совместного редактирования в свой сервис для создания онлайн-форм Google Forms. Такая фича уже давно работает в редакторе документов Google Docs, электронных таблицах Google Spreadsheets, презентациях Google Presentations и редакторе схем Google Drawings. Теперь, для создания формы вы можете пригласить одного или нескольких сотрудников, видеть, кто в данный момент помогает вам строить форму, над какими полями он работает (у каждого юзера свой цвет), общаться в комментариях и чате.
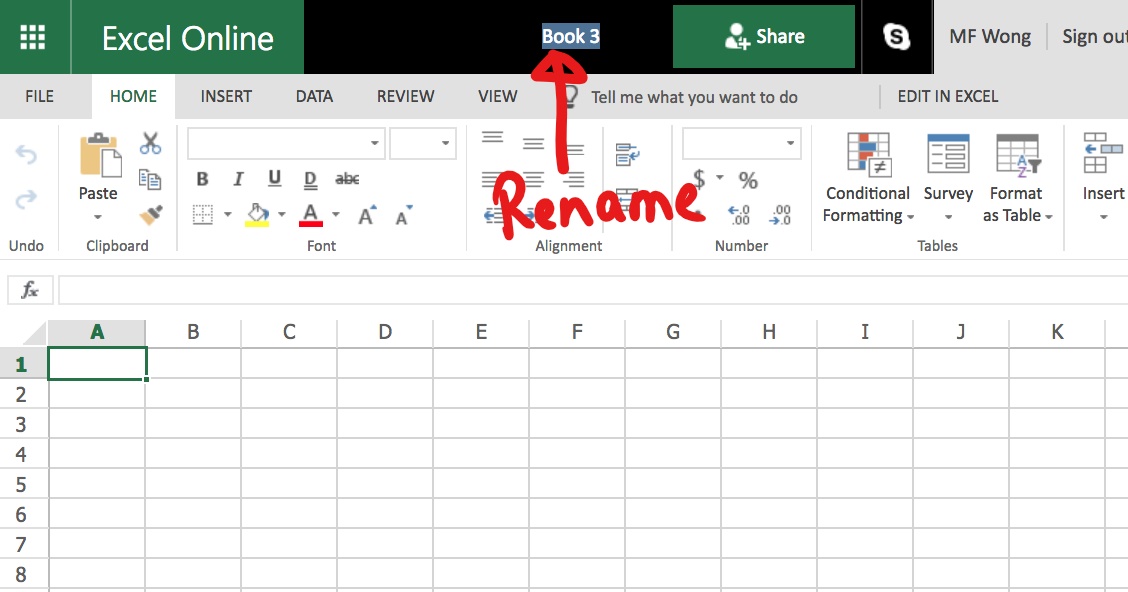 Вообще, после обновления Google Forms превратился в самый лучший в мире инструмент для проведения опросов среди сотрудников или клиентов. В нем можно добавлять любые поля (текстовые, чекбоксы, списки, даже таблицы…), выбирать шаблон, встраивать форму в сайт, собирать введенные данные в электронную таблицу или просматривать их в виде графического отчета.
Вообще, после обновления Google Forms превратился в самый лучший в мире инструмент для проведения опросов среди сотрудников или клиентов. В нем можно добавлять любые поля (текстовые, чекбоксы, списки, даже таблицы…), выбирать шаблон, встраивать форму в сайт, собирать введенные данные в электронную таблицу или просматривать их в виде графического отчета.2013. Office 2013: на работу с собственным Офисом?
В наших прогнозах развития Enterprise 2.0 на 2013 был такой пункт: тенденция BYOD (Bring Your Own Device) перерастет в BYOA (Bring Your Own Apps). Т.е. сотрудники будут приходить на работу со своими собственными приложениями. Сегодня состоялся официальный релиз Microsoft Office 2013, и похоже, наш прогноз начинает сбываться. Вот посмотрите видео: там какой-то мужик показывает, как он работает везде со СВОИМ Офисом. Это точно ЕГО личный офис (Home Premium), т.к. бизнес-версия Office 2013 появится только через месяц. Как такое получилось? ***
2012. У Microsoft Office появился собственный магазин (облачных) приложений
В наше время у любого популярного сервиса или приложения должен быть свой App Store, потому что сторонние разработчики очень хотят создавать дополнения к популярному продукту, а пользователи — не против их покупать.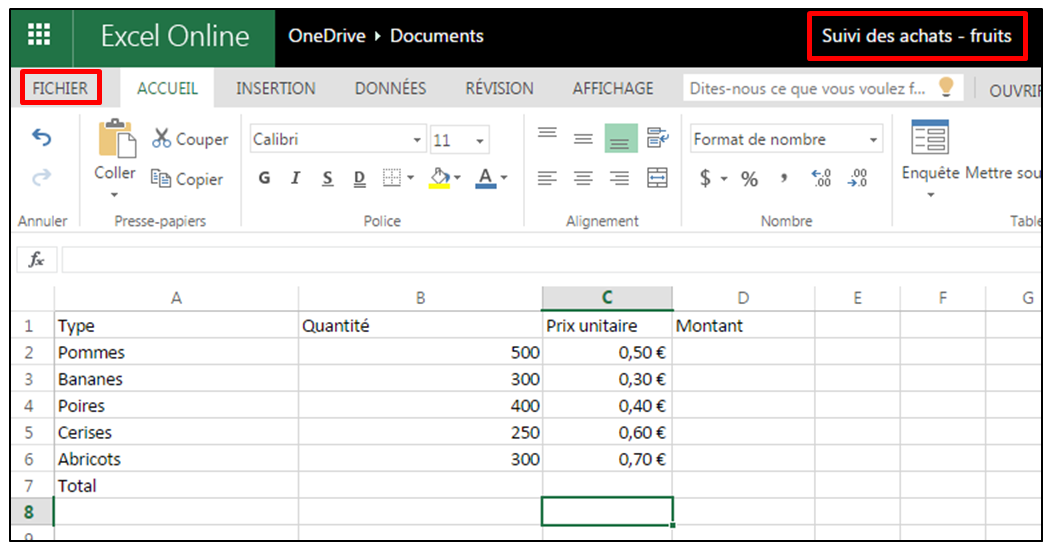 Теперь такой магазин приложений появился и у Microsoft Office — Office Store. Разумеется, он будет работать только с Office 2013, чтобы у пользователей была еще одна причина обновиться. Например, это может быть приложение, отображающее в Excel точки на карте по заданным координатам, или отображающее LinkedIn-профиль контакта в Outlook. Интересно, что в Office Store будут допускаться только облачные приложения. Никаких макросов на Visual Basic там не будет. Преимуществом такого подхода является то, что дополнительные приложения не надо будет устанавливать. Microsoft не ограничивает разработчиков в выборе облачной платформы, на которой работает приложение. Это может быть Azure, а может быть Amazon или другая платформа.
Теперь такой магазин приложений появился и у Microsoft Office — Office Store. Разумеется, он будет работать только с Office 2013, чтобы у пользователей была еще одна причина обновиться. Например, это может быть приложение, отображающее в Excel точки на карте по заданным координатам, или отображающее LinkedIn-профиль контакта в Outlook. Интересно, что в Office Store будут допускаться только облачные приложения. Никаких макросов на Visual Basic там не будет. Преимуществом такого подхода является то, что дополнительные приложения не надо будет устанавливать. Microsoft не ограничивает разработчиков в выборе облачной платформы, на которой работает приложение. Это может быть Azure, а может быть Amazon или другая платформа.
2012. Office Web Apps стали мобильнее, добавили совместное редактирование
Microsoft начала бета-тестирование новой версии своих браузерных редакторов документов Office Web Apps. Все желающие уже могут присоединиться к тестированию на SkyDrive или Office 365. Первое что изменилось — это интерфейс. Он стал точно таким, как у грядущего Office 2013. А фишка этого интерфейса в том, чтобы приспособить Office к планшетам с тач-интерфейсом. Вообще, основная цель, которую преследовала Microsoft в этом обновлении — улучшить работу Office Web Apps на мобильных устройствах (в мобильных браузерах). Новый интерфейс Office Web Apps для смартфонов, пожалуй, работает даже лучше, чем у главного конкурента — Google Docs: ***
Первое что изменилось — это интерфейс. Он стал точно таким, как у грядущего Office 2013. А фишка этого интерфейса в том, чтобы приспособить Office к планшетам с тач-интерфейсом. Вообще, основная цель, которую преследовала Microsoft в этом обновлении — улучшить работу Office Web Apps на мобильных устройствах (в мобильных браузерах). Новый интерфейс Office Web Apps для смартфонов, пожалуй, работает даже лучше, чем у главного конкурента — Google Docs: ***
2012. Zoho будет работать поверх Google Drive
Похоже, что ребята из Zoho не собираются создавать собственный сервис для облачного хранения и синхронизации файлов. Вместо этого они будут использовать разработку своих «друзей» из Гугла — Google Drive. Вчера Zoho запустил интеграцию своих офисных редакторов (Writer, Sheet и Show) с Google Drive, которая позволяет открывать документы, хранящиеся на гугло-диске в онлайн редакторах Zoho. Для этого нужно всего лишь установить редакторы Zoho из Chrome Web Store, и после этого интеграция заработает не только в Chrome, но и в остальных браузерах.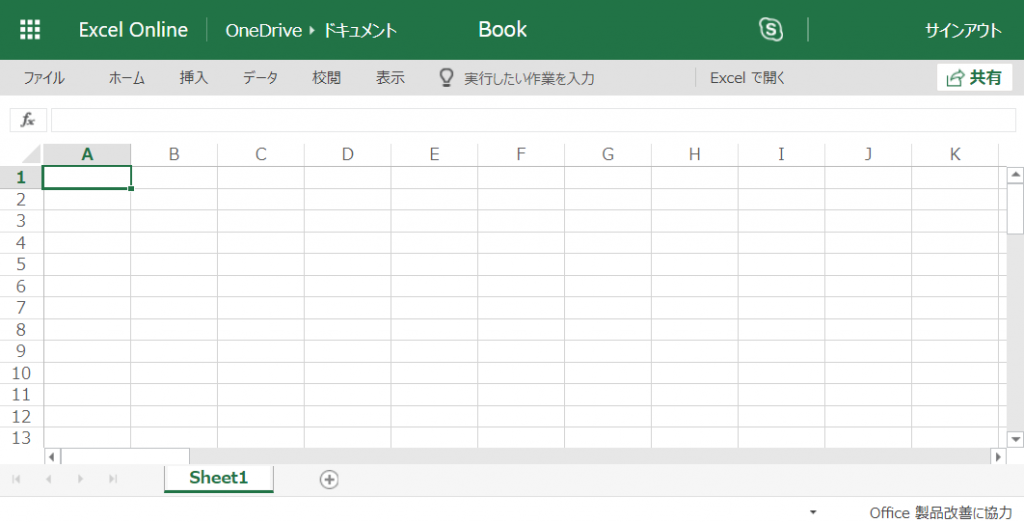 Эта интеграция демонстрирует потенциал Google Drive в качестве хранилища файлов для сторонних приложений. Различные системы управления проектами, CRM, интранет системы могут использовать Google Drive в качестве внешнего хранилища, которое еще и обеспечивает доступ к файлам с любой мобильной платформы. При этом разработчики сторонних приложений могут быть уверены в порядочности Google, если уж даже напрямую конкурирующие приложения Zoho прошли модерацию.
Эта интеграция демонстрирует потенциал Google Drive в качестве хранилища файлов для сторонних приложений. Различные системы управления проектами, CRM, интранет системы могут использовать Google Drive в качестве внешнего хранилища, которое еще и обеспечивает доступ к файлам с любой мобильной платформы. При этом разработчики сторонних приложений могут быть уверены в порядочности Google, если уж даже напрямую конкурирующие приложения Zoho прошли модерацию.
2012. Новый MS Office 2013: тач-интерфейс, облачная синхронизация, аренда
По традиции вместе с новой версией Windows 8 выйдет и новый Microsoft Office, иначе как же Виндовз без офиса? Вчера Стив Баллмер впервые продемонстрировал Office 2013 общественности. Как и можно было ожидать, основным обновлением офисного пакета стал новый тач-интерфейс, который приспособлен и для мышки, и для стилуса и для пальцев. Вторая новая фича — интеграция по-умолчанию с облачным хранилищем Skydrive, которая позволяет не только сохранять все файлы в облаке, но и синхронизировать файлы и все настройки редакторов между всеми своими компьютерами и мобильными девайсами.
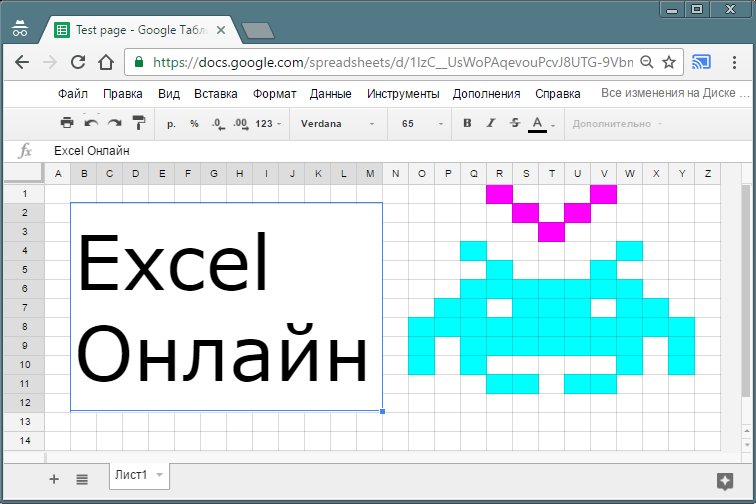 Третья фича — объединение десктопного офиса с Office 365. Microsoft будет делать акцент не на продаже офиса, а на подписке на Office 365, которая будет включать в себя и аренду десктопных редакторов. Конечно, еще появилась куча маленьких фич, которые, наверно, уже мало кому интересны. Интереснее обратить внимание на те фичи, которые НЕ появились в MS Office: ***
Третья фича — объединение десктопного офиса с Office 365. Microsoft будет делать акцент не на продаже офиса, а на подписке на Office 365, которая будет включать в себя и аренду десктопных редакторов. Конечно, еще появилась куча маленьких фич, которые, наверно, уже мало кому интересны. Интереснее обратить внимание на те фичи, которые НЕ появились в MS Office: ***2012. IBM запустила онлайн офис IBM Docs
Почти год назад IBM пообещала, что запустит свою альтернативу Google Docs и Office 365 — LotusLive Symphony. И обещание свое компания сдержала. Правда, сервис называется по другому — IBM Docs и пока не имеет отношения к SaaS-платформе LotusLive. IBM Docs на данный момент имеет статус Beta и размещается на непонятном портале IBM GreenHouse. Непонятный он потому, что во-первых, почему он Green, когда вся компания Blue? Во-вторых, IBM нигде доходчиво не объясняет назначение этого портала и как долго он будет существовать. На нем доступны несколько сервисов IBM за бесплатно, в т. ч. Lotus Connections, Lotus Quickr, Lotus Sametime, Lotus iNotes. Причем, ограничений в этих сервисах — меньше, чем багов со смешной надписью «Ой, это не работает». Но вернемся к IBM Docs. ***
ч. Lotus Connections, Lotus Quickr, Lotus Sametime, Lotus iNotes. Причем, ограничений в этих сервисах — меньше, чем багов со смешной надписью «Ой, это не работает». Но вернемся к IBM Docs. ***
2011. Office Web Apps интегрировали в Mail.Ru
Интересный ход для популяризации своего онлайнового офисного пакета Office Web Apps придумали в Microsoft. Они встроили свои онлайн приложения в самый популярный почтовый сервис рунета — Mail.Ru. Теперь (если вы пользуетесь Mail.Ru) и получили вложенный в письмо документ — его можно просмотреть прямо в браузере. Редактировать пока нельзя, и это логично, ведь хранилища документов в Mail.Ru — нет. Интересно, что Mail.Ru стал первым в мире (после Windows Live Hotmail) почтовым сервисом с интегрированными Office Web Apps. И раз уж этот эксперимент решили проводить в Рунете, то интересно, почему в партнеры был выбран Mail.Ru, а не Yandex, у которого есть больше причин поддержать Microsoft в борьбе с Google на офисном фронте. Возможно, потому что в Yandex-почте уже есть свой собственный просмотрщик документов.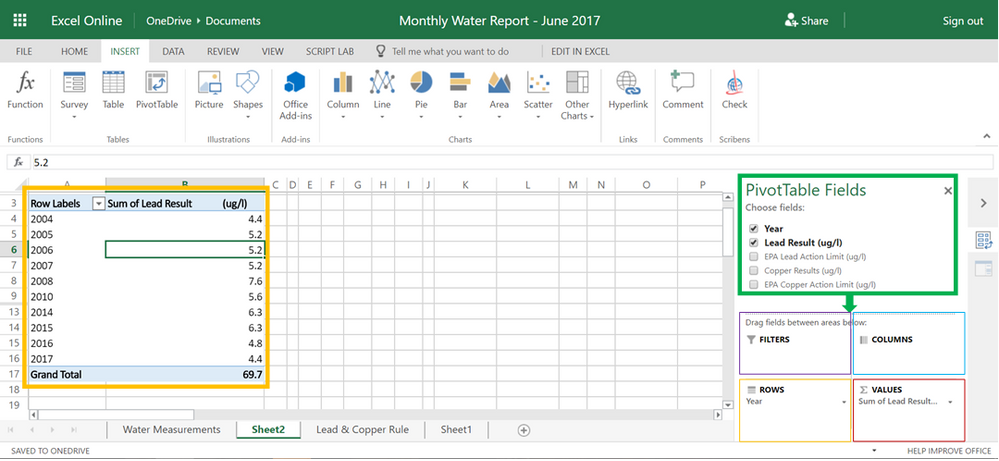 Правда, в отличии от майкрософтовского, он нарушает форматирование и не дает возможности поиска по документу.
Правда, в отличии от майкрософтовского, он нарушает форматирование и не дает возможности поиска по документу.
2011. В онлайн Word появилось почти real-time совместное редактирование
На момент запуска MS Office Web Apps только онлайн Excel позволял работать над документом совместно в реальном времени. Теперь этот фокус умеет делать и онлайновый Word. Правда выглядит это не так круто, как в Google Docs. Чтобы внесенные вами правки увидели остальные редакторы, вам нужно нажать на кнопку Save, затем остальные увидят оповещение в статусной строке, нажмут кнопку Save у себя, и только тогда увидят ваши изменения. Никакого чата/комментариев, как в Google Docs, тоже нет, но пользовать по крайней мере, видит, кто в данный момент редактирует какую часть документа. Пока совместное редактирование в онлайн Word работает только в бесплатном Windows Live Office (SkyDrive) и пока недоступно в Office 365.
2011. Google и Box.net готовятся к встрече Office 365
На следующей неделе Microsoft торжественно запустит в коммерческую эксплуатацию свой онлайновый офисный пакет Office 365, и конечно, главные конкуренты, Google и Box. net, хотят испортить этот праздник. Во-первых, они интегрировали свои решения. Теперь пользователи Box.net могут любой хранящийся там документ редактировать (совместно) в онлайн редакторах Google Docs. Кроме того, теперь можно в любой папке Box.net одним кликом создать новый документ, запустив онлайн редактор из Google Docs. Напомним, что до сих пор в Box.net работала подобная интеграция с Zoho Docs, но зато у пользователей теперь есть выбор. CEO Box.net, Аарон Леви, говорит, что он поигрался с Office 365, и что тот ни в какое сравнение не идет со связкой Box+Google Docs. ***
net, хотят испортить этот праздник. Во-первых, они интегрировали свои решения. Теперь пользователи Box.net могут любой хранящийся там документ редактировать (совместно) в онлайн редакторах Google Docs. Кроме того, теперь можно в любой папке Box.net одним кликом создать новый документ, запустив онлайн редактор из Google Docs. Напомним, что до сих пор в Box.net работала подобная интеграция с Zoho Docs, но зато у пользователей теперь есть выбор. CEO Box.net, Аарон Леви, говорит, что он поигрался с Office 365, и что тот ни в какое сравнение не идет со связкой Box+Google Docs. ***
2011. Google Cloud Connect доступен всем
Google Cloud Connect — плагин, который позволяет одновременно работать над документом в Microsoft Word, Excel и PowerPoint, синхронизируя изменения через Google Docs, сегодня стал доступен всем желающим. Напомним, он появился в ноябре прошлого года, но использовать его до сих пор могли только пользователи платных аккаунтов Google Apps. Google Cloud Connect, естественно, распространяется бесплатно, т.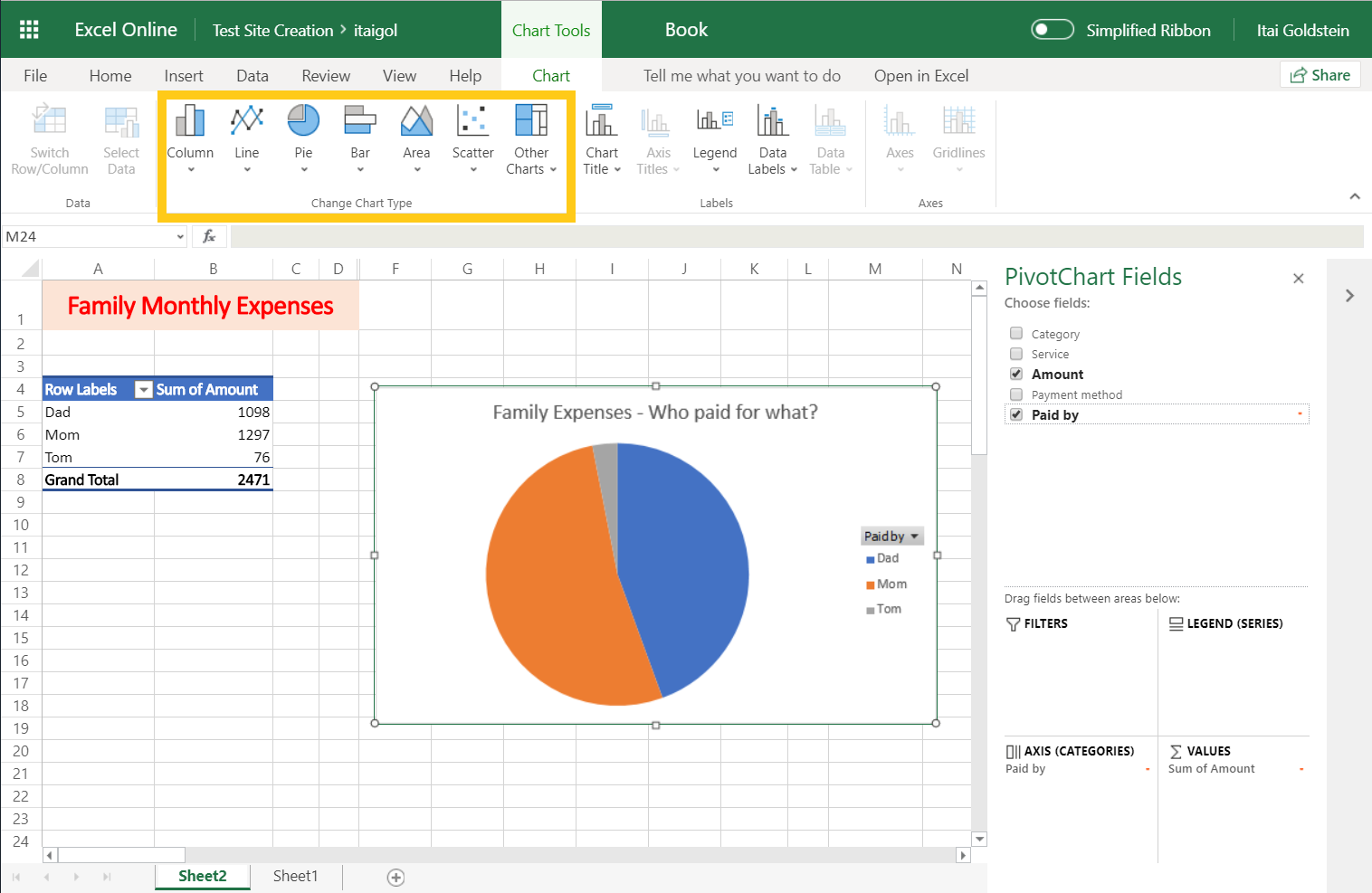 к. его главная цель — постепенное переманивание пользователей с MS Office на Google Docs. Хотя, он позволяет двигаться и в обратном направлении — редактировать собственные документы, хранящиеся в Google Docs, с помощью майкрософтовских редакторов. О том, как плагин работает — отлично рассказывает видеоролик. Наш обзор Google Cloud Connect — здесь.
к. его главная цель — постепенное переманивание пользователей с MS Office на Google Docs. Хотя, он позволяет двигаться и в обратном направлении — редактировать собственные документы, хранящиеся в Google Docs, с помощью майкрософтовских редакторов. О том, как плагин работает — отлично рассказывает видеоролик. Наш обзор Google Cloud Connect — здесь.
2010. Google проник внутрь MS Office
Google продолжает использовать тот факт, что главным конкурентом нового MS Office 2010 является не Google Docs, а Office 2007/2003. «Зачем мне платить несколько сот долларов за новую версию Office 2010?» — думает пользователь. «Во-первых, там красивее кнопочки. Во-вторых, вы сможете синхронизироваться с онлайн аккаунтом Office Web Apps» — говорит Microsoft. «Секундочку! Можно и не обновляться!» — вмешивается в разговор Google — «Теперь можно синхронизироваться между Office 2003/2007 и Google Docs в реальном времени». Сегодня Google представил плагин Cloud Connect, который позволяет открывать документы, таблицы и презентации из Google Docs в редакторах MS Office, редактировать их и сохранять обратно.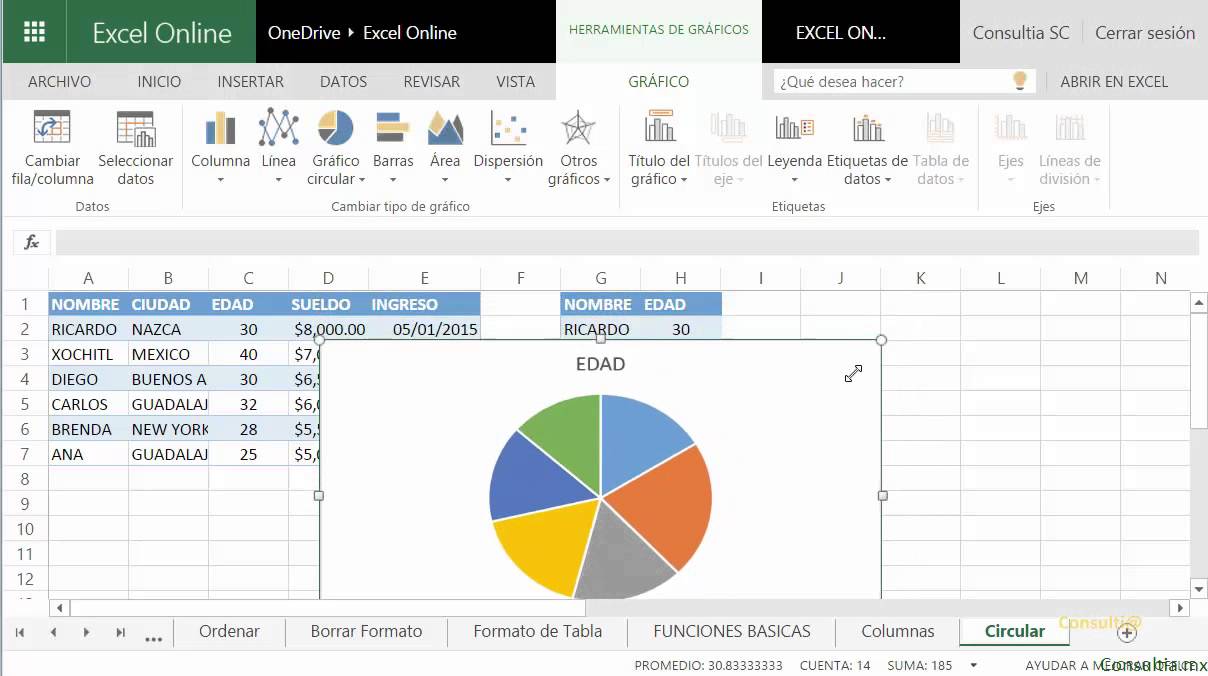 При этом несколько человек могут редактировать один документ одновременно, а Гугл будет хранить историю версий и следить за разрешением конфликтов. ***
При этом несколько человек могут редактировать один документ одновременно, а Гугл будет хранить историю версий и следить за разрешением конфликтов. ***
2010. В Google Docs появились интерактивные диаграммы
Google решил в очередной раз продемонстрировать, что веб-приложения по богатству интерфейса ничуть не уступают десктопным. Новый редактор диаграмм в Google Docs (точнее, в Google Spreadsheets) переплюнул не только аналогичный инструмент в Zoho Sheet и Excel Web App, но и в десктоп-редакторе Excel 2010. Во-первых, появилась масштабируемая шкала времени (как в Google Finance), с помощью которой можно увеличить определенный участок графика. Во-вторых, появилась возможность создавать динамические диаграммы в плеере (с кнопкой Play и движком), которые позволяют очень наглядно следить за изменением показателей во времени. Такие интерактивные диаграммы можно вставлять на публичные сайты и посетители смогут «играться» с ними, а не смотреть на статическую картинку. Разумеется, данные на опубликованной диаграмме автоматически обновляются при изменении значений в исходной электронной таблице.
2010. MS Office Web Apps официально доступны для России
Сегодня Microsoft выкатила второй апдейт онлайнового офисного пакета Office Web Apps и официально сделала его доступным еще в 7 странах, в т.ч. и России. В первом апдейте, который произошел в конце августа появились очень полезные фичи — диаграммы и автозаполнение ячеек в Excel Web App, а также галлерея бесплатных фотографий и клип-артов в PowerPoint Web App. Не менее интересным оказался и сегодняшний апдейт. Теперь появилась возможность вставлять презентации PowerPoint, а также диаграммы и таблицы Excel на любой сайт или блог. Причем, если вы вставляете таблицу из Excel — посетители сайта смогут сами менять содержимое ячеек для пересчета результатов. При этом исходный excel-файл в вашем аккаунте меняться не будет. И, наоборот, если Вы что-то меняете в исходном excel-файле — таблица или диаграмма в виджете тоже обновятся, таким образом посетители все время видят актуальную информацию. По данным Microsoft, за первые 100 дней с момента релиза, приложениями Office Web App воспользовались уже 20 млн человек.
2010. Facebook + MS Office Web = Docs.com
Сегодня Microsoft и Facebook открыли сервис (+ Facebook приложение) Docs.com, который позволяет хранить и отображать документы Word, Excel, PowerPoint на своем Facebook профайле и предоставлять к ним доступ (на просмотр и совместное редактирование) своим друзьям, группам или всем пользователям Facebook. Для просмотра документов в браузере используется новый вьюер (без особых наворотов), а для редактирования — онлайн версии офисных редакторов Office Web Apps. Потестировать онлайн редакторы пока дают только избранным, и отзывы о них не очень хорошие. Но фишка сервиса — не в редакторах, а в интеграции документов с Facebook. Нужна ли эта фишка для бизнеса? На первый взгляд, использовать Facebook для совместной работы с документами бизнес-пользователи не будут. Но как маркетинговый канал для продвижения MS Office Web это может сработать. Особенно в свете нового плана Facebook по захвату интернета: ***
2008. MS Office станет вэб-сервисом
Конечно, таким заголовком никого не напугаешь, т. к. Microsoft уже выпустила по крайней мере три непонятных вэб сервиса, в названии которых есть слово Office. Но теперь речь идет именно о привычных всем офисных приложениях: Word, Excel, PowerPoint и OneNote. Да, скоро всеми этими программами можно будет пользоваться прямо в браузере без установки на компьютер. Это стало второй сенсационной новостью после анонса Windows Azure на конференции разработчиков PDC. ***
к. Microsoft уже выпустила по крайней мере три непонятных вэб сервиса, в названии которых есть слово Office. Но теперь речь идет именно о привычных всем офисных приложениях: Word, Excel, PowerPoint и OneNote. Да, скоро всеми этими программами можно будет пользоваться прямо в браузере без установки на компьютер. Это стало второй сенсационной новостью после анонса Windows Azure на конференции разработчиков PDC. ***
2008. В Google Spreadsheets появились формы
В блоге разработчиков Google Docs появиласьзаметка о том, что функциональность онлайнового табличного процессорабыла расширена — теперь в Google Spreadsheets можно использовать формы.Формы позволяют собирать информацию и проводить опросыпользователей. Заполнение форм сделано максимально простым — для этогоне требуется даже авторизация на сайте Google Docs, достаточно простовнести нужные данные, ответив на электронное сообщение или посетивспециальную страницу. Сейчас есть несколько типов форм — простое текстовое поле,возможность выбрать несколько вариантов ответа, возможность выбратьтолько один из вариантов и т.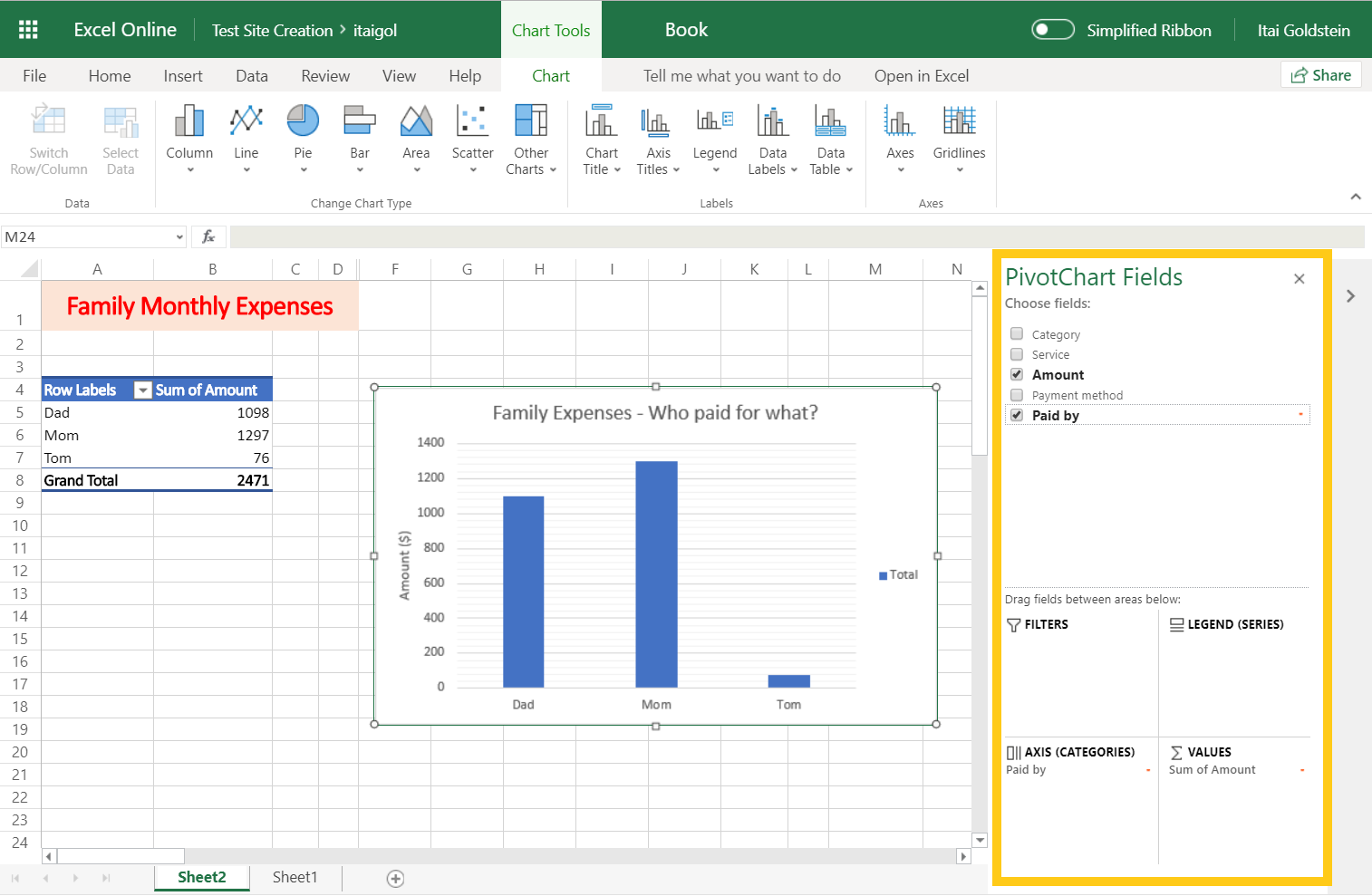 п.Вся введенная пользователями информация автоматически заносится в таблицу.Недостатков пока несколько. Во-первых, похоже, что существуетограничение на 5000 ответов. Во всяком случае, Джон Грубер (JohnGruber) пишет, что после достижения этого количества начинают появляться сообщения об ошибке.Второй недостаток состоит в том, что для заполнения форм нужноотправлять электронные письма либо сообщать ссылку. Просто внедритьформу на сайте, чтобы провести опрос, пока нельзя ***
п.Вся введенная пользователями информация автоматически заносится в таблицу.Недостатков пока несколько. Во-первых, похоже, что существуетограничение на 5000 ответов. Во всяком случае, Джон Грубер (JohnGruber) пишет, что после достижения этого количества начинают появляться сообщения об ошибке.Второй недостаток состоит в том, что для заполнения форм нужноотправлять электронные письма либо сообщать ссылку. Просто внедритьформу на сайте, чтобы провести опрос, пока нельзя ***
2007. ThinkFree подружился с EditGrid
Пока только формально, но уже скоро электронные таблицы EditGrid будут интегрированны в виртуальный офис ThinkFree и заменят существующее приложение Quick Edit Calc. Напомню, что EditGrid — excel-образное приложение, которое работает получше Google Spreadshits и позволяет совместно работать над документами в реальном времени и в таком же времени импортировать в таблицы внешние источники, например котировки акций. Кроме интеграции с реально классным приложением, ThinkFree расчитывает расширить свое присутствие на китайском рынке (разработчик EditGrid — компания из Гон-Конга)
2007. Google Spreadsheets научился строить диаграммы
Google Spreadsheets научился строить диаграммы
Появилось еще одно нововведение в онлайн офисном пакете Google — графики в Google Spreadsheets. Достаточно выбрать ячейки с данными, нажать кнопку, выбрать один из типов графиков и вуаля. Гугль еще на шаг ближе к совершенству, т.е. к MS Excel
2007. Microsoft создает онлайновый Excel
Программист Microsoft, Тод Хилтон, написал сообщение в своём блоге, что он последний день работает в отделе «Global Foundation Services», так как его переводят в команду «Excel Services». Изначально пост содержал в себе текст: Этот продукт имеет огромный потенциал и сможет конкурировать, например, с теми же Google Spreadsheets, DabbleDB, Zoho и JotSpot Tracker. Работать над таким продуктом очень интересно. ***
2007. EditGrid — лучше чем Google Spreadsheets
Похоже, у Google Spreadsheets появился серьезный конкурент — EditGrid. Его основное преимущество — наличие инструментов именно для совместной работы над документом: ***
2006.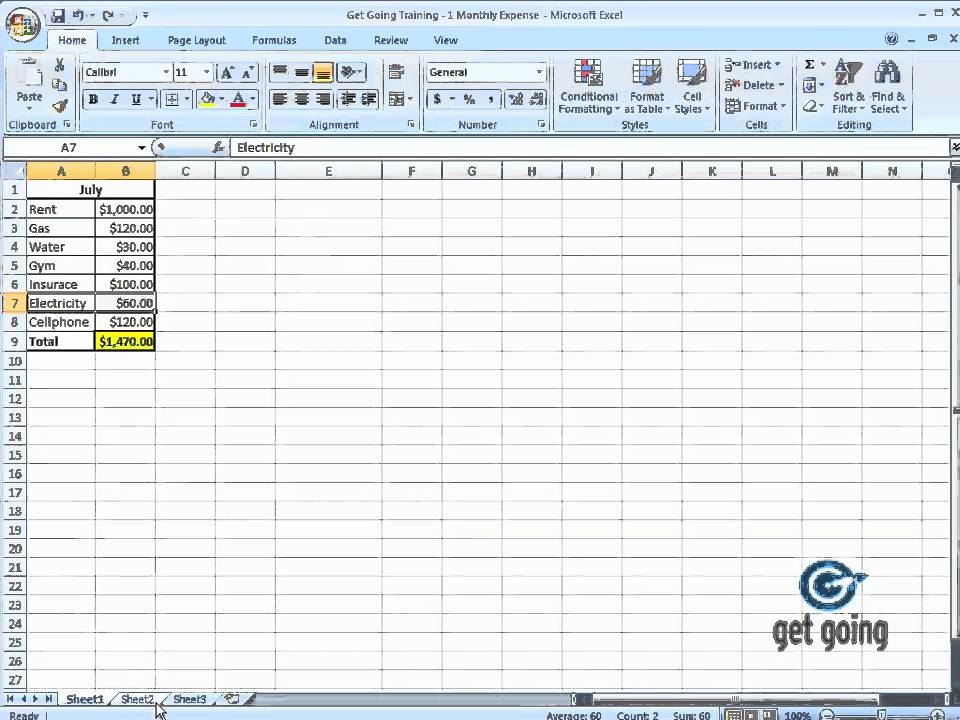 Google избавился от конкурента?
Google избавился от конкурента?
Google приобрел сервис iRows, предоставляющий онлайн редактор электронных таблиц. Бесплатный онлайн-редактор iRows был создан в Израиле в начале 2006 года. Его функциональность фактически повторяет Google Spreadsheets – создание и редактирование электронных таблиц, экспорт и импорт в формат xls (MS Excel), совместная работа и публикация созданных материалов. Вероятнее всего, создатели сервиса приглашены на работу в Google. Известно, к примеру, что iRows, в отличие от Google Docs, предоставлял возможность создания диаграмм. Возможно, именно над этим и будут работать израильтяне. iRows будет доступен до конца этого года. За это время его пользователям предлагается перенести свои материалы в Google Docs.
Как сделать файл excel онлайн?
У ряда пользователей, тесно работающих с таблицами Excel, может возникнуть необходимость создать excel-таблицу на компьютере, на котором не установлен Microsoft Office (а значит и отсутствует Microsoft Excel).
Лучшие сервисы Excel Online
Специфика сервисов со встроенным Эксель
В сети имеются несколько популярных сетевых сервисов, позволяющих не только открыть файл Excel онлайн, но и создать новую таблицу эксель, редактировать её, а затем и сохранить к себе на ПК. Обычно они обладают довольно схожим к MS Excel функционалом, а работа с ними не создаст никаких проблем для пользователей, уже имевших ранее дело со стационарным редактором MS Excel.
Для регистрации на таких платформах можно воспользоваться логином и паролем пользовательского аккаунта в социальных сетях (например, в Facebook), или пройти стандартную процедуру регистрации через электронную почту.
Пользуйтесь функционалом Excиel
Мне нравится работать с документами, таблицами и создавать презентации в режиме онлайн, не устанавливая на компьютер множества программ, поэтому я создал подборку лучших сервисов — Ворд и Повер поинт.
Перейдём к списку сервисов, позволяющих создавать таблицы Эксель в Интернете онлайн. Некоторые из них довольно активно работают с облачными сервисами, потому могут копировать созданные пользователем таблицы туда, и уже оттуда пользователь может скачать созданную им таблицу к себе на компьютер.
Office.Live — программа для создания и редактирования таблиц
Данный сервис от компании Microsoft даёт возможность получить доступ к возможностям MS Office онлайн, причём совершенно бесплатно. В частности, вы можете воспользоваться функционалом сетевого редактора таблиц MS Excel, позволяющего создавать, редактировать и сохранять таблицы онлайн в популярных форматах данного редактора (xls, xlsx, xml и других).
- Для работы с редактором перейдите на указанный ресурс
- Выберите «Войти с помощью учётной записи Microsoft».
- И создайте учётную запись (или воспользуйтесь учётными данными вашего аккаунта в Skype).
- Далее вам откроется экран базовых шаблонов для создания таблицы excel.
 Нажмите на «Новая книга», и вы перейдёт в режим создания и редактирования вашей таблицы.
Нажмите на «Новая книга», и вы перейдёт в режим создания и редактирования вашей таблицы. - Для сохранения полученного результата нажмите на вкладку «Файл» — «Сохранить как» — «Скачать копию».
Создаём таблицу в Excel Online
Google Таблицы — позволяет добавлять в Эксель графики и диаграммы
- Чтобы воспользоваться возможностями Google Docs перейдите на данный ресурс и введите данные своего аккаунта в Гугл.
- Для создания нового документа нажмите на «Blank» (прямоугольник с зелёным плюсиком), и вы перейдёте в режим создания таблицы Excel.
- Интерфейс сервиса англоязычный, но для пользователей, имевших ранее дело с Excel, работа с Google Docs не доставит особых проблем.

- Для сохранения на компьютер созданной вами таблицы нажмите на «File» — «Download as» и выберите удобный формат сохранения файла (например, xlsx).
Рабочий экран Google Docs
ZOHO Sheet — программа для создания электронных таблиц
Сервис с поддержкой русского языка, обладающий всем необходимым функционалом для создания таблиц Excel. Сервис умеет практически всё, что и его конкуренты – работает с большинством форматов эксель, поддерживает совместное редактирование документа несколькими пользователями, позволяет строить графики и диаграммы и так далее.
- Для работы с данным сервисом перейдите на него
- Нажмите на кнопку «CREATE SPREADSHEET» (могут понадобиться данные вашего аккаунта в Гугл), и вы перейдёте в режим создания таблицы.
- Сохранить полученный результат вы можете, нажав на «Файл» — «Экспорт как», и выбрав удобный для вас вариант формата файла (обычно это «книга MS Excel»).
Сервис ZOHO Sheet
EtherCalc — открывает файлы .
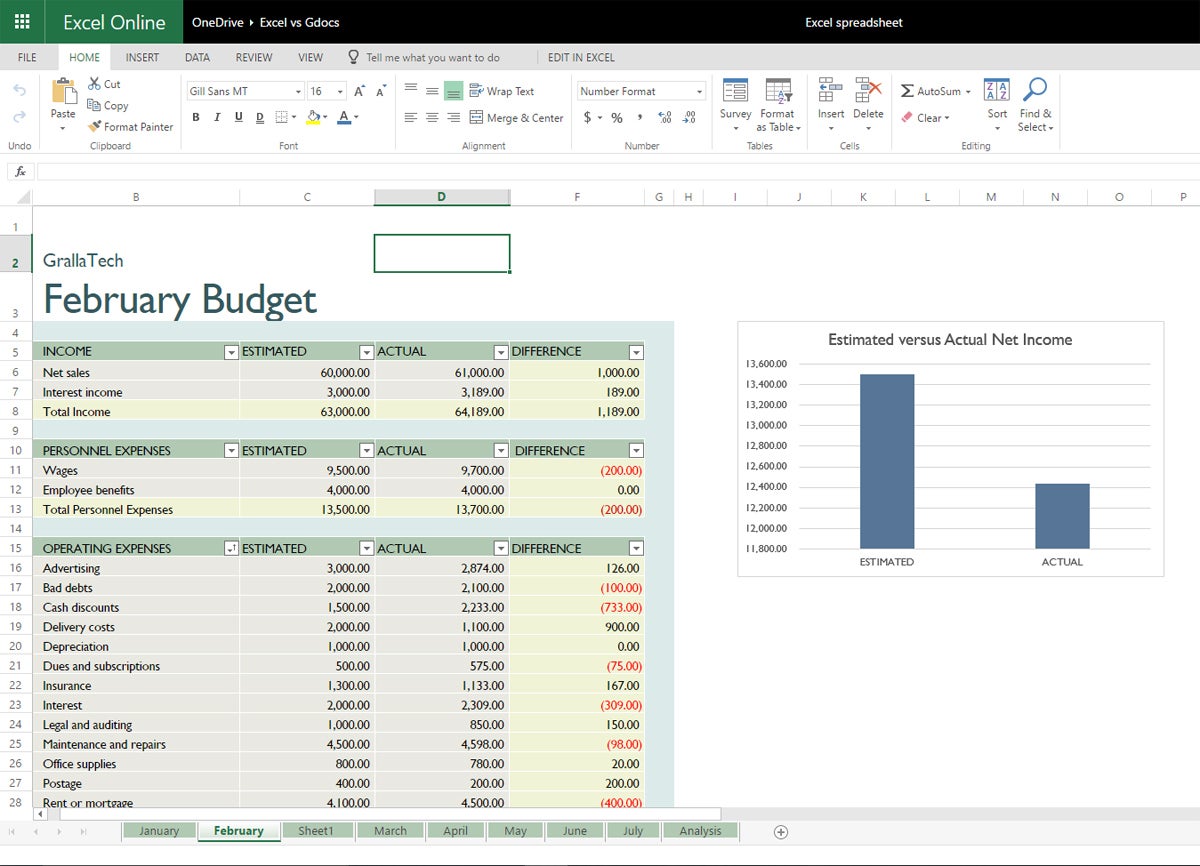 xlsx, .xlsm и .xls
xlsx, .xlsm и .xlsСреди преимуществ данного сервиса я бы отметил возможность работать с таблицами Excel без какой-либо регистрации, поддержку параллельного редактирования одной таблицы несколькими пользователями, удобный функционал, а также множество других достоинств, позволяющих работать с эксель таблицами онлайн на русском языке.
- Для работы с данным сервисом выполните переход на него
- Нажмите на кнопку «Create Spreadsheet» (создать электронную таблицу).
- Вы перейдёте в режим редактирования, и сможете создать нужную вам таблицу.
- Для сохранения конечного документа нажмите на изображение с дискеткой слева, выберите формат сохранения, и загрузите таблицу к себе на ПК.
Рабочее окно сервиса «EtherCalc»
Яндекс.Диск — простая работа с Excel онлайн
Отечественная компания Яндекс порадовала пользователя возможностью создать и отредактировать онлайн документ Excel с помощью специального сервиса на Яндекс.Диск. По своему функционалу данный сервис является копией Office Online (первый из описанных мной сетевых сервисов), при этом, по отзывам пользователей, на данном сервисе от Яндекс иногда случаются проблемы в работе больших формул, возникают баги, сервис плохо работает с файлами эксель, созданными в MS Excel до 2007 года.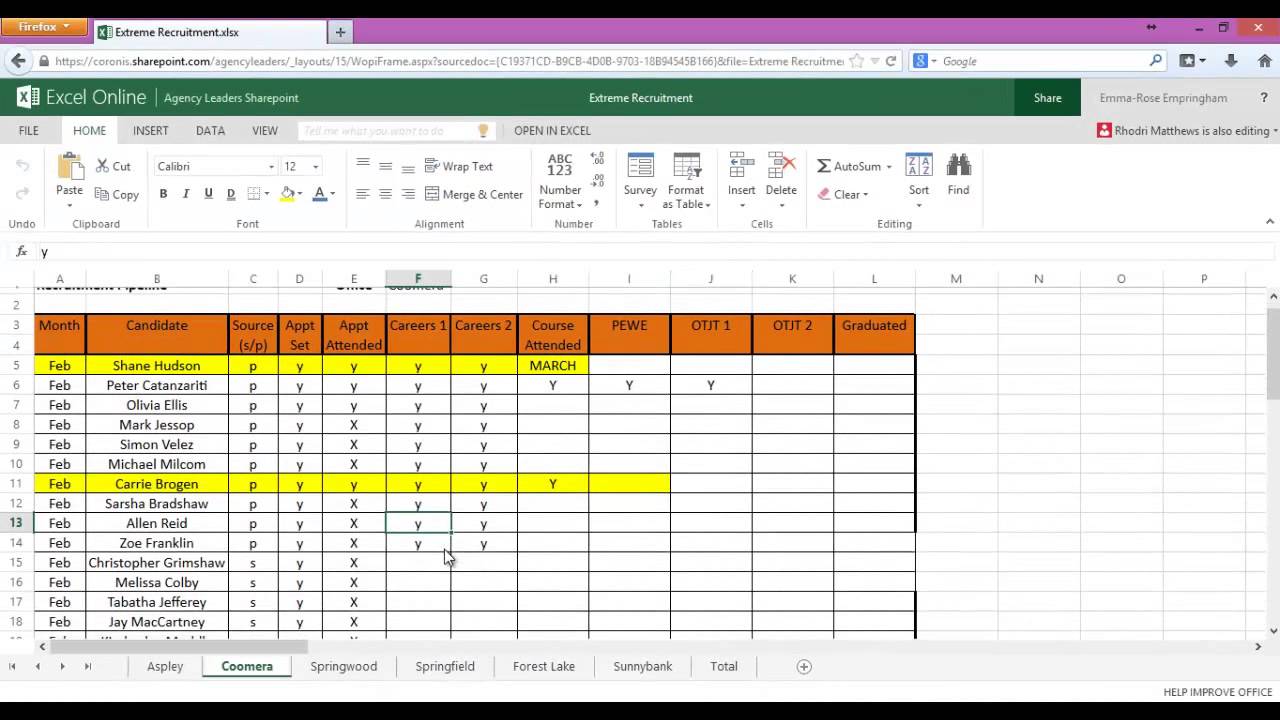
- Для работы с данным сервисом перейдите на него (может понадобиться регистрация на Яндекс).
- Нажмите на кнопку «Создать» — «Таблицу».
- Вы перейдёте в режим создания и редактирования таблицы.
Создаём таблицу с помощью Яндекс.Диск
Сохранить набранную таблицу вы сможете, нажав на «Файл» — «Сохранить как» — «Скачать копию».
Заключение
В одной из статей мы изучали техники преобразования листов Excel в HTML. Сегодня, кажется, все переезжают в облачные хранилища, так чем мы хуже? Новые технологии предоставления общего доступа к данным Excel через интернет – это простой способ, дающий множество возможностей и преимуществ, которые Вы можете использовать.
С появлением Excel Online Вам больше не нужен громоздкий код HTML, чтобы разместить электронные таблицы в сети интернет. Просто сохраните рабочую книгу онлайн и получайте доступ к ней буквально из любого места, откройте к ней доступ другим пользователям и работайте вместе над одной и той же таблицей. Используя Excel Online, Вы можете вставить лист Excel в веб-сайт или в блог и позволить посетителям взаимодействовать с ней, чтобы получить именно ту информацию, которую они хотят найти.
Далее в этой статье мы рассмотрим эти и многие другие возможности, которые предоставляет Excel Online.
- Отправляем книги Excel 2013 (локальные) в интернет
- Создаём онлайн-листы в Excel Online
- Как редактировать книги в Excel Online
- Открываем общий доступ к листам Excel Online
- Как заблокировать редактирование избранных ячеек на листах Excel с общим доступом
- Встраиваем Excel Web App в веб-сайт или в блог
- Мэшапы Excel Web App
Как отправить листы Excel 2013 в интернет
Если Вы только начинаете знакомиться с облачными сервисами в целом и с Excel Online в частности, то лёгким стартом будет поделиться уже существующей рабочей книгой, используя привычный интерфейс Excel 2013 на Вашем компьютере.
Все листы Excel Online хранятся в веб-сервисе OneDrive (бывший SkyDrive). Как Вы, вероятно, знаете, это онлайн-хранилище появилось уже некоторое время назад, а теперь оно интегрировано в Microsoft Excel, как доступная в один клик команда интерфейса. Кроме того, гостям, т.е. другим пользователям, с которыми Вы делитесь своими таблицами, теперь не нужна собственная учётная запись Microsoft для того, чтобы просматривать и редактировать те файлы Excel, которыми Вы с ними поделились.
Если у Вас до сих пор нет учётной записи OneDrive, Вы можете создать её прямо сейчас. Этот сервис прост, бесплатен и определённо заслуживает Вашего внимания, поскольку большинство приложений пакета Microsoft Office 2013 (не только Excel), поддерживают OneDrive. После регистрации, выполните следующие шаги:
1. Войдите в Вашу учётную запись Microsoft
Убедитесь, что Вы вошли в учётную запись Microsoft из Excel 2013. Откройте рабочую книгу Excel и посмотрите в её правый верхний угол. Если увидите там свое имя и фото, то переходите к следующему шагу, иначе нажмите Sign in (Вход).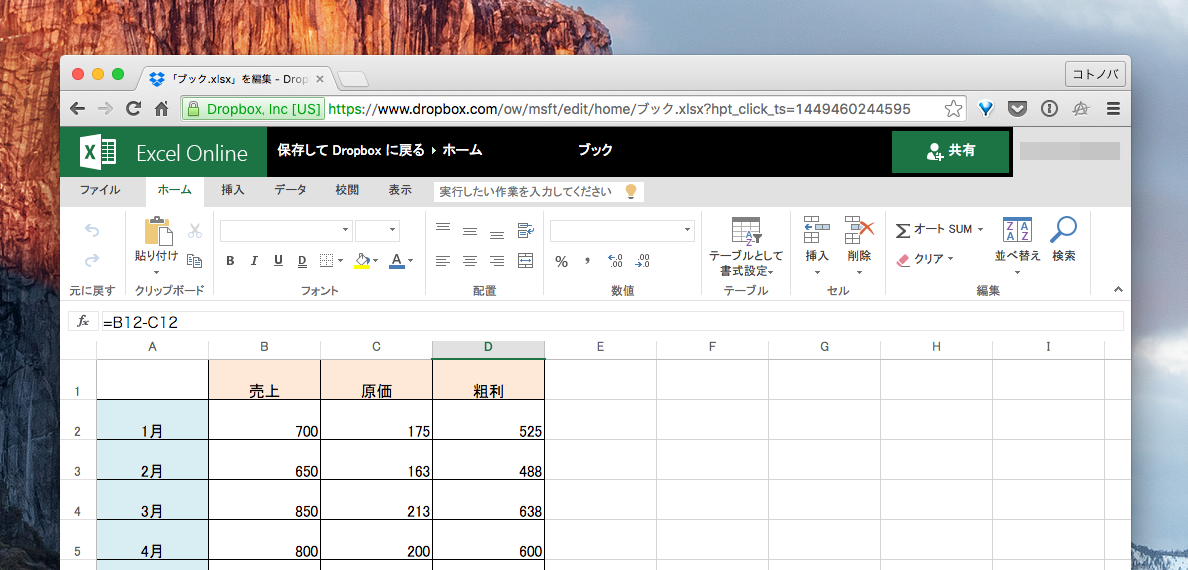
Excel покажет окно с предложением подтвердить, что Вы действительно хотите позволить Office соединиться с интернетом. Нажмите Yes (Да) и затем введите данные учётной записи Windows Live.
2. Сохраните лист Excel в облаке
Убедитесь, для Вашего же спокойствия, что открыта нужная рабочая книга, то есть именно та, к которой требуется открыть общий доступ в интернете. Я хочу открыть общий доступ к книге Holiday Gift List, чтобы члены моей семьи и мои друзья могли посмотреть её и посодействовать
Открыв нужную рабочую книгу, перейдите на вкладку File (Файл) и нажмите Share (Общий доступ) в левой части окна. По умолчанию будет выбран вариант Invite People (Пригласить других людей), далее Вам нужно нажать Save To Cloud (Сохранить в облаке) в правой части окна.
После этого выберите место для сохранения файла Excel. Первым в списке слева стоит OneDrive, и он выбран по умолчанию. Вам остаётся только указать папку для сохранения файла в правой части окна.
Вам остаётся только указать папку для сохранения файла в правой части окна.
Замечание: Если Вы не видите пункт меню OneDrive, значит у Вас нет учётной записи OneDrive, либо Вы не вошли в свою учётную запись.
У меня уже создана специальная папка Gift Planner, и она показана в списке последних папок. Вы можете выбрать любую другую папку, нажав кнопку Browse (Обзор) ниже области Recent Folders (Последние папки), или создать новую папку, кликнув правой кнопкой мыши и выбрав в контекстном меню New (Создать) > Folder (Папку). Когда нужная папка будет выбрана, нажмите Save (Сохранить).
3. Предоставляем общий доступ к листу Excel, сохранённому в интернете
Ваша рабочая книга Excel уже в интернете, и Вы можете просматривать её в своём OneDrive. Если необходимо открыть общий доступ к сохранённым в интернете листам Excel, то Вам осталось сделать всего лишь один шаг – выбрать один из предлагаемых Excel 2013 способов предоставления общего доступа:
- Invite People (Пригласить других людей).
 Этот вариант выбран по умолчанию. Просто укажите адрес электронной почты контакта (контактов), которому нужно предоставить доступ к листу Excel. Когда Вы начнёте вводить его, автозаполнение Excel будет сравнивать введённые Вами данные с именами и адресами из Вашей адресной книги и покажет список подходящих вариантов на выбор. Если Вы хотите добавить несколько контактов, вводите их через точку с запятой. Кроме того, Вы можете воспользоваться поиском контактов в адресной книге, для этого нажмите иконку Search Address Book (Искать в адресной книге).Вы можете настроить права доступа для просмотра или редактирования, выбрав соответствующий вариант из выпадающего списка справа. Если Вы указываете несколько контактов, то разрешения будут установлены для всех одинаковые, но позже Вы сможете изменить разрешения для каждого человека по-отдельности.Вы также можете добавить личное сообщение к приглашению. Если Вы ничего не введёте, то Excel добавит общее приглашение за Вас.
Этот вариант выбран по умолчанию. Просто укажите адрес электронной почты контакта (контактов), которому нужно предоставить доступ к листу Excel. Когда Вы начнёте вводить его, автозаполнение Excel будет сравнивать введённые Вами данные с именами и адресами из Вашей адресной книги и покажет список подходящих вариантов на выбор. Если Вы хотите добавить несколько контактов, вводите их через точку с запятой. Кроме того, Вы можете воспользоваться поиском контактов в адресной книге, для этого нажмите иконку Search Address Book (Искать в адресной книге).Вы можете настроить права доступа для просмотра или редактирования, выбрав соответствующий вариант из выпадающего списка справа. Если Вы указываете несколько контактов, то разрешения будут установлены для всех одинаковые, но позже Вы сможете изменить разрешения для каждого человека по-отдельности.Вы также можете добавить личное сообщение к приглашению. Если Вы ничего не введёте, то Excel добавит общее приглашение за Вас.Наконец, Вам нужно выбрать, должен ли пользователь войти в свою учётную запись Windows Live, чтобы получить доступ к Вашему онлайн-листу Excel.
 Я не вижу какой-то определённой причины заставлять их делать это, но решать Вам.
Я не вижу какой-то определённой причины заставлять их делать это, но решать Вам.Когда всё готово, жмите кнопку Share (Общий доступ). Каждый приглашённый получит письмо на электронную почту, содержащее ссылку на файл, к которому Вы открыли общий доступ. Чтобы открыть Ваш лист Excel онлайн, пользователю достаточно просто кликнуть по ссылке
После нажатия кнопки Share (Общий доступ), Excel покажет список контактов, которым Вы предоставили доступ к файлу. Если Вы хотите удалить из списка какой-то контакт или изменить разрешения, кликните правой кнопкой мыши по имени этого контакта и выберите соответствующий вариант в контекстном меню.
- Get a Sharing Link (Получить ссылку). Если Вы хотите предоставить доступ к онлайн-листу Excel большому количеству людей, то более быстрый способ – отправить им ссылку на файл, например, через список рассылки Outlook. Выберите вариант Get a Sharing Link (Получить ссылку) в левой части окна, в правой части окна появятся две ссылки: View Link (Ссылка для Просмотра) и Edit Link (Ссылка для Редактирования).
 Вы можете отправить какую-то одну из них или обе.
Вы можете отправить какую-то одну из них или обе. - Post to Social Networks (Опубликовать в Социальных сетях). Название этого варианта говорит само за себя и вряд ли требует дополнительных разъяснений, разве что одно замечание. Если Вы выберите этот способ, то не обнаружите в правой части окна список доступных социальных сетей. Нажмите ссылку Click here to connect social networks (Добавить социальные сети), чтобы добавить Ваши учётные записи в Facebook, Twitter, Google, LinkedIn и т.д.
- Email (Отправить по электронной почте). Если Вы захотите отправить книгу Excel как вложение (как обычный файл Excel, PDF или XPS) или через интернет-факс, выберите этот способ в левой части окна и подходящий вариант в правой части.
Совет: Если Вы хотите ограничить область рабочей книги Excel, которая доступна для просмотра другими пользователями, откройте на вкладке File (Файл) раздел Info (Сведения) и нажмите Browser View Options (Параметры просмотра в браузере).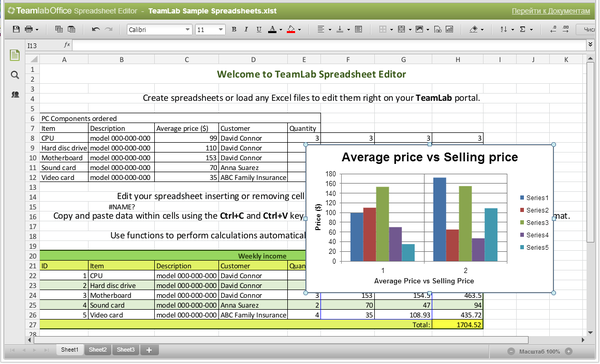 Здесь Вы сможете настроить, какие листы и какие именованные элементы можно отображать в интернете.
Здесь Вы сможете настроить, какие листы и какие именованные элементы можно отображать в интернете.
Вот и всё! Ваша рабочая книга Excel 2013 теперь в сети и доступ для выбранных пользователей к ней открыт. И даже, если Вы не любите работать совместно с кем-нибудь, этот способ позволит получить доступ к файлам Excel откуда угодно, не важно, находитесь Вы в офисе, работаете дома или где-то путешествуете.
Работа с книгами в Excel Online
Если Вы – уверенный обитатель Облачной Вселенной, то без проблем освоите Excel Online за время обеденного перерыва.
Как в Excel Online создать книгу
Чтобы создать новую книгу, нажмите маленькую стрелочку рядом с кнопкой Create (Создать) и в выпадающем списке выберите Excel workbook (Книга Excel).
Чтобы переименовать Вашу онлайн-книгу, кликните имя, заданное по умолчанию, и введите новое.
Чтобы загрузить существующую книгу в Excel Online, нажмите кнопку Upload (Загрузить) на панели инструментов OneDrive и укажите нужный файл, сохранённый на компьютере.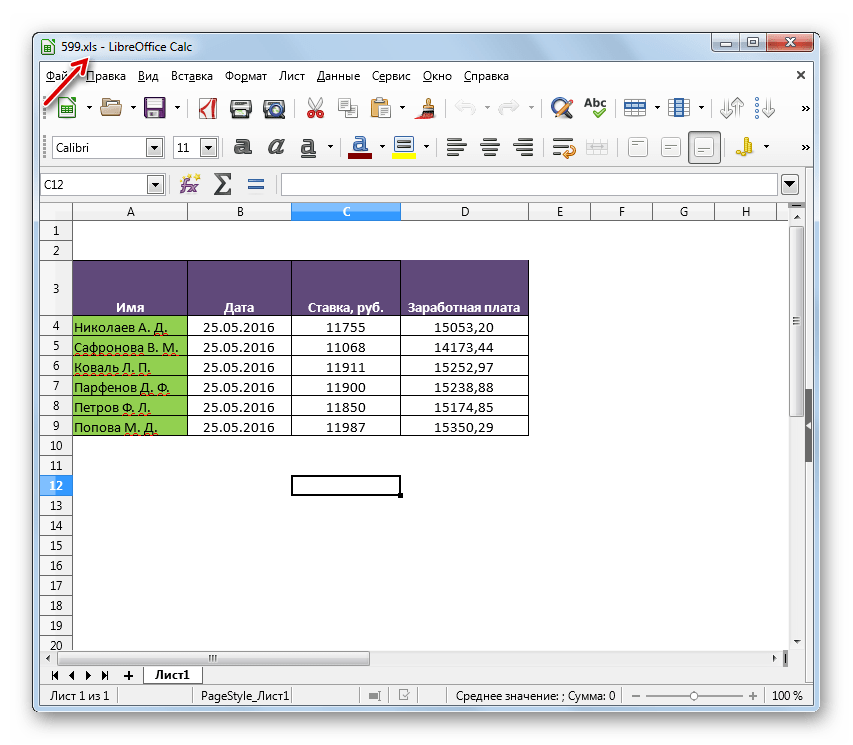
Как редактировать книги в Excel Online
После того, как Вы открыли книгу в Excel Online, с ней можно работать при помощи Excel Web App (так же, как и с Excel, установленном на персональном компьютере), т.е. вводить данные, сортировать и фильтровать, вычислять, используя формулы, и наглядно представлять данные при помощи диаграмм.
Существует только одно существенное различие между веб-версией и локальной версией Excel. Excel Online не имеет кнопки Save (Сохранить), потому что он сохраняет книгу автоматически. Если Вы передумали, нажмите Ctrl+Z, чтобы отменить действие, и Ctrl+Y, чтобы заново выполнить отменённое действие. Для той же цели Вы можете использовать кнопки Undo (Отменить) / Redo (Вернуть) на вкладке Home (Главная) в разделе Undo (Отменить).
Если Вы пытаетесь редактировать какие-то данные, но ничего не происходит, то, скорее всего, книга открыта в режиме только для чтения.:max_bytes(150000):strip_icc()/TCSQ1-5a690c6b3418c6001912517e.jpg) Чтобы включить режим редактирования, кликните Edit Workbook (Редактировать книгу) > Edit in Excel Web App (Изменить в Excel Online) и вносите быстрые изменения прямо в веб-браузере. Чтобы получить доступ к возможностям более продвинутого анализа данных, например, к сводным таблицам, спарклайнам или для связи с внешним источником данных, нажмите Edit in Excel (Открыть в Excel), чтобы переключиться к Microsoft Excel на Вашем компьютере.
Чтобы включить режим редактирования, кликните Edit Workbook (Редактировать книгу) > Edit in Excel Web App (Изменить в Excel Online) и вносите быстрые изменения прямо в веб-браузере. Чтобы получить доступ к возможностям более продвинутого анализа данных, например, к сводным таблицам, спарклайнам или для связи с внешним источником данных, нажмите Edit in Excel (Открыть в Excel), чтобы переключиться к Microsoft Excel на Вашем компьютере.
Когда Вы сохраните лист в Excel, он будет сохранён там, где Вы его изначально создали, то есть в облачном хранилище OneDrive.
Совет: Если Вы хотите сделать быстрые изменения в нескольких книгах, то самым оптимальным способом будет открыть список файлов в Вашем OneDrive, найти нужную книгу, кликнуть по ней правой кнопкой мыши и выбрать необходимое действие из контекстного меню.
Как в Excel Online открыть доступ к листу для других пользователей
Чтобы открыть общий доступ к Вашему листу в Excel Online, нажмите Share (Общий доступ) > Share with People (Поделиться) …
… а затем выберите один из вариантов:
- Invite People (Отправить ссылку для доступа) – и введите адрес электронной почты людей, которым Вы хотите предоставить доступ к книге.

- Get a link (Получить ссылку) – и вложите эту ссылку в электронное письмо, разместите на сайте или в социальных сетях.
Также Вы можете установить права доступа для контактов: право только просматривать или дать разрешение на редактирование документа.
Когда лист редактируют одновременно несколько человек, Excel Online сразу показывает их присутствие и сделанные обновления, при условии, что все редактируют документ в Excel Online, а не в локальном Excel на компьютере. Если Вы нажмёте небольшую стрелку рядом с именем человека в верхнем правом углу листа Excel, то сможете увидеть, какую именно ячейку в данный момент редактирует этот человек.
Как заблокировать редактирование определённых ячеек на листе с общим доступом
Если Вы открываете доступ к онлайн-листам для Вашей команды, то, возможно, захотите дать им права на редактирование только определённых ячеек, строк или столбцов документа Excel. Для этого в Excel на локальном компьютере нужно выбрать диапазон (диапазоны), которые Вы разрешаете редактировать, а затем защитить лист.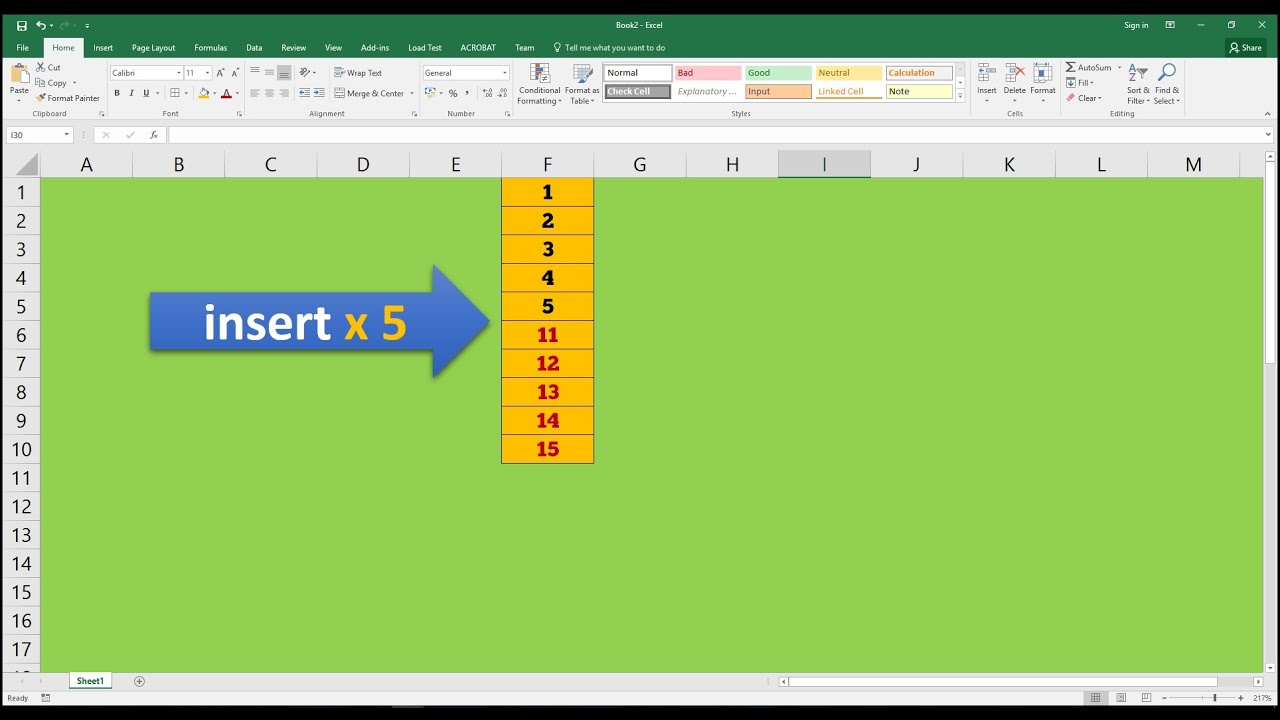
- Выберите диапазон ячеек, который могут редактировать Ваши пользователи, откройте вкладку Review (Рецензирование) и в разделе Changes (Изменения) нажмите Allow Users to Edit Ranges (Разрешить изменение диапазонов).
- В диалоговом окне Allow Users to Edit Ranges (Разрешить изменение диапазонов) нажмите кнопку New (Создать), убедитесь, что диапазон указан правильно и нажмите Protect Sheet (Защитить лист). Если Вы хотите позволить Вашим пользователям редактировать несколько диапазонов, то снова нажмите кнопку New (Создать).
- Дважды введите пароль и загрузите защищённый лист в OneDrive.
Подробнее об этом, пожалуйста, читайте в статье Блокировка и разблокировка определенных областей защищенного листа.
Как внедрить лист Excel в веб-сайт или блог
Если Вы хотите опубликовать книгу Excel на веб-сайте или в блоге, сделайте для этого в Excel Web App следующие 3 простых действия:
- Откройте книгу в Excel Online, нажмите Share (Общий доступ) > Embed (Внедрить), затем нажмите кнопку Generate (Создать).

- На следующем шаге Вы определяете, как именно должен выглядеть лист в интернете. Вам доступны следующие параметры:
- What to show (Что нужно показывать). В этом разделе Вы можете указать, нужно ли внедрять книгу полностью или только её часть, например, диапазон ячеек, сводную таблицу и так далее.
- Appearance (Внешний вид). Здесь Вы можете настроить внешний вид книги (показать или скрыть линии сетки, заголовки столбцов и строк, включить ссылку для скачивания).
- Interaction (Взаимодействие). Разрешить или не разрешить пользователям взаимодействовать с Вашей таблицей – сортировать, фильтровать и вводить данные в ячейки. Если Вы разрешите ввод данных, то изменения, сделанные другими людьми в ячейках в интернете, не будут сохранены в исходной рабочей книге. Если Вы хотите, чтобы при открытии веб-страницы была открыта определённая ячейка, поставьте галочку Always start with this cell selected (Всегда начинать с этой ячейки) и кликните нужную ячейку в области Preview (Предварительный просмотр), которая находится в правой части диалогового окна.

- Dimensions (Размеры). Введите здесь ширину и высоту окна таблицы в пикселях. Чтобы увидеть фактические размеры окна, нажмите View actual size (Фактический размер представления) над окном Preview (Предварительный просмотр). Помните, что Вы можете задать размер не менее 200 х 100 пикселей и не более 640 х 655 пикселей. Если необходимо получить другой размер, выходящий за рамки этих ограничений, то позже Вы сможете изменить код в любом HTML-редакторе, непосредственно у себя на сайте или в блоге.
- Всё, что Вам осталось сделать, это нажать Copy (Копировать) ниже раздела Embed code (Код внедрения) и вставить код HTML (или JavaScript) в Ваш блог или веб-сайт.
Замечание: Код внедрения – это iframe, поэтому убедитесь, что Ваш сайт поддерживает этот тег, а блог разрешает использовать его в постах.
Внедрённый Excel Web App
То, что Вы видите ниже, это интерактивный лист Excel, который демонстрирует описанную технику в действии. Эта таблица рассчитывает, сколько дней осталось до Вашего следующего дня рождения, годовщины или какого-то другого события и окрашивает промежутки в различные оттенки зелёного, жёлтого и красного. В Excel Web App Вам нужно просто ввести Ваши события в первом столбце, затем попробуйте изменить соответствующие даты и посмотрите на результаты.
Эта таблица рассчитывает, сколько дней осталось до Вашего следующего дня рождения, годовщины или какого-то другого события и окрашивает промежутки в различные оттенки зелёного, жёлтого и красного. В Excel Web App Вам нужно просто ввести Ваши события в первом столбце, затем попробуйте изменить соответствующие даты и посмотрите на результаты.
Если Вам любопытно, какая здесь использована формула, то, пожалуйста, посмотрите статью Как в Excel настроить условное форматирование дат.
Примечание переводчика: В некоторых браузерах данный iframe может отображаться некорректно или вовсе не отображаться.
Мэшапы в Excel Web App
Если Вы хотите создать более тесное взаимодействие между Вашими веб-листами Excel и другими веб-приложениями или сервисами, то можете использовать JavaScript API, доступный на OneDrive, чтобы создавать интерактивные мэшапы из своих данных.
Ниже Вы видите мэшап Destination Explorer, созданный командой Excel Web App как пример того, что разработчики могут создать для Вашего сайта или блога.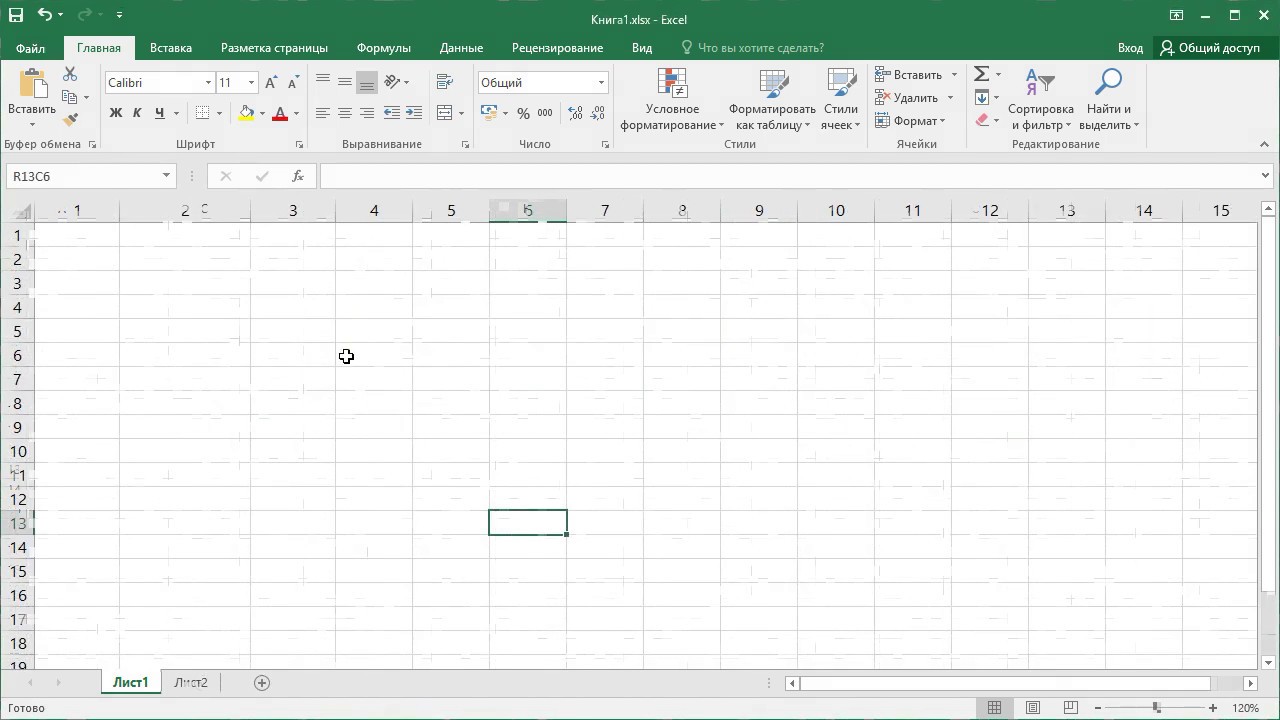 Этот мэшап использует API Excel Services JavaScript и Bing Maps, и его задача – помочь посетителям сайта выбрать маршрут для путешествия. Вы можете выбрать место на карте, а мэшап покажет Вам погоду в этом месте или количество туристов, посещающих эти места. На снимке экрана ниже показано наше местоположение
Этот мэшап использует API Excel Services JavaScript и Bing Maps, и его задача – помочь посетителям сайта выбрать маршрут для путешествия. Вы можете выбрать место на карте, а мэшап покажет Вам погоду в этом месте или количество туристов, посещающих эти места. На снимке экрана ниже показано наше местоположение
Как видите, работа в Excel Online предельно проста. Теперь, когда мы познакомились с основами, Вы можете продолжить исследование его возможностей и работать со своими листами легко и уверенно!
Урок подготовлен для Вас командой сайта office-guru.ru
Источник: /> Перевел: Антон Андронов
Правила перепечаткиЕще больше уроков по Microsoft Excel
Оцените качество статьи. Нам важно ваше мнение:
В настоящее время появляется много сервисов, где можно поработать с онлайн Excel бесплатно и с другими сервисами MS Office тоже. Казалось, бизнес модель Microsoft не подразумевает раздачу чего-нибудь бесплатно, сейчас ситуация меняется. Бесплатные сервисы появляются, честь этим достойным людям и хвала.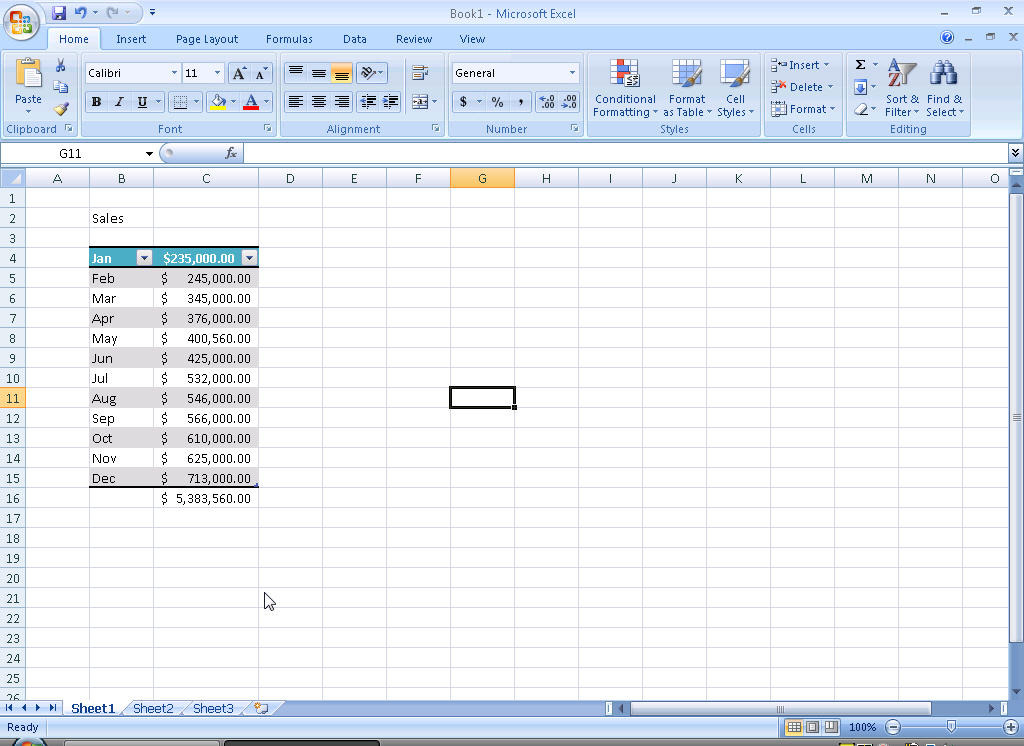 В этой статье речь пойдет именно про Microsoft Office, а не про его аналог (LibreOffice или OpenOffice), именно лицензионный Excel. Думаю, вы сталкивались с тем, что необходимо срочно открыть файл на компьютере где нет Excel, а на установку офиса нет времени. Воспользуйтесь специальными веб-сервисами или аналогами, тем более, их становится больше. Итак, где работать в онлайн Excel бесплатно.
В этой статье речь пойдет именно про Microsoft Office, а не про его аналог (LibreOffice или OpenOffice), именно лицензионный Excel. Думаю, вы сталкивались с тем, что необходимо срочно открыть файл на компьютере где нет Excel, а на установку офиса нет времени. Воспользуйтесь специальными веб-сервисами или аналогами, тем более, их становится больше. Итак, где работать в онлайн Excel бесплатно.
1. Office 365. Бесплатно первые 30 дней
Как мы видим по картинке — это официальный, лицензионный вариант нового пакета Office. Теперь он доступен онлайн и бесплатно первые 30 дней.
Хороший сервис онлайн, который при желании продлевается на месяц и более (тарификация помесячная и вполне гуманная, кто захочет найдет по предыдущей ссылке). Функционал Office 365 Online полностью повторяет Excel оффлайн, свободно работайте с вашими файлами, пишите макросы и сложные формулы. Следуя тренду перехода в облака, Майкрософт протестировал и выпустил это приложение летом 2011 года.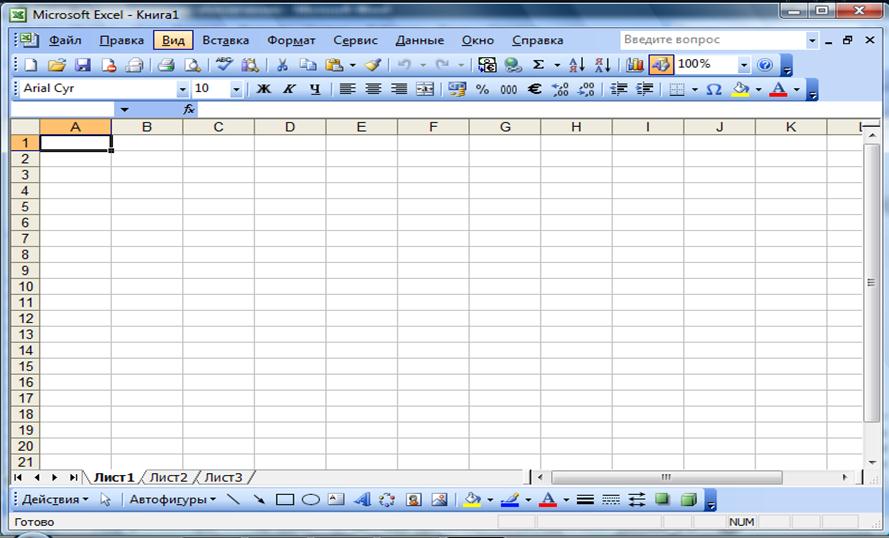 Я уже примерно полгода периодически пользуюсь этим сервисом, так сказать на выезде — не дома, на тех компьютерах, где нет офиса, например при проведении тренинга. Достойная подмена.
Я уже примерно полгода периодически пользуюсь этим сервисом, так сказать на выезде — не дома, на тех компьютерах, где нет офиса, например при проведении тренинга. Достойная подмена.
Критический косяков не обнаружил — работает, как и в установленной на компьютере версии.
Моя оценка 4 из 5 (пробный период могли сделать и квартал)
2. Office Online на Яндекс.Диске. Онлайн Excel бесплатно с почти полным функционалом
Наиприятнешее событие для любителей Excel свершилось. Теперь можно работать онлайн прямо в интерфейсе Яндекс.Диска. Причем это опять настоящий продукт от Майкрософт. Доступны самые популярные программы Word Online, Excel Online и PowerPoint Online.
Для начала зарегистрируйтесь с полным функционалом на Яндекс.Диск
После чего, любой файл сохраненный в Excel или другого формата Office вы откроете онлайн для просмотра и средней сложности редактирования.
Функционал Office Online на Яндекс.
Диске почти полностью повторяет Excel, с незначительными багами.
Отличие от оффлайн версии процентов на 20%, встречаются ошибки в работе больших формул и во время сложного условного форматирования. Я находил еще небольшие недоработки — но они со временем исправляются. Здесь нет меню Формулы, Разметка страницы, Вид и самой собой, Разработчик. Нельзя написать макрос или отредактировать его. Нет сводных таблиц — самое большое разочарование для меня.
Но это «за бесплатно», сами понимаете, что это отличный подарок от скупого дяди Билла. Большинству пользователей уже не потребуется скачивать Excel.
Примечание. Файлы Office более ранней версии чем 2007, не открываются. Будет создан новый файл, что вполне удобно. Если возникнут проблемы, то попробуйте решить их перезагрузкой файла.
Что приятно: документы с Яндекс.Диск сохраняются и в формате ODT (Open Office или LibreOffice). После сохранения вы сможете открыть файл в оффлайн, опять же бесплатно, через офисные программы-альтернативы.
Моя оценка: 4,5 из 5 (оценка высокая т.к. я храню документы на Я.Диске и для меня сервис удобен)
3. Office Online на Облако Mail.ru
Друзья пишут мне, что «Облако Mail.ru» тоже открыло сервис Office Online. Кто пользуется этим Мейл тоже будет удобно. Я пока не тестировал, но говорят сервис идентичен работе Office Online на Яндекс.Диске.
Моя оценка: не тестировал
4. Office Live — официальный сервис UPDМайрософт стал открывать доступ к своим облачным сервисам Word и Excel, поэтому интернет гиганты покупают для себя возможность пользоваться усеченным вариантом офис. Т.е. доступ к MS Office распространяется все шире. И это хорошо, товарищи!
Ссылка тут. Но придется создавать учетную запись Microsoft.
Моя оценка: 4 из 5
5. Docs.GoogleНаверное стоит сказать о сервисе от гиганта Google. Раньше в on-lineрежиме я пользовался только им. Удобны он-лайн сервисы и их много: карты по таблицам, общий доступ по интернету, связь Google Drive (хранилище доков), общий доступ проще — удобный интерфейс и понятные функции.
Удобны он-лайн сервисы и их много: карты по таблицам, общий доступ по интернету, связь Google Drive (хранилище доков), общий доступ проще — удобный интерфейс и понятные функции.
Если зальете свои Excel файлы в Google Drive, то сможете работать с ними. После работы есть функция сохранить файл в формате .xlsx
Но все-таки это не Excel, интерфейс другой, сложных и привычных функций нет, сводные таблицы сделать нельзя. В любом случае, спасибо Google за бесплатность и отличный функционал.
Моя оценка: 4 из 5
Чтобы перевести картинку или PDF в текст онлайн, читайте эту статью.
P.S. Последнее время, я слышу про российскую наноразработку, аналог Онлайн Excel бесплатно — МойОфис. Создатели говорили, что это чудо будет использоваться Яндексом уже в феврале 2016 года, на дворе 2018 год…Скоро расскажу Вам про альтернативные методы работы со сводными таблицами.
Где скачать Excel я рассказал здесь.
Рекомендую вам мою статью, которая поможет вам сэкономить и накопить даже при минимальном доходе.
Поделитесь нашей статьей в ваших соцсетях:
(Visited 95 245 times, 264 visits today)
Совместный доступ в Microsoft Excel дает возможность работать с одним файлом сразу нескольким пользователям. Десять-двадцать человек на разных компьютерах одновременно вносят какие-то данные в один документ. Где находится определенная информация, работают определенные формулы.
«Главный пользователь» имеет возможность отслеживать действия рабочей группы, добавлять/удалять участников, редактировать противоречивые изменения. Как настроить совместную работу в Excel.
Особенности работы с общим файлом
В книге Excel со совместным доступом не все задачи можно выполнять.
Нельзя:
- Создавать таблицы Excel.
- Создавать, менять или просматривать сценарии.
- Удалять листы.
- Объединять либо разделять ячейки.
- Работать с XML-данными (импортировать, добавлять, обновлять, удалять и т.д.).
Выход: отключить общий доступ – выполнить запрещенную задачу – снова включить доступ.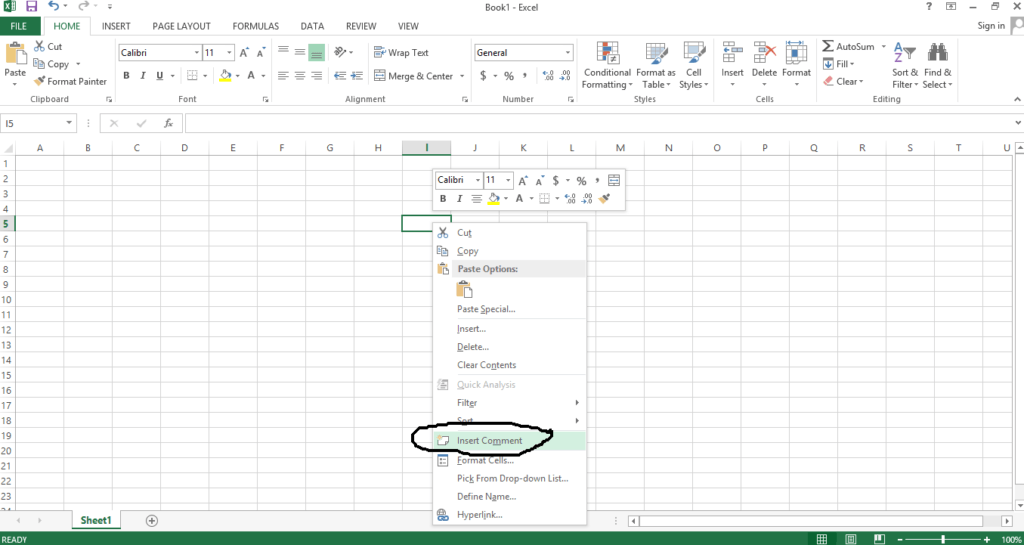
Совместное пользование ограничивает для участников еще ряд задач:
| Недопустимо | Реально |
| Вставлять либо удалять группу ячеек | Добавлять строку или столбец |
| Добавлять либо изменять условные форматы | Работать с существующими форматами |
| Включать или изменять инструмент «Проверка данных» | Работать с существующими настройками проверки |
| Создавать или редактировать диаграммы, сводные отчеты | Работать с имеющимися диаграммами и сводными таблицами |
| Вставлять или редактировать рисунки и графические объекты | Просматривать имеющиеся рисунки и графические объекты |
| Вставлять или менять гиперссылки | Переходить по имеющимся гиперссылкам |
| Назначать, редактировать либо удалять пароли | Существующие пароли функционируют |
| Ставить либо снимать защиту листов и книг | Существующая защита работает |
| Группировать, структурировать данные; вставлять подуровни | Работать с имеющимися группами, структурами и подуровнями |
| Записывать, изменять или просматривать макросы | Запускать имеющиеся макросы, которые не связаны с недоступными задачами |
| Изменять или удалять формулы массива | Пользоваться существующими формулами |
| Добавлять в форму данных новую информацию | Искать информацию в форме данных |
Как сделать совместный доступ к файлу Excel?
Сначала определяемся, какую книгу мы «откроем» для редактирования сразу несколькими участниками.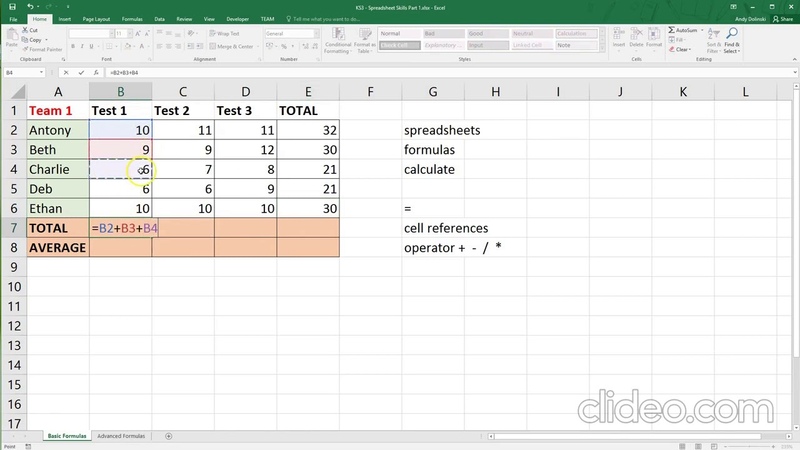 Создаем новый файл и наполняем его информацией. Либо открываем существующий.
Создаем новый файл и наполняем его информацией. Либо открываем существующий.
- Переходим на вкладку «Рецензирование». Диалоговое окно «Доступ к книге».
- Управление доступом к файлу – правка. Ставим галочку напротив «Разрешить изменять файл нескольким пользователям одновременно».
- Переходим к инструменту «Подробнее», чтобы настроить параметры многопользовательского редактирования.
- Нажимаем ОК. Если мы открываем общий доступ к новой книге, то выбираем ей название. Если совместное пользование предполагается для существующего файла – жмем ОК.
- Открываем меню Microsoft Office. Выбираем команду «Сохранить как». Выбираем тот формат файла сохранения, который «пойдет» на всех пользовательских компьютерах.
- Местом сохранения выбираем сетевой ресурс / сетевую папку, которую откроют предполагаемые участники. Нажимаем «Сохранить».
Внимание! Нельзя использовать для сохранения общего файла веб-сервер.
Теперь проверим и обновим ссылки:
- Вкладка «Данные».
 «Подключения».
«Подключения». - Изменить ссылки / изменить связи. Если такая кнопка отсутствует, в листе нет связанных файлов.
- Переходим на вкладку «Состояние», чтобы проверить имеющиеся связи. На работоспособность связей указывает кнопка ОК.
Открытие книги с совместным доступом
- Открываем меню Microsoft Office.
- Нажимаем «Открыть».
- Выбираем общую книгу.
- Когда книга открыта, нажимаем на кнопку Microsoft Office. Переходим на вкладку «Параметры Excel» (в нижней части меню).
- «Общие» — «Личная настройка» — «Имя пользователя». Вводим опознавательную информацию (имя, ник-нейм).
Все. Можно редактировать информацию, вводить новую. После работы – сохранить.
Случается, что при открытии книги Excel с совместным доступом к файлу появляется запись «Файл заблокирован». Сохранить не получается. При последующем открытии оказывается, что общий доступ отключен. Возможные причины проблемы:
- Одну и ту же часть документа редактируют несколько пользователей.
 К примеру, вбивают разные данные в одну ячейку. Возникает блокировка.
К примеру, вбивают разные данные в одну ячейку. Возникает блокировка. - Во время пользования совместным файлом ведется журнал изменений (кто входил, когда, что делал). Книга увеличивается. Начинает «глючить».
- Удалили кого-то из пользователей, но пока ему не сказали об этом. Тогда блокировка может появиться только на его компьютере.
- Большая нагрузка на сетевой ресурс.
Что можно сделать, если совместный доступ к файлу файл заблокирован:
- Почистить либо удалить журнал изменений.
- Почистить содержимое файла.
- Отменить, а потом снова активировать совместный доступ.
- Открыть книгу xls в OpenOffice. И снова сохранить ее в xls.
Замечено, что запись «Файл заблокирован» реже появляется в новейших версиях Excel.
Как удалить пользователя
- На вкладке «Рецензирование» открываем меню «Доступ к книге».
- В разделе «Правка» мы видим перечень пользователей.
- Выбираем имя – нажимаем «Удалить».

Перед удалением проверьте, что пользователи закончили работу с файлом.
Как отключить режим совместного доступа в Excel
Все пользователи должны сохранить информацию и закрыть общий файл. Если необходимо оставить журнал, соблюдаем инструкцию:
- Вкладка «Рецензирование» — «Исправления» — «Выделить исправления».
- Устанавливаем параметры «Исправлений». По времени – «все». Галочки напротив «Пользователем» и «В диапазоне» сняты. Напротив «вносить изменения на отдельный лист» — стоит. Жмем ОК.
- Откроется Журнал изменений. Его можно сохранить либо .
Чтобы отключить совместный доступ к файлу Excel, на вкладке «Рецензирование» нажать «Доступ к книге» и снять галочку напротив «Разрешить изменять файл нескольким пользователям».
В списке должен остаться один пользователь – Вы.
App Store: Microsoft Excel
С помощью Microsoft Excel, приложения для работы с электронными таблицами, вы можете легко и быстро создавать, просматривать, редактировать свои файлы и предоставлять к ним доступ.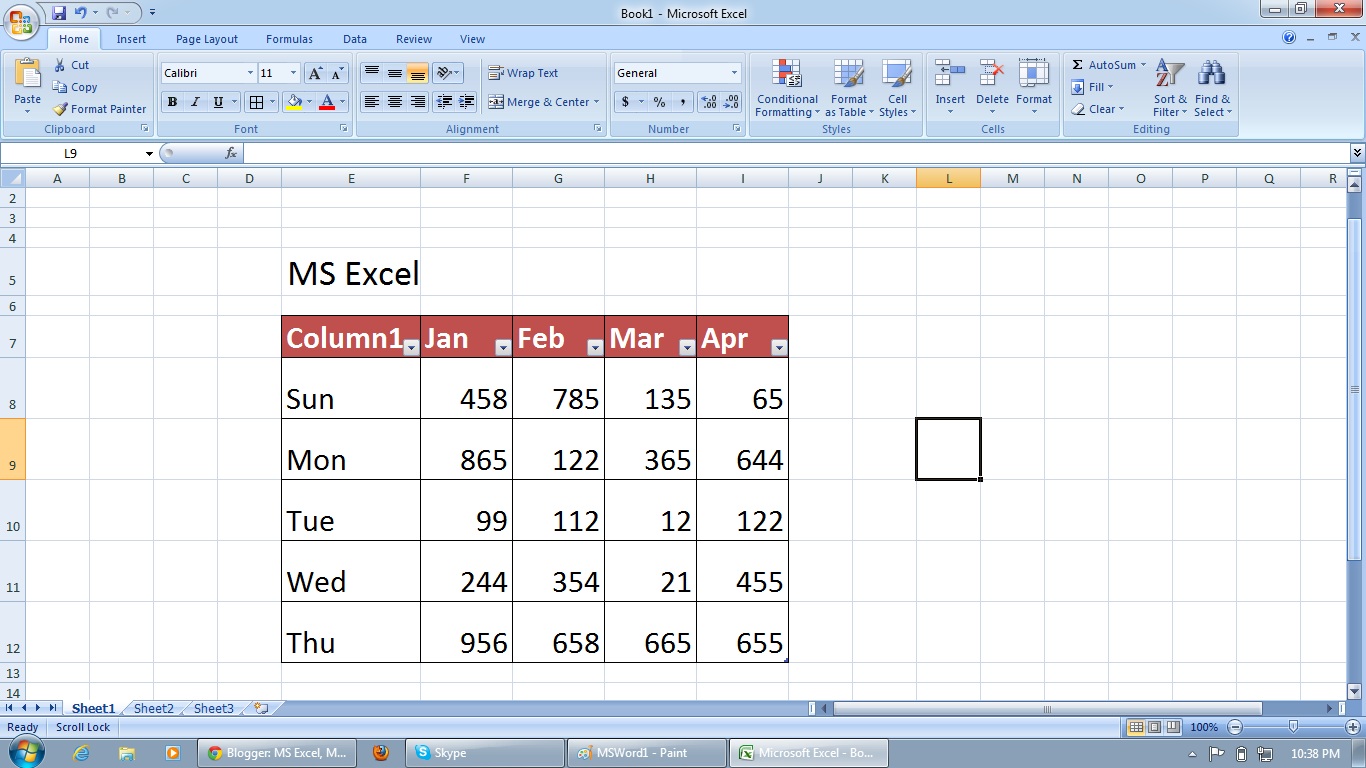 Управляйте электронными таблицами, листами и книгами, вложенными в электронные письма, прямо со своего телефона с этим функциональным приложением для продуктивной работы.
Управляйте электронными таблицами, листами и книгами, вложенными в электронные письма, прямо со своего телефона с этим функциональным приложением для продуктивной работы.
Просматривайте электронные таблицы и анализируйте данные даже в пути. Используйте функциональные средства форматирования и другие полезные функции для гибкой настройки листов и таблиц.
Электронные таблицы и листы: создание, расчет и анализ
• Легко начинайте работу с бюджетом, списком задач, бухгалтерией или финансовой аналитикой с помощью шаблонов Excel.
• Быстро стройте графики с помощью знакомых формул для расчетов и анализа.
• Используйте параметры форматирования для простого и удобного чтения таблиц и работы с ними.
• Просматривайте электронные таблицы и управляйте ими в представлении карточек.
Приложение для продуктивной работы: удаленный просмотр и редактирование документов, а также работа над ними
• Просматривайте файлы Excel на любом устройстве.
• Редактируйте листы, данные и списки задач в любых условиях.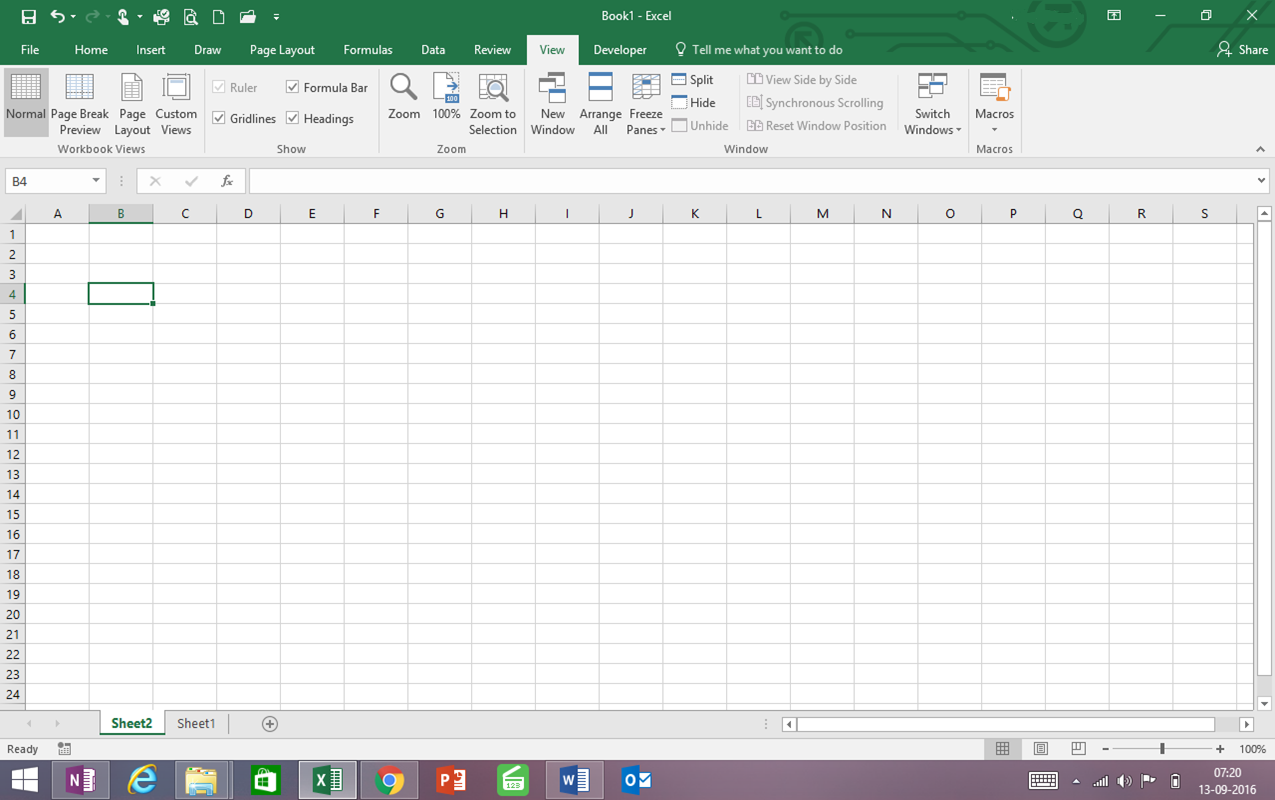
• Фокусируйте внимание с помощью сортировки и фильтрации столбцов.
• Создавайте, дублируйте, скрывайте и показывайте листы.
Анализ данных
• Анализируйте данные с помощью диаграмм и графиков.
• Добавляйте и изменяйте подписи к диаграммам, чтобы выделять важные аналитические сведения.
• Используйте круговые диаграммы для создания графиков на основе данных.
Финансы: бюджет и бухгалтерия
• Используйте возможности таблиц и диаграмм для управления бюджетом.
• Привычные инструменты помогут детализировать ваши финансовые потребности.
• Подсчет налогов, контроль личных финансов и многое другое.
Рисование и создание рукописных заметок
• Используйте возможности рисования Excel для создания заметок, фигур математических формул, а также выделения фрагментов листа на устройствах с сенсорным вводом.
Удобный контроль общего доступа
• Делитесь файлами в несколько касаний, чтобы другие пользователи могли изменять, просматривать книги и комментировать их.
• Скопируйте содержимое книги в сообщение почты с сохранением форматирования, вложите файл или отправьте ссылку на книгу для общего доступа.
Скачайте Microsoft Excel и получите лучший инструмент для создания, упорядочивания данных и таблиц, а также управления ими на iPhone и iPad.
Чтобы создавать и изменять документы, войдите с помощью бесплатной учетной записи Майкрософт на устройстве с диагональю экрана не более 10,1 дюйма.
Чтобы использовать все функции Microsoft Office на телефоне, планшете, ПК с Windows или компьютере Mac, приобретите соответствующую подписку на Microsoft 365.
Если вы приобрели месячную подписку на Microsoft 365 в приложении, плата за нее взимается через учетную запись App Store. Подписка автоматически продлевается в последние 24 часа перед истечением ее срока действия, если вы до этого не отключили эту возможность. Вы можете управлять своими подписками в параметрах учетной записи App Store.
Это приложение предоставляется либо корпорацией Майкрософт, либо сторонним издателем и подпадает под действие отдельного заявления о конфиденциальности и условий использования. Данные, представляемые в ходе использования этого магазина приложений и этого приложения, могут быть доступны корпорации Майкрософт или стороннему издателю приложения (если необходимо) и передаются, хранятся и обрабатываются в США или любой другой стране, где корпорация Майкрософт или издатель приложения и их аффилированные компании или поставщики услуг располагают рабочими мощностями.
Данные, представляемые в ходе использования этого магазина приложений и этого приложения, могут быть доступны корпорации Майкрософт или стороннему издателю приложения (если необходимо) и передаются, хранятся и обрабатываются в США или любой другой стране, где корпорация Майкрософт или издатель приложения и их аффилированные компании или поставщики услуг располагают рабочими мощностями.
См. условия лицензии на использование программного обеспечения Microsoft 365. Соответствующий документ приведен по ссылке «Лицензионное соглашение» в разделе информации. Устанавливая приложение, вы принимаете эти условия и положения.
Как открыть документы xlsx, docx, pptx онлайн 💻
Борьба с пиратством набирает обороты, и сегодня в офисах более серьёзно относятся к лицензионному программному обеспечению. И, как следствие, экономят, устанавливая только необходимое ПО. Очень хорошо можно сэкономить не устанавливая офисный пакет на компьютерах, где он в основном не нужен.
Когда нет установленного пакета Microsoft Office, но нужно создать новый или открыть имеющийся документ в форматах Word, книги Excel или презентации PowerPoint, на помощь приходят интернет-сервисы. Они бесплатные, нужно только иметь аккаунт.
Они бесплатные, нужно только иметь аккаунт.
Google Docs — популярный сервис от гугла благодаря тому, что почта гугла (аккаунт) есть почти у каждого, а также из-за своей простоты интерфейса. Минус — сильно ограничен функционал, в плане работы с документами, больше подходит для просмотра и текстовых правок.
Microsoft OneDrive — нативный сервис от разработчиков самого MS Office, включает в себя большое многообразие функций и интерфейс как в оригинальном «офисе». В статье рассмотрим именно OneDrive.
Между прочим, редактировать документы ворд и эксель это не основная функция сервиса OneDrive. Вы можете хранить свои документы и другие файлы в облачном хранилище и открывать их с любого компьютера , давать на них ссылки другим людям, и даже связать с папкой на диске.
Создание нового документа
Нажимаем «Создать» и выбираем тип документа:
- Документ Word: doc, docx
- Книга Excel: xls, xlsx
- Презентация PowerPoint: ppt, pptx
- Записная книжка OneNote
- Опрос Excel
- Текстовый документ: txt
Например, выберу документ ворд, откроется привычное окно редактирования как в программе на компьютере:
Работают все основные функции: вставка, форматирование, разметка, печать и другие.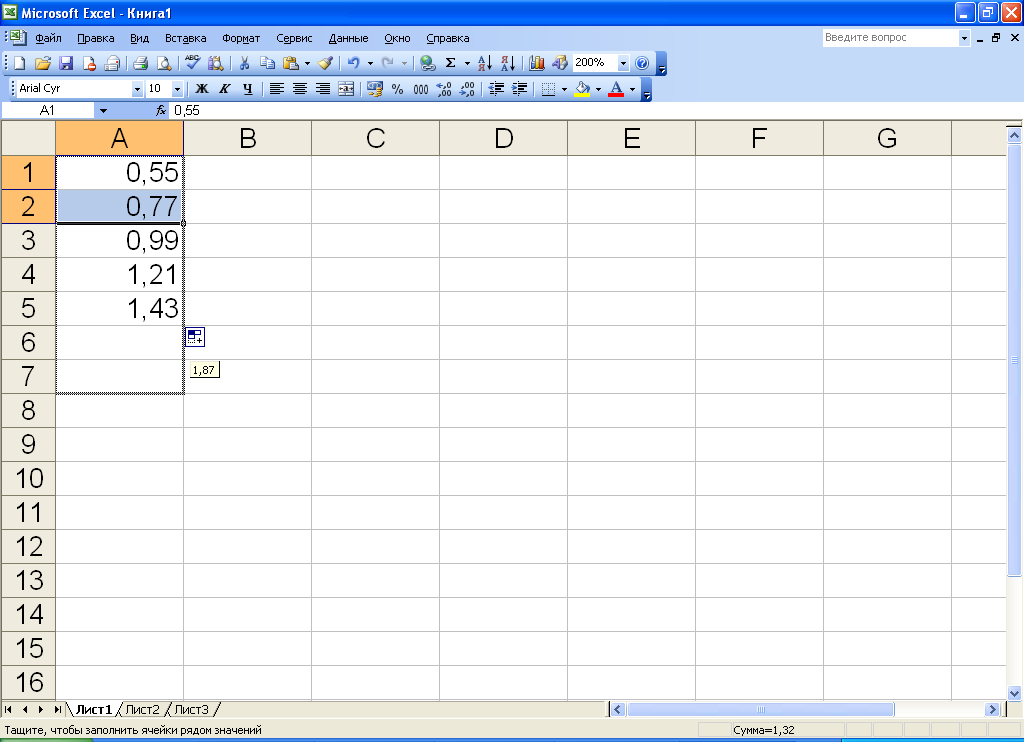 Кнопки «Сохранить» здесь НЕТ, потому что все правки сохраняются автоматически в онлайн режиме. Но в меню «Файл» есть функция «Сохранить как»
Кнопки «Сохранить» здесь НЕТ, потому что все правки сохраняются автоматически в онлайн режиме. Но в меню «Файл» есть функция «Сохранить как»
Из меню можно сохранить документ в другую папку в облаке, переименовать, скачать документ на компьютер в формате DOCX, либо в форматах PDF и ODT (OpenDocument).
Как открыть свой документ онлайн
Чтобы открыть свой уже готовый документ, который вы принесли с собой на флешке или получили по почте, надо просто загрузить его в облако OneDrive. Нажимаем «Добавить»:
Можно загрузить как один файл, так и целую папку и все файлы в ней. Чтобы начать редактировать документ достаточно кликнуть по нему. Чтобы скачать файл, не открывая в редакторе, отмечаем его галочкой и нажимаем «Скачать»
Как предоставить общий доступ
Ссылку на документ можно скинуть другим людям, и они тоже смогут просматривать или даже редактировать документ. Для этого в окне редактора нажимаем «Общий доступ» и выбираем «Получить ссылку»
Я записал более подробное видео:
Конвертировать PDF в Excel — Конвертер PDF в Excel онлайн бесплатно
Конвертировать PDF в Excel — Конвертер PDF в Excel онлайн бесплатно \n\n Месячная подписка (годовая оплата)\n
\n\n Месячная подписка (оплата каждые 2 года)\n
\n\n Годовая подписка\n
\n\n 2 года\n
«, «cannotSignInWithOldEmail»: «You cannot sign in with signInEmail\"»/> as it is no longer the email associated with your account», «labelCity»: «City», «mergeWithSodaSubPrgh»: «Удобное объединение файлов PDF онлайн. Приложение Soda PDF позволяет объединять несколько файлов в один документ PDF. Наш инструмент удобный и БЕСПЛАТНЫЙ*«, «ModulePopupHeadOops»: «Oops!», «FileTypeIsNotSupported»: «Данный тип файла не поддерживается.», «readLess»: «Свернуть», «readMore»: «Узнать больше», «noThanks»: «Нет, спасибо», «BuyNow»: «Buy Now», «PrivacyTerms»: «Конфиденциальность и условия», «WordToPdfLink»: «https://www.sodapdf.com/ru/word-в-pdf/», «businessAlertText»: «Are you a business?», «EmailPreferencesSubTitle»: «\»Выберите списки рассылок, на которые вы хотели бы подписаться. Снимите флажок для отмены подписки.\nДля изменения языка получаемых электронных сообщений\»», «withoutMaintenance»: «Without maintenance», «successTitle»: «Assignment successful», «tooltip_1»: «A plan allows for a single device to log into Soda PDF Online at any given time», «contactEmail»: «Contact email», «BuyLink»: «https://www. sodapdf.com/buy/»,
«GifToJpgLink»: «https://www.sodapdf.com/ru/gif-в-jpg/»,
«PDF_Software»: «PDF Software»,
«selectProduct»: «Select product»,
«startFreeTrial»: «Загрузить бесплатную пробную версию»,
«errorTypeOfProduct»: «Select product type»,
«compressed_copy»: «Загрузите сжатую копию файла.»,
«contactSales»: «Связаться с отделом продаж»,
«sellsheets»: «Product Sheets»,
«PricingLink»: «https://www.sodapdf.com/pricing/»,
«getSoda»: «Получить Soda»,
«noCreditCards»: «Кредитные карты отсутствуют»,
«createPdfLink»: «https://online.sodapdf.com/#/home?r=view»,
«accountManagement»: «Управление учетной записью»,
«SixFiles»: «6 файлов»,
«premiumPhoneSupport»: «Premium Phone Support»,
«forLimitLicenses»: «For 1-4 licenses,»,
«knowledgeBase»: «Справочная информация»,
«passwordRequirements_3»: «Your password cannot contain \»password\», \»admin\» or \»administrator\»»,
«passwordRequirements_2»: «Your password cannot contain 3 or more sequential characters or have the same character repeated sequentially (eg.
sodapdf.com/buy/»,
«GifToJpgLink»: «https://www.sodapdf.com/ru/gif-в-jpg/»,
«PDF_Software»: «PDF Software»,
«selectProduct»: «Select product»,
«startFreeTrial»: «Загрузить бесплатную пробную версию»,
«errorTypeOfProduct»: «Select product type»,
«compressed_copy»: «Загрузите сжатую копию файла.»,
«contactSales»: «Связаться с отделом продаж»,
«sellsheets»: «Product Sheets»,
«PricingLink»: «https://www.sodapdf.com/pricing/»,
«getSoda»: «Получить Soda»,
«noCreditCards»: «Кредитные карты отсутствуют»,
«createPdfLink»: «https://online.sodapdf.com/#/home?r=view»,
«accountManagement»: «Управление учетной записью»,
«SixFiles»: «6 файлов»,
«premiumPhoneSupport»: «Premium Phone Support»,
«forLimitLicenses»: «For 1-4 licenses,»,
«knowledgeBase»: «Справочная информация»,
«passwordRequirements_3»: «Your password cannot contain \»password\», \»admin\» or \»administrator\»»,
«passwordRequirements_2»: «Your password cannot contain 3 or more sequential characters or have the same character repeated sequentially (eg. 123,ABC, AAA, 111)»,
«YourFilesSecureServers»: «Ваши файлы хранятся на наших серверах только 24 часа, после чего они навсегда удаляются.»,
«errorConfirmEmailPasswordMatch»: «The email and password you entered don’t match»,
«PdfToImageLink»: «https://www.sodapdf.com/ru/pdf-%D0%B2-jpg/»,
«WhatsNewTitle»: «What’s new with Soda PDF Anywhere»,
«registerSignUpTitle»: «With a connected account»,
«WordToPdf»: «Word в PDF»,
«paymentAssociatedCreditCard»: «Продукты, связанные с данной кредитной картой»,
«createdPasswordSuccessfully»: «Ваш пароль успешно создан.»,
«CookiesForAdvertising»: «На этом веб-сайте используются файлы cookie в рекламных и аналитических целях. Ознакомьтесь с нашей Политикой Конфиденциальности для получения дополнительной информации о файлах cookie и их использовании, а также об изменении настроек файлов cookie.»,
«PDFReader»: «Чтение PDF»,
«Savings»: «SAVINGS»,
«YourFilesSecure»: «Мы гарантируем безопасность ваших файлов»,
«ConvertfromPDF»: «Преобразование из PDF»,
«WorkingOffline»: «Работаете офлайн?»,
«register»: «Register»,
«sodaVersion»: «Soda PDF»,
«wouldLikeContinue»: «Would you like to continue?»,
«productAvaliableProducts»: «Available Products»,
«one_time_fee»: «единовременная плата»,
«Privacy_Terms»: «Конфиденциальность и условия»,
«RegisterLink»: «https://www.
123,ABC, AAA, 111)»,
«YourFilesSecureServers»: «Ваши файлы хранятся на наших серверах только 24 часа, после чего они навсегда удаляются.»,
«errorConfirmEmailPasswordMatch»: «The email and password you entered don’t match»,
«PdfToImageLink»: «https://www.sodapdf.com/ru/pdf-%D0%B2-jpg/»,
«WhatsNewTitle»: «What’s new with Soda PDF Anywhere»,
«registerSignUpTitle»: «With a connected account»,
«WordToPdf»: «Word в PDF»,
«paymentAssociatedCreditCard»: «Продукты, связанные с данной кредитной картой»,
«createdPasswordSuccessfully»: «Ваш пароль успешно создан.»,
«CookiesForAdvertising»: «На этом веб-сайте используются файлы cookie в рекламных и аналитических целях. Ознакомьтесь с нашей Политикой Конфиденциальности для получения дополнительной информации о файлах cookie и их использовании, а также об изменении настроек файлов cookie.»,
«PDFReader»: «Чтение PDF»,
«Savings»: «SAVINGS»,
«YourFilesSecure»: «Мы гарантируем безопасность ваших файлов»,
«ConvertfromPDF»: «Преобразование из PDF»,
«WorkingOffline»: «Работаете офлайн?»,
«register»: «Register»,
«sodaVersion»: «Soda PDF»,
«wouldLikeContinue»: «Would you like to continue?»,
«productAvaliableProducts»: «Available Products»,
«one_time_fee»: «единовременная плата»,
«Privacy_Terms»: «Конфиденциальность и условия»,
«RegisterLink»: «https://www.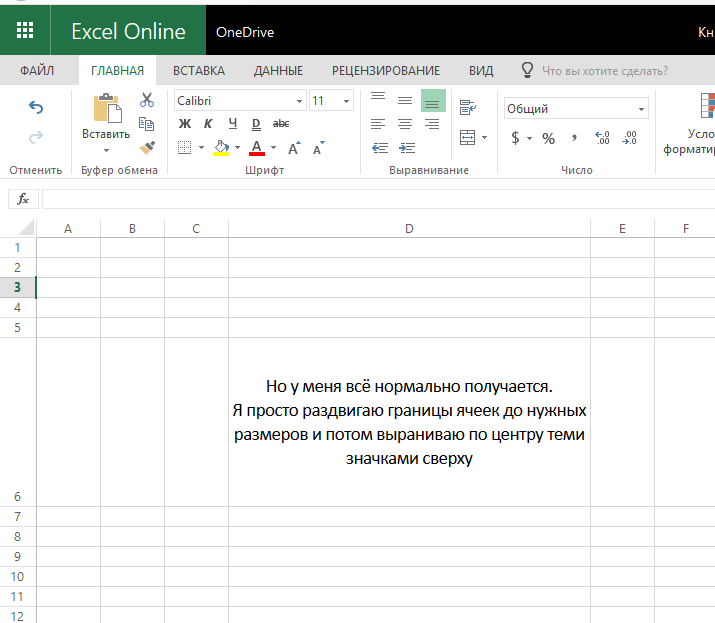 sodapdf.com/account/register/»,
«AboutSodaPdf»: «О Soda PDF»,
«PleaseSignInWithAccount»: «Please sign in with your Account»,
«mergeToolLink»: «https://www.sodapdf.com/pdf-merge/»,
«activation»: «Активация»,
«EulaLink»: «https://www.sodapdf.com/terms-of-use/#eula»,
«formProductInterest»: «Product of Interest»,
«PDF_annual»: «*годовой план»,
«emailAddress»: «Адрес электронной почты»,
«Unlock»: «Удалить пароль»,
«learnMore»: «Первое программное обеспечение для работы с файлами PDF в режиме онлайн»,
«sitemap»: «Карта сайта»,
«switchYearly»: «ПЕРЕЙТИ НА ГОДОВОЙ ПЛАН»,
«MergeLink»: «https://www.sodapdf.com/ru/объединить-pdf/»,
«choose3options»: «Однако вы можете выбрать один из трёх вариантов»,
«PngToJpg»: «PNG в JPG»,
«PngToPdf»: «PNG в PDF»,
«forLimitLicenses5»: «For 5-24 licenses,»,
«cancelRequest»: «Cancel request»,
«resourceCenter»: «Ресурсный центр»,
«fallingDocuments»: «I was fired after falling asleep on personal documents.»,
«PlansLinks»: «Пакеты Приложений и Цены:»,
«low_quality_text»: «низкое качество, минимальный размер файла»,
«fromOpdfs»: «
sodapdf.com/account/register/»,
«AboutSodaPdf»: «О Soda PDF»,
«PleaseSignInWithAccount»: «Please sign in with your Account»,
«mergeToolLink»: «https://www.sodapdf.com/pdf-merge/»,
«activation»: «Активация»,
«EulaLink»: «https://www.sodapdf.com/terms-of-use/#eula»,
«formProductInterest»: «Product of Interest»,
«PDF_annual»: «*годовой план»,
«emailAddress»: «Адрес электронной почты»,
«Unlock»: «Удалить пароль»,
«learnMore»: «Первое программное обеспечение для работы с файлами PDF в режиме онлайн»,
«sitemap»: «Карта сайта»,
«switchYearly»: «ПЕРЕЙТИ НА ГОДОВОЙ ПЛАН»,
«MergeLink»: «https://www.sodapdf.com/ru/объединить-pdf/»,
«choose3options»: «Однако вы можете выбрать один из трёх вариантов»,
«PngToJpg»: «PNG в JPG»,
«PngToPdf»: «PNG в PDF»,
«forLimitLicenses5»: «For 5-24 licenses,»,
«cancelRequest»: «Cancel request»,
«resourceCenter»: «Ресурсный центр»,
«fallingDocuments»: «I was fired after falling asleep on personal documents.»,
«PlansLinks»: «Пакеты Приложений и Цены:»,
«low_quality_text»: «низкое качество, минимальный размер файла»,
«fromOpdfs»: «Thank you for creating a free account. You file is ready!
You file is ready!
You should be redirected in a moment to access your file.
\nIf redirection is not working (or taking too long), click here to access your file.
«, «DownloadLink»: «https://www.sodapdf.com/installation-guide/», «PageNumbering»: «Нумерация страниц», «emailWasSentSuccessfully»: «Электронное сообщение успешно отправлено», «Watermark»: «Водяной знак», «productSoda9lockedMessage»: «Perpetual license products are locked to a single computer. Use Reset license to reassign the license to another computer.», «subscribe_success_msg»: «Вы успешно зарегистрировались!», «sendFileByEmail»: «Отправить файл по Электронной почте», «choosequalitytitle»: «Выберите степень сжатия», «errorWebsiteUrlRequired»: «Enter an URL», «errorCountryRequired»: «Select a country», «subscribeToPromotions»: «Promotions», «headerSearchPlaceholder»: «Have a question? Type your query here», «AddAccount»: «Add account», «didYouTitle»: «Знаете ли вы?», «UploadingFile»: «Загрузка», «dl_options_10»: «Добавляйте пометки и комментарии в файлы PDF», «dl_options_11»: «Создавайте пользовательские формы», «labelLicensesNeeded»: «Number of licenses needed», «MyProductsLink»: «https://www. sodapdf.com/account/manage-products/»,
«youtubeTitle»: «Discover Soda PDF Anywhere»,
«previewText»: «Soda PDF 12 Preview»,
«TenPack»: «10 ПАКЕТОВ»,
«labelStateProvince»: «State / Province»,
«formFirstName»: «Имя»,
«solutionsBusines»: «Решения для бизнеса»,
«ConnectedAccounts»: «Connected Accounts»,
«One_file_only»: «ТОЛЬКО ОДИН ФАЙЛ»,
«PrivacyPolicyLink»: «https://www.sodapdf.com/privacy/»,
«SignOut»: «Выход»,
«compressWithSodaSubPrgh»: «Уменьшите размер файла PDF, выполнив всего несколько действий. Это легко и бесплатно*»,
«ConvertPassProtected»: «Загруженный файл защищен паролем и его нельзя конвертировать.»,
«JpgToGif»: «JPG в GIF»,
«JpgToPdf»: «JPG в PDF»,
«JpgToPng»: «JPG в PNG»,
«emailPasswordIncorrect»: «Адрес электронной почты или пароль введены неверно.»,
«BlogLink»: «https://www.sodapdf.com/blog/»,
«errorConfirmPasswordMatch»: «Your passwords do not match»,
«batchPrgh»: «Upload a file containing the emails of the users you wish to assign a license to.
sodapdf.com/account/manage-products/»,
«youtubeTitle»: «Discover Soda PDF Anywhere»,
«previewText»: «Soda PDF 12 Preview»,
«TenPack»: «10 ПАКЕТОВ»,
«labelStateProvince»: «State / Province»,
«formFirstName»: «Имя»,
«solutionsBusines»: «Решения для бизнеса»,
«ConnectedAccounts»: «Connected Accounts»,
«One_file_only»: «ТОЛЬКО ОДИН ФАЙЛ»,
«PrivacyPolicyLink»: «https://www.sodapdf.com/privacy/»,
«SignOut»: «Выход»,
«compressWithSodaSubPrgh»: «Уменьшите размер файла PDF, выполнив всего несколько действий. Это легко и бесплатно*»,
«ConvertPassProtected»: «Загруженный файл защищен паролем и его нельзя конвертировать.»,
«JpgToGif»: «JPG в GIF»,
«JpgToPdf»: «JPG в PDF»,
«JpgToPng»: «JPG в PNG»,
«emailPasswordIncorrect»: «Адрес электронной почты или пароль введены неверно.»,
«BlogLink»: «https://www.sodapdf.com/blog/»,
«errorConfirmPasswordMatch»: «Your passwords do not match»,
«batchPrgh»: «Upload a file containing the emails of the users you wish to assign a license to.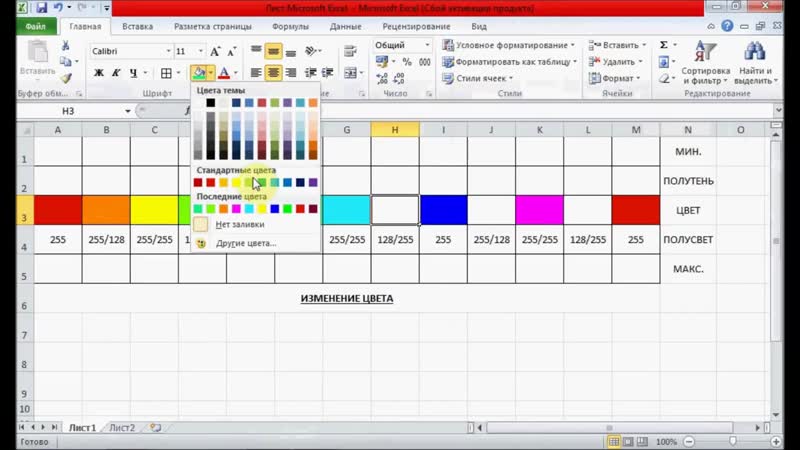 The file must be in .csv format. Emails are required to be in the first field. First name and last name are not required, but can be placed in the second and third fields.»,
«purchasedDate»: «Purchased — date»,
«OpenedPassProtect»: «Загруженный файл защищен паролем, и его нельзя открыть.»,
«One_file_only2»: «Только один файл»,
«LinkfFeatures»: «https://www.sodapdf.com/features/»,
«manualFree»: «Бесплатное надежное приложение»,
«ready_1_strong»: «Haven’t tried our desktop app yet?»,
«Rotate»: «Повернуть»,
«buyNowFoot»: «Купить сейчас»,
«switcherEnable»: «Enable»,
«Subset»: «По порядку»,
«Suffix»: «Суффикс»,
«supportText»: «БЕСПЛАТНАЯ клиентская поддержка»,
«String»: «cloud storage…»,
«errorContactEmailRequired»: «Enter a contact email»,
«SiteMapLink»: «https://www.sodapdf.com/sitemap/»,
«PDF_mo»: «/мес»,
«PDFfee»: «Однако вы можете скачать объединенную копию загруженных файлов за разовую плату $2,99.»,
«FreeUpdates»: «Бесплатные обновления»,
«FreePdfReader»: «Soda 3D Reader»,
«Save50»: «СЭКОНОМЬТЕ 50%«,
«termsOfUse»: «Условия использования»,
«WatermarkLink»: «https://www.
The file must be in .csv format. Emails are required to be in the first field. First name and last name are not required, but can be placed in the second and third fields.»,
«purchasedDate»: «Purchased — date»,
«OpenedPassProtect»: «Загруженный файл защищен паролем, и его нельзя открыть.»,
«One_file_only2»: «Только один файл»,
«LinkfFeatures»: «https://www.sodapdf.com/features/»,
«manualFree»: «Бесплатное надежное приложение»,
«ready_1_strong»: «Haven’t tried our desktop app yet?»,
«Rotate»: «Повернуть»,
«buyNowFoot»: «Купить сейчас»,
«switcherEnable»: «Enable»,
«Subset»: «По порядку»,
«Suffix»: «Суффикс»,
«supportText»: «БЕСПЛАТНАЯ клиентская поддержка»,
«String»: «cloud storage…»,
«errorContactEmailRequired»: «Enter a contact email»,
«SiteMapLink»: «https://www.sodapdf.com/sitemap/»,
«PDF_mo»: «/мес»,
«PDFfee»: «Однако вы можете скачать объединенную копию загруженных файлов за разовую плату $2,99.»,
«FreeUpdates»: «Бесплатные обновления»,
«FreePdfReader»: «Soda 3D Reader»,
«Save50»: «СЭКОНОМЬТЕ 50%«,
«termsOfUse»: «Условия использования»,
«WatermarkLink»: «https://www.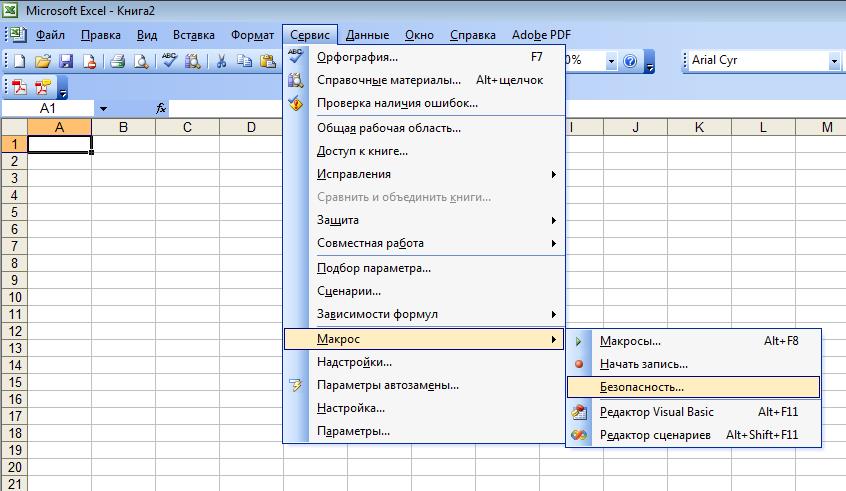 sodapdf.com/ru/вставьте-водяной-знак-в-pdf/»,
«Prefix»: «Префикс»,
«ContactSalesLink»: «https://www.sodapdf.com/contact-sales/»,
«errorEndsWithEmail»: «—«,
«ProductOverview»: «Обзор продуктов»,
«stayConnected»: «Оставайтесь на связи»,
«HtmlPDFLabel»: «Хотите преобразовать веб-страницу в файл PDF? Сделайте это бесплатно на веб-сайте»,
«moduleOCRReq»: «OCR Module requires»,
«ThankyouCTA2notice_bottom»: «на рабочий стол»,
«Position»: «Положение»,
«mobile_app_stores»: «Бесплатно объединяйте и создавайте файлы PDF на телефоне»,
«getVolumePricing»: «Get volume pricing»,
«pagesToInsert»: «Страницы для вставки»,
«CreateFiles»: «Создание файлов PDF»,
«labelIndustry»: «Industry»,
«ready_2_strong»: «Need your PDFs on the go?»,
«Premium»: «PREMIUM»,
«Protect»: «Защитить»,
«DragFile»: «Переместите файлы сюда»,
«ChooseCompressionRatio»: «Choose compression ratio»,
«errorTimelineRequired»: «Select a timeline»,
«PdfToWorldToolLink»: «https://www.
sodapdf.com/ru/вставьте-водяной-знак-в-pdf/»,
«Prefix»: «Префикс»,
«ContactSalesLink»: «https://www.sodapdf.com/contact-sales/»,
«errorEndsWithEmail»: «—«,
«ProductOverview»: «Обзор продуктов»,
«stayConnected»: «Оставайтесь на связи»,
«HtmlPDFLabel»: «Хотите преобразовать веб-страницу в файл PDF? Сделайте это бесплатно на веб-сайте»,
«moduleOCRReq»: «OCR Module requires»,
«ThankyouCTA2notice_bottom»: «на рабочий стол»,
«Position»: «Положение»,
«mobile_app_stores»: «Бесплатно объединяйте и создавайте файлы PDF на телефоне»,
«getVolumePricing»: «Get volume pricing»,
«pagesToInsert»: «Страницы для вставки»,
«CreateFiles»: «Создание файлов PDF»,
«labelIndustry»: «Industry»,
«ready_2_strong»: «Need your PDFs on the go?»,
«Premium»: «PREMIUM»,
«Protect»: «Защитить»,
«DragFile»: «Переместите файлы сюда»,
«ChooseCompressionRatio»: «Choose compression ratio»,
«errorTimelineRequired»: «Select a timeline»,
«PdfToWorldToolLink»: «https://www. sodapdf.com/pdf-to-word/»,
«Excel2pdf»: «Excel в PDF»,
«cookieSettings»: «Настройки файлов cookie»,
«PopularTools»: «Популярные инструменты»,
«errorRequired»: «This field is required»,
«sodaPdfAnywhereOverview»: «Soda PDF Anywhere Overview»,
«Copyright»: «Copyright»,
«switcherDisable»: «Disable»,
«Ppt2pdf»: «PPT в PDF»,
«professionalPackage»: «Professional Package»,
«SignFiles»: «Sign PDF Files»,
«selectModule»: «Выбрать другую функцию»,
«btnDownloadText»: «Просмотр и загрузка в браузере»,
«ArticleTitleThree»: «How to Combine Documents with Soda PDF 12»,
«CompressFiles»: «Сжать файлы PDF»,
«PdfToExcelLink»: «https://www.sodapdf.com/ru/pdf-в-excel/»,
«cloudUpload»: «загружено из облачного хранилища»,
«RemoveMaintenance»: «Удалить план обслуживания»,
«PDF_next»: «ДАЛЕЕ»,
«CompressTitle»: «Сжать PDF — Уменьшить PDF онлайн и бесплатно»,
«OnDesktop»: «За компьютером»,
«expiresDate»: «Expires — date»,
«PDFBates»: «Нумерация Бейтса в PDF»,
«PdfFormFillerLink»: «https://www.
sodapdf.com/pdf-to-word/»,
«Excel2pdf»: «Excel в PDF»,
«cookieSettings»: «Настройки файлов cookie»,
«PopularTools»: «Популярные инструменты»,
«errorRequired»: «This field is required»,
«sodaPdfAnywhereOverview»: «Soda PDF Anywhere Overview»,
«Copyright»: «Copyright»,
«switcherDisable»: «Disable»,
«Ppt2pdf»: «PPT в PDF»,
«professionalPackage»: «Professional Package»,
«SignFiles»: «Sign PDF Files»,
«selectModule»: «Выбрать другую функцию»,
«btnDownloadText»: «Просмотр и загрузка в браузере»,
«ArticleTitleThree»: «How to Combine Documents with Soda PDF 12»,
«CompressFiles»: «Сжать файлы PDF»,
«PdfToExcelLink»: «https://www.sodapdf.com/ru/pdf-в-excel/»,
«cloudUpload»: «загружено из облачного хранилища»,
«RemoveMaintenance»: «Удалить план обслуживания»,
«PDF_next»: «ДАЛЕЕ»,
«CompressTitle»: «Сжать PDF — Уменьшить PDF онлайн и бесплатно»,
«OnDesktop»: «За компьютером»,
«expiresDate»: «Expires — date»,
«PDFBates»: «Нумерация Бейтса в PDF»,
«PdfFormFillerLink»: «https://www.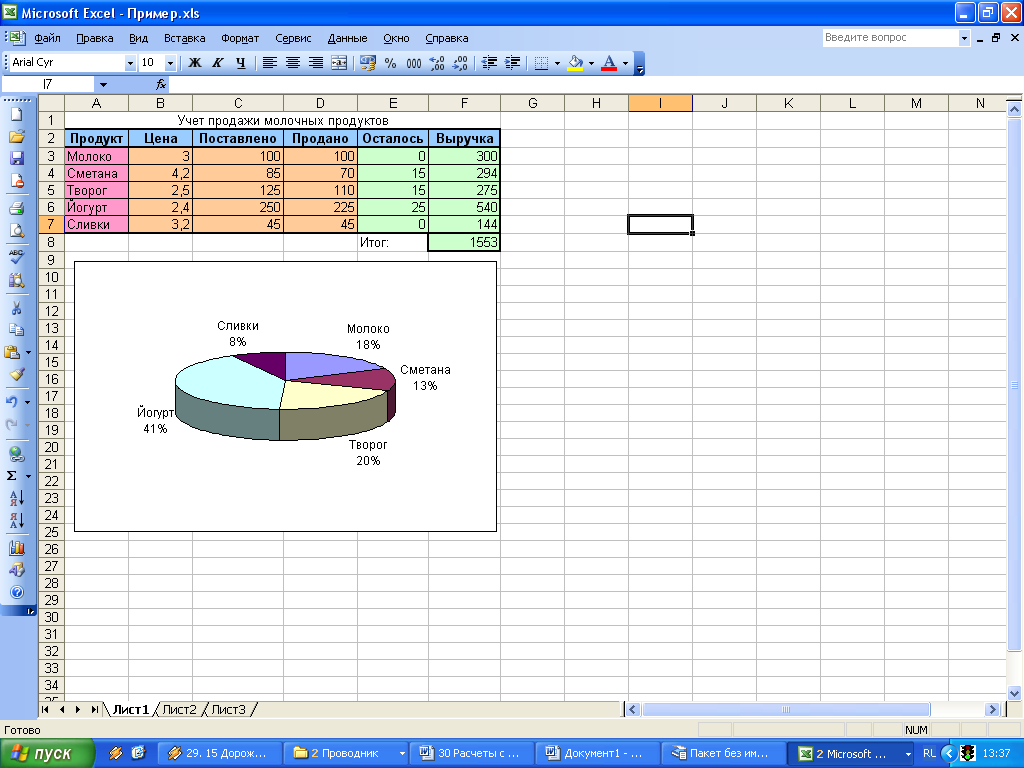 sodapdf.com/ru/pdf-form-filler-creator/»,
«youShouldCreateAccount»: «Для доступа к вашему продукту создайте учетную запись с этим адресом электронной почты.»,
«expiredTime»: «Expires in»,
«expiredDate»: «Expired — date»,
«howActivateSoda»: «How to Activate Soda PDF»,
«FreeOnlineToolsLink»: «https://www.sodapdf.com/ru/freeonlinetools/»,
«ExceedsSizeLimit»: «Размер файла превышает максимально допустимый размер»,
«Connect»: «Connect»,
«emailNotValid»: «Введите действительный адрес электронной почты»,
«footerLuluWebsite»: «Company website»,
«fullPagesRangeError»: «Первая и последняя страницы охватывают весь загруженный документ, поэтому разделение не будет выполнено.»,
«footerCopyText»: » Soda PDF является торговой маркой LULU Software™.»,
«fromOurSalesTeam»: «From our sales team»,
«openTicketBackText»: «Open a support case with us and get the assistance you need.»,
«montlyPlan»: «Monthly Plan»,
«englishOnly»: «English only»,
«ChangePending»: «Change pending»,
«SoftwareLink»: «https://www.
sodapdf.com/ru/pdf-form-filler-creator/»,
«youShouldCreateAccount»: «Для доступа к вашему продукту создайте учетную запись с этим адресом электронной почты.»,
«expiredTime»: «Expires in»,
«expiredDate»: «Expired — date»,
«howActivateSoda»: «How to Activate Soda PDF»,
«FreeOnlineToolsLink»: «https://www.sodapdf.com/ru/freeonlinetools/»,
«ExceedsSizeLimit»: «Размер файла превышает максимально допустимый размер»,
«Connect»: «Connect»,
«emailNotValid»: «Введите действительный адрес электронной почты»,
«footerLuluWebsite»: «Company website»,
«fullPagesRangeError»: «Первая и последняя страницы охватывают весь загруженный документ, поэтому разделение не будет выполнено.»,
«footerCopyText»: » Soda PDF является торговой маркой LULU Software™.»,
«fromOurSalesTeam»: «From our sales team»,
«openTicketBackText»: «Open a support case with us and get the assistance you need.»,
«montlyPlan»: «Monthly Plan»,
«englishOnly»: «English only»,
«ChangePending»: «Change pending»,
«SoftwareLink»: «https://www.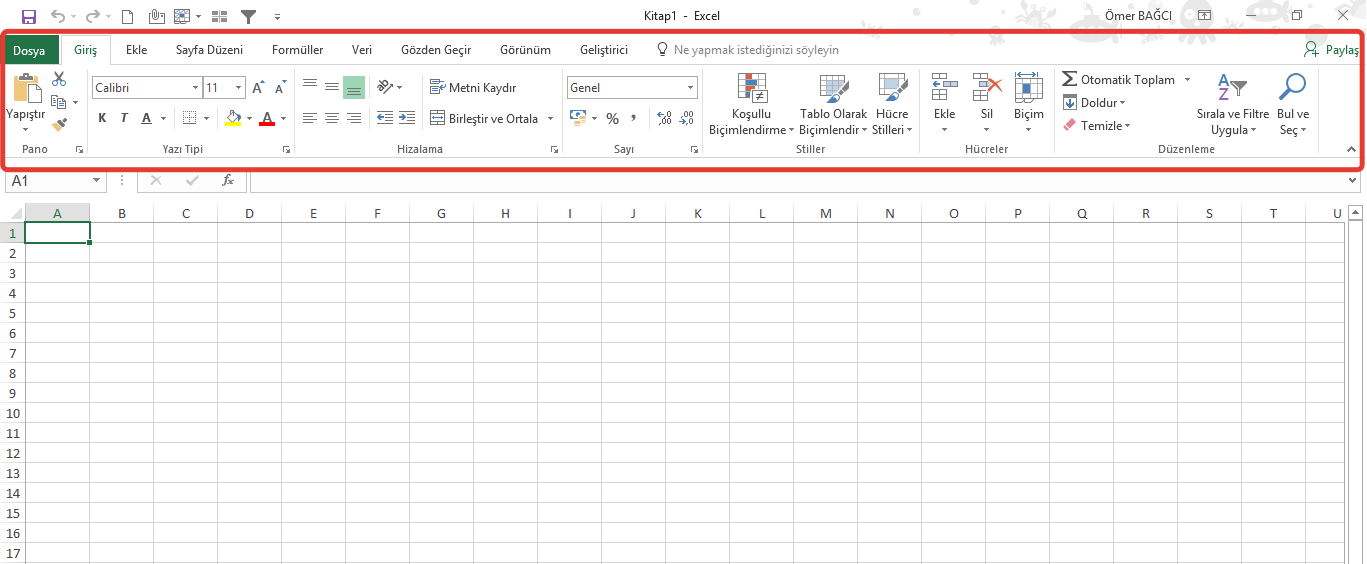 sodapdf.com/»,
«thankYouTitle»: «Благодарим Вас за установку Soda PDF «,
«myProducts»: «Мои продукты»,
«convert»: «Конвертировать»,
«CompressPassProtected»: «Загруженный файл защищен паролем, и его нельзя сжать.»,
«products»: «ПРОДУКТЫ»,
«WinTitle1»: «The Complete PDF Solution»,
«mandatory»: «mandatory»,
«PDFexceed_title»: «Загруженный файл превышает максимальный размер»,
«fileReadyTitle»: «УРА! Ваш файл готов!
sodapdf.com/»,
«thankYouTitle»: «Благодарим Вас за установку Soda PDF «,
«myProducts»: «Мои продукты»,
«convert»: «Конвертировать»,
«CompressPassProtected»: «Загруженный файл защищен паролем, и его нельзя сжать.»,
«products»: «ПРОДУКТЫ»,
«WinTitle1»: «The Complete PDF Solution»,
«mandatory»: «mandatory»,
«PDFexceed_title»: «Загруженный файл превышает максимальный размер»,
«fileReadyTitle»: «УРА! Ваш файл готов! Всегда пожалуйста!», «SearchTool»: «Поиск инструмента», «one_time_payment»: «Разовый платеж «, «rightWord»: «Правое», «improperTitle»: «Invalid field arrangement», «footerLuluCareers»: «Careers», «SplitLink»: «https://www.sodapdf.com/ru/разделение-файлов-pdf/», «EsignFiles»: «Поставить электронную подпись в файлах PDF», «PdfToJpg»: «PDF в JPG», «PdfToPpt»: «PDF в PPT», «FREE_PDF_TOOLS»: «БЕСПЛАТНЫЕ ПРОГРАММЫ PDF», «behindPage»: «За страницей», «ArticleDescriptionOne»: «So, you want to add pages to that PDF file. Maybe it’s a document you’ve already created or one that’s recently been sent your way.
 But how in the world do you insert pages to an already pre-existing PDF file that just seems reluctant to be modified?»,
«ArticleDescriptionTwo»: «You will only increase your efficiency when you learn how to batch create PDF files. Any file that can be printed to paper can also be converted into the PDF format. With Soda PDF 12’s batch creation process, you can take any number of files, regardless of format, and turn them all into PDFs at the same time.»,
«changedCongratulations»: «Congratulations, you have successfully changed your email.»,
«features_text»: «Неограниченное количество функций: объединение, конвертирование, редактирование, вставка, сжатие, рецензирование и многое другое!»,
«productAction»: «Action»,
«enterWaterMarkText»: «Введите текст водяного знака.»,
«onlinePdfTools»: «ОНЛАЙН-ИНСТРУМЕНТЫ PDF»,
«PdfConverter»: «Конвертер PDF»,
«productAssign»: «Assign»,
«ResourcesLink»: «https://www.sodapdf.com/resources/»,
«WhatsNewText»: «Experience the first-ever fully functional online PDF solution.
But how in the world do you insert pages to an already pre-existing PDF file that just seems reluctant to be modified?»,
«ArticleDescriptionTwo»: «You will only increase your efficiency when you learn how to batch create PDF files. Any file that can be printed to paper can also be converted into the PDF format. With Soda PDF 12’s batch creation process, you can take any number of files, regardless of format, and turn them all into PDFs at the same time.»,
«changedCongratulations»: «Congratulations, you have successfully changed your email.»,
«features_text»: «Неограниченное количество функций: объединение, конвертирование, редактирование, вставка, сжатие, рецензирование и многое другое!»,
«productAction»: «Action»,
«enterWaterMarkText»: «Введите текст водяного знака.»,
«onlinePdfTools»: «ОНЛАЙН-ИНСТРУМЕНТЫ PDF»,
«PdfConverter»: «Конвертер PDF»,
«productAssign»: «Assign»,
«ResourcesLink»: «https://www.sodapdf.com/resources/»,
«WhatsNewText»: «Experience the first-ever fully functional online PDF solution. It’s packed with brand new features specifically designed to boost productivity, including E-Sign, Soda PDF Online, Bates Numbering, and Batch Convert.»,
«DeletePdf»: «Удалить PDF»,
«abovePage»: «Над страницей»,
«thankYou»: «Thank you»,
«SodaOverviewLink»: «https://www.sodapdf.com/products/soda-overview/»,
«low_quality»: «Низкое качество\n»,
«findReseller»: «Найти реселлера»,
«errorProductRequired»: «Select a product»,
«errorOopsEnterB2BEmail»: «Oops, looks like you provided a personal email address! To access our 30 day business trial, you can go back to the form and enter a valid business email. Otherwise, you can give our personal trial a spin.»,
«license»: «license»,
«Pdf2Word»: «PDF в Word»,
«PasswordLabel»: «Пароль:»,
«ProtectTitle»: «Защита PDF»,
«enterStreetAddressLine»: «Введите почтовый адрес «,
«anywhere2»: «… and continue working on it on your smartphone or tablet during your commute.»,
«anywhere3»: «Once you’re home, fire up your PC and pick up where you left off.
It’s packed with brand new features specifically designed to boost productivity, including E-Sign, Soda PDF Online, Bates Numbering, and Batch Convert.»,
«DeletePdf»: «Удалить PDF»,
«abovePage»: «Над страницей»,
«thankYou»: «Thank you»,
«SodaOverviewLink»: «https://www.sodapdf.com/products/soda-overview/»,
«low_quality»: «Низкое качество\n»,
«findReseller»: «Найти реселлера»,
«errorProductRequired»: «Select a product»,
«errorOopsEnterB2BEmail»: «Oops, looks like you provided a personal email address! To access our 30 day business trial, you can go back to the form and enter a valid business email. Otherwise, you can give our personal trial a spin.»,
«license»: «license»,
«Pdf2Word»: «PDF в Word»,
«PasswordLabel»: «Пароль:»,
«ProtectTitle»: «Защита PDF»,
«enterStreetAddressLine»: «Введите почтовый адрес «,
«anywhere2»: «… and continue working on it on your smartphone or tablet during your commute.»,
«anywhere3»: «Once you’re home, fire up your PC and pick up where you left off.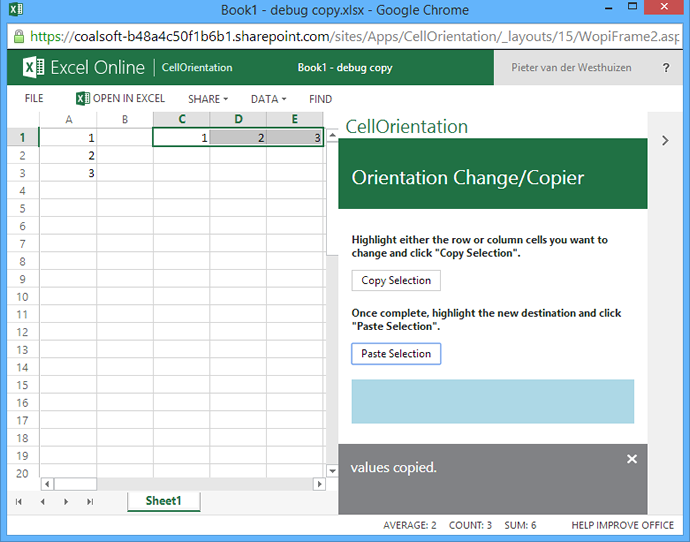 «,
«anywhere1»: «Preparing a contract at the office but have a train to catch?»,
«PdfDownloadLink»: «https://www.sodapdf.com/pdf-download/»,
«protect_unlim»: «Защищать неограниченное количество файлов.»,
«allTools»: «Все инструменты»,
«EnglishContent»: «Available in English only»,
«TextToPdfLink»: «https://www.sodapdf.com/ru/txt-в-pdf/»,
«HtmlToPdf»: «HTML в PDF»,
«yourDownloadShouldBegin»: «Your download should begin momentarily.»,
«errorLicensesRequired»: «Enter number of licenses»,
«formEmailBusiness»: «Business Email Address»,
«securitySign»: «Secure & Sign»,
«BatesNumberingLink»: «https://www.sodapdf.com/ru/bates-numbering/»,
«BatesNumberingTool»: «Индексация файлов»,
«BmpToJpg»: «BMP в JPG»,
«EmailPreferencesMore»: «Для получения дополнительной информации ознакомьтесь с нашей»,
«createdPasswordLinkExp»: «Ссылка для создания пароля недействительна.»,
«year2Plan»: «План на 2 года»,
«ResellersFoot»: «Реселлеры»,
«ResellersLink»: «https://www.
«,
«anywhere1»: «Preparing a contract at the office but have a train to catch?»,
«PdfDownloadLink»: «https://www.sodapdf.com/pdf-download/»,
«protect_unlim»: «Защищать неограниченное количество файлов.»,
«allTools»: «Все инструменты»,
«EnglishContent»: «Available in English only»,
«TextToPdfLink»: «https://www.sodapdf.com/ru/txt-в-pdf/»,
«HtmlToPdf»: «HTML в PDF»,
«yourDownloadShouldBegin»: «Your download should begin momentarily.»,
«errorLicensesRequired»: «Enter number of licenses»,
«formEmailBusiness»: «Business Email Address»,
«securitySign»: «Secure & Sign»,
«BatesNumberingLink»: «https://www.sodapdf.com/ru/bates-numbering/»,
«BatesNumberingTool»: «Индексация файлов»,
«BmpToJpg»: «BMP в JPG»,
«EmailPreferencesMore»: «Для получения дополнительной информации ознакомьтесь с нашей»,
«createdPasswordLinkExp»: «Ссылка для создания пароля недействительна.»,
«year2Plan»: «План на 2 года»,
«ResellersFoot»: «Реселлеры»,
«ResellersLink»: «https://www. sodapdf.com/resellers/»,
«high_quality»: «Высокое качество»,
«paymentDetails»: «Payment Details»,
«InformationHandled»: «Предоставляемая вами информация будет обрабатываться в соответствии с нашей \n Политикой конфиденциальности.»,
«orderInvoiceQuestions»: «Order# / Invoice# / Questions»,
«mergeWithSodaTitle»: «ОБЪЕДИНЯЙТЕ ФАЙЛЫ PDF ОНЛАЙН»,
«End_User»: «Лицензионное Соглашение Конечного Пользователя»,
«authenticationError»: «An authentication error has occurred. Please sign into your account again to continue»,
«improperPrgh»: «Email addresses must be in the first field for each assignment. First and last name may optionally be placed in the second and third fields.»,
«send_to_email»: «Send to Email»,
«ProtectLink»: «https://www.pdfprotect.net/ru/»,
«Pdf2ppt»: «PDF в PPT»,
«successRegister»: «На ваш адрес электронной почты отправлено сообщение с кодом активации.»,
«ViewFiles»: «Просмотр файлов PDF»,
«modifyRenewal»: «Modify Renewal»,
«ForgotPasswordLink»: «https://www.
sodapdf.com/resellers/»,
«high_quality»: «Высокое качество»,
«paymentDetails»: «Payment Details»,
«InformationHandled»: «Предоставляемая вами информация будет обрабатываться в соответствии с нашей \n Политикой конфиденциальности.»,
«orderInvoiceQuestions»: «Order# / Invoice# / Questions»,
«mergeWithSodaTitle»: «ОБЪЕДИНЯЙТЕ ФАЙЛЫ PDF ОНЛАЙН»,
«End_User»: «Лицензионное Соглашение Конечного Пользователя»,
«authenticationError»: «An authentication error has occurred. Please sign into your account again to continue»,
«improperPrgh»: «Email addresses must be in the first field for each assignment. First and last name may optionally be placed in the second and third fields.»,
«send_to_email»: «Send to Email»,
«ProtectLink»: «https://www.pdfprotect.net/ru/»,
«Pdf2ppt»: «PDF в PPT»,
«successRegister»: «На ваш адрес электронной почты отправлено сообщение с кодом активации.»,
«ViewFiles»: «Просмотр файлов PDF»,
«modifyRenewal»: «Modify Renewal»,
«ForgotPasswordLink»: «https://www.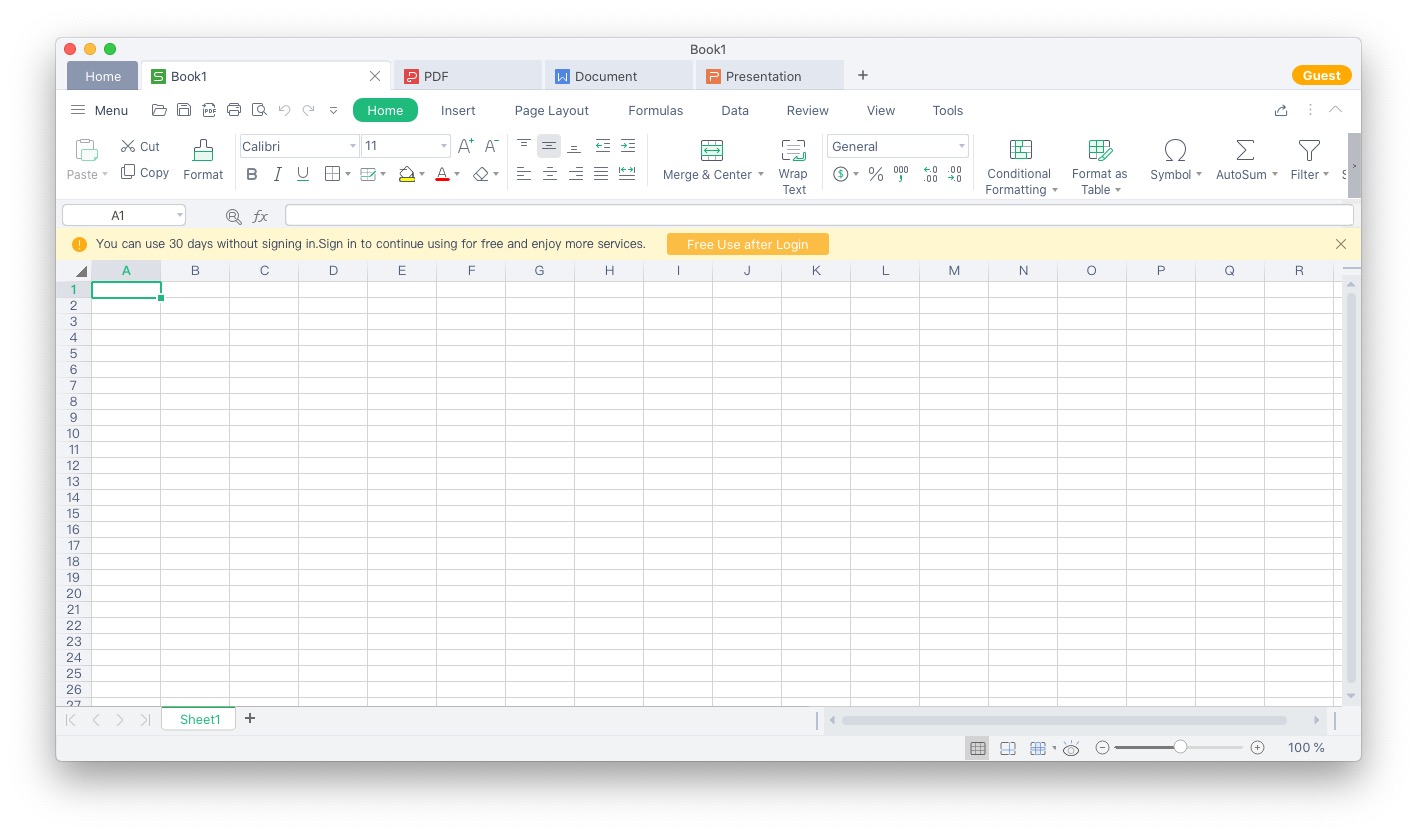 sodapdf.com/account/recover-password/»,
«InWebBrowser»: «В веб-браузере»,
«customQuote»: «индивидуальное предложение»,
«ElectronicSignature»: «Электронная подпись»,
«wrongTitle»: «Wrong file type»,
«mergeRequest»: «A merge request was sent to [other email address]. Please click the link in the email to finish merging your accounts»,
«YouIncognito»: «You’re using Incognito Mode.
sodapdf.com/account/recover-password/»,
«InWebBrowser»: «В веб-браузере»,
«customQuote»: «индивидуальное предложение»,
«ElectronicSignature»: «Электронная подпись»,
«wrongTitle»: «Wrong file type»,
«mergeRequest»: «A merge request was sent to [other email address]. Please click the link in the email to finish merging your accounts»,
«YouIncognito»: «You’re using Incognito Mode.Please login or create an account», «TotalPrice»: «ОБЩАЯ СТОИМОСТЬ», «pdfFormCreator»: «PDF Form Creator», «howInstallSodaLink»: «https://support.sodapdf.com/hc/en/articles/360022498011-How-to-download-and-install-Soda-PDF», «freeTrial»: «Free Trial», «workOfflineOneLine»: «Работаете в офлайн?
Загрузите полную версию!», «PDFafterThePayment»: «Загрузка начнется автоматически после оплаты.», «forLegalProfessionals»: «Для юристов», «layoverText2»: «При нажатии по этому элементу открывается новая вкладка», «layoverText1»: «Эта реклама помогает нам предоставлять бесплатные сервисы», «selectLanguage»: «Select a language», «gettingStarted»: «Начало», «instantText»: «Моментальная\nАктивация
лицензии», «freeItem1»: «Нашим приложением пользуется более миллиона пользователей в месяц, и мы постоянно улучшаем бесплатную программу для пользователей.
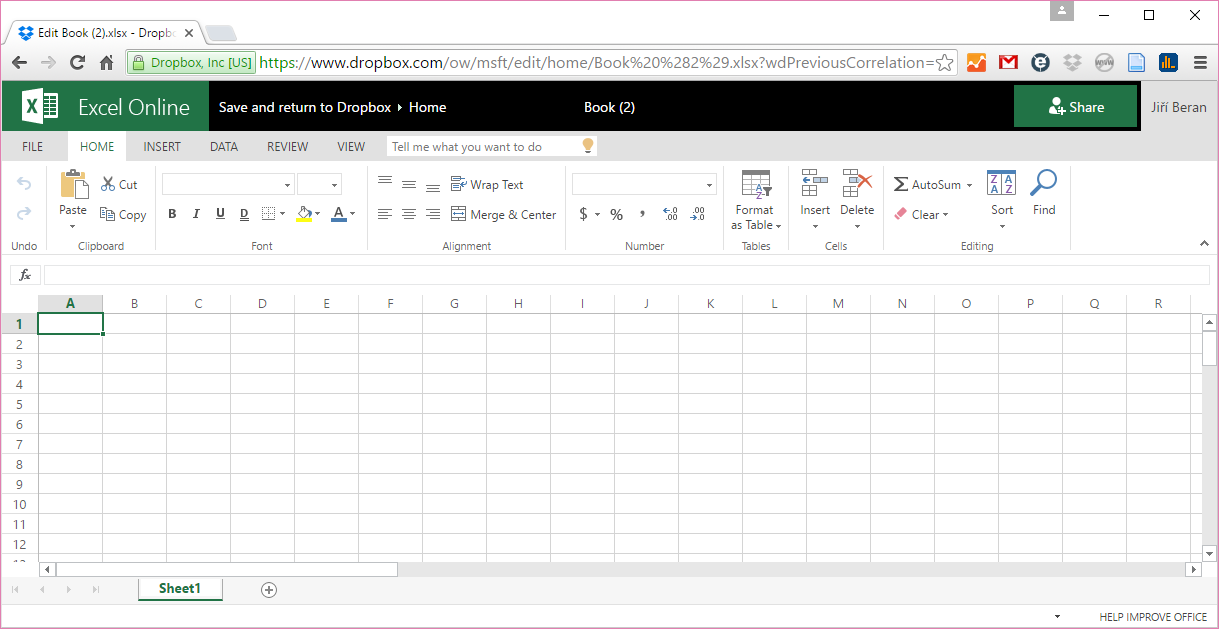 «,
«freeItem2»: «Объединяйте свои файлы в веб-браузере. Наше приложение совместимо со всеми операционными системами.»,
«FilesUsed30days»: «Файлы следует использовать в течение 30 дней с момента покупки «,
«MainPage»: «Главная страница»,
«congrats_prgh»: »
«,
«freeItem2»: «Объединяйте свои файлы в веб-браузере. Наше приложение совместимо со всеми операционными системами.»,
«FilesUsed30days»: «Файлы следует использовать в течение 30 дней с момента покупки «,
«MainPage»: «Главная страница»,
«congrats_prgh»: »Congratulations!
\nYou have successfully validated your Soda PDF account.
\n\n Sometimes it can take a few minutes to show that your account has been validated in our application.
\n Follow the steps below to speed things along if you’re already logged in.\n
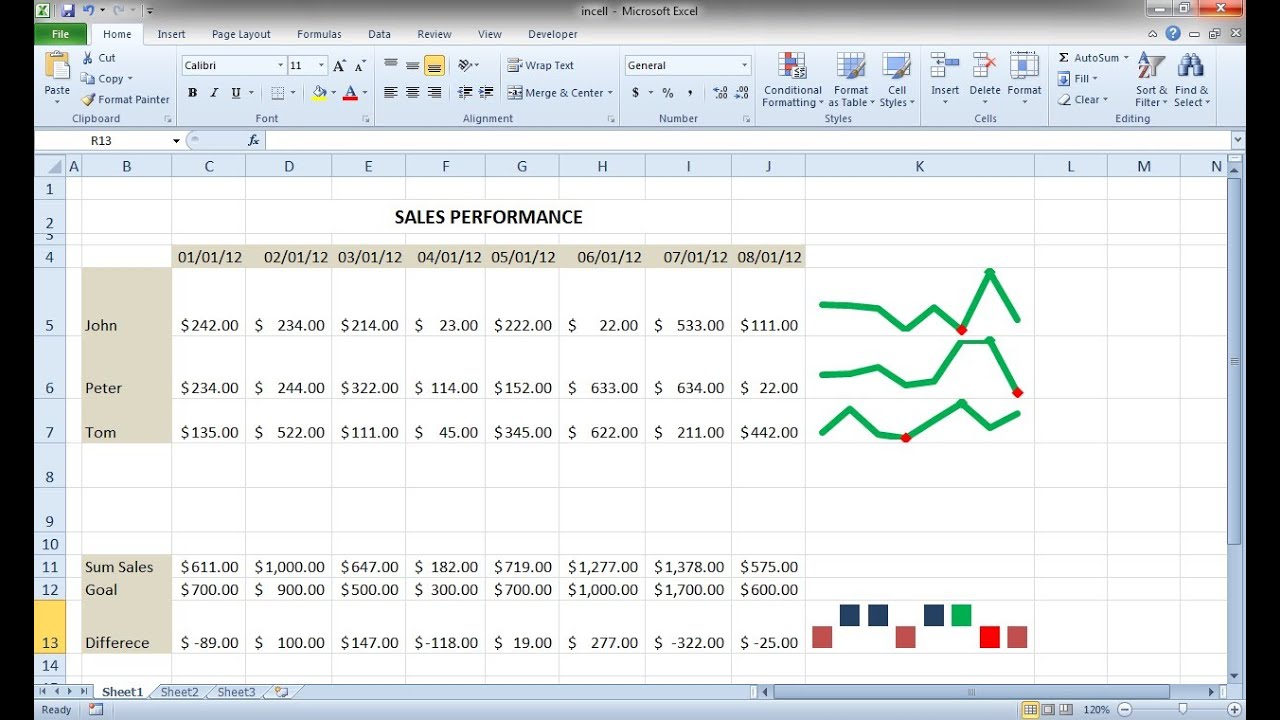 sodapdf.com/ru/gif-в-pdf/»,
«verifySpam»: «To ensure email delivery, please verify your spam settings»,
«JpgToGifLink»: «https://www.sodapdf.com/ru/jpg-в-gif/»,
«productAddOnTooltip»: «Данный продукт является дополнительным компонентом и автоматически добавляется к любому продукту Soda PDF, который использует назначенный пользователь.»,
«assignedBy»: «Assigned by»,
«includes»: «Включает:»,
«emailSent»: «Письмо отправлено»,
«emailWord»: «Адрес электронной почты»,
«secureItem2»: «Все загруженные и обработанные файлы удаляются с наших веб-серверов максимум через 24 часа после активного сеанса.»,
«secureItem1»: «После загрузки файлов их преобразование выполняется через безопасное зашифрованное соединение (по протоколу https) для обеспечения 100%-ной безопасности.»,
«capsLock»: «Caps Lock вкл.»,
«freeOnlineToolsHeader»: «Бесплатные онлайн-инструменты»,
«reviewingFiles»: «Reviewing Files»,
«PptToPdfLink»: «https://www.sodapdf.com/ru/ppt-в-pdf/»,
«howActivateSodaLink»: «https://support.
sodapdf.com/ru/gif-в-pdf/»,
«verifySpam»: «To ensure email delivery, please verify your spam settings»,
«JpgToGifLink»: «https://www.sodapdf.com/ru/jpg-в-gif/»,
«productAddOnTooltip»: «Данный продукт является дополнительным компонентом и автоматически добавляется к любому продукту Soda PDF, который использует назначенный пользователь.»,
«assignedBy»: «Assigned by»,
«includes»: «Включает:»,
«emailSent»: «Письмо отправлено»,
«emailWord»: «Адрес электронной почты»,
«secureItem2»: «Все загруженные и обработанные файлы удаляются с наших веб-серверов максимум через 24 часа после активного сеанса.»,
«secureItem1»: «После загрузки файлов их преобразование выполняется через безопасное зашифрованное соединение (по протоколу https) для обеспечения 100%-ной безопасности.»,
«capsLock»: «Caps Lock вкл.»,
«freeOnlineToolsHeader»: «Бесплатные онлайн-инструменты»,
«reviewingFiles»: «Reviewing Files»,
«PptToPdfLink»: «https://www.sodapdf.com/ru/ppt-в-pdf/»,
«howActivateSodaLink»: «https://support.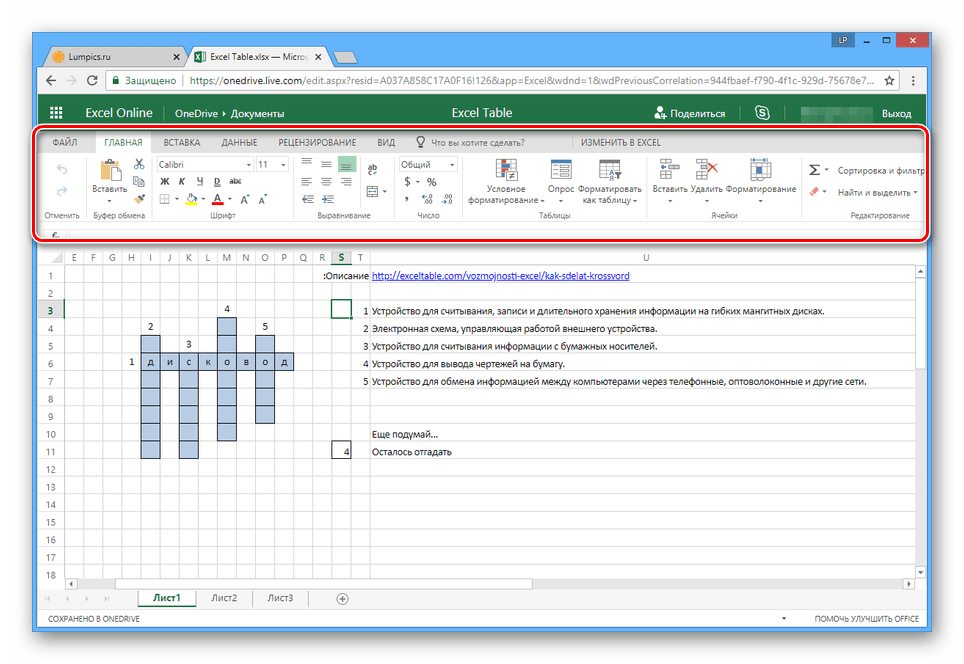 sodapdf.com/hc/en/articles/360022497971-How-to-Activate-Soda-PDF»,
«TapAddFile»: «Нажмите, чтобы добавить файлы»,
«OptInSubmit»: «Я согласен получать сообщения по электронной почте об этой услуге.»,
«UseinDesktopApp»: «Use in desktop app»,
«myAccount»: «Учетная запись»,
«errorUsersRequired»: «Enter the number of Users»,
«desktopSolutionLink»: «https://www.sodapdf.com/pdf-download/»,
«Popular»: «Популярные»,
«newVersion»: «ДОСТУПНА НОВАЯ ВЕРСИЯ!»,
«ThankyouCTA1notice_top»: «»,
«BatchConvert»: «Batch convert»,
«labelStreetAddressLine»: «Street Address Line»,
«secureSignModule»: «Безопасность и подпись»,
«ThankyouCTA2notice_top»: «»,
«cancelPlan»: «Cancel Plan»,
«mo»: «Mo»,
«on»: «on»,
«or»: «или»,
«No»: «Нет»,
«Ok»: «ОК»,
«btnDownloadViewText»: «Скачать и просмотреть в браузере»,
«userExists»: «User with this email is already exists»,
«ResetFormLabel»: «Очистить форму»,
«OtherTools»: «Другие инструменты»,
«manualSecureFile»: «Безопасное объединение и обработка файлов»,
«Rotation»: «Поворот»,
«SignaturePackagePart2»: «signature package»,
«formFileAttachment»: «File Attachment»,
«Resizing»: «Изменение размера»,
«PrivacyFeedback»: «Privacy
sodapdf.com/hc/en/articles/360022497971-How-to-Activate-Soda-PDF»,
«TapAddFile»: «Нажмите, чтобы добавить файлы»,
«OptInSubmit»: «Я согласен получать сообщения по электронной почте об этой услуге.»,
«UseinDesktopApp»: «Use in desktop app»,
«myAccount»: «Учетная запись»,
«errorUsersRequired»: «Enter the number of Users»,
«desktopSolutionLink»: «https://www.sodapdf.com/pdf-download/»,
«Popular»: «Популярные»,
«newVersion»: «ДОСТУПНА НОВАЯ ВЕРСИЯ!»,
«ThankyouCTA1notice_top»: «»,
«BatchConvert»: «Batch convert»,
«labelStreetAddressLine»: «Street Address Line»,
«secureSignModule»: «Безопасность и подпись»,
«ThankyouCTA2notice_top»: «»,
«cancelPlan»: «Cancel Plan»,
«mo»: «Mo»,
«on»: «on»,
«or»: «или»,
«No»: «Нет»,
«Ok»: «ОК»,
«btnDownloadViewText»: «Скачать и просмотреть в браузере»,
«userExists»: «User with this email is already exists»,
«ResetFormLabel»: «Очистить форму»,
«OtherTools»: «Другие инструменты»,
«manualSecureFile»: «Безопасное объединение и обработка файлов»,
«Rotation»: «Поворот»,
«SignaturePackagePart2»: «signature package»,
«formFileAttachment»: «File Attachment»,
«Resizing»: «Изменение размера»,
«PrivacyFeedback»: «Privacy Feedback», «ConvertFiles»: «Преобразование файлов PDF», «ConvertImage»: «Конвертировать изображение», «ExcelToPdf»: «Excel в PDF», «ConverttoPDF»: «Преобразование в PDF», «ExcelToPdfLink»: «https://www.
 sodapdf.com/ru/excel-в-pdf/»,
«selectJobRole»: «Выберите функцию»,
«errorPassProtected»: «A file is password protected»,
«PdfToWordLink»: «https://www.sodapdf.com/ru/pdf-в-word/»,
«bottomWord»: «Нижнее»,
«videoTutorials»: «Видеоуроки»,
«btnWorkOfflineLink»: «Загрузите полную версию!»,
«yearlyCommitment»: «Yearly Commitment»,
«registerAgreePart2»: «and our»,
«registerAgreePart1»: «By clicking “Sign up”, you agree to the»,
«accountDetailsText»: «You can update your payment information»,
«clickHere»: «Щелкните здесь»,
«ProcessConverting»: «Конвертирование»,
«unlimitedSodaESign»: «Unlimited Soda E-Sign»,
«accessSaas»: «Access Soda PDF Online here»,
«ProtectPdfLink»: «https://www.sodapdf.com/ru/защита-pdf/»,
«resendConfirmationEmail»: «Resend confirmation email»,
«JpgToPdfLink»: «https://www.sodapdf.com/ru/jpg-в-pdf/»,
«sendToEmail»: «Отправить по электронной почте»,
«eSign»: «eSign PDF»,
«email»: «E-mail»,
«error»: «An error has occured. Please try again or contact us.
sodapdf.com/ru/excel-в-pdf/»,
«selectJobRole»: «Выберите функцию»,
«errorPassProtected»: «A file is password protected»,
«PdfToWordLink»: «https://www.sodapdf.com/ru/pdf-в-word/»,
«bottomWord»: «Нижнее»,
«videoTutorials»: «Видеоуроки»,
«btnWorkOfflineLink»: «Загрузите полную версию!»,
«yearlyCommitment»: «Yearly Commitment»,
«registerAgreePart2»: «and our»,
«registerAgreePart1»: «By clicking “Sign up”, you agree to the»,
«accountDetailsText»: «You can update your payment information»,
«clickHere»: «Щелкните здесь»,
«ProcessConverting»: «Конвертирование»,
«unlimitedSodaESign»: «Unlimited Soda E-Sign»,
«accessSaas»: «Access Soda PDF Online here»,
«ProtectPdfLink»: «https://www.sodapdf.com/ru/защита-pdf/»,
«resendConfirmationEmail»: «Resend confirmation email»,
«JpgToPdfLink»: «https://www.sodapdf.com/ru/jpg-в-pdf/»,
«sendToEmail»: «Отправить по электронной почте»,
«eSign»: «eSign PDF»,
«email»: «E-mail»,
«error»: «An error has occured. Please try again or contact us.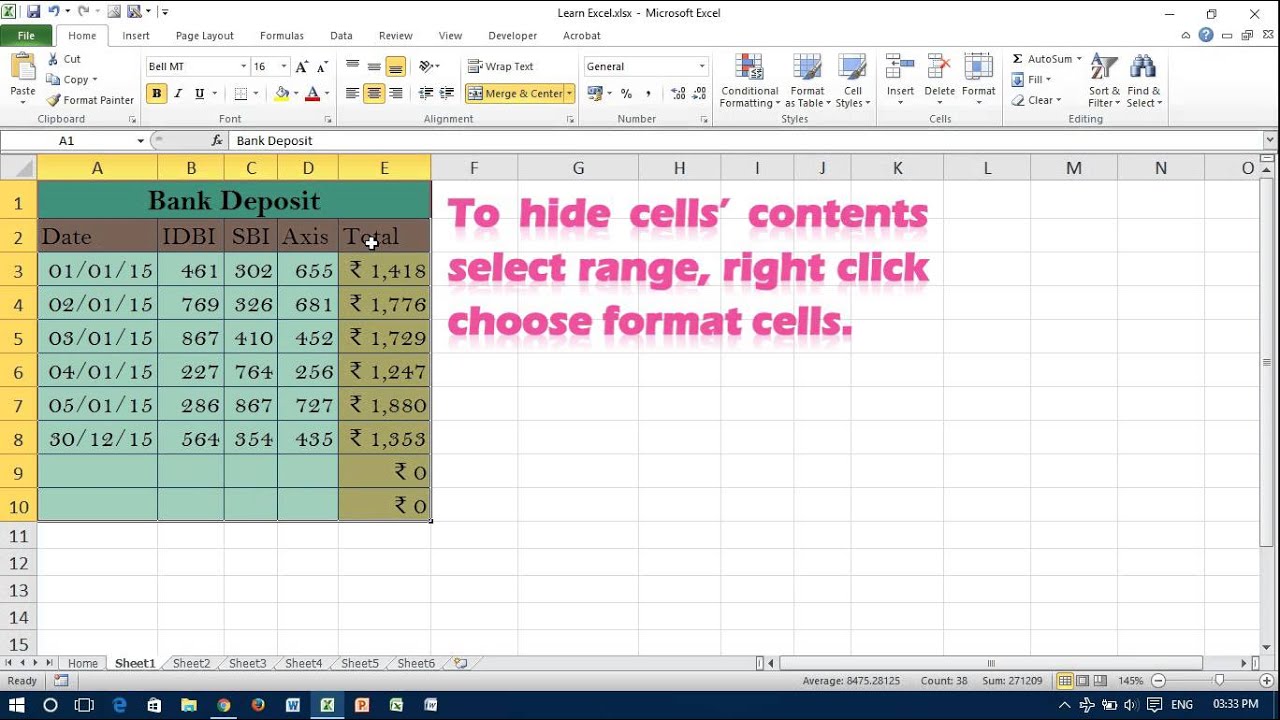 «,
«SodaTradeMark»: «Soda™ является торговой маркой LULU Software™.»,
«forms»: «формы»,
«logIn»: «Войти»,
«hours»: «hours,»,
«title»: «Title»,
«SSLLabelThree»: «secure connection»,
«Begins_auto»: «(Загрузка начнется автоматически после оплаты).»,
«ErrorChooseMorePDF»: «Выберите 2 или более файлов PDF»,
«video»: «Видео»,
«linkExpired»: «Your link is expired»,
«add»: «add»,
«buy»: «Купить»,
«off»: «off»,
«ocr»: «Оптическое распознавание символов»,
«odd»: «нечетные»,
«top»: «top»,
«All»: «Все»,
«New»: «New»,
«Yes»: «Да»,
«PerpetualLicense»: «БЕССРОЧНАЯ ЛИЦЕНЗИЯ»,
«year2»: «2 года»,
«First»: «Первая»,
«Merge»: «Объединить»,
«LoginLink»: «https://www.sodapdf.com/account/login/»,
«no_limitation»: «24/7: без ежедневных ограничений
«,
«SodaTradeMark»: «Soda™ является торговой маркой LULU Software™.»,
«forms»: «формы»,
«logIn»: «Войти»,
«hours»: «hours,»,
«title»: «Title»,
«SSLLabelThree»: «secure connection»,
«Begins_auto»: «(Загрузка начнется автоматически после оплаты).»,
«ErrorChooseMorePDF»: «Выберите 2 или более файлов PDF»,
«video»: «Видео»,
«linkExpired»: «Your link is expired»,
«add»: «add»,
«buy»: «Купить»,
«off»: «off»,
«ocr»: «Оптическое распознавание символов»,
«odd»: «нечетные»,
«top»: «top»,
«All»: «Все»,
«New»: «New»,
«Yes»: «Да»,
«PerpetualLicense»: «БЕССРОЧНАЯ ЛИЦЕНЗИЯ»,
«year2»: «2 года»,
«First»: «Первая»,
«Merge»: «Объединить»,
«LoginLink»: «https://www.sodapdf.com/account/login/»,
«no_limitation»: «24/7: без ежедневных ограничений \nДополнительные функции: создание, конвертирование и рецензирование файлов PDF», «PdfEditorLink»: «https://www.sodapdf.com/ru/редактор-pdf/», «Legal»: «ПРАВОВАЯ», «productStatus»: «Status», «Disconnect»: «Disconnect», «errorPasswordRequired»: «Введите пароль», «SodaPDFDesktop»: «Soda PDF Desktop», «Votes»: «Votes», «Tools»: «Инструменты», «Reset»: «Сброс», «Range»: «Диапазон», «Split»: «Разделить», «subscribe_prgh»: «Stay informed on all things Soda, including newsletters, tips & tricks, and exclusive offers.
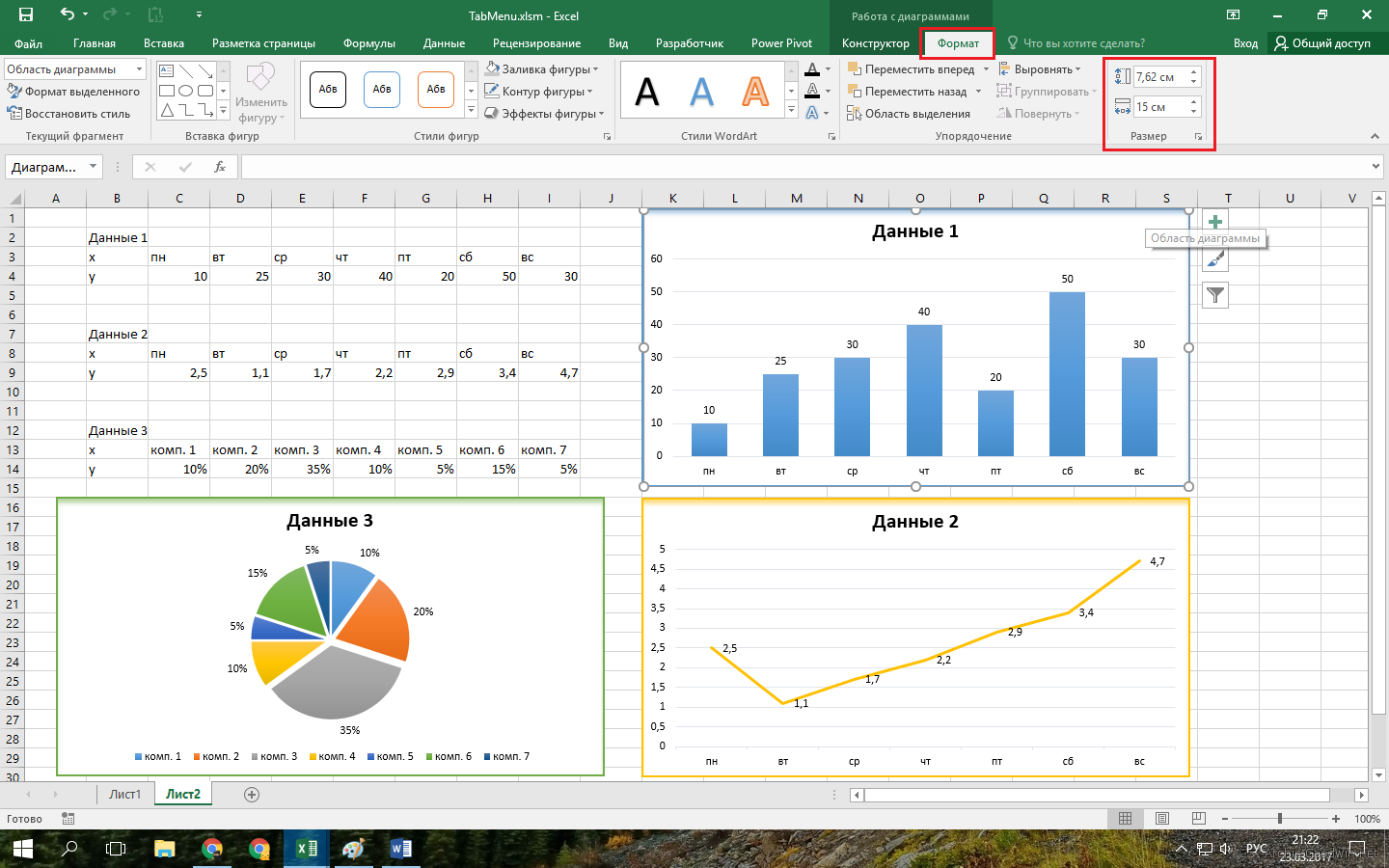 «,
«Plans»: «ПЛАНЫ»,
«JpgToPngLink»: «https://www.sodapdf.com/ru/jpg-в-png/»,
«reassignLicense»: «Reassign License»,
«Inserting»: «Вставка»,
«sodaPdfOnline»: «Soda PDF Online»,
«BEST_VALUE»: «ЛУЧШЕЕ ПРЕДЛОЖЕНИЕ»,
«batchTitle»: «Batch assign»,
«GifToPngLink»: «https://www.sodapdf.com/ru/gif-в-png/»,
«SplitTitle»: «Разделение файлов PDF»,
«split_unlim»: «Разделять неограниченное количество файлов.»,
«contactsSales»: «Contact sales»,
«BilledAnnualy»: «billed annually»,
«addPageNumbering»: «Добавить номера страниц»,
«webinars»: «webinars»,
«good_quality»: «Хорошее качество»,
«EnterUrl»: «Введите URL веб-сайта»,
«productTypeDesctop»: «Desktop»,
«FreeOnlineTools»: «Бесплатные онлайн-инструменты»,
«Pdf2Image»: «PDF в JPG»,
«AddMaintenance»: «Add Maintenance»,
«howToSubAlt3»: «Download merged PDF»,
«howToSubAlt2»: «Combine desired PDF files»,
«howToSubAlt1»: «Upload PDF»,
«PdfCreator»: «Создание PDF»,
«uninstall»: «Uninstall»,
«FreePdfReaderMacOs»: «Программа для чтения файлов для Mac OS X»,
«WinPdfReader»: «Windows Store Reader»,
«errorEnterB2BEmail»: «Please enter a valid business email to continue.
«,
«Plans»: «ПЛАНЫ»,
«JpgToPngLink»: «https://www.sodapdf.com/ru/jpg-в-png/»,
«reassignLicense»: «Reassign License»,
«Inserting»: «Вставка»,
«sodaPdfOnline»: «Soda PDF Online»,
«BEST_VALUE»: «ЛУЧШЕЕ ПРЕДЛОЖЕНИЕ»,
«batchTitle»: «Batch assign»,
«GifToPngLink»: «https://www.sodapdf.com/ru/gif-в-png/»,
«SplitTitle»: «Разделение файлов PDF»,
«split_unlim»: «Разделять неограниченное количество файлов.»,
«contactsSales»: «Contact sales»,
«BilledAnnualy»: «billed annually»,
«addPageNumbering»: «Добавить номера страниц»,
«webinars»: «webinars»,
«good_quality»: «Хорошее качество»,
«EnterUrl»: «Введите URL веб-сайта»,
«productTypeDesctop»: «Desktop»,
«FreeOnlineTools»: «Бесплатные онлайн-инструменты»,
«Pdf2Image»: «PDF в JPG»,
«AddMaintenance»: «Add Maintenance»,
«howToSubAlt3»: «Download merged PDF»,
«howToSubAlt2»: «Combine desired PDF files»,
«howToSubAlt1»: «Upload PDF»,
«PdfCreator»: «Создание PDF»,
«uninstall»: «Uninstall»,
«FreePdfReaderMacOs»: «Программа для чтения файлов для Mac OS X»,
«WinPdfReader»: «Windows Store Reader»,
«errorEnterB2BEmail»: «Please enter a valid business email to continue.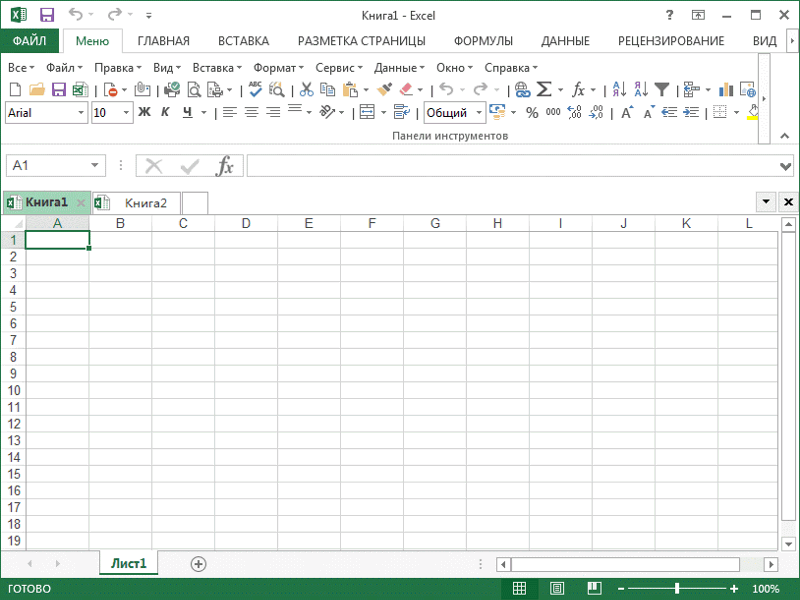 «,
«discoverSodaPDf»: «Функции Soda PDF»,
«yourDownloadLinkSent»: «Your download link has been sent to your email.»,
«Quantity»: «КОЛИЧЕСТВО»,
«createPasswordSubTitle»: «Set a new password for your account.»,
«Download_Desktop»: «Download Desktop Version!»,
«ViewEdit»: «Просмотр и редактирование»,
«errorPhoneInvalid»: «Enter a valid phone number»,
«errorCompanyRequired»: «Enter a company name»,
«Features»: «Характеристики»,
«EmailConfirmationError»: «Ошибка! Ваша ссылка активации недействительна.»,
«PdfToHtmlLink»: «https://www.sodapdf.com/ru/pdf-в-html/»,
«bf_freeocrgift1»: «ФУНКЦИЯ OCR В ПОДАРОК (стоимостью «,
«bf_freeocrgift2″: » )»,
«RessellerLink»: «https://www.sodapdf.com/business/resellers/»,
«fontSize»: «Размер шрифта»,
«productExpiredProducts»: «Expired Products»,
«SupportLink»: «https://support.sodapdf.com/hc/en-us/»,
«mostPopular»: «САМЫЙ ПОПУЛЯРНЫЙ ПАКЕТ»,
«errorPhoneRequired»: «Enter a phone number»,
«Compress»: «Сжать»,
«aboutTitle»: «НАШИ ОНЛАЙН-ИНСТРУМЕНТЫ»,
«howCanWeHelpYou»: «How can we help you?»,
«LimitationTextRights»: «все права защищены.
«,
«discoverSodaPDf»: «Функции Soda PDF»,
«yourDownloadLinkSent»: «Your download link has been sent to your email.»,
«Quantity»: «КОЛИЧЕСТВО»,
«createPasswordSubTitle»: «Set a new password for your account.»,
«Download_Desktop»: «Download Desktop Version!»,
«ViewEdit»: «Просмотр и редактирование»,
«errorPhoneInvalid»: «Enter a valid phone number»,
«errorCompanyRequired»: «Enter a company name»,
«Features»: «Характеристики»,
«EmailConfirmationError»: «Ошибка! Ваша ссылка активации недействительна.»,
«PdfToHtmlLink»: «https://www.sodapdf.com/ru/pdf-в-html/»,
«bf_freeocrgift1»: «ФУНКЦИЯ OCR В ПОДАРОК (стоимостью «,
«bf_freeocrgift2″: » )»,
«RessellerLink»: «https://www.sodapdf.com/business/resellers/»,
«fontSize»: «Размер шрифта»,
«productExpiredProducts»: «Expired Products»,
«SupportLink»: «https://support.sodapdf.com/hc/en-us/»,
«mostPopular»: «САМЫЙ ПОПУЛЯРНЫЙ ПАКЕТ»,
«errorPhoneRequired»: «Enter a phone number»,
«Compress»: «Сжать»,
«aboutTitle»: «НАШИ ОНЛАЙН-ИНСТРУМЕНТЫ»,
«howCanWeHelpYou»: «How can we help you?»,
«LimitationTextRights»: «все права защищены.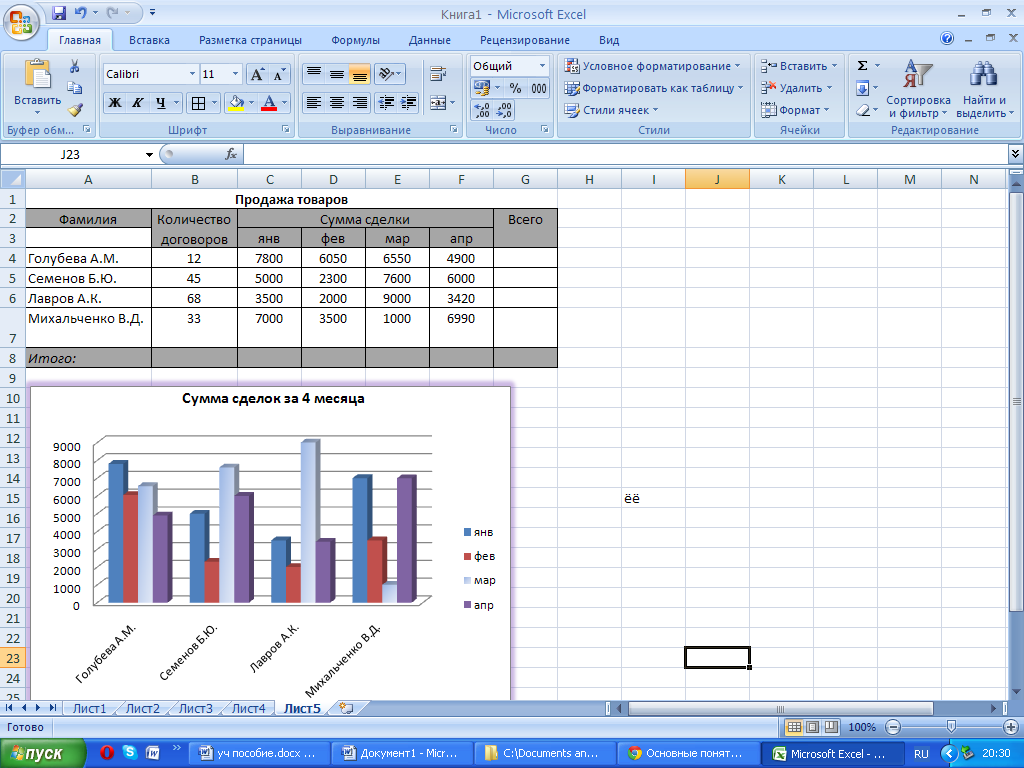 «,
«PrivacyFeedbackImg»: «//privacy-policy.truste.com/privacy-seal/LULU-software/seal?rid=e691fbfb-8de4-4b17-b576-70688b60730d»,
«rotated_copy»: «Загрузите повернутую копию файла.»,
«selectIconFile»: «Выберите файл значка»,
«proOcrPackage»: «Pro + OCR Package»,
«privacyPolicy»: «Политика конфиденциальности»,
«BusinessLink»: «https://www.sodapdf.com/business/»,
«splitted_copy»: «Загрузите разделенные страницы.»,
«SplitPDFSiteLabel»: «Для разделения файлов PDF посетите веб-сайт»,
«recoverPasswordEnterEmail»: «Для сброса пароля для вашего профиля учетной записи введите свой адрес электронной почты.»,
«supportNav»: «Поддержка»,
«PDFexceed»: «Загруженные файлы превышают максимальный бесплатный размер»,
«ArticleDescriptionEditTwo»: «PDFs are the clear choice when you want to share information safely over the internet. Companies and governments both heavily rely on them and most people have a general idea what PDFs are.»,
«ArticleDescriptionEditOne»: «You receive an email containing that crucial document, the magical PDF that will take your business to the next level.
«,
«PrivacyFeedbackImg»: «//privacy-policy.truste.com/privacy-seal/LULU-software/seal?rid=e691fbfb-8de4-4b17-b576-70688b60730d»,
«rotated_copy»: «Загрузите повернутую копию файла.»,
«selectIconFile»: «Выберите файл значка»,
«proOcrPackage»: «Pro + OCR Package»,
«privacyPolicy»: «Политика конфиденциальности»,
«BusinessLink»: «https://www.sodapdf.com/business/»,
«splitted_copy»: «Загрузите разделенные страницы.»,
«SplitPDFSiteLabel»: «Для разделения файлов PDF посетите веб-сайт»,
«recoverPasswordEnterEmail»: «Для сброса пароля для вашего профиля учетной записи введите свой адрес электронной почты.»,
«supportNav»: «Поддержка»,
«PDFexceed»: «Загруженные файлы превышают максимальный бесплатный размер»,
«ArticleDescriptionEditTwo»: «PDFs are the clear choice when you want to share information safely over the internet. Companies and governments both heavily rely on them and most people have a general idea what PDFs are.»,
«ArticleDescriptionEditOne»: «You receive an email containing that crucial document, the magical PDF that will take your business to the next level.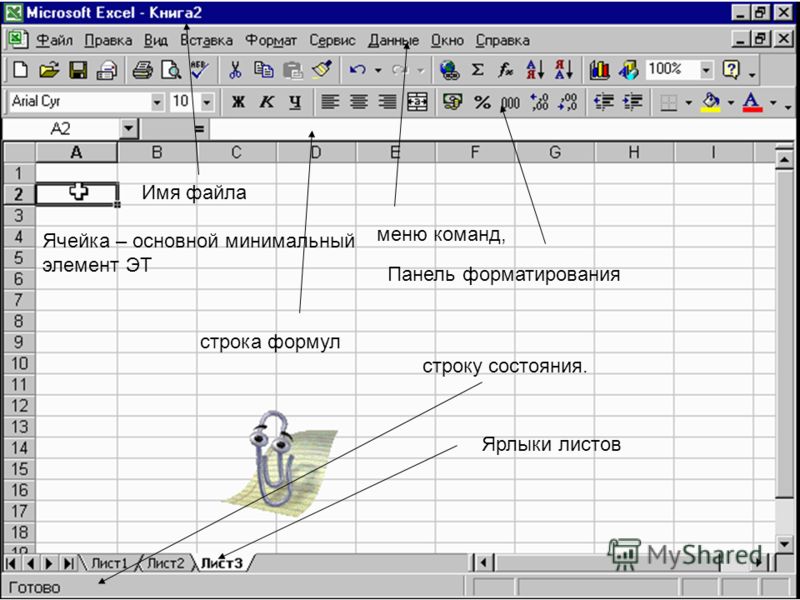 This PDF contains a proposal where every detail needs to be fine-tuned to perfection.»,
«addWatermark»: «Добавить водяной знак»,
«DetailsLink»: «https://www.sodapdf.com/account/manage-account/»,
«newsletter»: «Newsletter»,
«newPassword»: «Новый пароль»,
«ThankyouCTA1»: «ОТКРЫТЬ в»,
«ThankyouCTA2»: «ЗАГРУЗИТЬ»,
«ThankyouBack»: «Вернуться на веб-сайт»,
«Example»: «Например»,
«options_text_8»: «Оптическое распознавание символов (OCR)»,
«reassign_prgh2»: «You cannot reassign this license to the same user during this billing cycle.»,
«createAccount»: «Create account»,
«footerCopyTextLight»: «Этот продукт продает авторизованный реселлер Upclick.com. «,
«centimetersWord»: «сантиметры»,
«dailytimer»: «Вы превысили временной лимит бесплатных операций. Повторите попытку через ::»,
«ArticleTitleEditThree»: «How to Edit PDF Documents»,
«sodaPdfForYou»: «Soda PDF For You»,
«PdfToHtml»: «PDF в HTML»,
«PdfToDocx»: «PDF в DOCX»,
«PdfToWord»: «PDF в Word»,
«PdfToJpgLink»: «https://www.
This PDF contains a proposal where every detail needs to be fine-tuned to perfection.»,
«addWatermark»: «Добавить водяной знак»,
«DetailsLink»: «https://www.sodapdf.com/account/manage-account/»,
«newsletter»: «Newsletter»,
«newPassword»: «Новый пароль»,
«ThankyouCTA1»: «ОТКРЫТЬ в»,
«ThankyouCTA2»: «ЗАГРУЗИТЬ»,
«ThankyouBack»: «Вернуться на веб-сайт»,
«Example»: «Например»,
«options_text_8»: «Оптическое распознавание символов (OCR)»,
«reassign_prgh2»: «You cannot reassign this license to the same user during this billing cycle.»,
«createAccount»: «Create account»,
«footerCopyTextLight»: «Этот продукт продает авторизованный реселлер Upclick.com. «,
«centimetersWord»: «сантиметры»,
«dailytimer»: «Вы превысили временной лимит бесплатных операций. Повторите попытку через ::»,
«ArticleTitleEditThree»: «How to Edit PDF Documents»,
«sodaPdfForYou»: «Soda PDF For You»,
«PdfToHtml»: «PDF в HTML»,
«PdfToDocx»: «PDF в DOCX»,
«PdfToWord»: «PDF в Word»,
«PdfToJpgLink»: «https://www.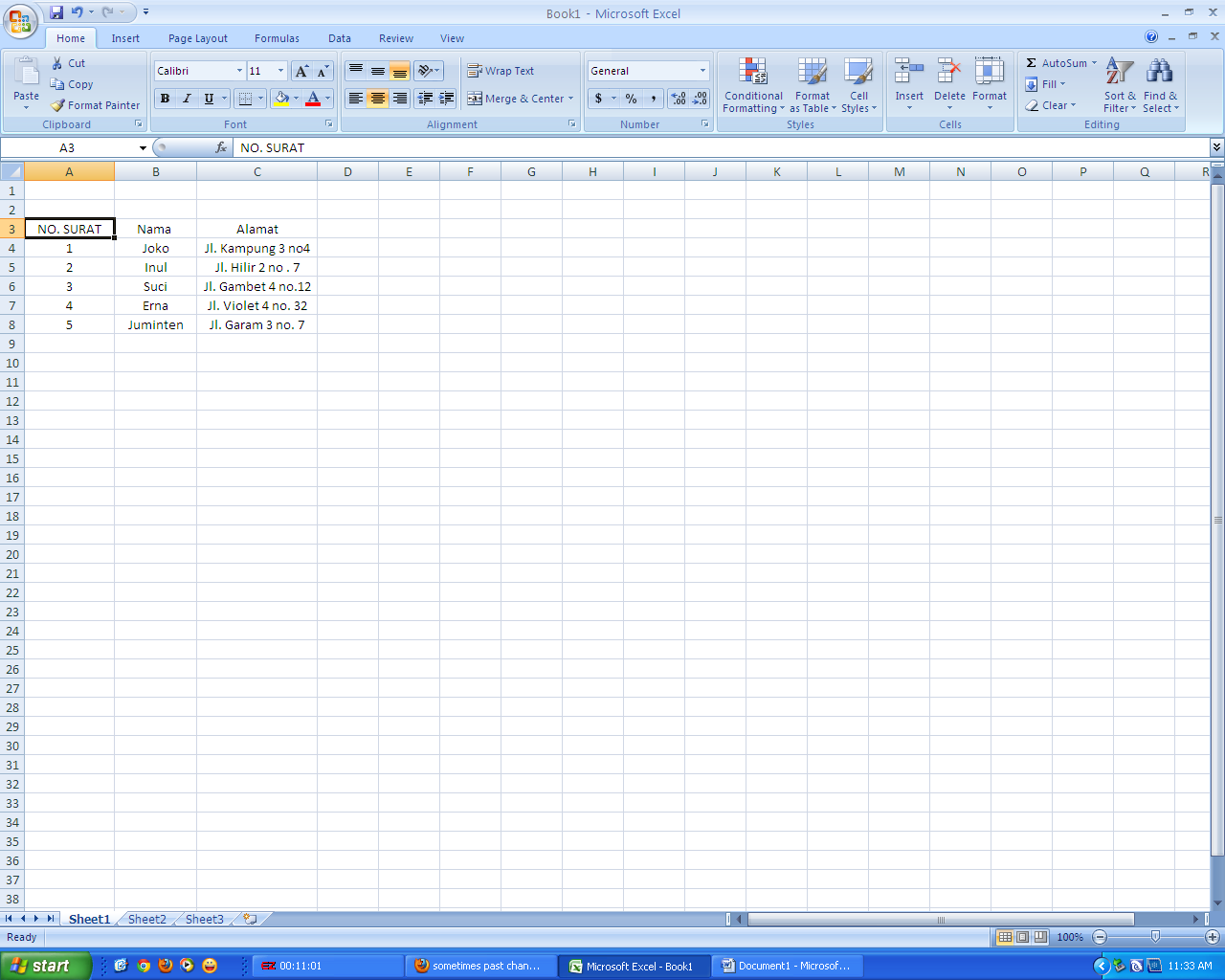 sodapdf.com/ru/pdf-в-jpg/»,
«signInTitle»: «Sign into your Soda PDF account with»,
«enterCity»: «Введите город»,
«productProductAlert»: «Срок действия вашего плана истекает, и его функции после окончания срока действия будут недоступны.»,
«errorLastNameInvalid»: «You need to enter a valid last name»,
«Reader3d»: «3D Reader»,
«dayliLimitSubTitleB»: «Однако у вас есть другой вариант»,
«PDFMergeCanonical»: «https://www.pdfmerge.com/»,
«ErrorUploadOnlyPDF»: «Загружайте только файлы PDF»,
«Jpg2pdf»: «JPG в PDF»,
«businessResourcesPageName»: «Бизнес-Ресурсы»,
«userGuide»: «Руководство пользователя»,
«resourceCenterBackText»: «All the information you need to find the answers to your questions.»,
«yourWebinarShouldBegin»: «You’re webinar should begin shortly.»,
«GoodQualityBest»: «best image quality, minimal compression»,
«withMaintenance»: «With maintenance»,
«EasyAdoptionPageName»: «Простая адаптация»,
«unassignProduct_prgh2»: «Once a specific license is unassigned, the license can only be reassigned to the same user after the next billing cycle.
sodapdf.com/ru/pdf-в-jpg/»,
«signInTitle»: «Sign into your Soda PDF account with»,
«enterCity»: «Введите город»,
«productProductAlert»: «Срок действия вашего плана истекает, и его функции после окончания срока действия будут недоступны.»,
«errorLastNameInvalid»: «You need to enter a valid last name»,
«Reader3d»: «3D Reader»,
«dayliLimitSubTitleB»: «Однако у вас есть другой вариант»,
«PDFMergeCanonical»: «https://www.pdfmerge.com/»,
«ErrorUploadOnlyPDF»: «Загружайте только файлы PDF»,
«Jpg2pdf»: «JPG в PDF»,
«businessResourcesPageName»: «Бизнес-Ресурсы»,
«userGuide»: «Руководство пользователя»,
«resourceCenterBackText»: «All the information you need to find the answers to your questions.»,
«yourWebinarShouldBegin»: «You’re webinar should begin shortly.»,
«GoodQualityBest»: «best image quality, minimal compression»,
«withMaintenance»: «With maintenance»,
«EasyAdoptionPageName»: «Простая адаптация»,
«unassignProduct_prgh2»: «Once a specific license is unassigned, the license can only be reassigned to the same user after the next billing cycle.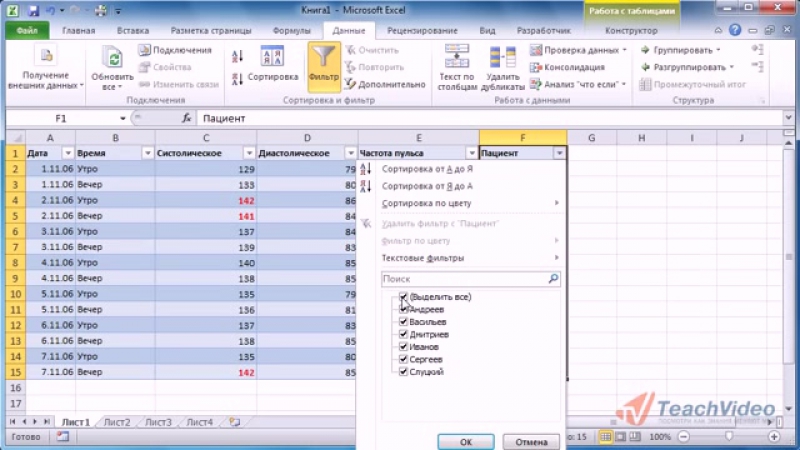 «,
«downloadInstallation»: «Download / Installation»,
«Process_another»: «Process another file»,
«accountAssociated»: «An account is already associated with this email.»,
«mustUploadCSV»: «You must upload a CSV file»,
«download»: «Загрузить»,
«Trial30Day»: «30-day trial»,
«sodaAnywherePrgh»: «A Complete PDF Solution, on desktop and online»,
«MoreOnePage»: «Загруженный документ должен содержать более 1 страницы.»,
«PaymentInformation»: «Payment information»,
«pdfCreatorConverter»: «Бесплатное приложение для создания и конвертирования файлов PDF»,
«RateTool»: «Rate this tool»,
«MergePdfLink»: «https://www.sodapdf.com/ru/объединить-pdf/»,
«resendAssignInvitationSuccess_prgh2»: «Invitation has been re-sent»,
«getTheMost»: «Get the most out of your money»,
«SplitPassProtected»: «Загруженный файл защищен паролем и его нельзя разделить»,
«BackToSoda8»: «Назад к Soda PDF»,
«yourRequestReceived»: «Your request has been received.»,
«perMonth»: «Per Month»,
«minutes»: «minutes,»,
«continueBtn»: «ПРОДОЛЖИТЬ»,
«createPasswordTitle»: «Create your password»,
«bf_features»: «Включенные функции:»,
«ChooseFormat»: «Выберите формат:»,
«aboutSubDesc4»: «Вы можете работать с файлами на любом устройстве, в любое время и в любом месте, используя компьютер, планшет или смартфон.
«,
«downloadInstallation»: «Download / Installation»,
«Process_another»: «Process another file»,
«accountAssociated»: «An account is already associated with this email.»,
«mustUploadCSV»: «You must upload a CSV file»,
«download»: «Загрузить»,
«Trial30Day»: «30-day trial»,
«sodaAnywherePrgh»: «A Complete PDF Solution, on desktop and online»,
«MoreOnePage»: «Загруженный документ должен содержать более 1 страницы.»,
«PaymentInformation»: «Payment information»,
«pdfCreatorConverter»: «Бесплатное приложение для создания и конвертирования файлов PDF»,
«RateTool»: «Rate this tool»,
«MergePdfLink»: «https://www.sodapdf.com/ru/объединить-pdf/»,
«resendAssignInvitationSuccess_prgh2»: «Invitation has been re-sent»,
«getTheMost»: «Get the most out of your money»,
«SplitPassProtected»: «Загруженный файл защищен паролем и его нельзя разделить»,
«BackToSoda8»: «Назад к Soda PDF»,
«yourRequestReceived»: «Your request has been received.»,
«perMonth»: «Per Month»,
«minutes»: «minutes,»,
«continueBtn»: «ПРОДОЛЖИТЬ»,
«createPasswordTitle»: «Create your password»,
«bf_features»: «Включенные функции:»,
«ChooseFormat»: «Выберите формат:»,
«aboutSubDesc4»: «Вы можете работать с файлами на любом устройстве, в любое время и в любом месте, используя компьютер, планшет или смартфон. «,
«aboutSubDesc1»: «Мы используем безопасную технологию для установления зашифрованной связи нашего веб-сервера с вашим браузером для обеспечения конфиденциальности всех данных.»,
«aboutSubDesc3»: «Наше ПО предоставляет доступ к файлам в облачных хранилищах данных, включая Google Drive, Box, Dropbox и OneDrive.»,
«aboutSubDesc2»: «Все загруженные и обработанные файлы удаляются с наших веб-серверов максимум через 24 часа после активного сеанса.»,
«PngToPdfLink»: «https://www.sodapdf.com/ru/png-в-pdf/»,
«TiffToPdf»: «TIFF в PDF»,
«ExtractPdf»: «Извлечение PDF»,
«errorServer»: «Sorry, server is busy. Please try again later.»,
«detailEsignPhone»: «This number is used by our E-Sign service for SMS authentication»,
«marginsWord»: «Поля»,
«offPrice»: «Скидка»,
«errorNewPasswordRequired»: «Enter a new password»,
«insuffTitle»: «Insufficient licenses»,
«errorContactEmailInvalid»: «Требуется ввести действительный адрес электронной почты.»,
«onlineAccess»: «Online Access»,
«errorCurrentPasswordRequired»: «Enter your current password»,
«premiumPhoneSupportBackText»: «Direct access to one of our Soda PDF specialists at any time.
«,
«aboutSubDesc1»: «Мы используем безопасную технологию для установления зашифрованной связи нашего веб-сервера с вашим браузером для обеспечения конфиденциальности всех данных.»,
«aboutSubDesc3»: «Наше ПО предоставляет доступ к файлам в облачных хранилищах данных, включая Google Drive, Box, Dropbox и OneDrive.»,
«aboutSubDesc2»: «Все загруженные и обработанные файлы удаляются с наших веб-серверов максимум через 24 часа после активного сеанса.»,
«PngToPdfLink»: «https://www.sodapdf.com/ru/png-в-pdf/»,
«TiffToPdf»: «TIFF в PDF»,
«ExtractPdf»: «Извлечение PDF»,
«errorServer»: «Sorry, server is busy. Please try again later.»,
«detailEsignPhone»: «This number is used by our E-Sign service for SMS authentication»,
«marginsWord»: «Поля»,
«offPrice»: «Скидка»,
«errorNewPasswordRequired»: «Enter a new password»,
«insuffTitle»: «Insufficient licenses»,
«errorContactEmailInvalid»: «Требуется ввести действительный адрес электронной почты.»,
«onlineAccess»: «Online Access»,
«errorCurrentPasswordRequired»: «Enter your current password»,
«premiumPhoneSupportBackText»: «Direct access to one of our Soda PDF specialists at any time. «,
«productRefreshList»: «Refresh list»,
«PngToJpgLink»: «https://www.sodapdf.com/ru/png-в-jpg/»,
«userGuideLink»: «http://userguide.sodapdf.com/»,
«MacOsUser»: «Пользователь ОС Mac? Откройте для себя полностью функциональное приложение Soda PDF Online.»,
«InsertPageElem»: «Вставка элементов страниц»,
«IncludedPrgh»: «Включено в пакеты приложений»,
«freeTrialLink»: «https://online.sodapdf.com/»,
«productAssignedLicenses»: «Assigned Licenses»,
«Uploading»: «Загрузка»,
«noCreditCard»: «No credit card required»,
«emailHasBeenChanged»: «Your email address has been changed»,
«messageEmailSent»: «Ссылка для подтверждения была отправлена на Вашу электронную почту. Если Вы не получили письмо, проверьте папки «Спам» / «Нежелательные письма».»,
«chooseEmailToMerge»: «Please choose the email under which to merge the products from both accounts. This email and its corresponding password will be used to sign into your account once the merge is successful»,
«formMessage»: «Message»,
«confirmUsers»: «Confirm the users you wish to assign licenses to»,
«ChooseFile»: «Выберите файл»,
«useOnlineTools»: «Используйте наш онлайн-инструмент»,
«privacyTitle»: «Конфиденциальность»,
«errorNotPdf»: «Файл не является документом PDF»,
«formLastName»: «Фамилия»,
«Options»: «Настройки»,
«pageNumber»: «Номер страницы»,
«numberFormat»: «Числовой формат»,
«settingsUpdated»: «Ваши настройки учетной записи успешно обновлены»,
«upgradeBuilder»: «Upgrade Builder»,
«Opacity»: «Непрозрачность»,
«becomeAReseller»: «Стать реселлером»,
«formPhone»: «Phone»,
«PDFClicking»: «При нажатии на кнопку «Оплатить» откроется защищенный веб-сайт Paypal
«,
«productRefreshList»: «Refresh list»,
«PngToJpgLink»: «https://www.sodapdf.com/ru/png-в-jpg/»,
«userGuideLink»: «http://userguide.sodapdf.com/»,
«MacOsUser»: «Пользователь ОС Mac? Откройте для себя полностью функциональное приложение Soda PDF Online.»,
«InsertPageElem»: «Вставка элементов страниц»,
«IncludedPrgh»: «Включено в пакеты приложений»,
«freeTrialLink»: «https://online.sodapdf.com/»,
«productAssignedLicenses»: «Assigned Licenses»,
«Uploading»: «Загрузка»,
«noCreditCard»: «No credit card required»,
«emailHasBeenChanged»: «Your email address has been changed»,
«messageEmailSent»: «Ссылка для подтверждения была отправлена на Вашу электронную почту. Если Вы не получили письмо, проверьте папки «Спам» / «Нежелательные письма».»,
«chooseEmailToMerge»: «Please choose the email under which to merge the products from both accounts. This email and its corresponding password will be used to sign into your account once the merge is successful»,
«formMessage»: «Message»,
«confirmUsers»: «Confirm the users you wish to assign licenses to»,
«ChooseFile»: «Выберите файл»,
«useOnlineTools»: «Используйте наш онлайн-инструмент»,
«privacyTitle»: «Конфиденциальность»,
«errorNotPdf»: «Файл не является документом PDF»,
«formLastName»: «Фамилия»,
«Options»: «Настройки»,
«pageNumber»: «Номер страницы»,
«numberFormat»: «Числовой формат»,
«settingsUpdated»: «Ваши настройки учетной записи успешно обновлены»,
«upgradeBuilder»: «Upgrade Builder»,
«Opacity»: «Непрозрачность»,
«becomeAReseller»: «Стать реселлером»,
«formPhone»: «Phone»,
«PDFClicking»: «При нажатии на кнопку «Оплатить» откроется защищенный веб-сайт Paypal (счет Paypal не требуется).
 «,
«email_terms_begin»: «Указывая свой адрес электронной почты, Вы соглашаетесь получить свой файл и соблюдать «,
«email_terms_link1»: «Условия использования»,
«email_terms_link2»: «Политику конфиденциальности»,
«errorLastNameRequired»: «Enter a last name»,
«formSuccessMessage»: «Thanks for the request. Support team will contact you in the next 12-24 hours.»,
«formEmail»: «Адрес электронной почты»,
«resetLicense»: «Reset License»,
«currentPassword»: «Текущий пароль»,
«pdfDownload»: «https://www.sodapdf.com/pdf-download/»,
«formTimelineJustBrowsing»: «Just Browsing»,
«PlanBusinesPrgh3»: «Soda E-Sign Unlimited is included in the Soda PDF Business plan»,
«PlanBusinesPrgh2»: «A complete PDF solution designed for professionals»,
«UnlockLink»: «https://www.pdfunlock.com/ru/»,
«WebDeskApp»: «Веб-приложения и приложения для рабочего стола»,
«errorFirstNameRequired»: «Enter a first name»,
«formFailMessage»: «Unable to send message. Please try again later.
«,
«email_terms_begin»: «Указывая свой адрес электронной почты, Вы соглашаетесь получить свой файл и соблюдать «,
«email_terms_link1»: «Условия использования»,
«email_terms_link2»: «Политику конфиденциальности»,
«errorLastNameRequired»: «Enter a last name»,
«formSuccessMessage»: «Thanks for the request. Support team will contact you in the next 12-24 hours.»,
«formEmail»: «Адрес электронной почты»,
«resetLicense»: «Reset License»,
«currentPassword»: «Текущий пароль»,
«pdfDownload»: «https://www.sodapdf.com/pdf-download/»,
«formTimelineJustBrowsing»: «Just Browsing»,
«PlanBusinesPrgh3»: «Soda E-Sign Unlimited is included in the Soda PDF Business plan»,
«PlanBusinesPrgh2»: «A complete PDF solution designed for professionals»,
«UnlockLink»: «https://www.pdfunlock.com/ru/»,
«WebDeskApp»: «Веб-приложения и приложения для рабочего стола»,
«errorFirstNameRequired»: «Enter a first name»,
«formFailMessage»: «Unable to send message. Please try again later. «,
«buyOnline»: «Купить Онлайн»,
«btnAnotherFile»: «Преобразовать другой файл»,
«online_tools»: «ОНЛАЙН-ИНСТРУМЕНТЫ PDF»,
«SignSecure»: «Подпись и безопасность»,
«smfileSign»: «Безлимитные функции PDF\n»,
«unlock_unlim»: «Разблокировать неограниченное количество файлов.»,
«resellers»: «Реселлеры»,
«sodaOnline»: «https://online.sodapdf.com/?lang=ru»,
«ManagePdfFilesNav»: «Управлять файлами PDF»,
«searchDeskPlaceholder»: «Search here to browse our knowledge base»,
«ViewerLink»: «https://www.sodapdf.com/products/pdf-reader/»,
«bf_features_text»: «просмотр, создание, конвертирование, редактирование, вставка, рецензирование, создание форм, защита и подписание документов»,
«EditLink»: «https://www.sodapdf.com/ru/редактор-pdf/»,
«DonationLineTwo»: «Сделайте небольшое пожертвование в качестве благодарности.»,
«DonationLineOne»: «Помог ли вам этот веб-сайт сэкономить (или заработать) деньги?»,
«validationMsg»: «Ваша учетная запись активирована»,
«email_terms_and»: «и»,
«editingFiles»: «Editing Files»,
«ResendEmail»: «Отправить письмо повторно»,
«ArticleTitleOne»: «How-To Add Pages To PDFs»,
«ArticleTitleTwo»: «How-To Batch Create PDF Files»,
«footerCopyTextRights»: «Все права защищены.
«,
«buyOnline»: «Купить Онлайн»,
«btnAnotherFile»: «Преобразовать другой файл»,
«online_tools»: «ОНЛАЙН-ИНСТРУМЕНТЫ PDF»,
«SignSecure»: «Подпись и безопасность»,
«smfileSign»: «Безлимитные функции PDF\n»,
«unlock_unlim»: «Разблокировать неограниченное количество файлов.»,
«resellers»: «Реселлеры»,
«sodaOnline»: «https://online.sodapdf.com/?lang=ru»,
«ManagePdfFilesNav»: «Управлять файлами PDF»,
«searchDeskPlaceholder»: «Search here to browse our knowledge base»,
«ViewerLink»: «https://www.sodapdf.com/products/pdf-reader/»,
«bf_features_text»: «просмотр, создание, конвертирование, редактирование, вставка, рецензирование, создание форм, защита и подписание документов»,
«EditLink»: «https://www.sodapdf.com/ru/редактор-pdf/»,
«DonationLineTwo»: «Сделайте небольшое пожертвование в качестве благодарности.»,
«DonationLineOne»: «Помог ли вам этот веб-сайт сэкономить (или заработать) деньги?»,
«validationMsg»: «Ваша учетная запись активирована»,
«email_terms_and»: «и»,
«editingFiles»: «Editing Files»,
«ResendEmail»: «Отправить письмо повторно»,
«ArticleTitleOne»: «How-To Add Pages To PDFs»,
«ArticleTitleTwo»: «How-To Batch Create PDF Files»,
«footerCopyTextRights»: «Все права защищены.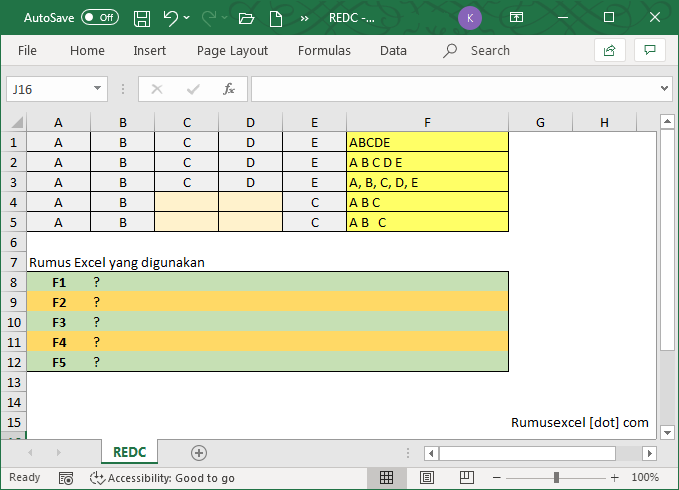 «,
«resetLicense_prgh2»: «You are only able to reset a perpetual license twice in a given year.»,
«good_quality_text»: «хорошее качество, умеренная степень сжатия»,
«OcrPdfLink»: «https://www.sodapdf.com/ru/ocr-pdf/»,
«errorWebsiteUrlInvalid»: «Enter a valid URL»,
«SignUpWith»: «Sign up with»,
«InvalidRange»: «Недействительный диапазон»,
«purchasedFirstTime»: «Recently purchased a Soda PDF product and accessing Soda for the first time? Create an account with the email you used during your purchase.»,
«layoverTitlePart1»: «Ваш файл будет готов к загрузке через»,
«layoverTitlePart2»: «секунд:»,
«ThankyouCTA1notice_bottom»: «в веб-браузере»,
«sendingEmail»: «Отправка электронного сообщения…»,
«MoreFilesLabel»: «Дополнительные файлы»,
«Affiliates»: «Партнеры»,
«ArticleDescriptionEditThree»: «In this day and age, receiving paper documents to review and edit is a rarity, especially in a professional environment. Document sharing is now mostly done electronically, and a secure way of sending a file is by converting it to PDF first.
«,
«resetLicense_prgh2»: «You are only able to reset a perpetual license twice in a given year.»,
«good_quality_text»: «хорошее качество, умеренная степень сжатия»,
«OcrPdfLink»: «https://www.sodapdf.com/ru/ocr-pdf/»,
«errorWebsiteUrlInvalid»: «Enter a valid URL»,
«SignUpWith»: «Sign up with»,
«InvalidRange»: «Недействительный диапазон»,
«purchasedFirstTime»: «Recently purchased a Soda PDF product and accessing Soda for the first time? Create an account with the email you used during your purchase.»,
«layoverTitlePart1»: «Ваш файл будет готов к загрузке через»,
«layoverTitlePart2»: «секунд:»,
«ThankyouCTA1notice_bottom»: «в веб-браузере»,
«sendingEmail»: «Отправка электронного сообщения…»,
«MoreFilesLabel»: «Дополнительные файлы»,
«Affiliates»: «Партнеры»,
«ArticleDescriptionEditThree»: «In this day and age, receiving paper documents to review and edit is a rarity, especially in a professional environment. Document sharing is now mostly done electronically, and a secure way of sending a file is by converting it to PDF first. «,
«affiliateProgram»: «Партнерская программа»,
«chatBackText»: «Live chat with one of our Soda PDF specialists.»,
«PdfEditor»: «Редактирование PDF»,
«See_also»: «СМОТРИТЕ ТАКЖЕ»,
«errorNewPasswordMatch»: «Your new passwords do not match»,
«errorCurrentPasswordIncorrect»: «Your current password is incorrect»,
«DropFileHereOr»: «Переместите файл сюда или»,
«textAndFormat»: «Текст и формат»,
«NotConnected»: «Not connected»,
«updateInformation»: «Update information»,
«PdfToPptLink»: «https://www.sodapdf.com/ru/pdf-в-ppt/»,
«CompressFile»: «Compress file»,
«CompressLink»: «https://www.sodapdf.com/ru/сжать-pdf/»,
«download_here»: «Download it here»,
«subscribeToProduct»: «Product Updates»,
«annualCommitment»: «Yearly Commitment»,
«guaranteeText»: «Гарантированный возврат денег в течение 30 дней«,
«finishDisconnecting»: «To finish disconnecting this account please set a password for your Soda PDF Account. This password will be used with your email to log in from now on.
«,
«affiliateProgram»: «Партнерская программа»,
«chatBackText»: «Live chat with one of our Soda PDF specialists.»,
«PdfEditor»: «Редактирование PDF»,
«See_also»: «СМОТРИТЕ ТАКЖЕ»,
«errorNewPasswordMatch»: «Your new passwords do not match»,
«errorCurrentPasswordIncorrect»: «Your current password is incorrect»,
«DropFileHereOr»: «Переместите файл сюда или»,
«textAndFormat»: «Текст и формат»,
«NotConnected»: «Not connected»,
«updateInformation»: «Update information»,
«PdfToPptLink»: «https://www.sodapdf.com/ru/pdf-в-ppt/»,
«CompressFile»: «Compress file»,
«CompressLink»: «https://www.sodapdf.com/ru/сжать-pdf/»,
«download_here»: «Download it here»,
«subscribeToProduct»: «Product Updates»,
«annualCommitment»: «Yearly Commitment»,
«guaranteeText»: «Гарантированный возврат денег в течение 30 дней«,
«finishDisconnecting»: «To finish disconnecting this account please set a password for your Soda PDF Account. This password will be used with your email to log in from now on.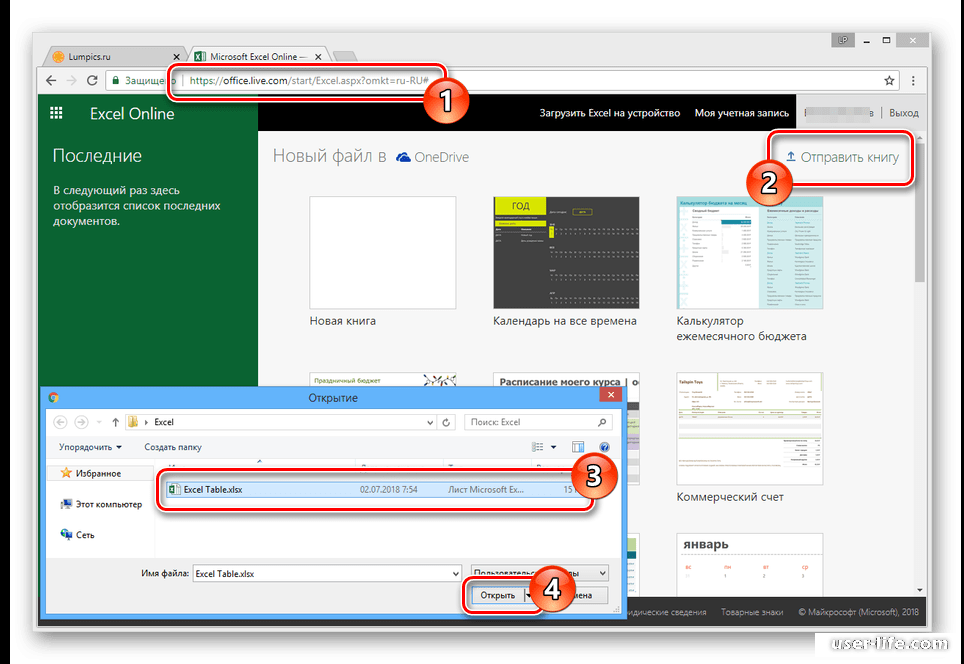 «,
«E-SingLink»: «https://www.sodapdf.com/ru/sign-pdf/»,
«labelZipPostalCode»: «Zip / Postal Code»,
«dayliLimitTitle»: «Вы превысили часовой лимит использования сервиса PDFMerge»,
«registerAgreeWith»: «By signing in with a connected account, you agree to the»,
«ResizePdfLink»: «https://www.sodapdf.com/ru/resize-pdf/»,
«Ecx_options»: «Однако вы можете выбрать один из двух вариантов»,
«clickYouTube»: «Нажмите {0}, чтобы узнать о Soda PDF Anywhere»,
«active»: «Active»,
«PDFFormFiller»: «Приложение для создания и заполнения форм PDF»,
«formGetStarted»: «Get Started»,
«noFileChosen»: «Файл не выбран»,
«errorAccountExists»: «User is already exists.»,
«ArticleTitleEditTwo»: «How to Edit PDF Files Like a Pro»,
«ArticleTitleEditOne»: «How to Make PDF Editable With Soda PDF»,
«FeedbackLink»: «https://www.sodapdf.com/feedback/»,
«moduleFormsReq»: «Forms Module requires»,
«passwordChanged»: «Ваш пароль успешно изменен»,
«anywhereTitle»: «With Soda PDF Anywhere, you can literally get work done, well, anywhere.
«,
«E-SingLink»: «https://www.sodapdf.com/ru/sign-pdf/»,
«labelZipPostalCode»: «Zip / Postal Code»,
«dayliLimitTitle»: «Вы превысили часовой лимит использования сервиса PDFMerge»,
«registerAgreeWith»: «By signing in with a connected account, you agree to the»,
«ResizePdfLink»: «https://www.sodapdf.com/ru/resize-pdf/»,
«Ecx_options»: «Однако вы можете выбрать один из двух вариантов»,
«clickYouTube»: «Нажмите {0}, чтобы узнать о Soda PDF Anywhere»,
«active»: «Active»,
«PDFFormFiller»: «Приложение для создания и заполнения форм PDF»,
«formGetStarted»: «Get Started»,
«noFileChosen»: «Файл не выбран»,
«errorAccountExists»: «User is already exists.»,
«ArticleTitleEditTwo»: «How to Edit PDF Files Like a Pro»,
«ArticleTitleEditOne»: «How to Make PDF Editable With Soda PDF»,
«FeedbackLink»: «https://www.sodapdf.com/feedback/»,
«moduleFormsReq»: «Forms Module requires»,
«passwordChanged»: «Ваш пароль успешно изменен»,
«anywhereTitle»: «With Soda PDF Anywhere, you can literally get work done, well, anywhere. «,
«formNo»: «Нет»,
«PDF_Reviews»: «PDF Reviews»,
«productEnterEmail»: «Введите адрес электронной почты, чтобы назначить лицензию»,
«forgotPassword»: «Забыли пароль?»,
«productTotalLicenses»: «Total Licenses»,
«editPaymentCreditCard»: «Изменить данные кредитной карты»,
«PdfToDocxLink»: «https://www.sodapdf.com/ru/pdf-в-docx/»,
«BuyNowLink»: «https://www.sodapdf.com/pricing/»,
«DeletePdfLink»: «https://www.sodapdf.com/ru/delete-pdf-pages/»,
«bf_title»: «ЧЕРНАЯ ПЯТНИЦА — КИБЕРПОНЕДЕЛЬНИК «,
«ImpressumLink»: «https://www.sodapdf.com/de/impressum/»,
«renewPlan_prgh2»: «Your plan is set to renew.»,
«NoConnectedAccounts»: «No connected accounts»,
«tryAgain»: «In order to create your account, please try again and enable permission for sodapdf.com to access your email address»,
«logOut»: «Выйти»,
«FromComputer»: «С компьютера»,
«productTitle»: «Мои продукты»,
«productAssignToMe»: «Assign to me»,
«DownloadFreeOnlineTools»: «https://www.sodapdf.com/ru/buy/freeonlinetools/dw-success/»,
«aboutSubTitle4»: «Работа на любом устройстве»,
«aboutSubTitle1»: «Безопасность»,
«aboutSubTitle2»: «Конфиденциальность»,
«aboutSubTitle3»: «Доступ к облачным хранилищам данных»,
«addLicense»: «ДОБАВИТЬ ЛИЦЕНЗИЮ «,
«insuffPrgh»: «You have assigned more licenses than are currently available.
«,
«formNo»: «Нет»,
«PDF_Reviews»: «PDF Reviews»,
«productEnterEmail»: «Введите адрес электронной почты, чтобы назначить лицензию»,
«forgotPassword»: «Забыли пароль?»,
«productTotalLicenses»: «Total Licenses»,
«editPaymentCreditCard»: «Изменить данные кредитной карты»,
«PdfToDocxLink»: «https://www.sodapdf.com/ru/pdf-в-docx/»,
«BuyNowLink»: «https://www.sodapdf.com/pricing/»,
«DeletePdfLink»: «https://www.sodapdf.com/ru/delete-pdf-pages/»,
«bf_title»: «ЧЕРНАЯ ПЯТНИЦА — КИБЕРПОНЕДЕЛЬНИК «,
«ImpressumLink»: «https://www.sodapdf.com/de/impressum/»,
«renewPlan_prgh2»: «Your plan is set to renew.»,
«NoConnectedAccounts»: «No connected accounts»,
«tryAgain»: «In order to create your account, please try again and enable permission for sodapdf.com to access your email address»,
«logOut»: «Выйти»,
«FromComputer»: «С компьютера»,
«productTitle»: «Мои продукты»,
«productAssignToMe»: «Assign to me»,
«DownloadFreeOnlineTools»: «https://www.sodapdf.com/ru/buy/freeonlinetools/dw-success/»,
«aboutSubTitle4»: «Работа на любом устройстве»,
«aboutSubTitle1»: «Безопасность»,
«aboutSubTitle2»: «Конфиденциальность»,
«aboutSubTitle3»: «Доступ к облачным хранилищам данных»,
«addLicense»: «ДОБАВИТЬ ЛИЦЕНЗИЮ «,
«insuffPrgh»: «You have assigned more licenses than are currently available.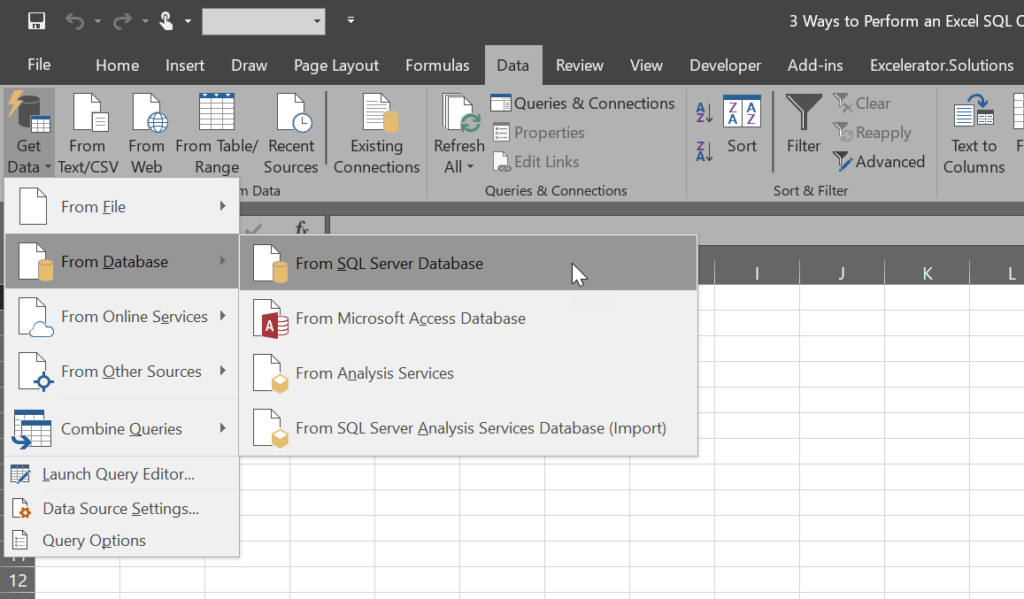 Please modify your selection.»,
«FullPdfSolution»: «FULL PDF SOLUTION»,
«formSend»: «ОТПРАВИТЬ»,
«receiptSubject»: «Квитанция об оплате»,
«formName»: «Name»,
«module»: «Module»,
«freeDevice»: «Free Device»,
«productTypeOnline»: «Online»,
«RotateLink»: «https://www.pdfrotate.com/ru/»,
«Unlimited»: «UNLIMITED»,
«TryDesktopVersion»: «Попробуйте десктопную версию»,
«SplitCompress»: «Разделение и сжатие»,
«monthlyCommitment»: «Monthly Commitment»,
«passwordRequirements»: «Your password must be at least 6 characters, containing both letters and numbers»,
«confirmPassword»: «Подтвердите пароль»,
«errorFirstNameInvalid»: «You need to enter a valid first name»,
«security»: «Security»,
«generalUsability»: «General Usability»,
«protected_copy»: «Загрузите защищенную копию вашего файла.»,
«OnlineServices»: «Online Services»,
«DropFilesHereOr»: «Переместите файлы сюда или»,
«AffiliatesLink»: «https://affiliates.lulusoftware.com/?»,
«create»: «Создать»,
«formCountry»: «Страна»,
«CreateAccountWith»: «Create a Soda PDF account with»,
«formCompany»: «Company»,
«password»: «Пароль»,
«mergeCongratulations»: «congratulations, you have successfully merged your accounts.
Please modify your selection.»,
«FullPdfSolution»: «FULL PDF SOLUTION»,
«formSend»: «ОТПРАВИТЬ»,
«receiptSubject»: «Квитанция об оплате»,
«formName»: «Name»,
«module»: «Module»,
«freeDevice»: «Free Device»,
«productTypeOnline»: «Online»,
«RotateLink»: «https://www.pdfrotate.com/ru/»,
«Unlimited»: «UNLIMITED»,
«TryDesktopVersion»: «Попробуйте десктопную версию»,
«SplitCompress»: «Разделение и сжатие»,
«monthlyCommitment»: «Monthly Commitment»,
«passwordRequirements»: «Your password must be at least 6 characters, containing both letters and numbers»,
«confirmPassword»: «Подтвердите пароль»,
«errorFirstNameInvalid»: «You need to enter a valid first name»,
«security»: «Security»,
«generalUsability»: «General Usability»,
«protected_copy»: «Загрузите защищенную копию вашего файла.»,
«OnlineServices»: «Online Services»,
«DropFilesHereOr»: «Переместите файлы сюда или»,
«AffiliatesLink»: «https://affiliates.lulusoftware.com/?»,
«create»: «Создать»,
«formCountry»: «Страна»,
«CreateAccountWith»: «Create a Soda PDF account with»,
«formCompany»: «Company»,
«password»: «Пароль»,
«mergeCongratulations»: «congratulations, you have successfully merged your accounts.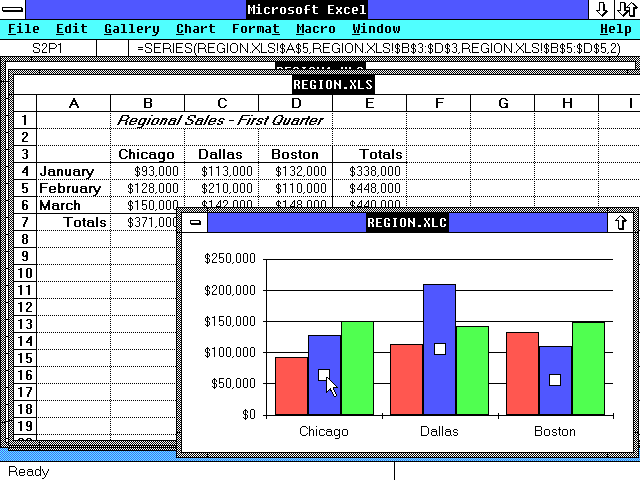 «,
«productFeatures»: «Функции и преимущества»,
«PptToPdf»: «PPT в PDF»,
«FreeFinePrint»: «*Бесплатно для файлов размером до»,
«footerLuluContactUs»: «Contact us»,
«fileReadySubTitle»: «Получите свой файл, выполнив 2 простых действия»,
«addESign10pack»: «Add E-Sign 10-pack»,
«RotateTitle»: «Поворот файлов PDF»,
«Compressing»: «Сжатие»,
«CompressPdf»: «Сжать PDF»,
«resizeWord»: «Изменить размер»,
«autoRenewDescription»: «Click here to enable auto-renew»,
«DocxToPdf»: «DOCX в PDF»,
«insert»: «Вставить»,
«RotatePdf»: «Повернуть PDF»,
«resources»: «РЕСУРСЫ»,
«DragToRange»: «Перетащите, чтобы перегруппировать»,
«largefile»: «Большой файл»,
«DonateButtonLabel»: «Donate»,
«TermsUse»: «Условия эксплуатации»,
«mediumfile»: «Средний файл»,
«enterStateProvince»: «Введите штат/провинцию»,
«PDF_ANYWHERE»: «PDF ANYWHERE»,
«typeOfProduct»: «Тип продукта»,
«productInterest»: «Интересующий продукт»,
«FreeOnlineToolsLinkAnchor»: «https://www.sodapdf.com/#navOnlineTools»,
«compress_unlim»: «Сжимать неограниченное количество файлов.»,
«resetPasswordSuccessfully»: «Ваш пароль успешно изменен.»,
«GoogleExtHtmlLink»: «https://chrome.google.com/webstore/detail/soda-pdf-convert-merge-sp/gfjafjofnehohehighdlkhcpanocobjb?hl=en»,
«ocrPDF»: «Оптическое распознавание символов в файлах PDF»,
«PDF2_text»: «Soda PDF 10 now supports PDF 2.0 and all of its rich new features! PDF 2.0 is the first update to the PDF format in 10 years and brings along improvements with security, accessibility, and the overall PDF experience. Learn more about all the amazing enhancements that come with PDF 2.0!»,
«visitBlog»: «Visit blog»,
«messageValidateYourAccount»: «Активируйте сейчас, нажав на ссылку для подтверждения, отправленную на Вашу электронную почту.»,
«headerForYou»: «ДЛЯ ВАС»,
«UnlockPdf»: «Снять защиту с PDF»,
«Unlocking»: «Разблокировка»,
«subtitleRequestQuote»: «Коммерческие клиенты имеют право на оптовые цены при покупке от 25 лицензий. Заполните форму ниже, и наш отдел продаж свяжется с вами в течение 1 рабочего дня.»,
«GifToPdf»: «GIF в PDF»,
«GifToPng»: «GIF в PNG»,
«GifToJpg»: «GIF в JPG»,
«WebPDFApp»: «https://www.sodapdf.com/web-pdf-app/»,
«PDF_Create»: «Cоздание, преобразование и рецензирование файлов PDF»,
«billingInquiry»: «Billing Inquiry»,
«language»: «Language»,
«customerSupport»: «службу поддержки»,
«formYes»: «Да»,
«headerForBusiness»: «ДЛЯ КОМПАНИЙ»,
«cancelPlan_prgh2»: «If you cancel your plan, you will lose access to its features at the expiry date.»,
«inchesWord»: «дюймы»,
«ProductsLink»: «https://www.sodapdf.com/account/manage-products/»,
«UnlimitedSignaturePack»: «Unlimited signatures package»,
«update»: «Обновить»,
«knowledgebase_prgh»: «Need some more help? Check out our»,
«securingFiles»: «Securing Files»,
«labelPhone»: «Номер телефона»,
«PassProtected»: «Загруженный файл защищен паролем и его нельзя сжать»,
«account_list»: «
«,
«productFeatures»: «Функции и преимущества»,
«PptToPdf»: «PPT в PDF»,
«FreeFinePrint»: «*Бесплатно для файлов размером до»,
«footerLuluContactUs»: «Contact us»,
«fileReadySubTitle»: «Получите свой файл, выполнив 2 простых действия»,
«addESign10pack»: «Add E-Sign 10-pack»,
«RotateTitle»: «Поворот файлов PDF»,
«Compressing»: «Сжатие»,
«CompressPdf»: «Сжать PDF»,
«resizeWord»: «Изменить размер»,
«autoRenewDescription»: «Click here to enable auto-renew»,
«DocxToPdf»: «DOCX в PDF»,
«insert»: «Вставить»,
«RotatePdf»: «Повернуть PDF»,
«resources»: «РЕСУРСЫ»,
«DragToRange»: «Перетащите, чтобы перегруппировать»,
«largefile»: «Большой файл»,
«DonateButtonLabel»: «Donate»,
«TermsUse»: «Условия эксплуатации»,
«mediumfile»: «Средний файл»,
«enterStateProvince»: «Введите штат/провинцию»,
«PDF_ANYWHERE»: «PDF ANYWHERE»,
«typeOfProduct»: «Тип продукта»,
«productInterest»: «Интересующий продукт»,
«FreeOnlineToolsLinkAnchor»: «https://www.sodapdf.com/#navOnlineTools»,
«compress_unlim»: «Сжимать неограниченное количество файлов.»,
«resetPasswordSuccessfully»: «Ваш пароль успешно изменен.»,
«GoogleExtHtmlLink»: «https://chrome.google.com/webstore/detail/soda-pdf-convert-merge-sp/gfjafjofnehohehighdlkhcpanocobjb?hl=en»,
«ocrPDF»: «Оптическое распознавание символов в файлах PDF»,
«PDF2_text»: «Soda PDF 10 now supports PDF 2.0 and all of its rich new features! PDF 2.0 is the first update to the PDF format in 10 years and brings along improvements with security, accessibility, and the overall PDF experience. Learn more about all the amazing enhancements that come with PDF 2.0!»,
«visitBlog»: «Visit blog»,
«messageValidateYourAccount»: «Активируйте сейчас, нажав на ссылку для подтверждения, отправленную на Вашу электронную почту.»,
«headerForYou»: «ДЛЯ ВАС»,
«UnlockPdf»: «Снять защиту с PDF»,
«Unlocking»: «Разблокировка»,
«subtitleRequestQuote»: «Коммерческие клиенты имеют право на оптовые цены при покупке от 25 лицензий. Заполните форму ниже, и наш отдел продаж свяжется с вами в течение 1 рабочего дня.»,
«GifToPdf»: «GIF в PDF»,
«GifToPng»: «GIF в PNG»,
«GifToJpg»: «GIF в JPG»,
«WebPDFApp»: «https://www.sodapdf.com/web-pdf-app/»,
«PDF_Create»: «Cоздание, преобразование и рецензирование файлов PDF»,
«billingInquiry»: «Billing Inquiry»,
«language»: «Language»,
«customerSupport»: «службу поддержки»,
«formYes»: «Да»,
«headerForBusiness»: «ДЛЯ КОМПАНИЙ»,
«cancelPlan_prgh2»: «If you cancel your plan, you will lose access to its features at the expiry date.»,
«inchesWord»: «дюймы»,
«ProductsLink»: «https://www.sodapdf.com/account/manage-products/»,
«UnlimitedSignaturePack»: «Unlimited signatures package»,
«update»: «Обновить»,
«knowledgebase_prgh»: «Need some more help? Check out our»,
«securingFiles»: «Securing Files»,
«labelPhone»: «Номер телефона»,
«PassProtected»: «Загруженный файл защищен паролем и его нельзя сжать»,
«account_list»: «\n product tour«, «ConvertLink»: «https://www.sodapdf.com/ru/конвертер-pdf/», «invalidEmail»: «Invalid email — cannot assign to this user», «SSLLabelOne»: «Does your file contain something personal or confidential?», «SSLLabelTwo»: «Consider using a», «webinar»: «Webinar», «bf_subtitle»: «Самая низкая цена года — гарантирована!«, «Location»: «Расположение», «HowToEditorPDF»: «Редактирование файлов PDF», «view3d»: «Вид/3D», «EditFiles»: «Редактирование файлов PDF», «errorEmailInvalid»: «Введите действительный адрес электронной почты», «MediumQuality»: «Medium quality», «accountDetails»: «Сведения об учетной записи», «UnlimitedSignatures»: «Unlimited signatures», «AdobeAlternativeLink»: «https://www.sodapdf.com/adobe-alternative/», «MyAccountLink»: «https://www.sodapdf.com/account/manage-account/», «emailPreferences»: «Email Preferences», «pageSize»: «Размер страницы», «topWord»: «Верхнее», «SignaturePackage»: «Signature package», «weWorking»: «
Выполняется обработка вашего файла, пожалуйста, подождите.
«, «installationGuide»: «Installation guide», «ResizePdf»: «Изменение размера PDF», «GetStarted»: «Get Started», «UNLIMITED_FILES»: «НЕОГРАНИЧЕННОЕ КОЛИЧЕСТВО ФАЙЛОВ», «SodaOnlineLink»: «https://online.sodapdf.com/?lang=ru», «productNotSure»: «Not Sure», «ProtectPdf»: «Защита PDF», «ready_title»: «Ready to get started?», «MoreAbout»: «О ФОРМАТЕ PDF», «errorEmailRequired»: «Введите адрес электронной почты», «days»: «days,», «edit»: «Редактировать», «even»: «четные», «font»: «Шрифт», «free»: «бесплатно», «back»: «Back», «blog»: «Блог», «chat»: «Chat», «here»: «здесь», «note»: «*Могут применяться ограничения в отношении размера и ежедневного использования.», «plan»: «План», «view»: «просмотр», «save»: «Сэкономьте», «EULA»: «EULA», «File»: «Файл», «Desc»: «Без ограничений по размеру, без рекламных водяных знаков — бесплатный и приятный инструмент для объединения PDF файлов именно так, как Вы этого хотите.», «Last»: «Последняя», «Home»: «Home», «Text»: «Текст», «resetPasswordLink»: «Ссылка для сброса пароля недействительна.», «winterTitle»: «Ваш файл готов, и у нас для вас есть отличное предложение», «footerLuluAboutUs»: «About us», «BmpToJpgLink»: «https://www.sodapdf.com/ru/bmp-в-jpg/», «TermOfUseLink»: «https://www.sodapdf.com/terms-of-use/», «review»: «Редактировать», «redOff»: «Скидка 60%», «BatesNumbering»: «Индексация файлов», «bestValue»: «Лучшее предложение», «useSocial»: «Use your Facebook, Google or Microsoft account to sign up, or fill out the form below to create your Soda PDF account.», «HowToConverPdfToExcel»: «Конвертирование файлов PDF в Excel», «pdfToExcelTitle»: «Преобразование PDF в Excel», «didYouPrgr»: «Наш БЕСПЛАТНЫЙ* интеллектуальный конвертер выполняет безошибочное конвертирование файлов PDF в Excel. Наш интеллектуальный конвертер выполняет безошибочное конвертирование формата PDF в Excel. При конвертировании документа PDF в файл Excel каждая страница документа PDF конвертируется в отдельный лист Excel. Наш интуитивно понятный конвертер PDF в Excel распознает строки и столбцы таблиц в документе PDF и конвертирует их в таблицы в новом файле Excel. Вам не нужно воссоздавать никакие таблицы, над составлением которых вы долго работали до конвертирования документа. Ваши данные будут сохранены после конвертирования файла PDF в электронную таблицу. Если ваш файл PDF был первоначально конвертирован из формата Excel, ваш новый файл будет очень близок к исходному документу. Вы сможете редактировать конвертированный файл Excel как оригинальный документ. Вам не нужно беспокоиться о потере ценных данных в процессе конвертирования файла из формата PDF. Наш инструмент позволяет конвертировать исходные файлы в документы, которые легко конвертируются в любой формат по вашему выбору.», «learnMoreTitle»: «Дополнительная информация о конвертировании PDF в Excel», «learnMoreSubDesc1»: «После завершения конвертирования файлов из формата PDF с помощью нашего бесплатного* инструмента формат ваших файлов PDF будет сохранен в новом файле Excel. Пустые ячейки будут вставлены в электронные таблицы Excel вместо пробелов в файле PDF. Исходные цвета, границы и шрифты в ваших файлах PDF не изменятся после конвертирования PDF в Excel. Исходное форматирование вашего нового файла будет сохранено. Вы сможете дополнительно отформатировать и улучшить свой конвертированный документ, поскольку он будет полностью редактируемым. Вы сможете редактировать свой новый документ в соответствии с вашими потребностями.», «learnMoreSubDesc2»: «Документы PDF не содержат математические формулы, в отличие от файлов Microsoft Excel. Это означает, что после конвертирования файла PDF в Excel формулы не будут воссозданы. Поскольку наш инструмент конвертирует все данные из исходного документа в новый, вы сможете вставлять формулы в свой документ после его конвертирования в Excel так, как будто ваш исходный документ был в формате Excel. Наш бесплатный* конвертер PDF позволяет редактировать конвертированные документы при необходимости. Вы можете добавлять в свои файлы элементы, которые можно вставить только в Excel, создавая документ в соответствии с вашими потребностями.», «howToSubTitle2»: «Просмотр и загрузка файла», «howToSubTitle1»: «Выбор файла», «pdfToExcelSubPrgh»: «БЕСПЛАТНЫЙ* конвертер PDF, предлагаемый Soda PDF, позволяет быстро и легко конвертировать любые файлы PDF в Excel. Конвертируйте файлы PDF в электронные таблицы Excel, выполнив всего несколько кликов.», «learnMoreSubTitle1»: «Соблюдение форматирования файлов», «learnMoreSubTitle2»: «Редактирование файлов Excel», «learnMoreSubTitle3»: «Обратное конвертирование в PDF», «OwnLinkRu»: «/ru/pdf-в-excel/», «OwnLinkSv»: «/sv/pdf-till-excel/», «OwnLinkVi»: «/vi/pdf-to-excel/», «OwnLinkPl»: «/pl/pdf-to-excel/», «OwnLinkPt»: «/pt/pdf-para-excel/», «OwnLinkTr»: «/tr/pdf-to-excel/», «OwnLinkFr»: «/fr/pdf-en-excel/», «OwnLinkJa»: «/ja/pdf-to-excel/», «OwnLinkKo»: «/ko/pdf-to-excel/», «OwnLinkDe»: «/de/pdf-in-excel/», «OwnLinkEs»: «/es/pdf-a-excel/», «OwnLinkEn»: «/pdf-to-excel/», «OwnLinkIt»: «/it/pdf-in-excel/», «OwnLinkId»: «/id/pdf-to-excel/», «learnMoreSubDesc3_1»: «Вам требуется прежний файл PDF? После редактирования файла Excel вы можете конвертировать его обратно из Microsoft Excel в PDF. Конвертирование документа обратно в формат PDF дает множество преимуществ. PDF – это универсальный формат для просмотра документов, позволяющий любому пользователю, с которым вы решите поделиться своим документом, легко его просмотреть. Конвертируйте файлы в PDF для упрощения их просмотра и распространения. Для этого воспользуйтесь нашим бесплатным* онлайн-конвертером Excel в PDF для конвертирования файлов Excel обратно в PDF. С помощью нашего бесплатного* конвертера PDF вы можете легко конвертировать файлы PDF во многие другие форматы.», «learnMoreSubDesc3_2»: «Знаете ли вы, что вы также можете конвертировать документы Word в PDF, PowerPoint в PDF, JPG в PDF, HTML в PDF, GIF в PDF, TXT в PDF, а также конвертировать несколько других форматов файлов с помощью наших онлайн-инструментов?», «didYouSubTitle»: «Страницы PDF преобразуются в электронные таблицы Excel», «howToSubDesc2»: «После конвертирования файла PDF вы можете загрузить документ Excel на свой компьютер и просмотреть его в браузере. Вы также можете загрузить файлы на свой компьютер или в облачное хранилище, например, Google Drive или Dropbox. Вы выбираете место для загрузки файла. Мы также можем отправить вам ссылку на ваш документ, который будет доступен только в течение 24 часов. Эта ссылка будет содержать путь к файлу, для конвертирования которого вы использовали наш конвертер PDF в Excel.», «howToSubDesc1»: «Конвертирование файлов PDF в Excel выполняется очень просто. Сначала выберите файл для конвертирования в нашем конвертере PDF в Excel. Вы можете выбрать файл PDF для конвертирования из формата PDF в Excel, загрузив документ непосредственно со своего компьютера или из облачного хранилища, например, Google Drive или Dropbox. Вы также можете просто перетащить свой файл PDF в область для загрузки. После загрузки наш инструмент переконвертирует ваш документ PDF в Excel.» }; var lang = ‘ru’; var serviceType = ‘RedesignedPdfToExcel’Яндекс запустил онлайн-редактор офисных документов и что я думаю по этому поводу?
Привет, друзья IdeaFox!
Вчера узнал, что теперь прямо на сервисе Яндекс.Диска можно создавать и редактировать документы в формате Word, Excel, PowerPoint и сразу заинтересовался, так как с документами вожусь довольно много.
Хоть и работаю на себя уже несколько лет, никак не могу полностью избавиться от элементов бюрократии. Немедленно пошел в Яндекс.Диск и испытал давно забытое чувство под названием дежа-вю =)
Итак, идем в Яндекс.диск и создаем документ:
Как видите, доступно три самых популярных формата офисных документов:
- Текстовые документы в формате Word;
- Табличные документы в формате Excell;
- И презентации PowerPoint;
Я не буду делать огромный обзор по этому поводу, так как все вы давно знаете как работать с подобными документами, а выскажу лишь свое мнение.
Но для начала несколько скриншотов:
Старина Word
Трудяга Excel
И любимец эффективных менеджеров PowerPoint
Первое, что мне бросилось в глаза – что этот проект сделан на движке Microsoft, который трудится в OneDrive. То есть, это НЕ разработка Яндекса. Очень странно, на мой взгляд, так как я был уверен, что это будет собственное решение компании.
Я уже привык, что Яндекс постоянно пилит что-то свое, а в этом случае пошли по пути партнерства с Microsoft.
Объяснение здесь может быть только одно, на мой взгляд: дело в том, что Майкрософт теперь по-умолчанию будет ставить в Windows 10 основной поисковой системой Яндекс, а в ответ на Яндекс.Диске появился сервис от MS.
Других объяснений я не вижу на данный момент. Если ошибаюсь, то поправьте меня.
Еще понравилось то, что готовые документы можно сохранять в формате ODT (это для Open Office и LibreOffice).
Буду ли я пользоваться этим сервисом?
Да, буду. Дело в том, что в качестве основного облачного хранилища я использую Яндекс.Диск на 200 гигабайт уже больше 2-х лет. Очень удобно, так как идет постоянная синхронизация между всем моим зоопарком компьютеров и мобильных телефонов.
Аналогичный сервис для работы с офисными документами от Google у меня так и не прижился.
А тут все под рукой, как говорится.
Минусы
Единственное, что нужно понимать – этот сервис не будет полноценной заменой платного пакета от Microsoft. Функций откровенно мало (а вы что хотели?), но их достаточно для обычных блогерских дел. В конце-концов никто в здравом уме не будет пытаться делать в этом сервисе сводные таблицы или ваять ABC-анализ.
Плюсы
Привычный интерфейс и нет проблем совместимости с обычными документами из пакета MS Office;
Бесплатно;
Разумеется, мгновенная синхронизация в облаке Яндекса;
Советую прочитать:
- Встречаем новый Вебмастер от Яндекса: три главных нововведения, которые порадуют блогеров
- WordPress.com for Windows: новый способ управлять блогами прямо с компьютера
- Themler (Темлер): делаем шаблон для WordPress за 5 минут и немного о том, как я менял дизайн блога и что из этого вышло
— конвертируйте и редактируйте документы с помощью ScanWritr
ScanWritr — это онлайн-редактор и конвертер Excel. Вы можете открывать и редактировать документ онлайн как изображение с помощью ScanWritr. ScanWritr привносит старомодные документы в 21 век, поскольку позволяет открывать документ Excel со своего компьютера, Dropbox или Google Диска и редактировать его. Используйте свой ПК, Mac или другое устройство, чтобы открыть документ и заполнить его соответствующим образом. Кроме того, вам не нужно устанавливать какое-либо приложение. Просто зайдите на сайт ScanWritr!
Редактирование документа Excel в интерактивном режиме с помощью ScanWritr
Чтобы открыть и отредактировать документ Excel в Интернете, вы можете использовать любое устройство, подключенное к Интернету.Просто зайдите в Интернет ScanWritr и загрузите документ, который хотите отредактировать. Затем заполните его, подпишите, просмотрите, экспортируйте и все. ScanWritr распознает все наиболее распространенные форматы документов. Открывайте документы MS Office, документы Apple iWork, Adobe Acrobat PDF, OpenOffice и многие другие одним щелчком мыши. Таким образом, вам не нужно конвертировать документы вручную. ScanWritr также поддерживает загрузку форматов изображений JPEG, GIF, PNG и BMP, поэтому вы можете легко сфотографировать свой физический документ с помощью смартфона.Вы также можете сканировать документ с помощью домашнего или офисного сканера. ScanWritr автоматически конвертирует и оптимизирует его для редактирования.
Все, что вам нужно для идеальной подготовки вашего документа
ScanWritr позволяет редактировать импортированные документы как изображения. Вы можете добавить подпись, аннотацию, использовать ластик или ручку, а также заполнить пробелы с помощью инструмента для письма. Затем преобразуйте его в PDF, сделав его готовым для отправки, совместного использования, печати или отправки по факсу.
Но помимо этого вы также можете улучшить качество документа и ретушь.Документ улучшен за счет использования нашей комплексной функции обнаружения краев и улучшения изображения. Это сделает цифровую копию вашего документа максимально качественной. Так что попробуйте сразу же редактировать документ онлайн с помощью ScanWritr!
Для преобразования и редактирования документа не требуется установка.
Если вам нужно открыть документ и заполнить его, нет более быстрого и лучшего варианта, чем использование ScanWritr. Просто посетите страницу ScanWritr и загрузите документ. Затем подготовьте его, вставьте текст, галочки, отметки, подписи и сохраните в PDF.Документ готов к отправке, отправке или факсу!
Используйте онлайн-редактор Excel ScanWritr для редактирования документа!
Совместное использование и совместная работа с Excel в Интернете
Поделитесь своей рабочей тетрадью
Выберите Поделиться .
Установить разрешения.
Разрешить редактирование устанавливается автоматически. Снимите этот флажок, если вы хотите дать разрешение только на просмотр файла, а не на его редактирование.
Выберите Применить .
Введите имена или адреса электронной почты тех, с кем хотите поделиться.
Добавьте сообщение (необязательно).
Выберите Отправить .
Или выберите Копировать ссылку , чтобы получить ссылку на файл.
Соавтор рабочей тетради
После того, как вы поделитесь своим файлом, вы можете работать с ним одновременно с другими.
Для максимального удобства работайте вместе в Excel в Интернете и просматривайте изменения в реальном времени.
В разделе Share вы увидите имена тех, кто еще редактирует файл.
Цветные ячейки показывают, что каждый человек работает в книге. Щелкните цвет, чтобы увидеть, кто редактирует эту ячейку.
Добавление, редактирование, удаление, разрешение и отображение комментариев
Добавить комментарий — выберите ячейку, в которой вы хотите оставить комментарий, щелкните Обзор > Комментарии > Новый комментарий , введите свой комментарий и нажмите CTRL + Enter.
Маленький фиолетовый флажок появляется в верхнем правом углу, когда ячейка имеет комментарий — наведите указатель на флажок, чтобы открыть комментарий.
Изменить — выберите комментарий, затем щелкните Просмотр > Комментарии > Изменить комментарий .
Удалить — выберите комментарий, затем нажмите Обзор > Комментарии > Удалить комментарий .
Разрешить — выберите комментарий, затем щелкните три точки в правом верхнем углу, а затем нажмите Разрешить цепочку .
Показать — выбрать Обзор > Комментарии > Показать комментарии .
Чат во время редактирования
Если другой человек одновременно редактирует файл, вы можете поговорить с ним.
Выберите Чат .
Введите сообщение и нажмите Enter.
Беседа не будет сохранена при закрытии файла. Чтобы вести учет ваших чатов, используйте Microsoft Teams.
Работа с данными рабочего листа в OneDrive
Возможно, вы слышали фразу «работа в облаке» и задавались вопросом, что это значит и как это влияет на вашу работу с Excel.На самом деле все сводится к обеспечению легкого доступа к вашим данным через браузер кому угодно, где угодно и когда угодно. Другим людям не нужно устанавливать Excel для просмотра, редактирования или совместной работы с этими данными.
Используя Excel в Интернете, расширение Excel для браузера, вы сможете сделать все это. Вы даже можете использовать его для создания новой книги на компьютере, на котором не установлен Excel.
Вы можете просматривать и редактировать книги в браузере одним из двух способов:
Путем загрузки или создания новых книг в OneDrive, бесплатном веб-сервисе для хранения и обмена файлами.
Путем сохранения книг на сайте SharePoint, где установлен Office в Интернете.
В этой статье рассматривается первый метод. Дополнительные сведения о методе SharePoint см. В разделе Публикация книги на сайте SharePoint.
Что такое Excel в Интернете?
Excel в Интернете — это приложение на основе браузера, которое можно использовать для просмотра и редактирования книг Excel в браузере.Книги и рабочие листы выглядят в Excel в Интернете так же, как и в Excel, а Excel в Интернете имеет знакомый внешний вид и функции Excel. Многие функции Excel доступны в Excel в Интернете, но не все функции поддерживаются или работают одинаково. Чтобы вносить изменения, помимо того, что вы можете делать в браузере, Excel в Интернете включает способ открыть книгу в Excel, а затем сохранить ее обратно на сервер.
Excel в Интернете позволяет легко:
Расширьте возможности Excel в Интернете Используйте знакомые вам возможности и функции Excel в веб-среде.
Работайте где угодно Браузер — это все, что вам нужно для доступа к книгам.
Работайте вместе Ваши товарищи по команде могут работать с вами над проектами независимо от того, какая у них версия Excel.
Использование OneDrive для доступа к Excel в Интернете
Чтобы использовать Excel в Интернете в OneDrive, вам потребуется учетная запись Microsoft.Используйте этот идентификатор для входа в систему, а затем перейдите в OneDrive, чтобы получить доступ к Excel в Интернете. Чтобы работать с существующими книгами Excel в Excel в Интернете, вы можете загрузить эти книги в OneDrive.
Создайте идентификатор OneDrive
Перейдите на http://OneDrive.live.com.
Нажмите Зарегистрироваться .
Загрузить существующую книгу
Чтобы загрузить одну или несколько книг для использования в Excel в Интернете, выполните следующие действия:
Войдите в OneDrive.
В разделе Файлы щелкните папку, в которую вы хотите загрузить книги.
Папки со значком замка являются личными папками; папки также могут быть общими папками или общедоступными (интернет) папками.
Подсказка Нажав Создать , а затем Папку , вы можете создать новую папку, в которую вы можете загрузить свои книги.
Щелкните Загрузить , чтобы добавить книги, которые нужно открыть в Excel в Интернете.
Начать новую книгу в Excel в Интернете
Вместо того, чтобы отправлять книгу со своего компьютера, вы можете добавить новую пустую книгу в папку OneDrive непосредственно в браузере.
Войдите в OneDrive.
Щелкните папку, в которую вы хотите добавить новую книгу.
Щелкните Создать , а затем щелкните Книга Excel .
Excel в Интернете открывается в режиме редактирования.
Подсказка Нет необходимости сохранять изменения. Excel в Интернете автоматически сохраняет вашу книгу во время работы над ней. Если вы вносите изменения, которые не хотите сохранять, используйте команду Отменить (или нажмите CTRL + Z).
Просмотр данных рабочего листа в Excel в Интернете
Когда вы открываете книгу в режиме просмотра в Excel в Интернете, вы можете просматривать данные рабочего листа и взаимодействовать с ними, чтобы облегчить их интерпретацию.Например, вы можете отсортировать и отфильтровать данные в столбцах или развернуть сводные таблицы, чтобы просмотреть дополнительные сведения и тенденции данных. Чтобы внести изменения в данные, вы должны открыть книгу в режиме редактирования.
Войдите в OneDrive.
Щелкните папку, содержащую книгу, которую вы хотите просмотреть.
Щелкните книгу, которую хотите изучить.
Редактировать данные рабочего листа в Excel в Интернете
Когда вы работаете с книгой Excel в Интернете в режиме редактирования, вы можете изменять данные, вводить или редактировать формулы, а также применять базовое форматирование, чтобы привлечь внимание к данным.
Войдите в OneDrive.
Щелкните папку, содержащую книгу, которую нужно отредактировать.
Щелкните книгу, которую хотите изменить.
Excel в Интернете открывается в режиме редактирования.
Чтобы внести в лист расширенные изменения редактирования, которые выходят за рамки возможностей Excel в Интернете, выполните следующие действия:
Щелкните Открыть в Excel .
В Excel внесите необходимые изменения при редактировании.
На вкладке Файл щелкните Сохранить .
Книга автоматически сохраняется в папке OneDrive.
Используйте Excel в Интернете для совместной работы над данными рабочего листа с другими людьми
Для одновременной совместной работы с другими людьми над одной и той же книгой вы можете предоставить им общий доступ к книге. Эта функция полезна, когда у вас есть рабочий лист, требующий ввода, например групповой проект или лист регистрации. Больше не нужно отправлять книгу по электронной почте или ждать, пока кто-то другой вернет ее на сервер.
Войдите в OneDrive.
Щелкните папку, содержащую книгу, к которой вы хотите предоставить общий доступ.
Примечание Другие люди смогут получить доступ ко всему в выбранной вами папке, потому что вы не можете предоставить разрешение только для отдельных книг. Чтобы отдельные книги оставались конфиденциальными, используйте одну или несколько папок для частных книг и создайте отдельную папку для книг, к которым вы хотите предоставить общий доступ.
Нажмите Поделиться .
Пригласите людей, с которыми хотите поделиться файлом.
Нажмите Поделиться .
Вернувшись в папку, щелкните книгу.
После того, как пользователи перейдут по ссылке, которую вы им отправили, и начнут работать с листом в режиме редактирования, вы увидите внесенные ими изменения.
Примечание Если изменения вносятся в одну и ту же ячейку разными людьми (включая вас), последнее изменение будет отображаться в ячейке.
Как создавать, редактировать и просматривать документы Microsoft Excel бесплатно
Microsoft Excel — это приложение, о котором думает большинство людей, когда дело доходит до создания, просмотра или редактирования электронных таблиц. Но с добавлением поддержки макросов и других расширенных функций Excel теперь предлагает гораздо больше, чем просто инструменты для работы с электронными таблицами.
Хотя полная версия Excel стоит денег, есть способы открывать, изменять и создавать электронные таблицы Excel с нуля, не копаясь в кошельке. Эти бесплатные методы подробно описаны ниже, большинство из которых, среди прочего, поддерживают файлы с расширениями XLS или XLSX.
Excel Online
Microsoft предлагает веб-версию пакета Office, который включает Excel. Excel Online, доступный через большинство браузеров, позволяет бесплатно редактировать существующие файлы XLS и XLSX, а также создавать новые книги с нуля.
Интеграция Office Online с Microsoft OneDrive позволяет хранить файлы в облаке. Он даже предоставляет возможность сотрудничать с другими пользователями в одной и той же таблице в режиме реального времени. Хотя Excel Online не включает в себя многие из более продвинутых функций платного приложения, такие как поддержка макросов, пользователи, которым нужны базовые функции, будут приятно удивлены.
Приложение Microsoft Excel
Функции приложения Excel, доступного как для Android, так и для iOS, зависят от вашего устройства.Пользователи Android с экранами 10,1 дюйма или меньше могут создавать и редактировать таблицы бесплатно. Тем, кто запускает приложение на больших телефонах и планшетах, потребуется подписка на Microsoft 365, если они хотят делать что-либо, кроме просмотра файла Excel.
Пользователи iPad Pro с экраном 10,1 дюйма или больше сталкиваются с теми же ограничениями. Пользователи всех других iPad, iPhone или iPod Touch могут бесплатно создавать, редактировать и просматривать документы Excel. Следует отметить, что есть только некоторые расширенные функции доступны по подписке, независимо от того, какое у вас устройство.
Пробная версия Microsoft 365 Home
Как мы упоминали выше, бесплатные предложения Microsoft, такие как пакет Office на основе браузера и приложение Excel, ограничивают возможности, доступные вам. Если вы оказались в ситуации, когда вам требуется доступ к некоторым расширенным функциям Excel, но вы не хотите, чтобы ваш кошелек пострадал, пробная версия Microsoft 365 может быть идеальным краткосрочным решением.
После активации вы можете запускать полную версию Microsoft Office Home Edition (включая Excel) на пяти ПК и компьютерах Mac вместе с полноценным приложением Excel на пяти телефонах и планшетах Android или iOS.Вам нужно будет ввести номер действующей кредитной карты, чтобы начать 30-дневную пробную версию, и будет взиматься плата в размере 99,99 долларов США за 12-месячную подписку, если вы не отмените ее вручную до истечения срока ее действия.
Расширение Office Online для Chrome
Надстройка для Google Chrome, этот удобный небольшой инструмент открывает довольно мощную версию Excel в основном интерфейсе браузера во всех основных операционных системах для настольных ПК.
Расширение Office Online не будет работать без активной подписки на Microsoft 365, но оно включено в эту статью, так как оно будет работать должным образом в течение бесплатного пробного периода Microsoft 365.
LibreOffice
Пакет программного обеспечения с открытым исходным кодом, который можно загрузить бесплатно, LibreOffice включает альтернативу Excel под названием Calc, которая поддерживает файлы XLS и XLSX, а также формат OpenDocument. Хотя это и не настоящий продукт Microsoft, Calc предлагает многие из тех же функций и шаблонов электронных таблиц, которые наиболее часто используются в Excel; все по цене 0 долларов. Он также содержит многопользовательские функции, которые обеспечивают беспрепятственное сотрудничество, а также несколько компонентов для опытных пользователей, включая DataPivot и сравнительный диспетчер сценариев.
Офис Kingsoft WPS
Бесплатная личная версия пакета Kingsoft WPS Office, которую можно загрузить бесплатно, содержит приложение Spreadsheets. Совместимые с файлами XLS и XLSX, электронные таблицы содержат инструменты анализа данных и построения графиков, а также базовые функции электронных таблиц. Таблицы также можно установить как отдельное приложение в операционных системах Android, iOS и Windows.
За дополнительную плату доступна бизнес-версия, которая предлагает расширенные функции, облачное хранилище и поддержку нескольких устройств.
Apache OpenOffice
OpenOffice от Apache, одна из исходных бесплатных альтернатив Microsoft Office, с момента своего первого выпуска собрал сотни миллионов загрузок. OpenOffice, доступный более чем на трех десятках языков, включает собственное приложение для работы с электронными таблицами, также называемое Calc. Он поддерживает как базовые, так и расширенные функции, включая поддержку расширений и макросов, а также форматы файлов Excel.
К сожалению, Calc, как и остальная часть OpenOffice, может скоро прекратить работу из-за неактивного сообщества разработчиков.Если это произойдет, важные обновления, в том числе исправления для уязвимостей, больше не будут доступны. На этом этапе мы не рекомендуем больше использовать это программное обеспечение.
Gnumeric
Gnumeric — одно из немногих по-настоящему автономных вариантов в этом списке. Это мощное приложение для работы с электронными таблицами, которое также доступно бесплатно. Эта часто обновляемая программа с открытым исходным кодом поддерживает все форматы файлов Excel, что было не всегда, и ее можно масштабировать для работы даже с самыми большими электронными таблицами.
Google Таблицы
Ответ Google на Excel Online, Таблицы так же полнофункциональны, как и для электронных таблиц на основе браузера. Это простое в использовании приложение, интегрированное с вашей учетной записью Google и, следовательно, с вашим серверным Google Диском, предлагает высококачественные функции, достойный выбор шаблонов, возможность установки надстроек и возможность совместной работы на лету. Таблицы полностью совместимы с форматами файлов Excel и, что самое главное, абсолютно бесплатны для использования. Помимо веб-версии для настольных компьютеров и ноутбуков, существуют также приложения Sheets для устройств Android и iOS.
Спасибо, что сообщили нам!
Расскажите, почему!
Другой Недостаточно деталей Трудно понятьРуководство для начинающих по Microsoft Excel Online
Excel является синонимом электронных таблиц, и не зря. Спустя десятилетия после появления на оригинальном Macintosh Excel продолжает оставаться самым мощным приложением для работы с электронными таблицами. Это больше не просто настольное приложение. Сегодня вы можете использовать Excel в Windows, Mac, iOS, Android и даже в Интернете.
Последняя версия, пожалуй, самая интересная.Microsoft Excel Online — это бесплатная онлайн-версия Excel, которая включает в себя функции, инструменты диаграмм и многое другое, которые вы ожидаете от электронной таблицы. Подобно таблицам Google, Microsoft Excel Online позволяет вам сотрудничать с другими в режиме реального времени, собирать ответы в онлайн-опросах и вычислять числа с помощью функций Excel. Однако, что наиболее важно, Excel Online теперь позволяет подключать вашу электронную таблицу к другим веб-приложениям для сбора данных и запуска автоматизированных рабочих процессов, а поскольку он синхронизируется с традиционным Microsoft Excel, вы можете использовать онлайн-версию для добавления автоматизации в любую электронную таблицу.
Если вы много лет использовали Excel, переход на веб-приложение может показаться пугающим. Не волнуйся. В этом руководстве мы расскажем вам обо всем, что вам нужно, чтобы разместить электронные таблицы в облаке, чтобы вы могли собирать данные и сотрудничать, при этом используя Excel на рабочем столе.
Что такое Microsoft Excel Online?
Microsoft Office Online предоставляет бесплатные версии Word, Excel и других приложений для совместной работы в облаке.Microsoft Excel Online вместе с остальными приложениями Microsoft Office Online — это новый взгляд на традиционный пакет Office, который вы использовали годами.Обычно вы покупаете копию Office за несколько сотен долларов и устанавливаете ее на свой компьютер. Вот как продается Office в течение многих лет, начиная с первой версии Excel для Macintosh в 1986 году. Microsoft Office настолько распространен, что его связанные приложения, включая Word, Excel и PowerPoint, являются синонимами документов, электронных таблиц и презентаций — они же стандартные бизнес-приложения для большинства отраслей.
Microsoft Excel Online — это бесплатная версия Excel, которая работает в вашем браузере.Это приложение-компаньон для Excel, позволяющее просматривать и редактировать электронные таблицы Excel в Интернете. Тем не менее, это полноценное приложение для работы с электронными таблицами, которое поддерживает почти все функции Excel и включает инструменты построения диаграмм и опросов, которые помогут вам собирать и визуализировать данные. Это лучше, чем Google Таблицы, для работы с существующими файлами Excel или обмена электронными таблицами с другими пользователями Excel, и по низкой цене это самый дешевый способ использовать Excel.
Вы можете использовать все функции Excel Online бесплатно, если у вас не более 5 ГБ файлов в OneDrive, онлайн-хранилище файлов Microsoft.Или, если вы по-прежнему хотите, чтобы копия Office была установлена на вашем компьютере, лучшим вариантом сегодня является подписка на Office 365, которая дает вам самые последние версии Office для вашего компьютера, а также общий доступ к файлам в OneDrive. Вы можете хранить все свои файлы в OneDrive, а затем редактировать любые файлы Office в Интернете с помощью Office Online. А с бизнес-версиями Office 365 на данный момент вы можете использовать интеграцию Microsoft Excel Online для подключения ваших электронных таблиц к вашим любимым приложениям.
Вот варианты Office 365, которые вы можете выбрать:
Office Online — бесплатно : с учетной записью Microsoft вы можете использовать Office Online и бесплатно сохранять до 5 ГБ файлов в OneDrive.
Office 365 Personal — 6,99 долл. США в месяц : получите приложения Office на свой компьютер и 1 ТБ хранилища OneDrive.
Office 365 для дома — 9,99 долл. США в месяц : получите приложения Office для 5 человек в вашей семье, а также 1 ТБ OneDrive для каждого пользователя.
Office 365 Business — 8,25 долл. США в месяц : установите Office на свой рабочий компьютер с хранилищем OneDrive для бизнеса емкостью 1 ТБ с профессиональной интеграцией.
Office 365 Business Premium — 12,50 долларов США в месяц : получите Office на рабочем компьютере и хранилище OneDrive для бизнеса объемом 1 ТБ, а также электронную почту и видеоконференции.
Независимо от того, какая у вас учетная запись, вы можете использовать все Office Online, включая Excel Online. Итак, давайте углубимся.
Нужно делать презентации? Ознакомьтесь с нашим сопутствующим руководством по PowerPoint Online, чтобы узнать, как делать презентации, сотрудничать со своей командой и бесплатно представлять их в браузере.
Основы работы с Excel Online
Как и Excel на рабочем столе, Excel Online начинается с шаблонов и последних файловЕсть два простых способа открыть Microsoft Excel Online: перейдите на сайт products.office.com/office-online и щелкните значок Excel , чтобы создать новую электронную таблицу, или откройте OneDrive и щелкните электронную таблицу, которую вы сохранили в Интернете (мы рассмотрим, как переместить ваши электронные таблицы в OneDrive позже).
Если вы откроете Excel Online на сайте Office.com, вы увидите множество шаблонов для создания новой электронной таблицы, а также список недавно открытых листов с левой стороны.Щелкните шаблон или вариант пустой электронной таблицы, чтобы начать создание новой электронной таблицы.
Интерактивная программа просмотра — это быстрый способ скопировать данные из электронной таблицы.В качестве альтернативы, если вы откроете электронную таблицу из OneDrive или из списка Недавние , Excel сначала откроет ее в интерактивной программе просмотра. Нажмите кнопку Изменить книгу , затем выберите Изменить в браузере , чтобы открыть электронную таблицу в Excel Online. Если на вашем компьютере установлен Excel, вы можете выбрать Редактировать в Excel , чтобы открыть электронную таблицу в традиционном Excel и сохранить изменения обратно в Интернете, когда вы закончите, если хотите.
Excel Online включает в себя основные функции Excel — даже строка состояния для быстрых сумм и средних значенийMicrosoft Excel Online выглядит так, как вы ожидаете. Ваши данные организованы в строки и столбцы, а инструменты и функции включены в панель инструментов ленты Office. В правом нижнем углу находится стандартная строка состояния Excel с быстрыми суммами и средними значениями для выбранных вами ячеек.
Просто щелкните ячейку и введите текст, чтобы начать добавлять данные в свою электронную таблицу. Или вставьте данные с вашего компьютера или других электронных таблиц, используя стандартные параметры для вставки формул, значений или форматирования.
Чтобы изменить форматирование, просто нажмите кнопки на панели инструментов вверху. Вы можете настроить шрифты, цвета, выравнивание текста и числовые форматы или выбрать перенос текста и объединение ячеек. Щелкните правой кнопкой мыши, чтобы вставить строки, или нажмите кнопку Вставить вверху, чтобы просмотреть дополнительные параметры. Также есть инструменты Sort и Find для систематизации данных.
Поле поиска для поиска необходимых инструментовВы сможете быстро найти нужные инструменты, просто просматривая панели инструментов.Или просто щелкните поле поиска вверху и начните вводить текст — в Excel Online есть удобный инструмент, который поможет вам найти нужный инструмент с помощью поиска. Здесь вы также найдете документацию по Excel, которая поможет вам узнать, как использовать каждый инструмент.
Функции
Excel Online включает почти все функции Excel по умолчаниюЕсть одно место, где Excel Online имеет все возможности: Функции.
Excel 2016 включает 471 функцию, в том числе 11 новых, только что добавленных в эту версию (вместе с 51 функцией, добавленной в 2013 году, и 57 добавленными в 2010 году) — и все они включены в приложение Excel Web.
В меню функций веб-приложения Excel Web App перечислено всего 411 функций, но на самом деле оно поддерживает все, кроме трех встроенных функций Excel: SQL.REQUEST , JIS и EUROCONVERT . Все остальное поддерживается; даже если функция не отображается в раскрывающемся списке автозаполнения, она все равно будет работать, если вы введете ее правильно.
Чтобы добавить функцию, просто введите = , а затем имя вашей функции. Excel автоматически заполнит имя функции — нажмите клавишу TAB, чтобы принять предложенную функцию, — а затем даст вам подсказки о том, какие данные следует включить в функцию.Или вы можете просмотреть включенные функции, нажав кнопку fx прямо под панелью инструментов.
Вы можете щелкать ячейки, чтобы добавить их в функцию, как и в других версиях Excel. И, как только вы добавили функцию в ячейку, просто выберите ее и перетащите вниз, чтобы добавить функцию ко всем другим выбранным ячейкам.
Быстро находите суммы и другие данные с помощью AutoSumДля более быстрого добавления функций просто нажмите стрелку вниз рядом с кнопкой AutoSum , чтобы суммировать, усреднять, подсчитывать или находить максимальные / минимальные числа в диапазоне.Если вам нужно только взглянуть на данные, просто выберите диапазон чисел, и нижняя правая панель инструментов автоматически покажет вам сумму, среднее значение и подсчет.
Диаграммы
Excel Online включает большую часть ExcelПосле того, как вы добавили данные в свою электронную таблицу и обработали свои числа с помощью функций, пора воплотить ее в жизнь с помощью диаграмм. Excel Online включает широкий спектр диаграмм и большинство инструментов, необходимых для настройки их внешнего вида.
Просто выберите данные, которые вы хотите визуализировать, затем щелкните меню Вставить и выберите один из желаемых стилей диаграммы.Excel автоматически сгенерирует диаграмму — и, если она вам не нравится, просто щелкните любой из других типов диаграмм на новой вкладке Диаграмма .
В Excel Online можно редактировать заголовки, легенды и метки диаграмм.Затем вы можете настроить заголовок, легенды и метки диаграммы. Просто выберите пункт меню для нужного элемента, и вы сможете как добавить текст, так и настроить место его отображения.
К сожалению, в Excel Online нет параметров темы или цвета для диаграмм.Если вы хотите что-то отличное от цветов по умолчанию, запустите электронную таблицу, используя один из встроенных шаблонов Excel, и ваши диаграммы будут выбирать цвета из этого шаблона. Или откройте электронную таблицу в Excel на компьютере, чтобы изменить дизайн, затем сохраните ее, и изменения отобразятся также в Excel Online.
Таблицы
Таблицы позволяют легко сортировать и фильтровать данные в электронных таблицахИли, возможно, вам просто нужен более простой способ сортировки данных. Для этого вам понадобится Excel Таблицы .
Выберите данные, которые нужно отсортировать, и нажмите кнопку Форматировать как таблицу на панели инструментов «Главная». Затем вы можете отсортировать каждый столбец, отфильтровать определенные элементы (скажем, все элементы, содержащие текст «инструмент») или использовать числовые фильтры, чтобы найти элементы, которые равны или больше / меньше, выше или ниже среднего или верхние 10 пунктов в этом столбце. Или вы можете добавить собственные фильтры, чтобы находить именно те данные, которые вам нужны.
Excel для Mac и Windows также включает сводные таблицы , двухмерные таблицы, которые предоставляют более эффективные способы просмотра и организации данных.Вы не можете создать их в Microsoft Excel Online, но если вы уже добавили их в электронную таблицу, вы можете просмотреть их в Excel Online.
Сбор данных с помощью опроса Excel
С вашими электронными таблицами онлайн Excel может работать в фоновом режиме, даже когда ваш компьютер выключен. Один из самых удобных способов использовать это — встроенный в Excel Online инструмент Surveys . Это та функция Excel, которую вы не найдете в других версиях Excel.
Просто откройте электронную таблицу в Excel Online, нажмите кнопку Survey на вкладке Home, затем выберите New Survey .
Простой редактор опросов в ExcelПри этом открывается всплывающее окно редактора, где вы можете добавить заголовок и описание к своей форме или опросу вместе с вопросами опроса. Обзоры Excel включают в себя текст, текст абзаца, число, дату, время, да / нет и вопросы с несколькими вариантами ответов. Просто добавьте свой вопрос и необязательный подзаголовок, а также варианты выбора, если вы выбрали этот тип вопроса. Затем выберите, является ли вопрос обязательным, и, при необходимости, укажите ответ по умолчанию.
Опрос Excel, который увидят ваши респондентыЗатем нажмите кнопку Поделиться опросом , чтобы скопировать ссылку на свой опрос.Вы можете поделиться этой ссылкой в частном порядке по электронной почте или опубликовать ее, чтобы получить более широкий спектр ответов. Excel автоматически сохранит ваши ответы на опрос на новом листе в вашей электронной таблице с форматированием таблицы, чтобы вы могли легко сортировать и фильтровать ответы на опрос.
Чтобы получить более полнофункциональное приложение для создания форм, подключенное к электронной таблице, ознакомьтесь с нашим руководством по формам Google. Или используйте любые онлайн-приложения для форм и подключите их к своей электронной таблице Excel с помощью интеграции.
Совместное использование и совместная работа в Microsoft Excel Online
Предоставьте общий доступ к своей электронной таблице для совместной работы с другимиВам нужно обрабатывать числа в команде? Просто нажмите большую кнопку Поделиться в правом верхнем углу Excel Online, чтобы начать.Вы можете поделиться таблицей по электронной почте, отправив сообщение вместе с личной ссылкой своим коллегам. Или вы можете получить ссылку для просмотра или редактирования, чтобы поделиться ею напрямую. Любой, у кого есть ссылка, может просматривать или редактировать вашу таблицу в зависимости от выбранной вами ссылки.
Office 365 для бизнеса предлагает более подробные параметры общего доступаЕсли у вас есть учетная запись Office 365 Business, Excel предлагает более подробные параметры общего доступа. Вы можете ограничить доступ к файлу только сотрудникам вашей компании или сделать его доступным только для просмотра.Вы также можете добавить дату истечения срока действия ссылки, чтобы она не передавалась вечно, или скопировать QR-код, который ваши соавторы могут отсканировать, чтобы работать с вами.
Совместная работа над таблицей в режиме реального времени в Excel OnlineПосле того, как ваши коллеги открыли вашу электронную таблицу, все могут работать над ней вместе в Excel Online, хотя вы не можете одновременно открывать файл в традиционных приложениях Excel . Вы увидите список имен соавторов в правом верхнем углу вместе с ячейкой, которую они редактируют в данный момент.По мере внесения изменений вы увидите, что редактируемые в данный момент ячейки будут окрашены в цвет этого пользователя, а ячейки, выбранные другим пользователем, будут выделены его цветом.
Добавить комментарии к электронной таблице
Чтобы немного улучшить совместную работу, щелкните вкладку Review , чтобы открыть инструменты комментариев Excel. Вы можете добавить комментарий к ячейке, показать или скрыть боковую панель комментариев или отредактировать и удалить любые комментарии, уже находящиеся в электронной таблице. Вы не можете добавить второй комментарий к ячейке, в которой уже есть комментарий, и не можете отвечать на комментарии, поэтому вам, возможно, придется немного поработать, чтобы найти систему, которая будет хорошо работать для вашей команды.Это хороший способ сообщить другим, где вы прекратили работу, или, по крайней мере, определить ячейки, которые необходимо изменить.
Поделитесь копией своей электронной таблицы
Вы можете загрузить свои электронные таблицы в формате Excel или Open DocumentХотите поделиться своей таблицей с другими пользователями в автономном режиме , чтобы они могли редактировать ее в традиционной копии Excel? Вы можете скопировать электронную таблицу из папки OneDrive или загрузить новую копию из Интернета.
Просто щелкните меню Файл в Excel Online, выберите Сохранить как , затем выберите Загрузить копию , чтобы загрузить .xlsx копия вашей электронной таблицы. Кроме того, вы можете загрузить электронную таблицу в формате OpenDocument .ods для использования в альтернативных инструментах для работы с электронными таблицами, таких как OpenOffice и LibreOffice.
Перемещение существующих электронных таблиц в Excel Online
OneDrive синхронизирует ваши файлы, чтобы вы могли просматривать их где угодноЕсли вы уже являетесь пользователем Excel, вы, вероятно, захотите переместить существующие электронные таблицы в Интернет, чтобы вы могли просматривать и редактировать их в Excel онлайн. Это можно сделать двумя способами.Вы можете открыть OneDrive.com и перетащить свои таблицы Excel, чтобы сохранить их в Интернете.
Однако лучший вариант — установить приложения OneDrive и синхронизировать ваших электронных таблиц с облаком. Затем вы можете редактировать их либо с помощью Excel на вашем компьютере , либо в Интернете с помощью Excel Online, и автоматически сохранять изменения в обоих местах.
Для этого просто загрузите приложение OneDrive и установите его, затем войдите в свою учетную запись Microsoft. Если у вас несколько учетных записей — например, учетная запись OneDrive для бизнеса для работы и бесплатная учетная запись для личных файлов, — вы можете синхронизировать их обе одновременно.Затем скопируйте файлы Excel в новую папку OneDrive, чтобы синхронизировать их с Excel Online.
Просматривайте, систематизируйте и просматривайте файлы в ИнтернетеЗатем вы можете открыть OneDrive в Интернете и просмотреть все синхронизированные файлы, организованные в папки, как на вашем компьютере. И если вы готовы отредактировать его, просто щелкните его, чтобы открыть в Excel Online.
Любые изменения, внесенные в электронную таблицу онлайн, будут автоматически сохранены на вашем компьютере. И если вы создадите новые электронные таблицы в Интернете, они также будут сохранены на вашем компьютере в стандарте .xlsx , который можно открыть в любой современной версии Excel. Это одна из лучших функций Excel Online: он сохраняет ваши данные в реальных файлах, поэтому ваши электронные таблицы не попадают в облако.
Открытие старых таблиц в Excel Online
Одно замечание: Excel Online может открывать только файлы .xlsx и .xlsm , и с последним он не сможет запускать какие-либо макросы, включенные в книгу. Если вы загрузите более старый файл .xls, или .csv в OneDrive, а затем попытайтесь открыть ее в Интернете, Excel просто загрузит файл на ваш компьютер, а не откроет его.
Таким образом, вам сначала нужно преобразовать любые электронные таблицы, которые вы хотите использовать в Интернете, в более новый формат .xlsx . Просто откройте их в Excel, откройте диалоговое окно Сохранить как … на вкладке или в меню Файл , затем выберите Книга Excel (.xlsx) . Затем вы можете добавить эти файлы в OneDrive, чтобы просматривать и редактировать их в Интернете.
Excel Online также не может открывать файлы размером более 10 МБ.Это должно подойти для большинства таблиц.
Однако есть обходной путь, если у вас большие листы. Просто зарегистрируйтесь в Power BI, инструменте анализа данных Microsoft, который предлагает бесплатную учетную запись 1 ГБ, чтобы начать работу. Затем вы можете добавить свои большие электронные таблицы (до 250 МБ каждая) в Power BI и открыть их в Excel Online.
Расширение Microsoft Excel с помощью надстроек и интеграций
Добавление дополнительных функций в Excel с надстройкамиMicrosoft Excel Online может иметь столько же функций, что и традиционный Excel, но не включает в себя столько функций.Вы можете исправить это в определенной степени с помощью надстроек Office.
В Магазине надстроек Office вы можете найти широкий спектр бесплатных и платных инструментов для Excel. Невероятно, но те же надстройки, разработанные для Excel 2016, работают в Excel Online, поэтому вы можете использовать многие из тех же мощных инструментов, которые в противном случае потребовали бы настольного Excel.
Чтобы добавить надстройку в электронную таблицу Microsoft Excel Online, щелкните меню Вставить в Excel Online и выберите Надстройки Office , чтобы просматривать магазин прямо в электронных таблицах.После того, как вы нашли надстройку, которую хотите использовать, просто нажмите кнопку Добавить , чтобы установить ее, а иногда вам нужно будет нажать кнопку Пуск , чтобы включить надстройку.
AblebitsПосле этого вы увидите свои надстройки на боковой панели вместе с любыми комментариями, которые вы добавили к своим документам. Когда вы повторно откроете эту электронную таблицу, те же самые надстройки должны снова открыться на боковой панели. Если вы их не видите, просто снова откройте Магазин надстроек, добавьте ту же надстройку в свою электронную таблицу, и появится боковая панель с любыми надстройками, которые вы включили.
Существует ряд отличных надстроек, многие из которых подключаются к веб-приложениям и позволяют вашим электронным таблицам создавать счета, управлять проектами и т. Д. Некоторые из наиболее удобных — это те, которые добавляют дополнительные функции в Excel или заменяют встроенные функции, которые вы найдете в Excel 2016. Вот некоторые из лучших, которые можно попробовать:
Есть одна вещь, которую вы не можете запустить в Excel В сети: макросы. Макросы позволяют автоматизировать Excel, позволяя Excel записывать ваши действия в электронную таблицу или писать простой код. Для этого вам понадобится обычная копия Excel, установленная на вашем компьютере.Затем вы можете написать свои собственные макросы Excel для создания мощных электронных таблиц и синхронизировать их с OneDrive, чтобы по-прежнему иметь возможность просматривать и редактировать их информацию в Интернете.
Подключите Excel к тысячам приложений с помощью интеграции Zapier
Еще один отличный способ добиться большего с помощью Excel Online — это интеграция с Excel с помощью инструмента автоматизации приложений Zapier. Zapier может следить за вашей таблицей на наличие новых или обновленных строк, а затем запускать рабочие процессы с более чем 600 другими приложениями на основе этих данных из вашей таблицы. Или он может выполнять поиск в вашей электронной таблице, добавлять новую строку или даже обновлять существующие строки в ваших таблицах.
На данный момент веб-интеграции Excel работают с Excel Online, только если у вас есть учетная запись Office 365 для бизнеса, OneDrive для бизнеса или Sharepoint Online.
Допустим, вы хотите отслеживать, сколько задач ваша команда выполняет в Trello. Вы бы просто сделали Zap с интеграцией Trello, и Zapier следил за карточками, которые заархивированы в Trello.
Затем вы добавляете шаг действия Excel в Zap, и Zapier добавляет новую строку в вашу электронную таблицу. Подключите свою учетную запись Office 365 к Zapier, затем выберите правильную электронную таблицу и рабочий лист, на котором вы хотите хранить свои данные.
Теперь все, что вам нужно сделать, это щелкнуть значок + рядом с каждым из имен столбцов в Excel и выбрать правильные данные из Trello для добавления в электронную таблицу. Как только все будет настроено так, как вы хотите, протестируйте и включите Zap, и Zapier автоматически сохранит все заархивированные задачи в вашей электронной таблице.
Существует множество способов использования подобных интеграций для автоматического сохранения данных в электронной таблице Excel и выполнения работы прямо из таблицы. Вот некоторые из самых популярных интеграций — или ознакомьтесь с интеграциями Zapier с Excel, чтобы узнать больше об идеях и способах подключения ваших любимых приложений.
Microsoft Excel Online может быть разработан как дополнение к традиционному Excel, но это мощный инструмент, сам по себе. Вы можете бесплатно создавать электронные таблицы, вычислять числа, сотрудничать и многое другое прямо в браузере. А с надстройками и интеграцией вы можете добавлять любые дополнительные функции в свою электронную таблицу.
Это идеальный способ использовать Excel где угодно — и может быть лучшим способом начать работу с Excel, если у вас еще не установлена копия.
→ Теперь, когда вы освоили Excel Online, ознакомьтесь с нашим руководством по PowerPoint Online, и вы также будете готовы делать презентации в своем браузере.
Подробнее о таблицах с Zapier
Таблицы — невероятно мощные инструменты, независимо от того, в каком приложении вы их создаете. Они могут управлять вашими финансами и списками рассылки — или они могут преобразовывать данные аналитики вашего веб-сайта и позволять вам создавать свои собственные приложения .
В нашей новой книге Ultimate Guide To Google Sheets вы найдете ряд руководств о том, как максимально эффективно использовать электронные таблицы. И не волнуйтесь: те же учебные пособия будут работать в Excel Online с небольшими отличиями.
Вот некоторые из лучших руководств, которые помогут вам начать работу:
Эта статья была первоначально опубликована 8 сентября 2016 года и недавно была обновлена с помощью последних функций Microsoft Excel Online.
Excel для Macintosh ок. Фотография 1986 г., автор: Microsoft Sweeden через Flickr
Excel Online Previewer — Box Support
При предварительном просмотре файлов Excel в Box вы можете использовать Excel Online Previewer, который использует технологию Microsoft, чтобы предоставить вам улучшенные возможности просмотра электронных таблиц.Это бесплатная услуга, доступная любому клиенту, использующему новый веб-интерфейс Box.
При предварительном просмотре электронной таблицы с помощью Excel Online Previewer файл отправляется по защищенному и зашифрованному протоколу HTTPS на серверы Microsoft для визуализации. Microsoft кэширует файл на своих серверах в течение 30 дней. Для справки приведены Условия использования Microsoft.Предварительный просмотр файлов Excel
Щелкните документ Excel, чтобы просмотреть его. В зависимости от настроек вашего предприятия вам может быть предложено использовать Excel Online Previewer при первом использовании.Если вы отклонили запрос, но хотите добавить функцию позже, или если вы добавили функцию и хотите ее удалить, вы можете сделать это здесь: https://cloud.app.box.com/services/box_excel_online_previewer .
В зависимости от размера файла Excel загрузка электронной таблицы может занять некоторое время.
Excel Online Previewer более мощный, чем стандартный предварительный просмотр. Вы можете выбирать отдельные ячейки в своей электронной таблице, фильтровать ячейки и перемещаться по нескольким листам.Все стандартные возможности окна предварительного просмотра остались без изменений.
Подробнее о различиях между программой предварительного просмотра Excel Online и настольным приложением Excel.
Примечания:
- У вас должны быть разрешения на скачивание, чтобы использовать Excel Online Previewer для просмотра файла. Если ваш уровень доступа — Previewer, Uploader или Previewer Uploader , вы не можете использовать Excel Online Previewer. Подробнее об уровнях доступа.
- Невозможно просмотреть документы Excel, защищенные паролем.
Включение и отключение программы предварительного просмотра Excel Online
Администраторы могут включать или отключать интеграцию непосредственно из своей консоли администратора Box. Они могут сделать это, перейдя на вкладку Настройки предприятия > Приложения .
Есть две настройки, которые управляют этой интеграцией. Эти настройки связаны. Это означает, что если вы измените один параметр, изменится и другой параметр.
Элементы управления отдельными приложениями
В разделе Элементы управления отдельными приложениями вы можете включить или отключить любое приложение или интеграцию для вашего предприятия. Для этого в поле Search Applications введите Box Excel Online Previewer . Затем нажмите отключить . Если вы нажмете Доступно , ваши пользователи должны сами добавить интеграцию из магазина приложений Box.Если вы нажмете « Добавлено по умолчанию », интеграция будет добавлена в их учетные записи, и им не нужно добавлять ее вручную.
Интеграция производительности
Чтобы отключить интеграцию, снимите флажок Включить окно предварительного просмотра Excel Online . Пользователи могут использовать только стандартный предварительный просмотр.
Установка только первого флажка включает средство предварительного просмотра Excel Online, но не устанавливает его в качестве интерфейса по умолчанию для конечных пользователей. Когда конечный пользователь переходит к файлу Excel, ему предлагается выбрать, использовать ли средство предварительного просмотра Excel Online:
Если вы установите оба флажка (включая Установить приложение как приложение для предварительного просмотра Excel по умолчанию ), все конечные пользователи автоматически используют средство предварительного просмотра Excel Online по умолчанию.Пользователи делают , а не , видят диалоговое окно выбора выше.
Примечание
Если вы отключили все опубликованные приложения по умолчанию для своего предприятия, ни один из этих параметров не отмечен по умолчанию. Интеграция отключена при запуске, пока вы ее не включите.
Конфигурация межсетевого экрана
Если у вас установлен брандмауэр, вы должны разрешить следующим именам хостов использовать Excel Online Previewer:
-
excel.officeapps.live.com -
s1-excel-15.cdn.office.net -
fs.microsoft.com
tech_writers_swarm_kb
Как редактировать документы Microsoft в Dropbox
Теперь вы можете совместно редактировать документы Office Online с другими.
- Войдите на dropbox.com.
- Щелкните Все файлы на левой боковой панели.
- Щелкните имя файла Word, Excel или PowerPoint, сохраненного в общей папке.
- Щелкните значок «… » (многоточие) рядом с именем файла.
- Наведите курсор на Откройте и выберите Microsoft [Excel / PowerPoint / Word] Online в появившемся меню.
- Попросите людей, с которыми вы хотите сотрудничать, выполнить те же действия.
- Файл откроется в вашем веб-браузере в Office Online; затем вы можете отредактировать его.
- Когда вы закончите редактирование, нажмите Сохранить и вернитесь в Dropbox .
Примечания :
- Вверху страницы вы можете увидеть свое имя и имена других людей, у которых открыт тот же файл.
- Внесенные вами изменения будут автоматически сохранены в вашем Dropbox.
- Функция совместного редактирования будет работать, только если человек, с которым вы хотите сотрудничать, является участником общей папки, в которой хранится документ Office.
Еще не пользуетесь Dropbox? Узнайте, как Dropbox помогает вам легко обмениваться файлами и папками.
Могу ли я совместно редактировать документы на компьютере или мобильном устройстве?
Нет, совместное редактирование не работает с документами Office, доступ к которым осуществляется с настольного компьютера или с мобильного устройства Office.Для совместного редактирования файла Office Online должны выполняться две вещи:
- Файл Office должен быть открыт с сайта dropbox.com
- Файл необходимо сохранить в общей папке
Кроме того, все остальные также должны иметь доступ к файлам Office с dropbox.com. Функция совместного редактирования не будет работать, если один пользователь осуществляет доступ с сайта dropbox.com, а другой — с компьютера или мобильного устройства.
Люди, которые получают доступ к файлу Office через общую папку, должны посетить Dropbox.com и выполните действия, описанные ранее в этой статье.
Кто может использовать функцию совместного редактирования?
- Dropbox Basic и Pro : вам потребуется учетная запись Microsoft для совместного редактирования файлов в Интернете, но для этого не потребуется лицензия Office 365.
- Dropbox Business : вам потребуется корпоративная учетная запись Microsoft и лицензия, позволяющая редактировать в Office Online.
С какими типами файлов будет работать совместное редактирование?
Как мне создавать новые файлы Office Online из Dropbox?
- Войдите в Dropbox.com.
- Щелкните Все файлы на левой боковой панели.
- Щелкните Создать .


 Нажмите на «Новая книга», и вы перейдёт в режим создания и редактирования вашей таблицы.
Нажмите на «Новая книга», и вы перейдёт в режим создания и редактирования вашей таблицы.
 Этот вариант выбран по умолчанию. Просто укажите адрес электронной почты контакта (контактов), которому нужно предоставить доступ к листу Excel. Когда Вы начнёте вводить его, автозаполнение Excel будет сравнивать введённые Вами данные с именами и адресами из Вашей адресной книги и покажет список подходящих вариантов на выбор. Если Вы хотите добавить несколько контактов, вводите их через точку с запятой. Кроме того, Вы можете воспользоваться поиском контактов в адресной книге, для этого нажмите иконку Search Address Book (Искать в адресной книге).Вы можете настроить права доступа для просмотра или редактирования, выбрав соответствующий вариант из выпадающего списка справа. Если Вы указываете несколько контактов, то разрешения будут установлены для всех одинаковые, но позже Вы сможете изменить разрешения для каждого человека по-отдельности.Вы также можете добавить личное сообщение к приглашению. Если Вы ничего не введёте, то Excel добавит общее приглашение за Вас.
Этот вариант выбран по умолчанию. Просто укажите адрес электронной почты контакта (контактов), которому нужно предоставить доступ к листу Excel. Когда Вы начнёте вводить его, автозаполнение Excel будет сравнивать введённые Вами данные с именами и адресами из Вашей адресной книги и покажет список подходящих вариантов на выбор. Если Вы хотите добавить несколько контактов, вводите их через точку с запятой. Кроме того, Вы можете воспользоваться поиском контактов в адресной книге, для этого нажмите иконку Search Address Book (Искать в адресной книге).Вы можете настроить права доступа для просмотра или редактирования, выбрав соответствующий вариант из выпадающего списка справа. Если Вы указываете несколько контактов, то разрешения будут установлены для всех одинаковые, но позже Вы сможете изменить разрешения для каждого человека по-отдельности.Вы также можете добавить личное сообщение к приглашению. Если Вы ничего не введёте, то Excel добавит общее приглашение за Вас. Я не вижу какой-то определённой причины заставлять их делать это, но решать Вам.
Я не вижу какой-то определённой причины заставлять их делать это, но решать Вам.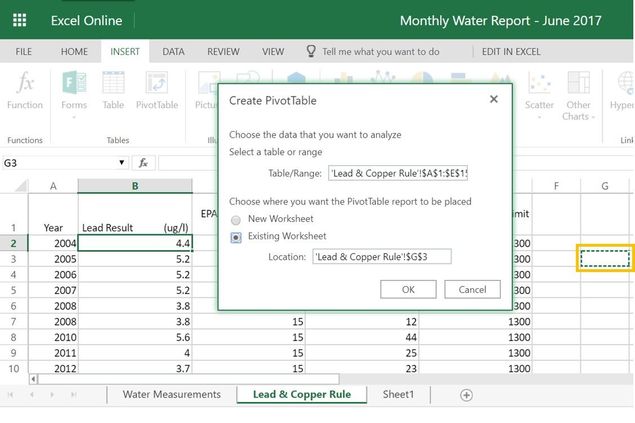 Вы можете отправить какую-то одну из них или обе.
Вы можете отправить какую-то одну из них или обе.


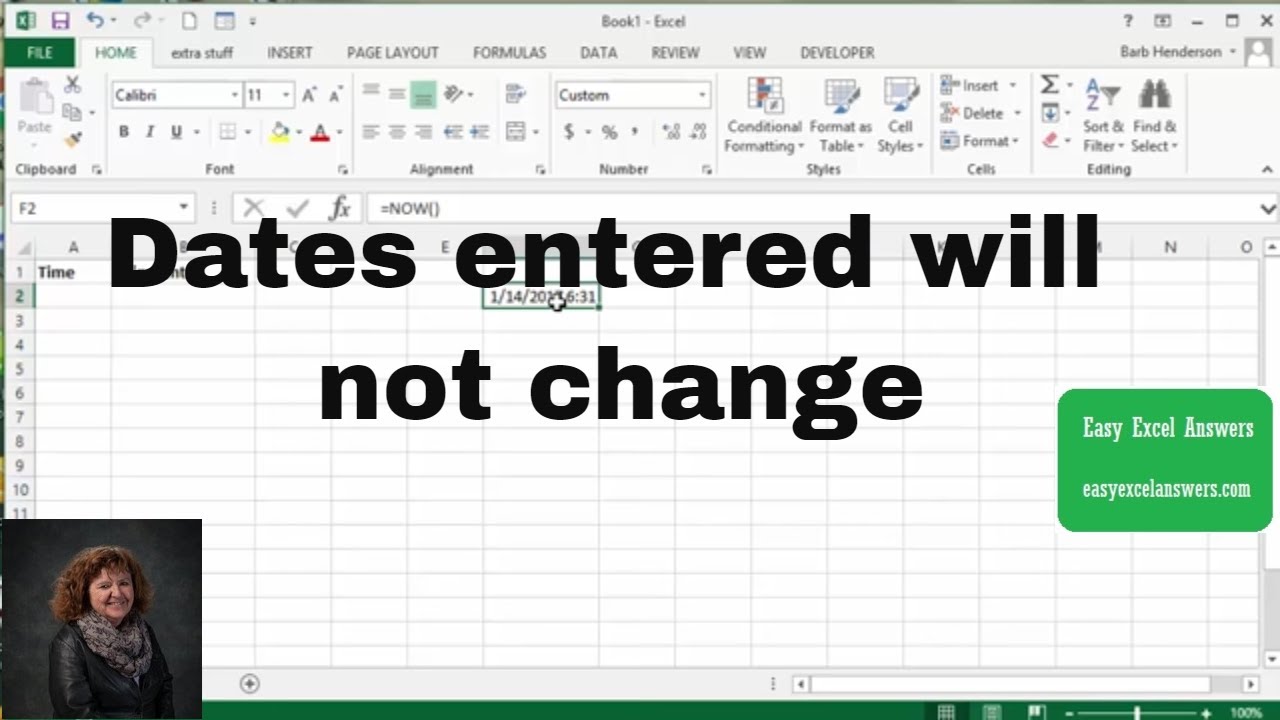 Диске почти полностью повторяет Excel, с незначительными багами.
Диске почти полностью повторяет Excel, с незначительными багами.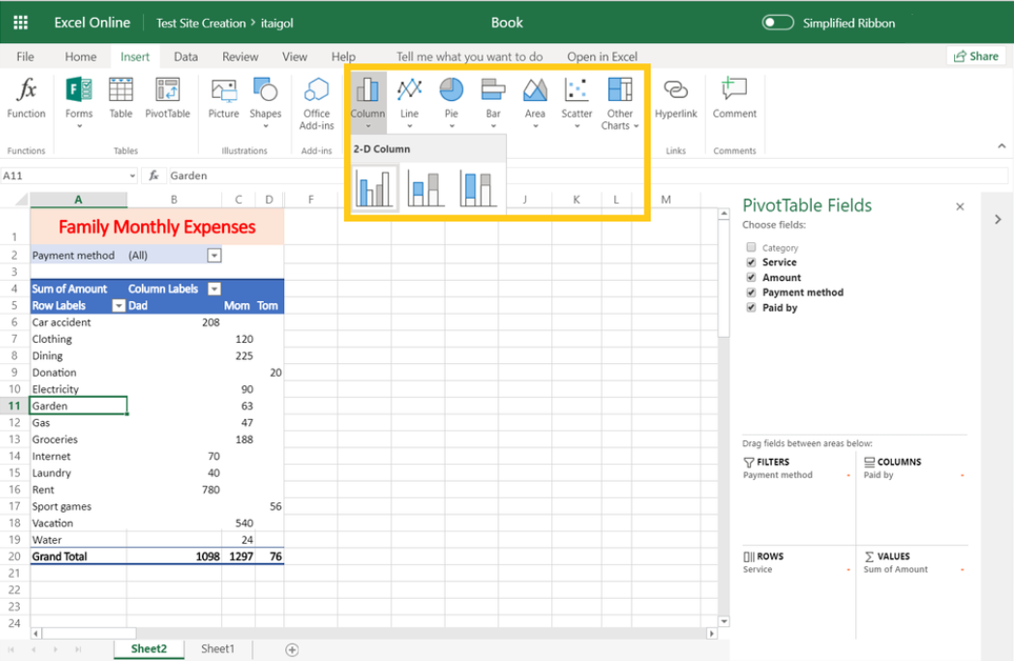 «Подключения».
«Подключения».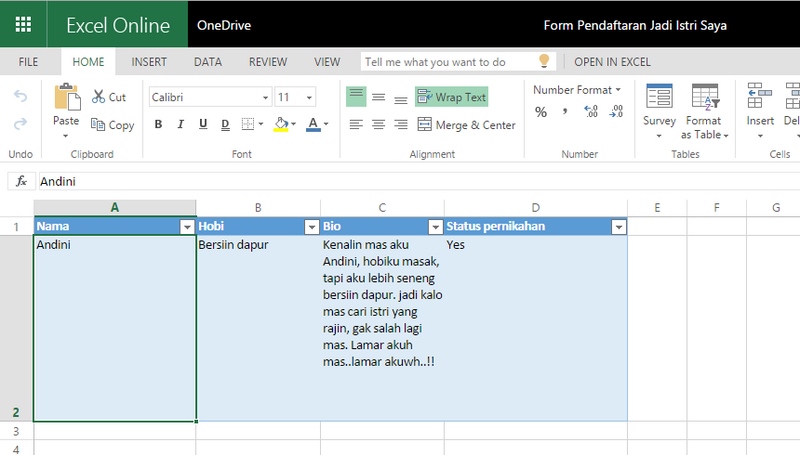 К примеру, вбивают разные данные в одну ячейку. Возникает блокировка.
К примеру, вбивают разные данные в одну ячейку. Возникает блокировка.