где хранятся логи, открытие журнала
При работе с ОС Windows 10 у пользователей могут возникать аппаратные и программные сбои. Чтобы владельцы персонального компьютера смогли узнать, из-за чего произошли неполадки, разработчиками был создан специальный журнал ошибок Windows 10. В нем фиксируется история ошибок и сбоев, а также источник их возникновения. Зайти в журнал можно с помощью штатных инструментов ОС: командной строки или панели управления. Таким образом, многие пользователи спрашивают, как посмотреть логи в Windows 10?
Журнал событий Windows 10 — что это такое и для чего нужен
Журнал событий представляет собой средство диагностики и устранения неисправностей ОС. При возникновении ошибок, создается специальный лог-файл, куда записывается отчет о проблемном программном обеспечении или системном компоненте ОС.
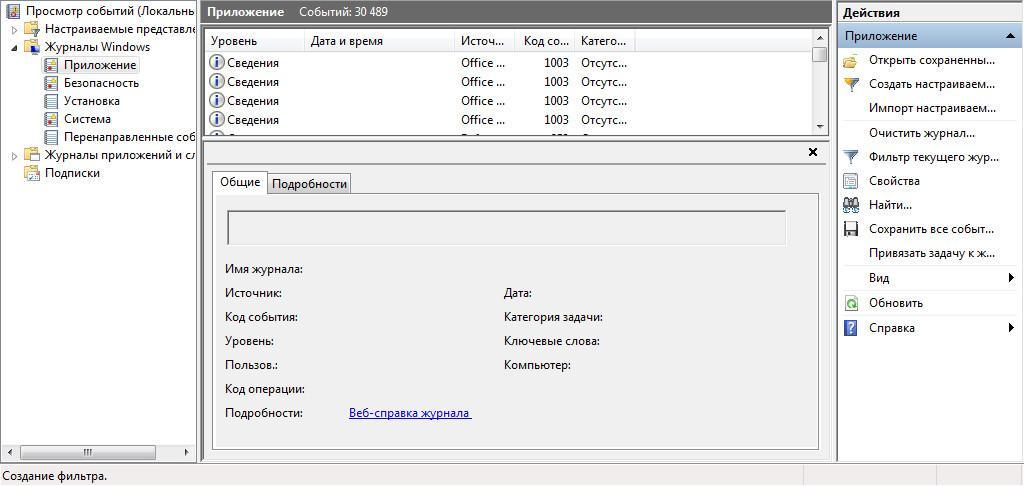
Журнал событий Виндовс
Благодаря анализу сборщика событий можно узнать причины неправильной работы ОС. Для качественной диагностики персонального компьютера предусмотрено несколько логов: «Приложения», «Установка», «Безопасность» и «Параметры ОС». В каждом из них регистрируются код сбоя, дата и время, а также поврежденные файлы, которые вызывают ошибку.
Какие отчеты можно посмотреть в сборщике системных событий:
- Отчет об инсталляции приложений, драйверов и утилит.
- Состояние программных и аппаратных компонентов персонального компьютера.
- Ошибки в работе системных служб и фоновых процессов ОС.
- Недействительные ключи редактора реестра или поврежденные бинарные файлы.
- Изменение параметров настроек сетевого подключения или беспроводной точки доступа.
- Регистрация входа пользователя в учетную запись или аккаунт Microsoft.
- Регистрация выхода пользователя из локальной учетной записи или аккаунта Microsoft.
- Отключение брандмауэра или встроенного защитника Windows.
- Отчеты о поврежденных системных компонентах критически важных файлов.
- Установка обновлений и патчей безопасности.
- Индексирование файлов и папок.
- Регистрация о включении и отключении служб и фоновых процессов.
- Регистрация подключения компьютера к беспроводной сети WiFi или WAN Miniport.
- Регистрация вылетов системы в BSOD (синий экран смерти).
Важно! Журнал ошибок представляет собой лог файл, куда записывается информация о сбоях в работе ОС, которая поможет владельцу персонального компьютера найти и устранить неисправность.
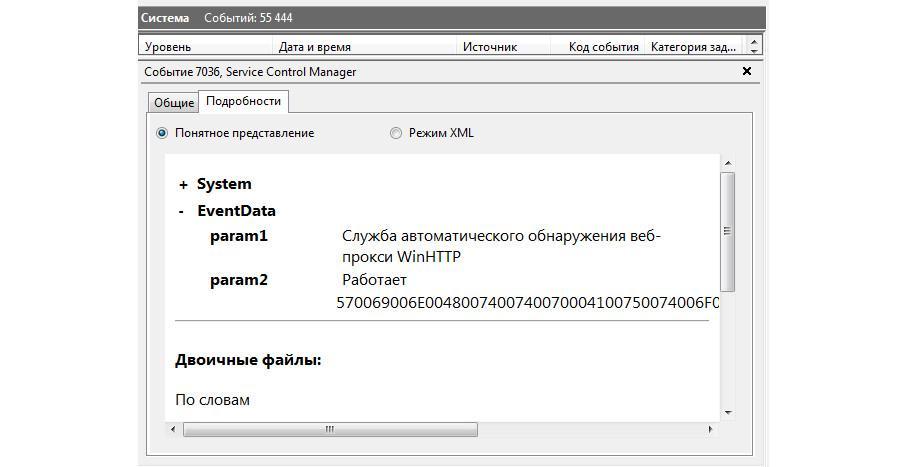
В журнале событий содержится информация обо всех сбоях
Как открыть журнал, посмотреть ошибки и где он находится
Чтобы отыскать журнал, где хранятся отчеты об ошибках нужно выполнить следующие действия:
- Требуется перейти на рабочий стол и найти ярлык с наименованием «Компьютер.
- После этого откроется «Проводник», где следует выбрать раздел локальных дисков.
- Пользователю нужно выбрать системный том и найти директорию «Windows».
- В данной папке следует отыскать каталог с наименованием «System32».
- Затем требуется прокрутить список вниз и найти папку «Winevt».
- В директории «Log» будут находиться отчеты, которые имеют расширение «EVTX».
Чтобы владелец персонального компьютера смог проверить отчеты, необходимо воспользоваться специальной штатной утилитой «eventvwr». Только с помощью данной утилиты можно осуществить просмотр отчетов и узнавать из-за чего произошли неполадки.
К сведению! Открыть файлы с расширением «EVTX» с помощью встроенного текстового редактора невозможно.
При помощи консоли
Открыть журнал сборщика событий можно с помощью консоли системной отладки – PowerShell:
- Необходимо зайти в стартовое окно и в поисковой строке ввести исполняемый код «PowerShell».
- После этого в диалоговом окне выбрать пункт «Запустить с расширенными правами доступа».
- После загрузки консоли отладки следует ввести исполняемую команду с наименованием «eventvwr».
- Затем на экране отобразится консоль сборщика событий.
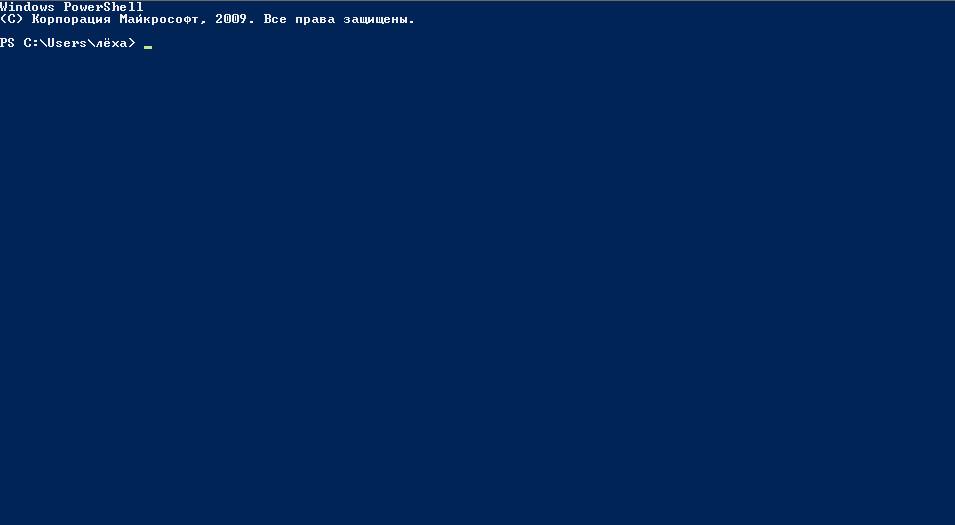
Открытие сборщика производится с помощью PowerShell
Через панель управления
Посмотреть логи в Windows 10 можно через классическую панель управления и сделать это можно следующим образом:
- Необходимо войти в стартовое меню и в поисковой строке прописать запрос «Панель управления».
- Далее открыть пункт «Безопасность» и прокрутить список вниз.
- Затем нужно перейти в пункт «Администрирование».
- В списке штатных инструментов найти компонент «События».
- Далее откроется окно «Журнал событий», где следует выбрать пункт «Посмотреть события».
- В левой колонке появится список из нескольких пунктов: «Программы», «Установка» и «Параметры ОС», «Перенаправленные логи». Чтобы посмотреть отчет, нужно щелкнуть по одному из компонентов и в главном окне выбрать пункт «Подробнее».
Функция поиска через меню «Пуск»
Для запуска процесса необходимо открыть стартовое меню и кликнуть мышкой по поисковой строке. Далее прописать ключевой запрос «Журнал событий», после чего в верхней части экрана появятся результаты поиска.
Где и что находится в просмотре событий
Многие спрашивают, как посмотреть ошибки в Windows 10 и что находится в журнале. Вот ответ на последний вопрос:
- «Источник события». Здесь находится информация о программном обеспечении или драйвере, из-за которого произошел сбой.
- «Код». Код системного события, который необходим для устранения неисправностей. Данный код позволит узнать, что послужило тому, что ОС перестала правильно функционировать.
- «Степень». Здесь появляется информация о том, какой уровень угрозы создала ошибка и является ли она критической.
- «Дата». Регистрация времени, когда произошел сбой.

Полный отчет о произошедшем сбое, который поможет установить причину неправильной работы ОС
Анализ журнала ошибок
Как анализировать журнал ошибок в ОС Виндовс 10:
- После того, как пользователь открыл журнал и выбрал один из подразделов: «Приложения», «Установка» и «Параметры ОС», нужно выбрать определенный отчет. Для ориентира рекомендуется использовать столбец «Дата и время».
- Затем нужно выделить определенный отчет, который помечен, как «Сведенья».
- Далее требуется кликнуть по нему правой кнопкой мыши и нажать «Свойства».
- Здесь будет указана информация об источнике события, уровне опасности и коде операции. В новом диалоговом окне появится информация о том, чтобы произошло с ОС, уровень критической опасности и код операции.
- Для того, чтобы увидеть полные сведенья нужно кликнуть по разделу «Подробности».
- В пункте «Инициализация служб» будет представлена информация о том, какие файлы программного обеспечения повреждены.
Использование фильтров и настраиваемых представлений
Журнал сборщика событий регистрирует абсолютно все последние неполадки, которые произошли: от неправильного подключения к интернет-сети до удаления ненужного программного обеспечения. Чтобы оптимизировать сбор событий рекомендуется использовать специальные фильтры и настраивать представления.
Инструкция:
- Необходимо открыть журнал событий через панель управления.
- Требуется перейти в стартовое меню и в поисковой строке прописать ключевой запрос.
- После того, как консоль будет загружена, в правой колонке нужно щелкнуть по компоненту «Журналы».
- Далее открыть один из логов и в левой колонке выбрать пункт «Использовать фильтры представлений».
- Далее в диалоговом окне нужно выбрать пункт «Фильтры».
- В поле «Дата» указать пункт «Любое время».
- В строке «Уровень события» отметить нужные чекбоксы: «Критические», «Важные», «Ошибки» или «Сведенья».
- В параметре «Источник» требуется выбрать те компоненты, которые необходимо проверять.
- В поле «Ключевые слова» следует задать параметры, которые будет определять сборщик ошибок.
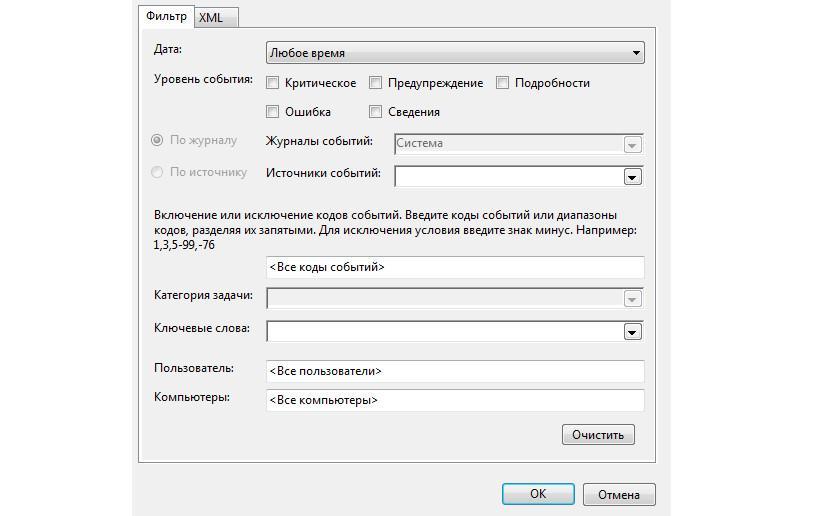
Фильтры представлений помогут получать только важные отчеты
Как почистить журнал событий
Очистка журнала производится с помощью консоли отладки или командной строки. Для этого нужно использовать специальный скрипт, который произведет удаление всех логов.
- Нужно запустить консоль отладки или командную строку с расширенными правами доступа.
- Когда появится главное окно, нужно прописать исполняемый код с наименованием «Clear-EventLog –LogName (наименование журнала) Install».
- Чтобы очистить все логи, нужно использовать исполняемый скрипт: «Get-EventLog -LogName (наименование журнала) | ForEach { Clear-EventLog $_.Log.
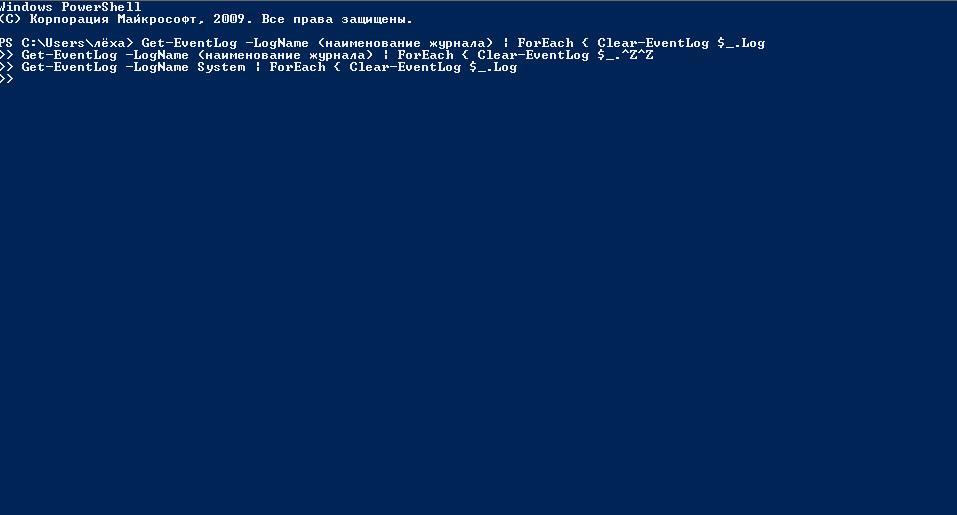
Очистка журнала производится через консоль PowerShell
Журнал событий Windows 10 позволяет пользователям персональных компьютеров получить информацию обо всех критически важных системных событиях. С его помощью можно устранить неполадки в работе программного обеспечения и системных компонентов. Открыть журнал можно с помощью консоли отладки или стартового меню. Чтобы получать только важные уведомления, следует настраивать фильтры представлений.
Как посмотреть логи windows | Настройка серверов windows и linux
Всем привет, тема стать как посмотреть логи windows. Что такое логи думаю знают все, но если вдруг вы новичок, то логи это системные события происходящие в операционной системе как Windows так и Linux, которые помогают отследить, что, где и когда происходило и кто это сделал. Любой системный администратор обязан уметь читать логи windows.
Примером из жизни может служить ситуация когда на одном из серверов IBM, выходил из строя диск и для технической поддержки я собирал логи сервера, для того чтобы они могли диагностировать проблему. За собирание и фиксирование логов в Windows отвечает служба Просмотр событий. Просмотр событий это удобная оснастка для получения логов системы.
Как открыть в просмотр событий
Зайти в оснастку Просмотр событий можно очень просто, подойдет для любой версии Windows. Нажимаете волшебные кнопки
Win+R и вводите eventvwr.msc
Откроется у вас окно просмотр событий windows в котором вам нужно развернуть пункт Журналы Windows. Пробежимся по каждому из журналов.
Журнал Приложение, содержит записи связанные с программами на вашем компьютере. В журнал пишется когда программа была запущена, если запускалась с ошибкоу, то тут это тоже будет отражено.
Журнал аудит, нужен для понимания кто и когда что сделал. Например вошел в систему или вышел, попытался получить доступ. Все аудиты успеха или отказа пишутся сюда.
Пункт Установка, в него записывает Windows логи о том что и когда устанавливалось Например программы или обновления.
Самый важный журнал Это система. Сюда записывается все самое нужное и важное. Например у вас был синий экран bsod, и данные сообщения что тут заносятся помогут вам определить его причину.
Так же есть логи windows для более специфических служб, например DHCP или DNS. Просмотр событий сечет все :).
Фильтрация в просмотре событий
Предположим у вас в журнале Безопасность более миллиона событий, наверняка вы сразу зададите вопрос есть ли фильтрация, так как просматривать все из них это мазохизм. В просмотре событий это предусмотрели, логи windows можно удобно отсеять оставив только нужное. Справа в области Действия есть кнопка Фильтр текущего журнала.
Вас попросят указать уровень событий:
- Критическое
- Ошибка
- Предупреждение
- Сведения
- Подробности
Все зависит от задачи поиска, если вы ищите ошибки, то смысла в других типах сообщение нету. Далее можете для того чтобы сузить границы поиска просмотра событий укзать нужный источник событий и код.
Так что как видите разобрать логи windows очень просто, ищем, находим, решаем. Так же может быть полезным быстрая очистка логов windows:
Посмотреть логи windows PowerShell
Было бы странно если бы PowerShell не умел этого делать, для отображения log файлов открываем PowerShell и вводим вот такую команду
Get-EventLog -Logname ‘System’
В итоге вы получите список логов журнала Система
Тоже самое можно делать и для других журналов например Приложения
Get-EventLog -Logname ‘Application’
небольшой список абревиатур
- Код события — EventID
- Компьютер — MachineName
- Порядковый номер события — Data, Index
- Категория задач — Category
- Код категории — CategoryNumber
- Уровень — EntryType
- Сообщение события — Message
- Источник — Source
- Дата генерации события — ReplacementString, InstanceID, TimeGenerated
- Дата записи события — TimeWritten
- Пользователь — UserName
- Сайт — Site
- Подразделение — Conteiner
Например, для того чтобы в командной оболочке вывести события только со столбцами «Уровень», «Дата записи события», «Источник», «Код события», «Категория» и «Сообщение события» для журнала «Система», выполним команду:
Get-EventLog –LogName ‘System’ | Format-Table EntryType, TimeWritten, Source, EventID, Category, Message
Если нужно вывести более подробно, то заменим Format-Table на Format-List
Get-EventLog –LogName ‘System’ | Format-List EntryType, TimeWritten, Source, EventID, Category, Message
Как видите формат уже более читабельный.
Так же можно пофильтровать журналы например показать последние 20 сообщений
Get-EventLog –Logname ‘System’ –Newest 20
Или выдать список сообщение позднее 1 ноября 2014
Get-EventLog –LogName ‘System’ –After ‘1 ноября 2014’
Дополнительные продукты
Так же вы можете автоматизировать сбор событий, через такие инструменты как:
- Комплекс мониторинга Zabbix
- Через пересылку событий средствами Windows на сервер коллектор
- Через комплекс аудита Netwrix
- Если у вас есть SCOM, то он может агрегировать любые логи Windows платформ
- Любые DLP системы
Так что вам выбирать будь то просмотр событий или PowerShell для просмотра событий windows, это уже ваше дело. Материал сайта pyatilistnik.org
Удаленный просмотр логов
Не так давно в появившейся операционной системе Windows Server 2019, появился компонент удаленного администрирования Windows Admin Center. Он позволяет проводить дистанционное управление компьютером или сервером, подробнее он нем я уже рассказывал. Тут я хочу показать, что поставив его себе на рабочую станцию вы можете подключаться из браузера к другим компьютерам и легко просматривать их журналы событий, тем самым изучая логи Windows. В моем примере будет сервер SVT2019S01, находим его в списке доступных и подключаемся (Напомню мы так производили удаленную настройку сети в Windows).
Далее вы выбираете вкладку «События», выбираете нужный журнал, в моем примере я хочу посмотреть все логи по системе. С моей точки зрения тут все просматривать куда удобнее, чем из просмотра событий. Плюсом будет, то что вы это можете сделать из любого телефона или планшета. В правом углу есть удобная форма поиска
Если нужно произвести более тонкую фильтрацию логов, то вы можете воспользоваться кнопкой фильтра.
Тут вы так же можете выбрать уровень события, например оставив только критические и ошибки, задать временной диапазон, код событий и источник.
Вот пример фильтрации по событию 19.
Очень удобно экспортировать полностью журнал в формат evxt, который потом легко открыть через журнал событий. Так, что Windows Admin Center, это мощное средство по просмотру логов.
Второй способ удаленного просмотров логов Windows, это использование оснастки управление компьютером или все той же «Просмотр событий». Чтобы посмотреть логи Windows на другом компьютере или сервере, в оснастке щелкните по верхнему пункту правым кликом и выберите из контекстного меню «Подключиться к другому компьютеру«.
Указываем имя другого компьютера, в моем примере это будет SVT2019S01
Если все хорошо и нет блокировок со стороны брандмауэра или антивируса, то вы попадете в удаленный просмотр событий .если будут блокировки, то получите сообщение по типу, что не пролетает трафик COM+.
Так же хочу отметить, что есть целые системы агрегации логов, такие как Zabbix или SCOM, но это уже другой уровень задач. На этом у меня все, с вами был Иван Семин, автор и создатель IT портала Pyatilistnik.org.
Журнал ошибок Windows 10 как его посмотреть и включить
Журнал ошибок Windows 10
Как понятно из заголовка, речь пойдет о функции, которая входит в состав windows, с помощью нее вы можете узнать подробнее о возникших проблемах в своем ПК — это журнал ошибок.
Статья будет построена на примере windows 10, но данная функция доступна и в более ранних версиях windows.
Работа в ранних версиях ничем не отличается, за исключением не существенных отличий в виде оформления и мелких нюансов интерфейса.
Если вы хотите узнать почему возникает ошибка или сбой в работе устройств или драйверов, то первым делом необходимо ознакомится с записями в журнале ошибок системы. В дальнейшем на основе этих данных строить свои следующие шаги, по решению возникшей затруднительной ситуации.
Подготовка к просмотру журнала ошибок
По умолчанию журнал ошибок как правило включен и система ведет запись действий пользователя, всех устройств и множество других параметров. Для надежности предлагаю убедится, что она включена.
Открываем диспетчер задач по клику правой кнопкой мыши на значке меню. Далее выбираем вкладку службы и внизу нажимаем ссылку Открыть службы. Откроется окно служб, где и можно посмотреть, убедиться, что журнал ошибок работает.

Если журнал ошибок отключен то дважды кликнете по нему и запустите его, в графе тип запуска выберите автоматически. Затем применить и ОК.

Перед просмотром журнала ошибок
Когда вы уверены, что журнал ошибок ведется создаем ситуацию при которой появляется сбой или проблема в работе вашей системы.
Не обязательно усердствовать, можете просто продолжать использовать ваш ПК как обычно. В случае возникновения проблем в устройствах или программном обеспечении система в журнале сделает запись.
Смотрим журнал ошибок и подробности ошибки
Открываем панель управления, в панели управления выбираем мелкие значки, затем пункт Администрирование и далее Просмотр событий.

В открывшемся окне просмотра событий вы можете посмотреть ошибки в работе системы, оборудования и их описание.

Имея подробные данные о сбоях в работе оборудования или системы можно, проанализировав их, спланировать свои дальнейшие шаги в решении возникшей задачи.
Главное не торопиться, все проанализировать и используя наш могучий «инструмент» Интернет, принять правильное решение.
Если не уверены в своих силах по решению той или иной задачи, рекомендую обратится к специалисту или более опытному пользователю.
Всем удачи !
Как посмотреть логи Windows?
Автор: Alla Rud 04.08.2018 11 85573 на прочтение 5 минут
Логи — это системные события, который происходят в любой операционной системе. С помощью логов можно легко отследить кто, что и когда делал. Читать логи могут не только системные администраторы, поэтому в данной инструкции рассмотрим, как смотреть логи ОС windows.
Просмотр событий для проверки логов.
После нажатия комбинации “Win+R и введите eventvwr.msc” в любой системе Виндовс вы попадаете в просмотр событий. У вас откроется окно, где нужно развернуть Журналы Windows. В данном окне можно просмотреть все программы, которые открывались на ОС и, если была допущена ошибка, она также отобразится.
Аудит журнал поможет понять, что и кто и когда делал. Также отображается информация по запросам получения доступов.
В пункте Установка можно посмотреть логи ОС Виндовс, например, программы и обновления системы.
Система — наиболее важный журнал. С его помощью можно определить большинство ошибок ОС. К примеру, у вас появлялся синий экран. В данном журнале можно определить причину его появления.
Логи windows — для более специфических служб. Это могут быть DHCP или DNS.
Фильтрация событий.
С помощью Фильтра текущего журнала (раздел Действия) можно отфильтровать информацию, которую вы хотите просмотреть.
Обязательно нужно указать уровень Событий:
- Критическое
- Ошибка
- Предупреждение
- Сведения
- Подробности
Для сужения поиска можно отфильтровать источник событий и код.
Просмотр PowerShell логов.
Открываем PowerShell и вставляем следующую команду Get-EventLog -Logname 'System'
В результате вы получите логи Системы
Для журнала Приложения используйте эту команду Get-EventLog -Logname 'Application
Также обязательно ознакомьтесь с перечнем аббревиатур:
- Код события — EventID
- Компьютер — MachineName
- Порядковый номер события — Data, Index
- Категория задач — Category
- Код категории — CategoryNumber
- Уровень — EntryType
- Сообщение события — Message
- Источник — Source
- Дата генерации события — ReplacementString, InstanceID, TimeGenerated
- Дата записи события — TimeWritten
- Пользователь — UserName
- Сайт — Site
- Подразделение — Conteiner
Для выведения событий в командной оболочке только со столбцами «Уровень», «Дата записи события», «Источник», «Код события», «Категория» и «Сообщение события» для журнала «Система» используйте:
Get-EventLog –LogName ‘System’ | Format-Table EntryType, TimeWritten, Source, EventID, Category, Message
Если нужна подробная информация, замените Format-Table на Format-List на
Get-EventLog –LogName ‘System’ | Format-List EntryType, TimeWritten, Source, EventID, Category, Message
Формат информации станет более легким
Для фильтрации журнала, например, для фильтрации последних 20 сообщений, используйте команду
Get-EventLog –Logname ‘System’ –Newest 20
Если нужен список, позднее даты 1 января 2018 года, команда
Get-EventLog –LogName ‘System’ –After ‘1 января 2018’
Надеемся, данная статья поможет вам быстро и просто читать логи ОС Windows.
Желаем приятной работы!
Как установить свой образ на ВДС сервер с Виндовс, читайте в предыдущей статье.
Как в Windows 10 получить и просмотреть логи службы обновления
Одним из многочисленных изменений в Windows 10 стало сохранение логов обновлений в файлы формата ETL, прочитать которые можно только с помощью специальных утилит. В более ранних версиях системы логи записывались в обычный текстовый файл, но поскольку служба обновления активна в системе постоянно, данные перезаписывались регулярно, что создавало дополнительную нежелательную нагрузку на диск. Использование формата журнала ETL позволило снизить нагрузку на жёсткий диск, но сделало чтение логов менее удобным для администраторов. В Microsoft об этой проблеме известно, поэтому разработчики реализовали возможность преобразования файлов журнала обновлений в удобочитаемый формат. Кроме того, логи можно просмотреть с помощью встроенного Журнала событий Windows. Рассмотрим оба варианта чуть подробнее.
Как в Windows 10 получить и просмотреть логи службы обновления
Запустите консоль PowerShell и выполните в ней команду Get-WindowsUрdateLog.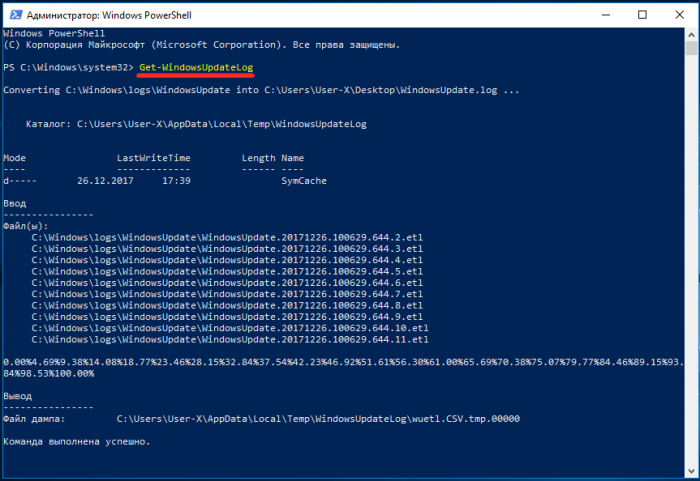
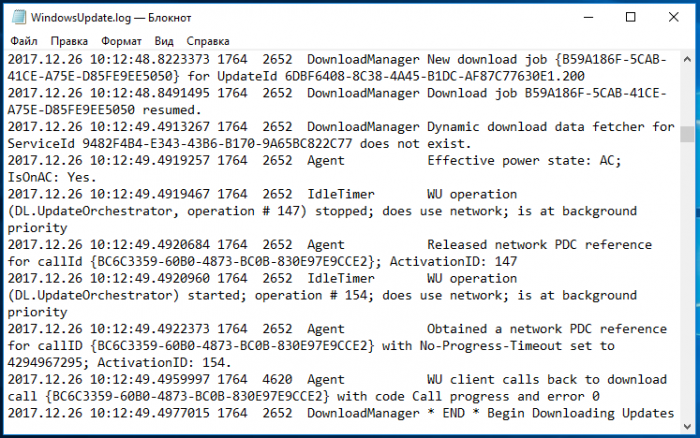
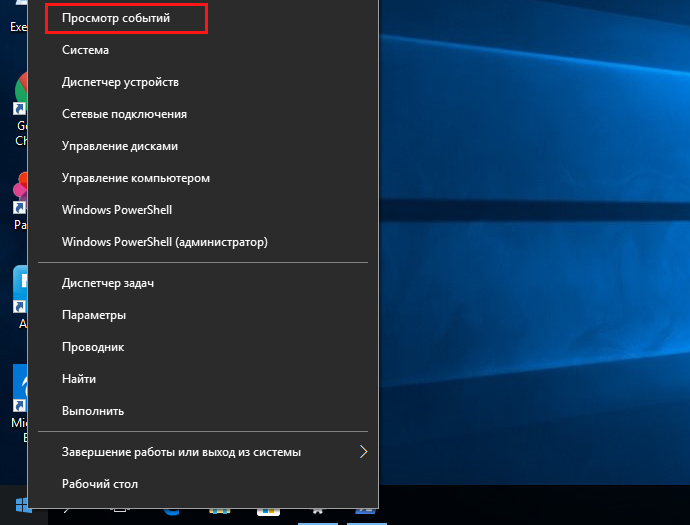
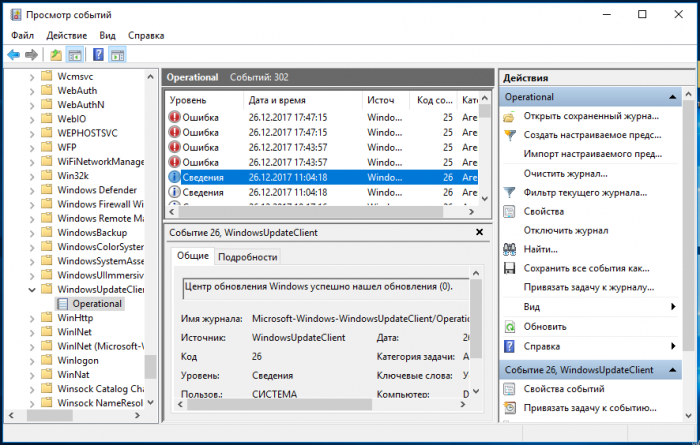
Метки к статье: Обновления Windows Windows 10
Просмотр журналов событий Windows 10 – info-effect.ru
На чтение 1 мин. Опубликовано
![]() Привет! Мы продолжаем разбирать операционную систему Windows 10! Сегодня вы узнаете как посмотреть журнал событий на компьютере Windows 10. Вы сможете просматривать сводку административных событий, недавно просмотренные узлы, сводку журнала. Всё очень просто и быстро! Смотрите далее!
Привет! Мы продолжаем разбирать операционную систему Windows 10! Сегодня вы узнаете как посмотреть журнал событий на компьютере Windows 10. Вы сможете просматривать сводку административных событий, недавно просмотренные узлы, сводку журнала. Всё очень просто и быстро! Смотрите далее!
Просмотр журналов событий Windows 10
Чтобы просмотреть журнал событий, внизу экрана слева откройте меню “Пуск”. В открывшемся окне, в списке всех приложений, внизу списка, откройте вкладку “Служебные Windows”. В открывшемся списке нажмите на вкладку “Панель управления”.
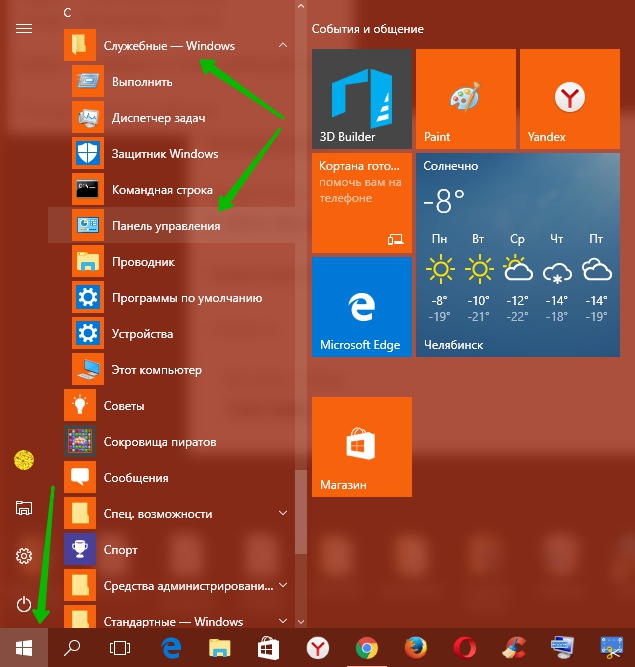
Далее, на странице “Панель управления” нажмите на вкладку “Система и безопасность”.
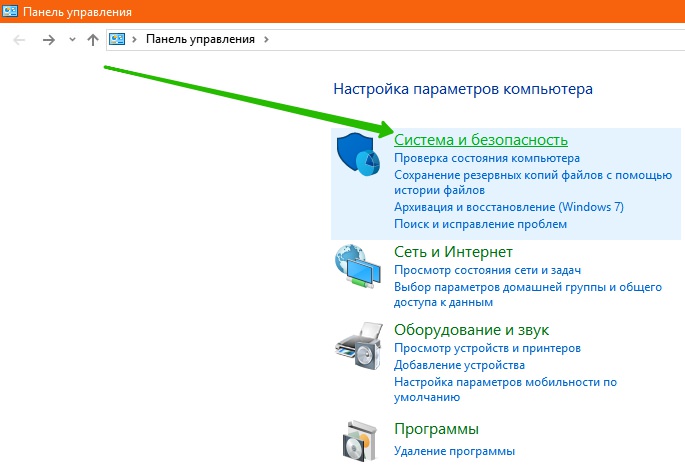
Далее, на странице “Система и безопасность”, внизу, нажмите на вкладку “Просмотр журналов событий”.
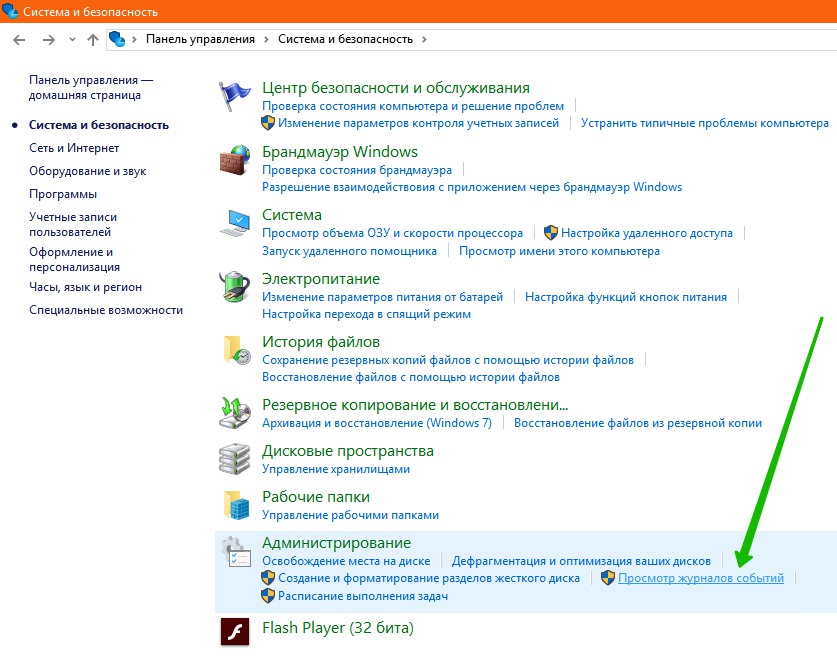
Далее, у вас откроется окно “Просмотр событий”. Здесь вы сможете просматривать:
– Сводку административных событий.
– Недавно просмотренные узлы.
– Сводку журнала.
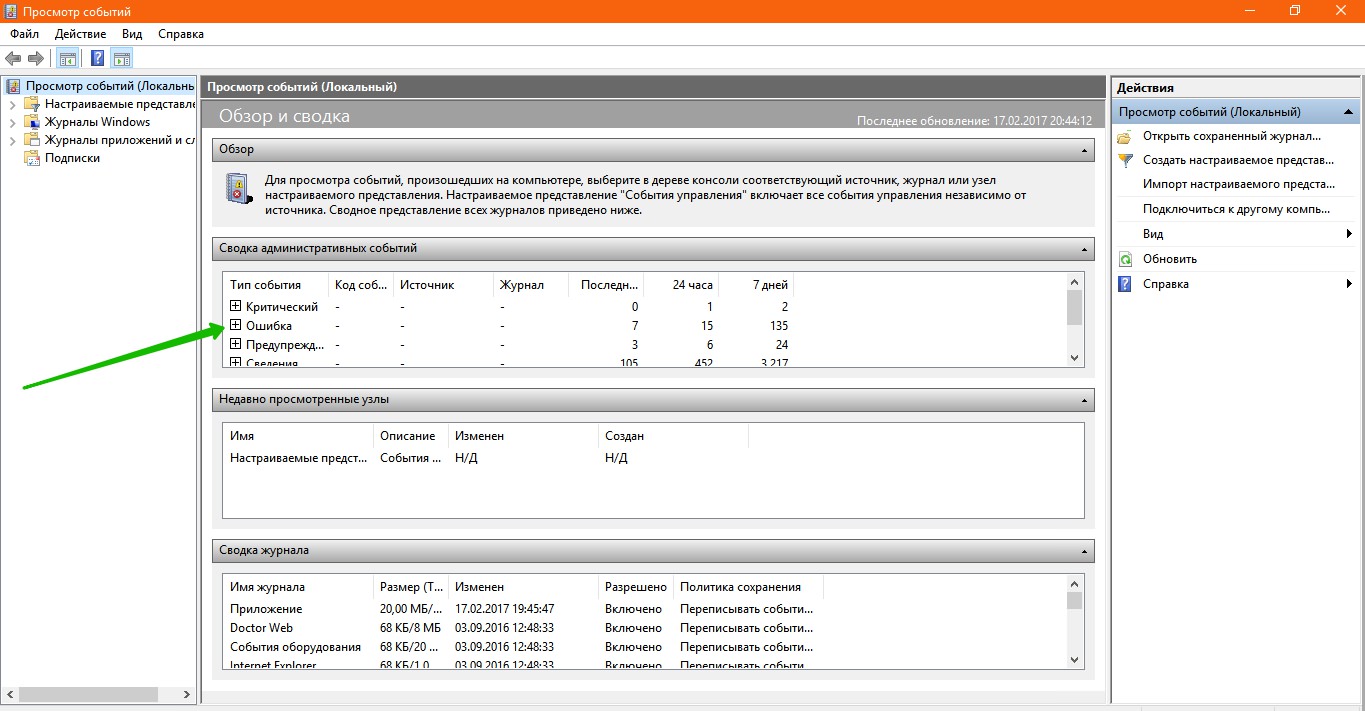
Вверху страницы слева вы можете открыть и просмотреть:
– Настраиваемые представления.
– Журналы Windows.
– Журналы приложений и служб.
– Подписки.
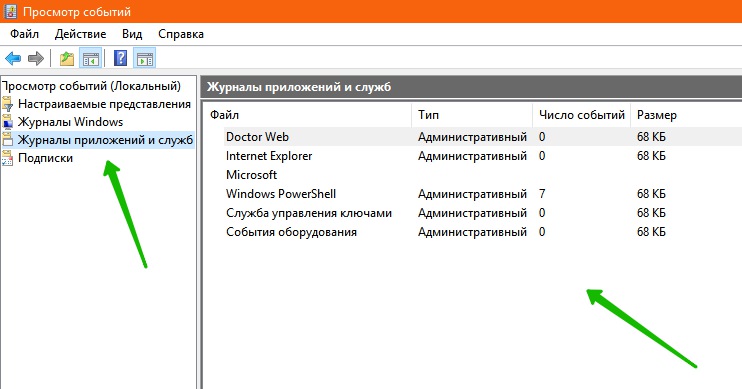
Остались вопросы? Напиши комментарий! Удачи!
Отчеты об ошибках Windows — Windows IT Pro — Windows Deployment
- Чтение занимает 2 мин
В этой статье
Область примененияApplies to
Если установка Windows не выполняется, коды результата и расширения регистрируются в качестве информационного события в журнале приложений отчетов об ошибках Windows как событие 1001.When Windows Setup fails, the result and extend code are recorded as an informational event in the Application log by Windows Error Reporting as event 1001. Имя события: WinSetupDiag02.The event name is WinSetupDiag02. Для просмотра этого события можно использовать средство просмотра событий либо Windows PowerShell.You can use Event Viewer to review this event, or you can use Windows PowerShell.
Чтобы использовать Windows PowerShell, введите следующие команды в командной строке Windows PowerShell с повышенными привилегиями:To use Windows PowerShell, type the following commands from an elevated Windows PowerShell prompt:
Важно!
Следующий источник будет доступен только в том случае, если вы обновили предыдущую версию Windows 10 до новой версии.The following source will be available only if you have updated from a previous version of Windows 10 to a new version. Если вы установили текущую версию и не обновили ее, источник с именем WinSetupDiag02 будет недоступен.If you installed the current version and have not updated, the source named WinSetupDiag02 will be unavailable.
$events = Get-WinEvent -FilterHashtable @{LogName="Application";ID="1001";Data="WinSetupDiag02"}
$event = [xml]$events[0].ToXml()
$event.Event.EventData.Data
Использование просмотра событий:To use Event Viewer:
- Откройте окно просмотра событий и перейдите к Windows Logs\Application.Open Event Viewer and navigate to Windows Logs\Application.
- Нажмите Найти, а затем выполните поиск winsetupdiag02.Click Find, and then search for winsetupdiag02.
- Двойным щелчком откройте выделенное событие.Double-click the event that is highlighted.
Примечание. В старых операционных системах имя события было WinSetupDiag01.Note: For legacy operating systems, the Event Name was WinSetupDiag01.
В событии указаны десять параметров.Ten parameters are listed in the event:
| ПараметрыParameters |
|---|
| P1: сценарий установки (1 = носитель, 5 = WindowsUpdate, 7 = средство создания носителя)P1: The Setup Scenario (1=Media,5=WindowsUpdate,7=Media Creation Tool) |
| P2: режим установки (x = по умолчанию, 1 = нижний уровень, 5 = откат)P2: Setup Mode (x=default,1=Downlevel,5=Rollback) |
| P3: архитектура новой ОС (x = по умолчанию, 0 = X86, 9 = AMD64)P3: New OS Architecture (x=default,0=X86,9=AMD64) |
| P4: результат установки (x = по умолчанию, 0 = успех, 1 = сбой, 2 = отмена, 3 = заблокировано)P4: Install Result (x=default,0=Success,1=Failure,2=Cancel,3=Blocked) |
| P5: код ошибки результата (например, 0xc1900101).P5: Result Error Code (Ex: 0xc1900101) |
| P6: код ошибки продления (например, 0x20017).P6: Extend Error Code (Ex: 0x20017) |
| P7: сборка исходной ОС (например: 9600)P7: Source OS build (Ex: 9600) |
| P8: ветвь исходной ОС (обычно недоступно)P8: Source OS branch (not typically available) |
| P9: сборка новой ОС (например: 16299}P9: New OS build (Ex: 16299} |
| P10: ветвь новой ОС (например: rs3_release}P10: New OS branch (Ex: rs3_release} |
Событие будет также содержать ссылки на файлы журнала, которые можно использовать для выполнения подробной диагностики ошибки.The event will also contain links to log files that can be used to perform a detailed diagnosis of the error. Ниже показан пример этого события для успешного обновления.An example of this event from a successful upgrade is shown below.
Windows 10: вопросы и ответы для ИТ-специалистовWindows 10 FAQ for IT professionals
Требования к системе для Windows 10 КорпоративнаяWindows 10 Enterprise system requirements
Технические характеристики Windows 10Windows 10 Specifications
Windows10для ИТ-специалистовWindows 10 IT pro forums
Устранение ошибок обновления Windows с помощью DISM или средства проверки готовности системы к обновлениюFix Windows Update errors by using the DISM or System Update Readiness tool
Как легко найти журналы сбоев Windows 10, журналы ошибок и журналы событий
Если на вашем ПК возникнут проблемы, вот как найти журналы сбоев Windows 10 на вашем ПК. Это быстро и легко, если вы знаете, с чего начать.
(Если вы используете Windows 8 или 8.1, вот специально подобранная статья о том, как найти журналы сбоев в Windows 8.)
Легкий способ найти журналы сбоев и журналов ошибок Windows 10
… и вам никогда не придется копать их на собственном опыте.
Используя этот метод, вы можете найти журналы сбоев и журналы ошибок — фактически, журналы любого типа, которые были записаны операционной системой, а также журналы любых ваших приложений — в одном месте.
Шаг 1. Щелкните значок поиска и введите «Просмотр событий».
Щелкните значок поиска, расположенный на панели задач. Как только появится поле поиска, сразу же можно начинать печатать. Войдите в «Средство просмотра событий» и посмотрите, как разворачиваются результаты.
Щелкните значок поиска или нажмите комбинацию клавиш Windows-S(Поиск в Windows 10 будет вести себя по-разному в зависимости от того, включен или отключен веб-поиск.Вот совет о том, как отключить веб-поиск на панели задач, чтобы он больше не мешал поиску на рабочем столе.)
Шаг 2. Введите «Средство просмотра событий» и просмотрите результаты в
.Подождите, пока список результатов поиска перестанет перетасовываться, затем щелкните правой кнопкой мыши запись Event Viewer: Desktop app и выберите команду Run as Administrator .
Как найти журналы сбоев в Windows 10: нажмите комбинацию клавиш Windows-S, введите строку поиска «Просмотр событий» и подождите, пока поиск не отобразит значок в результатахШаг 3.Создать собственный вид
В средстве просмотра событий перемещайтесь по различным категориям (называемым Views ) в левой навигационной панели, чтобы просматривать различные события в основной части экрана. Вы можете настраивать критерии фильтрации, пока не найдете то, что искали.
Для более быстрого доступа к определенным типам журналов щелкните или коснитесь Create Custom View . Введите свои критерии и подтвердите.
Журналы сбоев Windows 10 лучше всего находятся в средстве просмотра событий: просматривать журналы таким способом очень простоШаг 4.Экспортируйте журналы, необходимые для диагностики
Чтобы экспортировать некоторые журналы для внешней диагностики, выберите нужный вариант в списке, затем нажмите Сохранить выбранные события… .
Если ваш компьютер дает вам проблемы с постоянными сбоями и т.п., вам может потребоваться ремонт. Начните с восстановления файловой системы (см. Ниже). Если это не помогло решить проблему, вы можете попробовать восстановить загрузочный каталог. Вот как это сделать: Как восстановить Windows 10 до состояния блестящего великолепия: восстановление после сбоев, восстановление и перезагрузка.
Шаг 5. Как найти причину постоянных сбоев с помощью файлов журнала
Основная причина постоянных сбоев, инцидентов BSoD и других неисправностей заключается в дефектах оборудования из-за неправильного изготовления, перегрева или грубого обращения. Подсказки можно найти в разделе «Журналы приложений и служб» средства просмотра событий.
Компоненты оборудования, такие как ЦП, микросхемы ОЗУ, видеокарты или материнская плата, чрезвычайно чувствительны к нагреву. Система или ее отдельные компоненты могут перегреваться при длительном использовании, особенно при разгоне.Прежде чем железо расплавится на вас, добавление или замена корпусных вентиляторов и кулеров может сэкономить вам реальные деньги. К наиболее чувствительным компонентам относятся видеокарты, ЦП, микросхемы ОЗУ и материнская плата. Добавление вентиляторов для охлаждения банков памяти или установка системы жидкостного охлаждения может не только предотвратить повреждение, но и повысить производительность. Повреждение оборудования из-за перегрева имеет тенденцию быть довольно необратимым, поэтому никакое пассивное или активное охлаждение не заставит сбои уйти. Чем быстрее вы отреагируете на первые признаки неисправности оборудования, тем выше ваши шансы предотвратить повреждение компонентов вашего ПК или игровой консоли.Файлы журнала могут дать вам бесценную информацию об истинных причинах постоянных сбоев системы. Надеемся, это поможет. Не стесняйтесь оставлять свои вопросы в комментариях ниже.
По теме: Как сделать Windows быстрее и сразу повысить производительность компьютера.
Последний лакомый кусочек довольно очевидного совета: ошибки файловой системы имеют свойство распространяться. Если вы начнете испытывать зависание или сбои системы, восстановите файловую систему, чтобы предотвратить дальнейшее повреждение. Самый простой способ сделать это — запустить эту команду:
chkdsk / F c:
на каждом из ваших дисков ( c: d: e: и т. Д.) В Windows PowerShell в качестве администратора.Если Windows жалуется на то, что используется раздел диска, позвольте системе перезагрузиться (НЕ принудительно размонтируйте!).
Связано: Как получить ключ продукта для Windows 10 и ваших приложений
Связано: Как сделать Windows быстрее: повысьте производительность вашего ПК!
Как получить доступ к журналам ошибок Windows в Windows 10
В этом руководстве объясняется, как можно получить доступ к журналам ошибок Windows в Windows 10, чтобы найти проблемы безопасности, приложений или системы, которые вызывают системные проблемы. Журналы могут просматривать только пользователи с правами администратора. Другое название журналов ошибок Windows — средство просмотра событий Windows.
В этом руководстве я покажу вам 3 способа доступа к журналам ошибок Windows.
Метод 1. Использование меню питания
Используя меню питания, вы можете легко получить доступ к журналам ошибок Windows / средству просмотра событий Windows, не просматривая всю панель управления или не используя команду «Выполнить».
1. Щелкните правой кнопкой мыши на значке Windows на панели задач или, если у вас есть сенсорное устройство, нажмите и удерживайте его, появится всплывающее меню.
2. Теперь выберите Event Viewer
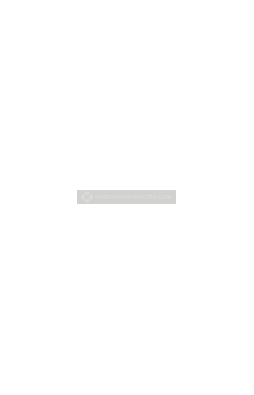
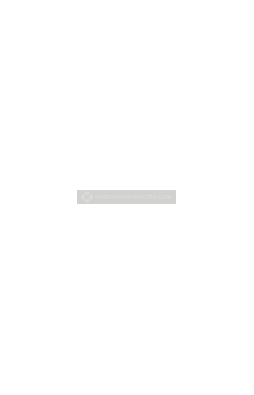 Журналы ошибок Windows / Средство просмотра событий в Windows 10
Журналы ошибок Windows / Средство просмотра событий в Windows 10Метод 2: Использование команды «Выполнить»
Другой способ получить доступ к средству просмотра событий — использовать команду «Выполнить».
1. Одновременно нажмите кнопку Windows + R на клавиатуре.
2. Должно появиться окно запуска , в этом окне введите следующую команду eventvwr
3. Щелкните OK .
Средство просмотра событий должно появиться.
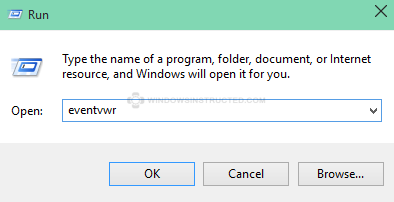
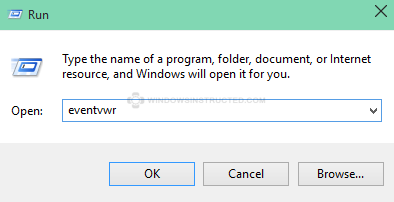 Запустить средство просмотра событий / журнал ошибок Windows
Запустить средство просмотра событий / журнал ошибок WindowsМетод 3: Использование панели управления
Последний метод, и он действительно здесь для вашей информации, используя метод 1, вы намного быстрее, чем этот метод.
1. Откройте панель управления
2.Щелкните System and Security
3. Щелкните Administrative Tools
4. Дважды щелкните Event Viewer
Я надеюсь, что это руководство помогло вам открыть Windows Error Logs / Windows Event Viewer в Windows 10 с помощью меню питания, выполнения команды или панели управления.
.Как получить доступ к средству просмотра событий и журналам просмотра в Windows 10
В наших недавних публикациях мы говорили о многих скрытых функциях Windows 10, которые также включают в себя средство просмотра событий. Как и было обещано ранее, мы познакомим вас с основами просмотра событий, поэтому мы здесь, в этой теме, чтобы сдержать обещание. Возвращаясь к теме, Event Viewer — это приложение, которое является хранилищем всех файлов журналов Windows 10. С того момента, как вы включаете компьютер, Windows продолжает отслеживать то, что она делает, и в то же время сохраняет файлы журналов. который предоставляет вам большой объем информации о том, что происходит на вашем компьютере.Таким образом, с помощью средства просмотра событий вы можете просмотреть все журналы и увидеть, какой из них работает правильно, а какой сталкивается с проблемой.
После краткого введения в средство просмотра событий мы найдем способы доступа к нему, а также увидим, как оно работает в Windows 10. В следующих разделах этой статьи мы объясним вам основные сведения о средстве просмотра событий. .
Вкратце, вы прочтете здесь О Windows 10, Как получить доступ к средству просмотра событий (2 направления) и Смотреть журналы Windows, включая журналы установки, системы, безопасности, приложения, а также журналы переадресации событий.
Как получить доступ к средству просмотра событий в Windows 10
Мы предлагаем вам два направления, следуя любому из которых, вы можете открыть средство просмотра событий. Посмотрим на них.
1-й метод
Так же, как и другие инструменты администрирования в панели управления , к ним также можно получить доступ оттуда. Перейдите в Панель управления и щелкните значок Администрирование .

Вышеупомянутое действие откроет новое окно административных инструментов, где вы увидите Event Viewer .

Второй метод
Используйте поле поиска Cortana из меню «Пуск» , введите журналы событий и выполните поиск. В списке результатов вы увидите Просмотр журналов событий вверху. Дважды щелкните по нему, чтобы открыть.

Таким образом, откроется окно Event Viewer . Чтобы все элементы полностью отобразились в средстве просмотра событий, потребуется несколько секунд.
Первый взгляд на средство просмотра событий в Windows 10
Через несколько секунд все появится в средстве просмотра событий.При внимательном рассмотрении вы увидите три разных сегмента в окне просмотра событий. Крайний левый столбец средства просмотра событий содержит журналы, при нажатии на которые в средней области отображаются подробные сведения. Если вы выберете Средство просмотра событий (локальное) в левом столбце, центральная область представляет собой обзор и сводку. Крайний правый столбец — это столбец Действия. В столбце действий представлены такие действия, как создание настраиваемого представления, импорт настраиваемого представления и т. Д.

В этом следующем разделе мы поговорим о журнале Windows, как вы можете его увидеть.В средстве просмотра событий для опытных пользователей есть еще много опций, которые будут рассмотрены в наших следующих статьях.
Обзор журналов
Как было сказано ранее, в этом разделе мы обсудим вход в Windows, поэтому все, что вам нужно сделать, это щелкнуть журнал Windows, который вы увидите в крайнем левом столбце средства просмотра событий окно. Ваш щелчок откроет его, и Журналы Windows включают Журналы приложений, безопасности, установки, системы и пересылки событий .

Мы обсудим все журналы журналов Windows, кроме пересылаемых событий, поскольку это очень сложная тема, и она сама по себе будет большой статьей. Теперь, чтобы просмотреть другие журналы, необходимы полномочия администратора, особенно обычные пользователи не могут просматривать журнал безопасности, но если они щелкнут его правой кнопкой мыши и выберут Запуск от имени администратора, они смогут его увидеть.
Журнал приложений
Прежде чем мы перейдем к деталям, мы просим вас открыть окно Event Viewer в полноэкранном режиме, чтобы вы могли четко видеть все, что в нем отображается.Щелкните журнал приложений , и вы увидите огромный список информации в центральной области окна просмотра событий. Поскольку Windows сохраняет всю информацию о вещах, поэтому в журнале приложений информация подразделяется на три категории: информация, ошибка и предупреждение.

Предупреждающие сообщения не так серьезны, как кажутся. Они появляются в случаях, например, если вам не хватает места на флэш-накопителе или некоторые приложения не работают должным образом, поскольку они получили неверные параметры.И сообщения об ошибках появляются в серьезных ситуациях. Если некоторые программы не работают правильно, они называются ошибками. Даже если драйвер устройства не загружается должным образом, вы увидите сообщение об ошибке.
Вы увидите, что многие элементы журнала относятся к категории «Информация». В нем говорится, что Windows или приложение (а) правильно выполняет отведенную ему работу или даже если они сталкиваются с какой-либо незначительной проблемой (что не означает ошибки) и не являются причиной реальных проблем. Верхняя часть центральной области снова состоит из двух сегментов.Верхний сегмент отображает список элементов журнала, а нижний сегмент показывает вам объяснение конкретного выбранного журнала. Пояснения, отображаемые для выбранного журнала, чаще могут сбивать с толку. Если вы видите какие-либо сообщения об ошибках, не стоит паниковать, поскольку в большинстве случаев они не означают ничего серьезного.
В правом столбце «Действия» вы увидите список действий в его нижнем сегменте, которые вы можете выполнить для выбранного журнала.
Операция в правом столбце
В правом столбце средства просмотра событий находятся Действия, и информация, которую вы видите там, аналогична всем журналам Windows .Чтобы узнать больше о правом столбце, вам нужно сначала выбрать событие. Теперь взгляните на нижнюю часть сегмента «Действия». Вы заметите повторяющееся имя выбранного события, а затем список действий, таких как свойства события, прикрепление задачи к этому событию, копирование, сохранение выбранных событий и обновление. Посмотрим, что можно сделать с помощью этих действий. Только присоединение задачи к этому событию не будет описываться, поскольку оно содержит более сложные вещи, с которыми нужно иметь дело.

Нажмите на Свойства события , и откроется новое окно Свойства события с отображаемыми на нем деталями.Вы увидите то же самое, что и в нижнем сегменте. Что ж, есть много вещей, которые можно сделать с помощью свойства Event . Если вы хотите увидеть больше информации об ошибке, щелкните ссылку онлайн-справки журнала событий , и Microsoft поможет вам со своими экспертами. Чтобы увидеть это, вы можете скопировать сообщение об ошибке и посмотреть, что оно означает, вставив его в свою поисковую систему. Вы можете использовать разные поисковые системы, чтобы узнать, что они ответят вам об ошибке.

Теперь в окне Свойства события вы увидите две опции: Копировать и Закрыть . Переходя в Копию, вы просто не можете скопировать сообщение об ошибке выбранного события, но вы можете скопировать весь раздел журнала ошибок. Если вы обращаетесь за технической поддержкой, заинтересованное лицо может запросить у вас сообщение об ошибке. Это отличный способ отправить ему расшифровку журнала ошибок. Скопируйте его, вставьте в текстовый редактор и отправьте ему документ. Вот так это выглядит, когда вы вставляете его в Блокнот.

Переход к следующему действию Копировать , у вас снова есть два варианта: Копировать таблицу и Копировать детали как текст. Таблица копирования будет копировать однострочное сообщение об ошибке, которое отображается в верхнем сегменте. И Копировать детали как текст такие же, как и опция Копировать в окне свойств события.

Сохранить выбранное событие сохранит ваше событие в папке «Документы». Когда вы нажимаете «Сохранить выбранное событие», открывается окно с папкой «Документы».Вы можете изменить местоположение и сохранить его в желаемом месте. Событие будет сохранено с расширением .evtx . Теперь, когда вы дважды нажмете на нее, на вашем экране появится средство просмотра событий.
В Windows 10 дисплей не обновляет его самостоятельно. Вам нужно нажать кнопку «Обновить», которая находится внизу столбца «Действия».
Журнал безопасности
В левом столбце выберите Журнал безопасности журналы , чтобы увидеть подробности в центре.В центральной области журнала безопасности будет представлен список сообщений, и в большинстве сообщений вы увидите Audit Success , отмеченные им. Аудит безопасности выполняется каждый раз, когда вы входите в систему, а также каждый раз, когда вы его создаете, изменяете или даже удаляете. Неавторизованный доступ к ресурсам также будет регистрироваться с пометкой Audit Fail . Он также проверяет целостность системы. Для просмотра меток каждого события разверните окно или увеличьте ширину столбца, чтобы отчетливо его видеть.

Журналы установки
Новый журнал создается в разделе Журналы установки всякий раз, когда вы устанавливаете новую программу или каждый раз при обновлении Windows. Вы увидите множество записей о каждом элементе Центра обновления Windows. Взгляните на столбцы, и вы найдете столбец с заголовком Event ID. Каждому событию присваивается номер идентификатора события от 1 до 4. Все идентификаторы связаны с разной информацией.
Идентификатор события 1 : Windows работает над установкой того, что было предложено сделать.
Идентификатор события 2 : установка выполнена успешно.
Идентификатор события 3 : программе не удалось выполнить установку после попытки.
Идентификатор события 4 : перезагрузка должна быть выполнена до того, как компьютер завершит процесс установки.

Системные журналы
Системный журнал предназначен для системных сообщений, создаваемых программным обеспечением, установленным как драйверы устройств, и Windows 10.Здесь хранятся предупреждающие метки, если они не загружаются должным образом. Здесь также вы найдете идентификаторов событий , связанных с каждым событием, но подробное описание не предоставит такой информации.

Закрытие
Мы подошли к концу этой статьи и упомянули все журналы, которые находятся под журналами Windows. Средство просмотра событий в основном используется опытными пользователями, но стандартные пользователи также могут получить здесь некоторую полезную информацию. Очень скоро мы напишем статью, в которой расскажем о дополнительных параметрах средства просмотра событий.Попробуйте это и посмотрите, сколько полезной информации вы сможете почерпнуть отсюда. Также позвольте нам сообщить, как это сработало для вас. Если у вас есть дополнительная информация об этом, поделитесь с нами в комментариях ниже.
.Просмотр и удаление сохраненных журналов средства просмотра событий в Windows 10
Event Viewer (eventvwr.msc) — это расширенный инструмент в Windows 10/8/7, который отображает подробную информацию о важных событиях на вашем компьютере с Windows, что может быть полезно при устранении неполадок и ошибок с Windows и другими программами. Если вы регулярно пользуетесь средством просмотра событий и часто просматриваете множество файлов .evt или .evtx в средстве просмотра событий, возможно, вы заметили, что большое количество файлов накапливается в сохраненных журналах.В этом посте мы увидим, как просматривать и удалять сохраненные журналы средства просмотра событий.
Сохраненные журналы программы просмотра событий


Если вы являетесь постоянным пользователем средства просмотра событий и часто просматриваете множество файлов .evt или .evtx в средстве просмотра событий, вы могли заметить, что большое количество файлов накапливается в сохраненных журналах. Эти записи останутся, даже если вы удалите исходные файлы .evt и .evtx.
Эти сохраненные журналы хранятся в формате .xml в скрытой папке ExternalLogs.Чтобы просмотреть эту папку, сначала выберите параметры папки, снимите флажок со скрытых и системных файлов и перейдите по следующему пути:
C: \ ProgramData \ Microsoft \ Средство просмотра событий \ ExternalLogs
Здесь вы увидите журналы в формате XML. Содержимое этой папки скрыто, поэтому вы должны включить Показать скрытые файлы и выключить Скрыть защищенные файлы операционной системы, чтобы их увидеть.
Чтобы открыть сохраненный журнал событий, запустите Просмотр событий. Теперь в меню «Действия» щелкните «Открыть сохраненный журнал», перейдите к сохраненному журналу и выберите его из его местоположения.
Вы можете удалить сохраненные журналы из окна действий. Но когда вы удаляете журнал из окна действий диспетчера событий, вы удаляете его только из дерева консоли; вы не удаляете файл журнала из системы.
Если вы хотите, чтобы вы могли удалить журналы из своей системы, вам нужно будет перейти в указанную папку ExternalLogs и удалить их вручную. При удалении этих файлов убедитесь, что программа просмотра событий закрыта.
Windows Event Viewer Plus, портативное бесплатное приложение, которое позволяет просматривать журналы событий быстрее, чем встроенное средство просмотра событий Windows по умолчанию, также может вас заинтересовать.
Ссылки по теме, которые обязательно вас заинтересуют:
- Как подробно просмотреть журналы событий в Windows 10 с помощью полного журнала событий
- Используйте средство просмотра событий для проверки несанкционированного использования компьютера с Windows 10
- Как создать пользовательские представления в средстве просмотра событий в Windows 10
- Улучшенная программа просмотра событий для Windows от Technet
- Event Log Manager Бесплатное программное обеспечение для управления журналом событий
- Мониторинг файлов журнала событий Windows, проверка с помощью SnakeTail Windows tail утилита
- Программное обеспечение диспетчера журналов событий и обозревателя журналов событий.

 .
.