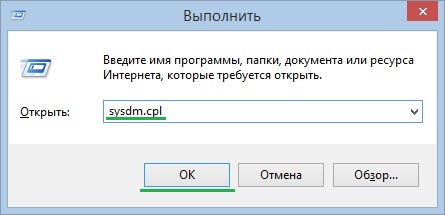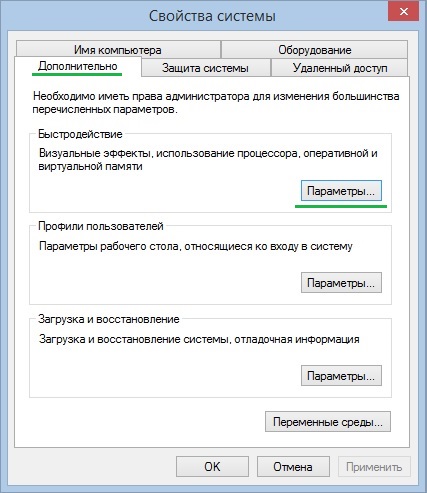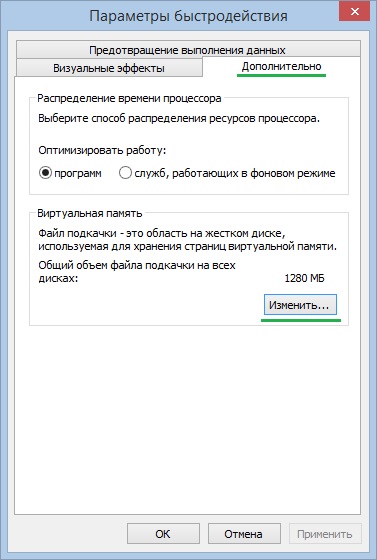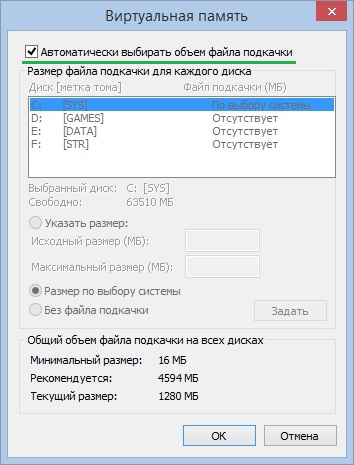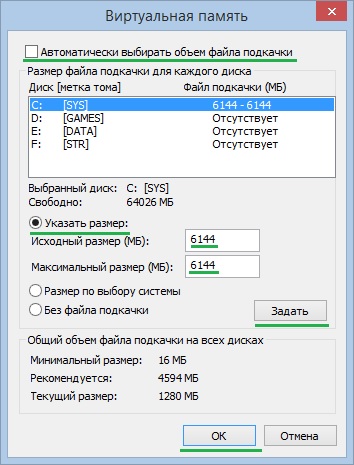Как настроить файл подкачки
Здравствуйте друзья! Хочу сегодня рассказать, что такое файл подкачки, зачем он нужен, и как правильно его настроить.


Настраивать файл подкачки я буду на компьютере с установленной операционной системой Windows 7. Но все советы касаются так же и Windows XP, там просто путь к настройкам немного другой.
Что такое файл подкачки?
Файл подкачки – это файл (место на жестком диске) которое операционная система использует в случае нехватки оперативной памяти.
Например, Вы запускаете программу или игру, которой нужно 2 Гб оперативной памяти, а у Вас только 1,5 Гб вот те 512 Мб будут браться из файла подкачки. Файл подкачки располагается на жестком диске или флешке.
Конечно же, лучше установить больше оперативной памяти, чтобы файл подкачки практически не использовался системой. Почему? Да потому, что это значительно тормозит работу компьютера. Ведь скорость доступа к оперативной памяти намного больше, чем к жесткому диску или флешке.
Да и когда файл подкачке берется с жесткого диска, то это создает дополнительную нагрузку на него и на систему в целом, а к тому же это сокращает срок его службы. Во как :).
Но не смотря на все это файл подкачки есть и значит нужно его просто правильно настроить, ниже я дам несколько советов, по настройке файла подкачки.
Как правильно настроить файл подкачки?
Для того, что бы изменить настройки файла подкачки, или увеличить файл подкачки, нажимаем правой кнопкой на значок “Компьютер” (на рабочем столе) и нажимаем свойства.
В появившемся окне слева нажимаем на “Дополнительные параметры системы” в разделе “Быстродействие” нажимаем “Параметры”.
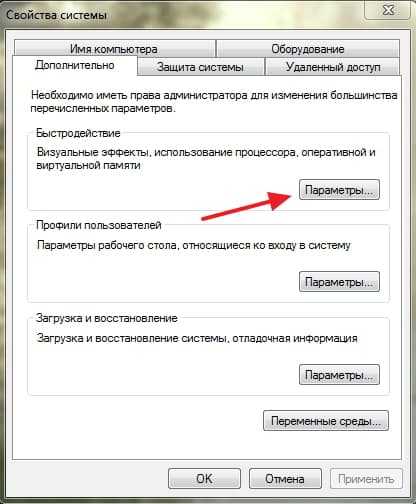
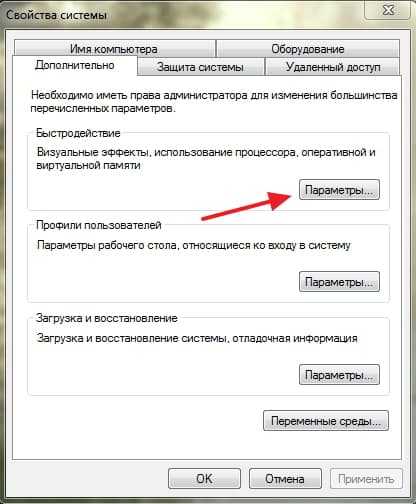
В появившемся окне переходим на вкладку “Дополнительно” и в разделе “Виртуальная память” нажимаем “Изменить”.
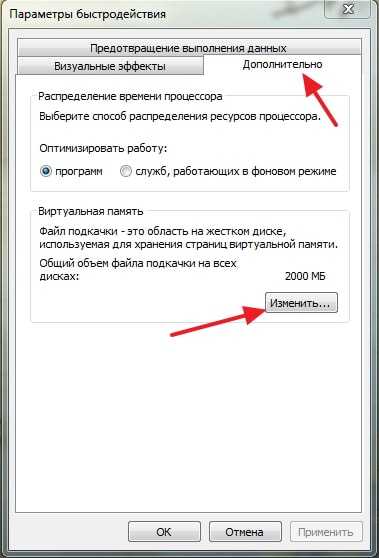
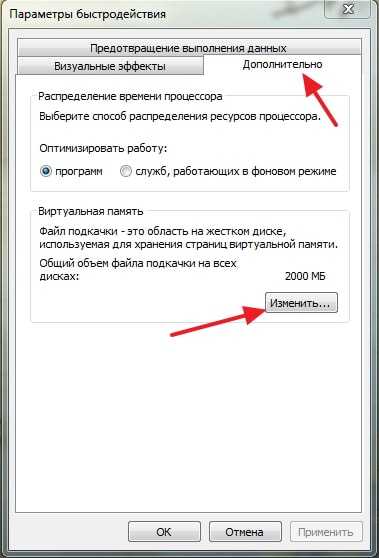
Откроется еще одно, вот такое окно.


Собственно в этом окне можно и нужно настроить файл подкачки.
Советы по настройке файла подкачки
Первым делом, нужно убрать файл подкачки с системного раздела (обычно с диска C), как видите, у меня файл подкачки находится на диске D. Раздел диска с установленной операционной системой и так загружен, а тут еще и файл подкачки :). В идеала, файл подкачки нужно ставить вообще на другой жесткий диск, так что, если у Вас такой установлен, то это очень хорошо. Установите виртуальную память на него.
Не устанавливайте файл подкачки на несколько разделов, это только создаст большую нагрузку на жесткий диск.
Что касается размера, то здесь все просто. Чем меньше оперативной памяти, тем больше файла подкачки. Рекомендуется ставить в 2-3 раза больше, чем установлено оперативной памяти. У меня например при 1,5 Гб ОЗУ, стоит 2 Гб файла подкачки.
Сделайте минимальный и максимальный размер виртуальной памяти одинаковым.
Можно и совсем отключить файл подкачки, и кстати это может существенно увеличить работу компьютера. Но только при условии, что у Вас установлен достаточный объем оперативной памяти, примерно такой:
Windows XP – 3-4 ГБ ОЗУ
Windows Vista – 6 ГБ ОЗУ
Windows 7 – 6 ГБ ОЗУ
Здесь уже нужно экспериментировать. Если же у Вас нет желания это делать, то Вы можете оставит операционной системе возможность самой контролировать файл подкачки. Простор установите галочку “Автоматически выбирать объем файла подкачки”. Ну и в любом случае не забудьте изменить внесенные вами изменения, нажав “ОК” и “Применить”.
Так же при использовании файла подкачки, советую делать время от времени дефрагментацию жесткого диска. Удачи!
Файл подкачки Windows / Хабр
По запросу в любой поисковой системе «файл подкачки windows» можно получить тысячу-другую скопированных друг у друга, либо немного отличающихся ответов по выбору оптимальных размеров для pagefile.sys.Самые распространенные советы выглядят примерно следующим образом: для машин с маленьким ОЗУ нужно задавать размер файла подкачки k*RAM, где RAM — объем физической памяти, k — какой-нибудь коэффициент, коих много самых разнообразных. И 1,5, и 2, и даже 3 встречал. Если же планок памяти стоит на 4Гб и больше, то «смело отключайте виртуальную память в принципе».
Статья о том, стоит ли верить ли этим советам, и если да, то насколько.
Что такое файл подкачки?
pagefile.sys, он же файл подкачки — файл, представляющий собой виртуальную память, которая позволяет одновременно выполняться большому количеству процессов, которые все сразу не смогли бы поместиться в физической памяти.
По умолчанию после установки Windows файл подкачки увеличивается автоматически при заполнении текущего объема.
Если отключить файл подкачки
Отсюда следует, что не стоит полностью отказываться от использования виртуальной памяти, иначе в случае краха не получится даже проанализировать причину сбоя. Указанный на скриншоте минимальный размер в 1МБ берется из расчета конфигурации дампа памяти в настройках «загрузка и восстановление»:
Если выбрать для записи отладочной информации полный дамп, то размер увеличивается на несколько порядков. У меня он составил 400МБ.
Кроме отсутствия возможности записи дампа, после отключения файла подкачки может появится назойливое сообщение о нехватке памяти. Появление его будет сопровождаться жуткими тормозами ресурсоемких приложений.
Если перенести файл подкачки на другой раздел
Куча статей по оптимизации вашей ОС рекомендует перенести файл подкачки на отдельно созданный и отформатированный в FAT32 раздел жесткого диска. При этом повышается быстродействие и уменьшается фрагментация этого файла.
При подобных манипуляциях не стоит забывать, что файл подкачки должен присутствовать в системном разделе для корректной записи отладочной информации. Выбирать приходится между быстродействием и возможностью сбора данных о возникших неприятностях.
Размер файла подкачки
Вернемся
Для начала потребуется утилита Process Explorer, она является бесплатным аналогом дефолтного Task Manager’a, но обладает многими преимуществами. Скачать можно по ссылке.
После запуска Process Explorer’a выберите самые ресурсоемкие в плане используемой памяти приложения, которые используете в повседневной жизни, и запустите их все одновременно. В окне Process Explorer’a нажмите CTRL+I или выберите в меню View/System Information, из всего многообразия представленных в окне данных нужно выбрать область Commit Charge
Значение Peak — пиковое значение выделенной памяти для всех приложений, складываемое из физической и виртуальной памяти.
Далее вооружаемся калькулятором и вычитаем из этого значения размер оперативной памяти. Если получается отрицательное значение — берем требуемые системой 400МБ (может быть другое значение), необходимые для создания дампа. Если получается положительное значение — выставляем таким минимальное и максимальное значение файла подкачки. Можно подстраховаться и установить «про запас» максимум выше, но тогда вырастет фрагментация файла в случае увеличения его размеров. Поэтому лучше зафиксировать на одном месте.
Литература
Статья Марка Руссиновича Pushing the Limits of Windows: Virtual Memory;
Перевод на русский язык Преодолевая ограничения Windows: виртуальная память;
Описание программы Process Explorer .

Здравствуйте, друзья сайта itswat.ru. На повестке дня – оптимизация Windows 10. Сегодня мы поговорим о быстродействии системы, точнее, о том, что будет, если увеличить файл подкачки, стоит ли и как это делать, какой выбрать размер и где расположить виртуальную память. Оговорюсь сразу, что моё мнение субъективное. Оно основано на личных наблюдениях, но пересекается с мнениями многих опытных IT-мастеров. Однако в сети есть также и те, кто думает иначе.

Содержание статьи:
1. Определение
2. Оптимальный размер
3. Выбор диска
4. Где и как настроить
Определение
Сначала определим, что такое файл подкачки и для чего он нужен на Windows 10. Файл подкачки (pagefile.sys, SWAP-файл, виртуальная память) – это определённое место на диске, размер которого выставляется системой автоматически или задаётся пользователем вручную, используемое ОС для временного хранения рабочих данных приложений.
Чтобы было понятно, разберём пример. Вы запускаете приложение. В процессе его работы системе требуется память, где она будет хранить данные этого приложения. В первую очередь ОС будет использовать ОЗУ, но если её не хватает, то для освобождения пространства часть данных (более старые или временно свёрнутых программ) будет скопирована в pagefile.sys и пролежит там вплоть до момента новой необходимости или закрытия программы.
Друзья, хотя такую память называют виртуальной, она вполне реальна и отнимает энное пространство на выбранном диске, поэтому возникает вопрос, что будет с компьютером, если её увеличить. Однозначного ответа нет. С одной стороны, система начнёт работать стабильней и быстрее, так как при запуске тяжёлых программ, будет достаточное пространство для хранения рабочих данных, с другой – при увеличении «виртуалки», уменьшается ОЗУ, значит, ОС придётся чаще обращаться к первой, скорость которой значительно ниже.
Сразу выскажу своё мнение – файл подкачки нужен, особенно для корректной работы игр. И я не сторонник его отключения, как советуют многие пользователи в сети, конечно, если у вас ОЗУ менее 16 ГБ. Тем более, многие приложения просто не могут функционировать без «виртуалки», например, графические и видеоредакторы.
Оптимальный размер
Рассмотрим, в каких случаях этого делать не стоит:
- Если у вас в настройках (где они находятся, напишу ниже) выставлено значение «выбор размера SWAP системой» и машина при этом не тормозит, нет подвисаний программ и так далее. Зачем вам что-то оптимизировать, если и так всё работает стабильно.
- Если вы не «пожадничали» и укомплектовали свой ПК оперативкой в 16 ГБ.
- Если у вас менее 16 ГБ (8, 6 или 4), но независимо от того, что вы делаете, в запасе всегда остаётся более 30% памяти.
- Если вы используете ПК исключительно для таких манипуляций, как создание и хранение текстовых документов, игра в пасьянс и просмотр электронной почты, то есть запускаете процессы, не отнимающие много памяти во время работы.
Тем, кто всё же решился вмешаться в работу windows 10, дабы самостоятельно выставить размер файла подкачки, дам несколько рекомендаций:
- Меняя SWAP, минимальное и максимальное значения выставляйте одинаковыми (512-512, 1024-1024 и так далее). В этом случае вы снизите фрагментацию файла, и соответственно избежите надобности делать дефрагментацию.
- Придерживайтесь следующих правил (оптимальные значения определены опытным путём и не являются обязательными, но в 90% случаях всё начинает работать как надо) – ОЗУ 512 Mb/ SWAP 5012-5012 Mb, 1024/4012-4012, 2048/3548-3548, 4096/3024-3024, 8 ГБ/2016-2016, 16 ГБ/не требуется.
Друзья, заметили тенденцию? Чем больше на ПК оперативной памяти, тем меньше нужен файл подкачки, так как система будет работать непосредственно с оперативкой. НО! Повторюсь, некоторые программы (игры, графические редакторы и т.д.) просто не функционируют без «виртуалки», а ещё в ней сохраняется дамп — сведения об ошибке при появлении синего экрана «смерти».
Выбор диска
По умолчанию pagefile.sys располагается на системном диске, но часто бывает, что его скорость из-за постоянной загруженности оставляет желать лучшего. Поэтому правильнее перенести файл на другой диск, не занятый работой самой ОС. Если в ПК используются HDD-диски, то оценить их скорость можно специальными программами (CrystalDiskMark, AS SSD Benchmark и другие). После мониторинга станет ясно, какой диск быстрее, именно на него следует ставить файл подкачки.
В идеале в Windows 10 лучше расположить файл подкачки на SSD-диске, так как считывание данных с него происходит практически мгновенно. Поэтому если в вашей машине имеется твёрдотельный диск, то смело выбирайте его. В этом случае скорость обращения ОС к SWAP будет максимальной.
Есть ещё один вариант – разделить виртуальную память надвое, то есть на носителе с системой оставить небольшой файлик, необходимый для работы самой операционки, а на более быстром диске создать ещё один большего размера, который будет использоваться Windows для сохранения данных приложений.
Где и как настроить

Друзья, вот мы и подошли к техническим моментам, тому, где и как изменять размер файла подкачки в «десятке»:
- Сначала нужно попасть в «Панель управления». Сделать это можно через «Пуск».

- В ней следует раскрыть содержимое раздела «Система и безопасность».

- А там перейти в подраздел «Система».

- Туда же есть короткий путь – просто нажмите единовременно на клавиатуре Windows+Pause.

- Через меню, расположенное слева, следует перейти к дополнительным параметрам ОС.

- Раскроется окно «Свойство системы» (сразу в него также есть короткий путь: запустите окошко «Выполнить» и вставьте в него значение sysdm.cpl).
- В «Свойствах» вам нужна вкладка «Дополнительно», в которой следует нажать на кнопку «Параметры», расположенную в разделе «Быстродействие».

- В окошке «Параметров быстродействия» также нужно перейти во вкладку «Дополнительно» и посредством специальной кнопки приступить к изменению размеров виртуальной памяти. Кстати, рядом с кнопкой вы сможете увидеть размер действующего на данный момент файла подкачки. В следующем окне вы сможете как увеличить SWAP выше рекомендуемого ОС, так и уменьшить его или вовсе отключить.

- Чтобы приступить к настройке SWAP, сначала отключите автоматический выбор его объёма, сняв галочку с соответствующего пункта.
- Ниже в белом окошке отметьте диск, на котором хотите создать pagefile.sys.
- Поставьте точку рядом с командой «указать размер» и введите выбранные вами значения.

- Подтвердите своё решение последовательным нажатием кнопок «Задать» и «ОК».
- Перезагрузите машину.
Друзья, хорошо всё обдумайте, прежде чем начинать вмешиваться в работу системы. Подумайте, может, лучшим вариантом станет замена ОЗУ на более объёмный вариант, если вам действительно не хватает имеющейся на ПК памяти. А для сомнительного увеличения производительности машины ради повышения собственной самооценки, проводить такие манипуляции не стоит. До свидания.
- Рейтинги
- Обзоры
- Смартфоны и планшеты
- Компьютеры и ноутбуки
- Комплектующие
- Периферия
- Фото и видео
- Аксессуары
- ТВ и аудио
- Техника для дома
- Программы и приложения
- Новости
- Советы
- Покупка
- Эксплуатация
- Ремонт
- Подборк
Как увеличить файл подкачки в Windows 10 PRO x64 x32 4Гб 8Гб
Автор Перевалов Илья На чтение 12 мин. Опубликовано
Чтобы комфортно чувствовать себя при запуске приложений, игр, необходимо знать, как увеличить файл подкачки в windows 10! В этом посте максимально подробно рассмотрел основные принципы настройки, чтобы каждый заядлый геймер смог почувствовать себя королем, играющим в 2k и 4k без лагов и фризов! Также материал подойдет для владельцев старых и средних по мощности компьютеров, которые не знают как увеличить файл подкачки на виндовс 10, 7, 8 и как он может ускорить вашу систему.

Файл подкачки Windows 10 это:
Что такое файл подкачки – это системная область данных, которая влияет на оперативную память устройства. При увеличении ее объема меняется производительность компьютера. Штатной оперативной памяти (RAM) часто не хватает, но ситуацию можно поправить.
Как файл подкачки влияет на производительность
При включении приложения происходит запуск протоколов. Программа обращается к компьютеру и ждёт отклика. Временная память необходима, чтобы обработать информацию. Когда компьютер не откликается, приложение посылает сигнал к файлу pagefile.sys. В зависимости от настроек программа работает через подкачку. Это может быть видеоредактор, небольшая утилита, браузер, игра.
Исходный размер файла подкачки
На компьютере с операционной системой Windows 7, 8, 10 по умолчанию всегда активирован файл подкачки. Его исходный размер зависит от объёма оперативной памяти. Если пользователь скачал лицензионную операционную систему и производит регулярные обновления, swap file приравнивается к RAW.
Даже не заходя в настройки, можно с уверенностью сказать, что он установлен аналогично размеру оперативной памяти, с небольшим запасом. Если взять компьютер на 6 гигабайта, минимальное значение составляет 6300 Мб. Для просчета максимального показателя необходимо ОЗУ умножить на 3. На примере раннее рассмотренного компьютера на 6 гигабайт, максимальный swap file составляет 18 Гб.
Рекомендуемый файл подкачки
Если на компьютере с операционной системой Windows 10 не заходить в настройки, устройство самостоятельно определяет, какой объем выбрать. В зависимости от возможностей процессора, видеокарты, материнской платы надо совершать настройки.
Таблица совместимости:
Практическим путем выявлены наиболее подходящие значения.
| Объем оперативной памяти (ОЗУ, Мб) | Значение, Mb |
| 512 | от 5012-5012 |
| 1024 | от 4012-4012 |
| 2048 | от 3548-3548 |
| 4096 | от 3024-3024 |
| 8 | от 2016-2016 |
| 16 и более | не нужен |
Рекомендую: у кого 6 Гб и более оперативки - не трогайте файл подкачки! Его настройка не даст никакого ощутимого прироста, а наоборот поможет продлить срок эксплуатации жесткого диска и снизит уровень его фрагментации.
Метод удвоения

Чтобы повысить производительность компьютера, пользователи выбирают оптимальное количество оперативной памяти для Windows 10. Многие советуют использовать принцип удвоения. Если взять стандартный компьютер на 8 ГБ, необходимо сначала оценить загруженность. К примеру, это может быть 4 ГБ. По принципу удвоения в графе файла надо указать значение 8 GB.
Объем виртуальной памяти – рекомендации специалистов
Слабые ПК – Файл подкачки для 4 Гб ОЗУ
При настройке лучше придерживаться рекомендаций специалистов. Чтобы компьютер работал на пределе возможностей, быстрее обрабатывал информацию, необходимо учитывать объем первоначальной оперативной памяти. Распространенными считаются ПК, ноутбуки на 4 Гб.
Метод удвоения в данном случае не является эффективным, поскольку изначально показатель слишком мал. Рассматривая ноутбук на 4 Гб, специалисты рекомендуют ставить файл на 3 ГБ.
Тесты показывают, что на компьютерах с объёмом оперативной памяти 4 Гб не работает. Ресурсы ПК ограничены и современные технологии не запускаются должным образом. Процессор на компьютерах с оперативной памятью 4 Гб не способен обрабатывать большие объемы информации. Когда сигналов становится больше обычного, он вообще не реагирует, происходит зависание системы.

Средние ПК – от 8 до 16 Гб
Другая категория компьютеров имеет параметр RAM на отметке 8 ГБ. Сюда подпадают не только офисные, но и геймерские модификации.

Чтобы определить файл подкачки виндовс 7, 10, XP (оптимальный размер), лучше первоначально поработать без него. Пользователь должен разобраться, какие приложения вообще не запускаются, какие тормозят. Если большинство программ не работает, необходимо действовать по инструкции:
- диспетчера задач;
- мониторинг приложений;
- загруженность процессора;
- увеличение файла на 30%;
- повторное тестирование;
- увеличение файла на 50%;
- повторное тестирование.

В реальном времени память должна быть использоваться на 80%.
Как включить файл подкачки (Windows 10)
На компьютере с оперативной памятью Виндовс 10 можно включать и отключать подкачку. Пользователи указывают определённые значения и экспериментируют с производительностью.
Инструкция:
- пуск;
- настройка представления;
- производительность системы;
- вкладка «дополнительно»;
- память;
- функция «изменить»;
- автоматический выбор – галочка;

Найти его можно благодаря поисковой функции. По факту он называется pagefile.sys или swapfile.sys. Хранилищем по умолчанию выступает диск C. Папки pagefile.sys или swapfile.sys не получится увидеть, они являются скрытыми.
Системные файлы можно посмотреть, если следовать инструкции:
- перейти в настройки компьютера;
- панель управления;
- параметры папок;
- вид;
- показать скрытые файлы;
- ок.

Как правильно выставить файл подкачки Windows 10
Чтобы выставить на ПК с операционной системой Виндовс 10 надо следовать инструкции:
- кнопка пуск;
- настройка представления;
- производительность системы;
- дополнительно;
- кнопка память;
- вкладка «изменить»;
- автоматический выбор – галочка;
- выделение поля;
- указание размера;
Чтобы настроить оперативную память в Windows 10, а именно увеличить файл, надо следовать инструкции:
- переход в пуск;
- настройка представления;
- производительность системы;
- вкладка «дополнительно»;
- память;
- функция «изменить»;
- автоматический выбор – галочка;
- выделение поля;
- указание размера;
- вкладка «исходный размер»;
- увеличение файла;
- кнопка «задать»;
- кнопка OK.

Изменить расположение файла подкачки Windows 10
Если на диске мало места, его можно переместить в другое место.
Инструкция:
- настройка представления и производительности;
- дополнительно;
- виртуальная память;
- опция «изменить»
- автоматический выбор объема файла;
- без него;
- опция «задать»;
- ок;
- размер по выбору системы;
- кнопка «задать»;
- oк.

Как включить файл подкачки Windows 10 (16 Гб)
Когда у компьютера операционная память 16 Гб, эксперимент не решает проблемы, а создает их. Стандартные программы довольствуются, тем что есть. Если рассматривать требовательные приложения, на примере видеоредакторов, сложно предугадать, как поведёт себя система. Когда задействуется 16 ГБ оперативной памяти, дополнительный ресурс падает на диск и процессор HDD не рассчитан на подобные нагрузки.

Файл подкачки windows 10 оптимальный размер (увеличение для игр)
На официальных форумах World of Tanks, GTA5, появляется информация о настройке файла. Юзеров интересует первоначально основные данные компьютера:
- оперативная память;
- тип диска;
- разрядность системы;
- размер диска.

Установлена связь с частотой кадров, поэтому есть желание повысить производительность.
Таблица установки прокачки в игре GTA5
| ОЗУ, Мб | Подкачка, Мб |
| 4 | нет |
| 6 | 3 |
| 8 | 2 |
| 10 | нет |

На форуме World of Tanks рекомендуется увеличивать объем памяти на 90%. Есть онлайн-калькулятор для расчёта, главное, всё тестировать. Другой вопрос касается жёсткого диска.
При использовании SSD объем виртуальной памяти положительно сказывается. Пользователи с HDD не ощущают прироста, всё остаётся на прежнем уровне.
Как сделать файл подкачки на флешку

Любая флешка на компьютере может использоваться для расширения оперативной памяти. При подключении стороннего носителя пользователи наверняка замечали пункт «Ускорение работы системы». Речь идет о технологии Ready Boost.
Инструкция создания флешки для расширения оперативной памяти:
- подключение носителя;
- свойства;
- опция «форматирование»;
- ускорение системы;
- выбор объема;
- ок.
После сохранения данных флешка служит дополнительной планкой. Как в случае с жестким диском, первоначально в бой вступает основная оперативная память и далее виртуальные технологии.
Как отключить файл подкачки windows 10
Отключение происходит по инструкции:
- проводник;
- этот компьютер;
- поле «свойства»;
- дополнительные параметры системы;
- дополнительно;
- опция «быстродействие»;
- параметры;
- переход в «дополнительно»;
- виртуальная memory;
- изменить;
- автоматический выбор – снять галочку;
- без файла подкачки;
- опция «задать»;
- ок.

Отдельно рассматривается вопрос, как очистить файл подкачки Windows 10 через поисковую командную строку. Простой план действий:
- командная строка;
- надпись sysdm.cpl;
- папка hkey_local_machine;
- system;
- выбор currentcontrolset;
- control;
- папка session;
- memory management;
- функция «создать»;
- кнопка «создать»;
- строка dword;
- имя swapfilecontrol;
- перезагрузка компьютера.
Стоит ли отключать файл подкачки Windows 10
В справке Windows указано, что без файла подкачки компьютер может работать некорректно. Swap File является неотъемлемой частью оперативной памяти. В тяжёлые времена система пытается решить проблему благодаря виртуального помощника. Если этот путь отрезать, приложение, с большой долей вероятности, пойдёт на перезагрузку.
Если у вас виндовс 10 версии PRO x64 – значит исполльзуется более 4 Гб оперативы, а если x32 – 3 и менее. Во втором случае настройка ФП неизбежна!
Узнать разрядность вашей системы Windows
Ошибка файл подкачки вин 10
Когда устанавливается файл, могут возникнуть такие проблемы:
- подкачка не отключается;
- не работает;
- не изменяется размер.

Файл подкачки Виндовс 10 не отключается
При удалении файла на ПК возникает ошибка. Пользователи просто переходят в настройки и ставят галочку «без файла». Даже при сохранении настроек подкачка возвращается.
Вероятные причины:
- неправильная сборка Виндовс;
- нет лицензии;
- ошибка реестра;
- обновления компьютера.
Чтобы не отнимать место на корневом диске, специалисты рекомендуют сначала осуществить перемещение подкачки, а далее поставить минимальное значение, например, 128, 256 Мб.
Что делать если не работает?
Пользователи персональных компьютеров обращаются в сервисные центры, поскольку у них не работает подкачка. Следуя инструкции, происходит установка, назначение, сохранение.
Вероятные причины:
- ошибка системы;
- сбой в реестре;
- проблема операционной системы;
- неверные параметры.
Устанавливая завышенные параметры по файлу, пользователи перегружают компьютер. Для обработки информации выделено много места, однако ресурсы не позволяют их использовать.
Как изменить файл подкачки в windows 10
Пользователи сталкиваются с ситуацией, когда невозможно задать размер файла подкачки. Компьютер идет на перезагрузку, но производительность остаётся на прежнем уровни. Во время проверки объема файла размеры не меняются (в графе стоит «0»). Как вариант, проблема решается с помощью манипуляции файлами. Через поисковую строку ExistingPageFiles можно сменить диски и попробовать повторить процесс. Тоже самое касается PagingFiles.
После манипуляции останется перезагрузить компьютер. Поскольку речь идет об изменении в реестрах, лучше задуматься о резервной копии системы, чтобы файлы не пострадали. В стандартных инструментах Windows доступна функция экспорта параметров. Во время манипуляции система может писать, что всё нормально, а далее начинает притормаживать. Выставив вручную, некоторые программы не запускаются. Чтобы решить ситуацию, приходится использовать точки восстановления.

Благодаря контрольным отметкам получится вернуть прежние параметры, останется перезагрузить компьютер. После удачной смены подкачки пользователям приходится форматировать диски. Найти заветные файлы через поисковик порой попросту невозможно.
Данный факт связывают с наличием вредоносных программ. Если по умолчанию указан большой параметр подкачки, надо попробовать поработать без него. Рассматривая стандартный ПК на 8 ГБ с операционной системой Windows 7, чаще всего функция не помогает, а наоборот, вредит. В этом случае помогает полное удаление файлов, хотя операционная система предупреждает об их важности.
Возможные проблемы:
- долгая загрузка Windows;
- ошибка режима ядра;
- отладка приложений;
- зависание системы.
Во время манипуляций возникает сообщение Windows:
«Создан временный. Обнаружена неполадка в конфигурации, необходимо изменить объём».
Если согласиться с предложениями системы, осуществляется переход в параметры быстродействия. Переименование файла подразумевает изменения в реестре.
Как увеличить файл подкачки в windows 7 – виртуальная память
Виртуалка Windows 7, также, как и XP видна через свойства компьютера. Находясь в библиотеке, надо выбрать значок ПК. Через контекстное меню открывается доступ к свойствам. Значки на левой боковой панели:
- диспетчер устройств;
- защита системы;
- дополнительные параметры;
- удаленный доступ.

Далее интересно, как проверить файл подкачки. Если выбрать защиту системы, на экране отображаются данные про установленное оборудование, имя компьютера. Помимо функции удаленного доступа есть вкладка «защита системы» и «дополнительные настройки». Если выбрать «дополнительно», открывается доступ к профилю пользователя, загрузке восстановления.
Первым пунктом идёт быстродействие, во вкладке сообщается о визуальных эффектах, оперативной виртуальной памяти. При нажатии кнопки «параметры», появляются данные об анимации, эффектах, виде страницы. Выбрав вкладку «дополнительно», виден пункт «виртуальная память». На экране показан общий объём, но для просмотра полной информации надо нажать кнопку «изменить».
Файл подкачки на SSD и Windows 7
Чтобы увеличить производительность на компьютере с системой Виндовс 7, пользователи применяют диск SSD. Есть много споров касательно выбора носителя, поэтому во всем надо разобраться. В компьютерах используется два типа диска:

Твердотельные носители HHD работают за счёт магнитного диска. Они отличаются большим объемом памяти, но есть масса проблем. SSD представляет собой плату, и по внешнему виду конструкция больше схожа с обычной флешкой, но имеет большие объёмы. SSD диски технологически более продвинутые и обходят жёсткие носители по параметру скорости считывания, записи информации. В связи с этим обладатели таких устройств смогут рассчитывать на значительную отдачу при изменении файла подкачки.
Если в компьютере используется два типа носителя, инструменты операционной системы Windows 7 дают возможность изменить диск.
Инструкция:
- компьютер;
- вызов меню;
- выбор «свойства»;
- переход в «защиту системы»;
- выбор вкладки «дополнительно»;
- кнопка «параметры»;
- опция «дополнительно»;
- изменение настроек;
- снятие галочки с «автоматического выбора»;
- смена диска в окне;
- сохранение настроек.

Изменив диск, останется правильно произвести настройки компьютера. Доступные методы описаны выше, лучше проверить несколько вариантов.
Отключить своп (Windows 7)
Пользователей волнует вопрос, как убрать файл подкачки с диска, хотя есть простой алгоритм работы:
- мой компьютер;
- вызов меню;
- окно «свойства»;
- защита системы;
- вкладка» дополнительно»;
- поле «быстродействие»;
- выбор параметров;
- вкладка «дополнительно»;
- виртуальная память;
- кнопка «изменить»;
- снять галочку «автоматический выбор».

Очистить файл подкачки вин 7 возможно при удалении данных о его размере. Также можно установить флажок «без подкачки». В конце работы останется нажать кнопку ОК.
Виртуальная память Windows 8: как настроить
Для изменения производительности компьютера важно разобраться, как поменять файл подкачки виндовс 10. Интересует управление памятью в Windows 7, 8, используется аналогичный алгоритм работы:
- свойства компьютера;
- защита системы;
- поле «дополнительно»;
- окошко «быстродействие»;
- memory.
Когда размер слишком мал, можно поправить ситуацию через командную строку (используется комбинация Windows + R). Надо прописать текст sysdm.cpl, далее получится перейти в защиту системы.

Так как увеличить размер оперативной памяти Windows 7, 8 можно в окне «быстродействие», по алгоритму осуществляется переход в свойства. На экране видна вкладка «дополнительно». Интересует окно «параметры быстродействия», где есть кнопка «изменить».
Функции на выбор:
- автоматический выбор;
- указанные данные;
- максимальный размер;
- выбор системы;
- без файла подкачки;
- задать параметры;
- общий объем;
- минимальное значение;
- рекомендация компьютера;
- текущий параметр.


Если интересно, как настроить оперативную память в Windows 7, 8, надо проверить работу приложений без подкачки.
Заключение
Выше рассмотрен как увеличить файл подкачки в windows 10 и других ОС: понятие, местонахождение. На компьютере важно разобраться в его настройке, понимать принцип работы. Во время изменения параметра лучше придерживаться инструкции. Выше было указано как отключить файл подкачки, если у вас мощный пк.
Если у вас больше 8 Гб оперативной памяти – забудьте про файл подкачки и наслаждайтесь приятной работой вашего компьютера или ноутбука.
Если не удалось улучшить производительность – читайте также статью: как ускорить работу компьютера – 3 невероятных способа!
Файл подкачки в Windows | World of Tanks
Файл подкачки (pagefile.sys) — это скрытый файл на жёстком диске компьютера, который используется операционной системой Windows по принципу оперативной памяти. Файл подкачки и оперативная память вместе составляют виртуальную память. По умолчанию операционная система Windows хранит файл подкачки в загрузочном разделе (раздел, в котором установлены операционная система и вспомогательные файлы). Обычно объём файла подкачки задаётся в 1,5 раза больше общего объёма оперативной памяти.
Файл подкачки необходим для того, чтобы разгрузить оперативную память в периоды её высокой загрузки. Если одновременно запустить несколько приложений, которые сильно загружают оперативную память, то часть этих приложений будет неактивна (они будут свёрнуты или попросту не будут использоваться в данный момент) и, как следствие, их данные будут выгружаться в менее быструю область, т. е. в файл подкачки, а данные активных в данный момент приложений будут находиться непосредственно в оперативной памяти. Когда производится обращение к неактивному приложению, данные из файла подкачки будут перемещены непосредственно в оперативную память, чтобы ускорить его работу. При острой нехватке оперативной памяти в системе файл подкачки используется напрямую, т. е. в него выгружаются и данные активных приложений. В случае если общий размер виртуальной памяти слишком мал, некоторые приложения могут работать нестабильно, а операционная система может выдать сообщение о том, что виртуальной памяти недостаточно. В таких ситуациях размер файла подкачки необходимо увеличить.
Если в вашем компьютере установлено более одного жёсткого диска, для улучшения быстродействия системы файл подкачки следует переместить в другой раздел на другом жёстком диске. В этом случае операционная система будет быстрее обрабатывать несколько запросов ввода-вывода.
Если в вашем компьютере установлен один жёсткий диск, также рекомендуется переместить файл подкачки в другой раздел жёсткого диска. Когда файл подкачки расположен в загрузочном разделе, операционная система Windows направляет запросы на чтение с диска и запись на диск как к системной папке, так и к файлу подкачки. После перемещения файла подкачки в другой раздел конкуренция между запросами записи и чтения уменьшается.
Если в Вашем компьютере установлены как HDD-, так и SSD-накопители, то файл подкачки рекомендуется расположить на одном из разделов HDD-накопителя. Это позволит уменьшить количество запросов на выполнение операций чтения/записи, что в свою очередь может благоприятно сказаться на отказоустойчивости SSD-накопителя.
Чтобы избежать фрагментации файла подкачки, рекомендуется создать на жёстком диске отдельный раздел, в котором будет располагаться только файл подкачки. Использование отдельного раздела для файла подкачки имеет следующее преимущество: в этом случае файл не разбивается на фрагменты. Файл подкачки, размещённый в разделе, где находятся другие данные, может быть разбит на фрагменты в процессе его увеличения для наращивания размеров виртуальной памяти. Дефрагментированный файл подкачки позволяет ускорить доступ к виртуальной памяти.
В компьютерах, размер оперативной памяти которых составляет 8 ГБ и более, использование файла подкачки можно отключить — это может существенно увеличить быстродействие работы компьютера.
Операции с файлом подкачки
Для выполнения операций над файлом подкачки необходимо перейти в окно управления виртуальной памятью. Для этого:
- Нажмите сочетание клавиш Win + R. В открывшемся окне впишите в поле «Открыть» команду sysdm.cpl и нажмите OК.

- В открывшемся окне «Свойства системы» перейдите во вкладку «Дополнительно» и нажмите кнопку Параметры в поле «Быстродействие».

- В открывшемся окне «Параметры быстродействия» перейдите во вкладку «Дополнительно» и нажмите на кнопку Изменить.

- После выполнения всех действий откроется окно управления виртуальной памятью, где по умолчанию установлен автоматический выбор объёма файла подкачки. В данном случае файл подкачки расположен на том же диске, где установлена операционная система (на диске С). Количество доступных для выбора логических дисков на каждом компьютере может быть различным.

Как отключить использование файла подкачки
- Снимите галочку в пункте «Автоматически выбирать объём файла подкачки».
- Выберите пункт «Без файла подкачки» и нажмите кнопку Задать.

- После этого операционная система выдаст предупреждение. Нажмите Да, а затем ОК.

- После выполнения всех операций перезагрузите компьютер.
Как переместить файл подкачки с одного раздела жёсткого диска на другой
- Выполните все действия из пункта «Как отключить файл подкачки».
- Выберите из списка логический диск, на котором необходимо разместить файл подкачки.
- Для выбранного диска укажите пункт «Размер по выбору системы» и нажмите кнопку Задать, а затем ОК.

- После выполнения всех операций перезагрузите компьютер.
Как изменить размер файла подкачки
- Снимите галочку в пункте «Автоматически выбирать объём файла подкачки».
- Выберите пункт «Указать размер» и ниже впишите два значения: исходный и максимальный размер в мегабайтах. Затем нажмите кнопки Задать и OК.

- После выполнения всех операций перезагрузите компьютер.
Файл подкачки в Windows 10 или виртуальная память — это файл на жестком диске, который система использует чтобы компенсировать нехватку оперативной памяти, если запущенным программам ее не хватает.
Обычно система сама определяет оптимальные параметры файла подкачки, но можно самостоятельно увеличить размер. Для этого:
1.Откройте меню Пуск, найдите и запустите приложение «Настройка представления и производительности системы».
2.Перейдите на вкладку Дополнительно и в разделе Виртуальная память щелкните Изменить
3.Снимите отметку возле пункта Автоматически выбирать объем файла подкачки.
Выделите системный диск из списка, а затем нажмите Указать размер.
В строке Исходный размер (МБ) укажите минимальный размер файла подкачки — она не должен быть меньше 400 МБ, а в строку Максимальный размер (МБ) введите нужный объем, который вы разрешите системе отнять.
6.После ввода новых параметров нажмите Задать, а затем Ок.
Расширенная инструкция как настроить оптимальный размер файла подкачки.
Linux Добавить файл подкачки — HowTo

 Мне нужно дополнительное пространство подкачки для повышения производительности моего сервера Linux / настольной системы. Как добавить файл подкачки в систему Linux, используя параметры командной строки, не создавая новые разделы?
Мне нужно дополнительное пространство подкачки для повышения производительности моего сервера Linux / настольной системы. Как добавить файл подкачки в систему Linux, используя параметры командной строки, не создавая новые разделы? В Linux, как и в большинстве других Unix-подобных операционных систем, для подкачки обычно используется целый раздел жесткого диска. Однако в ядре Linux 2.6 файлы подкачки работают так же быстро, как и разделы подкачки, хотя я рекомендую использовать раздел подкачки.Административная гибкость файлов подкачки перевешивает гибкость разделов; Поскольку современные жесткие диски большой емкости могут переназначать физические сектора, ни один раздел не гарантированно будет смежным. Вы можете добавить файл подкачки в качестве выделенного раздела или использовать следующие инструкции для создания файла подкачки. [Donotprint] [/ donotprint]
РЕКЛАМА
Процедура добавления файла подкачки в Linux
Вам необходимо использовать Команда dd для создания файла подкачки. Команда mkswap используется для настройки области подкачки Linux на устройстве или в файле.
Шаг № 1: Войдите в систему как корневой пользователь
Откройте окно терминала (выберите Приложения> Стандартные> Терминал) или войдите на удаленный сервер с помощью клиента ssh. Чтобы переключиться на пользователя root, введите su - (или sudo -s ) и введите пароль root, когда будет предложено:
$ su -
ИЛИ
$ sudo -s
Шаг № 2: Создать Файл хранения
Введите следующую команду для создания файла подкачки 512 МБ (1024 * 512 МБ = 524288 размер блока):
# dd if = / dev / zero of = / swapfile1 bs = 1024 count = 524288
Пример выходных данных:
524288 + 0 записей в 524288 + 0 записей 536870912 байт (537 МБ) скопировано, 3.23347 с, 166 МБ / с
Где,
- , если = / dev / zero : чтение из файла / dev / zero. / dev / zero — это специальный файл, содержащий столько нулевых символов для создания файла хранилища, который называется / swapfile1.
- из = / swapfile1 : чтение из / dev / z
Windows 8.x — как переместить новый файл подкачки
![]()
Page File vs Swap File
Любой, кто использовал Windows в течение любого периода времени, знаком с файлом подкачки. И любой, кто использует твердотельный накопитель (SSD), вероятно, переместил файл подкачки на механический накопитель, чтобы минимизировать операции записи на свой SSD.
Примечание: Операции записи на твердотельные накопители не так плохи, как об этом скажет реклама. При нормальном использовании современные твердотельные накопители прослужат пять и более лет, исключая любую неисправность компонента.Это соответствует ожидаемой продолжительности жизни механических жестких дисков. Тем не менее, это не помешает минимизировать записи на SSD, когда это возможно.
Я не буду углубляться в тему перемещения или изменения размера файла подкачки в этой статье. По этому вопросу есть бесчисленное множество сообщений по всему Интернету, и, как вы, вероятно, ожидаете, у DCT есть своя собственная статья, которую вы можете найти прямо здесь: файл печально известной страницы — насколько большой, где я должен ее разместить и нужна ли она мне?
Примечание: Инструкции в этой статье относятся к Windows 7, но они по-прежнему действительны для Windows 8.Икс.
Новый файл подкачки
Я хотел бы сосредоточиться вместо этого на новом файле подкачки, который был реализован в Windows 8.x.
По умолчанию он находится в корневом каталоге диска с операционной системой — обычно это диск C при использовании Windows.
Размер — около 256 мегабайт (МБ) (у меня ~ 268).
Он называется: swapfile.sys
Файл подкачки используется Windows 8.x для выгрузки неиспользуемых приложений «метро», чтобы освободить больше памяти для активных приложений.Это похоже на использование файла подкачки, но в данном случае специально для приложений «метро».
Примечание: Да, да, я знаю, что мы больше не должны называть их Metro, но я старше Microsoft и Билла Гейтса, капризный, на пенсии и заслужил право называть их как угодно , Метро, это так.
Перемещение файла подкачки
В последнее время я прочитал много сообщений, в которых говорится, что это невозможно. Неправильно! Это можно сделать, и я здесь, чтобы показать вам, как это просто.
Шаг первый — Отключение файла подкачки
Вы не можете напрямую устанавливать размеры и расположение файла подкачки, как вы можете с помощью файла подкачки, поэтому нам придется немного повозиться.
Первое, что мы хотим сделать, это избавиться от файла подкачки, а мы делаем это, избавившись от файла подкачки. Очевидно, Windows считает, что если вам не нужен файл подкачки, вам также не нужен файл подкачки.
Примечание: Нажмите на любое из изображений ниже для лучшего просмотра.
Вот как:
Щелкните правой кнопкой мыши в Windows 8.x Кнопка Пуск и выберите Система . Это окно должно открыться:
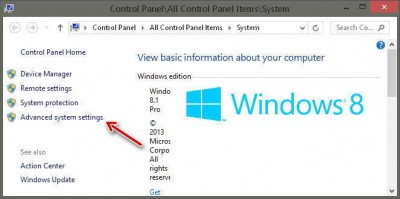
Нажмите Расширенные настройки системы , чтобы получить это:
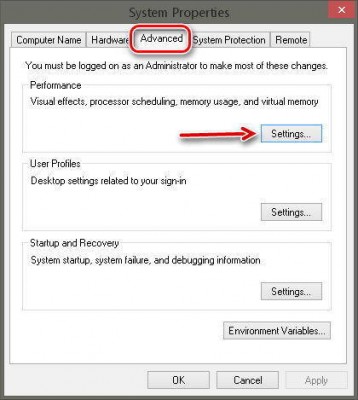
На вкладке Дополнительно нажмите кнопку настроек . Вы должны быть здесь:
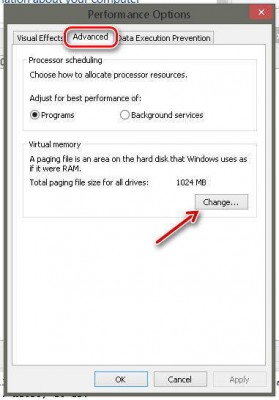
Под вкладкой Advanced нажмите кнопку изменения . Теперь приступим к работе:
Таблица свойств виртуальной памяти
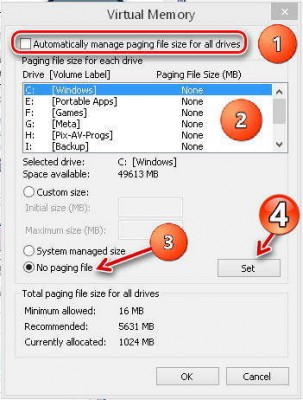
- Убедитесь, что флажок с пометкой помечен как Автоматически управлять размером файла подкачки для всех дисков
- Выделите каждый диск по очереди
- Убедитесь, что радиокнопка с меткой Файл подкачки не выбран
- Нажмите кнопку настройки (очень важно, иначе изменения не вступят в силу)
Сделайте это для всех дисков в вашей системе.Все они должны сказать Нет в столбце Page File Size .
Примечание: При этом Windows может жаловаться на отсутствие файла подкачки. На данный момент, просто проигнорируйте это утомительное нытье, нажав кнопку « Теперь, сейчас, все в порядке ».
Перезагрузите компьютер после завершения, чтобы изменения вступили в силу.
Если вы хотите проверить корневой каталог вашего диска Windows, файл swapfile.sys должен быть удален.Если нет, теперь вы можете удалить его, как любой другой несистемный файл.
Шаг второй — Обман Windows
Windows ожидает, что файл подкачки находится в корневом каталоге. Мы позволим ему поверить, что файл подкачки все еще там, создав указатель на другое место.
Например, у меня есть диск K, на котором я храню временные файлы, файл подкачки, кэши браузера и т. Д. Это также хорошее место для размещения этого файла подкачки.
Чтобы указать Windows в этом месте, вам нужно открыть Command Box с привилегиями администратора .
Синтаксис команды mklink выглядит следующим образом: mklink
mklink c: \\ swapfile.sys «<путь назначения>: \\ swapfile.sys»
Примечание: Если в <пути назначения> нет пробелов, кавычки могут быть удалены.
Используя пример K Drive, мой файл будет выглядеть следующим образом: mklink c: \\ swapfile.sys k: \\ swapfile.sys
Нажмите
Примечание: Чтобы открыть окно команд администратора в Windows 8.x, Щелкните правой кнопкой мыши на кнопке Пуск и выберите: Командная строка (Admin)
Шаг третий — Повторное включение a Page File
Даже если на вашем компьютере установлено большое количество оперативной памяти (ОЗУ), я все равно рекомендую где-нибудь включить минимальный файл подкачки.Некоторые старые программы по-прежнему ожидают, что одна и даже Windows любит иметь такую для дампов памяти, если в один прекрасный день произойдут ошибки. Вот почему он мог жаловаться вам раньше. Что ж, теперь мы собираемся изменить его подгузник.
Вернитесь к первому шагу (выше) и вернитесь в окно виртуальной памяти, как вы делали раньше. Выберите диск для вашего файла подкачки. Я бы предложил нестандартный размер, а не файл страницы, управляемый системой. Причина в том, что Windows по-прежнему придерживается старого правила умножения объема установленной оперативной памяти на 1.5, чтобы определить оптимальный размер файла подкачки. На моем компьютере это будет около 24 гигабайт (ГБ), и это просто сумасшедший разговор.
При установленной 16 ГБ ОЗУ у меня есть файл подкачки нестандартного размера, установленный на 1024 (мин) и 1024 (макс.) На том диске K, о котором я вам говорил.
Примечание: Хорошей причиной для сохранения фиксированного размера является устранение возможности фрагментации файла подкачки. Сохраняйте минимальный и максимальный размер, чтобы избежать этого.
Не забудьте нажать кнопку установки , когда закончите.
ОК вернитесь через все эти окна к рабочему столу и перезагрузите компьютер, чтобы изменения вступили в силу. Делайте это, даже если Windows не предлагает вам сделать это — просто чтобы быть уверенным.
Заключение
После всего этого ригамароле у вас должен быть файл подкачки разумного размера и файл подкачки, расположенные где-то, кроме вашего драгоценного SSD.
Если вы хотите проверить это, посмотрите в корневой каталог на системном диске. Теперь вы должны увидеть файл подкачки.Файл sys, занимающий ноль байтов пространства. На иконку должна быть наложена знакомая стрелка быстрого доступа. Выбранный путь назначения теперь должен содержать реальных файлов подкачки .
Вы должны быть счастливы, Windows должна быть счастлива — что еще вы могли бы попросить? Не отвечай на это. 🙁
И они сказали, что это невозможно сделать. Ха!
Ричард
—
Пространство подкачки в системах Linux: учебник
В типичном компьютере есть два основных типа памяти. Первый тип, оперативная память (RAM), используется для хранения данных и программ, когда они активно используются компьютером. Программы и данные не могут быть использованы компьютером, если они не хранятся в оперативной памяти. RAM — это энергозависимая память; то есть данные, хранящиеся в ОЗУ, теряются, если компьютер выключен.
Жесткие диски— это магнитные носители, используемые для длительного хранения данных и программ.Магнитный носитель нелетучий; Данные, хранящиеся на диске, сохраняются даже при отключении питания от компьютера. Центральный процессор (центральный процессор) не может напрямую обращаться к программам и данным на жестком диске; сначала его необходимо скопировать в ОЗУ, и именно здесь ЦПУ может получить доступ к инструкциям по программированию и данным, которые будут обрабатываться этими инструкциями. В процессе загрузки компьютер копирует определенные программы операционной системы, такие как ядро и init или systemd, а также данные с жесткого диска в оперативную память, где к ней непосредственно обращается процессор компьютера, центральный процессор.
Второй тип памяти в современных системах Linux — это пространство подкачки.
Пространство подкачки
Основная функция пространства подкачки заключается в замене дискового пространства оперативной памятью, когда реальная оперативная память заполняется и требуется больше места.Например, предположим, у вас есть компьютерная система с 8 ГБ оперативной памяти. Если вы запускаете программы, которые не заполняют эту оперативную память, все в порядке и замена не требуется. Но предположим, что таблица, над которой вы работаете, увеличивается, когда вы добавляете больше строк, и это, плюс все остальное, что работает, теперь заполняет всю оперативную память.Без доступного пространства подкачки вам пришлось бы прекратить работу с электронной таблицей, пока вы не освободите часть своей ограниченной ОЗУ, закрыв некоторые другие программы.
Ядро использует программу управления памятью, которая обнаруживает блоки, или страницы, памяти, в которых содержимое не использовалось в последнее время. Программа управления памятью выгружает достаточно этих относительно редко используемых страниц памяти в специальный раздел на жестком диске, специально предназначенный для «подкачки» или подкачки.Это освобождает оперативную память и освобождает место для ввода дополнительных данных в вашу электронную таблицу. Эти страницы памяти, выгруженные на жесткий диск, отслеживаются кодом управления памятью ядра и могут быть перенесены обратно в ОЗУ, если они необходимы.
Общий объем памяти на компьютере Linux составляет ОЗУ плюс пространство подкачки и называется виртуальной памятью .
Типы Linux подкачки
Linux предусматривает два типа пространства подкачки. По умолчанию в большинстве установок Linux создается раздел подкачки, но также можно использовать специально настроенный файл в качестве файла подкачки.Раздел подкачки — это то, что подразумевается под его именем, — стандартный раздел диска, который обозначается как пространство подкачки командой mkswap .
Файл подкачки можно использовать, если на диске нет свободного места для создания нового раздела подкачки или пространства в группе томов, где для пространства подкачки можно создать логический том. Это обычный файл, который создается и предварительно распределяется до указанного размера. Затем выполняется команда mkswap , чтобы настроить ее как пространство подкачки. Я не рекомендую использовать файл для подкачки, если в этом нет крайней необходимости.
Thrashing
Отключение может произойти, когда общий объем виртуальной памяти, как ОЗУ, так и пространства подкачки, будет почти заполнен. Система тратит так много времени на разбиение блоков памяти между пространством подкачки и оперативной памятью и обратно, что остается мало времени для реальной работы. Типичные симптомы этого очевидны: система работает медленно или полностью перестает отвечать, а индикатор активности жесткого диска светится почти постоянно.
Если вам удастся выполнить команду типа free , которая показывает загрузку ЦП и использование памяти, вы увидите, что загрузка ЦП очень высока, возможно, в 30-40 раз больше количества ядер ЦП в системе.Другим симптомом является то, что и оперативная память, и пространство подкачки почти полностью распределены.
После этого, глядя на данные SAR (отчет о системной активности), можно также увидеть эти симптомы. Я устанавливаю SAR в каждой системе, в которой работаю, и использую ее для судебного анализа после ремонта.
Что такое правильный объем пространства подкачки?
Много лет назад эмпирическое правило для объема пространства подкачки, которое должно быть выделено на жестком диске, было в 2 раза больше объема оперативной памяти, установленной на компьютере (конечно, это было, когда объем оперативной памяти большинства компьютеров измерялся в килобайтах или мегабайтах). ).Таким образом, если бы у компьютера было 64 КБ ОЗУ, раздел подкачки размером 128 КБ был бы оптимальным размером. Это правило учитывало тот факт, что размеры ОЗУ в то время были, как правило, довольно малы, и что выделение более 2Х ОЗУ для пространства подкачки не улучшало производительность. Имея более чем в два раза больше оперативной памяти для подкачки, большинство систем тратили больше времени, чем выполняли полезную работу.
Оперативная памятьстала недорогим товаром, и большинство компьютеров в наши дни имеют объем оперативной памяти, который достигает десятков гигабайт.Большинство моих новых компьютеров имеют по крайней мере 8 ГБ ОЗУ, один имеет 32 ГБ, а моя основная рабочая станция имеет 64 ГБ. Мои старые компьютеры имеют от 4 до 8 ГБ оперативной памяти.
При работе с компьютерами, имеющими огромный объем оперативной памяти, ограничивающий коэффициент производительности для пространства подкачки намного ниже, чем множитель 2X. Онлайновое Руководство по установке Fedora 28, которое можно найти в Интернете в Руководстве по установке Fedora, определяет текущую концепцию распределения пространства подкачки. Ниже я включил некоторые обсуждения и таблицу рекомендаций из этого документа.
В следующей таблице представлен рекомендуемый размер раздела подкачки в зависимости от объема оперативной памяти в вашей системе и от того, требуется ли вам достаточно памяти для перехода системы в спящий режим. Рекомендуемый размер раздела подкачки устанавливается автоматически во время установки. Однако, чтобы разрешить переход в спящий режим, вам потребуется отредактировать пространство подкачки на этапе пользовательского разбиения.
Таблица 1. Рекомендуемое пространство подкачки в документации Fedora
Объем оперативной памяти | Рекомендуемое пространство подкачки | Рекомендуемый своп с гибернацией |
|---|---|---|
менее 2 ГБ | в 2 раза больше оперативной памяти | в 3 раза больше оперативной памяти |
2 ГБ — 8 ГБ | равно объему оперативной памяти | в 2 раза больше оперативной памяти |
8 ГБ — 64 ГБ | 0.5 раз объем оперативной памяти | в 1,5 раза больше оперативной памяти |
более 64 ГБ | нагрузка в зависимости от | Спящий режим не рекомендуется |
На границе между каждым диапазоном, перечисленным выше (например, системой с 2 ГБ, 8 ГБ или 64 ГБ ОЗУ системы), следует соблюдать осторожность в отношении выбранного пространства подкачки и поддержки гибернации.Если ваши системные ресурсы позволяют это, увеличение пространства подкачки может привести к повышению производительности.
Конечно, большинство администраторов Linux имеют свои собственные идеи относительно необходимого количества пространства подкачки, а также почти все остальное. В приведенной ниже таблице 2 приведены мои рекомендации, основанные на моем личном опыте в разных средах. Они могут не работать для вас, но, как и в Таблице 1, они могут помочь вам начать работу.
Таблица 2: Рекомендуемое системное пространство подкачки для автора
Объем оперативной памяти | Рекомендуемое пространство подкачки |
|---|---|
≤ 2ГБ | 2X RAM |
2 ГБ — 8 ГБ | = ОЗУ |
> 8 ГБ | 8GB |
Одно из соображений в обеих таблицах заключается в том, что по мере увеличения объема ОЗУ за пределами определенной точки добавление большего количества пространства подкачки просто приводит к значительному перерасходу еще до того, как пространство подкачки приближается к заполнению.Если при выполнении этих рекомендаций у вас слишком мало виртуальной памяти, вам следует по возможности увеличить объем оперативной памяти, а не пространство подкачки. Как и во всех рекомендациях, влияющих на производительность системы, используйте то, что лучше всего подходит для вашей конкретной среды. Это займет время и усилия, чтобы экспериментировать и вносить изменения в зависимости от условий в вашей среде Linux.
Добавление дополнительного пространства подкачки в дисковую среду без LVM
В связи с изменением требований к пространству подкачки на хостах с уже установленным Linux может возникнуть необходимость изменить объем пространства подкачки, определенный для системы.Эта процедура может использоваться для любого общего случая, когда необходимо увеличить объем пространства подкачки. Предполагается, что на диске достаточно свободного места. В этой процедуре также предполагается, что диски разбиты на «сырые» EXT4 и разделы подкачки и не используют управление логическими томами (LVM).
Основные простые шаги:
Отключить существующее пространство подкачки.
Создайте новый раздел подкачки нужного размера.
Перечитайте таблицу разделов.
Настройте раздел как пространство подкачки.
Добавьте новый раздел / etc / fstab.
Включите своп.
Перезагрузка не требуется.
В целях безопасности перед отключением свопа, по крайней мере, следует убедиться, что приложения не запущены и не используется пространство подкачки. Команды free или top могут указать, используется ли пространство подкачки.Чтобы быть еще безопаснее, вы можете вернуться на уровень 1 или в однопользовательский режим.
Отключите раздел подкачки с помощью команды, которая отключает все пространство подкачки:
$ swapoff -a Теперь отобразите существующие разделы на жестком диске.
$ fdisk -l Показывает текущие таблицы разделов на каждом диске. Определите текущий раздел подкачки по номеру.
Запустите fdisk в интерактивном режиме с помощью команды:
$ fdisk / dev / <имя устройства> Например:
$ fdisk / dev / sda На данный момент fdisk является интерактивным и работает только на указанном диске.
Используйте подкоманду fdisk p , чтобы убедиться, что на диске достаточно свободного места для создания нового раздела подкачки. Пространство на жестком диске показано в виде 512-байтовых блоков и номеров начального и конечного цилиндров, поэтому вам может потребоваться выполнить некоторые математические операции, чтобы определить доступное пространство между и в конце выделенных разделов.
Используйте подкоманду n для создания нового раздела подкачки. fdisk спросит у вас стартовый цилиндр. По умолчанию выбирается цилиндр с наименьшим номером.Если вы хотите изменить это, введите номер пускового цилиндра.
Команда fdisk теперь позволяет вводить размер разделов в нескольких форматах, включая номер последнего цилиндра или размер в байтах, КБ или МБ. Введите 4000M, что даст около 4 ГБ пространства на новом разделе (например), и нажмите Enter.
Используйте подкоманду p , чтобы убедиться, что раздел создан так, как вы его указали. Обратите внимание, что раздел, вероятно, будет не совсем таким, как вы указали, если вы не использовали конечный номер цилиндра.Команда fdisk может только распределять дисковое пространство только на целых цилиндрах, поэтому ваш раздел может быть немного меньше или больше, чем вы указали. Если раздел не тот, который вы хотите, вы можете удалить его и создать заново.
Теперь необходимо указать, что новый раздел должен быть разделом подкачки. Подкоманда t позволяет указать тип раздела. Поэтому введите t , укажите номер раздела и, когда он запросит тип раздела с шестнадцатеричным кодом, введите 82, который является типом раздела подкачки Linux, и нажмите Enter.
Если вы удовлетворены созданным разделом, используйте подкоманду w , чтобы записать новую таблицу разделов на диск. Программа fdisk завершит работу и вернет вас в командную строку после завершения записи исправленной таблицы разделов. Вероятно, вы получите следующее сообщение: fdisk завершит запись новой таблицы разделов:
Таблица разделов была изменена!
Вызов ioctl () для перечитывания таблицы разделов.
ВНИМАНИЕ: перечитывание таблицы разделов завершилось ошибкой 16: устройство или ресурс занят.
Ядро все еще использует старую таблицу.
Новая таблица будет использоваться при следующей перезагрузке.
Синхронизация дисков.
На этом этапе вы используете команду partprobe , чтобы заставить ядро перечитать таблицу разделов, чтобы не было необходимости выполнять перезагрузку.
$ partprobe Теперь используйте команду fdisk -l для вывода списка разделов, и новый раздел подкачки должен быть среди перечисленных.Убедитесь, что новый тип раздела — «Linux swap».
Необходимо изменить файл / etc / fstab так, чтобы он указывал на новый раздел подкачки. Существующая строка может выглядеть так:
LABEL = SWAP-sdaX swap swap default по умолчанию 0 0 , где X — номер раздела. Добавьте новую строку, которая выглядит примерно так, в зависимости от расположения вашего нового раздела подкачки:
/ dev / sdaY swap swap default по умолчанию 0 0 Обязательно используйте правильный номер раздела.Теперь вы можете выполнить последний шаг в создании раздела подкачки. Используйте команду mkswap , чтобы определить раздел как раздел подкачки.
$ mkswap / dev / sdaY Последний шаг — включить своп с помощью команды:
$ swapon -a Ваш новый раздел подкачки теперь в сети вместе с ранее существующим разделом подкачки. Вы можете использовать бесплатный или топ команды, чтобы проверить это.
Добавление свопа в дисковую среду LVM
Если в настройках вашего диска используется LVM, изменить пространство подкачки будет довольно просто.Опять же, это предполагает, что место доступно в группе томов, в которой находится текущий том подкачки. По умолчанию процедуры установки Fedora Linux в среде LVM создают раздел подкачки как логический том. Это облегчает задачу, поскольку вы можете просто увеличить размер тома подкачки.
Вот шаги, необходимые для увеличения объема пространства подкачки в среде LVM:
Отключить все своп.
Увеличьте размер логического тома, предназначенного для обмена.
Настройте том с измененным размером как пространство подкачки.
Включите своп.
Сначала убедитесь, что своп существует и является логическим томом, используя команду lvs (список логических томов).
# lvs
LV VG Attr LSize Исходные данные пула% Meta% Журнал перемещения Cpy% Синхронизировать
home fedora_studentvm1 -wi-ao ---- 2.00g
pool00 fedora_studentvm1 twi-aotz-- 2.00g 8,17 2,93
root root - 15,00 г
var fedora_studentvm1 -wi-ao ---- 10.00г
Вы можете видеть, что текущий размер подкачки составляет 8 ГБ. В этом случае мы хотим добавить 2 ГБ к этому объему подкачки. Сначала остановите существующий своп. Возможно, вам придется прекратить выполнение программ, если используется пространство подкачки.
$ swapoff -a Теперь увеличьте размер логического тома.
# lvextend -L + 2G / dev / mapper / fedora_studentvm1-swap
Размер логического тома fedora_studentvm1 / swap изменен с 8,00 ГБ (2048 экстентов) до 10,00 ГБ (2560 экстентов).
Логический том fedora_studentvm1 / swap успешно изменен.
Запустите команду mkswap , чтобы превратить весь этот раздел 10 ГБ в пространство подкачки.
# mkswap / dev / mapper / fedora_studentvm1-swap
mkswap: / dev / mapper / fedora_studentvm1-swap: предупреждение: удаление старой подписи подкачки.
Настройка пространства подкачки версия 1, размер = 10 ГиБ (10737414144 байта)
без метки, UUID = 3cc2bee0-e746-4b66-aa2d-1ea15ef1574a
Включите своп обратно.
# swapon -a Теперь проверьте наличие нового пространства подкачки с помощью команды list block devices. Опять же, перезагрузка не требуется.
# lsblk
ИМЯ МАЙ: МИН РМ РАЗМЕР RO ТИП MOUNTPOINT
sda 8: 0 60G 0 диск
| -sda1 8: 1 0 1G 0 часть / загрузка
`-sda2 8: 2 0 59G 0 часть
| - fedora_studentvm1-pool00_tmeta 253: 0 0 4M 0 lvm
| `-fedora_studentvm1-pool00-tpool 253: 2 0 2G 0 lvm
| | -fedora_studentvm1-root 253: 3 0 2G 0 lvm /
| `-fedora_studentvm1-pool00 253: 6 0 2G 0 lvm
| -fedora_studentvm1-pool00_tdata 253: 1 0 2G 0 lvm
| `-fedora_studentvm1-pool00-tpool 253: 2 0 2G 0 lvm
| | -fedora_studentvm1-root 253: 3 0 2G 0 lvm /
| `-fedora_studentvm1-pool00 253: 6 0 2G 0 lvm
| -fedora_studentvm1-swap 253: 4 0 10G 0 lvm [SWAP]
| -fedora_studentvm1-usr 253: 5 0 15G 0 lvm / usr
| 253 : 7 0 2G 0 lvm / home
| -fedora_studentvm1-var 253: 8 0 10G 0 lvm / var
`-fedora_studentvm1-tmp 253: 9 0 5G 0 lvm / tmp
sr0
Вы также можете использовать команду swapon -s или top , free или любую из нескольких других команд, чтобы проверить это.
# бесплатно
всего использовано бесплатно доступно общий буфер / кэш
Mem: 4038808 382404 2754072 41522 3404184
Своп: 10485756 0 10485756
Обратите внимание, что различные команды отображают или требуют в качестве входных данных специальный файл устройства в разных формах. Существует несколько способов доступа к определенным устройствам в каталоге / dev. Моя статья «Управление устройствами в Linux» содержит больше информации о каталоге / dev и его содержимом.
Эта статья была первоначально опубликована в сентябре 2018 года и была обновлена с дополнительной информацией редактором.
,