Как узнать видеокарту в windows 7
Содержание статьи
Как узнать какая у меня видеокарта на Windows 7
Далеко не все пользователи знают, какая видеокарта установлена на их компьютере. Особенно, если они не собирали компьютер самостоятельно, а купили уже готовую сборку. Рано или поздно такие пользователи сталкиваются с ситуацией, когда им нужно знать название модели видеокарты. Например, для того, чтобы обновить драйверы или узнать есть ли поддержка DirectX 11. В этом материале мы расскажем о том, как узнать какая у меня видеокарта на Windows 7.
Способ № 1. Как узнать какая у меня видеокарта на Windows 7 при помощи Диспетчера устройств.
Самый простой способ, как узнать свою видеокарту на Windows 7, это открыть Диспетчер устройств. Это можно сделать несколькими способами. Например, вы можете кликнуть правой кнопкой по иконке «Мой компьютер» (по иконке, а не по ярлыку) и выбрать пункт «Свойства». После этого откроется окно «Просмотр основных сведений о вашем компьютере».
Также Диспетчер устройств можно открыть с помощью меню Пуск или стартового экрана Windows 8. Вам нужно просто ввести в поиск фразу «Диспетчер задач» и открыть программу, которую вам найдет операционная система.
После того как вы тем или иным способом открыли Диспетчер задач, вам нужно найти раздел «Видеоадаптеры». Открыв этот раздел, вы увидите название своей видеокарты.
В нашем случае, видеокарта называется ASUS EAH6670.
Способ № 2. Как узнать свою видеокарту на Windows 7 при помощи команды DXDIAG.
В операционной системе Windows 7 (а также в Windows 8 и Windows 10) есть команда под названием DXDIAG. С помощью этой команды можно вызвать окно с информацией о DirectX, а также основной информацией о компьютере. Если вы хотите быстро узнать какая вас видеокарта, то вам нужно нажать комбинацию клавиш Windows+R и ввести команду DXDIAG.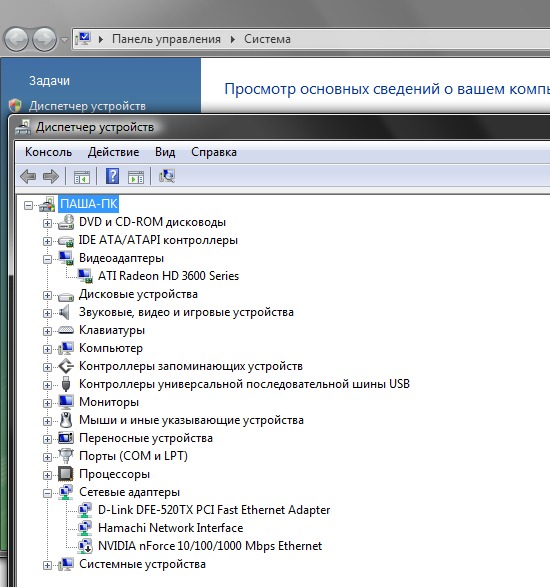
После этого перед вами появится окно под названием «Средство диагностики DirectX».Здесь нужно перейти на вкладку «Экран». На этой вкладке в самом верху окна будет указано название вашей видеокарты.
Также вы можете воспользоваться специализированными программами для просмотра технических характеристик компьютера. Например, вы можете использовать такие программы как PC Wizard или Everest. Но, для нашей цели подойдет и более простая программа. Например, такая как GPU-Z.
GPU-Z это небольшая бесплатная утилита, которая не требует установки. Она разработана для получения информации о технических характеристиках видеокарты, а также ее температуре и других параметрах работы. Для того чтобы узнать свою видеокарту, вам достаточно запустить программу GPU-Z.
В самом верху программы будет указано название модели видеокарты.
Как посмотреть название видеокарты в Windows 10/7/XP
Я покажу несколько способов, которые позволяют не только узнать название видеокарты в операционных системах Windows, но также посмотреть точные технические характеристики графического адаптера.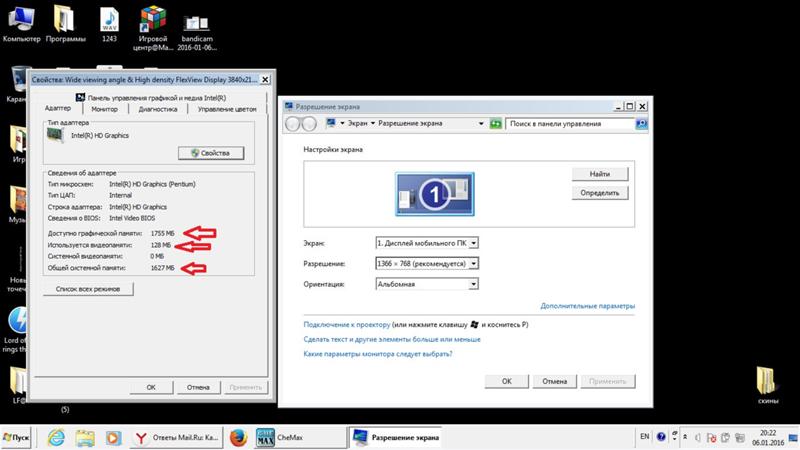
Как найти название видеокарты в Windows 10
Самый простой способ
В простейшем случае у вас должна быть рабочая система, т.е. с установленными драйверами видеокарты. Открываем «Диспетчер устройств»:
- Нажмите правой кнопкой по меню «Пуск»
- Выберите «Диспетчер устройств»
- Разверните раздел «Видеоадаптеры»
Здесь вы можете узнать только название видеокарты которая стоит на вашем компьютере или ноутбуке:
Как видно на скриншоте, установлена видеокарта «Intel HD Graphics 3000». У вас может быть другая видюха, например из серии Nvidia, ATI, RadeOn и др.
Если в меню нет «Диспетчера устройств», тогда:
- На «Рабочем столе» нажмите правой кнопкой по «Этот компьютер»
- выберите «Свойства»
- в окне «Система» кликните по ссылке «Диспетчер устройств»
Кстати, чтобы открыть окно «Система» можно просто нажать «Win + Pause».
У «Диспетчера устройств» есть недостаток: если не установлен драйвер, то видеокарта будет с восклицательным знаком и неправильным названием.
Например: «Стандартный VGA контроллер». В этом случае, узнать название установленной видеокарты можно с помощью программы AIDA64 в конце статьи.
Как узнать сколько установлено видеопамяти
Если кроме названия нужно узнать объём видеопамяти, тогда:
- Нажмите сочетание кнопок «Win + R»
- Введите: dxdiag и нажмите «OK»
- Ответьте «Нет», если появится вопрос «Вы хотите проверить наличие цифровой подписи у используемых драйверов?»
- Перейдите на вкладку «Экран»
Мы открыли «Средство диагностики DirectX», здесь мы видим:
- Название видеокарты
- Изготовитель устройства
- Тип видеокарты: Internal (встроенная) или External (внешняя)
- Память дисплея (видеопамять): сколько стоит памяти на видеокарте
- Режим экрана – разрешение рабочего стола, должно совпадать с родным разрешением монитора
Для Windows 7/8
В Windows 7/8 работают все те же способы, что и для Windows 10, но «Диспетчер устройств» вызывается только вторым способом (через «Мой компьютер»).
Есть ещё один универсальный способ:
- Нажмите меню «Пуск»
- В строке поиска напишите «сведения»
- Выберите программу «Сведения о системе»
- Перейдите в раздел «Компоненты -> Дисплей»
Кроме названия видеокарты здесь можно узнать объём видеопамяти в поле «ОЗУ адаптера», размер указан в байтах. Чтобы получить значение в мегабайтах нужно разделить число на 1 миллион. Видеокарта на скриншоте имеет 2084 МБ памяти.
Если у вас Windows XP
Все способы работают и в Windows XP, только здесь нет поиска в меню «Пуск». Чтобы запустить «Диспетчер устройств»:
- пройдите в «Пуск -> Панель управления -> Система»
- переходим во вкладку «Оборудование» и нажимаем на кнопку «Диспетчер устройств»
- далее нажимаем на ярлык «Видеоадаптеры» и видим название своей видеокарты.
ВСЕ характеристики видеокарты в программе AIDA64
Когда одного названия и памяти мало, нужно установить программу AIDA64, она покажет подробные параметры всех комплектующих, включая видеокарту.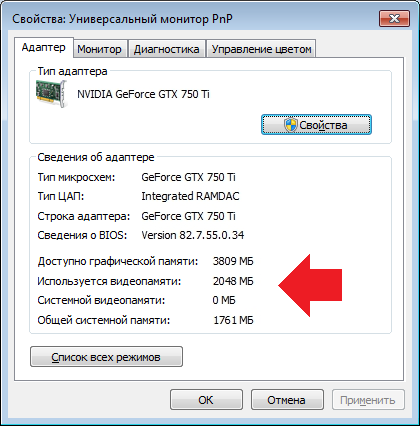
Скачиваем и устанавливаем любую версию программы, например «A >«Отображение -> Видео Windows» и «Графический процессор» . Здесь есть вся информация по техническим характеристикам видеокарты:
- Имя модели и производителя
- Тип видеопроцессора и его температуру
- Объём видеоОЗУ
- Информация о драйвере и БИОСе
- Частота работы видеопроцессора и памяти
- Технологический процесс изготовления, наличие кэша L1, L2 и L3 уровней
Преимущество программы AIDA64 перед другими способами в том, что она показывает модель видеокарты даже без установленных драйверов. Теперь вы можете скачать необходимые драйвера и установить их, либо же воспользоваться одним из методов автоматической установки драйверов.
Как на компьютере посмотреть видеокарту в системе Windows 7
У пользователей персональных компьютеров бывают ситуации, когда бывает нужно узнать модель видеокарты.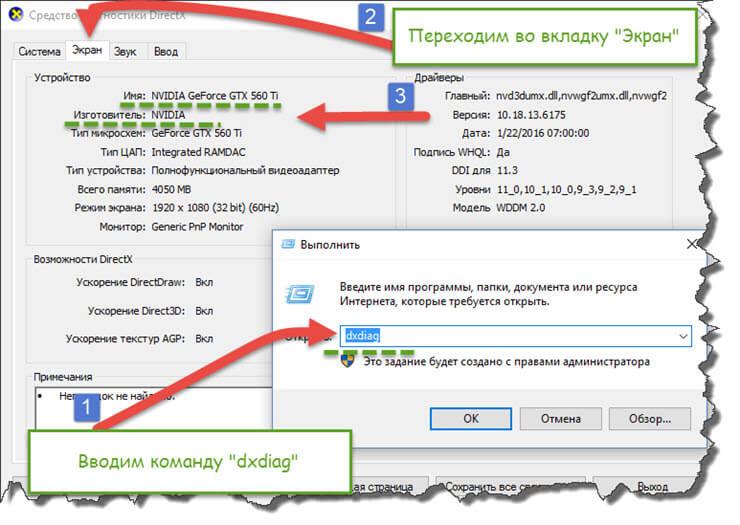 В этих случаях появляется вопрос «как проверить видеокарту на компьютере?». Существует всего несколько программных методов. Естественно, о таких способах, как разобрать системный блок или найти упаковку от видеокарты, речь в этой статье не пойдет.
В этих случаях появляется вопрос «как проверить видеокарту на компьютере?». Существует всего несколько программных методов. Естественно, о таких способах, как разобрать системный блок или найти упаковку от видеокарты, речь в этой статье не пойдет.
Давайте все же разберемся, как посмотреть видеокарту на Windows 7.
Узнаем модель видеокарты через параметры экрана
Для того чтобы узнать, какая модель у вашей видеокарты, нужно будет сделать следующее.
- Щелкните правой кнопкой мыши (ПКМ) по пустому пространству рабочего стола.
- В выпадающем списке щелкните на «Разрешение экрана».
- В открытом окне перейдите во вкладку «Дополнительные параметры».
После того как вышеописанные действия были произведены, вы увидите на экране окошко с характеристиками адаптера. В строке «Тип адаптера» находится название и модель видеоплаты. Помимо этого, ее наименование также обозначено в поле «Строка адаптера».
Бывает такое, что названия видеокарты не совсем похожи. Например, в поле «Тип адаптера» наименование указано полностью, а в «Строка адаптера» — сокращенное.
Например, в поле «Тип адаптера» наименование указано полностью, а в «Строка адаптера» — сокращенное.
Этот способ достаточно простой, требует минимального количества времени для его осуществления.
Находим видеокарту в диспетчере устройств
Операционные системы Windows 7 (впрочем, как и другие) оснащены встроенной программой, которая называется «Диспетчер устройств». Через нее пользователь ПК имеет возможность просмотреть всю информацию о подключенном к компьютеру оборудовании, в том числе и сведения о графическом адаптере.
Для того чтобы узнать наименование видеокарты необходимо следовать инструкции, расположенной ниже.
- Открываем «Пуск». В правом столбике находим «Компьютер» и наводим на него указателем мыши, после чего щелкаем правой кнопкой мыши (ПКМ) и переходим в пункт «Свойства».
- В открывшемся окне в левом столбце находим программу «Диспетчер устройств». Выбираем ее.
- Таким образом, вы смогли зайти в Диспетчер устройств, в котором есть сведения обо всем подключенном к компьютеру оборудовании.
 В списке найдите строку «Видеоадаптеры».
В списке найдите строку «Видеоадаптеры».
Возможно, вы увидите не одно наименование, а два или три. Дело в том, что современные компьютеры оснащены тремя разъемами для подключений видеокарт. В каждый из разъемов пользователь может вставить и подключить графический адаптер. Игровые компьютеры, в свою очередь, имеют как минимум две карты.
Если вы видите два наименования адаптера, то у вас в компьютере находится две видеокарты. Например, внешняя и внутренняя. Помимо этого, некоторые программы (например, Radmin) могут добавить в Диспетчер устройств «Виртуальный графический адаптер» — он нужен для большего захвата экрана.
Находим сведения о видеокарте через программу DirectX
Существует еще один метод узнать наименование видеоплаты через служебную программу dxdiag из пакета DirectX.
Для того чтобы воспользоваться этим способом, нажмите комбинацию клавиш Win+R, в появившемся окне в строке для ввода напишите dxdiag, и нажмите Enter или OK. В случае если система спросит о необходимости проверять цифровые подписи драйвером, то можно ответить «нет».
В случае если система спросит о необходимости проверять цифровые подписи драйвером, то можно ответить «нет».
Далее, у вас откроется окошко Средство диагностики DirectX, имеющее такие вкладки, как Система, Экран, Звук, Ввод.
Для того чтобы узнать модель видеоплаты и сведения о ней, перейдите во вкладку «Экран». В графе «Устройство» и строке «Имя» отображается наименование вашего графического устройства. А также во вкладке «Экран» вы можете узнать объем установленной видеоплаты.
Сведения о видеокарте при помощи сторонних программ
Если по каким-либо причинам вам не удалось получить нужную информацию о графическом адаптере, используя вышеописанные три метода, то в таком случае на помощь придет специализированная программа Piriform Speccy. Скачать ее можно с любого торрент-трекера или с официального сайта разработчика. Она бесплатная и довольно простая в использовании. Загрузка и установка не должна вызывать проблем.
Установив программу, в левой части интерфейса выберите строчку «Операционная система». В правой части интерфейса утилиты отобразятся все основные устройства и их характеристики. В подпункте «Графические устройства» вы найдете наименование вашей видеоплаты, а щелкнув ПКМ, получите подробную характеристику адаптера и его состояние работоспособности.
В правой части интерфейса утилиты отобразятся все основные устройства и их характеристики. В подпункте «Графические устройства» вы найдете наименование вашей видеоплаты, а щелкнув ПКМ, получите подробную характеристику адаптера и его состояние работоспособности.
Были рассмотрены основные четыре способа, как можно узнать модель видеоплаты, а также посмотреть ее характеристики. Все способы просты по своему выполнению, однако, в последнем методе требуется скачать бесплатную специализированную программу.
Удачи вам в освоении персонального компьютера!
Видео
Это видео поможет вам самостоятельно узнать, какая видеокарта стоит на вашем ПК.
Определяем название видеокарты на Windows 7
Видеокарта играет важную роль для отображения графики на компьютере с ОС Windows 7. Более того, мощные графические программы и современные компьютерные игры на ПК со слабой видеокартой просто не будут нормально функционировать. Поэтому очень важно определить название (производителя и модель) устройства, которое установлено на вашем компьютере. Сделав это, пользователь сможет выяснить, подходит ли система под минимальные требования определенной программы или нет. В случае же, если вы видите, что ваш видеоадаптер не справляется с задачей, то, зная название его модели и характеристики, сможете подобрать более мощное устройство.
Поэтому очень важно определить название (производителя и модель) устройства, которое установлено на вашем компьютере. Сделав это, пользователь сможет выяснить, подходит ли система под минимальные требования определенной программы или нет. В случае же, если вы видите, что ваш видеоадаптер не справляется с задачей, то, зная название его модели и характеристики, сможете подобрать более мощное устройство.
Способы определения производителя и модели
Наименование производителя и модели видеокарты, конечно, можно посмотреть на её поверхности. Но вскрывать корпус компьютера только ради этого не рационально. Тем более, что существует много других способов узнать нужную информацию, не вскрывая системный блок стационарного ПК или корпус ноутбука. Все эти варианты можно разделить на две большие группы: внутренние инструменты системы и стороннее программное обеспечение. Рассмотрим различные способы того, как узнать название изготовителя и модели видеокарты компьютера с операционной системой Windows 7.
Способ 1: AIDA64 (Everest)
Если рассматривать стороннее ПО, то одним из самых мощных инструментов диагностирования компьютера и операционной системы является программа AIDA64, предыдущие версии которой назывались Everest. Среди множества информации о ПК, которую способна выдать данная утилита, имеется возможность определения модели видеокарты.
- Запускаем AIDA64. В процессе запуска приложение автоматически выполняет предварительное сканирование системы. Во вкладке «Меню» кликните по пункту «Отображение».
- В раскрывшемся списке жмите по пункту «Графический процессор». В правой части окна в блоке «Свойства графического процессора» найдите параметр «Видеоадаптер». Он должен быть первым в списке. Напротив него и расположено наименование изготовителя видеокарты и её модели.
Главный недостаток данного способа состоит в том, что утилита является платной, хотя и имеется бесплатный тестовый период продолжительностью в 1 месяц.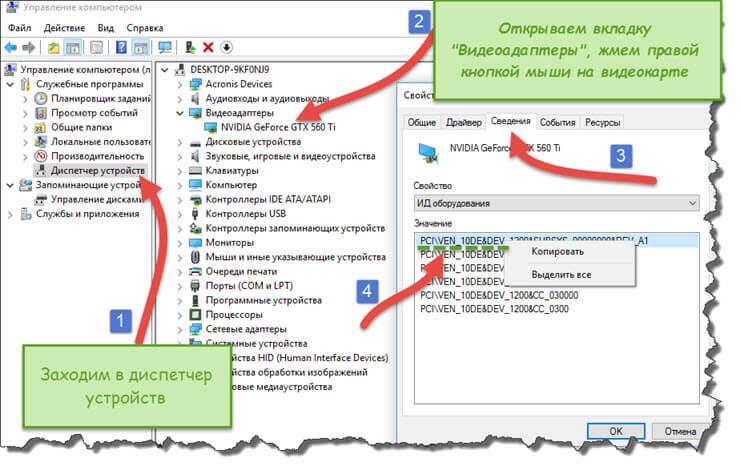
Способ 2: GPU-Z
Ещё одной сторонней утилитой, способной дать ответ на вопрос, какой именно модели видеоадаптер установлен на вашем компьютере, является небольшая программа для определения основных характеристик ПК — GPU-Z.
Данный способ ещё проще. После запуска программы, которая даже не требует установки, достаточно перейти во вкладку «Graphics Cards» (она, кстати, открывается по умолчанию). В самом верхнем поле открывшегося окошка, которое называется «Name», как раз и будет располагаться название марки видеокарты.
Этот способ хорош тем, что GPU-Z занимает значительно меньше дискового пространства и потребляет ресурсов системы, чем AIDA64. К тому же, чтобы узнать модель видеокарты, кроме непосредственного запуска программы, не нужно проводить вообще никаких манипуляций. Главный же плюс в том, что приложение абсолютно бесплатное. Но есть и недостаток. У GPU-Z отсутствует русскоязычный интерфейс. Впрочем, для определения имени видеокарты, учитывая интуитивную понятность процесса, этот недостаток не столь существенен.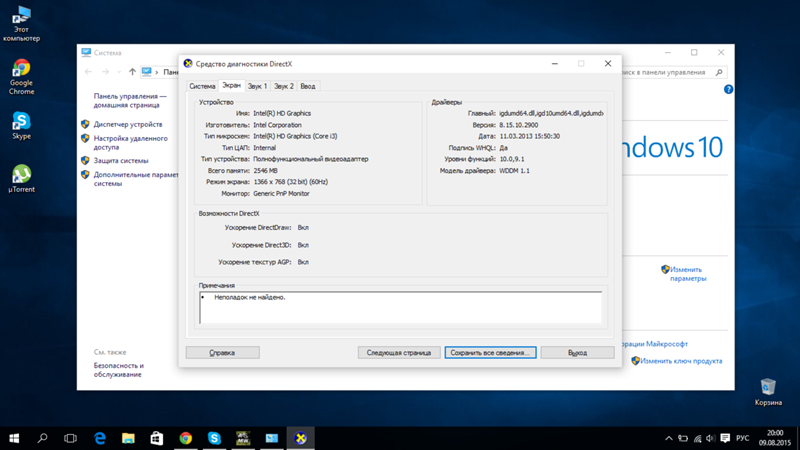
Способ 3: Диспетчер устройств
Теперь перейдем к способам узнать название производителя видеоадаптера, которые осуществляются при помощи встроенных инструментов Виндовс. Данную информацию можно прежде всего получить, перейдя в Диспетчер устройств.
- Щелкаем по кнопке
«Пуск»
- в нижней части экрана. В открывшемся меню нажмите
«Панель управления»
- .
Откроется перечень разделов Панели управления. Перейдите в «Система и безопасность».
В перечне наименований выберите «Система». Или можете сразу кликнуть по названию подраздела «Диспетчер устройств».
Если же вы выбрали первый вариант, то после перехода в окно «Система» в боковом меню будет пункт «Диспетчер устройств». Следует щелкнуть по нему.
Существует и альтернативный вариант перехода, который не предполагает задействование кнопки «Пуск». Его можно осуществить с помощью инструмента «Выполнить». Набрав Win+R, вызываем данный инструмент. Вбиваем в его поле:
Его можно осуществить с помощью инструмента «Выполнить». Набрав Win+R, вызываем данный инструмент. Вбиваем в его поле:
После того, как переход в Диспетчер устройств был осуществлен, жмите по наименованию «Видеоадаптеры».
Откроется запись с маркой видеокарты. Если вы хотите узнать о ней больше подробностей, то дважды щелкните по данному наименованию.
- Открывается окно свойств видеоадаптера. В самой верхней строке расположено название его модели. Во вкладках «Общие», «Драйвер», «Сведения» и «Ресурсы» можно узнать различную информацию о видеокарте.
Данный способ хорош тем, что полностью осуществляется внутренними инструментами системы и не требует установки стороннего ПО.
Способ 4: средство диагностики DirectX
Информацию о марке видеоадаптера можно узнать и в окне средства диагностики DirectX.
- Перейти к данному инструменту можно посредством введения определенной команды в уже знакомое нам окно
«Выполнить»
- .
 Вызываем
Вызываем
«Выполнить»
- (
Win+R
- ). Вводим команду:
Происходит запуск окна средства диагностики DirectX. Переходим в раздел «Экран».
- В открывшейся вкладке в блоке информации «Устройство» самым первым является параметр «Имя». Вот как раз напротив данного параметра и находится наименование модели видеокарты данного ПК.
Как видим, данный вариант решения поставленной задачи тоже довольно прост. К тому же, он выполняется с задействованием исключительно инструментов системы. Единственное неудобство состоит в том, что придется выучить или записать команду для перехода в окно «Средство диагностики DirectX».
Способ 5: свойства экрана
Узнать ответ на интересующий нас вопрос можете также в свойствах экрана.
- Для перехода к данному инструменту щелкните правой кнопкой мышки на рабочем столе. В контекстном меню остановите выбор на
«Разрешение экрана»
- .
В открывшемся окне кликните по «Дополнительные параметры».
- Запустится окошко свойств. В разделе «Адаптер» в блоке «Тип адаптера» располагается искомое наименование марки видеокарты.
В Виндовс 7 существует несколько вариантов узнать название модели видеоадаптера. Они осуществимы как с помощью стороннего ПО, так и исключительно внутренними инструментами системы. Как видим, для того, чтобы просто узнать название модели и производителя видеокарты, нет смысла устанавливать сторонние программы (если, конечно, они у вас уже не установлены). Эту информацию легко получить, используя встроенные возможности ОС. Применение сторонних программ оправдано только в тех случаях, если они у вас уже инсталлированы на ПК или вы хотите узнать подробную информацию о видеокарте и других ресурсах системы, а не только марку видеоадаптера.
Отблагодарите автора, поделитесь статьей в социальных сетях.
Как узнать название своей видеокарты на Windows 7
Видеокарта играет важную роль для отображения графики на компьютере с ОС Windows 7. Более того, мощные графические программы и современные компьютерные игры на ПК со слабой видеокартой просто не будут нормально функционировать. Поэтому очень важно определить название (производителя и модель) устройства, которое установлено на вашем компьютере. Сделав это, пользователь сможет выяснить, подходит ли система под минимальные требования определенной программы или нет. В случае же, если вы видите, что ваш видеоадаптер не справляется с задачей, то, зная название его модели и характеристики, сможете подобрать более мощное устройство.
Способы определения производителя и модели
Наименование производителя и модели видеокарты, конечно, можно посмотреть на её поверхности. Но вскрывать корпус компьютера только ради этого не рационально. Тем более, что существует много других способов узнать нужную информацию, не вскрывая системный блок стационарного ПК или корпус ноутбука. Все эти варианты можно разделить на две большие группы: внутренние инструменты системы и стороннее программное обеспечение. Рассмотрим различные способы того, как узнать название изготовителя и модели видеокарты компьютера с операционной системой Windows 7.
Способ 1: AIDA64 (Everest)
Если рассматривать стороннее ПО, то одним из самых мощных инструментов диагностирования компьютера и операционной системы является программа AIDA64, предыдущие версии которой назывались Everest. Среди множества информации о ПК, которую способна выдать данная утилита, имеется возможность определения модели видеокарты.
- Запускаем AIDA64. В процессе запуска приложение автоматически выполняет предварительное сканирование системы. Во вкладке «Меню» кликните по пункту «Отображение».
- В раскрывшемся списке жмите по пункту «Графический процессор». В правой части окна в блоке «Свойства графического процессора» найдите параметр «Видеоадаптер». Он должен быть первым в списке. Напротив него и расположено наименование изготовителя видеокарты и её модели.
Главный недостаток данного способа состоит в том, что утилита является платной, хотя и имеется бесплатный тестовый период продолжительностью в 1 месяц.
Способ 2: GPU-Z
Ещё одной сторонней утилитой, способной дать ответ на вопрос, какой именно модели видеоадаптер установлен на вашем компьютере, является небольшая программа для определения основных характеристик ПК — GPU-Z.
Данный способ ещё проще. После запуска программы, которая даже не требует установки, достаточно перейти во вкладку «Graphics Cards» (она, кстати, открывается по умолчанию). В самом верхнем поле открывшегося окошка, которое называется «Name», как раз и будет располагаться название марки видеокарты.
Этот способ хорош тем, что GPU-Z занимает значительно меньше дискового пространства и потребляет ресурсов системы, чем AIDA64. К тому же, чтобы узнать модель видеокарты, кроме непосредственного запуска программы, не нужно проводить вообще никаких манипуляций. Главный же плюс в том, что приложение абсолютно бесплатное. Но есть и недостаток. У GPU-Z отсутствует русскоязычный интерфейс. Впрочем, для определения имени видеокарты, учитывая интуитивную понятность процесса, этот недостаток не столь существенен.
Способ 3: Диспетчер устройств
Теперь перейдем к способам узнать название производителя видеоадаптера, которые осуществляются при помощи встроенных инструментов Виндовс. Данную информацию можно прежде всего получить, перейдя в Диспетчер устройств.
- Щелкаем по кнопке «Пуск» в нижней части экрана. В открывшемся меню нажмите «Панель управления».
- Откроется перечень разделов Панели управления. Перейдите в «Система и безопасность».
- В перечне наименований выберите «Система». Или можете сразу кликнуть по названию подраздела «Диспетчер устройств».
- Если же вы выбрали первый вариант, то после перехода в окно «Система» в боковом меню будет пункт «Диспетчер устройств». Следует щелкнуть по нему.
Существует и альтернативный вариант перехода, который не предполагает задействование кнопки «Пуск». Его можно осуществить с помощью инструмента «Выполнить». Набрав Win+R, вызываем данный инструмент. Вбиваем в его поле:
devmgmt.mscНажимаем «OK».
- После того, как переход в Диспетчер устройств был осуществлен, жмите по наименованию «Видеоадаптеры».
- Откроется запись с маркой видеокарты. Если вы хотите узнать о ней больше подробностей, то дважды щелкните по данному наименованию.
- Открывается окно свойств видеоадаптера. В самой верхней строке расположено название его модели. Во вкладках «Общие», «Драйвер», «Сведения» и «Ресурсы» можно узнать различную информацию о видеокарте.
Данный способ хорош тем, что полностью осуществляется внутренними инструментами системы и не требует установки стороннего ПО.
Способ 4: средство диагностики DirectX
Информацию о марке видеоадаптера можно узнать и в окне средства диагностики DirectX.
- Перейти к данному инструменту можно посредством введения определенной команды в уже знакомое нам окно «Выполнить». Вызываем «Выполнить» (Win+R). Вводим команду:
DxdiagНажимаем «OK».
- Происходит запуск окна средства диагностики DirectX. Переходим в раздел «Экран».
- В открывшейся вкладке в блоке информации «Устройство» самым первым является параметр «Имя». Вот как раз напротив данного параметра и находится наименование модели видеокарты данного ПК.
Как видим, данный вариант решения поставленной задачи тоже довольно прост. К тому же, он выполняется с задействованием исключительно инструментов системы. Единственное неудобство состоит в том, что придется выучить или записать команду для перехода в окно «Средство диагностики DirectX».
Способ 5: свойства экрана
Узнать ответ на интересующий нас вопрос можете также в свойствах экрана.
- Для перехода к данному инструменту щелкните правой кнопкой мышки на рабочем столе. В контекстном меню остановите выбор на «Разрешение экрана».
- В открывшемся окне кликните по «Дополнительные параметры».
- Запустится окошко свойств. В разделе «Адаптер» в блоке «Тип адаптера» располагается искомое наименование марки видеокарты.
В Виндовс 7 существует несколько вариантов узнать название модели видеоадаптера. Они осуществимы как с помощью стороннего ПО, так и исключительно внутренними инструментами системы. Как видим, для того, чтобы просто узнать название модели и производителя видеокарты, нет смысла устанавливать сторонние программы (если, конечно, они у вас уже не установлены). Эту информацию легко получить, используя встроенные возможности ОС. Применение сторонних программ оправдано только в тех случаях, если они у вас уже инсталлированы на ПК или вы хотите узнать подробную информацию о видеокарте и других ресурсах системы, а не только марку видеоадаптера.
Мы рады, что смогли помочь Вам в решении проблемы.Опишите, что у вас не получилось. Наши специалисты постараются ответить максимально быстро.
Помогла ли вам эта статья?
ДА НЕТКак посмотреть, какая видеокарта стоит на компьютере
Рано или поздно по различным причинам у пользователя всё же возникает вопрос о том, как узнать, какая видеокарта стоит на его компьютере или ноутбуке. Видеоадаптер относится к категории основных и важнейших компонентов ПК, в связи с чем найти информацию о нём можно огромным количеством способов.
Рассмотрим всевозможные методы обнаружения информации об установленной видеокарте и сделаем некоторые выводы об удобстве каждого из них. Любой из нижеописанных способов применим к Windows 7, Windows XP, Windows 8.1 и Windows 10.
Рабочий стол
Первым и самым простым способом, которым следует воспользоваться для получения данных о модели видеокарты, станет просмотр параметров разрешения экрана. Это возможно благодаря тому, что разработчики системы решили встроить данную функцию непосредственно в параметры разрешения.
Последовательность действий в данном случае выглядит так:
- Делаем правый клик на любом месте рабочего стола Windows и выбираем пункт «Разрешение экрана».
- Кликаем по кнопке «Дополнительные параметры».
- Больше ничего делать и не нужно – откроется окно с данными о модели функционирующей в системе видеокарты. Узнать версию драйвера и сколько памяти у видеокарты, а также другие интересующие данные можно нажатием на кнопку «Свойства».
По типу адаптера можно понять, к какой категории он относится – к интегрированным или дискретным. Домашние ПК часто не имеют видеокарты последнего типа, работая на интегрированной в процессор. Дискретная видеокарта более мощная, её можно менять, она способна обеспечить нормальный уровень производительности в играх и может использоваться в случае, если её владелец решил «податься» в майнинг.
Игровой компьютер комплектуется исключительно такой видеокартой, ведь играть с интегрированной не получится. В случае с ноутбуком заменить или поменять видеокарту самостоятельно не выйдет, как и интегрировать дополнительный видеоадаптер. Для того, чтобы увидеть список всех подключенных к компьютеру видеокарт, необходимо воспользоваться следующим методом.
Диспетчер устройств
Вторым по простоте способом распознавания модели видеокарты станет просмотр диспетчера устройств через саму систему.
Алгоритм использования данного метода схож для всех версий Windows. Выглядит он следующим образом:
- Кликаем правой кнопкой мыши на меню «Пуск». Если в предложенном списке есть пункт «Диспетчер устройств», то сразу переходим к нему и пропускаем 2 шаг. Если же данный пункт отсутствует, открываем «Панель управления».
- В форме просмотра выбираем «Крупные значки», после чего в построенном списке открываем раздел «Диспетчер устройств».
- В открывшемся диспетчере устройств находим и разворачиваем вкладку «Видеоадаптеры». Именно здесь отображается список подключенных видеокарт любого типа – как интегрированных (например, Intel R HD Graphics, AMD Radeon Series или стандартный VGA графический адаптер) так и дискретных (например, NVIDIA GEFORCE GTX 1080 TI). Получить максимальное количество информации о видеокарте и установленных драйверах можно, кликнув правой кнопкой на нужном устройстве и выбрав пункт «Свойства».
- Вся дополнительная информация будет распределена по отдельным вкладкам. Кроме того, можно отключить (включить после ремонта) видеоадаптер, если их в системе несколько, но один работает некорректно. Так же можно обновить драйвера при наличии новых версий.
Как видно, данный способ максимально прост и не требует установки дополнительного программного обеспечения.
Но что же делать, если пользователю необходимо получить больше информации об установленной видеокарте? На этот случай есть ещё несколько альтернативных способов, которые будут рассмотрены далее.
Окно «Выполнить»
Для применения данного метода необходимо лишь знать нужную команду, для того чтобы система отобразила всю требуемую информацию.
Инструкция по использованию этого способа выглядит следующим образом:
- При помощи комбинации клавиш [knopka]Win[/knopka]+[knopka]R[/knopka] на клавиатуре запускаем диалоговое окно «Выполнить», вводим в нём команду «dxdiag» и нажимаем на «ОК».
- В открывшемся окне переходим во вкладку «Экран». Именно здесь будет отображена вся информация как о самом видеоадаптере, так и о действующем драйвере.
- Если предоставленной информации недостаточно или, по какой-либо причине, она не полная, можно воспользоваться командой «msinfo32», вводимой во всё то же окно «Выполнить».
- В окне «Сведения о системе» остаётся лишь переключиться между вкладками, открыть раздел «Компоненты» и кликнуть по пункту «Дисплей». Система предоставит максимальное количество информации о видеокарте.
Вышеописанный метод – последний из тех, что не требуют использования дополнительного ПО. Рассмотрим и несколько специализированных программ, способных дать пользователю всю информацию о видеокарте и другом установленном оборудовании, вплоть до его температуры.
CPU-Z
CPU-Z – это одна из лучших бесплатных утилит, предоставляющих пользователю всю полноту информации о системе и подключённом оборудовании. Скачать программу можно непосредственно с официального сайта разработчика.
Нужно лишь установить ПО (ставить программу на ПК не обязательно – можно воспользоваться portable-версией), открыть приложение и перейти в раздел «Graphics». Программа покажет активный видеоадаптер, а также предоставит список всех видеокарт, которые можно переключить и выбрать нужную.
Стоит упомянуть, что дискретный тип видеоадаптера на ноутбуке обычно имеет приставку m в конце наименования. Самыми распространёнными из них являются NVIDA 540m, 610m, 620m, 630m, 635m, 710m, 7600m, 820m, 840m, 850m, 920m, 920mx и 940mx.
Практически любой современный ноутбук располагает дискретной видеокартой – если нет, то встроить её собственными силами не получится. Ноутбук или компьютер, имеющий только интегрированный адаптер, не может считаться игровым.
Разберём ещё одну, не менее популярную, утилиту подобного назначения.
AIDA64
AIDA – это платная утилита, однако пробная её версия доступна каждому. Функция предоставления данных о видеоадаптере полноценно работает даже в демо-версии приложения. Главное условие использования программы – приобретение лицензии в конце пробного периода или отказ от использования по окончанию ознакомительного срока.
В открытой программе необходимо перейти в раздел «Отображение» и выбрать пункт «Графический процессор». Софт предоставит максимально возможное количество имеющейся информации по графическому адаптеру. В предлагаемом списке отображается даже температура, следить за которой необходимо, когда, например, запущена ресурсоёмкая игра. Если пользователь заметит, что компоненты перегреваются, ему необходимо перестать выполнять трудоёмкие задачи и охладить устройство.
Рассмотрим последний альтернативный способ получения информации о видеокарте.
Device ID
Данный онлайн-метод во многом отличается от всех ранее разобранных и будет работать на всех версиях Windows. Его особенность состоит в том, что данные о видеоадаптере ищутся в Интернете посредством ввода ID устройства в специальном сервисе.
Несомненным преимуществом этого способа является то, что он позволяет узнать модель видеокарты даже в том случае, если она установлена без драйверов и Виндовс не может её определить. Проверить это очень просто – у видеокарты с некорректным или отсутствующих драйвером вместо названия будет отображаться знак вопроса.
Пошаговая инструкция использования Device ID для определения видеоадаптера выглядит следующим образом:
- Аналогично второму методу открываем Диспетчер устройств, после чего раскрываем вкладку «Видеоадаптеры», кликаем правой кнопкой на видеокарте и выбираем пункт «Свойства». В окне свойств переходим во вкладку «Сведения».
- Открываем поле «Свойства» и находим в предложенном списке пункт «ИД оборудования». Копируем значение из последней строки.
- Переходим на сайт https://devid.info/ru, вставляем скопированное значение в строку поиска на сайте и жмём на «Искать».
- Сервис определит модель видеоадаптера и предложит скачать драйвер для него под нужную версию операционной системы Windows любой разрядности.
Стоит также сказать, что если в вашем распоряжении находится ноутбук и вы хотите узнать установленную в нём видеокарту, то достаточно посмотреть данные о конкретной модели на сайте производителя. Например, всю информацию по ноутбукам HP Pavilion различных моделей можно получить на официальном сайте HP.
Мы рассмотрели множество способов определения модели установленной на компьютере видеокарты. Перейдём к некоторым выводам.
Итоги
Система предоставляет огромное количество методов распознавания того, какая видеокарта стоит на компьютере или ноутбуке. Если драйвера установлены правильно и система верно определяет подключенное устройство, то использования стандартных встроенных методов будет более чем достаточно.
Если же по какой-то причине драйвера были установлены неправильно и система не смогла распознать видеоадаптер, а переустановка драйверов системными методами не помогает, то лучше воспользоваться сторонними способами, например, получением данных через Device ID.
Видеоинструкция
Ниже прикреплена подробная наглядная видеоинструкция, в которой пошагово разобраны все рассмотренные выше методы.
Как узнать, какая видеокарта используется в данный момент
Компьютер: UGCПроблема, как узнать, какая видеокарта в компьютере, интересует пользователей, которые либо впервые покупают компьютер, либо хотят улучшить его комплектующие и повысить производительность. Расскажем о том, как узнать данные об установленной видеокарте на ноутбуке и стационарном компьютере.
Как узнать, какая видеокарта на компьютере Windows 7
Видеокарта — это то устройство, благодаря которому компьютер отображает видеосигнал на мониторе.
Современные видеокарты могут быть различных типов:
- Интегрированные.
Такие устройства потребляют мало энергии и работают за счет своей оперативной памяти. Встроенные видеокарты есть у материнских плат практически всех производителей.
Подключаются в специальный слот на материнской плате. У них больше производительность. Они потребляют больше энергии.
Читайте также
Не работает тачпад на ноутбуке: причины, что делать
Для полноценного функционирования им нужен мощный блок питания, внешние видеокарты для выполнения графических работ, профессионального монтажа видео и игр.
Видеоадаптеры у которых есть свой графический процессор, но при этом они работают с оперативной памятью компьютера.
Такой видеоадаптер экономит потребляемую энергию, но выше по производительности, чем встроенный.
Имея работающий компьютер, пользователь задается вопросом, как узнать свою видеокарту, когда возникают неполадки или нужно решить, будет ли новая программа или игра работать стабильно. Также иногда система или приложение выдают сообщение, в котором просят скачать драйвер на видеокарту.
Существует несколько способов, как узнать видеокарту:
- Определить тип графического процессора с помощью специальных программ и утилит. Компьютерные сайты предлагают разнообразные варианты загрузки подобных программ.
- Использовать системные настройки, чтобы получить данные об установленной видеокарте.
Читайте также
Как перенести фото с iPhone на компьютер: проверенные способы
В Windows 7 узнать о видеоустройстве, которое работает в компьютере, можно разными путями:
Вариант 1. Использовать меню «Пуск». Алгоритм действий здесь таков:
- Нажать на кнопку в меню «Пуск».
- Найти пункт «Панель управления». В нем найти раздел «Система и безопасность».
- Затем щелкнуть мышкой по пункту «Система».
- Найти подраздел «Диспетчер устройств», а в нем пункт «Видеоадаптеры».
- Щелкнуть мышкой на избранный пункт и получить сведения по установленной видеокарте.
Вариант 2. Алгоритм действий следующий:
- Использовать тот же «Пуск», найти «Панель управления».
- Зайти в «Диспетчер устройств».
- Во всплывшем окошке мышкой щелкнуть на подраздел «Видеоадаптеры».
Вариант 3. Поступить надо так:
- Кликнуть на кнопку в меню «Пуск».
- В самом низу выбрать раздел «Все программы».
- Нажать на подпункт «Стандартные», а в нем выбрать «Служебные».
- В «Служебных» выбрать подпункт «Сведения о системе».
- А в новом окошке отыскать подраздел «Компоненты», а в нем подпункт «Дисплей», который выдаст данные о том, что за графические адаптеры есть на компьютере.
Читайте также
Как удалить аккаунт Google с телефона
Вариант 4. Использовать командную строку:
- Вызвать строку нажатием Win + R.
- В строке «Выполнить» напечатать dxdiag.
- Всплывет подраздел «Средства диагностики DirectX». А в нем необходимо выбрать раздел «Экран».
- Появятся данные о типе видеоустройства и о том, кем оно произведено.
Вариант 5. Получить сведения с рабочего стола:
- Используя правую кнопку манипулятора щелкнуть на пустом разделе рабочего стола.
- Во всплывшем окне нужно отыскать «Разрешение экрана».
- В этом меню отыскать подпункт «Дополнительные параметры», который находится справа ниже раздела, показывающего ориентацию экрана.
- После нажатия на пункт появится меню с данными о состоянии видеокарты, монитора и прочие сведения, касающиеся видео.
Как узнать, какая видеокарта работает на ноутбуке Asus
Читайте также
Как подключить телефон к телевизору: пошаговая инструкция
Производители могут совмещать видеокарты для ноутбуков. Поэтому машина может содержать одновременно интегрированное и дополнительное видеоустройство.
Существуют различные варианты, как узнать модель видеокарты. Самые очевидные из них — изучить техпаспорт ноутбука или взглянуть на наклейку около клавиатуры. Для удобства продаж производители помещают на нее данные о технических характеристиках ноутбука, в том числе и о том, какое в нем видеоустройство.
Если по каким-то причинам техпаспорт или наклейка отсутствуют, рекомендуют применить несколько проверенных методов с использованием знакомого сочетания Win + R:
Фото: moyo.ua: UGCВариант 1:
- После нажатия Win + R в разделе «Выполнить» набрать команду devmgmt.msc.
- Появится раздел «Диспетчер устройств». В нем нужно зайти в пункт «Видеоадаптеры». Он покажет, сколько и что за видеоустройства работают в ноутбуке.
Читайте также
Почему не работает «Ютуб» на телефоне и что делать
Вариант 2:
- В строке «Выполнить» напечатать dxdiag.
- Во всплывшем разделе «Средства диагностики DirectX» подраздел «Экран» покажет нужные сведения.
Вариант 3:
- Набрать команду msinfo в строке «Выполнить».
- Всплывет раздел «Сведения о системе». В нем необходимо выбрать вкладку «Компьютер», а в ней — подраздел «Дисплей».
Как посмотреть видеокарту, не используя сложных команд? На рабочем столе щелкнуть правой мышкой и во всплывшем окне выбрать раздел «Разрешение экрана», в нем «Дополнительные параметры», а затем — подпункт «Свойства».
Существуют различные способы определения видеокарты — от самых простых до тех, которые требуют знания определенных команд. Какой из них выбрать, зависит от пользователя и его подготовки.
Оригинал статьи: https://www.nur.kz/1752533-kak-uznat-kakaa-videokarta-ispolzuetsa-v-dannyj-moment.html
Как проверить видеокарту на ПК и ноутбуке с windows 7
Видеокарта является важнейшим элементом компьютерной конструкции — как проверить, на что она способна или на неисправность? При покупке компьютерного комплекта мы обычно знаем, какие задачи он будет выполнять.
Мы выбираем конкретные компоненты для требований к оборудованию, установленных программами, которые мы будем использовать, или играми, в которые мы намерены играть.
Несомненно, чрезвычайно важным компонентом в таких ситуациях является видеокарта, которая в первую очередь отвечает за отображаемое изображение — nvidia geforce, amd radeon, msi.
Поэтому, когда она перестает функционировать должным образом, возможности компьютера сразу же серьезно сужаются. В такой ситуации наиболее важным, является быстрая диагностика источника проблемы.
Это может быть связано с неиспользованием полной производительности, неисправной системой охлаждения, отсутствием ключевых драйверов или несколькими другими проблемами, которые определяют эффективность компонента.
Чтобы проверить состояние нашей видеокарты, мы можем использовать множество инструментов и программ (в основном бесплатных), которые проверяют ее работу.
Конечно, есть разница как правильно проверить перед покупкой новую, например с авито, алиэкспресс или бу с рук и уже установленную.
Если установленную дискретную, то точно таким же способом можно проверить вторую встроенную gpu (с помощью программ.
Первый способ – проверить состояние и производительность видеокарты на компьютере и ноутбуке
Принимая решение о покупке компьютера, большинство людей тщательно проверяют потенциальные возможности установленной в нем видеокарты.
Это можно сделать, проанализировав его технические характеристики, прочитав отзывы и мнения других пользователей или выполнив специальные тесты, проведенные на различных диагностических платформах.
Однако через некоторое время после покупки компьютера может оказаться, что производительность видеокарты отличается от исходного стандарта.
Причины такого положения дел может быть несколько — вирусы, так называемый «провал» или проблемы, связанные с программным обеспечением (драйверы, операционная система).
Чтобы убедиться, что проблема возникает, можем использовать тесты и, следовательно, специальные программы, которые проверяют производительность видеокарт.
Важно отметить, что у них есть профили, которые соответствуют тестам нашей конфигурации. Они также позволяют сравнивать полученные результаты с другими комплектами оборудования.
Все это позволит убедиться, что с графическим процессором все в порядке. Какие программы стоит рекомендовать?
Я рекомендую использовать программу Furmark. Перейдя по ссылке, сзади сразу можете скачать. Она на русском языке, бесплатна и реально вам покажет, что к чему.
Второй способ — проверить драйвера видеокарты на windows 10 и windows 7
Распространенным источником проблемы неадекватной производительности видеокарты и ее неисправности являются устаревшие драйверы.
Хорошим выходом будет посещение сайта производителя оборудования, чтобы проверить, установлены ли последние драйверы и имеются ли дополнительные программы, гарантируя, например, оптимизацию работы компонентов в играх. Э
Это конечно для некоторых сложновато и времени немного займет, поэтому предлагаю более быстрый и упрощенный способ, который я описал уже здесь.
Проблемы с видеокартой могут появиться по ряду причин. Они часто связаны с программным обеспечением, поэтому мы можем решить их самостоятельно.
Хуже, когда дело касается неисправности самого оборудования, поскольку это может привести к необходимости замены или ремонта видеокарты. Мы проверим все через тесты и программы, представленные выше.
Третий способ проверить видеокарту на неисправность и ошибки в ПК или ноутбуке
Если проблемы продолжаются, можно проверить видеокарту на ошибки. Сложностей нет и посторонних установок не нужно.
Нажимаем «Win+R», вводим одно словечко — «dxdiag» и «ОК». Запустится утилита. Выбираем раздел «Монитор».
Далее смотрим что написано в низу — поле «Примечания». При наличии ошибок вам будет сообщено.
В противном случае увидите надпись — неполадок нет или не найдено, тогда с видеокартой все в порядке.
Только ошибки могут проявится под нагрузкой (например, в процессе игры). Тогда на помощь придет программа с первого способа — FurMark.
В ней запустите стресс-тест, правда тогда нужно будет немного подождать, где-то минут 15, но тогда уже точно убедитесь правильно работает видеокарта или нет.
Способ четвертый — проверить питание видеокарты на компьютере и ноутбуке
Проверить питание видеокарты уже не так просто, особенно в ноутбуке, где добраться к ней тяжело.
Если, по существу, и несколькими словами, то вам понадобится мультиметр. Его нужно выставить в режим постоянного напряжения.
Затем черный щуп нужно вставить в отверстие молекса, а красным дотрагиваться частей питание которых хотите проверить.
Одним словом, не буду много писать, а порекомендую воспользоваться ютубом – там есть видео инструкции как проверить питание видеокарты.
Пятый способ – проверить температуру видеокарты на windows 10 и windows 7
Когда графический процессор загрязнен или его охлаждение не работает должным образом, генерируемые температуры увеличиваются, что в большинстве случаев напрямую влияет на производительность этого компонента.
Очень часто это сопровождается увеличением уровня создаваемого шума. Чтобы проверить температуру видеокарты, мы снова будем использовать программы, доступные в сети, хотя можно узнать и через биос видеокарты как на картинке выше.
Важно отметить, что стоит выбирать те версии, которые позволяют тестировать устройство в разных ситуациях — при нормальной работе, а также под нагрузкой.
OCCT — программа работает очень хорошо при тестировании и благодаря этому мы можем проверить не только видеокарту, но и процессор или блок питания. Испытание проводится с под максимальной нагрузкой этих компонентов.
EVGA Precision X — адресована Nvidia. Программа бесплатна, позволяет проверить технические характеристики, а также температуру и режим охлаждения.
MSI Afterburner — в данном случае мы имеем дело с программой, предназначенной для тестирования устройств от MSI, хотя она также поддерживает модели AMD и Nvidia. Что важно, она также позволяет сделать разгон.
CAM — очень полезный инструмент для игр. Представлен анализ количества кадров в секунду в играх и температуры видеокарты и процессора.
HWMonitor — это комплексная программа, которая собирает информацию, в частности, о температурах, генерируемых конкретными компонентами, а также о скорости и эффективности вентиляторов.
Что делать, если сгенерированные температуры действительно слишком высоки? Прежде всего, вы должны проверить, не загрязнены ли компьютер или ноутбук. Следует также рассмотреть вопрос о замене теплопередающей пасты или всего вентилятора.
Шестой способ — проверить видеокарту в играх на компьютере или ноутбуке
Не каждый ПК может справиться с какой-либо игрой, особенно если мы собираемся поиграть в одну из самых популярных игр последнего поколения.
Их требования часто трудно удовлетворить даже новым и не самым дешевым ПК, не говоря уже о старом или бюджетном оборудовании со слабой видеокартой.
В результате приходит разочарование вместо того, чтобы быть счастливым, так как кадры отображаться в замедленном темпе, а комфорт игры зависит в основном от беглости анимации.
Любое падение кадров, отображаемых в течение одной секунды, заметно для пользователя и сильно режет изображение.
Чтобы обеспечить удовлетворительную плавность анимации, качество графики должно быть снижено, но игра с низкой детализацией выглядят намного хуже.
Что делать чтобы избежать разочарований. Проверить программой 3DMark. Она сделает тесты на основании.
После установки и запуска нажмите «Run benchmark» — запустится тест на производительность игр, после чего появится FPS и другие показатели.
Седьмой способ — проверить видеопамять видеокарты на windows 10 и windows 7
Большинство проблем с нестабильностью компьютера или ноутбука вызваны неисправностями называемыми VRAM. Это проявляется в «цветных артефактах», полосах или кубах как в 2D, так и в 3D изображениях, а
Если эти ошибки появятся на экране, это, скорее всего, будет дефект графической карты — плохая память — это также может быть связано с перегревом.
Я покажу вам, как проверить видеопамять видеокарты на windows 10 и windows 7 и диагностировать эту проблему.
Начнем с проверки видеопамяти. Идеальной программой является «Video Memory stress Test». Она позволяет запускать следующие типы тестов: DirectX, OpenGL и CUDA.
Для полного теста памяти я рекомендую выбрать тип теста: DirectX и полный тест. Чтобы проверить память, установите флажок «Непрерывный тест».
После нажатия кнопки запуска программа сообщит вам, что было бы целесообразно временно переключиться в режим 640x480x16. Выберите — ДА. Тест может занять порядочное время, но если есть какие-либо ошибки, то вы об этом узнаете.
Восьмой способ — проверить скорость видеокарты на ПК или ноутбуке
Показателя скорость видеокарты нет, поэтому проверять нужно частоту ядра, частота памяти, тип памяти и шину.
Чем выше будут эти показатели, тем выше скорость. Чем эти параметры проверить. Для этого полно бесплатных программ и даже есть онлайн сервисы.
Это практически сделает любая программа, опоминающаяся в тексте здесь на странице. Впрочем, вам даже это можно не делать.
Если знаете название, вбейте в поисковик и допишите характеристика. Там все эти параметры указываются, как в верху на картинке для gtx 750 и gts 250.
Девятый способ — проверить сколько гигов в видеокарте windows 10 и windows 7
Одним из важных параметров является то, сколько гигов памяти имеет видеокарта. Чем больше, тем лучше.
Современных игр, которые позволяют играть с объемом менее 2 ГБ очень мало. Узнать, сколько гигов памяти имеет ваша видеокарта, довольно легко – воспользоваться отличной программой – «Speccy».
Как пользоваться легко увидеть на картинке выше. Если вы играете в игры на своем компьютер с более высоким разрешением и игра начинает рвать, косить, иметь низкий fps то вам скорее всего понадобится видеокарта с большим объемом памяти.
Если, конечно, ваш компьютер это позволяет — вам нужен достаточно быстрый процессор и достаточно оперативной памяти (минимум 8 ГБ).
Десятый способ — проверить мощность видеокарты на в компьютере или ноутбуке
Если вы хотите узнать мощность видеокарты, то определенного такого параметра нет. Нет такого что одна имеет 20 каких-то единиц мощности, другая 5о, третья 90.
Здесь нужно исходить из параметров, а частота работы ядра, частота работы памяти, шина и тип, частота шейдерных блоков, объем памяти и интерфейс.
На основе этих данных можно определять мощность. Это если, например перед покупкой, а если после покупки, когда она уже встроена в ПК, то можно поступить проще.
Просто измерить FPS. Этот показатель определенно покажет мощность в играх, основываясь на котором можно уже смотреть сможет ли она потянуть ту или иную игру, предварительно узнав системные требования. На этом все – успехов.
Как узнать характеристики видеокарты на Windows 7 или Windows 10
Необходимость узнать характеристики видеокарты может возникнуть в различных ситуациях. Например, характеристики видеокарты могут потребоваться перед установкой драйверов или новой компьютерной игры.
Если вам нужно узнать характеристики видеокарты, то для этого лучше всего воспользоваться программой GPU-Z. Это небольшая бесплатная программа, которая не требует установки. Программа отлично работает на Windows 7 и Windows 10, поэтому с ее запуском не должно возникнуть никаких проблем. Скачать программу можно на сайте разработчика по адресу https://www.techpowerup.com/gpuz/.
Скачав и запустив данную программу на на Windows 7 или Windows 10 вы увидите небольшое окно с тремя вкладками. Первая вкладка называется «Graphics Card». Здесь сосредоточена вся информация о технических характеристиках видеокарты.
В самом верху, в поле указывается название видеокарты.
Чуть ниже название графического чипа (GPU), а также его основные характеристики (ревизия, техпроцесс, размер кристалла, дата выхода, количество транзисторов).
Дальше указывается версия BIOS видеокарты. Нужно отметить, что BIOS видеокарты это не тоже самое что BIOS материнской платы. У видеокарт есть свой собственный BIOS, никак не зависящий от BIOS материнской платы.
Дальше название производителя видеокарты и ее Device ID. С помощью Device ID можно определить полное название видеокарты и найти драйверы для нее.
Нужно понимать, что производитель видеокарты и производитель чипов это не одно и тоже. Компании AMD и NVIDIA производят чипы для видеокарт и разрабатывают референсные видеокарты. Тогда как производителя видеокарт (такие как MSI, ASUS, GIGABUTE и другие) используют эти чипы и референсные видеокарты для разработки и производства уже готовых к использованию массовых видеокарт.
В правом верхнем углу окна есть кнопка «Lookup». Если нажать на нее, то откроется веб-страница с характеристиками видеокарты на сайте https://www.techpowerup.com. Таким образом можно быстро узнать полное название видеокарты, которая установлена в компьютере.
В нижней части окна расположен целый блок характеристик видеокарты.
Здесь указывается:
- ROPs/TMUs – количество блоков растеризации (ROP) и текстурирования (TMU).
- Bus Interface – характеристики интерфейса PCI-express, который используется для подключения видеокарты. Эти характеристики зависят от материнской платы, количества установленных видеокарт, а также режима их работы.
- Shaders – количество шейдерных процессоров.
- DirectX Support – версия DirectX, которую поддерживает данная видеокарта.
- Pixel Fillrate – скорость пиксельного заполнения.
- Texture Flillrate – скорость заполнения текстурами.
- Memory Type – тип памяти, который используется на видеокарте. В некоторых случаях, здесь также указывается производитель чипов памяти.
- Bus Width – ширина шины межу видео памятью и графическим процессором видеокарты.
- Memory Size – объем видео памяти, который установлен на видеокарте.
- Bandwidth – пропускная способность канала, между видео памятью и графическим процессором видеокарты.
- Driver Version – версия драйвера видеокарты, который установлен в операционной системе.
- GPU Clock – тактовая частота графического процессора (с разгоном).
- Memory – частота видео памяти (с разгоном).
- Boost – тактовая частота графического процессора в Boost режиме (с разгоном).
- Default Clock – стандартная тактовая частота графического процессора (без разгона).
- Default Memory – стандартная частота видео памяти (без разгона).
- Default Boost – стандартная тактовая частота графического процессора в Boost режиме (без разгона).
- ATI CrossFire или Nvidia SLI – характеристика видеокарты, указывающая на использование связки из нескольких видеокарт.
- Computing – поддержка технологий, ускоряющих обработку некоторых процессов в компьютерных играх и профессиональных программах.
В самом низу есть выпадающий список видеокарт. Если в системе используется больше одной видеокарты, то с помощью данного выпадающего списка можно переключаться между разными видеокартами и просматривать их характеристики.
Если вы хотите узнать не только технические характеристики видеокарты, но и текущие параметры ее работы. То для этого перейти на вкладку «Sensors».
Здесь можно получить следующую информацию:
- GPU Core Clock – текущая тактовая частота графического процессора видеокарты.
- GPU Memory Clock – текущая тактовая частота видео памяти видеокарты.
- GPU Temperature – текущая температура графического чипа видеокарты.
- Fan Speed (%) – текущая скорость вращения вентиляторов на видеокарте (в процентах от максимальной скорости).
- Fan speed (rpm) – текущая скорость вращения вентиляторов на видеокарте (в оборотах за минуту).
- Memory Used – используемая видео память.
- GPU Load – загрузка графического процессора видеокарты.
- Memory Controller Load – загрузка контроллера видео памяти.
- Video Engine Load – загрузка видео движка.
- Bus Interface Load – загрузка шины памяти.
- Power Consumption – уровень тепловыделения.
- VDDC – напряжение на графический процессор видеокарты.
При необходимости характеристики видеокарты из вкладки «Sensors» можно сохранить в текстовый файл. Для этого нужно активировать функцию «Log to file».
Как узнать характеристики своего компьютера | как посмотреть свойства компьютера на Windows
Как узнать, какая у меня видеокарта на Windows 10 — на ноутбуке и ПК в 2021 году
Видеокарта – важная деталь ПК, передающая изображение на монитор. Без знания ее производителя и модели невозможно установить или обновить драйверы. Но даже несмотря на это, лишь некоторые компьютерные пользователи знают, какая видеокарта установлена на их устройстве и мало кто знаком с информацией о том, какие действия помогут определить модель графической платы.
Как узнать, какая видеокарта стоит на ноутбуке или ПК
Знать составляющие компьютера, ноутбука и других гаджетов, крайне важно. Без этой информации невозможно установить драйвер, улучшить работу системы и даже продать устройство. Ведь для последнего нужно знать все характеристики девайса, иначе шансы продажи по хорошей цене будут равны нулю.
Как найти информацию в системе Windows 10 (Windows 10 Pro)
Пользователи гаджетов на операционной системе Windows 10 и Pro-версии могут узнать необходимые сведения в пару кликов, за счет встроенных возможностей системы. Они существенно облегчают процесс пользования девайсом и сокращают время на поиск данных о различных адаптерах, которые к нему подключены.
Подобными преимуществами обладают и пользователи относительно свежих операционных систем, таких как Windows 7 и 8. Но с «десяткой» добраться до нужных сведений легче. Именно за подобные преимущества последние версии ОС так высоко ценятся современными пользователями. С ними появилась возможность пользоваться ПК буквально интуитивно, а главное – быстро.
Диспетчер
Диспетчер устройств – верный помощник любого компьютерного пользователя, даже с самыми минимальными навыками. С ним узнать модель детали наиболее просто. Для этого необходимо:
- Найти в меню «Пуск» раздел «Выполнить», и кликнуть на него.
- В появившемся многострочном меню выбрать пункт «Видеоадаптеры».
После открытия пункта появится строчка, которая и является названием модели нужной детали, т.е. видеокарты.
Диспетчер откроется и при одновременном нажатии клавиш «Win» и «R». Дальше лишь останется ввести в строке «devmgmt.msc» и подтвердить свои действия, нажав на поле «Ок».
Бывают случаи, когда система не определяет подключенные устройства или в качестве реального названия детали выдает текст о подключении стандартного VGA графического адаптера, что никак не поможет узнать нужные сведения. Тогда стоит воспользоваться другим способом поиска информации о действующей видеокарте.
Диагностика DIRECTX или DxDiag
Если диспетчер устройств не помог определить модель адаптера, можно перейти к помощи встроенного диагностического средства DIRECTX.
Чтобы он помог добраться до нужных сведений, достаточно:
- Нажать на комбинацию клавиш «Win+R».
- Ввести в строке команду «dxdiag» и кликнуть на кнопку «Ок».
Перед пользователем откроется окно «Средство диагностики DIRECTX», во вкладке «Экран» которого будет указано полное название (имя) подключенного устройства.
Благодаря такому способу также можно узнать наличие неполадок в работе компьютера. Данная информация указана внизу окна в разделе «Примечания».
DxDiag – это информационная утилита, которая уже обсуждалась выше. Большинство пользователей знают ее под названием DIRECTX, ошибочно полагая, что это разные программы.
Специальные программы
Информация о видеокарте также может стать доступной при помощи специальных сторонних программ. Наиболее популярными из них считаются GPU-Z, AIDA и HWINFO.
Первое приложение позволяет следить за видеокартой в реальном времени, т.е. с его помощью можно контролировать даже температуру устройства и другие изменения, которые с ним происходят. Естественно, программа предоставляет и название модели адаптера, причем абсолютно бесплатно.
Утилита AIDA64 является платной, однако она открывает более глубокий объем информации о видеокарте, который может пригодиться даже профессиональному компьютерному пользователю.
К тому же, разработчики предлагают 30 дней льготного периода, во время которого приложением, вернее его демо-версией, можно пользоваться абсолютно бесплатно. Месяца вполне достаточно для того, чтобы ознакомиться с характеристиками устройств, подключенных к ПК, и запомнить их. Чтобы это сделать, необходимо:
- Скачать и запустить программу. Делать это лучше через официальный сайт разработчика, а не со сторонних ресурсов. В противном случае можно нарушить работу устройства вредоносным ПО.
- Зайти в раздел «Суммарная информация», находящийся в категории «Компьютер».
- Перейти к строке «Отображение». Именно она и содержит информацию о видеоадаптерах, подключенных к ПК.
Еще одна программка HWINFO не отстает по популярности от двух предыдущих. К тому же, она максимально проста в использовании и платить за эту программу не нужно. Дополнительным преимуществом утилиты является то, что она отображает информацию об абсолютно всех компьютерных компонентах.
Чтобы узнать название адаптера, необходимо выполнить несколько несложных действий:
- Скачать программу на официальном сайте.
- Распаковать архив.
- Запустить файл, под названием «HWiNFO64.exe».
- Подтвердить действие, нажав на клавишу «Run».
Уже через несколько минут появится окно, в котором будет отображена вся необходимая информация.
Командная строка
Данный способ подойдет для уверенных пользователей, которые имеют представление о возможностях командной строки. К тому же все не так сложно, как кажется на первый взгляд, особенно если четко следовать следующей инструкции:
- Запустите командную строку. Она находится в меню «Пуск», а именно: в папке «Служебные – Windows».
- Введите в окне команду: «wmic path win32_VideoController get name».
- Нажмите клавишу «Enter». Буквально через несколько секунд в терминале появиться название и модель видеоадаптера.
Параметры экрана
Последние версии ОС Windows имеют очень удобный раздел – «Параметры экрана», который также способен предоставить сведения о видеоадаптере.
Для получения информации:
- Необходимо в меню «Пуск» найти пункт «Параметры» и кликнуть на него.
- Следующим шагом станет выбор раздела «Система» среди тех, которые появятся в новом окне.
- В завершение останется кликнуть на «Свойства графического адаптера», после чего появиться новое окно со строкой – «Тип адаптера». Именно здесь и указана модель и марка видеокарты.
- При необходимости можно кликнуть на клавишу «Свойства», чтобы узнать другую информацию об устройстве.
Определение графической платы на выключенном устройстве
Бывают ситуации, когда гаджет включить невозможно, а узнать модель карты ой как необходимо. Наиболее удобным и быстрым решением проблемы станет установка адаптера в другой ПК, который нормально функционирует. Но если под рукой второго устройства нет, то можно изучить маркировки и надписи непосредственно на самой графической плате. Если названия непонятны для простого обывателя, поисковик любого браузера быстро расшифрует их и выдаст адаптированное название видеокарты.
Важно! Такой способ подойдет для владельцев стационарных ПК. Чтобы добраться до видеокарты на ноутбуке, придется разобрать большую часть устройства, что не рекомендовано делать непрофессионалам.
«Умерший» ноутбук – это не приговор. Название его видеокарты также можно узнать без включения. Достаточно вбить в поисковике модель гаджета, чтобы получить все необходимые характеристики, среди которых и марка видеоадаптера. Традиционно переносные ПК имеют интегрированные видеокарты.
Если же ноутбук претерпел апгрейд с использованием дискретной видеокарты, то избежать разборки устройства не получится. В таком случае лучше обратиться в специализированный центр, где смогут оказать помощь на профессиональном уровне.
Как определить модель видеокарты на ПК с Виндовс 10 если нет драйверов
Компьютеры, на которые по каким-либо причинам не были установлены драйверы, существенно теряют в функциональности. Пользователь таких устройств ограничен в своих действиях и не может выполнять даже некоторые элементарные действия. Одним из таких действий является определение модели карты, отвечающей за перенос изображения на экран через диспетчер устройств.
В таком случае в поле, где обычно указывается нужная информация, можно лишь прочитать текст о том, что устройство оснащено стандартным видеоадаптером VGA. Это шаблонная фраза, которая не окажет никакой помощи в определении марки видеокарты и других ее данных.
Но даже в таких ситуациях можно найти выход, и им может стать DEVICE ID или так называемый идентификатор оборудования. Для того, чтобы воспользоваться данным средством, необходимо выполнять аналогичную последовательность действий, что и при определении карты через «Диспетчер устройств», не считая некоторых дополнительных нажатий:
- Следует кликнуть правой кнопкой мыши на адаптер, название которого не определилось, и выбрать пункт «Свойства».
- Далее стоит перейти в раздел «Сведения», имеющий поле «Свойство», где нужно изменить значение на «ID оборудования».
- Набор букв и цифр, появившихся в поле «Значение», и будет маркой и моделью адаптера, которые можно перевести в более понятный язык через сайт http://devid.info/ru.
Видеокарта является важнейшей частью любого компьютера вне зависимости от его типа, марки и стоимости. Без нее невозможна передача информации (изображения) с процессора на монитор. Бывают случаи, когда эта деталь выходит из строя и требуется найти аналогичную, и тогда без названия и модели не обойтись. Важно знать данные об адаптере и в случае продажи ПК.
Загрузка…Windows 7 — Как проверить, какая видеокарта установлена в системе?
Графические картыиспользуются для отображения выходных данных, а также могут выполнять дополнительную обработку для повышения производительности, чтобы избавиться от перегрузки ЦП (центрального процессора). Фактически, графический процессор (графический процессор) на видеокарте будет выполнять дополнительную обработку.
В этой статье мы собираемся обсудить способы определения того, какая видеокарта используется в системе (которая работает в операционной системе Windows) .
Найдите сведения о видеокарте с помощью диспетчера устройств
Шаг 1. Перейдите на панель управления и выберите Диспетчер устройств . Диспетчер устройств отображает список аппаратных устройств, установленных на компьютере. Это также позволяет нам изменять свойства каждого устройства.
или
Щелкните Windows меню «Пуск» и введите « Device Manager » в поле поиска. Затем выберите Device Manager , чтобы открыть его.
Графическая карта, установленная в Windows Шаг 2. В диалоговом окне «Диспетчер устройств » разверните запись « Видеоадаптеры », чтобы просмотреть список видеокарт, установленных в системе.
Шаг 3. Дважды щелкните адаптер дисплея; из которых вы хотите узнать более подробную информацию. Диспетчер устройств отобразит свойства выбранного видеоадаптера. Вы можете просмотреть эти сведения, чтобы узнать, какие драйверы установлены в системе, установить / удалить драйвер (ы), отключить / включить устройство и т. Д.
Другой способ проверки данных видеокарты — средство диагностики DirectX.
Найдите сведения о видеокарте с помощью средства диагностики DirectX
Шаг 1. Щелкните меню «Пуск» Windows , выберите Выполнить… , а затем введите dxdiag в диалоговом окне Выполнить . Windows откроет средство диагностики DirectX; который используется для сообщения подробной информации о компонентах DirectX, сведениях о графическом устройстве, а также отображает сведения об установленных драйверах.
Шаг 2. Выберите вкладку Display , чтобы просмотреть сведения об графических устройствах, установленных в вашей системе. Детали графического устройства будут показаны в группе «Устройство», а сведения об установленных драйверах будут показаны в группе «Драйверы».
Вы также можете использовать описанные выше шаги, чтобы узнать, какая видеокарта установлена в Windows 10.
🙂 Сахида
Как проверить память графической карты в Windows 7 Ultimate
Привет, ребята, в сегодняшней статье я покажу вам Как проверить память графической карты в Windows 7 Ultimate , Window 10, Window Vista и Window XP.
Я покажу вам 2 метода, как найти графическую карту в Windows 7 (2021).
Содержание
- Проверьте память видеокарты в Windows 7 Ultimate (метод 1)
- Найдите информацию о вашей видеокарте Windows 7 (метод 2)
- Теперь я покажу вам, как проверить видеокарту Nvidia в Windows 7 8 и 10
- Проверить графику Память карты в Windows 10 (метод 1)
- Как проверить память видеокарты в Windows 10 (метод 2)
- Проверить данные графической карты в Windows 10 (метод 3)
- Проверить память графической карты в Windows 8
- Как сделать Знать память графической карты в Windows XP
Проверьте память графической карты в Windows 7 Ultimate (метод 1)
- Нажмите кнопку Window, введите run и выберите его OR нажмите Window + R
- Теперь введите dxdiag в поле поиска и нажмите ввод .
- Теперь появится новое окно, в котором выберите вариант отображения.Вот как найти свою видеокарту в Windows 7
ТАКЖЕ ПРОЧИТАЙТЕ Как использовать SD-карту в качестве внутренней памяти в Android без рутирования 2021
Найдите информацию о своей видеокарте Windows 7 (метод 2)
- Щелкните правой кнопкой мыши на главном экране рабочего стола и выберите Разрешение экрана
- Теперь выберите расширенную настройку.
- Здесь вы можете увидеть детали вашей графической карты.
Вы также можете посмотреть видео ниже
ТАКЖЕ ПРОЧИТАЙТЕ Перемещение приложений на SD-карту в Samsung J5 (последний метод 2021 года)
Теперь я покажу вам, как проверить видеокарту Nvidia в Windows 7 8 и 10
- Нажмите клавишу окна + R , введите dxdiag в поле поиска и нажмите клавишу ВВОД.Теперь выберите вариант Render , как вы видите. Здесь вы можете увидеть вашу графическую информацию Navidad
Вы также можете посмотреть видео ниже
Сейчас я покажу 3 метода, как проверить графическую карту в windows 10 (2021)
Проверьте память графической карты в Windows 10 (метод 1)
- Нажмите кнопку окна Тип отображения и выберите настройку отображения
- Теперь прокрутите вниз и выберите предварительную настройку отображения под несколькими дисплеями
- Теперь выберите свойства адаптера дисплея для дисплея 1 из расширенной настройки дисплея
- Здесь вы можете увидеть информацию о графической карте
Как проверить память видеокарты в Windows 10 (метод 2)
- Нажмите Window + R или нажмите кнопку Window, введите run и выберите его
- В поле поиска введите dxdiag и нажмите ввод .
- Теперь выберите параметр отображения, и теперь вы можете увидеть общий доступный объем графической памяти
Проверьте сведения о графической карте в Windows 10 (метод 3)
- Нажмите кнопку окна , введите dxdiag и выберите его
- Теперь вы можете увидеть детали своей графической карты
давайте посмотрим, как узнать память графической карты в windows 8 (2021)
Проверьте память графической карты в Windows 8
- Перетащите указатель мыши в правый угол и выберите поиск значок
- Введите dxdiag в поле поиска
- Щелкните по экрану, и здесь вы увидите всю информацию, относящуюся к графической карте
Как узнать память графической карты в Windows XP
- Выберите start и введите run выберите вариант запуска
- После этого введите dxdiag в поле поиска
- Теперь выберите вкладку отображения, чтобы просмотреть сведения о графической карте.
Итак, это все о том, как проверить память графической карты в Windows 7 Ultimate 2021. Надеюсь, это вам поможет.Не забудьте поделиться им с друзьями, а также прокомментировать свои мысли в разделе комментариев ниже.
Спасибо.
Вы также можете прочитать следующие статьи:
Как перенести приложения с Android на Android 2021 Уловки
Вы можете подписаться на меня:
Твиттер
Как проверить использование графического процессора в Windows 7?
Как проверить, отображается ли производительность графического процессора на вашем ПК
- Используйте сочетание клавиш Windows + R, чтобы открыть команду «Выполнить».
- Введите следующую команду, чтобы открыть средство диагностики DirectX, и нажмите Enter: dxdiag.exe.
- Щелкните вкладку «Экран».
- Справа в разделе «Драйверы» проверьте информацию о модели драйвера.
Как проверить использование памяти графического процессора?
Если в вашей системе установлена выделенная графическая карта, и вы хотите узнать, сколько памяти графической карты имеет ваш компьютер, откройте Панель управления> Дисплей> Разрешение экрана. Щелкните Расширенные настройки.На вкладке «Адаптер» вы найдете общую доступную графическую память, а также выделенную видеопамять.
Как контролировать использование графического процессора Nvidia?
Вы можете проверить, какую версию WDDM использует драйвер вашего графического процессора, нажав Windows + R, набрав «dxdiag» в поле, а затем нажав Enter, чтобы открыть инструмент диагностики DirectX. Щелкните вкладку «Дисплей» и посмотрите справа от «Модель драйвера» в разделе «Драйверы».
Как проверить память видеокарты в Windows 7?
Windows 8
- Откройте панель управления.
- Выберите Display.
- Выберите разрешение экрана.
- Выберите «Дополнительные настройки».
- Выберите вкладку «Адаптер». Вы увидите, сколько общей доступной графической памяти и выделенной видеопамяти доступно в вашей системе.
Как узнать, умирает ли мой графический процессор?
Симптомы
- Сбои компьютера. Графические карты, которые вышли из строя, могут вызвать сбой ПК.
- Артефакты. Когда что-то не так с видеокартой, вы можете заметить это по странным визуальным эффектам на экране.
- Громкие звуки вентилятора.
- Сбой драйвера.
- Черные экраны.
- Поменять драйверы.
- Остынь.
- Убедитесь, что он сидит правильно.
Как контролировать использование графического процессора?
Как проверить, отображается ли производительность графического процессора на вашем ПК
- Используйте сочетание клавиш Windows + R, чтобы открыть команду «Выполнить».
- Введите следующую команду, чтобы открыть средство диагностики DirectX, и нажмите Enter: dxdiag.исполняемый.
- Щелкните вкладку «Экран».
- Справа в разделе «Драйверы» проверьте информацию о модели драйвера.
Какая у меня видеокарта Windows 7?
Самый простой способ найти свою видеокарту — запустить средство диагностики DirectX:
- Нажмите «Пуск».
- В меню «Пуск» выберите «Выполнить».
- В поле «Открыть» введите «dxdiag» (без кавычек) и нажмите кнопку «ОК».
- Откроется средство диагностики DirectX.
Как узнать, какой графический процессор используется?
Как узнать, какая видеокарта используется?
- Нажмите «Пуск», затем «Панель управления». Выберите классический вид в левой части окна.
- Дважды щелкните Панель управления NVIDIA.
- Щелкните «Просмотр», а затем «Отображать значок активности графического процессора» в области уведомлений.
- Щелкните новый значок в области уведомлений.
Безопасна ли температура графического процессора?
Да, есть графические процессоры, которые могут безопасно выдерживать температуру более 90 ° C без каких-либо последствий (хотя это может сократить срок службы некоторых карт).В любом случае, есть способы поддерживать температуру на уровне 50-60 ° C и максимум 70 ° C во время игры. Прочтите следующие методы, которые мы скомпилировали для снижения температуры графического процессора.
Как узнать, какой у меня графический процессор?
Вы также можете запустить диагностический инструмент Microsoft DirectX, чтобы получить эту информацию:
- В меню «Пуск» откройте диалоговое окно «Выполнить».
- Введите dxdiag.
- Щелкните вкладку «Отображение» в открывшемся диалоговом окне, чтобы найти информацию о видеокарте.
Что такое использование графического процессора?
Фактически невозможно измерить загрузку процессора напрямую (будь то ЦП или графический процессор). Таким образом, вы можете измерить «% использования», измеряя время, в течение которого CPU / GPU проводит в режиме ожидания (что на самом деле означает время, которое он тратит на «выполнение» незанятого потока), использование CPU / GPU — это оставшееся время, выраженное в процентах.
Как заставить программы использовать мой графический процессор?
Для этого выполните следующие простые шаги:
- Откройте панель управления NVIDIA.
- Выберите «Управление настройками 3D».
- Выберите вкладку «Настройки программы».
- Нажмите кнопку «Добавить».
- Найдите и выберите исполняемый файл приложения, для которого вы хотите создать профиль.
- Выберите предпочтительный графический процессор для использования из раскрывающегося меню.
Как узнать, какая видеокарта установлена в моем ноутбуке?
Нажмите Windows + R, откроется окно запуска. теперь введите devmgmt.msc Разверните раздел «Видеоадаптеры», и вы увидите модель своей графической карты.В качестве альтернативы, поскольку он упомянул, что драйверы установлены, вы можете щелкнуть правой кнопкой мыши на рабочем столе и выбрать параметр «Свойства графики» и проверить сами.
Как узнать, умирает ли ваш процессор?
Как узнать, умирает ли ваш процессор
- ПК сразу запускается и выключается. Если вы включаете свой компьютер, и как только он включается, он снова выключается, это может быть признаком сбоя процессора.
- Проблемы с загрузкой системы.
- Система зависает.
- Синий экран смерти.
- Перегрев.
- Заключение.
Как проверить, правильно ли работает мой графический процессор?
Откройте диспетчер устройств, чтобы проверить состояние видеокарты. Откройте панель управления Windows, нажмите «Система и безопасность», а затем «Диспетчер устройств». Откройте раздел «Видеоадаптеры», дважды щелкните имя вашей видеокарты и найдите информацию в разделе «Состояние устройства».”
Как узнать, неисправен ли мой процессор?
Симптомы. Компьютер с неисправным процессором не будет выполнять обычный процесс «загрузки» при включении питания. Вы можете слышать, как работают вентиляторы и диск, но экран может оставаться совершенно пустым. Компьютер не реагирует на нажатие клавиш или щелчки мышью.
Следует ли использовать мой графический процессор на уровне 100?
Вы хотите использовать 100% графического процессора во время игры. Если в какой-то момент во время игры вы не на 100%, значит, вы либо играете в гораздо более старую игру, используя слишком низкие настройки графики, либо ваш процессор недостаточно мощный (все в порядке).Использование GPU во время игры — это совершенно нормально.
Как проверить температуру моего компьютера?
После открытия Core Temp вы можете просмотреть среднюю температуру процессора, посмотрев в нижнюю правую часть окна. Вы сможете увидеть минимальное и максимальное значения в градусах Цельсия. Ниже вы увидите, как выглядит Core Temp для процессора AMD и процессора Intel.
Что такое движок графического процессора?
Механизм графического процессора представляет собой независимый блок кремния на графическом процессоре, который может быть запланирован и может работать параллельно друг с другом.Например, механизм копирования может использоваться для передачи данных, в то время как механизм 3D используется для 3D-рендеринга.
Как проверить драйвер видеокарты для Windows 7?
Определите производителя и модель графического оборудования.
- Выберите «Пуск», введите dxdiag в текстовое поле «Поиск» и нажмите Enter.
- В средстве диагностики DirectX выберите вкладку «Экран» (или вкладку «Экран 1»).
- Обратите внимание на информацию в поле «Имя» в разделе «Устройство».
Как проверить характеристики компьютера в Windows 7?
Windows XP
- Найдите значок «Мой компьютер» на рабочем столе.
- Щелкните значок правой кнопкой мыши, чтобы открыть контекстное меню, и выберите параметр «Свойства». Выберите любой предпочтительный метод из описанных выше, чтобы проверить технические характеристики вашего компьютера в Windows 10, 8, 7, Vista или XP.
Как проверить оперативную память в Windows 7?
Узнайте, сколько оперативной памяти установлено и доступно в Windows Vista и 7
- На рабочем столе или в меню «Пуск» щелкните правой кнопкой мыши «Компьютер» и выберите «Свойства».
- В окне «Свойства системы» система отобразит «Установленная память (ОЗУ)» с общим обнаруженным объемом.
Хорошо ли Intel HD Graphics 520?
Intel HD 520 — это графический процессор, интегрированный в процессоры Skylake серии Intel Core U 6-го поколения, такие как популярные Core i5-6200U и i7-6500U.
Технические характеристики Intel HD 520.
| Имя графического процессора | Графика Intel HD 520 |
|---|---|
| 3D Mark 11 (режим производительности) Оценка | 1050 |
Еще 9 строк
проверьте, какая у вас видеокарта на Windows 7?
Используйте инструмент Direct X Diagnostic (DXDIAG):
- В Windows 7 и Vista нажмите кнопку «Пуск», введите в строке поиска dxdiag и нажмите Enter.В XP в меню «Пуск» выберите «Выполнить». Введите dxdiag и нажмите ОК.
- Откроется панель DXDIAG. Щелкните вкладку Display.
Какая видеокарта совместима с моим ПК?
На многих ПК на материнской плате будет несколько слотов расширения. Обычно все они будут PCI Express, но для видеокарты вам понадобится слот PCI Express x16. Чаще всего используется самый верхний для видеокарты, но если вы устанавливаете две карты в систему nVidia SLI или AMD Crossfire, вам понадобятся оба.
Как я узнаю, что мой процессор выходит из строя?
Признаки отказа ЦП
- Зависание и перегрев непосредственно перед выключением ПК.
- Гудок.
- Обгоревшая материнская плата или процессор.
- Тепло.
- Старение.
- Чрезмерная нагрузка или разгон.
- Скачок напряжения или нестабильное напряжение.
- Плохая материнская плата.
Что происходит при выходе из строя ЦП?
Отказ вентилятора приводит к перегреву процессора и случайному отключению питания компьютера, что может привести к необратимому повреждению процессора.Если вентилятор неисправен и его замена не решает проблему, скорее всего, ваш процессор получил необратимое повреждение.
Каков срок службы ЦП?
10 ответов. Использование ЦП действительно приводит к износу на атомном / электронном уровне. Фактический срок службы кремниевых транзисторов потребительского ЦП обычно находится в диапазоне 20-30 лет до выхода из строя, а не 3-4 года. К тому времени предполагается, что этот предмет устарел.
Фотография в статье «Wikimedia Commons» https: // commons.wikimedia.org/wiki/File:15-121a-HubbleDetectsStratosphereOnWASP33b-20150611.jpg
Как проверить свою видеокарту в Windows 7
Если вы хотите проверить свою видеокарту в Windows 7, прочтите это руководство — новички должны обязательно установить такие инструменты, как GPU-Z, один из самых популярных инструментов для такого рода работы.
Проверить видеокарту в Windows 7
В современных ПК высокопроизводительная видео- или видеокарта либо встроены, либо подключены отдельно к материнской плате ПК.Иногда вам нужно знать спецификации вашей графической карты перед установкой высококачественных графических игр. Windows 7 предоставляет вам обзор установленного оборудования, но для более подробной информации вам может потребоваться установить небольшие служебные программы, такие как GPU-Z .
Пошаговая процедура
1. Шаг Щелкните правой кнопкой мыши значок «Компьютер» на рабочем столе или откройте меню «Пуск», затем щелкните правой кнопкой мыши «Компьютер» и выберите «Свойства».
2.Шаг . Откроется новое окно, отображающее основную информацию о вашем компьютере.
3. Шаг Щелкните Расширенные настройки системы на левой панели.
4. Шаг Откроется окно «Свойства системы», в котором будут сфокусированы другие вкладки «Дополнительно».
5. Шаг Перейдите на вкладку «Оборудование» и нажмите «Диспетчер устройств».
6. Шаг Откроется окно диспетчера устройств, в котором отображаются категории оборудования, подключенного к ПК.
7. Шаг Щелкните Display Adapter, чтобы развернуть его и отобразить имя графического чипа.
8. Шаг Windows предоставляет только обзор графической карты, для получения подробной информации загрузите утилиту GPU-Z здесь.
9. Шаг Запуск утилиты GPU-Z отобразит подробную информацию.
Заключение
Windows 7 предоставляет вам обзор установленного оборудования, но для более подробной информации вам может потребоваться установить небольшие служебные программы, такие как GPU-Z .GPU-Z — это легкая утилита, предназначенная для предоставления вам всей информации о вашем видео или видеокарте.
| Максимальный объем графической памяти 1 | ||||||||
| Контроллеры графики Intel® | Windows 2000 * | Windows XP * | Windows Vista * | Windows 7 * | ||||
| Intel® Iris ® Pro Graphics 580 | Неподдерживаемая операционная система | Неподдерживаемая операционная система | Неподдерживаемая операционная система до | .7 ГБ 1|||||
| Intel® Iris ® Graphics 550 | Неподдерживаемая операционная система | Неподдерживаемая операционная система | Неподдерживаемая операционная система | До ~ 1,7 ГБ 1 | Неподдерживаемая операционная система | Неподдерживаемая операционная система | Неподдерживаемая операционная система | До ~ 1,7 ГБ 1 |
| Intel® HD Graphics 530 | Неподдерживаемая | Операционная система | НеподдерживаемаяОперационная система | НеподдерживаемаяНеподдерживаемая операционная система | Неподдерживаемая операционная системаДо ~ 1.7 ГБ 1 | |||
| Intel® HD Graphics 520 | Неподдерживаемая операционная система | Неподдерживаемая операционная система | Неподдерживаемая операционная система | До ~ 1,7 ГБ 1 | ||||
| Intel® HD Graphics 5205 | Неподдерживаемая операционная система | Неподдерживаемая операционная система | Неподдерживаемая операционная система | До ~ 1,7 ГБ 1 | ||||
| Intel® Iris ® Pro Graphics 6200 | Операционная система неподдерживаемая | Неподдерживаемая операционная система | система | До ~ 1.7 ГБ 1 | ||||
| Intel® Iris ® Graphics 6100 | Неподдерживаемая операционная система | Неподдерживаемая операционная система | Неподдерживаемая операционная система | До ~ 1,7 ГБ 1 | Intel® HD Graphics 6000Неподдерживаемая операционная система | Неподдерживаемая операционная система | Неподдерживаемая операционная система | До ~ 1,7 ГБ 1 |
| Intel® HD Graphics 5500 | Неподдерживаемая операционная система | Неподдерживаемая операционная система | Неподдерживаемая операционная система | Неподдерживаемая операционная система | До ~ 1.7 ГБ 1 | |||
| Intel® HD Graphics 5300 | Неподдерживаемая операционная система | Неподдерживаемая операционная система | Неподдерживаемая операционная система | До ~ 1,7 ГБ 1 | ® Intel® Графика 5200 | Неподдерживаемая операционная система | Неподдерживаемая операционная система | Неподдерживаемая операционная система | До ~ 1,7 ГБ 1 |
| Intel® Iris ® Операционная система графики 5100 | Неподдерживаемая | Неподдерживаемая операционная система | До ~ 1.7 ГБ 1 | |||||
| Intel® HD Graphics 5000/4600/4400/4200 | Неподдерживаемая операционная система | Неподдерживаемая операционная система | Неподдерживаемая операционная система | До ~ 1,7 ГБ Intel 1 | ® HD Graphics 4000/2500Неподдерживаемая операционная система | До 1 ГБ 1 | Неподдерживаемая операционная система | До ~ 1.7 ГБ 1 |
| Процессоры Intel® Pentium® 2000 / G2000 / G2100 Серия с графикой Intel® HD | Неподдерживаемая операционная система | До 1 ГБ 1 | Неподдерживаемая операционная система | до ~ 1,7 ГБ 1 | ||||
| Процессоры Intel® Celeron® серии 900/1000/ G1000 с Intel® HD Graphics | Неподдерживаемая операционная система | До 1 ГБ 1 | Неподдерживаемая операционная система | До ~ 1.7 ГБ 1 | ||||
| Intel Atom ® Процессоры с Intel® Graphics Media Accelerator 3600 | Неподдерживаемая операционная система | Неподдерживаемая операционная система | Неподдерживаемая операционная система 1 ГБ из 90 Всего результатов в максимальной видеопамяти 247 МБ 1 ; Всего 2 ГБ ОЗУ дает максимальный размер видеопамяти 759 МБ 1 ; Общий объем ОЗУ 4 ГБ дает максимальный объем видеопамяти 1399 МБ 1 | |||||
| Intel® HD Graphics 3000/2000 (в паре с наборами микросхем Intel® серии 6 ) | Неподдерживаемая операционная система | До 1 GB 1 | До ~ 1.7 ГБ 1 | До ~ 1,7 ГБ 1 | ||||
| Процессоры Intel® Pentium® 900 / B900 / G600 / G800 Серия с графикой Intel® HD | Неподдерживаемая операционная система | До 1 ГБ 1 | До ~ 1,7 ГБ 1 | До ~ 1,7 ГБ 1 | ||||
| Процессоры Intel® Celeron® 700/800 / B700 / B800 / G400 / G500 серии с Intel® HD Graphics | Неподдерживаемая операционная система | До 1 ГБ 1 | До ~ 1.7 ГБ 1 | До ~ 1,7 ГБ 1 | ||||
| Процессоры Intel® Core 1-го поколения с Intel® HD Graphics (в паре с наборами микросхем Intel® серии 5 ) | Неподдерживаемая операционная система | До 1 ГБ 1 | До ~ 1,7 ГБ 1 | До ~ 1,7 ГБ 1 | ||||
| Процессоры Intel® Pentium® серии G6000 / P6000 / U5000 с Intel® HD Графика | Неподдерживаемая операционная система | До 1 ГБ 1 | До ~ 1.7 ГБ 1 | До ~ 1,7 ГБ 1 | ||||
| Процессоры Intel® Celeron® P4000 / U3000 Серия с Intel® HD Graphics | Неподдерживаемая операционная система | До 1 ГБ | До ~ 1,7 ГБ 1 | До ~ 1,7 ГБ 1 | ||||
| Семейство наборов микросхем Intel® 4 серии Express для мобильных ПК | Неподдерживаемая операционная система | До 1 ГБ 13 1 | До ~ 1.7 ГБ 1 | До ~ 1,7 ГБ 1 | | ||||
| Наборы микросхем Intel® G41, G43, G45, Q43 и Q45 Express | Неподдерживаемая операционная система | До 1 ГБ 1 | До ~ 1,7 ГБ 1 | До ~ 1,7 ГБ 1 | ||||
| Наборы микросхем Intel® G35 Express | 384 МБ 1 | 384 МБ 1 | 1 358 МБ1 358 МБ | 358 МБ 1 | ||||
| Наборы микросхем Intel® G31, G33, Q33 и Q35 Express | 384 МБ 1 | 384 МБ 1 | 2564 МБ 1 1||||||
| Наборы микросхем Intel® GL960 и GM965 Express для мобильных ПК | 384 МБ 1 | 384 МБ 1 | 358 МБ 1 | 358 Мбайт 1 | ||||
| Наборы микросхем Intel® G965 Express | 384 Мбайт 1 | 384 Мбайт 1 | 358 Мбайт 1 | 1 905 905 905 905 905 Q963 и Q965 Наборы микросхем Express | 256 МБ 1 | 256 МБ 1 | 256 МБ 1 | 256 МБ 1 |
| Наборы микросхем Intel® 946GZ 905 905 1 | 256 МБ 1 | 256 МБ 1 | 256 МБ 1 | |||||
| Набор микросхем Intel® 945GM Express для мобильных ПК Семейство | 224 МБ 1 905 905 | 256 МБ 1 | 256 МБ 1 | |||||
| Семейство наборов микросхем Intel® 945G Express | 224 Мб 1 | 224 Мб 1 | 256 Мб 1 | 256 Мб МБ 1 | 286 МБ 1 | 256 МБ 1 | ||
Системные требования Windows 7
Поддержка Windows 7 закончилась 14 января 2020 г.
Мы рекомендуем вам перейти на ПК с Windows 10, чтобы продолжать получать обновления безопасности от Microsoft.
Учить больше
Если вы хотите запустить Windows 7 на своем компьютере, вот что вам нужно:
32-разрядный (x86) или 64-разрядный (x64) процессор с тактовой частотой 1 гигагерц (ГГц) *
1 гигабайт (ГБ) ОЗУ (32-разрядная версия) или 2 ГБ ОЗУ (64-разрядная версия)
16 ГБ свободного места на жестком диске (32-разрядная версия) или 20 ГБ (64-разрядная версия)
- Графическое устройство
DirectX 9 с WDDM 1.0 или выше драйвер
Дополнительные требования для использования определенных функций:
Доступ в Интернет (может взиматься плата)
В зависимости от разрешения для воспроизведения видео может потребоваться дополнительная память и современное графическое оборудование.
Для некоторых игр и программ может потребоваться видеокарта, совместимая с DirectX 10 или выше для оптимальной производительности
Для некоторых функций Windows Media Center может потребоваться ТВ-тюнер и дополнительное оборудование
Windows Touch и планшетные ПК требуют специального оборудования
HomeGroup требует наличия сети и компьютеров под управлением Windows 7
Для авторинга DVD / CD требуется совместимый оптический привод
BitLocker требует доверенного платформенного модуля (TPM) 1.2
BitLocker To Go требует флэш-накопителя USB
Windows XP Mode требует дополнительно 1 ГБ ОЗУ и дополнительных 15 ГБ свободного места на жестком диске.
Для музыки и звука требуется аудиовыход
Функциональные возможности продукта и графика могут отличаться в зависимости от конфигурации вашей системы.Для некоторых функций может потребоваться продвинутое или дополнительное оборудование.
ПК с многоядерными процессорами:
Windows 7 была разработана для работы с современными многоядерными процессорами. Все 32-разрядные версии Windows 7 могут поддерживать до 32 ядер процессора, а 64-разрядные версии могут поддерживать до 256 ядер процессора.
ПК с несколькими процессорами (ЦП):
Коммерческие серверы, рабочие станции и другие высокопроизводительные ПК могут иметь более одного физического процессора.Windows 7 Professional, Enterprise и Ultimate позволяют использовать два физических процессора, обеспечивая наилучшую производительность на этих компьютерах. Windows 7 Starter, Home Basic и Home Premium распознают только один физический процессор.
* Предыдущие версии Windows, включая Windows 7 и Windows 8.1, имеют ограниченную поддержку при работе на новых процессорах и наборах микросхем от таких производителей, как Intel, AMD, NVidia и Qualcomm. Дополнительные сведения см. В разделе часто задаваемых вопросов о жизненном цикле поддержки.Устройство может не работать с предыдущими версиями Windows, если аппаратное обеспечение устройства несовместимо, на нем отсутствуют текущие драйверы или по иной причине вне периода поддержки производителя оригинального оборудования («OEM»).
Проверьте размер памяти графической карты в Windows Vista, 7, 8.1 и Windows 10
Вскоре вы узнаете всю информацию, относящуюся к графической карте, даже если вы легко можете проверить память графической карты в вашей Windows.
Что такое память графической карты?
В компьютерах графическая карта — это видео или дисплейная карта, установленная в ЦП для отображения графических данных с высоким разрешением, цветами и четкостью.
Изображения, которые вы видите на экране или мониторе вашего компьютера, состоят из маленьких пикселей, которые имеют форму маленьких точек. Выделенный графический процессор помогает быстро обрабатывать данные и отображается в виде изображений, которые вы видите на экране.
Видеокарта с большим объемом памяти обеспечивает более качественное и плавное изображение для отображения на экране компьютера.
Если вы видеоредактор, графический дизайнер, любитель игр или выполняете любую работу, требующую высокого разрешения, вам потребуется карта памяти с высоким объемом графической памяти.
Тип графического процессора (графический процессор)
GPU: В основном, GPU рассматривается как мозг графической карты и означает графический процессор. Можно сказать, что графический процессор — это переводчик, который берет данные из процессора и преобразует их в изображения на экране нашего компьютера.
В компьютерной системе есть два типа карт GPU:
Встроенный графический процессор: Встроенный графический процессор не использует собственную оперативную память. Вместо этого он использует системную оперативную память.
Например, предположим, что ваша система имеет 6 ГБ ОЗУ (памяти), это означает, что графическая карта будет использовать несколько процентов системной памяти.
Выделенный графический процессор: Выделенный графический процессор, что понимается под его названием «выделенный»; представляет собой отдельную видео / графическую карту (небольшая аппаратная часть) с собственной памятью, вентилятором с радиатором.
Проверить память графической картыВам должно быть интересно узнать, как просмотреть или проверить размер памяти графической карты на вашем ПК с Windows.
Метод проверки количества имеющейся у вас видеокарты (видеокарты) зависит от того, какую операционную систему вы используете.
Таким образом, выполните следующие действия в зависимости от вашей ОС.
Просмотр размера памяти графической карты в Windows 10- Нажмите Win + I , чтобы открыть настройки Windows 10
- Нажмите Система -> Показать
- Перейдите и щелкните Расширенные настройки дисплея
- Вышеуказанное действие откроет следующую страницу, перейдите и щелкните Свойства адаптера дисплея для дисплея
- Выполнив вышеуказанный шаг, на экране отобразятся свойства графической карты вашей системы.На вкладке Адаптер вы увидите информацию о вашей системной графической карте.
Для Windows Vista, Windows 7 и Windows 8 или 8.1
- Нажмите Win + R , чтобы открыть диалоговое окно «Выполнить».
- Введите команду, control и нажмите OK, чтобы открыть панель управления Windows .
- Найдите и щелкните Display
- На правой панели щелкните Настроить разрешение
- Нажмите Расширенные настройки , и появится экран адаптера дисплея, на котором вы увидите размер памяти графической карты
Кроме того, вы можете загрузить и установить утилиту CPU-Z для проверки сведений об ОЗУ / графической карте.

 В списке найдите строку «Видеоадаптеры».
В списке найдите строку «Видеоадаптеры». Вызываем
Вызываем