Настройка сети
Определение сетевых устройств (network interface)
Для того, чтобы система работала с сетью, необходимо в
файл /etc/sysconfig/network вписать
строку NETWORKING=yes (обычно это делается
при установке). Сетевые устройства, найденные системой при
загрузке, могут участвовать, а могут и не участвовать в работе
сети.
Привязка устройств к IP-сетям
Если устройство используется системой, оно должно быть
зарегистрировано: в каталоге /etc/sysconfig/network-scripts/ должен быть файл ifcfg- (как правило имя_устройстваifcfg-eth0, ifcfg-eth2 и т. д.). В этом файле
указываются построчно сетевые настройки устройства. Параметры IPADDR, NETWORK и NETMASK отвечают за адрес компьютера,
адрес сети и сетевую маску соответственно. Если эти параметры
система получает автоматически, вместо них указывается строка способ_получения=dhcp для автоматической настройки по
DHCP).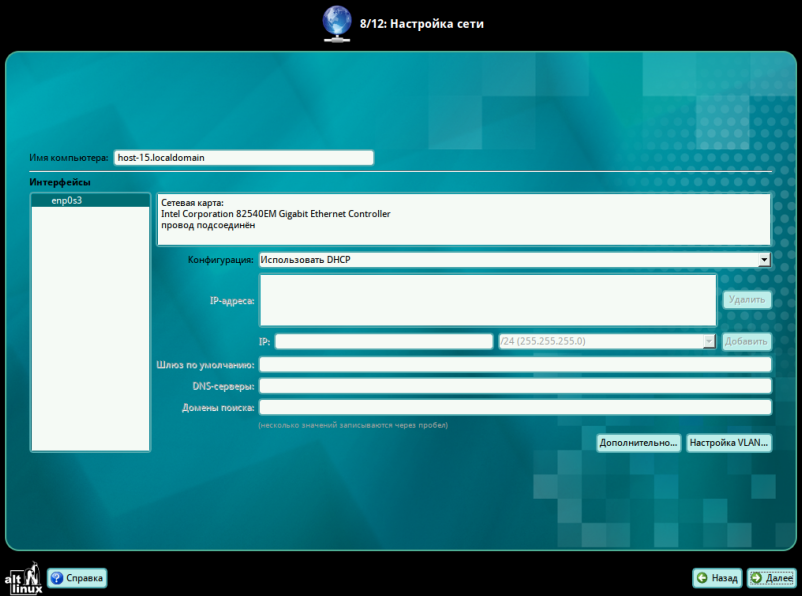 Строка
Строка ONBOOT=yes означает, что настройка должна происходить при старте системы
(это обычный способ работы с сетями Ethernet).
Обратите внимание, что в файле /etc/sysconfig/network-scripts/ifcfg- обязательно присутствует строка имя_устройстваDEVICE=.
Дело в том, что содержимое этого файла служит параметрами для
утилиты настройки сетевых устройств имя_устройства
Настройка IP (маршрутизация)
Для того, чтобы передавать информацию за пределы локальных
сетей, доступных с компьютера, необходимо настроить
маршрутизацию. Маршрутизация в Linux устроена таблично:
любому IP-адресу и любому адресу подсети адресата может
соответствовать адрес компьютера-маршрутизатора, который
должен пересылать этому адресату данные. Чем больше единиц в
сетевой маске, тем выше приоритет записи в таблице
маршрутизации.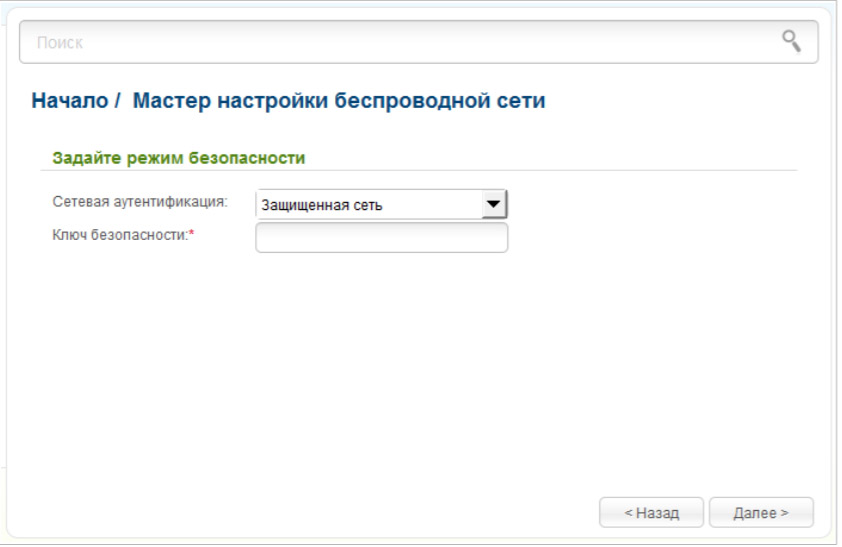
Таким образом, при определении маршрутизатора
для очередного пакета, адресат которого находится за пределами
локальной сети, система сначала будет искать его среди записей
вида 255.255.255.255), затем
среди записей вида подсеть — компьютер (в порядке уменьшения сетевой маски), и, наконец в записи
вида 0.0.0.0 компьютер (сетевая маска 0.0.0.0 означает всю сеть).
Проще говоря, если вывести таблицу маршрутизации командой route -n или netstat -rn, то маршрутизатор при принятии решения о том,
куда отправить пакет, просматривает эту таблицу сверху вниз.
В этой таблице, кроме того, каждой локальной сети
соответствует имя подключённого к ней сетевого устройства. В
самом простом виде такая таблица должна содержать по одной
записи вида lo0 и eth0) и одну запись вида 0. — компьютер для
указания маршрутизатора по умолчанию. 0.0.0
0.0.0
Адрес маршрутизатора по умолчанию указывается в файле /etc/sysconfig/network строкой GATEWAY=адрес.
Для того, чтобы настройки в файлах интерфейсов вступили в силу, выполните команду service network restart
Более полную документацию по организации статической маршрутизации и работе IP-сетей можно найти по следующим ссылкам: http://citforum.ru/nets/tcp/iproutng.shtml и http://citforum.ru/nets/ip/contents.shtml.
Кроме рассматриваемого здесь варианта статической
маршрутизации, Linux также поддерживает работу с протоколами
динамической маршрутизации, наиболее распространёнными из
которых являются протоколы OSPF и BGP. Для настройки
протоколов динамической маршрутизации, установите пакет zebra.
Zebra частично эмулирует консоль
Cisco IOS, и поддерживает удалённое управление.
Linux поддерживает возможность многотабличной
маршрутизации, возможность классификации трафика по типам
сервиса и протоколам, и перенаправления такого трафика в различные
интерфейсы.
iproute2. Она же, кстати, в
дистрибутиве ALT Linux 2.3 положена в основу
управляющих скриптов из /etc/sysconfig/network-scriptsНастройка DNS
Компьютер, подключённый к сети Интернет, может
воспользоваться службой доменных имён (DNS) для преобразования
символьных IP-адресов (доменных имён) в числовые IP-адреса и
обратно. Например, доменному имени www.ru соответствует адрес 194.87.0.50, что
можно узнать, выполнив команду host www.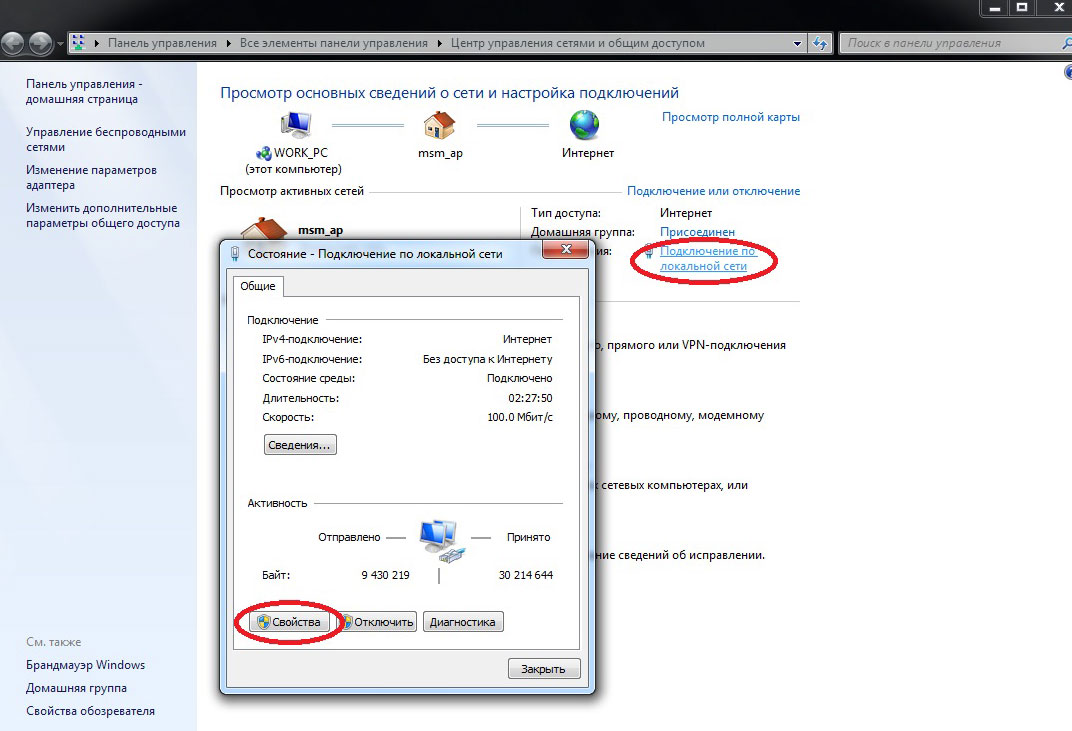 ru.
Адрес используемого для этой операции DNS-сервера указывается
в файле
ru.
Адрес используемого для этой операции DNS-сервера указывается
в файле nameserver (таких строк может быть несколько). В виде адресdomain= или имя_доменаsearch= в этом же файле указываются
имена доменов, в которых будет производиться поиск символьного
IP-адреса. Например, если в имя_домена1 имя_домена2 .../etc/resolv.conf указано search=school.altlinux.ru, команда host student2 будет сначала пытаться
определить адрес student2, а затем —
адрес student2.school.altlinux.ru.
Внимание
После изменения файла
Преобразование IP-адресов необходимо доже если ни один
DNS-сервер не доступен. Вместо того, чтобы вызывать службу
DNS, система может обратиться к файлу /etc/hosts, строки которого (вида IP-адрес ) как раз и задают соответствие
символьных и числовых IP. Файл имя1 имя2 . ..
../etc/hosts можно использовать для автономной локальной сети. В файле /etc/nsswitch.conf, среди прочих записей,
есть строчка, начинающаяся на hosts: files dns. Она
означает, что для превращения одного вида IP-адреса в другой
система сначала попытается обратиться к файлу /etc/hosts, а если соответствующей записи
там не найдётся, отправит DNS-запрос.
Настройка имеющихся сетевых служб
Как правило, настройка определённой сетевой службы (почты,
www-сервера и т. п.) описывается в документации этой службы.
Однако «лёгкие» сетевые службы (такие как
cups-lpd или
tftpd) могут не разбираться в
тонкостях сетевой настройки, а запускаться посредством
сетевого метадемона inetd
(xinetd). Метадемон устроен так,
что он принимает сетевой запрос на соединение, предназначенный
для любой из этих служб, настраивает соединение и запускает
службу, которая только принимает и передаёт данные.
/etc/xinetd.d/имя_службы было указано disable=no. Кроме того,
возможностью доступа к сервису из внешней сети управляет
строка only_from=адрес_сети в этом файле и в /etc/xinetd.conf (общие
настройки xinetd).Проверка работоспособности сети
Для проверки работоспособности сети TCP/IP можно воспользоваться следующей схемой.
Для начала убедитесь в работоспособности только что настроенного
вами интерфейса при помощи команды ping ip_адрес_интерфейса. При
получении ответов от него можно проверить командой ping адрес_соседа доступность любого
компьютера из той же подсети, что и только что настроенный. После этого
необходимо проверить работоспособность серверов DNS с помощью команды host имя_хоста имя_сервера_DNS. Наконец, для
проверки возможности доступа к Интернету необходимо дать команду
Наконец, для
проверки возможности доступа к Интернету необходимо дать команду интернет_сервер,
например, ping www.ru.
Для просмотра трассы прохождения пакетов в сети используйте утилиту tracepath или traceroute, если настройки control это позволяют.
Настройка сети в Windows 8 и 10 всего за 7 шагов
Инструкция по настройке локальной сети в Windows 8 и 10 позволяет легко и быстро настроить локальную сеть и выход в интернет в Windows 8, Windows 8.1 и Windows 10. В редких случаях, когда компьютер не может получить адреса провайдера автоматически, максимум может потребоваться вручную указать IP-адрес, который назначается абоненту. Этому и посвящена статья.
Внимание! Если вы подключаете компьютер или ноутбук к интернет через роутер (не важно, по проводам или по вай-фай), то настраивать локальную сеть в Windows 8 не нужно.
Настройка локальной сети в Windows 8, 8.1 и 10 в картинках
1. Загрузив компьютер и войдя в систему, щелкните правой кнопкой мыши внизу экрана. Должна появится цветная широкая полоса снизу экрана в правой части которой отобразится надпись Все приложения. Щелкаем по этой надписи.
2. Теперь прокручиваем список программ вправо, находим и щелкаем на ярлык меню Панель управления.
3. В открывшейся панели управления находим раздел Сеть и интернет и щелкаем на ссылку Просмотр состояния сети и задач.
4. В появившемся окне просмотра основных сведений о сети слева в колонке кликаем по ссылке Изменение параметров адаптера.
5.
В новом окне должны отображаться все доступные проводные сетевые адаптеры. Другими словами говоря, здесь отображаются все сетевые платы вашего компьютера которые были распознаны системой. Доступные сетевые подключения отображаются с надписью Ethernet Ethernet 2 и т.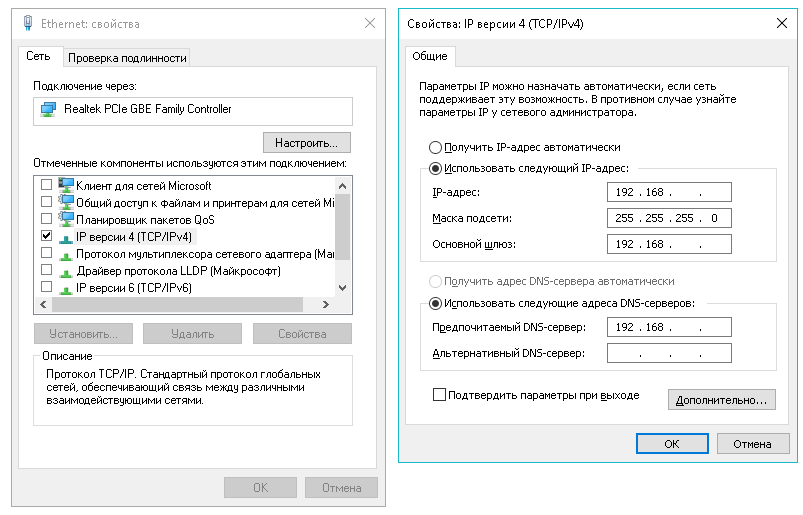 д. Как минимум одно должно быть обязательно. Если вы не видите ни одного ярлыка с подобным названием и видом как на картинке, это означает, что необходимо установить драйвера на сетевую карту компьютера. Если вы не знаете как это сделать самостоятельно, обратитесь за помощью к компьютерному специалисту.
д. Как минимум одно должно быть обязательно. Если вы не видите ни одного ярлыка с подобным названием и видом как на картинке, это означает, что необходимо установить драйвера на сетевую карту компьютера. Если вы не знаете как это сделать самостоятельно, обратитесь за помощью к компьютерному специалисту.
6. Кликайте по ярлыку сетевого подключения Ethernet и в появившемся узком окошке кликайте по кнопке Свойства.
7. Затем находите в окошке фразу Протокол интернета версии 4 и делаете двойной клик мышкой по этой фразе. Или выбираете мышкой фразу Протокол интернета версии 4 и жмете чуть ниже и правее кнопку Свойства.
8. В появившемся окне можно вручную задавать IP-адрес для сетевой карты если компьютер почему-то отказался получать настройки сети в Windows 8 автоматически. Узнать необходимые IP-адреса можно по телефонам техподдержки Ивстар. После того как вам продиктуют нужные адреса, необходимо на этом этапе в окне переключиться на вариант Использовать следующий IP-адрес, а также ниже Использовать следующие адреса DNS-серверов.
После этого закрываете все окна,нажимая кнопки ОК или Закрыть и проверяете работу сети. В отдельных очень редких случаях может потребоваться перезагрузка компьютера чтобы сделанные изменения вступили в силу.
В целом настройка локальной сети в Windows 8 и Windows 10 очень сильно похожа на настройку сети в Windows 7, с небольшими отличиями на первых этапах входа в панель управления.
Настройка параметров сети — маршруты на основе расположения — Microsoft Teams
- Чтение занимает 2 мин
-
- Применяется к:
- Microsoft Teams
В этой статье
Если вы еще не сделали этого, ознакомьтесь с Location-Based перенастройки плана прямой маршрутии, чтобы ознакомиться с другими действиями, которые необходимо предпринять, прежде чем настраивать параметры сети для Location-Based маршрутии.
В этой статье описано, как настроить параметры сети для Location-Based маршрутов. После развертывания телефонная система прямой маршрутизации в организации необходимо создать и настроить сетевые регионы, сетевые сайты и сетевые подсети.
Определение сетевых регионов
Сетевой регион содержит набор сетевых сайтов и пересекает различные части сети по нескольким географическим областям. По шагам по настройке сетевых регионов перейдите в управление топологией сети для облачных функций в Teams.
Определение сетевых сайтов
Сетевой сайт — это место, где в вашей организации есть физическое расположение, например офис, набор зданий или комплекс зданий. Каждый сетевой сайт в топологии необходимо связать с сетевым регионом. По шагам по настройке сетевых сайтов см. управление топологией сети для облачных функций в Teams.
Для Location-Based маршрутов лучше всего создать отдельный сайт для каждого расположения с уникальным подключением к ОКП. Вы можете создать сайт, на который включена Location-Based маршруты, или сайт, для Location-Based маршрутов.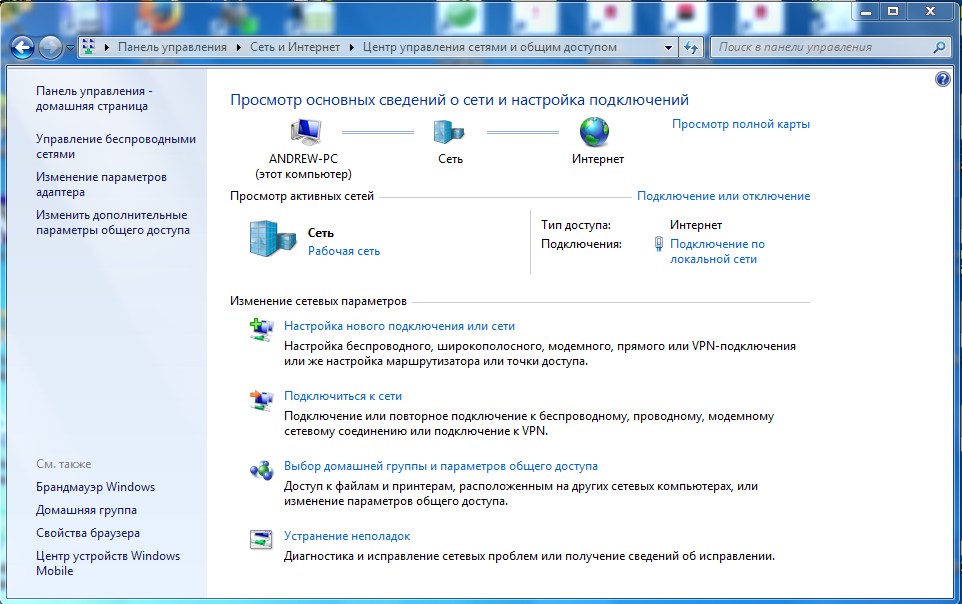 Например, может потребоваться создать сайт, для которого не включена маршрутная Location-Based, чтобы позволить пользователям, у которых включена маршрутная Location-Based маршрутизов, звонить по ННП при их роуминге на этот сайт.
Например, может потребоваться создать сайт, для которого не включена маршрутная Location-Based, чтобы позволить пользователям, у которых включена маршрутная Location-Based маршрутизов, звонить по ННП при их роуминге на этот сайт.
Определение сетевых подсетей
Каждая подсеть должна быть связана с определенным сетевым сайтом. Вы можете связать несколько подсетей с одинаковым сетевым сайтом, но нельзя связать несколько сайтов с одной и той же подсетью. Действия по настройке сетевых подсетей можно найти в этой Teams.
Для Location-Based маршрутизации необходимо определить и связать IP-подсети, в которых Teams конечные точки могут подключаться к сети, и связать их с определенной сетью для применения платного обхода. Эта связь подсетей позволяет Location-Based маршрутизации для определения географических конечных точек, чтобы определить, следует ли разрешить звонок по ННП. Поддерживаются как подсети IPv6, так и IPv4. При определении того, Teams ли на сайте расположена конечная точка, Location-Based сначала проверяет наличие совпадающих IPv6-адресов.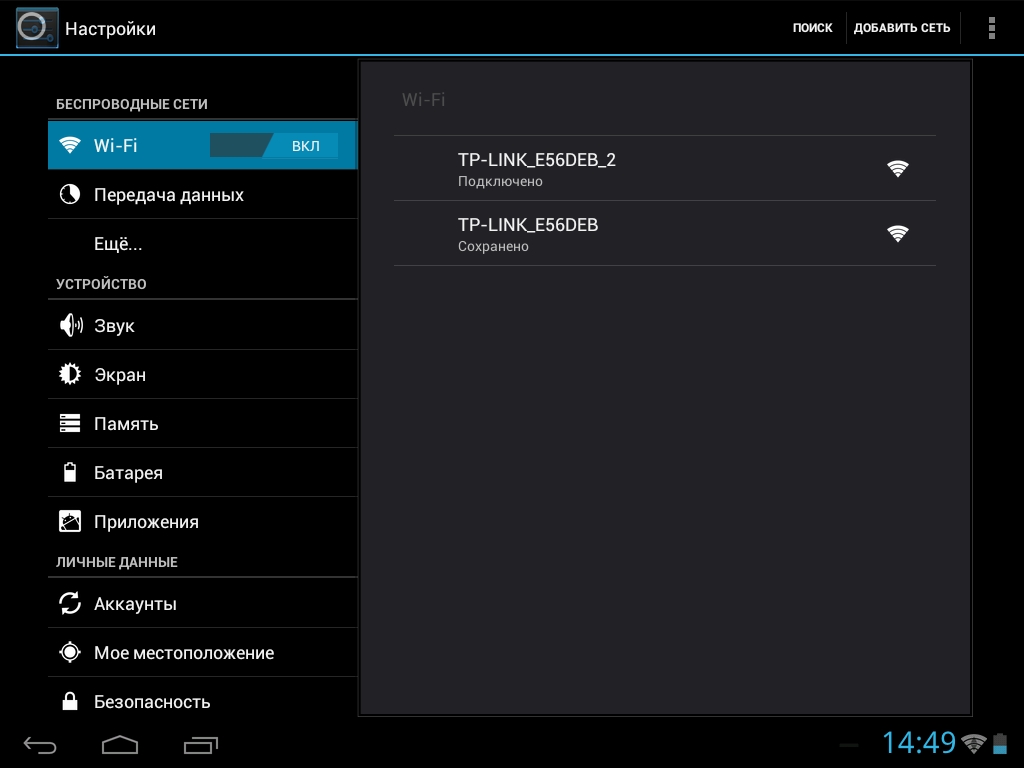 Если IPv6-адреса нет, Location-Based Routing проверяет наличие IPv4-адреса.
Если IPv6-адреса нет, Location-Based Routing проверяет наличие IPv4-адреса.
Определение доверенных IP-адресов (внешних подсетей)
Надежные IP-адреса — это внешние IP-адреса корпоративной сети, которые используются для определения того, находится ли конечная точка пользователя в корпоративной сети. Действия по настройке доверенных IP-адресов можно найти в этой Teams.
Если внешний IP-адрес пользователя совпадает с IP-адресом из списка надежных IP-адресов, Location-Based Routing проверяет внутреннюю подсеть, в которой находится конечная точка пользователя. Если внешний IP-адрес пользователя не совпадает с IP-адресом, определенным в списке надежных IP-адресов, конечная точка классифицируется как неизвестная, а все звонки через ПСПУ или от пользователя, у которого включена Location-Based маршруты блокируются.
Дальнейшие действия
Перейдите к Location-Based прямой маршрутии.
Монтаж и настройка сетей | Создание беспроводной локальной сети
Для слаженной и эффективной работы всех отделов компании или предприятия необходимо создать единую информационную среду (локальную сеть), которая будет объединять всю компьютерную технику. Локальные сети обеспечивают каждому подключенному пользователю быстрый и безопасный доступ к данным, необходимым для выполнения тех или иных рабочих задач.
Локальные сети обеспечивают каждому подключенному пользователю быстрый и безопасный доступ к данным, необходимым для выполнения тех или иных рабочих задач.
Монтаж локально-вычислительных сетей выполняется в любом офисе, где есть два и более ПК. Подключение компьютерной техники к единой сети дает следующие преимущества:
- возможность в любое время получать доступ и работать с файлами, находящимися на других компьютерах;
- совместное использование одного или двух принтеров несколькими отделами, подключенными к локальной сети;
- распределение одного канала Интернет между всеми ПК;
- совместное использование серверных приложений, которые можно передавать пользователям по локальной сети.
Локальные сети подразделяются на два основных типа: проводные и беспроводные. Монтаж локальной сети проводного типа выполняется квалифицированными специалистами и состоит из нескольких этапов:
- разработка документации;
- закупка комплектующих;
- укладка каналов и кабелей с их последующей маркировкой;
- монтаж сети;
- монтаж узлов связи;
- подключение и настройка сетевого оборудования.

Если в офисе установлено до 7 ПК, то локальная сеть создается без применения сервера. Его используют для соединения в единую сеть 7-15 компьютеров, а для подключения 20 и более ПК применяют, помимо файловых, интернет, Firewall и SQL-сервера.
Создание беспроводной локальной сети выполняется при наличии скоростного подключения к сети Интернет. Преимуществами этого типа локальных сетей являются совместимость различных сетевых устройств, возможность пользоваться компьютерной техникой в любой точке офиса без привязки к рабочему месту и минимальное количество оборудования. Создание беспроводной сети позволяет получить значительную экономию средств и упростить коммуникацию между разными отделами предприятия.
Компания «Гианит» принимает заявки на следующие услуги:
- монтаж локальных сетей;
- установка и настройка сетевого оборудования;
- создание беспроводных сетей любой мощности.
Мы обслуживаем компании и предприятия в Рязани и Рязанской области. Дополнительную информацию можно получить у нашего менеджера по телефону или через e-mail.
Дополнительную информацию можно получить у нашего менеджера по телефону или через e-mail.
Гулливер
Обслуживание всего компьютерного парка, cерверов на базе гипервизора vSphere (ESXi) и сетевого оборудования MikroTik
ПодробнееСпартак
Монтаж современной системы видеонаблюдения. Установлено 10 IP камер, из них 3 PTZ. ПО Macroscop. Обзор поля, трибун и помещений стадиона.
ПодробнееРязанский завод кабельной арматуры
Монтаж компьютерной сети в новых офисных помещениях. Прокладка защищенного кабеля до удаленных объектов «по воздуху»
ПодробнееНастройка инженерной сети—ArcGIS Pro | Документация
Чтобы расширить число типов оборудования в классах объектов специализированной сети, необходимо настроить классификацию объектов с помощью подтипов и доменов. Два системных поля заранее настроены как часть схемы по умолчанию для классов инженерной сети. Подтипы настроены в поле Asset group, атрибутивные домены созданы и распределены по подтипам в поле Asset type.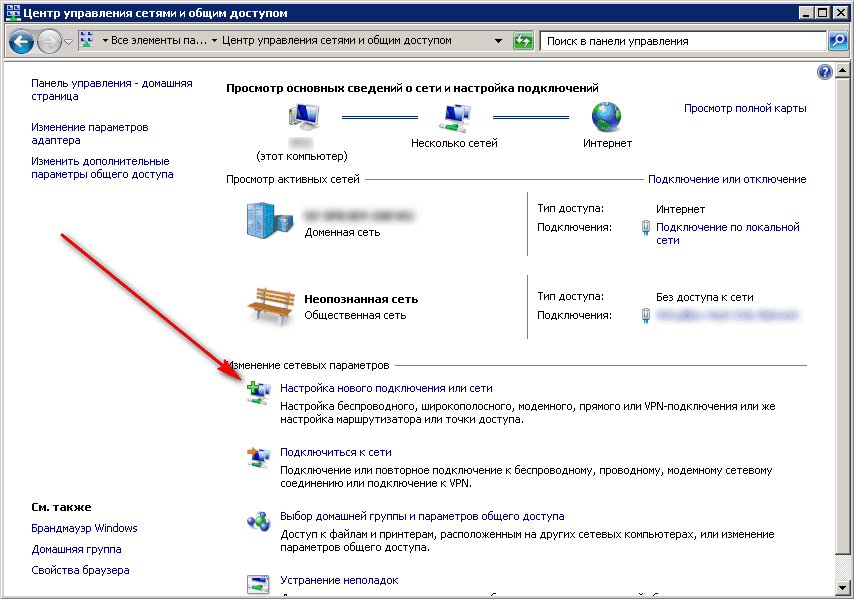
Каждый класс сети, кроме SubnetLine, имеет требование, что домен атрибутов кодированных значений должен быть назначен с помощью поля Asset type для каждого подтипа (группа оборудования). Это применяется при помощи включения топологии сети. Этот уровень классификации используется во множестве инструментов Инженерной сети для настройки и записывается в свойствах сети. Свойства сети, такие как правила связей и связности, категории сети и конфигурации терминалов, определяются для таблиц и классов сети, используя поля группы оборудования и типа оборудования.
Поля Asset group и Asset type выступают в качестве основной и второстепенной классификации для классов сети:
- Поле Asset group автоматически настраивается для классов сети в качестве поля подтипа с описанием кода подтипа 0 (неизвестно). Дополнительная основная классификация может быть добавлена к классу сетевых объектов таблицы объектов с использованием Вида подтипов или инструмента Добавить подтип.

- Поле Asset type должно быть настроено путем назначения домена атрибутов для более точной классификации группы оборудования. Для этого домены атрибутов создаются специально для назначения полю Asset type и назначаются на уровне подтипа. Атрибутивные домены для поле Asset type создаются с использованием инструмента Вид доменов или Создать домен и Добавить кодированное значение к домену. Инструмент Назначить домен полю используется для назначения домена полю Asset type для определенной группы оборудования с помощью использования кода подтипа.
Внимание:
При управлении подтипами и атрибутивными доменами, использующимися для классификации сетевых объектов, важно иметь в виду следующее:- Убедитесь, что политика разделения для домена кодированных значений задана на основе требуемого поведения для разделения объектов инженерной сети. Рекомендуется использовать дублирующую политику разбиения для доменов, назначенных для поля типа оборудования.
 Просмотрите политики разбиения для атрибутивных доменов.
Просмотрите политики разбиения для атрибутивных доменов. - Кодированное значение для атрибутивного домена типа оборудования и подтипа группы оборудования не может превышать 1023.
Ниже приведен пример классификации объектов в специализированной газовой сети:
Одним из значений подтипа, которое задает поле Asset group для класса объектов Device, является Клапан. Это одна из основных классификаций класса пространственных объектов Device.
Атрибутивный домен с названием GasDeviceValveAssetType создан и назначен полю Asset type для подтипа Клапан. Он содержит допустимые значения для более тонкой настройки классификации объектов клапана.
| Код | Описание |
|---|---|
1 | Главный |
2 | Выключающий |
3 | Станционный |
Как подключить телевизор к сети, используя беспроводное соединение
ВНИМАНИЕ!
- Если вы пользуетесь беспроводной станцией, маршрутизатором или игровой приставкой, необходимо выбрать «Проводная настройка», а не «Беспроводная настройка».

- С помощью функции настройки сети можно подключить телевизор к Интернету. Процедура настройки может различаться в зависимости от типа сети и маршрутизатора LAN. Перед настройкой интернет-соединения обязательно требуется настроить беспроводной маршрутизатор локальной сети.
Для подключения к Интернету помимо телевизора BRAVIA TV требуются дополнительные устройства, такие как станции, маршрутизаторы и т. д. Более того, правильный выбор устройства может также зависеть от рабочей среды интернет-соединения.
[A] Беспроводной маршрутизатор LAN
[B] BRAVIA TV
Выполните действия, приведенные ниже.
- Нажмите кнопку HOME на пульте дистанционного управления.
- Перейдите в раздел Настройки.
- Выберите Сеть в категории Сеть и принадлежности.
- Выберите Настройка сети.
- Выберите Просто.
- Выберите Wi-Fi.
- Выберите метод подключения.
- При подключении вручную после выбора сети из списка найденных сетей
Выберите Подкл. через список сканир..
через список сканир.. - При подключении автоматически с помощью кнопки WPS на беспроводном маршрутизаторе (или на точке доступа)
Выберите Подкл. при помощи кнопки WPS.
- При подключении вручную после выбора сети из списка найденных сетей
- Следуйте инструкциям на экране, чтобы завершить настройку.
ПРИМЕЧАНИЕ.
- Чтобы использовать протокол безопасности WEP на беспроводном маршрутизаторе (или на точке доступа), выберите Подкл. через список сканир..
- Если вы не знаете имя беспроводной сети (SSID) и ключ безопасности (ключ WEP или WPA) беспроводного маршрутизатора (или точки доступа), см. руководство пользователя по беспроводному маршрутизатору (или точке доступа).
- В случае настойки соединения с помощью опции Подкл. через список сканир. при выборе сети из списка найденных сетей отобразится окно для ввода пароля. Когда текстовое поле выделено и активно, нажмите кнопку ввода на пульте ДУ, чтобы отобразить экранную клавиатуру. Затем введите ключ безопасности сети и нажмите клавишу NEXT/ENTER на пульте ДУ или кнопку ГОТОВО, чтобы продолжить.

- Для ввода заглавных букв нажмите на экранной клавиатуре кнопку со стрелкой вверх. Нажмите еще раз, чтобы вернуться в нижний регистр.
- При вводе ключа безопасности регистр учитывается. Введите ключ безопасности правильно.
Примеры ошибок:- I (заглавная «i»), l (строчная «L») и 1 (цифра «один»)
- 0 (ноль) и O (заглавная «o»)
- d (строчная «D») и b (строчная «B»)
- 9 (цифра «9») и q (строчная «Q»)
- В случае с большинством домашних сетей для параметра «Настройка IP адреса» выбирается опция «Авто», а для параметра «Настройка прокси» — опция «Нет». Обратитесь к своему интернет-провайдеру, если вы не уверены в типе подключения и не знаете точно, используется ли в вашем случае прокси-сервер.
- Если телевизор не удается подключить к Интернету, проверьте следующее:
Телевизор BRAVIA TV не удается подключить к Интернету: как выполнить диагностику сети.
Как создать сеть уровня организации?
К данной сети можно подключить все создаваемые виртуальные машины и vApp виртуального дата-центра.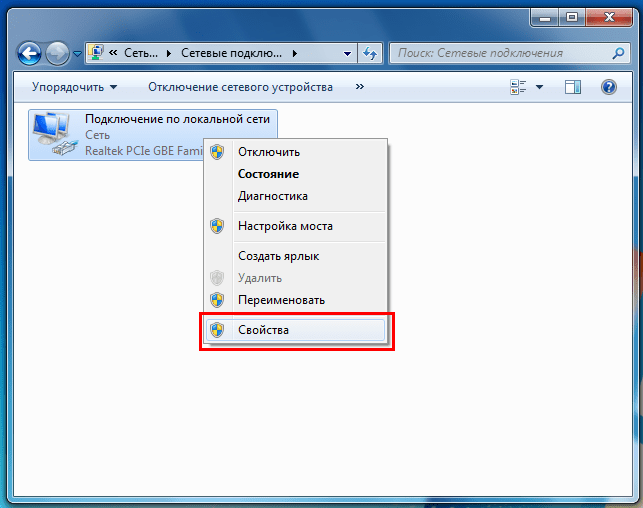
I. Зайдите в раздел Networking, выберите пункт Networks, затем нажмите кнопку ADD.
II. Откроется диалоговое окно создания сети. Выбранные настройки будут применяться к виртуальным машинам при кастомизации.
1. Выбираем тип сети:
- Isolated – без подключения к NSX Edge,
- Routed – с подключением к NSX Edge.
2. Заполняем основные параметры:
- Name – отображаемое имя сети;
- Gateway CIDR – адрес шлюза по умолчанию и маска подсети в формате CIDR;
- Description – описание;
- Shared – разрешение на использование данной сети в других виртуальных дата-центрах организации.
3. Edge Connection. Данный пункт активен, если создается сеть Routed:
- Выберите NSX Edge, к которому будет подключена данная сеть.
- Interface Type – тип интерфейса NSX Edge, к которому будет подключена данная сеть (в большинстве случаев данное значение будет Internal).

- Guest VLAN Allowed – если активировать, NSX Edge будет разбирать тегированный трафик от гостевых ОС виртуальных машин.
4. Static IP Pools. Определяем пул IP-адресов, доступный для назначения виртуальным машинам. Выбирается из заданного на шаге 2 диапазона.
- Gateway CIDR — доступный диапазон адресов;
- Static IP Pools – назначенный диапазон адресов для ВМ. Вводим необходимый диапазон и нажимаем кнопку ADD;
- Пул адресов можно редактировать – Modify или удалить – Remove.
5. DNS. Заполняем настройки DNS серверов и DNS суффикса.
6. Ready to Complete. Убеждаемся, что все параметры введены верно, и нажимаем кнопку FINISH.
Через некоторое время сеть будет создана. Чтобы предоставить ВМ доступ к интернету с помощью NSX Edge, необходимо настроить правила NAT и Firewall.
Как настроить домашнюю сеть — Руководство для начинающих
Сегодня почти в каждом доме или небольшом офисе есть локальная сеть и подключение к Интернету.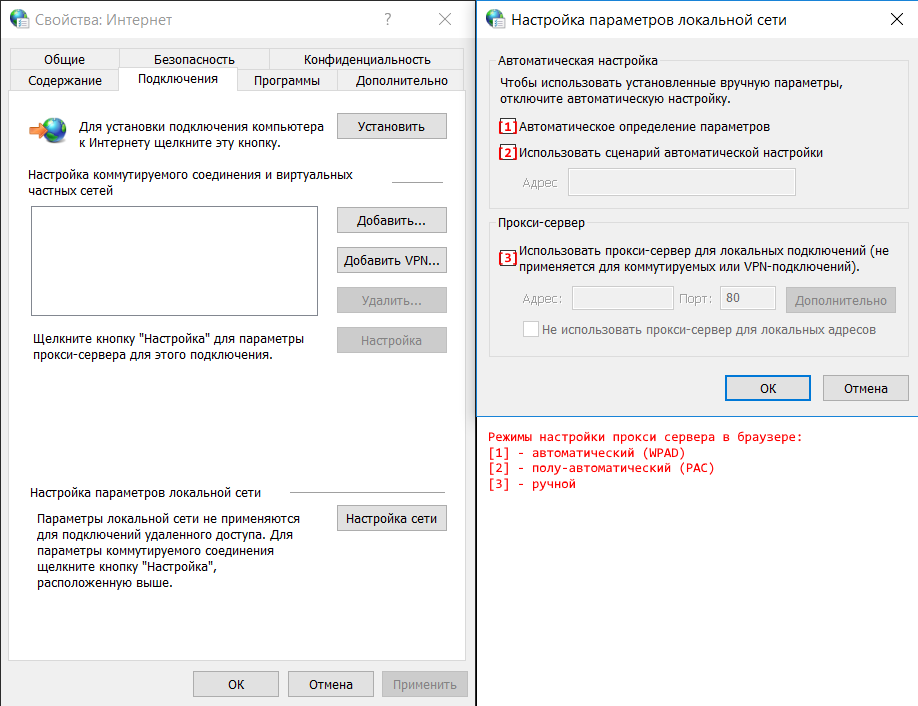
Домашняя сеть или малая сеть позволяет использовать несколько устройств, например ПК, планшеты и т. Д. Для подключения друг к другу, а также для подключения к Интернету.
В этом руководстве вы узнаете, как построить и настроить домашнюю или небольшую сеть и подключить ее к Интернету.
Быстрые ссылки
Выбор проводной или беспроводной сети
Вы строите проводную или беспроводную сеть?
Ранние (до 2008 г.) домашние сети были преимущественно проводными .
Проводные сети используют Ethernet по кабелю UTP и, как правило, быстрее беспроводных сетей, что является важным фактором, если вы геймер. На простой схеме проводной домашней сети ниже показан минимальный набор параметров с коммутатором и широкополосным маршрутизатором.
Преимущества проводной сети
- Быстро обычно от 100 Мбит / с до 10 Гбит / с
- Надежно и безопасно.

Недостатки проводной сети
- Не работает с устройствами без порта Ethernet e.грамм. планшеты и смартфоны.
- Не так просто и быстро настроить, так как для этого требуются проложенные кабели. Однако вместо них можно использовать адаптеры Homeplug или Powerline.
- Не так-то просто подключиться посетителям и мобильным устройствам (ноутбукам).
Основное применение
Используется для сетевой магистрали, то есть соединения между маршрутизатором, сетевыми коммутаторами и точками беспроводного доступа на разных уровнях (этажах).
Узнайте, как подключить домашнюю сеть
Домашние беспроводные сети
Беспроводные сети используют Wi-Fi., их легко и быстро установить, но, как правило, они медленнее, чем проводные сети. Дополнительные сведения см. В разделе Wi-Fi и Беспроводные сети.
Преимущества беспроводной сети
- Простота настройки с точки зрения конечного пользователя.

- Обеспечивает легкий доступ к смартфонам, планшетам и мобильным устройствам.
- Нет кабелей для прокладки.
Недостатки беспроводной сети
- Не так безопасны, как проводные сети, без надлежащей конфигурации, и их легко настроить небезопасно.
- Не так быстро, как в проводных сетях.
- Не такой надежный, как проводные сети.
Основное применение
Подключение периферийных устройств, таких как компьютеры, смартфоны, планшеты и т. Д.
В большинстве домашних сетей будет использоваться комбинация проводных и беспроводных .
Настройка домашней сети — компоненты и структура
, однако, сегодня в большинстве домашних и малых домашних офисных сетей будет использоваться беспроводная сеть или смешанная сеть, поскольку большинство людей используют смартфоны и планшеты, не поддерживающие Ethernet.
Основными компонентами, необходимыми для построения типичной домашней / небольшой офисной сети, являются:
- Маршрутизатор или беспроводной маршрутизатор — подключает сеть к Интернету.

- Точка беспроводного доступа — Используется для подключения устройств, оборудованных Wi-Fi, к сети.
- Ethernet-концентратор или коммутатор — используется для подключения устройств, оборудованных Ethernet.
- Кабель категории 5, категории 5e или категории 6 с разъемами RJ45.
- Телефонный кабель с разъемами RJ 10.
- Широкополосные фильтры.
Схема домашней сети ниже показывает структуру типичной небольшой домашней сети
Для большинства домашних сетей беспроводной маршрутизатор или концентратор, который соединяет сеть с Интернетом, будет основным компонентом домашней сети или сети небольшого домашнего офиса, и во многих случаях он будет единственным компонентом.
Беспроводной маршрутизатор обычно включает в себя точку беспроводного доступа, коммутатор Ethernet, модем DSL и маршрутизатор в одном корпусе.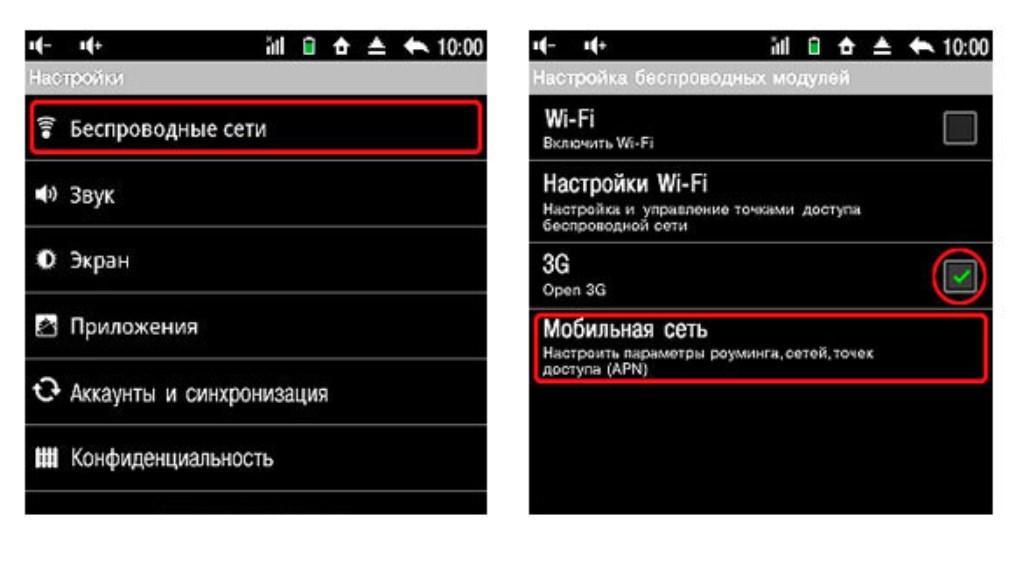
В этом коротком видео показано, как использовать беспроводной домашний концентратор (BT) или маршрутизатор с по для создания домашней сети , подключенной к Интернету.
Примечания к видео:
DSL-модем — преобразует цифровые сигналы в аналоговые сигналы, которые подходят для передачи по телефонной линии. Обычно он встроен в Интернет / широкополосный маршрутизатор и обычно не приобретается как отдельный компонент.
DSL / широкополосный фильтр — Используется для фильтрации сигналов DSL из телефонных сигналов, чтобы вы могли одновременно подключаться к Интернету и пользоваться телефоном.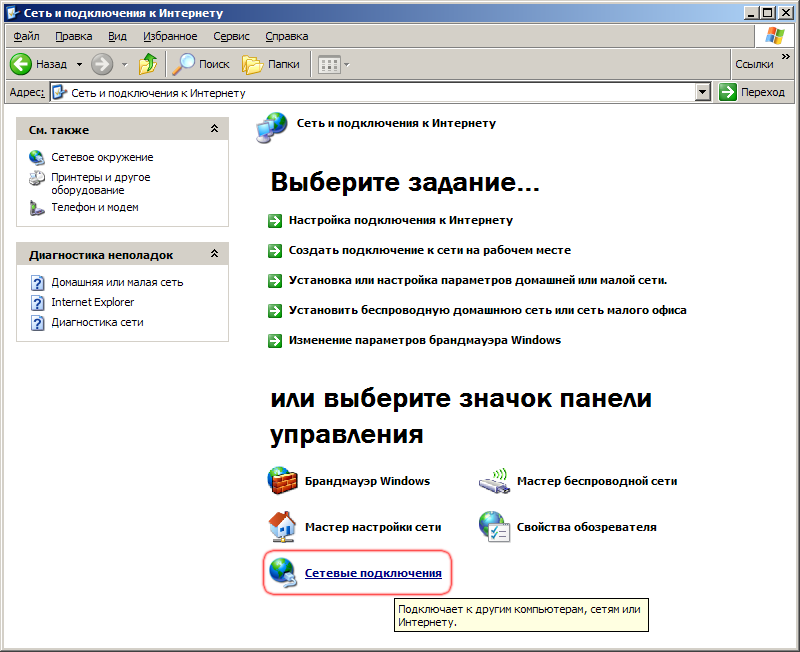 Часто входит в состав соединительной розетки.
Часто входит в состав соединительной розетки.
Узнайте, как установить и настроить домашний маршрутизатор
Расположение беспроводного маршрутизатора
Беспроводной маршрутизатор необходимо подключить к телефонной линии, кабелю или точке доступа к оптоволоконной сети в вашем доме.
Поэтому большинство людей размещают беспроводной маршрутизатор рядом с основной телефонной розеткой.
Однако обычно вы можете изменить местоположение, используя телефонные удлинители или более длинные кабели WAN.
Примечание. Для кабелей WAN используются те же разъемы (RJ45) и кабели, что и для кабелей Ethernet.
Поскольку беспроводной маршрутизатор предоставляет точку беспроводного доступа, вам следует по возможности разместить ее в центре, чтобы получить лучший беспроводной прием .
Не
- Спрятать в шкаф
- Установить за диван
- установить рядом с двигателями, микроволновыми печами, беспроводными телефонами
Тестирование беспроводного сигнала
Самый простой способ проверить уровень сигнала в разных местах — это использовать программу проверки Wi-Fi inSSIDer , которая представляет собой приложение, которое можно установить на планшет или телефон Android.
Общая идея состоит в том, чтобы разместить беспроводной маршрутизатор в предпочтительном месте, а затем перемещаться по дому с помощью устройства проверки Wi-Fi inSSIDer и проверять мощность сигнала, а затем при необходимости корректировать местоположение.
Расширение домашней сети
В больших домах / офисах может быть невозможно подключить все устройства напрямую к беспроводному маршрутизатору, поэтому вам придется приобретать дополнительные сетевые компоненты.
Вы можете расширить свою домашнюю сеть на:
- расширение зоны покрытия Wi-Fi за счет установки дополнительных точек беспроводного доступа или более мощной точки доступа.
- или вы можете расширить проводную сеть, проложив кабели в другие комнаты
- или используя ваши силовые кабели, установив адаптеры для домашних вилок . См. Как расширить домашнюю сеть
Настройка домашнего маршрутизатора
Для администрирования домашнего маршрутизатора вы получаете доступ к нему через веб-браузер и входите в систему, используя имя пользователя и пароль.
Перед тем, как разрешить устройствам подключаться к вашей домашней сети, вы должны внести некоторые основные изменения в параметры настройки по умолчанию вашего маршрутизатора.
Двумя важными из них являются SSID , используемый для доступа к маршрутизатору, и пароль администратора маршрутизатора . как имя пользователя / пароли по умолчанию хорошо известны и опубликованы в Интернете.
См. Разделы «Как установить и настроить домашний маршрутизатор» и «Настройка безопасной домашней сети Wi-Fi».
Подключение устройств Wi-Fi
Стандартный способ подключения устройства Wi-Fi к сети Wi-Fi — это подключение к сети и ввод пароля при появлении запроса.
Однако большинство современных маршрутизаторов / концентраторов Wi-Fi поддерживают функцию WPS (защищенная настройка Wi-Fi). Что обычно включает в себя нажатие кнопки на маршрутизаторе wi_fi и соответствующей кнопки подключения WPS на Устройстве.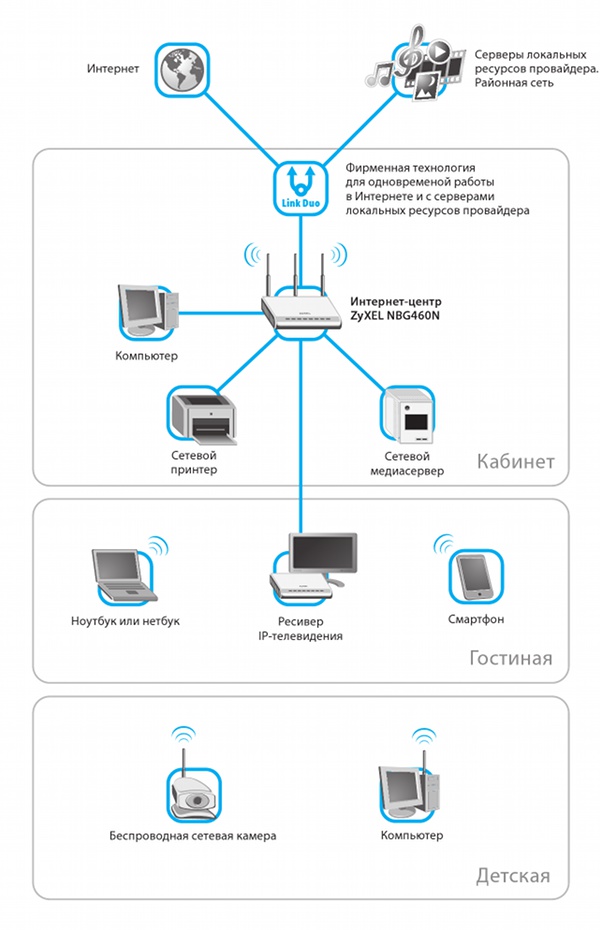
После этого устройства подключаются, не требуя ввода пароля. См. Wiki на WPS
IP-адреса домашней сети
Всем вашим устройствам потребуется IP-адрес.
Это обеспечивается автоматически службой DHCP , которая по умолчанию предоставляется домашним маршрутизатором.
IP-адрес, предоставляемый DHCP-сервером, известен как динамических адресов, , поскольку они могут изменяться. Вы также можете назначить адреса вручную, они известны как статических адресов .
Статические адреса обычно не назначаются, но часто требуются при использовании переадресации портов.
Их можно назначить в сетевых настройках устройства, но предпочтительно на DHCP-сервере с использованием зарезервированных адресов.
Кроме того, адреса, используемые в вашей домашней сети, известны как внутренних адресов .
Когда вы подключаетесь к Интернету, ваше устройство будет использовать внешний IP-адрес .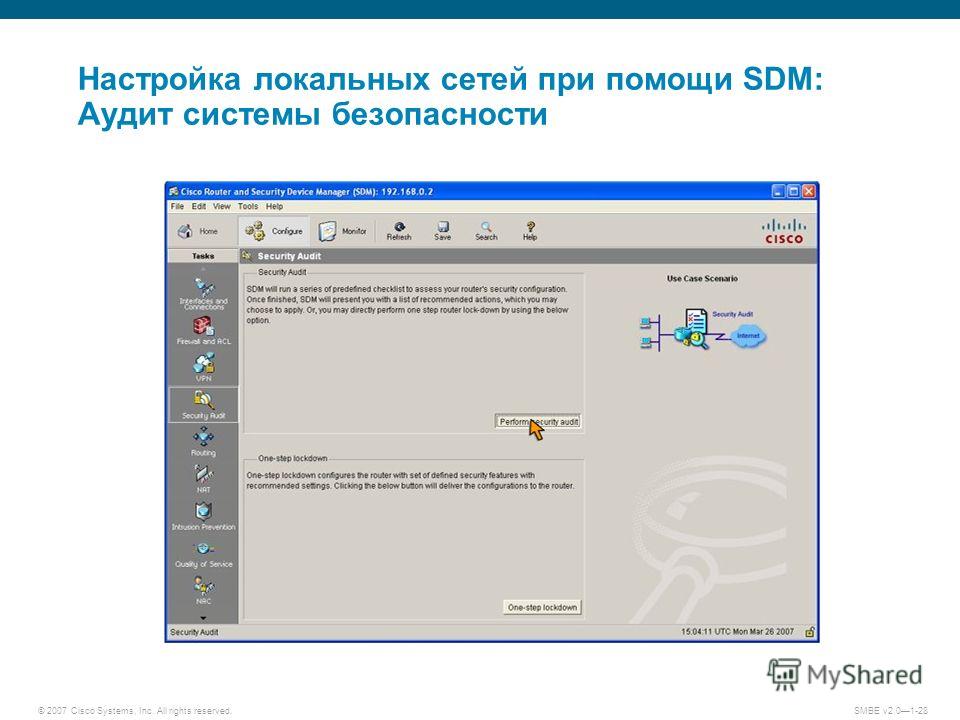 Этот адрес является IP-адресом маршрутизатора / концентратора. См. Внутренние и внешние IP-адреса для более подробного объяснения.
Этот адрес является IP-адресом маршрутизатора / концентратора. См. Внутренние и внешние IP-адреса для более подробного объяснения.
Поиск DNS, IP и MAC-адресов
Возможно, вам потребуется узнать, какие DNS-серверы вы используете, а также IP или MAC-адрес:
- Ваш домашний маршрутизатор.
- Ваш собственный компьютер / планшет / телефон
Основным инструментом, который вы используете, является инструмент ipconfig (windows) или ifconfig (linux).
На снимке экрана ниже показано использование команды ipconfig с параметром / all. т.е. ipconfig / all
Домашний маршрутизатор — это ваш шлюз в Интернет. При просмотре вашей конфигурации некоторые устройства называют его маршрутизатором по умолчанию, тогда как другие используют термин , шлюз по умолчанию .
На снимке экрана выше это 192.168.1.254
Разделение домашней сети
По соображениям безопасности вам может потребоваться разделить домашнюю сеть. Это особенно верно в отношении сетей малого бизнеса, таких как рестораны и т. Д., Где клиентам также предоставляется доступ к сети.
Это особенно верно в отношении сетей малого бизнеса, таких как рестораны и т. Д., Где клиентам также предоставляется доступ к сети.
Многие современные маршрутизаторы предоставляют для этой цели гостевых сетей , и их легко настроить.
Другой распространенный, но не такой простой метод — это использование сетей VLAN. См. Понимание и использование VLAN
.Конфигурация межсетевого экрана в домашних сетях
Межсетевой экран работает как маршрутизатор, и обычно в небольших сетях вы используете комбинацию межсетевого экрана / NAT-маршрутизатора, в которой одно устройство действует как NAT-маршрутизатор и межсетевой экран.
Брандмауэр защищает домашние компьютеры и сетевые устройства малого бизнеса и устройства от злоумышленников в Интернете.
Он эффективно действует как односторонний цифровой шлюз , блокирующий доступ к вашей сети с устройств в Интернете, но в то же время позволяющий устройствам в вашей сети подключаться к устройствам в Интернете. (схематическая диаграмма ниже)
(схематическая диаграмма ниже)
Для небольших домашних / офисных сетей брандмауэр встроен в маршрутизатор, который подключается к Интернету, и является его частью.
Как правило, настройка не требуется, так как по умолчанию разрешаются только подключения из локальной сети к Интернету, а не из Интернета в домашнюю сеть.
Однако, если вам требуется, чтобы устройства в Интернете подключались к вашей сети (что часто требуется геймерам), вы можете настроить переадресацию портов.
Вы также можете захотеть или должны использовать динамический DNS — см. Что такое динамический DNS? и зачем использовать службы динамического DNS?
Проверка скорости сети и Интернета
В любой сети скорость ограничена самым медленным компонентом .
Компьютер с сетевой картой Gigabit, общающийся с компьютером с сетевой картой 100 Мбит / с, ограничен скоростью 100 Мбит / с.
Общие устройства, такие как коммутаторы и точки беспроводного доступа, являются узкими участками сети, как светофоры и перекрестки с круговым движением на дорогах.
LAN Speed Test — очень полезный инструмент для проверки скорости вашей локальной сети. См. Сведения о скорости домашней сети.
Для определения скорости Интернета вы можете использовать сайты онлайн-тестирования скорости. См. Раздел Общие сведения о скорости Интернета и тестах скорости.
Проблемы с домашней сетью и подключением к Интернету
Время от времени у вас всегда будут проблемы с подключением.
По моему опыту, большинство проблем легко диагностируются и решаются с небольшим терпением и настойчивостью.
Хорошее понимание того, как ваша сеть устроена и работает, необходимо для успешного устранения неполадок.
Викторина
Тест по настройке домашней сети
Информация
Быстрая викторина для проверки своих знаний в области сетей умного дома
Вы уже проходили викторину раньше. Следовательно, вы не можете запустить его снова.
Следовательно, вы не можете запустить его снова.
Вы должны войти или зарегистрироваться, чтобы начать викторину.
Вы должны пройти следующую викторину, чтобы начать эту викторину:
0 из 10 вопросов ответил правильно
Ваше время:
Прошло времени
Вы набрали 0 из 0 баллов, (0)
| Средний балл | |
| Ваш результат |
Связанные руководства и ресурсы:
Пожалуйста, дайте мне знать, если вы нашли это полезным
Настройка домашней сети для начинающих [Огромное руководство]
Настройка домашней сети для начинающих не является проблемой года.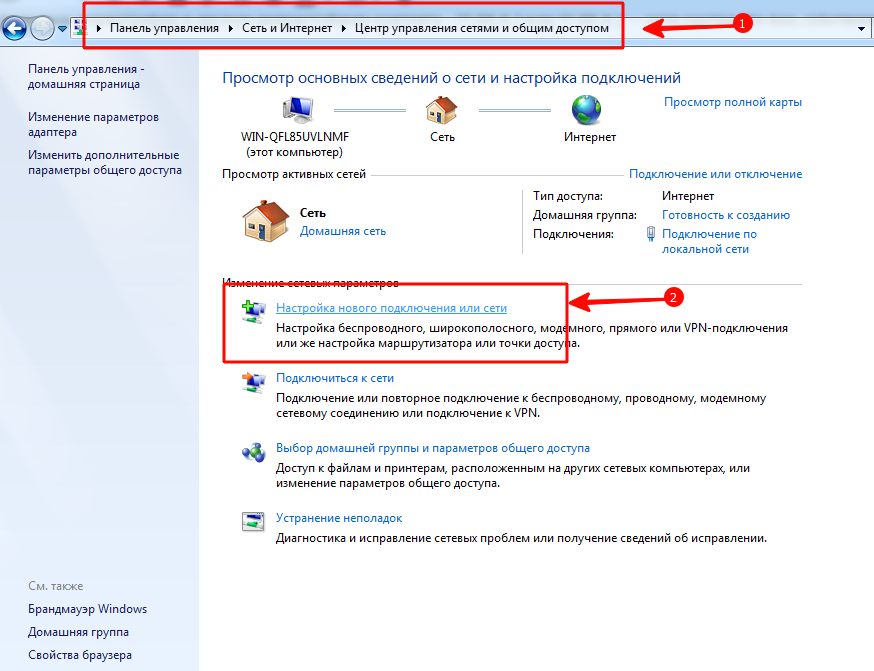 На самом деле, эти шаги довольно просты, и если вы спланируете достаточно вначале, вы сможете сэкономить время, деньги и нервы, а кто этого не хочет?
На самом деле, эти шаги довольно просты, и если вы спланируете достаточно вначале, вы сможете сэкономить время, деньги и нервы, а кто этого не хочет?
Итак, в этом руководстве по домашней сети вы узнаете, как спланировать свою сеть, чтобы извлечь из нее максимальную пользу, вы получите помощь в настройке нового маршрутизатора, а также узнаете, с какими интересными вещами вы можете делать. домашняя сеть.
Но сначала планирование!
Этап 1. Планирование домашней сети
Прежде чем покупать новое оборудование, вы должны иметь общее представление о том, что вы должны получить.Какая мощность вам нужна? Для чего используется ваша сеть? Вы также должны иметь представление о том, сколько денег вы готовы потратить на сеть.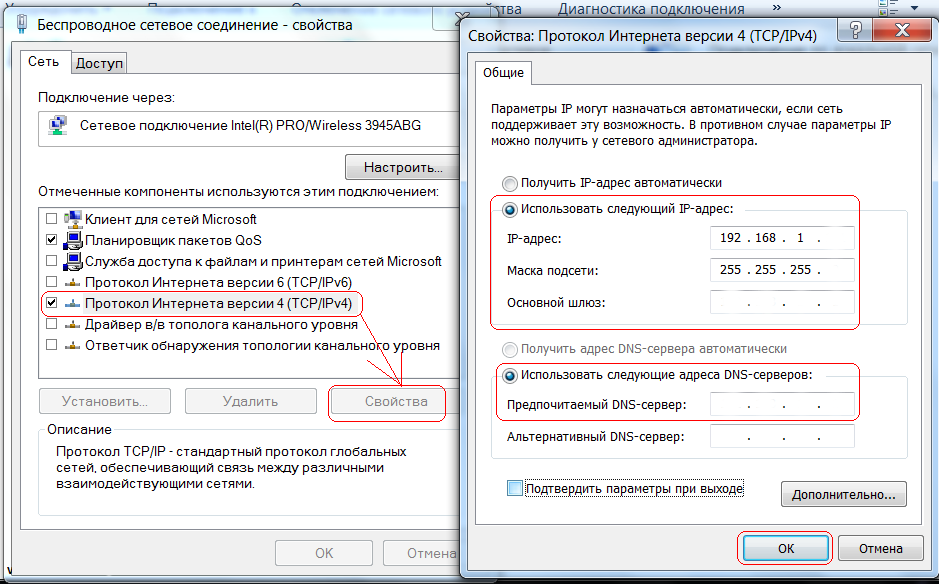 Есть несколько вещей, которые вам понадобятся для начала работы с новой домашней сетью, о которых вы можете узнать больше в моем сообщении в блоге. Какое оборудование необходимо для домашней сети.
Есть несколько вещей, которые вам понадобятся для начала работы с новой домашней сетью, о которых вы можете узнать больше в моем сообщении в блоге. Какое оборудование необходимо для домашней сети.
Итак, что вы и ваша семья делаете в Интернете?
Определите, что вам нужно от сети
Для чего используется ваша сеть?Удивитесь, но семья из двух человек не будет пользоваться сетью так же активно, как семья из четырех человек, по крайней мере, в большинстве случаев с двумя детьми.Различные действия также потребуют разной скорости, поэтому вы должны иметь представление о том, для чего ваша сеть будет использоваться.
Попробуйте подсчитать, сколько устройств у вас дома, которым одновременно требуется сеть. Например, если в вашем доме два человека, то будет немыслимым сказать, что у вас обоих есть смартфон, которым можно пользоваться одновременно, пока по телевизору идет шоу Netflix. Это не очень требовательно и не будет генерировать такой большой сетевой трафик.
Однако, если вы семья из четырех человек с детьми, которые играют в онлайн-игры и смотрят трансляции, попытаетесь ли вы посмотреть шоу Netflix, и в то же время ваш любимый человек пытается поработать в соседней комнате? . Это потребует хорошего сетевого оборудования для бесперебойной работы. Вы не хотите получать самое дешевое решение для этой ситуации.
И, чтобы прояснить, я говорю не только о скорости сети от вашего интернет-провайдера, которая должна быть не менее 25 Мбит / с, если вы ближе ко второму моему примеру.Нет, это также будет иметь отношение к тому, какой маршрутизатор вам следует приобрести, поскольку некоторые маршрутизаторы предназначены для одновременной обработки большего количества трафика.
Ваши возможности при настройке новой домашней сети
К настоящему времени вы должны иметь общее представление о том, для чего ваша сеть будет использоваться. Если вы планируете легко запустить его с помощью пары смартфонов и телевизора, может быть, iPad, тогда полностью беспроводное решение может быть хорошей идеей. Нет необходимости прокладывать кабели по всему дому, и его очень легко настроить.
Полностью беспроводное соединение с ячеистой сетью
Решением этой ситуации было бы создание ячеистой сети. Ячеистая сеть — это несколько устройств, называемых узлами, которые вы размещаете вокруг своего дома. Один из них является основным узлом и должен быть подключен с помощью кабеля Ethernet, для других просто требуется питание. Узлы будут работать вместе, чтобы обеспечить наилучшую возможную беспроводную сеть. Эти устройства часто достаточно умны, чтобы знать, где возникают помехи, и пытаться их обойти.
Если вас интересует ячеистая сеть, я бы порекомендовал вам ознакомиться с моим сообщением в блоге Что такое ячеистая сеть, где я более подробно объясню, что такое ячеистая сеть и как вы можете извлечь из нее пользу.Вы также можете прочитать мою статью Рекомендуемая ячеистая сеть, чтобы найти лучшую ячеистую сеть прямо сейчас.
Google Mesh — Моя рекомендованная ячеистая сеть
Выберите мощный традиционный маршрутизатор
Если вам ближе мой второй пример, когда дети играют в игры и смотрят трансляции всю ночь напролет, то вам, вероятно, следует приобрести традиционный маршрутизатор и проложить несколько кабелей. к компьютерам, которые больше всего используют сеть.
Современный маршрутизатор создан для таких ситуаций, когда много всего происходит одновременно и доступ к сети требуется отовсюду.Из-за этого существует технология под названием MU-MIMO, которая помогает маршрутизатору обрабатывать трафик. Традиционно маршрутизатор мог заботиться только об одном устройстве за раз, то есть он должен был обвести каждое устройство, отправившее запрос. Вот что происходит, когда ваше видео буферизуется, чтобы дать вам пример.
Для решения этой проблемы был изобретен MU-MIMO. MU-MIMO расшифровывается как Multi-User, Multiple-Input, Multiple-Output и делает, по сути, то, что следует из названия. Маршрутизатор, поддерживающий любую форму MU-MIMO, может одновременно обрабатывать несколько входов и выходов трафика для нескольких пользователей.Может быть, вы начнете видеть в этом пользу?
Маршрутизаторы, поддерживающие MU-MIMO, также укажут, сколько устройств они могут обрабатывать одновременно. Например, маршрутизатор Asus RT-AC68U, который я рекомендую в 2019 году, поддерживает 3×3 MU-MIMO, что означает, что он может обрабатывать 3 соединения одновременно. Максимум, который может сделать маршрутизатор, — 4 × 4, что составляет 4 открытых соединения.
Если вы хотите узнать больше о том, какой маршрутизатор вам больше всего подходит, прочтите мое сообщение в блоге «Как узнать, какой маршрутизатор купить», где я рассмотрю эту тему более подробно.
Стоит ли покупать межсетевой экран?
Вопрос, который часто возникает при разговоре о новой сети, — это межсетевые экраны. Вам нужен брандмауэр для защиты вашей домашней сети? Простой ответ — нет. Брандмауэр отлично подходит для предприятий, где требования выше, а риски выше. Для домашних сетей брандмауэр — пустая трата денег.
Во-первых, хороший маршрутизатор имеет встроенный брандмауэр, который может позаботиться о наиболее очевидном плохом трафике, который пытается получить доступ к вашей сети.Кроме того, программный брандмауэр встроен в большинство операционных систем, таких как Windows или OSX. Эти брандмауэры дополнительно защищают вас от плохих вещей.
Это огромная тема, которую я уже затронул в своей статье «Нужен ли вам брандмауэр для защиты вашей домашней сети», и я предлагаю вам прочитать этот пост, если вы хотите узнать больше о том, почему вам не нужен брандмауэр.
Этап 2: Настройка домашней сети
Время для настройки!Шаг первый сделан, и теперь вы должны были выбрать между ячеистой сетью и традиционным маршрутизатором.Ячеистую сеть обычно намного проще настроить, чем традиционный маршрутизатор, поскольку вы делаете это с помощью мобильного телефона, просто нажимая кнопку «Далее» в большинстве случаев.
Это верно и для маршрутизаторов, но может потребовать дополнительных действий. Вот почему я составил руководство для пяти самых популярных брендов маршрутизаторов, которое вы можете найти ниже. Имейте в виду, что маршрутизаторы, которые я использовал, не были самыми последними и лучшими, и в разных моделях могут быть разные вещи, но общая идея должна быть одинаковой.
Настройка маршрутизатора Asus
Поздравляем с приобретением нового маршрутизатора Asus. Asus проделала отличную работу со своей первой настройкой, и во время этой настройки вы выполните самые важные шаги. Первое, что вам нужно сделать, это подключить новый маршрутизатор к модему. Кабель должен идти от модема к WAN-порту или интернет-порту маршрутизатора (это одно и то же, но производители маршрутизаторов маркируют его по-разному).
Далее вы подключаете кабель от роутера к компьютеру.Убедитесь, что маршрутизатор включен, на некоторых маршрутизаторах есть кнопка включения / выключения, затем откройте веб-браузер и введите 192.168.1.1/ в поле адреса. Это откроет страницу конфигурации маршрутизатора, и здесь вы сможете настроить параметры.
Выберите Автоматическая настройка на первой странице. При этом вы позволяете маршрутизатору выполнять тяжелую работу, чтобы увидеть, какой у вас доступ в Интернет, и он может сам выполнять большую часть настройки.
На следующей странице вы настроите свою учетную запись на маршрутизаторе .Настоятельно рекомендуется не оставлять это значение по умолчанию и изменить как имя для входа в маршрутизатор, так и пароль. Asus покажет вам, насколько надежен ваш пароль, и, конечно же, вы хотите, чтобы он был максимально надежным.
Затем вы можете выбрать, хотите ли вы, чтобы маршрутизатор находился в режиме маршрутизатора или в режиме точки доступа. В режиме AP он будет предоставлять только Wi-Fi, но не выполнять какие-либо функции маршрутизатора, поэтому вы хотите, чтобы он был в режиме Wireless router mode .
На следующей странице вы можете выбрать тип подключения к вашему интернет-провайдеру.В 99% случаев у вас есть Автоматический IP (DHCP) , так что это то, что вам следует выбрать. Если у вас есть что-то еще, вы, скорее всего, сделали этот выбор и знаете об этом.
Следующая страница позволяет вашему настроить SSID . Здесь вам нужно настроить две сети, и это связано с тем, что современные маршрутизаторы предлагают разные типы сетей: 2,4 ГГц и 5 ГГц. 2,4 ГГц обеспечивает больший диапазон при меньшей скорости, что делает его подходящим для смартфонов или планшетов, где вы просто просматриваете веб-страницы. 5 ГГц имеет меньший диапазон, но обеспечивает более высокие скорости, что делает его идеальным для потоковой передачи и игр.
Назовите свои сети, желательно анонимно, и обязательно повеселитесь. Вы также должны установить пароль для обеих сетей. По умолчанию Asus дает сети 5 ГГц тот же пароль, что и сети 2,4 ГГц. Хотите вы этого или нет — решать вам. Если вас устраивают имена и пароли, нажмите «Применить».
На последней странице вы можете просмотреть свои настройки и убедиться, что все они выглядят нормально. Если вас все устраивает, просто нажмите Complete .
После этого вы попадете на страницу обзора маршрутизатора. Здесь вы можете увидеть, сколько клиентов подключено к вашей сети, вы можете настроить другие параметры маршрутизатора и обновить прошивку. Но это уже для другой статьи.
Настройка маршрутизатора Netgear
Поздравляем с приобретением нового маршрутизатора Netgear. Netgear улучшила свое руководство по первоначальной установке за последние годы, но им еще есть над чем поработать. Для начала подключите порт WAN7internet вашего роутера к модему с помощью кабеля Ethernet.Затем возьмите другой порт Ethernet и подключите LAN 1 на маршрутизаторе к компьютеру.
Убедитесь, что ваш маршрутизатор включен (на некоторых маршрутизаторах есть кнопки включения / выключения), а затем откройте свой любимый веб-браузер. В адресной строке введите 192.168.0.1/ или 192.168.1.1/, и вы подключитесь к маршрутизатору. Netgear имеет маршрутизаторы с IP-адресами как 0.1, так и 1.1, так что это будет зависеть от вашей модели, какой из них у вас есть. Между ними нет никакой разницы, кроме числа.
Прежде чем приступить к настройке, вам нужно будет согласиться с условиями обслуживания Netgear и примечанием о конфиденциальности, и как только вы это сделаете, маршрутизатор будет искать в вашей сети другой маршрутизатор (по какой-то причине), а затем подключение к Интернету, что может занять до минуты.По завершении вас спросят, нужна ли вам помощь в настройке подключения к Интернету. Выберите «Да» и нажмите «Далее».
На следующей странице вы установите настройки своей учетной записи администратора. Это не ваш пароль беспроводной сети, а пароль для доступа к конфигурации вашего маршрутизатора. К сожалению, вы не можете изменить имя пользователя, но здесь необходимо установить надежный и надежный пароль. Вы также выберете два контрольных вопроса на случай, если забудете пароль. Когда закончите, нажмите «Далее».
На этой странице Netgear покажет вам файл 2.Имя и пароли SSID 4 ГГц и 5 ГГц. Netgear настроил это для вас, поэтому вам не нужно. Вы также увидите настройки администратора вашего роутера внизу. У вас есть возможность распечатать эту информацию, если вы хотите сохранить ее на бумаге. Нажмите «Далее», когда будете готовы.
Netgear также имеет некоторые вредоносные программы, которые они хотят установить на ваш компьютер. Если вам нужно это программное обеспечение, оставьте его включенным, но я рекомендую не использовать его, есть более качественное программное обеспечение для резервного копирования вашего компьютера.
Затем вы можете обновить прошивку на маршрутизаторе.Я рекомендую вам это сделать, поэтому нажмите «Да» и разрешите маршрутизатору загрузить новую прошивку и установить ее. Вы всегда должны быть уверены, что на вашем маршрутизаторе установлена последняя версия прошивки, поскольку это единственная защита между вашими устройствами и Интернетом.
После завершения обновления все готово. Однако, если вы хотите изменить имя и пароль своей беспроводной сети, что я рекомендовал вам сделать, перейдите в конфигурацию вашего маршрутизатора (192.168.0.1 или 192.168.1.1) и войдите в систему с информацией, которую вы ввели ранее.Щелкните поле Wireless, и здесь вы можете изменить имя и пароль для своих SSID. Когда вы будете довольны своим новым именем и паролем, нажмите «Применить» и дождитесь, пока маршрутизатор обновит настройки. Готово!
Настройка маршрутизатора Linksys
Поздравляем с приобретением нового маршрутизатора Linksys. Маршрутизаторы Linksys просты в настройке, поэтому вы сделали хороший выбор, если вы новичок. Первый шаг — подключить все, и вы делаете это, подключая Ethernet-кабель от вашего модема к WAN / Интернет-порту маршрутизатора.Затем вы подключаете кабель Ethernet от LAN 1 на маршрутизаторе к сетевому порту компьютера. Когда это будет сделано, убедитесь, что маршрутизатор включен (на некоторых маршрутизаторах есть кнопки включения / выключения), а затем откройте свой любимый веб-браузер.
В адресной строке вверху введите 192.168.1.1, чтобы перейти на страницу конфигурации маршрутизатора. Для начала вам нужно будет принять условия Linksys и выбрать, хотите ли вы отправлять информацию в Linksys, чтобы помочь им улучшить свои продукты. Когда будете готовы, нажмите «Далее».
Теперь роутер проверит, что все в порядке, что есть подключение к Интернету, и посмотрит, есть ли обновления. Это может занять до минуты, поэтому просто подождите, пока маршрутизатор сделает свое дело. После завершения он спросит вас, хотите ли вы обновить (если обновления были найдены), и я бы порекомендовал вам сделать это, поскольку обновления происходят по определенной причине (безопасность, функции и улучшения стабильности).
На следующей странице вы установите имя и пароль беспроводной сети. Как вы заметили, есть один 2.Сети 4 ГГц и одна 5 ГГц. 2,4 ГГц — это более старая технология с большим диапазоном, но с меньшей скоростью, в то время как технология 5 ГГц новее и быстрее, но обеспечивает меньший диапазон.
Дайте им обоим имена, желательно анонимно, например, «дом» или «какой у меня Wi-Fi» или подобное. Пароль должен быть надежным и уникальным, чтобы неавторизованные пользователи не могли его угадать и получить доступ к вашей сети. После того, как вы довольны, нажмите «Далее».
Маршрутизатор сделает еще немного, и после этого он попросит вас выбрать пароль маршрутизатора.Это не пароль беспроводной сети, который вы только что настроили, а пароль для доступа к конфигурации маршрутизатора. Не используйте тот же пароль, что и раньше, выберите другой. После того, как вы довольны, нажмите «Далее».
На последнем этапе вы можете просмотреть настройки, которые вы настроили. Убедитесь, что все в порядке и что вы помните пароли, а затем нажмите «Далее», чтобы создать учетную запись Linksys Smart WiFi, если вы этого хотите. Что он делает, так это то, что вы можете проверить свою сеть из любой точки мира.Если в этом нет особой необходимости, я предлагаю не использовать его.
При нажатии кнопки «Далее» вы попадете на панель управления вашего маршрутизатора Linksys. Это означает, что вы закончили настройку и у вас есть безопасная беспроводная домашняя сеть.
Настройка маршрутизатора TP-Link
Поздравляем с приобретением нового маршрутизатора TP-Link. У TP-Link есть одно из лучших руководств для стартапов, которые я когда-либо видел, и они продолжают его улучшать. Для начала вам необходимо подключить модем к порту WAN / ISP на маршрутизаторе с помощью кабеля Ethernet.Затем вам нужно подключить компьютер к LAN 1 на маршрутизаторе с помощью другого кабеля Ethernet. Затем убедитесь, что маршрутизатор включен (на некоторых маршрутизаторах есть кнопки включения / выключения) и откройте свой любимый браузер на компьютере.
В адресной строке перейдите на 192.168.1.1. Первое, что вас попросят сделать, это установить пароль администратора для доступа к конфигурации маршрутизатора. Это не ваш пароль беспроводной сети. На следующей странице вы выберете свой часовой пояс, а после этого вы выберете тип подключения к вашему ISP (поставщику услуг Интернета).Если вы не знаете, вы можете выбрать Автоопределение, и маршрутизатор поможет вам сделать выбор. Но, скорее всего, у вас есть Dynamic, поскольку это то, что есть у большинства людей.
Нажмите «Далее», а затем снова «Далее», так как настройки MAC-адреса в 90% случаев к вам не относятся. На открывшейся странице вы настраиваете свои беспроводные сети. У вас есть возможность настроить две сети: одну 2,4 ГГц и одну 5 ГГц. 2,4 ГГц — это более старая технология с большим диапазоном, но с меньшей скоростью, и она отлично подходит для смартфонов и планшетов, которым не нужно столько.5 ГГц новее и быстрее, но с меньшим диапазоном. Эта сеть хороша для потоковой передачи и игр.
Настройте свои имена и пароли и сделайте их уникальными и забавными, а не скучными и личными. Например, назовите первый «Работает ли эта сеть», а второй — «Я не уверен» вместо «Сеть Фэмили Браун». Пароли должно быть трудно угадать, чтобы посторонние не могли получить доступ к вашей сети. Когда вы будете довольны своими настройками, нажмите Далее.
На последней странице приводится сводка выбранных вами настроек.Просмотрите их и, если вы довольны, нажмите «Сохранить». Маршрутизатор перезагрузится, и внизу вы увидите индикатор выполнения, показывающий, как далеко он зашел. По завершении TP-Link хочет, чтобы вы использовали TP-Link Cloud. Если вы его используете, вы можете войти в систему, в противном случае вы можете пропустить его.
На этом настройка маршрутизатора TP-Link завершена. Нажмите «Готово», чтобы получить доступ к конфигурации маршрутизатора для дальнейшей картомизации маршрутизатора или закрыть веб-страницу и наслаждаться новой сетью.
Настройка маршрутизатора D-Link
Поздравляем с приобретением нового маршрутизатора D-Link.У D-Link есть над чем поработать с первой настройкой, поэтому есть несколько ключевых вещей, которые нужно сделать после. Первое, что вам нужно сделать, это подключить маршрутизатор к Интернету через кабель Ethernet. Подключите кабель к порту WAN / Internet на маршрутизаторе, а другой конец — к модему, который вы получили от своего интернет-провайдера. Затем вы подключаете другой кабель Ethernet от LAN 1 на маршрутизаторе к компьютеру.
Убедитесь, что маршрутизатор включен (на некоторых маршрутизаторах есть кнопка включения / выключения), затем откройте свой любимый веб-браузер и введите 192.168.0.1 / в поле адреса. Это позволит вам получить доступ к странице конфигурации маршрутизатора, которая автоматически откроет для вас первоначальную настройку.
На этой странице вы можете видеть, что ваш компьютер подключен к маршрутизатору, но ваш маршрутизатор еще не подключен к Интернету. На данный момент это нормально. В разделе «Настройка WAN» вы выбираете тип подключения к вашему интернет-провайдеру, который в 99% случаев является DHCP. Если у вас здесь есть другой набор, вы, вероятно, настроили его вручную и знаете об этом.
Затем в разделе «Настройка беспроводной сети» вы выбираете, каким должно быть имя SSID. Выберите что-нибудь смешное или случайное, не выбирайте «Family Brown’s Network». Вы также установите пароль для сети, который должен быть надежным паролем, который кто-то не сможет легко угадать. Когда вы будете довольны, нажмите «Сохранить и подключиться».
На следующей странице вам нужно будет войти в меню конфигурации маршрутизатора. По умолчанию используется логин Admin и пароль отсутствует, поэтому вам нужно просто щелкнуть «Войти», и вы войдете в маршрутизатор.
Теперь перейдите на вкладку «Беспроводная связь» в верхнем меню. Если вы не видите вкладку «Беспроводное соединение», перейдите в раздел «Настройка», а затем в боковом меню вы должны найти «Основные сведения о беспроводном подключении» / «Настройка беспроводного подключения». Здесь вы можете увидеть настройки беспроводной сети, которые вы выбрали ранее. В разделе «Параметры безопасности» убедитесь, что указано WPA-PASK / WPA2-PSK AES . Если нет, выберите этот вариант. Это гарантирует, что вы используете лучшее шифрование для своей беспроводной сети.
Необходимо сделать еще один шаг — изменить имя пользователя и логин вашего маршрутизатора.Прямо сейчас это администратор без пароля, но это плохо, поскольку неавторизованные пользователи могут получить доступ к конфигурации вашего маршрутизатора. Для этого перейдите в Инструменты и в разделе Пароль администратора у вас есть возможность установить свой пароль. Сделайте что-нибудь сильное, о чем другие пользователи не догадываются. Когда будете довольны, нажмите «Сохранить настройки», и все готово.
Безопасность домашней сети
К настоящему времени ваш маршрутизатор настроен и настроен, что означает, что у вас есть полностью рабочая домашняя сеть, и вы можете оставить это позади.Что ж, это один из способов увидеть, и, честно говоря, это то, что делает большинство людей. Но я бы сказал, что добавление дополнительной безопасности в вашу новую сеть — это всегда хорошая идея.
Даже если вы не являетесь целью по какой-либо конкретной причине, преступники всегда ищут легкие цели, и, имея пароль для вашей беспроводной сети (который вы должны были настроить на шагах выше), является самой надежной защитой, есть еще несколько вещей, которые вы можете сделать, чтобы помочь себе.
Если ваш маршрутизатор поддерживает удаленный доступ извне, убедитесь, что он отключен.По умолчанию на моем роутере Asus это включено, чего я вообще не понимаю. Эта функция позволяет подключаться к маршрутизатору из-за пределов дома, и хотя это может быть полезно, на мой взгляд, она не должна быть включена по умолчанию.
Это может быть немного позже, но вы также должны сделать свое имя SSID анонимным. Причина в том, чтобы скрыть, какая сеть ваша. Назовите его чем-то вроде «Семья Джонсон», чтобы цели могли легко найти вашу сеть.
Наконец, вы всегда должны убедиться, что на ваших сетевых устройствах установлена последняя версия микропрограммы.Уделите несколько минут раз в два месяца, чтобы войти в конфигурацию маршрутизатора и посмотреть, есть ли новые обновления для установки. Эти обновления защищают вас от новых уязвимостей, иногда могут предоставлять новые функции и обычно обеспечивают повышение стабильности.
Конечно, вы можете предпринять и другие шаги для дальнейшего повышения вашей безопасности. В конечном итоге будут учитываться именно эти маленькие шаги. Если вам интересно, я написал пост под названием «7 простых советов по безопасности для вашей домашней сети». Ознакомьтесь с ним, чтобы узнать больше о сетевой безопасности и о том, что вы можете с этим сделать.
Вы сами себе охранник…Устранение неполадок в сети, если она не работает
Иногда случается, что она не работает должным образом. Не зная много о сетях или маршрутизаторах, это может расстраивать, и я хотел, чтобы раздел пытался помочь вам, если вы в настоящее время кричите на маршрутизатор, чтобы он начал работать (мы все были там).
Я знаю, что это звучит как клише и очень бесполезно, но перезапуск маршрутизатора решит большинство проблем. Да, я работал с ИТ-службой поддержки, поэтому довольно давно использую эту фразу, но есть причина, по которой служба ИТ-поддержки всегда говорит вам перезагрузиться.Сохраняется ли проблема даже после перезагрузки роутера? Есть и другие способы устранения неполадок.
Пришло время изолировать проблему. Поскольку перезапуск не помог, нам нужно копать дальше, и один из способов сделать это — обойти маршрутизатор, чтобы убедиться, что Интернет работает должным образом.
Для этого нужно взять кабель Ethernet, идущий от модема к маршрутизатору, и вместо этого провести его между компьютером и модемом. Если таким образом вы получаете доступ в Интернет, то это маршрутизатор.Однако, если у вас нет Интернета, вам следует позвонить своему интернет-провайдеру, потому что тогда он, скорее всего, на его стороне.
Если у вас возникнут проблемы, вам также следует попробовать использовать несколько компьютеров. Это маловероятно, но со мной такое случалось не раз, когда вы пытались устранить что-то, и в итоге оказывался компьютер, который не работал. Если у вас есть несколько доступных, попробуйте оба из них, чтобы увидеть, есть ли у них одна и та же проблема.
В моем посте «7 шагов по устранению неполадок, если вы ничего не знаете о маршрутизаторах», я добавил еще несколько шагов, чем три.Если проблема не исчезнет, возможно, вы захотите прочитать эту статью.
Этап 3: Наслаждайтесь новой домашней сетью
К настоящему времени вы должны были купить все необходимое для создания новой домашней сети, а ваш маршрутизатор должен быть настроен и готов, поздравляем. По сути, вы закончили настройку своей домашней сети, но есть еще кое-что, что вы можете сделать, чтобы улучшить, изучить и использовать вашу сеть больше.
На шаге 3 этого руководства вы узнаете, как можно улучшить свою сеть с помощью обновлений, решений для хранения данных, дальнейшего расширения в будущем и, конечно же, протестировать свою новую домашнюю сеть, чтобы увидеть, насколько быстро она работает.
Узнайте, насколько быстро ваша новая домашняя сеть.
Вы можете измерить скорость вашей сети, просто передав файл со своего компьютера на NAS или другое сетевое хранилище. Если у вас нет сетевого хранилища, вы можете подключить к маршрутизатору USB-накопитель (если у него есть USB, который есть в большинстве новых маршрутизаторов). Выберите большой файл и скопируйте его на сетевой диск.
После этого появится всплывающее окно, показывающее, как быстро идет копирование. Если у вас есть график, как на картинке ниже, скорость составляет 100 МБ / с или более, это хорошее соединение, и вы не сможете ускориться, не покупая совершенно новое оборудование (например, новый маршрутизатор и новую сетевую карту). для вашего компьютера) и, честно говоря, не стоит.
Если ваша скорость ниже этой, возможно, вы пытаетесь использовать ее на компьютере, который не поддерживает эту скорость, или что в вашей сети что-то не поддерживает эту скорость. Например, это может быть выключатель. Другая причина может заключаться в том, что вы подключены к беспроводной сети и получаете помехи от других устройств в вашем доме, например, от микроволновой печи.
Как правило, беспроводная сеть всегда работает медленнее, чем при использовании кабеля, поэтому, если вы хотите работать как можно быстрее, лучшим вариантом будет использование кабеля Ethernet.
Еще один способ проверить свою скорость — это инструмент TotuSoft LANSpeed. Это программное обеспечение отправит пакет размером до 200 МБ для измерения скорости вашей сети. Это небольшая программа, которую легко использовать даже для людей, не связанных с сетями.
Если вы хотите узнать больше о скорости сети, скорости локальной сети и о том, как повысить ее скорость, вы можете прочитать мое сообщение в блоге здесь, где я больше расскажу об этой теме.
Интересные вещи, которые вы можете сделать с вашей новой домашней сетью
Сеть — это то, что есть у большинства людей дома, и теперь вы тоже.Но разве не было бы круто сделать больше с вашей сетью? Сеть позволяет вам создавать решения, которые сделают вашу жизнь проще. Просто ознакомьтесь с некоторыми из этих предложений, которые вы можете сделать.
Настройка NAS (сетевое хранилище)
NAS — это хранилище в вашей сети, доступное для любого компьютера или устройства. Это значительно упрощает обмен файлами между компьютерами (и пользователями). У вас может быть папка со всеми вашими изображениями, и, например, любой в вашей сети может их видеть.
Есть несколько способов настроить NAS. Один из способов — купить готовый NAS и несколько жестких дисков, что я рекомендую сделать. Вы также можете сделать это просто и подключить внешний диск к USB-порту маршрутизатора и передавать файлы на этот диск. Это тоже NAS.
NAS потребуется для большинства других предложений, приведенных ниже, и если вы купите предварительно собранный NAS, его можно очень легко настроить с помощью встроенных приложений. Если вы хотите узнать больше о NAS, что это такое и что с ним можно делать, обязательно ознакомьтесь с моим сообщением в блоге, где я более подробно расскажу.
Настройка сервера печати
Если у вас все еще есть принтер дома, вы знаете, как неприятно видеть что-то на вашем телефоне, а затем вам нужно отправить его себе, чтобы вы могли открыть его на своем компьютере для печати это из. Ну не более того. Большинство маршрутизаторов на самом деле имеют встроенный сервер печати, что означает, что вы можете подключить принтер к USB-порту маршрутизатора, а затем выполнить небольшую настройку на маршрутизаторе.
Это позволит всем вашим устройствам в вашей сети подключиться к принтеру, и в следующий раз, когда вы найдете что-то на своем телефоне, вы сможете распечатать его прямо с телефона, что избавит вас от лишних хлопот.Кроме того, остальные члены вашей семьи также могут использовать принтер со своих устройств.
У вас все еще есть дома принтер?Настройка решения для резервного копирования
Я уверен, что вы слышали об этом раньше, что вам следует создавать резервные копии своих файлов и папок, если произойдет худшее. Это не просто то, что говорят люди, это то, что вам очень нужно делать. Но на это нужно время, вы забываете, и внезапно все исчезает. Что ж, этого не должно быть.
Это также будет работать лучше всего, если у вас есть NAS или какое-либо решение для хранения данных.Большинство маршрутизаторов имеют встроенное программное обеспечение для резервного копирования, которое вы можете использовать для автоматического резервного копирования ваших компьютеров и устройств, так что вам не придется этого делать. Затем он будет сохранен в вашей сети, и если ваш компьютер выйдет из строя, ваши файлы будут готовы к копированию на новый компьютер.
Это простой способ защитить вашу информацию, файлы и папки.
Настройка медиа-сервера
Это лучше всего работает, если у вас есть NAS или домашний сервер, но он также будет работать на компьютере.Вы можете установить что-то под названием Plex, которое представляет собой централизованное мультимедийное программное обеспечение. С Plex вы можете создать свой собственный Netflix и Spotify. Вы создаете библиотеку фильмов в Plex и указываете ее на папку на сервере / компьютере, где хранятся все ваши фильмы.
Как только это будет сделано, вы можете перейти на адрес сервера Plex в своем веб-браузере и получить обложку ходов, резюме, партитуры Rotten Tomato, трейлер, музыку и многое другое, просто имея файл с фильмом. То же самое и с музыкой, и с телешоу.Это отличный способ оцифровывать все фильмы и музыку, которые у вас есть на DVD, Blu-Ray и компакт-дисках (или каковы бы ни были ваши фильмы…).
Получите свой собственный Netflix с Plex!Настройка домашнего сервера
Вы также можете создать свой собственный домашний сервер. С домашним сервером вы можете делать все вышеперечисленное и многое другое. Например, у меня есть домашний сервер, на котором работает Plex, контроллер UniFi, виртуальные машины, работающие как NAS, и он также выполняет резервные копии моих компьютеров дома. Возможно, вам все это не понадобится, но это показывает гибкость домашнего сервера.
Этот вариант — забавная идея, если вы хотя бы немного интересуетесь сетью и / или компьютерами, поскольку для этого вам потребуется собрать компьютер и установить на нем операционную систему. Если вы все еще хотите делать все эти вещи, но не знаете, как собрать компьютер, я порекомендую предварительно собранный NAS, поскольку они также могут выполнять многие из этих вещей, но гораздо проще и удобнее. .
Расширение беспроводной сети в будущем
Хотя ваш маршрутизатор сейчас отлично справляется с охраной вашей сети, в будущем ситуация может измениться.В этом случае вам не обязательно покупать новый маршрутизатор, есть другие способы расширить свою беспроводную сеть. Популярный способ сделать это — использовать расширители диапазона.
Расширитель диапазона — это небольшое устройство, которое находится в розетке и принимает беспроводную сеть от вашего маршрутизатора. Затем он усиливает этот сигнал, чтобы сеть простиралась дальше. Это дешевое решение для расширения сети Wi-Fi, и оно работает довольно хорошо. У него есть большой недостаток — это скорость.Это будет не так хорошо, как если бы вы были подключены напрямую к роутеру. Но если вы просто занимаетесь серфингом в Интернете, вы ничего не заметите.
Ранее я писал в блоге о расширителях диапазона, о том, что это такое, как они работают и как они могут вам помочь. Вы можете найти запись в блоге здесь, если вам интересно.
Соединение нескольких маршрутизаторов вместе может увеличить ваш WiFiДругой способ — купить точку доступа. Точка доступа также увеличит вашу сеть, но вместо этого будет подключена к маршрутизатору через кабель, что сделает его более стабильным и не потеряет такую же скорость, как расширитель диапазона.Это решение дороже, но может отлично работать.
То же решение можно использовать и с другим маршрутизатором. Да, вы можете соединить два маршрутизатора вместе для обеспечения Wi-Fi. Это также даст вам преимущество наличия большего количества портов LAN в другом месте вашего дома. Это работает так: вы отключаете все функции маршрутизатора на одном из маршрутизаторов, чтобы он работал только как точка доступа.
Это не так сложно, как вы думаете, но если вы хотите следовать руководству, вы можете найти запись в блоге, которую я написал здесь, где я покажу вам, как соединить два маршрутизатора вместе, сохраняя при этом один и тот же SSID.
Заключение
Это руководство подходит к концу. Это оказалось намного дольше, чем ожидалось, но, надеюсь, теперь вы кое-что узнали о сетевых технологиях.
Шаг первый в любой сборке — начать с плана и посмотреть, что необходимо. Нет смысла покупать самый большой роутер, если он вам не нужен. В то же время стоит знать, для чего будет использоваться ваша сеть, чтобы вы могли лучше планировать и совершать более выгодные покупки.
Шаг второй — настроить новый маршрутизатор, купленный на первом шаге.Все маршрутизаторы выглядят по-разному, поэтому для полного понимания всех функций может потребоваться некоторый YouTube или Google, но вы, по крайней мере, должны иметь возможность настроить логин и пароль администратора, а также беспроводную сеть, как только вы закончите с шагом 2.
Шаг 3 — это расширение вашей сети и повышение ее полезности, чем было раньше. Здесь вы узнали, как проверить скорость вашей сети, и научились забавным вещам, которые вы можете делать со своей сетью, чтобы сделать ее более полезной. Кроме того, как вы можете расширить свою сеть в будущем, что большинству из нас нужно сделать некоторое время.
Теперь мне больше нечего сказать, кроме поздравлений с вашей новой сетью и обязательно ознакомьтесь с другими моими сообщениями в блоге и рекомендациями. Наслаждаться!
Практическое руководство: настройка сети небольшого офиса
Простота и функциональность должны быть руководящими принципами при проектировании настройки сети небольшого офиса, отвечающей потребностям вашей растущей компании. Помните, что сетевое оборудование, которое подходит прямо сейчас, может не успевать за два-три года, и рост вашего оборудования до того, как он устареет, обычно считается пустой тратой ресурсов.Знание основ сетевого оборудования — это первый шаг в планировании соответствующей покупки.
Разница между коммутатором и маршрутизатором
Представьте, что небольшая офисная сеть состоит из коммутаторов и маршрутизаторов. Зная разницу между ними, владельцы малого и среднего бизнеса могут не понимать, какое недоразумение может возникнуть при выборе правильного сетевого оборудования.
Коммутатор — это любое оборудование, которое позволяет подключенным к сети устройствам обмениваться информацией и обмениваться данными.В сети Ethernet вы подключаете настольные ПК, принтеры, серверы, сетевое хранилище (NAS), передачу голоса по IP (VoIP), системы наблюдения — любое устройство с портом для кабеля Ethernet. Коммутаторы объединяют эти устройства в сеть.
Маршрутизатор, по определению, связывает воедино различные сети как внутри, так и за пределами физического пространства офисной сети. В большинстве случаев для малых и средних предприятий это означает привязку вашей сети к Интернету, самой большой сети из всех. Маршрутизатор «умнее» коммутатора.Он определяет приоритетность потока информации из Интернета на ваши сетевые устройства и защищает ваши устройства от киберугроз.
Что может сбить с толку, так это то, что почти все проводные маршрутизаторы по определению имеют встроенный в них коммутатор. Кроме того, беспроводной маршрутизатор одновременно действует как точка доступа и как коммутатор. Номенклатура становится немного запутанной, если у вас нет формального образования в области ИТ. Если вы хотите немного углубиться в соглашения об именах, вы можете прочитать, как различать функции шлюза, брандмауэра и маршрутизатора.
Выбор коммутатора, который соответствует вашим потребностям
Существует три основных типа сетевых коммутаторов на выбор при настройке сети для малого бизнеса: управляемые коммутаторы, неуправляемые коммутаторы и интеллектуальные коммутаторы.
- Неуправляемый коммутатор — вероятный выбор для большинства сетей малого бизнеса. Он работает «из коробки» и предлагает только базовые функции конфигурации. Неуправляемые коммутаторы требуют минимальных технических навыков для установки и эксплуатации. Короче они просто работают.
- Управляемый коммутатор дает вам больше контроля над тем, как ваша сеть использует подключение к Интернету. Обычно ИТ-отдел управляет управляемым коммутатором с помощью интерфейса командной строки (CLI), но новые управляемые коммутаторы имеют графический интерфейс. Управляемые коммутаторы можно настраивать удаленно, что идеально подходит для крупных или вспомогательных офисов. Управляемый коммутатор обычно требует некоторой технической подготовки, чтобы в полной мере использовать его набор функций.
- Несколько производителей продают интеллектуальный коммутатор, также называемый коммутатором уровня 2/3.Интеллектуальный коммутатор — это промежуточное звено для неуправляемых / управляемых коммутаторов. Он «умнее» неуправляемого коммутатора, поскольку дает вам контроль над уровнем 2 модели взаимодействия открытых систем (OSI). Однако, если вам нужны полноценные элементы управления уровня 3 для вашей сети небольшого офиса, выберите управляемый коммутатор.
Выбор маршрутизатора для малого бизнеса
Маршрутизатор принимает широкополосный сигнал от модема и обеспечивает доступ к Интернету и интрасети для устройств в вашей сети.Маршрутизатор с серверами на 16, 24 или 48 портов в качестве сетевого коммутатора для конечных точек LAN. Беспроводные маршрутизаторы имеют встроенную точку беспроводного доступа, обслуживающую Wi-Fi. Для беспроводного подключения через проводной маршрутизатор необходимо подключить оборудование точки доступа к порту расширения. Помните о скорости передачи для каждого порта. Некоторые маршрутизаторы имеют встроенные брандмауэры, другие менее дорогие варианты могут не иметь. При покупке и сравнении проводных и беспроводных маршрутизаторов обратите внимание на следующее:
Брандмауэр или устройство безопасности — важная функция маршрутизатора для любой сети малого бизнеса.По сути, это программное обеспечение, встроенное в маршрутизатор, которое помогает блокировать и фильтровать входящие кибератаки в вашей сети. Устройства Unified Threat Management (UTM) стали популярным выбором для сетей малого бизнеса из-за их надежного набора функций, относительной простоты использования и приемлемой для малого и среднего бизнеса ценовой категории. Что такое UTM?
Поддержка Virtual Private Network (VPN) важна, если пользователям необходимо получить доступ к вашей офисной сети из-за пределов офиса. Если эта функция важна для настройки сети вашего малого бизнеса, узнайте больше о настройке VPN.Производители в последний год или около того начали выпускать VPN-маршрутизаторы специально для небольших офисов.
Вот некоторые из лучших беспроводных маршрутизаторов VPN для небольших офисов или домашних офисов, доступных в 2019 году.
Беспроводные маршрутизаторы и точки беспроводного доступа (WAP) в условиях малого бизнеса стали обычным явлением, поскольку менталитет «принеси свое собственное устройство» (BYOD) стал нормой во многих рабочих средах. Учтите размер вашего офиса и убедитесь, что радиус действия беспроводного маршрутизатора достаточен.Составление тепловой карты Wi-Fi может помочь при принятии решения о покупке. Wi-Fi для малого бизнеса обычно работает по стандарту 802.11ac, так как он обеспечивает лучшую пропускную способность, поэтому ищите маршрутизатор, поддерживающий этот стандарт.
Современное сетевое оборудование для малого бизнеса удобно получает питание через Ethernet (PoE), что означает, что оно включается через сетевой кабель и его не нужно подключать к электрической розетке. PoE упрощает планирование и установку сетевого оборудования. Если вы планируете разместить в своей IP-сети новые точки доступа WAP и оборудование для видеонаблюдения, рассмотрите возможность использования новейшего стандарта PoE +, который обеспечивает большую мощность по кабелю Cat 5e.Это поддерживает более новое оборудование, которое потребляет больше энергии.
Связанное содержимое: Вопросы и ответы: основы работы с сетями для малого и среднего бизнеса
Перспективы масштабирования сети на 3-5 лет
Масштабируемость вашей сети следует понимать по количеству портов Ethernet, имеющихся на вашем коммутаторе (ах). Вы хотите, чтобы количество открытых портов Ethernet превышало количество конечных точек в сети малого бизнеса. Чем больше портов Ethernet поддерживает коммутатор, тем выше цена, но выбирайте порты с умом. Убедитесь, что вы планируете заранее, исходя из продолжительности жизненного цикла вашего продукта.Необходимость покупать коммутатор с большим количеством портов до того, как старый достигнет конца срока службы, является пустой тратой ресурсов.
Производительность — еще один фактор, определяющий цену сетевых коммутаторов. Чем быстрее коммутатор может передавать пакеты данных, тем он обычно дороже. Если ваши операции включают передачу больших файлов по сети, вы выиграете от использования переключателя с более высокой производительностью. Если это не так, вы можете выбрать что-то более базовое. Узнайте больше о соображениях соотношения цены и производительности сетевого коммутатора.
Хотя эти советы и передовые методы являются хорошей отправной точкой, следует понимать, что каждый небольшой офис уникален и не существует универсальных решений, подходящих для всех. Все сводится к тому, насколько хорошо вы можете оценить свои потребности и связать их с сетевым оборудованием, доступным в рамках вашего бюджета. Принимая это во внимание и не забывая о масштабировании для роста, вы сможете максимально эффективно использовать настройку сети небольшого офиса.
Сводка
Название статьи
Практическое руководство: Настройка сети для малого офиса
Описание
Знание основ сетевого оборудования — это первый шаг в планировании соответствующей настройки сети небольшого офиса.
Автор
Адам Ловинус
Как построить и поддерживать лучшую домашнюю сеть
В этой статье рассматриваются стратегии построения и обслуживания быстрой, надежной и безопасной домашней сети.
Не экономьте
Чтобы максимально использовать возможности домашней сети, необходимо вкладывать средства в высококачественное оборудование и дополнительное программное обеспечение и идти в ногу с последними отраслевыми тенденциями.
Viaframe / Getty Images
Обновление домашнего Интернет-сервиса
Большинство интернет-провайдеров предлагают ряд планов обслуживания по разным ценам.Подписка на базовый план вашего провайдера может сэкономить несколько долларов каждый месяц, но в конечном итоге будет стоить вам гораздо больше с точки зрения времени и удобства. Даже небольшое увеличение скорости передачи данных может сэкономить драгоценные минуты на длительных загрузках или сделать возможным потоковую передачу целых фильмов Netflix без раздражающих сбоев.
Вот что надо делать:
- Ознакомьтесь с услугами высокоскоростного Интернета, доступными в вашем районе. Спрашивайте рекомендации у соседей, ищите на DSLReports.com и следите за рекламой любых новых провайдеров, открывающихся для бизнеса.Среди множества альтернатив домашнего подключения к Интернету особенно желательно оптоволокно.
- Обновите свой тарифный план на лучший доступный, при необходимости сменив провайдера. Лучшая домашняя интернет-служба не обязательно должна иметь самый высокий рейтинг Мбит / с (наибольшую пропускную способность). Сетевая задержка (иногда называемая пингом) интернет-соединений имеет такое же, если не большее, влияние на скорость отклика. Также важна надежность сети — услуги с минимальным временем простоя или внезапным значительным снижением производительности.
- Подпишитесь на интернет-сервис бизнес-класса, если он доступен. В обмен на более высокую цену бизнес-клиенты Интернета получают лучшую техническую поддержку и больше вариантов тарифного плана, таких как более высокая скорость загрузки. Эти планы также обычно не предусматривают ограничения или ограничения пропускной способности.
- Используйте сотовый Интернет в качестве запасного варианта во время перебоев с основной услугой в вашем доме. Подпишитесь на тарифный план, который поддерживает модем, если вы хотите использовать доступ к Интернету со смартфона по всей сети, эффективно превращая мобильный телефон в модем.
Поддерживайте оборудование в актуальном состоянии
Новое оборудование часто появляется на сцене домашних сетей. Понимание предлагаемых ими новых возможностей необходимо для планирования будущих обновлений. Ваше существующее домашнее сетевое оборудование может функционировать и обеспечивать достаточно хорошую поддержку в течение многих лет, но поддержание наилучшей настройки домашней сети требует частых обновлений.
В лучших домашних сетях используются как беспроводные, так и проводные методы. Широкополосные маршрутизаторы служат центральным элементом этих домашних сетей, поддерживая соединения как Wi-Fi, так и Ethernet.Эти маршрутизаторы с годами постепенно менялись по форме и функциям, и они продолжают добавлять новые возможности.
К этим маршрутизаторам подключаются широкополосные модемы, чтобы маршрутизатор и домашняя сеть могли пользоваться широкополосным доступом в Интернет. Продукты, которые объединяют широкополосный маршрутизатор и модем в единый пакет, называемый интернет-шлюзом, предлагают аналогичные функции при меньших физических размерах.
Некоторое периферийное оборудование в домашней сети (например, сетевой принтер) подключается через Wi-Fi или Ethernet, в то время как другое оборудование подключается с помощью беспроводной связи Bluetooth или USB.Каждый тип устройства домашней сети предлагает немного другой пользовательский интерфейс и процедуру настройки для выполнения этих подключений, хотя большинство устройств подключаются через Wi-Fi.
Все они следуют одним и тем же основным принципам: устройство должно найти маршрутизатор, иметь правильные настройки безопасности, чтобы иметь право присоединиться к сети, и получить действительный IP-адрес.
Вот что надо делать:
- Используйте маршрутизаторы, поддерживающие последнюю стандартную версию Wi-Fi (в настоящее время Wi-Fi 6).Если ваша сеть включает более одного клиента, подключенного через Wi-Fi 5 ГГц, используйте трехдиапазонный маршрутизатор Wi-Fi.
- Определите, должна ли ваша домашняя сеть иметь только один маршрутизатор, следует ли использовать установку с двумя маршрутизаторами или вам нужна ячеистая сетевая система. Оптимальный вариант зависит от домашней обстановки.
- Установите отдельно широкополосный маршрутизатор и широкополосный модем; не используйте интернет-шлюзы. Управление ими как отдельными модулями дает вам больше моделей маршрутизаторов на выбор при обновлении.
- Изучите и соблюдайте передовые методы настройки домашней сети, в том числе места для размещения маршрутизаторов.
- Обновляйте маршрутизатор раз в год или два, чтобы использовать новейшие и лучшие технологии. Хотя технология модемов меняется не так часто, как в маршрутизаторах, следите за новыми разработками и будьте готовы обновить свой модем, когда ваш провайдер обновит свою сеть (особенно это касается кабельных модемов DOCSIS).
Максимизируйте ценность домашней сети с дополнительными опциями
В лучших домашних сетях используется автоматическая система резервного копирования.Резервное копирование в домашней сети создает копии данных, хранящихся на разных устройствах дома, и сохраняет их в другом месте. Онлайн-сервисы резервного копирования автоматизируют этот процесс и предоставляют среду облачного хранения, но вы также можете создать надежную домашнюю среду резервного копирования с помощью сетевых устройств хранения данных, хорошего альтернативного решения для людей, которым может быть неудобно отправлять семейные фотографии в удаленные центры обработки данных.
Беспроводные веб-камеры с годами улучшили качество видео и снизились в цене до такой степени, что ни одна хорошая домашняя сеть не должна обходиться без нее.Установка и включение веб-камер для внутреннего или наружного наблюдения несложно и помогает обеспечить душевное спокойствие.
Системы домашней автоматизации существовали еще до Wi-Fi, но теперь они сильно интегрированы. Программируемое управление домашним освещением с помощью домашней сети — один из примеров удобства, которое может принести домашняя автоматизация. Умные термостаты с подключением по Wi-Fi, которыми можно управлять с помощью смартфона, даже когда вы находитесь вдали от дома, удобны и могут сэкономить деньги на счетах за коммунальные услуги.
Домохозяйства по-разному относятся к тому, какие сетевые приложения для них наиболее важны. Рассмотрите множество возможностей на рынке и определите, какие из них ваша семья хочет открыть в первую очередь. Продолжайте расширять домашнюю сеть новыми приложениями каждые несколько месяцев — разработка домашней сети никогда не заканчивается.
Не срезайте углы в сетевой безопасности
Никто не любит тратить время на настройку безопасности своей домашней сети, но достаточно одного инцидента безопасности, чтобы вызвать серьезные проблемы.Безопасность домашней сети начинается с технологий безопасности сети Wi-Fi, таких как WPA2.
Когда вы распаковываете новый маршрутизатор и включаете его в первый раз, безопасность Wi-Fi может быть отключена. Домашние хозяйства потенциально могут устанавливать и запускать свои сети Wi-Fi без активации соответствующих мер безопасности.
Все сетевые маршрутизаторы блокируют свои параметры конфигурации под учетной записью администратора. Вы должны знать комбинацию имени пользователя и пароля администратора для входа в систему.Чтобы упростить этот процесс для начальной настройки домашней сети, производители маршрутизаторов предоставляют продукты стандартные имена пользователей и пароли по умолчанию. Они хорошо известны и опубликованы в Интернете, и вот пароли по умолчанию для часто используемых маршрутизаторов:
Любой, кто настраивает домашнюю сеть, должен сменить эти пароли на менее известные.
Другой стандартный механизм безопасности — сетевые брандмауэры — защищает домашнюю сеть от вредоносного трафика из Интернета.Широкополосные маршрутизаторы содержат встроенные сетевые брандмауэры и оставляют их включенными по умолчанию. На компьютерах часто также есть собственные брандмауэры (например, брандмауэр Windows).
Большинство современных домашних маршрутизаторов поддерживают гостевую сеть. Настройка гостевой сети занимает всего несколько минут и является идеальным способом открыть вашу сеть для домашних посетителей без ущерба для настроек безопасности.
Вот что надо делать:
- Изучите передовые методы обеспечения безопасности беспроводной домашней сети и следуйте им.От тщательного управления паролями до включения WPA2 с хорошим выбором ключей, ошибаться в сторону чрезмерной защиты, а не недостаточной защиты.
- Убедитесь, что на маршрутизаторе и на всех компьютерах, подключенных к Интернету, установлен брандмауэр. Для установки доступно множество бесплатных программ брандмауэра.
- По возможности используйте гостевые сети, чтобы обслуживать посетителей, а не предоставлять им полный доступ к домашней сети. Выключайте гостевую сеть, когда она не используется, чтобы избежать ненужных угроз безопасности.
Спасибо, что сообщили нам!
Расскажите, почему!
Другой Недостаточно подробностей Трудно понятьКакое оборудование мне нужно для создания сети для бизнеса? | Small Business
При выборе оборудования для создания сетевой инфраструктуры вашего предприятия вы должны сначала принять во внимание размер и структуру вашей компании, а также ваши потребности в доступе к данным. По крайней мере, вам понадобятся соответствующие кабели, модем и маршрутизатор или коммутатор, чтобы обеспечить подключение к Интернету для всех сотрудников.Если сеть вашей компании больше, патч-панель упрощает сетевое подключение и управление.
Кабели Ethernet
Вам понадобится достаточное количество кабелей Ethernet для подключения всех устройств в вашей сети. В большинстве современных сетей используются кабели категории 5 или 6, и вы можете приобрести кабели различной длины. Вы даже можете купить кабели с разным цветом оболочки, чтобы различать сетевые устройства в большой сети. Например, вы можете использовать синие кабели для ПК, красные для серверов и так далее.
Модем
Ваш интернет-провайдер обычно предоставляет модем при подписке на услугу, хотя обычно вы можете приобрести собственный из списка одобренных устройств, если захотите. Модем находится на краю вашей сети и обеспечивает двунаправленную связь между вашим интернет-провайдером и устройствами внутри вашей сети. Модемы бывают разных форм в зависимости от вашего сервиса. Например, модем DSL подключается к вашему провайдеру через телефонную линию, а кабельный модем использует коаксиальный канал. Большинство модемов также имеют один или несколько портов Ethernet, которые можно использовать для подключения устройства к маршрутизатору, коммутатору или напрямую к компьютеру.
Маршрутизаторы и коммутаторы
Маршрутизатор или коммутатор подключается к вашему модему через кабель Ethernet и обеспечивает возможность подключения к нескольким устройствам. В отличие от коммутаторов, маршрутизаторы позволяют соединить две сети вместе. Например, если у вас есть один или несколько филиалов, вы можете использовать маршрутизатор с поддержкой VPN для обеспечения безопасного соединения с этими офисами. Маршрутизаторы и коммутаторы с DSU / CSU обеспечивают соединение T1 с филиалами. Маршрутизаторы имеют встроенные межсетевые экраны и расширенные функции, такие как веб-фильтрация.Коммутаторы в основном используются для облегчения связи внутри одной офисной сети, хотя некоторые из них содержат такие функции маршрутизатора, как возможность создания виртуальных локальных сетей (VLAN). Вы также можете приобрести неуправляемые коммутаторы, которые не требуют настройки и работают прямо из коробки.
Патч-панели
В более крупных средах кабели Ethernet проходят от настенных разъемов Ethernet до коммутационной панели в серверной комнате или коммутационном шкафу. Патч-панель, пронумерованная для достижения наилучших результатов, содержит по одному разъему Ethernet для каждой оконечной нагрузки.Чтобы обеспечить сетевое подключение к данной настенной розетке, проложите кабель Ethernet от коммутатора или маршрутизатора к соответствующему разъему на панели. Патч-панели значительно упрощают и упрощают подключение большого количества компьютеров или других сетевых устройств. Они также упрощают устранение неполадок, когда кто-то в офисе теряет связь.
Ссылки
Автор биографии
Писатель и корректор с 2006 года, Б. Стил также работает аналитиком службы поддержки ИТ, специализируясь на технической поддержке потребителей и бизнес-пользователей.Она получила степень бакалавра искусств. по английскому языку и журналистике Университета Роджера Уильямса. Стил также имеет сертификаты сертифицированного Microsoft специалиста по поддержке настольных компьютеров, сертифицированного Microsoft ИТ-специалиста, специалиста по корпоративной поддержке Windows 7 и ИТ-специалиста CompTIA A +.
Что такое конфигурация сети? | Глоссарий VMware
Что такое сетевая конфигурация?Конфигурация сети — это процесс назначения параметров сети, политик, потоков и элементов управления.В виртуальной сети проще вносить изменения в конфигурацию сети, поскольку физические сетевые устройства заменяются программным обеспечением, что устраняет необходимость в обширной ручной настройке.
Загрузите технический документ, чтобы узнать о будущем и преимуществах автоматизации сети центра обработки данных
Загрузить сейчасКонфигурацию сети также можно автоматизировать и управлять ею с помощью диспетчера конфигурации централизованной конфигурации, что еще больше снижает ручную нагрузку на ИТ и упрощает:
- Поддержание сети
- Внесение изменений конфигурации
- Перезапуск устройств
- Отслеживание и данные отчета
Некоторые основы конфигурации сети включают конфигурацию коммутатора / маршрутизатора, конфигурацию хоста, конфигурацию программного обеспечения и брандмауэра , А также топологией сети, которой можно управлять с помощью остальных API.
Что такое сеть с нулевой конфигурацией?Сеть с нулевой конфигурацией относится к набору технологий, которые позволяют администраторам сети настраивать сеть и подключать устройства без необходимости вручную настраивать сетевые параметры каждого устройства.
Это особенно полезно для того, чтобы конечные пользователи могли легко подключаться к сети. Однако для администратора корпоративной сети есть преимущества активной настройки и мониторинга сети вместо того, чтобы полагаться на настройки по умолчанию.
Что такое сетевые топологии?Различные типы сетевой конфигурации в компьютерных сетях обычно называются сетевыми топологиями . Сетевая топология описывает, как устроены узлы или устройства (физические или виртуальные) в сети и как они взаимодействуют друг с другом.
Топология сети может быть физической (относится к расположению физических устройств по отношению друг к другу) или логической (относится к тому, как данные передаются по сети, включая любые виртуальные или облачные ресурсы).При выборе топологии сети организация должна учитывать размер своей сети, требования к производительности и поток трафика, а также другие факторы.
Общие сетевые топологии включают:
- Шина: Каждый узел в сети подключен по линейному пути. Эта простая топология чаще всего используется для небольших сетей.
- Кольцо: Узлы соединены в петлю, и трафик может течь в одном или обоих направлениях.Кольцевые сети, как правило, рентабельны, но не так масштабируемы или стабильны, как другие сетевые топологии.
- Звезда: Центральный узел подключается ко всем остальным узлам в сети. Это обычная и стабильная топология, которая часто используется для локальных сетей (LAN).
- Сетка: Узлы связаны таким образом, что между узлами возможно несколько путей. Такой тип топологии сети увеличивает отказоустойчивость сети, но также увеличивает стоимость. Сеть может быть полностью сетчатой (все узлы соединяются со всеми другими узлами) или частично (только некоторые узлы имеют несколько соединений с другими узлами).
- Spine -Leaf (Tree) : Несколько звездообразных топологий соединены вместе в более крупную звездообразную конфигурацию.
- Гибрид: Комбинация других топологий используется вместе в одной сети.
Правильная конфигурация сети важна для поддержки потока трафика через сеть, а также может поддерживать и повышать безопасность сети и повышать стабильность сети.Кроме того, использование диспетчера управления конфигурацией сети и / или инструментов конфигурации может обеспечить ряд преимуществ, в том числе:
- Автоматическое отслеживание данных и создание отчетов, позволяющее администраторам обнаруживать любые изменения конфигурации и потенциальные угрозы или проблемы
- Простой способ вносить массовые изменения, такие как полная смена пароля в ситуации, когда пароли скомпрометированы
- Средство быстрого отката сетевых настроек до предыдущей конфигурации
- Сокращение времени простоя благодаря повышенной видимости и способности быстро идентифицировать изменения
- Оптимизировано обслуживание и ремонт сетевых устройств (физических или виртуальных) и подключений
- Возможность перезапуска устройства в случае отказа благодаря централизованному управлению хранилищем конфигураций устройств
В среде командной строки команды ipconfig (для сетевой конфигурации Windows) и ifconfig (для сетевой конфигурации Linux, а также Mac OSX и других Linux-подобных сред) позволяют просматривать информацию о вашем компьютере. настройки сети и настройки сетевого интерфейса.
С помощью диспетчера конфигурации сети или API-интерфейсов вы можете проверять и настраивать конфигурацию сети в централизованном программном интерфейсе, что упрощает настройку, мониторинг и администрирование вашей сети. Диспетчер конфигурации сети также позволяет использовать автоматизацию для внесения изменений и обновлений политики.
Как настроить сетевой коммутатор и роутер?При настройке сетевого коммутатора и маршрутизатора важно настроить параметры и применить все необходимые конфигурации, чтобы обеспечить правильную работу вашей сети.Некоторые из настраиваемых параметров сетевого коммутатора и маршрутизатора включают:
- IP-адрес — для идентификации
- Пароль — для дополнительной безопасности
- Выбор канала и диапазона — для повышения производительности
- Шлюз по умолчанию — сделать устройство видимым для инструментов управления сетью
- Обнаружение соседей — для дополнительной видимости
- Точное время — для надлежащего устранения неполадок и подробных журналов ошибок
Диспетчер конфигурации сети — самый простой способ выполнить настройку сетевого коммутатора и последовательно примените эти настройки ко всем устройствам в корпоративной сети.
Что такое мониторинг сети?Мониторинг сети — это функция управления сетью, которая отслеживает сеть и предупреждает сетевых администраторов о потенциальных проблемах. Пороговые значения или условия для предупреждения администратора могут быть настроены в зависимости от потока сетевого трафика и бизнес-потребностей. Когда возникают проблемы, управление сетевой конфигурацией позволяет администратору быстро исправить проблему, изменив конфигурацию или добавив дополнительные сетевые ресурсы.
Продукты, решения и ресурсы, связанные с конфигурацией сети VMwareСетевое оборудование и кабели | Технический пончик
IT-сеть соединяет все ваши устройства, а также другое периферийное оборудование, такое как принтеры
Для построения сети вам потребуется ряд оборудования, в том числе:
- Кабели и соединители . Они соединяют вместе компьютеры, принтеры, серверы и другое оборудование в вашей сети.
- Маршрутизатор . Это управляет сетевым трафиком, гарантируя, что устройства могут связываться друг с другом как через проводные, так и через беспроводные соединения, а также обеспечивает подключение к Интернету.
- Точка беспроводного доступа (опция) . Это расширит вашу беспроводную сеть, если маршрутизатор не сможет обеспечить покрытие в определенных частях здания.
- Подключение к Интернету . Это может быть более быстрое оптоволоконное соединение или выделенная выделенная линия.
- Аппаратный межсетевой экран . Это создает безопасный барьер между вашей сетью и Интернетом, блокируя угрозы безопасности. Сети иногда включают локальный сетевой сервер, который запускает центральные приложения, действует как сервер электронной почты и обеспечивает хранилище файлов.
Строительные блоки сетевого оборудования
Некоторые компании по-прежнему строят свои сети с помощью кабелей, потому что они очень надежны и быстры. Самый распространенный тип — кабель Ethernet, рассчитанный на скорость.Кабели Cat 6 могут передавать данные достаточно быстро для любых бизнес-целей.
При построении сети большинство предприятий устанавливают сетевые розетки в удобных местах в своих помещениях, чтобы компьютеры и другие устройства могли быть подключены к сети. Розетки стоят около 3 фунтов каждая.
Маршрутизатор: жизненно важный сетевой компонент
Маршрутизатор действует как указатель, указывающий, куда должны идти данные в вашей сети, и позволяет устройствам связываться друг с другом.
Маршрутизаторытакже подключаются напрямую к Интернету и совместно используют подключение через кабель или Wi-Fi с устройствами в сети.
Базовый маршрутизатор с четырьмя проводными подключениями будет стоить от 70 фунтов стерлингов. Более продвинутая модель с 24 подключениями может стоить 150 фунтов стерлингов или больше.
Microsoft 365 бизнес стандарт
Получите последнюю годовую подписку на Microsoft 365 Business Standard, включая Outlook, Word, Excel, Powerpoint, Microsoft Teams и другие.
Купить сейчас
Переход к беспроводной сети
Маршрутизаторытакже поддерживают Wi-Fi, позволяя людям подключать ноутбуки, смартфоны, планшеты и другие устройства к сети без проводов.
Wi-Fi идеально подходит для предоставления доступа к сети сотрудникам с мобильными устройствами, а также в конференц-залах или местах общего пользования. Он также полезен для предоставления доступа в Интернет посетителям, поскольку многие маршрутизаторы включают для этой цели отдельную «гостевую» сеть. Беспроводные маршрутизаторы начинаются с 70 фунтов стерлингов.
Скорость сетевого оборудования
Большинство сетевого оборудования соответствует общим стандартам, поэтому вы можете комбинировать маршрутизаторы, кабели и межсетевые экраны от разных производителей. Однако скорость вашей сети может определяться самым медленным элементом.Например, если все ваши кабели и компьютеры имеют категорию Cat 6, убедитесь, что ваш маршрутизатор также соответствует категории Cat 6.


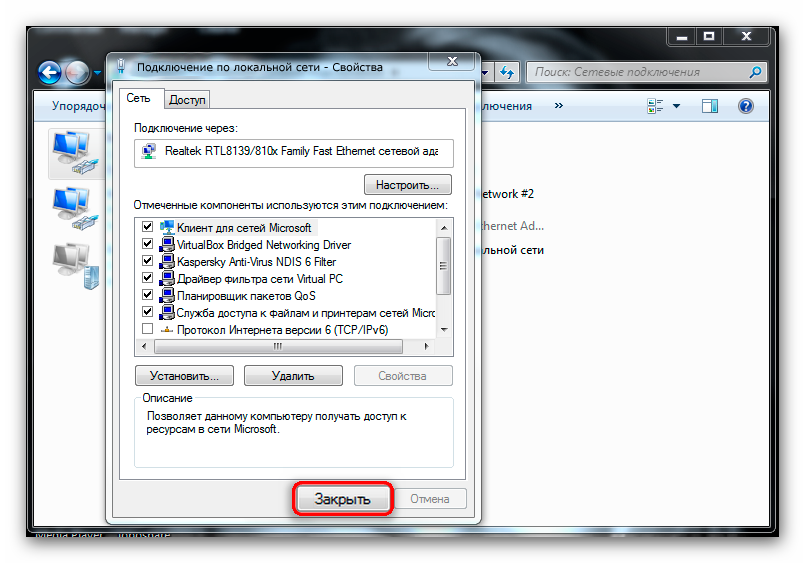
 Просмотрите политики разбиения для атрибутивных доменов.
Просмотрите политики разбиения для атрибутивных доменов.
 через список сканир..
через список сканир..



