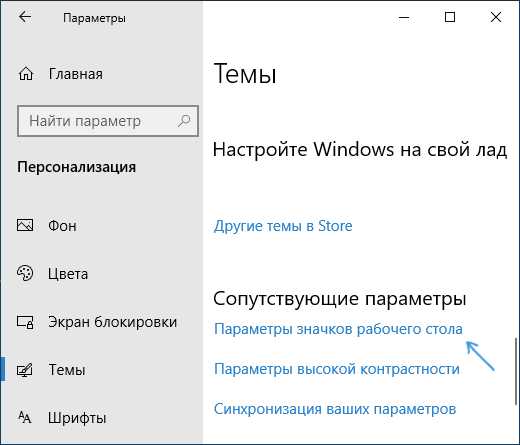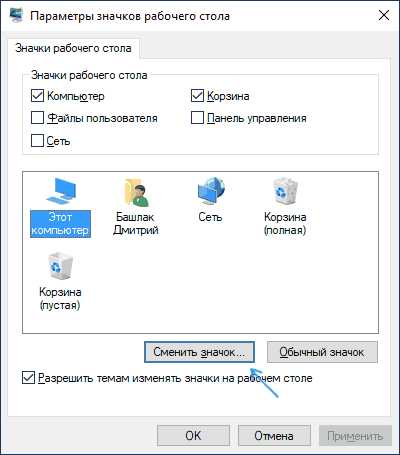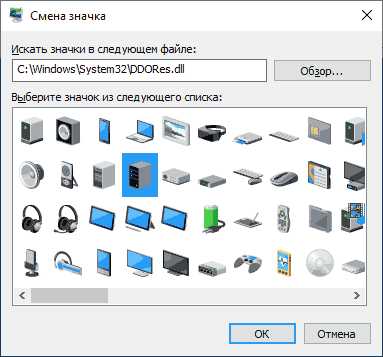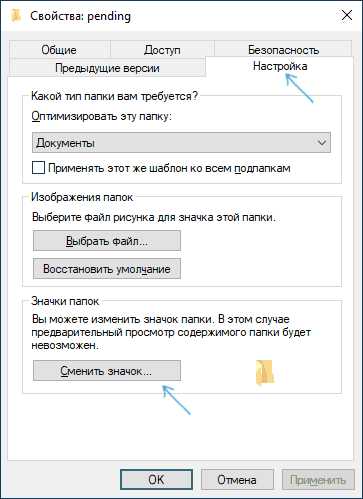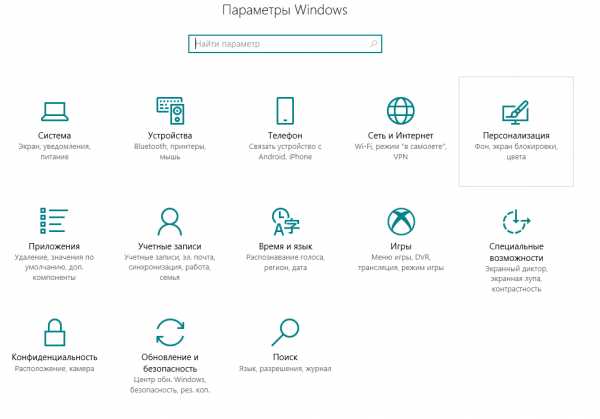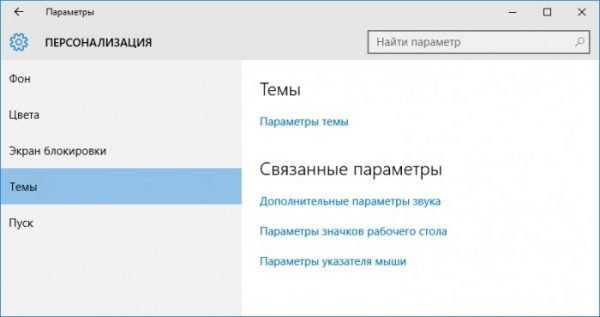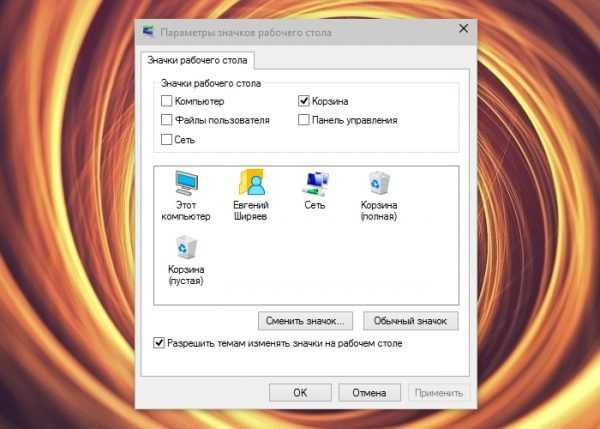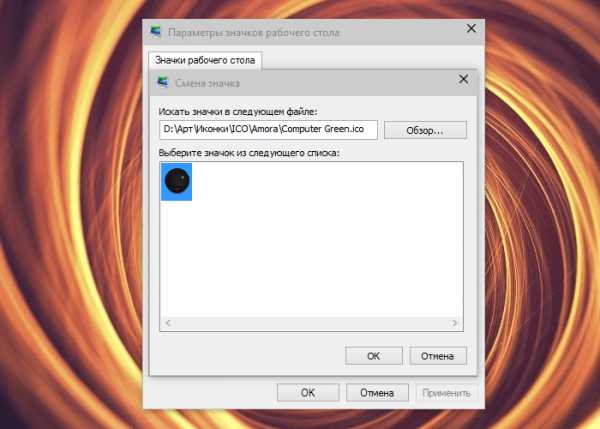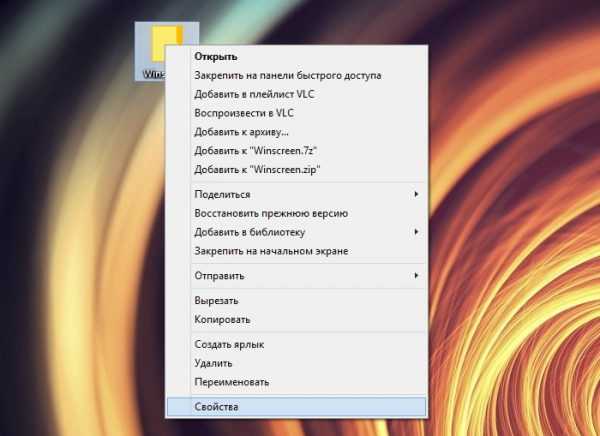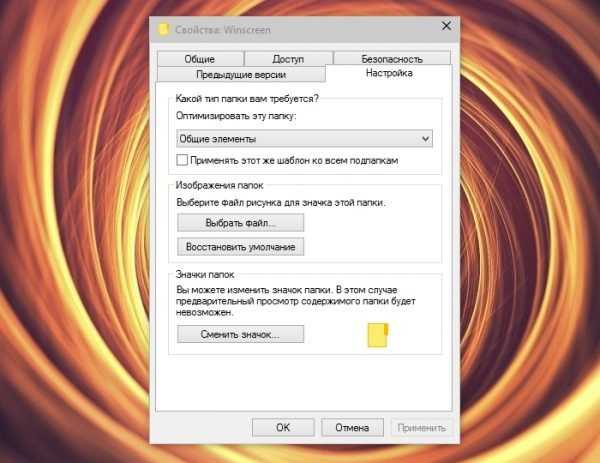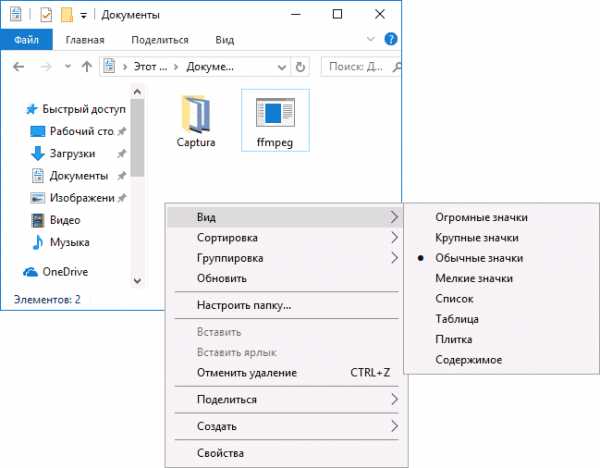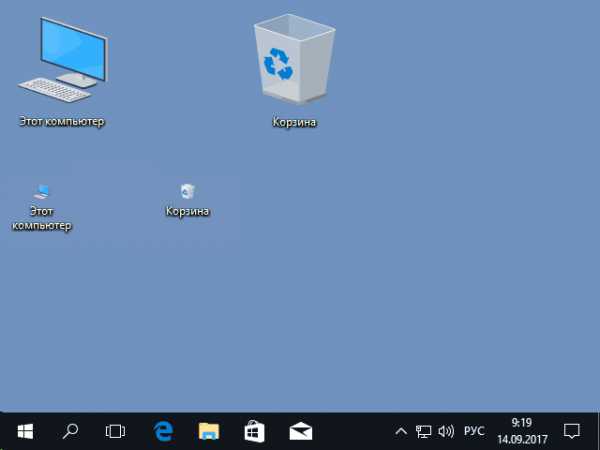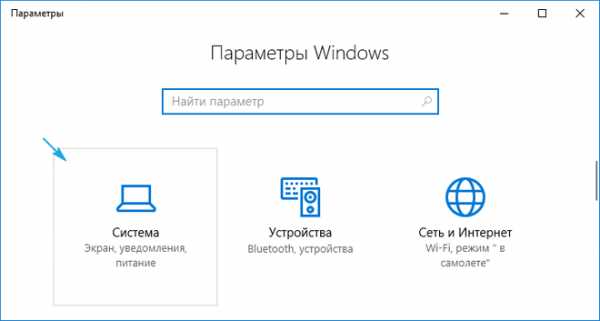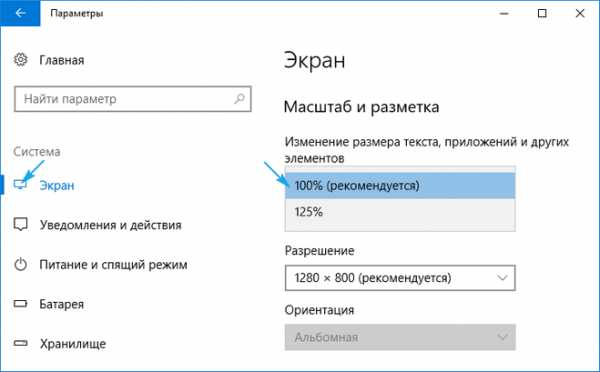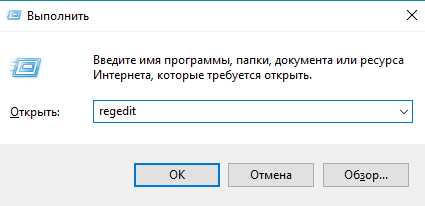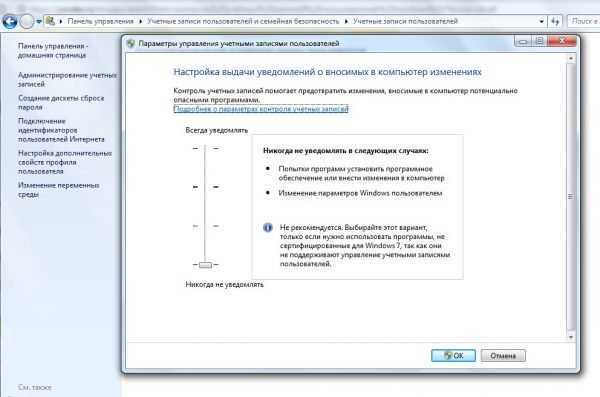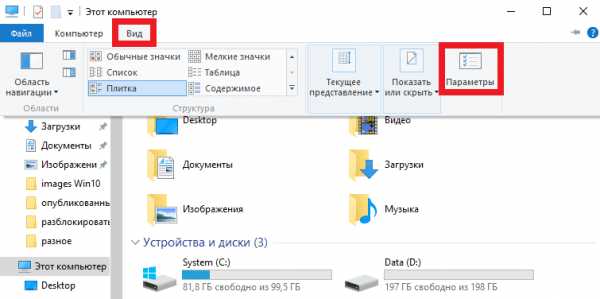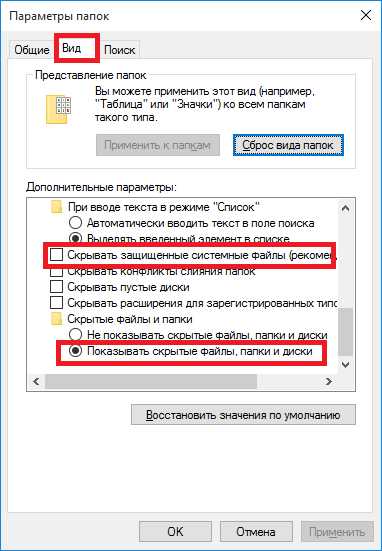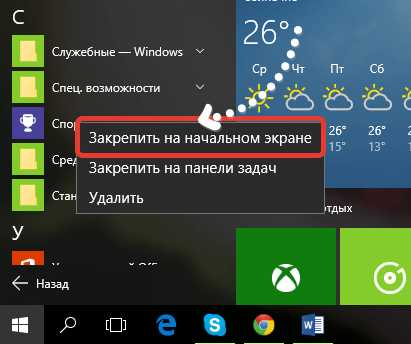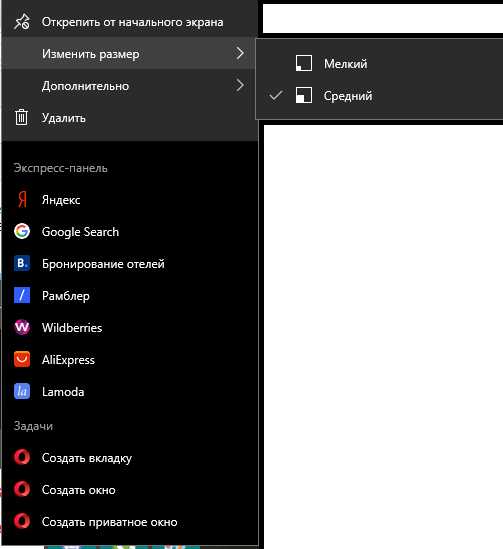Как изменить значки в Windows 10: создаем, меняем ярлыки
Выпустив новую операционную систему Windows 10, компания Microsoft дала ей множество новых функций и значительно переработала дизайн системы. Изменениям также подверглись иконки рабочего стола. Множество пользователей привыкло к старым значкам, которые присутствовали на Windows 7. Поэтому нестандартные иконки после перехода на новую Windows 10 не понравились многим пользователям ПК. В новой Windows 10 их можно легко поменять для любого ярлыка на рабочем столе. В этом материале мы опишем все способы изменения значков в Windows 10. Кроме этого, мы опишем процесс создания новых значков.
Меняем иконки основных ярлыков рабочего стола
К основным ярлыкам рабочего стола относятся такие ссылки, как «Этот компьютер», «Панель управления», «Корзина». Чтобы поменять эти значки, нужно перейти в панель «Параметры» на ссылки «ПЕРСОНАЛИЗАЦИЯ/Темы».
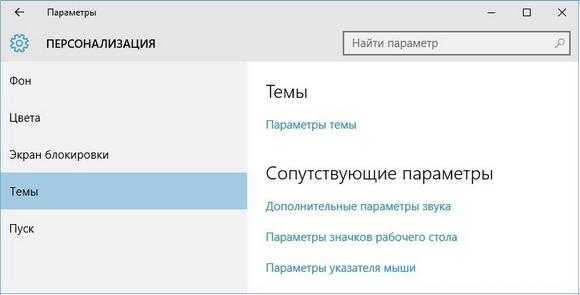
В открывшемся окне необходимо открыть ссылку «Параметры значков рабочего стола». Эта ссылка откроет дополнительное окно, в котором можно будет выполнить изменения.
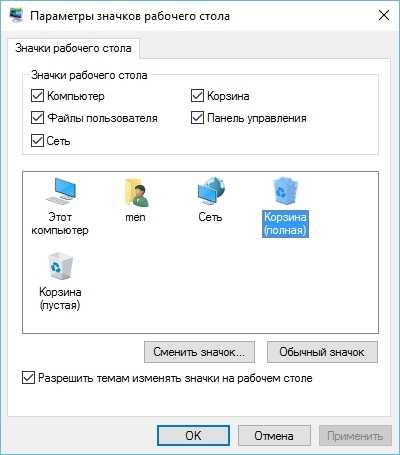
Теперь попробуем изменить ярлык «Корзина». Для этого выберем корзину и кликнем по кнопке Сменить значок.

В появившемся списке ярлыков мы выберем понравившийся и подтвердим свое решение кнопкой Применить. Ниже изображена корзина с другим изображением.
Какие ярлыки на рабочем столе Windows 10 можно изменить
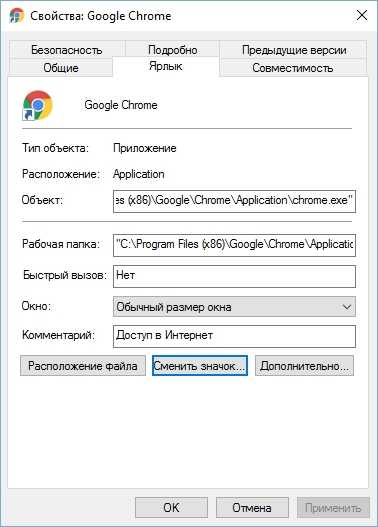
Теперь если мы кликнем по кнопке Сменить значок . . ., то у нас будут четыре варианта выбора значка.
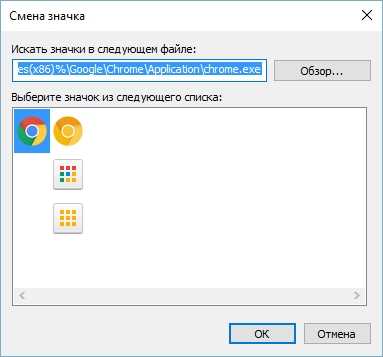
Из примера видно, что когда мы попадем к окну списку выбора значков, то перед нами появляется такое же окно, как в первом примере. Единственным отличием является то, что все иконки берутся не из системной библиотеки, а из исполняемого файла «chrome.exe». В этом окне так же, как и в первом примере, можно выбрать иконку из «
Теперь рассмотрим смену иконки для папок на рабочем столе. Для примера мы создадим папку с именем «Иконка» на рабочем столе. После ее создания мы перейдем к ее свойствам на вкладку «Настройка».
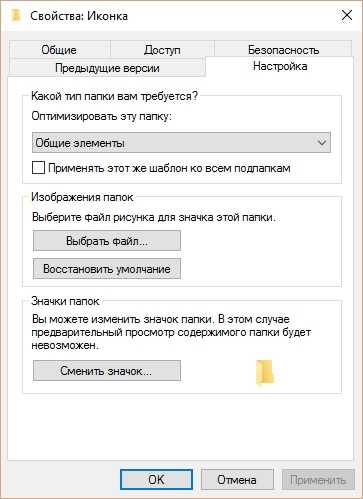
На этой вкладке нажимаем на знакомую нам уже кнопку Сменить значок . . .. После этого действия перед нами появится все тоже окно, как в предыдущих примерах.

Принцип замены иконки папок на стороннюю, а не из библиотеки «shell32.dll», такой же, как в предыдущих примерах.
Создаем значки самостоятельно
Для этого примера мы воспользуемся программой IcoFX. Эта программа может легко создавать различные значки из растровых изображений. Для этого примера мы возьмем бесплатную фотографию с сайта https://pixabay.com. На этом сайте можно найти тысячи бесплатных изображений.

Также мы скачаем и установим программу IcoFX. После этого откроем программу IcoFX, а также откроем в ней наше изображение.
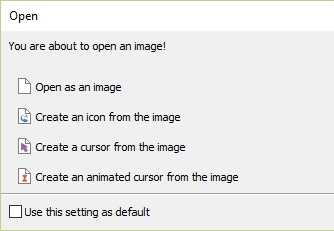
При открытии изображения утилита предлагает сделать нам выбор. Мы остановимся на варианте «Create an icon from the image». Этот вариант откроет наше изображение в уменьшенном разрешении, которое можно сохранить для использования в качестве иконки.
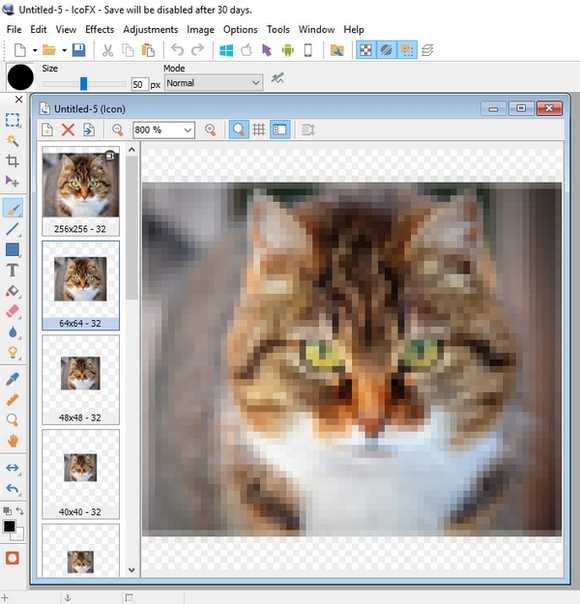
После выбора подходящего размера значка его можно сохранить. В нашем случае размер составляет 256 × 256. Сохраняется он в формате файла «*ico». Ниже представлен пример ярлыка пользователя «Shortcut» с нашей иконкой.
Используя IcoFX, можно создавать различные иконки из растровых и векторных изображений, которые располагаются на рабочем столе.
Настройка размеров ярлыков
Изменить размер ярлыков на рабочем столе достаточно легко. Для этого нужно перейти на активный рабочий стол и кликнуть на нем правой кнопкой мыши. После этого действия откроется контекстное меню, в котором необходимо перейти на строку «Вид».
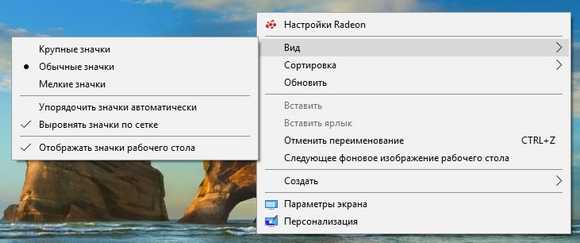
На изображении выше видно, что вы можете сделать размер крупным, обычным и мелким. Такая настройка позволяет настраивать размер под мониторы с различным разрешением и диагональю. Например, для больших мониторов можно уменьшить размер ярлыков, а для маленьких диагоналей сделать их большими. Также стоит отметить, что в пункте «Вид» можно закрепить ярлыки по сетке и закрепить их автоматически на рабочем столе.
В заключение
Прочитав эту статью, вы узнаете, как легко можно изменять значки в Windows 10. Кроме этого, в статье показано, как самостоятельно можно создавать иконки из растровых изображений. Надеемся, материал поможет нашим читателям изменять значки в Windows 10, а также создавать новые.
Видео по теме
Хорошая реклама
ustanovkaos.ru
Как поменять иконки для папок и ярлыков в Windows 10 » PCmodern.ru

Изменение вида системных иконок
Главные значки ОС — это «Корзина», «Этот компьютер», «Сеть», «Панель управления» и некоторые другие. Чтобы их изменить потребуется выполнить следующие операции:
- Вызываем окно параметров системы из стартового меню или воспользовавшись клавиатурной комбинацией «Win + I».
- Далее открываем раздел «Персонализация».
- Открываем пункт «Темы».
- После этого кликаем по ссылке «Параметры значков рабочего стола».
- Выбираем нужную нам иконку для изменения и нажимаем
- Появится стандартный набор иконок Windows, где можно будет выбрать новый значок или загрузить собственный при помощи кнопки «Обзор». Извлечь иконку таким способом можно из библиотек dll, файлов приложений или обычного формата значков ico.
- Выбрав нужную картинку нажимаем по кнопке «Применить».
Смена значков ярлыка
Чтобы заменить родной значок программы, потребуется использовать специальные приложения, однако можно создать для него ярлык и изменить его вид. Для этого мы проделаем следующие операции:
- Кликаем по пункту
- После этого нажимаем по кнопке «Сменить значок».
- Далее воспользовавшись кнопкой «Обзор», загружаем файл, в котором имеется подходящий нам значок.
- Выбираем его и жмем «Применить».
- На данном этапе система может запросить административный доступ. Предоставляем его, кликнув «Продолжить».
- После этого нажимаем «ОК», и иконка изменится на выбранную.
Чтобы осуществить данную операцию в десятке, нам понадобится проделать следующие шаги:
- Кликаем по пункту «Свойства» из контекстного меню нужной папки.
- Открываем вкладку «Настройка».
- Далее нажимаем «Сменить значок».
- Появится окно для выбора файла, где, воспользовавшись кнопкой «Обзор», загружаем нужную нам иконку.
- Сохраняем применённую установку, нажав «ОК».
Чтобы изменить иконку всех директорий ОС, потребуется отредактировать несколько параметров в реестре Windows. Нам нужно будет проделать следующие операции:
- Вызываем окно «Выполнить», использовав клавиатурную комбинацию «Win + R».
- Вводим команду regedit и нажимаем «ОК» или «Enter».
- Далее нажимаем «Да», чтобы предоставить приложению возможность изменять настройки.
- Открываем ветку реестра HKEY_LOCAL_MACHINE и далее переходим по адресу: Software—Microsoft—Windows—CurrentVersion—Explorer—Shell Icons.
Примечание: Если директории Shell Icons нет, то нужно будет её создать самому, выбрав вариант «Создать» — «Раздел»в меню каталога Explorer.
- В разделе справа, вызываем меню при помощи ПКМ. Далее воспользуемся вариантом «Создать» — «Строковый параметр».
- В поле для названия вписываем цифру 3.
- Дважды нажимаем по новому ключу, и в графе значения прописываем адрес расположения иконки с расширением ico.
- Нажимаем «ОК».
Изменяем иконки для типов файлов
Чтобы сменить иконку у всех файлов с одинаковым расширением, потребуется прибегнуть к использованию сторонних приложений. В Windows XP можно было менять эти значки системными средствами, но в последующих версиях ОС такая функция была удалена.
Мы будем использовать для этой цели маленькую, но удобную программу FileTypesMan, которая распространяется бесплатно, но не имеет родной поддержки русского языка. При надобности в интернете можно найти для неё русификатор.
Перейдя на страницу загрузки, для запуска скачивания файла пролистайте её вниз и нажмите по нужной ссылке в соответствии с разрядностью вашей ОС.
Программу инсталлировать не потребуется, нужно только разархивировать скачанный архив.
- Запускаем приложение FileTypesMan.exe из папки, куда были извлечены файлы.
- Далее выбираем тип файла, которому нужно поменять значок.
- Из его контекстного меню выбираем вариант «Edit Selected File Type».
- Нажимаем на кнопку с тремя точками в строке «Default icon».
- Далее воспользовавшись кнопкой «Обзор», загружаем в приложение файл с новым значком.
- Кликаем «ОК».
Специальные приложения для смены значка
Существует несколько программ, которые умеют изменять иконки в Windows 10. Иногда они также содержат в себе и встроенные наборы значков. Рассмотрим в подробностях четыре самых популярных приложения.
IconPackager
IconPackager — это программа, разработанная фирмой Stardock, которая специализируется на изменении интерфейса Windows. В ней уже есть на выбор несколько наборов иконок. Также тут имеется возможность скачивать дополнительные пакеты значков и изменять их на собственное усмотрение. Приложение платное, но его можно использовать в течение 30 дней без регистрации на английском языке.
После скачивания и установки приложения, при первом запуске нажимаем «Start 30 Day Trial».
Далее вводим адрес своей электронной почты и жмем «Continue».
Примечание: после этого может понадобиться подтверждение указанного почтового ящика. Потребуется открыть письмо, которое придет на почту, и пройти по ссылке для активации программы.Далее можно будет воспользоваться встроенными пакетами значков или загрузить собственные из интернета. Потребуется сделать следующее:
- Открываем вкладку «Look & Feel».
- Кликаем по ссылке «Icon Package Options».
- Из меню выбираем «Add Icon Package», и далее — «Install from disk».
- Выбираем файл с набором значков с диска компьютера. Таким образом, он появится в перечне тем приложения и его можно будет применить.
Примечание: для возвращения стандартных иконок системы, потребуется просто установить тему «Windows Default Icons» из списка наборов значков.В разделе «Customize» имеется возможность создавать собственные пакеты. Открыв его, можно заменить любой значок, кликнув «Change Icon» из контекстного меню выбранной иконки.
Появится окно для добавления нового значка в набор. После окончания редактирования нажимаем «Save Icon Package» для сохранения изменений.
Se7en TSP
Эта программа умеет изменять стандартные, а также некоторые системные значки. Изначально она разрабатывалась для семерки, но сейчас работает и на десятой версии ОС. Приложение распространяется бесплатно.
Se7en TSP не нужно инсталлировать на компьютер – потребуется только извлечь файлы из архива и запустить приложение. На сайте программы имеется обширный выбор разнообразных пакетов значков. Чтобы добавить их в программу, потребуется проделать следующее:
- Скачиваем подходящий пакет иконок.
- Далее запускаем приложение и нажимаем «Add a Custom Pack».
- В проводнике выбираем скачанный файл набора и нажимаем «Открыть».
- Пакет значков откроется в программе. Чтобы его применить, воспользуемся функцией «Start Patching».
- После этого приложение запросит создание точки восстановления Windows – выберите вариант на свое усмотрение.
- Далее, для того чтобы иконки изменились, потребуется перезагрузка системы.
- Иногда пакеты значков для данного приложения имеют дополнительные настройки элементов ОС, например, в них можно изменить системный шрифт или анимацию диалоговых окон. Настроить эти опции можно, выбрав пункт «Extra» в меню и отметив нужные варианты.
Примечание: инсталлировать пакеты значков при помощи Se7en TSP нужно на родные иконки системы. Поэтому, если у вас установлены сторонние значки, перед применением нужно обязательно вернуть стандартные настройки, нажав по кнопке «Restore».
IconTo
IconTo — это бесплатная программа для изменения системных значков и иконок каталогов. Она имеет большое количество встроенных вариантов, к которым можно добавить собственные. Также программа способна создать иконку из графических файлов или извлечь её из библиотек dll или программ. Интерфейс приложения имеет поддержку русского языка.
Чтобы при помощи IconTo сменить значок у файла или системных элементов, потребуется проделать следующее:
- Из меню диска системы или файла, которому мы будем изменять значок, выбираем вариант «IconTo — Изменить иконку».
- Откроется окно приложения, где для начала нажимаем «Укажите иконку».
- Далее выбираем файл со значком и загружаем его.
- Нажимаем по нему в окне IconTo, чтобы обозначить свой выбор.
- Кликаем по кнопке «Установить иконку».
- После проделанных операций стандартный значок будет изменен на выбранный.
Примечание: вернуть обычную иконку для измененного файла или системного элемента можно воспользовавшись кнопкой «Убрать иконку с папки».
Resource Hacker
Данная программа используется для изменения системных файлов ОС, а также ресурсов любых других приложений. С её помощью можно поменять как системные иконки, так и изменить значок стороннего приложения. Resource Hacker бесплатная утилита без поддержки русского языка, однако при надобности в сети можно найти к ней русификатор.
После установки можно приступать к изменению иконок. Большинство системных значков содержатся в файле imageres.dll, который находится по адресу C:\Windows\System32 . Редактировать эту библиотеку нужно, обязательно предварительно сохранив копию оригинального файла, а также получив к нему полный доступ в его свойствах.
Важно: неопытным пользователям не рекомендуется изменять системные файлы, так как в процессе модификации могут возникнуть серьезные проблемы.Итак, чтобы поменять значки при помощи Resource Hacker нам понадобится сделать следующее:
- Запускаем приложение и открываем в нем файл imageres.dll.
- Открываем раздел «Icon».
- Выбираем значок для замены, и из его контекстного меню нажимаем «Replace Icon».
- Далее нажимаем «Open file with new icon».
- Выбираем нужный файл на диске и нажимаем «Replace».
- Сохраняем внесённые изменения, воспользовавшись кнопкой с иконкой дискеты.
Как сделать свою иконку
Если требуется создать собственную иконку, нарисовать её или конвертировать из простого изображения, то для этого можно использовать вспомогательные программы или преобразовать изображение в значок при помощи онлайн-сервисов. Рассмотрим несколько приложений для создания значков и онлайн сервисов для конвертации обычной картинки в иконку.
Сервис Online-converting
Данный ресурс представляет собой простой конвертер изображения в файл с иконкой.
- Перейдя на сайт, нажимаем по кнопке «Choose file», чтобы загрузить изображение.
- Далее нажимаем на кнопку «Конвертировать».
- После обработки картинки начнется автоматическое скачивание файла со значком.
Этот ресурс в отличие от предыдущего, имеет несколько дополнительных настроек, при помощи которых можно изменить разрешение и размер картинки, а также при надобности обрезать её края.
- Открыв страницу для загрузки, нажимаем по кнопке «Выберите файлы».
- Далее при желании выставляем настройки преобразования.
- Нажимаем на кнопку «Начать конвертирование».
IcoFX
IcoFX – это продвинутый редактор иконок с обширным функционалом. Приложение платное, но его можно использовать в течение 30 дней без регистрации. Интерфейс программы имеет поддержку русского языка и интуитивно понятен.
После установки редактора для создания собственной иконки нам потребуется проделать следующие шаги:
- Запускаем IcoFX и открываем в нем файл картинки, из которой нужно создать иконку.
- При надобности редактируем изображение при помощи инструментов программы.
- После этого нажимаем по кнопке с картинкой логотипа Windows.
- Далее отмечаем галочкой вариант «Резкость после изменения размера» и выставляем уровень настройки. Так как после уменьшения изображения зачастую иконка выглядит размытой, рекомендуется использовать самые маленькие картинки, чтобы минимизировать искажение.
- Нажимаем «OK».
Axialis IconWorkshop
Эта программа работает по схожему принципу с предыдущей. У неё меньше возможностей для редактирования изображений, но для создания собственной иконки имеются все нужные функции. К сожалению приложение не имеет русскоязычного интерфейса.
- После установки запускаем программу и нажимаем «Use Trial Version».
- Открываем в ней файл изображения, из которого будем создавать иконку.
- При надобности редактируем картинку при помощи инструментов программы.
- После этого нажимаем по кнопке с изображением буквы «I».
- Далее нажимаем кнопку «OK».
Подытожив нашу инструкцию по смене значков в Windows 10, можно сказать что самым легким вариантом изменения является использование программы IconPackager, однако она зачастую излишне нагружает систему.
Самым профессиональным вариантом смены иконок будет редактирование файла imageres.dll – такой способ займет большее количество времени и потребует дополнительные навыки от пользователя, но замена иконки в данном случае происходит на системном уровне и не требует в дальнейшем использования сторонних приложений для отображения результата.
Windows 10 Ярлыки Внешний вид
pcmodern.ru
чем изменить стандартную иконку на свою, а также вернуть ярлыки, установленные по умолчанию обратно
Все каталоги в Windows 10 выглядят одинаково, внешний вид изменяется только благодаря темам оформления. Для любителей разнообразия в операционной системе присутствует функция замены иконок папок и установки миниатюры любого изображения вместо пиктограммы. Рассмотрим, как поменять значок папки в Windows 10 на один из стандартных и собственный или скачанный из интернета.
Содержание страницы
Замена иконки
Прежде всего необходимо скачать нужный значок или их библиотеку, если стандартный набор пиктограмм Windows 10 не устраивает.
В интернете их полно, и поиск подходящего не проблема. По ссылке размещена огромная библиотека иконок в формате ico:
https://drive.google.com/file/d/16C2IN7CaoBVPHdp2woGGYo_zpbz4ED4h/view?usp=sharing
1. Распакуйте содержимое архива.
2. Вызовите «Свойства» директории, перейдите во вкладку «Настройки» и кликните «Сменить значок».
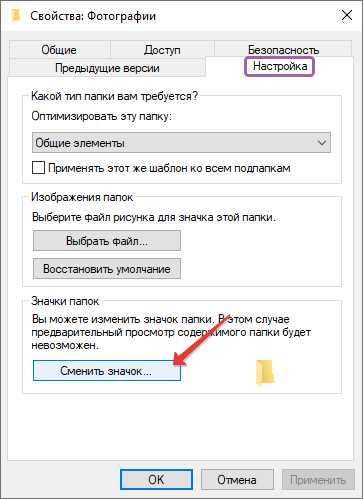
3. Выберите подходящий из библиотеки shell32.dll либо щелкните «Обзор» для указания стороннего.

4. Укажите папку в которой находятся файлы со значками или динамическую библиотеку (с расширением dll) с иконками и кликните «Открыть».
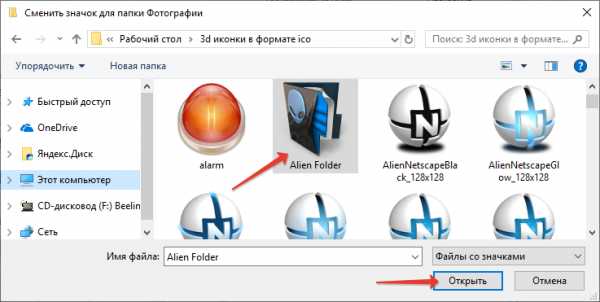
5. Подтвердите свой выбор кликом по кнопке «OK» чтобы заменить стандартную иконку на свою.
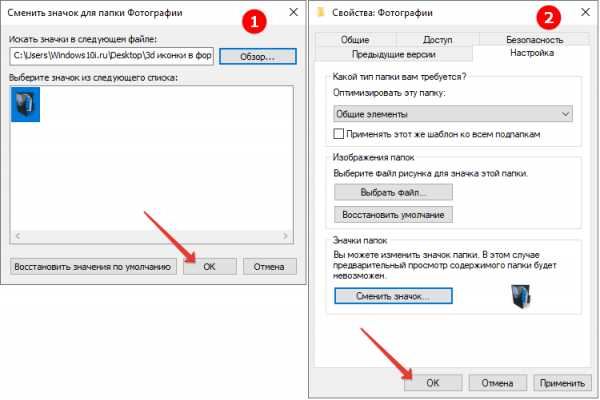
6. Сохраните все изменения и обновите состояние Проводника кнопкой F5, если папка не приняла новый вид.
- Для возврата привычного оформления каталога в окне выбора пиктограммы кликните «Восстановить значение по умолчанию» либо укажите вторую иконку.
Собственные значки создаются как в веб-приложениях через браузер, так и в программах, таких как IconFX и им подобных. Никто не запрещает взять фотографию или её фрагмент и превратить её в значок.
Замена вида всех каталогов
Есть несколько способов решения проблемы: указание пути к новой пиктограмме — более безопасный в редакторе реестра и редактирование ресурсов системной библиотеки shell32.dll — его рассматривать не будем, чревато последствиями при неосторожном обращении.
Важно! Создайте точку восстановления системы, до начала редактирования реестра.
1. Вызовите редактор реестра командой «regedit».
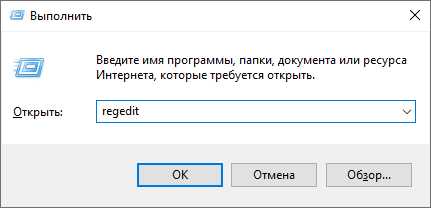
2. Перейдите по адресу SOFTWARE\Microsoft\Windows\CurrentVersion\Explorer в ветку HKLM, если изменения хотите внести для всех пользователей компьютера, или в ветку HKCU — для текущей учётной записи.
3. Откройте раздел «Shell Icons». Если её нет, создайте через контекстное меню.
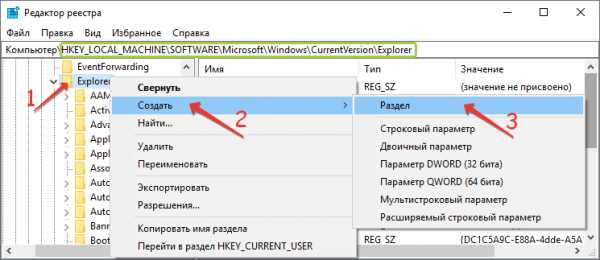
4. В ней добавьте новые строковые параметры с названием «3» и «4».

5. В качестве значений укажите путь к вашей картинке формата ico.
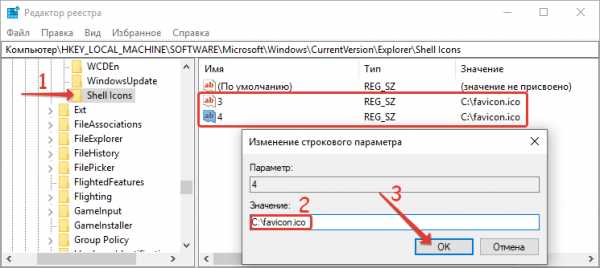
6. Откройте Диспетчер задач и перезапустите Проводник для обновления его конфигурации.
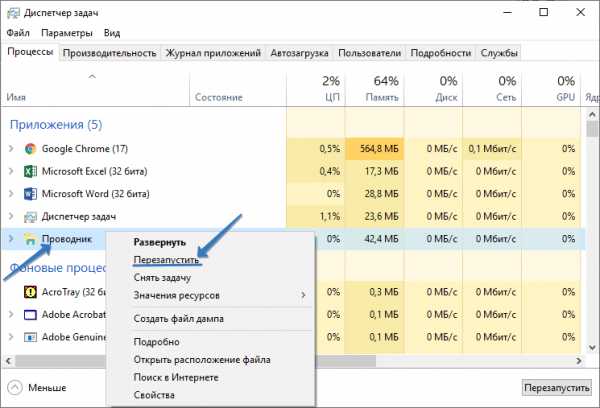
В окне проводника увидите изменения.
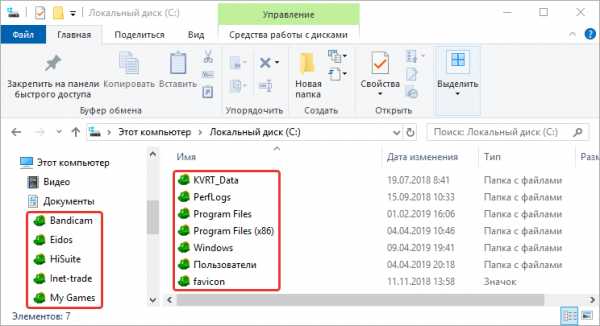
Установка картинки
По умолчанию Проводник отображает на пиктограмме каталога до 4 первых изображений, расположенных в нём в режиме «Эскиза» (плитка, большие значки). Можете внести собственные изменения во внешний вид директории.
1. Скопируйте в каталог иконку, которую хотите использовать в качестве миниатюры.
2. Во вкладке «Вид» активируйте отображение расширений файлов.
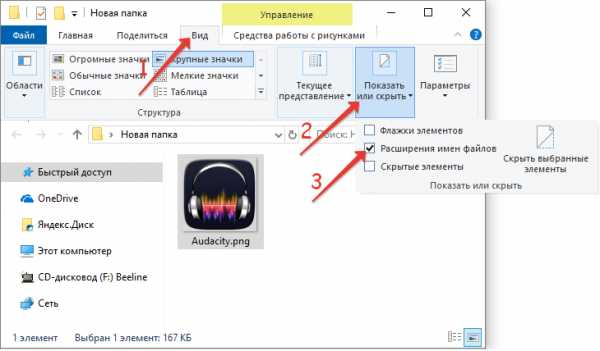
3. Назовите картинку «Folder.gif» и согласитесь на замену расширения.
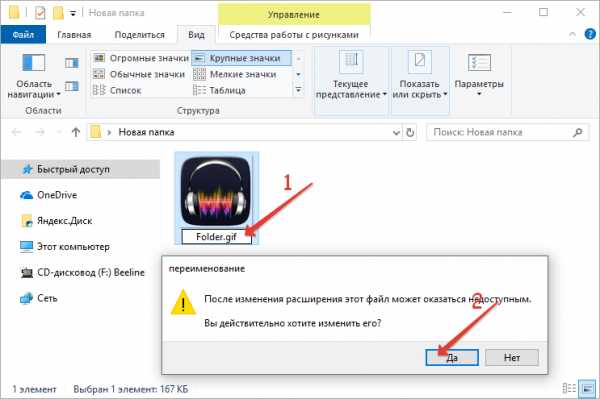
Второй способ
1. Откройте свойства директории и во вкладке «Настройка» щелкните «Выбрать файл».
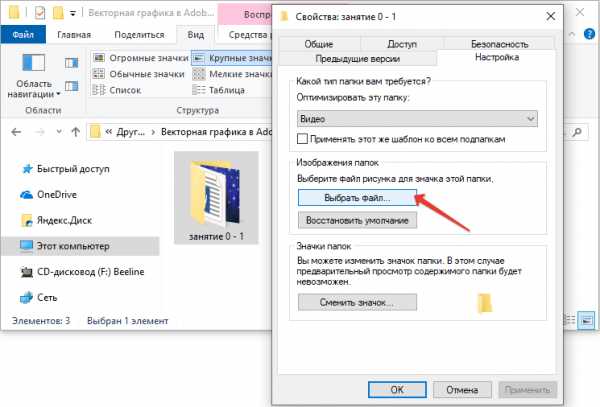
2. Откройте картинку и сохраните изменения.
Способов изменить вид папок и сделать их быстро узнаваемыми много, реализуются они все в несколько кликов. Также смотрите на эту тему «Каким способом поменять цвет папок в Windows 10».
windows10i.ru
Как изменить системные иконки Windows 10
  windows | для начинающих | программы
Если вам потребовалось изменить значок «Этот компьютер», иконку корзины, папки и некоторых других системных расположений — сделать это просто встроенными средствами системы. Более того, существуют сторонние возможности изменения других системных значков Windows 10 на свои.
В этой инструкции — подробно как о простых встроенных методах для начинающих, так и о других, «продвинутых», методах изменить значки (иконки) в Windows 10 и установить их на свой вкус. См. также: Как изменить иконку диска или флешки в Windows.
Изменение значка «Компьютер», «Корзина» и некоторых других
Если вы хотите установить свои иконки для некоторых системных папок на рабочем столе, сделать это в Windows 10 можно следующим образом:
- Зайдите в Параметры — Персонализация — Темы.
- В панели справа выберите пункт «Параметры значков рабочего стола».

- В следующем окне вы можете включить или отключить отдельные значки рабочего стола, а также установить свои.

- Просто выбираете из системных библиотек или указываете собственный файл в формате .ico после нажатия кнопки «Обзор».

На всякий случай привожу список встроенных библиотек Windows 10, где хранятся основные иконки системы (все находятся в C:\Windows\System32):
- shell32.dll (выбран по умолчанию при смене значка).
- imageres.dll
- ddores.dll
Конечно, есть и другие, но всё основное, что использует операционная система, собрано именно в этих DLL.
Как изменить иконку папки Windows 10
Изменение значков отдельных папок в Windows 10 — очень простая задач, достаточно следующих шагов:
- Нажмите правой кнопкой мыши по любой папке и выберите пункт «Свойства».
- Перейдите на вкладку «Настройка» и нажмите «Сменить значок».

- Как и в предыдущем способе, укажите желаемую иконку из библиотек Windows, exe-файлов программ или собственного .ico файла.
- Иногда после этого требуется закрыть и открыть заново окно с этой папкой или нажать F5, чтобы изменения вступили в силу.
Кстати, есть способы изменить цвет отдельных папок.
Программы для изменения системных значков Windows 10
В сети доступно достаточно много программ, способных изменять системные иконки Windows 10 путем редактирования файлов ресурсов.
Это не то, что я рекомендовал бы начинающему пользователю, так как потенциально способно привести к проблемам (например, при проверке целостности системных файлов, тест обнаружит, что она нарушена), но, просто для информации, продемонстрирую одну такую программу — CustomizerGod, доступную на сайте www.door2windows.com/customizergod/
Что может программа? Прежде всего, заменить основные системные иконки Windows 10 (в разделе «General Icons». Например, если вам потребовалось поменять значки сразу всех папок, сделать это можно именно в этом разделе. При этом принимаются не только файлы .ico, но и другие графические форматы (например, png с прозрачным фоном).
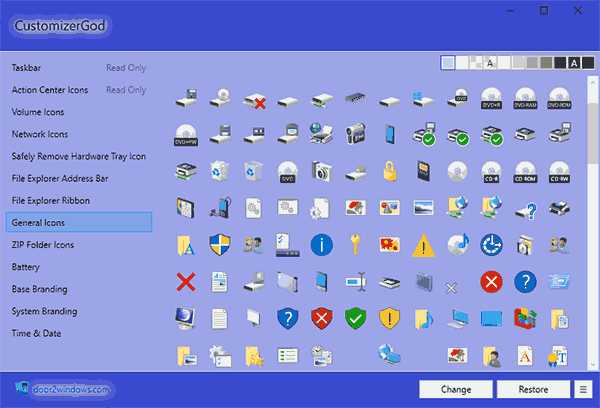
Другие разделы программы позволяют изменить значки для специфичных индикаторов и панелей инструментов системы, например, ниже вы видите возможность изменения значка батареи (правда с ним не всё так просто: это не простые иконки, а графические файлы, содержащие сразу несколько индикаторов заряда).
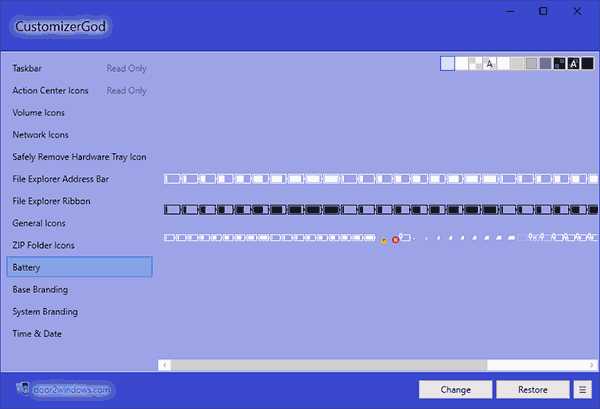
Само использование программы для большинства элементов простое: выбрали иконку, которую нужно поменять, нажали кнопку Change, указали свой файл и применили настройки. Для того, чтобы изменения вступили в силу, потребуется перезапустить проводник: сделать это можно прямо внутри программы: нажмите по кнопке меню и в разделе «Explorer» нажмите «Restart».
В этом же меню можно очистить кэш иконок, экспортировать ресурсы выбранной вкладки для редактирования (может пригодиться, например, когда меняем значок батареи), восстановить изначальные иконки, настроить параметры подгонки размера изображений.
Если у вас есть еще какие-то вопросы на тему смены значков/иконок Windows 10 — спрашивайте в комментариях, я постараюсь помочь.
А вдруг и это будет интересно:
remontka.pro
Настройка иконок в Windows 10
Настройка компьютера проводится не только ради повышения его производительности, но и для улучшения внешнего вида системы в соответствии с требованиями пользователя. Так, например, можно изменить внешний вид папок, ориентируясь на свой вкус и предпочтения.
Зачем нужно менять иконки папок в Windows 10
Изменение внешнего вида папок в операционной системе — полезная функция, которую часто недооценивают. Ведь она позволяет:
- увеличить скорость работы — визуальное восприятие куда быстрее реагирует на индивидуальные рисунки, а не на текст. Поэтому выбрать нужную папку куда проще, когда она выглядит по-особенному;
- обеспечить приятный внешний вид папок — можно выбрать те иконки, которые нравятся. Это даёт огромный простор для творчества в создании уютной рабочей среды;
- создать визуальные подсказки для других пользователей — рисунки могут быть не только индивидуальны, но и полезны. Обычно рисунок подбирают под стать содержимому папки. Так, к примеру, на папку с техническими документациями можно повесить гаечный ключ. Это позволит людям, впервые севшим за ваш компьютер, быстро найти то, что им необходимо.
Обычно иконки папок хранятся по пути Windows/Icons. Но чтобы найти все иконки папок на компьютере, достаточно ввести в систему поиска запрос .ico.
В случае с программами иконки папок и файлов обычно шифруют внутри dll-файлов и их излечение крайне затруднено.
Изменения иконок папок в Windows 10
Поменять иконку на другую совсем нетрудно. Рассмотрим этот процесс у системных папок:
- Нажмите сочетание клавиш Win + I для открытия настроек Windows 10. Выберите раздел «Персонализация».

Откройте раздел «Персонализация» в параметрах Windows
- Или кликните правой кнопкой мыши по рабочему столу и в контекстном меню выберите соответствующий пункт.

Кликните правой кнопкой мыши по рабочему столу и выберите пункт «Персонализация»
- Во вкладке «Темы» нажмите пункт «Параметры значков рабочего стола».

Выберите «Параметры значков рабочего стола» в разделе «Персонализация»
- Кликните по значку, который хотите изменить. На выбор будут представлены папки «Корзина», «Этот компьютер» и прочие системные разделы для доступа к тем или иным возможностям вашего компьютера. После выбора нажмите на кнопку «Сменить значок».

Клавиша «Сменить значок» позволит выбрать любой значок для папок в окне параметров
- Или выберите другой значок из любой папки. Он должен соответствовать формату .ico.

Укажите значок, который вы хотите установить вместо стандартного
- После выбора иконки нажмите клавишу «ОК». Изменения будут приняты.
Если же речь идёт про обычные, а не системные папки, сделать это тоже совсем нетрудно. Для этого выполните ряд следующих шагов:
- Вызовите контекстное меню папки, значок которой хотите поменять, и откройте раздел «Свойства».

Перейдите в контекстное меню папки на рабочем столе и откройте «Свойства»
- Во вкладке «Настройки» нажмите на кнопку «Сменить значок» и точно так же выберите значок для замены.

В свойствах папки нажмите на кнопку «Сменить значок»
Кроме замены одного значка на другой, можно также изменить размер иконки, чтобы было удобно находить нужную программу или файл и кликать по ней мышкой. Для этого необходимо сделать следующее:
- кликните правой кнопкой мыши по иконке и выберите размер в подразделе «Вид»;

В разделе «Вид» выберите размер значков, который вас устроит
- зажмите клавишу Ctrl и крутите колёсико мыши до тех пор, пока результат вас не устроит.

Крутите колёсико мыши, удерживая клавишу Ctrl, для изменения размера значков
Можно также поменять размер всех элементов Windows сразу. Для этого выполните следующие действия:
- Перейдите в параметры Windows способом, который был указан выше, а затем зайдите в раздел «Система».

Перейдите в раздел системных параметров
- На первой вкладке этого раздела найдите список выбора масштаба. Установите удобное вам значение. Чем выше процент, тем крупнее будут объекты.

Во вкладке «Экран» можно менять размер всех элементов сразу
- Нажмите на клавишу «Применить».
Таким образом изменится размер не только папок на рабочем столе, но и иных элементов. Но выполнить настройки масштаба в браузере можно и отдельно, что позволит установить удобное для работы с компьютером значение.
Видео: как изменить иконки рабочего стола средствами Windows 10
https://youtube.com/watch?v=gfI-BRzmMVU
Как убрать стрелочки с ярлыков
Если вы активно используете ярлыки папок и программ, то стрелочки на них могут раздражать. Они мешают любоваться аккуратными значками и портят эстетику рабочего стола. К счастью, убрать их совсем несложно, но это потребует внесения изменений в реестр.
Не стоит редактировать реестр системы, если вы не уверены, что сможете чётко следовать инструкции и ничего не перепутаете. Неверные изменения реестра могут привести к поломке компьютера.
Выполните следующие действия:
- Откройте окно «Выполнить» с помощью сочетания клавиш Win + R и введите команду regedit в окно ввода. Подтвердите команду и откройте редактор реестра.

Введите команду regedit в окно «Выполнить»
- Перейдите по пути HKEY_LOCAL_MACHINE\SOFTWARE\Microsoft\Windows\CurrentVersion\Explorer\Shell Icon. Если папка Shel Icon отсутствует, то её стоит создать.
- Создайте параметр с именем 29. Именно он будет отвечать за стрелочку в углу ярлыков.
- Значение этого параметра необходимо оставить пустым. Закройте редактор реестра и перезапустите компьютер для принятия изменений.
Видео: как убрать стрелки с ярлыков в Windows 10
Как убрать значок щита с ярлыков
Значок щита также может испортить вид иконок. Он появляется на тех приложениях, которые требуют права администратора для полноценной работы. Этот значок можно отключить:
- Откройте окно «Выполнить» с помощью сочетания клавиш Win + R. Введите команду msconfig для открытия настроек.
Введите команду msconfig в окне «Выполнить»
- Перейдите в раздел «Сервис», а затем в пункт настройки контроля учётных записей.
- В этом окне вы увидите ползунок. Установите его на самое нижнее значение и все значки щитов пропадут.

Установите ползунок в самый низ, чтобы щиток пропал со значков
Стоит учитывать, что таким образом будет отключён дополнительный запрос при запуске программ. Это не навредит компьютеру, если вы используете программы из надёжных источников, но всё же несколько снизит безопасность системы. К сожалению, убрать значок щита с иконок по-другому нельзя.
Видео: как убрать значок щита с ярлыков в Windows 10
Отображение значков скрытых файлов и папок
В операционной системе Windows уже давно есть возможность скрывать файлы и папки. При этом их значок и название не будут отображаться в том месте, где они находятся. Однако есть простой способ, позволяющий включить отображение скрытых значков в «Проводнике»:
- Откройте любую папку, например, «Этот компьютер» для доступа к «Проводнику» в вашей системе.
- Переключитесь на вкладку «Вид».
- В верхней панели выберите раздел «Параметры» и откройте его.

Во вкладке «Вид» выберите пункт «Параметры» для настройки скрытых файлов
- Снимите галочку с пункта «Скрывать защищённые системные файлы» и установите маркер о сокрытии файлов в положение «Показывать скрытые файлы…».

Снимите галочку с пункта «Скрывать защищённые системные файлы» и установите напротив «Показывать скрытые файлы…»
- Подтвердите изменения. Все скрытые файлы и папки отобразятся на вашем компьютере.
Многие системные файлы и папки являются по умолчанию скрытыми. Это защита от неосторожных пользователей, которые не очень хорошо разбираются в компьютере.
Видео: как открыть скрытые файлы и папки в Windows 10
Закрепление значка на начальном экране
Под закреплением на начальном экране в Windows 10 понимают добавление значка в меню «Пуск». Такие иконки вполне могут стать альтернативой рабочему столу, так как представлены в виде удобных плиток. Чтобы добавить значки в это меню, выполните следующие действия:
- Кликните правой кнопкой мыши по ярлыку или исполняемому файлу.
- Выберите в контекстном меню пункт «Закрепить на начальном экране».

Кликните правой кнопкой мыши по значку и выберите пункт «Закрепить на начальном экране»
- На самом начальном экране так же с помощью правой кнопки мыши можно изменить размер значка или переместить его в удобное место.

Вы можете отдельно настроить размер каждого значка на начальном экране
Возможности по сортировке значков
Для более удобного поиска нужного файла или папки можно отсортировать значки по множеству параметров:
Программы для замены иконок в Windows 10
Существует множество программ, позволяющих изменить иконки папок и файлов. Многие из них выполняют это в атоматическом режиме. Одни программы заменяют значки сразу всех документов в то время, как другие помогают, к примеру, изменить формат изображения для создания самих иконок. Рассмотрим некоторые из них:
Видео: как изменить иконки в Windows 10 с помощью Se7en Theme Source Patcher
Пакеты значков на разных сайтах
Чтобы быстро придать индивидуальности компьютеру, можно скачать пакеты значков с различных сайтов. Вот некоторые из них:
Проблемы при замене иконок
Есть не так много проблем, с которыми вы можете столкнуться при замене иконок. Тем не менее есть ряд общих советов, которые могут помочь, если ваши файлы, к примеру, перестали перемещаться после смены иконок:
- выполните проверку системы качественным антивирусом. Проблема может заключаться в вирусах, которые вы успели поймать, пока искали нужные вам иконки. В этом случае проверьте компьютер качественной антивирусной утилитой, например, Dr.Web CureIt!;
- перезапустите систему. Простая перезагрузка компьютера может решить проблему, и иконки вновь придут в движение;
- выключите утилиты, которые заменяют иконки. Если у вас активна утилита для замены иконок, попробуйте отключить её и проверить, исправлена ли проблема;
- установите свежие обновления системы. Старые версии Windows 10 могут содержать ошибки и уязвимости. В этом случае поможет обновление до новой версии операционной системы.
В большинстве случаев проблема с невозможностью переместить значки не связана с заменой иконок напрямую.
Умение заменять иконки папок или файлов крайне полезно. Сделать это можно как вручную с помощью средств системы, так и скачав специальные программы, которые работают в автоматизированном режиме.
legkovmeste.ru
Как разом заменить значки папок в Проводнике Windows 10
Даже самые стильные иконки папок, а именно таковыми они представляются в Windows 10, рано или поздно перестают радовать глаз пользователя и последнему на ум всё чаще приходит мысль, а не заменить ли их какими-нибудь новенькими? Отчего бы не заменить, только вот устанавливать новую иконку для каждой папки уж очень долго и утомительно. Конечно, можно воспользоваться специальными утилитами, но есть и более простой способ.
В Windows 10 заменить иконки каталогов Проводника можно одним махом и притом очень просто.
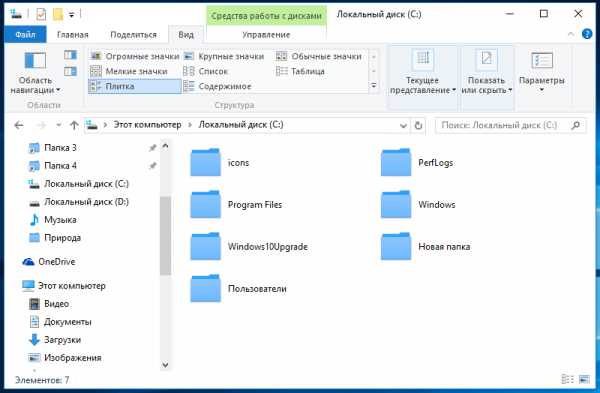
Для этого вам понадобиться изображение папки в формате ICO и встроенный редактор реестра. Всё остальное дело техники.
Создайте в корне системного диска папку icons и поместите в неё иконку.
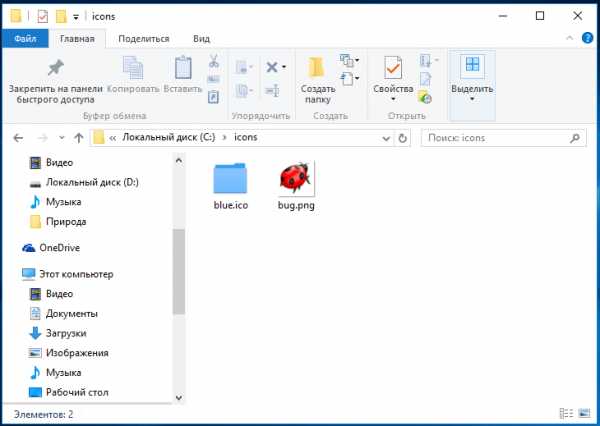
Затем командой regedit откройте редактор реестра и разверните следующую ветку:
HKEY_LOCAL_MACHINE/SOFTWARE/Microsoft/Windows/CurrentVersion/Explorer/Shell Icons
Если последнего подраздела не существует, создайте его вручную.
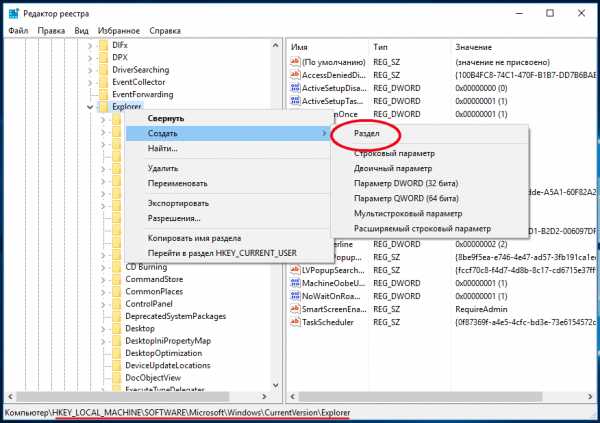
В подразделе Shell Icons нужно будет создать новый строковый расширяемый параметр (REG_EXPAND_SZ) с именем 3 и путём к файлу иконки.
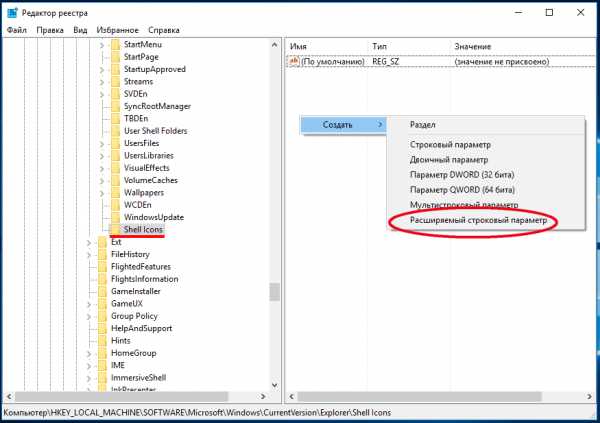
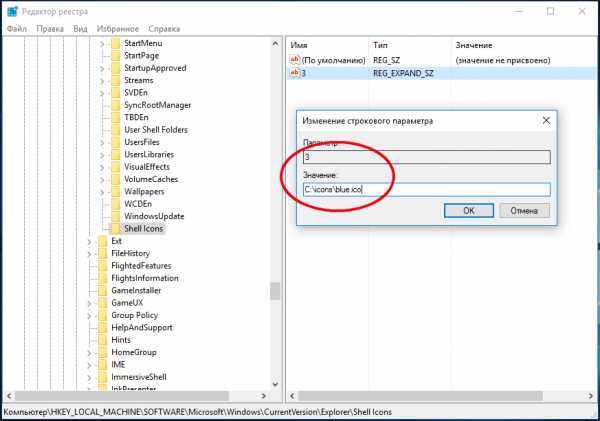
В нашем примере это C:\icons\blue.ico.
Чтобы изменения вступили в силу, перезапустите Проводник. Иконки папок в области переходов Проводника и в самом Проводнике будут заменены.
Правда, наслаждаться новым видом иконок вы сможете только в режимах отображения «мелкие значки», «таблица» и «список», а также если папка будет пустой.
Если же вы хотите, чтобы изменённый вид отображался во всех режимах, зайдите в параметры папок и поиска, переключитесь на вкладку «Вид» и установите галочку в чекбоксе «Всегда отображать значки, а не эскизы».
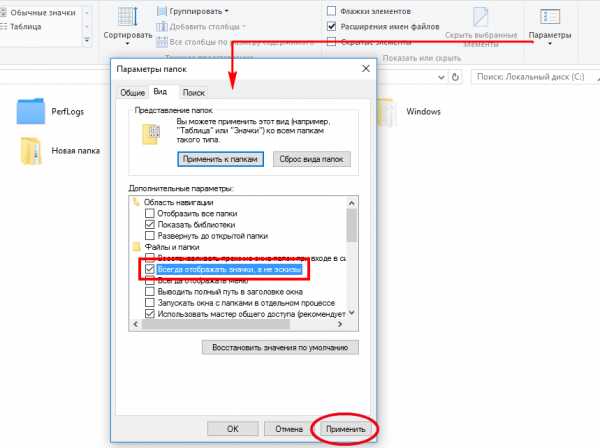
Тогда папки с изменённой иконкой будут отображаться в любом представлении.
www.white-windows.ru
Как поменять значок папки на свою картинку в Windows 10
Автор Руслан Ошаров На чтение 2 мин. Опубликовано
Приветствую, уважаемые читатели и гости! Продолжаем рубрику «Компьютер и интернет для чайников». В этой публикации расскажу и покажу, как заменить стандартные значки папок на компьютере.
По умолчанию все папки на компьютере на «одно лицо», то есть они отличаются друг от друга только названием, которые вы им дали. Но мы можем немного покреативить и придать каждой папке индивидуальный вид.
На самом деле нет ничего эксклюзивного в том, чтобы заменить стандартный значок папки. В Windows это предусмотрено и даже есть специальный набор иконок для папок. Но честно говоря, все эти иконки не особо хорошо смотрятся, да и выбор там не большой.
Мы с вами пойдём другим путём и скачаем набор из более 300 иконок для папок. Вот так выглядят некоторые из них.

Скачиваем с Яндекс диска архив с иконками для папок //yadi.sk/d/_JkFTa6lpfbDdQ
Меняем значок папки на свою иконку
После того, как скачали архив, распакуйте его в удобное место. Если затрудняетесь с распаковкой, то в статье о создании обложки для книги я показываю, как распаковать архив.
Все иконки у нас в формате .ico и возможно вы не увидите изображения, когда откроете извлечённую из архива папку. Но вы увидите иконки, когда будете менять стандартные значки папок.
Итак, наводим курсор мыши на папку и кликаем правой кнопкой. Открывается окно, где нужно выбрать «Свойства»
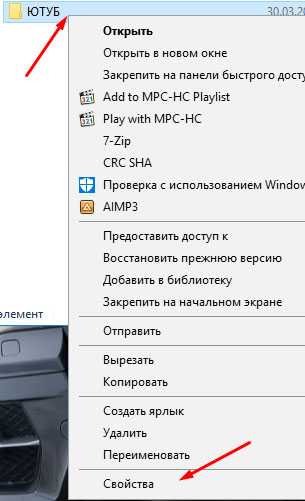
Когда откроется окно со свойствами, выбираем вверху «Настройка», а затем «Сменить значок»
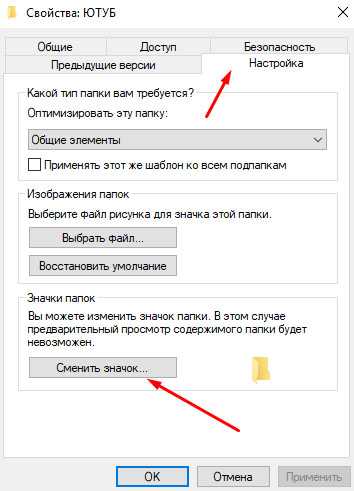
По умолчанию откроется окно со стандартными иконками для папок, но нам нужно установить иконки из скачанного архива. Для этого жмём «Обзор»
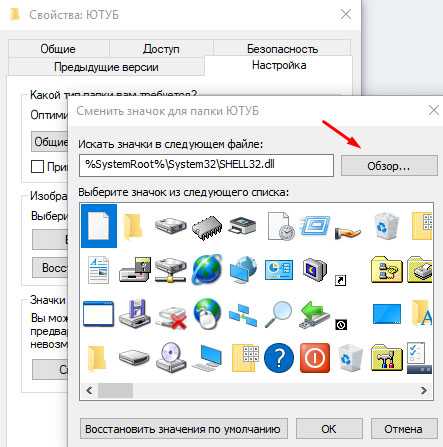
Находим папку с иконками, выделяем понравившуюся и нажимаем «Открыть»
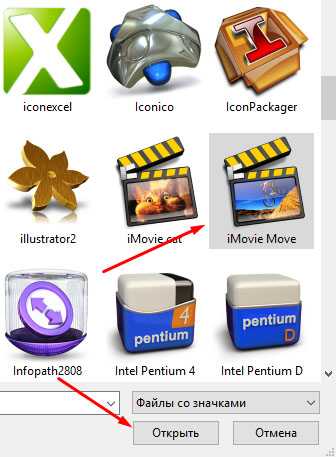
Затем жмём «Ок»
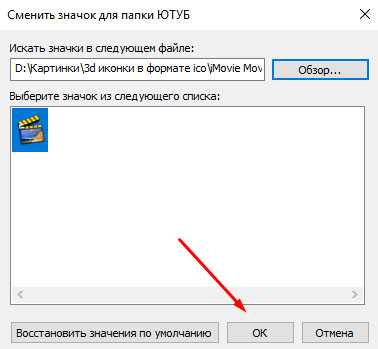
Далее «Применить» и «Ок»
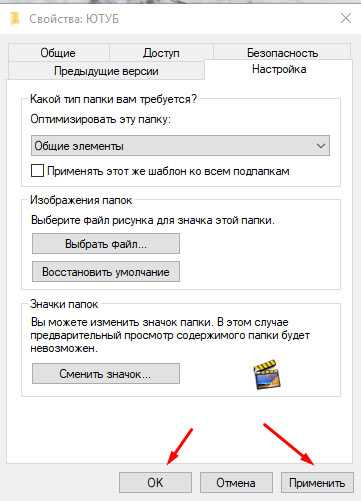
Всё! Мы установили индивидуальную иконку для папки.
Если захотите вернуть обратно стандартные значки папок, то таким же образом заходите в настройки, нажимаете кнопку смены значка и жмёте «Восстановить по умолчанию»
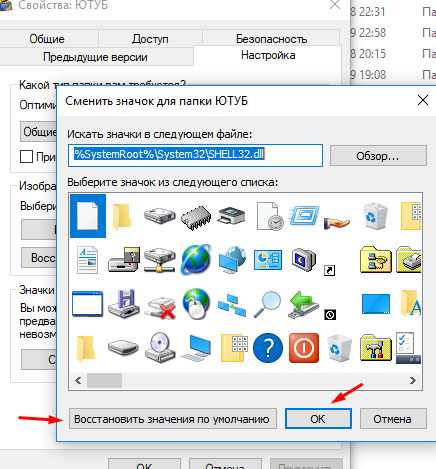
На этом у меня всё! Надеюсь, вы легко справитесь с задачей по замене стандартных значков для папок. Поделитесь публикацией с друзьями, а так же подписывайтесь на новости блога. Напишите в комментариях, как у вас прошёл процесс замены значков. До связи!
ruslanosharov.com