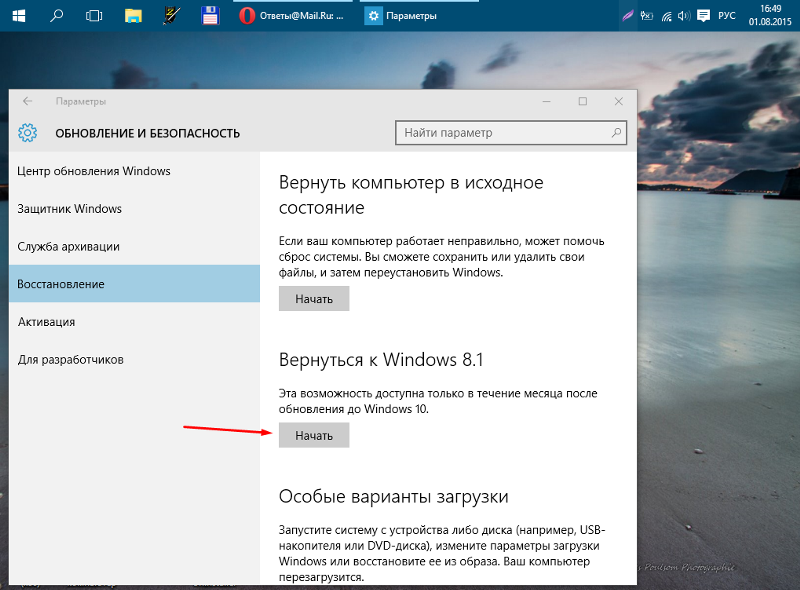Очистка диска в Windows 8.1
Очистка диска в Windows 8, как часто должна производиться и обязательно ли использовать только встроенные средства операционной системы, можно ли использовать программы сторонних разработчиков? Я почему спрашиваю, у меня ноутбук с предустановленной Windows 8 куплен два месяца назад, сначала использования операционной системы на диске C: было 100 Гб свободного пространства, а сейчас осталось только 70 ГБ, запустил очистку диска, но результата нет, всё тё же 70ГБ. Может что-то я не так делаю?
Очистка диска в Windows 8.1
Привет друзья! Очистку жёсткого диска в Windows 8 можно производить один раз в две недели и вовсе не обязательно использовать для этой цели какую-то экзотическую, а иногда и платную программу. В Windows 8 есть классное встроенное средство, но работать с ним нужно правильно и оно быстро произведёт очистку вашего диска от ненужных временных файлов. Внимательно прочитайте статью и вы сможете освободить столько места на вашем жёстком диске, сколько нужно. Ещё мы с вами настроим автоматическую очистку диска при помощи планировщика заданий и диск будет очищаться раз в неделю, вам нужно будет только выбрать диск и нажать ОК. Если результаты очистки вас не устроят, в конце статьи я вам покажу ещё несколько папок из которых можно удалять файлы.Первый способ. Щёлкаем в левом нижнем углу рабочего стола правой мышью и выбираем пункт Выполнить, вводим в поле ввода команду cleanmgr и жмём ОК, открывается средство очистки диска.
Второй способ. Ведём указатель мыши в правый нижний угол рабочего стола и щёлкаем левой кнопкой на кнопке Поиск и набираем в поле Очистка диска
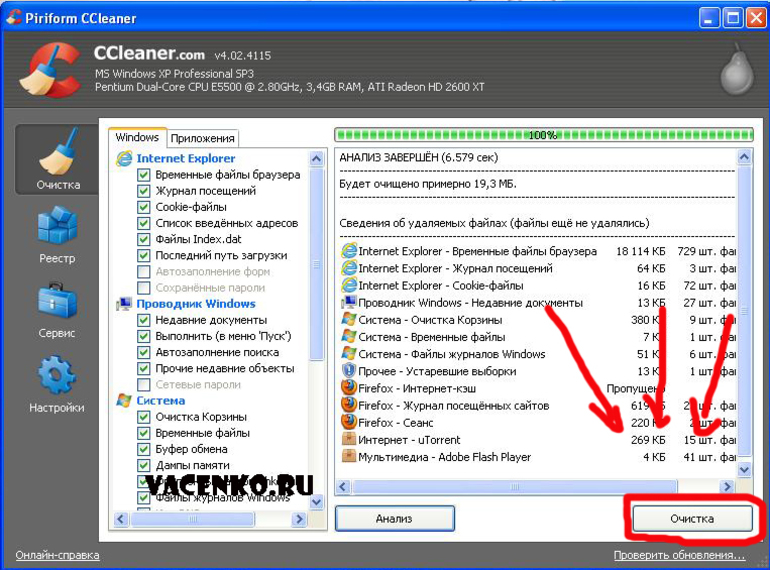 Выберем в первую очередь диск с операционной системой (C:). В следующем окне выбираем Очистить системные файлы. Опять выбираем диск (C:) и нажмём ОК. Нам предлагают удалить несравненно мало мусора, а именно Загруженные файлы программ, Временные файлы интернета и эскизы. Можете смело отметить галочками все пункты, особенно пункт Временные файлы, в них иногда накапливается несколько ГБ. Для начала процедуры очистки диска в Windows 8 нажимаем ОК. Происходит процесс очистки операционной системы от ненужных файлов.
Выберем в первую очередь диск с операционной системой (C:). В следующем окне выбираем Очистить системные файлы. Опять выбираем диск (C:) и нажмём ОК. Нам предлагают удалить несравненно мало мусора, а именно Загруженные файлы программ, Временные файлы интернета и эскизы. Можете смело отметить галочками все пункты, особенно пункт Временные файлы, в них иногда накапливается несколько ГБ. Для начала процедуры очистки диска в Windows 8 нажимаем ОК. Происходит процесс очистки операционной системы от ненужных файлов.Примечание: В операционной системе постоянно работает множество процессов, принадлежащих Windows и другим программам, в результате их жизнедеятельности периодически создаются временные файлы данных, которые располагаются в папках Temp, если вы сами удалите эти файлы, то вернёте себе ещё пару, тройку гигабайт. После окончания процесса очистки диска рекомендую вручную удалить всё из папок временных файлов.
C:\Users\Имя пользователя\AppData\Local\Temp
Как настроить автоматическую очистку диска в Windows 8
Щёлкаем в левом нижнем углу рабочего стола правой мышью и выбираем пункт Выполнить, вводим в поле ввода команду mmc.
 exe taskschd.msc и жмём ОКЗапускается планировщик заданий. Выбираем действие «Создать простую задачу»Мастер создания простой задачи. Вводим произвольное имя задачи «Очистка диска»В расписании для задачи указываем еженедельно.Отмечаем галочкой любой день недели. Например Субботу.Запустить программу и жмём Далее.
exe taskschd.msc и жмём ОКЗапускается планировщик заданий. Выбираем действие «Создать простую задачу»Мастер создания простой задачи. Вводим произвольное имя задачи «Очистка диска»В расписании для задачи указываем еженедельно.Отмечаем галочкой любой день недели. Например Субботу.Запустить программу и жмём Далее.Статьи на эту тему:
- Как очистить папку C:\Windows\WinSxS
- Как очистить папку C:\Windows\Installer
- Как удалить файл hiberfil.sys
- Как переместить папку «Рабочий стол» на другой диск
Метки к статье: Чистка и оптимизация Жёсткий диск Windows 8.1
Как очистить место на диске C в Windows 8.1? / FAQ / CTS
Объем жесткого диска (HDD, винчестера) – одна из важнейших характеристик, определяющих возможности компьютера. Чем больше этот объем, тем большее количество программ, информации, файлов может находиться на компьютере.
В процессе эксплуатации системный диск имеет неприятную особенность быстро заполняться, ненужными и временными файлами в том числе. Они создаются для хранения промежуточных результатов работы программ, установщиков и т.п. В принципе, эти файлы должны удаляться автоматически. Теория, однако, не всегда совпадает с практикой. Временные файлы создаются также при навигации в интернете и в некоторых других случаях.
Для комфортной работы с компьютером накопившийся информационный «мусор» необходимо регулярно удалять. Особенно часто чистка нужна для недорогих моделей с относительно небольшим объемом жесткого диска.
Особенно часто чистка нужна для недорогих моделей с относительно небольшим объемом жесткого диска.
В современных версиях операционных систем Windows, включая 8.1, предусмотрена индикация неотложной необходимости удаления накопившегося хлама. Когда свободного места на диске остается менее 10% от его объема, то полоска рядом с его изображением краснеет. Для очистки диска можно воспользоваться сторонними утилитами, но в последних версиях Windows имеется достаточно встроенных программ.
Служебная программа «Очистка диска»
Как известно, компании Microsoft в Windows 8.1 пришлось вернуть кнопку «Пуск». При нажатии на ней правой клавиши мыши возникает меню, из которого, в частности, можно вызвать «Панель управления». Далее отображение «Панели управления» нужно переключить к классическому виду, затем войти в группу «Администрирование», там – «Очистка диска».
Далее нужно выбрать диск для очистки. По-умолчанию первым отображается системный диск C. Если Windows у вас установлен на диск C, то здесь ничего менять не надо.
После нажатия OK возникает список категорий файлов, которые можно удалить. Некоторые категории файлов по умолчанию отмечаются галочками, а выбор других остается за пользователем.
После первого сеанса удаления можно очистить также системные файлы, для чего в том же окне нужно нажать кнопку «Очистить системные файлы». Как видно на следующих скриншотах, утилита настоятельно рекомендует (отмечая галочками) удалить специфичные категории – «Пакеты драйверов устройств» и «Очистка обновлений Windows».
После удаления системных файлов можно пойти еще дальше и перейти на вкладку «Дополнительно». На ней можно инициировать удаление давно неиспользуемых программ и старых точек восстановления системы, как показано на скриншоте.
Очистка папки WinSxS
Еще одним резервом высвобождения места на системном диске является уменьшение размера папки WinSxS. Ее основное назначение – хранение старых версий системных файлов.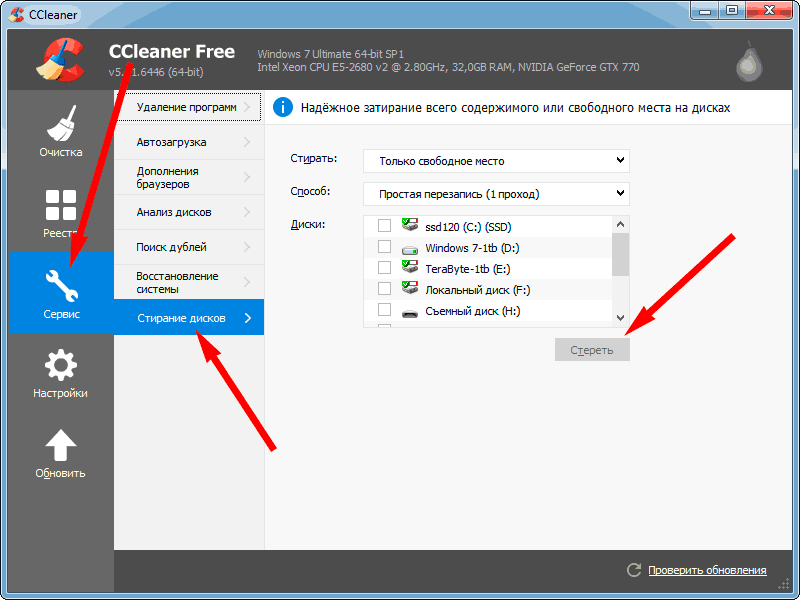
Оптимизация размера папки WinSxS в Windows 8.1 можно произвести двумя способами:
- с помощью планировщика заданий;
- посредством специализированной программы Dism.exe.
Планировщик заданий может быть вызван из контекстного меню «Пуск» аналогично «Очистке диска» (см. первый скриншот – апплет «Планировщик заданий»). В появившемся окне нужно последовательно выбрать «
Для продвинутых пользователей предназначена специальная программа командной строки Dism.exe, обладающая бОльшими возможностями. Она должна запускаться с повышенными привилегиями.
Команда вида
Dism.exe /online /Cleanup-Image /StartComponentCleanup
аналогична выполнению описанной в планировщике задаче, но работает без месячной отсрочки удаления предыдущих версий. Отсутствует также время ожидания в 1 час.
Запуск с ключем ResetBase:
Dism.exe /online /Cleanup-Image /StartComponentCleanup /ResetBase
гарантированно удаляет все прежние версии. После ее выполнения нельзя отказаться от уже произведенных обновлений.
А вариант:
Dism.exe /online /Cleanup-Image /SPSuperseded
минимизирует место, занимаемое пакетом обновления.
Периодическое применение описанных выше методов и регулярная очистка корзины позволит не накапливать информационный мусор на системном диске и комфортно работать с компьютером.
Если вы не нашли ответ или нужную информацию,
задайте вопрос через форму обратной связи. Или напишите комментарий здесь.
Или напишите комментарий здесь.
Очистка диска с дополнительными опциями в Windows 8.1
Очистка диска с дополнительными опциями в Windows 8.1
Всем привет сегодня хочу рассказать о встроенной утилите очистка диска с дополнительными опциями в Windows 8.1. Данная утилита была выпущена компания Microsoft, для удаления старых обновлений и другого различного мусора, во время более расширенной очистки диска ее используют такие утилиты как privazer, но у утилиты очистка диска есть еще дополнительные параметры, и весьма интересные.
Запуск утилиты очистка Windows
В Windows 8.1 данную программку можно запустить ее вот каким методом, нажмите на клавиатуре Win+R и введите cleanmgr
либо можете открыть Пуск > Панель управления > Администрирование. У вас откроется оснастка Очистка диска с выбором ваших локальных дисков.
Далее начнется подсчет того, что можно удалить и тем самым очистить систему Windows 8.1
Как видите, тут не особо много функций.
А теперь посмотрим расширенный режим данной утилиты. Для этого вам потребуется открыть командную строку от имени администратора. После запуска командной строки, введите следующую команду:
%systemroot%\system32\cmd.exe /c cleanmgr /sageset:65535 & cleanmgr /sagerun:65535
Как видите, тут список возможных опций существенно расширен.
Вот полный список.
- Temporary Setup Files
- Старые файлы программы Chkdsk
- Файлы журнала установки
- Очистка обновлений Windows
- Защитник Windows
- Файлы журнала обновления Windows
- Загруженные файлы программ
- Временные файлы Интернета
- Файлы дампа памяти для системных ошибок
- Файлы мини-дампа для системных ошибок
- Файлы, оставшиеся после обновления Windows
- Пользовательские архивы отчетов об ошибках
- Пользовательские очереди отчетов об ошибках
- Системные архивы отчетов об ошибках
- Системные очереди отчетов об ошибках
- Временные файлы отчетов об ошибках
- Файлы установки Windows ESD
- BranchCache
- Предыдущие установки Windows
- Корзина
- RetailDemo Offline Content
- Файлы резервной копии пакета обновления
- Временные файлы
- Временные файлы установки Windows
- Эскизы
- История файлов пользователя
Так, что с новым функционалом встроенного средства Очистка диска в Windows 8. 1 вы сможете, более глубоко оптимизировать и высвободить место на вашем диске или твердотельнике. Однако, к сожалению, в данном режиме не отображается, какое количество места на диске занимает каждый из пунктов. Также при таком запуске из пунктов очистки исчезают «Пакеты драйверов устройств» и Файлы оптимизации доставки.
1 вы сможете, более глубоко оптимизировать и высвободить место на вашем диске или твердотельнике. Однако, к сожалению, в данном режиме не отображается, какое количество места на диске занимает каждый из пунктов. Также при таком запуске из пунктов очистки исчезают «Пакеты драйверов устройств» и Файлы оптимизации доставки.
Как очистить кэш в Windows 8 – WindowsTips.Ru. Новости и советы
Очень часто очистка кэша помогает ускорить работу компьютера. Естественно, значительного прироста производительности ждать не нужно, но в некоторых случаях она творит чудеса, особенно в операционной системе Windows 8, в которой есть две различные среды – рабочий стол и Modern UI. Сегодня мы расскажем вам, как очистить кэш стандартными средствами Windows 8.
Кэш настольных приложений
Начнем с рабочего стола. Самый простой и эффективный способ заключается в использовании утилиты CCleaner, который позволяет стереть кэш браузеров, эскизы изображений, кэш шрифтов, DNS-кэш и т.д. Но как я уже сказал выше, сегодня мы рассмотрим ручные методы, которые применимы и к Windows 7 и к Windows 8. Например, для очистки эскизов, вы можете воспользоваться инструментом «Очистка диска».
Нажмите на клавиатуре сочетание клавиш Win + R и в диалог «Выполнить» введите cleanmgr, а затем нажмите клавишу Enter. Операционная система начнет сканирование файлов.
После завершения сканирования откроется инструмент «Очистка диска», в котором вам следует поставить галочку напротив пункта «Эскизы» и нажать на кнопку OK.
Иногда могут возникнуть проблемы с просмотром Интернет-страничек (даже когда Интернет-соединение работает нормально).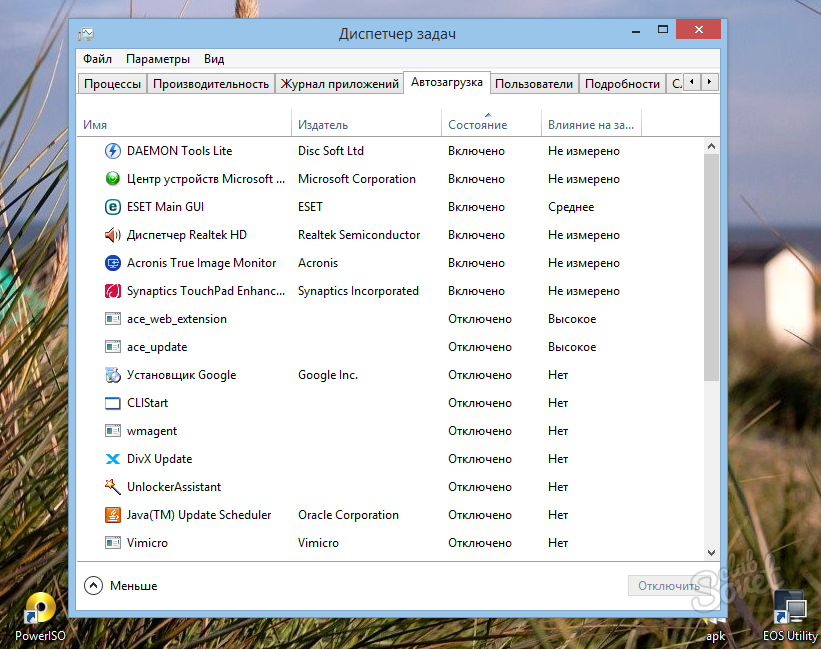 В этом случае, скорее всего, нужно почистить DNS-кэш, а поможет нам в этом «Командная строка». Чтобы ее открыть, снова запустите диалог «Выполнить» и введите cmd. В командную строку ведите следующую команду и нажмите Enter (не забудьте поставить пробел после ipconfig): ipconfig /flushdns
В этом случае, скорее всего, нужно почистить DNS-кэш, а поможет нам в этом «Командная строка». Чтобы ее открыть, снова запустите диалог «Выполнить» и введите cmd. В командную строку ведите следующую команду и нажмите Enter (не забудьте поставить пробел после ipconfig): ipconfig /flushdns
Кэш Modern-приложений
Здесь мы начнем с браузера Internet Explorer, то есть того, который использует интерфейс Modern UI (не путайте с настольной версией браузера).
Кэш Internet Explorer’а
Да, настольная версия IE имеет свою историю посещенных страниц, так же как Modern-версия. Для очистки кэша последнего, сперва необходимо запустить его с начального экрана.
Вызовите Charms bar (например, путем наведения курсора мыши в правый нижний угол экрана), нажмите на кнопку «Параметры», а затем на кнопку «Свойства браузера».
Далее в разделе «Удалить журнал браузера» нажмите на кнопку «Удалить».
Кэш Магазина Windows
Давайте перейдем к другому приложению. К примеру, сбросим кэш Магазина Windows. Нажмите Win + R, введите WSReset.exe и нажмите Enter.
Когда откроется Магазин Windows, вы увидите следующее сообщение:
История поиска
Если вы часто используете поисковую функцию в Charms bar, можно удалить и историю поиска. Запустите Charms bar и выберете Параметры > Изменение параметров компьютера.
В левой панели выберете раздел «Поиск», а затем нажмите на кнопку «Удалить журнал».
Кэш динамических плиток
И последнее, что мы сделаем, это очистим кэш «живых» плиток. Вы можете делать это всякий раз, когда замечаете, что какие-то из «живых» плиток вовсе «не живые».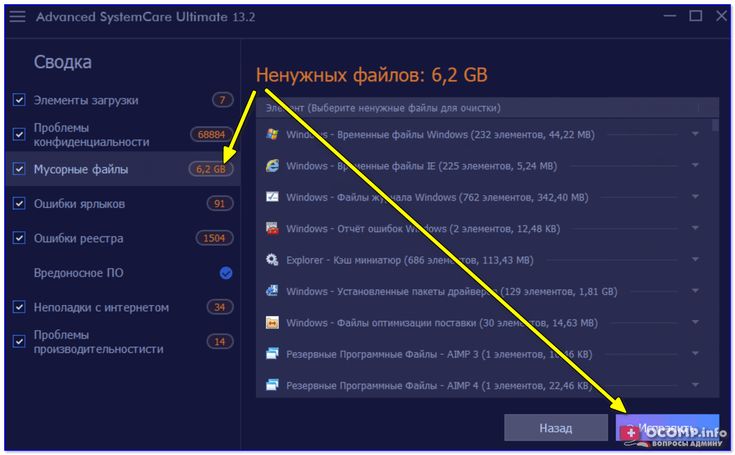
На начальном экране откройте Charms bar и проследуйте по следующему пути: Параметры > Плитки.
В разделе «Очистить личные сведения на моих плитках» нажмите на кнопку «Очистить».
Это были лишь некоторые из методов, с помощью которых можно сбросить кэш в Windows 8. Знаете другие методы? Расскажите нам в комментариях.
Как правильно очистить папку WinSxS в Windows 8 и 8.1
Доброго времени суток. На этой недели сайт получил новый рекорд по посещаемости — 5407 уникальных посетителей за день, за что вам большое спасибо. Хоть я последнее время редко пишу, но сайт еще растет:)
Теперь же поговорим о нашей проблемы. Что же такое эта папка WinSxS? Эта папка в которой хранятся файл обновлений и компонентов Windows. Почему она так много весит? Хм… На самом деле она весит гораздо меньше:) В эту папку проецируются файлы из папок Windows, System32 с помощью символьных ссылок, именно поэтому все файловые менеджеры показывают такой большой размер — они не видят разницу между настоящими файлами и символьными ссылками. Исходя из этого же, крайне не рекомендуется лезть в эту папку через проводник и пытаться удалить все в ручную. Есть несколько стандартных средств, которые помогут безопасно и качественно очистить эту папку. И, кстати, по мере установки обновлений она постоянно растет, поэтому рекомендуется периодически повторять данные действия. Кстати, рекомендую использовать способ №2.
Способ №1. Очистка обновлений Windows с помощью утилиты «Очистка диска» (так же работает на Windows 7 SP1 с установленным обновлением KB2852386).
Очень простой способ и не требует никаких решений от пользователя. Но оценка файлов работает посредственно, ошибается как и в большую, так и в меньшую сторону. Но нам это не очень важно.
1) Нам понадобится утилита «Выполнить», поэтому нажимаем сочетание клавиш Win+R и вводим в открывшееся окно cleanmgr.
2) Выбираем диск С и жмем ОК.
3) Ждем оценку свободного пространства и жмем кнопку «Очистить системные файлы».
4) Ставим галочку на «Очистка обновлений Windows». И жмем ОК. Пойдет процесс очистки файлов обновлений.
Но так можно удалить только часть файлов, более точную очистку можно произвести с помощью способа №2.
Способ №2. Очистка обновлений Windows, отключенных компонентов и кэша Windows, хранящихся в папке WinSxS с помощью утилиты DISM. (Рекомендую)
Данный способ позволяет очистить не только файлы обновлений, но и весь остальной мусор из папки WinSxS.
1) Открываем командую строку от имени администратора, для этого жмем сочетание клавиш Win+X и выбираем «Командная строка (администратор)«.
2) Этот шаг будет чисто формальный, но давайте посмотрим что же у нас содержится в папке WinSxS. Поэтому в открывшемся окне вбиваем следующую команду:
Dism.exe /Online /Cleanup-Image /AnalyzeComponentStore
После анализа утилита покажет чем занимается наше дисковое пространство.
Как видно 4.77Гб из всего занятого находится в папка Windows и никаким образом не являются лишними, так как это файлы необходимые для работы системы. Но вот резервные копии (нужны на случай, если после установки обновлений у вас не загрузиться система) и кэш с временными файлами можно и почистить. Ну и внимательно читаем предпоследнюю строчку «Рекомендуется очистка хранилища компонентов : Да«. Поэтому переходим к следующему шагу.
3) Вводим команду на очистку лишних файлов:
Dism.exe /Online /Cleanup-Image /StartComponentCleanup
Запустится процесс очистки по завершению которого утилита сообщит об успешности операции.
На этом всё. Надеюсь эта статья оказалась вам полезной, нажмите одну из кнопок ниже, чтобы рассказать о ней друзьям.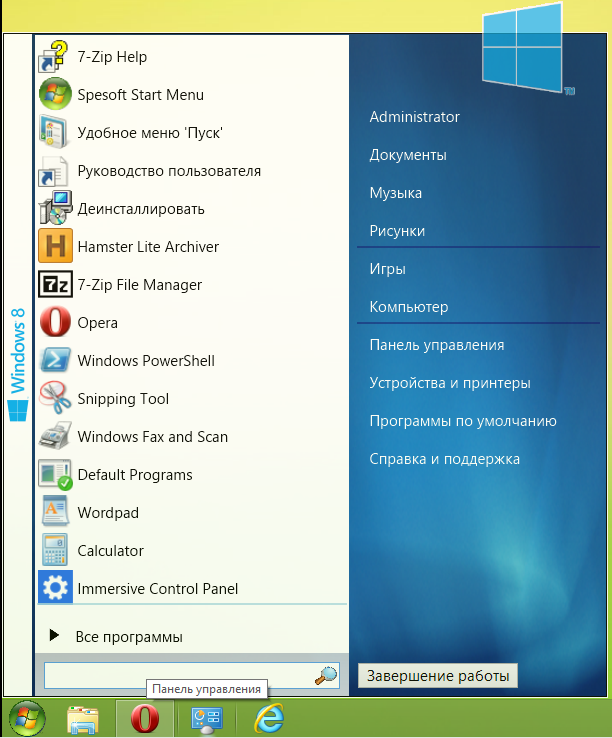 Также подпишитесь на обновления сайта, введя свой e-mail в поле справа.
Также подпишитесь на обновления сайта, введя свой e-mail в поле справа.
Спасибо за внимание 🙂
Материал сайта Skesov.ru
Оцените статью:(41 голос, среднее: 4.9 из 5)
Поделитесь с друзьями!Как удалить временные файлы системы без сторонних программ на Windows 10, 8.1, 8, 7
Добрый день. Идея оформить эту статью появилась случайно. Я как-то давно не чистил свою систему от временных файлов и уже почти начав это делать, подумал что было бы неплохо записать действия, которые для этого необходимы. Я очень долго пользовался различными программами типа CCleaner и RegOrganizer, но после одной из переустановок системы лень стало их скачивать и устанавливать. Я не каждый день это делаю и как-то спокойнее, когда делаешь это собственными руками. Итак, чистка состоит из нескольких этапов, так и буду писать.
1. Очистка диска C встроенной утилитой Windows «Очистка диска»
Открываем компьютер и жмем правой клавишей мыши по диску С. Выбираем «Свойства».
Переходим на вкладку «Общие» и жмем по кнопке «Очистка диска».
Жмём по кнопке «Очистить системные файлы». Это выведет полный список временных файлов для очистки.
После обновления списка. Переходим на вкладку «Дополнительно» и жмём по кнопке «Очистить» в нижнем разделе «Восстановление системы и теневое копирование». Это удалит старые точки восстановления системы.
Возвращаемся на вкладку «Очистка диска». Для современных операционных систем рекомендую поставить все галочки из возможных. На Win7 проверьте чтобы у вас не было пункта «Сжатие диска» или файлов, если есть, то её пропустите или снимите принудительно, иначе ваша система не загрузится. После установки всех галочек жмем ОК.
После установки всех галочек жмем ОК.
Разрешаем удалять файлы, они нам не нужны.
2. Очистка папки Temp в ручную.
Вот почему-то Microsoft не хочет допилить утилиту «Очистка диска», чтобы она полностью вычищала эту папку. А там, иногда, гигабайты лежат. Так что переходим в её расположение следующем образом.
Открываем компьютер и вставляем (или печатаем) в адресную строку следующий текст:
%temp%
Как показано на картинке и жмем кнопку Enter.
Жмём Ctrl+A, чтобы выделить все файлы и удаляем. Можно через Shift+Del, чтобы удалить минуя корзины.
В зависимости от того, сколько программ у вас запущено, зависит сколько файлов нельзя будет удалить. Эти файлы используются запущенными программами, решение или закрыть все программы (в том числе в трее) или просто оставить их, скорее всего при закрытии программы они автоматически удаляются. Ставим галочку «Выполнить для всех текущих элементов» и жмем «Пропустить»
3. Очистка временных файлов (кэш файлов) браузера
У каждого свой любимый браузер, поэтому постараюсь описать процедуру для всех популярных браузеров, если какого-то не хватает, то ищите что-то подобное в настройках.
Google Chrome, Яндекс.Браузер, Амиго, Рамблер.Браузер (и все остальные Chromium основанные браузеры, а их не мало)
Заходим в настройки, листаем вниз и жмём по ссылке «Показать дополнительные настройки».
Сразу под тем место, где была ссылка, будут две кнопки, жмем правую «Очистить историю».
Выставляем всё, как на картинке и жмем «Очистить историю». Можно ещё Cookie, но тогда все сайты, на которых вы сидите забудут ваш логин и пароль, придётся заново вводить. Пароли и автоматическое заполнение решайте сами.
Firefox
Идём в настройки → раздел «Дополнительные» → вкладка «Сеть» → Жмем две кнопки «Очистить сейчас».
Opera
Открываем Настройки → раздел «Безопасность» → жмем кнопку «Очистить историю посещений».
Так же ставим все галочки, кроме Cookie, пароли и данные для заполнения. Жмем очистить историю.
Вроде всё. Надеюсь эта статья оказалась вам полезной, нажмите одну из кнопок ниже, чтобы рассказать о ней друзьям. Также подпишитесь на обновления сайта, введя свой e-mail в поле справа или подписавшись на группу во Вконтакте и канал YouTube.
Спасибо за внимание
Материал сайта geekteam.pro
Как очистить реестр Windows 10/8.1
Автор Белов Олег На чтение 9 мин. Просмотров 959 Опубликовано
Мы все знаем, что для того, чтобы наши компьютеры с Windows 8 и Windows 10 работали без сбоев и работали быстро, нам необходимо регулярно проводить техническое обслуживание и очищать оставшиеся файлы. Даже если Windows 8, Windows 10 намного быстрее, чем предыдущие версии Windows, через некоторое время у нее тоже возникают проблемы, и она требует некоторой очистки.
Хотя очистка оставшихся файлов в Windows 8, Windows 10 может быть легко осуществлена с помощью CCleaner, Advanced SystemCare PRO и других подобных инструментов, существуют другие места, где требуется хороший повторный просмотр. Например, Реестр . Все, что мы устанавливаем в Windows, независимо от того, какая версия, создает записи реестра, и через некоторое время они продолжают накапливаться.
Что такое Windows 8, реестр Windows 10 и как его почистить?
Ваш реестр содержит все виды важной информации, но иногда может потребоваться некоторая очистка. В этой статье мы рассмотрим следующие проблемы, связанные с реестром Windows:
- Лучший бесплатный инструмент для очистки реестра . Существует множество отличных программ для очистки реестра, и в этой статье мы упомянем пару отличных бесплатных инструментов, которые помогут вам очистить реестр.
- Очистка реестра с помощью CCleaner, Revo Uninstaller .
 Многие пользователи, как правило, используют сторонние инструменты, такие как CCleaner или Revo Uninstaller, для очистки своего реестра. Эти инструменты позволяют вам очистить ваш реестр, но они также могут удалить ненужные файлы с вашего компьютера.
Многие пользователи, как правило, используют сторонние инструменты, такие как CCleaner или Revo Uninstaller, для очистки своего реестра. Эти инструменты позволяют вам очистить ваш реестр, но они также могут удалить ненужные файлы с вашего компьютера. - Очистить ошибки реестра . Многие пользователи сообщали об определенных ошибках после очистки реестра. Чтобы избежать каких-либо дополнительных проблем с вашим компьютером, всегда рекомендуется сделать резервную копию реестра, прежде чем вносить какие-либо изменения.
- Очистите реестр, чтобы ускорить работу компьютера . Если вы склонны устанавливать на своем компьютере различные приложения, ваш реестр может быть заполнен неиспользуемыми записями. Это может привести к замедлению работы вашего компьютера, и для его ускорения рекомендуется очистить реестр.
- Очистить реестр от неустановленных программ . Удаляемые программы часто оставляют определенные записи в вашем реестре, что может замедлить работу вашего компьютера. Чтобы решить эту проблему, рекомендуется очистить реестр и удалить все оставшиеся записи.
- Переносной очиститель реестра . Иногда установка дополнительного программного обеспечения невозможна, особенно если у вас нет прав администратора на ПК. Тем не менее, есть много отличных переносных очистителей реестра, которые вы можете запустить с USB-накопителя.
- Очистка реестра и нежелательных файлов . Помимо очистки реестра, также важно очищать ненужные файлы. Многие инструменты могут очистить как реестр, так и ненужные файлы, и они являются идеальным решением, если вы хотите, чтобы ваш компьютер работал нормально.
В основном записи реестра являются следами всего, что вы делаете на вашем компьютере. Каждая установленная программа, каждая открытая веб-страница, каждое внесенное вами изменение создает запись в реестре. Вы можете представить, сколько таких записей реестра существует, если учесть, что каждая операция, выполняемая на вашем компьютере, создает собственную запись реестра.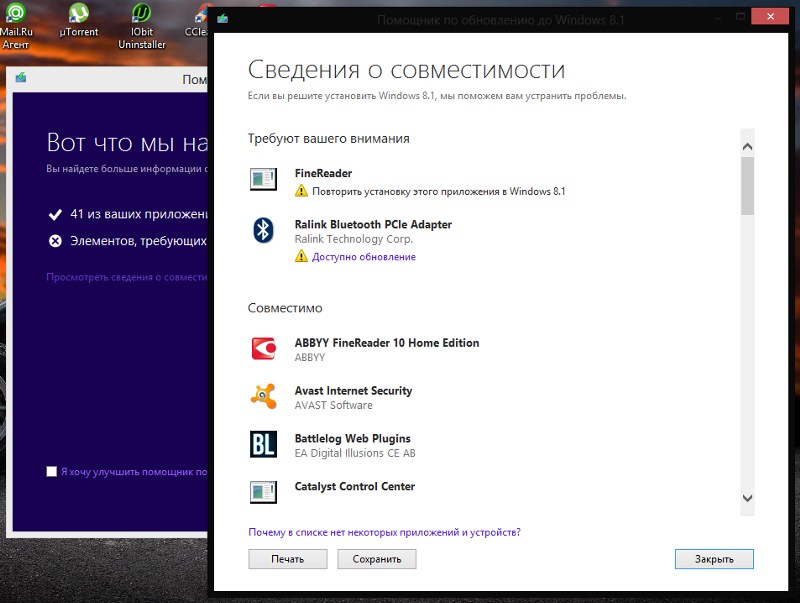
- Читайте также: если вы не можете редактировать реестр Windows 10, это быстрое решение поможет вам
Проблема заключается в том, что эти записи реестра продолжают накапливаться, и Windows обычно забывает удалить те, которые больше не используются, поэтому со временем они могут вырасти до огромных количеств, что серьезно сказывается на производительности вашего компьютера. Те же проблемы могут возникнуть с нежелательными файлами, и если ваш компьютер замедляется, вы можете воспользоваться некоторыми из этих инструментов, чтобы удалить ненужные файлы, которые мы недавно рассматривали.
Почему мы должны чистить реестр
Хотя разделы реестра на наших жестких дисках почти ничего не занимают, они, тем не менее, компенсируют это в огромных количествах, и после некоторого времени запуска Windows 8, Windows 10 и установки и удаления программ и приложений вы получаете сотни или тысячи записи реестра, которые совершенно бесполезны.
Операционная система по-прежнему фильтрует их все, даже если они больше не используются, и этот процесс обременяет его, так как я уверен, что каждый из вас когда-то видел, когда вы открываете папку с сотнями файлов, или когда вы копируете несколько файлов.
Мы ясно видим, что даже при всех обновлениях и улучшениях Windows 8, Windows 10 по-прежнему не может управлять файловыми системами с огромным количеством файлов. Вероятно, это связано скорее с аппаратными ограничениями, чем с программным обеспечением, но даже в этом случае мы можем сделать его лучше. Очистив реестр, вы можете избавиться от этих нежелательных записей и, следовательно, сделать вашу систему быстрее.
Несколько советов
Прежде чем мы начнем объяснять, как очистить реестр Windows 8, Windows 10, несколько советов: будьте очень осторожны, если вы что-то удаляете.Если вы не знаете, что делаете, существует большая вероятность того, что ваши программы и операционная система больше не будут работать должным образом. Следуйте этим инструкциям на свой страх и риск. Мы рекомендуем создать точку восстановления перед началом, а также создать резервную копию реестра как есть, прежде чем вы начнете удалять записи.
Следуйте этим инструкциям на свой страх и риск. Мы рекомендуем создать точку восстановления перед началом, а также создать резервную копию реестра как есть, прежде чем вы начнете удалять записи.
- Читайте также: лучшее программное обеспечение для поиска реестра для Windows 10
Также убедитесь, что на вашем компьютере нет запущенных программ. Прежде чем начать, закройте все, кроме утилиты очистки реестра. Активные программы создают и изменяют записи реестра, чтобы они могли мешать сканированию или даже могли быть повреждены.
Кроме того, пока выполняется сканирование или процесс восстановления, никоим образом не вмешивайтесь в работу компьютера. Даже простое переименование папки или перемещение ярлыка создает запись в реестре и может поставить под угрозу весь процесс.
Некоторые программы очистки реестра оценивают риск каждого реестра и сообщают, какие из них безопасны для изменения или очистки. Имейте в виду, чтобы выбрать только те, которые говорит программа, и не выбирайте какие-либо записи реестра, которые помечены как опасные для изменения. Кроме того, если используемая утилита реестра имеет функцию автоматического удаления, обязательно отключите ее. Лучше иметь контроль над тем, какие записи должны быть удалены.
После завершения сканирования все должно работать без сбоев, но если это не так, и определенное программное обеспечение больше не работает, вам следует немедленно восстановить реестр, как это было до того, как вы его изменили. Если проблема не устранена, вам следует использовать созданную вами точку восстановления, прежде чем начинать возвращаться к исходному состоянию реестра.
Как почистить Windows 8, реестр Windows 10
Существует несколько решений этой проблемы, и мы покажем вам, как именно очистить реестр Windows 8, Windows 10, чтобы вы могли извлечь выгоду из скорости, на которую способна ваша операционная система. Это можно сделать двумя способами: с помощью стандартных инструментов Windows 8, Windows 10 или стороннего программного обеспечения, предназначенного для очистки реестра вашего компьютера.
- ЧИТАЙТЕ ТАКЖЕ: EncryptedRegView – это бесплатный инструмент, который находит, расшифровывает и отображает данные реестра
Мы рассмотрим оба этих метода и представим каждый из них, чтобы вы могли использовать наиболее подходящий для вас. Кроме того, имейте в виду, что некоторые записи реестра, которые все еще используются, могут быть повреждены, и стороннее программное обеспечение может иногда исправить их, поэтому есть одно преимущество использования этого метода.
Очистка реестра Windows 8, Windows 10 с помощью редактора реестра
Редактор реестра – это инструмент Windows по умолчанию для просмотра и изменения реестра. Однако этот ручной поиск занимает очень много времени, и фильтрация тысяч записей может быть довольно сложной. Тем не менее, для тех, кто хочет взять дело в свои руки, вот как это сделать.
Чтобы открыть редактор реестра, вам нужно сделать следующее:
- Нажмите Windows Key + R и введите regedit .
- Теперь нажмите Enter или нажмите ОК .
Кроме того, вы можете просто использовать панель поиска, выполнив следующие действия:
- Нажмите на панель поиска и введите regedit . Вы также можете открыть панель поиска с помощью сочетания клавиш Windows Key + S .
- Выберите regedit из списка результатов.
Перед тем, как почистить реестр, рекомендуется сделать его резервную копию. Удаление определенных записей из реестра может вызвать различные проблемы, поэтому обязательно сделайте резервную копию реестра заранее. Для этого вам необходимо выполнить следующие шаги:
- Перейдите в Файл> Экспорт .
- Теперь выберите Все как Диапазон экспорта . Введите желаемое имя файла, выберите безопасное место и нажмите Сохранить .

Если после изменения реестра возникают какие-либо проблемы, вы можете просто запустить только что созданный файл, чтобы восстановить реестр в исходное состояние.
Лучший способ сделать это – поиск записей реестра программного обеспечения, которое вы удалили. Используя левую боковую панель навигации, перейдите на страницу HKEY_CURRENT_USER , а затем на Программное обеспечение .
Здесь вы найдете список всего, что установлено на вашем компьютере. Найдите программы, которые вы удалили, и, если вы их найдете, просто выберите их и нажмите кнопку Удалить на клавиатуре.Кроме того, вы можете использовать сочетание клавиш Ctrl + F для поиска определенной записи.
- Читайте также: как изменить шрифт по умолчанию для редактора реестра в Windows 10
Если вы решите пойти по этому пути, вы должны быть очень осторожны, так как после удаления записи реестра она остается удаленной. Здесь нет варианта отмены, поэтому будьте очень осторожны. Если что-то пойдет не так, вы можете сделать резервную копию реестра с файлом, который вы создали до того, как начали.
Программное обеспечение для очистки реестра сторонних производителей для Windows 10, Windows 8
Если очистка реестра Windows 8, Windows 10 вручную кажется сложной задачей (и, поверьте мне, так и есть), вам может быть удобнее использовать стороннее программное обеспечение. В Интернете существует множество таких инструментов, и, как и во всем остальном, некоторые из них лучше, чем другие.
Просто не забывайте чистить реестр вашего компьютера с Windows 8, Windows 10 примерно один или два раза в месяц. Если вам нужны дополнительные инструменты очистки реестра, обязательно ознакомьтесь с нашим списком лучших очистителей реестра для Windows 10.
Примечание редактора . Этот пост был первоначально опубликован в марте 2013 года и с тех пор был полностью переработан и обновлен для обеспечения свежести, точности и полноты.
Как очистить жесткий диск компьютера с Windows 8 или 8.1
Как вы знаете, если на жестких дисках будет слишком много ненужных документов, данных кэша и других ненужных файлов, производительность компьютера сильно снизится. Поэтому очень важно чистить жесткие диски регулярно и даже часто. В этот момент вас может больше всего беспокоить, как их легко, но эффективно очистить. И этот текст расскажет вам, как использовать Очистку диска / Дефрагментацию диска / iSunshare System Genius для очистки жесткого диска в Windows 8/8.1.
- 1. Используйте очистку диска для очистки жестких дисков
- 2. Применение дефрагментации диска для очистки жестких дисков
- 3. Используйте iSunshare System Genius для очистки жестких дисков
1. Используйте очистку диска для очистки жестких дисков
Шаг 1. Откройте «Очистка диска».
Вы можете открыть его, выполнив следующие действия.
- Нажмите клавишу Windows + пауза , чтобы открыть окно системы, как показано на снимке экрана ниже.
- В окне «Система» выберите Информация о производительности и инструменты .
- Выберите Открыть очистку диска в левом меню интерфейса «Информация о производительности и инструменты».
Шаг 2: Выберите жесткий диск, который нужно очистить.
Когда откроется следующее окно, нажмите стрелку вниз , чтобы выбрать жесткий диск, а затем нажмите ОК , чтобы продолжить.
Шаг 3: Подождите, пока программа вычислит, сколько места вы сможете освободить на выбранном диске.
Шаг 4: Выберите файлы, которые хотите удалить.
Когда появится следующее окно, установите флажки перед файлами, которые вы хотите удалить с вашего компьютера, и нажмите OK , чтобы продолжить.
Шаг 5: Окончательное удаление файлов.
Щелкните Удалить файлы , чтобы удалить их навсегда.
Шаг 6: Терпеливо дождитесь завершения процесса очистки.
2.Применение дефрагментации диска для очистки жестких дисков
Шаг 1. Откройте дефрагментатор диска.
Чтобы открыть его, выполните следующие действия.
- Откройте Performance Information and Tools вышеупомянутым методом.
- Выберите Дополнительные инструменты слева.
- В окне «Дополнительные инструменты» разверните полосу прокрутки справа, найдите Открыть дефрагментатор диска и щелкните его.
Шаг 2. Измените настройки жесткого диска.
Когда появится интерфейс оптимизации дисков, выберите жесткий диск в списке и нажмите Изменить настройки в правом нижнем углу.
Шаг 3: Отрегулируйте частоту для оптимизации привода.
В следующем окне нажмите стрелку вниз , чтобы выбрать частоту оптимизации из Ежедневно , Еженедельно и Ежемесячно , а затем щелкните ОК .
С помощью этого метода дефрагментатор диска будет регулярно оптимизировать ваши жесткие диски.
Шаг 1. Установите iSunshare System Genius на компьютер с Windows 8 / 8.1.
iSunshare System Genius — это программа для удаления ненужных файлов, разработанная для ОС Windows, которая может легко удалять ненужные файлы из данных кэша до недопустимых записей реестра. Таким образом, использование System Genius также является хорошим способом очистки дискового пространства в Windows 8 / 8.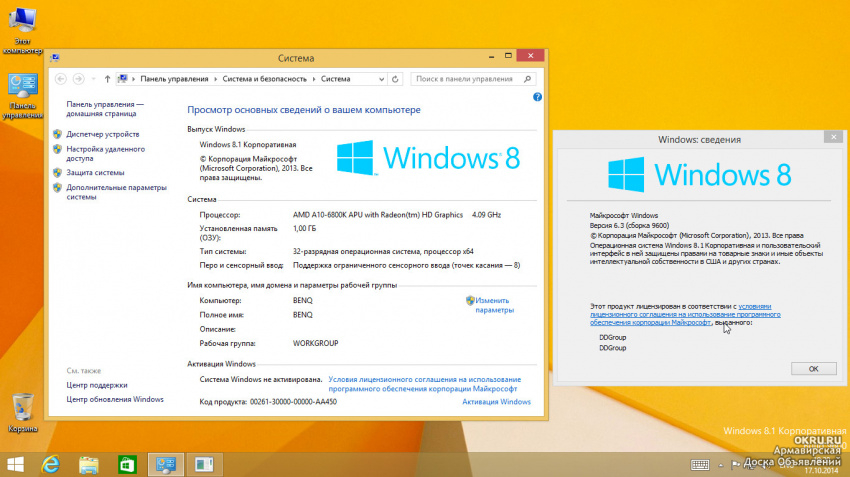 1.
1.
Шаг 2. Просканируйте все ненужные файлы.
Запустите инструмент.Затем в пользовательском интерфейсе выберите функцию Очистить все, и нажмите Сканировать на правой панели, чтобы найти ненужные файлы.
Шаг 3. Удалите ненужные файлы.
После завершения процесса сканирования вы можете выбрать ненужные файлы и просто стереть их, нажав Очистить .
Статьи по теме:
Руководство по освобождению дискового пространства под Windows 8.1
Это « обновленный для Windows 8.1 «версия моей популярной оригинальной статьи« Руководство по освобождению дискового пространства под Windows 7.
»У меня есть накопитель C: емкостью 256 ГБ, который является твердотельным накопителем, но все складывается, и я заметил это на прошлой неделе. или около того, у меня было всего около 20 бесплатных гигабайт, и мне было тесно. Через несколько часов у меня бесплатно 80 ГБ. Вот как это сделать.
Гарантия: нет. Пожалуйста, прочтите внимательно и со всем, что вы найдете на случайный блог, будьте осторожны, потому что вам некого винить, кроме себя.Однако, если вы потратите несколько минут, внимательно прочтете и выполните хотя бы несколько из этих советов или просто запустите очистку диска, вы получите много места.
- Нажмите клавиши Windows + W и введите «Освободить». Вы увидите несколько вариантов. Мы собираемся запустить две вещи.
- Сначала «Освободите дисковое пространство на этом ПК», которое работает в полноэкранном режиме как «современное приложение».
- Отсюда вы можете увидеть, сколько места занимают ваши приложения Магазина Windows, а также изображения, видео и т. Д.Вы также можете очистить свою корзину отсюда. Это также даст вам хорошее представление о том, как ваши личные файлы занимают место.

- Если вы нажмете «Просмотреть мои размеры приложений», вы попадете на этот экран, где сможете быстро удалить приложения. Я не заморачиваюсь ни с чем меньше 100 мегабайт.
- Теперь запустите «Освободите место на диске, удалив ненужные файлы», которое является настольным приложением для очистки диска.
- Это приложение является вашей главной линией защиты и перечисляет все виды вещей, которые оно может очистить.Обязательно выберите параметр «Очистить системные файлы», чтобы запустить очистку диска от имени администратора. Это позволит ему найти и идентифицировать намного больше файлов для очистки.
- Когда вы запускаете очистку диска от имени администратора, как показано ниже, она может выполнять очистку после файлов Центра обновления Windows. Обратите внимание на разницу между снимком экрана выше (запускается в обычном режиме) и снимком ниже (после нажатия «Очистить системные файлы». Было обнаружено 238 мегабайт файлов из Центра обновления Windows, которые не нужны. Вы можете найти гораздо больше.
- Настройте приложение Windows Store Mail на загрузку почты только за месяц. Видите, как почта выше использует 514 мегабайт места? Это потому, что я сказал ему скачать всю мою почту. В почтовом приложении Windows 8.1 нажмите Ctrl-C, затем нажмите «Настройки», затем перейдите в «Учетные записи» и в разделе «Параметры» для своей учетной записи измените параметр «Загрузить электронную почту из…» на последний месяц или даже меньше.
- Отключить спящий режим — У меня есть настольный компьютер, и я предпочитаю только три состояния питания: спящий, включен или выключен.Я не использую Hibernate. Кроме того, у меня 12 гигабайт оперативной памяти, а в режиме гибернации используется столько же дискового пространства, сколько у вас оперативной памяти. В административной командной строке введите «powercfg -h off», чтобы вернуть это пространство. Вернули мне 12 гигов. Тебе решать. Не выключайте его, если используете эту функцию.
- Виртуальная память — Если у вас 8 или более гигабайт ОЗУ, вероятно, Windows выделила больше виртуальной памяти в виде файла на диске, чем необходимо. Это неплохо, и это не баг, просто консервативно.Например, у меня 12 гигабайт оперативной памяти, а Windows выделила 12 гигабайтный «файл подкачки». Интересно, что он рекомендует (не уверен, что это мне или себе), что у меня всего 5 гигов. Бум, поменяй вручную, и я получаю 7 гигов бесплатно. Ничего страшного с накопителем на 500 ГБ, но ОГРОМНАЯ сделка с SSD на 128 ГБ.
Введите Windows Key + W, затем «Advanced System Settings» и введите. Отсюда перейдите в «Параметры производительности», затем «Дополнительно». В разделе «Виртуальная память» нажмите «Изменить». Обычно это делается за вас. Меняйте его только в том случае, если вы чувствуете, что знаете, что делаете.Здесь я переместил его на свой диск D :, освободив место для моего диска C: меньшего размера. - % TEMP% Files — Несмотря на то, что очистка диска великолепна, иногда по какой-либо причине она не всегда удаляет данные из папки TEMP. Рекомендую попробовать удалить папку TEMP. Я делаю это из командной строки. Откройте административную консоль, введите «cd / d% TEMP%» (конечно, без кавычек). Затем перейдите на одну папку вверх с помощью «cd ..» и введите « rd / s temp »
Имейте в виду, эта команда говорит TRY удалить всю папку и все, что находится под ней. Это очень однозначно. Если вам некомфортно, не делайте этого. Если вы чувствуете, что у вас над головой, не делайте этого. Если это повредит ваш компьютер, не пишите мне. Затем я провожу «временную директорию», чтобы увидеть, действительно ли папка была удалена. Обычно это не так, потому что почти всегда в какой-то другой программе открыт временный файл, и команда не может удалить все. Если он ДЕЙСТВИТЕЛЬНО удаляет папку, просто «md temp», чтобы вернуть ее свежей и пустой. Это вернуло мне 12 гигов. Я уверен, что вы удивитесь и получите много обратно. - Удалите кеш браузера. — Независимо от того, используете ли вы Chrome, IE или Firefox, ваш браузер, вероятно, сохраняет гигабайт или больше временных файлов. Подумайте о том, чтобы очищать его вручную (или используйте CCleaner, упомянутый ниже), или переместите кеш из настроек вашего браузера на другой диск с большим объемом.
- Очистить Восстановление системы — Windows сохраняет резервные копии множества системных файлов каждый раз, когда происходит что-то серьезное (установка драйверов, установка некоторых программ и т. Д.), И через некоторое время это может занять много места.Он использует службу / подсистему ShadowCopies и может управляться с помощью инструмента vssadmin.
Теперь ПРОСТОЙ способ справиться с этим — просто запустить Очистку диска , затем щелкнуть «Дополнительные параметры» и «Очистить…», что удалит все, кроме самых последних данных восстановления системы. Вот что я сделал. Это вернуло мне много места на моем диске C :.
Вы также можете перейти в «Свойства системы», затем «Защита системы», а затем «Настроить» и не только указать, сколько места необходимо для защиты системы, но и удалить точки восстановления предварительного просмотра, как показано на снимке экрана слева.
Кроме того, вы можете использовать инструмент vssadmin из командной строки администратора для выполнения важных действий. Во-первых, вы можете установить максимальный размер для восстановления системы. Во-вторых, вы можете установить альтернативный привод. Например, диск D: может отвечать за восстановление системы для диска C :.
Вы можете использовать такие команды. Обратите внимание, что вы можете указать любые буквы дисков, которые у вас есть. Я запускал его для каждого из трех моих дисков. Обратите внимание, что это используется не только для восстановления системы, это также используется для функции «Предыдущие версии» Windows, которая сохраняет некоторое количество теневых резервных копий на случай, если вы что-то удалили и не имели в виду этого.Этакая миниатюрная машина местного времени. Дело в том, что это не та функция, которую вы, вероятно, хотите отключить, а только ту, которую вы хотите сохранить на максимум.
Вот командная строка, которую я использовал. Ваш пробег может отличаться.
vssadmin Изменить размер ShadowStorage / On = C: / For = C: / MaxSize = 15GB - Узнайте, , что занимает все это пространство, с помощью SpaceSniffer или WinDirStat или TreeSize Free. — Я использовал большое количество средств проверки размера папки Windows, и я все время возвращаюсь к WinDirStat.WinDirStat устарел, но имеет открытый исходный код и отлично работает в Windows. Это чудесно многопоточно и вообще потрясающе. Это поможет вам найти те безумно большие файлы журналов, о которых вы забыли глубоко в% APPDATA%. Это сэкономило мне 10 гигабайт случайной жижи. SpaceSniffer также великолепен и действительно позволяет вам вникать в то, что происходит в пространстве на вашем диске.
- Удалить старые вещи — Просто зайдите в «Установка и удаление программ» или «Программы и компоненты» и приведите в порядок. Скорее всего, там куча старого дерьма, занимающего место.Я удалил некоторые игры и демоверсии игр и получил обратно 5 гигов.
Обязательно СОРТИРУЙТЕ по размеру, чтобы найти большие вещи, И сортируйте по «установленным», чтобы найти старые вещи, которые вы забыли! Также обратите внимание на «Общий размер» внизу, который никто не замечает. Это общий размер настольных приложений, а не приложений Магазина Windows. - Удалите ничего злого — Если вы хотите быстро взглянуть на то, что находится на машине, и быстро удалить МНОГО вещей, не ищите ничего, кроме My Uninstaller от NirSoft (скачать).Удалите панели инструментов (они думают, что они им нужны, но никогда не будут их использовать и не пропустят), и все, что выглядит так, может дестабилизировать их систему. Я проверяю панели инструментов, надстройки и т. Д.
- Бесполезные настройки TempFiles / ScratchFiles в популярных программах — Большинство программ, которым требуется временное пространство, имеют способ установить потолок для этого максимального пространства. Зайдите в Internet Explorer или Firefox, в параметры и удалите временные файлы Интернета. Установите разумный размер, например 250 или 500 мегабайт.Я видел эти размеры кеша, установленные на гигабайты. Если у вас быстрое подключение к Интернету, это просто перебор. Проверьте другие программы, такие как Adobe Photoshop и другие редакторы, и посмотрите, где они хранят свои временные файлы и насколько они стали большими. Я использовал SpaceSniffer (упомянутый выше) и был шокирован, обнаружив 5 гигабайт старых временных файлов годичной давности в мало используемых программах.
- Приложения для подкастов, особенно iTunes — Если вы настроили iTunes на автоматическую загрузку подкастов, имейте в виду, что они могут работать, если вы используете настройки по умолчанию.Настройте свои подкасты так, чтобы они сохраняли только последний выпуск или несколько последних, а не 10 или более непрослушанных файлов.
- NTFS Compression — Верно, детка, укладчик (шучу). Это отличная особенность NTFS, которую следует использовать большему количеству людей. Если у вас куча папок со старым хламом, но вы не хотите их удалять, сожмите. Если у вас есть папка, заполненная текстовыми файлами или другими легко сжимаемыми и часто доступными материалами, сожмите их. Я обычно сжимаю все папки, к которым редко обращаются, но я не готов бросить.Это примерно 30-40% моего жесткого диска. Зачем сжимать, когда дисковое пространство такое дешевое? Ну, места на диске C: обычно нет. У меня есть SSD, и он маленький. Я хотел бы получить от этого как можно больше, не беспокоясь о перемещении моих программных файлов в D :. Что еще более важно, почему, черт возьми, нет? Почему мне не сжимать? Это совершенно безболезненно. Просто щелкните папку правой кнопкой мыши, выберите «Свойства», затем «Дополнительно», затем «Сжать». Тогда забудьте об этом. Пока вы не сжимаете кучу ZIP-файлов (мало что делает), все готово.Вы можете подумать о дефрагментации, когда закончите, просто чтобы привести в порядок, если у вас нет SSD.
- Найдите Fat Temp File Apps и раздавите их — Google Планета Земля и Microsoft Virtual Earth 3D действительно быстро и свободно занимают место на диске. Вы можете немного повозиться, и в следующий момент вы узнаете, что у вас осталось 2 или более гигабайт. Если вы не пользуетесь приложением часто, удалите кеши при выходе или, что еще лучше, уменьшите размер кеша для каждого приложения.
- Удаление мусора с помощью CrapCleaner (CLeaner) — это отличная утилита, которая удаляет ненужные программы, ненужные программы, панели инструментов и другие вещи, которые могут засорить вашу машину.
- РАСШИРЕННЫЙ: используйте точки соединения / жесткие ссылки / точки повторной обработки для перемещения папок с временными файлами — Это продвинутый метод. Если эта техника убьет вашего любимого домашнего кота, не пишите мне. Вы были предупреждены. Также обратите внимание, что я только говорю, что это работает для меня.
Только сегодня я восстановил 25 гигабайт, переместив папку MobileSync Backup из iTunes на вращающийся ржавый диск с моего SSD.
Вот идея. Вы переместите его на диск с большим пространством, но вы будете ЛЕЖИТЬ в iTunes, используя малоиспользуемую утилиту Windows, которая установит СВЯЗЬ между папкой, которую iTunes ожидает найти, и папкой, в которой вы хотите хранить резервные копии.Видеть? Он продвинутый, но ОЧЕНЬ мощный, особенно когда выC: \ Users \ Scott \ AppData \ Roaming \ Apple Computer \ MobileSync> dir
Каталог C: \ Users \ Scott \ AppData \ Roaming \ Apple Computer \ MobileSync
11/25 / 2011 22:10
.
25.11.2011 22:10..
25.11.2011 22:10Резервная копия [f: \ iTunesMobileSync \ Backup]
0 Файлов 0 байтов
3 Директории (s) ) 97,594,851,328 байт бесплатно
Пока вы там, почему бы не провести еще некоторое обслуживание вашей машины, выдуть пыль и установить обновления? Ознакомьтесь с Контрольным списком необходимого обслуживания компьютера друга, не являющегося техническим специалистом, на компьютере с Windows.
Надеюсь, это поможет! Если что-то упустил, в комментариях не пишите!
Спонсор: Большое спасибо Mindscape за то, что присоединились к нам и спонсировали ленту блога на этой неделе! Я открыл для себя Raygun.io и начал использовать его в своем стороннем проекте, и мне он очень нравится. Получайте уведомления об ошибках в вашем программном обеспечении по мере их появления! Raygun.io предлагает решения по отслеживанию ошибок для всех основных языков программирования и платформ — Начните бесплатную пробную версию менее чем за минуту!
О Скотте
Скотт Хансельман — бывший профессор, бывший главный архитектор в области финансов, теперь спикер, консультант, отец, диабетик и сотрудник Microsoft.Он неудавшийся комик-стендап, собиратель косичек и автор книг.
О рассылке новостей Хостинг от
Совет по обновлению Windows 8.1: очистите дисковое пространство сейчас
8 апреля Microsoft благословила нас обновлением до Windows 8.1, что сделало сенсорную ОС более привлекательной для пользователей ПК.
Теперь, когда у вас было около недели на то, чтобы поиграться с обновлением, которое, среди прочего, добавило панель задач в современный пользовательский интерфейс, следующие несколько дней — хорошее время, чтобы освободить лишнее место на жестком диске, избавившись от него. некоторых файлов Центра обновления Windows.
Сколько места вы восстановите, зависит от того, запускали ли вы когда-либо утилиту очистки диска, а также от количества различных версий Windows, которые вы когда-либо запускали на своем компьютере.
В моем случае восстановил чуть меньше 2Гб. Это не так уж и много, но на компьютере трехлетней давности, которому в ближайшее время потребуется обновление жесткого диска, я возьму все лишнее пространство, которое смогу получить.
Хотя мы сосредоточимся на том, как запустить очистку Windows 8.1, эта базовая утилита также доступна в Windows 7 и 8.
Очистка с панели управления
Неплохое количество места, но мы, вероятно, сможем кое-что прояснить.
Начнем с того, что щелкнем правой кнопкой мыши кнопку «Пуск» в нижнем левом углу и выберем Панель управления в контекстном меню.Теперь в представлении категорий Панели управления выберите Система и безопасность> Администрирование> Освободить место на диске .
В следующем открывшемся окне, которое может занять несколько минут, вы увидите сводку различных файлов, которые можно удалить, чтобы освободить дополнительное место. Но мы также хотим очистить системные файлы в дополнение к обычным временным файлам Интернета и отчетам об ошибках.
Для этого нажмите кнопку Очистить системные файлы и дождитесь, пока очистка диска не рассчитает, сколько места вы можете вернуть.
Еще через несколько минут мы должны вернуться в окно очистки диска. Прокрутите список элементов, которые можно безопасно удалить, обращая особое внимание на файлы большого размера. Некоторые из них не отмечены, но не стесняйтесь удалять их, если они вам больше не нужны или не нужны.
Windows потребуется некоторое время, чтобы очистить все это лишнее дисковое пространство.
Когда вы закончите, нажмите OK , а затем Удалить файлы в открывшемся всплывающем окне.Через несколько минут файлы будут удалены с вашего жесткого диска, что даст вам несколько дополнительных гигабайт места для хранения.
Примечание. Когда вы покупаете что-то после перехода по ссылкам в наших статьях, мы можем получить небольшую комиссию. Прочтите нашу политику в отношении партнерских ссылок для получения более подробной информации.Как выполнить чистую установку Windows 8 или 8.1 [Пошаговое руководство]
Чистая установка Windows 8 включает в себя удаление существующей операционной системы, установленной на разделе (предыдущая установка Windows 8, Windows XP, Windows 10, Linux, Windows 7 … не имеет значения), а затем установка Windows 8 с нуля на этом разделе. тот же драйв. Чистую установку также иногда называют «выборочной установкой».
Другими словами, чистая установка Windows 8 — это процесс , стереть все-что-есть-и-установить-новую-копию-Windows-8 , и обычно это лучший метод установки или переустановки Windows. 8.Я всегда рекомендую чистую установку вместо обновления, скажем, с предыдущей версии Windows, такой как Windows 7. Если у вас есть сомнения по этому поводу, просмотрите наш FAQ по установке Windows.
Следующее пошаговое руководство содержит в общей сложности 32 шага и проведет вас через каждую деталь процесса чистой установки Windows 8 или Windows 8.1. Процесс почти идентичен для Windows 8 и Windows 8.1, но мы отметили различия, где это уместно.
Спланируйте чистую установку Windows 8
Карлис Дамбранс / Flickr / CC BY 2.0
Самая важная вещь, которую следует учитывать перед выполнением чистой установки Windows 8, — это то, что будет удален каждый бит информации на диске, на который вы собираетесь установить / переустановить Windows 8, . Это означает, что вся операционная система, которая там сейчас установлена, какой бы она ни была, исчезнет, как и все программы, которые вы установили, и да, что наиболее важно, все ваши ценные данные, которые вы сохранили на этом диске.
Резервное копирование важных данных
Поэтому первое, что нужно сделать, если вы можете, — это создать резервную копию любых данных, которые вы хотите сохранить, например, ваших сохраненных документов, загруженной музыки и видео и т. Д.Резервное копирование ваших реальных программ обычно невозможно, поэтому найдите все установочные носители и загруженные установочные файлы, которые вы использовали для установки программ, чтобы их можно было переустановить после завершения чистой установки Windows 8.
Не забудьте также сделать резервную копию любых файлов данных из ваших программ, если они есть, которые могут не находиться вместе с другими вашими сохраненными файлами.
Найдите ключ продукта
Следующей вашей заботой должен быть ключ продукта.Этот 25-значный буквенно-цифровой код требуется во время чистой установки Windows 8. Если вы приобрели Windows 8 самостоятельно, ключ продукта должен быть включен в полученный вами DVD-диск или в электронное письмо с подтверждением, которое вы получили при покупке Windows 8 или 8.1 для загрузки. Если Windows 8 была предустановлена на вашем компьютере, поищите наклейку с ключом продукта где-нибудь на рабочем столе, ноутбуке или планшете.
Если вы не можете найти ключ продукта Windows 8, но верно следующее: а) Windows 8 установлена на компьютере прямо сейчас, б) он работает, и в) это был , а не , предустановленный производителем вашего компьютера, тогда у вас есть возможность извлечь ключ из текущей установки.Существуют программы, называемые «средства поиска ключей продукта Windows», которые могут это сделать.
Отключите ненужное оборудование
Windows 8 должна нормально устанавливаться со всем подключенным оборудованием, внутренним и внешним, но если у вас возникнут проблемы или возникли проблемы с установкой Windows на этот компьютер раньше, удалите ненужные внутренние компоненты (если у вас есть рабочий стол) и отключите USB и другие устройства. внешние устройства должны помочь.
После завершения чистой установки Windows 8 вы можете подключать эти устройства по одному.
Запустите чистую установку Windows 8 / 8.1
Если вы абсолютно уверены в , что все в основном разделе жесткого диска, на который вы собираетесь установить Windows 8, возможно, ваш диск C:, можно удалить (т. Е. Вы сделали резервную копию всего, что хотите сохранить), затем переходите к следующему шагу в этом руководстве. Помните, что как только вы удалите все с этого диска, что будет сделано на более позднем этапе (я дам вам знать, когда), вы не сможете вернуть какие-либо из этих данных.
Описанная процедура и показанные на этих шагах снимки экрана относятся конкретно к Windows 8 Pro, но в равной степени действительны для стандартной редакции Windows 8, которая также доступна, а также для обеих редакций Windows 8.1, как мы упоминали ранее.
Загрузка с установочного носителя Windows 8
Чтобы запустить процесс чистой установки Windows 8, вам необходимо загрузить компьютер из любого источника установки, который вы используете: либо с DVD-диска, либо с флэш-накопителя.
Другими словами, если у вас есть DVD с Windows 8, и вы хотите установить Windows 8 с оптического привода, загрузитесь с DVD с Windows 8. В качестве альтернативы, если у вас есть установочные файлы Windows 8, правильно скопированные на USB-накопитель, загрузитесь с USB-устройства.
См. Раздел Что делать … ниже на этой странице, если вам нужно сменить носитель (диск или флэш-накопитель), с которого вы устанавливаете Windows 8, или если у вас есть ISO-файл Windows 8 и вы не уверен, что с этим делать.
Здесь действительно есть три основных шага:
- Вставьте DVD с Windows 8 в оптический привод или подключите к свободному USB-порту флэш-накопитель с установочными файлами Windows 8 и затем включите или перезагрузите компьютер.
- Следите за Нажмите любую клавишу для загрузки с CD или DVD … сообщение (показано выше), если вы загружаетесь с диска, или Нажмите любую клавишу для загрузки с внешнего устройства … сообщение, если вы загружаетесь с флешки или другого USB-устройства.
- Нажмите клавишу для принудительной загрузки компьютера с DVD-диска Windows 8 или флэш-накопителя с установочными файлами Windows 8 на нем.
Если вы не нажмете кнопку для принудительной загрузки с внешнего привода или DVD-диска, ваш компьютер попытается загрузиться со следующего устройства, указанного в порядке загрузки в BIOS, возможно, с вашего жесткого диска, и в этом случае установленная в данный момент система запустится. Если это произойдет, просто перезагрузите компьютер и попробуйте еще раз.
Если вы не видите одно из приведенных выше сообщений и ваша текущая операционная система запускается или вы получаете какую-то ошибку, наиболее вероятная причина в том, что порядок загрузки установлен неправильно.Вероятно, вам просто нужно изменить порядок загрузки в BIOS, обязательно поставив CD / DVD Drive или External Devices где-нибудь перед или над жестким диском в списке.
Также нормально, если вы не видите одно из приведенных выше сообщений, но процесс установки Windows 8 (см. Следующий шаг) выполняет автоматически. Если это произойдет, просто подумайте об этом шаге и двигайтесь дальше.
Что делать, если ваш установочный носитель Windows 8 не работает для вас
Принимая во внимание тот факт, что Windows 8 можно приобрести в Интернете и загрузить в формате файла ISO, и что многие компьютеры, особенно планшеты и другие компьютеры меньшего размера, не имеют оптических приводов, возможно, вы можете столкнуться с установочными файлами Windows 8 в каком-либо формате, или на некоторых носителях, это просто не сработает на вашем компьютере.
Ниже приведены некоторые решения, основанные на типичных ситуациях, в которых оказываются люди при подготовке к чистой установке Windows 8:
Проблема: У вас есть DVD с Windows 8, но вам необходимо установить Windows 8 с USB-устройства. Это, наверное, самая распространенная проблема, о которой мы слышим.
Решение: Найдите флэш-накопитель размером не менее 4 ГБ, с которого можно удалить все данные. Затем см. Раздел «Как установить Windows 8 с USB-накопителя», чтобы получить помощь в создании образа диска DVD с Windows 8, а затем правильно скопировать этот образ на USB-накопитель.
Проблема: Вы загрузили ISO-файл Windows 8 и вам необходимо установить Windows 8 с DVD.
Решение: Запишите ISO-файл на DVD (или BD) диск. Это не то же самое, что просто записать сам файл ISO на диск, как если бы вы записывали музыкальный или видеофайл. См. «Как записать ISO-образ на CD / DVD / BD».
Проблема: Вы загрузили ISO-файл Windows 8 и вам необходимо установить Windows 8 с USB-устройства.
Решение: Найдите флешку общей емкостью не менее 4 ГБ, на которой можно все стереть.Затем перейдите к разделу «Как установить Windows 8 с USB-накопителя», чтобы получить помощь в правильном переносе этого ISO-файла на флэш-накопитель.
После того, как у вас будет Windows 8 на желаемом установочном носителе, вернитесь сюда и следуйте инструкциям, приведенным выше, для загрузки с диска или флэш-накопителя. Затем вы можете продолжить остальную часть процесса чистой установки Windows 8.
Дождитесь загрузки установочных файлов Windows 8
Вы узнаете, что процесс установки Windows 8 запускается правильно, если увидите экран-заставку Windows 8, как показано выше.
В это время программа установки Windows 8 подготавливает, загружая файлы в память, чтобы можно было продолжить процесс установки. Не волнуйтесь, сейчас на ваш жесткий диск ничего не стирается и не копируется. Все это происходит чуть позже.
Выберите язык, время и другие настройки
Выберите язык для установки , формат времени и валюты и клавиатуру или метод ввода , который вы предпочитаете использовать в Windows 8 и во всей чистой установке Windows 8.
После того, как ваши параметры выбраны, выберите Далее .
Выбрать Установить сейчас
Выберите Установить сейчас в центре экрана, прямо под логотипом Windows 8.
Это запустит процесс установки Windows 8.
Дождитесь начала установки Windows 8
Теперь начинается процесс установки Windows 8.
Здесь нечего делать, кроме как ждать. Вы можете видеть этот экран в течение нескольких секунд, но не дольше этого.
Введите ключ продукта Windows 8
Здесь вы вводите ключ продукта, 25-значный код, который вы получили при покупке Windows 8. Вам не нужно вводить тире, которые, вероятно, отображаются как часть вашего ключа продукта.
Если вы загрузили Windows 8, скорее всего, ключ продукта есть в электронном письме с подтверждением покупки. Если вы приобрели DVD с Windows 8 в розничном магазине или в Интернете, ваш ключ продукта должен был быть включен вместе с диском.
Если Windows 8 была предустановлена на вашем компьютере, и теперь вы выполняете чистую установку Windows 8 на том же компьютере, ваш ключ продукта, вероятно, находится на наклейке, расположенной где-то на вашем компьютере или устройстве.
После ввода ключа продукта выберите Далее .
Введите ключ продукта на этом этапе в процессе чистой установки Windows 8: Требуется . Это отличается от предыдущих версий Windows, где вы могли пропустить ввод ключа продукта во время установки, если вы предоставили ключ в течение определенного периода времени, обычно 30 или 60 дней.Также, в отличие от предыдущих версий, активация ключа продукта Windows 8 в Интернете происходит автоматически и является частью этого процесса.
Как мы упоминали в первом шаге этого руководства, если вы потеряли ключ продукта и переустанавливаете Windows 8 поверх существующей и работающей розничной копии Windows 8, вы сможете извлечь действительную ключ продукта, который вы использовали для последней установки Windows 8.
Примите лицензионное соглашение по программному обеспечению Windows 8
Следующим экраном, с которым вы столкнетесь, будет страница с лицензионным соглашением Microsoft на программное обеспечение , которая по сути представляет собой гигантское текстовое поле, содержащее условия лицензии для устанавливаемой вами версии Windows 8.
Прочтите соглашение, установите флажок Я принимаю условия лицензии и выберите Далее .
Вы всегда должны читать лицензионные соглашения на программное обеспечение и искать предостережения, которых вы, возможно, не ожидали, особенно когда речь идет об операционных системах, таких как Windows 8. Microsoft, как и большинство других производителей программного обеспечения, имеет строгие и юридически обязательные ограничения на количество одновременных компьютеры, на которых можно работать с их программным обеспечением. Например, копию Windows 8 можно одновременно установить только на один компьютер.На самом деле это означает один ключ продукта на компьютер … период.
Переустановка Windows 8 с помощью этого метода чистой установки является полностью законной. Пока ключ продукта, который вы используете для установки Windows 8, используется одновременно только на одном компьютере, вы не нарушаете никаких правил.
Выберите метод выборочной установки
На следующем экране возникает важный вопрос: Какой тип установки вы хотите? . У вас есть два варианта: Обновить и Пользовательский .
Выберите Custom: Установить только Windows (дополнительно) .
Даже если вы, возможно, обновляете предыдущую версию Windows до Windows 8, мы не рекомендуем вам обновлять . Звучит как отличный вариант, когда все ваши файлы, настройки и программы остаются на своих местах, но в реальности часто все обстоит иначе. Вы получите лучшую производительность от Windows 8 и любого программного обеспечения, которое вы выберете для повторной установки, если вместо этого продолжите эту процедуру чистой установки.
Показать дополнительные параметры диска Windows 8
На Где вы хотите установить Windows? , вы увидите список всех разделов, которые Windows 8 видит на компьютере.
То, что делает чистую установку Windows 8 «чистой», — это удаление раздела, на котором установлена текущая операционная система, а также любых вспомогательных разделов, которые использовала операционная система, обычно в целях восстановления. Этим мы и займемся в следующие несколько шагов.
Если и только если вы устанавливаете Windows 8 на новый или ранее отформатированный жесткий диск, с которого, конечно, ничего не нужно удалять, вы можете сразу перейти к шагу 15 !
Программа установки Windows 8 считает управление разделами сложной задачей, поэтому, прежде чем мы сможем удалить какие-либо разделы, вам нужно будет выбрать параметры диска (дополнительно) .
В течение следующих нескольких шагов вы удалите разделы для операционной системы, которую вы заменяете на Windows 8.Помните, что не имеет значения, какая операционная система сейчас установлена на компьютере — старая версия Windows 8, более новая Windows 10, Ubuntu Linux, Windows 7, Windows XP и т. Д.
Удалите раздел, который вы планируете установить при установке Windows 8 на
Теперь, когда у вас есть доступ к полному набору параметров управления разделами, вы можете удалить со своего жесткого диска любые разделы, которые используются текущей установленной операционной системой.
Прежде чем удалять раздел, знайте, что все данные на этом разделе будут удалены навсегда, то есть сама операционная система, все установленные программы, все сохраненные документы, фильмы, музыка и т. Д.это могло быть на том диске. Предполагается, что к этому моменту все, что вы хотели сохранить, вы скопировали в другом месте.
Выделите раздел, который хотите удалить, а затем выберите Удалить .
Ваш список разделов может существенно отличаться от нашего, что вы можете видеть на скриншоте выше. На нашем тестовом компьютере есть один физический жесткий диск емкостью 60 ГБ, на котором ранее была установлена Windows 8. Первичный раздел, который является диском C: при входе в Windows, имеет номер 59.7 ГБ. Этот другой небольшой раздел (350 МБ) является вспомогательным разделом, который мы также планируем удалить, до чего мы доберемся за несколько шагов.
Если у вас несколько жестких дисков и / или несколько разделов на любом из ваших дисков, убедитесь, что вы удаляете правильный раздел (разделы). У многих людей есть вторые жесткие диски или разделы, которые они используют для резервного копирования. Это не тот диск, который вы хотите удалить.
Подтвердите удаление раздела
После выбора удаления раздела программа установки Windows 8 предложит вам подтвердить, что вы действительно хотите удалить раздел.
Как мы объяснили на последнем шаге, имейте в виду, что все данные, хранящиеся в этом разделе, который вы удаляете, будут потеряны навсегда. Если вы не сделали резервную копию всего, что хотите сохранить, выберите Отмена , завершите процесс чистой установки Windows 8, перезагрузите компьютер, чтобы снова загрузиться в любую операционную систему, которую вы установили, и сделайте резервную копию всего, что вы хотите сохранить.
Для полной ясности: Это точка невозврата! Мы не хотим вас напугать, тем более что это необходимый шаг для чистой установки Windows 8.Мы просто хотим, чтобы вы полностью знали, что собираетесь делать. Если вы знаете, что на вашем основном диске нет ничего, что вам еще нужно для резервного копирования, тогда вы должны чувствовать себя комфортно, продолжая.
Выберите OK , чтобы удалить выбранный раздел.
Удалить другие разделы, используемые предыдущей операционной системой
Если есть другие разделы, которые вам нужно удалить, например разделы восстановления, используемые ранее установленной операционной системой, сейчас самое подходящее время для их удаления.Вероятно, у вас есть только один из этих вспомогательных разделов, и, вероятно, только в том случае, если у вас была установлена предыдущая версия Windows.
Например, в Windows 10, Windows 8, Windows 7 и некоторых установках Windows Vista небольшой раздел восстановления, обозначенный здесь как System Reserved , создается и заполняется автоматически во время установки этой операционной системы. То же самое произойдет за кулисами, когда вы продолжите чистую установку Windows 8. Однако вам больше не нужен тот, который был установлен предыдущей установкой Windows, поэтому вы можете удалить его.
Для этого повторите тот же процесс, который вы выполнили для удаления основного раздела на последних нескольких шагах: выделите раздел, который вы хотите удалить, и затем коснитесь или щелкните Удалить .
Вы могли заметить, что первый раздел, который мы удалили, все еще существует. Однако приглядитесь, и вы увидите, что его больше нет. В описании теперь указано Незанятое пространство , и в списке больше нет раздела Тип . Другими словами, теперь это пустое место, и мы приближаемся к тому, чтобы поставить Windows 8.
Опять же, убедитесь, что вы не удаляете разделы, которые действительно не хотите удалять. Один из этих вспомогательных разделов Windows будет четко обозначен как System Reserved и будет очень маленьким, вероятно, 100 или 350 МБ в зависимости от версии Windows, которую вы установили.
Подтвердите удаление других разделов
Так же, как вы сделали несколько шагов назад, программа установки Windows 8 предложит вам подтвердить удаление этого раздела.
Выберите OK для подтверждения.
Выберите физическое место для установки Windows 8
Как вы теперь можете видеть, все пространство на этом жестком диске указано как Незанятое пространство . Другими словами, в нем не настроены разделы, и установка или переустановка Windows 8, которые скоро начнутся, будут «чистыми» и «с нуля» на этом пустом диске.
Количество отображаемых разделов и то, являются ли эти разделы незанятыми частями жесткого диска, ранее разбитыми на разделы пространствами или ранее отформатированными и пустыми разделами, будет зависеть от вашей конкретной настройки и от того, какие разделы вы удалили на последних нескольких шагах.
Если вы устанавливаете Windows 8 на компьютер с одним физическим жестким диском, с которого вы только что удалили все разделы, ваш Где вы хотите установить Windows? Экран должен выглядеть так, как на изображении выше, за исключением того факта, что ваш диск, вероятно, намного больше, чем наш пример на 60 ГБ.
Выберите соответствующее незанятое пространство для установки Windows 8, а затем выберите Далее .
Вам не нужно вручную создавать новый раздел или форматировать его в процессе установки Windows 8.Эти два действия выполняются автоматически в фоновом режиме между этим и следующим шагом.
Подождите, пока установится Windows 8
Программа установки Windows 8 начнет установку Windows 8 на раздел, созданный из свободного пространства, выбранного на последнем шаге. Все, что вам нужно сделать, это подождать.
Этот шаг занимает больше всего времени из всех. В зависимости от технических характеристик вашего компьютера этот процесс может занять от 10 до 20 минут, а на более медленных компьютерах может и больше.
Эта часть установки Windows 8 полностью автоматическая, и следующий шаг включает перезагрузку вашего компьютера, на которую вы не даете явного разрешения. Так что, если вы отойдете, и все будет выглядеть иначе, чем указано выше, просто продолжайте выполнять следующие шаги, пока не догоните.
Перезагрузите компьютер
Когда основная часть процесса установки Windows 8 завершится, ваш компьютер автоматически перезагрузится.
Если вы видите этот экран, который отображается только десять секунд, вы можете щелкнуть или коснуться Перезагрузить сейчас , чтобы вручную выполнить перезапуск.
Ваш компьютер, скорее всего, представит вам эту опцию Press any key to boot from … , когда он снова запустится и снова увидит загрузочную информацию с установочного носителя Windows 8. Не нажимайте клавиши, иначе вы снова загрузитесь с установочного диска или флэш-накопителя, чего вы не хотите делать. Если вы случайно это сделаете, просто перезагрузите компьютер и пока ничего не нажимайте. Установка Windows 8 должна продолжиться снова, как показано на следующем экране.
Подождите, пока установка Windows 8 не начнется снова
Теперь, когда ваш компьютер перезагружен, можно продолжить установку Windows 8.
Здесь нечего делать. В программе установки Windows 8 есть несколько важных вещей, которые необходимо сделать, прежде чем она будет завершена, но ни одна из них не требует вмешательства пользователя.
Вы можете просидеть у этого экрана несколько минут, прежде чем увидите Подготовка устройств к работе , о котором мы поговорим в следующем шаге.
Подождите, пока программа установки Windows 8 установит оборудование
Пока вы ждете завершения чистой установки Windows 8, вы заметите индикатор Подготовка устройств , который достигает 100% за несколько этапов.
В фоновом режиме Windows 8 идентифицирует все оборудование, составляющее ваш компьютер, и устанавливает соответствующие драйверы для этих устройств, если они доступны.
Этот процесс обычно занимает всего несколько минут, и время от времени вы можете видеть, как экран мерцает и гаснет.
Подождите, пока Windows 8 завершит установку
После того, как программа установки Windows 8 завершит установку оборудования, вы увидите сообщение Подготовка к работе внизу экрана.
На этом коротком этапе программа установки Windows 8 завершает несколько последних задач, таких как завершение реестра и другие настройки.
Подождите, пока компьютер автоматически перезагрузится
Этот экран отображается только на секунду, может быть, меньше, поэтому вы можете даже не увидеть его, но, как вы можете видеть на скриншоте выше, установка Windows 8 говорит Перезагрузка вашего ПК , а затем быстро делает именно это. Это вторая и последняя перезагрузка, необходимая для чистой установки Windows 8.
Так же, как вас предупреждали о нескольких шагах назад, вы, вероятно, получите эту опцию Нажмите любую клавишу для загрузки с … еще раз, когда ваш компьютер снова включится, но не делайте этого. Вы не хотите начинать процесс установки Windows 8 заново, вы хотите загрузиться с жесткого диска, на котором теперь находится почти полная установка Windows 8.
Подождите, пока Windows 8 загрузится
И снова вы ждете запуска Windows 8. Это займет всего пару минут.
Мы обещаем, что вы почти закончили ждать сквозь скучные черные экраны!
Подождите, пока запустится мастер основных настроек Windows 8
Следующий экран, который вы видите, представляет собой введение в мастер, который вы собираетесь завершить, который помогает настроить Windows 8 в соответствии с вашими предпочтениями.
Показаны четыре раздела, включая Personalize , Wireless , Settings и Sign in .
Этот экран появляется только на несколько секунд, прежде чем автоматически перейти к Персонализировать .
Выберите цветовую тему и назовите свой компьютер
На экране Personalize представлены два довольно простых варианта: один для цвета, который вам нравится, , а другой для с именем ПК .
Выбранный вами цвет помогает формировать отображение на вашем будущем начальном экране Windows 8 и в некоторых других областях Windows 8. Это легко изменить позже из области начального экрана параметров ПК , так что не слишком увлекайтесь на этом.
Имя ПК — это просто дружественная фраза для имени хоста, имени, которое идентифицирует этот компьютер в вашей сети. Что-то узнаваемое всегда хорошо, например timswin8tablet или pcroom204 … вы поняли.
По завершении выберите Следующий .
Присоединяйтесь к беспроводной сети
На этом экране (не показан, мы работаем над получением хорошего снимка экрана этого шага) выберите из списка доступных беспроводных сетей, которые Windows 8 видит в данный момент.
После выбора введите пароль, если сеть зашифрована и требуется.
Для продолжения выберите Далее .
Вы не увидите этот шаг, если ваш компьютер не поддерживает беспроводную сеть или Windows 8 не имеет встроенного драйвера для беспроводного оборудования и поэтому не может включить это устройство. В последнем случае не беспокойтесь — вы можете установить правильный драйвер беспроводной сети для Windows 8 после завершения чистой установки.
Использовать настройки по умолчанию или устанавливать собственные
На экране Параметры у вас есть возможность принять рекомендованные Microsoft настройки по умолчанию для Windows 8, которые подробно описаны на экране, или настроить их в соответствии с вашими предпочтениями.
По большей части нет проблем с принятием настроек express .
Выберите Использовать быстрые настройки , чтобы продолжить.
Если вы хотите изучить свои варианты, вы можете нажать Настроить и просмотреть серию дополнительных экранов с настройками для общего доступа к сети, Центром обновления Windows, автоматической обратной связью с Microsoft и т. Д.
Войдите в свой компьютер с учетной записью Microsoft … или не используйте
Следующий экран — это шаг Войти на компьютер .
У вас есть два довольно больших варианта входа в Windows 8:
Войдите в свою учетную запись Microsoft
Если у вас уже есть электронная почта, связанная с крупной службой Microsoft, вы можете использовать ее здесь. Если нет, ничего страшного; введите любой адрес электронной почты, и Microsoft создаст для вас учетную запись на основе этого адреса электронной почты.
Преимущество использования учетной записи Microsoft заключается в том, что вы можете легко использовать Магазин Windows, синхронизировать основные настройки между несколькими компьютерами с Windows 8 и многое другое.
Войти с локальной учетной записью
Это стандартный способ работы предыдущих версий Windows, таких как Windows 7, Windows Vista и Windows XP.
Ваша учетная запись хранится только локально на этом компьютере с Windows 8. Обратите внимание, что вам все равно потребуется создать или использовать текущую учетную запись Microsoft в будущем, если вы планируете использовать Магазин Windows для загрузки приложений.
Мы рекомендуем использовать существующую учетную запись Microsoft или создать новую.
Предполагая, что вы решите это сделать, введите свой адрес электронной почты и выберите Далее .
Следующие несколько экранов (не показаны) будут проверять вашу учетную запись, запрашивать пароль и могут запрашивать номер телефона или другую информацию, которая поможет с восстановлением пароля. Если вы настраиваете учетную запись Microsoft впервые, вы можете увидеть и другие экраны. Если вы входите в систему с существующей учетной записью, вас могут попросить подтвердить код, отправленный на вашу электронную почту или телефон, скопировать настройки и приложения с других компьютеров с Windows 8 и т. Д.
Принять настройки SkyDrive
SkyDrive (теперь OneDrive) — это облачная служба хранения Microsoft, интегрированная в Windows 8, что упрощает хранение ваших настроек и сохраненных файлов, таких как документы, фотографии и музыка, в безопасном резервном копировании и доступном с других устройств.
Выберите Далее , чтобы принять настройки SkyDrive по умолчанию.
Вы увидите эту страницу настроек SkyDrive только при установке с Windows 8.1 или более поздней версии. В некоторых более поздних установках он может называться новым брендом OneDrive.
Подождите, пока Windows 8 создаст локальную часть вашей учетной записи
Даже если вы, возможно, решили создать или использовать свою текущую учетную запись Microsoft, все же существует локальная учетная запись, созданная для облегчения этого.
Это то, что делает Windows 8, когда на экране отображается сообщение Создание учетной записи или Настройка учетной записи .
Подождите, пока Windows 8 завершит настройку
Помните все те персональные настройки и другие настройки, которые вы только что сделали? Windows 8 теперь передает их в вашу учетную запись пользователя, которую она только что создала.
Просто подождите на этом коротком этапе.
Чистая установка Windows 8 почти завершена … осталось всего несколько шагов.
Подождите, пока Windows 8 подготовит начальный экран
В зависимости от устанавливаемой версии Windows 8 вы можете просмотреть длинную серию экранов, первые несколько из которых объясняют, как работать с интерфейсом Windows 8.
Это, или, может быть, вы увидите несколько больших сообщений в центре экрана. Фон будет постоянно менять цвет по мере этого, и вы увидите Установка приложений внизу экрана.
Тем не менее, вся эта серия изменений экрана и сообщений должна занять самое большее несколько минут.
Чистая установка Windows 8 завершена!
На этом завершен последний этап чистой установки Windows 8! Поздравляю!
Что дальше?
Что наиболее важно, если вы решили не включать автоматические обновления (шаг 26), то первым шагом после установки Windows 8 является переход в Центр обновления Windows и установка всех важных пакетов обновления и исправлений, выпущенных после выпуска версии Windows 8, которую вы просто выбрали. установлен был выпущен.
Если вы все же включили автоматические обновления, Windows 8 будет сообщать вам обо всех необходимых обновлениях.
После обновлений Windows вам следует обновить все драйверы, которые Windows 8 не установила для вашего оборудования автоматически во время установки. Вы также можете обновить драйверы для любых устройств, которые работают некорректно. См. «Как обновить драйверы в Windows 8» для получения полного руководства.
Возможно, вы также захотите увидеть нашу страницу драйверов для Windows 8, которая содержит информацию и ссылки на драйверы для Windows 8 от некоторых из наиболее популярных производителей компьютеров и устройств в мире.Это особенно полезный ресурс, если это ваша первая чистая установка Windows 8 и вы впервые обнаруживаете драйверы Windows 8 для различных частей своего компьютера.
Мы также настоятельно рекомендуем вам создать диск восстановления Windows 8, флэш-накопитель, который можно использовать для устранения проблем в будущем, даже если Windows 8 не запускается вообще.
Наконец, если установочный носитель, на который вы установили Windows 8, не содержал обновления Windows 8.1 (это будет указано на диске или в имени файла ISO), вам следует выполнить обновление до Windows 8.1 следующий.
Спасибо, что сообщили нам об этом!
Расскажите, почему!
Другой Недостаточно подробностей Сложно понятьКак переустановить Windows 8
В прошлом, если у вас были серьезные проблемы с вашей операционной системой (ОС) Windows, для ее переустановки требовались специальные знания; однако с Windows 8 Microsoft значительно упростила этот процесс. Вам больше не нужно вызывать профессионала и тратить слишком много денег на счета за ремонт; и, обладая небольшими знаниями, вы можете полностью переустановить операционную систему самостоятельно.
Исторически переустановка операционной системы Windows была сложным и трудоемким процессом, который был практически невозможен для новичка. Он включал установку новой ОС с помощью диска, а затем активацию с помощью ключа продукта, который можно было получить только через прямую почтовую рассылку или по телефону. В Windows 8 такой проблемы нет, поскольку она содержит встроенные приложения для переустановки, разработанные с учетом требований простоты.
Windows 8 имеет два разных варианта переустановки; обновить и сбросить. Каждый вариант обслуживает два разных сценария.Выбранный вами вариант должен зависеть от серьезности ситуации. Но для того, чтобы оценить серьезность, необходимо сначала найти корень проблемы.
Устранение неполадок Windows 8Перед тем, как начать, вы должны устранить проблему, чтобы определить, является ли ваша операционная система причиной ошибочного поведения вашей системы. Если вы просто страдаете от слишком медленной загрузки, возможно, вам просто нужно освободить место на диске. Для этого удалите все ненужные файлы или программное обеспечение и дефрагментируйте вашу систему.Кроме того, если проблема, с которой вы столкнулись, возникла только после установки определенной программы, удалите ее. Если очистка компьютера решит проблему, вам не нужно переустанавливать ОС.
Примечание. Если ни одно из этих простых решений не сработает, в подавляющем большинстве случаев все, что потребуется, — это обновление. По сути, это переустановка ОС, которая не влияет на ваши личные файлы, а полный сброс удалит все.
Обновление Windows 8Обновление Windows 8 позволяет сохранить все ваши личные файлы и приложения, приобретенные в Магазине Windows.Однако на вашем компьютере будут восстановлены настройки по умолчанию, и будут удалены загруженные и установленные программы.
Обновление Windows 8 похоже на генеральную уборку. Когда ваш компьютер набит приложениями и видеоиграми, несомненно, страдает скорость и ваша система становится менее отзывчивой. После обновления все эти программы будут удалены, а на вашем компьютере останется только самое необходимое и ваши личные файлы.
Для обновления Windows 8:
- Нажмите «Win-C» или перейдите к панели чудо-кнопок в правом верхнем или правом нижнем углу экрана.
- Щелкните вкладку «Настройки», нажмите «Изменить настройки ПК», а затем перейдите к «Общие».
- Прокрутите страницу вниз, пока не увидите «Обновите компьютер», и нажмите «Начать».
- Нажмите «Далее», чтобы начать обновление. Это займет около 15 минут.
- После завершения обновления ваш компьютер должен перезагрузиться, а все ваши документы и личные файлы останутся нетронутыми.
Примечание: Если в вашей системе по-прежнему возникают проблемы после выполнения этой процедуры, сохраните все файлы на внешнем жестком диске и выполните полный сброс настроек до заводских.
Кредит изображения: Советы, вызывающие привыкание
Сброс Windows 8
Reset — это более комплексная процедура переустановки, при которой никакие файлы, программы или загруженные приложения из Магазина Windows сохраняться не будут. Таким образом, ваша система вернется к своим заводским настройкам — именно такими, какими она была, когда вы открыли коробку.
Сброс системы приведет к удалению всех файлов и приложений, которые не являются необходимыми для работы вашего компьютера.Иногда этот процесс должен происходить, чтобы удалить вредоносное вредоносное программное обеспечение или восстановить поврежденную операционную систему.
Чтобы выполнить сброс Windows 8:
- Нажмите «Win-C» или перейдите к панели чудо-кнопок в правом верхнем или правом нижнем углу экрана.
- Щелкните вкладку «Настройки», нажмите «Изменить настройки ПК», а затем перейдите к «Общие».
- Прокрутите страницу вниз, пока не увидите «Удалить все и переустановить Windows». Нажмите «Начать».
- Нажмите «Далее», чтобы открыть две опции; «Просто удали мои файлы» и «Полностью очистите диск.»Выберите« Очистить диск полностью ».
- Нажмите «Сброс», чтобы начать. Это займет около 15 минут; однако жесткие диски большего размера могут занять гораздо больше времени.
- После завершения обновления ваш компьютер должен перезагрузиться, а все ваши документы и личные файлы останутся нетронутыми.
Примечание: Если вы все еще сталкиваетесь с проблемами после выполнения полного сброса настроек, то, скорее всего, у вас проблема с оборудованием.
Как выполнить чистую установку Windows 8Чистая установка Windows 8 обычно выполняется, если вы хотите обновить операционную систему.Например, если вы обновляетесь с Windows 8 до Windows 8.1. Чтобы выполнить чистую установку, вам понадобится носитель, на котором хранится операционная система — обычно DVD или USB-накопитель.
Для чистой установки:
- Вставьте DVD-диск Windows 8 или USB-накопитель и перезагрузите компьютер.
- Следите за сообщением «Нажмите любую клавишу для загрузки…» и нажмите любую клавишу. Установочные файлы должны начать загружаться.
- Выберите свои предпочтения, то есть язык и время, затем нажмите «Далее» и нажмите «Установить сейчас».”
- Введите свой 25-значный ключ продукта. Он должен быть вместе с вашим электронным письмом с подтверждением или обложкой диска (в зависимости от того, как вы его купили). В противном случае он должен быть расположен на наклейке, прикрепленной к вашему компьютеру.
- Установите флажок «Я принимаю лицензионное соглашение» и нажмите «Далее».
- Выберите «Выборочная: установка только Windows (дополнительно)», а затем выберите диск, который хотите удалить. Подтвердите удаление, нажав «ОК». Повторяйте этот процесс, пока не удалите все разделы.
- Выберите раздел, который вы хотите использовать для установки Windows 8. Выбранный диск должен быть в списке «Незанятое пространство». Нажмите «Далее.»
- Дождитесь установки Windows 8 и перезагрузите компьютер.
Кредит изображения: Vodusoft
Примечание: Чистая установка обычно не требуется, если вы не обновляете операционную систему полностью. Всегда пробуйте методы обновления и сброса перед выполнением выборочной установки, если вы используете их для очистки компьютера.
Обновления Windows для Windows 8После завершения переустановки вам нужно будет загрузить обновления Windows, чтобы ваша ОС работала с оптимальной производительностью. Хотя обновления должны запускаться автоматически, всегда лучше сразу перейти в Центр обновлений Microsoft и запустить процесс вручную. Время загрузки зависит от того, какую версию Windows 8 вы используете.
ЗаключениеНечего бояться переустановки операционной системы Windows.Вопреки распространенному мнению, опасности нет, если вы создаете резервную копию своих данных и следуете инструкциям. Процедуры переустановки Windows 8 максимально просты, поэтому, если вы чувствуете, что ваша система нуждается в настройке, не тратьте время и деньги на профессиональные услуги и попробуйте сами.
Нужна ИТ-поддержка?
Свяжитесь с Cheeky Munkey
Как очистить все кеши и освободить место на диске в Windows 8 «Советы по Windows :: Гаджет Хаки
Очистка кеша на вашем компьютере (обычно) является быстрым и простым способом ускорить его работу.Удаление этих временных файлов освобождает место, помогая вашему компьютеру работать более плавно, особенно если вы не очищали кеш в течение длительного периода. Однако найти различные кеши в Windows 8 немного сложнее, чем в предыдущих системах Windows.
Поскольку Windows 8 в основном запускает одновременно две разные вычислительные среды (новый начальный экран / пользовательский интерфейс Metro и обычный рабочий стол), вам фактически необходимо очистить кучу разных кешей.
Шаг 1. Удалите временные файлы
Чтобы начать базовую очистку временных файлов, перейдите на начальный экран и введите «disk.«
. Вы увидите опцию« освободить место на диске путем удаления ненужных файлов »на вкладке настроек. Нажмите на нее, чтобы запустить очистку диска.
Отсюда вы можете выбрать файлы, которые хотите удалить, и вы также можете увидеть предполагаемое пространство будет увеличиваться от ваших действий. Но даже после удаления здесь ваших временных файлов, есть еще другие приложения Metro, которым требуется собственная очистка кеша.
Шаг 2. Удалите историю Internet Explorer
Вы можете очистить кеш для настольная версия Internet Explorer, выполнив предыдущий шаг, но версия Internet Explorer для Metro является совершенно отдельным браузером.
Чтобы удалить историю просмотров и очистить кеш, вам сначала нужно открыть версию IE10 с начальным экраном. После того, как приложение будет запущено, откройте панель Charms Bar (клавиша Windows и C). Там вы увидите Свойства обозревателя. Примечание. IE10 должен быть открыт и находиться в реальном окне, чтобы параметры Интернета были видны. Другого способа получить доступ к этому конкретному меню свойств обозревателя нет.
После открытия вы увидите «Удалить историю просмотров» в самом верху меню.Щелкните по нему, чтобы очистить его.
Шаг 3. Очистите кеш Магазина Windows
Чтобы очистить кеш Магазина Windows, вы должны открыть «Выполнить» (нажмите Windows Key + R). После открытия введите WSReset и нажмите OK. Приложение Магазина Windows должно открыться автоматически. В случае успеха вы должны увидеть следующий экран, подтверждающий, что кеш очищен.
Шаг 4. Очистите историю поиска Windows
Функция поиска в Windows 8, вероятно, является той, которую я использую чаще всего. Это, безусловно, самый простой способ найти файлы и программы вместо поиска в обеих компьютерных средах.Windows 8 будет учиться на ваших предыдущих поисках, чтобы помочь определить приоритеты, какие приложения она ищет в первую очередь, но время от времени приятно заставить ее забыть. Поскольку я все время использую эту функцию поиска, я хочу также очистить этот кеш. Откройте панель Charms Bar и нажмите «Настройки ПК».
Щелкните вкладку «Поиск», и вы должны увидеть историю поиска в самом верху. Есть возможность удалить историю. Щелкните по нему, и история поиска будет очищена.
И всегда не забывайте очищать кеш во всех других браузерах.Хотя вы можете сделать это, войдя в каждый браузер и очистив кеш, вы можете загрузить CCleaner и очистить кеш для всех ваших браузеров сразу (сохраните приложение IE10 Metro).
Шаг 5. Очистите кэш живых плиток
Живые плитки на стартовом экране кэшируют данные, которые перемещаются по ним. Иногда, когда вы что-то удаляете, кешированная версия все равно отображается на живой плитке. Я заметил это после того, как увидел, что некоторые из моих удаленных изображений переворачиваются на живой плитке приложения «Изображения».Чтобы очистить кэш живых плиток, откройте начальный экран и на панели чудо-кнопок (Windows Key + C) выберите Settings -> Tiles -> и нажмите кнопку Clear под очисткой личной информации из подсказки моих плиток. .
Готово!
Должен быть более простой способ очистить кеш для всего вашего компьютера, но пока эти советы должны помочь вам контролировать дисковое пространство вашего компьютера.
Обеспечьте безопасность соединения без ежемесячного счета .Получите пожизненную подписку на VPN Unlimited для всех своих устройств, сделав разовую покупку в новом магазине Gadget Hacks Shop, и смотрите Hulu или Netflix без региональных ограничений, повышайте безопасность при просмотре в общедоступных сетях и многое другое.
Купить сейчас (скидка 80%)>
Другие выгодные предложения, которые стоит проверить:
Как безопасно очистить жесткий диск
Если вы хотите полностью стереть данные на жестком диске, например, чтобы продать или переработать его, следуйте этим инструкциям.
Очистка жесткого диска полностью стирает все данные на диске. Удаление данных или переформатирование диска оставляет достаточно информации для восстановления данных с помощью определенных инструментов.
Если вы разбили жесткий диск на разделы, не забудьте стереть данные во всех разделах.
Сначала скопируйте данные, которые хотите сохранить, на другой диск.Этот процесс удалит все ваши данные и сделает их невосстановимыми. Если у вас есть облачная учетная запись, например iCloud или OneDrive ® , вы можете скопировать туда свои данные. Внешний накопитель также удобен, если у вас нет облачной учетной записи. Если вы протираете жесткий диск перед его заменой, вы можете переместить данные на новый диск.
Если вы собираетесь использовать твердотельный накопитель, вам также может потребоваться перенести данные с существующего накопителя на новый твердотельный накопитель.Узнайте больше о переносе существующих данных на SSD.
Microsoft ® Windows ® 8.1 и 10
Если вы используете Windows 8.1 или 10, очистить жесткий диск очень просто.
- Выберите Настройки (значок шестеренки в меню «Пуск»)
- Выберите Обновление и безопасность , затем Восстановление
- Выберите Удалить все , затем Удалить файлы и очистить диск
- Затем нажмите Далее , Сбросить и Продолжить
Microsoft Windows до 8.1
Если вы используете Windows 8 или более раннюю версию, вам потребуется загрузить стороннее программное обеспечение для очистки жесткого диска. Обязательно приобретите программное обеспечение, соответствующее требованиям Министерства обороны США 5220.22-M по очистке накопителя. Использование такого программного обеспечения займет несколько часов или больше, в зависимости от того, сколько данных у вас на диске.
Если ваш жесткий диск выйдет из-под вашего контроля из-за того, что вы его продаете или перерабатываете, лучше всего перестраховаться и стереть с него все данные, чтобы их нельзя было восстановить.
.
 Многие пользователи, как правило, используют сторонние инструменты, такие как CCleaner или Revo Uninstaller, для очистки своего реестра. Эти инструменты позволяют вам очистить ваш реестр, но они также могут удалить ненужные файлы с вашего компьютера.
Многие пользователи, как правило, используют сторонние инструменты, такие как CCleaner или Revo Uninstaller, для очистки своего реестра. Эти инструменты позволяют вам очистить ваш реестр, но они также могут удалить ненужные файлы с вашего компьютера.