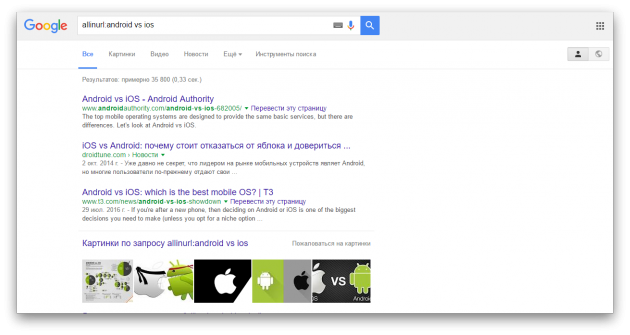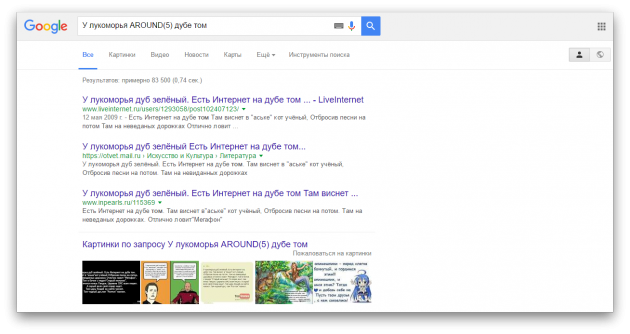Поиск файлов на компьютере | Компьютер для чайников
Не можете вспомнить, как называется самая важная папка или файл, или позабыли, на каком диске вы ее сохранили? Не беда! Начните с того, что откройте окно Компьютер щелчком мыши по кнопке Пуск и далее выберите в меню папку Компьютер.

В открывшемся окне дважды щелкните на одном из устройств хранения информации: съемном USB-накопителе, приводе оптических дисков или на жестком диске компьютера, чтобы просмотреть его содержимое.

- Если файл (или папка), который нужно найти, находится внутри одной или ряда вложенных папок, дважды щелкните на этой папке или щелкайте на последовательности папок до тех пор, пока не обнаружите искомый объект.
- Обнаружив нужный файл, дважды щелкните на нем, после чего он откроется с помощью приложения, в котором был создан.
Обратите внимание на кнопки, находящиеся в верхней части окна. Они предназначены для выполнения традиционных операций над файлами, таких как упорядочение файлов, открытие, печать и т.п.

В зависимости от выбранного представления файлы могут отображаться в виде списка, пиктограмм и даже миниатюр, представляющих содержимое файла. Чтобы изменить представление файлов и папок, воспользуйтесь меню Вид
Поиск файла с помощью поисковой строки
- Если поиск файла в окне Компьютер или в папке Документы не увенчался успехом, попробуйте найти его с помощью обычного поиска. Откройте Главное меню кнопкой Пуск и введите имя файла в поле поиска, находящемся внизу.

- На экране появится список найденных результатов с указанием их местоположения.
- Щелкните по ссылке Ознакомиться с другими результатами.
- В окне Результаты поиска щелкните на элементе, чтобы его просмотреть.
Для сохранения результатов поиска щелкните на кнопке Сохранить условия поиска. В появившемся диалоговом окне Сохранить как задайте имя файла и его тип, место его хранения, а затем щелкните на кнопке Сохранить. Результаты поиска сохранятся в папке поиска на вашем компьютере, которая находится в папке, названной вашим именем пользователя.
Чтобы изменить настройки поиска, в меню Упорядочить окна результатов поиска выберите пункт Параметры папок и поиска. Воспользуйтесь вкладкой Поиск диалогового окна Параметры папок, определите области поиска, укажите, устраивают ли вас частичные совпадения, и выполните ряд других настроек.
Еще по теме:
 Что такое буфер обмена? Практически все компьютерные чайники, сталкиваясь с понятием «буфер обмена» с трудом понимают, что это такое и какая от него польза. Услышанные от более продвинутых пользователей такие […]
Что такое буфер обмена? Практически все компьютерные чайники, сталкиваясь с понятием «буфер обмена» с трудом понимают, что это такое и какая от него польза. Услышанные от более продвинутых пользователей такие […] Архивация файлов средствами Windows Чтобы уменьшить размеры файла или всех файлов, находящихся в папке, их можно сжать или по-другому – архивировать. Обычно эта методика применяется в тех случаях, когда файлы пересылаются по […]
Архивация файлов средствами Windows Чтобы уменьшить размеры файла или всех файлов, находящихся в папке, их можно сжать или по-другому – архивировать. Обычно эта методика применяется в тех случаях, когда файлы пересылаются по […]
 Организация данных в Windows Грамотная организация данных заключается в упорядочение файлов путем их хранения в отдельных папках. В Windows файлы и папки упорядочиваются определенным образом.
С помощью заранее […]
Организация данных в Windows Грамотная организация данных заключается в упорядочение файлов путем их хранения в отдельных папках. В Windows файлы и папки упорядочиваются определенным образом.
С помощью заранее […] Доступ к недавно открывавшимся файлам и папкам Если нужно найти файл, открыть его и продолжить работу с недавно открывавшимся файлом, воспользуйтесь возможностью быстрого доступа, предоставляемой Windows. Откройте меню кнопки «Пуск» и […]
Доступ к недавно открывавшимся файлам и папкам Если нужно найти файл, открыть его и продолжить работу с недавно открывавшимся файлом, воспользуйтесь возможностью быстрого доступа, предоставляемой Windows. Откройте меню кнопки «Пуск» и […]
 | Дед, привет! | Удачи тебе, Ворчун | Ilosia aikoja, Mielensäpahoittaja (Тийна Люми | Tiina Lymi) [2018, Финляндия, драма, комедия, BDRip] Dub (iTunes) (Дед, привет!_2018_BDRip.avi) | 1.46 Гб |
 | Опасный элемент | Radioactive (Маржан Сатрапи | Marjane Satrapi) [2019, Великобритания, биография, драма, мелодрама, WEB-DLRip] MVO (Pazl Voice) (Radioactive_2019_WEB-DLRip_by_Dalemake.avi) | 1.46 Гб |
 | Проект Power | Project Power (Генри Джуст | Henry Joost, Эриель Шульман | Ariel Schulman) [2020, США, боевик, фантастика, триллер, WEB-DL 1080p] Dub (Пифагор) + Original (Eng) + Sub (Rus, Eng, (Project.Power.2020.1080p.NF.WEB-DL.DDP5.1.x264-EniaHD.mkv) | 6.15 Гб |
 | Грейхаунд | Greyhound (Аарон Шнайдер | Aaron Schneider) [2020, Китай, Канада, США, военный, боевик, история, биография, WEB-DL, 1080p] MVO (Mallorn) + Sub (Rus, Eng) + Original Eng (Greyhound.2020.WEB-DL.1080p_Mallorn.mkv) | 7.35 Гб |
 | Палм-Спрингс | Palm Springs (Макс Барбаков | Max Barbakow) [2020, США, комедия, фантастика, WEB-DL 1080p] MVO (HDRezka Studio) + Sub Eng + Original Eng (Palm.Springs.2020.WEB-DL.1080p.mkv) | 3.22 Гб |
 | Бессмертная гвардия | The Old Guard (Джина Принс-Байтвуд | Gina Prince-Bythewood) [2020, США, фэнтези, боевик, WEB-DL 1080p] Dub (VSI Moscow) + Original (Eng) + Sub (Rus, Eng, Multi) (The.Old.Guard.2020.1080p.NF.WEB-DL.DDP5.1.x264-EniaHD.mkv) | 5.83 Гб |
 | Киллер | Killerman (Малик Бейдер | Malik Bader) [2019, США, боевик, триллер, драма, криминал, детектив, HDRip] MVO (Киллер_2019_HDRip.avi) | 1.46 Гб |
 | Евровидение: История огненной саги | Eurovision Song Contest: The Story of Fire Saga (Дэвид Добкин | David Dobkin) [2020, США, комедия, музыкальный, WEB-DL 1080p] Dub (Пифагор) + Origina (Eurovision.Song.Contest.The.Story.of.Fire.Saga.2020.1080p.NF.WEB-DL.DDP5.1.x264-EniaHD.mkv) | 7.99 Гб |
 | You Should Have Left | Тебе стоило уйти (Дэвид Кепп | David Koepp) [2020, США, Ужасы, детектив, WEB-DL 1080p] MVO (HDRezka Studio) + Sub Eng + Original Eng (You.Should.Have.Left.2020.AMZN.WEB-DL.1080p.mkv) | 5.38 Гб |
 | Хорошие мальчики | Good Boys (Джин Ступницки | Gene Stupnitsky) [2019, США, комедия, приключения, BDRip] AVO (Дмитрий «Goblin» Пучков) (Good_Boys_2019_BDRip_AVO_by_Dalemake.avi) | 1.46 Гб |
 | Пиноккио | Pinocchio (Маттео Гарроне | Matteo Garrone) [2019, Италия, Франция, Великобритания, фэнтези, драма, BDRip] Dub (iTunes) (Пиноккио_2019_BDRip.avi) | 1.46 Гб |
 | Банкир | The Banker (Джордж Нолфи | George Nolfi) [2020, США, драма, биография, WEB-DL 1080p] MVO (HDRezka Studio) + VO (А.Кудрявцев) + Sub (Rus, Ukr, Eng, Fra, Deu, Spa, Zho) + Original Eng (The.Banker.2020.WEB-DL.1080p.mkv) | 9.43 Гб |
 | Пила: Начало | Alive (Роб Грант | Rob Grant) [2019, Канада, ужасы, триллер, WEB-DLRip] MVO (iTunes) (Пила_Начало_2019_WEB-DLRip.avi) | 1.46 Гб |
 | Ловушка разума | Полный улет | The Wave (Гилле Клабин | Gille Klabin) [2019, США, фантастика, триллер, WEB-DLRip] Dub (iTunes) (Ловушка разума_2019_WEB-DLRip.avi) | 1.46 Гб |
 | Жадность | Greed (Майкл Уинтерботтом | Michael Winterbottom) [2019, Великобритания, драма, комедия, WEB-DLRip] Dub (iTunes) (Жадность_2019_WEB-DLRip.avi) | 1.46 Гб |
Поиск файлов через командную строку Windows (один из способов) / Песочница / Хабр
Приветствую, уважаемые участники проекта Habrahabr. Сегодня я хочу рассказать вам как выполнить поиск файлов в интерпретаторе командной строки Windows — cmd.exe. Я не буду вам писать такую команду, как dir или find. Мы сегодня рассмотрим другой, более лучший способ.Давайте представим такую ситуацию: «Вы начинающий программист, и вам стоит задача: Сделать импорт всех (или некоторых файлов) из определенного каталога. Причем, чтобы можно было искать любые файлы, с любым названием и расширением. При этом импорт должен быть помещен в один файл. С сохранением всех путей файлов, построчно».
Вот как будет выглядеть данный код:
@Echo Off & Title Seacher File
Echo Status oparations: In Progress...
For /R D:\ %%i In (*.doc) Do (
If Exist %%i (
Echo %%i >> D:\Resault.doc
)
)
Cls & Echo Status Oparations: Ended Seacher
Pause & Start D:\Resault.doc & Echo OnА теперь, давайте разберем, что он делает!
Первая строка кода:
@Echo Off & Title Seacher FileСкрывает все происходящее в командном файле, и параллельно меняет заголовок командной строки.
Вторая строка кода:
Echo Status oparations: In Progress...Выводит статус операции.
Третья строка кода:
For /R D:\ %%i In (*.doc) Do (Иницилизация цикла For.
Четвертая строка кода:
If Exist %%i (Иницилизация цикла If.
Пятая строка кода:
Echo %%i >> D:\Resault.docУсловие если файл найден.
Восьмая строка кода:
Cls & Echo Status Oparations: Ended SeacherОчистка крана, и вывод конечного сообщения об окончании операции.
Девятая строка кода:
Pause & Start D:\Resault.doc & Echo OnПауза, перед закрытием пакетного файла и запуск файла с результатами.
Выводы
Данный bat файл, универсален, удобен в использовании, но есть одно, НО!
Условия поиска нужно вводить вручную, и путь где искать
Поиск файлов на компьютере в Windows 7
Автор Константин На чтение 3 мин.
В этой статье мы обсудим поиск файлов на компьютере и в частности рассмотрим поиск файлов в Windows 7.
Если у вас операционная система Windows XP, в таком случае для вас больше подойдет заметка: «Поиск файлов в Windows XP»
Поиск файлов на компьютере может понадобиться, когда информация на компьютере не упорядочена по папкам с соответствующим названием, чтобы можно было легко ее отыскать.
Но также поиск файлов и папок достаточно удобен в случае, когда просто, зная название файла или папки, хочется быстрее его (или ее) найти.
Итак, рассмотрим поиск файлов и папок в Windows 7.
Поиск файлов в Windows 7 через меню «Пуск»
Чтобы найти какой-нибудь файл или папку на компьютере, нажимаем кнопку Пуск, где мы сразу же видим поле для поиска информации (Найти программы и файлы):


- Вводим слово или часть слова в поле поиска
- Сразу же получаем результат поиска в том виде, как это показано на снимке:


Причем будут найдены все папки и файлы, которые имеют такое название, либо это слово, входящее в состав фразы файла или папки. А также будут показаны файлы, в внутри которых (например, в тексте самого содержимого файла) присутствует данное слово.
Переходим к следующему способу поиска файлов на компьютере в Windows 7.
Расширенный поиск файлов и папок в Windows 7
В вышеописанном способе поиск файлов и папок на компьютере может выдать большой список результатов, в котором сложно сразу найти то, что мы ищем, поэтому можно воспользоваться дополнительной возможностью поиска.
Как показано на снимке выше под цифрой 3, можем нажать на ссылку: Ознакомиться с другими результатами. Будут представлены все результаты поиска и если прокрутить список до конца, то можно найти дополнительные возможности, которые позволяют:
- Сузить поиск до конкретной папки или библиотеки;
- Фильтровать поиск по некоторым параметрам
В поиске это выглядит примерно так:


Вторая возможность (фильтр поиска) интересна особо, так как если воспользоваться фильтром Тип, то можно найти необходимый файл по расширению, например фотографию, расширением jpg, видеофайл, расширением avi и т.д. То есть, выбирая из предложенного списка форматов файлов, можно найти искомый файл нужного типа.
Таким образом, можно очень удобно и быстро осуществлять поиск файлов на компьютере.
Кстати, поиск файлов в Windows 7 можно также вызвать одновременным нажатием клавиш Win + F:


Чтобы лучше понять, как работает поиск файлов в Windows 7, попробуйте прямо сейчас найти что-нибудь на своем компьютере и потом в комментариях можете написать, — всё ли получилось?
Кстати, в этой статье мы рассмотрели, как находить файлы с помощью стандартного поиска Windows. Если с поиском файлов стандартным средством будут трудности, рекомендую воспользоваться сторонней бесплатной программой Everything, которая позволяет находить файлы мгновенно!
Назначения папок, поиск файлов / Хабр
В данном отрывке рассказано о стандарте иерархии файловой системы (FHS), почему директории так называются и для чего они нужны. Упомянута переменная окружения PATH и разобраны основные команды для поиска файлов в системе, такие как whereis, find и locate (slocate).
Навигация по основам Linux от основателя Gentoo:
Часть I
- BASH: основы навигации (вступление)
- Управление файлами и директориями
- Ссылки, а также удаление файлов и директорий
- Glob-подстановки (итоги и ссылки)
Часть II
- Регулярные выражения (вступление)
- Назначения папок, поиск файлов
- Управление процессами
- Обработка текста и перенаправления
- Модули ядра (итоги и ссылки)
FHS и поиск файлов
Стандарт иерархии файловой системы
Стандарт иерархии файловой системы (Filesystem Hierarchy Standard или сокр. FHS) — это документ который определяет схему директорий в Linux-системах. FHS разработан чтобы представить общую схему для упрощения независимой от дистрибутива разработки программного обеспечения, поскольку так все необходимое располагается одинаково в большинстве дистрибутивов. FHS определяет следующее дерево директорий (взято непосредственно из спецификации):
- / (корневая директория)
- /boot (статичные файлы загрузчика)
- /dev (файлы устройств)
- /etc (специфические для хоста конфигурационные файлы)
- /lib (основные разделяемые библиотеки и модули ядра)
- /mnt (точка монтирования для временных нужд)
- /opt (дополнительные пакеты ПО)
- /sbin (основные системные программы)
- /tmp (временные файлы)
- /usr (вторичная иерархия)
- /var (изменяемые данные)
Две независимые классификации в FHS
Спецификация FHS основывается на идее существования двух независимых классификаций файлов: разделяемые и неразделяемые, а также изменяемые и статичные. Разделяемые данные могут распределятся на несколько хостов; неразделяемые специфичны для конкретного хоста (как, например, конфигурационные файлы). Изменяемые данные могут изменяться; статичные не изменяются (за исключением установки и обслуживания системы).
Нижеследующая табличка резюмирует четыре возможные комбинации, с примерами директорий, которые попадают в данные категории. Опять же, эта таблица прямо из спецификации:
+------------+-----------------+---------------+ | | разделяемые | неразделяемые | +------------+-----------------+---------------+ | статичные | /usr | /etc | | | /opt | /boot | +------------+-----------------+---------------+ | изменяемые | /var/mail | /var/run | | | /var/spool/news | /var/lock | +------------+-----------------+---------------+
Вторичная иерархия в /usr
Внутри /usr вы обнаружите вторичную иерархию, которая выглядит очень похоже на корневую файловую систему. Для /usr не критично существование во время включения машины, она может быть общим сетевым ресурсом (разделяема) или примонтирована с CD-ROM (статична). Большинство конфигурация Linux не используют «разделяемость» /usr, но ценно понимать полезность отличия между основной иерархией в корневой директории и вторичной иерархией в /usr.
Это все, что мы расскажем о стандарте иерархии файловой системы. Сам по себе документ довольно читабелен и вам стоит на него взглянуть. После его прочтения вы будете гораздо лучше понимать файловую систему Linux. Найти спецификацию можно здесь: http://www.pathname.com/fhs/.
Поиск файлов
Linux-системы зачастую содержат сотни тысяч файлов. Возможно, что вы достаточно умны, что никогда не теряете из виду ни один из них, но гораздо вероятнее, что временами вам требуется помощь для нахождения какого-либо файла. Для этого в Linux есть несколько разнообразных средств. Это введение поможет вам выбрать подходящее для решения вашей задачи.
PATH
Когда вы запускаете программу из командной строки, bash начинает просматривать список директорий в поисках программы которую вы указали. Например, когда вы вводите ls, bash в действительности не знает, что программа ls находится в /usr/bin. Вместо этого, он ссылается на переменную окружения называемую PATH, которая содержит список директорий разделенных двоеточием. Мы можем проверить значение PATH:
$ echo $PATH
/usr/local/bin:/usr/bin:/bin:/usr/sbin:/sbin:/usr/X11R6/bin.
С таким значением PATH (у вас оно может быть другим) bash сначала проверит директорию /usr/local/bin, затем /usr/bin в поисках программы ls. Скорее всего, ls находится в /usr/bin, тогда на этой директории bash прекратит поиск.
Изменение PATH
Вы можете расширять переменную PATH, присваивая ей новое значение в командой строке:
$ PATH=$PATH:~/bin
$ echo $PATH
/usr/local/bin:/usr/bin:/bin:/usr/sbin:/sbin:/usr/X11R6/bin:/home/agriffis/bin
Вы также можете удалять элементы из PATH, хотя это не так просто, поскольку вы не можете ссылаться в команде на существующий $PATH. Лучший вариант — это просто заново указать в PATH то, что вам нужно:
$ PATH=/usr/local/bin:/usr/bin:/bin:/usr/X11R6/bin:~/bin
$ echo $PATH
/usr/local/bin:/usr/bin:/bin:/usr/X11R6/bin:/home/agriffis/bin
Чтобы сделать ваши изменения PATH доступными для процессов, которые будут запускаться в командной оболочке, необходимо «экспортировать» их используя команду export:
$ export PATH
О команде «which»
Вы можете проверить, есть ли конкретная программа в вашем PATH используя which. В следующем примере мы видим, в каталогах PATH нашей системы, программы с названием sense нет:
$ which sense
which: no sense in (/usr/local/bin:/usr/bin:/bin:/usr/sbin:/sbin:/usr/X11R6/bin)
В этом примере, ls успешно находится:
$ which ls
/usr/bin/ls
which -a
Наконец, вы должны знать о флаге -a, который укажет which показать вам все экземпляры программы в PATH:
$ which -a ls
/usr/bin/ls
/bin/ls
whereis
Если вам необходимо больше информации о программе, чем просто ее расположение, вы можете воспользоваться командой whereis:
$ whereis ls
ls: /bin/ls /usr/bin/ls /usr/share/man/man1/ls.1.gz
Здесь мы видим что ls находится в двух каталогах с общими исполняемыми файлами, /bin и /usr/bin. Кроме того, нам сообщили что есть документация, которая находится в /usr/share/man. Это man-страница которую вы увидите, если введете man ls.
Программа whereis может использоваться для поиска расположения исходников и нестандартного поиска (имеется ввиду возможность искать файлы для которых отсутствуют маны, исходники или бинарники — прим. пер.). Также ей можно указать альтернативные пути для поиска. Обратитесь к man-странице для получения дополнительной информации.
find
Команда find это другой удобный инструмент в вашем арсенале. Используя find вы не ограничены лишь поиском программ; вы можете искать любые типы файлов, используя различные критерии поиска. Например, поищем в директории /usr/share/doc, файл который называется README:
$ find /usr/share/doc -name README
/usr/share/doc/ion-20010523/README
/usr/share/doc/bind-9.1.3-r6/dhcp-dynamic-dns-examples/README
/usr/share/doc/sane-1.0.5/README
find и шаблоны
Вы можете использовать glob-шаблоны для аргументов -name, при условии что вы экранируете их кавычками или обратным слешем (таким образом они будут переданы команде в нетронутом виде, иначе они сначала будут развернуты bash’ем и уже после переданы команде). Давайте поищем все файлы README с расширением:
$ find /usr/share/doc -name README\*
/usr/share/doc/iproute2-2.4.7/README.gz
/usr/share/doc/iproute2-2.4.7/README.iproute2+tc.gz
/usr/share/doc/iproute2-2.4.7/README.decnet.gz
/usr/share/doc/iproute2-2.4.7/examples/diffserv/README.gz
/usr/share/doc/pilot-link-0.9.6-r2/README.gz
/usr/share/doc/gnome-pilot-conduits-0.8/README.gz
/usr/share/doc/gimp-1.2.2/README.i18n.gz
/usr/share/doc/gimp-1.2.2/README.win32.gz
/usr/share/doc/gimp-1.2.2/README.gz
/usr/share/doc/gimp-1.2.2/README.perl.gz
[еще 578 строк опущено]
Игнорирование регистра в find
Конечно, вы можете игнорировать регистр при поиске:
$ find /usr/share/doc -name '[Rr][Ee][Aa][Dd][Mm][Ee]*'
Или, намного проще:
$ find /usr/share/doc -iname readme\*
Как видно, для поиска без учета регистра можно использовать опцию -iname .
find и регулярные выражения
Если вы знакомы с регулярными выражениями, вы можете использовать опцию -regex для поиска файлов с именами соответствующими шаблону. А также опцию похожую на -iname, которая называется -iregex и заставляет find игнорировать регистр в шаблоне. Пример:
$ find /etc -iregex '.*xt.*'
/etc/X11/xkb/types/extra
/etc/X11/xkb/semantics/xtest
/etc/X11/xkb/compat/xtest
/etc/X11/app-defaults/XTerm
/etc/X11/app-defaults/XTerm-color
Однако в отличии от большинства программ, find требует чтобы регулярное выражение указывалось для всего пути, а не только его части. По этой причине, стоит в начале и конце шаблона ставить .*; простого использования xt в качестве шаблона будет недостаточно.
find и типы файлов
Опция -type позволяет искать в файловой системе файлы определенного типа. Возможные аргументы для -type это: b (блочное устройство), c (символьное устройство), d (директория), p (именованый канал), f (обычный файл), l (символическая ссылка), и s (сокет). Например, поиск символической ссылки в /usr/bin, которая содержит в своем имени строку vim:
$ find /usr/bin -name '*vim*' -type l
/usr/bin/rvim
/usr/bin/vimdiff
/usr/bin/gvimdiff
find и mtimes
Опция -mtime позволяет вам искать файлы основываясь на дате их последней модификации. Аргументом mtime является количество 24-часовых периодов, и наиболее полезным будет указывать перед аргументом плюс (означает «после») или минус (означает «перед»). Например, рассмотрим следующий сценарий:
$ ls -l ?
-rw------- 1 root root 0 Jan 7 18:00 a
-rw------- 1 root root 0 Jan 6 18:00 b
-rw------- 1 root root 0 Jan 5 18:00 c
-rw------- 1 root root 0 Jan 4 18:00 d
$ date
Tue Jan 7 18:14:52 EST 2003
Вы можете найти файлы, которые были модифицированы за последние 24 часа:
$ find . -name \? -mtime -1
./a
Или файлы которые были изменены до текущего 24-часового периода:
$ find . -name \? -mtime +0
./b
./c
./d
Опция -daystart
Если вы дополнительно укажете опцию -daystart, периоды времени будут отсчитываться от начала сегодняшнего дня, а не от текущего времени. Например, здесь файлы созданные вчера и позавчера:
$ find . -name \? -daystart -mtime +0 -mtime -3
./b
./c
$ ls -l b c
-rw------- 1 root root 0 May 6 18:00 b
-rw------- 1 root root 0 May 5 18:00 c
Опция -size
Опция -size позваляет искать файлы по их размеру. По-умолчанию, аргумент -size это количество 512-байтных блоков, но добавляя к опции суффикс, можно сделать вывод более понятным. Доступные суффиксы: b (512-байтные блоки), c (байт), k (килобайт), и w (2-байтные слова). Дополнительно, перед аргументом можно указать плюс («больше чем») или минус («меньше чем»).
Например, для поиска обычного файла в /usr/bin размер которого меньше 50 байт:
$ find /usr/bin -type f -size -50c
/usr/bin/krdb
/usr/bin/run-nautilus
/usr/bin/sgmlwhich
/usr/bin/muttbug
Работа с найдеными файлами
Вы даже не представляете, что можно делать с найденными файлами! Итак, find может производить любые действия над файлами используя опцию -exec. Эта опция принимает строку команд для выполнения, которая оканчивается на ;, и заменяет все вхождения {} именем файла. Это проще всего понять на примере:
$ find /usr/bin -type f -size -50c -exec ls -l '{}' ';'
-rwxr-xr-x 1 root root 27 Oct 28 07:13 /usr/bin/krdb
-rwxr-xr-x 1 root root 35 Nov 28 18:26 /usr/bin/run-nautilus
-rwxr-xr-x 1 root root 25 Oct 21 17:51 /usr/bin/sgmlwhich
-rwxr-xr-x 1 root root 26 Sep 26 08:00 /usr/bin/muttbug
Как видите, find это очень мощная команда. Она «выросла» за годы разработки UNIX и Linux. У find существует много других полезных опций. Вы можете прочитать о них в man-страничке.
locate
Мы уже рассмотрели which, whereis и find. Как вы уже наверно заметили, выполнение find может занять некоторое время, т.к. ей необходимо прочитать каждую директорию в которой выполняется поиск. Оказывается, что команда locate может ускорить процесс использую внешнюю базу данных, генерируемую updatedb (updatedb мы рассмотрим ниже).
Команда locate ищет совпадения любой части пути, а не только самого файла. Пример:
$ locate bin/ls
/var/ftp/bin/ls
/bin/ls
/sbin/lsmod
/sbin/lspci
/usr/bin/lsattr
/usr/bin/lspgpot
/usr/sbin/lsof
Использование updatedb
Во многих Linux системах есть «cron job» для периодического обновления базы. В случае если вызов locate вернул нижеописанную ошибку, вам необходимо запустить updatedb от root’а для генерации поисковой базы:
$ locate bin/ls
locate: /var/spool/locate/locatedb: No such file or directory
$ su -
Password:
# updatedb
Работа программы updatedb может занять некоторое время. Если у вас шумный жесткий диск, вы услышите как он шуршит индексируя файловую систему. 🙂
slocate
Во многих Linux дистрибутивах, утилита locate была заменена на slocate. Как правило существует также ссылка на locate, так что вам не нужно запоминать, что именно имеется в системе. slocate означает «безопасный locate» (от англ. secure locate — прим. пер.). Он сохраняет информацию о правах доступа в поисковой базе, так что, обычные пользователи не смогут увидеть директории, которые они и так не смогли бы видеть. Используется slocate точно также как locate, но вывод программы может быть различными в зависимости от пользователя ее запустившего.
Перевод выполнил Dmitry Minsky ([email protected])
Продолжение…
Об авторах
Daniel Robbins
Дэниэль Роббинс — основатель сообщества Gentoo и создатель операционной системы Gentoo Linux. Дэниэль проживает в Нью-Мехико со свой женой Мэри и двумя энергичными дочерьми. Он также основатель и глава Funtoo, написал множество технических статей для IBM developerWorks, Intel Developer Services и C/C++ Users Journal.
Chris Houser
Крис Хаусер был сторонником UNIX c 1994 года, когда присоединился к команде администраторов университета Тэйлора (Индиана, США), где получил степень бакалавра в компьютерных науках и математике. После он работал во множестве областей, включая веб-приложения, редактирование видео, драйвера для UNIX и криптографическую защиту. В настоящий момент работает в Sentry Data Systems. Крис также сделал вклад во множество свободных проектов, таких как Gentoo Linux и Clojure, стал соавтором книги The Joy of Clojure.
Aron Griffis
Эйрон Гриффис живет на территории Бостона, где провел последнее десятилетие работая в Hewlett-Packard над такими проектами, как сетевые UNIX-драйвера для Tru64, сертификация безопасности Linux, Xen и KVM виртуализация, и самое последнее — платформа HP ePrint. В свободное от программирования время Эйрон предпочитает размыщлять над проблемами программирования катаясь на своем велосипеде, жонглируя битами, или болея за бостонскую профессиональную бейсбольную команду «Красные Носки».
Все секреты поиска в Google: найдётся действительно всё
Каждый день мы что-то ищем в Google. Я, наверное, раз 200 в день что-нибудь ищу в Google. Я проверяю любую информацию, узнаю что-то новое, моментально нахожу ответ на свой вопрос. Возник вопрос — вбил в поисковую строку — получил результат. Что может быть проще? Но иногда возникают трудности при поиске конкретной информации. Несколько трюков помогут вам всегда находить искомое.
Мы уже не раз писали о секретах поиска в Google. Я решил проверить, какие трюки работают до сих пор, и немного освежить их в вашей памяти.
Поиск конкретной фразы
Иногда бывает необходимо найти фразу именно в том виде, в котором мы её вводим. Например, когда мы ищем текст песни, но знаем только одну фразу из неё. В таком случае вам нужно заключить эту фразу в кавычки.
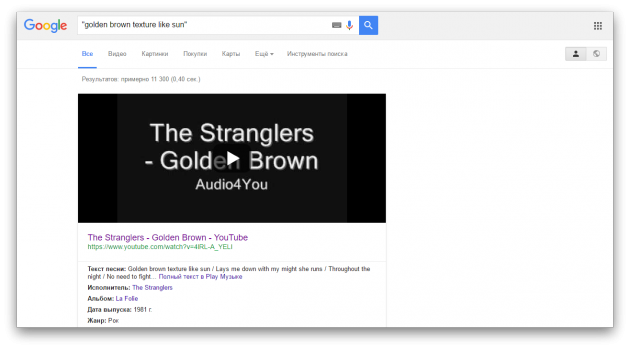
Поиск по конкретному сайту
Google — отличный поисковик. И часто он лучше, чем встроенный поиск на сайтах. Именно поэтому рациональнее использовать Google для поиска информации на каком-нибудь сайте. Для этого вводим site:lenta.ru Путин сделал.
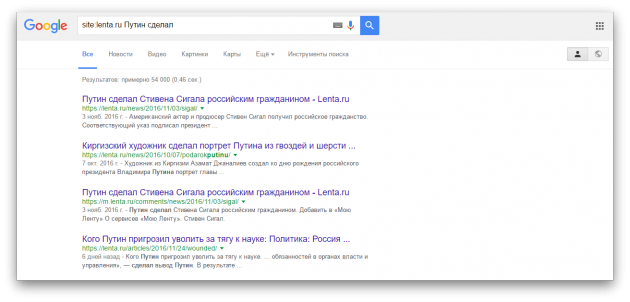
Поиск слов в тексте
Если вам нужно, чтобы в тексте найденных результатов были все слова запроса, введите перед ним allintext:.
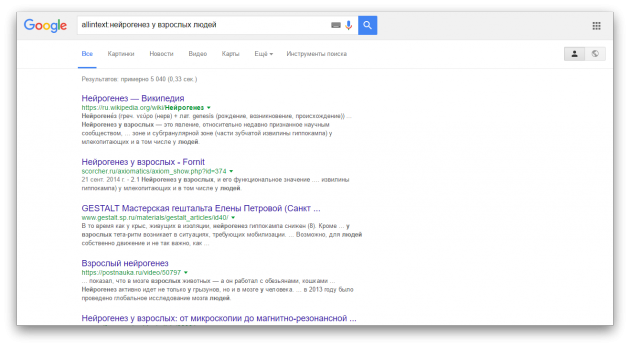
Если одно слово запроса должно быть в тексте, а остальные — в любом другом месте страницы, включая заголовок или URL, поставьте перед словом intext:, а остальное напишите до этого.
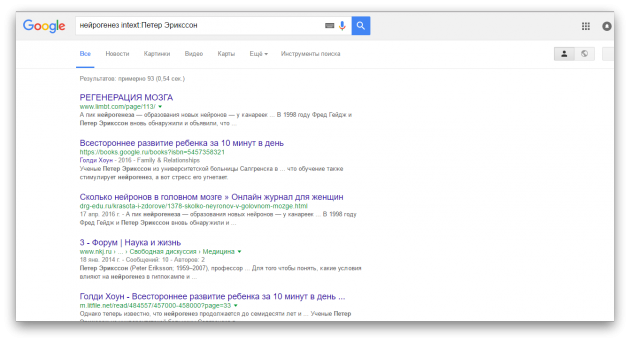
Поиск слов в заголовке
Если вы хотите, чтобы все слова запроса были в заголовке, используйте фразу allintitle:.
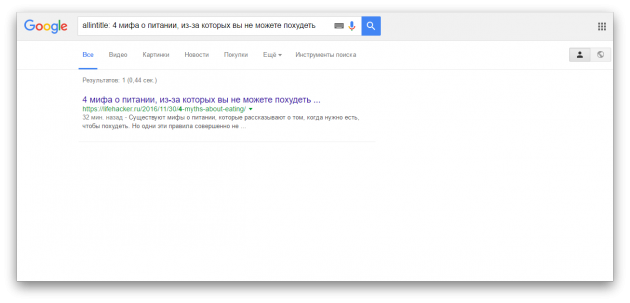
Если только часть запроса должна быть в заголовке, а остальное — в другом месте документа или страницы, ставьте intitle:.
Поиск слов в URL
Чтобы найти страницы, у которых ваш запрос прописан в URL, введите allinurl:.

Поиск новостей для конкретной локации
Если вам нужны новости по определённой тематике из конкретной локации, используйте location: для поиска по новостям Google.
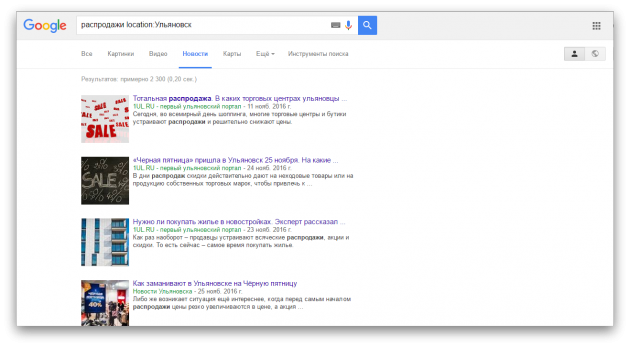
Поиск с каким-то количеством пропущенных слов
Вам нужно найти предложение в документе или в статье, но вы помните только слова в начале и в конце. Введите свой запрос и укажите, сколько приблизительно слов было между теми словами, которые вы помните. Выглядит это так: «У лукоморья AROUND(5) дубе том».
Поиск, если забыли какое-то слово или цифру
Забыли какое-то слово из поговорки, песни, цитаты? Не беда. Google всё равно поможет его найти. Поставьте звёздочку (*) на месте забытого слова.
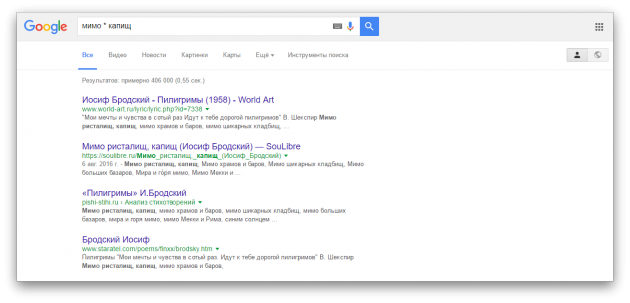
Поиск сайтов, которые ссылаются на интересующий вас сайт
Этот пункт полезен владельцам блогов или сайтов. Если вам интересно, кто же ссылается на ваш сайт или даже на определённую станицу, то достаточно ввести link:lifehacker.ru.
Исключить результаты с ненужным словом
Представим ситуацию. Вы решили поехать отдыхать на острова. И вы совсем не хотите на Мальдивы. Чтобы Google не показывал их в результатах поиска, нужно просто ввести «Отдых на островах −Мальдивы». То есть перед словом Мальдивы поставить минус.
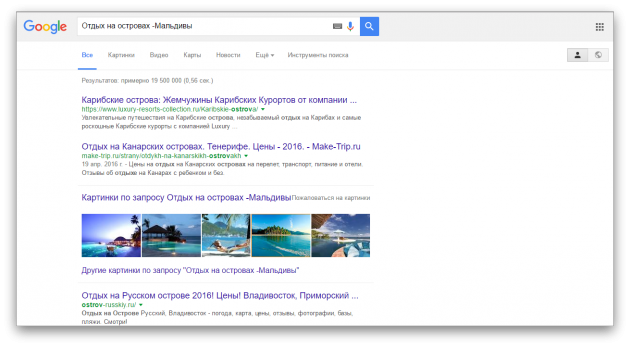
Поиск похожих сайтов
Вы желаете найти всех своих конкурентов. Или вам очень нравится сайт, но не хватает материала на нём, а вам хочется ещё и ещё. Вводим related:lenta.ru и любуемся результатом.
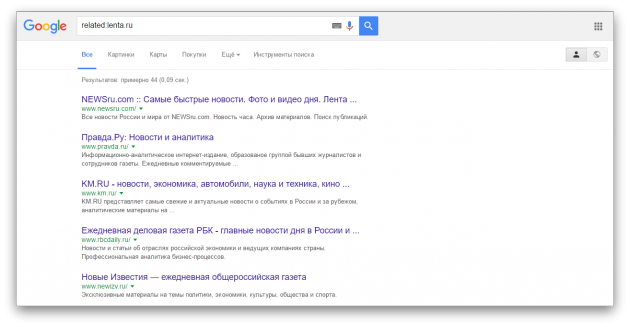
Поиск «или-или»
Бывают ситуации, когда вам нужно найти информацию, касающуюся двух людей сразу. Например, вы хотите посмеяться над Вовой, но не решили, над каким — Зеленским или ещё каким-нибудь. Достаточно ввести «Владимир Зеленский|Жириновский», и вы получите нужный вам результат. Вместо символа «|» можно вводить английское OR.
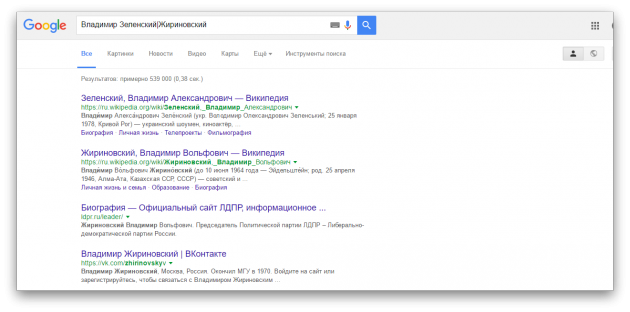
Поиск разных слов в одном предложении
Для нахождения связей между объектами или просто для поиска упоминания двух личностей вместе можно использовать символ «&». Пример: «Фрейд & Юнг».
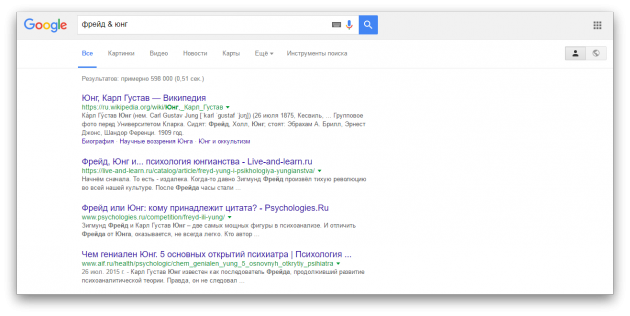
Поиск по синонимам
Если вы такой же ленивый, как и я, то вам не хватает терпения гуглить несколько раз по разным синонимам одного слова. Например, дешёвые дрова. Символ «~» может значительно упростить вам жизнь. Пишем «~дешёвые дрова» и получаем результаты по словам «дешёвый», «недорогой», «доступный» и так далее.
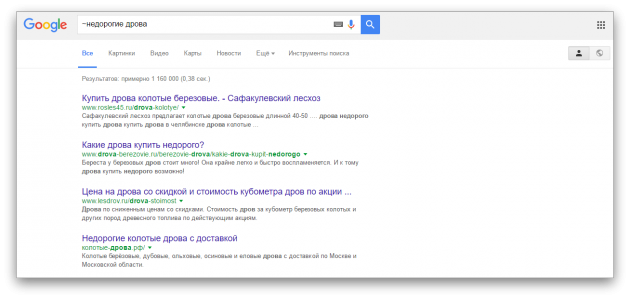
Поиск в определённом диапазоне чисел
Очень полезный секрет поиска в Google, если вам нужно найти, например, события, которые произошли в определённые года, или цены в определённом диапазоне. Просто поставьте две точки между числами. Google будет искать в этом диапазоне.
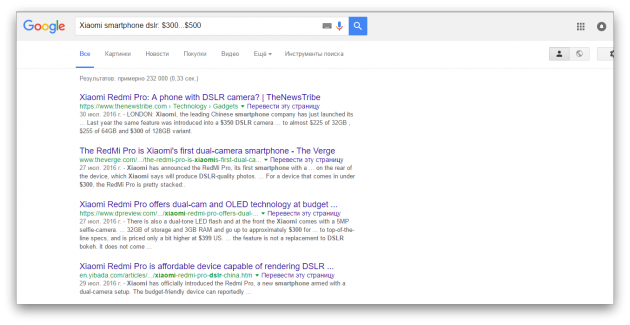
Поиск файлов определённого формата
Если вам нужно найти какой-нибудь документ или просто файл определённого формата, то и здесь вам может помочь Google. Достаточно добавить в конце вашего запроса filetype:doc и вместо doc подставить нужный вам формат.
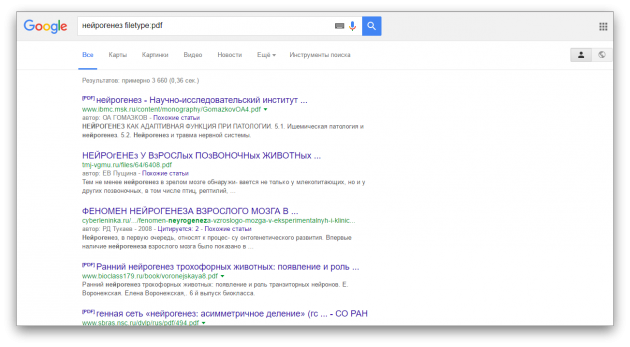
Ещё 10 полезных функций
1. Google может поработать неплохим калькулятором. Для этого просто введите нужную операцию в поисковую строку.
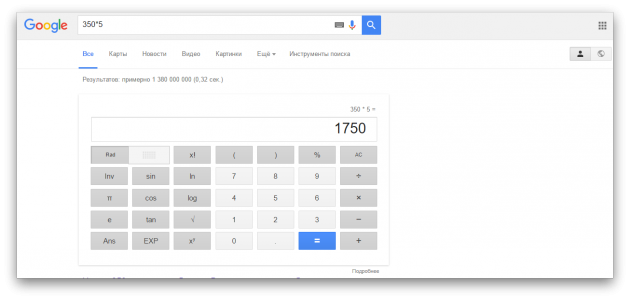
2. Если вы хотите узнать значение слова, а не просто посмотреть страницы по теме, добавляйте к слову define или «значение».
3. Можно использовать поисковик в качестве конвертера величин и валют. Чтобы вызвать конвертер, наберите запрос с переводом, например, «сантиметры в метры».
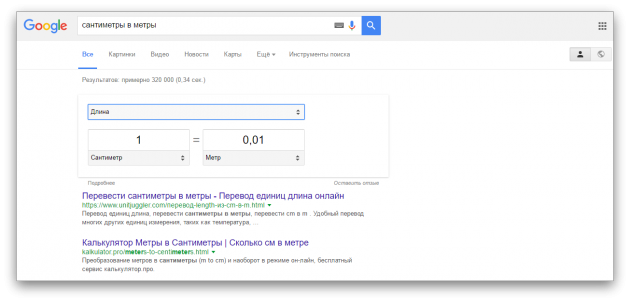
4. С помощью Google вы можете узнать погоду и время без необходимости заходить на сайты. Наберите запросы «погода „интересующий город“», «время „интересующий город“».
5. Чтобы посмотреть результаты и расписание матчей спортивной команды, просто наберите в поисковике её название.
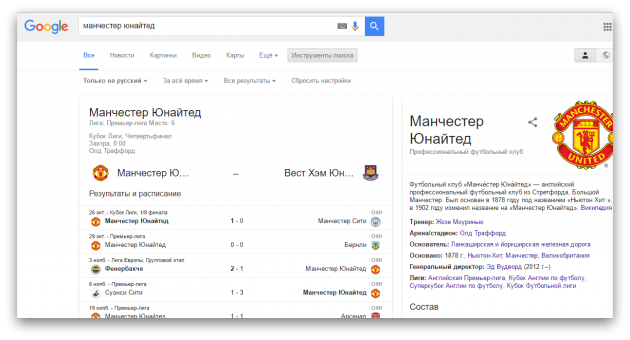
6. Чтобы перевести слово на любой язык, напишите в поисковой строке «перевести „нужное слово“ на английский (любой другой) язык».
7. По запросу «восход „интересующий город“» Google показывает время восхода и заката (для последнего — соответствующий запрос).
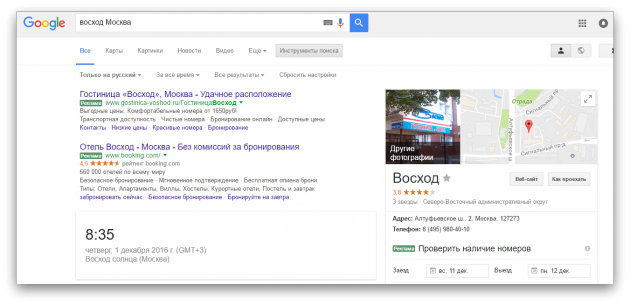
8. cache:site.com — очень выручающая иногда функция поиска сайта в кеше Google. Например, когда новостники удаляют новости. Их можно прочитать благодаря Google.
9. Если вы вводите в поисковую строку номер авиарейса, Google выдаёт полную информацию о нём.
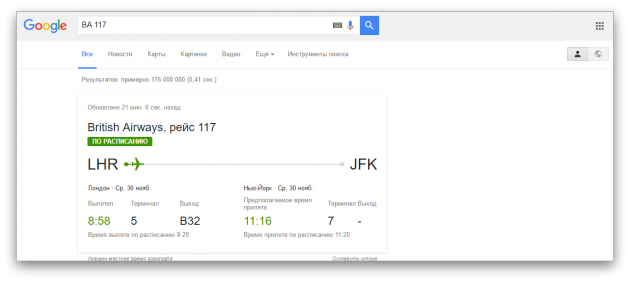
10. Чтобы увидеть таблицу с котировками конкретной компании, просто введите запрос «акции „интересующая компания“», например «Акции Apple».
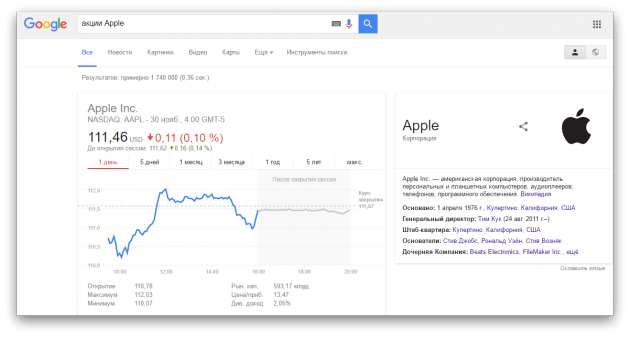
Если у вас есть свои способы эффективнее использовать Google и быстрее находить нужную информацию, делитесь советами в комментариях к этой статье.
Команда find в Linux | Losst
Очень важно уметь вовремя и очень быстро найти нужную информацию в системе. Конечно, все современные файловые менеджеры предлагают отличные функции поиска, но им не сравнится с поиском в терминале Linux. Он намного эффективнее и гибче обычного поиска, вы можете искать файлы не только по имени, но и по дате добавления, содержимому, а также использовать для поиска регулярные выражения. Кроме того, с найденными файлами можно сразу же выполнять необходимые действия.
В этой статье мы поговорим о поиске с помощью очень мощной команды find Linux, подробно разберем ее синтаксис, опции и рассмотрим несколько примеров.
Содержание статьи:
Основная информация о Find
Find — это одна из наиболее важных и часто используемых утилит системы Linux. Это команда для поиска файлов и каталогов на основе специальных условий. Ее можно использовать в различных обстоятельствах, например, для поиска файлов по разрешениям, владельцам, группам, типу, размеру и другим подобным критериям.
Утилита find предустановлена по умолчанию во всех Linux дистрибутивах, поэтому вам не нужно будет устанавливать никаких дополнительных пакетов. Это очень важная находка для тех, кто хочет использовать командную строку наиболее эффективно.
Команда find имеет такой синтаксис:
find [папка] [параметры] критерий шаблон [действие]
Папка — каталог в котором будем искать
Параметры — дополнительные параметры, например, глубина поиска, и т д
Критерий — по какому критерию будем искать: имя, дата создания, права, владелец и т д.
Шаблон — непосредственно значение по которому будем отбирать файлы.
Основные параметры команды find
Я не буду перечислять здесь все параметры, рассмотрим только самые полезные.
- -P никогда не открывать символические ссылки
- -L — получает информацию о файлах по символическим ссылкам. Важно для дальнейшей обработки, чтобы обрабатывалась не ссылка, а сам файл.
- -maxdepth — максимальная глубина поиска по подкаталогам, для поиска только в текущем каталоге установите 1.
- -depth — искать сначала в текущем каталоге, а потом в подкаталогах
- -mount искать файлы только в этой файловой системе.
- -version — показать версию утилиты find
- -print — выводить полные имена файлов
- -type f — искать только файлы
- -type d — поиск папки в Linux
Критерии
Критериев у команды find в Linux очень много, и мы опять же рассмотрим только основные.
- -name — поиск файлов по имени
- -perm — поиск файлов в Linux по режиму доступа
- -user — поиск файлов по владельцу
- -group — поиск по группе
- -mtime — поиск по времени модификации файла
- -atime — поиск файлов по дате последнего чтения
- -nogroup — поиск файлов, не принадлежащих ни одной группе
- -nouser — поиск файлов без владельцев
- -newer — найти файлы новее чем указанный
- -size — поиск файлов в Linux по их размеру
Примеры использования
А теперь давайте рассмотрим примеры find, чтобы вы лучше поняли, как использовать эту утилиту.
1. Поиск всех файлов
Показать все файлы в текущей директории:
find
find .
find . -print
2. Поиск файлов в определенной папке
Показать все файлы в указанной директории:
find ./test
Искать файлы по имени в текущей папке:
find . -name "*.jpg"
Не учитывать регистр при поиске по имени:
find . -iname "test*"
3. Ограничение глубины поиска
Поиска файлов по имени в Linux только в этой папке:
find . -maxdepth 1 -name "*.php"
4. Инвертирование шаблона
Найти файлы, которые не соответствуют шаблону:
find . -not -name "test*"
5. Несколько критериев
Поиск командой find в Linux по нескольким критериям, с оператором исключения:
find . -name "test" -not -name "*.php"
Найдет все файлы, начинающиеся на test, но без расширения php. А теперь рассмотрим оператор ИЛИ:
find -name "*.html" -o -name "*.php"
6. Несколько каталогов
Искать в двух каталогах одновременно:
find ./test ./test2 -type f -name "*.c"
7. Поиск скрытых файлов
Найти скрытые файлы:
find ~ -type f -name ".*"
8. Поиск по разрешениям
Найти файлы с определенной маской прав, например, 0664:
find . type f -perm 0664
Найти файлы с установленным флагом suid/guid:
find / -perm 2644
Или так:
find / -maxdepth 2 -perm /u=s
Поиск файлов только для чтения:
find /etc -maxdepth 1 -perm /u=r
Найти только исполняемые файлы:
find /bin -maxdepth 2 -perm /a=x
9. Поиск файлов по группах и пользователях
Найти все файлы, принадлежащие пользователю:
find . -user sergiy
Поиск файлов в Linux принадлежащих группе:
find /var/www -group developer
10. Поиск по дате модификации
Поиск файлов по дате в Linux осуществляется с помощью параметра mtime. Найти все файлы модифицированные 50 дней назад:
find / -mtime 50
Поиск файлов в Linux открытых N дней назад:
find / -atime 50
Найти все файлы, модифицированные между 50 и 100 дней назад:
find / -mtime +50 –mtime -100
Найти файлы измененные в течении часа:
find . -cmin 60
11. Поиск файлов по размеру
Найти все файлы размером 50 мегабайт:
find / -size 50M
От пятидесяти до ста мегабайт:
find / -size +50M -size -100M
Найти самые маленькие файлы:
find . -type f -exec ls -s {} \; | sort -n -r | head -5
Самые большие:
find . -type f -exec ls -s {} \; | sort -n | head -5
12. Поиск пустых файлов и папок
find /tmp -type f -empty
$ find ~/ -type d -empty
13. Действия с найденными файлами
Для выполнения произвольных команд для найденных файлов используется опция -exec. Например, выполнить ls для получения подробной информации о каждом файле:
find . -exec ls -ld {} \;
Удалить все текстовые файлы в tmp
find /tmp -type f -name "*.txt" -exec rm -f {} \;
Удалить все файлы больше 100 мегабайт:
find /home/bob/dir -type f -name *.log -size +10M -exec rm -f {} \;
Выводы
Вот и подошла к концу эта небольшая статья, в которой была рассмотрена команда find. Как видите, это одна из наиболее важных команд терминала Linux, позволяющая очень легко получить список нужных файлов. Ее желательно знать всем системным администраторам. Если вам нужно искать именно по содержимому файлов, то лучше использовать команду grep.
Оцените статью:
 Загрузка…
Загрузка…19 Лучшее бесплатное программное обеспечение для поиска файлов на рабочем столе
Вот 19 лучшая бесплатная программа для поиска файлов на рабочем столе . Программа для поиска файлов на рабочем столе позволяет легко находить файлы любого типа. Все эти настольные программы поиска файлов полностью бесплатны и могут быть загружены на ПК с Windows. Это программное обеспечение для поиска файлов на рабочем столе предлагает различные функции, такие как: поиск файлов или папок на основе ключевого слова в вашей системе, создание / обновление индекса для выполнения поиска, поиск распространенных форматов файлов, включая MS Office, Open Office, PDF, HTML, TXT, CHM и т. Д., может использовать подстановочный знак , логические выражения и т. д. и многое другое. Итак, просмотрите этот список бесплатных программ для настольных ПК, найдите программ и посмотрите, какие из них вам нравятся больше всего.
Вы также можете проверить лучшее бесплатное программное обеспечение для поиска дубликатов фотографий и лучшее бесплатное программное обеспечение для удаления.
Найти32


Locate32 — это бесплатная программа для поиска файлов на рабочем столе для Windows.Он позволяет находить файлы или папки по указанному вами имени. Он использует базу данных для хранения всей информации о файлах и структуре каталогов вашего жесткого диска. Сначала обновите базу данных из меню файлов, а затем выполните поиск файлов или папок. Ищет очень быстро. Вы можете использовать другие контекстные команды Windows для файлов или папок в результатах поиска.
Copernic Desktop Search Lite


Copernic Desktop Search Lite — это бесплатный инструмент для поиска на рабочем столе.Он позволяет искать и просматривать файлы. Чтобы использовать эту бесплатную версию, вы должны сначала обновить ее индекс из меню инструментов (полностью или для определенных типов файлов), а затем выполнить поиск. Вы можете уточнить поиск, щелкнув любой значок на панели инструментов. Вы также можете искать электронные письма. Вы можете экспортировать результаты поиска в различные форматы документов. Он имеет простой и удобный пользовательский интерфейс.
Рабочий стол Hulbee


Hulbee Desktop Standard — это бесплатный инструмент для поиска на рабочем столе.Это позволяет вам искать файлы на основе их содержимого по любому конкретному ключевому слову. Вы можете отсортировать результаты поиска по релевантности, имени, дате, размеру, расширению или языку. Он также показывает разумные предложения из результатов поиска. Программа проста в использовании и удобна для пользователя.
Exalead one: настольный


Exalead one: desktop — бесплатная и простая в использовании поисковая система для настольных компьютеров.Это позволяет вам находить файлы на основе их содержимого. Он открывает окно поиска в вашем веб-браузере по умолчанию. Сначала он индексирует диски вашего ПК для выполнения поиска. Вы можете изменить свои предпочтения в любое время. Он поддерживает различные распространенные форматы файлов для поиска.
Сборщик документов


DocFetcher — это бесплатная программа для поиска на рабочем столе с открытым исходным кодом.Он позволяет вам искать в содержимом документов любое ключевое слово, указанное вами на вашем компьютере. Вы можете сортировать и фильтровать результаты поиска. Он поддерживает различные форматы документов, включая MS Office, документы Open Office, PDF, TXT, HTML, CHM, SVG и т. Д. Он создает индекс вашего жесткого диска или папки, которую вы указываете перед поиском.
Все


Everything — это небольшая и простая в использовании бесплатная поисковая система для вашего рабочего стола.Он очень быстро ищет любой файл или папку на вашем компьютере. Он поддерживает параметры поиска, включая логические операторы. Его можно использовать как замену поисковой системе Windows по умолчанию. Он выполняет индексацию с очень высокой скоростью и выдает результаты поиска за секунды.
Insight Desktop Search


Insight Desktop Search — это бесплатный инструмент поиска для Windows.Он позволяет мгновенно находить файлы или папки на вашем компьютере. Он также ищет в ваших письмах Outlook определенные электронные письма и вложения. Сначала он индексирует ваш жесткий диск, а затем позволяет выполнять поиск по любому конкретному ключевому слову. Он показывает категории результатов, поэтому вы можете легко перемещаться по ним.
FileSeek


FileSeek — бесплатная утилита для поиска файлов.Это позволяет вам искать файлы и папки в вашей системе. Ищет очень быстро. Вы можете просматривать пути для поиска любого конкретного файла. Вы можете искать файлы на основе фильтров по дате и размеру файла. Вы можете использовать выражения с подстановочными знаками также для расширенного поиска. Он поддерживает различные языки интерфейса программы.
UltraSearch


UltraSearch — бесплатная утилита поиска файлов для дисков NTFS.Он выполняет поиск очень быстро и дает результаты за секунды. Он выполняет поиск в главной таблице файлов (MFT) непосредственно на дисках NTF. Вы можете искать по имени файла или использовать любой подстановочный знак при поиске. Вы также можете искать папки, включая их в результаты поиска из меню поиска. Вы можете экспортировать результаты поиска в формате TXT, CSV или в файлы Excel.
FileLocator Lite


FileLocator Lite — бесплатная утилита для поиска файлов.Это позволяет вам выполнять простой поиск файлов или с различными параметрами, такими как текст, размер, время модификации и т. Д. Результаты отображаются сразу. Вы можете экспортировать результаты поиска в формат TXT или CSV. Вы можете сохранить критерии поиска файлов или также открыть сохраненные критерии. Вы также можете распечатать результаты поиска, выбрав их.
LookDisk


LookDisk — это бесплатный инструмент для поиска файлов для Windows.Это позволяет вам искать любой конкретный файл на вашем диске. Он может искать файлы в различных типах архивов, таких как ZIP, RAR, ARJ, EXE, CAB и т. Д. Вы также можете искать файлы с использованием подстановочных знаков. У него есть и другие функции, такие как поиск дубликатов файлов по имени или содержимому, поисковый текст и т. Д.
Мгновенный поиск файла бесплатно


Instant File Find Free — бесплатная поисковая система для настольных компьютеров.Это позволяет мгновенно искать файлы на вашем компьютере. Он автоматически кэширует список файлов, и если произойдет какое-либо изменение файла, он будет автоматически обновлен. Вы также можете сохранить или загрузить файл БД (файл кеша). Поиск выполняется мгновенно, пока вы печатаете. Вы можете просматривать результаты поиска на основе различных предопределенных критериев. Он также имеет предопределенные типы файлов, чтобы упростить поиск.
Поиск файлов


FileSearchy — это бесплатный и простой в использовании инструмент поиска файлов для Windows.Он позволяет быстро искать файлы и папки по введенному вами ключевому слову. Вы можете использовать и другие параметры, такие как каталог для поиска, по содержанию, дате изменения, размеру и т. Д. Это также позволяет открывать результаты во вкладках.
Wise JetSearch


Wise JetSearch — бесплатная поисковая утилита для Windows.Он позволяет искать файлы или папки по указанному ключевому слову. Ищет очень быстро и легко. Он также может выполнять поиск на съемных дисках. Он имеет предопределенный список поиска типов файлов, таких как изображения, аудио, видео, документы, архив и электронная почта. Он поддерживает разные языки. Он имеет простой и удобный интерфейс.
Список


Listary — это бесплатный инструмент для поиска файлов для Windows.Это позволяет легко находить файлы на вашем компьютере. Он ищет файлы или папки по мере ввода. Вы можете использовать его горячую клавишу, чтобы активировать его, и можете начать вводить свое ключевое слово, и оно мгновенно покажет вам результаты. Вы можете легко открыть любой файл или папку из результатов поиска.
SearchMyFiles


SearchMyFiles — это бесплатная, небольшая и простая в использовании система поиска файлов для Windows.Он позволяет находить файлы по вашему ключевому слову. Вы также можете использовать подстановочные знаки для поиска файлов. Вы можете искать файлы, содержащие указанный вами текст. Вы также можете искать файлы по размеру, времени и критериям атрибутов. Вы можете сохранить список результатов поиска в файл TXT, CSV, HTML или XML или скопировать список в буфер обмена.
Супер Искатель XT


Super Finder XT — это бесплатный инструмент для поиска файлов для Windows.Он позволяет находить файлы и папки на любом конкретном диске или в любом месте. Вы можете использовать его как замену поисковой системе Windows по умолчанию. Он имеет простой и расширенный режим поиска. В поисковых запросах можно использовать подстановочные знаки. Вы можете легко настроить его интерфейс. Это простая и удобная программа.
TheSearchMan


TheSearchMan — это бесплатный инструмент для поиска файлов.Он позволяет искать файлы на жестком диске. Ищет очень быстро. Вы также можете искать в результатах. Он также имеет поиск по индексу, и вы можете создать новый индекс перед его использованием. В поисковых запросах можно использовать подстановочные знаки. Он очень маленький по размеру и прост в использовании.
Эффективный поиск файлов


Эффективный поиск файлов — это бесплатный инструмент для поиска файлов.Он позволяет найти любой файл, включая популярные форматы файлов, такие как MS Office, RTF, PDF, HTML, TXT и двоичные файлы. Вы можете применять фильтры поиска, такие как дата, размер, текст или шестнадцатеричные коды и т. Д. Вы можете использовать логические выражения для поиска, такие как OR, AND, AND NOT. Вы можете предварительно просмотреть любой файл из результатов поиска. Вы также можете использовать различные действия, такие как вырезание, копирование, перемещение, переименование, сравнение и т. Д. С результатами поиска.
.Поиск файлов — Справка и поддержка Альфреда
Поиск файлов — важная часть функции поиска Альфреда. Это позволяет вам расширять область поиска, перемещаться по каталогам вашего Mac и выполнять действия с найденными вами файлами.
На этой странице функций вы узнаете больше о:
Ищете действия с файлом? Они переместились в настройки Alfred 4, поэтому вместо них вы найдете здесь документацию по действиям. QuickLook и Previews также были удалены из настроек поиска файлов.
Поиск файла
Результаты Альфреда по умолчанию включают наиболее важные типы файлов; Приложения, Системные настройки, Контакты и любые добавленные вами типы файлов.
Если вам нужно расширить область поиска за пределы этих основных типов файлов, включенных в результаты Альфреда, ключевые слова поиска файлов здесь, чтобы помочь вам.
- Используйте ключевое слово «open» , чтобы открыть файл (или нажмите клавишу пробела в качестве ярлыка!)
- Используйте ключевое слово «find» , чтобы открыть файл в Finder
- Используйте ключевое слово «в» для поиска внутри содержимого ваших файлов
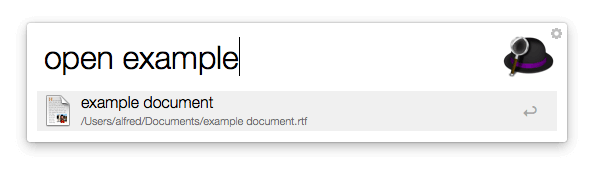
Вы можете настроить эти ключевые слова в настройках Features> File Search .
Вы также можете выбрать, какие типы файлов Альфред должен , а не показывать в результатах, и сколько результатов должен показать Альфред.
Если вы являетесь пользователем Powerpack, обратите внимание на Фильтры файлов, чтобы создать настраиваемые фильтры поиска на основе типов файлов или области поиска, что сделает ваш поиск еще более эффективным.
Навигация по файлам
Используйте Альфреда для навигации по файловой системе Mac. Это отличный способ быстро перемещаться по папкам без использования мыши.
Для начала наберите:
- / (косая черта), чтобы перейти в корневую папку на вашем Mac, или
- ~ (тильда), чтобы перейти в каталог пользователя.
Отсюда начните вводить первые несколько символов следующей папки или файла, до которого Альфред должен сузить область поиска, или используйте клавиши со стрелками, чтобы перейти к нужной папке.
Не знаете имя файла? Добавьте * (звездочку) в начало поискового запроса, чтобы превратить его в подстановочный знак.
Вы можете настроить, какие клавиши используются для навигации по папкам и открытия папок в меню «Функции»> «Поиск файлов»> «Настройки навигации».
Параметры сортировки и порядок
Используя шестеренку в правом нижнем углу окна навигации по файлам, вы можете настроить сортировку по имени, дате создания или дате последнего изменения, а также указать, хотите ли вы отображать папки вверху.
Вы можете установить порядок по возрастанию или по убыванию либо в настройках Cog, либо щелкнув стрелку рядом с ним, чтобы поменять порядок.
⌘ + Shift + I можно использовать для отображения и скрытия предварительного просмотра с правой стороны.
Файловый буфер
Файловый буфер позволяет вам выбрать несколько файлов и добавить их в буфер. Затем вы можете принять меры сразу ко всем этим файлам!
Буфер управляется с помощью клавиши ⌥ (Alt) в сочетании с выбранным файлом в результатах Альфреда.
- ⌥ ↑ для добавления файла в буфер из результатов Альфреда
- ⌥ ↓, чтобы добавить файл и перейти к следующему элементу в списке результатов
- ⌥ ← удалить последний элемент из буфера
- ⌥ → действие всех элементов в буфере
- ⌥ Backspace для удаления всех элементов из буфера
Вы увидите направленную вверх стрелку, обозначающую файлы, которые вы уже добавили в буфер.
Вы также можете увидеть дополнительную информацию о конкретном файле, а также шпаргалку с комбинациями клавиш при наведении курсора на файлы.
Вы можете изменить некоторые предпочтения в настройках Альфреда в меню «Функции»> «Поиск файлов»> «Буфер».
Хотите выполнять действия с несколькими файлами одновременно, не открывая сначала Альфреда? Выберите их в Finder и нажмите горячую клавишу Finder Selection (по умолчанию ⌥⌘ \), чтобы открыть панель «Действия».
Последние документы
Функция «Недавние документы» помогает найти файлы, которые вы открывали последними в определенном приложении.
Найдите приложение, которое вы ищете, и нажмите стрелку вправо, чтобы отобразить список действий с файлом для вашего приложения. Затем вы увидите список доступных для него действий с файлом; Последние документы будут вверху списка. Нажмите клавишу возврата, чтобы просмотреть последние документы.
Известная проблема: эта функция не полностью совместима с Microsoft Office и некоторыми другими приложениями, отличными от Cocoa (не родными для macOS).В этих случаях только файлы, открытые с помощью Альфреда, будут отображаться в результатах из-за ограничений стороннего программного обеспечения.
Дополнительные сведения о поиске файлов
Хотите еще больше с поиском файлов?
Вы также можете взглянуть на руководства и учебные пособия, чтобы узнать о других способах повышения эффективности поиска на Mac.
.новейших вопросов о поиске файлов — Stack overflow на русском
Переполнение стека- Около
- Товары
- Для команд
- Переполнение стека Общественные вопросы и ответы
- Переполнение стека для команд Где разработчики и технологи делятся частными знаниями с коллегами
- Вакансии Программирование и связанные с ним технические возможности карьерного роста
- Талант Нанимайте технических специалистов и создавайте свой бренд работодателя
- Реклама Обратитесь к разработчикам и технологам со всего мира
- О компании
Загрузка…
Как искать содержимое файла в Windows
Может быть сложно отслеживать все данные на вашем компьютере, поэтому встроенная функция поиска Windows может оказаться такой полезной. Но обнаруживали ли вы когда-нибудь, что это не всегда дает желаемый результат?
Возможно, вы пытаетесь найти текст внутри файла.По умолчанию Windows не просматривает внутреннюю структуру каждого файла при выполнении поиска. Однако есть способ включить это.
Не только поиск Windows может быть улучшен, но существуют сторонние программы, которые могут предложить вам более удобные возможности поиска, и мы также рассмотрим их.
Поиск содержимого файла с помощью Windows Search
Windows 10 лучше выполняет поиск файлов и папок, чем более старые версии.Обычно он помогает найти нужный файл. Однако может быть случай, когда искомый файл не появляется.
Это связано с тем, что по умолчанию поиск Windows не просматривает содержимое каждого типа файлов и не проверяет файлы, которые не были проиндексированы.Вот как изменить обе эти вещи.
Об индексе файлов Windows
Индекс Windows каталогизирует информацию о ваших файлах, такую как метаданные и слова в них.Это позволяет вашему компьютеру быстрее находить информацию — ему не нужно сканировать каждый файл по отдельности, вместо этого он может искать в индексе.
Многие приложения в вашей системе используют index. File Explorer — очевидное место, но Photos, Groove, Outlook и Cortana тоже используют индекс.
Индекс обновляется автоматически по мере изменения файлов на вашем компьютере. Он займет примерно менее 10 процентов от размера проиндексированных файлов (таким образом, 100 МБ файлов будут иметь индекс менее 10 МБ).
Хотя эти методы сделают поиск файлов более полезным, стоит отметить, что они могут снизить скорость получения результатов.Чем больше типов файлов проиндексировано, и чем больше папок будет выполнено поиск, тем больше времени потребуется. Если вы заметили значительное замедление, возможно, стоит сократить индексирование и включать более неясные поисковые запросы только при необходимости.
1. Изменить общие параметры поиска
Есть несколько общих параметров, которые вы можете изменить, чтобы улучшить индексирование файлов и поиск.
Параметры индексации
Сначала мы рассмотрим, как изменить некоторые общесистемные параметры индексации.
Откройте меню «Пуск», найдите Параметры индексирования и выберите результат. В открывшемся окне нажмите Advanced и оставайтесь на вкладке Index Settings .
Под заголовком File Settings вы можете включить два параметра:
- Индексировать зашифрованные файлы
- Обрабатывать похожие слова с диакритическими знаками как разные слова
Первый добавит зашифрованные файлы в индекс.Шифрование может помочь защитить ваши файлы, поэтому вы можете не захотеть их индексировать.
Второй относится к диакритическим знакам, которые также известны как ударения. Это маленькие символы или глифы, которые появляются на некоторых словах, таких как кафе. Как только вы включите это, «кафе» и «кафе» будут трактоваться как разные слова. Эта опция полезна, если у вас много файлов на разных языках.
По завершении нажмите OK , чтобы сохранить изменения.
Параметры проводника файлов
Далее мы изменим способ работы поиска в проводнике.
Откройте меню «Пуск», найдите Измените параметры поиска для файлов и папок и выберите результат.
Здесь вы можете включить опции для при поиске неиндексированных местоположений . Это:
- Включить системные каталоги (включено по умолчанию)
- Включить сжатые файлы (ZIP, CAB и т. Д.)
- Всегда искать файлы по именам и содержимому (это может занять несколько минут)
Выберите, что вы хотите включить, но третий вариант имеет решающее значение, если вам нужен тщательный поиск файлов и их содержимого.
После завершения нажмите ОК , чтобы сохранить изменения.
2. Поиск и внутри других мест
Windows по умолчанию индексирует такие места, как ваши документы, музыка, изображения и видео.Если хотите, вы можете добавить в индекс другие места.
Для этого откройте меню «Пуск», найдите Параметры индексации и выберите результат.Это откроет окно, в котором показаны все текущие проиндексированные местоположения.
Чтобы добавить что-то в этот список, нажмите Изменить> Показать все местоположения . Используйте раздел Изменить выбранные места вверху — щелкните стрелку, чтобы развернуть диск или папку, затем установите флажок в поле, чтобы проиндексировать его.После этого нажмите ОК .
3. Поиск в других типах файлов
По умолчанию Windows добавляет в индекс содержимое файлов только определенных типов.
Чтобы изменить это, нам снова нужно использовать раздел «Параметры индексирования». Щелкните Advanced и перейдите на вкладку File Types .Здесь вы найдете список большинства типов файлов в вашей системе, вплоть до самых малоизвестных. Если типа файла нет в списке, введите его в текстовое поле Добавить новое расширение в список и нажмите Добавить .
Если вы щелкнете по общему расширению файла из списка, например doc , посмотрите под Как следует индексировать этот файл? раздел.Вы заметите, что файл проиндексирован с помощью параметров Index Properties и File Contents . Это означает, что поиск Windows будет искать внутри файлов DOC и других типов файлов, отмеченных таким образом, когда вы выполняете поиск.
Выберите более неясный тип файла, и для него, скорее всего, будет просто установлено значение Только свойства индекса , который относится к метаданным, таким как имя файла, а не к чему-либо внутри него.
Если вы знаете, какой тип файла вам нужен, найдите его в списке и переключите его так, чтобы он был установлен на Свойства индекса и Содержимое файла . После этого нажмите ОК .
Поиск содержимого файла с помощью сторонних программ
В прошлом мы собрали список альтернатив поиска Windows, но они не ищут конкретно содержимое файла.Если поиск Windows не для вас, вы можете использовать сторонний инструмент под названием Agent Ransack. Это не единственная доступная программа, но потенциально она лучшая благодаря системной совместимости, списку функций и отсутствию цены.
Agent Ransack поставляется Mythicsoft и является бесплатной альтернативой их программе FileLocator Pro.Вы можете искать по всей системе текст содержимого, а также указывать такие параметры, как размер файла и дату изменения. У него невероятно простой и легкий в использовании интерфейс, в котором, возможно, проще ориентироваться, чем в реальном поиске Windows.
Инструмент сообщит вам, в какой именно строке находится ваше ключевое слово для поиска в файле (а также сколько раз оно содержится в файле), и очень быстро выдаст вам результаты поиска по файлу.Конечно, если вы просматриваете всю свою систему, это может занять некоторое время, но вы можете сузить поиск до папок, если вам нужно вырезать лишнее.
Ярлыки и советы для поиска Windows
Эти методы помогут вам провести тщательный поиск в вашей системе, позволив вам глубоко копаться в огромных массивах данных и находить именно тот файл, который вам нужен.Независимо от того, предпочитаете ли вы встроенный поиск Windows или стороннюю альтернативу, оба варианта отлично справятся со своей задачей.
Если вы хотите лучше использовать поиск Windows и быстро найти нужный файл, ознакомьтесь с нашей шпаргалкой по поиску Windows 10, полной советов и ярлыков.
Хотя сайты для взрослых популярны, часто упускается из виду аспект безопасности и конфиденциальности.Не поддавайтесь мошенничеству на сайтах для взрослых.
Об автореДжо родился с клавиатурой в руках и сразу начал писать о технологиях.Он имеет степень бакалавра (с отличием) в области бизнеса, а теперь он работает внештатным писателем, который любит делать технологии простыми для всех.
Подробнее о Джо КилиПодпишитесь на нашу рассылку новостей
Подпишитесь на нашу рассылку, чтобы получать технические советы, обзоры, бесплатные электронные книги и эксклюзивные предложения!
Еще один шаг…!
Подтвердите свой адрес электронной почты в только что отправленном вам электронном письме.
.

 Что такое буфер обмена? Практически все компьютерные чайники, сталкиваясь с понятием «буфер обмена» с трудом понимают, что это такое и какая от него польза. Услышанные от более продвинутых пользователей такие […]
Что такое буфер обмена? Практически все компьютерные чайники, сталкиваясь с понятием «буфер обмена» с трудом понимают, что это такое и какая от него польза. Услышанные от более продвинутых пользователей такие […] Архивация файлов средствами Windows Чтобы уменьшить размеры файла или всех файлов, находящихся в папке, их можно сжать или по-другому – архивировать. Обычно эта методика применяется в тех случаях, когда файлы пересылаются по […]
Архивация файлов средствами Windows Чтобы уменьшить размеры файла или всех файлов, находящихся в папке, их можно сжать или по-другому – архивировать. Обычно эта методика применяется в тех случаях, когда файлы пересылаются по […]
 Организация данных в Windows Грамотная организация данных заключается в упорядочение файлов путем их хранения в отдельных папках. В Windows файлы и папки упорядочиваются определенным образом.
С помощью заранее […]
Организация данных в Windows Грамотная организация данных заключается в упорядочение файлов путем их хранения в отдельных папках. В Windows файлы и папки упорядочиваются определенным образом.
С помощью заранее […] Доступ к недавно открывавшимся файлам и папкам Если нужно найти файл, открыть его и продолжить работу с недавно открывавшимся файлом, воспользуйтесь возможностью быстрого доступа, предоставляемой Windows. Откройте меню кнопки «Пуск» и […]
Доступ к недавно открывавшимся файлам и папкам Если нужно найти файл, открыть его и продолжить работу с недавно открывавшимся файлом, воспользуйтесь возможностью быстрого доступа, предоставляемой Windows. Откройте меню кнопки «Пуск» и […]