Почистить компьютер от мусора Windows 7 самостоятельно
После нескольких недель работы Windows накапливается значительное количество временных файлов (кэши приложений, остатки от инсталляторов и удаленных программ, история интернет-обозревателей). Если от таких объектов периодически не избавляться, а размер системного диска ограничен 20-50 Гб, то операционная система начинает работать медленнее ввиду того, что файлы расфрагментированы – части одного находятся в нескольких местах, а то и нескольких десятках мест. Особенно ситуация становится плачевной, когда остается несколько сотен мегабайт свободного места – компьютер в таких случаях работает очень медленно.
В статье разберемся, как почистить компьютер от мусорных файлов на примере конкретных программ, работающих на всех Windows.
Используем встроенные инструменты ОС
В первую очередь необходимо воспользоваться инструментом, предлагаемым разработчиками Windows, – это интегрированный в ОС чистильщик.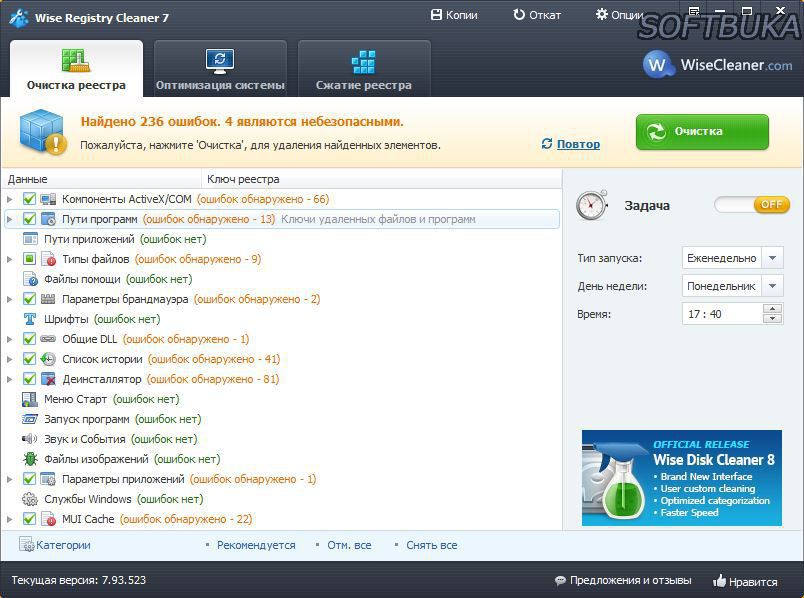 Работает он, мягко говоря, не очень качественно. Постоянно использовать встроенную программу для избавления от мусора не следует, и все же это лучше, чем ничего.
Работает он, мягко говоря, не очень качественно. Постоянно использовать встроенную программу для избавления от мусора не следует, и все же это лучше, чем ничего.
- Открываем окно «Выполнить» посредством зажатия Win + R.
- В текстовую строку вписываем «cleanmgr.exe» и жмем «ОК».
Также команда вводится в Пуске. Еще в том же Пуске можете написать «очистка» и запустить приложение «Очистка диска».
- Выбираем диск, который собираемся освободить от мусора (как правило, это системный раздел С).
- Спустя десяток секунд сканирования появится отчет с результатами поиска.
- Отмечаем флажками необходимые опции (рекомендуется все отметить флажками) и жмем «ОК».
- Подтверждаем выполнение операции, нажав «Удалить файлы».
В итоге компьютер освободится от нескольких сотен гигабайт мусора, но далеко не от всего. Для комплексной очистки от временных файлов следует воспользоваться специализированными приложениями.
CCleaner
Популярнейший бесплатный чистильщик для Windows, работающий на компьютере с любой версией операционки семейства Windows.
- Запускаем программу и проставляем галочки напротив пунктов, отвечающих за удаление тех или иных данных.
- Если желаете удалить следы функционирования сторонних утилит (офис, проигрыватели, архиваторы), переходим во вкладку «Приложения» и отмечаем историю, кэш и иные следы каких программ необходимо устранить. Хотя изначально CCleaner сконфигурирован таким образом, чтобы удалить максимум мусора, не затронув при этом файлов Windows.
- Жмем «Анализ» и ожидаем.
- По завершению сканирования отобразится результат будущей очистки без возможности исключить что-либо из списка удаления.
- Кликаем «Очистка», чтобы утилита стерла весь мусор, который содержит в себе компьютер.
Наряду с файловой системой засоряется и системный реестр. CCleaner позволяет безопасно удалить мусорные ключи. Благодаря этому реестр уменьшиться в размере, а скорость доступа к нему увеличится, пускай и незначительно.
- Переходим во вкладку «Реестр» и жмем «Поиск проблем».
- По завершению анализа, при необходимости, исключаем подозрительные записи из списка удаляемых и жмем «Исправить», дабы оптимизировать компьютер. Хотя этого можно и не делать – разработчики позаботились, чтобы их продукт не наносил ущерба Windows.
- Сохраняем резервную копию удаляемых ключей на компьютер и выполняем очистку, кликнув по «Исправить отмеченные».
Wise Disk Cleaner
Аналогичное приложение с функцией выполнения дефрагментации диска. Работать с Wise Disk Cleaner так же просто, как и с CCleaner.
- Отмечаем флажками категории для сканирования (все они разворачиваются и содержат в себе множество пунктов для более тонкой настройки сканера).
- Жмем «Поиск».
- Получив результаты очистки, жмем по «Очистка», чтобы удалить мусор.
- Компьютер избавился от нескольких сотен ненужных документов.
В отличие от CCleaner, здесь можно исключать элементы из удаления, например, пароли браузера. От вас требуется галочками пометить, что нужно удалить и нажать кнопку очистки.
Wise Registry Cleaner
Чистка реестра – также немаловажный критерий быстрой работы Windows на любом компьютере, потому остановимся на популярнейшем инструменте для выполнения его очистки. Хотя работать с Registry Cleaner ничем не сложнее, чем с предыдущими продуктами.
- Запускам программу, жмем «Сканировать», знакомимся с результатами и удаляем мусор.
Clean Master
Популярнейший мусорщик для Андроид портирован на компьютер с операционкой от Microsoft. Интерфейс программы хоть и не переведен на русский язык, но ее эксплуатация не вызывает никоих вопросов.
- Запускаем приложение, после чего оно автоматически сканирует систему.
- Просматриваем результаты, добавив некоторые приложения в исключения навсегда или для предстоящей очистки, и жмем «Clean now».
Соблюдайте осторожность и внимательно следите за удаляемыми файлами, несмотря на высокий уровень безопасности утилиты – она еще совсем новая и может ненароком удалить важный системный или нужный для правильной работы программы файл.
Как почистить компьютер от мусора в Windows 7
Нет, речь не пойдет о том, как разбирать корпус вашего компьютера и вытряхивать пыль из его внутренностей. Хотя для стационарных компьютеров с легко вскрываемыми системными блоками данная процедура не только полезна, но и должна проводиться регулярно. Чем сложнее и функциональнее становятся операционные системы, тем быстрее они выходят из строя в процессе эксплуатации. Не помогают никакие ухищрения разработчиков.
Сложность системы сама по себе является источником проблем. Чистить от мусора современные ОС необходимо так же часто, как моют автомобили в плохую погоду.
Почистить от мусора компьютер с установленной Windows 7 – это такая же ответственная и важная процедура, как чистка какого-нибудь высокоточного станка на производстве.
И точно так же необходимо не допускать засорения системы, как не допускать попадания грязи и пыли в сложную оптику.
ОС современного компьютера работает как большой завод. И как завод производит огромное количество загрязнений. Это могут быть временные файлы, разбухший от давно ненужных ключей реестр, cookie браузера и многое другое. Очистка всего этого вручную – дело невозможное.
Как нереально убрать заводские цеха метелкой, так нереально удалить программные отходы современной ОС, не пользуясь специальным ПО.
Как и цеха завода, внутренности Windows нуждаются в регулярной инвентаризации и расстановке всего по полочкам. Фрагменты файлов, разбросанные по всему винчестеру, не способствуют нормальной работе Windows, удалить их — также входит в нашу задачу. Обсудим последовательность наших действий по очистке нашего компьютера и операционной системы Windows от такого мусора.
Запускаем стандартные средства
Как и на любом порядочном заводе, в системе Windows имеются свои собственные отделы, ответственные за чистку рабочего пространства. Инструменты, с помощью которых можно удалить из компьютера всякую бесполезную шелуху, скапливающуюся в процессе деятельности. Первый такой инструмент Windows – это чистильщик диска. Набираем в командной строке команду cleanmgr.exe, выбираем раздел Windows из предложенного списка и получаем нечто вроде этого окошка:
Нам предлагают удалить из системы вполне конкретные разновидности мусора. Здесь можно проставить все галочки, а можно только те, которые понравятся. После того, как вы нажмете на «Ок», компьютер зашуршит жестким диском и попробует удалить все указанные виды мусора системы. Обычно это у него получается, а вся процедура очистки занимает не более нескольких минут. После этого наш Виндовс станет немножко чище, но не до конца. Весь процесс займет несколько больше времени, т.к. потребуется произвести дефрагментацию жесткого диска.
Снова заходим в командную строку Windows и, на этот раз, набираем: dfrgui. Появится окошко вроде этого:
Утилита оптимизации данных на диске не предложит нам удалить никаких данных с компьютера – она способна разместить их так, чтобы увеличить его производительность. Выбираем раздел диска из списка и жмем на «Оптимизировать». Процедура дефрагментации занимает гораздо больше времени, чем очистка от временных файлов Windows, поэтому выполнять ее лучше в свободное время. Зато делать это можно гораздо реже.
Помощники со стороны
Очистка компьютера возможна не только с помощью инструментов самой Windows, но и программами других разработчиков. Удалить ненужные вещи из Windows поможет, например, такая широко известная утилита, как «Wise Disc Cleaner» .
По сравнению со встроенными средствами «Wise Disc Cleaner» обладает расширенной функциональностью. Удалить с ее помощью посторонние фрагменты из операционной системы — проще простого. После ее применения компьютер заиграет, как скрипка Страдивари. «Wise Disc Cleaner» предлагает пользователю несколько уровней «полировки» файловой иерархии и очень удобный инструмент дефрагментации жесткого диска компьютера. Лучше один раз увидеть, чем сто раз услышать:
Как почистить весь компьютер windows 7
Работа компьютера – сложный процесс, который задействуем много процессов и соответственно данных, которые часто остаются в системе, даже когда не используются. Эта статья посвящена чистке виндовс 7 2-мя разными способами.
Как почистить виндовс 7 стандартными средствами
Для того чтобы почистить Виндовс 7, необязательно пользоваться сторонними утилитами, можно воспользоваться возможностями самой системы. Для этого, зайдите в пуск -> все программы -> стандартные -> служебные -> очистка диска. Так же вы можете открыть пуск и в поисковой строке ввести фразу «очистка диска», система сама найдет нужную вам функцию. У вас на экране появится окно, в котором вы сможете выбрать все необходимые вам действия.
Сначала необходимо выбрать диск, который будет очищаться (при условии, что их несколько) и дождаться пока система оценит, что можно очищать, а что нет.
Как почистить Виндовс 7 с помощью CCleaner
Очень часто бывает такая ситуация, что стандартные приложения Windows 7 не дают желаемого результата. В таком случае можно воспользоваться программами, которые специально разработаны для этого. Используя профессиональные средства можно ответить на вопрос, как почистить Виндовс 7?
Одной из лучших и наиболее функциональной является CCleaner. Использовать ее можно не только для того, чтобы избавить жесткий диск от ненужного мусора, но и выполнить следующие действия:
- Для выполнения копирования компьютер использует буфер обмена. Он загружает виртуальную память ненужной информацией. CCleaner поможет очистить буфер обмена.
- На качество работы и скорость трафика в интернет влияют кэш и куки. Для того чтобы компьютер быстро работал, нужно чистить его виртуальную память. Программа отлично с этим справится.
- Даже удаление в корзину мусора, не избавляет ПК от него. Регулярная очистка корзины добавит умной машине память. При помощи CCleaner можно очистить хранилище Windows
Мы перечислили здесь далеко не все возможности, которые имеет указанная программа. Она очень удобна. Кроме того, она не только может очистить компьютер от большого количества файлов. Программа CCleaner автоматически сканирует жесткий диск, а затем она предложит сделать действия, которые позволят компьютеру работать быстрее.
Иногда пользователи устанавливают новую Windows 7, но забывают удалить старую. Нет ничего критичного в этом, однако старая винда занимает немало места. В этой статье информация, как удалить старый виндовс.
У многих пользователей компьютеров установлено более одной операционной системы и поэтому возникает логичный вопрос – как выбрать виндовс при загрузке? Вообще по умолчанию, нам не нужно ничего делать, но бывают тяжёлые.
Часто при запуске компьютера мы запускаем одни и те же программы, поэтому для экономии времени можно указать, какие программы запускать при загрузке ОС. В этой статье я расскажу о том, как настроить автозапуск в Windows 7.Существует 2 способа.
Работа компьютера – сложный процесс, который задействуем много процессов и соответственно данных, которые часто остаются в системе, даже когда не используются. Эта статья посвящена чистке виндовс 7 2-мя разными способами.
Как почистить виндовс 7 стандартными средствами
Для того чтобы почистить Виндовс 7, необязательно пользоваться сторонними утилитами, можно воспользоваться возможностями самой системы. Для этого, зайдите в пуск -> все программы -> стандартные -> служебные -> очистка диска. Так же вы можете открыть пуск и в поисковой строке ввести фразу «очистка диска», система сама найдет нужную вам функцию. У вас на экране появится окно, в котором вы сможете выбрать все необходимые вам действия.
Сначала необходимо выбрать диск, который будет очищаться (при условии, что их несколько) и дождаться пока система оценит, что можно очищать, а что нет.
Как почистить Виндовс 7 с помощью CCleaner
Очень часто бывает такая ситуация, что стандартные приложения Windows 7 не дают желаемого результата. В таком случае можно воспользоваться программами, которые специально разработаны для этого. Используя профессиональные средства можно ответить на вопрос, как почистить Виндовс 7?
Одной из лучших и наиболее функциональной является CCleaner. Использовать ее можно не только для того, чтобы избавить жесткий диск от ненужного мусора, но и выполнить следующие действия:
- Для выполнения копирования компьютер использует буфер обмена. Он загружает виртуальную память ненужной информацией. CCleaner поможет очистить буфер обмена.
- На качество работы и скорость трафика в интернет влияют кэш и куки. Для того чтобы компьютер быстро работал, нужно чистить его виртуальную память. Программа отлично с этим справится.
- Даже удаление в корзину мусора, не избавляет ПК от него. Регулярная очистка корзины добавит умной машине память. При помощи CCleaner можно очистить хранилище Windows
Мы перечислили здесь далеко не все возможности, которые имеет указанная программа. Она очень удобна. Кроме того, она не только может очистить компьютер от большого количества файлов. Программа CCleaner автоматически сканирует жесткий диск, а затем она предложит сделать действия, которые позволят компьютеру работать быстрее.
Иногда пользователи устанавливают новую Windows 7, но забывают удалить старую. Нет ничего критичного в этом, однако старая винда занимает немало места. В этой статье информация, как удалить старый виндовс.
У многих пользователей компьютеров установлено более одной операционной системы и поэтому возникает логичный вопрос – как выбрать виндовс при загрузке? Вообще по умолчанию, нам не нужно ничего делать, но бывают тяжёлые.
Часто при запуске компьютера мы запускаем одни и те же программы, поэтому для экономии времени можно указать, какие программы запускать при загрузке ОС. В этой статье я расскажу о том, как настроить автозапуск в Windows 7.Существует 2 способа.
Читайте, что значит чистка Windows 7. Когда ее стоит делать. Все способы очистки реестра, мусорных файлов. Полезные программы и простые инструкции.
Даже самым профессиональным пользователям время от времени приходится чистить операционную систем от мусора. Если на вашем компьютере установлена Windows 7, необходимо постоянно контролировать ёё состояние. Майкрософт больше не выпускает регулярные обновления для этой версии (доступны только базовые пакеты безопасности), поэтому исправлять работу семёрки придется самостоятельно.
Рассмотрим, как можно быстро и без вреда для системы выполнить чистку Windows 7 и значительно ускорить выполнение задач.
Почему компьютер зависает?
Зависания системы всегда являются результатом действий пользователя. Исключением являются те случаи, когда компьютер «не тянет» установленную ОС: доступные аппаратные компоненты не могут обеспечить нормальное выполнение программного кода.
Если сразу после установки Виндовс 7 все работало нормально и очень быстро, но со временем начались частые зависания, программы стали отключаться, а сама система очень медленно запускается, все это говорит о том, что пришло время выполнить чистку ненужных данных и процессов.
Зависания появляются в таких случаях:
- На компьютере установлено большое количество программ, половину из которых вы не используете;
- Автозагрузка Заполнена – параллельно с включением операционной системы начинают свою работу и другие программы, которые вы самостоятельно не запускали. Из-за этого процесс запуска Виндовс может затянуться на долгие минуты, вместо нескольких секунд;
- Поражение системы вирусами. Вредоносное ПО может запускать в оперативной памяти процессы, которые невозможно закрыть. В результате, компьютер начинает сильно греться, другие программы работают очень медленно. Также, есть опасность хищения ваших личных данных;
- Содержимое жесткого диска «захламлено» файлами, которые больше не нужны. Сюда относятся как временные файлы, которые создает сама ОС, так и пользовательские документы, фильмы, большое количество фотографий. Их может скопиться действительно много, ведь большинство пользователей могут годами не очищать память ПК.
Как наладить работу системы
Вернуть ОС нормальную работоспособность поможет комплексная чистка компьютера с Windows 7. Избавиться от ненужных данных и процессов можно двумя способами:
- Вручную с помощью стандартных служб Виндовс;
- С помощью специального софта для оптимизации ОС.
Сначала рекомендуем выполнить простейшие действия по очистке диска. Как правило, этого достаточно для возврата системы к нормальному состоянию. Если же вы и дальше сталкиваетесь с медленной работой, попробуйте установить сторонние утилиты. Они помогут не только освободить дисковое пространство, но и очистят реестр, проанализируют работу всех модулей системы и исправят ошибки.
Использование встроенной утилиты «Очистка диска»
Первый и самый простой способ чистки компьютера от мусора на Windows 7 – это работа со стандартной службой удаления файлов жесткого диска. Она автоматически определяет и удаляет временные файлы, различные отчеты об ошибках, эскизы, содержимое Корзины, и прочий хлам системы.
Для начала работы со службой «Очистка диска» следуйте инструкции:
- Откройте окно «Мой компьютер». В нём появятся все доступные жесткие диски. Нажав правой клавишей мышки на одном из элементов, перейдите в окно его свойств. Здесь отображается детальная информация о свободном и занятом пространстве. Если вы видите, что свободного места осталось меньше 20% (или меньше 1 ГБ), необходимо выполнять очистку. В первую очередь рекомендуем проверить состояние системного диска С;
- В окне свойств кликните на «Очистить». Откроется окошко анализа объема памяти;
Как очистить кэш на компьютере Windows 7?
Кэшем называют информацию, которая хранится в оперативной памяти или на жестком диске компьютера. Кэш нужен в том числе для того, чтобы скорость работы операционной системы была выше. В некоторых случаях возникают проблемы, при которых необходимо очистить кэш. Как это сделать?
Для начала скажем о том, что в Windows 7 есть несколько видов кэша. Кэш браузеров рассматривать не будем (об этом поговорим в отдельной статье), а вот о том, как удалить кэш компьютера, поговорим подробно.
Как очистить кэш ДНС на Windows 7?
Запустите командную строку: нажмите Win+R, чтобы появилось окно «Выполнить», затем укажите команду cmd и нажмите ОК.
Командная строка запущена. Указываете команду ipconfig /flushdns и нажимаете Enter.
Кэш ДНС очищен.
Возможно, понадобится перезагрузка роутера, если интернет-связь пропала.
Как очистить кэш оперативной памяти?
Очистка кэша оперативной памяти в некоторых случаях позволяет увеличивать скорость работы системы. Для очистки кэша ОЗУ вам понадобится создать ярлык на рабочем столе.
Нажмите на правую клавишу мыши на рабочем столе, чтобы появилось контекстное меню. В меню выбираете «Создать», затем — «Ярлык».
Далее нужно указать месторасположение файла. Для 32-битных систем расположение следующее:
C:\\windows\system32\rundll32.exe
Для 64-битных:
C:\\windows\SysWOW64\rundll32.exe
В примере мы указываем второй вариант и нажимаем «Далее».
Теперь укажите имя ярлыку. Подойдет что-то вроде «Очистка кэша ОЗУ». Нажмите «Готово».
Ярлык создан. Время от времени можете запускать его стандартным способом для очистки кэша оперативной памяти — два клика левой клавишей мыши.
Очистка временных файлов
Заходите в «Мой компьютер», нажимаете на системный диск правой клавишей мыши, в меню выбираете «Свойства».
В окне «Свойства локального диска» нажимаете «Очистка диска».
Выбираете файлы для удаления (ставите галочки), затем нажимаете «Очистить системные файлы».
В следующем окне нажимаете OK.
Подтверждаете удаление временных файлов.
Узнаем как очистить диск С (Windows 7) от ненужных файлов и мусора? Узнаем как будет правильно очистить диск С (Windows 7)?
Каждый пользователь ПК хотя бы раз сталкивался с проблемой нехватки пространства на диске. Когда происходит такая ситуация, человек начинает судорожно вспоминать, какая информация ему больше не понадобится и что можно удалить, чтобы произвести очередное обновление или установить необходимую программу. Знаменитые твикеры и чистильщики, возможно, смогут вам помочь, но зачастую работают они не очень корректно.
В этой статье вы узнаете, как очистить диск С в Windows 7 (64-разрядная система).
Удаление мусора при помощи программы «Очистка диска»
Как полностью очистить диск С (Windows 7), чтобы не нарушить работу системы? «Очистка диска» – это одна из самых безопасных программ среди всех средств, которые помогают избавиться от компьютерного мусора. С ее помощью можно почистить жесткий диск, но удалить что-то важное практически невозможно, так как будет получен предупредительный сигнал. Другие утилиты предлагают быструю очистку, но никаких гарантий безопасности предложить не могут.
Чтобы понять, как очистить диск С (Windows 7) от ненужных файлов благодаря функции «Очистка диска», необходимо понимать, для чего нужна эта функция. С ее помощью уменьшается количество тех файлов, которые долгое время не использовались, но находятся на жестком диске. Такие меры приводят к увеличению эффективности работы компьютера. Все временные и неиспользуемые системные файлы будут удалены, а корзина почищена.
Начать работу нужно с запуска программы. Для этого необходимо зайти в «Пуск», выбрать «Все программы», прейти в «Стандартные», «Служебные», а затем кликнуть «Очистка диска». В открывшемся окошке «Параметры очистки диска» следует выбрать то, что нужно сделать: очистить личные файлы или все файлы, которые находятся в устройстве. Если появится запрос с паролем, его необходимо ввести.
В окошке «Очистка диска» нужно перейти в «Выбор диска» и определить, какой диск будет очищаться. После этого нажать «ОК» и установить пометки возле выбранных файлов. К этому действию необходимо подойти ответственно, чтобы не удалить важные файлы. После этого следует подтвердить очистку.
Вкладка «Дополнительно» включает в себя еще два метода, которые позволяют освободить пространство на жестком диске. Но доступна она только в том случае, когда отмечен выбор удаления файлов всех пользователей устройства.
Следующий этап, ведущий к знаниям, как очистить диск С (Windows 7) – это открытие элемента «Программы и компоненты», который находится на панели управления. В нем можно удалить все, что не используются. В столбце «Размер» можно увидеть, сколько места на диске занимает каждая программа.
Благодаря «Восстановлению системы» можно вернуться с помощью точек восстановления в более раннее состояние, чтобы осуществить возврат системных файлов. Если функционирование компьютера находится на должном уровне, предыдущие точки возврата можно удалить, это сэкономит дисковое пространство.
Удаление «мусора» вручную
Чтобы знать, как правильно очистить диск С (Windows 7) от ненужных файлов вручную, необходимо иметь информацию о том, где расположены временные папки. Их можно найти по следующим адресам: «%windir%\Temp» или «%ProgramData%\TEMP». Для каждого, кто пользуется устройством, это «%userprofile%\AppData\Local\Temp».
Файлы, которые находятся в этих папках, можно без проблем удалять. Если вы попробуете удалить важную и нужную программу, Windows не позволит этого сделать.
«Службы Поиска» Windows и уменьшение файла
Очистка диска С (Windows 7) может происходить с помощью «Службы Поиска» Windows, она кэширует всю информацию о файлах на жестких дисках и передает в базу данных, которая расположена в папке «%ProgramData%\Microsoft\Search\Data\Applications\Windows\» и называется «Windows.edb».
Все дело в том, что если количество данных на жестких дисках возрастет, то увеличивается и файл базы данных. Он может составлять несколько ГБ. Те пользователи, которые не очень часто пользуются поиском по жестким дискам, могут освободить пространство с помощью следующего метода, который позволит не только уменьшить файл, но и иметь возможность следить за его размером.
Необходимо включить «services.msc» и перевести «Window Search» в отключенное состояние. После переименования файла следует опять запустить. В «Параметрах индексирования» нужно кликнуть «Изменить» и подобрать подходящий режим, а затем подтвердить все действия.
Работа с размером файла
Как очистить диск С (Windows 7) и освободить на нем место? Это можно сделать, если уменьшить объем файла подкачки, а также перебазировать его на другой диск. Оптимальные размеры зависят от особенностей вашего устройства.
Очистка инсталляции
Большинство обновлений, которые устанавливаются на компьютер, имеют свойство оставлять инсталляционные программы в отдельной папке. Это приводит к тому, что ее размеры существенно увеличиваются. Полностью удалять эти файлы не стоит, такая мера может повлечь за собой некорректную работу устройства. Но если свободное пространство необходимо срочно, то их удаление станет выходом из ситуации. В дальнейшем следует воспользоваться дистрибутивами программ или удалить приложения.
Антивирусное программное обеспечение
Наглядно лучше объяснить на примере популярного антивируса «ESET NOD32». Когда он находит зараженные файлы, то отправляет их в папочку «Карантин». Ее местоположение может варьироваться, поэтому необходимо смотреть на конкретном компьютере.
Если таких файлов огромное множество, то размер папки будет увеличиваться. Решить эту ситуацию можно посредством очистки папки «Карантин».
Отключение спящего режима
На системном диске находится файл «hiberfil.sys», который всегда занимает место. В зависимости от конфигурации вашего компьютера он может достигать различных размеров. Если гибернация вам не нужна, вы всегда можете ее отключить. Но сделать это нужно в спящем режиме.
Для этого необходимо войти в компьютер, используя права администратора. На панели управления нужно выбрать «Переход в спящий режим». В контекстном меню надо кликнуть, чтобы создать ярлык. В открывшемся поле укажите «powercfg -h off». Затем подтвердите свои действия. Далее следует запустить ярлык от имени администратора и дать согласие на действия в запросе «UAC».
Полезные рекомендации и советы
Еще один нужный совет, как очистить диск С (Windows 7) для освобождения места в системном разделе. Чтобы избавиться от возможных проблем в будущем, необходимо контролировать наличие свободного пространства. Это касается пользовательских папок.
Чтобы этот метод работал, нужно иметь в наличии несколько жестких дисков или разделов на них, которые будут находиться на одном компьютере. Эту процедуру целесообразнее проводить сразу же после переустановки Windows. Это связано с тем, что всегда должно оставаться свободное место, которое необходимо для дефрагментации. Она может проводиться как автоматически, так и в случае необходимости. Дефрагментация не только уменьшает износ винчестера, но и повышает производительность компьютера в целом.
После установки (для которой необходим диск С) Windows 7 необходимо создать несколько системных папок. Они должны размещаться в корневой директории. Некоторые из них могут не отображаться. Но необходимая, «Пользователи» («Users»), всегда видна.
После входа в эту папочку можно увидеть все имена. Количество пользователей может варьировать в зависимости от обстоятельств. Нужно выбрать ту папку, которая названа именем необходимого вам пользователя. Именно в ней будут находиться все личные документы и пользовательские данные.
Практически каждая из этих папок будет увеличиваться в размере по мере добавления фотографий и других файлов. Если обратить внимание на рисунок, можно заметить, какая именно переполнена и требует очистки.
Ту папку, которая наполняется в результате различных загрузок, целесообразнее убрать с жесткого диска и переместить в другое место. Для этого ее необходимо вырезать и перенести на следующий диск, который имеет больше свободного пространства. На этом диске необходимо создать папку с именем пользователя и вставить все данные туда.
Если пользователей много, такую процедуру необходимо проделать для каждого. Это позволит контролировать системный раздел, а также повысит производительность всей системы.
Как очистить память на ноутбуке windows 7
Вы заметили, что работа Windows стала медленнее и задаетесь вопросом, что могло повлиять на оперативную память системы? Ответ прост – со временем производительность каждого компьютера, даже самого нового, падает. Виноваты в этом многочисленные программы, оставляющие после себя ненужные данные, а также файлы из Интернета, засоряющие RAM. Существует много способов оптимизировать работу ПК и очистить память Windows 7. Рассмотрим основные из них.
Устранение проблем с производительностью
Начать очистку и исправления накопившихся на компьютере ошибок можно с помощью встроенной службы проверки Windows. Она проверяет все факторы, влияющие на быстродействие ПК, и предлагает пути решения возникающих проблем. Запустить данную службу можно следующим образом:
- нажать кнопку «Пуск», после чего «Панель управления»;
- ввести в строке поиска слово «неполадки» и из получено списка с результатами выбрать «Устранение неполадок»;
- затем в разделе «Система и безопасность» перейти в «Поиск проблем производительности» и просканировать систему;
- следуя подсказкам Windows, удалить ненужные файлы и программы.
Очистить оперативную память от скопившегося «мусора» поможет программа CCleaner. Это бесплатная и очень полезная утилита, которая поможет справиться с этим процессом в считаные секунды. Для этого необходимо:
- скачать и установить программу;
- запустить ее и перейти во вкладку «Очистка»;
- отметить элементы Windows и программ (можно оставить по умолчанию) и нажать «Анализ»;
- после нахождения всех замедляющих работу RAM элементов, нажать «Очистка».
CCleaner автоматически проведет оптимизацию и избавит ПК от засоряющих его файлов.
Обратите внимание! При избавлении компьютера от замедляющих его работу элементов, CCleaner может удалить сохраненные для каждого браузера файлы «Cookie». Если вы не желаете, чтобы это произошло – просто уберите галочки в соответствующей опции под поисковиком.
Удаление неиспользуемых программ
Часто оперативная память бывает загружена из-за большого количества установленных программ и файлов, которые они производят при своей работе. Начнем с простого удаления всего неиспользуемого софта:
- заходим в «Пуск», «Панель управления» и затем «Удаление программ»;
- пролистываем список и выбираем те из них, которые не используются или вовсе не нужны;
- удаляем их в ручном режиме, что поможет освободить часть памяти.
Чистка автозапуска
Многие программы при установке прописываются в автозапуск Windows и начинают свою работу в фоновом режиме при старте компьютера. Именно они часто и являются причиной резкого падения быстродействия компьютера, загружая RAM ненужными процессами. Чтобы начать оптимизацию и определить то, какие из них находятся в автозагрузке, выполняем следующее:
- заходим в меню «Пуск», затем «Все программы»;
- находим папку «Автозагрузка» и просматриваем ее содержимое;
- оставляем в ней только самое необходимое, остальное можно удалить, освободив RAM от лишней нагрузки.
Попасть в меню очистки можно и другим способом:
- нажать на клавиатуре сочетание «+R»;
- в появившемся окне «Выполнить» ввести «msconfig» и после нажать «ОК»;
- запустится оптимизатор автозагрузки.
Проверить и настроить автозагрузку поможет и описанный ранее CCleaner:
- запускаем утилиту и переходим во вкладку «Сервис»;
- здесь выбираем «Автозагрузка» и изучаем программы, запускающиеся при старте Windows;
- чистим все ненужные элементы, освобождая RAM.
Особое внимание стоит уделять всевозможным апдейтерам, предназначенным для загрузки обновлений из Интернета.
Подобный софт, работающий в фоновом режиме, забирает часть ресурсов RAM и при этом может оставаться невидимым для пользователя.
На этом очистка закончена. Следует помнить, что засоряющие оперативную память файлы появляются на ПК буквально с каждой минутой его работы. По этой причине крайне рекомендуется проводить профилактические чистки RAM, не дожидаясь падения производительности системы.
Автор: Федор Teropiuty · Опубликовано 23.07.2010 · Обновлено 09.10.2019
Темой нашего урока является быстрая и лёгкая очистка диска C. Далеко не секрет, что многие любят хранить файлы на компьютере, дабы иметь быстрый к ним доступ. Но рано или поздно Вы сталкиваетесь с проблемой нехватки свободного места на диске. Далее мы рассмотрим самые простые, но оттого не менее эффективные способы очистки внутренней памяти компьютера.
Очистка диска C. Видео-урок.
Для начала посмотрите видео-урок, а после для закрепления материала, можете прочитать статью.
Как очистить память компьютера от ненужных файлов в ручную?
Как ни банально это звучит, но в первую очередь следует очистить Корзину. Вот я, например, в самом начале моего знакомства с компьютером не знал, что просто удалить файлы недостаточно, чтобы полностью избавиться от них. Нужно затем ещё и очистить Корзину, в которую они заботливо помещаются операционной системой на случай, если Вы удалили что-то нечаянно или передумали и хотите восстановить некоторые файлы.
- Итак, если речь идёт об удалении конкретного файла, щёлкаем по нему правой кнопкой мышки, выбираем Удалить и одобряем.
После этого щёлкаем правой кнопкой мышки по Корзине, выбираем Очистить Корзину и также одобряем.
Кстати, есть и другой способ удаления файлов, не требующий повторного их удаления из Корзины. Выделяете файл одинарным левым щелчком мыши по нему, после чего одновременно зажимаете клавиши Shift+Delete. Появляется окно с вопросом, отвечаете Да.
Файл удалён с компьютера, миновав Корзину. С одной стороны, довольно удобно и быстро, с другой стороны, такой способ требует осторожности: можно не нарочно, на автомате удалить файл безвозвратно, лишившись возможности восстановить его из Корзины. Так что принимайте этот способ на вооружение, только если твёрдо уверены, что удаляете совершенно ненужные файлы и исключаете вероятность ошибки.
Очистка диска в Windows от мусора. Удаляем все лишнее разом.
Итак, мы рассмотрели, как удалять отдельные файлы вручную, но этого ещё недостаточно, чтобы очистить память компьютера. Дело в том, что жёсткий диск, он же винчестер, обычно разбит на несколько локальных дисков. Как правило, это системный диск С и ещё один или несколько локальных дисков. Так вот, на системном диске, помимо самой операционной системы, хранятся многие временные файлы, которые автоматически создаются для обеспечения быстродействия различных программ. Очистка диска С от мусора, нужна не только для освобождения дискового пространства, но и для улучшения работы системы. Поэтому, если хотите обеспечить максимальную работоспособность Вашего компьютера, проводите очистку диска С от мусора как минимум раз в неделю.
Теперь рассмотрим непосредственно, как очистить память компьютера.
1. Для этого открываем Мой Компьютер и щёлкаем правой кнопкой мышки по локальному диску, после чего выбираем пункт Свойства
2. Выбираем пункт Очистка диска
3. Терпеливо ждём, пока программа очистки оценивает объём места и ищет файлы, которые можно удалить. Этот процесс может занять несколько минут, если давно не проводилась очистка диска от ненужных файлов. Если проводить её регулярно, то и времени она, соответственно, будет занимать меньше.
4. Появляется окно, на котором показаны файлы и объём дискового пространства, которое освободится в результате их удаления. Проверьте, чтобы были отмечены все файлы. Обычно система сама это делает, но если где-то нет отметки, поставьте галочку самостоятельно. Жмём ОК.
5. Подтвердите удаление файлов.
6. Ждём, пока идёт очистка жёсткого диска.
7. Процесс завершился, ненужные файлы удалены. Жмём ОК.
Теперь Вы знаете, как почистить память компьютера. Повторите эту процедуру для остальных локальных дисков. На этом очистка дисков закончена.
Как видим, очистка диска в Windows 7 (и в XP, и в Vista) — процесс несложный, удобный и довольно эффективный. Теперь Вы всегда будете знать, как очистить память компьютера, сохранив при этом файлы, которые Вы, возможно, уже собирались удалить в отчаянной попытке освободить дисковое пространство. Не забывайте регулярно очищать диски от мусора и ненужных файлов, ведь так Вы сможете повысить быстродействие системы и тем самым сохранить своё время. Желаю удачи в дальнейшем изучении пользования компьютером.
Нажмите сюда, чтобы посмотреть видеоурок
Оперативная память является важнейшей составляющей любого компьютера или ноутбука. В большей степени она определяет скорость работы устройства и, соответственно, чем больше ОЗУ будет установлено на компьютере, тем лучше и проще тот будет работать. Повысить производительность компьютера можно увеличением физического объёма памяти, но в Windows 7 того же результата можно несколько иными способами, например, почистить.
Что такое оперативная, физическая и видеопамять
Все операции с информацией осуществляет центральный процессор компьютера, причём он делает это только с той, которая содержится в оперативном запоминающем устройстве. Сюда загружается множество различной информации, в том числе промежуточные результаты разнообразных вычислений и текущие данные. Буквально все операции, которые выполняет компьютер, подразумевают обращение к оперативной памяти и её последующее использование. Таким образом можно сделать простой вывод — все, что вы делаете на компьютере, так или иначе, может потреблять ресурсы ОЗУ. Благодаря этому становится ясно, почему компьютеры с небольшим количеством оперативной памяти работают намного хуже, чем другие устройства, обладающие большими ресурсами.
Кроме оперативного запоминающего устройства, имеется ещё несколько видов памяти, это физическая и видеопамять.
Если вы взглянете на системные показатели, которые отображают количество ОЗУ, то наверняка удивитесь, ведь там будет указан чуть меньший объем, чем вы установили. Некоторый объём оперативной памяти система автоматически резервирует для фунционирования центрального процессора. Как правило, этот объем — не очень большой, но является обязательным для работы «мозга» персонального компьютера. Именно эта часть называется физической памятью устройства.
Каждый видеоадаптер обладает своей памятью. По сути — это та же оперативная память, только установленная на отдельный компонент компьютера, которая выполняет функцию передачи изображения на монитор. В отличие от традиционных планок ОЗУ, каждую из которых владелец ПК может самостоятельно заменить (добавить, убрать некоторые либо заменить их), видеопамять является несъемной. В результате увеличить объем такой памяти можно только путём замены старого видеоадаптера на новый либо покупкой дополнительной видеокарты.
Как посмотреть, чем занята оперативка
Операционная система Windows 7 может показывать пользователю информацию о том, чем в текущий момент времени занята оперативная память компьютера. Все это можно просмотреть самостоятельно, без дополнительных инструментов, воспользовавшись системными, встроенными возможностями. В этом пользователям поможет «Диспетчер задач». Его можно открыть двумя способами: Нажать на клавиатуре комбинацию клавиш Ctrl+Alt+Del и в появившемся меню выбрать приложение «Диспетчер задач». Щёлкнуть правой кнопкой мыши на «Панели задач» и уже там выбрать «Диспетчер задач».
По умолчанию, программа автоматически открывает пользователю вкладку «Быстродействие». Здесь можно посмотреть на загруженность центрального процессора в текущий момент времени, на то, как сильно он используется запущенными программами, а также взглянуть на хронологию использования физической памяти. В некоторых случаях это может понадобиться. Тем не менее, здесь представлен лишь график загрузки отдельных элементов системы, а более точную и подробную информацию пользователи могут найти во вкладке «Процессы».
В «Процессах» указывается вся информация о запущенных приложениях на компьютере, в том числе даже те процессы, которые появились в результате сбоев. В крайней левой колонке можно посмотреть название процесса, в предпоследней количество занятой тем или иным процессом оперативной памяти, а в крайней правой — подробное описание. Таким образом вы можете взглянуть на таблицу и отсортировать все процессы, например, по количеству потребляемых ресурсов и при необходимости завершить их.
Как освободить оперативную память компьютера
ОЗУ зачастую является дефицитным ресурсом для множества приложений. Некоторые из них пользователь запускает совершенно осознанно, а другие начинают работать по «воле» системы либо из-за автозагрузки. Не стоит забывать и о том, что существуют такие приложения, которые осознанно вредят устройству, могут потреблять значительную часть системных ресурсов — вредоносное программное обеспечение. Как бы то ни было, все они потребляют оперативную память, поэтому пользователю необходимо регулярно производить очистку оперативной памяти.
Закрыть ненужные программы и приложения
Самый простой способ очистки ОЗУ заключается в отключении различных программ и приложений.
Закрываем активные приложения
Таким образом можно освободить некоторую часть физической памяти. Все активные программы и приложения операционная система Windows 7 отображает в виде специальных иконок, располагающихся в нижней части экрана, на «Панели задач». Благодаря новому интерфейсу Aero, который появился ещё в ОС Windows Vista, пользователь может с лёгкостью просмотреть рабочий вид окон. Таким образом можно понять — в каких окнах осталась важная, несохраненная информация. Все те приложения, в которых вы сейчас не нуждаетесь, можете отключить и увеличить быстродействие, освободить память компьютера, а для этого достаточно нажать на крестик, располагающийся в верхней части активного окна.
Отдельно следует упомянуть про работу веб-браузеров. Дело в том, что каждая новая вкладка, которую вы откроете в браузере, представляет для системы отдельный процесс. Таким образом, если количество таких вкладок будет большим, а объем оперативной памяти, наоборот, маленьким, то быстродействие вашего компьютера значительно ухудшится. Если вам сейчас браузер вообще не нужен, то закройте его полностью. Если же нуждаетесь только в каких-то отдельных вкладках, то оставьте их, а остальное уберите. Например, часто бывает так, что пользователи вводят запрос в поисковик и оставляют эту вкладку открытой. Она тоже будет использовать системные ресурсы, поэтому убедитесь, что все те вкладки, которые вам не нужны — отключены.
При необходимости, пользователи могут воспользоваться «Диспетчером задач», чтобы отключить активные приложения. Для этого потребуется:
- Нажать правой кнопкой мыши на «Панели задач»;
- В меню выбрать пункт «Диспетчер задач»;
Щелкаем на «Панели задач» и выбираем «Запустить диспетчер задач»
В «Диспетчере задач» открываем вкладку «Приложения»
Здесь будут отображаться все активные задачи, в том числе и те, которые невозможно закрыть простым нажатием на «крестик» в правом верхнем углу окна (зависшие приложения). Старайтесь использовать этот способ только тогда, когда какие-то программы на вашем компьютере зависли и не отвечают на действия.
Помните, что таким способом отключения приложений лучше не злоупотреблять. В этом случае — это аварийное отключение программы и, естественно, некоторые данные могут не сохраниться. Кроме того, такой способ отключения может вызвать проблемы при последующем запуске приложения.
Закрытие фоновых процессов и служб
Некоторые виды программ и приложений работают в так называемом фоновом режиме и потребляют оперативную память. Как правило, активного окна у них нет. Весь их интерфейс либо сворачивается в трей, либо вовсе не заметен. Тем не менее, это не говорит о том, что они не потребляют системные ресурсы. Зачастую именно они становятся причиной снижения быстродействия персонального компьютера, ухудшения его работоспособности. Поэтому рекомендуется хотя бы иногда проверять все процессы. Для этого следует:
- Нажать правой кнопкой мыши на «Панели задач»;
- В меню выбрать пункт «Диспетчер задач»;
Щелкаем на «Панели задач» и выбираем «Запустить диспетчер задач»
Очистка дисков. Как чистить память компьютера? Делаем очистку диска C в Windows 7 или XP.
Темой нашего урока является быстрая и лёгкая очистка диска C. Далеко не секрет, что многие любят хранить файлы на компьютере, дабы иметь быстрый к ним доступ. Но рано или поздно Вы сталкиваетесь с проблемой нехватки свободного места на диске. Далее мы рассмотрим самые простые, но оттого не менее эффективные способы очистки внутренней памяти компьютера.
Очистка диска C. Видео-урок.
Для начала посмотрите видео-урок, а после для закрепления материала, можете прочитать статью.
Как очистить память компьютера от ненужных файлов в ручную?
Как ни банально это звучит, но в первую очередь следует очистить Корзину. Вот я, например, в самом начале моего знакомства с компьютером не знал, что просто удалить файлы недостаточно, чтобы полностью избавиться от них. Нужно затем ещё и очистить Корзину, в которую они заботливо помещаются операционной системой на случай, если Вы удалили что-то нечаянно или передумали и хотите восстановить некоторые файлы.
- Итак, если речь идёт об удалении конкретного файла, щёлкаем по нему правой кнопкой мышки, выбираем Удалить и одобряем.
- После этого щёлкаем правой кнопкой мышки по Корзине, выбираем Очистить Корзину и также одобряем.
Кстати, есть и другой способ удаления файлов, не требующий повторного их удаления из Корзины. Выделяете файл одинарным левым щелчком мыши по нему, после чего одновременно зажимаете клавиши Shift+Delete. Появляется окно с вопросом, отвечаете Да.
Файл удалён с компьютера, миновав Корзину. С одной стороны, довольно удобно и быстро, с другой стороны, такой способ требует осторожности: можно не нарочно, на автомате удалить файл безвозвратно, лишившись возможности восстановить его из Корзины. Так что принимайте этот способ на вооружение, только если твёрдо уверены, что удаляете совершенно ненужные файлы и исключаете вероятность ошибки.
Очистка диска в Windows от мусора. Удаляем все лишнее разом.
Итак, мы рассмотрели, как удалять отдельные файлы вручную, но этого ещё недостаточно, чтобы очистить память компьютера. Дело в том, что жёсткий диск, он же винчестер, обычно разбит на несколько локальных дисков. Как правило, это системный диск С и ещё один или несколько локальных дисков. Так вот, на системном диске, помимо самой операционной системы, хранятся многие временные файлы, которые автоматически создаются для обеспечения быстродействия различных программ. Очистка диска С от мусора, нужна не только для освобождения дискового пространства, но и для улучшения работы системы. Поэтому, если хотите обеспечить максимальную работоспособность Вашего компьютера, проводите очистку диска С от мусора как минимум раз в неделю.
Теперь рассмотрим непосредственно, как очистить память компьютера.
1. Для этого открываем Мой Компьютер и щёлкаем правой кнопкой мышки по локальному диску, после чего выбираем пункт Свойства
2. Выбираем пункт Очистка диска
3. Терпеливо ждём, пока программа очистки оценивает объём места и ищет файлы, которые можно удалить. Этот процесс может занять несколько минут, если давно не проводилась очистка диска от ненужных файлов. Если проводить её регулярно, то и времени она, соответственно, будет занимать меньше.
4. Появляется окно, на котором показаны файлы и объём дискового пространства, которое освободится в результате их удаления. Проверьте, чтобы были отмечены все файлы. Обычно система сама это делает, но если где-то нет отметки, поставьте галочку самостоятельно. Жмём ОК.
5. Подтвердите удаление файлов.
6. Ждём, пока идёт очистка жёсткого диска.
7. Процесс завершился, ненужные файлы удалены. Жмём ОК.
Теперь Вы знаете, как почистить память компьютера. Повторите эту процедуру для остальных локальных дисков. На этом очистка дисков закончена.
Как видим, очистка диска в Windows 7 (и в XP, и в Vista) – процесс несложный, удобный и довольно эффективный. Теперь Вы всегда будете знать, как очистить память компьютера, сохранив при этом файлы, которые Вы, возможно, уже собирались удалить в отчаянной попытке освободить дисковое пространство. Не забывайте регулярно очищать диски от мусора и ненужных файлов, ведь так Вы сможете повысить быстродействие системы и тем самым сохранить своё время. Желаю удачи в дальнейшем изучении пользования компьютером.
Нажмите сюда, чтобы посмотреть видеоурок
Как почистить компьютер с Windows: полный контрольный список
Со временем компьютеры замедляются. Конечно, устаревшее оборудование играет свою роль, но для большинства людей более распространенной причиной является плохое обслуживание операционной системы. Пришло время почистить ваш компьютер.
Чистая установка Windows — это ядерный вариант. Избавившись от всего накопившегося хлама и начав заново, вы мгновенно сделаете свою машину более быстрой и плавной.
Впрочем, такие радикальные меры предпринимать не нужно.Потратив некоторое время на очистку Windows, можно получить почти идентичные результаты. Конечно, ваш пятилетний ноутбук никогда не сможет играть в последнюю игру AAA, но вы все равно увидите значительные улучшения.
Вот полный контрольный список того, как очистить компьютер с Windows.
1. Удалите неиспользуемое программное обеспечение
.Начнем с очевидного. Первым шагом на пути к чистому компьютеру является удаление всего старого программного обеспечения, которое вы больше не используете.Если вы не являетесь «прилежным удалением», вы будете поражены тем, сколько ненужных вещей вы установили на свой компьютер.
Чтобы просмотреть все приложения на вашем компьютере, откройте Пуск > Настройки > Приложения > Приложения и функции . Прокрутите список вниз и нажмите Удалить на все, что вам не нужно.
Очевидно, вам нужно проявить некоторую осторожность. Не просто избавляйтесь от вещей, которые вы не знаете — сначала запустите поиск в Google, чтобы убедиться, что их безопасно удалить.
2. Запустите свой антивирус
Далее вы должны запустить антивирусную программу. Одной из наиболее распространенных причин медленной работы компьютеров являются вирусы, поэтому это отличный способ очистить ПК с Windows.
Точные инструкции по запуску сканирования варьируются от приложения к приложению, но вы должны попытаться найти параметр под названием Full Scan , Deep Scan или что-то подобное. Сканирование займет гораздо больше времени, но вы можете быть уверены, что оно ничего не упустит.
Также стоит скачать Malwarebytes. Вместо того, чтобы сосредоточиться на вирусах, его основная цель — защитить пользователей от новейших троянов, бэкдоров, рекламного и шпионского ПО.
Ознакомьтесь с нашим списком лучших антивирусных приложений для получения дополнительной информации.
3. Очистка диска
Windows 10 предлагает инструмент очистки диска. Он уже много лет является частью операционной системы Windows и по-прежнему эффективно очищает ненужные файлы и повышает производительность.
Чтобы запустить очистку диска, введите имя приложения в меню «Пуск» или выберите Панель управления > Администрирование > Очистка диска .
Перед запуском сканирования нажмите Очистить системные файлы . Это позволяет приложению выполнять более тщательное сканирование, проверяя старые файлы Центра обновления Windows и файлы журналов.
Как правило, вы можете удалить все файлы, обнаруженные при сканировании. Установите флажок рядом с каждым типом результата и нажмите OK .Однако обратите внимание, что если вы решите очистить Предыдущие установки Windows с помощью параметра Очистить системные файлы , вы больше не сможете вернуться к предыдущей версии Windows.
4. Дефрагментация жесткого диска
Windows 10 запускает дефрагментацию диска, когда считает, что это необходимо. Однако, поскольку мы проводим тщательную очистку вашего компьютера, было бы упущением не запустить ее вручную.
Вы можете найти инструмент Дефрагментация и оптимизация дисков , выполнив поиск или выбрав Панель управления > Администрирование .
Чтобы использовать приложение, выделите основной жесткий диск и нажмите Оптимизировать в правом нижнем углу окна.
5. Удалить старые драйверы
Windows сохраняет старые драйверы. Логика удержания понятна: вы никогда не застрянете, если новый драйвер не работает должным образом.Ответвлением, однако, является то, что ваша машина может быть заполнена драйверами от устройств, которые вы перестали использовать много лет назад.
Существует два простых способа удалить старые драйверы с вашего компьютера: командная строка или переменные среды. Для получения дополнительной информации об особенностях ознакомьтесь с нашим подробным руководством о том, как удалить старые драйверы из Windows.
6. Обновите свой список автозагрузки
Любой опытный пользователь Windows знает, что операционная система сильно отстает от macOS, Chrome OS и Linux, когда речь идет о медленной загрузке.
Как правило, проблема вызвана количеством программ, которые Windows пытается запустить при первом запуске. Большинство из них не нужны.
Чтобы очистить список автозагрузки, нажмите Ctrl + Alt + Delete и выберите Диспетчер задач . В новом окне нажмите Подробнее , затем выберите вкладку Запуск в верхней части экрана.
Теперь вы должны просмотреть все приложения, которые Windows пытается запустить при загрузке.Чтобы отключить приложение, выделите соответствующую строку и нажмите Отключить .
7. Очистите папку AppData
.Когда вы удаляете приложение, вы часто обнаруживаете остатки его прежнего присутствия, разбросанные по всему вашему компьютеру. Одним из наиболее распространенных мест является папка AppData.
По умолчанию папка скрыта. Вы можете найти его по адресу C:\Users\[Username]\AppData или набрав %AppData% в поиске Windows.
В основной папке есть три подпапки: Local , LocalLow и Roaming . Обязательно просмотрите все три папки, чтобы найти следы старого программного обеспечения. Опять же, ничего не удаляйте, если не уверены, что это безопасно.
Чтобы предотвратить эти остатки от приложений, которые вы удалите в будущем; вы можете использовать специальный инструмент для удаления. Одним из лучших является Geek Uninstaller. Приложение настолько хорошее, что оно входит в число наших обязательных бесплатных инструментов для обслуживания компьютеров.
8. Удалите старые файлы программы
Другое место, где вы часто можете найти следы файлов старых приложений, — это папки Program Files.
На большинстве машин есть две папки Program Files. Вы можете найти их по адресу C:\Program Files и C:\Program Files (x86) .
Как и в случае с папкой AppData, тщательно просмотрите содержимое каждой папки и удалите все файлы и папки, которые больше не используются.
9. Очистите реестр
Вы, наверное, слышали ужасные истории о чистильщиках реестра — чрезмерно агрессивные могут легко вывести вашу машину из строя.
Но очень важно поддерживать порядок в реестре. Думайте об этом как о библиотеке: чем больше библиотека, тем больше времени вам потребуется, чтобы найти то, что вы ищете. Точно так же, чем больше мусора в вашем реестре, тем больше времени требуется Windows, чтобы найти нужные записи.
Почему бы не взять дело в свои руки? Это проще, чем кажется. Запустите поиск regedit и нажмите Введите . Затем перейдите к Computer\HKEY_LOCAL_MACHINE\SOFTWARE и Computer\HKEY_CURRENT_USER\Software . В каждой папке медленно просматривайте список и удаляйте записи для программного обеспечения, которое вы больше не используете.
Предупреждение: Удаление неправильной записи реестра может иметь серьезные последствия для вашей системы.Убедитесь, что вы сделали полную резервную копию данных реестра, прежде чем продолжить.
10. Очистите все кэши
Windows 10 заполнена кэшами. Не слишком углубляясь в технический жаргон, скажем, что кеш — это непостоянный файл, который может снова понадобиться Windows в будущем.
Но что, если Windows снова не понадобится? У вас есть все эти файлы, которые загромождают ваш жесткий диск.
В другой статье на сайте мы познакомили вас с несколькими скрытыми кэшами Windows и объяснили, как очистить каждый из них по отдельности.Проработка их всех займет некоторое время, но это время потрачено не зря.
Как вы чистите свой компьютер?
Итак, мы познакомили вас с некоторыми важными шагами, если вы хотите привести свою операционную систему в порядок. Обработав все 10, вы гарантированно увидите прирост производительности.
Конечно, есть и другие способы повысить скорость вашего компьютера — например, вы можете обновить аппаратное обеспечение — но это часто дорого и сложно для новичков.Компромисс не всегда оправдан.
Какие обновления больше всего улучшат производительность вашего ПК?Нужен более быстрый компьютер, но вы не знаете, что следует обновить на своем ПК? Следуйте нашему контрольному списку обновлений ПК, чтобы узнать.
Читать Далее
Об авторе Дэн Прайс (опубликовано 1609 статей)Дэн присоединился к MakeUseOf в 2014 году и является директором по партнерским отношениям с июля 2020 года.Обращайтесь к нему по вопросам о спонсируемом контенте, партнерских соглашениях, рекламных акциях и любых других формах партнерства. Вы также можете найти его бродящим по выставочному залу на выставке CES в Лас-Вегасе каждый год, скажите привет, если вы идете. До своей писательской карьеры он был финансовым консультантом.
Более От Дэна ПрайсаПодпишитесь на нашу рассылку
Подпишитесь на нашу рассылку технических советов, обзоров, бесплатных электронных книг и эксклюзивных предложений!
Нажмите здесь, чтобы подписаться
Как очистить ненужные файлы в Windows 10
ГратисографияТак же, как и ваш холодильник, пространство для хранения компьютера необходимо время от времени чистить, чтобы все работало бесперебойно.«Временные» файлы могут остаться навсегда, а большие обновления Windows могут создать много гигабайт файлов резервных копий, которые вы никогда не будете использовать.
Однако многие приложения для очистки ненужных файлов заходят слишком далеко, например, удаляют кеш веб-браузера, который со временем все равно будет пополняться и чьи файлы помогают вам быстрее загружать веб-сайты. Давайте покажем вам, как навести порядок самостоятельно, используя собственные встроенные инструменты Windows.
Средство очистки диска
Каждое запоминающее устройство на вашем компьютере имеет доступ к средству очистки диска.Найдите его, нажав кнопку «Начать », введя «очистка диска» (всякий раз, когда я говорю что-то напечатать, я имею в виду без кавычек) и щелкнув ярлык «Очистка диска » в результатах поиска. Нажмите и перетащите этот ярлык на рабочий стол или панель задач, чтобы в следующий раз его было легче найти. Вы также можете найти инструмент, щелкнув правой кнопкой мыши устройство хранения в проводнике, выбрав Свойства и нажав кнопку Очистка диска справа от круговой диаграммы.
Иногда ярлык не отображается в результатах поиска. В этом случае вместо «очистка диска» введите «освободить место на диске». Фраза может работать, когда название программы не работает.
Если у вас есть много вещей, которые нужно очистить, инструменту может потребоваться несколько минут, чтобы проанализировать вашу ситуацию и подготовить ваш хлам для удаления. Как только это будет сделано, вам будет представлено новое окно, содержащее список вещей, которые можно безопасно удалить. Некоторые поля даже предварительно отмечены, например, рядом с временными файлами Интернета.
Том Макнамара/CNETКэш браузера и эскизов
Кэш браузера и эскизов может занимать несколько гигабайт. Когда вы загружаете веб-страницу, она сохраняется здесь для более быстрого доступа в дальнейшем, поэтому очистка кеша может замедлить просмотр в будущем.
Кэши Chrome и Firefox очищаются из этих приложений через меню, доступ к которому осуществляется нажатием Ctrl+Shift+Delete при открытом браузере.Предпочтительнее делать это в браузере, потому что вы получаете более детальный контроль над тем, что хотите сохранить, а от чего избавиться.
Хотя очистка кеша браузера лишь временно освобождает место, не помешает периодически очищать его и начинать заново, если у вас есть проблемы с безопасностью или конфиденциальностью.
Том Макнамара/CNETРабота с эскизами
В инструменте очистки диска есть один элемент списка, предназначенный специально для эскизов.Миниатюры включают такие вещи, как значки приложений и предварительный просмотр изображений. Но если вы очистите этот кеш, Windows придется заново создавать эти изображения при следующем просмотре папки с большим количеством мультимедиа или значков. Для повторного создания каждой миниатюры также потребуется время, поэтому для восстановления кэша большой папки может потребоваться несколько минут. Если вы ищете конкретное изображение или видео, возможно, вам придется подождать, пока не будет создана миниатюра, если только вы не знаете имя файла.
Мы рекомендуем оставить элемент «Миниатюры» в разделе «Очистка диска» не отмеченным, если только размер кэша не создает проблем с доступным свободным пространством.
Системные файлы
Больше всего места на диске занимают, вероятно, системные файлы, поэтому нажмите кнопку Очистить системные файлы , чтобы получить к ним доступ. Это выполнит еще один анализ, который может занять несколько минут, особенно если он обнаружит те файлы резервных копий Центра обновления Windows, о которых мы упоминали ранее. Затем он загрузит окно, которое выглядит точно так же, как окно результатов анализа, которое вы видели в Disk Cleanup.
Однако на этот раз в списке есть дополнительные элементы.Если вы используете Windows 7 (28 долларов на Amazon), вы можете найти несколько гигабайт файлов резервных копий пакетов обновлений в списке. Теоретически этот архив можно использовать для отмены пакета обновлений. На практике это занимает много места, и было бы быстрее и надежнее просто восстановить из предыдущего образа резервной копии, чем отменять пакет обновления.
Том Макнамара/CNETВосстановление системы
Windows использует функцию восстановления системы для сохранения системных файлов на случай их случайного удаления или повреждения.Восстановление системы похоже на закладку или моментальный снимок, к которому операционная система может вернуться. Он не выполняет резервное копирование всего содержимого вашего устройства хранения, поэтому он может не помочь вам, если вы вообще не можете загрузить Windows. И эти периодические закладки могут занять много места. Фактически, в Windows 8 и 10 восстановление системы по умолчанию отключено, поэтому вам не нужно возиться с его настройками, если вы не включили эту функцию самостоятельно.
К сожалению, Windows не позволяет вам выбирать, какие точки восстановления вы хотите сохранить, и не позволяет легко определить, сколько места на диске занимают ваши точки восстановления.Инструмент очистки диска позволяет удалить все, кроме самого последнего, и это все. Для этого перейдите к инструменту очистки диска. Щелкните Очистить системные файлы , затем вкладку Дополнительные параметры , затем перейдите к разделу Восстановление системы и теневые копии , затем нажмите кнопку Очистить и, наконец, кнопку Удалить для подтверждения.
Вы хотите удалить все свои точки восстановления? Для этого нужен другой инструмент. Нажмите кнопку меню «Пуск», щелкните правой кнопкой мыши Компьютер , выберите Свойства , щелкните ссылку Защита системы слева и нажмите кнопку Настроить , чтобы получить доступ к параметрам восстановления системы.Если у вас нет ярлыка «Компьютер» в меню «Пуск» или на рабочем столе, нажмите кнопку «Пуск», введите «компьютер», чтобы он появился в результатах поиска, щелкните его правой кнопкой мыши, выберите Свойства , и вы находиться в окне, где вы нажимаете «Защита системы». Затем нажмите Настроить .
Вы можете полностью отключить восстановление системы, указать Windows, какой процент дискового пространства вы хотите выделить для восстановления системы, и нажать кнопку Удалить , чтобы удалить все точки восстановления.В этом окне также показано, сколько места занимают точки восстановления системы. По умолчанию Windows 7 выделяет около 5 процентов вашего запоминающего устройства для точек восстановления. Так что в теории толпы не будет. Но если у вас есть вместительное запоминающее устройство, эти 5 процентов могут составить много гигабайт, которые лучше использовать в другом месте. В целом, создание образов резервных копий системы и их хранение на внешнем диске (или даже в облаке) даст вам лучший контроль и более стабильные результаты.
Том Макнамара/CNETКэш гибернации
Когда вы выключаете свое устройство Windows, оно может помещать ваши открытые приложения и открытые файлы в большой файл, называемый кешем гибернации, чтобы помочь вам продолжить с того места, на котором вы остановились, когда вы включите компьютер позже. В качестве альтернативы спящий режим сохраняет эти данные в оперативной памяти вашей системы и переводит устройство в режим пониженного энергопотребления. Режим гибернации не расходует заряд батареи, поэтому он лучше подходит для ноутбуков и планшетов.Но загрузка занимает больше времени, чем восстановление из спящего режима, которое происходит более или менее мгновенно, поэтому вы жертвуете некоторым удобством.
Если ваше устройство Windows обычно подключено к розетке, режим гибернации, вероятно, будет не так полезен, как спящий режим, поэтому вы сможете отключить кэш гибернации без побочных эффектов. Место для хранения, которое вы экономите, примерно равно объему оперативной памяти вашего устройства.
Чтобы отключить спящий режим, нажмите кнопку «Пуск», введите «cmd», щелкните правой кнопкой мыши cmd.exe , выберите «Запуск от имени администратора» и нажмите «Да» для подтверждения. Это командная строка Windows. Вставьте «powercfg.exe /hibernate off» в командную строку. Однако Ctrl-V здесь не работает в Windows 7. Вместо этого вам нужно щелкнуть правой кнопкой мыши в окне и выбрать «Вставить». Затем нажмите Enter. Если вы хотите снова включить режим гибернации позже, вставьте «powercfg.exe /hibernate on». Изменение вступит в силу немедленно.
Том Макнамара/CNETУправление корзиной
При удалении файла Windows по умолчанию не стирает его.Файл просто отправляется в корзину, где он будет оставаться до тех пор, пока вы не скажете Windows очистить корзину. Поэтому корзину необходимо периодически проверять, чтобы убедиться, что место на диске не занято большими файлами, которые вам больше не нужны.
Вы также можете настроить объем памяти, который использует корзина. Для этого откройте Проводник (нажмите Windows+E ), найдите корзину на левой панели, щелкните ее правой кнопкой мыши и выберите Свойства . Корзина может не отображаться по умолчанию, и в этом случае вам нужно щелкнуть правой кнопкой мыши на левой панели и выбрать Показать все папки .(Корзина технически является папкой.)
В окне свойств корзины вы можете указать Windows максимальный объем пространства, который вы хотите использовать для корзины. По умолчанию это 5 процентов от емкости вашего диска C:, но вы можете увеличить это значение до 10 процентов. Вы также можете указать Windows вообще пропустить корзину, а также отключить запрос подтверждения, который появляется при попытке удалить файл. Когда вы закончите вносить изменения, нажмите кнопку OK , чтобы сохранить их.
Том Макнамара/CNETКак почистить компьютер с помощью cmd [командная строка]
Microsoft Windows, обычно называемая Windows, является одной из, если не самой популярной операционной системой для персональных и рабочих компьютеров. Без сомнения, вы сможете работать с огромным количеством функций на своем ПК.
Поскольку выполняется множество фоновых задач, время от времени необходимо очищать память ПК.Операционная система Windows позволяет очищать память вашего ПК разными способами. Вы можете использовать стороннее программное обеспечение для записи временных файлов на жесткий диск или использовать встроенные средства очистки диска Windows в командной строке.
В этом посте мы особенно рассмотрим, как очистить компьютер с помощью cmd (командная строка).
- Введите « cmd » в строке поиска Windows / запустите диалоговое окно .
- Щелкните правой кнопкой мыши командную строку.
- Выберите Запуск от имени администратора.
- Вы попадете в окно командной строки —
Совет . Когда вы запускаете cmd.exe от имени администратора, у вас будут повышенные права доступа к вашим командам, и они будут выполняться из каталога system32 , иначе как пользователь, вошедший в систему.
Перейдя к командам очистки, у вас есть несколько команд для очистки вашего ПК, когда речь идет об очистке жесткого диска или кэш-памяти.Чтобы прошить оставшиеся ненужные файлы, вы сможете очистить их вручную, очистив временную папку. Вы можете ускорить процесс очистки, используя команды дефрагментации диска, diskpart и инструмента очистки диска.
Позже в этом посте вы найдете весь список команд для очистки различных частей памяти вашего ПК и шаги для их выполнения.
Зачем очищать компьютер с помощью командной строки?Очевидно, что пользоваться приложениями с графическим интерфейсом несложно.Но использование командного процессора Windows — это весело и действительно мощно. Если вы относитесь к тем, кто не хочет загружать дополнительные инструменты в память своего ПК и придерживается командной строки из-за ее преимуществ в эффективности и производительности, то это руководство охватывает все это.
Очистка памяти вашего ПК так же важна, как и очистка оборудования. Во время работы программ ваш компьютер создает временные файлы, которые становятся ненужными после использования. Хотя эти файлы крошечные, набор таких файлов может занимать много гигабайт, и поэтому его необходимо часто очищать.Чистое оборудование помогает вашему ПК работать бесперебойно и продлевает срок службы ПК, а очистка программного обеспечения и памяти защищает ваши приложения от сбоев, возможных конфликтов и обеспечивает лучшую производительность памяти.
Очистка диска может сохранить ваш компьютер свежим и устранить возможность зависания или замедления. С современным мощным оборудованием это не будет проблемой, но удаление ненужных файлов с жесткого диска — хорошая идея.
Что такое командная строка?Cmd – интерпретатор командной строки по умолчанию для таких операционных систем, как Windows, Linux, ArcaOS, eComStation и т. д.Командные строки — это текстовый интерфейс операционной системы. Он предлагает легкий доступ к любому каталогу или файлу вручную. Он используется для решения проблем с устранением неполадок и любых проблем с Windows. Некоторые командные строки также работают как диспетчеры очистки диска.
Команды для очистки компьютера с помощью командной строкиСледующая часть этого сообщения содержит список команд, которые вы можете использовать для очистки компьютера с помощью cmd. Прежде чем использовать эти команды, убедитесь, что понимаете, что они делают, и выполняйте их только в случае необходимости.
1. Очистите ненужные файлы с помощью команды
Cleanmgr класса .Этот класс команд позволяет очистить ненужные файлы и освободить место на жестком диске компьютера. Сначала он проанализирует файлы на вашем компьютере, которые больше не используются, а затем удалит эти файлы. Он имеет подкоманды, предназначенные для определенных функций.
1.1 Диспетчер очистки
Cleanmgr — это командная строка очистки диска для очистки от мусора.Выполните следующие действия, чтобы использовать эту команду.
- Cleanmgr — это командная строка очистки диска для очистки от мусора.
- Чтобы использовать его, откройте командную строку и введите « Cleanmgr » .
- Появится небольшое окно, в котором нужно выбрать диск для очистки.
- Нажмите OK , чтобы попросить систему проанализировать диск и найти съемные ненужные файлы.
- Проверьте, какие файлы вы хотите удалить, и нажмите кнопку OK для выполнения.
Если вы хотите автоматизировать задачу очистки диска, есть три параметра командной строки , которые принимает Cleanmgr . Это / sageset , / sagerun и / lowdisk .
1.2 Cleanmgr/sageset
Эта команда пропустит шаг выбора диска и перенаправит вас прямо в меню выбора категории, где вам нужно проверить, какую категорию ненужных файлов вы хотите очистить.
Формат запуска команды sageset :
cleanmgr/sageset: numeric_id например:
c:\Windows\system32> cleanmgr/sageset: 1 1.3 Cleanmgr/sagerun
Эта команда автоматизирует процесс очистки диска без выбора категорий, необходимых для использования команды sagerun .
Формат запуска команды sagerun :
cleanmgr/sagerun: идентификатор например:
c:\Windows\system32> cleanmgr/sagerun: 1 1.4 Cleanmgr/lowdisk
Эта команда используется, когда на диске недостаточно места. Когда этот переключатель запущен, очистка диска открывается со всеми флажками по умолчанию. Формат запуска команды lowdisk следующий:
cleanmgr/lowdisk/d {последний драйвер вашего диска} например:
c:\Windows\system32> cleanmgr/lowdisk/dc {для диска c}
c:\Windows\system32> cleanmgr/lowdisk/dd {для диска d}
Совет : эти команды работают на серверах 2003, 2008, Windows XP, Vista, Windows 7, 8 и Windows 10.
2. Очистите временные файлы с помощью команды очистки
Временные файлы называются Temp. Эти файлы хранят информацию в течение переходного периода во время выполнения приложения, а также могут быть созданы для целей резервного копирования. В первую очередь они используются для хранения, перемещения данных и восстановления потерянных данных.
Безопасно удалять временные файлы тогда и только тогда, когда они не используются ни одним приложением. Обычно Windows не позволяет вам удалить их, кроме того, что потеря этих файлов во время выполнения может привести к сбою задачи приложения.
Временные файлы (Temp), созданные ОС, хранятся в %system%/windows/temp , а временные файлы (%Temp%), созданные пользователями, хранятся в C:\Users\username\AppData\Local\Temp .
Для просмотра временных файлов с помощью командной строки введите:
%SystemRoot%\explorer.exe %temp%\ И команда на удаление временных файлов (их тоже можно удалить вручную из каталога):
Удалить %temp%\*.*/с/к Учебник : очистить компьютер с помощью cmd — удалить временные файлы3. Очистите файлы предварительной выборки с помощью командной строки
Windows создает всевозможные временные файлы на жестком диске. Файлы предварительной выборки создаются операционной системой при первом использовании приложения, а затем работают как кеш. Они могут занимать много места в зависимости от того, как приложение использует выделенный файл.
Предварительная выборка в основном предназначена для ускорения работы приложения, но если вы столкнулись с ошибками или лагами в приложении, вы можете удалить эти файлы.
Чтобы проверить файлы предварительной выборки на вашем компьютере, просто проверьте папку предварительной выборки, например (в cmd):
%SystemRoot%\explorer.exe C:\Windows\prefetch\ А затем удалить файлы из папки предварительной выборки ;
дель C:\Windows\prefetch\*.*/s/q Учебник : очистка компьютера с помощью cmd — очистка предварительной выборкиАналогичный контент : Учебник по удалению вируса с помощью CMD за 4 шага
4.Очистить кеш-память в windows
Файлы кеша полезны для производительности приложения, но если с файлами кеша что-то не так, это может вызвать проблемы с получением данных, сбои или даже сбой. Вот почему распространенным средством является время от времени очищать кэш-память приложения.
Вы можете без колебаний удалить кеш DNS, кеш магазина Windows со своего ПК. Если есть проблема с удалением этих файлов кеша, Windows уведомит вас об этом. Чтобы очистить кеш DNS, запустите командную строку от имени администратора.
- Найдите командную строку в строке поиска Windows.
- Щелкните правой кнопкой мыши командную строку и выберите Запуск от имени администратора .
- Далее в командной строке выполните эту команду —
ipconfig/flushDNS Вы получите сообщение о том, что кэш DNS успешно очищен.
А чтобы очистить кеш-память Windows, , вам нужно будет использовать команду WSReset в cmd.При этом отобразится черный экран, как на изображении ниже, и все, что вам нужно подождать, пока окна не исчезнут, чтобы убедиться, что память Windows успешно очищена.
очистить компьютер с помощью cmd — очистить кеш магазина Windows5. Дефрагментируйте жесткий диск с помощью командной строки
Еще одна часть очистки памяти компьютера — дефрагментация дисков.
Дефрагментация — это процесс реорганизации данных, хранящихся на жестком диске. Это процесс, который снижает степень фрагментации за счет физической организации содержимого массовой памяти в наименьшее количество смежных областей.Переупорядочивая файлы, вы можете ускорить доступ к файлам с жесткого диска.
Фрагментация диска является естественным явлением для традиционных жестких дисков, хотя она уязвима для производительности ПК. По сути, фрагменты влияют на скорость записи и доступа к вашему жесткому диску, что приводит к снижению производительности системы.
Для дефрагментации жесткого диска с помощью cmd;
- Запустите командную строку от имени администратора.
- Использовать дефрагментацию {предпочитаемый диск позже}: defrag c:
Обратите внимание, что c: в команде defrag c: – это буква диска.диск, который вы хотите дефрагментировать. Измените букву диска, если вы хотите дефрагментировать другой диск.
очистить компьютер с помощью cmd — дефрагментировать диски7. Используйте команду Diskpart для удаления данных с жесткого диска
Diskpart — это утилита для создания разделов диска из командной строки, доступная в Windows 2000 и более поздних версиях. Ранее для этой задачи использовалась команда Fdisk . Вы можете использовать командную строку diskpart для очистки диска вместе с определенными переключателями, такими как «очистить» и «очистить все», чтобы стереть данные с жесткого диска.
Чтобы очистить жесткие диски с помощью команды diskpart , выполните следующие действия.
- Запустите командную строку от имени администратора.
- Введите команду diskpart и нажмите клавишу ввода.
- После diskpart введите «list disk» в cmd.
- Он будет отображать все подключенные к вашему компьютеру диски вместе со статусом их доступности.
- Тип выберите диск n {например: выберите диск 0}
- ** если состояние диска отключено, введите « online disk » и нажмите ввод.
- Затем введите «очистить» или «очистить все» в соответствии с вашими потребностями.
- В случае успеха вы увидите сообщение «diskpart успешно выполнил очистку диска».
Очистить Команда очистит данные только на жестком диске и будет помечена как удаленная. Однако команда clean all удалит каждый байт данных с диска, и позже вы не сможете восстановить эти данные.
очистить компьютер с помощью команды cmd — diskpart8. Очистка образа Windows с помощью DISM
Если у вас возникли проблемы с текущей операционной системой, вы можете решить проблему с ОС.Это задача очистки образа, которая восстановит работоспособность операционной системы до идеального состояния.
Командная строка, которую вы будете здесь использовать, известна как DISM (обслуживание образа развертывания и управление им). Это встроенная командная строка, используемая для управления образом Windows (.wim) и виртуальным жестким диском (.vhd). Он также используется в среде восстановления Windows и процессе установки Windows, а также для обновления операционной системы.
Чтобы проверить наличие повреждений, выполните следующие действия. Запустите cmd с правами администратора.
Запустите cmd с правами администратора > Введите эту команду.
DISM/онлайн/Cleanup-Image/checkhealth очистите компьютер с помощью cmd — проверьте работоспособность ОСИ для сканирования образа Windows используйте эту команду;
DISM/Онлайн/Cleanup-Image/ScanHealth Очистите свой компьютер с помощью команды cmd — проверка работоспособностиЧтобы исправить образы Windows, если вы обнаружите какие-либо поврежденные файлы, используйте эту команду;
DISM /Online /Cleanup-Image /RestoreHealth /Source:repairSource\install.ВИМ Вы можете сканировать свой компьютер на наличие вредоносных программ/вирусов с помощью командной строки. Процесс сканирования будет выполняться защитником Windows.
Подведение итогов : Командная строка — это мощный инструмент, который вы можете использовать на своем ПК для многих других целей. Если у вас есть дополнительная информация о командах очистки ПК, сообщите нам об этом в комментарии ниже.
Аналогичные статьи:
10 уникальных советов и рекомендаций по iPhone 11, которые вы должны попробовать
Топ 5 бесплатных программ шумоподавления, которые вы должны попробовать
Топ-10 лучших ролевых игр для Android, которые вы должны попробовать
Как удалить вирус с помощью cmd [с картинками]
11 способов запустить очистку диска в Windows (все версии)
Если у вас ограниченное пространство для хранения на ПК или устройстве с Windows 10 или если вы собираете на нем много данных, вы можете столкнуться с проблемами, вызванными нехваткой свободное место.В таких ситуациях первое, что вы должны сделать, это очистить хранилище от ненужных файлов, таких как временные файлы, эскизы или файлы, которые вы удалили, но все еще находятся в вашей Корзине . К счастью, чтобы сделать это безопасно, вы можете использовать Очистка диска — инструмент, встроенный во все современные версии Windows. Однако, прежде чем вы начнете использовать его для очистки своего устройства, вы должны сначала узнать, как его открыть. Для начала вот одиннадцать способов запустить Очистка диска в Windows 10, Windows 7 и Windows 8.1:
1. Откройте программу очистки диска с помощью поиска (все версии Windows)
Если вы используете Windows 10 и хотите запустить Очистку диска , один из быстрых способов сделать это — использовать функцию поиска. Нажмите или коснитесь поля на панели задач и введите слово «диск». Затем щелкните или коснитесь результата поиска Очистка диска .
Очистка диска, WindowsВ Windows 7 откройте меню «Пуск» и введите слово «диск» в поле поиска.Затем нажмите на результат поиска Очистка диска .
Очистка диска, WindowsВ Windows 8.1 переключитесь на экран Start и начните вводить «диск». Когда результаты поиска начнут отображаться, нажмите или коснитесь «Освободить место на диске, удалив ненужные файлы».
Очистка диска, Windows2. Откройте очистку диска, попросив Кортану сделать это (только для Windows 10)
В Windows 10, если на вашем устройстве включена Кортана, вы также можете попросить ее открыть Очистка диска .Скажите «Привет, Кортана» или нажмите/коснитесь кнопки микрофона, расположенной справа от поля поиска Кортаны. Затем произнесите «Открыть очистку диска».
Очистка диска, Windows3. Откройте программу очистки диска из меню «Пуск» (Windows 10 и Windows 7)
Более длительный способ открыть Очистку диска — сделать это из меню «Пуск» . В Windows 10 запустите меню «Пуск» и в списке всех приложений откройте папку «Инструменты администрирования Windows» .Внутри него есть ярлык для Очистка диска .
Очистка диска, WindowsВ Windows 7 откройте меню «Пуск» и перейдите к «Все программы -> Стандартные -> Системные инструменты». Там вы можете найти ярлык для Очистка диска .
Очистка диска, Windows4. Откройте очистку диска из панели управления (все версии Windows)
Другой способ открытия очистки диска включает использование панели управления .Откройте панель управления и перейдите к « Система и безопасность -> Администрирование». Затем нажмите или коснитесь Очистка диска .
Очистка диска, WindowsВ Windows 7 путь тот же, что и в Windows 10: откройте Панель управления и перейдите в «Система и безопасность -> Администрирование -> Очистка диска».
Очистка диска, WindowsВ Windows 8.1 откройте Панель управления и перейдите к «Система и безопасность. Нажмите или коснитесь «Инструменты администрирования» и в открывшемся новом окне щелкните или коснитесь Очистка диска .
Очистка диска, Windows5. Создайте ярлык для очистки диска и закрепите его на рабочем столе (все версии Windows)
В Windows можно создать ярлык для Очистка диска , который можно разместить на рабочем столе или в любом другом месте по вашему выбору. Когда вы создаете ярлык, укажите его на «%windir%system32cleanmgr.exe» .
Кроме того, если вам нужна помощь в создании ярлыков, прочтите это руководство: Как создавать ярлыки для приложений, файлов, папок и веб-страниц в Windows.
Очистка диска, Windows6. Закрепить очистку диска на панели задач, в меню «Пуск» или на начальном экране (все версии Windows)
Если вам нужен высокоскоростной доступ к Очистка диска , один из лучших способов добиться этого — закрепить его на панели задач, в меню «Пуск» или на экране «Пуск ». Если вы используете Windows 10 или Windows 7, найдите Очистка диска , как мы показали вам в первом методе из этого руководства.В списке результатов щелкните правой кнопкой мыши или нажмите и удерживайте результат поиска Очистка диска . Затем нажмите или коснитесь «Закрепить на панели задач», или «Закрепить в меню «Пуск»» (в Windows 10) или «Закрепить в меню «Пуск»» (в Windows 7), в зависимости от того, что вы предпочитаете.
Очистка диска, WindowsВ Windows 8.1 нельзя использовать поиск, чтобы закрепить Очистка диска на экране Пуск . Однако добраться до него можно через Панель управления . В списке Средства администрирования щелкните правой кнопкой мыши или нажмите и удерживайте ярлык Очистка диска .Затем нажмите или коснитесь «Закрепить на панели задач» или «Закрепить на начальном экране», в зависимости от того, что вы хотите.
Очистка диска, Windows7. Откройте программу очистки диска с помощью окна «Выполнить» (все версии Windows)
Откройте окно «Выполнить», нажав клавиши Win + R на клавиатуре. Затем введите «cleanmgr» и нажмите Введите или OK . Это немедленно запускает Очистку диска .
Очистка диска, Windows8. Откройте программу очистки диска с помощью командной строки или PowerShell (все версии Windows)
Если вам нравится использовать командную строку или PowerShell, вы можете использовать команду «cleanmgr» , чтобы запустить очистку диска в любой версии Windows.
Очистка диска, Windows9. Откройте программу очистки диска с помощью диспетчера задач (все версии Windows)
Вы также можете открыть Очистка диска через диспетчер задач. Запустите его, нажав клавиши Ctrl + Shift + Esc на клавиатуре, и, если диспетчер задач откроется в компактном режиме, нажмите или коснитесь «Подробнее». Затем откройте меню Файл и нажмите или коснитесь «Новая задача» в Windows 7 или «Выполнить новую задачу» в Windows 10 или Windows 8.1. В окне «Создать новую задачу» введите «cleanmgr» и нажмите Введите или OK .
Очистка диска, Windows10. Откройте программу очистки диска с помощью проводника (в Windows 10 и 8.1) или проводника Windows (в Windows 7)
Альтернативный и относительно быстрый способ открыть Очистка диска — использовать File Explorer или Windows Explorer . Откройте файловый менеджер на вашем устройстве Windows и в его адресной строке введите «cleanmgr.» Нажмите Введите на клавиатуре, и сразу же откроется Очистка диска .
Очистка диска, Windows11. Откройте программу очистки диска, запустив ее исполняемый файл (все версии Windows)
Очистка диска на самом деле представляет собой исполняемый файл с именем cleanmgr.exe, , который вы можете найти в подпапке System32 папки Windows . Перейдите в это место и дважды щелкните или дважды коснитесь cleanmgr.exe и Очистка диска запускается немедленно.
Очистка диска, WindowsКакой ваш любимый способ запуска программы «Очистка диска»?
Теперь вы знаете все возможные способы запуска инструмента очистки диска в Windows. Есть ли у вас предпочтительный, или вы знаете и другие способы? Если вы это сделаете, прокомментируйте ниже и давайте обсудим.
5 лучших очистителей реестра Windows 7 для ускорения вашего ПК
по Ташриф ШарифЭксперт по Windows и программному обеспечению
Ташриф Шариф — разработчик программного обеспечения, ставший техническим писателем.Он обнаружил свой интерес к технологиям после того, как случайно прочитал технический журнал. Теперь он пишет обо всем, что связано с технологиями, от Windows до iOS и стриминговых сервисов… Подробнее- Очистители реестра Windows 7 помогают очистить компьютер с Windows и ускорить его работу.
- С помощью этого программного обеспечения вы можете легко удалить оставшиеся записи реестра и ненужные файлы.
- Некоторые утилиты настройки системы также имеют функции обновления и удаления программного обеспечения.
- Если вам нужны функции восстановления реестра, некоторые из этих приложений также могут быть использованы для этого.
Установка любого программного обеспечения на ваш компьютер добавляет новые записи в реестр. Когда пользователь удаляет программное обеспечение, записи в реестре намеренно или непреднамеренно обычно не учитываются. Лучшие очистители реестра Windows 7 могут помочь вам удалить эти записи.
Оставшиеся записи реестра в некоторых случаях могут привести к сбоям в системе. Некоторые системные приложения могут занять больше времени, чем обычно, если удаление программы оставило после себя недопустимую запись в реестре.
В этой статье мы составили список лучших средств очистки реестра Windows 7, которые помогут вам избавиться от оставшихся записей реестра одним щелчком мыши. Для Windows 10 ознакомьтесь с нашим списком лучших средств очистки реестра для Windows 10.
Какие очистители реестра лучше всего подходят для Windows 7?
Restoro — мощное программное обеспечение для очистки реестра и комплексное решение для восстановления системы. Он предлагает защиту от опасных веб-сайтов, инструменты для удаления вредоносных программ, улучшения производительности системы и функции очистки реестра.
Restoro оптимизирует и очищает записи реестра для восстановления производительности системы. Кроме того, программное обеспечение включает функции защиты от вирусов и удаления вирусов.
Помимо функций оптимизации, Restoro может заменять и восстанавливать поврежденные системные файлы. Если у вас заканчивается место на диске, инструмент очистки диска может помочь освободить часть памяти.
Ключевые особенности Restoro:
- Очищает записи реестра
- Обнаруживает опасные веб-сайты
- Удаляет вредоносные программы
- Восстанавливает поврежденные системные файлы
Ресторо
Исправить проблемы с реестром и другие проблемы, связанные с компьютером, очень просто при использовании программного обеспечения Restoro.
CCleaner — многофункциональный комплексный набор утилит. Он популярен благодаря функциям очистки системы и удаления программного обеспечения. В отличие от других очистителей реестра, CCleaner вряд ли окажет какое-либо негативное влияние на вашу систему и не удалит важные записи.
CCleaner доступен как в бесплатной, так и в профессиональной версиях, причем последняя предлагает пользователям дополнительные функции. Он может находить старые файлы, которые занимают место на жестком диске, и очищать их одним щелчком мыши.
Другие примечательные функции, предлагаемые CCleaner, включают очистку файлов cookie для более безопасного просмотра, очистку записей реестра, ускорение запуска системы за счет отключения запускаемых приложений, дефрагментацию диска, восстановление файлов и список инвентаризации оборудования.
Основные возможности CCleaner:
- Автоматически очищать ненужные файлы и файлы cookie браузера
- Встроенное средство обновления и удаления программного обеспечения
- Дефрагментация диска
- Восстановление удаленных файлов
CCleaner
Очистите реестр и убедитесь, что ваш компьютер работает без замедлений с помощью CCleaner.
IObit Advanced SystemCare Free — это надежный инструмент сканирования системы для устранения системных проблем и очистки оставшихся записей в реестре. Он доступен как в бесплатной версии, так и в версии Pro, многие функции которой заблокированы за платной подпиской.
Подобно CCleaner, IObit Advanced SystemCare Free поставляется с функциями повышения производительности системы, такими как отключение запускаемых приложений и дефрагментация жесткого диска.
Индивидуальные планы IObit Advanced SystemCare Free могут сканировать и очищать ненужные файлы, ненужные журналы, кеш, остатки от стороннего программного обеспечения и веб-браузеров.Internet Booster может помочь вам максимально увеличить скорость Интернета, закрыв ненужные фоновые приложения, использующие Интернет.
Ключевые особенности IObit Advanced SystemCare Free:
- Режим AI для сканирования и очистки ненужных файлов
- Защита брандмауэром и защита от отслеживания
- Средство очистки больших файлов для очистки дискового пространства
- Очистить записи реестра и оставшиеся журналы
IObit Advanced SystemCare бесплатно
Очистите реестр и оптимизируйте свой компьютер для максимальной производительности с помощью IObit Advanced SystemCare Free.
Wise Registry Cleaner — бесплатная программа для очистки реестра для платформы Windows. Хотя он может быть не таким многофункциональным, как другие инструменты, перечисленные ранее, он эффективен для очистки оставшихся записей реестра и файлов журналов.
Wise Registry Cleaner автоматически создает точки восстановления системы перед выполнением любой очистки. Это помогает восстановить вашу систему до рабочего состояния в случае удаления неправильной записи реестра.
Совместим со всеми версиями Windows, от Windows XP до Windows 7 и 10.С помощью запланированной автоматической очистки реестра вы можете настроить инструмент для выполнения ежедневной, еженедельной или ежемесячной очистки в соответствии с вашими требованиями.
Основные функции Wise Registry Cleaner:
- Запланированная автоматическая очистка реестра
- Сканирует и повышает производительность системы
- Очистка реестра и логов
- Автоматическое восстановление и резервное копирование системы
Умная очистка реестра
Поддержание чистоты реестра — лучший способ избежать замедления работы ПК, и вы можете сделать это с помощью программы Wise Registry Cleaner.
Iolo System Mechanic — это популярная утилита для настройки системы, которая представляет собой нечто большее, чем просто утилита для очистки реестра. Он углубляется в ваш компьютер, чтобы найти проблемы и рекомендовать эффективные исправления.
Iolo System Mechanic удаляет ненужные файлы, которые замедляют работу вашей системы, и повышает производительность для игр, потоковой передачи и загрузки, ограничивая использование системных ресурсов приложениями с низким приоритетом.
Вы можете получить доступ к инструменту удаления вредоносных программ из основного интерфейса и использовать дефрагментацию диска, чтобы ускорить работу вашего жесткого диска.Встроенные функции безопасности могут помочь защитить открытые порты маршрутизатора и подключенные домашние устройства.
Ключевые особенности Iolo System Mechanic:
- Наведите порядок, удалив ненужные файлы
- Удаляет вредоносные программы и останавливает неопознанные запускаемые приложения
- Инструменты для ремонта системы
- Оптимизирует Windows для повышения скорости Интернета
Системный механик Иоло
С помощью Iolo System Mechanic вы можете легко оптимизировать свой реестр и убедиться, что ваш компьютер работает без каких-либо замедлений.
Лучшие программы очистки реестра Windows 7 помогут вам очистить реестр Windows. Эти инструменты удаляют повторяющиеся записи реестра и ненужные файлы журналов и помогают повысить производительность системы.
Все инструменты в этой статье доступны как в бесплатном, так и в премиум-плане. В то время как бесплатная версия предлагает основные функции очистки, премиум-версия предлагает дополнительные функции, которые можно использовать в качестве комплексного системного решения.
Была ли эта страница полезной? 1Спасибо!
Недостаточно подробностей Сложно понять Другой Связаться с экспертомНачать разговор
Рекомендации по очистке жесткого диска
С учетом того объема данных, с которым мы работаем сегодня, и постоянно увеличивающихся размеров файлов, это только вопрос времени, когда поставщики управляемых услуг (MSP) обнаружат, что им придется иметь дело с клиентами, имеющими полные диски C.Жесткий диск, заполненный или близкий к емкости, будет замедлять вашу работу, превращая некогда простые задачи в трудоемкие, и будет препятствовать беспрепятственному обновлению установок и добавлению новых программ и приложений. Регулярная очистка жестких дисков ваших клиентов — это то, чем должны заниматься MSP, чтобы максимизировать пространство и повысить производительность.
Сопутствующий продукт
RMM
Поддержка, управление и защита с помощью решения RMM, масштабируемого по мере роста.
Помимо производительности и функциональности, знание того, как очистить жесткие диски, является важным компонентом безопасности. Хранение ненужных, конфиденциальных файлов и данных увеличивает вашу открытость для атак.Если вы собираетесь вывести компьютер из эксплуатации, подарить или утилизировать, важно также научиться правильно очищать жесткий диск, чтобы не осталось никаких следов конфиденциальной информации.
Что занимает место на моем жестком диске?Программы и приложения, входящие в состав программного обеспечения, которое вы используете ежедневно, могут занимать больше всего места на вашем жестком диске, а вы даже не подозреваете об их наличии. Другие скрытые виновники включают старые (часто избыточные) системные файлы Windows, которые остаются после внедрения нового обновления Windows.
Многие повседневные файлы также занимают больше места, чем вы думаете, особенно при большом количестве скрытых дубликатов. Пространство, занимаемое, в частности, фотографиями и видео, может быстро увеличиваться благодаря достижениям в области высококачественного захвата изображений. Вы также должны искать временные файлы, используемые другими программами. Кэш браузера Chrome, например, может занимать значительную часть вашего диска C и должен регулярно очищаться.
Помимо типа и размера файла важно знать, где находятся ваши файлы.Содержимое на вашем рабочем столе и в синхронизированных папках OneDrive, а также все, что хранится в ваших загрузках или корзине, занимает место.
Как очистить жесткий диск?Когда дело доходит до очистки жесткого диска, существует ряд инструментов и советов, которые помогут вам удалить ненужные файлы и приложения. Контроль памяти и очистка диска — это две распространенные функции Windows, которые упрощают просмотр размеров файлов и удаление тех, которые больше не нужны. Хотя технически Disk Cleanup является предшественником Storage Sense, он по-прежнему широко доступен и считается предпочтительным инструментом для многих ИТ-специалистов.
Шаги, необходимые для удаления временных файлов с помощью очистки диска, немного различаются в зависимости от используемой версии Windows, но все они следуют примерно одному и тому же шаблону:
- Открыть «Пуск»
- Найдите «Очистка диска» и щелкните по нему, когда оно появится
- Используйте раскрывающееся меню «Диски» и выберите диск C
- Нажмите кнопку «ОК»
- Нажмите кнопку «Очистить системные файлы»
- Установите флажки рядом с файлами, которые вы хотите удалить (временные файлы Интернета, загруженные программные файлы, корзина и т. д.).)
- Нажмите «ОК», а затем «Удалить файлы», когда вас спросят, уверены ли вы, что хотите удалить
Как и Очистка диска, Контроль памяти позволяет вручную просматривать и удалять временные и ненужные файлы, быстро освобождая место и повышая эффективность диска. Инструмент также можно настроить для автоматического удаления временных файлов, а также файлов из корзины и корзины для загрузки.
Выполните следующие действия, чтобы удалить файлы с помощью Контроль памяти:
- Откройте «Настройки».
- Нажмите «Система.
- Нажмите «Хранилище».
- В разделе «Контроль памяти» нажмите «Освободить место сейчас» или поле «Временные файлы» в разделе «Локальный диск C», если вы используете обновление Windows 10 от мая 2019 г.
- Выберите контент, который вы хотите удалить, например загрузки, временные файлы, корзину, оптимизированные для доставки файлы и т. д.
- Нажмите «Удалить».
Чтобы автоматизировать контроль памяти и избежать перегрузки жесткого диска, выполните следующие действия:
- Откройте «Настройки.
- Нажмите «Система».
- Нажмите «Хранилище».
- В разделе «Контроль памяти» выберите параметр «Изменить способ автоматического освобождения места» или, если вы используете обновление за май 2019 г., щелкните параметр «Настроить контроль памяти» или «Запустить сейчас» в разделе Раздел «Хранилище».
- Включите тумблер «Контроль памяти».
- Используйте раскрывающееся меню «Запустить хранилище» и выберите, когда (каждый день, неделю, месяц и т. д.) вы хотите, чтобы функция «Контроль хранилища» удаляла временные файлы, а также те, которые находятся в корзине и в корзине для загрузок.
Disk Cleanup и Storage Sense — отличные варианты для начала работы с очисткой жесткого диска, но есть еще много вариантов, которые следует учитывать. Некоторые из наиболее эффективных включают в себя:
- Удаление программ: Приложения и игры занимают много места на диске. Важно регулярно определять, какие программы больше не служат цели, и удалять их с жесткого диска. Для этого перейдите в панель управления и выберите «Удалить панель».«Вы будете направлены к списку всех ваших программ, которые вы можете просмотреть по размеру файла, и вам будет предложено выбрать те, которые вы хотите удалить.
- Устранение дубликатов: Дубликаты в результате повторяющихся загрузок бесполезны и только загромождают ваш жесткий диск. Вы можете использовать CCleaner для поиска и удаления этих надоедливых файлов вручную или заручиться поддержкой стороннего приложения, предназначенного для быстрого обнаружения дублирующихся файлов. Существует множество инструментов, которые могут фильтровать дубликаты в Windows и других приложениях.
- Отключение режима гибернации: Режим гибернации — это функция Windows 10, которая позволяет пользователям выключать компьютер при сохранении текущего сеанса, позволяя им с легкостью продолжить работу при запуске резервного копирования. Хотя спящий режим чрезвычайно удобен, он может занимать много места на диске. Отключение этой функции — разумный шаг при очистке жесткого диска. Для этого откройте панель управления Windows и выберите «Электропитание», а затем ссылку «Выберите, что делают кнопки питания».Затем вы увидите ссылку «Изменить доступные в данный момент настройки» — выберите ее и снимите флажок рядом с «Спящий режим».
- Управление облачными папками: Облачные программы для хранения файлов, такие как OneDrive и Dropbox, отлично подходят, когда доступ к файлам осуществляется только через Интернет. Однако при синхронизации с жестким диском хранилище быстро становится проблемой. Это особенно актуально, если папки содержат видео или фотоальбомы. Сделайте большие папки доступными только в Интернете и зарезервируйте синхронизированные папки для тех, к которым вы обращаетесь ежедневно.
- Сжатие файлов и приложений: Файловая система с новой технологией (NTFS) может похвастаться встроенной функцией сжатия, которая может уменьшить размер файлов, папок и целых дисков. В Windows 10 также есть Compact OS, инструмент, который может сжимать приложения. Просто обратите внимание, что обе эти функции связаны с потенциальными рисками. Сжатие NTFS может повлиять на производительность системы, в то время как Compact OS потенциально может привести к необратимому повреждению вашей установки. Эти формы сжатия следует использовать только после того, как были реализованы все другие методы очистки жесткого диска или в случаях, когда требуется немедленное хранение и существует полная резервная копия ПК.
Хотя очистка жесткого диска помогает увеличить объем памяти и улучшить работу системы, при очистке жесткого диска удаляются все следы личных и конфиденциальных данных. Если вы планируете пожертвовать или сдать на переработку устаревший компьютер сотрудника, необходимо полностью очистить жесткий диск.
Многие считают, что удаление старых файлов и истории браузера — это все, что нужно для очистки жесткого диска. Но реальность такова, что киберпреступники могут использовать программное обеспечение для восстановления данных, чтобы получить доступ к вашим удаленным файлам и получить личную информацию.Полная очистка защитит вас и ваших клиентов от атак такого типа.
Перед очисткой жесткого диска обязательно сделайте резервную копию своей информации на новом компьютере, внешнем жестком диске или в веб-службе, чтобы в будущем у вас был доступ ко всем важным файлам. Когда вы будете готовы полностью очистить свой компьютер, вам следует рассмотреть несколько вариантов:
- Программное обеспечение сторонних производителей: Существует несколько программ, которые могут полностью стереть данные с жесткого диска за пределами методов восстановления данных.Darik’s Boot and Nuke (DBAN) — один из самых распространенных. DBAN полагается на генератор случайных чисел, который многократно стирает и перезаписывает всю информацию на вашем диске. Обратите внимание: DBAN работает только с традиционными дисками, а не с твердотельными накопителями (SSD).
- Ручная очистка жесткого диска: некоторые люди предпочитают не ограничиваться сторонним программным обеспечением и физически обеспечивать полную чистоту своего жесткого диска. Это можно сделать, удалив жесткий диск и приложив к нему редкоземельный магнит. Вы также можете физически демонтировать жесткий диск, если не планируете его повторное использование.
- Новая установка: Перезапись существующего жесткого диска с помощью новой чистой установки исходной операционной системы компьютера также приведет к удалению существующих данных. Этот метод часто предпочитают те, кто планирует повторно использовать компьютер от одного сотрудника к другому.
Если вам нужно просто очистить и освободить больше места на существующем жестком диске или очистить всю систему, эти советы помогут вам начать работу.
Чтобы получить дополнительные советы по управлению компьютерами, находящимися под вашим управлением, ознакомьтесь с оставшейся частью нашего блога.
Как выполнить чистую установку Windows 7?
Как стереть и переустановить Windows 7?
Шаги:
- Запустите компьютер.
- Нажмите и удерживайте клавишу F8.
- В разделе «Дополнительные параметры загрузки» выберите «Восстановить компьютер».
- Нажмите Enter.
- Выберите язык клавиатуры и нажмите Далее.
- При появлении запроса войдите в систему с учетной записью администратора.
- В параметрах восстановления системы выберите «Восстановление системы» или «Восстановление при загрузке» (если это доступно)
Как выполнить чистую установку Windows 7 без диска?
Очевидно, что вы не можете установить Windows 7 на компьютер, если у вас нет чего-то, с чего можно установить Windows 7.Однако, если у вас нет установочного диска Windows 7, вы можете просто создать установочный DVD-диск или USB-накопитель Windows 7, с которого можно загрузить компьютер для переустановки Windows 7.
Как очистить компьютер с Windows 7?
1. Нажмите «Пуск», затем выберите «Панель управления». Нажмите «Система и безопасность», затем выберите «Восстановить компьютер до более раннего времени» в разделе «Центр поддержки». 2. Нажмите «Дополнительные методы восстановления», затем выберите «Вернуть компьютер в заводское состояние».”
Как очистить компьютер и установить все новое?
В окне «Настройки» прокрутите вниз и нажмите «Обновление и безопасность». В окне «Обновление и настройки» слева нажмите «Восстановление». Как только он появится в окне восстановления, нажмите кнопку «Начать». Чтобы стереть все с вашего компьютера, нажмите «Удалить все».
Как переустановить Windows 7 без ключа продукта?
Просто откройте «Свойства системы» с помощью Windows + клавиши «Пауза/Разрыв» или щелкните правой кнопкой мыши значок «Компьютер», а затем щелкните «Свойства», прокрутите вниз и нажмите «Активировать Windows», чтобы активировать Windows 7.Другими словами, вам не нужно вводить ключ продукта.
Как восстановить операционную систему Windows 7?
Параметры восстановления системы в Windows 7
- Перезагрузите компьютер.
- Нажмите F8 до появления логотипа Windows 7.
- В меню «Дополнительные параметры загрузки» выберите параметр «Восстановить компьютер».
- Нажмите Enter.
- Параметры восстановления системы теперь должны быть доступны.
Как бесплатно загрузить и установить Windows 7?
Вы можете загрузить ISO-образ Windows 7 с сайта Microsoft Software Recovery, указав действительный ключ продукта.Просто посетите веб-сайт Microsoft Software Recovery и следуйте трем простым инструкциям, чтобы загрузить ISO-образ Windows 7.
Как восстановить Windows без диска?
Восстановление без установочного компакт-диска:
- Выберите «Пуск» > «Настройки» > «Обновление и безопасность» > «Восстановление».
- В разделе «Сбросить этот параметр ПК» нажмите «Начать».
- Выберите «Удалить все», а затем выберите «Удалить файлы и очистить диск».
- Наконец, нажмите «Сброс», чтобы начать переустановку Windows 10.
14 янв. 2021 г.
Как удалить ненужные файлы из Windows 7?
Чтобы запустить очистку диска на компьютере с Windows 7, выполните следующие действия:
- Нажмите кнопку «Пуск».
- Щелкните Все программы | Аксессуары | Системные инструменты | Очистка диска.
- В раскрывающемся меню выберите Диск C.
- Нажмите OK.
- Очистка диска подсчитает свободное место на вашем компьютере, что может занять несколько минут.
23 дек. 2009 г.
Как мне очистить свой компьютер, чтобы продать его?
Android
- Откройте Настройки.
- Коснитесь «Система» и разверните раскрывающийся список «Дополнительно».
- Нажмите Сбросить параметры.
- Нажмите «Удалить все данные».
- Коснитесь «Сбросить настройки телефона», введите свой PIN-код и выберите «Стереть все».
10 сент. 2020 г.
Можно ли бесплатно обновить Windows 7 до 10?
Если у вас есть старый ПК или ноутбук с Windows 7, вы можете купить операционную систему Windows 10 Home на веб-сайте Microsoft за 139 долларов США (120 фунтов стерлингов, 225 австралийских долларов).Но вам не обязательно выкладывать деньги: предложение бесплатного обновления от Microsoft, которое технически закончилось в 2016 году, по-прежнему работает для многих людей.
Как полностью очистить жесткий диск и операционную систему?
Очистите диск в Windows 10
Перейдите в «Настройки» > «Обновление и безопасность» > «Восстановление» и нажмите «Начать» в разделе «Сбросить этот компьютер». Затем вас спросят, хотите ли вы сохранить свои файлы или удалить все. Выберите «Удалить все», нажмите «Далее», затем нажмите «Сбросить».Ваш компьютер проходит процесс сброса и переустанавливает Windows.
Как удалить Windows 7 и установить Windows 10?
Удаление обновления Windows 10 из часто задаваемых вопросов по Windows 7
- Откройте панель управления.
- Чтобы продолжить, выберите «Удалить программу» в разделе «Программы».
- Затем нажмите «Просмотреть обновления установки» на левой панели, чтобы просмотреть все обновления, установленные на вашем компьютере.
