Как перенести Windows на другой диск при помощи Clonezilla
Когда вы покупаете новый компьютер, вы должны переместить свои старые файлы в новую систему. Копирование папки за папкой, файл за файлом утомительно. К счастью, вы можете использовать Clonezilla для клонирования всего вашего диска на новый диск. Клонирование дисков с помощью Clonezilla — это быстро, просто и, что самое главное, совершенно бесплатно.
Вот как вы клонируете свой диск Windows 10 с помощью Clonezilla и USB-накопителя.
Что такое Clonezilla?
Clonezilla — бесплатная программа с открытым исходным кодом для клонирования образов дисков. Вы можете использовать Clonezilla для резервного копирования системы, полных клонов дисков, развертывания системы и многого другого. Кроме того, он поддерживает огромный спектр файловых систем, а также несколько загрузчиков, шифрование и многое другое.
Обратите внимание, что для клонирования диска Windows 10 ваш второй диск должен иметь такую же или большую емкость по сравнению с вашим текущим хранилищем.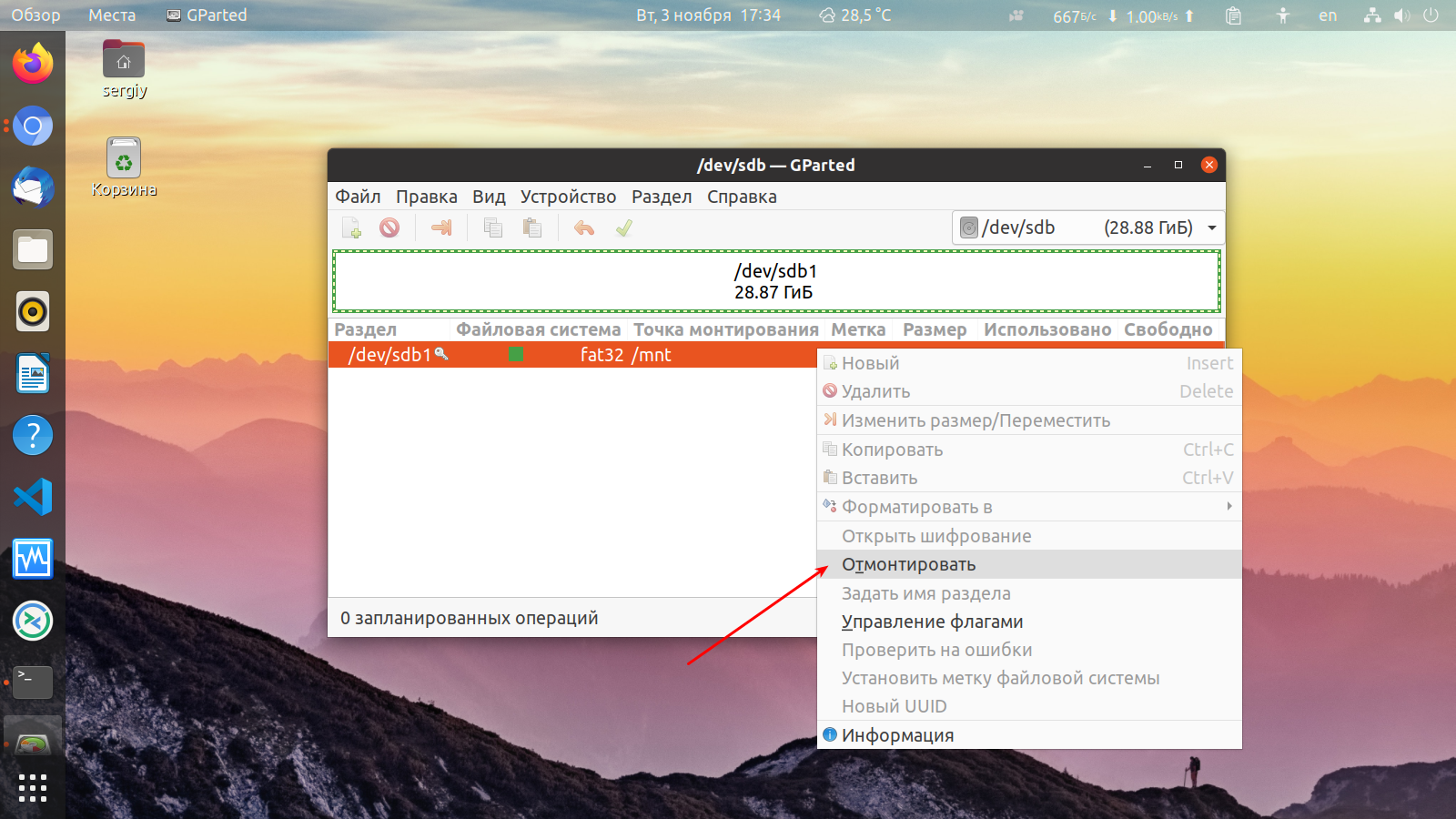 Например, если вы хотите клонировать диск, который использует 60 ГБ памяти, на диске получателя также должно быть не менее 60 ГБ для полного клонирования.
Например, если вы хотите клонировать диск, который использует 60 ГБ памяти, на диске получателя также должно быть не менее 60 ГБ для полного клонирования.
Шаг 1: Загрузите Clonezilla
Во-первых, вам нужна копия Clonezilla.
- Перейдите на страницу загрузки Clonezilla. Переключите «Выберите тип файла» на ISO.
- Нажмите Скачать.
- Установите его как любую другую программу.
Шаг 2. Создание загрузочного USB-накопителя с Rufus
Чтобы создать загрузочную USB-флешку Clonezilla, вам понадобится 1 ГБ USB-флеш-накопитель (или больше). Вам также понадобится удобный маленький загрузочный USB-накопитель Rufus.
Обратите внимание, что создание загрузочной флешки Clonezilla полностью сотрет все существующие данные на вашем диске.
Вот что вам нужно сделать:
- Перейдите на домашнюю страницу Руфуса. Загрузите и установите последнюю версию.
- После установки откройте Руфус. Обязательно вставьте флэш-накопитель USB.
- Выберите USB-накопитель в разделе «Устройство».

- В разделе Boot selection нажмите SELECT. Перейдите в папку загрузки Clonezilla ISO и нажмите «Открыть». Rufus автоматически введет правильные параметры для создания загрузочной флешки. Измените метку тома на что-то более запоминающееся, если хотите.
- Когда будете готовы, нажмите START.
- Руфус обнаружит «ISOHybrid» изображение. Продолжайте запись в режиме ISO-образа.
Clonezilla — это маленькая ISO. Поэтому процесс создания загрузочного USB-накопителя не займет много времени.
На этом этапе вам следует подключить второй жесткий диск к вашей системе и убедиться, что он работает с вашей системой. Вы не хотите вмешиваться в процесс Clonezilla и понимать, что он не функционирует.
Шаг 3: перезагрузка в режим выбора загрузки
Теперь вам нужно перезагрузить систему в режиме выбора загрузки. Самый простой способ сделать это — перезагрузить систему, а затем нажать кнопку выбора меню загрузки для вашего типа оборудования.
Доступ к меню выбора загрузки с помощью функциональной клавиши
Не уверены, какую кнопку нажать? Вы можете найти свой бренд оборудования в этом главном списке загрузочного меню.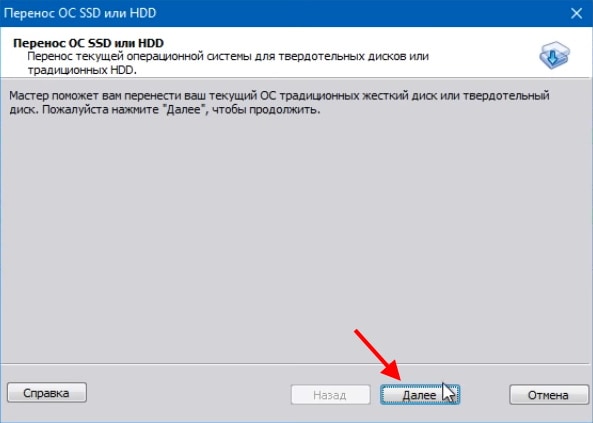
После перезагрузки системы коснитесь определенной клавиши. Например, на моей материнской плате Gigabyte я нажимаю F12 после перезагрузки, чтобы получить доступ к меню выбора загрузки.
Зайдя в меню, вы можете прокрутить вниз и выбрать загрузочную флешку Clonezilla USB.
Доступ к меню выбора загрузки через расширенный запуск Windows 10
Некоторые системы UEFI не позволяют вам получить доступ к выбору загрузки вручную, чтобы обеспечить вам безопасность. Вместо этого вы можете получить доступ к меню выбора загрузки из меню прошивки UEFI.
Нажмите и удерживайте клавишу Shift и нажмите «Перезагрузить» в меню «Пуск». Эта комбинация открывает Расширенное меню запуска. Отсюда вы можете выбрать «Устранение неполадок» → «Дополнительные параметры» → «Параметры прошивки UEFI».
Когда откроется меню прошивки UEFI, вам нужно найти параметры загрузки.
Отсюда я могу изменить порядок загрузки, чтобы моя материнская плата загружала USB-накопитель Clonezilla перед моей обычной установкой Windows 10.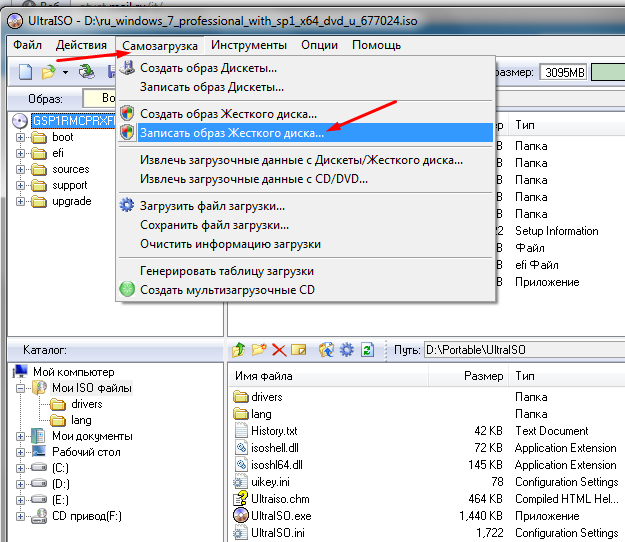
Шаг 4: Настройте Clonezilla
После загрузки Clonezilla у вас есть несколько вариантов. Выберите Clonezilla Live (Настройки по умолчанию, VGA 800 × 600). Теперь подождите, пока загрузится среда Clonezilla. Вам придется выбрать язык клавиатуры и раскладку. Когда вы дойдете до экрана «Запустить Clonezilla», выберите «Запустить Clonezilla».
Теперь у вас есть экран настроек Clonezilla. На данный момент вам нужно знать только два из шести вариантов:
- device-image: сделайте копию устройства (например, вашего жесткого диска) на образ диска.
- device-device: работайте напрямую с вашим устройством (например, с жестким диском), чтобы сделать копию непосредственно в другой форме хранения.
Первый вариант помогает вам создать образ диска хранилища устройства, с которым вы сейчас работаете. Второй вариант помогает вам сделать клон хранилища устройства, с которым вы сейчас работаете, скопировав его непосредственно в другую форму хранилища.
Поскольку мы клонируем диск, выберите второй вариант, device-device , а затем режим «Начинающий». Другие параметры позволяют вам определить дополнительные параметры. Вам не нужны эти опции в настоящее время.
Теперь у вас есть еще два варианта на выбор:
- disk to local disk: клонируйте текущий диск на другой локальный диск (например, второй жесткий диск).
- part to local part: клонируйте раздел диска на другой раздел локального диска (процесс, который также использует ваш второй жесткий диск).
Опять же, когда вы клонируете весь диск, выберите первый вариант. Второй вариант, клонирование раздела, позволяет вам сделать копию части хранилища вашего устройства.
Шаг 5: клонируйте ваш диск на локальный диск
Теперь вы вводите, какие диски Clonezilla должен клонировать.
Clonezilla — это утилита для Linux, поэтому диски используют соглашение об именах Linux. Это означает, что ваш основной раздел — это ваше основное хранилище — будет использовать имя «sda», ваш второй диск — «sdb» и так далее.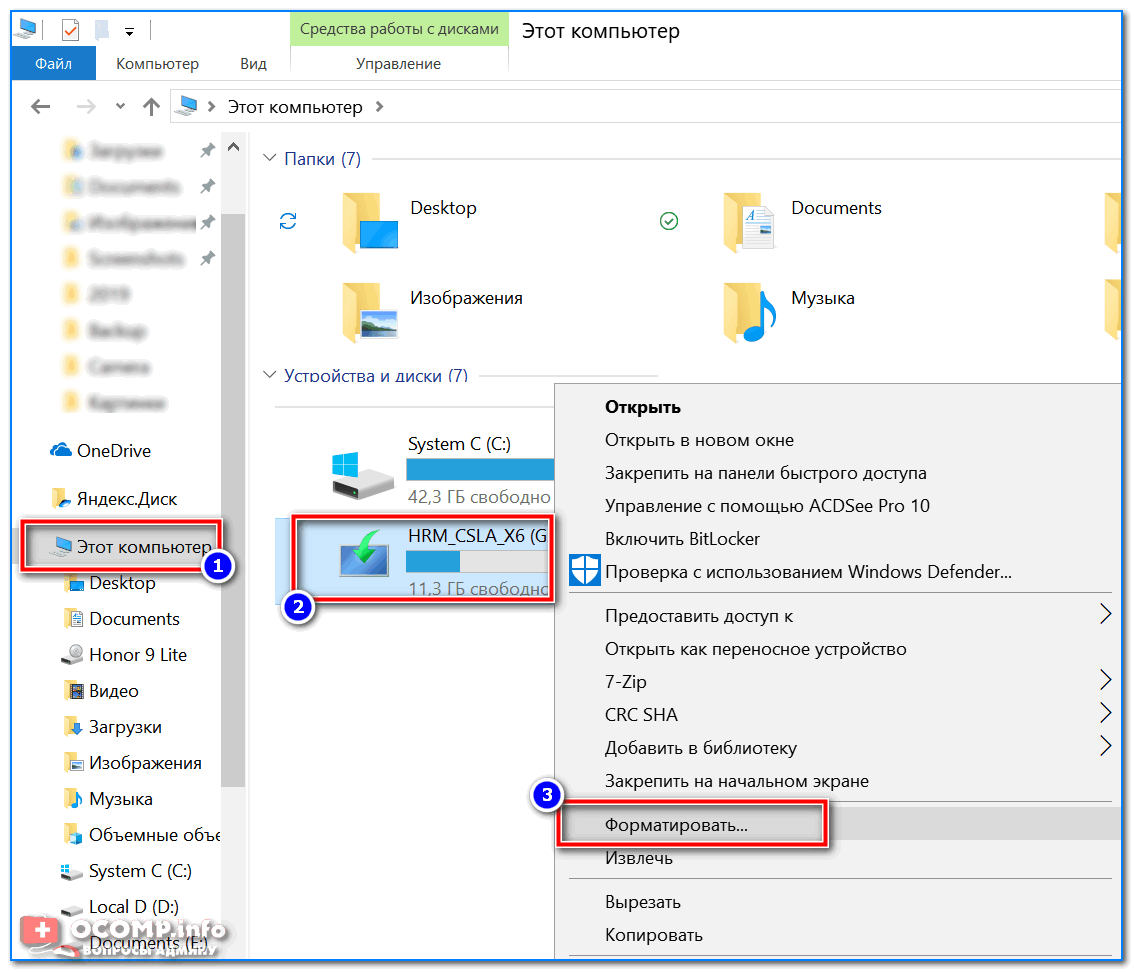 Вы также можете сделать перекрестные ссылки на диски, используя их размер.
Вы также можете сделать перекрестные ссылки на диски, используя их размер.
На втором экране выберите хранилище, в которое вы хотите скопировать. Помните, что локальный диск, который вы копируете, должен иметь меньший размер, чем второй диск.
Теперь выберите, что вы хотите, чтобы Clonezilla делала после завершения процесса клонирования. У вас есть три варианта:
- choose: Сохранить Clonezilla в рабочем состоянии после завершения процесса.
- reboot: перезагрузите Clonezilla после завершения процесса.
- poweroff: выключите Clonezilla, как только процесс завершится.
Последний выбор — скопировать загрузчик локального диска. Если вы делаете копию диска с Windows 10 и хотите, чтобы он загрузился, введите Y и нажмите Enter.
Хотите знать, как вы восстанавливаете свой диск после клонирования? Следуйте инструкциям в руководстве, но скопируйте клонированный диск на целевой диск, обязательно скопировав загрузчик еще раз.
Клонирование Windows 10 при использовании Clonezilla: успех!
Теперь вы можете клонировать диск Windows 10 с помощью Clonezilla. Вы также можете восстановить этот клон диска, используя тот же процесс. Прелесть использования Clonezilla в том, что вы берете клон всего диска, ничего не оставляя. Пока у вас достаточно места на диске, Clonezilla всегда будет делать эту работу.
Как скопировать Windows 7/8/10 на другой диск, D 💻
Стоит задача, начальные условия такие:
- Жёсткий диск разбит на два или больше раздела
- Установлена Windows 7 на диске C:
- Требуется установить Windows 10
- Текущий виндовс должен остаться работоспособным и запускаться с диска D:
- Форматировать диск «Д» нельзя
- Пользователь не впервые видит компьютер 🙂
А можно наоборот, устанавливать семёрку, а копировать десятку, и диски поменять местами, это ничего не меняет.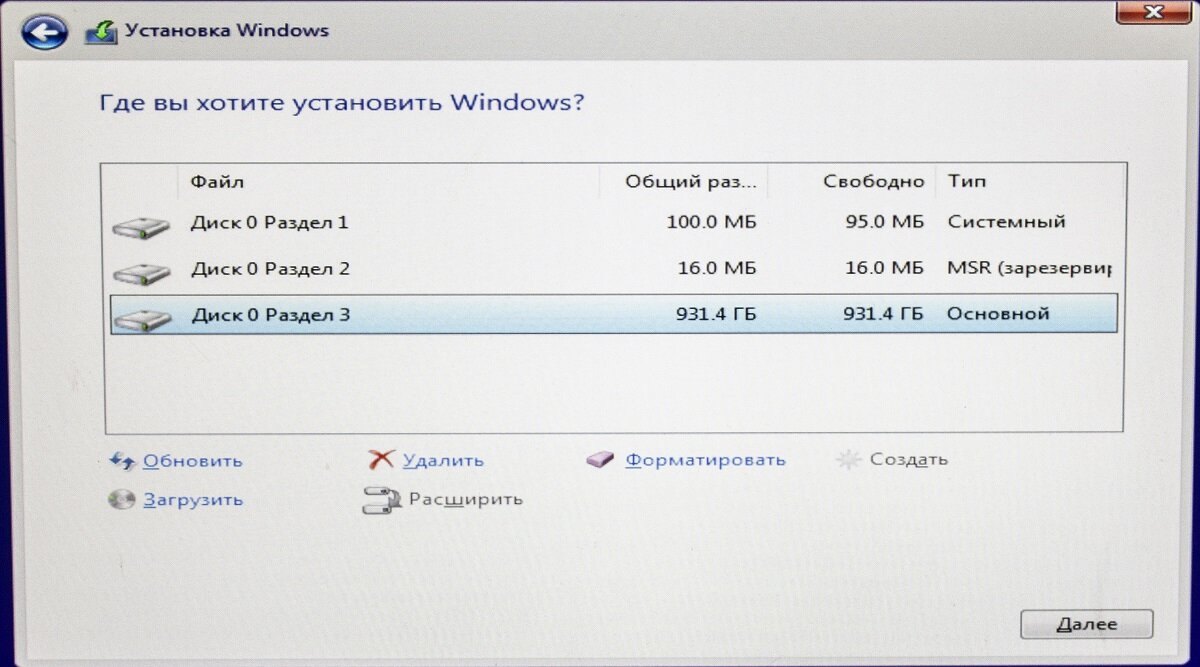
Для чего это? Ну, например, давно пора переустановить систему, но в старой ОС много чего было установлено и настроено с незапамятных времён. При переустановке ОС все программы и настройки теряются. А хочется, чтобы можно было запустить старую систему и подсмотреть что же там и как работало. Ну или тупо какие-то лицензии проблематично перенести.
Вся сложность состоит в том, что существующие программы умеют переносить Windows на другой жёсткий или SSD-диск, но на такой же логический раздел. Т.е., с диска C: на диск C. А вот так, чтобы на тот же физический диск и на второй раздел – не умеют. Всё усложняется тем, что даже если и научатся, то форматировать диск-назначение нам нельзя, потому что по легенде там тонны инфы, которую некуда или очень долго и геморно девать.
Придётся поколдовать. План действий такой:
- Правим загрузочное меню
- Загружаемся с флешки
- Копируем системные папки
- Меняем буквы дисков
Меню загрузки Windows
При загрузке Windows у нас будет появляться меню с возможностью выбора операционной системы: новая (текущая) Windows и скопированная текущая.
Скачиваем BOOTICE
Запускаем через правую кнопку и выбираем «Запуск от имени администратора». Далее идём на вкладку «BCD», где должно быть выбрано «BCD of current system». Кликаем по кнопке «Easy mode»
Далее нажимаем кнопку «Add» и из списка выбираем «New Windows 7/8/10 entry»
Теперь нужно настроить новый элемент меню:
Boot Disk: наш жёсткий диск с текущей Windows
Partition
OS title: произвольное название пункта меню
Language: ru-RU, русский язык
Timeout: секунды, через сколько автоматически выберется пункт по умолчанию.
Для записи изменений жмякаем «Save current system». Всё это можно сделать и потом, читайте ниже.
Подготовка флешки
Создаём загрузочную флешку по статье.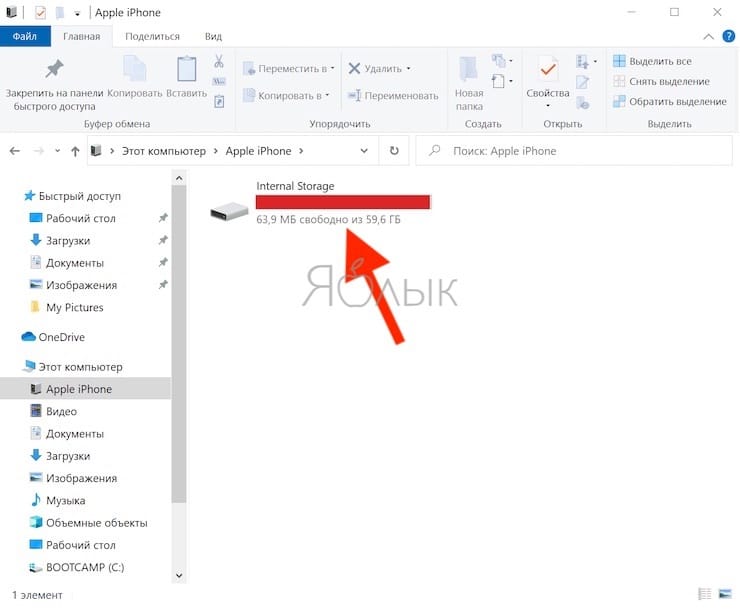 Нам понадобится Paragon Hard Disk Manager и Acronis Disk Director. Поэтому выбираем образ для флешки, где есть эти программы. Подходит образ от Sergei Strelec. Вместо флешки может быть CD/DVD или внешний жёсткий диск, это не принципиально.
Нам понадобится Paragon Hard Disk Manager и Acronis Disk Director. Поэтому выбираем образ для флешки, где есть эти программы. Подходит образ от Sergei Strelec. Вместо флешки может быть CD/DVD или внешний жёсткий диск, это не принципиально.
Загружаемся с флешки в среду Windows PE, это та винда, которая запускается с USB.
Копирование Windows
Теперь нужно скопировать системные папки в корень диска D, а именно:
- Windows
- Users
- Program Files
- Program Files (x86) – если есть
- ProgramData
Все эти папки нужны, чтобы Windows и все установленные программы функционировали на втором разделе. Некоторые узкоспециализированные программы по умолчанию устанавливаются в корень диска, а не в папку «Program Files», поэтому пробегитесь глазками по корню диска C: и если увидите знакомые названия папок, то их тоже нужно скопировать.
Можно просто копировать с помощью файлового менеджера, например, Total Commander. Можно пользоваться программой TeraCopy, которая включена в образ Sergei Strelec. Она копирует без остановки на сообщения об ошибках, если что. И потом в конце можно посмотреть что не получилось скопировать и предпринять меры.
Она копирует без остановки на сообщения об ошибках, если что. И потом в конце можно посмотреть что не получилось скопировать и предпринять меры.
На этом шаге могут быть проблемы. Удивительно, но запустив Windows с флешки, она всё ещё защищает системные файлы виндов на других дисках! Не всегда, но бывает. Поэтому могут быть сообщения об ошибках доступа, при копировании файлов реестра и его пользовательских веток (ntuser.dat). А именно проблемные папки:
- System32\config
- ServiceProfiles
- Users\папка пользователя\ntuser*.*
Если вы послушались и выбрали образ с Paragon Hard Disk Manager, тогда копируем ВСЁ или только проблемные места ИМ. Запускаем его, идём в «Утилиты» и там выбираем «Перемещение файлов»
Выбираем необходимые папки или файлы и дожидаемся окончания процесса:
Ещё можно скопировать с помощью Acronis True Image, выбирая там резервное копирование файлов, сохраняя их на другой диск, а потом восстанавливая на свой диск Д.
Если у кого-то будет только эта программа в распоряжении – то пожалуйста. Но она иногда, почему то, она зависает при копировании больших объёмов, например, всех нужных папок.
Если на флешке оказалась утилита BOOTICE, то можно добавить в пункт меню ещё один Windows сейчас, а не на первом шаге. Все действия те же, но на вкладке «BCD» выбираем «Other BCD file» и ищем его по пути «C:\boot\BCD». Сейчас диск C — это скрытый диск в обычной винде, а загрузившись в Windows PE его видно, и он должен быть объёмом 100-350 Mb. Либо, если такого скрытого диска нет, то это диск с текущей Windows 7/8/10.
Финальных штрих – буквы
И теперь самая изюминка. Основная проблема запуска виндовса с другого диска это то, что у него другая буква, например D, а большинство настроек намертво прописаны на диск C. Будем менять буквы дисков в копии операционной системы, т.е., чтобы Windows считал тот диск Д, на котором он сейчас находится, диском C.
Итак, запускаем с флешки Acronis Disk Director.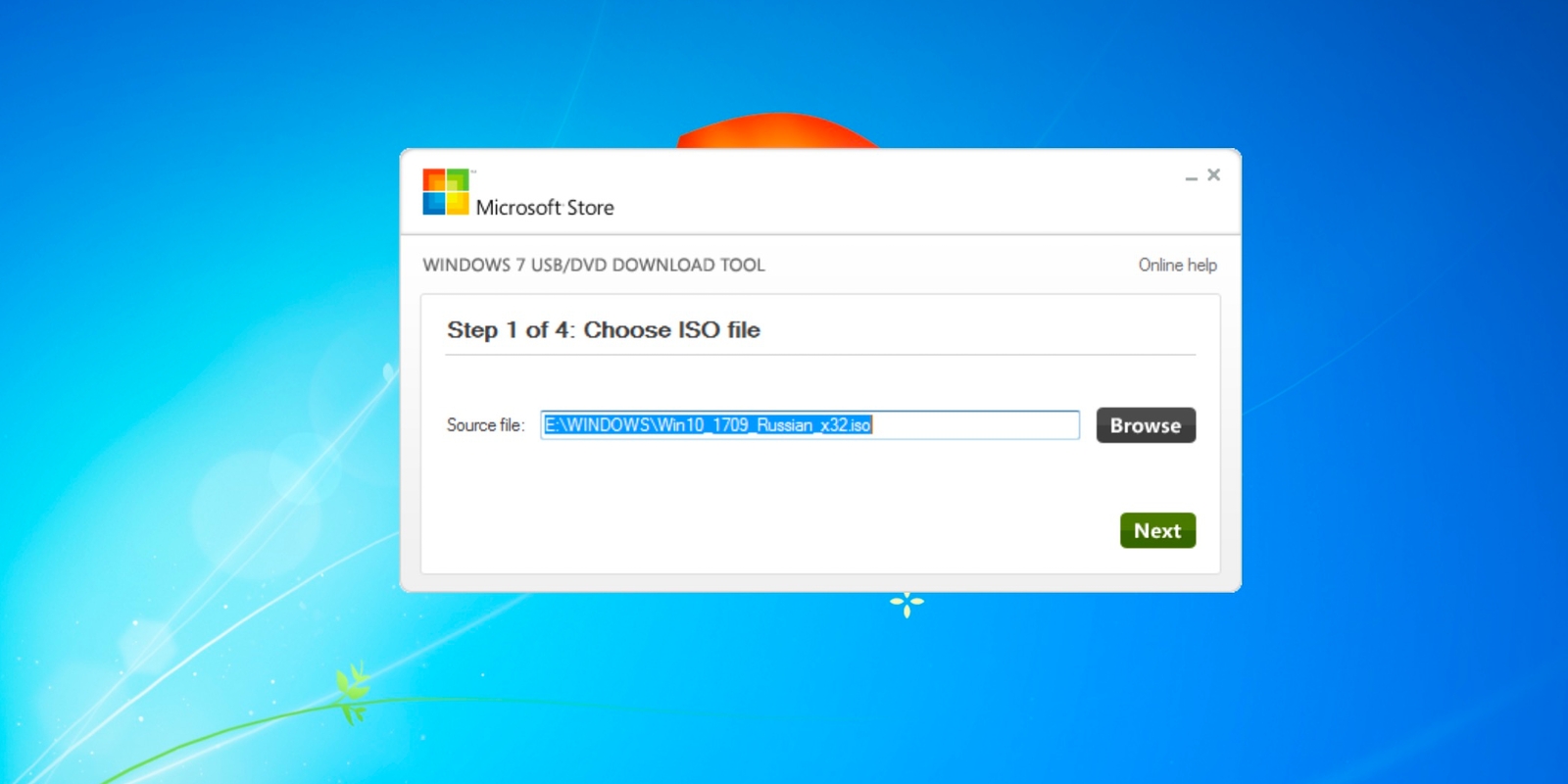 Выбираем из списка скопированную Windows. У вас сейчас по идее должно было получиться два одинаковых виндовса, а отличить копию можно по букве диска и его размеру, на котором она находится:
Выбираем из списка скопированную Windows. У вас сейчас по идее должно было получиться два одинаковых виндовса, а отличить копию можно по букве диска и его размеру, на котором она находится:
Теперь кликаем по диску C правой кнопкой и выбираем «Изменить букву». Выбираем любую свободную, например букву G. Нам сейчас нужно просто освободить букву C. Далее меняем букву диска D на C, и диска G на D:
Осталось применить изменения:
На этом всё.
Итоги, что же получилось
Итак, мы создали новый пункт в меню загрузки, скопировали системные папки и поменяли буквы местами. Фишка в том, что теперь будут работать обе Windows, и та что осталась на диске C, текущая, будет по-прежнему «видеть» диски С и D так, как они есть сейчас. А если запустить скопированную Windows, то в ней вы увидите ваши диски «попутанные» местами.
Когда вы установите Windows 10 на диск C смело форматируйте раздел. Новая установка заменит в меню название старой Windows 7/8 на 10 и оставит наш новый пункт меню.
Но может быть проблема – скорей всего слетит активация копии винды. Можно заново переактивировать или ничего не делать, если она вам нужна ненадолго.
Я не нашёл более простого и «тупого» метода сделать всё это, а если вы знаете как можно ещё – отпишитесь пожалуйста в комментариях.
Успехов!
Как установить Windows 10 с флешки
Привет, друзья. Эта публикация посвящена вопросу – как установить Windows 10 с флешки. На нашем сайте изложено огромное количество материала по установке операционной системы от Microsoft и, в частности, её последней версии Windows 10. Но, ребята, на нашем сайте материалы представлены, как правило, по отдельным этапам процесса установки Windows 10. А ведь установка «Десятки» – это поэтапный составной процесс, включающий отдельные задачи как то: скачивание дистрибутива операционной системы, создание загрузочной флешки, запуск компьютера с флешки, непосредственно программный процесс установки системы. И также в этот составной процесс можно включить важную постустановочную задачу – установку отсутствующих драйверов.
Как установить Windows 10 с флешки
Друзья, изложенный ниже гайд вы можете смело советовать даже полным новичкам в компьютерном деле. Все этапы установки Windows 10 мы разберём в их логической последовательности, с отсылками на детальное описание этих этапов, с разбором ошибок, которые могут возникать в этом процессе.
Но, прежде чем мы начнём разбираться с установкой «Десятки» с флешки, давайте обратим внимание на способ установки – с использованием установочной флешки. У этого способа нет альтернатив, если мы устанавливаем операционную систему на новый компьютер, на чистый жёсткий диск, после серьёзного системного сбоя Windows 10, когда нам недоступна даже её среда восстановления. И также если мы хотим установить кастомный дистрибутив, другую редакцию, новую или старую версию «Десятки». Но если нужно переустановить систему просто потому, что она тормозит, чрезмерно захламлена, работает с багами, мы можем поступить проще и использовать функцию облачной переустановки Windows 10.
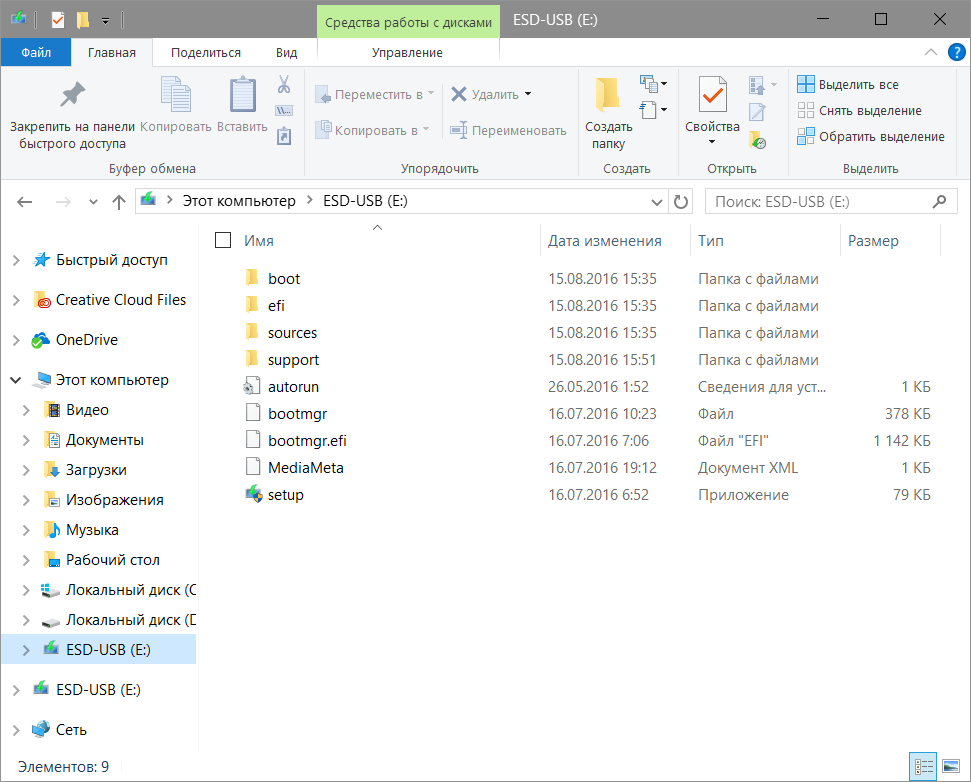 Эта функция не требует создания установочного носителя, для её использования нужен Интернет и как минимум рабочая среда восстановления Windows 10. Детально об этой функции читайте в статье «Облачная переустановка Windows 10».
Эта функция не требует создания установочного носителя, для её использования нужен Интернет и как минимум рабочая среда восстановления Windows 10. Детально об этой функции читайте в статье «Облачная переустановка Windows 10».Ну а теперь давайте поэтапно разберём, как установить Windows 10 с флешки.
Как создать установочную флешку Windows 10
Первый этап – это создание установочной флешки Windows 10. Её можно создать с помощью утилиты от Microsoft Media Creation Tool, которая в едином процессе и загружает дистрибутив системы с официальных ресурсов компании, и записывает его на флешку. Также, друзья, вы можете отдельно скачать Windows 10, например, если у вас что-то не получается с Media Creation Tool, либо же вы хотите установить отличный от поставляемого этой утилитой выпуск системы – ранние её версии, редакции Enterprise или LTSC, кастомную сборку. И потом вам нужно будет с помощью иных инструментов записать дистрибутив на флешку. Всё это детально расписано в статье «Как создать загрузочную флешку Windows 10».
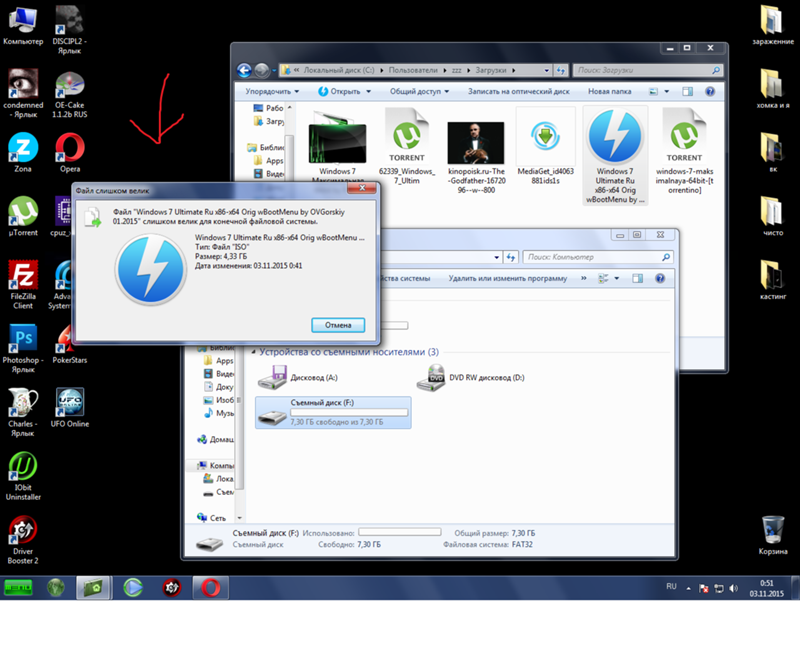
Как загрузиться с установочной флешки Windows 10
Второй этап – это загрузка ПК или ноутбука с флешки. Обычно запуск с отличных от внутреннего диска компьютера устройств мы производим с помощью Boot-меню BIOS или приоритета устройств загрузки непосредственно внутри BIOS. Но, друзья, если у вас компьютер работает в режиме UEFI, а многие современные ПК и ноутбуки работают именно в этом режиме BIOS, вы можете загрузиться с флешки из среды Windows 10. В приложении «Параметры» перезагружаемся для особых вариантов загрузки.
Попадаем в среду восстановления, в меню выбора действия жмём «Использовать устройство».
И далее выбираем установочную флешку. Также из среды Windows 10 в меню устройств загрузки на UEFI-компьютере вы можете попасть с помощью утилиты Bootice. Тут просто выбираете, что вам удобнее. Ну а если у вас Windows 10 не будет загружаться далее среды восстановления, то вы, соответственно, просто в меню выбора действия жмёте «Использовать устройство».
Ну а если Windows 10 повреждена настолько, что не загружается даже её среда восстановления, если вы ставите систему на чистый диск, если у вас компьютер работает в режиме BIOS Legacy, тогда используйте Boot-меню BIOS. Boot-меню – это функция меню устройств загрузки без входа в BIOS. Это меню примечательно тем, что оно не меняет установленный в BIOS приоритет загрузки с внутреннего жёсткого диска, а позволяет разово выбрать флешку или иное устройство для запуска с него компьютера. И нам потом не нужно вновь входить в BIOS, менять приоритет устройств загрузки и выставлять назад жёсткий диск. В Boot-меню, как и непосредственно в BIOS, мы можем попасть с помощью специальной клавиши, нажатой сразу же при запуске компьютера. Но что это за специальная клавиша? Друзья, обычно она секунду-две отображается на экране BIOS при запуске компьютера. Например, в нашем случае имеем на ПК материнку Gigabyte, и здесь за вызов Boot-меню отвечает клавиша F12.
Boot-меню – это функция меню устройств загрузки без входа в BIOS. Это меню примечательно тем, что оно не меняет установленный в BIOS приоритет загрузки с внутреннего жёсткого диска, а позволяет разово выбрать флешку или иное устройство для запуска с него компьютера. И нам потом не нужно вновь входить в BIOS, менять приоритет устройств загрузки и выставлять назад жёсткий диск. В Boot-меню, как и непосредственно в BIOS, мы можем попасть с помощью специальной клавиши, нажатой сразу же при запуске компьютера. Но что это за специальная клавиша? Друзья, обычно она секунду-две отображается на экране BIOS при запуске компьютера. Например, в нашем случае имеем на ПК материнку Gigabyte, и здесь за вызов Boot-меню отвечает клавиша F12.
У других производителей материнок ПК другие клавиши: MSI — F11, AsRock — F11, Asus – F8, Intel – Esc, BioStar – F8. Вот, друзья, комплексная таблица клавиш входа в Boot-меню и в саму BIOS для различных ПК и ноутбуков.
В окошке Boot-меню BIOS мы выбираем нашу установочную флешку по её называнию. Если у вас компьютер работает в режиме совместимости BIOS UEFI/Legacy, флешка у вас будет отображаться дважды – просто по названию и с отметкой «UEFI:».
Если у вас компьютер работает в режиме совместимости BIOS UEFI/Legacy, флешка у вас будет отображаться дважды – просто по названию и с отметкой «UEFI:».
Отображение флешки просто по названию означает режим BIOS Legacy, он работает со стилем разметки жёсткого диска MBR. Отображение с отметкой «UEFI:» означает режим BIOS UEFI, он работает со стилем разметки диска GPT. Если вы не знаете, какой у вас стиль разметки диска, выбирайте современный UEFI. Если выберете неправильно, далее в процессе установки Windows 10 у вас выйдет ошибка «Установка Windows на данный диск невозможна. На данном диске находится таблица MBR-разделов».
Если у вас нет на жёстком диске ценных данных, вы можете удалить старую MBR-разметку диска и создавать новую со стилем GPT. Подробности читайте в этом мануале. Но если ценные данные на диске у вас есть, то тогда перезагружайтесь, запускайте по новой Boot-меню и выбирайте флешку в режиме Legacy.
Если у вас по какой-то причине не получается запустить компьютер с флешки при помощи Boot-меню, тогда входите в BIOS и выставляйте флешку в приоритете загрузки. Как это делается, читайте в статьях о загрузке компьютера с флешки и загрузке ноутбука с флешки.
Как это делается, читайте в статьях о загрузке компьютера с флешки и загрузке ноутбука с флешки.
Процесс установки Windows 10
Непосредственно процесс установки Windows 10 в деталях описан в статье сайта «Как установить Windows 10». Друзья, если вы устанавливаете Windows 10 в редакции Home и хотите создать локальную учётную запись, обязательно дочитайте статью до конца, там приводятся нюансы по этому вопросу.
Постустановочные процессы
После установки Windows 10 необходимо проверить, для всех ли устройств ПК или ноутбука установлены драйвера. Если не для всех, отсутствующие драйверы необходимо установить. У нас на сайте есть статья «Что делать после установки Windows», в ней комплексно описывается, и как установить драйвера, и как активировать Windows 10, и какие программы можно установить.
Ошибки при установке Windows
Ну и, наконец, последнее, что мне бы хотелось осветить в рамках темы «Как установить Windows 10 с флешки» — это возможные ошибки при установке операционной системы.

Метки к статье: Windows 10, Установить Windows, Флешка
Как установить Windows с флешки
Здравствуйте, друзья!
Сегодня я отвечу на три самых популярных вопроса, которые возникают у пользователей, решивших впервые установить Windows 7 или Windows 8, 8.1, 10 с флешки.
Как установить Windows с флешки?
Как сделать загрузочную флешку?
Как загрузиться с флешки?
В последнее время вопрос установки Windows с флешки становится особенно актуальным. На рынке компьютерной техники стремительно растет доля так называемых нетбуков. Компактные нетбуки, не оснащенные оптическим приводом, мобильны и весьма удобны.
Все бы хорошо, но что делать, если отсутствует DVD-привод? На самом деле, отсутствие или неисправность привода вовсе не значит, что вы не сможете установить Windows или любую другую операционную систему. У этой проблемы есть простое решение: нужно записать установочные файлы на USB-флешку и произвести установку с нее.
У этой проблемы есть простое решение: нужно записать установочные файлы на USB-флешку и произвести установку с нее.
Сам процесс установки операционной системы с флешки гораздо удобней и быстрей. К чему тратить время и деньги на покупку диска, если дома есть USB-накопитель. К тому же нет гарантии, что у вас получится записать образ Windows на диск с первого раза, соответственно, это лишние затраты. Все, что нам нужно, это USB-флешка от 4 Гбайт или больше.
Как установить Windows с флешки
На самом деле процесс установки Windows с флешки не отличается от установки Windows с диска. Отличие одно – это носитель, в данном случае USB-накопитель, с которого будет производиться установка. Соответственно, перед установкой Windows с флешки нужно перенести все важные данные с раздела, на который собираетесь устанавливать систему, обычно Диск (С:), на другой раздел. Также не забудьте заранее подготовить драйвера. В наше время, когда компьютер используется для платежей, рекомендую сразу же установить правильный антивирус. И, чтобы полностью закрыть вопрос с установкой, Adobe Flash Player (по ссылке руководство как это делать правильно). Также рекомендую вам обратить внимание на неплохой браузер Maxthon. Короче говоря, работа предстоит серьезная. Надеюсь, после всего этого вы не будете выглядеть вот так. 🙂
И, чтобы полностью закрыть вопрос с установкой, Adobe Flash Player (по ссылке руководство как это делать правильно). Также рекомендую вам обратить внимание на неплохой браузер Maxthon. Короче говоря, работа предстоит серьезная. Надеюсь, после всего этого вы не будете выглядеть вот так. 🙂
Как сделать загрузочную флэшку?
Способов подготовки вашей USB-флешки для последующей установки операционной системы предостаточно. Я решил остановиться на наиболее надежном и проверенном способе: посредством командной строки.
Он подходит как для подготовки флешки с последующей установкой Windows 7, так и для установки Windows 8 (Windows 8.1). Пусть вас не смущает обилие скриншотов и кажущаяся сложность данного метода. Это не так, скоро вы сами в этом убедитесь. Данный метод позволяет создать загрузочную флешку непосредственно из самой операционной системы Windows 7. Приступим.
Внимание: для установки Windows с флешки понадобится ее полное форматирование, соответственно, вся хранящаяся информация на ней будет удалена, поэтому заранее скопируйте важные файлы на другой диск.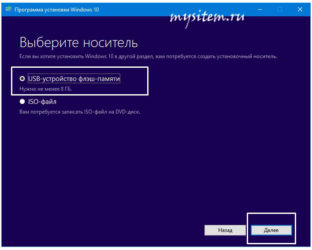
В данном случае мы подготовим загрузочную флешку с Windows 7, но совершенно так же вы можете сделать флешку с Windows 8 (8.1).
Сначала вставляем флешку в ноутбук и запускаем командную строку. Для этого нажимаем на меню Пуск → Выполнить или комбинацию клавиш Win + R с выводом диалогового окна, где набираем команду cmd и нажимаем Ок.
Появится диалоговое окно, имеющее вот такой вид.
В этом диалоговом окне администратора нужно будет ввести ряд команд, которые я приведу чуть ниже, и всегда подтверждать действие команд нажатием клавиши Enter. Приступим. Для удобства команды можно копировать здесь и вставлять в ваше диалоговое окно.
Вводим команду diskpart и нажимаем Enter:
Теперь нужно вывести список запоминающих устройств, для этого вводим команду list disk и нажимаем Enter:
Диск 0 размером 232 Gбайт → это мой жесткий диск, он нам не нужен, а вот Диск 1 размером 29 Gбайт → это и есть моя флешка.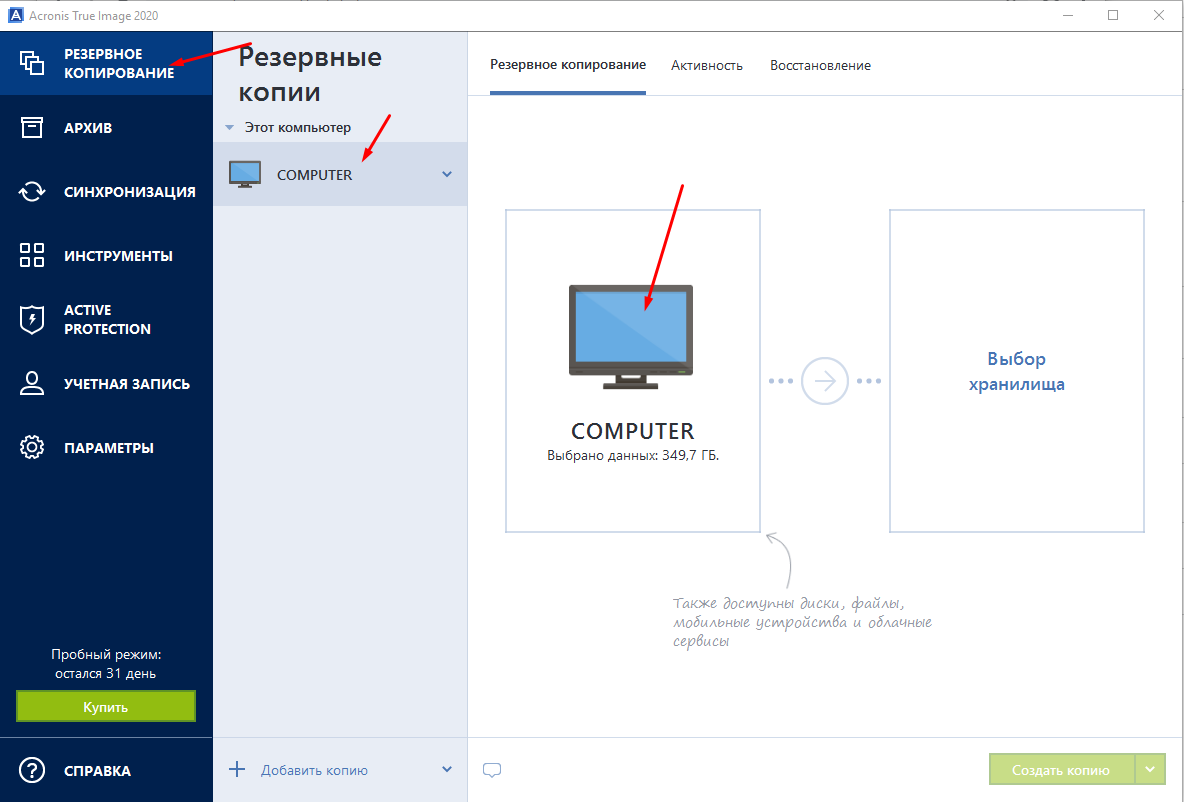 Кстати, если ваша флешка 4 Gбайт или 8 Gбайт, то не ищите именно такой размер, как правило, система может показать 3822 Мбайт или 7640 Мбайт соответственно.
Кстати, если ваша флешка 4 Gбайт или 8 Gбайт, то не ищите именно такой размер, как правило, система может показать 3822 Мбайт или 7640 Мбайт соответственно.
Будьте внимательны!! 1 → это мой номер диска. Если у вас флешка под номером 2 (соответственно, Диск 2), то вводим команду select disk 2. Это архиважно, иначе вы запросто можете стереть весь жесткий диск.
Поскольку флешка у меня это Диск 1 (напоминаю, у вас может быть другая цифра), то вводим команду select disk 1 и нажимаем Enter. Выбран Диск 1.
Вводим команду clean, она очищает выбранный диск, и нажимаем Enter:
Следующая команда create partition primary и нажимаем Enter.
Указанный раздел успешно создан. Далее – команда select partition 1 и нажимаем Enter.
Далее вводим команду active и нажимаем Enter.
Нужно произвести форматирование флешки в формат NTFS. Приступим. Вводим команду format fs=NTFS и нажимаем Enter. Ждем, это займет некоторое время. Для нетерпеливых есть команда format fs=NTFS QUICK.
Когда форматирование завершится, водим команду assign и флешке автоматически назначается буква, в моем случае ( J ).
Осталось завершить работу. Вводим команду Exit и нажимаем Enter.
Самое интересное позади. Кстати, вот так теперь выглядит наша флешка в системе: Съемный Диск (J:).
Теперь копируем все файлы с диска с дистрибутивом Windows на флешку. Если у вас ISO-образ с дистрибутивом, то рекомендую воспользоваться утилитой DAEMON Tools Lite.
Устанавливаем данную утилиту, выбираем iso образ с Windows и дважды щелкаем левой клавишей мыши, происходит монтирование образа, далее нужно открыть папку для просмотра файлов.
Теперь все эти файлы просто копируем на ранее подготовленную флешку.
Можно воспользоваться и утилитой 7-Zip. Запускаем утилиту и выбираем ISO-образ с Windows, нажимаем на кнопку «Извлечь» и указываем флешку.
Вот и все. Наша загрузочная флешка с операционной системой Windows 7 готова к установке. Если вы все сделали правильно, то запустив файл setup, расположенный в директории флешки, откроется установщик Windows.
Переходим к следующему этапу. Теперь нам нужно загрузить компьютер с флешки и запустить установку операционной системы Windows 7.
Как загрузить ноутбук с флешки?
Для того что бы мы могли загрузить ноутбук с флешки, диска или других носителей и были придуманы так называемые горячие клавиши, позволяющие попасть в загрузочное меню в обход настроек БИОС.
Приведу пример, как попасть в такое загрузочное меню на различных моделях ноутбуков. Перезагружаем ноутбук и в зависимости от вашей модели в момент начала загрузки жмем соответствующую горячую клавишу. В моем ноутбуке Asus это клавиша ESC.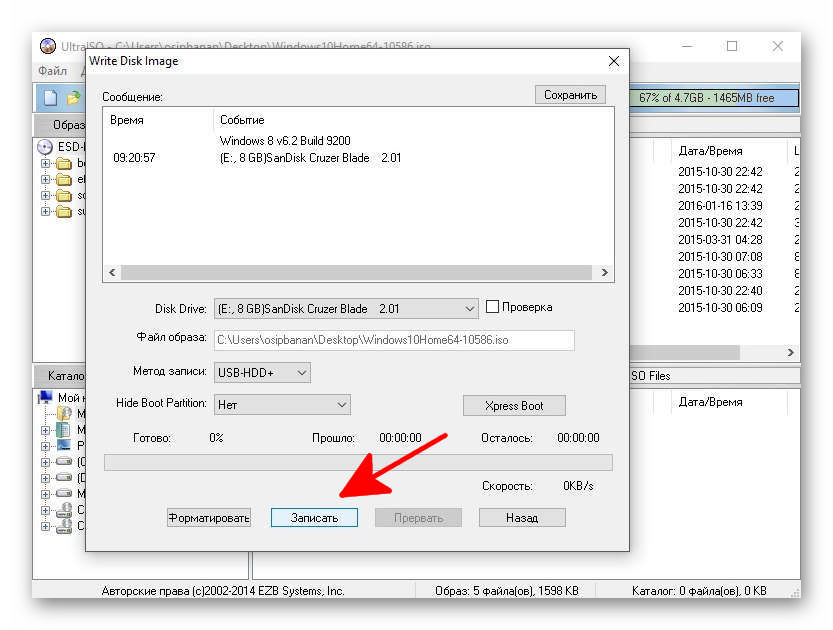
Выглядеть это будет примерно так. Выбираем USB-флешку и запускаем установку. Если вам нужно создать загрузочную флешку Windows 10 с поддержкой UEFI, то читаем руководство по ссылке.
Кстати, рекомендую вам прочитать мою новую статью «Пять программ для создания загрузочной флешки», которую вы найдете здесь.
Как я уже сказал, сам процесс установки Windows с флешки идентичен установке Windows с диска. Как сделать загрузочную флешку с Windows 7 и Windows 8 или способ номер 2, читаем здесь. На этом все. Удачи и до встречи в новых статьях!
Как перенести файлы с флешки на ПК в Windows 10
В Windows 10 вы можете быстро перенести практически любой формат файлов и папок с флэш-накопителя USB на компьютер и экспортировать файлы на съемные устройства хранения, чтобы делиться ими с другими людьми или создавать копии для целей резервного копирования.
В этом руководстве по Windows 10 мы расскажем о простых шагах по передаче файлов на USB-накопитель и с него на компьютер.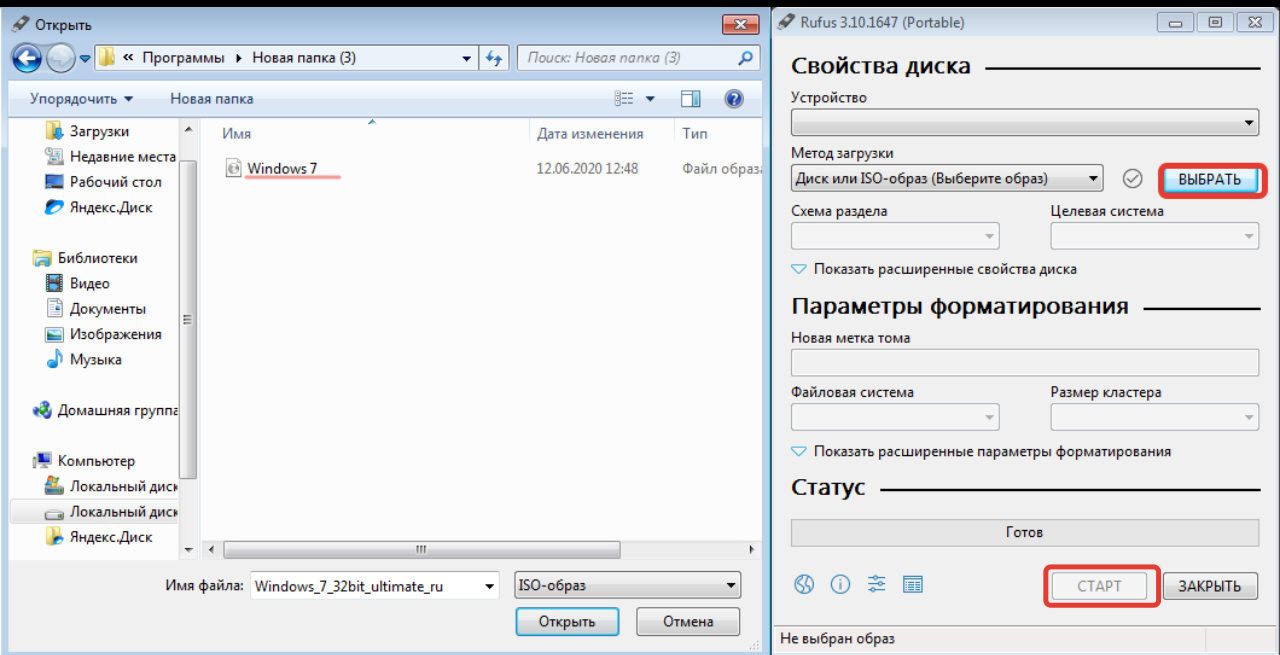
Как импортировать файлы с флешки на Windows 10
Чтобы скопировать файлы с флэш-накопителя USB на компьютер под управлением Windows 10, выполните следующие действия.
- Откройте проводник .
- Нажмите на этот компьютер на левой панели.
Подключите съемный диск к USB-порту вашего компьютера.
Совет. Если вы получили всплывающее уведомление, щелкните его и выберите « Открыть папку для просмотра файлов» .
В разделе «Устройства и накопители» дважды щелкните флэш-накопитель USB, чтобы просмотреть его данные.
- Выберите файлы и папки.
- Нажмите кнопку « Копировать в » на вкладке «Домой».
Нажмите « Выбрать местоположение» .
- Выберите папку для импорта файлов с флешки на компьютер.
Нажмите кнопку « Копировать» .

После выполнения этих действий файлы будут скопированы со съемного диска на компьютер.
При импорте и экспорте файлов, как правило, безопаснее выполнять «копирование», а не «перемещение», чтобы предотвратить потерю файлов в случае возникновения проблем во время передачи. Однако после того, как вы убедились, что файлы были успешно скопированы, вы можете выбрать и удалить все содержимое с USB-накопителя.
Если у вас есть карта памяти microSD с файлами, а на вашем компьютере нет слота для устройства чтения карт памяти SD, вы можете приобрести устройство чтения карт памяти для преобразования карты памяти microSD в USB-накопитель.
Легкая передача
USB-кардридер Anker 2-в-1
Этот кардридер от Anker имеет интерфейс USB 3.0, но он обратно совместим с USB 2.0 и 1.1. Он работает с картами UHS-I SD и microSD и может одновременно считывать и записывать из обоих слотов.
Этот ридер в настоящее время имеет рейтинг 4,4 звезды на Amazon с более чем 3300 обзорами, а портативный кард-ридер Anker 2-в-1 USB 3. 0 должен быть в верхней части вашего списка, если вы ищете компактный адаптер, когда ваш компьютер не хватает такого интерфейса.
0 должен быть в верхней части вашего списка, если вы ищете компактный адаптер, когда ваш компьютер не хватает такого интерфейса.
Импорт изображений в приложение «Фотографии»
Если у вас есть флэш-накопитель с кучей картинок, вы можете быстро скопировать их на свой компьютер, используя параметр импорта, доступный в приложении «Фотографии».
Чтобы импортировать изображения с помощью приложения «Фото», выполните следующие действия.
- Открытые фотографии .
- Подключите съемный диск к USB-порту вашего компьютера.
- Нажмите кнопку « Импорт» в правом верхнем углу.
Выберите опцию С устройства USB .
(Необязательно) Нажмите « Отменить выбор», чтобы выбрать только те изображения, которые вы хотите импортировать
Совет. Также можно нажать кнопку « Импорт настроек» , чтобы изменить папку назначения импорта, группировку и решить, следует ли удалять элементы на флэш-диске после их перемещения на устройство.

Нажмите кнопку « Импорт выбранного» .
После выполнения этих действий изображения со съемного носителя будут импортированы в папки «Изображения» внутри папки OneDrive.
Как экспортировать файлы на флешку из Windows 10
Чтобы экспортировать файлы с вашего компьютера на USB-накопитель, выполните следующие действия:
- Откройте проводник .
- Нажмите на этот компьютер на левой панели.
- Подключите съемный диск к USB-порту вашего компьютера.
- В разделе «Устройства и диски» откройте диск с файлами, которые вы хотите скопировать.
Выберите файлы и папки.
Совет: Вы можете использовать сочетание клавиш Ctrl + A, чтобы выбрать все файлы. Или нажмите и удерживайте клавишу Ctrl и щелкните мышью файлы, которые вы хотите выбрать.
- Нажмите кнопку « Копировать в » на вкладке «Домой».

Нажмите « Выбрать местоположение» .
- Выберите папку для экспорта файлов с вашего ПК на флешку.
Нажмите кнопку « Копировать» .
После выполнения этих шагов файлы, выбранные на вашем компьютере, будут перенесены на флэш-накопитель USB. (Если вам больше не нужны переданные файлы, вы всегда можете удалить их со своего компьютера.)
Если у вас недостаточно места для экспорта файлов, вы всегда можете приобрести другой съемный диск, например SanDisk Extreme Go (CZ800), который имеет 128 ГБ для хранения больших файлов и небольших резервных копий.
Обновление хранилища
SanDisk Extreme Go
Если вы ищете флеш-накопитель с большим объемом памяти и высокой скоростью передачи данных, Extreme Go (CZ800) от SanDisk — хороший выбор. Крошечный диск предлагает 128 ГБ дискового пространства со скоростью передачи данных до 200 МБ / с, он поддерживается сильным брендом и даже включает в себя некоторые изящные функции, такие как защита паролем, восстановление и шифрование.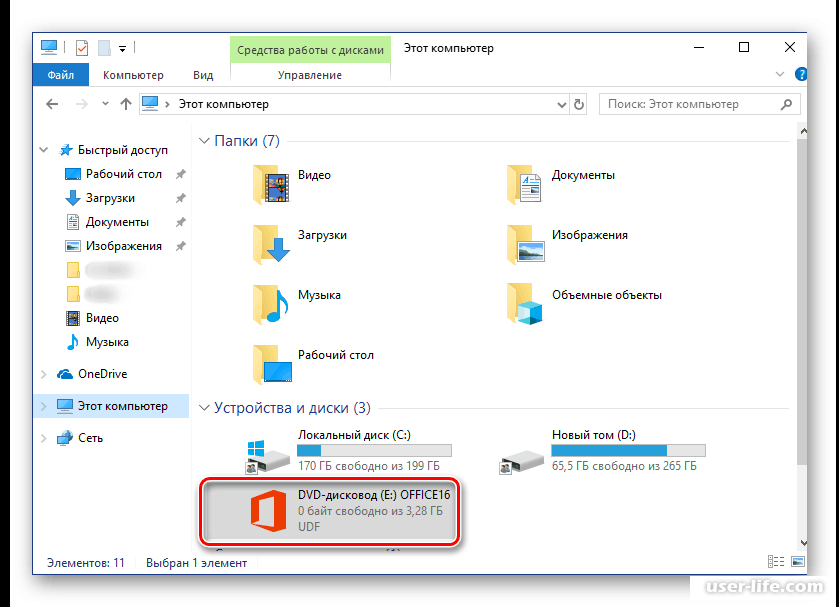 CZ800 также доступен по цене около 32 долларов за емкость 128 ГБ.
CZ800 также доступен по цене около 32 долларов за емкость 128 ГБ.
Это руководство ориентировано на начинающих, и поэтому мы показываем один из самых простых способов передачи файлов со съемного диска на компьютер, но стоит отметить, что существует множество других способов передачи файлов с одного на другой. запоминающее устройство для другого.
Больше ресурсов по Windows 10
Для получения более полезных статей, обзоров и ответов на распространенные вопросы о Windows 10 посетите следующие ресурсы:
Мауро рекомендует все эти доступные аксессуарыПривет, я Мауро Хуулак, помощник Windows Central и практический гуру. Я написал пост, который вы сейчас читаете, и я знаю ОС Windows от и до. Но я также немного фанат аппаратных средств. Вот некоторые из доступных гаджетов на моем столе сегодня.
Logitech MX Master Wireless Mouse ($ 72 в магазине Amazon)
Я знаю мышей, и этим я пользуюсь каждый день.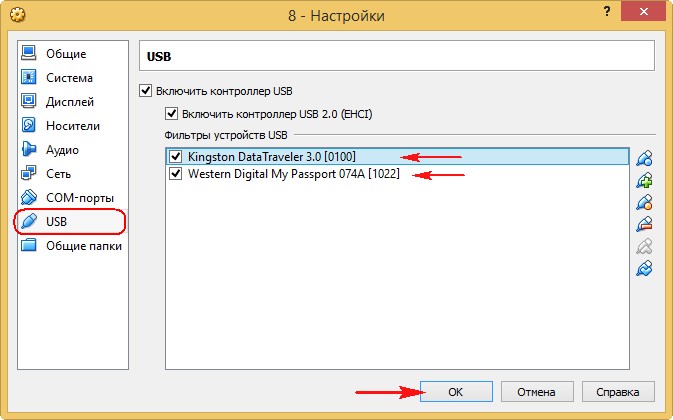 MX Master — это беспроводная высокоточная мышь, которая очень удобна в использовании и имеет множество замечательных функций, в том числе возможность подключения к нескольким устройствам, бесконечное колесо прокрутки, кнопки «назад» и «вперед», которые вы можете настраивать.
MX Master — это беспроводная высокоточная мышь, которая очень удобна в использовании и имеет множество замечательных функций, в том числе возможность подключения к нескольким устройствам, бесконечное колесо прокрутки, кнопки «назад» и «вперед», которые вы можете настраивать.
Расширенный игровой коврик для мыши Ktrio (12 долларов на Amazon)
Если вы будете печатать много времени, ваши ладони и мышь оставят следы на вашем столе. Мое решение состояло в том, чтобы начать использовать игровые коврики для мыши, которые достаточно велики, чтобы вы могли комфортно пользоваться клавиатурой и мышью. Это тот, который я использую и рекомендую.
Супер ночь светодиодная лента (20 долларов на Amazon)
Вы можете просто использовать обычную лампочку в своем офисе, но если вы хотите добавить немного окружающего освещения с разными цветами, лучше использовать светодиодную ленту RGB. Этот одобрен Mauro.
Мы можем заработать комиссию за покупки, используя наши ссылки. Узнайте больше
Узнайте больше
Загрузочная флешка Windows 10 — ТОП 6 вариантов создания
Мы с вами уже разобрали различные способы, позволяющие скачать официальные дистрибутивы Windows 10 с сайта Microsoft. Вполне логичным продолжение будет данная заметка, а именно когда нам понадобилась загрузочная флешка Windows 10 для чистой установки системы на компьютер или ноутбук. В сети достаточно много информации на данный счет, но я отобрал 6 лучших способов для данной задачи и решил поделиться с вами этой подборкой. Скорее всего Америки я не открою, но новичкам точно будет интересно. Кто знает, может вы и не догадываетесь как в просто в наши дни создать загрузочную флешку.
В свое время, когда я только начинал знакомство с персональным компьютером — вопрос в поиске загрузочного дистрибутива стоял очень остро, да и инструментов для его создания тогда было не так много. Однако, если же вы находили нужную вам утилиту — вероятнее всего она была сложна в освоении и требовала определенных знаний, что простым пользователям ну никак не подходило. Про записать образа в пару кликов на флешку никто даже и не думал, но времена меняются и сказка становится былью.
Про записать образа в пару кликов на флешку никто даже и не думал, но времена меняются и сказка становится былью.
Загрузочная флешка Windows 10 — предложение от Microsoft
Думаю все согласятся, что будет справедливо начать обзор именно с официального способа, который предлагает нам компания Майкрософт. Конечно же он не всегда удобен, но для новичков, как у нас любят говорить — то что доктор прописал.
Первым делом нам нужно скачать официальную утилиту Media Creation Tool с сайта Microsoft и, предварительно запастись флешкой размером не менее 8 гигабайт (не все флешки с меньшим объемом подойдут), ну и пару минут свободного времени и очень желательно высокоскоростной и безлимитный интернет. Вот тут и всплывает первый недостаток данного способа — вы не сможете записать уже готовый образ, который могли слить у соседа и отдельно записать на своем компьютере. Данная утилита качает последний актуальный дистрибутив и записывает его на установочный носитель.
https://www. microsoft.com/ru-ru/software-download/windows10
microsoft.com/ru-ru/software-download/windows10
Пару слов о разрядности данной полезной утилиты. Вы должны скачать утилиту той разрядности, которой у вас система — это не зависит на разрядность создаваемого дистрибутива, который вы хотите записать на USB носитель для установки с нее операционной системы в дальнейшем
Итак, Media Creation Tools — это не только способ создания установочного носителя, это самый настоящий помощник в переходе на Windows 10. Но данный функционал утилиты нет смысла рассматривать в контексте наших задач, да и чистая установка с нуля — залог хороших впечатлений от новой операционки Майкрософт без глюков и тормозов.
Все, хватит вступления — переходим к самому главному. Запускаем «Программу установки Windows 10» и у нас интересуются, — а что это мы хотим сделать? Обновить наш компьютер или создать установочный носитель для другого компьютера?… нас интересует конечно же второй вариант, выбираем его и жмем кнопку «Далее»
Следующим шагом будет выбор языка и архитектуры системы (это то, о чем я писал в самом начале — тут мы выбираем разрядность установочного комплекта).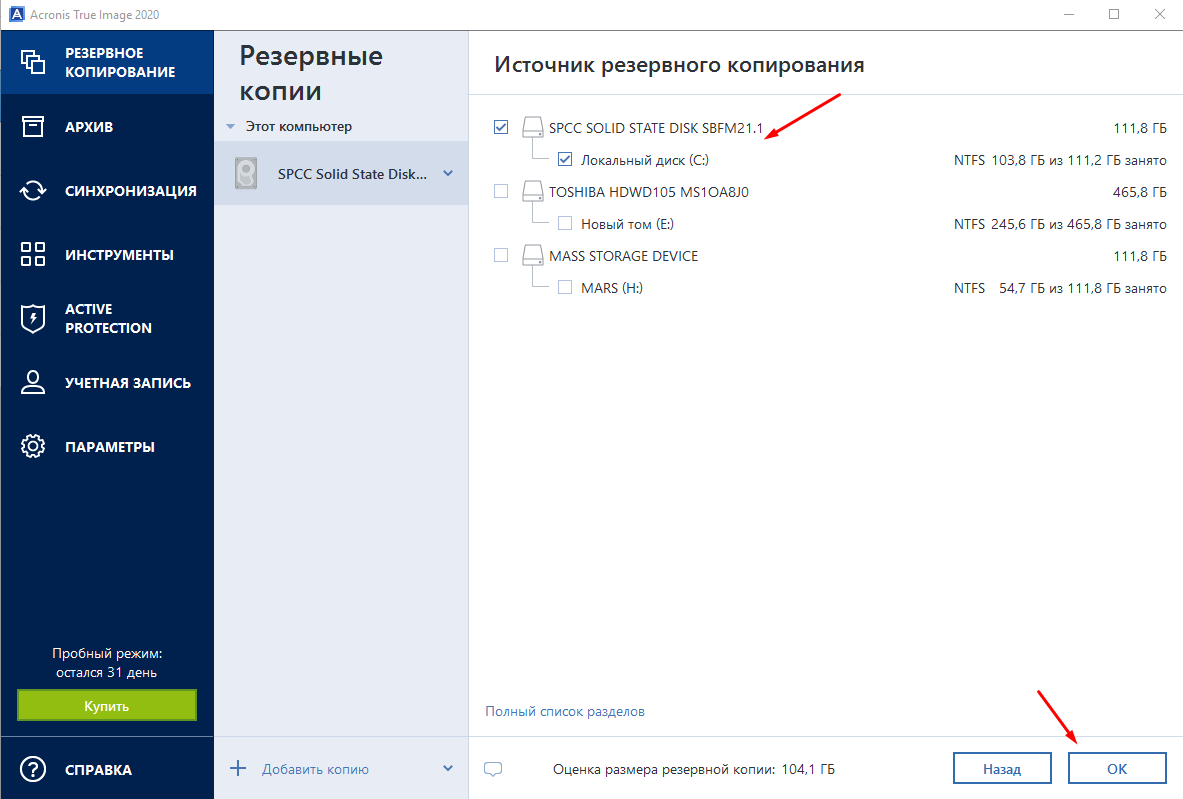 Если вы не уверены, что конкретно вам подойдет, то можете положиться на утилиту и отметить галочку «Использовать рекомендуемые параметры для этого компьютера». Как правило оптимальные настройки выставляются относительно корректно.
Если вы не уверены, что конкретно вам подойдет, то можете положиться на утилиту и отметить галочку «Использовать рекомендуемые параметры для этого компьютера». Как правило оптимальные настройки выставляются относительно корректно.
Последним этапом подготовки установочной флешки будет выбор, а что мы хотим сделать с дистрибутивом? — просто сохранить на компьютер (отмечено на картинке ниже), или записать на флэш накопитель. Лично мне не совсем понятно, зачем нам сохранять ISO образ на компьютер, если с помощью данной утилиты мы не сможем подготовить установочный пакет имея уже загруженный дистрибутив (кстати, который и был создать этой же самой MediaCreationTool)
Осталось только дождаться загрузки и записи Windows 10 на флешку. Тут все зависит от скорости вашего интернет соединения и производительности флешки, которую вы хотели сделать загрузочной с Windows 10. (Если выбрать хороший накопитель с USB 3 и подключить к соответствующим портам в компьютере, то данный процесс значительно сократится и запись займет считанные минуты)
Rufus — лучшее стороннее решение для загрузочных носителей
Настало время моего любимого способа для создания загрузочной флешки для установки Windows 10.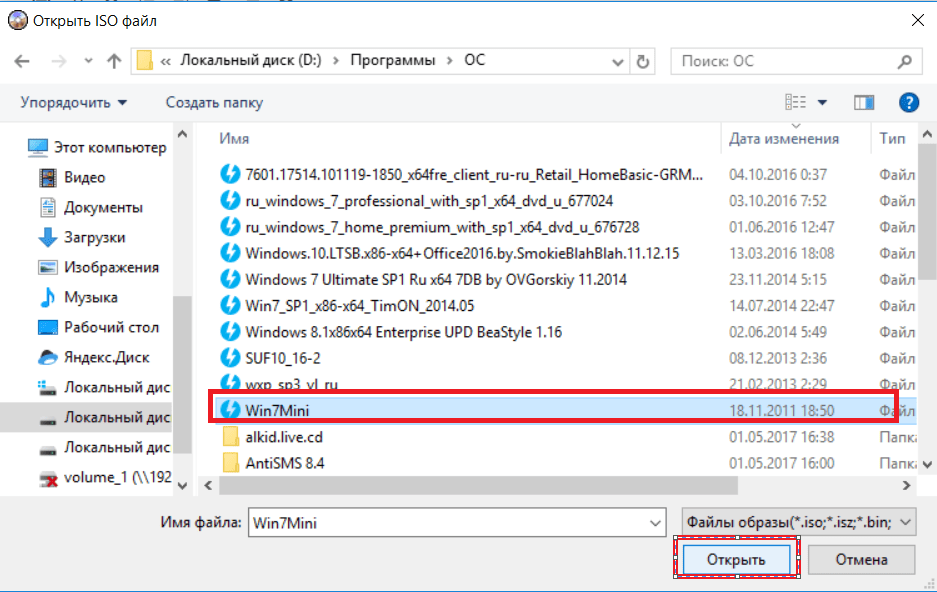 Данный софт способен на большее, но сейчас мы рассматриваем его в контексте создания установочного комплекта «десятки».
Данный софт способен на большее, но сейчас мы рассматриваем его в контексте создания установочного комплекта «десятки».
Если вам не подошел предыдущий способ или у вас есть свой, уже готовый ISO образ с дистрибутивом нужной вам операционной системы, то нет ничего проще чем записать его на флешку.
В пункте «Устройство» выбираем вашу флешку, в самом низу окна с программой находим «Создать загрузочный диск» и, кликнув по изображению компакт диска, выбираем расположение нашего ISO образа с Windows 10.
Жмем «Старт» и дожидаемся окончания записи образа на флешку.
Обратите внимание на пункт «Схема раздела и тип системного интерфейса» — по умолчания Rufus сам подбирает оптимальный вариант. Если вы не понимаете эти обозначения, то в случае неудачной установки системы, просто попробуйте другой вариант — должно помочь.
P.S. Если вас заинтересовала данная замечательная утилита, а так же ищете где ее можно скачать — у меня есть подробный обзор в статье «Как пользоваться программой Rufus»
Создание загрузочной флешки Windows 10 без программ
Данный способ подойдет только для относительно новых компьютеров и ноутбуков, материнская плата которых оснащена ПО UEFI (а это как правило компьютера не старше 3-4 лет) и они поддерживают эту саму ненавистную многими EFI загрузку.
Это можно сказать вариант для «ленивых», нам понадобятся всего два ингредиента — флешка подходящего объема отформатированная в FAT32 (это очень важно) и собственно сам образ с Windows 10. От нас всего лишь требуется перенести все файлы образа в корень флешки и все. Образ можно смонтировать при помощи Daemon Tools или стандартными способами (Windwos 10 умеет работать с ISO образами прям «из коробки»)
На этом все, теперь вы можете установить Windows 10 с только что созданной флешки (при условии, что у вас активен режим загрузки UEFI). Логично, что нам нужно выбрать загрузку с USB носителя в Boot Menu материнской платы.
Ultra ISO — проверенный способ создания загрузочной флешки
Создание загрузочной флешки с помощью UltraISO — данный способ можно отнести к «дедовским», я уже даже не помню когда я начал использовать данную программу для «нарезки» образа на USB накопитель, но со временем появились более удобные и более функциональные утилиты.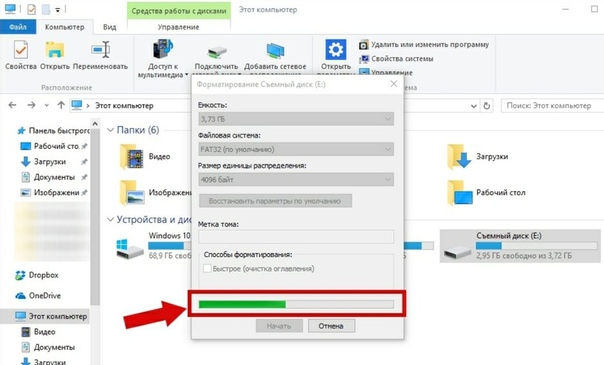 Но не забывайте, что данная программа имеет более широкое применение, нежели банальная запись образа на флешку.
Но не забывайте, что данная программа имеет более широкое применение, нежели банальная запись образа на флешку.
Сам процесс можно разбить на пару шагов:
- Открываем ISO образ Windows 10 в программе (я долго пытался понять где его выбрать при записи на флешку, оказалось все так просто)
- Выбираем в меню «Самозагрузки» пункт «Записать образ Жесткого диска…», после чего выбрать носитель и нажать старт, в большинстве случаев ничего настраивать не нужно.
WinSetupFromUSB — один из лучших в своем деле
Переходим к еще одной программе, предназначение которой только в нарезке образов системы (не только Windows 10) на USB накопители, утилита так и называется — WinSetupFromUSB
Загрузочная флешка Windows 10 тут создается очень просто — выбираем носитель, на который требуется записать ISO образ и отметить галкой что мы ему хотим подсунуть. Нажать на кнопку с «тремя точками» рядом с отмеченным пунктом и выбрать наш дистрибутив — нажать кнопку GO и идти пить чай, больше от вас ничего не требуется.
Программа Windows 7 USB/DVD Download Tool
Еще один простой способ от Майкрософт для записи Window 7 на флешку, но данная инструкция отлично подойдет и для Windows 10 — все замечательно работает. Особого смысла в данном способе я не вижу — есть же и другие наиболее простые способы, которые не требуют установки дополнительных программ, но данный способ имеет право на жизнь. К сожалению утилита только на английском, но это не вызывает никаких трудностей в общении с интерфейсом.
Шаг 1. Выбираем образ ISO с вашим дистрибутивом Windows 10 (Если это какая-нибудь сборка, то будьте готовы к тому, что данная утилита не сможет создать вам загрузочный комплект для установки)
Шаг 2. Определяется, куда мы хотим записать наш образ — на DVD диск или на USB устройство, нас диски уже давно не интересуют, да и тема статьи у нас — загрузочная флешка, а не диски…
Шаг 3 и 4. Вставляем наш USB накопитель, выбираем его в списке и жмем зеленую кнопку «Begin copying».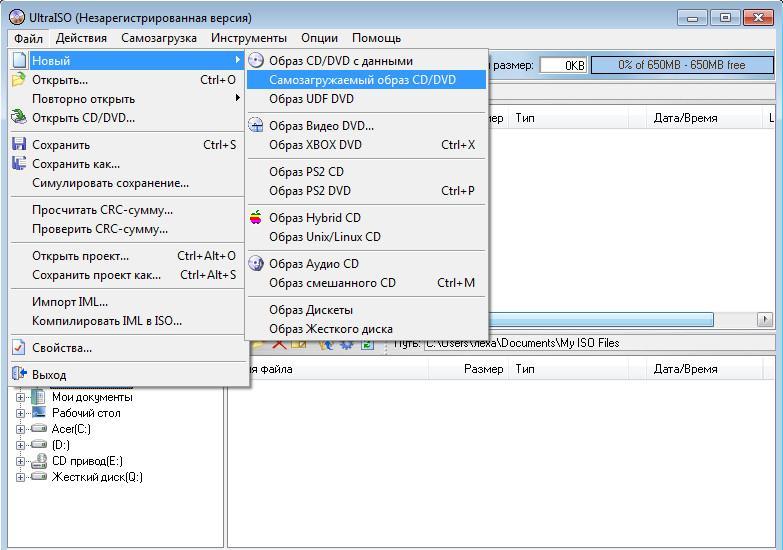 Запасаемся терпением и ждем окончания записи файлов на накопитель.
Запасаемся терпением и ждем окончания записи файлов на накопитель.
На этом мы плавно закончили последний, шестой способ создания загрузочной флешки с Windows 10 на борту. В следующих заметках я постараюсь подробно рассказать как применять такой инструмент уже на практике, как всегда в картинках и максимально подробно.
P.S. Ну что друзья, надеюсь вы решили для себя какой вариант записи дистрибутива на флешку подходит вам больше. Уверен, что для единичного случая вроде «Скачал для себя, установил и забыл» — это вариант с Media Creation Tool. Для всего остального есть Rufus, который не требует установки. Но это лишь мое, субъективное мнение. Всего доброго!
Как сохранить важные файлы, если не загружается Windows 10 / 8 / 7
Что делать, если не запускается (не стартует) Windows? Как в этом случае скопировать важные файлы на флешку (внешний HDD)? В сегодняшней статье мы не будем касаться восстановления ОС с помощью установочного диска Windows или диска восстановления системы (предположим, их нет), а рассмотрим вопрос извлечения и сохранения данных силами Dr.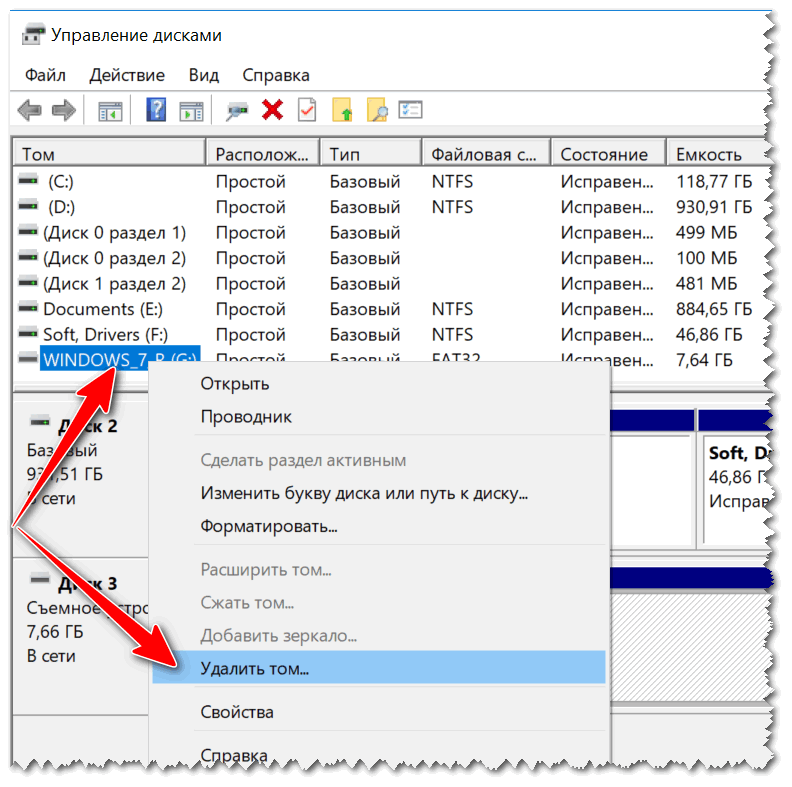 Web LiveDisk и Microsoft Diagnostics and Recovery Toolset («Набор средств диагностики и восстановления»). О втором способе я расскажу чуть подробней, т.к. далеко не все знают что такое DaRT и «с чем его едят».
Web LiveDisk и Microsoft Diagnostics and Recovery Toolset («Набор средств диагностики и восстановления»). О втором способе я расскажу чуть подробней, т.к. далеко не все знают что такое DaRT и «с чем его едят».
Как пользоваться Dr.Web LiveDisk
Загрузочные диски для удаления вирусов и восстановления поврежденной «операционки» имеются на сайтах всех крупных разработчиков антивирусного ПО. Читайте ниже алгоритм создания и работы с LiveCD, а, точнее, LiveUSB от общеизвестной на постсоветском пространстве компании «Доктор Веб».
- Чтобы создать диск аварийного восстановления, бесплатно скачайте Dr.Web LiveDisk (~0,5 Гб) с официального сайта здесь, выбрав «Скачать для записи на USB» и приняв лицензионное соглашение.

- Подключите чистую отформатированную флешку от 1 Гб (зависит от объема извлекаемых данных!), запустите скачанный файл drweb-livedisk-900-usb.exe (программа сама определит доступные USB-устройства) и нажмите «Создать Dr.Web LiveDisk«.
- Зайдите в BIOS, при включении компьютера нажимая на кнопку «F2» или «DEL«, выставьте очередность загрузки с флешки и, сохранив настройки, перезагрузите систему.
- При загрузке выберите русский язык и кликните по «Dr.Web LiveDisk» (первый скриншот).
- После визуализации интерфейса LiveUSB на базе Linux жмите на иконку «Файловый менеджер» → откройте директорию «win«.
- Щелкнув по нужной папке (файлу) правой клавишей мыши, в выпавшем меню остановитесь на «Копировать«.
- Выбранные папки (файлы) перенесите на флешку, т.е. в директорию «root» через все ту же мышиную кнопку («Вставить«).

- По окончании процесса, кликнув по знакомому зеленому логотипу в левом нижнему углу рабочего стола («Main menu«), активируйте режим «Выключить» для корректного выключения устройства.
Как пользоваться Microsoft Diagnostics and Recovery Toolset (DaRT)
DaRT или «Набор средств диагностики и восстановления» помогает находить и устранять неполадки на десктопах (ноутбуках) с 32- и 64-разрядными выпусками Windows, включая компьютеры, которые не запускаются. При помощи приложения причины неполадок анализируются (изучая журнал событий или системный реестр), после чего, используя встроенные средства, можно попытаться исправить ситуацию, отключив «битый» драйвер устройства, восстановив потерянные файлы, обнаружив и удалив вредоносные программы и т.д.
Как правило, это занимает меньше времени, чем манипуляции с диском восстановления системы.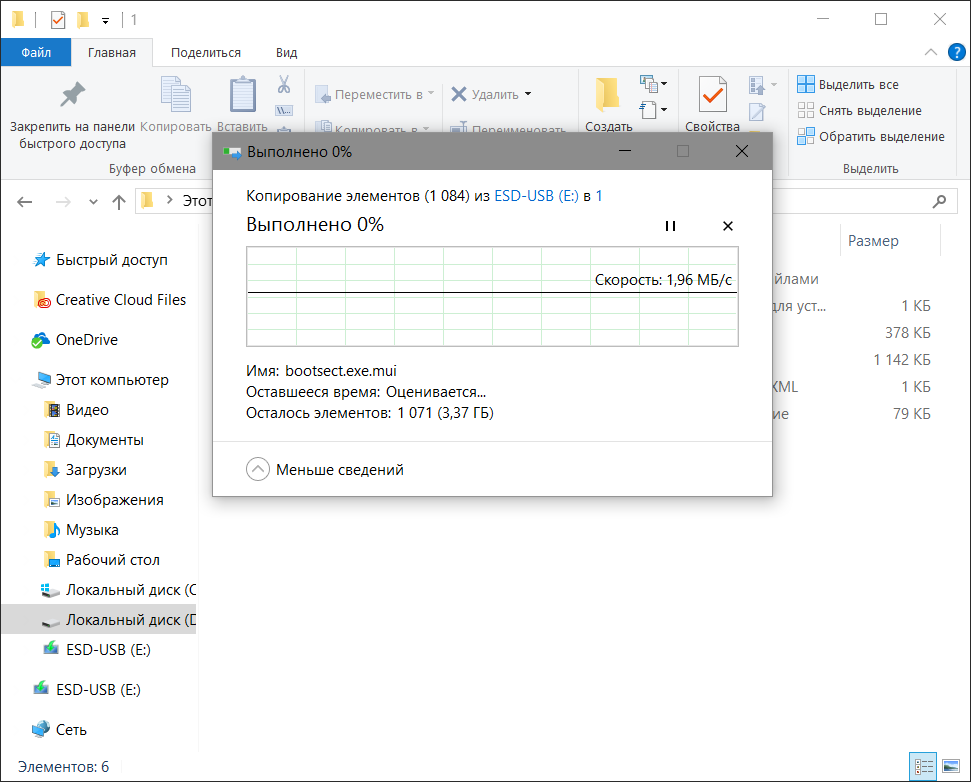 Единственное и существенное «но«: «животворящий» набор спецутилит входит в пакет Microsoft Desktop Optimization Pack (MDOP) и доступен только корпоративным клиентам по подписке Software Assurance. Однако «Набор…» легко найти на сторонних сайтах (торрентах), не забыв соотнести его версию с имеющейся Windows: DaRT 6.5 / 7.0 – для Windows 7, DaRT 8.0 (8.1) – для Windows 8 (8.1), DaRT 10 – соответственно, для Windows 10.
Единственное и существенное «но«: «животворящий» набор спецутилит входит в пакет Microsoft Desktop Optimization Pack (MDOP) и доступен только корпоративным клиентам по подписке Software Assurance. Однако «Набор…» легко найти на сторонних сайтах (торрентах), не забыв соотнести его версию с имеющейся Windows: DaRT 6.5 / 7.0 – для Windows 7, DaRT 8.0 (8.1) – для Windows 8 (8.1), DaRT 10 – соответственно, для Windows 10.
- Итак, найдите и скачайте приложение, запишите образ на диск (флешку).
- Выставьте в BIOS очередность загрузки с флешки и перезагрузите ПК → выберите операционную систему и разрядность (х86 или х64), если скачали вариацию «all in one«.
- Отказавшись от предложения подключиться к сети, остановитесь на русской раскладке клавиатуры → откройте апплет «Диагностика«.
- Далее выберите раздел «Microsoft Diagnostics and Recovery Toolset«.

- Раздел содержит множество утилит для работы с Windows, но нас интересует «Проводник» → подключив внешний жесткий диск (флешку), скопируйте на съемный носитель все необходимые папки (файлы).
Если ни один из перечисленных способов не помог, извлеките винчестер и подсоедините к другому десктопу (ноутбуку) через SATA-разъем или USB-переходник. При включении компьютера многострадальный диск должен определиться как новое устройство, с которого можно извлечь (скопировать) важные данные. Если диск не определяется (файлы не копируются), то самое время нести HDD в сервис восстановления данных либо готовить деньги на покупку нового, что обычно дешевле первого варианта (смотрите в Сети расценки на подобные услуги).
Примечание: О восстановлении поврежденных компонентов в Windows 7 и 8 с помощью утилиты DISM читайте здесь.
Дмитрий Евдокимов
www.TestSoft.su
Каждый пользователь Windows должен сделать следующее: Как создать загрузочный USB-накопитель Windows 10
Имейте под рукой загрузочный USB-накопитель на случай, если вам когда-нибудь понадобится переустановить Windows 10 на вашем компьютере.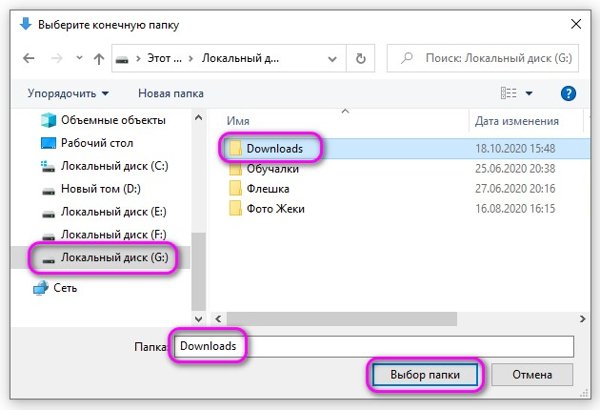
Поиск и устранение неисправностей на старом и медленном ПК — занятие не из приятных, но вы также можете сделать это самостоятельно дома.Помимо распространенных проблем, которые нужно искать, вам следует выполнить еще одну задачу — создать загрузочный USB-накопитель. Знаю, знаю. Когда я впервые услышал термин «загрузочный USB», я почувствовал легкую панику. И это нормально, если ты тоже будешь это делать. Создание диска — задача, которая звучит сложной и требует большого количества технических знаний, но на самом деле для ее завершения требуется всего несколько щелчков мыши и надежное подключение к Интернету. Ни в коем случае не пугайтесь. Обещаю.
Создание загрузочного USB-накопителя с Windows 10 — это то, что вам обязательно нужно сделать, если у вас есть компьютер с Windows.Носитель с резервной копией может сэкономить время и избавить вас от головной боли, если вам когда-нибудь понадобится переустановить Windows. И если вы собираете игровой ПК, это одна из последних вещей, которые вам понадобятся для завершения сборки. (Вы также можете создать загрузочный диск для Windows 11, если хотите протестировать новейшую версию Windows перед ее выпуском.)
И если вы собираете игровой ПК, это одна из последних вещей, которые вам понадобятся для завершения сборки. (Вы также можете создать загрузочный диск для Windows 11, если хотите протестировать новейшую версию Windows перед ее выпуском.)
Получите информационный бюллетень CNET Now
Приправьте свой светский разговор последними техническими новостями, продуктами и обзорами.Доставка по будням.
Помимо пустого USB-накопителя на 8 ГБ и ПК с Windows, вам нужно выделить около 30 минут, а может и больше, в зависимости от скорости вашего интернета.
Для тех, кому интересно, можно использовать Mac для создания загрузочного диска Windows 10, но этот процесс довольно сложен и требует знания Терминала, инструмента командной строки Mac. Я бы не рекомендовал это обычному пользователю. Я недавно построил свой первый игровой ПК, и, несмотря на умеренный уровень комфорта с Терминалом, я все же обнаружил, что использование компьютера с Windows является более безопасным и простым процессом.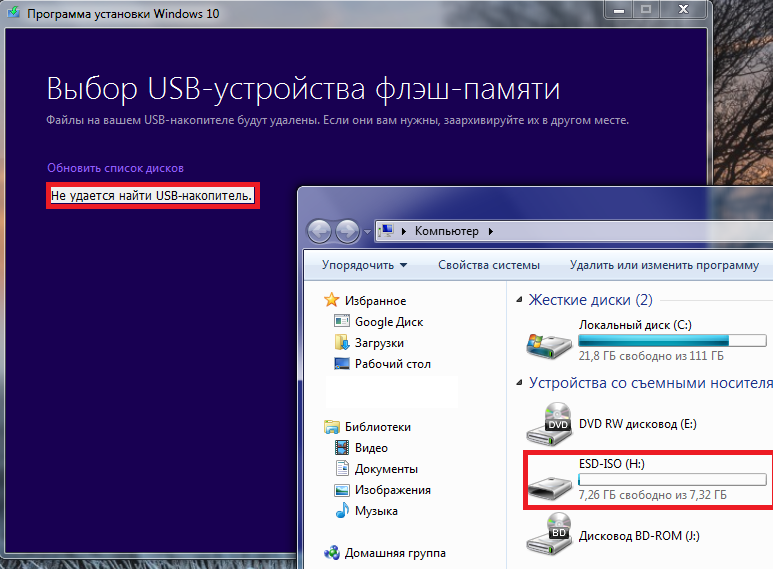
Используйте инструмент создания носителей Microsoft
У Microsoft есть специальный инструмент, который можно использовать для загрузки образа системы Windows 10 (также называемого ISO) и создания загрузочного USB-накопителя.
1. Перейдите на эту страницу, прокрутите вниз до раздела «Создать установочный носитель Windows» и нажмите Загрузить инструмент сейчас .
2. После завершения загрузки дважды щелкните файл с именем MediaCreationToolxxxx , чтобы запустить его.(Последние четыре цифры имени файла указывают номер версии Windows 10. Сейчас имя файла — MediaCreationTool21h2 , но оно изменится по мере выпуска новых версий.) Файл должен находиться в папке «Загрузки».
Выберите Создать установочный носитель из короткого списка параметров.
Скриншот Джейсона Чиприани / CNET 3. Когда программа откроется, примите условия и положения Microsoft, затем выберите Создать установочный носитель (USB-накопитель, DVD или файл ISO) для другого ПК и нажмите Далее .
Когда программа откроется, примите условия и положения Microsoft, затем выберите Создать установочный носитель (USB-накопитель, DVD или файл ISO) для другого ПК и нажмите Далее .
При необходимости измените настройки.
Скриншот Джейсона Чиприани / CNET4. Вам будет предложено выбрать язык, версию и архитектуру, которые вы хотите использовать. По умолчанию инструмент будет использовать лучшие параметры для ПК, на котором вы создаете загрузочный диск. Вы можете изменить любой из параметров, сняв флажок рядом с Использовать рекомендуемые параметры для этого ПК и используя раскрывающиеся параметры.Если вы не уверены, нужна ли вам 64-битная или 32-битная архитектура, выберите Оба в раскрывающемся списке Архитектура.
Обратите внимание, что согласно странице поддержки Microsoft, если вы планируете использовать этот инструмент для прошивки другой версии Windows 10, такой как Windows 10 Pro (или наоборот), на другом ПК, она будет включена, когда вы выберете Windows. 10 как Edition . Фактически, базовая Windows 10 — единственный вариант, поэтому не беспокойтесь, ища вариант Pro.
10 как Edition . Фактически, базовая Windows 10 — единственный вариант, поэтому не беспокойтесь, ища вариант Pro.
Выберите USB-накопитель.
Скриншот Джейсона Чиприани / CNET5. Нажмите Далее , когда вы настроили параметры, оставьте USB-накопитель выбранным и подключите USB-накопитель к компьютеру. Для продолжения выберите Далее .
Еще раз убедитесь, что вы выбрали правильный диск для флэш-накопителя USB.
Скриншот Джейсона Чиприани / CNET 6. Наконец, выберите USB-накопитель из списка. Если к вашему компьютеру подключено несколько дисков, и вы не уверены, какой из них выбрать, отключите дополнительные диски. Выбор неправильного диска может привести к катастрофе, так как этот процесс стирает все на диске во время процесса. Выбрав правильный диск, нажмите Далее .
Выбрав правильный диск, нажмите Далее .
Это займет немного времени, но все остальное сделает инструмент Microsoft.
Скриншот Джейсона Чиприани / CNETИнструмент Microsoft позаботится обо всем остальном.Выпейте, прогуляйтесь или поищите в Интернете, пока инструмент делает свое дело. Этот процесс должен занять около 30 минут, плюс-минус, в зависимости от скорости вашего интернета.
Когда инструмент будет готов, нажмите Завершить и извлеките USB-накопитель из компьютера. В дальнейшем, если вам нужно установить или переустановить Windows, вы можете подключить диск к компьютеру и перезагрузить его. Ваш компьютер должен загрузиться с диска, что даст вам возможность установить Windows.
Если он не загружается на диск автоматически, вам необходимо перезагрузить компьютер с использованием его микропрограммы BIOS — обычно это делается нажатием клавиши Esc, F2 или аналогичной клавиши во время загрузки компьютера — и изменить загрузочный диск или «загрузочное меню» на вашу флешку. Процесс для каждого компьютера (или материнской платы, если вы собираете игровой ПК) будет отличаться. Когда вы впервые включаете компьютер, на экране появляется небольшая строка текста, сообщающая, какую кнопку нажать, чтобы войти в BIOS. Если вы его не видите или он уходит слишком быстро, я рекомендую обратиться к вашему руководству за инструкциями.
Процесс для каждого компьютера (или материнской платы, если вы собираете игровой ПК) будет отличаться. Когда вы впервые включаете компьютер, на экране появляется небольшая строка текста, сообщающая, какую кнопку нажать, чтобы войти в BIOS. Если вы его не видите или он уходит слишком быстро, я рекомендую обратиться к вашему руководству за инструкциями.
Вы также можете использовать медиа-инструмент для обновления с Windows 7 до Windows 10, следуя этим инструкциям. После установки Windows 10 вот несколько советов, которые помогут вам начать работу.Если переустановка Windows 10 кажется слишком сложной, воспользуйтесь этими советами, чтобы устранить неполадки и ускорить ее.
Как установить обновление Windows 10, если у вас недостаточно свободного места
Независимо от того, используете ли вы Windows 10 на планшете или ноутбуке с ограниченным объемом памяти или вам удалось заполнить жесткий диск, отсутствие доступного места не означает, что вы не можете перейти на более новую версию. По правде говоря, вы можете установить новые выпуски Windows 10 практически на любой диск. Вам просто понадобится пара USB-флешек.
По правде говоря, вы можете установить новые выпуски Windows 10 практически на любой диск. Вам просто понадобится пара USB-флешек.
Хотя есть функция, известная как «зарезервированное хранилище», чтобы выделить процент доступного хранилища, чтобы избежать проблем во время обновлений, она доступна не при каждой установке, а это означает, что вам все равно придется использовать этот обходной путь во многих случаях, чтобы продолжить с апгрейдом.
В этом руководстве по Windows 10 мы проведем вас через несколько простых шагов, чтобы установить новое обновление Windows 10 на устройства с ограниченным дисковым пространством.
VPN-предложения: пожизненная лицензия за 16 долларов, ежемесячные планы за 1 доллар и более
Как установить новые версии Windows 10 на устройства с ограниченным объемом памяти
Процесс установки новой версии Windows 10 на устройство с ограниченным объемом памяти прост. Вам нужно только подключить внешний диск с достаточным объемом памяти и загрузочным носителем.
Требования к оборудованию:
Прежде чем вы сможете установить Windows 10 на устройство с низким объемом свободного места, вам потребуется несколько вещей:
Создание установочного флеш-накопителя Windows 10
Для этого процесса требуется USB-накопитель с последними установочными файлами Windows 10, которые можно создать с помощью Microsoft Media Creation Tool.
Чтобы создать установочный носитель, подключите флэш-накопитель USB к второстепенному компьютеру и выполните следующие действия:
- Открыть страницу загрузки Windows 10 .
- В разделе «Создать установочный носитель Windows 10» нажмите кнопку Загрузить сейчас , чтобы сохранить файл на устройстве.
- Дважды щелкните файл MediaCreationToolxxxx.exe , чтобы запустить инструмент.
- Нажмите кнопку Принять , чтобы принять условия.
Выберите установочный носитель Create (USB-накопитель, DVD или файл ISO) для другого варианта ПК .
Источник: Windows Central
- Нажмите кнопку Далее .
- (Необязательно) Очистите Используйте рекомендуемые параметры для этой опции ПК .
Выберите правильный язык, архитектуру и выпуск Windows 10.
Источник: Windows Central- Нажмите кнопку Далее .
Выберите опцию USB-накопитель .
Источник: Windows Central- Нажмите кнопку Далее
Выберите USB-накопитель (или щелкните опцию «Обновить список накопителей», чтобы сделать его доступным).
Источник: Windows Central- Нажмите кнопку Далее .
- Нажмите кнопку Готово .
После выполнения этих шагов инструмент загрузит файлы и создаст установщик с последними файлами установки, который затем можно использовать для обновления устройства с ограниченным объемом памяти.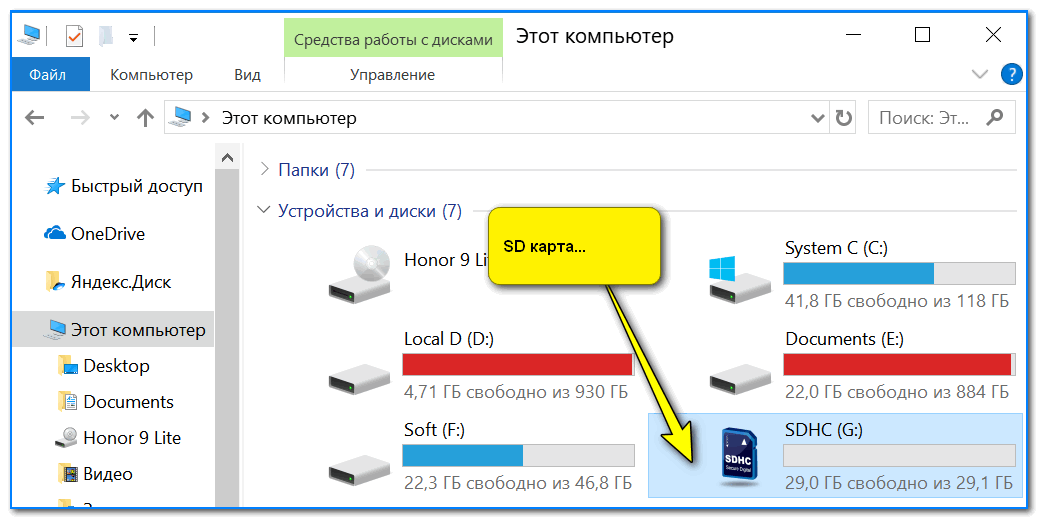
Установите новую версию Windows 10 с USB-накопителя
Чтобы установить новый выпуск Windows 10 на устройство с ограниченной емкостью, выполните следующие действия:
- Подключите кабель USB OTG или концентратор USB к компьютеру, который нужно обновить (при необходимости).
- Подключите флэш-накопитель USB с установочными файлами Windows 10 и другой пустой флэш-накопитель USB .
Открыть Проводник .
Совет: Вы можете быстро открыть проводник из меню «Пуск» или с помощью сочетания клавиш Windows + E .
Выберите вкладку Этот компьютер на левой панели.
- В разделе «Устройства и диски» дважды щелкните USB-накопитель с установочными файлами.
Дважды щелкните файл setup.exe , чтобы запустить установку Windows 10.
Источник: Windows CentralНажмите кнопку Далее .
Источник: Windows Central
- Нажмите кнопку Принять .
В разделе «Windows требуется место для обновления» используйте раскрывающееся меню «Внешнее запоминающее устройство» и выберите пустой USB-накопитель.
Источник: Windows CentralПодсказка: Windows 10 также позволяет использовать дополнительный жесткий диск, если он доступен и на нем достаточно свободного места.
- Нажмите кнопку Далее .
Нажмите кнопку Открыть для «Корзина», «Загрузки» и «Использование хранилища», чтобы освободить место на устройстве и продолжить установку (если применимо).
Краткое примечание: Несмотря на то, что вы можете использовать внешний диск в качестве временного установочного хранилища, на основном жестком диске все же требуется минимум места для продолжения обновления. Если параметров, предлагаемых при установке, недостаточно, вы можете освободить больше места с помощью этих инструкций или также можете использовать инструмент Compact OS (см.
 Ниже).
Ниже).Нажмите кнопку Обновить после очистки памяти.
Источник: Windows Central- Выберите Сохранить личные файлы и приложения (если применимо).
- Нажмите кнопку Далее .
Нажмите кнопку Установить .
Источник: Windows Central- Следуйте инструкциям на экране, чтобы завершить процесс установки (если применимо).
После того, как вы выполните эти шаги, процесс обновления будет успешно завершен без необходимости выполнять нестандартные операции (OOBE), поскольку это технически обновление.
Установка тока усадки (опция)
Если устройству по-прежнему требуется больше места, вы также можете использовать «Компактную ОС», инструмент командной строки, предназначенный для сжатия и уменьшения объема установки Windows 10 и приложений на устройствах с ограниченным объемом памяти.
Предупреждение: Это дружеское напоминание о том, что изменение системных файлов рискованно и может нанести необратимый ущерб вашей установке, если вы не сделаете это правильно.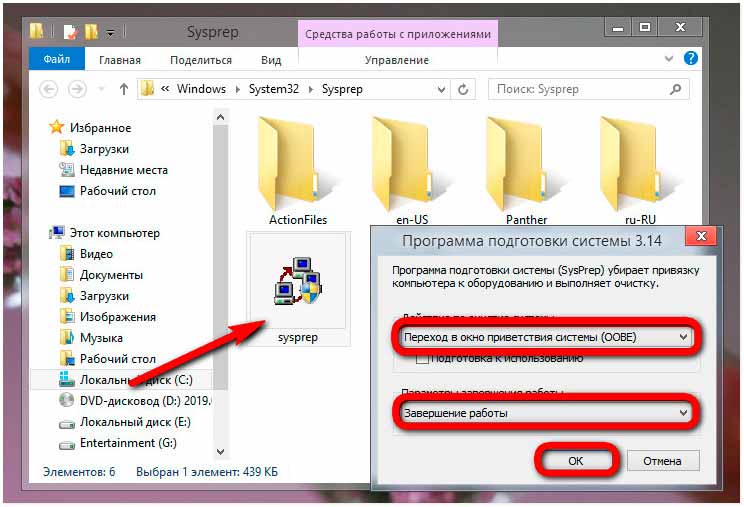 Перед продолжением рекомендуется сделать временную полную резервную копию вашего ПК.
Перед продолжением рекомендуется сделать временную полную резервную копию вашего ПК.
Чтобы уменьшить размер установки Windows 10, выполните следующие действия:
- Открыть Старт .
- Найдите Командная строка , щелкните правой кнопкой мыши верхний результат и выберите вариант Запуск от имени администратора .
Введите следующую команду, чтобы сжать установку Windows 10, и нажмите Введите :
Источник: Windows Centralcompact.exe / compactOS: всегда
После выполнения этих шагов процесс освободит около 2 ГБ дискового пространства без значительного снижения производительности.
Когда функция больше не нужна, вы всегда можете отменить изменения, используя точные инструкции, но на шаге № 3 обязательно используйте команду compact.exe / compactOS: never .
Дополнительные ресурсы по Windows 10
Чтобы получить дополнительные полезные статьи, статьи и ответы на распространенные вопросы о Windows 10, посетите следующие ресурсы:
Мы можем получать комиссию за покупки, используя наши ссылки. Выучить больше.
Выучить больше.
Rainbow Six Siege и токсичность: почему цензура — не решение
В последние несколько лет слово «токсичность» часто используется, когда люди хотят уволить группы, о которых им неинтересно слышать.Однако игнорирование других превратилось в их подавление, что имело серьезные побочные эффекты.
Справочник покупателяПодготовьтесь к следующей поездке с лучшими роутерами для путешествий
Если вы собираетесь в путешествие, вам понадобится портативный туристический маршрутизатор, который не только обеспечивает быстрое соединение, но и предлагает еще несколько вариантов использования. Вот туристические роутеры, которые упростят работу с Wi-Fi.
Как клонировать установочный USB-накопитель Windows 10 на другой USB-накопитель
Недавно я приобрел и установил розничную версию Windows Pro на своем основном настольном компьютере.Установочный носитель пришел на флэш-накопитель USB.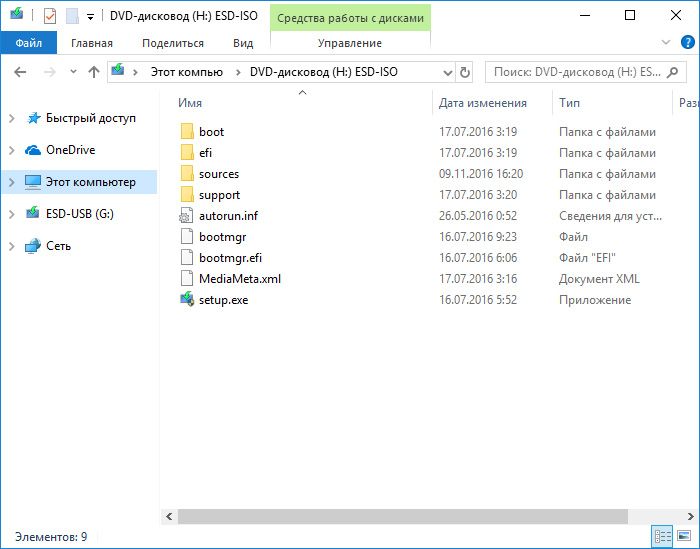 Я предпочитаю хранить резервные копии установочного носителя Windows, желательно вне офиса, на случай, если мне нужно переустановить операционную систему, а исходный носитель по какой-то причине недоступен. В этом посте описано, как клонировать эту флешку. В этом посте использовались следующие версии программного обеспечения:
Я предпочитаю хранить резервные копии установочного носителя Windows, желательно вне офиса, на случай, если мне нужно переустановить операционную систему, а исходный носитель по какой-то причине недоступен. В этом посте описано, как клонировать эту флешку. В этом посте использовались следующие версии программного обеспечения:
- Windows 10 Pro (x64)
- ImageUSB, версия 1.3.1004
Итак, приступим…
Чтобы клонировать установочный носитель Windows 10, мы будем использовать ImageUSB.ImageUSB — это бесплатная утилита от программного обеспечения PassMark, которая позволяет создавать файл образа с USB-накопителя, а затем записывать этот образ на один или несколько USB-накопителей.
Начните с загрузки ImageUSB, затем распакуйте и скопируйте файлы в любое место по вашему выбору. Вставьте USB-накопитель Windows 10 в свободный USB-порт и дважды щелкните файл imageUSB.exe . Выберите USB-накопитель Windows 10, который отображается под «шагом 1», затем выберите параметр «Создать образ с USB-накопителя» под «шагом 2». В разделе «Доступные параметры» убедитесь, что выбран параметр «Проверка изображения после публикации», чтобы ImageUSB мог проверить целостность изображения после его записи. ImageUSB требуется расположение и имя файла для записи; выберите оба в «шаге 3». В этом примере мы запишем изображение на C: /Users/iceflatline/Desktop/win10-image.bin . Теперь выберите «Записать» под «шагом 4», и ImageUSB запишет файл образа (см. Рисунок 1).
В разделе «Доступные параметры» убедитесь, что выбран параметр «Проверка изображения после публикации», чтобы ImageUSB мог проверить целостность изображения после его записи. ImageUSB требуется расположение и имя файла для записи; выберите оба в «шаге 3». В этом примере мы запишем изображение на C: /Users/iceflatline/Desktop/win10-image.bin . Теперь выберите «Записать» под «шагом 4», и ImageUSB запишет файл образа (см. Рисунок 1).
Рисунок 1
Когда ImageUSB завершит запись образа, извлеките USB-накопитель Windows 10 и вставьте USB-накопитель, на который вы хотите записать win10-image.bin в свободный порт USB. Обратите внимание, что этот диск должен быть отформатирован в подходящей файловой системе (например, exFAT или NTFS) и иметь достаточно места для хранения образа Windows 10 (~ 16 ГБ). Это пространство будет недоступно на USB-флешке после процесса записи; однако любое оставшееся пространство будет доступно.
Выберите «Обновить диски» в ImageUSB и выберите USB-накопитель в «шаге 1», затем выберите опцию «Записать образ на USB-накопитель» в «шаге 2». Еще раз убедитесь, что «Проверка изображения после публикации» включена. Выберите «Обзор» на «шаге 3» и перейдите к C: /Users/iceflatline/Desktop/win10-image.bin . Теперь выберите «Записать» в «Шаге 4», и ImageUSB запишет win10-image.bin на USB-накопитель (см. Рисунок 2).
Еще раз убедитесь, что «Проверка изображения после публикации» включена. Выберите «Обзор» на «шаге 3» и перейдите к C: /Users/iceflatline/Desktop/win10-image.bin . Теперь выберите «Записать» в «Шаге 4», и ImageUSB запишет win10-image.bin на USB-накопитель (см. Рисунок 2).
Рисунок2
Убедитесь, что ваш компьютер может загрузиться с резервной копией установочного носителя Windows 10, а затем сохраните USB-накопитель в безопасном месте. Обратите внимание, что ImageUSB может записывать только *.bin файлы, созданные с помощью ImageUSB.
Заключение
ImageUSB — отличный инструмент для создания точных битовых копий USB-накопителей, включая те, которые содержат установочный носитель Windows 10.
Как перенести Windows 10 на внешний жесткий диск [ПОЛНОЕ РУКОВОДСТВО]
автор Иван ЕничЭксперт по поиску и устранению неисправностей
Увлеченный всеми элементами, связанными с Windows, и в сочетании со своим врожденным любопытством, Иван глубоко погрузился в понимание этой операционной системы, специализируясь на драйверах и устранении неполадок с драйверами.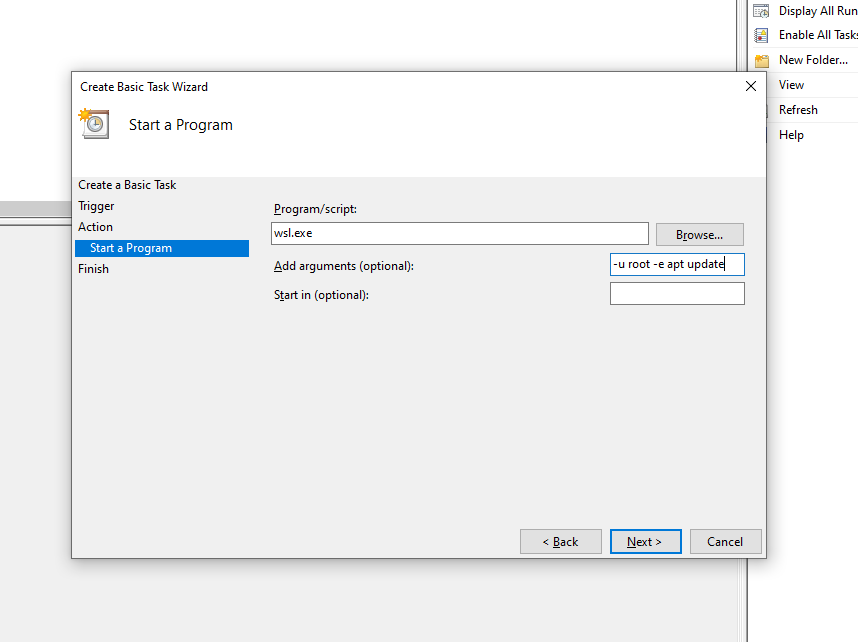 Когда он не занимается … Читать дальше Обновлено:
Когда он не занимается … Читать дальше Обновлено: Размещено: сентябрь 2016 г.,
Чтобы исправить различные проблемы с ПК, мы рекомендуем Restoro PC Repair Tool:Это программное обеспечение исправит распространенные компьютерные ошибки, защитит вас от потери файлов, вредоносных программ, сбоев оборудования и оптимизирует ваш компьютер для достижения максимальной производительности. Исправьте проблемы с ПК и удалите вирусы прямо сейчас, выполнив 3 простых шага:
- Загрузите Restoro PC Repair Tool , который поставляется с запатентованными технологиями (патент доступен здесь).
- Нажмите Начать сканирование , чтобы найти проблемы Windows, которые могут вызывать проблемы с ПК.
- Нажмите Восстановить все , чтобы исправить проблемы, влияющие на безопасность и производительность вашего компьютера.

- Restoro загрузили 0 читателей в этом месяце.
Если вы хотите освободить место на основном жестком диске или просто купили более качественный внешний жесткий диск, вы можете подумать о переносе всей операционной системы Windows 10 на новое место.
Конечно, первое решение, которое придет вам в голову, — это полная переустановка системы, но на самом деле есть законный способ переместить Windows 10 на другой жесткий диск без необходимости ее переустановки.
Переустановка Windows 10 на самом деле является более простым решением, а Anniversary Update сделало это еще проще.
Однако, если вы не хотите устанавливать все свои приложения, проверять все драйверы и устанавливать дальнейшие обновления, лучше перенести систему «вручную».
Мы также должны сказать, что, переместив Windows 10 на внешний жесткий диск, вы не сможете запустить свою собственную систему на каком-либо другом компьютере, это просто не работает.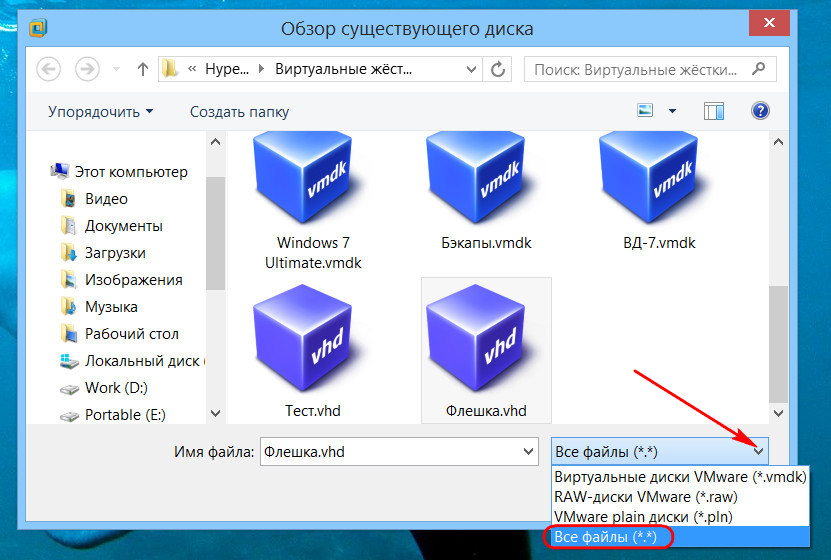 На самом деле есть способ сделать это, но это не самый безопасный вариант, поэтому мы не будем говорить об этом в этой статье.
На самом деле есть способ сделать это, но это не самый безопасный вариант, поэтому мы не будем говорить об этом в этой статье.
Этот метод также применим к внутренним жестким дискам, поэтому, если вы купили «обычный» жесткий диск и решили перенести на него свою систему, вы все равно можете использовать для этого все инструкции из этой статьи.
Как перенести Windows 10 на внешний / новый жесткий диск? Вы можете быстро переместить Windows 10 на внешний диск с помощью Clonezilla и TuxBoot. Для этого вам понадобится USB-накопитель. Сначала создайте образ вашей текущей системы, а затем загрузитесь в BIOS.
Для получения дополнительной информации просто следуйте приведенному ниже руководству.
Шаги по переносу Windows 10 на внешний жесткий диск: Перво-наперво, хотя мы сказали, что перенос существующей операционной системы на новый жесткий диск — лучший способ с точки зрения сохранения ваших приложений и данных, это никогда не плохое время для резервного копирования.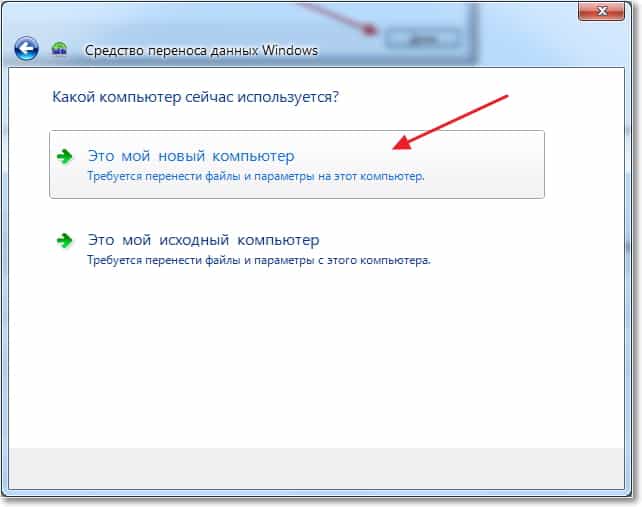
Итак, прежде чем делать что-либо еще, убедитесь, что вы сделали резервную копию всего своего материала, потому что вы никогда не знаете, когда что-то может пойти не так, даже если этот процесс должен быть полностью безопасным для вашей системы.
Запустите сканирование системы для обнаружения потенциальных ошибок
Нажмите Начать сканирование , чтобы найти проблемы с Windows.
Нажмите Восстановить все , чтобы исправить проблемы с запатентованными технологиями.
Запустите сканирование ПК с помощью Restoro Repair Tool, чтобы найти ошибки, вызывающие проблемы с безопасностью и замедляющие работу.После завершения сканирования в процессе восстановления поврежденные файлы заменяются новыми файлами и компонентами Windows.
После резервного копирования всех данных можно переходить к перемещению системы на другой диск. Этот процесс требует не только нового диска, потому что вам придется использовать несколько дополнительных «инструментов».
Во-первых, вам понадобится USB-накопитель для монтирования образа системы и две программы под названием Clonezilla и TuxBoot, чтобы сделать весь процесс возможным.
Итак, без лишних слов, вот что вам нужно сделать для переноса Windows 10 с одного жесткого диска на другой:
- Прежде всего, убедитесь, что внешний диск правильно подключен к компьютеру.
- Теперь перейдите в Windows> Мой компьютер , щелкните правой кнопкой мыши Мой компьютер (или просто щелкните правой кнопкой мыши значок Мой компьютер на рабочем столе, если он у вас есть) > Управление .
- Перейдите к Disk Management , где Windows 10 распознает новый диск и сообщит вам, что его нужно отформатировать. Щелкните OK и выберите NTFS quick.
- Загрузите и установите TuxBoot и CloneZilla . Вы будете использовать CloneZilla, чтобы создать образ вашей текущей системы, и TuxBoot, чтобы смонтировать его на USB-накопитель .
- После того, как вы установили обе программы, подключите USB-накопитель , который вы будете использовать для монтирования образа системы Windows 10.Помните, что флэш-накопитель USB должен быть отформатирован, и на нем должен быть достаточно места для всего образа системы
- После этого откройте TuxBoot, щелкните внизу и выберите ISO и найдите местоположение файла .ISO Live CloneZilla.
- Теперь выберите USB-накопитель в качестве накопителя, на который вы монтируете файл ISO.
- Перезагрузите компьютер и перейдите к BIOS при следующем запуске, перейдите в раздел загрузки и вручную загрузите USB-накопитель с ISO-образом.Как только вы это сделаете, откроется Clonezilla.
- После открытия CloneZilla выберите Language Keyboard , отметьте Do Not Touch KeyMap и выберите опцию Start CloneZilla Live.
- В следующем окне вы увидите изображение-устройство и устройство-устройство.
 Выберите Device-Device и нажмите Enter.
Выберите Device-Device и нажмите Enter. - Вас спросят, куда вы хотите переместить копию диска. Существуют такие параметры, как Диск на локальный диск, Диск на удаленный диск, Часть в локальную часть и Часть в удаленную часть.Выберите Disk to Remote Disc (или Local, если вы используете «твердый» жесткий диск).
- Теперь вам будет предложено выбрать исходный диск, который будет скопирован на другой диск. Итак, выберите диск, на котором в настоящее время находится ваша система, и нажмите , введите
- После выбора исходного диска необходимо выбрать внешний жесткий диск в качестве целевого. Когда вы выберете свое местоположение, нажмите Enter.
- Теперь процесс начинается. Это может показаться вам немного пугающим, так как это всего лишь набор текста и черный экран на дисплее, но это должно выглядеть так.Вам будет предложено несколько слов « Вы уверены, что хотите продолжить? (да / нет) », но, опять же, это часть установки.

- Когда процесс будет завершен, вам нужно будет перенести Windows 10 с одного жесткого диска на другой.

Бонус: Как установить Windows 10 на внешний жесткий диск
Теперь, когда мы показали вам, как перенести Windows 10 с одного жесткого диска на другой, давайте также посмотрим, что вы можете сделать, если решите пойти другим путем и действительно установите чистую Windows 10 на внешний жесткий диск. .
Установка Windows 10 на внешний диск не должна быть проблемой, поскольку она отличается от установки ОС на любой другой раздел. Однако ваш компьютер может иногда отклонять внешний жесткий диск в качестве диска для установки новой операционной системы.
Если это произойдет, вам нужно выполнить одно простое действие, которое заставит ваш компьютер принять внешний жесткий диск в качестве допустимого местоположения для новой ОС.
Чтобы без проблем установить Windows 10 на внешний жесткий диск, ознакомьтесь с решениями в этой статье.
Опять же, не забудьте создать резервную копию всех своих данных, чтобы убедиться, что в случае возникновения каких-либо проблем у вас будет безопасный способ вернуться в исходное состояние.
Вот и все. Мы знаем, что этот процесс может показаться вам сложным, но если вы внимательно присмотритесь, это вполне выполнимо. Теперь вы знаете, как перенести Windows 10 в другой раздел, поэтому мы надеемся, что сэкономили вам хотя бы некоторое время и усилия.
Если у вас есть еще какие-либо комментарии, вопросы или предложения, просто дайте нам знать в разделе комментариев ниже, и мы обязательно рассмотрим.
По-прежнему возникают проблемы? Исправьте их с помощью этого инструмента:- Загрузите этот PC Repair Tool с оценкой «Отлично» на TrustPilot.com (загрузка начинается с этой страницы).
- Нажмите Начать сканирование , чтобы найти проблемы Windows, которые могут вызывать проблемы с ПК.
- Нажмите Восстановить все , чтобы исправить проблемы с запатентованными технологиями (эксклюзивная скидка для наших читателей).

Restoro загрузили 0 читателей в этом месяце.
Была ли эта страница полезной?Спасибо!
Недостаточно подробностей Сложно понять Другой Связаться с экспертомНачать разговор
Как передавать программы и файлы с помощью USB-накопителя
В этой статье мы узнаем, как переносить программы, настройки, учетные записи и все файлы с одного компьютера на другой с помощью USB-накопителя. USB-накопитель работает быстрее, чем сеть и кабели, и его намного проще использовать для передачи данных.
Конечно, простое копирование файлов на USB-накопитель не принесет нам особой пользы, поскольку это не работает для передачи программ или их настроек — только для необработанных файлов. Вместо этого мы будем использовать специальное программное обеспечение (Zinstall Migration Kit Pro), которое может использовать USB-накопитель для передачи программ, профиля, настроек, документов, изображений, музыки, фильмов, избранного, обоев и всего остального на ваш новый компьютер.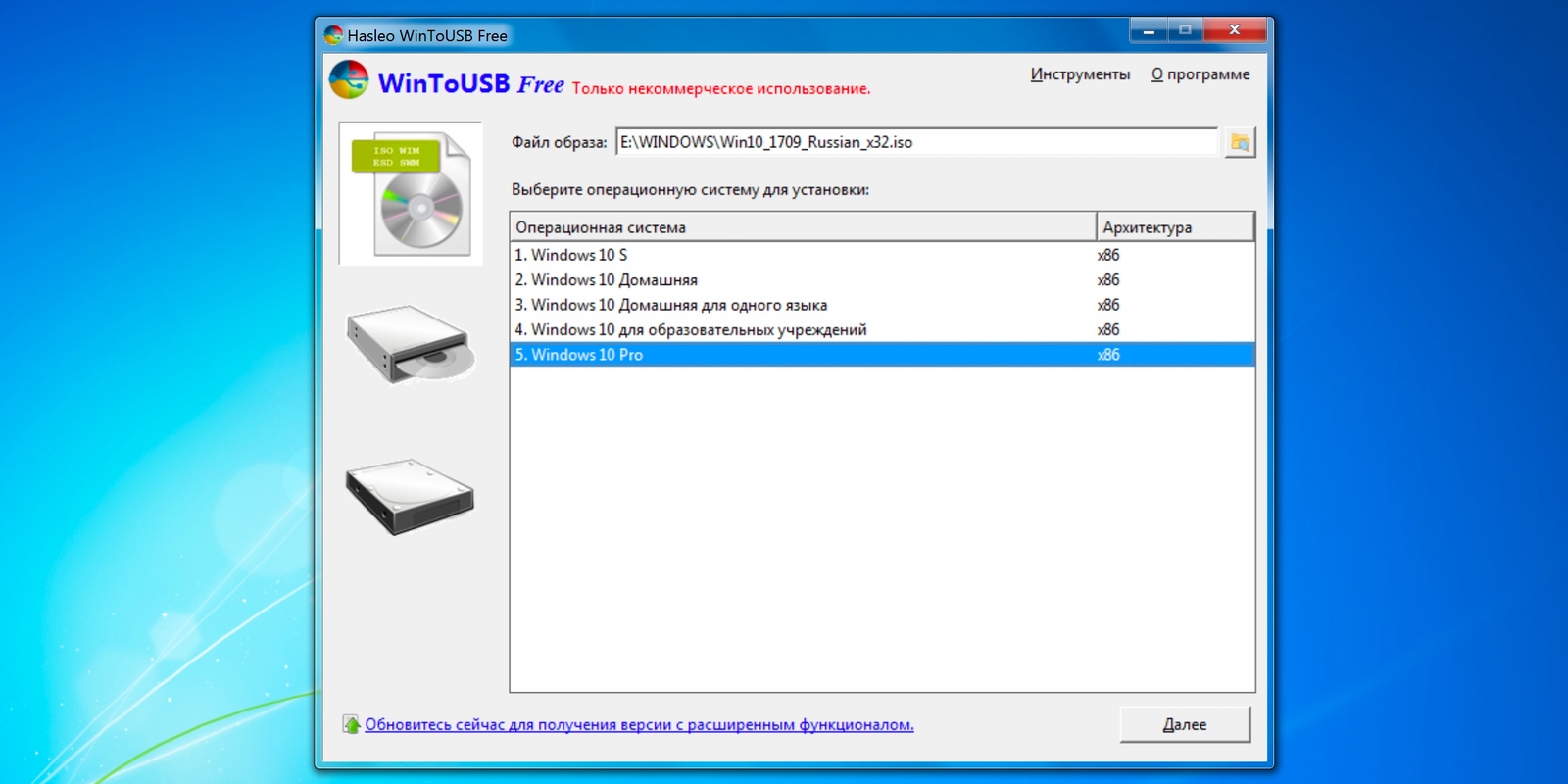
Вы можете делать это даже из одной Windows в другую и на разном оборудовании. Например, полностью поддерживается перенос с Windows 7 или Windows 10 32bit HP на Windows 10 64bit Lenovo.
Передача выполняется в два этапа. Шаг 1 — записать все со старого компьютера на USB-накопитель. Шаг 2 — развернуть все с USB-накопителя на новый компьютер.
Видеоурок — Как копировать программы и файлы на новый компьютер с помощью внешнего USB-накопителя
Как копировать программы и файлы с компьютера на USB-накопитель
- Загрузите и запустите Zinstall Migration Kit Pro на своем старом компьютере.
- Используйте третий вариант «Переход от машины к контейнеру».
- Выберите диск C: на экране выбора источника
- При выборе цели перейдите к жесткому диску USB и дайте контейнеру резервных копий имя, которое вы запомните.
- Запустить процесс захвата.
 Это займет много времени, и вы увидите сообщение, подтверждающее, что резервный контейнер был успешно создан.
Это займет много времени, и вы увидите сообщение, подтверждающее, что резервный контейнер был успешно создан.
Теперь ваши данные надежно хранятся на USB-накопителе.
Копирование файлов и программ с USB-накопителя на новый ПК
- Как только все будет на USB-накопителе, пора восстановить ваши программы, настройки и файлы на вашем новом компьютере.
- Для этого запустите Zinstall Migration Kit Pro на новом компьютере и используйте 4-й вариант «Переход с контейнера на компьютер».
- Укажите его на контейнер резервного копирования, который вы создали в первом разделе, и он восстановит все, включая программы, настройки и файлы, на новый компьютер.
- Если вы не хотите восстанавливать все, вы также можете исключить некоторые программы / папки, которые вы не хотите восстанавливать.
Вот и все — вы скопировали свои программы, настройки, профили и данные на свой новый компьютер с помощью жесткого диска USB, и он готов к использованию!
Готовы к работе?
Готовы перенести программы и файлы со старого жесткого диска?
Получите Zinstall Migration Kit Pro здесь
Видеоурок — Как копировать программы и файлы на новый компьютер с помощью внешнего USB-накопителя
youtube.com/embed/itJrGQ9vIh5″ frameborder=»0″/>Как клонировать загрузочную флешку на другой USB-накопитель в Windows 10
Загрузочная USB-флешка может использоваться во многих сферах, таких как установка операционной системы, устранение сбоев системы, восстановление резервной копии системы, сброс пароля Windows 10 и т. Д.Однако загрузочный USB-накопитель может внезапно перестать работать или стать не загружаемым из-за случайного удаления / записи файлов. Конечно, вы можете воссоздать загрузочный USB-накопитель, но обычно это громоздкая и трудоемкая задача, особенно когда она вам нужна срочно. Поэтому рекомендуется скопировать / клонировать существующий загрузочный USB-накопитель на другой USB-накопитель для резервного копирования.
Однако скопировать загрузочную флешку не так просто, как скопировать обычные файлы. Все файлы, которые делают USB-накопитель загрузочным, конфигурацию таблицы разделов, метаданные об организации содержимого накопителя, которые сообщают компьютеру, является ли он загрузочным, и стиль раздела MBR / GPT должны быть скопированы.Простое копирование и вставка файлов не сработает. Чтобы создать точную копию загрузочной флешки, вам понадобится профессиональный инструмент для клонирования дисков. Теперь, на этой странице, мы покажем вам два простых и бесплатных метода (инструмента) для клонирования загрузочного USB-накопителя на другой USB-накопитель в Windows 10.
Способ 1: Клонировать загрузочный USB-накопитель на другой USB-накопитель. с помощью iSumsoft Cloner
iSumsoft Cloner — одно из самых мощных и простых в использовании программ для клонирования дисков, которое поддерживает клонирование флэш-накопителей USB.Следуй этим шагам.
Шаг 1. Вставьте загрузочную флешку, которую вы хотите клонировать, и другой доступный USB-накопитель в компьютер. Емкость второго USB-накопителя должна быть не меньше емкости существующего загрузочного USB-накопителя. Убедитесь, что оба диска распознаются компьютером.
Шаг 2: Загрузите и установите iSumsoft Cloner на свой компьютер. После установки запустите это программное обеспечение.
Шаг 3. Выберите опцию Disk Clone в верхней части интерфейса.В этом случае это программное обеспечение обнаружит все диски, подключенные к компьютеру, включая флэш-накопители USB, и отобразит состояние каждого диска на экране.
Шаг 4: В раскрывающемся меню выберите загрузочную флэш-память USB в качестве исходного диска и другой диск USB в качестве целевого диска.
Шаг 5: Нажмите кнопку Start в правом нижнем углу, чтобы начать клонирование. Затем просто дождитесь завершения процесса клонирования. Это займет несколько минут, в зависимости от емкости исходного USB-накопителя.
Способ 2: клонировать загрузочную флешку на другой USB-накопитель с помощью ImageUSB
Другой способ клонирования загрузочного USB-накопителя — создать его образ (эквивалент сжатой копии), а затем восстановить этот образ на другой USB-накопитель. Это может быть несколько обременительно, но эффективно, особенно если вы хотите сохранить файл резервной копии загрузочного USB-накопителя.
Вставьте загрузочную флешку, которую вы хотите клонировать на компьютер. Загрузите образ usb.zip и распакуйте его в любой каталог в вашей Windows 10. Запустите приложение ImageUSB.exe , а затем выполните следующие действия.
Раздел 1. Создайте образ загрузочной флешки.
1. Выберите загрузочную флешку, которую вы хотите клонировать.
2. Выберите параметр «Создать образ с USB-накопителя».
3. Выберите место для сохранения файла изображения с помощью кнопки «Обзор». Вы можете выбрать другой USB-накопитель или локальный путь на вашем ПК.
4. Нажмите кнопку Create , чтобы начать создание файла изображения. Затем дождитесь завершения процесса создания. Когда создание образа будет завершено, вы получите точную сжатую копию загрузочного USB-накопителя. Это файл с расширением .bin.
Раздел 2: Восстановление образа на другой USB-накопитель.
Если вы хотите клонировать загрузочный USB-накопитель на другой USB-накопитель, просто восстановите / запишите только что созданный файл образа на целевой USB-накопитель.Вставьте целевой USB-накопитель в компьютер, запустите инструмент ImageUSB и выполните следующие действия.
1. Выберите целевой USB-накопитель, на который вы хотите восстановить файл образа загрузочного USB-накопителя.
2. Выберите параметр «Записать образ на USB-накопитель».
3. Выберите файл изображения, который вы создали ранее, с помощью кнопки «Обзор».
4. Нажмите кнопку Записать , чтобы начать запись образа на USB-накопитель, а затем дождитесь завершения процесса.Когда процесс будет завершен, вы получите клонированную / скопированную загрузочную флешку.
Как создать установочный USB-носитель Windows 10 с помощью утилиты RUFUS. — wintips.org
В этом руководстве вы найдете пошаговые инструкции по созданию установочного USB-носителя Windows 10 из файла образа Windows 10 ISO с помощью служебной программы RUFUS USB Creator.
Установочный носитель Windows 10 USB можно использовать для установки Windows 10 с USB или для восстановления поврежденной установки Windows 10.
Требования:
1. A Windows 10 Файл образа ISO .
2. Утилита Rufus USB Boot Creator.
3. ПУСТОЙ USB-диск с объемом памяти не менее 8 ГБ.
Как создать загрузочную USB-флешку с Windows 10 с помощью утилиты RUFUS.
Шаг 1. Загрузите Windows 10 в виде ISO-файла.
Прежде всего, загрузите легальную копию Windows 10 в виде ISO-файла.Для этого следуйте инструкциям одного из этих руководств:
Шаг 2: Загрузите утилиту RUFUS USB Boot Creator Utility *.
Следующим шагом является загрузка утилиты создания USB-устройства Rufus , которая является отличным инструментом для создания загрузочного USB-накопителя Windows, установки или восстановления Windows.
1. Перейдите на официальную страницу загрузки Rufus и загрузите последнюю версию RUFUS USB Bootable Creator Utility на свой компьютер.
Шаг 3. Запишите ISO-образ Windows 10 на USB с помощью утилиты RUFUS.
1. Извлеките из компьютера все USB-накопители и вставьте USB-накопитель EMPTY * (минимум 8 ГБ) в пустой USB-порт.
Внимание: НЕ оставляйте файлы на USB-накопителе, потому что все файлы будут стерты во время этой операции.
2. Теперь дважды щелкните , чтобы запустить приложение « rufus ».
(при запуске утилиты Rufus…)
3. Выберите пустой USB-накопитель, который вы подключили к компьютеру.
4. Щелкните ВЫБРАТЬ .
6. Выберите ISO-файл Windows 10 на своем компьютере (например, Windows.iso) и выберите « Open ».
7. Теперь действуйте следующим образом в соответствии с вашим случаем:
Дело А. Если ваш компьютер поддерживает UEFI , примените следующие настройки в RUFUS (см. , снимок экрана 1 ):
- В Схема разделения выберите GPT
- В целевой системе выберите UEFI (без CSM). *
- В Файловая система выберите: FAT32 .
- При размере кластера оставьте значение по умолчанию 16 килобайт (по умолчанию) .
- В разделе New Volume Label вы можете ввести любое имя тома для USB-диска.
- Нажмите кнопку Start .
* Примечания:
- UEFI поддерживает только 64-битную Windows.
- Для загрузки с USB-накопителя UEFI необходимо применить следующие настройки в BIOS:
- Задайте для конфигурации загрузки значение: UEFI
- Временно установите для Secure Boot значение: Отключено (до завершения установки Windows)
- Временно установите для Fast Boot значение: Отключено (до завершения установки Windows)
(снимок экрана 1: для системы UEFI)
Корпус Б. Если ваш компьютер поддерживает LEGACY (или UEFI отключен), примените следующие настройки в RUFUS (см. Снимок экрана 2 ):
- В Схема разделов выберите MBR.
- В Целевая система выберите BIOS (или UEFI-CSM).
- В файловой системе выберите: NTFS .
- При размере кластера оставьте: 4096 байт (по умолчанию) .
- В разделе Новая метка тома вы можете ввести любое имя тома для USB-диска.
- Нажмите кнопку Start .
* Примечания:
- Без UEFI (устаревшая версия) поддерживает как 32-, так и 64-разрядную версию Windows.
- Для загрузки с USB-накопителя без UEFI необходимо применить в BIOS следующие настройки:
а. Установите для конфигурации загрузки значение: Legacy .
(снимок экрана 2: для системы без UEFI)
8. Внимательно прочтите предупреждающее сообщение и нажмите « OK ».
(Подождите, пока утилита Rufus сотрет данные с USB-накопителя и передаст файлы ISO Windows 10)
9. Когда операция Rufus завершена, закройте утилиту Rufus, отключите USB-накопитель и используйте его для устранения неполадок Windows 10 или для выполнения чистой установки ОС.
Дополнительная помощь:
— Чтобы загрузиться с USB-диска, вы должны установить USB в качестве первого загрузочного устройства в настройках BIOS.Для этого:
- Включите компьютер и нажмите « DEL » или « F1 » или « F2 » или « F10 », чтобы войти в программу настройки BIOS (CMOS). *
* Примечание. Способ входа в настройки BIOS зависит от производителя компьютера. Если ваш компьютер поддерживает UEFI, нажмите соответствующую кнопку в соответствии с инструкциями производителя вашего компьютера. (Например, в ноутбуках Sony Vaio, поддерживающих UEFI, вам нужно нажать кнопку «ASSIST» на вашем ноутбуке, когда ваш ноутбук выключен).
- В меню BIOS найдите параметр « Boot Order ».
(этот параметр обычно находится в меню « Advanced BIOS Features »). - В настройке « Boot Order » установите USB-диск (например, USB-HDD) в качестве первого загрузочного устройства .
- Сохранить и выйти из из настроек BIOS.
Вот и все!
Если эта статья была для вас полезной, поддержите нас, сделав пожертвование. Даже 1 доллар может иметь огромное значение для нас в наших усилиях продолжать помогать другим, сохраняя при этом этот сайт бесплатным: Если вы хотите, чтобы постоянно защищались от угроз вредоносного ПО, существующих и будущих , мы рекомендуем вам установить Malwarebytes Anti-Malware PRO , нажав ниже (мы действительно зарабатываете комиссию от продаж, произведенных по этой ссылке, но без каких-либо дополнительных затрат для вас.
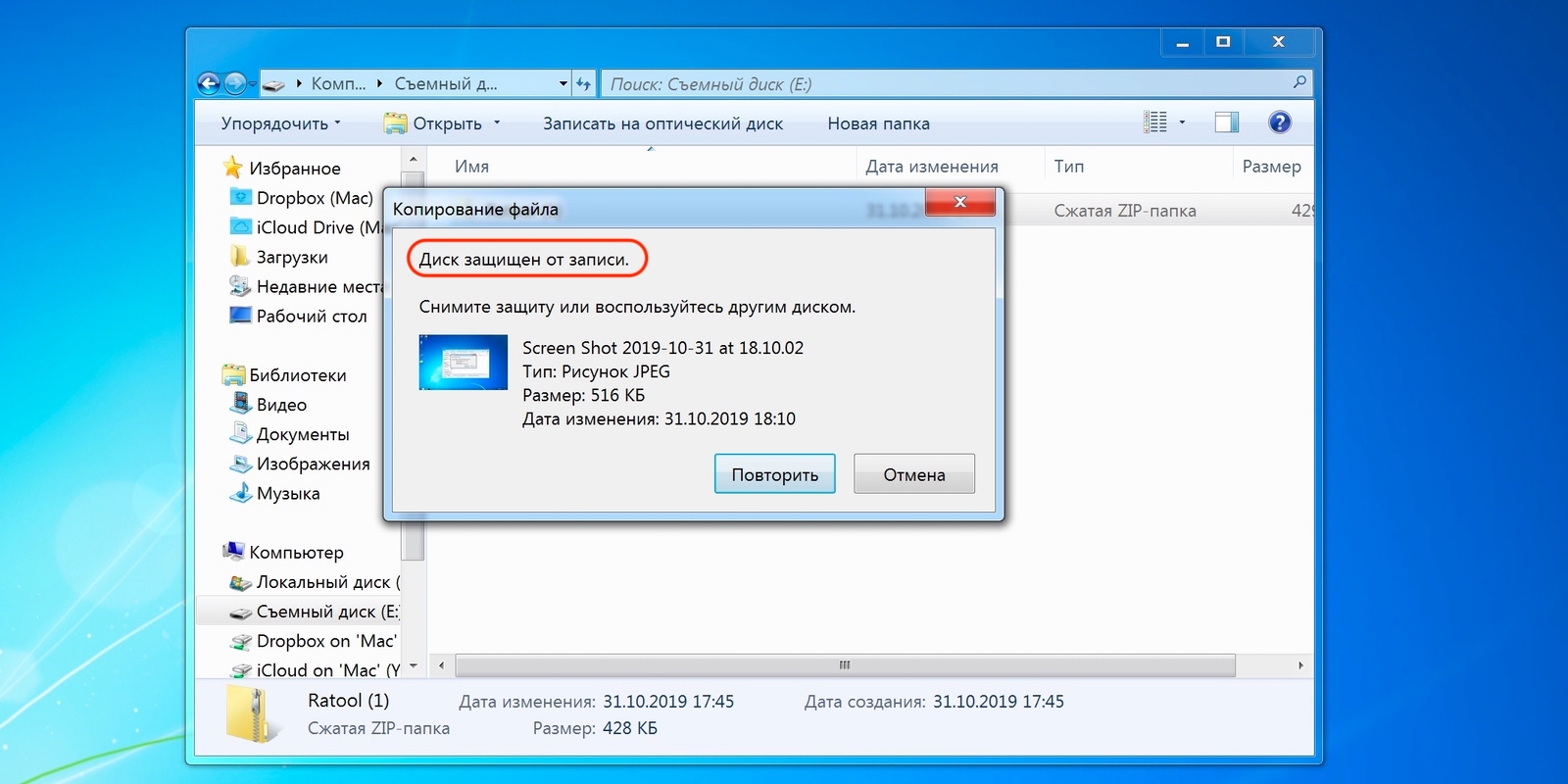
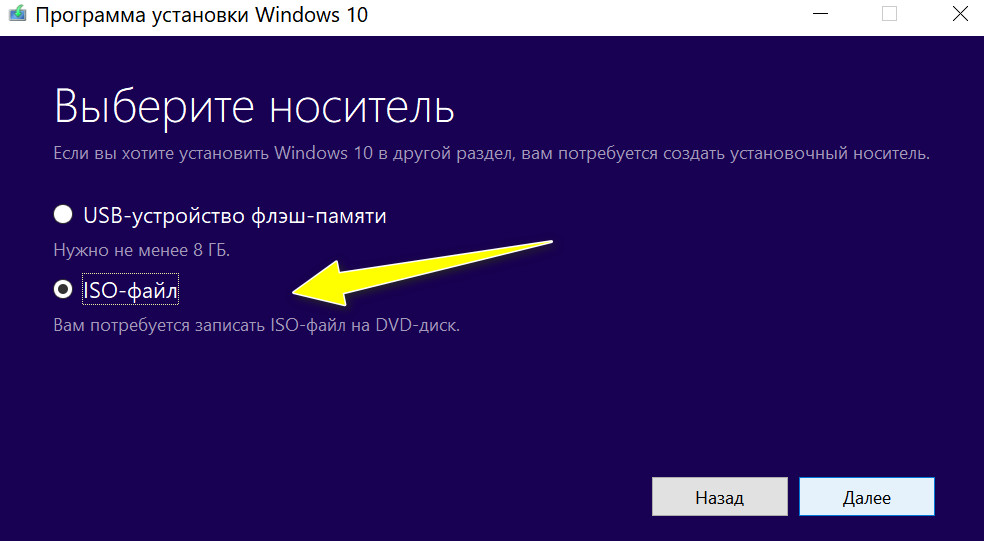
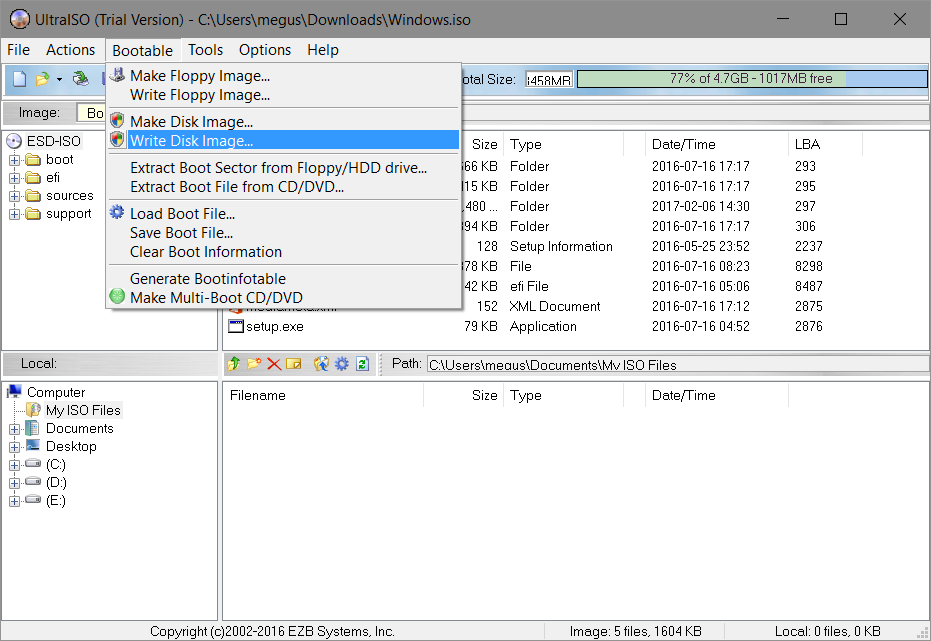


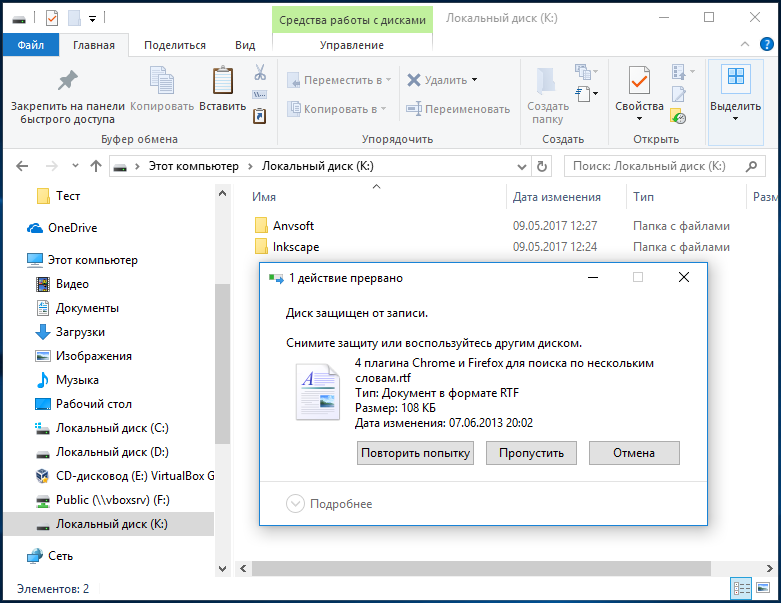



 Ниже).
Ниже).
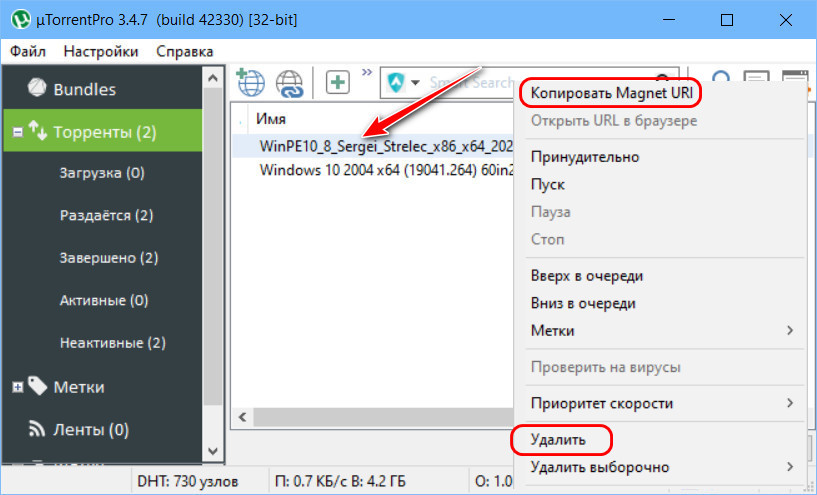 Выберите Device-Device и нажмите Enter.
Выберите Device-Device и нажмите Enter. 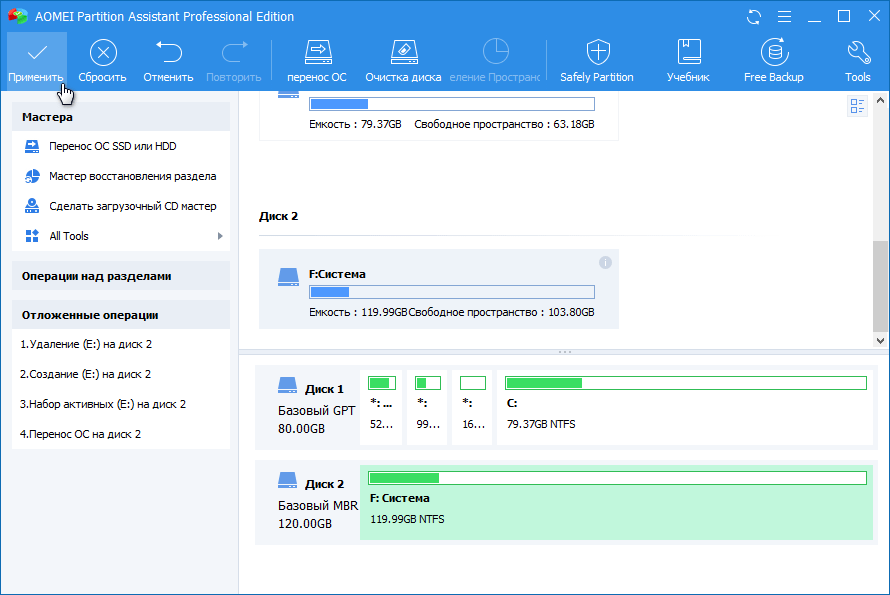

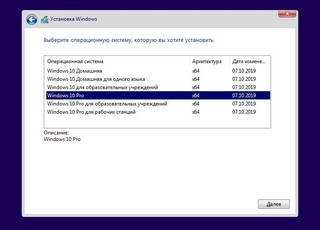 Это займет много времени, и вы увидите сообщение, подтверждающее, что резервный контейнер был успешно создан.
Это займет много времени, и вы увидите сообщение, подтверждающее, что резервный контейнер был успешно создан.