Компьютер после включения сам перезагружается 💻
Проблема заключается в том, что компьютер или ноутбук самопроизвольно перезагружаются после включения, или вовсе выключаются. Причину такой неприятности труднее всего диагностировать из-за сложности повторить проблему.
Проявляется это так: после запуска компьютер ведёт себя как обычно, начинает загружаться, может быть даже загрузится и вы начинаете работать, как вдруг компьютер уходит в перезагрузку или сам выключается. Иногда этому могут предшествовать различные глюки, тормоза, артефакты в играх и тому подобное. Это может происходить из-за массы причин, разберём самые часто встречающиеся «железные» проблемы.
1. Перегрев
По моему опыту самый частый источник проблемы — это перегрев центрального процессора, но только если компьютер до выключения успевает поработать некоторое время, хотя бы пол минуты. Так работает «защитная реакция» системы, при этом вы можете слышать повторяющиеся звуковые сигналы.
Причиной перезагрузок из-за перегрева, в самом простом случае, являются остановившиеся вентиляторы (кулеры). Откройте крышку системного блока и визуально осмотрите внутренности вашего ПК. Вентиляторы обычно есть на центральном процессоре (он смотрит прямо на вас) и на видеокарте. Включите компьютер и посмотрите, они должны хорошо крутиться и не гудеть.
Если это не так, то придётся заменить вентилятор для процессора, обратившись в ближайший компьютерный магазин. Менять сам радиатор нет необходимости. Чтобы временно решить проблему, можно снять проблемный кулер, разобрать его, почистить от пыли и смазать силиконовым или любым машинным маслом (но желательно трансмиссионным). Однако это поможет ненадолго.
Если всё заросло пылью, то возможно вам повезло и обычная чистка решит проблему. Чтобы почистить компьютер от пыли можно воспользоваться пылесосом. Сервисные организации используют специальные мини пылесосы с антистатической защитой. Комплектующие компьютера очень чувствительны к статическому напряжению, которое может вывести из строя микросхемы. Будьте осторожны, не заденьте платы, не делайте резких движений. Остатки пыли можно отчистить с помощью кисточки.
Чтобы почистить компьютер от пыли можно воспользоваться пылесосом. Сервисные организации используют специальные мини пылесосы с антистатической защитой. Комплектующие компьютера очень чувствительны к статическому напряжению, которое может вывести из строя микросхемы. Будьте осторожны, не заденьте платы, не делайте резких движений. Остатки пыли можно отчистить с помощью кисточки.
Испортилась термопаста. Это специальная вязкая паста, которая наносится между чипом и радиатором для максимально эффективного теплообмена. Когда она высыхает, теплообмен ухудшается и происходит перегрев, а следовательно и самопроизвольные перезагрузки. Чтобы заменить её самостоятельно, нужно сначала купить её в компьютерных или радиомагазинах.
Есть специальная термопаста для компьютеров и ноутбуков, но некоторые пользуются отечественной пастой КПТ-8. Старая термопаста отчищается тряпочкой, а новая наносится тонким слоем, так чтобы не просвечивалась. Вообще, не рекомендую этим заниматься если нет уверенности, т.
Возможно, системный блок стоит рядом с батареей отопления, на солнцепёке или замурован в столе. Просто переставьте компьютер и посмотрите что будет.
2. Блок питания
Довольно часто проблемой оказывается блок питания компьютера. Он либо перегревается (всё от той же пыли или неисправного вентилятора), либо ему пора на покой, или хотя бы в ремонт. Из-за высоких температур в блоках питания, особенно в дешёвых, высыхают конденсаторы и схема не справляется с пульсациями напряжения.
В сочетании с дешёвой материнской платой, это приводит к выключениям компьютера после непродолжительной работы. Надо попробовать подключить другой блок питания подходящей мощности. Дам совет: не стоит покупать дешёвый блок питания, хоть соблазн сэкономить на том, чего не чувствуешь (поначалу), весьма велик. Ремонт дешёвого БП нецелесообразен и даже опасен для жизни вашего компьютера!
3. Новые устройства
Если недавно было установлено новое устройство, например видеокарта, память, жёсткий диск, USB-устройство или любое другое, тогда отключите его временно или поставьте то, что стояло раньше и посмотрите что получится. Из-за неисправности или несовместимости устройств могут происходить циклические перезагрузки до или во время загрузки операционной системы.
Из-за неисправности или несовместимости устройств могут происходить циклические перезагрузки до или во время загрузки операционной системы.
4. Плохие контакты
Где-то может быть плохой контакт. Отключите и подключите поочерёдно разъёмы которые увидите, особенно питание материнской платы. Бывает глючит кнопка Reset. Экзотический случай, но иногда может стоить потраченных нервов и здоровья. Кнопка Reset в системном блоке может коротить и вызывать перезагрузку. Отключите её от материнской платы и проверьте, не решена ли проблема.
5. Неисправные комплектующие
У меня компьютер сам перезагружался из-за неисправной планки памяти. А вообще, виновником может быть любое звено, даже шлейф. Лучший способ диагностики — это отключение всего, без чего компьютер может работать. Т.е., нужно оставить только материнскую плату, процессор, кулер, одну планку памяти, видеокарта встроенная (если есть) и всё. Если перезапуски повторяются, то скорее всего виновата материнка или планка памяти, попробуйте переставить её в другой слот.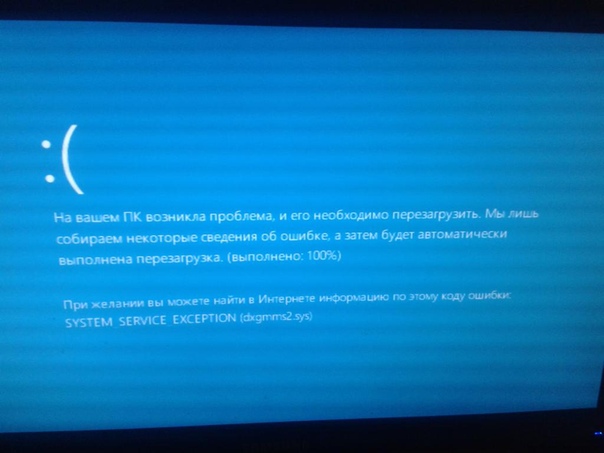
Если всё нормально, то подключаем клавиатуру, потом мышку, жёсткий диск и загружаемся. Потом подключаем оставшуюся периферию: дополнительную память, дискретную видеокарту, звуковую карту, принтер и т.д.
Проблемы из-за установленных программ намного более разнообразны, их я рассмотрю в будущих статьях, поэтому подпишитесь на обновления моего блога чтобы быть в курсе. Если информация вам показалась полезной. Поделитесь ей с друзьями через кнопки социальных сервисов под статьёй.
Компьютер после включения сам перезагружается 💻
Проблема заключается в том, что компьютер или ноутбук самопроизвольно перезагружаются после включения, или вовсе выключаются. Причину такой неприятности труднее всего диагностировать из-за сложности повторить проблему.
Проявляется это так: после запуска компьютер ведёт себя как обычно, начинает загружаться, может быть даже загрузится и вы начинаете работать, как вдруг компьютер уходит в перезагрузку или сам выключается. Иногда этому могут предшествовать различные глюки, тормоза, артефакты в играх и тому подобное. Это может происходить из-за массы причин, разберём самые часто встречающиеся «железные» проблемы.
Это может происходить из-за массы причин, разберём самые часто встречающиеся «железные» проблемы.
1. Перегрев
По моему опыту самый частый источник проблемы — это перегрев центрального процессора, но только если компьютер до выключения успевает поработать некоторое время, хотя бы пол минуты. Так работает «защитная реакция» системы, при этом вы можете слышать повторяющиеся звуковые сигналы. Реже перегревается чипсет материнской платы или видеокарта. Посмотреть показания датчиков температур и скорость вращения вентиляторов можно с помощью программы AIDA64.
Причиной перезагрузок из-за перегрева, в самом простом случае, являются остановившиеся вентиляторы (кулеры). Откройте крышку системного блока и визуально осмотрите внутренности вашего ПК. Вентиляторы обычно есть на центральном процессоре (он смотрит прямо на вас) и на видеокарте. Включите компьютер и посмотрите, они должны хорошо крутиться и не гудеть.
Если это не так, то придётся заменить вентилятор для процессора, обратившись в ближайший компьютерный магазин. Менять сам радиатор нет необходимости. Чтобы временно решить проблему, можно снять проблемный кулер, разобрать его, почистить от пыли и смазать силиконовым или любым машинным маслом (но желательно трансмиссионным). Однако это поможет ненадолго.
Менять сам радиатор нет необходимости. Чтобы временно решить проблему, можно снять проблемный кулер, разобрать его, почистить от пыли и смазать силиконовым или любым машинным маслом (но желательно трансмиссионным). Однако это поможет ненадолго.
Если всё заросло пылью, то возможно вам повезло и обычная чистка решит проблему. Чтобы почистить компьютер от пыли можно воспользоваться пылесосом. Сервисные организации используют специальные мини пылесосы с антистатической защитой. Комплектующие компьютера очень чувствительны к статическому напряжению, которое может вывести из строя микросхемы. Будьте осторожны, не заденьте платы, не делайте резких движений. Остатки пыли можно отчистить с помощью кисточки.
Испортилась термопаста. Это специальная вязкая паста, которая наносится между чипом и радиатором для максимально эффективного теплообмена. Когда она высыхает, теплообмен ухудшается и происходит перегрев, а следовательно и самопроизвольные перезагрузки.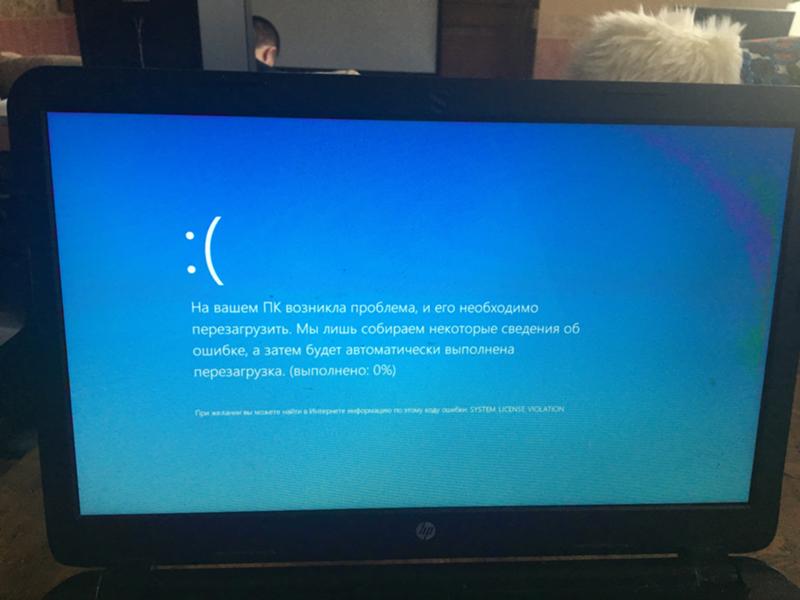
Есть специальная термопаста для компьютеров и ноутбуков, но некоторые пользуются отечественной пастой КПТ-8. Старая термопаста отчищается тряпочкой, а новая наносится тонким слоем, так чтобы не просвечивалась. Вообще, не рекомендую этим заниматься если нет уверенности, т.к. можно легко поломать компьютер.
Возможно, системный блок стоит рядом с батареей отопления, на солнцепёке или замурован в столе. Просто переставьте компьютер и посмотрите что будет.
2. Блок питания
Довольно часто проблемой оказывается блок питания компьютера. Он либо перегревается (всё от той же пыли или неисправного вентилятора), либо ему пора на покой, или хотя бы в ремонт. Из-за высоких температур в блоках питания, особенно в дешёвых, высыхают конденсаторы и схема не справляется с пульсациями напряжения.
В сочетании с дешёвой материнской платой, это приводит к выключениям компьютера после непродолжительной работы.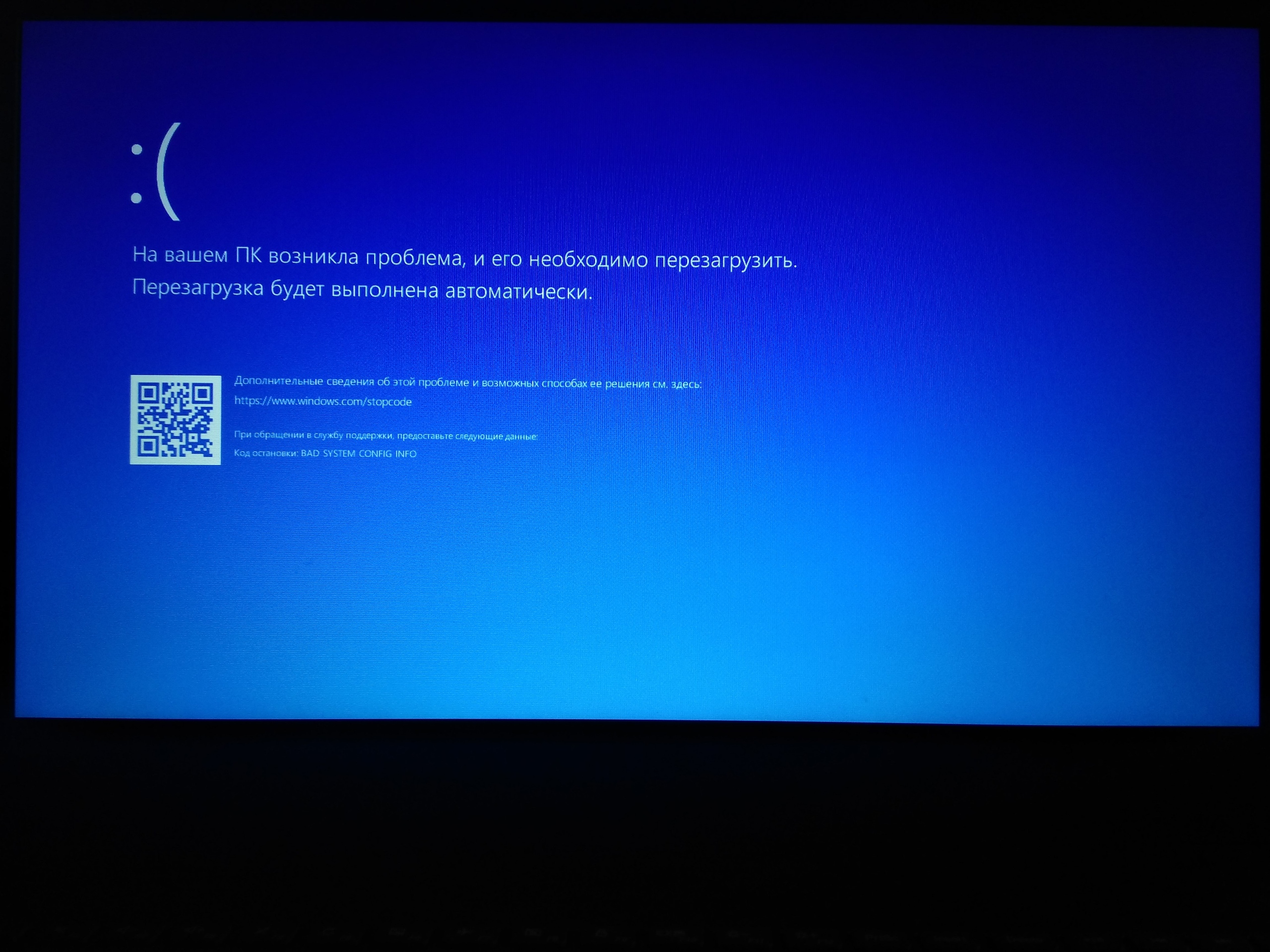 Надо попробовать подключить другой блок питания подходящей мощности. Дам совет: не стоит покупать дешёвый блок питания, хоть соблазн сэкономить на том, чего не чувствуешь (поначалу), весьма велик. Ремонт дешёвого БП нецелесообразен и даже опасен для жизни вашего компьютера!
Надо попробовать подключить другой блок питания подходящей мощности. Дам совет: не стоит покупать дешёвый блок питания, хоть соблазн сэкономить на том, чего не чувствуешь (поначалу), весьма велик. Ремонт дешёвого БП нецелесообразен и даже опасен для жизни вашего компьютера!
3. Новые устройства
Если недавно было установлено новое устройство, например видеокарта, память, жёсткий диск, USB-устройство или любое другое, тогда отключите его временно или поставьте то, что стояло раньше и посмотрите что получится. Из-за неисправности или несовместимости устройств могут происходить циклические перезагрузки до или во время загрузки операционной системы.
4. Плохие контакты
Где-то может быть плохой контакт. Отключите и подключите поочерёдно разъёмы которые увидите, особенно питание материнской платы. Бывает глючит кнопка Reset. Экзотический случай, но иногда может стоить потраченных нервов и здоровья. Кнопка Reset в системном блоке может коротить и вызывать перезагрузку. Отключите её от материнской платы и проверьте, не решена ли проблема.
Отключите её от материнской платы и проверьте, не решена ли проблема.
5. Неисправные комплектующие
У меня компьютер сам перезагружался из-за неисправной планки памяти. А вообще, виновником может быть любое звено, даже шлейф. Лучший способ диагностики — это отключение всего, без чего компьютер может работать. Т.е., нужно оставить только материнскую плату, процессор, кулер, одну планку памяти, видеокарта встроенная (если есть) и всё. Если перезапуски повторяются, то скорее всего виновата материнка или планка памяти, попробуйте переставить её в другой слот.
Если всё нормально, то подключаем клавиатуру, потом мышку, жёсткий диск и загружаемся. Потом подключаем оставшуюся периферию: дополнительную память, дискретную видеокарту, звуковую карту, принтер и т.д.
Проблемы из-за установленных программ намного более разнообразны, их я рассмотрю в будущих статьях, поэтому подпишитесь на обновления моего блога чтобы быть в курсе. Если информация вам показалась полезной. Поделитесь ей с друзьями через кнопки социальных сервисов под статьёй.
Поделитесь ей с друзьями через кнопки социальных сервисов под статьёй.
Компьютер после включения сам перезагружается 💻
Проблема заключается в том, что компьютер или ноутбук самопроизвольно перезагружаются после включения, или вовсе выключаются. Причину такой неприятности труднее всего диагностировать из-за сложности повторить проблему.
Проявляется это так: после запуска компьютер ведёт себя как обычно, начинает загружаться, может быть даже загрузится и вы начинаете работать, как вдруг компьютер уходит в перезагрузку или сам выключается. Иногда этому могут предшествовать различные глюки, тормоза, артефакты в играх и тому подобное. Это может происходить из-за массы причин, разберём самые часто встречающиеся «железные» проблемы.
1. Перегрев
По моему опыту самый частый источник проблемы — это перегрев центрального процессора, но только если компьютер до выключения успевает поработать некоторое время, хотя бы пол минуты. Так работает «защитная реакция» системы, при этом вы можете слышать повторяющиеся звуковые сигналы. Реже перегревается чипсет материнской платы или видеокарта. Посмотреть показания датчиков температур и скорость вращения вентиляторов можно с помощью программы AIDA64.
Реже перегревается чипсет материнской платы или видеокарта. Посмотреть показания датчиков температур и скорость вращения вентиляторов можно с помощью программы AIDA64.
Причиной перезагрузок из-за перегрева, в самом простом случае, являются остановившиеся вентиляторы (кулеры). Откройте крышку системного блока и визуально осмотрите внутренности вашего ПК. Вентиляторы обычно есть на центральном процессоре (он смотрит прямо на вас) и на видеокарте. Включите компьютер и посмотрите, они должны хорошо крутиться и не гудеть.
Если это не так, то придётся заменить вентилятор для процессора, обратившись в ближайший компьютерный магазин. Менять сам радиатор нет необходимости. Чтобы временно решить проблему, можно снять проблемный кулер, разобрать его, почистить от пыли и смазать силиконовым или любым машинным маслом (но желательно трансмиссионным). Однако это поможет ненадолго.
Если всё заросло пылью, то возможно вам повезло и обычная чистка решит проблему. Чтобы почистить компьютер от пыли можно воспользоваться пылесосом. Сервисные организации используют специальные мини пылесосы с антистатической защитой. Комплектующие компьютера очень чувствительны к статическому напряжению, которое может вывести из строя микросхемы. Будьте осторожны, не заденьте платы, не делайте резких движений. Остатки пыли можно отчистить с помощью кисточки.
Чтобы почистить компьютер от пыли можно воспользоваться пылесосом. Сервисные организации используют специальные мини пылесосы с антистатической защитой. Комплектующие компьютера очень чувствительны к статическому напряжению, которое может вывести из строя микросхемы. Будьте осторожны, не заденьте платы, не делайте резких движений. Остатки пыли можно отчистить с помощью кисточки.
Испортилась термопаста. Это специальная вязкая паста, которая наносится между чипом и радиатором для максимально эффективного теплообмена. Когда она высыхает, теплообмен ухудшается и происходит перегрев, а следовательно и самопроизвольные перезагрузки. Чтобы заменить её самостоятельно, нужно сначала купить её в компьютерных или радиомагазинах.
Есть специальная термопаста для компьютеров и ноутбуков, но некоторые пользуются отечественной пастой КПТ-8. Старая термопаста отчищается тряпочкой, а новая наносится тонким слоем, так чтобы не просвечивалась. Вообще, не рекомендую этим заниматься если нет уверенности, т.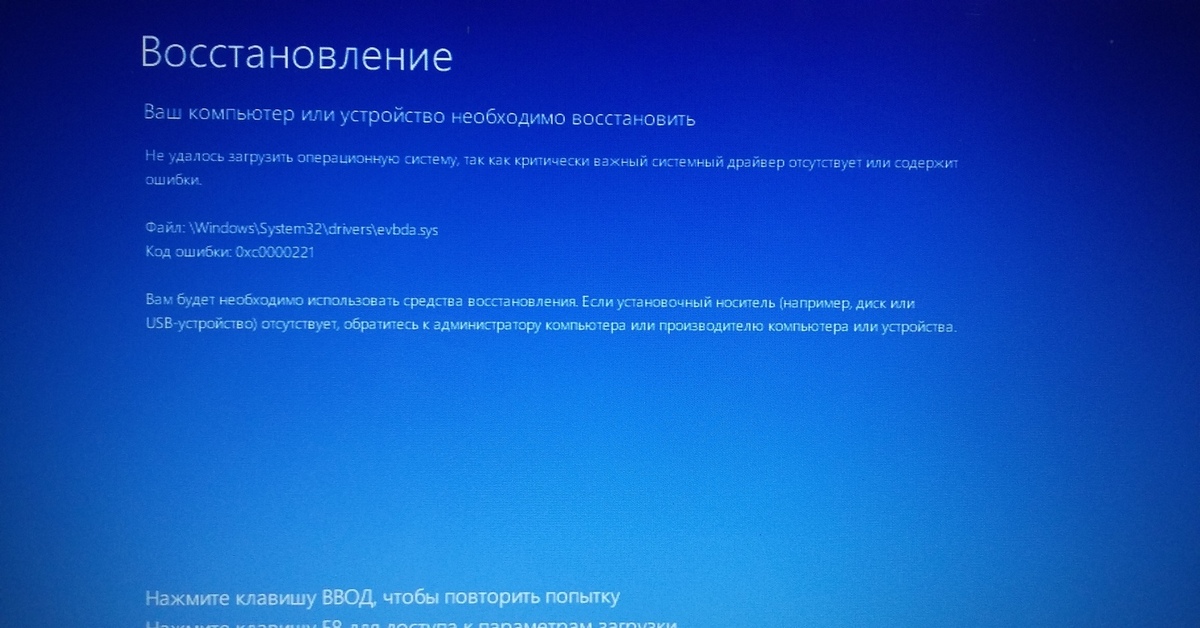 к. можно легко поломать компьютер.
к. можно легко поломать компьютер.
Возможно, системный блок стоит рядом с батареей отопления, на солнцепёке или замурован в столе. Просто переставьте компьютер и посмотрите что будет.
2. Блок питания
Довольно часто проблемой оказывается блок питания компьютера. Он либо перегревается (всё от той же пыли или неисправного вентилятора), либо ему пора на покой, или хотя бы в ремонт. Из-за высоких температур в блоках питания, особенно в дешёвых, высыхают конденсаторы и схема не справляется с пульсациями напряжения.
В сочетании с дешёвой материнской платой, это приводит к выключениям компьютера после непродолжительной работы. Надо попробовать подключить другой блок питания подходящей мощности. Дам совет: не стоит покупать дешёвый блок питания, хоть соблазн сэкономить на том, чего не чувствуешь (поначалу), весьма велик. Ремонт дешёвого БП нецелесообразен и даже опасен для жизни вашего компьютера!
3. Новые устройства
Если недавно было установлено новое устройство, например видеокарта, память, жёсткий диск, USB-устройство или любое другое, тогда отключите его временно или поставьте то, что стояло раньше и посмотрите что получится.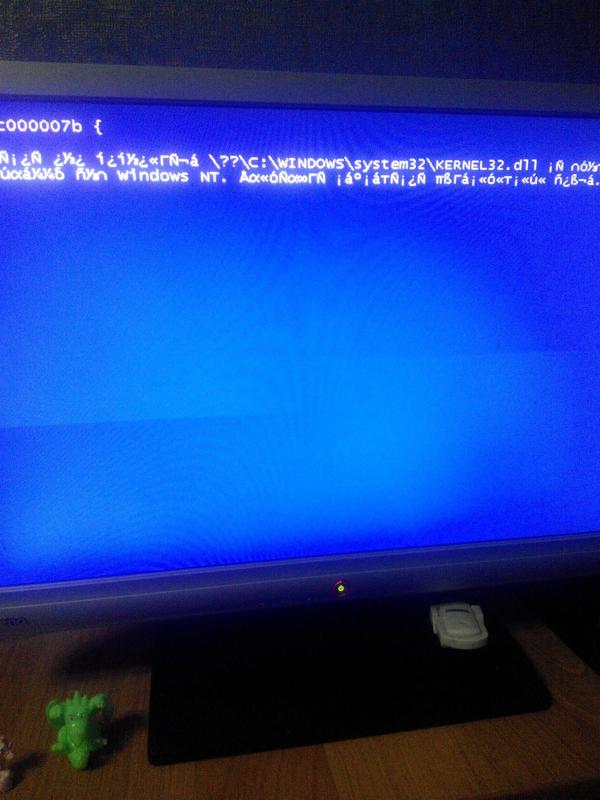 Из-за неисправности или несовместимости устройств могут происходить циклические перезагрузки до или во время загрузки операционной системы.
Из-за неисправности или несовместимости устройств могут происходить циклические перезагрузки до или во время загрузки операционной системы.
4. Плохие контакты
Где-то может быть плохой контакт. Отключите и подключите поочерёдно разъёмы которые увидите, особенно питание материнской платы. Бывает глючит кнопка Reset. Экзотический случай, но иногда может стоить потраченных нервов и здоровья. Кнопка Reset в системном блоке может коротить и вызывать перезагрузку. Отключите её от материнской платы и проверьте, не решена ли проблема.
5. Неисправные комплектующие
У меня компьютер сам перезагружался из-за неисправной планки памяти. А вообще, виновником может быть любое звено, даже шлейф. Лучший способ диагностики — это отключение всего, без чего компьютер может работать. Т.е., нужно оставить только материнскую плату, процессор, кулер, одну планку памяти, видеокарта встроенная (если есть) и всё. Если перезапуски повторяются, то скорее всего виновата материнка или планка памяти, попробуйте переставить её в другой слот.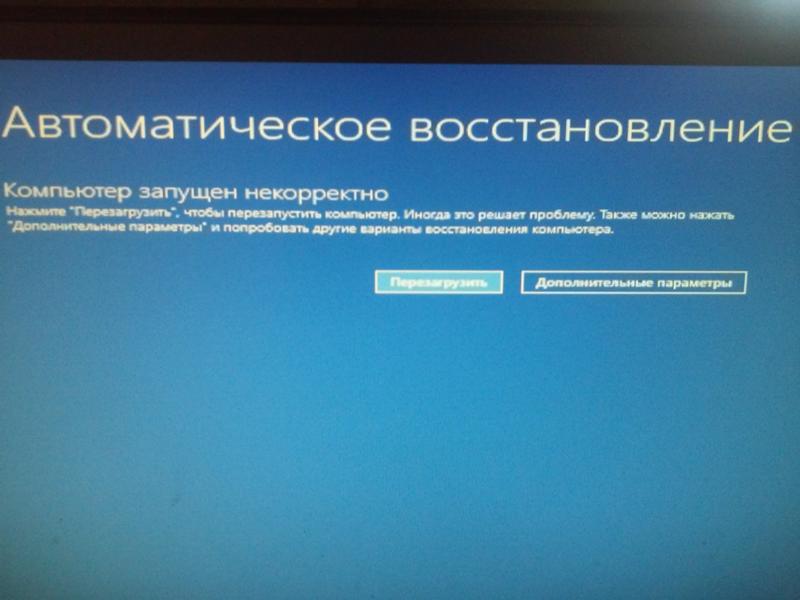
Если всё нормально, то подключаем клавиатуру, потом мышку, жёсткий диск и загружаемся. Потом подключаем оставшуюся периферию: дополнительную память, дискретную видеокарту, звуковую карту, принтер и т.д.
Проблемы из-за установленных программ намного более разнообразны, их я рассмотрю в будущих статьях, поэтому подпишитесь на обновления моего блога чтобы быть в курсе. Если информация вам показалась полезной. Поделитесь ей с друзьями через кнопки социальных сервисов под статьёй.
Компьютер сам перезагружается: 10 способов решить проблему
Когда компьютер сам перезагружается, часто это означает, что он отслужил свое и пора его менять. Но чтобы решать проблему, нужно сперва убедиться, что именно она стала причиной хронических перезагрузок. В большинстве случаев это удается без вызова компьютерных мастеров.
Компьютер перезагружается при включении
Неисправный или недостаточно мощный блок питания
Если компьютер перезагружается сам по себе без предупреждений, высока вероятность неисправности блока питания или перегрева ключевых компонентов «железа». Первым делом убедитесь, что блок питания обеспечивает достаточную мощность, а все контакты не имеют следов окисления.
Первым делом убедитесь, что блок питания обеспечивает достаточную мощность, а все контакты не имеют следов окисления.
В целом мощность БП должна примерно на 20 процентов превышать суммарный объем мощности, потребляемый всеми компонентами компьютера. Этот запас необходим для нормальной работы устройств, функционирующих в режиме повышенного энергопотребления.
youtube.com/embed/NlqKWqoibJI?feature=oembed» frameborder=»0″ allow=»accelerometer; autoplay; encrypted-media; gyroscope; picture-in-picture» allowfullscreen=»»/>
Откат системы
Если ничего из вышеперечисленного не помогло, а комп все равно периодически вырубается, то можно сделать вот что:
- «Панель управления» (Win+R=Control).
- Переходим в раздел «Восстановления».
- Нажимаем на основную кнопку.
- Действуем согласно инструкциям. На этапе выбора точки восстановления, я рекомендую выбрать самую раннюю точку.

- Ждем пока компьютер перезагрузится и выполнит основные действия.
Перегрев процессора, видеокарты или жесткого диска
Другой распространенной причиной самопроизвольных перезагрузок является перегрев, вызванный банальным загрязнением системного блока. Если его периодически не очищать, внутри начнет накапливаться пыль, препятствующая циркуляции воздуха и нормальному охлаждению процессора, видеокарты и жесткого диска. Как результат, срабатывают внутренние датчики температуры и устройство отключается. Кстати, есть много примеров, когда при сильном запылении компьютер перезагружается при включении, буквально через 5-10 секунд после нажатия кнопки Power.
К недостаточному охлаждению также могут привести плохо работающие кулеры, расположенные напротив процессора и видеокарты. Если вентиляторы сильно гудят или с трудом вращаются, обеспечить нормальное охлаждение устройства они не могут, и, стоит дать повышенную нагрузку, как происходит перегрев.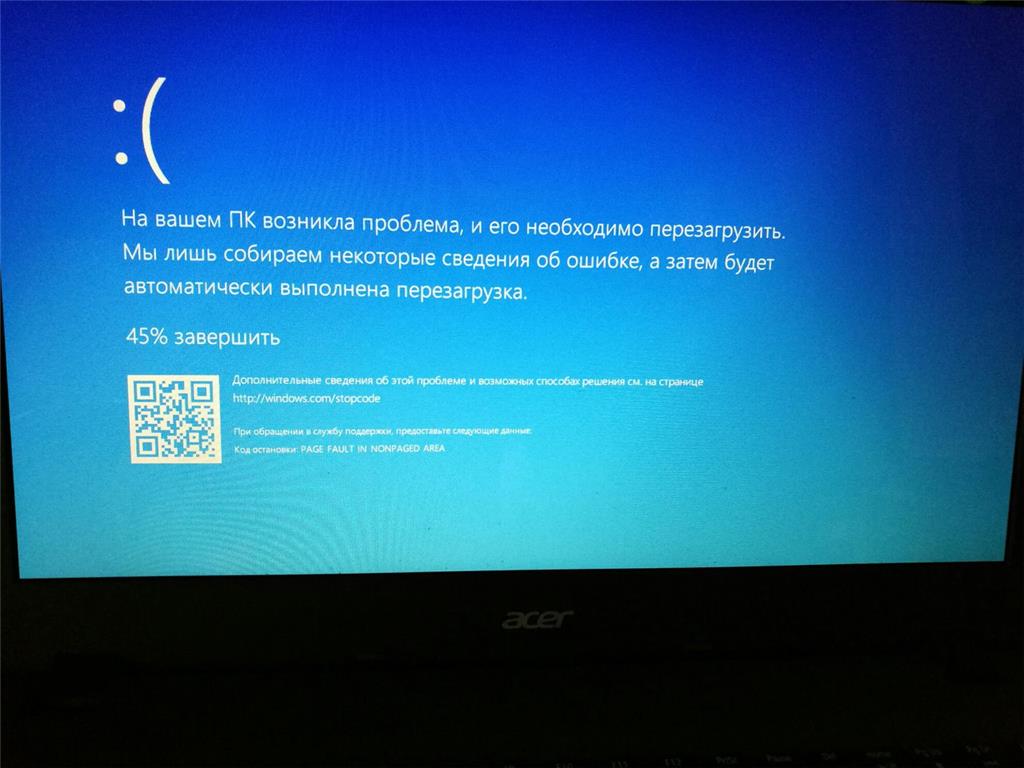 Характерный пример – компьютер перезагружается во время игры или запуска требовательного к ресурсам приложения. Если проблемы связаны с плохим охлаждением, все решается чисткой системного блока, заменой кулеров.
Характерный пример – компьютер перезагружается во время игры или запуска требовательного к ресурсам приложения. Если проблемы связаны с плохим охлаждением, все решается чисткой системного блока, заменой кулеров.
Но есть ещё один момент, на который стоит обратить внимание. Это состояние термопасты – специального вещества, нанесенного между чипом процессора и радиатором для лучшего теплоотвода из зоны контакта поверхностей. Высохшую и потрескавшуюся термопасту необходимо заменить, что можно сделать самостоятельно или в сервисе обслуживания.
Раз уж решили проверить, не загрязнен ли системный блок, внимательно осмотрите все детали на материнской плате. Возможно, где-то заметите вздувшиеся конденсаторы, подгоревшие провода, окисленные контакты – все это может привести к указанной выше проблеме.
Отключение Разгона
Разгон может немного улучшить производительность игры. В этом режиме процессор работает стабильно до тех пор, пока его температура не превысит пороговое значение.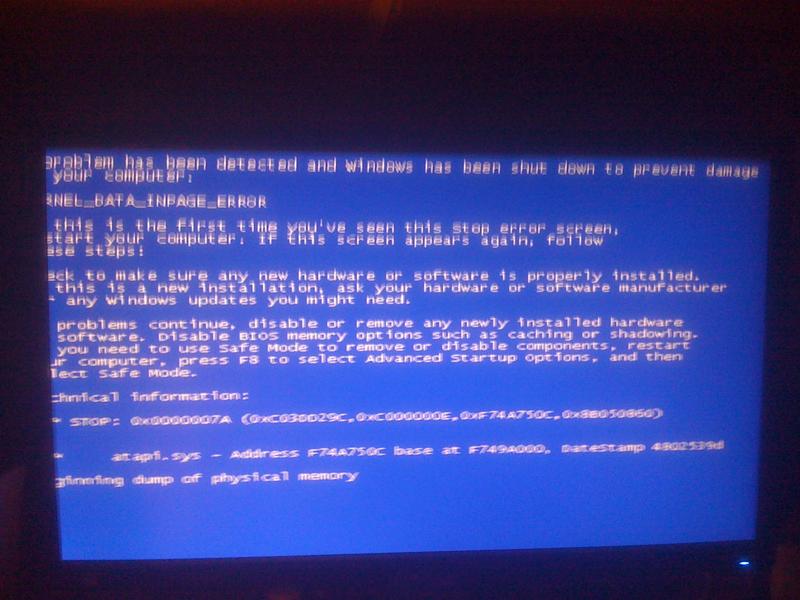 При достижении этой температуры начинает сбоить, что приводит к зависанию и перезагрузке во время игры. Чтобы устранить случайные перезагрузки, попробуйте отключить разгон.
При достижении этой температуры начинает сбоить, что приводит к зависанию и перезагрузке во время игры. Чтобы устранить случайные перезагрузки, попробуйте отключить разгон.
Рекомендуется отключить все типы разгона и запустить процессор на заводской скорости. Кроме того, проверьте, не запущены ли программы повышающие производительность ПК. Как известно, они конфликтуют с ОС и графикой при попытке «оптимизировать» компьютер, блокируя важные системные процессы.
Неисправность оперативной памяти
Выход из строя ячеек оперативной памяти чаще всего проявляется как синий экран и перезагрузка Windows 7/10.
Экран смерти, хотя и выглядит пугающе, может содержать важную информацию о причинах ошибки. Если он появляется на долю секунды, а затем компьютер уходит в автоматическую перезагрузку, последнюю необходимо отключить, чтобы иметь возможность прочитать код ошибки. Для этого в контекстном меню «Пуск» выберите Панель управления, а потом Система – Дополнительные параметры системы.
Далее нажмите кнопку «Параметры» в блоке «Загрузка и восстановление» на вкладке «Дополнительно» и снимите галочку «Выполнить автоматическую перезагрузку».
В следующий раз, когда система аварийно завершит работу, вы сможете записать код ошибки и поискать его расшифровку в интернете. Это первое, что нужно делать, если выскакивает синий экран и компьютер перезагружается. Коды BSOD могут указывать и на другие ошибки, необязательно связанные с дефектами ОЗУ. Что же касается самой памяти, для ее диагностики можно воспользоваться встроенной в Windows утилитой mdsched или сторонней профессиональной программой, например, Memtest86+. Дефектную память необходимо заменить.
Проверка плановой перезагрузки
- «Win+R» и команда «gpedit.msc»
- Открываем первый раздел.
- Далее переходим: «Административные шаблоны» – «Компоненты Windows» – открываем папку «Центр обновления Windows».
- Измените два параметра как на картинке ниже.

- Перезагружаемся.
Конфликт устройств
К причинам, по которым компьютер сам перезагружается, относится и конфликт аппаратного обеспечения. Падение в BSOD с последующей перезагрузкой нередко наблюдается при замене памяти, жесткого диска, материнской платы и других важных аппаратных компонентов. Чаще всего это происходит потому, что устройство не было подобрано правильно, либо имеет место ошибка драйверов. К аварийному завершению работы системы могут также приводить внешние устройства, подключаемые по USB, например, хабы, сканеры и прочие. Проблема обычно решается заменой устройства или установкой соответствующих ему драйверов.
Восстановления предыдущего состояния
В этом решении попробуем вернуть систему в предыдущее состояние, при котором проблем с перезагрузкой компьютера при прохождении игры не возникало. Это решение возможно, если включена функция восстановления системы из точек.
Примечание: Если установили какие-либо программы или изменили конфигурацию после точки восстановления, они будут потеряны.
В окне командного интерпретатора (Win + R) выполните команду rstrui.
Откроется мастер навигации по всем шагам восстановления. Нажмите «Далее» и выберите точку восстановления из списка доступных. После выбора точки в следующем окне нажмите на кнопку «Готово».
После успешного восстановления посмотрите, перезагружается ли ПК во время игры.
Ошибки программного обеспечения
Ответ на вопрос, почему компьютер перезагружается, зачастую скрывается в конфликтах ядра Windows и стороннего программного обеспечения. Отследить взаимосвязь между самопроизвольными перезагрузками и неполадками в работе программ обычно не очень трудно. Если проблемы начались после установки какой-то программы или драйвера, то ее/его необходимо удалить или заменить более старой или новой версией. Если есть подозрение на программу в автозагрузке, необходимо выполнить чистую загрузку Windows и, последовательно включая компоненты, постараться найти источник проблемы.
Для этого командой msconfig вызовите окно конфигурации системы и снимите на вкладке «Общие» галочку «Загружать элементы автозагрузки».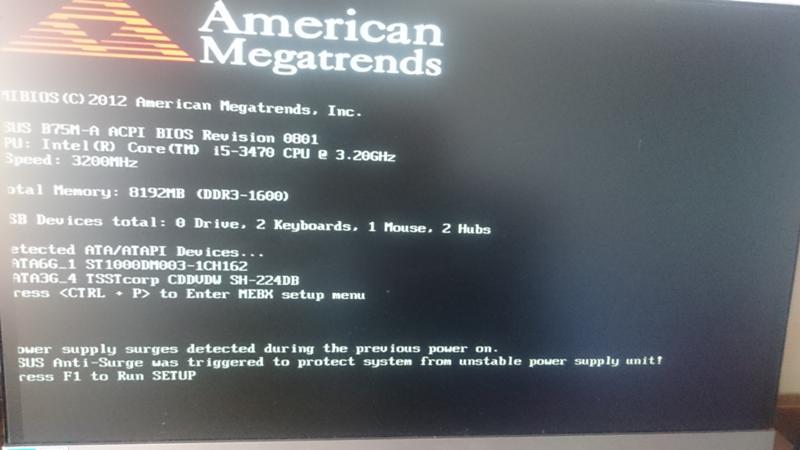
Далее переключитесь на вкладку «Службы» и отключите все службы сторонних разработчиков.
Но не только сторонние приложения способны стать причиной неполадки. Перезагрузка Windows может происходить вследствие повреждения системных файлов, поэтому в ходе общей диагностики рекомендуется выполнить проверку целостности файлов системы командой sfc /scannow.
Электропитание
Так как устройство работает от электричества, то в первую очередь стоит проверить банальную розетку. В данном случае компьютер не перезагружается сам по себе, а просто выключается из-за скачка электроэнергии. Смотрим внимательно на розетку и вилку, на ней не должно быть следов желтизны или гари.
Расскажу случай, с которым столкнулся сам. Компьютер перезагружается примерно раз в 15 минут. На деле же оказалось, что он просто выключается от недостатка электропитания. С виду розетка была исправна, но разобрав её я обнаружил, что один из проводов надломлен.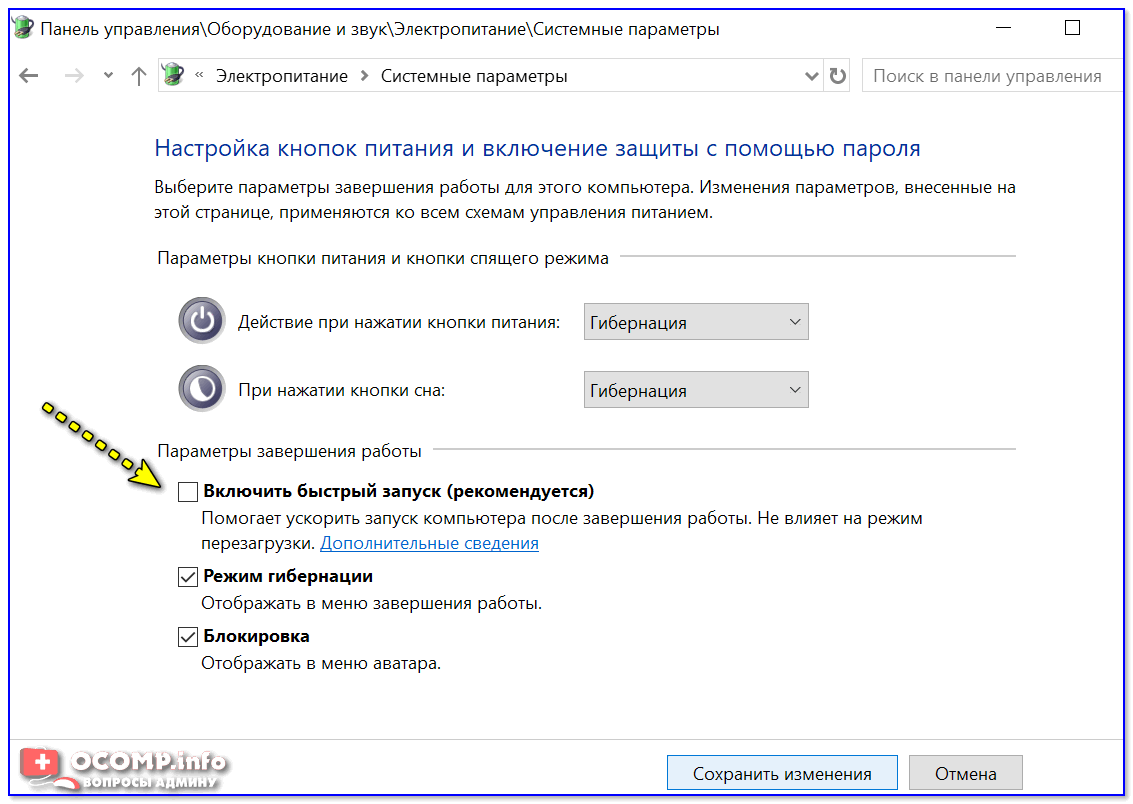 Именно поэтому, чтобы исключить и это – я бы разобрал розетку и посмотреть провода там. Особенно это актуально в старых домах, где проводка очень и очень старая.
Именно поэтому, чтобы исключить и это – я бы разобрал розетку и посмотреть провода там. Особенно это актуально в старых домах, где проводка очень и очень старая.
Для проверки вы можете включить в розетку пылесос и включить его. Если через какое-то время он будет вырубаться, то значит проблема именно в розетке. Также я бы проверил сетевой-фильтр, для этого системник можно подключить напрямую к розетке. Если есть возможность, то можно попробовать переподключить комп вообще к другой розетке напрямую без фильтра.
Другие причины
В действительности причин, по которым компьютер постоянно перезагружается, гораздо больше, и способ решения в каждом конкретном случае будет свой. Если до этого вы выполняли разгон процессора или видеокарты, отмените его. Используете внешнюю сетевую карту или иное устройство? Временно отключите ее или подключите к другому разъему.
Отдельно стоит сказать о драйверах NVIDIA. Замечено, что при их сбое компьютер уходит в перезагрузку при выключении.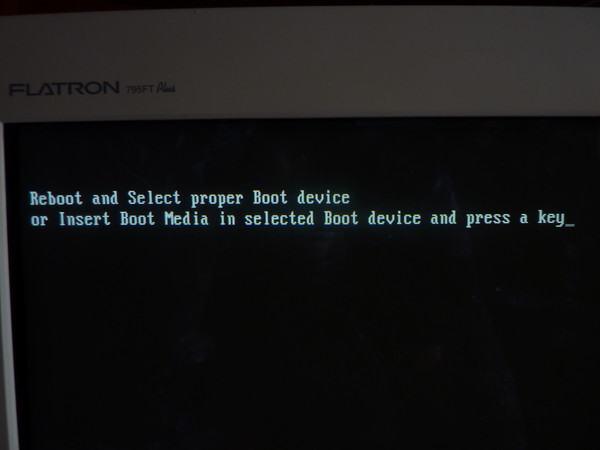 Попробуйте удалить видеоадаптеры и связанные мониторы из Диспетчера устройств и выключить ПК.
Попробуйте удалить видеоадаптеры и связанные мониторы из Диспетчера устройств и выключить ПК.
Если перезагрузки не произойдет, значит, дело наверняка в драйверах. Обновите их, скачав актуальные версии с сайта NVIDIA.
Перезагрузка при выключении иногда бывает связана с неверными настройками в реестре. Откройте редактор командой regedit, разверните ветку HKEY_CURENT_USER/Software/Microsoft/Windows/CurentVersion/Explorer, найдите в правой части параметр CleanShutdown и попробуйте присвоить ему значение 1 (по умолчанию должно быть 0).
Также раскройте ветку HKEY_LOCAL_MACHINE/SOFTWARE/Microsoft/Windows NT/CurentVersion/WinLogon и замените значение параметра PowerdownAfterShutdown с 0 на 1, чтобы питание ПК по завершении работы системы отключалось.
Ну и не забывайте о вирусах, так как они вполне способны стать виновниками неадекватного поведения системы. Проверьте свой ПК на предмет вредоносных программ, используя загрузочные спасательные диски от ведущих разработчиков антивирусного программного обеспечения.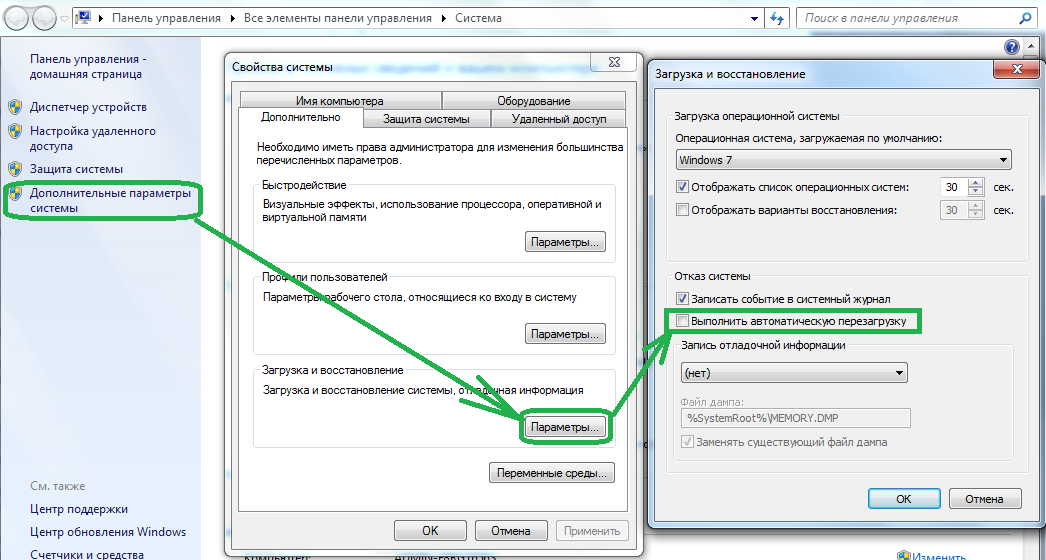
- 4поделились
- 0Facebook
- 3Twitter
- 0VKontakte
- 1Odnoklassniki
Почему перезагружается компьютер во время игры
Если компьютер работает нормально, но перезагрузка происходит во время запуска игры, вариантов несколько.
- Игра может быть слишком «тяжелой» для компьютера.
- Вы подхватили зловредный вирус.
- Ваша видеокарта повреждена или нужно обновить драйвера
Компьютер может перегреваться, при запуске «тяжелой» для вашей системы игры, и автоматически перезагружаться. Причина – слабые куллеры или маломощный блок питания. Как правило тяжелая игра на слабом компьютере не запуститься, либо будет сильно тормозить, но может быть так, что характеристики вашего ПК соответсвуют требованиям игры и ваша видеокарта без зависаний тянет игру, а вот блок питания не справляется с потреблямой мощностью видеокарты в момент активной работы видеопроцессора. Если такое происходит со всеми играми, попробуйте переустановить драйвера на видеокарте или почистить систему от вирусов.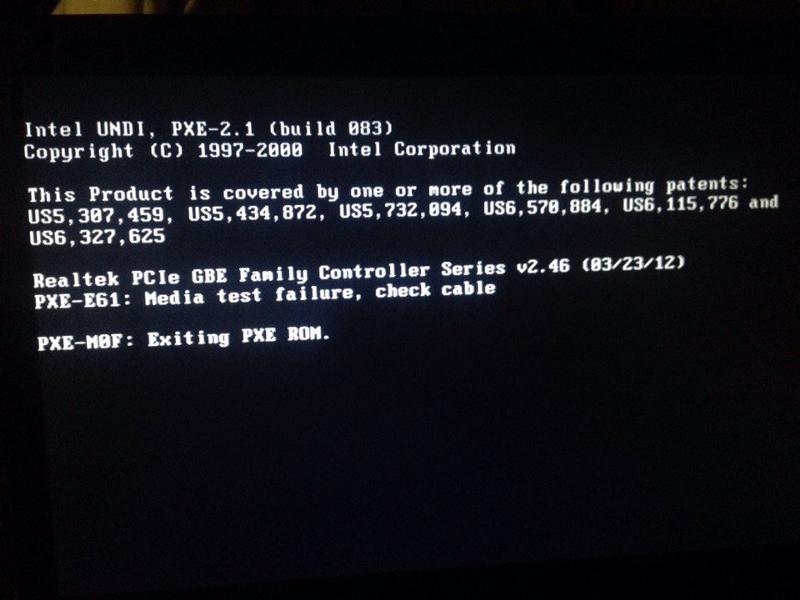
Как переустановить драйвера на видеокарте
- Компьютер нужно перезагрузить, и при включении нажать несколько раз F8.
- В появившемся меню выберите «Безопасный режим».
- Когда ОС загрузится зайдите в «Мой компьютер», «Панель управления», «Установка и удаление программ». В открывшемся меню, удалите все параметры, относящиеся к установщику видеокарты.
- Затем переместитесь в подраздел WINDOWS\SYSTEM, и найдите все DLL-файлы, относящиеся к драйверу видеокарты. Для видеокарты Nvidia выберите файлы с расширением nv*.dll и удалите их. Будьте внимательны, не сотрите лишние файлы. После этого перезагрузите компьютер и войдите в «Нормальный режим».
- Загрузившись, система запросит драйвера. Вставьте диск с драйверами, и укажите системный путь к каталогу с установщиками;
- После завершения установки, перезагрузитесь и попробуйте перезапустить игру.
Проверить и заменить источник питания
Наконец, необходимо проверить блок питания. Источник питания отвечает за подачу электричества на все компоненты. Следуйте приведенным ниже инструкциям, чтобы проверить блок питания на наличие пыли/грязи.
- выключите компьютер;
- откройте боковую крышку корпуса компьютера или заднюю крышку ноутбука;
- теперь вы сможете увидеть маленькую коробочку с наклейкой, где указаны потребляемые Вват — это и есть блок питания;
- выньте блок питания, отсоединив провода, подключенные к материнской плате. После открутите или отсоедините блок питания от корпуса;
- теперь проверьте блок питания на наличие пыли от заблокированных воздушных путей, поскольку это приводит к перегреву блока питания;
- очистите блок питания, поставьте его обратно, а затем проверьте, устранена ли проблема.
Попробуйте заменить источник питания другим (который находится в рабочем состоянии) и проверить, решена ли проблема перезапуска или нет. Это также подтвердит проблему. Если замена блока питания решит проблему, следует приобрести новый блок питания.
Проделав все необходимые процедуры, проблема – компьютер сам перезагружается windows 7 и что делать с этим, должна быть решена. Во всяком случае это далеко не все причины циклической перезагрузки. Варианты решения в любом случае найдутся.
Компьютер не включается? Есть решение!
Компьютер это сложное устройство, основанное на множестве элементов и микросхем, и как любое устройство может перестать реагировать на кнопку включения. Проблем при включении компьютера может быть множество, давайте рассмотрим наиболее часто встречающиеся. Если у Вас нету времени на прочтение, или Вы хотите в кратчайшие сроки решить в чем проблема — звоните. Наш мастер ответит на все Ваши вопросы и даст рекомендации по решению проблемы. Так же Вы можете оставить заявку на нашем сайте, и мы в кратчайшие сроки свяжемся с Вами для решения проблемы.
Компьютер перезагружается во время работы?
Компьютер начал самостоятельно выключаться или перезапускаться в процессе работы? Не можете играть в любимые игры, смотреть фильмы, работать в интернете и общаться в социальных сетях? Попробуем объяснить, почему компьютер стал выключаться сам по себе. Дело в том, что современные материнские платы оснащены защитой от перегрева центрального процессора. Как только его температура достигает установленного максимума, система автоматически выключается. Это специальный механизм защиты. Радиатор забивается пылью, поэтому вентилятор не обдувает его, как следует. Перегрев процессора или видеокарты – это 2 основные причины самопроизвольного выключения или перезапуска компьютеров. Реже – выходит из строя блок питания или материнская плата. Прежде, чем обратиться к нам, попробуйте снять корпусную крышку системного блока с левой стороны и продуйте радиатор центрального процессора и видеокарты.
Компьютер не включается вообще?
Нажатие кнопки «запуск» — и никакой реакции со стороны компьютера? Для начала необходимо проверить подключен ли кабель питания к системному блоку. Также обратите внимание на сетевой фильтр и проверьте его на работоспособность. На многих блоках питания сзади есть кнопка включения, выключите её и выньте кабель из блока на 1-3 минуты, после чего верните все в исходное состояние и попробуйте запустить системный блок. Не помогло? Обратитесь за помощью к специалистам! Наши мастера в 90% случаев ремонтируют устройство на месте!
Проблемы с включением компьютера могут возникать по ряду причин:
- Не работает кнопка запуска («power»).
- Неисправность материнской платы (короткое замыкание и т.д.).
- Выход из строя блока питания (нет контакта с разъемом питания, сгорел конденсатор, предохранитель, распределитель и т.д.).
Самостоятельный ремонт чреват лишними затратами. Не рискуйте! Звоните по номеру, указанному в шапке сайта.
Компьютер включается и сразу перезагружается или после включения компьютера не появляется картинка?
Скорее всего, нет инициализации BIOS. Компьютер включается, громко шумят вентиляторы, работает дисковод, горят индикаторы, но картинки нету? Так же компьютер может включиться и через несколько секунд выключиться. Проблему с инициализацией способен устранить только специалист! Причинами отсутствия инициализации могут стать следующие факторы: — Отсутствие процессора или памяти. — Слетела прошивка BIOS. — Вышел из строя северный или южный мост компьютера. Выезд мастера в любую точку Твери и диагностика компьютера совершенно бесплатно! После установки причины поломки мы оценим стоимость ремонта и согласуем ее с Вами.
Компьютер зависает на этапе загрузки операционной системы?
Чаще всего, наличие этого симптома указывает на неисправность жесткого диска или программный сбой. Здесь дело может не доходить даже до приветственной картинки Windows. Если Вы видите обои рабочего стола, но все необходимые иконки не появляются и отсутствует курсор, то поломка была вызвана скорее всего вирусной активностью. Единственное, что можете попробовать сделать самостоятельно, так это во время запуска системы нажать кнопку F8 и выбрать пункт «загрузка последней удачной конфигурации». В остальных случаях, на помощь зовите нас.
Почему стоит воспользоваться именно нашими услугами?
- Оперативность. Мы приедем к Вам в течение часа после вызова.
- Профессионализм. Наши сотрудники отремонтировали уже не одну сотню компьютеров. Нерешаемых задач для нас не существует!
- Уверенность в качестве. Мы даем гарантии на ремонт. При повторном возникновении аналогичной неисправности, наша компания отремонтирует Ваш компьютер бесплатно!
- Бонусы и скидки. Постоянные клиенты платят за наши услуги меньше!
Оставить заявку на сайте можно в любое время суток! Наш оператор рассмотрит ее в ближайший срок и свяжется с Вами. Мы даем бесплатные консультации по телефону, что иногда помогает клиентам устранить поломку самостоятельно, если во вмешательстве профессионала нет необходимости. Может, и Ваша проблема решится после разговора с нашим специалистом? Звоните прямо сейчас!
Стоимость услуг
Первоначальная диагностика в офисе Бесплатно Диагностика компьютерной техники, аппаратной части, работы операционной системы и программного обеспечения. Выявление неисправности и консультация специалиста. 0 RUB
Установка / снятие блока питания 200 ₽ Установка или снятие блока питания системного блока. Цена за установку или снятие 1 блока питания. 200 RUB
Посмотреть прайс-лист на все услуги
Пожалуйста, заполните обязательные поля.
Наш адрес, схема проезда, часы работы и телефон, это все что необходимо для связи с нами!
Предлагаем Вам ознакомиться с полным перечнем наших услуг, а так же узнать цену по их реализации.
Вызвать мастера на дом, оставить заявку на ремонт или просто написать нам, Вы можете прямо сейчас!
Почему компьютер перезагружается сам по себе и как это исправить
Владимир
Доброго времени суток уважаемые читатели блога helpcomputerblog.ru, многие пользователи встречались с такой проблемой как самопроизвольная перезагрузка компьютера. Я расскажу вам о причинах и способах их устранения
- Если вы столкнулись с проблемой, когда компьютер перезагружается или выключается при включении или во время работы в Windows, то этому может быть несколько причин.
- Компьютер перезагружается при загрузке (сразу после включения) при отказе оборудования, вызванного различными аппаратными сбоями.
Одной из самых распространенных причин, когда компьютер отказывается запускаться, является перегрев процессора или ошибки в системе питания. Сначала проверьте температуру процессора и материнской платы. Для этого необходимо зайти в BIOS компьютера.
Для чего нажмите кнопку Delete, F2, F10, Esc или другую (указана в описании к материнской плате). В самом BIOS необходимо найти раздел, в котором отображаются температурные характеристики комплектующих. Это может быть раздел PC Health Status, Power, Advanced, H/W Monitor или другой.
Температура процессора (CPU) не должна быть выше 80-90 градусов Цельсия, а системной платы (Mother Board) – не выше 60-70 градусов.
Причиной перегрева процессора может быть неработающий кулер, наличие обильного слоя пыли или высохшая термопаста между процессором и радиатором охлаждения.
Откройте системный блок компьютера и проведите тщательную очистку от пыли при отключенном электропитании. Для этого воспользуйтесь баллончиком со сжатым воздухом и не забывайте позаботиться о достаточной вентиляции.
Не следует использовать для очистки пылесос, так как очень легко повредить хрупкие радиоэлементы на материнской плате.
После того, как пыль будет удалена, произведите включение компьютера с открытой крышкой и посмотрите на вентилятор охлаждения процессора. Если он не вращается, убедитесь, что он подключен к разъему питания.
При выключенном компьютере проверьте вращение лопаток вентилятора вручную, возможно, между лопастью и радиатором попал посторонний предмет, и кулер просто заклинило.
В противном случае, кулер может потребовать замены, если на вашем ПК достаточно мощный блок питания, то можно установить дополнительный кулер, правда, тут надо быть аккуратнее: часто неграмотный расчет может привести к тому, что дополнительный кулер разобьет воздушный поток и принесет больше вреда, чем пользы.
Однако, если вентилятор исправно работает, то вероятной причиной перегрева является плохой тепловой контакт между поверхностью процессора и радиатором.
Демонтируйте радиатор охлаждения с процессора и удалите остатки термопасты на их поверхностях. Нанесите тонкий равномерный слой новой термопасты на поверхность радиатора и процессора.
Аккуратно смонтируйте радиатор на место и проверьте температуру процессора в BIOS.
Возможно и другое поведение компьютера при запуске – появление сообщений об ошибке, связанных с охлаждением или жестким диском.
В случае проблем с охлаждением система самодиагностики извещает пользователя о том, что один из компонентов работает с перегревом (обычно это процессор) из-за недостаточной теплоотдачи.
Например, ошибка «System Fan (90b)» свидетельствует о том, что имеется ошибка в работе вентилятора (FAN). Следует проверить в таком случае сам вентилятор и по возможности заменить термопасту.
Появление на экране монитора ошибки типа «Non-System disk or disk error» говорит о том, что загрузочный сектор на жестком диске поврежден, и операционная система не может быть загружена. Это случается, если подключить к компьютеру пустой (новый) жесткий диск без установленной ОС.
Однако если вы уверены, что операционная система на жестком диске установлена и он работал нормально, то есть вероятность, что загрузочный сектор повредили вирусы. Для восстановления работоспособности можно воспользоваться загрузочным диском LiveCD с установленным антивирусным сканером, например, Dr.Web LiveCD.
Также желательно произвести проверку жесткого диска на наличие сбойных секторов и ошибок с помощью утилиты Victoria или MHDD ( Скачать / Смотреть видео).
Другой возможной причиной перезагрузки компьютера может быть ошибки в оперативной памяти. Для проверки оперативной памяти вам понадобится загрузочный диск или флешка LiveCD с утилитой Memtest86+ ( Скачать ).
Зайдите в BIOS и измените порядок загрузки устройств, поставив первым CD/DVD привод или порт USB.
Изменить настройки в BIOS можно обычно на вкладке Boot или Advanced BIOS Futures в зависимости от производителя и версии BIOS.
Далее производим перезагрузку (Ctrl+Alt+Delete) и загружаемся с LiveCD заблаговременно установленного в привод компьютера. Для этого необходимо будет нажать одну из клавиш клавиатуры, иначе компьютер начнет загружаться как обычно с жесткого диска.
После загрузки LiveCD запускаем утилиту Memtest86+ и выполняем тестирование памяти. Появление сбойных ячеек (выделяются красной строкой) свидетельствует о том, что оперативная память вышла из строя и ее следует заменить.
Следует отметить, что компьютер может перезагружаться по причине ошибок в оперативной памяти не только при старте, а и при активной работе в Windows.
Дело в том, что когда приложение попытается обратиться к поврежденной ячейке памяти, то произойдет автоматическая перезагрузка или высветится окно BSOD (синий экран смерти). Смотри видео.
Следующей причиной отказа запуска системы может быть неисправность в самом блоке питания. Отсутствие питания на отдельных комплектующих системного блока или пониженное (повышенное) напряжения в отдельных линиях питания приводит к сбоям в работе аппаратной части компьютера.
Вследствие чего компьютер будет тут же перезагружаться или отключаться при включении. Проверить работоспособность блока питания в домашних условиях проблематично. Но все же обратите внимание, включаются вентиляторы охлаждения на нем или нет. Возможно, причина неисправности в банальном перегреве.
По этой же причине блок питания следует почистить от скопившейся пыли.
Обратите внимание также на конденсаторы и на обмотки импульсных трансформаторов. Конденсаторы не должны быть вздутыми, а обмотки иметь следов перегрева (подгоревшей изоляции). Также следует обратить внимание и на конденсаторы на самой материнской плате. В случае обнаружения вздутых конденсаторов (бочонков) обратитесь в ремонтную службу.
Убедится в неисправности блока питания, можно лишь установив на компьютер новый блок питания, например, с другого компьютера. Ремонтировать дешевый блок питания иногда бывает нецелесообразно, а в некоторых случаях может привести к выходу компьютера из строя.
Состояние оборудования, в том числе и сбои в питании, диагностируются на начальном этапе включения компьютера системой POST.
При этом встроенный динамик (если он присутствует и подключен к материнской плате) будет извещать пользователя о неполадках звуковыми сигналами, прислушайтесь к ним:
— повторяющиеся короткие сигналы или непрерывный звук высокой тональности говорят об ошибке в работе блока питания;
— повторяющиеся длинные сигналы свидетельствуют о проблемах в работе оперативной памяти;
— чередующийся сигнал низкой и высокой тональности свидетельствует об ошибках в работе CPU.
- Исправный компьютер при включении издает один короткий сигнал.
Причиной отказа работы компьютера может быть установка нового устройства. В этом случае новое устройство (жесткий диск, видеокарта, оперативная память или другое) может конфликтовать с другими установленными устройствами и самой системной платой.
Попробуйте временной отключить новое устройство и посмотрите, как будет вести себя компьютер. Если новое устройство устанавливается в слот расширения PCI-Express, то попробуйте установить его в соседний слот. Тоже относится и к оперативной памяти.
При подключении дополнительного жесткого диска следует внимательно читать инструкцию по подключению и правильно установить перемычки (Master, Slave) со стороны подключения питания. Возможно, подключаемое устройство вовсе не поддерживается материнской платой.
Просмотрите возможность подключения устройства в руководстве системной платы.
Компьютер перезагружается после загрузки операционной системы. Причиной подобного поведения может быть как перегрев комплектующих, так и программные или аппаратные сбои (ошибки оперативной памяти, неправильная работа блока питания, видеокарты и прочее).
Перегрев комплектующих может сказываться не сразу, сначала компьютер начинает «подтормаживать», а затем происходит автоматическая перезагрузка. Для контроля температурных характеристик системной платы, процессора, видеокарты, для этого используйте одну из популярных утилит – FanSpeed или AIDA64, чтобы выявить источник перегрева ( Скачать / Смотреть видео ).
После чего необходимо провести замену кулера (если неисправность в нем) и поменять термопасту.
К сбоям и неожиданным перезагрузкам приводит заражение компьютера вирусами, что очень распространено. Для удаления вирусов необходимо обновить антивирусное ПО и произвести полное сканирование компьютера. Если в нормальном режиме загрузка обрывается, следует попробовать произвести запуск Windows в безопасном режиме.
Для этого на начальном этапе загрузки нажмите клавишу F8 и выберите соответствующий тип запуска. В безопасном режиме также обновите антивирусное ПО и проведите полное сканирование. Также можно воспользоваться отдельным антивирусным сканером Dr.Web Cureit или загрузочным диском, например, Dr.
Web LiveCD (Скачать / Смотреть видео).
Следует проанализировать и программы в автозагрузке Windows, возможно, туда самостоятельно прописался вирус. Для анализа автозапуска системы удобно использовать утилиту Autoruns, которая позволяет убрать из автозапуска вредоносные приложения.
Также можно воспользоваться штатным средством управления автозапуском – msconfig. Откройте меню «Пуск» и откройте окно «Выполнить», где впишите ‘msconfig’ и нажмите Enter.
На вкладке «Автозагрузка» снимите галочки со всех программ, которые у вас в подозрение.
В безопасном режиме можно воспользоваться средством отката изменений – восстановлением системы с ранее созданной точки восстановления (при условии, что вы используете эту службу). Перейдите в панель управления и откройте раздел «Восстановление», затем запустите мастер восстановления, нажав на кнопку «Запуск восстановления системы».
Причиной неожиданной перезагрузки компьютера может являться несовместимость драйверов и программного обеспечения с установленным оборудованием. Чтобы избавиться от подобных проблем следует устанавливать только оригинальные драйвера с официального сайта или с прилагаемого диска. Помочь в определении программного сбоя может сообщения BSOD.
Если перезагрузка выполняется без появления «синего экрана», то вероятно он отключен. Зайдите в Панель управления и откройте раздел «Система» где откройте дополнительные параметры системы.
На вкладке «Дополнительно» зайдите в параметры загрузки и восстановления и уберите галочку «Выполнить автоматическую перезагрузку».
Теперь при возникновении критической ошибки на экране будет отображаться сообщение BSOD, по коду ошибки которого можно судить о неисправном модуле или библиотеке программы.
Коды ошибок можно найти в сети Интернет или отыскать решение подобных проблем на компьютерных форумах, так как возможных источников проблем может быть масса.
Например, популярная программа Skype после очередного обновления начала конфликтовать с веб-камерой ноутбука HP и при запуске приложения компьютер выдает «синий экран смерти». Причем после установки программа успевает прописать себя в автозапуске и при очередной загрузке системы компьютер попросту перезагружается.
В таком случае решением проблемы может быть обновление драйверов веб-камеры, либо установка предыдущей версии программы или же вовсе удаление программного продукта.
- Всем пока и до новых встреч!
- Также по данной теме смотрите видео:
Источник: http://helpcomputerblog.ru/kompyuter-samoproizvolno-perezagruzhaetsya-prichiny-i-sposoby-ix-ustraneniya/
Компьютер сам перезагружается – разбираемся в причинах
Многие профессиональные программы-редакторы имеют встроенную функцию автосохранения, иногда оказывающую пользователю неоценимую услугу.
Если бы такой функции не было, любая критическая ошибка приводила бы к потере всех данных.
Под критической ошибкой следует понимать сбой, приводящий к аварийному завершению работы программы или, что еще хуже, внезапному завершению работы компьютера с последующей его перезагрузкой.
Самопроизвольная перезагрузка компьютера должна вызывать беспокойство еще и потому, что она может указывать на серьезные неполадки в работе оборудования.
Иногда они носят временный характер и исчезают, стоит только устранить вызывающий их внешний фактор, иногда же компьютер перезагружается вследствие сбоя драйверов или другого важного программного обеспечения, но это может быть обусловлено выходом из строя ключевых компонентов «железа».
Выявить неполадку, приводящую к самопроизвольной перезагрузке компьютера, подчас бывает очень непросто, тем не менее, удостовериться в отсутствии явных ее причин по силам каждому пользователю.
Упрощенно алгоритм действий можно представить следующим образом.
Сначала проверяем основные элементы оборудования, затем исключаем конфликт устройств, если таковые подключались к компьютеру, и в завершение выполняем поиск программных ошибок, в том числе связанных с некорректной работой драйверов.
Также необходимо обратить внимание, появляется ли во время перезагрузки синий экран «смерти» – он может содержать важную информацию, указывающую на причины неполадки.
Неисправный или недостаточно мощный блок питания
Если компьютер перезагружается сам по себе без предупреждений, высока вероятность неисправности блока питания или перегрева ключевых компонентов «железа». Первым делом убедитесь, что блок питания обеспечивает достаточную мощность, а все контакты не имеют следов окисления.
В целом мощность БП должна примерно на 20 процентов превышать суммарный объем мощности, потребляемый всеми компонентами компьютера. Этот запас необходим для нормальной работы устройств, функционирующих в режиме повышенного энергопотребления.
Перегрев процессора, видеокарты или жесткого диска
Другой распространенной причиной самопроизвольных перезагрузок является перегрев, вызванный банальным загрязнением системного блока.
Если его периодически не очищать, внутри начнет накапливаться пыль, препятствующая циркуляции воздуха и нормальному охлаждению процессора, видеокарты и жесткого диска. Как результат, срабатывают внутренние датчики температуры и устройство отключается.
Кстати, есть много примеров, когда при сильном запылении компьютер перезагружается при включении, буквально через 5-10 секунд после нажатия кнопки Power.
К недостаточному охлаждению также могут привести плохо работающие кулеры, расположенные напротив процессора и видеокарты.
Если вентиляторы сильно гудят или с трудом вращаются, обеспечить нормальное охлаждение устройства они не могут, и, стоит дать повышенную нагрузку, как происходит перегрев.
Характерный пример – компьютер перезагружается во время игры или запуска требовательного к ресурсам приложения. Если проблемы связаны с плохим охлаждением, все решается чисткой системного блока, заменой кулеров.
Но есть ещё один момент, на который стоит обратить внимание. Это состояние термопасты – специального вещества, нанесенного между чипом процессора и радиатором для лучшего теплоотвода из зоны контакта поверхностей. Высохшую и потрескавшуюся термопасту необходимо заменить, что можно сделать самостоятельно или в сервисе обслуживания.
Раз уж решили проверить, не загрязнен ли системный блок, внимательно осмотрите все детали на материнской плате. Возможно, где-то заметите вздувшиеся конденсаторы, подгоревшие провода, окисленные контакты – все это может привести к указанной выше проблеме.
Неисправность оперативной памяти
Выход из строя ячеек оперативной памяти чаще всего проявляется как синий экран и перезагрузка Windows 7/10.
Экран смерти, хотя и выглядит пугающе, может содержать важную информацию о причинах ошибки. Если он появляется на долю секунды, а затем компьютер уходит в автоматическую перезагрузку, последнюю необходимо отключить, чтобы иметь возможность прочитать код ошибки. Для этого в контекстном меню «Пуск» выберите Панель управления, а потом Система – Дополнительные параметры системы.
- Далее нажмите кнопку «Параметры» в блоке «Загрузка и восстановление» на вкладке «Дополнительно» и снимите галочку «Выполнить автоматическую перезагрузку».
В следующий раз, когда система аварийно завершит работу, вы сможете записать код ошибки и поискать его расшифровку в интернете. Это первое, что нужно делать, если выскакивает синий экран и компьютер перезагружается.
Коды BSOD могут указывать и на другие ошибки, необязательно связанные с дефектами ОЗУ.
Что же касается самой памяти, для ее диагностики можно воспользоваться встроенной в Windows утилитой mdsched или сторонней профессиональной программой, например, Memtest86+. Дефектную память необходимо заменить.
Конфликт устройств
К причинам, по которым компьютер сам перезагружается, относится и конфликт аппаратного обеспечения. Падение в BSOD с последующей перезагрузкой нередко наблюдается при замене памяти, жесткого диска, материнской платы и других важных аппаратных компонентов.
Чаще всего это происходит потому, что устройство не было подобрано правильно, либо имеет место ошибка драйверов. К аварийному завершению работы системы могут также приводить внешние устройства, подключаемые по USB, например, хабы, сканеры и прочие.
Проблема обычно решается заменой устройства или установкой соответствующих ему драйверов.
Ответ на вопрос, почему компьютер перезагружается, зачастую скрывается в конфликтах ядра Windows и стороннего программного обеспечения. Отследить взаимосвязь между самопроизвольными перезагрузками и неполадками в работе программ обычно не очень трудно.
Если проблемы начались после установки какой-то программы или драйвера, то ее/его необходимо удалить или заменить более старой или новой версией.
Если есть подозрение на программу в автозагрузке, необходимо выполнить чистую загрузку Windows и, последовательно включая компоненты, постараться найти источник проблемы.
- Для этого командой msconfig вызовите окно конфигурации системы и снимите на вкладке «Общие» галочку «Загружать элементы автозагрузки».
- Далее переключитесь на вкладку «Службы» и отключите все службы сторонних разработчиков.
Но не только сторонние приложения способны стать причиной неполадки. Перезагрузка Windows может происходить вследствие повреждения системных файлов, поэтому в ходе общей диагностики рекомендуется выполнить проверку целостности файлов системы командой sfc /scannow.
Другие причины
В действительности причин, по которым компьютер постоянно перезагружается, гораздо больше, и способ решения в каждом конкретном случае будет свой. Если до этого вы выполняли разгон процессора или видеокарты, отмените его. Используете внешнюю сетевую карту или иное устройство? Временно отключите ее или подключите к другому разъему.
Отдельно стоит сказать о драйверах NVIDIA. Замечено, что при их сбое компьютер уходит в перезагрузку при выключении. Попробуйте удалить видеоадаптеры и связанные мониторы из Диспетчера устройств и выключить ПК.
Если перезагрузки не произойдет, значит, дело наверняка в драйверах. Обновите их, скачав актуальные версии с сайта NVIDIA.
Перезагрузка при выключении иногда бывает связана с неверными настройками в реестре. Откройте редактор командой regedit, разверните ветку HKEY_CURENT_USER/Software/Microsoft/Windows/CurentVersion/Explorer, найдите в правой части параметр CleanShutdown и попробуйте присвоить ему значение 1 (по умолчанию должно быть 0).
- Также раскройте ветку HKEY_LOCAL_MACHINE/SOFTWARE/Microsoft/Windows NT/CurentVersion/WinLogon и замените значение параметра PowerdownAfterShutdown с 0 на 1, чтобы питание ПК по завершении работы системы отключалось.
Ну и не забывайте о вирусах, так как они вполне способны стать виновниками неадекватного поведения системы. Проверьте свой ПК на предмет вредоносных программ, используя загрузочные спасательные диски от ведущих разработчиков антивирусного программного обеспечения.
Источник: https://viarum.ru/kompyuter-perezagruzhaetsya/
Компьютер сам перезагружается: поиск причины, что делать и как диагностировать проблему самостоятельно
Работа за компьютером для многих пользователей подразумевает создание различных материалов: текстов, фотографий, видео и прочего. Большинство программ имеют функцию автоматического сохранения процесса работы, но это происходит не ежесекундно. Одной из неприятных ситуаций, которая может возникать с компьютером, является самопроизвольная перезагрузка. Если в процессе работы система перезагружается сама по себе, необходимо найти причину проблемы и устранить ее.
Когда компьютер сам перезагружается, это может возникать по причине аппаратных или программных неисправностей. В большинстве случаев обнаружить причину неисправности и избавиться от ее можно без помощи специалистов, и ниже рассмотрены типичные проблемы, из-за которых компьютер сам перезагружается.
Неисправность питания
Блок питания компьютера берет энергию из стандартной розетки с переменным напряжением в 220 Вольт. Если имеются проблемы с питанием элементов системного блока, например, на время оно прерывается, компьютер может самопроизвольно выключаться или перезагружаться.
Чтобы определить, является ли неисправность питания причиной самопроизвольных перезагрузок компьютера, нужно сделать следующее:
- Проверить розетку, к которой подключен компьютер. Как вариант, можно подключить PC к другому источнику питания в доме и проверить, сохранится ли проблема. Если проблема остается, то рекомендуется при помощи мультиметра измерить напряжение в розетке. Если оно меньше 190 Вольт (идеальные 220 Вольт в домашних сетях можно встретить довольно редко), нужно сообщить о проблеме электрикам.
- Проверить блок питания. Именно от блока питания зависит стабильность работы других компонентов компьютера. Если с ним имеются проблемы, потребуется его замена.
Также проверить работоспособность розетки можно любым другим электрическим прибором. Подключив, например, осветительный прибор, следует проверить, будет ли он «моргать» в процессе работы. Если с лампой никаких проблем не возникнет, а компьютер продолжит перезагружаться сам по себе, то проблема не связана с источником питания.
Обратите внимание: Если по некоторым причинам время от времени пропадает питание в розетке, следует обзавестись источником бесперебойного питания и через него подключить компьютер к сети.
Если с питанием компьютера нет проблем, нужно переходить к поиску неисправности других компонентов системного блока.
Проблемы с аппаратной частью
Однозначно сказать какой из компонентов компьютера работает со сбоями нельзя даже после визуального осмотра. Убедиться в том, что компьютер самопроизвольно перезагружается не из-за неисправностей аппаратной части можно следующим образом:
- Проверьте соединение всех элементов. Иногда причина проблемы довольно банальна, например: от блока питания время от времени отходит кабель, жесткий диск плохо подключен и отключается самопроизвольно, оперативная память вставлена в слот не до конца и так далее. Рекомендуется полностью разобраться компьютер, прочистить его, убедиться в том, что нет обгорелых, рваных, перетертых и поврежденных другим образом проводов. Если с проводами все в порядке, осмотрите конденсаторы на материнской плате и убедитесь, что среди них нет вздувшихся. Когда все проверки будут проведены, правильно соберите компьютер и хорошо подключите все провода, после чего нужно проверить, сохранилась ли проблема с самопроизвольной перезагрузкой;
- Убедитесь в отсутствии перегрева элементов компьютера. При работе компьютера можно проверить нагрев всех его компонентов при помощи различных приложений. Одной из наиболее известных программ для диагностики перегрева является AIDA64. Установите ее и убедитесь, что все элементы компьютера имеют нормальную рабочую температуру даже при выполнении сложных задач;
- Замените термопасту на процессоре. Современные процессоры имеют встроенную защиту, которая подразумевает пропуск тактов при наличии проблем с перегревом. Если такие меры не помогают решить проблему, CPU будет отключаться в аварийном режиме, что приведет к перезагрузке или отключению компьютера. Чаще всего перегрев процессора связан именно с отработавшей свой срок термопастой. Если замена термопасты не помогла решить проблему с перегревом процессора, потребуется правильно подобрать кулер;
- Проверьте оперативную память. При проблемах в работе оперативной памяти компьютер будет перезагружаться сам по себе. Если в компьютере установлено несколько модулей, может быть неисправен один из них. Его необходимо определить с помощью тестов, после чего заменить.
В редких ситуациях неисправность может быть связана с работой жесткого диска или SSD-накопителя, на котором установлена операционная система.
Диагностировать наличие проблемы можно, если установить в компьютер другой жесткий диск с операционной системой и попробовать поработать на нем.
Рекомендуем обращаться к проверке жесткого диска только в том случае, если имеется полная уверенность в отсутствии других программных и аппаратных проблем.
Проблемы с программной частью
Во время работы операционной системы Windows десятки приложений и утилит взаимодействуют друг с другом. При наличии несовместимости и при других проблемах могут возникать сбои в работе компьютера, что приведет к его самопроизвольной перезагрузке. Проверять отсутствие проблем с программной частью рекомендуется по следующему сценарию:
- Если компьютер перезагружается при работе с определенной программой, нужно ее удалить и попробовать установить заново (лучше выбрать другую версию). В некоторых ситуациях, если программа старая и не поддерживается разработчиками, помогает выбор определенного режима совместимости в ее свойствах;
- Когда компьютер перезагружается вне зависимости от запущенной программы, нужно его проверить на вирусы. Если они не найдены, рекомендуется убедиться, что проблема не связана с одной из программ, которая запускается в фоновом режиме при старте системы. Выявить неисправную программу в автозагрузке можно, если выполнить чистую загрузку Windows;
- Самопроизвольно перезагружаться компьютер может из-за проблем с операционной системой Windows. В такой ситуации можно проверить целостность файлов Windows или переустановить операционную систему.
Если ни один из перечисленных выше советов не помог исправить ситуацию, компьютеру требуется более серьезная проверка с использованием диагностического оборудования. Не исключено, что время от времени сбоит работа видеокарты, материнской платы или других компонентов, что приводит к самопроизвольной перезагрузке компьютера.
(437
Источник: https://okeygeek.ru/kompyuter-sam-perezagruzhaetsya-prichina-i-chto-delat/
Компьютер постоянно перезагружается: что делать?
Если ваш компьютер стал перезагружаться, сразу после включения или спустя несколько минут после начала работы, то причин может быть несколько, почему компьютер сам перезагружается.
Бывает, что компьютер вместе с тем начал «зависать», долго загружаться, и тому подобное. Основных причин этой проблемы может быть несколько, обычно удается решить их самостоятельно, не прибегая к помощи специалистов из сервис-центра.
Что делать если компьютер самопроизвольно перезагружается?
Компьютер перезагружается при включении
Стоит включить устройство, как спустя несколько секунд, оно само перезагружается. И так происходит несколько раз, компьютер постоянно перезагружается при запуске. Прежде всего, нужно определить причину. Она может быть в программном обеспечении или технических моментах. Сначала разберем технические моменты т. К. они чаще всего являются причинами неполадок.
Почему компьютер постоянно перезагружается сам по себе:
- Перегрев
- Порча термопасты
- Испорчены контакты
- Блок питания неисправен
Ниже, рассмотрим каждый случай и его решение.
Перегрев
Перегреваться в компьютере могут три вещи – главный процессор, материнская карта и видеокарта. Причин перегрева тоже может быть несколько. Из-за неправильной работы куллеров или большого скопления пыли. Чтобы это проверить, откройте системный блок, сняв боковую крышку.
https://www.youtube.com/watch?v=Alq2cLFng98
Внимательно осмотрите внутренние детали компьютера. Как правило, куллеры находятся на ЦП (центральный процессор) и на видеокарте. Чтобы проверить их работоспособность, включите ПК.
Если они медленно крутятся или гудят, их придется заменить. Но иногда достаточно тщательно протереть все внутренние части от пыли, которая там накопилась. Для этого можно аккуратно пропылесосить все детали компьютера.
Для мелких деталей используйте кисточку.
Делайте все осторожно – детали процессора могут повредиться от статического напряжения. В качестве альтернативы, протрите все влажной тканью без ворса. Куллер нужно аккуратно снять, разобрать, убрать пыль и смазать тонким слоем машинного масла. Видеокарту тоже лучше снять, и открутив отверткой вентиляторы, тщательно все протереть.
Испорченная термопаста
Термопаста обеспечивает оптимальный теплообмен между внутренними деталями компьютера. Если она высохла, происходит нарушение теплообмена, компьютер перегревается. Термопаста продается в специализированных магазинах. Заменить ее легко самостоятельно. В сети много обучающих видео с подробным процессом замены термопасты.
Перегрев, может быть вызван отсутствием внешнего воздухообмена. Если системник стоит рядом с радиатором, на него попадают прямые солнечные лучи или он встроен в стол, попробуйте его переставить в другое место. Это может решить проблему перегрева. Часто перегревы случаются в жаркий период года.
Неисправный блок питания
Устаревший и запыленный сетевой блок, может быть причиной постоянной перезагрузки компьютера. Пересохшая термопаста, некачественная материнка могут приводить к периодическим перепадам напряжения. Из-за этого компьютер самопроизвольно перезагружается после непродолжительной работы. Решить проблему можно — заменой блока на более мощный аналог.
Плохие контакты
Проблема, может быть, в отошедших контактах. Аккуратно, отсоедините и подсоедините по очереди — все внешне заметные разъемы. Это основные технические моменты, почему компьютер сам перезагружается, но есть и случаи, когда с технической стороны все в порядке, проблема в софте.
Почему перезагружается компьютер во время игры
Если компьютер работает нормально, но перезагрузка происходит во время запуска игры, вариантов несколько.
- Игра может быть слишком «тяжелой» для компьютера.
- Вы подхватили зловредный вирус.
- Ваша видеокарта повреждена или нужно обновить драйвера
Компьютер может перегреваться, при запуске «тяжелой» для вашей системы игры, и автоматически перезагружаться. Причина – слабые куллеры или маломощный блок питания.
Как правило тяжелая игра на слабом компьютере не запуститься, либо будет сильно тормозить, но может быть так, что характеристики вашего ПК соответсвуют требованиям игры и ваша видеокарта без зависаний тянет игру, а вот блок питания не справляется с потреблямой мощностью видеокарты в момент активной работы видеопроцессора. Если такое происходит со всеми играми, попробуйте переустановить драйвера на видеокарте или почистить систему от вирусов.
Как переустановить драйвера на видеокарте
- Компьютер нужно перезагрузить, и при включении нажать несколько раз F8.
- В появившемся меню выберите «Безопасный режим».
- Когда ОС загрузится зайдите в «Мой компьютер», «Панель управления», «Установка и удаление программ». В открывшемся меню, удалите все параметры, относящиеся к установщику видеокарты.
- Затем переместитесь в подраздел WINDOWSSYSTEM, и найдите все DLL-файлы, относящиеся к драйверу видеокарты. Для видеокарты Nvidia выберите файлы с расширением nv*.dll и удалите их. Будьте внимательны, не сотрите лишние файлы. После этого перезагрузите компьютер и войдите в «Нормальный режим».
- Загрузившись, система запросит драйвера. Вставьте диск с драйверами, и укажите системный путь к каталогу с установщиками;
- После завершения установки, перезагрузитесь и попробуйте перезапустить игру.
Компьютер сам перезагружается с Windows 7, 10
Компьютер постоянно перезагружается при запуске windows 7 или 10. У этой проблемы одно решение для обеих ОС. Windows 10 и 7 могут самопроизвольно перезагружаться после обновления. Может быть, установлена функция постоянного обновления, которую можно деактивировать и настроить по личным предпочтениям.
Сначала войдите в Центре обновлений Windows. Нажмите Win+R, в выпавшей строке вбейте gpedit.msc, нажмите «Enter».
Идем по пути – «Административные Шаблоныкомпоненты WindowsЦентр обновления Windows».
Меняем две опции. Первую «Не выполнять автоматическую перезагрузку при автоматической установке обновлений, если в системе работают пользователи». Кликаем два раза мышью. Ставим галочку на «Включить» и нажимаем «Ок».
Следующее: нужно деактивировать пункт «Всегда автоматически перезагружаться в указанное время». Так же дважды щелкаем мышкой по параметру, в выпавшем окошке отмечаем галочкой на «Отключить». После всех манипуляций компьютер нужно перезагрузить. После этого проблема с автоматической перезагрузкой Windows 10 или Windows 7 больше не будет вас беспокоить.
Похожие записи
Windows постоянно перезагружается: что делать?
Самой неприятной проблемой неопытного пользователя операционной системы Windows считается неполадка с перезагрузкой. Суть проблемы заключается в том, что юзер не может нормально работать на компьютере, играть, смотреть видеоролики или…
Что делать, если не работает Wi-Fi (код 10)
Беспроводной доступ в Интернет в полной мере раскрывает функционал и достоинства мобильного ноутбука. Пользоваться ноутбуком с Windows на борту – сплошное удовольствие, если он более-менее качественный, а операционная система как можно…
Выбранный диск имеет стиль разделов GPT: что делать
Компьютерная инженерия не стоит на месте. С каждым годом появляются какие-то обновления, усовершенствования. Так, в новых операционных системах привычный нам БИОС заменил новый интерфейс UEFI, а вместо стиля разделов MBR стал использоваться…
Источник: https://howwindows.ru/pc/kompyuter-postoyanno-perezagruzhaetsya/
Что делать если компьютер перезагружается сам по себе
26.03.2016 Frenk
Компьютер с любым установленным windows, например, windows 7 или windows 10, может постоянно или периодически сам по себе перезагружаться.
Так, самопроизвольно перезагружаться компьютер может при запуске (при включении) или во время работы.
Почему так происходит и что делать? Несомненно, для этого есть различные причины, которые нужно устранять.
В этой записи попробуем разобрать наиболее распространенными из них.
Автоматическая перезагрузка, т. е. не запрошенная пользователем, происходят чаще всего для того, чтобы защитить операционную систему, данные и физические компоненты компьютера.
ПРИМЕЧАНИЕ: Все причины описать конечно не получится – могут быть сугубо «индивидуальные».
Перезагрузка компьютера через высокие температуры компонентов
Шум, который вы слышите при запуске ПК генерируется вентиляторами, чья роль заключается в поддержании оптимальной температуры компонентов, которые нагреваются во время работы.
Это центральный процессор, видеокарта, жесткий диск. Они функционируют нормально, только при температуре в пределах нормальных параметров.
- Материнская плата ПК имеет несколько датчиков, включая компоненты, которые контролирует температуру.
- Когда датчики идентифицируют перегрев, который может привести, например, к оплавлению изоляции, то принимают меры.
- Поэтому важно, чтобы входное отверстие холодного воздуха и вывода горячего не блокировалось, пылью или предметами мебели.
- В связи с этим рекомендуется периодически очищать внутренность системника (два раза в год, если ПК используется ежедневно).
- Роль периодической очистки в удалении пыли внутри системного блока, что позволят эффективно циркулировать воздуху.
- Если внутри ваш системник чист, но температура процессора неуклонно приближается к максимально допустимой, замените кулер более сильным — это может решить проблему.
- Для проверки температуры есть бесплатная программа Speccy (перейдя по ссылке можете скачать) или SpeedFan.
С их помощью можете узнать температуру процессора, видеокарты и жесткого диска. Также вы можете использовать Core Temp или Hardware Monitor.
Перезагрузка компьютера через недостаточное электроснабжение
- Если вы недавно сделали обновление оперативной памяти, видеокарты, процессора, или добавили новый компонент к своему ПК, например, второй жесткий диск, то возможно, что источник питания не справиться с потреблением и его нужно заменить более сильным.
- Если с очисткой внутренностей системного блока можете справиться самостоятельно, то чтобы определить, что компьютер перезагружается из-за недостаточной подачи электроэнергии вам может потребоваться помощь квалифицированного специалиста.
- Еще можно поставить диагноз «на ощупь», отключив добавленный новый компонент и посмотреть прекратилась ли самопроизвольная перезагрузка.
Перезагрузка компьютера через несовместимые компоненты
Если вы недавно добавили новый модуль оперативной памяти или заменили на более быструю или более высокой емкости, то вполне возможно, что эта операция будет отвечать за перезагрузку компьютера.
В таком случае отсоедините новый модуль оперативной памяти и пользуйтесь некоторое время на старом, чтобы посмотреть перезагружается ли ПК и дальше автоматически.
Перезагрузка компьютера из-за отсутствия важных драйверов
- Драйверы нужны чтобы было «общение» между физическими компонентами ПК и операционной системой.
- Поэтому важно, чтобы были все установлены и желательно последние версии, разработанные производителем.
- Вы должны избегать универсальных драйверов и даже тех, что установлены через Windows Update.
- Драйвера нужно загрузить и установить вручную с официального сайта производителя.
- Другой возможностью является использование программ для установки драйверов, например, DriverMax или похожих, хотя и эти программы иногда умудряются установить не то что нужно – сайт производителя пк или компонентов к нему намного предпочтительнее.
Компьютер перезагружается из-за вредоносных программ или Spyware
Очень важно иметь антивирусное ПО, которое регулярно пополняется новыми определениями угроз. Не менее важным является периодическое сканирование всей системы.
Хороший результат приносит лечащая и к тому же бесплатная утилита доктор веб или приложение AVZ.
Компьютер постоянно перезагружается через системные ошибки
Компьютер будет перезагружаться и из-за серьезных системных ошибок. Если хотите предотвратить автоматическую перезапуску, когда возникает критическая ошибка системы и увидеть ее код ошибки на дисплее, то отключите автоматический перезапуск.
После этого, каждый раз, когда компьютер будет сталкиваться с критическими ошибками перезагрузки не будет, а будет выведено сообщение, содержащее код ошибки. Обратите внимание, на этот код ошибки и используйте его для устранения проблемы.
Причины, упомянутые выше, конечно далеко не все, а только те что встречаются чаще всего и неизбежно приводят к проблемам с работоспособностью.
Вы можете устранить их без особых усилий, но, если обнаружите, что компьютер и дальше постоянно или периодически перезагружается сам по себе обратитесь к специалисту или опишите проблему в х. Успехов.
Источник: https://vsesam.org/chto-delat-esli-kompyuter-perezagruzhaetsya-sam-po-sebe/
Компьютер самопроизвольно перезагружается, ищем причину
Главная страница » Железо
Не знаете что делать если компьютер самопроизвольно перезагружается? Я помогу найти вам причину и постараюсь дать рекомендации по их устранению.
Случаи, когда компьютер перезагружается сам по себе, встречаются довольно часто и могут быть вызваны целым рядом причин. Главное вовремя выявить проблему и решить ее, иначе компьютер может вообще выйти из строя.
Условно можно выделить две группы причин:
- Неисправности в аппаратном обеспечении (в системном блоке)
- Проблемы, связанные с программным обеспечением
Аппаратное обеспечение
Чаще всего компьютер самопроизвольно перезагружается из-за неполадок в его аппаратной части.
Наиболее распространенные причины – это:
- Перегрев процессора. Чаще всего это связано с пылью, которая накапливается на радиаторах, поэтому системный блок нужно регулярно чистить, хотя бы один раз в год. Некачественный кулер или его не правильная установка, также может быть причиной перегрева процессора.
- Плохая работа вентиляторов в процессоре, в следствие чего он недостаточно охлаждается.
- Неисправность блока питания. Сгорание оплетки в питании системного блока может привести к неравномерному распределению напряжения на материнской плате. Плохой контакт в кабеле питания системника, особенно если кабель часто вынимался и вставлялся обратно в гнездо, тоже может быть причиной самопроизвольных перезагрузок. Не забудьте проверить состояние конденсаторов, они не должны быть вздутыми либо наоборот, высохшими. Зачастую блок питания не справляется с нагрузкой в силу своей низкой мощности. В таком случае замените его на более мощный.
- Проблемы с оперативной памятью. Если подозрение на оперативку, нужно протестировать ее работу. Для этого существует множество специальных программ и утилит, например утилита Memtest. Кроме этого, можно попробовать заменить модуль, возможно причина именно в его неисправности.
- Дефекты в материнской плате. Внезапные перезагрузки могут быть вызваны микротрещинами на ней, либо вздутыми конденсаторами.
Программное обеспечение
Если с аппаратным обеспечением компьютера все в порядке, значит, виновником самопроизвольных перезагрузок являются неполадки в программном обеспечении. Чтоб локализовать проблему и вовремя ее устранить, необходимо определить, когда начались сбои в работе ПК и с чем это может быть связанно.
Основные причины в этом блоке:
- Установка новых программ и драйверов. Иногда обновленное программное обеспечение не подходит для вашей операционной системы, либо было не правильно установлено. В этом случае нужно переустановить программу, в соответствии с указанной инструкцией. Иногда нужно просто удалить неподходящую программу. Например, если у вас Windows7 и вы столкнулись с проблемой внезапной перезагрузки, бывает достаточно удалить программу Nero и все становится на свои места.
- Установка дополнительного оборудования, которое не совместимо с комплектацией вашего компьютера. Например, у вас уже есть три винчестера и вы добавляете еще одну видеокарту, при этом нагрузка в блоке питания увеличивается, а его мощность не позволяет с ней справляться. В таком случае можно установить более мощный блок питания или убрать лишние винчестеры.
- Устаревшее программное обеспечение. Об этом свидетельствует замедленная работа компьютера, зависание, особенно после входа в Интернет, что провоцирует автоматическую перезагрузку. Чтобы этого избежать, нужно периодически переустанавливать Windows (один раз в год при средней загруженности компьютера, дважды – при сильной).
- Неисправности в жестком диске или в файловой системе. Тут вам на помощь придет утилита Victoria и Mhdd, которая протестирует жесткий диск на ошибки.
- Вирусы также являются распространенной причиной резкой перезагрузки компьютера.
Для профилактики вашего компьютера от самопроизвольной перезагрузки, не лишним будет убрать автоматическую перезагрузку системы в настройках. Сделать это довольно просто.
Правой кнопкой мыши нажмите на ярлычок «Мой компьютер» и выберите там «Свойства», в «Дополнительных параметрах системы» выбираем «Загрузка и восстановление» и снимаем галочку возле строки «Выполнить автоматическую перезагрузку», нажимаем «Ок».
Из всего вышеперечисленного видно, что проблема самопроизвольной перезагрузки компьютера довольно сложная и требует тщательной диагностики. Поэтому стоит регулярно проводить профилактику подобных проблем:
- своевременно обновлять системное оборудование;
- периодически очищать содержимое системного блока от пыли;
- устанавливать новые программы, четко соблюдая инструкцию;
- добавлять в компьютер новое оборудование, которое совместимо с уже имеющимся, и не вызовет дополнительных нагрузок на блок питания.
Если вы не можете самостоятельно определить причину самопроизвольной перезагрузки компьютера, либо боитесь навредить, лучше воспользоваться помощью специалиста.
Источник: http://www.itshneg.ru/hard/kompyuter-samoproizvolno-perezagruzhaetsya-ishhem-prichinu/
Компьютеры HP — Компьютер неожиданно перезапускается (Windows 7)
Многие ошибки в работе драйверов аппаратного обеспечения или операционной системы приводят к отображению на экране компьютера определенных сообщений об ошибке прекращением работы или выключением ПК. Ошибка может привести к тому, что компьютер перестанет работать, однако сообщение об ошибке не будет отображаться, если включена функция автоматического перезапуска. Отключите эту функцию для отображения сообщения об ошибке на экране компьютера.
Чтобы предотвратить неожиданный перезапуск компьютера, отключите функцию автоматического перезапуска, используя один из двух способов. Выполните действия, приведенные в соответствующем разделе.
Отключение функции автоматического перезапуска при загрузке ОС Windows после запуска компьютера
Если компьютер загружает ОС Windows, следуйте приведенным ниже действиям для отключения параметра автоматического перезапуска.
- Нажмите кнопку Пуск, правой кнопкой щелкните пункт Компьютер и в открывшемся контекстном меню выберите пункт Свойства.
При появлении приглашения системы указать пароль администратора и подтвердить его, укажите пароль и повторно введите его для подтверждения.
Нажмите Дополнительные параметры системы.
Нажмите вкладку Дополнительно, затем выберите элемент Параметры в разделе Загрузка и восстановление.
Снимите флажок рядом с полем Выполнять автоматическую перезагрузку в разделе Отказ системы и нажмите кнопку OK.
Перезагрузите компьютер.
Примечание.
В дальнейшем при возникновении неполадки автоматическая перезагрузка компьютера происходить не будет. Вместо этого будет отображаться синий экран с более полезной информацией. В сообщениях, выводимых на экран, можно найти информацию по устранению неполадок.
Отключение функции автоматического перезапуска, если компьютер не запускает Windows
Многие ошибки в работе драйверов аппаратного обеспечения или операционной системы приводят к отображению на экране компьютера определенных сообщений об ошибке прекращением работы или выключением ПК. Ошибка может привести к тому, что компьютер перестанет работать, однако сообщение об ошибке не будет отображаться, если включена функция Автоматический перезапуск при появлении ошибки. Отключение этой функции обеспечит отображение на экране компьютера сообщения об ошибке.
Включите питание компьютера и нажимайте клавишу F8, чтобы открыть меню дополнительных вариантов загрузки.
Выберите параметр Отключить автоматическую перезагрузку при сбое в работе системы.
Перезапустите компьютер, чтобы принять изменения.
Если ошибка продолжает возникать, то теперь компьютер отображает ее текст, позволяя определить причины ее возникновения.
Как исправить компьютер, который циклически работает во время запуска | Small Business
Если один из ваших компьютеров не загружается должным образом или застревает в бесконечном цикле загрузки, доступ к Windows и вашим файлам может показаться невозможным. Устранение неполадок и ремонт ПК, который постоянно перезагружается без предупреждения, может занять много времени. Следовательно, оплата услуг технического специалиста по устранению проблемы может быть дорогостоящей. Однако перед тем, как отнести компьютер в магазин, вы можете выполнить некоторые действия по устранению неполадок и, возможно, отремонтировать машину самостоятельно.
Безопасный режим, драйверы и вирусы
Выключите компьютер и отсоедините все периферийные или вспомогательные устройства, подключенные к нему.
Перезагрузите компьютер и нажмите клавишу «F8», как только увидите экран BIOS или логотип компании производителя. Когда появится меню восстановления Windows, выберите «Устранение неполадок», а затем «Параметры запуска Windows».
Выберите вариант загрузки «Безопасный режим», затем нажмите клавишу «Ввод». Подождите несколько минут, пока компьютер загрузится в безопасном режиме Windows.Если ваш компьютер успешно загрузился в безопасном режиме, запустите антивирусное приложение и выполните полное сканирование системы. Если вы можете подключиться к Интернету в безопасном режиме, обновите шаблоны вирусов перед запуском сканирования системы.
Перезагрузите компьютер, чтобы убедиться, что сканирование на вирусы устранило все проблемы с загрузкой Windows. Если компьютер загрузился успешно, перезагрузите его и подключите к компьютеру одно из периферийных устройств. Перезагружайте компьютер каждый раз при подключении периферийного устройства и подключайте только одно устройство за раз.Если компьютер не загружается после подключения периферийного устройства, вам может потребоваться обновить программное обеспечение драйвера для устройства, которое вызывает проблемы с загрузкой или системные конфликты.
Проверьте питание и соединения
Отсоедините от компьютера все кабели, включая шнур питания, кабель монитора, а также кабели для клавиатуры и мыши.
Найдите переключатель напряжения на задней панели блока питания, где шнур питания подключается к компьютеру. Убедитесь, что переключатель напряжения установлен правильно.В большинстве случаев селекторный переключатель должен находиться в положении «110 В», если только вам не нужно использовать электрическую розетку на 220 В.
Удалите винты крышки корпуса или боковой панели с помощью отвертки Phillips. Удалите все карты, вставленные в материнскую плату, и переустановите их. Кроме того, проверьте все соединения кабеля питания с материнской платой, жесткими дисками и всеми оптическими приводами, установленными в компьютере.
Установите на место крышку корпуса или боковую панель доступа на компьютере, затем снова подсоедините все кабели.Попытайтесь перезагрузить компьютер.
Проверить жесткий диск
Перезагрузите компьютер и нажмите клавишу «F8» при сканировании начальной загрузки, чтобы отобразить окно восстановления Windows.
Выберите «Устранение неполадок», затем «Командная строка».
Введите «chkdsk c: / f / r» после появления командной строки и нажмите «Enter». Подождите, пока утилита CHKDSK просканирует системный жесткий диск на наличие поврежденных секторов и исправимых ошибок. В зависимости от размера жесткого диска сканирование может занять всего несколько минут или несколько часов.Попытайтесь перезагрузить компьютер после того, как утилита CHKDSK просканирует жесткий диск и исправит все ошибки.
Сканирование системных файлов Windows
Перезагрузите компьютер и используйте клавишу «F8» для загрузки окна восстановления Windows.
Щелкните или выберите «Устранение неполадок», затем «Командная строка».
Введите «SFC / scannow» в командной строке и нажмите клавишу «Enter». Подождите, пока Windows просканирует все необходимые системные файлы и файлы библиотеки DLL, чтобы определить, не повреждены ли они.Если при сканировании обнаруживаются поврежденные системные файлы Windows, они автоматически заменяются исходными версиями из системного кеша.
Перезагрузите компьютер, чтобы проверить, не устранила ли проблема перезагрузки замена поврежденных системных файлов Windows.
Ссылки
Советы
- Если вы создали диск восстановления Windows на оптическом приводе или флэш-накопителе USB, вы можете использовать этот носитель для устранения проблем с загрузкой вашего компьютера. Подключите флэш-накопитель USB или вставьте диск восстановления в оптический привод компьютера перед его перезапуском.На экране загрузки выберите вариант загрузки, который позволяет загружать компьютер с диска в оптическом приводе или флэш-накопителя USB. Следуйте инструкциям в окне консоли восстановления, чтобы исправить системные проблемы или при необходимости заменить системные файлы.
- Если вы испробовали все вышеперечисленные методы устранения неполадок, но по-прежнему не можете успешно загрузить машину, возможно, проблема с источником питания в машине. Если у вас есть запасной компьютер, вы можете попробовать временно заменить блок питания, чтобы посмотреть, решит ли это проблему с загрузкой.Если у вас нет запасной машины с совместимым блоком питания, вам может потребоваться отнести машину в ремонтную мастерскую, чтобы определить, есть ли в блоке питания короткое замыкание или неисправен иным образом.
- В некоторых случаях неисправные модули памяти также могут препятствовать успешной загрузке компьютера в Windows. Если в компьютере установлено несколько модулей памяти, попробуйте удалить все, кроме одного, а затем перезагрузите устройство. Если машина не загружается, удалите первый модуль памяти и попытайтесь перезагрузить машину, используя другой.
- Выключите модули памяти и попытайтесь перезагрузить компьютер, используя только один модуль за раз. Если вы можете загрузить компьютер с одним установленным модулем памяти, попробуйте добавить второй модуль и попробуйте снова перезагрузить компьютер. Если вы определили, что модуль памяти неисправен, замените его другим, совместимым с вашей материнской платой.
Предупреждения
- Всегда используйте антистатический браслет при работе с компонентами внутри компьютера, чтобы избежать повреждения системы статическим электричеством, которое может накапливаться в вашем теле.
Writer Bio
Джефф Гранди пишет статьи и учебные пособия, связанные с компьютерами, с 1995 года. С тех пор Гранди написал множество руководств по использованию различных приложений, которые опубликованы на многочисленных сайтах с практическими рекомендациями и учебными пособиями. Гранди родился и вырос в Южной Георгии и имеет степень магистра математических наук Технологического института Джорджии.
Почему мой компьютер выключается без предупреждения?
Обновлено: 30.06.2020, Computer Hope
ОсторожностьНекоторые из приведенных ниже шагов требуют, чтобы вы работали внутри компьютера.Прежде чем открыть чемодан, узнайте об опасности электростатического разряда.
Проблема, связанная с теплом
Большинство современных компьютеров автоматически выключаются при перегреве каких-либо внутренних компонентов. Часто проблемы, связанные с нагревом, возникают, когда компьютер усердно работает, например, играет в компьютерную игру с насыщенной графикой или редактирует видео.
Начните с проверки работы вентилятора блока питания, осмотрев заднюю часть компьютера. Вентилятор должен двигаться быстро и плавно.Все остальные вентиляторы в компьютере требуют, чтобы вы открывали корпус компьютера, чтобы осмотреть их. Оказавшись внутри компьютера, осмотрите процессор (радиатор), видеокарту и вентиляторы корпуса. Если от вашего компьютера исходят какие-либо необычные шумы (например, сильный визг или низкий скрежет), это может указывать на неисправность вентилятора.
ПримечаниеЕсли у вас проблемы с ноутбуком, мы не рекомендуем открывать корпус. Вместо этого убедитесь, что вентилятор сбоку или снизу ноутбука работает и выдувает горячий воздух.Кроме того, с ноутбуком вы можете приобрести охлаждающую подставку, чтобы снизить его рабочую температуру.
ПодсказкаОбработка внутренней части вашей машины дает благоприятное время для ее очистки. Пыль, грязь, волосы и другой мусор могут помешать правильной циркуляции воздуха, что приведет к перегреву.
ПодсказкаПроверьте радиатор процессора, чтобы убедиться, что он правильно установлен и имеет необходимое количество термопаста.
ОсторожностьЕсли вы удалите радиатор процессора, необходимо удалить существующий термопаста с процессора и радиатора и нанести новую термопасту.
Если вентилятор блока питания работает неправильно или не работает, а блок питания очень горячий на ощупь, замените блок питания. Перегрев источника питания из-за неисправного вентилятора может вызвать неожиданное выключение компьютера. Продолжение использования неисправного блока питания может привести к повреждению компьютера, и его следует немедленно заменить.
ПодсказкаЕсли BIOS контролирует скорость вращения вентиляторов, войдите в BIOS и убедитесь, что BIOS не сообщает об ошибках. Программные утилиты, такие как SpeedFan, также можно использовать для отслеживания вентиляторов на вашем компьютере.
Проблемы, связанные с оборудованием
Любой отказавший аппаратный компонент в вашем компьютере может вызвать его неожиданное выключение без предупреждения. Если вы недавно добавляли новое оборудование, удалите его с компьютера, чтобы убедиться, что оно не вызывает проблемы.
Если вы недавно не устанавливали в компьютер какое-либо новое оборудование, следующим лучшим решением будет систематическое удаление второстепенного оборудования. Например, удалите модем, сетевую карту, звуковую карту и любые другие карты расширения, которые не нужны для работы вашего компьютера.Запуск компьютера без этих карт может помочь в диагностике вашей проблемы.
Проблема с ИБП или сетевым фильтром
Убедитесь, что сетевой фильтр или ИБП (источник бесперебойного питания) не вызывают у вас проблемы, подключив компьютер напрямую к сетевой розетке. Кроме того, если у вас есть ИБП, который подключает кабель USB к компьютеру для управления функциями энергосбережения, убедитесь, что он отключен.
Если это решит вашу проблему, возможно, у вас неисправен сетевой фильтр или ИБП.С ИБП могут возникать другие проблемы, такие как перегрузка ИБП или программное обеспечение ИБП, сообщающее о ситуации с питанием, требующей отключения. Убедитесь, что к вашему ИБП подключено не слишком много устройств и что на нем установлены последние обновления программного обеспечения.
Компьютерный вирус
Ваш компьютер может быть заражен вирусом или другим вредоносным ПО, предназначенным для выключения компьютера при определенных условиях. Если кажется, что ваш компьютер выключается при выполнении определенной программы в определенное время дня, он может быть заражен.
Если вы считаете, что ваш компьютер может быть заражен вирусом, скачайте бесплатный сканер. Если он у вас уже установлен, убедитесь, что определения вашего антивирусного сканера актуальны, а затем выполните полное сканирование.
Проблема с операционной системой
Если после выполнения каждой из вышеперечисленных рекомендаций ваш компьютер продолжает выключаться, возможно, у вас возникла проблема на уровне операционной системы. Чтобы узнать, так ли это, попробуйте выполнить следующие действия.
- Перезагрузите компьютер и войдите в программу настройки BIOS во время загрузки компьютера.
- После загрузки компьютера в программу настройки BIOS оставьте компьютер в покое.
Если компьютер не выключается после простоя в BIOS, возможно, установка вашей операционной системы повреждена. Мы рекомендуем либо восстановить Windows до более ранней даты, когда компьютер не выключался автоматически, либо стереть все и переустановить Microsoft Windows.
Другое неисправное оборудование
Если ваш компьютер выключится во время (или после) установки операционной системы, вероятно, неисправно другое оборудование.Часто аппаратное обеспечение, вызывающее проблему, — это ОЗУ, ЦП, материнская плата, блок питания или видеокарта в указанном порядке.
Если у вас есть дополнительные детали или вы знаете кого-то с аналогичной конфигурацией, вы можете поменять местами каждую деталь, чтобы определить, виновата ли она. В противном случае вам необходимо отремонтировать компьютер в центре ремонта компьютеров.
Исправление: компьютер случайным образом перезагружает Windows 7, 8 и 10
Если вы являетесь обычным пользователем Windows, то у вас может возникнуть сценарий, при котором ваша система перезагрузится автоматически.Обычно это было бы полезно, потому что Windows предназначена для перезапуска в случае ошибки, особенно BSOD. Есть функции и параметры, которые позволяют включать и выключать это. Но это становится проблемой, когда ваш компьютер перезагружается автоматически без каких-либо ошибок. Есть много случаев, когда пользователи жаловались на перезапуск своего ПК без каких-либо предупреждений или ошибок. Это может быть проблематично, потому что это может произойти в любое время, например. во время игры или работы и т. д.
Есть несколько вещей, которые могут вызвать эту проблему.Это может быть функция автоматического перезапуска, которая может работать неправильно, или она может перезапускать вашу систему, не давая вам достаточно времени, чтобы просмотреть сообщение об ошибке. Это также может быть вызвано перегревом или неисправностью блока питания. Неисправная оперативная память также может быть причиной этой проблемы. Короче говоря, в основном это проблема оборудования, связанная с вашей оперативной памятью, блоком питания или графическим процессором (особенно если это проблема перегрева). Редкой причиной этого также являются проблемы с драйверами.
Есть несколько вещей, которые вы можете проверить и которые приведены ниже в методах.Итак, пройдите каждый метод, пока проблема не будет решена.
Метод 1. Отключение функции автоматического перезапускаПервое, что вам нужно сделать, это отключить функцию автоматического перезапуска. Это необходимо сделать, чтобы сузить круг причин ошибки. Отключение этой функции поможет нам проверить, произошел ли перезапуск из-за ошибки или нет. В основном это связано с тем, что в большинстве случаев функция автоматического перезапуска перезагружает компьютер, даже не отображая сообщения об ошибке.Итак, если проблема вызвана определенной ошибкой, она должна отображаться на экране после отключения этой функции.
- Удерживайте клавишу Windows и нажмите R
- Введите sysdm. cpl и нажмите Введите
- Выберите Advanced tab
- Щелкните Settings из раздела Startup and Recovery
- Снимите отметку с опции Автоматический перезапуск Отказ в системе section
- Щелкните ok
Теперь используйте свою систему, как обычно, и проверьте, происходит ли перезагрузка или нет.Если перезапуск произойдет и вы увидите сообщение об ошибке, поищите решения этой ошибки. В противном случае перейдите к следующему методу.
Способ 2. Проверьте оперативную память на наличие проблемПервое, что вам нужно сделать, это проверить оперативную память. Неисправная ОЗУ также может вызвать проблему, которую легко отследить. Вы можете проверить оперативную память с помощью MemTest86 или сделать это вручную, вставив по одной карте памяти за раз, чтобы проверить, какая из них вызывает перезагрузку. Вы также можете попробовать выполнить тестовый тест, чтобы увидеть, не отстает ли оперативная память.
Проверка RAM с помощью MemTest86 — трудоемкая задача. Итак, мы посоветуем вам пройти ручную проверку.
MemTest86MemTest86 — это программа, которая проверяет вашу оперативную память на наличие проблем. Программа достаточно надежная, но требует много времени.
- Зайдите сюда и загрузите программу
- Здесь вы можете найти подробные инструкции по использованию MemTest86
- После того, как вы настроите MemTest86 и перезагрузите компьютер, автоматически запустится MemTest86.Вы сможете увидеть все на синем экране.
- Убедитесь, что вы выполнили 7-8 тестов для получения точных результатов и проверьте все слоты.
Если вы видите красный результат, это означает, что RAM неисправна. Выньте его, а затем проверьте свой компьютер на наличие проблем с перезапуском.
Ручная проверкаРучной способ — простой способ, но требует, чтобы вы открыли корпус вашей системы. Следуйте инструкциям ниже
- Выключите компьютер
- Отключите систему
- Откройте боковую крышку корпуса компьютера или заднюю крышку ноутбука.Вы можете сделать это, открыв или открутив фиксатор.
- Вы должны увидеть на доске узкие, но длинные палки. Их может быть один или несколько, но они будут расположены вместе.
- Вы можете вынуть их, сняв защелку.
- Если у вас несколько модулей RAM, выньте их все. Теперь вставьте ОЗУ обратно в плату по одной флешке, чтобы проверить, какая из них вызывает перезапуск. Тот, который вызывает проблему, является неисправным.
- Если у вас всего одна флешка, замените ее на другую (временно).Вы можете взять их с другого компьютера или в магазине, но не забудьте проверить их рейтинг и тип. Заменяемая оперативная память должна быть совместима с вашей системой.
Подтвердите проблему, выполнив действия, указанные выше. Если вы не видите прогресса, меняя палки RAM, переходите к следующему методу. С другой стороны, если после извлечения неисправной ОЗУ проблем с перезапуском нет, то все в порядке.
Примечание: Не только ОЗУ, но и блок питания также могут вызывать аналогичные проблемы с вашим компьютером, поэтому вам также может потребоваться проверить его.
Метод 3. Проверьте свой компьютер на перегревВам также следует проверить свою систему на предмет перегрева. Ваша система автоматически перезагрузится, если она перегреется во время работы определенной программы. Итак, если вы заметили, что ваша система перезагружается при выполнении определенной программы или вообще при запуске ресурсоемкой программы, наиболее вероятной причиной является перегрев.
Вы можете проверить проблему перегрева двумя способами: вы можете использовать стороннее программное обеспечение для измерения температуры или вы можете использовать встроенные аппаратные датчики мониторинга вашей системы.
CPUIDCPUID — это программа, которая позволяет вам измерять температуру вашего компьютера. Вы можете использовать это, чтобы измерить температуру во время игры и проверить, находятся ли температуры в диапазоне или нет.
- Зайдите сюда и загрузите HWMonitorPro.
- После загрузки запустите загруженный файл и установите его.
Вы можете запустить программу и оставить ее в фоновом режиме. Теперь поиграйте в игру или запустите любую другую ресурсоемкую программу.Через несколько минут проверьте значения температуры и напряжения.
BIOSКак упоминалось ранее, вы также можете использовать BIOS для проверки показаний и напряжений вашей системы. Большинство систем имеют встроенные датчики. Следуйте инструкциям ниже, чтобы проверить датчики вашей системы.
- Перезагрузка
- Нажмите F2, когда появится логотип производителя. Этот ключ различается в зависимости от вашего производителя, но вы также можете попробовать F10 и Del. Не беспокойтесь об этом, клавиша будет упомянута в одном из углов экрана, когда появится логотип производителя.Так что следите за этим и нажимайте указанную клавишу.
- Теперь вы должны быть в своем BIOS, если это не так, тогда вы должны увидеть меню с несколькими параметрами. Одной из этих опций должны быть настройки BIOS или меню BIOS (или его вариант). Вы можете использовать клавиши со стрелками и для навигации по списку и выбора опции BIOS. Нажмите Enter, чтобы перейти к опции.
- Теперь с помощью клавиш со стрелками выберите H / W monitor или Status (или его вариант в зависимости от производителя) и нажмите Enter.
- В этом разделе должны отображаться значения температуры и напряжения.
Проверить, находятся ли показания в допустимых пределах. Ограничения будут указаны для программного обеспечения CPUID, но если вы не уверены, вы можете использовать Google для своего конкретного устройства. Если показания выходят за пределы допустимого диапазона, значит, проблема в перегреве.
Вы можете подтвердить проблему перегрева, взяв в руки GPU или CPU после автоматического перезапуска системы. Если ЦП или графический процессор очень сильно нагреваются, это подтверждает проблему.
Устранение проблем с перегревомЕсть несколько способов решения проблемы перегрева.
- Очистка системы и проверка наличия надлежащей системы охлаждения — хороший способ решить проблему перегрева. Замените термопасту и очистите радиаторы, особенно если вы давно этого не делали.
- Если перезапуск происходит, особенно когда вы играете в игру, возможно, перегрев произошел из-за графического процессора.Вы можете вынуть или отключить графический процессор и использовать встроенную графику вашей системы. Если нет перезагрузки без графического процессора, проверьте свою видеокарту. Кроме того, убедитесь, что он имеет надлежащее охлаждение, и обновите драйверы.
Наконец, вам необходимо проверить блок питания на наличие каких-либо проблем. Ваш блок питания отвечает за питание всех компонентов. Следуйте приведенным ниже инструкциям, чтобы проверить источник питания на наличие пыли / грязи.
- Выключите компьютер
- Отключите систему
- Откройте боковую крышку корпуса компьютера или заднюю крышку ноутбука. Вы можете сделать это, открыв или открутив фиксатор.
- На одном из углов вы увидите коробочку с веером и наклейку с рейтингом. Это будет ваш блок питания.
- Выньте блок питания, отсоединив его провода, которые подключены к материнской плате. После отключения вы можете открутить или отсоединить блок питания от системы.
- Теперь проверьте блок питания на наличие пыли и заблокированных воздушных путей, поскольку это может вызвать перегрев блока питания. Очистите блок питания, вставьте его обратно и проверьте, решена ли проблема перегрева.
Также можно заменить блок питания на другой (в рабочем состоянии) и проверить, решена ли проблема перезапуска или нет. Это также подтвердит проблему. Если замена блока питания решает проблему, вам следует приобрести новый блок питания.
Метод 5: Обновление BIOSХотя это маловероятно, но не совсем невозможно, проблема также может быть вызвана устаревшей версией BIOS. Если у вас есть компьютер в течение очень долгого времени и вы не обновляли BIOS, то стоит попробовать проверить наличие обновлений.
Вы можете зайти на сайт производителя и проверить наличие обновленной версии BIOS.
Примечание. Обновление BIOS — это сложная процедура, которая может иметь необратимые последствия.Если вы не уверены или вам неудобно делать это самостоятельно, отнесите компьютер к специалисту.
Метод 6. Переустановка драйверовИногда проблема может быть вызвана несовместимыми или устаревшими драйверами, особенно если проблема возникла после обновления или обновления. Драйвер вашей видеокарты — наиболее вероятная причина случайных перезапусков. Итак, удалите драйвер видеокарты и позвольте Windows загрузить для него наиболее совместимые драйверы.
- Удерживайте клавишу Windows и нажмите R
- Введите devmgmt. msc и нажмите Введите
- Найдите и дважды щелкните Видеоадаптеры
- Щелкните правой кнопкой мыши видеокарту и выберите Удалить
Перезагрузите систему после завершения удаления. Windows автоматически установит последний и наиболее совместимый драйвер для вашей видеокарты при следующем входе в систему. Проверьте, не возникли ли у вас проблемы после перезагрузки.
Метод 7. Изменение параметров электропитанияЭто решение, похоже, решает проблему случайного перезапуска.По сути, вы снизите минимальное состояние процессора почти до 5%, что предотвратит случайный запуск вашей системы.
- Удерживайте клавишу Windows и нажмите R
- Введите powercfg. cpl и нажмите Введите
- Выберите Изменить параметры плана из выбранного (активного) плана
- Выберите Изменить дополнительные параметры питания
- Дважды щелкните Управление питанием процессора
- Дважды щелкните Минимальное состояние процессора
- Выберите 5% из меню диапазона.Сделайте это как для подключенного питания, так и для аккумулятора.
- Выберите Применить , затем Хорошо
Теперь используйте свою систему или запустите программу, чтобы проверить, сохраняется ли проблема.
Метод 8: Переустановка VCRedist вручную
По мнению некоторых пользователей, простая переустановка программного обеспечения VC Redist решила их проблему, по крайней мере, временно. Поэтому вы можете попытать счастья при переустановке VC Redist и проверить, решит ли это эту проблему для вас.Для этого:
- Нажмите «Windows’ + «R» , чтобы открыть окно «Выполнить».
- Введите «appwiz.cpl» и нажмите «Enter».
- Щелкните правой кнопкой мыши каждый экземпляр «Microsoft Visual C ++» здесь и выберите «Удалить». Удаление VC Redist
- Выполните инструкции и убедитесь, что все экземпляры удалены.
- Загрузите программное обеспечение VC Redist отсюда и запустите его исполняемый файл.
- Установите программное обеспечение, следуя инструкциям на экране, и проверьте , чтобы увидеть, сохраняется ли проблема.
Windows 10 перезагружается вместо выключения
Бесчисленное множество Windows 10 жаловались на то, что их компьютеры испытывают проблемы с выключением сразу после обновления до Windows 10. Наиболее распространенные проблемы выключения, которые Windows 10 может вызвать на любом компьютере, который работает. обновляется, когда компьютер перезагружается, а не выключается каждый раз, когда пользователь выключает его.
В таких случаях ваш компьютер перезагрузится через 5-10 секунд после выключения, независимо от того, выключите ли вы его, нажав кнопку Завершение работы или отдав команду компьютеру выключиться с помощью командной строки . Кроме того, перевод вашего компьютера в спящий режим путем нажатия кнопки Sleep также приводит к его пробуждению через 5-10 секунд. Даже если ваш компьютер перейдет в режим сна , если он не используется, его экран снова включится через пару минут.Единственный способ для пользователей Windows 10, страдающих от этой проблемы, фактически выключить свои компьютеры — это отключить их от источников питания, вынуть батареи (для ноутбуков) или удерживать кнопки питания в течение 3-10 секунд (для настольных компьютеров).
Причина этой проблемы теперь обнаружена как функция быстрого запуска, которую Microsoft представила с Windows 10 — функция, которая на самом деле предназначена для того, чтобы компьютеры с Windows 10 загружались быстрее, когда они выходят из выключения.Следующие два решения доказали свою высокую эффективность в решении этой проблемы:
Восстановить поврежденные системные файлыЗагрузите и запустите Restoro для сканирования поврежденных файлов из здесь , если файлы оказались поврежденными или отсутствующими. отремонтируйте их, а затем проверьте, устраняет ли он проблему, если нет, то перейдите к Решениям, перечисленным ниже.
Решение 1. Отключите быстрый запуск в параметрах электропитанияДля почти 85% людей, которых затронул этот перезапуск, а не выключение, отключение быстрого запуска в параметрах электропитания решило проблему.Чтобы отключить быстрый запуск в Power Options, вам необходимо:
Открыть панель управления .
Перейти в режим просмотра значков .
Нажмите Power Options .
Нажмите Выберите действия кнопок питания на левой панели.
В диалоговом окне Системные настройки щелкните синюю опцию Изменить настройки, которые в данный момент недоступны.
Подтвердите действие, если это будет предложено UAC .
В разделе Shutdown settings снимите флажок рядом с Включить быстрый запуск (рекомендуется) Нажмите сохранить изменения . Это отключит быстрый запуск на вашем компьютере, и в следующий раз, когда вы выключите компьютер, он фактически выключится навсегда, а не перезапустится сам по себе.
Решение 2: Деинсталлируйте ВКЛ / ВЫКЛ приложением GigabyteЕсли Решение 1 не сработало для вас, сценарий, который маловероятен, суть в том, что быстрый запуск не является виновником ваш компьютер перезагружается вместо выключения.В случае нескольких избранных компьютеров, которые были затронуты этой проблемой — компьютеров, произведенных Gigabyte Technology Co., Ltd. — корнем проблемы было приложение Gigabyte с именем ON / OFF . Если на вашем компьютере установлено приложение On / OFF by Gigabyte , оно вполне может быть причиной этой проблемы, и все, что вам нужно сделать, чтобы избавиться от этой проблемы, — это удалить это приложение.
Перейдите к Приложениям / программам .
Прокрутите вниз, найдите и щелкните ON / OFF by Gigabyte .
Нажмите Удалить и дождитесь удаления программы.
Как только программа будет удалена, ваш компьютер начнет выключаться должным образом.
Решение 3. Перенастройка сетевого адаптера
В некоторых случаях сетевой адаптер имеет разрешения на вывод компьютера из спящего режима. Это может быть проблемой, если сеть, к которой вы подключены, постоянно сигнализирует компьютеру, чтобы он не спал. Поэтому на этом этапе мы отключим этот параметр.Для этого:
- Нажмите одновременно клавиши « Windows » + « R », чтобы открыть подсказку Выполнить .
- Введите в «devmgmt.msc» и нажмите « Enter ». Наберите «devmgmt.msc» в командной строке.
- Двойной — щелкните в раскрывающемся списке «Сеть Адаптер » , а затем двойной щелкните на адаптере , используемом компьютером.
- Щелкните на вкладке « Power Management » и снимите отметку с « Разрешить этому устройству пробуждать компьютер ». и снимите флажок «Разрешить этому устройству выводить компьютер из спящего режима».
- Нажмите на « OK », чтобы сохранить настройки, и проверьте , чтобы увидеть, сохраняется ли проблема.
Решение 4. Изменение конфигурации реестра
Возможно, отключение питания после выключения было отключено в реестре.Поэтому на этом этапе мы изменим настройки реестра, чтобы сразу же выключить компьютер после нажатия кнопки выключения. Для этого:
- Нажмите одновременно клавиши « Windows » + « R », чтобы открыть строку «Выполнить».
- Введите в « regedit » и нажмите « Введите ». Наберите «Regedit» и нажмите «Enter».
- Перейдите по следующему адресу:
Компьютер \ HKEY_LOCAL_MACHINE \ SOFTWARE \ Microsoft \ Windows NT \ CurrentVersion \ Winlogon
- Double Щелкните на записи «PowerDownAfterShutdown» на правой панели и введите « 1 » в параметре «Значение ».Двойной щелчок по записи «Powerdownaftershutdown» и изменение значения
- Нажмите « OK », чтобы сохранить изменения, и проверьте , чтобы увидеть, сохраняется ли проблема.
Почему мой компьютер перезагрузил Windows 10?
Выберите вкладку «Дополнительно» и нажмите кнопку «Настройки» в разделе «Запуск и восстановление».
Шаг 4.
Отключите автоматический перезапуск в разделе «Системный сбой» и нажмите «ОК».
Теперь вы можете вручную перезагрузить компьютер и подождать некоторое время, чтобы увидеть, сохраняется ли случайный перезапуск в Windows 10 Anniversary.
Почему мой компьютер просто перезагрузился?
Перезагрузка из-за аппаратного сбоя. Аппаратный сбой или нестабильность системы могут привести к автоматической перезагрузке компьютера. Проблема может быть в оперативной памяти, жестком диске, блоке питания, графической карте или внешних устройствах: — либо это может быть перегрев или проблема с BIOS.
Почему мой ноутбук произвольно перезагружался?
Если Windows внезапно перезапускается без предупреждения или перезапускается при попытке закрыть ее, это может быть вызвано одной из нескольких проблем.Windows может быть настроена на автоматический перезапуск при возникновении определенных системных ошибок. Обновление BIOS также может решить проблему. Компьютер не запускается (Windows для ноутбуков.
Что мне делать, если мой компьютер завис при перезагрузке?
Решение без использования диска восстановления:
- Перезагрузите компьютер и несколько раз нажмите F8, чтобы войти в меню безопасной загрузки. Если клавиша F8 не действует, принудительно перезагрузите компьютер 5 раз
- Выберите «Устранение неполадок»> «Дополнительные параметры»> «Восстановление системы».
- Выберите хорошо известную точку восстановления и нажмите «Восстановить».
Как остановить перезапуск Windows 10 на моем компьютере?
Шаг 1. Отключите параметр автоматического перезапуска для просмотра сообщений об ошибках
- В Windows найдите и откройте Просмотр дополнительных параметров системы.
- Нажмите «Настройки» в разделе «Запуск и восстановление».
- Снимите флажок рядом с «Автоматически перезапускать» и нажмите «ОК».
- Перезагрузите компьютер.
Почему мой компьютер перезагружается снова и снова?
В «Пуск» -> «Компьютер» -> щелкните правой кнопкой мыши «Свойства», а затем нажмите «Дополнительные параметры системы». В расширенных параметрах системного контекстного меню нажмите «Настройки» для запуска и восстановления. В разделе «Запуск и восстановление» снимите флажок «Автоматический перезапуск» в случае сбоя системы. Нажмите «ОК» после снятия флажка.
Почему мой компьютер продолжает выключаться?
Перегрев источника питания из-за неисправного вентилятора может привести к неожиданному отключению компьютера.Программные утилиты, такие как SpeedFan, также можно использовать для наблюдения за вентиляторами на вашем компьютере. Совет: проверьте радиатор процессора, чтобы убедиться, что он правильно установлен и имеет необходимое количество термопаста.
Почему мой компьютер случайным образом выключает Windows 10?
Щелкните правой кнопкой мыши «Пуск» и откройте «Электропитание». В настройках параметров электропитания нажмите «Выбрать, что делают кнопки питания» на левой панели. Щелкните Изменить параметры, которые в настоящее время недоступны. В разделе «Параметры завершения работы» снимите флажок «Включить быстрый запуск» (рекомендуется).
Как узнать, почему мой компьютер перезагрузился?
Чтобы узнать, когда ваш компьютер был в последний раз перезагружен, вы можете просто открыть средство просмотра событий, зайти в Журналы Windows -> Системный журнал, а затем отфильтровать по идентификатору события 6006, который указывает на то, что служба журнала событий была отключена — один о последнем, что происходит перед перезагрузкой.
Почему мой компьютер завис в цикле загрузки?
Доступные варианты: Нажмите Shift и нажмите «Перезагрузить», чтобы открыть экран «Дополнительные параметры запуска».Откройте Настройки> Обновление и безопасность> Восстановление> Расширенный запуск> Перезагрузить сейчас. Введите shutdown / r / o в запросе CMD с повышенными привилегиями, чтобы перезагрузить компьютер в расширенных параметрах загрузки или консоли восстановления.
Как перезапустить зависший ноутбук с Windows 10?
КАК РАЗМОРОЗИТЬ ЗАМОРОЖЕННЫЙ КОМПЬЮТЕР В WINDOWS 10
- Способ 1: дважды нажмите Esc.
- Подход 2. Одновременно нажмите клавиши Ctrl, Alt и Delete и выберите «Запустить диспетчер задач» в появившемся меню.
- Подход 3. Если предыдущие подходы не помогли, выключите компьютер, нажав кнопку питания.
Как автоматически перезагрузить компьютер после сбоя питания Windows 10?
Как сделать автоматический перезапуск Ockel после отключения электроэнергии
- Щелкните меню «Пуск» (1), а затем «Настройки» (2)
- Щелкните «Обновление и безопасность» (3)
- Щелкните «Восстановление» (4 ), а затем «Перезагрузить сейчас» (5)
- Нажмите «Устранение неполадок» (6)
- Нажмите «Дополнительные параметры» (7)
- Нажмите «Настройки прошивки UEFI» (8)
- Нажмите «Перезагрузить» (9)
- Нажмите «Набор микросхем» ( 10), а затем на Южном мосту (11)
Как остановить перезапуск Windows 10 каждую ночь?
Вот как указать Windows, что вы хотите выбрать время перезапуска для обновлений Windows:
- Перейдите в меню «Настройки».
- Щелкните Дополнительные параметры.
- Измените раскрывающийся список с Автоматически (рекомендуется) на «Уведомлять о перезапуске по расписанию».
Как остановить самостоятельный перезапуск моего компьютера?
- Перейдите к инструменту поиска в вашей версии Windows, введите sysdm.cpl и выберите одноименную программу.
- Щелкните вкладку «Дополнительно».
- Нажмите кнопку «Настройки» в разделе «Запуск и восстановление» (в отличие от двух других кнопок «Настройки» в диалоговом окне).
- Снимите флажок Автоматический перезапуск.
Как остановить перезапуск и завершение работы Windows 10?
Windows 10 перезагружается после выключения: как это исправить
- Перейдите в Параметры Windows> Система> Питание и спящий режим> Дополнительные параметры питания.
- Щелкните Выбрать, что делает кнопка питания, затем щелкните Изменить настройки, которые в настоящее время недоступны.
- Отключите функцию «Включить быстрый запуск».
- Сохраните изменения и выключите компьютер, чтобы проверить, устранена ли проблема.
Как исправить автоматический перезапуск в Windows 10?
Шаг 1. Отключите параметр автоматического перезапуска для просмотра сообщений об ошибках
- В Windows найдите и откройте Просмотр дополнительных параметров системы.
- Нажмите «Настройки» в разделе «Запуск и восстановление».
- Снимите флажок рядом с «Автоматически перезапускать» и нажмите «ОК».
- Перезагрузите компьютер.
Почему мой компьютер перезагружается во время игры?
Еще одна причина, по которой ваш компьютер может перезагружаться самостоятельно, — это перегрев.Если процессор станет слишком жарким, ваш компьютер выключится, чтобы спастись. Чтобы помочь в диагностике, я рекомендую скачать HWmonitor или Core Temp. Теперь сделайте что-нибудь, требующее интенсивного использования процессора, например, запустите игру (или стресс-тест) и следите за этим.
Почему мой компьютер продолжает давать сбой?
Перегрев компьютера — наиболее частая причина случайных сбоев. Если ваш компьютер или ноутбук не испытывает достаточного воздушного потока, оборудование станет слишком горячим и перестанет работать должным образом, что приведет к сбою.Поэтому, если вы слышите звук вентилятора, подождите, пока компьютер остынет, прежде чем использовать его снова.
Почему мой компьютер сам включается с Windows 10?
Выберите мышь или клавиатуру. Щелкните правой кнопкой мыши и перейдите к свойствам> вкладка «Управление питанием». Теперь снимите флажок Разрешить этому устройству выводить компьютер из спящего режима. Помимо мыши и клавиатуры, если вы используете любую игровую установку для игр на своем ПК, вам также необходимо отключить для них параметры питания.
Как чистить лопасти компьютерных вентиляторов?
Как очистить компьютер изнутри
- Шаг 1. Выключите компьютер и отсоедините его от электрической розетки или сетевого фильтра.
- Шаг 2. Откройте корпус компьютера.
- Шаг 3. Используя сжатый воздух, протрите внутренние компоненты компьютера короткими порциями воздуха.
- Шаг 4. Удалите скопившуюся пыль с вентиляторов корпуса баллончиком со сжатым воздухом.
Как отключить переход Windows 10 в спящий режим?
Чтобы отключить автоматический спящий режим:
- Откройте «Электропитание» на панели управления. В Windows 10 вы можете попасть туда, щелкнув правой кнопкой мыши в меню «Пуск» и выбрав «Параметры электропитания».
- Нажмите «Изменить параметры плана» рядом с текущим планом электропитания.
- Измените «Переводить компьютер в спящий режим» на «Никогда».
- Нажмите «Сохранить изменения».
Как перезагрузить компьютер после отключения электроэнергии?
Проверьте работоспособность ПК
- Шаг 1. Откройте меню настроек BIOS вашего компьютера.
- Шаг 2: Найдите в BIOS пункт меню Power Settings и измените параметр AC Power Recovery или аналогичный параметр на «Вкл.».”
- Шаг 3: Сохраните конфигурацию и перезагрузите компьютер.
Повредит ли мой компьютер отключение электроэнергии?
Следует отметить, что, хотя перебои в подаче электроэнергии не причинят прямого вреда компьютерному оборудованию, кроме дисков с данными, перебои в подаче электроэнергии могут сопровождаться скачками напряжения, которые могут вызвать серьезные повреждения оборудования. Что касается скачков напряжения и скачков напряжения, вас больше всего беспокоит молния.
Как включить компьютер при отключении электроэнергии?
Как автоматически запускаться (повторное включение / выключение компьютера) после отключения электроэнергии.
- Измените параметры питания в BIOS. Включите компьютер и нажмите «DEL», «F1», «F2» или «F10», чтобы войти в программу настройки BIOS (CMOS).
- Изменить Windows на нормальный запуск после сбоя питания,
Почему мой компьютер перезагружается, когда я пытаюсь закрыть Windows 10?
Затем щелкните «Дополнительные параметры системы»> вкладка «Дополнительно»> «Запуск и восстановление»> «Сбой системы». Снимите флажок «Автоматический перезапуск». Нажмите Применить / ОК и Выйти.5] Откройте «Электропитание»> «Измените действие кнопок питания»> «Изменить настройки, которые в данный момент недоступны»> «Отключить». Включить быстрый запуск.
Выключение компьютера — это то же самое, что его перезагрузка?
Концепция, с которой пользователи часто сталкиваются, — это разница между «выходом из системы», «перезапуском» и «выключением» системы. Перезагрузка (или перезагрузка) системы означает, что компьютер полностью выключится, а затем снова запустится.
Почему мой компьютер перезагружается, когда я нажимаю кнопку выключения?
Щелкните вкладку «Дополнительно», а затем нажмите кнопку «Параметры» в разделе «Запуск и восстановление» (в отличие от двух других кнопок «Параметры» на этой вкладке).Снимите флажок Автоматический перезапуск. С этим изменением Windows больше не будет перезагружаться, когда вы прикажете ей выключиться.
Может ли RAM вызывать случайные перезагрузки?
Обратите внимание, что вам потребуется перезагрузить компьютер. Случайные перезагрузки могут быть вызваны отказом источника питания. Грязь и пыль также могут вызывать проблемы, похожие на проблемы с памятью.
Как узнать, что мой блок питания вышел из строя?
Метод 1 Диагностика неисправного блока питания ПК
- Убедитесь, что все подключено.Вполне возможно, что во время работы шнур просто выскользнет из розетки.
- Нажмите кнопку питания.
- Посмотрите, когда ваш компьютер загружается.
- Проверить гудки.
- Обратите внимание на любые сбои компьютера.
- Проверьте вентилятор в вашем компьютере.
Может ли графический процессор вызывать случайные перезапуски?
Плохой графический процессор обычно приводит к зависанию, черному экрану (без отображения вообще) или графическим аномалиям.Плохой блок питания обычно мертв и не имеет питания, но я видел, как они вызывали случайные перезапуски. Случайные перезагрузки также могут быть из-за плохой оперативной памяти, плохих материнских плат, перегрева процессоров и графических процессоров.
Фотография в статье «小 鑫 的 GNU / Linux 学习 网站» http://linux.xiazhengxin.name/index.php?m=11&y=10
Как перезагрузить компьютер с Windows тремя разными способами
- Вам следует периодически перезагружать компьютер с Windows, чтобы поддерживать работоспособность вашей компьютерной системы и регулярные процессы.
- Если вы не перезагружаетесь достаточно часто, ваш компьютер более склонен к зависанию, замедлению работы или сбоям.
- Существует три способа перезагрузить компьютер с помощью кнопки питания устройства, команд клавиатуры и меню «Пуск».
- Посетите техническую библиотеку Business Insider, чтобы узнать больше.
Если вы похожи на многих людей, вы, вероятно, не выключаете и не перезагружаете компьютер так часто, как следовало бы.
Но, несмотря на то, как легко перевести компьютер в спящий режим после того, как вы закончите с ним в течение дня, важно перезагружать компьютер не реже одного раза в неделю.
Хотя это кажется отстойным временем, перезагрузка компьютера помогает ему работать более плавно. Перезагрузка может очистить память вашего компьютера, завершить работу или обновить программы, которые, в свою очередь, освободят процессор вашего компьютера.
Как перезагрузить компьютер с Windows
Есть несколько различных способов выключить или перезагрузить компьютер с Windows, и некоторые из них могут не всегда работать в зависимости от того, как он работает. Ниже приведен их список, поэтому в любой ситуации у вас есть возможность перезагрузить компьютер.
Используйте экранную кнопку «Пуск»Это самый стандартный метод выключения или перезапуска компьютера Windows. Используя кнопку «Пуск», вы можете перезагрузить весь компьютер, фактически закрыв все запущенные приложения, или выключить компьютер и снова включить его. Выбор выключения выполнит все вышеперечисленное, за исключением повторного включения питания. Вот как сделать и то, и другое.
1. Нажмите кнопку «Пуск» в нижнем левом углу экрана.Вы также можете нажать клавишу Windows на клавиатуре, чтобы открыть меню «Пуск».
2. Выберите значок питания.
Значок питания находится прямо над значком «Пуск». Мелани Вейр / Business Insider3. При нажатии кнопки питания у вас будет возможность перевести компьютер в спящий режим, перезагрузить его или выключить.
Вы можете выбрать между переводом компьютера в спящий режим, его перезагрузкой или выключением.Мелани Вейр / Business Insider Используйте Ctrl + Alt + DeleteЭтот метод требует только использования клавиатуры. Это, вероятно, ваш лучший вариант, если ваши приложения зависают или скорость обработки вашего компьютера внезапно падает.
1. На клавиатуре компьютера одновременно удерживайте клавиши управления (Ctrl), альтернативные (Alt) и удаления (Del).
2. Отпустите клавиши и дождитесь появления нового меню или окна.
3. В правом нижнем углу экрана щелкните значок питания.
Всплывающее окно переопределит все, что выполняется на вашем экране.Мелани Вейр / Business Insider4. Выберите между выключением и перезапуском.
Если вы выберете «Завершение работы», вам придется перезагрузить компьютер вручную, но перезагрузка автоматически включит ваше устройство.Мелани Вейр / Business Insider Используйте кнопку питанияЭтот метод лучше всего подходит для случаев, когда ваш компьютер полностью завис. Принудительное выключение не всегда хорошо для вашей системы, но если даже Ctrl + Alt + Delete не сработает, это сработает.
Где-то на вашем компьютере — в зависимости от того, что у вас есть — есть кнопка питания.Пользователи ноутбуков, скорее всего, могут найти его на левой или правой стороне своего устройства. Вы также можете найти его в верхнем левом, центральном или правом углу клавиатуры. На настольных компьютерах вы, вероятно, найдете кнопку питания на вертикальной или горизонтальной башне.
После завершения работы и перезагрузки вы сможете открыть любые приложения, которые были открыты при выключении компьютера, и восстановить файлы, которые у вас не было возможности сохранить. Вот как перезагрузить компьютер с Windows с помощью кнопки питания.
1. Найдите кнопку питания компьютера.
2. Нажмите и удерживайте эту кнопку, пока компьютер не выключится.
3. Подождите, пока не услышите, как отключатся вентиляторы компьютера и экран станет полностью черным.
4. Подождите несколько секунд, прежде чем нажать и удерживать кнопку питания, чтобы компьютер запустился в обычном режиме.
Как исправить компьютер, который неожиданно перезагружается сам по себе
Последнее обновление Автор: David Webb .
Трудно диагностировать проблему внезапного перезапуска ПК , потому что при перезапуске нет сообщения об ошибке, объясняющего причину. Вот список осложнений, которые могут привести к неожиданной перезагрузке ПК, чтобы помочь вам сузить круг возможных решений .
Как решить проблему автоматического перезапуска
Неисправная память или проблема с ОЗУ
В большинстве случаев внезапный перезапуск ПК происходит из-за отключенных модулей ОЗУ .Стандартные модули памяти имеют особенно мелкие дефекты, которые могут помешать правильной работе ПК.
Чтобы исправить это, вам нужно проверить память с помощью тестера Memtest RAM. Результаты Memtest легко анализировать: если на главном экране сохраняется та же таблица после хотя бы одного полного прохода, можно предположить, что память в хорошем состоянии; если появляются дополнительные строки, память неисправна.
N.B. Если ваша материнская плата может справиться с этим, вы можете быть заинтересованы в приобретении двух модулей, чтобы вы могли использовать преимущества двухканального режима вашего ПК.Для этого необходимо использовать два идентичных модуля (одной марки) хорошего качества.
Конфликт оборудования
Если вы столкнулись с конфликтом оборудования, вам следует начать с попытки обновить драйверы компьютера. Вы можете скачать последние версии на страницах производителей или в разделе загрузок драйверов CCM.
Если это не сработает, возможно, вам придется перезагрузить компьютер, используя как можно меньше периферийных устройств. Отключите все приводы компакт-дисков, записывающие устройства, интернет-модемы, принтеры, дополнительные жесткие диски и т. Д.Продолжайте перезагружать устройство вручную, пока оно не перестанет перезагружаться самостоятельно. Когда перезагрузка прекратится, повторно подключайте периферийные устройства по одному, пока проблема не повторится.
Перегрев ЦП
Чтобы убедиться, что ваша проблема не является результатом перегрева процессора. Проверьте температуру процессора с помощью программы Everest или служебной программы материнской платы. Если он будет слишком высоким, потребуется установка более мощного вентилятора.
При необходимости рекомендуется удалить пыль, которая находится в корпусе, например, с помощью воздушного насоса.Это не только значительно снизит шум, производимый ПК, но также иногда сможет снизить температуру окружающей среды ПК и, следовательно, процессора.
Неисправный блок питания
В случае неисправности блока питания решением является переключение источника питания на более мощный. Возможно, вам потребуется, чтобы ваше устройство проверил профессионал.
Перезапуск также может быть вызван помехами в электросети вашей коммунальной компании.Вы можете попросить вашу коммунальную компанию прийти и проверить электросеть. Установка источника бесперебойного питания (стабилизатора) решит эту проблему.
Конфликт программного обеспечения
Если проблема возникла сразу после того, как вы установили определенное программное обеспечение или драйвер, это может привести к перезагрузке вашего ПК. Чтобы решить проблему, вам просто нужно удалить программное обеспечение или обновить ответственный драйвер.
Неисправное оборудование
Сделайте полный обзор компьютера, включая материнскую плату, процессор, графические карты, звуковую карту и т. Д.Техник также может сделать это за вас, осмотрев оборудование, отключая каждый компонент один за другим.
BIOS
Убедитесь, что частота памяти правильная, а время задержки соответствует заводским настройкам.
Вы также можете обновить BIOS, перейдя на сайт производителя материнской платы. Не забудьте сделать резервную копию текущего BIOS на внешний носитель.
N.B. Будьте осторожны, потому что отключение питания во время обновления BIOS может оказаться фатальным для вашего ПК.
Вирусы
Вирусы — одна из основных причин того, что ПК сам по себе неожиданно перезагружается. Есть несколько типов вирусов, которые приводят к этой проблеме, но хорошее средство для удаления вирусов должно решить ее с небольшими неудобствами.
Автоматический перезапуск включен
Компьютеры Windows дают вам возможность включить автоматический перезапуск вашего компьютера. Если это является причиной вашей проблемы, вы можете просто отключить ее.
- Перейдите в меню Start > Control Panel > Performance and Maintenance > System .Вы также можете щелкнуть правой кнопкой мыши Мой компьютер и выбрать Свойства .
- Щелкните Advanced > Start and Recovery > Settings . Снимите флажок рядом с Автоматический перезапуск .
N.B. Для компьютеров с Windows XP процесс отличается. Нажмите кнопку Пуск > Выполнить … . Введите shutdown -a , затем щелкните OK .
Изображение: Unsplash
.


