Команда выполнить в Windows 7: Как вызвать?
Известно, что многие пользователи компьютера узнают о его возможностях и о том как правильно работать через Интернет, а именно через обучающие статьи. В таких статьях учителя не редко в обучении упоминают команду «Выполнить», которая расположена в меню «Пуск». Благодаря ей можно открывать программы, документы, папки и прочее. Но где выполнить в Windows 7? В данной ОС команда «Выполнить» скрыта.
Где находится команда выполнить в Windows 7?
Если вы хотите, что бы команда «Выполнить» появилась в меню «Пуск» вам следует проделать следующие действия:
- Кликните правой кнопкой мыши по значку «Пуск»
- Выберите пункт «Свойства»
- После чего вы увидите открывшееся диалоговое меню «Свойства панели задач и меню «Пуск»
- Выберите вкладку «меню Пуск» и нажмите по ней
- Затем кликните по кнопке «Настроить»
- В открывшемся диалоговом окне при помощи полосы прокрутки найдите команду «Выполнить»
- напротив команды поставьте флажок
- нажмите «ОК»
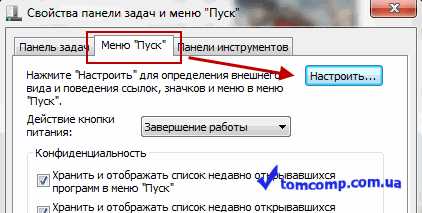

Если вы все сделали правильно, то после проделанных действий в меню пуск появится команда выполнить в Windows 7.
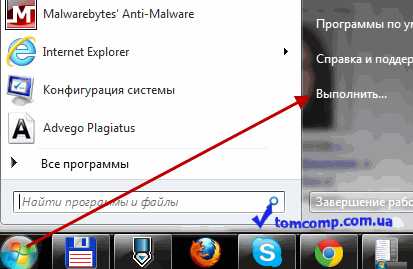
Так же хотелось бы отметить, что команду «Выполнить» в Windows 7 можно заменить обычной строкой поиска, находящейся в меню «Пуск».
Откройте меню «Пуск» и в нижней части окна вы увидите строку поиска с мигающим курсором и надписью «Найти программы и файлы».
Именно эта строка заменяют привычную команду «Выполнить», которая из-за этого скрыта по умолчанию.
В конце хотелось бы отметить еще один, но уже быстрый способ, вызова команды «Выполнить». Возможно этот способ вам больше понравится. Что бы вызвать команду нажмите следующую комбинацию клавиш: Windows + R и сразу откроется диалоговое окно команды.
Если вам нравиться наш сайт или конкретные страницы, пожалуйста, нажмите на кнопку «Мне нравится» ниже. Вы сможете поделиться с друзьями интересной и полезной информацией, а я буду очень признателен вам.
Также стоит прочитать:
voprosi4ek.ru
Как открыть окно «Выполнить» на Windows 7 и 8?
Если вам нужно задать какую-либо команду на операционной системе Windows, это можно сделать в том числе с помощью диалогового окна «Выполнить». Это очень удобный функционал, который позволяет получать мгновенный доступ к настройкам системы. Например, с помощью окна «Выполнить» можно легко открыть командную строку, для чего понадобится ввести команду
Вот как выглядит окно «Выполнить» на операционной системе Windows:

Теперь давайте разберемся, как его запустить.
Способ первый
Подходит и для Windows 7, и для Windows 8 — универсальный, так сказать, способ.
Нажмите на сочетание клавиш Win+R на своей клавиатуре.
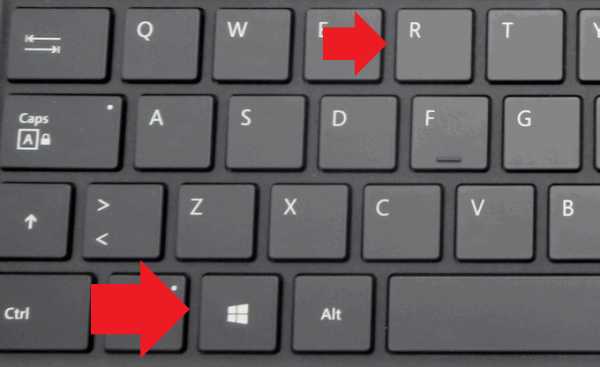
Способ второй
Подходит для Windows 7. Нажмите на кнопку «Пуск».
Затем в меню нажмите «Все программы» — «Стандартные». Здесь вы увидите ярлык окна «Выполнить». Просто нажмите на него.
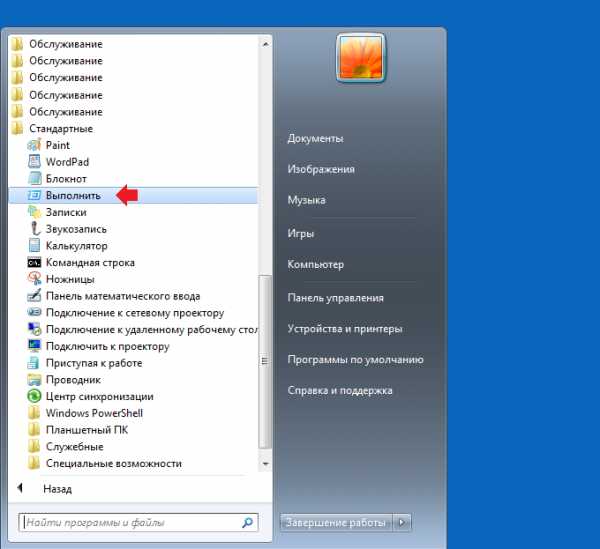
Способ третий
Подходит для всех ОС Windows.
В Windows 7 нажмите на кнопку «Пуск», затем в строку «Найти программы и файлы» введите слово выполнить. Чуть выше появится иконка приложения, нажмите на нее.
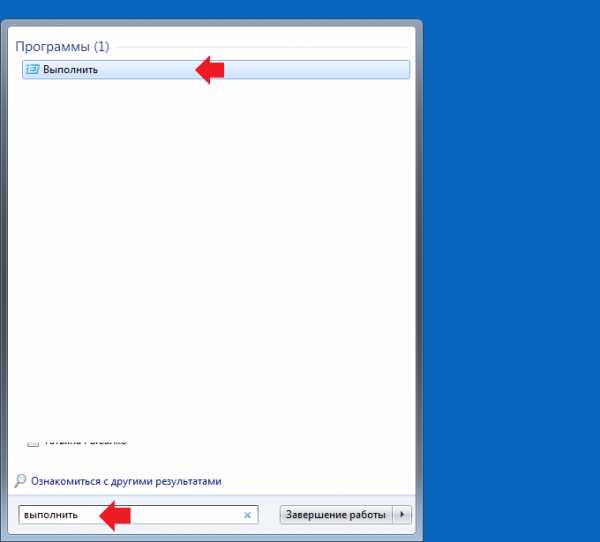
В Windows 10 для этого есть кнопка «Поиск».
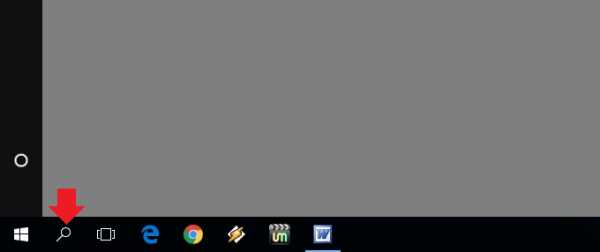
Способ четвертый
Работает на Windows 10.
Наведите курсор мыши на ярлык «Пуск» или нажмите Win+X для запуска контекстного меню. В нем выберите пункт «Выполнить».
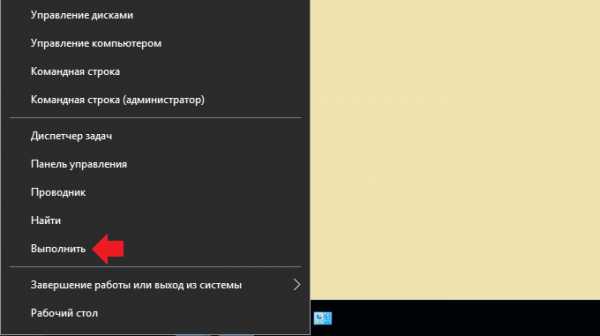
Способ пятый
Откройте диск C или тот диск, где находится ОС Windows. В поиске напишите слово стандартные. Будет найдена одноименная папка, в ней можете найти несколько приложений, среди которых будет и окно «Выполнить».

Включение команды «Выполнить» в меню «Пуск» в Windows 7
Во всех операционных системах Windows имеется возможность вводить команды не только при помощи командной строки, но и при помощи вспомогательного окна «Выполнить». Обычно вызвать это окошко можно из меню Пуск, кликнув по одноименной ссылке «Выполнить». В Windows 10 значок команды «Выполнить» расположен прямо на панели задач. А вот в виндовс 7 эту ссылку почему-то решили вообще убрать с глаз долой.

Можно конечно вызвать её при помощи двух горячих клавиш клавиатуры R
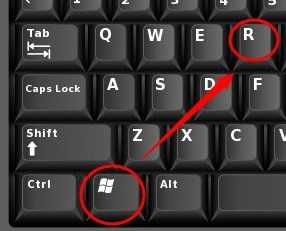
но можно изменить настройки меню Пуск, и тогда эта ссылка будет находится в этом же меню.
Если вы любите изменять настройки своей операционной системы самостоятельно, то доступ к команде «Выполнить» вам необходимо сделать, как можно ближе.
Как включить команду «Выполнить»
Для того, чтобы в Пуске появился пункт «Выполнить» необходимо кликнуть правой кнопкой мыши по круглой кнопке меню «Пуск» и выбрать в открывшемся списке пункт «Свойства».
В открывшемся окне «Свойства панели задач и меню «Пуск»
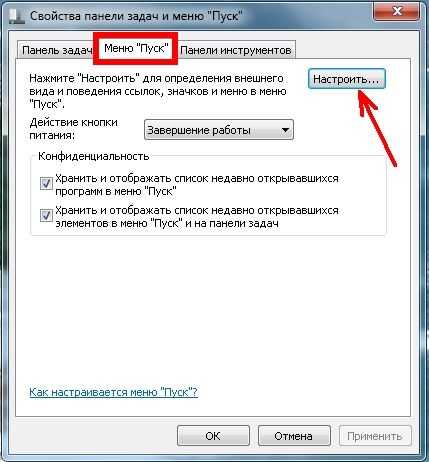
Откроется новое окно «Настройка меню «Пуск»», в котором необходимо найти запись «Команда «Выполнить»» и поставить слева от неё галочку. Потом спустится в самый низ окна и кликнуть по по кнопке «ОК».
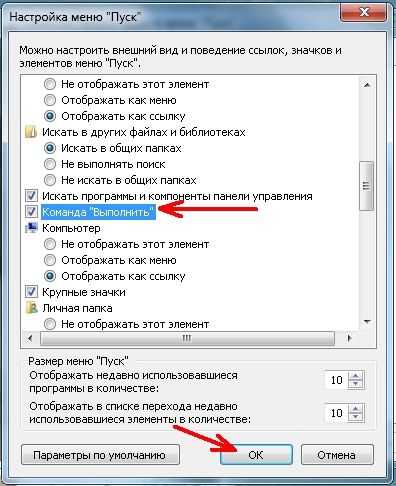
Теперь перезагрузите компьютер, и в вашем Пуске появится новое меню «Выполнить».
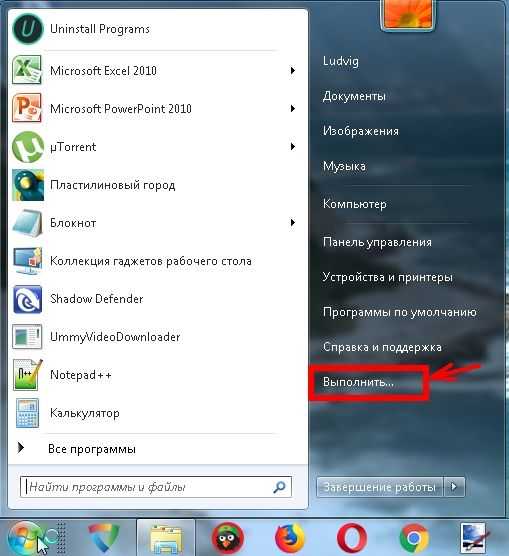
Точно таким же образом этот пункт можно отключить.
Включение команды «Выполнить» через Панель задач
Если по каким-то причинам после клика правой кнопкой мыши по кнопке «Пуск» нет пункта «Свойства», то в настройки Пуска можно попасть через Панель задач. Открыть эту панель можно либо через «Пуск».
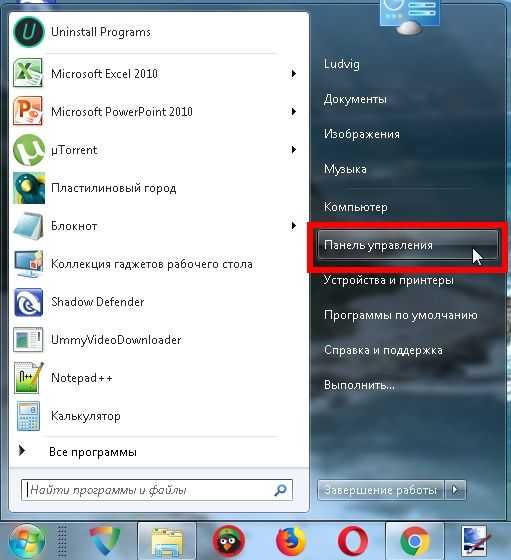
Либо в командной строке набрать команду control и нажать клавишу «ENTER».
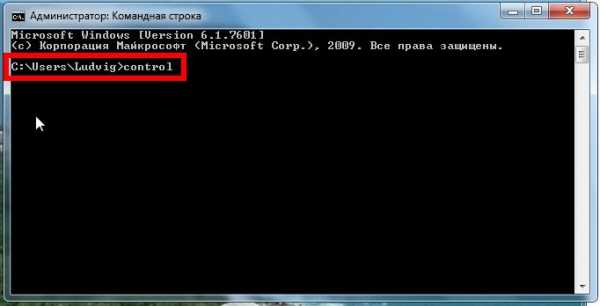
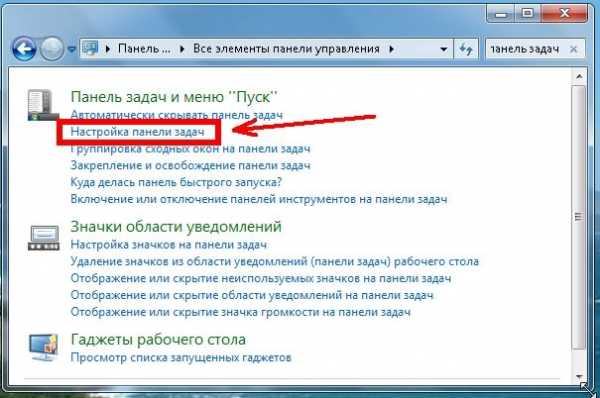
Вот таким образом вы можете отобразить или исключить пункт «Выполнить» в меню «Пуск».
Теперь вам достаточно запомнить или выписать в отдельный файл самые необходимые команды, для доступа к скрытым настройкам вашего компьютера. О том, что это за команды и как ими пользоваться, я расскажу в следующий раз.Это тоже интересно!
Понравилась статья — нажмите на кнопки:
moydrygpk.ru
| Открытие папки «Документы» | documents |
| Открытие папки «Видео» | videos |
| Открытие папки «Загрузки» | downloads |
| Открытие папки «Избранное» | favorites |
| Открытие папки «Последние» | recent |
| Открытие папки «Изображения» | pictures |
| Открытие папки «Музыка» | music |
| Выход из системы | logoff |
| Открытие окна «Свойства панели задач и навигации» | control.exe /name Microsoft.TaskbarandStartMenu |
| Открытие окна «Устранение неполадок» | control.exe /name Microsoft.Troubleshooting |
| Открытие окна «Учетные записи пользователей» | control.exe /name Microsoft.UserAccounts |
| Запуск инструмента «Добавление устройства» | devicepairingwizard |
| Запуск мастера установки оборудования | hdwwiz |
| Доступ к расширенным настройкам учетных записей пользователей | netplwiz |
| Запуск диспетчера авторизации | azman.msc |
| Открытие окна «Архивация или восстановление файлов» | sdclt |
| Запуск мастера передачи файлов по Bluetooth | fsquirt |
| Открытие приложения «Калькулятор» | calc |
| Запуск программы «Сертификаты» | certmgr.msc |
| Открытие окна «Параметры быстродействия» | systempropertiesperformance |
| Изменение настроек предотвращения выполнения данных | systempropertiesdataexecutionprevention |
| Открытие пользовательского интерфейса принтера | printui |
| Открытие таблицы символов | charmap |
| Запуск средства настройки текста ClearType | cttune |
| Открытие окна «Управление цветом» | colorcpl |
| Запуск командной строки | cmd |
| Запуск программы «Службы компонентов» | comexp.msc |
| Запуск программы «Службы компонентов» | dcomcnfg |
| Запуск программы «Управление компьютером» | compmgmt.msc |
| Запуск программы «Управление компьютером» | compmgmtlauncher |
| Запуск подключения к сетевому проектору | netproj |
| Открытие меню «Передать на экран» | displayswitch |
| Открытие панели управления | control |
| Запуск мастера создания общих ресурсов | shrpubw |
| Создание диска восстановления системы | recdisc |
| Архивация или восстановление сохраненных имен пользователей и паролей | credwiz |
| Управление датой и временем | timedate.cpl |
| Просмотр событий, связанных с доступом к данным датчика расположения или к расположению | locationnotifications |
| Открытие диспетчера устройств | devmgmt.msc |
| Открытие диспетчера устройств | hdwwiz.cpl |
| Запуск средства диагностики службы технической поддержки Microsoft | msdt |
| Запуск средства калибровки дигитайзера | tabcal |
| Запуск средства диагностики DirectX | dxdiag |
| Запуск инструмента очистки дисков | cleanmgr |
| Запуск инструмента дефрагментации дисков | dfrgui |
| Запуск программы «Управление дисками» | diskmgmt.msc |
| Открытие окна «Экран» | dpiscaling |
| Запуск калибровки цветов экрана | dccw |
| Перемещение защищенного содержимого | dpapimig |
| Запуск диспетчера проверки драйверов | verifier |
| Открытие окна «Специальные возможности» | utilman |
| Запуск управления сертификатами шифрования файлов | rekeywiz |
| Запуск программы «Просмотр событий» | eventvwr.msc |
| Запуск редактора страниц факсов | fxscover |
| Запуск проверки подписи файла | sigverif |
| Открытие окна для управления игровыми устройствами | joy.cpl |
| Открытие окна «Приступая к работе» | gettingstarted |
| Запуск мастера создания самораскрывающихся архивов | iexpress |
| Запуск Internet Explorer | iexplore |
| Открытие окна «Свойства: Интернет» | inetcpl.cpl |
| Открытие окна «Свойства: Инициатор iSCSI» | iscsicpl |
| Установка или удаление языков интерфейса | lpksetup |
| Открытие редактора локальной групповой политики | gpedit.msc |
| Запуск программы «Локальная политика безопасности» | secpol.msc |
| Запуск программы для управления локальными пользователями и группами | lusrmgr.msc |
| Запуск экранной лупы | magnify |
| Запуск средства удаления вредоносных программ | mrt |
| Запуск панели математического ввода | mip |
| Запуск программы «Консоль управления (MMC)» | mmc |
| Открытие свойств мыши | main.cpl |
| Конфигурация клиента NAP | napclcfg.msc |
| Запуск экранного диктора | narrator |
| Управление сетевыми подключениями | ncpa.cpl |
| Запуск мастера сканирования | wiaacmgr |
| Запуск программы «Блокнот» | notepad |
| Запуск инструмента «Администратор источников данных ODBC» | odbcad32 |
| Запуск экранной клавиатуры | osk |
| Запуск Paint | mspaint |
| Запуск параметров планшета и пера | tabletpc.cpl |
| Запуск системного монитора | perfmon.msc |
| Создание телефонного или модемного подключения | telephon.cpl |
| Запуск программы «Телефон» | dialer |
| Управление параметрами электропитания | powercfg.cpl |
| Открытие параметров режима презентации | presentationsettings |
| Запуск программы «Управление печатью» | printmanagement.msc |
| Запуск мастера переноса принтеров | printbrmui |
| Запуск редактора личных символов | psr |
| Открытие окна программы и компоненты | appwiz.cpl |
| Запуск региональных настроек | intl.cpl |
| Открытие редактора реестра | regedit |
| Подключение к удаленному рабочему столу | mstsc |
| Запуск монитора ресурсов | resmon |
| Запуск программы «Результирующая политика» | rsop.msc |
| Инструмент защиты БД учетных записей Windows | syskey |
| Управление разрешением экрана | desk.cpl |
| Запуск инструмента для управления службами Windows | services.msc |
| Настройка доступа программ и параметров компьютера по умолчанию | computerdefaults |
| Запуск программы «Общие папки» | fsmgmt.msc |
| Запуск инструмента «Ножницы» | snippingtool |
| Открытие параметров звука | mmsys.cpl |
| Открытие программы сетевого клиента SQL Server | cliconfg |
| Запуск программы «Записки» | stikynot |
| Открытие центра синхронизации | mobsync |
| Открытие окна «Конфигурация системы» | msconfig |
| Запуск редактора конфигурации системы | sysedit |
| Просмотр сведений о системе | msinfo32 |
| Открытие окна «Свойства системы» | sysdm.cpl |
| Открытие окна «Свойства системы» (вкладка «Дополнительно») | systempropertiesadvanced |
| Открытие окна «Свойства системы» (вкладка «Имя компьютера») | systempropertiescomputername |
| Открытие окна «Свойства системы» (вкладка «Оборудование») | systempropertieshardware |
| Открытие окна «Свойства системы» (вкладка «Удаленный доступ») | systempropertiesremote |
| Открытие окна «Свойства системы» (вкладка «Защита системы») | systempropertiesprotection |
| Запуск инструмента «Восстановление системы» | rstrui |
| Запуск диспетчера задач | taskmgr |
| Запуск планировщика заданий | taskschd.msc |
| Запуск программы «Управление TPM» | tpm.msc |
| Открытие параметров управления учетными записями пользователей (UAC) | useraccountcontrolsettings |
| Просмотр версии Windows | winver |
| Открытие микшера громкости | sndvol |
| Открытие окна центра поддержки | wscui.cpl |
| Запуск клиента активации Windows | slui |
| Запуск программы «DVD-студия Windows» | dvdmaker |
| Запуск средства переноса данных Windows | migwiz |
| Открытие проводника Windows | explorer |
| Запуск программы «Факсы и сканирование» | wfs |
| Включение и отключение компонентов Windows | optionalfeatures |
| Управление брандмауэром Windows | firewall.cpl |
| Запуск инструмента «Брандмауэр Windows в режиме повышенной безопасности» | wf.msc |
| Запуск программы «Журнал Windows» | journal |
| Запуск Windows Media Player | wmplayer |
| Запуск средства проверки памяти Windows | mdsched |
| Открытие центра мобильности Windows | mblctr |
| Запуск Windows PowerShell | powershell |
| Запуск интегрированной среды сценариев Windows PowerShell | powershell_ise |
| Запуск удаленного помощника Windows | msra |
| Открытие параметров сервера сценариев Windows | wscript |
| Запуск центра обновления Windows | wuapp |
| Автономный установщик обновлений Windows | wusa |
| Запуск WordPad | write |
| Запуск средства просмотра XPS | xpsrchvw |
windowstips.ru
команда выполнить в windows 7
Дорогие друзья! Сегодня я вам расскажу о местонахождении команды (Выполнить) и почему ее нет в меню (Пуск) в Windows 7.
Дело в том, что многие познают компьютер через интернет и очень часто в обучающих статьях, учителя применяют в обучении команду (Выполнить), которая находится в меню (Пуск). С ее помощью мы можем открывать программы, папки, документы и многое другое, но когда мы используем такие операционные системы как Windows 7 или Vista, команда (Выполнить) в этих системах по умолчанию скрыта.
Где же находится команда (Выполнить) в Window 7 или Vista?
Чтобы при нажатии на кнопку (Пуск) в меню отображалась команда (Выполнить), нам нужно на значке (Пуск) который находится в левом нижнем углу в панели задач, нажать правой кнопкой мыши и выбрать пункт (Свойства). После этих действий у нас откроется диалоговое окно (Свойства панели задач и меню “Пуск”), где мы нажимаем на вкладку (меню “Пуск”), далее нажимаем кнопку (Настроить) как показано на рисунке.
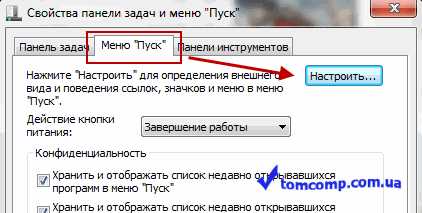
В следующем диалоговом окне с помощью полосы прокрутки находим нашу команду (Выполнить) и ставим напротив этого пункта галочку, после чего нажимаем ОК. Вот рисунок:

После выше сказанных действий, в меню (Пуск) появится команда (Выполнить) как показано на рисунке ниже.
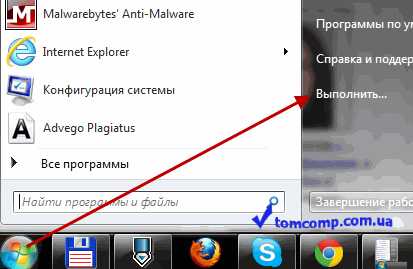
Хотелось бы добавить что команду (Выполнить) в Windows 7 и Vista можно заменить обыкновенной строкой поиска, которая так же находится в меню (Пуск). Нажимаем меню (Пуск) и в нижней части окна расположена строка для поиска с мигающим курсором и надписью в ней (Найти программы и файлы). Так вот данная строка и заменяет нашу команду (Выполнить) поэтому она и скрыта по умолчанию.
И в заключение хочу добавить, как быстрым способом вызвать команду (Выполнить). Этот способ находится всегда у вас под рукой! Для вызова команды, нажимаем комбинацию клавиш Windows + R и наше диалоговое окно команды выполнить, сразу откроется, не применяя меню (Пуск). Кнопка Windows обозначена логотипом с флажком на клавиатуре.
загрузка…
Еще записи по теме
tomcomp.com.ua
Где Выполнить в Windows 7
После установки операционной системы Windows 7 вы наверное удивились, что в Пуске нет Выполнить. Мне на почту писали посетители блога с вопросом: где Выполнить в Windows 7? Как быть? Не огорчайтесь, команду «Выполнить» очень легко вызвать с помощью клавиатуры, нажав одновременно две кнопки: «Windows» + «R». Нужное окно появится на экране, и её возможности будут вам доступны.
Уточним для непродвинутых пользователей — кнопка «Windows» расположена на клавиатуре в самом нижнем ряду в левой части клавиатуры – на ней нарисован волноподобный квадрат, разделенный на четыре квадратика).
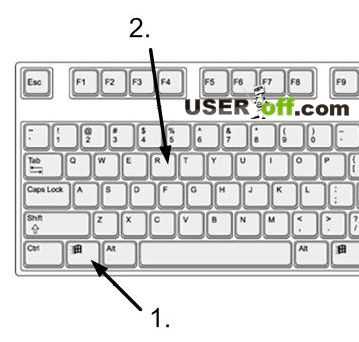
По моему мнению, этот способ является самым быстрым, но для тех, кто не пользуется «горячими» клавишами, покажется трудным. Хотя на самом деле это не так.
Чтобы узнать поподробнее о горячих клавишах, рекомендую прочитать статьи на блоге: «Горячие клавиши Windows XP» и «Горячие клавиши Windows 7»
Как в «Пуске» активировать «Выполнить»
Если вы все же хотите, чтобы пункт «Выполнить» был в меню пуск, сделать её доступной не займет слишком много времени.
Для этого вам нужно нажать на «Пуск» правой кнопкой мышки – левый нижний угол экрана. В открывшемся списке выбрать пункт «Свойства», нажать левой кнопкой мыши (все дальнейшие действия осуществлять левой кнопкой мышки).
В открывшемся окне выбираем вкладку «Меню «Пуск»», далее нажимаем на кнопку «Настроить» (в правой части, открывшегося окна).
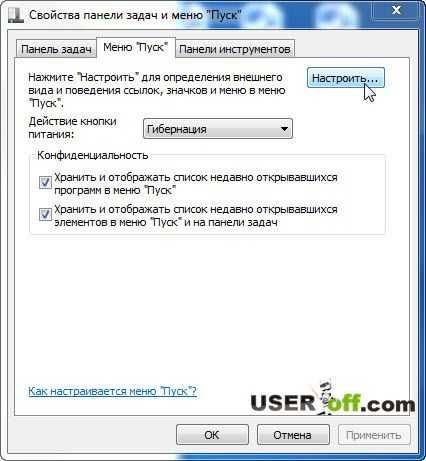
Далее в списке элементов, нужно найти и поставить галочку: «Команда «Выполнить»».

После этого, нужно нажать на кнопку «ОК», подтвердив этим сохранение измененных параметров.
В результате функция «Выполнить» появится в меню «Пуск».

Кстати, в том же окне, где вы добавляли команду «Выполнить», можно добавить те функции, которые тоже могут вам пригодиться – поставив напротив них галочки, либо убрать ненужные галочки и нажав кнопку «Ок». Вот теперь вы знаете, где Выполнить в Windows 7.
До скорой встречи!
useroff.com
Какие есть команды «Пуск — Выполнить» (Win+R) в Windows
Здравствуйте, уважаемые читатели, посетители и прочие личности.
Снова рад видеть Вас на виртуальных страницах «Заметок Сис.Админа». Не секрет, что я, а точнее теперь это уже все больше и больше «мы», всегда пытаемся помочь вам научиться чему-то новому, раскрывая некоторые особенности операционной системы Windows или знакомя с полезным бесплатным программным обеспечением.
Как все думаю знают, всё это делается для того, чтобы Вы могли шаг за шагом узнавать свой компьютер, превращая его из постоянной обузы, приносящей одни только проблемы, в полезный инструмент, который будет помогать в работе и в быту.
Сегодня я познакомлю вас с еще одной базисной штукой, которая даст доступ к скрытым уголкам операционной системы, а также поможет, в некоторой степени, ускорить и облегчить пребывание в виртуальном мире. Многие из нас достаточно много времени проводят за компьютером и, наверняка, часто задумываются как сократить время на выполнение часто повторяющихся операций, в частности на запуск различных стандартных приложений Windows.
скидки от 50%Хотите знать и уметь больше?
Обучим, расскажем, покажем, трудоустроим!
Станьте опытным пользователем, администратором серверов и сетей, веб-дизайнером или кем-то из смежной сферы!
К примеру, чтобы запустить стандартный графический редактор Paint, нужно нажать на «Пуск», потом зайти в «Все программы», выбрать там пункт «Стандартные» и только там запустить нужное приложение. Утомительно не правда ли? Конечно, можно сделать ярлык на рабочем столе и запускать Paint оттуда, но, во-первых, далеко не каждый любит там нагромождение ярлыков, а, во-вторых, доступное пространство не резиновое и его может просто элементарно не хватить.
Сегодня я снова расскажу как это сделать значительно удобнее и быстрее, что позволит сэкономить драгоценное время для более важных дел. Речь пойдет о инструменте для быстрого запуска команд и стандартных приложений. Вызвать его можно нажав на «Пуск», а затем выбрав пункт «Выполнить».
Весь смысл заключен в том, что для вызова многих приложений и инструментов Windows достаточно лишь ввести одну команду и нет никакой необходимости лазить в дебрях операционной системы для поиска нужных настроек или приложений. Но скорость не единственная особенность. Пожалуй, главный плюс этого способа в том, что вы сможете получить доступ к некоторым тонким настройкам системы, которые разработчики скрыли от глаз простого пользователя.
Итак, приступим.
к содержанию ↑Предварительная настройка Windows
Стоит отметить, что если у Вас Windows Vista или 7, то при нажатии на «Пуск» вы можете не увидеть пункта «Выполнить». Все дело в том, что разработчики несколько упростили некоторые функции и объединили его со стандартной строкой поиска.
Теперь при желании запустить какое-то приложение можно просто начать вводить его название и в списке будут отображаться подходящие. Кому-то это может показаться удобным, но мне так действовать не очень нравится (будем считать это моим личным капризом) и я предпочитаю использовать стандартную команду «Выполнить» (благо разработчики оставили нам возможность вернуть все как было в старых версиях).
Итак, нажимаем правой кнопкой на «Пуск» и выбираем пункт «Свойства».
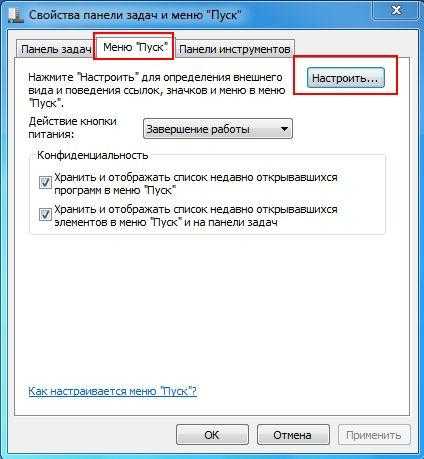
Выбираем вкладку «Меню Пуск», а затем «Настроить».

Ставим галочку возле пункта «Команда Выполнить», и нажимаем OK и OK. Теперь при нажатии «Пуск» будет виден пункт «Выполнить» (с правой стороны).
Ну вот мы немного потренировались в настройке нашей операционной системы, ведь всегда интересно узнать что-то новое 🙂
Теперь перейдем к самому простому и быстрому способу вызова сей команды (скажу почти по секрету, что этим способом пользуюсь и я). В Windows есть ряд, так называемых, горячих сочетаний клавиш для многих популярных операций. Такую комбинацию для быстрого доступа имеет и команда «Выполнить» — достаточно просто нажать сочетание клавиш «Win + R» (то, что этой команде присвоили отдельное сочетание клавиш, уже частично говорит о её важности и нужности).
к содержанию ↑Наши новогодние скидки
Как это работает — выполнение Win+R
Теперь мы умеем разными способами запускать пункт «Выполнить» и дело осталось за малым — познакомиться с набором команд для его использования. На самом деле таких команд очень много и далеко не все могут пригодиться, да и просто трудно запомнить их все. Поэтому я опишу сегодня только с самые необходимые (по моему скромному мнению), которые помогут получить быстрый доступ стандартным приложениям и настройкам Windows.

Чтобы воспользоваться нужной командой, просто введите её в поле «Открыть» и нажмите OK, либо клавишу Enter на клавиатуре. Чтобы просмотреть список ранее вводимых команд, нажмите на маленький черный треугольник справа и при необходимости выберите нужную команду. Для того, чтобы показать насколько такой способ удобнее, я буду также кратко описывать альтернативный вариант вызова указанных команд, чтобы Вы могли оценить что будет удобнее.
к содержанию ↑Необходимый минимум команд «Выполнить»
Пожалуй начнем с самого главного. Есть целый ряд команд, которые вызывают различные приложения/оснастки/компоненты для настройки операционной системы. Именно эти команды нужно знать продвинутому пользователю в первую очередь. Вот они.
msconfig
Являет собой запуск «Конфигурации системы». Эта команда недаром стоит первой в списке. При многих проблемах нужно посмотреть какие программы/службы находятся в автозагрузке операционной системы. Именно здесь можно найти эту информацию.
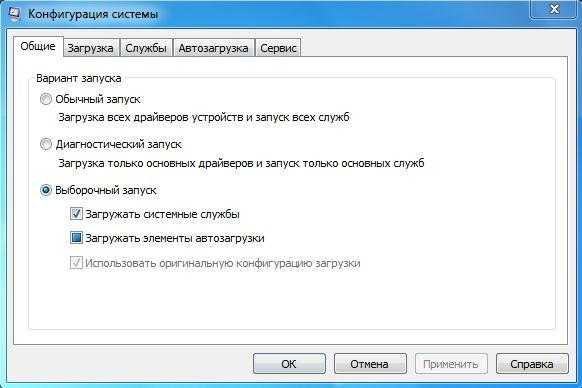
Сие счастье позволяет настроить некоторые параметры загрузки вашей операционной системы (службы, автозагрузку приложений и т.д.). Также есть возможность диагностического запуска при котором загружаются только основные драйверы и службы. Это бывает полезно, когда нужно устранить какие-то неполадки при загрузке.
Альтернативный способ запуска: «Пуск — Панель управления — Администрирование — Конфигурация системы»
taskmgr
Он же «Диспетчер задач Windows». Один из основных инструментов управления операционной системой. Многим знаком по набору клавиш Ctrl+Alt+Del, при помощи которых его можно вызвать.
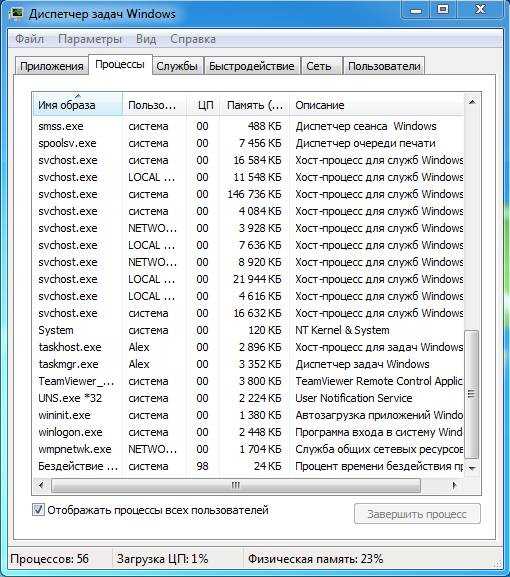
Эта штуковина может быть очень полезна. Многие программы имеют свойство глючить и зависать, что приводит к невозможности управления ими. Так вот именно при помощи диспетчера задач можно отключить зависшую программу или процессы, правда, если дело касается последних, то еще нужно знать что отключать :-). Тут же можно узнать что оказывает наибольшую нагрузку на процессор и где используются слишком много оперативной памяти, посмотреть графики быстродействия, список загруженных служб и еще несколько полезных базисных функций.
Альтернативный способ запуска: как уже говорилось ранее — это, многими любимое, сочетание клавиш Ctrl+Alt+Del.
regedit
Он же «Редактор реестра». Об этой системной утилите уже выходил небольшой отдельный материал на проекте: Что такое реестр Windows и как с ним работать.

Альтернативный способ запуска: простого способа запуска через меню Windows не существует, а остальные мы рассматривать не будем (видимо это связано с тем, что работа с редактором реестра сопряжена с некоторым риском и поэтому он скрыт с глаз простого пользователя, так что будьте осторожны и не меняйте там ничего без особой необходимости и без достаточной подготовки).
devmgmt.msc
Он же «Диспетчер устройств». Также, полезнейшая системная утилита. Помогает решить многие проблемы с железом или драйверами для железа.

Если вы видите, что операционная система работает некорректно, не подключаются какие-то устройства или они работают со сбоями, то нужно в первую очередь заглянуть сюда. Если в списке будут записи с желтым восклицательным знаком или с красной отметкой, то значит что-то работает неправильно. Тут можно вручную переустановить/обновить драйверы устройств, отключить что-то ненужное на время и многое другое.
Альтернативный способ запуска: «Пуск — Панель управления — Система — Диспетчер устройств».
sysdm.cpl
Они же «Свойства системы». Собственно, название говорит само за себя, ибо тут собрано много важных, но при этом достаточно простых, настроек системы. Кстати, можно сказать, что предыдущая утилита «Диспетчер устройств» является частью «Свойств системы» и может быть вызвана отсюда.
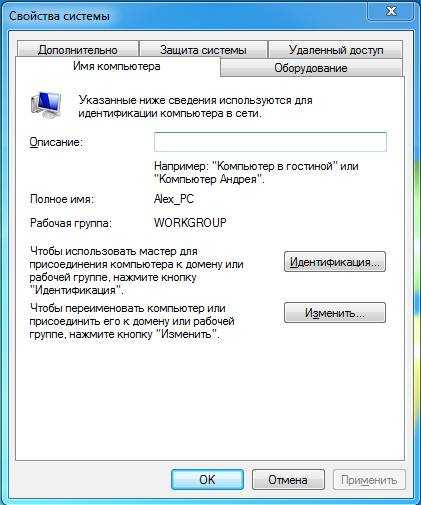
На самом деле тут очень много различных настроек. Здесь можно настроить имя своего компьютера в сети и рабочую группу (домен), включить/отключить некоторые параметры влияющие на быстродействие, настроить параметры восстановления системы и удаленного доступа и многое другое. Хочется отметить один интересный момент, меню Свойства системы именно в подобном виде существует во всех версиях Windows, начиная с самых старых. Начиная с версии Vista появилось еще одно меню, называемое Система, которое фактически дублирует функции меню Свойства системы. И получается, что в Windows Vista и 7 они существуют совместно, хотя по функциям не сильно различаются. Вот как выглядит окно Система:
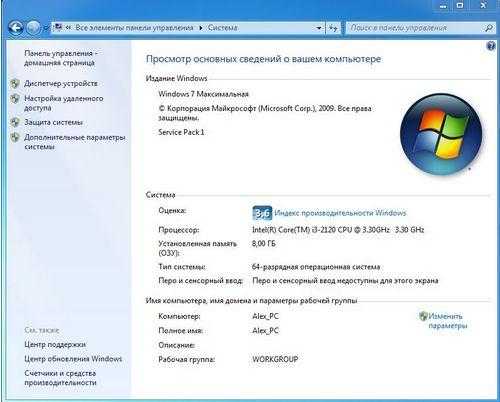
Как видим, хоть визуально они абсолютно разные, но при этом предоставляют доступ практически к тем же самым функциям. Фактически, это и является альтернативным способом добраться до нужных настроек.
Альтернативный способ запуска: «Пуск — Панель управления — Система».
cmd
Запуск командной строки Windows. Это один из самых полезных инструментов, который достаточно часто используют системные администраторы. При этом большинство обычных пользователей с ним практически незнакома.
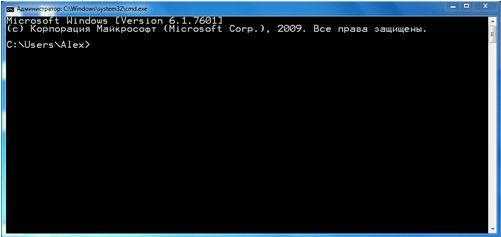
Такое положение вещей объясняется тем, что работа в командной строке подразумевает ввод команд в текстовом режиме, без использования графического интерфейса. Соответственно, такой подход требует некоторой сноровки, но позволяет научиться более тонко управлять своей операционной системой. Возможностей здесь уйма и все просто не перечислишь в рамках данной статьи. Но хочу по секрету сказать, что по работе с командной строкой планируется отдельный материал из которого вы узнаете много интересного. На данный момент, достаточно знать, что можно запустить данный инструмент при помощи команды cmd.
Альтернативный способ запуска: Пуск — Все программы — Стандартные — Командная строка.
control folders
Они же «Параметры папок». Я, наверное, уже немного надоел разговорами о полезности всех приводимых утилит, но просто ничего не могу с этим поделать, так как они все, действительно, полезны. Так что, извините за повторение — очередная полезная команда, которая дает доступ к ряду настроек папок в проводнике операционной системы.
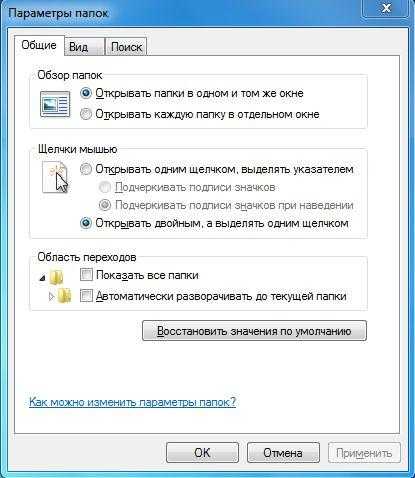
Тут есть несколько интересных настроек для работы с папками, а также внешнего вида и поиска. Именно здесь вы найдете возможность включения отображения скрытых и системных файлов и папок и не только. В общем, при желании, можно немного поэкспериментировать и настроить папки под себя.
Альтернативный способ запуска: в любом окне Проводника нажать кнопку Alt на клавиатуре, для отображения панели меню, далее жмем «Сервис — Параметры папок».
secpol.msc
Локальная политика безопасности. Дает доступ к большому количеству “тонких” настроек вашей операционной системы.
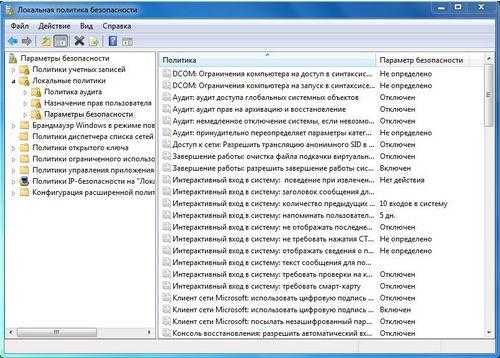
Как ясно из названия, большинство опций касается безопасности вашей операционной системы. Тут можно определить политику паролей, настроить некоторые права для различных групп пользователей и многое другое. В общем, это тоже очень полезная штуковина (о других и не рассказываем :-)). Единственное, что хочется отметить, если вы не знаете что значит та или иная опция, то лучше ничего не меняйте, ибо это может привести к неприятным последствиям. Эта команда приведена скорее для ознакомления, чтобы дать возможность посмотреть какие еще есть возможности у Вашей операционной системы.
Альтернативный способ запуска: «Пуск — Панель управления — Администрирование — Локальная политика безопасности».
gpedit.msc
Редактор локальной групповой политики. Инструмент предназначенный скорее для администраторов, чем для простых смертных. Ну или по крайней мере для продвинутых пользователей, кстати как и предыдущий ;-).
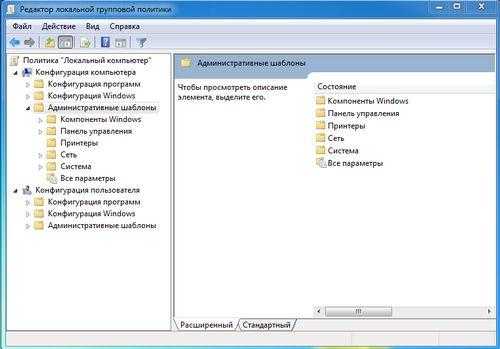
Название говорит само за себя — можно управлять множеством настроек всех профилей на компьютере, создавать свои политики (правила) для приложений и т.д. В общем возможностей уйма, но требуется некоторый опыт для качественной работы с этим инструментом. Советую ознакомиться с возможностями предоставленными тут, но особо ничего не менять. В будущем, подробней об этом инструменте, будет расширенная статья в рамках нового портала хард-версии Заметок Сис.админа.
Альтернативный способ запуска: как и в regedit — его нет, так как инструмент скрыт от глаз простых пользователей, а скорее предназначен для специалистов.
dxdiag
Средство диагностики DirectX. Что такое DirectX вы можете прочитать в статье «DirectX — что это и с чем его едят».
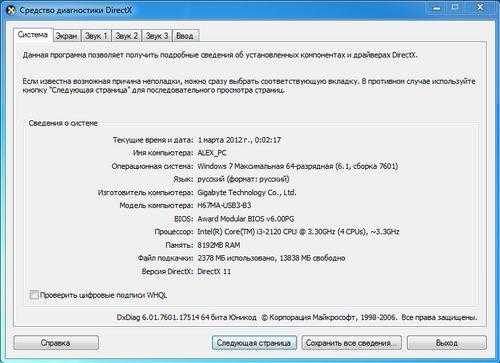
Как видно из картинки — отображает сведения о компонентах и драйверах DirectX. Что нужно с ним делать также написано прямо на экране :-). Не скажу что это бывает часто нужно, но иногда может пригодиться. Например, из-за некорректной работы DirectX могут не запускаться многие игры и в таком случае стоит заглянуть сюда, чтобы проверить правильность работы всех компонентов.
Думаю, достаточно разных примочек для настройки операционной системы. Теперь перейдем к полезным стандартным приложениям Windows.
firewall.cpl
Доступ к настройкам Брандмауэра Windows, т.е. стандартного встроенного фаервола.
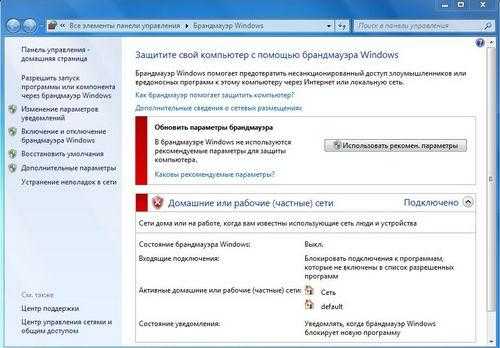
В современном мире, наполненном электронными технологиями, все чаще встает вопрос о безопасности хранения личных данных. Фаервол является одним из средств решения этой проблемы. Люди предпочитают пользоваться сторонними решениями, о которых было уже немало написано на этом сайте («Установка и настройка Comodo firewall в целях сетевой безопасности», «Защищаемся от хакеров червей и прочей шушеры» и другие), но у Windows есть свой встроенный фаервол, который при некоторой настройке может хотя бы на время заменить подобные программы других производителей. Главная проблема этого чуда программисткой мысли в том, что он не очень удобен в настройке, но при должной сноровке все-таки можно получить неплохой результат. Тут как всегда все зависит только от желания.
Альтернативный способ запуска: Пуск — Панель управление — Брандмауэр Windows
mspaint
Стандартный графический растровый редактор Paint. Его возможности невелики, но часто и этого бывает достаточно.
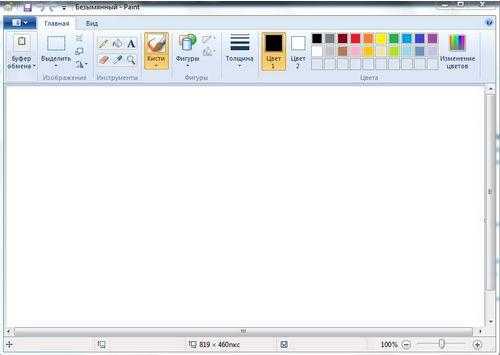
Зачастую через этот редактор сохраняют сделанные скриншоты или просто используют для создания простых изображений. Все зависит только от Вашего умения, старательности и фантазии 🙂
Альтернативный способ запуска: «Пуск — Все программы — Стандартные — Paint».
iexplore
Браузер Internet Explorer. Собственно, программа с помощью которой вы можете получать доступ к информации в Интернете. Знаю, что многие им еще до сих пор пользуются, так что может кому-то пригодится.
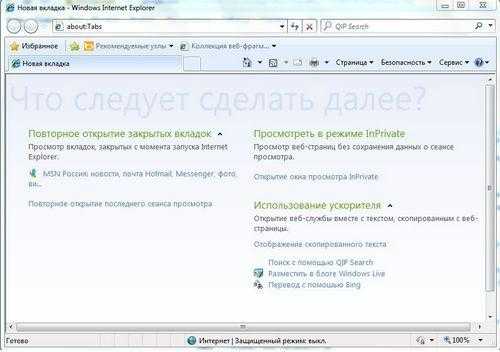
Думаю, что каждый, кто пользуется интернетом, прекрасно понимает для чего используются браузеры (ведь вы сейчас именно при помощи него читаете эту статью) и у каждого свои предпочтения в выборе. От себя хочу добавить, что многие шутят, что Internet Explorer — это стандартная программа, которая встроена в Windows только для того, чтобы скачать нормальный браузер (Opera, Firefox, Chrome и т.д.). Все знают, что в каждой шутке есть только доля шутки — так вот в отношении этого вопроса только вам решать сколько тут правды, а сколько простого юмора. Пробуйте, экспериментируйте, ведь только таким способом можно найти то, что наиболее подходит. Лично я, небезосновательно IE ненавижу 🙂
Альтернативный способ запуска: обычно ярлык выведен прямо на панель быстрого запуска, но если его там нет (я, например, сразу его оттуда удаляю), то «Пуск — Все программы — Стандартные — Служебные — Internet Explorer».
notepad
Вызов программы Блокнот. Это простейший текстовый редактор с минимальными функциями.
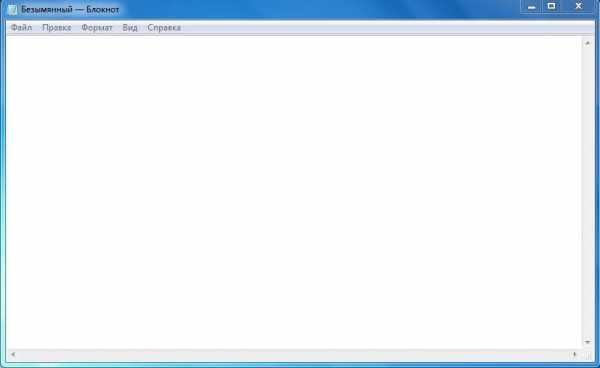
Часто бывает полезен, когда нужно быстро написать какую-нибудь небольшую заметку для себя или подправить конфигурационный файл операционной системы или программного обеспечения (многие, файлы содержащие различные настройки имеют расширение ini — на самом деле они имеют формат обычного текста и их удобно править при помощи Блокнота).
Альтернативный способ запуска: «Пуск — Все программы — Стандартные — Блокнот».
calc
Еще одно стандартное приложение Windows. Простой, всем известный и зачастую очень полезный калькулятор.
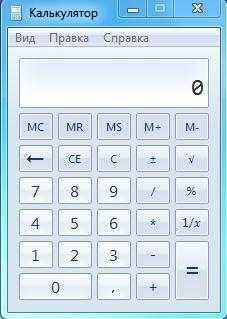
Хотя, если присмотреться поближе, то не такой уж он и простой, этот калькулятор. У него есть множество полезных функций и он способен принимать несколько обличий. Тут можно рассчитать синусы и косинусы углов, переводить числа в разные системы исчисления, рассчитывать статистические показатели, преобразовывать единицы измерения и многое другое. Рекомендую ознакомиться с этим инструментом. В нем можно найти много интересного.
Альтернативный способ запуска: «Пуск — Все программы — Стандартные — Калькулятор».
к содержанию ↑Послесловие
Вот такие вот дела. На самом деле при помощи этой штуковины можно запускать множество различных программ и компонентов операционной системы, но для обычного пользователя просто нет смысла помнить весь набор этих команд (да и для необычного частенько тоже).
Вот как-то так. Я попытался привести здесь самое необходимое в очень сжатом виде для ознакомления. Возможности многих из этих инструментов настолько велики, что для подробного описания каждого понадобится отдельная статья. Да и далеко не все это будет укладываться в формат: простыми словами для простых людей. Так что пока-что придется ограничиться лишь этим. Остальное будет, но в рамках отдельных статей.
Как и всегда, если есть какие-то вопросы, дополнения, благодарности и прочее — пишите комментарии 😉
PS: За существование данной статьи спасибо члену команды MC Dos
Мы в соц.сетях: ВКFacebookTwitter Telegramsonikelf.ru
