Как узнать пароль от Wi-Fi своего компьютера и Android-телефона. Инстуркции
Интернет уже давно перебрался на беспроводную связь, и где еще некогда были Ethernet провода, подключенные к компьютеру, сейчас установлено соединение через протокол Wi-Fi. Практически в каждой квартире имеется роутер, который раздает интернет через Wi-Fi сигнал сразу на несколько устройств – телефоны, планшеты, компьютеры. Однако, единожды подключившись к беспроводной сети интернет, пароль от нее можно забыть, и здесь у пользователей устройств возникает вопрос: как узнать пароль от Wi-Fi своего компьютера или телефона? Сделать это более чем просто, но надо знать, где смотреть.
Как узнать пароль на Wi-Fi своего компьютера на Windows?
В плане настроек операционные системы Windows не претерпевают больших изменений с релизом новых версий. Именно поэтому способ, как узнать пароль от Wi-Fi на Windows 7,8,10 и других версиях не сильно отличается. Главное, что необходимо для определения пароля к Wi-Fi – это изначальное подключение компьютера к нему.
Обратите внимание, что в данном материале рассматривается способ, который подходит для компьютеров, подключенных к Wi-Fi с помощью «родного» передатчика. Если компьютер соединен с беспроводной сетью через сторонний адаптер, способ определения пароля от Wi-Fi сети может отличаться (в редких случаях).
Узнать пароль от Wi-Fi сети, к которой подключен компьютер на Windows, довольно просто:
- В правом нижнем углу экрана (около часов) нажимаем правой кнопкой мыши на значок «Доступ к интернету». В появившемся меню выбираем пункт «Центр управления сетями и общим доступом».
- Далее открывается окно, в котором необходимо нажать на активное беспроводное подключение (в правой части открывшегося окна должен располагаться пункт «Беспроводная сеть *название сети*).
- После клика по указанному выше пункту левой кнопкой, откроется информация о сетевом подключении, с которым в данный момент соединен компьютер. Здесь нажимаем на пункт «Свойства беспроводной сети».

- В появившемся окне переходим на вкладку «Безопасность».
- Ставим галочку в пункте «отображать вводимые знаки», который находится под графой «Ключ безопасности сети». После этого в указанной графе отобразится пароль от сети Wi-Fi, к которой в данный момент подключен компьютер.
Опытные владельцы компьютером могут воспользоваться небольшой «хитростью» и не искать информацию о сетевом подключении в правом нижнем углу экрана. Им достаточно в командной строке (которая вызывается клавишами Windows+R) прописать команду ncpa.cpl, что отобразит активное подключение компьютера к Wi-Fi сети. Здесь будет достаточно нажать правой кнопкой мыши на действующем соединении, а далее выбрать пункт «Состояние». После этого можно начинать действовать с пункта 3 инструкции, описанной выше.
Как узнать пароль от Wi-Fi на iPhone, iPad?
Узнать пароль от Wi-Fi сети не так просто на компьютерах под управлением Windows или на смартфонах с операционной системой Android, но сделать это на iPhone или iPad практически невозможно.
Как узнать пароль от своего Wi-Fi на Android телефоне или планшете?
В отличие от операционной системы iOS, на которой работает iPhone, iPad и другие устройства от Apple, разработанное программное обеспечение компании Google имеет некоторые «уязвимости». В частности, опытные владельцы смартфонов и планшетов на Android знают, что такое Root-права. По сути Root переводится как «корень», то есть владелец (который их активирует) получает доступ к корневым функциям операционной системы Android, установленной на телефоне или планшете. Root права необходимы для грамотной работы некоторых приложений, активации возможности использовать командную строку, менять системные файлы и получать доступ к скрытым от обычных пользователей функциям.
В частности, без Root-прав нельзя получить доступ к информации о пароле Wi-Fi, к которому подключено мобильное устройство. «Корневые» права позволяют это сделать и, более того, доступ к информации о пароле от Wi-Fi на Android устройстве с Root-правами можно получить несколькими способами.
Данный способ можно назвать более сложным, но, как предполагается, пользователь, который имеет на Android смартфоне или планшете Root права, сумеет им воспользоваться. Чтобы узнать пароль от Wi-Fi, к которому в данный момент подключено устройство, необходимо зайти через любой файловый менеджер в категорию «/data/misc/wifi/». Здесь находим файл wpa_supplicant.conf и просматриваем его. Открывается системная информация о Wi-Fi сетях, к которым когда-либо был подключен смартфон (планшет) на Android, и в графе «psk» отображается пароль от беспроводного интернета, соединение с которым в данный момент активно (или было выполнено ранее и записано в памяти устройства).
Второй способ еще более простой, чем первый, но для него также требуются Root-права на смартфоне или планшете под управлением операционной системы Android. Чтобы посмотреть пароль от Wi-Fi сети на смартфоне под управлением Android, требуется скачать приложение WiFi Key Recovery. Далее запускаем его, и на экране будет выведена информация обо всех паролях от Wi-Fi сетей, к которым ранее был подключен смартфон или планшет. Графа «SSID» заполняется названием сети, а в пункте «psk» отображен ее пароль. По сути, данная программа считывает данные с файла wpa_supplicant.conf, но подает ее пользователю в более красочной «обертке».
» Как узнать пароль от своего WiFi роутера на компьютере и телефоне
С увеличением количества беспроводных устройств у пользователей все чаще возникает вопрос как узнать пароль от своего WiFi. В силу того, что пароль от WiFi устанавливается единожды, а настройки подключения, после их ввода на других беспроводных устройствах сохраняются операционными системами Windows, Android, IOS и у пользователя отпадает необходимость каждый раз при подключении вводить пароль (ключ) от сети.

Неудивительно, что с течением времени, установленный ранее пароль от домашней WiFi сети, может быть успешно забыт и вспомнить особенно длинный пароль уже не представляется возможным. Давайте рассмотрим все варианты как узнать забытый пароль от своего WiFi.
Содержание:
Как узнать пароль от wifi на компьютере в Windows 7,8 и 10
Если ранее было настроено подключение WiFi на компьютере или ноутбуке, то узнать пароль можно в настройках сетевых подключений операционной системы Windows 7.
На компьютере заходим в «центр управления сетями и общим доступом», для чего нажимаем правой кнопкой мыши на значке беспроводной сети, далее в окне выбираем «управление беспроводными сетями».
В открывшемся окне со списком беспроводных сетей, выбираем ту, к которой необходимо найти пароль.
Открываем свойства WiFi сети, переходим на вкладку «безопасность» и ставим галочку в окне «отображать знаки». Таким образом в поле ключ безопасности вместо точек появится введенный ранее пароль WiFi.
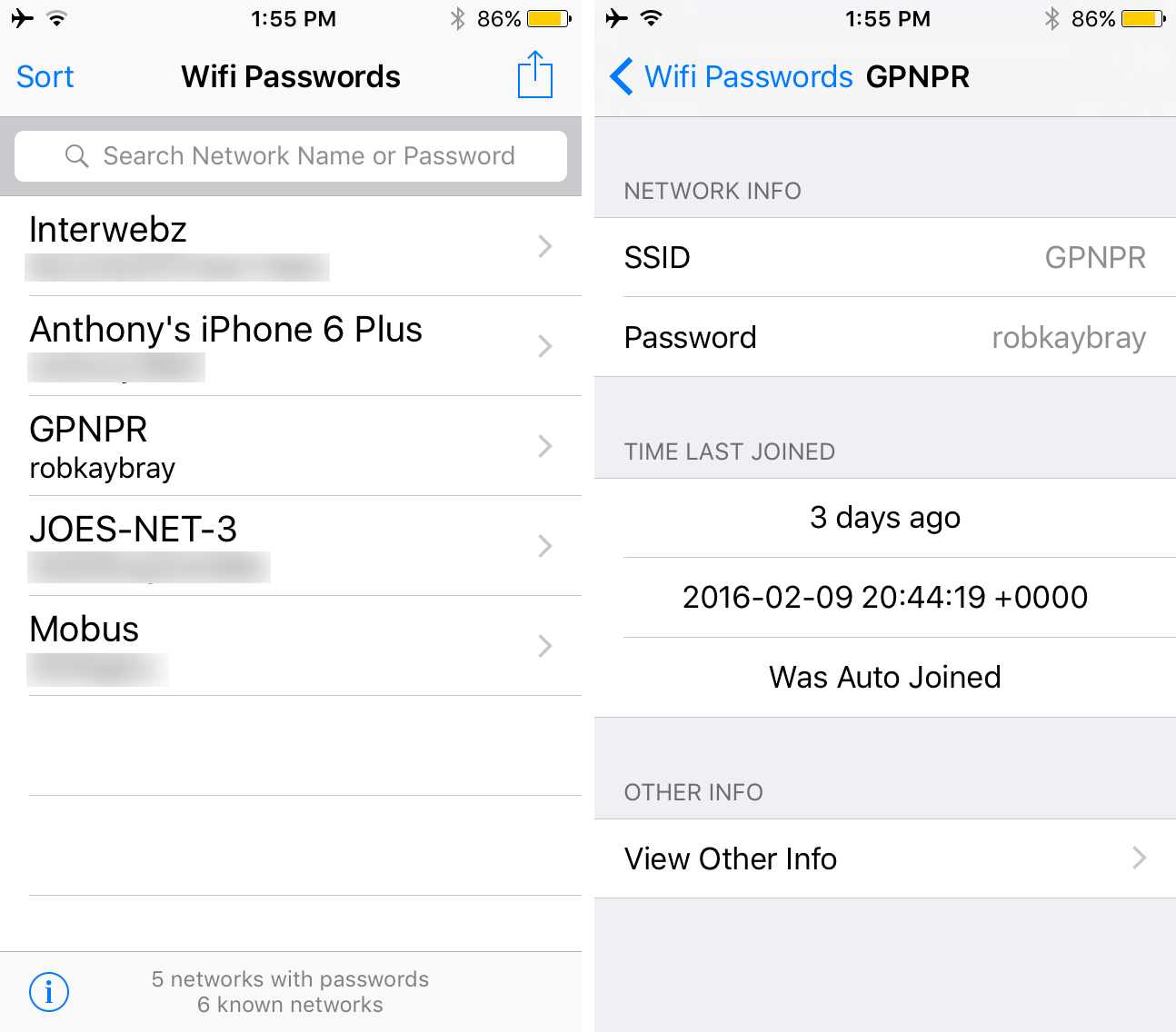 Не забудьте записать данный пароль, чтобы в будущем не столкнуться с подобной проблемой
Не забудьте записать данный пароль, чтобы в будущем не столкнуться с подобной проблемойОбращаю внимание, что данный способ найти пароль подходит только к своим WiFi сетям, к которым ранее уже было настроено подключение и не подходит к неизвестным сетям соседей.
В случае если не удается таким способом отобразить пароль, либо нет возможности установить галочку, а также, если компьютер не был ранее подключен к нужной нам WiFi сети, возможен еще один способ узнать пароль в настройках роутера.
Как посмотреть пароль WiFi в настройках роутера
В первую очередь нам необходимо попасть в настройки самого WiFi роутера в раздел настроек подключения. Переверните свой маршрутизатор и на наклейке сзади увидите IP адрес, логин и пароль от вашего устройства. Пример как выглядят наклейки с адресами и паролями для D-link, Asus и TP-link представлены ниже на картинках.
В браузере на компьютере или на другом устройстве Android вводим IP роутера, например http:://192.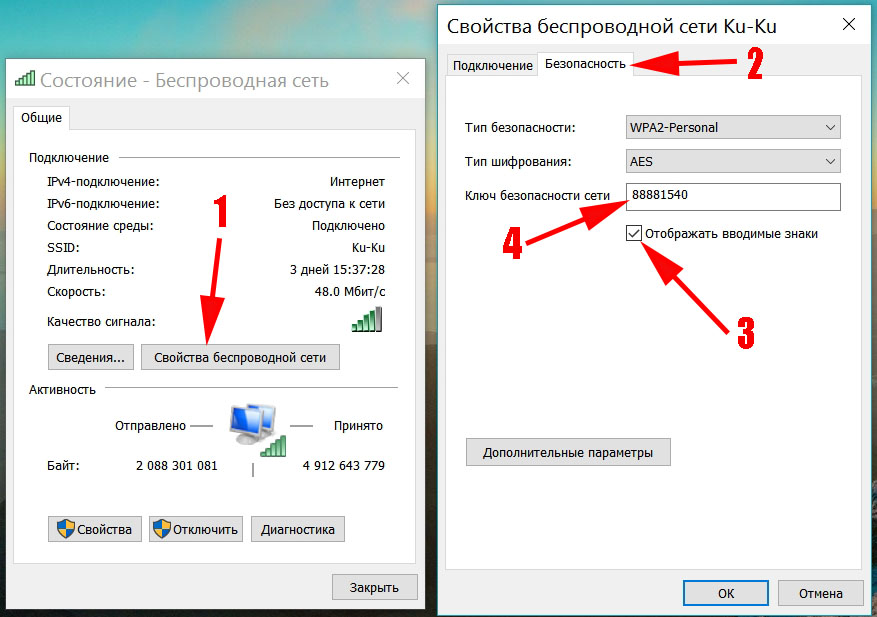 168.1.1 далее логин и пароль от него. На примере D-link, прошитого в dd-wrt, пароль находится на вкладке WiFi в разделе безопасность. У других роутеров маршрут к настройкам во многом схож, во всяком случае, нам необходимо отыскать вкладку «Wireless Security» и строчку «Ключ безопасности» или «Ключ WPA» WiFi соединения.
168.1.1 далее логин и пароль от него. На примере D-link, прошитого в dd-wrt, пароль находится на вкладке WiFi в разделе безопасность. У других роутеров маршрут к настройкам во многом схож, во всяком случае, нам необходимо отыскать вкладку «Wireless Security» и строчку «Ключ безопасности» или «Ключ WPA» WiFi соединения.
Если же наклейки не оказалось, но при этом сетевое соединение настроено на компьютере, можно посмотреть адрес роутера через команду ipconfig. Для этого в Windows 7 нажимаем кнопки на клавиатуре Win+R, далее вписываем команду “cmd” и нажимаем ввод. Для Windows 8 нажмите клавиши Win+X и в открывшемся окне выберите «Командная строка». Итак, вводим в командную строку “ipconfig” и среди множества выданных данных ищем надпись «основной шлюз», это и есть адрес нашего роутера.
В случае, если не получается найти пароль всеми выше описанными способами, рекомендую сбросить до заводских установок (кнопка Reset) роутер и заново настроить с установкой в настройках нового пароля.
Находим сохраненный пароль WiFi на устройствах Android
Чтобы узнать пароль от своего WiFi на телефоне или планшете под управлением Android, нам необходимо иметь ROOT доступ к устройству. Если такой доступ имеется, то через любой файловый менеджер нужно зайти в папку «data/misc/wifi», открыть в текстовом редакторе файл «wpa_supplicant.conf» и в нем найти параметр PSK, что и является нашим искомым паролем.
Также можно установить приложение на Google Play «WiFi Password» или «WiFi Pass Recovery», которые отобразят ранее сохраненные пароли от всех сетей.
Поделиться записью
Как узнать пароль от своего Wi-Fi. Простая инструкция
Способы, как узнать пароль от своего Wi-Fi, если забыли ключ сети. Найдём пароль на компьютере с ОС Windows XP, 7, 8, 10. На мобильном телефоне Андроид и IOS. В настройках Вай-Фай роутера и что делать, если ничего не помогает. И так, что сделать, что бы узнать пароль на Wi-Fi собственной сети:
Как узнать пароль подключенного Wi-Fi
- посмотреть пароль в админке WiFi роутера
- Посмотреть сохранённый пароль на компьютере
- Посмотреть сохранённый пароль на мобильном устройстве (Android, IOS)
- Если код не менялся, на наклейке роутера или инструкции по эксплуатации
- Использовать специальную программу, типа WirelessKeyView
Ниже инструкция к этим способам поиска ключа безопасности:
Смотрим пароль от Wi-Fi сети в настройках роутера
- Входим в админку роутера через специальный IP-адрес.
 IP-адрес роутера или домен для входа указан на наклейке с обратной стороны Wi-Fi роутера и в инструкции по применению, стандартные адреса популярных роутеров — 192.168.0.1 и 192.168.1.1. Подключиться к маршрутизатору можно как по воздуху, так и по локальной сети через сетевой кабель.
IP-адрес роутера или домен для входа указан на наклейке с обратной стороны Wi-Fi роутера и в инструкции по применению, стандартные адреса популярных роутеров — 192.168.0.1 и 192.168.1.1. Подключиться к маршрутизатору можно как по воздуху, так и по локальной сети через сетевой кабель. - Для входа в настройки маршрутизатора используем пару логин — пароль, частно — admin | admin. Если пароль не менялся.
- Переходим в раздел беспроводных соединений, ключ безопасности указан в одноимённом поле: key, ключ, ключ безопасности сети, рядом с полем «тип безопасности».
- В этом же поле пароль меняется.
Как узнать ключ к Wi-Fi сети на роутере Tp-Link
- Первый шаг: заходим в настройки роутера Tp-Link по адресу: 192.168.0.1, 192.168.1.1 или, если роутер TP-Link, по локальным адресам роутера: tplinkwifi.net, tplinklogin.net.
- Второй шаг: войти в настройки используя логин и пароль. Если пароль не менялся, смотрите наклейку с тыльной стороны маршрутизатора.
 Часто пароль на вход — admin.
Часто пароль на вход — admin. - Третий шаг: перейдите в меню «Защита беспроводного режима» (Wireless)
- Четвёртый шаг: пароль указан в поле «Пароль беспроводной сети» (Wireless Password)
Готово.
Если возникли трудности, прочитайте статью о входе в настройки роутера Tp-Link — tplinkwifi.net — вход в адинку роутера Tp-Link.
Как узнать пароль на роутере Asus
Шаги идентичны роутеру ТП-Линк. Адрес — 192.168.1.1. После авторизации пароль беспроводной сети доступен на главной странице настроек роутера, поле: «Ключ WPA-PSK».
Узнаём WiFi пароль на роутере D-Link
Путь входа в админку такой же, после авторизации пройдите в меню «Настройки безопасности», пароль отображён в поле «Ключ шифрования PSK»
Смотрим WiFi пароль на ZyXEL
Также зайдите в настройки роутера, после авторизации перейдите на пункт меню «Wi-Fi сеть», найдите поле «Ключ сети».
Tenda
После входа на страницу настроек переходим на пункт меню «Wireless settings — Wireless Security», пароль отображается в поле «Key».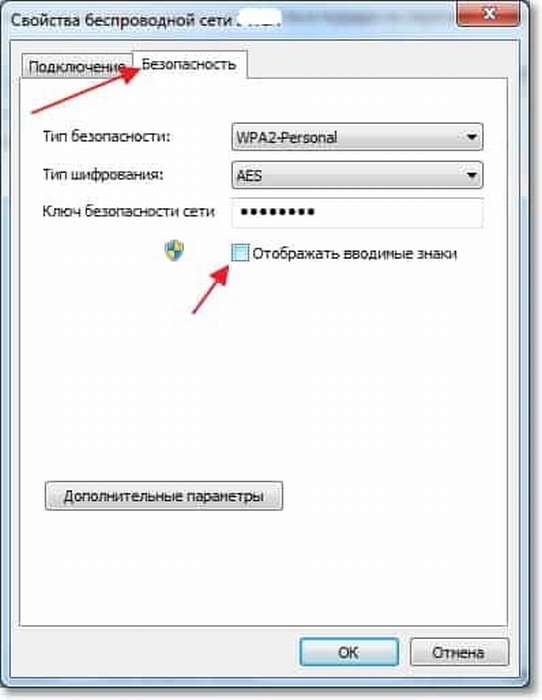
Linksys
После входа в настройки ищем пункт меню «Беспроводная сеть». Переходим на вкладку «Безопасность беспроводной сети», ключ от Вай-Фай указан в поле «Идентификационная фраза».
Что делать, если забыли пароль входа в настройки своего роутера
Если код доступа сохранялся в браузере, попробуйте посмотреть через «настройки — приватность — сохранённые логины — отображать пароли». Если это не помогло, произведите обнуление прав роутера. Тема сброса подробно обсуждалась в других статьях на сайте. Помните, настройки интернета так же установятся по умолчанию. Запишите настройки и восстановите после входа с дефолтным логином и паролем.
Как узнать пароль от своего вайфая на компьютере
Подойдёт первый способ, если компьютер подключён к роутеру через сетевую карту по кабелю или беспроводному соединению, рассмотрим и другой способ. Для этого нужно, что бы компьютер хоть раз подключался к Wi-Fi и активировалась опция сохранения пароля. Далее, в ОС производителей и выпусках Windows действия отличаются.
Узнаем свой пароль от Вай-Фая в Windows
Смотрим забытый вай-фай пароль на компьютере с Windows 7, 8, 10
И так, компьютер с ОС Windows 7, Windows 8 и Windows 10 подключён к беспроводной сети хотя бы один раз к моменту просмотра пароля. Если компьютер не подключался, то возвращайтесь на предыдущий пункт, узнайте ключ доступа через роутер или другое устройство, уже подключённое к беспроводной сети. Поочередно совершите действия:
- Зайти в центр управления сетями и общим доступом
- Выбрать управление беспроводными сетями
- В списке беспроводных сетей, к которым подключался компьютер, найдите ту сеть, от которой вспоминаете пароль. Нажмите на нее правой кнопкой мыши и перейдите в меню свойства.
- Переходим на вкладку «Безопасность», активируем галочку возле пункта «Отображать вводимые знаки», в поле «Ключ безопасности сети» находим наш пароль от Wi-Fi.
Популярные проблемы этого способа поиска пароля
Нет пункта «Управление беспроводными сетями»
Часто проблема в том, что на компьютере не было настроено подключение по Wi-Fi. Даже если установлено Wi-Fi оборудование, возможно, настройка делалась на специальном ПО, а не через Windows.
Даже если установлено Wi-Fi оборудование, возможно, настройка делалась на специальном ПО, а не через Windows.
После установки галочки «Отображать вводимые знаки» не показывается пароль
Причина та же. Имея эти проблемы, лучше просмотреть пароль через настройки роутера.
Как найти Wi-Fi пароль в Windows XP
Поиск пароля чуть отличается от Windows 7, 8 или 10. Если возникают проблемы, используйте специализированные программы.
- Открыть «панель управления» компьютером
- Перейти на «настройки беспроводной сети»
- Перейти на следующую страницу
- Выбрать «Добавить новый компьютер»
- Нажать на «самостоятельную установку сети»
- «Распечатать параметры сети»
- В открывшемся на распечатку файле пароль Wi-Fi сети будет в поле «Ключ сети (WEP\WPA — ключ)».
Программы для просмотра Вай-Фай пароля на Windows
С этого стоило начать. Бесплатная программа для отображения паролей беспроводных сетей на Windows XP, Vista, 7, 8, 10 WirelessKeyView.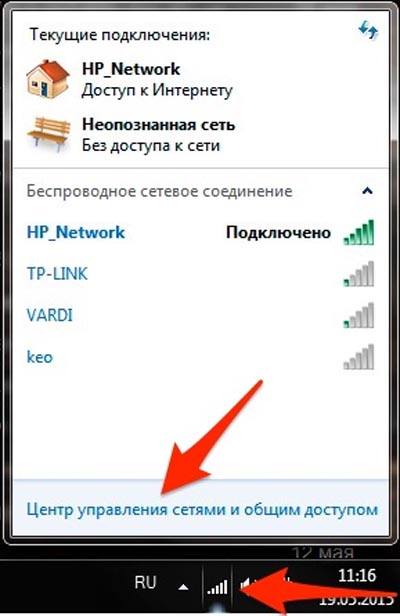 Принцип работы прост, программа получает данные к старым подключениям и выдаёт их в понятном окне. Там же найдете и ключ сети. Аналогичные программы — WiFi Password Decryptor, WiFi Password Revealer.
Принцип работы прост, программа получает данные к старым подключениям и выдаёт их в понятном окне. Там же найдете и ключ сети. Аналогичные программы — WiFi Password Decryptor, WiFi Password Revealer.
Смотрим ключ безопасности через командную строку Windows
Любимый способ айтишников, хотя они, наверное, сидят на Linux. Для просмотра пароля потребуется доступ к командной строке и частое Ctrl+C — Ctrl+V -)
- Открыть командную строку Windows любимым способом: через меню «Пуск» — «Windows PowerShell (Администратор)» или нажатием «Win + R».
- Написать команду «cmd»
- В запущенной оболочке вводим команду: «netsh wlan show profiles»
- В отображаемых профилях выбираем нужный, если Wi-Fi активен, то будет приписка — «рабочий»
- Вводим команду «netsh wlan show profiles name=»ваш_профиль» key=clear» (вместо «ваш_профиль» указываем название беспроводной сети)
- Видим на экране ключ сети. Ключ — пароль Wi-Fi.
Как узнать пароль WiFi через телефон или планшет на Android
Способ подходит для телефонов и планшетов на ОС Android.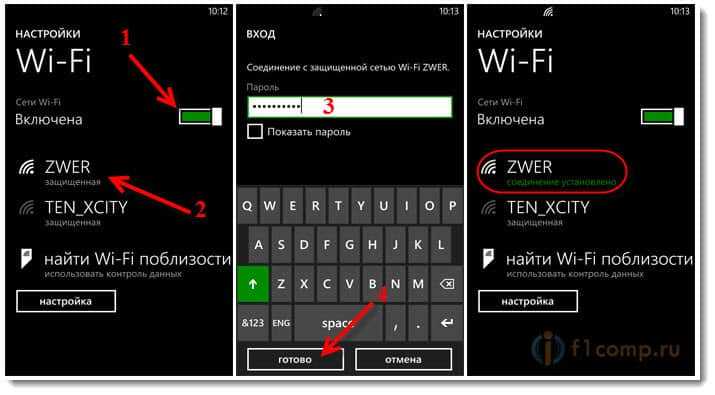 Для получения прав требуется два условия:
Для получения прав требуется два условия:
- мобильное устройство на Андройде хоть раз подключалась к сети, от которой требуется пароль на Вай-Фай.
- устройство с root-правами доступа.
Убедитесь, что оба условия выполнены и используйте вариант получения пароля:
- Используйте файловый менеджер, который открывает системные файлы ОС Android. Подойдёт стандартный ES File Explorer, перейдите в корневой каталог, оттуда «/data/misc/wifi». В папке содержится файл wpa_supplicant.conf. Открыть файл текстовым редактором. Значение напротив поля psk — пароль от беспроводной сети.
- Скачайте специальное приложение для просмотра пароля на устройствах Android, например WiFi Key Recovery. Запустить приложение, посмотреть пароль Wi-Fi.
Как узнать пароль без подключения к компьютеру или роутеру
Если пароль не менялся, найдите наклейку роутера. Там указан ключ беспроводной сети.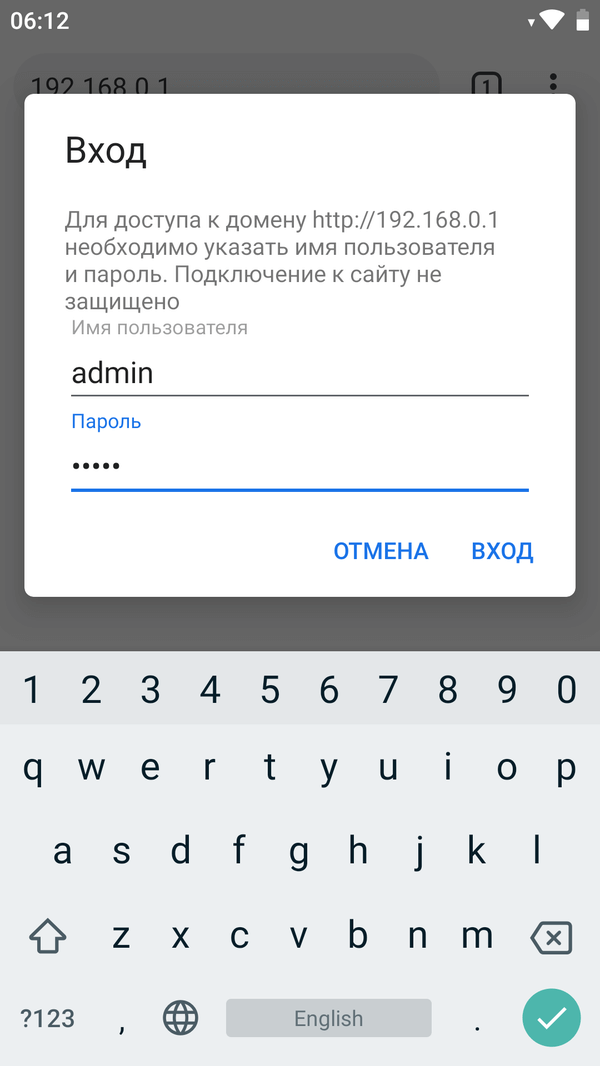 Если роутер устанавливал провайдер, спросите ключ у них или найдите пароль в договоре.
Если роутер устанавливал провайдер, спросите ключ у них или найдите пароль в договоре.
Как узнать пароль от чужого Wi-Fi?
Методом перебора или незаконным ПО. Лучше — спросить у хозяина.
Дипломированный специалист по безопасности компьютерных сетей. Навыки маршрутизации, создание сложных схем покрытия сетью, в том числе бесшовный Wi-Fi.
Как узнать пароль от Wi-Fi в MIUI на телефонах Xiaomi
В самом начале сразу предупрежу: речь в статье идёт не о взломе чужого Wi-Fi, я лишь покажу как узнать пароль от Wi-Fi в MIUI. С помощью нижеописанного руководства вы сможете подсмотреть пароль от вашего вайфая, к которому вы имеете возможность подключиться, если вы вдруг его не знаете или забыли, а пароль надо ввести на другом устройстве. Да простят меня коллеги айтишники, ведь многие вводят пароль от WiFi, чтобы пользователи не могли ввести его повторно на других устройствах и не передавали другим пользователям. Так что этими знаниями вы можете очень сильно удивить знакомых «компьютерщиков» и программистов 🙂
Посмотреть ключ от сохранённой WiFi сети в MIUI
Эта статья пригодится не всем.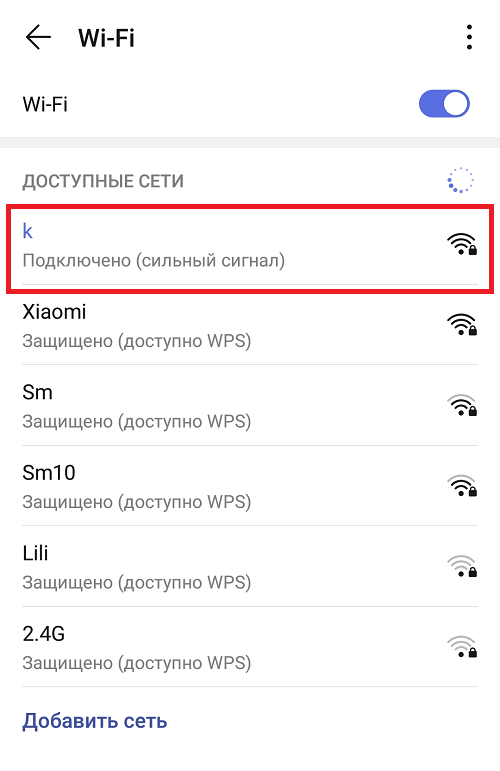 Иногда очень нужно узнать пароль от сохранённой вайфай сети. Могу привести несколько примеров: пароль когда-то кто-то вам ввёл, вы его не записали, потеряли бумажку с паролем, не можете найти договор от интернета, а к вам пришёл родственник/друг/знакомый и он просит подключиться к вашему Wi-Fi. Пару раз такое случалось, что мне надо было вспомнить ключ от Wi-Fi и передать его сотрудникам, однако я забывал его записать куда-нибудь, поэтому приходилось вот таким хитрым способом вытаскивать этот ключ из памяти телефона.Ну и в моём случае, я рассматриваю способ на телефоне Xiaomi Redmi Note 7 с оболочкой MIUI 11, хотя на более старых (и на новых скорее всего тоже) способ работоспособен.
Иногда очень нужно узнать пароль от сохранённой вайфай сети. Могу привести несколько примеров: пароль когда-то кто-то вам ввёл, вы его не записали, потеряли бумажку с паролем, не можете найти договор от интернета, а к вам пришёл родственник/друг/знакомый и он просит подключиться к вашему Wi-Fi. Пару раз такое случалось, что мне надо было вспомнить ключ от Wi-Fi и передать его сотрудникам, однако я забывал его записать куда-нибудь, поэтому приходилось вот таким хитрым способом вытаскивать этот ключ из памяти телефона.Ну и в моём случае, я рассматриваю способ на телефоне Xiaomi Redmi Note 7 с оболочкой MIUI 11, хотя на более старых (и на новых скорее всего тоже) способ работоспособен.
Также, ради интереса вы можете провернуть такой декодинг и со своим вайфаем, чтобы убедиться, что такое возможно. Лично я люблю такие эксперименты, поэтому и делюсь знаниями.
Подытожу: прочитав эту статью вы узнаете, как вытащить пароль от сохранённого Wi-Fi! Никакого взлома, это преследуется по закону.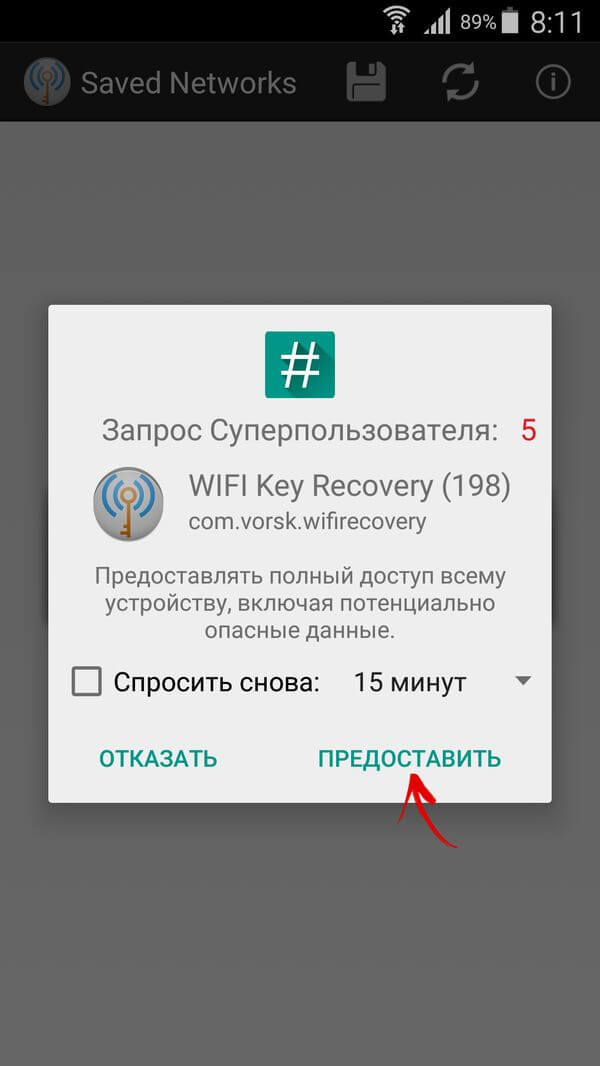 Единственно что вы можете взломать, так это свой же WiFi 🙂
Единственно что вы можете взломать, так это свой же WiFi 🙂
Итак, каковы исходные данные:
- Пароль от Wi-Fi сохранён в телефоне
- Вы подключены к этой Wi-Fi сети, значит находитесь поблизости
- На вашем телефоне оболочка MIUI и есть доступ в интернет
Приступаем к практической части 🙂
Что надо сделать, чтобы узнать пароль своего Wi-Fi на телефоне Xiaomi и Redmi
1) Зайдите в Настройки
Заходим в настройки2) Далее Wi-Fi
Далее в настройки Wi-Fi3) Убеждаемся, что вы подключены к этой Wi-Fi сети. Если не подключены, то подключитесь. В противном случае никакого волшебства не будет. Для статьи я создал тестовый вайфай ZabylParolWiFi.
Вы обязательно должны быть подключены к этой вайфай сети4) Нажмите на ваш вайфай, чтобы вылезло вот такое окошко с QR-кодом.
Очень полезная фишка в Xiaomi MIUI: дать доступ к сети WiFi даже не зная его пароль, но будучи подключённым к немуЕсли у человека, кому вы хотите дать пароль тоже телефон Xiaomi или Redmi, то ему достаточно отсканировать этот QR-код, чтобы тоже автоматом подключиться к интернету, но в таком случае вы не увидите самого пароля. Также если у вас есть под рукой второй телефон, мы можете закачать на него любое приложение с функцией сканирования QR-кодов и подсмотреть пароль через него. В принципе, если вам этого достаточно, то дальше можете не читать. Потому что в моём случае под рукой второго телефона не было, а пароль надо было срочно узнать, чтобы предоставить сотрудникам фитнес-центра.
Также если у вас есть под рукой второй телефон, мы можете закачать на него любое приложение с функцией сканирования QR-кодов и подсмотреть пароль через него. В принципе, если вам этого достаточно, то дальше можете не читать. Потому что в моём случае под рукой второго телефона не было, а пароль надо было срочно узнать, чтобы предоставить сотрудникам фитнес-центра.
5) Продолжаем… Делаем скриншот экрана. В Android это делается одновременным нажатием кнопок «Громкость вниз» + «Блокировка экрана» в течение 2-4 секунд.
Скриншот обрезаем6) Сразу открываем редактор скриншотов, чтобы обрезать картинку. Нам не нужен весь снимок экрана, достаточно только QR-кода.
вот до такого формата. Только QR код и ничего лишнего7) Сохраняем это изображение. У меня получилось вот так:
полученное изображение. Здесь зашифрован наш пароль. Остаётся только расшифровать8) Теперь заходим в браузер, например Google Chrome и в поиске вбиваем «qr decode» или «qr decoder» или «online qr decoder»
гуглим Online QR decoders9) Переходим в первый попавшийся сайт, почти все они работаю по одному и тому же принципе. В моём случае этим сайтом оказался https://zxing.org/w/decode.jspx. Внизу статьи я выложил ещё 6 проверенных сайтов для онлайн расшифровки qr кодов.
В моём случае этим сайтом оказался https://zxing.org/w/decode.jspx. Внизу статьи я выложил ещё 6 проверенных сайтов для онлайн расшифровки qr кодов.
10) Теперь нам надо загрузить на сайт картинку с QR кодом, для этого жмём выбрать файл.
типчиный Online QR decoder. Скормим ему наш QR код11) Телефон спрашивает, через какое приложение открыть выбор файла. Выбираем «Файлы«
Диалог, чем открыть файл. Открываем файлы через «Файлы», простите за тафтологию12) Открывается встроенное приложение Android, список недавних файлов. наш файлик будет почти на самом верху. Выбираем его.
Список недавних файлов, выцепляем наше изображение13) Вернувшись обратно на сайт, нажимаем кнопку «Отправить«
Отправляем QR код на расшифровку14) Через несколько секунд изображение загрузится на сервер, и в ответ мы получим расшифровку нашего QR кода.
15) Вглядываемся внимательнее, видим название нашего Wi-Fi — ZabylParolWiFi, метод аутентификации — WPA, ну и сам пароль, который мы искали — parol123.
А вот и наш парольНа этом статья закончена, буду рад, если вам помог. Теперь вы знаете, как узнать пароль от Wi-Fi в MIUI. Пожалуйста, оставляйте комментарии, мне будет и приятно, и понятно, что писал статью не зря! Удачи, не болейте!
Добавил видеоинструкцию для наглядности
P.P.S. если вам вдруг надоела реклама в оболочке MIUI, то отключить её вы сможете быстро и легко, статья с видео тут. Видео прилагается
Поделиться ссылкой:
ПохожееКак посмотреть пароль от вайфая на Айфоне? 4 лучших способа
Бывают ситуации, когда паролем от WiFi нужно поделиться с другим человеком, чтобы он мог подключиться к той же сети. Но как посмотреть пароль от WiFi на iPhone? К сожалению, если подключение в данный момент неактивно, невозможно. (только на очень старых моделях устройств возможность осталась). Однако есть способы, как узнать пароль от wifi на вашем телефоне на iOS при помощи сторонних программ и компьютера на MacOS.
Но как посмотреть пароль от WiFi на iPhone? К сожалению, если подключение в данный момент неактивно, невозможно. (только на очень старых моделях устройств возможность осталась). Однако есть способы, как узнать пароль от wifi на вашем телефоне на iOS при помощи сторонних программ и компьютера на MacOS.
При помощи iOS
Как посмотреть пароль от вайфая на Айфоне, не используя сторонние программы и устройства? На iPhone новее 5s этого сделать нельзя, но на более старых моделях это сделать достаточно просто, почти также, как и на устройствах Андроид. Чтобы посмотреть нужный ключ безопасности, нужно сделать следующее:
- Зайти в параметры телефона, кликнуть на строку Safari.
- Найти пункт «Пароли», нажать на него. Появится список паролей от сетей. Достаточно выбрать нужную, и код отобразится.

Для того, чтобы другие пользователи могли подключить свои устройства к вашей сети, вам нужно посмотреть ваш личный пароль от нее. Для этого нужно сделать следующее:
- Открываем параметры Айфона.
- Ищем строку «Личная точка доступа».
- Активируем пункт «Персональная точка доступа». Ползунок должен стать зеленым.
- В пункте Wi-Fi Passwords будет отображаться ваш персональный код доступа к сети. Поделитесь им с другими пользователями, чтобы они могли присоединиться.
При помощи другого девайса (iMac, Macbook)
На самом телефоне нельзя просмотреть ключи доступа от сетей, к которым вы когда-то подключались (это можно сделать только на очень старых моделях телефонов: 4, 5, 5s). Но доступ к паролям можно получить через компьютер на MacOS (например, Macbook или iMac). Данный метод довольно прост. Главное авторизоваться в своей учетной записи на обоих устройствах и настроить утилиту iCloud Keychain («Связка ключей»).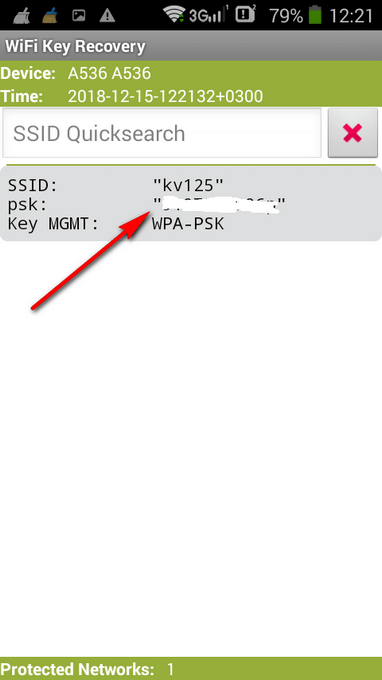 Чтобы синхронизировать компьютер и мобильное устройство, нужно подключить их друг к другу. Подробная инструкция, как узнать пароль от вай фай на Айфоне:
Чтобы синхронизировать компьютер и мобильное устройство, нужно подключить их друг к другу. Подробная инструкция, как узнать пароль от вай фай на Айфоне:
1. Включаем на компьютере утилиту «Связка ключей».
2. В подменю слева выбираем строку «iCloud».
3. Открывшийся список паролей необходимо отсортировать по типу (пароль Интернета, сети AirPort, программы и т. д.).
4. Под типом «пароль сети AirPort» располагаются ключи доступа к беспроводным сетям, к которым устройство подключалось и запомнило. Нажимаем на строку с нужным нам названием, чтобы открыть свойства.
5. В появившемся окошке пароль находится в последней строке. Чтобы его отобразить, нужно отметить галочкой соответствующий пункт.
Пароль можно скопировать и передать на нужное устройство. Данный способ позволяет посмотреть нужные комбинации на iPhone, iPad и прочих устройствах на iOS.
При помощи роутера
Если телефон в данный момент подключен к сети, то можно посмотреть код от нее через настройки . Чтобы их открыть, нужно набрать в мобильном браузере Сафари адрес роутера. Его можно посмотреть на телефоне. Для этого:
Чтобы их открыть, нужно набрать в мобильном браузере Сафари адрес роутера. Его можно посмотреть на телефоне. Для этого:
- Убедитесь, что подключение активно.
- Зайдите в параметры iPhone, выберите пункт «Wi-Fi», затем нажмите на иконку «i» напротив названия текущей сети. В поле «Маршрутизатор» указан нужный ip-адрес.
После ввода данного адреса в поисковую строку браузера Safari появится окно авторизации, которая нужна, чтобы получить доступ к настройкам. Стандартные имя пользователя и пароль на большинстве роутеров – admin и admin. Они также могут быть указаны на задней крышке вайфай маршрутизатора. Более подробно о местонахождения данных для входа в настройки роутера мы описывали . После их ввода откроется веб-меню настроек. Для просмотра кода находим вкладку, связанную с параметрами безопасности беспроводной сети.
Если подключение в данный момент неактивно, и у вас нет ключа сети, то можно подсоединить компьютер напрямую к роутеру при помощи кабеля LAN (для такого подключения никакого пароля не требуется).
 В этом случае ключ можно посмотреть точно также через настройки. Так выглядит строка с нужной комбинацией на примере роутера TP-Link.
В этом случае ключ можно посмотреть точно также через настройки. Так выглядит строка с нужной комбинацией на примере роутера TP-Link.При помощи приложения Jailbreak
Для более новых моделей iPhone (на системе iOS старше 7 версии) инструкция несколько сложнее. Определенный системный файл в памяти телефона хранит необходимую информацию, и нам нужно получить к нему доступ. Это можно сделать с помощью твика WiFi Password List, который можно скачать через магазин ПО Cydia. Твик отображает список всех сетей, к которым телефон когда-либо подсоединялся, и ключи доступа к ним. Главное условие, чтобы приложение можно было запустить – смартфон должен быть взломан, т. е. нужно сделать джейлбрейк. Без Jalebreak посмотреть код доступа от сохраненной сети на Айфоне невозможно. Процедура делается следующим образом:
1. Включите авиарежим на телефоне, отключите защиту паролем, Touch ID и опцию «Найти iPhone». На всякий случай сделайте бэкап через iTunes.
2. Установите программу Pangu 9 на ПК (доступна для Windows и MacOS), запустите с правами администратора.
Установите программу Pangu 9 на ПК (доступна для Windows и MacOS), запустите с правами администратора.
3. Подсоедините Айфон к ПК, утилита должна определить его. Затем нажмите Старт.
4. Через пару секунд появится это окно, нажмите на «Already Backup».
5. Подключенный телефон автоматически перезапустится во время процесса. После нужно снова активировать авиарежим, так как он отключится автоматически.
6. Запустите приложение Pangu, которое появится на десктопе мобильного устройства.
7. «Jailbreak completed», процедура завершена.
Теперь можно устанавливать твик. После загрузки WiFi Password List (это можно сделать через Cydia) на рабочем столе появится иконка приложения. Чтобы посмотреть пароль от нужной сети, достаточно открыть его и выбрать сеть из списка. Под каждой из них отображается код.
Также в приложении отображается и дополнительная информация, связанная с сетью, например, качество сигнала, тип шифрования и т.
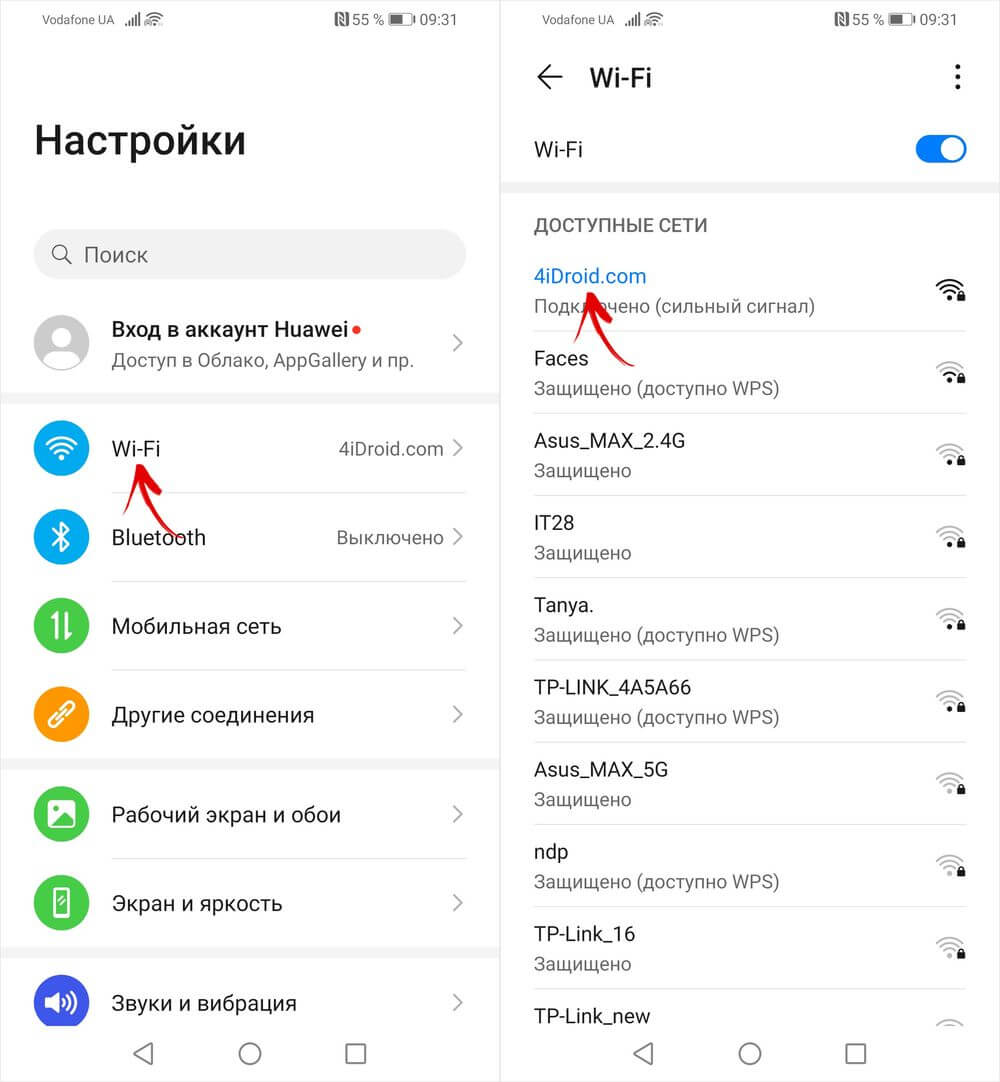 д. Для работы приложения нужен Джейлбрейк.
д. Для работы приложения нужен Джейлбрейк.Видео-инструкция
Заключение
Есть несколько способов доступа к паролям от беспроводных сетей на iPhone. Самый легкий из них – просмотр через «Связку ключей» на Макбуке. Но в крайнем случае можно прибегнуть к взлому устройства.
Как найти пароль от вай фая на телефоне. Как узнать свой пароль от Wi-Fi.
Человеческая память несовершенна и порой мы очень часто забываем какие-то вещи. Это может быть ключи от машины, деньги, а иногда забываем пароль от собственного WiFi. Тем более, что надобности его вводить нет: умный гаджет сам его запоминает. Так как же узнать пароль от своего Wi-Fi на Android? Давайте разберёмся в этой статье.
Как узнать пароль от своего WiFi на Android?
Если вы хоть раз подключились в какой-то сети, телефон запомнит её. Его можно узнать, но для этого на телефоне должны быть получены ROOT-права. Подробнее о том, как их можно получить, вы можете узнать из этой .
Его можно узнать, но для этого на телефоне должны быть получены ROOT-права. Подробнее о том, как их можно получить, вы можете узнать из этой .
Хранится ваш пароль в незашифрованном виде в файле wpa_supplicant.conf. Находится в папке /data/misc/wifi/wpa_supplicant.conf. Обычно для просмотра данных, для которых требуются ROOT-права, используют программу Root Explorer. По сути, программа представляет из себя обычный файловый менеджер с достаточно простым интерфейсом.
Интернет уже давно перебрался на беспроводную связь, и где еще некогда были Ethernet провода, подключенные к компьютеру, сейчас установлено соединение через протокол Wi-Fi. Практически в каждой квартире имеется роутер, который раздает интернет через Wi-Fi сигнал сразу на несколько устройств – телефоны, планшеты, компьютеры. Однако, единожды подключившись к беспроводной сети интернет, пароль от нее можно забыть, и здесь у пользователей устройств возникает вопрос: как узнать пароль от Wi-Fi своего компьютера или телефона? Сделать это более чем просто, но надо знать, где смотреть.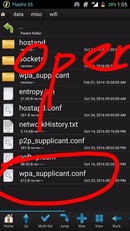
Как узнать пароль на Wi-Fi своего компьютера на Windows?
В плане настроек операционные системы Windows не претерпевают больших изменений с релизом новых версий. Именно поэтому способ, как узнать пароль от Wi-Fi на Windows 7,8,10 и других версиях не сильно отличается. Главное, что необходимо для определения пароля к Wi-Fi – это изначальное подключение компьютера к нему.
Обратите внимание, что в данном материале рассматривается способ, который подходит для компьютеров, подключенных к Wi-Fi с помощью «родного» передатчика. Если компьютер соединен с беспроводной сетью через сторонний адаптер, способ определения пароля от Wi-Fi сети может отличаться (в редких случаях).
Узнать пароль от Wi-Fi сети, к которой подключен компьютер на Windows, довольно просто:
Опытные владельцы компьютером могут воспользоваться небольшой «хитростью» и не искать информацию о сетевом подключении в правом нижнем углу экрана. Им достаточно в командной строке (которая вызывается клавишами Windows+R) прописать команду ncpa. cpl, что отобразит активное подключение компьютера к Wi-Fi сети. Здесь будет достаточно нажать правой кнопкой мыши на действующем соединении, а далее выбрать пункт «Состояние». После этого можно начинать действовать с пункта 3 инструкции, описанной выше.
cpl, что отобразит активное подключение компьютера к Wi-Fi сети. Здесь будет достаточно нажать правой кнопкой мыши на действующем соединении, а далее выбрать пункт «Состояние». После этого можно начинать действовать с пункта 3 инструкции, описанной выше.
Как узнать пароль от Wi-Fi на iPhone, iPad?
Узнать пароль от Wi-Fi сети не так просто на компьютерах под управлением Windows или на смартфонах с операционной системой Android, но сделать это на iPhone или iPad практически невозможно. Регулярно разработчики стараются взломать устройства от компании Apple, выпуская JailBreak, и с его помощью на ранних версиях операционной системы iOS можно было узнать пароль от Wi-Fi, к которому подключено устройство. Сейчас же такой возможности нет даже на «взломанном» смартфоне или планшете от компании Apple.
Как узнать пароль от своего Wi-Fi на Android телефоне или планшете?
В отличие от операционной системы iOS, на которой работает iPhone, iPad и другие устройства от Apple, разработанное программное обеспечение компании Google имеет некоторые «уязвимости». В частности, опытные владельцы смартфонов и планшетов на Android знают, что такое Root-права. По сути Root переводится как «корень», то есть владелец (который их активирует) получает доступ к корневым функциям операционной системы Android, установленной на телефоне или планшете. Root права необходимы для грамотной работы некоторых приложений, активации возможности использовать командную строку, менять системные файлы и получать доступ к скрытым от обычных пользователей функциям.
В частности, опытные владельцы смартфонов и планшетов на Android знают, что такое Root-права. По сути Root переводится как «корень», то есть владелец (который их активирует) получает доступ к корневым функциям операционной системы Android, установленной на телефоне или планшете. Root права необходимы для грамотной работы некоторых приложений, активации возможности использовать командную строку, менять системные файлы и получать доступ к скрытым от обычных пользователей функциям.
В частности, без Root-прав нельзя получить доступ к информации о пароле Wi-Fi, к которому подключено мобильное устройство. «Корневые» права позволяют это сделать и, более того, доступ к информации о пароле от Wi-Fi на Android устройстве с Root-правами можно получить несколькими способами.
Первый способДанный способ можно назвать более сложным, но, как предполагается, пользователь, который имеет на Android смартфоне или планшете Root права, сумеет им воспользоваться. Чтобы узнать пароль от Wi-Fi, к которому в данный момент подключено устройство, необходимо зайти через любой файловый менеджер в категорию «/data/misc/wifi/ ». Здесь находим файл wpa_supplicant.conf и просматриваем его. Открывается системная информация о Wi-Fi сетях, к которым когда-либо был подключен смартфон (планшет) на Android, и в графе «psk» отображается пароль от беспроводного интернета, соединение с которым в данный момент активно (или было выполнено ранее и записано в памяти устройства).
Здесь находим файл wpa_supplicant.conf и просматриваем его. Открывается системная информация о Wi-Fi сетях, к которым когда-либо был подключен смартфон (планшет) на Android, и в графе «psk» отображается пароль от беспроводного интернета, соединение с которым в данный момент активно (или было выполнено ранее и записано в памяти устройства).
Сейчас у многих из нас имеется Wi-Fi. В результате мы приходим домой и наслаждаемся высокоскоростным доступом к глобальной паутине, не боясь израсходовать мобильный трафик. Единожды введя пароль, дальше мы отдаём процесс подключения на откуп автоматике. Но что делать, если вы захотите посмотреть введенный пароль? Как это сделать, как превратить традиционные звездочки в нормальные символы? Ответить на этот вопрос постарается сегодняшняя статья.
Конечно, узнать пароль от вайфая можно при помощи компьютера, который объединен с роутером одним проводом. Но зачастую это слишком долго. Какое-то время вы потратите на загрузку операционной системы, потом нужно будет разбираться со входом в личный кабинет… А ведь не все помнят пароль от этого кабинета! Словом, проще узнать пароль от Wi-Fi на Андроиде.
Чаще всего решение такой задачи требуется в том случае, если к вам пришли друзья. Кто-то из них может захотеть подключиться к домашней сети Wi-Fi, дабы не расходовать свой трафик, получив заодно более высокую скорость передачи данных. Если вы помните пароль, то это очень хорошо. Но гораздо чаще мы не держим такое в голове, из-за чего приходится пытаться узнать пароль сохраненной WiFi сети. И внезапно выясняется, что сделать это не так просто, как казалось.
Использование файлового менеджера
Данный способ работает на многих устройствах, функционирующих под управлением Android. Он заключается в применении файлового менеджера. С его помощью можно открыть специальный файл, где прописан пароль от той сети Wi-Fi, подключение к которой происходит автоматически. В качестве файлового менеджера вы можете использовать Проводник , ES File Explorer или любое другое подобное приложение — это большой роли не играет.
Конечно же, сначала вам нужно установить такую программу, после чего совершить следующие действия:
Шаг 1. Запустите файловый менеджер. В нашем случае это будет Root Browser .
Запустите файловый менеджер. В нашем случае это будет Root Browser .
Шаг 2. Перейдите в корневой каталог системы.
Шаг 3. Перейдите в папку «data ».
Шаг 4. Перейдите в папку «misk ».
Шаг 5. Перейдите в папку «wifi ».
Шаг 6. Нажмите здесь на файл wpa_supplicant.conf .
Шаг 7. На выбор вам предложат несколько приложений. Вы можете использовать для открытия файла конфигурации любой текстовый редактор. В нашем случае это будет RB Text Editor .
Шаг 8. Здесь найдите наименование сохраненной WiFi сети, от которой вам нужно будет узнать пароль. Сам он находится в следующей строке, в кавычках.
Вот и всё, вы легко смогли узнать пароль подключенного Wi-Fi.
Использование WiFi Key Recovery
Если вы не любите возиться с файловым менеджером, то советуем задействовать приложением WiFi Key Recovery .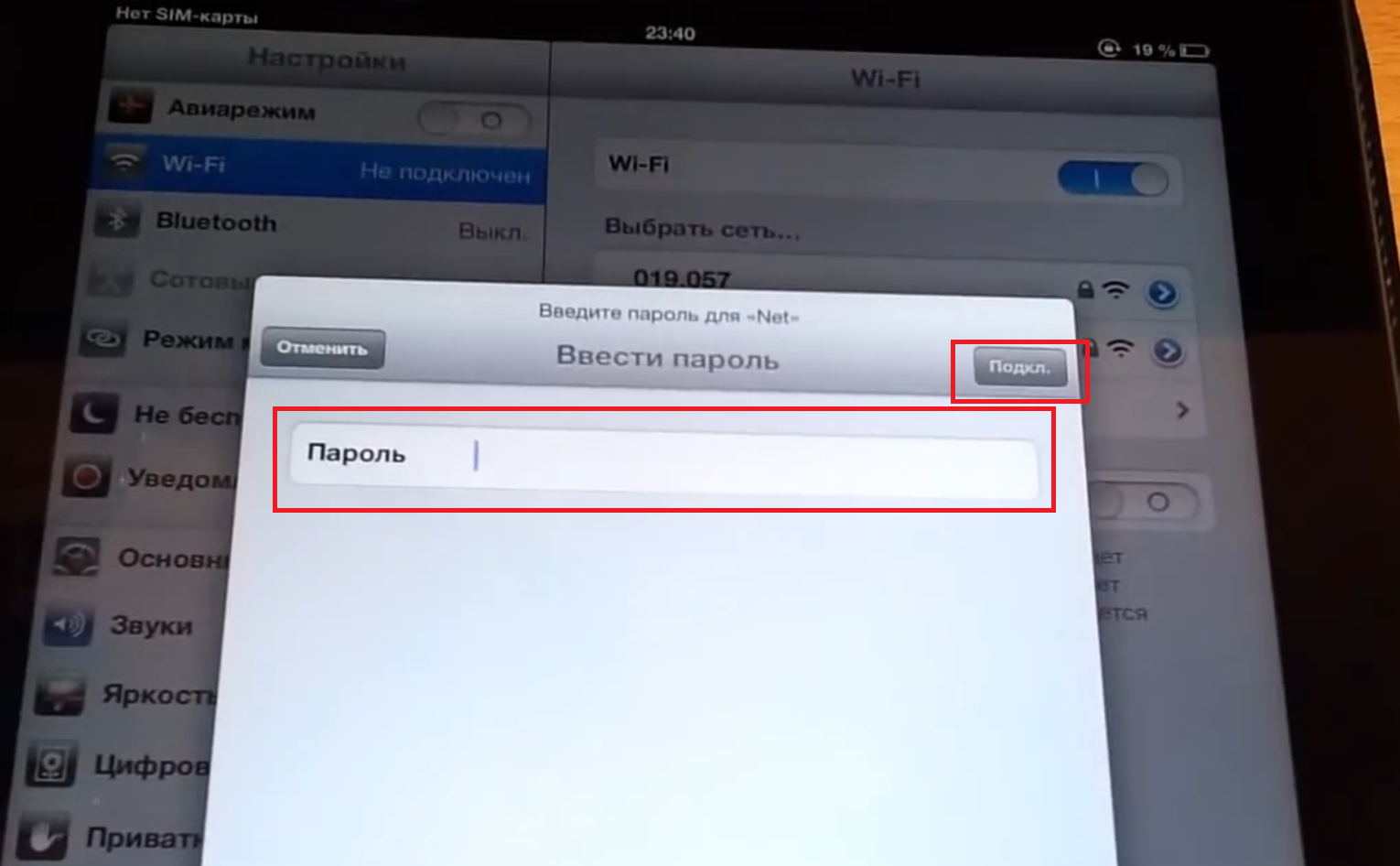 Оно позволит ознакомиться с паролем буквально в пару движений пальца. Но программа тоже требует права суперпользователя!
Оно позволит ознакомиться с паролем буквально в пару движений пальца. Но программа тоже требует права суперпользователя!
Шаг 1. Установите и запустите приложение.
Шаг 2. При необходимости предоставьте программе права суперпользователя — на нажатие соответствующей кнопки вам будут отведены примерно 30 секунд. В нашем случае права были предоставлены утилитой SuperUser автоматически.
Шаг 3. Ознакомьтесь со списком Wi-Fi сетей. Найдите здесь SSID с наименованием вашей домашней сети — пароль будет указан в графе «psk ».
Если вы подключаетесь к огромному количеству сетей, то можете воспользоваться поисковой строкой, расположенной в самом верху.
Что делать без root?
А как посмотреть пароль от WiFi на Андроид, если прав суперпользователя нет? Спешим вас разочаровать, рабочего способа на этот случай нет. Доступ к соответствующему файлу вы не получите. Это сделано в целях защиты, чтобы пароль от той или иной сети не смог узнать любой желающий.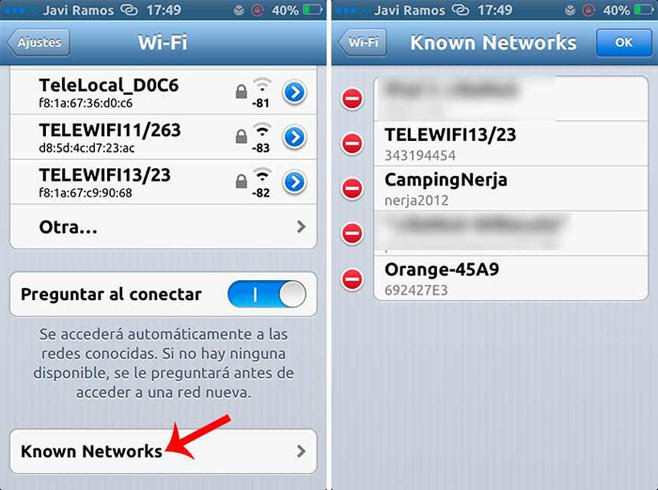 А ещё получить данные от сети не сможет какое-нибудь зловредное приложение, в простонародии называющееся вирусом.
А ещё получить данные от сети не сможет какое-нибудь зловредное приложение, в простонародии называющееся вирусом.
Возможно, вы когда-нибудь уже сталкивались с тем, как узнать пароль от WiFi на телефоне с системой Android и Symbian. Бывают случаи, когда ваш телефон к сети уже подключен и необходимо добавление в сеть новое устройство, а к роутеру, раздающему интернет у вас доступа нет (в нем вы можете узнать пароль от WiFi). Вот статьи, которые могут помочь посмотреть пароль в роутере: « » или « ». Но раз телефон к сети уже подключен, то должен быть и способ выяснить ключ сети через него. Разумеется, он есть, и я вам сейчас о нем расскажу.
Для тех кто ищет легкой наживы, а именно узнать быстренько пароль от WiFi, то к моему и к вашему сожалению в этой статье вы не найдете легких способов. Все претензии к разработчикам данных операционных систем. Сначала будет рассказано про популярную систему Android, а после чего мы разберемся, как это сделать в Symbian.
Для телефонов с системой Android
Перед тем, как приступить к процессу выяснения пароля сети, необходимо получить доступ к прошивке телефона в качестве администратора (так называемый root-доступ). Для этого с компьютера зайдите на сайт http://www.kingoapp.com/android-root.htm и скачайте бесплатное приложение Kingo Android Root.
Для этого с компьютера зайдите на сайт http://www.kingoapp.com/android-root.htm и скачайте бесплатное приложение Kingo Android Root.
ВНИМАНИЕ! Я не рекомендую делать эти процедуры, если вы вообще мало чего понимаете в технике. По некоторым данным, после этой процедуры вы теряете гарантию на телефон, поэтому прошу быть аккуратными и понимать, что вся ответственность будет лежать на вас, а не на мне . В свою очередь я выполню эту процедуру на своем телефоне, чтобы написать статью + быть уверенным что не пропущу какой –либо шаг в работе с программой! Обязательно прочитайте статью полностью, а уже потом производите манипуляции со своим телефоном и компьютером.
Установите приложение на компьютер. Вот этапы установки программы:
- Нажмите «Next»;
- Поставьте галочку «I accept the agreement», нажмите «Next»;
- Оставьте все по умолчанию, нажмите «Next», «Next», «Next», «Install»;
- После копирования файлов на компьютер появится окно, в котором оставляете галочку (запустить программу) и жмете «Finish».

В настройках телефона в разделе «Для разработчиков» отметьте галочкой пункт «Отладка по USB». После этого можете подключить свой телефон к компьютеру. Через несколько секунд программа Kingo Root попросит вас отключить телефон от компьютера, что вы и делаете – отключите USB шнур от компьютера. После чего начнется установка необходимых драйверов, вы ничего не предпринимаете, просто ждете когда закончится установка.
Вы должны дождаться, когда в программе появится надпись:
Итак, если все описанные действия были выполнены, то подключаете свой телефон к компьютеру или ноутбуку через USB.
Теперь просто нажимайте в программе кнопку «Root Again» и, если понадобится, соглашайтесь со всеми всплывающими запросами, которые могут появиться на компьютере (антивирусы и тому подобное).
Сейчас вы должны дождаться, чтобы программа сделала все необходимые действия. После чего телефон перезагрузится. Теперь у вас есть права Root.
Эта программа является универсальной для этой процедуры, но могут возникнуть сложности. Чтобы решить проблему или узнать как на вашем телефоне или планшете получить Root права, вы можете посетить сайт 4pda.ru, на котором можете найти описание для вашего устройства.
Чтобы решить проблему или узнать как на вашем телефоне или планшете получить Root права, вы можете посетить сайт 4pda.ru, на котором можете найти описание для вашего устройства.
Вот пример инструкции получения прав на одном из планшетов, которая опубликована на этом сайте:
Теперь вы можете зайти в папку WiFi и открыть файл, в котором есть интересующие нас данные /data/misc/WiFi/wpa_supplicant.conf. Чтобы не делать эту процедуру вручную, вы можете использовать специальные приложения, например, WiFi Key Recovery. Установите эту программу на свой телефон, запустите ее, и увидите названия точек доступа и пароли к ним.
Также можете установить приложение . Выберите версию Lite. Запустите установленное приложение.
Откройте этот файл в любом текстовом редакторе и найдите в нем строчку «network».
В файле их может быть несколько в том случае, если вы подключались к нескольким сетям. По значению ssid (название сети, от которой надо узнать пароль) выберите необходимое подключение и обратите внимание на строку «psk». Именно в ней после знака «=» записан ключ доступа к WiFi.
Именно в ней после знака «=» записан ключ доступа к WiFi.
В принципе нет ничего сложного, главное разобраться с root правами, а уже потом вручную или через специальное приложение подсмотреть пароль.
Если у вас телефон с системой Symbian
Про систему Symbian я напишу вкратце и без скриншотов, но думаю, по этой инструкции вы поймете, как и что нужно сделать. Как и в случае с телефонами на системе Android, сначала нам нужно получить полный доступ к системным файлам и папкам. На очень популярном форуме есть добротная инструкция, с которой вы можете ознакомиться от человека, который делал эту процедуру. Вот . Также рекомендую ознакомиться с другой информацией, возможно, вам не надо будет получать root права, вот .
После получения полного доступа, необходимо через любой файловый менеджер, например Xplore, зайти на Диск С, в нем открыть папку Private, в ней зайти в паку 10202be9, а затем в папку persists. Найдите файл cccccc00.cre и откройте его текстовым редактором. Аналогично вышеописанному методу, найдите по ssid необходимое подключение и рядом будет написан пароль от этой сети. Я описал самый распространенный случай, но многообразие прошивок и моделей телефонов с операционной системой Symbian, эта процедура может отличаться. Например, нужный файл с паролем может находиться в C:\Private\100012a5\DBS_102072E9_eapol.dat.
Аналогично вышеописанному методу, найдите по ssid необходимое подключение и рядом будет написан пароль от этой сети. Я описал самый распространенный случай, но многообразие прошивок и моделей телефонов с операционной системой Symbian, эта процедура может отличаться. Например, нужный файл с паролем может находиться в C:\Private\100012a5\DBS_102072E9_eapol.dat.
Если вы не нашли нужного файла, то воспользуйтесь поиском на форуме, ссылку дал выше. Возможно, что данный вопрос уже обсуждался и вы можете обойтись малой кровью;).
Как видите, узнать пароль от подключенной точки доступа требует немалых затрат времени, поэтому прежде чем задаться вопросом, как узнать пароль от WiFi на телефоне, попробуйте его вспомнить или спросить у владельца беспроводной точки, если вы им не являетесь. Но, а на крайний случай, можете зайти в настройки роутера и найти раздел, где указан пароль от WiFi.
Здравствуйте уважаемые посетители. Сегодня я расскажу, как можно узнать пароль от своего ВАЙФАЙ, к которому вы ранее уже подключались.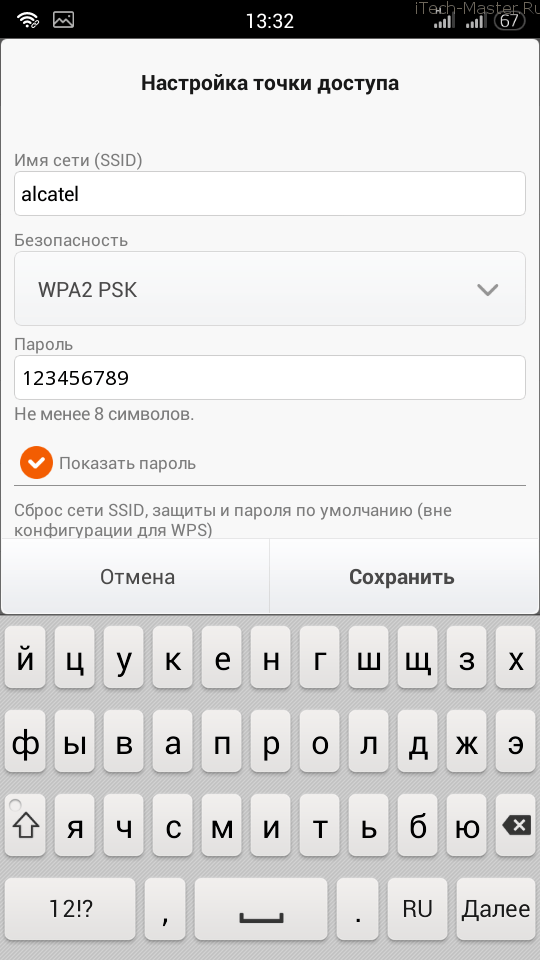 К счастью, компьютер запоминает пароль от WI-FI, когда мы к нему первый раз присоединяемся и если мы его забыли, то главное знать где его подсмотреть.
К счастью, компьютер запоминает пароль от WI-FI, когда мы к нему первый раз присоединяемся и если мы его забыли, то главное знать где его подсмотреть.
Итак, сейчас покажу, как можно узнать пароль от WIFI проделав несложные шаги! У меня для вас подготовлены 2 способа, и я уверен хоть один из них, но должен вам помочь.
Узнать пароль от ВАЙФАЙ на компьютере
Обратите внимание на иконку Вай-Фая в области уведомлений, она находится возле часов. Нажмите по Wi-FI правой кнопкой и откройте Центр управления сетями и общим доступом .
В открывшемся окне нам нужно в подключениях перейти в свою беспроводную сеть .
Переходим на вкладку Безопасность и ставим галку на пункт Отображать вводимые знаки . И видим, что в разделе Ключ безопасности сети указан пароль от нашего WI-FI .
Это первый способ, как узнать пароль от WIFI. Теперь давайте рассмотри второй.
Узнать пароль от WIFI настройках роутера
Чтобы посмотреть пароль от ВАЙФАЙ можно зайти в его настройки и подсмотреть. Запустите браузер Гугл Хром или любой другой и введите адрес http://192.168.0.1 или http://192.168.1.1 .
Запустите браузер Гугл Хром или любой другой и введите адрес http://192.168.0.1 или http://192.168.1.1 .
У нас загрузится веб-интерфейс роутера. Здесь важно знать пароль и логин от входа в настройки. Эти данные должен знать мастер, который настраивал вам роутер. Если они были записаны в какой-то блокнот, то мигом его искать!
В некоторых случаях пароль и логин уже сохранены в браузер, и они подставляются автоматически. В таком случае достаточно нажать кнопку Войти .
Оказавшись в настройках роутера нужно найти раздел с настройками WIFI и перейти в Настройки безопасности .
Там в разделе Ключ шифрования PSK можно посмотреть пароль от своего ВАЙФА.
Подглядели его и выходим из настроек. Главное здесь ничего не изменять, чтобы всё работало как прежде.
Итак, я использую вышеописанные способы! А если у вас есть другие предложения, как узнать пароль от WI-FI на компьютере, то я жду ваши предложения в комментариях.
На этом всё, желаю удачи!
Как узнать пароль от вайфая в нокии. Как посмотреть пароль от Wi-Fi на телефоне?
Интернет уже давно перебрался на беспроводную связь, и где еще некогда были Ethernet провода, подключенные к компьютеру, сейчас установлено соединение через протокол Wi-Fi. Практически в каждой квартире имеется роутер, который раздает интернет через Wi-Fi сигнал сразу на несколько устройств – телефоны, планшеты, компьютеры. Однако, единожды подключившись к беспроводной сети интернет, пароль от нее можно забыть, и здесь у пользователей устройств возникает вопрос: как узнать пароль от Wi-Fi своего компьютера или телефона? Сделать это более чем просто, но надо знать, где смотреть.
Как узнать пароль на Wi-Fi своего компьютера на Windows?
В плане настроек операционные системы Windows не претерпевают больших изменений с релизом новых версий. Именно поэтому способ, как узнать пароль от Wi-Fi на Windows 7,8,10 и других версиях не сильно отличается.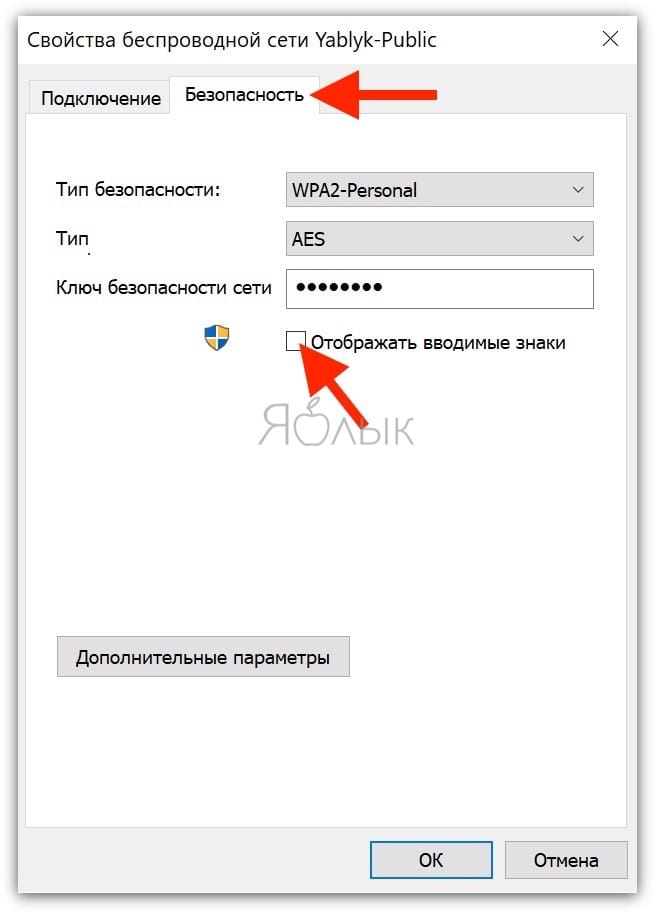 Главное, что необходимо для определения пароля к Wi-Fi – это изначальное подключение компьютера к нему.
Главное, что необходимо для определения пароля к Wi-Fi – это изначальное подключение компьютера к нему.
Обратите внимание, что в данном материале рассматривается способ, который подходит для компьютеров, подключенных к Wi-Fi с помощью «родного» передатчика. Если компьютер соединен с беспроводной сетью через сторонний адаптер, способ определения пароля от Wi-Fi сети может отличаться (в редких случаях).
Узнать пароль от Wi-Fi сети, к которой подключен компьютер на Windows, довольно просто:
Опытные владельцы компьютером могут воспользоваться небольшой «хитростью» и не искать информацию о сетевом подключении в правом нижнем углу экрана. Им достаточно в командной строке (которая вызывается клавишами Windows+R) прописать команду ncpa.cpl, что отобразит активное подключение компьютера к Wi-Fi сети. Здесь будет достаточно нажать правой кнопкой мыши на действующем соединении, а далее выбрать пункт «Состояние». После этого можно начинать действовать с пункта 3 инструкции, описанной выше.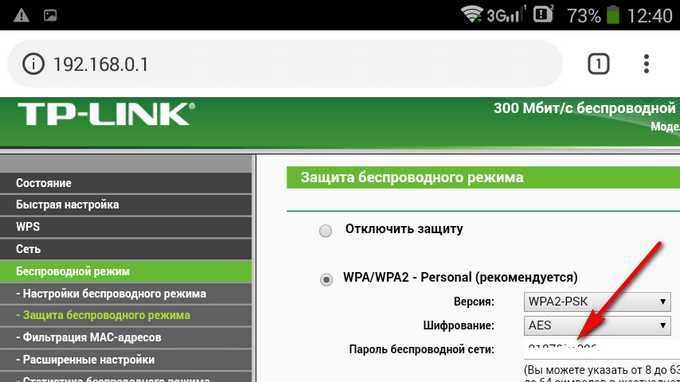
Как узнать пароль от Wi-Fi на iPhone, iPad?
Узнать пароль от Wi-Fi сети не так просто на компьютерах под управлением Windows или на смартфонах с операционной системой Android, но сделать это на iPhone или iPad практически невозможно. Регулярно разработчики стараются взломать устройства от компании Apple, выпуская JailBreak, и с его помощью на ранних версиях операционной системы iOS можно было узнать пароль от Wi-Fi, к которому подключено устройство. Сейчас же такой возможности нет даже на «взломанном» смартфоне или планшете от компании Apple.
Как узнать пароль от своего Wi-Fi на Android телефоне или планшете?
В отличие от операционной системы iOS, на которой работает iPhone, iPad и другие устройства от Apple, разработанное программное обеспечение компании Google имеет некоторые «уязвимости». В частности, опытные владельцы смартфонов и планшетов на Android знают, что такое Root-права. По сути Root переводится как «корень», то есть владелец (который их активирует) получает доступ к корневым функциям операционной системы Android, установленной на телефоне или планшете.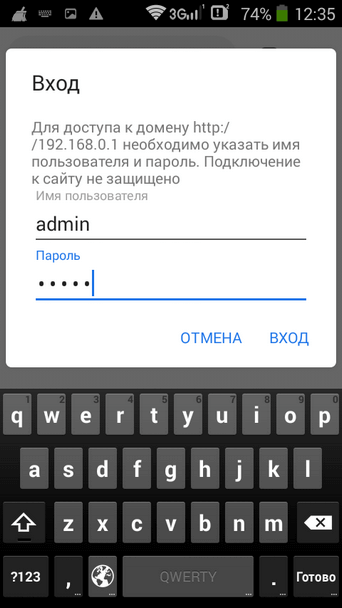 Root права необходимы для грамотной работы некоторых приложений, активации возможности использовать командную строку, менять системные файлы и получать доступ к скрытым от обычных пользователей функциям.
Root права необходимы для грамотной работы некоторых приложений, активации возможности использовать командную строку, менять системные файлы и получать доступ к скрытым от обычных пользователей функциям.
В частности, без Root-прав нельзя получить доступ к информации о пароле Wi-Fi, к которому подключено мобильное устройство. «Корневые» права позволяют это сделать и, более того, доступ к информации о пароле от Wi-Fi на Android устройстве с Root-правами можно получить несколькими способами.
Первый способДанный способ можно назвать более сложным, но, как предполагается, пользователь, который имеет на Android смартфоне или планшете Root права, сумеет им воспользоваться. Чтобы узнать пароль от Wi-Fi, к которому в данный момент подключено устройство, необходимо зайти через любой файловый менеджер в категорию «/data/misc/wifi/ ». Здесь находим файл wpa_supplicant.conf и просматриваем его. Открывается системная информация о Wi-Fi сетях, к которым когда-либо был подключен смартфон (планшет) на Android, и в графе «psk» отображается пароль от беспроводного интернета, соединение с которым в данный момент активно (или было выполнено ранее и записано в памяти устройства).
Здравствуйте уважаемые посетители. Сегодня я расскажу, как можно узнать пароль от своего ВАЙФАЙ, к которому вы ранее уже подключались. К счастью, компьютер запоминает пароль от WI-FI, когда мы к нему первый раз присоединяемся и если мы его забыли, то главное знать где его подсмотреть.
Итак, сейчас покажу, как можно узнать пароль от WIFI проделав несложные шаги! У меня для вас подготовлены 2 способа, и я уверен хоть один из них, но должен вам помочь.
Узнать пароль от ВАЙФАЙ на компьютере
Обратите внимание на иконку Вай-Фая в области уведомлений, она находится возле часов. Нажмите по Wi-FI правой кнопкой и откройте Центр управления сетями и общим доступом .
В открывшемся окне нам нужно в подключениях перейти в свою беспроводную сеть .
Переходим на вкладку Безопасность
и ставим галку на пункт Отображать вводимые знаки . И видим, что в разделе Ключ безопасности сети
указан пароль от нашего WI-FI .
Это первый способ, как узнать пароль от WIFI. Теперь давайте рассмотри второй.
Узнать пароль от WIFI настройках роутера
Чтобы посмотреть пароль от ВАЙФАЙ можно зайти в его настройки и подсмотреть. Запустите браузер Гугл Хром или любой другой и введите адрес http://192.168.0.1 или http://192.168.1.1 .
У нас загрузится веб-интерфейс роутера. Здесь важно знать пароль и логин от входа в настройки. Эти данные должен знать мастер, который настраивал вам роутер. Если они были записаны в какой-то блокнот, то мигом его искать!
В некоторых случаях пароль и логин уже сохранены в браузер, и они подставляются автоматически. В таком случае достаточно нажать кнопку Войти .
Оказавшись в настройках роутера нужно найти раздел с настройками WIFI и перейти в Настройки безопасности .
Там в разделе Ключ шифрования PSK можно посмотреть пароль от своего ВАЙФА.
Подглядели его и выходим из настроек. Главное здесь ничего не изменять, чтобы всё работало как прежде.
Главное здесь ничего не изменять, чтобы всё работало как прежде.
Итак, я использую вышеописанные способы! А если у вас есть другие предложения, как узнать пароль от WI-FI на компьютере, то я жду ваши предложения в комментариях.
На этом всё, желаю удачи!
С бурным развитием информационных технологий и коммуникаций все больше людей отдают предпочтения пользоваться интернетом с помощью беспроводного подключения wi-fi, ведь это очень удобно, не нужно тянуть никаких проводов и кабелей.
Но часто возникает потребность посмотреть пароль на wi-fi, к которому подключен девайс. Например, нужно подключить к wi-fi сети еще одно устройство (ноутбук, планшет или другой телефон). Все мобильные устройства, для большей простоты и удобства сами один раз запоминают введенный пароль и хранят его в памяти устройства. Да, это с одной стороны намного упрощает жизнь, особенно неопытным начинающим пользователям, так как нет необходимости постоянно помнить пароль и при подключении каждый раз его вводить. Но с другой стороны, когда возникают ситуации, что нужно посмотреть пароль, это наоборот только усложняет жизнь. Сегодня мы разберемся с данной проблемой!
Но с другой стороны, когда возникают ситуации, что нужно посмотреть пароль, это наоборот только усложняет жизнь. Сегодня мы разберемся с данной проблемой!
Как посмотреть пароль от wifi (к которому уже подключен) на телефоне
Большинство мобильных устройств работают либо на ОС Android, либо на IOS. Под управлением IOS функционируют всем нам хорошо известные Iphone-и. Поэтому ниже будем рассматривать два варианта, как узнать пароль от wifi на телефоне: для Android и для Iphone под IOS.
Для того, что бы узнать, где находятся пароли от вай фай на андроиде нужно иметь root-права. Root-права дают пользователю полный контроль над устройством, позволяют ему самостоятельно делать различные изменения и модификации с системными файлами и папками.
Для IOS ситуация почти аналогична. Здесь все ключи от беспроводных сетей хранятся в специальной связке ключей или iCloud Keychain. Достаточно только один раз настроить эту связку на устройстве и потом, без проблем запуская соответствующее приложение можно посмотреть пароль. Но здесь есть одно условие: необходимо настроить мобильный девайс для работы в режиме модема, то есть, начинать раздавать интернет по wi-fi через него.
Но здесь есть одно условие: необходимо настроить мобильный девайс для работы в режиме модема, то есть, начинать раздавать интернет по wi-fi через него.
Также есть еще один способ как узнать ранее введенный пароль, который подойдет, как для андроид-устройств, так и для гаджетов, работающих под управлением системы IOS. Если беспроводный интернет раздает wi-fi-роутер, то можно зайти на его интерфейс и там, в настройках беспроводной сети посмотреть ключ шифрования (это и есть пароль на wi-fi).
Как узнать пароль от вайфая на телефоне с android
Рассмотрим более детально, как узнать пароль от беспроводной сети на телефоне работающим под ОС Android. Как уже говорилось выше, необходимы root-права. Все пароли от wi-fi хранятся в системной папке расположенной по пути: /data/misc/wifi/ в специальном файле, который называется wpa_supplicant.conf. Зайти по указанному пути и посмотреть содержимое данного файла, можно используя любой из файловых менеджеров для телефонов под Android.
Второй вариант это воспользоваться специальным программным обеспечением или утилитами, которые могут без проблем показать пароли от беспроводных сетей. Таких программ на просторах интернета довольно много и более подробно речь о них пойдет ниже.
Как узнать пароль от вайфая на iphone
Для того, что бы узнать пароль от wi-fi на «яблочных» девайсах, как уже упоминалось, нужно сначала настроить связку ключей. Достаточно просто запустить специальное приложение, там будет большой список с множеством чисел, дат и прочей информации. Это и есть те самые учетные данные от беспроводных сетей. Необходимо зайти в пункт меню ICloud и там выбрать тип данных «Пароль сети AirPort». Эти записи соответствуют количеству сетей, к которым когда-либо подключался девайс. Выбираем нужное имя сети, нажимаем правой кнопкой мыши на него и в контекстном меню выбираем «Свойства». Потом в выпадающем окне напротив пункта «Показать пароль» ставим «птичку».
Второй способ, более сложный заключается в использовании специального программного обеспечения.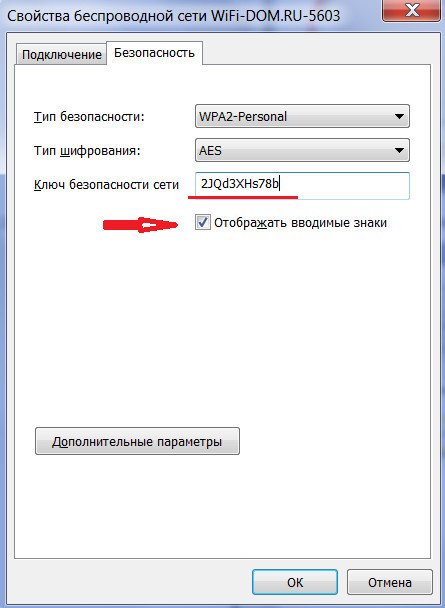 Этот вариант будет актуален в случае, когда не было ранее настроена связка ключей. Здесь необходимы специальные навыки и опыт работы с подобного рода программным обеспечением. О нем также речь пойдет немного ниже.
Этот вариант будет актуален в случае, когда не было ранее настроена связка ключей. Здесь необходимы специальные навыки и опыт работы с подобного рода программным обеспечением. О нем также речь пойдет немного ниже.
Как узнать пароль от wifi соседа через телефон
Иногда бывают случаи, когда wi-fi раздает сосед или другой человек, и доступа к настройкам его роутера нет, но пароль нужно узнать. Здесь на помощь придут специальные программы и утилиты, которых достаточное количество на просторах Интернета.
Рассмотри опять таки два вида программного обеспечения подобного рода: для андроид-устройств и для IOS.
– эта программа работает по принципу организации Bruteforce-атаки, то есть, подбора пароля с помощью специальных словарей. Достаточно скачать приложение, установить его, запустить на устройстве и нажать кнопку «Добавить сеть». Далее выбрать словарь, и программа подберет пароль сама, только придется немного подождать.
WiFi Map Pro – приложение, которое содержит обширную базу данных wi-fi точек с паролями от них по всему миру.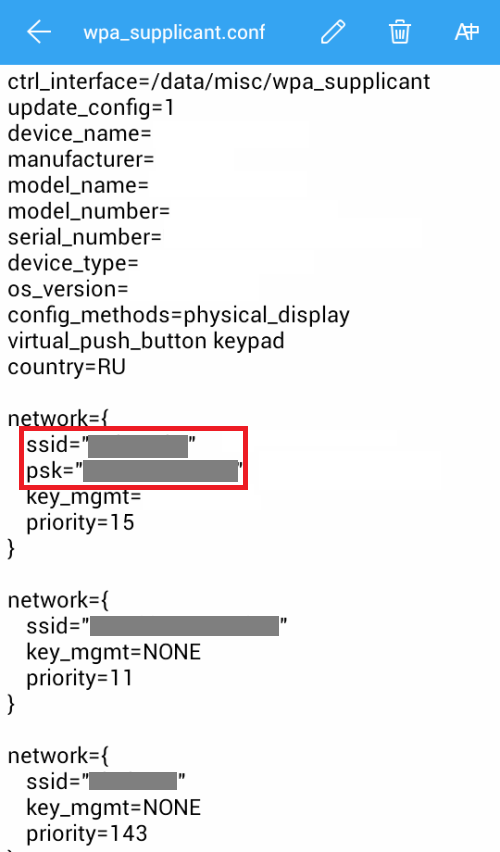 Есть возможность обновления данных паролей, рассылки их другим людям и пр. Это программа будет особенно полезной тем, кто часто путешествует.
Есть возможность обновления данных паролей, рассылки их другим людям и пр. Это программа будет особенно полезной тем, кто часто путешествует.
— еще один вид софта, который взламывает пароли от беспроводных сетей путем их подбора со словаря. Тут также ничего сложного нет, достаточно указать заданную длину ключа и программа сама начнет выполнять поиск паролей.
– это приложение постоянно производит поиск от доступных wi-fi сетей. Отличается своей простой и удобством интерфейса. Разобраться с этим программным обеспечением под силу даже новичку.
Приложения ios (айфон) для подбора пароля к wi-fi
Pirni – это приложение, которое позволяет узнать пароль от чужой беспроводной сети на устройстве, работающем под IOS. В сети можно скачать как, бесплатную версию, так и платный аналог данного приложения. Эта программа отличается интуитивно простым и понятным интерфейсом. Принцип работы строится на перехвате и анализе трафика.
Следующая по популярности утилита это . В сети доступная для бесплатного скачивания. Установив и запустив эту программу, откроется окно, где будут отображаться все пароли от всех сетей, к которым подключался девайс.
В сети доступная для бесплатного скачивания. Установив и запустив эту программу, откроется окно, где будут отображаться все пароли от всех сетей, к которым подключался девайс.
— еще одно программное обеспечение, которое позволит узнать ключ от беспроводной сети методом анализа и перехвата трафика.
Правда, работая с подобного рода программным обеспечением хочется обратить внимание, что взлом чужих сетей это незаконно и нелегально!!!
Раздаю wi-fi с телефона как узнать какой пароль
Если телефон поддерживает режим работы точки доступа или Access Point, то можно его использовать в качестве роутера для раздачи интернета другим устройствам. Не все мобильные устройства поддерживают данный режим. Более детально об этом можно узнать из руководства по эксплуатации к конкретному телефону.
Итак, телефон настроен в качестве модема или точки доступа и можно без проблем раздавать интернет. Но возникла ситуация, что появился, например, новый гаджет, или в гости зашел сосед, который хочет подключиться к wi-fi, а пароль не получается вспомнить. Тогда посмотреть его можно в настройках точки доступа на самом телефоне. У разных моделей телефонов пункты меню будут отличаться, но, в общем это раздел «Беспроводные сети», «Настройка беспроводной сети», «Настройка АР» или «Wireless», где нужно искать меню с названием самой точки или SSID сети, а ниже должен быть тип шифрования и ключ, где обязательно присутствует пункт показать пароль или отобразить ключ шифрования. Здесь необходимо поставить галочку. После этого можно увидеть пароль от своей же wi-fi-сети.
Тогда посмотреть его можно в настройках точки доступа на самом телефоне. У разных моделей телефонов пункты меню будут отличаться, но, в общем это раздел «Беспроводные сети», «Настройка беспроводной сети», «Настройка АР» или «Wireless», где нужно искать меню с названием самой точки или SSID сети, а ниже должен быть тип шифрования и ключ, где обязательно присутствует пункт показать пароль или отобразить ключ шифрования. Здесь необходимо поставить галочку. После этого можно увидеть пароль от своей же wi-fi-сети.
Как узнать пароль от wifi на телефоне андроид без рут прав
Узнать wi-fi-пароль на мобильном устройстве без root-прав на него фактически невозможно, так как все пароли от сетей в мобильных устройствах хранятся в системных папках, к которым доступ пользователю в целях безопасности запрещен. Поэтому, что бы зайти в эти папки и иметь возможность изменять системные файлы нужно иметь расширенные права или права суперпользователя (root-права). Получить эти права не составит никаких трудностей. Сегодня на просторах Интернета есть много информации и программного обеспечения, с помощью которого можно это сделать.
Сегодня на просторах Интернета есть много информации и программного обеспечения, с помощью которого можно это сделать.
Хочется напомнить, что, открывая права суперпользователя на устройстве и изменяя какие-то системные файлы, нужно соблюдать правила особой осторожности и быть очень внимательным, так как модификация подобных файлов может привести к неработоспособности и выхода из строя телефона!!! Если не знаете, за что отвечает конкретный файл, то лучше его не трогать!!!
Есть правда одно исключение, это когда интернет по wi-fi раздается через роутер или точку доступа. Но здесь, как уже описывалось выше, необходимо иметь доступ к интерфейсу роутера, и тогда можно без проблем посмотреть пароль на wi-fi. Если доступа к роутеру и его интерфейсу нет, то тога остается только вариант с root-правами
Возможно, вы когда-нибудь уже сталкивались с тем, как узнать пароль от WiFi на телефоне с системой Android и Symbian. Бывают случаи, когда ваш телефон к сети уже подключен и необходимо добавление в сеть новое устройство, а к роутеру, раздающему интернет у вас доступа нет (в нем вы можете узнать пароль от WiFi). Вот статьи, которые могут помочь посмотреть пароль в роутере: « » или « ». Но раз телефон к сети уже подключен, то должен быть и способ выяснить ключ сети через него. Разумеется, он есть, и я вам сейчас о нем расскажу.
Вот статьи, которые могут помочь посмотреть пароль в роутере: « » или « ». Но раз телефон к сети уже подключен, то должен быть и способ выяснить ключ сети через него. Разумеется, он есть, и я вам сейчас о нем расскажу.
Для тех кто ищет легкой наживы, а именно узнать быстренько пароль от WiFi, то к моему и к вашему сожалению в этой статье вы не найдете легких способов. Все претензии к разработчикам данных операционных систем. Сначала будет рассказано про популярную систему Android, а после чего мы разберемся, как это сделать в Symbian.
Для телефонов с системой Android
Перед тем, как приступить к процессу выяснения пароля сети, необходимо получить доступ к прошивке телефона в качестве администратора (так называемый root-доступ). Для этого с компьютера зайдите на сайт http://www.kingoapp.com/android-root.htm и скачайте бесплатное приложение Kingo Android Root.
ВНИМАНИЕ! Я не рекомендую делать эти процедуры, если вы вообще мало чего понимаете в технике. По некоторым данным, после этой процедуры вы теряете гарантию на телефон, поэтому прошу быть аккуратными и понимать, что вся ответственность будет лежать на вас, а не на мне
. В свою очередь я выполню эту процедуру на своем телефоне, чтобы написать статью + быть уверенным что не пропущу какой –либо шаг в работе с программой! Обязательно прочитайте статью полностью, а уже потом производите манипуляции со своим телефоном и компьютером.
По некоторым данным, после этой процедуры вы теряете гарантию на телефон, поэтому прошу быть аккуратными и понимать, что вся ответственность будет лежать на вас, а не на мне
. В свою очередь я выполню эту процедуру на своем телефоне, чтобы написать статью + быть уверенным что не пропущу какой –либо шаг в работе с программой! Обязательно прочитайте статью полностью, а уже потом производите манипуляции со своим телефоном и компьютером.
Установите приложение на компьютер. Вот этапы установки программы:
- Нажмите «Next»;
- Поставьте галочку «I accept the agreement», нажмите «Next»;
- Оставьте все по умолчанию, нажмите «Next», «Next», «Next», «Install»;
- После копирования файлов на компьютер появится окно, в котором оставляете галочку (запустить программу) и жмете «Finish».
В настройках телефона в разделе «Для разработчиков» отметьте галочкой пункт «Отладка по USB». После этого можете подключить свой телефон к компьютеру. Через несколько секунд программа Kingo Root попросит вас отключить телефон от компьютера, что вы и делаете – отключите USB шнур от компьютера. После чего начнется установка необходимых драйверов, вы ничего не предпринимаете, просто ждете когда закончится установка.
После чего начнется установка необходимых драйверов, вы ничего не предпринимаете, просто ждете когда закончится установка.
Вы должны дождаться, когда в программе появится надпись:
Итак, если все описанные действия были выполнены, то подключаете свой телефон к компьютеру или ноутбуку через USB.
Теперь просто нажимайте в программе кнопку «Root Again» и, если понадобится, соглашайтесь со всеми всплывающими запросами, которые могут появиться на компьютере (антивирусы и тому подобное).
Сейчас вы должны дождаться, чтобы программа сделала все необходимые действия. После чего телефон перезагрузится. Теперь у вас есть права Root.
Эта программа является универсальной для этой процедуры, но могут возникнуть сложности. Чтобы решить проблему или узнать как на вашем телефоне или планшете получить Root права, вы можете посетить сайт 4pda.ru, на котором можете найти описание для вашего устройства.
Вот пример инструкции получения прав на одном из планшетов, которая опубликована на этом сайте:
Теперь вы можете зайти в папку WiFi и открыть файл, в котором есть интересующие нас данные /data/misc/WiFi/wpa_supplicant.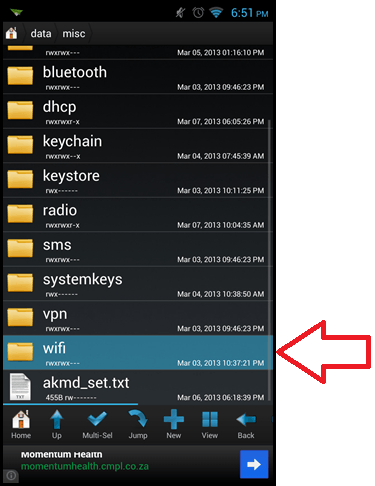 conf. Чтобы не делать эту процедуру вручную, вы можете использовать специальные приложения, например, WiFi Key Recovery. Установите эту программу на свой телефон, запустите ее, и увидите названия точек доступа и пароли к ним.
conf. Чтобы не делать эту процедуру вручную, вы можете использовать специальные приложения, например, WiFi Key Recovery. Установите эту программу на свой телефон, запустите ее, и увидите названия точек доступа и пароли к ним.
Также можете установить приложение . Выберите версию Lite. Запустите установленное приложение.
Откройте этот файл в любом текстовом редакторе и найдите в нем строчку «network».
В файле их может быть несколько в том случае, если вы подключались к нескольким сетям. По значению ssid (название сети, от которой надо узнать пароль) выберите необходимое подключение и обратите внимание на строку «psk». Именно в ней после знака «=» записан ключ доступа к WiFi.
В принципе нет ничего сложного, главное разобраться с root правами, а уже потом вручную или через специальное приложение подсмотреть пароль.
Если у вас телефон с системой Symbian
Про систему Symbian я напишу вкратце и без скриншотов, но думаю, по этой инструкции вы поймете, как и что нужно сделать. Как и в случае с телефонами на системе Android, сначала нам нужно получить полный доступ к системным файлам и папкам. На очень популярном форуме есть добротная инструкция, с которой вы можете ознакомиться от человека, который делал эту процедуру. Вот . Также рекомендую ознакомиться с другой информацией, возможно, вам не надо будет получать root права, вот .
Как и в случае с телефонами на системе Android, сначала нам нужно получить полный доступ к системным файлам и папкам. На очень популярном форуме есть добротная инструкция, с которой вы можете ознакомиться от человека, который делал эту процедуру. Вот . Также рекомендую ознакомиться с другой информацией, возможно, вам не надо будет получать root права, вот .
После получения полного доступа, необходимо через любой файловый менеджер, например Xplore, зайти на Диск С, в нем открыть папку Private, в ней зайти в паку 10202be9, а затем в папку persists. Найдите файл cccccc00.cre и откройте его текстовым редактором. Аналогично вышеописанному методу, найдите по ssid необходимое подключение и рядом будет написан пароль от этой сети. Я описал самый распространенный случай, но многообразие прошивок и моделей телефонов с операционной системой Symbian, эта процедура может отличаться. Например, нужный файл с паролем может находиться в C:\Private\100012a5\DBS_102072E9_eapol.dat.
Если вы не нашли нужного файла, то воспользуйтесь поиском на форуме, ссылку дал выше.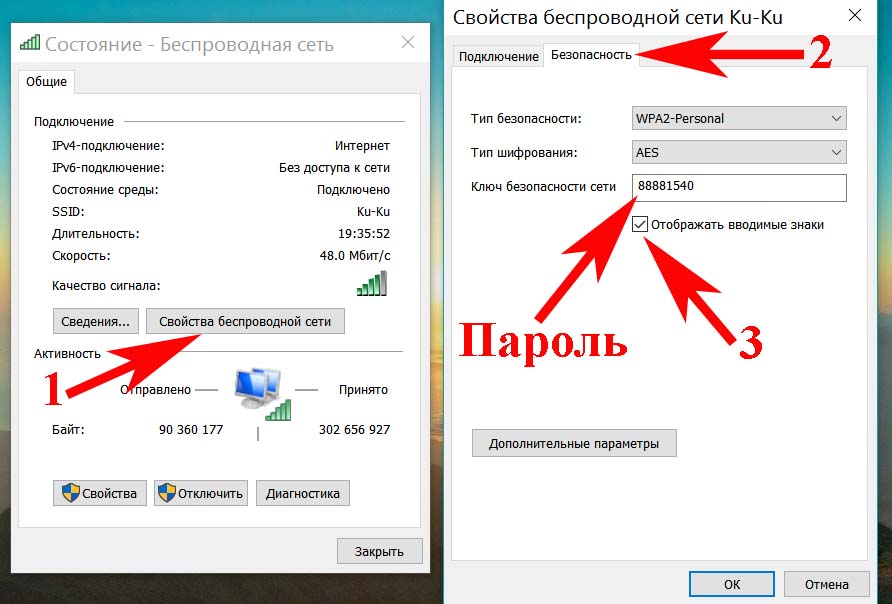 Возможно, что данный вопрос уже обсуждался и вы можете обойтись малой кровью;).
Возможно, что данный вопрос уже обсуждался и вы можете обойтись малой кровью;).
Как видите, узнать пароль от подключенной точки доступа требует немалых затрат времени, поэтому прежде чем задаться вопросом, как узнать пароль от WiFi на телефоне, попробуйте его вспомнить или спросить у владельца беспроводной точки, если вы им не являетесь. Но, а на крайний случай, можете зайти в настройки роутера и найти раздел, где указан пароль от WiFi.
Сейчас у многих из нас имеется Wi-Fi. В результате мы приходим домой и наслаждаемся высокоскоростным доступом к глобальной паутине, не боясь израсходовать мобильный трафик. Единожды введя пароль, дальше мы отдаём процесс подключения на откуп автоматике. Но что делать, если вы захотите посмотреть введенный пароль? Как это сделать, как превратить традиционные звездочки в нормальные символы? Ответить на этот вопрос постарается сегодняшняя статья.
Конечно, узнать пароль от вайфая можно при помощи компьютера, который объединен с роутером одним проводом. Но зачастую это слишком долго. Какое-то время вы потратите на загрузку операционной системы, потом нужно будет разбираться со входом в личный кабинет… А ведь не все помнят пароль от этого кабинета! Словом, проще узнать пароль от Wi-Fi на Андроиде.
Но зачастую это слишком долго. Какое-то время вы потратите на загрузку операционной системы, потом нужно будет разбираться со входом в личный кабинет… А ведь не все помнят пароль от этого кабинета! Словом, проще узнать пароль от Wi-Fi на Андроиде.
Чаще всего решение такой задачи требуется в том случае, если к вам пришли друзья. Кто-то из них может захотеть подключиться к домашней сети Wi-Fi, дабы не расходовать свой трафик, получив заодно более высокую скорость передачи данных. Если вы помните пароль, то это очень хорошо. Но гораздо чаще мы не держим такое в голове, из-за чего приходится пытаться узнать пароль сохраненной WiFi сети. И внезапно выясняется, что сделать это не так просто, как казалось.
Использование файлового менеджера
Данный способ работает на многих устройствах, функционирующих под управлением Android. Он заключается в применении файлового менеджера. С его помощью можно открыть специальный файл, где прописан пароль от той сети Wi-Fi, подключение к которой происходит автоматически. В качестве файлового менеджера вы можете использовать Проводник , ES File Explorer или любое другое подобное приложение — это большой роли не играет.
В качестве файлового менеджера вы можете использовать Проводник , ES File Explorer или любое другое подобное приложение — это большой роли не играет.
Конечно же, сначала вам нужно установить такую программу, после чего совершить следующие действия:
Шаг 1. Запустите файловый менеджер. В нашем случае это будет Root Browser .
Шаг 2. Перейдите в корневой каталог системы.
Шаг 3. Перейдите в папку «data ».
Шаг 4. Перейдите в папку «misk ».
Шаг 5. Перейдите в папку «wifi ».
Шаг 6. Нажмите здесь на файл wpa_supplicant.conf .
Шаг 7. На выбор вам предложат несколько приложений. Вы можете использовать для открытия файла конфигурации любой текстовый редактор. В нашем случае это будет RB Text Editor .
Шаг 8. Здесь найдите наименование сохраненной WiFi сети, от которой вам нужно будет узнать пароль.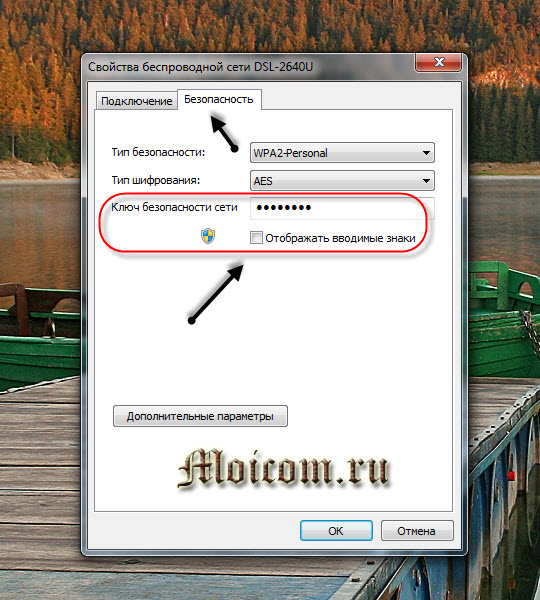 Сам он находится в следующей строке, в кавычках.
Сам он находится в следующей строке, в кавычках.
Вот и всё, вы легко смогли узнать пароль подключенного Wi-Fi.
Использование WiFi Key Recovery
Если вы не любите возиться с файловым менеджером, то советуем задействовать приложением WiFi Key Recovery . Оно позволит ознакомиться с паролем буквально в пару движений пальца. Но программа тоже требует права суперпользователя!
Шаг 1. Установите и запустите приложение.
Шаг 2. При необходимости предоставьте программе права суперпользователя — на нажатие соответствующей кнопки вам будут отведены примерно 30 секунд. В нашем случае права были предоставлены утилитой SuperUser автоматически.
Шаг 3. Ознакомьтесь со списком Wi-Fi сетей. Найдите здесь SSID с наименованием вашей домашней сети — пароль будет указан в графе «psk ».
Если вы подключаетесь к огромному количеству сетей, то можете воспользоваться поисковой строкой, расположенной в самом верху.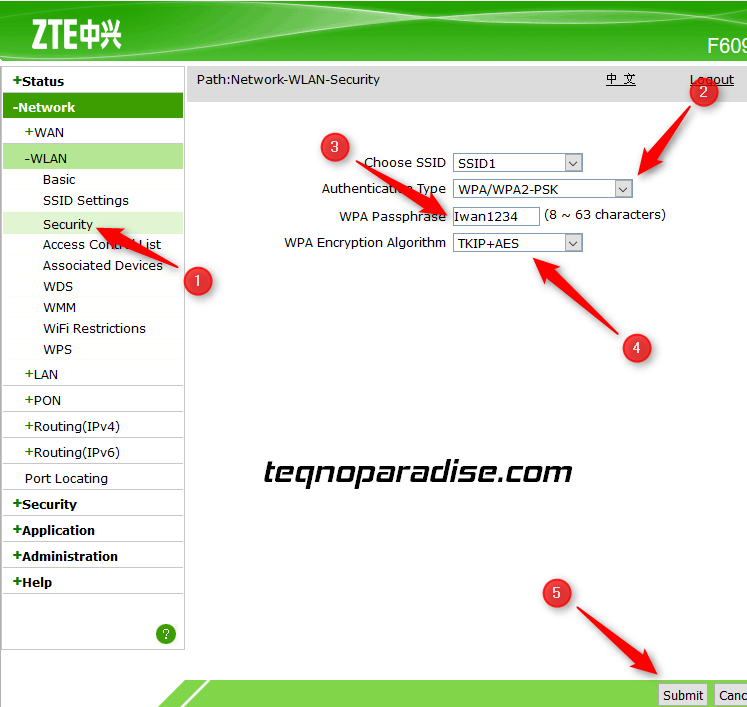
Что делать без root?
А как посмотреть пароль от WiFi на Андроид, если прав суперпользователя нет? Спешим вас разочаровать, рабочего способа на этот случай нет. Доступ к соответствующему файлу вы не получите. Это сделано в целях защиты, чтобы пароль от той или иной сети не смог узнать любой желающий. А ещё получить данные от сети не сможет какое-нибудь зловредное приложение, в простонародии называющееся вирусом.
Как поделиться своим паролем Wi-Fi с помощью QR-кода в Android 10 «Android :: Gadget Hacks
Если ваш телефон работает под управлением Android 10, теперь вы можете поделиться своей сетью Wi-Fi с друзьями, используя удобный QR-код. Другой человек не обязательно должен использовать Android 10 — вы даже можете поделиться этим кодом с пользователями iPhone. В большинстве ситуаций теперь это самый быстрый способ поделиться своим паролем Wi-Fi.
Шаг 1. Получите QR-код
На своем телефоне Android 10 откройте приложение «Настройки» и перейдите к «Сеть и Интернет». «Затем коснитесь слова» Wi-Fi «- самого текста, а не переключателя рядом с ним.
«Затем коснитесь слова» Wi-Fi «- самого текста, а не переключателя рядом с ним.
Теперь выберите свою текущую сеть Wi-Fi из списка (это работает только для вашей текущей сети), затем коснитесь кнопку «Поделиться» со значком, который выглядит как QR-код. Вам будет предложено отсканировать ваш отпечаток пальца или ввести PIN-код, так что сделайте это — тогда QR-код откроется.
Шаг 2: Поделитесь своим Wi- Пароль Wi-Fi в секундах
Теперь вашему другу нужно будет просто отсканировать этот QR-код, чтобы подключиться к вашему Wi-Fi.Если человек использует iPhone или Pixel, он может просто открыть приложение камеры, и телефон автоматически распознает QR-код, как только он появится в поле зрения. Просто попросите их нажать на всплывающее окно, и они будут подключены в считанные секунды.
Однако, если ваш друг использует другой телефон Android, у него, вероятно, нет встроенной функции сканирования QR в приложении камеры. Поэтому им понадобится сторонний QR-сканер — мы рекомендуем QR Code Reader и Scanner от «Лаборатории Касперского». Попросите их установить это приложение, затем открыть его и просто направить камеру на ваш экран.В течение секунды QR-код будет распознан, и они смогут просто нажать «Подключиться», чтобы присоединиться к вашей сети.
Попросите их установить это приложение, затем открыть его и просто направить камеру на ваш экран.В течение секунды QR-код будет распознан, и они смогут просто нажать «Подключиться», чтобы присоединиться к вашей сети.
Это лишь одна из замечательных новых функций в Android 10. В общей сложности есть десятки полезных новых изменений, подобных этому — чтобы прочитать обо всех из них, перейдите по ссылке ниже.
Не пропустите: все интересные новые функции и изменения в Android 10
Защитите свое соединение без ежемесячного счета .Получите пожизненную подписку на VPN Unlimited для всех своих устройств, сделав одноразовую покупку в новом магазине Gadget Hacks Shop, и смотрите Hulu или Netflix без региональных ограничений, повышайте безопасность при просмотре в общедоступных сетях и многое другое.
Купить сейчас (скидка 80%)>
Другие выгодные предложения, которые стоит проверить:
Обложка, скриншоты и GIF-файлы от Dallas Thomas / Gadget HacksMagisk 101: Как установить Magisk и Root с TWRP «Android :: Gadget Hacks
Есть несколько разных способов установить Magisk.Если у вас уже есть root-права и вам просто нужен доступ к модулям Magisk, вы можете использовать Magisk Manager для установки фреймворка Magisk. Или, если вы хотите передать SafetyNet на устройстве с рутированным доступом, вы можете переключиться с SuperSU на Magisk SU. Но лучший способ сделать это — начать все сначала, установив Magisk на телефон без рута с помощью TWRP.
Основная причина, по которой мы предпочитаем этот метод, заключается в том, что он самый чистый. Не нужно удалять старые корневые двоичные файлы, просто прошейте Magisk ZIP, и все будет хорошо. Поступая таким образом, вы фактически рутируете свой телефон и устанавливаете Magisk за один раз, к тому же у вас гораздо больше шансов пройти проверку CTS Profile в SafetyNet таким образом.
Не пропустите: Как переключиться с SuperSU на Magisk и пройти SafetyNet
Шаг 1: Установить TWRP
Этот метод работает путем перепрошивки Magisk ZIP в TWRP, поэтому вам нужно установить пользовательский восстановление, прежде чем начать. Как и сам Magisk, есть несколько способов установить TWRP. Если у вас есть root-права, вы можете использовать , этот метод , но учтите, что вам придется выполнить полное удаление root в SuperSU после того, как вы закончите.
Если в вашем телефоне есть интерфейс Fastboot (у большинства телефонов есть), вы можете использовать из этого руководства для установки TWRP.Просто выполните шаги 1–5 в точности так, как они изображены, затем используйте метод 2 на шаге 7, чтобы прошить файл образа TWRP для вашей конкретной модели.
Если на вашем телефоне нет интерфейса Fastboot, инструкции по установке TWRP могут отличаться. Мы рассмотрели многие из этих методов в отдельных руководствах, ссылки на которые приведены в следующем руководстве, так что это идеальное место для начала:
Не пропустите: полное руководство по использованию TWRP — единственное настраиваемое восстановление, которое вы можете Когда-нибудь понадобится
Шаг 2: Установите Magisk Manager
После успешной установки TWRP загрузитесь в Android и установите приложение Magisk Manager. Это не фреймворк Magisk, который обеспечивает root-доступ и возможность установки модулей Magisk. Это просто приложение для загрузки и обновления фреймворка Magisk и управления модулями.
Это не фреймворк Magisk, который обеспечивает root-доступ и возможность установки модулей Magisk. Это просто приложение для загрузки и обновления фреймворка Magisk и управления модулями.
Приложение Magisk Manager больше не доступно в Play Маркете, поэтому для его установки необходимо включить «Неизвестные источники». Помимо этого, просто перейдите по следующей ссылке, которая покажет вам все доступные версии приложения Magisk Manager. Загрузите последнюю версию, а затем, когда это будет завершено, нажмите на уведомление Download complete , чтобы запустить APK.Наконец, при появлении запроса нажмите «Установить».
Шаг 3. Загрузите Magisk ZIP
Затем откройте приложение Magisk Manager. Вы получите всплывающее окно с вопросом, хотите ли вы установить платформу Magisk. Нажмите «Установить» здесь, а затем нажмите «Загрузить только Zip-архив» в следующем всплывающем окне. Подождите, пока вы не увидите сообщение в нижней части главного меню приложения о том, что файл был загружен.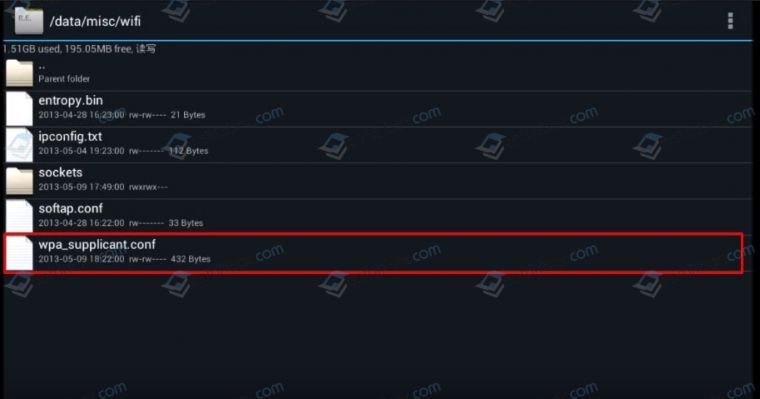
Шаг 4. Прошивка Magisk в TWRP
Затем загрузите телефон в режим восстановления, затем нажмите кнопку «Установить» в главном меню TWRP.Оттуда перейдите в папку Download вашего устройства, затем выберите ZIP-архив Magisk. После этого просто смахните ползунок внизу экрана, чтобы установить Magisk, затем нажмите «Перезагрузить систему».
Шаг 5: Проверьте статус Root & SafetyNet
Затем откройте приложение Magisk Manager. Если все прошло без сучка и задоринки, вы увидите сообщение в верхней части экрана с надписью «MAGISKSU (topjohnwu)» с зеленой галочкой рядом с ним. Это означает, что ваш телефон теперь официально рутирован, и, поскольку это было сделано с помощью Magisk, это бессистемный рут.
Помимо этого, основным преимуществом Magisk является то, что вы можете получить root-доступ, не отключая SafetyNet. Чтобы убедиться, что ваш телефон по-прежнему проходит проверку Google SafetyNet, нажмите соответствующую кнопку в верхней части экрана.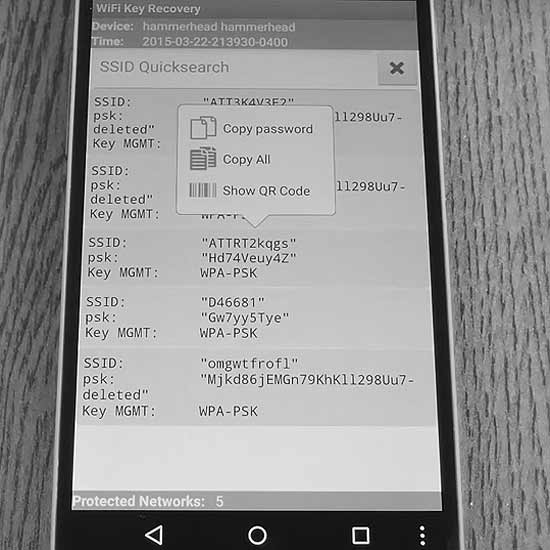 Если после выполнения этого теста вы видите две дополнительные зеленые галочки, все готово!
Если после выполнения этого теста вы видите две дополнительные зеленые галочки, все готово!
Если ваш телефон не хочет проходить тест SafetyNet на этом этапе, это, вероятно, из-за оставшихся измененных файлов из предыдущего корневого метода или системного мода.Вам нужно будет немного устранить неполадки, чтобы исправить это, но мы вас охватили — просто следуйте каждому из шагов по следующей ссылке:
Не пропустите: Как исправить профиль CTS SafetyNet & Ошибки «базовой целостности» в Magisk
Обеспечьте безопасность соединения без ежемесячного счета . Получите пожизненную подписку на VPN Unlimited для всех своих устройств, сделав одноразовую покупку в новом магазине Gadget Hacks Shop, и смотрите Hulu или Netflix без региональных ограничений, повышайте безопасность при просмотре в общедоступных сетях и многое другое.
Купить сейчас (скидка 80%)>
Другие выгодные предложения, которые стоит проверить:
Изображение на обложке и скриншоты от Dallas Thomas / Gadget HacksКак легко увидеть пароли для сетей Wi-Fi.
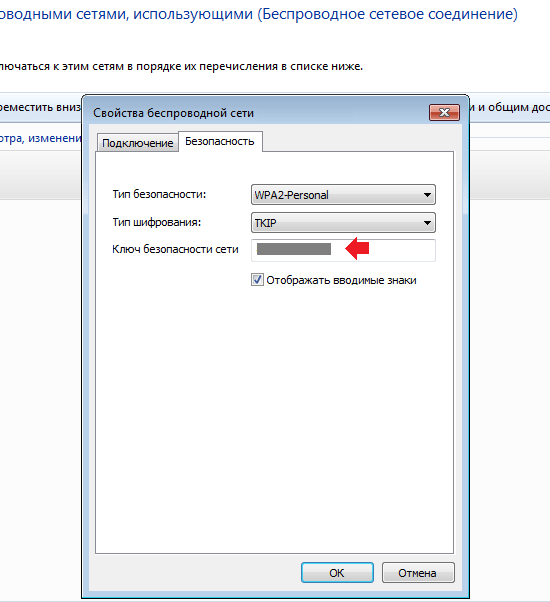 Вы подключили свое устройство Android к «Android :: Gadget Hacks»
Вы подключили свое устройство Android к «Android :: Gadget Hacks»Вы когда-нибудь ходили в дом друга, и не запрашивал пароль Wi-Fi? Наверное, нет, и то же самое можно сказать о любых друзьях, которые приходят к вам домой.Но на самом деле обмен паролями Wi-Fi по-прежнему невероятно неудобен, и это особенно сложно, если у вас есть хороший и безопасный пароль с прописными и строчными буквами, цифрами и символами.
Чтобы помочь в этом процессе, разработчик CrotaNexus выпустил бесплатное приложение, которое позволяет вам просматривать пароли для всех сетей Wi-Fi, к которым вы когда-либо подключались на своем телефоне. Для использования этого приложения вам необходимо получить root-права, но вы сможете просматривать сохраненные пароли Wi-Fi практически на любом устройстве с root-доступом, а затем легко ими делиться.CrotaNexus также создал ветку на XDA, где вы можете оставлять отзывы и сообщать об ошибках, поэтому обязательно проверьте это.
Не пропустите: сделайте так, чтобы ваш Android автоматически переключался на самую надежную сеть Wi-Fi
Требование
Шаг 1.
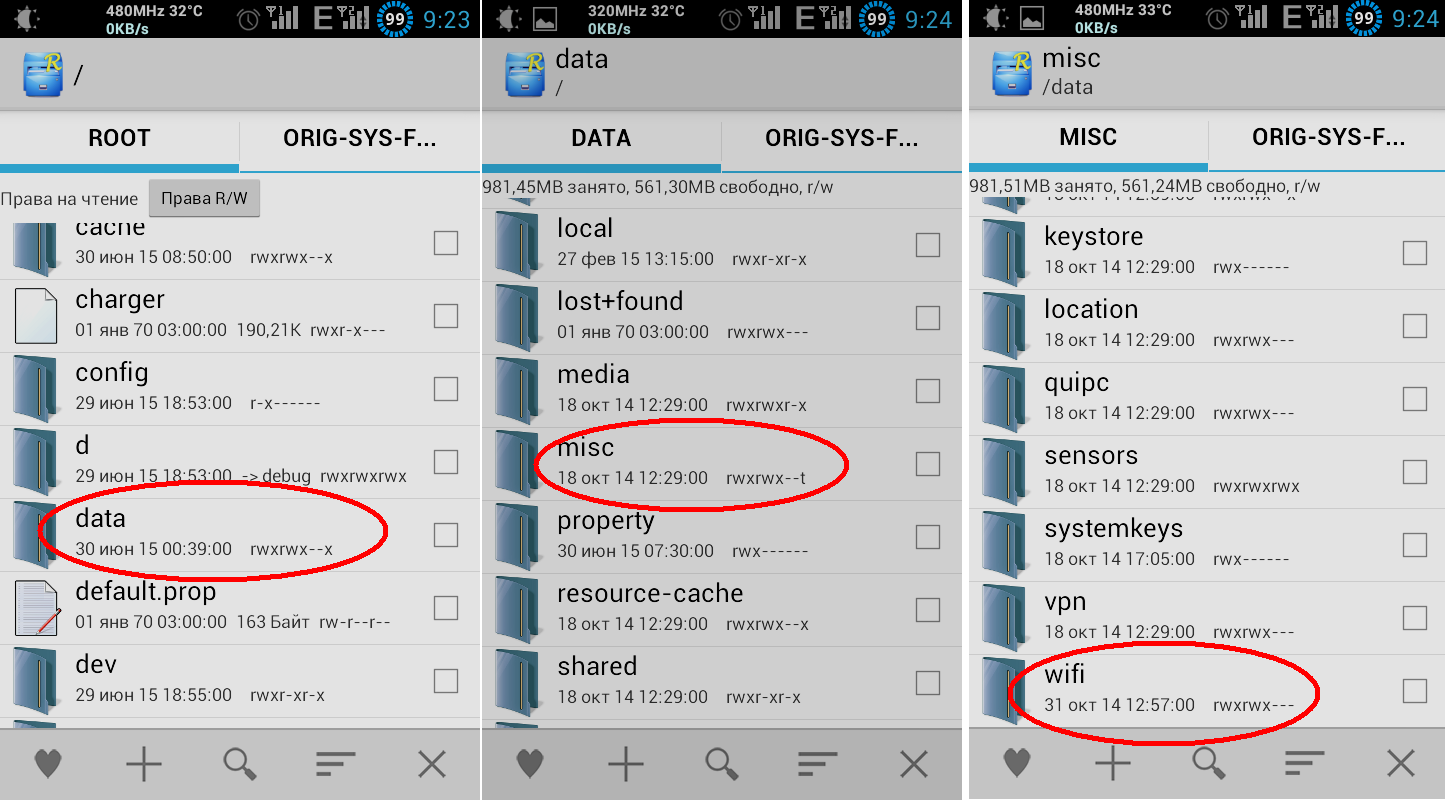 Установите средство просмотра паролей WiFi
Установите средство просмотра паролей WiFiДля начала установите средство просмотра паролей WiFi (ROOT) из Google Play Store, нажав на следующую ссылку на своем устройстве Android.
Шаг 2. Просмотр сохраненных паролей
После установки просто запустите приложение и нажмите «Grant» в запросе суперпользователя, чтобы приложение могло прочитать файл сохранения, в котором хранятся ваши пароли Wi-Fi.Оттуда нажмите «ОК» во всплывающем окне, после чего приложение автоматически отобразит список паролей для всех сетей, к которым вы ранее подключались.
Если все, что вы хотели сделать, это увидеть пароли для сетей Wi-Fi, к которым вы подключались в прошлом, то все готово. Но если вы хотите поделиться любым из этих паролей с другом, чтобы он мог присоединиться к вашей локальной сети, то есть еще один шаг.
Шаг 3. Легко делитесь паролями
Чтобы поделиться любым из паролей, показанных на главном экране, просто коснитесь записи в списке.Отсюда вы можете скопировать пароль в буфер обмена или поделиться им с помощью любого приложения, способного принимать ввод текста. Также есть возможность сгенерировать QR-код, и если вы выберете этот, ваш друг может использовать свой собственный телефон (и любое приложение для сканирования QR-кодов) для сканирования кода на вашем экране, что затем позволит ему увидеть и скопировать ваш Пароль Wi-Fi.
Также есть возможность сгенерировать QR-код, и если вы выберете этот, ваш друг может использовать свой собственный телефон (и любое приложение для сканирования QR-кодов) для сканирования кода на вашем экране, что затем позволит ему увидеть и скопировать ваш Пароль Wi-Fi.
Нет ничего проще, не так ли? Помните, что большая сила влечет за собой большую ответственность, поэтому внимательно сообщайте свои пароли.Пока вы это делаете, поделитесь своими мыслями об этом замечательном приложении в разделе комментариев ниже!
Не пропустите: 5 лучших телефонов для рутирования и моддинга
Защитите свое соединение без ежемесячного счета . Получите пожизненную подписку на VPN Unlimited для всех своих устройств, сделав одноразовую покупку в новом магазине Gadget Hacks Shop, и смотрите Hulu или Netflix без региональных ограничений, повышайте безопасность при просмотре в общедоступных сетях и многое другое.
Купить сейчас (скидка 80%)>
Другие интересные предложения, которые стоит проверить:
Изображение на обложке и скриншоты Кевина М.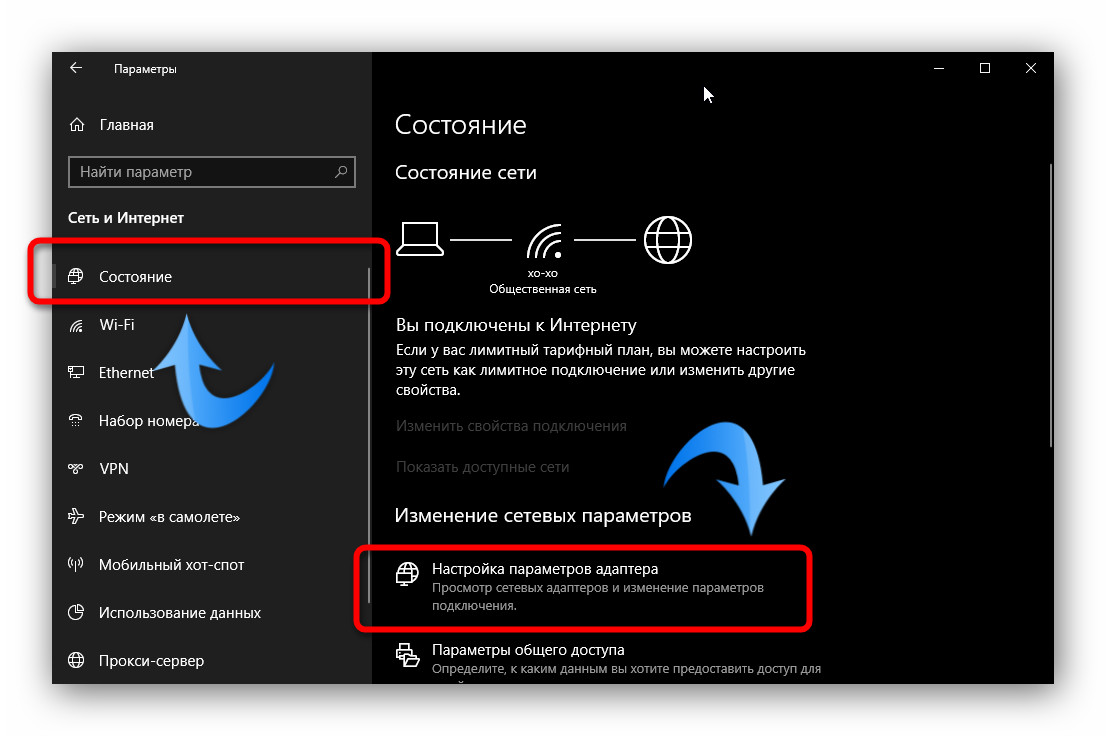 / Гаджет Хэкс
/ Гаджет Хэкс Когда мой телефон получит обновление Android 10?
Android 10 наконец-то здесь, но фрагментированный характер операционной системы Google означает, что вы зависите от своего оператора связи и производителя телефонов, когда дело доходит до получения последней (не имеющей вкуса) версии Android.
Новая мобильная ОС уже начала развертываться для нескольких телефонов, но графики выпуска для многих основных производителей телефонов неизвестны.Проверьте ниже, чтобы узнать, когда вы можете ожидать, что обновление появится на вашем телефоне.
Объявление
Google Pixel
Обновление Android 10 начало распространяться на телефоны Pixel 3 сентября. Если у вас есть Pixel, Pixel XL, Pixel 2, Pixel 2 XL, Pixel 3, Pixel 3 XL, Pixel 3a или Pixel 3a XL, перейдите к Настройки> Система> Обновление системы , чтобы проверить, достигло ли обновление вашего телефона.
Бета-устройства
Если у вас есть один из телефонов, включенных в бета-версию Android 10, вы, вероятно, скоро получите финальную версию. Недавно Google заявила, что будет «работать с нашими партнерами над запуском и обновлением устройств до Android 10 в этом году», но не назвала конкретную дату.
Недавно Google заявила, что будет «работать с нашими партнерами над запуском и обновлением устройств до Android 10 в этом году», но не назвала конкретную дату.
Телефоны в бета-программе Android 10 / Q включают:
- Asus Zenfone 5Z
- Essential Phone
- Huawei Mate 20 Pro
- LG G8
- Nokia 8.1
- OnePlus 7 Pro
- OnePlus 7 OnePlus 7
- OnePlus 6
- Oppo Reno
- realme 3 Pro
- Sony Xperia XZ3
- Tecno Spark 3 Pro
- Vivo X27
- Vivo Nex S
- Vivo Nex A 9018 Mix6 Xiaomi Mi 5
- Xiaomi Mi 5 Xiaomi Mi 5
- Google Pixel 3
- Google Pixel 3 XL
Вот чего еще можно ожидать от ведущих производителей телефонов Android.
Asus
Asus ZenFone 5Z официально был частью бета-версии Android 10, а в июле Asus также пригласила пользователей Zenfone 6 проверить бета-версию, так что это устройство, вероятно, также получит обновление.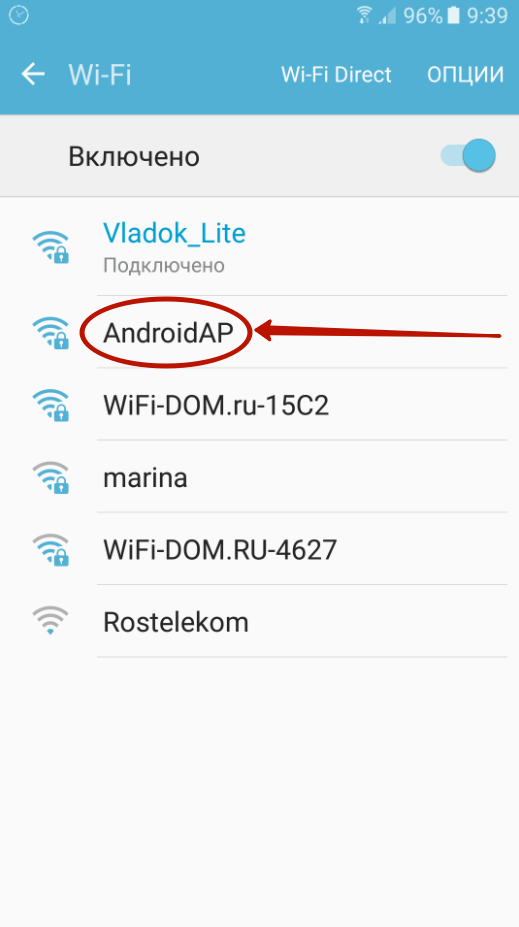 Но Asus потребовалось некоторое время, чтобы развернуть Android 9.0 Pie на всех своих мобильных телефонах по всему миру, поэтому развертывание 10 может быть столь же продолжительным.
Но Asus потребовалось некоторое время, чтобы развернуть Android 9.0 Pie на всех своих мобильных телефонах по всему миру, поэтому развертывание 10 может быть столь же продолжительным.Essential Phone
Если у вас есть телефон Essential, у вас уже должно быть обновление Android 10. Новая операционная система была выпущена в тот же день, когда ее получили телефоны Pixel.HMD Global (Nokia)
HMD Global выпустила подробный план обновлений Android 10, которые появятся в телефонах Nokia.
Ожидается, что Nokia 9 PureView, Nokia 8.1 и Nokia 7.1 получат Android 10 до конца года. В первые несколько месяцев 2020 года обновление получат Nokia 7 Plus, Nokia 6.1 Plus и Nokia 6.
К концу первого квартала 2020 года Nokia 4.2, Nokia 3.2, Nokia 3.1 Plus, Nokia 2.2, Nokia 8 Sirocco, Nokia 5.1 Plus и Nokia 1 Plus также должны получить Android 10.Ожидается, что остальные устройства, включая Nokia 5.1, Nokia 3.1, Nokia 2.1 и Nokia 1, будут обновлены к концу второго квартала 2020 года.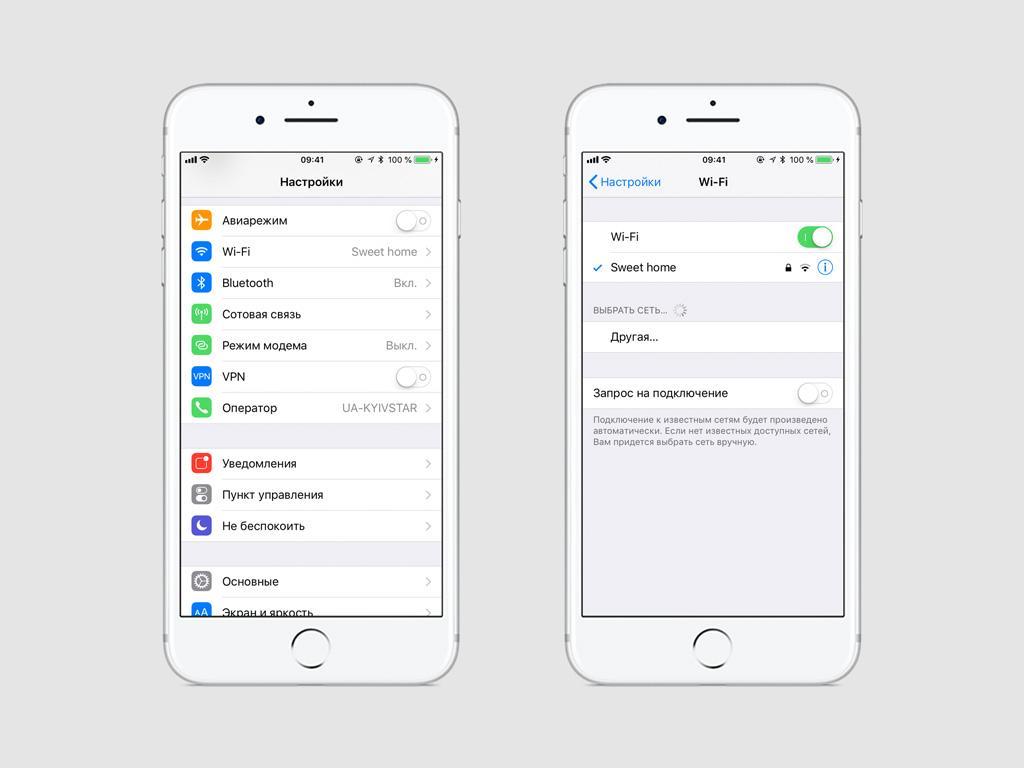
HTC
Обновления Android Pie начали появляться на телефонах HTC только этим летом, так что не стоит задерживать дыхание для Android 10 на телефонах HTC в этом году, за исключением, возможно, версии Android One для U11 Life, предлагает Android Authority.Huawei
Из-за проблем с торговлей и безопасностью с США будущее Huawei находится в постоянном движении.Несмотря на то, что компания пообещала продвинуться вперед с обновлением Android 10 для смартфонов Huawei и Honor, новые устройства производителя телефонов будут работать под управлением версии Android с открытым исходным кодом с пользовательским интерфейсом EMUI 10 от Huawei, а не Android 10. Это означает линейку Mate 30. не будет поставляться предустановленным с Google Play Store и его коммерческими приложениями, такими как YouTube. Для приложений покупатели могут подключиться к собственному магазину приложений Huawei.
LG
Как и HTC, LG не торопится с выпуском новых версий Android на свой телефон, и Android Authority не считает, что это изменится с выходом Android 10, хотя G8 была частью бета-тестирования.
OnePlus
21 сентября OnePlus начал поэтапное развертывание своей версии OxygenOS 10.0 на базе Android 10 для «ограниченного числа пользователей» с OnePlus 7 и OnePlus 7 Pro. Как отмечает Pocket-lint, «OnePlus хорош с обновлениями», поэтому ищите Android 10 и на старых телефонах, таких как OnePlus 6T, OnePlus 6, OnePlus 5T и OnePlus 5.Samsung
Как отмечают разработчики XDA, у Samsung не было истории быстрого развертывания обновлений Android. Однако, как сообщает Android Central, Samsung сообщает, что скоро появится вторая бета-версия своей версии Android 10 для S10e, S10 и S10 +.«На данный момент это только для тех, кто использует Sprint или T-Mobile, или тех, у кого есть разблокированные версии телефонов. И им придется подождать, пока в приложении Samsung Members не появится опция регистрации. В нем должно быть написано:« One UI 2 Beta с Android 10. »Как узнать пароль сети Wi-Fi
Специально для США СЕГОДНЯ
Опубликовано в 8:42 по восточноевропейскому времени 15 сентября 2013 г.
Задняя часть iPhone 4 и iPad 3 демонстрируется фотографу в Нью-Йорке 6 декабря 2012 года.(Фото: Karly Domb Sadof AP)
Основные моменты истории
- В Apple OS X есть инструмент Keychain Access, в котором хранятся пароли
- Панель управления Windows позволяет искать сохраненные пароли
- Microsoft добавила синхронизацию электронной почты для Mac
Вопрос : На моем компьютере сохранен пароль к сети Wi-Fi. Как мне найти его, чтобы подключить свой телефон к той же сети?
Ответ: Компьютеры, телефоны, планшеты и другие устройства, которые могут подключаться к сети Wi-Fi, обычно запоминают свой пароль за вас.Предполагая, что это не тот, который вам нужно ввести в форму на веб-входе «адаптивного портала».
Но многие из этих устройств не будут использовать этот пароль позже, чтобы вы могли ввести его на другом устройстве. Если вы не хотите искать крошечный буквенный знак с беспроводным паролем где-нибудь в вашем местном кафе или спрашивать подробности у бариста или бармена, вам лучше подключиться к этой сети раньше на ноутбуке.
Эта работа проще в Apple OS X. Его инструмент Keychain Access, скрытый в подпапке Utilities папки Applications, хранит все пароли, которые ваш Mac может сохранить — не только для сигналов Wi-Fi, но и для электронной почты. учетные записи, веб-страницы, социальные сети и другие онлайн-ресурсы.
Откройте это приложение, убедитесь, что в левом столбце выбраны «Все элементы», и введите имя сети Wi-Fi в поле поиска в правом верхнем углу. Дважды щелкните его запись, установите флажок «Показать пароль» и введите пароль администратора, чтобы увидеть логин, сохраненный в OS X ранее.
В Windows вы можете увидеть пароль для сети, которую вы используете прямо сейчас, с обходом через Панель управления.
Откройте его, щелкните заголовок «Просмотр состояния сети и задач», щелкните соединение Wi-Fi, указанное справа, щелкните кнопку «Свойства беспроводной сети» в открывшемся окне, щелкните вкладку «Безопасность» в открывшемся окне. после этого откроется, а затем установите флажок «Показать символы».
Для поиска сохраненного пароля для сети, в которой вы в данный момент нет, требуется дополнительное программное обеспечение. Это также может повлечь за собой определенную цифровую смелость: часто рекомендуемое мной приложение, бесплатное приложение WirelessKey View от NirSoft, было отмечено приложением Microsoft Windows Defender как вредоносное ПО.
Энциклопедия вредоносных программ Microsoft предлагает более подробное описание, называя это приложение «инструментом взлома». Что ж, да, в том-то и дело: бесплатная программа-фрилансер Нир Софер обнаруживает пароли, которые Windows спрятала с глаз долой.
Я загрузил и запустил WirelessKey View (это одно из редких приложений для Windows, для которых не требуется предварительно запускать установщик), и он почти мгновенно предоставил список паролей Wi-Fi, сохраненных на моем ThinkPad с Windows 8.
Вы не получите такой помощи, если попытаетесь просмотреть пароль Wi-Fi, сохраненный на мобильном устройстве. IOS от Apple не предоставляет доступ к своей базе данных сохраненных паролей, если вы не взломаете iPhone или iPad. В Android от Google вы сначала должны «рутировать» телефон — это не так технически сложно, как взломать iOS, но все же не является быстрой рутиной для непосвященных.Windows Phone также не позволяет просматривать сохраненные пароли.
В Android от Google вы сначала должны «рутировать» телефон — это не так технически сложно, как взломать iOS, но все же не является быстрой рутиной для непосвященных.Windows Phone также не позволяет просматривать сохраненные пароли.
Совет. Синхронизируйте электронную почту Outlook.com или Hotmail с вашим Mac (или телефоном). -почтовые программы на компьютерах Mac, на многих телефонах и других системах, в которых не используется собственный Exchange ActiveSync.
Теперь многообещающий Microsoft Outlook.com и более ранний Hotmail поддерживают Интернет-стандарт под названием IMAP, сокращенно от Internet Message Access Protocol.Это синхронизирует каждое сообщение в вашей учетной записи — не только в папке «Входящие», но и в других папках, а также черновики и отправленные сообщения, а также информацию о том, прочитали ли вы их, ответили на них или пересылали их. Он даже запоминает, отметили ли вы отдельные электронные письма для последующих действий.
Короче говоря, IMAP — это то, что вы хотите использовать, если вы проверяете свою почту на нескольких устройствах. Более старый и более простой протокол почтового отделения, который Microsoft предлагал компьютерам Mac раньше, работает для загрузки сообщений, но отслеживает немного больше — он не скажет вам, что вы ответили на электронное письмо ранее на другом компьютере, не говоря уже о том, чтобы увидеть ответ, который вы ‘ d отправлен.
Более старый и более простой протокол почтового отделения, который Microsoft предлагал компьютерам Mac раньше, работает для загрузки сообщений, но отслеживает немного больше — он не скажет вам, что вы ответили на электронное письмо ранее на другом компьютере, не говоря уже о том, чтобы увидеть ответ, который вы ‘ d отправлен.
Но поскольку многие почтовые программы предполагают, что учетные записи Hotmail и Outlook.com разрешают автономный доступ только по протоколам «POP» или «EAS», возможно, вам придется обманом заставить свою учетную запись разрешить установку IMAP. Например, в записке технической поддержки, опубликованной Microsoft, предлагается ввести фальшивый адрес электронной почты в Почту OS X, вставить правильную информацию о почтовом сервере, а затем исправить адрес.
—
Роб Пегораро — технический писатель из Вашингтона, округ Колумбия.Чтобы задать технический вопрос, отправьте электронное письмо Робу по номеру rob @ robpegoraro.com. Следуйте за ним в Twitter по адресу twitter.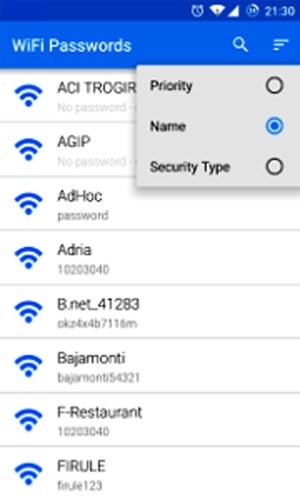 com/robpegoraro.
com/robpegoraro.
Прочтите или поделитесь этой историей: https://www.usatoday.com/story/tech/columnist/2013/09/15/wifi-smartphone-network/2811187/
Как узнать свой пароль WiFi на iPhone
ПаролиWiFi легко забыть, особенно потому, что мы обычно сохраняем их на наших устройствах. Большинство устройств, включая iPhone, сохраняют пароли, чтобы они могли автоматически подключаться к вашей сети, когда вы находитесь в зоне досягаемости. Проблема возникает, когда вы хотите подключить новое устройство к своей сети, но не можете вспомнить пароль Wi-Fi.
Один из способов узнать свой пароль WiFi — это посмотреть, не записали ли вы его где-нибудь. Это то, чего не делают большинство из нас, и, скорее всего, это нигде не сохранится. В этом случае ваше существующее устройство, например iPhone, может помочь вам найти пароль.
Когда вы подключаете свой iPhone к сети Wi-Fi, он сохраняет пароль Wi-Fi для вас. Вы можете увидеть пароль Wi-Fi на своем iPhone различными способами.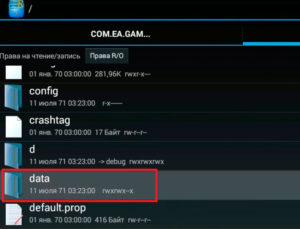
На самом деле существует ограничение, когда дело доходит до просмотра сохраненных паролей Wi-Fi на iPhone.iOS по умолчанию не позволяет просматривать пароли на вашем устройстве. Чтобы преодолеть это, вам нужно сначала найти IP-адрес вашего маршрутизатора на вашем iPhone, а затем получить доступ к этому IP-адресу, чтобы раскрыть пароль.
Кроме того, вы должны быть подключены к сети Wi-Fi, для которой хотите раскрыть пароль.
Процедура может показаться слишком технической, но, поверьте, это не так. С помощью этой процедуры вы сможете увидеть свой пароль Wi-Fi на своем iPhone в кратчайшие сроки.
- На главном экране iPhone откройте приложение « Настройки ».
- Нажмите WiFi на следующем экране. Затем нажмите на значок рядом с вашей сетью Wi-Fi, и откроется экран с подробной информацией о вашей сети Wi-Fi.

- Прокрутите вниз следующий экран и нажмите вкладку DHCP , если вы еще не там. Вы увидите IP-адрес рядом с надписью Router . Запишите его где-нибудь, как вы будете использовать его на следующих этапах.
- Запустите браузер Safari на своем iPhone, введите IP-адрес, который вы записали ранее, и нажмите Enter.
- Вам будет предложено ввести имя пользователя и пароль для доступа к странице настроек маршрутизатора. Если вы не меняли пароль маршрутизатора, в полях имени пользователя и пароля должно быть admin и admin .
- После входа в систему вам нужно будет найти параметр с надписью Wireless Settings и нажать на него. В вашем роутере эту опцию можно назвать иначе, но она должна быть похожей, и у вас не возникнет проблем с ее поиском.
- На странице настроек беспроводной сети нажмите на опцию Wireless Security .
 На этой странице вы найдете запись Электронный ключ . Это пароль для вашей сети Wi-Fi. Нажатие на это поле должно раскрыть вам пароль.
На этой странице вы найдете запись Электронный ключ . Это пароль для вашей сети Wi-Fi. Нажатие на это поле должно раскрыть вам пароль.
Теперь, когда вы знаете пароль для своей сети, вы можете подключить к ней другие устройства, введя пароль вручную.
Просмотр паролей WiFi на iPhone с помощью связки ключей iCloudНа самом деле существует ограничение на то, какие пароли Wi-Fi можно увидеть с помощью описанного выше метода.Он позволяет вам раскрыть пароль только той сети, к которой вы в данный момент подключены. Если вы хотите найти пароли для других сетей, к которым вы подключались в прошлом, вам нужно будет использовать этот метод.
Связка ключей iCloud — это хранилище всех ваших паролей, которые вы решили использовать на своих устройствах. Эта связка ключей также содержит пароли для ваших сетей Wi-Fi, и вы можете получить к ней доступ на своем Mac, чтобы узнать пароли.
Синхронизация паролей iPhone WiFi с брелком iCloud Первое, что вам нужно сделать, это синхронизировать все пароли Wi-Fi, сохраненные на вашем iPhone, с iCloud Keychain. Только тогда вы сможете увидеть свои пароли на своем Mac.
Только тогда вы сможете увидеть свои пароли на своем Mac.
- Запустите приложение Settings на вашем iPhone, нажмите на баннер с вашим именем вверху и выберите iCloud .
- На следующем экране найдите и коснитесь параметра с надписью Связка ключей . Это позволит вам получить доступ к настройкам Связки ключей iCloud.
- Установите переключатель Связки ключей iCloud в положение ВКЛ, чтобы начать синхронизацию паролей.
Подождите пару минут, пока iPhone завершит синхронизацию паролей Wi-Fi.
Доступ к сохраненным паролям Wi-Fi на iPhone на MacТеперь вам нужно получить доступ к Связке ключей на Mac и просмотреть свои пароли.
- На вашем Mac щелкните логотип Apple в верхнем левом углу экрана и выберите Системные настройки .
- Щелкните iCloud на следующем экране.

- В iCloud на Mac вы найдете несколько параметров, которые можно включать и отключать. Переведите опцию Keychain в состояние ON.
- Щелкните Launchpad в Dock, найдите Keychain Access и щелкните приложение, когда оно появится на вашем экране.
- Когда откроется Связка ключей, введите имя своей сети Wi-Fi в поле поиска и нажмите Enter.
- Дважды щелкните сеть, когда найдете ее в списке.
- Установите флажок Показать пароль на следующем экране, чтобы просмотреть сохраненный пароль WiFi.
- Вам будет предложено ввести пароль Связки ключей. Сделайте это и нажмите OK .
Пароль для выбранной сети Wi-Fi должен появиться на вашем экране. Вы можете скопировать его в буфер обмена, если хотите сохранить, или можете вручную ввести его на устройстве, которое хотите подключить к сети Wi-Fi.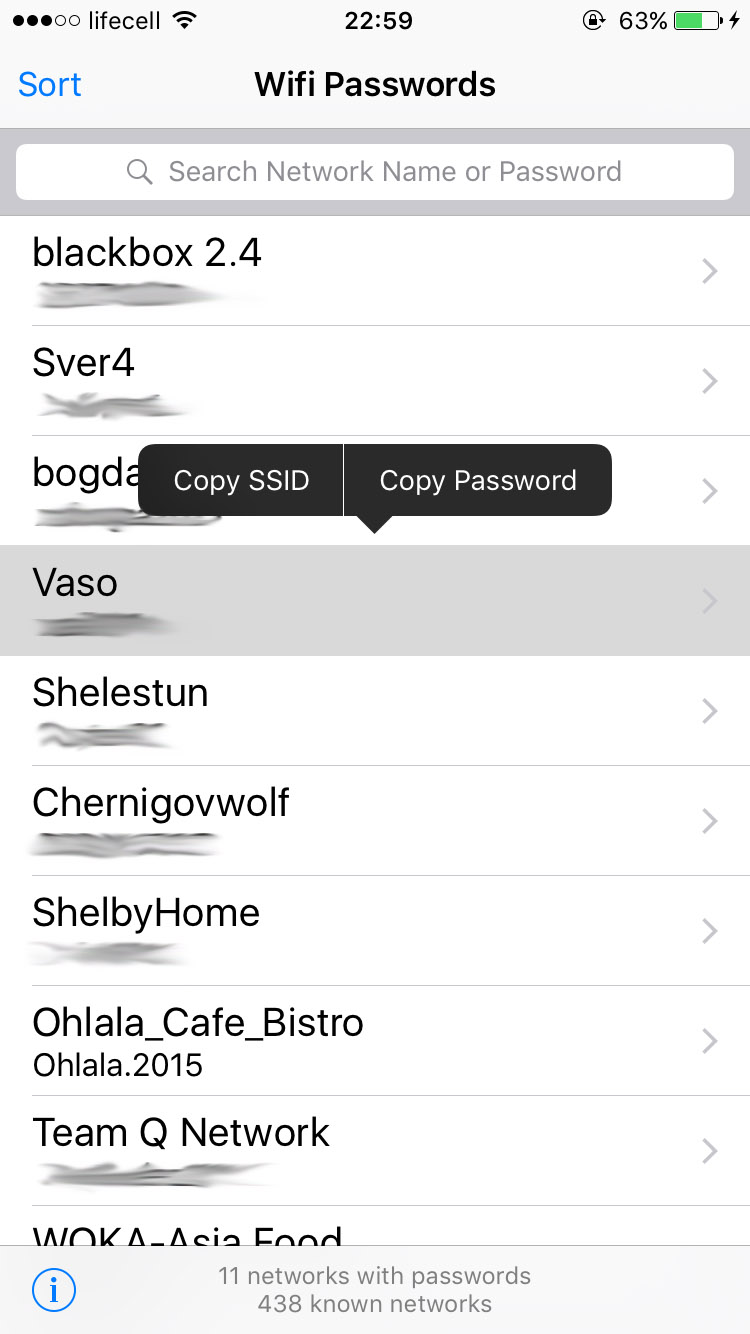
Как проверить пароль Wi-Fi сетей на вашем (Android) смартфоне
Вы когда-нибудь сталкивались с ситуацией, когда вам приходилось проверять пароль сети Wi-Fi, к которой подключен ваш смартфон? Возможно, вам нужно было подключить компьютер к той же сети Wi-Fi, к которой подключен ваш смартфон.Хотя вы можете легко перемещаться по меню настроек, чтобы узнать пароль Wi-Fi подключенной сети на ПК, это не так просто на смартфонах и планшетах.
Если вы забыли пароль Wi-Fi сети, к которой вы ранее подключались на своем смартфоне, вот как вы можете проверить его на своем смартфоне.
Реклама — Продолжить чтение ниже
Как упоминалось ранее, на вашем смартфоне нет прямого способа проверить учетные данные для входа в сети Wi-Fi.Но с помощью сторонних приложений вы можете просматривать пароли сети, к которой вы в настоящее время подключены, а также пароли всех защищенных сетей Wi-Fi, к которым когда-либо подключался ваш телефон. Так что вам не нужно беспокоиться, когда ваши друзья / соседи тайно вводят пароли к своим WiFi-роутерам на вашем телефоне; вы можете проверить их позже.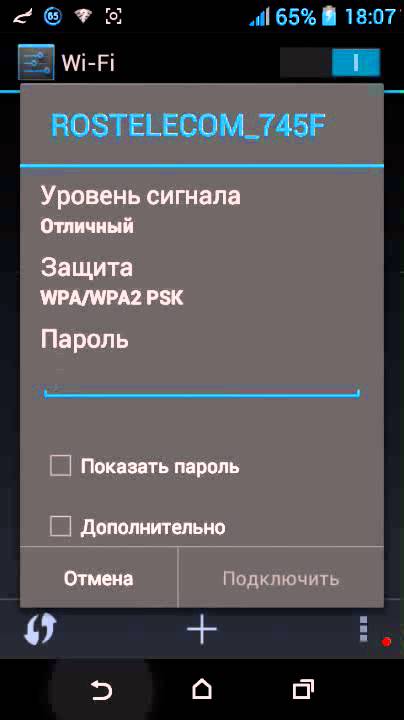
Метод 1
Одно из таких приложений (которое я лично использовал) — это WiFi Key Recovery . Он доступен только для смартфонов Android и также требует, чтобы у пользователей был root-доступ.Это означает, что вам придется выполнить рутинг телефона, чтобы приложение могло нормально работать. Однако перед рутированием телефона Android вам необходимо знать следующее.
- Запустите приложение «Google Play Маркет» на своем смартфоне.
- Введите « WiFi Key Recovery » или нажмите ЗДЕСЬ .
- Установите приложение на свой телефон.
- Откройте приложение после успешной установки и предоставьте ему любое запрашиваемое разрешение.
- Подождите пару секунд, и вы должны увидеть имена и пароли всех сетей WiFi, к которым ваш телефон ранее подключался.
- Приложение полнофункционально и позволяет вам выполнять целый ряд дополнительных действий, например, нажимать на запись, чтобы скопировать ее в буфер обмена вашего телефона, экспортировать список на SD-карту, обмениваться паролями с друзьями и т.
 Д.
Д.
- А если у вас отображается большое количество сетей, вы можете легко ввести имя сети в поле поиска вместо прокрутки списка.
ПЕЩЕРА :
Как заявил разработчик приложения, запрашиваемые разрешения не причиняют вреда вашему телефону или файлу. Вы предоставляете приложению доступ только для чтения файлов / папок, в которых хранятся пароли WiFi.
Запрошенные разрешения в основном помогают / позволяют приложению читать сохраненные файлы, в которых хранятся пароли Wi-Fi.
Для использования этого приложения вам потребуется root.
Вы должны были подключаться к сети в прошлом; приложение не может «взломать или взломать» неизвестную / новую сеть.
Метод 2:
Если вы не хотите устанавливать приложение, вы все равно можете просмотреть сохраненный пароль с помощью диспетчера файлов. Ваш смартфон по-прежнему требует рутирования. Выполните следующие шаги;
- Откройте приложение файлового менеджера или загрузите его.



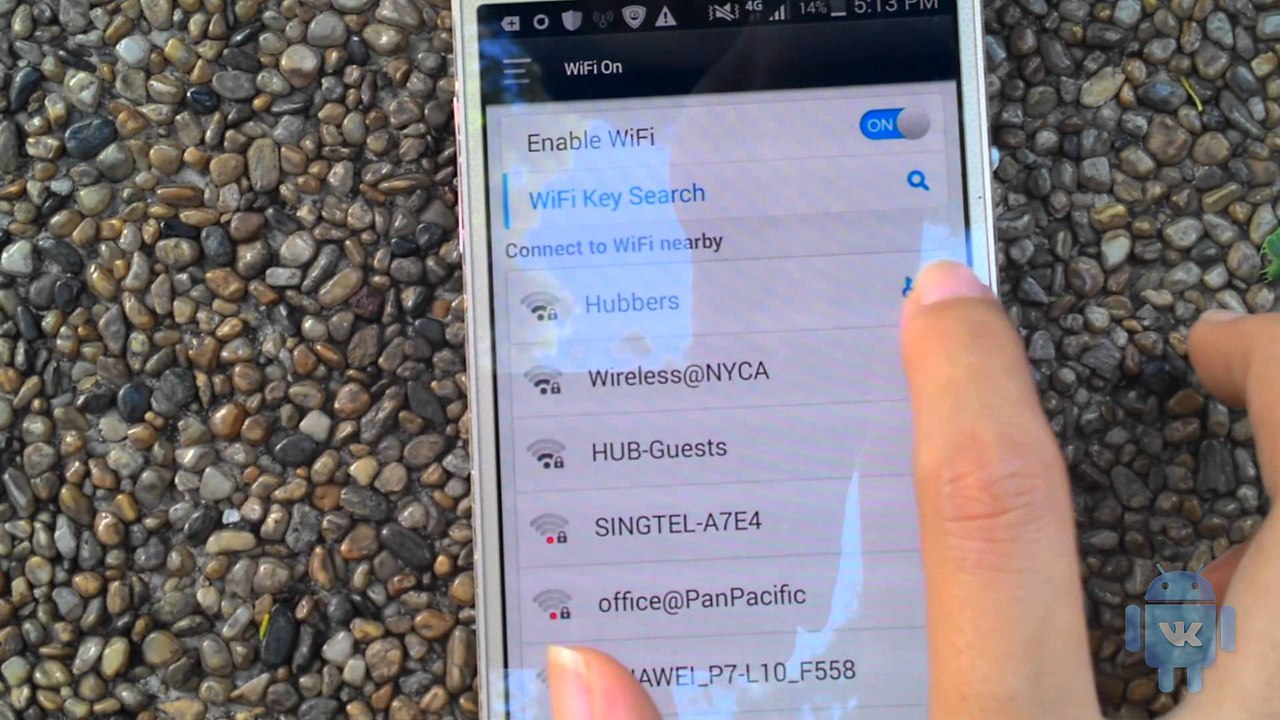
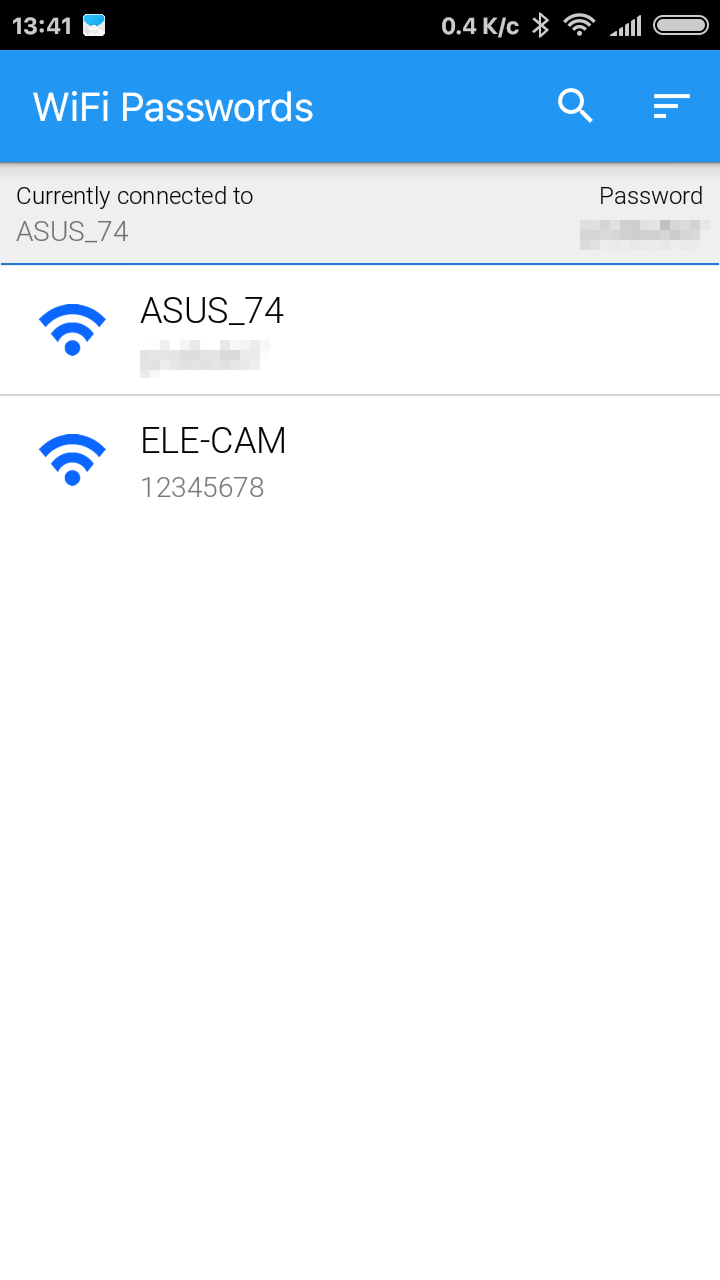 Часто пароль на вход — admin.
Часто пароль на вход — admin.


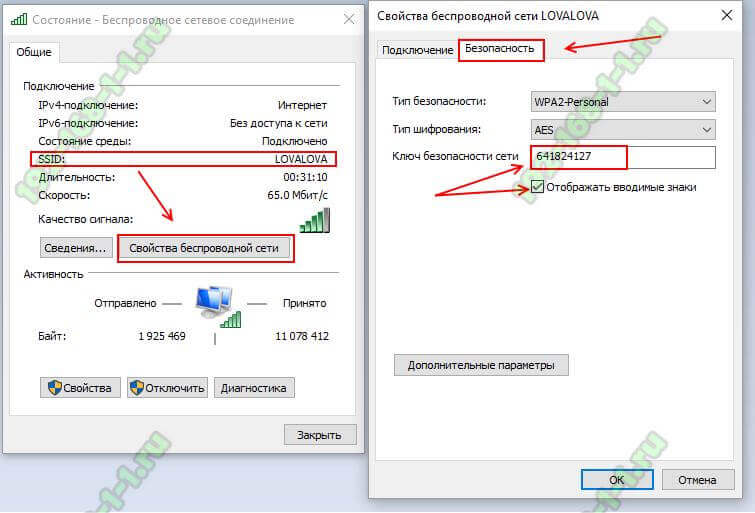 На этой странице вы найдете запись Электронный ключ . Это пароль для вашей сети Wi-Fi. Нажатие на это поле должно раскрыть вам пароль.
На этой странице вы найдете запись Электронный ключ . Это пароль для вашей сети Wi-Fi. Нажатие на это поле должно раскрыть вам пароль.
 Д.
Д.