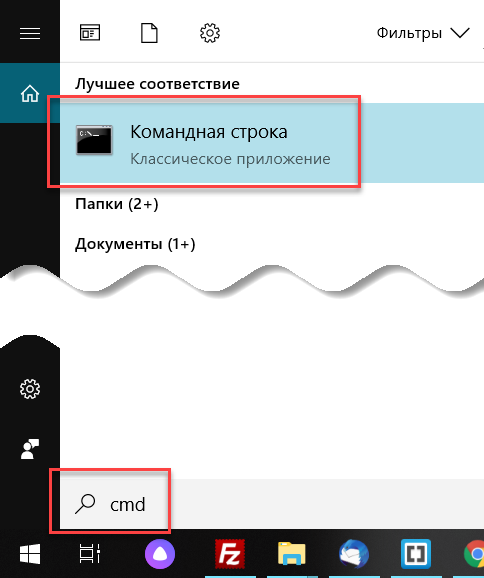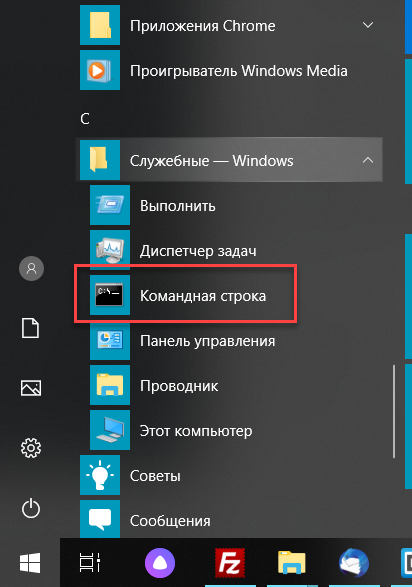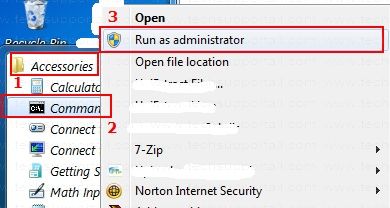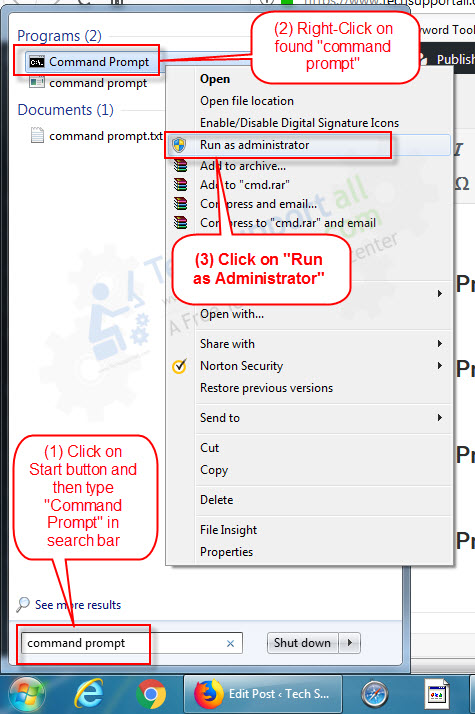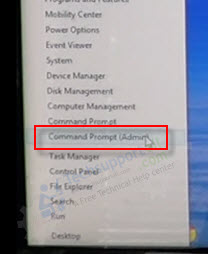9 Способов Как Открыть Командную Строку в Windows 7-10


Командная строка (CMD) в Windows 10
Открыть командную строку можно несколькими способами. Все зависит от того, нужны ли права администратора для осуществления дальнейших действий. Если нет, то проблем с открытием вообще нет. Если же права администратора нужны, то процесс открытия командной строки несколько усложнится.
Содержание этой статьи:
№1. Меню «Пуск»
Читайте также: Основные горячие клавиши в Windows 10: все необходимые комбинации для полноценной работы, а также как отключить и настроить.
Новички должны знать, что использовать командную строку Windows следует с известной долей осторожности. Особенно тщательно нужно проверять команды, которые вводятся в консоль. Одна маленькая ошибка способна привести к весьма печальным последствиям.
Именно этот компонент операционной системы помогает управлять всеми программами и компонентами. Также «Пуск» дает доступ к системным утилитам ОС. А к их числу и относится консоль.
1Итак, открываем меню «Пуск» и щелкаем пункт «Мои программы».


Теперь ищем каталог «Стандартные» и щелкаем по нему.


В числе прочего там будет находиться пункт «Командная строка». Щелкаем по нему правой кнопкой мыши и выбираем «Запуск от имени администратора».


Сразу же запустится главное окно консоли. Теперь можно приступать к тонкой настройке операционной системы, так как командная строка загрузилась с правами администратора. А это значит, что можно даже управлять содержимым системного диска.
back to menu ↑№2. Компонент «Выполнить»
Читайте также: Как ускорить Windows 10? ТОП-6 Основных способов разгона операционной системы
Это системное приложение предназначено для быстрого запуска утилит администрирования и прочих нужных компонентов. Нужно только знать, что вводить в поле для команд. Такой способ куда быстрее, чем с помощью меню «Пуск».
1Запустить компонент можно при помощи нажатия сочетания клавиш «Win+R».


В строке команд вводим «cmd» и нажимаем «ОК» или «Enter» на клавиатуре.


Сразу же запустится консоль. Даже с правами администратора. Можно приступать к работе.


Такой способ вызова консоли намного быстрее и удобнее предыдущего. Конечно, компонент «Выполнить» можно запустить и при помощи меню «Пуск», но это слишком долго. Гораздо проще воспользоваться горячими клавишами.
back to menu ↑№3. Системный каталог
Читайте также: ТОП-6 Способов как очистить Windows 7-10 от ненужного мусора, просто очистить кэш памяти, удалить обновления и очистить реестр
Этот вариант считается полностью ручным. Пользователь должен найти в одном из системных каталогов исполняемый файл и с его помощью запустить командную строку. Он используется только в том случае, если предыдущие варианты по каким-то причинам не сработали.
1Открываем «Проводник Windows» и щелкаем по иконке системного диска (обычно он обозначается буквой «С»)


Далее переходим в системный каталог «Windows».


Теперь ищем папку «SysWOW64» и переходим в нее.


Необходимо найти исполняемый файл «cmd.exe», щелкнуть по нему правой кнопкой мыши и выпадающем меню выбрать пункт «Запуск от имени администратора».
Такой вариант, конечно, сложнее всех предыдущих, но он является самым эффективным. Если по каким-то причинам невозможно произвести запуск консоли из меню «Пуск» или с помощью «Выполнить», то этот способ выручит всегда.
back to menu ↑№4. Создание ярлыка для последующего запуска
Читайте также: [Инструкция] Как удалить папку «Windows.old» в Windows 10: 4 простых способа
С помощью этого способа можно не только запустить консоль без каких-либо проблем, но и облегчить ее запуск в будущем. Метод заключается в создании ярлыка на рабочем столе компьютера и его последующем использовании.
1Снова открываем «Проводник Windows» и идем по знакомому пути «C:/Windows/SysWOW64».


Щелкаем правой кнопкой мыши по «cmd.exe» и в меню выбираем «Отправить», «На рабочий стол (создать ярлык)».


Теперь щелкаем по только что созданному ярлыку снова правой клавишей и выбираем пункт «Свойства». Необходимо щелкнуть кнопку «Дополнительно».


Отмечаем галочкой пункт «Запуск от имени администратора» и нажимаем «ОК».


Вот и все. Ярлык для запуска настроен. Теперь проблем с вызовом консоли не возникнет никогда. Причем запускаться командная строка будет всегда с правами администратора. Можно свободно настраивать операционную систему.
back to menu ↑№5. Использование системного поиска
Читайте также: 10 способов восстановления Windows через командную строку
Если служба поиска не отключена, то файл запуска командной строки можно найти и с помощью этого компонента операционной системы. Это получится даже быстрее некоторых предыдущих способов.
1Итак, щелкаем по значку поиска в панели задач Windows и начинаем вводить в нужном поле «командная строка».


Сразу же появится нужное приложение в результатах поиска. Нужно будет только щелкнуть по нему для запуска консоли.


После выполнения этих действий сразу загрузится командная строка. Если же нужно запустить консоль с правами администратора, то требуется просто щелкнуть по результату поиска правой кнопкой мыши и выбрать нужный пункт.
back to menu ↑№6. Контекстное меню
Читайте также: 5 советов по настройке файла подкачки Windows
В Windows 10 при нажатии правой кнопкой мыши на «Пуск» появляется контекстное меню, позволяющее также запустить командную строку. Этот способ также весьма простой. Его используют миллионы юзеров.
Щелкаем правой кнопкой мыши по кнопке «Пуск» и в появившемся меню выбираем пункт «Командная строка (администратор)».


Сразу же запустится консоль со всеми необходимыми правами. Можно приступать к тонкой настройке операционной системы. Если же права администратора не требуются, то в контекстном меню имеется соответствующая опция запуска.
back to menu ↑№7. Используем «Диспетчер задач»
Читайте также: ТОП-15 программ для удаленного управления компьютером
Мало кто знает, но командную строку можно запустить и при помощи этого компонента. Даже с правами администратора. Но для начала нужно вызвать сам «Диспетчер задач». Делается это при помощи сочетания клавиш «Ctrl+Alt+Del» и выбором соответствующего пункта на экране.
1В главном окне диспетчера ищем в самом верху вкладку «Файл», щелкаем по ней и выбираем «Запустить новую задачу».


Теперь в нужном поле вписываем название процесса (cmd.exe), включаем права администратора (если нужно) и нажимаем кнопку «ОК».


Консоль запустится сразу же. Этот способ идентичен варианту с использованием системного компонента «Выполнить». Принцип тот же. Просто компонент вызывается через «Диспетчер задач».
back to menu ↑№8. Использование «Проводника Windows»
Читайте также: 5 простых и действенных способов как очистить компьютер от вирусов: используем платные и бесплатные программы
Мало кто знает, но консоль можно запустить и при помощи обычного проводника. Такая опция появилась в Windows 10 вместе с модернизацией этого компонента. Все, что нужно – открыть «Проводник» и щелкнуть вкладку «Файл». Там будет опция запуска консоли.


№9. Использование сочетания «Shift+правая кнопка мыши»
Читайте также: 8 причин зависания Windows: Что делать
Если в «Проводнике Windows» щелкнуть по пустому месту правой кнопкой мыши при зажатой клавише «Shift», то откроется контекстное меню с опцией запуска консоли. Достаточно будет просто выбрать пункт «Открыть окно команд».


Заключение
Итак, если нужно оперативно запустить командную строку Windows, то для этого есть сразу несколько способов. Они отличаются степенью сложности (хотя они все довольно простые) и количеством необходимых действий.
Самый быстрый метод – с помощью системного компонента «Выполнить». Однако для тех, кто предпочитает работать с меню «Пуск» есть свой вариант. Но стопроцентной гарантией запуска консоли может похвастаться только вариант с ручным запуском из системного каталога.
Каждый юзер выбирает тот способ, который ему больше по душе. А для того, чтоб в дальнейшем избежать таких проблем, неплохо было бы создать ярлык запуска консоли по методу, который был описан выше. Главное – следовать инструкции. И тогда все получится.
back to menu ↑Видео: Как открыть командную строку в Windows 7
back to menu ↑Видео: Как запустить командную строку Windows 7/8/10 и основные команды
9.5 Total Score
Для нас очень важна обратная связь с нашими читателями. Если Вы не согласны с данными оценками, оставьте свой рейтинг в комментариях с аргументацией Вашего выбора. Благодарим за ваше участие. Ваше мнение будет полезно другим пользователям.
Актуальность информации
8.5
Доступность применения
10
Раскрытие темы
9.5
Достоверность информации
10
Добавить свой отзывКак открыть командную строку? 10 способов
Командная строка очень полезна для продуктивной работы на компьютере. Мы дадим вам 10 ответов на вопрос как открыть командную строку. Статья основана на Windows 10, но большинство способов открытия командной строки работает и в более ранних версиях Windows.
1. Как открыть командную строку: с помощью Win+X
Нажмите комбинацию клавиш «Win+X» и нажмите Windows PowerShell или Windows PowerShell (администратор) для открытия от имени администратора.

2. Как открыть командную строку: из диспетчера задач
Откройте диспетчер задач в расширенном режиме (Ctrl+Shift+Esc, если кто забыл), нажмите Файл — Запустить новую задачу. Напишите cmd или cmd.exe и кликните ОК или нажмите Enter. Откроется обычная командная строка. Поставьте галочку для запуска от имени администратора.

3. Как открыть командную строку от имени администратора: из диспетчера задач скрытым способом
Для быстрого открытия командной строки от имени администратора вы можете зажать клавишу Ctrl когда кликаете на Файл — Запустить новую задачу. В этом случае мгновенно откроется командная строка от имени администратора.
4. Как открыть командную строку: из результатов поиска
Вы можете легко открыть окно командной строки введя «cmd» в поле поиска (Win+S)
Для запуска командной строки из поиска с правами администратора, введите «cmd» в поле поиска и либо щелкните правой кнопкой мыши и выберите Запуск от имени администратора или выделите результат с помощью стрелок на клавиатуре и нажмите Ctrl+Shift+Enter.
5. Как открыть командную строку: из списка всех приложений меню Пуск
Откройте меню пуск и выберите пункт Все приложения.
Прокрутите список вниз и разверните папку стандартных приложений. Нажмите на значок командной строки.
6. Как открыть командную строку: откройте приложение в Проводнике
Откройте Проводник и перейдите в папку C:\Windows\System32 и кликните по приложению cmd.exe.

Сделать это можно в любом браузере файлов — Total Commander, Free Commander или даже Far
7. Как открыть командную строку: откройте с помощью меню Выполнить
Нажмите комбинацию клавиш «Win + R» для открытия диалогового окна Выполнить. Напечатайте cmd и нажмите Enter.
8. Как открыть командную строку: откройте в адресной строке Проводника.
Откройте Проводник Windows и кликните в его адресной строке (или нажмите Alt+D на клавиатуре). Теперь просто введите cmd и нажмите Enter. Командная строка откроется с указанием пути к текущей папке.
9. Как открыть командную строку: из меню файл Проводника
Откройте Проводник Windows. Перейдите в интересующую вас папку или диск, на котором вы хотите открыть командную строку. Нажмите Файл на ленте и выберите «Открыть командную строку». На выбор будет представленно два варианта:
- Открыть командную строку — откроет окно командной строки в выбранной папке со стандартными разрешениями.
- Открыть командную строку от имени администратора — откроет окно командной строки в выбранной папке с правами администратора.
10. Как открыть командную строку: в Проводнике кликом мышки
Чтоб открыть окно командной строки в любой папке или диске щелкните правой кнопкой мыши на пустом месте в окне проводника с нажатой клавишей SHIFT и выберите в контекстном меню «Открыть окно PowerShell здесь».

Бонусный способ быстро открывать командную строку с правами администратора и без
Если кликнуть на рабочем столе правой кнопкой мыши и выбрать «Создать ярлык»
В поле путь указать «cmd» или «cmd.exe»
А в дополнительных свойствах указать «Запуск от имени администратора»
То, в итоге, мы получим ярлык для простого и быстрого запуска командной строки с правами администратора с рабочего стола.
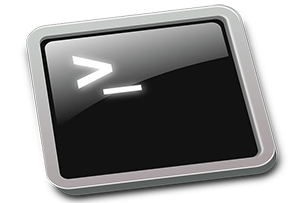
Очень давно, на заре зарождения компьютеров, существовала только командная строка, с помощью которой пользователь осуществлял взаимодействие с компьютером.
Однако со временем выпускаемые процессоры становились мощнее, графические адаптеры производительнее, которые были способны на большее, нежели вывод текстовой информации. Всё это ознаменовало приход графического интерфейса, с помощью которого по сей день осуществляется взаимодействие пользователя с ПК.
Однако не стоит списывать командную строку со счетов. С её помощью можно молниеносно выполнять множество задач: осуществлять базовые команды работы с файлами и папками, просматривать\настраивать системные параметры, работать с программами, не имеющими графического интерфейса и т.п.
Несомненно, интерфейс командной строки достаточно непривычен для рядового пользователя. Однако если всё же возникла необходимость воспользоваться командной строкой, то необходимо знать, как её вызвать в системе.
Содержание:
Открываем командную строку с помощью спец. команды
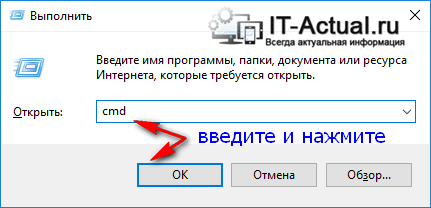
Для открытия командной строки в Windows проще всего воспользоваться возможностями окна Выполнить. Для его открытия нажмите комбинацию, состоящую из клавиш
В появившемся окне впишите «cmd» (без кавычек) и нажмите кнопку OK.
Готово, окно командной строки открыто.
Стоит отметить, что запущенная таким способом командная строка обладает теми же самыми правами в системе, что и иные программы. Однако если вы вознамерились изменить какой-нибудь системный параметр с помощью ввода соответствующей команды в командную строку, то в данном случае рекомендуется запускать её от имени администратора. В ином случае введённая команда, скорее всего, не отработает должным образом из-за нехватки прав доступа.
Об открытии командной строки с правами администратора читайте далее.
Открытие командной строки через Пуск\поиск
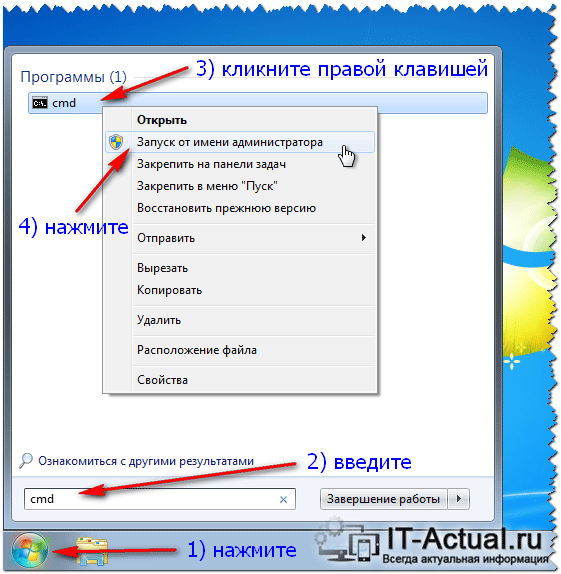
В операционной системе Windows 7 необходимо вызвать меню Пуск, и в имеющейся там строке поиска вписать «Командная строка» или «cmd» (без кавычек в обоих случаях). В результате под надписью Программы высветится одноимённый пункт, на который необходимо навести мышку и совершить клик правой клавишей. В появившемся меню следует выбрать пункт
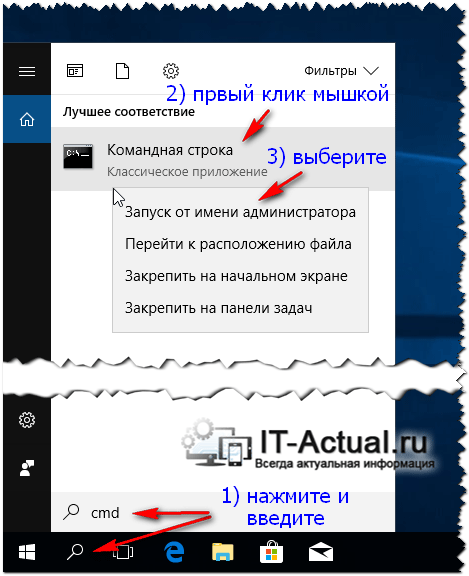
В Windows 8, 8.1, и актуальной на текущий момент 10 версии операционной системы для открытия командной строки необходимо кликнуть по изображению поиска, что находится вблизи кнопки Пуск и вписать точно такую же команду, что приведена в варианте с Windows 7.
Соответствующий одноимённый пункт будет отображён в результатах. Далее следует на него навести курсор, совершить клик правой кнопкой и в появившемся меню выбрать пункт, который отвечает за запуск программы от имени администратора.
Открытие командной строки через контекстное меню Пуск-а
В Windows 8 и Windows 10 имеется достаточно удобное контекстное меню Пуск-а, в котором множество пунктов управления системой.
Дабы воспользоваться им, необходимо переместить курсор вашей мышки на Пуск (логотип Windows) и нажать правую клавишу.

Появится меню, среди пунктов которого будет запуск командной строки, а также её же, но уже с правами администратора. Примечание: в более поздних версиях Windows 10 вы не найдете эти пункты, за место них предлагается запуск PowerShell. К счастью, вы без труда можете их вернуть – читайте, как это сделать.
Открыть командную строку, найдя её в системной директории
Стоит заметить, что командная строка является одной из обширного списка системных программ и приложений, и соответственно у неё имеется свой собственный исполняемый файл – cmd.exe. Описанные выше способы осуществляли запуск данного файл из меню, однако ничего не мешает запустить его непосредственно из директории, в которой этот файл находится.
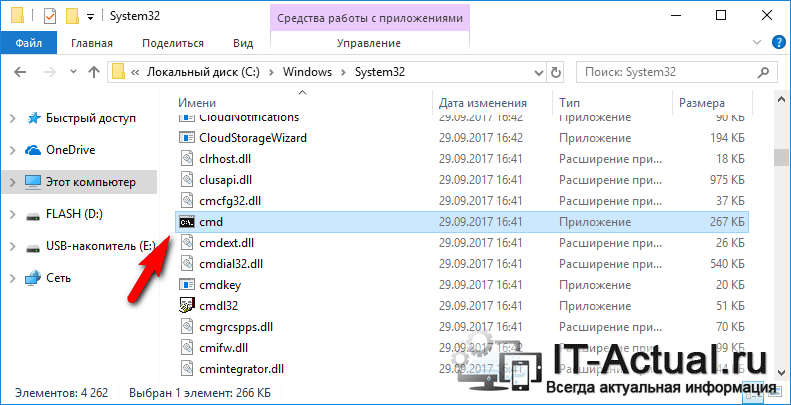
Этот файл (с множеством других системных файлов) традиционно находится в директории System32, которая в свою очередь располагается в директории Windows.
Отыщите его, нажмите по нему правой клавишей мышки и, выбрав соответствующий пункт, запустите с правами администратора.
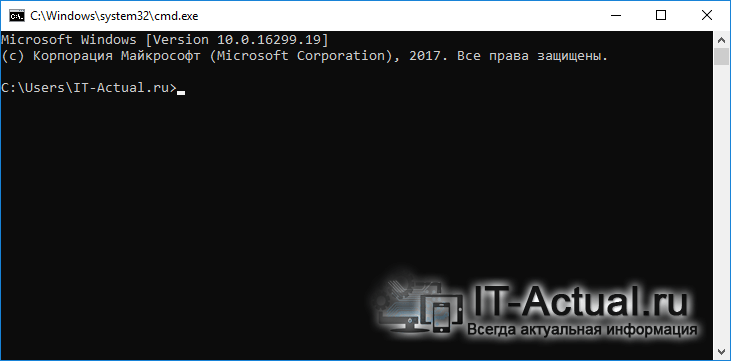
Вот так выглядит типовое окно командной строки в Windows.
Краткий итог
Теперь вы знаете, как осуществить открытие командной строки в Windows, и что также немаловажно, с правами администратора. Большинство параметров и опций, что вписываются и исполняются в командной строке, требуют для этого соответствующих прав доступа.
Как открыть командную строку (Windows 10, 8, 7, Vista, XP)
Автор comhub Просмотров 653 Опубликовано Обновлено
Откройте командную строку для выполнения команд в Windows 10, 8, 7, Vista и XP
Открытие командной строки, вероятно, займет у вас всего несколько секунд, независимо от того, какую версию Windows вы используете, и гораздо меньше, когда вы научитесь это делать.
Как открыть командную строку в Windows 10
- Откройте «Пуск».
- Введите «CMD».
- Нажмите на «Командная строка» из списка.

Другой способ открыть командную строку в Windows 10 — посмотреть в папке «Пуск»:
- Откройте «Пуск».
- Найдите папку «Служебные — Windows» в списке приложений и нажмите ее.
- Нажмите «Командная строка» в системной папке Windows .

Еще один способ открыть командную строку в Windows 10 — через меню «Опытный пользователь».
Если вы используете клавиатуру или мышь, выберите «Командная строка» (возможно будет написано Windows PowerShell) в меню, которое появляется после нажатия WIN + X или щелчка правой кнопкой мыши по кнопке «Пуск».
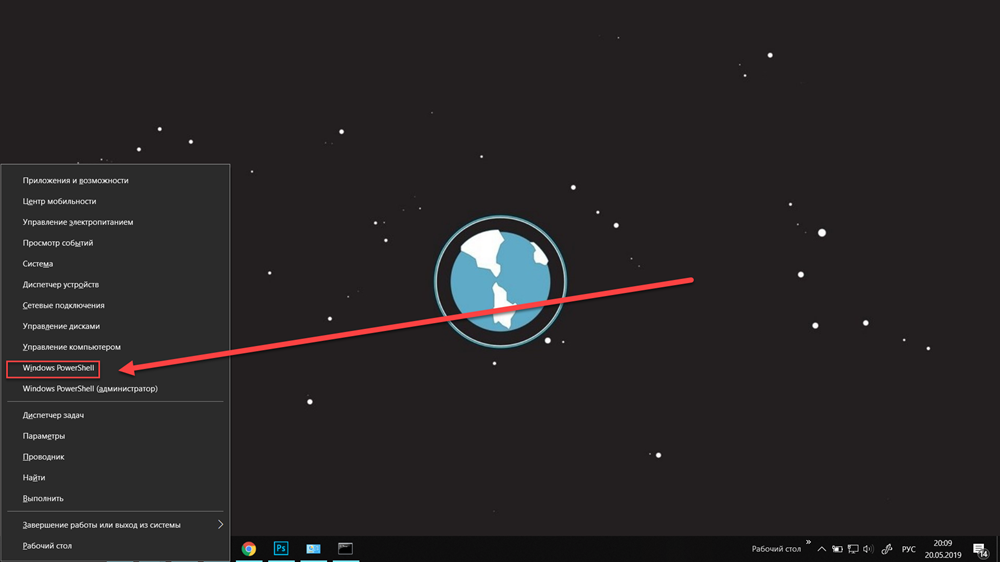
Параметры Windows PowerShell могут отображаться в меню «Опытный пользователь» вместо командной строки. В более поздних версиях Windows 10 командная строка была заменена PowerShell, но вы все равно можете получить к ней доступ из меню опытного пользователя, отредактировав настройки панели задач.
Как открыть командную строку в Windows 8 или 8.1
- Проведите пальцем вверх, чтобы отобразить экран приложений. Вы можете сделать то же самое с помощью мыши, нажав на значок стрелки вниз в нижней части экрана.
До обновления Windows 8.1 доступ к экрану «Приложения»можно получить с экрана « Пуск », проведя вверх от нижней части экрана или щелкнув правой кнопкой мыши в любом месте и выбрав «Все приложения».
Если вы используете клавиатуру или мышь, по-настоящему быстрый способ открыть окно командной строки в Windows 8 — через меню Power User — просто удерживайте клавиши WIN и X вместе или щелкните правой кнопкой мыши кнопку «Пуск» и выберите Командная строка .
- Проведите или прокрутите вправо на экране приложений и найдите заголовок раздела «Система Windows».
- Нажмите Командная строка в системе Windows. Новое окно командной строки откроется на рабочем столе.
- Теперь вы можете выполнить любую команду, необходимую для запуска. См. Наш Список команд командной строки Windows 8 для получения полного списка команд, доступных через командную строку в Windows 8, включая краткие описания и ссылки на более подробную информацию, если она у нас есть.
Как открыть командную строку в Windows 7, Vista или XP
- Нажмите Пуск (Windows XP) или кнопку Пуск (Windows 7 или Vista).В Windows 7 и Windows Vista немного быстрее ввести команду в поле поиска в нижней части меню «Пуск», а затем нажать «Командная строка», когда она появится в результатах.
- Нажмите Все программы , а затем Аксессуары.
- Выберите Командная строка из списка программ. Командная строка должна открыться сразу
- Вы можете использовать командную строку для выполнения команд.
Команда CMD, повышенные командные строки и Windows 98 и 95
В любой версии Windows, как показано выше для Windows 10, командную строку также можно открыть, выполнив команду cmd run, которую можно выполнить из любого поля поиска или Cortana в Windows, или через диалоговое окно « Выполнить » (можно открыть Запустите диалоговое окно с сочетанием клавиш Win + R ).
В версиях Windows, выпущенных до Windows XP, таких как Windows 98 и Windows 95, командная строка не существует. Тем не менее, старая и очень похожая подсказка MS-DOS делает. Эта программа находится в меню «Пуск» и может быть открыта с помощью команды запуска команды.
Некоторые команды, такие как команда sfc, используемая для восстановления файлов Windows, требуют, чтобы командная строка была открыта от имени администратора, прежде чем они могут быть выполнены. Вы узнаете, так ли это, если вы получите «проверить, что у вас есть права администратора» , «… команду можно выполнить только из командной строки с повышенными правами» или «вы должны быть администратором» после попытки выполнить команду
Как открыть командную строку на компьютере с Windows
Опубликовано 05.03.2017 · Комментарии: 0 · На чтение: 5 минКомандная строка Windows — это мощнейший встроенный инструмент всех ОС семейства Microsoft Windows. В руках новичка использование CMD позволяет решить ряд проблем, возникающих в процессе эксплуатации «окон», профессионалы же используют эту утилиту в качестве незаменимого средства диагностики и устранение всевозможных неполадок.
Итак, данная статья расскажет, как открыть командную строку в Windows. Текст в первую очередь ориентирован на пользователей, которые не могут (но это только пока!) назвать себя опытными, а лишь познают премудрости компьютерной науки.
Как открыть командную строку через «Выполнить»
Метод запуска CMD с применением специальной утилиты «Выполнить» является, пожалуй, наиболее часто упоминаемым в сети Интернет.
Данный способ позволяет открыть командную строку на компьютере с любой версией Windows: начиная с полюбившейся многим XP и заканчивая флагманом линейки — Windows 10.
Открыть командную строку через «Выполнить» можно (и нужно), выполнив следующую последовательность действий:
- Запустить утилиту «Выполнить», нажав сочетание клавиш Windows (кнопка с «окнами» в нижнем левом углу клавиатуры) и R.
- В пустом поле появившегося окошка написать cmd.
- Нажать «ОК».
Результатом выполнения данных операций станет открытая консоль. По моему мнению данный способ инициализации CMD не является приоритетным, так как включает в себя лишнее действие — запуск утилиты «Выполнить».


Как открыть командную строку через «Пуск»
Использование встроенного поиска в меню «Пуск» можно использовать не только для доступа к командной строке, но и для запуска любых других утилит и приложений, установленных на компьютере.
Для запуска консоли в Windows 7 откройте меню «Пуск», кликнув по соответствующей иконке в углу экрана, найдите строку поиска и начните вводить «командная строка» или «cmd». После этого система произведет поиск и выведет ярлык доступа на экран. Кликните по нему для получения доступа к командной строке.

Вы также можете запустить консоль с административными правами. Для того, чтобы открыть командную строку от имени администратора, кликните правой кнопкой мыши по ярлыку и выберите соответствующий пункт в контекстном меню.

Существенным отличием подобного способа запуска консоли в случае с Windows 8/8.1 или Windows 10 является факт отсутствия строки поиска (точнее, ее явного присутствия) в меню «Пуск». Однако, CMD все еще можно загрузить, открыв «Пуск» и просто начав вводить текст!


Также можно инициализировать поиск, воспользовавшись кнопкой рядом с «Пуском».

Пуск — Все программы — Стандартные
Для операционных систем до Windows 10 справедлив вариант с запуском командной строки из списка стандартных программ. Для этого откройте меню «Пуск», далее «Все программы», внизу открывшегося списка ищем папку «Стандартные» и кликаем по «Командная строка»: левой кнопкой мыши, если хотите просто открыть консоль, правой — если хотите открыть командную строку с правами администратора.

«Проводник, открой строку!»
Начиная с Windows 8, разработчики Microsoft расширили возможности стандартного «Проводника», добавив ему ряд интересных функций. Теперь, находясь в любой папке, пользователь может открыть окно командной строки, нажав «Файл», затем в появившемся меню — «Открыть командную строку» и выбрав необходимый тип загрузки (простой или с правами администратора).

Запуск командной строки из корня системы
Большинство стандартных утилит хранится в главной папке операционной системы, расположенной по адресу C://Windows/System32. Откройте эту папку и отыщите в ней файл cmd.exe — это и есть наша желанная строка.

Во избежание повторного обращения к папке уместно вынести ярлык файла cmd.exe на рабочий стол.

 Power User Menu — это меню, которое включает в себя список основных функций и мест, которые могут быть востребованы пользователем в процессе работы с операционной системой.
Power User Menu — это меню, которое включает в себя список основных функций и мест, которые могут быть востребованы пользователем в процессе работы с операционной системой.
Для доступа к данному меню в Windows 8 и Windows 10 необходимо воспользоваться одним из вариантов:
- использовать комбинацию клавиш Windows + X;
- кликнуть правой кнопкой мыши по меню «Пуск».
Результатом станет появление контекстного меню с доступом к полезным функциям Windows. И CMD среди них!
Открыть командную строку от имени администратора из «Диспетчера задач»
Помимо прочих вариантов запуска командной строки с правами администратора существует еще один — с использованием диспетчера задач Windows. Для этого запустите «Диспетчер задач» (комбинация клавиш: Shift-Ctrl-Esc), в верхнем левом углу появившегося окна кликните по «Файл», затем «Запустить новую задачу», после чего напишите cmd в строке и поставьте галочку напротив «Создать задачу с правами администратора», в конце нажмите «ОК».

Всегда открывать командную строку с правами администратора
Для того, чтобы CMD по умолчанию открывалась от имени администратора системы, необходимо:
- Кликнуть правой кнопкой мыши по ярлыку файла cmd.exe.
- Кликнуть по пункту «Свойства».
- В появившемся окне перейти в «Дополнительно».
- Установить галочку напротив «Запускать от имени администратора».
- Нажать «ОК» и «ОК».
Теперь в случае использования модифицированного ярлыка, CMD будет по умолчанию загружаться с правами администратора системы.
Послесловие
Создавая данную статью, мы попытались изложить информацию максимально доступно для понимания и усвоения. Надеемся, что наш текст оказался полезным и найдет применение у вас и ваших близких!
5 способов открыть командную строку
 Еще одна статья из серии «как сделать что-то несколькими способами», плюс, эта статья, и другие подобные, которые будут написаны позже, помогут мне не повторяться в новых уроках, а просто указывать Вам ссылки на них.
Еще одна статья из серии «как сделать что-то несколькими способами», плюс, эта статья, и другие подобные, которые будут написаны позже, помогут мне не повторяться в новых уроках, а просто указывать Вам ссылки на них.
Данная статья написана на примере Windows 7 Максимальная. В других версиях Windows некоторые способы не будут работать или могут отличаться.
Открытие командной строки через окно «Выполнить»
Это один из универсальных способов для запуска командной строки. Он быстрый, удобный и работает, наверное, во всех возможных версиях Windows.
1. Откройте окно «Выполнить». Для этого нажмите сочетание клавиш Windows+R.
2. В поле «Открыть» введите «cmd» и нажмите Enter или кнопку ОК.

Запуск командной строки через меню Пуск
Этот способ не требует нечего вводить из клавиатуры, но у Вас должно быть меню Пуск.
1. Откройте меню Пуск и перейдите по пути «Все программы/Стандартные/Командная строка».
Совет: В Windows 10 командная строка была перенесена в папку «Служебные — Windows».

Запуск командной строки с помощью поля поиска в меню Пуск
Еще один способ, когда нам понадобится меню Пуск.
1. Откройте меню Пуск и в поле поиска введите «командная строка».
2. Выберите командную строку в результатах поиска или нажмите Enter.

Открытие командной строки из проводника Windows
Этот способ хороший тем, что можно открыть командную строку сразу для нужной папки.
1. Нажмите и удерживайте клавишу Shift и кликните правой кнопкой мыши по нужной папке в проводнике.
2. В открывшемся контекстном меню выберите «Открыть окно команд».

Открытие командной строки из системной папки Windows
Один из самых не обычных и в тоже время простой способ, это найти и открыть командную строку в папке с операционной системой.
1. Откройте проводник Windows и перейдите по пути ниже, или скопируйте его и вставьте в поле адреса:
«C:\Windows\System32»
2. Далее, найдите в этой папке файл «cmd.exe» и откройте его двойным щелчком мыши.

Вот Вы и узнали 5 способов открыть командную строку, а уже, какой использовать, решать Вам.
Для дополнительной информации и ссылок смотрите статью командная строка в нашем компьютерном словаре.
Добрый день уважаемые читатели блога pyatilistnik.org, сегодня хочу поговорить на тему Как открыть командную строку Windows / 10 способов открыть командную строку. Что же такое cmd, вот что нам говорит Википедия.
Cmd.exe — интерпретатор командной строки (англ. command line interpreter) для операционных систем OS/2, Windows CE и для семейства операционных систем, базирующихся на Windows NT (англ. Windows NT-based). cmd.exe является аналогомCOMMAND.COM, которая используется в семействах MS-DOS и Windows 9x. В операционных системах семейства Windows NT для архитектуры IA-32 и OS/2 имеется и COMMAND.COM для совместимости со старыми программами. В настройках интерпретатора, присутствует возможность изменить размер курсора, шрифт, цвет текста и размер окна.
Давай те же рассмотрим как же его открыть.
Как открыть командную строку от администратора
Ниже мы рассмотрим, десять мне известных способов, как открыть командную строку от администратора.
1 способ запуска командной строки. До Windows 8 (если только не стоит возврат кнопки пуск)
Для того, чтобы открыть командную строку, нажмите пуск и в поле поиска введите cmd, сверху появится значок программы для запуска
Как открыть командную строку Windows-02
или введите командная строка, эффект будет тот же
Как открыть командную строку Windows-03
Если нужно открыть cmd от имени Администратора, то это делается правой кнопкой и выбор пункта
Как открыть командную строку Windows-03-1
В Windows 10 поиск выглядит вот таким образом, вы нажимаете на значок с изображением лупы и пишите cmd. Сверху у вас появится результат поиска.
2 способ это с помощью через Выполнить
Нажимаете две волшебные кнопки win+R
Откроется окно Выполнить в нем вводите cmd и нажимаете Enter
Как открыть командную строку Windows-04
3 Способ открытия командной строки, это через папку Windows
Открываете Мой компьютер и идете по пути C:\Windows\System32 и находите там файл cmd.exe. Способ не самый быстрый, но с ним справится каждый. Суть простая, командная строка, как и все утилиты, имеет свой исполняющий файл. Находим его и запускаем, не забываем про правый клик и контекстное меню с режимом администратора.
Как открыть командную строку Windows-05
4 Способ вызова cmd, это создать через ярлык
В данном методе мы с вами создадим для поставленной задачи ярлык Windows. Щелкаем правым кликом Создать-Ярлык
Как открыть командную строку Windows-06
Указываем расположение файла, пишем тут cmd
Как открыть командную строку Windows-07
Как назвать ярлык это уже ваше дело, я назову его тоже cmd, Готово
Как открыть командную строку Windows-08
И видим, что создался ярлык командной строки
Как открыть командную строку Windows-09
5 Способ запуска командной строки, через диспетчер задач
Открываем диспетчер задач правым кликом по нижней части экрана
Как открыть командную строку Windows-10
Идем в меню Файл-Запустить новую задачу
Как открыть командную строку Windows-11
Пишем в задаче cmd и нажимаем ОК и включаем командную строку.
Как открыть командную строку Windows-12
6 Способ запуска командной строки, для тех у кого windows 8 и выше
Заходим в пуск и справа вверху нажимаем лупу либо лупу можно вызвать из бокового меню на рабочем столе
Как открыть командную строку Windows-13
Вводим cmd и в результатах поиска видим нужный нам ярлык.
Так же в пуске можно нажать стрелку вниз
Откроется структура меню пуск в которой пролистывая вправо вы найдете командную строку
Как открыть командную строку Windows-16
7 Способ запуска командной строки, для тех у кого windows 8.1 и выше
Кликаем правой кнопкой мыши по пуску и выбираем Командная строка
Как открыть командную строку Windows-17
8 способ через стандартные программы в пуске до windows 8
Открываем пуск все программы
Как открыть командную строку Windows-18
Идем в Служебные-Командная строка
Как открыть командную строку Windows-19
9 Способ с помощью меню проводника в Windows 8, 8.1 и 10
Открываем любую папку и слева нажимаем меню Файл
Как открыть командную строку Windows-20
и выбираем открыть командную строку, вам сразу предложат два варианта простое открытие или от имени Администратора.
Как открыть командную строку Windows-21
Хитрость заключается в том, что в командной строке будет открыт текущий каталог, а не папка пользователя.
10 способ через кнопку Shift
Выберите любую папку зажмите Shift и правым кликом мышки и из контекстного меню выберите Открыть окно команд
Как открыть командную строку Windows-22
Запуск с помощью голосовых помощников
В эру, когда люди обленились в корень ,что им уже тяжело вводить что-то на компьютере и телефоне. Пришли голосовые помощники, Cortana, Алиса, Google Assistent, все они позволяют вам выполнять различные действия с помощью голоса. В зависимости от того, какой у вас голосовой помощник, вам необходимо сказать волшебную фразу, чтобы он активировался, после чего попросите его открыть вам командную строку. Напомню, что Cortana есть только в Windows 10.
Вот мы с вами разобрали как открыть командную строку Windows, какой из способов подходит вам, я не знаю знаю лишь что выбор есть.
Как открыть командную строку в Windows
Существует много версий Windows, поэтому мы предоставляем шаги для каждой версии Windows отдельно, чтобы открыть окно командной строки или командную строку. В более новых версиях Windows требуется открыть командную строку в качестве администратора для выполнения определенных команд. Вы можете посмотреть видеоурок или перейти к пошаговой инструкции.
Что такое командная строка?
Командная строка используется для выполнения команд.До графического интерфейса Microsoft Windows командная строка (DOS) была единственной платформой, где могли выполняться все команды. Но все же это очень мощный для выполнения некоторых сложных задач. Другие ее имена — «Командная строка», «CMD», «DOS», «Командная оболочка» и т. Д.
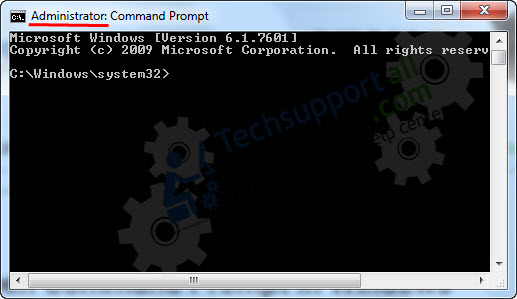
Как открыть командную строку (CMD)
Большинству команд для их выполнения необходимы административные привилегии. Чтобы получить разрешение администратора командной строки, вам нужно открыть командную строку в режиме администратора.Мы предлагаем вам открывать командную строку как администратор каждый раз, когда вам нужно. Давайте посмотрим, как это сделать.
Выберите версию Microsoft Windows из списка ниже и следуйте инструкциям, чтобы открыть командную строку в Windows 10, 8, 8.1, 7, Vista, XP, Серверы
Как открыть командную строку в Windows XP
- Нажмите на кнопку «Пуск» (нажмите кнопку окна).
- Нажмите Программы
- Нажмите Принадлежности
- Нажмите « Командная строка »

Как открыть Командную строку в Windows Vista, 7
- Нажмите кнопку «Пуск» (Окно прессы) Key).
- Введите в строке поиска « командную строку »
- Щелкните правой кнопкой мыши на найденном результате и выберите «Запуск от имени администратора»
- Нажмите Да . «Контроль учетной записи пользователя» может попросить вас открыть командную строку с правами администратора.

Как открыть командную строку в Windows 8
- Переместите указатель мыши в самый левый нижний угол и нажмите правой кнопкой мыши на там.Вы получите меню.
- Нажмите « Командная строка (Admin) »

- Нажмите Да . «Контроль учетной записи пользователя» попросит вас разрешить открыть командную строку с правами администратора.
Как открыть командную строку в Windows 10, 8.1
- Нажмите Пуск (Нажмите клавишу окна).
- Введите в строке поиска « командную строку »
- Щелкните правой кнопкой мыши на найденном результате и выберите « Запуск от имени администратора »
- Нажмите Да. «Контроль учетных записей пользователей» может попросить вас разрешить открыть командную строку с правами администратора.
См. Также: Powershell в Windows 10 — более мощный, чем командная строка.
Как открыть командную строку с помощью сочетания клавиш
Мы поделимся с вами сочетанием клавиш, чтобы быстро открыть окно командной строки.
- Нажмите клавиши Window + R на клавиатуре вместе, чтобы открыть окно запуска.
- Введите CMD , а затем нажмите Введите клавишу на клавиатуре, чтобы открыть командную строку.
Вы можете сделать ярлык на рабочем столе, чтобы открыть командную строку.
Как открыть командную строку на экране входа в систему (без входа в систему)
Вы можете легко открыть командную строку на экране входа в систему, используя режим «Безопасный режим с командной строкой».
- Do перезагрузите компьютер в режиме « Безопасный режим с командной строкой », после чего окно командной строки откроется автоматически при запуске.
Как открыть командную строку в Windows 10
Что такое командная строка :
Командная строка (cmd.exe), интерпретатор командной строки в операционных системах Windows. В Windows командная строка совместима с COMMAND.COM
Кстати: Windows PowerShell — это совершенно новая и мощная версия командной строки.
Как открыть командную строку (путь 1):
- Нажмите клавишу «Пуск» в Windows или нажмите «Пуск», чтобы открыть меню «Пуск» напрямую.Для Windows 7/8 / Vista / XP.
- Введите cmd и нажмите Enter (или нажмите cmd), чтобы запустить командную строку

Как открыть командную строку (способ 2):
Напечатайте cmd непосредственно в панели задач Windows 10 (спросите меня что-нибудь) и нажмите Enter (или щелкните правой кнопкой мыши, чтобы запустить от имени администратора)

Как открыть командную строку (путь 3):
Нажмите Windows + R, чтобы открыть окно «Выполнить», введите cmd и нажмите Enter (или нажмите OK) 
Как открыть командную строку (способ 4):
Нажмите Пуск или Нажмите Windows.Прокрутите вниз и раскройте папку «Система Windows». Нажмите Командная строка или щелкните правой кнопкой мыши Запуск от имени администратора.

Как открыть командную строку (способ 5):
Нажмите Пуск> Все программы> Стандартные> Командная строка (для Windows 7 / Vista)

Как открыть командную строку (путь 6):
Откройте проводник и перейдите в папку C: \ Windows \ System32 . Дважды щелкните «cmd.exe »или щелкните правой кнопкой мыши« Запуск от имени администратора »
Как открыть Windows PowerShell:
В Windows 10
Нажмите Windows + X или щелкните правой кнопкой мыши меню «Пуск» и выберите в нем Windows PowerShell .


В Windows 7
Поиск PowerShell в поле поиска меню «Пуск».

Как открыть командную строку в папке в Windows 10
Командная строка — это функция Windows, которая позволяет выполнять MS-DOS и другие компьютерные команды и выполнять задачи на компьютере без использования графического интерфейса Windows. Существуют различные способы запуска окон командной строки.
Открытие окна командной строки в любой папке
В этом посте мы увидим два очень простых способа открыть окно командной строки в любой папке или на рабочем столе без необходимости перемещаться по меню.Первый использует контекстное меню.
1] Удерживая нажатой клавишу Shift, используйте контекстное меню.
Чтобы открыть окно командной строки в любой папке, просто нажмите и удерживайте клавишу Shift и щелкните правой кнопкой мыши на рабочем столе. В контекстном меню вы увидите опцию Открыть командное окно здесь . При нажатии на него откроется окно CMD.
Вы также можете сделать то же самое в любой папке. В приглашении указывается путь к папке, из которой она открыта.
Windows 10 v1709 заменена Откройте окно командной строки здесь на Откройте окно PowerShell здесь . Но с настройкой реестра, вы можете восстановить пункт Открыть окно команды здесь в контекстное меню папки Windows 10. Это снова изменилось обратно в Windows 10 v1803 и позже.
Как изменить каталог в командной строке в Windows 10
2] Введите CMD в адресной строке
Есть еще один способ сделать то же самое. перейдите к папке, а затем просто введите CMD в адресную строку и нажмите Enter, чтобы открыть там окно командной строки.
Вы увидите, что CMD выбирает путь к этой папке.
Говоря о командной строке, есть несколько приемов командной строки, которые вы можете не знать, в том числе, как открыть командную строку с повышенными привилегиями с помощью CMD. Проверь их!
. В моих статьях вы часто видите инструкции по открытию командной строки от имени администратора. В Windows 10 вам также потребуется время от времени использовать его, поэтому я хотел бы поделиться с вами различными способами открыть командную строку с повышенными привилегиями. Давайте рассмотрим их прямо сейчас.
РЕКОМЕНДУЕТСЯ: Нажмите здесь, чтобы исправить ошибки Windows и оптимизировать производительность системы
Перед тем, как начать чтение, я настоятельно рекомендую вам ознакомиться с моей предыдущей статьей «Знаете ли вы все эти способы открытия командной строки с повышенными привилегиями в Windows?».Он охватывает все возможные способы открытия командной строки с повышенными привилегиями в предыдущих версиях Windows. Многие приемы из этой статьи по-прежнему работают в Windows 10.
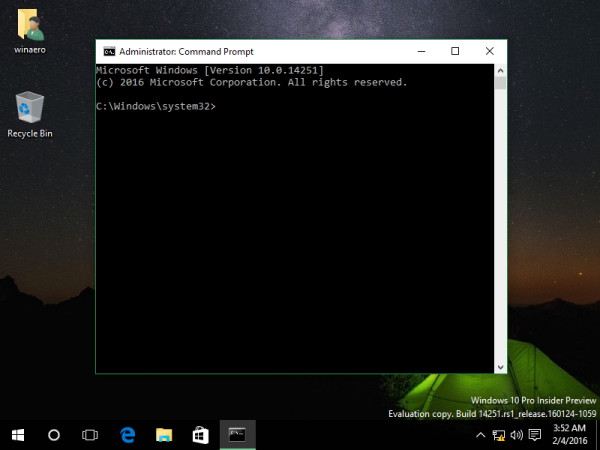
Открытие расширенного cmd.exe из меню «Опытные пользователи» или из меню Win + X
Этот способ очень удобен в Windows 10. Начиная с Windows 8, Microsoft внедрила меню «Опытные пользователи», которое содержит много полезных элементов, таких как Панель управления, Сетевые подключения и так далее. Windows 10 также поставляется с таким меню.Он содержит пункт Command Prompt (Admin) , который является именно тем, что нам нужно.
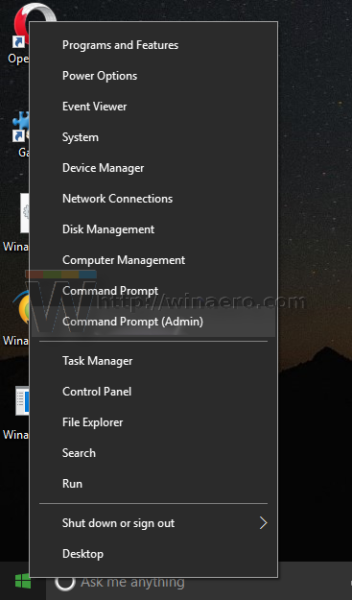
Для доступа к этому меню в Windows 10 нажмите сочетания клавиш Win + X на клавиатуре.
Совет: Вы можете настроить меню Win + X с помощью нашего бесплатного инструмента Win + X Menu Editor. Проверьте это.
Обновление : эта опция была удалена в Обновлении создателей Windows 10. Подробнее об этом изменении см. В следующей статье: Windows 10 build 14986 везде заменяет командную строку PowerShell.Чтобы восстановить командную строку в меню Win + X, см. Этот учебник: добавьте командную строку обратно в меню Win + X в Windows 10 Creators Update.
Открытие повышенного уровня cmd.exe через Windows 10 Меню «Пуск»
В Windows 10 вы можете использовать поле поиска внутри меню «Пуск». Введите там cmd и нажмите CTRL + SHIFT + ENTER, чтобы запустить командную строку с повышенными правами . Это также работает на начальном экране.
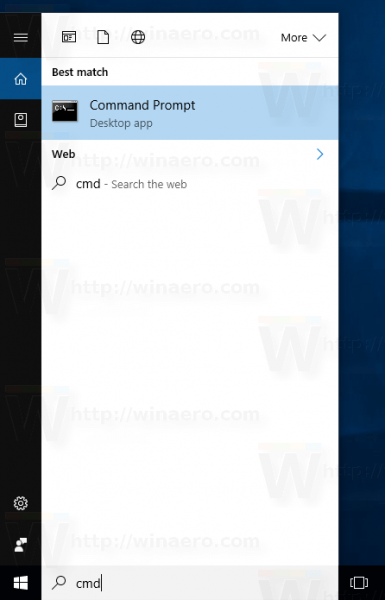
Запуск экземпляра командной строки с повышенными правами из без повышения прав
Вы можете запустить экземпляр командной строки с повышенными привилегиями из без повышения прав.Вы можете задаться вопросом, зачем вам это нужно. Позвольте мне показать вам пример сценария.
Всякий раз, когда вы нажимаете клавишу SHIFT и удерживаете ее, а затем щелкаете правой кнопкой мыши папку в Проводнике, вы получаете обычный пункт меню «Открыть командное окно здесь».
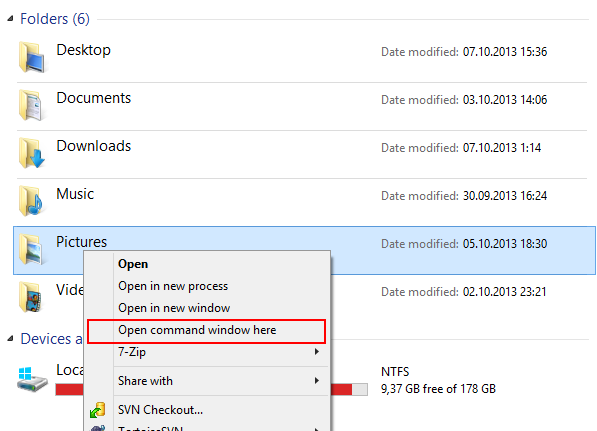
Это очень удобно, вы только что открыли командное окно на пути, который вы хотели . А что если вам понадобится командная строка с повышенными правами на этом пути? Командная строка не предоставляет никакого способа открыть окно команд с повышенными правами по тому же пути.
Обновление : удалена опция контекстного меню в Обновлении создателей Windows 10. Вы можете восстановить его следующим образом:
Добавить командную строку в контекстное меню в Windows 10 Creators Update
Чтобы решить эту проблему и улучшить удобство использования, вы можете использовать небольшое приложение, которое я написал, под названием ELE. Он может снова открыть уже открытую командную строку как администратор и сохраняет текущий путь.
Использование ELE:
Просто введите ele — открывает новое окно консоли в качестве администратора в текущем каталоге.
ele / x — открывает новое окно консоли в текущем каталоге и закрывает исходное окно консоли. Если ELE запускается из файлового менеджера, он просто открывает новую консоль с повышенными правами по текущему пути.
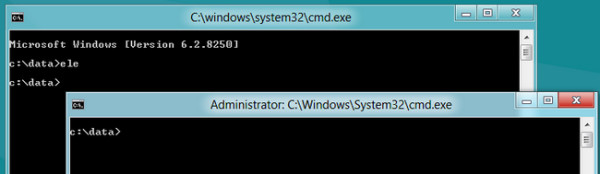
Скопируйте и вставьте ele.exe в любую папку, которая входит в вашу системную переменную среды% PATH%, например, C: \ Windows или C: \ Windows \ system32. Это сделает его доступным из любой папки, и вам не нужно будет вводить полный путь к ele.exe каждый раз, когда вы хотите повысить уровень командной строки.
Вот и все!
РЕКОМЕНДУЕТСЯ: Нажмите здесь, чтобы исправить ошибки Windows и оптимизировать производительность системы
Вы здесь: Главная »Windows 10» Как открыть командную строку с повышенными привилегиями в Windows 10
.